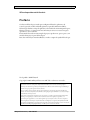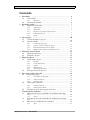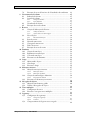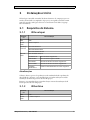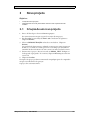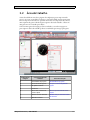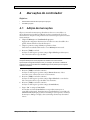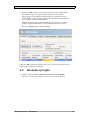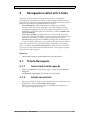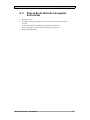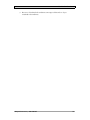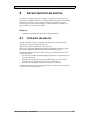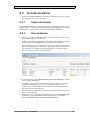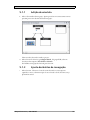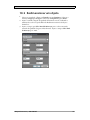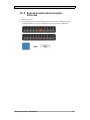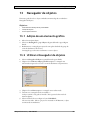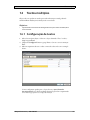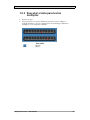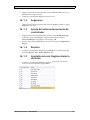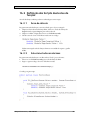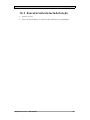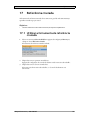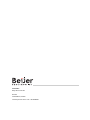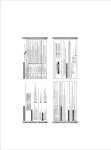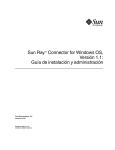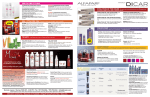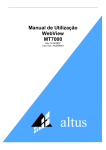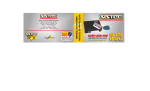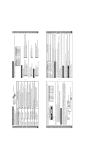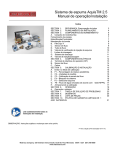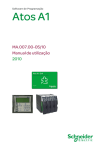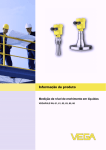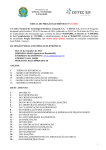Download iX Developer - Beijer Electronics
Transcript
iX Developer Guia do usuário MAPTB832F, 2014-04 Português Prefácio iX Developer Manual do Usuário Prefácio O software iX Developer é usado para configurar iX Panels e aplicativos de controle operados via PC, incluindo aplicativos para PCs industriais (IPCs). iX Developer facilita a criação de aplicativos de interface homem-máquina lógicos, flexíveis e efetivos, os quais fornecem as informações certas na ocasião certa para operadores e outros sistemas. Este manual é baseado em um exemplo de projeto que descreve, passo a passo, um modelo de um projeto para iX Developer. Para obter informações mais detalhadas, consulte o arquivo de ajuda iX Developer. Nº do pedido: MAPTB832F Copyright © 2014-04 Beijer Electronics AB. Todos os direitos reservados. As informações deste documento estão sujeitas a alterações sem aviso prévio e são fornecidas como estavam disponíveis no momento da impressão. Beijer Electronics AB reserva-se o direito de alterar qualquer informação sem atualizar esta publicação. Beijer Electronics AB não assume nenhuma responsabilidade por eventuais erros que possam aparecer neste documento. Todos os exemplos neste documento buscam apenas aumentar a compreensão sobre a funcionalidade e o manuseio do software. Beijer Electronics AB não assume qualquer responsabilidade no caso destes exemplos serem utilizados em situações reais. Tendo em vista a ampla gama de aplicações para este software, os usuários precisam adquirir conhecimento suficiente para assegurar que o software será corretamente usado em suas aplicações específicas. Os responsáveis pelo equipamento e seu uso devem garantir que este esteja de acordo com todos os requisitos, padrões e legislação relevante que estejam relacionados à configuração e à segurança. Beijer Electronics AB não aceitará responsabilidade por quaisquer danos incorridos no decorrer da instalação ou do uso do software. Beijer Electronics AB proíbe qualquer alteração, modificação ou conversão do software. Beijer Electronics, MAPTB832F Conteúdo Conteúdo 1 Introdução ............................................................... 6 1.1 Controlador ...................................................... 6 1.1.1 Marcações . . . . . . . . . . . . . . . . . . . . . . . . . . . . . . . . . . . . . . . . . . . . . . . . . . . . . . . . 6 1.2 Estrutura do manual ............................................. 6 2 Instalação e início ........................................................ 7 2.1 Requisitos do Sistema ............................................ 7 2.1.1 2.1.2 2.1.3 2.1.4 2.1.5 iX Developer . . . . . . . . . . . . . . . . . . . . . . . . . . . . . . . . . . . . . . . . . . . . . . . . . . . . . iX Runtime . . . . . . . . . . . . . . . . . . . . . . . . . . . . . . . . . . . . . . . . . . . . . . . . . . . . . . Requisitos especiais para alguns objetos . . . . . . . . . . . . . . . . . . . . . . . . . Início iX Developer . . . . . . . . . . . . . . . . . . . . . . . . . . . . . . . . . . . . . . . . . . . . . . Ajuda . . . . . . . . . . . . . . . . . . . . . . . . . . . . . . . . . . . . . . . . . . . . . . . . . . . . . . . . . . . . 7 7 9 9 9 3 Novo projeto ............................................................. 10 3.1 Criação de um novo projeto ..................................... 10 3.2 Área de trabalho .................................................. 11 3.2.1 3.2.2 3.2.3 3.2.4 Visualizador de projetos . . . . . . . . . . . . . . . . . . . . . . . . . . . . . . . . . . . . . . . . . 12 Grupos e controles da faixa de opções . . . . . . . . . . . . . . . . . . . . . . . . . . . 12 Barra de ferramentas de acesso rápido . . . . . . . . . . . . . . . . . . . . . . . . . . . 12 Minibarra de ferramentas e Menu de contexto . . . . . . . . . . . . . . . . . . 12 4 Marcações do controlador .............................................. 4.1 Adição de marcações ............................................. 4.2 Salvando o projeto ............................................... 5 Edição de objetos ........................................................ 5.1 Adicionando objetos ............................................. 5.1.1 5.1.2 5.1.3 5.1.4 5.1.5 13 13 14 15 15 Medidor . . . . . . . . . . . . . . . . . . . . . . . . . . . . . . . . . . . . . . . . . . . . . . . . . . . . . . . . . 15 Controle deslizante . . . . . . . . . . . . . . . . . . . . . . . . . . . . . . . . . . . . . . . . . . . . . . 15 Alinhar . . . . . . . . . . . . . . . . . . . . . . . . . . . . . . . . . . . . . . . . . . . . . . . . . . . . . . . . . . . 16 Redimensione . . . . . . . . . . . . . . . . . . . . . . . . . . . . . . . . . . . . . . . . . . . . . . . . . . . 16 Alteração da Aparência . . . . . . . . . . . . . . . . . . . . . . . . . . . . . . . . . . . . . . . . . . 16 5.2 Execução de teste do projeto ..................................... 17 6 Navegação e saltos entre telas ........................................... 18 6.1 Tela de Navegação ................................................ 18 6.1.1 6.1.2 6.1.3 6.2 Gerenciador de Navegação . . . . . . . . . . . . . . . . . . . . . . . . . . . . . . . . . . . . . . 18 Adição de uma tela . . . . . . . . . . . . . . . . . . . . . . . . . . . . . . . . . . . . . . . . . . . . . . . 18 Salto entre telas . . . . . . . . . . . . . . . . . . . . . . . . . . . . . . . . . . . . . . . . . . . . . . . . . . 19 Tela de plano de fundo ........................................... 19 6.2.1 6.2.2 Adição de uma tela . . . . . . . . . . . . . . . . . . . . . . . . . . . . . . . . . . . . . . . . . . . . . . . 19 Tela de plano de fundo . . . . . . . . . . . . . . . . . . . . . . . . . . . . . . . . . . . . . . . . . . . 19 6.3 Execução do teste de navegação entre telas ..................... 21 7 Visualizador de tendências .............................................. 22 7.1 Adição de um objeto visualizador de tendência em tempo real ................................................................ 22 7.1.1 7.2 7.3 Curvas . . . . . . . . . . . . . . . . . . . . . . . . . . . . . . . . . . . . . . . . . . . . . . . . . . . . . . . . . . . 22 Execução do teste do visualizador de tendências em tempo real ................................................................ 23 Histórico do visualizador de tendências ........................ 23 7.3.1 Ações . . . . . . . . . . . . . . . . . . . . . . . . . . . . . . . . . . . . . . . . . . . . . . . . . . . . . . . . . . . . . 23 Beijer Electronics, MAPTB832F Conteúdo 7.4 Execução do teste do histórico do Visualizador de tendências 8 Gerenciamento de alarme ............................................... 8.1 Indicador de alarme .............................................. 8.2 Servidor de alarme ............................................... 8.2.1 8.2.2 Grupos de alarmes . . . . . . . . . . . . . . . . . . . . . . . . . . . . . . . . . . . . . . . . . . . . . . . 26 Itens de alarme . . . . . . . . . . . . . . . . . . . . . . . . . . . . . . . . . . . . . . . . . . . . . . . . . . .26 8.3 Visualizador de alarme ........................................... 8.4 Execução de teste de alarme ..................................... 9 Receitas .................................................................. 9.1 Criação de Marcações de Receita ................................ 9.1.1 9.1.2 9.2 Adição de uma tela . . . . . . . . . . . . . . . . . . . . . . . . . . . . . . . . . . . . . . . . . . . . . . . 29 Ajuste dos botões de navegação . . . . . . . . . . . . . . . . . . . . . . . . . . . . . . . . . . 29 Mostrar informações . . . . . . . . . . . . . . . . . . . . . . . . . . . . . . . . . . . . . . . . . . . . 30 9.3 Itens de receita .................................................... 9.4 Salvando uma receita ............................................ 9.5 Carregando uma receita ......................................... 9.6 Dados da receita .................................................. 9.7 Execução do teste de receita ..................................... 10 Dinâmica ................................................................ 10.1 Criação de um objeto ............................................ 10.2 Redimensionar um objeto ....................................... 10.3 Colorindo um objeto ............................................ 10.4 Executar teste de dinâmica ...................................... 11 Script ..................................................................... 11.1 Adicionando objetos ............................................. 11.2 Guia Script ....................................................... 11.3 Executar o Script ................................................. 12 Marcações internas ...................................................... 12.1 Adição de marcações internas. .................................. 12.1.1 12.1.2 30 31 31 31 31 32 32 33 34 34 35 35 35 36 37 37 Marcação da área . . . . . . . . . . . . . . . . . . . . . . . . . . . . . . . . . . . . . . . . . . . . . . . . . 37 Marcação de cálculo . . . . . . . . . . . . . . . . . . . . . . . . . . . . . . . . . . . . . . . . . . . . . 37 Criação de um Analógico-Numérico ........................... 38 12.2.1 Disparador de cálculo . . . . . . . . . . . . . . . . . . . . . . . . . . . . . . . . . . . . . . . . . . . . 38 12.3 Executar teste de marcações internas ............................ 13 Navegador de objetos ................................................... 13.1 Adição de um elemento gráfico ................................. 13.2 Utilizar o Navegador de objetos ................................. 14 Textos múltiplos ......................................................... 14.1 Configuração de textos .......................................... 14.2 Executar o teste para textos múltiplos ........................... 15 Segurança ................................................................ 15.1 Configuração de segurança ...................................... 15.1.1 15.1.2 15.2 27 27 28 28 Novo Objetos .................................................... 30 9.2.1 12.2 23 25 25 26 39 40 40 40 41 41 42 43 43 Grupos de segurança . . . . . . . . . . . . . . . . . . . . . . . . . . . . . . . . . . . . . . . . . . . . . 43 Usuários . . . . . . . . . . . . . . . . . . . . . . . . . . . . . . . . . . . . . . . . . . . . . . . . . . . . . . . . . 43 Comportamento de login no acesso negado .................... 44 Beijer Electronics, MAPTB832F Conteúdo 15.3 15.4 Criação de um botão para logout ................................ 44 Segurança dos objetos ........................................... 45 15.4.1 15.4.2 Administradores . . . . . . . . . . . . . . . . . . . . . . . . . . . . . . . . . . . . . . . . . . . . . . . . . 45 Usuários . . . . . . . . . . . . . . . . . . . . . . . . . . . . . . . . . . . . . . . . . . . . . . . . . . . . . . . . . 45 15.5 Executar teste de segurança ...................................... 45 16 Teclas de função ......................................................... 46 16.1 Definição das ações da tecla de função .......................... 46 16.1.1 16.1.2 16.1.3 16.1.4 16.1.5 16.2 Mostrar tela . . . . . . . . . . . . . . . . . . . . . . . . . . . . . . . . . . . . . . . . . . . . . . . . . . . . . .46 Segurança . . . . . . . . . . . . . . . . . . . . . . . . . . . . . . . . . . . . . . . . . . . . . . . . . . . . . . . . 47 Ajuste dos valores de marcação do controlador . . . . . . . . . . . . . . . . . . 47 Receita . . . . . . . . . . . . . . . . . . . . . . . . . . . . . . . . . . . . . . . . . . . . . . . . . . . . . . . . . . .47 Ajuste Hora Local, Região e Horário de Verão . . . . . . . . . . . . . . . . . . 47 Definição dos Scripts das teclas de função ...................... 48 16.2.1 16.2.2 Área de cálculo . . . . . . . . . . . . . . . . . . . . . . . . . . . . . . . . . . . . . . . . . . . . . . . . . . .48 Solucione todos os alarmes . . . . . . . . . . . . . . . . . . . . . . . . . . . . . . . . . . . . . .48 16.3 Executar teste de tecla de função ................................ 49 17 Referência cruzada ...................................................... 50 17.1 Utilizar a ferramenta de referência cruzada ..................... 50 Beijer Electronics, MAPTB832F Introdução 1 Introdução O software iX Developer é usado para configurar os iX Panels e os aplicativos de controle operados via PC, incluindo os aplicativos para PCs industriais (IPCs) da Beijer Electronics. iX Developer contém todas as funções básicas necessárias a uma aplicação. As funções são testadas e desenvolvidas tendo-se em mente as necessidades e as preferências dos clientes. Os objetos predefinidos no iX Developer podem ser usados para criar um processo completo de imagens, proporcionando uma visão geral de uma aplicação complexa. É possível personalizar os objetos predefinidos ou criar objetos próprios. Estão disponíveis drivers de comunicação para um grande número de controladores e equipamentos de automação. 1.1 Controlador Os painéis do operador podem ser conectados a vários tipos de equipamentos de automação, tais como PLCs, servos e unidades. Mais adiante, a expressão controlador será utilizada como um termo geral para o equipamento conectado. 1.1.1 Marcações Os valores nos dados em um controlador são chamados de marcações. As marcações também podem pertencer ao sistema ou serem internas. As marcações têm um nome simbólico e podem ser de tipos diferentes de dados. Objetos conectados às marcações podem alterar valores no controlador, e os valores das marcações podem ser refletidos ao alterar a aparência do objeto de várias maneiras. Objetos na tela permanecerão estáticos até que sejam conectados a uma marcação. 1.2 Estrutura do manual O capítulo no USERS GUIDE baseia-se em um exemplo de projeto que torna mais fácil começar a utilizar o iX Developer. Se as instruções no exemplo forem seguidas cuidadosamente, elas resultarão em um projeto funcional que pode ser desenvolvido ainda mais ou usado para inspiração. O alvo do exemplo é um PC, mas todas as funções funcionam da mesma maneira para todos os painéis de operador suportados. Informações detalhadas sobre o iX Developer estão disponíveis no arquivo de ajuda, exibido ao pressionar F1 durante a utilização do software. As instruções no capítulo no USERS GUIDE são mais detalhadas de início. Ao avançar o exemplo e se tornar mais familiarizado com o iX Developer, as instruções para as tarefas de natureza repetitiva podem ser reduzidas ou omitidas. Beijer Electronics, MAPTB832F 6 Instalação e início 2 Instalação e início iX Developer é instalado em um PC de desenvolvimento do, em que projetos são criados, desenvolvidos e compilados. O projeto é, em seguida, executado em um painel do operador ou PC para observar e controlar um controlador (ou grupo de controladores). 2.1 Requisitos do Sistema 2.1.1 iX Developer Parâmetros Recomendação RAM 2 GB Processador 2 GHz ou superior Sistema operacional Microsoft Windows 7 Microsoft Windows Vista Microsoft Windows XP SP3 Placa de vídeo Nível de Renderização 2: Versão DirectX Deve ser maior ou igual a 9.0. RAM de Vídeo Deve ser maior ou igual a 120 MB. Pixel shader Nível da versão deve ser maior ou igual a 2.0. Vertex shader Nível da versão deve ser maior ou igual a 2.0. Unidades multitextura O número de unidades deve ser maior ou igual a 4. Atualizações Software, drivers e protocolos podem já ter sido atualizados desde a produção do drive USB e do . Portanto, é recomendável que você utilize a função interna de atualização do iX Developer antes de criar um projeto. Portanto, é recomendável que você utilize a função interna de atualização do iX Developer antes de criar um projeto. 2.1.2 iX Runtime Parâmetros Recomendação RAM 1 GB Processador 1,3 GHz ou superior Beijer Electronics, MAPTB832F 7 Instalação e início Parâmetros Recomendação Sistema operacional Microsoft Windows 7 Placa de vídeo Nível de Renderização 2: Microsoft Windows Vista Microsoft Windows XP SP3 Versão DirectX Deve ser maior ou igual a 9.0. RAM de Vídeo Deve ser maior ou igual a 120 MB. Pixel shader Nível da versão deve ser maior ou igual a 2.0. Vertex shader Nível da versão deve ser maior ou igual a 2.0. Unidades multitextura O número de unidades deve ser maior ou igual a 4. Beijer Electronics, MAPTB832F 8 Instalação e início 2.1.3 Requisitos especiais para alguns objetos ara alguns objetos serem incluídos no projeto iX Developer, são necessárias versões específicas do software. A simulação do projeto em um PC de desenvolvimento do também pode estar limitada a alguns objetivos. Objeto Reprodutor de mídia Visualizador de PDF Windows Media Player 10 Simul. no comp. de destino Com suporte Acrobat Reader 9 Com suporte Sem suporte Navegador da Web Internet Explorer 7 Com suporte Sem suporte 2.1.4 Requisito mínimo Simulação no painel de destino Sem suporte Início iX Developer A instalação cria um ícone para a ferramenta de configuração no grupo chamado iX Developer no menu iniciar do Windows. Clique em Iniciar/Todos os programas/iX Developer/iX Developer para iniciar a ferramenta de configuração. 2.1.5 Ajuda Os tópicos de ajuda aparecem ao pressionarmos F1 enquanto o iX Developer está sendo executado. Beijer Electronics, MAPTB832F 9 Novo projeto 3 Novo projeto Objetivo: • • Criação de um novo projeto. Familiarizando-se com as janelas da ferramenta e com o layout da área de trabalho. 3.1 Criação de um novo projeto 1. Inicie o iX Developer e selecione Criar novo projeto. Isto iniciará um assistente que vai guiá-lo na criação de um projeto. 2. Escolha um PC com resolução de 1024 × 768 como destino do aplicativo. Clique em Próximo. 3. Selecione DEMONSTRAÇÃO na lista dos controladores. Clique em Próximo. O controlador de demonstração, incluindo as marcações normais (recipientes de dados) e os contadores, é usado para criar e testar um projeto diretamente em um PC de desenvolvimento do sem conexão com um controlador externo. 4. Dê um nome ao projeto. Para este tutorial, use DEMO_TEST. Verifique se o local sugerido é apropriado. Do contrário, clique em Procurar para selecionar outro local. 5. Clique em Concluir. Os arquivos de projeto podem ser armazenados em qualquer parte do computador em que você tenha direitos de gravação. O projeto abre automaticamente. Beijer Electronics, MAPTB832F 10 Novo projeto 3.2 Área de trabalho A área de trabalho mostra telas e páginas de configuração para componentes do projeto, tais como controladores e funções. A área de trabalho mostra apenas uma tela ou componente de cada vez. Quando várias telas ou componentes são abertos, uma sequência de guias é exibida na parte superior da área de trabalho. Clicar em uma guia ativa seu conteúdo para edição. Se houver mais guias abertas que possam ser exibidas, as setas de navegação na parte superior da área de trabalho poderão ser utilizadas para navegar pelas guias. Indicação em imagens Componente área de trabalho Descritos na seção A Visualizador de projetos Visualizador de projetos B Guias da faixa de opções C Grupos de controle Grupos e controles da faixa de opções D Controles E Barra de ferramentas de acesso rápido Barra de ferramentas de acesso rápido F Minibarra de ferramentas G Menu de contexto Minibarra de ferramentas e Menu de contexto Beijer Electronics, MAPTB832F 11 Novo projeto 3.2.1 Visualizador de projetos Quando um novo projeto é aberto, uma tela em branco está ativa na área de trabalho. O Visualizador de projetos está encaixado à esquerda. 3.2.2 Grupos e controles da faixa de opções As guias da faixa de opções estão localizadas na seção superior da janela de ferramentas. Cada guia da faixa de opções possui um ou vários grupos de controle. Cada grupo possui um conjunto de controles relacionados. Use os controles para criar projetos e fazer configurações para objetos e controles dentro do projeto. Se você não está acostumado a softwares com guias de faixa de opções, utilize um tempo para se familiarizar com o conceito de guias. 3.2.3 Barra de ferramentas de acesso rápido A barra de ferramentas de Acesso Rápido está sempre visível na parte superior da área de trabalho. Ela contém os comandos Salvar, Desfazer, Refazer, Executar e Simular quando o iX Developer é iniciado. 3.2.4 Minibarra de ferramentas e Menu de contexto Ao clicar com o botão direito do mouse no iX Developer, uma minibarra de ferramentas e um menu de contexto são exibidos. A minibarra de ferramentas contém comandos específicos para o iX Developer para, por exemplo, conectar objetos a marcações do controlador. O menu de contexto contém comandos normais dos aplicativos da Microsoft, tais como Copiar, Colar, etc. Beijer Electronics, MAPTB832F 12 Marcações do controlador 4 Marcações do controlador Objetivo: • • Definindo uma lista de marcações para o projeto. Salvando o projeto. 4.1 Adição de marcações Objetos conectados às marcações podem alterar valores no controlador, e os valores das marcações podem ser refletidos ao alterar a aparência do objeto de várias maneiras. Objetos na tela permanecerão estáticos até que sejam conectados a uma marcação. 1. Clique em Marcações no Visualizador de projetos. A página de configuração das marcações será aberta na área de trabalho. Por padrão, há um elemento na lista de marcações. 2. Clique no primeiro campo (Nome) na primeira coluna. Uma coluna ressaltada é adicionada e o texto Marcação1 é mostrado. 3. Pressione [TAB] no teclado. A seleção se desloca para o próximo campo (Tipo de dados para Marcações). Não é necessário alterar o tipo de dados. Observação: Os tipos de dados para a marcação podem ser usados como um formato de apresentação em algumas situações como, por exemplo, ao mostrar a unidade de engenharia correta no uso da escala. PADRÃO segue a seleção feita para os tipos de dados do controlador. 4. Pressione [TAB] no teclado novamente. A seleção se desloca para o próximo campo (Direito de acesso). Não é necessário trocar os direitos de acesso neste momento. 5. Pressione [TAB] no teclado novamente. A seleção se desloca para o próximo campo (Tipo de dados do controlador). Não é necessário alterar o tipo de dados neste momento. 6. Pressione [TAB] no teclado novamente. A seleção se desloca para o próximo campo (Controlador 1). 7. Digite “D0” no campo Controlador. As entradas na coluna Controladores correspondem a marcações no controlador selecionado. Existem marcações predefinidas no controlador de DEMONSTRAÇÃO que podem ser acessadas por seus respectivos endereços de marcações. D0, por exemplo, denota um campo de marcação de número inteiro. Beijer Electronics, MAPTB832F 13 Marcações do controlador 8. Pressione [TAB] até que as duas primeiras colunas estejam completamente preenchidas. Digite “D1” para a segunda marcação do controlador. Alguns campos são preenchidos automaticamente e, quando necessário, incrementados. O tipo de dados é alterado automaticamente dependendo do que você digita na coluna Controladores. O Nome de uma marcação é uma identificação para a marcação e pode ser qualquer sequência alfanumérica, começando com uma letra (a-z, A-Z). 9. Renomeie Marcação1 para “MeterAndSlider”. A marcação D0 será usada na próxima seção para controlar e observar um valor de marcação do controlador em uma tela. 4.2 Salvando o projeto 1. Clique no símbolo Salvar na Barra de Ferramentas de Acesso Rápido. O projeto será salvo no local que foi selecionado na criação do projeto. Beijer Electronics, MAPTB832F 14 Edição de objetos 5 Edição de objetos Objetivo: • • • Insira um controle deslizante e um medidor. Aprendendo a formatar e alinhar objetos. Testando o projeto; controlando e observando um valor de marcação de controlador com objetos em uma tela. 5.1 5.1.1 Adicionando objetos Medidor 1. Clique na guia Screen1 na área de trabalho e certifique-se de que a guia Página Inicial da área da faixa de opções esteja selecionada. Selecione um medidor circular do grupo Objetos. Coloque-o em algum ponto da parte superior esquerda da tela. 2. Arraste uma das alças dos cantos do medidor para ajustar o tamanho do mesmo para um tamanho adequado, de maneira que a agulha e a escala do medidor sejam claramente visíveis. 3. Clique com o botão direito do mouse no medidor. Clique em Selecionar Marcação... na minibarra de ferramentas. Selecione a marcação MeterAndSlider, clicando na mesma no menu suspenso, e então clique em OK. 5.1.2 Controle deslizante 1. Selecione o controle deslizante do grupo Objetos. Você pode precisar expandir o grupo Objetos clicando na flecha pequena na parte inferior direita para selecionar o controle deslizante. Coloque-o logo abaixo do medidor circular na tela. 2. Clique com o botão direito do mouse no controle deslizante. Clique em Selecionar Marcação... na minibarra de ferramentas. Selecione a marcação MeterAndSlider, clicando na mesma no menu suspenso, e então clique em OK. Beijer Electronics, MAPTB832F 15 Edição de objetos 5.1.3 Alinhar Um objeto arrastado encaixa em uma posição relativa a outros objetos. 1. Arraste lentamente o controle deslizante para cima e para baixo. Observe que o controle deslizante encaixa na posição a uma curta distância abaixo do medidor. 2. Arraste lentamente o controle deslizante para a direita e para a esquerda. Observe que o controle deslizante encaixa na posição e que aparecem linhas de ajuste quando ele está alinhado com o medidor. 3. Coloque o controle deslizante em uma posição próxima da parte de baixo do medidor e com sua borda esquerda alinhada com a borda esquerda do medidor. 5.1.4 Redimensione 1. Faça uma seleção múltipla dos dois objetos (aponte para uma área em branco na tela e arraste na diagonal, selecionando todos os objetos). Uma seleção múltipla (ou grupo) possui um objeto principal. O objeto principal tem um delineamento em laranja; os outros possuem um delineamento azul. Ao impor comandos de formatação ao grupo, o objeto principal é utilizado como modelo. Se o medidor não for o objeto principal: 2. Clique nele para fazer do medidor a seleção principal do grupo. Então, ajuste a largura dos objetos no grupo: 3. Clique no controle Ajustar, localizado no grupo Formato da guia Página Inicial, e selecione Tornar da Mesma Largura. 5.1.5 Alteração da Aparência 1. Selecione o controle deslizante da Screen1. 2. Clique no controle Estilos Rápidos do grupo Formato e selecione um novo estilo de cor. Beijer Electronics, MAPTB832F 16 Edição de objetos 3. Clique na pequena seta no canto inferior direito do Grupo Formatar para atribuir configurações adicionais para contorno, efeitos de sombreamento/preenchimento, etc. 4. Selecione o medidor na Screen1. 5. Selecione a guia da faixa de opções Geral e localize o grupo Estilo. Experimente os diferentes estilos predefinidos e avalie qual estilo é o mais adequado às suas preferências. 5.2 Execução de teste do projeto O projeto pode ser compilado e executado em, praticamente, qualquer momento. Isso permite que você teste seu projeto continuamente de maneira interativa. 1. Clique no ícone Executar na Barra de Ferramentas de Acesso Rápido. O projeto, agora, será validado e, quando não forem encontrados erros, o projeto será compilado e executado no ambiente de desenvolvimento. 2. Arraste a alça do controle deslizante para frente e para trás. Uma vez que os dois objetos estão conectados ao mesmo indicador, a agulha do medidor apontará para o mesmo valor que o controle deslizante esteja apontando. 3. Feche a janela Executar. Beijer Electronics, MAPTB832F 17 Navegação e saltos entre telas 6 Navegação e saltos entre telas Um projeto do iX Developer consiste de telas com objetos, normalmente conectados por marcações do controlador. Todas as telas apresentam as mesmas funções básicas. É possível atribuir propriedades específicas a uma tela para que ela tenha um comportamento especializado dentro do projeto: • Tela de Inicialização: A Tela de Inicialização é a primeira a ser exibida durante o tempo de execução. Por padrão, a Screen1 é utilizada como tela de inicialização; qualquer tela, entretanto, pode ser designada como tela de inicialização, bastando clicá-la com o botão direito e selecionar Definir como Tela de Inicialização. • Tela de plano de fundo: Qualquer tela, exceto as telas com aliases, pode ser usada como tela de plano de fundo por outras telas do projeto. Para obter mais informações sobre aliases, consulte o arquivo de ajuda do iX Developer. • Modelo de tela: Uma tela salva em Modelo de Tela pode ser usada não apenas no projeto atual do iX Developer, como também em todos os projetos futuros. Saltos entre telas são feitos com ações que podem ser atribuídas a, por exemplo, botões. Ao utilizar o Gerenciador de Navegação para adicionar telas e criar links entre essas, botões são adicionados automaticamente no canto superior esquerdo da tela de onde o link se originou. Objetivo: • Adicionando novas telas e configurando saltos de tela com os botões. 6.1 6.1.1 • Gerenciador de Navegação Clique na guia Exibir na área da faixa de opções. Clique no Gerenciador de Navegação. O Gerenciador de Navegação será exibido na área de trabalho. 6.1.2 • Tela de Navegação Adição de uma tela Aponte para a Screen1. Clique e arraste, fazendo uma conexão da Screen1 com qualquer ponto da área do Gerenciador de Navegação. Uma nova tela aparece (Screen2). Um botão chamado Screen2 aparece no canto superior esquerdo da Screen1. Beijer Electronics, MAPTB832F 18 Navegação e saltos entre telas 6.1.3 • Clique e arraste, fazendo uma conexão entre a Screen2 para a Screen1 no Gerenciador de Navegação. A button labeled Screen1 appears in the upper left corner of Screen2. 6.2 6.2.1 • Salto entre telas Tela de plano de fundo Adição de uma tela Clique em Tela na guia da faixa de opções Inserir. Uma nova tela (Screen3) é criada no projeto, abrindo para edição. 6.2.2 Tela de plano de fundo 1. Certifique-se de que a Screen3 está aberta para edição na área de trabalho. 2. Selecione um Botão do grupo Objetos (localizado na guia Página Inicial), e posicione-o no canto inferior esquerdo da Área da Screen3. Nomeie o botão “Tela Inicial”. Beijer Electronics, MAPTB832F 19 Navegação e saltos entre telas 3. Mantenha o botão selecionado e clique na guia Ações. Selecione Mostrar Tela Inicial, localizada no grupo Tela na lista suspensa para a ação Clicar. 4. Abra a Screen2 para edição, clicando no Visualizador de Projetos. 5. Selecione a guia Página Inicial. Selecione Screen3 na lista suspensa Tela de Plano de Fundo no grupo Tela. 6. Experimente alterar a localização do botão Tela inicial na Screen2. Isso não é possível. Observe que as alterações feitas na Screen3 se refletem na Screen2. Agora há duas instalações de navegação da Screen2 para Screen1 (Tela Inicial). Beijer Electronics, MAPTB832F 20 Navegação e saltos entre telas 6.3 Execução do teste de navegação entre telas 1. Execute o projeto. 2. Certifique-se de que cada um dos botões na Screen2 realiza um salto para a Screen1. Como nenhuma tela foi definida como Tela de Inicialização, a Screen1 permanece sendo a tela de inicialização deste projeto. 3. Feche a janela Executar. Beijer Electronics, MAPTB832F 21 Visualizador de tendências 7 Visualizador de tendências A função Visualizador de Tendências armazena informações de registro do controlador no painel do operador. É possível ver o visualizador de tendências em tempo real, bem como seu histórico. Objetivo: • Adição de um objeto visualizador de tendência com duas curvas. 7.1 Adição de um objeto visualizador de tendência em tempo real 1. Abra a Screen1 para edição na área de trabalho. 2. Selecione o objeto Visualizador de Tendências do grupo Objetos e coloque-o na tela. 7.1.1 Curvas 1. Clique em Marcações no Visualizador de Projetos e adicione uma marcação. Digite “Contador” no campo Nome e conecte-o a C0 no Controlador1. C0 é um contador que conta de 0 a 100 e volta a 0 com uma frequência de 1Hz. 2. Abra a Screen1, certifique-se de que o objeto Visualizador de tendências está selecionado, e clique em Editar curvas na guia Geral. 3. Adicione uma curva, e conecte-a com a mesma marcação que é usada para o controle deslizante na Screen1. 4. Adicione uma segunda curva, e conecte-a à marcação do contador que você acabou de adicionar, selecionando uma outra cor para esta curva. Beijer Electronics, MAPTB832F 22 Visualizador de tendências 5. Clique em OK. 7.2 • Execução do teste do visualizador de tendências em tempo real Execute o projeto e verifique se ambas as curvas estão visíveis no visualizador de tendências. Teste para ver se a Curva 1 se altera junto com o controle deslizante. 7.3 7.3.1 Histórico do visualizador de tendências Ações 1. Abra a Screen1 para edição na área de trabalho. 2. Coloque um botão à esquerda do objeto Visualizador de tendências. Nomeie o botão “Histórico do Visualizador de Tendências”. 3. Mantenha o botão selecionado e clique na guia Ações. Selecione Histórico do Visualizador de Tendências, localizado no grupo Visualizador de Tendências na lista suspensa para a ação Clicar. Selecione Visualizador de Tendências1 na lista suspensa Selecionar Visualizador de Tendências, e modo Ligado. 4. Selecione o objeto visualizador de tendências e clique na guia Ações. Selecione Histórico do Visualizador de Tendências para a ação MouseDown. Selecione Visualizador de Tendências1 da lista suspensa Selecionar Visualizador de Tendências, e modo Desligado. 7.4 Execução do teste do histórico do Visualizador de tendências 1. Execute o projeto. 2. Verifique se é possível alterar para o histórico de visualização de tendências com o botão Histórico do visualizador de tendências. Beijer Electronics, MAPTB832F 23 Visualizador de tendências 3. Retorne ao Visualizador de tendências em tempo real clicando no objeto visualizador de tendências. Beijer Electronics, MAPTB832F 24 Gerenciamento de alarme 8 Gerenciamento de alarme Os alarmes são utilizados para fazer com que o operador esteja ciente de eventos que exigem providências imediatas. Um alarme é disparado quando determinadas condições são satisfeitas. Uma condição de alarme foi projetada como uma avaliação lógica de um valor de marcação. Os alarmes podem ser divididos em grupos e criados em ordem de prioridade. Objetivo: • Configurar a lista de alarme e desenvolver o objeto de alarme. 8.1 Indicador de alarme Quando um alarme é ativado, o Indicador de Alarme fica visível para alertar o operador, não importando qual tela está ativa. A aparência do alarme dependerá do seu status atual. Selecione a configuração Geral na página de propriedades de servidor do alarme para decidir em qual status de alarme o indicador de alarme aparecerá. O Indicador de Alarme mostrará o alarme mais grave na lista de alarmes com as seguintes indicações: • Piscando em vermelho quando há qualquer alarme ativo do qual ainda não se tomou conhecimento. • Piscando em verde quando não existe nenhum alarme ativo, mas existem alarmes inativos dos quais ainda não se tomou conhecimento. • Piscando em verde quando há apenas alarmes ativos conhecidos. O Indicador de Alarme desaparecerá quando todos os alarmes forem reconhecidos e estiverem de volta ao status inativo. Beijer Electronics, MAPTB832F 25 Gerenciamento de alarme 8.2 • Servidor de alarme Clique em Servidor de Alarme no Visualizador de Projetos para abrir a página de configuração do Servidor de Alarme. 8.2.1 Grupos de alarmes A guia Grupos de Alarmes é usada para ajustar grupos múltiplos de alarme, isto é, quando o projeto necessita de gerenciamento em separado de alarmes com funções independentes. Neste exemplo, o grupo de alarmes padrão é utilizado. 8.2.2 Itens de alarme 1. Selecione a guia Itens de Alarme. Adicionar alarmes com base nas marcações da lista de marcação de controladores. 2. Definir o indicador digital (chamado de BoolAlarmTag) diretamente da lista de alarmes clicando em Adicionar na lista de seleção de indicadores. Este indicador será interno a menos que esteja conectado a um controlador na página de configuração dos indicadores; a utilização de um indicador interno para este projeto de exemplo funciona perfeitamente. Consulte o capítulo Marcações internas para obter mais informações. 3. Deixe marcadas as colunas Reconhecimento Necessário e Histórico. Deixe os outros campos desmarcados. 4. Certifique-se de que todas as marcações de alarmes possam ser controladas de dentro das telas do projeto ou que elas sejam disparadas por outros mecanismos (o contador disparará os AlarmItem2 e AlarmItem3 depois de 10 e 20 segundos respectivamente). 5. Coloque um botão à esquerda do objeto Visualizador de tendências. Nomeie o botão “Ajustar Alarme”. 6. Mantenha o botão selecionado. Na guia Ações, selecione Alternar Marcação, localizado no grupo Controlador, na lista suspensa para a ação Clicar. Selecione BoolAlarmTag no campo Selecionar Marcação. Beijer Electronics, MAPTB832F 26 Gerenciamento de alarme 8.3 Visualizador de alarme 1. Abra a Screen2 para edição na área de trabalho. 2. Selecione Visualizador do Alarme no grupo Objetos e coloque-o na tela. O posicionamento das colunas e do botão pode ser personalizado em um objeto de alarme. 3. Selecione o objeto de alarme na tela, e clique na guia Geral. No grupo Botões, clique em Posição e escolha colocar os botões contra a borda Superior. 4. Ajuste o tamanho de maneira a que todos os controles de botão no objeto de alarme estejam visíveis. 5. Utilize Mostrar Colunas no grupo Configurações para personalizar as informações do alarme e a ordem das colunas no Visualizador do Alarme. 8.4 Execução de teste de alarme 1. Execute o projeto. 2. Teste para acionar os alarmes. 3. Pressione o botão Reconhecer Todos e observe o Indicador de Alarme. 4. Certifique-se de que todas as marcações de alarme estejam inativas. Pressione o botão Reconhecer Todos para reconhecer todos os alarmes. 5. Pressione Limpar para retirar todos os alarmes de seu status normal (reconhecidos e inativos). Beijer Electronics, MAPTB832F 27 Receitas 9 Receitas Receitas são usadas para ajustar ou salvar um grupo predefinido de marcações para uma operação. Objetivo: • Criar e utilizar receitas para modificar valores múltiplos. 9.1 • Criação de Marcações de Receita Crie um grupo de marcações de controladores que a receita deverá afetar. Use três valores inteiros para ajustar peso, comprimento e largura de um item imaginário. Beijer Electronics, MAPTB832F 28 Receitas 9.1.1 Adição de uma tela 1. Abra o Gerenciador de navegação. Aponte para Screen1 e arraste uma conexão para um ponto vazio da área da tela de navegação. Uma nova tela (Screen4) é criada no projeto. 2. Abra a Screen4 e selecione a guia Página Inicial. No grupo Tela, selecione Screen3 na lista suspensa Tela de Plano de Fundo. Isto habilita a navegação da Screen4 para a Screen1. 9.1.2 • Ajuste dos botões de navegação Abra a Screen1. Selecione o botão de nome Screen4 (no canto superior esquerdo) e mova-o de maneira que o botão colocado sob ele (Screen2) esteja plenamente visível. Beijer Electronics, MAPTB832F 29 Receitas 9.2 Novo Objetos 1. Abra a Screen4 para edição na área de trabalho, adicionando um controle deslizante. 2. Clique com o botão direito do mouse no controle deslizante e aponte para Selecionar Marcação... para abrir a lista suspensa do controlador na minibarra de ferramentas. Selecione Peso. Isto conecta a marcação Peso ao objeto e a lista se fecha. 3. Pressione Ctrl, e então arraste o controle deslizante pela tela para copiá-la. Posicione o novo controle deslizante e conecte-o a Comprimento. Repita o procedimento para o indicador Largura. 9.2.1 Mostrar informações É possível mostrar informações sobre qual indicador está conectado a qual objeto, e se a dinâmica ou as ações estão configuradas para o objeto, clicando no botão Exibir/Ocultar Informações na área de trabalho, usando o atalho de teclado Ctrl + D. • Pressione Ctrl + D no teclado para verificar se as marcações estão corretamente associadas aos controles deslizantes na tela. 9.3 Itens de receita 1. Clique em Receita na guia Inserir para adicionar uma nova receita. A página de configuração de receitas é exibida na área de trabalho. A nova receita também está disponível no Visualizador de Projetos. 2. Digite um grupo de marcações para definir a receita na guia Configuração da Marcação. Beijer Electronics, MAPTB832F 30 Receitas 9.4 Salvando uma receita 1. Abra a Screen4 para edição na área de trabalho e coloque um botão próximo ao conjunto de controles deslizantes para as marcações de receita. Nomeie o botão “Salvar Receita”. 2. Clique na guia Ações e selecione Salvar Receita, localizado no grupo Receita, da lista suspensa para a ação Clicar. Certifique-se de que Receita1 esteja selecionado. 3. Deixe Dados da Receita vazio. 9.5 Carregando uma receita 1. Abra a Screen4 para edição na área de trabalho e faça uma cópia do botão Salvar Receita. 2. Change the label to “Load Recipe”, and to load Recipe1 by selecting it for the Click action Load Recipe. 3. Deixe Dados da Receita vazio. 9.6 Dados da receita Crie uma receita predefinida definindo os valores na guia Dados de Tempo de Execução da página de configuração da receita. 1. Abra a página de configuração da receita clicando em Recipe1 no Visualizador de Projetos. 2. Clique na guia Dados de Tempo de Execução. Digite os valores de marcação para configurar uma receita. Digite um nome (Título da Receita de Tempo de Execução) para a receita. 3. Abra a Screen4 para edição. Coloque um novo botão próximo ao conjunto de controles deslizantes. Nomeie o botão “Carregar livro”. 4. Selecione Carregar Receita na lista suspensa Clicar. 5. Selecione Recipe1, e selecione Livro para dados da receita. 9.7 Execução do teste de receita 1. Execute o projeto. 2. Faça o teste para ajustar os controles deslizantes a vários valores e salve os valores nas receitas. 3. Faça o teste para carregar as receitas. Verifique se os controles deslizantes mudam de acordo com os valores da receita. Beijer Electronics, MAPTB832F 31 Dinâmica 10 Dinâmica As propriedades de objetos dinâmicos são utilizadas para mover e redimensionar objetos com base nos valores da marcação do controlador. Objetivo: • Mudança de tamanho e cor de um objeto com base em mudanças no valor da marcação. 10.1 Criação de um objeto • Abra a Screen4 para edição. Selecione Retângulo no grupo Objetos da guia Página Inicial e coloque um quadrado pequeno abaixo do conjunto de controles deslizantes para as marcações de receita. Beijer Electronics, MAPTB832F 32 Dinâmica 10.2 Redimensionar um objeto 1. Selecione o quadrado. Clique em Tamanho na guia Dinâmica. Selecione a marcação Largura para Largura e a marcação Comprimento para Altura. 2. Ajuste o tamanho alargado do quadrado diretamente na tela, verificando a mudança dos valores na janela Editor de Redimensionamento de Objetos Dinâmicos. 3. Ajuste os campos para Valor Inicial da Marcação para os valores iniciais de tamanho do quadrado Largura e Altura Iniciais. Ajuste os campos Valor Final da Marcação para “100”. Beijer Electronics, MAPTB832F 33 Dinâmica 10.3 Colorindo um objeto 1. Selecione o quadrado. Clique em Preencher no grupo Cor da guia Dinâmica. Atribua o identificador Peso na lista suspensa Selecionar Marcação. 2. Ajuste os valores das marcações para alterar a cor dependendo do valor da marcação Peso. O exemplo na figura abaixo utiliza cor de preenchimento em combinação com um gradiente. 10.4 Executar teste de dinâmica 1. Execute o projeto. 2. Teste para alterar os valores das marcações com os controles deslizantes e carregando receitas. Observe o que acontece com o tamanho e a cor do quadrado pequeno. Beijer Electronics, MAPTB832F 34 Script 11 Script Scripts são usados para gerenciar a funcionalidade para os objetos. Os scripts são escritos em C#. Objetivo: • • Insira um botão e uma caixa de texto. Escreva um script para que o botão afete o texto na caixa de texto. 11.1 Adicionando objetos 1. Abra a Screen2 para edição e adicione uma Caixa de Texto do grupo Objetos (localizado abaixo de Controles de Janela) à tela. 2. Coloque um botão na tela e nomeie-o “Teste de Escrita”. 11.2 Guia Script 1. Selecione o botão Teste de Escrita. 2. Clique na guia Script localizada na parte inferior esquerda da Área de trabalho. Isto alterará o modo de exibição de Layout para exibição de Script. 3. Clique no nó Botão. 4. Clique duas vezes no nó Clicar para começar a digitar um código de script para o evento Clicar para o Botão2. Um recurso de completar nomes sensível ao contexto (IntelliSense) pode ser ativado durante a edição com Ctrl + [Barra de Espaço] e é acionado automaticamente quando um ponto (‘.’) é digitado após um elemento de código. Beijer Electronics, MAPTB832F 35 Script 5. Digite o que segue como código do evento Clicar: Código C# na guia Script: 11.3 Executar o Script 1. Execute o projeto. 2. Clique no botão Teste de Escrita e verifique se a sequência de texto atribuída com o código do script agora aparece na caixa de texto. Beijer Electronics, MAPTB832F 36 Marcações internas 12 Marcações internas Marcações internas podem ser usadas para calcular os valores que não precisam ser representados no controlador, por exemplo, informações que são apenas para o operador. Objetivo: • • Escrever um script para realizar um cálculo da área usando as marcações Comprimento e Largura. Mostrar o resultado com uma marcação interna. 12.1 Adição de marcações internas. • Clique em Marcações no Visualizador de projetos. A página de configuração das marcações será aberta na área de trabalho. 12.1.1 • Adicione uma marcação e nomeie-a “Área”. Mude o tipo de dados para FLUTUANTE. O tipo de dados para esta marcação e a marcação seguinte é definido para a marcação; não para o controlador. 12.1.2 • Marcação da área Marcação de cálculo Adicione uma marcação e nomeie-a “Calc”, selecionando o tipo de dado BIT. Deixe a coluna Controladores vazia para deixar a marcação como interna, não conectada a um controlador. Beijer Electronics, MAPTB832F 37 Marcações internas • • Alterne para o modo de exibição de Script e localize a marcação Calc. Clique no nó da marcação Calc e clique nele duas vezes para abrir o nó Mudança de Valor. Para acessar dados e métodos no código controle do C#, a palavra-chave “Globais” é usada. O exemplo utiliza a conversão explícita de tipos (“(duplicar)”), a qual é necessária para um operador sobrecarregado (multiplicação). Calcule a área no nó Mudança de Valor: 12.2 Criação de um Analógico-Numérico 1. Abra a Screen4 para edição. Posicione um objeto Analógico-Numérico abaixo do conjunto de controles deslizantes para as marcações de receita, fora do objeto retangular. 2. Clique com o botão direito do mouse Analógico-Numérico e conecte-o à marcação Área. 3. Mantenha o objeto selecionado, selecione Decimal para Formato de exibição e ajuste Número de Decimais para 2 na guia da faixa de opções Geral. 4. Utilize um objeto Texto para colocar um texto de explicação (por exemplo, “Área:”) em conexão com o objeto Analógico-Numérico. 12.2.1 Disparador de cálculo 1. Abra a Screen4 para edição. Selecione o objeto retangular. 2. Vá para a guia Ações e selecione Marcação de Mudança, localizado no grupo Controlador, da lista suspensa para a ação MouseDown. Selecione a marcação Calc. Beijer Electronics, MAPTB832F 38 Marcações internas 12.3 Executar teste de marcações internas 1. Execute o projeto. 2. Teste para ajustar os controles deslizantes para vários valores. Clique na área do retângulo dinâmico e observe a mudança do controle Analógico-Numérico. Beijer Electronics, MAPTB832F 39 Navegador de objetos 13 Navegador de objetos Uma visão geral de todos os objetos incluídos em uma tela pode ser exibida no Navegador de Objetos. Objetivo: • • • Posicionamento de objetos em profundidade Fixação de objetos Tornar objetos invisíveis 13.1 Adição de um elemento gráfico 1. Abra a Screen4 para edição. 2. Selecione o Retângulo do grupo Objetos da guia da faixa de opções Página Inicial. 3. Redimensione o retângulo para ajustá-lo como plano de fundo do grupo de controles deslizantes e dos botões. O retângulo agora obscurece totalmente os outros objetos. 13.2 Utilizar o Navegador de objetos 1. Selecione Navegador de Objetos a guia da faixa de opções Exibir. 2. Clique no botão Enviar o Objeto para Trás enquanto o retângulo está selecionado até que todos os botões e controles deslizantes estejam visíveis. 3. Clique no botão Fixar enquanto o retângulo estiver selecionado. 4. Tente mover o retângulo na tela, arrastando-o. O objeto está fixo e não pode ser movido. Não é possível selecioná-lo de maneira alguma. 5. Selecione um dos botões e clique no botão Visibilidade. O botão está oculto. Mas se o projeto for executado no iX Runtime, o objeto será mostrado normalmente. Beijer Electronics, MAPTB832F 40 Textos múltiplos 14 Textos múltiplos Objetos de texto podem ser usados para exibir informação textual, podendo também refletir mudanças nas marcações do controlador. Objetivo: • Apresentando uma variante da mensagem de texto para refletir as mudanças na área calculada. 14.1 Configuração de textos 1. Abra a Screen4 para edição. Selecione o objeto chamado “Área:” na tela, e clique na guia Geral. 2. Clique em Configurar Textos no grupo Texto. Conecte o texto à marcação Área. 3. Adicione sequências de texto e edite os intervalos de acordo com o exemplo abaixo. Com a configuração padrão para o objeto de texto, Ajusta Tamanho Automaticamente, não há necessidade de ajustá-lo para fazer a sequência de texto mais longa ajustar-se ao tempo de execução. Beijer Electronics, MAPTB832F 41 Textos múltiplos 14.2 Executar o teste para textos múltiplos 1. Execute o projeto. 2. Teste para ajustar os controles deslizantes para vários valores. Clique no retângulo dinâmico e observe a mudança do controle Analógico-Numérico. Verifique se o texto também é atualizado. Beijer Electronics, MAPTB832F 42 Segurança 15 Segurança O acesso a objetos e ações no projeto pode ser limitado usando grupos de segurança e senhas de usuário. Objetivo: • • • Adição de nomes de usuário e criação de senhas. Configuração controle de login e logoff. Restrição do acesso para o trabalho com receitas. 15.1 Configuração de segurança • Clique em Segurança no Visualizador de Projetos para abrir a página de configuração. 15.1.1 Grupos de segurança A segurança é tratada por meio da divisão dos usuários em grupos de segurança. Estes são configurados na guia Grupos. Neste exemplo, serão usados dois grupos de segurança padrão, Administradores e Operadores. 15.1.2 Usuários 1. Selecione a guia Usuários na página de configuração Segurança. 2. Adicione um usuário que pertença aos dois grupos de segurança: Administradores e Operadores. 3. Adicione outro usuário que pertença apenas ao grupo Operadores. Observação: A senha é convertida em asteriscos quando você sai da célula de entrada de senha. Beijer Electronics, MAPTB832F 43 Segurança 15.2 Comportamento de login no acesso negado Uma caixa de diálogo de login poderá ser exibida sempre que um usuário tentar acessar um objeto restrito para o grupo de usuário ao qual o usuário pertença. 1. Selecione a guia Usuários, e clique no botão Configurações. 2. Selecione Mostrar caixa de diálogo do login para a ação negada no acesso, e Normal para a visibilidade. 15.3 Criação de um botão para logout 1. Abra a Screen3 (o plano de fundo da tela) para edição. 2. Coloque um botão próximo ao botão “Tela Inicial”. Nomeie o botão “Logout”. 3. Selecione Logout, localizado no grupo Segurança, da lista suspensa da ação Clicar. Beijer Electronics, MAPTB832F 44 Segurança 15.4 Segurança dos objetos 1. Abra a Screen4 para edição. 15.4.1 Administradores 1. Clique com o botão direito do mouse no botão Salvar Receita e selecione Administradores para Selecionar Grupos de Segurança. 15.4.2 Usuários 1. Clique com o botão direito do mouse no botão Carregar Receita e selecione Operadores para Selecionar Grupos de Segurança. 15.5 Executar teste de segurança 1. Execute o projeto. 2. Teste para verificar se já não é mais possível carregar nem salvar receitas sem fazer o login, e se a caixa de diálogo de login abre quando qualquer botão é pressionado. 3. Faça o login como Administrador e salve uma receita. 4. Teste para carregar uma receita. A caixa de diálogo do login é aberta. 5. Faça o login como Usuário1 e carregue uma receita. 6. Teste para salvar uma receita. A caixa de diálogo do login é aberta. 7. Faça o login como Superusuário. Teste para salvar e carregar receitas. 8. Faça o log out. 9. Teste para verificar se não é mais possível carregar nem salvar receitas. Beijer Electronics, MAPTB832F 45 Teclas de função 16 Teclas de função Teclas de função podem ser usadas para realizar ações e executar scripts. Isso permite que o operador controle os dados e a funcionalidade da tela, não importando qual tela esteja ativa. Teclas de função também podem ser configuradas como teclas de função locais, o que significa que elas serão telas individuais aplicáveis. Neste exemplo, teclas de função global serão utilizadas. Objetivo: • • Programação das ações para teclas de função para alterar tela, definir valores, definir o valor da marcação do controlador, gerenciamento de receita e exibição da caixa de diálogo do login. Programação de teclas de função para executar scripts. 16.1 Definição das ações da tecla de função 1. Clique em Teclas de Função na guia da faixa de opções Inserir. 16.1.1 Mostrar tela 1. Clique em ... abaixo de Ação na coluna para a tecla de função F1 para abrir a caixa de diálogo Propriedades. Clique em Adicionar e selecione Mostrar Tela Inicial localizada no grupo Tela da caixa de diálogo Nova Ação. Beijer Electronics, MAPTB832F 46 Teclas de função 2. Clique na coluna da tecla de função F2. Selecione Mostrar Tela como ação, e Screen2 da lista suspensa da tela. 3. Configure a tecla de função F3 para mostrar Screen4. 16.1.2 • Segurança Clique na coluna da tecla de função F4. Selecione Login, localizado no grupo Segurança, como ação. 16.1.3 Ajuste dos valores de marcação do controlador 1. Clique na coluna da tecla de função F5. Selecione a ação Definir Analógico, localizado no grupo Controlador, e a marcação Peso da lista suspensa Selecionar Marcação. Especifique o valor analógico 50. 2. Ajuste as teclas de função F6 e F7 para controlar as marcações Comprimento e Largura. 16.1.4 • Configure a tecla de função F8 para carregar Recipe1, e a tecla de função F9 para salvar Recipe1. Deixe Dados da Receita vazio. 16.1.5 • Receita Ajuste Hora Local, Região e Horário de Verão Configure a tecla de função F10 para ajustar hora local, região e horário de verão. A ação está localizada no grupo Outro. Show Start Screen Beijer Electronics, MAPTB832F 47 Teclas de função 16.2 Definição dos Scripts das teclas de função As teclas de função também podem ser utilizadas para ativar scripts. 16.2.1 Área de cálculo Programe uma tecla de função com a área cálculo para o objeto retângulo: 1. Clique na coluna da tecla de função F11. Selecione o modo de exibição de Script clicando na guia Script na parte inferior da tela. 2. Clique no nó F11, e clique duas vezes no nó Tecla Pressionada. 3. Calcule a área do evento Tecla Pressionada com este código: Utilizar um script de tecla de função elimina a necessidade de separar o gatilho (Calc). 16.2.2 Solucione todos os alarmes Programe uma tecla de função com “Reconhecer Todos” para os alarmes: 1. Selecione o nó Tecla Pressionada para a tecla de função de F12. 2. Digite o seguinte código de evento Tecla Pressionada: C # código na guia script: Beijer Electronics, MAPTB832F 48 Teclas de função 16.3 Executar teste de tecla de função 1. Execute o projeto. 2. Teste se as teclas de função (no teclado do PC) realizam as ações predefinidas. Beijer Electronics, MAPTB832F 49 Referência cruzada 17 Referência cruzada A ferramenta de referência cruzada oferece uma visão geral de onde uma marcação específica é usada no projeto atual. Objetivo: • Localizar todas as ocorrências de uma marcação específica rapidamente. 17.1 Utilizar a ferramenta de referência cruzada 1. Selecione a marcação MeterAndSlider na página de configuração Marcações, e clique no botão Referência Cuzada. A ferramenta de referência cruzada é exibida. 2. Clique duas vezes no primeiro item da lista. A página de configuração do servidor de alarme será aberta na área de trabalho. 3. Clique duas vezes no terceiro item da lista. A Screen1 será aberta na área de trabalho, e o Controle Deslizante1 será selecionado. Beijer Electronics, MAPTB832F 50 Head office Beijer Electronics AB Box 426 201 24 Malmö, Sweden www.beijerelectronics.com / +46 40 358600