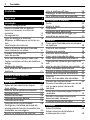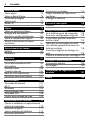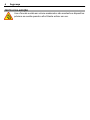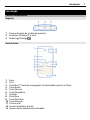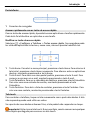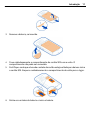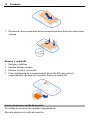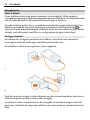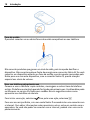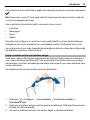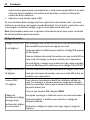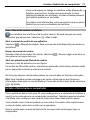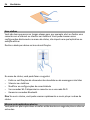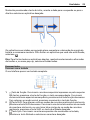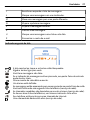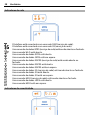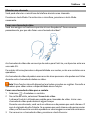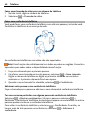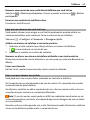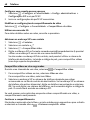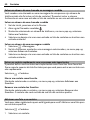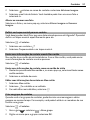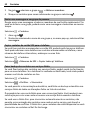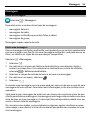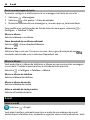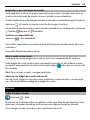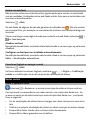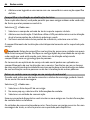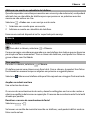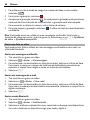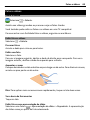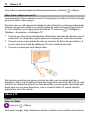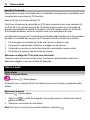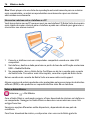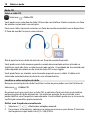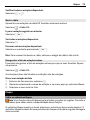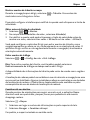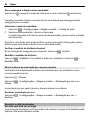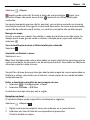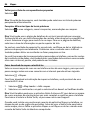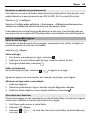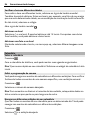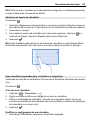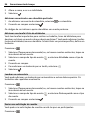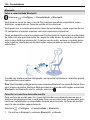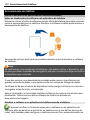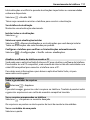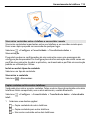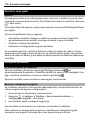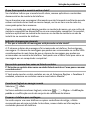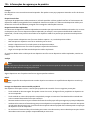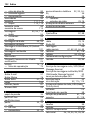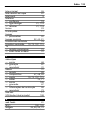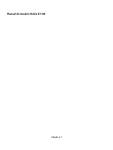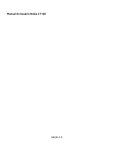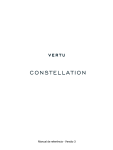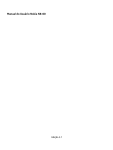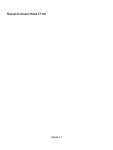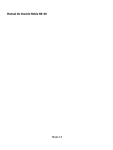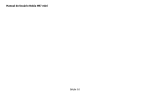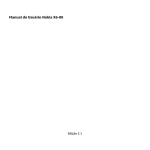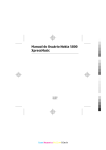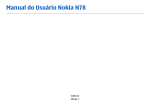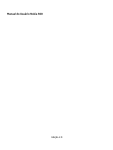Download Manual do Usuário Nokia E6–00
Transcript
Manual do Usuário Nokia E6–00 Edição 2.0 2 Conteúdo Conteúdo Segurança 5 Introdução 7 Teclas e componentes 7 Inserir o cartão SIM e a bateria 10 Inserir ou remover o cartão de memória 12 Carregamento 14 Ligar ou desligar o telefone 16 Bloquear e desbloquear as teclas e a tela 16 Localização das antenas 17 Alterar o volume de uma chamada, uma música ou um vídeo 17 Prender a tira de pulso 17 Fone de ouvido 18 Usar seu telefone pela primeira vez 18 Copiar contatos ou fotos do telefone antigo 19 Códigos de acesso 20 Usar o Manual do usuário no telefone 21 Instalar o Nokia Suite no computador 21 Uso básico 22 Ações da tela sensível ao toque 22 Usar atalhos 24 Alternar entre aplicativos abertos 24 Escrever texto 25 Atalhos do teclado 26 Indicadores gerais de tela 27 Indicadores de rede 28 Indicadores de conectividade 28 Configurar o telefone para que ele pisque quando houver chamadas não atendidas ou mensagens 29 Buscar no telefone e na internet 29 Usar o telefone off-line Prolongar a vida útil da bateria Se o telefone parar de responder 29 30 31 Personalizar o telefone Perfis Alterar o tema Tela inicial Organizar seus aplicativos Fazer download de um jogo, um aplicativo ou outro item 32 32 33 33 36 37 Telefone 38 Fazer uma chamada para um número de telefone 38 Procurar um contato 38 Chamar um contato 38 Silenciar uma chamada 39 Fazer uma chamada de vídeo 39 Fazer uma conferência telefônica 40 Ligar para os números que você mais usa 41 Usar a voz para chamar um contato 41 Fazer chamadas pela internet 42 Chamar o último número discado 43 Gravar uma conversa ao telefone 43 Silenciar 43 Exibir as chamadas não atendidas 44 Chamar seu correio de voz 44 Desviar chamadas para seu correio de voz ou para outro número de telefone 45 Evitar que chamadas sejam feitas ou recebidas 45 Permitir chamadas somente de determinados números 46 Compartilhamento de vídeo 47 Contatos Sobre Contatos Salvar números de telefone e endereços de e-mail 49 49 49 Conteúdo Salvar um número de uma chamada ou mensagem recebida 50 Entrar em contato rapidamente com as pessoas mais importantes 50 Adicionar uma foto a um contato 50 Definir um toque musical para um contato 51 Enviar suas informações de contato usando Meu cartão 51 Criar um grupo de contatos 51 Enviar uma mensagem a um grupo de pessoas 52 Copiar contatos do cartão SIM para o telefone 52 Fazer backup dos contatos nos serviços Nokia 52 Mensagens Sobre as mensagens Enviar uma mensagem Enviar uma mensagem de áudio Ler uma mensagem recebida Exibir uma conversa Ouvir uma mensagem de texto Alterar o idioma 53 53 53 54 54 55 56 56 E-mail Sobre o e-mail Obter uma conta de e-mail gratuita da Nokia Adicionar uma caixa postal Ler um e-mail recebido Enviar um e-mail Responder a uma solicitação de reunião Abrir e-mails na tela inicial 56 56 57 57 57 58 Internet Sobre o browser da web Navegar na web Adicionar um marcador Assinar um web feed 59 59 60 60 61 59 59 Caracteres ilegíveis ao navegar na web 3 61 Redes sociais 61 Sobre o aplicativo Social 61 Ver as atualizações de status de seus amigos em uma exibição 62 Publicar seu status nos serviços de redes sociais 62 Vincular seus amigos on-line às suas informações de contato 63 Ver as atualizações de status de seus amigos na tela inicial 63 Carregar uma foto ou vídeo em um serviço 63 Compartilhar a localização na atualização de status 64 Entrar em contato com um amigo em um serviço de rede social 64 Adicionar um evento ao calendário do telefone 65 Câmera Sobre a câmera Tirar uma foto Salvar as informações de localização para suas fotos e vídeos Tirar uma foto no escuro Dicas sobre fotos e vídeos Gravar um vídeo Enviar uma foto ou vídeo 65 65 65 66 66 67 67 68 Fotos e vídeos Sobre a Galeria Exibir fotos e vídeos Editar as fotos tiradas Editor de vídeo Exibir fotos e vídeos em uma TV 69 69 69 70 70 72 Vídeos e TV Vídeos Assistir à TV da web 72 72 74 4 Conteúdo Música e áudio Music player Sobre o Nokia Música Conteúdo protegido Gravar sons Rádio FM 74 74 76 77 77 78 Mapas Sobre os aplicativos Mapas Navegar até seu destino Encontrar e exibir localizações Salvar e compartilhar lugares Relatar informações de mapas incorretas 79 79 80 84 89 Gerenciamento de tempo Relógio Calendário 92 92 94 91 Escritório Quickoffice Ler os documentos em PDF Calculadora Escrever notas Traduzir palavras Abrir ou criar arquivos zip Conversar com seus colegas 97 97 99 99 100 100 100 101 Conectividade Conexões da internet Wi-Fi Bluetooth Cabo de dados USB Conexões VPN Fechar uma conexão de rede 101 101 102 104 107 108 109 Gerenciamento do telefone 110 Manter o software e os aplicativos do telefone atualizados 110 Gerenciar arquivos 111 Liberar memória do telefone 113 Gerenciar aplicativos 113 Sincronizar conteúdos Copiar contatos ou fotos entre telefones Proteger o telefone 114 115 116 Encontrar mais ajuda Suporte 118 118 Solução de problemas 118 Se o telefone parar de responder 118 Restaurar configurações originais 118 O que fazer quando a memória estiver cheia? 119 Indicador de mensagem piscando 119 Um contato aparece duas vezes na lista de contatos 119 Caracteres ilegíveis ao navegar na web 119 Preparar o telefone para reciclagem 119 Proteger o meio ambiente Economizar energia Reciclagem 120 120 120 Informações de segurança e do produto 121 Índice 129 Segurança 5 Segurança Leia estas diretrizes básicas. A falta de atenção a essas regras pode oferecer perigo ou ser ilegal. Leia o Manual do Usuário, na íntegra, para obter mais informações. DESLIGUE O DISPOSITIVO EM ÁREAS RESTRITAS Desligue o dispositivo quando o uso de telefones celulares for proibido ou quando houver a possibilidade de oferecer perigo ou causar interferência. Por exemplo, quando estiver a bordo de uma aeronave, em hospitais ou próximo a equipamentos médicos, combustíveis, produtos químicos ou áreas de detonação. Respeite todas as instruções em áreas restritas. SEGURANÇA AO VOLANTE EM PRIMEIRO LUGAR Respeite todas as leis locais aplicáveis. Sempre mantenha as mãos desocupadas para operar o veículo enquanto estiver dirigindo. Ao dirigir, a segurança ao volante deve ser sempre a sua primeira preocupação. INTERFERÊNCIA Dispositivos sem-fio podem estar sujeitos a interferências que podem afetar a sua operação. SERVIÇO AUTORIZADO Somente técnicos autorizados podem instalar ou consertar este produto. BATERIAS, CARREGADORES E OUTROS ACESSÓRIOS Utilize apenas baterias, carregadores e outros acessórios aprovados pela Nokia para uso com este dispositivo. Não conecte produtos incompatíveis. MANTENHA O DISPOSITIVO SECO Este dispositivo não é à prova d’água. Mantenha-o seco. PARTES DE VIDRO A tela do dispositivo é feita de vidro. Esse vidro pode quebrar se o dispositivo cair em uma superfície dura ou sofrer um impacto significativo. Se o vidro quebrar, não toque nas partes de vidro do dispositivo nem tente remover o vidro quebrado do dispositivo. Pare de usar o dispositivo até que o vidro seja substituído pela equipe de manutenção qualificada. 6 Segurança PROTEJA SUA AUDIÇÃO Use o fone de ouvido em volume moderado e não mantenha o dispositivo próximo ao ouvido quando o alto-falante estiver em uso. Introdução Introdução Teclas e componentes Superior 1 2 3 Compartimento do cartão de memória Conector AV Nokia (3,5 mm) Botão Liga/Desliga Parte frontal 1 2 3 4 5 6 7 8 9 10 11 12 13 Fone Tela Tecla Navi™ (tecla de navegação). Usada também para tirar fotos. Tecla Home Tecla Chamar Tecla Calendário Teclado Microfone Tecla Contatos Tecla Encerrar Tecla e-mail Lentes da câmera frontal Sensor de luz ambiente/proximidade 7 8 Introdução Voltar 1 2 3 4 5 Alto-falante Flash da câmera Lentes da câmera Trava de liberação da tampa traseira Orifício da tira de pulso Caso haja uma película protetora na lente da câmera, retire-a. Laterais 1 2 3 4 5 Conector micro-USB Tecla Aumentar volume/Zoom Tecla Mudo Tecla Abaixar volume/Zoom Tecla Bloquear/Tecla Lanterna Introdução 9 Parte inferior 1 Conector do carregador Acessar rapidamente com as teclas de acesso rápido Com as teclas de acesso rápido, é possível acessar aplicativos e tarefas rapidamente. Cada tecla foi atribuída a um aplicativo e uma tarefa. Modificar as teclas de acesso rápido > Configurs. e Telefone > Teclas acesso rápido. Sua operadora pode Selecione ter atribuído aplicativos às teclas e, nesse caso, não será possível modificá-las. 1 2 3 4 Tecla Home. Para abrir o menu principal, pressione a tecla Home. Para retornar à tela inicial, pressione a tecla Home novamente. Para alternar entre os aplicativos abertos, mantenha pressionada a tecla Home. Tecla E-mail. Para abrir sua caixa postal padrão, pressione a tecla E-mail. Para começar a escrever um e-mail, mantenha pressionada a tecla E-mail. Tecla Calendário. Para ver o calendário do telefone, pressione a tecla Calendário. Para criar uma nova entrada de reunião, mantenha pressionada a tecla Calendário. Tecla Contatos. Para abrir a lista de contatos, pressione a tecla Contatos. Para criar um novo contato, mantenha pressionada a tecla Contatos. Tela touch Para controlar o telefone, toque na tela suavemente com a ponta dos dedos. A tela não responde quando você utiliza as unhas. Se a ponta dos seus dedos estiverem frias, a tela poderá não responder ao toque. Importante: Evite riscar a tela touch. Nunca use lápis, caneta comum nem qualquer outro objeto pontiagudo para escrever na tela touch. 10 Introdução Lanterna O flash da câmera pode ser usado como lanterna. Para acender ou apagar a lanterna, deslize a chave de bloqueio das teclas e mantenha-a selecionada por dois segundos. Não direcione a lanterna para os olhos dos outros. Eliminação de ruído Se você fizer uma chamada em um ambiente com muito ruído, o telefone filtrará o ruído de fundo para tornar o som da sua voz mais claro para o outro participante da chamada. A eliminação de ruído não pode ser usada em conjunto com o alto-falante ou com um fone de ouvido. Para obter uma melhor eliminação de ruído, segure o telefone com o fone no ouvido e o microfone em direção à sua boca. Não cubra o microfone secundário na parte traseira do telefone. Inserir o cartão SIM e a bateria Importante: Este dispositivo é projetado para uso somente com um cartão SIM padrão (veja a figura). O uso de cartões SIM incompatíveis pode danificar o cartão ou o dispositivo, bem como corromper os dados armazenados no cartão. Consulte a operadora para obter informações sobre o uso de um cartão SIM que tenha um recorte mini-UICC. 1 2 Desligue o telefone. Puxe o botão de liberação da tampa traseira em direção à parte inferior do telefone e remova a tampa. Introdução 11 3 Remova a bateria, se inserida. 4 Puxe cuidadosamente o compartimento do cartão SIM com a unha. O compartimento não pode ser removido. Certifique-se de que a área de contato do cartão esteja voltada para baixo e insira o cartão SIM. Empurre cuidadosamente o compartimento de volta para o lugar. 5 6 Alinhe os contatos da bateria e insira a bateria. 12 7 Introdução Direcione as travas superiores para os compartimentos e pressione até encaixar a tampa. Remover o cartão SIM 1 Desligue o telefone. 2 Remova a tampa traseira. 3 Remova a bateria, se inserida. 4 Puxe cuidadosamente o compartimento do cartão SIM com a unha. O compartimento não pode ser removido. Remova o cartão SIM. Inserir ou remover o cartão de memória Os cartões de memória são vendidos separadamente. Não cole adesivos no cartão de memória. Introdução 13 Você pode gravar vídeos de alta definição. Se você estiver gravando em um cartão de memória, para obter o melhor desempenho, utilize um cartão microSD rápido e de alta qualidade de um fabricante conhecido. O cartão microSD recomendado é o de classe 4 (32 Mbit/s (4 MB/s)) ou mais alta. Inserir o cartão de memória 1 Abra a tampa do compartimento de cartão de memória com a unha. 2 3 Verifique se a área de contato do cartão de memória está voltada para cima. Empurre o cartão até fixá-lo no lugar. Remover o cartão de memória 1 Se o telefone estiver ligado, pressione o botão Liga/Desliga e selecione Remover [nome do cartão de memória]. 2 Abra a tampa do compartimento de cartão de memória com a unha. 3 Empurre o cartão até que ele seja liberado. 4 Puxe o cartão. 14 Introdução Carregamento Sobre a bateria O seu telefone possui uma bateria removível e recarregável. Utilize somente carregadores aprovados da Nokia designados para esse telefone. Você também pode usar um cabo de dados USB compatível para carregar o telefone. Quando a bateria estiver fraca, o modo de economia de energia será ativado. Para e desativar o modo de economia de energia, pressione o botão Liga/Desliga selecione Desat. economia energia. Quando o modo de economia de energia estiver ativado, você não poderá modificar as configurações de alguns aplicativos. Carregar a bateria Sua bateria foi carregada parcialmente na fábrica, mas talvez seja necessário recarregá-la antes de poder ligar o telefone pela primeira vez. Se o telefone indicar uma carga baixa, faça o seguinte: 1 2 Você não precisa carregar a bateria durante um determinado período e pode usar o telefone enquanto a bateria está sendo carregada. Se a bateria estiver completamente descarregada, talvez demore alguns minutos para que o indicador de carga seja exibido ou para que qualquer chamada possa ser feita. Introdução 15 Se a bateria não tiver sido utilizada por um período prolongado, para iniciar o carregamento, talvez seja preciso conectar o carregador, desconectá-lo e reconectá-lo. Dica: Você também pode usar um carregador USB compatível para carregar sua bateria. Carregar a bateria via USB Está com a bateria fraca, mas não está com o carregador? Você pode usar um cabo USB compatível para conectar seu telefone a um aparelho compatível, como um computador. Você poderá usar o carregamento por USB quando não houver uma tomada disponível. É possível transferir dados durante o carregamento do dispositivo. A eficiência do carregamento USB varia consideravelmente, podendo exigir mais tempo para que o carregamento se inicie e o dispositivo comece a funcionar. Você poderá usar seu telefone durante o carregamento. Para evitar que o conector do carregador seja quebrado, tenha cuidado ao conectar ou desconectar o cabo do carregador. 16 Introdução Ligar ou desligar o telefone Ligar Mantenha o botão Liga/Desliga pressionado até que o telefone vibre. Desligar Mantenha pressionado o botão Liga/Desliga . Bloquear e desbloquear as teclas e a tela Para evitar fazer chamadas acidentalmente quando o telefone estiver no bolso ou na bolsa, bloqueie as teclas e a tela. Deslize a chave de bloqueio de tecla. Dica: Se a chave de bloqueio das teclas estiver fora do alcance, para desbloquear o telefone, pressione a tecla de navegação e selecione Liberar. Configurar as teclas e a tela para que sejam bloqueadas automaticamente > Configurs. e Telefone > Tela > Tempo lim. tela/bloq. teclado. 1 Selecione 2 Defina o período após o qual as teclas e a tela serão bloqueadas automaticamente. Introdução 17 Localização das antenas Evite tocar na área da antena enquanto a antena estiver em uso. O contato com as antenas afeta a qualidade da comunicação e pode reduzir a vida útil da bateria devido ao nível de consumo de energia superior durante a operação. A área da antena está destacada. Alterar o volume de uma chamada, uma música ou um vídeo Use as teclas de volume. É possível ajustar o volume durante uma chamada ou quando um aplicativo estiver ativo. O alto-falante integrado permite que você fale e escute a uma curta distância sem a necessidade de segurar o telefone próximo ao ouvido. Ativar ou desativar o alto-falante durante uma chamada ou . Selecione Prender a tira de pulso Passe a tira de pulso e aperte-a. 18 Introdução Fone de ouvido É possível conectar um ou vários fones de ouvido compatíveis ao seu telefone. Não conecte produtos que geram um sinal de saída, pois isso pode danificar o dispositivo. Não conecte qualquer fonte de energia com o conector Nokia AV. Se você conectar um dispositivo externo ou fone de ouvido, exceto aqueles aprovados pela Nokia para uso com este dispositivo, com o conector Nokia AV, preste atenção especial aos níveis de volume. Usar seu telefone pela primeira vez Comece a usar o telefone: copie contatos, mensagens e outros itens do telefone antigo. O telefone o orientará quando for ligado pela primeira vez. Você também pode se inscrever no serviço My Nokia para receber dicas e sugestões sobre como aproveitar seu telefone ao máximo. Para iniciar uma ação, selecione . Para pular uma ação, selecione . Para usar os serviços Nokia, crie uma conta Nokia. É necessário ter uma conexão com a internet. Para obter informações sobre possíveis custos, entre em contato com a operadora. Se você não puder se conectar com a internet, poderá criar uma conta posteriormente. Introdução 19 Se você já tiver uma conta Nokia, digite seu nome de usuário e sua senha e selecione . Dica: Esqueceu a senha? Você pode solicitá-la para que ela seja enviada a você por e-mail ou mensagem de texto. Use o aplicativo Intercâmbio telef. para copiar itens, como: • • • • Contatos Mensagens Fotos Vídeos Quando você configurar a conta de e-mail, poderá definir a Caixa de entrada para exibição na tela inicial. Dessa forma, você poderá verificar facilmente seu e-mail. Se você precisar fazer uma chamada de emergência durante a fase de configuração do telefone, pressione a tecla Chamar. Copiar contatos ou fotos do telefone antigo Você quer copiar informações importantes do telefone Nokia anterior e começar a usar o novo telefone rapidamente? Use o aplicativo Intercâmbio telef. para copiar, por exemplo, contatos, entradas de calendário e fotos para o seu novo telefone, sem custos adicionais. Seu telefone anterior precisa dar suporte a Bluetooth. 1 2 3 Selecione > Configurs. > Conectividade > Transferência dados > Intercâmbio telef.. Selecione o telefone antigo na lista e pareie os telefones. O Bluetooth precisa ser ativado nos dois telefones. Se o outro telefone solicitar uma senha, digite-a nos dois telefones. 20 4 Introdução A senha serve apenas para a conexão atual, e você mesmo pode defini-la. A senha é fixa em alguns telefones. Para obter mais detalhes, consulte o Manual do usuário do outro telefone. Selecione o que deseja copiar e OK. Se o seu telefone Nokia antigo não tiver o aplicativo Intercâmbio telef., seu novo telefone o enviará por mensagem usando Bluetooth. Para instalar o aplicativo, abra a mensagem no telefone antigo e siga as instruções mostradas nele. Dica: Você também pode usar o aplicativo Intercâmbio telef. para copiar conteúdo de outros telefones posteriormente. Códigos de acesso Código PIN ou PIN2 Eles protegem seu cartão SIM contra o uso não autorizado ou são necessários para acessar alguns recursos. (4 a 8 dígitos) Você pode definir o telefone para solicitar o código PIN quando ele for ligado. Caso os códigos não sejam fornecidos com seu cartão SIM ou caso você os esqueça, entre em contato com a operadora. Se você digitar o código incorretamente três vezes seguidas, precisará desbloquear o telefone com o código PUK ou PUK2. Código PUK ou PUK2 Eles são necessários para desbloquear um código PIN ou PIN2. (8 dígitos) Caso eles não sejam fornecidos com seu cartão SIM, entre em contato com a operadora. número IMEI Esse número é usado para identificar telefones válidos na rede. Por exemplo, o número pode ser usado para bloquear telefones roubados.Talvez seja necessário fornecer o número ao ponto Nokia Care. (15 dígitos) Para ver seu número IMEI, disque *#06#. Código de Isso ajuda a proteger o telefone contra uso não autorizado. travamento (código Você pode definir o telefone para solicitar o código de de segurança) bloqueio definido. (mínimo de 4 dígitos Mantenha o código em sigilo e em lugar seguro, longe do ou caracteres) telefone. Instalar o Nokia Suite no computador 21 Caso você esqueça o código e o telefone esteja bloqueado, o telefone precisará ser levado para manutenção. Custos adicionais poderão ser aplicáveis, e todos os dados pessoais do telefone poderão ser excluídos. Para obter mais informações, entre em contato com um ponto Nokia Care ou com o revendedor do telefone. Usar o Manual do usuário no telefone Seu telefone tem um Manual do Usuário interno. Ele está sempre com você, > Man. usuár.. disponível quando preciso. Selecione Abrir o manual do usuário de um aplicativo > Manual do usuário. Esse recurso não está disponível para todos os Selecione aplicativos. Buscar no manual do usuário Quando o Manual do usuário for aberto, selecione uma palavra no campo de busca. > Busca e digite uma letra ou Abrir um aplicativo pelo Manual do usuário Selecione o link do aplicativo em um tópico. Para voltar ao Manual do usuário, mantenha pressionada a tecla Home, deslize o dedo para a esquerda ou direita e selecione o manual. Os links para tópicos relacionados podem ser encontrados no final das instruções. Dica: Você também recebe mensagens de texto e dicas pop-up que fornecem informações úteis sobre o uso do telefone. Para exibir as dicas mais tarde, selecione > My Nokia. Instalar o Nokia Suite no computador Com o aplicativo Nokia Suite para PC, você pode gerenciar o conteúdo do telefone e mantê-lo sincronizado com um computador compatível. Também é possível atualizar o telefone com o software mais recente, bem como fazer download de mapas. Uma conexão com a internet poderá ser necessária. Para obter informações sobre custos de dados, entre em contato com a operadora. Baixe a versão mais recente do Nokia Suite em www.nokia.com/support para o computador. 22 Uso básico Para saber mais sobre o Nokia Suite e verificar em quais sistemas operacionais ele funciona, vá para www.nokia.com/support. Uso básico Ações da tela sensível ao toque Para interagir com a interface do usuário, toque ou mantenha pressionada a tela sensível ao toque. Importante: Evite riscar a tela touch. Nunca use lápis, caneta comum nem qualquer outro objeto pontiagudo para escrever na tela touch. Abrir um aplicativo ou outro elemento da tela Toque no aplicativo ou elemento. Acessar funções de forma rápida Toque no item e mantenha-o pressionado. Um menu pop-up com as opções disponíveis será aberto. Exemplo: Para enviar uma imagem ou excluir um alarme, mantenha pressionada a imagem ou o alarme e, no menu pop-up, selecione a opção apropriada. Arrastar um item Toque no item, mantenha-o pressionado e deslize o dedo pela tela. Uso básico 23 Exemplo: Você pode arrastar itens na tela inicial. Arrastar o dedo Coloque o dedo na tela e deslize-o de forma constante na direção desejada. Exemplo: Para alternar para outra tela inicial, arraste e dedo para a esquerda ou para a direita. Para percorrer uma lista ou um menu, deslize o dedo rapidamente para cima ou para baixo na tela e, em seguida, levante o dedo. Para parar o movimento, toque na tela. Ampliar e reduzir Coloque dois dedos em um item, como um mapa, uma foto ou uma página da web, e deslize-os para perto ou para longe um do outro. Dica: Você também pode tocar duas vezes no item. 24 Uso básico Usar atalhos Você não tem que percorrer longas etapas para, por exemplo, abrir ou fechar uma conexão com a internet ou silenciar seu telefone. Você pode acessar essas configurações diretamente no menu de status, não importa em qual aplicativo ou exibição estiver. Deslize o dedo para baixo na área de notificação. No menu de status, você pode fazer o seguinte: • • • • • Exibir as notificações de chamadas não atendidas ou de mensagens não lidas Silenciar seu telefone Modificar as configurações de conectividade Ver conexões Wi-Fi disponíveis e conectar-se a uma rede Wi-Fi Gerenciar conexões Bluetooth Dica: Ao ouvir música, você pode acessar rapidamente o music player na área de status. Alternar entre aplicativos abertos Você pode ver quais aplicativos e tarefas estão abertos em segundo plano e alternar entre eles. Uso básico 25 Mantenha pressionada a tecla de início, arraste o dedo para a esquerda ou para a direita e selecione o aplicativo desejado. Os aplicativos executados em segundo plano aumentam a demanda da energia da bateria e consomem memória. Para fechar um aplicativo que você não está usando, selecione . Dica: Para fechar todos os aplicativos abertos, mantenha selecionado o alternador de tarefas e, no menu pop-up, selecione Fechar todos. Escrever texto Escrever com o teclado O seu telefone possui um teclado completo. 1 2 3 Tecla de função. Para inserir caracteres especiais impressos na parte superior das teclas, pressione a tecla de função e a tecla correspondente. Para inserir vários caracteres especiais em sequência, pressione a tecla de função duas vezes. Para retornar ao modo normal, pressione novamente a tecla de função. Tecla Shift. Para alternar entre os modos de caractere maiúsculo e minúsculo, pressione a tecla Shift duas vezes. Para inserir uma única letra maiúscula no modo de caractere minúsculo, ou uma única letra minúscula no modo de caractere maiúsculo, pressione a tecla Shift e a tecla do alfabeto desejada. Tecla Sym. Para inserir caracteres especiais não mostrados no teclado, pressione a tecla Símbolo e selecione o caractere desejado. 26 4 5 6 Uso básico Tecla Backspace. Para excluir um caractere, pressione a tecla Backspace. Para excluir vários caracteres, mantenha pressionada a tecla Backspace. Tecla Enter. Para mover o cursor para a próxima linha ou para o próximo campo de entrada de texto, pressione a tecla Enter. Funções adicionais são baseadas no contexto atual. Por exemplo, no campo de endereço da web do navegador da web, a tecla Enter atua como o ícone Ir. Tecla Ctrl Inserir uma variação de letra Você pode inserir, por exemplo, letras com acentos. Para inserir á, mantenha pressionada a tecla Símbolo e pressione A repetidamente até que a letra desejada seja exibida. A ordem e a disponibilidade das letras dependem dos idiomas de escrita selecionados. Atalhos do teclado Os atalhos podem tornar a utilização dos aplicativos mais eficiente. Atalhos gerais Ctrl + C Copie o texto. Ctrl + X Recorte o texto. Ctrl + V Cole o texto. Shift + Sym (tecla de símbolos) Altere o idioma de escrita. Ctrl + A Selecione tudo. Ctrl + B Use negrito. Atalhos de e-mail C Crie uma nova mensagem. R Responder a uma mensagem. A Responder a todos. F Encaminhar uma mensagem. D Excluir uma mensagem. H Abra o Manual do Usuário no dispositivo. Uso básico I 27 Recolha ou expanda a lista de mensagens. L Marque uma mensagem com um sinalizador. M Mova uma mensagem para uma pasta diferente. N Vá para a próxima mensagem. P Vá para a mensagem anterior. S Procure uma mensagem. U Marque uma mensagem como lida ou não lida. Z Sincronizar a conta de e-mail. Indicadores gerais de tela A tela sensível ao toque e as teclas estão bloqueadas. Alguém tentou ligar para você. Você tem mensagens não lidas. Se o indicador de mensagens estiver piscando, sua pasta Caixa de entrada poderá estar cheia. Há um evento de calendário ausente. Um alarme está definido. As mensagens estão esperando para serem enviadas na pasta Caixa de saída. Você está utilizando sua segunda linha telefônica (serviço de rede). As chamadas recebidas são desviadas para outro número (serviço de rede). Se houver duas linhas telefônicas, um número indicará a linha ativa. Seu telefone está pronto para uma chamada de internet. Uma chamada de dados está ativa (serviço de rede). 28 Uso básico Indicadores de rede O telefone está conectado com uma rede GSM (serviço de rede). O telefone está conectado com uma rede 3G (serviço de rede). Uma conexão de dados GPRS (serviço de rede) está sendo aberta ou fechada. Uma conexão Wi-Fi está aberta. Uma conexão de dados GPRS está aberta. Uma conexão de dados GPRS está em espera. Uma conexão de dados EGPRS (serviço de rede) está sendo aberta ou fechada. Uma conexão de dados EGPRS está aberta. Uma conexão de dados EGPRS está em espera. Uma conexão de dados 3G (serviço de rede) está sendo aberta ou fechada. Uma conexão de dados 3G está aberta. Uma conexão de dados 3G está em espera. Uma conexão HSPA (serviço de rede) está sendo aberta ou fechada. Uma conexão de dados HSPA está aberta. Uma conexão HSPA está em espera. Indicadores de conectividade Uso básico 29 O Bluetooth está ativo. Se o indicador estiver piscando, o telefone estará tentando se conectar com outro aparelho. O telefone está enviando dados via Bluetooth. Um cabo USB está conectado com o telefone. O telefone está fazendo uma sincronização. Um fone de ouvido compatível está conectado ao telefone. Um kit veicular compatível está conectado com o telefone. Um telefone de texto compatível está conectado com o telefone. Configurar o telefone para que ele pisque quando houver chamadas não atendidas ou mensagens Quando a luz de aviso do telefone piscar, significa que você não atendeu uma chamada ou que uma mensagem foi recebida. Selecione > Configurs. e Telefone > Luzes de aviso > Luz de aviso. Buscar no telefone e na internet Explore seu telefone e a internet. Você pode buscar e-mails, contatos, fotos, músicas ou aplicativos armazenados no seu telefone e na internet. Selecione 1 2 > Busca. Comece a escrever um termo de busca e, em seguida, selecione uma das correspondências propostas. Para buscar na internet, selecione o link de busca da internet no final dos resultados da busca. É necessário ter uma conexão ativa com a internet. Dica: Você pode adicionar um widget de busca à tela inicial. Na tela inicial, mantenha pressionada uma área vazia e, em seguida, selecione Adicionar widget e o widget de busca na lista. Usar o telefone off-line Em lugares nos quais você não deseja fazer ou receber chamadas, você ainda poderá acessar o calendário, a lista de contatos e os jogos off-line se ativar o perfil off-line. Desligue o telefone quando o uso de celulares não for permitido ou quando houver a possibilidade de oferecer perigo ou causar interferência. Pressione o botão Liga/Desliga e selecione Desconectado. Quando o perfil off-line estiver ativado, a conexão com a rede celular será fechada. Todos os sinais de radiofrequência entre o telefone e a rede celular serão bloqueados. 30 Uso básico Se você tentar enviar uma mensagem, ela será colocada na Caixa de saída e será enviada somente quando outro perfil for ativado. Também é possível usar o telefone sem um cartão SIM. Desligue o telefone e remova o cartão SIM. Quando o dispositivo for ligado novamente, o perfil off-line estará ativado. Importante: No perfil Desconectado, não é possível fazer ou receber chamadas nem utilizar outros recursos que exijam cobertura da rede celular. Talvez seja possível fazer chamadas para o número de emergência oficial programado no seu dispositivo. Para fazer chamadas, selecione outro perfil. Quando o perfil desconectado estiver ativado, você ainda poderá se conectar a uma rede Wi-Fi para, por exemplo, ler e-mails ou navegar na internet. Você também poderá usar o Bluetooth. Lembre-se de estar em conformidade com os requerimentos de segurança aplicáveis. Prolongar a vida útil da bateria Caso pareça que você está sempre procurando um carregador, existem algumas medidas que podem ser tomadas para reduzir o consumo de energia do telefone. • • Sempre carregue a bateria completamente. Quando o modo de economia de energia for ativado, as configurações do telefone, tais como o Modo de rede e o descanso de tela, serão otimizadas. Ativar o modo de economia de energia e selecione Ativar economia energia. Para Pressione o botão Liga/Desliga e desativar o modo de economia de energia, pressione o botão Liga/Desliga selecione Desat. economia energia. Fechar os aplicativos que não estiverem sendo usados Mantenha pressionada a tecla Home, deslize o dedo até que o aplicativo desejado seja exibido e selecione . Sons, temas e efeitos • Silencie toques desnecessários, como os tons das teclas. • Use fones de ouvido com fio no lugar dos alto-falantes. • Altere o período de tempo limite após o qual a tela do telefone será desligada. Definir o período de tempo limite > Configurs. e Telefone > Tela > Tempo limite da iluminação. Selecione Uso básico Ativar um tema e um papel de parede escuro > Configurs. e Temas > Geral. Selecione Para alterar o papel de parede, na tela inicial, selecione parede. 31 > Alterar papel de Desativar efeitos de animação de plano de fundo > Configurs. e Temas > Geral > > Efeitos do tema > Selecione Desativados. Diminuir o brilho da tela > Configurs. e Telefone > Tela > Brilho. Selecione Desativar o descanso de tela Relógio grande > Configurs. e Temas > Descanso de tela > Nenhum. Selecione Uso da rede • Se você estiver ouvindo música ou usando o telefone de outra forma, mas não quiser fazer ou receber chamadas, ative o perfil desconectado. • Configure o telefone para verificar se há novos e-mails com menor frequência. • Utilize uma conexão Wi-Fi para conectar o telefone com a internet, em vez de uma conexão de dados móveis (GPRS ou 3G). • Se o seu telefone estiver configurado para usar redes GSM e 3G (modo dual), ele utilizará mais energia quando estiver buscando a rede 3G. Desativar o Bluetooth quando ele não for necessário Deslize o dedo para baixo a partir da área de notificação e selecione . Interromper a busca do telefone por redes Wi-Fi disponíveis Deslize o dedo para baixo a partir da área de notificação e selecione . Estabelecer uma conexão de dados móveis (3G ou GPRS) somente quando necessário Para fechar a conexão de dados móveis, deslize o dedo para baixo a partir da área de notificação e selecione . Se o telefone parar de responder por Reinicie o telefone. Mantenha a tecla Liga/Desliga pressionada aproximadamente 8 segundos. O telefone vibrará três vezes e será desligado. Para ligar o telefone novamente, pressione o botão Liga/Desliga . Nenhum conteúdo, como contatos ou mensagens, será excluído. 32 Personalizar o telefone Personalizar o telefone Perfis Sobre os perfis Selecione > Configurs. > Perfis de toques. Está esperando uma chamada mas não pode deixar seu telefone tocar? Seu telefone apresenta diversos grupos de configurações chamados perfis, que podem ser personalizados para diferentes eventos e ambientes. Você também pode criar seus próprios perfis. Você pode personalizar os perfis das seguintes maneiras: • • • • • Alterar o toque musical e os toques de alerta de mensagens. Alterar o volume do toque musical e dos tons das teclas. Silenciar os tons das teclas e os toques de notificação. Ativar os alertas vibratórios. Configurar o telefone para dizer o nome do contato que está ligando. Dica: Deseja acessar rapidamente os perfis? Adicione um widget de perfil à tela inicial. Personalizar seus toques musicais e outros toques É possível personalizar os toques do telefone para cada perfil. Selecione > Configurs. > Perfis de toques. Selecione o perfil, Personalizar e a opção desejada. Dica: Para fazer download de mais toques musicais da Loja Nokia, selecione Download de sons. Para obter mais informações, vá até www.nokia.com/support. Dica: Para definir sua música favorita do music player como seu toque musical, selecione Músicas. Silenciar seu telefone Quando o perfil silencioso estiver ativado, todos os toques musicais e tons de alerta serão silenciados. Ative esse perfil quando estiver, por exemplo, no cinema ou em uma reunião. Pressione o botão Liga/Desliga e selecione Silencioso. Alterar o perfil para uso em reuniões Quando o perfil de reunião estiver ativado, o telefone emitirá um bipe discretamente em vez de tocar. Personalizar o telefone Pressione o botão Liga/Desliga 33 e selecione Reunião. Criar um novo perfil Como fazer com que seu telefone atenda às suas necessidades no trabalho, na escola ou em casa? Você pode criar novos perfis para diferentes situações e atribuir a eles nomes apropriados. Selecione Selecione > Configurs. > Perfis de toques. > Criar novo e defina suas configurações de perfil. Dica: Você pode definir um toque musical especificamente para seu perfil. Selecione Toque musical. Definir um perfil sincronizado Você pode ativar um perfil até um tempo definido, depois do qual o perfil usado anteriormente é ativado. Selecione 1 2 > Configurs. > Perfis de toques. Selecione o perfil desejado e selecione Programável. Defina o tempo no qual o perfil sincronizado deverá expirar. Alterar o tema Os temas podem renovar o telefone – altere a aparência e o esquema de cores. 1 2 > Configurs. > Temas. Selecione Selecione Geral e um tema. Dica: Para fazer download de mais temas da Loja Nokia, selecione Download de temas. Para saber mais sobre a Loja Nokia, acesse www.nokia.com/support. Tela inicial Sobre a tela inicial Na tela inicial, você pode: • • • • • ver as notificações de chamadas não atendidas e de mensagens recebidas; abrir seus aplicativos favoritos; controlar aplicativos, como o Music player; adicionar atalhos para diversos recursos, como escrever uma mensagem; ver seus contatos favoritos, chamá-los ou enviar-lhes mensagens rapidamente. É possível ter mais de uma página inicial, por exemplo, telas iniciais separadas para trabalho e vida pessoal. 34 Personalizar o telefone Os elementos da tela inicial são interativos. Por exemplo, se você selecionar o relógio, o aplicativo Relógio será aberto. Alternar entre telas iniciais Você pode ter mais de uma tela inicial. Por exemplo, crie telas iniciais separadas para o trabalho e a vida pessoal e personalize-as para que elas tenham conteúdos diferentes. Para alternar para outra tela inicial, arraste para a esquerda ou para a direita. indica sua tela inicial atual. Personalizar a tela inicial Você quer ver suas paisagens favoritas ou as fotos de sua família no plano de fundo da tela inicial? É possível alterar o papel de parede e reorganizar itens em cada tela inicial individualmente para personalizá-los ao seu gosto. Alterar o papel de parede Toque em uma área vazia na tela inicial, mantenha-a pressionada e, no menu pop-up, selecione Alter. papel parede. Dica: Faça download de mais imagens de plano de fundo na Loja Nokia. Para obter mais informações, vá até www.nokia.com/support. Reorganizar os itens na tela inicial Toque em um item, mantenha-o pressionado e arraste-o para um novo local. Personalizar o telefone 35 Dica: Você pode arrastar e soltar itens entre diferentes telas iniciais. Adicionar uma nova tela inicial > Adicionar outra tela inicial. Selecione Adicionar um widget à tela inicial Quer saber a previsão do tempo de hoje e o que é notícia no momento? Você pode adicionar miniaplicativos (widgets) à Tela inicial e ver as informações mais relevantes rapidamente. Toque em uma área vazia na tela inicial, mantenha-a pressionada e, no menu pop-up, selecione Adicionar widget e um widget. Um widget pode aprimorar o aplicativo relacionado e também pode mudar o modo como ele funciona. Dica: Na Loja Nokia, você pode fazer o download de mais widgets. O uso dos serviços ou o download de conteúdo pode causar a transferência de grandes volumes de dados, o que pode resultar em custos de tráfego de dados. Alguns widgets da tela inicial podem se conectar automaticamente à internet. Para evitar isso, feche a conexão de dados móveis. Deslize o dedo para baixo a partir da área de notificação e selecione . Remover um widget da tela inicial Mantenha o widget selecionado e selecione . 36 Personalizar o telefone Adicionar um atalho à tela inicial Você sabia que é possível criar atalhos para seus aplicativos e recursos mais utilizados? Você pode adicionar atalhos a aplicativos ou ações, como escrever uma mensagem. Toque em uma área vazia na tela inicial, mantenha-a pressionada e, no menu pop-up, selecione Adicionar atalho e o aplicativo ou a ação. Adicionar contatos importantes à tela inicial Adicione seus contatos mais importantes à tela inicial para que você possa chamar-lhes ou enviar-lhes mensagens rapidamente. Selecione > Contatos. Selecione um contato armazenado na memória do telefone e inicial. > Adicionar à Tela Chamar um contato Na tela inicial, selecione o contato e pressione a tecla Chamar. Se o contato tiver mais de um número, selecione o número desejado. Enviar uma mensagem a um contato Na tela inicial, selecione o contato e Mensagem. Remover um contato da tela inicial . Na tela inicial, mantenha o contato selecionado e selecione O contato é removido da tela inicial, mas permanece na lista de contatos. Organizar seus aplicativos Você quer encontrar seus aplicativos mais usados de forma mais rápida? No menu principal, é possível organizar os aplicativos em pastas e ocultar os aplicativos menos usados. Selecione . Criar uma nova pasta > Nova pasta. Selecione Mover um aplicativo para uma pasta Mantenha selecionado o aplicativo e, no menu pop-up, selecione Mover para pasta e a nova pasta. Personalizar o telefone 37 Dica: Para arrastar e soltar aplicativos e pastas, no menu, toque na tela, mantenha-a pressionada e, no menu pop-up, selecione Organizar. Fazer download de um jogo, um aplicativo ou outro item Faça download de jogos, aplicativos ou vídeos gratuitos, ou adquira mais conteúdo para seu telefone. Na Loja Nokia, você pode encontrar conteúdo criado especificamente para o seu telefone. A disponibilidade de formas de pagamento depende do país de residência e da operadora. Selecione 1 2 3 4 5 6 > Loja e acesse sua conta Nokia. Selecionar o item. Se o item tiver preço, selecione Comprar. Se o item for gratuito, selecione Download. É possível pagar com um cartão de crédito ou débito, ou, se disponível, na conta do telefone. Para salvar as informações do cartão na sua conta Nokia, selecione Salve este cartão na minha conta Nokia.. Se as informações do cartão já estiverem salvas, para usar uma forma de pagamento diferente, selecione Alterar dados para cobrança. Para obter o recibo da compra em cartão de crédito ou débito, selecione ou insira o endereço de e-mail. Selecione Confirmar. Quando o download for concluído, você poderá abrir ou visualizar o item, ou continuar navegando por mais conteúdo. O tipo de conteúdo determina o local em que o item é armazenado no telefone. Para alterar o local padrão, selecione Conta > Preferências de instalação e a memória desejada. Dica: Use uma conexão Wi-Fi para fazer download de arquivos maiores, como jogos, aplicativos ou vídeos. Dica: Para não precisar fornecer os dados do seu cartão de pagamento repetidamente ao comprar itens da Loja Nokia, salve seus dados na sua conta Nokia. Você pode adicionar mais do que um cartão de pagamento, e escolher aquele que deseja usar para fazer compras. Para obter mais informações sobre um item, entre em contato com o fornecedor do item. 38 Telefone Telefone Fazer uma chamada para um número de telefone 1 Na tela inicial, digite 0 para chamadas DDD ou 00 para chamadas DDI, o código da operadora de sua preferência, o código de área do país ou da cidade e o número de telefone. Para excluir um número, pressione a tecla Backspace. Para chamadas internacionais, digite o caractere + como substituição ao código de acesso internacional. O caractere + funciona somente do exterior. 2 Pressione a tecla Chamar. 3 Para encerrar a chamada, pressione a tecla Encerrar. Procurar um contato Você pode procurar um contato salvo na lista de contatos. Na tela inicial, inicie a digitação do nome ou do sobrenome do contato. Você também pode buscar pelo nome da empresa. Ativar ou desativar a busca de contato > Busca de contatos > Ativada ou Desativada. No discador, selecione Chamar um contato > Contatos. Selecione 1 2 3 4 Para buscar um contato,, selecione e digite as primeiras letras ou caracteres do nome ou do sobrenome no campo de pesquisa. Selecione o contato. No cartão do contato, selecione Chamada de voz. Se o contato tiver mais de um número de telefone, selecione o número desejado. Telefone 39 Silenciar uma chamada Você pode silenciar o microfone do telefone durante uma chamada. Pressione a tecla Mudo. Para silenciar o microfone, pressione a tecla Mudo novamente. Fazer uma chamada de vídeo Você tem amigos ou familiares que não vê com frequência? Para conversar pessoalmente, por que não fazer uma chamada de vídeo? As chamadas de vídeo são um serviço de rede e para fazê-las, você precisa estar em uma rede 3G. Para obter informações sobre a disponibilidade e os custos, entre em contato com a operadora. As chamadas de vídeo só podem ocorrer entre duas pessoas e não podem ser feitas durante outra chamada de dados ou vídeo. Nota: Essa função não está disponível em todos os países ou regiões. Consulte a operadora para saber sobre a disponibilidade dessa função. Fazer uma chamada de vídeo para o contato > Contatos e o contato. 1 Selecione 2 No cartão de visita, selecione Chamada de vídeo. A câmera frontal é utilizada por padrão para chamadas de vídeo. Iniciar uma chamada de vídeo pode demorar algum tempo. Durante uma chamada, você verá um vídeo seu e da pessoa que você chamou. O som é originado do alto-falante. Se a pessoa que você chamou não quiser enviar vídeo, você só ouvirá a voz dela e poderá ver uma imagem ou uma tela em branco. 3 Para encerrar a chamada de vídeo, pressione a tecla Encerrar. 40 Telefone Fazer uma chamada de vídeo para um número de telefone 1 Na tela inicial, digite o número de telefone. > Chamada de vídeo. 2 Selecione Fazer uma conferência telefônica Você pode fazer uma conferência telefônica com até seis pessoas, incluindo você. Conferência telefônica é um serviço de rede. As conferências telefônicas com vídeo não são suportadas. Nota: Essa função não está disponível em todos os países ou regiões. Consulte a operadora para saber sobre a disponibilidade dessa função. 1 2 3 Faça uma chamada para a primeira pessoa. > Nova chamada. Para fazer uma chamada para outra pessoa, selecione Digite o número de telefone ou digite as primeiras letras de um contato e selecione-o. A primeira chamada ficará em espera. > Conferência. Quando a nova chamada for atendida, selecione Adicionar outra pessoa a uma conferência telefônica Faça a chamada para a pessoa e adicione a nova chamada à conferência telefônica. Ter uma conversa particular com alguma pessoa da conferência telefônica > Mostrar participantes. Vá para a pessoa e selecione > Selecione Particular. A conferência telefônica é colocada em espera no seu telefone. As outras pessoas podem continuar a conferência telefônica. > Conferência. Ou então, se Para voltar à conferência telefônica, selecione > Adicionar à houver mais de três pessoas na conferência, selecione conferência. Telefone Remover uma pessoa de uma conferência telefônica que você iniciou > Mostrar participantes. Vá para a pessoa e selecione Selecione participante. 41 > Retirar Encerrar uma conferência telefônica ativa Pressione a tecla Encerrar. Ligar para os números que você mais usa Você poderá chamar seus amigos e sua família rapidamente quando atribuir os números de telefone mais usados às teclas numéricas do seu telefone. Selecione > Configurs. e Chamando > Discagem rápida. Atribuir um número de telefone a uma tecla numérica 1 Selecione a tecla numérica que deseja atribuir ao número de telefone. 1 ( ) é reservada para o correio de voz. 2 Selecione o contato na sua lista de contatos. Remover ou alterar um número de telefone atribuído a uma tecla numérica Mantenha pressionada a tecla atribuída e, no menu pop-up, selecione Remover ou Alterar. Fazer uma chamada Na tela inicial, mantenha pressionada a tecla numérica atribuída. Usar a voz para chamar um contato Você pode usar sua voz para fazer chamadas ou controlar o telefone. Os Comandos de voz não dependem da voz do usuário. Os comandos são criados automaticamente pelo telefone. Ao adicionar contatos ou editar comandos de voz, não use nomes muito curtos ou semelhantes para contatos ou comandos diferentes. Nota: O uso de marcas vocais pode ser difícil em ambientes barulhentos ou em casos de emergência; portanto, não dependa apenas da discagem de voz em todas as circunstâncias. Quando você usar a discagem de voz, o alto-falante será usado. Mantenha o telefone a uma curta distância quando emitir o comando de voz. 42 1 2 3 Telefone Na tela inicial, pressione e mantenha pressionada a tecla Chamar. Se um fone compatível com botão de fone de ouvido estiver conectado, mantenha o botão pressionado. Um toque curto é emitido e Fale agora é exibido. Fale claramente o nome salvo para o contato. O telefone reproduzirá um comando de voz sintetizado para o contato reconhecido no idioma selecionado para o telefone e exibirá o nome e o número. Para cancelar a discagem de voz, selecione Encerrar. Ouvir um comando de voz para um contato > Detalhes da marca vocal. 1 Selecione um contato e 2 Selecione o detalhe de um contato. Se vários números forem salvos para um nome, você também poderá dizer o nome e o tipo de número, como um celular ou telefone. Fazer chamadas pela internet Sobre as chamadas de internet Você pode fazer e receber chamadas pela internet. Os serviços de chamada de internet podem suportar chamadas entre computadores, entre telefones celulares e entre um aparelho VoIP e um telefone tradicional. O serviço de chamadas via internet é um serviço de rede. Alguns provedores de serviços de chamadas de internet permitem chamadas de internet gratuitas. Para obter informações sobre disponibilidade e conectividade, entre em contato com seu provedor de serviços de chamadas de internet. Para fazer ou receber uma chamada de internet, você deve estar em uma área de serviço de rede Wi-Fi ou ter uma conexão de dados de pacote (GPRS) em uma rede 3G, além de estar em um serviço de chamada de internet. Nota: Essa função não está disponível em todos os países ou regiões. Consulte a operadora para saber sobre a disponibilidade dessa função. Instalar um serviço de chamada de internet Você pode procurar serviços de chamada de internet na Loja Nokia. Para obter mais informações, visite www.nokia.com(em inglês). 1 2 3 Faça download de um widget de instalação para o serviço de chamada de internet. Para iniciar a instalação, selecione o widget de instalação. Siga as instruções exibidas. Telefone 43 Quando um serviço de chamada de internet for instalado, será exibida uma guia para o serviço na lista de contatos. Fazer uma chamada de internet Quando estiver em um serviço de chamada de internet, você poderá fazer uma chamada a partir da lista de amigos ou da lista de contatos. Selecione > Contatos. Chamar um contato na lista de amigos 1 Abra a guia de serviços de chamada de internet e acesse um serviço de chamada de internet. 2 Selecione um contato na lista de amigos e selecione Chamada internet. Fazer uma chamada via internet para um número de telefone 1 Selecione Chamar e digite o número. Na tela inicial, digite o número. e uma opção para fazer uma chamada de internet. 2 Selecione Chamar o último número discado Está tentando ligar para uma pessoa, mas ela não atende? É fácil ligar para ela novamente. No registro de chamadas, você pode ver as informações sobre as chamadas feitas e recebidas. Na tela inicial, pressione a tecla Chamar e selecione o número ou contato. Gravar uma conversa ao telefone Você pode gravar suas conversas de telefone. 1 2 3 Durante uma chamada, selecione Gravador. Para iniciar a gravação, selecione > Ir para a Tela inicial e selecione > . Para interromper a gravação, selecione . O clipe de som é salvo automaticamente na pasta Arquivos de som no aplicativo Arquivos. Ambas as partes ouvirão um toque em intervalos regulares durante a gravação. Não é possível usar o gravador durante uma chamada de dados ou com uma conexão GPRS aberta. Silenciar Se o telefone tocar em uma situação em que você não queira ser perturbado, você poderá ativá-lo para silenciar o toque musical. 44 Telefone Ativar o recurso para silenciar > Configurs. e Telefone > Configurações sensores > Silenciar Selecione chamadas > Ativados. Quando o telefone tocar, vire a tela para baixo. Exibir as chamadas não atendidas Na tela inicial, é possível ver quando você tiver chamadas não atendidas. O número de todos os eventos perdidos, incluindo chamadas não atendidas e mensagens recebidas é exibido. Para ver o número do telefone, deslize o dedo para baixo a partir da área de notificação e selecione a notificação de chamadas não atendidas. O nome da pessoa que efetua a chamada é exibido caso esteja armazenado na lista de contatos. Retornar uma chamada de um contato ou número Selecione o contato ou número. Ver a lista de chamadas não atendidas mais tarde Na tela inicial, pressione a tecla Chamar e abra a guia de chamadas não atendidas . Chamar seu correio de voz É possível desviar as chamadas recebidas para seu correio de voz, onde as pessoas que ligarem poderão enviar uma mensagem caso você não atenda. O correio de voz é um serviço de rede. Nota: Essa função não está disponível em todos os países ou regiões. Consulte a operadora para saber sobre a disponibilidade dessa função. Na tela inicial, mantenha pressionada a tecla 1. Telefone 45 Alterar o número de telefone do seu correio de voz > Configurs. e Chamando > Cx. postal chamadas. 1 Selecione 2 Mantenha selecionada a caixa de e-mail e selecione Alterar número. 3 Digite o número (solicite-o à sua operadora) e selecione OK. Desviar chamadas para seu correio de voz ou para outro número de telefone Se não conseguir atender suas chamadas, você poderá desviar as chamadas recebidas. Selecione voz. > Configurs. e Chamando > Desvio de chamadas > Chamadas de O desvio de chamadas é um serviço de rede. Para obter detalhes, consulte a sua operadora. Desviar as chamadas de voz quando não forem atendidas Selecione Se não atendida > Ativar > Para correio de voz. Desviar as chamadas de voz quando você estiver em uma chamada Selecione Se ocupado > Ativar > Para correio de voz. É possível ativar mais de uma opção de desvio ao mesmo tempo. Desviar todas as chamadas de voz para outro número de telefone 1 Selecione Todas as chamadas de voz > Ativar > Para outro número. 2 Digite o número. Para usar um número salvo na lista de contatos, selecione Localizar. A restrição de chamadas e o desvio de chamadas não podem estar ativos ao mesmo tempo. Evitar que chamadas sejam feitas ou recebidas Às vezes você pode querer restringir as chamadas que possam ser feitas ou recebidas com o seu telefone. Por exemplo, você pode restringir todas as chamadas internacionais discadas ou as chamadas recebidas quando estiver no exterior. Para isso, use o serviço de rede Restrição chamadas. Selecione > Configurs. e Chamando > Restrição chamadas. Para modificar as configurações, é necessária a senha de restrição da operadora. 46 Telefone Evitar as chamadas realizadas 1 Se um serviço de chamadas de internet estiver instalado, selecione Restrição de chamadas de celular. 2 Para evitar a realização de quaisquer chamadas de seu país de origem ou internacionais, selecione Chamadas discadas ou Chamadas internacionais. Para evitar a realização de chamadas internacionais, mas permitir chamadas do seu país de origem, selecione Chamadas internacionais exceto p/ país de origem. 3 Selecione Ativar. A restrição de chamadas afeta todas as chamadas, inclusive chamadas de dados. Evitar o recebimento de chamadas 1 Se um serviço de chamadas de internet estiver instalado, selecione Restrição de chamadas de celular. 2 Para evitar o recebimento de quaisquer chamadas de seu país de origem ou de chamadas internacionais quando estiver fora do país, selecione Chamadas recebidas ou Chamadas recebidas em roaming. 3 Selecione Ativar. Evitar chamadas de internet anônimas Selecione Restrição de chamadas de internet > Restrição chams. anônimas > Ativada. A restrição de chamadas e o desvio de chamadas não podem estar simultaneamente ativos. Permitir chamadas somente de determinados números Você pode permitir chamadas apenas de familiares ou outros números de telefone importantes e bloquear outros números de telefone. Selecione > Contatos e > Números do SIM > Contatos discagem fixa. Nem todos os cartões SIM suportam o serviço de discagem fixa. Você precisa do código PIN2 fornecido pela operadora. Ativar a discagem fixa > Ativar discagem fixa. Digite o código PIN2. Selecione Selecionar as pessoas para quem as chamadas são permitidas > Novo contato SIM. 1 Selecione 2 Digite o código PIN2. Telefone 3 47 Digite o nome e o número de telefone do contato para o qual as chamadas são permitidas e selecione . Para adicionar um contato da lista de contatos para a lista de discagem fixa, > Adicionar de Contatos e um contato. selecione Para enviar uma mensagem de texto a um contato SIM quando o serviço de discagem fixa estiver ativo, será necessário adicionar o número do centro de mensagens de texto à lista de discagem fixa. Nota: Essa função não está disponível em todos os países ou regiões. Consulte a operadora para saber sobre a disponibilidade dessa função. Compartilhamento de vídeo Sobre o compartilhamento de vídeo Você pode compartilhar vídeos ao vivo ou gravados do seu telefone com outro telefone compatível durante uma chamada de voz. O compartilhamento de vídeo é um serviço de rede. Quando ativar o compartilhamento de vídeo, o alto-falante será ativado automaticamente. Se não quiser usá-lo, poderá usar um fone de ouvido compatível. Nota: Essa função não está disponível em todos os países ou regiões. Consulte a operadora para saber sobre a disponibilidade dessa função. Requisitos de compartilhamento de vídeo Para compartilhar vídeos, você e o destinatário devem: • • • Estar em uma rede 3G. Se você sair da rede 3G, a chamada de voz continuará. Ativar o recurso de compartilhamento de vídeo. Estabelecer conexões pessoa a pessoa. Para obter mais informações sobre o serviço, a disponibilidade da rede 3G e as tarifas associadas ao uso desse serviço, entre em contato com a operadora. Configurar o compartilhamento de vídeo Para configurar o compartilhamento de vídeo, é necessário definir as configurações de conexão pessoa a pessoa e de conexão 3G. Uma conexão pessoa a pessoa também é conhecida como uma conexão SIP (Session Initiation Protocol). Antes de ser possível utilizar o compartilhamento de vídeo, defina as configurações do perfil SIP no seu telefone. Entre em contato com a operadora para obter as configurações do perfil SIP e salve-as no seu telefone. A operadora pode enviar a você as configurações em uma mensagem de configuração ou fornecer uma lista dos parâmetros necessários. 48 Telefone Configurar uma conexão pessoa a pessoa > Configurs. e Conectividade > Configs. administrativas > 1 Selecione Configurações SIP e um perfil SIP. 2 Insira as configurações do perfil SIP necessárias. Modificar as configurações de compartilhamento de vídeo > Configurs. e Conectividade > Compartilham. de vídeo. Selecione Utilizar uma conexão 3G Para obter detalhes sobre as redes, consulte a operadora. Adicionar um endereço SIP a um contato > Contatos. 1 Selecione 2 Selecione um contato e 3 Selecione > Compartilhar vídeo. 4 Digite o endereço SIP no formato nomedeusuario@nomededominio (é possível utilizar um endereço IP em vez de um nome de domínio). Se não souber o endereço SIP do contato, será possível utilizar o número de telefone do destinatário, incluindo o código do país, para compartilhar vídeos (caso haja suporte da operadora). Compartilhar vídeos ao vivo ou gravados Durante uma chamada de voz ativa, selecione 1 2 > Compartilhar vídeo. Para compartilhar vídeos ao vivo, selecione Vídeo ao vivo. Para compartilhar um vídeo, selecione Vídeo. Selecione o endereço SIP ou número de telefone desejado que estiver armazenado no cartão de contato do destinatário. Se o endereço SIP ou número de telefone não estiver disponível, digite os detalhes manualmente e selecione OK. Se você digitar um número de telefone, será necessário digitar o código do país. O convite será enviado ao endereço SIP. Se você acessar outro aplicativo enquanto estiver compartilhando um vídeo, o compartilhamento será pausado. Continuar o compartilhamento Mantenha pressionada a tecla Menu, arraste o dedo para a esquerda ou para a direita > Retomar compartilh. vídeo. e selecione a chamada ativa e Contatos 49 Interromper o compartilhamento de vídeo Selecione Parar. Para encerrar a chamada de voz, pressione a tela Encerrar. Ao encerrar a chamada, o compartilhamento de vídeo também será encerrado. Salvar automaticamente o vídeo ao vivo compartilhado > Configurs. e Conectividade > Compartilham. de vídeo > Salvar Selecione vídeos > Ativado. Aceitar um convite para compartilhamento de vídeo Selecione Sim. O compartilhamento de vídeo começará automaticamente. Contatos Sobre Contatos Selecione > Contatos. Você pode salvar e organizar os números de telefone, endereços e outras informações de contatos dos seus amigos. Se quiser manter contato com as pessoas mais importante para você, poderá defini-las como favoritos. Salvar números de telefone e endereços de e-mail Você pode salvar os números de telefone, endereços de e-mail e outras informações de seus amigos em sua lista de contatos. Selecione > Contatos. Adicionar um contato à lista de contatos . 1 Selecione 2 Selecione um detalhe do contato e preencha o campo. 3 Quando tiver adicionado os detalhes, selecione . Editar as informações de contato . 1 Selecione um contato e 2 Selecione um detalhe do contato e modifique as informações. 3 Quando tiver editado todos os detalhes necessários, selecione Adicionar mais detalhes a um cartão de contato > e o detalhe do contato desejado. Selecione um contato, . 50 Contatos Salvar um número de uma chamada ou mensagem recebida Você recebeu uma chamada ou uma mensagem de uma pessoa cujo número de telefone ainda não foi salvo na lista de contatos? É possível salvar o número facilmente em uma nova entrada na lista de contatos ou em uma entrada existente. Salvar um número de uma chamada recebida 1 Na tela inicial, pressione a tecla Chamar. 2 Abra a guia Chamadas recebidas . 3 Mantenha selecionado um número de telefone e, no menu pop-up, selecione Salvar em Contatos. 4 Selecione se deseja criar uma nova entrada na lista de contatos ou atualizar uma entrada existente. Salvar um número de uma mensagem recebida > Mensagens. 1 Selecione 2 Na lista Conversas, mantenha uma mensagem selecionada e, no menu pop-up, selecione Salvar em Contatos. 3 Selecione se deseja criar uma nova entrada na lista de contatos ou atualizar uma entrada existente. Entrar em contato rapidamente com as pessoas mais importantes É possível definir seus contatos mais importantes como favoritos. Seus favoritos ficam na parte superior da lista Contatos para que você possa entrar em contato com eles rapidamente. Selecione > Contatos. Marcar um contato como favorito Mantenha selecionado o contato e, no menu pop-up, selecione Adicionar aos favoritos. Remover um contato dos favoritos Mantenha selecionado o contato e, no menu pop-up, selecione Remover dos favoritos. O contato não será excluído da sua lista de contatos padrão. Adicionar uma foto a um contato Você quer saber rapidamente quem está ligando para você? Adicionar uma foto para um contato específico Selecione 1 > Contatos. Selecione um contato. Contatos 2 3 51 Selecione próximo ao nome do contato e selecione Adicionar imagem. Selecione uma foto de Galeria. Você também pode tirar uma nova foto e selecioná-la. Alterar ou remover uma foto Selecione a foto e, no menu pop-up, selecione Alterar imagem ou Remover imagem. Definir um toque musical para um contato Você deseja poder identificar que uma determinada pessoa está ligando? É possível definir um toque musical especificamente para ela. Selecione 1 2 > Contatos. Selecione um contato e . Selecione Toque musical e um toque musical. Enviar suas informações de contato usando Meu cartão Meu cartão é seu cartão de visita eletrônico. Com o Meu cartão, você pode enviar suas informações de contato a outras pessoas. Selecione > Contatos. Enviar suas informações de contato como um cartão de visita 1 Mantenha pressionado Meu cartão e, no menu pop-up, selecione Enviar como cartão contato. 2 Selecione o método de envio. Editar suas informações de contato em Meu cartão 1 Selecione Meu cartão. e o detalhe a ser editado. 2 Selecione 3 Para adicionar mais detalhes, selecione . Criar um grupo de contatos Quando você criar grupos de contatos, poderá enviar uma mensagem a várias pessoas ao mesmo tempo. Por exemplo, você poderá atribuir os membros de sua família a um grupo. Selecione 1 2 > Contatos. Abra a guia e selecione > Novo grupo. Digite um nome para o grupo e selecione OK. 52 Contatos 3 Na guia 4 Marque os contatos para serem adicionados ao grupo e selecione , selecione o grupo e > Adicionar membros. . Enviar uma mensagem a um grupo de pessoas Deseja enviar uma mensagem a todos os membros de sua família rapidamente? Se você os atribuiu a um grupo, poderá enviar uma mensagem a todos eles ao mesmo tempo. Selecione 1 2 > Contatos. Abra a guia . Mantenha selecionado o nome de um grupo e, no menu pop-up, selecione Criar mensagem. Copiar contatos do cartão SIM para o telefone Se você tiver contatos armazenados no cartão SIM, poderá copiá-los para o telefone. Você pode adicionar mais detalhes aos contatos armazenados no telefone, como números de telefone alternativos, endereços ou uma foto. Selecione Selecione > Contatos. > Números do SIM > Copiar todos p/ telefone. Fazer backup dos contatos nos serviços Nokia Se você fizer backup dos contatos nos serviços Nokia, poderá copiá-los facilmente para um novo telefone. Se o telefone for roubado ou danificado, você ainda poderá acessar sua lista de contatos on-line. Selecione Selecione > Contatos. > Ovi Sinc. > Sincronizar. Se você permitir a sincronização automática, será feito um backup automático nos serviços Nokia de todas as alterações feitas na lista de contatos. É necessário ter uma conta Nokia para usar os serviços Nokia. Você receberá uma solicitação para criar uma conta se acessar um serviço Nokia usando o telefone. Se você usar o Nokia Sinc. para sincronizar automaticamente os contatos, não permita a sincronização dos contatos com nenhum outro serviço, pois haverá a possibilidade de conflitos. O Nokia Sinc. para contatos não estará disponível se você sincronizar os contatos no Mail for Exchange. Mensagens 53 Mensagens Sobre as mensagens Selecione > Mensagens. É possível enviar e receber vários tipos de mensagens: • • • • mensagens de texto; mensagens de áudio; mensagens multimídia que contém fotos e vídeos; mensagens de grupo; Mensagens requer suporte de rede. Enviar uma mensagem Com as mensagens de texto e multimídia, você pode entrar em contato rapidamente com seus amigos e sua família. Em uma mensagem multimídia, você pode anexar as fotos, os vídeos e os clipes de som que desejar compartilhar. Selecione 1 2 > Mensagens. 3 Selecione . Para adicionar o número de telefone do destinatário manualmente, digite o número no campo Para. Para selecionar os destinatários na lista de contatos, > Adicionar destinatário. selecione Selecione o campo de entrada de texto e escreva sua mensagem. 4 Para adicionar um anexo, selecione 5 Selecione . . O envio de uma mensagem com um anexo pode ser mais cara do que o envio de uma mensagem de texto normal. Para obter mais informações, entre em contato com a operadora. Você pode enviar mensagens de texto com um número de caracteres maior do que o limite permitido por mensagem. As mensagens mais longas são enviadas como uma série de duas ou mais mensagens. A cobrança feita pela operadora poderá levar em conta o número total de mensagens. Os caracteres acentuados, outros símbolos ou algumas opções de idioma ocupam mais espaço, o que diminui o limite de caracteres que podem ser enviados em uma única mensagem. 54 Mensagens Se uma mensagem de texto for muita longa, ela será convertida em uma mensagem multimídia para permitir a entrega ao destinatário. Para desativar esse recurso, ao > Opções de envio > Tipo de mensagem > escrever a mensagem, selecione Texto. Se você enviar uma mensagem de texto a um ou vários destinatários e as informações de contato de um deles for um endereço de e-mail em vez de um número de telefone, a mensagem de texto será convertida em mensagem multimídia. Se o item inserido em uma mensagem multimídia for muito grande para a rede, o dispositivo poderá reduzir o tamanho automaticamente. Somente dispositivos compatíveis poderão receber e exibir mensagens multimídia. Talvez as mensagens tenham aparência diferente em outros dispositivos. Enviar uma mensagem de áudio Você pode gravar um clipe de som, como uma música de aniversário, e enviá-la ao seu amigo como uma mensagem de áudio. Selecione 1 2 3 4 > Mensagens. Selecione . > eo Para adicionar um clipe de som existente como um anexo, selecione clipe de som. > e grave o novo clipe. Para adicionar um novo clipe de som, selecione Para adicionar o número de telefone do destinatário manualmente, digite o número no campo Para. Para selecionar os destinatários na lista de contatos, selecione > Adicionar destinatário. Selecione . Ler uma mensagem recebida Quando você recebe uma mensagem, uma notificação é mostrada na tela inicial. Você pode abrir a mensagem diretamente na tela inicial. Selecione Mostrar para abrir a mensagem. Por padrão, a mensagem é aberta na exibição Conversas. A exibição Conversas contém todas as mensagens enviadas para e recebidas de um contato específico. Se você tiver recebido mensagens de vários contatos, elas serão abertas na lista Conversas. Ler a mensagem posteriormente > Mensagens. 1 Selecione Mensagens 2 3 55 Selecione a conversa que contém a mensagem. Selecione a mensagem. Responder a uma mensagem recebida 1 Selecione . 2 Escreva sua resposta e selecione . Encaminhar uma mensagem > Encaminhar. 1 Com a mensagem aberta, selecione 2 Para adicionar um contato como destinatário, selecione Para. Você também pode digitar um número de telefone. 3 Edite a mensagem, se necessário, e selecione . Salvar um item de multimídia recebido Na mensagem multimídia, mantenha o item selecionado e selecione Salvar. O item pode ser visto no aplicativo correspondente. Por exemplo, para ver as fotos > Galeria. salvas, selecione Exibir uma conversa Você pode ver as mensagens enviadas e recebidas de um contato específico através de uma única exibição e continuar a conversa a partir dela. Selecione > Mensagens. Selecione um contato na lista Conversas. A conversa e aberta e todas as mensagens enviadas e recebidas desse contato serão exibidas. Responder a uma mensagem em uma conversa 1 Selecione o campo de entrada de texto e escreva sua mensagem. 2 3 4 . Para adicionar um anexo, selecione > Adicionar destinatário. Para adicionar mais destinatários, selecione Para enviar a mensagem, selecione . A mensagem é enviada para o número usado por último pelo contato. Quando você enviar uma nova mensagem, ela será adicionada à conversa atual. Se não existir uma conversa, uma nova conversa será iniciada. Quando você abrir uma mensagem recebida na tela inicial, por padrão, a mensagem será aberta na exibição Conversa de um contato específico. 56 E-mail Ouvir uma mensagem de texto É possível configurar o telefone para ler as mensagens de texto em voz alta. 1 2 3 > Mensagens. Selecione Selecione > Ver pastas > Caixa de entrada. Mantenha selecionada uma mensagem e, no menu pop-up, selecione Ouvir. Para modificar as configurações de fala do leitor de mensagens, selecione Configurs. > Telefone > Fala. > Alterar o idioma Selecione Idioma e um idioma. Fazer download de um idioma adicional > Fazer download idiomas. Selecione Alterar a voz Selecione Voz e uma voz. Para ouvir uma voz, abra a guia de seleção de voz mantenha selecionada a voz e selecione Reproduzir voz. , Alterar o idioma Você pode alterar o idioma do telefone e o idioma em que escreverá as mensagens e os e-mails. Também é possível ativar a entrada de texto previsto. Selecione > Configurs. e Telefone > Idioma. Alterar o idioma do telefone Selecione Idioma do telefone. Alterar o idioma de escrita Selecione Idioma de escrita. Ativar a entrada de texto previsto Selecione Previsão de texto. E-mail Sobre o e-mail Selecione > E-mail. Você pode transferir automaticamente os e-mails do seu endereço de e-mail existente para o telefone e ler, responder e organizar seus e-mails onde estiver. Você E-mail 57 pode adicionar várias caixas postais ao seu telefone e acessá-las diretamente pela tela inicial. O envio ou o recebimento de e-mails no seu telefone por ser cobrado. Para obter informações sobre os possíveis custos, entre em contato com a operadora. O E-mail é um serviço de rede e talvez não esteja disponível em todas as regiões. Obter uma conta de e-mail gratuita da Nokia Com o Nokia E-mail, você usa o telefone ou o PC para acessar seu e-mail. A proteção antispam ajuda a manter a caixa postal em ordem, enquanto a proteção contra vírus aumenta a segurança. 1 2 > E-mail. Selecione Selecione Nova caixa postal > Ovi E-mail e cadastre-se para criar seu próprio endereço do Nokia E-mail. Adicionar uma caixa postal Você pode adicionar várias caixas postais ao seu telefone. Selecione > E-mail. Quando você abre o aplicativo E-mail pela primeira vez, é solicitado a criar uma caixa postal. Siga as instruções exibidas. Adicionar uma caixa postal posteriormente Selecione E-mail > Nova caixa postal. Siga as instruções exibidas. Dica: Se você adicionar um widget de e-mail na tela inicial, poderá acessar facilmente seu e-mail diretamente da tela inicial. Excluir uma caixa postal Selecione e mantenha pressionada a caixa postal e, no menu pop-up, selecione Excluir caixa postal. Ler um e-mail recebido Você pode usar o telefone para ler e responder e-mails. Selecione > E-mail. Selecione a caixa postal e o e-mail. 58 E-mail Dica: Para ler rapidamente um novo e-mail, adicione um widget de e-mail à sua tela inicial. Dica: Para ampliar ou reduzir, coloque dois dedos na tela e deslize-os para longe um do outro ou para junto um do outro. Abrir ou salvar um anexo Selecione o anexo e a opção apropriada. Se houver mais de um anexo, você poderá salvá-los todos de uma vez. Responder ao e-mail > Responder. Selecione Encaminhar e-mail > Encaminhar. Selecione Dica: Se houver um endereço da web em um e-mail e você quiser abrir esse endereço no browser do telefone, selecione o endereço. Ler o e-mail seguinte ou anterior na caixa postal Use os ícones de seta. Enviar um e-mail Você pode usar o telefone para escrever e enviar e-mails e anexar arquivos a eles. Selecione 1 2 > E-mail e uma caixa postal. 3 Selecione . Digite o endereço de e-mail. Para adicionar um destinatário da sua lista de contatos, selecione Para ou Cc. Para adicionar um campo Cco, selecione Outros campos destinatár. > Mostrar campo Cco. . Para adicionar um anexo, selecione 4 Para enviar o e-mail, selecione . > Internet 59 Responder a uma solicitação de reunião Você pode abrir e salvar ou aceitar solicitações de reunião. Quando você salvar ou aceitar uma solicitação de reunião, ela será exibida no seu calendário. As solicitações de reunião são gerenciadas na caixa de e-mail do Exchange ActiveSync. Selecione > E-mail e a caixa de e-mail do Exchange ActiveSync. Abra a solicitação de reunião e salve-a no seu calendário ou, se disponível, selecione Aceitar, Recusar ou Provisório. Verificar sua disponibilidade > Ver calendário. Selecione Para editar, responder ou encaminhar uma solicitação de reunião aceita, abra-a no calendário. As opções disponíveis podem variar. Abrir e-mails na tela inicial Você pode ter vários widgets de e-mail na tela inicial, dependendo do telefone. Cada widget de e-mail contém uma caixa postal que exibe os três últimos e-mails indica que um novo e-mail recebidos. Você pode abri-los diretamente pelo widget. foi recebido. Dica: Para ver mais e-mails, navegue para baixo. Adicionar um widget de e-mail à tela inicial Na tela inicial, toque em uma área vazia, mantenha-a pressionada e, no menu pop-up, selecione Adicionar widget e o widget de e-mail. Internet Sobre o browser da web Selecione > Web. Mantenha-se atualizado sobre as notícias e visite seus sites da web favoritos. Você pode usar o browser da web do telefone para ver páginas da web na internet. Para navegar na web, você deve estar conectado à internet. 60 Internet Navegar na web > Web. Selecione Dica: Se você não tiver um plano de dados de taxa fixa da operadora, para diminuir os custos dos dados na conta de telefone, você poderá usar uma rede Wi-Fi para se conectar à internet. Ir para um site da web Selecione a barra de endereços da web, digite um endereço da web e selecione . Pesquisar na Internet Selecione a barra de endereços da web, digite o termo de busca e selecione o primeiro item no menu suspenso abaixo da barra de endereços da web. Aplicar mais ou menos zoom Coloque dois dedos na tela e deslize-os para perto ou para longe um do outro. Abrir uma nova janela do browser > . Selecione Alternar entre as janelas do browser 1 Selecione . 2 Deslize o dedo para a esquerda ou para a direita e selecione a janela desejada. O cache é um local da memória usado para armazenar dados temporariamente. Se você tiver acessado ou tentado acessar informações confidenciais ou um serviço protegido com exigência de senhas, limpe o cache após cada uso. Esvaziar o cache > Selecione > Privacidade > Apagar dados privacid. > Cache. Adicionar um marcador Se você sempre visitar os mesmos sites, adicione-os à exibição Marcadores para poder acessá-los com facilidade. Selecione > Web. Enquanto estiver navegando, selecione > Ir para um site marcado durante a navegação Selecione e um marcador. . Redes sociais 61 Assinar um web feed Não é preciso visitar seus sites favoritos regularmente para manter-se atualizado com as novidades. Você pode assinar web feeds e obter links para os conteúdos mais recentes automaticamente. Selecione > Web. . Eles são usados Os web feeds de páginas da web são geralmente indicados por para compartilhar, por exemplo, as manchetes de notícias e as entradas de blog mais recentes. Vá para um blog ou uma página da web que contenha um web feed e selecione e o feed desejado. > Atualizar um feed Na exibição de web feeds, mantenha o feed selecionado e, no menu pop-up, selecione Atualizar. Configurar um feed para ser atualizado automaticamente Na exibição de web feeds, mantenha selecionado o feed e, no menu pop-up, selecione Editar > Atualizações automáticas. Caracteres ilegíveis ao navegar na web > Web. Selecione > > Página > Codificação Se forem exibidos caracteres ilegíveis, selecione padrão e a codificação correta do conjunto de caracteres do idioma. Redes sociais Sobre o aplicativo Social Selecione > Redes soc. e acesse os serviços de rede social que você usa. Para aprimorar sua experiência com redes sociais, use o aplicativo Redes soc.. Ao acessar os serviços de redes sociais por meio do aplicativo Redes soc., você pode fazer o seguinte: • • • • Ver as atualizações de status de seus amigos nos vários serviços em uma única tela Publicar sua própria atualização de status em vários serviços ao mesmo tempo Compartilhar fotos tiradas com a câmera instantaneamente Compartilhar vídeos gravados com o telefone 62 • • • Redes sociais Vincular os perfis de seus amigos on-line às informações de contato deles no telefone Adicionar as informações de localização à atualização de status Adicionar eventos do calendário do serviço ao calendário do telefone Somente os recursos suportados pelo serviço de rede social estão disponíveis. O uso dos serviços de redes sociais requer suporte de rede. Isso pode envolver a transmissão de grandes volumes de dados e custos de tráfego de dados relacionados. Para obter informações sobre tarifas de transmissão de dados, entre em contato com a operadora. Os serviços de rede social são serviços de terceiros e, portanto, não são fornecidos pela Nokia. Verifique as configurações de privacidade do serviço de rede social utilizado, pois você poderá compartilhar as informações com um grande grupo de pessoas. Os termos de uso do serviço de rede social se aplicam ao compartilhamento de informações nesse serviço. Familiarize-se com os termos de uso e as práticas de privacidade desse serviço. Ver as atualizações de status de seus amigos em uma exibição Quando estiver conectado aos serviços de redes sociais através do aplicativo Redes soc., você poderá ver as atualizações de status de seus amigos de todos esses serviços em uma única exibição. Não será necessário alternar entre diferentes aplicativos para ver o que todos estão fazendo. Selecione 1 2 3 4 > Redes soc.. Selecione um serviço e entre nele. Selecione Adicionar rede social. Selecione outro serviço e entre nele. Selecione Toda a atividade. Todos os feeds dos serviços adicionados serão incluídos automaticamente na exibição. Publicar seu status nos serviços de redes sociais Com o aplicativo Social, você pode publicar a atualização de seu status nos serviços de redes sociais. Selecione > Redes soc.. Escreva a atualização de seu status no campo de texto. Redes sociais 63 Vincular seus amigos on-line às suas informações de contato Você pode vincular os perfis de seus amigos on-line de serviços de redes sociais às informações de contato deles no telefone. Depois de vinculá-los, você poderá ver as informações de contato diretamente do aplicativo Redes sociais, além de ver as atualizações de status mais recentes na lista de contatos. Selecione 1 2 3 > Redes soc.. Selecione a foto de perfil de um amigo on-line. No menu pop-up, selecione Vincular perfil a contato. Na lista de contatos, selecione o contato ao qual o perfil será vinculado. Ver as atualizações de status de seus amigos na tela inicial Com o widget Redes soc., você poderá ver as atualizações de status de seus amigos on-line diretamente na tela inicial quando acessar os serviços de redes sociais através dos serviços Nokia. Abrir o aplicativo Redes soc. na tela inicial Selecione o widget Redes soc.. Se você tiver entrado, será aberta a exibição de atualizações de status. Se você não tiver entrado, a tela de entrada será aberta. Carregar uma foto ou vídeo em um serviço Use o aplicativo Redes soc. para carregar fotos ou vídeos nos serviços de redes sociais. Selecione 1 2 3 4 5 > Redes soc.e entre em sua conta do serviço de rede social. Selecione . Selecione se deseja carregar uma foto ou um vídeo. Para marcar os itens a serem carregados, selecione os itens. O tamanho máximo do arquivo é 4 MB para fotos e 10 MB para vídeos. Se estiver carregando uma única foto, você poderá adicionar uma legenda e uma marca com um comentário a uma seção específica da foto. Para fazer upload de um vídeo, é necessário que o recurso tenha suporte no serviço de rede social. Você deve usar uma conexão Wi-Fi. Selecione . Tirar uma foto e carregá-la . 1 Selecione 2 Selecione a opção para carregar uma foto da câmera. 3 Tire uma foto. 64 4 Redes sociais Adicione uma legenda e uma marca com um comentário a uma seção específica da foto. Compartilhar a localização na atualização de status Com o aplicativo Social, você pode permitir que seus amigos saibam onde você está, de forma que eles possam encontrá-lo. Selecione 1 2 3 > Redes soc.. Selecione o campo de entrada de texto na parte superior da tela. Adicione sua localização. O telefone utiliza o GPS para determinar sua localização atual e busca pontos de referência próximos a você. Se forem encontrados vários pontos de referência, selecione um na lista. O compartilhamento de localização estará disponível somente se for suportado pelo serviço. Importante: Antes de compartilhar sua localização, pense com cuidado com quem você estará compartilhando. Verifique as configurações de privacidade do serviço de rede social que você está usando, pois talvez sua localização esteja sendo compartilhada com um grande grupo de pessoas. Os termos de uso aplicáveis do serviço de rede social podem ser aplicados ao compartilhamento de sua localização com o serviço. Familiarize-se com os termos de uso e as práticas de privacidade do serviço e pense bem antes de divulgar os dados de sua localização a outras pessoas ou de ver a localização de outras pessoas. Entrar em contato com um amigo em um serviço de rede social Quando você achar que não basta comentar o status do seu amigo, poderá chamá-lo ou enviar-lhe uma mensagem. Selecione 1 2 3 > Redes soc.. Selecione a foto de perfil de um amigo. No menu pop-up, selecione Ver informações de contato. Selecione um método de comunicação Esse recurso estará disponível se você vincular os seus amigos on-line às informações de contato deles no telefone. Os métodos de comunicação podem variar. Para chamar um amigo ou enviar-lhe uma mensagem de texto, o recurso precisa ser suportado pelo dispositivo. Câmera 65 Adicionar um evento ao calendário do telefone Quando responder a convites para eventos em um serviço de rede social, você poderá adicioná-los ao calendário do telefone para que possa ver os próximos eventos mesmo se não estiver on-line. Selecione 1 2 > Redes soc. e um serviço e entre nele. Selecione um convite para um evento. Adicione o evento ao calendário do telefone. Esse recurso estará disponível se for suportado pelo serviço. Câmera Sobre a câmera Para abrir a câmera, selecione > Câmera. Por que carregar uma câmera separada se o seu telefone tem tudo o que você precisa para capturar bons momentos? Com a câmera do telefone, você pode tirar fotos ou gravar vídeos com facilidade. Tirar uma foto Para abrir a câmera, selecione > Câmera. O telefone possui uma câmera com foco total. Com a câmera, é possível tirar fotos focalizando ao mesmo tempo os objetos em primeiro e segundo planos. Selecione . Não mova o telefone até que a foto seja salva e a imagem final mostrada. Ampliar ou reduzir um item Use as teclas de volume. O recurso de reconhecimento de rosto, desenha retângulos em torno dos rostos e otimiza o equilíbrio de branco e a exposição. O recurso de reconhecimento facial está ativado por padrão. Desativar o recurso de reconhecimento facial > . Selecione Se houver um cartão de memória inserido no telefone, você poderá definir onde as fotos serão salvas. 66 Câmera Definir onde salvar fotos > Configurs.. 1 Selecione 2 Selecione Configurações aplicativo > Câmera > Imagem. 3 Selecione Memória em uso e o local onde deseja salvar as fotos. Salvar as informações de localização para suas fotos e vídeos Se às vezes você tem dificuldade para lembrar onde estava exatamente quando tirou uma foto ou fez um vídeo específico, você pode configurar o telefone para gravar a localização automaticamente. Selecione > Câmera. É possível anexar informações de localização a uma foto ou um vídeo, se for possível determinar sua localização usando métodos de GPS ou rede. Se você compartilhar uma foto ou um vídeo contendo informações de localização, as informações de localização serão visíveis para as outras pessoas que visualizarem a foto ou o vídeo. Você pode desativar as marcas geográficas nas configurações da câmera. Ativar o recurso de gravação de localização > > Salvar inform. de localização > Sim. Selecione Podem ser necessários vários minutos para obter as coordenadas da sua localização. A disponibilidade e a qualidade dos sinais de GPS podem ser afetadas pela sua localização, pela posição dos satélites, por edifícios, obstáculos naturais, condições climáticas e ajustes feitos nos satélites GPS pelo governo dos Estados Unidos. Talvez os sinais de GPS não estejam disponíveis nas áreas internas de instalações ou em áreas subterrâneas. Não utilize o sistema GPS para obter medidas precisas de localização nem dependa exclusivamente das informações de localização fornecidas pelo GPS e pelas redes celulares. Indicadores das informações de localização: — Informações de localização indisponíveis. As informações de localização não podem ser salvas em fotos ou vídeos. — Informações de localização disponíveis. As informações de localização foram salvas em fotos ou vídeos. Tirar uma foto no escuro Ative o modo noturno para tirar fotos mesmo com luz fraca. Selecione > Câmera. Câmera Ativar o modo noturno > . Para usar o flash, selecione Selecione 67 . Dicas sobre fotos e vídeos > Câmera. Selecione Ao tirar uma foto: • • • • Utilize as duas mãos para manter a câmera imóvel. Quando você amplia o zoom, a qualidade da imagem pode ser reduzida. A câmera ativa o modo de economia de bateria após um minuto de inatividade. Para ativar a câmera novamente, toque na tela. Você pode anexar uma foto a um contato na sua lista de contatos. Depois de tirar uma foto, selecione > Usar imagem > Atribuir a contato. Mova o quadro para recortar a foto, toque na tela para exibir a barra de ferramentas, selecione , escolha o contato e selecione . Mantenha-se a uma distância segura quando utilizar o flash. Não utilize o flash muito próximo de pessoas ou animais. Não cubra o flash quando estiver tirando uma foto. Ao gravar um vídeo: • • • Para obter melhores resultados, feche os aplicativos abertos antes da gravação. Grave na memória de massa do telefone, se possível. Se você estiver gravando vídeos em um cartão de memória, para obter o melhor desempenho, utilize um cartão microSD compatível, rápido e de alta qualidade. O cartão microSD recomendado é o de classe 4 (32 Mbit/s (4 MB/s)) ou mais alta. Antes do primeiro uso, faça backup dos dados importantes contidos no cartão e use o telefone para formatá-lo, mesmo que ele já tenha sido formatado ou usado em um telefone Nokia anteriormente. A formatação exclui todos os dados no cartão. Se o desempenho do cartão de memória for reduzido com o tempo, faça backup dos dados importantes contidos no cartão e use o telefone para formatar o cartão. Gravar um vídeo Além de tirar fotos com o seu telefone, você também poderá capturar seus momentos especiais em vídeos. Selecione > Câmera. 68 Câmera 1 Para alternar entre o modo de imagem e o modo de vídeo, se necessário, . selecione 2 Para iniciar a gravação, selecione 3 Para pausar a gravação, selecione . Se você pausar a gravação e não pressionar nenhuma tecla no intervalo de cinco minutos, a gravação será interrompida. Para aumentar ou diminuir o zoom, use as teclas de volume. Para interromper a gravação, selecione . O vídeo será salvo automaticamente em Galeria. 4 . Dica: Você pode enviar seu vídeo em uma mensagem multimídia. Para limitar o > > Qualidade tamanho do vídeo para envio, antes de gravá-lo, selecione de vídeo > Qualidade compartilh.. Enviar uma foto ou vídeo Você pode enviar fotos e vídeos em uma mensagem multimídia ou de e-mail, ou utilizando Bluetooth. Enviar uma mensagem multimídia 1 Tire uma foto ou grave um vídeo. > Enviar > Via mensagem. 2 Selecione 3 Para selecionar um destinatário na lista de contatos, selecione o título do Para. Para inserir o nome ou o número de telefone do destinatário manualmente, selecione o campo Para e digite o nome ou o número do telefone. 4 Selecione . Enviar uma mensagem de e-mail 1 Tire uma foto ou grave um vídeo. > Enviar > Via e-mail. 2 Selecione o 3 Para selecionar um destinatário na lista de contatos, selecione o título do Para. Para inserir o endereço do destinatário manualmente, selecione o campo Para e digite o endereço. 4 Selecione . Enviar usando Bluetooth 1 Tire uma foto ou grave um vídeo. > Enviar > Via Bluetooth. 2 Selecione 3 Selecione o telefone ou dispositivo a ser conectado ou busque mais dispositivos. Se o outro telefone ou dispositivo exigir uma senha, digite-a. Fotos e vídeos 69 Fotos e vídeos Sobre a Galeria Selecione > Galeria. Assista aos vídeos gravados ou procure e veja as fotos tiradas. Você também pode exibir as fotos e os vídeos em uma TV compatível. Para encontrar com facilidade fotos e vídeos, organize-os em álbuns. Exibir fotos e vídeos > Galeria. Selecione Procurar fotos Arraste o dedo para cima ou para baixo. Exibir uma foto Selecione a foto. Para ver a imagem seguinte, deslize o dedo da direita para a esquerda. Para ver a imagem anterior, deslize o dedo da esquerda para a direita. Aumentar o zoom Coloque dois dedos na tela e deslize-os para longe um do outro. Para diminuir o zoom, arraste-os para perto um do outro. Dica: Para aplicar mais ou menos zoom rapidamente, toque na tela duas vezes. Ver a barra de ferramentas Toque na tela. Exibir fotos como apresentação de slides > Apresentação de slides > Reproduzir. A apresentação Selecione uma foto e de slides começa a partir da foto selecionada. 70 Fotos e vídeos Ver as fotos em um álbum como uma apresentação de slides Abra a guia Álbuns . Mantenha selecionado um álbum e, no menu pop-up, selecione Apresentação de slides. Modificar as configurações da apresentação de slides > Apresentação de slides > Configurações. Selecione uma foto e Reproduzir um vídeo Selecione um vídeo. Os vídeos são marcados com . Fotos e vídeos podem ser enviados a você em uma mensagem multimídia ou de e-mail. Para ver essas fotos e vídeos posteriormente, salve-os na Galeria. Salvar uma foto ou vídeo na Galeria 1 Na mensagem multimídia, selecione a foto ou o vídeo. > Salvar. 2 Toque na tela e selecione Fotos e vídeos também podem ser enviados a você de um aparelho compatível usando, por exemplo, o recurso Bluetooth. Você pode ver essas fotos ou vídeos diretamente na Galeria. Dica: Para fazer upload de uma foto ou um vídeo em serviços de redes sociais, . selecione o item, toque na tela e selecione Editar as fotos tiradas Você pode adicionar efeitos, texto, clip-arts ou molduras às suas fotos. Selecione 1 2 > Editor de fotos e uma foto. Para aplicar um efeito, selecione a opção desejada na barra de ferramentas estendida. > Salvar. As fotos editadas não Para salvar a foto editada, selecione substituem as fotos originais. Para exibir suas fotos editadas posteriormente, selecione Editor de vídeo Sobre o Editor de vídeo Selecione > Editor vídeo. > Galeria. Fotos e vídeos 71 Você pode combinar fotos e vídeos com sons, efeitos e texto, e transformá-los facilmente em filmes curtos ou apresentações de slides. Os seguintes codecs e formatos de arquivo são suportados: MPEG–4, H.263, H.263 BL, WMV, JPEG, PNG, BMP, GIF, MP3, AAC/AAC+/eAAC+, WAV e AMR‑NB/AMR‑WB. Salve os arquivos de som que você deseja usar em um filme na pasta Arquivos de som do telefone. Não é possível adicionar um arquivo de som protegido por DRM a um filme. Criar um filme Você pode criar filmes curtos a partir de fotos e vídeos para compartilhar com seus amigos e sua família. Selecione > Editor vídeo e . 2 3 . Para exibir os arquivos Para adicionar vídeos e fotos ao seu filme, selecione selecionados, deslize o dedo para a esquerda ou para a direita. Para adicionar transições entre vídeos e fotos, selecione +. Para adicionar sons a serem reproduzidos em segundo plano, selecione . 4 Para adicionar texto ou legendas ao filme, selecione 5 Para editar seu filme, selecione . No modo de edição, é possível cortar o tamanho do vídeo ou definir a duração na qual uma foto será exibida. Salve o filme. 1 6 Para exibir seu filme posteriormente, selecione . > Vídeos. Criar uma apresentação de slides Deseja transformar as fotos das datas especiais em uma charmosa apresentação de slides? Com modelos para diferentes estados de espírito e eventos, você pode criar apresentações de slides para aniversários, festas e feriados. Selecione 1 2 3 > Editor vídeo. Selecione . Selecione um modelo a ser usado na apresentação de slides. Ao selecionar um modelo, uma visualização será exibida. Para adicionar fotos à sua apresentação de slides, selecione . 4 Para adicionar sons a serem reproduzidos em segundo plano, selecione 5 6 Para adicionar um título, selecione . Visualize e salve sua apresentação de slides. . 72 Vídeos e TV Para exibir sua apresentação de slides posteriormente, selecione > Vídeos. Exibir fotos e vídeos em uma TV Você pode exibir fotos e vídeos em uma TV compatível, tornando mais fácil a exibição para sua família e seus amigos. É preciso usar um cabo de conectividade de vídeo Nokia (fornecido separadamente), e talvez seja preciso modificar as configurações de saída e a taxa de proporção da > Configurs. e TV. Para modificar as configurações de saída da TV, selecione Telefone > Acessórios > Saída para TV. 1 2 3 Conecte um cabo de conectividade de vídeo Nokia à entrada de vídeo de uma TV compatível. As cores dos plugues devem corresponder às cores das entradas. Conecte a outra extremidade do cabo ao conector AV Nokia do seu telefone. É preciso selecionar Cabo de saída para TV como modo de conexão. Procure o arquivo que você deseja exibir. Não conecte produtos que geram um sinal de saída, pois isso pode danificar o dispositivo. Não conecte qualquer fonte de energia com o conector Nokia AV. Se você conectar um dispositivo externo ou fone de ouvido, exceto aqueles aprovados pela Nokia para uso com este dispositivo, com o conector Nokia AV, preste atenção especial aos níveis de volume. Vídeos e TV Vídeos Sobre os vídeos Selecione > Vídeos. Você pode navegar, fazer download e assistir a vídeos no seu telefone onde estiver. Vídeos e TV 73 Dica: Acesse novos vídeos pela Loja Nokia. Para obter mais informações, vá até www.nokia.com/support. O uso dos serviços ou o download de conteúdo pode causar a transferência de grandes volumes de dados, o que pode resultar em custos de tráfego de dados. Reproduzir um vídeo > Vídeos. Selecione Para navegar na coleção de vídeos, abra a guia selecione > Galeria. Para baixar os vídeos da Loja Nokia, abra a guia . Para procurar os vídeos gravados, . Assistir a um vídeo Selecione um vídeo para reprodução. Para acessar os controles do video player, toque na tela. Pausar ou continuar a reprodução Selecione ou . Avançar ou retroceder Mantenha selecionado ou . Se o vídeo não estiver na mesma taxa de proporção da tela do telefone, você poderá ampliar ou expandir a imagem para que se ajuste à tela. Ampliar ou expandir a foto > Alterar proporção. Selecione Copiar vídeos entre o telefone e o computador Você gravou vídeos com o telefone que deseja assistir no computador? Ou você deseja copiar seus vídeos do telefone para o computador? Use um cabo de dados USB compatível para copiar seus vídeos entre o telefone e um computador. 1 2 Use um cabo de dados USB compatível para conectar seu telefone a um computador. Se você estiver copiando entre um cartão de memória no telefone e um computador, certifique-se de que o cartão de memória esteja inserido. Abra o Nokia Suite no computador e siga as instruções exibidas. 74 Música e áudio Assistir à TV da web Você pode se manter atualizado com as novidades e acompanhar os episódios mais recentes das suas séries de TV favoritas. Selecione e um serviço de Web TV. Para fazer streaming de conteúdo via OTA, será necessário usar uma conexão 3G, 3,5G ou Wi-Fi. O uso dos serviços da TV da web pode envolver a transmissão de grandes quantidades de dados. Para obter mais informações sobre as tarifas de transmissão de dados, entre em contato com a sua operadora de rede. A seleção dos serviços de TV da web pré-instalados depende do país e da operadora de rede. O conteúdo dos serviços de TV da web varia de acordo com o serviço. 1 2 3 4 Para navegar no conteúdo de TV da web, arraste o dedo na tela. Para iniciar a reprodução, selecione a imagem em miniatura. Para exibir ou ocultar os controles durante a reprodução, toque na tela. Para alterar o volume, use as teclas de volume. Adicionar um widget de TV da web à sua tela inicial Toque em uma área vazia na tela inicial, mantenha-a pressionada e selecione Adicionar widget e o serviço de Web TV desejado. Música e áudio Music player Sobre o recurso Música Selecione > Music player. É possível usar o recurso Música do telefone para ouvir músicas e podcasts onde estiver. Reproduzir músicas > Music player. Selecione 1 2 Selecione e a exibição desejada. Você pode procurar músicas por música, gênero ou álbum. Selecione uma música ou um álbum. Dica: Para ouvir as músicas em ordem aleatória, selecione . Música e áudio Pausar e continuar a reprodução Para pausar a reprodução, selecione Avançar ou retroceder uma música Selecione e mantenha pressionado ; para continuar, selecione ou 75 . . Reproduzir uma música várias vezes . Selecione Dica: Ao ouvir músicas, você pode retornar à tela inicial, deixando a música tocar em segundo plano. Criar uma lista de reprodução Você quer ouvir músicas diferentes de acordo com seu humor? Com as listas de reprodução, é possível criar seleções de músicas a serem reproduzidas em uma ordem específica. Selecione 1 2 > Music player. Mantenha uma música, um álbum ou um gênero selecionado e selecione Adicionar à lista reprodução. Escreva um nome para a lista de reprodução. Reproduzir uma lista de reprodução > Listas de reprodução e uma lista de reprodução. Selecione Remover uma música da lista de reprodução Na visualização da lista de reprodução, mantenha selecionada a música e selecione Remover. Isso não exclui a música do telefone, apenas a remove da lista de reprodução. 76 Música e áudio Dica: Music player cria uma lista de reprodução automaticamente para as músicas mais reproduzidas, as músicas reproduzidas recentemente e para as músicas adicionadas recentemente. Sincronizar músicas entre o telefone e o PC Você tem músicas no seu PC que quer ouvir no seu telefone? O Nokia Suite é a maneira mais rápida de copiar músicas para o telefone e pode ser utilizado para gerenciar e sincronizar seu acervo musical. 1 2 3 Conecte o telefone com um computador compatível usando um cabo USB compatível. No telefone, deslize o dedo para baixo a partir da área de notificação e selecione USB > Nokia Ovi Suite. No computador, abra o Nokia Suite. Certifique-se de ter a versão mais recente do Nokia Suite. Para obter mais informações, consulte a ajuda do Nokia Suite. Baixe a versão mais recente do Nokia Suite em www.nokia.com/support. Alguns arquivos de música poderão estar protegidos pelo gerenciamento de direitos autorais (DRM) e não poderão ser reproduzidos em mais de um telefone. Sobre o Nokia Música Selecione > Ovi Música. Com o Nokia Música, você pode comprar e fazer download de músicas no telefone e no computador. Navegue no Nokia Música e descubra novas músicas e seus hits antigos favoritos. Serviços e opções diferentes estão disponíveis, dependendo do seu país de residência. Para fazer download de música, você precisa criar uma conta Nokia gratuita. Música e áudio 77 Você pode criar uma conta Nokia, ingressar no Nokia Música e acessar sua conta usando: • • • Seu telefone Um navegador da web compatível Nokia Suite Se você já tiver uma conta Nokia, poderá usar essa conta no Nokia Música. Se você tiver crédito ou downloads, ou se tiver assinado um contrato de download ilimitado com sua conta Nokia, não feche a conta. Se você o fizer, todos os dados serão perdidos. Conteúdo protegido O conteúdo protegido por gerenciamento de direitos digitais (DRM), como imagens, vídeos ou música, vem com uma licença associada que define seu direito de utilizar o conteúdo. As músicas protegidas por DRM não podem, por exemplo, ser usadas como toques musicais ou de alarme. Você pode exibir os detalhes e o status das licenças, além de reativar e remover licenças. Gerenciar licenças de direitos digitais > Configurs. > Telefone > Gerenciamento telefone > Configurs. de Selecione segurança > Conteúdo protegido. Gravar sons > Gravador. Selecione Gravar um clipe de som Selecione . Parar a gravação Selecione . O clipe de som é salvo automaticamente na pasta Arquivos de som no aplicativo Arquivos. Enviar um clipe de som gravado como uma mensagem de áudio > Enviar. Selecione 78 Música e áudio Rádio FM Sobre o rádio FM Selecione > Rádio FM. Você pode ouvir estações de rádio FM usando seu telefone. Basta conectar um fone de ouvido e selecionar uma estação. Para ouvir rádio, é preciso conectar um fone de ouvido compatível com o dispositivo. O fone de ouvido funciona como antena. Não é possível ouvir rádio através de um fone de ouvido Bluetooth. Você pode ouvir rádio mesmo quando o modo desconectado estiver ativado no telefone e você não tiver a cobertura da rede celular. A qualidade da transmissão de rádio depende da cobertura do sinal de rádio FM na sua região. Você pode fazer ou atender uma chamada enquanto ouve o rádio. O rádio será silenciado automaticamente durante uma chamada ativa. Localizar e salvar estações de rádio Busque suas estações de rádio favoritas e salve-as para poder ouvi-las facilmente. Selecione > Rádio FM. Na primeira vez que você usar o rádio FM, o aplicativo fará uma busca automática pelas estações de rádio disponíveis. Se nenhuma estação for encontrada, você poderá definir uma frequência manualmente. Você também pode usar o recurso de verificação automática posteriormente. Definir uma frequência manualmente > > Sintonizar estações manual.. 1 Selecione 2 Para inserir a frequência, selecione as setas para cima ou para baixo.O intervalo de frequência suportado é de 87,5–108,0 MHz. Mapas 79 Verificar todas as estações disponíveis > . Selecione Ouvir o rádio Aproveite suas estações de rádio FM favoritas onde você estiver! Selecione > Rádio FM. Ir para a estação seguinte ou anterior Selecione ou . Ver todas as estações disponíveis . Selecione Procurar outras estações disponíveis Selecione e mantenha pressionado ou . Dica: Para acessar facilmente o rádio, adicione o widget de rádio à tela inicial. Reorganizar a lista de estações salvas É possível reorganizar a lista de estações salvas para que as suas favoritas fiquem em primeiro. Selecione > Rádio FM. As estações salvas são listadas na exibição Lista de estações. Mover uma estação da lista . 1 Na barra de ferramentas, selecione 2 Mantenha selecionado o nome da estação e, no menu pop-up, selecione Mover. 3 Selecione o novo local na lista. Mapas Sobre os aplicativos Mapas Nota: Essa função não está disponível em todos os países ou regiões. Consulte a operadora para saber sobre a disponibilidade dessa função. O aplicativo Mapas mostra os locais próximos e orienta você para onde deseja ir. O aplicativo Mapas também fornece previsões do tempo e links para os guias de viagem mais recentes. 80 • • • • • • Mapas Encontre cidades, ruas e serviços usando o Mapas. Sincronize suas rotas e seus locais favoritos entre o telefone e o serviço da web Nokia Mapas. Armazene e compartilhe sua localização em redes sociais usando o Check in. Encontre o caminho com instruções detalhadas usando o Dirigir. Verifique as condições climáticas atuais e obtenha uma previsão para os próximos dias, se disponível, usando o Previsão do tempo. Tenha acesso às informações mais recentes sobre o que ver e fazer, onde passar a noite ou como reservar um quarto usando o Guides. Informações sobre coordenadas podem não estar disponíveis em todas as regiões. Talvez alguns serviços não estejam disponíveis em todos os países e sejam fornecidos apenas em alguns idiomas. Esses serviços podem depender da rede. Para obter mais informações, entre em contato com a operadora. O uso dos serviços ou o download de conteúdo pode causar a transferência de grandes volumes de dados, o que pode resultar em custos de tráfego de dados. O conteúdo dos mapas digitais pode ser, às vezes, inexato e incompleto. Nunca dependa exclusivamente do conteúdo ou do serviço para comunicações essenciais, como em emergências médicas. Parte do conteúdo é gerada por terceiros, e não pela Nokia. O conteúdo pode ser impreciso e está sujeito à disponibilidade. Se o produto contiver mapas de qualquer um dos países mencionados abaixo, as informações correspondentes ao país em questão aplicam-se: Equador: INSTITUTO GEOGRÁFICO MILITAR DEL ECUADOR; Autorização N° IGM-2011-01- PCO-01 (25 de janeiro de 2011) Guatemala: Aprovado pelo INSTITUTO GEOGRÁFICO NACIONAL – IGN Resolução Nº 186-2011 Navegar até seu destino Dirigir até seu destino Quando você precisar de orientações passo a passo ao dirigir, o aplicativo Dirigir o ajudará a chegar ao seu destino. Selecione > Dirigir. Mapas 81 Dirigir até um destino Selecione Definir destino e uma opção. Começar a dirigir sem um destino definido Selecione Apenas dirigir. O mapa segue a sua localização. Dirigir até sua casa Selecione Dirigir para casa. Quando você seleciona a opção Dirigir para casa pela primeira vez, é solicitado que você forneça a localização de sua casa. Alterar a localização de sua casa > Configurações > Localização de casa > Redefinir. Selecione Respeite todas as leis locais aplicáveis. Sempre mantenha as mãos desocupadas para operar o veículo enquanto estiver dirigindo. Ao dirigir, a segurança ao volante deve ser sempre a sua primeira preocupação. Alterar o idioma da orientação por voz para dirigir A orientação por voz ajuda você a encontrar seu caminho para um destino, deixando-o livre para aproveitar a viagem. Selecione Selecione > Dirigir. > Configurações > Orientação por voz e um idioma. A orientação por voz pode não estar disponível para o seu idioma. Desativar a orientação por voz > Configurações > Orientação por voz > Nenhum. Selecione 82 Mapas Alterar a aparência da visualização do aplicativo Dirigir Deseja ver um mapa 3D mais real ou está utilizando o aplicativo Dirigir à noite, no escuro? Com os diferentes modos de mapa, é possível ver as informações necessárias claramente a qualquer momento. Selecione > Dirigir. Ver o mapa em 3D > . Para voltar ao modo 2D, selecione o ícone novamente. Selecione Para ver o mapa claramente, também quando estiver no escuro, você poderá ativar o modo noturno. Ativar o modo noturno > > Cores > Modo noturno. Selecione Por padrão, o mapa gira na orientação de sua direção. Orientar o mapa para o norte Selecione o . Para girar o mapa de volta para sua orientação de direção, selecione novamente. Selecionar a rota preferencial O aplicativo Dirigir pode escolher a rota que melhor se adapta às suas necessidades e preferências. Selecione 1 2 3 > Dirigir. > > Config. de rota. Selecione Selecione Seleção de rota > Rota mais rápida ou Rota mais curta. Para combinar as vantagens das rotas mais curtas e mais rápidas, selecione Seleção de rota > Otimizada. Você pode também escolher entre permitir e evitar o uso, por exemplo, de autoestradas, rodovias com pedágio ou balsas. Obter informações de trânsito Aprimore sua experiência ao dirigir com informações em tempo real sobre eventos de trânsito, assistência na escolha de rotas e avisos de limites de velocidade. Selecione > Dirigir. Mapas Mostrar eventos de trânsito no mapa Durante a navegação para dirigir, selecione mostrados como triângulos e linhas. 83 > Trânsito. Os eventos são É possível configurar o telefone para notificá-lo quando você ultrapassar o limite de velocidade. Obter avisos de limite de velocidade > > Alertas. 1 Selecione 2 No campo Status alerta lim. de veloc., selecione Ativado(a). 3 Para definir o quanto você pode ultrapassar o limite de velocidade antes de receber um aviso, selecione Lim. veloc. < 80 km/h ou Lim. veloc. > 80 km/h. Você pode configurar o aplicativo Dirigir para evitar eventos de trânsito, como congestionamentos ou obras na via, no planejamento e na orientação de rotas. O aplicativo Dirigir verifica a rota regularmente durante a navegação, atualizando a orientação automaticamente. Evitar eventos de tráfego > > Config. de rota > Evit. tráfego. Selecione Dica: Para evitar eventos de trânsito, você também poderá selecionar Redirecionamento de tráfego em tempo real ao abrir Dirigir. A disponibilidade das informações de trânsito pode variar de acordo com a região e o país. A localização de radares poderá ser exibida em sua rota durante a navegação se esse recurso estiver habilitado. Algumas jurisdições proíbem ou controlam o uso de dados de localização de radares. A Nokia não se responsabiliza pela exatidão ou pelas consequências do uso de dados de localização de radares. Caminhar até seu destino Quando precisar de orientações para seguir uma rota a pé, o aplicativo Mapas orientará você em quarteirões, parques, zonas para pedestres e até mesmo shoppings centers. Selecione 1 2 > Mapas. Selecione um lugar e sua área de informações na parte superior da tela. Selecione Navegar > Caminhar até aqui. Por padrão, o mapa é orientado no sentido norte. 84 Mapas Gire o mapa para a direção de sua caminhada Selecione o . Para girar o mapa de volta para o norte, selecione novamente. Também é possível escolher que tipo de rota você deseja que seja seguida pela navegação para caminhar. Selecionar o modo de caminhada > Configurações > Mapas e caminh. > Config. de rota. 1 Selecione 2 Selecione Rota preferida > Ruas ou Linha reta. A opção Linha reta é útil em terrenos não pavimentados, já que mostra a direção de caminhada. Durante a caminhada, você pode verificar o painel para obter informações como a distância que você andou e qual foi a sua velocidade média. Verificar o medidor de distância do painel Na visualização da navegação para caminhar, selecione > Painel. Redefinir o medidor de distância > Redefinir. Para redefinir todos os contadores, selecione Selecione Redefinir tudo. > Alterar o idioma da orientação por voz para caminhar Você pode alterar facilmente o idioma da orientação por voz ou desativar esse recurso completamente. Selecione Selecione idioma. > Mapas. > Configurações > Mapas e caminh. > Orientação por voz e um A orientação por voz pode não estar disponível para o seu idioma. Desativar a orientação por voz > Configurações > Mapas e caminh. > Orientação por voz > Selecione Nenhum. Encontrar e exibir localizações Ver onde você está em um mapa Se precisar de orientação, verifique onde você está em um mapa. Você também pode explorar diferentes cidades e países. Mapas Selecione 85 > Mapas. mostra onde você está. Durante a busca de sua localização, pisca. Se o mostrará sua última localização aplicativo Mapas não puder encontrá-lo, conhecida. Se o posicionamento preciso não for possível, um contorno vermelho no ícone de localização mostrará a área geral na qual você deve estar. Em áreas mais povoadas, a precisão da estimativa será melhor, e o contorno vermelho não será tão amplo. Navegar no mapa Arraste o mapa com o dedo. Por padrão, o mapa é orientado no sentido norte. Se desejar que o mapa gire de modo a mostrar a direção para a qual você está indo, selecione . Ver sua localização atual ou a última localização conhecida . Selecione Aumentar ou diminuir o zoom Selecione + ou -. Dica: Você também pode colocar dois dedos no mapa e deslizá-los para longe um do outro para ampliar ou para perto um do outro para reduzir. Nem todos os telefones oferecem suporte a esse recurso. Se você for até uma área que não seja coberta pelos mapas de ruas armazenados no telefone e estiver conectado com a internet, novos mapas de ruas serão baixados automaticamente. Evitar o download automático de novos mapas de ruas > Configurações > Geral. 1 Selecione 2 Selecione Conexão > Off-line. A cobertura de mapa varia por país e região. Encontrar um local O aplicativo Mapas ajuda a especificar localizações e negócios. Selecione 1 2 > Mapas e . Digite os termos de pesquisa, como um endereço ou o nome do local. Selecione um item da lista de correspondências propostas. O local é exibido no mapa. 86 Mapas Voltar para a lista de correspondências propostas Selecione . Dica: Na exibição da pesquisa, você também pode selecionar na lista de palavras pesquisadas anteriormente. Pesquisar diferentes tipos de locais próximos e uma categoria, como transportes, acomodações ou compras. Selecione Dica: Você pode usar a página de detalhes de um local encontrado para navegar facilmente até ele, ver suas informações de contato, além de salvar ou compartilhar o local. Selecione o lugar para mostrá-lo no mapa. Para ver a página de detalhes, selecione a área de informações na parte superior da tela. Se nenhum resultado de pesquisa for encontrado, certifique-se de ter digitado as palavras de pesquisa corretamente. Problemas com a conexão com a Internet também podem afetar os resultados ao fazer pesquisas on-line. Se você tiver mapas da área pesquisada armazenados no telefone, para evitar custos de transferência de dados, você poderá obter resultados de busca sem uma conexão ativa com a internet, porém, eles poderão ser limitados. Fazer download de mapas e atualizá-los Salve os novos mapas de ruas no seu telefone antes de uma viagem, para que você possa navegar neles sem uma conexão com a internet quando estiver viajando. Selecione > Mapas. Para fazer download e atualização de mapas no telefone, você precisará de uma conexão Wi-Fi ativa. 1 2 > Map Loader > Adic. mapas. Selecione Selecione um continente e um país e selecione Faz. downl. ou Verificar atualiz.. Dica: Você também pode usar o aplicativo Nokia Suite para PC para baixar os mapas de ruas e arquivos de orientação por voz mais recentes e copiá-los para o telefone. Para baixar e instalar o Nokia Suite, vá para www.nokia.com/support. Quando você instala uma versão mais recente do aplicativo Mapas no telefone, os mapas do país ou da região são excluídos. Antes de usar o Nokia Suite para baixar novos mapas, abra e feche o aplicativo Mapas e certifique-se de ter a versão mais recente do Nokia Suite instalada no computador. Mapas 87 Alterar a aparência do mapa Você pode alterar a aparência do mapa para que possa ver apenas as informações de que precisa. Selecione > Mapas. Mostrar edifícios e atrações importantes > Locais. Selecione Mostrar rotas de transporte público > Transporte público. Selecione Os recursos disponíveis podem variar conforme a região. Guias Está planejando uma viagem ou vai visitar uma nova cidade? Quer saber o que há para ver e fazer nela ou onde você pode passar a noite ou jantar? O aplicativo Guides o conecta com guias de viagem, serviços de reservas e listas de eventos para que você obtenha as informações detalhadas mais recentes. Selecione > Guides. Abrir um serviço ou guia Selecione o título. Para retornar à página principal, selecione Guides. Talvez o serviço não esteja disponível em seu país. Clima Vai chover à tarde? Fará calor no sábado? Utilize o aplicativo Clima para verificar as condições atuais ou para obter uma previsão para os próximos dias. Selecione > Tempo. Procurar a previsão detalhada Para navegar nos períodos posteriores ou anteriores, arraste o controle deslizante de tempo na parte inferior da visualização. Ver uma previsão para os próximos cinco dias Selecione . Para voltar à visualização de previsão detalhada, selecione Talvez o serviço não esteja disponível em seu país. . 88 Mapas Sobre os métodos de posicionamento O aplicativo Mapas mostra sua localização no mapa com o uso de posicionamento baseado em GPS, A-GPS, Wi-Fi ou rede (ID celular). O método A-GPS e outros aprimoramentos ao método GPS podem exigir a transferência de pequenas quantidades de dados pela rede celular. GPS O Global Positioning System (GPS) é um sistema de navegação que utiliza satélites para descobrir onde você está. A-GPS O serviço de rede Sistema de Posicionamento Global Assistido (A-GPS) recupera informações de localização utilizando a rede celular e auxilia o GPS no cálculo da sua localização atual. Seu telefone está configurado para usar o serviço A-GPS da Nokia, a menos que sua operadora tenha suas próprias configurações de A-GPS. Para obter os dados de assistência no telefone, é necessário ter uma conexão com a internet. O telefone recebe os dados do serviço somente quando necessário. Wi-Fi O posicionamento Wi-Fi otimiza a precisão do posicionamento quando os sinais de GPS não estão disponíveis, especialmente quando você está em um ambiente interno ou entre edifícios altos. ID celular Com o posicionamento baseado em rede (ID celular), o aplicativo Mapas localiza você através do sistema celular com o qual o telefone está conectado no momento. A disponibilidade e a qualidade dos sinais de GPS podem ser afetadas pela sua localização, pela posição dos satélites, por edifícios, obstáculos naturais, condições climáticas e ajustes feitos nos satélites GPS pelo governo dos Estados Unidos. Talvez os sinais de GPS não estejam disponíveis nas áreas internas de instalações ou em áreas subterrâneas. Não utilize o sistema GPS para obter medidas precisas de localização nem dependa exclusivamente das informações de localização fornecidas pelo GPS e pelas redes celulares. Talvez o medidor de distância não forneça resultados precisos, dependendo da disponibilidade e da qualidade da sua conexão GPS. Dependendo dos métodos de posicionamento disponíveis, a precisão pode variar de alguns metros a vários quilômetros. Mapas 89 Desativar os métodos de posicionamento Para diminuir os custos de dados, especialmente quando estiver fora do país, você poderá desativar o posicionamento por GPS (A-GPS), Wi-Fi ou rede (ID celular). Selecione > Configurs.. Selecione Configurações aplicativo > Posicionam. > Métodos posicionamento e desative os métodos de posicionamento que não deseja utilizar. A descoberta de sua localização pode demorar muito mais, a localização pode ser menos precisa e o receptor de GPS pode perder sua localização com mais frequência. Salvar e compartilhar lugares Salvar ou ver um lugar Para ajudar no planejamento de sua viagem, você pode buscar hotéis, atrações ou postos de gasolina e salvá-los no telefone. Selecione > Mapas. Salvar um lugar 1 Para buscar um endereço ou lugar, selecione . 2 Selecione a área de informações do lugar na parte superior da tela. 3 Na página de detalhes, selecione . Exibir um local salvo Na visualização principal, selecione > > Lugares e um lugar. Agrupe os lugares em uma coleção, por exemplo, ao planejar uma viagem. Adicionar um lugar salvo a uma coleção 1 Selecione Lugares. 2 Mantenha selecionado o lugar e escolha a opção Organizar coleções. 3 Selecione Nova coleção ou uma coleção existente e selecione . Sincronizar seus favoritos Planeje uma viagem em seu computador no site do Nokia Maps, sincronize os lugares salvos com o telefone e acesse o plano durante a viagem. 1 2 3 Certifique-se de acessar a conta Nokia. > Mapas. Selecione Selecione > > . Se você não tiver uma conta Nokia, será solicitado que crie uma. 90 Mapas A sincronização requer uma conexão de internet e pode envolver a transmissão de grandes volumes de dados pela rede da operadora. Para obter informações sobre a cobrança pela transmissão de dados, entre em contato com a sua operadora. Para usar o serviço da web Nokia Maps, vá para maps.nokia.com. Enviar um local a um amigo Quando quiser mostrar a seus amigos um local no mapa, você poderá enviar-lhes o local. Selecione > Mapas. Para ver o lugar no mapa, seus amigos não precisam ter um telefone Nokia, mas é necessário ter uma conexão com a internet. 1 2 Selecione um lugar e sua área de informações na parte superior da tela. Selecione Compart. > Compart. SMS ou Enviar por e-mail. Será enviado ao seu amigo um e-mail ou uma mensagem de texto contendo um link para o local no mapa. Check-in Com o recurso Check-in, é possível manter um registro privado de onde você esteve. Mantenha seus amigos e contatos de redes sociais atualizados com o que você está fazendo e compartilhe sua localização em seus serviços de rede social favoritos. Selecione > Check in. Para fazer check-in, é preciso ter uma conexão ativa com a internet e uma conta Nokia. Para compartilhar sua localização, também é necessário ter uma conta do serviço de rede social. Os serviços de redes sociais suportados variam conforme o país ou a região. 1 2 3 4 Acesse sua conta Nokia ou, se ainda não tiver uma, crie a conta. É possível compartilhar sua localização nos serviços de redes sociais que você utiliza. Quando você utilizar o Check in pela primeira vez, poderá definir as credenciais de sua conta para os serviços que utiliza. Selecione sua localização atual. Escreva sua atualização de status. Você só pode publicar nos serviços selecionados que foram configurados. Para excluir um serviço, selecione o logotipo do serviço. Para excluir todos os serviços, mantendo sua localização e suas atualizações de status em sigilo, desmarque a caixa de seleção marcada com e postar em. Para configurar uma nova conta de . serviço, selecione Mapas 5 91 Selecione Check in. Talvez você também possa anexar uma foto à sua publicação, dependendo do serviço de rede social. Dica: Você também pode fazer check-in em um local diretamente do aplicativo Mapas, a partir de uma página de detalhes da localização. No aplicativo Mapas, selecione o local no mapa e a área de informações na parte superior da tela. Na página de detalhes, selecione Compart.. Ver seu histórico no recurso Check-in . Selecione Para verificar e compartilhar sua localização é necessária uma conexão com a internet. Isso pode envolver a transmissão de grandes volumes de dados e custos de tráfego de dados relacionados. Os serviços de rede social são fornecidos por outras empresas, e não pela Nokia. Verifique as configurações de privacidade do serviço de rede social que você está usando, pois talvez suas informações estejam sendo compartilhadas com um grande grupo de pessoas. Os termos de uso do serviço de rede social se aplicam ao compartilhamento de informações naquele serviço. Familiarize-se com os termos de uso e as práticas de privacidade daquele serviço. Importante: Antes de compartilhar sua localização, pense com cuidado com quem você estará compartilhando. Verifique as configurações de privacidade do serviço de rede social que você está usando, pois talvez sua localização esteja sendo compartilhada com um grande grupo de pessoas. Relatar informações de mapas incorretas Se você perceber que as informações do mapa estão incorretas ou ausentes, relate o caso à Nokia. Selecione um lugar no mapa, sua área de informações na parte superior da tela e Relatar. O serviço pode não estar disponível para seu país ou região. É necessário estar conectado à internet para relatar informações incorretas ou ausentes. Você pode relatar erros como: • • • nomes de ruas ausentes ou incorretos; ruas bloqueadas ou inadequadas para caminhar; restrições ou limites de velocidade incorretos. 92 Gerenciamento de tempo Você pode adicionar mais detalhes ao relato. Gerenciamento de tempo Relógio Sobre o relógio Selecione > Relógio. Dica: Para abrir o relógio, você também pode selecioná-lo na tela inicial. Defina e gerencie alarmes e verifique os horários locais em diferentes países e cidades. Definir a hora e a data Na tela inicial, selecione o relógio. Selecione > Configurações > Hora ou Data. Definir um alarme O telefone pode ser usado como um despertador. Na tela inicial, selecione o relógio. 1 2 3 . Selecione Defina o horário do alarme e insira uma descrição. Para definir o alarme para que ele toque, por exemplo, no mesmo horário todos os dias, selecione Repetir. Remover um alarme Selecione e mantenha pressionado o alarme e, no menu pop-up, selecione Remover alarme. Colocar um alarme em soneca Quando um alarme tocar, você poderá colocá-lo em soneca. Isso interrompe o alarme por um período definido. Quando o alarme tocar, selecione Soneca. Definir o tempo de soneca 1 Na tela inicial, selecione o relógio. > Configurações > Tempo alarme soneca e defina a duração de 2 Selecione tempo. Gerenciamento de tempo 93 Dica: Você também pode colocar os alarmes em soneca virando a tela do telefone para baixo. Atualizar a data e a hora automaticamente Você pode configurar seu telefone para atualizar a hora, a data e o fuso horário automaticamente. A atualização automática é um serviço de rede. Na tela inicial, selecione o relógio. Selecione > Configurações > Atualização automática hora > Ativada. Alterar o fuso horário durante viagens Você pode definir o relógio para o horário local ao viajar para o exterior ou ver a hora em diferentes locais. Na tela inicial, selecione o relógio. Abra a guia do relógio mundial . Adicionar um local e um local. Você pode adicionar até 15 locais. Para países com vários Selecione fusos horários, você pode adicionar vários locais. Definir sua localização atual Selecione e mantenha pressionado um local e, no menu pop-up, selecione Definir como local atual. A hora do telefone é alterada de acordo com o local selecionado. Verifique se a hora está correta. Dica: Deseja remover um local rapidamente? Mantenha selecionado o local e, no menu pop-up, selecione Remover. 94 Gerenciamento de tempo Verificar a hora em diferentes cidades Para exibir a hora em diferentes locais, adicione-as à guia de horário mundial. Também é possível adicionar fotos aos locais, por exemplo, uma foto do seu amigo que mora em determinada cidade, ou uma exibição de sua atração turística favorita. Na tela inicial, selecione o relógio. Abra a guia de horário mundial . Adicionar um local e um local. É possível adicionar até 15 locais. Para países com vários Selecione fuso horários, você pode adicionar vários locais. Adicionar uma foto a um local Mantenha selecionado o local e, no menu pop-up, selecione Alterar imagem e uma foto. Calendário Sobre o calendário . Pressione Com o calendário do telefone, você pode manter suas agendas organizadas. Dica: Quer acesso rápido ao seu calendário? Adicione um widget de calendário à tela inicial. Exibir a programação da semana Você pode navegar nos eventos do calendário em diferentes exibições. Para verificar facilmente todos os eventos de uma semana específica, use a exibição semanal. Pressione a . Selecione o número da semana desejada. Dica: Para aumentar ou diminuir o tamanho da área exibida, coloque dois dedos na tela e arraste-os para perto ou para longe um do outro. Navegar em diferentes exibições do seu calendário Quer ver todos os eventos do seu calendário para um determinado dia? Você pode navegar nos eventos do calendário em diferentes exibições. Pressione a Selecione . e a exibição desejada. Gerenciamento de tempo 95 Dica: Para ver o dia, a semana ou o mês anterior ou seguinte, na exibição apropriada, arraste o dedo para a esquerda ou direita. Adicionar um evento de calendário . Pressione a 1 2 3 4 Selecione (Toque para criar evento) ou, se houver eventos existentes, toque na área abaixo de um evento. O tipo de evento de calendário é reunião por padrão. Preencha os campos. Para repetir o evento de calendário em intervalos regulares, selecione eo intervalo de tempo. Selecione Repetir até e insira a data final. Selecione . Dica: Você também pode adicionar um evento de calendário na visualização diária. Mantenha selecionada a hora de início e arraste as setas para definir a duração. Usar calendários separados para o trabalho e o tempo livre Você pode ter mais de um calendário. Crie um para o trabalho e outro para seu tempo livre. Pressione a . Criar um novo calendário > Calendários > . 1 Selecione 2 Digite um nome e defina um código de cor para o calendário. 3 Defina a visibilidade do calendário. Quando um calendário estiver oculto, os eventos de calendário e os lembretes não serão exibidos em diferentes exibições de calendário ou na tela inicial. 4 Selecione . Modificar as configurações de um calendário 1 Na exibição Calendários, selecione o calendário desejado. 96 2 3 Gerenciamento de tempo Altere o nome, a cor e a visibilidade. Selecione . Adicionar uma entrada a um calendário particular 1 Ao adicionar um evento de calendário, selecione 2 Preencha os campos e selecione e o calendário. . Os códigos de cor indicam a quais calendários um evento pertence. Adicionar uma tarefa à lista de atividades Você tem tarefas importantes para realizar no trabalho, livros da biblioteca para devolver ou talvez um evento de que deseja participar? Você pode adicionar tarefas (notas de atividades) ao seu calendário. Se você tiver um prazo específico, defina um lembrete. Pressione a 1 . 3 4 Selecione (Toque para criar evento) ou, se houver eventos existentes, toque na área abaixo de um evento. Selecione o campo de tipo de evento , e selecione Atividade como o tipo do evento. Preencha os campos. Para adicionar um lembrete para a tarefa, selecione . 5 Selecione 2 . Lembrar um aniversário Você pode adicionar um lembrete para aniversários e outras datas especiais. Os lembretes são repetidos anualmente. Pressione a 1 2 3 . Selecione (Toque para criar evento) ou, se houver eventos existentes, toque na área abaixo de um evento. Selecione o campo de tipo de evento , e selecione Data especial como o tipo do evento. Preencha os campos e selecione . Enviar uma solicitação de reunião Você pode criar solicitações de reunião e enviá-las para os participantes. Pressione a . Escritório 97 Antes de poder criar e enviar uma nova solicitação de reunião, é necessário configurar uma caixa postal. 1 2 3 > Enviar > Via e-mail. Abra um evento e selecione Adicione os participantes da reunião como destinatários do e-mail de solicitação. Para enviar a solicitação, selecione . Adicionar a localização a um evento de calendário Você tem um compromisso em um lugar que não conhece? Você pode adicionar as informações da localização em seu evento de calendário. Pressione 1 2 3 . Selecione (Toque para criar evento) ou, se houver eventos existentes, toque na área abaixo de um evento. Selecione Digite o local e escolha a localização no aplicativo Mapas. Você também pode digitar manualmente o local no campo de texto. Selecione o . Escritório Quickoffice Sobre o Quickoffice Selecione > Quickoffice. O Quickoffice consiste em: • • • Quickword para ver e editar documentos do Microsoft Word Quicksheet para ver e editar planilhas do Microsoft Excel Quickpoint para ver e editar apresentações do Microsoft PowerPoint Os aplicativos para escritório suportam recursos comuns do Microsoft Word, PowerPoint e Excel (Microsoft Office 2000, XP, 2003 e 2007) . Nem todos os formatos de arquivo são suportados. Ler documentos do Microsoft Word, Excel e PowerPoint É possível ver documentos do Microsoft Office, como os documentos do Word, as planilhas do Excel ou as apresentações do PowerPoint. Selecione > Quickoffice. 98 Escritório Abrir um arquivo Selecione Procurar arqs. e a memória onde o arquivo será armazenado, vá até a pasta correta e selecione o arquivo. Classificar arquivos > Ordenar por. Selecione Criar ou editar um documento Com o Quickoffice, você pode criar e editar documentos do Microsoft Word. Selecione > Quickoffice. Criar um documento Selecione Novo docum.. Editar um documento Escrever ou editar texto Toque no local onde deseja iniciar e escreva ou exclua o texto. Formatar texto Para alterar as propriedades de fonte e de parágrafo, selecione > Formatar. Criar ou editar uma pasta de trabalho Com o Quickoffice, você pode criar e editar pastas de trabalho do Microsoft Excel. Selecione > Quickoffice. Criar uma pasta de trabalho Selecione Novo docum.. Editar uma pasta de trabalho Editar uma célula > Editar célula. Para inserir uma função, na exibição de Selecione o celular e > Inserir função. edição, selecione Criar ou editar uma apresentação Com o Quickoffice, você pode criar e editar apresentações do Microsoft PowerPoint. Escritório Selecione 99 > Quickoffice. Criar uma apresentação Selecione Novo docum.. Editar uma apresentação Adicionar um slide > Opções de slides > Inserir novo slide. Selecione Inserir uma caixa de texto, imagem, forma ou tabela > Inserir. Selecione Editar texto Selecione uma caixa de texto e > Editar caixa de texto. Ler os documentos em PDF Selecione > Adobe Reader. Abrir um arquivo Selecione Procurar arqs. e a memória onde o arquivo está armazenado. Navegue até a pasta correta e selecione o arquivo. Calculadora Usar a calculadora Selecione 1 2 3 4 > Calculadora. Digite o primeiro número do cálculo. Selecione uma função, como somar ou subtrair. Digite o segundo número do cálculo. Selecione =. Salvar ou recuperar o resultado de um cálculo > Memória > Salvar ou Reutilizar. Selecione 100 Escritório Escrever notas Fazer uma lista de compras Listas de compras no papel são perdidas facilmente. Em vez de escrevê-las no papel, você pode fazer suas listas de compras com o Notas. Desta maneira, você as terá sempre com você. Você também pode enviar a lista, por exemplo, para alguém da sua família. Selecione 1 2 > Notas. Selecione Criar nota. Digite o texto no campo de notas. Enviar a lista Abra a nota, selecione > Enviar e o método de envio. Traduzir palavras Você pode traduzir palavras de um idioma para outro. Selecione 1 2 > Dicionário. Digite o texto no campo de busca. As sugestões de palavras para tradução serão exibidas. Selecione a palavra na lista. Alterar o idioma de origem ou destino > Idiomas > Origem ou Destino. Selecione Fazer download de mais idiomas da internet > Idiomas > Download idiomas. Selecione o ícone de O inglês está pré-instalado, e você pode adicionar outros dois idiomas. Nem todos os idiomas são suportados. Abrir ou criar arquivos zip É possível abrir e extrair arquivos de arquivos zip. Você também pode criar novos arquivos zip para armazenar e compactar arquivos. Selecione > Zip. Conectividade 101 Conversar com seus colegas Com o Microsoft® Communicator Mobile, você pode se comunicar e colaborar com os colegas do escritório e de todo o mundo. 1 2 > Communicator. Selecione Defina as configurações. Alguns serviços podem não estar disponíveis em todos os países e podem ser oferecidos somente em alguns idiomas. Os serviços podem depender da rede. Para obter mais informações, entre em contato com a operadora. O uso dos serviços ou o download de conteúdo pode causar a transferência de grandes volumes de dados, o que pode resultar em custos de tráfego de dados. Conectividade Conexões da internet Definir como o telefone será conectado à internet O telefone verifica automaticamente se há uma rede conhecida disponível e se conecta a ela quando uma conexão de rede é necessária. A seleção se baseia nas configurações de conexão, a menos que haja configurações específicas do aplicativo aplicadas. Selecione > Configurs. e Conectividade > Configurações. Usar uma conexão de dados móveis Selecione Dados celulares > Ativado. Usar uma conexão de dados móveis quando estiver no exterior Selecione Permitir dados celulares > Todo o mundo. O uso de uma conexão de dados móveis para se conectar à internet quando você estiver no exterior pode aumentar substancialmente os custos de transferência de dados. Você também pode configurar o telefone para usar uma conexão de dados móveis somente quanto estiver em sua rede local ou em seu país de residência. Usar uma conexão Wi-Fi apenas Selecione Dados celulares > Desativado. Um ponto de acesso pode ser uma conexão de dados móveis ou uma conexão Wi-Fi. Você pode coletar pontos de acesso em uma lista de destinos e reorganizar a ordem de prioridade na lista. 102 Conectividade Exemplo: Se um ponto de acesso Wi-Fi estiver posicionado acima de um ponto de acesso de dados móveis na lista de destinos, o telefone tentará sempre se conectar primeiro ao ponto de acesso Wi-Fi, somente conectando-se ao ponto de acesso de dados móveis se a rede Wi-Fi não estiver disponível. Adicionar um novo ponto de acesso a uma lista de destinos Selecione Destinos de rede > Ponto de acesso. Alterar a prioridade de um ponto de acesso na lista de destinos de internet 1 Selecione Destinos de rede > Internet. 2 Mantenha selecionado um ponto de acesso e, no menu pop-up, selecione Alterar prioridade. 3 Toque na posição da lista para a qual mover o ponto de acesso. Wi-Fi Sobre conexões Wi-Fi Selecione > Configurs. e Conectividade > Wi-Fi. Dica: Você também pode gerenciar suas conexões no menu de status. Deslize o dedo para baixo a partir da área de notificação e selecione Wi-Fi. Se Wi-Fi não for exibido, selecione . Dica: Você pode adicionar um widget Wi-Fi à tela inicial. Para ativar ou desativar rapidamente o recurso Wi-Fi, selecione a opção no widget. Para abrir o aplicativo Wino widget. O recurso Wi-Fi precisa estar ativado. -Fi, selecione O aplicativo de Wi-Fi exibe uma lista de redes disponíveis e ajuda na conexão com uma rede Wi-Fi. Importante: Use criptografia para aumentar a segurança da sua conexão Wi-Fi. A utilização da criptografia reduz o risco de acesso de terceiros aos seus dados. Conectividade 103 Nota: Pode haver restrições ao uso de rede Wi-Fi em alguns países. Por exemplo, na França, a rede Wi-Fi só pode ser utilizada em ambientes internos. Para obter mais informações, entre em contato com as autoridades locais. Conectar-se a uma rede Wi-Fi doméstica Para ajudar a economizar custos de dados, conecte-se à sua rede Wi-Fi quando estiver em casa e desejar navegar na web pelo telefone. 1 2 Para abrir o menu de status, deslize o dedo para baixo a partir da área de notificação. Se Wi-Fi não for exibido, selecione . Selecione Wi-Fi e a sua rede Wi-Fi doméstica. Se a sua rede Wi-Fi doméstica estiver protegida, digite a senha. Se a sua rede Wi-Fi doméstica estiver oculta, selecione Outra (rede oculta) e digite o nome da rede (SSID). Encerrar a conexão Wi-Fi Deslize o dedo para baixo a partir da área de notificação e selecione . Conectar-se a uma rede Wi-Fi enquanto estiver em trânsito Conectar-se a uma rede Wi-Fi é uma maneira conveniente de acessar a internet quando você não estiver em casa. Conecte-se a redes Wi-Fi públicas em lugares públicos, como bibliotecas ou cibercafés. 1 2 Para abrir o menu de status, deslize o dedo para baixo a partir da área de notificação. Se Wi-Fi não for exibido, selecione . Selecione Wi-Fi e a conexão Wi-Fi desejada. Encerrar a conexão Wi-Fi Deslize o dedo para baixo a partir da área de notificação e selecione . 104 Conectividade Bluetooth Sobre a conectividade Bluetooth Selecione > Configurs. > Conectividade > Bluetooth. Você pode se conectar sem o uso de fios a outros aparelhos compatíveis, como telefones, computadores, fones de ouvido e kits veiculares. Você pode usar a conexão para enviar itens do seu telefone, copiar arquivos de seu PC compatível e imprimir arquivos com uma impressora compatível. Como os dispositivos com tecnologia sem-fio Bluetooth se comunicam usando ondas de rádio, eles não precisam estar no campo de visão direto. No entanto, eles devem estar a uma distância máxima de 10 metros um do outro, embora a conexão possa estar sujeita a interferências de obstruções como paredes ou outros dispositivos eletrônicos. Quando seu telefone estiver bloqueado, será possível estabelecer conexões apenas com aparelhos autorizados. Dica: Você também pode gerenciar suas conexões Bluetooth no menu de status. Para abrir o menu de status, deslize o dedo para baixo na área de notificações e selecione Bluetooth. Se Bluetooth não for exibido, selecione . Conectar-se a um fone de ouvido sem-fio Com um fone de ouvido sem-fio, é possível atender uma chamada mesmo que o telefone não esteja próximo, e você pode ficar com as mãos livres, por exemplo, para continuar trabalhando no computador durante uma chamada. Os fones de ouvido sem-fio são vendidos separadamente. Selecione 1 > Configurs. > Conectividade > Bluetooth. Para ativar o Bluetooth, selecione Bluetooth > Ativado. Conectividade 105 2 3 4 5 Ative o fone de ouvido. Abra a guia Disposits. pareados . Selecione o fone de ouvido. Se o fone de ouvido não for exibido na lista, para buscá-lo, selecione > Novo dispositivo pareado. Talvez você precise digitar uma senha. Para obter mais detalhes, consulte o manual do usuário do fone de ouvido. Enviar uma imagem ou outros conteúdos a outro aparelho usando Bluetooth Você pode usar o Bluetooth para enviar fotos, vídeos, cartões de visita, entradas de calendário e qualquer outro conteúdo aos dispositivos compatíveis de seus amigos e ao seu computador. Você pode ter várias conexões Bluetooth ativas de uma vez. Por exemplo, se você estiver conectado a um fone de ouvido compatível, será possível também enviar arquivos para outro dispositivo compatível simultaneamente. 1 2 3 Mantenha selecionado o item; por exemplo, uma foto. No menu pop-up, selecione Enviar > Via Bluetooth. Selecione o dispositivo a ser conectado. Se o dispositivo desejado não for exibido, para buscá-lo, selecione Mais dispositivos. Durante a busca, os dispositivos Bluetooth que estiverem dentro da faixa de alcance serão exibidos. Se o outro dispositivo exigir uma senha, digite-a. A senha (que você mesmo pode definir) deve ser inserida em ambos os dispositivos. Em alguns dispositivos, a senha é fixa. Para obter mais detalhes, consulte o manual do usuário do outro dispositivo. A senha é válida somente para a conexão atual. Conectar-se a um kit para carro usando o modo SIM remoto Com o modo SIM remoto, um kit veicular compatível pode usar o cartão SIM do telefone. Selecione > Configurs. > Conectividade > Bluetooth. Antes de o modo SIM remoto poder ser ativado, seu telefone e acessório devem estar pareados. Inicie o pareamento do acessório do kit veicular. 1 2 3 Para ativar o Bluetooth, selecione Bluetooth > Ativado. Para ativar o modo SIM remoto, selecione Modo SIM remoto > Ativado. Ative a conectividade Bluetooth no acessório do kit para carro. 106 Conectividade Quando o modo SIM remoto estiver ativado, Modo SIM remoto será exibido na tela inicial. A conexão com a rede sem-fio será encerrada, e você não poderá usar os serviços ou recursos do cartão SIM que requeiram cobertura da rede celular. Para fazer ou receber chamadas no modo SIM remoto, você precisa ter um acessório compatível, como um kit veicular, conectado ao dispositivo. Nesse modo, o dispositivo só permitirá a realização de chamadas de emergência. Desativar o modo SIM remoto Pressione o botão Liga/Desliga e selecione Sair do SIM remoto. Bloquear um aparelho Você pode impedir que os aparelhos criem uma conexão Bluetooth com seu telefone. Selecione > Configurs. > Conectividade > Bluetooth. Abra a guia Disposits. pareados , mantenha selecionado o aparelho que deseja bloquear e, no menu pop-up, selecione Bloquear. Remover um aparelho da lista de aparelhos bloqueados , mantenha selecionado o aparelho que deseja Abra a guia Dispos. bloqueados remover da lista e, no menu pop-up, selecione Excluir. Caso você rejeite uma solicitação de pareamento de outro aparelho, ele perguntará se você quer adicionar o aparelho à lista de aparelhos bloqueados. Proteger seu telefone Quando o Bluetooth estiver ativado no seu telefone, você será capaz de controlar quem poderá encontrar o telefone e se conectar a ele. Selecione > Configurs. > Conectividade > Bluetooth. Evitar que outras pessoas detectem seu telefone Selecione Visibilidade do meu telefone > Oculto. Outras pessoas não serão capazes de detectar seu telefone quando ele estiver oculto. No entanto, aparelhos pareados ainda poderão conectar-se a ele. Desativar o Bluetooth Selecione Bluetooth > Desativado. Não pareie com um dispositivo desconhecido nem aceite solicitações de conexão dele. Isso ajuda a proteger seu telefone contra conteúdos prejudiciais. Conectividade 107 Cabo de dados USB Copiar uma foto ou outro conteúdo entre o telefone e um computador Você pode usar um cabo de dados USB para fazer backup e copiar fotos, vídeos e outros conteúdos entre o telefone e o computador. 1 2 3 > Para verificar se Transfer. mídia está definido no modo USB, selecione Configurs. e Conectividade > USB > Transfer. mídia. Use um cabo de dados USB compatível para conectar o telefone com seu computador compatível. O telefone aparece como um dispositivo portátil no computador. Se o modo Transfer. mídia não funcionar no computador, utilize o modo Armaz. de massa em seu lugar. Use o gerenciador de arquivos do computador para copiar o conteúdo. Alterar o modo USB Para obter os melhores resultados ao copiar conteúdo ou sincronizar o telefone com o computador, ative o modo USB apropriado ao utilizar um cabo de dados USB para conexão com diversos aparelhos. 1 2 3 Use um cabo de dados USB compatível para conectar o telefone ao computador. No seu telefone, deslize o dedo para baixo na área de notificação. Selecione USB e uma das seguintes opções: Nokia Ovi Suite — Conecte o telefone com um computador compatível que tenha o Nokia Suite instalado. Nesse modo, é possível sincronizar o telefone com o Nokia Suite e usar outros recursos do Nokia Suite. Esse modo é ativado automaticamente quando você abre o aplicativo Nokia Suite. Armaz. de massa — Conecte o telefone com um computador compatível que não tenha o Nokia Suite instalado. O telefone será reconhecido como uma memória flash USB. Você também pode conectar o telefone a outros aparelhos, como um sistema de som do carro ou de casa, aos quais uma unidade USB pode ser conectada. Quando estiver conectado a um computador nesse modo, talvez você não seja capaz de utilizar alguns dos aplicativos do telefone. O cartão de memória e a memória de massa do telefone não podem ser acessados pelo outro aparelho. Transfer. mídia — Conecte o telefone com um computador compatível que não tenha o Nokia Suite instalado. As músicas protegidas pelo gerenciamento de direitos digitais (DRM) deverão ser transferidas nesse modo. Alguns sistemas de entretenimento doméstico e impressoras também podem ser usados nesse modo. 108 Conectividade Usar tel. c/o modem — Conecte o telefone a um computador compatível e use o telefone como um modem sem-fio. O computador será conectado à internet automaticamente. Conectar um dispositivo de armazenamento de massa USB Você pode usar um adaptador OTG (On-The-GO) USB para conectar seu telefone a um cartão de memória USB ou disco rígido compatível. Por exemplo, você pode salvar suas fotos em um cartão de memória USB sem a necessidade de conectar-se a um PC. Conectar um cartão de memória 1 Conecte a extremidade micro-USB do adaptador OTG USB (vendido separadamente) ao conector micro-USB do telefone. 2 Conecte um cartão de memória ao adaptador OTG USB. O aplicativo Arquivos é aberto e o cartão de memória é exibido como memória de massa . Copiar um arquivo Em Arquivos, mantenha selecionado o arquivo que deseja copiar e, no menu pop-up, selecione a opção desejada e a memória e a pasta de destino. Se você conectar um disco rígido que exija mais energia do que o seu telefone pode fornecer, será exibida uma mensagem de erro. Será necessário conectar uma fonte de energia externa ao disco rígido. Conexões VPN > Configurs. e Conectividade > Configurações > VPN. Selecione Você precisa de uma conexão VPN (Virtual Private Network) para, por exemplo, navegar na intranet da sua empresa ou acessar seus e-mails de trabalho remotamente. Conectividade 109 As políticas de VPN definem como os dados são criptografados e como sua empresa autentica o telefone. Para configurar o cliente, os certificados e as políticas de VPN, entre em contato com o departamento de TI da sua empresa. Depois de instalar uma política, um método de conexão VPN é adicionado automaticamente a um destino de intranet. Para obter mais informações, faça uma busca por VPN móvel em www.nokia.com/ support. Importante: A existência de um certificado reduz consideravelmente os riscos envolvidos em conexões remotas e instalação de software. Para usufruir de maior segurança, é preciso usar os certificados de forma adequada, e eles devem ser corretos, autênticos ou de fontes confiáveis. Os certificados têm prazo de validade limitado. Se estiverem vencidos ou forem inválidos, verifique se a data e a hora do seu dispositivo estão corretas. Antes de alterar qualquer configuração de certificado, verifique se o proprietário é realmente confiável e se o certificado, de fato, pertence a ele. Fechar uma conexão de rede Se vários aplicativos estiverem usando uma conexão de internet, você poderá usar o aplicativo Gerenc. conexões para fechar algumas ou todas as conexões de rede. Selecione > Configurs. e Conectividade > Gerenciador conexões. Na exibição das conexões de dados ativas, você pode ver suas conexões de rede indica uma conexão de dados móveis e indica uma conexão Wi-Fi. atuais. Mantenha selecionada a conexão e, no menu pop-up, selecione Desconectar. Ver os detalhes de uma conexão Mantenha selecionada a conexão e, no menu pop-up, selecione Detalhes. Os detalhes são exibidos, assim como a quantidade de dados transferidos e a duração da conexão. Dica: Na maioria das exibições, para ver quais conexões estão ativas, deslize os dedos para baixo na área de notificação. 110 Gerenciamento do telefone Gerenciamento do telefone Manter o software e os aplicativos do telefone atualizados Sobre as atualizações de software e de aplicativos do telefone Não perca o ritmo: atualize o software e os aplicativos do telefone para obter recursos novos e aprimorados para o telefone. Atualizar o software também pode otimizar o desempenho do telefone. Recomenda-se fazer backup de seus dados pessoais antes de atualizar o software do telefone. Aviso: Se você instalar uma atualização de software, não poderá utilizar o dispositivo, nem mesmo para fazer chamadas de emergência, até que a instalação esteja concluída e o dispositivo seja reiniciado. O uso dos serviços ou o download de conteúdo pode causar a transferência de grandes volumes de dados, o que pode resultar em custos de tráfego de dados. Certifique-se de que a bateria do dispositivo tenha energia suficiente ou conecte o carregador antes de iniciar a atualização. Após a atualização, as instruções contidas no Manual do Usuário não estarão mais atualizadas. Talvez você encontre o Manual do Usuário atualizado em www.nokia.com/support. Atualizar o software e os aplicativos do telefone usando o telefone É possível verificar se há atualizações para o software ou os aplicativos do telefone, além de baixá-las e instalá-las no telefone sem o uso de fios (serviço de rede). Você também pode configurar o telefone para verificar automaticamente se Gerenciamento do telefone 111 há atualizações e notificá-lo quando atualizações importantes ou recomendadas estiverem disponíveis. Selecione > Atualiz. SW. Talvez seja necessário reiniciar o telefone para concluir a atualização. Ver detalhes da atualização Mantenha uma atualização selecionada. Instalar todas as atualizações . Selecione Selecionar quais atualizações instalar > Marcar atualizações e as atualizações que você deseja instalar. Selecione Todas as atualizações são selecionadas por padrão. Configurar o telefone para verificar se há atualizações automaticamente > Configurações > Verific. autom. atualizações. Selecione Atualizar o software do telefone usando o PC Você pode usar o aplicativo Nokia Suite para PC para atualizar o software do telefone. É necessário ter um PC compatível, uma conexão de internet de alta velocidade e um cabo USB compatível para conectar o telefone com o PC. Para obter mais informações e para baixar o aplicativo Nokia Suite, vá para www.nokia.com/support. Gerenciar arquivos Sobre o gerenciador de arquivos Selecione > Arquivos. É possível navegar, gerenciar e abrir arquivos no telefone. Também é possível exibir e gerenciar arquivos em um cartão de memória compatível inserido. Ver os arquivos armazenados no telefone > Arquivos e a memória desejada. Selecione Os arquivos e as pastas no nível superior do local da memória são exibidos. Ver os conteúdos de uma pasta Selecione a pasta. 112 Gerenciamento do telefone Organizar arquivos Você pode criar novas pastas para ajudar a organizar seus arquivos. Isso pode facilitar o backup e o upload de conteúdos. Dentro das pastas, é possível copiar, mover ou excluir arquivos e subpastas. Selecione > Arquivos. Criar uma nova pasta Na pasta em que você deseja criar uma subpasta, selecione > Nova pasta. Copiar um arquivo para uma pasta Selecione e mantenha pressionado o arquivo e, do menu pop-up, selecione a opção adequada. Excluir um arquivo de uma pasta Selecione e mantenha pressionado o arquivo e, do menu pop-up, selecione a opção adequada. Copiar, mover ou excluir vários arquivos ao mesmo tempo > Marcar vários itens. 1 Selecione 2 Selecione os arquivos. 3 Selecione e a opção apropriada. Fazer backup de arquivos Quer garantir que você não perca arquivos importantes? É possível fazer backup da memória do telefone em um computador compatível. 1 2 3 Abra o Nokia Suite no PC. Conecte seu telefone com o PC. Caso seja solicitado, selecione Nokia Ovi Suite como o modo USB. No Nokia Suite, selecione Ferramentas > Backup. Gerenciamento do telefone 113 Recomenda-se fazer backup da memória do telefone regularmente em um computador compatível. Dica: Se você tiver conteúdo protegido por DRM, use o Nokia Suite para fazer backup tanto das licenças como do conteúdo no computador. Formatar a memória de massa Deseja excluir todo o conteúdo da memória de massa do telefone? Você pode formatar a memória de massa. Faça backup de todo o conteúdo que deseja manter antes de formatar a memória de massa. Todo o conteúdo dela será permanentemente excluído. 1 2 > Arquivos. Selecione Mantenha selecionada a memória de massa e selecione Formatar. Não formate a memória de massa usando software do PC, pois isso pode causar degradação do desempenho. Você pode usar o Nokia Suite para fazer backup de seu conteúdo em um computador compatível. As tecnologias de Gerenciamento de direitos digitais (DRM) podem impedir que parte do conteúdo do backup seja restaurada. Para obter mais informações sobre o DRM usado para o seu conteúdo, entre em contato com a operadora. Liberar memória do telefone Precisa aumentar a memória disponível do telefone para poder instalar mais aplicativos e adicionar mais conteúdo? É possível excluir os seguintes itens, se eles não forem mais necessários: • • • • • entradas e detalhes de contatos; entradas e detalhes de contatos; aplicativos; arquivos de instalação (.sis ou .sisx) para aplicativos instalados; músicas, fotos ou vídeos. Copie o conteúdo que você deseja guardar na memória de massa, em um cartão de memória compatível (se disponível) ou em um computador compatível. Gerenciar aplicativos Sobre aplicativos Selecione > Configurs. e Instalações. 114 Gerenciamento do telefone É possível exibir detalhes de aplicativos instalados, remover aplicativos e definir configurações de instalação. Você pode instalar os seguintes tipos de aplicativos: • • • aplicativos Java™ ME com a extensão .jad ou .jar; aplicativos compatíveis com o sistema operacional Symbian que possuírem a extensão de arquivo .sis ou .sisx; widgets que possuírem a extensão de arquivo .wgz; Instale apenas aplicativos que forem compatíveis com o seu telefone. Remover um aplicativo do telefone Você pode remover aplicativos instalados que não deseja mais guardar nem usar para aumentar a quantidade de memória disponível. Selecione 1 2 > Configurs. e Instalações. Selecione Já instalado. Mantenha selecionado o aplicativo a ser removido e selecione Desinstalar. Se você remover um aplicativo, poderá reinstalá-lo somente se tiver o arquivo de instalação original ou um backup completo do aplicativo removido. Talvez você não possa abrir os arquivos criados com um aplicativo removido. Se um aplicativo instalado depender de um aplicativo removido, o aplicativo instalado poderá parar de funcionar. Para obter mais detalhes, consulte a documentação do usuário do aplicativo instalado. Os arquivos de instalação podem ocupar uma grande quantidade de memória e impedir que outros arquivos sejam armazenados. Utilize o Nokia Suite para fazer backup dos arquivos de instalação em um computador compatível e, em seguida, utilize o gerenciador de arquivos para remover os arquivos da memória do telefone. Sincronizar conteúdos Sobre a Sincronização Selecione > Configurs. > Conectividade > Transferência dados > Sincronização. Deseja fazer backup de seu calendário, suas notas e outros conteúdos e tê-los sempre ao seu alcance quando estiver no computador ou em trânsito com o telefone? Além disso, você pode sincronizar seus contatos, notas e outros conteúdos entre o telefone Nokia e um servidor remoto. Depois de executar a sincronização, você terá um backup de seus dados no servidor. Gerenciamento do telefone 115 Sincronizar conteúdos entre o telefone e um servidor remoto Sincronize conteúdos importantes entre seu telefone e um servidor remoto para fazer uma cópia que pode ser acessada de qualquer lugar. > Configurs. e Conectividade > Transferência dados > Selecione Sincronização. É possível receber as configurações de sincronização como uma mensagem de configuração da operadora. As configurações de sincronização são salvas como um perfil de sincronização. Ao abrir o aplicativo, será mostrado o perfil de sincronização padrão ou utilizado por último. Incluir ou excluir tipos de conteúdo Selecione um tipo de conteúdo. Sincronizar o conteúdo > Sincronizar. Selecione Copiar contatos ou fotos entre telefones Você pode sincronizar e copiar contatos, fotos e outros tipos de conteúdo entre dois telefones Nokia compatíveis, sem custos adicionais, usando Bluetooth. Selecione telef.. 1 > Configurs. > Conectividade > Transferência dados > Intercâmbio Selecione uma destas opções: — Copie conteúdo de outro telefone. — Copie conteúdo para outro telefone. — Sincronize conteúdo entre dois telefones. 116 Gerenciamento do telefone 2 3 4 Selecione o telefone ao qual deseja se conectar e faça o pareamento dos telefones. O Bluetooth precisa ser ativado nos dois telefones. Se o outro telefone exigir uma senha, digite-a. A senha, que pode ser definida por você, deverá ser digitada nos dois telefones. A senha é fixa em alguns telefones. Para obter mais detalhes, consulte o Manual do usuário do outro telefone. A senha é válida somente para a conexão atual. Selecione o conteúdo e OK. Proteger o telefone Configurar o telefone para que ele seja bloqueado automaticamente Deseja proteger o telefone contra o uso não autorizado? Defina um código de travamento e configure o telefone para que ele seja bloqueado automaticamente quando você não o estiver usando. 1 2 3 > Configurs. e Telefone > Gerenciamento telefone > Configurs. Selecione de segurança > Telefone e cartão SIM. Selecione Código de segurança e digite um código de travamento. É obrigatório um mínimo de 4 caracteres. Podem ser usados números, símbolos e letras maiúsculas e minúsculas. Mantenha o código de travamento em sigilo e em um lugar seguro, longe do telefone. Se você esquecer o código de travamento e o seu telefone estiver bloqueado, ele precisará ser levado para manutenção. Tarifas adicionais poderão ser aplicadas, e todos os dados pessoais do telefone serão excluídos. Para obter mais informações, entre em contato com um ponto Nokia Care ou com o revendedor do seu telefone. Selecione Período travam. autom. tel. e defina o tempo após o qual o telefone será bloqueado automaticamente. Bloquear o telefone manualmente Na tela inicial, pressione o botão Liga/Desliga o código de travamento. , selecione Travar telefone e digite Desbloquear o telefone Deslize a chave de bloqueio de tecla, insira o código de travamento e selecione OK. Se a chave de bloqueio de tecla estiver fora do alcance, pressione a tecla de navegação e selecione Liberar. Criptografar seus dados Deseja proteger seus dados contra o uso não autorizado? Você pode criptografar dados do telefone usando uma chave de criptografia. Gerenciamento do telefone 117 Selecione > Configurs. > Telefone > Gerenciamento telefone > Configurs. de segurança > Criptografia. Talvez sejam necessários vários minutos para criptografar ou descriptografar seus dados. Durante o processo de criptografia: • • • Não use seu telefone, a menos que seja necessário Não desligue o telefone Não remova a bateria Se você não configurou seu telefone para ser bloqueado automaticamente quando ele não estiver em uso, será solicitado que isso seja feito quando você criptografar seus dados pela primeira vez. Criptografar a memória do telefone Selecione Criptografia ativada. Descriptografar a memória do telefone Selecione Criptografia desativ.. Bloquear o telefone remotamente Esqueceu o telefone no trabalho e quer bloqueá-lo para evitar o uso não autorizado? Você pode bloquear o telefone remotamente usando uma mensagem de texto predefinida. Você também pode bloquear o cartão de memória remotamente. Habilitar o bloqueio remoto > Configurs. > Telefone > Gerenciamento telefone e Configurs. 1 Selecione de segurança > Telefone e cartão SIM > Bloqueio remoto telefone > Ativado. 2 Digite o conteúdo da mensagem de texto. Ela pode ter de 5 a 20 caracteres, e poderão ser usadas letras maiúsculas e minúsculas. 3 Digite o mesmo texto novamente para verificá-lo. 4 Digite o código de bloqueio. Enviar a mensagem de bloqueio Para bloquear o telefone remotamente, escreva o texto predefinido e envie-o por mensagem de texto ao telefone. Para desbloquear o telefone, será necessário o código de bloqueio. 118 Encontrar mais ajuda Encontrar mais ajuda Suporte Quando quiser obter mais informações sobre como usar o telefone ou se não tiver certeza de como ele deve funcionar, leia o Manual do Usuário no telefone. Selecione > Man. usuár.. Para obter vídeos de suporte, vá para www.youtube.com/user/NokiaSupportVideos (em inglês). Em caso de problemas, faça o seguinte: • • • Reinicialize o telefone. Desligue o telefone e remova a bateria. Depois de aproximadamente um minuto, recoloque a bateria e ligue o telefone. Atualizar o software do telefone Restaurar as configurações originais de fábrica Se o problema persistir, contate a Nokia para obter as opções de reparo. Vá para www.nokia.com/support. Antes de enviar o seu telefone para reparo, sempre faça backup de todos os dados, já que todos os dados pessoais do telefone poderão ser excluídos. Solução de problemas Se o telefone parar de responder por Reinicie o telefone. Mantenha a tecla Liga/Desliga pressionada aproximadamente 8 segundos. O telefone vibrará três vezes e será desligado. Para ligar o telefone novamente, pressione o botão Liga/Desliga . Nenhum conteúdo, como contatos ou mensagens, será excluído. Restaurar configurações originais Se o telefone não estiver funcionando adequadamente, você poderá restaurar os valores originais de algumas configurações. 1 2 3 Encerre todas as chamadas e conexões ativas. > Configurs. e Telefone > Gerenciamento telefone > Selecione Configurações originais > Restaurar. Se solicitado, digite o código de segurança. Isso não afeta os documentos ou arquivos armazenados no telefone. Após restaurar as configurações originais, o telefone será desligado e ligado novamente em seguida. Isso pode levar mais tempo do que o normal. Solução de problemas 119 O que fazer quando a memória estiver cheia? Se o telefone indicar que a memória está cheia, remova aplicativos e conteúdos desnecessários da memória do telefone. Se você receber uma mensagem informando que não há memória suficiente quando estiver excluindo vários itens ao mesmo tempo, exclua os itens um de cada vez, começando pelos itens menores. Copie o conteúdo que você deseja guardar na memória de massa, em um cartão de memória compatível (se disponível) ou em um computador compatível. Se possível, instale os aplicativos na memória de massa ou no cartão de memória em vez de instalá-los na memória do telefone. Indicador de mensagem piscando P: Por que o indicador de mensagens está piscando na tela inicial? A: O número máximo de mensagens foi armazenado no telefone. Exclua algumas mensagens. O número de mensagens que podem ser armazenadas no cartão SIM é consideravelmente mais baixo do que o número de mensagens que podem ser armazenadas na memória do telefone. Você pode usar o Nokia Suite para salvar as mensagens em um computador compatível. Um contato aparece duas vezes na lista de contatos P: Eu tenho um contato duas vezes na minha lista de contatos. Como posso remover o contato extra? R: Você pode mesclar os dois contatos em um só. Selecione Opções > Combinar 2 contatos, selecione os contatos a serem mesclados e Mesclar. Caracteres ilegíveis ao navegar na web > Web. Selecione > > Página > Codificação Se forem exibidos caracteres ilegíveis, selecione padrão e a codificação correta do conjunto de caracteres do idioma. Preparar o telefone para reciclagem Se você comprar um novo telefone ou quiser se desfazer do antigo, a Nokia recomenda que ele seja reciclado. Antes disso, remova todas as informações e conteúdos pessoais do telefone. 120 Proteger o meio ambiente Remover todos os conteúdos 1 Faça backup do conteúdo que você deseja manter em um cartão de memória compatível ou em um computador compatível. 2 Feche todas as conexões e chamadas ativas. > Configurs. e Telefone > Gerenciamento telefone > 3 Selecione Configurações originais > Excluir dados e restaurar. 4 Se solicitado, digite o código de segurança. 5 O telefone é desligado e ligado novamente. Verifique cuidadosamente se todo o conteúdo pessoal, como contatos, fotos, músicas, vídeos, notas, mensagens, e-mails, apresentações, jogos e outros aplicativos instalados foram removidos. O conteúdo e as informações armazenadas no cartão de memória ou no cartão SIM não são removidos. Lembre-se de remover seu cartão SIM e o cartão de memória do telefone. Proteger o meio ambiente Economizar energia Não será necessário recarregar a bateria com frequência se você fizer o seguinte: • • • • Feche os aplicativos e as conexões de dados, como a conexão Wi-Fi ou Bluetooth, quando não estiverem em uso. Diminua o brilho da tela. Configure o telefone para entrar no modo de economia de energia após um período mínimo de inatividade. Desative sons desnecessários, como os sons da tela touch e das teclas. Reciclagem Quando este telefone chegar ao final de sua vida útil, seus componentes poderão ser reaproveitados na forma de materiais e energia. Para garantir o descarte e a reutilização corretos, a Nokia coopera com seus parceiros através de um programa chamado We:recycle. Para obter informações sobre como reciclar produtos Nokia antigos e onde encontrar pontos de coleta, vá para www.nokia.com.br/reciclagem ou entre em contato com a central de contato Nokia Care. Recicle a embalagem e os manuais do usuário pelo sistema de reciclagem local. Informações de segurança e do produto 121 Quando você coopera e entrega esses materiais em um dos locais de coleta disponíveis, está contribuindo para preservar o meio ambiente e assegurar a saúde das gerações futuras. Todos os componentes elétricos e eletrônicos, baterias e acumuladores podem conter metais pesados e outras substâncias tóxicas, e devem ser levados aos seus respectivos pontos de coleta ao final de sua vida útil. A bateria e outros materiais relacionados não devem ser quebrados sob nenhuma circunstância. Não descarte esses produtos como lixo doméstico, pois isso pode causar impactos graves ao ambiente ou à saúde humana. Todos os produtos Nokia estão em conformidade com os padrões aplicáveis de produção internacionais da indústria e com todos os requisitos definidos pelos órgãos governamentais competentes. Para obter mais informações sobre os atributos ambientais do seu telefone, vá para www.nokia.com/ ecoprofile (em inglês). Informações de segurança e do produto Serviços de rede e custos Seu dispositivo foi aprovado para uso em redes UMTS 850, 900, 1700/2100, 1900, 2100 MHz e GSM/EDGE 850, 900, 1800, 1900 MHz . Para utilizar o dispositivo, é necessário assinar os serviços de uma operadora. O uso de serviços de rede e o download de conteúdo para o dispositivo requerem uma conexão de rede e podem resultar em custos de tráfego de dados. Alguns recursos do produto exigem suporte da rede e talvez seja preciso assiná-los. Cuidar do seu dispositivo Manuseie o dispositivo, a bateria, o carregador e os acessórios com cuidado. As sugestões a seguir ajudam a assegurar a cobertura da garantia. • Mantenha o dispositivo seco. Chuva, umidade e todos os tipos de líquidos podem conter minerais que provocam corrosão dos circuitos eletrônicos. Se o dispositivo entrar em contato com líquidos, retire a bateria e deixe-o secar completamente. • Não utilize nem guarde o dispositivo em locais com pó ou sujeira. Os componentes móveis e eletrônicos poderão ser danificados. • Não guarde o dispositivo em locais de temperatura elevada. As altas temperaturas podem reduzir a vida útil do dispositivo, danificar a bateria e deformar ou derreter plásticos. • Não guarde o dispositivo em locais frios. Quando o dispositivo voltar à temperatura normal, poderá haver formação de umidade na parte interna e danos aos circuitos eletrônicos. • Não tente abrir o dispositivo de forma diferente da especificada no Manual do Usuário. • Modificações não autorizadas podem danificar o dispositivo e violar as normas que regulamentam os dispositivos de rádio. • Não derrube, bata ou faça movimentos bruscos com o dispositivo. O manuseio indevido pode quebrar as placas do circuito interno e os mecanismos. • Use somente um pano macio, limpo e seco para limpar a superfície do dispositivo. • Não pinte o dispositivo. A pintura pode obstruir componentes móveis e impedir o funcionamento correto. • Desligue o dispositivo e remova a bateria regularmente para obter desempenho máximo. • Mantenha o dispositivo longe de ímãs ou campos magnéticos. • Para proteger dados importantes, armazene-os em pelo menos dois locais separados, como seu dispositivo, cartão de memória ou computador, ou então escreva informações importantes. 122 Informações de segurança e do produto Durante operação prolongada, o dispositivo pode se aquecer. Na maioria dos casos, isso é normal. Se você suspeitar que o dispositivo não está funcionando corretamente, leve-o à assistência técnica autorizada mais próxima. Sobre o gerenciamento de direitos digitais Ao usar este dispositivo, obedeça a todas as leis e respeite os costumes locais, bem como a privacidade e os direitos de terceiros, incluindo os direitos autorais. A proteção de direitos autorais pode impedir que você copie, modifique ou transfira fotos, músicas e outros tipos de conteúdo. Os proprietários do conteúdo podem usar diversos tipos de tecnologias de gerenciamento de direitos digitais (DRM) para proteger sua propriedade intelectual, incluindo os direitos autorais. Este dispositivo utiliza vários tipos de software de DRM para acessar conteúdo protegido por DRM. Com este dispositivo, você pode acessar conteúdo protegido por WM DRM 10 e OMA DRM 2.0. Se determinado software de DRM falhar na proteção do conteúdo, os proprietários do conteúdo poderão solicitar que a capacidade desse software de DRM para acessar novos conteúdos protegidos por DRM seja anulada. A anulação também pode impedir que o conteúdo protegido por DRM já existente no seu dispositivo seja renovado. A anulação de um software de DRM não afeta o uso de conteúdo protegido por outros tipos de DRM nem o uso de conteúdo sem proteção por DRM. O conteúdo protegido por gerenciamento de direitos digitais (DRM) possui uma licença associada que define os seus direitos de utilizar o conteúdo. Se o dispositivo possuir conteúdo protegido por gerenciamento de direitos digitais da Open Mobile Alliance (OMA DRM), para fazer backup das licenças e do conteúdo, utilize o recurso de backup do Nokia Suite. Talvez outros métodos de transferência não transfiram as licenças que precisam ser restauradas com o conteúdo para que você possa continuar utilizando o conteúdo protegido por gerenciamento de direitos digitais da Open Mobile Alliance (OMA DRM) após a formatação da memória do dispositivo. Talvez seja necessário restaurar as licenças caso os arquivos no dispositivo sejam corrompidos. Se o dispositivo possuir conteúdo protegido por gerenciamento de direitos digitais do Windows Media (WMDRM), as licenças e o conteúdo serão perdidos caso a memória seja formatada. Você também poderá perder as licenças e o conteúdo se os arquivos no dispositivo forem corrompidos. A perda das licenças ou do conteúdo pode limitar sua capacidade de utilizar o mesmo conteúdo no dispositivo novamente. Para obter mais informações, entre em contato com a operadora. Algumas licenças podem estar associadas a um cartão SIM específico, de forma que um conteúdo protegido possa ser acessado somente se o cartão SIM estiver inserido no dispositivo. Garantia limitada O certificado de garantia encontra-se na embalagem do produto e deve ser apresentado sempre que o produto for levado a um centro de assistência técnica autorizado da Nokia. Baterias e carregadores Informações sobre bateria e carregador Este dispositivo se destina ao uso com bateria recarregável BP-4L . A Nokia pode disponibilizar outros modelos de bateria para este dispositivo. Use sempre baterias originais Nokia. Recarregue este dispositivo especificamente com os carregadores: AC-15 . O número exato do modelo do carregador Nokia pode variar conforme o tipo do plugue. A variante do plugue é identificada por uma das seguintes opções: E, X, AR, U, A, C, K, B ou N. O número do modelo do carregador pode ser, por exemplo, AC-15B, etc. A bateria pode ser carregada e descarregada centenas de vezes, mas, com o tempo, ela se tornará inutilizável. Quando se tornar evidente que o tempo de conversação e de espera é inferior ao normal, adquira uma nova bateria. Segurança da bateria Sempre desligue o dispositivo e desconecte o carregador antes de remover a bateria. Para desconectar o carregador ou um acessório, segure e puxe o plugue, não o cabo. Informações de segurança e do produto 123 Quando o carregador não estiver em uso, desligue-o da tomada e do dispositivo. Não deixe uma bateria totalmente carregada conectada ao carregador, pois a carga excessiva poderá encurtar a vida útil da bateria. Se uma bateria completamente carregada não for utilizada, perderá a carga ao longo do tempo. Mantenha sempre a bateria entre 15 °C e 25 °C. Temperaturas extremas reduzem a capacidade e a vida útil da bateria. Um dispositivo com uma bateria muito quente ou muito fria pode não funcionar temporariamente. Um curto-circuito acidental poderá ocorrer se um objeto metálico tocar nos contatos de metal da bateria, por exemplo, se você transportar uma bateria sobressalente no bolso. O curto-circuito pode danificar a bateria ou o objeto de contato. Não descarte baterias no fogo, pois elas podem explodir. Descarte-as de acordo com as leis locais. Recicle sempre que possível. Não descarte baterias com o lixo doméstico. Não desmonte, corte, abra, destrua, dobre, perfure nem fragmente células ou baterias. Em caso de vazamento da bateria, não deixe o líquido entrar em contato com a pele ou com os olhos. Se isso acontecer, lave imediatamente as áreas afetadas com água ou procure ajuda médica. Não modifique, fabrique novamente ou tente inserir objetos estranhos na bateria. Além disso, não submerja ou exponha a bateria à água ou a outros líquidos. As baterias podem explodir se danificadas. Use a bateria e o carregador apenas para suas funções específicas. O uso impróprio ou o uso de baterias ou carregadores não aprovados ou incompatíveis pode oferecer riscos de incêndio, explosão ou outros perigos; pode ainda invalidar aprovações ou garantias. Se você acredita que a bateria ou o carregador foram danificados, leve-os à assistência técnica para verificação antes de continuar com o uso. Nunca utilize uma bateria ou um carregador com defeito. Use o carregador apenas em ambientes internos. Informações adicionais de segurança Fazer uma chamada de emergência 1 Certifique-se de que o telefone esteja ligado. 2 Verifique se a intensidade do sinal é adequada. Talvez também seja necessário: • Inserir um cartão SIM. • Desative as restrições ativadas por você para o telefone, como a restrição de chamadas, a discagem fixa ou o grupo fechado de usuários. • Certifique-se de que o perfil desconectado ou de voo não está ativo. • Se a tela e as teclas do telefone estiverem bloqueadas, desbloqueie-as. 3 Pressione a tecla Encerrar repetidamente até que a tela inicial seja exibida. 4 Digite o número de emergência oficial do local em que se encontra. Os números para chamadas de emergência variam conforme o local. 5 Pressione a tecla Chamar. 6 Forneça as informações necessárias com a máxima precisão possível. Não encerre a chamada até receber permissão para fazê-lo. Quando você liga o telefone pela primeira vez, é solicitado que você crie uma conta Nokia. Para fazer uma chamada de emergência durante a configuração da conta, pressione a tecla Chamar. Importante: Ative as chamadas celulares e também de internet, se o aparelho aceitar chamadas de internet. O telefone pode tentar fazer chamadas de emergência por meio de redes celulares e do provedor de serviço de chamadas de internet. As conexões não podem ser garantidas em todas as condições. Nunca dependa exclusivamente de um telefone sem-fio para comunicações essenciais, como emergências médicas. 124 Informações de segurança e do produto Crianças Este dispositivo e seus acessórios não são brinquedos. Eles podem conter peças pequenas. Mantenha-os fora do alcance de crianças. Dispositivos médicos A operação de equipamentos radiotransmissores, incluindo aparelhos celulares, poderá interferir no funcionamento de dispositivos médicos protegidos de forma inadequada. Consulte um médico ou o fabricante do dispositivo médico para determinar se ele está devidamente protegido contra energia de radiofrequência externa. Dispositivos médicos implantados Os fabricantes de dispositivos médicos implantados recomendam que seja mantida uma distância mínima de 15,3 cm entre um dispositivo sem-fio e um dispositivo médico implantado, por exemplo, marca-passo ou desfibrilador cardioversor implantado, a fim de evitar possíveis interferências no dispositivo médico. As pessoas que possuem esses dispositivos devem: • Sempre manter o dispositivo sem-fio a uma distância superior a 15,3 cm do dispositivo médico. • Não transportar o dispositivo sem-fio em um bolso junto ao tórax. • Manter o dispositivo sem-fio no lado oposto ao do dispositivo médico. • Desligar o dispositivo sem-fio se houver qualquer suspeita de interferência. • Seguir as instruções do fabricante do dispositivo médico implantado. Se você tiver dúvidas sobre a utilização do seu dispositivo sem-fio com um dispositivo médico implantado, consulte um médico. Audição Aviso: Quando você usa um fone de ouvido, sua capacidade de ouvir sons externos pode ser afetada. Não use o fone de ouvido quando isso puder colocar a sua segurança em risco. Alguns dispositivos sem-fio podem interferir em alguns aparelhos auditivos. Níquel Nota: A superfície deste dispositivo não contém níquel no revestimento. A superfície deste dispositivo contém aço inoxidável. Proteger seu dispositivo contra conteúdo prejudicial Seu dispositivo está sujeito a vírus e a outros tipos prejudiciais de conteúdo. Tome as seguintes precauções: • Tenha cuidado ao abrir mensagens. Elas podem conter vírus ou ser, de alguma forma, prejudiciais ao dispositivo ou ao seu computador. • Tenha cuidado ao aceitar solicitações de conectividade, navegar na Internet ou fazer download de conteúdo. Não aceite conexões Bluetooth de fontes não confiáveis. • Somente instale e utilize serviços e softwares de fontes de confiança que ofereçam segurança e proteção adequadas. • Instale antivírus e outros softwares de segurança no seu dispositivo e em qualquer computador conectado. Use apenas um aplicativo de antivírus por vez. O uso de mais de um aplicativo desse tipo pode afetar o desempenho e a operação do dispositivo e/ou do computador. • Se você acessar favoritos e links pré-instalados para acesso a sites de terceiros, tome as devidas precauções. A Nokia não endossa nem assume qualquer responsabilidade por esses sites. Informações de segurança e do produto 125 Ambiente de operação Este dispositivo está em conformidade com as diretrizes de exposição à radiofrequência quando utilizado na posição normal de uso no ouvido ou quando posicionado a pelo menos 1,5 centímetros de distância do corpo. Qualquer estojo, clipe para o cinto ou suporte para transportar ou operar o dispositivo junto ao corpo não deve conter metal e deve ser posicionado de acordo com a distância anteriormente mencionada. Para enviar arquivos de dados ou mensagens é necessária uma conexão de qualidade com a rede. A transmissão de arquivos de dados ou mensagens poderá ser adiada até haver uma conexão de qualidade disponível. Siga as instruções de distância de separação até o final da transmissão. Veículos Os sinais de rádio podem afetar sistemas eletrônicos incorretamente instalados ou isolados em veículos motorizados, tais como injeção eletrônica, frenagem eletrônica de antitravamento das rodas, sistemas eletrônicos de controle de velocidade e sistemas de airbags. Para obter mais informações, consulte o fabricante do veículo ou de seu equipamento. Somente a assistência técnica autorizada deverá instalar o dispositivo em um veículo. Uma instalação ou reparação incorreta pode ser perigosa e invalidar a garantia. Verifique regularmente se todo o equipamento celular em seu carro está montado e funcionando corretamente. Não guarde nem transporte líquidos inflamáveis, gases ou materiais explosivos no mesmo compartimento onde guarda o dispositivo, suas peças ou acessórios. Os airbags inflam com muita força. Não coloque o dispositivo nem os acessórios na área de acionamento dos airbags. Ambientes com risco de explosão Desligue o dispositivo em ambientes com risco de explosão, por exemplo, próximo a bombas de gasolina em postos de combustível. Faíscas nessas áreas podem provocar explosão ou incêndio, resultando em ferimentos ou em morte. Observe as restrições em áreas de estações de serviço, armazenamento e distribuição de combustível, indústrias químicas ou locais onde se realizam operações que envolvem detonação de explosivos. Áreas com risco de explosão estão quase sempre identificadas com clareza. Essas áreas incluem ambientes onde há avisos para desligar o motor do carro, porões de navios, instalações de transferência ou armazenamento de produtos químicos e áreas em que se verifique a presença de produtos químicos ou partículas no ar, como pó ou limalhas. Entre em contato com os fabricantes de veículos movidos a gás liquefeito de petróleo (tais como o gás propano ou butano) para verificar se este dispositivo pode ser utilizado com segurança nesses tipos de veículos. Informações sobre certificação (SAR) Este modelo está em conformidade com as diretrizes internacionais de exposição a ondas de rádio. Este dispositivo é um transmissor e receptor de rádio. Foi projetado para não exceder os limites de exposição a ondas de rádio recomendados por diretrizes internacionais. As referidas diretrizes foram desenvolvidas pelo ICNIRP, instituição científica independente, e incluem margens de segurança estabelecidas para garantir a proteção de todos, independentemente de idade ou estado de saúde. As diretrizes de exposição para dispositivos móveis utilizam uma unidade de medida denominada Taxa de Absorção Específica (SAR). O limite SAR estabelecido pelas diretrizes do ICNIRP é de 2,0 Watts/quilograma (W/kg), calculados com base em dez gramas de tecido humano. Os testes de SAR são realizados utilizando-se posições padronizadas de funcionamento, sendo que o dispositivo transmite seu mais elevado nível de potência certificado em todas as faixas de frequência testadas. O nível real de SAR de um dispositivo ligado pode ser bem inferior ao valor máximo, pois o dispositivo foi projetado para operar utilizando somente a potência necessária para acessar a rede. Esse nível pode variar de acordo com inúmeros fatores, por exemplo, a proximidade da estação rádio-base. O valor SAR mais elevado, segundo as diretrizes do ICNIRP, para o uso do dispositivo no ouvido é de 1,14 W/kg . O uso de acessórios pode ocasionar diferenças nos valores de SAR. Os valores de SAR podem variar em função das exigências nacionais de teste e registro, bem como da banda da rede. Para obter mais informações sobre SAR, consulte as informações sobre o produto na página, em inglês, www.nokia.com. 126 Direitos autorais e outros avisos Direitos autorais e outros avisos DECLARAÇÃO DE CONFORMIDADE A NOKIA CORPORATION declara, neste instrumento, que o produto RM-609 está em conformidade com as exigências básicas e outros dispositivos relevantes da Diretiva 1999/5/EC. Para obter uma cópia da Declaração de Conformidade, acesse o site, em inglês, http://www.nokia.com/global/declaration. © 2011 Nokia. Todos os direitos reservados. Nokia, Nokia Connecting People e Navi são marcas comerciais ou marcas registradas da Nokia Corporation. Nokia tune é uma marca sonora da Nokia Corporation. Outros nomes de produto e empresa, mencionados neste manual, podem ser marcas comerciais ou nomes comerciais de seus respectivos proprietários. É proibida a reprodução, a transferência, a distribuição ou o armazenamento, no todo ou em parte, do conteúdo deste documento, de qualquer forma, sem a prévia autorização por escrito da Nokia. A Nokia adota uma política de desenvolvimento contínuo. A Nokia se reserva o direito de fazer alterações e melhorias em qualquer um dos produtos descritos neste documento sem aviso prévio. Oracle e Java são marcas comerciais ou marcas registradas da Oracle e/ou de suas afiliadas. A marca da palavra e os logotipos Bluetooth são de propriedade da Bluetooth SIG, Inc. e o uso de tais marcas pela Nokia está sob licença. Este produto é licenciado sob a Licença da Carteira de Patentes Visuais MPEG-4 (i) para uso pessoal e não comercial relacionado a informações codificadas de acordo com o Padrão Visual MPEG-4, por um consumidor que desempenhe atividades pessoais e não comerciais e (ii) para uso relacionado a vídeos MPEG-4 fornecidos por um provedor de vídeo licenciado. Nenhuma licença é concedida ou deverá ser inferida com relação a qualquer outro uso. Informações adicionais, incluindo as relacionadas a usos promocionais, comerciais e internos, poderão ser obtidas da MPEG LA, LLC. Consulte o site, em inglês, http://www.mpegla.com. ESTE SOFTWARE É FORNECIDO PARA USO COM CÓPIAS LICENCIADAS DE MANEIRA VÁLIDA DO MICROSOFT OFFICE COMMUNICATIONS SERVER 2007 R2 E LYNC 2010. SE VOCÊ NÃO TIVER UMA LICENÇA VÁLIDA DO MICROSOFT OFFICE COMMUNICATIONS SERVER 2007 R2 E LYNC 2010, NÃO PODERÁ USAR O SOFTWARE. No limite permitido pela legislação em vigor, nem a Nokia nem qualquer de seus licenciantes poderão ser, em hipótese alguma, responsabilizados por quaisquer perdas de dados, lucros ou lucros cessantes, nem por danos extraordinários, incidentais, consequentes ou indiretos, seja qual for a causa. O conteúdo deste documento é fornecido "no estado em que se encontra" e deve ser interpretado de maneira literal. Salvo nos casos em que a legislação em vigor o exija, nenhuma garantia de qualquer espécie, seja expressa ou implícita, incluindo, entre outras, as garantias implícitas de comercialização e adequação para uma finalidade específica, será oferecida em relação à precisão, à confiabilidade ou ao conteúdo deste documento. A Nokia se reserva o direito de revisar este documento ou de excluí-lo a qualquer momento, sem aviso prévio. Direitos autorais e outros avisos 127 No limite permitido pela legislação em vigor, a engenharia reversa é proibida no software do dispositivo. À medida que haja quaisquer limitações relativas a declarações, garantias, danos e responsabilidades da Nokia neste Manual do Usuário, as referidas limitações deverão se estender, da mesma forma, a quaisquer declarações, garantias, danos e responsabilidades dos Licenciantes da Nokia. A disponibilidade de determinados recursos pode variar conforme a região. Consulte a sua operadora para obter mais detalhes. Este produto é executado em Sistema operacional Nokia Belle. Antes de adquirir ou instalar um aplicativo, verifique com o fabricante ou distribuidor a compatibilidade do aplicativo com essa edição específica. A disponibilidade de produtos, recursos, aplicativos e serviços pode variar conforme a região. Para obter mais informações, entre em contato com o revendedor Nokia ou com a operadora. Este dispositivo pode conter produtos, tecnologia ou software sujeitos a leis e regulamentos de exportação dos Estados Unidos e de outros países. É vedado qualquer uso contrário às referidas leis. A Nokia não fornece garantia nem assume qualquer responsabilidade pela funcionalidade, pelo conteúdo ou pelo suporte aos usuários finais de aplicativos de terceiros fornecidos com o dispositivo. Ao utilizar um aplicativo, você reconhece que ele é fornecido no estado em que se encontra. A Nokia não faz qualquer declaração, não fornece garantia nem assume qualquer responsabilidade pela funcionalidade, pelo conteúdo ou pelo suporte aos usuários finais de aplicativos de terceiros fornecidos com o dispositivo. AVISO DA FCC/INDUSTRY CANADA Este dispositivo pode causar interferência em TV ou rádio (por exemplo, ao ser utilizado muito próximo do equipamento receptor). A FCC ou a Industry Canada poderá exigir a interrupção do uso do aparelho se essa interferência não puder ser eliminada. Caso necessite de ajuda, entre em contato com a assistência técnica autorizada local. Este dispositivo está em conformidade com a parte 15 das regras da FCC e com o(s) padrão(ões) da RSS isentos de licença da Industry Canada. A operação está sujeita às duas condições a seguir: (1) Este dispositivo não pode provocar interferência prejudicial e (2) este dispositivo deve aceitar qualquer interferência recebida, incluindo interferência que possa causar funcionamento indesejável. Quaisquer alterações ou modificações sem aprovação expressa da Nokia podem anular o direito do usuário de operar o equipamento. ANATEL Modelo Nokia E6-00(RM-609) Este produto foi homologado pela Anatel de acordo com os procedimentos estabelecidos pela Resolução nº 242/2000 e satisfaz às diretrizes técnicas aplicadas, incluindo os limites da Taxa de Absorção Específica para exposição a campos de radiofrequência elétricos, magnéticos e eletromagnéticos, conforme as Resoluções nº 303/2002 e nº 533/2009. www.anatel.gov.br 128 Direitos autorais e outros avisos Algumas operações e recursos são dependentes do cartão SIM ou da rede, dependentes de MMS ou dependentes da compatibilidade entre dispositivos e formatos de conteúdo suportados. Alguns serviços poderão ser cobrados separadamente. /Edição 2.0 PT-BR Índice 129 Índice A agenda Consulte contatos ajuda 21 alto-falante 17 aniversários 96 antenas 17 aplicativos 24, 36, 110, 113, 114 aplicativos Java 113 aplicativos para escritório 97, 98, 99 apresentação de slides 71 arquivos zip 100 atalhos 24, 26, 36 ativar/desativar 16 atualizações — aplicativos 110 — software do telefone 110, 111 atualizações de software 110, 111 atualizações de status 63, 64 B backup de conteúdo bateria — carregar — economizando energia — inserir blogs bloquear — remotamente — teclas — tela — telefone bloqueio — dispositivos Bloqueio de teclas bloqueio do aparelho bloqueio do telefone bloqueio remoto 112 14, 122 14, 15 30 10 61 117 16 16 116, 117 106 16 116, 117 116, 117 116, 117 Bluetooth 104, 105, 106 browser Consulte browser da web browser da web 59, 61, 119 — marcador 60 — memória cache 60 — navegar nas páginas 60 C caixa de entrada, mensagens 54 caixa postal — voz 44 calculadora 99 calendário 65, 94, 95, 96, 97 câmera 65 — enviando fotos 68 — gravar vídeos 67 — Informações de localização 66 — tirar fotos 65, 66, 67 Carregamento USB 15 Carregamento via USB 14 Carregando a bateria 122 carregar bateria 14, 15 cartão de memória 12 Cartão SIM — inserir 10 — remover 10 cartão SIM 52 cartões de visita 51, 105 chamadas 44 — chamadas de internet 42 — chamadas de vídeo 39 — conferência 40 — desviar 45 — emergência 123 — fazer 38 — internet 43 — restringir 45, 46 — silenciar 39 — últimos discados 43 chamadas de emergência 123 130 Índice chamadas de internet 42, 43 chamadas de vídeo 39 chamadas de voz Consulte chamadas Clima 87 código de bloqueio 20 código de segurança 20, 116 código de travamento 116 códigos de acesso 20 códigos PIN 20 códigos PUK 20 comandos de voz 41 compartilhar, on-line 63, 64 conectividade 109 conexão com a internet 101 conexão com a web 101 conexão por cabo 107 conexão USB 107, 108 conexões de dados 109 — Bluetooth 104 configurações — idioma 56 — pontos de acesso 101 — restaurar 118 configurações de fábrica, restaurar 118 configurações de idioma 56 configurações de sensores 43 contatos 49, 52 — adicionar 49 — copiar 19, 115 — editar 49 — em redes sociais 63, 64 — enviando 51 — enviar 105 — favoritos 50 — fotos 50 — grupos 51, 52 — procurar 38 — salvar 49, 50 — sincronização 52, 115 — solução de problemas 119 — toques musicais — widgets controle de volume copiando conteúdo copiar conteúdo criptografia 51 36 17 18, 76 19, 73, 107, 115 116 D data e hora datas especiais descriptografia despertador desviar chamadas dicas ambientais dicionário Dirigir — alterando exibições — navegação — orientação por voz — planejar rotas — rotas de direção — visualização do mapa discagem rápida downloads — temas E e-mail — anexos — caixa postal — configurar — criar — enviar — ler e responder — widgets Consulte e-mail editor de fotos eliminação de ruído entrada de texto 92, 93 96 116 92 45 120 100 82 80 81 82 80, 81 82 41 37 33 56, 57, 59 58 57 57 58 58 57 59 70 10 25 Índice 131 F favoritos 50 feeds, notícias 61 figura — tirar 65 filmes 71 fone de ouvido 18 fotos — compartilhar 63 — copiando 19 — copiar 107, 115 — editar 70 — enviar 68, 105 — exibir 69 — informações de localização 66 — tirar 66, 67 — ver 69, 72 informações de posicionamento 64, 88, 89 informações de suporte Nokia 118 instalar aplicativos 113 Intercâmbio de telefone 19, 115 internet Consulte browser da web G gerenciamento de arquivos 111, 112, 113 Gerenciamento de direitos digitais, DRM (digital rights management) 77 GPS (sistema de posicionamento global) 88, 89 gravando — vídeos 67 gravar — chamadas 43 — sons 77 Guias 87 37 37 29 H hora e data horário mundial 92, 93 93, 94 I ícones 27, 28 indicadores 27, 28, 119 Informações de localização 88, 97 informações de localização 64, 66, 89 L lanterna leitor de mensagens licenças ligar e desligar ligar ou desligar ligar/desligar limitar chamadas listas de reprodução Loja Nokia — comprar — downloads luz de notificação 10 56 77 31, 118 16, 31, 118 16, 31, 118 45 75 M manual do usuário 21 Mapas 79 — alterando exibições 87 — Check-in 90 — clima 87 — compartilhar localizações 90 — download de mapas 86 — encontrando locais 85 — exibir locais salvos 89 — Favoritos 89 — guias 87 — informações sobre o tráfego 82 — navegação 81, 84 — navegar 80, 83, 84 — orientação por voz 84 — posicionamento 88 — relatar 91 — rotas de caminhada 83, 84 132 Índice — rotas de direção 80 — salvando lugares 89 — sincronização 89 marcadores 60 memória 111, 119 — limpar 113, 119 memória cache 60 memória de massa 113 mensagens 53, 54, 119 — áudio 54 — conversas 55 — enviar 53 mensagens de áudio 53, 54 mensagens de texto 53 Mensagens instantâneas, MI (Instant Messaging) 101 mensagens multimídia 53 menus 36 Meu cartão 51 Microsoft Communicator Mobile 101 multitarefas 24 música 74, 76 — listas de reprodução 75 N Nokia E-mail Nokia Música Nokia Suite notas notícias, feeds Número IMEI 57 76 21, 76 100 61 20 P papel de parede perfil off-line perfil silencioso perfis — criar — off-line — personalizar 34 29 32 32, 33 33 29 32, 33 personalizando o telefone 32, 33, 34, 35, 36 procurar 29 — contatos 38 — estações de rádio 78, 79 proteção de direitos autorais 77 proteção do teclado 16 Q Quickoffice 97, 98 R rádio 78, 79 Rádio FM 78, 79 reciclagem 120 redes sociais 61, 62, 63, 64, 65 reiniciar 31, 118 relógio 92, 93, 94 restaurando configurações 118 reunião 95, 96 S Serviço de mensagem curta, SMS (Short Message Service) 53 Serviço de mensagem multimídia, MMS (Multimedia Message Service) 53 serviços de bate-papo (MI) 101 Serviços Nokia 52 sincronização 52, 114, 115 Sistema de dados de rádio, RDS (Radio Data System) 79 software 113 Solicitação de reunião 59 solução de problemas 61, 119 suporte 21, 118 T tarefas 96 teclado 25, 26 teclas e componentes 7, 8, 9 tela inicial 24, 33, 34, 35, 36, 59 Índice 133 tela principal 36 tela sensível ao toque 22 tela touch 9 telefone — configurar 18 — ligar/desligar 31, 118 — reiniciar 31, 118 temas 33 tira de pulso 17 toques — personalizar 32 toques musicais 32, 43, 51 transferindo conteúdo 76 transferir conteúdo 19, 73, 107, 115 TV — assistir a programas 74 — exibir fotos e vídeos 72 V videoclipes — enviar 68 — gravação 67 — reproduzir 72 vídeos 72 — assistir 69 — compartilhar 47, 48, 63 — copiar 19, 73, 107, 115 — editar 70, 71 — enviar 105 — gravando 67 — informações de localização 66 — reproduzir 73 viva-voz 17 VPN (rede virtual privada) 108 W web feeds Wi-Fi widgets 61 102, 103 35, 36, 59, 74