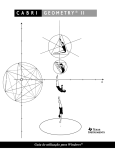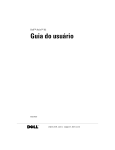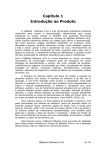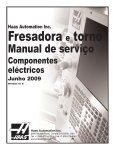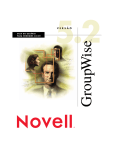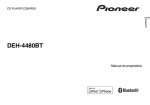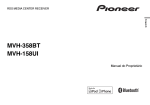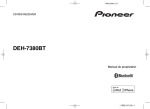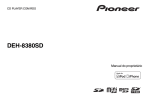Download Manual
Transcript
HetchBoard Software V4.5 Manual do Usuário Hetchtech Indústria e Comércio de Equipamentos Eletrônicos LTDA. Web: www.hetchtech.com.br Tel/Fax: +55 (11) 3088-0876 E-mail: [email protected] Declarações Importantes Este manual se refere ao HetchBoard Software. Use este produto conforme as instruções detalhadas de operação, para garantir o uso correto. Antes de instalar este produto, por favor, leia este manual para economizar tempo. Abrir a embalagem significa que aceitou comprar este produto. A Hetchtech não aceitará devoluções de embalagens abertas ou violadas. As especificações do produto estarão sujeitas à mudança sem prévio aviso. As imagens apresentadas neste Manual do Usuário podem ser diferentes do produto real. A Hetchtech reserva o direito de cobrar a taxa de reposição, revisão e atualização de produtos a qualquer momento. O conteúdo deste manual será revisado regularmente sem aviso prévio, e o manual impresso será atualizado no momento da publicação de uma nova versão. A Hetchtech não dará garantia para este produto, quer explicita quer implicitamente, incluindo a possibilidade de venda e a adequação a um uso qualquer, e de mesma forma negará todas as garantias. Copyright HetchBoard, HetchBoard Software são marcas registradas da Hetchtech Ind. E Com. De Equipamentos Eletrônicos LTDA. Windows é uma marca registrada da Microsoft. 2 Capítulo 1: Introdução ao Produto O HetchBoard Software é uma ferramenta interativa para o profissional de ensino e de apresentações multimídia, criado para uso exclusivo na Lousa Interativa HetchBoard. Através do HetchBoard Software, pode-se ativar uma variedade de funções de ensino e de apresentação, como por exemplo escrever, apagar, etiquetar (linha, dimensão e ângulo), arraste, zoom, tela, enfoque, captura de tela e salvamento, gravação de tela, reconhecimento de escrita, teclado na tela, uma ligação via hyperlink a um vídeo, som, páginas na Internet, e conferências remotas pelo NetMeeting. É também bastante útil para a preparação de materiais, tanto para aulas quanto para reuniões ou treinamentos. Com a HetchBoard, pode-se obter maravilhosos efeitos de comunicação, em várias situações como apresentação de produtos, conferências comerciais, comunicação por vídeo, reportagens jornalísticas, avaliações de bens acionários, comando militar, entretenimento, consultas médicas, projetos de engenharia, análise de táticas de competição, análise do tempo, entre muitos outros. A interface deste software faz uso de um desenho com barra de ferramentas e textos gráficos embutidos. Possui ainda uma interface com software que é fácil de usar, e ainda uma forte interação entre o ser humano e o computador. Em apenas 10 minutos, você poderá saber operá-lo, sem a necessidade de treinamentos especializados e consultas freqüentes aos manuais. O sistema é compatível com outros softwares, além de escrita, alteração de textos, marcações, inserção de imagens, desenho, e vários efeitos especiais de demonstração e funções auxiliares para apresentações em PowerPoint, como também o modo de edição de arquivos feitos por terceiros, tais como o Word e o Excel, entre outros. Este software possui fortes capacidades de expansão e abertura, de forma que você poderá ainda personalizar seu sistema de software. Por exemplo, você poderá salvar ou então importar qualquer figura, elemento, fundo ou foto, de forma que os ricos recursos de ensino podem ser divididos, dentro e fora da instituição escolar e também na Internet. Além disso, o usuário pode manipular e ajustar a base de recursos, definir e reorganizar o botão de funções na barra de ferramentas, conforme seus costumes, como também personalizar a adição de atalhos na barra de ferramentas, por exemplo. Este manual diz respeito ao HetchBoard Software, o qual poderá ser adaptado a qualquer uma das lousas interativas da Hetchtech. 3 Capítulo 2 Instalar e Desinstalar 2.1 Recursos Mínimos do Sistema Windows 2000/XP/2003/Vista Pentium II CPU (Recomendamos Pentium IV ou melhor) 64MB RAM (1 GB aconselhável) Microsoft DirectX8.0 ou posterior Espaço livre de 1 GB no disco rígido (para a instalação completa) Resolução SVGA 800×600,( Recomendado XGA 1024×768) 2.2 Instalação 2.2.1 Instalar o HetchBoard Software 1. Clique duas vezes em “HetchBoard Software V4.5” no CD de instalação. Mensagem: Caso seu sistema operacional seja Windows 2000 SP3/SP4 ou Windows XP SP1, o sistema solicitará que você faça a atualização do Windows Installer. Por isso, em primeiro lugar clique em “Yes” para atualizar o Windows Installer, antes de começar. 2. Escolher “Eu aceito os termos do contrato”, e depois clique em “Próximo”. 3. Escolha a pasta de destino, depois clique em “Próximo”. 4 4. Clique em “Instalar” para começar a instalação do HetchBoard Software. 5. Aguarde enquanto que o HetchBoard Software está sendo instalado no seu computador. 6. Para concluir a instalação do HetchBoard Software, clique em “Terminar”. 5 Aviso: Depois de concluir a instalação do software, o sistema então fará aparecer a janela de instalação do Hardware. Neste momento, clique em “Continue Assim Mesmo” para terminar a instalação do hardware. Enquanto isso, o sistema irá automaticamente instalar o sistema “Windows Media Encoder 9”, como também um programa de reconhecimento de caligrafia. 2.2.2 Instalação da Biblioteca de Recursos HetchBoard Software 1. Abra o CD de instalação, e depois clique duas vezes em “HetchBoard Biblioteca de Recursos V4.5 (Completo)”. 2. Para confirmar a instalação, clique em “Seguinte”. 6 3. Escolha um método de instalação, entre “Completa”, “Compacta”, e “Customizada", e então clique em “Seguinte”. 4. Para iniciar a instalação da Biblioteca de Recursos HetchBoard Software, clique em “Instalar”. 5. Aguarde enquanto sua Biblioteca de Recursos HetchBoard Software está sendo instalada no seu computador. 7 6. Clique em “Concluir” para concluir a instalação da Biblioteca de Recursos. 2.3 Desinstalar 2.3.1 Desinstalação do HetchBoard Software Para remover o software do seu computador: 1. Faça uma das seguintes coisas: Clique em “Iniciar > Programas > HetchBoard Software V4.5>Remover”. Abrir o “Painel de Controle, escolher “Adicionar/Remover Programas”, e então, na liste de programas instalados neste momento, escolha “HetchBoard Software V4.5”, e finalmente clique em “Remover”. Clique em “HetchBoard Software V4.5” no CD de instalação mais uma vez. 2. Escolha “Remover” e depois clique em “Avançar”. 8 3. Aguarde enquanto o software está sendo removido do seu computador. 4. Para concluir o processo de desinstalação do HetchBoard Software, clique em “Terminar”. 2.3.2 Desinstalação da Biblioteca de Recursos HetchBoard Software Para remover a Biblioteca de Recursos do seu computador: 9 1. Faça uma das seguintes operações: Ao desinstalar o HetchBoard Software, o sistema lhe perguntará se quer desinstalar a Biblioteca de Recursos simultaneamente. Abrir “Painel de Controle”, selecionar “Adicionar/Remover Programas”, e, na lista dos programas atualmente instalados, selecionar “HetchBoard Biblioteca de Recursos V4.5 (Completa)”. A seguir, clique em “Remover”. Clique em “HetchBoard Biblioteca de Recursos V4.5 (Completa)” no CD de instalação, mais uma vez. 2. Clique em “Sim” para confirmar. 3. Aguarde enquanto a Biblioteca de Recursos está sendo removida do seu computador. 4. Clique em “OK” para concluir o processo de desinstalação da Biblioteca de Recursos HetchBoard Software. Capítulo 3: Iniciando o HetchBoard Software Para dar início ao HetchBoard Software, clique duas vezes no atalho do “HetchBoard Software”, ou então clique em “Iniciar> Programas> HetchBoard Software> HetchBoard Software”. Após inicializar o software, poderá ver a janela principal, a barra de ferramentas flutuante, e o ícone da barra de ferramentas. 10 3.1 Janela Principal A janela principal do HetchBoard Software é composta de: Barra de Menu: Fornece menus para todas as funções. Barra de Ferramentas Comuns: Fornece uma página comum e outras ferramentas de manipulação. Barra de Ferramentas Auxiliares: Fornece algumas ferramentas de tela e de apresentações. Barra de Ferramentas de Desenho: Fornece todas as ferramentas de desenho. Painel de Recursos: Faz com que o usuário tenha acesso a certos recursos do HetchBoard Software e possa gerenciá-los. Estes recursos incluem Página, Símbolo, Imagem, Multimídia, e recursos locais. 11 Área do Quadro Branco: Mostra a página corrente e permite que o usuário possa criar, alterar e manipular os objetos de uma página. Coluna de Comentários: Nesta coluna, você poderá usar ferramentas básicas de desenho para adicionar comentários ou explicações para a página corrente. Os comentários feitos nesta coluna podem também ser manipulados como objetos. 12 Aviso: 1. Você poderá ocultar o Painel de Recursos, como também as barras de Ferramentas Comuns, Ferramentas Auxiliares ou Ferramentas de Desenho, desfazendo a seleção dos mesmos em “Visualizar – Barra de Ferramentas”. 2. Você poderá mudar a posição da barra de ferramentas, clicando nas linhas duplas no lado esquerdo da barra de ferramentas. 3. Você poderá clicar em no painel de recursos para mover as barras de ferramentas para o fundo da tela, e clique novamente para mover as barras de ferramentas para o fundo da tela. 3.1 Barra de Ferramentas Flutuante Troca de posição da barra de ferramentas: Onde estivar a barra de Ferramentas Flutuantes, do outro lado há uma seta de alteração de posição “ ”. Clique nesta seta para mudar a posição da barra de Ferramentas Flutuantes de um lado para o outro. Esta função faz com que o usuário possa acessar a Barra de Ferramentas Flutuantes de uma forma conveniente, na tela grande. Arraste da Barra de Ferramentas: Clique em qualquer parte da barra de Ferramentas Flutuantes, e segure a barra de ferramentas. Mudança de estilo da barra de ferramentas: Clique em na posição horizontal ou vertical. para exibir a barra de Ferramentas Flutuantes Travar e Destravar a Barra de Ferramentas: Clique em Flutuantes. Clique neste botão novamente para destravar. para travar a posição da barra de Ferramentas 3.2 Ícone da Barra de Ferramentas Após o início do uso do HetchBoard Software, um pequeno ícone de barra de tarefas aparecerá no canto inferior direito da tela. Clique em cima do ícone da barra de tarefas, e o seguinte menu irá aparecer. 13 Janela Principal: Mostre ou oculte a interface principal do HetchBoard Software Ferramentas Flutuantes: Mostre ou oculte a barra de Ferramentas Flutuantes Clique direito /Clique esquerdo: Selecione para inverter a posição da função clique. Aviso: Após escolher “Com o botão direito, clique em” neste menu, a configuração da tecla direita permanecerá. Mas, caso clique o ícone na barra de ferramentas, a função de tecla direita só será obtida uma vez. Clique simples/duplo para abrir item: Selecione “Clique Simples para abrir um item” ou “Clique duplo para abrir um item” para mudar a forma de abertura de itens. Sob a configuração de “Clique simples” bastará um único clique em qualquer arquivo, programa ou ícone de pasta. Para executar uma ação de abertura, da mesma forma que fazemos um clique duplo em condições normais. Configuração de Sistema: Clique este item para entrar na janela de Configuração de Sistema. Atualizar: Clique no item “Atualizar” para atualizar o HetchBoard Software. 14 Sobre: Clique neste item “Sobre” para visualizar a versão do software, como também as nossas formas de contato. Sair: Clique neste item (“Sair”) para sair do HetchBoard Software. 15 Capítulo 4: Modos de Operação O HetchBoard Software tem 2 principais modos de operação: o Modo Janelas e o Modo Quadro. No Modo Janelas, o usuário pode executar operações normais no computador, fazer anotações na tela usando tinta digital, e também fazer uso de algumas ferramentas básicas na barra de Ferramentas Flutuantes. Já o Modo Quadro mostra páginas de quadro branco na tela. O usuário poderá ainda fazer uso de todas as poderosas funções do HetchBoard Software e os recursos da Biblioteca, para criação de aulas ou apresentações. 4.1 Modo Janelas Para entrar no Modo Janelas, clique o botão na barra de Ferramentas Flutuantes, ou então minimize a janela principal do HetchBoard Software. A seguir apresentaremos algumas funções úteis no Modo Janelas: Anotar na tela Escolha qualquer ferramenta de desenho na barra de ferramentas das Ferramentas Flutuantes para entrar o modo de anotação, sendo que uma moldura de anotação então aparecerá em volta da tela. Você poderá fazer anotações na tela usando tinta digital. Operar Janelas Quando não estiver no modo de anotações, poderá usar o computador normalmente, da forma que normalmente faz com o mouse. No modo de anotações, poderá também executar operações normais com o computador, clicando em cima do botão na barra de ferramentas das Ferramentas Flutuantes. Apagar Anotações Clique o botão serão apagadas. no canto direito inferior da tela, e todas as anotações criadas pelo HetchBoard Software 16 Captura de Tela Clicando no botão no canto inferior direito da tela, poderá capturar a tela corrente para a página de quadro branco no Modo Quadro. Todas as anotações criadas pelo HetchBoard Software podem ser editadas novamente. Salvar Anotações em Documento do Office Caso tenha aberto um documento em Word, Excel ou PowerPoint e feito a anotação diretamente nele, poderá clicar no botão na sua forma original. no canto direito inferior da tela, para salvar sua anotação neste documento Office, Ir para a página posterior / anterior num arquivo PPT: No modo de exibição de slides do PowerPoint, você poderá clicar em ou na barra de Ferramentas Flutuantes para ir à página posterior ou anterior. Aviso: Na configuração original, os botões e não são apresentados na barra de ferramentas das Ferramentas Flutuantes, mas você pode acrescentá-los manualmente, pelas configurações (Configurações do Sistema – Barra de Ferramentas). Sair do modo de anotação Clique no botão no canto direito inferior da tela, para fechar a moldura de anotações. 4.2 Modo Quadro Clique no botão na barra de ferramentas das Ferramentas Flutuantes, para entrar no Modo Quadro. No Modo Quadro, o usuário poderá visualizar a janela principal do HetchBoard Software. 17 Exibir o quadro branco na tela cheia Clique em na barra de ferramentas das Ferramentas Comuns ou Painel de Recursos, ou então selecione “Visualizar tela cheia” para exibir a área do quadro branco em tela cheia. Neste modo, todas as barras de ferramentas e o Painel de Recursos serão ocultados. No entanto, poderá usar as ferramentas na barra de Ferramentas Flutuantes. Para sair da tela cheia, clique em inferior esquerdo. no canto 18 Capítulo 5: Gerenciamento de Arquivos 5.1 Novo Ao iniciar o HetchBoard Software, um novo arquivo abre automaticamente. No entanto, você poderá criar um novo arquivo a qualquer momento. Para criar um novo arquivo: Faça uma das seguintes opções: Clique em “Arquivo > Novo” na barra do Menu, ou Clique em em Ferramentas Comuns, ou Clique em “ > novo” na barra de Ferramentas Flutuantes. Aviso: Ao criar um novo arquivo, se você ainda não tiver salvo o arquivo atual, o sistema solicitará que o mesmo seja feito. Clique em “Sim” para salvar o arquivo atual, e clique em “Não” para descartar as mudanças. Para cancelar a operação, clique em “Cancelar”, assim fechando o arquivo atual. 5.2 Abrir Com o HetchBoard Software, você poderá abrir arquivos .cdf, .doc, .ppt, e .xls. Para abrir um arquivo: 1. Faça uma das seguintes ações: Clique “Arquivo >Abrir” na barra do menu, ou Clique em na barra de ferramentas de Ferramentas Comuns, ou Clique em “ > Abrir” na barra de Ferramentas Flutuantes. Aparecerá então uma caixa de diálogo para a abertura do arquivo. 19 2. Procure e selecione o arquivo que deseja abrir. 3. Clique em “Abrir”. Aviso: Ao abrir um arquivo, se você ainda não tiver salvado o arquivo atual, o sistema lhe solicitará que faça. Clique “Sim” para salvar no arquivo corrente, clique “Não” para descartar as mudanças, e clique em “Cancel” para cancelar o fechamento do arquivo atual. 5.3 Salvar e Salvar Como O HetchBoard Software poderá salvar seu arquivo em formato .cdf. Poderá ainda salvar seu arquivo em outros formatos, inclusive formatos de documento (.doc, .ppt e .xls), formato de página na Web (.html), e formatos de imagem (.bmp, .emf, .wmf, .jpg, .gif, .png, .tif,). O objeto e a página do arquivo .cdf file podem ser alterados pelo HetchBoard Software. Para salvar um novo arquivo: 1. Faça uma das seguintes opções: Clique em “Arquivo > Salvar/Salvar como” na Barra do Menu. Clique em “ > Salvar/Salvar como” na barra de ferramentas das Ferramentas Flutuantes. Aparece então a caixa de diálogo Salvar Como. 20 2. Escolha a pasta de destino e o tipo do arquivo, depois entre um nome para o arquivo e clique em “Salvar”. O arquivo será nomeado conforme a hora atual, pela configuração prévia. Para salvar um arquivo existente: Faça uma das seguintes opções: Clique em “Arquivo > Salvar” na Barra do Menu. Clique em “ > Salvar” na Barra das Ferramentas Flutuantes. . Para salvar um arquivo com outro nome ou em outro local: 1. Faça uma das seguintes opções: Clique em “Arquivo > Salvar como” na Barra do Menu. Clique em “ > Salvar como” na Barra das Ferramentas Flutuantes. Aparece então a caixa de diálogo: Salvar Como. 21 2. Escolha a pasta de destino e tipo de arquivo, entre um nome para o arquivo e depois clique em “Salvar”. O arquivo será nomeado conforme a hora atual, pelo configuração prévia. Aviso: C.bmp, .emf, se quiser salvar seu arquivo em formato de imagem .wmf, .jpg, .gif, .png, .tif,),só a página atual será salva. 5.4 Salvar como gabarito Se o layout do arquivo atual pode vir a ser usado com freqüência no futuro, poderá ainda salvá-lo como gabarito, o qual poderá ser recuperado no tab de Gabaritos . Para salvar seu arquivo como gabarito: 1. Faça uma das seguintes opções: Clique em “Salvar> Salvar como template” na barra de menu. Clique em “ > Salvar como template” na barra das Ferramentas Flutuantes. Aparece então a caixa de diálogo Salvar Como. 22 2. Clique em “Salvar” para salvar o arquivo corrente como gabarito. Na configuração original, o gabarito será salvo na pasta de “Gabarito Definido pelo Usuário” e será nomeado conforme a hora atual. 5.5 Proteção de Arquivos Poderá codificar um arquivo .cdf para protegê-lo de uso e duplicação indesejada. O arquivo assim codificado não pode ser aberto sem a senha correta. Para codificar o arquivo corrente: 1. Faça uma das seguintes opções: Clique em “Arquivo > Criptografar” na barra de menu. Clique em “ > Criptografar” na barra das Ferramentas Flutuantes. A seguinte janela irá então aparecer: 2. Entre a senha e confirme, depois clique em “OK”. 3. Salve o arquivo atual em formato .cdf. Aviso: 1. A senha poderá ser qualquer caractere (com distinção entre maiúsculas e minúsculas), e ter um máximo de 8 caracteres. Lembre bem da sua senha, pois não oferecemos serviço de descodificação de arquivos. 2. Quando entrar a senha e a confirmação de senha, as duas entradas de dados devem ser iguais. Para alteração de senha, abra o arquivo codificado cdf e repita os passos acima descritos. 5.6 Salvar Automaticamente Esta função poderá reduzir a perda de dados caso haja algum problema inesperado. Para ativar a função de Salvar Automaticamente: 23 1. Faça uma das seguintes opções: Clique em “Arquivo > Salvar Automaticamente” na barra de menu. Clique em “ >Salvar automaticamente” na barra das Ferramentas Flutuantes. A seguinte janela irá aparecer: Obs. Nesta janela, você poderá ativar ou desativar a função de salvamento automático; poderá ainda estabelecer um intervalo de tempo e uma pasta de destino. 5.7 Imprimir Como a maioria dos editores eletrônicos, fornecemos ainda uma função para impressão. Para imprimir o arquivo atual, clique em “Arquivo >Imprimir” na barra de menu. Para visualizar as páginas antes de imprimir, clique em “Arquivo > Visualizar Impressão” na barra do menu. Para configurar a impressora, clique em “Arquivo > Opções de impressão”. .Aviso: 1. Quando a página se torna maior que o format A4, o sistema automaticamente dividirá a página em várias folhas A4 e as imprimirá. 5.8 Enviar e-mail Envie o arquivo corrente como acessório de e-mail nos formatos .cdf, .pdf, .ppt. Para enviar o arquivo atual como acessório de e-mail: Faça uma das seguintes opções: Clique em “Arquivo > Enviar e-maill” na barra de menu. Clique em “ > Enviar E-mail” na barra das Ferramentas Flutuantes. 24 Capítulo 6: Gerenciamento de Página 6.1 Inserir Página Para inserir uma página em branco: Faça uma das seguintes opções: Clique em “Inserir > Página em Branco” na barra de menu. Clique em na barra de ferramentas das Ferramentas Comuns. Uma página em branco aparece logo após a página corrente. 6.2 Excluir Página Para excluir uma página: 1. Escolha a miniatura da página que deseja excluir, no tab Page. 2. Faça uma das seguintes opções: Clique em “Editar >Apagar Página” na barra de menu. Clique em na barra de ferramentas das Ferramentas Comuns. Clique na seta do menu na miniatura da página, e depois selecione “Apagar Página”. Clique com o botão direito na miniatura da página, depois selecione a opção “Apagar Página”. 6.3 Cortar, copiar e colar páginas Para cortar, copiar e colar uma página, clique com o botão direito na miniatura da página, e depois escolha o item apropriado. Para copiar uma página: 25 1. Escolha a miniatura da página que deseja copiar no tab da página. 2. Faça uma das seguintes opções: Clique na seta do menu na miniatura da página, depois selecione “Copiar Página”. Com o botão direito, clique na miniatura da página, depois selecione a opção “Copiar Página”. Para cortar uma página: 1. Escolha a miniatura da página que deseja copiar no tab da página. 2. Faça uma das seguintes opções: Clique na seta do menu na miniatura da página, depois selecione “Recortar Página”. Com o botão direito, clique na miniatura da página, depois selecione a opção “Recortar Página”. Para colar a página copiada ou cortada: Faça uma das seguintes opções: Clique na seta do menu na miniatura da página, depois selecione “Colar Página”. Com o botão direito, clique na miniatura da página, depois selecione a opção “Colar Página”. 6.4 Limpar Página Clique em “Editar > Limpar Página” na barra de menu. Clique na seta do menu na miniatura da página, e depois selecione “Limpar Página”. Com o botão direito do mouse, clique na miniatura da página no tab Page, e depois selecione “Limpar Página”. 6.5 Inserir Número de Página 1. Clique em “Inserir > Número de Página” na barra de menu, e a seguinte janela irá então aparecer. 26 2. Nesta janela, poderá configurar a posição da numeração de páginas, assim como a numeração inicial. 6.6 Navegação de Página Você poderá exibir qualquer página na área do quadro branco. Para exibir uma página: Clique na miniatura da página que deseja exibir no tab Page. Para exibir a primeira página, faça uma das seguintes opções: Clique em “Visualizar > Primeira Página” na barra de menu. Clique em no canto inferior esquerdo da página, depois selecione “Primeira Página”. Para exibir a última página, faça uma das seguintes opções: Clique em “Visualizar > Última Página” na barra de menu. Clique em no canto inferior esquerdo da página, depois selecione “Última Página”. Para exibir a página anterior, faça uma das seguintes opções: Clique em “Visualizar > Página Anterior” na barra de menu. Clique em no canto inferior esquerdo, depois selecione “Página Anterior”. Clique em no canto inferior esquerdo da página. Para exibir a página seguinte, faça uma das seguintes opções: Clique em “Visualizar >Próxima Página” na barra de menu. Clique em no canto inferior esquerdo, depois selecione “Próxima Página”. Clique em no canto inferior esquerdo da página. 6.7 Mover Página Uma página em quadro branco poderá ser extendida indefinidamente. Assim, você poderá mover uma página para obter mais espaço ou para apresentar qualquer parta da página na tela. 1. Faça uma das seguintes opções: Clique em “Visualizar > Mover Página” na barra de menu. 27 Clique em na barra de ferramentas das Ferramentas Comuns. 2. Depois que o cursor se transforma em mão, você poderá clicar na página para movê-lo. Para fazer uma página voltar à sua posição original, faça uma das seguintes opções: Clique em “Visualizar > Retornar a Página” na barra de menu. Clique em na barra de ferramentas das Ferramentas Comuns. 6.8 Zoom de Página Na configuração original, as páginas de quadro branco são mostradas nas suas dimensões reais. No entanto, poderá fazer uso das ferramentas de zoom para aumentar ou diminuir o tamanho da página de quadro branco. 1. Para aumentar ou diminuir o tamanho da página, faça uma das seguintes opções: Clique em “Visualizar > Zoom in/Zoom out” na barra de menu. Clique em ou na barra de ferramentas das Ferramentas Comuns. 2. Depois que o cursor do mouse se transformar em uma lupa, clique na página para aumentar ou reduzir o seu tamanho. Para fazer o zoom da página para uma porcentagem pré-estabelecida, faça uma das seguintes opções: Clique em “Visualizar > Zoom para” na barra de menu. Clique em na barra de ferramentas de Ferramentas Comuns. Um menu irá então aparecer. 2. Faça uma das seguintes opções: Especifique uma porcentagem de Zoom entre 50% e 200% Selecione a opção Ajustar à Página para que a página inteira se encaixe na tela. 6.9 Fundo de Página 28 Especifique uma cor, um gradiente de duas cores, um desenho ou uma imagem como fundo de página. Para especificar o fundo de página, faça uma das seguintes opções: Clique em “Inserir > Página de fundo” na barra de menu. Clique em na barra de ferramentas das Ferramentas Comuns. A seguinte barra de ferramentas irá então aparecer: 3. Escolher cor, gradiente, desenho ou imagem neste barra de ferramentas. Aviso: Você poderá configurar as propriedades de cor, gradiente, desenho ou imagem. Consulte o Menu para passos detalhados para a configuração. Para cancelar o fundo de página, faça uma das seguintes opções: Clique em na barra de ferramentas acima, depois clique em Página. Clique em “Inserir > Cancelar Página” na barra de menu. Clique na seta de menu na miniatura da página, depois selecione “Cancelar plano de fundo”. Com o botão direito, clique na miniatura da página, depois selecione “Cancelar plano de Fundo”. 6.10 Salvar página O HetchBoard Software poderá salvar cada página simples de quadro branco no formato .cdf. Poderá ainda salvar páginas de quadro branco em outros formatos, entre os quais o formato de documento (.doc, .ppt, .xls), formato de página na Web (.html), e formato de imagem (.bmp, .emf, .wmf, .jpg, .gif, .png, .tif,). Os objetos no formato .cdf podem ser novamente editados pelo HetchBoard Software. Para salvar uma página: 1. Selecione a miniatura da página que deseja salvar, no tab Page. 2. Clique na seta do menu desta miniatura, e depois selecione “Salvar”. 29 Aparece a caixa de diálogo Salvar Como. 3. Escolha a pasta de destino e tipo de arquivo, depois entre um nome de arquivo, e clique então em “Salvar”. O arquivo será então nomeado conforme a hora atual, na configuração original. 6.11 Salvar página como gabarito Se o layout da página atual em quadro branco pode vir a ser usado com freqüência no futuro, poderá ainda salvá-lo como gabarito, o qual poderá ser recuperado no tab de Gabaritos. Para salvar uma página como gabarito: 1. Selecione a miniatura da página que você deseja salvar no tab Page. 2. Clique em a seta de menu da miniatura, e depois selecione “Salvar como template”. Aparece a caixa de diálogo Salvar Como. 30 3. Clique em “Salvar” para salvar a página corrente como gabarito. Na configuração original, o gabarito será salvo no “Gabarito definido pelo usuário”, e será nomeado conforme a hora atual. 6.12 Imprimir Página Para imprimir uma página: 1. Selecione a miniatura da página que deseja imprimir no tab Page. 2. Faça uma das seguintes opções: Clique em “Arquivo > Imprimir página atual” na barra de menu. Clique na seta de menu na miniatura da página, depois selecione “Imprimir Página”. Com o botão direito, clique na miniatura da página, depois selecione “Imprimir página”. 31 Capítulo 7: Ferramentas de Desenho O HetchBoard Software fornece muitas ferramentas de desenho. Você poderá usá-las para escrever anotações e também desenhar com tinta digital, na sua tela interativa. Caso esteja no Modo Janelas, poderá usar as ferramentas de desenho na barra de Ferramentas Flutuantes. Caso esteja na janela principal do HetchBoard Software, poderá usar as ferramentas de desenho na Barra do Menu, na barra de ferramentas de Ferramentas de Desenho, e também na barra de Ferramentas Flutuantes. Caso esteja no Modo de Tela Cheia, poderá fazer uso das ferramentas de desenho na barra de Ferramentas Flutuantes. Aviso: Ao usar as ferramentas de desenho, se a cor da letra for a mesma do fundo, então os traços serão mostrados na cor inversa. 7.1 Ferramentas de Caneta O HetchBoard Software oferece muitas ferramentas de desenho, cada uma com suas características próprias. 1. Para fazer uso destas ferramentas de caneta, faça uma das seguintes opções: Clique em “Desenhar > Ferramentas de Escrita” na barra de menu, depois selecione a ferramenta de caneta desejada. Escolha uma ferramenta de caneta na barra de Ferramentas Comuns. Escolher uma ferramenta de caneta na barra de Ferramentas Flutuantes. 2. Caso necessário, volte a configurar suas propriedades. Para maiores detalhes, consulte o item sobre Configuração de Ferramentas de Desenho. Crie objetos a mão livre, escrevendo ou desenhando na tela interativa. As Ferramentas de Caneta incluem: Lápis A ferramenta Lápis tem escrita fina e suave, e é portanto ideal para a caligrafia de letras, figuras e caracteres comuns. Você poderá ajustar a cor, a espessura, a transparência e o efeito seta para a ferramenta Lápis. Para maiores detalhes, consulte o item sobre Configuração de Ferramentas de Desenho. 32 A ferramenta Lápis possui ainda uma função de Revisão Automática. Se ativar esta função, a linha desenhada pelo Lápis será automaticamente convertida em linha sólida, arco, círculo, retângulo ou triângulo, com as Linhas Sólidas adjacentes sendo combinados para formar polígonos. Para ativar esta função, basta clicar em na barra de propriedades. Caneta de Pena A ferramenta Caneta de Pena é um efeito especial baseado nas características da caligrafia tradicional de alguns países asiáticos, como a China, a Coréia e o Japão. Mostra de uma forma brilhante a arte de escrever com pincel. Poderá ajustar a cor, a espessura e a transparência para a ferramenta Caneta de Pena. Para maiores detalhes, consulte o item sobre Configuração de Ferramentas de Desenho. Caneta A ferramenta Caneta apresenta a característica de escrita à caneta que poderá mostrar de forma brilhante a arte de escrever a caneta, sendo, portanto ideal para superscrição, assinaturas e outros casos onde há necessidade do efeito especial da escrita a caneta. Poderá ajustar a cor, a espessura e a transparência para a ferramenta Caneta. Para maiores detalhes, consulte o item sobre Configuração de Ferramentas de Desenho. Pincel O Pincel é um efeito especial de escrita, baseado nas características da escrita em Árabe. Poderá ajustar a cor, a espessura e a transparência para a ferramenta Pincel. Para maiores detalhes, consulte o item sobre Configuração de Ferramentas de Desenho. Pincel Múltiplo O efeito Pincel Múltiplo é um efeito especial da escrita em cores diferentes, que são usadas em conjunto, sendo que esta ferramenta normalmente se usa em casos onde há a necessidade de destaque especial, como títulos e molduras, entre outros. Poderá ajustar a cor, a espessura e a transparência para a ferramenta Pincel Múltiplo. Para maiores detalhes, consulte o item sobre Configuração de Ferramentas de Desenho. 33 7.2 Linhas O HetchBoard Software dá várias opções para desenhar linhas retas. Para desenhar uma linha reta na tela: 1. Faça uma das seguintes opções: Clique em “Desenhar > Linhas” na barra de menu. Clique em na barra de Ferramentas Comuns. Clique em na Barra de Ferramentas Flutuantes. 2. Escolha uma das linhas disponíveis, ajustando as suas propriedades caso seja necessário. Para maiores detalhes, consulte a seção “Configurando Ferramentas de Desenho”. 3. Crie uma linha reta apertando no local onde quer que a linha comece, e depois arrastando até onde a linha deverá terminar. 7.3 Figuras O HetchBoard Software oferece diferentes tipos de figuras padronizadas. Para acrescentar uma figura padronizada na tela: 1. Faça uma das seguintes opções: Clique em “Desenhar > Formas” na barra de menu. Clique em na barra de Ferramentas Comuns. 34 Clique em na barra de Ferramentas Flutuantes. 2. Escolha uma das figuras disponíveis, ajustando as suas propriedades caso seja necessário. Para maiores detalhes, consulte a seção “Configurando Ferramentas de Desenho”. 3. Crie uma figura apertando no local onde quer colocar a figura na tela, e depois arraste até que a figura fique do tamanho desejado. Aviso: Você poderá criar círculos, quadrados, triângulos e outras figuras geométricas com perfeição, apertando e segurando o SHIFT ao desenhar a figura. 7.4 Polígono A ferramenta polígono permite a criação de um polígono ou de uma linha irregular. 1. Para criar um polígono, faça uma das seguintes opções: Clique em “Desenhar > Polígono” na barra de menu. Clique em na barra de Ferramentas Comuns. Clique em na barra de Ferramentas Flutuantes. 2. Se necessário, faça ajustes nas suas propriedades. Para maiores detalhes, consulte a seção “Configurando Ferramentas de Desenho”. 3. Selecione um ponto na tela como o ponto de partida do primeiro segmento, e outro ponto como o final do primeiro segmento (que será também o ponto de partida da segunda linha), depois selecione o ponto de chegada do segundo segmento, e assim por diante, até que tenha obtido a figura desejada. 4. Ligue então o último ponto com o primeiro. Para criar uma linha irregular, faça uma das seguintes opções: Clique em “Desenhar > Polígono” na barra de menu. 35 Clique em na barra de Ferramentas Comuns. Clique em na barra de Ferramentas Flutuantes. 2. Se necessário, faça ajustes nas suas propriedades. Para maiores detalhes, consulte a seção “Configurando Ferramentas de Desenho”. 3. Selecione um ponto na tela como o ponto de partida do primeiro segmento, e outro ponto como o final do primeiro segmento (que será também o ponto de partida da segunda linha), depois selecione o ponto de chegada do segundo segmento, e assim por diante, até que tenha obtido a figura desejada. 4. Clique duas vezes no último ponto. 7.5 Funções O HetchBoard Software fornece diferentes tipos de gráficos de funções. Para criar um gráfico de uma função na tela, faça uma das seguintes opções: Clique em “Desenhar > Função” na barra de menu. Clique em na barra de Ferramentas Comuns. Clique em na barra de Ferramentas Flutuantes. 2. Escolha um dos gráficos de função disponíveis, e ajuste suas propriedades caso seja necessário. Para maiores detalhes, consulte a seção sobre Configurando Ferramentas de Desenho. 36 3. Crie então um gráfico de uma função, clicando no local da tela onde deseja colocar o gráfico da função. 7.6 Diagrama de Pizza Você poderá usar um Diagrama de Pizza para apresentar magnitudes, ou freqüências, ou porcentagens relativas. 1. Para criar um Diagrama de Pizza na tela, faça uma das seguintes opções: Clique em “Desenhar > Gráfico de Pizza ” na barra de menu. Clique em na barra de Ferramentas Comuns. Clique em na Barra de Ferramentas Flutuantes. 2. Ajuste suas propriedades caso seja necessário. Para maiores detalhes, consulte a seção sobre Configurando Ferramentas de Desenho. 3. Clique então no local da tela onde deseja colocar o Diagrama de Pizza. A janela para a configuração do Diagrama de Pizza aparecerá. 4. Na janela de configurações, você poderá ainda configurar o nome, o valor e a transparência de cada seção. Poderá ainda configurar o título, efeitos em 3D, cor de fundo e transparência, e hyperlink para o Diagrama de Pizza. 37 5. Clique em “OK” na janela de configurações, e o Diagrama de Pizza será então mostrado na página de quadro branco. Aviso: Você poderá modificar a magnitude de cada setor diretamente usando o Diagrama de Pizza. Poderá ainda usar as ferramentas “Menu” para mudar a cor de cada um dos setores. 7.7 Diagrama de Barras Um Diagrama de Barras pode ser usado para comparar dois ou mais valores. 1. Para criar um Diagrama de Barras na tela, faça uma das seguintes opções: Clique em “Desenhar > Gráfico de Barras” na barra de menu. Clique em na barra de Ferramentas Comuns. Clique em na Barra de Ferramentas Flutuantes. 2. Ajuste suas propriedades caso seja necessário. Para maiores detalhes, consulte a seção sobre Configurando Ferramentas de Desenho. 3. Clique então no local da tela onde deseja colocar o Diagrama de Barras. A janela para a configuração do Diagrama de Barras aparecerá. 38 4. Na janela de configurações, você poderá ainda configurar o nome, o valor e a transparência de cada barra. Poderá ainda configurar o título, efeitos em 3D,cor de fundo e transparência, e hyperlink para o Diagrama de Barras. 5. Clique em “OK” na janela de configurações, e o Diagrama de Barras será então mostrado na página de quadro branco. Aviso: Você poderá modificar o tamanho de cada barra diretamente no Diagrama de Barras. Poderá usar ainda as ferramentas “Fill” para mudar a cor de cada barra. 7.8 Tabela Você poderá acrescentar tabelas à sua página. Após criar uma tabela, poderá inserir texto nas suas células e personalizar a tabela. 1. Para inserir uma Tabela na tela, faça uma das seguintes opções: Clique em “Desenhar > Tabela” na barra de menu. Clique em na barra de Ferramentas Comuns. Clique em na Barra de Ferramentas Flutuantes. 2. Informe o número de linhas e colunas. Poderá configurar ainda a cor da borda, a espessura e a transparência, se assim desejar. Para maiores detalhes, consulte a seção sobre Configurando Ferramentas de Desenho. Para mudar o tamanho de uma coluna: 1. Coloque o cursor do mouse em cima da borda da coluna que deseja mudar, até que se transforme em um apontador de mudança de tamanho. 2. Arraste a borda até redimensionar a coluna. Para mudar o tamanho de uma linha: 39 1. Coloque o cursor do mouse em cima da borda da linha que deseja mudar, até que se transforme em um apontador de mudança de tamanho. 2. Arraste a borda até redimensionar a linha. Para personalizar células 1. Clique duas vezes na tabela na tela. A janela de configuração aparecerá. 2. Nesta janela, poderá acrescentar texto a qualquer célula, como também ajustar as propriedades da célula. 7.9 Texto Poderá ainda inserir texto numa página e personalizar o estilo (fonte), tamanho e cor. Entrada de Texto por Teclado na Tela Para entrar texto numa página, pelo uso do teclado na tela, faça uma das seguintes opções: Clique em “Desenhar > Texto” na barra de menu. Clique em na barra de Ferramentas Comuns. Clique em na Barra de Ferramentas Flutuantes. 2. Na página, clique no local onde o texto deve começar. Aparecerão então a caixa de texto, a barra de fontes e o teclado na tela. 40 3. Se necessário, altere o formato do texto, usando a barra de ferramentas de Fontes. 4. Entre o texto através do teclado na tela. Caso o teclado na tela não aparece, clique em na barra de fontes ou na barra de Ferramentas Auxiliares. 5. Ao concluir a entrada de texto, clique fora da Caixa de Texto. Entrada de texto escrevendo a mão O HetchBoard Software oferece uma função de reconhecimento de escrita que poderá suportar diferentes tipos de linguagens. Para entrar texto numa página escrevendo a mão: 1. Depois que aparece a barra de Fontes e a caixa de texto, clique em na barra de Fontes ou na barra de Ferramentas Auxiliares. Aparecerá então uma janela de Reconhecimento de Escrita. 2. Escreva em cima da janela de Reconhecimento de Escrita, e sua escrita natural será transformada em texto dentro da Caixa de Texto. Aviso: A janela de Reconhecimento de Escrita fornece 4 botões de alteração de texto para editar o texto na Caixa de Texto. 3. Se necessário, altere o formato do texto usando a barra de Fontes. 4. Clique fora da Caixa de Texto, para concluir. Importação de texto de um arquivo .txt 41 O HetchBoard Software permite que importe texto de um arquivo .txt para a Caixa de Texto. Para importar texto de um arquivo .txt: 1. Após aparecer a barra de Caixa de Texto e Fontes, clique em na barra de Fontes. Aparecerá então uma caixa de Abrir Diálogo: 2. Procure e selecione o arquivo .txt desejado. 3. Clique em “Abrir”, e o texto do arquivo .txt será importado para a Caixa de Texto. 4. Se necessário, altere o formato do texto usando a barra de ferramentas de Fontes. 5. Para concluir, clique fora da caixa de texto. Aviso: Com o botão direito, clique na Caixa de Textos, e verá um menu fornecendo funções básicas de Editar Texto. Editar Texto O HetchBoard Software permite ainda que edite o texto dentro de um objeto de texto. Para editar o texto num objeto de texto: 1. Faça uma das seguintes opções: Clique duas vezes no objeto de texto, Com o botão direito, clique nos objetos de texto, depois clique em “Propriedades”. Selecione o objeto de texto, e depois clique na seta de menu do objeto de texto, e então escolha a opção 42 “Propriedades”. A caixa de texto e a barra de Fontes irão então aparecer. 2. Modifique o texto na Caixa de Texto e mude o formato do texto através da barra de Fontes. 7.10 Preencher Você poderá preencher qualquer figura geometricamente fechada com cor, gradiente, modelo ou imagem. Para dar efeito de preenchimento: 1. Faça uma das seguintes opções: Clique em “Desenhar >Preencher” na barra de menu. Clique em na barra de Ferramentas Comuns. Clique em na Barra de Ferramentas Flutuantes. A barra de ferramentas “preencher” então aparecerá. 2. Escolha uma das cores, gradientes, modelos ou imagens disponíveis. 3. Clique na geometria. Para aplicar outra cor como Preenchimento de Cor: 1. Clique duas vezes em qualquer botão de preenchimento de cor ou então clique no botão de configuração ao lado; 2. Escolha a cor desejada da lista de cores. 3. A nova cor irá substituir a cor corrente no botão de preenchimento de cores. Para aplicar outro gradiente como Preenchimento de Gradiente: 1. Clique duas vezes em qualquer botão de preenchimento de gradiente ou então clique no botão de configuração ao lado; 2. Configure o gradiente no Editor de Gradientes. 43 3. O novo gradiente irá substituir o gradiente atual no botão de preenchimento de gradientes. Para personalizar as cores de frente e de fundo de um Preenchimento de Modelos: 1. Clique duas vezes em qualquer botão de preenchimento de modelos ou clique no botão de configuração ao lado. 2. Configure a cor da frente e do fundo. Para escolher uma imagem como Preenchimento de Imagem: 1. Clique duas vezes no botão de preenchimento de imagens ou clique no botão de configuração ao lado. Uma caixa de Abrir Diálogo então aparecerá. 2. Procure e selecione um arquivo de imagem. 3. Clique em “Abir”. Pare apagar o efeito de preenchimento: 1. Clique no botão . 2. Clique em Geometria. Editor de Gradientes O Editor de Gradientes permite que defina um novo gradiente. 44 A. Barra de gradiente, B. Colour Stop. 1. Para definir a cor de início do gradiente, clique na Colour Stop abaixo da barra de gradiente. 2. Clique no swatch de cores na seção de Colour Stops da caixa de diálogo. Escolha uma cor, e clique em OK. 3. Para definir a cor de término do gradiente, clique no Colour Stop direito, abaixo da barra de gradientes. Depois escolha uma cor. 4. Para acrescentar cores intermediárias a uma gradiente, clique abaixo da barra de gradientes para definir outra Colour Stop. Especifique a cor como faria para as stops de início e de término,e arraste então a stop para ajustar a sua localização. 5. Para apagar um Colour Stop intermediário, clique no stop com o botão direito do mouse. 6.11 Apagar Oferecemos cinco maneiras diferentes de apagar, inclusive o Apagador Normal, Apagador de Círculos, Apagador de Áreas, Apagador de Objetos e Apagar Tudo. Para escolher um apagador, faça uma das seguintes opções: Clique em “Desenhar – Apagadorr” na barra de menu, depois escolha um apagador. Clique em na barra de Ferramentas Comuns, e depois selecione um apagador. Clique em na Barra de Ferramentas Flutuantes, e depois selecione um apagador. Apagadores Normais Os apagadores normais são usados para apagar a tinta digital criada pelas ferramentas de caneta. Há seis tipos de apagadores normais, em diferentes formas e tamanhos. Selecione um dos apagadores e aperte o botão correspondente na tela interativa, para apagar a tinta digital. 45 Apagadores de Círculo O apagador de círculo pode apagar a tinta digital no círculo escolhido. Para tal, escolha “Apagador de Círculo” e desenha um círculo em volta da área que deseja apagar. Aviso: Não há necessidade de desenhar um círculo fechado. O HetchBoard Software o fará automaticamente. Apagador de Áreas O Apagador de Áreas poderá apagar a tinta digital numa área selecionada. Escolha o Apagador de Áreas e arraste um retângulo em torno da área que deseja apagar. Aviso: Os objetos não criados pelas Ferramentas de Caneta não podem ser apagados com estes apagadores. Para apagar tais objetos, deve-se usar o recurso “Apagador de Objetos”. Apagador de Objetos O Apagador de Objetos pode apagar qualquer objeto na tela. Escolha a opção “Apagador de Objetos” e clique num objeto para apagá-lo. Apaga Tudo Selecione “paga Tudo” para apagar a página inteira. Aviso: O “traço feito a mão livre” se refere aos traços desenhados com os recursos Pencil, Brush Pen, Pen, Washing Brush, and Broad Brush. 6.12 Configurando Ferramentas de Desenho Ao clicar numa Ferramenta de Desenho, sua Barra de Propriedades aparecerá. Nesta barra, poderá ajustar as propriedades desta ferramenta. A seguir, apresentaremos algumas propriedades mais comuns: Cor O HetchBoard Software fornece 6 botões de cores na barra de propriedades. Para mudar a cor da Ferramenta de Desenho, basta escolher um destes botões. 46 Para aplicar outras cores: 1. Clique duas vezes em qualquer botão de coou então clique no botão de configuração da seção de cores. 2. Escolha a cor desejada da lista.A nova cor irá então substituir a cor original no botão de cor. Aviso: A configuração de cores da Board Brush é diferente de outras ferramentas de desenho. Há um total de 6 ícones de cores. Selecionando uma cor para cada ícone de cores, terá um efeito combinado de escrita em 6 cores. Caso não deseja usar 6 cores, mas apenas 3, por exemplo, então configure os últimos ícones de cores para branco. Espessura O HetchBoard Software fornece 3 botões de espessura na barra de propriedades. Escolha um deles para mudar a espessura da Ferramenta de Desenho. Para aplicar outras espessuras: 1. Clique duas vezes em qualquer botão de espessura de cor, ou então clique no botão de configuração da seção de espessura. 2. Escolha a espessura desejada da lista apresentada. A nova espessura irá substituir a espessura no botão atual de espessura. Transparência O HetchBoard Software fornece 3 botões de transparência na barra de propriedades. Escolha um deles para mudar a transparência da Ferramenta de Desenho. Para aplicar outras transparências: 47 1. Clique duas vezes em qualquer botão de transparência, ou então clique no botão de configuração da seção de transparência. 2. Escolha a transparência desejada da lista apresentada. A nova transparência irá substituir a transparência no botão atual de transparência. Efeito seta O HetchBoard Software oferece vários efeitos de seta para a ferramenta Lápis. Para aplicar um efeito de seta: 1. Clique no botão de configuração da seção de setas. 2. Escolha o efeito de seta que deseja da lista de efeitos de seta apresentada. Estilo de Linha O HetchBoard Software oferece vários estilos de linha para a ferramenta Pencil. Para aplicar um estilo de linha: 1. Clique no botão de configuração do estilo de linhas. 2. Escolha o estilo de linha que deseja da lista de estilos de linha apresentada. 48 Para personalizar seus próprios estilos de linha: 1. Clique em na parte inferior da lista de estilos de linha, 2. Personalize seu estilo de linha, selecionando a seta de partida, a seta de chegada, e o modelo de linha. Figuras O HetchBoard Software fornece 3 botões de transparência na barra de propriedades da ferramenta Figura. Para aplicar outras figuras: 1. Faça uma das seguintes opções: Clique em “Desenhar > Figuras” na barra de menu. Clique duas vezes em qualquer botão de figura ou clique no botão de configuração da seção de figuras. 2. Selecione a figura desejada da lista de figuras apresentadas. A figura nova irá substituir a figura no corrente botão de figuras. Funções O HetchBoard Software fornece diversos gráficos de funções, para a ferramenta Função. 49 Para aplicar o gráfico de uma função: 1. Clique no botão de configuração da seção de funções 2. Escolha a função desejada da lista de funções. Para personalizar seu próprio gráfico de função: 1. Clique em “definido pelo usuário” no fundo da lista de funções, 2. Estabeleça a função e o domínio. Efeito Sólido e de Contorno O HetchBoard Software permite que faça o ajuste dos Efeitos Sólidos ou Contornos para Figuras e Polígonos. Clique em ou na Barra de Propriedades de Figuras ou Polígonos para alterar os efeitos de sólidos e contornos para estas ferramentas. 50 Capítulo 8: Gerenciamento de Objetos Cada traço a mão livre criado pelas ferramentas de caneta, assim como toda linha, figura, polígono, texto, gráficos e conteúdo multimídia é de fato um conteúdo independente. O HetchBoard Software estabelece várias formas para manipulá-las e editá-las. Selecionar objeto Antes de poder manipular ou editar um objeto, deve selecioná-lo. Você poderá selecionar um único objeto, múltiplos objetos, ou então todos os objetos numa página. Para selecionar um único objeto, faça uma das seguintes opções: Clique em “Desenhar > Selecionar” na barra de menu. Clique em na barra de Ferramentas de Desenho. Clique em na Barra de Ferramentas Flutuantes. 2. Clique no objeto desejado. 1. Para selecionar múltiplos objetos, faça uma das seguintes opções: Clique em “Desenhar > Selecionar” na barra de menu. Clique em na barra de Ferramentas de Desenho. Clique em na Barra de Ferramentas Flutuantes. 2. Faça uma das seguintes opções: Clique na tela interativa e arraste até que um retângulo fique em volta dos objetos que deseja escolher. Aperte e segure CTRL, depois clique nos objetos que deseja selecionar. Para escolher todos os objetos de uma página, faça uma das seguintes opções: 51 Clique em “Editar > Selecionar tudo” na barra de menu. Com o botão direito, clique na tela interativa, e depois clique em “Selecionar tudo”. Pressione "CTRL+A”. Quando um objeto for selecionado, um retângulo de seleção aparece em volta do objeto. Copiar, cortar, colar e apagar objeto Você pode copiar ou cortar qualquer objeto numa página, e depois colá-lo na mesma página ou em outra página. - Para copiar um objeto: 1. Selecione um ou mais objetos que deseja copiar. 2. Faça uma das seguintes opções: Clique em “Editar > Copiar” na barra de menu. Clique em na barra de Ferramentas Comuns Clique na seta de menu de um objeto e então selecione “Copiar”. Pressione “Ctrl+C”. - Para cortar um objeto: 1. Selecione um ou mais objetos que deseja copiar. 2. Faça uma das seguintes opções: Clique em “Editar> Recortar” na barra de menu. Clique em na barra de Ferramentas Comuns. Clique na seta de menu de um objeto e selecione “Recortar”. Pressione “Ctrl+X”. - Para colar o objeto copiado ou cortado: 1. Selecione um ou mais objetos que deseja copiar. 2. Se quiser copiar o objeto para uma página diferente, mostra a página selecionando a miniatura da página 52 no tab Page. 3. Faça uma das seguintes opções: Selecione “Editar >Colar” na barra de menu. Clique em na barra de Ferramentas Comuns Com o botão direito, clique no local onde deseja colar o objeto na página, e então escolha a opção “Colar” Pressione “Ctrl+V”. Girar objeto: Você poderá girar objetos numa página. Para girar um objeto: 1. Selecione o objeto Quando um objeto é escolhido, um retângulo de seleção aparece em volta do objeto. Acima do retângulo, você poderá achar uma Manivela de Rotação. 2. Clique em cima da Manivela de Rotação, e depois arraste na direção em que deseja girar o objeto. Aviso: Se tiver selecionado diversos objetos, arraste a Manivela de Rotação de um dos objetos, e todos os demais objetos selecionados irão girar automaticamente. Mudar tamanho do objeto: Você poderá mudar o tamanho do objeto. Para mudar o tamanho de um objeto: 1. Selecione o Objeto: Quando um objeto é selecionado, aparece um retângulo de seleção em torno do objeto. No canto inferior direito deste retângulo, achará a Manivela de Redimensionamento. 2. Clique na Manivela de Redimensionamento, e arraste para aumentar ou reduzir o tamanho do objeto. 53 Caso tenha selecionado diversos objetos, arrastar a manivela de qualquer moldura de objeto é OK. Aviso: Se tiver selecionado vários objetos, arraste a Manivela de Redimensionamento de um objeto, e os outros serão redimensionados automaticamente. Mover objeto Você pode mover os objetos para outra posição na mesma página, ou até mesmo para outra página. Para mover objetos a outra posição na mesma página: Selecione um ou mais objetos. Arraste o objeto ou os objetos a uma nova posição na página. Para mover um ou mais objetos a outra página Selecione um ou mais objetos. Arraste o objeto ou os objetos até a miniatura de outra página no tab Page. 54 Agrupar objetos Para trabalhar com maior rapidez, poderá agrupar diversos objetos e então manipulá-los ou editá-los como se fossem um único objeto. Para agrupar objetos: 1. Selecione os objetos. 2. Faça uma das seguintes opções: Selecione “Formatar >Agrupar” na barra de menu. Com o botão direito, clique em qualquer um dos objetos selecionados, depois selecione “Agrupar”. Clique na seta de menu de qualquer um dos objetos selecionados, depois selecione “Agrupar”. Aviso: Você não poderá agrupar as Ferramentas Matemáticas, Diagrama de Pizza e Diagrama de Barras. Para desagrupar objetos 1. Selecione o grupo. 2. Faça uma das seguintes opções: Selecione “Formatar > Desagrupar” na barra de menu. Com o botão direito, clique no grupo, depois selecione “Desagrupar”. Clique no botão de seta do grupo, depois selecione “Desagrupar”. Arranjar Objetos Empilhados Se os objetos se sobrepõem numa página, você poderá mudar a ordem de empilhamento. Para mudar a ordem de empilhamento de objetos em sobreposição: 1. Selecione o objeto. 2. Faça uma das seguintes opções: Selecione “Formatar > Organizar” na barra de menu, e selecione “Trazer para Frente”, “Enviar para Trás”, “Recuar”, ou “Avançar” do submenu. Clique na seta de menu, e então selecione “Trazer para Frente”, “Enviar para Trás”, “Recuar”, ou “Avançar”. 55 Inverter Objeto Poderá ainda inverter um objeto numa página. Para inverter um objeto: 1. Selecione um ou mais objetos 2. Faça uma das seguintes opções: Selecione “Inverter > Inverter Horizontalmente” ou “Formatar > Inverter Verticalmente na barra de menu. Com o botão direito, clique em qualquer dos objetos selecionados, depois selecione “Inverter Horizontalmente” ou “Inverter Verticalmente”. Clique na seta de menu de qualquer dos objetos selecionados, depois selecione “Inverter Horizontalmente” ou “Inverter Verticalmente”. Inserir objeto no fundo Poderá ainda inserir um ou mais objetos no fundo. Para inserir um objeto no fundo: 1. Selecione um ou mais objetos, 2. Selecione “Formatar > Inserir figura de fundo” na barra de menu. Assim que for inserido no fundo, o objeto não poderá ser manipulado nem editado. Fixar objeto Poderá fixar um objeto para evitar a sua modificação, rotação ou deslocamento. Este travamento poderá ser removido a qualquer momento. Para fixar um objeto no seu lugar: 1. Selecione um ou mais objetos. 2. Faça uma das seguintes opções: Selecione “Formatar >Fixar” na barra de menu. Com o botão direito, clique em qualquer dos objetos selecionados, depois selecione “Fixar”. Clique na seta de menu de qualquer dos objetos selecionados, depois selecione “Fixar”. Para desfixar um objeto 1. Selecione um ou mais objetos fixados. 2. Faça uma das seguintes opções: 56 Selecione “Formatar >Desfixar” na barra de menu. Com o botão direito, clique em qualquer dos objetos selecionados, depois selecione “Desfixar”. Clique na seta de menu de qualquer dos objetos selecionados, depois selecione “Desfixar”. Adicionar Hyperlink a Objeto Você poderá colocar hyperlink em qualquer objeto de uma página para uma página na Web, ou para um arquivo no seu computador. Para adicionar hyperlink a um objeto: 1. Selecione o objeto. 2. Faça uma das seguintes opções: Com o botão direito, clique em os objetos selecionados, depois selecione “Hyperlink”. Clique em a seta de menu do objeto, depois selecione “Hyperlink”. Aparece a janela de configuração de hyperlink. 3. Faça uma das seguintes opções: Para fazer um hyperlink a uma página Web ou um arquivo no seu computador, selecione a opção "Página da web ou Arquivo", e digite o endereço de uma página da Web ou um arquivo. Poderá também procurar e selecionar o arquivo de forma direta. Para fazer hyperlink a uma página no arquivo atual, selecione "Página neste Arquivo", e especifique uma página. 4. Se quiser adicionar efeitos de som ao lançar o hyperlink, procure e selecione um arquivo de áudio para a seção de Efeitos Sonoros. Poderá também digitar diretamente o caminho do arquivo de áudio, na caixa de endereços. 57 5. Faça uma das seguintes opções: Se quiser abrir o link clicando num ícone, selecione "Ícone de Canto". Se quiser abrir o link clicando em qualquer lugar dentro do objeto, selecione a opção "Objeto". 6. Clique em "OK". Quando o objeto é ligado via hyperlink a um arquivo de imagem, áudio ou vídeo, usamos uma técnica exclusiva para mostrar o arquivo diretamente na página de quadro branco para apresentar e tocar. Enquanto isso poderá usar as ferramentas de desenho para fazer anotações nos arquivos hiperlincados. Para parar a apresentação do arquivo ligado, selecione “Objeto”, depois clique fora da janela que toca ou mostra. Aviso: 1. Se quiser hiperlincar um objeto para um arquivo de áudio ou de vídeo, por favor, primeiro instale o Windows Media Player V9.0 ou melhor. 2. Quando o objeto é hiperlincado a um arquivo de imagem, video ou áudio, usamos uma técnica única para exibir ou executar o arquivo diretamente na página de quadro branco. Enquanto isso, poderá usar as Ferramentas de Desenho para fazer anotações nos arquivos hiperlincados. Para parar de exibir ou executar o arquivo do link, selecione “Objeto”, depois clique fora da janela da exibição ou execução. Os formatos de video e áudio aceitos incluem mp3, midi, wav, wma, avi, wmv,, mpg, mpeg, dat, e asf. Para remover o hyperlink de um objeto 1. Selecione o objeto. 2. Faça uma das seguintes opções: Com o botão direito, clique em os objetos selecionados, depois selecione “Remover Hyperlink”. Clique na seta de menu do objeto, depois selecione “Remover Hyperlink”. Alterar propriedades do objeto Você poderá selecionar um objeto na página e alterar suas propriedades. As propriedades que podem ser alteradas dependem do objeto selecionado. Para mudar as propriedades de um objeto: Clique duas vezes no objeto, Com o botão direito, clique nos objetos, depois selecione “Propriedades”. Selecione o objeto, clique na seta de menu do objeto, depois selecione “Propriedades”. 58 Capítulo 9: Revisão das Operações Ao operar na área de quadro branco, o HetchBoard Software automaticamente registra suas ações, e permite que sejam consultadas a qualquer momento. Na configuração original, a barra de Revisão de Operações poderá ser encontrada no canto inferior esquerdo na área de quadro branco. 1. Clique em para executar suas ações na página de quadro branco. Quando o HetchBoard Software está passando sua ação, você poderá usar uma ferramenta de desenho para anotar na página. Após a conclusão da execução, o HetchBoard Software lhe solicitará a salvar sua anotação. 2. Quando o HetchBoard Software está passando sua ação, clique em 3. Clique em para parar. 4. Clique em para mostrar o menu de configurações. para pausar. Primeira Página, Página Anterior, Página Posterior: Clique nestes botões (Primeira Página, Página Anterior, Próxima Página, Última Página) para passar à página relevante. Caso clique nestes botões enquanto o HetchBoard Software está passando suas ações, o HetchBoard Software irá passar para a página relevante e continuar a executar sua ação naquela página. Play: Execute suas ações na página de quadro branco. Stop: Encerre a execução das ações. Velocidade: Configure a velocidade de execução; quanto maior a multiplicação, maior a velocidade. Reproduzir página atual em diante: Executar sua ação da página atual em diante, até a última página. Reproduzir apenas a página atual: Executar sua ação apenas na página atual. Posição da Barra de Ferramentas: Ajustar a posição da barra de Revisão de Operações. 5. Poderá ainda passar para a página anterior ou página seguinte clicando em ou . 59 Capítulo 10: Gerenciamento de Recursos No lado direito da janela principal do HetchBoard Software está o Painel de Recursos, que permite consultar, acessar e gerenciar recursos para o HetchBoard Software. Para mudar a posição do Painel de Recursos: Clique em principal. no canto inferior esquerdo para deslocar o Painel de Recursos até o outro lado da janela Clique novamente em para colocar o Painel de Recursos de volta na sua posição original. Para ocultar a tela de vista anterior do Painel de Recursos, clique em no canto inferior esquerdo. O painel de recursos compreende 5 abas: página, símbolo, Template, recursos e Meu Computador. Página A aba Página fornece um apanhado geral sobre o arquivo corrente. O organizador de páginas apresenta todas as páginas como miniaturas, e automaticamente atualiza estas miniaturas quanto há mudança no conteúdo das páginas. A aba Página apresenta todas as páginas como miniaturas e oferece 2 modos de visualização prévia: Modo Lista e Miniaturas. No modo lista, clique na miniatura da página para entrar na página relevante. No modo miniatura, clique duas vezes na miniatura da página para entrar na página relevante. Aviso Para ocultar todo o Painel de Recursos, basta desselecioná-lo em “Visualizar – Barra de Ferramentas.”. Símbolos A aba “Símbolos” oferece figuras básicas, setas, linhas decorativas, retângulos decorativos, símbolos (letras inglesas, números comuns, álgebra, eletrônica, química, música), símbolos gráficos comuns (insumos de escritório, bens de investimento, tempo), etc. Estes símbolos têm muitas funções, através das quais os usuários podem alcançar uma diversidade de efeitos de demonstração e aprendizagem. 60 Para acrescentar um símbolo à página de quadro branco: 1. Selecione a miniatura do símbolo que deseja acrescentar na área de visualização prévia. 2. Coloque o cursor na página e selecione a posição na página onde deseja fazer a inserção. Clique na página, e a figura apropriada será inserida na página. 3. Pode ainda usar a ferramenta de preenchimento para preencher o símbolo ou sua moldura com cor, além de poder fazer um zoom ou girar o símbolo. Aviso: Poderá configurar a cor original e sua moldura selecionando “Configurações de Símbolos”. Template: A aba “Template” oferece vários estilos de gabarito. É possível ainda salvar uma página de quadro branco ou um arquivo de quadro branco como gabarito. 61 Para abrir um gabarito 1. Selecione o gabarito que deseja inserir no quadro branco, na área de visualização prévia. 2. Clique nesta página (poderá também arrastar o gabarito para a página), e o gabarito relevante será inserido na próxima página. Para gerenciar os recursos do gabarito: 1. Selecione a pasta de gabaritos 2. Faça uma das seguintes opções: Com o botão direito, clique na pasta selecionada. Clique na seta de menu desta pasta. Um menu aparecerá 3. Neste menu, poderá criar nova subpastas, apagar pastas, importar arquivos de gabarito, e importar e exportar pastas de gabarito. Recursos Na aba Recursos, uma grande quantidade de imagens e arquivos multimídia estão aguardando para serem usadas na apresentação. Para acrescentar uma imagem ou recurso de multimídia para a página de quadro branco, faça uma das seguintes opções: 62 1. Selecione uma miniatura da imagem e clique naquela página, e a imagem será então inserido na página. 2. Selecione uma miniatura de recurso e arraste um retângulo na área de quadro branco, e o recurso será apresentado conforme o tamanho do retângulo. Ao arrastar o objeto, poderá pressionar a tecla “Shift” para manter a razão do aspecto. 3. Selecione uma miniatura de recurso e arraste até a página, e então o recurso será inserido nesta página. Cada recurso na página do quadro branco poderá ser manipulado como um objeto. Aviso: Quando quiser usar recursos de imagens no formato “edf” da pasta de Favoritos, apenas o primeiro e o terceiro método estão disponíveis. O HetchBoard Software fornece ainda pastas de favoritos para imagens e recursos de multimídia. Poderá ainda acrescentar uma foto ou um objeto multimídia na página, para estas pastas. Para acrescentar uma imagem ou objeto multimídia na pasta de Favoritos: 1. Selecione a pasta de Favoritos na aba “Recursos” 2. Selecione o objeto na página 3. Arraste o objeto para a área de visualização prévia. Para apagar um objeto na página para a pasta de Favoritos 1. Selecione a pasta de Favoritos na aba “Recursos” 2. Com o botão direito, clique na miniatura na área de visualização prévia, e então selecione “Apagar”. Para gerenciar a pasta de favoritos: 1. Selecione a pasta de Favoritos na aba Recursos 2. Faça uma das seguintes opções: Com o botão direito, clique na pasta. Clique na seta de menu da pasta. Um menu aparecerá 63 3. Neste menu, poderá criar novas subpastas, apagar, renomear e atualizar uma pasta, assim como importar arquivos e pastas de recursos para o seu computador. Aviso: 1. A pasta de arquivos recentemente usados, automaticamente salvará sua imagem corrente, para conveniência de uso futuro. 2. Só poderá apagar e renomear os arquivos auto-acrescentados. 3. Só poderá importar recursos de imagem em formatos bmp, wmf, emf, jpg, jpeg e gif, e importar recursos multimídia em formatos swf, wmv e avi. Meu Computador A aba “Meu Computador” permite acrescentar arquivos EDF, BMP, EMF, WMF, TIF, JPG, GIF, PNG, CDF, SWF do seu computador para a página de quadro branco. Para acrescentar um arquivo local na página de quadro branco: 1. Selecione o arquivo relevante na área de visualização prévia. 2. Clique na página, ou então arraste o arquivo para a página, e então o arquivo será inserido nesta página como objeto. O arquivo inserido poderá ser manipulado como um objeto, podendo também ser salvo na pasta de Favoritos. 64 Capítulo 11: Ferramentas Auxiliares O HetchBoard Software apresenta algumas ferramentas auxiliares úteis para fazer com que o seu ensino e as suas apresentações fiquem mais eficientes e mais convenientes. Estas ferramentas auxiliares incluem: ferramentas de tela, ferramentas matemáticas, captura de tela, ferramentas especiais, e acesso rápido à aplicação. 11.1 Ferramentas de Tela Holofote A ferramenta Holofote pode chamar a atenção para uma área da tela. Dentro da área destacada, o usuário poderá operar o sistema Windows. Para usar Holofote, faça uma das seguintes opções: Clique em na barra de Ferramentas Auxiliares Clique em na barra das Ferramentas Flutuantes. 2. Arraste a borda para fazer zoom e para movimentar o Holofote. 3. Poderá clicar em na parte inferior direita da tela para ajustar a configuração do Holofote. Para encerrar Holofote, faça uma das seguintes opções: Clique em na parte inferior direita da tela, depois selecione “Sair” Aviso: Se não sair do HetchBoard Software, está irá salvar as atuais configurações do Holofote para o próximo uso. 65 Para encerrar Holofote, faça uma das seguintes opções: Clique em na parte inferior direita da tela, depois selecione “Sair” Clique em na parte inferior direita da tela. Cortina (cima-baixo, esquerda-direita, todas as direções): 1. A função de Cortina poderá cobrir e revelar as informações na sua tela. Na área assim revelada, o sistema Windows pode ser usado. Para usar a função de revelação de tela, faça uma das seguintes opções: Clique em “Ferramentas > Cortina” na barra de menu, depois selecione o estilo de revelação no submenu. Clique em qualquer botão de Cortina na barra de Ferramentas Auxiliares, Clique em qualquer botão Cortina na barra das Ferramentas Flutuantes. 2. Poderá arrastar as setas para revelar a tela, horizontalmente e longitudinalmente, e também partindo do centro, em todas as direções. 3. Poderá clicar em na parte inferior direita da tela, para ajustar as configurações da função de Cortina. Aviso: Se não encerrar o uso do HetchBoard Software, irá armazenar as configurações atuais de cor de fundo, transparência, e imagem de fundo, para seu próximo uso. Para sair da função de Cortina, faça uma das seguintes opções: Clique em na parte inferior direita da tela, depois selecione “Sair” Clique em na parte inferior direita da tela. 66 Seta de Tela Você poderá colocar uma seta grande na lousa interativa para chamar atenção para uma parte ou para um elemento da tela. 1. Para usar a ferramenta Seta de Tela, faça uma das seguintes opções: Clique em “Ferramentas > Seta de Tela” na barra de menu, Clique em na barra de Ferramentas Auxiliares, Clique em na barra das Ferramentas Flutuantes. 2. Para deslocar o apontador, arraste-o a outra posição na tela. Quando arrastar a cabeça da seta, passa a estar apontando para a direção na qual você a arrasta. Além disso, clicando no botão direito, poderá clicar na seta de tela para ajustar as suas propriedades. Para fechar a seta de tela, com o botão direito clique em cima da seta da tela, e depois selecione “Sair”. Tela Negra Poderá mostrar uma tela negra para chamar atenção ou para apresentar o próximo passo do processo de ensino. 1. Para usar a Tela Negra, faça uma das seguintes opções: Clique em “Ferramentas > Tela Preta” na barra de menu, Clique em na barra de Ferramentas Assistentes, Clique em na barra das Ferramentas Flutuantes. 67 2. Poderá ainda clicar no botão no canto inferior direito para ajustar a configuração da ferramenta Tela Preta. Para encerrar a ferramenta Tela Preta, faça uma das seguintes opções: Clique em na parte inferior direita da tela, e depois selecione “Sair” Clique em na parte inferior direita da tela. Pressione “Ctrl+Alt+E”. Holofote Personalizado Poderá destacar uma ou mais área na tela, para chamar a atenção às mesmas. Para usar o recurso Holofote Personalizado faça uma das seguintes opções: Clique em “Ferramentas > Holofote Personalizado” na barra de menu, Clique em na barra de Ferramentas Auxiliares, Clique em na barra das Ferramentas Flutuantes. Prompt: Na configuração original, o botão não é a barra de Ferramentas Flutuantes; você poderá acrescentá-la sozinho. 2. Coloque o cursor na área destacada. 3. Poderá clicar em na parte inferior direito para ajustar as configurações do Highlight. 11.2 Ferramentas Matemáticas Dimensão: Você poderá criar um Rótulo de Dimensão para a distância entre dois pontos. Para acrescentar um Rótulo de Dimensão na página faça uma das seguintes opções: Clique em “Ferramentas >Ferramentas de Matemática > Dimensões” na barra de menu. Clique em na barra de Ferramentas Auxiliares, depois selecione Clique em na barra das Ferramentas Flutuantes, depois selecione . . 68 2. Coloque o cursor na área de quadro branco, estabeleça o ponto de partida da dimensão, e clique uma vez. 3. Coloque o cursor para outro ponto no quadro branco, e clique uma vez. Estes dois pontos serão automaticamente ligados, e o comprimento entre eles será mostrado, da seguinte forma: Aviso: Você pode estabelecer as propriedades originais para o Rótulo de Dimensão na Configuração de Sistema. Você pode ainda alterar as propriedades para cada objeto de Rótulo de Dimensão, separadamente. Ângulos Você pode usar o recurso “Ângulos” para medir, e novamente modificar a magnitude de um ângulo. Para acrescentar um Ângulo na página: 1. Faça uma das seguintes opções: Clique em “Ferramentas>Ferramentas de Matemática> Ângulos” na barra de menu, Clique em na barra de Ferramentas Auxiliares, e depois selecione . Clique em na barra das Ferramentas Flutuantes, depois selecione . 2. Coloque o cursor na página de quadro branco, clique uma vez na página para estabelecer o vértice, clique mais uma vez para estabelecer um lado do ângulo, depois desloque o cursor, e o ângulo relevante será apresentado no quadro branco, da seguinte forma: Aviso: 1. Os graus apresentados pelo “Rótulo de Ângulo” é o número de graus do Segundo lado, girando a partir do primeiro em sentido anti-horário. 2. Poderá estabelecer as propriedades originais para Rótulo de Ângulo na Configuração de Sistema. Poderá ainda alterar as propriedades para cada objeto de Rótulo de Ângulo, separadamente. 69 Compasso: Você poderá usar a ferramenta “Compasso” para traçar um arco ou um setor circular, como também o ângulo central e outras propriedades. Para traçar um arco ou um setor circular na página: 1. Faça uma das seguintes opções: Clique em “Ferramentas>Ferramentas de Matemática>Compasso” na barra de menu, Clique em na barra de Ferramentas Auxiliares, e depois selecione . Clique em na barra das Ferramentas Flutuantes, depois selecione . 2. Selecione um ponto na página para ser o centro do círculo. 3. Selecione outro ponto na página para determinar o raio. 4. Desloque o cursor e trace o arco ou setor. Após terminar de desenhar, clique na página novamente, e o arco ou o setor será apresentado na página, da seguinte forma: Aviso: Poderá estabelecer as propriedades originais para o compasso na Configuração de Sistema. A figura original é Setor. Régua: A régua padrão tem um comprimento de 10 unidades. Pode ser girado por qualquer ângulo ou então esticado indefinidamente. Para acrescentar uma Régua na página: 1. Faça uma das seguintes opções: Clique em “Ferramentas > Ferramentas de Matemática > Régua” na barra de menu, Clique em na barra de Ferramentas Auxiliares,e depois selecione . 70 Clique em na barra das Ferramentas Flutuantes, e depois selecione . 2. Mova o cursor em cima da página de quadro branco, e estabeleça a posição da régua. Clique uma vez, e depois a régua será apresentada na página de quadro branco, da seguinte forma: Transferidor: O transferidor pode ser girado em torno da origem, e pode também ser sujeito a zoom para dentro e para fora. Fornecemos ainda um sistema de coordenadas em relação à origem, para a mensuração mais precisa dos ângulos. Para adicionar um transferidor na página: 1. Faça uma das seguintes opções: Clique em “Ferramentas >Ferramentas de Matemática > Transferidor” na barra de menu. Clique em na barra de Ferramentas Auxiliares, e depois selecione Clique em na barra das Ferramentas Flutuantes, e depois selecione . . 2. Mova o cursor em cima da página de quadro branco, e estabeleça a posição do transferidor. Clique uma vez, e depois o transferidor será apresentado na página de quadro branco, da seguinte forma: Esquadro Retângulo O HetchBoard Software oferece dois esquadros retângulos para sua conveniência, sendo estes o esquadro retângulo isósceles (45⁰-45⁰-90⁰) e o esquadro retângulo de 30 graus. O Esquadro Retângulo pode ser usado na medida de ângulos e outros aspectos, como também podem ser arrastados e deslocados. Para acrescentar um esquadro retângulo 1. Faça uma das seguintes opções: 71 Clique em “Ferramentas > Ferramentas de Matemática > Esquadro” na barra de menu, depois selecione “Esquadro de Ângulo Reto 30° ou “Esquadro de ângulo Reto 45°”. Clique em na barra de Ferramentas Auxiliares, depois selecione Clique em na barra das Ferramentas Flutuantes, depois selecione ou ou . . 2. Mova o cursor em cima da página de quadro branco, e estabeleça a posição do esquadro retângulo. Clique uma vez, e depois o esquadro retângulo será apresentado na página de quadro branco, da seguinte forma: Esquadro Retângulo Isósceles Esquadro Retângulo de 30 Graus 11.3 Captura de Tela O HetchBoard Software dá 3 maneiras diferentes de capturar a tela, inclusive Captura de Tela Total, Captura de Área e Captura de Janela. A imagem desta tela capturada será apresentada na nova página ou na página corrente. Para capturar a tela: 1. Faça uma das seguintes opções: Clique em “Ferramentas > Captura de tela” na barra de menu Clique em na barra de Ferramentas Auxiliares Clique em na barra das Ferramentas Flutuantes Aparecerá então a barra de ferramentas de Captura de Tela. 2. Antes de capturar a tela, pode clicar em para alterar o método de inserção para a tela capturada. 3. Faça uma das seguintes opções: 72 Para capturar a tela inteira, selecione “Capturar tela Cheia( )” Para capturar uma janela na tela, clique no botão “Capturar Janela ( selecione a janela que deseja capturar, e então clique na janela. Para capturar uma parte da tela, clique em “Capturar Área ( capturar. )” na barra de ferramentas, )”, depois em torno da área que deseja 3. Após capturar a tela, o sistema inserirá a janela capturada para a página relevante, conforme o método de inserção selecionado. 11.4 Gravação de Tela O HetchBoard Software fornece 3 maneiras diferentes de registrar as ações tomadas na Lousa interativa, inclusive o Gravação de Tela Cheia, Área e de Janela. Você poderá ainda gravar som simultaneamente. O arquivo assim gravado pode ser salvo em formato AVI, e pode ainda ser convertido para formatos WMV, SWF (arquivo em Flash) ou EXE. Você pode executar a gravação com o uso de HetchBoard Player ou outros tipos de tocadores de mídia, tais como Windows Media Player. Para usara função de Gravação de Tela, faça uma das seguintes opções Clique em “Ferramentas > Gravação de Tela” na barra de menu Clique em na barra de Ferramentas Auxiliares Clique em na barra das Ferramentas Flutuantes Aparecerá então a barra de ferramentas de Gravação de Tela. Gravação de Tela Para registrar a tela: 1. Antes de iniciar a gravação, clique em 2. Clique em para configurar as opções de Gravação de Tela. na barra de Gravação de Tela aparecerá então uma janela de notificação. Clique em “OK”, e então aparecerá a janela de gravação de arquivo. 73 3. Estabeleça o nome e o caminho do arquivo, e depois clique em “Salvar” para dar início ao processo de gravação. Caso tenha escolhido “Gravar Tela Cheia”, o HetchBoard Software irá registrar a tela inteira. Caso tenha escolhido “Gravação de Janela”, selecione a janela que deseja capturar, e clique nesta janela. Caso tenha selecionado “Gravação De Área”, para capturar uma área definida da tela, clique em “Gravação de Área ( )”, e depois arraste um retângulo em torno da área que deseja registrar. 4. Durante o processo de gravação, poderá clicar em gravação, clique em para dar uma pausa no processo. Após terminar a . Tocar Gravação Após concluir a gravação, um tocador irá aparecer automaticamente. Você poderá ainda clicar em na barra de ferramentas de Gravação de Tela, para dar início ao tocador de forma manual. Para tocar a gravação, clique em no tocador. 74 Aviso: Poderá ainda usar outro tipo de tocador, como o Windows Media Player, para tocar a gravação. Converter formato de vídeo Você poderá converter o arquivo gravado AVI para um arquivo SWF, WMV ou EXE. Para converter o arquivo gravado em AVI para SWF 1. Clique em na barra de Gravação de Tela, depois selecione “Converter AVI para SWF”, e a janela de conversão aparecerá da seguinte forma: 2. Abra o arquivo AVI que deseja converter, clique no botão na janela de conversão ou então selecione “Converter para SWF” no menu de “File”. Depois, entre o nome e o caminho do arquivo SWF, e então começará o processo de conversão. 3. No final do processo de conversão, o software irá avisar do sucesso do processo de conversão. Clique em “OK” para concluir a conversão. 75 Para converter o arquivo gravado em AVI para o formato WMV 1. Clique em na barra de Gravação de Tela, depois selecione “Converter AVI para WMV”, e aparecerá a janela de conversão como segue: 2. Abra o arquivo AVI que deseja converter, entre o nome e o caminho do arquivo em WMV, e então clique em “Iniciar Conversão” para iniciar a conversão. 3. Quando a conversão está concluída, o software informará o sucesso da conversão. Clique em “OK” para completar a conversão. Aviso: 1. No sistema Windows 2000, faça o upgrade de Direct X para V8.0 ou superior. 2. Na versão atual, esta ferramenta não suporta Windows Vista 64. Para converter o arquivo SWF para o formato EXE 1. Clique em na barra de Gravação de Tela, depois selecione “Converter SWF para EXE”, a aparecerá uma janela de conversão, a seguir: 76 2. Clique no botão “Abrir Arquivo Flash” para abrir o arquivo SWF file que deseja converter. Clique em “Converter para Arquivo EXE” para iniciar a conversão. 3. Quando a conversão está concluída, o software informará o sucesso da conversão. Clique em “OK” para completar a conversão. 11.5 Ferramentas Especiais O HetchBoard Software fornece ainda algumas ferramentas úteis, como Dados, Calculadora, Lupa e Reunião em Rede. Para usar estas ferramentas, faça uma das seguintes opções: Clique em “Ferramentas > Ferramentas Especiais”, depois selecione uma ferramenta do submenu. Clique em na barra de Ferramentas Auxiliares, e depois selecione uma ferramenta. Clique em na barra das Ferramentas Flutuantes, depois selecione uma ferramenta. Dados Através desta ferramenta, pode-se gerar um número aleatório ou um grupo de números aleatórios. Esta função pode ser usada na seleção de estudantes ou outras situações de ensino onde há necessidade de números aleatórios. Poderá clicar em “Opções” para configurar o valor máximo e o número de valores a selecionar. Calculadora 77 Lupa Use a Lupa. A escala de aumento e o tamanho da janela podem ser ajustados no menu da tecla direita. Reunião em Rede (NetMeeting) O HetchBoard software aceita conexões múltiplas através do NetMeeting ou outro software de vídeo em rede de terceiros, e assim você poderá compartilhar seu desenho, vídeo, áudio ou tela, e mandá-los a qualquer lugar pela Internet, assim realizando o poderoso ensino interativo e apresentando funções como conferências remotas de ensino. Pessoas em diversos locais podem se comunicar em tempo real usando o quadro branco de rede. Assim, agora o ensino interativo a longa distância não é apenas um sonho, e a comunicação se torna infinita. Para usar a função NetMeeting Passo 1. Após selecionar a função “NetMeeting”, a janela resumida do NetMeeting irá aparecer a tela seguinte: Passo 2. Ao concluir a informação, clique em “OK”, e depois o Netmeeting será aberto, para seu uso conveniente. Aviso: 1. Prenome, Sobrenome e Endereço de Correio Eletrônico (E-Mail) são informações obrigatórias. 2. Se não estiver usando um cartão de som AC97, talvez seja necessário executar mais passos para configurar o cartão de som. 3. Netmeeting não está disponível para Windows Vista 32/64, já que o sistema não oferece esta função. 11.6 Acesso Rápido a Aplicação O HetchBoard Software oferece uma barra de ferramentas incluindo ícones de atalho para aplicações de uso freqüente. Para executar uma aplicação por meio desta barra de ferramentas 1. Faça uma das seguintes opções: Clique em “Ferramentas > Aplicativos” na barra de menu, 78 Clique em na barra de Ferramentas Auxiliares, Clique em na barra das Ferramentas Flutuantes. Aparecerá então a barra de Aplicativos. 2. Clique num ícone de atalho na barra de ferramentas. Aviso: Você poderá personalizar a barra de ferramentas em Configuração de Sistema. 79 Capítulo 12: Configuração de Sistema O painel de Configuração de Sistema permite que personalize o comportamento do HetchBoard Software e do sua Lousa Interativa HetchBoard. Para abrir o painel de Configurações de Sistema, faça uma das seguintes opções: Clique em “Ferramentas > Configurações do Sistema” na barra de menu. Com o botão direito, clique no ícone da barra de tarefas para o HetchBoard Software, e depois selecione “Configurações do Sistema”. Para voltar para a configuração original, clique em “Voltar ao Padrão”. Para importar as configurações de um arquivo de configurações, clique em “Importar configuração”. Para exportar as configurações de um arquivo de configurações, clique em “Exportar configuração”. Ferramentas de Propriedades de Desenho Você poderá modificar as propriedades das Ferramentas de Desenho, como também selecionar se deseja usar as Ferramentas de Desenho na configuração original ou personalizada. Sempre usar propriedades personalizadas das Ferramentas de Desenho. Cada vez que deseja reiniciar o HetchBoard Software, aplicará as propriedades que foram personalizadas da última vez, para as Ferramentas de Desenho. Sempre use as Ferramentas de Desenho na forma original Cada vez que deseja reiniciar o HetchBoard Software, aplicará as propriedades originalmente configuradas, para as Ferramentas de Desenho. 80 Barras de Ferramentas Você poderá personalizar os ícones na barra de Ferramentas de Desenho, na barra de Ferramentas Comuns, na barra de Ferramentas Auxiliares, e na barra de Ferramentas Flutuantes. Acesso Rápido Você poderá personalizar os ícones de atalho para aplicações de uso freqüente e também para ferramentas do HetchBoard Software. Outras Configurações Alterar as propriedades originalmente configuradas para fundo de página e símbolo, além de algumas configurações para o HetchBoard Software. 81 Capítulo 13: Declaração de Versão O HetchBoard Software é um conjunto de recursos que será constantemente atualizado. Além da atualização da Biblioteca de Símbolos e da Biblioteca de Recursos, faremos um processo contínuo de expansão e aperfeiçoamento. Por este motivo, recomendamos que os clientes sempre fizessem atualizações do software. O HetchBoard Software V4.5 não inclui o Módulo de Projeto de Animação. Caso precise do Módulo de Projeto de Animação, precisará comprar o Módulo de Projeto de Animação em separado, ou então comprar a versão que inclui o Módulo de Projeto de Animação. Consulte o seu revendedor local ou a nossa empresa para maiores informações. Persistindo problemas ou surgindo dúvidas, as quais as respostas não se encontram neste manual, favor entrar em contato conosco. Você acabou de adquirir um produto fantástico, que vai mudar completamente seu modo de agir durante suas aulas e suas apresentações. 82