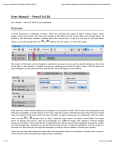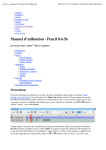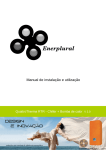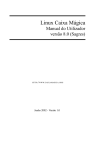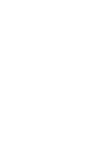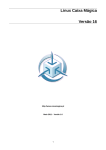Download Ferramentas Web, Web 2.0 e Software Livre em EVT Pencil
Transcript
Ferramentas Web, Web 2.0 e Software Livre em EVT Estudo sobre a integração de ferramentas digitais no currículo da disciplina de Educação Visual e Tecnológica Pencil Manual e Guia de exploração do Pencil para utilização em contexto de Educação Visual e Tecnológica Elsa Moreira Este recurso foi produzido no âmbito da formação contínua de professores e faz parte integrante da investigação do trabalho de doutoramento em Multimédia em Educação, pela Universidade de Aveiro do professor José Alberto Rodrigues, com o mesmo nome desta oficina de formação. A identificação do autor deste documento é a constante desta página e constituí recurso educativo em EVT. Ferramentas Web, Web 2.0 e Software Livre em EVT Estudo sobre a integração de ferramentas digitais no currículo da disciplina de Educação Visual e Tecnológica Caracterização e Ficha Técnica do Pencil © Nome Pencil Tipo de ferramenta Software Livre, open source Autores e/ou Criadores Pascal Naidon, Patrick Corrieri Versão 0.4.4b Tipo de versão Software Livre - Open Source para Linux, Mac OS X e Windows URL’s http://www.les-stooges.org/pascal/pencil/index.php?id=Home Língua(s) Inglês Tipo de funções Programa de animação tradicional 2D Recursos necessários Computador com uma distribuição do sistema operativo Linux, Mac OS X ou Windows e acesso à internet e browser para descarregar o programa Breve descrição O Pencil é um software de animação 2D, para desenho tradicional com recursos a suportes digitais, o qual também se aconselha em contexto de sala de aula a utilização dos quadros interativos. Corre em Mac OS X, Windows e Linux. Permite criar uma animação tradicional desenhada à mão (desenhos animados) usando tanto bitmap como gráficos vetoriais. Este manual foi realizado a partir do original em inglês, disponível no sítio da internet do software Pencil em: http://pencilanimation.org/wiki/doku.php?id=en:users:manual:0.4.3b:index © 1 Ferramentas Web, Web 2.0 e Software Livre em EVT Estudo sobre a integração de ferramentas digitais no currículo da disciplina de Educação Visual e Tecnológica Manual e Guia de Utilização e Exploração do Pencil © 1. Para acedermos a esta ferramenta, devemos, no browser da Internet digitar o seguinte endereço: http://www.les-stooges.org/pascal/pencil/index.php?id=Home Iremos então visualizar uma página como a da figura seguinte. Antes de executar o “download” desta ferramenta, pode explorar esta página que contém algumas curiosidades e informações úteis sobre a mesma. Home (casa) Página actual Why (Porquê?) Neste item o autor faz uma breve explicação sobre o seu interesse pela animação e relativamente aos objectivos pretendidos com este recurso. Forum (Fórum) Este espaço é destinado a um fórum sobre o recurso. Screenshots (Imagens) Aqui pode visualizar alguns exemplos de desenhos realizados com este recurso. 2 Ferramentas Web, Web 2.0 e Software Livre em EVT Estudo sobre a integração de ferramentas digitais no currículo da disciplina de Educação Visual e Tecnológica Gallery (Galeria) Neste espaço pode visualizar exemplos de animações. Download (Instalação) É neste campo que pode fazer a instalação deste programa. User Manual (manual do usuário) Aqui pode aceder a um manual em Inglês. Developers (desenvolvedores) Esta secção é destinada a reunir informações para ajudar os desenvolvedores do Pencil. Links (links) Nesta secção pode encontrar alguns links com outros projectos de software de animação. Contact (Contacto) Neste espaço pode enviar mensagens com perguntas simples no qual pode obter respostas rápidas. Donate (doar) Aqui pode fazer uma doação para ajudar ao desenvolvimento deste projecto. 3 Ferramentas Web, Web 2.0 e Software Livre em EVT Estudo sobre a integração de ferramentas digitais no currículo da disciplina de Educação Visual e Tecnológica 2. Após a exploração desta página inicial, deve fazer o “download” do programa, devendo carregar no botão “Download”. Este pode ser feito para o sistema operativo Linux, Mac OS X e Windows. Tem a possibilidade de aceder a material diverso e inclusivamente ao código fonte para desenvolvimento de ferramentas. Atenção aos utilizadores de sistemas operativos Windows: A função de exportação de filme ainda não foi implementada (só funciona no Mac). No momento (0.4.4b) a versão do Windows só pode exportar quadros e arquivos de Flash. 3. Após o download e a instalação iniciamos o software que tem um interface simples como se pode ver na figura abaixo. 4 Ferramentas Web, Web 2.0 e Software Livre em EVT Estudo sobre a integração de ferramentas digitais no currículo da disciplina de Educação Visual e Tecnológica VISÃO GLOBAL Um documento de Pencil é organizado em camadas. Existem actualmente quatro tipos de camadas: bitmap de imagem, vector som, imagem e câmara. A janela linha do tempo na parte inferior do ecrã, mostra as camadas existentes. Por padrão, um novo documento contém uma camada bitmap e uma camada vector em cima dela, mas pode adicionar e excluir camadas como desejar (usando o ou botões ao lado de “layers”, ou a camada de menu). Os nomes das camadas podem ser alterados para representar aquilo que colocamos em cada uma, dando um duplo clique sobre o nome da camada na linha do tempo. Uma janela irá aparecer, permitindo editar o nome da camada. Clique em OK quando mudar para o nome que quer, e o novo nome vai aparecer na linha do tempo. Cada camada tem uma pista que lhe permite altera-la como uma função do tempo. Isto é feito através da inserção de chaves “Keys” (os pequenos rectângulos cinza) em alguns quadros na pista. Cada chave contém informações sobre o que a camada deve exibir ou produzir no quadro em que a chave está localizada. Para adicionar ou excluir chaves num quadro específico numa faixa de camada, use o botões ao lado de "Keys" (atalho: "retorno" do tipo para criar um novo quadro). ou Para camadas de imagem (bitmap e vector), cada tecla corresponde a uma imagem diferente. A sequência dessas imagens cria uma animação. O quadro actual é indicado pela barra vermelha e pode ser alterada movendo a barra vermelha através da sua animação (ou use as setas esquerda e direita). Para reproduzir a animação, use os controlos na linha do tempo. Note que pode fazer um “loop” da animação, bem como definir o número de quadros por segundo. 5 Ferramentas Web, Web 2.0 e Software Livre em EVT Estudo sobre a integração de ferramentas digitais no currículo da disciplina de Educação Visual e Tecnológica CAMADAS Para seleccionar uma camada que deseja editar, basta clicar sobre ela na lista de camadas (ou use o para cima e para baixo nas setas). Você pode alterar a ordem das camadas, arrastando seu nome. A ordem afecta a maneira como as camadas de imagem são exibidas, em cima umas das outras, mas não afecta as camadas de som e câmara. As propriedades da camada, como o seu nome, podem ser alteradas clicando duas vezes sobre o nome. As camadas podem ser activadas ou desactivadas clicando no círculo na parte esquerda de seu ícone. A camada de imagem desactivada está escondida da vista de lona. Se a camada seleccionada actualmente é uma camada de imagem, é mostrado, na exibição de lona, na opacidade total. Se quiser ver todas as camadas da imagem na opacidade total (como eles vão aparecer na prestação final), pressione o círculo acima de todas as camadas, para transformá-lo em preto. Se, pelo contrário, se quer concentrar na camada seleccionada e esconder todas as outras camadas, pressione novamente o círculo para transformá-lo em branco. DESENHO A primeira coisa que pode querer fazer com o Pencil é desenho. Na verdade, desrespeitando as faixas e controles de animação na linha do tempo (que pode ser tudo escondido, arrastando o separador vertical na linha do tempo), pode-se usar lápis como um programa de desenho. Usando as ferramentas de desenho padrão (caneta, lápis, pincel, balde de tinta...), pode desenhar uma imagem em uma das camadas da imagem. Por padrão, a primeira camada seleccionada num novo documento é uma camada de imagem bitmap. Note que pode desenhar em qualquer lugar dentro da janela principal: é uma tela com espaço ilimitado. 6 Ferramentas Web, Web 2.0 e Software Livre em EVT Estudo sobre a integração de ferramentas digitais no currículo da disciplina de Educação Visual e Tecnológica DESENHO DE BITMAP O tamanho, cor, etc., de cada ferramenta pode ser especificado na paleta “Options”. Se utilizar um estilete comprimido, a pressão é usada para afectar a largura e / ou opacidade da ferramenta seleccionada. Se você não tem um quadro interativo ou caneta digitalizadora e usa só o rato, pode ser mais fácil de desenhar com a ferramenta “polyline” do que o lápis ou caneta de ferramentas. Basta clicar em diferentes pontos na tela, e uma curva suave passando por esses pontos. Quando terminar, clique duas vezes no último ponto. Se só quer desenhar uma linha recta, clique para definir o ponto de partida e dê um duplo clique para definir o ponto final. DESENHO VECTORIAL Quando uma camada de imagem vectorial é seleccionada, você pode usar as mesmas ferramentas para desenhar sobre esta camada. A principal diferença é que todos os seus desenhos são convertidos em formas geométricas. Como resultado, pode ampliar seu desenho sem obter qualquer "pixel". Quando muda uma cor na paleta de cores, a cor é alterada automaticamente na imagem do vector. Os pontos de curvas vector podem ser ajustados usando a ferramenta “dedo”. Nota 1 - A ferramenta lápis é destinada para as curvas que não irão ser exibidas no desenho final. Assim, estas curvas invisíveis são apenas disponibilizadas como curvas tracejadas, que pode ocultar e mostrar, usando o botão. Para desenhar curvas visíveis, use a caneta ou uma ferramenta “polyline”. Nota 2 - Para imagens vectoriais, a ferramenta balde de tinta (usada para preencher um contorno) não é 100% confiável, porque esta operação não é vulgar para formas vectoriais. Assim, talvez seja necessário clicar várias vezes em locais diferentes antes de ter o contorno desejado preenchido. Se não funcionar, verifique se o contorno é fechado (zoom in e / ou utilizar o botão de exibição do esboço - ou pressione F1). Se encontrar uma abertura, feche-a com o lápis, caneta ou polyline. Se ainda assim não funcionar, redesenhar sobre alguns cruzamentos para se certificar de todas as curvas são conectadas. ZOOM E ROTAÇÃO Usando a ferramenta “mão”, pode mover a tela em todas as direcções. Você também pode fazer “zoom in” e “zoom out”, segurando a tecla de comando (Apple no Mac) e arrastando a mão. Alternativamente, pode arrastar com o botão direito do seu rato. Também pode girar a tela segurando a tecla ALT, mas esteja ciente de que algumas ferramentas, como o balde pintor por exemplo, ainda não trabalham quando a imagem é girada. Para voltar à exibição original, basta clicar duas vezes com a ferramenta “mão”, ou dê um duplo clique no botão da ferramenta “mão”. 7 Ferramentas Web, Web 2.0 e Software Livre em EVT Estudo sobre a integração de ferramentas digitais no currículo da disciplina de Educação Visual e Tecnológica ANIMAÇÃO Agora queremos fazer animação. Como mencionado acima, o ponto principal é criar várias imagens-chave numa camada da imagem. Quadros-chave Se imaginar uma bola a balançar numa corda, o truque é, então, trabalhar o quão rápido quer que ela se mova, e como quer a sua bola para alterar a velocidade. Quadros por segundo Geralmente, nas sequências filmadas irá utilizar um tempo de 25 frames por segundo (fps). Agora que sabe isto, como um animador, poderá encontrar desenhos com 25fps, embora muitas vezes os animadores e o público fiquem satisfeitos usando e assistindo 12fps. . CASCA DE CEBOLA A maneira tradicional de desenho “imagens-chave” é usar a anterior, ou a próxima, para orientar o desenho da imagem actual, na semi-transparência. Isto é chamado de casca de cebola. Pode usar os botões de casca de cebola para activar ou desactivar as cascas de cebola anterior e seguinte. AJUSTAR AS CHAVES Para testar e melhorar a sua animação pode mudar a localização das chaves. Clique para seleccionar uma chave e arrastá-la onde quiser. Para seleccionar várias teclas, use o segure a tecla SHIFT. Muitas vezes vai querer prolongar o tempo entre duas chaves, o que implica em movimento todas as chaves subsequentes. Para isso, segure a tecla ALT e clique na segunda chave, o que irá seleccionar automaticamente todas as chaves seguintes. IMPORTAÇÃO DE IMAGENS Se sentir mais conforto com desenhos/esboços em papel real, pode importar desenhos já existentes para o Pencil. Pode importar uma imagem bitmap num quadro específico em uma camada bitmap usando a imagem Import...comando no menu Layer. Alternativamente, pode arrastar e soltar imagens bitmap de uma janela externa para a tela. A chave é criada para cada imagem importada. Isto é particularmente útil quando tem muitas imagens. Por padrão, no canto superior esquerdo de cada imagem está definido para o centro da visão. Se deseja importar as suas imagens num determinado local, use a ferramenta de seleccionar e arrastar um rectângulo na tela. As imagens serão importadas no 8 Ferramentas Web, Web 2.0 e Software Livre em EVT Estudo sobre a integração de ferramentas digitais no currículo da disciplina de Educação Visual e Tecnológica rectângulo. Se as imagens são maiores do que o rectângulo, eles serão redimensionados. Note que também pode colar imagens da área de transferência, ou seja, de outras aplicações de copiar / colar. CÂMARA Uma camada da câmara permite definir uma visão particular, com uma proporção certa, dentro da tela. Além do mais, pode definir uma visão para cada chave da faixa da câmara, e a vista é interpolada linearmente entre as teclas. Para isso, basta criar uma camada de câmara, mova o rectângulo vermelho para o quadro desejado e use a ferramenta mão para ajustar a vista dentro do quadro de visualização da câmara. Clicando duas vezes sobre o nome da câmara, pode definir a resolução do quadro de visualização da câmara. SOM Para adicionar um som, seleccione a opção "Importar de som..." comando no menu Camada e escolha um arquivo de som (apenas o formato WAV é suportado no Windows, a versão Mac pode importar qualquer formato que pode ser lido pelo QuickTime). Isto irá criar uma chave triangular na trilha sonora. A chave indica onde o som vai começar a funcionar. Pode mover esta chave como qualquer outra tecla. Numa camada de som não é reproduzido qualquer som quando ela é desactivada. Todos os sons podem ser ligados e desligados de toda a animação pressionando o botão de som na altura da linha de controlos. Note-se que o som não será reproduzido se a chave de partida é no final da linha do tempo, simplesmente porque “Pencil” pára de tocar quando chega a última chave do documento. Pode precisar adicionar uma chave em algumas camadas para ser capaz de ouvir o som. 9 Ferramentas Web, Web 2.0 e Software Livre em EVT Estudo sobre a integração de ferramentas digitais no currículo da disciplina de Educação Visual e Tecnológica EXEMPLOS Desenho vectorial Aqui está um exemplo típico para desenhar uma frame. Começamos com uma camada bitmap, usando a ferramenta lápis para esboçar um personagem: Quando o projecto estiver concluído, vamos a uma camada de vector e usamos a ferramenta caneta para "tinta" do personagem, ou seja, desenhar linhas limpas em cima do projecto. Pode ser necessário aumentar o zoom na imagem. Para isso, seleccione a ferramenta mão e clique direito sobre a imagem (ou clique com a tecla Apple no Mac) e arraste o rato. Vai ter um zoom dinâmico para o centro da imagem. Se tiver alguma dificuldade de desenho com a ferramenta caneta (especialmente com o rato em vez de um estilete), também pode usar a ferramenta polyline . 10 Ferramentas Web, Web 2.0 e Software Livre em EVT Estudo sobre a integração de ferramentas digitais no currículo da disciplina de Educação Visual e Tecnológica O próximo passo é colocar algumas cores. Seleccione a ferramenta balde de tinta e seleccione uma cor na paleta (clique no quadrado preto para mostrar a paleta de cores). A paleta de cores vem com um número limitado pré-definido. Pode alterá-los a qualquer momento e adicionar cores. Depois de escolher uma cor, clique com a ferramenta pucket pintura dentro de uma região que deseja preencher. Certifique-se que não há nenhuma diferença no seu desenho. Às vezes, o programa não consegue preencher a região. Neste caso clique em outro lugar ou zoom na região e tente novamente. Se gostar pode adicionar sombras à imagem. Para fazer isso, use a ferramenta lápis. Usado com camadas vectoriais, esta ferramenta cria um caminho tracejado que não aparece na versão final da sua animação. Esses caminhos vão definir a fronteira das sombras. Depois, pode preencher essas regiões com cores mais escuras. Para ocultar ou mostrar esses caminhos, pressione o botão lado da camada bitmap para esconder o desenho original. . Por fim, clique no círculo ao DESENHO DE BITMAP Se desejar, pode usar somente as camadas bitmap. Nesse caso, verifique se tem uma camada bitmap abaixo da camada de bitmap que tinta: desta maneira, clicando com o balde de tinta não vai colocar as cores na camada actual, mas na camada abaixo dela, que preserva o desenho original. 11 Ferramentas Web, Web 2.0 e Software Livre em EVT Estudo sobre a integração de ferramentas digitais no currículo da disciplina de Educação Visual e Tecnológica SALVAR E EXPORTAR A ANIMAÇÃO Pode salvar o seu trabalho num determinado formato XML, juntamente com uma pasta contendo os dados de bitmap. Este é o formato usado actualmente por Pencil para salvar um documento. Também pode exportar a sua animação como uma sequência de imagens PNG, ou como um filme do Flash ou um filme QuickTime (Mac OS X apenas). Note-se que a visão actual é usada para a exportação, ou seja, tanto a visão de trabalho ou a visão da câmara se uma camada de câmara estiver seleccionada. No futuro pode ser possível exportar para outros formatos vectoriais como SVG. Este manual foi realizado a partir do original em inglês, disponível no sítio da internet do software Pencil em: http://pencil-animation.org/wiki/doku.php?id=en:users:manual:0.4.3b:index 12

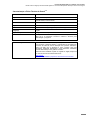
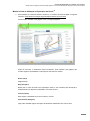
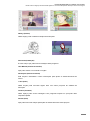
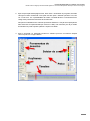

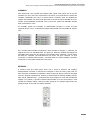
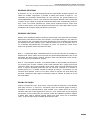

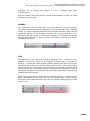
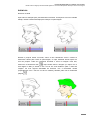
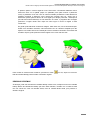
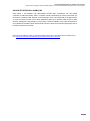
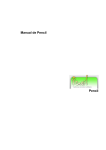
![en:users:manual:0.4.3b:index [Pencil Wiki ]](http://vs1.manualzilla.com/store/data/005878085_1-1fc748767abf1b25ff52dda6bda51fd8-150x150.png)