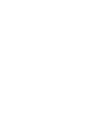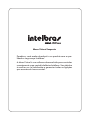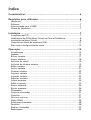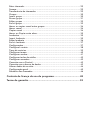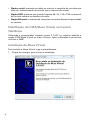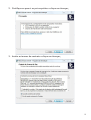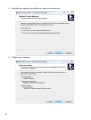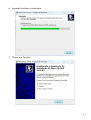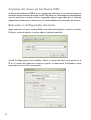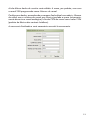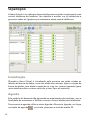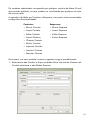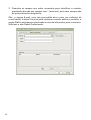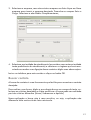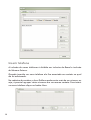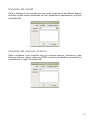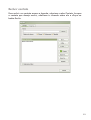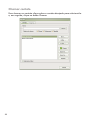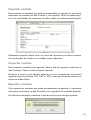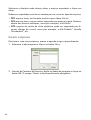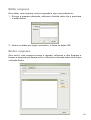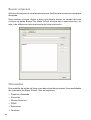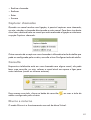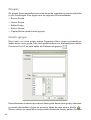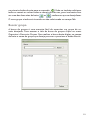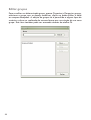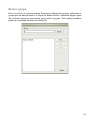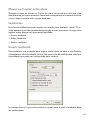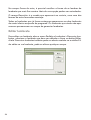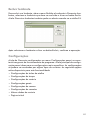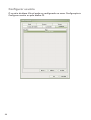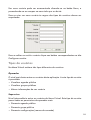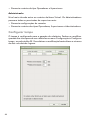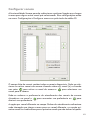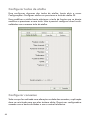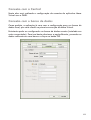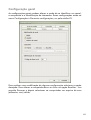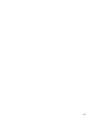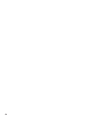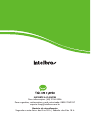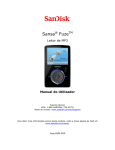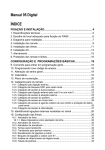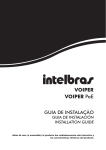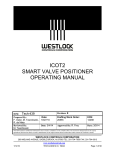Download MANUAL DO USUÁRIO
Transcript
MANUAL DO USUÁRIO Mesa Virtual Impacta Parabéns, você acaba de adquirir um produto com a qualidade e segurança Intelbras. A Mesa Virtual é um software desenvolvido para controlar remotamente uma central telefônica Intelbras. Seu objetivo é auxiliar um (a) telefonista a gerenciar todas as ligações que acontecem nessa central. Índice Características .........................................................................6 Requisitos para utilização.........................................................6 Hardware ............................................................................................7 Software ..............................................................................................7 Comunicação com o PABX ....................................................................7 Chave de Hardware..............................................................................7 Instalação.................................................................................7 Instalação do ICTI.................................................................................7 Habilitação do CSTA/Mesa Virtual na Central Telefônica........................8 Instalação da Mesa Virtual....................................................................8 Conexão da chave de hardware USB...................................................12 Execução e configuração da mesa.......................................................12 Operação...............................................................................14 Inicialização........................................................................................14 Agenda...............................................................................................14 Buscar contato....................................................................................17 Inserir telefone....................................................................................18 Inclusão de ramal...............................................................................19 Inclusão de número externo................................................................19 Editar contato.....................................................................................20 Excluir contato.....................................................................................21 Chamar contato..................................................................................22 Imprimir contato.................................................................................23 Importar contato.................................................................................23 Exportar contatos................................................................................23 Inserir empresa...................................................................................24 Editar empresa....................................................................................25 Excluir empresa...................................................................................25 Buscar empresa..................................................................................26 Chamadas..........................................................................................26 Capturar chamadas ...........................................................................27 Consulta ............................................................................................27 Diurno e noturno................................................................................27 Modo DTMF........................................................................................28 Estacionar chamadas..........................................................................28 Pendular.............................................................................................28 Realizar chamadas .............................................................................29 Rediscagem.........................................................................................29 Reter chamada......................................................................................... 29 Soneca.................................................................................................... 29 Transferência de chamadas ..................................................................... 29 Grupos.................................................................................................... 30 Inserir grupo............................................................................................ 30 Buscar grupo............................................................................................ 31 Editar grupos .......................................................................................... 32 Excluir grupo............................................................................................ 33 Mover ou copiar ramal entre grupos......................................................... 34 Mover ramal............................................................................................ 34 Copiar ramal........................................................................................... 34 Mover ou Copiar entre abas..................................................................... 35 Lembretes................................................................................................ 35 Inserir lembrete........................................................................................ 35 Editar lembrete ....................................................................................... 36 Excluir lembrete....................................................................................... 37 Configurações.......................................................................................... 37 Configurar usuário .................................................................................. 38 Tipos de usuários..................................................................................... 39 Configurar tempo.................................................................................... 40 Configurar soneca................................................................................... 41 Configurar teclas de atalho...................................................................... 42 Configurar conexões................................................................................ 42 Conexão com a Central............................................................................ 43 Conexão com o banco de dados.............................................................. 43 Alterar dados do usuário.......................................................................... 44 Configuração geral.................................................................................. 45 Relatório das chamadas .......................................................................... 46 Contrato de licença de uso do programa................................... 48 Termo de garantia...................................................................... 52 Características •• Operação com mouse e teclado (teclas de atalho configuráveis). •• Operação em qualquer computador conectado à rede. •• Operação em ramais analógicos. •• Operação com sistemas operacionais baseados em Windows®. •• Agenda sem limite de registro (conforme a capacidade do HD). •• Gera relatório de ligações recebidas e efetuadas. •• Gera relatório de ligações recebidas e não atendidas. •• Interface amigável permite a visualização das ligações que estão tocando no ramal, chamadas retidas e chamadas estacionadas. •• Visualização dos ramais e troncos da central. •• Organização dos ramais em grupos e abas diferenciadas (RH, vendas, etc.). •• Campainha diferenciada para cada número agendado. •• Monitoramento do estado de ramais analógicos e digitais. •• Lista com chamadas retidas e estacionadas. •• Lembretes. •• Compartilhamento de agenda entre mesas. Requisitos para utilização Para iniciar a utilização do sistema ou obter informações verifique as seguintes seções: •• Verifique se o computador atende aos requisitos mínimos. •• Modelos de PABX suportados. •• Verifique em Modelos de PABX suportados se esta versão da Mesa Virtual suporta o seu PABX. •• Instalação do programa. •• Procedendo a instalação dos programas. •• Atalhos dos programas. •• As diferentes formas de acesso aos recursos de ajuda da Mesa Virtual. 6 Hardware •• CPU Pentium (ou outro processador compatível) ou superior. •• 2 GB de memória RAM. •• 100 MB de espaço disponível em seu disco rígido. •• Unidade de CD-ROM ou acesso a uma unidade de CD-ROM através da rede local. •• 1 Entrada USB disponível. Software •• Sistema operacional: Windows® 98 ou superior. Comunicação com o PABX Para conexão ao PABX o computador deve possuir instalado o ICTI Manager, ou conectar-se através de sua rede local a um computador que possua o ICTI Manager instalado e este esteja conectado ao PABX. Chave de Hardware Para que o programa seja executado, é necessário conectar a Chave de Hardware fornecida junto com o programa em uma das portas USB do computador em que será executado o programa Mesa Virtual. Instalação Para realizar a instalação, siga o procedimento: Instalação do ICTI 1. Instale o ICTI Manager no computador que vai se comunicar com o PABX. Isto pode ser feito no computador local ou em outro computador da rede. Obs.: o CD que acompanha a mesa virtual contém o instalador do ICTI. Confira a versão do ICTI, a qual deve ser 2.05.13 ou superior. A última versão do ICTI pode ser obtida gratuitamente no site da Intelbras: www.intelbras.com.br. 2. Execute o ICTI e verifique se ele está se comunicando com a central telefônica. Caso utilize o ICTI instalado em outro computador anote o endereço IP ou no nome da máquina. O ICTI se conecta com a central telefônica via cabo serial, USB ou Ethernet: 7 •• Opção serial: presente em todas as centrais e necessita de um cabo que deve ser confeccionado de acordo com o manual da central. •• Opção USB: presente nas centrais Impacta 68, 94, 140 e 220 e o manual do usuário contém os detalhes do cabo. •• Opção Ethernet: necessita de uma placa acessório disponível para todas as centrais. Habilitação do CSTA/Mesa Virtual na Central Telefônica Utilizando o programador impacta versão 3.10.07 ou superior habilite a opção CSTA/Mesa Virtual no menu Sistema. Após a alteração é necessário reiniciar o PABX. Instalação da Mesa Virtual Para instalar a Mesa Virtual, siga o procedimento: 1. Clique em Avançar para iniciar a instalação; 8 2. Certifique se possui os pré-requisitos e clique em Avançar; 3. Aceite os termos do contrato e clique em Avançar; 9 4. Escolha as opções de atalho e clique em Avançar; 5. Clique em Instalar; 10 6. Aguarde finalizar a instalação; 7. Clique em Concluir. 11 Conexão da chave de hardware USB A chave de hardware USB é o seu registro de software e é necessária para o correto funcionamento da mesa virtual. Ela deve ser conectada no computador que irá executar a mesa virtual e aguardar alguns segundos que o sistema operacional detectará a chave sem a necessidade de instalação de drivers. Execução e configuração da mesa Após executar a mesa, será exibida uma tela solicitando o usuário e senha. Utilize o usuário admin e senha admin (valores-padrão). A tela Configurações será exibida. Altere o nome do host, que pode ser o IP ou o nome da máquina e altere a porta. A mesa será finalizada e será necessário executá-la novamente. 12 A tela Alterar dados do usuário será exibida. A mesa, por padrão, vem com o ramal 200 programado como Número do ramal. Configure os dados, preenchendo os campos Senha Atual com admin, Número do ramal com o número do ramal que ficará vinculado a mesa (necessariamente deverá um ramal analógico) e Senha CSTA do ramal com o valor 1234 (padrão de fábrica das centrais Intelbras). A mesa será finalizada e será necessário executá-la novamente. 13 Operação A Mesa Virtual é um software desenvolvido para controlar remotamente uma central telefônica da Intelbras. Seu objetivo é auxiliar um (a) telefonista a gerenciar todas as ligações que acontecem nessa central telefônica. Inicialização Quando a Mesa Virtual é inicializada pela primeira vez serão criadas as tabelas do banco de dados, caso elas ainda não existam. Após a criação do banco de dados, será dada a opção de se criar um usuário operador (para mais detalhes sobre usuários consulte o item Tipos de usuários). Agenda Este módulo foi desenvolvido pensando na organização dos contatos, com a finalidade de armazenar e facilitar o acesso a esses dados pela telefonista. Para acessar a agenda utilize o menu Agenda>Gerenciar Agenda, ou clique , ou ainda, pressione a tecla de atalho F2. no botão da agenda 14 Os contatos cadastrados na agenda por qualquer usuário da Mesa Virtual são contatos públicos, ou seja, podem ser visualizados por qualquer usuário da mesma rede. A agenda é dividida em Contatos e Empresas, nos quais serão encontradas as seguintes funcionalidades: Contatos: Empresas: •• Buscar Contato •• Buscar Empresa •• Inserir Contato •• Inserir Empresa •• Editar Contato •• Editar Empresa •• Inserir Telefone •• Excluir Empresa •• Chamar Contato •• Excluir Contato •• Importar Contato •• Imprimir Contato •• Exportar Contato Para inserir um novo contato, acesse a agenda e siga o procedimento: 1. Selecione a aba Contato e clique no botão Novo. Na tela de Cadastro de Contato selecione a aba Dados Pessoais; 15 2. Preencha os campos que achar necessário para identificar o contato, prestando atenção aos campos com * (asterisco), pois estes campos são de preenchimento obrigatório; Obs.: o campo E-mail, caso seja preenchido deve conter um endereço de e-mail válido. A Mesa Virtual só pode cadastrar contatos públicos, portanto, a opção Público está sempre selecionada e serve de informativo para os usuários. Selecione a aba Dados Profissionais. 16 3. Selecione a empresa, caso não exista a empresa na lista clique em Nova empresa para inserir a empresa desejada. Preencha os campos Setor e Cargo. Selecione a aba Dados Complementares; 4. Selecione a prioridade de atendimento (os contatos com maior prioridade terão preferência de atendimento) e selecione o ringtone que será executado ao receber uma ligação desse contato e digite suas observações. Insira um telefone para este contato e clique no botão OK. Buscar contato A busca de contatos é uma ferramenta que facilita para encontrar o contato desejado. Para realizar uma busca, digite o que deseja buscar no campo de texto, selecione os critérios desejados e clique em Buscar. A busca pode ser realizada por três critérios diferentes (Nome, Sobrenome e Apelido). Nessa aplicação a busca não é case-sensitive, ou seja, a aplicação não diferencia letra maiúscula de letra minúscula. 17 Inserir telefone A inclusão de novos telefones é dividida em inclusão de Ramal e inclusão de Número Externo. Quando inserido um novo telefone ele fica associado ao contato no qual ele foi adicionado. No cadastro de contatos, o item Telefone pode conter mais de um número, ou seja, é possível agrupar vários números em um mesmo contato. Para inserir um novo telefone clique no botão Novo. 18 Inclusão de ramal Caso o telefone a ser inserido seja um ramal, selecione o tipo Ramal, depois escolha um dos ramais existentes na lista, preencha os comentários, e clique no botão OK. Inclusão de número externo Caso o telefone a ser inserido seja um número externo, selecione o tipo Número externo, depois informe o DDD e número do telefone, preencha os comentários e clique no botão OK. 19 Editar contato Para editar um contato, acesse a Agenda, selecione a aba Contato, busque o contato desejado, e selecione-o clicando sobre ele e clique em Editar. Navegue entre as abas e altere o conteúdo que desejar ou, caso deseje, altere o telefone associado ao contato, e clique OK. 20 Excluir contato Para excluir um contato acesse a Agenda, selecione a aba Contato, busque o contato que deseja excluir, selecione-o clicando sobre ele e clique no botão Excluir. 21 Chamar contato Para chamar um contato clique sobre o contato desejado para selecioná-lo e, em seguida, clique no botão Chamar. 22 Imprimir contato Para imprimir os contatos que estão armazenados na agenda, é necessário selecionar os contatos na aba Contato e, em seguida, clicar no botão Imprimir. Um visualizador de relatórios vai exibir todos os contatos selecionados: Desejando imprimir, basta clicar no ícone da impressora na barra superior do visualizador de relatório e os dados serão impressos. Importar contato Para importar contatos para agenda, abra a tela da agenda e selecione a aba Contatos. Clique então no botão Importar. Encontre o arquivo que deseja importar no seu computador (é possível importar arquivos do tipo .TXT, .CSV e .VCF), selecione clicando sobre ele e clique no botão Open. Exportar contatos Para exportar os contatos que estão armazenados na agenda, é necessário selecionar os contatos na aba Contatos e em seguida clicar no botão Exportar. Na tela de exportação, selecione o tipo de arquivo que deseja exportar. 23 Selecione o diretório onde deseja salvar o arquivo exportado e clique em salvar. Podem ser exportados mais de um contato por vez, como os tipos de arquivos: •• TXT: arquivo texto, em formato exclusivo para Mesa Virtual. •• CSV: arquivo texto, com os valores separados por ponto e vírgula. Pode ser aberto em diversos softwares, como por exemplo, o MS-Excel. •• VCF: arquivo de cartão de visita eletrônico pode ser importado por diversos clientes de e-mail, como por exemplo, o MS-Outlook®, Mozilla Thunderbird®, etc. Inserir empresa Para inserir uma nova empresa, acesse a agenda e siga o procedimento: 1. Selecione a aba empresa e clique no botão Novo; 2. Na tela de Cadastro de Empresa, digite os dados da empresa e clique no botão OK. O campo *Nome é de preenchimento obrigatório. 24 Editar empresa Para editar uma empresa, acesse a agenda e siga o procedimento: 1. Busque a empresa desejada, selecione clicando sobre ela e pressione o botão Editar; 2. Altere os dados que julgar necessário, e clique no botão OK. Excluir empresa Para excluir uma empresa acesse a agenda, selecione a aba Empresa e busque a empresa que deseja excluir, selecione-a clicando sobre ela e clique no botão Excluir. 25 Buscar empresa A busca de empresa é uma ferramenta que facilita para encontrar a empresa desejada. Para realizar a busca, digite o texto que deseja buscar no campo de texto e clique no botão Buscar. Na Mesa Virtual a busca não é case-sensitive, ou seja, não diferencia letra maiúscula de letra minúscula. Chamadas Esse módulo da ajuda irá fazer uma descrição das principais funcionalidades de chamadas da Mesa Virtual. São as seguintes: •• Capturar chamada •• Consultar •• Diurno/Noturno •• DTMF •• Estacionar •• Pendular 26 •• Realizar chamada •• Rediscar •• Reter •• Soneca Capturar chamadas Quando um ramal recebe uma ligação, é possível capturar essa chamada, ou seja, atender a chamada direcionada a outro ramal. Para fazer isso basta clicar com o botão direito no ramal que está recebendo a ligação e selecionar a opção Capturar chamada. Outra maneira de se capturar uma chamada é utilizando a tecla de atalho que pode ser configurada pelo usuário, consulte o item Configurar teclas de atalho. Consulta Enquanto a telefonista está em uma chamada com algum ramal, ela pode fazer uma consulta, ou seja, colocar o ramal atual em espera e ligar para outro telefone (ramal ou número externo). Para acessar essa tela, clique no botão de consulta atalho configurada pelo usuário. ou usar a tecla de Diurno e noturno O modo Diurno é o funcionamento normal da Mesa Virtual. 27 O modo Noturno faz com que as chamadas sejam redirecionadas para algum outro ramal. Para ativar essa funcionalidade clique no botão Diurno/Noturno está no modo diurno para passar para o noturno) e modo noturno para passar para o diurno). (quando (quando está no Modo DTMF No modo DTMF é possível utilizar a mesa usando somente o teclado. Neste modo, todas as operações desejadas são feitas através das teclas de atalho configuráveis. Para ativar este modo deve-se clicar no botão de DTMF, ou utilizar a tecla de atalho configurável pelo usuário. Estacionar chamadas O estacionamento de chamadas é uma funcionalidade em que o usuário pode colocar uma chamada em espera, e depois qualquer ramal pode recuperar a mesma. Para estacionar uma chamada, clique em Estacionamento use o atalho previamente configurado pelo usuário. ou Uma música começa a tocar para o número que foi estacionado. Para recuperar a chamada que foi estacionada clique duas vezes sobre a chamada que deseja atender (no campo de chamadas pendentes). Quando uma chamada é estacionada, deve-se atentar para o número do estacionamento. Caso algum ramal, diferente da mesa, queira recuperar a chamada, é necessário saber qual o número. Pendular Essa funcionalidade permite falar alternadamente com um ramal retido e outro ramal com o qual ela esteja falando. Toda vez que o botão Pendular é a chamada que estava retida fica ativa e a chamada que pressionado estava ativa é retida. Existe uma tecla de atalho para o Pêndulo, que pode ser configurada pelo usuário. 28 Realizar chamadas Para realizar uma chamada digite o ramal desejado e pressione Enter, ou então clique duas vezes no ramal desejado. Também é possível realizar chamadas pela agenda e pela edição de telefones. Rediscagem Para fazer uma rediscagem aperte o botão de rediscagem atalho que pode ser configurada pelo usuário. ou a tecla de Reter chamada Essa funcionalidade coloca uma chamada em espera, liberando a Mesa Virtual para realizar ou receber outras ligações. Para reter uma chamada clique em Reter Chamada ou use a tecla de atalho que pode ser configurada pelo usuário. Somente uma chamada pode ser retida por vez. Soneca O modo Soneca, quando ativado, redireciona qualquer chamada recebida pela Mesa Virtual para um ramal que pode ser selecionado pelo usuário. Para ligar o modo Soneca clique em Soneca, o botão com o ícone é usado para ativar a função Soneca e o ícone é usado para desativar essa funcionalidade. Transferência de chamadas Quando recebe uma ligação, é possível transferir essa chamada, ou seja, direcionar a chamada a outro ramal. Para fazer isso, durante uma chamada em curso, basta pressionar o atalho no teclado . (ponto) e digitar o ramal ao qual ela deseja transferir a ligação e desligar. Outra possiblidade é dar duplo clique sobre o ramal e desligar. 29 Grupos Os grupos foram pensados como uma forma de organizar os ramais e facilitar a sua visualização. Esta opção tem as seguintes funcionalidades: •• Buscar Grupo •• Inserir Grupo •• Editar Grupo •• Excluir Grupo •• Copiar/Mover ramais entre grupos Inserir grupo Para inserir um novo grupo, acesse Organizar>Novo grupo e preencha os dados desse novo grupo. Este item pode também ser acessado pelo atalho Pressione Ctrl+G ou pelo botão de Cadastro de grupos . Para selecionar os ramais que devem fazer parte desse novo grupo, selecione os canais desejados e clique no primeiro botão de seta para a direita . Para se retirar um ramal deve-se proceder da mesma forma, porém clicando 30 no primeiro botão de seta para a esquerda . Pode-se também adicionar todos os ramais ou retirar todos os ramais de uma vez, para isso basta clicar ou , conforme o que se deseja fazer. em uma das duas setas de baixo O novo grupo criado será inserido na aba selecionada no campo Tab. Buscar grupo A busca de grupos é uma maneira fácil de encontrar um grupo de ramais desejado. Para acessar a tela de busca de grupos clique no menu Organizar>Gerenciar Grupos. Para realizar a busca basta digitar no campo de texto o nome do grupo que deseja procurar e pressione o botão Buscar. 31 Editar grupos Para se editar um determinado grupo, acesse Organizar>Gerenciar grupos, selecione o grupo que se deseja modificar, clique no botão Editar e edite os campos desejados. A edição de grupos só é permitida a alguns tipos de usuários e deve ser realizada da mesma forma que na criação de um novo grupo. Este item também pode ser acessado através do atalho F6. 32 Excluir grupo Para se excluir um grupo acesse Organizar>Gerenciar grupos, selecione o grupo que se deseja excluir e clique no botão Excluir. Somente alguns tipos de usuários possuem permissão para excluir grupos. Esta opção também pode ser acessada através do atalho F6. 33 Mover ou copiar ramal entre grupos Esta funcionalidade foi pensada para facilitar a forma de organizar os ramais entre os grupos criados. É possível mover ou copiar os ramais de um grupo para o outro visualmente. Mover ramal Quando um ramal é movido, ele é desassociado com o antigo grupo e fica associado ao novo. Para mover um ramal clique sobre o ramal desejado e arraste e solte sobre a área do novo grupo. Copiar ramal Quando um ramal é copiado, o novo grupo ganha uma cópia do ramal sem que ele seja removido do grupo antigo. Para copiar um ramal com a tecla Ctrl pressionada clique sobre o ramal desejado e arraste e solte sobre a área do novo grupo. 34 Mover ou Copiar entre abas Quando a ação de Mover ou Copiar for para um grupo que está em uma aba diferente, primeiro arraste o ramal até a aba para que a mesma se torne visível, depois arraste até o grupo desejado. Lembretes Essa funcionalidade permite anotar um recado para qualquer ramal. O recado aparecerá na tela quando determinado evento acontecer. As seguintes opções estão disponíveis para esta finalidade: •• Inserir lembrete •• Editar lembrete •• Excluir lembrete Inserir lembrete Para cadastrar um lembrete para algum ramal, deve-se abrir a tela Pedidos e Lembretes>Novo Lembrete Virtual. Há uma tecla de atalho para esta funcionalidade que pode ser configurada pelo usuário. No campo Ramal, é possível escolher o ramal para o qual o lembrete deve ser endereçado. 35 No campo Forma de aviso, é possível escolher a forma de se lembrar do lembrete que mais lhe convém. Mais de uma opção podem ser assinaladas. O campo Descrição é o recado que aparecerá ao usuário, caso uma das formas de aviso marcadas aconteça. Todos os lembretes que já foram entregues apareceram na aba Lembretes do canto inferior esquerdo do programa. Os lembretes que ainda não apareceram permanecem no campo de gerenciar lembretes. Editar lembrete Para editar um lembrete, abra o menu Pedidos e Lembretes>Gerenciar lembretes, selecione o lembrete que deve ser editado e clique no botão Editar. A tela Gerenciar lembretes também pode ser aberta usando-se o atalho F4. Ao editar-se um lembrete, pode-se alterar qualquer campo. 36 Excluir lembrete Para excluir um lembrete, abra o menu Pedidos e Lembretes>Gerenciar lembretes, selecione o lembrete que deve ser excluído e clicar no botão Excluir. A tela Gerenciar lembretes também pode ser aberta usando-se o atalho F4. Após selecionar o lembrete e clicar no botão Excluir, confirme a operação. Configurações A tela de Gerenciar configurações no menu Configurações possui as características gerais de funcionamento do programa. A tela principal da configuração possui abas para as configurações mais específicas. As configurações só podem ser acessadas por alguns tipos de usuários. As seguintes opções estão disponíveis para esta funcionalidade: •• Configurações de teclas de atalho •• Configurações de tempo •• Configurações de usuário •• Configurações gerais •• Configurações da soneca •• Configurações de conexão •• Alterar dados do usuário •• Página inicial 37 Configurar usuário O usuário da Mesa Virtual pode ser configurado no menu Configurações> Configurar usuário ou pelo atalho F5. 38 Um novo usuário pode ser acrescentado clicando-se no botão Novo, e preenchendo-se os campos na nova tela que se abrirá. Para se criar um novo usuário às regras dos tipos de usuários devem ser respeitadas. Para se editar ou excluir usuário clique nos botões correspondentes na tela Configurar usuário. Tipos de usuários Na Mesa Virtual existem três tipos diferentes de usuários. Operador O nível mais baixo entre os usuários desta aplicação. A este tipo de usuário é permitido: •• Visualizar agenda pública •• Visualizar grupos públicos •• Alterar informações de seu usuário Supervisor Nível intermediário entre os usuários da Mesa Virtual. Este tipo de usuário possui todas as permissões do operador mais: •• Gerencia agenda pública •• Gerencia grupo público •• Gerencia configurações (menos de conexão) 39 •• Gerencia usuários do tipo Operadores e Supervisores. Administrador Nível mais elevado entre os usuários da Mesa Virtual. Os Administradores possuem todas as permissões do supervisor mais: •• Gerencia configurações de conexão •• Gerencia usuários dos tipos Operadores, Supervisores e Administradores. Configurar tempo O tempo é configurado para a geração de relatórios. Podem-se modificar quantos dias irão aparecer nos relatórios no menu Configurações>Configurar tempo, ou pelo atalho F5. Para efetuar a modificação basta alterar o número de dias nos devidos lugares. 40 Configurar soneca A funcionalidade Soneca permite redirecionar qualquer ligação que chegue à mesa para algum outro ramal pré-selecionado. Suas configurações estão no menu Configurações>Configurar soneca ou pela tecla de atalho F5. O campo Lista de ramais contém todos os ramais disponíveis. Pode-se selecionar ou retirar ramais da soneca clicando sobre o(s) ramal (is) e clicando nas setas para retirar o ramal do soneca e para selecionar um ramal para o soneca. Pode-se ordenar a preferencia de atendimento dos ramais da soneca para aumentar sua preferência ou para clicando-se no ramal e diminuir sua preferência. A opção por ramal diferente no campo Ordem de atendimento redireciona cada chamada que chega a mesa para um ramal diferente, e a opção primeiro ramal livre redireciona para o primeiro ramal que não estiver ocupado. 41 Configurar teclas de atalho Para configurar algumas das teclas de atalho, basta abrir o menu Configurações>Configurar atalhos ou pressionar a tecla de atalho F5. Para modificar o atalho basta selecionar a tecla da função que se deseja modificar e pressionar a nova tecla. Não é possível configurar duas funcionalidades com a mesma tecla de atalho. Configurar conexões Toda vez que for realizado uma alteração no dado das conexões, a aplicação deve ser reiniciada para que elas tenham efeito. Deverá ser configurada a conexão com o banco de dados e com a central telefônica. 42 Conexão com a Central Nesta aba será realizada a configuração da conexão do aplicativo Mesa Virtual com o PABX. Conexão com o banco de dados Como padrão, a aplicação já vem com a configuração para um banco de dados local, que será criado na primeira execução da Mesa Virtual. Entretanto pode ser configurado um banco de dados remoto (instalado em outro computador). Para isso basta selecionar a opção Remoto, preencha os dados referente ao novo banco e clique no botão OK. 43 Alterar dados do usuário Um usuário pode alterar alguns de seus dados, como sua senha de acesso e o número de seu ramal, para isso basta clicar no menu Configurações>Alterar Dados, e preencher os campos corretamente. 44 Configuração geral As configurações gerais podem alterar o modo de se identificar um ramal, a campainha e a identificação de chamadas. Essas configurações estão no menu Configurações>Gerenciar configurações, ou pelo atalho F5. Para realizar uma modificação de alguma configuração selecione a opção desejada. Para alterar a campainha deve-se clicar na opção Escolher... em seguida Procurar e depois selecionar no computador um arquivo de som (extensão .wav) válido. 45 Relatório das chamadas Essa funcionalidade permite obter um registro de todas as chamadas realizadas ou recebidos pela Mesa Virtual. O relatório completo possui informações do dia e da hora que as ligações foram feitas, dos ramais que realizaram e receberam as ligações, da duração da ligação e se a chamada foi atendida ou não. Para configurar quais informações devem ir para o relatório basta selecionar as opções desejadas no menu Relatório>Relatório de Chamadas. O número de dias que o relatório deve abranger pode ser configurado na tela de Configurar tempo. 46 47 Contrato de licença de uso do programa INTELBRAS S/A - INDÚSTRIA DE TELECOMUNICAÇÃO ELETRÔNICA BRASILEIRA, pessoa jurídica de direito privado, inscrita no CNPJ sob n.º 82.901.000/0001-27, estabelecida a Rodovia BR 101, KM 212, Área Industrial, São José - SC., doravante denominada INTELBRAS, estabelece com Vossa Senhoria, (pessoa física ou jurídica) o presente contrato de licença de programa de computador, mediante as cláusulas a seguir estabelecidas. Chamadas de emergência. O LICENCIADO reconhece expressamente que o software não é destinado, projetado ou adequado para a realização ou suporte de chamadas de emergência. Sem limitar o acima citado, o LICENCIADO reconhece que o software não é destinado, projetado ou adequado para a realização ou suporte de quaisquer chamadas a serviços de emergência ou quaisquer chamadas feitas com o objetivo de obter assistência ou ajuda em eventos emergenciais. A Intelbras, a CounterPath Corporation - CPC (desenvolvedora do Software), suas afiliadas, subsidiárias, empresa-mãe, agentes, parceiros ou funcionários não são responsáveis nem passíveis de ações legais impetradas por terceiros com relação a quaisquer custos ou danos decorrentes direta ou indiretamente do uso do software para chamadas de emergência, incluindo chamadas para serviços de emergência e chamadas feitas com o objetivo de obter assistência ou ajuda quando da ocorrência de uma emergência. 1. Aceitação do contrato - ao instalar o programa de computador, doravante denominado SOFTWARE, o adquirente, doravante denominado LICENCIADO estará manifestando sua concordância em se vincular e se submeter a todos os termos deste contrato. 2. Objeto do contrato - o presente contrato refere-se a uma licença de uso do programa MESA VIRTUAL IMPACTA, doravante denominado SOFTWARE. 3. Licença e reserva de direitos - este contrato dá ao LICENCIADO o direito pessoal, não-exclusivo, não transferível e não sublicenciável de utilizar uma cópia do software para seu próprio uso pessoal em um único computador e/ ou estação de trabalho. A CPC se reserva todos os diretos do software não explicitados aqui, incluindo propriedade e direitos proprietários sem limitações. 4. Restrições da licença - o LICENCIADO não pode reproduzir ou distribuir o software seja para qual for a finalidade. Sem limitar o acima citado, o LICENCIADO não pode copiar ou carregar o software, ou qualquer parte dele, para qualquer servidor ou localização para reprodução ou distribuição. O LICENCIADO não pode realizar engenharia reversa, descompilar ou desmontar o software. As restrições aqui contidas se aplicam igualmente 48 a todas as atualizações que o LICENCIADO obtiver para o SOFTWARE. As licenças são estrita e exclusivamente para uso pessoal e não-comercial do LICENCIADO, e não podem ser cedidas a terceiros sem prévio consentimento por escrito da CPC, sendo que todo e qualquer beneficiário de uma cessão de uso do programa ficará sujeito aos termos e condições deste instrumento. 5. Exoneração de Garantias - todos os softwares da CPC são fornecidos no estado em que se encontram (“as is”). A INTELBRAS, a CPC, suas afiliadas, subsidiárias, empresa-mãe, agentes, parceiros ou funcionários não fornecem representação, garantia ou condição ao LICENCIADO ou a qualquer pessoa ou entidade, seja ela expressa, implícita ou estatutária. 6. Limitação de responsabilidade - sob nenhuma circunstância, a INTELBRAS, a CPC, suas afiliadas, subsidiárias, empresa-mãe, agentes, parceiros ou funcionários são responsáveis perante o LICENCIADO ou quaisquer outras partes quanto a quaisquer custos ou danos decorrentes direta ou indiretamente do uso do software, incluindo, e não se limitando a, quaisquer danos reais, incidentais, consequenciais, exemplares, punitivos ou especiais, ou quanto a qualquer perda de receitas, lucros, uso, dados ou oportunidades negociais de qualquer tipo. Também não são passíveis de sofrer qualquer ação legal relacionada com este contrato ou ao software, ou ao uso ou instalação deste software. 7. Indenização - o usuário concorda em indenizar e não responsabilizar a INTELBRAS, a CPC, suas afiliadas, subsidiárias, empresa-mãe, agentes, parceiros, escriturários, diretores, funcionários, acionistas, licenciados, fornecedores e qualquer distribuidor quanto a quaisquer danos, prejuízos, incluindo honorários advocatícios, e despesas decorrentes de qualquer violação, seja pelo LICENCIADO ou por terceiros, decorrentes do uso ou conduta do usuário com respeito ao software. 8. Direitos de Propriedade Intelectual e de Materiais de Terceiros - todas as marcas de serviço, logomarcas, nomes comerciais, marcas comerciais e marcas registradas da CPC (doravante denominadas “Marcas”) incorporadas ao software são de propriedade exclusiva da CPC e nenhuma provisão deste contrato concede licença ao LICENCIADO para usar tais marcas. Todos os direitos de propriedade intelectual do software, incluindo, mas não se limitando a, todos os códigos de programas, áudio, gráficos, multimedia, imagens, sons e textos incorporados ao software, são de propriedade exclusiva da CPC e são protegidos pelas leis de direitos autorais dos Estados Unidos e/ ou Canadá e pelo tratado internacional dos direitos autorais. Qualquer uso ou apropriação não autorizados da propriedade intelectual incorporada ou existente no software é expressamente proibida pela lei e pode resultar em penalidades civis e criminais. 49 9. Atualização do Produto - a INTELBRAS se reserva o direito de periodicamente comercializar novas versões do SOFTWARE, e simultaneamente descontinuar a comercialização das versões anteriores, ou ainda lançar módulos adicionais contendo novas funções, ocasiões em que as licenciadas e o público em geral poderão adquirir a versão mais recente ou os novos módulos, pelo valor definido na tabela de preços da INTELBRAS. 10. Validade Técnica - fica estipulado um período de validade técnica do software de (90) noventa dias contados da data da respectiva nota fiscal de aquisição. Entretanto, por suas características intrínsecas não se pode considerar que o programa esteja isento de erros, que seu funcionamento seja ininterrupto ou que suas funções satisfaçam os requisitos dos usuários, razão pela qual fica expressamente estipulado que o LICENCIADO o utiliza por sua conta e risco. 10.1. Durante esse período de garantia INTELBRAS deverá prestar serviços de manutenção, esclarecendo dúvidas e corrigindo eventuais falhas funcionais ou de lógica, relatadas pelo LICENCIADO sem qualquer ônus adicional. 10.2. Todo e qualquer atendimento ao usuário será realizado através de e-mail, correspondência ou pelo telefone de Suporte Intelbras.”. 10.3. Um eventual treinamento, se for necessário, poderá ser dado em locais e datas previamente agendados mediante um custo adicional, acordado entre as partes. 10.4. Qualquer nova implementação no SOFTWARE que for considerada necessária pelo LICENCIADO deverá ser objeto de um novo contrato, observado o interesse do desenvolvedor em tal implementação. 10.5. Quaisquer serviços de manutenção e de esclarecimento de dúvidas a serem prestados após o prazo da garantia deverão ser objeto de um novo contrato. 11. Garantias Únicas - a garantia supra mencionada é a única, quer expressa, quer implícita. 12. Rescisão - este contrato poderá ser rescindido por interesse das partes a qualquer instante ou por quebra de qualquer cláusula. Neste caso deverá haver a imediata devolução e/ou destruição do SOFTWARE para o INTELBRAS não cabendo em nenhuma hipótese qualquer tipo de devolução da quantia efetivamente paga. 13. Condições gerais - a inviabilidade de condições isoladas deste contrato não constitui invalidade de todo o contrato, sendo que as modificações 50 deverão ser processar de forma escrita, não vigorando e gerando qualquer efeito os acordos verbais. 14. Este contrato obriga as partes, seus sócios, herdeiros e sucessores pelo fiel e integral cumprimento das cláusulas aqui ajustadas, sendo pois, irrevogável e irretratável. 15. As partes elegem o foro da Comarca de São José - SC, para dirimirem eventuais dúvidas ou litígios provenientes do presente contrato, com exclusão de qualquer outro por mais privilegiado que seja. 51 Termo de garantia Para a sua comodidade, preencha os dados abaixo, pois, somente com a apresentação deste em conjunto com a nota fiscal de compra do produto, você poderá utilizar os benefícios que lhe são assegurados. __________________________________________________________________ Nome do cliente: Assinatura do cliente: Nº da nota fiscal: Data da compra: Modelo: Nº de série: Revendedor: __________________________________________________________________ Fica expresso que esta garantia contratual é conferida mediante as seguintes condições: 1. Todas as partes, peças e componentes do produto são garantidos contra eventuais defeitos de fabricação que porventura venham a apresentar, pelo prazo de 1 (um) ano, sendo este prazo de 3 (três) meses de garantia legal mais 9 (nove) meses de garantia contratual, contado a partir da data de entrega do produto ao Senhor Consumidor, conforme consta na nota fiscal de compra do produto, que é parte integrante deste Termo em todo território nacional. Esta garantia contratual implica na troca gratuita das partes, peças e componentes que apresentarem defeito de fabricação, além da mão-de-obra utilizada nesse reparo. Caso não seja constatado defeito de fabricação, e sim defeito(s) proveniente(s) de uso inadequado, o Senhor Consumidor arcará com estas despesas. 2. Constatado o defeito, o Senhor Consumidor deverá imediatamente comunicar-se com o Serviço Autorizado mais próximo que consta na relação oferecida pelo fabricante - somente estes estão autorizados a examinar e sanar o defeito durante o prazo de garantia aqui previsto. Se isto não for respeitado esta garantia perderá sua validade, pois o produto terá sido violado. 3. Na eventualidade do Senhor Consumidor solicitar o atendimento domiciliar, deverá encaminhar-se ao Serviço Autorizado mais próximo para consulta da taxa de visita técnica. Caso seja constatada a necessidade da retirada do produto, as despesas decorrentes, transporte, segurança 52 de ida e volta do produto, ficam sob a responsabilidade do Senhor Consumidor. 4. A garantia perderá totalmente sua validade se ocorrer qualquer das hipóteses a seguir: a) se o defeito não for de fabricação, mas sim, ter sido causado pelo Senhor Consumidor ou terceiros estranhos ao fabricante; b) se os danos ao produto forem oriundos de acidentes, sinistros, agentes da natureza (raios, inundações, desabamentos, etc.), umidade, tensão na rede elétrica (sobretensão provocada por acidentes ou flutuações excessivas na rede), instalação/uso em desacordo com o Manual do Usuário ou decorrente do desgaste natural das partes, peças e componentes; c) se o produto tiver sofrido influência de natureza química, eletromagnética, elétrica ou animal (insetos, etc.); d) se o número de série do produto houver sido adulterado ou rasurado; e) se o aparelho houver sido violado. Sendo estas condições deste Termo de Garantia complementar, a Intelbras S/A reserva-se o direito de alterar as características gerais, técnicas e estéticas de seus produtos sem aviso prévio. O processo de fabricação deste produto não está coberto pelo sistema de gestão ambiental da Intelbras. Todas as imagens deste manual são ilustrativas. Internet Explorer é marca registrada da Microsoft Corporation. Google é uma marca registrada da Google Inc. 01/12 Intelbras S/A – Indústria de Telecomunicação Eletrônica Brasileira Rodovia BR 101, km 213 - Área Industrial - São José/SC - 88104-800 Fone: (48) 3281 9500 - Fax: (48) 3281 9505 - www.intelbras.com.br 53 54 SUPORTE A CLIENTES Para informações: (48) 2106 0006 Para sugestões, reclamações e rede autorizada: 0800 7042767 [email protected] Horário de atendimento Segunda a sexta-feira: das 8 às 20 h | Sábado: das 8 às 18 h