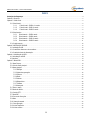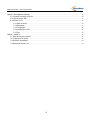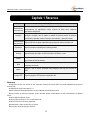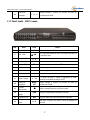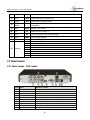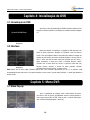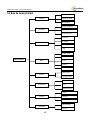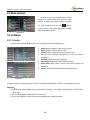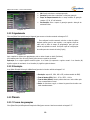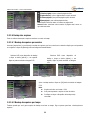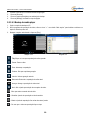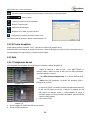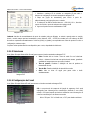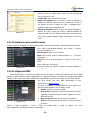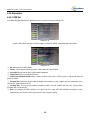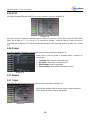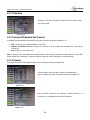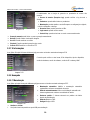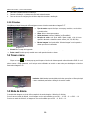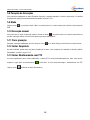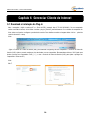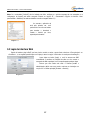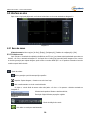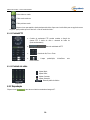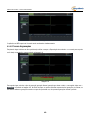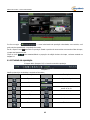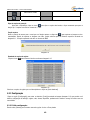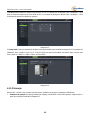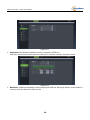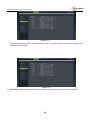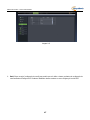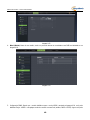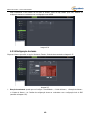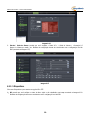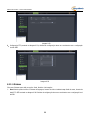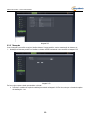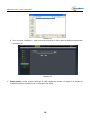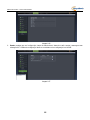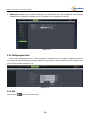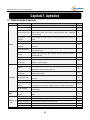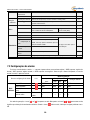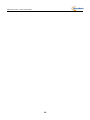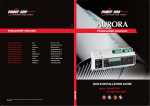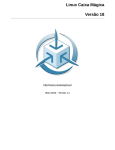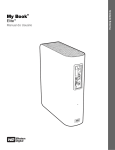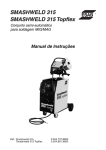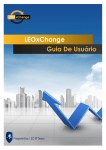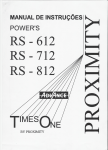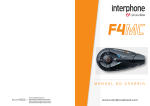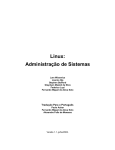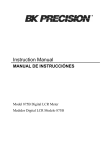Download Manual do usuário – DVR`s Linha Master
Transcript
Manual do usuário – DVR’s Linha Master 1 Manual do usuário – DVR’s Linha Master ÍNDICE Instruções de Segurança .................................................................................................................................................... 4 Capítulo 1 Recursos ............................................................................................................................................................. 5 Capítulo 2: Visão Geral ......................................................................................................................................................... 6 2.1 Painel frontal ...........................................................................................................................................................6 2.1.1 Painel frontal – DVR 4 e 8 canais ...........................................................................................................6 2.1.2 Painel frontal – DVR 16 canais...............................................................................................................7 2.1.3 Painel frontal – DVR 32 canais...............................................................................................................8 2.2 Painel traseiro .........................................................................................................................................................9 2.2.1 Painel traseiro – DVR 4 canais .................................................................................................................9 2.2.2 Painel traseiro – DVR 8 canais ...............................................................................................................10 2.2.3 Painel traseiro – DVR 16 canais .............................................................................................................10 2.2.4 Painel traseiro – DVR 32 canais ............................................................................................................. 11 2.3 Controle remoto ....................................................................................................................................................12 Capítulo 3 INSTALAÇÃO DO DVR........................................................................................................................................ 13 3.1 Instalação do HD...................................................................................................................................................13 3.2 Conexão das câmeras e dos monitores .................................................................................................................13 3.3 Conexão da fonte de alimentação ..........................................................................................................................13 Capítulo 4: Inicialização do DVR ......................................................................................................................................... 14 4.1 Inicialização do DVR..............................................................................................................................................14 4.2 Interface ...............................................................................................................................................................14 Capítulo 5: Menu DVR ........................................................................................................................................................ 14 5.1 Menu Pop-up ........................................................................................................................................................14 5.2 Guia do menu principal..........................................................................................................................................15 5.3 Menu principal ......................................................................................................................................................16 5.3.1 Exibição .....................................................................................................................................................16 5.3.2 Ajuste das gravações .................................................................................................................................18 5.3.3 Procura ......................................................................................................................................................19 5.3.4 Rede ..........................................................................................................................................................23 5.3.5 Alarme .......................................................................................................................................................27 5.3.6 Dispositivos ...............................................................................................................................................28 5.3.7 Sistema .....................................................................................................................................................30 5.3.8 Avançado...................................................................................................................................................32 5.4 Travar o menu .......................................................................................................................................................33 5.5 Modo de divisão ...................................................................................................................................................33 5.6 Controle PTZ .........................................................................................................................................................34 5.7 Modo PIP..............................................................................................................................................................34 5.8 Procura de Gravações ...........................................................................................................................................35 5.9 Mute .....................................................................................................................................................................35 5.10 Gravação manual ................................................................................................................................................35 5.11 Parar gravação ....................................................................................................................................................35 5.12 Iniciar Sequência .................................................................................................................................................35 5.13 Iniciar cruzeiro ....................................................................................................................................................35 2 Manual do usuário – DVR’s Linha Master Capítulo 6: Web Application Manager.................................................................................................................................. 36 6.1 Download e instalação do Plug-in ..........................................................................................................................36 6.2 Login da interface Web .........................................................................................................................................37 6.3 Interface ao vivo ...................................................................................................................................................38 6.3.1 Barra de menus .........................................................................................................................................38 6.3.2 Reprodução ...............................................................................................................................................39 6.3.3 Configuração .............................................................................................................................................42 6.3.4 Configurações locais ..................................................................................................................................55 6.3.5 Sair............................................................................................................................................................55 Capítulo 7: Apêndice .......................................................................................................................................................... 56 7.1 Tabela de função de operação ...............................................................................................................................56 7.2 Configurações de alarme.......................................................................................................................................58 7.3 Resolução de problemas .......................................................................................................................................59 7.4 Manutenção durante o uso ....................................................................................................................................59 3 Manual do usuário – DVR’s Linha Master Instruções de Segurança 1. 2. 3. 4. 5. 6. 7. 8. 9. 10. 11. 12. 13. Leia as instruções Toda a segurança indicada no manual de instruções deve ser lida antes que o equipamento seja ligado. Fonte de alimentação Este equipamento deve ser operado apenas com a fonte de alimentação inclusana embalagem. Objetos e líquidos Nunca introduza objetos de qualquer tipo através das aberturas do equipamento e ou derrame líquidos de qualquer natureza no equipamento, pois podem tocar em pontos de tensão perigosos que podem resultar em incêndio ou choque elétrico. Água e(ou) umidade Não use este aparelho próximo à água. Fontes de calor Não instale próximo a fontes de calor como radiadores, micro-ondas, fogões ou outros aparelhos (incluindo o amplificador) que produzam calor. Poeira Nunca utilize este equipamento perto de área empoeirada ou em campo magnético intenso. Limpeza Desligue este equipamento da tomada antes de limpá-lo. Não use líquidos aerossóis. Use um pano úmido para limpeza. Raios / Inatividade Desligue o equipamento durante a tempestade de raios ou quando não for utilizado por longos períodos de tempo. Acessórios Não coloque este equipamento em um móvel instável. Movendo Desligue o equipamento antes de movê-lo, e realize a mudança com cuidado. Ventilação Não bloqueie quaisquer aberturas de ventilação. Antes da armazenagem do equipamento em rack deve ser observado o fluxo de ar necessário para a operação segura do DVR. Sobrecarga Não sobrecarregue as tomadas e cabos de extensão para evitar o risco de incêndio ou choque elétrico. Aterramento Ligue o equipamento com uma tomada onde seja possível o aterramento, evitando queima por sobrecarga de tensão. 4 Manual do usuário – DVR’s Linha Master Capítulo 1 Recursos Função Descrição Monitoramento em tempo real Possui saída de vídeo BNC, porta VGA, porta HDMI. Além de suporte a monitoramento via rede/internet, celular, recursos de Zoom in/out, sequência automática, exibição PIP. Gravação Formato de compressão de vídeo é H.264, que permite ajustar a qualidade de gravação, resolução, taxa de quadros e também há diversos modos de gravação (Permanente, agendado, manual, Detecção de movimento, e gravação remota). Armazenamento das gravações Reprodução Suporta HD Sata de grande capacidade para gravação de vídeos em tempo real. Suporta pesquisa e reprodução dos vídeos gravados. Backup Suporta backup dos dados do DVR via Pendrive, HD Externo e rede. Alarme Suporta entrada de alarme para HD e Vídeo, além de aceitar equipamentos externos para entrada de sinal de alarmes. Rede Suporta monitoramento remoto para usuários autorizados, permitindo o aumento da segurança do sistema. Mouse Suporta o uso do mouse, permitindo uma navegação mais ágil nos recursos do DVR. Controle PTZ Suporta operações PTZ através da entrada RS-485. Recursos: ●Compressão de vídeo com formato H. 264, suportando resolução D1 (Exceto DVR 16ch modelo GRO0016SE, que suporta resolução CIF) ●Compressão de áudio com formato G.711 ●Interface gráfica baseada para Windows, interface embutida no DVR usando Linux 2.6 ●Diversos modos de operações (Visualizar, gravar, reproduzir, backup, monitoramento via rede, monitoramento via aparelho móvel) ●Suporta dupla transmissão de rede ●Suporta vigilância remota ao vivo, via redes móveis 3G ●Suporta Zoom in/out com função sequencial ●Permite ajustar o tempo de vídeo para os pacotes ●Possui vários modos de gravação de alarme 5 Manual do usuário – DVR’s Linha Master ●Possui portas USB 2.0 para operação de backup, atualização e mouse ●Permite o uso de controle remoto ●Múltiplos idiomas ●Suporta manutenção automática Capítulo 2: Visão Geral 2.1 Painel frontal 2.1.1 Painel frontal – DVR 4 e 8 canais* *Os DVRs de 4 e 8 canais possuem o mesmo painel frontal. Item Botão 1 Seleção de canais CH1CH2 Ícone Função Aqui indica a seleção dos canais a serem visualizados em tela cheia. 2 QUAD Exibe os 4 canais em uma única tela. 3 REW 4 PAUSE 5 PLAY 6 FWD 7 STOP 8 REC Inicia a gravação manual do vídeo. 9 Receptor infravermelho Indica a entrada IR para uso do controle remoto. 10 Indicadorde energia PWR Indica que o equipamento está ligado na energia. 11 Indicador do HD HDD Se piscar, indica que o HD está sendo lido ou gravado. Retrocede o vídeo. Pausa o vídeo / reproduz quadro aquadro. Reproduz um vídeo gravado / abre o menu principal. Avançaa reprodução do vídeo, aumenta a velocidade da rotação em PTZ. Interrompe a gravação ou a reprodução atual. 6 Manual do usuário – DVR’s Linha Master 12 Controle de navegação • Permite navegar e acessar os recursos do menu de configuração do DVR. 2.1.2 Painel frontal – DVR 16 canais Item Botão Ícone Função 1 Porta USB USB Entrada do dispositivo USB(mouse, pen drive, HD externo). 2 REC / STOP / Inicia a gravação manual do vídeo / Interrompe a gravação ou a reprodução atual. 3 PLAY / PAUSE / Reproduz um vídeo gravado / Pausa o vídeo. 4 Display DISPLAY Define o modo de visualização dos canais. 5 Controles PTZ PTZ Abre a janela de configurações do PTZ. 6 Acima Acessa a opção de cima. 7 Baixo 8 Esquerda / Voltar / Ir à opção da esquerda / Retrocede o vídeo. 9 Direita / Avançar / Ir à opção da direita / Avança a reprodução do vídeo, aumenta a velocidade da rotação em PTZ. 10 Controle de navegação MENU/ ESC Permite navegar e acessar os recursos do menu de configuração do DVR. 11 Receptor infravermelho 12 Indicador de energia PWR Indica que o equipamento está ligado na energia. 13 Indicador do HD HDD Se piscar, indica que o HD está sendo lido ou gravado. 14 Seleção de canais 0~9 Aqui indica a seleção dos canais a serem visualizados em tela cheia. Acessa a opção de baixo. Indica a entrada IR para uso do controle remoto. 7 Manual do usuário – DVR’s Linha Master 2.1.3 Painel frontal – DVR 32 canais Item Botão Ícone Função 1 Botão shuttle Esse botão serve para usar o menu principal. Gire o círculo do lado de fora para mover os itens do menu de configuração da direita e da esquerda. Gire o círculo interno para mover para cima e para baixo os itens de configuração do menu. 2 Porta USB Entrada dispositivo USB (mouse, pen drive, HD externo). 3 Cima / Baixo Permite alterar valores e ajustar parâmetros de configurações, ou acessar as opções cima / baixo. 4 Direita / Esquerda Permite acessar as opções Direita / Esquerda no menu. Em modo de reprodução, permite selecionar as funções disponíveis. 5 Enter Aperte para acessar um menu ou ajustar uma configuração selecionada. 6 Receptor infravermelho Indica a entrada IR para uso do controle remoto. 7 Seleção de canais 1-32 1-32 8 Retroceder Retrocede o video. 9 Slow motion │ Reproduz o video quadro a quadro. 10 Reproduzir 11 Parar 12 Avançar 13 Modo Display 14 PIP 15 Modo de procura ► │► DISPLAY PIP SEARCH Aqui indica a seleção dos canais a serem visualizados em tela cheia. Reproduz o video. Interrompe a reprodução do vídeo. Avança a reprodução do vídeo. Em modo ao vivo, permite ajustar a tela para divisão de 1/4/9/16/32 canais.(Obs: Se segurar o botão [Display] por 3 segundos, exibe em tela cheia o canal selecionado). Permite visualizar em modo Picture topicture. Permite localizar as gravações realizadas. 8 Manual do usuário – DVR’s Linha Master Item Botão Ícone Função 16 Parar STOP Permite interromper a gravação atual. 17 Gravar ●REC Permite iniciar a gravação manual. 18 Ligar/ Desliga 19 Mute MUTE 20 PTZ PTZ Permite acessar o modo PTZ. 21 ESC ESC Volta ao menu anterior, sai do menu principal. 22 Menu MENU 23 Gravador 24 Botão liga/desliga (Pressione o botão por 3 segundos para desligar o equipamento). Indicador PWR HDD READY STATUS RECOR BACKUP ALARM LINK Desativa / Ativa o audio. Acessa o menu principal. GravadorCD/DVD (Opcional). Indicador do DVR ligado. Indicador do HD. Indicador de leitura. Indicador de status. Indicador de gravação. Indicador de backup. Indicador de alarme. Indicador de rede. 2.2 Painel traseiro 2.2.1 Painel traseiro – DVR 4 canais Item 1 2 3 4 5 6 7 8 9 10 Porta Método de conexão Entrada do vídeo 4 conectores BNC para conexão das câmeras Saída do vídeo 1 conector para ligar o monitor para visualização das câmeras Entrada do áudio 2 conectores RCA para entrada de áudio Porta Ethernet Conecta um conector RJ45 para conexão em rede de computadores Saída do áudio 1 conector RCA para saída de áudio Porta HDMI Porta VGA Saída HDMI para conectar um monitor para visualização das câmeras Saída VGA para conectar um monitor para visualização das câmeras Porta USB Entrada para mouse/pendrive/hd externo RS-485 Entrada para RS485 Entrada da fonte Entrada para fonte de alimentação 9 Manual do usuário – DVR’s Linha Master 2.2.2 Painel traseiro – DVR 8 canais Item 1 2 3 4 5 6 7 8 9 10 Porta Método de conexão Entrada do vídeo 8 conectores BNC para conexão das câmeras Saída do vídeo 1 conector para ligar o monitor para visualização das câmeras Entrada do áudio 2 conectores RCA para entrada de áudio Porta Ethernet Conecta um conector RJ45 para conexão em rede de computadores Saída do áudio 1 conector RCA para saída de áudio Porta HDMI Porta VGA Saída HDMI para conectar um monitor para visualização das câmeras Saída VGA para conectar um monitor para visualização das câmeras Porta USB Entrada para mouse / pen drive / hd externo RS-485 Entrada para RS485 Entrada da fonte Entrada para fonte de alimentação 2.2.3 Paineltraseiro – DVR 16 canais Item 1 2 3 4 5 6 7 8 9 10 11 12 Porta Método de conexão Entrada do vídeo 16 conectores BNC para conexão das câmeras Saída do vídeo 1 conector para ligar monitor para visualização das câmeras Entrada do áudio 4 conectores RCA para entrada de áudio Porta VGA Saída VGA para conectar um monitor para visualização das câmeras Entrada de audio (5-16) Conector RS-232 para entrada de áudio (Canais 5 a 16) RS-485 / Sensor / Alarme Entrada para RS485, sensor, alarme Saída do áudio 1 conector RCA para saída de áudio Porta HDMI Saída HDMI para conectar um monitor para visualização das câmeras Porta Ethernet Conecta um conector RJ45 para conexão em rede de computadores Portas USB Entrada para mouse / pen drive/ hd externo Entrada da fonte Entrada para fonte de alimentação Chave liga / desliga Liga ou desliga o DVR 10 Manual do usuário – DVR’s Linha Master 2.2.4 Paineltraseiro – DVR 32 canais Porta Método de conexão 1 Entrada de vídeo 32 conectores BNC para conexão das câmeras 2 Saída de vídeo 2 conectores BNC para saída de vídeo 3 E-Sata Entrada para HD E-Sata 4 Entrada de áudio (1-4) 4 conectores RCA para entrada de áudio (Canais 1 a 4) 5 Line IN Entrada de dispositivo de áudio 6 Saída de áudio 2 conectores RCA para saída de áudio 7 Entrada de áudio (5-16) Conector RS-232 para entrada de áudio (Canais 5 a 16) 8 Porta HDMI Saída HDMI para conectar um monitor para visualização das câmeras 9 Portaethernet / USB 10 Porta VGA Saída VGA para conectar um monitor para visualização das câmeras 11 RS-485 / Sensor / Alarme Entrada para RS485, sensor, alarme. 12 Entrada de energia Conecte o cabo de força para ligar o DVR 13 Loop 16 conectores BNC para Looping de vídeo 14 Cooler Dissipador de calor 15 Terminal de Switch 16 Power Chave liga / desliga 17 IR - Ext Extensão de controle remoto Item Conecta um conector RJ45 para conexão em rede de computadores e porta USB para mouse/pendrive/hd externo RS-485 interruptor de terminação. ON: não terminada; OFF: conectar com terminação 120Ω 11 Manual do usuário – DVR’s Linha Master 2.3 Controle remoto Item Botão Função 1 1-8 Seleção dos canais 2 9-0 Chaves numéricas, número 0 acessa a interface gráfica do usuário 3 ALL Exibe todos os canais 4 Menu 5 ▲ Seta para cima aumenta o volume 6 ▼ Seta para baixo diminui o volume 7 ◄/► 8 SEL Abre/Fecha o menu principal Esquerda /Direita: Diminui / Aumenta o valor de um parâmetro na barra de controle Seleciona uma opção no menu 9 Retrocede a reprodução 10 Acessa a procura de vídeos gravados / inicia a reprodução 11 Avança a reprodução 12 ● 13 Grava o vídeo Pausa o vídeo/Reproduz quadro-a-quadro 14 ■ 15 Audio Teste 16 Mute Liga ou desliga função mudo, interrompendo o áudio Interrompe a gravação, para a reprodução 12 Manual do usuário – DVR’s Linha Master Capítulo 3 INSTALAÇÃO DO DVR 3.1 Instalação do HD Aviso: Instalar o HD somente quando o DVR estiver desligado. (1) Desligar o DVR, em seguida abra a tampa do DVR cuidadosamente, retirando os parafusos. (2) Colocar o cabo de energia e o cabo SATA na placa do DVR corretamente. (3) Caso tenha os parafusos nos encaixes do HD, removê-los, em seguida, colocar o HD com cuidado nas fixações, fixar com os parafusos e conectar o cabo de energia e o cabo SATA no HD. (4) Fecha a tampa do DVR, e parafuse-a. 3.2 Conexão das câmeras e dos monitores Conecte o cabo da câmera na entrada de vídeo do DVR, e conecte o monitor na saída de vídeo do DVR; ambos usando conector BNC; caso a câmera possui função PTZ, ligar nos conectores RS485 A & B. 3.3 Conexão da fonte de alimentação Usar apenas o adaptador de alimentação fornecido com o DVR. Ao ligar certifique-se de que a conexão de vídeo esteja ligada de maneira correta, além do sistema de áudio. 13 Manual do usuário – DVR’s Linha Master Capítulo 4: Inicialização do DVR 4.1 Inicialização do DVR Após ligar o cabo de alimentação do DVR na tomada, aparecerá uma imagem no monitor exibindo a inicialização do sistema conforme Imagem 4-1. Imagem 4-1 4.2 Interface Depois de terminar a inicialização, o sistema irá exibir uma tela com todos os canais conforme a Imagem 4-2. Dividindo a tela em diversos canais. Caso haja alguma câmera conectada será exibida a imagem da mesma na porta em que ela esteja conectada. Usando o mouse, pode-se clicar 2 vezes em cima de uma canal para visualizar em tela cheia, e clique novamente 2 vezes para voltar a visualizar diversos canais. Clicando com o botão direito do mouse, irá aparecer uma lista com diversas opções, inclusive o acesso ao menu principal, clicando Imagem4-2 novamente para fora das opções irá fechar a lista Nota:Quando não há disco rígido instalado aparece um ícone vermelho representado por um "H" no primeiro canal, acompanhado de um sinal sonoro. Caso queira desativar o aviso sonoro, acessar menu principal -> alarme para desativar o alarme do HD. Capítulo 5: Menu DVR 5.1 Menu Pop-up Após a inicialização do sistema, clicar o botão direito do mouse para abrir a lista de opções, possibilitando acessar o Menu principal e suas opções para ajuste do DVR. Pode-se usar o controle remoto para abrir o menu principal apertando o botão [0]. Imagem 5-1 14 Manual do usuário – DVR’s Linha Master 5.2 Guia do menu principal Ao vivo Exibição Ajuste de saída Privacidade Config. gravação Gravação Agendamento Fluxo Principal Gravação Eventos Procura Backup Log Config. rede Fluxo Menu Principal Email Rede Celular DDNS Movimento Alarme Configurações HD Dispositivos PTZ Entrada serial Geral Sistema Usuário Info. Sistema Manutenção Avançado Eventos 15 Manual do usuário – DVR’s Linha Master 5.3 Menu principal No modo ao vivo, clicar no botão menu no painel frontal ou no controle remoto para acessar o menu principal. O mesmo será exibido conforme a imagem 5-2. Pode-se também clicar no ícone Imagem5-2 para ter acesso ao menu. A partir desse menu pode-se ajustar diversos parâmetros do DVR. 5.3.1 Exibição 5.3.1.1 Ao vivo Acessar<Menu principalCâmeraAo vivo>, irá abrir uma tela conformeImagem 5-3. Imagem5-3 Canal: permite configurar o canal que você desejar. Nome: Permite o ajuste do nome do canal. Posição: Permite o ajuste da posição do nome do canal Cor: Clicar em Configuração para ajustar a cor do canal conforme imagem 5-4. Escondido: Permite ativar tela de vigilância. Exibir Tempo:Permite exibir a hora do sistema na tela. Gravar Tempo: Exibe a data e hora no vídeo gravado durante sua reprodução. Copiar: Permite copiar as definições de um canal para outro. Imagem5-4 A imagem acima 5-4é o menu das cores, onde pode-se ajustar tonalidade, brilho, contraste e a saturaçãode cada canal. Explicação: 1. As modificações serão realizadas após clicar no botão [Confirmar] e, em seguida, o botão [ok] deve ser clicado para fechar a tela. 2. Caso não queira salvar as modificações, clicar em [sair] 3. Ao clicar em [PADRÃO], todos os valores serão retornados para o padrão de fábrica. 16 Manual do usuário – DVR’s Linha Master 5.3.1.2 Modo de saída Acessar[Menu principalCâmeraSaída] para acessar o ajuste de saída conforme Imagem 5-5. Clicar [Ao Vivo] para mostrar a interface conforme Imagem 5-6. Nesta tela pode-se ajustar a sequência de exibição de vídeo por canal. Imagem 5-5Imagem 5-6 Clicar em [Definir SEQ] para acessar a interface conforme Imagem 5-8. Clicar em [Saída] e ajuste os parâmetros relativos conforme Imagem 5-7. Imagem 5-7 Imagem 5-8 Saída de Vídeo: Suporta saída CVBS nos modos ao vivo e sequencial simultaneamente. Sendo Ao vivo como principal e sequencial auxiliar. Resolução VGA-HDMI: Pode-se ajustar para 800x600, 1024x768, 1280x1024, 1440x900 e 1920x1080 (HDMI). Imagem 5-9 Modo de exibição: Saída: A janela de exibição irá mostrar 1/4/9 canais, dependendo da quantidade de canais disponíveis em seu DVR. Transparência: Permite ajustar a transparência no menu, podendo ter valores de 1 a 128. Margem: Permite que você ajuste a margem da tela inteira. Para ver mais detalhes, consulte a Imagem 5-10. Volume: Ajuste o volume do áudio conforme Imagem 5-11. 17 Manual do usuário – DVR’s Linha Master Imagem5-10Imagem5-11 5.3.1.3 Privacidade Essa função permite ajustar os parâmetros de privacidade de acordo com a Imagem 5-12. Cada canal pode ter sua definição de privacidade ajustada de acordo com os passos abaixo: Selecionar aárea (Área1atéÁrea 4): 1. Clicar [Instalação] para ajustar a posição da área. 2. Após concluir o ajuste de posição, clicar com o botão direito do mouse para retornar a interface de ajuste de privacidade. 3. Clicar em [Confirmar] para salvar os ajustes. Imagem 5-12 Imagem 5-13 5.3.2 Ajuste das gravações 5.3.2.1 Parâmetros das gravações Acessar [Menu principalGravaçãoParâmetro de Grav.] para acessar a interface conforme Imagem 5-14. 18 Manual do usuário – DVR’s Linha Master CH: Permite selecionar o canal para gravação. Gravação:Permite ativar ou desativar o canal para gravação. Tempo de Empacotamento:Indica o tempo máximo da gravação contínua (15, 30, 45 e 60 minutos). Pré-Gravação: Ativa o suporte a gravação quando a detecção de movimento ativar. Imagem5-14 5.3.2.2 Agendamento Clicar em [Menu PrincipalGravaçãoAgenda] para acessar a interface mostrado na Imagem 5-15. Para configurar horários semanais, selecione a caixa do registro desejada (alarme, geral ou sem registro) e, em seguida, clique em cada caixa na linha do tempo da programação para que esse método seja aplicado na escala. Você pode copiar as configurações de um dia para outro através do botão [Copiar]. Imagem 5-15 Após completar os ajustes para agendamento, pode-se ativar clicando no botão [Confirmar]. Você também pode clicar no botão [Padrão] para retornar os padrões do sistema. Explicação: A cor original significa nenhum registro. A cor Verde (N) representa o registro normal. A cor Amarela (M) significa registro do movimento. A cor Vermelha (A) significa registro de alarme. 5.3.2.3 Resolução Ir em [Menu PrincipalGravaçãoMainStream] para abrir a interface exibida na Imagem 5-16. Resolução: suporta D1, WD1, HD1 e CIF (conforme modelo do DVR). Taxa de Quadros (FPS): PAL: 1-25 f/s ; NTSC: 1-30 f/s. Taxa de dados (Bitrate): Usuário poderá selecionar o valor relativo pela linha correspondente ao canal. Áudio: Ao selecionar a opção, o sistema irá gravar fluxo de vídeo com áudio simultaneamente. Imagem 5-16 5.3.3 Procura 5.3.3.1 Procura das gravações Clicar [Menu PrincipalPesquisarPesquisa de Video] para acessar a interface mostrado na imagem 5-17. 19 Manual do usuário – DVR’s Linha Master Canal (CH): permite que você selecione o canal (s) que você deseja pesquisar. Pesquisa por Data: Na tela de busca de vídeo, pode-se procurar todos os registros em uma data específica. Para executar uma busca de vídeo, selecione o campo por data e, em seguida, clique em umadata específica, o sistema iniciará a reprodução do primeiro registro do tempo selecionado. Imagem 5-17 Tempo de Playback: Na tela de pesquisa, o usuário pode procurar por uma determinada data e hora para uma gravação e visualizá-lo no modo de reprodução. Isso é útil para a busca de uma gravação específica de um incidente, se você souber a data e hora que ocorreu. Lista de arquivos:clique na lista de arquivos para acessar um determinado evento na tela mostrada na Imagem 5-19, os registros de vídeo aparecerão na tela conforme o tempo. Modo de reprodução:Você pode usar a barra de controle da reprodução para operar o avanço rápido (2 X 4 X e 8 X), avanço lento (2 1/2, 1/4 e 1/8 de velocidade), reproduzir, Pausar , Retroceder (2 X e X 4 X 8). Quando terminar a reprodução, o DVR voltará ao menu anterior mostrado na Imagem 5-20. Barra de controle de reprodução:a barra de controle de jogo irá exibir atual processamento mostrado na Imagem 5-20. Sempre que o usuário clicar na barra de controle e este ponto não tiver arquivo de registro, o sistema voltará automaticamente ao menu anterior. 5.3.3.2 Seleção de canais Clicar em [Menu PrincipalPesquisar Pesquisa de Video] para acessar a interface conforme Imagem 5-18. Em seguida, selecionar o canal que para reprodução; clicar no botão [Reproduzir] para entrar no modo de reprodução mostrada na Imagem 5-19. Imagem 5-18Imagem 5-19 5.3.3.3 Procura de eventos Clicar em [Menu PrincipalPesquisarPesquisa de eventos] para acessar a interface conforme Imagem 5-20. Você pode destacar e clicar duas vezes o registro desejado para reprodução. Também pode filtrar os registros que deseja exibir com base na data, hora e canal e busca de modo de gravação. 20 Manual do usuário – DVR’s Linha Master (Primeira página): ir para a primeira página da lista. (Página anterior): ir para a página anterior a partir da atual. (Próxima página):ir para próxima página a partir da atual (Última página):ir para a última página da lista Tudo: Permite selecionar todos os eventos na página atual. Inverso:Permite selecionar outros eventos na página atual, exceto os que estão marcados. Imagem 5-20 5.3.3.4 Backup dos arquivos Pode-se realizar o backup dos arquivos com base no evento ou tempo. 5.3.3.4.1 Backup de arquivos por eventos No modo [arquivo lista], se você deseja o backup dos registros, por favor, selecione as caixas de seleção que correspondem aos registros e clique em [Backup] conforme imagens mostradas abaixo: Selecione USB como dispositivo de backup e clique no botão [aplicar] e, em seguida, digite na janela mostrada na Imagem 5-22. Selecione DVD como dispositivo de backup e clique no botão [aplicar] e, em seguida, digite na janela mostrada na Imagem 5-23 Imagem 5-21 Imagem 5-22 Após o 5-24. Nota: Imagem 5-23 backup terminar, clique em [OK] botão mostrado na Imagem Arquivo será salvo no formato *.264. Você pode reproduzir o arquivo via leitor de vídeos. Certifique-se de que o dispositivo de backup esteja conectado. Imagem 5-24 5.3.3.4.2 Backup de arquivos por tempo Também permite que você grave arquivos de backup com base no tempo. Siga os passos para fazer o backup desses arquivos: 21 Manual do usuário – DVR’s Linha Master 1. 2. 3. 4. Informe a hora de início e a hora de término da gravação. Clicar em [Procurar]. Clicar nos arquivos desejados para realização do backup. Clicar em [Backup], localizado no topo da página. 5.3.3.4.3 Backup do media player 1. Copiar o arquivo de backup no PC. 2. Abrir o programa de reprodução de vídeos, clicar no ícone “+” ou no botão “Abrir arquivo” para localizar e selecionar os arquivos de backup e abri-los. 3. Destaque o arquivo selecionado e clique em [Play]. Imagem 5-25 Imagem5-26 :Play:Clique no ícone para reprodução do vídeo gravado. :Pausar: Pausa o vídeo. :Parar: Interrompe a reprodução. :Próximo: Pula para a próxima gravação. :Anterior: Volta na gravação anterior. :Retroceder: Retrocede a reprodução do vídeo atual. :Avançar: Avança a reprodução do vídeo atual. :Abrir: Abrir a janela para seleção de um arquivo de vídeo. :Clicar para entrar em modo de tela cheia. :Desafixar a janela de reprodução na tela do monitor. :Manter a janela de reprodução fixa acima das outras janelas. :Faz com que o vídeo em reprodução fique no topo. 22 Manual do usuário – DVR’s Linha Master :Fotografia: Captura uma imagem fixa da reprodução e salva na pasta :\\videoclient\capture. :Ajusta o volume :Adiciona o arquivo na lista de reprodução :Remove o arquivo da lista :Limpa a lista de reprodução :Desdobrar-se ou dobrar os arquivos da lista :Configurações avançadas: clicar duas vezes no ícone para alterar a pasta de gravação e idioma conformeImagem 5-27. Imagem 5-27 5.3.3.5 Procura de registros Vá para [Menu principal->Pesquisar->Log] para entrar na interface de pesquisa do Log. Permite visualizar as informações de log que você procurou. Clique em [Backup] para exportar todas as informações de log que estão listadas. Para outras funções, consulte a seção pesquisar. 5.3.4 Rede 5.3.4.1 Configurações da rede Clicar em [Menu PrincipalRedeRede] para acessar a interface conforme Imagem 5-30. Imagem 5-30 Depois de selecionar o modo de rede - como DHCP, PPPOE ou alocação estática e definir as portas do web, visite seu DVR remotamente através de uma rede ou internet. FunçãoUPnP (Universal Plugand Play): Se o roteador Suportar UPnP, ative-o. DNS:Servidor DNS geralmente é fornecido pela provedora. Digite o endereço IP do seu DNS. 1. Ao selecionar o DHCP, um roteador irá atribuir automaticamente endereços IP para seu DVR. Depois de reiniciar, o endereço IP capturado por seu DVR poderá ser diferente. Assim, o redirecionamento de portas é necessário quando você acessa um DVR remotamente. Selecione DHCP e clique no botão[Confimar]; 2. Saia e reinicia o DVR; 3 4 Imagem 5-31 Ajuste o endereço IP definido pelo DVR em um roteador. Acessar o DVR remotamente. 23 Manual do usuário – DVR’s Linha Master 5 http: // public net IP: porta web (exemplo: 8080). http: //intranet IP:porta web (exemplo: 8080 –uso apenas via Intranet). Introduza o endereço IP do seu servidor de nome de domínio. Lembrete: 1. Todos os parâmetros que você define são disponíveis somente quando você clicar em [confirmar] e depois o sistema é reiniciado. 2. O usuário precisará alterar o endereço MAC quando há vários DVRs na mesma rede local. Detalhes consulte a seção 5.6.2.5-sistema de informação. 2. O usuário precisará alterar o endereço MAC quando há vários DVRs na mesma rede local. O novo MAC a ser inserido deverá ter as iniciais 00:23:63:xx:xx:xx, onde x é um caractere que pode ser de 0-9 / a-f. 1. Ajustar o tipo de rede como estático. 2. Ajustar o número de porta (exemplo: 9000), e deverá ser redirecionada a um roteador. 3. Ajustar a porta WEB (exemplo: 8080), e a porta deverá ser redirecionada para um roteador. Imagem 5-32 4. Fornecer um endereço IP especificado na coluna correspondente. 5. A máscara de sub-rede, gateway e o DNS devem ser consistentes de acordo com as configurações de seu roteador. 6. Forneça um endereço DNS. Deve-se checar o roteador primeiramente. Os ajustes devem ser consistentes com os valores definidos no roteador. 7. Clicar no botão [Confirmar] 8. Após os passos acima, será possível o acesso remoto ao DVR via IP: http: // public net IP: porta web(Exemplo: 8080). http: //intranet IP: porta web (Exemplo: 8080 –usar apenas para acesso Intranet). Ao selecionar PPPoE, pode-se inserir o nome de usuário e senha fornecidos pela provedora e definir a porta de mídia e Web. Agora você pode visitar seu DVR remotamente usando o endereço IP capturado depois de registrar um nome de domínio e Porta web, em seguida, conectar ao seu DVR através de uma rede pública. Imagem 5-33 5.3.4.2 Redirecionamento de portas no roteador O redirecionamento de porta é necessário quando você deseja acessar o DVR ligado a um roteador fora da rede. Se o PPPoEestiver selecionado, o redirecionamento de porta não será necessário. 24 Manual do usuário – DVR’s Linha Master 1. Introduza o endereço IP do roteador no navegador IE para abrir a interface de configuração do roteador mostrada na Imagem 5-34. 2. Clique em [regra de transmissão] para levá-lo à porta de redirecionamento com instruções para o roteador. 3. O endereço IP do DVR na intranet deve ser <192.168.1.101>, direcione a porta do servidor e porta da web para este endereço de IP. 4. Agora você poderá acessar remotamente o DVR. Imagem 5-34 Lembrete: Interface de encaminhamento de porta do roteador pode ser diferente, no entanto, quando entrar no servidor virtual, o usuário sempre precisará encaminhar a porta (intervalo: 1025 ~ 65535) do roteador para o IP endereço do DVR alocados ou capturados automaticamente. Selecione [todos] ou [ambos] correspondente em coluna de protocolo e salve a configuração conforme acima. Os passos acima podem diferir de um dispositivo para o outro, dependendo do fabricante. 5.3.4.3 Sub stream Ir em [Menu PrincipalRedeSub Stream] para acessar a interface mostrada na Imagem 5-35 Imagem 5-35 Vídeo: Permite abrir ou fechar o fluxo de saída. Se você selecionar "Ativar" o sistema irá selecionar uma prévia da sub-stream, garantindo qualidade de imagem uma vez que a rede é instável. Taxa de quadros: Permitem a definição da taxa de quadros na transmissão de rede. Taxa de Bits: Permite a definição da taxa de bits na rede. Áudio: Ative ao clicar na opção para gravar vídeo e áudio simultaneamente. 5.3.4.4 Configurações do E-mail Ir em [Menu PrincipalRedeE-mail] para acessar a interface mostrada na Imagem 5-36. SSL: é um protocolo de transporte de ligação de segurança. Você pode criptografar suas informações de comunicação (incluindo o seu e-mail) usando o SSL para impedir que hackers monitorem suas informações de e-mail ou comunicação e até mesmo sua senha. Ative o SSL para “On” no Gmail.com, e “Off” para demais servidores. Imagem 5-36 25 Manual do usuário – DVR’s Linha Master Imagem 5-37 Porta SMTP: indica a porta de transmissão de correio por SMTP. O número da porta para a maioria dos e-mails é 25 exceto o servidor do Gmail (Porta número.: 465). Servidor SMTP: indica o endereço do servidor. Endereço do remetente:indica o endereço de e-mail do remetente. O endereço de e-mail deve coadunar-se com o servidor que você usa. Ou seja, quando você usa o endereço de e-mail – [email protected], o segundo servidor deve ser smtp.gmail.com. Endereço do destinatário:indica o endereço de e-mail do destinatário. O endereço de e-mail é usado para receber a imagem transmitida de alarme pelo DVR. Por favor, delete as imagens que você recebeu mais cedo e que não tenham utilidade, evitando sobrecarregar a sua conta de e-mail. 5.3.4.5 Configurações para aparelhos móveis O DVR é atualmente compatível com telemóveis executando Android, Windows Mobile e sistemas operacionais Symbian. Imagem5-38 Clicar [Menu PrincipalRedeCelular] para acessar a interface mostrada na Imagem 5-41. Nome de usuário: indica o nome de usuário. Senha: indica a senha, pode ter caracteres/números e 1 ~ 15 bits de comprimento. Porta:Define a porta de monitoramento. O intervalo é entre 1024 e 65535. iPhone e Black berry em redes 3G. A porta do servidor não pode ter o mesmo valor da porta definida no j t d d 5.3.4.6 ConfiguraçõesDDNS DDNS (DNS dinâmico) é um serviço que registra um nome de domínio e o endereço IP flutuante com o servidor DDNS para que o nome de domínio possa ser encaminhado para o endereço IP, mesmo se o endereço IP é alterado em um sistema dinâmico de IP.O usuário pode visitar um DVR remoto usando DDNS nos três tipos de conexão (estática, DHCP e PPPoE). Você pode solicitar uma conta DDNS gratuitamente na web www.3322.org ou www.dyndns.org. Você pode se cadastrar no site DVR2009.3322.org ou dyndns.org e obter um nome de domínio, nome de usuário e senha. Servidor: Selecione o provedor de DDNS. Nome do Host: entrada do nome de domínio de host que já tenha registrado no sistema de nomes de domínio dinâmico, tais como: DVR2009.3322.org. Nome do usuário: Informe um nome de usuário registrado; Senha:Informe uma senha que você definiu ao registrar um nome Imagem 5-39 de usuário. Clique no botão [Confirmar] e reinicie o DVR; em seguida digite o nome de domínio (tais como: http://superdvr.3322.org:8080) para visitar seu DVR remoto. 26 Manual do usuário – DVR’s Linha Master 5.3.5 Alarme 5.3.5.1 Movimento Ir em[Menu PrincipalAlarmeMovimento] para acessar a interface conforme a imagem 5-40 Imagem 5-40 Canal: permite habilitar/desabilitar a função de movimento para qualquer canal. Área: Clique no botão [Instalação] para entrar na interface de configuração de área mostrado na Imagem 5-41. Sensibilidade: permite que você defina o nível de sensibilidade na detecção de movimento, sendo o valor 8 o mais sensível. Saída de alarme:permite conectar um sensor externo de alarme. Atrasar: você pode definir quanto tempo é emitido o alarme quando é detectado o movimento do objeto (10s, 20, 40s, 60s). Exibir mensagem:Você pode definir mostrar mensagem na tela quando o alarme de movimento é detectado. Sirene:você pode definir quanto tempo é emitido o alarme quando for detectado movimento (10s, 20, 40s, 60s); Enviar e-mail:Permite que seja enviado um e-mail quando acionado o alarme. Tela cheia: A função é padronizada como "On". Quando o movimento é detectado, o canal correspondente será alternado para o modo de tela cheia. Canal de Gravação: o canal será gravado quando detectado movimento. Pós-Gravação:você pode definir o tempo de gravação após o encerramento da emissão sonora do alarme (30s, 1minuto,2minutos,5minutos). Copiar:permitem copiar parâmetros do canal atual para todos os canais ou qualquer outro canal. O canal vai ser separado em grades 15 x 12 (modo PAL) ou 15 x 10 (modo NTSC). Quando qualquer objeto move-se para a área de detecção de movimento (em vermelho) a detecção do movimento será acionada. Na área semi-transparente a detecção de movimento não está ativada. Imagem 5-41 27 Manual do usuário – DVR’s Linha Master 5.3.5.2 Ajuste do alarme Ir em [Menu principalAlarmeAlarme] para acessar a interface mostrada na imagem 5-42. Agora você pode executar o conjunto de alarme com base em diferentes status. Detalhes consulte a lista de 5-1. Entrada Alarme: permite que você selecione um canal desejado. Tipo Alarme: permite que você selecione três opções – nenhuma (Normal aberto), NC (perto do Normal) e desligado. Definido como "Normal", o alarme será ativado quando o sensor está ligado; definido como "Normal estreita", o alarme de status será ativado quando o sensor está definido como "OFF", i/o alarme de status não será acionado. Saída de alarme:permite conectar um sensor externo de alarme. Imagem 5-42 Atrasar:você pode definir quanto tempo é emitido o alarme quando é detectado o movimento do objeto (10s, 20, 40s, 60s). Mostrar mensagem:Você pode definir para mostrar uma mensagem na tela quando o alarme de movimento é detectado. Sirene:você pode definir quanto tempo é emitido o alarme quando for detectado movimento (10s, 20, 40s, 60s). Enviar e-mail:Permite que seja enviado um e-mail quando acionado o alarme. Alarme tela cheia: A função é padronizada como "On". Quando o movimento é detectado, o canal correspondente será alternado para o modo de tela cheia. Gravar Canal: o canal será gravado quando for detectado o movimento do objeto. Pós-Gravação:você pode definir o tempo de gravação após o encerramento da emissão sonora do alarme (30s, 1minuto,2minutos,5minutos). Copiar:permite copiar parâmetros do canal atual para todos os canais ou qualquer outro canal. Tipo do alarme Perda de vídeo Função Envia um alarme quando o DVR não pode receber o sinal de vídeo (como dano de câmera, mau funcionamento do cabo sendo: quebrado, danificado ou alimentação insuficiente). Detecção de Quando um objeto se move em área de detecção de movimento o alarme será disparado. Você pode ajustar movimento o nível de sensibilidade para atender as necessidades de seu ambiente. Status I/O Sistema pode converter o sinal de alarme, acionado por sensor externo em sinal identificado pelo sistema. Perda do HD Quando o disco rígido não é detectado (dano, sem espaço em disco, mau funcionamento da fonte de alimentação) ou não houver um HD, um alarme será disparado. Lista 5-1 28 Manual do usuário – DVR’s Linha Master 5.3.6 Dispositivos 5.3.6.1 HDD Set Ir em [Menu PrincipalDispositivosHD] para acessar a interface conforme a imagem 5-43. Imagem 5-43 Quando o DVR estiver conectado a um disco rígido, o sistema irá detectar automaticamente o disco rígido. Imagem 5-44 NO: indica que não há HD instalado. Estado::Estará disponível somente quando o disco rígido tiver sido formatado. Livre/total:Tamanho total do disco rígido instalado atualmente. Tempo Livre:Espaço livre disponível em horas. Sobrescrever automaticamente:Quando o espaço em disco estiver cheio, o DVR irá gravar os registros em cima das gravações antigas. Formatar HD:A formatação do disco rígido irá apagar todos os dados (ou seja, imagens) que são armazenados nele e criar um novo particionamento em FAT. Formatar USB - Se você tem um pendrive conectado no DVR, você pode formatar. Para fazer isso, clique no botão [Formatar USB] e clique em [OK]. Nota: Ao configurar seu DVR certifique se as opções de disco rígido (HD) estão definidas corretamente. Assim, sugerimos que você formate o disco rígido antes de iniciar o primeiro registro. 29 Manual do usuário – DVR’s Linha Master 5.3.6.2 PTZ Ir em [Menu PrincipalDispositivosPTZ] para acessar a interface conforme a Imagem 5-45. Imagem 5-45 Você pode selecionar o canal que você deseja controlar e definir PTZ, protocolo Pelco-D ou Pelco-P, taxa(1200, 2400, 4800, 9600), bits de dados (8, 7, 6, 5), Stop bit (1, 2), verificação de paridade , código de endereço e status de percurso, respectivamente. O dispositivo PTZ pode ser ativado apenas quando é selecionado um canal em conexão com a câmera PTZ. 5.3.6.3 Serial Ir em [Menu PrincipalDispositivos Serial] para acessar a interface mostrada na Imagem 5-46 Quando operar o DVR via teclado, é necessário definir o protocolo de comunicação. Taxa Baud: definir a taxa de comunicação serial. Bit de dados: definir bit de comunicação serial. Bit de Paridade: definir bit de paridade. Checar paridade: definir paridade para nenhum ou outro. Imagem 5-46 5.3.7 Sistema 5.3.7.1 Geral Ir em [Menu PrincipalSistemaGeral] para acessar a interface mostrada na Imagem 5-47. Você vai poder modificar a data do sistema, tempo, formato de data/hora, idioma, formato de vídeo e tempo de desligamento. Imagem 5-47 30 Manual do usuário – DVR’s Linha Master 5.3.7.2 Data/Hora Estabelecer a interface mostrada na Imagem 5-48 para definir a data e hora local no DVR. Imagem 5-48 5.3.7.3 Serviço NTP (Network Time Protocol) Ir em[Menu PrincipalSistemaGeralNTP] para entrar na interface mostrada na imagem 5-48. NTP:Permite que você habilite/desabilite a função NTP. Endereço do Servidor:Atualmente suporta três servidores de hora, incluindo time windows.com e time.nist.gov, pool.ntp.org. Fuso: Selecione o fuso horário local. C f / Nota: A alteração acima estará disponível somente quando o sistema estiver conectado à internet. Quando a função NTP estiver definida como "Habilitado" o sistema irá atualizar a data/hora a cada 07min50seg e a cada inicialização. 5.3.7.4 Usuários Ir em [Menu PrincipalSistemaUsuários]para entrar na interface mostrada na Imagem 5-51 O modelo suporta até sete usuários, incluindo um administrador. Clique em [editar] para entrar na interface mostrado na Imagem 5-52. Imagem 5-51 Nome de usuário consiste de oito caracteres, a senha consiste de 0 ~ 9 caracteres e seu comprimento mínimo é de 6 caracteres. Imagem 5-52 31 Manual do usuário – DVR’s Linha Master Imagem 5-53 O Administrador tem a função de gerenciar as permissões de acesso dos usuários. Procura de eventos (Pesquisar log): permite verificar o log de todo o sistema. Parâmetros: permite definir todos os parâmetros. Manutenção: permite atualizar a versão.Recupera as configurações originais, reiniciar o dispositivo e desliga. Gerenciar disco: permite gerenciar os HDs. Login remoto: permite acesso remoto. Controle Seq.: permite selecionar os canais a serem monitorados. Gravação manual:permite iniciar ou parar a gravação manualmente. Backup: Permite realizar o backup das imagens. Ao vivo: Permite monitorar os canais. Playback: Permite reproduzir gravações dos canais. Controle PTZ: Permite ter o controle ao PTZ. 5.3.7.5 Informações Ir em [Menu PrincipalSistemaInformações] para entrar na interface mostrada na imagem 5-54 O usuário pode verificar o atual nome, ID do dispositivo, tipo de dispositivo, versão de hardware, versão de software, versão do IE e endereço MAC. Imagem 5-54 5.3.8 Avançado 5.3.8.1 Manutenção Ir em [Menu principalAvançadoManutenção]para acessar a interface mostrada na Imagem 5-55. 1. Manutenção automática: Habilita a manutenção automática regularmente conforme necessidade do usuário. Reiniciar automaticamente: Define a reinicialização automática do sistema regularmente conforme necessidade do usuário. Restaurar padrão: O sistema retornará aos padrões de fábrica depois da reinicialização. Reiniciar:Reinicia o DVR Desligar:Desliga o DVR. Imagem 5-55 Atualizar o sistema: Você pode inserir um pendrive na porta USB para atualização. 32 Manual do usuário – DVR’s Linha Master 2. 3. 4. Não retire o pendrive durante a atualização. Durante a atualização, o sistema será reiniciado automaticamente. Deve-se retornar as configurações de fábrica depois de terminar a atualização. 5.3.8.2 Eventos Clicar[Menu principalAvançadoEventos]para acessar a interface mostrada na imagem 5-57 Tipo de evento: suporta três tipos: sem espaço em disco, erro de disco e perda de vídeo. Ativar: Ativa o alarme para eventos. Saída de alarme: selecione [Habilitar] ou [Desabilitar]. Duração de saída: você pode definir quanto tempo o bip irá tocar quando é detectado o alarme de sensor externo (10s, 20, 40s, 60s); Mostrar imagem: Você pode definir “Mostrar Imagem” na tela quando o alarme por sensor for detectado. Imagem 5-57 Sirene:Defini o tempo de bip quando acionado o alarme (Desligado, 10s, 20, 40s, 60s); Enviar e-mail: Permite que seja enviado um e-mail quando acionado o alarme. 5.4 Travar o menu Clique no ícone [ ] , no menu pop-up para bloquear a interface do sistema quando estiver deixando o DVR. Se você quiser acessar o DVR novamente, você terá que entrar utilizando um usuário e uma senha para desbloquear a interface mostrada na Imagem 5-58. Lembrete: Administrador tem autoridade total sobre operações no Menu principal e tem a autoridade para limitar a utilização do usuário comum. Imagem 5-58 5.5 Modo de divisão O modelo exibe imagens ao vivo de 4/8 na sequência de modos simples, 4-divisões e 9-divisões. Se você entrar no modo de divisão, com 4 imagens ao vivo serão exibidas por vez CH1 ~ 4, CH5 ~ 8... e CH13 ~ 16. Se entrar no modo de divisão 9, as imagens ao vivo serão exibidas por vez CH1 ~ 9, CH10 ~ 16. 33 Manual do usuário – DVR’s Linha Master 5.6 Controle PTZ Imagem 5-59 Introduzimos os parâmetros de configuração PTZ anteriormente na seção 5.3.6.2 – conjunto de PTZ. Aqui vamos discutir como operar controles PTZ. Clique no ícone [ ] para entrar no menu de [controle PTZ] mostrado na Imagem 5-59. Agora o usuário pode controlar a câmera com recursos de Pan, Tilt e Zoom. Clique em [Zoom-/ +] botão de zoom in / out da imagem; Clique em [foco-/ +] botão para focar a imagem; Clique em [Iris-/ +] botão ajustar a íris abrir ou fechar. Configuração de Posicionamento Abrir o auto-controle de posicionamento no menu de configuração PTZ para a função de controle e configurar o posicionamento de canal.Como definir o ponto predefinido: Total: configura a quantidade de ponto predefinido. Ponto atual: indica o ponto de partida do controlador. Ponto do sistema padrão é 01. O modelo suporta até 255 pontos predefinidos. Parar: define o tempo de parada em cada ponto. Ir para: permite você ir a um ponto predefinido específico. Ajustar: permite definir um conjunto de pontos específicos de Predefinição de uma câmera PTZ. 1. Selecione uma câmera que você deseja predefinir um ponto; 2. Ajuste a câmera no sentido desejado; 3. Clique em [Config] para predefinir o ponto no qual ajustou a câmera; 4. Clique em [Salvar] para salvar o ponto predefinido; 5. Siga os passos acima para adicionar mais um ponto predefinido. Salvar:salvar todos os pontos predefinidos Limpar:permite a você excluir um ponto predefinido selecionado. Nota: Até 254 pré-conjuntos por uma câmera podem ser armazenados. No entanto, a quantidade predefinida real difere dependendo do desempenho de PTZ. 5.7 Modo PIP Você pode exibir uma miniatura de outra imagem no modo ao vivo. O PIP tem dois modos de exibição: o modo de exibição 1x1 e o modo de exibição 1x2. 34 Manual do usuário – DVR’s Linha Master 5.8 Pesquisa de Gravações Você pode entrar rapidamente no menu [Pesquisar Gravação] e pesquisar/reproduzir o histórico de gravações. Os detalhes da pesquisa de gravação foram anteriormente introduzidos na seção 5.3.3.1. 5.9 Mudo Clique no ícone [ DVR. ], ou pressione o botão “Mute” no painel frontal ou no controle remoto para controlar a função mudo do 5.10 Gravação manual Você pode iniciar a função de gravação manual, clicando no botão [ ] do painel frontal ou no controle remoto.Uma vez que ative a gravação manual, será necessário parar as gravações manualmente. 5.11 Parar gravação Para parar a gravação rapidamente, por favor, clique no ícone [ ] ou no botão [Stop] no painel frontal ou controle remoto. 5.12 Iniciar Sequência No modo individual, quando entrar em [Iniciar Sequência] no menu, a auto sequência será realizada no intervalo definido. Para detalhes, consulte a seção 5.3.1.2 5.13 Iniciar Monitoramento com PTZ Se forem especificados vários pontos predefinidos, a câmera PTZ se moverá automaticamente por todos esses pontos, enquanto a opção [início do monitoramento [ clique no ícone [ ] estiver ativa. Se você deseja interromper o monitoramento com PTZ, ] localizado na coluna [Ferramentas]. 35 Manual do usuário – DVR’s Linha Master Capítulo 6: Gerenciar Cliente de Internet 6.1 Download e instalação do Plug-in Abra o navegador e digite o endereço IP e a Porta do DVR, (exemplo: http://172.18.6.202:8080/). Se seu computador estiver conectado à internet, ele irá baixar e instalar o plug-in ["ActiveX"] automaticamente. Se o sistema do computador for Vista, talvez você precise configurar a permissão do usuário. Para detalhes consultar a imagem abaixo: iniciar→ painel de controle de usuário→setup: Vista: (Ligue o Controle de Contas do Usuário (UAC) para aumentar a segurança de seu computador. O Controle de Contas do Usuário (UAC) ajuda a prevenir mudanças não autorizadas em seu computador. Recomendamos deixar o UAC ligado para ajudar a proteger seu computador. Clicar ["√"] > usar o Controle de Contas de Usuário (UAC) para ajudar a proteger seu computador e clicar em OK.) Vista Win-7: 36 Manual do usuário – DVR’s Linha Master Aviso: Se o controlador [“ActiveX”] não for baixado com êxito, verifique se o nível de segurança do seu navegador ou a configuração do firewall está muito avançada. Execute as opções: IE →Ferramentas→Opções da Internet→Nível personalizado→Habilitar (Para maiores detalhes consulte a imagem abaixo 6-1). Ao executar o aplicativo da web pela primeira vez, você precisará de cerca de um minuto para terminar o download e instalar o ActiveX, por favor, aguarde pacientemente. Imagem 6-1 6.2 Login da interface Web Depois de instalar o plug-in Dn25, por favor, insira o usuário, a senha, a porta cliente, selecione <Fluxo principal> ou <Sub fluxo>, e, em seguida, permitirá que você clique p/ marcar a opção <Abrir todos os canais para visualização>; Agora clique no botão [Login], e, você irá acessar um DVR remotamente e monitorar as imagens de vídeo ao vivo usando o navegador da Web a qualquer hora e em praticamente qualquer lugar. Note-se que essa senha está vazia. O Sistema permite o administrador definir uma nova senha, conforme as instruções na secção 6.3.3.6–Menu principal [Sistema ->Usuário]. Imagem 6-2 37 Manual do usuário – DVR’s Linha Master 6.3 Interface ao vivo Após o fazer o login pela página web, você entrará na interface ao vivo como mostrado na Imagem 6-3. Imagem 6-3 6.3.1 Barra de menus A Barra de menus inclui as opções: [Ao Vivo], [Replay], [Configuração], [Caminho da configuração] e [Sair]. 6.3.1.1 Exibição ao vivo Após executar o Gerenciador de aplicativos da Web em seu PC local, seu sistema estará padronizado para entrar na interface <Ao Vivo> mostrada na Imagem 6-3. Você pode clicar o botão [Play] para abrir/fechar imagens ao vivo e entrar no local de gravação para capturar imagens; pode escolher os modos dividir por 9 ou 16 quadros acionando a barra de controle na parte inferior da tela. :Ajuste do volume : Inicia a gravação a partir de uma posição específica. : Snapshot: Captura imagens, o formato a ser salvo é em .bmp : Abrir o monitoramento ao vivo do canal selecionado. Ou clique c/ a tecla direita do mouse sobre cada janela <Ao vivo> e irá aparecer a interface mostrada na Imagem6-4. Mostrar taxa de quadros: Mostrar a atual taxa de bits; Resolução Original: Mostrar proporções originais. Imagem6-4 :Modo de exibição dos canais. :Abrir todos os canais para monitoramento. 38 Manual do usuário – DVR’s Linha Master :Fechar todos os canais. :Exibir canais anteriores :Exibir próximos canais :Clique no ícone para ampliar a janela atual para tela cheia; clique com o botão direito para as opções do menu surgirem. Agora permite que você selecione <Sair do modo tela cheia>. 6.3.1.2 ControlePTZ ① Controle de movimento PTZ: permite controlar a direção da câmera PTZ. O botão do meio é chamado de botão de [Auto-monitoramento]. Barra de velocidade do PTZ ② ③ ④ : Controle de Iris, Foco e Zoom : Limpar predefinição; Iniciar/Parar monitoramento. Imagem6-5 6.3.1.3 Controle do vídeo :Ajustar Matiz; :Ajustar Brilho; :Ajustar Contraste; :Ajustar Saturação; :Retornar padrão de fábrica. Imagem6-6 6.3.2 Reprodução Clique no ícone [ ] para entrar na interface mostrada na Imagem 6-7. 39 auto Manual do usuário – DVR’s Linha Master Imagem 6-7 O aplicativo na WEB suporta até 4 canais sendo monitorados simultaneamente. 6.3.2.1 Procura de gravações Em primeiro lugar, selecione um dia o qual deseje verificar e marque <Reprodução sincronizada> e os canais para os quais você deseja a reprodução, como mostrado na Imagem 6-8 Imagem 6-8 Em segundo lugar, selecione o tipo de gravação (gravação Normal, gravação por alarme e tudo) e, em seguida, clique em < > mostrado na Imagem 6-9. Na linha do tempo, as partes vermelhas representam as gravações por alarme; as em amarelo exibem as gravações normais e as que não possuírem cor, não possuem gravações durante o período. 40 Manual do usuário – DVR’s Linha Master Imagem 6-9 Se clicar na opção < >, o canal selecionado terá reprodução sincronizada; caso contrário, você pode controlar separadamente a reprodução dos canais. Por fim, clique no ícone [ ] para iniciar a reprodução. Quando o ponteiro do mouse estiver se movendo na linha de tempo, o tempo atual aparecerá na tela. Clique no ícone [ / ] para aumentar/diminuir a proporção de exibição da barra de tempo, conforme mostrado na Imagem 6-9. 6.3.2.2 Controle de reprodução A imagem abaixo (Imagem 6-10) é a barra de controle de reprodução. Imagem6-10 Uma Breve descrição dos detalhes é mostrada na lista abaixo. Botão Descrição Botão Descrição Reproduzir Som ligado / desligado Pausar Ajuste do Volume Parar Velocidade da reprodução (x1/2,1/4,1/8, Quadro a quadro normal, x2, x4, x8) Parar a reprodução Clipe Visualizar um canal Captura Visualizar 4 canais Download Tela cheia 41 Manual do usuário – DVR’s Linha Master Abrir todos os canais Fechar todos os canais Clipe de arquivo de gravação Após abrir a reprodução, clique no ícone [ ] para clipar o arquivo selecionado; e clique novamente para parar a função clip. O arquivo será salvo no formato de *. 264. Função captura Mover o ponteiro do mouse para o canal que você deseja capturar e clique em [ ] para capturar as imagens ao vivo remotamente. Depois de capturar as imagens com êxito, poderá salvá-las para um diretório específico mostrado na Imagem 6-11. O arquivo capturado será salvo no formato de BMP. Imagem 6-11 Download do arquivo de registro Clique no ícone [ ] para acessar a interface conforme a Imagem 6-12. Imagem 6-12 Selecione o arquivo de registro que você deseja baixar e clique em [Start download]. 6.3.3 Configuração Clique na opção [Configuração] para entrar na interface [Config] mostrada na imagem (Imagem 6-13) que permite você definir a configuração de exibição, registro, rede, alarme, dispositivo, parâmetros do sistema e avanço de acordo com sua necessidade. 6.3.3.1 Exibir configurações Revelar a aba [Câmera] para encontrar suas sub-opções: Ao vivo e Zona privada. 42 Manual do usuário – DVR’s Linha Master 1) Ao vivo: Permite modificar o nome do canal, posição, cor etc. Se “mostrar hora” for definido como <desativado>,a hora atual do sistema não aparecerá na tela no modo ao vivo; e se o tempo de gravação for definido como <desligado>, a hora do sistema não aparecerá no arquivo de gravação. Imagem 6-13 2) Zona privada: Cada canal pode definir até quatro zonas de privacidade como mostrado na Imagem 6-14. Para detalhes de parâmetros, favor, consulte a seção 5.3.1.3. Se quiser excluir uma zona de privacidade, em primeiro lugar, selecione uma zona e clique em <Delete> e clique <Salvar>no canto direito. Imagem 6-14 6.3.3.2 Gravação Revelar a aba <Gravar> para encontrar suas sub-opções: parâmetro de gravação, programação e Mainstream. 1、 Parâmetros de gravação: Na opção [parâmetros de registro], permite definir o canal, ativar gravação, tempo de bloco e status de pré-gravação mostrado na Imagem6-15 43 Manual do usuário – DVR’s Linha Master Imagem 6-15 2、 Agendamento: Para parâmetros detalhados consulte a configuração do DVR local. Verde indica registro Normal; Amarelo representa a detecção do movimento; vermelho, detecção por alarme. Imagem 6-16 3、 MainStream: configurações detalhadas, consulte configuração do DVR local. Nesta opção permite o usuário modificar a resolução, frame rate, taxa de bits e áudio do canal. 44 Manual do usuário – DVR’s Linha Master Imagem 6-17 6.3.3.3 Parâmetros de rede Ao expandir a opção<rede>irá exibir as seguintes opções:Rede, fluxo de sub, E-mail, mobile e configuração DDNS. 1、 1 A rede da apoio a três modelos, incluindo estática, DHCP e PPPoE. Estático: É o padrão do sistema<Estático>como tipo de rede. Usuário poderá atribuir IP e executar o encaminhamento de porta para o DVR de acordo com o modelo do roteador. Quando definido<UPNP>para “ligado”, ousuário não precisa realizar encaminhamento de porta. Uma vez que você modificar seus parâmetros de rede com êxito, DVR irá automaticamente reiniciar. Imagem 6-18 DHCP:Tipo de rede definida para "DHCP", mostrado na Imagem 6-19. Parâmetros relativos devem ser consistentes com a configuração local de DVR. 45 Manual do usuário – DVR’s Linha Master Imagem 6-19 Tipo de rede definida para "PPPoE" mostrado na Imagem 6-20. Seu nome de usuário e senha deve ser consistente com a configuração local de DVR. Imagem 6-20 2、 Fluxo de sub: (Exibido na Imagem 6-21):Parâmetros relativos devem consistir com a configuração local de DVR. 46 Manual do usuário – DVR’s Linha Master Imagem 6-21 3、 Email: Clique na opção [configuração de e-mail] para permitir que você defina o alarme, parâmetros de configuração de e-mail mostrados na Imagem 6-22. Parâmetros detalhados devem coadunar-se com a configuração local de DVR. 47 Manual do usuário – DVR’s Linha Master Imagem 6-22 4、 Móvel (Mobile): Nome do seu usuário, senha e a porta não devem ser consistentes com DVR local definindo-os na Imagem 6-23. Imagem 6-23 5、 Configuração DDNS: Depois que o usuário habilitar-se para o serviço DDNS, mostrado na Imagem 6-24, você pode habilitara função <DDNS> em qualquer modo de conexão em uma rede (estática, DHCP e PPPoE). Agora você pode 48 Manual do usuário – DVR’s Linha Master visitar remotamente o DVR através de um nome de domínio (nome do http://domain: porta não). Detalhes de configuração devem ser consistentes com a configuração local de DVR. Imagem 6-24 6.3.3.4Configuração do alarme Clique em<Alarme>para exibir as opções: Movimento, Entrada / Saída de alarme mostrado na Imagem 6-25. Imagem6-25 1、 Detecção de movimento: permite que você configure <Sensibilidade>, <Saída de Alarme>, <Gravação de Alarme> e <Captura de Alarme>, etc. Detalhes da configuração devem ser consistentes com a configuração local do DVR (mostrado na Imagem 6-26). 49 Manual do usuário – DVR’s Linha Master Imagem 6-26 2、 Entrada / Saída de Alarme: permite que você configure <Status I/O>, <Saída de Alarme>, <Gravação I/O Alarme>e<Alarme por email> etc. Detalhes da configuração devem ser consistentes com a configuração local do DVR (mostrado na Imagem 6-27). Imagem 6-27 6.3.3. 5 Dispositivos Clicar em<Dispositivos>para mostrar as opções HD e PTZ. 1、 HD: permite que você verifique o status do disco rígido e são substituído com tempo mostrado na Imagem 6-28. Detalhes da configuração devem ser consistentes com a configuração local do DVR. 50 Manual do usuário – DVR’s Linha Master Imagem 6-28 2、 Configuração PTZ (mostrado na Imagem 6-29): detalhes de configuração devem ser consistentes com a configuração local do DVR. Imagem 6-29 6.3.3. 6 Sistema Clicar em<Sistema>para exibir as opções: Geral, Usuários e informações. 1、 Geral: Usuário poderá verificar o sistema de linguagem, formato de vídeo e também tempo limite de menu, formato de data DST e NTP mostrado na Imagem 6-30. Detalhes de configuração devem ser consistentes com a configuração local do DVR. 51 Manual do usuário – DVR’s Linha Master Imagem 6-30 2、 Usuários: Permite que você configure o nome de usuário e senha mostrado na Imagem 6-31. Detalhes de configuração devem ser consistentes com a configuração local de DVR. Imagem 6-31 3、 Informação: Permite que você verifique o nome do dispositivo, número, tipo, endereço MAC, versão do software, versão do IE e versão de hardware mostrado na Imagem 6-32. 52 Manual do usuário – DVR’s Linha Master Imagem6-32 6.3.3. 7 Avançado Ir em<Avançado>para exibir as opções: Atualizar sistema, Carregar padrões, eventos, manutenção do sistema, etc. 1、 Atualização do sistema: permite você atualizar o sistema do DVR remotamente como mostrado na Imagem 6-33. Imagem 6-33 Por favor, siga os passos abaixo para atualizar o sistema: a. Selecione o caminho do arquivo de atualização mostrado na Imagem 6-34. Por favor, note que o formato do arquivo de atualização é *.sw. 53 Manual do usuário – DVR’s Linha Master Imagem 6-34 b. Clicar em<Iniciar a atualização>, agora a barra de processamento irá exibir o status de atualização atual mostrado na Imagem 6-35. Imagem 6-35 2、 Carregar padrões: permite recuperar parâmetros do DVR remotamente mostrado na Imagem 6-36. Detalhes de configuração devem ser consistentes com a configuração local de DVR. 54 Manual do usuário – DVR’s Linha Master Imagem 6-36 3、 Eventos: permitem que você configure tipo, tempo de saída da sirene, alarme de e-mail e mostrar a mensagem como na Imagem 6-37. Detalhes de configuração devem ser consistentes com a configuração local do DVR. Imagem 6-37 55 Manual do usuário – DVR’s Linha Master 4、 Manutenção: permitem que você defina o sistema para auto reinicialização para o DVR remotamente, como mostrado na Imagem 6-38. Configuração de detalhe deve ser consistente com a configuração local de DVR. Imagem 6-38 6.3.4 Configurações locais Nessa opção<Configurações locais>, usuário pode definir o caminho para salvar os arquivos de registros (registro ao vivo e arquivo de clipe de reprodução), download caminho de arquivo remoto, caminho instantâneo, tipo de arquivo (h. 264 e AVI) e interno mostrado na Imagem 6-39. Imagem 6-39 6.3.5 Sair Clicar no ícone [ ] para voltar à janela de login. 56 Manual do usuário – DVR’s Linha Master Capítulo7: Apêndice 7.1 Tabela de função de operação Tipo Título Descrição Página Ajuste do tempo Definir data/hora do sistema, exibir o formato e economizando tempo de luz do dia. 26 Selecionar idioma Definir idioma. 27 Conjunto CH título e posição; ajustar o valor de parâmetro de cor de imagem; Configuração do canal Defina exibição CH ON / Off e tempo de exposição/gravação tempo sobrepondo 9 para ligar/desligar. Configuração Básico da pacote. Procura de gravações Pesquisa com base em datas e gravações. 12 Reprodução Reprodução de tempo especificado, reprodução programada, reprodução de lista 12 de de arquivos. Modo de reprodução 13 velocidades para traz. 13 download pela rede. Gerenciar HD Verificar status de HDD, espaço de uso, definindo o HDD autosubstituir. 15 Configurações Ajustar a resolução VGA, selecione sistema e controle de volume, definir o 26 Áudio/Vídeo intervalo e o canal de exibição. Senha Ajusta / modifica a senha do usuário. Conjunto perda de disco rígido, espaço em disco rígido, perda de vídeo, estado I/O, Alarme Detecção gerenciamento de alarme e alarme de E-mail. de movimento Selecione CH e defina o protocolo PTZ, taxa de velocidade da porta e endereço PTZ Configurações PTZ Manutenção Definir status de MD; liga/desliga Selecione a sensibilidade e definir a área de detecção de movimento. para o CH. Vigilância móvel Conjunto porta de servidor, a senha e o nome do usuário. do sistema Modo de exibição Funções de rede Play, retroceder e avançar quadro a quadro, várias velocidades de frente e várias Pendrive e backup de disco rígido removível, backup de gravação para DVD e Backup Rede 10 gravação gravações Avançado Definir qualidade de imagem, resolução, volume, modo de gravação e tamanho do Definir o sistema de manutenção, tempo regularmente, atualização do sistema, recuperação de valor de padrão de fábrica e reiniciar o sistema automaticamente. 26 15 25 19 19 27 Exibição PIP, Zoom in/out, modo dividido, sequência automática e exibição de monitoramento. Configurações de rede Selecione o modo de rede e parâmetros para acesso remoto, Porta web, DNS e e porta DDNS. Exibição ao vivo Vigilância por vídeo em tempo real remotamente. 32 Gravação remota Definir o modo de gravação e o status do DVR remotamente. 32 Reprodução remota Verificar histórico de registro local através da rede. 32 Controle PTZ Controle remotamente o PTZ da câmera, posição, foco, zoom e íris etc. 37 Parâmetro definido Definir a exibição local do CH, registro, alarme, valor de parâmetro de controle PTZ 32 57 10 Manual do usuário – DVR’s Linha Master para o DVR via rede. remotamente Funções auxiliares Menu Download via rede Registro de backup via rede. 32 Informação do sistema Verificar o ID do dispositivo, versão do software e endereço MAC. 27 Além de ilustrar a Imagem, parêntese geralmente indicam o valor do parâmetro () opcional de menu anterior. Entrar Clicar o botão vai salvar o parâmetro atual. Padrões de fábrica Clicar o botão irá recuperar parâmetros atuais A opção será eficaz depois de para o sistema de valor de inadimplentes. clicar o botão [Enter] ESC Clicar o botão irá sair do menu atual. ○,1Ajuste de data/hora Ajusta Data / Hora 26 Formata o HD 15 Porta de rede definir tipo e web (exceto de 10 ○,2 Gerenciar HD ○,3 Configurações de rede Guia básico ○,4 Informação do PPPoE, outro tipo precisa encaminhar porta de web para roteador de DVR. A opção será eficaz após a Modifica o endereço MAC. reinicialização. 27 sistema ○,5 Monitoramento 19 Parâmetro relativo conjunto. móvel Outros Configuração PTZ, conjunto de registro e seleção de linguagem. Lista 8-1 7.2 Configurações de alarme Por favor, consulte abaixo a matriz: "⊥" repousar "apenas alarme, mas nenhum registro"; "AMR" repousar "registro de alarme"; "NLR" repousar "registro normal"; e "NOR" repousar "sem registro". Uma vez que o alarme é disparado, o ícone de alarme ocorrerá, e aparecerá na tela. Modo de gravação Gravar a configuração de alarme Ícone Gravar após estar ligado Modo deAlarme Gravação agendada AMR NLR NOR Gravação manual Alame MD AMR AMR NLR ٣ NLR Alarme I/Ogatilhado AMR AMR NLR ٣ NLR HD com problema ou sem espaço Perda de vídeo Perda vídeo de ٣ ٣ ٣ ٣ ٣ ٣ ٣ ٣ ٣ ٣ Lista 8-2 No modo de gravação, o ícone [ ] ou [ ] irá aparecer na tela. Mas quanto os ícones [ significa que a detecção de movimento está ativa. Quando o ícone [ HD. 58 ]e[ ] aparecerem na tela, ] estiver na tela, indica que há algum problema com o Manual do usuário – DVR’s Linha Master 7.3 Resolução de problemas 1. P: O que posso fazer se o sistema não detectar o disco rígido? R: Verifique se o sistema de alimentação está conectado corretamente e os cabos de dados e cabos de alimentação estão bem conectados. 2. P: Nós mudamos a senha, mas não lembro a senha nova, como podemos acessar o sistema? R: Se você esquecer a senha do sistema, por favor, consulte o suporte técnico de um distribuidor Anguátech. 3. P: Nós não estamos recebendo nenhum sinal de vídeo no DVR, o que está errado? R: Verifique o cabo da câmera de vídeo e conexões, ou verifique o monitor cabo de vídeo e conexões, ou confirmar que a câmera tem alimentação de energia e / ou verificar o ajuste lente da câmera. 4. P: Por que alguns canais exibem apenas uma tela em branco, mesmo que eles estejam recebendo fontes de vídeo? R: Verifique se a câmera está conectada ao sistema, verifique se a câmera está devidamente conectada a energia. 5. P: Pode o DVR ter problemas se ficar muito quente, como posso evitar isso? R: O DVR tem um ventilador para ajudar a dissipar o calor enquanto ele está executando. Por favor coloque o DVR em um lugar onde há boa circulação de ar e longe de fontes de calor para aumentar a estabilidade e a vida do DVR. 6. P: Gravação não funciona corretamente, como lidar com isso? R: Verifique se a tela atual está no modo de reprodução, pressionando [Stop] para sair do modo de reprodução e então você pode entrar no modo de gravação. 7. P: Por que o controle remoto não funciona normalmente? R: Verifique se a bateria está sem energia, ou verificar se o controle remoto está quebrado. 8. P: Podemos gravar enquanto retrocedemos a imagem? R: Sim, você pode fazê-lo. O suporte ao sistema grava enquanto retrocede a imagem. 9. P: Podemos apagar algum arquivo gravado do DVR? R: Considerando o fator de segurança, você não pode apagar o arquivo gravado diretamente do dispositivo. Quando você realmente quiser apagar todos os arquivos gravados, selecione a função de formatação de HD. 10. P: Porque que o Bip continua soando? R: Por favor, verifique se a detecção de movimento está ligada e se o sistema detectou movimento, verifique se o disco rígido está sendo detectado e tem espaço suficiente disponível, verificar se houve perda de vídeo. 11. P: Por que não posso parar a função [STOP]? R: Pressionando o botão [Stop] só para a gravação manual. Se você quiser parar a gravação programada, por favor, retornar a [No Record] durante o período. 7.4 Manutenção durante o uso 1. Por favor, certifique-se de manter o DVR longe de fontes de calor. 2. Limpe a poeira interna com regularidade, manter o DVR arejado para facilitar a dissipação do calor. 3. Por favor, não ligue RS-232 e RS-485 quando a alimentação estiver ligada, para evitar qualquer dano à porta. 4. Por favor, verifique os cabos do disco rigido e de dados para evitar o envelhecimento. 5. Por favor, evite que outros dispositivos eletrônicos interfiram no sinal de vídeo / áudio do DVR o mais rápido possível, ou a eletricidade estática causará danos de tensão ao DVR. 6. Sugerir que o usuário substitua o cabo BNC regularmente para manter estável o sinal de entrada. 59 Manual do usuário – DVR’s Linha Master 60 Manual do usuário – DVR’s Linha Master 61