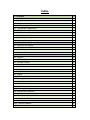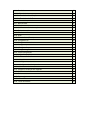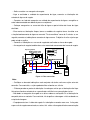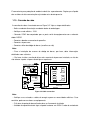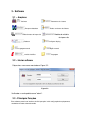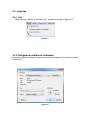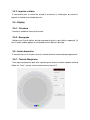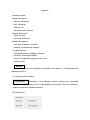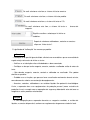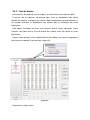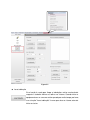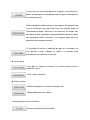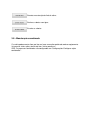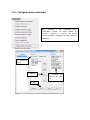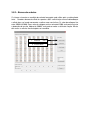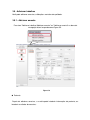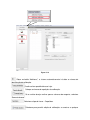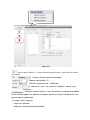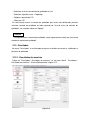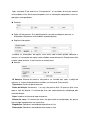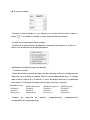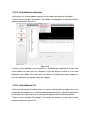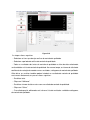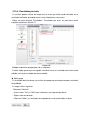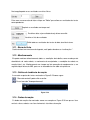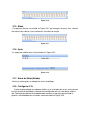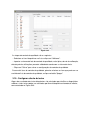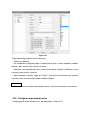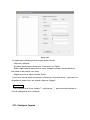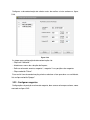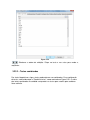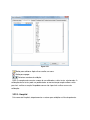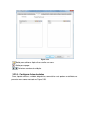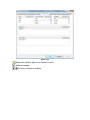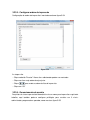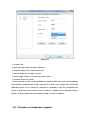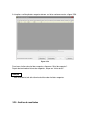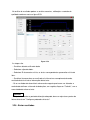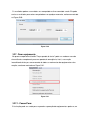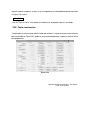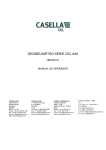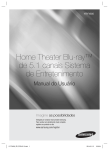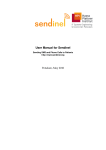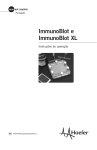Download MANUAL DO USUÁRIO
Transcript
MANUAL DO USUÁRIO Índice 1 – Instalação 4 1.1 – Requisitos de instalação 4 1.2 - Energia 4 1.3 - Espaço para instalação 4 1.4 - Ambiente de trabalho 5 1.5 – Desembalar o equipamento 5 1.6 – Etapas de instalação 6 1.7 - Remover as espumas de proteção 6 1.8 – Instalação de cubetas 6 1.9 – Conecção das mangueiras 6 1.10 – Conecção do cabo 8 2 - Instalações do Software 9 2.1 - Requisitos de Instalação 9 2.2 - Configuração de computador 9 2.3 - Sistema 9 2.4 - As etapas de instalação 9 3 - Software 10 3.1 – Arquivos 10 3.2 – Iniciar software 10 3.3 - Principais Funções 10 3.4 - Arquivos 11 3.4.1 - Sair 11 3.4.2 Configuração relatório de impressão 11 3.4.3 - Imprimir relatório 12 3.5 - Display 12 3.5.1 - Tela cheia 12 3.5.2 - Navegação 12 3.6 - Iniciar dispositivo 12 3.6.1 - Teste de Bioquímica 12 3.6.2 - Teste de branco 14 3.7 - Manutenção do equipamento 15 3.8 - Manutenções combinadas 19 3.8.1- Configurar ações combinadas 20 3.8.2- Branco das cubetas 21 3.9 – Adicionar trabalhos 22 3.9.1 - Adicionar amostra 22 3.9.2 - Adicionar calibrador 25 3.9.3 Adicionar C.Q. 28 3.10 - Resultados 30 3.10.1 - Resultados de amostras 30 3.10.2 – Resultados da calibração 33 3.10.3 – Resultados do C.Q. 33 3.10.4 - Resultados por teste 36 3.11 - Barra de título 37 3.12 - Monitoramento 37 3.13 - Gráfico de tendência de reação 37 3.14 - Dados de reação 38 3.15 - Blank 38 3.16 - Ação 38 3.17 - Barra de Status(Estado) 39 3.18 - Configurtar C.Q. 39 3.19 - Configurar cálculo de testes 40 3.20 - Configurar impressão de testes 41 3.21 – Configurar limpeza 41 3.22 - Configurar reagentes 41 3.23 - Outras configurações 42 3.23.1 - Classificar por teste 42 3..23.2 - Testes combinados 44 3.23.3 - Hospital 45 3.23.4 - Configurar listas de dados 46 3.23.4 - Configurar ordem de impressão 48 3.23.6 - Gerenciamento de usuário 48 3.24 - Situação e verificação dos reagentes 51 3.25 - Análise de resultados 52 3.26 - Enviar resultados 53 3.27 - Parar equipamento 53 3.27.1 - Pausar/Parar 53 3.28 - Testar movimentos 54 1 - Instalação A fim de assegurar um funcionamento correto, o equipamento deve ser instalado por técnicos capacitados. 1.1 - Requisitos de Instalação Para garantir que o equipamento funcionando perfeitamente, o ambiente deve satisfazer os seguintes requisitos. 1.2 - Energia A energia deve atender os seguintes requisites: --- 110V/60Hz. --- A tomada tem que estar bem instalada e com aterramento, de preferência o equipamento deve ser ligado a um Nobreak. --- A tomada deve estar a uma distância maxima de um metro para o caso da necessidade de desligar o equipamento em uma emergência. 1.3 - Espaço para instalação Para garantir que o equipamento tenha um espaço suficiente para a liberação de calor, fácil de ser revisado ou reparado, e também para que as mangueiras de água e esgoto funcionem normalmente, deve apresentar os seguintes requisitos: - Cada lado da máquina (esquerda, direita e traseira), tem uma distância de mais de 10 cm da parede e outros objetos. - Garantir espaço suficiente para colocar o recipiente de água destilada e no recipiente de resíduos sob ou atrás do equipamento. - Garantir espaço suficiente para colocar um computador sobre a mesa e a distância entre o computador e o equipamento deve ser de 10 cm pelo menos. 1.4 - Ambiente de Trabalho -- Temperatura de trabalho: 10℃ - 30℃ -- Humidade relativa: 30% - 80% -- Pressão atmosférica: 86KPa - 106 KPa -- O ambiente deve estar livre de poeira, ruído, de alta tensão magnética, por exemplo: tomografia computadorizada, a máquina de raios-X e centrifugas. -- Evite a luz solar e dos raios ultravioleta e manter o equipamento longe de uma fonte quente e utilizer entrada de fonte fria, por exemplo: ar condicionado. -- Assegurar que a base de instalação esteja plana e firme. Note: -- Verifique o botão liga / desliga está desligado antes da conexão da alimentação de energia. -- O fusível de segurança deve ser igual ao da especificação do fabricante. 1.5 - Desembalar o equipamento Antes de abrir, verifique cuidadosamente a embalagem. Se estiver quebrada ou molhada ou contaminada, por favor, não abrir e entrar em contato imediatamente com a transportadora e seu revendedor local. Se não houver nenhum dano externo, por favor, abra-o seguindo os passos: -- Abra a embalagem e verifique a lista de itens com cuidado. Se estiver faltando algum item, por favor, contacte o representante local. -- Coloque em primeiro lugar a base fixa, e, em seguida, coloque o equipamento principal. -- A unidade de aquecimento da água deve ser instalada no gabinete (se não houver gabinete, coloque-o perto do analisador). Note: A distância entre o equipamento e a base inferior do equipamento é muito curta. Abra as duas portas da frente do gabinete antes de colocar o analisador. As pessoas devem ficar atentas a frente e atrás do analisador. Além disso, evite prender as mãos ao baixar o analisador a base. 1.6 - Etapas de instalação Para evitar ferimentos, o técnico deve manter as pessoas distantes do equipamento. As tubulações que aspiram soro sanguíneo, calibradores e controles, assim como as tubulações de esgoto tem um potencial risco biológico, portanto, é perigoso toca-las diretamente sem luvas. 1.7 - Remover as espumas de proteção O analisador deve ser fixado com espuma para evitar danos durante o transporte. Remova a espuma antes de usá-lo. As etapas são as seguintes: -- Levante o braço de reagentes e/ou o braço de amostra. -- Remover a fita adesiva em volta dos braços e as espumas. -- Mover os braços para a estação de lavagem para fazer os testes de movimento. Note: -- A posição de teste pode ser alterada durante o transporte e fixação. Assim, é necessário verificar os movimentos e posições no equipamento. 1.8 - Instalação de cubetas Tirar as cubetas da caixa de acessórios cuidadosamente. Tome cuidado para não tocar a superfície de leitura da célula. Colocá-las no rotor de reação e verificar se está bem fixas e que cubetas estejam no mesmo nível. Note: -- Na parte inferior das cubetas está a superfície de leitura. Por favor, não tocá-los antes de posicionamento. -- Coloque as cubetas e assegure-se que elas estejam no mesmo nível de altura, caso contrário, é fácil permanecer algum resíduo de água nas cubetas. 1.9 - Conexão das mangueiras Cada junção da entrada de água é embalada com uma capa protetora para evitar a contaminação durante o transporte. Remova a tampa e certifique-se de cada tubo e cada junção não tem nenhum corpo estranho antes da conexão. Além disso, a temperatura da unidade de aquecimento da água deve ser ajustada em 45 ℃ antes da conexão. A conexão está demonstrada na Figura 3-1. -- Retire o cateter e a mangueira de esgoto. --Ligar o analisador a unidade de aquecimento de água, conectar as tubulações de entrada de água e de esgoto. -- Conectar um lado da mangueira na unidade de aquecimento de água e mergulhar o outro lado conectado com bloco de peso no recipiente. -- Coloque mangueira e o sensor de falta de água na parte inferior do frasco de água destilada. --Para manter as tubulações limpas, tomar as medidas da seguinte forma: é melhor usar a função bombeamento de água no menu de "Teste mecânico" cerca de 2 minutos e, em seguida, conectar a tubulação no conector de água morna. O objetivo é evitar sujeira que pode entupir a agulha. -- Conecte as tubulações e o sensor de esgoto do analisador ao frasco de esgoto. -- A mangueira de esgoto também deve estar conectada ao conector do frasco de esgoto. Figure 3-1 Tube connection Note: -- Certifique-se de cada tubulação e cada conjunto não tenha nenhuma sujeira antes da conexão. Caso contrário, a sujeira pode danificar a bomba e a válvula. -- O bloco pesado na ponta da tubulação é usado para evitar que a tubulação não fique flutuante evitando a entrada de ar e garantindo e eficiência na execução dos testes.. --Não dobre a mangueira de esgoto ou a deixe submersa no liquido. Se a tubulação for comprida, deve ser cortada. Caso contrário, irá atrapalhar a drenagem e irá transbordar na estação de lavagem.. --O equipamento tem 4 saídas de esgoto. As tubulações marcadas com uma linha preta espessa é de esgoto concentrado; as outras três saídas são esgoto de baixa concentração. É conveniente para proteção de ambiente coletá-los separadamente. Sugiro que o líquido dos resíduos de alta concentração seja tratado antes de despreza-lo. 1.10 - Conexão do cabo A conexão de cabos é mostrada como a Figura 3-2. Veja as etapas detalhadas: -- Retire o cabo de alimentação e cabo de dados da embalagem. -- Verifique a rede elétrica - 110V. -- Conectar COM1 do computador para a porta serial do equipamento com o cabo de dados RS232 -- Conecte a bomba no conector do aparelho. -- Conecte a impressora. -- Conecte o leitor de código de barras (escolher ou não) Note: -- Para a instalação do scanner de código de barras, por favor, obter informações detalhadas com o técnico. .-- Por favor, instale a versão do driver mais recente da impressora instalada, se não ela não oferece suporte a impressão de figuras e palavras. Figure 3-2 Cable connection Note: -- Verifique se as entradas e saídas de energia suprem as necessidades elétricas. Caso contrário, pode causar danos ao equipamento. -- O fio terra de proteção do analisador deve ser firmemente instalado. -- Unidade de aquecimento de água só pode funcionar em 220V. O cabo de entrada de alimentação deve estar conectado para a saída de 220V ou outra tomada elétrica 220V. Se ele é usado em rede de energia de 110V, ele deve estar conectado para 220v na saída do analisador. 2 - Instalações do Software 2.1 - Requisitos de Instalação A exigência de configuração de computador e do sistema operacional deve ser adequada. 2.2 - Configuração de computador Para garantir que o computador possa armazenar dados e executar normalmente, o computador deve atender pelo menos as condições da seguinte forma: CPU: P4 ou acima CD-ROM: 52 Hard disk: 40G ou acima, memoria: 512M ou acima. Porta serial: fornecer 2 portas seriais, que funcionem simultaneamente. Modem: 56k Caixa de som: Ativar som 2.3 - Sistema O software para funcionar bem, o sistema operacional deve satisfazer os requisitos da seguinte forma: -- Sistema operacional é Windows 2000, Windows XP, VISTA e Seven. -- Sistema deve ter instalado o software do Microsoft Office Access antecipadamente. -- Instalar software de descompactação. 2.4 - As etapas de instalação -- Carregar o CD-ROM na unidade de CD. -- Encontrar o arquivo de instalação direito e copiá-lo em disco e livrar-se do atributo somente leitura do documento. -- Criar atalho do arquivo SX-260.EXE na área de trabalho. 3 - Software 3.1 – Arquivos Software Parametros do sistema Recuperar database Dados em branco da Cubeta Modelo de relatório de impressão Editar formato de impressão Database Configurar display Linguagem manual Inglês manual Conexão eletrólitos Linguagem 3.2 – Iniciar software Clique duas vezes como mostrado na Figura 5-2. Figura 5-2 Verificador e senha padrão como "admin". 3.3 - Principais Funções Este software possui uma interface de fácil operação. Inclui configuração do equipamento, resultados de testes e demais tarefas. 3.4 - Arquivos 3.4.1 - Sair Clique no menu “Arquivo” e selecione “Sair”, conforme mostrado na Figura 5-3. Figure 5-3 3.4.2 Configuração relatório de impressão Formato de relatório e configurar a impressora, tamanho do papel, etc, conforme mostrado na Figura 5-4. Figure 5-4 3.4.3 - Imprimir relatório É conveniente para o usuário dar entrada e armazenar as informações de amostra e imprimir o relatório de resultados de teste. 3.5 - Display 3.5.1 - Tela cheia Interface é exibida em forma de tela cheia. 3.5.2 - Navegação Adicione uma lista de atalhos do lado esquerdo da janela, o que facilita a operação. Os itens listados também podem ser alcançados através do menu principal. 3.6 - Iniciar dispositivo É conveniente usar as funções de teste, teste de branco e manutenção do equipamento. 3.6.1 - Teste de Bioquímica Fazer alguns preparativos para teste e garantir que a amostra, controle e padrão estão ok. Clique em “Teste”, a janela será mostrada como na figura 5-5. Figure 5-5 Indicações de cor: Bandeja de reação: -- Sem cor: em branco -- Azul: calibração -- Amarelo: CQ -- Vermelho escuro: amostra Bandeja de Amostra: -- Verde: amostra -- Azul claro: calibração Bandeja de reagente: -- Azul claro: reagentes suficientes -- Amarelo: insuficiência de reagente As etapas do teste: -- Entrada de amostra, calibrador e controle. -- Execute o "Branco das cubetas". -- Execute "Lavagem da agulha" por três vezes. -- Inicie os testes. Atenção -- As etapas de testes são explicadas em detalhes no capítulo 6 "O Regulamento de operação de rotina". As funções do outro módulo: Selecionar o item Adicionar amostra significa que é permitido adicionar amostra durante os testes e não impede sua execução. Se ele for removido, o aparelho irá parar de adicionar amostras. ▲ Tipo de teste Se você selecionar este item, o sistema irá testar amostra. Se você selecionar este item, o sistema irá testar padrão. Se você selecionar este item, o sistema irá testar o C.Q. Se você selecionar este item, o sistema irá testar o branco de reagente. Significa escolher a cubeta que irá iniciar os trabalhos. Depois de selecionar calibradores, controles e amostras clique em “Iniciar testes”. O significado de "calibração" é o mesmo que padrão. Atenção -- Certifique-se de que há água destilada suficiente no reservatório e que o reservatório de esgoto esteja vazio antes de iniciar os testes. -- Verificar se as tubulações não estão dobradas e bem conectadas -- Certifique-se de que tenha reagente, amostra, controle e calibrador estão ok antes do teste. -- Não derrube reagente, amostra, controle e calibrador no analisador. Eles podem danificar o aparelho.. -- Proibido usar as funções, que possam fazer o analisador movimentar durante o teste, como branco das cubetas e manutenção do equipamento.. -- Amostras, controles, calibradores e os resíduos líquidos têm potencial risco biológico. Assim, o operador deve usar equipamentos de proteção pessoal (como vestuário de proteção e luvas) e cumprir com as operações de segurança laboratorial antes de tocar os reagentes e outros produtos relacionados.. Atenção -- É uma obrigação para o operador descartar os reagentes vencidos, o resíduo de líquidos, a amostra dispensável, conforme os regulamentos do governo estadual e local. 3.6.2 - Teste de branco Para eliminar a discrepância entre as cubetas, o sistema deve testar cada uma delas. Os passos são os seguintes: em primeiro lugar, testar as absorbâncias das células (branco das cubetas) e voltagens das cubetas sob os comprimentos de onda diferentes e, em seguida, descontar as absorbâncias das cubetas após as realizações dos testes bioquímicos. Você obterá resultados de testes mais precisos através destas operações acima. Portanto, você deve fazer o teste de branco das cubetas antes de realizar os testes diariamente. Clique o menu principal "Iniciar trabalhos/Branco das cubetas" ou o tarefa navegação na barra lateral a esquerda. A tela mostrará a figura 5-6 Figure 5-6 Como mostra a figura acima: A coluna esquerda mostra os números das cubetas e a coluna superior exibe os filtros. Além disso, ele também registra as voltagens de todas as cubetas. Para verificar é necessário mudar a caixa de seleção "Ver voltagem". Para exibir as absorbâncias de cada cubeta retire a seleção. Se você quiser fazer a verificação em tempo real, por favor, selecione "Verificar em tempo real". Os valores normais da voltagem de cubetas é 30000 ~ 62000. De um modo geral, ele vai ser definido entre 55000 e 56000 durante a depuração. As etapas de rotina do branco das cubetas são as seguintes: -- Entre no menu ”Equipamento”/"Manutenção", e em seguida, fazer "Lavar tubulação" por três vezes. -- Selecione “Branco das cubetas”, clique em “Encher com água” e, em seguida, clique no item "Verificar branco". Os resultados dos testes devem ser armazenados diariamente. -- Definir a discrepância da leitura das células como 0,02 em primeiro lugar e em seguida clique no item "Filtro cubeta de reação". Se a absorbâcia da cubeta com água não for maior que 0,02, significamos que o analisador está ok. Se não, lavar novamente e realizar o branco novamente. Finalmente, clique em "Lavar / esvaziar". Atenção -- Faça o teste de braço das cubetas e observe se a absorbância das cubetas não é maior do que 0,02. -- O usuário deve fazer o teste de bomba depois que realiza o branco das cubetas caso ocorra algum problema. -- O branco das cubetas é usado para verificar as absorbâncias das mesmas para obter resultados mais precisos dos testes. -- Se a absorbância das cubetas exceder 0,02, você deve lavá-las novamente e refazer o branco das cubetas. Para usar estes cubetas em uma emergência por não ter como substitui-las e quando elas não excedam 0,03 altere o desvio offset para 0,03. 3.7 - Manutenção do equipamento Para garantir que o equipamento seja utilizado em excelente estado a manutenção de rotina é uma parte das operações diárias. É necessário também fazer as manutenções no final da rotina. Clique no menu “Equipamento”/"Manutenção", ou na barra lateral esquerda. A tela mostrará como na figura 5-7. Figure 5-7 ▲ Lavar tubulação Essa função é usada para limpar a tubulação e evitar o acúmulo de reagente e também eliminar as bolhas no sistema. Quando iniciar o equipamento ou se o mesmo estiver parado por muito tempo, por favor, use a função "Lavar tubulação" 4 vezes para lavar o sistema antes de iniciar os testes. É necessário usar esta função para lavar as agulhas para eliminar as bolhas da tubulação ou então poderá ocorrer algumas discrepâncias no resultado do teste. Colocar detergente ácido na posição 1 de reagente. Em primeiro lugar inserir o número de vezes que deseja lavar e em seguida, clique em "Manutenção da probe". Além disso, eles precisam ser lavados com detergente alcalino, seguindo o mesmo procedimento como a lavagem com detergente ácido. A posição 1 de reagente agora deve ser preenchida com detergente alcalino. O analisador irá realizar a reposição de todos os instrumentos em suas posições iniciais. Coloque as agulhas na posição inicial manualmente antes de iniciar o “Resetar”. ▲ Lavar cubetas Lave todas as cubetas do número 1 ao número 90 para evitar o resíduo de sujeiras. Lavar cubetas especifica. ▲ Encher cubetas Adicionar detergente nas cubetas utilizando o mix. Adiciona detergente nas cubetas. ▲ Manutenções inicial e final diárias. Executar manutenção de início diário Executar manutenção de final de rotina. Enche as cubetas com água. Esvazia as cubetas. 3.8 – Manutenções combinada O usuário pode executar item por item ou fazer uma ação combinada onde o equipamento irá executar várias ações através do item “Iniciar processos”. OBS: Os processos combinados são configurados em “Configurações/Configurar ações combinadas”. 3.8.1 – Configurar ações combinadas Após selecionar o item “Configurar ações combinadas” escolha um nome (“Nome do conjunto”), selecione os processos que deseja executar utilizando a seta para esquerda e clique em “Adicionar”. 1 - Escolha o nome 3 - Adiciona 4 - Salve 2 – Selecione um processo de cada vez 3.8.2 – Branco das cubetas O sistema vai mostrar a condição de valor de branco de cada célula após a realização do teste. Quando o branco da célula for superior a 0,02 a célula tarja em azul indicando que a célula deve ser lavada novamente e realizar uma nova leitura. Os valor de voltagem fica entre 30000 à 62000. Se os valor de voltagem estiver acima de 62000 será preciso ajustar a detecção de tensão. Abaixo de 30000, será preciso mudar a célula de reação. Nestes dois casos as células ficarão tarjadas em vermelho. 1- Preencha com 2- Inicia a leitura 3.9 - Adicionar trabalhos Você pode adicionar amostras, calibração e controles de qualidade. 3.9.1 - Adicionar amostra Pressione "Adicionar trabalhos/Adicionar amostra" ou "Adicionar amostra" na barra de navegação lateral esquerda como Figura 5.9 Figure 5-9 ▲ Paciente Depois de adicionar amostras, o usuário pode introduzir informações do paciente, ou introduzir resultados de amostras. ▲ Registrar informações Após adicionar a amostra o usuário pode introduzir registro de informação de pacientes, e também pode ser inseridos resultados de amostras. ▲ Informações da amostra ID amostra: código da amostra, não é necessário introduzir. Neste caso o software gera um número automaticamente. Recomendado digitar. Tipo de amostra: Escolha o tipo de amostras, pode ser predefinido como soro, plasma, urina e líquor. Fator da diluição: Para diluição manual, o número é 1, onde a amostra deve ser diluída manualmente. Para diluição automática, os parâmetros do teste devem ser definidos introduzindo os valores da diluição. Container: Copo de soro e o tubo de ensaio podem ser escolhidos, o tipo copo do soro é padrão. Enviar data: A data de envio, que é padronizada para ser a data atual do sistema de entrada do computador. Número de itens: O número de itens não precisa ser configurado, apenas um papel complementar nas estatísticas. Grupo predefinido: Se o usuário tiver configurado um perfil, teste combinado pode ser adicionado diretamente, como função hepática, função renal e assim por diante. Emergência: Se selecionar emergência, isso significa que a amostra ficará em situação de emergência tendo prioridade na realização dos testes. Limpar: Cancela todos os testes selecionados. Item column: Colunas com todos os testes que foram programados. Os usuários podem selecionar os testes diretamente. Adicionar grupo Grupo Adicionado significa adicionar mais de um paciente com o mesmo teste. Após clicar em adicionar amostra, selecione “Grupo adicionado”, em seguida selecione o teste e clique em “Ok”. Esta ação adiciona vários pacientes com o mesmo teste com identificação automática. O usuário pode selecionar “Use o mesmo copo” onde o equipamento irá pipetar os testes selecionados no mesmo copo escolhido para o item “Adicionar Grupo”/ “Grupo adicionado”, ou seja, se escolher grupo adicionado “10” e selecionar “Use o mesmo copo” e escolher o teste, o equipamento irá pipetar dez vezes no copo escolhido. Marcando esta seleção, o usuário pode adicionar amostras e amostras de emergência a qualquer momento, continuando os testes já pipetados sem a necessidade de interromper os trabalhos. Se você não selecionar este item, o equipamento não permitirá a adição de novas amostras. Clique para adicionar amostras. Este item permite editar amostras já cadastradas. Etapas para editar amostras -- Clique no ID da amostra na “Lista pacientes” -- Clique em ”Editar amostras” -- Editar informações da amostra -- Clique em “Ok” Para excluir as amostras que foram adicionadas clique no ID da amostra na “Lista pacientes” e clique em “Apagar” Confirmar a adição de amostras e ou amostra de emergência, o ID da amostra que foi adicionado será exibido na lista da esquerda. Clique neste botão para entrar na interface de teste. As etapas para introduzir amostras estão descritas na tela do item “Adicionar amostra” na seguinte forma: Indicar a data atual, ID da amostra será mostrado na “Lista pacientes” que não foram executados. Indicar a data atual, ID da amostra será mostrado na “Lista pacientes” que foram executados. Se precisar repetir um teste de uma amostra que já tenha sido feita, primeiro mude de para . Selecione a ID do da amostra, em seguida clique no botão "Editar amostra", O teste indicado como (preenchido e cinza opaco) significa que o teste já foi realizado. Se precisar repetir o teste, clique duas vezes, selecione .clique em “Ok”. O equipamento imediatamente fará novo teste de ALP mesmo com o equipamento em uso, mas se o equipamento estiver parado, você precisa executar novamente o teste clicando em “Prosseguir” e “Iniciar testes”. 3.9.2 - Adicionar calibrador No decurso do uso do analisador, pode ter certo grau de desvio de resultados por causa da preservação de reagentes e cubetas com uso prolongado. A existência de desvio pode levar a resultados errados ou não confiáveis. A operação de calibração permite que o equipamento tenha um melhor desempenha e melhor precisão dos resultados. Clique em "Adicionar trabalhos” \ “Adicionar calibrador" ou no atalho na coluna de navegação a esquerda como mostra a figura 5-10: Figure 5-10 Clique no botão “Adicionar", o sistema automaticamente irá obter o número de identificação de calibração. Escolha o item predefinido caso haja. Coloque o número de repetições da calibração. Se o usuário desejar realizar apenas o branco do reagente, selecione “Somente branco”. Selecione o tipo de frasco – Copo/tubo. Selecione para permitir adição de calibrações e amostras a qualquer momento e iniciar o teste imediatamente, sem a necessidade de parar o equipamento. As etapas são as seguintes: -- Clique em “Adicionar" -- Selecione um item predefinido ou os testes que deseja calibrar -- Selecione o tipo de frasco – Copo/tubo -- Indique o número de repetições de calibração. Para branco apenas selecione “Somente branco” -- Clique em "OK" Se o operador desejar excluir a calibração que foi adicionada, primeiro selecione a calibração do lado esquerdo na “Lista de testes para calibrar”, em seguida, clique em "Apagar". Atenção -- Quando um teste não utilizar calibrador sugerimos que escolha "Somente branco” para que o equipamento faça uma leitura do reagente e desconte o valor de absorbância do mesmo. 3.9.3 Adicionar C.Q. No decurso do uso do analisador, a fim de que os resultados dos testes mostrem os requisitos de testes clínicos, as execuções do C.Q. pelo operador todos os dias e que estes entendam a teoria e a operação dos testes/resultados, possam se certificar de que os resultados da análise de amostra são confiáveis e precisos. Clique em "Adicionar trabalhos” / “Adicionar controle" ou no atalho na coluna de navegação a esquerda como mostra a figura 5-11. Figure 5-11 Clique no botão "Adicionar", o sistema automaticamente irá gerar o número de ID de controle de qualidade. Escolha o lote de controle de qualidade. . Coloque a posição do C.Q. Selecione o tipo de frasco – Copo/tubo O número de vezes não precisará configurar, apenas para a função de estatísticas. Selecione "permitir amostras" antes de adicionar o controle de qualidade assim o mesmo poderá ser atribuído a qualquer momento e testá-lo imediatamente sem precisar parar o equipamento. As etapas são as seguintes: -- Clique em “Adicionar" -- Selecione o lote do controle de qualidade. -- Selecione os testes do controle de qualidade na lista -- Selecione o tipo de frasco – Copo/tubo -- Coloque a posição do C.Q -- Clique em “Ok” Se você deseja excluir o controle de qualidade que tenha sido adicionado, primeiro selecione controle de qualidade no lado esquerdo da “lista de testes do controle de qualidade", em seguida, clique em "Apagar". Atenção -- Quando adicionar o controle de qualidade, seguir rigorosamente a dica que "passos da entrada de controle de qualidade". 3.10 - Resultados No menu "Resultados" o usuário pode pesquisar resultados de amostras, calibrações e controles de qualidade. 3.10.1 - Resultados de amostras Clique em "Resultados \ Resultados de amostras" ou no menu lateral Resultados de amostras". A tela exibiráconforme a figura 5-12. Figure 5-12 "Resultados \ Após selecionar ID da amostra na “Lista pacientes”, os resultados do teste da amostra serão exibido na lista. Neste momento pode inserir as informações apropriadas e fazer as operações correspondentes: ▲ Patientes ▲ Digite o ID do paciente. Se a identificação foi a entrada na adição da amostra, as informações do paciente serão exibidos automaticamente. ▲ Registrar informações Introduza as informações de registo, caso tenha sido inserido quando adicionou a amostra, as informações de registo serão exibidoas automaticamente. Quando necessário escolha a data de envio, sistema mostra os da data atual. ▲ Amostra ID Amostra: Número da amostra, não precisa ser inserido aqui, após a adição de amostras, o sistema automaticamente irá obter um número de ID de amostra. Tipo amstra: Escolha o tipo de amostras. Razão da diluição: Geralmente, 1, ou seja, não precisa diluir. Se precisar diluir, entre copm o fator de diluição. O resultado do teste será automaticamente multiplicado pela razão de diluição. Copo: Introduza o número do copo da amostra. Número de vezes: Os números de testes não precisarão ser configurados, ele apenas tem um papel complementar nas estatísticas. Diagnóstico: Selecione o conteúdo do diagnóstico na lista. Observação: Selecione o conteúdo de observação na lista. Atenção -Conteúdo de diagnóstico e de observação pode ser inserido diretamente, mas não pode ultrapassar 50 caracteres. ▲ Adicione o nome do teste Selecone o nome através da seta, introduza o resultado e clique em “Adicionar”, O resultado será exibido na lista. ▲ Adicionar impressão dos testes Selecone o nome do teste que deseja imprimir através da seta introduza o resultado e clique em “Adicionar”. O resultado será exibido na lista ▲ Apagar testes Selecione os itens na lista de resultados. Clique neste botão para excluir os resultados do teste. Clique no número de ID da amostra, em seguida, clique no botão, o teste será calculado e mostrado automaticamente. Selecione uma ou várias amostras no lado esquerdo da lista, clique em "Imprimir" para Imprimir relatório. Primeiro selecione os testes. Clique no botão para repetir as amostras novamente. Se o equipamento estiver em execução será imediatamente refeito; se estiver parado, vai inicializar os testes. Primeiro selecione os testes, em seguida, clique neste botão para repetir amostras com a diluição conforme configuração na programação. Se o equipamento estiver em execução será imediatamente refeito; se estiver parado, vai inicializar os testes. ▲ Procurar resultados Selecione a data de pesquisa e, em seguida, insira um dos três itens acima, clique no botão “ ”. O resultado será exibido se o item for preenchido corretamente. Escolha o formato de impressão do relatório Selecione o formato de impressão adequado, sempre que você imprime, o sistema irá definir esse formato como a configuração padrão. ▲ Modelo de relatório de impressão definida 1) Selecione formato Depois de escolher o formato de impressão, deve primeiro verificar as configurações de impressão sob o diretório de trabalho. Editar o número adequado de linhas. O relatório pode escolher o tipo de 0-3, no entanto, as linhas do relatório precisam ser modificadas manualmente. O conteúdo da configuração da impressão são as seguintes: [MODE0] A5 single PrintStyle=0 AutoCal=0 ReportLine=18 Modelos de [MODE1]A5 two rows PrintStyle=1 AutoCal=0 ReportLine=36 impressão de samplereport2.rpt, samplereport3.rpt. [MODE2] A4 single row PrintStyle=2 AutoCal=0 ReportLine=36 arquivos: [MODE3] especial PrintStyle=3 AutoCal=0 ReportLine=11 samplereport0.rpt, samplereport1.rpt, 3.10.2 - Resultado de calibração Neste menu, os usuários podem encontrar os resultados dos dados de calibração. Clique no menu principal "Resultados"/ "Resultados de calibradores" ou pela barra lateral esquerda conforme a figura 5-24. Figure 5-24 Escolha o teste calibrado na lista de testes, os resultados das calibrações na data atual serão exibidos em forma de lista, selecione o teste que deseja visualizar e a curva de calibração será exibida. Se desejar excluir escolha os resultados que precisa apagar na caixa de calibração, em seguida, clique em “Apagar”. 3.10.3 - Resultado do C.Q. Análise do Controle de Qualidade refere-se a gestão unificada dos resultados dos testes de controle de qualidade em um determinado período de tempo, o cálculo do coeficiente de variação e de impressão ou de visualização do diagrama de controle de qualidade. Clique no menu principal "Resultados"/ "Resultados de controles" ou pela barra lateral esquerda conforme a figura 5-25. Figure 5-25 As etapas são as seguintes: -- Selecione os itens que deseja analisar do controle de qualidade. -- Selecione o período de análise de controle de qualidade. -- Todos os resultados dos testes de controle de qualidade na faixa da data selecionada serão exibidos na lista de controle de qualidade. Ao mesmo tempo, o sistema de cálculo do coeficiente de variação de acordo com os resultados, e diagrama do controle de qualidade. Além disso, os usuários também podem introduzir o resultado do controle de qualidade neste menu diretamente; os passos são os seguintes: -- Escolha o teste -- Clique em "Adicionar” -- Escolha o número do lote e entre com o resultado do controle de qualidade -- Clique em “Salvar” -- O resultado que foi adicionado será salvo na lista de resultados e exibido no diagrama do controle de qualidade. 3.10.4 - Resultados por teste Os usuários podem verificar em tempo real os testes que estão sendo realizados ou os resultados finalizados de acordo com os testes bioquímicos neste menu. Clique no menu principal "Resultados"/ "Resultados por teste" ou pela barra lateral esquerda conforme a figura 5-27. Figure 5-27 Métodos específicos da operação são os seguintes: Escolha a data que deseja, em seguida, selecione o teste, os resultados deste teste serão exibidos na lista de resultados da data escolhida. ▲ Editar grupo Os resultados do teste devem ser revistos de acordo com o deslocamento dos resultados de qualidade As etapas são as seguintes: --Selecione "Atualizar" -- Use as teclas "Ctrl" ou "Shift" para selecionar o teste que deseja alterar. -- Digite o fator de correção -- Clique em "Editar", os resultados correspondentes serão recalculados e salvos. Nesta opção pode ver os resultados em várias linhas. Entre com um novo valor de fator e clique em "Editar" para alterar os resultados dos testes correspondentes. Imprimir os resultados em tempo real. Escolha a data, cujo resultado deseja alterar ou exibir. Atualizar a lista de resultados Exibir todos os resultados dos testes da data atual do sistema. 3.11 - Barra de título Cada interface tem uma barra de legenda, você pode selecionar a visualização ‘√’. 3.12 - Monitoramento Ele pode monitorar dinamicamente todas as condições de trabalho, como mudanças de absorbância de cada cubeta, o movimento do manipulador, a condição da cubeta na reação inicial, etc. Monitoramento em tempo real da operação do equipamento e, em seguida clique leitura da ABS, para ver as absorbâncias em todo este processo. 3.13 - Gráfico de tendência de reação A curva de resposta dos testes mostrado na Figura 5-29 como segue: “Barra de controlo" pode exibir e ocultar. Fixar a barra de "Acompanhamento" Figure 5-29 3.14 - Dados de reação Os dados de reação são mostrados como um exemplo na Figura 5-30 em que os itens verticais são as cubetas e os itens horizontais são ciclos da reação. Figure 5-30 3.15 - Blank O espaço em branco é mostrado na Figura 5-31, por exemplo, em quais itens verticais são leituras das cubetas e itens horizontais são ciclos de reação. Figure 5-31 3.16 - Ação As etapas de trabalho atual são mostrados na Figura 5-32. Figure 5-32 3.17 - Barra de Status(Estado) Mostra as informações no rodapé das caixas de diálogo.. 3.18 - Configurtar C.Q. O controle de qualidade é usado para indicar se os resultados dos testes estão corretos ou não, controle de qualidade é normalmente configurado com um valor baixo, médio e alto. Operação de controle de qualidade pode monitorar a operação do analisador e garantir a confiabilidade dos resultados, como mostrado na Figura 5-45. Figure 5-45 As etapas de controle de qualidade são as seguintes: -- Selecione os itens bioquímicos na lista e clique em "Adicionar". -- Importar o número do lote de controle de qualidade, valor típico, desvio de calibração, data da primeira utilização e prazo de validade de acordo com o sistema de alerta. -- Clique em "Salvar" para salvar as configurações de controle de qualidade. Para excluir itens de controle de qualidade, primeiro selecione os itens que precisam ser excluído da lista de controle de qualidade, e clique no botão "Apagar". 3.19 - Configurar cálculo de testes Alguns dos resultados dos testes bioquímicos são calculados para facilitar os diagnósticos médicos, vários testes podem ser calculados por fórmula bioquímica chamada de cálculo, como mostrado na Figura 5-46. . Figure 5-46 Etapas de configuração de cálculos de testes: -- Clique em “Adicionar" -- De acordo com o programa digite a abreviação do teste, o nome completo, unidade, decimais, bem como o valor normal, alta, baixa. -- Selecione o teste que deseja incluir na fórmula de cálculo a direita, e selecione os itens e números para concluir a fórmula. -- Após completar a fórmula, clique em "Salvar". Para excluir o cálculo de teste, primeiro selecione o item a ser excluído e clique no botão "Apagar". Atenção -- Sistema fornece caracteres operacionais comuns, fórmula escrita deve ser normativa. 3.20 - Configurar impressão de testes Configuração de impressão de tests é mostrada como a Figura 5-47. Figure 5-47 As etapas para configuração de teste para impressão são: -- Clique em "Adicionar" -- Escolha o tipo de impressão do teste, "Caracteres" ou "Dados". -- Digite a abreviação do nome do teste, nome completo, unidade, números decimais, bem como o valor normal, alta, baixa. -- Depois de terminar, clique no botão "Salvar". Para Excluir Item de impressão, primeiro selecione os testes que deseja excluir da lista de opções de impressão e, em seguida, clique em "Apagar". Attention -- Se o nome do teste tiver o símbolo "-", substitua por "_" , para evitar confusão com o sinal de subtração de itens no cálculo. 3.21- Configurar limpeza Configurar a descontaminação de cubetas antes de realizar o teste conforme a figura 5-48. Figure 5-48 As etapas para configuração de descontaminação são: -- Clique em "Adicionar”. -- Introduza os nomes das soluções de limpeza. -- Defina o volume da amostra, reagente 1, reagente 2 e as posições dos reagentes -- Clique no botão "Salvar". Para excluir item descontaminação, primeiro selecione o item que deve ser excluído da lista e clique no botão "Apagar". 3.22 - Configurar reagentes Configurações de posição e volume de reagente, bem como o volume para alarme, como mostrado na figura 5-49. Figure 5-49 As configurações de informações relevantes aos reagentes incluem: reagente 1, reagente 2, o limiar de alarme, o reagente total e o tamanho do frasco do, etc. Attention -- Como equipamento pode usar dois tamanhos de frascos de reagente de acordo com a necessidade dos testes, você deve digitar o total e o tamanho dos frascos de reagentes. -O limiar de alarme de reagente 1 e 2, os reagentes quando chegam a um limite inferior aparece um alarme amarelo e alarme sonoro, para ouvir é necessária conectar os alto-falantes no computador. Após a criação de novos itens bioquímicos, reagentes deve ser configurado imediatamente, especialmente o total de reagentes, o tamanho do frasco e alarme do reagente. 3.23 - Outras configurações 3.23.1 - Classificar por teste A função de classificação por teste pode alterar a ordem de exibição dos itens conforme mostrado na Figura 5-50. Figure 5-50 : Seleciona a ordem de exibição. Clique no teste e nas setas para mudar a seqüência. 3.23.2 – Testes combinados Dos testes bioquímicos, alguns testes podem devem ser combinados. Essa combinação de testes, conhecido como o "Combinat testes", como mostrado na Figura 5-51. O nome dos testes combinados fica exibido a esquerda e os testes para escolha para combinar ficam a direita. Figure 5-51 : Botão para adicionar. Após clicar escolha um nome. : Botão para apagar. : Seleciona a ordem de exibição. OBS: O exemplo acima mostra o nome de um calibrador e vários testes selecionados. A calibração destes testes pode ser pedida todos ao mesmo tempo e após calibrar serão possíveis verificar a reação. No pedido comum não é possível verificar a curva da calibração. 3.23.3 - Hospital Crie nomes de Hospitais, departamentos e setores para exibição na ficha de pacientes. Figure 5-52 : Botão para adicionar. Após clicar escolha um nome. : Botão para apagar. : Seleciona a ordem de exibição. 3.23.4 - Configurar listas de dados Sexo, tipo de amostras, unidade, diagnóstico, comentários e etc podem ser definidas no presente menu como mostrado na Figura 5-53. Figure 5-53 : Botão para adicionar. Após clicar escolha um nome. : Botão para apagar. : Seleciona a ordem de exibição. 3.23.5 - Configurar ordem de impressão Configuração de ordem de impressão é mostrada conforme figura 5-54. Figura 5-54 As etapas são: -- Clique no botão "Resetar". Novos itens adicionados podem ser mostrados. -- Clique nos itens cuja ordem deseja ajustar. -- Clique para mudar a ordem da lista de impressão. -- Clique em “OK” 3.23.6 - Gerenciamento de usuário Requisitos de sistema pessoal de laboratório insira um nome para impressão e registo de trabalho, aqui também pode-se configurar privilégios para usuários em 3 níveis: administrador, programador e operador, como mostra a figura 5-55. Figure 5-55 As etapas são: A primeira etapa, clique no botão "Adicionar". A segunda etapa insira o nome do usuário. A terceira etapa insira e repita a senha. A quarta etapa escolha o nível de acesso do usuário Finalmente clique em “Salvar” Para o nome de usuário e senha do Admin é o administrador, com a mais alta autoridade, para modificar parâmetros de sistema e gerenciar usuários, fazer o login com manutenção podendo realizar testes mecânicos; enquanto os operadores não têm autoridade para alterar os parâmetros do sistema e testar a máquina, só pode realizar operações diárias. Admin é o administrador de sistema padrão, pode-se excluir e modificar. . 3.24 - Situação e verificação dos reagentes A situação e verificação dos reagentes devem ser feitas conforme mostra a figura 5-58. Figure 5-58 Para fazer a leitura do nível dos reagentes, clique em “Nível de reagentes”. Depois de terminado a leitura dos reagentes, clique em “Iniciar testes”. Atenção -- Não mude desta tela até o término da leitura do nível dos reagentes. 3.25 - Análise de resultados Na análise de resultados podem-se analisar amostras, calibrações e controle de qualidade conforme mostra a figura 5-59. Figure 5-59 As etapas são: -- Escolha a data da análise de dados -- Selecione o tipo de dados. -- Selecione ID da amostra na lista, os testes correspondentes aparecerão na lista de itens. -- Escolha o item que deve ser analisado, ele irá mostrar o comprimento de onda, resultado do teste e outras informações deste teste. --Se os resultados de absorvância e branco do reagente precisarem ser alterados e recalculados definam o intervalo de detecção e, em seguida, clique em "Calcular", sem a necessidade de refazer o teste. Attention -- Depois de encontrar o ponto de detecção adequado, deve-se reajustar os pontos de leitura do teste em "Configurar protocolos de testes". 3.26 - Enviar resultados Os resultados podem ser enviados se o computador estiver conectado a rede. Ele pode enviar os resultados para outros computadores em qualquer momento, conforme mostrado na Figura 5-60. Figure 5-60 3.27 - Parar equipamento No processo operacional, botão "Forçar parada de testes" pode ser usado em caso de circunstâncias excepcionais para uma parada de emergência, isto é, a cessação incondicional de forçar o encerramento de todos os movimentos do equipamento e das reações, conforme mostrado na Figura 5-61. Figure 5-61 3.27.1 - Pausar/Parar Esta função pode ser usada para suspender a operação do equipamento e pode-se, em seguida, colocar reagentes e soros, mas o tempo deve ser controlado conforme mostrado na figura 5-61 acima. Atenção Uso de "Pausar /Parar" irá estender o ciclo de teste, que pode afetar os resultados.. 3.28 - Testar movimentos Registrado no sistema como administrador do software, é capaz de entrar nesta interface, como mostrado na Figura 5-62, pode-se testar cada componente e ajudar a analisar falhas do equipamento. Figura 5-62 Manual traduzido por Adriano L. dos Santos Fone: 16-81145424