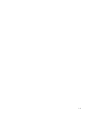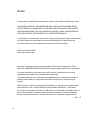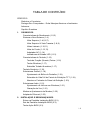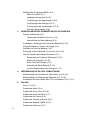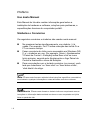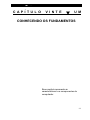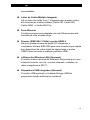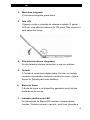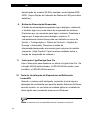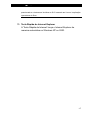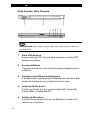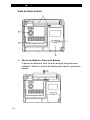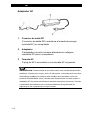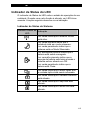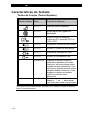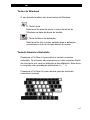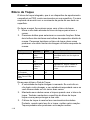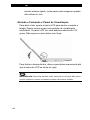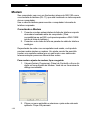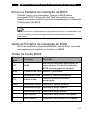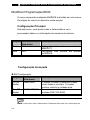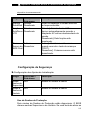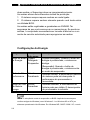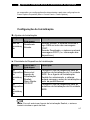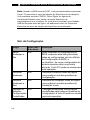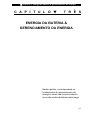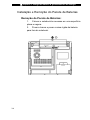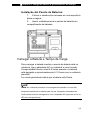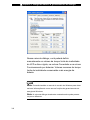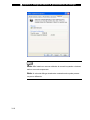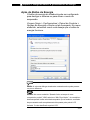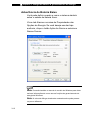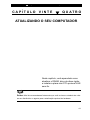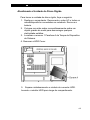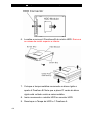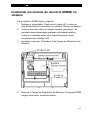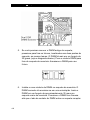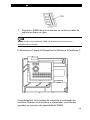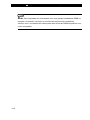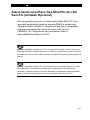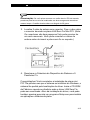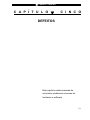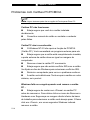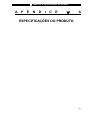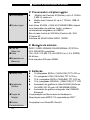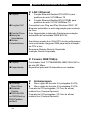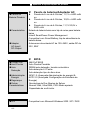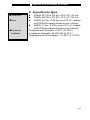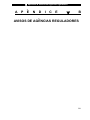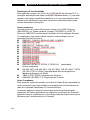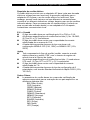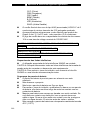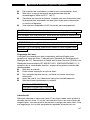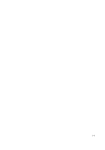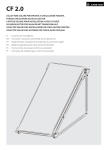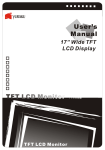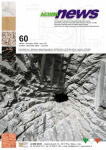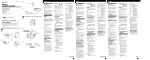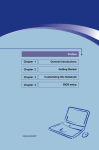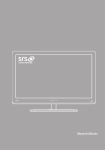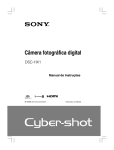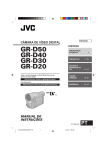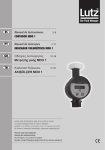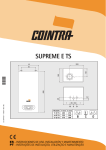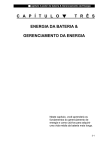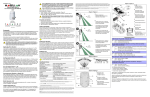Download Manual 259 PCI_express Português - TSUNAMI
Transcript
i -1 Aviso A informação conteúda neste manual de usuário está sujeita a câmbio sem aviso. O MANUFATUREIRO O REVENDEDOR NÃO ACEITA RESPONSABILIDADE PELOS ERROS OU OMISSÕES CONTEÚDAS NESTE MANUAL NEM ACEITA RESPONSABILIDADE PELOS QUAISQUER DANOS COMO CONSEQÜENCIA QUE RESULTARIA D RENDIMENTO OU USO DESTE MANUAL. A informação conteúda neste manual de usuário está protegida pelas leis de direito de cópia. Nenhuma parte deste manual será fotocopiada ou reproduzida de nenhuma maneira sem consentimento escrito dos títulos da cópia. Direito de Cópia 5/2005 Todo direito reservado. Microsoft e Windows são marcas registradas da Microsoft Corporation. DOS, Windows 95/98/ME/2000/NT/XP são marcas registradas da Microsoft Corporation. Os noms dos produtos referidos aqui serão marcas registradas e/eu nomes registrados dos respectivos proprietários/companhias. O software descrito nste manual está entregado baixo um acôrdo de liceníaa. O software será usado ou reproduzido sómente de acôrdo com os términos do mesmo. Este produto incorpora a tecnologia de proteção do copyright que está protegida pelas patentes U.S. e outros direitos de propriedade intelectual. O uso desta tecnologia de proteção de direito de cópia deve ser autorizado pela Macrovision, e para uso doméstico e outros limitados propósitos sómente, exeto devidamente autorizado pela Macrovision. Câmbio de desinho ou desarear-o está proibido. Rev 1.0 i -2 TABLA DE CONTEÚDO PREFÁCIO Símbolos e Convénios Proteger Seu Computador – Evita Manejos Abusivos e Ambientes Adversos Capítulo Sumários 1. OS BÁSICOS Características de Rendimento (1-2,3) Sistema a Num Relance (1-4) Vista Superior (1-4,5,6,7) Vista Superior & Vista Traseira (1-8,9) Vistas Laterais (1-10,11) Vista de Fundo (1-12,13) Adaptador AC (1-14) Indicadores de Estado LED (1-15) Características do Teclado (1-16) Tecla de Função (Quente) Teclas (1-16) Teclas Windows (1-17) Embutido Teclado Numérico (1-17) Teclado Numérico (1-18) Subsistema Gráfico (1-19) Ajustamento de Brilho de Pantalha (1-19) Extensão de Vida Útil do Painel de Exhibição TFT (1-19) Abertura e Fechado do Painel de Exibição (1-20) Subsistema Audio (1-21) Ajustamento de Volume em Windows (1-21) Gravação de Voz (1-21) Modem e Ajustamento de Modem (1-22) Adaptador Ethernet (1-23) 2. INSTALAÇÃO E SEGURANÇA BIOS Entrar na Pantalha Instalação BIOS (2-3) Sair da Pantalha Instalação BIOS (2-3) Teclas Ação BIOS (2-3) i -3 Modificação Programas BIOS (2-4) Menu Principal (2-4) Instalação Avançada (2-4,5) Configuração de Segurança (2-5,6) Configuração da Energia (2-6,7) Configuração de Inicialização (2-7,8) Sair da Configuração (2-8) 3. ENERGIA BATERIA E ADMINISTRAÇÃO DE ENERGIA Pacote de Baterias (3-2) Tecnologia de Bateria Litio-Ion (3-2) Advertência de Baixa Bateria (3-3) Instalação e Remoção do Pacote de Baterias (3-4,5) Carga de Bateria e Tempo de Carga (3-5) Revisão de Nível de Bateria (3-6) Prolongar Vida de Bateria e Cíclos de Uso (3-6) Uso de Opções de Energia Windows (3-7) Esquemas do Power de Windows (3-7,8) Modos Suspensão (3-9,10) Ação Tecla de Energia (3-11) Advertência Baixa Bateria (3-12) Acceso Rápido Manual a Energia (3-13) 4. MODERNIZAÇÃO DO SEU COMPUTADOR Modernização de Unidade de Disco Duro (4-2,3,4,5) Modernização de Sistema de Memoria (4-6,7,8,9) Instalação de uma Cartão Mini PCI no Sistema (4-10,11,12) 5. FALHAS Paso 1 (5-2,3) Problemas Audio (5-4) Problemas Disco Duro (5-5,6) Problemas do Drive Ótico (5-7) Problemas de Painel (5-8) Problemas Teclado e Mouse (5-9) Problemas Bateria CMOS (5-10) Problemas Memoria (5-11) i -4 Problemas Modem (5-12) Problemas Adaptador Rede/Ethernet (5-13) Problemas Cartão PC/PCMCIA (5-14) Problemas Cumprimento (5-15) Problemas Firewire (IEEE1394) e USB (5-16) APÊNDICE A Especificação do Produto APÊNDICE B Agência Reguladora de Avisos i -5 Prefácio Uso deste Manual Este Manual do Usuário contém informação geral sobre a instalação de hardware e software, soluções para problemas, e especificações técnicas do computador portátil. Símbolos e Convénios Os seguintes convénios e símbolos são usados neste manual: No presionar teclas simultaneamente, um símbolo (+) é usado. Por exemplo, Fn+F7 indica retenção das teclas Fn e F7 no mesmo tiempo. Fazer uma série de clicks como necessário em Windows O/S, [ ] e > símbolos em uso. Por exemplo, [Inicio > Ajustamentos > Painel de Control > Exibição] indica fazer click no icono Inicio primeiro, seguido pelo Ajustamentos e lôgo Painel de Control e finalmente o icono de Exibição. Para uma seleção com o teclado numérico (ou mouse), você terá que ’selecionar’ ou ‘fazer click’ ou ‘fazer dobro clicks’, ‘click direito’ do artigo. Nota: O texto neste formato e símbolo indica instruções específicas, comentários, luzes laterais u qualquer informação ou notas adicionais você deve conhecer. Advertência: O texto neste formato e símbolo indica no cumprimento com as instruções ou informação dada resultaria em danos no seu computador ou injúria física ou perda de vida. i -6 Proteger Se Computador – Evitar Manejos Abusivos e Ambientes Adversos A observação da seguinte instrucção ajudará a você em assegurar sua Inversão. Seu computador servirá a você com bom cuidado. Não expor o computador a direito raio do sol ou colocar-a próximo de fontes de calor. Não deixar o computador sujeito a temperaturas baixo 0°C (32°F) ou mais de 30°C (86°F). Não expor o computador em campos magnéticos. Não expor o computador a umiedade ou chuva. Não derramar água ou líquido n computador. Não deixar o computador sujeito a electrocuções adversas e vibrações. Não expor o computador a pé e sujidade. Não colocar artigos acima do computador para evitar danos no computador. Não colocar o computador em superfície desiguais. Aque temos algumas maneiras de cuidado do seu adaptador AC. Não conectar o adaptador com nenhúm aparelho que não seja seu computador. Não deixar água no adaptador. Não bloquear o passo de ventilação do adaptador. Manter o adaptador em um lugar fresco e bem ventilado. Não pisar no cordão elétrico ou colocar artigos acimm de elhe. Apartar com cuidado todo cordão elétrico e cabos de tráfico de pedestres. No desligar o cordão elétrico, não tirar pelo cordón, tirar pela rolha. i -7 Manter o adaptador apartado de menino. A total taxa de amperagem do equipamento ligado não deve exceder a do cordão se você usa um cordão de extensão. A total taxa de corrente do equipamento ligado na tomada não deve exceder a do fusível. Não conectar outro adaptador AC com seu notebook. Este Notebook usa exclusivamente o adaptador AC LITE-ON PA-1900-05 (90W); Lishin 0202A2090 (90W). Para a limpeza do computador, observar os seguintes passos: 1. Apagar o computador e remover o pacote de baterias. 2. Desligar o adaptador AC. 3. Usar um pano brando e humedecido com água. Não usar líquido ou detergentes aerosol. Contactar seu concessionário ou visitar seu técnico de serviço se ocorre quaisquera dos seguintes: O computador caido ou a unidade danada. Líquido derramado no produto. O computador não funciona normal. Limpando o Ventilador: Sugere-se que limpe o ventilador regularmente para manter uma regulação termal ótima do notebook. Para fazer isto, você pode usar uma escova macia ou um limpador a vácuo (com adaptador apropriado) para remover poeira acumulada do ventilador. i -8 Capítulo Sumários O seguinte é sumário dos capítulos e apêndices disponiveis neste manual. Capítulo 1: Os Básicos Neste capítulo, você conhecerá as básicas operações e características do seu computador. Ele da a informação geral dos componentes do seu computador. Capítulo 2: Configuração do Bios e Recursos de Segurança Neste capítulo, você aprenderá como mudar diversas configurações do firmware e o que as configurações significam. Você também irá aprender como aproveitar o recurso de segurança integrado providenciado pelo BIOS. Capítulo 3: Energia de Bateria e Administração de Energia Neste capítulo, você irá aprender como usar a bateria corretamente. Capítulo 4: Modernização do Seu Computador Neste capítulo, você conhecerá maneiras de modernizar DRAM, unidadee de disco duro e instalar a opcional cartão sem fios LAN mini PCI. Capítulo 5: Defeitos Neste capítulo, você conhecerá maneiras de solucionar os comunes problemas do hardware e software. Apéndice A: Especificação do Produto Nesta seção, você terá uma lista das especificações de sistema do computador. Apêndice B: Agência Reguladora de Avisos Nesta seção, você terá a informação geral sobre electro-magnético e segurança reguladora. . i -9 ■ Capítulo 1 - Conhecendo os Fundamentos C A P Í T U L O V I N T E ▼ U M CONHECENDO OS FUNDAMENTOS Esse capitulo apresenta as características e os componentes do computador. 1-1 ■ Capítulo 1 - Conhecendo os Fundamentos Características de Performance Processador de Alto Desempenho com Chipset Alviso O PC notebook vem equipado com um poderoso processador Mobile Intel Pentium M ou Mobile Intel Celeron M. Juntamente com o chipset Alviso e as tecnologias mais recentes, o sistema oferece desempenhos avançados de PC. Característica Única de Arranque Gráfico Duplo O sistema tem dois motores gráficos incorporado. Um parâmetro lhe permite escolher ou o motor gráfico externo n-Vidia NV43M (GeForce Go 6600) com pacote de memória intermédia dedicada DDR I (64/128-MB) / DDR II (128/256-MB) ou o motor gráfico integrado Intel GMA900 Extreme3. Esta característica única lhe dá a flexibilidade para seleccionar o motor gráfico que é mais apropriado para as suas necessidades – desempenho maior ou consumo mais baixo de bateria. Ambos os motores gráficos são compatíveis com o DirectX 9. Tela LCD O computador está equipado ou com um painel de tela no formato padrão TFT 15-polegadas ou 15.4-polegadas para texto claro e cores vivas. Suporte de Unidade de Disco Rígido ATA Serial (em certos modelos) O bus ATA serial oferece ritmos de transferências de dados mais altos do que o bus ATA paralelo tradicional. Isto lhe dá desempenho de disco rígido ideal. Expansibilidade O sistema oferece unidade para disco rígido atualizável e 2 tomadas SDRAM DDR para expansão, permitindo que o usuário aumente facilmente as capacidades de armazenamento e do sistema conforme aumento das 1-2 ■ Capítulo 1 - Conhecendo os Fundamentos necessidades. Leitor do Cartão Múltiplo Integrado Há um leitor de cartão 4 em 1 integrado para acessar muitos dos formatos de media portáteis (Cartão SD, Cartão MS, Cartão MMC, e Cartão MS-Pro). Porta Ethernet O sistema proporciona adaptador de rede Ethernet para alta conexão de rede à banda larga. Firewire (IEEE1394 / 1394a) e portas USB2.0 Além do grande número de portas I/O integradas, o computador oferece IEEE1394 para uma conexão super rápida aos dispositivos de video digital de banda larga, e portas USB2.0 para conectar a qualquer periférico USB. LAN sem-fio (Wireless LAN) (Opcional) O módulo interno opcional de Wireless LAN permite que o seu notebook conecte, sem-fio, a outros sistemas, unidades, ou redes compatíveis a 802.11. Dispositivos USB Integrados (Opcional) O módulo USB opcional ou Unidade Polegar USB lhe proporciona função adicional ao notebook. 1-3 ■ Capítulo 1 - Conhecendo os Fundamentos Visualização Rápida do Sistema Vista Superior 1. 1-4 Bloqueador do LCD Chave de bloqueio do LCD / desbloqueio do painel do LCD. ■ Capítulo 1 - Conhecendo os Fundamentos 2. Microfone Integrado O microfone integrado grava soms. 3. Tela LCD O painel é onde o conteúdo do sistema é exibido. O painel LCD tem uma abertura máxima de 135 graus. Não empurre-o para baixo com força. 4. Alto-falantes estéreo integrados Os alto-falantes internos transmitem o som em estéreo. 5. Teclado O Teclado é usado para digitar dados. Ele tem um teclado numérico implantado e teclas de controle do cursor. (Veja a Seção do Teclado para mais detalhes). 6. Bloco de Toque O bloco de toque é um dispositivo apontador com funções similares ao do mouse. 7. Indicador de Status do LED Os indicadores de Status LED revelam o estado destas funções: Teclado numérico, cap lock, scroll lock, ativação e 1-5 ■ Capítulo 1 - Conhecendo os Fundamentos desativação do módulo WLAN e também as atividades ODD, HDD. (Veja a Seção do Indicador de Status do LED para obter detalhes.) 8. Botão de Alimentação/Suspensão O botão de alimentação/suspensão liga e desliga o notebook, e também age como uma chave de suspensão do sistema. Pressione por um momento para ligar o sistema. Pressione e segure por 4 segundos para desligar o sistema. O comportamento desta chave pode ser definido no menu de [Iniciar > Configurações > Painel de Controle > Opções do Energia > Avançado]. Pressione o botão de alimentação/suspensão novamente para retornar do módulo suspenso. (Veja Capítulo 3 para maiores detalhes sobre a função de suspensão do sistema.) 9. Interruptor Liga/Desliga Sem Fio Use o Interruptor para desativar ou ativar a função Sem Fio. Se a função WLAN está activada, o LED WLAN fica verde, caso contrário, o LED WLAN fica escuro. 10. Tecla de Inicialização do Reprodutor de Multimedia InstantON Quando o sistema está desligado, premindo a tecla lança a aplicação de multimédia que permite assistir ficheiros de filmes, escutar música, ou ver fotos na unidade óptica ou unidade de disco rígido sem necessitar arrancar ao Windows. Nota: A maneira como a InstantON funciona é quando uma tecla é 1-6 ■ Capítulo 1 - Conhecendo os Fundamentos pressionada e o sistema se inicializa ao S.O. baseado em Linux e à aplicação reprodutora de filme. 11. Tecla Rápida de Internet Explorer A ‘Tecla Rápida de Internet’ lança o Internet Explorer de maneira automática no Windows XP ou 2000. 1-7 ■ Capítulo 1 - Conhecendo os Fundamentos Vista Frontal / Vista Traseira Advertência: Não coloque nenhum objeto encima do notebook. Isto pode danificar a tela. 1-8 1. Porta VGA Externa A porta análoga VGA 15-pin é para conectar o monitor CRT externo ou projetor. 2. Pacote de Bateria O pacote de bateria é uma fonte de energia integrada para o notebbok. 3. Fechadura para Bloqueio Kensington A fechadura de segurança tipo Kensington se conecta a este buraco da fechadura com propósitos de anti-roubo. 4. Leitor de Cartão 4-em-1 O Leitor do Cartão 4-em-1 suporta Cartão SD, Cartão MS, Cartào MMC, e Cartão MS-Pro. 5. Orifício de Microfone O orifício de microfone (3.5-mm de diâmetro) é onde você conecta um microfone. ■ Capítulo 1 - Conhecendo os Fundamentos 6. Conector de Audio Line-in Conector de Audio Line-in (3.5-mm diâmetro) é onde você conecta uma fonte de entrada de audio como um CD Player. 7. Orifício para Fone de Ouvido Estéreo/SPDIF O orifício para fone de ouvido estéreo (3.5-mm de diâmetro) é onde você conecta os fones de ouvido ou alto-falantes externos. Alternativamente, pode-se conectar a saída do SPDIF a um processador de som / decodificador DTS, AC3, ou PCM externo no sistema estéreo da sua casa. 8. Interruptor Ligar/Desligar VGA Externo Você tem de fazer a selecção antes de ligar o computador portátil. Se deixar o interruptor na posição ligada ON, o computador arrancará ao motor gráfico externo (n-Vidia GeForce Go 6600, que tem desempenho maior e consumo maior de energia). Se você deixar o interruptor na posição desligada OFF, o computador arrancará ao motor gráfico integrado (Intel GMA900 Extreme3, que tem menor desempenho e consumo menor de energia). 1-9 ■ Capítulo 1 - Conhecendo os Fundamentos Vista Side Advertência: Não coloque nenhum objeto encima do notebook. Isto pode danificar a tela. 1. Porta para Ethernet/LAN A porta conecta a um concentrador de rede via cabo RJ-45 e também segue o protocolo de transmissão 10/100 Base-TX. 2. Porta para Modem Isto é onde você conecta o jack do telefone (RJ-11) para funções de fax/modem. 3. Unidade Óptica e Botão para Ejeção de Disco e Tecla para Ejeção Manual Se seu computador vem com a unidade Combo, DVD-RW, DVD+RW, ou unidade Dual DVD, você pode salvar dados em um disco CD-R / CD-RW ou DVD RW. Pressione o botão de ejeção para ejectar a bandeja do disco. A tecla para ejeção manual lhe permite ejectar um disco bloqueado. 4. Ranhura para Cartão PC (Tipo II PCMCIA) e Botão para 1-10 ■ Capítulo 1 - Conhecendo os Fundamentos Ejeção de Cartão A ranhura é onde se insere o cartão PC (Tipo II PCMCIA). Pressione o botão de ejeção para liberar o cartão PC. 5. Fendas para Ventilação A fenda do ventilador é onde o ar é trocado para dissipar o calor interno. Não bloqueie esta via aérea completamente. 6. Porta de Firewire/IEEE1394/1394a Esta é uma porta para dados seriais à alta velocidade. Você pode conectar qualquer dispositivo de Firewire-pronto a esta porta. 7. Porta USB 2.0 (x3) A porta de acesso do Universal Serial Bus (USB2.0-compatível) permite -lhe conectar uma grande variedade de dispositivos ao seu computador a uma velocidade de até 480Mbps. A porta conforma-se com o padrão do último modelo do USB2.0 plug-and-play. 8. Tomada de Energia (Entrada-DC) A tomada de energia DC do adaptador AC conecta-se aqui para ligar o computador. 9. Porta de TV (Vídeo-S) A porta de Vídeo-S lhe permite redirecionar a saída da tela para um aparelho de televisão ou para qualquer dispositivo de reprodução de vídeo analógico. Esta Porta de TV está protegida por leis de direitos autorais; quando o filme de DVD é reproduzido, a exibição é dispersa para prevenir gravação análoga. 1-11 ■ Capítulo 1 - Conhecendo os Fundamentos Vista da Parte Inferior 1. Pacote de Bateria e Tranca de Bateria O pacote de bateria é uma fonte de energia integrada para notebook. Deslize a tranca da bateria para liberar o pacote de bateria. 1-12 ■ Capítulo 1 - Conhecendo os Fundamentos 2. Dispositivo USB (Opcional) Você pode instalar o módulo opcional ou Unidade Polegar USB nesta ranhura. 3. Tampa de HDD O HDD podem ser atualizados para uma capacidade maior. (Veja Capítulo 4 para instruções num upgrade módulo de HDD.) 4. Tampa do Dispositivo do Sistema O processador do sistema com montagem refrigeradora, unidade de disco duro, módulo de WLAN, e módulo de memória DDR estão localizados sob a tampa da caixa. A memória do sistema podem ser atualizados para uma capacidade maior. (Veja Capítulo 4 para obter instruçoes sobre atiualização de memória.) 5. Fendas para Ventilação A fenda do ventilador é onde o ar é trocado para dissipar o calor interno. Não bloqueie esta via aérea completamente. Advertência: Não bloqueie a saída das Fendas do Ventilador. Coloque a máquina somente sobre superfície dura. A caixa inferior pode se sobreaquecer. 1-13 ■ Capítulo 1 - Conhecendo os Fundamentos Adaptador AC 1. Conector de saída DC O conector da saída-DC conecta-se a tomada de energia (entrada-DC) no computador 2. Adaptador O adaptador converte corrente alternada em voltagem constante DC para o computador. 3. Tomada AC O plug do AC é conectado a uma tomada AC na parede. Advertência: Tenha certeza de que está usando uma tomada de parede AC padrão de 3-pontas com um pino terra. Se não estiver, você pode sentir uma leve sensação de picadela em qualquer parte metálica do computador como nas portas de Entrada/Saída. Isto é causado pelo vazamento da corrente quando o adaptador AC não estiver devidamente aterrado (através do pino terra). Contudo a quantidade do vazamento da corrente está adentro do regulamento de segurança e não é prejudicial ao corpo humano. 1-14 ■ Capítulo 1 - Conhecendo os Fundamentos Indicador de Status do LED O indicador de Status do LED exibe o estado de operação do seu notebook. Quando uma certa função é ativada, um LED irá se acender. A seção seguinte descreve a sua indicação. Indicador de Status do Sistema Símbolo Gráfico do Indicação LED Luz verde indica que o módulo WLAN está ativo. Luz verde piscante indica que o notebook está em modo suspenso. Luz verde persistente indica que o sistema está no Modo Silenciado. Luz alaranjada piscante indica que a bateria está sendo carregada. Luz vermelho piscante indica que a energia da bateria está baixa quando o sistema estiver ativado em ON. Luz verde persistente indica que a bateria está Cheia. Luz verde indica que o disco rígido e/ou a unidade óptica está sendo acessada. Luz verde indica que o teclado numérico está ativado. Luz verde indica que o cap-lock está ativado. Luz verde indica que o scroll-lock está ativado. 1-15 ■ Capítulo 1 - Conhecendo os Fundamentos Características do Teclado Teclas de Função (Teclas Rápidas) Símbolo Gráfico Ação Controle do Sistema Fn + F1 Entra no modo Suspenso. Fn + F3 Áudio sem som ligado ou desligado. Fn + F4 Muda o modo de exibição: somente LCD, somente CRT, ou LCD e CRT. Fn + F5 Aumenta o volume do alto falante. Fn + F6 Diminui o volume do alto falante. Fn + F7 Aumenta a claridade da Tela. Fn + F8 Diminui a Claridade da Tela. Fn+Num Lk Capacita o teclado numérico embutido a trabalhar em modo numérico. As teclas atuam como teclado de uma calculadora. Use este modo quando precisar entrar bastante dados numéricos. Pode também conectar um teclado numérico externo como alternativa. Pressione a tecla de Scroll Lock e depois o ↑ ou ↓ para mover uma linha para cima ou para baixo. Fn + Scr Lk Para mais controles de sistemas, pressione o Fn (tecla de função) e depois a tecla Fx simutaneamente. 1-16 ■ Capítulo 1 - Conhecendo os Fundamentos Teclas de Windows O seu teclado tembém tem duas teclas de Windows: 1. Tecla Iniciar Esta tecla lhe permite puxar o menu de iniciar do Windows na base da barra de tarefas. 2. Tecla de Menu de Aplicação Esta tecla lhe traz o menu saltante para a aplicação, semelhante a um clic do lado direito do mouse. Teclado Numérico Embutido Pressione o Fn+Num Lk para ativar o teclado numérico embutido. Os números são impressos no canto superior direito de uma tecla, em uma cor diferente a dos alfabetos. Este bloco é completo com operadores aritméticos (+,-, *, /). Pressione o Fn+Num Lk para reverter para as teclas de caracteres normais. 1-17 ■ Capítulo 1 - Conhecendo os Fundamentos Bloco de Toque O bloco de toque integrado, que é um dispositivo de apontamento compatível ao PS/2, sente movimentos na sua superficie. O cursor responde de acordo com o movimento da ponta do seu dedo na superficie. Os items a seguir lhe ensinam como usar o bloco de toque: 1. Mova o seu dedo através do bloco de toque para mover o cursor. 2. Pressione botões para selecionar ou executar funções. Estes dois botões são similares aos botões da esquerda e direita do mouse. Pequenos tapinhas no bloco de toque duas vezes produzem um efeito similar da clicagem do botão esquerdo do mouse. Função Execução Seleção Arraste Acessar o Menu de Contexto Mover Uma Página Para Cima e Para Baixo Botão Botão Esquerdo Direito Clique duas vezes rapidamente Clique uma vez Clique e segure para arrastar o cursor Clique uma vez Ação de Tapinha Equivalente Dois tapinhas (na mesma velocidade como um clic duplo no mouse) Dê um tapinha Tapinha de 2 vezes rapidamente, na segunda vez, segure o dedo no bloco de toque para arrastar o cursor. Dicas para utilizar o Pad de Toque: 1. A velocidade de dupla clicagem é marcado. Se você dá um clic duplo muito devagar, o seu notebook responderá como se você tivesse dado um clic único duas vezes. 2. Mantenha seus dedos secos e limpos quando usar o bloco de toque. Também mantenha a superfície do bloco de toque limpa e seca para prolongar a sua vida. 3. O bloco de toque é sensível aos movimentos dos dedos. Portanto, quanto mais leve for o toque, melhor será a reação. Toques pesados não produzem uma reação melhor. 1-18 ■ Capítulo 1 - Conhecendo os Fundamentos Sub-sistema Gráfico Seu computador usa um painel de matriz ativa TFT de 15 polegadas ou 15.4 polegadas de alta performance com alta resolução e multi milhoes de cores para visualização confortável. O sistema tem dois motores gráficos incorporado. Um parâmetro lhe permite escolher ou o motor gráfico externo n-Vidia NV43M (GeForce Go 6600) com pacote de memória intermédia dedicada DDR I (64/128-MB) / DDR II (128/256-MB) ou o motor gráfico integrado Intel GMA900 Extreme3. Esta característica única lhe dá a flexibilidade para seleccionar o motor gráfico que é mais apropriado para as suas necessidades – desempenho maior ou consumo mais baixo de bateria. Ambos os motores gráficos são compatíveis com o DirectX 9. Ajustando a Claridade da Tela O notebook usa combinações de teclas especiais, chamadas teclas de acesso direto, para controlar a claridade. Pressione Fn+F7 para aumentar a claridade. Pressione Fn+F8 para diminuir a claridade. Nota: Para maximizar o tempo de funcionamento da sua bateria, ajuste a claridade da sua tela para o ajuste de conforto mais baixo, de modo que luz de fundo interna use menos energia. Extendendo a Vida do Dispositivo de Visualização TFT Observe as seguintes diretivas para maximizar a vida da luz de fundo da tela. 1. Regule a claridade para o ajuste confortável mais baixo (Fn+F8). 2. Quando estiver trabalhando na sua mesa, conecte o seu notebook a um monitor externo e desative a tela interna Fn+F4. 3. Não desative os períodos interrompidos de suspensão. 4. Se você estiver usando energia AC e não houver um 1-19 ■ Capítulo 1 - Conhecendo os Fundamentos monitor externo ligado, mude para modo suspenso quando não estiver em uso. Abrindo e Fechando o Painel de Visualização Para abrir a tela, aperte a tranca LCD para dentro e levante a tampa. Depois incline-a para uma posição de visualização confortável. O painel LCD tem uma abertura máxima de 135 graus. Não empurre-o para baixo com força. Para fechar a tampa da tela, dobre-a para baixo suavemente até que a tranca do LCD se feche no lugar. Advertência: Para evitar danificar a tela, não feche-a com força. Não ponha nenhum objeto em cima do computador quando a tela estiver fechada. 1-20 ■ Capítulo 1 - Conhecendo os Fundamentos Sub-sistema de Áudio O sub-sistema de áudio do seu computador é compatível com Sound Blaster Pro. Ajustando o Volume Manualmente Para aumentar o volume, pressione Fn+F5. Para diminuir o volume, pressione o Fn+F6. Ajustando o Volume de Áudio no Windows 1. Clique o símbolo do auto-falante na barra de tarefas em Windows. 2. Arraste a barra de controle de volume para cima ou para baixo para ajustar o volume. 3. Para silenciar temporariamente o alto-falante sem mudar o ajuste do volume, clique o Mute (Mudo). Gravação de Voz Um microfone integrado permite-lhe gravar soms. Você terá que usar um software de processamento de áudio para ativar o microfone integrado. Por exemplo, você poderia usar Microsoft Sound Recorder. 1-21 ■ Capítulo 1 - Conhecendo os Fundamentos Modem Seu computador vem com um fax/modem interno de 56K V92 e com uma tomada de telefone (RJ-11), que está localizado no lado esquerdo do seu computador. Use o cabo de telefone para conectar o computador à tomada de telefone na parede. Conectando o Modem 1. Conecte uma das extremidades da linha de telefone na porta de modem localizada atrás do computador. (Para compatibilizar-se ao EMI, você precisa prender o EMI CORE incluso à linha do telefone.) 2. Conecte o outro lado da linha na parede de saída do telefone analógico. Dependendo de onde o seu computador será usado, você poderá precisar mudar ajustes no modem. Um ajuste correto lhe permitirá manter uma conexão estável em um país onde o seu sistema de telecomunicação possa ser diferente dos outros. Para mudar o ajuste do modem, faça o seguinte: 1. Vá para [Iniciar> Programas> Painel de Controle] e dê um clic duplo no ícone Ajustes do Modem. Você irá ver uma caixa de diálogo semelhante. 2. Clique no menu embutido e selecione o país onde este será aplicado. Clique OK para sair. 1-22 ■ Capítulo 1 - Conhecendo os Fundamentos Ethernet Seu computador é equipado com um adaptador de rede 10/100Base-TX ou 10/100/1000Base-TX Fast Ethernet. Conecte o cabo ativo de LAN à porta de LAN RJ-45 localizada no lado esquerdo do computador. Isto lhe permitirá acessar e transmitir dados na área local da rede. Conectando à Rede Use somente cabo Par Entrelaçado Não Blindado (UTP) Ethernet. 1. Insira uma extremidade do cabo UTP no conector da rede até que o conector se fixe seguramente ao receptor. 2. Conecte a outra extremidade do cabo à uma tomada RJ-45 na parede de saída ou a uma porta RJ-45 em um concentrator UTP ou concentrador na rede. Restrição de Cabo para Redes As restrições a seguir devem ser observadas para rede 10/100/1000BASE-TX: O comprimento do cabo percorrido máximo é de 100 metros (m) (328 pés). Para operações de 100/1000-Mbps, use cabos e conexões de Categoria 5. Nota: Consulte o manual de Windows e / ou guia de usuário da Rede Novell para instalação do software, configuração, operação da rede. 1-23 ■ capítulo 2 instalação de bios e características de segurança C A P Í T U L O ▼ D O I S INSTALAÇÃO DE BIOS E CARACTERÍSTICAS DE SEGURANÇA Em este capítulo, você. conhecerá maneiras de entrar no Menu de Instalação BIOS para fazer funcionar programas de contrôlo de vários hardware. Você conhecerá também maneiras de usar as incorporadas características de segurança. 2-1 ■ capítulo 2 instalação de bios e características de segurança A Utilidade de Instalação é um programa de configuração de hardware incorporado no BIOS (Basic Input/Output System) do seu computador. Lhe faze funcionar e manter uma variedade de funções de hardware. É um software de menu permitindo a você configurar e cambiar a programação fácilmente. O BIOS conte programas de detecção de falhas de manufacturero para á operação standard do computador. Sem embargo, há vezes você terá instruido modificar esta programação de detecção no BIOS. Por exemplo, você necessitará configurar programas de administração de energia BIOS (APM) se você usa DOS ou sistemas de operação que não sejam Windows. Ol BIOS permite a você estabelecer senhas limitndo acesso aos usuários. É uma característica importante já que uma maior quantidade de importante informação está no computador hoje. Acessos não autorizados quedaiam evitados. Lôgo neste capítulo, você conhecerá esta característica de segurança. 2-2 ■ capítulo 2 instalação de bios e características de segurança Entrar na Pantalha de Instalação de BIOS Primeiro, ligue o seu computador. Quando o BIOS estiver executando POST (Power-On Self Test [auto análise ao ser ligado]), pressione a tecla F2 para ativar rapidamente o Utilitário de Configuração AMI BIOS. Nota: Pode haver a necessidade de você pressionar a tecla F2 rapidamente. Uma vez que o sistema começe a carregar Windows, poderá necessitar de outro reativamento. Saída da Pantalha de Instalação de BIOS No fim de modificar a programação BIOS, sae do BIOS. Isto tarda uns segundos em registrar os câmbios no CMOS. Teclas de Acção BIOS Função Tecla Comando Descrição ESC Saída Sair de um sub-menu para tornar no menu anterior Ou sair da instalação BIOS mentras grava os câmbios. Enter Ir para a Sub-Tela Mostrar o Sub-Menu F1 Assistência Geral Mostrar a Tela de Assistência F10 Gravar e Sair Gravar câmbios e reiniciar o computador. <Tab> Selecionar campo Selecionar campo próximo ↑ Seleccionar artigo Selecionar artigo superior. ↓ Seleccionar artigo Selecionar artigo inferior. - Valor inferior Selecionar valor inferior em campo. + Valor superior Selecionar valor superior em campo. 2-3 ■ capítulo 2 instalação de bios e características de segurança Modificar Programação BIOS O menu principal da instalação AMIBIOS te dividido em sub-menus. Os artigos do menu tem descritos nesta secção. Configuração Principal Sob este menu, você pode mudar o horário/data e ver o processador básico e a informação da memória do sistema. Artigo Data Selecções / Sub-menu N/A Hora N/A Descrição Datilografar data corrinte, em formato MM/DD/YY. Datilografar hora corrinte, em formato HH:MM:SS. Configuração Avançada ►IDE Configuração Artigo Pri IDE Master Sec IDE Master Selecções / Sub-menu Disco Duro ATAPI CDROM Descrição O Master Primário é onde BIOS tenta iniciar desde o princípio. O master primário controla a unidade dura. O master secundário controla a unidade ATAPI CD-ROM. Nota: O sub-menu não é selecionável. Pressione enter para ver a informação do 2-4 ■ capítulo 2 instalação de bios e características de segurança dispositivo de armazenamento. Artigo Selecções / Sub-menu Suporte Ativado TouchPad Desativado Função Ativado AutoDimm Desativado LCD Alarme Activar Sonoro do Desactivar BIOS Post Descrição Ativar ou desativar o teclado sensível ao toque embutido. [Ativado]: A luz de fundo LCD se diminui automaticamente quando o Adaptador AC estiver desconectado da parede. [Desativado]: Esta função está desativada. [Activar]: O sistema emite o som quando executa o teste de arranque (POST). [Desactivar]: O alarme sonoro está desactivado. Configuração de Segurança ►Configuração dos Ajustes de Inicialização Artigo Selecções / Sub-menu N/A Mudar Senha do Supervisor Mudar a N/A Senha do Usuário Descrição Instalar ou Mudar a Senha Instalar ou Mudar a Senha Uso de Senhas de Protecção Dois niveles de Senhas de Protecção estão disponiveis. O BIOS oferece senhas Supervisor e de Usuário. Se você tenta de ativar as 2-5 ■ capítulo 2 instalação de bios e características de segurança duas senhas, a Supervisor deve ser programada primeiro. As senhas ativam dois diferentes niveles de protecção: 1. O sistema sempre requere senhas em cada ligado. 2. O sistema requere senhas sómente quando você tenta entrar na utilidade BIOS. As senhas estão registradas e guardadas em NVRAM. Ter segurança de que cocê escreve-as ou memoriza-as. Se perde as senhas, o computador necessitaría ser tornado á fábrica ou a um centro de servício autorizado para reprogramar as senhas. Configuração da Energia Artigo Selecções / Sub-menu Modo do Botão Ligado/ Desligado de Energia Suspensão Descrição [Ligado/Desligado]: Quando o botão de energia é pressionado, o sistema se desliga. [Suspensão]: Quando o botão de energia é pressionado, o sistema entra no modo de suspensão. Modo de Alta Performance Ativado Desativado Quando Ativado, a performance máxima do sistema pode ser alcançada. A performance do processador é aumentada. Modo de Vida de Bateria Longa Activar Desactivar Quando Activado, a vida máxima da bateria pode ser obtida. O desempenho do processador é reduzido. Nota: A seleção de modo de suspensão no BIOS é aplicável somente para versões antigas de Windows (como Windows 3.1 ou Windows 95 ou NT4) ou sistemas operacionais não-Windows. Em Windows ME / 98SE / 2000 / XP, o modo 2-6 ■ capítulo 2 instalação de bios e características de segurança de suspensão e as configurações são determinadas a partir das configurações do Power Options Properties (Start > Control Panel > Power Options). Configuração de Inicialização ► Ajustes de Inicialização Artigo Selecções / Sub-menu Descrição Sair da Inicializaç ão Desativado Quando Ativado, o sistema mostrará o logo OEM ao invés das mensagens POST. Quando Desativado, o sistema mostrará mensagens POST (i.e. informação dos dispositivos.) Ativado ► Prioridade do Dispositivo de Inicialização Artigo Selecções / Sub-menu Dispositivo 1o Dispositivo Removível Agente de de Inicializaç Inicialização Realtek ão Disco Rígido CD/DVD 2o Dispositivo de Inicializaç ão Descrição Configure o tipo de dispositivo para as tentativas de inicialização da 1a unidade BIOS. Se o Agente de Inicialização Realtek for selecionado, o sistema tentará carregar o setor de inicialização a partir da porta Ethernet. Configure o tipo de dispositivo para as tentativas de inicialização da 2a unidade BIOS. Nota: Se você selecionar Agente de Inicialização Realtek, o sistema tentará inicializar a partir da rede. 2-7 ■ capítulo 2 instalação de bios e características de segurança Nota: Quando o BIOS executa POST, você precisará também pressionar Tecla F12 para ativar o menu de seleção do Dispositivo de Inicialização. Você precisará escolher CD/DVD, Disco Rígido, ou Agente de Inicialização Realtek como sendo o primeiro dispositivo de armazenamento a se inicializar. Se você já tem conectado uma Unidade USB de Disquete antes de ligá-lo, ele aparecerá como um Dispositivo Removível no menu de seleção do Dispositivo de Inicialização. Sair da Configuração Artigo Selecções / Sub-menu N/A Descrição Descartar Mudanças N/A Descarta mudanças feitas até agora para qualquer uma das questões de configuração. Descarte Mudanças e Saia N/A Descarte as mudanças feitas até agora para qualquer uma das questões de instalação e saia. Salvar Mudanças e Sair Carregar as N/A Melhores Configurações Predefinidas 2-8 Após completar as configurações do BIOS, selecione este item para salvar todas as configurações, sair do utilitário da Configuração do BIOS, e re-inicializar. As novas configurações do sistema tomarão efeito na próxima ativação. Tecla F10 pode ser usada para esta operação. Carregar as melhores configurações predefinidas para todas as questões de configuração. A tecla F9 pode ser usada para esta operação. ■ capítulo 3 energia da bateria & gerenciamento da energia C A P Í T U L O ▼ T R Ê S ENERGIA DA BATERIA & GERENCIAMENTO DA ENERGIA Neste capítulo, você aprenderá os fundamentos do gerenciamento de energia e como usá-los para adquirir uma vida média da bateria mais longa. 3-1 ■ capítulo 3 energia da bateria & gerenciamento da energia Neste capítulo, você aprenderá como operar o seu notebook com a energia da bateria, e como manusear e manter a unidade de bateria. Você também aprenderá sobre os recursos de conservação de energia do sistema. A tela TFT, o processador central, a unidade do disco rígido são os principais sub-sistemas de hardware que consomem a maior parte de energia. O gerenciamento de energia negocia como esses componentes principais devem comportar-se para conservar energia. Por exemplo, você pode configurar o sistema para desligar a tela depois de 2 minutos sem atividade para conservar energia. Um gerenciamento de energia eficiente te ajudadará a trabalhar em sessões mais longas antes de precisar recarregar a bateria. A Unidade da Bateria Bateria de Lítio-Íon Seu notebook usa um conjunto de baterias com seis células ou nove células (opcional) de Lítio-Ion que proporciona energia quando você não tem acesso a uma saída de energia AC. Nota: É necessário que você carregue a unidade de bateria por ao menos 6 horas antes de usá-lo pela primeira vez. Nota: No modo de suspensão Standby (Espera), uma bateria completamente carregada perde a sua energia em aproximadamente meio dia ou menos. Quando não for usada, a energia da bateria se esgotará em 1 ou 2 meses. 3-2 ■ capítulo 3 energia da bateria & gerenciamento da energia Aviso de Baixa Energia da Bateria 1. Advertência de Bateria Baixa Estado de bateria fraca ocorre quando a energia é reduzida para 6%. O indicador LED vermelho para o estado de bateria pisca e o sistema emitirá beeps uma vez a cada 16 segundos ou mais. 2. Advertência de Bateria Baixa Estado de bateria muito fraca ocorre quando a energia restante da bateria é de 3%. O indicador LED vermelho do estado de bateria pisca e o sistema emitirá beeps a cada intervalo de 4 segundos. Quando o notebook lhe avisar sobre o seu estado de bateria fraca, você terá aproximadamente 3-5 minutos para salvar seu trabalho presente. Aviso: Não exponha a unidade de bateria à temperaturas abaixo de 0°C (32°F) ou acima de 60°C (14°F). Isso pode afetar de modo adverso a unidade de bateria. Nota: Pressione Fn+F3 para desligar o bip de aviso da bateria. 3-3 ■ capítulo 3 energia da bateria & gerenciamento da energia Instalação e Remoção do Pacote de Baterias Remoção do Pacote de Baterias: 1. Colocar o notebook ás avessas em uma superfície plana e segura. 2. Puxar a tranca e puxar a caixa rígida da bateria para fora do notebook. 3-4 ■ capítulo 3 energia da bateria & gerenciamento da energia Instalação dol Pacote de Baterias: 1. Colocar o notebook ás avessas em uma superfície plana e segura. 2. Inserir cuidadosamente o pacote de baterias no compartimento de baterias. Carregar a Bateria e Tempo de Carga Para carregar a bateria mentras o pacote de bateria está no notebook, liga o adaptador AC no notebook e uma tomada. A carga estará feita en umas 4-6 horas quando o notebook está apagado e aproximadamente 6-10 horas com o notebook prendido. Luz verde persistente indica que a bateria está Cheia. Nota: Se o sistema processar num carregamento pesado ou numa alta temperatura ambiental, a bateria pode não ser carregada completamente. Você precisa continuar carregando-a com o adaptador AC ligado até que a luz LED do verde persistente. 3-5 ■ capítulo 3 energia da bateria & gerenciamento da energia Revisão de Nível de Bateria Você pode revisar a bateria restante com o indicador de estado de bateria no Windows, a qual está localizado na parte inferior direita dla barra de trabalho. (Se você não te o icono de bateria ou AC-in na coberta de trabalhos, passa á caixa de Propriedades de Opções de Energia para fazer click np Avançado. Faze clicks em Revisão para amostrar o icono na barra de trabalhos``.) Alternativamente, você pode ter acesso no medidor de energia fazindo clicks no icono de Opções de Energia no Painel de Contrôlo de Windows. Prolongar a vida Útil e Cíclos de Uso da Bateria Abaixo indicamos maneiras de prolongar o uso da bateria. Usar um adaptador AC com tomada AC de parede para assegurar cômputo contínuo. Comprar um pacote de baterias adicional. Guardar o pacote de baterias em temperaturas ambientais. Temperaturas mais altas fazem consumir a bateria mais rápido. Fazer bom uso da função de administração de energia. Gravar no Disco (Hibernado) grava a maioria de energia guardando o conteúdo do sistema atual em um espaço no disco duro reservado para esta função. A vida útil da bateria é aproximadamente 300 recargas. Referir á seção de avisos no princípio d manual de usuário para conhecer métodos de cuidado do pacote de baterias. Nota: Ler a seção Proteção do seu Notebook no princípio deste manual para indicações de manter o pacote de baterias. Nota: Para atingir um performance ideal da bateria, você precisa fazer calibração da bateria num intervalo de 3 meses. Para fazer isto: 1. Carregar totalmente a bateria. 2. Depois descarregar a bateria entrando na tela de configuração de BIOS. (Pressionar a tecla F2 logo que ligue o computador. E deixá-lo permanecer na tela de configuração até a bateria se desgastar por completo. 3. 3-6 Carregar totalmente a bateria novamente. ■ capítulo 3 energia da bateria & gerenciamento da energia Usando Opções de Energia do Windows Gerenciamento de Energia Windows proporciona características básicas para economia de energia. Na caixa de diálogo das Propriedades de Opções de Energia Windows [Start > Settings > Control Panel > Power Options], você pode entrar valores de intervalo para a tela e unidade do disco rígido. Gerenciador de Energia Windows economiza energia desligando o disco rígido depois de 1 minuto de inatividade, por exemplo. Esquemas de Energia Windows O painel de controle para gerenciamento de energia no Windows XP, conhecido como Esquemas de Energia, é designado para proporcionar ao usuário uma interface fácil de usar. O guia Esquemas de Energia pode ser encontrado no painel de Propriedades das Opções de Energia que é acessível através da janela do painel de controle. Esquemas são fáceis de entender, baseados nos cenários de uso do notebook, e controla não somente o uso de energia do processador mas também outros periféricos do sistema. Vá para [Inicio > Configurações > Painel de Controle] e dê um clic duplo no ícone Opções de Energia. Modo “Sempre Ligado” coloca o processador no modo de performance máxima, que não proporciona nenhuma economia de energia. Os outros esquemas controlam a performance do processador baseados na demanda. Por exemplo, modo de Bateria Máx. Reduz a velocidade e voltagem do processador para conservar a energia o máximo possível. 3-7 ■ capítulo 3 energia da bateria & gerenciamento da energia Nessa caixa de diálogo, você poderá definir manualmente os valores de tempo limite de inatividade do LCD e disco rígido, na coluna Conectado e na coluna Funcionamento por baterias. Valores menores do tempo limite de inatividade conservarão mais energia da bateria. Nota: Consulte também o manual do usuário do Windows para obter maiores informações de como usar as funções do gerenciamento de energia do Windows. Nota: A caixa de diálogo atualmente mostrada acima pode parecer um pouco diferente. 3-8 ■ capítulo 3 energia da bateria & gerenciamento da energia Modo de Suspensão Suspensão Espera O sistema automaticamente entrará nesse modo após um periodo de inatividade, o qual é definido na caixa de diálogo do Esquema de Energia. No modo Standby, dispositivos de hardware, tais como painel da tela e disco rígido, são desligados para conservar energia. Suspender Hibernação Neste modo, todos os dados do sistema são salvos no disco rígido antes do desligamento. Quando este modo é ativado, todos os estados e conteúdos do sistema são salvos no disco rígido por um periodo de inatividade definido pelo usuário. Nesse modo, os módulos de bateria não gastam, ou gastam bem pouca energia. Porém, dependendo da quantidade de memória RAM instalada no seu computador, o tempo requerido para que sistema restaure todos os conteúdos anteriores pode variar de 5 a 20 segundos. Para usuários de Windows 2000 / XP, hibernação é manipulada pelo sistema operacional; por isso, não é necessário uma partição especial de disco ou arquivo de disco. Se você quiser ativar o modo Hibernar, você precisa ativar Suporte de Hibernação, no tab Hibernar do menu Opções de Energia. 3-9 ■ capítulo 3 energia da bateria & gerenciamento da energia Nota: Não instale ou remova módulos de memória quando o sistema estiver em modo suspensao. Nota: A caixa de diálogo atualmente mostrada acima pode parecer um pouco diferente. 3-10 ■ capítulo 3 energia da bateria & gerenciamento da energia Ação do Botão de Energia O botão de energia do notebook pode ser configurado para desligar o sistema ou para ativar o modo de suspensão. Vá para [Inicio > Configurações > Painel de Controle > Opções de Energia] e clique no tab Avançado. No menu embutido, selecione como você deseja que o botão de energia funcione. Nota: A caixa de diálogo atualmente mostrada acima pode parecer um pouco diferente. Aviso: No menu embutido “Quando fecho a tampa do meu computador portátil”, NÃO selecione “Não Faça Nada” - do contrário o sistema operará à alta velocidade enquanto que a fenda do ventilador do processador está completamente bloqueada pelo painel LCD fechado. O calor danificará o painel LCD. 3-11 ■ capítulo 3 energia da bateria & gerenciamento da energia Advertência de Bateria Baixa Você pode definir quando e como o sistema alertará sobre o estado de bateria fraca. Vá ao tab Alarmes na caixa de Propriedades das Opções de Energia. Se você deseja escutar bips audíveis, clique o botão Ação do Alarme e selecione Alarme Sonoro. Nota: Consulte também o manual do usuário do Windows para obter maiores informações de como usar as funções do gerenciamento de energia do Windows. Nota: A caixa de diálogo atualmente mostrada acima pode parecer um pouco diferente. 3-12 ■ capítulo 3 energia da bateria & gerenciamento da energia Rápido Acesso ao Menu de Energia Ao invés de fazer seleções específicas na caixa de Propriedades das Opções de Energia, você pode especificar rapidamente e facilmente que funções de conservação de energia pre-definidas você deseja, clicando no ícone Bateria no canto direito inferior da barra de tarefa. (Se você não ver um ícone de bateria ou de uma tomada AC, vá para a caixa de Propriedades das Opções de Energia e clique no tab Avançado. Selecione “Sempre mostrar o ícone na barra de tarefa”.) Selecione Bateria Máxima se você quiser que o sistema entre em modo suspensão freqüêntemente. Ou, selecione Sempre Ligado se o seu notebook PC estiver conectado a uma fonte de energia AC. Nota: A caixa de diálogo atualmente mostrada acima pode parecer um pouco diferente. 3-13 ■ Capítulo 4 - Atualizando Seu Computador C A P Í T U L O V I N T E ▼ Q U AT R O ATUALIZANDO O SEU COMPUTADOR Neste capítulo, você aprenderá como atualizar o DRAM, drive de disco rígido, e instalar a placa mini PCI opcional LAN sem-fio. Aviso: Nós lhe recomendamos fortemente que você envie seu notebook de volta ao seu distribuidor ou agente para a atualização opcional do hardware. 4-1 ■ Capítulo 4 - Atualizando Seu Computador Atualizando a Unidade do Disco Rígido Trocando a unidade original por uma outra de capacidade maior poderá aumentar a capacidade do disco rígido do seu computador. Dependendo do modelo, o computador pode usar ou uma unidade de disco rígido 9.5 mm (altura), tipo Ultra ATA de 2.5-polegadas ou uma unidade de disco rígido 9.5 mm (altura), tipo ATA Serial de 2.5-polegadas. Antes da actualização: Para encontrar que tipo de unidade de disco rígido é usado pelo sistema, você deve seguir os passos em baixo para remover a unidade de disco rígido e identificar o número do modelo da unidade. Em seguida, consulte o número do modelo da unidade de HDD na website do fabricante para saber que tipo de disco rígido seu computador portátil usa. Certifique-se de fazer uma cópia backup de todos os seus dados antes the tentar esta operação. Aviso: A atualização de disco rígido é um processo delicado. Favor observar as seguintes instruções cuidadosamente ou instalar com a ajuda de um técnico. Danos causados por uso incorreto desse procedimento NÃO são cobertos pela garantia de fábrica. Aviso: Tome cuidado quando manejar o disco rígido. Não deixar cair ou sofrer algum choque. Não aperte a tampa. Não tocar o conector com os dedos. Uso incorreto do disco rígido pode resultar em perda permanente de dados. Faça uma cópia backup do conteúdo do drive antes de removê-lo. Nota: Alguns modelos que vêm com o disco rígido de marca IBM emite um barulho quando este está sendo agitado. Esta é uma condição normal. 4-2 ■ Capítulo 4 - Atualizando Seu Computador Atualizando a Unidade do Disco Rígido Para trocar a unidade do disco rígido, faça o seguinte: 1. Desligue o computador. Desconecte o cabo AC e todos os cabos/dispositivos conectados no notebook. Remova a bateria. 2. Coloque sua mão sobre momentâneamente sobre um objeto grande de metal para descarregar qualquer eletricidade estática. 3. Localizar e remover 1 Parafuso A da Tampa do Dispositivo de Sistema. 4. Remover a HDD Cover. Parafuso A 5. Separe cuidadosamente o módulo do conector HDD. Levante o módulo HDD para longe do compartimento. 4-3 ■ Capítulo 4 - Atualizando Seu Computador 6. Localize e remova 4 Parafusos B do módulo HDD. Remova as caixas de metal superior e inferior. 7. Coloque a tampa metálica novamente no disco rígido a aperte 4 Parafuso B. Note que a placa PC verde do disco rígido está voltado contra a caixa metálica. 8. Insira novamente o módulo HDD no conector HDD. 9. Recoloque a Tampa do HDD e 1 Parafusos A. 4-4 ■ Capítulo 4 - Atualizando Seu Computador Congratulações! Você acabou de completar a atualização do disco rígido. Quando você inicializar o PC, você poderá precisar criar uma partição primária do disco rígido e reformatar o drive novo, e re-instalar o S/O, drivers, e todos os aplicativos necessários. 4-5 ■ Capítulo 4 - Atualizando Seu Computador Atualização da Memória do Sistema Muitas aplicações geralmente operam mais rápido quando a capacidade da memória dinâmica do computador é aumentada. O computador proporciona dois soquetes de memória DDR, localizados debaixo da Tampa do Dispositivo do Sistema. Você pode aumentar a quantidade de memória substituindo a existente por um módulo de memória em linha dual (comumente conhecido como SO-DIMM) com uma capacidade maior. O SO-DIMM pode ser 128MB, 256MB, ou 512MB em capacidade. Dependendo do modelo, seu computador pode usar tipo DDR I SDRAM (2.5V) ou tipo DDR II SDRAM (1.8V). Antes da actualização: Para saber que tipo de módulo DDR o sistema usa, é necessário reiniciar o sistema. A mensagem de arranque inicial mostra que tipo de módulo DDR SDRAM seu computador portátil usa. Aviso: A atualização da memória é um processo delicado. Favor observar as seguintes instruções cuidadosamente ou instalar com a ajuda de um técnico. Danos causados por uso incorreto desse procedimento NÃO são cobertos pela garantia de fábrica. Aviso: Troca de memória quando o computador estiver em modo de suspensão ou economia de energia pode causar danos permanentes ao hardware. Certifique-se que você tenha desligado o computador e desconectado o cabo de força AC antes de continuar com a atualização de memória. Advertência: Você deve usar somente o módulo DIMM qie é aprovado pelo revendedor ou fabricante; do contrário o sistema pode se tornar instável. 4-6 ■ Capítulo 4 - Atualizando Seu Computador Instalando um módulo de memória (DIMM) no sistema Para instalar o DIMM, faça o seguinte: 1. Desligue o computador. Desconecte o cabo AC e todos os cabos/dispositivos conectados no notebook. Remova a bateria. 2. Coloque sua mão sobre um objeto metálico grande por um momento para descarregar qualquer eletricidade estática. Coloque o notebook sobre uma superfície plana e abra completamente a tampa LCD. 3. Localizar e remover 9 Parafuso C da Tampa do Dispositivo de Sistema. . 4. Remova a Tampa do Dispositivo de Sistema. O soquete DIMM é agora visto como mostrado abaixo. 4-7 ■ Capítulo 4 - Atualizando Seu Computador 4-8 5. Se você precisar remover o DIMM antigo do soquete, pressione para fora os trincos, localizados nas duas pontas do soquete, ao mesmo tempo. O DIMM irá sair em um ângulo de 30 graus (veja o diagrama abaixo). Puxe o módulo DIMM para fora do soquete de memória. Armazene o DIMM para uso futuro. 6. Instale o novo módulo de DIMM no soquete de memória. O DIMM somente irá encaixar-se em uma orientação. Insira o DIMM em um ângulo de aproximadamente 30 graus no soquete vazio de memória. Pressione o DIMM com firmeza até que o lado de contato do DIMM entre no soquete receptor. ■ Capítulo 4 - Atualizando Seu Computador 7. Engrenar o DIMM até que as trancas em ambos os lados do soquete se fixem no lugar. Nota: Observe os entalhes do DIMM. Os entalhes devem encaixar-se perfeitamente no soquete. 8. Recoloque a Tampa do Dispositivo do Sistema e 9 Parafusos C. Congratulações! Você acabou de completar a atualização de memória. Quando você inicializar o computador, você deverá perceber um aumento de capacidade do DRAM. 4-9 ■ Capítulo 4 - Atualizando Seu Computador Nota: Seu computador tem sido testado com uma grande variedade de DIMM no mercado. No entanto, não todos os módulos de memória são compatíveis. Verifique com o revendedor do sistema para obter a lista de DIMM compatíveis com o seu computador. 4-10 ■ Capítulo 4 - Atualizando Seu Computador Adicionando uma Placa Tipo Mini-PCI de LAN Sem-Fio (Unidade Opcional) Seu computador vem com um soquete de Placa Mini PCI único, que está localizado próximo ao soquete DRAM e embaixo da Tampa do Módulo WLAN. O soquete permite que o computador adicione características únicas tais como LAN sem fio (IEEE802.11x). Pergunte ao seu revendedor sobre a disponibilidade do placa mini PCI. Aviso: Instalação da placa mini PCI é um processo delicado. Favor observar as seguintes instruções cuidadosamente ou instale com a ajuda de um técnico. Danos causados por uso incorreto desse procedimento NÃO são cobertos pela garantia de fábrica. Aviso: Instalação da placa mini PCI quando o seu computador estiver em modo de suspensão ou economia de energia pode causar danos permanentes ao hardware. Certifique-se que você tenha desligado o computador e desconectado o cabo de força AC antes de continuar com a instalação da placa mini PCI. 4-11 ■ Capítulo 4 - Atualizando Seu Computador Instalando a Placa Mini PCI no Sistema Para instalar a nova placa Mini PCI, faça o seguinte: 1. Seguir os passos da secção anterior, Instalar um módulo de memoria (DIMM) no sistema, para aceder ao Soquete de Mini PCI. 2. A placa mini PCI encaixará-se somente em uma direção. Alinhe o entalhe pequeno no módulo com o soquete no conector e insira a placa em um ângulo de aproximadamente 30 graus no soquete vazio. Pressione com firmeza até que o lado de contato é encaixado no soquete receptor. Pressione a placa mini PCI até que os trincos dos dois lados do soquete encaixem no lugar. 4-12 ■ Capítulo 4 - Atualizando Seu Computador Observação: Se você quiser remover um cartão de mini PCI da tomada, pressione para fora os trincos localizados nas duas margens da tomada ao mesmo tempo. O cartão deveria saltar num ângulo de 30 graus. 3. Localize 2 cabo de antena com conector. Fixe o cabo sobre o conector dourado na placa LAN Sem Fio Mini PCI. (Nota: Os conectores são bem pequenos! Isto pode precisar de um certo manuseio. Você pode conectar os cabos da antena antes de inserir a placa sem fio no soquete.) 4. Recoloque a Cobertura do Dispositivo do Sistema e 9 Parafusos C’s. Congratulações! Você completou a instalação da placa mini PCI. Da próxima vez que o sistema se inicializar ao Windows, o sistema lhe pedirá pela localização do driver. Insira o CD-ROM da Fábrica e aponte ao diretório onde o driver LAN Sem Fio pode ser encontrado. Além da instalação do driver, você pode também precisar executar um programa Setup.exe para instalar as aplicações utilitárias da placa. 4-13 ■ capítulo 5 defeitos C A P Í T U L O ▼ C I N C O DEFEITOS Este capítulo relata maneiras de solucionar problemas comunes do hardware e software. 5-1 ■ capítulo 5 defeitos Seu computador está provado em conformidade com as especificações do sistema antes do embarque. Sem embargo, incorreitas operações e/ou manejos causaríam problemas. Este capítulo RELATA a referência para identificar e corrigir problemas comunes tanto no hardware como no software Você encontrará. Quando você está com um problema, primeiro deve fazer é tentar de referir ás recomendações neste capítulo. Em vez de tornar o computador e esperar serviços, você pode fácilmente solucionar os problemas con os seguintes cenarios con posiveis soluções. Se o err continua, contacta com seu vendedor pela informação de serviço. Antes de tomar quaisquer ações, considera as seguintes sugestões: Revisar para ver se o problema continua quando todos os aparelhos externos estejam removidos. Revisar para ver se o indicador de luz verde no adaptador AC está acendida. Revisar para ver se o cordão elétrico está bem ligado na tomada e no computador. Revisar para ver se o indicador de energia do computador está acendido. Revisar para ver se seu teclado está operacional presioonando e retindo qualquer tecla. Revisar quaisquer conexões incorreitas ou soltas. Esteja seguro de ter os pica-portas nos conectores estejam bem firmes na ponta receptora. Esteja seguro de não realizar nenhúm ajustamento incorreito 5-2 ■ capítulo 5 defeitos nos aparelhos de hardware na utilidade de instalação BIOS. Um ajustamento defeituoso pode deixar o sistema com faltas. Se você não está seguro dos câmbios feitos, tenta restaurar todos os ajustamentos originais da fábrica. Esteja seguro de que todas as unidadees estejam instaladas devidamente. Por exemplo, sem ter á unidadee audio devidamente instalada, os alto-falantes e o microfone não funcionarãm. Se os aparelhos externos, tais como a câmara USB, scanners ou impressores que não funcionão de maneira correita quando conectados no sistema, sería usualmente o mesmo aparelho que está com problema. Consulta com o manufacturero primeiro. Algums programas de software, que não estão codificados e provados rigorosamente, causaiam problemas durante seu uso de rutina. Consulta com o vendedor do software para soluções. Os periferais habituais não tem plug-and-play. Você necessita reiniciar o sistema com istos aparelhos prendidos e conectados primeiro. Esteja seguro de ir a BIOS SETUP para carregar DEFAULT SETTING depois do re-flash de BIOS. Tenha certeza de que o Quick Key Lockout Switch (Interruptor de Lockout das Teclas Rápidas) localizado na base do computador não está engrenado, do outro jeito, as teclas rápidas não funcionariam. 5-3 ■ capítulo 5 defeitos Problemas Audio Nenhum Som O contrôlo de volume está diminuido no Sistema de Som de Microsoft ou queda mudo. Faze dobro clicks no icono de alto-falante no margem inferior direito da barra de trabalho para ver se o alto-falante está mudo ou diminuido no fundo. A maioria dos problemas audio estão relacionados com o software. Se seu computador funcionava, sería posível que o software estiver ajustado incorreitamente. Passa a [Inicio > Ajustamentos > Painel de Contrôlo] e faze dobro clicks no icono de aparelhos de Soms e Audio. Na página Audio, esteja seguro de que a Realtek HD Audio seja o aparelho de detecção de tocar. Som não está gravado Faze dobro clicks no icono de alto-falante no margem direito inferior da barra de trabalho para ver se o microfone está mudo. 1. Faze click em Opções e selecionar Propriedades. 2. Seleciona Grabação para fazer click no botão OK. 3. Lôgo de fazer click no botão OK, o painel de contrôlo de volume de grabação aparecerá. Passa a [Inicio > Ajustamentos > Painel de Contrôlo] e faze dobro clicks no icono de Multimedia (ou icono de Soms e Aparelhos Audio). Na página de Volume ou Audio, esteja seguro de que a Realtek HD Audio seja o aparelho de detecção de gravar. 5-4 ■ capítulo 5 defeitos Problemas de Disco Duro A unidade de disco duro não funciona ou não é reconhecível Se você ascende a um disco duro, esteja seguro de que o conector da unidade de disco duro não esteja solta e que a unidade de disco duro esteja correitamente situada. Remove a unidade para reinserir-a firmemente, para reiniciar sua PC. (Referir ao Capítulo 4 para detalhes.) A nova HDD necessitará ser dividida e reformulada. O O/S e as unidadees necessitaram ser re-instaladas também. Revisa o indicador LED do disco duro. No aceder a um arquevo, a luz para LED deve acender momentaneamente. A nova HDD será defeituosa ou não é compatível. Se seu computador estava sujeito a electricidade estática ou electrocuções, a unidade de disco duro pode estar danada. A unidade de disco duro te anormais ruídos Você deve fazer cópias dos seus arquevos imediatamente. Esteja seguro de que a fonte de ruído seja da unidade de disco duro e não do ventilador ou outros aparelhos. A unidade de disco duro chega á sua máxima capacidade Faze operar á utilidade de Limpeza de Disco em Windows. [Inicio > Todo Programa > Acessórios > Ferramentas Sistema > Limpeza de Disco] O sistema indicará a você que fazer. Guarda arquevos ou programas você não use no movimento a um méio de armazenagem alternativo (disco flexível, disco ótico gravável, etc.) ou retira programas você não use mais. Muitos folheadores guardam arquevos na unidade de dusco duro como cache para acelerar o rendimento. Revisa 5-5 ■ capítulo 5 defeitos Ajuda Online do programa pelas instruções diminuindo o tamanho de cache ou remover-os arquevos temporais do Internet. Vazia o Eixe de Recíclo para criar mais espaço de disco. Quando você deli arquevos, Windows os guarda no Eixe de Recíclo.. A unidade de disco duro tarda mais na leitura de um arquevo Se você estava usando a unidade por um período, os arquevos estariam em fragmentos. Passa a [Inicio > Todo Programa > Acessórios > Ferramentas Sistema > Completo Disco] para integrar um disco. Esta operação tardará um momento. A interrupção das petições ou problemas com outros aparelhos de hardware ocupariam o CPU e, conseqüentemente, faze tardar o rendimento do sistema. Os arquevos estão corruptos Faze operar á utilidade de revisão de err em Windows para revisar á HDD. Faze dobro clicks em Meu Computador. Faze click no botão direito para C: e seleciona Propriedades. Faze click em Revisar Agora em revisão de errs em Ferramentas. 5-6 ■ capítulo 5 defeitos Problemas do Drive Ótico O drive ótico não funciona Tenta reiniciar o sistema. O disco está danado ou arquevos não estão legiveis. Lôgo de inserir um disco CD-ROM, tardará um momento para que você esteja com acesso a seu conteúdo. A unidade não le nemhúm disco O CD estará mal situado na coberta. Esteja seguro de que o disco está firmemente situado no fuso. O disco está danado ou não legível. O disco não expulsa Normalmente, tarda umos segundos em expulsar o disco. Se o disco não expulsa, estará mecánicamente estancado. Endireita um clip de papel para inserir-o em um buraco próximo no botão de expulsão. Isto deve expulsar a coberta de disco. Se não, torna o aparelho pelo serviço. Não tire a coberta de disco com força. A Combo o unidade DVD RW (aparelho opcional) não grava Você necessitará comprar e instalar um programa de utilidade de quemador para gravar arquevos em um méio em branco. 5-7 ■ capítulo 5 defeitos Problemas de Painel O painel é branco quando acende o sistema Esteja seguro de que o computador não está em Standby ou Suspensão Inbernada. O painel está apagado para conservar energia nos istos modos. Difícil de ler a pantalha A resolução de exhibição deve estar ao menos em 1024×768 para ótima leitura. 1. Passa a [Inicio > Ajustamentos > Painel de Contrôlo] e faze dobro clicks no icono de Painel. 2. Na página Ajustamentos, deixa a resolução da pantalha em não menos de 1024×768 para lôgo selecionar não menos de 256 côres. Pantalha pestaneja É normal que a pantalha pestaneja uma vezes durante o apagado ou prendido de ela. 5-8 ■ capítulo 5 defeitos Problemas com Teclado e Mouse O incorporado teclado numérico funciona com err Esteja seguro de que não existe excessiva transpiração ou umidade na sua mãno quando você usa o teclado numérico. Manter a superfície d teclado numérico limpa e seca. Não deixe sua palma ou munheca na superfície do teclado numérico mentras você escreve em ou usa o teclado numérico. O incorporado teclado aceita não input Se você está conectando um teclado externo no sistema, o incorporado teclado não funcionaría. Tenta de reiniciar o sistema. Os carateres na pantalha repitem mentras escreve. Você golpeará muito nas teclas mentras escreve. Manter o teclado limpio. Terra e sujidade debaixo das teclas fazeriam os estancados. Configura o teclado para esperar mais antes de iniciar a auto repetição. Para ajustar esta função, passa a [Inicio > Ajustamentos > Painel de Contrôlo], e fazer dobro clicks no icono de Teclado. Uma caixa de diálogo aparece con ajustamentos para o teclado. 5-9 ■ capítulo 5 defeitos Problema com Baeria CMOS Um mensagem “Falta CMOS Checksum” aparece durante o processo de início ou as horas (relógio) reinicia novamente Tenta de reiniciar o sistema. Se o mensagem “Falta CMOS Checksum” aparece durante o processo de início incluso despois do reinício, indicaria falta da baeria CMOS. Neste caso, você necessitaría cambiar a baeria. Esta bateria dura normalmente 2 a 5 anos. A bateria é de tipo CR2032 (3V). Você. necessitará cambiar-a você mesmo. A bateria está localizada sob a Tampa do Dispositivo do Sistema no fundo do notebook. Referir ao Capítulo 4 para detalhes. 5-10 ■ capítulo 5 defeitos Problemas com Memória O POST não mostra aumentada capacidade da memória quando você instala uma memória adicional Módulos de memória de certas marcas não serão compativeis com seu sistema. Você deve obter uma lista de DIMM compativeis com seu concessionário. O módulo de memória não estará instalado devidamente. Voltar ao Capítulo 4 para revisar detalhes desta operação. O módulo de memória será defeituoso. O O/S emite um mensagem de err de insuficiente memória durante a operação Isto é usualmente um problema relacionado com o software ou Windows. Um programa é retirar os recursos da memória. Fecha os programas de aplicação você está usando para reiniciar o sistema. Você necessitará instalar um adicional módulo de memória. Para instruções, passar ao Capítulo 4 Modernização do seu Computador. 5-11 ■ capítulo 5 defeitos Problemas com o Modem O incorporado modem não responde Esteja seguro que o modem está carregado devidamente. Passa a [Inicio > Ajustamentos > Painel de Contrôlo > Opções de Fone e Modem] e passa a Modems. Esteja seguro que o SmartLink 56K Voice Modem ou Uniwill V.90 Modem está registrado. De outra maneira, faze click em Agregar para agregar o modem, qual está localizado no el CD-ROM da fábrica (ou disquito flexível). Passa a [Inicio > Ajustamentos > Painel de Contrôlo > Sistema] e faze click na Administração de aparelhos na página de Hardware para revisar pelo posível recurso ou conflict. Ver Ajuda On-line de Windows ou manual para maneiras de solucionar tais problemas. Esteja seguro que a linha de telefone, com que o computador esté conectada, sim funciona. Dificuldades de conexão Esteja seguro inabilitar Chamada em Espera na linha de telefone. Esteja seguro de contar com correito ajustamento do pais onde seu computador está em uso. [Inicio > Ajustamentos > Painel de Contrôlo > Ajustamentos Modem > Configuração] No menu tirado de Pais/Área, seleciona o apropriado ajustamento de pais. Excessivo ruído de linha causaría caída da conexão. Para revisar isto, coloca o regular aparelho de telefone na linha para fazer uma chamada. Se você não escuta ruído anormal, tenta de realizar a conexão de modem com uma diferente linha ou contacta sua companhia de telefone local pelo serviço. Esteja seguro que a conexão de cabo está firme. Tenta com outro número para ver se o problema continua. 5-12 ■ capítulo 5 defeitos Problemas com Adaptador de Rede/Ethernet O adaptador Ethernet não funciona Passa a [Inicio > Ajustamentos > Painel de Contrôlo > Sistema > Hardware > Administração Aparelhos]. Faze dobro clicks nos Adaptadores Rede e revisa se o Realtek RTL8139/810x Family Fast Ethernet NIC (ou Realtek RTL8169/8110 Family Gigabit NIC) aparece como umo dos adaptadores. Se não existe, Windows não detecta o Realtek RTL8139/810x Family Fast Ethernet NIC (ou Realtek RTL8169/8110 Family Gigabit NIC) ou aparelho não está instalado devidamente. Se existe uma marca amarela ou cruz vermelha no adaptador de rede, será um conflicto de aparelho ou recurso. Cambia ou moderniza o aparelho do disco CD-ROM da fábrica ou consulta o manual Windows para maneiras de solucionar o problema de conflicto de recursos. Esteja seguro que as conexões físicas nas duas pontas do cabo estão boas. O eixe ou concentrador não funcionarão devidamente. Revisa para ver se outras estações de trabalho conectadas no mesmo eixe ou concentrador estão funcinoando. O adaptador Ethernet não aparece funcionamdo no modo de transmssãó 100/1000Mbps Esteja seguro que o eixe você está usando apoia a operação de 100/1000Mbps. Esteja seguro que seu cabo RJ-45 cumpre com os requisitos de 100/1000Base-TX. Esteja seguro que o cabo Ethernet está conectado no soquete eixe que apoia ao modo 100/1000Base-TX. O eixe terá os soquetes 100Base-TX e 1000Base-T. 5-13 ■ capítulo 5 defeitos Problemas com Cartões PC/PCMCIA Nota: Alguns sistemas pode não ter opção de Fenda paraa Placa PC. Cartões PC não funcionam Esteja seguro que você te a cartão instalada devidamente. Consulta o manual da cartão ou contata o vendedor pelas faltas. Cartão PC não é reconhecida O Windows NT4.0 não apoia a função de PCMCIA (Cartão PC). Você necessitará um programa externo para ele. Esteja seguro que a cartão está completamente inserida; a ponta externa da cartão deve ser igual ao margem do computador. Remove e inseri a cartão PC novamente. Esteja seguro que não existe conflicto IRQ com a cartão. Ver Ajuda on-line de Windows para solucionar conflictos IRQ. Reinicia o computador para ver se o problema continua. A cartão será defeituosa. Tenta ocupar a cartão em outro sistema, se é posível. Windows falta ou congela quando você remove a cartão PC Esteja seguro de contar com <Pausa> na cartão PC antes de remover-a. Faze dobro clicks no icono de Remover o Hardware com Segurança no margem direito inferior da barra de trabalho para selecionar a cartão você deseje parar. O fazer click em <Cierre>, em umos segundos Windows indicará remover a cartão. 5-14 ■ capítulo 5 defeitos Problemas com Rendimento O computado está quente Em um ambiente de 35oC, certas áreas da caixa traseira do computador podem chegar a 50 oC. Esteja seguro que as aperturas de ar não estão bloqueadas. Se o ventilador não parece estar funcionando em altas temperaturas (50 oC ou mais), contacta o centro de serviço. Certos programas que são processador-intensivos podrão subir a temperatura do computador a um nível en que o computador só decelera o relógio CPU para a proteção de dano pelo calor. O programa parece parado ou lento Pressiona CTRL+ALT+DEL para ver se uma aplicação ainda responde. Reinicia o computador. Isto é normal para Windows quando está processando outros programas de CPU-intensivo no fundo ou quando o sistema está processando aparelhos a baixa velocidade, tal como uma unidade para discos flexiveis. Você faze operar a muitas aplicações. Tenta de cerrar algumas aplicações ou aumentar a memória do sistema de maior rendimento. El processador pode estar requentado devido á falta de capacidade o sistema de regular seu calor interno. Esteja seguro que o computador te os ralos de ventilação não bloqueados. 5-15 ■ capítulo 5 defeitos Problemas com Firewire (IEEE1394) e USB2.0 O aparelho USB não funciona Windows NT 4.0 não apoia protocolos USB. Revisa os ajustamentos no Painel de Contrôlo Windows. Esteja seguro de ter instalado os necessários aparelhos. Contacta o vendedor do aparelho para apoios adicionais. A porta IEEE1394 não funciona Passa a [Inicio > Ajustamentos > Painel de Contrôlo > Sistema > Hardware > Administração de Aparelhos]. Você deve ver uma entrada com leitura “Texas Instrument OHCI Compliant IEEE 1394 Host Controllers”. Se não existe, Windows não deteta o controlador principal ou o aparelho não está instalado devidamente. Se existe uma marca amarela ou cruz vermelha no controlador principal 1394, seria um conflicto de aparelhos ou recoursos. Cambia ou atualiza o aparelho do disco CD-ROM da fábrica ou consulta o manual Windows para maneiras de solucionar o conflicto de recursos. Esteja seguro que o cabo está completamente conectado. Esteja seguro de ter os necessários aparelhos instalados. 5-16 Contacta o vendedor do aparelho para apoios adicionais. ■ apêndice A especificações do produto A P Ê N D I C E ▼ A ESPECIFICAÇÕES DO PRODUTO A-1 ■ apêndice A especificações do produto Processador Núcleo lógico Tipo de Memória Falta Expansão de Memória Painel LCD Acelerador Gráfico Toque de Moção Outras Características A-2 ▼ Processador e Núcleo Lógico z Mobile Intel Pentium M (Dothan), up to 2.13GHz, 2 MB L2 cache ou z Mobile Intel Celeron M, up to 1.70GHz, 1MB L2 cache Intel Alviso 915GM + ICH6-M (FW82801FBM) chipset com Acelerador de gráficos, áudio, modem e controladores integrados do USB2.0 Bus do lado frontal de 533 MHz (Pentium M) / 400 (Celeron M) Interface de 400/533 MHz DDR1 / DDR2 ▼ Memória de sistema DDR1 / DDR2 SDRAM 333/400/533MHz, PC2700 e PC2 3200/4200 compatível 128 / 256 / 512 MB, 2.5-Volt (DDR1) ou 1.8-V (DDR2) 64-bit bus Dois soquetes 200-pino DIMM ▼ Exibição z 15-polegadas SXGA+ (1400x1050) TFT LCD ou z 15- polegadas XGA (1024x768) TFT LCD ou z 15.4- polegadas WXGA (1280x800) TFT LCD ou z 15.4- polegadas WSXGA+ (1680x1050) TFT LCD z Acelerador de gráficos n-Vidia NV43M (GeForce Go 6600) 2D/ 3D com 64/128/256MB VRAM z Acelerador de gráficos integrado Intel GMA900 Extreme3 Compensação de Movimento do Hardware e Reprodução para MPEG 1/2 suportada por IDCT Compatível com Direct3D, DirectX ■ apêndice A especificações do produto Chipset Audio Codec Capacidades de Som Chipset Taxa de Transmissão Módulo Protocolo de Transmissão ▼ Audio Controlador de áudio integrado Intel (ICH6M) Realtek ALC880 Compatível com DirectSound 3D, EAX 1.0 & 2.0 Compatível com A3D, I3DL2 Compatível com AC97 V2.3 7.1 Compatível com Multi-canal (através do S/PDIF) Suporta padrão Azalia 2 Alto-Falantes ▼ Modem Controlador de Modem integrado Intel (ICH6M) com cartào MDC V.92 / V.90 / K56flex para uma velocidade de descarga de dados de até 56Kbps. Protocolo suportado V.34, V.17, V.29 ▼ LAN Sem Fio Intel PRO/Sem fio 2200, MiniPCI Interface IEEE802.11 B & G A-3 ■ apêndice A especificações do produto Chipset Fumção PnP Comtrol Fluxo Selecção Velocidadee Outras Características Chipset Capacidades Umidade Disco Duro Umidade Combo DVD±R/±RW ou DVD-Dual ou DVD-Padrões de Multi A-4 ▼ LAN / Ethernet z Função Ethernet Realtek RTL8100CL para padrões de rede 10/100Base-TX z Função Ethernet Realtek RTL8110SBL para padrões de rede 10/100/1000Base-TX Compatível com Plug and Play Windows 2000 / XP Bloqueio automático e auto-negociação para controle de fluxo. Auto Negociação e detecção Paralela para seleção automática de velocidade (IEEE 802.3u). Arquitetura mestre bus 32-bit PCI de alta performance com controlador integrado DMA para baixa utilização do CPU e bus Esquema Ativador Remoto Suportado Inserção Quente Suportada ▼ Firewire IEEE1394(a) Controlador Host TI TSB43AB22A IEEE1394 OHCI e de até 400 Mbps Expandível para até 63 dispositivos em cadeias ▼ Armazenagem z Disco rígido de formato 2.5-polegadas S-ATA z Disco rígido de formato 2.5-polegadas P-ATA Formato de 5.25-polegadas (12.7mm de altura) módulo fixo (Compra Opcional) Formato de 5.25-polegadas (12.7mm de altura) módulo fixo (Compra Opcional) ■ apêndice A especificações do produto Teclado Teclado Numérico Chipset PC Card 4-in-1 Card Reader Format Support Mic-In Porta Audio-Out / SPDIF Audio-In Porta Firewire USB2.0 Porta Ethernet Modem S-Video Power-In VGA Porta Leitura do Cartão Cartão PC Porta ▼ Teclado & Teclado numérico Teclado QWERTY de 87/86 teclas com bloco numérico de teclas embutido e teclas de Windows Bloco de Toque Integrado ▼ Placa PC & Leitor de Cartão Múltiplo TI1410 (Cartão PC), Genesys GL817E (Leitor de Cartão) Ranhura Única TIPO II, suporta inserção e remoção quente Cartão Multimedia (MMC), Cartão Secure Digital (SD), Memory Stick (MS), e Cartão MS Pro ▼ Portas & Comectors Um portamicrofones Um portaaudifones / SPDIF Um conector Line-in Um conector Firewire (IEEE1394) Dois conectores de USB2.0 + Um para o dispositivo USB integrado embutido. Um standard conector rede Ethernet (RJ-45) Um conector modem / telefone (RJ11) Um conector output S-video (TV-out) Um conector DC-in Um conector VGA de 15 pinos Uma ranhura para Leitor de Cartão 4-em-1 Uma ranhura Cartão PC Tipo II A-5 ■ apêndice A especificações do produto Pacote de Bateria Primária Característica Adapter AC-Input / DC-Output Função PnP Function PnP Auto Self Test Provba Auto Detection Detecção Administração Power Management Energia Segurança Security Outras Other Características Features O/S A-6 ▼ z Pacote de baterias/Adaptador AC Pacote de Li-ion de 6-Células, 11,1V x 4400 mAh ou z Pacote de Li-ion de 6-Células, 10,8V x 4400 mAh ou z Pacote de Li-ion de 6-Células, 11,1V/10,8V x 6600 mAh Estado de bateria baixa com bip de aviso para bateria baixa Uniwill SmartPower Power Management Compatível com Smart Battery; bip de advertência de bateria baixa Autosensor da entrada-AC de 100~240V, saída-DC de 20V, 90W ▼ BIOS AMI PnP BIOS Auto Prueba Prendido DRAM auto-detecção, tamaño automático Auto-detecção L2 Cache Auto-detecção tipo de disco duro APM 1.2 (Avançada Administração de energia) & ACPI 2.0 (Avançada Configuração de Entreface de Energia) Oproteções de Dos Niveles de Señas Acesso 32bit, Ultra DMA, PIO5 Modo apoiado Capacidade de multi-início Compatível com Microsoft Windows 2000 / XP / DOS ■ apêndice A especificações do produto Dimensão Peso Límites de Ambiente ▼ Especificação física z 255EN: 333 (W) x 272 (D) x 25.3~35.7 (H) mm z 259EN: 358 (W) x 272 (D) x 25.9~34.1 (H) mm z 255EN: 6.61 lbs / 3.00 Kg (com LCD 15”, Unidade de DVD-ROM e pacote de bateria com 6 células) z 259EN: 7.2 lbs / 3.27Kg (com LCD 15.4”, Unidade de DVD-ROM e pacote de bateria com 6 células) Temperatura de Operação: 5~30°C (41~86°F) Umidade de Operação: 20~80% RH (5~35°C) Temperatura de Armazenagem: -15~50°C (5 ~122°F) A-7 ■ apêndice B avisos das agências rgulatoras A P Ê N D I C E ▼ B AVISOS DE AGÊNCIAS REGULADORES B-1 ■ apêndice B avisos das agências rgulatoras Aviso da Federal Communications Commission Este equipamento está provado e determinado em conformidade com os límites para um aparelho digital da Clase B, de acôrdo com Parte 15 das Normas FCC. Estos límites estão desemhados para prover a razonável proteção com interferência daninha em uma instalação residencial. Este equipamento genera, usa e pode radiar energia de frecüência de radio e, de não estar instalado e usado de acôrdo com as instruções, causariam interferência daninha nas comunicações de radio. Sem embargo, não existe garantia alguma da não interferência em uma instalação particular. Se este equipamento não causa interferência daninha na sintonia de radio ou televisão, que seria determinada prendindo e apagando o aparelho, o usuário é recomendado tentar corrigir a interferência com uma ou mais das seguintes medidas: Reorientar ou relocalizar á antena. Aumentar o espaço entre o equipamento e o recevedor. Fazer conexão do equipamento em uma tomada de circuito diferente ao recevedor está conectado. Consultar com o concessionário ou um técnico de radio ou televisão com experiência para ajuda. Este aparelho cumpre com Parte 15 das Normas FCC. A operação está sujeita aas duas condições indicadas abaixo: (1) que este aparelho não cause interferência daninha, e (2) que este aparelho deva aceitar toda interfêrencia receveda, incluindo a interferência que poda causar indeseáveis operações. Precaução FCC: Quaisquer mudanças ou modificações não aprovadas expressamente pelo partido responsável pela conformidade poderá anular a autoridade do usuário de operar este equipamento. NOTA IMPORTANTE: Declaração da Exposição de Radiação de FCC : Este equipamento conforma-se com os limites de exposição de radiação FCC estabelecidos para um ambiente não controlado. Usuários finais devem seguir as instruções de operação específicas para satisfazer a conformidade à exposição RF. Este transmissor não deve ser colocado ou operado juntamente com qualquer outra antena ou transmissor. "Uniwill declara que 255ENx/259ENx (com placa sem fio: Intel WM3B2200BG/ WM3B2915ABG) está limitado no CH1~CH11 através do firmware especificamente controlado nos EUA." Este dispositivo é planejado somente para integradores OEM sob as seguintes condições: 1) O módulo transmissor não pode ser colocado com qualquer outro B-2 ■ apêndice B avisos das agências rgulatoras transmissor ou antena. Contanto que a condução acima for satisfeita, testes adicionais do transmissor não serão necessárias. Contudo, o integrador OEM é ainda responsável pelo teste de seus produtos finais para quaisquer requerimentos adicionais de conformidade requeridos com este módulo instalado (para Notebook). NOTA IMPORTANTE: No caso de estas condições não poderem ser satisfeitas (por exemplo certas configurações de laptop ou colocação com um outro transmissor), então a autorização FCC não é mais considerada válida e a ID do FCC não pode ser usada no produto final. Nestas circunstâncias, o integrador OEM será responsável pela re-avaliação do produto final (incluindo o transmissor) e pela obtenção de uma autorização FCC separada. Rotulagem do Produto Final O produto final deve ser rotulado em uma área visível com o seguinte texto : “Contém TX FCC ID:”. .PD9WM3B2200BG /PD9WM3B2915ABG Informação do Manual Que Deve Ser Incluída O integrador OEM deve estar consciente de não prover informação ao usuário final sobre como instalar ou remover este módulo RF no manual dos usuários do produto final que deve integrar este módulo. O manual dos usuários para integradores OEM deve incluir a seguinte informação em um local proeminente “ NOTA IMPORTANTE: Para satisfazer os requerimentos de conformidade à exposição FCC. A antena não deve ser colocada ou operada juntamente com qualquer outra antena ou transmissor. Modificações A FCC requere o usuário ser informado que todo câmbio ou modificação realizada neste aparelho não explicitamente aprovado pelo el manufatureiro cancelaria a autoridade do usuário de operar o equipamento. Conexões de Aparelhos Periferais A conexãon deste aparelho deve ser realizado com cabos cobertos com metal RFI/EMI para manter seu cumprimento com as Normas e Reglamentos da FCC. B-3 ■ apêndice B avisos das agências rgulatoras Declaração de Conformidade Este aparelho cumpre com Parte 15( CLASE B)/68 das Normas FCC. A operação está sujeita aas duas condições indicadas abaixo: (1) que este aparelho não cause interferência daninha, e (2) que este aparelho deva aceitar toda interfêrencia receveda, incluindo a interferência que poda causar indeseáveis operações. Avisos europeus Os produtos com a marca CE devem cumprir com o EMC Directive (89/336/EEC) e o Ordem de Baixo Voltage (73/23/EEC) e o R&TTE Directive (1999/5/EC) emitido pela Comissão da Comunidadee Europeu. O cumprimento com estas órdens implica a conformidade com as seguintes Normas Europeus: EN55022 : 1998+A1: 2000+A2: 2003, CLASE B EN61000-3-2 : 2000 EN61000-3-3 : 1995+A1: 2001 EN55024 : 1998+A1 : 2001+A1: 2003 IEC61000-4-2: 2001 IEC61000-4-3:2002+A1:2002 IEC61000-4-4:1995+A1:2000+A2:2001 IEC61000-4-5:2001 IEC61000-4-6:2001 IEC61000-4-8:2001 IEC61000-4-11:2001 EN50082 (IEC801-2, IEC801-3, IEC801-4) Imunidadee Electro-magnética EN 300 328-2, EN 300 328-1, EN 301 489-1, EN 301 489-17 (ETSI 300 328, ETSI 301 489) Compatibilidade Electro-magnética e Matéria de Espectro de Rádio. TBR21 (ETSI TBR21) Equipamento Terminal. EN60950 (IEC950) I.T.E. Segurança de Produto Aviso Canadense Este aparelho digital não excede os límites da Clase B para emissões de ruído em radios como especificado nos reglamentos de interferência de radio do Canadian Department of Communications. Le present appareil numerique nemet pas de bruits radioelectriques depassant les limites applicabos aux appareils numeriques de Classe B prescrites dans le reglement sur le brouillage radioelectrique edicte par le Ministere des Communications du Canada. B-4 ■ apêndice B avisos das agências rgulatoras Requisito do cordão elétrico O cordão elétrico provisto com o adaptador AC deve igular aos da mada elétrica e voltage para seu área local. A aprovação regulador para o adaptador AC es para o uso do cordão elétrico no área local. Sem embargo, quando você viaja em um área diferente e necessita fazer conexão a um diferente tomada ou voltage, deveria usar um dos cordões indicados abaixo. Para sua compra de um cordão elétrico (inclindo um para um pais não indicado abaixo) ou um adaptador AC de reposto, contacta seu concessionário local. E.U. e Canadá O jôgo de cordão deve ser certificado pelo UL e CSA ou C-UL. As minimas especificações do cordão flexível são (1) No. 18 AWG, (2) Tipo SJ, e (3) 3-condutores. O jôgo de cordão deve contar com a capacidade de corrente especificada de no menos de 10 A. A mada elétrica provista deve ser de tipo com terra e de configuração NEMA 5-15P (15A, 125V) ou NEMA 6-15P (15 A, 250V). Japão Todo componente do jôgo de cordão (cordão, conector e mada elétrica) deve ter a marca `PSE` com o número de registro de acôrdo com a lei Dentori de Japão. As minimas especificações do cordão flexível são: (1) conductores 0.75 mm2, (2) Tipo VCT ou VCTF, y (3) 3 conductores. O jôgo de cordão deve contar com a capacidad de corrente especificada de 7 A. A mada elétrica provista deve ser de tipo de configuração de 2 polaridades, com terra de Standard Industrial de Japão C8303 (15 A, 125 VAC). Outros Paises Ls acessórios do cordão deven ter a marca de certificação da agência responsável para a evaluação de um pais específico. as aceitáveis agências são: BSI (Reino Unido) OVE (Australia) CEBEC (Bélgica) SEMKO (Suécia) FIMKO (Finland) DEMKO (Dinamarca) NEMKO (Noruega) SETI (Finlândia) EANSW (Australia) SEV (Suíça) IMQ (Italia) UTE (França) B-5 ■ apêndice B avisos das agências rgulatoras CCC (China) PSB (Cingapura) PSE (Japão) BSMI (Taiwan) B (Polônia) VDE (Alemanha) SASO (Arábia Saudita) O cordão flexível deve ser de tipo HAR (armonizado) HO5VV-F de 3 conductores do minimo tamanho de 0.03 polegada quadrada. As especificações mínimas para o cabo flexível para produto de Classe II são: (1) 2x0.75 mm2 , cabo condutor (2) 2 condutores. El jôgo de cordão deve ter a capacidade de corrente de não menos 10 A e uma taxa de voltage nominal de 125/250 VAC. CAUTELA: MODELO 255ENx/259ENx PARA USO COM ENERGIA DE MODELO Manufatureira: LITE-ON ELECTRONICS, INC. Modelo:PA-1900-05(90W) Manufatureira: LI SHIN INTERNATIONAL ENTERPRISE CORP. Modelo: 0202A2090(90W) Requerimento das linhas telefônicas A utilização apropriada da linha telefônica 26AWG na unidade. CAUTELA: Sempre desconectar todas as linhas telefônicas da tomada da parede antes de consertar ou desmontar este equipamento. CAUTELA: Para reduzir o risco de incêndio, usar somente a linha No. 26AWG ou uma linha de telecomunicação maior. Segurança do pacote de bateria O pacote de bateria é provisto para uso sómente com este notebook. Não desarear o paquete. Não botar o pacote de bateria em fôgo ou água. Para evitar o risco de incêndio, queimadura ou danos no seu pacote de bateria, não deixe nenhúm artigo de metal em contato com os contactos da bateria. Maneja uma bateria com escape ou danada com muito cuidado. Se cocê está em contato com electrolito, lava o exposto área com sabão e água. Se seus olhos estão em contato com ela, enxágua o olho com água durante 15 minutos antes de visitar o médico. Não carregar o pacote de bateria se a temperatura ambiental excede 45°C (113°F). B-6 ■ apêndice B avisos das agências rgulatoras Para reposto da sua bateria, contata a seu concessionário local. Não expor o pacote de bateria as temperaturas altas de armazenagem (Mais de 60°C, 140°F). Para botar um pacote de bateria, contacta com seu fornecedor local de desperdícios respetando as restrições locais para a disposição ou recíclo de baterias. Usar somente Adaptador de AC fornecido para carregamento. CAUTELA: O incorreito câmbio da bateria provocaria perigo de explosão. Cambia a bateria sómente com outra do mesmo ou equivalente tipo recomendado pelo manufatureiro. Botar baterias usadas de acôrdo com as instruções do manufatureiro ou leis locais. VORSICHT! Explisionsgefahr bei unsachgernazen Austausch der Batterie. Ersatz nur durch denselben oder einem vom Hersteller empfohlenem ahnlichen Typ. Entsorgung gebrauchter Batterien navh Angaben des Herstellers. Segurança de Laser A unidade ótica usada com este computador está certificada como aparelho de laser da Clase 1 indicado pelo Standard de Rendimento de Radiação do U.S. Department of Health and Human Services (DHHS) e os Standards Internacionales IEC 825/IEC 825-1 (EN60825/EN60825-1). O aparelho não é considerado daninho, empero as seguintes cautelas são recomendadas: Não abrir a unidade. Evitar direita exposição a raios de laser. Se a unidade requere serviço, contacta um centro de serviço autorizado. Antes de usar-a, le e observa as instruções cuidadosamente. Não tente fazer ajustamento á unidade. CLASS 1 LASER PRODUCT APPAREIL A LASER DE CLASSE 1 LASERSCHUTZKLASSE 1 PRODUKT Advertência! Não tente desarear a caixa com laser. O raio laser usado neste produto é daninho para os olhos. O uso de instrumentos óticos, tais como lentes de magnificação, com este produto aumentaria o perigo para seus olhos. Pela sua segurança, ter no este equipamento reparado sómente pelo um B-7 ■ apêndice B avisos das agências rgulatoras fornecedor de serviço autorizado. Advertência de bateria de litio / Advertência da Bateria de Ponte Este computador conte uma bateria de litio para o relógio e o circuito do calendário. CAUTELA: O incorreito câmbio da bateria provocaria perigo de explosão. Cambia a bateria sómente com outra do mesmo ou equivalente tipo recomendado pelo manufatureiro. Botar baterias usadas de acôrdo com as instruções do manufatureiro. ATTENTION: Il y a danger d’xplosion s’il y a remplacement incorrect de la batterie. Remplacer uniquement avcc unc batterie du meme type ou d’un type recommande par le constructer. Mettre au rebut les batteries usagees conformement aux instructions du fabricant. VORSICHT! Explosionsgefahr bei unsachgemBen Austausch der Batterie Ersatz nur durch denselben oder einem vom Hersteller empfohlenem ahnlichen Typ. Entsorgung gebrauchter Batterien nach Angaben des Herstellers. Der Arbeitsplatzbezogene Schalldruckpegel nach DIN 45 635 betragt 70dB (A) oder weniger. Zum Netzanschlua dieses Gerates ist eine geprufte Leitung zu verwenden. Fur einen Nennstrom bis 6A und einem Gerategewicht groBer 3kg ist eine Leitung nicht leichter als (1)H05VV-F, 3G, 0.75mm2 (2)2x0.75 mm2 conductors einzusetzen. Die Steckdose muB nahe dem Gerat angebracht und leicht zuganglich sein. C AUTION! This p a rt is h ot. Be C are ful. VORSICHT! Di e se Fla c h e wird se hr he iss. Quando você ver este símbolo, tome cuidado porque este lugar pode estar bem quente. B-8