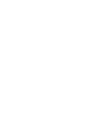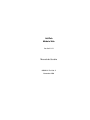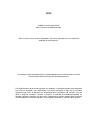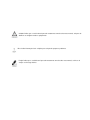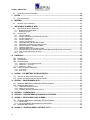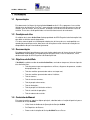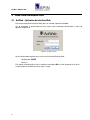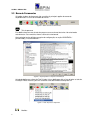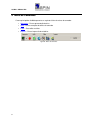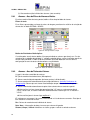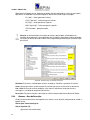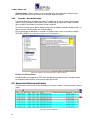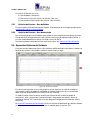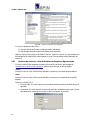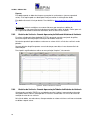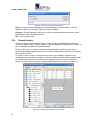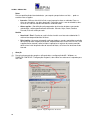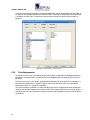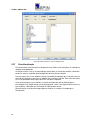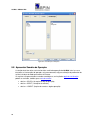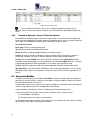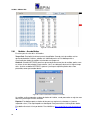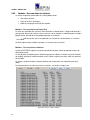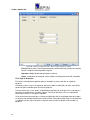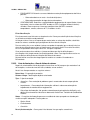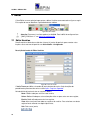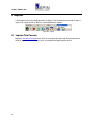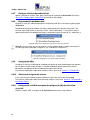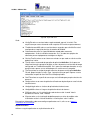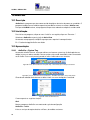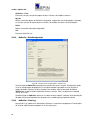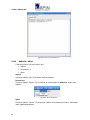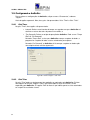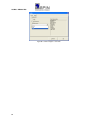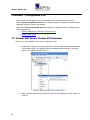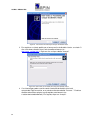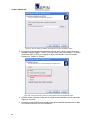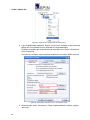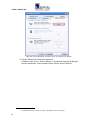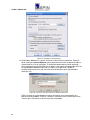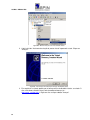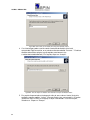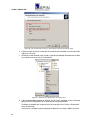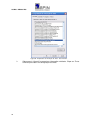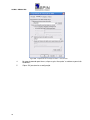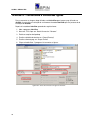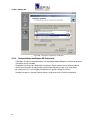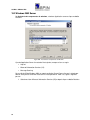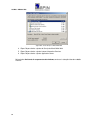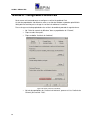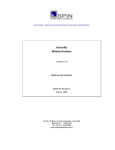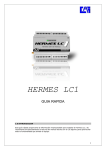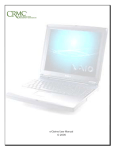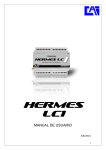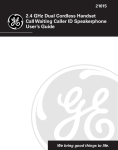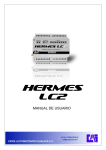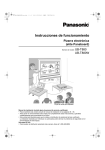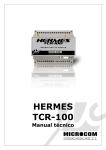Download ActWeb Módulo Web Manual do Usuário
Transcript
ACTIONVIEW – SOFTWARE PARA SUPERVISÃO E CONTROLE DE PROCESSOS
ActWeb
Módulo Web
Versão 2.3.4
Manual do Usuário
00002-01 Revisão A
Dezembro, 2008
SCLN 212 Bloco D sala 101Quadra 3 Lote 480
Brasília-DF 70864-540
Tel: +55 (61) 3340-8486
www.spinengenharia.com.br
ActWeb
Módulo Web
Versão 2.2.21
Manual do Usuário
00002-01 Revisão A
Novembro 2008
Copyright 2008
©
Spin Engenharia de Automação Ltda
Todos os Direitos Reservados
Nenhuma parte deste documento pode ser reproduzida, copiada, fotocopiada, distribuída ou alterada sem a prévia e expressa
autorização da Spin Engenharia de Automação Ltda.
NOTA
ActWeb© é marca registrada da
Spin Engenharia de Automação Ltda.
Todas as outras marcas e nomes de produtos são marcas registradas de seus respectivos
proprietários e/ou empresas.
Em diferentes partes deste documento, a empresa poderá fazer menção tanto de seu nome
comercial Spin como Spin Engenharia de Automação Ltda.
Em virtude do contínuo desenvolvimento de seus produtos, a informação contida neste documento
está sujeita a alterações e/ou modificações sem prévia notificação. A Spin não se considera
responsável por erros de digitação ou interpretação das informações aqui contidas; e/ou por
danos e prejuízos causados / gerados a terceiros. O conteúdo desta publicação poderá ser
alterado a qualquer momento sem que exista a obrigação de notificar qualquer parte envolvida;
isto não implicará, em nenhuma hipótese, em alterações, reclamações, ou extensão de garantia.
Cuidado! Indica que o usuário deverá proceder exatamente como descrito neste manual, sob pena de
danificar ou configurar errado o equipamento.
Dica. Indica informações úteis e rápidas para solução de pequenos problemas.
Perigo! Indica que o usuário deverá proceder exatamente como descrito neste manual, sob risco de
choque ou descarga elétrica.
ActWeb – Módulo Web
Sumário
1
INTRODUÇÃO ................................................................................................................................. 3
1.1
1.2
1.3
1.4
1.5
2
AMBIENTE DE OPERAÇÃO ............................................................................................................ 4
2.1
2.2
3
APRESENTAÇÃO .......................................................................................................................... 3
CONDIÇÕES DE USO .................................................................................................................... 3
DOCUMENTAÇÃO ......................................................................................................................... 3
OBJETIVOS DO ACTWEB .............................................................................................................. 3
CONTEÚDO DO MANUAL ............................................................................................................... 3
DESCRIÇÃO DAS MÁQUINAS ......................................................................................................... 4
COMO FUNCIONA O ACTWEB? ..................................................................................................... 4
VISÃO GERAL DO MÓDULO WEB ................................................................................................. 5
3.1
3.2
3.3
ACTWEB – APLICATIVO DA INTERFACE WEB .................................................................................. 5
MENUS ....................................................................................................................................... 6
BARRA DE FERRAMENTAS ............................................................................................................ 7
4
MENU DE COMANDOS ................................................................................................................... 9
5
MENU APRESENTAR .................................................................................................................... 10
5.1
5.2
5.3
5.3.1
5.3.2
5.3.3
COLUNAS EM TELAS DE RELATÓRIOS........................................................................................... 10
TELA DE ABERTURA ................................................................................................................... 11
APRESENTAR ALARMES CORRENTES .......................................................................................... 11
ALARMES – ÁREA DE FILTROS DE ALARMES E BOTÕES ............................................................................... 12
ALARMES – ÁREA DE TÍTULOS DAS COLUNAS ................................................................................................ 12
ALARMES – ÁREA DE DESCRIÇÃO .................................................................................................................... 13
5.4
APRESENTAR EVENTOS ............................................................................................................. 14
5.4.1 EVENTOS – ÁREA DE FILTROS DE EVENTOS E BOTÕES ............................................................................... 15
5.4.2 EVENTOS – ÁREA DE TÍTULOS DAS COLUNAS ................................................................................................ 15
5.4.3 EVENTOS – ÁREA DE DESCRIÇÃO .................................................................................................................... 16
5.5
APRESENTAR HISTÓRICO DE EVENTOS ....................................................................................... 16
5.5.1 HISTÓRICO DE EVENTOS – ÁREA DE BOTÕES ................................................................................................ 17
5.5.2 HISTÓRICO DE EVENTOS – ÁREA DE DESCRIÇÃO.......................................................................................... 17
5.6
APRESENTAR HISTÓRICO DE VARIÁVEIS ...................................................................................... 17
5.6.1 HISTÓRICO DE VARIÁVEIS – ÁREA DE CRITÉRIOS DE PESQUISA E APRESENTAÇÃO............................... 18
5.6.2 HISTÓRICO DE VARIÁVEIS - ÁREA DE APRESENTAÇÃO GRÁFICA DO HISTÓRICO DE VARIÁVEIS........... 19
5.6.3 HISTÓRICO DE VARIÁVEIS - ÁREA DE APRESENTAÇÃO TABULAR DO HISTÓRICO DE VARIÁVEIS .......... 19
5.6.4 HISTÓRICO DE VARIÁVEIS - ÁREA DE APRESENTAÇÃO DE MÁXIMOS E MÍNIMOS..................................... 20
5.7
SELECIONANDO VARIÁVEIS E FILTROS DE PONTOS ...................................................................... 21
5.7.1 BOTÕES NA PARTE INFERIOR DO FORMULÁRIO ............................................................................................ 21
5.7.2 FICHA DE VARIÁVEIS ........................................................................................................................................... 22
5.7.3 FICHA INTERVALO ............................................................................................................................................... 23
5.7.4 FICHA DE EVENTOS............................................................................................................................................. 25
5.7.5 FICHA DE TEXTO ESTADO .................................................................................................................................. 26
5.7.6 FICHA EQUIPAMENTOS ....................................................................................................................................... 27
5.7.7 FICHA CLASSIFICAÇÃO ....................................................................................................................................... 28
5.8
APRESENTAR SUMÁRIO DE OPERAÇÃO ....................................................................................... 29
5.8.1 SUMÁRIO DE OPERAÇÃO - ÁREA DE FILTROS DE ALARMES E BOTÕES ..................................................... 30
5.8.2 SUMÁRIO DE OPERAÇÃO – ÁREA DE TÍTULOS DAS COLUNAS ..................................................................... 31
5.9
APRESENTAR MEDIDAS .............................................................................................................. 31
5.9.1 MEDIDAS – ÁREA DE BOTÕES ........................................................................................................................... 32
5.9.2 MEDIDAS – ÁREA COM VALOR DAS VARIÁVEIS............................................................................................... 33
5.10 APRESENTAR LISTA DE ANOTAÇÕES ........................................................................................... 34
5.10.1 LISTA DE ANOTAÇÕES – ÁREA DE BOTÕES .................................................................................................... 34
5.10.2 LISTA DE ANOTAÇÕES – ÁREA DE TÍTULOS DE COLUNAS ............................................................................ 37
5.10.3 LISTA DE ANOTAÇÕES – ÁREA COM REGISTROS ........................................................................................... 38
6
1
AÇÃO ............................................................................................................................................. 39
ActWeb – Módulo Web
6.1
7
EDITAR .......................................................................................................................................... 40
7.1
8
EDITAR USUÁRIOS ..................................................................................................................... 40
IMPRIMIR ....................................................................................................................................... 42
8.1
9
AÇÃO REGISTRAR OPERADOR .................................................................................................... 39
IMPRIMIR TELA CORRENTE ......................................................................................................... 42
INSTALANDO O MÓDULO WEB................................................................................................... 43
9.1
9.1.1
9.1.2
PRÉ-REQUISITOS DAS MÁQUINAS................................................................................................ 43
MÁQUINA SERVIDORA WEB ............................................................................................................................... 43
MÁQUINA CLIENTE .............................................................................................................................................. 43
9.2
INSTALAÇÃO .............................................................................................................................. 44
9.2.1 INSTALE O MSMQ ................................................................................................................................................ 44
9.2.2 INSTALE O INTERNET INFORMATION SERVICES............................................................................................. 44
9.2.3 INSTALE O MS XML 6.0 ........................................................................................................................................ 44
9.2.4 INSTALE O MDAC 2.8 ........................................................................................................................................... 44
9.2.5 INSTALE O ACTIONVIEW ..................................................................................................................................... 44
9.2.6 COPIANDO ARQUIVOS DO MÓDULO WEB ........................................................................................................ 44
9.2.7 CONFIGURE A VARIÁVEL DE AMBIENTE PATH ................................................................................................ 45
9.2.8 REGISTRANDO DLLS DO MÓDULO WEB ........................................................................................................... 45
9.2.9 CONFIGURANDO UDLS ....................................................................................................................................... 45
9.2.10 ADICIONANDO AS FIGURAS DO SISTEMA ........................................................................................................ 45
9.2.11 CONFIGURANDO O ACTWEB NO ARQUIVO DE CONFIGURAÇÃO (INI) DO ACTIONVIEW ............................ 45
9.2.12 CRIE UM DIRETÓRIO VIRTUAL NO IIS................................................................................................................ 47
9.2.13 TESTE .................................................................................................................................................................... 47
10 AWSCRSVC ................................................................................................................................... 48
10.1
10.2
10.3
DESCRIÇÃO ............................................................................................................................... 48
INICIALIZAÇÃO ........................................................................................................................... 48
APRESENTAÇÃO ........................................................................................................................ 48
10.3.1 AWSCRSVC - GUIA CONFIGURAÇÃO................................................................................................................. 48
10.3.2 AWSCRSVC – GUIA LOG ..................................................................................................................................... 49
10.3.3 AWSCRSVC – MENU ............................................................................................................................................ 50
10.4 CONFIGURANDO O AWSCRSVC .................................................................................................. 51
10.4.1 GUIA TIMER .......................................................................................................................................................... 51
10.4.2 GUIA TELAS .......................................................................................................................................................... 51
11 ANEXO I – PARÂMETROS DE INICIALIZAÇÃO ........................................................................... 53
11.1
11.2
SINTAXE NO ARQUIVO DE INICIALIZAÇÃO ...................................................................................... 53
JANELA DE PARÂMETROS DE CONFIGURAÇÃO ............................................................................. 53
12 ANEXO II – CONFIGURANDO O IIS .............................................................................................. 56
12.1
12.2
WINDOWS 2000 SERVER E WINDOWS XP PROFESSIONAL ........................................................... 56
WINDOWS 2003 SERVER ........................................................................................................... 63
12.2.1 EXTENSÕES DE WEB SERVICE .......................................................................................................................... 63
12.2.2 POOLS DE APLICATIVOS..................................................................................................................................... 64
12.2.3 CRIANDO UM NOVO DIRETÓRIO VIRTUAL ........................................................................................................ 65
13 ANEXO III – CRIANDO UDLS ........................................................................................................ 73
14 ANEXO IV – CONVERTENDO O FORMATO DAS FIGURAS ....................................................... 76
15 ANEXO V – INSTALANDO O IIS E O MSMQ ................................................................................ 77
15.1
WINDOWS 2000 SERVER E WINDOWS XP PROFESSIONAL ........................................................... 77
15.1.1 INSTALAÇÃO ......................................................................................................................................................... 77
15.1.2 PARTICULARIDADES DO WINDOWS XP PROFISSIONAL ................................................................................. 78
15.2 WINDOWS 2003 SERVER ........................................................................................................... 80
16 ANEXO VI – CONFIGURANDO A VARIÁVEL PATH .................................................................... 83
2
ActWeb – Módulo Web
1 Introdução
1.1 Apresentação
Este documento é o Manual de instalação do Actweb versão 2.2. Esse programa é um servidor
Web de telas do ActionView “RunTime”, apresentando em tempo real telas de processo, telas de
medidas, telas de eventos, telas de alarmes, anotações, telas de consulta de eventos e telas de
histórico. Essas telas são disponibilizadas na internet/intranet através de um browser.
1.2 Condições de Uso
Os módulos do sistema ActionView são de propriedade da SPIN Engenharia de Automação Ltda,
que detém os direitos autorais do produto.
O sistema somente pode ser utilizado pelos adquirentes de licença de uso, sendo proibida sua
reprodução por quaisquer meios, bem como sua utilização em maior número de instalações ou
computadores do que o licenciado originalmente.
1.3 Documentação
Esta documentação é fornecida para uso exclusivo dos adquirentes de licença de uso do Sistema
ActionView, sendo proibida sua reprodução por quaisquer meios, inclusive eletrônicos, sem a
devida autorização da SPIN Engenharia de Automação Ltda.
1.4 Objetivos do ActWeb
O ActWeb é o módulo servidor de web do ActionView, servindo em tempo real, diversos tipos de
telas do ActionView:
•
Telas de processo que correspondem a unifilares, diagramas de processo, estados
de equipamentos, etc.;
•
Telas de medidas apresentando valores em tempo real;
•
Telas de medidas apresentando valores históricos;
•
Tela de alarmes;
•
Tela de eventos correntes;
•
Tela de pesquisa de eventos;
•
Tela de Anotações;
•
Tela de pesquisa histórica de variáveis;
•
Tela de sumário de operações;
•
Tela de cadastro de usuários.
1.5 Conteúdo do Manual
Este manual contém os seguintes tópicos principais, cobrindo todas as funções disponíveis para o
instalador do serviço ActWeb:
3
•
Visão Geral do Ambiente de Operação do Serviço ActWeb
•
Pré-Requisitos do Sistema
•
Processo de Instalação do Serviço ActWeb Passo a Passo
ActWeb – Módulo Web
2 Ambiente de Operação
2.1 Descrição das Máquinas
Quanto a forma como está configurado o ActWeb, existem no mínimo uma máquina e no máximo
“n” máquinas no seu ambiente de operação:
Máquina Servidora de Web: corresponde a máquina onde está instalado o IIS (Internet Information
Service) e onde residem as páginas html e asp. Também é onde estão rodando os programas
servidor de páginas do actweb AwScrSvc.exe e servidor de alarmes e eventos do actweb
AlmRec.exe, além das bibliotecas referentes ao web;
Máquinas Clientes do ActWeb: corresponde as “n” outras máquinas que, através de um browser,
acessam as informações do servidor web.
Figura 1 - Exemplos de arquitetura com/sem firewall
2.2 Como Funciona o ActWeb?
Quando se acessa o sistema ActWeb através da internet, o que acontece é o seguinte:
•
De posse de um número "IP" ou de um "DNS"1 válido, o operador o digita na barra
de endereço do Internet Explorer e tecla “Enter”.
•
Uma requisição do recurso (páginas asp, html, js) é enviada desse computador à
máquina identificada pelo “IP/DNS”.
•
O servidor web dessa máquina irá receber a requisição e executará o recurso
requerido que buscará as telas do ActionView RunTime e as disponibilizará ao
recurso que o chamou.
•
Terminada a execução do recurso, o servidor Web retorna o mesmo na forma de
HTML e Scripts Clientes.
1 DNS(Domain Name Server) é na verdade um mascaramento de um endereço IP. Ex.: ip 200.244.37.86 tem
dns www.cade.com.br
4
ActWeb – Módulo Web
3 Visão Geral do Módulo Web
3.1 ActWeb – Aplicativo da interface Web
Para a apresentação da Interface Web, deve ser utilizado o aplicativo ActWeb.
Ao ser disparado, é apresentado em uma janela inicial solicitando identificação e senha do
operador responsável.
Figura 2 - Usuário e Senha
Na versão fornecida originalmente, existe uma única identificação válida:
Identificação: SUPER
Senha: s
Em seguida à identificação e senha, seleciona-se o botão <OK> e a tela de processo inicial do
sistema é aberta, conforme mostra a figura a seguir.
5
ActWeb – Módulo Web
Figura 3 - Tela de Processo Principal
Essa tela subdivide-se em três regiões, indicadas pelas setas:
Vermelha: Área contendo a barra de título do aplicativo, o menu de comandos e barra de
ferramentas com atalhos para as principais funções do menu de comandos.
Amarela: Área de visualização do tipo de tela selecionado, podendo ser uma tela de
processo, tela de alarmes, tela de eventos, etc.
3.2 Menus
A operação do ActWeb é orientada a menus. Um menu consiste de vários comandos existentes
em uma caixa de rolagem, logo abaixo da barra de título do programa.
Os menus disponibilizados ao usuário, bem como as opções de comando dependem de seu perfil
de acesso e de parametrização do arquivo de configuração, na seção XML.
O menu pode ser selecionado por mouse clicando-se sobre o nome do título da caixa de comando
desejada. Aparecerão as opções de comandos existentes. Na seqüência clicar sobre a opção de
comando selecionada.
Figura 4 - Menu Ação
6
ActWeb – Módulo Web
3.3 Barra de Ferramentas
Os botões da barra de ferramenta são um atalho às principais opções de comando
disponibilizadas na caixa de comando dos menus.
Figura 5 - Atalhos da Barra de Ferramentas
Tela de processo
Este botão chama o menu de telas de processo caso nenhuma tela tenha sido selecionada
anteriormente. Caso contrário, chama a última tela selecionada.
A tela principal será a definida no arquivo de configuração, na seção “APARÊNCIA /
[ScreenEditor] / FirstScreenName=”.
Figura 6 - Seção Aparência do arquivo de inicialização
Ao lado do botão com o ícone de Tela Principal, há um botão para abrir a lista de todas as telas da
instalação. Desta maneira é possível selecionar uma determinada tela de processo.
Figura 7 - Telas de processo disponíveis
Medidas
7
ActWeb – Módulo Web
Ativa as telas de Medidas do Actweb.
Alarmes Correntes
Ativa a tela de alarmes correntes do ActWeb.
Sumário de Eventos
Ativa a tela de Sumário de Eventos do ActWeb.
Sumário de Operação
Ativa a tela de Sumário de Operação do ActWeb.
Pesquisar Evento
Ativa a tela de pesquisa a eventos passados do ActWeb.
Histórico de Variáveis
Ativa a tela de Tendência Histórica de Variáveis do ActWeb.
Anotações
Ativa a tela de Anotações do ActWeb.
Operador
Ainda na barra de ferramentas, na extrema direita, um campo contém o nome do operador atual
(SUPER).
8
ActWeb – Módulo Web
4 Menu de Comandos
O menu principal do ActWeb apresenta os seguintes títulos de caixas de comando:
•
Apresentar – Para a apresentação de telas
•
Ação – Para a execução de tarefas de comando
•
Editar – Para editar usuários
•
Imprimir – Para a impressão de relatórios
Figura 8 - Menu de Comandos
9
ActWeb – Módulo Web
5 Menu Apresentar
A caixa de comando APRESENTAR contém diversas opções de comando referentes,
principalmente, à apresentação das diversas telas disponíveis na interface de tempo real, como
mostrado na figura a seguir.
Figura 9 - Menu Apresentar
Os comandos existentes são:
•
Tela principal
•
Alarmes Correntes
•
Pesquisa de Eventos
•
Sumário de Operação
•
Últimos Eventos
•
Lista de Anotações
•
Medidas
•
Histórico de Variáveis
5.1 Colunas em telas de relatórios
Escolha de colunas
Nestas telas com formato de lista (Alarmes Correntes, Últimos Eventos, Sumário de Operação,
Pesquisa de Eventos, Anotações), com colunas para cada atributo, é possível também mostrar ou
ocultar colunas. Para tal, deve-se clicar com o botão direito do mouse sobre o cabeçalho da lista.
Será mostrada uma janela com as colunas existentes no relatório, e com o clique do botão
esquerdo do mouse pode-se solicitar para mostrar a coluna (ticado) ou ocultar (sem a marca de
tique). A figura a seguir mostra esta janela, no caso, a coluna Sistema ficará oculta.
Figura 10 - Selecionando colunas que serão apresentadas
10
ActWeb – Módulo Web
A escolha de colunas é salva e mesmo fechando o aplicativo e voltando, a configuração
permanecerá igual à última configuração feita pelo usuário. O salvamento dessas informações é
feito através de arquivos XML com o nome do usuário atual e guardadas na pasta XML do
diretório de instalação do ActWeb. Ao deletar esses arquivos, o ActWeb perde as informações de
configuração de colunas até a próxima vez que o mesmo usuário as altere, criando assim um
novo arquivo de configuração na pasta XML.
5.2 Tela de Abertura
Este comando permite a visualização em uma janela de tamanho fixo contendo a lista de Telas de
Processo existentes.
Figura 11 - Tela de Processo
5.3 Apresentar Alarmes Correntes
Esse comando, conforme mostra a figura a seguir, apresenta a tela funcional de alarmes correntes
do processo controlado.
Figura 12 - Tela de Alarmes e Correntes
A tele de alarmes é dividida em três áreas:
(1) Área de filtros de texto, botões e filtros de prioridade (seta preta);
(2) Área com os títulos das colunas dos registros de alarmes (seta azul);
11
ActWeb – Módulo Web
(3) Área com descrição individual dos alarmes (seta vermelha).
5.3.1
Alarmes – Área de Filtros de Alarmes e Botões
Esse área contém filtros de texto, pontos, botões e filtros de prioridade de alarmes.
Filtros de texto
Esses filtros, apresentados na forma de caixas de rolagem, permitem criar critérios de seleção dos
alarmes de um dado SISTEMA / GRUPO.
Figura 13 - Filtro por Sistema / Grupo
Botões de Prioridade e Botão Aplicar
O usuário pode, através destes botões, filtrar por prioridade os alarmes que deseja ver. Ou seja,
selecionando-se o botão de prioridade “1” e depois no botão Aplicar, serão visualizados apenas os
alarmes com prioridade 1. Pode-se observar também, que cada botão tem em sua forma a
configuração de cores de texto e fundo conforme sua prioridade.
Figura 14 - Botões de Prioridade e Botão Aplicar
5.3.2
Alarmes – Área de Títulos das Colunas
A seguir é descrito o conteúdo das colunas:
R: Tipo de reconhecimento do alarme (Não opcional):
R - Alarme reconhecido pelo operador (de forma geral ou individualizada);
T - Alarme reconhecido automaticamente por tempo (definido na Janela de Parâmetros de
Configuração). Observe que um alarme reconhecido por tempo indica ausência de operador;
A - Alarme reconhecido automaticamente pelo sistema, dentro de um contexto especial:
Uma variável está em alarme tipo operacional tipo "LO" e passa a alarme emergência
"LOLO". Neste caso, o sistema reconhece automaticamente o alarme tipo "LO" e mantém o
"LOLO";
Uma variável possui alarmes tipo seqüência 2.
E - Indica que a mensagem é de evento, não entrando na lista de alarmes correntes. Este tipo só
tem sentido no sumário de eventos.
Rec: Coluna de reconhecimento individual de alarme.
Data / Hora – Informações de data e hora em que o alarme foi gerado.
Sistema | Grupo | Variável: Identificam o sistema, grupo e variável associada ao alarme.
12
ActWeb – Módulo Web
Tipo: Informa o tipo do alarme. No banco de dados são parametrizados os textos de mensagem
que devem ser colocados nesta coluna opcional. Abaixo são listados alguns exemplos:
-
LO ("low") - limite operacional inferior;
-
LOLO ("low low") - limite emergencial inferior;
-
HI ("high") - limite operacional superior;
-
HIHI ("high high") - limite emergencial superior;
-
ATUA (atuado) - proteção atuada;
-
etc.
Atenção: As denominações de estados de alarmes apresentadas acima podem ser
alteradas de acordo com a forma preferida pela instalação, alterando-os na base de dados
nos textos de Alarme de cada variável e/ou no arquivo de parametrização, conforme o tipo
de variável.
Figura 15 - Definindo texto de alarmes pré-fixados
Grandeza: Esta coluna, utilizada para variáveis analógicas, identifica a grandeza da variável.
Valor: Coluna que informa o valor corrente da variável que causou o início e/ou fim do alarme.
Lim | Unid: No caso de variável analógica, estas colunas informam o limite que causou a
mensagem e a unidade de engenharia da variável.
Descrição: Esta coluna contém a descrição da variável conforme definido no Banco de Dados.
5.3.3
Alarmes – Área de Descrição
Cada linha da tela de alarmes corresponde a um alarme e a cor da linha corresponde ao estado e
tipo do alarme.
Alarme para Pontos Analógicos
Alarme tipo Alto (HI)
-
13
Operacional não reconhecido;
ActWeb – Módulo Web
-
Operacional reconhecido;
-
Emergencial não reconhecido
-
Emergencial reconhecido;
Alarme tipo Baixo (LO)
-
Operacional não reconhecido;
-
Operacional reconhecido;
-
Emergencial não reconhecido
-
Emergencial reconhecido;
Alarme de Desequilíbrio de Fase
No caso de medidas elétricas trifásicas, é possível alarmar a ocorrência de desequilíbrio de fases.
Essa opção só é ativada se selecionada na Janela de Parâmetros de Configuração, identificandose também quais são os nomes dos pontos analógicos que armazenam a medição de cada uma
das fases.
Durante o funcionamento, em tempo real, a cada modificação do valor de uma das medidas de
fase de um mesmo circuito, o cálculo de desequilíbrio é refeito. Caso seja detectado desequilíbrio,
é gerado um evento para o ponto que representa a fase A, com tipo de evento “DSQ FASES”, ou
outro texto qualquer que o usuário especificar na Janela de Parâmetros de Configuração.
Alarmes para Pontos Digitais
Para variáveis digitais, a cor da linha de alarmes está associada à prioridade dos alarmes.
As cores são definidas na Base de Dados, através do aplicativo configurador ActionStudio,
utilizando o Menu de Configuração disponível naquele programa.
5.4 Apresentar Eventos
Esse item torna ativa a tela de eventos diários do ActWeb.
Incluem-se nessa tela todos os alarmes, alterações de estado de equipamentos identificadas
como eventos, mensagens de ultrapassagem de limites e comandos de operador.
Podem-se visualizar os eventos diários na tela de Lista de Eventos e na tela de Histórico de
Eventos.
Na tela de EVENTOS são registrados os eventos do dia (a partir da meia noite), dispensando-se,
assim, a coluna com a data.
Figura 16 - Tela de Eventos
Essa tela, de forma semelhante à tela de Alarmes Correntes, é dividida em três áreas:
(1) Área de filtros de texto, botões e filtros de prioridade (Seta preta);
(2) Área com os títulos das colunas dos registros de eventos (seta azul);
(3) Área com descrição individual dos eventos (seta vermelha).
14
ActWeb – Módulo Web
5.4.1
Eventos – Área de Filtros de Eventos e Botões
Essa área contém filtros de pontos, filtro de tipo de evento e botão de filtros.
5.4.2
Eventos – Área de Títulos das Colunas
Seleção das colunas de informação
Para habilitar ou desabilitar alguma das colunas apresentadas na tela de eventos, basta clicar
como botão direito na parte superior de qualquer coluna, assim, será apresentado um menu onde
o usuário poderá selecionar quais informações desejar visualizar.
Colunas da Tela de Eventos
T - Informa o tipo de evento registrado:
"E" - Evento - sinalizações que vem de campo;
"A" - Alarme - sinalizações tratadas como alarmes, também vão para a tela de Alarmes;
"O" - Operador - para registro de ações do operador;
SC – Identifica sinalização de Comando
Quando um evento é esperado como resposta à execução de um comando de operação, ao
chegar no sistema, dentro da janela de tempo prevista, o mesmo é sinalizado, aparecendo nesta
coluna com um “V” em vermelho.
Hora - Apresenta à hora em que ocorreu o evento
O ActWeb está preparado para receber a informação de mudança de estado de um ponto
monitorado, registrando o horário de ocorrência do evento. Outra maneira de obter a informação
de mudança de estado é através de uma leitura cíclica, quando são atualizados os valores e
estados de todos os pontos monitorados. Caso uma variável digital tenha sofrido mudança de
estado e a informação não tenha chegado logo após a ocorrência do evento, ela será obtida
através da próxima leitura cíclica realizada. Neste caso, a letra "R" é apresentada logo após a
data, indicando tratar-se de um evento Recuperado.
Sistema - Apresenta o sistema ao qual pertence o grupo que contém a variável que gerou o
evento;
Grupo - Apresenta o grupo ao qual pertence à variável que gerou o evento;
Variável - Apresenta a variável que gerou o evento;
Descrição - Apresenta a descrição da variável conforme definida na base de dados;
Tipo - Apresenta o texto de evento ocorrido
-
Para variáveis digitais é indicado o texto de alarme definido na base de dados para o
estado da variável;
-
Para variáveis analógicas é indicado o limite ultrapassado pela variável de medida como,
por exemplo, "LIM OPER";
Valor - Apresenta o valor do ponto monitorado que gerou o alarme.
-
Para variáveis digitais simples este valor será 0 ou 1;
-
Para variáveis múltiplas um valor entre 0 e 32;
Limite - No caso de variável analógica, esta coluna informa o limite que causou a mensagem.
Unidade - mostra a unidade de engenharia da variável.
15
ActWeb – Módulo Web
Últimos Eventos - Mostra a data e hora em que ocorreu o último (anterior) evento para este
ponto. Somente para caso de eventos de sinalização de pontos digitais.
5.4.3
Eventos – Área de Descrição
O conteúdo desta tela é apagado, diariamente, à 00:00 hora, já que os eventos apresentados
referem-se aos ocorridos no dia corrente. Para visualizar aqueles ocorridos em dias anteriores
deve-se efetuar uma pesquisa na tela de Eventos Históricos.
Se a tela de eventos estiver aberta, todo o evento recém chegado é colocado no topo da tela e os
demais eventos são deslocados uma linha para baixo.
Para os comandos de operação ser incluídos na tela de eventos, deve-se selecionar a opção
DESTINO=LOGEVT na Janela de Parâmetros de Configuração.
Figura 17 - Eventos e log de operação juntos na tela de eventos
Eventos com Data Incorreta
Eventos datados no campo, pelas IED’s, com data diferente da data corrente, são apresentados
em itálico para diferenciarem-se dos eventos com data correta.
5.5 Apresentar Histórico de Eventos
Esse item torna ativa a tela funcional de pesquisa a Eventos históricos, conforme mostra a figura a
seguir.
Figura 18 - Histórico de Eventos
16
ActWeb – Módulo Web
Essa tela é dividida em três áreas.
(1) Área de botões (Seta preta);
(2) Área com os títulos das colunas de atributos (seta azul);
(3) Área com descrição individual dos eventos (seta vermelha).
5.5.1
Histórico de Eventos – Área de Botões
Essa área contém filtros de texto, pontos e botões, cujo formulário de filtro é apresentado no item
selecionando variáveis e filtros de pontos.
5.5.2
Histórico de Eventos – Área de descrição
Uma vez feita à pesquisa, o resultado é apresentado em uma tela praticamente idêntica à tela de
Eventos do dia. A principal diferença é que a primeira tela tem fundo zebrado verde e branco, e
essa tem fundo zebrado azul e branco, incluindo a coluna da DATA.
Para a descrição dos conteúdos das telas de Eventos veja o item Colunas da Tela de Eventos.
5.6 Apresentar Histórico de Variáveis
Esse item do menu Apresentar mostra a tela funcional gráfica de pesquisa de valores históricos de
conjuntos de variáveis selecionados, conforme mostra a figura a seguir.
Figura 19 - Histórico de Variáveis
Esta tela funcional permite ao o usuário pesquisar valores históricos de variáveis analógicas,
armazenados na base de dados de movimento do sistema. Essa base está em um banco de
dados relacional do tipo ACCESS ou ORACLE ou SQL SERVER.
Os dados históricos ficam residentes durante certo número de dias na base de dados de
movimento e, após, são excluídos. Quando excluídos, são gravados em arquivos diários de
histórico em formato TSV, ficando acessíveis por programas do tipo planilha eletrônica, como o
MS-EXCEL.
Na Janela de Parâmetros de Configuração existe um conjunto de parâmetros que definem quando
os dados dever ser excluídos e quando devem ser movidos para os arquivos TSV.
17
ActWeb – Módulo Web
Figura 20 - Janela de Parâmetros de Configuração
Essa tela é dividida em duas áreas.
(1) Área de Critérios de Pesquisa e Apresentação (Seta preta);
(2) Área de apresentação do gráfico ou tabela (Seta vermelha).
Após ter sido feita uma pesquisa de dados históricos, é possível solicitar sua apresentação em
formato gráfico ou tabular, bem como exportá-la (caso a funcionalidade esteja habilitada) ou
imprimi-la.
5.6.1
Histórico de Variáveis – Área de Critérios de Pesquisa e Apresentação
Essa área contém filtros de pontos e botões cujo formulário de filtro é apresentado em
selecionando variáveis e filtros de pontos. Abaixo serão descritos os demais botões:
Tabela
Executa a consulta cujos critérios foram definidos e apresenta o resultado de forma tabular.
Plotar
Executa a consulta cujos critérios foram definidos e apresenta o resultado de forma gráfica.
Escala
Define a escala do eixo Y:
Personalizado: Os limites superior e inferior do gráfico de tendência são definidos pelo
operador;
Automático: Os limites superior e inferior são definidos, automaticamente, pelo sistema,
considerando os fundos de escala das variáveis existentes no conjunto.
Figura 21 - Escala Histórica
18
ActWeb – Módulo Web
Exportar
Este botão exporta os dados da tela para um arquivo txt no formato csv (comma separeted
values). Este arquivo pode ser aberto pelo Excel para melhor visualização dos dados.
Este botão não estará visível por default. Para habilitá-lo, deve-se configurar o uso do mesmo no
ini.
Observação: Variáveis analógicas sem conversão como, por exemplo, as obtidas de
multimedidores, não necessitam ter fundo de escala definido na base de dados. Porém, para usálas no gráfico de tendência de forma automática, deve-se definir esses valores.
5.6.2
Histórico de Variáveis - Área de Apresentação Gráfica do Histórico de Variáveis
Essa área, ativada pelo clique do botão PLOTAR, apresenta uma tela com janela de gráfico,
construída a partir de uma pesquisa ao arquivo de medidas históricas.
Na lateral esquerda é apresentada a escala com os valores iniciais e finais das variáveis sendo
plotadas.
Na parte de baixo do gráfico aparece a escala de tempo, com datas e horas da ocorrência de
cada medição.
Para imprimir o gráfico basta escolher no menu principal “Imprimir”, tela corrente.
Figura 22 - Gráfico de Histórico de Variáveis
5.6.3
Histórico de Variáveis - Área de Apresentação Tabular do Histórico de Variáveis
Selecionando-se o botão TABELA, o resultado da consulta histórica é apresentado na forma de
uma tabela onde as colunas correspondem às variáveis selecionadas e às linhas do horário de
medição do valor dessas variáveis.
No início da tabela, em cada coluna, são apresentados os valores máximos e mínimos entre todos
os obtidos naquela coluna.
19
ActWeb – Módulo Web
Figura 23 - Apresentação tabular do histórico de variáveis
5.6.4
Histórico de Variáveis - Área de Apresentação de Máximos e Mínimos
Utilizando a opção de pesquisa de máximos e mínimos pelo filtro de pontos, obtém-se da
pesquisa histórica valores de máximos e mínimos diários das variáveis selecionadas. Estes
valores podem ser plotados em um gráfico de máximos e mínimos da mesma forma como é feito
na consulta a valores históricos das variáveis. Basta clicar o botão PLOTAR.
Além disso, a pesquisa de máximos e mínimos também pode mostrar o resultado de forma
tabular. Nesta apresentação, ainda são destacados os menores valores mínimos e os maiores
máximos, no intervalo especificado, para cada variável.
Clique no botão PLOTAR e a apresentação tabular desses dados é feita como na figura abaixo.
Figura 24 - Apresentação tabular de máximos e mínimos de variáveis
Seleção das colunas de informação
Na apresentação tabular de máximos e mínimos as colunas são fixas e não opcionais. Não há
como desabilitar a visualização de nenhuma das colunas apresentadas.
Colunas da Apresentação Tabular de Máximos e Mínimos
Grupo – Apresenta o grupo ao qual pertence à variável.
20
ActWeb – Módulo Web
Variável - Apresenta a variável selecionada para a pesquisa.
Data Mínimo - Refere-se à data e hora do valor mínimo.
Mínimo - É o valor mínimo da variável pesquisada na data mínima.
Data Máximo - Refere-se à data e hora do valor máximo.
Máximizada - É o valor máximo da variável pesquisada na data máxima.
5.7 Selecionando Variáveis e Filtros de Pontos
Figura 25 - Janela com Filtro de Consulta
5.7.1
Botões na Parte Inferior do Formulário
Após criar o filtro para a pesquisa, pode-se usar os botões abaixo das fichas para comandar as
ações seguintes:
Figura 26 - Botões da Janela de Filtro
Nome da pesquisa – Usado para guardar o filtro para futura reutilização. Quando se desejar
utilizar o filtro já definido, procurá-lo na lista de rolagem e selecioná-lo, pressionando em seguida o
botão PESQUISA.
Salvar – Este botão serve para salvar um critério completo de pesquisa. Para salvar, clique este
botão e na caixa de texto que aparecer, digite um nome para o filtro e em seguida clique o botão
Ok da caixa de texto.
21
ActWeb – Módulo Web
Figura 27 - Caixa de Texto de Salvamento do Filtro
Excluir – Excluir um critério de pesquisa salvo anteriormente. Deve-se escolher na lista de
rolagem o critério a ser excluído e, após, pressionar este botão.
Pesquisa – Executa a pesquisa. Uma vez um critério estando estabelecido, pressiona-se este
botão para que seja executada a pesquisa.
Sair – Fechar janela de filtro.
5.7.2
Ficha de Variáveis
A ficha de variáveis é apresentada na figura a seguir. No lado esquerdo aparece a árvore de
variáveis do projeto, com os sistemas, grupos e variáveis disponíveis. No lado direito há uma lista
para a montagem de critérios de escolha de pontos.
Para criar filtros deve-se selecionar nodos da árvore de projeto e arrastá-los com o mouse,
pressionando o botão esquerdo, para a lista de critérios do lado direito. Cada novo arrasto criará
uma nova linha na lista.
As colunas Sistema / Grupo / Variável passam a mostrar estes atributos, conforme o nível
hierárquico do ramo da árvore arrastado. As colunas de tipo de variável indicam, quando ticadas
em vermelho, que somente os eventos para estes tipos de variáveis devem ser incluídos na
pesquisa. A última coluna serve para o encadeamento lógico entre os critérios de cada linha.
Figura 28 - Condições lógicas aplicadas a linhas do filtro
22
ActWeb – Módulo Web
A figura abaixo mostra um critério de pesquisa já formado. Neste critério está definido que devem
ser incluídos na pesquisa os eventos históricos:
(1) Todos os pontos do sistema ILS_UHE, de qualquer tipo;
(2) Todos os pontos Digitais do grupo ILS_UG01 do sistema ILS_UGS;
(3) Eventos existentes para o ponto de medição (analógica) da variável POT_GER do grupo
JAG_UHE do mesmo sistema JAG_UHE.
Figura 29 - Tipos de variáveis do Filtro
5.7.3
Ficha Intervalo
A ficha intervalo é utilizada para especificação de critérios baseados em intervalos de datas e
horas para a pesquisa de eventos históricos. Este critério é cumulativo com o da seleção de
variáveis, acima descrito.
Figura 30 - Ficha de Intervalos
23
ActWeb – Módulo Web
Datas
Para a especificação do intervalo de datas - para o qual a pesquisa deve ser feita - , pode-se
escolher entre as opções:
•
Intervalo – Define a data inicial e final na qual a pesquisa deve ser efetuada. Deve-se
clicar nos calendários, nas datas desejadas. Para alterar o mês / ano no calendário, devese clicar nas setas ao lado do nome do mês sendo mostrado.
•
Outras opções - São definições pré-programadas de intervalos de datas, que quando
selecionadas, serão automaticamente atualizadas. São elas: Hoje, Ontem, Semana
Passada, Este mês e Mês passado.
Horário
•
Hora Inicial / Final - Permite ao usuário limitar o horário a um intervalo estabelecido. O
máximo intervalo permitido é de 24 Horas.
•
Faixa horária – Ao marcar esta opção serão mostrados os eventos acontecidos a cada dia
do intervalo de datas naquela faixa horária, compreendida entre a hora Inicial e Final. Caso
a opção não for marcada, serão incluídos na pesquisa os registros de eventos ocorridos
desde a hora inicial do primeiro dia do intervalo de datas, até a hora final do ultimo dia do
intervalo.
Atenção
Para o funcionamento das pesquisas utilizando data, a configuração do MS - Windows, no
PAINEL DE CONTROLE / Configurações Regionais, deve indicar o uso de zeros à esquerda para
mês e dia.
Figura 31 - Opções Regionais e de Idiomas
24
ActWeb – Módulo Web
5.7.4
Ficha de Eventos
A ficha eventos permite criar critérios de filtragem considerando atributos dos registros de eventos,
como tipo, prioridade, textos de alarmes, etc.
Esta ficha é organizada em um novo conjunto de fichas, todas referentes a estes atributos de
registros.
Ficha Geral de Eventos
É mostrada na figura seguinte, com os seguintes campos:
•
Prioridade - Através dos botões de prioridade pode-se filtrar os alarmes que ele deseja
ver. Ou seja, clicando se no “1”, serão visualizados apenas os eventos com prioridade 1.
Pode-se observar, também, que cada botão tem em sua forma a configuração de cores de
texto e fundo conforme sua prioridade.
Figura 32 - Botões de Prioridade
•
Estação - Trata-se de uma lista de rolagem com os nomes dos postos de trabalho
(estações) do sistema de supervisão. Pode-se escolher um posto onde o evento tenha sido
gerado, ou deixar sem definição.
•
Sinalização de Comando - Marcando-se esta opção somente serão incluídos os eventos
que, além de estarem em conformidade com os demais critérios definidos, também sejam
considerados Sinalização de comando, isto é, tiverem a coluna SC marcada.
Figura 33 - Filtro de Eventos - Ficha Gera
25
ActWeb – Módulo Web
Ficha Tipo Evento
A ficha possui duas listas: a da esquerda que mostra todos os tipos de registros de eventos; a lista
da direita conterá os tipos escolhidos para inclusão na pesquisa. Os tipos de registros disponíveis
são:
Alarmes – restringe a pesquisa a registros de Alarmes
Eventos – restringe a pesquisa a eventos que não são alarmes
Operador – restringe a pesquisa a registros de ação de operação
Para a escolha, clica-se nos tipos (no quadro da esquerda) que se deseja incluir na pesquisa e
pressiona-se o botão com a seta para a direita. Para retirar do critério, clica-se no quadro da
direita e pressiona-se a seta para a esquerda.
Caso nenhum tipo for escolhido, o sistema considera que não há seleção por tipo e todos os tipos
serão incluídos. Caso algum tipo estiver na lista da direita à seleção, estará em vigor somente os
registros com os tipos na direita serão incluídos na pesquisa.
Figura 34 - Filtro de Eventos - Ficha Tipo de Evento
5.7.5
Ficha de Texto Estado
A ficha possui duas listas: a da esquerda que mostra todos os Textos de Estado definidos para
pontos no Configurador; a da direita conterá os Textos de Estado escolhidos para inclusão na
pesquisa.
Para a escolha, clica-se nos textos (no quadro da esquerda) que se deseja incluir na pesquisa, e
pressiona-se o botão com a seta para a direita. Para retirar do critério, clica-se no quadro da
direita e pressiona-se a seta para a esquerda.
26
ActWeb – Módulo Web
Caso nenhum texto for escolhido, o sistema considera que não há seleção por texto de estado, e
os registros com qualquer tipo de texto serão incluídos. Caso algum texto esteja na lista da direita,
a seleção estará em vigor, e somente os registros com os textos na direita serão incluídos na
pesquisa.
Figura 35 - Filtro de Eventos - Ficha de Texto
5.7.6
Ficha Equipamentos
A ficha possui duas listas: a da esquerda que mostra todas as definições de Equipamentos feitas
para pontos no Configurador; a da direita conterá os Equipamentos escolhidos para inclusão na
pesquisa.
Para a escolha, clica-se nos textos (no quadro da esquerda) que se deseja incluir na pesquisa, e
pressiona-se o botão com a seta para a direita. Para retirar do critério, clica-se no quadro da
direita e pressiona-se a seta para a esquerda.
Se nenhum texto for escolhido, o sistema considera que não há seleção por texto de estado e os
registros com qualquer tipo de texto serão incluídos. Caso algum texto estiver na lista da direita, a
seleção estará em vigor e somente os registros com os textos definidos na direita serão incluídos
na pesquisa.
27
ActWeb – Módulo Web
Figura 36 - Filtro de Eventos - Ficha de Equipamentos
5.7.7
Ficha Classificação
Esta é novamente uma ficha entre as de primeiro nível. Define a classificação a ser utilizada no
relatório sendo produzido.
A ficha possui duas listas: a da esquerda que mostra todas as colunas do relatório; a da direita
conterá as colunas escolhidas para participarem da chave de classificação.
Para a escolha, clica-se nos atributos (colunas no quadro da esquerda) que se deseja incluir na
chave de classificação, e pressiona-se o botão com a seta para a direita. Para retirar do critério,
clica-se no quadro da direita e pressiona-se a seta para a esquerda.
Caso nenhuma coluna seja escolhida, o sistema considera que não há definição para a
classificação e fará simplesmente classificação por data e hora. Caso alguma coluna estiver na
lista da direita, a definição de classificação será diferente da normal.
Na parte inferior uma caixa de rolagem permite escolher se a ordem é Ascendente ou
Descendente.
28
ActWeb – Módulo Web
Figura 37 - Classificação da Resposta
5.8 Apresentar Sumário de Operação
A seleção deste item ativa a tela funcional de sumário de operação do ActWeb. Inclui-se nessa
tela todas as intervenções do operador, seja para comando, seja para alteração de parâmetros de
variáveis da base de dados paramétrica do sistema.
Os registros são apresentados em ordem cronológica e, em função da opção de inicialização
podem ser enviados, também, para a tela de eventos:
29
destino = SOLOG (só arquivo de log de operação);
destino = SOEVT (só arquivo de eventos);
destino = LOGEVT (Arquivo de eventos e log de operação).
ActWeb – Módulo Web
Figura 38 - Opções de Inicialização
Figura 39 - Sumário de Operação
Essa tela, de forma semelhante à tela de Eventos, é dividida em três áreas:
(1) Área de filtros de texto e botões (Seta preta);
(2) Área com os títulos das colunas dos registros de log (seta azul);
(3) Área com descrição individual dos registros (seta vermelha).
5.8.1
Sumário de Operação - Área de Filtros de Alarmes e Botões
Essa área contém filtros de texto, apresentados através de caixas de rolagem e botões.
Os dois primeiros filtros, apresentados como caixas de rolagem, são de SISTEMA e GRUPO e
operam de forma idêntica a apresentada na tela de alarmes.
Os dois filtros subseqüentes permitem fazer consultas históricas de registros do sumário de
operação, através da definição de um intervalo de datas:
Data Inicial / Final: Permite definir o intervalo de datas no qual se deseja selecionar eventos para
visualização. Um clique na caixa de rolagem de data, inicial ou final, abre um calendário, conforme
abaixo, onde se seleciona a respectiva data. As setas para direita e esquerda, modificam o mês /
ano.
30
ActWeb – Módulo Web
Figura 40 - Data Inicial / Final
Uma vez definida uma data inicial e final, um clique no botão com a figura de um
binóculo, ativa a consulta aos registros históricos no intervalo de datas definido que atendem aos
filtros.
5.8.2
Sumário de Operação – Área de Títulos das Colunas
Para habilitar ou desabilitar alguma das colunas apresentadas na tela de Sumário de Operação,
basta clicar com o botão direito na parte superior de qualquer coluna, assim, será apresentado um
menu onde o usuário poderá selecionar quais informações desejar visualizar.
Descrição das colunas
Data | Hora: Define a cronologia do registro.
Tipo: Identifica a ação executada pelo operador.
Grupo: Identifica o grupo do equipamento que foi realizada a ação.
Pontos: No caso de eventos associados a variáveis, contém o "tag" da variável associada. O
evento login não possui variável associada enquanto o evento alterar parâmetro possui.
Estação: No caso do ActWeb, essa coluna identifica a estação (cliente ActionView) onde foi
executada a ação do operador. Caso a ação parta de um cliente do ActWeb (browser), a estação
é identificada pela palavra WEB seguida pelo o IP da máquina que solicitou tal ação.
Usuário: Identifica o operador responsável pelo computador quando a ocorrência do evento.
Operador SE: No caso do comando CmdSecMat, onde existem dois operadores, um na estação
de trabalho (IHM) e outro na subestação, no campo, a matrícula desse último é registrada nessa
coluna.
5.9 Apresentar Medidas
A escolha deste item ativa a tela medidas do ActWeb. As telas de medidas apresentam planilhas
com textos e valor de variáveis analógicas visualizadas na forma de tabelas. Podem existir tantas
telas de medidas quantas necessárias.
Cada tela apresenta o valor atual de várias variáveis analógicas. O formato da tela é definido pelo
usuário. A figura abaixo mostra um exemplo onde é apresentada
a tela de medidas com algumas variáveis e botões para chamada de outras telas.
As telas de medidas são divididas em duas áreas, conforme mostra a figura a seguir:
(1) Área de botões (Seta preta);
(2) Área com valores de variáveis (seta vermelha).
As telas podem apresentar os valores das medidas atuais (em tempo real) ou os valores históricos
das medidas em um dado instante anterior no tempo.
31
ActWeb – Módulo Web
Figura 41 - Tela de Medidas
5.9.1
Medidas – Área de Botões
Essa área possui entre dois e três botões:
Tempo Real: Este botão inicialmente estará desabilitado. Quando a tela de medidas estiver
apresentando dados históricos, o botão será habilitado para uso. Este botão permite a
visualização dos dados de medidas selecionados em tempo real.
Histórico: O botão HISTÓRICO permite a apresentação da mesma tela de medidas, porém, com
os valores de um determinado instante anterior, isto é, uma fotografia desta tela há algum tempo
atrás. Ao clicar no botão HISTÓRICO, aparece a janela para especificação da data e hora
pretendida, como apresentado abaixo:
Figura 42 - Janela de Calendário de Histórico de medidas
As medidas serão recuperadas na base de dados de histórico, sendo procurados os registros com
data mais próxima possível da solicitada.
Exportar: Este botão exporta os dados da tela para um arquivo txt no formato csv (comma
separeted values). Este arquivo pode ser aberto pelo Excel para melhor visualização dos dados.
Este botão não estará visível por default. Para habilitá-lo, deve-se configurar o uso do mesmo no
ini.
32
ActWeb – Módulo Web
5.9.2
Medidas – Área com Valor das Variáveis
As células da planilha apresentada nessa área podem conter:
Constantes de texto;
Valor de variáveis analógicas;
Botão de navegação entre telas de medidas
Medidas – Tela com Valores de Tempo Real
As cores dos conteúdos das variáveis são as definidas no ActionStudio - Configurador durante a
configuração. No caso da variável estar em alarme, sua cor também se modificará para o estado /
tipo do alarme. Ao lado da variável podem aparecer os caracteres:
* - valor da variável não é real, podendo ser simulado ou não atualizado, se a variável
está inibida.
Se forem apresentadas medidas estimadas, as mesmas ficam em itálico.
Medidas – Tela com Valores Históricos
A palavra HISTÓRICO aparece no canto esquerdo da tela para indicar ao operador a forma de
atualização da tela.
Os dois quadros ao lado da palavra Histórico apresentam a data e a hora dos registros históricos
de medidas atualmente sendo mostrados na tela. São os registros com data / hora mais próxima
da solicitada.
Os valores são apresentados em preto. Medidas não encontradas são substituídas por zeros
(0,00).
Para destacar que é uma tela com valores históricos, seu fundo é sempre cinza.
Figura 43 - Tela com Valores Históricos
33
ActWeb – Módulo Web
Importante
Para o funcionamento das pesquisas utilizando data, a configuração do Windows no Painel de
Controle Internacional deve indicar o uso de zeros à esquerda para mês e dia.
5.10 Apresentar Lista de Anotações
Esse comando apresenta a tela funcional de anotações que permite a visualização de anotações
e, existindo o módulo de qualidade, os relatórios de gestão da qualidade, disponíveis no tempo
real.
A tela funcional da lista de anotações é dividida em duas áreas, conforme mostra a figura a seguir:
(1) Área de botões (Seta preta);
(2) Área de títulos de coluna (Seta azul);
(3) Área com Lista de registros (seta vermelha).
Figura 44 - Lista de Anotações
5.10.1
Lista de Anotações – Área de Botões
Clicando no ícone de binóculo da tela, é aberta a Janela de Consulta de Anotações, para
a especificação dos critérios que se deseja impor à consulta.
Janela de Consulta de Anotações
A Janela de Consulta de Anotações APRESENTADA ABAIXO permite a especificação dos
critérios de seleção de anotações ou registros de gestão da qualidade. A descrição do uso dos
registros de gestão da qualidade está em outro manual: MANUAL QUALY2002.DOC.
A Janela de Filtro possui na sua parte principal um conjunto de fichas para a escolha de vários
critérios para a pesquisa no Histórico de Anotações. As fichas comuns ao sistema são
apresentadas no item Selecionando Variáveis e Filtros de Pontos. Abaixo são apresentadas as
fichas específicas.
Ficha Anotações
Ficha Geral de Anotações
34
ActWeb – Módulo Web
Figura 45 - Sistema em ambiente de rede - filtro da estação que gerou o registro
Estação: No caso de sistema implementado em ambiente de rede, estação de interface
homem x máquina onde foi gerado o registro.
Operador: Código do operador que gerou o registro.
Status: estado atual da anotação: recém criada, em andamento, concluída, cancelada.
Ficha Tipo de Anotações
Esta ficha é utilizada para especificar tipos de anotações a serem incluídas no critério de
pesquisa.
A ficha possui duas listas: a da esquerda, que mostra todas as definições de Tipos; a da direita
conterá os tipos escolhidos para inclusão na pesquisa.
Para a escolha, clica-se nos textos (no quadro da esquerda) que se deseja incluir na pesquisa e
pressiona-se o botão com a seta para a direita. Para retirar do critério, clica-se no quadro da
direita e pressiona-se a seta para a esquerda.
Caso nenhum texto for escolhido, o sistema considera que não há seleção por texto de estado e
os registros com qualquer tipo de texto serão incluídos. Caso algum texto esteja na lista da direita
a seleção estará em vigor e somente os registros com os textos na direita serão incluídos na
pesquisa.
35
ActWeb – Módulo Web
Figura 46 - Filtro de tipo de Anotação
Se a instalação não tem módulo de gestão da qualidade, o tipo se restringe a:
IMPEDIMENTO: impedimento de comando feito pelo operador em janela de comando.
ANOMALIA: Anotação de problemas gerais encontrados durante a operação do sistema.
Se a instalação tem módulo de gestão de qualidade, são adicionados os seguintes tipos de
registros:
•
TENSÃO: Analisa nível de tensão na rede elétrica com cálculo dos índices de DRP% e
DRC% definidos na resolução 505 da ANEEL.
•
CARREGAMENTO: Faz a análise de:
•
36
o
Carregamento de transformadores, linhas e alimentadores;
o
Desequilíbrio de fases;
o
Fator de potência abaixo de valor definido;
o
Perdas de transmissão acima da perda técnica estimada entre dois nós da rede.
FALHA REDE: Detecta falhas na rede a partir das incidências de ocorrência de:
o
Atuação de proteções de componentes;
o
Religamentos sem sucesso;
o
Falhas em bancos de capacitores.
ActWeb – Módulo Web
•
•
EQUIPAMENTOS: Determina a necessidade de manutenção de equipamentos definida a
partir de:
o
Número de abertura em curto - circuito de disjuntores;
o
Número de comutações de tapes de transformadores;
CONFIABILIDADE: Determina a confiabilidade de equipamentos de supervisão do sistema
levantando, inclusive valores de MTBF de todas as IED’s (intelligent electronic devices)
utilizadas. Observar que no sistema em questão existem 685 IED’s somando
computadores, remotas, câmeras de TV, medidores e relés.
Ficha Classificação
Esta é novamente uma ficha entre as de primeiro nível. Serve para a definição da classificação a
ser utilizada no relatório sendo produzido.
A ficha possui duas listas: a da esquerda que mostra todas as colunas do relatório; a da direita
conterá as colunas escolhidas para participarem da chave de classificação.
Para a escolha, clica-se nos atributos (colunas no quadro da esquerda) que se deseja incluir na
chave de classificação e pressiona-se o botão com a seta para a direita. Para retirar do critério,
clica-se no quadro da direita e pressiona-se a seta para a esquerda.
Caso nenhuma coluna for escolhida, o sistema considera que não há definição para a
classificação e fará simplesmente classificação por data e hora. Caso alguma coluna estiver na
lista da direita a definição de classificação será diferente da normal.
Na parte inferior uma caixa de rolagem permite escolher se a ordem é Ascendente ou
Descendente.
5.10.2
Lista de Anotações – Área de títulos de colunas
Depois de selecionado o critério de pesquisa, basta clicar em OK para que seja mostrada a lista
de Anotações, na forma de uma tela inteira, zebrada, em cor amarela.
Nesta Lista são apresentadas as seguintes colunas:
Data e Hora – Da geração da anotação.
Sistema / Grupo - Identificação do ponto selecionado
Tipo – O tipo da anotação.
•
Anomalias – Para anotação de problemas gerais encontrados durante a operação do
sistema.
•
Impedimentos – Para anotação de informações adicionais sobre uma colocação de
impedimento de manobra de um equipamento.
•
Outros tipos de Anotações são gerados automaticamente pelo aplicativo ActQuality cujo
objetivo e funcionamento é descrito no documento “ActionView - Relatório de Qualidade do
Sistema”.
Status - Os registros de Anotação possuem um atributo de status que pode ser alterado pelo
usuário com perfil adequado. O status pode ser:
•
Recém Criada
•
Em Andamento
•
Concluído
Descrição da anotação – Com a parte inicial do texto livre que explica a ocorrência.
37
ActWeb – Módulo Web
Para habilitar ou desabilitar alguma das colunas apresentadas na tela de Lista de Anotações,
basta clicar com o botão direito na parte superior de qualquer coluna, assim, será apresentado um
menu onde o usuário poderá selecionar quais informações desejar visualizar.
5.10.3
Lista de Anotações – Área com Registros
Nesta área estão todos os registros que atenderam ao critério de seleção.
38
ActWeb – Módulo Web
6 Ação
O item Ação no menu principal apresenta o subitem Registrar Operador como mostrado na figura
a seguir. Esta seção do manual detalha o significado de deste subitem.
Figura 47 - Menu Ação
6.1 Ação Registrar Operador
Quando o sistema é ativado, é aberta uma janela para o registro de operador. O operador do turno
deve fornecer seu nome e senha. A partir deste momento todas as mensagens do sumário de
operação terão no campo usuário o nome do operador do turno.
Identificação do Operador
Figura 48 - Identificação do Operador
Sempre que um novo operador assume o sistema, deve registrar-se acionando este comando via
menu de comandos.
Uma vez ativada esta tela, ela só é desativada após o usuário fornecer seu nome e senha.
O sistema prevê duas categorias de acesso:
Supervisor: tem direito a executar qualquer comando no sistema, não sendo definido um
perfil, propriamente;
Outros: É definido um perfil e o usuário pode executar apenas os menus e as atividades
permitidas selecionados no perfil, que está especificado no seu cadastro.
39
ActWeb – Módulo Web
7 Editar
O item Editar no menu principal apresenta o subitem Usuários como mostrado na figura a seguir.
Esta seção do manual detalha o significado de deste subitem.
Figura 49 - Menu Editar
Atenção: Este menu é um item opcional no ActWeb. Para habilitá-lo configure o item
“[XML] / EditUsers =1” no arquivo de configuração.
7.1 Editar Usuários
Permite manter a tabela de usuários do sistema. As janelas disponíveis para executar estas
funções são as mesmas disponíveis no ActionStudio - Configurador.
Descrição da Janela de Editar Usuários
Figura 50 - Ficha de usuário
O botão Trocar possibilita a chamada da janela de troca de senha. Veja descrição dos
procedimentos para troca de senha no item Ação – Registrar Operador.
No lado direito da janela existem os seguintes botões:
Novo: Botão usado para criar um novo usuário;
Salvar: Botão utilizado para salvar alterações feitas ou para salvar um novo registro;
Excluir: Botão utilizado para excluir um registro;
Vista: Ativa uma janela com todos os registros de usuários. Para selecionar um destes
registros basta executar um duplo clique neste;
Sair: Fecha essa janela;
:
40
ActWeb – Módulo Web
Permite recuar e avançar na tabela de usuários, seqüencialmente (
Permite também acessar o primeiro(
) e último(
);
) registro da tabela.
Figura 51 - Vista Usuários
No lado esquerdo da janela existem campos para os dados pessoais de cada usuário.
Perfil
Finalmente, a última informação na janela é uma caixa de rolagem com o perfil de acesso do
usuário. Também há uma opção para definir se o usuário é do tipo Supervisor ou não. Os perfis
são os definidos no ActionStudio – Configurador.
41
ActWeb – Módulo Web
8 Imprimir
O item Imprimir no menu principal apresenta o subitem Tela Corrente como mostrado na figura a
seguir. Esta seção do manual detalha o significado de deste subitem.
Figura 52 – Imprimir
8.1 Imprimir Tela Corrente
Imprime a área de visualização da tela ativa em um arquivo de impressão. Este procedimento é
muito útil quando o operador deseja salvar um estado de tela para posterior análise.
42
ActWeb – Módulo Web
9 Instalando o Módulo Web
9.1 Pré-Requisitos das máquinas
A seguir serão descritos os pré-requisitos de cada máquina do ambiente de operação.
9.1.1
Máquina Servidora Web
Hardware Mínimo
•
Pentium IV 2Ghz ou superior;
•
1Gb RAM ou superior;
•
10Gb HD ou superior;
•
Placa de rede 100Mbps;
•
Teclado;
•
Mouse;
•
Monitor SVGA.
•
Windows 2000 Server, Windows XP Professional2 ou Windows 2003 Server;
•
Internet Explorer 5.5 ou superior;
•
MSMQ;
•
MS Internet Information Services;
•
msXML 6.0;
•
MDac 2.8;
•
ActionView 7x
•
Oracle Client (caso o Servidor de Historico do ActionView seja Oracle).
Software
9.1.2
Máquina Cliente
Hardware Mínimo
•
Pentium 450 MHz ou superior;
•
256 Mb Ram ou superior;
•
2Gb HD ou superior;
•
Teclado;
•
Mouse;
•
Placa de rede 10Mbps;
•
Acesso à rede da máquina Servidora Web.
Software
2 O uso deste sistema não é aconselhável pois existe restrição ao número de acessos simultâneos ao IIS 5.
Caso este seja o sistema operacional escolhido, refira-se as Particularidades do Windows XP no Anexo
V – Instalando o IIS e o MSMQ.
43
ActWeb – Módulo Web
•
Windows 2000 ou superior;
•
Microsoft Internet Explorer 6 ou superior.
9.2 Instalação
Para instalar o ActWeb, siga os seguintes passos:
9.2.1
Instale o MSMQ
Caso o MSMQ não esteja instalado, instale-o na máquina servidora web. Consulte o “Anexo V –
Instalando o IIS e o MSMQ” para maiores informações.
9.2.2
Instale o Internet Information Services
Caso o Internet Information Services não esteja instalado e configurado, faça-o na máquina
servidora web. Consulte o “Anexo V – Instalando o IIS e o MSMQ” para maiores informações.
9.2.3
Instale o MS XML 6.0
Instale o msXml 6.0 contido na pasta SDKs do cd de instalação do Módulo Web.
9.2.4
Instale o MDAC 2.8
Instale o MDAC 2.8 contido na pasta SDKs do cd de instalação do Módulo Web.
9.2.5
Instale o Actionview
Instale o ActionView na máquina usando o cd de instalação do mesmo.
9.2.6
Copiando Arquivos do Módulo Web
•
Crie uma pasta “ActWeb” na pasta base do Actionview (ex.: C:\Actioniew7x\) e copie a
pasta wwwroot inteira para ela.
•
Copie os arquivos contidos na pasta “prg” do cd de instalação do actweb para o diretório
“prg” do Actionview.
Figura 53 - Estrutura de pastas de um projeto do ActionView
44
ActWeb – Módulo Web
9.2.7
Configure a Variável de Ambiente Path
Aponte a variável de sistema “Path” para a pasta prg da instalação do ActionView. Consulte o
“Anexo VI – Configurando a variável Path” para maiores informações.
9.2.8
Registrando Dlls do Módulo Web
Registre as novas Dlls rodando o programa “RegOlesAw.cmd” que se encontra na pasta prg do
ActionView.
No prompt de comando do windows (cmd.exe), procure pela pasta “prg” do actionview7x. Ao
localizar, digite “RegOlesAw” e pressione “Enter”. Utilize o parametro “ /s” caso queira evitar o
aparecimento de telas de diálogo mostrando a situação de registro de cada dll (ex.: regolesaw /s).
Figura 54 - Executando o regolesaw no prompt de comando do windows
Atenção: Caso já exista uma versão anterior à versão 2.0 do actweb na máquina, desregiste a
versão antiga com o comando “unregserver” (ex.: actweb.exe /unregserver).
Figura 55 - Desregistrando uma versão antiga do ActWeb
9.2.9
Configurando UDLs
Configure os arquivos udl Actweb.udl e webmov.udl dentro da pasta wwwroot para que apontem
para as bases q estão sendo utilizadas. O arquivo ActWeb.udl deverá apontar para a base
paramétrica e o webmov.udl deverá apontar para a base de histórico.
Para maiores explicações sobre como configurar UDLs, refira-se ao “Anexo III – Criando UDLs”.
9.2.10
Adicionando as figuras do sistema
Insira na pasta figuras dentro da pasta wwwroot as figuras do sistema em formato png.
Para maiores informações sobre como converter imagens, refira-se ao ”Anexo IV - Convertendo o
formato das figuras”.
9.2.11
Configurando o ActWeb no arquivo de configuração (INI) do ActionView
Seção XML
Adicione a seção “XML” no arquivo ini do ActionView como mostra a figura abaixo:
45
ActWeb – Módulo Web
Figura 56 - Seção XML do Ini
Onde:
•
ConfigFile refere-se ao local onde o arquivo actweb_app.xml irá residir. Este
arquivo tem que necessariamente residir na pasta xml inserida na pasta wwwroot.
•
TimeMonitoracaoXML refere-se ao intervalo em segundos que o AwScrSvc estará
monitorando as requisições de telas chamadas do ActWeb.
•
PodeComandar refere-se à possibilidade do actweb poder comandar
equipamentos. Se 0, ele não deixa comandar. Se 1, ele abre telas próprias de
comandos para os equipamentos analógicos ou digitais.
•
SessionTimeOut refere-se ao número em minutos em que cada sessão de usuário
poderá ficar inativa.
•
TipoOp refere-se ao modo de operação do aplicativo AwScrSvc. Se 0, opera em
tempo real fazendo a pesquisa de todas as telas de processo no intervalo de tempo
configurado em TimeMonitoracaoXML. Se 1, opera em modo por demanda, ou seja,
pesquisa telas apenas ao ser solicitado por um usuário em um navegador.
•
TipoPesq refere-se ao tipo de pesquisa de telas de processo feita pelo AwScrSvc.
Caso 0, pesquisa todas as telas. Caso 1, pesquisa telas por perfil. Apenas as telas
cadastradas no perfil do item PerfilTela serão pesquisadas.
•
PerfilTela refere-se ao perfil de acesso que será utilizado para pesquisa de telas de
processo.
•
AlmApp refere-se ao nome do aplicativo utilizado com duplo clique em uma linha da
tela de alarmes.
•
AlmAppHeight refere-se à altura do aplicativo da tela de alarmes.
•
AlmAppWidth refere-se à largura do aplicativo da tela de alarmes.
•
EditUsers refere-se à visualização do cadastro de usuário via web. Valor 0
desabilita tal recurso, valor 1 habilita.
•
Exportar refere-se à visualização do botão exportar nas telas de medidas e de
histórico de variáveis. Valor 0 desabilita a visualização e valor 1 habilita.
Para maiores informações sobre como configurar parâmetros no ini, refira-se ao “Anexo I –
Parâmetros de Inicialização”.
Seção Directories
Adicione o seguinte parâmetro na seção directories do ini:
46
ActWeb – Módulo Web
Figura 57 - Parâmetro XMLDir da seção Directories do Ini
Onde: XMLDir refere-se ao local da pasta xml inserida na pasta wwwroot.
9.2.12
Crie um diretório virtual no IIS
No Internet Information Services, crie um diretório virtual e o configure.
Para maiores informações sobre como criar e configurar um diretório virtual no IIS, refira-se ao
“Anexo II - Configurando o IIS”
9.2.13
Teste
Para testar, inicie o programa AwScrSvc no servidor web, abra uma janela do internet explorer e
digite na barra de endereços http://nome_servidor/nome_diretorio_virtual.
Onde:
•
Nome_servidor refere-se ao nome ou ip da máquina onde foi instalado o Internet
Information Server.
•
Nome_diretorio_virtual refere-se ao nome do diretório virtual criado no item 13.
Na imagem abaixo será feito um teste onde:
(1) O nome do servidor web é SCADA1; e
(2) O diretório virtual é o SSCWEB.
Figura 58 - Teste da instalação
47
ActWeb – Módulo Web
10 AwScrSvc
10.1 Descrição
AwScrSvc é o programa que atua como servidor de páginas das telas de processos e medidas. O
programa também tem um módulo responsável por obter os alarmes e eventos (AlmRec.exe).
Para que o ActWeb funcione, este programa tem que estar rodando na máquina servidora web.
10.2 Inicialização
Para iniciar este programa, clique no menu “Iniciar” e em seguida, clique em “Executar...”.
Selecione o AwScrSvc na pasta “prg” do ActionView.
Ao executar este programa, certifique-se que passou o arquivo ini como parâmetro.
Ex.: C:\actionview\prg\AwScrSvc.exe Action
10.3 Apresentação
10.3.1
Aw ScrSvc – System Tray
Ao executar o AwScrSvc.exe, o mesmo adiciona um ícone ao system tray (à direita próximo ao
relógio), e passa a rodar escondido. Caso o serviço esteja sendo executado, o ícone é mostrado
na cor verde. Caso o serviço esteja parado, o ícone é mostrado na cor vermelha.
Figura 59 - Ícone do AwscrSvc.exe no System Tray - Verde indica que o serviço está rodando
Figura 60 - Ícone do AwscrSvc.exe no System Tray - Vermelho indica que o serviço está parado
Clicando com o botão direito do mouse sobre o ícone, um menu de opções é mostrado.
Figura 61 - Menu do AwScrSvc.exe
O menu apresta as seguintes funções:
Abrir
Mostra o programa AwScrSvc.exe mostrando a guia de configuração
AwScrSvc – Iniciar
Inicia os serviços de captura de telas unifilares, de medidas e alarmes.
48
ActWeb – Módulo Web
AwScrSvc – Parar
Encerra os serviços serviços de captura de telas unifilares, de medidas e alarmes.
Opções
Mostra a janela de opções do AwScrSvc. Por padrão, sempre que a janela de opções é acionada,
os serviços serviços de captura de telas unifilares, de medidas e alarmes são interrompidos.
Sobre
Mostra a janela de informações do produto.
Sair
Encerra o AwScrSvc.exe.
10.3.2
AwScrSvc - Guia Configuração
Figura 62 - Servidor de telas do Módulo Web - AwScrSvc.exe
A tela principal do AwScrSvc mostrada acima contém duas guias. Na guia “Configuração”, podese ver as configurações do programa. É nesta pasta também, que pode-se iniciar ou parar a
captura de dados referentes às telas de processo e medidas, além da chamada do módulo
AlmRec.exe, responsável pela captura de Alarmes e eventos. Para isso, basta clicar no botão
“Iniciar” ou “Parar”.
Quando iniciado, o AwScrSvc mostra em sua barra de título a data e a hora da última atualização
de dados (última atualização de telas de processos e medidas) que o programa realizou.
10.3.3
AwScrSvc – Guia Log
Na pasta de “Log”, pode-se ter informações referentes às ocorrências do programa. Confirmações
de início da captura ou de erro podem ser vistas nesta pasta.
49
ActWeb – Módulo Web
Figura 63 - Guia Log do AwScrSvc.exe
10.3.4
AwScrSvc – Menu
O AwScrSvc possui um menu com 3 itens:
Arquivo;
Ferramentas; e
Ajuda.
Arquivo
Contém o subitem “Sair”. Este subitem fecha o programa.
Ferramentas
Contém o subitem “Opções”. Para se alterar as configurações do AwScrSvc, clique neste
subitem.
Figura 64 - Menu Ferramentas
Ajuda
Contém o subitem “Suporte”. Clicando neste subitem, é mostrado ao usuário as informações
sobre suporte do programa.
50
ActWeb – Módulo Web
10.4 Configurando o AwScrSvc
Para se alterar as configurações do AwScrSvc, clique no menu “Ferramentas”, submenu
“Opções”.
A tela de opções aparecerá. Nela, duas guias são apresentadas. Guia “Timer” e Guia “Telas”.
10.4.1
Guia Timer
Na guia “Timer”, duas opções são apresentadas.
•
Intervalo: Refere-se ao intervalo de tempo, em segundos em que o AwScrSvc vai
atualizar os valores das telas de processo e medidas; e
•
Tipo Operação: Refere-se ao tipo de operação do AwScrSvc. Pode ser em “Tempo
Real” ou “Por Demanda”
No modo “Tempo Real”, assim que o AwScrSvc começar a captura de dados, o
programa faz a captura de todas as telas selecionadas para captura.
No modo “Por Demanda”, o AwScrSvc só irá começar a capturar os dados após
uma máquina cliente solicitar alguma tela.
Figura 65 - Janela de Opções - Guia Timer
10.4.2
Guia Telas
Na guia “Telas” pode-se selecionar que telas poderão ser capturadas pelo AwScrSvc. Existem
duas opções de seleção. A opção “Todas”, que habilita todas as telas do sistema a serem
capturadas pelo AwScrSvc. E a opção “Perfil de Acesso” que habilita apenas as telas autorizadas
eu um perfil de usuário do sistema.
51
ActWeb – Módulo Web
Figura 66 - Janela de Opções - Guia Telas
52
ActWeb – Módulo Web
11 Anexo I – Parâmetros de inicialização
O arquivo action.ini é utilizado para a definição de parâmetros que alteram o comportamento
básico do ActionView, definindo características da comunicação de dados e da visualização de
alarmes e estados.
Este arquivo é subdividido em diversas seções que identificam, cada uma delas, a área do
programa a que se destinam os parâmetros.
11.1 Sintaxe no arquivo de Inicialização
A sintaxe geral utilizada é a seguinte:
a)
Definição de Seção:
[SEÇÃO]
A definição de uma seção é feita pelo uso de uma palavra reservada, entre colchetes. A palavra
pode estar escrita em letras maiúsculas ou minúsculas, sem que isto afete de qualquer forma o
seu significado.
b)
Definição de Parâmetro
Parâmetro = VALOR
A forma da definição de parâmetros é como mostrada: sempre um nome identificando o
parâmetro , seguido do sinal = , seguido do valor do parâmetro, que tanto pode ser um número
como um texto, conforme o definido para o parâmetro específico. Aqui também não tem
importância se forem utilizadas letras maiúsculas ou minúsculas.
c)
Comentários
Em qualquer parte do arquivo, um “;” (ponto e vírgula) define o inicio de um comentário: isto é,
tudo que segue na mesma linha não será considerado.
d)
Na descrição dos parâmetros será utilizado o símbolo <n> para indicar que no local deve
ser utilizado um número ou algarismo, que deverás ser escolhido adequadamente,
conforme explicações no parâmetro.
11.2 Janela de Parâmetros de Configuração
O subitem Opção do menu Ferramentas do programa AvStudio apresenta Janela de Parâmetros
de Configuração.
Figura 67 - Menu Ferramentas
Este subitem do menu permite a visualização e alteração das opções gerais de execução do
projeto atual. Aparece a Janela de Parâmetros de Configuração mostrada na figura abaixo.
Esta janela apresenta os parâmetros de configuração contidos no arquivo de projeto em um
formato mais amigável.
Descrição da Janela
Esta janela se constitui de dois quadros e uma barra inferior com botões para ações de edição.
53
ActWeb – Módulo Web
No quadro da esquerda são apresentadas as diversas categorias de parâmetros existentes no
arquivo de projeto mostrado em forma hierárquica. Pode-se escolher, clicando com o mouse, a
categoria que se deseja visualizar ou editar. No momento que se clica em uma dos ramos da
árvore na esquerda, são mostrados os parâmetros existentes para esta categoria no quadro da
direita.
As categorias apresentadas não coincidem exatamente com as seções existentes no arquivo para
serem mais gerais e inteligíveis pelo usuário.
Figura 68 - Parâmetros de Configuração – número de monitores
Neste quadro da direita existem duas colunas. Na primeira coluna é mostrada a seção (entre
colchetes) e o parâmetro propriamente. Segue-se uma descrição da função do parâmetro.
Na segunda coluna é mostrado o valor atualmente configurado para este parâmetro. Para alterarse um destes valores há diversas formas, dependendo do tipo de parâmetro.
54
•
Para os parâmetros que esperam palavras de texto livre, o campo tem a forma de uma
entrada de texto, seja numérico ou alfanumérico.
•
Para parâmetros numéricos que indicam quantidades como tempos, freqüências, número
de registros etc., pode-se digitar um número no campo, ou com um duplo clique no campo,
usar um botão com setas aumentar / diminuir.
•
Para os parâmetros que devem conter um valor pré-definido como “Sim” ou “Não”, o
campo tem a forma de uma combobox, onde se pode escolher um destas palavras.
•
Para os parâmetros cujo valor são nomes de arquivos ou de diretórios, deve-se clicar no
campo para que apareça janela comum de pedido de nome de arquivo do MS-Windows.
•
Para os parâmetros que permitem várias linhas de definições, como etiquetas de
impedimento que podem ser até 7 diferentes, deve-se clicar no campo de valor e
aparecerá uma nova janela para a definição de várias linhas que serão numeradas, item 0,
item 1 etc. A figura a seguir mostra este tipo de janela:
ActWeb – Módulo Web
o
Há o campo com a descrição do parâmetro e o campo para a digitação do valor
apropriado, normalmente um texto.
o
No lado direito da janela há botões para (+) Inserir nova linha vazia; (-) Retirar a
linha selecionada; (disco) Salvar e gravar em disco. E (X) para sair sem alterações.
Figura 69 - Parâmetros com várias linhas
Os botões da Janela de Configuração de Parâmetros são os seguintes:
OK – Para salvar as alterações feitas e fechar a janela de configuração
Sair – Para fechar a janela sem salvar as alterações feitas.
Ajuda – Para chamar o arquivo de ajuda on-line
Aplicar – Para salvar alterações feitas sem sair da janela, podendo-se continuar a visualizar e
alterar outros parâmetros.
55
ActWeb – Módulo Web
12 Anexo II – Configurando o IIS
Neste anexo veremos como criar um novo diretório virtual e como configurá-lo no IIS.
Abra o Internet Information Services que se localiza na pasta “Ferramentas Administrativas”
dentro do “Painel de Controle” do windows.
Após abrir o Internet Information Services escolha a instalação que mais se adéqua ao seu
sistema operacional.
Windows 2000 Server e Windows XP Professional;
Windows 2003 Server.
12.1 Windows 2000 Server e Windows XP Professional
Para criar um novo diretório virtual, siga os seguintes passos:
1. Ao abrir o IIS, clique na árvore da esquerda no nome da máquina e expanda até o item
“Site da web padrão”. Em seguida, clique com o botão direito neste item e selecione
“Novo” e em seguida “Diretório Virtual...”.
Figura 70 - Menu de criação de um novo diretório virtual
2. A tela inicial do “Assistente de criação de pastas virtuais” aparecerá na tela. Clique em
“Avançar”.
56
ActWeb – Módulo Web
Figura 71 - Tela inicial do Assistente para Criação de Diretório Virtual
3. Em seguida, o assistente pedirá que se forneça o alias do diretório virtual a ser criado. O
alias será como o diretório virtual será chamado no browser (ex.:
http://nome_servidor/alias/). Digite um alias e clique o botão “Avançar”.
Figura 72 - Tela de alias do Assistente para Criação de Diretório Virtual
4. O assistente agora pede o caminho onde o conteúdo do diretório virtual está
armazenado. Digite o caminho, ou o selecione clicando no botão “Procurar...”. Escolha o
diretório onde estão as páginas asp já copiadas anteriormente (ex.:
c:\actionview\actweb\wwwroot\). Em seguida, clique em “Avançar”.
57
ActWeb – Módulo Web
Figura 73 - Tela de seleção de diretório do Assistente de Criação de Diretório Virtual
5. Em seguida é apresentada a tela de permissões de acesso do assistente. Nesta tela,
certifique-se que as opções “Leitura”, “Executar Scripts (asp, por exemplo)” e “Executar
(aplicativos ISAPI ou CGI, por exemplo)” estejam selecionados. Caso não estejam,
selecione-os. Clique em “Avançar”.
Figura 74 - Tela de Permissões de Acesso do Assistente de Criação de Diretório Virtual
6. A última tela do assistente é mostrada. A criação do novo diretório virtual foi concluída.
Clique em “Concluir”.
7. Selecione o novo diretório virtual criado e clicando com o botão direito do mouse sobre
ele, selecione no menu o item “Propriedades”.
58
ActWeb – Módulo Web
Figura 75 - Selecionando as propriedades do diretório virtual
8. A tela de propriedades aparecerá. Na guia “Pasta Virtual”, certifique-se que o nome do
aplicativo é o mesmo dado no alias do wizard de criação do diretório.
Certifique-se também que nas permissões de execução o item “Scripts e Executáveis”
esteja selecionado.
Para terminar, certifique-se que a proteção do aplicativo está como “Média (em pool)”.
Figura 76 - Propriedades de diretório virtual - Guia Diretório Virtual
9. Selecione agora a guia “Documentos”. Clique no botão adicionar e adicione a página
“barra.asp”.
59
ActWeb – Módulo Web
Em seguida, redefina a ordem dos documentos como mostrado na figura a seguir. A
página default.htm no topo e a página barra.asp logo após.
Figura 77 - Propriedades do diretório virtual - Guia Documentos
10. Clique agora na guia “Segurança de diretório”.
Clique no botão “Editar” do item “Controle de acesso anônimo e de autenticação”.
60
ActWeb – Módulo Web
Figura 78 - Tela de propriedades do diretório virtual - Guia Segurança do Diretório
11. A janela “Métodos de autenticação” aparecerá.
Certifique-se que os itens “Acesso anônimo” e “Autenticação Integrada do Windows”
estejam selecionados. Clique no botão “Editar3” do item “Acesso Anônimo”.
3 No Windows XP Professional, este botão é substituído pelo botão “Procurar...”
61
ActWeb – Módulo Web
Figura 79 - Tela Métodos de Autenticação
12. No Windows 2000 Server, A janela “Conta de Usuário Anônimo” aparecerá. É através
desta conta que o Internet Explorer estará requisitando consultas de banco de dados e
manipulação nas filas de mensagem. É fundamental portanto que a conta informada
tenha privilégios para manipular bancos de dados e mensagens no computador do IIS ou
em computadores do domínio em que se encontra o servidor web. Também é
fundamental que esta conta seja a mesma conta do Windows que esteja rodando o
AwScrSvc.exe.
Figura 80 - Tela Conta de Usuário Anônimo do Windows 2000 Server
Digite um nome de usuário do domínio com os privilégios acima mencionados ou o
procure clicando no botão “Procurar” e informe a senha do mesmo. Garanta que o item
“Permitir que o IIS controle a senha” não esteja selecionado.
62
ActWeb – Módulo Web
Figura 81 - Tela Selecionar Usuário aparece ao se clicar o botão “Procurar...”
13. Após selecionar o usuário, clique “Ok” na tela “Métodos de Autenticação”. Uma
verificação de senha é solicitada. Confirme a senha digitada no campo “Senha” da tela
“Métodos de autenticação”. Clique em “OK”
Figura 82 - Confirmação de Senha
14. Clique “OK” na tela de propriedades do diretório virtual.
Agora o seu diretório virtual está configurado.
12.2 Windows 2003 Server
Antes de criar um novo diretório virtual no Windows 2003 Server, é necessário fazer algumas
configurações adicionais. Portanto, neste item serão descritas:
12.2.1
•
A configuração de “Extensões de Web Service”;
•
A configuração de um aplicativo no “Pools de Aplicativos”; e
•
A criação de um novo diretório virtual.
Extensões de Web Service
Por padrão, a partir da versão 6 do IIS, o serviço de “Active Server Pages” (necessário para o
funcionamento do ActWeb), vem desabilitado. Para habilitá-lo, siga os seguintes passos:
1. Ao abrir o IIS clique no item "Web Service Extensions" na árvore da esquerda. À direita da
árvore, aparecerão as "Web Services Extensions".
2. Clique na extensão "Active Server Pages" e depois clique no botão "Allow".
63
ActWeb – Módulo Web
Figura 83 - Web Service Extensions
12.2.2
Pools de Aplicativos
A partir do IIS 6, foi criada uma forma mais confiável de manter aplicativos web. Nas versões
anteriores, existia apenas um processo responsável por todos os aplicativos do IIS. A partir da
versão 6, pode-se criar Pools de Aplicativos para cada website ou diretório virtual. Com isso,
quando uma atualização é feita em um determinado web site ou diretório virtual, e há a
necessidade de reiniciar o processo de execução de aplicativos do mesmo, apenas será reiniciado
o pool de aplicativos referente a ele e não o pool referente a todos os aplicativos do IIS.
Para criar um “Pool de Aplicativos” do ActWeb, siga os passos a seguir:
1. Clique no item “Application Pools” com o botão direito do mouse e no menu seguinte
selecione “New” e no submenu “Application Pool...”.
64
ActWeb – Módulo Web
Figura 84 - Criando um novo Pool de Aplicativos
2. Na tela “New Application Pool” digite na caixa de texto a palavra “ActWeb” e em seguida
clique em “Ok”.
Figura 85 - New Application Pool
12.2.3
Criando um novo Diretório Virtual
Para criar um novo diretório virtual siga os seguintes passos:
1. Ao abrir o IIS, clique na árvore da esquerda no nome da máquina e expanda até o item
“Site da web padrão”. Em seguida, clique com o botão direito neste item e selecione
“Novo” e em seguida “Diretório Virtual...”.
65
ActWeb – Módulo Web
Figura 86 - Menu de criação de um novo diretório virtual
2. A tela inicial do “Assistente de criação de pastas virtuais” aparecerá na tela. Clique em
“Avançar”.
Figura 87 - Tela inicial do Assistente para Criação de Diretório Virtual
3. Em seguida, o assistente pedirá que se forneça o alias do diretório virtual a ser criado. O
alias será como o diretório virtual será chamado no browser (ex.:
http://nome_servidor/alias/). Digite um alias e clique o botão “Avançar”.
66
ActWeb – Módulo Web
Figura 88 - Tela de alias do Assistente para Criação de Diretório Virtual
4. O assistente agora pede o caminho onde o conteúdo do diretório virtual está
armazenado. Digite o caminho, ou o selecione clicando no botão “Procurar...”. Escolha o
diretório onde estão as páginas asp já copiadas anteriormente (ex.:
c:\actionview\actweb\wwwroot\). Em seguida, clique em “Avançar”.
Figura 89 - Tela de seleção de diretório do Assistente de Criação de Diretório Virtual
5. Em seguida é apresentada a tela de permissões de acesso do assistente. Nesta tela,
certifique-se que as opções “Leitura”, “Executar Scripts (asp, por exemplo)” e “Executar
(aplicativos ISAPI ou CGI, por exemplo)” estejam selecionados. Caso não estejam,
selecione-os. Clique em “Avançar”.
67
ActWeb – Módulo Web
Figura 90 - Tela de Permissões de Acesso do Assistente de Criação de Diretório Virtual
6. A última tela do assistente é mostrada. A criação do novo diretório virtual foi concluída.
Clique em “Concluir”.
7. Selecione o novo diretório virtual criado e clicando com o botão direito do mouse sobre
ele, selecione no menu o item “Propriedades”.
Figura 91 - Selecionando as propriedades do diretório virtual
8. A tela de propriedades aparecerá. Na guia “Pasta Virtual”, certifique-se que o nome do
aplicativo é o mesmo dado no alias do wizard de criação do diretório.
Certifique-se também que nas permissões de execução o item “Scripts e Executáveis”
esteja selecionado.
Para terminar, certifique-se que a proteção do aplicativo está como “Média (em pool)”.
68
ActWeb – Módulo Web
Figura 92 - Propriedades de diretório virtual - Guia Diretório Virtual
9. Selecione agora a guia “Documentos”. Clique no botão adicionar e adicione a página
“barra.asp”.
Em seguida, redefina a ordem dos documentos como mostrado na figura a seguir. A
página default.htm no topo e a página barra.asp logo após.
69
ActWeb – Módulo Web
Figura 93 - Propriedades do diretório virtual - Guia Documentos
10. Clique agora na guia “Segurança de diretório”.
Clique no botão “Editar” do item “Controle de acesso anônimo e de autenticação”.
Figura 94 - Tela de propriedades do diretório virtual - Guia Segurança do Diretório
11. A janela “Métodos de autenticação” aparecerá.
70
ActWeb – Módulo Web
Certifique-se que os itens “Acesso anônimo” e “Autenticação Integrada do Windows”
estejam selecionados. Clique no botão “Editar” do item “Acesso Anônimo”.
Figura 95 - Tela Métodos de Autenticação
Verifique agora a conta anônima que será utilizada. É através desta conta que o IIS
estará requisitando consultas de banco de dados e manipulação nas filas de mensagem.
É fundamental portanto que a conta informada tenha privilégios para manipular bancos
de dados e mensagens no computador do IIS ou em computadores do domínio em que
se encontra o servidor web. Também é fundamental que esta conta seja a mesma conta
do Windows que esteja rodando o AwScrSvc.exe.
Caso queira mudar esta conta, digite um nome de usuário do domínio com os privilégios
acima mencionados ou o procure clicando no botão “Procurar” e informe a senha do
mesmo.
Figura 96 - Tela Selecionar Usuário aparece ao se clicar o botão “Procurar...”
71
ActWeb – Módulo Web
12. Após selecionar o usuário, clique “Ok” na tela “Métodos de Autenticação”. Uma
verificação de senha é solicitada. Confirme a senha digitada no campo “Senha” da tela
“Métodos de autenticação”. Clique em “OK”
Figura 97 - Confirmação de Senha
13. Clique “OK” na tela de propriedades do diretório virtual.
Agora o seu diretório virtual está configurado.
72
ActWeb – Módulo Web
13 Anexo III – Criando UDLs
Arquivos de extensão udl são arquivos usados na comunicação entre um aplicativo e o banco de
dados.
Para criar e configurar os arquivos udl necessários para a configuração do ActWeb proceda da
seguinte forma:
1.
Abra o Bloco de Notas e salve um arquivo de nome “ActWeb.udl” no diretório base do
ActWeb (normalmente C:\Actionview\Actweb\wwwroot\). Realize a mesma operação
para um arquivo “WebMov.udl” a ser salvo no mesmo diretório e feche o Bloco de
Notas.
Figura 98 - Arquivos UDL na pasta base de uma instalação do ActWeb
2.
73
Para a configuração dos arquivos Udl, abra o explorer, vá ao diretório onde foram
salvos os arquivos e dê um duplo clique no arquivo udl a se configurar. A tela
“Propriedade de vinculação de dados” aparecerá. Clique na guia “Provedor” e
escolha um dos provedores disponíveis. A tabela abaixo corresponde às escolhas
possíveis para a configuração do ActWeb.
Nome da fonte
de dados
Provedor
ActWeb .udl
Microsoft Jet 4.0 OLE DB Provider
ActWeb .udl
Microsoft OLE DB Provider for Sql Server
WebMov .udl
Microsoft Jet 4.0 OLE DB Provider
WebMov .udl
Microsoft OLE DB Provider for Sql Server
WebMov.udl
Microsoft OLE DB Provider for Oracle
ActWeb – Módulo Web
Figura 99 - Propriedades de vinculação de dados - Guia Provedor
3.
74
Clique na guia “Conexão” e preencha as informações solicitadas. Clique em “Testar
Conexão” para saber se a configuração está certa.
ActWeb – Módulo Web
Figura 100 - Propriedades de Vinculação de Dados - Guia Conexão
75
4.
No caso de provedor para Access, clique na guia “Avançadas” e selecione a permissão
ReadWrite.
5.
Clique “Ok” para terminar a configuração.
ActWeb – Módulo Web
14 Anexo IV – Convertendo o formato das figuras
Para se converter as imagens bmp utilizadas no ActionView para imagens png utilizadas no
ActWeb, é necessário a instalação de um freeware chamado IrfanView que vem junto ao cd de
instalação do ActWeb.
Depois de instalado o IrfanView, proceda da seguinte forma:
1. Abra o programa IrfanView
2. No menu “File” clique em “Batch Conversion / Rename”.
3. Ecolha os arquivos do tipo bmp
4. Escolha o diretório de destino em “Output Directory”
5. Escolha o formato png em “Output Format”
6. Clique no botão Start. O programa irá converter as figuras.
Figura 101 - Janela de conversão de imagens do IrfanView
76
ActWeb – Módulo Web
15 Anexo V – Instalando o IIS e o MSMQ
Neste anexo veremos como instalar o Internet Information Server (IIS) e o Microsoft Message
Queue (MSMQ).
Em todas as instalações do Windows suportadas pelo Módulo Web, estes dois serviços são
instalados a partir do programa Adicionar ou remover programas que se localiza na pasta
Painel de Controle do Windows.
Figura 102 - Adicionar ou remover programas da pasta Painel de Controle
Assim que abrir o programa Adicionar ou remover programas, clique no botão “adicionar ou
remover componentes do windows”. O Assistente de componentes do windows aparecerá.
A partir deste ponto, escolha a versão do windows desejada:
•
Windows 2000 Server;
•
Windows XP Professional4; ou
•
Windows 2003 Server.
15.1 Windows 2000 Server e Windows XP Professional
15.1.1
Instalação
No Assistente de componentes do windows procure pelos seguintes componentes e selecioneos:
•
Internet Information Services (IIS); e
•
Message Queueing Serices.
Clique em avançar e conclua a instalação.
4 O uso deste sistema não é aconselhável pois existe restrição ao número de acessos simultâneos ao IIS 5.
Caso este seja o sistema operacional escolhido, refira-se as Particularidades do Windows XP no Anexo
V – Instalando o IIS e o MSMQ.
77
ActWeb – Módulo Web
Figura 103 - Assistente de componentes do Windows
15.1.2
Particularidades do Window s XP Profissional
O Windows XP não é recomendável para a instalação do Módulo Web pois o número de conexões
simultâneas ao IIS é limitado.
Por padrão este limite é de 10 conexões simultâneas. Porém como o Internet Explorer abre no
mínimo duas conexões ao requisitar do servidor algum documento e por essas requisições
passarem pelo IIS, esse limite pode não agüentar um grande número de usuários.
Quando isso ocorre, o Internet Explorer mostra o seguinte erro ao se solicitar uma página:
78
ActWeb – Módulo Web
Figura 104 - Erro 403-9
Aumentando o número de conexões simultâneas
No Windows XP existe a possibilidade de aumentar esse número. Porém, o máximo suportado
pelo sistema operacional é 40 conexões simultâneas.
Para aumentar este número, existe um script que vem instalado com o IIS. Este script chama-se
adsutil.vbs. Nele, será configurado o parâmetro MaxConnections do serviço w3svc.
Siga os passos a seguir para configurar tal parâmetro.
1. Abra o Prompt de Comando do Windows XP;
2. No prompt de comando, vá até o diretório de scripts de administração do IIS. Normalmente
localizado em C:\Inetpub\AdminScripts\;
3. Digite o comando a seguir:
Cscript adsutil.vbs set w3svc/MaxConnections 40
4. Execute o comando pressionando a tecla “Enter”.
Figura 105 - Execução do script adsutil para aumentar o número de conexões simultâneas
79
ActWeb – Módulo Web
15.2 Windows 2003 Server
No Assistente de componentes do windows, selecione Application server e clique no botão
Detalhes.
Figura 106 - Assistente de componentes do Windows
A janela Application Server é mostrada. Nesta janela, marque os itens a seguir:
•
Asp.net
•
Microsoft Information Services (IIS)
•
Message Queuing
Na versão do IIS do Windows 2003, o suporte ao Active Server Pages não vem instalado por
default. Será preciso selecionar este item na instalação do IIS. Para isso, siga os seguintes
passos:
1. Selecione o item Microsoft Information Services (IIS) e depois clique no botão Detalhes.
80
ActWeb – Módulo Web
Figura 107 - Janela Application Server
2. Aparecerá a janela Internet Information Services (IIS). Nesta janela, selecione o item
Serviço da World Wide Web e clique no botão Detalhes.
Figura 108 - Janela Internet Information Services (IIS)
3. Na janela Serviço da World Wide Web, Marque o item Active Server Pages.
81
ActWeb – Módulo Web
Figura 109 - Janela Serviço da World Wild Web
4. Clique Ok para fechar a janela de Serviço da World Wide Web.
5. Clique Ok para fechar a janela Internet Information Services.
6. Clique Ok para fechar a janela Application Server.
Na janela de Assistente de componentes do windows, conclua a instalação clicando no botão
Próximo.
82
ActWeb – Módulo Web
16 Anexo VI – Configurando a variável Path
Neste anexo será mostrado como se configurar a variável de ambiente Path.
As telas de propriedades são diferentes entre as versões do Windows suportadas pelo Módulo
Web, porém o caminho para se chegar às variáveis de ambiente é o mesmo.
Para se chegar na tela de propriedades das variáveis de ambiente proceda da seguinte forma:
•
No “Painel de controle do Windows” abra as propriedades de “Sistema”;
•
Clique na aba “Avançado”;
•
Clique no botão “Variáveis de Ambiente”;
Figura 110 - Botão Variáveis de Ambiente
•
83
Na tela de propriedades de “Variáveis de Ambiente”, procure na lista “Variáveis de
Sistema” pela variável “Path”;
ActWeb – Módulo Web
Figura 111 - Variável de Ambiente Path
84
•
Clique na variável e depois clique em “Editar”;
•
Insira no início da caixa de texto da variável Path a localização do diretório prg do
ActionView seguido de ponto e vírgula(;). Como mostrado na figura abaixo, por
exemplo;
ActWeb – Módulo Web
Figura 112 - Editando a Variável Path
•
85
Confirme clicando no botão “Ok” da tela de “Variáveis de Ambiente” e clicando no
botão “Ok” da tela de “Propriedades do Sistema”.