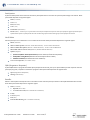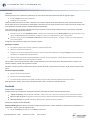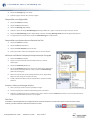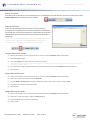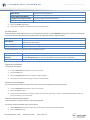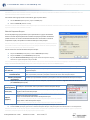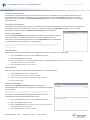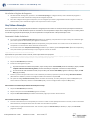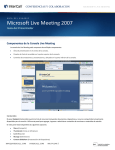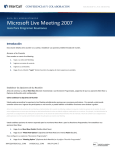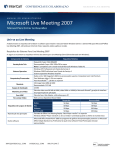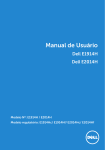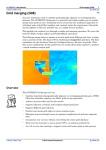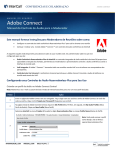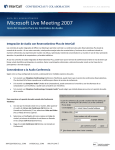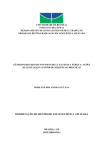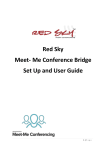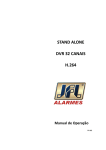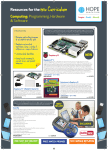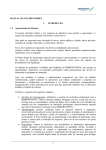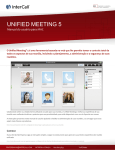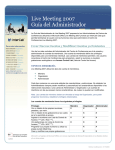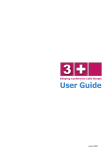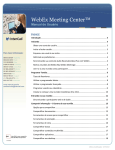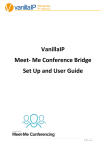Download Live Meeting - Manual do Apresentador - Conferências
Transcript
CONFERÊNCIAS E COLABORAÇÃÓ MICROSOFT LIVE MEETING MANUAL DO USUÁRIO Microsoft Live Meeting 2007 Manual do Apresentador Componentes do Console Live Meeting O console do Live Meeting está composto por vários componentes: Área de apresentação no centro do console. Painéis de Controle acessíveis na parte superior do console. Controles de anotações e apresentações, localizados na parte inferior do console. Conteúdo O painel Content (Conteúdo) mostra a lista de recursos, incluindo documentos, slides e recursos compartilhados. Utilize este painel para adicionar, ingressar ou administrar conteúdo de reuniões ou materiais de estudo. Neste painel estão disponíveis as seguintes opções: Share (Compartilhar) Thumbnails (Vistas em Miniatura) Lock (Bloquear) Manage (Administrar) Content SlideShow (Apresentação de Slides) [email protected] INTERCALL.COM 800.374.2441|1 CONFERÊNCIAS E COLABORAÇÃÓ MICROSOFT LIVE MEETING Participantes O painel de Participantes mostra uma lista de todos os participantes ativos e as formas em que você pode interagir com cada um. Neste painel estão disponíveis as seguintes opções: Invite (Convidar) View (Ver) Find (Encontrar) Voice (Voz) Permissions (Permissões) Rooms (Salas) – Permite que o Apresentador crie Salas para Pequenos Grupos. As salas para pequenos grupos permitem que o apresentador separe os participantes de uma reunião em grupos e localize cada grupo em sua própria sala virtual. Voz & Vídeo Use este painel para ver ou administrar a voz e o vídeo de uma reunião. Neste painel estão disponíveis as siguintes opções: Phone (Telefone) Mute/ Unmute Speaker (Silenciar / Ativar Auto-Falante) – Inclui volume auto-falante Mute/ Unmute Microphone (Silenciar / Ativar Microfone) – Inclui o nível do Microfone Show/ Hide Video From web cam (Mostrar / Ocultar Vídeo da Webcam) Options (Opções) o Connect Telephone and Computer Audio (Conectar Telefone e Áudio de Computador) o Áudio/Vídeo Tuning Wizard (Assistente de Sintonização de Áudio e Vídeo) o View Dial-In Details (Ver Detalhes de Acesso Telefônico) View Current Speaker (Ver Orador Atual) Q&A (Perguntas e Respostas) O painel Q&A mostra as perguntas formuladas pelos participantes da reunião, para que os apresentadores possam responder. Use este painel para perguntar, responder ou administrar perguntas. Neste painel estão disponíveis as seguintes abas: Q&A (Perguntas & Respostas) Manage (Administrar) Reunião Mostra a informação de colocação de marca e reunião do console. Use este painel para mostrar informação detalhada sobre a reunião atual. Neste painel estão disponíveis as seguintes opções: Invite (Convidar) o By Email (Por e-mail) o To Conference Call (Para a Chamada de Conferência) Lobby Lock (Bloquear) Exit (Sair) Exit and End Meeting (Sair e Terminar a Reunião) [email protected] INTERCALL.COM 800.374.2441|2 CONFERÊNCIAS E COLABORAÇÃÓ MICROSOFT LIVE MEETING Gravação Use este painel para criar e administrar gravações para o evento atual. Neste painel estão disponíveis as seguintes opções: To my Computer (Para Meu Computador) To Server (Para o Servidor) Cada participante pode mostrar ou ocultar cada painel no seu console. Quando estiver selecionando um painel, aparece disponível uma lista de opções de menu. O painel pode ser desacoplado e mostrado como uma janela separada ou estar unido ao console da reunião. Cada painel mostrado e acoplado reduzirá o conteúdo exibido da apresentação. Como organizador de uma reunião, você pode controlar que os painéis do console estejam disponíveis para os participantes. Você pode controlar esta configuração de duas maneiras: Antes da reunião, na seção Additional Feature (Características Adicionais) da janela Meeting Options (Opções de Reunião) ou de opções de Meet Now (Reunião Instantânea), configure os painés que estarão disponíveis para os participantes. Durante a reunião, na janela Participant Permissions (Permissões dos Participantes), configure os painés que estarão disponíveis para os participantes. Os seguintes passos podem ser usados para manipular os painéis: Para acoplar um painel: 1. Dos painéis ou da barra de comando, selecione o painel que deseja abrir. 2. Selecione a opção do painel para ver. 3. Coloque o cursor sobre a parte superior do painel, até que o cursor móvel apareça e a mensagem Drag (Arrastar), para fazer com que apareça a mensagem flutuante deste painel. 4. Clique e arraste o painel até a localização desejada. Enquanto arrasta o painel pelo console, diferentes áreas serão destacadas, mostrando os lugares onde o painel pode ser acoplado. Para minimizar o painel uma vez acoplado, clique no botão minimizar na barra de título do painel. Você pode restaurar o painel no seu tamanho completo, clicando uma segunda vez no botão. Para fechar um painel, pressione o botão fechar da barra de título do painel. Você pode voltar a mostrar o painel, abrindo-o desde o menu painel. Para mover um painel acoplado: 1. Clique na barra do título do painel. 2. Mova-o para a localização desejada. 3. Se o painel se fecha antes de ser acoplado, a próxima vez que se abre, aparecerá acoplado na barra de comando. Além de administrar painéis, você e outros participantes podem mudar o console para modo de tela cheia. Conteúdo Compartilhar Conteúdo Há vários métodos para compartilhar. Você pode compartilhar informação de qualquer uma das seguintes formas: Add File to Meeting (Adicionar Arquivo à Reunião): Adiciona um arquivo específico à reunião, para ser visualizado ou editado. Share an Open Program (Compartilhar um Programa Aberto): Mostra um aplicativo específico, atualmente aberto no desktop. Share the Desktop (Compartilhar o Desktop): Mostra todo o desktop e todos os aplicativos. Adicionar Arquivo A Uma Reunião Add File to Meeting (Adicionar Arquivo à Reunião) carregará um arquivo para a reunião, localizado no computador do apresentador. Para compartilhar o arquivo, realize as seguintes tarefas: 1. No painel Content (Conteúdo), clique em Share (Compartilhar). [email protected] INTERCALL.COM 800.374.2441|3 CONFERÊNCIAS E COLABORAÇÃÓ 2. MICROSOFT LIVE MEETING Selecione Add File to Meeting (Adicionar Arquivo à Reunião) e clique em uma das seguintes opções: View (Ver): Selecione esta opção para mostrar uma cópia do arquivo. Outros participantes não poderão editá-lo. Ao escolher esta seleção, o upload do arquivo é feito simplesmente do computador do apresentador aos servidores do Live Meeting. Então, o arquivo será mostrado nos computadores de todos os participantes. Edit (Editar): Selecione esta opção para mostrar uma cópia editável do arquivo. Todos os participantes poderão editá-lo. Esta seleção abre o arquivo escolhido no programa correspondente, para mostrá-lo a todos os participantes. 3. Na janela Choose a document to share (Escolher um documento para compartilhar), escolha um documento e clique em Open (Abrir). 4. Dependendo da opção que você tenha escolhido no passo 2, serão aplicadas as seguintes ações: View (Ver): Na janela Import to Live Meeting (Importar para Live Meeting), clique em Continue (Continuar). Windows mostrará o progresso do conteúdo que está sendo carregado. Depois que o conetúdo for carregado no servidor, clique no documento no painel Content (Conteúdo). Edit (Editar): O arquivo se abrirá no seu programa correspondente e Live Meeting mostrará automaticamente o conteúdo para todos os participantes. Na barra de comando Sharing (Compartilhando), clique na seta azul para terminar de compartilhar e voltar ao console de reunião. Compartilhar um Programa Aberto Share an Open Program (Compartilhar um Programa Aberto) mostrará um aplicativo aberto no computador do apresentador. Siga os seguintes passos: 1. No painel Content (Conteúdo), clique em Share (Compartilhar). 2. Selecione Share an Open Program (Compartilhar um Programa Aberto) e clique no programa a compartilhar. O Live Meeting entra no modo Share (somente no seu console) e o programa e seu conteúdo se tornam visíveis a todos os participantes. 3. Na barra de comando Sharing (Compartilhando), clique na seta azul para terminar de compartilhar e voltar ao console de reunião. Compartilhar o Desktop Compartilhar o desktop é um método para compartilhar todos os programas atualmente abertos no desktop do apresentador. Qualquer conteúdo visível no computador do apresentador também será visível para todos os participantes da reunião. Para compartilhar o desktop, faça o seguinte: 1. No painel Content (Conteúdo), clique em Share (Compartilhar). 2. Selecione Share the Desktop (Compartilhar o Desktop) e escolha uma das seguintes opções: 3. All (Tudo): Selecione esta opção para compartilhar toda atividade no seu computador. Selected Area (Área Selecionada): Selecione esta opção para compartilhar uma parte de seu desktop dentro de um quadro. Depois, mova e redimensione o quadro, abrangendo a área a ser compartilhada. O Live Meeting entra no modo Share (somente no seu console) e o programa e seu conteúdo se tornam visíveis a todos os participantes. Na barra de comando Sharing (Compartilhando), clique na seta azul para terminar de compartilhar e voltar ao console de reunião. [email protected] INTERCALL.COM 800.374.2441|4 CONFERÊNCIAS E COLABORAÇÃÓ MICROSOFT LIVE MEETING Mostrar Conteúdo Uma vez que se adicionam os recursos ao Live Meeting, estes aparecem no painel Content (Conteúdo), onde você pode reordená-los ou renomeá-los se precisar. Se um arquivo contém várias páginas, cada página é exibida num segundo painel, denominado painel de Vistas em Miniatura. Os seguintes passos são usados para mostrar o conteúdo que foi importado. 1. Clique em Content (Conteúdo). 2. Clique no conteúdo a ser mostrado. Mostrar Conteúdo Multimídia 1. Clique em Content (Conteúdo). 2. Clique no conteúdo multimídia a ser mostrado. Quando o conteúdo terminar de carregar, estarão disponíveis os botões de reprodução. 3. Pressione o botão reproduzir para iniciar o conteúdo multimídia. Administrar Conteúdo Multimídia Depois de que o conteúdo multimídia tenha sido carregado no sistema local dos participantes, estes poderão controlar a reprodução nos seus próprios sitemas, utilizando os controles localizados na parte inferior do console. O apresentador tem a capacidade de bloquear e controlar a reprodução do conteúdo, clicando em Lock (Bloquear). Bloquear o Conteúdo A apresentação atual pode ser bloqueada, de forma que só o apresentador atual possa administrá-la. Isto impede que outros apresentadores acidentalmente tomem o controle da reunião. Para bloquear o conteúdo para um determinado apresentador: 1. No painel Content (Conteúdo), clique em Lock (Bloquear). 2. Selecione o apresentador que administrará a apresentação. Passar os Slides O apresentador tem a opção de fazer com que passe para o seguinte slide automaticamente, utilizando um intervalo determinado entre os mesmos. Para configurar: 1. Selecione o conteúdo a mostrar. 2. No painel Content (Conteúdo), clique em >> e selecione Content SlideShow (Apresentação de Conteúdo). 3. Selecione os segundos a transcorrer entre as mudanças de página e pressione Start (Começar). As páginas serão mostradas agora durante o número selecionado de segundos e logo passarão automaticamente para o slide seguinte. Para parar: 1. No painel Content (Conteúdo), clique em >> e selecione Content SlideShow (Apresentação de Conteúdo). 2. Clique em Stop (Parar). Anotar nos Slides A chave para uma apresentação de sucesso é que seja fácil de acompanhar para os participantes. Usar as anotações é uma maneira efetiva de guiar os participantes através de uma apresentação ou de destacar e ilustrar idéias-chave durante o evento. Com as ferramentas de anotação no Live Meeting, você pode adicionar texto, desenhar linhas e formas geométricas e adicionar marcas de verificação a qualquer documento importado, lousa ou capturas de tela. Você também pode destacar áreas de importância utilizando as ferramentas de ponteiro ou marca-texto. Depois de adicionar anotações, você pode mover, copiar, colar, apagar ou limpa todas as anotações de uma só vez. Você também pode usar os comandos do menu Edit (Editar) para copiar, colar e apagar as anotações. [email protected] INTERCALL.COM 800.374.2441|5 CONFERÊNCIAS E COLABORAÇÃÓ MICROSOFT LIVE MEETING Nota: ao usar Clear Annotations (Limpar Anotações) na barra de ferramentas Annotations (Anotações), você só pode limpar anotações de uma única página por vez. Para limpar todas as anotações de um documento com um só clique, você pode usar a janela Manage Meeting Resources (Administrar Recursos de Reunião). As Ferramentas de Anotação estão localizadas na parte inferior do console, na Barra de Contexto. A seguir, se encontra uma lista das ferramentas de anotação que descreve como usar cada uma: Select Annotation (Selecionar Anotação) Pointer (Ponteiro) Use esta ferramenta para selecionar uma anotação que você tenha adicionado. Para mover, apagar ou copiar uma anotação, primeiro você deve selecioná-la usando esta ferramenta. Use esta ferramenta para sinalizar a informação no documento, de forma semelhante como faz um ponteiro laser. Use esta ferramenta para adicionar notas ou um comentário a um slide. Draw Text (Desenhar Texto) Draw Freehand (Desenhar à Use esta ferramenta para desenhar linhas, setas e formas geométricas. mão livre) Color Picker (Selecionar Cor) Escolha a cor do texto ou as linhas a desenhar. Highlighter (Marca-texto) Use esta ferramenta para ressaltar uma área, da mesma forma que utilizaria um marca-texto. Check Stamp (Marca de Use esta ferramenta para adicionar uma flecha, marca de verificação ou um X ao slide. Verificação) Clear Annotations (Limpar Use esta ferramenta para remover todas as anotações do documento. Anotações) Para permitir que os assistentes usem anotações durante uma reunião: 1. Clique em Attendees (Participantes), no menu de comando. 2. Clique em Permissions (Autorizações). 3. Selecione a opção Annotate current content in the Attendee Permissions (Adicionar Anotar no conteúdo atual na Autorização do Particiante) para outorgar a um participante o direito de fazer anotações. 4. Clique em Close (Fechar) para fechar la janela. Criar Lousa A página da Lousa suporta o formato de texto enriquecido e o recurso para mudar a fonte, tamanho e cor do texto. 1. Clique em Content (Conteúdo). 2. Clique em Share (Compartilhar). 3. Clique em Whiteboard Page (Página de Lousa). 4. Quando a Lousa abrir, clique nos ícones de anotação e texto localizados na parte inferior da página para criar conteúdo. Criar Pesquisa 1. Clique em Content (Conteúdo). 2. Clique em Share (Compartilhar). 3. Clique em Poll Page (Página de Pesquisa). 4. Quando o quadro de diálogo Create Poll (Criar Pesquisa) abrir, digite a pergunta e escolha as opções de resposta. 5. Clique em OK. Criar Página de Texto 1. Clique em Content (Conteúdo). 2. Clique em Share (Compartilhar). [email protected] INTERCALL.COM 800.374.2441|6 CONFERÊNCIAS E COLABORAÇÃÓ 3. Clique em Text Page (Página de Texto). 4. Quando a página de Texto abrir, começe a digitar. MICROSOFT LIVE MEETING Compartilhar uma Página Web 1. Clique em Content (Conteúdo). 2. Clique em Share (Compartilhar). 3. Clique em Web Page (Página Web). 4. Quando o quadro de diálogo New Web Page (Nova Página Web) abrir, digite o endereço do site que você quer mostrar. 5. Clique em Verify Web Page (Verificar Página Web). O quadro de diálogo Web Page Check (Revisão da Página Web) aparece. 6. Se a página aparece corretamente, clique em Create Web Page (Criar Página Web). Compartilhar uma Captura de uma Parte da Sua Tela 1. Clique em Content (Conteúdo). 2. Clique em Share (Compartilhar). 3. Clique em Screen Snapshot (Captura de Tela). 4. Posicione o quadro sobre a área desejada e clique no ícone da câmera. Adicionar um Slide de Colaboração na Apresentação Carregada 1. Clique em Content (Conteúdo). 2. Clique no conjunto de slides que você deseja adicionar o slide de colaboração. 3. Clique em Thumbnails (Miniatura). 4. No painel Thumbnails (Miniatura), clique com o botão direito diretamente sobre o ponto que deseja adicionar o slide e clique em Insert New Page (Adicionar Nova Página). 5. Selecione o tipo de slide que você deseja adicionar (Lousa, Página Web, Página de Texto, Pesquisa ou Captura de Tela). 6. O slide é adicionado abaixo do ponto especificado no conjunto de slides existente. Arrastar e Soltar para Carregar Arquivo 1. Abra a pasta que contém o arquivo que deseja carregar. 2. Arraste o arquivo para o botão do Live Meeting na barra de tarefas. 3. Quando o Live Meeting se tornar o aplicativo ativo, solte o arquivo no painel Content (Conteúdo) ou na área de apresentação. O arquivo automaticamente começará a ser carregado. Tela Cheia O conteúdo na apresentação pode ser configurado em tela cheia para maximizar a área de visão. Clique no ícone tela cheia na barra comando, que está localizada no lado inferior direito do console. [email protected] INTERCALL.COM 800.374.2441|7 CONFERÊNCIAS E COLABORAÇÃÓ MICROSOFT LIVE MEETING Revisar Conteúdo O conteúdo pode ser revisado por outros apresentadores sem a possibilidade de que estes tomem o controle da reunião. Clique no ícone Review Content (Revisar Conteúdo) na barra de comando. Material De Estudo A chave de uma apresentação de sucesso é fazer com que seja fácil de acompanhar para os participantes. Usar material de estudo é um método eficaz para permitir que os participantes recebam um conteúdo adicional que pode ser utilizado depois do evento. O material de estudo está disponível para todos os participantes. Nota: As autorizações de Download only (Só Download) ou Upload and Download (Upload e Download) devem ser configuradas na seção Attendee Permission (Autorizações dos Assistentes) para que o material de estujo esteja disponivel para os participantes. Carregar Material De Estudo: 1. Na barra de comando, no canto superior direito do console, clique em Handouts (Materiais de Estudo). 2. Clique em Load (Carregar). 3. Use a janela Open (Abrir) para selecionar e carregar um arquivo . Nota: O administrador do site pode proibir que certos tipos de arquivos sejam carregados como materiais de estudo. Você será notificado se não tem autorização para carregar o arquivo. 4. O processo para carregar o arquivo finalizará e o arquivo estará disponível na janela Handouts (Materiais de Estudo). 5. Feche a janela. Baixar Material De Estudo 1. Na barra de comando, no canto superior direito do console, clique em Handouts (Materiais de Estudo). 2. Selecione o arquivo para baixar e clique em Download. 3. Na janela Browse For Folder (Explorar Pasta), selecione um destino para salvar o arquivo e cilque em OK. 4. O arquivo vai ser salvado na pasta selecionada. 5. Feche a janela. Apagar Material De Estudo 1. Na barra de comando, no canto superior direito do console, clique em Handouts (Materiais de Estudo). 2. Selecione o arquivo para apagar e clique em Delete (Apagar). 3. Clique em Yes (Sim) para confirmar a eliminação. 4. Feche a janela. [email protected] INTERCALL.COM 800.374.2441|8 CONFERÊNCIAS E COLABORAÇÃÓ MICROSOFT LIVE MEETING Trabalhando com Participantes Convidar Participante Os participantes podem ser convidados para uma reunião do Live Meeting ou para conferência desde o console do Live Meeting, utilizando os seguintes painéis: Participantes Reunião Se o apresentador envia um convite para uma reunião do Live Meeting, o cliente de e-mail do apresentador é utilizado. Se o apresentador deseja que alguém entre na conferência, esta deve ter iniciado primeiro. Convidar um Participante Para o Live Meeting Os participantes podem ser convidados para uma reunião em andamento do Live Meeting desde o painel Attendee (Participante) ou Meeting (Reunião). Para isso, os seguintes passos devem ser completados: 1. Clique em Attendee (Participante) ou Meeting (Reunião), na barra de comando. 2. Clique em Invite (Convidar). 3. Clique em By E-mail (Por E-mail). 4. Se abrirá um convite, utlilizando o cliente de e-mail do apresentador, com a informação de ingresso à reunião em andamento. 5. Adicione o endereço de e-mail do participante no campo To (Para) e pressione Send (Enviar). 6. Quando os usuários recebem o e-mail, poderão clicar no link Join Meeting (Unir-se à Reunião) para entrar na reunião. Convidar Participante Para a Conferência Quando você estiver usando sua conta Reservationless-Plus da InterCall, os participantes podem ser convidados para conferência em andamento desde o painel Attendee (Participante) ou Meeting (Reunião). Nota: Para evitar que seus participantes aguardem em uma sala de espera antes de começar a conferência, ingresse primeiro na sessão de áudio como líder. Para solicitar aos participantes que ingressem à conferência em andamento utilizando o painel Attendee (Participante) ou Meeting (Reunião) no console, os seguintes passos devem ser completados: 1. Programe uma reunião usando Telephone Conferencing Service (Serviço de Conferência Telefônica) como configuração de áudio. 2. O apresentador deve conectar-se à conferência usando uma das duas opções a seguir: Discar manualmente para a conferência usando a informação fornecida no convite. Usar a característica Join Audio (Conectar ao Áudio), incluída no painel Voice & Video (Voz & Vídeo). Esta característica discará para o telefone fornecido. o No painel Voice & Video (Voz & Vídeo), pressione Join Audio (Conectar ao Áudio). Isto abrirá a janela New Phone Number (Novo Número Telefônico). o Ingresse seu telefone com código de cidade nos campos específicos. o Pressione OK. o Atenda o telefone e siga as instruções fornecidas pelo operador automatizado. Você estará na conferência. 3. Clique em Atendee (Participante) ou Meeting (Reunião) na barra de comando. 4. Clique em Invite (Convidar). 5. Clique em Call Someone (Telefonar para Alguém). 6. Complete os campos solicitados. [email protected] INTERCALL.COM 800.374.2441|9 CONFERÊNCIAS E COLABORAÇÃÓ MICROSOFT LIVE MEETING Name (Nome) Ingresse o nome do participante. Country/Region (País/Região) City/Area Code (Código de Cidade) Local Number (Número Local) Escolha o país ou a região onde se encontra o participante. Ingresse o código de cidade do Participante. Ingresse o telefone do participante. 7. Clique em Call Now (Ligar Agora). 8. O participante receberá uma ligação no número que você forneceu. Ver Participante Os apresentadores podem precisar organizar os participantes que mostrados no painel Attendee (Participante) ou localizar um participante em particular durante uma reunião. Os participantes podem ser organizados usando as seguintes opções: Áudio Name (Nome) Feedback (Comentário) Role (Função) Organiza os participantes segundo seu atual estado de áudio. Organiza alfabeticamente os participantes por seu nome. Os Nomes podem ser ordenados de maneira ascendente ou descendente. Organiza os participantes segundo seu comentário. Organiza os participantes segundo sua função na reunião. Os participante podem ser visualizados usando os seguintes formatos: List (Lista ) Seating Chart (Gráfico de Assentos) Role (Função) Os participantes são mostrados numa lista de acordo com as opções acima. A opção gráfico de assentos mostra os usuários segundo seu estado, num formato de gráfico de assentos. A opção Arrange by (Organizar por) não está disponível mostrando usuários neste formato. Organiza os Participantes segundo sua função na reunião. Organizar Participantes Para organizar participantes: 1. Pressione Attendees (Participantes) na barra de comando. 2. Clique em View (Ver). 3. Selecione Arrange by (Ordenar por) e clique na opção desejada. 4. Os participantes serão mostrados agora usando a vista selecionada. Encontrar um Participante Se a lista de Participantes é extensa, pode tornar-se fácil encontrar um participante da reunião em particular: 1. Pressione Attendees (Participantes) na barra de comando. 2. Clique em Find (Encontrar). 3. Escreva o nome do Participante a localizar. Quanto mais letras são ingressadas, o número de participantes mostrados diminuirá, até que só apareça o que corresponda. Silenciar Linha dos Participantes Como apresentador, você pode controlar o áudio dos participantes. Para silenciar uma linha individual, sigas os passos abaixo: 1. Na aba Attendees (Participantes), clique com o botão direito na linha do participante desejado. 2. Selecione Mute (Silenciar). [email protected] INTERCALL.COM 800.374.2441|10 CONFERÊNCIAS E COLABORAÇÃÓ MICROSOFT LIVE MEETING Nota: Não será possível ativar novamente a linha do participante depois que a mesma for silenciada. Você deverá instruí-los a clicar com o botão direito sobre seus respectivos nomes para ativar novamente suas linhas. Para silenciar todo o grupo exceto a você mesmo, sigas os passos abaixo: 1. Na aba Attendees (Participantes), clique em Voice (Voz). 2. Selecione Mute All (Silenciar Todos). Nota: Não será possível ativar novamente as linhas do grupo depois que as mesmas são silenciadas. Você deverá instruí-los a clicar com o botão direito sobre seus respectivos nomes para ativar novamente suas linhas. Salas de Pequenos Grupos As salas de pequenos grupos permitem que o apresentador crie grupos de trabalhos durante a reunião. Os participantes são enviados aos espaços separados de trabalho e podem comunicar-se usando o áudio Reservationless-Plus da InterCall ou o áudio do computador. Depois, eles podem ser trazidos de volta para a sala principal. Nota: Uma vez que as salas de pequenos grupos começarem, cada participante será promovido ao status de apresentador em todas as salas de pequenos grupos e na sala principal. Voltarão ao status de participante quando as salas de pequenos grupos tenham sido finalizadas. Para ter acesso aos controles de Sala de Pequenos Grupos: 1. Clique em Attendee (Participante) no menu Command (Comando). 2. Clique em Rooms no painel Attendee (Participante). 3. Na janela Breakout Room Setup (Configuração de Sala de Pequenos Grupos), selecione as opções desejadas e clique em OK. Nota: O quadro de diálogo de configuração de Salas de Pequenos Grupos aparece unicamente quando não existe uma configuração. Para reiniciar o quadro de diálogo, utilize Delete all Breakout Rooms (Apagar todas as Salas de Pequenos Grupos), dentro do menu Options (Opções). Permite que o apresentador especifique o número disponível de Salas de Pequenos Grupos. Especificar o número de salas Especificar o número de pessoas Permite que o apresentador especifique o número máximo de pessoas autorizadas numa Sala de Pequenos Grupos. em cada sala Distribuir participantes Distribui automaticamente os participantes para as Salas de Pequenos Grupos. Nota: O apresentador pode mudar o participante de sala antes de iniciar as Salas de Pequenos Grupos. automaticamente Distribuir participantes Permite que o apresentador direcione o participante a uma determinada Sala de Pequenos Grupos. manualmente 4. Depois de que as Salas de Pequenos Grupos tenham começado, o apresentador receberá os seguintes elementos de menu no painel Attendee (Participante): Start/Stop (Começar/Parar) Go to (Ir A) Permite que o apresentador inicie e pare todas as Salas de Pequenos Grupos. Permite que o apresentador vá a todas as Salas de Pequenos Grupos disponíveis e regresse à sala de reuniões principal. Nota: Go to (Ir A) estará disponível uma vez que as Salas de Pequenos Grupos tenham sido iniciadas. Options (Opções) Adicionar Sala para grupos pequenos Apagar os conteúdos de todas as Salas de Pequenos Grupos. Nota: Isto só pode ser feito depois de que as Salas de Pequenos Grupos tenham sido finalizadas. Apagar todas as Salas de Pequenos Grupos. Nota: Isto só pode ser feito depois de que as Salas de Pequenos Grupos tenham sido finalizadas. 5. Dependendo de sua seleção no passo 3, verifique que os participantes estejam na sala correta. 6. Pressione Start (Começar) para iniciar as Salas de Pequenos Grupos. Cada participante será direcionado à sua sala específica. Nota: Uma vez iniciadas as salas de grupos pequenos, cada participante será promovido a apresentador em todas as salas de pequenos grupos e a principal. Eles retornarão à participantes quando as salas de grupos pequenos sejam terminadas. [email protected] INTERCALL.COM 800.374.2441|11 CONFERÊNCIAS E COLABORAÇÃÓ MICROSOFT LIVE MEETING 7. Como apresentador, você pode saltar de sala em sala, clicando em Go to (Ir à) e selecionado a sala desejada. 8. Pressione Stop (Parar) para finalizar as Salas de Pequenos Grupos e direcionar todos os participantes de volta à sala de reuniões principal. Administrar Autorizações dos Participantes Durante uma reunião programada, o acesso dos participantes às funções de reunião pode ser controlado mediante a regulamentação de suas permissões. Os apresentadores administram as autorizações dos participantes utilizando a janela Attendee Permissions (Autorizações dos Participantes). Para mostrar esta janela, faça o seguinte: 1. Clique em Attendee (Participante) no menu Command (Comando). 2. Clique em Permissions (Autorizações). 3. Selecione as permissões adequadas. 4. Clique em Close (Fechar) para fechar a janela. Você pode permitir que o participante faça o seguinte: Imprimir em PDF Revisar o conteúdo atual Formular Perguntas Os participantes podem imprimir a apresentação atual para um arquivo PDF. Habilita o ícone Review Content (Revisar Conteúdo) para os participantes. Os participantes podem explorar individualmente todas as vistas em miniatura do documento apresentado, sem afetar a apresentação. Os participantes podem fazer perguntas, levantar as mãos e receber as respostas dos apresentadores, utilizando o painel Q&A. Nota: Afeta a todos os participantes. Anotar no conteúdo atual Os participantes podem fazer anotações visíveis para todos os outros participantes, na página atualmente exibida na área de apresentação. Criar uma gravação pessoal Um participante pode criar uma gravação local da reunião, para uso pessoal. Ver lista de participantes Interagir Ver quadro de assentos Chat Ver vistas em miniatura e navegar pelo conteúdo atual Usar Ferramentas de Conteúdo Criar novas páginas no conteúdo atual Handouts (Materiais de Estudo) Usar o painel Conteúdo para selecionar e adicionar conteúdo Somente fazer download Fazer Upload e Download Não disponível Ver e salvar Ver, salvar e editar Não disponível Shared Notes (Notas Compartilhadas) [email protected] INTERCALL.COM Os participantes podem ver informação sobre outros participantes. Os participantes podem ver o quadro de assentos no painel de Participante. Nota: Afeta a todos os participantes. Os participantes podem fazer um bate-papo durante uma reunião. Os participantes podem ver o painel de vistas em miniatura nos seus consoles e escolher qualquer uma delas, dentro do documento atualmente exibido na área de apresentação. Os participantes podem adicionar diapositivos ao recurso atual, incluindo Compartilhar diapositivos, com o qual podem compartilhar o uso de seus computadores. Os participantes podem usar o painel Resources (Recursos) para importar apresentações e outros documentos e escolher entre as apresentações que já estão na lista. Os participantes podem unicamente fazer o download de Materiais de Estudo. Os participantes podem fazer o upload e o download de Materiais de Estudo. Os Materiais de Estudo não estão disponíveis para participantes. Os participantes podem ver e salvar as Notas Compartilhadas. Os participantes podem ver, salvar e editar as Notas Compartilhadas. As Notas compartilhadas não estão disponíveis. 800.374.2441|12 CONFERÊNCIAS E COLABORAÇÃÓ MICROSOFT LIVE MEETING Promover um Participante Ocasionalmente, você pode precisar promover um participante ao status de apresentador durante uma sessão de Live Meeting. Só os apresentadores podem promover participantes. Para promover um participante, desde o painel Attendee (Participante), clique com o botão direito sobre o participante e selecione Promote to Presenter (Promover a Apresentador). Agora, o participante terá as permissões de um apresentador. Remover um Participante Ocasionalmente, você pode necessitar remover um participante de uma sessão de Live Meeting, se a presença dele não corresponde. Só os apresentadores podem remover participantes. Para tirar um participante desde o painel Attendee (Participante), clique com o botão direito sobre o participante e selecione Remove from the meeting (Remover da Reunião). Notas Compartilhadas A característica Shared Notes (Notas Compartilhadas) é uma forma eficaz de permitir a criação de notas durante o evento, que estejam disponíveis para serem descarregadas por todos os participantes. A formatação básica está disponível no painel Shared Notes (Notas Compartilhadas) e cada participante da reunião pode salvar as notas localmente. Nota: Se as notas compartilhadas estão disponíveis para serem editadas, todos os participantes poderão utilizar o painel Shared Notes simultaneamente. Para grandes eventos, isto pode tornar-se insuportável e distrair da apresentação principal. Tomando Notas Para possibilitar que os participantes utilizem notas compartilhadas durante uma reunião, siga os passos abaixo: 1. Clique em Attendee (Participante) no menu Command (Comando). 2. Clique em Permissions (Autorizações). 3. Dentro de Shared Notes, selecione View, Save (Ver, Salvar) ou View, save, edit (Ver, salvar, editar), para dar a um participante a permissão de utilizar notas compartilhadas. 4. Clique em Close (Fechar) para fechar a janela. Salvando Notas Antes de finalizar o evento, cada participante individual pode salvar o conteúdo localmente. 1. No painel Notes (Notas), clique em Save (Salvar). 2. Escolha a localização para salvar as notas da reunião. 3. Escreva o nome do arquivo com o qual deseja salvar suas notas. 4. Clique em Save (Salvar). Perguntas E Respostas Utilizando o painel Questions and Answers (Perguntas e Respostas), os apresentadores podem interagir com os participantes, respondendo suas perguntas durante o evento. Nota: Cada participante tem a permissão de formular só uma pergunta por vez. Quando enviam a pergunta, podem editar a mesma ou esperar que seja respondida antes de realizar outra. Para autorizar que os participantes façam perguntas durante uma reunião, o apresentador deve habilitar o painel Questions and Answers. 1. Clique em Attendee (Participante) no menu Command (Comando). 2. Clique em Permissions (Autorizações). 3. Selecione Ask questions (Fazer Perguntas), para dar a permissão a todos os participantes de formular perguntas. 4. Clique em Close (Fechar) para fechar a janela. [email protected] INTERCALL.COM 800.374.2441|13 CONFERÊNCIAS E COLABORAÇÃÓ MICROSOFT LIVE MEETING Mostrar o Administrador de Q&A (Perguntas & Respostas) Para poder responder às perguntas enviadas pelo público, o apresentador deve abrir o administrador de perguntas. 1. Clique em Q&A (P&R). 2. Clique em Manage (Administrar). 3. O Administrador de Perguntas abre a lista de todas as perguntas recebidas dos participantes. Para organizar a lista de perguntas, clique no cabeçalho da coluna apropriada no painel Questions and Answers, como por exemplo: Estatus respondida Estatus selecionada Quem está respondendo atualmente Organiza de acordo se a pergunta está ou não marcada para uma ação. Organiza de acordo se a pergunta está selecionada atualmente. Organiza de acordo à pessoa respondendo uma pergunta. Organiza de acordo se a pessoa que faz a pergunta pode escrever atualmente mensagens que aparecem nos consoles de todos os participantes. Organiza alfabeticamente pelo nome da pessoa que formula a pergunta. Nome Organiza alfabeticamente pelo texto da pergunta. Pergunta Organiza de acordo à hora em que a pergunta foi enviada. Hora de envio 4. Para mudar entre uma ordem ascendente e outra descendente, clique novamente no cabeçalho da coluna. O painel Questions And Aswers aparece nos consoles de todos os participantes. Tipo de Pergunta Fazer Uma Pergunta 1. Pressione Q&A (P&R) no menu Command (Comando). 2. Clique na aba Questions and Answers (Perguntas e Respostas). 3. Escreva a pergunta e pressione Ask (Perguntar). 4. A pergunta será mostrada no Administrador de Perguntas. Responder Perguntas Para que um apresentador responda uma pregunta de um participante, o apresentador deve estar na aba Administrador de Perguntas e ter acesso ao seguinte: Chat Give the Floor (Dar a Palavra) ícone Dismiss this question (Descartar esta pregunta) View the QA Log (Ver o Registro de PR) Clear the QA Log (Limpar o Registro de PR) Reply to All (Responder a Todos) Reply Privately (Responder Privadamente) [email protected] Para bater papo com quem formulou a pregunta, haga clic en Chat. Para permitir que aquele que formulou a pregunta escreva mensagens que aparecerão En el panel Preguntas y respuestas dos consoles de todos os participantes, pressione Give the Floor (Dar a Palavra). Apagar a pregunta do panel Questions and Answers (Preguntas y respuestas). Visualiza o Registro de Pregunta Respuesta. Apaga toda a informação do registro de Pregunta e Respuesta. Para responder publicamente a pregunta, escreva sua respuesta na caixa Your Answer (Sua Respuesta) e clique em Reply to All (Responder a Todos). Nota: Quando você escolher a opción Responder a Todos, a pregunta aparece anonimamente En el panel Questions and Answers (Perguntas e Respostas) para todos os participantes. Para responder individualmente a pregunta, escreva sua respuesta na caixa Your Answer (Sua Respuesta) e logo clique em Reply Privately (Responder Privadamente). INTERCALL.COM 800.374.2441|14 CONFERÊNCIAS E COLABORAÇÃÓ MICROSOFT LIVE MEETING Ver e Salvar o Registro de Perguntas 1. No Administrador de Perguntas, pressione o ícone View the QA Log (Ver o Registro de PR). Toda a atividade de perguntas e respostas de sua reunião é mostrada numa janela de navegador separada. 2. Para salvar o Registro de Perguntas e Respostas, use seu navegador para salvar a página HTML contendo o registro ou abra um editor de texto, cole o conteúdo do registro num arquivo novo e salve o arquivo. Voz, Vídeo e Gravação Durante uma reunião, um participante pode estabelecer a configuração de voz e vídeo no console, de forma que estejam conectados ao áudio da conferência e o vídeo da Webcam possa ser mostrado nos seus computadores. Depois de ter configurado a voz e o vídeo, podem ser incluídos na gravação da apresentação, para dar ao espectador a sensação de estar numa apresentação ao vivo. Conetando à Áudio Conferência Se a reunião utiliza Telephone Conferencing (Conferência por Telefone), você pode fazer com que o serviço de conferência ligue para você ou pode usar seu telefone para ingressar à conferência. Se a reunião utiliza Computer Audio* (Áudio do Computador), você pode conectar-se à reunião e usar os alto-falantes do seu computador e um microfone ou fones de ouvido com microfone. Se a reunião utiliza tanto Telephone Conferencing (Conferência por Telefone) quanto Computer Audio* (Áudio do Computador), você pode escolher qual método deseja usar para ingressar ao áudio da reunião. *Opção disponível somente em sites com a marca do cliente. Dependendo do tipo de áudio usado na reunião, tome a ação abaixo mais apropriada. Nota: Na priemeira vez que você ingressa à uma reunião que utilize só Telephone Conferencing (Conferência por Telefone), aparecerá um quadro de diálogo permitindo que você ingresse um número telefônico para que o serviço de conferência ligue para você. 1. Clique em Voice & Video (Voz & Vídeo). 2. Escolha uma das seguintes opções: Se já está conectado ao áudio de computador, clique na seta junto ao botão End Call (Terminar Chamada) e, depois, em End computer call and connect with my phone (Terminar chamada por computador e conectar com meu telefone). Se você ainda não está conectado ao áudio, clique na seta junto ao botão Join Audio (Ingressar ao Áudio) e, depois, em Call Me (Ligar para Mim). 3. Se esta é a primeira vez que você entrou à uma conferência por telefone, aparecerá o quadro de diálogo New Phone Number (Novo Número Telefônico). Escreva seu código de cidade e seu telefone e clique em OK. 4. No quadro de diálogo Enable Call Control (Habilitar Controles de Chamada), se você é participante, clique em Join (Entrar). Se você é o líder de conferência, selecione o botão Leader (Líder), escreva o código de líder e clique em Join (Entrar). Para conectar-se à conferência por telefone discando para o serviço: 1. Clique em Voice & Video (Voz & Vídeo). 2. Clique na seta junto ao botão Join Audio (Ingressar ao Áudio). 3. Clique em View Dial-In Details (Ver Detalhes da Chamada) e ligue para um dos números da lista. Para conectar ao áudio do computador: 1. Conecte os alto-falantes ao seu computador para escutar a reunião. Se você planeja falar durante a reunião, conecte o microfone. Alternativamente, você pode utilizar fones de ouvido com microfone incorporado. 2. O áudio deve ser ligado automaticamente. Caso contrário, clique em Voice & Video (Voz & Vídeo) e, depois, em Join Audio (Ingressar ao Áudio). [email protected] INTERCALL.COM 800.374.2441|15 CONFERÊNCIAS E COLABORAÇÃÓ MICROSOFT LIVE MEETING Configuração De Áudio e Vídeo Utilize o Audio/Video Tuning Wizard (Assistente de Configuração de Áudio e Vídeo) para configurar seus alto-falantes, microfone e webcam. 1. Clique em Voice & Video (Voz & Vídeo). Nota: Na primeira vez que se carrega o console, estando selecionada a opção Computer Audio (Áudio do Computador) nas opções de reunião, o Audio/Video Tuning Wizard (Assistente de Configuração de Áudio e Vídeo) será executado automaticamente. 2. Clique em Options (Opções) e selecione Audio/Video Tuning Wizard (Assistente de Configuração de Áudio e Vídeo). 3. Clique em Yes (Sim), se for necessário. 4. Clique em Next (Seguinte) na janela Audio/Video Device Setup (Configuração do Dispositivo de Áudio e Vídeo). 5. Selecione os alto-falantes ou os fones de ouvido que serão utilizados da lista na janela Speaker/Microphone or Speakerphone Setup (Configuração de Alto-falantes/Microfone ou Alto-falante mãos livres). 6. Pressione em Test (Testar) e ajuste o volume do alto-falante. 7. Pressione Stop (Parar) quando tiver ajustado apropriadamente o volume do alto-falante. 8. Selecione o microfone a ser utilizado da lista na janela Speaker/Microphone or Speakerphone (Alto-falante/Microfone ou Alto-falante mãos livres). 9. Ajuste o volume do microfone. 10. Quando tiver ajustado apropriadamente o volume de seu Micrófono, clique em Next (Seguinte). 11. Selecione a webcam . 12. Clique em Webcam Settings (Configurações da Webcam) para modificar a visualização da imagem. 13. Quando tiver terminado de modificar as opções, oprima OK. 14. Clique em Finish (Terminar) para terminar e fechar o Audio/Video Device Setup Wizard (Assistente de Configuração do Dispositivo de Áudio e Vídeo). Usando o painel Voice & Video (Voz & Vídeo), você pode realizar as seguintes tarefas: Join Audio/Hang Up (Conectar ao Áudio / Desconectar) Mute/Unmute speakers (Silenciar /Ativar Alto-falantes) Speaker volume (Volume do Altofalante) Mute / Unmute Microphone (Silenciar /Ativar Microfone) Microphone Volume (Volume do Microfone) Click to show / stop vídeo. (Clique para mostrar/parar meu vídeo) Este botão é sensível ao contexto. Se você está utilizando o áudio, o botão será mostrado como Desconectar, que interromperá a conexão de áudio do usuário. Se você não estiver conectado, o botão será mostrado como Conectar ao Áudio, que conectará você ao áudio da reunião. Silenciar ou ativar os alto-falantes do seu sistema. Barra deslizante para ajustar o volume do Alto-falante. Aparecerão faixas de cores para verificar que o som esteja sendo recebido. Silenciar ou ativar o microfone do seu sistema. Barra deslizante para ajustar o volume do microfone. Aparecerão faixas de cores para verificar que o som esteja sendo recebido. Começa e finaliza o vídeo da sua Webcam para outros participantes. Conectar Telefone e Áudio do Computador Options (Opções) Audio/Video Tuning Wizard Ver Orador Atual < Exibindo vídeo do orador> Sem Vídeo [email protected] INTERCALL.COM Conectar áudio do computador com conferência telefônica para esta reunião. Verifique que a seqüência de discagem tenha sido ingressada e clique em Connect (Conectar). Inicia o Audio Video Device Setup Wizard (Assistente de Configuração do Dispositivo de Áudio e Vídeo). Visualiza o orador atual no painel Voice & Video. Visualiza um orador específico no painel Voice & Video. Não mostra nenhum vídeo no painel Voice & Video. 800.374.2441|16 CONFERÊNCIAS E COLABORAÇÃÓ MICROSOFT LIVE MEETING Gravação O apresentador pode salvar as gravações num servidor do Live Meeting ou no seu computador. Entretanto, antes de poder se realizar uma gravação, deve-se configurar a gravação de áudio. Nota: Desde o menu Options (Opções), é possível incluir uma Webcam e imagens de Roundtable na gravação. Gravar No Seu Centro De Conferências Para gravar uma reunião no servidor do Live Meeting, o console deve ingressar primeiro na conferência da reunião. Uma vez que o console está conectado à chamada, o apresentador poderá gravar a reunião. 1. Conectar o console à conferência. No painel Voice & Video (Voz & Vídeo), clique em Options (Opções) e selecione Connect Telephone and Computer Audio (Conectar Telefone e Áudio do Computador). Verifique que o número de conferência e as senhas sejam corretas. O console apresentará uma lista de números e senhas, tal como foram fornecidas na página Meeting Options (Opções da Reunião) ao programar a reunião. Oprima Connect (Conectar). Uma vez conectado, a gravação incluirá a totalidade do áudio da conferência 2. Na na barra de Comando, clique em Recording (Gravação). 3. Clique na aba To LM Service (No Serviço LM). 4. Poderá aparecer a mensagem Audio not configured (Áudio não configurado). Clique em Options (Opções). 5. Em Shared Recording Options (Opções de Gravação Compartilhada), clique em Configure Phone (Configurar Telefone), junto à opção Voice (Voz). Isto abre a janela de Telephone Audio Recording Configuration (Configuração de Gravação de Áudio Telefônico). 6. Verifique que todos os números de conferência e senhas sejam corretos. Deveriam ser os mesmos números e senhas que aparecen na lista Meeting Options (Opções da Reunião), quando a reunião foi programada pelo Organizador. 7. Pressione Configure (Configurar) para que Live Meeting se conecte à conferência. 8. Uma vez que tenha verificado que o Live Meeting esteja conectado à conferência, pressione Done (Feito). 9. Pressione OK para fechar a janela. 10. Quando estiver pronto para gravar a reunião, pressione Recording (Gravação) no menu Commands (Comandos). 11. No painel de gravação, clique na aba To LM Service (No Serviço LM). 12. Pressione Record (Gravar) para começar a gravar a reunião. Durante a gravação, você pode monitorar o estado da mesma na área de gravação do quadro de diálogo Audio And Recording Setup (Configuração do Áudio e Gravação). Un contador indica quanto tempo transcorreu durante a gravação. Gravar Para Seu Computador Local Para gravar a reunião no seu computador local, deve-se utilizar Voz por IP (VoIP)* ou Transmissão de Áudio pela Internet IAB)*. Em outras palavras, o apresentador deve usar o microfone para enviar o áudio aos participantes da reunião. 1. Ao programar uma reunião, configure o áudio como Computer Audio Conferencing (Conferência por Áudio do Computador) ou Telephone and Computer Conferencing (Conferência por Telefone e Computador). 2. Clique em Recording (Gravação) no menu Commands (Comandos). 3. No painel de gravação, clique na aba To My Computer (No Meu Computador). 4. Poderá aparecer a mensagem Audio not configured (Áudio não configurado). Clique em Options (Opções). 5. Em Shared Recording Options (Opções de Gravação Compartilhada), clique em Configure Voice (Configurar Voz), junto à opção Voice (Voz). 6. Na janela Set Up Audio and Video (Configurar o Áudio e Vídeo), configure o alto-falante e o microfone. 7. Pressione Finish (Terminar). 8. Quando estiver pronto para gravar a reunião, pressione Recording (Gravação) no menu Commands (Comandos). 9. No painel de gravação, clique na aba To My Computer (No Meu Computador). [email protected] INTERCALL.COM 800.374.2441|17 CONFERÊNCIAS E COLABORAÇÃÓ MICROSOFT LIVE MEETING 10. Pressione Record (Gravar) para começar a gravar a reunião. Durante a gravação, você pode monitorar o status da gravação na área de gravação do quadro de diálogo Audio And Recording Setup (Configuração do Áudio e Gravação). Un contador indica quanto tempo transcorreu durante a gravação. Parar a Gravação Uma vez que você terminar de gravar a reunião, você pode salvar ou apagar a gravação. 1. Quando quiser parar de gravar, clique em Stop Recording (Parar Gravação). 2. Escolha uma das seguintes opções: Save Rercording (Salvar Gravação): Para e salva a gravação. Delete Recording (Apagar Gravação): Para a gravação mas não a salva. Continue Recording (Continuar gravação): Se por erro você clicou em Stop Recording (Parar Gravação), selecione esta opção continuar a gravação. Atendimento ao cliente Suporte técnico e atendimento ao cliente Atendimento em Inglês (24 horas): 0800-3330424 Argentina 0800-8914872 Brasil 123-00206909 Chile 01800-9134018 Colombia 0800-0131033 Costa Rica 001866-4590877 México 001800-2024402 Panamá 0800-53330 Perú 0004-0190131 Uruguai +1.706.643.6713 EUA 800-1627193 Venezuela [email protected] Suporte técnico Atendimento em Português (8 às 17 do Brasil): 0800-8914730 Brasil Suporte técnico durante a conferência No teclado de seu telefone: *0 (conferência) ou 00 (individual) Perguntas sobre faturamento e contas +1.706.645.8600 Treinamento e recursos Página da InterCall em Português http://lapt.intercall.com/ Recursos online, manual do usuário e treinamentos gratuitos http://lapt.intercall.com/treinamento.php [email protected] INTERCALL.COM http://www.intercall.com/services/web-conferencing/live-meeting.php 800.374.2441|18