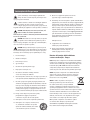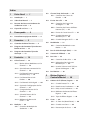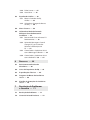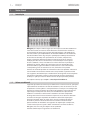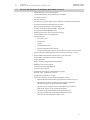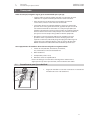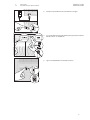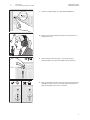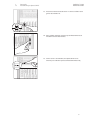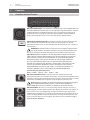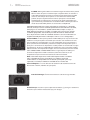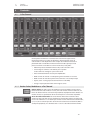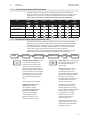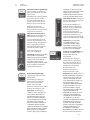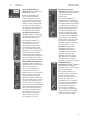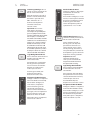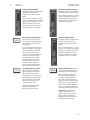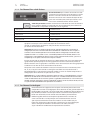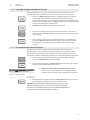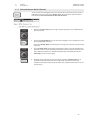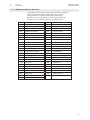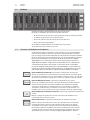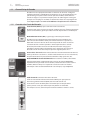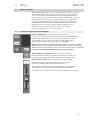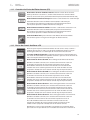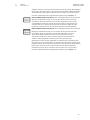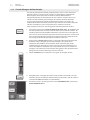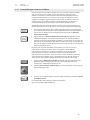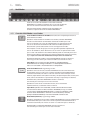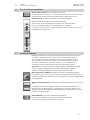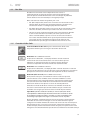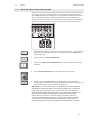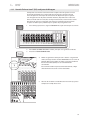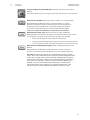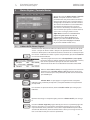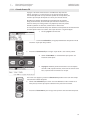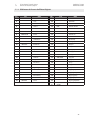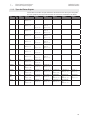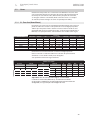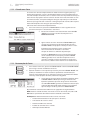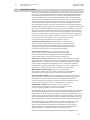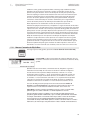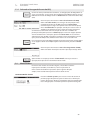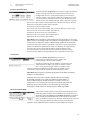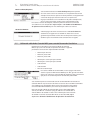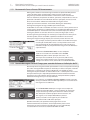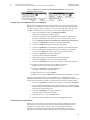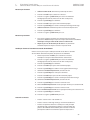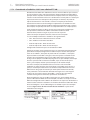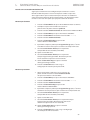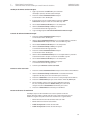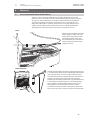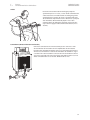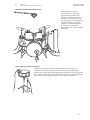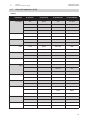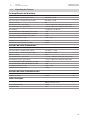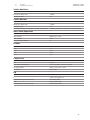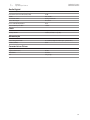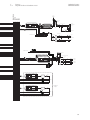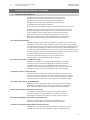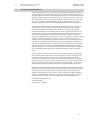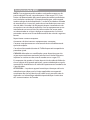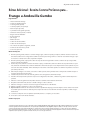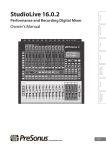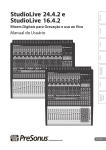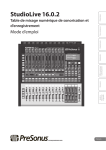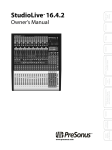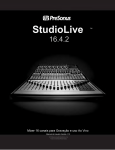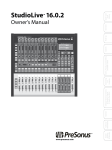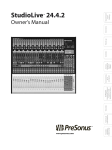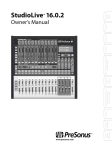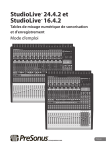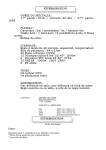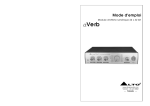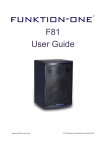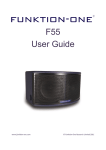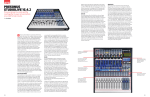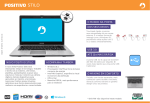Download StudioLive™ 16.0.2
Transcript
StudioLive 16.0.2 ™ Mixer Digital para Gravação e uso ao Vivo Manual do Usuário ® www.presonus.com Português Instruções de Segurança O ponto de exclamação com um triângulo eqüilateral tem a intenção de alertar ao usuário da presença de instruções sobre operação e reparos neste manual. O símbolo de um raio com uma seta e um triângulo eqüilateral tem a intenção de alertar ao usuário acerca presença de voltagem "perigosa" não isolada no produto, o que pode ser de magnitude suficiente para significar risco de choque elétrico aos humanos. CUIDADO: PARA REDUZIR O RISCO DE CHOQUE ELÉTRICO, NÃO REMOVA A TAMPA. NÃO HÁ PARTES INTERNAS PARA MANUTENÇÃO PELO USUÁRIO. AS MANUTENÇÕES DEVEM SER REALIZADAS POR PESSOAL QUALIFICADO. CUIDADO: Para reduzir o risco de choque elétrico, não exponha este aparelho à chuva e umidade. Este aparelho não pode ser exposto a respingos de líquidos e nem objetos que contenham líquidos, como vasos, devem ser apoiados no aparelho. CUIDADO: Instruções de manutenção são para uso de pessoal qualificado para o serviço. Para reduzir risco de choque elétrico, não execute manutenção que não estiver nas instruções de operação. A manutenção deve ser realizada por pessoas qualificadas para o serviço. 1. Leia estas instruções. 2. Guarde estas instruções. 3. Preste atenção nos avisos. 4. Siga as instruções. 5. Não utilize este aparelho próximo à água. 6. Limpe apenas com um pano seco. 7. Não obstrua as aberturas de ventilação. Instale de acordo com as instruções do fabricante. 8. Não instale próximo a fontes de calor, como fogões, aquecedores, ou outros aparelhos (incluindo amplificadores) que produzam calor. 9. Não anule o propósito de segurança do plugue polarizado ou de aterramento. Um plugue polarizado tem duas lâminas, sendo uma maior que a outra. Um plugue de aterramento tem duas lâminas e um terceiro pino de aterramento. A lâmina maior e o terceiro pino existem para sua segurança. Se o plugue fornecido não serve na tomada, consulte um eletricista para reposição da tomada obsoleta. 10. Proteja o cabo de força de ser pressionado ou pisado, principalmente nos plugues, receptáculos de conveniência e no ponto onde ele sai do aparelho. 11. Utilize apenas acessórios/anexos especificados pela PreSonus. 12. Utilize apenas com os suportes, cantoneiras, racks, etc., do fabricante ou vendidos com o produto. Quando um carrinho for utilizado, tome cuidado com os movimentos para não causar danos. 13. Desconecte o equipamento quando não houver uso por períodos longos ou durante tempestades. 14. A manutenção será necessária quando o aparelho for danificado de qualquer forma, como tendo um cabo de força ou plugue danificado, quando liquido ou objetos atingirem o aparelho ou quando houver exposição à chuva ou poeira, ou tendo sofrido quedas, causando falhas na operação. Todos os produtos PreSonus nos EUA devem ser reparados na fábrica da PreSonus, em Baton Rouge, Louisiana. Se o seu produto necessita de reparo, contate [email protected] para obter um número de autorização de retorno. Consumidores fora dos EUA devem contatar seu distribuidor local. Uma lista de distribuidores está disponível no site www.presonus.com. 15. O equipamento só deve ser utilizado em tomadas que possuam aterramento. 16. Quando o plugue principal ou uma tomada for utilizada para desconexão do dispositivo, essa tomada ou plugue deverá ser acessível. Diretivas de Proteção do Meio Ambiente e outras considerações - Europa RoHS. Este produto é complacente com a diretiva EU 2002/95/EG de restrições do uso de substâncias nocivas em equipamentos elétricos/ eletrônicos. Não há chumbo (Pb), cádmio (Cd), mercúrio (Hg), crómio hexavalente (Cr+6), PBB ou PBDE adicionados intencionalmente ao dispositivo. Quaisquer traços de impurezas dessas substâncias contidos nas partes estão abaixo dos níveis permitidos pela restrição. REACh. Este produto é complacente com a diretiva EC1907/206 da União sobre o registro, avaliação, autorização e restrição de químicos e contém nenhum ou menos que 0.1% dos químicos listados como nocivos na regra REACh. WEEE Este símbolo no produto ou em seu pacote indica que o produto não pode ser descartado como lixo comum. Ao invés disso, é sua responsabilidade descartar o equipamento não utilizado em um ponto de coleta específico para equipamentos elétricos e eletrônicos. Essa coleta específica conservará os recursos naturais e irá assegurar a reciclagem de maneira saudável à saúde humana e ao meio ambiente. Para maiores informações sobre os locais de coleta de equipamentos não utilizados, entre em contato com o departamento de reciclagem de sua cidade ou com a empresa que lhe vendeu o produto. CE. Esse produto é complacente com as diretivas e padrões do conselho da União Européia, no que diz respeito à diretiva EMC de compatibilidade eletromagnética (2006/95/ EC) e a diretiva de baixa voltagem (2004/108/EC). Índice 1 Visão Geral — 1 1.1 Introdução — 1 1.2 Sobre Este Manual — 1 1.3 Resumo dos Recursos Hardware do StudioLive 16.0.2 — 2 4.3 Channel Strip de Entrada — 25 4.3.1 Controles dos Canais de Entrada — 25 4.4 Envios Aux e FX — 26 4.4.1 Controles dos Envios Aux Analógicos — 26 1.4 O que Há na Caixa — 3 4.4.2 Controles dos Envios de Efeitos Internos (FX) — 27 2Começando — 4 4.4.3 Envios de Canais Aux e FX — 27 2.1 4.4.4 Criando Mixagens de Monitoração — 29 Procedimento p/Ajuste de Nível — 4 3Conexões — 9 3.1 Conexões do Painel Traseiro — 9 3.2 Diagrama de Conexões Típico de uma Banda ao Vivo — 12 3.3 Diagrama de Conexões Típico de Gravação — 13 4Controles — 14 4.1 4.4.5 Criando Mixagens de FX — 30 4.5 4.5.1 Controles MultiModo e seus Botões — 31 4.6 Bus da Saída Principal (Main) — 32 4.7 Sistema de TalkBack — 32 4.8 Bus Solo — 33 4.8.1 Controles do Bus Solo — 33 O Fat Channel — 14 4.8.2 Utilizando o Bus Solo para Monitoração — 34 4.1.1 Botões Select, Medidores e o Fat Channel — 14 4.1.2 Guia de Processamento do Fat Channel — 15 4.1.3 Fat Channel: Processamento Dinâmico e EQ — 15 4.1.4 Fat Channel Pan e Link Estéreo — 20 4.1.5 Fat Channel: Saída Digital — 20 4.8.3 Usando “Solo no Local” (SIP) no Ajuste da Mixagem — 35 4.9 Bus Monitor — 36 5 Efeitos Digitais | Controle Master — 38 5.1 O Menu de FX (Efeitos) Digitais — 38 5.1.1 Criando Presets FX — 39 4.1.6 Copiando Configurações do Fat Channel — 21 5.1.2 Reverb e seus Parâmetros — 40 5.1.3 Delay e seus Parâmetros — 41 4.1.7 Carregando Presets do Fat Channel — 21 5.1.4 Biblioteca de Presets de Efeitos Digitais — 42 4.1.8 Salvando Presets do Fat Channel — 22 4.1.9 Biblioteca de Presets de Canal — 23 4.2 MultiModos — 31 5.1.5 Tipos de Efeitos Digitais — 43 5.2 Cenas — 44 5.2.1 S1: Zero Out (Board Reset) — 44 Medição — 24 5.2.2 Criando uma Cena — 45 4.2.1 Controles de Medição do StudioLive — 24 5.2.3 Restauração de Cenas — 45 5.2.4 Fader Locate — 47 5.2.5 Auto Salvar — 47 5.3 Equalizador Gráfico — 48 5.3.1 Menu e Controles do EQ Gráfico — 49 5.3.2 Salvando e Carregando Presets do GEQ — 50 5.4 Menu Sistema — 50 5.5 Utilizando o Modo de Controle MIDI para Controle Remoto do StudioLive — 52 5.5.1 Restaurando Cenas e Presets FX Remotamente — 53 5.5.2 Utiizando Mensagens Control Change (CC) para Controlar Volumes e Atribuições de FX — 53 5.5.3 Controlando o StudioLive 16.0.2 com o Behringer FCB1010 — 54 5.5.4 Controlando o StudioLive 16.0.2 com o Roland FC-300 — 57 6Recursos — 60 6.1 Posicionamento Estéreo de Microfones — 60 6.2 Guias de Frequências de EQ — 63 6.3 Especificações Técnicas — 65 6.4 Diagrama de Blocos do StudioLive 16.0.2 — 68 6.5 Planilha de Anotações do StudioLive 16.0.2 — 70 7 Resolução de Problemas e Garantia — 71 7.1 Resolução de Problemas — 71 7.2 Garantia Limitada PreSonus — 72 StudioLive™ 16.0.2 Manual do Usuário 1 Visão Geral 1.1Introdução 1 Visão Geral 1.1 Introdução Obrigado por adquirir o Mixer Digital para Gravação e uso Ao Vivo StudioLive™ 16.0.2 da PreSonus. A PreSonus Audio Electronics desenvolveu o StudioLive com tecnologia de ponta para garantir qualidade máxima e durabilidade de uma vida. Com 12 pré amplificadores de microfone XMAX™ de alto headroom; interface FireWire 16x16 de gravação e reprodução; E/S MIDI; processamento do Fat Channel com EQs semi-paramétricos de 3 bandas, compressores, limiters e expanders downward; efeitos reverb e delay; 4 buses auxiliares; medição por LED; recall e save do mixer; save/recall/copiar e colar ajustes do canal; talkback; e mais, o StudioLive cria novos conceitos na produção e performance musical. Tudo o que você precisa é de um computador com conexão FireWire, alguns microfones e cabos, falantes e seus instrumentos e você poderá gravar em estúdio ou ao vivo, em frente a uma platéia! Contate-nos trazendo questões ou comentários sobre este produto. A PreSonus está envolvida em constantes melhorias de seus produtos e queremos muito suas sugestões. Acreditamos que a melhor forma de atingirmos nossos objetivos é ouvindo os verdadeiros "experts": Nossos queridos clientes. Apreciamos a confiança e ajuda que você nos oferece através da aquisição deste produto. Para suporte técnico, veja a Seção 7.1: Resolução de Problemas. 1.2 Sobre este Manual Sugerimos que utilize este manual para familiarizar-se com os recursos, aplicações e procedimentos corretos de conexão do StudioLive, antes de conecta-lo ao seu computador. Isso lhe ajudará a evitar problemas na instalação e na configuração. Este manual é sobre as funções de hardware do StudioLive 16.0.2. Um manual separado, que acompanha seu mixer, trata da biblioteca de aplicativos do StudioLive e conexões e como utilizar o StudioLive com um computador. Ao longo deste manual você encontrará Super Dicas. Essas dicas lhe oferecem conselhos de mixagem específicos do StudioLive bem como explicações de termos do áudio. Além das Super Dicas, há uma variedade de tutoriais de áudio na parte traseira deste manual. Esses tutoriais mostram desde posicionamento de microfones até sugestões de equalização e compressão, e estão inclusos para lhe ajudar a obter o máximo de seu mixer StudioLive. Obrigado, mais uma vez, por adquirir nossos produtos! Estamos confiantes que irá gostar de seu StudioLive! 1 1 1.3 Visão Geral Resumo dos Recursos de Hardware do StudioLive 16.0.2 1.3 Resumo dos Recursos de Hardware do StudioLive 16.0.2 StudioLive™ 16.0.2 Manual do Usuário •• 24 bits/48 kHz de taxa de amostragem •• 12 pré amplificadores de microfone Classe A XMAX •• 16 entradas de linha •• 4 envios auxiliares •• Conversores analógico-digital de alta definição (118 dB de faixa dinâmica) •• Headroom ilimitado, ponto flutuante de 32 bits, processamento de efeitos e mixagem digital •• Interface de gravação digital FireWire 16x16 com duas portas FireWire 400 (IEEE 1394) •• Automação de Cenas com recursos de carregar/ salvar/restaurar todas as configurações •• Fat Channel com: •• Filtro passa-altas •• Compressor •• Limiter •• Expander downward •• EQ semi-paramétrico de 3 bandas •• Pan, phantom power, inversão de polaridade, carregar e salvar presets •• Processadores de efeitos máster (reverb e delay com Carregar e Salvar) •• Controle MIDI sobre: Restauração de Cenas e FX, atribuição de FX a Main, saída Main e nível de retorno FX •• Faders de 60 mm •• Botões de toque rápido de graduação militar •• Medidores LED de ação rápida •• Sistema de comunicação Talkback •• Chassi de aço resistente •• Compatível com Cubase, Digital Performer, Logic, Nuendo, Sonar, Studio One® e outros •• Compatível com Windows® e Mac® •• A poderosa biblioteca de aplicativos do StudioLive inclui: •• Editor/biblioteca/controlador avançado Virtual Studio Live (VSL) •• Aplicativo de controle remoto para iPad® StudioLive Remote (SL Remote) (grátis na loja de aplicativos Apple) •• Aplicativo para mixagem auxiliar remota QMix™ para iPhone®/ iPod touch® (grátis na loja de aplicativos Apple) •• Aplicativo de gravação multipista integrado Capture™ •• Estação de trabalho de áudio digital Studio One® Artist com mais de 6 GB de plug-ins, loops e sons 2 StudioLive™ 16.0.2 Manual do Usuário 1 1.4 Visão Geral O que há na Caixa 1.4 O que há na Caixa O pacote de seu StudioLive contém o seguinte: •• Mixer digital para gravação e uso ao vivo PreSonus StudioLive 16.0.2 •• Cabo FireWire 400 6-6 pinos de 1,80m •• Cabo FireWire 400 para 800 6 para 9 pinos de 1,80m •• Cabo de força IEC •• A Biblioteca de Aplicativos do StudioLive contendo: •• DVD do aplicativo PreSonus Studio One Artist mais gigabites de material de terceiros •• CD do PreSonus CAPTURE com sessões de demonstração •• CD com os aplicativos Virtual Studio Live/Universal Control da PreSonus •• Manual da Biblioteca de Aplicativos do StudioLive 3 StudioLive™ 16.0.2 Manual do Usuário 2Começando 2.1 Procedimento para Ajuste de Nível 2Começando Antes de começar, há algumas regras gerais recomendadas para que siga: •• Sempre reduza ao mínimo o fader principal e os controles de Fones e Monitor na seção de monitoração antes de realizar conexões. •• Antes de conectar ou desconectar um microfone com outros canais ativos, silencie o canal onde está conectando. •• Seus faders devem ser ajustados próximos à marca "U" sempre que possível. O "U" indica ganho de unidade, significando que o sinal não está sendo aumentado ou atenuado. Se a saída principal (Main) do StudioLive for muito alta ou baixa com os faders em ganho de unidade, utilize o controle de nível de saída principal na traseira do StudioLive para ajustar o nível até que consiga obter o volume apropriado. •• Não deixe as entradas cliparem. Observe os medidores de nível; quando os LEDs se aproximarem da marca de clipagem, o LED superior se iluminará, indicando perigo de clipagem. Sobrecarga nos conversores causa distorção digital, o que soa terrível. Os pré amps. XMAX™ do StudioLive oferecem muito headroom; aproveite isso. Seus equipamentos de estúdio e de P.A. devem ser ligados na seguinte ordem: 1. Fontes de som (teclados, direct boxes, microfones, etc.) conectados às entradas do StudioLive 2. Mixer StudioLive 3. Computador (se for o caso) 4. Monitores ativos ou amplificadores Na hora de desligar, o sistema deve ser desligado na ordem inversa. Agora que você já sabe o que não fazer, vamos trabalhar com áudio! 2.1 Procedimento para Ajuste de Nível 1. Pegue um microfone e seu cabo e conecte-os na entrada de microfone do canal 1 do StudioLive. 4 2Começando 2.1 Procedimento para Ajuste de Nível StudioLive™ 16.0.2 Manual do Usuário 2. Conecte as saídas principais (P10 ou XLR) do StudioLive ao seu amplificador ou monitores ativos. 3. Se você está utilizando monitores passivos, conecte-os ao seu amplificador com cabos de falantes 4. Diminua todos os faders do StudioLive ao mínimo. 5. Certifique-se que o controle Mic/Line do canal 1 esteja totalmente no sentido anti-horário. 5 2Começando 2.1 Procedimento para Ajuste de Nível StudioLive™ 16.0.2 Manual do Usuário 6. Conecte seu StudioLive em uma tomada e o ligue. 7. Se seu microfone utiliza phantom power, pressione o botão 48V do canal 1 no StudioLive. 8. Ligue seu amplificador ou monitores ativos. 6 2Começando 2.1 Procedimento para Ajuste de Nível StudioLive™ 16.0.2 Manual do Usuário 9. Pressione o botão Input na seção Meter (Medidores). 10. Fale ou cante no microfone da mesma forma que faria na performance real. 11. Eleve o controle Trim do canal 1 no sentido horário enquanto observa o primeiro medidor do Fat Channel. 12. Ajuste o controle Trim do canal 1 até que um pouco mais da metade dos LEDs verdes se acendam. O LED vermelho no topo do medidor jamais deve se acender. 7 2Começando 2.1 Procedimento para Ajuste de Nível StudioLive™ 16.0.2 Manual do Usuário 13. Pressione o botão Select do Canal 1 e eleve seu fader até o ganho de unidade "U". 14. Eleve o fader principal até que ouça confortavelmente ao microfone através dos falantes. 15. Com o canal 1 selecionado, você pode utilizar o Fat Channel para adicionar processamento dinâmico e EQ. 8 3Conexões 3.1 Conexões do Painel Traseiro StudioLive™ 16.0.2 Manual do Usuário 3Conexões 3.1 Conexões do Painel Traseiro Entradas de Microfone. Seu StudioLive é equipado com 12 pré amplificadores de microfone XMAX da PreSonus, para uso com qualquer tipo de microfone. Este pré amplificador possui um buffer de entrada Classe A seguido de um estágio de ganho dual-servo. Esse projeto resulta em ruído mínimo e amplo controle de ganho, lhe permitindo elevar o sinal sem trazer junto o ruído de fundo. Alimentação Fantasma 48 volts. O StudioLive dispõe de alimentação fantasma 48V na entrada de microfone de cada canal. Esse recurso pode ser ativado individualmente por canal, através do botão 48V do Fat Channel. Veja a seção 4.1 para detalhes. ATENÇÃO: O Phantom Power é necessário em microfones condensadores mas pode danificar microfones dinâmicos, principalmente microfones de fita. Assim, desligue o phantom power dos canais quando não for necessário. Super Dica: Microfones dinâmicos e de fita são geralmente dispositivos de baixa saída e não necessitam de alimentação externa. O mais importante a se observar sobre microfones de fita é que muito raramente eles precisam de alimentação fantasma. De fato, a menos que um microfone de fita especifique claramente que necessita de Phantom Power, não use. Phantom Power pode danificar e inutilizar um microfone de fita. Microfones condensadores são geralmente mais sensíveis que microfones dinâmicos e de fita e normalmente necessitam de alimentação fantasma +48V externa. Sempre revise a documentação de seus microfones para observar as recomendações de utilização do fabricante. Conexão XLR para phantom power: Pino 1 = TERRA Pino 2 = +48V Pino 3 = +48V Entradas em Nível de Linha. Cada canal tem uma entrada de linha P10 balanceada. Quando essas entradas são ativadas, o circuito de pré amplificação do microfone é desativado. Exemplos típicos de conexões em nível de linha são saídas de teclados, CD/DVD players e algumas saídas de processadores de sinal. Nota: Plugar um microfone ou dispositivo linha, bem como ligar ou desligar a alimentação fantasma pode gerar um “estalo” no áudio. É altamente recomendado que você silencie o canal e as saídas antes de efetuar conexões. Entradas Estéreo. Os canais 9 a 16 são entradas estéreo. Cada par de canais é controlado por um único fader e botões Solo, Mute e Select únicos. Por padrão, os canais 9/10 a 15/16 são configurados em mono, de maneira que apenas o pré amplificador de microfone ou a entrada esquerda (mono) é ouvida. Quando esses canais são desagrupados, a entrada direita não é acessível através do mixer. Para inserir a entrada direita na sua mixagem, você deve ativar o Link Estéreo (veja a seção 4.1.4 para detalhes). 9 3Conexões 3.1 Conexões do Painel Traseiro StudioLive™ 16.0.2 Manual do Usuário Os canais 13/14 e 15/16 têm conexões RCA não balanceadas, além das p10 balanceadas. Como nas conexões p10, a entrada RCA direita não estará acessível no mixer quando os canais não estiverem agrupados. Saídas Aux. O StudioLive possui quatro saídas auxiliares. Nas seções 4.4.4 e 4.4.5 mostramos em detalhes como criar mixagens auxiliares para monitoração e efeitos. As mixagens auxiliares são direcionadas à essas saídas. Entrada do Mic. Talkback. O StudioLive não possui um microfone de Talkback embutido. Um microfone externo deve ser utilizado. A alimentação fantasma está sempre ativada neste pré amplificador, de modo que podem ser utilizados microfones dinâmicos e condensadores. Atenção: O Phantom Power só é necessário em microfones condensadores e pode danificar microfones dinâmicos, principalmente microfones de fita. Recomendamos que consulte a documentação de seu microfone e verifique se é seguro utilizar alimentação fantasma, antes de conecta-lo à entrada de microfone Talkback. Trim do Mic. Talkback. Este é o controle de ganho do microfone talkback. Ele ajusta o ganho da entrada Talkback. Saída Mono. Essa saída balanceada carrega uma versão somada em mono do sinal estéreo do bus principal. Nível da Saída Mono. Esse potenciômetro ajusta o nível máximo de sinal na saída Mono. O sinal pode ser atenuado a -80 dB e aumentado em até +6 dB. Saídas Principais (Main). O StudioLive tem conectores XLR e P10 balanceado nas saídas principais. Essas saídas são paralelas entre si e à saída mono. Super Dica: Todas as saídas principais (XLR Estéreo, P10 Estéreo e XLR (Mono) estão ativas todo o tempo. Você pode enviar sua mixagem principal a 5 monitores ao mesmo tempo, o que pode ser útil em inúmeras situações, como enviar uma mixagem para outra sala ou adicionar mais um conjunto de caixas em um local muito grande. Nível da Saída Principal. Trim da saída Principal controla o nível máximo das saídas principais XLR e P10. O sinal pode ser atenuado a -40 dB e aumentado até 0 dB. Saída Monitor. São as saídas balanceadas para sala de controle. O nível é ajustado pelo potenciômetro “Monitor” da sessão específica no painel superior. 10 3Conexões 3.1 Conexões do Painel Traseiro StudioLive™ 16.0.2 Manual do Usuário E/S MIDI. MIDI significa “Musical Instrument Digital Interface”. Mas o padrão MIDI vai além de apenas instrumentação e seqüênciadores. As entradas e saídas MIDI permitem conexão e/ou comunicação com dispositivos MIDI externos. Uma função dessas portas é o uso como uma interface MIDI padrão, útil para sequenciamento e outras aplicações. A entrada MIDI também pode ser utilizada para conexão de um pedal controlador para ajustar diferentes parâmetros do seu StudioLive Mais informações sobre o modo de controle MIDI podem ser encontradas na Seção 5.5. Super Dica: Dados MIDI representam informações de performance e não áudio; contudo, são frequentemente utilizados para acionar ou controlar fontes de áudio, como plug-ins ou sintetizadores. Quando utilizar MIDI, certifique-se de que os dados MIDI são corretamente enviados e recebidos pelos instrumentos software e hardware apropriados. Você também precisará direcionar as saídas de áudio desses dispositivos aos canais de entrada do StudioLive. Consulte o manual de seu equipamento MIDI para maiores informações sobre o seu uso e configurações. Portas FireWire. Há duas portas padrão FireWire 400 6 pinos na parte traseira do StudioLive. Cada porta pode ser utilizada para conectar seu StudioLive em uma porta FireWire de seu computador. Se o seu computador possui um conector 4 pinos (encontrado em notebooks), você deverá adquirir um adaptador 4 para 6 pinos para a conexão. Esses adaptadores e cabos podem ser encontrados nas lojas de informática. As portas FireWire 400 são compatíveis com as conexões FireWire 800 encontradas em computadores Apple. Para sua conveniência, foram incluídos cabos FW400-FW400 e FW800-FW400. Utilize a segunda porta FireWire para conexão de dispositivos FireWire adicionais (como HDs externos) ao seu computador ou para conexão de interfaces da família FireStudio. Nota: A conexão de dispositivos FireWire 800 na porta FireWire secundária não é suportada. Mesmo que a conexão de seu StudioLive à conexão FireWire 800 de seu computador com um cabo de 6 pinos para 9 pinos seja suportada, seu StudioLive rodará em velocidade de bus FireWire 400. Fusível 2 Amperes. É a caixa do fusível do StudioLive. O StudioLive utiliza um fusível 5mm x 20 mm, 250 VAC de ação rápida. Entrada de Energia. É onde você conecta o cabo de energia incluído. Chave de Força. Pressione a parte superior deste botão ( | ) para ligar o StudioLive. Pressione a parte inferior deste botão ( O ) para desligar. 11 StudioLive™ 16.0.2 Manual do Usuário 3Conexões 3.2 Diagrama de Conexões Típico de uma Banda ao Vivo 3.2 Diagrama de Conexões Típico de uma Banda ao Vivo Mic. Voz Principal Teclado Amp. Guitarra Base Baixo Bateria 100 - 240 VAC 50-60Hz On Notebook Pedaleira MIDI Monitores Alto Falantes P.A. 12 StudioLive™ 16.0.2 Manual do Usuário 3Conexões 3.3 Diagrama de Conexões Típico de Gravação 3.3 Diagrama de Conexões Típico de Gravação Mic. Voz Principal Amp. Guitarra Base Baixo Bateria 100 - 240 VAC 50-60Hz On Amplificador de Fones PreSonus HP60 Notebook Monitores de Referência Controlador MIDI 13 StudioLive™ 16.0.2 Manual do Usuário 4Controles 4.1 O Fat Channel 4Controles 4.1 O Fat Channel O coração do StudioLive é o revolucionário Fat Channel (Super Canal). O Fat Channel torna os ajustes de dinâmica, direcionamento e Pan de cada entrada e saída disponíveis com o toque de um botão Select. Os 12 potenciômetros e medidores multiuso controlam cada ajuste que você precisará realizar no StudioLive. Com o Fat Channel, você pode: •• Adicionar processamento dinâmico e EQ a cada entrada e saída •• Criar mixagens auxiliares e de efeitos para as quatro saídas auxiliares analógicas e para os buses FX •• Ativar o Phantom Power de cada pré amplificador. •• Medir o nível de entrada e a redução de ganho de todos os 16 canais •• Medir o nível de saída dos quatro envios auxiliares e da saída principal •• Copiar, salvar e carregar presets do Fat Channel e do GEQ •• Carregar as posições dos faders em mixagens salvas 4.1.1 Botões Select, Medidores e o Fat Channel Botões Select. Por toda a parte do StudioLive você verá botões Select. Há um botão Select em cada um dos 12 canais, em cada um dos 4 envios auxiliares, nos buses de efeitos internos e no bus Principal (Main). O propósito destes botões é o mesmo: Acessar os parâmetros do Fat Channel para o canal ou bus específico. Visor do Canal Selecionado. No canto inferior direito do Fat Channel você encontrará um visor LED. O canal atualmente selecionado sempre será mostrado nesse visor. Números 1 a 8 indicam que um dos 8 canais mono estão selecionados; 9, 11, 13, ou 15 indicam que uma das 4 entradas estéreo está selecionada; MA é a saída principal (Main); A1 a A4 indica Aux 1 a 4 e Fa e Fb indicam EFX A e EFX B. 14 StudioLive™ 16.0.2 Manual do Usuário 4Controles 4.1 O Fat Channel 4.1.2 Guia de Processamento do Fat Channel A tabela a seguir é um rápido guia sobre qual tipo de processamento está disponível em cada bus do StudioLive, bem como quais entradas e buses estão disponíveis para gravação. Para maiores informações sobre envios FireWire; veja a seção 2.5 no Manual da Biblioteca de Aplicativos do StudioLive. Bus Inversão de polaridade: Filtro passa-altas Noise Gate Compressor EQ Limiter Envio FireWire Canais de Entrada Saída Principal L/R Envios Auxiliares Envios FX Internos 4.1.3 Fat Channel: Processamento Dinâmico e EQ A principal função do Fat Channel é proporcionar processamento dinâmico e filtragem para cada entrada e saída do StudioLive. Os potenciômetros rotativos (encoders) trabalham em conjunto com os medidores imediatamente acima deles, ajustando processamento dinâmico e EQ. A sessão de processamento do Fat Channel consiste de 5 partes: Filtro Passa-altas, Noise Gate, Compressor, Limiter e EQ semi-paramétrico. Cada processo pode ser ativado/ desativado/controlado individualmente. O fluxo de sinal é o seguinte: Fase Passa-Altas Noise Gate Inversão de polaridade. Inverte a fase do canal selecionado. Pressione para inverter a fase do sinal no canal selecionado (alterar a polaridade em 180º). O botão acenderá, indicando que a inversão de fase está ativada. O botão de inversão de fase pode ser utilizado para corrigir sinais de áudio que estejam fora de fase e ocasionando cancelamentos. Super Dica: Quando estiver gravando com mais de um microfone, utilize a inversão de polaridade para combater cancelamentos de fase entre microfones. A Inversão de fase está disponível apenas nos 16 canais do bus de entradas. Compressor EQ Limiter Botão 48V. Ativa a alimentação fantasma (Phantom Power) no pré amplificador do canal selecionado. Aperte o botão para ativar a alimentação fantasma no pré amplificador do canal selecionado. O botão acenderá, indicando que a alimentação fantasma está ativada. O Phantom Power transmite 48V de eletricidade DC através do cabo de microfone. A alimentação fantasma 48 volts, fornecida através da entrada XLR, fornece energia para microfones condensadores e outros dispositivos que a requeiram. Essa energia é fornecida em um nível constante para prevenir degradação do sinal. A alimentação fantasma está disponível apenas nos 12 pré amplificadores de microfone do bus de entradas. 15 4Controles 4.1 O Fat Channel Filtro Passa Altas Liga/Desliga Liga ou Desliga o Filtro Passa Altas no Canal ou Bus de Saída Selecionado. Este botão liga e desliga o filtro passa altas no canal ou bus de saída selecionado. Ele se iluminará para indicar que o filtro passa altas está ativado. O filtro Passa-Altas está disponível nos 16 canais do bus de entrada, nos 4 auxiliares e nos buses FX internos. Freqüência do Filtro Passa Altas. Ajusta a Freqüência de Corte do Filtro Passa Altas. A sessão de filtro passa-altas consiste de um encoder e um medidor. A faixa de freqüências está à esquerda do medidor. O threshold do filtro pode ser ajustado de 24 Hz a 1 kHz. A curva do Filtro Passa Altas é de -6 dB/oitava. Super Dica: Um filtro passa-altas atenua todas as freqüências abaixo do threshold selecionado. Utilize o Filtro Passa Altas do Fat Channel para remover freqüências graves não desejadas de seu sinal fonte, ao invés de tentar retira-las com EQ. StudioLive™ 16.0.2 Manual do Usuário é dependente do nível de sinal após o mesmo cruzar o threshold, enquanto que o noise gate trabalha independentemente do nível do sinal além do threshold. Threshold do Gate. Configura e Mostra o Threshold do Gate para o Canal Selecionado. Esse encoder configura, e o medidor mostra, o threshold do gate no canal selecionado. O threshold determina o nível no qual o gate abre. Essencialmente, todos os sinais acima do threshold passam sem serem afetados. Você pode ajustar o Threshold de 0 a -56 dB. Super Dica: Se o threshold é ajustado totalmente no sentido anti-horário, o gate é desligado (sempre aberto), permitindo que todos os sinais passem sem serem afetados. Compressor Liga/Desliga. Liga ou Desliga o Compressor no Canal ou Bus de Saída Selecionado. Este botão liga e desliga o compressor no canal ou bus de saída selecionado. Ele se iluminará para indicar que o compressor está ativado. O Compressor está disponível em todos os buses de entrada e saída. Botão Gate Liga/Desliga. Liga/Desliga o Gate no Canal Selecionado. Esse botão liga e desliga o gate no canal selecionado. Ele se iluminará quando o Gate estiver ativado. O Gate está disponível em todos os buses de entrada e saída. Super Dica: O "Gate" de seu StudioLive 16.0.2 é atualmente um expander downward. Ao contrário da compressão, que diminui o nível do sinal após o mesmo ultrapassar o threshold do compressor, a expansão diminui o nível do sinal após ele estar abaixo do threshold da expansão. Normalmente utilizado para redução de ruídos, a grande diferença entre um expander e um noise gate é que a expansão Super Dica: Um compressor é um tipo de amplificador cujo ganho é dependente do nível de sinal existente. Você pode ajustar o nível máximo que o compressor permite passagem, assim causando redução automática de ganho acima de um nível predeterminado de sinal, ou threshold (limiar). Compressão significa, basicamente, a habilidade de reduzir, por uma razão fixa, a quantidade de elevação de um sinal de saída em relação ao seu nível de entrada. É útil para reduzir a faixa dinâmica de um instrumento ou vocal, tornando-o fácil de gravar sem distorcer o gravador. Também ajuda no processo de mixagem, reduzindo a quantidade de mudanças de nível de um instrumento específico. 16 4Controles 4.1 O Fat Channel Botão do Modo Auto do Compressor. Ativa o Modo de Resposta Automática. Quando o modo Auto está ativo, o controle Response se torna inoperante, e uma curva de ataque e release préprogramada é utilizada. Nesse modo, o ataque é configurado em 10 ms e o release em 150 ms. Todos os outros parâmetros do compressor ainda podem ser ajustados manualmente. Threshold do Compressor. Configura e Mostra o Threshold do Compressor para o Canal ou bus de Saída Selecionado. Este encoder configura, e o medidor mostra, o threshold do compressor no canal de entrada ou bus de saída selecionado. Quando o nível do sinal excede o threshold, o compressor entra em ação. Girar o potenciômetro no sentido anti-horário reduz o threshold, assim a compressão começa em um nível menor. O threshold pode ser ajustado de -56 a 0 dB. Ratio (Razão) da Compressão. Configura e Mostra a Razão da Compressão para o Canal ou Bus de Saída Selecionados. Este encoder configura, e o medidor mostra, o ratio da compressão no canal de entrada ou bus de saída selecionado. O ratio especifica a curva de compressão, que é uma função do nível de saída ante o nível de entrada. Por exemplo: Se você tem um ratio de 2:1, qualquer nível de sinal acima do threshold será comprimido em uma razão de 2:1. Isso significa que para cada 2dB de aumento de sinal acima do threshold, a saída do compressor aumentará apenas 1dB. O ratio pode ser ajustado de 1:1 a 14:1. StudioLive™ 16.0.2 Manual do Usuário Response (Reação) do Compressor. Configura e Mostra a Reação do Compressor para o Canal ou Bus de Saída Selecionados. Este encoder configura, e o medidor mostra, a resposta do compressor para o canal ou bus de saída selecionado. O controle de resposta ajusta o ataque e o release simultaneamente. Uma resposta firme (tight) aciona o compressor imediatamente e retorna a redução de ganho a zero rapidamente quando o sinal passa abaixo do threshold. Uma resposta suave (smooth) permite que o transiente inicial passe sem ser comprimido e estende o tempo até a redução de ganho retornar a zero. Super Dica: Em geral, uma resposta mais firme deve ser utilizada em instrumentos com menos transientes, como uma bateria ou percussão, enquanto que uma resposta mais suave deve ser utilizada em instrumentos com muitos transientes, como vocais e cordas. Ganho Make Up do Compressor. Configura e Mostra a Quantidade de Ganho do Compressor para o Canal ou bus de Saída Selecionado. Este encoder configura, e o medidor mostra, a quantidade de ganho do compressor para o canal ou bus de saída selecionado. Quando se comprime um sinal, a redução de ganho normalmente resulta em uma atenuação geral do nível. O controle de ganho permite que se compense essa atenuação, reajustando o nível (se desejado). Você pode ajustar o ganho de 0 dB (sem ajuste de ganho) a +28 dB. 17 4Controles 4.1 O Fat Channel Limiter Liga/Desliga. Ativa o Limiter no Canal de Entrada ou Bus de Saída Selecionado. Quando o Limiter é ativado, o botão se acende. O threshold do limiter é ajustado em 0 dBFS. A Razão é de ∞:1. O limiter está disponível em todos os buses de entrada e saída. Super Dica: No seu nível mais simples, um Limiter é um compressor ajustado para prevenir qualquer aumento de nível do sinal acima do threshold. Por exemplo, se o controle do threshold está em 0dB, e a razão totalmente no sentido horário, o compressor se torna um limiter a 0 dB, de maneira que o sinal de saída não excederá os 0 dB independente do nível do sinal de entrada. Tipicamente, razões de compressão de 10:1 e acima são consideradas limitadoras. Liga/Desliga Banda Grave. Ativa o Controle da Banda Grave do EQ na Entrada ou Bus de Saída Selecionado. Esse botão ativa o controle da banda grave do equalizador no canal ou bus selecionado. O botão se acenderá para indicar que está ativo. A banda grave do EQ está disponível em todos os buses de entrada e saída. Freqüência da Banda Grave. Configura e Mostra a Freqüência Central da Banda Grave do EQ. Este encoder configura, e o visor mostra, a freqüência central da banda grave do equalizador. A freqüência central é o meio da banda de passagem, entre as freqüências de corte abaixo e acima, que definem os limites da banda. Você pode ajustar a freqüência central de 36 a 465 Hz. StudioLive™ 16.0.2 Manual do Usuário Ganho da Banda Grave. Configura e Mostra a Atenuação ou Aumento de Ganho da Freqüência Grave. Este encoder configura, e o visor mostra, a atenuação ou aumento de ganho na freqüência central da banda grave. O nível do centro da freqüência pode ser ajustado entre -15 e +15 dB. Shelf da Banda Grave. Ativa o Shelf Grave do EQ na Entrada ou Bus de Saída Selecionado. Com o Shelf desativado, a banda grave é um EQ semiparamétrico. Ativando-se o Shelf, a banda grave se torna um EQ shelving, alterando-se, em quantidade fixa, uma banda de freqüências graves abaixo da freqüência shelving escolhida. Super Dica: O shelf é como um controle de um “mini-system”. O controle da freqüência central determina a freqüência do shelving. Liga/Desliga Banda Média. Ativa Controle da Banda Média na Entrada ou Bus de Saída Selecionado. Ativa controle da banda Média do equalizador no canal ou bus selecionado O botão acenderá, indicando que está ativo. A banda Média EQ está disponível nas entradas e saídas. Freqüência da Banda Média. Configura e Mostra a Freqüência Central da Banda Média do EQ. Este encoder configura, e o visor mostra, a freqüência central da banda Média do equalizador. Você pode ajustar a freqüência central de 260 Hz a 3,5 kHz. 18 4Controles 4.1 O Fat Channel Ganho da Banda Média. Configura e Mostra a Atenuação ou Aumento de Ganho na Freqüência central da banda Média. Este encoder configura, e o visor mostra, a atenuação ou aumento de ganho na freqüência central da banda Média. O nível do centro da freqüência pode ser ajustado entre -15 e +15 dB. StudioLive™ 16.0.2 Manual do Usuário Freqüência da Banda Aguda. Configura e Mostra a Freqüência Central da Banda Aguda do EQ. Este encoder configura, e o visor mostra, a freqüência central da banda Aguda do equalizador. Você pode ajustar a freqüência central de 1.4 a 18 kHz. Botão Hi Q da Banda Média. Ativa uma largura de banda estreita na banda média do EQ na entrada ou bus de saída selecionado. Ganho da Banda Aguda. Configura e Mostra a Atenuação ou Aumento de Ganho na Freqüência central da banda Aguda. Q é a razão entre a freqüência central da banda e sua largura. Com uma freqüência central constante, os valores de Q indicam uma largura de banda estreita, de maneira que Q é comparado com a largura de banda. Por padrão, o Q é ajustado em 0.55. Quando o HiQ é ativado, o Q passa para 2.0, estreitando a banda para controle mais preciso. Este encoder configura, e o visor mostra, a atenuação ou aumento de ganho na freqüência central da banda Aguda. O nível do centro da freqüência pode ser ajustado entre -15 e +15 dB. Liga/Desliga Banda Aguda. Ativa o Controle da Banda Aguda do EQ na Entrada ou Bus de Saída Selecionado. Shelf da Banda Aguda. Ativa o Shelf Agudo do EQ na Entrada ou Bus de Saída Selecionado. Esse botão ativa o controle da banda Aguda do equalizador no canal ou bus selecionado. O botão se acenderá para indicar que está ativo. A banda Aguda do EQ está disponível em todos os buses de entrada e saída. Quando o botão Shelf não está ativado, a banda Aguda é um EQ semi-paramétrico. Ativando-se o Shelf. A banda Aguda se torna um EQ shelving, alterando-se, em quantidade fixa, uma banda de freqüências altas na e acima da freqüência shelving escolhida pelo usuário. Super Dica: O shelf agudo é como um controle de agudos em um “mini-system”. Neste modo, o controle da freqüência central determina a freqüência do shelving. 19 StudioLive™ 16.0.2 Manual do Usuário 4Controles 4.1 O Fat Channel 4.1.4 Fat Channel: Pan e Link Estéreo O controle de Pan para cada bus de entrada ou saída é ajustado no Fat Channel. O visor LED mostra o ajuste de Pan e o encoder a direita do visor controla o Pan do bus de entrada ou saída selecionado. Quando dois canais são vinculados (link) como par estéreo, o visor LED se torna automaticamente um Pan estéreo. A Vinculação Estéreo também é realizada no Fat Channel. Os canais de entrada e buses auxiliares podem ser agrupados em um par estéreo. Os pares estéreo são predefinidos e não podem ser alterados. São os seguintes: Canais 1 e 2 Canais 11 e 12 Canais 3 e 4 Canais 13 e 14 Canais 5 e 6 Canais 15 e 16 Canais 7 e 8 Aux 1 e Aux 2 Canais 9 e 10 Aux 3 e Aux 4 Para canais mono e buses auxiliares, um link estéreo pode ser ativado quando qualquer canal do par estiver selecionado. Quando o link Estéreo estiver ativado, as configurações de dinâmica e EQ são coladas ao outro canal do par de maneira não-destrutiva. Super Dica: Devido a essa colagem não-destrutiva, quando o botão Link é desativado, as configurações anteriores do outro canal são restauradas ao estado anterior. Por exemplo: se o canal 8 está selecionado quando o Link é ativado, todas as configurações do canal 8 serão copiadas ao canal 7. Se o canal 7 estiver selecionado quando o link for ativado, todas as suas configurações serão copiadas ao canal 8. Como é feito de maneira não destrutiva, é possível se comparar ajustes de processamento com o toque de 2 botões. O canal selecionado no momento de pressionar o botão Estéreo Link será o canal Máster do agrupamento. Quando qualquer canal do agrupamento estéreo é selecionado, ambos os botões Select dos canais agrupados se acendem, mas o número máster de ID do agrupamento é exibido no visor LED do canal selecionado no Fat Channel. Nos quatro canais estéreo do StudioLive 16.0.2, o link estéreo ativará o lado direito (canais 10, 12, 14, e 16) para serem ouvidos na mixagem. Cada fader de canal, botão Select e botão Multimodo, e cada envio Aux controlam ambos os canais ao mesmo tempo. Todas as configurações do Fat Channel são aplicadas aos 2 canais. Super Dica: Deve ser observado que enquanto o link Estéreo deve ser ativado para que se ouça o lado direito de cada canal estéreo através do StudioLive, as entradas do lado direito continuam sendo enviadas através do bus FireWire e podem ser gravadas na DAW com ou sem o Link Estéreo ativado. Para mais informações sobre a utilização do StudioLive como interface de áudio, consulte a seção 2 do Manual da Biblioteca de Aplicativos do StudioLive. 4.1.5 Fat Channel: Saída Digital O Fat Channel lhe dá a opção de enviar apenas o áudio não processado ao seu computador ou incluir as configurações do Fat Channel no sinal gravado. Quando o botão DigOut está ativado, o sinal é enviado ao bus FireWire pós processamento de EQ e dinâmica; o botão se acende para indicar esse fluxo de sinal. Quando este botão está desativado, o sinal enviado ao bus FireWire é pré Fat Channel. O Botão Dig Out somente está disponível quando uma das entradas de canal é selecionada. A Saída principal envia automaticamente seu sinal após o processamento do Fat Channel. Todos os envios FireWire são pré fader, com exceção das saídas Principais e Auxiliares. Para mais informações sobre a utilização do StudioLive como interface de áudio, consulte a seção 2 do Manual da Biblioteca de Aplicativos do StudioLive. 20 StudioLive™ 16.0.2 Manual do Usuário 4Controles 4.1 O Fat Channel 4.1.6 Copiando Configurações do Fat Channel Além de se poder criar e salvar presets personalizados do Fat Channel, cada configuração pode ser copiada de um canal ou bus para outro canal ou bus. 1. Pressione o botão Copy para copiar as configurações do canal ou bus selecionado. Cada botão Select no StudioLive (exceto o do canal selecionado) começará a piscar. O botão Select do canal selecionado não ficará aceso. Você pode copiar a configuração do Fat Channel de qualquer canal ou bus em qualquer combinação. 2. O botão Load (carregar) também começará a piscar. 3. Para colar a configuração atual do Fat Channel em outro canal ou bus, basta pressionar o botão Select do canal desejado. Ele irá parar de piscar e se acenderá. 4. Após selecionar cada canal para onde deseja copiar as configurações, pressione o botão Load. O StudioLive retornará ao seu estado normal, indicando que as configurações do Fat Channel foram coladas com sucesso. 4.1.7 Carregando Presets do Fat Channel O StudioLive vem com um grupo de presets (padrões) de channel strips (configurações de canal) criados por usuários profissionais da PreSonus. Esses presets oferecem um ótimo ponto de partida na criação rápida e fácil de uma mixagem. O StudioLive também lhe permite criar sua própria biblioteca de presets. 1. Para carregar um preset para qualquer canal do StudioLive, primeiro pressione o botão Select do canal desejado. 2. Pelo Fat Channel, pressione o botão Load. Você verá que o LCD mostra o menu de Carregamento de Preset de Canal. 3. O Menu de Carregamento de Preset de Canal sempre mostra o canal no qual o preset será carregado. Utilize o encoder “Value” para localizar o preset que deseja utilizar. 4. Após ter feito sua seleção, pressione o botão Recall. Se desejar cancelar a operação, basta pressionar novamente o botão “Load”. Super Dica: O botão Load se mantém ativo até que você o pressione novamente para desativa-lo, mesmo se você selecionar outro canal. Devido a isso, você pode adicionar um preset a cada canal rapidamente, lhe dando um ponto inicial adiantado na mixagem. 21 StudioLive™ 16.0.2 Manual do Usuário 4Controles 4.1 O Fat Channel 4.1.8 Salvando Presets do Fat Channel Se você criou uma configuração de canal através do Fat Channel e deseja salvar na biblioteca de presets, pressione o botão “Save” do Fat Channel. Você verá que o LCD mostra o menu de Salvamento de Preset de Canal. 1. Utilize o encoder “Value” para navegar até uma posição vazia na biblioteca de presets de canal. 2. Pressione o botão Next para ir até o local da categoria. Crie a categoria para seu preset (DRM, VOX, GTR, etc.). Pressione o botão “Next” novamente para navegar até a primeira letra do nome do preset. 3. Gire o encoder Value em qualquer sentido para alterar a letra. O StudioLive lhe permite escrever o nome com letras maiúsculas ou minúsculas, bem como com uma seleção de numerais e símbolos de pontuação. Você pode pressionar o botão Tap para inserir um espaço. 4. Quando estiver satisfeito com as alterações, pressione o botão Store. Ele se acenderá enquanto o preset de Canal é gravado na memória interna do StudioLive. Assim que o preset de canal for salvo, o botão “Store” retorna ao seu estado inicial. 22 StudioLive™ 16.0.2 Manual do Usuário 4Controles 4.1 O Fat Channel 4.1.9 Biblioteca de Presets de Canal Seu StudioLive vem com 50 presets do Fat Channel desenvolvidos e personalizados por usuários profissionais PreSonus. Estes presets podem ser alterados, renomeados e sobrescritos; contudo, existem 49 espaços vazios adicionais que podem ser utilizados para armazenamento dos seus próprios presets. 01 DRM: Kick 1 27 GTR: Acoustic Strumming 02 DRM: Kick 2 28 GTR: Acoustic Fingerstyle 03 DRM: Kick Funk 1 29 KEY: Piano Bright 04 DRM: Kick Funk 2 30 KEY: Piano Warm 05 DRM: Kick Hip-Hop 31 KEY: Piano Jazz 06 DRM: Kick Jazz 32 KEY: Piano Electric 07 DRM: Snare 1 33 KEY: Piano Electric 2 08 DRM: Fat Snare 34 KEY: Vibes 09 DRM: Snare Crackalak 35 HRN: Trumpet 10 DRM: Snare Snappy 36 HRN: Trombone 11 DRM: Toms Mid 37 HRN: Sax 12 DRM: Toms Low 38 HRN: Sax Solo 13 DRM: Toms High 39 PRC: Congas 14 DRM: Overhead Rock 40 PRC: Bongos 15 DRM: Overhead Jazz 41 PRC: Cowbell 16 DRM: High Hat 42 PRC: Tambourine 17 BAS: Electric 1 43 VOX: Male 1 18 BAS: Electric 2 44 VOX: Male 2 19 BAS: Slap 45 VOX: Male 3 20 BAS: Upright 46 VOX: Female 1 21 GTR: Rock 1 47 VOX: Female 2 22 GTR: Rock 2 48 VOX: Female 3 23 GTR: Funk 49 VOX: Speech 1 24 GTR: Metal 50 VOX: Speech 2 25 GTR: Jazz 26 GTR: Acoustic 51 - 99 EMPTY LOCATION 23 StudioLive™ 16.0.2 Manual do Usuário 4Controles 4.2Medição 4.2 Medição O StudioLive oferece medição flexível ao toque de um único botão. Os 12 medidores do Fat Channel podem monitorar: •• O sinal de entrada de cada canal, pós ganho, pré dinâmica, pré EQ e pré fader •• A redução de ganho em cada canal de entrada •• O nível de saída de cada um dos quatro envios Auxiliares •• O nível da saída Principal (Main) Os medidores também podem ser utilizados para restauração da posição dos faders em uma Cena salva. 4.2.1 Controles de Medição do StudioLive À esquerda dos faders no StudioLive você encontrará a sessão dos Medidores. Cada um desses botões é uma chave alternável, significando que você pode ligar ou desligar pressionando repetidamente. O estado dos medidores também pode ser alterado pressionando outro botão na sessão dos Medidores, qualquer botão Select do StudioLive ou um botão do Modo de Encoder Aux. (Veja a Seção 4.4 para mais informações sobre o modo de Encoder dos Auxiliares.) Super Dica: Os medidores simplesmente têm prioridade sobre o estado anterior selecionado no Fat Channel. Por exemplo: Se você tem o canal 1 selecionado e pressiona o botão de Saída (Output) na sessão dos Medidores, os potenciômetros e botões da sessão do Fat Channel continuam ativos. A vantagem disso é que você pode realizar ajustes no Fat Channel enquanto monitora toda a sua mixagem. Botão de Medição de Entrada. Liga/Desliga a medição PFL das Entradas. Alterna os medidores para que mostrem o nível pré dinâmica e pré fader do bus de entrada. Os medidores são um a um (medidor 1 mostra o canal 1, etc.). O nível de sinal para canais estéreo agrupados é a soma das entradas esquerda e direita. Botão de Medição de Saída. Liga/Desliga a Medição AFL das Saídas. Alterna os medidores para mostrar o nível pós dinâmica, pós fader dos buses Auxiliares e Principal. Os seis últimos medidores são utilizados. O medidor 7 mostra a saída do Aux 1, o medidor 8 mostra a saída do Aux 2, o medidor 9/10 mostra a saída do Aux 3, o medidor 11/12 mostra a saída do Aux 4, e os medidores 13/14 e 15/16 mostram os lados esquerdo e direito da Saída Principal. Botão de Medição da Redução de Ganho. Liga/Desliga a Medição da Redução de Ganho. Mostra a redução de ganho em cada canal de entrada. Os medidores são relacionados um a um com os canais. Botão Fader Locate. Liga/Desliga o Mostrador das Posições dos Faders. Mostra a posição dos faders para a Cena salva. Quando estiver restaurando a posição doa faders, ajuste para que somente o LED central seja exibido no medidor. Para restaurar a posição salva de um fader Principal ou Auxiliar, basta mover o fader. Os medidores irão alternar imediatamente para mostrar a posição de cada um dos faders de saída. Os mesmos medidores das saídas são utilizados para restaurar as posições. Veja a Seção 5.2.4 para detalhes. 24 4Controles 4.3 Channel Strip de Entrada 4.3 StudioLive™ 16.0.2 Manual do Usuário Channel Strip de Entrada O StudioLive está equipado com todos os controles de um mixer analógico e também proporciona a flexibilidade de direcionar canais de reprodução de seu aplicativo de gravação de áudio ao mixer pelo bus FireWire, como com uma entrada analógica. Isso permite incorporar pistas de áudio digital na mixagem principal e inserir plug-ins de efeito e instrumentos virtuais de seu programa de áudio. Veja a Seção 2.6 no manual da Biblioteca de Aplicativos do StudioLive. 4.3.1 Controles dos Canais de Entrada Controle Trim (Ganho). Ajusta o Nível de Ganho da Entrada. O controle Trim ajusta o ganho da entrada analógica do canal. É muito importante ajustar corretamente o ganho para obter um sinal de qualidade e sem distorção. Botão Phantom Power (48v). Liga/Desliga a Alimentação Fantasma. O StudioLive está equipado com alimentação fantasma individual para cada entrada de microfone. Como previamente descrito na seção 4.1.3, o botão 48V é acessível através do Fat Channel quando um canal de entrada é selecionado. Ele se ilumina quando a alimentação fantasma é ativada. Os 48 volts, fornecidos através da entrada XLR, fornecem energia para microfones condensadores e dispositivos que a requeiram. Essa energia é fornecida em um nível constante para prevenir degradação do sinal. Botão Select da Entrada. Ativa Processamento e Direcionamento do Fat Channel. Como já descrito na sessão 4.1.1, o botão Select direciona o canal ao Fat Channel, lhe permitindo adicionar processamento dinâmico e EQ, ajustar Pan, Etc. Botão MultiModo do Canal de Entrada. Ativa retornos FireWire, Solo e Mute. A função deste botão é determinada pelas chaves de controle MultiModo. Dependendo de qual modo estiver ativado, o botão funcionará como retorno FireWire, Mute ou Solo para o respectivo canal de entrada. Para maiores informações sobre os botões Multimodo e suas funções, veja a Seção 4.5. Fader do Canal. Controla o Nível Geral do Canal. Cada canal de entrada oferece um fader de 60mm para ajuste preciso de nível. O ganho de unidade (0 dB) está marcado com um "U." A área branca acima do fader pode ser utilizada para anotação. Utilize apenas pincéis a óleo, pois outros tipos não podem ser removidos. Para limpar essa área, utilize um pano levemente úmido e remova a escrita. 25 StudioLive™ 16.0.2 Manual do Usuário 4Controles 4.4 Envios Aux e FX 4.4 Envios Aux e FX O bus auxiliar oferece saídas para criação de mixagens auxiliares, separadas da mixagem principal. Seu StudioLive é equipado com 6 envios auxiliares: Aux 1 até 4, que têm conectores físicos de saída e EFXA e EFXB, que são envios de efeitos internos. Envios auxiliares podem ser utilizados de diversas formas, as duas mais comuns são a criação de mixagens de monitoração e a inserção de efeitos externos na mixagem. Assim como na mixagem principal, O StudioLive lhe permite adicionar processamento dinâmico e EQ global aos envios auxiliares, além do processamento nos canais. Os envios auxiliares são mono; contudo, dois envios auxiliares podem ser agrupados para criar um bus estéreo. 4.4.1 Controles dos Envios Aux Analógicos Botão Aux MultiModo. Solo ou Mute das Saídas Auxiliares. A função deste botão é determinada pelas chaves de controle MultiModo. Dependendo de qual modo estiver ativado, o botão funcionará como Solo ou Mute pra o seu canal de entrada. Para maiores informações sobre os botões Multimodo e suas funções, veja a Seção 4.5. Nota: Os retornos FireWire estão disponíveis apenas para os 16 canais de entrada. Quando o modo de retorno FireWire está ativado, apenas os botões multímodo dos canais funcionam. Mais informações sobre os retornos FireWire podem ser encontradas na Seção 2.5.3 do Manual da Biblioteca de Aplicativos do StudioLive. Botão Select da Saída Auxiliar. Ativam a Visão do Fat Channel. Como já descrito na sessão 4.1.1, o botão Select direciona o auxiliar ao Fat Channel, lhe permitindo adicionar processamento dinâmico e EQ. Fader da Saída Auxiliar. Controla o Nível Geral da Saída Auxiliar. Cada Auxiliar oferece um fader de 60mm para ajuste de nível. O ganho de unidade (0 dB) está marcado com um "U." A área branca acima do fader pode ser utilizada para anotação. Utilize apenas pincéis a óleo, pois outros tipos não podem ser removidos. Para limpar essa área, utilize um pano levemente úmido e remova a escrita. 26 StudioLive™ 16.0.2 Manual do Usuário 4Controles 4.4 Envios Aux e FX 4.4.2 Controles dos Envios de Efeitos Internos (FX) Botão Select do Envio de Efeitos Internos. Ativam a Visão do Fat Channel. Como já descrito na sessão 4.1.1, o botão Select direciona o envio de efeitos internos ao Fat Channel, lhe permitindo adicionar processamento dinâmico e EQ. Botão de Direcionamento Principal. Direciona a saída do bus FX à Saída Principal. Este botão direciona o bus de efeitos internos (EFX) à Saída Principal. Ele se ilumina em amarelo para indicar que está ativado. Para desativar o envio, basta pressionar o botão novamente e desligá-lo. Botão de Direcionamento Auxiliar. Direciona a saída do bus FX aos Aux 1 a 4. Este botão direciona o bus de efeitos (EFX) aos quatro envios Auxiliares. Ele se ilumina em amarelo para indicar que está ativado. Para desativar o envio, basta pressionar o botão novamente e desligá-lo. Controle do Nível FX. Ajusta o Nível de Saída Máster do Envio de Efeitos. Esse controle ajusta o nível geral da mixagem de efeitos internos. 4.4.3 Envios dos Canais Auxiliares e FX Além de ajustar o processamento dinâmico de cada canal e envio, e realizar a medição de cada canal e saída, o Fat Channel também lhe permite a criação de mixagens auxiliares e a visualização do nível de envio de cada canal. Os botões de Modo de Encoder à esquerda do Fat Channel são utilizados para isso. Cada um destes botões lhe permite visualizar e ajustar os níveis de envio de cada canal àquele auxiliar ou mixagem FX. Botão de Modo de Encoder FXA. Ativa a Mixagem de FXA no Fat Channel. Quando esse botão é ativado, os 12 encoders do Fat Channel se tornam os controles de envio FX de cada um dos respectivos canais ao FXA. Os medidores mostrarão o nível de envio de cada canal de entrada. Os encoders dos canais estéreo ajustam o nível de envio de ambos os lados (esquerdo e direito) com o Link estéreo ativado. Veja 4.1.4 para detalhes. Botão de Modo de Encoder FXB. Ativa a Mixagem de FXB no Fat Channel. Quando esse botão é ativado, os 12 encoders do Fat Channel se tornam os controles de envio FX de cada um dos respectivos canais ao FXB. Os medidores mostrarão o nível de envio de cada canal de entrada. Os encoders dos canais estéreo ajustam o nível de envio de ambos os lados (esquerdo e direito) com o Link estéreo ativado. Veja 4.1.4 para detalhes. Botão de Modo de Encoder Aux 1. Ativa a Mixagem Auxiliar no Fat Channel. Quando esse botão é ativado, os 12 encoders do Fat Channel se tornam os controles de envio auxiliar de cada um dos respectivos canais ao Aux 1. Os medidores mostrarão o nível de envio de cada canal de entrada. Os encoders dos canais estéreo ajustam o nível de envio de ambos os lados (esquerdo e direito) com o Link estéreo ativado. Veja 4.1.4 para detalhes. Botão de Modo de Encoder Aux 2. Ativa a Mixagem Auxiliar no Fat Channel. Quando esse botão é ativado, os 12 encoders do Fat Channel se tornam os controles de envio auxiliar de cada um dos respectivos canais ao Aux 2. Os medidores mostrarão o nível de envio de cada canal de entrada. Os encoders dos canais estéreo ajustam o nível de envio de ambos os lados (esquerdo e direito) com o Link estéreo ativado. Quando Aux 1 e Aux 2 estão agrupados, esse botão ativa o controle de Pan para cada canal no par Auxiliar e os 12 encoders do Fat Channel se tornam os 27 4Controles 4.4 Envios Aux e FX StudioLive™ 16.0.2 Manual do Usuário controles de Pan de cada um dos respectivos canais de entrada. Os medidores mostrarão o ajuste de Pan de cada canal de entrada. Utilize o botão de modo de Encoder Aux 1 para ajustar o nível de envio de cada canal ao par auxiliar. Pata mais informações sobre agrupamento estéreo, veja a Seção 4.1.4. Botão de Modo de Encoder Aux 3. Ativa a Mixagem Auxiliar no Fat Channel. Quando esse botão é ativado, os 12 encoders do Fat Channel se tornam os controles de envio auxiliar de cada um dos respectivos canais ao Aux 3. Os medidores mostrarão o nível de envio de cada canal de entrada. Os encoders dos canais estéreo ajustam o nível de envio de ambos os lados (esquerdo e direito) com o Link estéreo ativado. Veja 4.1.4 para detalhes. Botão de Modo de Encoder Aux 4. Ativa a Mixagem Auxiliar no Fat Channel. Quando esse botão é ativado, os 12 encoders do Fat Channel se tornam os controles de envio auxiliar de cada um dos respectivos canais ao Aux 4. Os medidores mostrarão o nível de envio de cada canal de entrada. Os encoders dos canais estéreo ajustam o nível de envio de ambos os lados (esquerdo e direito) com o Link estéreo ativado. Quando Aux 3 e Aux 4 estão agrupados, esse botão ativa o controle de Pan para cada canal no par Auxiliar e os 12 encoders do Fat Channel se tornam os controles de Pan de cada um dos respectivos canais de entrada. Os medidores mostrarão o ajuste de Pan de cada canal de entrada. Utilize o modo de Encoder Aux 3 para ajustar o nível de envio de cada canal ao par auxiliar. Pata mais informações sobre agrupamento estéreo, veja a Seção 4.1.4. 28 StudioLive™ 16.0.2 Manual do Usuário 4Controles 4.4 Envios Aux e FX 4.4.4 Criando Mixagens de Monitoração A criação de mixagens de monitor personalizadas é crucial. Se um músico não pode ouvir bem a si mesmo ou aos colegas, seu desempenho é prejudicado. Uma mixagem de monitor pode ser mono ou estéreo. Normalmente a mixagem de monitor em apresentação ao vivo é mono e enviada a uma caixa acústica no chão (monitor). (Com exceção dos sistemas de fones de ouvido “in-ear”.) Uma mixagem de estúdio é normalmente estéreo e enviada a um amplificador de fones de ouvido, de maneira que necessita de entradas esquerda e direita. Em ambos os casos, a função dos buses auxiliares não muda. Como exemplo, vamos criar uma mixagem de monitoração mono no Aux 1. 1. Para começar, pressione o botão de Modo de Encoder Aux 1. Os medidores do Fat Channel mostrarão o nível de envio de cada canal de entrada ao Aux 1. Os encoders abaixo de cada medidor controlam o nível do canal na mixagem em Aux 1. Use-os da mesma forma que utiliza os faders para ajustar o nível de saída para sua mixagem principal. Pergunte aos músicos o que eles desejam ter em suas mixagens de monitoração e ajuste conforme necessário. 2. Ao pressionar o botão Select em Aux 1, você pode adicionar processamento dinâmico e EQ na mixagem geral de monitoração. Isso é muito útil na eliminação de microfonia em um monitor. Tenha em mente que um EQ também pode ser utilizado para elevar a presença de um instrumento ao se elevar sua freqüência específica sem a necessidade de elevar seu volume na mixagem. Isso é ótimo para fazer com que uma guitarra solo seja bem ouvida pelo guitarrista ou para adicionar grave extra ao baixo. 3. Utilize o fader Aux 1 para controlar o nível geral da mixagem auxiliar. 4. Você pode ouvir a mixagem que está criando em fones de ouvido e em seus monitores de sala de controle, simplesmente pressionando o Solo do auxiliar e selecionando Solo como fonte na seção Monitor. 5. Para deixar o Aux 1 em Solo, pressione a chave MultiModo Solo e pressione o botão MultiModo Aux 1. 29 StudioLive™ 16.0.2 Manual do Usuário 4Controles 4.4 Envios Aux e FX 4.4.5 Criando Mixagens Internas de Efeitos Há pelo menos duas grandes vantagens em se criar uma mixagem de efeitos (FX), ao invés de inserir o efeito em um canal. Primeiro, diversos canais podem ser enviados a um único processador. Além de simplificar bastante o número de parâmetros a se controlar, isso cria uma mixagem mais coesa. A segunda vantagem é que você pode variar o nível de envio de cada canal ao processador, ao invés de direcionar a saída diretamente no efeito. Isso lhe permite adicionar muito ou pouco de um efeito a qualquer canal. O StudioLive tem dois envios de efeitos internos. Eles são utilizados quase da mesma forma que os envios auxiliares na criação de mixagens de monitoração. 1. Para começar, decida para quais saídas deseja direcionar sua mixagem FX e pressione o botão de direcionamento apropriado no bus FXA. Por exemplo, se deseja ouvir os efeitos em sua mixagem Principal, pressione o botão de direcionamento Main. 2. Agora, pressione o botão de Modo de Encoder FXA. Os medidores do Fat Channel mostrarão o nível de envio de cada canal de entrada ao FXA. Os encoders abaixo de cada medidor controlam o nível do canal na mixagem em FXA. Use-os da mesma forma que utiliza os faders para ajustar o nível de saída para sua mixagem principal. Quanto mais alto estiver um canal na mixagem FX, mais processado ele soará. Digamos que você está utilizando reverb externo para “avivar” uma sala relativamente “morta” Você deve enviar uma pequena quantidade de cada entrada ao reverb, mas você provavelmente não irá desejar muito processamento na bateria e baixo, pois muito reverb poderá reduzir o impacto destes instrumentos. Então, ao invés de elevar totalmente o nível de envio auxiliar para o bumbo, ajuste a posição em 20% ou 30% de saturação. Assim, apenas uma pequena porção do bumbo será afetada pelo reverb. 3. Ao pressionar o botão Select de FXA, você pode adicionar processamento dinâmico e EQ na mixagem geral de FXA. Isso é ótimo para adicionar sustentação, removendo ressonâncias, etc. 4. Utilize o potenciômetro de Nível FXA para elevar ou diminuir o nível geral de Envio da Mixagem FXA. 5. Para enviar a mixagem FXA para uma mixagem de monitor, pressione o Botão de Atribuição Aux. Para informações sobre alteração do preset de efeitos, tipo ou parâmetros, veja a Seção 5.1. 30 StudioLive™ 16.0.2 Manual do Usuário 4Controles 4.5MultiModos 4.5 MultiModos Cada canal e auxiliar do StudioLive 16.0.2 têm um botão MultiModo. Esses botões permitem que se use Solo ou Mute de um canal ou auxiliar bem como ativar os retornos FireWire. A função destes botões é determinada pelos botões de controle à esquerda da coluna de botões MultiModo. 4.5.1 Controles MultiModo e seus Botões Controle Modo de Retorno FireWire. Ativa/Desativa a Reprodução de Canais pelos Retornos FireWire. Quando o modo de Retorno FireWire está ativado, os botões MultiModo de cada canal funcionam como botões de Entrada FireWire para cada canal. Isso direciona os canais de reprodução de seu aplicativo de áudio aos canais de entrada do StudioLive. Os retornos FireWire podem ser direcionados e processados como os sinais analógicos de entrada. Por exemplo: se você deseja que um canal gravado específico reproduza no canal 3 do StudioLive, basta direcionar esse canal em seu aplicativo de áudio para a saída 3 do StudioLive. Esse botão também pode ser utilizado para inserir um plug-in de efeito na mixagem. Para maiores informações sobre este recurso, veja a Seção 2.6 no Manual da Biblioteca de Aplicativos do StudioLive. No modo de Retorno FireWire, cada botão MultiModo ativado se iluminará em laranja para lhe alertar que o retorno FireWire está ativado no canal. Super Dica: Com um retorno FireWire ativado, a entrada analógica é desativada ao bus de mixagem. Não ative esse botão quando o StudioLive não estiver conectado e sincronizado com um computador. Controle de Modo Solo. Liga/Desliga o Solo. Quando o Solo está ativado, os botões MultiModo de cada canal funcionam como botões Solo para cada canal e auxiliar. Quando um botão Multimodo é acionado neste modo, ele coloca o canal em Solo nas saídas Principais ou de monitor, dependendo se PFL (Ouvir Pré Fader), AFL (Ouvir Após Fader) ou SIP (Solo Local) estiver selecionado na seção do bus Solo. Veja a Seção 4.8 para detalhes. No modo Solo, cada botão MultiModo ativado se iluminará em amarelo para alertar que o canal está em Solo. Quando um canal ou bus é colocado em Solo, ele é selecionado automaticamente, e seu botão Select se ilumina. Super Dica: Quando o SIP está ativado, o modo Solo mostra tanto o canal em Solo como os canais em Mute nos botões MultiModo, ou seja, se o canal 1 está em Solo o botão MultiModo do canal 1 se ilumina em amarelo e todos os outros botões MultiModo se iluminam em vermelho (Mute). Contudo, qualquer botão MultiModo que você ativar colocará o canal em Solo. Botão Mute (Silenciar). Liga/Desliga o Mute. Quando o modo Mute está ativado, os botões MultiModo de cada canal funcionam como botões Mute para cada canal e auxiliar. Quando um botão Multimodo é acionado neste modo, ele silencia seu canal nas saídas Principais e Auxiliares. No modo Mute, cada botão MultiModo ativado se iluminará em vermelho para alertar que o canal está silenciado. 31 4Controles 4.6 Bus da Saída Principal (Main) 4.6 StudioLive™ 16.0.2 Manual do Usuário Bus da Saída Principal (Main) Botão Select Principal. Ativa a Visão do Fat Channel. Como já descrito na sessão 4.1.1, o botão Select direciona o canal ao Fat Channel, lhe permitindo adicionar processamento dinâmico e EQ, ajustar Pan, Etc. Fader Principal. Controla o Nível Geral da Saída Principal (Main). O fader controla o nível geral da saída estéreo Principal. A área branca acima do fader pode ser utilizada para anotação. Utilize canetas a óleo. Outros tipos de tinta não podem ser removidos. Para limpar essa área, utilize um pano levemente úmido e remova a escrita. Saliva também funciona muito bem. 4.7 Sistema de Talkback O StudioLive dispõe de uma entrada de microfone Talkback no painel traseiro. Ela pode ser direcionada para as saídas auxiliares. É importante observar que as saídas auxiliares são agrupadas nesta sessão. Por exemplo: se você está utilizando os auxiliares 3 e 4 como envios de monitoração ao retorno do baixista e aos fones de ouvido do tecladista, o sinal de Talkback será enviado aos dois (não diga nada que não queira que ambos ouçam!) Super Dica: Se os músicos se sentirem isolados no palco, utilizando monitoração ‘in ear”, isso pode ser sanado com um microfone de ambiência. Você pode utilizar o microfone Talkback para isso, ao invés de utilizar um canal. Nível do Microfone Talkback. Controla o Nível Geral do Microfone Talkback. Esse controle ajusta o nível geral da entrada de microfone Talkback. O Trim para o microfone Talkback está localizado na traseira, próximo à sua entrada. Veja a Seção 3.1 para detalhes. Botões de Seleção de Saída. Atribuem o microfone Talkback aos Aux 1-2 ou Aux 3-4. Esses botões atribuem o microfone de Talkback às saídas especificadas. São alternáveis em ligado/desligado e se acendem para indicar que aquela saída Talkback está ativa. O microfone de Talkback pode ser atribuído a todas as saídas auxiliares ao mesmo tempo. Botão Talkback. Liga/Desliga o Microfone de Talkback. Esse botão momentâneo liga e desliga o microfone de Talkback. Ele se iluminará quando o talkback estiver ativado. 32 StudioLive™ 16.0.2 Manual do Usuário 4Controles 4.8 Bus Solo 4.8 Bus Solo O StudioLive tem um bus Solo independente. Este recurso é extremamente útil no ajuste de nível das mixagens de monitoração, ajuste de processamento dinâmico dos canais e resolução de problemas em um show ao vivo sem interromper a mixagem principal. O bus Solo tem três modos: AFL (padrão), PFL e SIP: •• AFL (Ouvir Após Fader). O AFL envia o sinal do canal de entrada ao bus Solo pós fader, de maneira que você pode controlar o nível do canal em Solo com o fader. É a configuração padrão do StudioLive. •• PFL (Ouvir Antes do Fader). O PFL envia o sinal do canal de entrada ao bus Solo antes do fader, de maneira que o fader não afeta o sinal em Solo. •• SIP (Solo no Local). Também conhecido como "Solo destrutivo". Quando os canais estão em Solo nesse modo, cada canal que não está em Solo é silenciado (Mute) e apenas os canais em Solo são enviados às suas saídas atribuídas. Muito útil no ajuste de processamento durante a passagem de som, este modo é perigoso em um show ao vivo. Recomendamos que desligue esse modo durante eventos ao vivo. 4.8.1 Controles do Bus Solo Controle de Nível do Bus Solo. Ajusta o Volume Geral do Bus Solo. Este potenciômetro ajusta o nível geral de volume do bus Solo. Botão PFL. Ativa o Modo de Solo PFL. Ao pressionar o botão PFL, a audição pré fader é ativada. Pressionar o Solo em um canal ou bus direciona o sinal ao bus Solo o que não influencia nas mixagens principais ou auxiliares. O Solo dos buses auxiliares é sempre PFL mesmo esse modo não estando ativado. Botão AFL. Ativa o Modo de Solo AFL. Ao pressionar o botão AFL, a audição pós fader é ativada. Pressionar o Solo em um canal ou bus direciona o sinal ao bus Solo o que não influencia nas mixagens principais ou auxiliares. Esse modo não está disponível nos buses auxiliares. Botão SIP (Solo no Local). Ativa o Modo Solo no Local. O SIP (Solo no Local), ou "solo destrutivo" silencia cada canal que não está em Solo. Os canais em Mute serão silenciados também nas saídas Principais. Observe que você pode desativar manualmente o Mute de um canal, mesmo assim este modo deve ser utilizado com extremo cuidado durante um show ao vivo. Apenas os canais de entrada podem ser colocados no modo SIP. Os buses auxiliares são omitidos do modo SIP. Para ativar o SIP mantenha pressionado o botão até que se ilumine em vermelho. Isso assegura que você não entre no modo SIP por acidente. Super Dica: Quando o modo SIP é ativado, os silêncios (Mute) dos canais serão aplicados à saída Principal. No modo SIP não são silenciados os canais de entrada nas mixagens auxiliares. Devido à isso, utilize o SIP para ajustar uma mixagem principal sem desligar os retornos dos músicos no palco. O solo "destrutivo" é também uma boa maneira de ajustar o processamento individual de cada canal em mixagens ao vivo ou então de realizar ajustes "cirúrgicos" no estúdio. O modo SIP silencia cada canal e bus não em Solo para o bus Principal (ou seja, se o canal 3 está em Solo, você ouvirá somente o canal 3 no bus Principal). É uma excelente ferramenta de ajuste, mas pode arruinar uma mixagem ao vivo. Recomendamos que desative esse modo antes do show começar. 33 StudioLive™ 16.0.2 Manual do Usuário 4Controles 4.8 Bus Solo 4.8.2 Utilizando o Bus Solo para Monitoração Quando estiver mixando ao vivo ou gravando diversos músicos ao mesmo tempo, será muitas vezes necessário ouvir apenas um instrumento ou grupo. Os buses Solo e Monitor podem ser utilizados para esse propósito. É importante mencionar que se você deseja monitorar com falantes (monitores) ao invés de fones de ouvido, é necessário conecta-los às saídas P10 de sala de controle (Control Room) da parte traseira do StudioLive ao invés de utilizar um par de saídas principais. Monitores de Referência 1. Primeiramente decida onde deseja ouvir seus canais em Solo – antes ou depois dos faders. Para monitorar antes do nível do fader, pressione o botão PFL na seção do bus Solo. 2. Agora, pressione o botão de Modo Solo. 3. Pressione os botões de modo MultiModo nos canais e auxiliares que deseja monitorar. 4. Gire o controle de Nível Solo na seção Solo até cerca de 12 horas. 5. Por fim, selecione o botão Solo no seu bus Monitor e ajuste no volume desejado para seus fones ou monitores. Você pode elevar o nível de volume do bus Solo utilizando o controle de Nível da seção Solo. Super Dica: Este recurso também pode ser utilizado para ouvir uma mixagem de monitoração sendo direcionada a um envio auxiliar. Digamos que o vocalista no palco sinalize que há muito baixo em seu monitor, mas você tem certeza que o baixo não foi direcionado para lá. Você pode estar enganado, mas provavelmente algum microfone do palco está captando o sinal do baixo. Para determinar a causa, deixe em Solo somente o envio auxiliar em questão e, novamente, selecione o botão Solo para os monitores ou fones de ouvido. Agora você pode ouvir exatamente a mesma mixagem que o vocalista ouve e assim resolver o problema. Também dessa forma se consegue detectar problemas de microfonia. 34 StudioLive™ 16.0.2 Manual do Usuário 4Controles 4.8 Bus Solo 4.8.3 Usando “Solo no Local” (SIP) no Ajuste da Mixagem Começamos este manual com uma maneira rápida e fácil de ajustar os níveis de entrada do StudioLive, assegurando que você tenha o nível de entrada mais alto possível sem “clipar” os conversores AD. O próximo passo é ajustar sua mixagem através do processamento dinâmico, EQ e faders de cada canal. Entre no modo Solo no Local (SIP). Como já mencionado, o Solo no Local é uma boa forma de ajustar sua mixagem sem desligar a monitoração dos músicos no palco ou deixar que o público ouça os ajustes da passagem de som. 1. Para começar, pressione e segure o botão SIP da seção Solo até que se acenda. 2. Eleve todos os faders de canal e o fader principal até o ganho de unidade. 3. Pressione o botão de Modo Solo. 4. Muitos engenheiros começam com a bateria e seguem em diante, então, pressione o botão MultiModo no seu canal de bumbo. Observe que todos os outros canais do StudioLive foram silenciados (Mute) e o canal do bumbo foi selecionado. Kick snare Tom 1 Tom2 OH L O Fat Channel exibirá o processamento dinâmico, o EQ, o direcionamento de saídas e o Pan do bumbo. 5. Através dos encoders e medidores do Fat Channel, ajuste o compressor e o EQ deste canal. 35 StudioLive™ 16.0.2 Manual do Usuário 4Controles 4.9 Bus Monitor Kick snare Tom 1 Tom2 OH L 6. Quando estiver satisfeito, diminua o nível do fader. 7. Agora, pressione o botão Multimodo no canal da caixa e repita os passos 4 a 6. Desta forma, continue por cada canal da bateria e pelos outros instrumentos conectados ao seu StudioLive. Quando finalizar todos, pressione o botão SIP novamente e eleve lentamente os faders para ajustar a mixagem. Kick snare Tom 1 Tom2 OH L 4.9 Bus Monitor O StudioLive dispõe de uma saída para fones de ouvido bem como saídas para sala de controle, lhe dando a habilidade de monitorar múltiplas fontes. O bus Monitor do StudioLive lhe permite monitorar as saídas principais, o bus Solo e o retorno FireWire principal de seu computador. Devido ao bus Monitor ser um amplificador de soma (summing), você pode ouvir qualquer coisa em seus fones de ouvido enquanto trabalha em uma apresentação ao vivo. Controle de Nível da Saída de Fones. Controla o Nível Geral da Saída de Fones de Ouvido. Este potenciômetro ajusta o nível geral de volume da saída de fones de ouvido. A saída de fones de ouvido está localizada na frente do mixer, abaixo do fader principal. 36 StudioLive™ 16.0.2 Manual do Usuário 4Controles 4.9 Bus Monitor Controle de Nível da Saída de Monitor. Controla o Nível Geral da Saída de Monitor. Este potenciômetro ajusta o nível geral de volume da saída para sala de controle. Botão Monitor FireWire. Atribui os retornos FireWire 1 e 2 ao bus Monitor. O botão Monitor FireWire direciona os retornos FireWire 1 e 2 ao bus Monitor. O nível desta entrada é controlado pelo nível do aplicativo no computador que está produzindo o áudio (por exemplo: Studio One). Para maiores informações sobre o retorno FireWire principal, veja a Seção 2.5.4 no Manual da Biblioteca de Aplicativos do StudioLive. Botão Monitor do bus Solo. Atribui o bus Solo às saídas de Monitor. O botão Monitor Solo direciona qualquer canal em modo Solo ou envio auxiliar ao bus Monitor. Isso pode ser útil em diversas situações. Por exemplo: •• Ouvir uma mixagem de envio auxiliar de monitoração •• Ajustar processamento dinâmico e EQ de um canal ou mixagem auxiliar. •• Criar uma mistura melhor de seções instrumentais (cornetas, cordas, etc.) Botão Monitor da Mixagem Principal. Atribui a Mixagem Principal ao bus Monitor. O botão Monitor da Mixagem Principal direciona o mesmo sinal que é enviado às saídas principais ao bus Monitor. Esse sinal é sempre Pré fader. Super Dica: Devido ao bus Monitor ser um amplificador de soma, você pode ouvir os buses Solo e Principal ao mesmo tempo. Ao somar a mixagem principal e o Bus Solo, você pode elevar o volume do canal sendo ajustado sem afetar a mixagem que a platéia ouve. Para isso, ative tanto a mixagem principal como o bus Solo em seus monitores. Coloque em Solo os canais nos quais deseja trabalhar e eleve o nível da saída Solo de maneira que os referidos canais tenham mais volume que a mixagem. Isso é bastante útil quando se tenta determinar a fonte de uma freqüência indesejada no meio de um show. 37 StudioLive™ 16.0.2 Manual do Usuário 5 5.1 Efeitos Digitais | Controle Master O Menu de FX (Efeitos) Digitais 5 Efeitos Digitais | Controle Master Através da sessão de Efeitos Digitais | Controle Master, você pode selecionar e alterar os parâmetros dos dois processadores de efeitos internos, bem como salvar e restaurar todas as configurações do StudioLive. Devido à maioria dos recursos do StudioLive serem controlados da superfície de mixagem (ao invés de se usar menus e sub-menus), você utilizará essa sessão somente para ajustar os efeitos internos e para salvar e carregar presets e Cenas. Super Dica: O Studio Live lembra da última página navegada quando você alterna para outro menu. Para ir rapidamente à página 1, pressione o botão do menu duas vezes (ex.: para retornar à página 1 do Menu FX, pressione o botão FX duas vezes). 5.1 O Menu de FX (Efeitos) Digitais O StudioLive tem dois processadores de efeitos internos. Cada processador pode acessar a seleção de efeitos reverb e delay de alta qualidade do StudioLive. Cada um desses efeitos pode ser direcionado aos buses auxiliares ou às saídas principais. Para acessar a biblioteca de efeitos e ajustar cada parâmetro, pressione o botão FX na sessão de Controle Master. A primeira página do menu FX é a tela “QuickView” (vista rápida). Ela mostra ambos os efeitos atribuídos aos buses de efeitos internos, bem como o parâmetro principal de cada um. O efeito A é direcionado ao bus EFX A e o efeito B é direcionado ao bus EFX B. Utilize os botões Next e Prev para navegar pela tela. Para alterar um parâmetro, use o encoder “Value” (valor) logo abaixo da tela LCD. A cor se inverterá para cada parâmetro quando estiver selecionado para modificação. O botão “Next” irá pela página na seguinte ordem: Seleção de biblioteca FX A, parâmetro principal FX A, Seleção de biblioteca FX B, parâmetro principal FXB. Para escolher seu preset de efeitos, utilize o encoder “Value” para navegar pela biblioteca. Quando você chegar à seleção desejada, pressione o botão “Recall” para carregála. Pressione o botão “Page DN” (página abaixo) para mover-se à próxima página do menu FX. As páginas 2 e 3 mostram os parâmetros restantes para FX A e FX B, respectivamente. Esses parâmetros irão se alterar dependendo do tipo de efeito selecionado. Novamente, utilize os botões “Next” e “Prev” para navegar através da tela e o encoder “Value” para alterar os parâmetros. 38 5 5.1 StudioLive™ 16.0.2 Manual do Usuário Efeitos Digitais | Controle Master O Menu de FX (Efeitos) Digitais 5.1.1 Criando Presets FX A página 1 do menu FX dá acesso à sua biblioteca de presets de efeitos. As páginas 2 e 3 dão acesso aos 13 tipos de FX. Um preset FX é criado ajustando-se os parâmetros padrão de um tipo de FX, de maneira que um tipo de FX pode ser a base para diversos outros. O StudioLive contém uma biblioteca com 50 presets de reverb e delay personalizados, desenvolvidos pela PreSonus. Além disso, há 49 locais vazios para você guardar seus próprios presets. Os presets de fábrica podem ser alterados, renomeados e sobrescritos. Crie um preset FX utilizando um preset de fábrica como partida ou comece do zero com um tipo de FX de sua escolha. Esta seção descreve a segunda opção. 1. Vá até a página 2 do menu FX. 2.Com o encoder Value, navegue pela biblioteca de tipos de FX até encontrar o tipo que deseja utilizar. 3. Pressione o botão Recall para carregar o tipo de FX e seus valores padrão. 4. Utilize o botão Next e o encoder Value para ajustar seu Preset FX como quiser. 5. As páginas 4 e 5 lhe permitem armazenar suas alterações em FXA e FXB, respectivamente, no mesmo ou em um novo local, e personalizar o nome de sua criação. Para ir até essas páginas, pressione o botão Store quando estiver com um campo selecionado no efeito desejado. 6. Utilize o encoder Value para alterar o local da biblioteca onde armazenará o novo preset, a menos que queira sobrescrever o preset no local atual. 7. Pressione o botão “Next” para navegar até a primeira letra do nome do preset. 39 5 5.1 Efeitos Digitais | Controle Master O Menu de FX (Efeitos) Digitais StudioLive™ 16.0.2 Manual do Usuário 8. Gire o encoder Value em qualquer sentido para alterar a letra. O StudioLive lhe permite escrever o nome com letras maiúsculas ou minúsculas e com uma seleção de numerais e símbolos de pontuação. Pressione o botão Tap para inserir um espaço. 9. Quando estiver satisfeito com as alterações, pressione o botão Store (guardar), que se acenderá enquanto o preset de efeito é gravado na memória interna do StudioLive. Assim que o preset de efeito é salvo, o botão “Store” retorna ao seu estado inicial. 5.1.2 Reverb e seus Parâmetros Reverberação ou Reverb, como é mais conhecido, é talvez o efeito mais amplamente utilizado O reverb natural é criado pelas ondas sonoras refletidas por uma ou diversas superfícies. Por exemplo: Quando você caminha através de um palco de madeira em um local amplo e fechado, milhões de reflexões são geradas quase que instantaneamente, na medida em que as ondas sonoras batem no chão, paredes e teto. Essas são conhecidas como reflexões primárias (early reflections), e seus padrões proporcionam pseudo-indicações da natureza acústica do espaço onde você está, mesmo que você não possa ver esse local. Como as reflexões continuam refletindo em várias superfícies, a complexidade sonora se eleva enquanto que o som do reverb diminui lentamente (decay). O motivo para o amplo uso de reverb em aplicações de áudio é evidente: Seres humanos não vivem no vácuo. Devido aos nossos ouvidos receberem pistas sobre a natureza acústica do local onde estamos, baseados parcialmente nas reflexões das ondas sonoras, um senso de espaço em aplicações de áudio soa mais natural e mais prazeroso ao ouvinte. Os seguintes parâmetros estão disponíveis nos nove tipos de reverb do StudioLive: Decay (Decaimento). É o tempo necessário para as reflexões (reverberação) cessarem. Em muitas produções de música moderna, tempos de decay entre um e três segundos prevalecem. Uma configuração de reverb com reflexões primárias muito fortes e um decay rápido é uma bela maneira de criar um efeito estéreo a partir de uma fonte mono. Pré-delay (Pré-atraso). Pré-delay é o tempo entre o final do som inicial e o início das primeiras reflexões audíveis. Imagine que você está naquele palco em um grande espaço. Você pára em uma ponta do palco e grita “Olá!” para o centro do local. Haverá uma pequena pausa de silêncio antes que você ouça as primeiras reflexões de sua voz, devido às ondas sonoras terem que viajar até a próxima superfície, refletir e voltar. (Mesmo que haja superfícies próximas como o chão e o teto, apenas uma pequena parte do som as atingirá, de maneira que você ouvirá menos essas reflexões.) Ajustar o parâmetro de prédelay em um reverb lhe permite alterar o tamanho aparente da sala sem ter que alterar o tempo geral de decay. Isso dará a sua mixagem um pouco mais de transparência ao deixar um pouco de espaço entre o som original e seu reverb. Nota: O controle pré-delay não está disponível em todos os tipos de reverb. Early Reflections (Reflexões Tardias). São as reflexões que atingem o ouvinte alguns milissegundos depois do sinal direto. O cérebro humano as utiliza para identificar o tamanho da sala. Se você está tentando simular um tipo específico de sala, esse controle será muito importante. Este controle lhe permite ajustar o nível (em decibéis) das reflexões tardias. Quanto mais altas as reflexões tardias, menor a sala parecerá. Nota: O controle Early reflections não está disponível em todos os tipos de reverb. 40 5 5.1 Efeitos Digitais | Controle Master O Menu de FX (Efeitos) Digitais StudioLive™ 16.0.2 Manual do Usuário 5.1.3 Delay e seus Parâmetros Basicamente, um delay cria um eco, mas você pode utilizá-lo para criar efeitos baseados em tempo bem mais complexos. O sinal original é atrasado de maneira que seja ouvido mais tarde do que no momento no qual ocorreu. Os seguintes parâmetros estão disponíveis nos quatro tipos de delay do StudioLive: Time (Tempo). É o tempo (em milissegundos) entre o sinal fonte e seu eco. O delay mais simples é de uma única repetição. Um delay curto entre 30 e 100 ms pode ser utilizado para criar eco “slap-back”, enquanto que delays mais longos produzem ecos mais distantes. Delays curtos de maneira que não se possam distinguir os ecos podem ser utilizados para “encorpar” um sinal. Se os ecos serão ou não sincronizados com o tempo é uma questão de escolha. Este é o parâmetro controlado pelo botão Tap Tempo. Utilizar o botão Tap do StudioLive lhe permite aumentar ou diminuir o tempo das repetições e, o uso mais comum, ajustar o tempo das repetições ao tempo da música. Super Dica: Mesmo precisando selecionar o parâmetro Time para utilizar o botão Tap, você precisa fazer isso somente na primeira utilização do Tap para o efeito. Uma vez que o botão Tap tenha sido utilizado para controlar o Tempo em qualquer bus FX, ele sempre controlará o tempo daquele delay específico, independente da página sendo exibida. Para atribuir o botão Tap ao controle de outro delay, navegue até o parâmetro de tempo do outro delay e utilize o botão para inserir o tempo de delay desejado. Time X. Time X é o valor da batida sendo utilizada como referência para o tempo. A unidade básica de medida é uma semínima, por exemplo: Se a batida que você está batendo (Tap) representa semínimas na música, você deve ajustar o Time X para 1.00. Se forem colcheias, ajuste o “Time X” para 0.50; se são semicolcheias ajuste em 2.00, e assim por diante. Desta forma, você pode sincronizar de maneira precisa os ecos do delay na música em tempo real. Nota: O Estéreo Delay (Delay Estéreo) oferece dois controles Time X. No delay Ping Pong, o parâmetro Pong X tem o mesmo propósito. Feedback (realimentação) variável. O feedback variável produz múltiplas repetições em decay. Elevar o nível de feedback aumenta o número de ecos bem como a ressonância que é criada quando um eco desaparece em outro. F_Frequency. Ajusta a freqüência central em Hz para o Filter Delay. F_Gain. Ajusta o ganho na freqüência central do Filter Delay. F_Q. Ajust do Q para o Filter Delay. Q é a razão entre a freqüência central e sua largura. Quando a freqüência central é constante, a largura de banda é inversamente proporcional ao Q, assim, se você elevar o Q, irá estreitar a largura da banda. 41 5 5.1 StudioLive™ 16.0.2 Manual do Usuário Efeitos Digitais | Controle Master O Menu de FX (Efeitos) Digitais 5.1.4 Biblioteca de Presets de Efeitos Digitais POS. F1 TIPO NOME POS. TIPO NOME Natural F26 Cathedral Lively F27 Gymnasium Closet F28 Arena F4 Studio A F29 F5 Studio B F30 PlateVerb Thick F6 Bedroom F31 PlateVerb Drums Kitchen F32 PlateVerb Vox F8 Tile Floors F33 F9 Tile Bathroom F34 M: Short Slap F10 Concrete Floors F35 M: Long Slap Radio Booth F36 M: Triplet F12 Small Club F37 M: Triplet F13 Big Club F38 Brick House F39 Analog Trip F15 Linoleum Room F40 Analog 8th F16 Tile Room F41 Log Cabin F42 Long Slap F18 Wood Floors F43 Spacey F19 Brick Club F44 Long Tail F20 High Ceilings F45 ST: Triplet GateVerb Short F46 F22 GateVerb Med F47 Ping-pong Delay F23 GateVerb Long F48 Ping-pong Spacey F24 GateVerb Extreme F49 Ping-pong Trip Church F50 Ping-Pong Purple Rain AMBIENCE F2 F3 F7 F11 F14 F17 F21 F25 SMALL ROOM BRIGHT ROOM SMALL HALL BRIGHT HALL WARM HALL GATED HALL LARGE HALL F5199 PLATE MONO DELAY FILTER DELAY STEREO DELAY PING-PONG DELAY PlateVerb Shimmer M: Short Tail Analog Slap Slap Quick Ping-pong Slap PRESETS DO USUÁRIO 42 5 5.1 StudioLive™ 16.0.2 Manual do Usuário Efeitos Digitais | Controle Master O Menu de FX (Efeitos) Digitais 5.1.5 Tipos de Efeitos Digitais Seu StudioLive contém 13 tipos diferentes de efeitos através dos quais você pode criar seus próprios presets personalizados ou redesenhar a biblioteca de efeitos. NOME POS. PARAM (L1) PARAM (L2) PARAM (L2) PARAM (L2) Ambience T1 Reverb Decay (s) Padrão: 0.69 Faixa: 0.29 – 1.09 Small Room T2 Reverb Bright Room T3 Small Hall PARAM (L2) PARAM (L2) PARAM (L2) Decay (s) Padrão: 0.79 Faixa: 0.39 ~ 0.59 Prédelay (ms) Padrão: 12.0 Faixa: 1.00 ~ 40.0 Refl. Tardias (dB) Padrão: -15.0 Faixa: -25.0 ~ -8.00 Reverb Decay (s) Padrão: 1.00 Faixa: 0.50 ~ 1.79 Prédelay (ms) Padrão: 12.0 Faixa: 1.00 ~ 40.0 Refl. Tardias (dB) Padrão: -16.0 Faixa: -22.0 ~ -10.0 T4 Reverb Decay (s) Padrão: 1.39 Faixa: 0.59 ~ 2.19 Prédelay (ms) Padrão: 20.0 Faixa: 1.00 ~ 50.0 Refl. Tardias (dB) Padrão: -22 Faixa: -35.0 ~ -15.0 Bright Hall T5 Reverb Decay (s) Padrão: 1.59 Faixa: 0.79 ~ 2.39 Prédelay (ms) Padrão: 24.0 Faixa: 1.00 ~ 60.0 Refl. Tardias (dB) Padrão: -22.0 Faixa: -35.0 ~ -15.0 Warm Hall T6 Reverb Decay (s) Padrão: 1.59 Faixa: 0.79 ~ 2.50 Prédelay (ms) Padrão: 50.0 Faixa: 10.0 ~ 100.0 Refl. Tardias (dB) Padrão: -30.0 Faixa: -40.0 ~ -20.0 Gated Hall T7 Reverb Decay (s) Padrão: 1.00 Faixa: 0.59 ~ 1.79 Prédelay (ms) Padrão: 40 Faixa: 5.00 ~ 80.0 Large Hall T8 Reverb Decay (s) Padrão: 2.39 Faixa: 1.39 ~ 5.00 Prédelay (ms) Padrão: 35.0 Faixa: 40.0 ~ 90.0 Plate T9 Reverb Decay (s) Padrão: 1.39 Faixa: 0.50 ~ 4.00 Prédelay (ms) Padrão: 10.0 Faixa: 1.00 ~ 40.0 Mono Delay T10 Delay Tempo (ms) Padrão: 645 Faixa: 5.00 ~ 1.28k Tempo X Padrão: 1.00 Faixa: 0.25 ~ 2.00 Feedback Padrão: 0.25 Faixa: 0.000 ~ 0.94 Filter Delay T11 Delay Tempo (ms) Padrão: 645 Faixa: 5.00 ~ 1.28k Tempo X Padrão: 1.00 Faixa: 0.25 ~ 2.00 Feedback Padrão: 0.25 Faixa: 0.000 ~ 0.94 F_Freq (Hz) Padrão: 800 Faixa: 100 ~ 3.00k F_Gain Padrão: 12.0 Faixa: 0.000 ~ 24.0 F_Q Padrão: 0.69 Faixa: 0.19 ~ 2.00 Estéreo Delay T12 Delay Tempo (ms) Padrão: 645 Faixa: 5.00 ~ 1.28k Tempo1 X Padrão: 1.00 Faixa: 0.25 ~ 2.00 Tempo2 X Padrão: 1.00 Faixa: 0.25 ~ 2.00 Feedback1 Padrão: 0.25 Faixa: 0.000 ~ 0.94 Feedback2 Padrão: 0.25 Faixa: 0.000 ~ 0.94 L-R Spread Padrão: 0.50 Faixa: 0.000 ~ 1.00 Ping Pong T13 Delay Tempo (ms) Padrão: 645 Faixa: 5.00 ~ 1.28k Pong X Padrão: 1.00 Faixa: 0.25 ~ 2.00 Pong X Padrão: 1.00 Faixa: 0.25 ~ 2.00 Feedback Padrão: 0.25 Faixa: 0.000 ~ 0.94 L-R Spread Padrão: 0.50 Faixa: 0.000 ~ 1.00 Refl. Tardias (dB) Padrão: -30.0 Faixa: -40.0 ~ -20.0 43 StudioLive™ 16.0.2 Manual do Usuário 5 Efeitos Digitais | Controle Master 5.2Cenas 5.2 Cenas O StudioLive lhe permite criar e armazenar uma biblioteca de cenas. Uma cena é como uma foto de sua mixagem. Ela guarda cada parâmetro do Fat Channel para cada entrada e bus, bem como as posições de cada fader, as mixagens auxiliares e de efeitos, Mute e Solo dos canais e as seleções de entrada (entrada analógica ou canal de reprodução FireWire). 5.2.1 S1: Zero Out (Board Reset) Na posição S1 há uma cena chamada Zero Out (Board Reset). Esta cena não pode ser sobrescrita e retorna cada parâmetro à sua configuração padrão. Tudo o que você precisa fazer é abaixar os faders e retornar todos os seus potenciômetros de trim e volume (bus Solo, Saídas de FXA e FXB, Phones e Monitor) à sua posição mínima. Seu StudioLive será "zerado" como segue: CONFIGURAÇÕES ENTRADAS E ENVIOS NÍVEL DE SAÍDA ATRIBUIÇÃO PAN SOLO MUTE LINK ESTÉREO ENVIOS AUX/FX CANAIS DE ENTRADA NULO PRINCIPAIS C DESL. DESL. DESL. NULO N/D ENVIOS AUX NULO N/D N/D DESL. N/D DESL. N/D PRE 1 FX A / FX B NULO PRINCIPAIS N/D N/D DESL. N/D N/D POST / F1 AUX IN A/B NULO PRINCIPAIS N/D N/D N/D N/D NULO N/D BUS SOLO NULO N/D N/D N/D N/D N/D N/D AFL BUS MONITOR NULO N/D N/D N/D N/D N/D N/D PRINCIPAL MODO O Fat Channel será restaurado com as mesmas configurações em todas as entradas e saídas do StudioLive. Cada um dos processadores dinâmicos e as três bandas do EQ serão desligadas. Seus parâmetros ficarão da seguinte forma: PARÂMETROS DO FAT CHANNEL PASSA-ALTAS NOISE GATE LMIT COMPRESSOR EQ GRAVE MÉDIO AGUDO ESTADO: DESL. ESTADO: DESL. ESTADO: DESL. ESTADO: DESL. ESTADO: DESL. DESL. DESL. THR 75 Hz THR -84 dB THR 0 dB P/S PICO N/D PICO RAT 2:1 H/L N/D GRAVE N/D RESP MED FREQ 130 Hz 96 Hz 5 kHz GANHO 0 dB GANHO 0 dB 0 dB 0 dB Super Dica: Antes de começar uma mixagem, é recomendado restaurar a cena Zero Out (Board Reset). É a maneira mais fácil de assegurar que os parâmetros de uma mixagem anterior não continuam configurados, ou seja, começar uma mixagem do “zero”. 44 StudioLive™ 16.0.2 Manual do Usuário 5 Efeitos Digitais | Controle Master 5.2Cenas 5.2.2 Criando uma Cena Criar uma cena consiste simplesmente em elaborar uma mixagem que deseja utilizar posteriormente e salvá-la. Há benefícios óbvios tanto no estúdio como ao vivo. Por exemplo: No estúdio, salvar e restaurar uma cena lhe permite alternar para outra música ou projeto e retornar à música anterior mais tarde. Em shows ao vivo com muitas bandas, você pode configurar mixagens separadas para cada banda durante a passagem de som e restaurar a mixagem quando a banda subir ao palco. Você também pode salvar mixagens personalizadas para cada local onde a banda toca freqüentemente. 1. Para salvar uma Cena, pressione o botão Scene e vá até a segunda tela ou pressione Store para ir diretamente a este menu. 2. Os locais da memória serão selecionados. Use o encoder “Value” para navegar até uma localização livre na biblioteca de Cenas. 3. Agora nomeie sua Cena: Pressione o botão “Next” para navegar até a primeira letra do nome do preset. Gire o encoder “Value” em qualquer sentido para alterar a letra. O StudioLive lhe permite escrever o nome com letras maiúsculas ou minúsculas e com uma seleção de numerais e símbolos de pontuação. Pressione o botão Tap para inserir um espaço. Quando estiver satisfeito com as alterações, pressione o botão "Store” (guardar). Ele se acenderá enquanto a Cena é gravada na memória interna do StudioLive. Assim que a Cena é salva, o botão “Store” retorna ao seu estado inicial. 5.2.3 Restauração de Cenas 1. Para restaurar uma cena, pressione o botão “Scene” e utilize o encoder “Value” para navegar através da biblioteca de cenas. 2. Quando encontrar a cena que deseja restaurar, pressione o botão “Recall”. Por padrão, o StudioLive irá restaurar todos os parâmetros armazenados (Fat Channel, Solo e Mute dos canais, mixagens auxiliares e parâmetros dos efeitos internos), exceto posições de faders, controles e EQ gráfico. 3. Se não deseja restaurar algum parâmetro específico, utilize os botões “Next” e “Prev” para navegar através da tela. Quando o parâmetro que não deseja estiver selecionado, use o encoder “Value” girando no sentido anti-horário para a posição “No” (desligado). Após desativar os parâmetros que não deseja restaurar, pressione o botão “Recall”. Os parâmetros restauráveis do StudioLive são agrupados da seguinte forma: Mute: Todos os estados de mute. Isso inclui os canais de entrada, aux, FXA e FXB. FX: Todos os parâmetros dos efeitos internos atribuídos a FXA e FXB. Atribuições: O direcionamento de saídas e envios. Isso inclui: •• Direcionamento do bus FX aos principais e auxiliares •• Link estéreo dos canais e envios •• Retornos FireWire nas entradas •• Estados de Solo dos canais e envios •• Atribuições do bus Monitor 45 5 Efeitos Digitais | Controle Master 5.2Cenas StudioLive™ 16.0.2 Manual do Usuário EQ e Dinâmica: Todo o processamento de dinâmica e EQ do Fat Channel, parâmetros de filtros e posição do pan para cada canal e bus. Auxiliares: Todos os parâmetros das mixagens auxiliares, incluindo: •• Envios dos canais às mixagens auxiliares •• Envios dos canais a FXA e FXB •• Posições Pre1/Pre2 para cada bus Aux e FX Faders: As posições dos faders. GEQ: Configurações do EQ gráfico estéreo. Potenciômetros: As posições dos controles digitais: •• Níveis de FXA e FXB •• Nível do bus Solo. •• Nível dos Fones. •• Nível do bus Monitor Super Dica: Se você ativar as posições dos potenciômetros (restauração do grupo "pots") como parte da restauração de uma Cena, todos os potenciômetros digitais (Níveis de FXA e FXB, do bus Solo, dos Fones e do bus Monitor) se manterão em sua posição salva até serem movidos manualmente. Quando um potenciômetro é girado, seu valor “pula” para o valor de sua posição física atual. Portanto, se você pretende salvar e restaurar uma cena, é altamente recomendado que você utilize a planilha de restauração que acompanha este manual para anotar as posições desses controles. É importante mencionar que os grupos de recall não afetam quais parâmetros são salvos com uma Cena. Todos os parâmetros armazenáveis são salvos com a Cena, independente de quais grupos de recall estiverem selecionados. 46 StudioLive™ 16.0.2 Manual do Usuário 5 Efeitos Digitais | Controle Master 5.2Cenas 5.2.4 Fader Locate Se você ativar as posições dos faders como parte da restauração da Cena, o StudioLive colocará os medidores no modo “Locate” assim que você pressionar o botão “Recall”. O botão Locate se acenderá e a sessão dos medidores do Fat Channel irá mostrar as posições de restauração dos faders. dB dB dB 10 10 5 5 5 U U U 5 5 5 10 10 10 20 20 20 30 30 30 40 50 60 40 50 60 40 50 60 10 1 1 1 Mova os faders para cima ou para baixo até que somente o LED central esteja aceso em cada medidor para restaurar as posições salvas. Para restaurar a posição salva de um fader Principal ou Auxiliar, basta mover o fader. Os medidores irão alternar imediatamente para mostrar a posição de cada um dos faders de saída. Os mesmos medidores das saídas são utilizados para restaurar as posições. Veja a seção 4.2.1 para detalhes. Super Dica: Enquanto você estiver no modo Fader Locate, os faders não estarão ativos. O nível do áudio passando através deles é determinado pela posição armazenada e não pela localização atual física do fader. Assim que você tiver posicionado todos os faders na sua posição correta na cena, pressione o botão Locate novamente. Assim você sairá do modo Fader Locate e irá reativar seus faders para que controlem os níveis de seus canais e buses. 5.2.5 Auto-Salvar Não é necessário criar uma cena no StudioLive para lembrar-se de suas configurações quando for desligá-lo. Periodicamente você perceberá que o botão Store acende uma vez, indicando que as configurações atuais do StudioLive estão sendo salvas na memória interna. O StudioLive guardará os parâmetros de sua mixagem a cada 10 segundos, quando não houver alterações nesse intervalo. Se você deseja assegurar-se de que o StudioLive está salvando os parâmetros antes de desligá-lo, apenas aguarde alguns segundos até que o botão Store pisque. Essa é a indicação de que é seguro desligar o StudioLive. Na próxima vez em que o ligar, todas as suas configurações serão restauradas automaticamente. Nota: Se você realizou alterações em uma Cena salva, o Auto-Salvamento não salva essas alterações como parte permanente da Cena. Qualquer alteração realizada em uma cena da biblioteca do StudioLive deve ser salva utilizando-se o menu Scene, como descrito na primeira parte desta sessão. 47 5 5.3 Efeitos Digitais | Controle Master Equalizador Gráfico 5.3 Equalizador Gráfico StudioLive™ 16.0.2 Manual do Usuário O StudioLive 16.0.2 dispõe de um EQ gráfico de 31 bandas, 1/3 de oitava que pode ser inserido no bus de saída principal. Um equalizador gráfico é um equalizador multi-banda que dispõe de sliders para realizar o ajuste da amplitude de cada banda de freqüência. Seu nome vem da posição dos sliders, que pode formar gráficos da curva de resposta de freqüência resultante. Quando o menu do GEQ está ativo, os encoders no Fat Channel são utilizados para ajuste de amplitude, e os medidores LED mostram as posições dos "sliders". A freqüência central e largura de banda são fixas; o nível de cada banda é o único parâmetro ajustável. Os equalizadores gráficos geralmente são utilizados para ajustes finos da mixagem geral em busca da sonoridade que você deseja obter. Por exemplo: se você está mixando uma banda de rock, pode querer aumentar um pouco dos graves para melhorar o bumbo e os toms. Normalmente você não deseja realizar mudanças drásticas de amplitude em uma banda específica. Realizando ajustes pequenos e incrementais em uma faixa ampla se obtém o resultado de maneira mais suave. Para lhe ajudar com estes ajustes, eis um apanhado geral de como certas freqüências afetam diferentes características sonoras: Sub-Graves (16 Hz a 60 Hz). Essas freqüências são bem graves e são mais sentidas do que ouvidas, assim como o ruído de uma autoestrada ou um terremoto. Essas freqüências dão senso de força a sua mixagem, mesmo que ocorram ocasionalmente. Contudo, se exagerar nessa faixa terminará com uma mixagem muito “abafada”. Graves (60 Hz a 250 Hz). Devido a essa faixa conter as notas fundamentais da seção rítmica, quaisquer mudanças de EQ afetarão o equilíbrio de sua mixagem, tornando-a encorpada ou “magra”. Muita ênfase e se tornará grave demais (explosiva). Médio-Graves (250 Hz a 2 kHz). Em geral, você vai querer enfatizar a seção grave desta faixa e diminuir a seção mais alta. Aumentar a faixa entre 250Hz e 500Hz acentuará a ambiência do estúdio e proporcionará clareza ao contrabaixo e outros instrumentos de freqüências graves. A faixa entre 500Hz e 2 kHz pode tornar instrumentos médios (como guitarra, caixa, saxofone, etc.) exagerados e muito ganho entre 1kHz e 2kHz tornará o som magro. Médio-Agudos (2 kHz a 4 kHz). O ataque em instrumentos percussivos e rítmicos ocorre nessa faixa. Os médio-agudos também são responsáveis pela projeção dos instrumentos de faixa média. Presença (4 kHz a 6 kHz). Essa faixa de freqüência é responsável pela clareza de sua mixagem e proporciona uma medida de controle sobre a percepção de distância. Se você aumentar nessa faixa, a mixagem será percebida como mais “próxima” do ouvinte. Ao atenuar em torno de 5kHz você torna o som da mixagem mais distante, mas também mais transparente. Brilho (6 kHz a 16 kHz). Enquanto que essa faixa controla a clareza e brilho da mixagem, se exagerar no ganho pode causar irritação e clipagem e deve ser tratada com cuidado. O equalizador gráfico do StudioLive oferece um projeto inovador que o diferencia dos equalizadores gráficos tradicionais. Tradicionalmente, um EQ gráfico de 31 bandas utiliza 31 filtros “shelving” de segunda ordem, com freqüências fixas para simular uma curva desenhada pelo usuário no painel do aparelho, através dos 31 sliders. Um EQ gráfico bem desenvolvido cria respostas de freqüências de saída que correspondem da melhor maneira possível à curva desenhada pelos sliders. Em um EQ analógico, isso é obtido através da escolha cuidadosa da largura de banda do filtro e decidindo como ou se isso varia de acordo com o ganho e como os filtros são somados ou cascateados. Em geral, larguras de banda estreitas significam um EQ mais preciso. Mas em equalizadores gráficos tradicionais, a freqüência central de cada banda é fixa. A PreSonus utilizou um conceito diferente no StudioLive. O EQ gráfico do 48 5 5.3 StudioLive™ 16.0.2 Manual do Usuário Efeitos Digitais | Controle Master Equalizador Gráfico StudioLive é um grande conjunto de filtros “shelving” cujos coeficientes como freqüência de corte, largura de banda e ganho são extraídos através de um processo de ajuste de curva. A curva inserida pelo usuário passa primeiro por um oversampling. O sistema então trabalha com uma curva de 128 bandas para encontrar coeficientes para o primeiro filtro shelving que, quando subtraído da curva do usuário, produz a resposta mais plana possível: 0 dB. A resposta resultante é então utilizada para encontrar coeficientes para o segundo filtro através do mesmo processo de otimização. Os coeficientes para todos os filtros disponíveis são encontrados através de um processo recursivo. Diferente de projetos convencionais, a freqüência e largura de banda das “bandas” dependem da curva inserida pelo usuário. Isso permite um acerto muito mais firme e preciso da curva. Devido a essa inovação, a precisão do EQ gráfico do StudioLive pode parecer “errada” a principio. O processo de ajuste de curva é capaz de realizar transições minúsculas e, diferentemente dos outros equalizadores convencionais, o que você vê é a realidade. Com uma curva cuidadosa e suavemente desenhada O EQ do StudioLive quase não apresenta ondulação de freqüências. O EQ do StudioLive é capaz de realizar cortes precisos. Para ampliar um corte ou ganho em uma banda específica, basta trazer as bandas “vizinhas” mais para perto do ganho desta banda e a largura de banda irá se alterar de acordo. Realizar ajustes drásticos rapidamente pode gerar artefatos no áudio enquanto a nova curva é desenhada. Se estiver ouvindo esses artefatos, tente criar uma curva mais suave. 5.3.1 Menu e Controles do EQ Gráfico Para ligar e ajustar o EQ gráfico, pressione o botão de Modo de Encoder GEQ. O menu GEQ se abrirá no LCD. Quando a página GEQ está ativa, os medidores e encoders do Fat Channel se tornam os controles do EQ gráfico. Quando você toca um encoder, o número da banda, freqüência e ganho é mostrado no menu GEQ. As 31 bandas vão de 20 Hz a 20 kHz. A freqüência de cada banda é fixa. Quando o GEQ é executado, as bandas 11 a 22 são controladas pelos encoders 1 a 15/16, respectivamente. Quando a banda 10 é selecionada no campo “Show Band” do menu, os medidores se alternam e os encoders 1 a 15/16 controlam as bandas 1 a 12, respectivamente. Quando a banda 23 é selecionada no campo “Show Band” do menu, os medidores também se alternam e os encoders 1 a 15/16 controlam as bandas 23 a 31. Para sair do GEQ, pressione qualquer um dos outros botões de Modo de Encoder ou de Controle Master. Cada botão de Controle Master abre o seu respectivo menu e cada botão de Modo de Encoder abre o menu FX. Super Dica: Selecione o campo “Show Band” no menu e utilize o encoder Value para navegar entre todas as bandas e visualizar rapidamente a curva. Você perceberá que todos os medidores têm um LED iluminado para mostrar a posição de ganho atual de cada banda, e que o medidor para a banda selecionada no campo “Show Band” é invertido de maneira que todos os LEDs são iluminados exceto o LED que mostra o ganho da banda atual. A banda não precisa estar selecionada no campo “Show Band” para seu encoder estar ativo. Todos os encoders ficam ativos, de maneira que você pode alterar 12 das 31 bandas simultaneamente. 49 5 5.4 StudioLive™ 16.0.2 Manual do Usuário Efeitos Digitais | Controle Master Menu Sistema 5.3.2 Salvando e Carregando Presets do GEQ Como nos outros parâmetros do StudioLive, as configurações do GEQ podem ser salvas e restauradas. Se você criou uma configuração do GEQ que deseja salvar na Biblioteca de Presets do GEQ, pressione o botão Save no Fat Channel com o GEQ ativo. Você verá que o LCD mostra o menu de Salvamento do GEQ. Utilize o encoder “Value” para navegar até uma posição vazia na biblioteca de Presets do GEQ. Pressione o botão “Next” novamente para navegar até a primeira letra do nome do preset. Gire o encoder Value em qualquer sentido para alterar a letra. O StudioLive lhe permite escrever o nome com letras maiúsculas ou minúsculas, bem como com uma seleção de numerais e símbolos de pontuação. Você pode pressionar o botão Tap para inserir um espaço. Quando estiver satisfeito com as alterações, pressione o botão Store. Ele se acenderá enquanto o preset do GEQ é gravado na memória interna do StudioLive. Assim que o preset do GEQ é salvo, o botão “Store” retorna ao seu estado inicial. Para carregar um preset do GEQ no StudioLive, primeiro pressione o botão GEQ e vá nas páginas abaixo até o GEQ desejado. Pelo Fat Channel, pressione o botão Load. Você verá que o LCD mostra o menu de Carregamento do GEQ. Utilize o encoder “Value” para localizar o preset que deseja utilizar. Após ter feito sua seleção, pressione o botão Recall. Se desejar cancelar a operação, basta pressionar novamente o botão “Load”. 5.4 Menu Sistema Na maioria dos manuais de consoles digitais, a frase “Menu Sistema” inspira pavor. Contudo, no StudioLive, não há o que temer. O menu sistema do StudioLive apresenta apenas algumas funções simples, não havendo muito que fazer em um show ao vivo. Contraste e Brilho do LCD. Pressione o botão “System” para acessar o menu do sistema. A primeira página lhe permite ajustar o contraste e a iluminação traseira do LCD para adequar ao ambiente onde está trabalhando. Essas configurações se mantêm quando o aparelho é desligado. 50 5 5.4 StudioLive™ 16.0.2 Manual do Usuário Efeitos Digitais | Controle Master Menu Sistema Posições dos Envios Aux Pressione o botão “Page Down” para acessar a página de posição Pré dos auxiliares. Por padrão, os quatro buses auxiliares são configurados em Pré 1. Isso direciona todos os 16 canais para cada bus auxiliar antes do fader, limiter, EQ e compressão e após a inversão de fase, o filtro passa-altas e o gate. Os dois buses de efeitos internos são configurados em "Post", o que envia cada um dos 16 canais após o processamento dinâmico e EQ do Fat Channel e do fader. Neste menu, você pode escolher entre 3 posições de envio para cada mixagem auxiliar: Pre 1: Envia cada canal ao bus auxiliar após a inversão, filtro passa-altas e gate. Pre 2: Envia cada canal ao bus auxiliar após todos os parâmetros do Fat Channel, mas antes do fader. Post: Envia cada canal ao bus auxiliar após todos os parâmetros do Fat Channel, e após o fader. Super Dica: Utilize a posição Pre 2 para mixagens de fone de ouvido e “in ear” para dar aos músicos uma mixagem mais “de estúdio”. Essa configuração deve ser evitada em monitores de chão, pois a compressão pode causar problemas de microfonia! Se você tem dois buses auxiliares agrupados, você precisa ajustar a posição Pré somente no Máster do agrupamento. Lembre-se: O Máster do agrupamento é o auxiliar que estava selecionado quando o agrupamento foi criado. Para descobrir qual auxiliar é o Máster, basta selecionar qualquer um dos auxiliares do par. O Máster do agrupamento será o mostrado no visor LED. Sincronismo Pressione o botão “Page Down” para acessar a página de informações de Sincronia. Daqui, você pode visualizar a conectividade FireWire. Quando o StudioLive está conectado e sincronizado a um computador via FireWire, seu estado irá mostrar "Driver On" e a taxa de amostragem mostrará "FireWire". (Veja a Seção 2 no Manual da Biblioteca de Aplicativos do StudioLive para mais detalhes sobre o uso do StudioLive como interface de áudio.) Super Dica: Para assegurar a segurança do equipamento de áudio conectado, o StudioLive silenciará todas as saídas pós conversor por dois segundos quando a taxa de amostragem for alterada e quando estiver sendo conectado a um computador. Isso inclui as saídas Principais, da Sala de Controle e Auxiliares. Ao mesmo tempo em que seu sistema de som está seguro desta forma, pode acarretar problemas em um show. Devido a isso, é importante ajustar a taxa de amostragem e travá-la antes de começar a apresentação ou gravação. Modo de Controle MIDI Seu StudioLive 16.0.2 pode ser controlado remotamente por uma DAW, uma pedaleira MIDI, um teclado MIDI e por outros diversos dispositivos MIDI. As páginas 4 e 5 do Menu Sistema lhe permitem ativar o modo de controle MIDI bem como selecionar através de quais canais MIDI o controle será efetuado. Também pode selecionar quais mensagens MIDI CC (Control Change) serão utilizadas. A próxima seção, Seção 5.5 explica o Modo de Controle MIDI em detalhes. 51 5 5.5 Efeitos Digitais | Controle Master Utilizando o Modo de Controle MIDI para controle Remoto do StudioLive StudioLive™ 16.0.2 Manual do Usuário Modo Lockout (Bloqueio) Seu StudioLive oferece um modo de Bloqueio que lhe permite criar uma senha e travar os controles. Isso é especialmente útil em situações onde diversas pessoas circulam próximas ao equipamento e você não deseja que alterem nada sem a sua permissão. Logo que retirado da caixa o StudioLive não pode ser bloqueado, por isso não se preocupe em pressionar algum botão errado. Para ativar o recurso de bloqueio, você deve primeiro conectar e sincronizar seu StudioLive a um computador. Veja a Seção 3.7.10 do Manual da Biblioteca de Aplicativos do StudioLive para mais informações sobre esse recurso. Versão do firmware A última página do menu Sistema mostra a versão do firmware atualmente carregada em seu StudioLive. Você verá essa tela geralmente quando for realizar uma atualização de sistema, para confirmar que o novo firmware foi corretamente carregado. 5.5 Utilizando o Modo de Controle MIDI para controle Remoto do StudioLive O StudioLive 16.0.2 oferece um exclusivo Modo de Controle MIDI, o qual, uma vez ativado, lhe permite controlar os seguintes parâmetros através de um dispositivo MIDI ou DAW: •• Restauração de Cenas •• Restaurar preset FXA •• Restaurar preset FXB •• Atribuição às saídas principais do FXA •• Atribuição às saídas principais do FXB •• Saída do FXA •• Saída do FXB •• Nível da Saída Principal Para ativar o Modo de Controle MIDI, vá até a página 4 do menu Sistema e ajuste o “MIDI Control Mode” para "On" girando o encoder Value. Isso acionará os recursos MIDI do StudioLive 16.0.2 de maneira que possa ser controlado por um controlador padrão MIDI. Seu StudioLive pode ser controlado com um controlador MIDI conectado ao conector MIDI In na parte traseira do mixer ou através de sinais MIDI transmitidos via FireWire de um computador. Nesta seção, nós falaremos sobre utilizar um controlador MIDI hardware para alterar os parâmetros no StudioLive. Uma vez ativado o Modo de Controle MIDI, ajuste a fonte MIDI (MIDI Source) em "MIDI In" e conecte o plug de saída de seu controlador na entrada MIDI In do StudioLive 16.0.2. Para informações sobre controle do StudioLive através do Studio One Artist ou de outra DAW, veja a Seção 7.5.1 do Manual da Biblioteca de Aplicativos do StudioLive. 52 5 5.5 Efeitos Digitais | Controle Master Utilizando o Modo de Controle MIDI para controle Remoto do StudioLive StudioLive™ 16.0.2 Manual do Usuário 5.5.1 Restaurando Cenas e Presets FX Remotamente MIDI significa "Musical Instrument Digital Interface". O protocolo MIDI permite a troca de informações de performance (notas musicais, mudanças de programas, parâmetros de sintetizadores e muito mais) entre instrumentos musicais eletrônicos, dispositivos de efeitos, aplicativos, computadores e mais. O protocolo é utilizado em uma infinidade de outras aplicações, musicais ou não. Antes de você utilizar o Modo de Controle MIDI, há alguns termos simples que você deve entender: Canais MIDI, Mensagens de Mudança de Programa (Program Change) e Mudança de Controle (CC). Dados MIDI são enviados e recebidos através de 16 canais. Isso lhe permite enviar 16 mensagens simultâneas e independentes ao seu dispositivo MIDI. Apenas um evento MIDI pode ser enviado em cada canal ao mesmo tempo, mas diversas mensagens podem ser enviadas de maneira serial (uma logo após a outra). As mensagens Program Change são enviadas para “requisitar uma alteração de caminho” (patch) em um canal MIDI específico. O StudioLive 16.0.2 utiliza mensagens Program Change simples para restaurar presets de Cenas e FX. Para começar, você deve primeiro atribuir canais MIDI únicos para restauração de FXA, FXB e Cenas. Isso lhe permitirá enviar uma mensagem Program Change diferente para cada uma dessas 3 bibliotecas de presets, lhe permitindo navegar em cada biblioteca separadamente. Utilizando os botões Next e Prev, vá até o campo de cada canal e escolha um canal MIDI com o encoder Value. Você pode escolher qualquer canal de 1 a 16. Assim que tiver escolhido, os canais para FXA, FXB e Cenas, você precisa simplesmente enviar uma mensagem Program Change a um desses canais, utilizando o seu controlador MIDI. 5.5.2 Usando Mensagens Control Change para controlar Volumes e Atribuições de FX O outro tipo de mensagem utilizada pelo StudioLive 16.0.2 é o tipo Control Change (CC). Uma mensagem MIDI CC pode ser utilizada para diversas funções, incluindo Volume, Pan, Liga/Desliga de Sustain e Modulação. Seu StudioLive utiliza mensagens CC para controlar os volumes Main e FX e a atribuição de FX às saídas Principais. Mesmo que as Especificações MIDI Detalhadas atribuam controles particulares para cada número de mensagem CC, você pode utilizar qualquer número de mensagem CC para esses parâmetros. Para começar, vá à página 5 do menu Sistema e utilize o encoder Value para atribuir um canal MIDI específico para a transmissão de mensagens CC ao StudioLive. Use os botões Next e Prev para navegar até os campos de volume de FXA, FXB e Main, e ajuste o número de mensagem CC que você deseja utilizar para controlar o volume de cada Bus. Você pode escolher qualquer número entre 0 e 127. Em seguida, vá ao campo “Mute Effects” (silenciar efeitos) e escolha a mensagem CC para atribuir ou não atribuir FXA e FXB ao bus principal. Quando terminado, cada parâmetro desta página deve ter um número CC diferente. Desta forma, você simplesmente precisa enviar mensagens CC com os números especificados, no canal especificado, ao seu StudioLive através de seu controlador MIDI ou DAW. 53 5 5.5 Efeitos Digitais | Controle Master Utilizando o Modo de Controle MIDI para controle Remoto do StudioLive StudioLive™ 16.0.2 Manual do Usuário Para ajustar o volume corretamente em FXA, FXB e Main, suas mensagens CC para controle de volume devem incluir valores de 0 a 127. A atribuição de FXA e FXB às saídas principais é uma simples mensagem de alternar, não dependente de valores. As próximas duas seções mostram instruções de configuração para os pedais controladores MIDI mais populares, quando da elaboração deste manual. Se você não utiliza nenhum destes, consulte a documentação que vem com o seu controlador MIDI para saber como enviar mensagens MIDI CC e Program Change em um canal MIDI específico. 5.5.3 Controlando o StudioLive 16.0.2 com o Behringer FCB1010 Este tutorial lhe mostrará como configurar rapidamente seu StudioLive 16.0.2 para controlá-lo com o Behringer FCB1010. A configuração detalhada aqui é apenas um exemplo, você pode personalizar seu setup utilizando esses simples passos. Cada seção deste tutorial irá focar em uma área particular da configuração. Para que utilize seu FCB1010 no controle do StudioLive como descrito abaixo, você deve seguir os passos em cada seção do tutorial. Após completar este tutorial, você terá três novos presets no seu pedal Behringer FCB1010: •• Preset 1 restaura Cena 2 do StudioLive. •• Preset 3 restaura "F20: High Ceilings" em FXA no StudioLive. •• Preset 6 lhe permite controlar a atribuição à saída principal de FXA (ligando e desligando o efeito na saída principal) do pedal 6 da FCB1010. Você também pode controlar o volume principal do StudioLive utilizando o pedal de expressão A. Configurando o StudioLive para ser controlado via MIDI Você deve primeiro ajustar o StudioLive para ser controlado remotamente pelo pedal. Neste exemplo, configuramos o StudioLive para receber alterações de Cena no canal MIDI 1, alterações de preset FXA no canal MIDI 2, e alterações de preset FXB no canal MIDI 3. Em geral, você deve ajustar seu StudioLive de maneira que cada biblioteca (Cenas, FXA, FXB) receba mensagens Program Change em seu próprio canal MIDI. O perigo de se ter, por exemplo, restauração de cenas e presets FXA no mesmo canal MIDI, é que se você mudar para a Cena 3, por exemplo, mudará o preset FXA para 3: Ao mesmo tempo! Para nosso exemplo, nós também temos os níveis de saída e FXA/FXB atribuídos às saídas principais em seus próprios canais MIDI (Canal 4). Para o ajuste, é aceitável que você tenha esses controles compartilhando um canal MIDI com um dos grupos de restauração. Como previamente mencionado, esses parâmetros são controlados utilizando mensagens CC e não Program Change, por isso não há chances de conflito – a menos que você atribua a mesma mensagem CC a diferentes parâmetros do StudioLive. Além de configurar seus canais MIDI e mensagens CC, você também precisa ajustar o MIDI Control Mode como ativado (On) e certificar-se de que a entrada MIDI está configurada como a MIDI In do StudioLive. A seção 7.5.1 do Manual da Biblioteca de Aplicativos do StudioLive lhe mostrará como controlar o StudioLive via FireWire utilizando o Studio One Artist. 54 5 5.5 Efeitos Digitais | Controle Master Utilizando o Modo de Controle MIDI para controle Remoto do StudioLive StudioLive™ 16.0.2 Manual do Usuário Vá até as Páginas 4 e 5 do menu sistema de seu StudioLive e ajuste como mostrado nestas imagens: Configurando canais MIDI diferentes no seu FCB1010 Agora, você vai configurar os pedais do FCB1010 para envio de informações em diferentes canais MIDI. Utilizaremos o pedal 1 para alterações de Cenas; os pedais 2 e 3 para restaurar FXA e os pedais 4 e 5 para restaurar FXB. Você pode ajustares os pedais como desejar. Essas instruções são somente um ponto de início. 1. Inicie seu FCB1010 no modo de configuração Global segurando o pedal Down enquanto o liga. 2. A PreSonus recomenda que você não utilize o modo de Seleção Direta. Quando seu FCB1010 iniciar, você verá a luz verde sobre Direct Select acesa. Certifique-se que a luz vermelha sob o pedal 10 não esteja acesa. 3. Pressione o pedal Up para selecionar a funcionalidade MIDI. 4. Pressione o Pedal 1 para que seu LED vermelho pisque. 5. Pressione o pedal Up novamente para selecionar o canal MIDI do Pedal 1. 6. Para esse propósito, a restauração de Cenas é atribuída ao canal MIDI 1. Pressione o Pedal 1 de maneira que seu visor de LED mostre “1”. 7. Pressione o pedal Up 2 vezes para confirmar a alteração e volte à funcionalidade MIDI. 8. Agora, você atribuirá o canal MIDI para restauração de FXA. Pressione o Pedal 2 para que seu LED vermelho pisque. 9. Pressione o pedal Up novamente para selecionar o canal MIDI do Pedal 2. 10. Desta vez, você irá selecionar o canal MIDI 2. Pressione o Pedal 2 de maneira que seu visor de LED mostre “2”. 11. Pressione o pedal Up 2 vezes para confirmar a alteração e volte à funcionalidade MIDI. 12. Repita os passos 8 a 11 para o Pedal 3. 13. Repita de 8 a 11 para os Pedais 4 e 5, selecionando canal MIDI 3 para cada. Está quase pronto! Agora você precisa especificar o canal MIDI global onde o FCB1010 irá controlar os níveis de saída de FXA e FXB, as atribuições de saída FX e o nível principal de volume. Pressione o Pedal 6 para que seu LED vermelho pisque. 1. Pressione o pedal Up novamente para selecionar o canal MIDI do Pedal 6. 2. Agora, as funções MIDI globais são ajustadas ao canal 4. Você pode atribuilas ao mesmo canal que uma das funções de restauração. Pressione o Pedal 4 até seu visor de LED mostrar 4. 3. Pressione o pedal Up 2 vezes para confirmar a alteração e volte à funcionalidade MIDI. 4. Repita os passos 1 a 3 para os Pedais 7 a 9. 5. Pressione e segure o pedal Down e saia da Configuração Global. Criando presets em um FCB1010 Vamos criar um preset para restauração de Cena, um para atribuição de saídas FXA e um para controle de volume principal. Você também pode utilizar essas instruções na criação de presets para os demais parâmetros controláveis. Criaremos um banco de presets do StudioLive no banco 00. Se você já tem algum preset nesse banco, pode utilizar qualquer um dos outros nove bancos. 55 5 5.5 Efeitos Digitais | Controle Master Utilizando o Modo de Controle MIDI para controle Remoto do StudioLive StudioLive™ 16.0.2 Manual do Usuário Restauração de Cenas 1. Selecione o Banco 00 utilizando os pedais Up ou Down. 2. Pressione o Pedal 1 para selecionar o Preset 1. 3. Pressione e segure o pedal Down para entrar no modo de Configuração de Preset. (Você verá um LED verde piscar.) 4. Pressione o pedal Up para confirmar. 5. Pressione o Pedal 1 para que o LED vermelho pisque. 6. Pressione o pedal Up para realizar a atribuição de Program Change. 7. Selecione Cena 02 utilizando o pedal 2 ou Pedal de Expressão A. 8. Pressione o pedal Up para confirmar. 9. Pressione e segure o pedal Down para sair. Restaurar preset FXA 1. Para ajustar controle de pedal para mudanças de preset FXA, pressione o Pedal 3 até que o preset 3 fique selecionado no FCB1010. Certifique-se de que o banco 00 continua selecionado. 2. Repita os passos de Restauração de Cena 3 a 9, utilizando o Pedal de Expressão A para selecionar o preset FX 20. Atribuição de FXA ao bus Main e Controle de Nível Main Vamos criar um preset para atribuição de FXA ao bus Main e controle de nível Main utilizando um pedal de expressão no FCB1010. 1. Primeiro pressione o Pedal 6 para selecionar o Preset 6. Certifique-se de que o Banco 00 continua selecionado. 2. Pressione e segure o pedal Down para entrar no modo de Configuração de Preset. (Você verá um LED verde piscar.) 3. Pressione o pedal Up para confirmar. 4. Pressione o Pedal 6 para que o LED vermelho pisque. 5. Pressione o pedal Up para atribuir a mensagem Control Change. 6. Utilizando o Pedal de Expressão A, selecione CC 64. 7. Pressione o pedal Up duas vezes para confirmar. 8. Pressione o Pedal 8 para que seu LED vermelho pisque. 9. Pressione o pedal Up para realizar a atribuição de Control Change. 10. Utilizando o Pedal de Expressão A, selecione CC 42. 11. Pressione o pedal Up para selecionar o menor valor. 12. Mova o Pedal de Expressão A até sua posição mínima para selecionar 00. 13. Pressione o pedal Up para selecionar o maior valor. 14. Mova o Pedal de Expressão A até sua posição máxima para selecionar 127. 15. Pressione o pedal Up para confirmar. 16. Pressione e segure o pedal Down para sair. Testando os Presets •• Preset 1 restaura Cena 2 do StudioLive. •• Preset 3 restaura "F20: High Ceilings" em FXA no StudioLive. •• Preset 6 lhe permite controlar a atribuição à saída principal de FXA (ligando e desligando o efeito na saída principal) do pedal 6 da FCB1010. Você também pode controlar o volume principal do StudioLive utilizando o pedal de expressão A. 56 5 5.5 Efeitos Digitais | Controle Master Utilizando o Modo de Controle MIDI para controle Remoto do StudioLive StudioLive™ 16.0.2 Manual do Usuário 5.5.4 Controlando o StudioLive 16.0.2 com a Roland FC-300 O modo Patch da Roland FC-300 oferece diversas maneiras flexivas para controle de seu StudioLive 16.0.2. Cada patch permite atribuir múltiplos controles MIDI a qualquer um dos 4 pedais de controle. Neste exemplo, vamos criar um patch que restaura instantaneamente uma Cena e atribuiremos a outros pedais a restauração de preset de FXA e sua atribuição ao bus principal. Finalmente, um pedal de expressão controlará o nível de FXA e o outro o nível principal de volume. Este tutorial lhe mostrará como configurar rapidamente seu StudioLive 16.0.2 para controlá-lo com o Roland FC-300. A configuração detalhada aqui é apenas um exemplo, você pode personalizar seu setup utilizando esses simples passos. Cada seção deste tutorial irá focar em uma área particular da configuração. Para que utilize sua Roland FC-300 no controle do StudioLive como descrito abaixo, você deve seguir os passos em cada seção do tutorial. Assim que completar o tutorial, você terá um novo patch na sua FC-300 que controlará o StudioLive da seguinte forma: •• CTL1: Restaura Preset F10:Concrete Floors em FXA •• CTL2: Atribui ou não FXA ao bus Main •• Pedal de expressão 1: Nível da Saída FXA •• Pedal de expressão 2: Nível da Saída Principal Configurando o StudioLive para ser Controlado via MIDI Você deve primeiro ajustar o StudioLive para ser controlado remotamente pelo pedal. Neste exemplo, configuramos o StudioLive para receber alterações de Cena no canal MIDI 1, alterações de preset FXA no canal MIDI 2, e alterações de preset FXB no canal MIDI 3. Em geral, você deve ajustar seu StudioLive de maneira que cada biblioteca (Cenas, FXA, FXB) receba mensagens Program Change em seu próprio canal MIDI. O perigo de se ter, por exemplo, restauração de cenas e presets FXA no mesmo canal MIDI, é que se você mudar para a Cena 3, por exemplo, mudará o preset FXA para 3: Ao mesmo tempo! Para nosso exemplo, nós também temos os níveis de saída e FXA/FXB atribuídos às saídas principais em seus próprios canais MIDI (Canal 4). Para o ajuste, é aceitável que você tenha esses controles compartilhando um canal MIDI com um dos grupos de restauração. Como previamente mencionado, esses parâmetros são controlados utilizando mensagens CC e não Program Change, por isso não há chances de conflito – a menos que você atribua a mesma mensagem CC a diferentes parâmetros do StudioLive. Além de configurar seus canais MIDI e mensagens CC, você também precisa ajustar o MIDI Control Mode como ativado (On) e certificar-se de que a entrada MIDI está configurada como a MIDI In do StudioLive. A seção 7.5.8 do Manual lhe mostrará como controlar o StudioLive via FireWire utilizando o Studio One Artist. Antes de configurar a sua FC-300 configure seu StudioLive para este exemplo. Vá até as Páginas 4 e 5 do menu sistema de seu StudioLive e ajuste como mostrado nestas imagens: 57 5 5.5 Efeitos Digitais | Controle Master Utilizando o Modo de Controle MIDI para controle Remoto do StudioLive StudioLive™ 16.0.2 Manual do Usuário Criando um novo Patch na Roland FC-300 Agora que seu StudioLive está configurado para comunicar-se com a Roland FC-300 você precisa criar um novo patch. Lembre-se que você deve seguir todos os passos deste tutorial para controlar seu StudioLive como previamente descrito. No final deste tutorial, nós discutiremos como nomear e salvar seu novo patch para que possa utilizá-lo no futuro. Restauração de Cenas 1. Pressione o botão Mode até que o LED de Modo de Patch se ilumine. 2. Certifique-se que o LED vermelho está aceso na primeira linha de pedais. Acione o pedal 1/6. 3. Pressione o botão Parâmetro direito. O LCD mostrará "PATCH: On MIDI." 4. Pressione o botão Write para que o LCD mostre "Edit MIDI." 5. Pressione o botão Write novamente. Você verá "001: ----- -----.“ 6. Pressione o botão Parâmetro direito. 7. Pressione o botão Value Up para que o LCD mostre "001:PC CH#01 PC#001." 8. O primeiro campo é o padrão para Program Change ("PC"). É como o StudioLive restaura Cenas, por isso deixe esse campo como está. 9. Use o botão Parâmetro direito para ir ao próximo campo: MIDI channel number (canal MIDI). 10. Ajuste o canal MIDI em 1. 11. Use o botão Parâmetro direito para ir ao próximo campo: Program Change number. O número que você inserir determinará que Cena será restaurada. 12. Utilize o botão Value Up para ajustar o número de Program Change em 002. 13. Pressione o botão Exit duas vezes e siga a configuração de restauração de preset FXA. Restaurar preset FXA 1. Agora ajustaremos o pedal CTL 1 para restaurar um preset em FXA. Pressione o botão Parâmetro direito até que o LCD mostre "CTL1: On MIDI." 2. Pressione o botão Write para que o LCD mostre "Edit MIDI." 3. Pressione o botão Write novamente. Você verá "001: ----- -----.“ 4. Pressione o botão Parâmetro direito. 5. Pressione o botão Value Up para que o LCD mostre "001:PC CH#01 PC#001." 6. O primeiro campo é o padrão para Program Change ("PC"). É como o StudioLive restaura presets FX, por isso deixe esse campo como está. 7. Use o botão Parâmetro direito para ir ao próximo campo: MIDI channel number (canal MIDI). 8. Ajuste o canal MIDI em 2. 9. Use o botão Parâmetro direito para ir ao próximo campo: Program Change number. O número que você inserir determinará que Preset FX será restaurado. 10. Utilize o botão Value Up para ajustar o número de Program Change para 10. 11. Pressione o botão Exit duas vezes e siga a configuração de atribuição de FXA ao bus Main. 58 5 5.5 Efeitos Digitais | Controle Master Utilizando o Modo de Controle MIDI para controle Remoto do StudioLive StudioLive™ 16.0.2 Manual do Usuário Atribuição do FXA às Saídas Principais 1. Agora ajustaremos o Pedal CTL 2 para controlar atribuições ("mute") de FXA ao bus Principal. 2. Pressione o botão Parâmetro direito até que o LCD mostre "CTL2: Atribuição." 3. O cursor deve estar no campo CH# Tx. Pressione o botão Value Down até que o valor em canal MIDI seja "04." 4. Use o botão Parâmetro direito para ir ao campo CC#. 5. Utilize os botões Value Up e Down para ajustar o número de Control Change para 64. 6. Siga a configuração de Controle de Volume de FXA e Principal. Controle de Volume de FXA e Principal 1. Pressione o botão Parâmetro direito até que o LCD mostre "EXP1: Atribuição." 2. Utilize o botão Parâmetro direito para ir ao campo CH# Tx e pressione o botão Value Down até que o valor em canal MIDI seja "04." 3. Use o botão Parâmetro direito para ir ao campo CC#. 4. Utilize os botões Value Up e Down para ajustar o número de Control Change para 40. 5. Pressione o botão Parâmetro direito até que o LCD mostre "EXP2: Atribuição." 6. Utilize o botão Parâmetro direito para ir ao campo CH# Tx e pressione o botão Value Down até que o valor em canal MIDI seja "04." 7. Use o botão Parâmetro direito para ir ao campo CC#. 8. Utilize os botões Value Up e Down para ajustar o número de Control Change para 42. 9. Continue para Nomear e Salvar seu Patch. Nomear e Salvar seu Patch 1. Pressione o botão Parâmetro direito até que o LCD mostre "Patch Name." 2. Utilize os botões Value Up e Value Down e os botões Parâmetro esquerdo e direito para inserir um nome para seu Preset. 3. Pressione o botão Exit. Isso irá inseri-lo na saída principal do StudioLive. 4. Pressione o botão Write para que o LCD mostre "Write to [WRITE] 01:" 5. Neste exemplo, iremos salvar o patch na biblioteca posição 01, mas você pode utilizar os botões Value para salvar onde desejar. Pressione o botão Write novamente para salvar. 6. Pressione o botão Write novamente para confirmar. Restaurando Cenas do StudioLive Certifique-se que o LED vermelho está aceso na primeira linha de pedais. Acione o pedal 1/6. Você verá que a Cena 2 foi restaurada em seu StudioLive. Agora você pode controlar o StudioLive da seguinte forma: •• CTL1: Restaura Preset F10: Concrete Floors em FXA •• CTL2: Atribui ou não FXA ao bus Main •• Pedal de expressão 1: Nível da Saída FXA •• Pedal de expressão 2: Nível da Saída Principal 59 StudioLive™ 16.0.2 Manual do Usuário 6Recursos 6.1 Posicionamento Estéreo de Microfones 6Recursos 6.1 Posicionamento Estéreo de Microfones O que se segue são alguns exemplos de aplicações de gravação para você começar a usar o seu StudioLive. Não são de nenhuma forma as únicas maneiras de se gravar estes instrumentos. A seleção e posicionamento de microfones em uma gravação é praticamente uma forma de arte. Se você gostaria de obter mais informações a respeito, visite uma livraria ou loja de livros de sua cidade, além da internet, pois existem muitos livros e vídeos já publicados abordando esse assunto. Dicas úteis para uso em estúdio ou ao vivo. Piano Posicione um microfone acima das cordas agudas e outro acima das cordas graves. Experimente com a distância (quanto mais longe do instrumento, mais som da sala você irá captar). Técnica útil para estúdio e ao vivo. Guitarra Elétrica Coloque um microfone dinâmico ou de fita distante entre 2 e 5 centímetros do falante do amplificador. Experimente com a posição exata. Se você está gravando uma caixa com mais de um falante, experimente com cada um para verificar se um deles não soa melhor que os demais. Coloque um microfone condensador a aproximadamente 1 metro distante, apontando para a caixa. Experimente com a distância. Também experimente inverter a fase do microfone mais distante para verificar se existe cancelamento de fase (escolha a posição em que o som ficar mais “cheio”). Para ao vivo, não utilize o condensador. 60 6Recursos 6.1 Posicionamento Estéreo de Microfones StudioLive™ 16.0.2 Manual do Usuário Violão Posicione um condensador de diafragma pequeno apontando para o 12º traste, a cerca de 20 centímetros do violão. Posicione um condensador de diafragma grande apontando para a ponte do violão, a aproximadamente 30 centímetros. Experimente com as distâncias e posições dos microfones. Outro método popular é usar dois condensadores de diafragma pequeno na posição “XY” (veja a foto na página sobre overheads de bateria, mais abaixo). Contrabaixo (Direto e falante microfonado) Conecte o contrabaixo em uma Direct Box passiva. Conecte a saída de instrumento da Direct Box em um amplificador de contrabaixo. Posicione um microfone dinâmico entre 2 e 5 centímetros do falante e conecte esse microfone na entrada de microfone do StudioLive. Ligue a saída de linha da Direct Box na entrada de linha do StudioLive. Grave em canais separados. Durante a mixagem, você pode misturar os sinais direto e microfonado ao seu critério. Também útil ao vivo. 61 6Recursos 6.1 Posicionamento Estéreo de Microfones StudioLive™ 16.0.2 Manual do Usuário Overheads de Bateria (Exemplo em XY) Posicione dois microfones condensadores de diafragma pequeno em um suporte para microfones estéreo em XY (barra). Posicione-os de modo que cada microfone fique em um ângulo de 45º apontando para baixo (para a bateria), a aproximadamente1 ou 2 metros do instrumento. Experimente com a altura. Também útil ao vivo. Caixa de Bateria (encima e embaixo) Posicione um microfone dinâmico apontando para o centro da caixa, certificando-se de que o baterista não vai atingi-lo com uma baquetada. Coloque um condensador de diafragma pequeno abaixo da caixa, apontando para a esteira. Experimente com a posição de ambos os microfones e também com a inversão da fase do microfone da esteira. Também útil ao vivo. 62 StudioLive™ 16.0.2 Manual do Usuário 6Recursos 6.2 Guias de Freqüências de EQ 6.2 Guias de Freqüências de EQ Tabela 1 Instrumento O que Cortar Por que Cortar O que Aumentar Por que Aumentar Voz Humana 7 kHz Sibilância 8 kHz Som grande 2 kHz Estridente 3 kHz e acima Clareza 1 kHz Nasal 200-400 Hz Corpo 80 Hz e abaixo Estalos 1-2 kHz Metálico 5 kHz Presença 300 Hz Ressoar 100 Hz Profundo 1-2 kHz Estridente 3 kHz Clareza 80 Hz e abaixo Abafado 125 Hz Profundo 2-3 kHz Metálico 5 kHz e acima Brilho 200 Hz Ressoar 125 Hz Cheio 1 kHz Magro 600 Hz Ronco 125 Hz Ressoar 80 Hz e abaixo Profundo 600 Hz Vazio 2-5 kHz Ataque Brilhante 200 Hz Ressoar 125 Hz e abaixo Profundo 1 kHz Irritante 2 kHz Vivo 150-200 Hz Cheio 80 Hz Profundo Piano Guitarra Elétrica Violão Baixo Elétrico Baixo Orquestra Caixa Bumbo Toms Pratos Metais Seção de Cordas 400 Hz Abafado 2-5 kHz Ataque Brilhante 80 Hz e abaixo Ressoar 60-125 Hz Profundo 300 Hz Ressoar 2-5 kHz Ataque Brilhante 80-200 Hz Profundo 7-8 kHz Chiado 8-12 kHz Brilhante 15 kHz Ar 1 kHz Irritante 1 kHz Honky 8-12 kHz Som grande 120 Hz e abaixo Abafado 2 kHz Clareza 3 kHz Estridente 2 kHz Clareza 120 Hz e abaixo Abafado 400-600 Hz Cheio e presente 63 StudioLive™ 16.0.2 Manual do Usuário 6Recursos 6.2 Guias de Freqüências de EQ Tabela 2 AUMENTAR • Graves sólidos em instrumentos graves. • Adiciona corpo em guitarras e caixas. • Adiciona calor em pianos e metais. • Preenchimento em vocais. • Ataques sólidos de caixas e guitarra. • Adiciona corpo a instrumentos graves (bumbo, toms, baixo). 50 Hz 100 Hz • Reduz abafado em guitarras (mais clareza). • Reduz abafados graves mostrando harmônicos e clareza na mixagem. • Clareza em linhas de baixo (principalmente em volumes mais baixos). • Adiciona clareza e punch em linhas de baixo. 400 Hz 800 Hz 1.5 kHz • Reduz som opaco em violões. • Reduz som opaco em bumbos e toms. • Reduz indefinição em vocais e instrumentos médios. • Reduz harmônicos graves longos em pratos. 3 kHz • Reduz magreza e agudos indesejados em guitarras. Reduz excesso de agudos em guitarras. • Brilho em vocais, violões e piano. • Firmeza nos pratos. • Ataque em bumbos e toms. • Ataque em percussão. • Reduz opacidade em vocais. • Som de dedos nos baixos. • Bons agudos em teclados, guitarras rock, violões e pianos. • Mais “estalo” no baixo. • Mais ataque em guitarras e violões. • Mais ataque nos graves do piano. • Mais clareza nos vocais. • Adiciona clareza e punch em linhas de baixo. 200 Hz • Presença no vocal. • Ataque em bumbos e toms. • Som de dedos nos baixos. • Ataque em piano e violão. 5 kHz 7 kHz • Faz instrumentos de fundo soarem mais distantes. • Suaviza guitarras “secas”. • Aumenta respiração em backs vocais. • Disfarça vocais e guitarras um pouco desafinados. • Respiração em vocais. • Pratos, cordas e flautas brilhantes. • Realismo em samples e teclados. 10 kHz 15 kHz • Reduz som do “s” em vocais. • Reduz som do “s” em vocais. CORTAR 64 StudioLive™ 16.0.2 Manual do Usuário 6Recursos 6.3 Especificações Técnicas 6.3 Especificações Técnicas Pré Amplificador de Microfone Tipo XLR Fêmea, balanceado Resposta de Freqüência à Saída Direta (ganho unidade) 20 Hz-40 kHz, ± 0.5 dBu Resposta de Freqüência à Saída Principal (ganho unidade) 20 Hz-20 kHz, ± 0.5 dBu Impedância de entrada 1 kΩ DHT à Saída Direta (1 kHz – ganho unidade) < 0.005%, +4 dBu, 20 Hz–20 kHz, ganho unidade, unwtd DHT à Saída Principal (1 kHz – ganho unidade) < 0.005%, +4 dBu, 20 Hz–20 kHz, ganho unidade, unwtd EIN à Saída Direta +125 dB unwtd, +130 dB A-wtd Razão S/R Saída Dir. (Ref=+4dB, 20kHz BW, ganho un, A-wtd) -97 dB Razão S/R Saída Pri. (Ref=+4dB, 20kHz BW, ganho un, A-wtd) -94 dB Razão Rejeição de Modo Comum (1 kHz – ganho unidade) +65 dB Faixa de Controle de Ganho (+/- 1 dB) -16 dB a +67 dB Nível Máximo de Entrada (ganho unidade) +16 dBu Phantom Power (Alimentação Fantasma) (± 2 VDC) +48 VDC Entradas de Linha, Balanceadas Tipo P10” Fêmea, balanceada mono Resposta de Freqüência à Saída Direta (ganho unidade) 10 Hz-40 kHz, 0 / -0.5 dBu Resposta de Freqüência à Saída Principal (ganho unidade) 20 Hz-20 kHz, 0/-0.5 dBu Impedância de entrada 10 kΩ DHT à Saída Direta (1 kHz – ganho unidade) < 0.0007%, +4 dBu, 20 Hz–20 kHz, ganho unidade, unwtd DHT à Saída Principal (1 kHz – ganho unidade) < 0.005%, +4 dBu, 20 Hz–20 kHz, ganho unidade, unwtd Razão S/R Saída Dir. (Ref=+4dBu, 20kHz BW, ganho un, A-wtd) -105 dB Razão S/R Saída Pri. (Ref=+4dBu, 20kHz BW, ganho un, A-wtd) -94 dB Faixa de Controle de Ganho (+/- 1 dB) -20 dB a +20 dB Nível Máximo de Entrada (ganho unidade) +22 dBu Entradas de Linha, Desbalanceadas Tipo RCA Fêmea, desbalanceada (par estéreo) Nível Máximo de Entrada +12 dBu Saídas Principais Tipo XLR Macho, balanc. (par estéreo); P10” Fêmea, balanceada (par estéreo); XLR Macho, balanceada (mono) Classificação do Nível de Saída +24 dBu Impedância de Saída 100Ω 65 StudioLive™ 16.0.2 Manual do Usuário 6Recursos 6.3 Especificações Técnicas Saídas Auxiliares Tipo P10” Fêmea, balanceada (mono) Classificação do Nível de Saída +18 dBu Impedância de Saída 51Ω Saídas Monitor Tipo P10” Fêmea, balanceada (par estéreo) Classificação do Nível de Saída +18 dBu Impedância de Saída 51Ω Crosstalk do Sistema Entrada à Saída (Ref = +4 dBu, 20 Hz-20 kHz, unwtd) -90 dBu Canais Adjac. (Ref = +4 dBu, 20 Hz-20 kHz, unwtd) -87 dBu Noise Gate (Expander) Faixa do Threshold -84 dB a 0 dB Tempo de Ataque Adaptativo (0.2 - 2.5 ms) Tempo de Release 70 ms Faixa de atenuação do Expander 2:1 Limiter Threshold-28dBFS Ratio∞:1 Ataque 20 ns Hold 10 ms Release 20 ms Compressor Faixa do Threshold -56 dB a 0 dB Ratio 1:1 a 14:1 Tempo Response (Attack/Release) 0.2 ms / 1.0s (“Tight”) a 180 ms/1.0s (“Smooth”) Auto Ataque e Release Ataque = 10 ms, Release = 150 ms Tipos de Curva Hard e Soft knee EQ Tipo Filtro shelving 2ª ordem Q Q Grave = 0.55, Q Agudo = 2.0 Banda Grave (Passa-graves ou Passa-banda) 36 a 465 Hz, ± 15 dB Médios 260 Hz a 3.5 kHz, ±15 dB Banda Aguda (Passa-altas ou Passa-banda) 1.4 kHz a 18 kHz, ±15 dB 66 StudioLive™ 16.0.2 Manual do Usuário 6Recursos 6.3 Especificações Técnicas Áudio Digital Faixa dinâmica da Conversão AD (A-wtd, 48 kHz) 118 dB Faixa dinâmica da Conversão DA (A-wtd, 48 kHz) 118 dB FireWire S400, 400 Mb/s Processamento Interno 32 bits, ponto flutuante Taxas de Amostragem 44.1, 48 kHz Precisão de Bits (Bit Depht) A/D/A 24 bits Nível de Referência para 0 dBFS +18 dBu Clock Jitter <20 ps RMS (20 Hz - 20 kHz) Atenuação de Jitter >60 dB (1 ns entrada ≈ 1 ps saída) Alimentação ConectorIEC Faixa de Voltagem de Entrada 90 a 240 VAC (configurada na fábrica para o país de destino) Consumo (contínuo) 100W Características Físicas Comprimento 406.4 mm Largura (somente chassi) 400 mm Altura Máxima 133.4 mm Peso 6.8 kg (6.8 kg) 67 StudioLive™ 16.0.2 Manual do Usuário 6Recursos 6.4 Diagrama de Blocos do StudioLive 16.0.2 Diagrama de Blocos do StudioLive 16.0.2 6.4 Entr. Medidor de Canal Retorno FireWire Sinais 1- 8 Canais de Entrada 1-8 48V Ganho Mic -6 + 65 dB Linha -20 +20 dB Phase Gate Entr. Mic. Pré Mic. Compressor Equalizador Limit H.P. BUFFER ENTRADA A/D Mixagem Principal L U Mixagem Principal R + A/D - Pan 36 - 465Hz .26 - 3.5kHz 1.4k - 18kHz Entrada Linha Fat Channel AFL PFL Entrada FireWire Sinais 1-8 Saída Bus Auxiliar Pós Fat Ch. Saída Bus Auxiliar Pós Gate Pós Pre1/ Pre2 Aux 1 Nível Pan -120 - +10 dB Aux 2 Aux 3 Aux 4 FXA FXB Modo Link - Pan ativado Entr. Canais de Entrada 9-12 Retorno FireWire Sinais 9-12 Ganho 48V Medidor de Canal Mic -6 + 65 dB Linha -20 +20 dB Phase Entr. Mic. Pré mic. Gate BUFFER ENTRADA A/D Compressor Equalizador Limit + H.P. Mixagem Principal L U - Mixagem Principal R A/D Esquerda (Mono) Pan 36 - 465Hz .26 - 3.5kHz 1.4k - 18kHz + Direita Fat Channel - Link AFL PFL Entrada FireWire Sinais 9-12 Saída Bus Auxiliar Pós Fat Ch. Saída Bus Auxiliar Pós Gate Pós Pre1/ Pre2 Aux 1 Nível Pan -120 - +10 dB Aux 2 Aux 3 Aux 4 FXA FXB Modo Link - Pan ativado Entr. Canais de Entrada 13-16 Retorno FireWire Sinais 13-16 Ganho 48V Entr. Mic. Medidor de Canal Mic -6 + 65 dB Linha -20 +20 dB Phase Pré Mic. Gate BUFFER ENTRADA A/D Compressor Equalizador Limit + H.P. - Mixagem Principal R Pan + 36 - 465Hz .26 - 3.5kHz 1.4k - 18kHz - Direita Mixagem Principal L U A/D Esquerda (Mono) Fat Channel Link AFL PFL -120 - +10 dB Esquerda Direita Saída Bus Auxiliar Pós Fat Ch. Saída Bus Auxiliar Pós Gate Entrada FireWire Sinais 13-16 Pre1/ Pre2 Pós Aux 1 Nível -120 - +10 dB Pan Aux 2 Aux 3 Aux 4 FXA FXB Modo de Link - Pan ativado Ganho Mic. -6 + 65 dB Nível TalkBack + Mic. Talkback para Bus Aux - Mic. Talkback (48V Sempre Ligado) -120 - +10 dB Vincula Atenuação Nível de Saída -14 dB 68 StudioLive™ 16.0.2 Manual do Usuário Mixagem Principal L Mixagem Principal R Bus Solo L Bus Solo R Aux 1 Aux 2 Aux 3 Aux 4 EFX A EFX B 6Recursos 6.4 Diagrama de Blocos do StudioLive 16.0.2 Bus Master Saída Digital Envio FireWire Saída Medidores Canais 13/14 e 15/16 GEQ Lig/Desl DRIVERS DE LINHA BALANCEADOS + D/A + U - Limit - Equalizador + Compressor + Gate Esquerda (L) Saída Principal Direita (R) Atenuação do Nível de Saída 0 a -40 dB 36 - 465Hz .26 - 3.5kHz 1.4k - 18kHz BUFFER SAÍDA D/A Fat Channel Nível Guia Bus Solo L Bus Solo R Nível da Saída Mono -120 - +10 dB Saída Mono + BUFFER SAÍDA D/A Retorno FireWire Sinais 1 e 2 Nível Monitor Esquerda + D/A Direita + -120 - +10 dB Saída Control Room Nível Fones - Saída Fones + D/A - -120 - +10 dB + Aux 1 Aux 2 Aux 3 Aux 4 Mic. TalkBack ao Bus Aux Saída Aux 1 Aux 2 Aux 3 Aux 4 Gate Compressor Gate Compressor Gate Gate Aux 4 Aux 3 Equalizer Compressor Equalizer Compressor Medidores Canais 7 - 11/12 Limit Equalizer Equalizador Limit Vincula Atenuação Nível de Saída -14 dB Limit Limit U BUFFER SAÍDA D/A 30 - 555Hz 75 - 1.2kHz 380 - 5kHz 1.4k - 18kHz - Aux 2 Aux 1 30 - 555Hz 75 - 1.2kHz 380 - 5kHz 1.4k - 18kHz Aux 1 Saída Aux 1 Aux 2 Saída Aux 2 Aux 3 Saída Aux 3 Aux 4 Saída Aux 4 + 30 - 555Hz 75 - 1.2kHz 380 - 5kHz 1.4k - 18kHz - .26 - 3.5kHz 1.4k - 18kHz + 36 - 465Hz D/A FatFat Channel Channel + + Gate Compressor Equalizador Limit Processador FX Interno Nível 36 - 465Hz .26 - 3.5kHz 1.4k - 18kHz Fat Channel EFX A Aux 1-4 Gate Compressor Equalizador Aux 1 Aux 2 Aux 3 Aux 4 Unidade FX Interna Limit Processador FX Interno Nível 36 - 465Hz .26 - 3.5kHz 1.4k - 18kHz Fat Channel Main EFX B Aux 1-4 Aux 1 Aux 2 Aux 3 Aux 4 69 StudioLive™ 16.0.2 Manual do Usuário 6Recursos 6.5 Planilha de Anotações do StudioLive 16.0.2 6.5 Planilha de Anotações do StudioLive 16.0.2 Artista PISTA Cena TRIM NOTAS DA PRODUÇÃO 1 Instrumento Microfone Notas 2 Instrumento Microfone Notas 3 Instrumento Microfone Notas 4 Instrumento Microfone Notas 5 Instrumento Microfone Notas 6 Instrumento Microfone Notas Data PISTA TRIM NOTAS DA PRODUÇÃO 7 Instrumento Microfone Notas 8 Instrumento Microfone Notas 9 10 11 12 13 14 15 16 Instrumento Microfone Notas Instrumento Microfone Notas Instrumento Microfone Notas Instrumento Microfone Notas 70 7 7.1 Resolução de Problemas e Garantia Resolução de Problemas 7 Resolução de Problemas e Garantia 7.1 Resolução de Problemas StudioLive™ 16.0.2 Manual do Usuário Consulte o Site da PreSonus (www.presonus.com) para obter informações sobre atualizações de aplicativos, de firmware e documentação de suporte, incluindo questões freqüentes. O suporte técnico online está disponível em www.presonus. com/support/Contact-Technical-Support. O suporte técnico está disponível pelo e-mail [email protected]. O telefone do suporte técnico da PreSonus está disponível para clientes dos EUA de segunda a sexta das 09 da manhã até as 05 da tarde, Horário Central, ligando 1-225-216-7887. Usuários de fora dos EUA devem entrar em contato com seu distribuidor regional ou nacional para obter suporte técnico. Uma lista de distribuidores internacionais está disponível em www.presonus.com/buy/international_distributors. Sem Saída em Algum Canal Pressione o botão Input na seção de medidores e verifique se há sinal no canal em questão. Se não houver sinal, verifique o cabo e a fonte de entrada. Verifique se o controle de ganho está em um nível apropriado. Verifique se o Mute do canal não está acionado. Verifique se o dispositivo não necessita de Phantom Power e se, neste caso, o Phantom Power está ativado no canal. Se não está utilizando uma entrada analógica, verifique se o botão de retorno FireWire do canal está ativado. Se o sinal está presente, pressione o botão Select do canal em questão. Certifique-se de que o canal está direcionado à saída Principal na seção de atribuição do Fat Channel. Movimentos dos Faders não Alteram o Áudio Verifique se o StudioLive não está travado, navegando até a página 5: Lockout, no menu Sistema. Verifique que o StudioLive não esteja no modo Fader Locate. Selecione Output na seção de Medição e verifique se os movimentos de fader afetam o sinal de saída. Neste caso, certifique-se de que os canais estão direcionados à saída Principal. Sem Efeitos Internos no Bus Principal Certifique-se de que o botão de atribuição às Principais está ativado na seção FX. Pressione o botão FXA ou FXB na seção de Encoders e verifique os níveis de envio de cada canal. Se os níveis parecerem corretos, utilize o controle de saída do FX para elevar o nível geral da mixagem de efeitos. Sem Saída no Bus Solo Enquanto Monitora Verifique se tanto o volume Cue como os volumes de fones ou monitor estejam em nível suficiente para uma audição adequada. Certifique-se de ter selecionado apenas Solo na seção Monitor de seu StudioLive. Botões/Potenciômetros Não Estão Funcionando Se o StudioLive emite áudio mas você não tem controle sobre o Fat Channel, faders ou menu, verifique se o StudioLive não está bloqueado, navegando até a Página 5: Lockout, no menu Sistema. Não se Ouve a Mixagem Principal nos Fones de Ouvido Verifique se o botão Main está ativado no bus Monitor e se o controle da saída de fones de ouvido tem volume suficiente. Controles do Bus Monitor Não Alteram o Direcionamento Verifique se os seus monitores estão conectados às saídas para Sala de Controle do painel traseiro do StudioLive e não nas saídas Principais. 71 7 7.2 Resolução de Problemas e Garantia Garantia Limitada PreSonus 7.2 Garantia Limitada PreSonus StudioLive™ 16.0.2 Manual do Usuário PreSonus Áudio Electronics Inc., garante esse produto contra defeitos em material e mão-de-obra pelo período de um ano a partir da data da compra. Essa garantia somente poderá ser acionada pelo comprador original. Para estar coberto por essa garantia, o comprador deverá preencher e enviar o Cartão de Garantia incluso em até 14 dias após a compra. Durante o período de validade da garantia, a PreSonus deve, a seu exclusivo e absoluto critério, reparar ou substituir, livre de custos, qualquer produto que apresente defeito comprovado pela PreSonus ou por seu serviço autorizado. Para utilizar a garantia, o comprador deve primeiro ligar ou escrever para a PreSonus através do endereço ou telefone impressos abaixo, para obter um Número de Autorização de Retorno e instruções do local para onde o produto deve ser enviado para reparo. Todas as solicitações devem estar acompanhadas da descrição do problema. Todos os retornos autorizados devem ser enviados à unidade de reparo da PreSonus com frete já pago, segurados e embalados adequadamente. A PreSonus se reserva ao direito de atualizar qualquer unidade enviada para reparo. A PreSonus se reserva ao direito de alterar ou melhorar o “design” do produto a qualquer tempo, sem aviso prévio. Esta garantia não cobre casos de dano devido a abuso ou mau uso, negligência, alteração ou tentativa de reparo por pessoas não autorizadas e é uma garantia limitada a falhas ocorridas durante o uso normal do produto (defeitos de fabricação). Quaisquer garantias implícitas, incluindo garantias implícitas de comercialização e adequação para um propósito particular, têm sua duração limitada ao tempo de validade desta garantia. Alguns estados e países não permitem limitações sobre quanto tempo uma garantia implícita pode durar, então a limitação acima não se aplica a você nestes locais. Em nenhum caso a PreSonus será responsabilizada por danos incidentais, conseqüenciais ou outros danos resultantes da violação de qualquer garantia expressa ou implícita, incluindo, entre outras coisas, danos à propriedade, danos causados por inconveniência ou perda de uso do produto, e, na extensão permitida pela lei, danos por ferimentos pessoais. Alguns estados e países não permitem a exclusão da limitação de danos incidentais ou conseqüenciais, então a limitação acima não se aplica a você nestes locais. Esta garantia dá a você direitos legais específicos, e você deve ter outros direitos, o que varia de estado para estado e de país para país. Esta garantia se aplica somente a produtos vendidos e usados nos Estados Unidos da America. Para obter informações sobre a garantia em outros países, por favor, entre em contato com o seu distribuidor local. PreSonus Audio Electronics, Inc. 7257 Florida Blvd. Baton Rouge, LA 70806 72 7 7.2 Resolução de Problemas e Garantia Garantia Limitada PreSonus StudioLive™ 16.0.2 Manual do Usuário Declaração de Conformidade Parte Responsável: PreSonus Audio Electronics Endereço: 7257 Florida Blvd., Baton Rouge, LA 70806 USA Fone: 1-225-216-7887 declara que StudioLive™ 16.0.2 está conforme a Parte 15 das regras FCC. A operação é sujeita às duas seguintes condições: 1. Esse dispositivo não pode causar prejuízos, interferências e; 2. Deve aceitar qualquer interferência recebida, inclusive as que podem causar má operação Nota: Não há assistência para o produto no número acima. Consulte seu certificado de garantia no Manual de Usuário acerca do suporte técnico para seus produtos PreSonus. Baton Rouge • EUA • www.presonus.com 73 Conformidade EMC: NOTA: Esse equipamento foi testado e está conforme para um dispositivo digital Classe B, segundo a parte 15 das regras FCC. Esses limites são determinados para prover proteção contra interferências em instalações residenciais. Este equipamento gera, utiliza e pode irradiar energia de rádio freqüência e, se não for instalado e utilizado de acordo com as instruções, pode causar interferência em transmissões de rádio. Contudo, não há garantia de que a interferência não ocorrerá em uma instalação específica. Se este equipamento causar interferência em transmissões de rádio ou televisão, o que pode ser determinado ao se ligar e desligar o equipamento, o usuário é orientado a tentar sanar a interferência através de uma das seguintes formas: Reposicionar a antena receptora. Aumentar a distância entre o equipamento e o receptor. Conectar o equipamento em uma tomada de circuito diferente daquela do receptor. Consultar o fornecedor/técnico de TV/Rádio que tenha experiência para obter ajuda. CUIDADO: Alterações ou modificações neste dispositivo que não sejam expressamente autorizadas pela PreSonus Audio Electronics implicam o usuário em não estar de acordo com as regras FCC. Esse aparato não excede os limites de emissão de ruído de Rádio das classes digitais A/B (quando aplicável), como estabelecido na regulamentação de interferências de rádio do Departamento Canadense de Comunicações. ATTENTION — Le présent appareil numérique n’émet pas de bruits radioélectriques dépassant les limites applicables aux appareils numériques de classe A/de classe B (selon le cas) prescrites dans le règlement sur le brouillage radioélectrique édicté par le ministère des communications du Canada. O jantar está servido Bônus Adicional: Receita Secreta PreSonus para... Frango e Andouille Gumbo Ingredientes: •• •• •• •• •• •• •• •• •• •• •• •• •• •• •• •• 1 Xícara de farinha de trigo ¾ de xícara de Óleo Vegetal 1 cebola grande (picada) 1 cebola pequena (em pedaços) 6 talos de aipo (picados) 1 pimentão verde grande (picado) 3 dentes de alho (2 picados, 1 inteiro) 500g de salsicha Andouille 4 coxas de frango 3,5l de água 4 folhas de louro 1 colher de chá de tomilho 1 colher de chá de tempero 1 ou 2 xícaras de quiabo congelado, cortado ¼ de xícara de salsa fresca, picada 6 a 8 ovos (opcional) Modo de Preparo: 1. Em uma panela grande, misture as coxas de frango, água, cebola em pedaços, tempero, 2 folhas de louro e 1 dente de alho inteiro. Cubra e leve ao fogo baixo. Cozinhe assim até que o frango comece a soltar do osso. Retire o frango e separe. Descarte a cebola, louro e alho, separando o líquido. 2. Em uma panela grande, aqueça uma colher de sopa de óleo em fogo médio e doure a salsicha até que esteja cozida. Separe a salsicha para depois. 3. Na mesma panela, adicione o restante do azeite e aqueça. Lentamente, adicionar colheres de sopa de farinha 1 a 2 por vez, mexendo continuamente. Continue cozinhando e mexendo até que a crosta fique marrom escuro (deverá ser parecido com chocolate derretido). Tenha cuidado para não deixar o óleo muito quente ou a farinha vai queimar e você terá que começar de novo. 4. Uma vez que atingiu a cor correta, acrescente a cebola picada, salsão, pimenta verde e alho picado. Cozinhe até que os vegetais estejam macios. Não cubra. 5. Lentamente, adicionar 1 litro de caldo de galinha e leve ao fogo baixo, mexendo sempre. 6. Transfira a mistura para uma panela de sopa e leve ao fogo baixo. Não cubra, a mistura vai grudar no fundo da panela e queimar. 7. Adicione o caldo de galinha restante, folhas de louro e tomilho. Ferver durante 30 minutos. 8. Enquanto estiver fervendo, desossar e desfiar o frango e cortar a salsicha. 9. Adicione o frango e a salsicha e retorne ao fogo. Ferver durante 30 a 45 minutos. 10. Misture o quiabo congelado e a salsa e leve para ferver. 11. Opcional: Quebrar um ovo em uma xícara de chá e rapidamente despeje para ferver. Repita com os outros ovos tomando cuidado para não reuni-los muito de perto. Depois de todos os ovos subiram de volta à superfície, reduza o fogo e deixe ferver. 12. 12. Acerte o tempero com sal e pimenta (vermelha, branca e / ou preta), se necessário. 13. Sirva sobre o arroz com salada de batata. Rende 12 porções © 2012 PreSonus Audio Electronics, Inc. Todos os Direitos Reservados. AudioBox, DigiMax, FireStudio, Nimbit, PreSonus, QMix, StudioLive e XMAX são marcas ou marcas comerciais registradas de PreSonus Audio Electronics, Inc. Capture, Impact, Mixverb Presence, RedLightDist, SampleOne, Studio One e Tricomp são marcas comerciais ou marcas registradas de PreSonus Software Ltd. Mac, Mac OS, e Macintosh são marcas comerciais registradas de Apple, Inc., nos EUA e em outros países. Windows é marca comercial registrada de Microsoft, Inc., nos EUA e em outros países. Outros nomes de produtos mencionados aqui podem ser marcas comerciais de suas respectivas companhias. Todas as especificações podem ser alteradas sem aviso, exceto a receita, que é um clássico. StudioLive 16.0.2 ™ Mixer Digital para Gravação e uso ao Vivo Manual do Usuário ® 7257 Florida Boulevard • Baton Rouge, Louisiana 70806 EUA • 1-225-216-7887 www.presonus.com Part# 820-SL0002-C