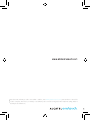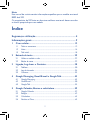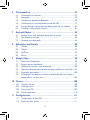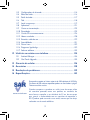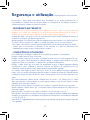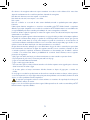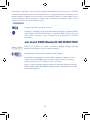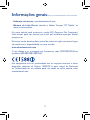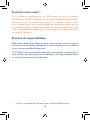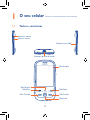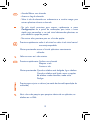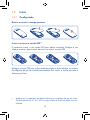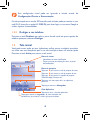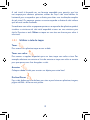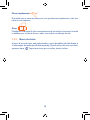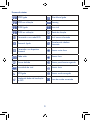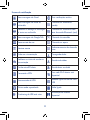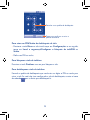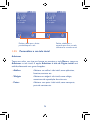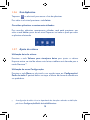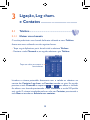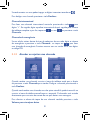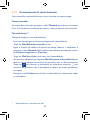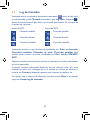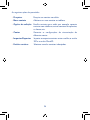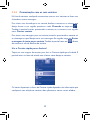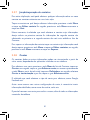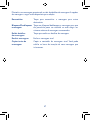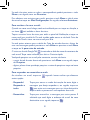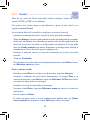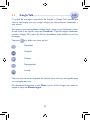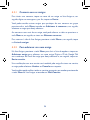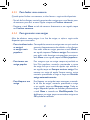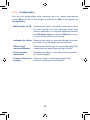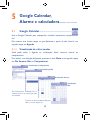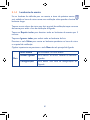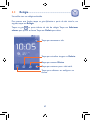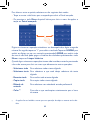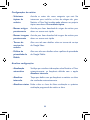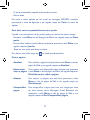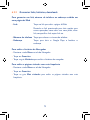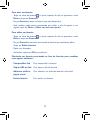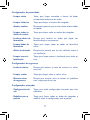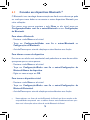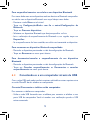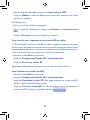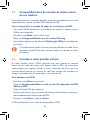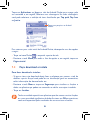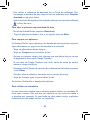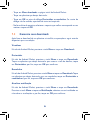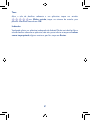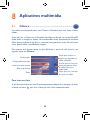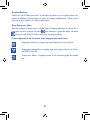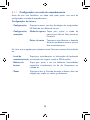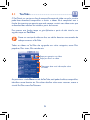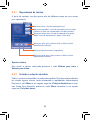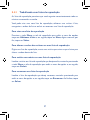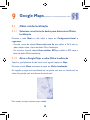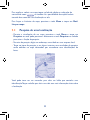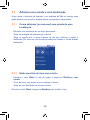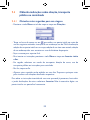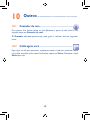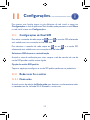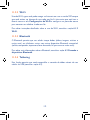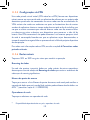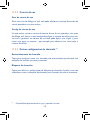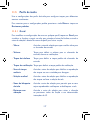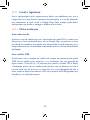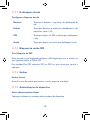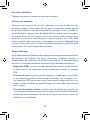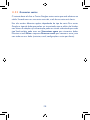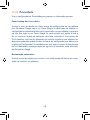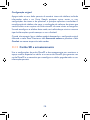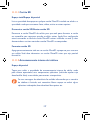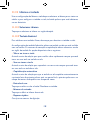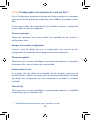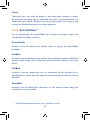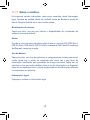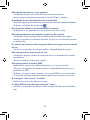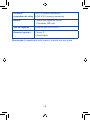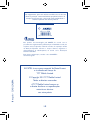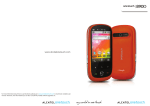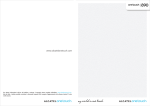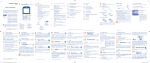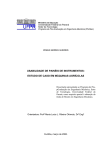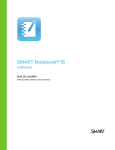Download Descarregar - ALCATEL ONETOUCH
Transcript
Para obter mais informações sobre como utilizar o telefone, visite www.alcatelonetouch.com. para transferir o manual do
usuário completo. Além disso, no website, você também pode consultar as Perguntas Mais Frequentes (FAQ), efetuar a
atualização do software etc.
Nota:
Este manual do usuário contém informações específicas para o modelo one touch
890D dual SIM.
Os proprietários de SIM único ou de outros celulares one touch devem consultar
o manual apropriado para seu modelo.
Índice
Segurança e utilização.................................................................... 4
Informações gerais.......................................................................... 9
1 O seu celular................................................................................. 12
1.1
1.2
1.3
Teclas e conectores................................................................................................. 12
Início............................................................................................................................ 14
Tela inicial................................................................................................................... 18
2 Entrada de texto.......................................................................... 29
2.1
2.2
Utilizar o teclado na tela........................................................................................ 29
Edição de texto........................................................................................................ 29
3Ligação, Log cham. e Contatos................................................... 30
3.1
3.2
3.3
Telefone...................................................................................................................... 30
Log de chamadas...................................................................................................... 34
Contatos.................................................................................................................... 35
4Google Messaging, Gmail/E-mail e Google Talk........................ 43
4.1
4.2
4.3
Google Messaging.................................................................................................... 43
Gmail/E-mail.............................................................................................................. 50
Google Talk................................................................................................................ 55
5Google Calendar, Alarme e calculadora.................................... 59
5.1
5.2
5.3
5.4
Google Calendar...................................................................................................... 59
Relógio........................................................................................................................ 62
Calculadora............................................................................................................... 63
Notícias e Clima...................................................................................................... 65
1
6 Conectando-se.............................................................................. 67
6.1
6.2
6.3
6.4
6.5
6.6
Conectando-se à Internet...................................................................................... 67
Navegador................................................................................................................. 70
Conexão aos dispositivos Bluetooth.................................................................. 78
Conectando-se a um computador através de USB......................................... 79
Compartilhamento da conexão de dados móveis do seu telefone............. 81
Conexão a redes privadas virtuais...................................................................... 81
7 Android Market............................................................................ 83
7.1
7.2
7.3
Localize o item cujo download deseja fazer e instalar................................... 83
Faça download e instale......................................................................................... 84
Gerencie seus downloads...................................................................................... 86
8 Aplicativos multimídia................................................................. 88
8.1
8.2
8.3
8.4
Câmera....................................................................................................................... 88
Galeria........................................................................................................................ 92
YouTube...................................................................................................................... 94
Música......................................................................................................................... 95
9 Google Maps................................................................................. 98
9.1
9.2
9.3
9.4
9.5
9.6
Obter minha localização........................................................................................ 98
Pesquisa de uma localização.................................................................................. 99
Adicione uma estrela a uma localização...........................................................100
Obtenha indicações sobre direção, transporte público ou caminhada.....101
Disposição de camadas.........................................................................................103
Participe do Latitude para visualizar as localizações dos seus amigos e
compartilhar a sua com eles...............................................................................104
10 Outros......................................................................................... 108
10.1
10.2
10.3
10.4
Gravador de som...................................................................................................108
Calibragem ecrã.....................................................................................................108
Transmissão FM......................................................................................................109
Outros aplicativos..................................................................................................110
11 Configurações............................................................................. 111
11.1 Configurações de Dual SIM.................................................................................111
11.2 Redes sem fio e outras.........................................................................................111
2
11.3
11.4
11.5
11.6
11.7
11.8
11.9
11.10
11.11
11.12
11.13
11.14
11.15
11.16
11.17
Configurações de chamada..................................................................................114
Efeito de áudio.......................................................................................................116
Perfis de áudio........................................................................................................117
Tela............................................................................................................................118
Local e segurança...................................................................................................119
Aplicativos................................................................................................................121
Contas e sincronização........................................................................................123
Privacidade...............................................................................................................125
Cartão SD e armazenamento.............................................................................126
Idioma e teclado.....................................................................................................128
Entrada e saída de voz..........................................................................................129
Acessibilidade..........................................................................................................131
Data e hora.............................................................................................................132
Programar liga/desliga...........................................................................................132
Sobre o telefone....................................................................................................133
12Usufruir ao máximo seu telefone............................................. 134
12.1 Android Manager...................................................................................................134
12.2 One Touch Upgrade..............................................................................................135
13 Garantia do celular.................................................................... 136
14 Acessórios................................................................................... 138
15 Resolução de problemas............................................................ 139
16 Especificações............................................................................. 143
Este produto respeita os limites nacionais de SAR aplicáveis de 2,0 W/kg.
Os valores de SAR máximos específicos podem ser consultados na página
7 deste manual do usuário.
www.sar-tick.com
Quando transportar o produto ou usá-lo junto do corpo, utilize
um acessório aprovado, como uma pochete, ou mantenha, de
outra forma, o aparelho a uma distância de 2,5 cm do seu corpo
para garantir a conformidade com os requisitos de exposição a
RF. O produto pode transmitir estas ondas, mesmo que não esteja
realizando uma chamada telefônica.
3
Segurança e utilização.......................
Recomenda-se a leitura atenta deste capítulo antes da utilização do seu celular. O fabricante não se
responsabiliza por quaisquer danos que possam resultar em consequência de uma utilização incorreta ou
contrária às instruções contidas no presente documento.
• SEGURANÇA EM TRÂNSITO:
Considerando que os estudos demonstram que a utilização do celular ao dirigir um veículo constitui um
verdadeiro risco, mesmo com a utilização de um kit de viva-voz (kit para automóvel, fone de ouvido...), é
solicitado que os motoristas evitem a utilização do celular enquanto estiverem dirigindo.
Ao dirigir, não utilize o seu celular e o fone de ouvido para ouvir música ou rádio. A utilização de um fone de
ouvido pode ser perigosa e proibida em algumas áreas.
Quando está ligado, o seu telefone emite ondas eletromagnéticas que podem interferir com o sistema eletrônico
do veículo como, por exemplo, com o ABS ou os airbags. Para garantir que não ocorram problemas:
- não coloque o seu telefone em cima do painel de instrumentos nem em uma área de ativação do airbag,
- confirme junto à concessionária ou fabricante do seu automóvel se o painel de instrumentos está
adequadamente protegido contra a energia de RF dos celulares.
• CONDIÇÕES DE UTILIZAÇÃO:
É aconselhável que você desligue o telefone de vez em quando para otimizar o seu desempenho.
Desligue o telefone antes de entrar em um avião.
Desligue o telefone sempre que você estiver em unidades de saúde, exceto nos locais designados. Tal como
acontece com muitos outros dispositivos de utilização habitual, os celulares podem interferir com outros
equipamentos elétricos ou eletrônicos, ou equipamentos que utilizem radiofrequência.
Desligue o celular sempre que você estiver nas proximidades de gases ou líquidos inflamáveis. Obedeça
rigorosamente a toda a sinalização e instruções existentes em depósitos de combustíveis, postos de
combustível ou fábricas químicas, ou em qualquer ambiente potencialmente explosivo.
Se o telefone estiver ligado, ele deverá estar a, pelo menos, 15 cm de distância de qualquer equipamento
médico como, por exemplo, marca-passos, aparelhos auditivos ou bombas de insulina etc. Sobretudo durante
a utilização do celular, você deve colocá-lo no ouvido contrário àquele onde se encontra o dispositivo, caso
exista.
Para evitar insuficiências auditivas, atenda a chamada antes de colocar o seu telefone junto ao ouvido.
Além disso, mantenha o telefone afastado do ouvido enquanto utiliza o modo "viva-voz", porque o volume
amplificado pode causar danos auditivos.
Não deixe que crianças utilizem e/ou brinquem com o telefone e respectivos acessórios sem supervisão.
Quando substituir a tampa, observe que o seu telefone talvez contenha substâncias que podem provocar
uma reação alérgica.
Manuseie sempre o seu telefone com cuidado e mantenha-o em um local limpo e sem pó.
Não exponha o seu telefone a condições meteorológicas ou ambientais adversas (umidade, chuva, infiltração
de líquidos, pó, ar marítimo etc.). A amplitude de temperatura de funcionamento recomendada pelo fabricante
é de -10° C a +55° C.
Acima de 55° C, a legibilidade da tela do telefone poderá ser prejudicada, embora seja uma situação temporária
e sem gravidade.
4
Os números de emergência talvez não sejam contatáveis em todas as redes celulares. Você nunca deve
depender exclusivamente do seu telefone para fazer chamadas de emergência.
Não abra, não desmonte, nem tente reparar o seu telefone.
Não deixe cair, não atire, nem empene o seu celular.
Não o pinte.
Não use o telefone se a sua tela de vidro estiver danificada, trincada ou quebrada para evitar qualquer
ferimento.
Utilize apenas baterias, carregadores e acessórios recomendados pela TCT Mobile Limited e respectivos
afiliados, e que sejam compatíveis com o modelo do seu telefone. A TCT Mobile Limited e os seus afiliados não
se responsabilizam pelos danos causados pela utilização de outros carregadores ou baterias.
Lembre-se de fazer cópias de segurança ou manter um registro escrito de todas as informações importantes
armazenadas no seu telefone.
Algumas pessoas, quando expostas a luzes intermitentes ou a jogos de vídeo, poderão sofrer ataques epiléticos
ou perdas de consciência. Estes ataques ou perdas de consciência poderão acontecer mesmo que a pessoa
nunca os tenha sentido antes. Se você já sofreu ataques ou perdas de consciência ou se tem histórico de
ocorrências semelhantes na família, aconselhe-se com o seu médico antes de reproduzir jogos de vídeo no seu
telefone ou antes de ativar uma função com luzes intermitentes no seu telefone.
Os pais devem monitorar a utilização que os seus filhos fazem de jogos de vídeo e outras funções que incluam
luzes intermitentes nos telefones. Se algum dos seguintes sintomas ocorrer: convulsões, contração de olhos
ou músculos, perda de consciência, movimentos involuntários ou desorientação, pare de utilizar o telefone
e consulte o seu médico. Para limitar a probabilidade da ocorrência destes sintomas, tome as seguintes
precauções de segurança:
- Não jogue nem utilize uma função com luzes intermitentes se estiver cansado ou precisar dormir.
- Faça uma pausa de, pelo menos, 15 minutos para cada hora de jogo.
- Jogue em uma sala totalmente iluminada.
- Jogue o mais longe possível da tela.
- Se as suas mãos, pulsos ou braços ficarem cansados ou doloridos enquanto estiver jogando, pare e descanse
várias horas antes de voltar a jogar.
- Se as mãos, pulsos ou braços continuarem doloridos durante ou depois de jogar, pare e consulte um
médico.
Se você jogar no seu telefone, poderá sentir um desconforto ocasional nas mãos, nos braços, ombros, pescoço
ou em outras partes do seu corpo. Siga as instruções para evitar problemas como tendinites, síndrome do canal
cárpico ou outros problemas músculo-esqueléticos.
A exposição prolongada a música no volume máximo no mecanismo de reprodução de música pode
danificar a audição do usuário.
Regule o som do seu telefone para um volume seguro. Utilize apenas fones de ouvido recomendados pela TCT
Mobile Limited e respectivos afiliados.
5
• PRIVACIDADE:
Observe que você deve respeitar as leis e regulamentações em vigor na sua jurisdição ou em outra(s)
jurisdição(ões) onde vai utilizar o seu celular, em relação a tirar fotografias e gravar sons com o seu telefone.
Em conformidade com as referidas leis e regulamentações, talvez seja estritamente proibido tirar fotografias
e/ou gravar a voz de outras pessoas ou qualquer um dos seus atributos pessoais, bem como duplicá-los ou
distribuí-los, uma vez que tal pode ser considerado invasão de privacidade. Se tal for necessário, é da exclusiva
responsabilidade do usuário garantir a obtenção de uma autorização prévia, com o intuito de gravar conversas
privadas ou confidenciais ou de tirar fotografias de outra pessoa; o fabricante, promotor ou vendedor do seu
celular (incluindo a operadora) não se responsabiliza pelo que possa resultar de uma utilização indevida do
celular.
• BATERIA:
Antes de retirar a bateria do seu telefone, certifique-se de que este esteja desligado.
Respeite as seguintes precauções quando utilizar a bateria:
- Não tente abrir a bateria (devido ao risco de gases tóxicos e queimaduras).
- Não fure, não desmonte, nem provoque um curto-circuito na bateria.
- Não queime nem descarte uma bateria usada como se fosse lixo doméstico, nem a armazene em
temperaturas acima dos 60° C.
As baterias devem ser descartadas de acordo com as regulamentações ambientais em vigor no local. Utilize
a bateria apenas para o fim a que se destina. Nunca utilize baterias danificadas nem baterias que não sejam
recomendadas pela TCT Mobile Limited e/ou respectivos afiliados.
A presença deste símbolo no seu telefone, na bateria e nos acessórios significa que estes produtos
devem ser levados a pontos de coleta ao final da sua vida útil:
- Centros de eliminação de resíduos municipais com lixeiras específicas para este tipo de
equipamento.
- Lixeiras de coleta nos pontos de venda.
Eles serão assim reciclados, evitando que as substâncias sejam eliminadas no ambiente e permitindo que os
seus componentes sejam reutilizados.
Nos países da União Europeia:
Estes pontos de coleta são disponibilizados gratuitamente.
Todos os produtos com este sinal devem ser levados até estes pontos de coleta.
Em jurisdições fora da União Europeia:
Os itens de equipamento com este símbolo não devem ser eliminados nas lixeiras habituais se a sua jurisdição
ou região tiver instalações de coleta e reciclagem adequadas; em vez disso, devem ser levados a pontos de
coleta para que sejam reciclados.
ATENÇÃO: RISCO DE EXPLOSÃO SE A BATERIA FOR SUBSTITUÍDA POR UM TIPO DE BATERIA
INCORRETO. DESCARTE AS BATERIAS USADAS DE ACORDO COM AS INSTRUÇÕES.
• CARREGADORES
A amplitude da temperatura de funcionamento dos carregadores de ligação à rede elétrica é de: 0° C a
40° C.
Os carregadores projetados para o seu celular estão em conformidade com a norma para a segurança de
utilização de equipamentos de tecnologias da informação e de equipamentos de escritório. Devido às diferentes
especificações elétricas aplicáveis, um carregador adquirido em um local pode não funcionar em outro. Eles
devem ser utilizados apenas para esta finalidade.
6
• ONDAS DE RÁDIO:
Antes de poderem ser colocados no mercado, todos os modelos de celular têm de fazer prova da sua
conformidade com as normas internacionais (ICNIRP) ou com a Directiva Europeia 1999/5/CE (R&TTE). A
proteção da saúde e segurança do usuário e de qualquer outra pessoa é um requisito fundamental destas
normas ou desta diretiva.
ESTE DISPOSITIVO RESPEITA AS DIRETRIZES INTERNACIONAIS DE EXPOSIÇÃO A ONDAS DE RÁDIO.
Seu dispositivo móvel é um transmissor e receptor de rádio. Ele foi projetado para não exceder os limites
de exposição a ondas de rádio (campos eletromagnéticos de radiofrequência) recomendados pelas diretrizes
internacionais. As diretrizes foram elaboradas por uma organização científica independente (ICNIRP) e incluem
uma margem de segurança substancial para garantir a segurança de todas as pessoas, independentemente da
idade e do estado de saúde.
As diretrizes de exposição a ondas de rádio usam uma unidade de medida conhecida como taxa de absorção
específica, ou SAR. O limite de SAR para dispositivos móveis é de 2 W/kg.
Testes para medir a SAR são realizados usando posições de funcionamento padrão, com o dispositivo
transmitindo no nível de potência certificado mais alto em todas as faixas de frequência testadas. Os valores de
SAR mais altos de acordo com as diretrizes da ICNIRP para este modelo de dispositivo são:
Nível máximo de SAR para este modelo e condições em que esse nível
foi registrado.
SAR para cabeça
GSM 900 + Wi-Fi + Bluetooth
1,0 W/kg
SAR para corpo
GSM 900 + Wi-Fi + Bluetooth
1,12 W/kg
Durante a utilização, os valores reais de SAR para este dispositivo normalmente são muito inferiores aos
indicados acima. Isto se deve ao fato de, por razões de eficiência do sistema e para minimizar a interferência
na rede, a potência de funcionamento do seu celular diminuir automaticamente sempre que uma chamada não
precisar da potência total. Quanto menos energia o celular gastar, menor será o valor de SAR.
Foram realizados testes dos níveis de SAR com base em uma utilização junto do corpo a uma distância de
separação de 2,5 cm. Para respeitar as diretrizes relativas à exposição a RF durante uma utilização junto do
corpo, o dispositivo deve estar, no mínimo, a esta distância do usuário. Se você não utilizar um acessório
aprovado, certifique-se de que o produto utilizado não contenha metais e de que este mantenha a distância
indicada entre o telefone e o corpo.
Organizações como a Organização Mundial da Saúde e a Food and Drug Administration (FDA) dos EUA
afirmaram que se as pessoas estiverem preocupadas e quiserem reduzir a exposição, poderão adquirir um
dispositivo que não exige o uso das mãos para que seja possível manter o telefone afastado da cabeça e do
corpo durante as chamadas telefônicas, ou reduzir a quantidade de tempo gasto ao telefone.
Para obter mais informações, você pode acessar o site www.alcatelonetouch.com
Estão disponíveis informações adicionais sobre os campos eletromagnéticos e a saúde pública no seguinte site:
http://www.who.int/peh-emf.
O seu telefone está equipado com uma antena incorporada. Para um funcionamento ideal, deve evitar tocá-la
ou danificá-la.
7
Uma vez que os dispositivos móveis oferecem uma grande diversidade de funções, eles podem ser utilizados
em outras posições além de junto ao seu ouvido. Nesses casos, o dispositivo estará em conformidade com as
diretrizes quando for utilizado com fone de ouvido ou cabo de dados de USB. Se você estiver utilizando outro
acessório, assegure-se de que, seja qual for o produto, este se encontra livre de qualquer metal e coloca o
telefone a, pelo menos, 2,5 cm de distância do corpo.
• LICENÇAS
O logotipo microSD é uma marca comercial.
O logotipo e nome Bluetooth são propriedade da Bluetooth SIG, Inc. e qualquer utilização
desses símbolos pela TCT Mobile Limited e respectivos afiliados é feita sob licença.
Outras marcas comerciais e nomes de marcas são da propriedade dos respectivos
proprietários.
one touch 890D Bluetooth QD ID B017650
TouchPal™ e CooTek™ são marcas comerciais da Shanghai HanXiang (CooTek)
Information Technology Co., Ltd. e/ou respectivos afiliados.
O logotipo Wi-Fi é uma marca de certificação da Wi-Fi Alliance.
Seu dispositivo usa frequências não harmonizadas e destina-se à utilização em todos
os países europeus. A WLAN pode ser operada na UE sem restrições em espaços
interiores, mas não pode ser operada no exterior em França.
Google, o logotipo do Google, Android, o logotipo do Android, Google SearchTM, Google
MapsTM, GmailTM, YouTube, Android Market, Google LatitudeTM e Google Talk TM são marcas
comerciais da Google Inc.
8
Informações gerais.............................
• Endereço na Internet: www.alcatelonetouch.com
• Número de Linha Direta: consulte o folheto “Serviços TCT Mobile” ou
acesse o nosso website.
No nosso website, você encontrará a seção FAQ (Perguntas Mais Frequentes).
Você também pode nos contatar por e-mail para esclarecer quaisquer dúvidas
que possa ter.
Existe uma versão eletrônica deste manual de usuário em inglês e em outras línguas
(de acordo com a disponibilidade) no nosso servidor:
www.alcatelonetouch.com
O seu telefone é um transceptor que funciona em redes GSM/GPRS/EDGE em
quad-band (850/900/1800/1900 MHz).
Este equipamento está em conformidade com os requisitos essenciais e outras
disposições relevantes da Diretiva 1999/5/CE. A cópia integral da Declaração
de Conformidade do seu telefone pode ser obtida no nosso website: www.
alcatelonetouch.com.
9
Proteção contra roubo (1)
O seu telefone é identificado por um IMEI (número de série do telefone)
apresentado no rótulo da embalagem e na memória do telefone. Recomendamos
que anote o número na primeira vez que utilizar o seu telefone inserindo * # 0 6
# e o mantenha em um lugar seguro. Ele pode ser solicitado pela polícia ou pela
sua operadora se o seu telefone for roubado. Este número permite que o seu
celular seja bloqueado impedindo que uma terceira pessoa o utilize, mesmo com
um cartão SIM diferente.
Renúncia de responsabilidade
Podem existir determinadas diferenças entre a descrição do manual do usuário e
o funcionamento do telefone, dependendo da versão de software do seu telefone
ou dos serviços específicos da operadora.
A TCT Mobile não será considerada legalmente responsável por tais diferenças, se
estas existirem, nem pelas potenciais consequências, cuja responsabilidade deverá
ser assumida exclusivamente pela operadora.
(1)
Contate a sua operadora de rede para verificar a disponibilidade do serviço.
10
Este telefone pode conter materiais, incluindo aplicativos e softwares em forma
de código fonte ou executável, submetidos por terceiros para inclusão neste
telefone ("Materiais de Terceiros"). Todos os materiais de terceiros deste telefone
são fornecidos como estão, sem garantia de qualquer tipo, quer expressa ou
implícita, incluindo as garantias implícitas de comercialização, de adequação a um
fim ou utilização específicos/aplicação por terceiros, de interoperabilidade com
outros materiais ou aplicações do comprador e de não infração dos direitos de
autor. O comprador garante que a TCT Mobile cumpriu todas as obrigações de
qualidade da sua competência como fabricante de dispositivos móveis e telefones
através do cumprimento dos direitos de Propriedade Intelectual. A TCT Mobile
não será responsável, em nenhuma circunstância, pela incompatibilidade ou falha
dos Materiais de Terceiros quando instalados neste celular ou em interação com
qualquer outro dispositivo do comprador. Até à extensão máxima permitida por
lei, a TCT Mobile renuncia a toda a responsabilidade por quaisquer reclamações,
reivindicações, processos ou ações e mais especificamente – mas não limitado a –
processos de responsabilidade civil, segundo qualquer teoria de responsabilidade,
resultantes da utilização, seja ela qual for, ou de tentativas de utilização, de tais
Materiais de Terceiros. Além disso, os Materiais de Terceiros presentes, fornecidos
gratuitamente pela TCT Mobile, podem estar sujeitos a atualizações e upgrades
pagos no futuro; a TCT Mobile renuncia a qualquer responsabilidade relativamente
aos referidos custos adicionais, que devem ser arcados exclusivamente pelo
comprador. A disponibilidade dos aplicativos pode variar de acordo com os
países e as operadoras onde o telefone é usado; em nenhuma circunstância a
lista de possíveis aplicativos e softwares fornecida com os telefones deverá ser
considerada como responsabilidade da TCT Mobile; ela deverá servir apenas
como material informativo para o comprador. Por esse motivo, a TCT não será
responsável pela falta de disponibilidade de um ou mais aplicativos desejados
pelo comprador, uma vez que a respectiva disponibilidade depende do país e da
operadora do comprador. A TCT Mobile reserva-se o direito de adicionar ou
remover, em qualquer momento, os Materiais de Terceiros dos seus telefones sem
aviso prévio; em nenhuma circunstância a TCT Mobile deverá ser responsabilizada
pelo comprador por quaisquer repercussões que a referida remoção possa ter
no comprador relativamente à utilização ou tentativa de utilização dos referidos
aplicativos e Materiais de Terceiros.
11
1 O seu celular...............................
1.1
Teclas e conectores
Aumentar volume
Diminuir volume
Conector micro-USB
Conector do fone de ouvido
Tela de toque
Tecla Pesquisa
Tecla Menu
Tecla Voltar
Tecla Finalizar
Tecla Chamada
Tecla Início
12
• Atender/Efetuar uma chamada
• Acessar o Log de chamadas
• Voltar à tela de chamadas em andamento se o usuário navegar para
outros aplicativos durante a chamada.
• Na tela inicial, pressione para acessar rapidamente o menu
Configurações ou o painel de notificações; para iniciar a busca
rápida; para personalizar a sua tela inicial adicionando aplicativos, ou
para modificar o papel de parede.
• Nas outras telas, pressione para ver a lista de opções.
Pressione rapidamente: voltar à tela inicial ou voltar à tela inicial central
caso esteja expandido.
Manter pressionado: acessar a lista de aplicativos recentemente
utilizados.
Voltar ao menu ou à tela anterior.
Pressione rapidamente: Finalizar uma chamada
Bloquear a tela
Iluminar a tela
Manter pressionado: Quando o telefone está desligado, liga o telefone.
Quando o telefone está ligado, acessa as opções
do telefone: modo silencioso, modo avião,
Desligar.
Pressione para ajustar o volume (no modo de chamada/reprodução de
multimídia)
Abrir a barra de pesquisa para pesquisar dentro de um aplicativo, no
telefone ou na Web.
13
1.2
Início
1.2.1 Configuração
Retirar ou inserir a tampa posterior
Inserir ou retirar o cartão SIM (1)
É necessário inserir o seu cartão SIM para efetuar chamadas. Desligue o seu
telefone e retire a bateria antes de inserir ou retirar o cartão SIM.
Coloque o cartão SIM com o chip virado para baixo e faça-o deslizar na ranhura.
Certifique-se de que foi inserido corretamente. Para retirar o cartão, pressione e
deslize-o para fora.
(1)
Verifique com sua operadora de telefonia celular para se certificar de que seu cartão
SIM é compatível com 3 V ou 1,8 V. Os antigos cartões de 5 volt não podem mais ser
utilizados.
14
Inserir ou retirar a bateria
• Insira a bateria até ouvir um clique e depois feche a tampa do telefone.
• Retire a tampa e depois retire a bateria.
Inserir e retirar o cartão de memória (cartão MicroSD)
Para abrir o compartimento do cartão microSD, deslize a tampa na direção da seta
e levante-a. Depois insira o cartão microSD com o contato dourado virado para
baixo. Finalmente, feche a tampa do compartimento do cartão microSD e deslize-a
na direção oposta para que fique bloqueada.
15
Carregar a bateria
Carregador padrão
Carregador para o Reino Unido
Conecte o carregador da bateria.
• A luz de fundo da tecla Finalizar será acesa durante o carregamento de uma
bateria totalmente vazia. Após alguns instantes, a luz será apagada e o telefone
poderá, então, ser ligado.
• Tenha cuidado para não forçar o plugue na tomada.
• Certifique-se de que a bateria está inserida corretamente antes de conectar o
carregador.
• A tomada da rede elétrica deve estar perto do telefone e facilmente acessível
(evite cabos de extensão elétrica).
• Ao usar seu telefone pela primeira vez, carregue totalmente a bateria (cerca de
4 horas).
É aconselhável que carregue completamente a bateria (
).
Para reduzir o consumo e o desperdício de energia, quando a bateria estiver
totalmente carregada, desligue o carregador da tomada; desative o Wi-Fi, o
GPS, o Bluetooth ou os aplicativos que estiverem sendo executados em
segundo plano quando não estiverem sendo utilizadas; reduza o tempo da
luz de fundo etc.
16
1.2.2 Ligar o seu telefone
Mantenha a tecla Finalizar pressionada até o telefone ligar, digite o código PIN, se
necessário, e depois confirme. A tela inicial é exibida.
Se você não souber o código PIN ou se tiver esquecido, entre em contato com
o operador da rede. Não mantenha o código PIN no telefone. Armazene essas
informações em um local seguro quando não estiverem sendo usadas.
Configurar o seu telefone pela primeira vez
Na primeira vez que ligar o telefone, é solicitado que você toque o logotipo
Android para começar e, em seguida, que faça login na sua conta Google para
sincronizar o e-mail, os contatos, a agenda e outros aplicativos Google(1).
• Insira o seu nome de usuário e senha e, em seguida, toque emFazer login. Se
não se lembrar da sua senha, pode acessar o site http://www.google.com/ para
recuperá-la. Se não tiver uma Conta Google, é solicitado que você crie uma
tocando em Criar.
• Leia as informações de configuração na tela.
• Assinale/desmarque a caixa de verificação para optar se pretende utilizar o
serviço de localização do Google e, em seguida, toque em Avançar.
• Assinale/desmarque a caixa de seleção para escolher se deseja fazer o backup dos
dados com a sua conta do Google e, em seguida, toque em Avançar.
• Defina a data e hora e, em seguida, toque em Avançar.
• Toque em Finalizar configuração.
(1)
A disponibilidade dos aplicativos depende do país e da operadora.
17
Esta configuração inicial pode ser ignorada e ativada através de
Configurações\Contas e Sincronização.
Na tela principal sem o cartão SIM inserido, você também pode se conectar a uma
rede Wi-Fi (consulte a seção 6.1.2 Wi-Fi) para fazer login na sua conta Google e
utilizar algumas funcionalidades.
1.2.3 Desligar o seu telefone
Pressione a tecla Finalizar sem soltar a partir da tela inicial até que as opções do
telefone apareçam, selecione Desligar.
1.3
Tela inicial
Você pode trazer todos os itens (aplicativos, atalhos, pastas e widgets) que adora
ou utiliza com mais frequência para a sua tela inicial para obter um acesso rápido.
Pressione a tecla Início para acessar a tela inicial.
Barra de status
• Indicadores de status/notificação
• Toque e arraste para baixo para abrir o painel
de notificações.
Barra de pesquisa
Toque em para acessar a tela de pesquisa de texto.
Toque em para acessar a tela de pesquisa de voz.
Toque em para acessar as opções de pesquisa:
Tudo, Web, Apps, Contatos etc.
Toque em um ícone para abrir um aplicativo,
pasta etc.
Toque para acessar o Navegador
Guia Aplicativo
Toque para abrir a lista de aplicativos.
Toque para acessar o Log cham. se tiver chamadas não
atendidas ou para acessar a última guia que visualizou.
18
A tela inicial é fornecida em um formato expandido para permitir que haja
mais espaço para adicionar aplicativos, atalhos etc. Faça a tela inicial deslizar na
horizontal, para a esquerda e para a direita, para obter uma visualização completa
da tela inicial. Os pequenos pontos no canto esquerdo e direito da tela indicam
qual tela está sendo visualizada.
Se você tocar sem soltar os pequenos pontos ou o separador de aplicativos, poderá
visualizar as miniaturas da tela inicial expandida e tocar em uma miniatura para
abri-la. Pressione a tecla Voltar ou toque em uma área em branco para voltar à
tela inicial.
1.3.1 Utilizar a tela de toque
Tocar
Para acessar um aplicativo, toque-o com o dedo.
Tocar sem soltar
Para acessar as opções disponíveis para um item, toque sem soltar o item. Por
exemplo, selecione um contato na Lista de contatos e toque sem soltar o contato
para que apareça uma lista de opções na tela.
Arrastar
Coloque o dedo na tela para arrastar um objeto para outro local.
Deslizar/Passar
Faça a tela deslizar para se deslocar para cima e para baixo em aplicativos, imagens,
páginas da Web... da forma mais prática.
19
Mover rapidamente
É parecido com o movimento de passar, mas quando move rapidamente a tela, esta
move-se mais depressa.
Girar
Modifique a orientação da tela automaticamente de vertical para horizontal virando
o telefone para o lado, de forma a obter uma melhor visualização da tela.
1.3.2 Barra de status
A partir da barra de status, você pode visualizar o status do telefone (do lado direito) e
as informações de notificação (do lado esquerdo). Quando a barra de status está cheia,
aparece o ícone “ ”. Toque neste ícone para visualizar ícones ocultos.
20
Ícones de status
GPRS ligado
Alto-falante ligado
GPRS em utilização
Roaming
EDGE ligado
Sem sinal
EDGE em utilização
Modo de vibração
Conectado a uma rede Wi-Fi
Sinal sonoro silenciado
Bluetooth ligado
Microfone do telefone
silenciado
Conectado a um dispositivo
Bluetooth
Bateria muito fraca
Modo avião
Bateria fraca
Alarme definido
Bateria parcialmente esgotada
Intensidade do sinal
Bateria cheia
GPS ligado
Bateria sendo carregada
Recebendo dados de localização
do GPS
Fone de ouvido conectado
21
Ícones de notificação
Nova mensagem do Gmail
Mais notificações ocultas
Nova mensagem de texto ou
multimídia
Chamada em andamento
(verde)
Problema na entrega da mensagem
de texto ou multimídia
Chamada em andamento com
fone de ouvido Bluetooth (azul)
Nova mensagem do Google Talk
Chamada não atendida
Novo correio de voz
Chamada em espera
Próximo evento
Redirecionamento de chamadas
ativo
Dados em sincronização
Carregando dados
Problema no início de sessão ou
sincronização
Transferindo dados
Cartão microSD cheio
Transferência concluída
Conectado a VPN
Uma rede Wi-Fi aberta está
disponível
Desconectado de VPN
Telefone ligado através de cabo
USB
Música sendo reproduzida
Rádio ligado
O tethering de USB está ativo
Atualização do sistema
disponível
22
Painel de notificações
Toque na barra de estado e arraste-a para baixo ou pressione a tecla Menu e
toque em Notificações para abrir o painel de notificações. Toque e arraste para
cima para fechar. A partir do painel de notificações, você pode abrir itens e outros
avisos indicados pelos ícones de notificação ou visualizar as informações do serviço
sem fios.
Toque em
para limpar todas as notificações de eventos (outras notificações
em andamento permanecem inalteradas).
1.3.3 Barra de pesquisa
O telefone oferece uma opção de pesquisa que pode ser utilizada para localizar
informações dentro de aplicativos, no telefone ou na Web.
23
Toque para introduzir destinos de Pesquisa: Tudo, Web, Apps, Contatos etc.
Toque para pesquisar por texto
Toque para pesquisar por voz
Toque para digitar o texto sugerido para pesquisa rápida
Toque para pesquisar na Web
Pesquisar por texto
• Toque na barra Pesquisar da tela inicial ou pressione a tecla Pesquisar em outra
tela do aplicativo.
• Digite o texto/frase que deseja pesquisar. Uma lista dos resultados da pesquisa
será exibida para que você selecione.
• Toque
para pesquisar na Web.
Pesquisar por voz
• Toque em
diálogo.
a partir da barra Pesquisar para exibir uma tela da caixa de
• Fale o texto/frase que deseja pesquisar. Uma lista dos resultados da pesquisa será
exibida para que você selecione.
1.3.4 Bloquear/desbloquear a sua tela
Para proteger o seu telefone e a sua privacidade, você pode bloquear a tela do
telefone através da criação de vários padrões ou usando um PIN ou senha etc.
Para criar um padrão de desbloqueio de tela (consulte a seção 11.7.2 para
obter definições detalhadas)
• Pressione a tecla Menu na tela inicial, toque em Configuraçõese, em seguida,
toque em Local e segurança\Configurar o bloqueio de tela\Padrão.
• Crie seu próprio padrão e também é possível pressionar a tecla Menu para
obter ajuda.
24
Desenhe o seu padrão de desbloqueio
Toque para confirmar ao criar o
padrão novamente
Para criar um PIN/Senha de desbloqueio de tela
• Pressione a tecla Menu na tela inicial, toque em Configurações e, em seguida,
toque em Local e segurança\Configurar o bloqueio de tela\PIN ou
Senha.
• Defina seu PIN ou senha.
Para bloquear a tela do telefone
Pressione a tecla Finalizar uma vez para bloquear a tela.
Para desbloquear a tela do telefone
Formule o padrão de desbloqueio que você criou ou digite o PIN ou senha para
ativar a tela. Se você não tiver configurado a tela de desbloqueio, arraste o ícone
para a direita para desbloqueá-la.
de cadeado
25
Deslize o dedo para a direita
para desbloquear a tela
Deslize o dedo para a
esquerda para ativar o modo
silencioso ou o modo normal
1.3.5 Personalizar a sua tela inicial
Adicionar
Toque sem soltar uma área em branco ou pressione a tecla Menu e toque em
Adicionar na tela inicial. A opção Adicionar à tela da Página inicial será
exibida, oferecendo uma gama de opções.
• Atalhos
Adicionar um atalho à tela inicial, como aplicativos,
favoritos, contatos etc.
• Widgets
Adicione um widget à tela inicial, como relógio,
mecanismo de reprodução de música etc.
• Pastas
Adicionar uma pasta à tela inicial, como nova pasta,
pasta de contatos etc.
26
Para aprimorar a organização dos itens da tela inicial (atalhos, widgets), é possível
adicioná-los a uma pasta tocando e arrastando-os para a pasta de sua preferência.
Para renomear uma pasta, abra-a, toque nela e pressione a barra de título da pasta
para abrir a caixa de diálogo da pasta Renomear. Em seguida, digite o novo nome
da pasta e confirme com OK.
Reposição
Toque sem soltar o item a ser reposicionado para ativar o modo Mover, arraste o
item para a posição pretendida e, em seguida, solte. Pressione sem soltar o ícone
na extremidade esquerda ou direita da tela para arrastar o item para outra página
da tela inicial.
Remover
Toque sem soltar o item a ser removido para ativar o modo Mover, arraste o item
para a parte superior da guia Aplicativo, que ficará vermelha, e solte.
Personalização do papel de parede
Toque sem soltar uma área vazia e pressione a tecla Menu e toque em Papel de
parede na tela inicial. Uma janela pop-up chamada Selecionar papel de parede
a partir de será exibida, oferecendo uma gama de opções. Imagens inclui imagens
obtidas, recortadas ou baixadas. Papel de parede inclui todos os papéis de parede
predefinidos no telefone. Deslize para a esquerda e para a direita para localizar a
imagem desejada. Toque em Definir papel de parede para confirmar.
27
1.3.6 Guia Aplicativo
Toque em
na tela inicial para acessar a lista de aplicativos.
Para voltar à tela inicial, pressione a tecla Início.
Consultar aplicativos recentemente utilizados
Para consultar aplicativos recentemente utilizados, você pode pressionar sem
soltar a tecla Início a partir da tela inicial. Toque em um ícone na janela para abrir
o aplicativo relacionado.
1.3.7 Ajuste do volume
Utilização da tecla volume
Pressione a tecla Volume para cima/para baixo para ajustar o volume.
Enquanto estiver no nível de volume mais baixo, o telefone será alternado para o
modo Silencioso (1).
Utilização do menu Configurações
Pressione a tecla Menu na tela inicial e, em seguida, toque em Configurações\
Perfis de áudio. É possível definir um toque e volume do alarme de acordo com
sua preferência.
(1)
A configuração do celular irá variar dependendo das alterações realizadas nas definições
padrão em Configurações\Perfis de áudio\Silencioso.
28
2 Entrada de texto. .......................
2.1
Utilizar o teclado na tela
O teclado na tela aparece automaticamente quando um programa requer a
introdução de texto ou números.
Toque para introduzir texto ou números, toque sem soltar
durante um ou dois segundos para selecionar o modo de
introdução.
Toque para bloquear o modo de introdução de letras
maiúsculas.
Mantenha pressionada para introduzir um acento em uma
letra.
Toque para introduzir a entrada de voz.
Toque para acessar o teclado numérico e de símbolos.
Configurações do teclado na tela
Pressione a tecla Menu a partir da tela inicial, selecione Configurações\Idioma e
teclado\Teclado Android. Existem várias definições disponíveis para seleção.
Ajustar a orientação do teclado na tela
Vire o telefone para o lado ou coloque-o na vertical para ajustar a orientação
do teclado na tela. É possível marcar/desmarcar a caixa de seleção Girar
automaticamente a tela em Configurações para ajustar. (Pressione a tecla
Menu na tela inicial\Configurações\Tela).
2.2
Edição de texto
Você pode editar o texto que introduziu.
• Toque sem soltar o texto que introduziu
• A lista de opções é exibida
• Selecione a operação de que necessita (Selecionar tudo, Selecionar texto,
Recortar tudo, Copiar tudo etc.)..
29
Log cham.
3 Le igação,
Contatos...................................
3.1
Telefone................................................................
3.1.1 Efetuar uma chamada
O usuário pode iniciar uma chamada facilmente utilizando o menu Telefone.
Acesse este menu utilizando uma das seguintes formas:
• Toque na guia Aplicativo a partir da tela inicial e selecione Telefone.
• Pressione a tecla Chamada e, em seguida, selecione a guia Telefone.
Toque sem soltar para acessar o
correio de voz
Introduza o número pretendido diretamente com o teclado ou selecione um
contato dos Contatos, Log cham. ou Favoritos tocando nas guias. Em seguida,
ou
para efetuar a chamada.
pressione a tecla Chamada ou toque em
Ao efetuar uma chamada pressionando a tecla Chamada, o cartão SIM padrão
será usado. O número introduzido pode ser salvo nos Contatos pressionando a
tecla Menu e tocando em Adicionar aos contatos.
30
Se você cometer um erro, poderá apagar os dígitos incorretos tocando em
.
Para desligar uma chamada, pressione a tecla Finalizar..
Chamada internacional
para
Para fazer uma chamada internacional, mantenha pressionada a tecla
digitar “+”. Em seguida, digite o prefixo internacional do país seguido pelo número
do telefone completo e, por fim, toque em
ou em
ou pressione a tecla
Chamada.
Chamada de emergência
Se seu celular estiver dentro da área de cobertura de uma rede, digite o número
de emergência e pressione a tecla Chamada ou toque em
para fazer
uma chamada de emergência. Funciona mesmo sem um cartão SIM e sem digitar
o código PIN.
3.1.2 Atender ou rejeitar uma chamada
Quando receber uma chamada, arraste o ícone do telefone verde para a direita
ou pressione a tecla Chamada para atender. Desligue a chamada pressionando a
tecla Finalizar.
Quando você receber uma chamada, mas não quiser atendê-la, poderá recusá-la ao
arrastar o ícone do telefone vermelho para a esquerda. O chamador será enviado
diretamente para sua caixa de correio de voz para deixar uma mensagem.
Para silenciar o volume do toque de uma chamada recebida, pressione a tecla
Volume para cima/para baixo.
31
3.1.3 Chamando seu correio de voz
Seu correio de voz é fornecido por sua rede para evitar chamadas perdidas. Funciona
como uma secretária eletrônica que você pode consultar a qualquer momento.
Para acessar seu correio de voz, mantenha pressionado
na guia Telefone.
Para configurar seu número do correio de voz, acesse Configurações\
Configurações de chamada\Config. do correio de voz. Para modelos Dual
SIM, toque em SIM1 ou SIM2 nas guias acima para concluir a operação.
Se você receber um correio de voz, um ícone do correio de voz
será exibido na
barra de status. Abra o painel de notificações e toque em Novo correio de voz.
3.1.4 Durante uma chamada
Quando uma chamada estiver em andamento, toque em Mais para abrir as opções
da chamada. Toque em Bluetooth ativado para alternar entre o fone Bluetooth e
o telefone. Para ajustar o volume durante uma chamada, pressione a tecla Volume
para cima/para baixo.
Toque para manter a chamada atual. Toque nesse ícone novamente
para liberar a chamada.
Toque para silenciar a chamada atual. Toque nesse ícone novamente
para ativar a chamada.
Toque para ativar o alto-falante durante a chamada atual. Toque nesse
ícone novamente para desativar o alto-falante.
Toque para exibir Dialpad.
Toque para finalizar a chamada atual.
Toque para exibir o menu de opções.
32
3.1.5 Gerenciamento de várias chamadas
Com este celular, você pode lidar com várias chamadas ao mesmo tempo.
Trocar chamadas
Ao aceitar duas chamadas, pressione a tecla Chamada para alternar entre duas
linhas. A chamada atual é colocada em espera e você participa da outra chamada.
Teleconferências (1)
Você pode configurar uma teleconferência.
• Faça uma chamada para o primeiro participante da teleconferência.
• Toque em Mais\Adicionar chamada na lista.
• Digite o número do telefone da pessoa que deseja adicionar à conferência e
pressione a tecla Chamada. Você também pode adicionar participantes a partir
de Contatos, Log cham. ou Favoritos.
• Toque em Mais\Junt. cham. para iniciar uma teleconferência.
• Durante uma teleconferência, toque em Mais\Gerenciar teleconferência para
eliminar um participante ou conversar em particular com um dos participantes.
Toque em
para eliminar o participante da conferência, toque em
para
conversar em particular com o participante e colocar os outros participantes
em espera.
• Pressione a tecla Finalizar para finalizar a teleconferência e desconectar todos
os chamadores.
(1)
Dependendo de sua operadora de rede.
33
3.2
Log de chamadas
Você pode acessar sua memória de chamadas tocando em
a partir da tela inicial
ou pressionando a tecla Chamada e tocando na guia Log cham.. Toque em à
direita do contato/número para fazer uma chamada diretamente. Há três tipos de
chamadas no Log cham.:
Ícones do SIM1:
Ícones do SIM2:
Chamadas perdidas
Chamadas perdidas
Chamadas discadas
Chamadas discadas
Chamadas recebidas
Chamadas recebidas
Você pode visualizar o tipo de chamada classificado por Todas as chamadas,
Chamadas recebidas, Chamadas de saída, Chamadas perdidas. Você
também pode visualizar chamadas classificadas por Dois cartões SIM/SIM1/
SIM2.
Toque ou mantenha pressionado um contato ou número para visualizar informações
ou outras operações.
É possível visualizar informações detalhadas de uma chamada, iniciar uma nova
chamada ou enviar uma mensagem para um contato ou número, ou adicionar o
número aos Contatos (disponível somente para números de telefone) etc.
Para apagar toda a memória de chamadas, pressione a tecla Menu e, em seguida,
toque em Limpar log de chamadas.
34
3.3
Contatos................................................................
Contatos permite o acesso rápido e fácil às pessoas que você deseja pesquisar.
Você pode visualizar e criar contatos no seu telefone ou em qualquer SIM e
sincronizá-los com seus contatos do Gmail ou outros aplicativos na Web ou no
seu telefone.
3.3.1 Consulte seus contatos
Para acessar os Contatos, toque na guia Aplicativos na tela inicial e, em seguida,
selecione Contatos.Você também pode acessar esse recurso pressionando a tecla
Chamada e, em seguida, selecionando a guia Contatos.
Toque para visualizar seus contatos favoritos.
Toque para exibir as informações detalhadas do
contato.
Toque no ícone para abrir o painel Contato rápido.
Mantenha um contato pressionado para exibir seu menu de opções.
Para o modelo Dual SIM, a localização de cada contato é identificada por um ícone
à esquerda do nome do contato.
Contatos armazenados no telefone
Contatos armazenados no SIM1
Contatos armazenados no SIM2
Você também pode pressionar a tecla Menu para exibir o menu de opções da
lista de contatos.
35
As seguintes ações são permitidas:
• Pesquisar
Pesquise um contato no celular.
• Novo contato
Adicione um novo contato ao telefone.
• Opções de exibição
Escolha contatos para exibir, por exemplo, somente
contatos com telefones, outros contatos do aplicativo,
se houver, etc.
• Contas
Gerencie as configurações de sincronização de
diferentes contas.
• Importar/Exportar
Importe ou exporte contatos entre o celular, o cartão
SIM e o cartão MicroSD.
• Excluir contatos
Selecione e exclua contatos indesejados.
36
3.3.2 Adicionar um contato
Pressione a tecla Menu da tela da lista de contatos e toque em Novo contato.
É exigido que você digite o nome do contato e outras informações do mesmo. Ao
rolar a tela para cima e para baixo, você pode facilmente mover de um campo para
outro.
Toque para selecionar uma imagem para o contato.
Toque para abrir as outras identificações predefinidas dessa
categoria.
Toque para adicionar outras identificações novas a essa categoria.
Toque para excluir a identificação selecionada.
Toque para selecionar a localização (Celular/SIM1/SIM2)
para salvar o contato.
Toque para abrir um menu com identificações predefinidas.
Ao finalizar, toque em Concluído para salvar.
Adicionar/remover dos favoritos
Para adicionar um contato do celular aos favoritos, mantenha pressionado um
contato para exibir o menu de opções do contato e, em seguida, toque em
Adicionar aos favoritos. Ou, também é possível tocar em um contato para exibir
detalhes e, em seguida, tocar em
para adicionar o contato a favoritos (a cor da
estrela mudará para dourado).
Para remover um contato dos favoritos, selecione Remover dos favoritos no
na tela de detalhes
menu de opção do contato ou toque na estrela dourada
do contato.
37
3.3.3 Edição dos seus contatos
Para editar informações de contato, mantenha pressionado o contato cujas
informações devem ser editadas e, em seguida, toque em Editar contato. Ao
finalizar, toque em Concluído.
Alteração do número de telefone padrão de um contato
O número de telefone padrão (o número que tem prioridade ao fazer uma
chamada ou enviar uma mensagem) sempre será exibido abaixo do nome do
contato. Para alterar o número de telefone padrão, mantenha pressionado o
número que deseja configurar como o número padrão da tela de detalhes SSSqs do
é exibido
contato e, em seguida, selecioneTornar o número padrão. Um
após o número.
Bloqueio de chamadas recebidas/Configuração de toque para um
contato
Na tela de detalhes do contato, pressione a tecla Menu para exibir o menu de
opções da lista de contatos e toque em Opções. Em seguida, selecione Chamadas
recebidas ou Toque.
Quando um contato tiver sido configurado para bloquear chamadas recebidas
diretamente, se ele(ela) fizer a chamada, seu celular não irá tocar e o chamador
será bloqueado.
Exclusão de um contato
Para excluir um contato, pressione a tecla Menu e toque em Excluir contato na
tela de detalhes do contato ou mantenha pressionado diretamente um contato da
tela Contatos para exibir o menu de opções da lista de contatos. Em seguida, toque
em Excluir contato. Toque em OK para confirmar.
O contato excluído também será removido de outros aplicativos no celular
ou na Web da próxima vez que o celular for sincronizado. O contato
excluído no SIM1/SIM2 não pode ser informado novamente.
38
3.3.4 Comunicação com os seus contatos
Na lista de contatos, você pode se comunicar com os seus contatos ao fazer uma
chamada ou trocar mensagens.
Para iniciar uma chamada para um contato, localize o contato ou o número que
.
deseja chamar e, em seguida, pressione a tecla Chamada ou toque em
Também é possível manter pressionado o contato ou o número e, em seguida,
tocar Chamar contato.
Para enviar uma mensagem para um contato, mantenha pressionado o contato ou
o número para o qual deseja enviar uma mensagem. Em seguida, toque em Enviar
à direita
mensagem de texto para o contato. Também é possível tocar em
do contato na tela de detalhes do contato.
Use o Contato rápido para o Android
Toque em uma imagem do contato para abrir o Contato rápido para Android. É
possível tocar no ícone de acordo com a forma como deseja se conectar.
Os ícones disponíveis na barra de Contato rápido dependem das informações que
você possui com relação ao contato e dos aplicativos e contas no seu telefone.
39
3.3.5 Importação, exportação e compartilhamento de
contatos
Este celular permite que você importe contatos do cartão SIM/cartão MicroSD e
exporte contatos para um cartão MicroSD que pode ser usado para fazer backup
das suas informações.
A partir da tela dos contactos, pressione a tecla Menu para abrir o menu de
opções da lista de contatos, toque em Importar/Exportar e, em seguida,
selecione Importar do SIM1/SIM2, Importar do cartão SD ou Exportar
para o cartão SD.
Para importar um único contato do cartão SIM, toque no contato que deseja
importar.
Para importar todos os seus contatos do cartão SIM, pressione a tecla Menu e
toque em Importar tudo para confirmar.
Você pode compartilhar um contato com outras pessoas ao enviar o vCard de
contatos a elas via Bluetooth, MMS, E-mail etc.
Toque em um contato que deseja compartilhar, pressione a tecla Menu e toque em
Compartilhar a partir da tela de detalhes do contato e, em seguida, selecione o
aplicativo para realizar essa ação.
3.3.6 Exibição de contatos
Você pode configurar quais grupos de contatos, para cada conta, você deseja exibir
na lista de Contatos. Para ocultar/exibir contatos que não tenham números de
telefone, pressione a tecla Menu na tela da lista de contatos, toque em Opções
de exibição e, em seguida, ative e desative Apenas contatos com telefones
ao tocar neles. Ao finalizar, toque em Concluído para salvar. A mesma operação
pode ser desempenhada para cinco outras opções: Contatos de telefone,
Contatos SIM1, Contatos SIM2, Classificar lista por, Exibir nomes dos
contatos como.
40
3.3.7 Junção/separação de contatos
Para evitar duplicação, você pode adicionar qualquer informação sobre um novo
contato aos contatos existentes em uma única ação.
Toque no contato ao qual deseja adicionar informações, pressione a tecla Menu
e toque em Editar contato. Em seguida, pressione a tecla Menu novamente e
toque em Unir.
Nesse momento, é solicitado que você selecione o contato cujas informações
deseja atribuir ao primeiro contato. As informações do segundo contato são
adicionadas ao primeiro e o segundo contato não será mais exibido na lista de
Contatos.
Para separar as informações de contato, toque no contato cujas informações você
deseja separar, pressione a tecla Menu e toque em Editar contatoe, em seguida,
pressione a tecla Menu novamente e toque em Separar.
3.3.8 Contas
Os contatos, dados ou outras informações podem ser sincronizados a partir de
várias contas, dependendo dos aplicativos instalados no seu telefone.
Para adicionar uma conta, pressione a tecla Menu da lista de Contatos, toque em
Contase, em seguida, toque na guia Adicionar conta; ou acesse-a pressionando
a tecla Menu a partir da tela inicial, toque em Definiçõese, em seguida, selecione
Contas e sincronização e, por fim, toque na guia Adicionar conta.
É solicitado que você selecione o tipo de conta para adicionar, como Google,
Facebook etc.
Assim como ocorre com outras configurações de conta, é necessário inserir
informações detalhadas, como nome de usuário, senha etc.
É possível remover uma conta para excluir a mesma, além de todas as informações
associadas do telefone.
41
Abra a tela Configurações de contas e sincronização, toque na conta que
deseja excluir e, em seguida, pressione a tecla Menu e toque em Remover conta
e confirme.
Ícones úteis:
Indica que a conta está configurada para ser sincronizada
automaticamente com o seu telefone.
Indica que a conta não está configurada para ser sincronizada
automaticamente com o seu telefone.
Dados de segundo plano
Ative ou desative Dados de segundo plano para controlar se os dados dos
aplicativos ou dos serviços podem ser transmitidos quando estiverem sendo
executados no segundo plano. Os aplicativos podem sincronizar, enviar e receber
dados a qualquer momento, se estiverem ativados.
Por exemplo, se estiver desativado, o Gmail deixará de receber novos e-mails até
que você toque em Atualizar ou envie um e-mail.
Sincronização automática
Quanto estiver ativada, todas as mudanças das informações no celular ou on-line
serão sincronizadas automaticamente entre si.
Sincronização manual
Você pode sincronizar uma conta manualmente na tela Configurações de
contas e sincronização e deve tocar em uma conta na lista nesta tela e tocar
em Sincronizar agora.
42
oogle Messaging, Gmail/E4 Gmail
e Google Talk .....................
4.1
Google Messaging. ................................................
Você pode criar, editar e receber SMS e MMS com este celular.
Para acessar esta funcionalidade, toque na guia Aplicativo a partir da tela inicial e,
em seguida, selecione Mensagens.
Todas as mensagens que você receber ou enviar podem ser salvas somente
na memória do telefone. Para consultar as mensagens armazenadas no
cartão SIM, pressione a tecla Menu a partir da tela de mensagens e, em
seguida, toque em Configurações\Gerenciar mensagens do cartão
SIM. Para modelos Dual SIM, toque em SIM1 ou SIM2 nas guias acima para
concluir a operação.
4.1.1 Escrever mensagem
Na tela da lista de mensagens, toque em Nova mensagem para escrever
mensagens de texto/multimídia.
Toque para criar uma nova mensagem
Toque para visualizar as mensagens transmitidas pelo
celular
Toque para visualizar toda a sequência de mensagens
43
Enviar uma mensagem de texto
Introduza o número de celular do destinatário na barra Para ou pressione a tecla
Menu e, em seguida, toque em Contatos para adicionar destinatários, toque na
barra Digite para escrever para introduzir o texto da mensagem. Ao concluir,
toque em Enviar por SIM1 ou Enviar por SIM2 para enviar a mensagem de
texto.
Uma mensagem SMS com mais de 160 caracteres será cobrada como vários SMS.
Quando o número total de caracteres digitados estiver se aproximando do limite
de 160 caracteres, um contador será exibido no canto direito superior da caixa
de texto para lembrá-lo sobre quantos caracteres podem ser digitados em uma
mensagem.
Letras específicas (acentos) aumentam o tamanho do SMS, o que pode fazer
com que sejam enviados vários SMS ao destinatário.
Enviar uma mensagem multimídia
Uma MMS permite que você envie clips de vídeo, imagens, fotografias, animações,
slides e sons para outros celulares e endereços de e-mail compatíveis.
Um SMS é automaticamente convertido em MMS quando são anexados arquivos
multimídia (imagem, vídeo, áudio, slides etc.) ou são adicionados um assunto ou
endereços de e-mail.
Para enviar uma mensagem multimídia, digite o número do telefone do destinatário
na barra Para, toque em Digitar para compor para digitar o texto da
mensagem. Pressione a tecla Menu para abrir o menu de opções, toque em
Adicionar assunto para inserir um assunto e toque em Anexar para anexar
uma imagem, vídeo, áudio ou slide. Ao concluir, toque em Enviar por SIM1 ou
Enviar por SIM2 para enviar a mensagem multimídia..
44
Opções de anexo:
• Imagens
Acesse o aplicativo Galeria ou o Gerenciador de
arquivos para selecionar uma imagem como um anexo.
• Capturar imagem
Acesse a Câmera para capturar uma nova imagem para
anexar.
• Vídeos
Acesse o aplicativo Galeria ou o Gerenciador de
arquivos para selecionar um vídeo como um anexo.
• Capturar vídeo
Acesse a Filmadora para capturar um novo vídeo para
anexar.
• Áudio
Acesse para selecionar um arquivo de áudio como
um anexo.
• Gravar áudio
Acesse o gravador de mensagem de voz para gravar
uma mensagem de voz para anexar.
• Apresentação de
slides
Acesse a tela Editar apresentação de slides, toque em
Adicionar slide para criar um novo slide e toque no
slide existente atualmente para editá-lo (veja a imagem
a seguir). Pressione a tecla Menu para obter mais
ações, como configuração da duração do slide, adição
de música etc.
45
Toque para ir para o slide anterior ou
próximo.
Toque para visualizar o slide atual.
Toque para editar o título deste slide.
4.1.2 Gerenciar mensagens
Ao receber uma mensagem, um ícone
será exibido na barra de status como
uma notificação. Para o modelo Dual SIM, o ícone SIM1 ou SIM2 será exibido.
Arraste a barra de status para abrir o painel Notificação, toque na nova mensagem
e
na extremidade direita inferior indicam qual cartão
para abri-la e lê-la.
SIM recebeu/enviou a mensagem.Também é possível acessar o aplicativo Mensagens
e tocar na mensagem para abrir.
As mensagens são exibidas na ordem da conversa.
Para responder a uma mensagem, toque na mensagem atual para acessar a tela
de composição de mensagens, digite o texto e, em seguida, toque em Enviar por
SIM1 ou Enviar por SIM2.
Para retornar para a lista de mensagens a partir de uma conversa via mensagem
de texto, pressione a tecla Menu e, em seguida, toque em Mais\Todas as
conversas.
46
Mantenha uma mensagem pressionada na tela de detalhes da mensagem. As opções
de mensagem a seguir estão disponíveis para seleção.
Encaminhar
Toque para encaminhar a mensagem para outro
destinatário.
Bloquear/Desbloquear Toque em bloquear/desbloquear a mensagem para que
mensagem
ela possa/não possa ser excluída se você atingir um
número máximo de mensagens armazenadas.
Exibir detalhes
Toque para exibir os detalhes da mensagem.
da mensagem
Excluir mensagem
Exclua a mensagem atual.
Copiar texto da
Copie o conteúdo da mensagem atual. Você pode
mensagem
colá-lo na barra de inserção da nova mensagem que
irá escrever.
47
4.1.3 Ajustar configurações da mensagem
Você pode ajustar um conjunto de definições da mensagem. Na tela do aplicativo
Mensagens, pressione a tecla Menu e toque em Configurações.
Configurações de armazenamento
• Excluir mensagens
antigas
Selecione para excluir mensagens antigas quando
o número máximo de mensagens armazenadas for
atingido.
• Limite de mensagens Toque para definir o número de mensagens de texto
de texto
para salvar.
• Limite de mensagens Toque para definir o número de mensagens multimídia
multimídia
para salvar.
Configurações de mensagens de texto (SMS)
• Relatórios de entrega Selecione para solicitar um relatório de entrega para
cada mensagem de texto enviada.
• Gerenciar mensagens Toque para gerenciar mensagens de texto armazenadas
no SIM
no seu cartão SIM.
48
Configurações de mensagens multimídia (MMS)
• Relatórios de entrega Selecione para solicitar um relatório de entrega para
cada mensagem multimídia enviada.
• Ler relatórios
Selecione para solicitar um relatório sobre o fato de cada
destinatário ter ou não lido uma mensagem multimídia
enviada por você.
• Recuperação
automática
Selecione para fazer download da mensagem MMS
completa (incluindo o corpo da mensagem e o anexo)
automaticamente para seu celular. Do contrário, baixe
somente o título da mensagem MMS.
• Recuperação
automática
de roaming
Selecione para fazer download da mensagem MMS
completa (incluindo o corpo da mensagem e o anexo)
automaticamente durante o roaming. Do contrário,
baixe somente o título da mensagem MMS para evitar
encargos extras.
• Modo de criação
Toque para definir o modo de criação MMS ao
compor a mensagem.
Configurações de notificação
• Notificações
Selecione para exibir as notificações da mensagem na
barra de status.
• Selecionar toque
Toque para selecionar um toque como um tom de
notificação de nova mensagem.
• Vibrar
Selecione para fazer com que o celular vibre como uma
notificação ao receber uma nova mensagem.
49
4.2
Gmail/E-mail
Na primeira vez que você configurar seu celular, poderá selecionar para usar uma
conta existente do Gmail ou criar uma nova conta de E-mail.
4.2.1 Gmail�������������������������������������������������������������������������
Como um serviço de e-mail baseado na Web do Google, o Gmail é definido
quando você configura o celular pela primeira vez. O Gmail no seu celular pode
ser sincronizado automaticamente com sua conta do Gmail na Web. Diferente de
outros tipos de conta de e-mail, cada mensagem e suas respostas no Gmail são
agrupadas em sua caixa de entrada como uma única conversa; todos os e-mails são
organizados por rótulos, mas não por pastas.
Para acessar o Gmail
Na tela inicial, toque na guia Aplicativo para acessar a lista de aplicativos e, em
seguida, toque em Gmail.
O Gmail exibe mensagens e conversas de uma única conta do Gmail de uma só vez.
Se você tiver mais de uma conta, poderá alternar para outra pressionando a tecla
Menu na tela da Caixa de entrada, tocando em Contas e, em seguida, tocando na
conta que deseja visualizar.
Criar e enviar e-mails
• Pressione a tecla Menu na tela da caixa de entrada e toque em Escrever.
• Introduza o endereço de e-mail do(s) destinatário(s) no campo Para e, se
necessário, pressione a tecla Menu e toque em Adicionar Cc/Cco para incluir
uma cópia ou cópia oculta na mensagem.
• Introduza o assunto e o conteúdo da mensagem.
• Pressione a tecla Menu, toque em Anexar para enviar um anexo ao destinatário.
• Por fim, toque em
.
• Se você não quiser enviar a correspondência imediatamente, poderá tocar em
para salvar uma cópia. Para visualizar o rascunho, pressione a tecla Menu e
toque em Exibir rótulos e, em seguida, selecione Rascunhos.
50
Se você não quiser enviar ou salvar a correspondência, poderá pressionar a tecla
Menu e, em seguida, tocar em Descartar.
Para adicionar uma assinatura aos e-mails, pressione a tecla Menu na tela da caixa
de entrada e toque em Mais\Configurações. Em seguida, selecione Assinatura.
Para receber e ler seus e-mails
Quando um novo e-mail chegar, você será notificado por um toque ou vibração, e
um ícone
será exibido na barra de status.
Toque e arraste a barra de status para exibir o painel de Notificação, e toque no
novo e-mail para visualizá-lo. Ou você também pode acessar o rótulo da Caixa de
entrada do Gmail e tocar no novo e-mail para lê-lo.
Se você quiser retornar para o rótulo da Caixa de entrada durante a leitura de
uma nova mensagem, poderá pressionar a tecla Voltar ou pressione a tecla Menu
e toque em Ir para caixa de entrada.
O status on-line do Google Talk
é mostrado ao lado do nome do remetente de
cada e-mail. Toque neste indicador para abrir o Contato rápido.
Você pode pesquisar um e-mail pelo remetente, assunto, rótulo etc.
• a partir da tela da caixa de entrada, pressione a tecla Menu e, em seguida, toque
em Pesquisar
• digite a palavra-chave que deseja pesquisar na caixa de pesquisa e toque no ícone
pesquisar.
Para responder ou encaminhar e-mails
Ao visualizar um e-mail, toque em
outras opções.
expandir ícones ocultos que oferecem
• Responder/
Responder a
todos
Toque para acessar o modo de inserção de texto, digite a
mensagem que deseja responder e, em seguida, toque em
para enviar esta mensagem para um único destinatário
ou para todas as pessoas em uma sequência de e-mails.
• Encaminhar
Toque para encaminhar a mensagem para outra pessoa. É
solicitado que você digite o endereço de e-mail do novo
destinatário e, em seguida, toque em
.
51
Gerenciamento de contas do Gmail por rótulo
Para gerenciar convenientemente conversas e mensagens, você pode organizá-las
usando um Rótulo.
Para identificar uma conversa ao ler as mensagens de uma conversa, pressione a
tecla Menu e toque em Alterar rótulos e selecione o rótulo para designar a
conversa.
Para exibir conversas por rótulo ao visualizar sua caixa de entrada ou outra lista
de conversa, pressione a tecla Menu e toque em Ir para rótulos. Toque em um
rótulo para exibir uma lista de conversas com aquele rótulo.
Mantenha pressionado um e-mail para gerar as opções a seguir:
• Lida
Para exibir a mensagem de e-mail.
• Arquivar
Para arquivar a mensagem de e-mail. Para exibir as
mensagens arquivadas, você pode pressionar a tecla
Menu na tela da caixa de entrada e tocar em Exibir
rótulose, em seguida, em Toda a correspondência.
• Ocultar
Para ocultar toda a conversa. Quando estiver oculta,
novas correspondências relacionadas a essa conversa
não serão exibidas na Caixa de entrada, mas
arquivadas.
• Marcar como lida/
Marcar uma mensagem de e-mail como lida ou não
Marcar como não lidalida.
• Excluir
Excluir a mensagem de e-mail.
• Adicionar estrela/
Remover estrela
Atribuir uma estrela ou remover a estrela da conversa.
• Informar spam
Relatar a mensagem/conversa de e-mail como spam.
• Alterar rótulos
Adicionar ou alterar o rótulo da mensagem de e-mail
ou conversa.
52
Configurações do Gmail
Para gerenciar configurações do Gmail, pressione a tecla Menu na tela da Caixa de
entrada e toque em Mais\Configurações.
• Assinatura
Adicionar um texto de assinatura no final de cada
correspondência enviada.
• Confirmar ações
Selecione para ativar uma consulta ao excluir uma
mensagem ou conversa, para confirmação dupla.
• Responder a todos
Assinale a caixa de seleção para responder a todas as
pessoas em uma sequência de e-mails como padrão.
• Avanço automático Toque para selecionar uma tela depois de excluir ou
arquivar uma conversa.
• Tamanho do texto daToque para selecionar a fonte do texto.
mensagem
• Operações em lote
Selecione para adicionar uma conversa a um lote para
realizar outras operações, como arquivar, excluir, alterar
rótulo etc.
• Limpar histórico de Toque para remover o histórico de pesquisa.
pesquisa
• Rótulos
Toque para abrir a tela Rótulo, onde você pode
gerenciar a sincronização da conversa.
• Notificações de
e-mail
Selecione para ativar a notificação quando um novo
e-mail chegar.
• Selecionar toque
Toque para selecionar um toque como um tom de
notificação quando um novo e-mail chegar.
• Vibrar
Selecione para ativar a vibração como um método de
notificação quando um novo e-mail chegar.
Assinale a caixa de seleção para notificar somente uma
vez para cada novo e-mail.
• Notificar uma vez
53
4.2.2 E-mail���������������������������������������������������������������������������
Além da sua conta do Gmail, você pode também configurar contas de e-mail
externas POP3 ou IMAP no seu telefone.
Para acessar esta função, toque na guia Aplicativo a partir da tela inicial e, em
seguida, selecione E-mail..
Um assistente de e-mail irá ajudá-lo a configurar uma conta de e-mail.
• Introduza o endereço de e-mail e a senha da conta que deseja configurar.
• Toque em Avançar. Se a conta que introduziu não for fornecida pelo seu provedor
de serviços no telefone, será solicitado que você vá até à tela de configurações de
contas de e-mail para introduzir as configurações manualmente. Ou você pode
tocar em Config. manual para acessar diretamente as configurações de envio e
recepção para a conta de e-mail que está configurando.
• Introduza o nome da conta e o nome de visualização nos e-mails que serão
enviados.
• Toque em Concluído.
• Para adicionar outra conta de e-mail, você pode pressionar a tecla Menu e tocar
em Adicionar conta para criar.
Criar e enviar e-mails
• Pressione a tecla Menu na tela da caixa de entrada e toque em Escrever.
• Introduza o endereço de e-mail do(s) destinatário(s) no campo Para e, se
necessário, pressione a tecla Menu e toque em Adicionar Cc/Cco para incluir
uma cópia ou cópia oculta na mensagem.
• Introduza o assunto e o conteúdo da mensagem.
• Pressione a tecla Menu, toque em Adicionar anexo para enviar um anexo ao
destinatário.
• Por fim, toque em Enviar.
• Se você não quiser enviar o e-mail imediatamente, poderá tocar em Salvar
como rascunho ou pressionar a tecla Voltar para salvar uma cópia.
54
4.3
Google Talk. ......................................................
O serviço de mensagens instantâneas do Google, o Google Talk, permite que
você se comunique com seus amigos sempre que eles estiverem conectados a
este serviço.
Para acessar esta funcionalidade e efetuar login, toque na guia Aplicativo a partir
da tela inicial e, em seguida, toque em Conversar.. Todos os amigos adicionados
usando o Google Talk a partir da Web ou do telefone serão exibidos na sua lista
de amigos.
Toque em
para definir seu status on-line.
Disponível
Ocupado
Ausente
Desconectado
Invisível
Toque na caixa de texto à esquerda do ícone do status on-line e, em seguida, digite
sua mensagem de status.
Para desconectar, pressione a tecla Menu a partir da lista Amigos para exibir as
opções e toque em Efetuar logout.
55
4.3.1 Conversa com os amigos
Para iniciar uma conversa, toque no nome de um amigo na lista Amigos e, em
seguida, digite sua mensagem e, por fim, toque em Enviar.
Você pode convidar outros amigos para participar de uma conversa em grupo
pressionando a tecla Menu, tocando em Adicionar à conversa e, em seguida,
selecione o amigo que deseja adicionar.
Ao conversar com mais de um amigo, você pode alternar as telas ao pressionar a
tecla Menu e, em seguida, ao tocar em Alternar conversas.
Para retornar à tela da lista Amigos, pressione a tecla Menu e, em seguida, toque
na Lista de amigos.
4.3.2 Para adicionar um novo amigo
Na lista Amigos, pressione a tecla Menu para abrir a lista de opções e toque em
Adicionar amigo para adicionar um novo amigo. Digite o ID do Google Talk
ou o endereço do Gmail do amigo que deseja adicionar e, em seguida, toque em
Enviar convite.
Uma notificação com esse convite será recebida pelo amigo. Ao tocar no convite,
o amigo pode selecionar Aceitar ou Cancelar em resposta.
Você também pode verificar todos os convites que enviou ou recebeu pressionando
a tecla Menu da lista Amigos e tocando em Mais\Convites.
56
4.3.3 Para fechar uma conversa
Quando quiser finalizar uma conversa, as duas formas a seguir estão disponíveis:
• Na tela da lista Amigos, mantenha pressionado o amigo com o qual deseja parar
de conversar para abrir o menu Opção e toque em Finalizar conversa.
• Pressione a tecla Menu na tela de conversa diretamente e, em seguida, toque
em Finalizar conversa.
4.3.4 Para gerenciar seus amigos
Além de adicionar novos amigos à sua lista de amigos, as ações a seguir estão
disponíveis para sua escolha:
• Para visualizar todos
os amigos/
os amigos mais
populares
Como padrão, somente os amigos com os quais você se
comunica frequentemente são exibidos na lista Amigos.
Para exibir todos os amigos, pressione a tecla Menu e,
em seguida, toque em Todos os amigos. Para retornar
para exibir a tela de amigos mais populares, pressione a
tecla Menu e, em seguida, toque em Mais populares.
• Para tornar um
amigo popular
Para assegurar que um amigo sempre seja exibido na
lista Mais populares, mantenha pressionado o nome
do amigo até que o menu de opções seja exibido e,
em seguida, toque em Sempre mostrar amigo. Para
remover um amigo da opção Sempre mostrar amigo,
mantenha pressionado o amigo e toque em Mostrar
amigo automaticamente.
• Para bloquear um
amigo
Para bloquear um amigo de trocar mensagens e removêlo da lista de amigos, mantenha pressionado o amigo
e, em seguida, toque em Bloquear amigo. Todos os
amigos bloqueados podem ser exibidos pressionando-se
a tecla Menu e tocando em Mais\Bloqueado. Para
desbloquear um amigo, toque no nome desse amigo e em
OK quando for solicitado.
57
4.3.5 Configurações
Uma série de configurações estão disponíveis para sua seleção pressionando
a tecla Menu da tela da lista Amigos e tocando em Mais e, em seguida, em
Configurações.
• Notificações via MI
Selecione para ativar a função de notificação na barra
do status quando uma nova mensagem chegar. Você
também pode definir um toque de notificação tocando
em Selecionar toque ou selecione Vibrar para ativar
o alerta de vibração para este serviço.
• Indicador do celular Selecione para exibir um ícone do indicador junto com
seu nome na lista de amigos de outras pessoas.
• Efetuar login
automaticamente
Selecione para efetuar login na sua conta do Google Talk
automaticamente sempre que você ligar o celular.
• Status ausente
automático
Selecione para definir o status como Ausente quando a
tela estiver desligada.
• Limpar histórico de Toque para limpar o histórico de pesquisas de
pesquisa
conversas anteriores da caixa Pesquisar.
58
oogle Calendar,
5 GAlarme
e calculadora.................
5.1
Google Calendar................................................
Use o Google Calendar para acompanhar reuniões importantes, compromissos
etc.
Para acessar esta função, toque na guia Aplicativo a partir da tela inicial e, em
seguida, toque em Agenda.
5.1.1 Visualização de vários modos
Você pode exibir a Agenda na visualização diária, semanal, mensal ou
compromissos.
Para alterar a visualização da Agenda, pressione a tecla Menu e, em seguida, toque
em Dia, Semana, Mês ou Compromissos.
Visualização do compromisso
Visualização Dia
Visualização Semana
Visualização
Mês
Em Compromissos, visualização Dia ou
Semana, toque em um evento para exibir
seus detalhes.
Toque em um dia na visualização Mês para
abrir os eventos daquele dia.
59
5.1.2 Para criar novos eventos
Você pode adicionar novos eventos a partir de qualquer visualização da Agenda.
• Pressione a tecla Menu na tela Agenda e toque em Mais\Novo evento para
acessar a tela de edição de novos eventos.
• Preencha todas as informações necessárias para este novo evento. Se for um
evento de dia inteiro, você poderá selecionar O dia todo.
• Convide pessoas para o evento. Digite os endereços de e-mail das pessoas que
deseja convidar com vírgulas para separar. Se os convidados usarem o Google
Calendar, eles irão receber um convite da Agenda e e-mail.
• Ao finalizar, toque em Concluído no final da tela.
Para criar rapidamente um evento a partir da tela de visualização Dia, Semana ou Mês,
mantenha pressionado um ponto vazio ou um evento para abrir o menu Opções e,
em seguida, toque em Novo evento para acessar os detalhes do evento do horário
selecionado anteriormente.
5.1.3 Para excluir ou editar o evento
Para excluir ou editar um evento, toque no evento para acessar a tela de detalhes,
pressione a tecla Menu, toque em Editar evento ou Excluir evento.
60
5.1.4 Lembrete de evento
Se um lembrete for definido para um evento, o ícone do próximo evento
será exibido na barra de status como uma notificação sobre quando o horário do
lembrete chegar.
Toque e arraste a barra de status para abrir o painel de notificação, toque no nome
do evento para exibir a lista de notificação da Agenda.
Toque em Repetir todos para desativar todos os lembretes de eventos por 5
minutos.
Toque em Ignorar todos para excluir todos os lembretes da lista.
Pressione a tecla Voltar para manter os lembretes pendentes na barra de status
e no painel de notificação.
Opções importantes ao pressionar a tecla Menu da tela principal da Agenda:
Novo evento
Para adicionar um novo evento
Minhas agendas
Para mostrar ou ocultar, remover ou adicionar
agendas
Configurações
Para definir uma série de configurações da
Agenda
Mais
61
5.2
Relógio................................................................
Seu celular tem um relógio embutido.
Para acessar esta função, toque na guia Aplicativo a partir da tela inicial e, em
seguida, toque em Relógio.
na parte inferior da tela do relógio. Toque em Adicionar
Toque na guia
alarme para ajustar o alarme. Toque em Definir para salvar.
Toque para esmaecer a tela.
Toque para visualizar imagens na Galeria.
Toque para acessar Música.
Toque para retornar para a tela inicial.
Toque para adicionar ou configurar um
alarme.
62
5.2.1 Para definir um alarme
Na tela Relógio, toque em um alarme existente atualmente ou pressione a tecla
Menu e toque em Adicionar alarme para acessar a tela de edição de alarme.
• Hora
Toque para ajustar a hora.
• Toque
Toque para selecionar um toque para o alarme
• Vibrar
Selecione para ativar a vibração
• Repetir
Toque para selecionar os dias em que deseja que o
alarme seja emitido
• Marcador
Toque para definir um nome para o alarme
Ao finalizar, toque em Concluído para confirmar.
5.2.2 Para ajustar as configurações do alarme
Pressione a tecla Menu da tela Alarmes e, em seguida, toque em Configurações.
As opções a seguir agora podem ser ajustadas:
• Modo silencioso
Selecione para ativar o alarme com som ou vibração
mesmo quando o telefone estiver no modo silencioso
• Volume do alarme
Toque para ajustar o volume dos alarmes
• Tempo até repetição Toque para ajustar o período de desligamento temporário
de um alarme
• Volume e câmera
5.3
Toque para ajustar os comportamentos das teclas
Volume para cima/para baixo quando o alarme soa:
Nenhum, Adiar ou Ignorar
Calculadora........................................................
Com a Calculadora, você pode resolver muitos problemas matemáticos.
Para acessar esta função, toque na guia Aplicativo a partir da tela inicial e, em
seguida, toque em Calculadora.
Há dois painéis disponíveis: Painel básico e Painel avançado.
63
Para alternar entre os painéis, selecione um dos seguintes dois modos:
• Toque e arraste a tela básica para a esquerda para abrir o Painel avançado.
• Ou pressione a tecla Menu do painel básico para abrir o menu de opções e
toque em Painel avançado.
Digite um número e a operação aritmética a ser desempenhada, e digite o segundo
número. Em seguida, toque em “=” para exibir o resultado.Toque em LIMPAR para
excluir os dígitos um por um, mantenha pressionado LIMPAR para excluir tudo
de uma só vez. Você pode apagar o histórico da calculadora pressionando a tecla
Menu e toque em Limpar histórico.
Quando alguns números ou operações tiverem sido inseridos, mantenha pressionada
a barra de acesso para abrir um menu que oferece estas outras operações:
• Selecionar tudo
Para selecionar todo o texto digitado
• Selecionar texto Para selecionar o que você deseja selecionar do texto
digitado
• Recortar tudo
Para excluir todo o texto digitado
• Copiar tudo
Para copiar todo o texto digitado
• Método de
entrada
Para selecionar seu método de entrada preferencial
• Colar (1)
Para colar o que você copiou anteriormente para a barra
de acesso
(1)
A opção não será exibida a menos que uma operação de cópia ou recorte tenha sido
feita.
64
5.4
Notícias e Clima................................................
Use Notícias e Clima para verificar o clima e as principais notícias.
Para acessar esta função, toque na guia Aplicativo a partir da tela inicial e, em
seguida, toque em Notícias e Clima.
5.4.1 Para obter detalhes sobre o clima e as notícias
Toque na guia Clima para obter a previsão de uma semana da cidade configurada.
para obter uma previsão mais detalhada.
Toque em
Deslize à esquerda ou direita pela tela para visualizar as principais histórias por
categoria. Isso permite a personalização das opções de mostrar/ocultar diversas
categorias novas e até a criação da sua própria categoria.
Para atualizar as informações mais recentes durante a exibição do clima ou de
manchetes de notícias, pressione a tecla Menu e toque em Atualizar.
5.4.2 Para ajustar as configurações
Pressione a tecla Menu na tela Notícias e Clima e, em seguida, toque em
Configurações. As opções a seguir agora podem ser ajustadas:
Configurações do clima
• Usar minha
localização
Verifique para ajustar o local usando o serviço de localização
do celular.
• Ajustar
localização
Toque para ajustar a localização ao digitar uma cidade ou
CEP.
• Usar métrica
Assinale para usar métrica em vez de unidades imperiais.
65
Configurações de notícias
• Selecionar
tópicos de
notícias
Assinale as caixas das novas categorias que mais lhe
interessam para incluí-las na lista de rolagem das guias
Notícias e Clima. Você também pode adicionar seu próprio
tópico tocando em Personalizar tópico.
• Buscar artigos
previamente
Assinale para fazer download de artigos de notícias para
obter um acesso mais rápido.
• Buscar imagens Assinale para fazer download de imagens de notícias para
previamente
obter um acesso mais rápido.
• Termos de
serviço das
notícias
Abre uma tela com detalhes sobre os termos de serviço
do Google News.
• Política de
privacidade do
Mobile
Abre uma tela com detalhes sobre a política de privacidade
do Google Mobile.
Atualizar configurações
• Atualização
automática
Verifique para atualizar informações sobre Notícias e Clima
automaticamente, na frequência definida com a opção
Atualizar intervalo.
• Atualizar
intervalo
Toque para definir com que frequência as notícias e o clima
são atualizados automaticamente.
• Atualizar status Exibe a data e a hora da última atualização e a próxima
atualização programada de notícias e clima.
66
6 Conectando-se............................
Para se conectar à Internet com este telefone, você pode utilizar as redes GPRS/
EDGE ou Wi-Fi, a que for mais conveniente.
6.1
Conectando-se à Internet
6.1.1 GPRS/EDGE
Na primeira vez que ligar o seu telefone com o cartão SIM inserido, este irá
configurar automaticamente o serviço de rede: GPRS ou EDGE.
Para verificar a conexão de rede que você está utilizando, pressione a tecla Menu
na tela inicial e, em seguida, toque em Configurações\Redes sem fio e outras\
Redes móveis\Operadores de rede ou em Nomes do ponto de acesso.
Para modelos Dual SIM, toque em SIM1 ou SIM2 nas guias acima para concluir a
operação.
Para criar um novo ponto de acesso
Uma nova conexão de rede GPRS/EDGE pode ser adicionada ao seu telefone com
as seguintes etapas:
• Pressione a tecla Menu na tela inicial.
• Toque em Configurações\Redes sem fio e outras\Redes móveis\Nomes
do ponto de acesso.
• Em seguida, pressione a tecla Menu novamente e toque em Novo APN.
• Digite as informações exigidas do APN.
• Ao finalizar, pressione a tecla Menu e toque em Salvar.
67
Para ativar/desativar o Roaming de dados
Durante o roaming, você pode optar por se conectar/desconectar de um serviço
de dados.
• Pressione a tecla Menu na tela inicial.
• Toque em Configurações\Redes sem fio e outras\Redes móveis\Roaming
de dados.
• Para modelos Dual SIM, toque em SIM1 ou SIM2 nas guias acima para concluir
a operação.
• Assinale/Desmarque a caixa de seleção para ativar ou desativar o roaming de
dados.
• Quando o Roaming de dados estiver desativado, você ainda poderá desempenhar
a troca de dados com uma conexão Wi-Fi (consulte a seção 6.1.2 Wi-Fi).
6.1.2 Wi-Fi
Com o Wi-Fi, você pode se conectar à Internet quando o telefone estiver ao
alcance de uma rede sem fios. O Wi-Fi pode ser utilizado no telefone mesmo sem
um cartão SIM inserido.
Ativar o Wi-Fi e se conectar a uma rede sem fios
• Pressione a tecla Menu na tela inicial.
• Toque em Configurações\Redes sem fio e outras\Wi-Fi.
• Assinale/Desmarque a caixa de verificação para ativar/desativar o Wi-Fi.
• Toque em Configurações de Wi-Fi. A informação detalhada das redes Wi-Fi
detectadas é apresentada na seção de redes Wi-Fi.
• Toque em uma rede Wi-Fi para se conectar. Se a rede que você selecionou
estiver protegida, será solicitado a introdução de uma senha ou outras credenciais
(contate a operadora de rede para obter mais informações). Ao finalizar, toque em
Conectar.
68
Para ativar uma notificação quando uma nova rede é detectada
Quando o Wi-Fi está ativo e a notificação de rede está ativada, o ícone Wi-Fi
será exibido na barra de status sempre que o telefone detectar uma rede sem fio
disponível ao alcance. As etapas a seguir ativam a função de notificação:
• Pressione a tecla Menu na tela inicial.
• Toque em Configurações\Redes sem fio e outras\Configurações de
Wi-Fi\Notificação de rede.
• Assinale/Desmarque a caixa de seleção para ativar/desativar essa função.
Para adicionar a uma rede Wi-Fi
Quando o Wi-Fi estiver ativado, você poderá adicionar novas redes Wi-Fi de
acordo com sua preferência.
• Pressione a tecla Menu na tela inicial.
• Toque em Configurações\Redes sem fio e outras\Configurações de
Wi-Fi\Adicionar rede Wi-Fi.
• Digite o nome da rede e quaisquer informações exigidas sobre ela.
• Toque em Salvar.
Quando estiver conectado com êxito, seu celular será conectado automaticamente
da próxima vez que você estiver dentro do alcance dessa rede.
Para esquecer uma rede Wi-Fi
As etapas a seguir impedem a conexão automática a redes que você não deseja
mais usar.
• Ative o Wi-Fi, caso ainda não esteja ativado.
• Na tela de configurações de Wi-Fi, mantenha pressionado o nome da rede.
• Toque em Esquecer a rede na caixa de diálogo que é aberta.
69
Para habilitar o proxy
Quando o Wi-Fi estiver ativado, você poderá configurar um proxy para fazer
conexões de rede indiretas para outros serviços da rede.
• Toque em Configurações\Redes sem fio e outras\Configurações de Wi-Fi\
Habilitar proxy.
• Toque em Configurações de proxy para digitar o host e a porta.
• Toque em OK.
6.2
Navegador..........................................................
Com o Navegador, você pode navegar na Web.
Para acessar esta funcionalidade, toque na guia Aplicativo a partir da tela inicial e,
em seguida, selecione Navegador.
Ir para uma página da Web
Na tela do Navegador, toque na caixa do URL na parte superior, introduza o
endereço da página da Web e, em seguida, toque em Ir.
Para definir a página inicial
• Pressione a tecla Menu na tela do Navegador para exibir o menu de opções e
toque em Mais\Configurações\Definir a página inicial.
• Digite o URL do site que deseja definir como sua página inicial.
• Por fim, toque em OK para confirmar.
70
6.2.1 Visualização de páginas da Web
Ao abrir um site, você pode navegar pelas páginas da Web ao deslizar o dedo na tela
em qualquer direção para localizar as informações que deseja visualizar.
Para ampliar/reduzir uma página da Web
serão ativados ao rolar a tela usando o dedo.
Os controles de zoom
Toque nos sinais de adição ou subtração ao lado do Controle de zoom para ampliar
ou reduzir.
Para aplicar o zoom rapidamente a uma seção de uma página da Web, toque duas
vezes na seção que deseja visualizar. Para retornar ao nível normal de zoom, toque
duas vezes novamente.
Para localizar texto em uma página da Web
• Pressione a tecla Menu na tela da página da Web e, em seguida, toque em Mais\
Localizar na página.
• Digite o texto ou frase que deseja localizar.
• A primeira palavra com caracteres correspondentes será destacada na tela e as
correspondências subsequentes serão exibidas na caixa.
• Toque a seta esquerda ou direita para alternar para os itens correspondentes
anteriores ou próximos.
• Ao concluir, você pode tocar em
para fechar a barra de pesquisa.
Para copiar texto em uma página da Web
Você pode copiar texto de uma página da Web e colá-lo nos e-mails ou mensagens
SMS/MMS.
• Pressione a tecla Menu na tela da página da Web e, em seguida, toque em Mais\
Selecionar texto.
• Coloque o dedo no início do texto que deseja copiar e, em seguida, arraste-o
para o final do texto.
71
• O texto selecionado é copiado e destacado em cores.
• Solte o dedo.
Para colar o texto copiado em um e-mail ou mensagem SMS/MMS, mantenha
pressionada a caixa de digitação e, em seguida, toque em Colar no menu de
opções.
Para abrir uma nova janela/alternar entre janelas
Visando a sua conveniência, várias janelas podem ser abertas ao mesmo tempo.
• Pressione a tecla Menu na tela da página da Web e, em seguida, toque em Nova
janela.
• Para visualizar todas as janelas abertas atualmente, pressione a tecla Menu e, em
seguida, toque em Janelas.
• Toque em uma janela que deseja visualizar.
Para fechar uma janela, toque em
na janela que deseja fechar.
Outras opções:
• Atualizar
Para atualizar a página atual (pressione a tecla Menu na tela da
página da Web e, em seguida, toque em Atualizar).
• Informações
Para visualizar mais informações sobre a página atual (pressione
sobre a página a tecla Menu na tela da página da Web e, em seguida, toque em
Mais\Informações sobre a página).
• Avançar
Para avançar nas páginas que você abriu (pressione a tecla
Menu na tela da página da Web e, em seguida, toque em
Mais\Avançar).
• Compartilhar
página
Para compartilhar a página atual com seus amigos por meio
de várias formas, como Mensagem, E-mail, Bluetooth etc.
(pressione a tecla Menu na tela da página da Web e, em
seguida, toque em Mais\Compartilhar página).
72
6.2.2 Gerenciar links, histórico, downloads
Para gerenciar um link, número de telefone ou endereço exibido em
uma página da Web
• Link
Toque no link para abrir a página da Web.
Mantenha o link pressionado para abrir opções para
outras operações, como abrir uma nova janela, salvar
link, compartilhar link, copiar link etc.
• Número de telefone Toque para chamar o número de telefone.
• Endereço
Toque para abrir o Google Maps e localizar o
endereço
Para exibir o histórico do Navegador
• Pressione a tecla Menu na tela do Navegador
• Toque em Favoritos
• Toque na guia Histórico para exibir o histórico do navegador.
Para exibir as páginas visitadas com mais frequência
• Pressione a tecla Menu na tela do Navegador
• Toque em Favoritos
• Toque na guia Mais visitados para exibir as páginas visitadas com mais
frequência.
73
Para fazer download do aplicativo da Web/visualizar os downloads
Antes de fazer download de um aplicativo da Web, você precisa habilitar seu celular
para fazer download de aplicativos da Web (pressione a tecla Menu na tela inicial,
toque em Configurações\Aplicativos, assinale a caixa de seleção de Fontes
desconhecidas e, por fim, toque em OK para confirmar).
Para fazer download de um arquivo, mantenha pressionado um item cujo download
deseja fazer e, em seguida, toque em Salvar no menu que é aberto.
Para cancelar um download, pressione a tecla Menu e toque em Mais\
Downloads. Em seguida, toque na tecla Menu novamente e, por fim, toque em
Cancelar todos os downloads.
Para exibir itens cujo download foi feito, pressione a tecla Menu e toque em Mais\
Downloads.Você pode apagar a lista de itens cujo download foi feito pressionando
a tecla Menu e tocando em Limpar lista.
6.2.3 Gerenciar favoritos
Para salvar uma página da Web como favorito
• Abra a página da Web que deseja salvar como favorito.
• Toque no ícone de favorito
na parte superior da tela ou pressione a tecla
Menu e toque em Favoritos.
• Toque em Adicionar.
• Digite o nome e a localização, se necessário, e toque em OK para confirmar.
74
Para abrir um favorito
• Toque no ícone de favorito
na parte superior da tela ou pressione a tecla
Menu e toque em Favoritos.
• Na guia Favoritos, toque no favorito que você deseja abrir.
• Você também pode manter pressionado para exibir a tela de opções e, em
seguida, tocar em Abrir ou Abrir em uma nova janela.
Para editar um favorito
• Toque no ícone de favorito
na parte superior da tela ou pressione a tecla
Menu e toque em Favoritos.
• Na guia Favoritos, mantenha pressionado o favorito que você deseja editar.
• Toque em Editar favoritos.
• Digite suas alterações.
• Ao finalizar, toque em OK para confirmar.
Mantenha um favorito pressionado na lista de favoritos para visualizar
estas opções adicionais:
• Compartilhar link
Para compartilhar o favorito.
• Copiar URL do link
Para copiar o link do favorito.
• Adicionar atalho à
página inicial
Para adicionar um atalho de favorito à tela inicial.
• Excluir favorito
Para excluir um favorito.
75
6.2.4 Configurações
Uma série de configurações estão disponíveis para ajuste. Para acessar configurações
do Navegador, pressione a tecla Menu na tela do Navegador e toque em Mais\
Configurações.
Configurações do conteúdo da página
• Tamanho do texto
Toque para selecionar o tamanho da exibição do texto:
minúsculo, pequeno, normal, grande ou enorme.
• Zoom padrão
Toque para selecionar o nível de ampliação como
padrão.
• Abrir páginas
em visão geral
Assinale a caixa de seleção para abrir páginas da Web
reduzidas em uma visão geral.
• Codificação de texto Toque para selecionar o padrão de codificação de
caracteres.
• Bloquear janelas
pop-up
Assinale a caixa de seleção para evitar a exibição de
janelas pop-up.
• Carregar imagens
Marque para exibir imagens nas páginas da Web.
• Ajustar
automaticamente
Marque para formatar páginas da Web para se ajustarem
à tela.
• Apenas
modo paisagem
Marque para exibir páginas somente na orientação
paisagem da tela.
• Ativar JavaScript
Marque para ativar JavaScript.
• Ativar plug-ins
Toque para ativar plug-ins.
• Abrir em segundo
plano
Marque para abrir novas janelas atrás da janela atual.
• Definir a página
inicial
Toque para definir a página inicial.
76
Configurações de privacidade
• Limpar cache
Toque para limpar conteúdo e bancos de dados
armazenados localmente em cache.
• Limpar histórico
Toque para limpar o histórico do navegador.
• Aceitar cookies
Marque para permitir que os sites salvem e leiam dados
de cookie.
• Limpar todos os
dados de cookie
Toque para limpar todos os cookies do navegador.
• Lembrar dados de
formulário
Marque para lembrar os dados que digitei nos
formulários para uso posterior.
• Limpar dados de
formulário
Toque para limpar todos os dados de formulário
salvos.
• Ativar localização
Marque para permitir que os sites solicitem acesso à
sua localização.
• Limpar acesso à
localização
Toque para limpar acesso à localização para todos os
sites.
Configurações de segurança
• Lembrar senhas
Marque para lembrar o nome de usuário e as senhas
para sites.
• Limpar senhas
Toque para limpar todas as senhas salvas.
• Mostrar avisos
de segurança
Marque para mostrar aviso se houver um problema
com a segurança de um site.
Configurações avançadas
• Configurações do
site
Toque para exibir configurações avançadas para sites
individuais.
• Redefinir para o
padrão
Toque para limpar todos os dados do navegador e
redefinir todas as configurações para o padrão.
77
6.3
Conexão aos dispositivos Bluetooth (1)
O Bluetooth é uma tecnologia de comunicação sem fio de curto alcance que pode
ser usada para trocar dados ou se conectar a outros dispositivos Bluetooth para
várias utilizações.
Para acessar esse recurso, pressione a tecla Menu na tela inicial, toque em
Configurações\Redes sem fio e outras\Bluetooth ou em Configurações
de Bluetooth.
Para ativar o Bluetooth
• Pressione a tecla Menu na tela inicial.
• Toque em Configurações\Redes sem fio e outras\Bluetooth ou
Configurações de Bluetooth.
• Assinale/Desmarque a caixa de seleção para ativar/desativar essa função.
Para alterar o nome do dispositivo
Para tornar seu celular mais reconhecível, você pode alterar o nome do seu celular
que aparece para as outras pessoas.
• Pressione a tecla Menu na tela inicial.
• Toque em Configurações\Redes sem fio e outras\Configurações de
Bluetooth\Nome do dispositivo.
• Digite um nome e toque em OK.
Para tornar o dispositivo visível
• Pressione a tecla Menu na tela inicial.
• Toque em Configurações\Redes sem fio e outras\Configurações de
Bluetooth\Detectável.
• Assinale/Desmarque a caixa de seleção para ativar/desativar essa função.
(1)
Recomendamos usar fones de ouvido Bluetooth da Alcatel, que foram testados e têm
compatibilidade comprovada com o telefone. Acesse www.alcatelonetouch.com para
obter mais informações sobre o fone de ouvido Bluetooth da Alcatel.
78
Para emparelhar/conectar seu celular a um dispositivo Bluetooth
Para trocar dados com outro dispositivo, você tem de ativar o Bluetooth e emparelhar
seu celular com o dispositivo Bluetooth com o qual deseja trocar dados.
• Pressione a tecla Menu na tela inicial.
• Toque em Configurações\Redes sem fio e outras\Configurações de
Bluetooth
• Toque em Procurar dispositivos
• Selecione um dispositivo Bluetooth que deseja emparelhar na lista.
• Leia a solicitação de emparelhamento do Bluetooth e, em seguida, toque em
Emparelhar.
• Se o emparelhamento for bem-sucedido, seu celular será conectado ao dispositivo.
Para renomear um dispositivo Bluetooth emparelhado
• Mantenha o dispositivo pressionado na tela de configurações de Bluetooth.
• Toque em Renomear no menu que é aberto.
Para desconectar/cancelar o emparelhamento de um dispositivo
Bluetooth
• Mantenha o dispositivo pressionado na tela de configurações de Bluetooth.
• Toque em Cancelar emparelhamento ou Desconectar e cancelar
emparelhamento no menu que é aberto.
6.4
Conectando-se a um computador através de USB
Com o cabo USB, você pode transferir arquivos multimídia e outros arquivos entre
o cartão MicroSD do seu telefone e o computador.
Conectar/Desconectar o telefone ao/do computador
Para conectar o telefone ao computador:
• Utilize o cabo USB fornecido com o telefone para conectar o telefone a uma
porta USB do computador. Você irá receber uma notificação quando o USB
estiver conectado.
79
• Abra o Painel de notificações e toque em Conectado por USB.
• Toque em Montar na caixa de diálogo que é aberta para confirmar que deseja
transferir os arquivos.
Para desconectar:
• Retire o cartão microSD do computador.
• Abra o painel de notificações e toque em Desativar o armazenamento
USB.
• Toque em Desativar na caixa de diálogo que é aberta.
Para remover com segurança o cartão microSD do celular
O cartão MicroSD pode ser removido do celular a qualquer momento em que o
celular estiver desligado. Para remover o cartão microSD enquanto o celular estiver
ligado, você deve desmontar o cartão de armazenamento do telefone primeiro para
evitar o corrompimento ou o dano ao cartão de armazenamento.
• Pressione a tecla Menu na tela inicial.
• Toque em Configurações\Cartão SD e armazenamento.
• Toque em Desmontar cartão SD.
Agora você pode remover com segurança o cartão microSD do celular.
Para formatar um cartão microSD
• Pressione a tecla Menu na tela inicial.
• Toque em Configurações\Cartão SD e armazenamento.
• Toque em Desmontar cartão SD. Você pode formatar um cartão microSD
somente quando ele estiver desmontado.
• Toque em Formatar cartão SD. Na tela que informa que a formatação do
cartão microSD irá apagar o conteúdo, toque em
.
80
6.5
Compartilhamento da conexão de dados móveis
do seu telefone
É possível compartilhar a conexão de dados móveis do seu telefone com um único
computador por meio de um cabo USB (tethering de USB).
Como compartilhar a conexão de dados do seu telefone via USB
• Use o cabo USB fornecido com o seu telefone para conectar o telefone à porta
USB em seu computador.
• Pressione a tecla Menu a partir da tela inicial.
• Toque em Configurações\Redes sem fio e outras\Tethering.
• Assinale/desmarque a caixa de seleção de Tethering de USB para ativar/desativar
esta função.
As funções abaixo podem acarretar encargos adicionais de rede de sua
operadora de rede. Taxas extras também podem ser cobradas em áreas
de roaming.
6.6
Conexão a redes privadas virtuais
As redes privadas virtuais (VPNs) permitem que você conecte os recursos
dentro de uma rede local segura, fora daquela rede. As VPNs são comumente
implementadas por empresas, escolas e outras instituições de forma que seus
usuários possam acessar os recursos da rede local quando não estiverem no
campus ou quando estiverem conectados a uma rede sem fio.
Para adicionar uma VPN
• Pressione a tecla Menu na tela inicial.
• Toque em Configurações\Redes sem fio e outras\Configurações de VPN\
Adicionar VPN.
• Toque no tipo de VPN para adicionar.
• Na tela que é aberta, siga as instruções do administrador da rede para configurar
cada componente das configurações de VPN.
• Pressione a tecla Menu e toque em Salvar.
A VPN é adicionada à lista na tela de configurações de VPN.
81
Para conectar/desconectar uma VPN
Para conectar uma VPN:
• Pressione a tecla Menu na tela inicial.
• Toque em Configurações\Redes sem fio e outras\Configurações de
VPN.
• As VPNs adicionadas são listadas; toque na VPN à qual deseja se conectar.
• Na caixa de diálogo que é aberta, digite as credenciais solicitadas e toque em
Conectar.
Para desconectar:
• Abra o Painel de notificações e toque na notificação resultante referente à
conexão de VPN.
Para editar/excluir uma VPN
Para editar uma VPN:
• Pressione a tecla Menu na tela inicial.
• Toque em Configurações\Redes sem fio e outras\Configurações de
VPN.
• As VPNs adicionadas são listadas; mantenha a VPN que deseja editar
pressionada.
• Toque em Editar rede.
• Ao finalizar, pressione a tecla Menu e toque em Salvar.
Para excluir:
• Mantenha a VPN que deseja excluir pressionada. Na caixa de diálogo que é aberta,
toque em Excluir rede.
• Toque em OK para confirmar.
82
7 Android Market
. ...............
(1)
O Android Market é um armazenamento de software on-line, onde você pode fazer
download e instalar aplicativos e jogos ao seu Android Powered Phone.
Para abrir o Android Market:
• Toque na guia Aplicativo da tela inicial e, em seguida, toque em Market.
• Na primeira vez que você acessar o Android Market, uma tela com os termos de
serviço será exibida. Toque em Aceitar para continuar.
Pressione a tecla Menu e, em seguida, toque em Ajuda para acessar a página de
ajuda do Android Market para obter mais informações sobre esta função.
7.1
Localize o item cujo download deseja fazer
e instalar
A página inicial do Android Market fornece várias formas para localizar aplicativos.
Ela mostra aplicativos e jogos em listas categorizadas, e um link para todos os
downloads.
(1)
Dependendo do seu país e operadora.
83
Toque em Aplicativos ou Jogos na tela do Android Market para navegar pelo
seu conteúdo e, em seguida, selecione uma subcategoria. Em cada subcategoria,
você pode selecionar a exibição de itens classificados por Top paid, Top free
ou Just in.
Toque para pesquisar no Android
Market.
Para retornar para a tela inicial do Android Market, desempenhe uma das opções
a seguir:
• Toque no ícone Market
à esquerda superior da tela.
• Pressione a tecla Menu para exibir a lista de opções e, em seguida, toque em
Página inicial.
7.2
Faça download e instale
Para fazer download e instalar:
• Vá para o item cujo download deseja fazer e selecione para acessar a tela de
detalhes a partir da qual você pode ler sua classificação geral ou comentários,
exibir informações do desenvolvedor etc.
• Pressione a tecla Menu e toque em Segurança para visualizar as funções e
dados no aplicativo que podem ser acessadas no celular caso sejam instaladas.
• Toque em Instalar.
Tenha um cuidado especial com aplicativos que têm acesso a muitas funções
ou a uma quantidade significativa de dados. Ao tocar em OK para continuar,
você será responsável pelos resultados de usar esse item no celular.
84
• Para verificar o andamento do download, abra o Painel de notificações. Para
interromper o download do item, toque na barra de andamento e em Cancelar
download na tela que é aberta.
• Após a conclusão do download e da instalação, você verá um ícone de notificação
na barra de status.
Para abrir o aplicativo cujo download foi feito:
• Na tela do Android Market, toque em Downloads.
• Toque no aplicativo instalado na lista e, em seguida, toque em Abrir.
Para comprar um aplicativo
No Android Market, alguns aplicativos são identificados como gratuitos, enquanto
alguns deles devem ser pagos antes do download e da instalação.
• Toque no aplicativo que deseja comprar.
• Toque em Comprar na parte inferior da tela.
• Ao fazer sua primeira compra, será solicitado que você efetue login no serviço
de pagamento e faturamento Google Checkout.
• Se sua conta do Google Checkout tiver várias contas de cartão de crédito,
selecione uma para continuar.
• Selecione o link de Termos de serviço e leia o documento. Ao finalizar, pressione
a tecla Voltar.
• Assinale a caixa de seleção se concordar com os termos de serviço.
• Toque em Comprar agora na parte inferior da tela.
Ao finalizar, o Android faz o download do aplicativo.
Para solicitar um reembolso
Se você não estiver satisfeito com o aplicativo, poderá solicitar um reembolso 24
horas após a compra. Não será feita uma cobrança no seu cartão de crédito e
o aplicativo será removido. Se você mudar de ideia, poderá instalar o aplicativo
novamente, mas não poderá solicitar um reembolso.
85
• Toque em Meus downloads na página inicial do Android Market.
• Toque no aplicativo que deseja desinstalar.
• Toque em OK na caixa de diálogo Desinstalar e reembolsar. Se a caixa de
diálogo não for exibida, o período de teste terá expirado.
• No formulário de pesquisa, selecione a resposta que melhor corresponde ao seu
motivo e toque em OK.
7.3
Gerencie seus downloads
Após fazer o download de um aplicativo e instalá-lo, as operações a seguir estarão
disponíveis para sua seleção.
Visualizar
Na tela do Android Market, pressione a tecla Menu e toque em Downloads.
Desinstalar
Na tela do Android Market, pressione a tecla Menu e toque em Downloads.
Toque no aplicativo que deseja desinstalar para acessar a tela de detalhes, toque
em Desinstalare, por fim, toque em OK para confirmar.
Reembolso
Na tela do Android Market, pressione a tecla Menu e toque em Downloads.Toque
no aplicativo que deseja desinstalar para um reembolso, toque em Desinstalar e
reembolsare, por fim, toque em OK para confirmar.
Atualizar notificação
Na tela do Android Market, pressione a tecla Menu e toque em Downloads.
Pressione a tecla Menu e toque em Notificação, selecione se será notificado ou
não sobre as atualizações e, por fim, toque em OK para confirmar.
86
Taxa
Abra a tela de detalhes referente a um aplicativo, toque nas estrelas
em Minha revisão, toque no número de estrelas para
premiar e confirme tocando em OK.
Indicador
Você pode relatar um aplicativo inadequado do Android Market ao indicá-lo. Abra a
tela de detalhes referente ao aplicativo, role até a parte inferior e toque em Indicar
como inapropriado, digite o motivo e, por fim, toque em Enviar.
87
8 Aplicativos multimídia
8.1
Câmera. .................................................................
Seu celular está equipado com uma Câmera e Filmadora para tirar fotos e filmar
vídeos.
Antes de usar a Câmera ou a Filmadora, certifique-se de que um cartão MicroSD
onde todas as imagens e vídeos são armazenados esteja corretamente instalado.
Além disso, certifique-se de abrir a tampa da lente protetora antes de usá-la para
evitar que ela afete a qualidade da imagem.
Para acessar esta função, toque na guia Aplicativo a partir da tela inicial e, em
seguida, toque em Câmera.
Toque para visualizar as
imagens ou reproduzir os
vídeos realizados.
Configurações
Configurações avançadas
Arraste para cima ou para
baixo para alternar entre
o modo Câmera e o
modo Vídeo.
Toque para tirar uma foto
ou gravar um vídeo.
Local de armazenamento
Balanço de branco
Zoom
Para tirar uma foto
A tela funciona como um visor. Primeiro posicione o objeto ou a paisagem no visor
para tirar a foto, que será salva automaticamente.
e toque no ícone
88
Ampliar/Reduzir
Toque no ícone Zoom para abrir o controle de zoom e, em seguida, toque nos
ícones de adição ou subtração para ampliar ou reduzir gradualmente. Toque na tela
duas vezes para ampliar ou reduzir totalmente.
Para filmar um vídeo
Alterne o modo Câmera para o modo Vídeo. Primeiro posicione o objeto ou a
paisagem no visor e toque no ícone
para começar a gravação. Toque no ícone
para parar de filmar. O vídeo será salvo automaticamente.
Outras operações ao visualizar uma imagem que você tirou:
Toque para excluir a imagem que você acabou de tirar ou filmar.
Toque para compartilhar a imagem que você acabou de tirar ou filmar
via MMS, E-mail etc.
Toque para definir a imagem como ID de contato, papel de parede
etc.
89
8.1.1 Configurações no modo de enquadramento
Antes de tirar uma foto/filmar um vídeo, você pode ajustar uma série de
configurações no modo de enquadramento.
Configurações da câmera:
• Configurações
Toque para acessar uma lista de rolagem das configurações:
VE, Modo de cena, Efeito de cor etc.
• Configurações
avançadas
Modo de captura Toque para ajustar o modo de
captura para Normal, Foto sorriso ou
Panorama.
Detec. de rosto
Toque para ativar/desativar a detecção
de rosto, que detecta rostos e ajusta o
foco automaticamente.
Há várias outras opções para selecionar, como Foto com estouro, Anti-cintilação
etc.
• Local de
Toque para ativar/desativar as informações de localização
armazenamento armazenadas das imagens usando o GPS do celular.
• Balanço de
branco
Toque para ajustar a cor em diferentes luminosidades:
automático, incandescente, luz do dia, fluorescente ou
nublado etc.
• Zoom
Toque para abrir o Controle de zoom e deslize a barra de
rolagem para ampliar ou reduzir gradualmente.
90
Configurações de Vídeo/Filmadora:
• Configurações Toque para acessar uma lista de rolagem das configurações: VE,
Modo de cena, Efeito de cor etc.
• Configurações Microfone
avançadas
Toque para ativar/desativar o microfone
ao filmar um vídeo.
Anti-cintilação Toque para ajustar a frequência (50 Hz
ou 60 Hz).
• Balanço de
branco
Toque para ajustar a cor em diferentes luminosidades:
automático, incandescente, luz do dia, fluorescente ou
nublado.
• Qualidade do
vídeo
Toque para ajustar a qualidade do vídeo.
• Zoom
Toque para abrir o Controle de zoom e deslize a barra de
rolagem para ampliar ou reduzir gradualmente.
Pressione a tecla Menu no modo de enquadramento. As seguintes opções estão
disponíveis:
• Galeria
Toque para acessar Galeria.
• Alternar para
câmera/vídeo
Toque para alternar entre câmera e vídeo.
91
8.2
Galeria...................................................................
A Galeria funciona como um media player para a visualização de fotos e a
reprodução de vídeos. Além disso, um conjunto de outras operações relacionadas
a imagens e a vídeos está disponível para sua escolha (consulte a página 89).
Para acessar esta funcionalidade, toque na guia Aplicativo a partir da tela inicial
e, em seguida, toque em Galeria. Ou você pode acessá-la a partir do modo de
enquadramento de Câmera/Filmadora ao pressionar a tecla Menu e tocar em
Galeria.
Nesse menu, você pode acessar Câmera ou Filmadora para tirar uma foto ou fazer
um vídeo.
Toque para acessar o modo de
enquadramento da Filmadora.
Toque para acessar o modo de
enquadramento da câmera.
Para visualizar uma imagem/reproduzir um vídeo
As imagens e os vídeos são exibidos por álbuns na Galeria.
• Toque em um álbum e role para cima ou para baixo para localizar a imagem/vídeo
que deseja visualizar ou reproduzir.
• Toque na imagem/vídeo diretamente para visualizá-lo ou reproduzi-lo.
• Toque na tela para exibir o ícone
anteriores ou próximos.
para visualizar as imagens/vídeos
92
Trabalhando com imagens
Você pode trabalhar com imagens ao girá-las ou recortá-las, compartilhá-las com os
amigos, configurá-las como ID de contato ou papel de parede etc.
Localize a imagem com a qual deseja trabalhar, pressione a tecla Menu na
visualização da imagem em tela inteira.
Toque para compartilhar a imagem via MMS, E-mail etc.
Toque para excluir a imagem.
Toque para girar a imagem.
Toque para visualizar mais opções.
Toque para recortar a imagem.Arraste os quadro lados do retângulo que
aparece dentro ou fora para ajustar o tamanho do recorte desejado. Em
seguida, toque em Salvar para salvar como uma nova imagem.
Toque para definir a imagem como ID de contato ou papel de parede.
Operação em lote
A Galeria fornece a função de seleção múltipla de forma que você possa trabalhar
com imagens/vídeos em lotes.
Pressione a tecla Menu na tela Galeria, toque em Selecionar vários, assinale
a caixa de seleção diante do arquivo com o qual deseja trabalhar e, em seguida,
desempenhe outras ações, como excluir, compartilhar etc.
93
8.3
YouTube................................................................
O YouTube é um serviço on-line de compartilhamento de vídeo no qual o usuário
pode fazer download, compartilhar e assistir a vídeos. Ele é compatível com a
função de streaming que permite que você comece a assistir aos vídeos assim que
o download dos mesmos for iniciado a partir da Internet.
Para acessar esta função, toque na guia Aplicativo a partir da tela inicial e, em
seguida, toque em YouTube.
Como um serviço de vídeo on-line, seu celular deve ter uma conexão de
rede para acessar o YouTube.
Todos os vídeos no YouTube são agrupados em várias categorias, como Mais
populares, Mais vistos, Mais votados etc.
Toque para pesquisar um vídeo.
Toque para filmar um vídeo.
Toque para obter mais informações sobre
um vídeo.
Ao pressionar a tecla Menu na tela do YouTube, você pode classificar, compartilhar,
identificar como favorito etc. Para obter detalhes sobre esses recursos, acesse o
site do YouTube: www.YouTube.com
94
8.3.1 Assista a vídeos
Toque em um vídeo para reproduzi-lo.
Toque na tela de reprodução do vídeo para exibir os controles de reprodução
com os quais você pode pausar, ir para frente ou para trás, ou arraste a barra de
andamento para o ponto que você deseja assistir.
Para sair da tela de reprodução do vídeo, pressione a tecla Voltar para retornar
para a lista de vídeos.
8.4
Música....................................................................
Usando este menu, você pode reproduzir arquivos de música armazenados no
cartão MicroSD no seu celular. Os arquivos de música podem ser baixados do
computador para o cartão MicroSD usando um cabo USB.
Para acessar esta função, toque na guia Aplicativo a partir da tela inicial e, em
seguida, toque em Música.
Você encontrará quatro bibliotecas nas quais todas as músicas estão classificadas:
Artistas, Álbuns, Músicas e Listas. Toque em uma categoria e exiba a lista.
Com a ajuda da tecla Pesquisar, você pode pesquisar facilmente as músicas que
deseja reproduzir nas bibliotecas.
Para excluir uma música, pressione a tecla Menu na tela de reprodução e, em
seguida, toque em Excluir para removê-la do cartão MicroSD.
Você também pode definir uma música como um toque. Pressione a tecla Menu na
tela de reprodução para exibir o menu de opções e, em seguida, toque em Usar
como toque.
95
8.4.1 Reprodução de música
A partir de qualquer uma das quatro telas da biblioteca, toque em uma música
para reproduzi-la.
Toque para abrir a lista de reprodução atual.
Toque para reproduzir a lista de reprodução atual no modo
aleatório (as faixas são reproduzidas em ordem aleatória).
Toque para alterar para o modo de repetição: não repetir,
repetir a lista de reprodução ou repetir a faixa atual.
Toque para pular para a próxima faixa no álbum, lista de
reprodução ou aleatório.
Toque para pausar/retomar a reprodução.
Toque para pular para a faixa anterior no álbum, lista de
reprodução ou aleatório.
Ajustar volume
Para ajustar o volume, você pode pressionar a tecla Volume para cima e
Volume para baixo .
8.4.2 Usando a coleção aleatória
Todas as músicas serão exibidas na ordem como padrão. Quando a coleção aleatória
for ativada, algumas músicas serão selecionadas e reproduzidas aleatoriamente.
Pressione a tecla Menu e, em seguida, toque em Coleção aleatória para ativar
esta função. Para desativá-la, pressione a tecla Menu novamente e, em seguida,
toque em Col. aleat. desat..
96
8.4.3 Trabalhando com listas de reprodução
As listas de reprodução permitem que você organize convenientemente todas as
músicas armazenadas no cartão.
Você pode criar uma nova lista de reprodução, adicionar uma música à lista,
reorganizar a ordem da lista e excluir ou renomear uma lista de reprodução.
Para criar uma lista de reprodução
Pressione a tecla Menu na tela de reprodução para exibir o menu de opções,
toque em Adicionar à lista e, em seguida, toque em Novo, digite o nome e, por
fim, toque em Salvar.
Para alterar a ordem das músicas em uma lista de reprodução
Digite uma lista de reprodução, arraste uma música para cima ou para baixo para
alterar a ordem dentro da lista.
Para excluir uma música ou uma lista de reprodução
Localize a música ou a lista de reprodução que deseja excluir, mantenha pressionada
a tecla Menu na tela de reprodução para exibir o menu de opções e, em seguida,
toque em Excluir.
Para renomear uma lista de reprodução
Localize a lista de reprodução que deseja renomear, mantenha pressionada para
exibir o menu de opções e, em seguida, toque em Renomear. Ao finalizar, toque
em Salvar.
97
9 Google Maps. ........................
9.1
Obter minha localização
9.1.1 Selecione uma fonte de dados para determinar Minha
localização
Pressione a tecla Menu na tela inicial e toque em Configurações\Local e
segurança.
• Assinale a caixa de seleção Usar redes sem fio para definir o Wi-Fi e/ou as
redes móveis como a fonte de dados Minha localização.
• Ou assinale a caixa de seleção Usar satélites GPS para definir o GPS como a
fonte de dados Minha localização.
9.1.2 Abra o Google Maps e exiba Minha localização
Toque na guia Aplicativo da tela inicial e, em seguida, toque em Maps.
Pressione a tecla Menu novamente e toque em Minha localização.
Em seguida, o mapa será centralizado em um ponto azul com um círculo azul ao
redor. Sua posição real está dentro do círculo azul.
Para mover o mapa, arraste-o com o dedo.
98
Para ampliar e reduzir um mapa, toque no lado de adição ou subtração do
controle de zoom
ou também há a possibilidade de ampliar/reduzir
tocando duas vezes em uma localização na tela.
Para limpar o histórico do mapa, pressione a tecla Menu e toque em Mais\
Limpar mapa.
9.2
Pesquisa de uma localização
• Durante a visualização de um mapa, pressione a tecla Menu e toque em
Pesquisar ou você pode pressionar diretamente a tecla Pesquisar no teclado
para ativar a função de pesquisa.
• Na caixa de pesquisa, digite um endereço, uma cidade ou uma empresa local.
• Toque no ícone de pesquisa e, em alguns instantes, seus resultados de pesquisa
serão exibidos no mapa destacados por marcadores com identificações de
letras.
Você pode tocar em um marcador para abrir um balão que contenha uma
identificação. Toque no balão para abrir uma tela com mais informações úteis sobre
a localização.
99
9.3
Adicione uma estrela a uma localização
Assim como a atribuição de favoritos a um endereço da Web na Internet, você
pode adicionar uma estrela a qualquer ponto no mapa para uso posterior.
9.3.1 Como adicionar (ou remover) uma estrela de uma
localização
• Mantenha uma localização em um mapa pressionada
• Toque no retângulo do endereço que é aberto
• Toque na estrela cinza na parte superior da tela para adicionar a estrela à
localização. (Ou toque em uma estrela dourada para remover a estrela daquela
localização.)
9.3.2 Exiba uma lista de itens com estrela
• Pressione a tecla Menu na tela de mapas e toque em Mais\Itens com
estrela.
• A lista dos itens com estrela e seus endereços é aberta.
• Toque em uma localização na lista para exibi-la.
Pressione a tecla Menu e toque em Atualizar para atualizar a lista.
100
9.4
Obtenha indicações sobre direção, transporte
público ou caminhada
9.4.1 Obtenha rotas sugeridas para sua viagem
• Pressione a tecla Menu na tela de mapas e toque em Direções.
• Toque na barra de acesso ou em
para editar seu ponto inicial por meio de
um dos seguintes métodos: inserção de um endereço, uso de Minha localização,
seleção de um ponto inicial em um mapa, seleção de um item com estrela, seleção
de um endereço dos seus contatos ou uso do histórico de pesquisa.
• Faça o mesmo para o ponto final.
• Para inverter as instruções, pressione a tecla Menu e toque em Inverter início
e fim.
• Em seguida, selecione um modo de transporte: direção de carro, uso de
transporte público ou instruções para caminhada.
• Por fim, toque em Ir.
• Algumas rotas sugeridas serão exibidas em uma lista. Toque em quaisquer rotas
para visualizar suas direções detalhadas respectivas.
Para obter as instruções invertidas de uma rota que você já percorreu, basta abrir
a janela de direções da rota e selecionar Inverter. Não é necessário digitar um
ponto inicial e um ponto final novamente.
101
9.4.2 Visualize as rotas sugeridas e determine qual rota você
prefere ou é mais viável
Você pode visualizar cada etapa na rota em Navegação, Satélite e outras exibições.
• Toque em uma seta esquerda ou direita para visualizar a etapa seguinte ou
anterior da rota.
• Você pode exibir as direções de ponto a ponto em uma lista tocando em
Pressione a tecla Voltar para retornar à exibição anterior.
.
Ao selecionar uma rota de preferência ou mais viável, a distância e o tempo serão
os dois fatores mais importantes para sua avaliação. A distância e o tempo estimado
serão exibidas na parte superior da tela de direções.
9.4.3 Pesquise localizações em sua rota
Consulte a seção 9.2 para obter informações detalhadas.
9.4.4 Visualize o andamento da rota e calcule o tempo de
chegada estimado
Para exibir o andamento da rota, aponte para Minha localização, reduza até que
toda a rota apareça na tela com a quilometragem percorrida e não percorrida
sendo exibida.
Inicie outra tela de direções com base nas localizações de destino atual e
pretendida. O tempo de chegada estimado será mostrado nos resultados. Observe
que o tempo de chegada estimado não esteja disponível para o modo de transporte
público.
102
9.4.5 Visualize as condições de tráfego da sua rota
No canto inferior esquerdo da exibição da navegação, uma luz de tráfego indica as
condições gerais do tráfego na sua rota, ao lado do tempo estimado de chegada no
seu destino. Você também pode exibir as condições de tráfego em cada segmento
da sua rota.
Toque na luz de tráfego no canto esquerdo inferior da exibição da navegação. Sua
rota é aberta em exibição do tráfego, com uma codificação de cores para indicar
o tráfego ao longo do caminho. Toque no ícone de navegação para retornar à sua
localização atual na exibição da navegação
9.4.6 Obtenha uma rota alternativa para seu destino
Se o tráfego estiver lento na sua rota atual ou se você quiser apenas testar uma
rota diferente, poderá solicitar uma rota alternativa do Google Maps com o serviço
de navegação de ponto a ponto.
Pressione a tecla Menu e toque em Informações sobre a rota. Toque em um
ícone de rota alternativa. Uma rota alternativa é desenhada no mapa.
9.5
Disposição de camadas
As camadas permitem que você visualize as localizações e as informações adicionais
sobrepostas no mapa. Você pode adicionar várias camadas ou remover apenas
determinadas camadas de forma que controle exatamente quais informações deseja
visualizar no mapa por vez.
9.5.1 Para visualizar várias camadas
• Pressione a tecla Menu na tela de mapas.
• Toque em Camadas.
• Todas as camadas disponíveis estão listadas (como Tráfego, Satélite, Latitude etc.),
selecione uma para visualizar.
103
9.5.2 Para abrir a exibição da rua referente a uma localização
• Mantenha pressionada uma localização para exibir um balão com um endereço e
uma miniatura da exibição da rua.
• Toque no balão e em Exibição da rua.
9.5.3 Para limpar o mapa
Depois de obter direções ou pesquisar em um mapa, você pode apagar os
marcadores/camadas que foram desenhados: pressione a tecla Menu na tela dos
mapas e toque em Mais\Limpar mapa, ou também é possível tocar em Limpar
mapa na tela Camadas.
9.5.4 Para visualizar mais camadas
Você pode pesquisar mais camadas para adicionar ao mapa, como Meus mapas,
Linhas de trânsito ou Wikipedia etc.
• Pressione a tecla Menu na tela de mapas.
• Toque em Camadas.
• Toque em Mais camadas na parte inferior da tela.
• Todas as camadas disponíveis são listadas para sua seleção.
9.6
Participe do Latitude para visualizar as
localizações dos seus amigos e compartilhar a sua
com eles
Com o Google Latitude, você pode:
• ver as localizações dos seus amigos em um mapa ou em uma lista.
• entrar em contato com seus amigos rapidamente enviando uma mensagem de
texto, mensagem instantânea ou fazendo uma chamada.
• você pode compartilhar, configurar, ocultar sua localização ou efetuar logout do
Google Latitude.
• controlar quem vê sua localização e em qual nível de detalhe.
• adicionar o mecanismo do Latitude à sua tela inicial para ver os amigos que estão
próximos em um relance.
104
9.6.1 Para participar do Latitude
• Pressione a tecla Menu na tela de mapas.
• Toque em Participar do Latitude.
Quando você tiver acessado o Latitude, o item do menu irá alterar para
Latitude.
Para abrir o Latitude, pressione a tecla Menu na tela de mapas e, em seguida, toque
em Latitude.
9.6.2 Como convidar amigos para compartilhar suas
localizações
• Pressione a tecla Menu da tela Latitude e, em seguida, toque em Adicionar
amigos.
• Toque em Selecionar em contatos ou Adicionar via endereço de e-mail.
• Após selecionar os contatos escolhidos, toque em Adicionar amigos na parte
inferior da tela.
Ao concluir, um convite será enviado aos amigos que você convidou.
Para responder a um convite, você pode selecionar uma das opções a seguir:
• Aceitar e
compartilhar
Você e seu amigo podem compartilhar localizações
entre si.
• Aceitar, mas ocultar Você pode visualizar a localização do seu amigo, mas ele
minha localização
não pode visualizar a sua.
• Não aceitar
Nenhuma localização pode ser compartilhada entre
você e seu amigo.
105
9.6.3 Para visualizar a localização do seu amigo
Você pode visualizar as localizações dos seus amigos em um mapa ou em uma
lista.
• Visualização do
mapa
Quando o Google Maps estiver aberto, as localizações
dos seus amigos serão exibidas com o ícone da sua foto
para identificação.
• Exibição de lista
Pressione a tecla Menu da tela de mapas e, em seguida,
toque em Latitude. Seus amigos são exibidos em uma
lista.
9.6.4 Para se conectar com seus amigos
Selecione um contato. Você pode se comunicar com seu amigo e definir opções
de privacidade.
• Mostrar no mapa
Localize a posição do amigo no mapa.
• Bate-papo usando
Google Talk
Envie uma mensagem instantânea ao amigo.
• Enviar e-mail
Envie um e-mail ao amigo.
• Direções
Obtenha direções com relação à localização do amigo.
• Ocultar deste
amigo
Configure para ocultar sua localização deste amigo.
• Compartilhar
somente a
localização no nível
da cidade
Configure para compartilhar somente localizações no
nível da cidade, mas não no nível da rua etc.
• Remover
Remova este amigo da sua lista e pare de compartilhar
informações com ele.
106
9.6.5 Para controlar o que você compartilha
Você pode controlar as informações que deseja compartilhar com seus amigos.
Pressione a tecla Menu da tela de mapas, toque em Latitude, toque no seu
próprio nome e, em seguida, toque em Privacidade.
As seguintes opções estão disponíveis para seleção:
• Detectar sua
localização
Permita que o Latitude detecte sua localização
automaticamente conforme você se desloca.
• Configurar sua
localização
Selecione uma localização no mapa manualmente.
• Ocultar sua
localização
Ocultar sua localização de todos os amigos.
• Efetuar logout do
Latitude
Desativar o Latitude e parar de compartilhar.
107
10 Outros......................................
10.1 Gravador de som. ................................................
Para acessar esta função, toque na guia Aplicativo a partir da tela inicial e, em
seguida, toque em Gravador de som..
O Gravador de som permite que você grave a voz/som durante segundos/
horas.
10.2 Calibragem ecrã...................................................
Siga o guia na tela para percorrer o processo: toque na tela para continuar. Toque
no círculo vermelho várias vezes. Ao finalizar, toque em Salvar. Pressione a tecla
Voltar para sair.
108
10.3 Transmissão FM. .................................................
Seu telefone está equipado com um rádio (1) com a funcionalidade RDS (2).Você pode
usar o aplicativo como um rádio tradicional com canais salvos ou com informações
visuais paralelas relacionadas ao programa de rádio na tela se sintonizar estações
que oferecem o serviço Visual Radio.
Para acessar esta função, toque na guia Aplicativo a partir da tela inicial e, em
seguida, toque em Transmissão FM.
Para usá-lo, você deve ligar os fones de ouvido, que funcionam como uma
antena ligada ao celular.
Toque para reproduzir/parar
Toque para abrir e visualizar
a lista de canais salvos
Toque para alternar o modo de
áudio entre alto-falante e fone
de ouvido.
Toque para adicionar a
estação atual aos favoritos.
Toque para aumentar 0,1 MHz
Toque para ir para o próximo
canal salvo
Toque para diminuir 0,1 MHz
Toque para ir para o canal salvo anterior
(1)
(2)
A qualidade do rádio depende da cobertura da estação de rádio naquela determinada
área.
Dependendo da sua operadora e do seu mercado.
109
Opções disponíveis:
• Sair
Desative o rádio.
• Pesquisar
Toque para pesquisar todas as estações disponíveis
automaticamente.
• Config. RDS (1)
Assinale a caixa de seleção para habilitar a função
10.4 Outros aplicativos (2)...................................................
Os aplicativos anteriores nesta seção estão pré-instalados no seu telefone. Para ler
uma introdução resumida dos aplicativos de terceiros pré-instalados, consulte o
folheto fornecido com o telefone. Você também pode fazer download de milhares
de outros aplicativos de terceiros acessando o Android Market no celular.
(1)
(2)
Dependendo da sua operadora e do seu mercado.
A disponibilidade dos aplicativos depende do país e da operadora.
110
11 Configurações. ..................
Para acessar esta função, toque na guia Aplicativo da tela inicial e toque em
Configurações na lista de aplicativos.Você também pode pressionar a tecla Menu
na tela inicial e tocar em Configurações.
11.1 Configurações de Dual SIM
Para ativar a conexão de rede, toque em
ou em
será exibido com uma marcação azul ao lado dele.
e o cartão SIM selecionado
Para desativar a conexão de rede, toque em
ou em
e o cartão SIM
selecionado será exibido com uma marcação cinza ao lado dele.
Selecionar SIM durante a reinicialização
Assinale a caixa de verificação para ativar sempre a tela de consulta do uso do
cartão SIM quando o celular estiver ligado.
Opção de cartão SIM padrão
Toque na opção para configurar o cartão SIM padrão conforme sua preferência.
11.2 Redes sem fio e outras
11.2.1 Modo avião
Assinale a caixa de seleção do Modo avião para desativar simultaneamente todas
as conexões sem fio, incluindo Wi-Fi, Bluetooth e muito mais.
111
11.2.2 Wi-Fi
Usando Wi-Fi, agora você pode navegar na Internet sem usar o cartão SIM sempre
que você estiver no alcance de uma rede sem fio. A única coisa que você tem a
fazer é acessar a tela Configurações de Wi-Fi e configurar um ponto de acesso
para conectar seu telefone à rede sem fio.
Para obter instruções detalhadas sobre o uso do Wi-Fi, consulte a seção 6.1.2
Wi-Fi.
11.2.3 Bluetooth
O Bluetooth permite que seu celular troque dados (vídeos, imagens, músicas e
muito mais) em distâncias curtas com outro dispositivo Bluetooth compatível
(celular, computador, impressora, fone de ouvido, kit para carro e muito mais).
Para obter mais informações sobre o Bluetooth, consulte a seção 6.3 Conexão a
dispositivos Bluetooth.
11.2.4 Tethering
Esta função permite que você compartilhe a conexão de dados móveis do seu
celular via USB (consulte a seção 6.5).
112
11.2.5 Configurações de VPN
Uma rede privada virtual móvel (VPN móvel ou mVPN) fornece aos dispositivos
móveis acesso aos recursos da rede e a aplicativos de software em sua própria rede
doméstica quando eles são conectados via outras redes sem fio ou conectadas. As
VPNs móveis são usadas em ambientes nos quais os funcionários têm de manter
sessões de aplicativos abertas o tempo todo, durante todo o dia de trabalho, uma
vez que o usuário se conecta por meio de diversas redes sem fio, encontra falhas
na cobertura ou ativa e desativa seus dispositivos para preservar a vida útil da
bateria. Uma VPN convencional não pode sobreviver a tais eventos porque o túnel
da rede é corrompido, fazendo com que os aplicativos sejam desconectados, o
tempo de conexão se esgote, falhe ou provocando até a falha do próprio dispositivo
de computação.
Para obter mais informações sobre a VPN, consulte a seção 6.6 Conexão a redes
privadas virtuais.
11.2.6 Redes móveis
Toque em SIM1 ou SIM2 nas guias acima para concluir a operação.
Roaming de dados
Se você não precisar transmitir dados em redes móveis de outras operadoras,
desmarque a caixa de seleção de Roaming de dados para evitar a ocorrência de
cobranças de roaming significativas.
Nomes do ponto de acesso
Toque para acessar a lista Nomes do ponto de acesso, onde você pode verificar a
conexão de dados que está usando.Você também pode adicionar/excluir/editar um
APN (1). (consulte a seção 6.1.1 GPRS/EDGE)
Operadores de rede
Toque para selecionar um operador da rede.
(1)
Disponibilidade dependendo do seu país e operadora de rede.
113
SIM de conexão de dados
Você pode configurar a conexão de dados via SIM1/SIM2 ou selecionar Não
conectar dados para impedir que seu celular transmita dados em quaisquer redes
móveis. Isso é útil para evitar a ocorrência de cobranças significativas de uso de
dados em redes móveis da operadora local, principalmente se você não tiver um
contrato de dados móveis em um dos SIMs.
Pref. transf. GPRS
Você pode se conectar a um serviço GPRS e serviço GSM (voz, SMS), mas usando
somente um ou o outro em um determinado momento. Assinale a caixa de seleção
de Pref. transf. GPRS para impedir a transmissão de dados durante uma chamada
de voz.
11.3 Configurações de chamada
Use as Configurações de chamada para definir as configurações normais de
chamadas do celular e outros recursos especiais oferecidos pela sua operadora.
Você também pode usar as Configurações de chamada para configurar o celular
de forma que ele possa fazer chamadas de saída somente para um conjunto fixo
de números de celular.
Para modelos Dual SIM, toque em SIM1 ou SIM2 nas guias acima para concluir a
operação.
11.3.1 Números de discagem fixa
O número de discagem fixa (FDN) é um modo de serviço do SIM no qual as
chamadas de saída são restritas a um conjunto de números de celular. Esses
números são adicionados à lista FDN. A aplicação prática mais comum do FDN é
para os pais restringirem os números de telefone para os quais seus filhos podem
ligar.
Por motivos de segurança, será solicitado que você habilite o FDN ao acessar SIM
PIN2 que normalmente é adquirido junto ao provedor de serviço ou fabricante
do SIM.
114
11.3.2 Correio de voz
Serv. de correio de voz
Abre uma caixa de diálogo na qual você pode selecionar o serviço de correio de
voz da operadora ou outro serviço.
Config. do correio de voz
Se você estiver usando o serviço de correio de voz da sua operadora, uma caixa
de diálogo será aberta, na qual você poderá digitar o número do celular para usar
ao ouvir e gerenciar seu correio de voz. Você pode digitar uma vírgula (,) para
inserir uma pausa no número – por exemplo, para adicionar uma senha após o
número do celular.
11.3.3 Outras configurações de chamada (1)
Encaminhamento de chamada
Toque para configurar como suas chamadas são encaminhadas quando você está
ocupado, não atender ou estiver inacessível.
Bloqueio de chamadas
Toque para definir as configurações de bloqueio de chamadas. Assinale a caixa de
seleção para ativar o bloqueio de chamadas para chamadas de saída e de entrada.
(1)
Disponibilidade dependendo do seu país e operadora de rede.
115
Configurações adicionais
• ID do chamador
Abre uma caixa de diálogo na qual você pode configurar
se o número do celular é exibido quando as chamadas
são feitas.
• Chamada em espera Assinale a caixa de seleção para notificá-lo sobre uma
nova chamada de entrada.
11.3.4 Difusão celular/Configurações de Cell broadcast
Habilite o recebimento de mensagens CB ao assinalar a caixa de verificação de
Difusão celular.
Você pode acessar uma série de configurações CB ajustáveis ao tocar em
Configurações de Cell broadcast.
11.4 Efeito de áudio
Habilite o efeito de áudio ao marcar a caixa de seleção de Efeito de áudio.
Você pode configurar o modo de efeito de áudio padrão de acordo com sua
preferência tocando em Modo de efeito de áudio.
116
11.5 Perfis de áudio
Use as configurações dos perfis de áudio para configurar toques para diferentes
eventos e ambientes.
Para reverter para as configurações padrão, pressione a tecla Menu e toque em
Restaurar padrões.
11.5.1 Geral
Para modificar as configurações de som em qualquer perfil, toque em Geral para
visualizar as funções a seguir ao rolar para cima/para baixo. Ao finalizar, assinale a
caixa de seleção à direita do nome do perfil para ativar a ação.
• Vibrar
Assinale a caixa de seleção para que o celular vibre para
as chamadas de entrada.
• Volume
Toque para definir o volume para as chamadas de
entrada, alarmes e notificações.
• Toque do telefone
Toque para definir o toque padrão de chamadas de
entrada.
• Toque de notificação Toque para definir o toque padrão de notificação.
• Sons de toque
audíveis
Assinale a caixa de seleção para habilitar a reprodução
dos toques ao usar o teclado para discagem.
• Seleção audível
Assinale a caixa de seleção para habilitar a reprodução
dos toques ao fazer a seleção da tela.
• Sons de bloqueio
da tela
Assinale a caixa de seleção para permitir que os sons
sejam reproduzidos ao bloquear e desbloquear a tela.
• Retorno com
vibração
Assinale a caixa de seleção para ativar a vibração
ao pressionar teclas de função e em determinadas
interações de UI.
117
11.5.2 Silencioso
Este perfil irá silenciar todos os sons, exceto mídia e alarmes.
11.5.3 Reunião
Quando estiver selecionada, o telefone não tocará ou emitirá um bip como padrão,
a menos que um alarme tenha sido definido. Um novo evento fará com que ele
vibre.
11.5.4 Externo
Este perfil foi projetado para usuários externos que exigem toques mais altos.
11.6 Tela
• Brilho
Toque para ajustar o brilho da tela.
• Tela giratória
automática
Assinale a caixa de seleção para ativar a alternância de
orientação automática ao girar o celular.
• Animação
Toque para mostrar todas as animações da janela.
• Tempo limite da tela Toque para ajustar o tempo limite da tela.
118
11.7 Local e segurança
Use as configurações Local e segurança para definir suas preferências para usar e
compartilhar seu local durante a pesquisa de informações e o uso de aplicativos
que reconhecem o local, como o Google Maps. Você também pode definir
configurações que ajudam a proteger o telefone e seus dados.
11.7.1 Minha localização
Usar redes sem fio
Assinale a caixa de seleção para usar informações das redes Wi-Fi e móveis para
determinar o local aproximado, para uso no Google Maps, ao pesquisar e assim
por diante. Ao selecionar essa opção, será perguntando se você consente com o
compartilhamento da sua localização anonimamente com o serviço de localização
do Google.
Usar satélites GPS
Assinale para usar o receptor de satélites do sistema de posicionamento global
(GPS) do seu telefone para encontrar a sua localização com uma precisão de
alguns metros ("nível de rua"). O processo para acessar o satélite GPS e definir
a localização precisa do seu telefone pela primeira vez irá demorar mais de 5
minutos. Você terá de estar em um local com uma vista desimpedida do céu e
evitar mover-se. Após este processo, o GPS só irá precisar de 20-40 segundos para
identificar a sua localização precisa.
119
11.7.2 Desbloqueio da tela
Configurar o bloqueio da tela
• Nenhum
Toque para desativar a segurança do desbloqueio da
tela.
• Padrão
Toque para desenhar o padrão para desbloquear a tela.
(consulte a seção 1.3.4)
• PIN
Toque para digitar um PIN numérico para desbloquear
a tela.
• Senha
Toque para digitar uma senha para desbloquear a tela.
11.7.3 Bloqueio do cartão SIM
Conf. bloqueio do SIM
Abre uma tela na qual você pode configurar o PIN exigido para usar o celular e na
qual é possível alterar o PIN do SIM.
Para modelos Dual SIM, toque em SIM1 ou SIM2 nas guias acima para concluir a
operação.
11.7.4 Senhas
Senhas visíveis
Assinale a caixa de seleção para mostrar a senha enquanto você digita.
11.7.5 Administração do dispositivo
Selec. administradores dispos.
Toque para adicionar ou remover administradores do dispositivo.
120
11.7.6 Armazenamento de credenciais
Usar credenciais seguras
Assinale a caixa de seleção para permitir que os aplicativos acessem o
armazenamento criptografado do seu celular de certificados seguros e senhas
relacionadas, além de outras credenciais. O armazenamento de credenciais é usado
para estabelecer alguns tipos de conexões de VPN e Wi-Fi. Se você não tiver
configurado uma senha para o armazenamento de credenciais, essa configuração
estará esmaecida.
Instalar do cartão SD
Toque para instalar certificados criptografados do cartão MicroSD.
Definir senha
Toque para configurar uma senha para o armazenamento de credenciais (no
mínimo 8 caracteres).
Limpar armazenamento
Toque para limpar o armazenamento de credenciais de todo o conteúdo e redefinir
sua senha.
11.8 Aplicativos
Use as configurações dos aplicativos para visualizar detalhes sobre os aplicativos
instalados no celular, para gerenciar seus dados e forçá-los a serem interrompidos
e para configurar se você deseja permitir a instalação de aplicativos obtidos de
sites da Web e e-mails.
Fontes desconhecidas
Assinale a caixa de seleção para permitir a instalação de aplicativos que você obtém
de sites da Web, e-mails ou outras localizações além do Android Market.
Para proteger seu celular e os dados pessoais, faça download dos aplicativos
somente de fontes confiáveis, como Android Market.
121
Gerenciar aplicativos
Toque para gerenciar e remover os aplicativos instalados.
Serviços em execução
Toque para abrir uma lista de serviços – aplicativos ou partes de aplicativos que
fornecem serviços a outros aplicativos, ou que são executados mesmo quando
seu principal aplicativo não está funcionando. Os exemplos incluem o teclado na
tela do Android e a pequena parte do Google Talk que sempre aguarda mensagens
de entrada. Acima de cada serviço, uma ou mais barras cinzas mostram quais
processos o serviço em execução precisa e quanta memória está sendo usada
(quanta memória você recuperaria se interrompesse o serviço). Dependendo do
serviço, ao tocar nele na lista, uma caixa de diálogo será aberta na qual você pode
interrompê-lo ou a tela Configurações será aberta.
Desenvolvimento
A tela Desenvolvimento contém configurações que são úteis para o desenvolvimento
de aplicativos do Android. Para obter informações completas, incluindo a
documentação dos aplicativos do Android e ferramentas de desenvolvimento,
consulte o site de desenvolvedores do Android (http://developer.android.com).
• Depuração USB: assinale a caixa de verificação para permitir que ferramentas
de depuração em um computador se comuniquem com o celular via conexão
USB.
• Permanecer ativo: assinale a caixa de seleção para impedir que a tela esmaeça
e seja bloqueada quando o celular estiver conectado a um carregador ou a
um dispositivo USB que fornece energia. Não use essa configuração com uma
imagem estática no celular por períodos longos ou a tela poderá ficar marcada
com a imagem.
• Permitir localizações fictícias: assinale a caixa de seleção para permitir que
uma ferramenta de desenvolvimento em um computador controle onde o celular
acredita que está localizado, em vez de usar as próprias ferramentas internas do
telefone para esta finalidade.
122
11.9 Contas e sincronização
Use as configurações Contas e sincronização para adicionar, remover e gerenciar
sua conta do Google e outras contas compatíveis. Você também pode usar essas
configurações para controlar como e se todos os aplicativos enviam, recebem e
sincronizam dados em seus próprios cronogramas, e se todos os aplicativos podem
sincronizar dados de usuário automaticamente.
O Gmail, Google Calendar e outros aplicativos poderão ter suas próprias
configurações para controlar como eles sincronizam dados; consulte as seções
sobre esses aplicativos para obter detalhes.
11.9.1 Configurações gerais de sincronização
Dados de segundo plano
Assinale a caixa de seleção para permitir que os aplicativos sincronizem dados no
segundo plano, independentemente de você estar ou não trabalhando ativamente
neles. Desmarcar essa configuração pode economizar energia da bateria e reduzir
(mas não eliminar) o uso dos dados.
Sincronização automática
Assinale a caixa de seleção para permitir que os aplicativos sincronizem dados
de acordo com seu próprio cronograma. Se você desmarcar essa configuração,
deverá tocar em uma conta na lista nesta tela e tocar em Sincronizar agora para
sincronizar dados para aquela conta.
A sincronização automática de dados será desativada se a opção Dados
de segundo plano não estiver assinalada. Nesse caso, a caixa de seleção
Sincronização automática estará esmaecida.
123
11.9.2 Gerenciar contas
O restante desta tela lista as Contas Google e outras contas que você adicionou ao
celular. Se você tocar em uma conta nesta tela, a tela da sua conta será aberta.
Esta tela contém diferentes opções, dependendo do tipo de conta. Para contas
Google, os tipos de dados que podem ser sincronizados com o celular são listados,
com caixas de seleção cuja sincronização pode ser ativada e desativada para cada
tipo. Você também pode tocar em Sincronizar agora para sincronizar dados.
Pressione a tecla Menu e toque em Remover conta para remover a conta junto
com todos os seus dados (contatos, e-mail, configurações e assim por diante).
124
11.10 Privacidade
Use as configurações de Privacidade para gerenciar as informações pessoais.
Fazer backup dos meus dados
Assinale a caixa de seleção para fazer backup das configurações do seu telefone
para Servidores Google, com a sua Conta Google. Se você trocar de telefone, as
configurações cujo backup foi feito serão restauradas no novo telefone na primeira
vez que fizer login na sua Conta Google. Se você assinalar essa opção, o back-p
de um conjunto variado de definições será feito, incluindo as suas senhas do
Wi-Fi, favoritos, uma lista das aplicativos que instalou, as palavras que adicionou ao
dicionário usado pelo teclado na tela e a maioria das configurações que definiu com
o aplicativo Configurações. Se você desmarcar essa opção, irá parar de fazer backup
das suas definições e quaisquer cópias de segurança já existentes serão eliminadas
dos Servidores Google.
Restauração automática
Assinale a caixa de seleção para restaurar suas configurações de backup ou outros
dados ao reinstalar um aplicativo.
125
Configuração original
Apague todos os seus dados pessoais da memória interna do telefone, incluindo
informações sobre a sua Conta Google, quaisquer outras contas, as suas
configurações do sistema e de aplicativos, e quaisquer aplicativos transferidos. A
reconfiguração do telefone não apaga as atualizações do software do sistema que
você transferiu ou os arquivos no cartão microSD, tal como música ou fotografias.
Se você reconfigurar o telefone deste modo, será solicitado que reinsira o mesmo
tipo de informações quando começou a usar o Android.
Quando não conseguir ligar o telefone, poderá desempenhar a configuração original
utilizando as teclas físicas. Pressione a tecla Aumentar volume e pressione a tecla
Concluir ao mesmo tempo até a tecla acender.
11.11 Cartão SD e armazenamento
Use as configurações do cartão MicroSD e de armazenamento para monitorar o
espaço usado e disponível no celular e no seu cartão MicroSD; para gerenciar seu
cartão MicroSD e, se necessário, para reconfigurar o celular, apagando todas as suas
informações pessoais.
126
11.11.1Cartão SD
Espaço total/Espaço disponível
Lista a quantidade de espaço em qualquer cartão MicroSD instalado no celular e a
quantidade usada para armazenar fotos, vídeos, música e outros arquivos.
Desmontar cartão SD/Montar cartão SD
Desmonta o cartão MicroSD do celular para que você possa formatar o cartão
ou removê-lo com segurança quando o celular estiver ligado. Essa configuração
estará esmaecida se nenhum cartão MicroSD estiver instalado, se você já tiver
desmontado ou se tiver montado o cartão MicroSD no computador.
Formatar cartão SD
Apaga permanentemente tudo em um cartão MicroSD e prepara-o para uso com
seu celular. Você deve desmontar um cartão MicroSD antes que seja possível
formatá-lo.
11.11.2Armazenamento interno do telefone
Espaço disponível
Toque para exibir a quantidade de armazenamento interno do celular usada
pelo sistema operacional, seus componentes, aplicativos (incluindo aqueles cujo
download foi feito) e seus dados permanentes e temporários.
Se uma mensagem de advertência for exibida informando que a memória
do telefone é limitada, será necessário liberar espaço ao excluir alguns
aplicativos indesejados, fazer download de arquivos etc.
127
11.12 Idioma e teclado
Use as configurações de Idioma e teclado para selecionar o idioma para o texto no
celular e para configurar o teclado na tela, incluindo palavras que você adicionou
ao seu dicionário.
11.12.1Selecionar idioma
Toque para selecionar o idioma e a região desejada.
11.12.2Teclado Android
Para celulares com teclados físicos, desmarque para desativar o teclado na tela.
As configurações do teclado Android se aplicam ao teclado na tela que está incluído
com seu celular. Os recursos de correção e capitalização afetam somente a versão
em inglês do teclado. As opções disponíveis são as seguintes:
• Vibrar ao tocar a tecla
Assinale a caixa de seleção para que o celular vibre rapidamente sempre que você
tocar em uma tecla no teclado na tela.
• Som ao tocar a tecla
Assinale a caixa de seleção para reproduzir um som curto sempre que você tocar
em uma tecla no teclado na tela.
• Capitalização automática
Assinale a caixa de seleção para que o teclado na tela capitalize automaticamente
a primeira letra da primeira palavra após um ponto final, a primeira palavra em um
campo do texto e cada palavra nos campos de nome.
• Entrada de voz
Toque para exibir ou não o botão Microfone no teclado.
• Idiomas de entrada
Toque para definir o idioma de entrada.
• Reparos rápidos
Corrija erros comuns de digitação.
128
• Mostrar sugestões
Exiba sugestões de palavras durante a digitação.
• Conclusão automática
A barra de espaço e a pontuação inserem automaticamente a palavra destacada.
11.12.3Dicionário do usuário
Toque para abrir uma lista de palavras adicionadas ao dicionário. Toque em uma
palavra para editá-la ou excluí-la. Pressione a tecla Menu e toque em Adicionar
para adicionar uma palavra.
11.13 Entrada e saída de voz
11.13.1Config. do reconhecedor de voz
Toque para configurar os itens de reconhecimento de voz do Google:
• Idioma
Selecionar um idioma de entrada
• SafeSearch
Definir um alcance de segurança do Google Search
• Bloquear palavras ofensivas
Assinale a caixa de seleção para ocultar resultados de voz ofensivos
• Mostrar dicas
Assinale a caixa de seleção para mostrar dicas na caixa de pesquisa
129
11.13.2Configurações de conversão de texto em fala (1)
Use as Configurações de conversão de texto em fala para configurar o sintetizador
de texto em fala do Android para aplicativos como TalkBack que podem usufruir
dele.
Se não houver dados do sintetizador de fala instalados, somente a configuração
Instalar dados de voz estará disponível.
Ouça um exemplo
Toque para reproduzir uma amostra rápida do sintetizador de fala, usando as
configurações atuais.
Sempre usar minhas configurações
Assinale a caixa de seleção para usar as configurações nesta tela em vez das
configurações do sintetizador de fala disponíveis em outros aplicativos.
Mecanismo padrão
Toque para abrir uma caixa de diálogo na qual é possível configurar os aplicativos
de texto em fala a serem usados para o texto falado.
Instalar dados de voz
Se o celular não tiver dados do sintetizador de fala instalados, conecte-se ao
Android Market e obtenha instruções sobre o processo de download e instalação
dos dados. Essa configuração não estará disponível se os dados já estiverem
instalados.
Taxa de fala
Toque para abrir uma caixa de diálogo na qual você pode selecionar a velocidade
em que deseja que o sintetizador fale.
(1)
Disponibilidade dependendo do seu país e operadora de rede.
130
Idioma
Toque para abrir uma caixa de diálogo na qual você pode selecionar o idioma
do texto em que deseja que o sintetizador leia. Isso é útil principalmente em
combinação com a opção "Sempre usar minhas configurações" para assegurar que
o texto seja falado corretamente em vários aplicativos.
11.14 Acessibilidade (1)
Use as configurações de acessibilidade para configurar quaisquer plug-ins de
acessibilidade instalados no celular.
Acessibilidade
Assinale a caixa de seleção para habilitar todos os plug-ins de acessibilidade
instalados.
KickBack
Assinale a caixa de seleção para que o celular vibre rapidamente como um feedback
enquanto você navegar pela interface do usuário, pressionar botões e assim por
diante.
TalkBack
Assinale a caixa de seleção para que um sintetizador de fala instalado fale as
identificações ou nomes dos itens enquanto você navega pela interface de usuário
do celular.
SoundBack
Assinale a caixa de seleção para reproduzir um som enquanto você navega pela
interface de usuário do celular.
(1)
Disponibilidade dependendo do seu país e operadora de rede.
131
11.15 Data e hora
Use as configurações de data e hora para personalizar suas preferências sobre
como a data e a hora são exibidas.
Automático
Assinale a caixa de seleção para usar valores fornecidos pela rede. Ou desmarque
para configurar todos os valores manualmente.
Definir a data
Toque para abrir uma caixa de diálogo na qual é possível configurar manualmente
a data do telefone.
Selecionar fuso horário
Toque para abrir uma caixa de diálogo na qual é possível configurar o fuso horário
do telefone.
Definir a hora
Abre uma caixa de diálogo na qual é possível configurar a hora do telefone.
Usar formato de 24 horas
Assinale a caixa de seleção para exibir o horário usando o formato do relógio de
24 horas.
Selecionar o formato da data
Toque para abrir uma caixa de diálogo na qual você pode selecionar o formato
para exibir datas.
11.16 Programar liga/desliga
Você pode usar Programar liga/desliga para configurar seu telefone para ligar/
desligar. Assinale a caixa de seleção para ativar a ação.
132
11.17 Sobre o telefone
No momento, contém informações sobre vários conteúdos, desde Informações
legais, Número do modelo, Versão do Android, versão de Baseband, versão do
Kernel, Número do build até os itens listados abaixo:
Atualizações do sistema
Toque para abrir uma tela que informe a disponibilidade das atualizações do
software do sistema Android.
Status
Contém o status do status da bateria, nível da bateria, status do SIM, IMEI (Slot1),
IMEI SV (Slot1), IMEI (Slot2), IMEI SV (Slot2), endereço do MAC de Wi-Fi, endereço
do Bluetooth, tempo de ativação.
Uso da bateria
Toque para abrir uma lista dos aplicativos e componentes do sistema operacional
usados desde que o celular foi conectado pela última vez a uma fonte de
alimentação, classificados pela quantidade de energia consumida. Toque em um
aplicativo na lista para exibir detalhes sobre o uso da alimentação e, se disponível,
toque em um botão para abrir a tela de configurações ou de informações referente
ao componente ou aplicativo.
Informações legais
Toque para visualizar as informações legais.
133
sufruir ao máximo seu
12 Utelefone.
....................................
12.1 Android Manager
Você pode fazer download do Android Manager gratuitamente a partir do site:
www.alcatelonetouch.com. O Android Manager inclui:
• Contatos
Ele permite que você faça backup de entradas de contato para que não tenha
de se preocupar caso perca, quebre ou troque de telefone ou de provedores de
serviço.
• Mensagens
Ele libera você da introdução de texto demorada no teclado do telefone. Todas as
suas mensagens estão facilmente acessíveis e bem organizadas.
• Fotografias
Permite que você importe facilmente fotografias do PC ou do telefone, e organizeas em diferentes álbuns para um melhor gerenciamento.
• Vídeos
Permite que você insira arquivos de vídeo do PC para reprodução e, em seguida,
carregue-os na pasta do aparelho.
• Música
Permite que você procure rapidamente os seus favoritos no PC, gerencie a
Biblioteca e desfrute da jukebox digital de forma móvel.
134
• Aplicativo
Permite que você importe aplicativos móveis transferidos e instale-os no telefone
após a sincronização.
• Arquivo
Permite que você organize os arquivos do telefone com apenas alguns cliques e
estes podem estar localizados onde quiser.
• Sincronização
Permite que você sincronize os contatos e o calendário no Outlook/Outlook
Express e no telefone.
Sistemas operacionais compatíveis
Windows XP/Vista/Windows 7.
12.2 One Touch Upgrade
Com a ferramenta One Touch Upgrade, você pode atualizar o software do seu
telefone a partir do PC.
Transfira o One Touch Upgrade do website da ALCATEL (www.alcatelonetouch.
com) e instale-o no seu PC. Inicie a ferramenta e atualize o telefone seguindo as
instruções passo a passo (consulte o manual do usuário fornecido juntamente com
a ferramenta).
O software do telefone terá agora o software mais recente.
Todas as informações pessoais serão permanentemente perdidas após o
processo de atualização. Recomendamos que você faça backup dos seus
dados pessoais com o Android Manager antes da atualização.
135
13 Garantia do celular.................
Seu telefone tem garantia contra qualquer desvio das especificações técnicas por
um período de doze (12) meses (1) a partir da data constante na sua nota fiscal
original, sujeito a outras condições específicas.
Os termos de garantia definidos no manual também se aplicam à bateria
acessórios, vendidos com o telefone, mas por um período de seis (6) meses
partir da data de compra indicada em sua nota fiscal original.
(2)
(1)
e
a
Caso seu telefone apresente algum defeito que impeça seu uso normal, informe
imediatamente a loja e apresente seu telefone com a nota fiscal original.
Caso o defeito seja confirmado, o seu telefone ou qualquer parte dele será
substituído ou reparado, conforme o caso. Celulares e acessórios reparados têm
direito a três (3) meses de garantia quanto ao mesmo defeito. O reparo ou a troca
poderá ser desempenhado usando componentes recondicionados que ofereçam
uma funcionalidade equivalente.
Esta garantia cobre os custos das peças e da mão de obra, mas não contempla
nenhum outro custo.
(1)
(2)
O período da garantia pode variar de acordo com o seu país.
A vida útil de uma bateria recarregável do celular (em termos de tempo de conversa,
tempo de espera e vida útil total de utilização) depende das condições de utilização
e da configuração de rede. Como as baterias são consideradas itens consumíveis, as
especificações indicam que você deverá obter o melhor desempenho do seu telefone
durante os primeiros seis meses após a compra e em aproximadamente mais 200
recargas.
136
Esta garantia não será válida para danos ou defeitos de seu celular e/ ou acessórios
causados por:
1) Descumprimento das instruções de uso ou instalação ou das normas técnicas e
de segurança pertinentes na região geográfica em que seu telefone for usado;
2) Conexão a qualquer equipamento que não seja fornecido nem recomendado
pela TCT Mobile Limited;
3) Realização de modificação ou reparo por pessoal não autorizado pela TCT
Mobile Limited ou suas afiliadas, ou pela loja onde o telefone foi adquirido;
4) Más condições meteorológicas, raios, incêndio, umidade, infiltração de líquidos
ou alimentos, produtos químicos, download de arquivos, impactos, alta tensão,
corrosão, oxidação etc.
O seu telefone não será reparado caso as etiquetas ou os números de série (IMEI)
sejam retirados ou alterados.
Não se concede nenhuma garantia expressa, seja escrita, verbal ou implícita, além
desta garantia limitada escrita ou da garantia obrigatória prevista na sua região.
Em nenhum momento, a TCT Mobile Limited e suas afiliadas devem ser
responsabilizadas por estragos acidentais ou consequentes de qualquer desastre
natural, incluindo, mas não limitando-se, perdas de negociação, perdas comerciais, à
extensão total desses estragos podem ser reclamados pela lei.
Alguns países/estados não permitem a exclusão ou limitação de estragos acidentais
ou consequentes ou a limitação da duração das garantias implicadas, de forma que
as limitações anteriores ou exclusões podem não ser aplicáveis a você.
137
14 Acessórios
............................
(1)
A geração mais recente dos celulares Alcatel GMS oferece um recurso embutido de
viva-voz que permite que você use o celular a partir de uma distância, posicionado
em uma mesa, por exemplo. Para quem prefere manter as conversas confidenciais, um
acessório para audição também está disponível, chamado fone de ouvido.
Carregador: CBA3120AA0C2
(modelo: S003KV0500040)
Carregador para o Reino Unido
Bateria: CAB31L0002C1
Cabo USB
Fone de ouvido estéreo: CCB3160A10C0
Use seu telefone somente com baterias Alcatel, carregadores e acessórios
em sua embalagem.
(1)
Imagens somente para referência.
138
15 Resolução de problemas��������
Antes de contatar o departamento pós-venda, é aconselhável seguir as instruções
abaixo:
• É aconselhável que desligue o telefone de vez em quando para manter o melhor
desempenho.
• É aconselhável que carregue completamente ( ) a bateria, para obter o melhor
funcionamento.
• Evite armazenar grandes quantidades de dados no seu telefone, pois isso pode afetar
o desempenho do mesmo.
e efetuar as seguintes verificações:
O meu celular não liga
• Pressione
até aparecer a tela
• Verifique o nível de carga da bateria
• Verifique os contatos da bateria, retire e volte a inserir a bateria, e volte a ligar o seu
telefone
O meu celular está inerte há vários minutos
• Pressione a tecla
• Retire a bateria e volte a inseri-la e, em seguida, ligue o telefone
O meu celular desliga-se sozinho
• Verifique se o teclado está bloqueado quando não utiliza o seu celular
• Verifique o nível de carga da bateria
A bateria do meu celular não carrega adequadamente
• Certifique-se de que utiliza uma bateria e um carregador Alcatel fornecidos na
embalagem
• Certifique-se de que a bateria está inserida. Ela deve ser inserida antes de conectar
o carregador.
• Certifique-se de que a sua bateria não está completamente descarregada. Se a
bateria estiver descarregada, pode demorar cerca de 20 minutos para ser exibido o
indicador de carga da bateria na tela
• Certifique-se de que a carga é efetuada em condições normais (0° C a +40° C)
• Quando estiver no exterior, verifique se a corrente elétrica é compatível
139
Não é possível conectar o celular a uma rede
• Tente fazer a conexão em outro local
• Verifique a cobertura de rede com o seu operador
• Verifique a validade do cartão SIM com a sua operadora
• Tente selecionar a(s) rede(s) disponível(eis) manualmente
• Tente conectar mais tarde se a rede estiver sobrecarregada
Erro no cartão SIM
• Certifique-se de que o cartão SIM foi inserido corretamente
• Verifique com a sua operadora se o cartão SIM é compatível com 3 V ou 1,8 V; os
cartões SIM 5 V antigos não podem ser utilizados
• Certifique-se de que o chip no cartão SIM não está danificado nem riscado
A tela de toque está inerte
• Certifique-se de que o seu telefone não está bloqueado.
• Inicie a calibração da tela de toque (Toque na guia Aplicativo e selecione
Calibragem ecrã)
Não é possível efetuar chamadas
• Confirme se você discou um número válido e pressione a tecla
• Para chamadas internacionais, verifique os códigos de país e de área
• Certifique-se de que o seu celular está conectado a uma rede e de que a rede não
está sobrecarregada ou indisponível
• Verifique o status da sua assinatura com a sua operadora (crédito, cartão SIM válido
etc.)
Não é possível receber chamadas
• Verifique se o seu celular está ligado e conectado a uma rede (verifique se a rede
está sobrecarregada ou indisponível)
• Verifique o status da sua assinatura com a sua operadora (crédito, cartão SIM válido
etc.)
• Certifique-se de que não redirecionou as chamadas de entrada
• Certifique-se de que não bloqueou determinadas chamadas
O nome ou o número do autor da chamada não aparece quando uma
chamada é recebida
• Verifique com a sua operadora se você assinou este serviço
• O autor da chamada ocultou o número
140
Não consigo encontrar os meus contatos
• Certifique-se de que o seu cartão SIM está inserido corretamente
• Importe todos os contatos armazenados no cartão SIM para o telefone
A qualidade de som das chamadas não é satisfatória
• Você pode regular o volume durante uma chamada, utilizando a tecla de volume
• Verifique a intensidade do sinal da rede
Não é possível utilizar as funções descritas no manual
• Verifique com a sua operadora se a sua assinatura inclui este serviço
Não consigo adicionar um contato à minha lista de contatos
• Certifique-se de que a memória do seu telefone não está cheia; exclua alguns
contatos ou guarde-os no diretório do celular (ou seja, nos seus diretórios pessoais
ou profissionais)
Os autores de chamadas não conseguem deixar mensagem no meu correio
de voz
• Contate a sua operadora de rede para verificar a disponibilidade do serviço
Não consigo acessar meu correio de voz
• Certifique-se de que o número de correio de voz da sua operadora está inserido
corretamente
• Tente mais tarde se a rede estiver ocupada
Não consigo enviar e receber MMS
• Verifique se há memória do telefone disponível ou se a mesma está cheia
• Contate a sua operadora de rede para verificar a disponibilidade do serviço e os
parâmetros de MMS
• Verifique o número do centro servidor ou o seu perfil MMS com a sua operadora
• O centro de servidores pode estar sobrecarregado; tente novamente mais tarde
A mensagem “Sem serviço” é exibida
• Você está fora da área de cobertura da rede
O código PIN foi inserido incorretamente 3 vezes
• Contate a sua operadora de rede para obter o código PUK (Personal Unblocking
Key)
141
Não consigo conectar o meu telefone ao meu computador
• Primeiro, instale o Android Manager da Alcatel
• Abra o painel de notificações para verificar se o Agente do Android Manager foi
ativado
• Verifique se você marcou a caixa de verificação da depuração USB em
Configurações\Aplicativos\Desenvolvimento\Depuração USB
• Verifique se o sistema do seu computador cumpre os requisitos para a instalação do
Android Manager da Alcatel
Não consigo fazer o download de novos arquivos
• Verifique se existe espaço disponível no seu cartão MicroSD
• Exclua alguns arquivos
• Verifique status da sua assinatura com a sua operadora
O telefone não é detectado por outros através de Bluetooth
• Certifique-se de que o Bluetooth está ativado e de que o seu celular está visível para
outros usuários
Como fazer com que a bateria dure mais tempo
• Certifique-se de que você respeita o tempo de carga completo (mínimo de 3 horas)
• Após uma carga parcial, o indicador de nível da bateria pode não ser exato. Aguarde
pelo menos 20 minutos após retirar o carregador para obter uma indicação correta.
• Acenda a luz de fundo mediante solicitação
• Amplie ao máximo o intervalo de autoverificação do e-mail
• Saia dos aplicativos que estão em funcionamento em segundo plano, se não estiverem
sendo utilizados por um longo período
• Desative o Bluetooth, Wi-Fi, ou GPS quando não estiverem em utilização
142
16 Especificações
Processador
Plataforma MTK6516
Plataforma
Android™ 2.2
Memória
ROM: 512 MB
RAM: 256 MB
Dimensões (C x L
x A)
110 x 58 x 12,55 mm
Peso
Cerca de 102 gramas com bateria
Tela
Tela de toque LCD TFT de 2,8 pol. com resolução
QVGA de 240 × 320
Rede
GSM/GPRS/EDGE:
Quad-band 850/900/1800/1900 MHz
(A frequência da banda e a velocidade dos dados
dependem da operadora.)
GPS
GPS assistido/Antena GPS interna
Conectividade
• Bluetooth® 2.1 A2DP
• Wi-Fi®: IEEE 802.11 b/g
• Saída de áudio de 3,5 mm
• Micro USB
Câmera
Câmera colorida de 2.0 megapixels
MP3, AAC (AAC, AAC+), AMR-NB, MIDI, Ogg vorbis
Formatos
compatíveis de áudio
143
Formatos
MPEG-4 (somente reprodução),
compatíveis de vídeo H.263, H.264 (somente reprodução)
Bateria
• Bateria recarregável de lítio-íon
• Capacidade: 1000 mAh
Slot de expansão
Cartão de memória MicroSD™
Recursos especiais
• Sensor G
• Bússola digital
ObservaçãoAs especificações estão sujeitas a alteração sem aviso prévio.
144
Este equipamento opera em caráter secundário, isto é, não tem
direito à proteção contra interferência prejudicial, mesmo de
estações do mesmo tipo, e não pode causar interferência a
sistemas operando em caráter primário
1601–11–5404
(01)07898931270950
Este produto está homologado pela ANATEL, de acordo com os
procedimentos regulamentados pela Resolução nº 242/2000 e atende aos
requisitos técnicos aplicados, incluindo os limites de exposição da Taxa
de Absorção Específica referente a campos elétricos, magnéticos e
eletromagnéticos de radiofreqüência, de acordo com a Resoluções
303/202 e 533/2009.
Para maiores informações, consulte o site da ANATEL www.anatel.gov.br
Português – CJA31L2ALBRA
ALCATEL é uma marca comercial da Alcatel-Lucent
e é utilizada sob licença da
TCT Mobile Limited.
© Copyright 2011 TCT Mobile Limited
Todos os direitos reservados
A TCT Mobile Limited reserva-se
o direito de alterar as especificações
materiais ou técnicas
sem aviso prévio.
145