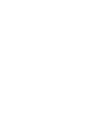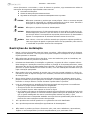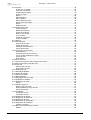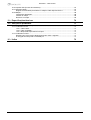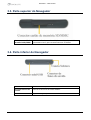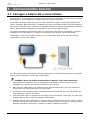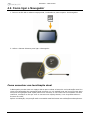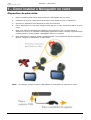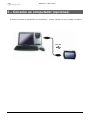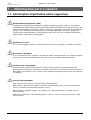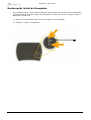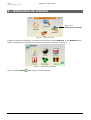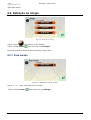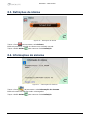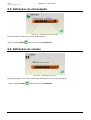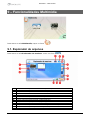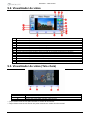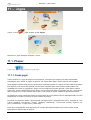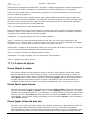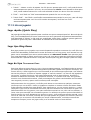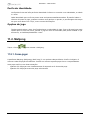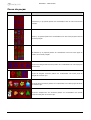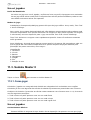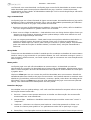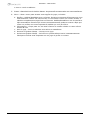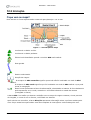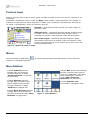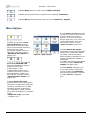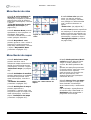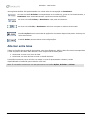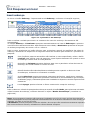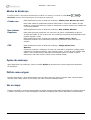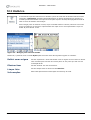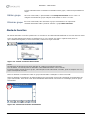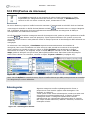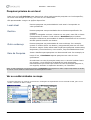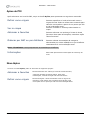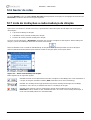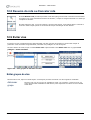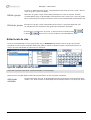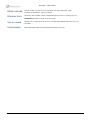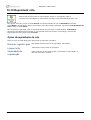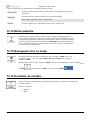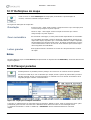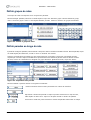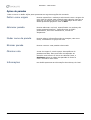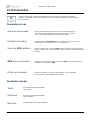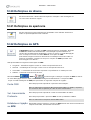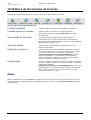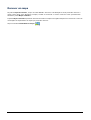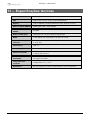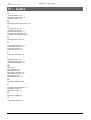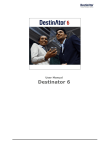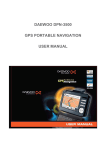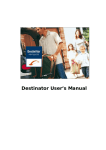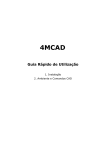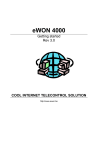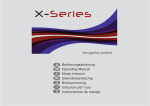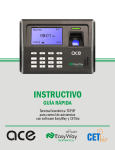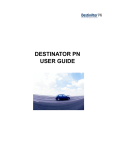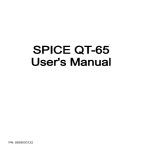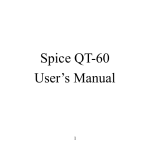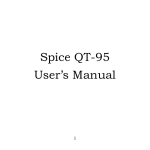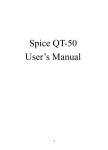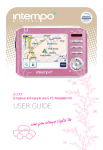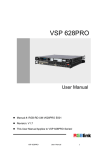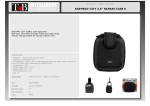Download GPS Easyway - Manual do Usuário
Transcript
EASYWAY GPS Portátil Manual do Usuário EASYWAY - GPS Portátil Direitos autorais Copyright © Evolute 2008. Todos os direitos reservados. Isenção de responsabilidade A Evolute não se responsabiliza por erros e omissões de natureza técnica ou editorial deste documento. Também não se responsabiliza por danos acidentais ou resultantes do uso deste material ou do desempenho ou uso do produto. A Evolute se reserva o direito de alterar as especificações do produto sem aviso prévio. As informações contidas neste documento também poderão sofrer alterações sem aviso prévio. Nenhuma parte deste documento pode ser copiada, reproduzida ou transmitida por quaisquer meios ou para qualquer fim sem permissão prévia por escrito da Evolute. Descarte de equipamentos elétricos e eletrônicos O significado do símbolo afixado no produto, em seus acessórios ou embalagem indica que o descarte deste produto não pode ser feito pelo lixo doméstico. IMPORTANTE: Descarte seu equipamento em postos específicos para a coleta e reciclagem de material elétrico e eletrônico. Na União Européia e outros países europeus há sistemas de coleta separados para produtos elétricos e eletrônicos. Ao realizar o descarte adequado, você ajudará a prevenir danos potenciais ao meio ambiente e à saúde humana, que, de outra forma, poderiam ocorrer pelo manuseio inadequado deste produto. A reciclagem de materiais ajuda a preservação de recursos naturais. Não jogue seu equipamento elétrico ou eletrônico no lixo doméstico. Para mais informações acerca da reciclagem deste produto, entre em contato com o escritório local em sua cidade, o serviço de coleta de lixo ou a loja onde comprou o equipamento. Marcas registradas Todas as marcas mencionadas neste guia de instalação constituem propriedade registrada de seus respectivos detentores. Declaração de conformidade (UE) A Evolute declara, para os devidos fins, que o produto encontra-se em conformidade com as normas descritas a seguir: – EN60950-1 (Requisito de segurança de equipamento de Tecnologia da Informação) Instruções de segurança Este produto foi testado para atender normas internacionais de segurança. A exemplo de qualquer dispositivo eletrônico, entretanto, o produto deve ser utilizado com cuidado. Para Manual do Usuário 1 EASYWAY - GPS Portátil evitar ferimentos e minimizar o risco de danos ao produto, siga atentamente todas as instruções de segurança especificadas neste manual. ♦ Leia todas as instruções. ♦ Guarde as instruções para referência futura. ♦ Siga todas as instruções, incluindo as estampadas sobre o produto. AVISO: Não tente consertar o produto por conta própria. Abrir ou remover tampas pode levar à exposição de voltagem perigosos ou outros riscos. Permita a execução de reparos apenas por pessoal qualificado. AVISO: Não opere o produto se estiver destampado. AVISO: Sempre desconecte o fio da tomada antes da execução de reparos ou da desmontagem do produto. A fim de reduzir o risco de ferimentos causados por choque elétrico ou superfícies aquecidas, desconecte o fio da tomada e espere os componentes do sistema esfriarem antes de tocá-los. AVISO: Para reduzir o risco de incêndio causado por pequenos objetos metálicos, tais como clipes de papel ou grampos dentro do equipamento, não remova o cartão SD do produto durante seu transporte. Restrições de instalação 1. Retire o plugue da tomada antes de limpar o produto. Não utilize produtos de limpeza líquidos ou em aerossol. Use um pano seco para a limpeza. Certifique-se de que nenhum líquido penetre no sistema. 2. Não utilize este produto próximo da água, como em banheiras, pias ou lavadoras, em ambientes úmidos ou próximos a piscinas. 3. Há aberturas destinadas à ventilação no gabinete, na parte de trás e na parte inferior. Para assegurar a operação correta do produto e protegê-lo de superaquecimento, essas aberturas não devem ser bloqueadas nem cobertas. O produto nunca deve ser colocado próximo ou sobre radiadores ou fontes de calor, nem em instalações fechadas sem que haja ventilação apropriada. 4. Este produto deve ser operado de acordo com o tipo de energia indicado no rótulo. Se não estiver certo do tipo de energia a ser utilizado, consulte seu fornecedor ou a empresa de energia local. 5. Nunca insira objetos de nenhum tipo através das aberturas do gabinete porque eles podem encostar em pontos perigosos de tensão ou outras peças que podem ocasionar incêndio ou choque elétrico. Nunca derrame líquidos sobre o produto. 6. Leve seu sistema para a assistência técnica autorizada nas seguintes circunstâncias: • Quando o plugue estiver danificado ou desgastado. • Se algum líquido for derramado dentro do produto. • Se o produto houver sido exposto a chuva ou água. • Se o produto não operar normalmente quando as instruções de operação tiverem sido seguidas. Ajuste apenas os controles cobertos pelas instruções de operação, uma vez que o ajuste inadequado de outros controles pode resultar em dano, o que freqüentemente irá demandar trabalho extra de técnicos qualificados para devolver o produto às suas condições normais de operação. 7. Se o produto tiver sofrido queda ou se o gabinete tiver sido danificado. 8. Se o produto apresentar alterações significativas de desempenho. 9. Não instale o produto próximo a fontes de calor, tais como radiadores, aquecedores, fogões ou outros aparelhos (incluindo amplificadores) que produzam calor. Manual do Usuário 2 EASYWAY - GPS Portátil Bateria (Lítio) NOTA: O seguinte aviso encontra-se no manual de operação e serviço ou na etiqueta da bateria. CAUTION: RISK OF EXPLOSION IF BATTERY IS REPLACED BY AN IMPERFECT TYPE. DISPOSE OF USED BATTERIES ACCORDING TO THE INSTRUCTIONS. Cujo significado é: CUIDADO: RISCO DE EXPLOSÃO EM CASO DE SUBSTITUIÇÃO DA BATERIA POR TIPO INCOMPATÍVEL. DESCARTE AS BATERIAS USADAS DE ACORDO COM AS INSTRUÇÕES. Limpeza da tela LCD 1. 2. 3. Tenha cuidado com a tela: ela é feita de vidro e pode ser arranhada ou quebrada. Se impressões digitais ou poeira sujarem a tela LCD, recomenda-se o uso de um pano macio e não-abrasivo – como um pano para limpeza de lentes de câmeras. Se utilizar o kit de limpeza de LCD disponível no mercado, não aplique o líquido de limpeza diretamente sobre a tela. Limpe a tela LCD com o pano de limpeza umedecido pelo líquido. Fones de ouvido AVISO: Ouvir música continuamente em alto volume e por longos períodos de tempo pode causar danos à audição. Para reduzir o risco de danos à audição, reduza o volume para um nível seguro e confortável, evitando ouvir música em volume muito alto. Os fones de ouvido devem seguir os requisitos da norma EN 50332-2. Manual do Usuário 3 EASYWAY - GPS Portátil 1 – Conteúdo – O que está na caixa 1. Navegador EASYWAY com Caneta Seletora 2. Suporte do Navegador 3. Suporte do Navegador para vidros 4. Carregador de bateria veicular 5. Cartão de memória (cartão SD) 6. Carregador de bateria AC 7. Cabo USB 8. Mídia de instalação e documentação 9. Caneta Seletora Manual do Usuário 4 EASYWAY - GPS Portátil 2 – Índice 1 – Conteúdo – O que está na caixa 4 2 – Índice 5 3 – Descrição do Navegador 8 3.1. Parte dianteira do Navegador................................................................................................. 8 3.2. Parte traseira do Navegador .................................................................................................. 8 3.3. Parte superior do Navegador ................................................................................................. 9 3.4. Parte inferior do Navegador ................................................................................................... 9 4 – Conhecimentos básicos 10 4.1. Carregue a bateria até o nível máximo ................................................................................ 10 4.2. Como ligar o Navegador....................................................................................................... 11 5 – Como instalar o Navegador no carro 12 6 – Conexão ao computador (opcional) 13 7 – Informações para o usuário 14 7.1. Informações importantes sobre segurança .......................................................................... 14 8 – Definições do sistema 16 8.1 Definições de brilho ............................................................................................................... 17 8.1.1. Calibração ............................................................................................................... 17 8.2. Definição do relógio .............................................................................................................. 18 8.2.1. Fuso horário ............................................................................................................ 18 8.2.2. Data ......................................................................................................................... 19 8.2.3. Horário..................................................................................................................... 19 8.3. Definições de idioma ............................................................................................................ 20 8.4. Informações do sistema........................................................................................................ 20 8.5. Definições de alimentação ................................................................................................... 21 8.6. Definições de volume ........................................................................................................... 21 9 – Funcionalidades Multimídia 22 9.1. Explorador de arquivos......................................................................................................... 22 9.2. Visualizador de vídeo ........................................................................................................... 23 9.3. Visualizador de vídeo (Tela cheia) ....................................................................................... 23 9.4. Leitor de música ................................................................................................................... 24 9.5. Definições ............................................................................................................................. 25 Definição de vídeo............................................................................................................. 25 Definição de música .......................................................................................................... 25 10 – Visualizador de fotos 26 10.1. Visualizador de fotos (Tela de índice) ................................................................................ 26 10.2. Visualizador de fotos (tela única) ...................................................................................... 26 11 – Jogos 27 11.1. Pôquer ................................................................................................................................ 27 11.1.1. Como jogar ............................................................................................................ 27 11.1.2. A mesa de pôquer ................................................................................................. 28 11.1.3. Um só jogador ....................................................................................................... 29 11.2. Mahjong .............................................................................................................................. 30 11.2.1. Como jogar ............................................................................................................ 30 11.3. Sudoku Master II................................................................................................................. 32 11.3.1. Como jogar ............................................................................................................ 32 12 – Navegador 35 12.1 Introdução............................................................................................................................ 35 Funções do Destinator ...................................................................................................... 35 Guia rápido do Destinator ................................................................................................. 35 Manual do Usuário 5 EASYWAY - GPS Portátil 12.2 Iniciação............................................................................................................................... 36 O que vem no mapa? ........................................................................................................ 36 GPS não encontrado ......................................................................................................... 37 Aparência dos mapas........................................................................................................ 37 Ponto no mapa .................................................................................................................. 38 Menus ................................................................................................................................ 38 Menu Destinos................................................................................................................... 38 Menu Opções .................................................................................................................... 39 Menu Gestor de rotas........................................................................................................ 40 Menu Gestor de mapas ..................................................................................................... 40 Extras ................................................................................................................................ 41 Botões da tela.................................................................................................................... 41 12.2 Pesquisar um local .............................................................................................................. 43 Inserir endereço................................................................................................................. 43 Modos de Endereço .......................................................................................................... 44 Ações de endereço............................................................................................................ 44 Definir como origem .......................................................................................................... 44 Ver no mapa ...................................................................................................................... 44 Adicionar a favoritos .......................................................................................................... 45 Ir para o destino................................................................................................................. 45 12.3 Histórico ............................................................................................................................... 46 12.4 Meus favoritos ..................................................................................................................... 47 Grupos de favoritos ........................................................................................................... 47 Alerta de favoritos.............................................................................................................. 48 Adicionar locais favoritos................................................................................................... 49 Ações de favoritos ............................................................................................................. 49 12.5 POI (Pontos de interesse) ................................................................................................... 50 Subcategorias.................................................................................................................... 50 Pesquisar próximo de um local ......................................................................................... 51 Ver ou ocultar símbolos no mapa...................................................................................... 51 Ações de POI .................................................................................................................... 52 Novo tópico........................................................................................................................ 52 12.6 Gestor de rotas .................................................................................................................... 53 12.7 Lista de instruções a cada mudança de direção ................................................................. 53 12.8 Resumo da rota ou Cancelar rota ....................................................................................... 54 12.9 Evitar vias ............................................................................................................................ 54 Evitar grupos de vias ......................................................................................................... 54 Evitar locais de vias........................................................................................................... 55 12.10 Reproduzir rota .................................................................................................................. 57 12.11 Navegação Rápida ............................................................................................................ 58 12.12 Gestor de mapas ............................................................................................................... 58 12.13 Selecionar mapa ................................................................................................................ 58 12.14 Modo pedestre................................................................................................................... 59 12.15 Navegação livre no mapa.................................................................................................. 59 12.16 Unidades de medida.......................................................................................................... 59 12.17 Definições do mapa ........................................................................................................... 60 Extras ................................................................................................................................ 60 12.18 Planejar paradas................................................................................................................ 60 Definir grupos de rotas ...................................................................................................... 61 Definir paradas ao longo da rota ....................................................................................... 61 Ações de paradas.............................................................................................................. 62 12.19 Comandos ......................................................................................................................... 63 Comandos de voz.............................................................................................................. 63 Comandos visuais ............................................................................................................. 63 12.20 Definições de idioma ......................................................................................................... 64 12.21 Definições de aparência .................................................................................................... 64 12.22 Definições de GPS ............................................................................................................ 64 12.23 Requisitos do computador ................................................................................................. 65 12.24 Requisitos do Pocket PC ................................................................................................... 65 Instalar o Console.............................................................................................................. 65 12.25 Barra de ferramentas da Console ..................................................................................... 66 Mapas ................................................................................................................................ 66 Manual do Usuário 6 EASYWAY - GPS Portátil 12.26 Importar POI (Pontos de interesses) ................................................................................. 67 12.27 Ativação rápida .................................................................................................................. 67 Registro recomendado para liberar os mapas e obter Suporte técnico............................ 67 12.28 Mapas ................................................................................................................................ 68 Interface da tela Mapas ..................................................................................................... 68 Instalar um mapa............................................................................................................... 68 Remover um mapa ............................................................................................................ 69 13 – Especificações técnicas 70 14 – Solução de problemas 71 14.1. Problemas com alimentação .............................................................................................. 71 14.2. Problemas na tela............................................................................................................... 71 14.2.1. Tela inativa ............................................................................................................ 71 14.2.2. Tela congelada ...................................................................................................... 71 14.2.3. Respostas imprecisas aos toques ........................................................................ 71 14.3. Problemas no GPS ............................................................................................................. 71 Quando não houver sinais válidos disponíveis, tente o seguinte: .................................... 71 A recepção do GPS pode ser afetada por: ....................................................................... 71 15 – Índice Manual do Usuário 72 7 EASYWAY - GPS Portátil 3 – Descrição do Navegador 3.1. Parte dianteira do Navegador Indicador de carga A cor verde indica que o aparelho está carregado pelo adaptador. A cor vermelha indica que o nível de carga do aparelho está baixo, necessitando de recarga. Botão de Liga/Desliga Pressione e segure este botão para suspender a operação do aparelho. Pressione e segure outra vez para sair do estado de suspensão. 3.2. Parte traseira do Navegador Conector de antena GPS externa Conexão para antena GPS externa (acessório opcional) Alto-falante Transmite o som de todas as aplicações Botão de Reset Reinicia o aparelho em caso de travamento Interruptor de energia Liga e desliga o aparelho para longos períodos de descanso Manual do Usuário 8 EASYWAY - GPS Portátil 3.3. Parte superior do Navegador Conector cartão de memória SD/MMC Aceita cartões de memória SD (Secure Digital) ou MMC (MultiMedia Card) para armazenamento de dados. 3.4. Parte inferior do Navegador Conector mini-USB Conecta-se ao adaptador AC ou ao cabo USB. Conector de fone de ouvido Conecta-se aos fones de ouvido estéreo. Caneta Seletora Opera o Navegador por meio de uma Caneta Seletora Manual do Usuário 9 EASYWAY - GPS Portátil 4 – Conhecimentos básicos 4.1. Carregue a bateria até o nível máximo Recomenda-se o carregamento total da bateria utilizando o adaptador AC na primeira utilização do Navegador. O carregamento completo demora cerca de oito horas. O indicador de carga estará aceso na cor verde durante a carga e se desligará quando esta estiver completa. Não desconecte o adaptador de força da tomada durante a carga da bateria. Para evitar eventuais danos, não opere o Navegador quando a energia remanescente da bateria estiver baixa demais. Recarregue o Navegador o mais brevemente possível. A energia remanescente da bateria pode ser insuficiente para operar o Navegador. Conecte o adaptador AC no Navegador e na fonte de energia AC. Em seguida, ligue o Navegador. O Navegador pode ser carregado a partir de um computador através de um cabo USB (O computador precisa estar ligado). Se o Navegador estiver totalmente carregado depois que a energia da bateria estiver esgotada, espere alguns instantes e então ligue o Navegador. CUIDADO: Para um melhor desempenho da bateria, siga estas instruções: 1. Utilize apenas o adaptador AC que acompanha o Navegador. O uso de outro tipo de adaptador AC resultará em mau funcionamento e/ou perigo. 2. Não carregue o Navegador em ambientes com altas temperaturas, como em sacadas ou outros locais em que possa haver luz solar direta. 3. A descarga total da bateria não é necessária para as baterias de lítio, as quais podem ser recarregadas a qualquer momento. 4. Se o Navegador não for utilizado por um longo período de tempo, recarregue-o a cada duas semanas para evitar o mau funcionamento da bateria. 5. A bateria de lítio deste Navegador é integrada e não-replicável. Para reduzir riscos de danos à saúde, não aqueça, abra, perfure, corte ou descarte baterias no fogo ou na água, pois as baterias poderão se desintegrar, explodir ou liberar substâncias tóxicas. Manual do Usuário 10 EASYWAY - GPS Portátil 4.2. Como ligar o Navegador 1. Insira o cartão SD na abertura apropriada, localizada na parte superior do Navegador. 2. Utilize a Caneta Seletora para ligar o Navegador. Como encontrar sua localização atual O Navegador precisa estar em espaço aberto para realizar a busca de sua localização atual. Ao iniciar seu Navegador de navegação pela primeira vez, ele poderá levar até cinco minutos para encontrar sua posição atual. Após esses cinco minutos, se você não tiver encontrado um sinal confiável, certifique-se de que você se encontra em espaço aberto, livre de prédios altos ou árvores em volta. Após a inicialização, sua posição será encontrada mais facilmente nas utilizações subseqüentes. Manual do Usuário 11 EASYWAY - GPS Portátil 5 – Como instalar o Navegador no carro Dispositivo do pára-brisa 1. Utilize o suporte para vidros para posicionar o Navegador em seu carro. 2. Certifique-se de que o pára-brisa está limpo e seco antes de fixar o dispositivo. 3. Posicione o dispositivo sem bloquear a visão do motorista. 4. Fixe o dispositivo em uma área do pára-brisa em que o vidro esteja mais plano do que curvo. 5. Para uma maior durabilidade do dispositivo do pára-brisa, fixe-o pressionando a alavanca no nível 3 ou 4 quando o Navegador não estiver sobre o suporte e pressionando a alavanca até o fundo quando o Navegador estiver no suporte. 6. Para evitar danos, é preciso liberar o botão girando-o no sentido anti-horário antes de se ajustar o ângulo do dispositivo do pára-brisa. Dica: Ao trafegar, sempre conecte o Navegador no acendedor de cigarros do carro. Manual do Usuário 12 EASYWAY - GPS Portátil 6 – Conexão ao computador (opcional) É possível conectar o Navegador ao computador – confira a Seção 12.24: “Instalar o console”. Manual do Usuário 13 EASYWAY - GPS Portátil 7 – Informações para o usuário 7.1. Informações importantes sobre segurança Global Positioning System (GPS) O Sistema de Posicionamento Global ou Global Positioning System (GPS) é um sistema comandado por satélite que fornece informações sobre localização e contagem de tempo em diferentes localidades do planeta. O GPS é operado e controlado pelo Governo dos Estados Unidos, que é inteiramente responsável por sua disponibilidade e precisão. Quaisquer mudanças na disponibilidade e na precisão do GPS, bem como em condições ambientais, podem afetar a operação do Navegador. Utilização no carro O uso do Navegador durante a condução requer sua inteira atenção e cuidado ao volante. Aeronaves e hospitais O uso de aparelhos com antenas é proibido na maioria das aeronaves, em muitos hospitais e em diversas outras localidades. O GPS não deve ser utilizado nesses ambientes. Cuidados com o Navegador O GPS contém componentes eletrônicos sensíveis que podem ser permanentemente danificados se expostos a choques ou vibrações excessivos. Par diminuir o risco de danos ao Navegador evite deixá-lo cair ou operá-lo em ambientes onde haja altos níveis de impactos e vibrações. Proteção do Navegador Siga as precauções a seguir para proteger seu Navegador: Não guarde o aparelho em lugares com altas temperaturas (como o porta-malas de seu carro), pois danos permanentes poderão ocorrer. Não exponha o aparelho à água. O contato com a água pode levar a unidade ao mau funcionamento. Não deixe o aparelho à vista quando deixar o veículo. Leve-o consigo ou guarde-o para evitar roubos. Manual do Usuário 14 EASYWAY - GPS Portátil Restauração inicial do Navegador Se a unidade travar, utilize a caneta seletora para acessar o interruptor de reinicialização (reset) localizado na parte traseira do Navegador. Se isso não ocorrer, desligue e ligue o Navegador novamente. 1) Utilize a Caneta Seletora para acessar o botão de reinicialização. 2) Desligue e religue o Navegador. Manual do Usuário 15 EASYWAY - GPS Portátil 8 – Definições do sistema Abre a tela Definições do Sistema Figura 1 – Menu principal É possível alterar as definições do sistema pressionando o botão Sistema. A tela Sistema exibe todas as definições do sistema que podem ser alteradas, conforme a Figura 2. Figura 2 – Definições do sistema Toque o botão Voltar Manual do Usuário para retornar à tela principal. 16 EASYWAY - GPS Portátil 8.1 Definições de brilho Figura 3 – Definições de brilho 1. Toque o ícone para acessar a tela Definições de Brilho. Essa tela permite determinar a intensidade de brilho da tela. Também é possível economizar energia selecionando-se “Idle Time" (Nunca, 10 minutos, 5 minutos, 3 minutos, 1 minuto ou 30 segundos.). Clique em Toque o botão Voltar para acessar a Alinhar Ponteiro. para retornar à tela Definições. 8.1.1. Calibração Figura 4 – Alinhamento de ponteiro 1. Siga as instruções na tela e a seqüência disposta na gravura anterior para alinhar. Figura 5 – Alinhamento de ponteiro 2. Toque qualquer ponto da tela pra registrar dados salvos ou espere 30 segundos para manter as Manual do Usuário 17 EASYWAY - GPS Portátil definições atuais. 8.2. Definição do relógio Figura 6 – Definições do relógio Toque o ícone para acessar a tela Relógio. Toque o botão Voltar para retornar à tela Relógio. Essa tela permite a definição de fuso horário, data e hora. 8.2.1. Fuso horário Figura 7 – Definições de fuso horário Toque “+” e “-” para selecionar o fuso horário. Toque o botão Voltar Manual do Usuário para retornar à tela Relógio. 18 EASYWAY - GPS Portátil 8.2.2. Data Figura 8 – Definições de data Toque “+” e “-” para configurar ano, mês e dia. Toque o botão Voltar para retornar à tela Relógio. 8.2.3. Horário Figura 9 – Definições de horário Toque “+” e “-” para configurar hora, minuto e segundo. Toque o botão Voltar Manual do Usuário para retornar à tela Relógio. 19 EASYWAY - GPS Portátil 8.3. Definições de idioma Figura 10 – Definições de idioma Toque o ícone para acessar a tela Idioma. Essa tela permite a seleção do idioma a ser utilizado na tela. Toque o botão Voltar para retornar à tela Definição. 8.4. Informações do sistema Figura 11 – Informações do sistema Toque o ícone para acessar a tela Informação do sistema. Essa tela exibe informações sobre o Navegador. Toque o botão Voltar Manual do Usuário para retornar à tela Definição. 20 EASYWAY - GPS Portátil 8.5. Definições de alimentação Figura 12 – Definições de alimentação Essa tela indica o status da bateria do Navegador. Toque o botão Voltar para retornar à tela Definição. 8.6. Definições de volume Figura 13 – Definições de volume É possível ajustar o nível do volume para mensagens de voz e sons de toque. Toque o botão Voltar Manual do Usuário para retornar à tela Definição. 21 EASYWAY - GPS Portátil 9 – Funcionalidades Multimídia Para entrar na tela Multimedia, toque no ícone . 9.1. Explorador de arquivos Para entrar na tela Explorador de arquivos, toque no ícone 1. 2. 3. 4. 5. 6. 7. 8. 9. 10. 11. 12. 13. . Toque este ícone para exibir todos os arquivos e pastas Toque este ícone para visualizar todos os arquivos de vídeo Toque este ícone para visualizar todos os arquivos de áudio Indicador de bateria Toque este ícone para abrir o arquivo de ajuda Toque este ícone para sair do Media Player Retorne ao nível anterior Toque este ícone para retornar à página anterior Toque este ícone para passar à página seguinte Clique este ícone para entrar na tela de definições Toque este ícone para visualizar as informações sobre o arquivo selecionado Toque este ícone para a pré-visualização do arquivo de mídia selecionado Toque este ícone para executar o arquivo selecionado Manual do Usuário 22 EASYWAY - GPS Portátil 9.2. Visualizador de vídeo 1. 2. 3. 4. 5. 6. 7. 8. 9. 10. 11. 12. 13. 14. 15. Toque este ícone para aumentar o volume Toque este ícone para habilitar ou desabilitar o som Toque este ícone para diminuir o volume Indicador de bateria Toque este ícone para abrir o arquivo de ajuda Toque este ícone para sair do visualizador de vídeo Toque este ícone para iniciar ou pausar o playback Toque este ícone para retornar ao Explorador de arquivos Toque este ícone para escolher entre o modo de execução seqüencial ou aleatório Toque este ícone para selecionar “repetir um arquivo”, “repetir todos” ou “Não repetir”. Toque este ícone para passar ao arquivo seguinte Toque este ícone para retornar ao arquivo anterior Clique este ícone para entrar na tela de definições Toque este ícone para passar rapidamente adiante (modo “fast forward”: X2, X4, X8, X16, X32) Toque este ícone para retroceder rapidamente (modo “fast rewind”: X2, X4, X8, X16, X32) 9.3. Visualizador de vídeo (Tela cheia) 1. 2. 3. 4. Toque Toque Toque Toque este este este este ícone ícone ícone ícone para para para para iniciar ou pausar o playback retroceder rapidamente avançar rapidamente retornar à tela normal * Toque duas vezes a tela para acessar o modo de tela cheia. * Toque duas vezes a tela outra vez para retornar ao modo de tela normal. Manual do Usuário 23 EASYWAY - GPS Portátil 9.4. Leitor de música 1. 2. 3. 4. 5. 6. 7. 8. 9. 10. 11. 12. 13. 14. 15. Toque este ícone para aumentar o volume Toque este ícone para habilitar ou desabilitar o som Toque este ícone para diminuir o volume Indicador de bateria Toque este ícone para abrir o arquivo de ajuda Toque este ícone para sair do leitor de música Toque este ícone para iniciar ou pausar o playback Toque este ícone para retornar ao Explorador de arquivos Toque este ícone para escolher entre o modo de execução seqüencial ou aleatório Toque este ícone para selecionar “repetir um arquivo”, “repetir todos” ou “Não repetir”. Toque este ícone para passar ao arquivo seguinte Toque este ícone para retornar ao arquivo anterior Clique este ícone para entrar na tela de definições Toque este ícone para voltar o arquivo anterior Exibe o tempo de execução decorrido Arraste o cursor para saltar para outros locais durante o playback Manual do Usuário 24 EASYWAY - GPS Portátil 9.5. Definições Definição de vídeo 1. 2. 3. 4. 5. Toque Toque Toque Clique Clique este ícone para mudar para a tela Definições de Música este ícone para mudar para a tela Definições de Vídeo este ícone para fechar a janela Definições neste ícone para salvar as definições atuais neste ícone para cancelar as definições atuais Definição de música 1. 2. 3. 4. 5. Toque Toque Toque Clique Clique este ícone para mudar para a tela Definições de Música este ícone para mudar para a tela Definições de Vídeo este ícone para fechar a janela Definições neste ícone para salvar as definições atuais neste ícone para cancelar as definições atuais * Toque a lista drop-down para selecionar o efeito de som. * Arraste as barras para equalizar o som. Manual do Usuário 25 EASYWAY - GPS Portátil 10 – Visualizador de fotos 10.1. Visualizador de fotos (Tela de índice) Para entrar na tela File Explore, toque no ícone 1. 2. 3. 4. 5. 6. 7. Toque Toque Toque Toque Toque este este este este este ícone ícone ícone ícone ícone para para para para para . retornar ao último nível de pastas retornar à pasta do nível superior exibir as fotos em apresentação de slides exibir as informações sobre o visualizador de fotos fechar o visualizador de fotos Toque estes dois ícones para ver as fotos (para cima e para baixo) 10.2. Visualizador de fotos (tela única) 1. 2. 3. 4. 5. 6. 7. 8. Toque Toque Toque Toque Toque Toque Toque Toque Manual do Usuário este este este este este este este este ícone ícone ícone ícone ícone ícone ícone ícone para para para para para para para para exibir a foto seguinte exibir a foto anterior aproximar o zoom afastar o zoom retornar à orientação anterior girar a foto exibida em 90 graus, no sentido horário girar a foto exibida em 90 graus, no sentido horário retornar à tela de índice 26 EASYWAY - GPS Portátil 11 – Jogos Toque o ícone para acessar a tela Jogos. Selecione o jogo desejado tocando o ícone. 11.1. Pôquer Toque o ícone para acessar o jogo de pôquer. 11.1.1. Como jogar Texas Hold’em é o jogo de pôquer mais popular, conhecido por possuir as mais sofisticadas estratégias entre todos os jogos de pôquer. As regras para jogar Texas Hold’em são simples. Cada jogador recebe duas cartas com as faces voltadas para baixo. Segue-se uma roda de apostas. Em seguida, três cartas são postas com as faces voltadas para cima. Essas cartas podem ser utilizadas por todos os jogadores. Segue-se uma segunda roda de apostas. Uma quarta carta é posta com a face voltada para cima. Segue-se uma terceira roda de apostas. Por fim, uma quinta carta é posta com a face voltada para cima. Uma quarta e última rodada de apostas acontece. Os jogadores usam suas duas cartas em associação às cinco cartas comuns dispostas sobre a mesa para formar o melhor conjunto de cinco cartas de pôquer. O melhor conjunto de cartas é denominado “Straight-Flush” (seqüência de cinco), seguido de “4 of a kind” (quadra), “Full House”, “Flush”, “Straight” (seqüência), “3 of a kind” (trinca), 2 pares, um par e, finalmente, a "High Card" (carta alta). Para uma compreensão mais apurada, há muitas informações disponíveis online sobre essas tipologias de seqüências de pôquer. Manual do Usuário 27 EASYWAY - GPS Portátil Texas Hold’em e as apostas “small blind" e "big blind": apostas obrigatórias. A pessoa à esquerda da que distribuiu as cartas é chamada de “small blind” e a pessoa depois dela é o “big blind”. Pôquer do tipo “board card” ou “community card poker”: as cartas dispostas no centro da mesa servem a todos os jogadores. “Draw”: isto significa que o jogador espera obter cartas melhores em determinada jogada. Ele espera por uma carta para completar o que falta em sua mão. Exemplo: se você tiver duas cartas de copas e houver duas cartas de copas na mesa, você está próximo do "Flush draw” enquanto espera por uma quinta carta de copas aparecer. “Flop”: as primeiras três cartas abertas na mesa. Pôquer fechado: pôquer com apostas fixas. Em um jogo com limite de $5 a $10, todas as apostas e repiques (“raises”) equivalem a cinco dólares nas primeiras duas rodadas. As apostas e repiques equivalem a dez dólares nas duas últimas rodadas “Longhand”: um jogo de pôquer com sete ou mais jogadores. “Outs”: o número de cartas que podem melhorar sua mão. Se você estiver segurando uma seqüência 10-J e o flop for Q-K-2, você precisa de um 9 ou de um ás para completar seu straight. Há quatro noves e quatro ases no baralho, então você possui oito outs. “Pocket Pair”: quando as duas primeiras cartas que você recebeu já formarem um par. o par mais alto é o de ases, também conhecido como “Pocket Rockets”. “River”: A quinta e última carta disposta sobre a mesa. “Shorthand”: um jogo de pôquer com um máximo de seis jogadores. “Turn”: a quarta carta sobre a mesa. 11.1.2. A mesa de pôquer Como dispor a mesa Um número máximo de dez jogadores senta-se à mesa. Cada jogador recebe duas cartas. Quando alguém faz um “fold” (desiste de jogar), suas cartas são devolvidas ao “dealer” (o jogador que dá as cartas). Essa é uma boa maneira de se saber quem ainda está jogando. O botão Menu está no canto inferior esquerdo e os botões Action estão no canto inferior direito. As abas superiores permitem retornar ao Lobby (não disponível em um Quick Game) ou visualizar o Game Log que contém um histórico completo de tudo o que ocorreu na mesa. Como fazer seus lances Os botões possuem conteúdo auto-explicativo. Pressione Call e Fold de acordo com sua opção de jogo. Ao pressionar Bet (ou Raise), abre-se o menu Betting. Nessa situação, você pode adicionar sua quantia de aposta (bet) ou replique (raise) pressionando os diferentes valores em fichas e, por fim, o botão OK para fazer seu lance. Ao pressionar Clear, você restabelece o valor-padrão, o que permite corrigir eventuais erros. Ao pressionar Cancel, você retornará ao menu Action original. Como jogar antes de sua vez Às vezes, você já sabe que lance deseja fazer. Realize a aposta com antecedência. Clique em uma das opções para selecionar o botão. Quando for sua vez, essa ação será tomada automaticamente. Essa é uma das melhores maneiras de acelerar o jogo. Você não pode (e não deve) apostar antes da hora, mas você pode selecionar uma das seguintes opções prévias: Manual do Usuário 28 EASYWAY - GPS Portátil 1. “Check” – Manter o valor da aposta. Se não houver apostas para você, você poderá checar automaticamente quando é sua vez. Se você selecionar Check e uma aposta for feita para você, então nada acontecerá e você será solicitado a fazer seu lance como de costume. 2. “Fold” – Você fará um “fold” automaticamente quando for sua vez de jogar. 3. “Check-Fold” – Você fará a verificação automaticamente quando for sua vez, caso não haja nenhuma aposta para você. Se tiver havido uma aposta, você fará um “fold” automaticamente. 11.1.3. Um só jogador Jogo rápido (Quick Play) Os jogos Quick Play são projetados para usuários com pouco tempo disponível. No modo Quick Play, você imediatamente se une a uma mesa com nove oponentes AI gerados aleatoriamente. Sua identidade é “Player” e não pode ser modificada. Além disso, qualquer quantia ganha ou perdida no Quick Play não é adicionada às estatísticas de sua identidade. Jogo tipo Ring Game Esse jogo permite que o jogador entre e saia da partida a qualquer momento. Se você não tiver criado uma identidade, poderá fazê-lo antes de entrar em um ring game. Você entrará no ring game com a identidade que estiver selecionada na tela Character Profile. Isso permite jogar com uma identidade e depois trocá-la por outra. Os ring games possuem diferentes números de adversários e apostas mínimas. Você pode escolher qual ring game deseja a partir do lobby. Jogo do tipo Tournament Game Esse jogo difere um pouco dos ring games. Nos tournament games, você participa de um torneio por uma quantia fixada em dólares. Essa quantia prefixada é posta como prêmio. Exemplo: um torneio de 10+1 dólar significa que você necessita de $11 dólares para participar. $10 dólares servem de prêmio e $1 dólar se destina a pagar a “taxa do cassino”. Se houver dez jogadores no torneio, o prêmio total que você estará disputando será de $100 dólares. O prêmio é dividido de diferentes maneiras. Em pequenos torneios, o vencedor leva tudo. Em grandes torneios com diversos adversários, certa porcentagem do prêmio total também será levada a uma segunda, terceira, quarta e até mesmo quinta colocação. Diferentemente dos ring games, você não pode deixar o tournament a qualquer momento. Você entra em um torneio e todos os jogadores recebem o mesmo número de fichas. Essas fichas não são transferíveis para dólares. Isso significa que, em um torneio de $10+1, todos começam o jogo com $1.000 dólares em fichas, tal como acontece em um torneio de $100+10. Diferentemente dos ring games, nos quais cada ficha equivale a um valor real em dólares, a única coisa que interessa nos tournament games é o tamanho do prêmio que será dividido ao final do torneio. Se você abandonar um torneio no meio, você perde sua taxa de entrada, como ocorre na vida real. O torneio continua até que haja apenas um jogador com dinheiro. Para ter certeza de que os torneios não durarão por tempo indeterminado, os blinds ocorrerão de tempos em tempos (como em jogos reais) e se tornarão cada vez mais difíceis. Manual do Usuário 29 EASYWAY - GPS Portátil Perfis de identidade Você poderá criar até três perfis de identidade. Informe o nome da nova identidade, a cidade e o sexo. Cada identidade que você cria possui suas exclusivas estatísticas salvas. É possível saber o número de horas de jogo, quantos torneios você ganhou ou perdeu, a porcentagem de tempo em que você obteve um “flop”, entre outras informações. Opções de jogo Tenha controle sobre o jogo. Você pode alterar a velocidade do jogo, fixar o AI para jogar mais rápido após ter feito um “fold”, pausar o jogo ao final de cada mão para poder analisar o que aconteceu, ou habilitar/desabilitar o som. 11.2. Mahjong Toque o ícone para acessar o Mahjong. 11.2.1. Como jogar A paciência Mahjong (Mahjongg, Mah Jong) é um quebra-cabeça clássico chinês. O objetivo é remover todas as peças do tabuleiro. Podem-se remover apenas peças livres e emparelhadas. Uma peça está livre em duas situações: - Quando não há peças nem imediatamente à esquerda ou à direita da peça. - Quando não há peças acima da peça selecionada. Manual do Usuário 30 EASYWAY - GPS Portátil Pares de peças: Caracteres e símbolos Descrição Caracteres (1-9) apenas podem ser combinados com um outro na mesma posição. Bolas (1-9) apenas podem ser combinadas com uma outra peça de bola na mesma posição. Os bambus (1-9) apenas podem ser combinados com uma outra peça de bambu na mesma posição. Peças com ideogramas somente podem ser combinadas com outra peça do mesmo tipo. Peças de dragões somente podem ser combinadas com outra peça de dragão do mesmo tipo. Peças de flores somente podem ser combinadas com outras peças de flores do mesmo tipo. Peças de estações do ano somente podem ser combinadas com outras peças de estações do mesmo tipo. Manual do Usuário 31 EASYWAY - GPS Portátil Um só jogador Perfis de identidade: Ao iniciar um jogo com um só jogador, você deverá criar um perfil. O progresso e os resultados de seu jogo serão salvos nesse perfil. Você poderá ter até três perfis simultâneos, cada um com seus dados exclusivos salvos em separado. Modos de jogo: O Multiplayer Championship Mahjong possui três tipos de jogos offline: Story mode, Time Trial e Score Challenge. Story mode: Uma viagem da Antigüidade até a Era Moderna solucionando quebra-cabeças cada vez mais complicados. Você precisa solucionar um enigma no Story Mode. Quando um enigma é solucionado, torna-se disponível para o jogo nos modos Time Trial e Score Challenge. Time Trial: Solucione o enigma o mais rapidamente possível. Suas três melhores tentativas serão gravadas. Score Challenge: Acumule tantos pontos quanto possível. Os pontos são premiados a cada vez que as peças são removidas multiplicando-se a quantia de pares de peças restantes pela pontuação dos pares removidos, como segue: Classificação 1. Caractere 2. Círculo 3. Bambu 4. Ideograma 5. Dragão 6. Flor 7. Estação do ano 11.3. Sudoku Master II Toque no ícone para acessar o Sudoku Master II. 11.3.1. Como jogar O Sudoku é jogado em uma grade 9x9 dividida em subgrades 3x3 conhecidas como regiões. O Sudoku já vem com algumas das células do tabuleiro previamente preenchidas com números. O objetivo do Sudoku é preencher as células vazias restantes com números entre 1 e 9, de acordo com as seguintes instruções: 1. Todo número só pode aparecer uma vez em cada fileira 2. Todo número só pode aparecer uma vez em cada coluna 3. Todo número só pode aparecer uma vez em cada região 3x3 Um só jogador Conhecimentos básicos Existem bilhões de enigmas do tipo Sudoku à sua disposição. Na primeira vez em que jogar, Manual do Usuário 32 EASYWAY - GPS Portátil você deverá criar uma identidade. Você pode jogar com até três identidades ao mesmo tempo. Cada identidade possui suas próprias estatísticas de jogo, histórico e desenvolvimento independente no Story Mode. As identidades criadas por você no modo Single Player não serão usadas em jogos online. Jogo convencional Você pode jogar um número ilimitado de jogos convencionais. As estatísticas de seu jogo serão levadas em conta e utilizadas de acordo com o grau de dificuldade apresentado pelo tabuleiro. Há diferentes formas de se jogar uma partida convencional: 1. Selecione um grau de dificuldade para o tabuleiro: Iniciante, fácil, médio, difícil ou diabólico. Um novo enigma aleatório é gerado nesse nível de desafio. 2. Entre com um código de tabuleiro – Cada tabuleiro tem um código de dez dígitos único que aparece no canto superior direito da tela do quebra-cabeça. Utilize esse método se você souber qual enigma deseja solucionar. 3. Crie um enigma personalizado – Ideal para formar seus próprios tabuleiros de Sudoku ou resolver enigmas a partir de jornais e revistas. Entre com os números prefixados no tabuleiro e então toque em “Done” para começar a resolver o quebra-cabeça. Você também pode usar todas as funções do Sudoku Master, incluindo dicas, soluções instantâneas e hachuras. Story Mode Treine com sua identidade no Sudoku à medida que for revelando os detalhes de uma excitante história. Vença o jogo tornando-se um Sudoku Master. Se você realmente conseguir vencer o jogo e contar a história inteira, você será capaz de jogá-lo novamente em uma situação ainda mais intrigante. Meus perfis Você pode jogar com até três identidades ao mesmo tempo. A identidade que estiver selecionada em vermelho é a identidade ativa. Para mudar de identidade, simplesmente clique sobre o nome desejado. Os níveis de estatísticas e Story Mode só serão levados em conta para o jogador ativo. Clique em View para ver um resumo do perfil da identidade ativa no momento. O botão de estatísticas abrirá seu histórico de jogos convencionais. Você poderá rastrear e consultar seus tabuleiros já resolvidos, melhores momentos, reversos e pistas, tudo dentro de cada grau de dificuldade. Toque em Clear para reiniciar suas estatísticas de jogos convencionais (Normal Game). Isso não afetará seu desempenho em Story Mode. Interface do jogo Ao trabalhar com um quebra-cabeça, você verá uma fileira de botões na parte inferior da tela. As funções desses botões são: 1. Reverso – Remove seus pontos anteriores ou desfaz sua última ação. Os reversos são armazenados em suas estatísticas. 2. Marcas a lápis – Habilite ou desabilite essas marcas para escolher entre suas “notas” e “respostas”. 3. Hachuras – Selecione um número para hachurar. Uma linha aparecerá na fileira e na coluna do número para ajudá-lo a ver graficamente onde não se pode agir no jogo. 4. Pause/Play – Um clique pára o timer do tabuleiro, tornando-o invisível. Outro clique reinicia Manual do Usuário 33 EASYWAY - GPS Portátil o timer e revela o tabuleiro. 5. Pistas – Obtenha dicas do Sudoku Master. As pistas são armazenadas em suas estatísticas. 6. Menu – Abra o menu para acessar mais opções de jogos, incluindo: a. Opções – Habilita/desabilita sons e músicas. Permite movimentos ilícitos para um jogo mais autêntico e difícil. De outra forma, se você tentar inserir um número errado, o tabuleiro simplesmente negará seu movimento. Habilita/desabilita o uso de marcas a lápis automáticas. Essa função remove automaticamente qualquer marca a lápis que entre em conflito com suas respostas à medida que você as insere. b. Informações – Clique para ver seu atual número de versão exibido no canto inferior direito da tela. c. Sair do jogo – Deixe o tabuleiro sem salvar as estatísticas. d. Reiniciar o Quebra-Cabeça – Começa novo jogo. e. Solucionar Quebra-Cabeça – Soluciona o quebra-cabeça inteiro instantaneamente. Ideal para verificar suas respostas em um jogo de jornal ou revista. Manual do Usuário 34 EASYWAY - GPS Portátil 12 – Navegador 12.1 Introdução Bem-vindo ao mundo da navegação portátil! O Destinator 6 é o software de seu Navegador que permite ao usuário navegar na nova era da navegação portátil. A sua fácil utilização, os mapas nítidos em modo 2D ou 3D, bem como as várias funções inovadoras, fazem do Destinator 6 o guia essencial para qualquer viagem – de carro, a pé ou de bicicleta. Funções do Destinator O Destinator fornece as seguintes funções para uma fácil navegação: Cálculo da rota em segundos. Mapas de elevada qualidade em 2D/3D com apresentação do nome das ruas. Botão CASA para navegar até um endereço pré-determinado. Introdução de endereços através de teclado de tamanho completo otimizado para utilização dos dedos. Armazenamento de qualquer local através de um clique apenas. Recuperação de endereços a partir do Histórico, Favoritos ou Pontos de interesse (POI). Planejamento e otimização de viagens com múltiplas paradas. Navegação no modo automóvel com as rotas mais rápidas ou mais curtas. Navegação no modo pedestre em parques e no centro das cidades. Breve tutorial de iniciação para um começo fácil. Modos diurno e noturno ou informações a cada mudança de rota. Guia rápido do Destinator Ao iniciar o sistema de navegação do Destinator pela primeira vez, é apresentada uma caixa de mensagens solicitando que abra o programa Tutorial do Destinator. Este é a melhor forma de se familiarizar com as várias funções de navegação disponíveis. Pode iniciar o Tutorial em qualquer altura, tocando no botão Iniciação no menu Extras. Manual do Usuário 35 EASYWAY - GPS Portátil 12.2 Iniciação O que vem no mapa? Pode utilizar os ícones apresentados nesta tela para planejar e ver a rota. Figura 1 – Visualização do mapa Local atual no Modo veículo. Local atual no Modo pedestre. Último local identificado quando o sinal de GPS está instável. Rota gerada Destino selecionado Direção da viagem O receptor de GPS vermelho significa que ainda não foi localizado um sinal de GPS estável. O receptor de GPS verde significa que foi localizado um sinal de GPS estável e que pode iniciar a navegação. Estes ícones apresentam a fonte de alimentação, eletricidade ou bateria. O ícone da bateria pode apresentar a cor verde, amarela ou vermelha indicando o estado da mesma (carregada ou fraca). A barra GPS é um botão que alterna a exibição entre o tempo de viagem restante, a hora prevista de chegada, o nome da rua e número, velocidade e a altitude. Após calcular um itinerário, a barra Direções apresenta informação sobre a próxima mudança de rota. Clique nesta barra para obter uma lista completa de instruções a cada mudança de rota. Manual do Usuário 36 EASYWAY - GPS Portátil GPS não encontrado Ao ligar o dispositivo de navegação, o sistema precisa adquirir os sinais de pelo menos 4 satélites. Esta operação pode levar alguns minutos. Caso o tempo de aquisição se prolongue em demasia, verifique se o dispositivo está funcionando corretamente e apresenta uma boa recepção a céu aberto. “Para obter mais informações sobre o GPS, consulte a seção Definições do GPS (consultar na página 64)”. Verifique se: ♦ A antena do GPS não está desligada. ♦ A antena do GPS apresenta uma boa recepção a céu aberto, a fim de possibilitar uma recepção GPS sem interferências. O Destinator não consegue calcular a rota sem recepção GPS (por exemplo, num túnel). ♦ O dispositivo de navegação está carregado ou ligado ao isqueiro do carro. Aparência dos mapas No menu Opções, é possível determinar se pretende ver um mapa em 2D ou em 3D, em modo Diurno ou Noturno. Figura 2 – Aparência do mapa em 2D Diurno Figura 4 - Aparência do mapa em 3D Diurno Manual do Usuário Figura 3 - Aparência do mapa em 2D Noturno Figura 5 - Aparência do mapa em 3D Noturno 37 EASYWAY - GPS Portátil Ponto no mapa Pode-se navegar para qualquer ponto, tanto na visão do mapa em 2D como em 3D, tocando-se na respectiva localização diretamente sobre a tela do Mapa. Esta função é particularmente útil quando se pretende navegar para um ponto específico no mapa, mas o endereço é desconhecido. Ao tocar-se no mapa, é apresentado o menu de contexto (Pop-up). Navegar – Este botão permite calcular uma rota a partir do ponto no mapa. Adicionar a fav. – Este botão permite guardar qualquer ponto no mapa como um destino favorito. Esta função é útil se encontrar um local ao qual pretende voltar posteriormente. Def. como origem – Este botão permite designar o ponto selecionado como ponto de partida e não como destino. Esta função é útil para calcular a rota a partir de um ponto que não a sua localização atual. Figura 6 - Opções de ponto no mapa Menus Pode pressionar o botão Menu conforme a ilustração seguinte. na tela do Mapa principal para apresentar o menu Destinos, Menu Destinos O botão Endereço permite navegar para um endereço, conforme descrito na seção "Inserir endereço" (consultar na página 43). O botão POI (Pontos de interesse) permite navegar para inúmeros locais pré-cadastrado. Para obter mais informações, consulte a seção "POI (Pontos de interesse) (na página 50)". O botão Histórico permite navegar para um destino que tenha visitado anteriormente, conforme descrito na seção "Histórico (na página 46)". O botão Meus favoritos permite navegar para um local favorito, conforme descrito na seção "Meus favoritos (na página 47)". Manual do Usuário O botão Cancelar rota interrompe a navegação atual. Figura 7 - Menu Destinos 38 EASYWAY - GPS Portátil O botão Mapa permite volta a tela do Mapa principal. O botão Sair permite fechar o Sistema de navegação Destinator. O botão Mais permite alternar entre os menus Destinos e Opções. Menu Opções O botão de alternância Modo Diurno/Noturno permite apresentar a visão de mapa para uma condução durante o dia ou de noite. Para apresentar mapas diurnos e noturnos, consulte a seção "Aparência dos mapas (na página 37)". O botão de alternância Modo 2D/3D permite apresentar a vista de mapa em vistas em 2-dimensões ou em 3-dimensões durante uma condução diurna ou noturna. Para apresentar mapas em 2D e em 3D, consulte a seção "Aparência dos mapas (na página 37)". O botão Gestor de rotas apresenta um menu que permite selecionar os seguintes botões de itinerário: Mostrar rota a cada mudança de direção, Reproduzir rota, Evitar vias e Navegação Rápida. Para mais informações consulte a seção “Gestor de Rotas (pagina 53)” Figura 8 - Menu Opções O botão Gestor de mapas apresenta um menu que permite selecionar os seguintes botões de mapa: Selecionar Mapa, Modo pedestre, Navegar livre no mapa, Unidades de medida e Definições do mapa. Para mais informações, consulte a seção “Gestor de mapas (na página 40)”. O botão Extras apresenta um menu que permite selecionar outras funções do Destinator. Para mais informações, consulte a seção “Extras (na página 41)”. O botão Gestor de rotas apresenta um menu que permite selecionar os seguintes botões de itinerário: Mostrar rota, A cada mudança direção, Reproduzir rota, Estradas a evitar e CASA. Para mais informações, consulte a seção “Gestor de rotas (consultar na página 53)”. Manual do Usuário 39 EASYWAY - GPS Portátil Menu Gestor de rotas O botão A cada mudança de direção permite apresentar instruções completas e passo a passo até ao local de destino. Para mais informações, consulte o tópico "Lista de instruções a cada mudança de direção (na página 53)". O botão Mostrar Rota permite apresentar a rota completo na tela Mapa. Este botão encontra-se desativado se não existir qualquer itinerário. O botão Evitar vias permite evitar um tipo de estrada, como, por exemplo, estradas com pedágio ou determinadas ruas, conforme descrito no tópico "Evitar vias (na página 54)". Figura 9 – Menu Gestor de rotas O botão Reproduzir rota permite gravar a rota e voltar a reproduzi-lo posteriormente. Para mais informações, consulte o tópico "Reproduzir Rota (consultar na página 57)". O botão Casa permite especificar um endereço ou local para onde poderá navegar com apenas um único toque no botão. Para mais informações, consulte o tópico "Navegação Rápida (consultar na página 58)". Menu Gestor de mapas O botão Selecionar mapa permite escolher entre diferentes mapas existentes no cartão de memória.Para mais informações, consulte o tópico "Selecionar mapa (na página 58)". O botão Unidades de medida permite especificar as unidades de medida do sistema. Para mais informações, consulte o tópico Figura 10 – Menu Gestor de "Unidades de medida mapas (consultar na página 59)". O botão Definições do mapa permite especificar a orientação, o tipo de letra e as funções de zoom do mapa. Para mais informações, consulte o tópico "Definições do mapa (consultar na pagina 60)". Manual do Usuário O botão Modo pedestre/Modo veículo permite alternar entre viajar no modo pedestre ou veículo. No Modo pedestre não se aplicam as restrições presentes no modo veículo, tais como ruas de sentido único. Apenas pode-se gerar um itinerário de até dez quilômetros, não estando disponíveis quaisquer comandos de voz. O botão Naveg. livre no mapa permite navegar no mapa sem estar limitado à localização atual. Neste modo, o sistema de GPS não é utilizado. A posição atual do usuário não é detectada e o Destinator não acompanha o progresso da condução. 40 EASYWAY - GPS Portátil Extras O botão Planejar paradas permite designar várias paradas num itinerário, conforme descrito no tópico "Planejar paradas (consultar na pagina 60)". O botão Iniciação abre o programa Tutorial do Destinator. O tutorial é a melhor forma de se familiarizar com as várias funções de navegação disponíveis. Figura 11 - Menu Extras Menu Definições O botão Configurações , na parte inferior do menu Opções, permite configurar as definições. O botão Comandos permite especificar os tipos de comandos visuais ou de voz que pretende utilizar. Para mais informações, consulte a seção "Comandos (na página 63)". O botão Idioma permite selecionar o idioma em que serão apresentados comandos da viagem, nomes de ruas e instruções de condução. Para mais informações, consulte a seção "Definições de idioma (consultar na página 64)". O botão Aparência permite selecionar uma máscara diferente. Para mais informações, consulte a seção “Definições de aparência (na página 64)”. O botão Sinal de GPS permite configurar as definições do GPS. Para mais informações, consulte a seção "Definições do GPS (consultar na página 64)". O botão Ajuda abre o arquivo de ajuda do Destinator. O botão Sobre abre uma caixa de informação que fornece a versão e informações de direitos autorais. Botões da tela Figura 12 – Menu definições Manual do Usuário 41 EASYWAY - GPS Portátil Os seguintes botões são apresentados em várias telas de navegação do Destinator. Ao tocar no botão Próximo correspondente a um endereço, grupo ou local selecionado, o Destinator abre automaticamente a próxima tela da seqüência. Ao tocar no botão Voltar, o Destinator volta para tela anterior. Ao tocar no botão IR, o Destinator calcula a rota para o destino selecionado. O botão Ações fornece uma lista de opções de comandos disponíveis para o endereço ou local selecionado. O botão Salvar permite salvar sua configurações. Alternar entre telas Todas as funções de navegação do sistema, tais como Endereço, POI ou Meus favoritos correspondem a uma seqüência de telas. Para alternar entre seqüências de telas pode: Selecionar e tocar num item da lista. Selecionar um item da lista e tocar no botão Próximo. A seqüência termina com a tela Ver no mapa, no qual é apresentado o destino, sendo disponibilizado o botão IR! para calcular uma rota. Nota: É necessário selecionar um item para ativar os botões Ações, Próximo e Voltar. Manual do Usuário 42 EASYWAY - GPS Portátil 12.2 Pesquisar um local Inserir endereço Ao clicar no botão Endereço, é apresentada a tela Endereço, conforme a ilustração seguinte; Figura 13 - Apresentar a tela Endereço Pode-se utilizar o teclado para inserir os caracteres do nome do endereço. Os caracteres são apresentados no campo Endereço. O Destinator pesquisa automaticamente na lista de Endereços a primeira ocorrência dos caracteres inseridos. Após selecionar uma cidade, o Destinator apresenta os campos de endereço seguintes, tais como a rua e o número. Pode-se tocar igualmente no botão Próximo para se deslocar através da seqüência das telas de endereço. Encontram-se disponíveis as seguintes teclas de comando para melhorar o processo de pesquisa: Se a função de pesquisa automática não localizar o nome especificado, utilize o botão Localizar para efetuar uma sub-pesquisa, a qual é particularmente útil quando o nome do endereço contém duas ou mais palavras. Os botões de Rolagem permitem deslocar para cima e para baixo a lista de itens de endereço, tais como cidades ou nomes de ruas. O botão de alternância Ocultar/Mostrar teclado permite expandir ou diminuir a lista de endereços, ocultando ou mostrando o teclado. A tecla Selecionar permite apresentar caracteres minúsculos, numéricos e especiais. Este botão permite igualmente apresentar caracteres de outros alfabetos (por exemplo, do alfabeto grego). O Sistema Operacional instalado no dispositivo tem de suportar estes caracteres. A tecla Apagar permite eliminar o último caractere do campo de endereço. Pode-se alterar o método de pesquisa de endereços através do botão Modo, para selecionar utilizando vários formatos de endereço, conforme descrito no tópico "Modos de endereço" (consultar na página 44). Nota: Se os caracteres inseridos não estiverem localizados no início do nome na lista de endereços, o Sistema Inteligente de Procura pesquisa automaticamente os caracteres inseridos em toda a lista, por exemplo, no meio ou no fim do nome. O Destinator permite pesquisar nomes de cidades e de ruas que não contenham caracteres especiais, tais como tremas ou acentos, utilizados em vários idiomas europeus. Manual do Usuário 43 EASYWAY - GPS Portátil Modos de Endereço É possível definir a informação utilizada para localizar um endereço, tocando no botão Modo Destinator fornece várias opções para a introdução de endereços. Cidade-rua .O Esta seqüência fornece as telas de endereço: Cidade, Rua, Número da casa. Para cada cidade é igualmente possível selecionar o Centro da cidade. Se não souber o número do endereço, pode-se selecionar o ponto central rua. Cidade-rua é o formato padrão. Rua-cidade Esta seqüência fornece as telas de endereço: Rua, Cidade, Número. Esquinas Este modo permite introduzir um nome de rua sem a necessidade da prévia escolha da cidade. É útil se procurar um endereço numa área metropolitana com muitas cidades e vilas. Esta seqüência fornece as telas de endereço: Cidade, Rua 1, Rua 2 É possível localizar um cruzamento inserindo os nomes de duas ruas que se cruzam. CEP Esta seqüência fornece as telas de endereço: Código postal, Rua, Número. É possível localizar o endereço de uma rua inserindo o respectivo código postal (apenas os 5 primeiros dígitos), sem precisar inserir o nome de uma cidade. Este modo é útil se não possuir quaisquer informações sobre a cidade ou para diferenciar ruas com mesmo nome numa mesma cidade. Ações de endereço Após especificar um endereço, toque no botão Ações para selecionar um dos seguintes comandos de endereço: Definir como origem Permite especificar o local selecionado como a origem da rota. Pode-se utilizar este comando para calcular uma rota a partir de um ponto que não é a sua localização atual. Ver no mapa Permite visualizar o endereço selecionado no mapa. Sempre utilize esta função para se certificar de que o destino encontra-se na área desejada, evitando a condução para locais diferentes do pretendido. Manual do Usuário 44 EASYWAY - GPS Portátil Adicionar a favoritos Permite adicionar um endereço à lista de locais favoritos, conforme ilustrado na figura abaixo. Para mais informações, consulte a seção "Os meus favoritos". Figura 14 - Adicionar um endereço a favoritos Ir para o destino Após especificar o endereço, toque no botão Próximo. Antes de calcular a rota, o Destinator apresenta o destino na tela Mapa. Verifique se o endereço de destino na parte superior da tela está correto. Se pretender alterar o destino, toque no botão Voltar e altere as entradas de endereço. Figura 15 - Calcular o destino Esta opção permite selecionar a rota mais rápida (critério que busca o caminho por vias e avenidas principais). Rápido é o valor predefinido. Esta opção permite selecionar a rota mais curta. Este critério de cálculo leva em conta apenas a extensão das vias, e não sua fluidez ou importância no sistema viário. Após especificar o endereço, podem-se fornecer instruções ao Destinator sobre como calcular a rota, tocando no botão Rápido ou Curto. Quando terminar, toque no botão IR para criar uma rota até ao destino selecionado. Nota: A geração da rota não leva em consideração quaisquer desvios, paradas ou atrasos ao longo do itinerário. Manual do Usuário 45 EASYWAY - GPS Portátil 12.3 Histórico A tela Histórico permite selecionar um destino a partir de uma lista de destinos anteriormente utilizados. O Destinator armazena automaticamente os últimos 64 destinos na memória. À medida que são adicionados novos percursos na parte superior da lista, são apagados do final da lista os locais de destino mais antigos. Para navegar para um destino recente, toque no botão Histórico. Na tela, selecione um local e toque no botão Ver ou Próximo. É apresentado um mapa com o local especificado. Toque no botão IR para calcular a rota. Figura 16 – Navegar para um local recente Nesta tela, é possível tocar no botão Ações para selecionar uma das seguintes opções de comando. Definir como origem Permite especificar o local selecionado como a origem da rota. Pode-se utilizar este comando para calcular uma rota a partir de um ponto que não é a sua localização atual. Eliminar item Permite eliminar um item do histórico. Limpar lista Permite limpar todos os locais na tela Histórico. Informações Este botão apresenta as informações de endereço do local. Manual do Usuário 46 EASYWAY - GPS Portátil 12.4 Meus favoritos Um Favorito é um destino armazenado para uma fácil recuperação. Para ir a um destino favorito, abra o menu Destinos e toque no botão Os meus favoritos. A tela Favoritos apresenta os grupos de favoritos. Ao tocar num grupo selecionado, o Destinator apresenta automaticamente os respectivos locais armazenados. Toque no local selecionado para apresentar o destino num mapa. Toque no botão IR para calcular a rota . Figura 17 - Viajar para um local favorito Nota: A pasta Meus favoritos é a pasta predefinida onde todos os favoritos são armazenados se não forem atribuídos a um grupo. A tela Ver mapa também permite definir o tipo rota (Rápido ou Curto). Para obter mais informações, consulte o tópico "Ir para o destino (na página 45)". Grupos de favoritos Pode tocar no botão Ações na tela Meus favoritos para adicionar, editar ou eliminar grupos, conforme a seguir descrito. Adicionar grupo Ao tocar neste botão, é apresentada a tela Grupo de favoritos. Insira o nome do grupo e selecione um ícone para identificar o mesmo, conforme a seguir ilustrado. Figura 18 - Criar grupo de favoritos Manual do Usuário 47 EASYWAY - GPS Portátil O ícone identifica todos os destinos localizados nesse grupo, conforme apresentado no mapa. Editar grupo Ao tocar neste botão, é apresentada a tela Grupo de favoritos com o nome e a imagem selecionada do grupo realçado. Pode alterar o nome e o ícone. Eliminar grupo Ao tocar neste botão, são removidos o grupo selecionado e as respectivas entradas associadas. Não é possível eliminar o grupo Meus favoritos. Alerta de favoritos Os alertas informam o usuário quando este se encontra a uma determinada distância de um local favorito. Pode tocar no botão Alertas para definir as distâncias do 1º e 2º Alertas. Se estiver viajando mais perto do que a distância designada, o alerta é acionado, conforme a seguir ilustrado. Figura 19 - Definir os alertas de favoritos Notas: As definições de alertas de favoritos aplicam-se a todos os grupos de favoritos. Tem de definir o 2º Alerta para ser acionado numa distância inferior à do 1º Alerta. É possível definir alertas para um grupo, mas não para locais individuais. Contudo, pode-se sempre criar um grupo com apenas um local. Pode-se desativar os alertas de todos os grupo selecionando a definição 1º Alerta como Off. Pode-se desativar os alertas de um determinado grupo removendo a marca de verificação correspondente ao grupo selecionado. Pode ativar esse alerta desativado adicionando uma marca de verificação junto do grupo selecionado. Figura 20 - Alertas de favoritos desativados Manual do Usuário 48 EASYWAY - GPS Portátil Adicionar locais favoritos Toque em MEUS FAVORITOS, ou em qualquer grupo selecionado que tenha criado, para apresentar os respectivos locais. É possível guardar um local nos grupos de favoritos a partir das telas Endereço, Locais recentes ou POI. Para obter mais informações, consulte "Adicionar a favoritos (na página 45)". Ações de favoritos Nesta tela, é possível tocar no botão Ações para apresentar os seguintes comandos: Definir como origem Permite especificar o local selecionado como a origem da rota. Pode-se utilizar este comando para calcular um itinerário a partir de um ponto que não a sua localização atual. Ver no mapa Permite visualizar o endereço selecionado no mapa. Editar local favorito Permite alterar o nome, comentário ou grupo correspondente ao local selecionado. Eliminar favorito Toque neste botão para remover o local selecionado. Informações Este botão apresenta informações adicionais sobre o endereço, tais como detalhes, número de telefone e outros comentários sobre o local favorito inserido. Manual do Usuário 49 EASYWAY - GPS Portátil 12.5 POI (Pontos de interesse) A lista POI corresponde a um conjunto de vários locais interessantes ou úteis organizados por categorias fáceis de localizar. Por exemplo, o Destinator pode conduzi-lo até um centro comercial, hotel, restaurante ou bar. No menu Destinos, toque no botão Pontos de interesse. É apresentado a tela POI. Pode-se localizar uma categoria tocando no botão Ocultar/Mostrar teclado e inserindo texto no campo Categoria POI. O Sistema Inteligente de Procura apresenta automaticamente as categorias de POI que correspondem aos caracteres inseridos. Se não for possível localizar a categoria através da pesquisa inicial, pode-se utilizar igualmente o botão Localizar para efetuar uma sub-pesquisa, a qual é particularmente útil quando o nome da categoria contém duas ou mais palavras. Pode-se sempre procurar a lista Categoria POI utilizando os botões de navegação. Ao selecionar uma categoria, o Destinator apresenta automaticamente as entradas de categorias, bem como a distância em linha reta que cada entrada se encontra da sua posição atual. Selecione a entrada e toque ou clique no botão Próximo para apresentar o destino selecionado no mapa e, em seguida, toque no botão IR! para calcular a rota. Na tela Ver no mapa, pode-se designar um tipo de rota, Mais rápida ou Mais curta. Para obter mais informações sobre como calcular um itinerário, consulte o tópico "Ir para o destino (na página 45)". Figura 21 – Pontos de interesse Nota: No tela Ações de entrada de itens, clique no botão Ordenar por ABC para apresentar as entradas de categorias por ordem alfabética. Subcategorias Algumas categorias contêm subcategorias de forma a proporcionar uma lista de opções mais abrangente. Por exemplo, a categoria “Úteis” pode conter várias subcategorias, sendo que cada uma representa uma determinada marca. O mesmo se aplica à categoria Hotéis. A categoria Restaurantes contém subcategorias que representam diferentes tipos de comida, tais como comida americana, italiana e francesa, conforme a ilustração ao lado. Figura 22 – Subcategorias de POI Manual do Usuário 50 EASYWAY - GPS Portátil Pesquisar próximo de um local Pode tocar no botão Próximo para determinar a área onde pretende pesquisar um local específico, tal como uma estação de serviço, um hotel ou um restaurante. São apresentadas a seguir as opções disponíveis. Local atual Permite pesquisar na proximidade do local atual. Corresponde ao valor predefinido. Destino Permite pesquisar nas proximidades de um destino especificado. Por exemplo, quando o navegador conhece o destino no seu geral, mas não os locais interessantes do mesmo. Pode utilizar o Destinator para localizar atrações turísticas na proximidade do destino. Este botão só se encontra ativado quando inserido um destino. Outro endereço Permite pesquisar na proximidade de outro endereço. Por exemplo, quando o usuário definir um destino, mas pretende parar em um local durante a viagem. Pode utilizar esta função para pesquisar restaurantes, alojamento, locais históricos, entre outros, na proximidade desse local. Raio da Pesquisa Insira a distância para pesquisar um determinado local. Por exemplo, se inserir 5 km, o Destinator apenas pesquisa num raio de cinco quilômetros. Se selecionar um raio de pesquisa vasto corre o risco de localizar locais em excesso, o que dificulte a localização do local pretendido. Recomenda-se que comece por inserir um raio de pesquisa pequeno e, em seguida, aumente o respectivo tamanho, se necessário. Nota: se não especificar um raio de pesquisa, o Destinator irá pesquisar em todo o mapa e apresentar os locais de acordo com a distância relativamente à localização do usuário. Ver ou ocultar símbolos no mapa É possível adicionar ou remover as marcas de verificação correspondentes a uma entrada de POI, para ver ou ocultar o símbolo do POI no mapa. Manual do Usuário 51 EASYWAY - GPS Portátil Ações de POI Após selecionar um local de POI, toque no botão Ações para apresentar os seguintes comandos. Definir como origem Permite especificar o local selecionado como a origem da rota. Pode-se utilizar este comando para calcular um itinerário a partir de um ponto que não a sua localização atual. Permite visualizar o endereço selecionado no mapa. Ver no mapa Adicionar a favoritos Permite adicionar um endereço à lista de locais favoritos. Para mais informações, consulte a seção "Meus favoritos". Ordenar por ABC ou por distância Permite ordenar as entradas da categoria selecionada por ordem alfabética ou por distância relativamente à sua localização atual. Nota: O Destinator começa apresentar as entradas por distância. Informações Este botão apresenta as informações de endereço do local. Novo tópico Ao tocar no botão Ações, pode-se selecionar as seguintes opções: Adicionar a favoritos Permite adicionar um endereço à lista de locais favoritos, conforme ilustrado na figura abaixo. Para mais informações, consulte a seção "Os meus favoritos". Definir como origem Manual do Usuário Permite designar o local selecionado como a origem do itinerário. Pode utilizar este comando para calcular uma rota a partir de um ponto que não é a sua localização atual. 52 EASYWAY - GPS Portátil 12.6 Gestor de rotas No menu Opções, toque no botão Gestor de rotas para apresentar as funções de navegação de itinerários do Destinator, conforme descrito nas seções seguintes. 12.7 Lista de instruções a cada mudança de direção Após inserir um destino e calcular uma rota, é apresentada a barra Direções na tela Mapa com as seguintes informações: A próxima mudança de direção A distância até à próxima mudança de direção O nome da rua da próxima mudança de direção Ao tocar na barra Direções, o Destinator apresenta um conjunto completo de instruções a cada mudança de direção, a partir da localização atual até ao destino selecionado. Pode-se também tocar no botão A cada Mudança de direção para apresentar a lista de direções. Utilize os botões de deslocamento para deslocar a lista de direções para cima ou para baixo. Figura 27 – Tela A cada mudança de direção Estão disponíveis as seguintes opções: O botão Resumo da rota apresenta o itinerário completo na tela Mapa, bem como a distância e o tempo de viagem estimado restante (ETR, Estimated Travel Time Remaining). O botão Ver mudança de direção apresenta a próxima mudança de direção na tela Mapa, incluindo o nome da rua, a distância até esta e a mudança de direção. O botão Evitar permite evitar a mudança de direção selecionada na lista de direções. O Destinator volta a calcular a rota automaticamente. Ao excluir uma mudança de direção, a nova rota calculada poderá ser mais demorada. Manual do Usuário 53 EASYWAY - GPS Portátil 12.8 Resumo da rota ou Cancelar rota O botão Mostrar rota permite apresentar uma descrição geral de todo o itinerário na tela Gestor de mapas, bem como a distância total até ao destino, o tempo de viagem estimado e o endereço completo do destino. O botão Cancelar rota, no menu Destinos, permite interromper a navegação atual e eliminar o itinerário. Esta função apenas se encontra ativa após a definição de um destino. 12.9 Evitar vias É possível excluir permanentemente determinadas vias dos cálculos de itinerários. Utilize esta função se pretender evitar avenidas congestionadas, estradas com pedágios ou ruas inseguras. No menu Gestor de rotas, toque no botão Evitar vias. É apresentado a tela Evitar vias com os grupos Com pedágios e Evitar estradas. Figura 28 – Criar grupos de estradas a evitar Evitar grupos de vias Na tela Evitar vias, toque no botão Ações. A tela Ações permite selecionar um dos seguintes comandos: Adicionar grupo Manual do Usuário Permite criar um novo grupo de estradas a evitar. Por exemplo, é possível criar um grupo denominado “Estradas de São Paulo” para especificar as vias a serem evitadas nessa área. 54 EASYWAY - GPS Portátil Ao tocar no botão Adicionar grupo, é apresentado a tela Grupo de vias a evitar. Insira o nome do grupo e toque em Salvar. Editar grupo Selecione um grupo e toque neste botão para alterar o nome do mesmo. Ao tocar no botão Editar grupo, é apresentado a tela Grupo de vias a evitar com o nome do grupo. Altere o nome do grupo e toque em Salvar. O novo nome é apresentado na tela Evitar vias. Eliminar grupo Selecione um grupo e toque neste botão para remover o grupo da tela Evitar vias. As entradas de vias existentes neste grupo são igualmente removidas. Ao selecionar o itinerário de um grupo, é possível tocar no botão Permitir ou Evitar para incluir ou excluir todas as vias localizadas no grupo. Evitar locais de vias Ao tocar em Predefinição ou num grupo Evitar vias, o Destinator apresenta a tela do grupo que permite selecionar as vias a serem evitadas. Nesta tela, pode-se utilizar os botões Permitir ou Evitar para incluir ou excluir uma via selecionada no cálculo de um itinerário. Figura 29 - Adicionar uma via a ser evitada Nota: Não é possível especificar uma determinada via com pedágio. Pode-se tocar no botão Ações nesta tela para selecionar um dos seguintes comandos: Adicionar estrada Manual do Usuário Permite selecionar uma via. É apresentada uma tela de endereço para especificar uma cidade e rua. Após terminar a atualização das informações sobre a via, toque em Salvar. 55 EASYWAY - GPS Portátil Editar estrada Permite mudar o nome da via e selecionar um grupo diferente. Após terminar as alterações, toque em Salvar. Eliminar item Selecione uma estrada e toque neste botão para remover a via do grupo. O Destinator deixará de evitar a vis removida. Ver no mapa Permite ver o mapa de forma a rever o destino apresentado antes de criar um itinerário. Informações Este botão apresenta as informações de endereço do local. Manual do Usuário 56 EASYWAY - GPS Portátil 12.10 Reproduzir rota Esta função permite gravar a rota enquanto conduz e, em seguida, voltar a reproduzi-la na tela Mapa. No menu Gestor de rotas, toque no botão Reproduzir rota. Para gravar uma rota, toque no botão Gravar na tela Reprodução da rota. O Destinator apresenta A tela Mapa e navega até ao destino selecionado. Para interromper a gravação, regresse a tela Reprodução da rota e toque no botão Parar. Para reproduzir a gravação, volte na tela Reprodução da rota toque no botão Reprod. O Destinator apresenta a tela Mapa para reproduzir a rota gravada. Para interromper a reprodução, volte na tela Reprodução da rota e toque no botão Parar. Ações de reprodução da rota Pode-se tocar no botão Ações para apresentar os seguintes comandos: Eliminar registro grav Este botão permite remover uma gravação selecionada. Limpar lista Este botão remove todas as gravações. Velocidade de reprodução Manual do Usuário Utilize as teclas de seta para ajustar a velocidade de reprodução. O intervalo é de 100% a 300%. 57 EASYWAY - GPS Portátil 12.11 Navegação Rápida É possível definir o local de rápida navegação como um endereço predefinido ou Para categoria POI. Após selecionar o local, pode-se navegar para o endereço tocando no botão Casa apresentado no mapa. Por exemplo, se selecionar seu endereço como o destino de navegação rápida, ao clicar em Casa na tela Mapa, o Destinator cria automaticamente uma rota direto para sua casa. Figura 30 - Definir o local de navegação rápida (Casa) 12.12 Gestor de mapas No menu Opções, toque no botão Gestor de mapas para apresentar as funções de navegação de mapas do Destinator, conforme descrito nas seções seguintes. 12.13 Selecionar mapa Esta função permite alterar o mapa atualmente selecionado por outro mapa guardado no cartão de memória SD ou na memória principal. Pode-se tocar no botão Selecionar mapa para apresentar os mapas guardados. A tela Selecionar mapa apresenta os detalhes do mapa e os números de versão. O mapa atualmente utilizado é apresentado na parte superior da lista. Figura 31 - Selecionar um mapa Manual do Usuário 58 EASYWAY - GPS Portátil Pode-se selecionar um dos seguintes comandos Selecionar mapa: Atualizar Permite atualizar a tela quando é inserido um novo cartão de memória no dispositivo. Apagar Permite remover permanentemente um mapa selecionado. Nota: Não é possível eliminar o mapa atual. Permite especificar um mapa selecionado como o mapa atual. Selec. 12.14 Modo pedestre O botão Modo pedestre permite alternar entre navegar no modo pedestre ou veículo. No Modo pedestre é possível gerar um itinerário até dez quilômetros, não se aplicando as restrições presentes no modo veículo, tais como ruas de sentido único. Ao criar uma rota em modo pedestre, o Destinator evita auto-estradas ou outras estradas onde não é permitido viajar a pé. Neste modo os comandos de voz encontram-se desativados. 12.15 Navegação livre no mapa Esta função permite navegar no mapa sem que o receptor de GPS volte a sua localização atual. Toque no botão Naveg livre no mapa para desligar o receptor de GPS. Quando quiser voltar a ligar o receptor de GPS, volte ao menu Definições e toque no botão de GPS . Na tela Sinal de GPS, toque no botão GPS On . 12.16 Unidades de medida Pode-se tocar no botão Unidades de medida para especificar o sistema de medição que pretende utilizar. Pode-se selecionar: Manual do Usuário Milhas/h Km/h 59 Sinal EASYWAY - GPS Portátil 12.17 Definições do mapa Pode-se tocar no botão Definições do mapa para personalizar a apresentação do mesmo, conforme ilustrado na figura abaixo. As seguintes definições do mapa são: Orientação Frente no topo – Esta opção orienta o mapa de forma a que a direção para a frente esteja sempre na parte superior. Norte no topo – Esta opção orienta o mapa de forma a que o Norte esteja sempre na parte superior. Zoom automático Se selecionar esta opção, o zoom passa a estar dependente da velocidade. As velocidades elevadas o mapa é diminuído, apresentando uma área de mapa mais ampla, enquanto que a velocidades baixas o mapa é ampliado, apresentando uma área de mapa menor. Se alterar manualmente o zoom, o Zoom automático volta a um nível de zoom definido pelo sistema após vários segundos de inatividade. Letras grandes Esta opção aumenta o tamanho de nomes de ruas para facilitar a leitura do mapa. Extras No menu Opções, toque no botão Extras para apresentar os suplementos do Destinator, conforme descrito nas seções seguintes. 12.18 Planejar paradas O Planejamento de paradas permite planejar uma rota com um máximo de doze paradas. Ao tocar no botão IR, a rota é calculado por etapas, desde o ponto de partida até à primeira parada. Quando chegar à primeira paragem, é efetuado um novo cálculo do itinerário até à segunda paragem e assim sucessivamente. . Figura 32 - Viajar para múltiplos itinerários A tela Ver no mapa fornece os seguintes tipos de itinerário: Rápido e Curto. Pode-se selecionar Curto (valor predefinido) para calcular uma rota com a distância física mais curta entre a sua localização atual e o destino selecionado. A tocar no botão IR, o Destinator calcula automaticamente a rota mais rápida. Manual do Usuário 60 EASYWAY - GPS Portátil Definir grupos de rotas Um Grupo de rotas corresponde a um conjunto de paradas. Na tela Planejar paradas, selecione o botão Ações e toque em Adicionar grupo. Na tela Adicionar grupo, insira o nome do grupo e salve. A tela Ações também permite editar ou eliminar um grupo selecionado. Figura 33 - Definir o grupo de rotas Definir paradas ao longo da rota É possível configurar paradas, selecionando o Grupo de rotas e tocando no botão Próximo. Na tela parada, toque no botão Ações para adicionar, mudar o nome ou eliminar um destino. Adicione uma paragem por Endereço, POI, Meus favoritos ou Histórico. Selecione uma destas opções, especifique um local e clique no botão OK. É apresentado a tela Adicionar parada. Pode-se alterar o nome do local, inserir um comentário ou designar um grupo diferente. Quando terminar, toque em Salvar. Figura 34 - Especificar uma parada Na tela Paradas é possível utilizar os seguintes comandos: Utilize os botões Cima ou Baixo para alterar a ordem do itinerário. Apresenta o destino de parada no mapa e permite selecionar um tipo de rota, Mais rápido ou Mais curto. Toque em IR para calcular o destino de parada. Selecione o botão Ver para visualizar o destino da parada selecionado no mapa. Manual do Usuário 61 EASYWAY - GPS Portátil Ações de paradas Pode-se tocar no botão Ações para apresentar as seguintes opções de comando: Definir como origem Permite especificar o endereço selecionado como a origem da rota. Pode-se utilizar este comando para calcular uma rota a partir de um ponto que não é a sua localização atual. Nota: Ainda apresenta ligação ao sinal de GPS. Adicionar parada Permite adicionar um local, especificando um endereço de locais recentes(Histórico), locais favoritos ou POI’s predefinidos, tais como combustível, comida ou alojamento. Mudar nome da parada Permite alterar informações sobre a paragem, tais como nome, comentários ou grupo de rota. Eliminar parada Permite remover uma parada selecionada. Otimizar rota A rota da viagem é criado a partir da seqüência de paradas inseridas. Este pode não corresponder ao itinerário mais eficaz. Ao clicar em Otimizar Rota, o Destinator altera a ordem das paradas de forma a criar o itinerário mais eficaz Informações Este botão apresenta as informações de endereço do local. Manual do Usuário 62 EASYWAY - GPS Portátil 12.19 Comandos É possível selecionar os tipos de notificações visuais e de voz que pretende utilizar durante a navegação. No menu Definições, toque no botão Comandos. É apresentada a tela Comandos. Comandos de voz Aviso de velocidade Avisa o usuário quando o respectivo carro excede o limite de velocidade. Por predefinição, este comando não se encontra ativo. ( não está disponível para mapas do Brasil) Redefinir itinerário Ativado quando o Destinator volta a calcular uma nova rota. Por predefinição, este comando não se encontra ativo Sinal de GPS instável Avisa o usuário que o sinal de GPS encontra-se fraco ou instável para efetuar a navegação. Por predefinição, este comando é automaticamente ativado. GPS não encontrado Alerta ao usuário para a perda do sinal de GPS ou se alimentação for desligada do receptor de GPS. Dirija com cuidado Alerta de atenção no início de cada viagem. Por predefinição, este comando é automaticamente ativado Comandos visuais Texto As instruções são apresentadas como texto. Símbolos As instruções são apresentadas como símbolos. Nenhum As instruções não são apresentadas. Manual do Usuário 63 EASYWAY - GPS Portátil 12.20 Definições de idioma Permitem selecionar o idioma das instruções de condução e das mensagens de voz e de texto durante a viagem. 12.21 Definições de aparência Permite selecionar outras máscaras pré-instaladas. Uma máscara determina o modo de apresentação das telas e botões. 12.22 Definições de GPS O Destinator utiliza o receptor de GPS para determinar a localização. Os sinais de GPS são obtidos automaticamente e a localização e posicionamento do veículo são constantemente atualizados, exceto se estiver no modo Navegação livre no mapa ou se tocar no botão GPS Off. O receptor de GPS pode demorar alguns minutos a determinar a localização inicial. Para obter os melhores resultados, certifique-se de que o receptor de GPS apresenta uma boa recepção a céu aberto. São apresentadas as seguintes informações de GPS: Longitude - A distância angular a leste ou a oeste na superfície da terra. Latitude - A localização de um lugar a norte ou a sul da superfície da terra. Velocidade - A velocidade de movimento expressa em quilômetros ou milhas por hora. Altitude - A altitude acima do nível do mar. Os botões GPS On e GPS Off permitem ligar ou desligar o receptor de GPS. Se estiver no modo Navegação livre no mapa, o Destinator desliga automaticamente o receptor de GPS. Toque no botão Definições de GPS para apresentar os seguintes campos de Ligação: Porta COM Este campo permite especificar a porta de comunicações. Nota: A maioria dos receptores BlueTooth utiliza COM 6 ou COM 8, enquanto que a maioria dos receptores por cabo de série utiliza COM 1. Vel. transmissão Este campo permite especificar a taxa de transmissão de dados. Protocolo Este campo apresenta o protocolo GPS. O valor predefinido é NMEA. Nota: A maioria dos receptores utiliza NMEA 4800. Estabelecer ligação ao GPS Manual do Usuário Este botão permite localizar o receptor de GPS através dos valores inseridos nos campos Porta COM, Transmissão e Protocolo. 64 Pesquisar Este botão permite localizar automaticamente o receptor de GPS sem atribuições de valores nos campos Porta COM, Transmissão e Protocolo. Verifique se o receptor GPS está ligado antes de pesquisar 12.23 Requisitos do computador Para instalar e utilizar a Console, o computador tem que ter os seguintes requisitos. Microsoft Windows 98, ME, NT, 2000 ou XP Microsoft ActiveSync (programa de sincronismo entre o PDA e o PC) 300 MB de espaço disponível para arquivos temporários (no mínimo) Conexão com a Internet para efetuar o registro on-line 12.24 Requisitos do Pocket PC Os Requisitos mínimos do Pocket PC para instalação do Destinator são; • Sistema operacional Window Mobile (2003, 4.2 ou 5.0). • 300Mhz de processador. • 64 de memória RAM. • 256 de memória de armazenamento. • GPS Integrado ou compatível com o PDA. O GPS adquirido atende os requisitos básicos acima e já vem com o Destinator instalado e pronto para utilização. Instalar a Console Para instalar a Console 1. Insira o Disco do Destinator na unidade de CD-ROM do computador. O Assistente de instalação do Console Destinator solicita a seleção do idioma utilizado para o processo de instalação. Após selecionar o idioma pretendido, clique em OK. 2. Leia a mensagem de boas-vindas e clique em Próximo. 3. Na tela Selecionar diretório, aceite o diretório predefinido recomendado ou procure um diretório diferente onde instalar a Console Destinator. Clique em Próximo. Na tela Idioma, selecione o idioma predefinido. Clique em Próximo. 4. 5. A tela Confirmação da instalação apresenta as opções de instalação. Se estiver preparado para iniciar a instalação, clique em Próximo. A caixa Estado da instalação apresenta a evolução do processo de instalação. 6. Se pretende alterar o idioma selecionado ou a localização do diretório antes de proceder a instalação, clique em Voltar, efetue as alterações pretendidas, volte para tela de Confirmação da instalação e clique em Próximo. 7. Quando a instalação estiver concluída, clique no botão Terminar para fechar o assistente. Manual do Usuário 65 EASYWAY - GPS Portátil 12.25 Barra de ferramentas da Console As seguintes opções estão disponíveis a partir da barra de ferramentas da Console: Figura 38 – Barra de ferramentas da Console Instalar software Permite instalar o Sistema de navegação no dispositivo. Instalar/Remover mapas Permite instalar ou remover um mapa. Para mais informações, consulte a seção "Instalar mapa (consultar na página 68)". Importação de favoritos Permite descarregar uma lista de locais favoritos do computador para o grupo Meus favoritos selecionado do dispositivo. Para mais informações, consulte a seção "Importar POI (consultar na página 67)". Ativação rápida Permite ativar o Sistema de navegação através de um processo automático. Cópia de segurança Permite salvar os Favoritos, Paradas múltiplas ou Histórico. Ao clicar no botão Salvar, os arquivos de Favoritos, o MPR e o Desinator.ini file são copiados para o dispositivo: C:\DestinatorApps\Installer\Console\ARM\BACKUP. Se estes arquivos já existirem no computador, é apresentada a seguinte mensagem: Atenção: Já existe uma salvaguarda neste computador. Pretende substituí-la? Restauração Permite restaurar os Favoritos, Paradas múltiplas e Histórico. Ao clicar no botão Restaurar, a console recupera a informação guardada na unidade: C:\DestinatorApps\Installer\Console\ARM\BACKUP e envia esses arquivos para os locais apropriados na máquina do utilizador. Se já existir um arquivo com o mesmo nome, a console adiciona a extensão <<old>>. Mapas Após a instalação da console Destinator no dispositivo do usuário, este tem de selecionar pelo menos um mapa. Para obter informações sobre a instalação de mapas, consulte a seção "Instalar um mapa (consultar na página 68)". Manual do Usuário 66 12.26 Importar POI (Pontos de interesses) É possível descarregar uma lista de locais favoritos do computador para o dispositivo. A lista tem de ser apresentada em arquivos .csv (Comma-Separated Values). Como parte do processo de transferência, o usuário deve converter os arquivos .csv para o formato .dat para armazená-los no dispositivo utilizando o utilitário Conversão do Destinator. A estrutura do arquivo de importação de favoritos tem de estar no formato .csv ( ). O arquivo contém os seguintes campos: Fav. Local 1 Comentário 1 39.21370 38.78903 8033 Munique 173 Fav. Local 2 Comentário 2 24.79360 37.08604 75010 Paris 3013 Fav. Local 3 Comentário 3 44.97889 23.82718 8044 Zurique 123 A Longitude e a Latitude correspondem a valores numéricos. Os restantes correspondem a valores de cadeia. Para importar um arquivo .csv: 1. Na console Destinator, clique num Mapa padrão. Este procedimento permite ativar as funções Instalar mapa e Importador de POI. 2. Clique no botão Importador de POI. É apresentada a caixa de diálogo Conversor. 3. Selecione o arquivo .csv, especifique o nome de uma categoria e clique no botão Converter. A Área de relatórios apresenta uma mensagem informando que o conteúdo do arquivo foi convertido e que o utilizador pode descarregar o arquivo. 4. Descarregue o arquivo para o dispositivo clicando no botão Descarregar. 12.27 Ativação rápida Registro recomendado para liberar os mapas e obter Suporte técnico É possível ativar automaticamente o Destinator através da Ativação rápida. Para ativar o Destinator: 1. Verifique se o computador tem conexão com a Internet. 2. Verifique se o dispositivo de navegação está sincronizado com o computador através de Microsoft ActiveSync. 3. Abra a console do Destinator. 4. Clique no botão Ativação rápida na barra de ferramentas da Console do Destinator. 5. É apresentado a tela de boas-vindas da ativação rápida. Reveja as informações e clique em Próximo. 6. É apresentada a tela Informações do usuário. Preencha os campos de informação. É necessário preencher os campos assinalados com asteriscos (*). Clique em Próximo. 7. É apresentado a tela Licença. Introduza a chave de licença (encontrada na capa do CD) e selecione o tipo de dispositivo. Clique em clique em Concluir. 8. É apresentado uma tela informando que o Destinator foi ativado com sucesso. Manual do Usuário 67 EASYWAY - GPS Portátil 12.28 Mapas Interface da tela Mapas Na Console do Destinator é apresentado um conjunto de mapas disponíveis, conforme ilustrado na figura abaixo. Mapas padrão Meus mapas Mapas instalados Mapas disponíveis para instalação. Mapas personalizados a partir de um mapa padrão. Mapas padrão e personalizados que já se encontram carregados no dispositivo. Instalar um mapa É possível instalar um mapa selecionando-o no painel Mapas padrão na Console do Destinator e clicando no botão Instalar/Remover mapas . É apresentada a caixa de diálogo Dispositivo Alvo. Selecione Cartão de memória (num dispositivo portátil) ou Memória principal. A quantidade de memória disponível para o dispositivo alvo selecionado é apresentada no painel Equilíbrio de memória do dispositivo destino. O mapa instalado é apresentado no painel Mapas instalados. 1. 4. 2. 3. 5. Figura 39 – Instalar mapa Manual do Usuário 68 Remover um mapa No painel Dispositivo destino, clique no botão Trocar e selecione a localização de onde pretende remover o mapa. Pode optar entre Memória principal, Cartão de memória ou Disco removível. Este procedimento atualiza o painel Mapas instalados. O painel Mapas instalados apresenta uma lista de todos os mapas carregados disponíveis. Selecione a caixa de verificação correspondente ao mapa que pretende remover. Clique no botão Instalar/Remover mapas Manual do Usuário . 69 EASYWAY - GPS Portátil 13 – Especificações técnicas CPU Samsung S3C2440 400MHz GPS Módulo GPS com 20 canais (chipset SiRFStarIII) Display LCD 4” WQVGA (resolução 480X272 pixels) sensível ao toque Memória Flash/SDRAM 64MB NAND Flash, 64MB SDRAM Armazenamento de MAPAS SD/MMC Botão e interruptor Interruptor de energia e botão de liga/desliga Áudio 1 alto-falante 1W, saída estéreo de fone de ouvido. Suporte de energia e bateria Adaptador 5V/2A. Bateria recarregável 1350mah, 3.7V Li-Poly. Interface PC USB 1.1 Sistema Operacional Microsoft WinCE NETCore 5.0 Porta de extensão Cliente USB, antena GPS externa, SD Slot, fone de ouvido e antena TMC externa Funcionalidades multimídia Playback para arquivos de áudio, leitor de fotos. Playback de arquivos de vídeo Temperatura de operação Temperatura 0 0C ~ 40 0C Dimensões 82 mm (largura) *116 mm (comprimento) *17,5 mm (altura) Manual do Usuário 70 14 – Solução de problemas 14.1. Problemas com alimentação O Navegador não liga com bateria A energia remanescente da bateria pode ser insuficiente para iniciar o Navegador. Conecte o adaptador AC no Navegador e na saída de energia. Em seguida, ligue o Navegador. 14.2. Problemas na tela 14.2.1. Tela inativa Se a tela não responde nem mesmo após pressionar o botão Suspend (Liga/Desliga), conecte o adaptador AC em seu Navegador e à saída de energia. 14.2.2. Tela congelada Pressione o botão Reset com a Caneta Seletora. 14.2.3. Respostas imprecisas aos toques Recalibre a tela de toques. (Veja Seção 8.1.1 Calibração) 14.3. Problemas no GPS Quando não houver sinais válidos disponíveis, tente o seguinte: Certifique-se de que o Navegador está sob céu aberto. A recepção do GPS pode ser afetada por: Mau tempo Obstáculos (árvores ou edificações) Outros aparelhos wireless Filme solar refletivo NOTA: Se algum problema não solucionável aparecer, procure um posto de assistência técnica autorizada. Manual do Usuário 71 EASYWAY - GPS Portátil 15 – Índice A Ações de endereço • 44 Adicionar locais favoritos • 49 Alerta de favoritos • 48 B Barra de ferramentas da Console • 66 C Comandos de voz • 63 Comandos visuais • 63 Configurações de brilho • 17 Configurações do sistema • 16 Conteúdo – O que está na caixa • 4 D Definir grupos de rotas • 61 E Especificações técnicas • 70 Evitar grupos de vias • 54 Evitar locais de vias • 55 Evitar vias • 40, 54, 55 F Funções do destinator • 35 I Instalar um mapa • 68 Instruções de segurança • 1 Interface da tela Mapas • 68 M Mapas • 68 Menu Definições • 41 Menu Destinos • 38 Menu Gestor de mapas • 40 Menu Gestor de rotas • 40 Menu Opções • 39 Modos de Endereço • 44 N Navegação Rápida • 40, 58 P Problemas com alimentação • 71 Problemas na tela • 71 Problemas no GPS • 71 R Remover um mapa • 69 S Solução de problemas • 71 Manual do Usuário 72