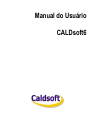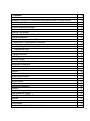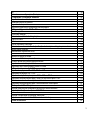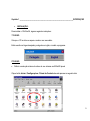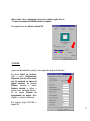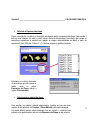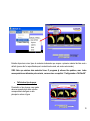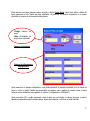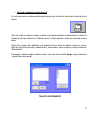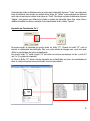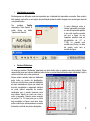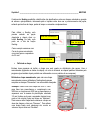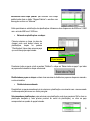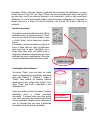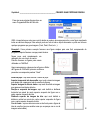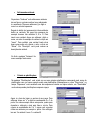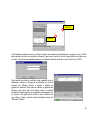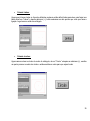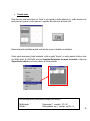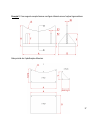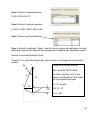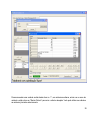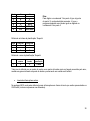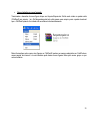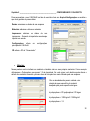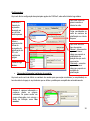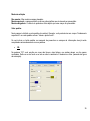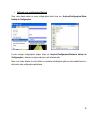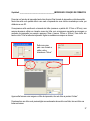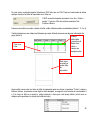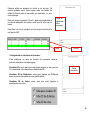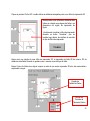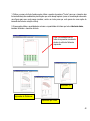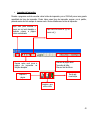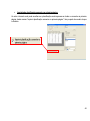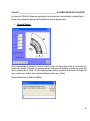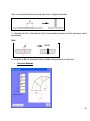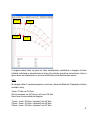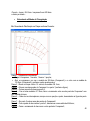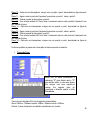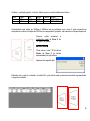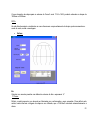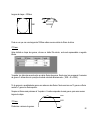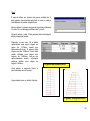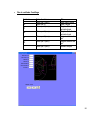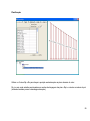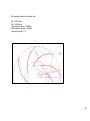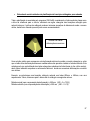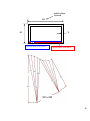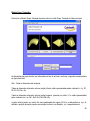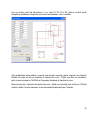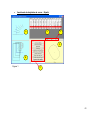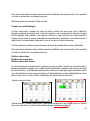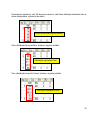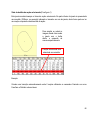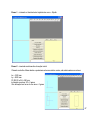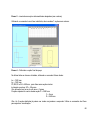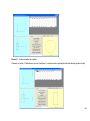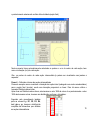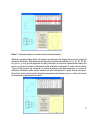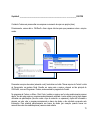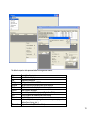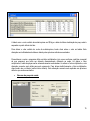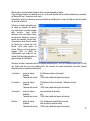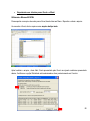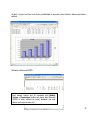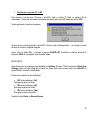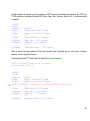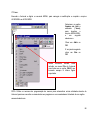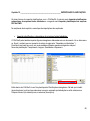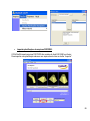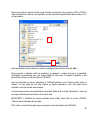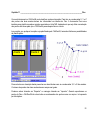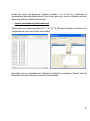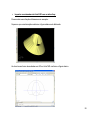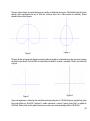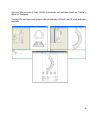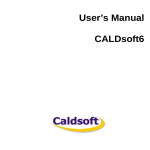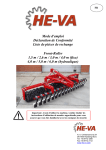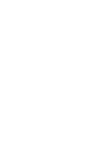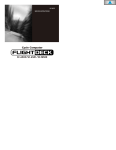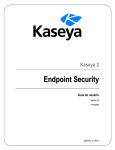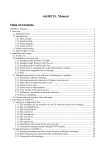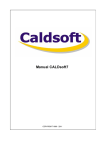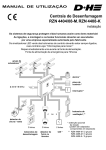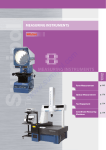Download Manual do Usuário CALDsoft6
Transcript
Manual do Usuário
CALDsoft6
1. Introdução
Instalação
Instalação e descrição de funcionamento do programa servidor de licença flutuante
Chave de segurança
2. Calculando uma peça
Definindo a espessura da chapa
Selecionando o material da chapa
Definindo o tipo de peça
Salvando os dados de entrada da peça
Verificando resultados
Pestana 3D - Visualização em 3D
Pestana Planif – Visualização da Planificação
Impressão por pontos
Impressão por Coordenadas X e Y
Impressão por cotas
Imprimindo em escala
Pestana Distâncias
3. Nesting
Definindo a chapa
Baixando as planificações na chapa
Distribuindo manualmente
Distribuindo automaticamente
4. Criando suas próprias figuras
Exemplo1
Adicionando variáveis
Criando as planificações
Criando linhas
Criando círculos
Criando cotas
Operadores matemáticos
Exemplo 2
Inserindo informações extras
Como instalar um Formato
5. Configurando o CALDsoft6
Materiais
Impressora
Configurações
Campo de informação (variáveis do usuário)
5
5
5
8
9
9
9
10
12
13
13
14
14
15
16
17
17
18
18
19
19
21
22
22
23
23
25
25
26
26
27
30
31
32
32
33
34
34
2
3D
Salvando suas configurações (Backup)
6. Impressão e Criação de formatos:
Importar formatos em dxf
Variáveis internas do sistema
Legendas de Impressão
Imprimindo planificação somente na primeira pagina
7. Algumas figuras do CALDsoft6
Curva de gomos
Curva com redução
Entendendo o método da triangulação
Tronco de cone
Esfera
Pás de ventilador Centrífugo
Entendendo os dois métodos de planificação de transições retângulos para redondo
Módulo super transição
Assistente de trajetória de curva
8. Custos
Resumo do preço de venda
Selecionando Matérias-primas diversas
Criando tabelas de Matérias-primas diversas
Importando uma tabela já existente
Exportando seus cálculos para o Excel e o Word
9. Exportando para o AutoCAD
Exportando a peça em 3D – DXF, DWG ou STL
Exportando a peça em 3D – LISP
Exportando as planificações para o CAD – DXF ou DWG
Exportando as planificações para o AutoCAD de forma rápida - LISP
Criando um menu de acesso rápido no Autocad
Exportando as planificações para o MicroStation de forma rápida
10. Importando Planificações
Importar planificações retangulares de arquivos textos tabulados
Importar planificações de arquivos DXF/DWG
11. Flex
Importar coordenadas de planilhas eletrônicas
Importar coordenadas do AutoCAD usando a rotina lisp
Termo de Garantia
35
36
37
38
39
43
44
45
46
47
48
49
51
54
57
59
61
73
75
76
77
79
80
82
82
83
84
84
84
87
88
88
89
91
92
93
97
3
MANUAL DO USUÁRIO
Este é o Manual do Usuário, guia para a utilização do Sistema CALDsoft6 - Software de Caldeiraria,
capacitando a administrar cálculos e gerenciar planificações dos mais variados tipos de peças, utilizadas
em caldeiraria.
IMPORTANTE:
•
Todas as dimensões das peças, digitadas nas suas respectivas telas de entrada de dados,
devem representar as medidas externas.
•
As linhas de traçados devem sempre ficar para o lado externo da peça, no momento da dobra.
OBS: Neste manual poderão existir figuras que diferem das apresentadas no CALDsoft6, mas
sendo que as mesmas aqui incluídas são meramente ilustrativas, não afetando o correto
entendimento para a utilização do programa.
PREFÁCIO:
Uma grande vantagem do sistema CALDsoft6 é a forma como ele foi concebido, elaborando cálculos
precisos, utilizando matemática analítica para a planificação de peças em caldeiraria, bem como o seu
gerenciamento completo.
4
Capítulo 1 ____________________________________________________________INTRODUÇÃO
•
INSTALAÇÃO:
Para instalar o CALDsoft6, siga as seguintes instruções:
1º PASSO:
Coloque o CD no drive e espere o autorun ser executado.
Então escolha a língua desejada, português ou inglês, e instale o programa.
2º PASSO:
•
Definir a resolução mínima de vídeo do seu sistema em 800x600 pixels
Clique botão Iniciar / Configurações / Painel de Controle deverá aparecer a seguinte tela:
5
Abra o ícone Vídeo, e na pestana Configurações altere a opção Área da
Tela para a resolução de 800x600 pixels, ou superior.
Em seguida clique em Aplicar e depois OK.
3º PASSO:
Agora você deverá definir o ponto(.) como separador decimal do Windows.
Na janela Painel de Controle,
Abra o ícone Configurações
Regionais (um dos dois ícones
que foi mostrado na figura da
pagina anterior). Na pestana
Número, encontre o campo
Símbolo decimal e defina o
ponto(.) como separador decimal.
Já no campo Símbolo de
agrupamento de dígitos digite
vírgula (,) ou deixe-o em branco.
Em seguida clique APLICAR e
depois OK
6
IMPORTANTE:
Devido a Linguagem de Programação (Padrão Americana) não codificar a vírgula (,) como Separador
Decimal, os Cálculos apresentarão erros, portanto, torna-se importantíssima à alteração deste item!
Se tais mudanças não ocorrerem, ao inicializar o Programa CALDsoft6, você será surpreendido pelos
seguintes avisos:
•
Instalação e descrição de funcionamento do programa servidor de licença flutuante
O modo de licença flutuante da Caldsoft é bem simples e de fácil instalação. Basta instalar o programa
servidor (CALDsoft HL Server) e plugar o HardLock REDE para o Servidor estar configurado. Após a
instalação toda vez que o computador for iniciado ele executará o programa servidor de licenças.
A comunicação entre CALDsoft6 e o servidor se dá através da rede do tipo TCP/IP. O número máximo
de computadores suportados por servidor é de 250 e eles deverão estar utilizando a mesma máscara de
rede. A porta 57344 do micro servidor deve estar aberta a comunicação, pois é através dela que ela
acontece.
O número de licenças flutuantes varia de 1 a 250. Esse número indica a quantidade de computadores
que poderão utilizar ao mesmo tempo o CALDsoft6. Caso, por exemplo, sua empresa tenha uma licença
e esta já está sendo usada por alguém, só quando esta pessoa fechar o CALDsoft6 outra poderá utilizar
essa licença. Quando não há licenças disponíveis o CALDsoft6 lhe apresentará esta mensagem (ao
iniciar):
7
Para instalar o CALDsoft6 HL Server basta utilizar o CD de instalação do CALDsoft6 enviado a você.
•
Chave de Segurança
Instale a Chave fornecida junto com o programa, em qualquer entrada
USB ou na saída da impressora do seu computador, e sobre ela o
cabo da sua impressora local. Isso não prejudicara o desempenho da
sua impressora.
IMPORTANTE:
É necessária a instalação da Chave, pois sem a mesma, o Programa CALDsoft6 funcionará
somente no modo demonstração, portanto, a Chave é a segurança do seu software, impedindo a
pirataria deste investimento, entretanto, sendo instalado na parte externa do equipamento deve ser
considerado como patrimônio da empresa.
•
Ver o Termo de Garantia. (final do Manual)
8
Capítulo 2 ___________________________________________________ CALCULANDO UMA PEÇA
•
Definindo a Espessura da chapa
Para a execução de um cálculo, é necessário inicialmente definir a espessura da chapa. Esta escolha é
feita em uma listagem que está no canto inferior direito da tela principal. Esta tabela que contém as
respectivas espessuras, é montada em relação as chapas comercializadas no Brasil, a partir da
espessura 0.4mm (#28) até 31.8mm (1 ¼”) e também chapas no padrão milimétrico.
Entretanto se o cálculo necessitar
de outra chapa que não consta na
tabela,
ainda
no
campo
Espessura da Chapa, indicar a
opção <Outra medida>.
•
Selecionando o material da chapa:
Para escolher um material, definido anteriormente, localizar na barra de menu
superior da tela principal, em Funções / Alterar Material a alternativa desejada.
O material definido sempre estará destacado com um símbolo √ e também será
indicado entre parênteses ao lado do texto Espessura da Chapa na tela principal.
9
Estarão disponíveis cinco tipos de materiais lembrando que sempre o primeiro material da lista será o
default (que se não for especificado qual o material será usado, ele será o selecionado)
OBS: Note que existem dois materiais livres. O programa já oferece três padrões, mas todos
esses poderão ser alterados pelo usúario, veremos isso no capítulo “Configurando o CALDsoft6”
•
Definindo o tipo de peça:
Para definir o tipo da peça a ser usado
deve-se apenas clicar sobre o botão
correspondente da figura na tela
principal ou sobre a figura.
10
Para calcular uma peça usaremos como exemplo a figura Curva direta. Após clicar sobre o botão da
figura aparecerá a tela “Dados da peça calculada”, lá preencha os campos obrigatórios e se quiser
preencha os campos de informações configuráveis.
Código: Número da
peça
Qtde: Quantidade de
peças a ser calculada
Campos obrigatórios
Campos de informações
configuráveis
Após preencher os campos obrigatórios, você pode preencher os campos opcionais com os dados da
peça ou clicar no botão Padrão que preencherá os campos com o padrão do usuário (mais à frente
veremos como estabelecer esse padrão no capítulo “Configurando o CALDsoft6”).
Após isso clique OK, e então aparecerá a tela de para que você digite os valores da peça, o próprio
desenho já especifica onde fica cada campo, depois de completar é só clicar no botão calcular.
11
§
Salvando os dados de entrada da peça:
Se você quiser salvar os dados escolhidos para a peça clique no botão do canto inferior direito da tela de
cálculo.
Após isso a tela de cadastro de dados se abrirá e você poderá cadastrar automaticamente os dados de
entrada de sua peça clicando em “Cadastrar valores” e depois digitando o nome que deseja dar a esses
dados.
Depois de ter algum valor cadastrado você poderá buscar os dados do cadastro clicando no mesmo
botão que você clicou para abrir o cadastramento, selecionando o nome do arquivo e depois clicando em
”Buscar dados”.
Para apagar os dados de algum cadastro anterior, você deve clicar no botão Apagar e depois selecionar
o arquivo que deseja apagar.
TELA DE CADASTRAMENTO
12
§
Verificando resultados:
Após calcular clique em “Resultados”
então abrirá o Gerenciador.
Área de visualização
Área de comandos
Árvore de seleção
Na parte inferior da tela existe uma árvore com as opções “Informações”, “3D” e as planificações.
Clicando em “Informações” aparecerão na Área de visualização os dados da peça calculada como por
exemplo as dimensões, a espessura da chapa, o peso, etc...
§
Pestana 3D - Visualização em 3D:
Na pestana 3D aparecerá uma figura em 3D na Área de visualização e na Área de comandos as opções
Horizontal (a peça gira na horizontal), Vertical (a peça gira na vertical) e parar (para parar a animação e
abrir uma nova tela de opções).
Na nova tela de opções existem:
§
Distância: Você verá a distância de dois pontos na peça (distância em X, Y, Z, 3D) os dois
pontos podem ser traçados arrastando a barra de rolagem. Se você clicar em uma das opções
abaixo dos quadros vermelho e azul poderá ver na figura a representação da distância entre os
dois pontos escolhidos.
§
Botão esquerdo: representa a função do botão esquerdo do mouse. Clicando com o mouse
sobre a figura (sempre movimentando horizontalmente ou verticalmente) será executada a opção
selecionada(girar a peça ou mover a peça). Clicando o mouse com o botão direito na figura você
controlará o zoom da peça (pra cima aumenta o zoom, para baixo diminui).
§
Girar: Gira a peça em torno de Z, X e Y.
§
XZ, XY e YZ e Iso: definem o plano de visão da peça 3D.
13
Os outros botões exercem as mesmas funções que o mouse executa na opção “Botão esquerdo”.
O botão “Virtual” mostra uma animação simplificada da peça totalmente em 3D.
O botão “Imprimir” imprimi a figura na posição que foi deixada na Área de visualização mas trataremos
disso no capítulo “Impressão e criação de formatos”.
O botão “3D Acad” criar um arquivo com as formas em 3D para ser importado posteriormente pelo
Autocad. Veremos mais adiante com importar uma peça do CALDsoft6 para sistemas CAD.
•
Pestana Planif – Visualização da Planificação:
Essa pestana é a mais importante, pois nela é que serão visualizados e impressos os desenhos das
planificações. Para que esta pestana fique habilitada você deve clicar sobre a planificação que deseja
ver na Árvore de seleção. Existem dois modos de impressão da planificação: por meio de distância entre
pontos (Mostrar pontos) e por meio de cotas (Mostrar cotas). A seguir esses dois modos são abordados:
•
Impressão por pontos:
Quadro de coordenadas
dos pontos
Planificação por pontos:
Clicando sobre um dos pontos no quadro de
coordenadas dos pontos, você visualizará esse
ponto na área de visualização.
Selecionando um ponto:
Para selecionar uma distância, escolha um dos
pontos do primeiro quadro e depois escolha
um dos pontos do segundo quadro, logo após
clique em “Incluir distância”. A distância será
incluída e aparecerá no quadro de impressão
(quadro branco logo abaixo do botão “Incluir
distância”). Como exemplo usamos a distância
entre os pontos 2 e 5.
Pontos para impressão
das distâncias
14
Para selecionar todas as distancias entre os pontos (para impressão) clique em “Todos”, para selecionar
todas as distâncias entre pontos que existam linhas clique em “Linhas” e para selecionar as distancias
entre todos os pontos que existam cotas clique em “Cotas”. Para limpar o quadro de distancias clique em
“Apagar”, para apagar uma distância já incluída no quadro de impressão clique duas vezes sobre a
distância escolhida e confirme a operação. Para imprimir basta clicar no botão “Imprimir”.
Impressão por Coordenadas X e Y:
Na mesma opção de impressão por pontos existe um botão “XY”. Clicando no botão “XY” você irá
imprimir as coordenadas da planificação. Este é um outro método de traçagem com o qual você pode
utilizar as coordenadas dos pontos da planificação.
Em cima do botão “XY” existe a opção “0,0” que indica se você quer que apareça, ou não, o ponto 0,0
(em X e Y) na página de impressão.
Ao Clicar no Botão “XY” abrirá a tela de impressão com a planificação em cima e as coordenadas em
baixo de cada ponto pertencente à planificação (como na figura abaixo).
15
§
Impressão por cotas:
Quadro de
informações
Observação: dependendo do tipo da planificação
calculada o quadro de informações conterá
diferentes tipos de dados.
Por exemplo para curva direta, clicando em “Mostrar
cotas” será mostrado, o perímetro, a distância entre
as marcas, algumas medidas entre os pontos, a
largura e a altura da planificação.
Na área de visualização você terá a
representação dos valores das cotas na
figura da planificação. As vezes a posição
que as medidas se encontram não serão
boas para a impressão da figura então você
poderá clicar na barra de rolagem para
arranjar uma nova posição para as medidas
(como visto no exemplo). Depois de escolher
a posição desejada das medidas clique no
botão “Imprimir” para imprimir a planificação
com as cotas.
Exemplo:
2
5
Barra de rolagem
16
§
Imprimindo em escala:
Existe apenas um diferente modo de impressão que é chamado de impressão em escala. Esse modo é
feito quando você retira o auto ajuste da planificação podendo então designar uma escala para imprimir
a sua planificação.
Na
pestana
Config
desmarque “Auto Ajustar” e
então clique no botão
“Imprimir em Escala”.
•
A única diferença entre a
tela de impressão em escala
e a tela de impressão padrão
é que você escolhe a escala
em que a figura irá ser
impressa, podendo usar as
pré-definidas de (1:1 a
1:100) ou usando uma
medida sua (Outro). Ao lado
da escala você terá a
medida da figura.
Pestana Distâncias:
Ao clicar na pestana “Distâncias” aparecerá um único botão (com o mesmo nome da pestana). Clique
nesse botão para que toda as distâncias entre todos os pontos da planificação sejam calculadas. Após o
calculo uma tela como essa aparecerá:
Nesse quadro estarão todas as distâncias
entre todos os pontos da planificação.
Então se você clicar em uma das distâncias
ela será mostrada na figura que estará na
área de visualização e aparecerá também
na parte inferior esquerda do quadro,
lembrando que o quadro funciona como
uma tabela, dando um ponto em cima e
outro à esquerda. Usamos como exemplo
os pontos 6 e 15, mas para que o ponto
seja mostrado na figura você deve clicar
sobre a célula que corresponde ao encontro
horizontal e vertical dos pontos desejados.
17
Capítulo 3 __________________________________________________________________ NESTING
O sistema de Nesting possibilita a distribuição das planificações sobre as chapas, reduzindo a geração
de sobras e principalmente, informando para o traçador como deve ser o posicionamento das peças,
evitando pontos fora da chapa, perda de tempo ou emendas complementares.
Para utilizar o Nesting você
precisa calcular as peças
desejadas e depois clicar no
botão Nesting. Ao lado você
pode ver a tela da função
Nesting.
(4784.6 mm x 1873.2 mm)
Área de visualização
Área de opções
Como exemplo usaremos uma
Curva de gomos em redução
com cinco gomos e espessura
de 3.2 mm.
Área das chapas
§
Quadro de Movimento
Definindo a chapa:
Existem duas maneiras de definir a chapa que será usada na distribuição das peças. Uma é
manualmente (digitando os dados da chapa) e a outra é utilizando as chapas padrões oferecidas pelo
programa (que também depois poderão ser adicionadas com os padrões da sua empresa).
Definindo a chapa manualmente: para criar uma chapa
manualmente para ser utilizada no Nesting basta apenas
completar os campos “Dimensões” com as medidas desejadas.
Exemplo: iremos criar uma chapa de 8000 X 3000
para fazer isso preenchemos o comprimento com
8000 mm e a largura com 3000 mm e preenchemos a
espessura com a mesma da planificação calculada
3.2 mm (lembre-se de usar o separador decimal como
ponto e não vírgula). Após isso clique em “Adicionar”.
Para remover uma chapa basta selecionar a chapa na
área das chapas e clicar em “Remover”. Para alterar
uma chapa basta você selecionar ela, mudar os
valores e depois clicar em “Atualizar”.
18
Escolhendo uma chapa padrão: para escolher uma chapa
padrão basta clicar no botão “Chapas Padrões” e escolher uma
das opções e clicar em “Adicionar”.
Então para fazermos a distribuição das planificações utilizaremos duas chapas uma de 8000 mm X 3000
mm e outra de 6000 mm X 2000 mm.
§
Baixando as planificações na chapa:
Primeiro selecione a chapa (na área de
chapas) onde você deseja colocar as
planificações,
depois
na
pestana
“Planificações” clique duas vezes na peça
que você deseja que seja baixada.
Peças não baixadas
Peças baixadas
Para baixar todas as peças vá até a pestana “Distribuir” e clique em “Baixar todas as peças” que todas
as peças serão baixadas na chapa selecionada.
Distribuindo as peças na chapa: existem duas maneiras de distribuir as peças na chapa uma manual e
a outra automática
§
Distribuindo manualmente:
Para distribuir as peças manualmente é só selecionar a planificação e movimentar com o mouse usando
o botão esquerdo para mover e o direito para girar.
Selecionando as planificações: para selecionar uma planificação você deve pressionar Shift e clicar na
planificação desejada (o mais próximo possível do centro da planificação), ou clicar na peça
correspondente no quadro de peças baixadas.
19
Na pestana “Mouse” você pode controlar a graduação dos movimentos das planificações, no nosso
exemplo temos em “Girar” 10º e em “Mover” 100 mm, note que ao lado está escrito Normal, isto significa
que esse será o valor N do quadro de Movimento, se for selecionado L (lento) os dois valores serão
divididos por 10, e se for selecionado R (rápido) os dois valores serão multiplicados por 10, portanto no
exemplo temos em L 1º de giro e 10 mm de movimento, e em R temos 100º de giro e 1000 mm de
movimento.
Quadro de movimento:
No quadro de movimento estão as funções L N R já
explicadas acima e as funções de zoom. O “Zoom”
serve como um auxílio na hora de distribuir a peça
e o botão “Ajustar” volta a chapa para o tamanho
normal.
Para auxiliar no zoom existe também a opção de se
mover a chapa inteira ao invés da planificação,
basta você clicar na caixa ”Trabalhando com a
chapa” desta forma então você poderá mover a
chapa inteira utilizando a mesma escala que estava
habilitada para mover as planificações. Para voltar
a mover as planificações basta desmarcar a caixa.
Coordenadas das planificações:
Na pestana “Chapa” você pode tanto ver quanto
alterar as coordenadas da planificação selecionada
tendo então “Distância X”, “Distância Y”, “Ângulo” e
“Chapa”, todos podendo ser alterados, bastando
apenas trocar o valor e depois clicar “Aplicar”. Use a
opção “Chapa” para trocar a planificação e uma
chapa para outra.
Nessa área também existem dois botões “Colocar a
planificação
visível”
e
“Centrar
planificação
selecionada”. O primeiro botão serve para quando
você mover uma peça e ela se deslocar para fora da
área de visualização clicando nele ela voltará para a
área, e o segundo para você tornar a planificação
selecionada o centro da área de visualização.
(4784.6 mm x 1873.2 mm)
Área ocupada
pelas planificações
20
§
Distribuindo automaticamente:
Para distribuir as planificações automaticamente, baixe-as sobre a chapa desejada e vá até a pestana
“Distribuir” lá então existirão as seguintes opções:
OBS: se alguma peça não couber na chapa
quando você selecionar para baixar todas as
. peças ela voltará para o quadro das peças não
baixadas
Tentativas: representa o número das
tentativas de distribuição.
Simular: para ver a simulação ou não.
Irregular: ideal para peças de formatos
diversos, pois executa as tentativas girando
as peças de 90 em 90 graus.
Regular: ideal para peças de formatos
similares, pois não gira as peças de 90 em 90
graus.
Gap: salto em mm na busca do melhor
encaixe final (quanto menor mais preciso,
porém mais lento)
aprox: salto em mm na busca do melhor
encaixe de aproximação (quanto menor mais
lento).
Borda: espaço deixado na borda da chapa
sem ser utilizado.
Borda peça: espaço mínimo que a
distribuição automática deixará entre as
peças (planificações).
No “Menu” você encontra :
Editar chapas padrões: onde você pode adicionar os padrões de chapa da sua empresa.
Exportar DXF: salva a chapa selecionada em .dxf.
Imprimir: imprimi a chapa selecionada.
Sair: sai do Nesting para a tela inicial do programa
21
Capítulo 4 ________________________________________ CRIANDO SUAS PRÓPRIAS FIGURAS
Para criar suas próprias figuras clique no
menu Programas/Editor de Cálculos.
OBS: é importante que antes que você já tenha um esboço da sua peça pronto e uma figura mostrando
todas as variáveis da peça. Esse esboço pode ser feito a mão e depois scaneado ou pode ser feito em
qualquer programa que gere imagens (Corel, Paint, Word, etc...).
Exemplo1: Como primeiro exemplo faremos uma figura simples para uma fácil compreensão do
programa e depois faremos uma peça mais técnica.
Nossa peça será simplesmente um
retângulo com um círculo no centro.
Primeiro faremos as figuras para serem
utilizadas no CALDSoft.
Agora começaremos a desenvolver a figura no Editor
de Figuras do CALDsoft6, primeiro você deve
preencher os campos da pestana “Geral”.
Nome da peça: aqui será definido o nome da peça.
Arquivo imagem da tela de escolha: aqui você colocará a imagem
que deseja que a pareça na tela de escolha de figuras.
Arquivo imagem da tela de dados: aqui será escolhida a imagem
que aparecerá na tela de cálculos.
Posição a esquerda da imagem: aqui você definirá a distância
horizontal em pixels do canto superior esquerdo da figura com o
canto superior esquerdo da tela.
Distância superior da imagem da tela: aqui você definirá a
distância vertical em pixels do canto superior esquerdo da figura
com o canto superior esquerdo da tela.
Cor de fundo: aqui se seleciona uma cor de fundo para a figura da
tela de escolha (procure escolher uma que se pareça com a cor da
imagem selecionada).
22
•
Adicionando variáveis:
Na pestana “Variáveis” você adiciona as variáveis
da sua figura, a primeira variável a ser adicionada
é a espessura. Clique em adicionar (+) e digite o
nome e o valor da espessura.
Depois de definir a(s) espessura(s) é hora então de
definir as variáveis. Na peça que usaremos de
exemplo teremos três variáveis A, B e D. Para
inserir uma variável clique em adicionar, digite o
nome, um valor de exemplo da variável e clique em
“Inserir”. Para redefinir uma variável basta clicar
duas vezes sobre ela, alterar o valor e clicar em
“Alterar”. Em “Descrição” você pode colocar as
descrições da variável.
No final a pestana “Variaveis” de
nosso exemplo ficará assim:
§
Criando as planificações:
Na pestana “Planificações” você criará sua ou suas próprias planificações começando pelo nome da
planificação como no nosso exemplo existe uma planificação utilizamaremos o nome “Peça única”, no
campo “Espessura” você escolherá uma das espessuras criadas no tópico anterior, em “Quantidade”
você coloca quantas planificações compoem a peça.
Agora é a hora de traçar os pontos da sua peça. Para
adicionar clique em “+” e digite as coordenadas X e Y do
ponto. No nosso exemplo temos seis pontos, quatro para
desenhar o retângulo e dois para fazer o círculo. Para
colocar as coordenadas de X e Y, agora você vai poder
utilizar as variáveis por exemplo o ponto 4 do retângulo
tem em X a variável A e em Y a variável B
23
Ponto 4
Ponto 5
Você também poderá montar um cálculo usando as variáveis para desenhar um ponto, como foi feito
para colocar um ponto no centro do retângulo (que será o centro do círculo), para definir isso vimos que
o centro é um ponto na metade da base e na metade da altura então temos em X=A/2 e em Y=B/2.
Para montar um cálculo você tem duas maneiras: uma é
digitando o cálculo no campo da coordenada e a outra é
clicando em “Montar Cálculo” e montar o cálculo no
gerador de cálculos. Para criar um cálculo no gerador de
cálculos você deve dar dois cliques sobre a variável
escolhida e depois aplicar as operações nescessárias, se
for preciso você pode incluir outra ou mais variáveis no
seu cálculo. Após o cálculo estar terminado clique em
“Retornar Cálculo”.
24
•
Criando Linhas:
Agora que já temos todos os 6 pontos definidos podemos então definir linhas para eles, para fazer isso
basta clicar em “Linhas” e depois adicionar (+), então selecionar os dois pontos que você quer fazer a
ligação. Logo teremos então um retângulo.
•
Criando círculos:
Agora vamos colocar o círculo do centro do retângulo, vá em “Círculo” e depois em adicionar (+), escolha
um ponto para ser o centro do círculo e então escolha um outro para que seja a borda.
25
•
Criando cotas:
Para criar uma cota basta clicar em “Cotas“ e em seguida no botão adicionar (+), então selecione um
ponto para ser o primeiro e outro para ser o segundo, daí então você terá uma cota.
Essas cotas serão mostradas quando você calcular a peça e visualizar os resultados.
Pronto agora nossa peça já esta terminada, vá até a opção “Arquivo” no canto superior da tela e salve
ela. Então dentro do CALDsoft6 entre em Arquivos/Gerenciador de peças do usuário e clique em
Opções\Incluir cálculo e inclua seu cálculo na lista de escolha.
Dica dos operadores matemáticos utilizados nos cálculos:
Multiplicação: *
Divisão: /
Exponencial: ^ exemplo: 9^2 = 81
Raiz quadrada: sqr( ) exemplo: sqr(81) = 9
26
Exemplo 2: Como segundo exemplo faremos uma figura utilizando arcos e funções trigonométricas.
Esboço inicial das 3 planificações diferentes:
27
Passo 1: definir as 3 variáveis espessura
E1=25.4, E2=19 e E3=12.7
Passo 2: definir as 5 variáveis necessárias:
A = 600 , B = 400, R=1000, F=240 e H=300
Passo 3: definir as planificações diferentes:
Passo 4: definindo a planificação “Suporte”, para isto clicar na listagem das planificações sobre esta
planificação (veja se na barra inferior da tela a mensagem será: trabalhando com a planificação ‘suporte’)
Definindo os pontos da planificação ‘Suporte’
Os pontos 1,2,3 e 4 são de fácil determinação, porém os pontos 5 e 6 necessitam de alguns cálculos
auxiliares:
5
Vamos criar as variáveis auxiliares:
Alfa
Alfa = ase(A/2/R)*180/3.14159265
Isto é Alfa = ArcoSeno ( (A/2) / R ) em
radianos, e multiplicado por 180 e dividido
por Pi para converter para graus.
R
R1
4
R1 = R * cos (Alfa)
A/2
GAP
6
GAP = R – R1
X = H - GAP
28
Para acrescentar uma variável auxiliar basta clicar no “+”, em variáveis auxiliares, entrar com o nome da
variável e então clicar em “Montar Cálculo” para criar o cálculo desejado. Você pode utilizar nos cálculos
as variáveis já criadas anteriormente.
29
Ponto
X
Y
1
2
3
4
5
6
0
A
A
0
A/2
A/2
0
0
H-E2
H-E2
X-E2+R1
X-E2-GAP
Dica:
Para digitar a coordenada Y do ponto 4 (que é igual a
do ponto 3) você pode digitar somente =3, que o
programa entende como sendo igual ao digitado na
coordenada Y do ponto 3
Definindo as linhas da planificação ‘Suporte’
linha
Ponto ini
Ponto fim
1
2
3
1
2
1
2
3
4
Definindo o arco da planificação ‘Suporte’
arco
Ponto de
centro
Ponto de
borda
Ângulo
percorrido
1
5
4
2ºAlfa
Todo arco é definido por um ponto de centro e um ponto de borda, mais um ângulo percorrido pelo arco,
medido em graus iniciando no ponto de borda e percorrendo um sentido anti-horário.
•
Inserindo informações extras:
Na pestana INFO você pode definir algumas informações em forma de texto que serão apresentadas no
CALDsoft6 (inclusive impressas nos desenhos).
30
§
Como instalar um novo formato
Terminando o desenho da nova figura clique em Arquivo\Empacotar. Então será criado na pasta saída
(CALDsoft) um arquivo . tar (Ex:flangeratangular.tar) então passe esse arquivo para a pasta download
que o CALDsoft quando for iniciado irá reconhece-la automaticamente.
Mais informações sobre como criar figuras no CALDsoft6 podem ser sempre adquiridas no CaldClub em
nossa pagina da internet. Lá você também pode baixar novas figuras feitas pelo nosso grupo ou por
outros usuários.
31
Capítulo 5 _________________________________________ CONFIGURANDO O CALDSOFT6
Para personalizar o seu CALDSoft6 na tela de escolha clicar em Arquivo\Configurações e escolha o
que você gostaria de personalizar.
Dados: armazena os dados da sua empresa
Materiais: adiciona e altera os materiais
Impressora: adiciona os dados de sua
impressora – Somente é importante caso deseje
imprimir em escala.
Configurações:
altera
principais do CALDsoft.
as
configurações
3D: altera o 3D do “Gerenciador”.
•
Materiais:
Nessa pestana você irá alterar os materiais e também criar os seus próprios materiais. Como exemplo
utilizaremos o Polipropileno que possui 1.2 de densidade. Se você quiser você também pode alterar o
default dos materiais trocando o primeiro item da lista pelo item mais utilizado pela sua empresa.
Obs: a densidade não possui unidade e é a
relação do peso específico do material
desejado pelo peso específico da água.
d polipropileno = PE polipropileno / PE água
d polipropileno = 1200 kg/m3 / 1000 kg/m3
d polipropileno = 1.2
32
•
Impressora:
Aqui você irá cadastrar a(s) sua(s) impressora(s) colocando o nome, fator de correção e a Relação
Horizontal/Vertical. Estas definições somente são necessárias se você desejar imprimir as planificações
em escala exata. É normal em peças de caldeiraria leve e de pequenas dimensões imprimir em plotter as
peças em 1:1 para servir de molde para o traçador cortar a peça.
O fator de correção também deve ser usado para corrigir o tamanho impresso no papel em relação ao
tamanho definido nos formatos. Ex: se no formato você definiu uma linha com 100 mm e na impressão
ela possui 98 mm o fator de correção para essa impressora é 100/98=1.020
A Relação Horizontal/Vertical é um fator que ajusta o
eixo horizontal em relação ao eixo vertical do papel,
pois é comum os equipamentos de plotagem terem
desgastes e não manterem as mesmas dimensões nas
2 direções distintas.
Obs.: quando o processo de impressão na escala 1:1 é realizado, as marcas são “espelhadas”, ou
seja, se o usuário deseja marcas externas é necessário fazer o cálculo com marcas internas então
na impressão terá marcas externas como desejado.
33
Configurações:
Aqui você fará a configuração das principais opções do CALDsoft, elas estão listadas logo abaixo:
Seleciona o
formato de
impressão
desejado em
que a folha
será impressa.
Altera a
espessura das
linhas de
impressão da
planificação, do
3D e da
moldura da
página.
Veremos logo
abaixo.
•
Campo de informação (variáveis do usuário):
Aqui você coloca se
possui conexão a
internet ou não.
Folga considerada ao
redor do contorno da
planificação no cálculo
do peso
Aqui você terá dois
tipos de opções:
Normal – que encontra
o peso da menor
chapa que suporte a
planificação na
posição em que a ela
se encontra.
Otimizado – encontra
o peso da menor
chapa que suporte as
medidas da
planificação.
Aqui será onde você vai definir as variáveis do usuário para que sejam mostradas (e completadas) na
hora do cálculo da peça, é aqui também que se define o padrão para completá-las automaticamente.
Existem 8 campos informação e
podemos alterar os campos
existentes. Se quiser ocultar um
campo informação é só colocar o
Modo de Exibição como Não
mostrar.
34
Modo de exibição
Não mostra: Não mostra o campo desejado.
Mostra opcional: o campo estará lá, mas isso não significa que ele deverá ser preenchido.
Mostra obrigatório: O cálculo só poderá ser feito depois que esse campo for preenchido.
Valor padrão
Neste campo é definido o valor padrão da variável. Exemplo: você poderá criar um campo “Acabamento
superficial” e no valor padrão colocar “Jatear e pintar fundo”.
Se você clicar no botão padrão no momento de preencher os campos de informação eles já serão
completados automaticamente com os padrões.
•
3D:
Na pestana “3D” você escolhe as cores das faces e das linhas e se ambas devem ou não serem
mostradas. Define a cor do fundo e se terá ou não luz ambiente. E determina o fator (tamanho da figura
da animação).
35
§
Salvando suas configurações (Backup)
Caso você deseje salvar as suas configurações basta clicar em Arquivos\Configurações\Salvar
backup de Configurações.
E para carregar configurações antigas clique em Arquivos\Configurações\Restaurar backup de
Configurações, e selecione o arquivo salvo por você anteriormente.
Esse é um modo simples de você utilizar as constantes atualizações grátis em www.caldsoft.com.br e
não perder suas configurações particulares.
36
Capítulo 6 _______________________________________IMPRESSÃO E CRIAÇÃO DE FORMATOS
Para criar um formato de impressão basta clicar Arquivo\Criar formato de impressão na tela de escolha.
Nesta tela então você poderá definir como será a impressão de seus cálculos mostrada por cotas, por
distâncias ou em 3D.
Começaremos então escolhendo o tamanho da folha (usaremos o padrão A4: 211mm x 297mm), mas
sempre deveremos utilizar um tamanho menor de folha, pois a impressora necessita uma margem no
momento da impressão (no exemplo usaremos 10mm a menos: 201mm x 287mm). Para definir isto
basta na tela “Criar formatos de impressão” digitar as medidas nos campos em branco.
Defina um nome
para o seu formato e
então o salve
clicando em “Salvar”.
Agora então faremos uma margem na folha de impressão, isto será feito na pestana “Linhas”.
Para desenhar uma linha você precisa digitar as coordenadas da sua linha na folha, isto será feito nas
linhas em branco.
37
Se você quiser você pode importar formatos em DXF feitos em um CAD. Para isso basta antes de alterar
qualquer coisa no formato de impressão novo clicar em:
O DXF somente interpreta comandos: Line, Arc e Circle e
escala 1:1 em mm. Não são aceitos comandos Text,
Polyline e Blocks.
Faremos uma linha bem sobre a borda da folha, então utilizamos estas coordenadas (índices 1, 2, 3 e 4).
Também deixaremos um rodapé na folha para que seja utilizado para escrever alguma informação da
peça (índice 5).
Linha já
adicionada
(para altera-la
basta clicar
Criar nova
sobre o
linha
campo que
deseja mudar)
Essa é por
enquanto a
nossa folha
de
impressão.
Agora então iremos criar um texto na folha de impressão para isso clique na pestana “Textos” e sobre a
linha em branco, na primeira coluna digite o texto desejado, na segunda e na terceira as coordenadas X
e Y do texto na folha e na quarta o código referente a fonte que você deseja utilizar (a lista com os
códigos está logo abaixo do quadro de linhas do texto).
38
Existem três tipos de textos, os fixos, os variáveis do usuário e os variáveis internos do sistema.
•
Os textos fixos são aqueles que não podem ser mudados.
•
Os textos de variáveis do usuário são aqueles que utilizam as variáveis da peça, já configurados
no capítulo “Configurando o CALDsoft” e preenchidas no momento do cálculo da peça (Ex:
Material, Projeto, Projetista, etc).
•
Os textos de variáveis internas do sistema são aqueles que não são alterados diretamente pelo
usuário. Essas variáveis internas são listadas abaixo:
Nome da Variável
Obra
Codpeca
Material_base
nome_planif
Peso
peso_total
espessura
quantidade
Obs
menor chapa
Hoje
Hora
info1, info2, ... info8
Descrição
Nome da obra
Código da peça
Material da peça
Nome da planificação visualizada
Peso da planificação
Peso total da peça
Espessura da Planificação
Quantidade de planificações necessárias
Observação colocada pelo usuário referente a peça
Menor chapa que comportaria a planificação
Data de hoje
Hora atual
Info1 até Info8 (são as variáveis definidas pelo usuário em configurações). Como
padrão no CALD os infos são os seguintes: data, projetado por, aprovado por,
projeto, material, acabamento, cliente)
Agora criaremos como exemplo um texto fixo (um título) para a folha, aqui usaremos um texto exemplo
(Folha de Impressão Teste), para isto basta seguir os passos descritos acima.
Então criaremos mais dois textos, um com variáveis do usuário e o outro do sistema. Para criar um texto
com uma variável basta escrever a variável desejada entre <>. Por exemplo: para utilizar a variável do
usuário Material é preciso escrever na primeira coluna <Material> e para utilizar a variável do sistema
Obra digite <Obra>.
39
Faremos então um exemplo de círculo e um de arco. Os
círculos poderão servir como pontos onde um furador de
folhas irá fura-las para a impressão ser arquivada, e o arco
como exemplo.
Para isso clique na pestana “Arcos” e digite as coordenadas e
os valores desejados do mesmo modo que foi feito com as
linhas.
Folha de
impressão
até o
momento
Para fazer um círculo completo use um ângulo inicial de 0º e
um final de 360º.
Arco
Círculo
Configurando os três tipos de formatos:
Para configurar os tipos de formato de impressão deve-se
primeiro selecionar uma das opções
Visualizar 3D: serve para que você possa imprimir a sua peça em
3D, visualizada a sua maneira em Resultados\3D.
Folha
concluída
Visualizar 2D de Distâncias: serve para imprimir as Distâncias
entre os pontos desejadas de suas planificações.
Visualizar 2D de Cotas: serve para que você imprima a
planificação com cotas.
40
Clique na pestana “Folha 3D” e então defina as distâncias desejadas para a sua folha de impressão 3D
Neste quadro você definirá as distâncias das
linhas em relação as margens da folha e as
dimensões da região de impressão da
figura.
Você deverá visualizar a folha de impressão
clicando no botão “Visualizar”, que se
localiza logo abaixo dos botões de escolha
do tipo da folha de impressão.
Assim como na criação de uma folha de impressão 3D, a impressão de folha 2D de cotas e 2D de
distâncias é definida clicando na pestana com o mesmo nome do tipo de folha.
Esses 2 tipos de folhas tem alguns campos a mais do que as de impressão 3D eles são numerados e
explicados a seguir:
1
Região da
Tabela de Dados
2
Valores de
Controle da
Tabela de Dados
41
1- Define o numero da fonte (lembre-se de utilizar o quadro da pestana “Textos” para ver o tamanho das
fontes definidas) das medidas da planificação que você deseja imprimir (como na visualização não existe
uma figura para que você possa visualizar, existe um texto para que você possa ter uma noção do
tamanho da fonte em relação a folha).
2- Esse quadro define a quantidade de colunas e a quantidade de linhas que terá a tabela de dados,
também definindo o tamanho da fonte.
Esse é o resultado final da
folha de impressão visualizada
dentro do editor de folhas de
impressão.
Impressão 3D
Impressão de Distâncias
Impressão por Cotas
42
§
Legendas de Impressão:
Durante o programa você irá encontrar vários botões de impressão, pois o CALDsoft possui uma grande
quantidade de tipos de impressão. Porém todos esses tipos de impressão seguem um só padrão,
podendo assim ser feita sempre do mesmo modo. Abaixo detalharemos a tela de impressão:
Aqui você pode escolher o
zoom em um local desejado e
também colocar a página
inteira centralizada.
Aqui você faz zoom in (+) ou
zoom out(-).
Numero da página atual.
Tamanho da folha.
Número total de folhas
Nessas setas você move a
página de impressão na
direção desejada.
Sai da prévisualização
Imprime a
página
Imprime o que
está na tela
43
§
Imprimindo planificação somente na primeira página:
Ao criar o formato você pode escolher se a planificação será impressa em todas ou somente na primeira
página, basta marcar “imprimir planificação somente na primeira página”. Isto poupará do usuário tempo
e dinheiro.
44
Capítulo 7__________________________________________ ALGUMAS FIGURAS DO CALDSOFT
As figuras do CALDsoft 6 dispensam explicações, tendo todas elas, uma explicação na própria figura.
Porem vamos apresentar algumas particularidades e dicas de algumas delas.
•
Curva de Gomos:
Para a necessidade de fabricar a Curva de Gomos a partir de chapas finas, pode-se incrementar um
excesso de material na largura dos gomos para que este possa ser dobrado e auxiliar na junção dos
gomos, denominado de Virola. Já para chapas grossas torna-se importante a diminuição da largura do
gomo, sendo que o restante será complementado pela solda, que é o Bisel.
Para isto basta clicar no botão Virola/Bisel:
45
Entre com a dimensão positiva (sem sinal) para Virola, e negativa para o Bisel.
4.1.1. Virola
V – dimensão da Virola. A dimensão da Virola é acrescentada na largura teórica de cada gomo, sendo
esta dobrada.
Bisel:
SOLDA
B – dimensão do Bisel. A dimensão do Bisel é retirada da largura teórica de cada gomo.
•
Curva com Redução:
46
1ºPonto
2ºPonto
3ºPonto
4ºPonto
O programa calcula todos os gomos de forma individualizada, possibilitando a traçagem de forma
individual, melhorando o aproveitamento da chapa. Nos métodos geométricos convencionais, todos os
gomos devem ser traçados juntos, o que torna-se difícil para curvas de dimensões maiores.
DICA:
Na traçagem utilizar 2 compassos pequenos e uma trena, através do Método da Triangulação (conforme
mostrado a cima).
Traçar a 1ª linha com 415.5mm
Abrir um compasso com 247.5mm e o outro com 200.4mm
Usar a trena com as medidas das diagonais.
1º ponto – trena = 481.6mm / compasso1 com 247.5mm
2º ponto – trena = 441.5mm / compasso2 com 200.4mm
3º ponto – trena = 522.5mm / compasso1 com 247.5mm
47
4º ponto – trena = 504.1mm / compasso2 com 200.4mm
e assim por diante...
•
Entendendo o Método da Triangulação
Ex: Desenhando Planificação na Chapa conforme Desenho:
Passo 1 - Preparar os instrumentos:
§ Pegar 2 compassos, 1 riscador, 1 trena e 1 punção;
§ Abrir os compassos, um com a medida de 200.4mm (Compasso1) e o outro com a medida de
153.3mm (Compasso2), conforme mostra quadro acima;
Passo 2 - Riscar na chapa a linha 1-2 vertical, de medida 434.1mm;
Passo 3 - Colocar uma das pontas do Compasso1 no ponto 1(conforme figura);
Passo 4 – Colocar a ponta da trena no ponto 2;
Passo 5 – Com a trena medindo 477.4mm, fazer o cruzamento entre a outra ponta do Compasso1 com
esta medida da trena;
Passo 6 – Onde eles se interceptarem, marque com um punção o ponto, denominado na figura de ponto
3;
Passo 7 – No ponto 2 colocar uma das pontas do Compasso2;
Passo 8 – Com a ponta da trena sobre o ponto 3, dimensione-a na medida de 454.6mm;
Passo 9 – Fazer o cruzamento da trena com a outra ponta do Compasso2;
48
Passo 10 – Onde eles se interceptarem, marque com o punção o ponto, denominado na figura de ponto
4;
Passo 11 – Agora colocar a ponta do Compasso1 que estava no ponto 1, sobre o ponto 3;
Passo 12 – Colocar a ponta da trena sobre o ponto 4;
Passo 13 – Com a trena medindo 511.6mm, fazer o cruzamento entre a outra ponta do Compasso1 com
esta medida da trena;
Passo 14 – Onde eles se interceptarem, marque com um punção o ponto, denominado na figura de
ponto 5;
Passo 15 – Agora colocar a ponta do Compasso2 que estava no ponto 2, sobre o ponto 4;
Passo 16 – Colocar a ponta da trena sobre o ponto 5;
Passo 17 – Com a trena medindo 504.1mm, fazer o cruzamento entre a outra ponta do Compasso2 com
esta medida da trena;
Passo 18 – Onde eles se interceptarem, marque com um punção o ponto, denominado na figura de
ponto 6;
Continue repetindo os passos até a marcação de todos os pontos do desenho.
•
Tronco de Cone:
Entrar com os dados dimensionais e
selecionar “2” para divisão axial e “3”
para divisão radial, ou nas setas abaixo
dos campos com seus respectivos
valores.
Em
seguida,
após
ter
visualizado o desenho, apertar o botão
Pré-cálculo.
Ex:
Tronco de cone de chapa 3/8 com as seguintes características:
Altura: 2000mm / Diâmetro superior: 500mm / Diâmetro inferior: 2000mm.
Calcular 2 cones sobrepostos e subdividir a planificação em 3 partes.
49
Verificar o resultado parcial, conforme tabela, que se encontra abaixo dos botões:
Cone
1
2
Dsup
500
1250
Dinf
1250
2000
Altura
1000
1000
Partes
3
3
Chapa
1114x1269
1186x2037
Considerando uma chapa de 1200mm x 2000mm tem-se problema com o cone 2, pois necessita um
comprimento mínimo de chapa de 2037mm de comprimento, portanto, não cabendo na chapa disponível.
Deve-se então aumentar a
subdivisão radial do Cone 2: de
“3” para “4” partes.
Procedimento:
Clicar sobre o valor “3” da coluna
Partes do Cone 2, na tabela
apresentada pelo pré-cálculo.
Aparecerá a seguinte tela:
Entrando com o valor 4 e clicando no botão OK, o pré-cálculo será novamente executado, apresentando
o seguinte resultado:
50
O novo tamanho de chapa para os setores do Cone 2 será: 1134 x 1543, portanto cabendo na chapa de
1200mm x 2000mm.
DICA:
As sub-divisões axiais e radiais de um cone favorecem o aproveitamento de chapa, porém aumentam o
custo de corte, solda e montagem.
•
Esfera:
Ex:
Calcular um vaso de pressão com diâmetro externo de 6m e espessura ¼”.
1º Passo:
Definir a calota superior que deverá ser fabricada por conformação e sem emendas. Para definir esta
calota, basta informar a largura da chapa a ser utilizada, que o CALDsoft calculará automaticamente a
altura.
51
Largura da chapa = 1000mm
45
1000
R=3000
Pode-se ver que com uma largura de 1000mm obtem-se uma calota de 45mm de altura.
2º Passo:
Após definida a chapa dos gomos, clica-se no botão Pré-calculo, onde será apresentada a seguinte
tabela:
Yequador é a altura da emenda entre as várias fileiras de gomos. Neste caso tem-se apenas 2 carreiras
de gomos. A ultima altura é a posição da calota calculada anteriormente ( 3000 - 45 = 2955 ).
N° de gomos é a quantidade de gomos em cada uma das fileiras. Neste caso tem-se 13 gomos na fileira
central e 7 gomos na fileira superior.
Sempre as fileiras mais próximas do Yequador = 0 serão compostas de mais gomos, para uma mesma
largura de chapa.
2955
3º Passo:
Padronizar o número de gomos.
2523
0
52
Dica:
É normal utilizar um número de gomos múltiplo de 4,
para manter uma simetria estrutural do vaso, e evitar a
coincidência de soldas longitudinais.
Vamos alterar o número de gomos da primeira fileira de
13 para 16 e os da segunda fileira de 7 para 8.
Clicando sobre o valor 13 da primeira linha da listagem,
abrirá a seguinte janela:
Digitando o novo valor 16, a tabela
apresentará uma nova Largura do
gomo de 1176mm, sendo que
anteriormente (com 13 gomos) esta
largura era de 1448mm. Como está
sendo utilizada uma chapa com
largura de 1500mm, tem-se um
aproveitamento menor, entretanto
pode-se utilizar uma chapa de
largura 1200mm.
16 gomos da primeira fileira
Para alterar a segunda fileira, o
procedimento será o mesmo.
Agora basta clicar no botão Calcular.
8 gomos da segunda fileira
53
•
Pás de ventilador Centrífugo
Variável
R1
R2
B1
B2
A1
A2
N
Faixa de valores
Maior que 0 (zero)
Maior que R1
Maior que 0 (zero)
Maior que 0 (zero)
Maior que 0 (zero)
Maior que 0 (zero)
Maior que 0 (zero)
Obs.
Raio interno da pá
Raio o da pá
Ângulo Beta 1 na
entrada da pá
Ângulo Beta 2 na
entrada da pá
Largura interna da
pá
Largura externa da
pá
Numero de pás
54
Planificação
Utilizar os 2 raios Rp e Rc para traçar a posição exata das pás na placa traseira do rotor.
Rc é o raio onde estarão posicionados os centros de traçagem das pás e Rp é o raio de curvatura da pá
(utilizado também para a calandragem das pás)
55
No exemplo abaixo os dados são:
Rp = 381.6mm
Rc = 255.2mm
Raio interno da pá = 200mm
Raio externo da pá = 500mm
Numero de pás = 8
56
•
Entendendo os dois métodos de planificação de transições retângulos para redondo.
Toda a planificação é executada pelo programa CALDsoft6 considerando a linha neutra da chapa como
a linha de referência para o cálculo, entretanto na região retangular das transições retângulo para
redondo todos os 4 vértices do retângulo recebem inúmeras operações de dobramento sobre o mesmo
vértice, desta forma fazendo que este ponto escoe excessivamente.
Vértices com várias
deformações sucessivas
Uma solução prática para compensar esta deformação adicional ocorrida na seção retangular e evitar
que os lados retos da transição alcancem medidas acima das previstas é adotar o método reduzido. Este
método prevê que a planificação dos lados retangulares obedecerá a linha interna (e não a linha neutra),
desta forma tentando compensar o estiramento adicional devido as sucessivas deformações ocorridas
nos vértices.
Exemplo: se calcularmos uma transição retângulo redonda com lados 600mm e 450mm, com uma
espessura de 10mm, obteremos para o lado maior do retângulo os seguintes valores:
Método normal (sem compensação da deformação) = 590 mm (600 – 2 x (10/2))
Método reduzido (com compensação da deformação) = 580 mm (600 – 2 x 10)
57
medida externa
informada
600
450
10
Método reduzido (linha interna)
Método normal (linha neutra)
580 ou 590
58
Módulo Super Transição:
Para iniciar o Módulo Super Transição devemos clicar no botão Super Transição no Menu principal.
As dimensões da peça deverão ser informadas na tela de entrada, conforme a legenda correspondente
na figura da direita.
Obs.: Todas as dimensões são externas.
Todas as dimensões referentes a boca (seção) inferior estão representadas pelas variáveis Lx, Ly, R1,
R2, R3, R4, Az e Ay.
Todas as dimensões referentes a boca (seção) superior, possuem um sufixo “s” e estão representadas
pelas variáveis Lxs, Lys, Rs1, Rs2, Rs3, Rs4, Bz e By.
A seção inferior possui seu centro fixo nas coordenadas de origem (0,0,0) e as dimensões ex, ey e H,
definem a posição da seção superior em relação a inferior, nas direção x, y e z respectivamente.
59
Com um arranjo exato das dimensões Lx, Ly e raios R1, R2, R3 e R4, pode-se construir seção
retangulares, quadradas, retangulares com cantos arredondadas, ovais e redondas.
Outra possibilidade deste módulo é executar uma transição especial variável, seguindo uma trajetória
definida. Isto pode ser feito no Assistente de trajetória de curva – STpath, que deve ser executado a
partir do menu principal do CALDSoft em Programas/ Assistente de trajetória de curva
Depois de executar o Assistente de trajetória de curva – Stpath, seu resultado pode ser lido no CALDsoft
clicando o botão Curva de transições, na tela de entrada de dados da Super Transição.
60
•
Assistente de trajetória de curva – Stpath
A
E
F
D
B
Figura 1
C
61
A – Vista lateral do espaço (sobre esta janela é que se faz os comandos de aumentar, diminuir e mover a
visão do espaço 3D da peça)
B – Vista superior do espaço
C – Botões de edição da peça
D – Vista de detalhe da seção selecionada
E – Tabela com as seções definidas para a peça
F – Botões de comandos: salvar arquivos, abrir arquivos e sair do programa
Vista lateral do espaço (A na figura 1)
Clicar aqui para
mover para cima
clicar aqui para
mover para direita
clicar aqui para
mover para esquerda
Comando de mouse para manipular a visão sobre a peça:
Clicar no
centro da
janela para
ampliar ou
reduzir a
imagem
Clicar aqui para
mover para baixo
Obs.: mantenha o mouse pressionado para acelerar o processo.
Clicar no centro da janela para ampliar ou reduzir a imagem com o botão direito ou esquerdo do mouse
respectivamente.
62
Botões
Inserir face indefinida
Ao clicar neste botão o ponteiro do mouse se altera e solicita que você clique sobre a tabela de
dimensões indicando entre que seções deverá ser inserida a nova seção. Por ser indefinida, esta nova
seção será inserida sem valores, que posteriormente deverão ser informados.
Obs. A seção será sempre inserida na linha de baixo da seção clicada.
Inserir face com dados
Ao clicar neste botão o ponteiro do mouse se altera e solicita que você clique sobre a tabela de
dimensões indicando entre que seções deverá ser inserida a nova seção. Neste momento serão
solicitados os dados dimensionais desta nova seção.
Obs. A seção será sempre inserida na linha de baixo da seção clicada.
Alterar dados
Ao clicar neste botão o ponteiro do mouse se altera e solicita que você clique sobre uma célula
específica na tabela de dimensões para alterar o valor desta célula. Este comando também é utilizado
para inserir dados em linhas em branco, por exemplo, quando criadas pelo botão Inserir face indefinida.
Obs. Ao clicar no botão Alterar dados, este botão se manterá pressionado até que o botão Desmarcar
todas opções seja clicado, isto para facilitar a alteração de várias células da tabela de dimensões, ao
mesmo tempo.
Excluir faces
Ao clicar neste botão o ponteiro do mouse se altera e solicita que você clique sobre a tabela de
dimensões indicando qual seção deverá ser eliminada.
Caminho em curva Face/face
Ao clicar neste botão o ponteiro do mouse se altera e solicita que você clique sobre a tabela de
dimensões indicando qual seção será a inicial da tragetória e posteriormente clicando na seção final da
tragetória. Neste momento o programa criará todas as seções intermediárias automaticamente,
garantindo a concordância entre a seção inicial e final seleciondas.
O número de seções criadas será igual ao número de seções já inseridas entre as duas selecionadas.
63
Dica: Insira várias seções em branco (botão Inserir face indefinida) entre a seção inicial e final, garantido
o número de seções que você deseja para a peça.
Mais informações ver o exemplo no final da seção.
Caminho em curva Raio/ângulo
Ao clicar neste botão o ponteiro do mouse se altera e solicita que você clique sobre a tabela de
dimensões indicando qual seção será a inicial da tragetória curva e posteriormente clicando na seção
final da tragetória, será solicitado o raio médio de curvatura e o ângulo total da curva. Neste momento o
programa criará todas as seções intermediárias automaticamente, garantindo a concordância entre a
seção inicial e final seleciondas, obedecendo o raio de curvatura e o ângulo informados.
O número de seções criadas será igual ao número de seção já inseridas entre as duas selecionadas.
Dica: Insira várias seções em branco (botão Inserir face indefinida) entre a seção inicial e final, garantido
o número de seções que você deseja para a peça.
Distribuir valores linear
Distribuir valores pelo Seno
Distribuir valores pelo Coseno
Ao clicar em qualquer um destes botões o ponteiro do mouse se altera e solicita que você clique sobre a
tabela de dimensões indicando qual a célula inicial da distribuição e posteriormente clicando na célula
final da distribuição. A distribuição automáticas dos valores será regida pela opção selecionada, sendo
que a linear distribui os valores proporcionalmente. A distribuição Seno suaviza a distribuição dos valores
perto do valor final e a Coseno suaviza a distribuição dos valores perto do valor inicial.
Vejamos o exemplo abaixo:
Clicando no botão “Distribuir valores linear” e selecionado inicialmente o valor 800 da coluna Lx, teremos
algo como a tela abaixo. O valor inicial da distribuição será salientado em verde.
64
Posteriormente clicando no valor 400 da mesma coluna Lx, será feita a distribução automática entre os
valores intermediários, conforme a tela abaixo:
Valores distribuídos proporcionalmente
Caso a distribuição fosse pelo Seno, teríamos o seguinte resultado:
Distribuição suavizada no final
Caso a distribuição fosse pelo Coseno, teríamos o seguinte resultado:
Distribuição suavizada no início
65
Vista de detalhe da seção selecionada (D na figura 1)
Esta janela mostrará sempre a forma da seção selecionada. Na parte inferior da janela é apresentada
uma medida (1025mm, no exemplo) indicando o tamanho em mm da janela, desta forma pode se ter
uma noção comparativa da dimensão da seção.
Para ampliar ou reduzir a
imagem, basta clicar sobre
a janela com o botão
direito e esquerdo do
mouse respectivamente.
A seção selecionada será
salientada em vermelho.
Exemplo
Criando uma transição automaticamente entre 2 seções utilizando os comandos Caminho em curva
Face/face e Distribuir valores linear:
66
Passo 1 – iniciando o Assistente de trajetória de curva – Stpath
Passo 2 – inserindo as dimensão da seção inicial
Clicando no botão Alterar dados e posteriormente nas células vazias, são adicionados os valores:
Lx = 1000 mm
Ly = 2000 mm
R1,R2,R3 e R4 = 200 mm
Inclinação no plano XZ = 0 graus
Giro da seção em torno do seu eixo = 0 graus
67
Passo 3 – inserindo as seções intermediárias desejadas (sem valores)
Utilizando o comando Inserir face indefinida, são inseridas 7 seções sem valores.
Passo 4 – Definindo a seção final da peça
Na última linha em branco da tabela, utilizando o comando Alterar dados:
Lx = 1200 mm
Ly = 1200 mm
R1,R2,R3 e R4 = 600 mm , para fazer uma seção circular
Inclinação no plano XZ = -90 graus
Giro da seção em torno do seu eixo = 0 graus
Posição espacial do centro desta seção: X = 3000 mm
Y = 0 mm
Z = 2500 mm
Obs. As 2 seções defindas já podem ser vistas nas janelas a esquerda. Utilize os comandos de Zoom
para ajustar a visualização.
68
Passo 5 – Selecionando as seções
Clicando o botão “Caminho em curva Face/face” e selecionado a primeira linha da tabela (seção inicial)
69
e posteriormente selecionado a ultima linha da tabela (seção final)
Neste momento foram automaticamente calculados os pontos xc e zc do centro de cada seção, bem
como a inclinação (incl) de cada seção.
Obs.: os pontos de centro de cada seção intermediária já podem ser visualizados nas janelas a
esquerda.
Passo 6 – Definindo a forma das seções intermediárias
Para este exemplo vamos considerar a transição da seção inicial (retangular com cantos arredondados)
para a seção final (circular), sendo uma transição proporcinal ou linear. Para tal vamos utilizar o
comando Distribuir valores linear.
Após clicar em Distribuir valores linear, selecionamos o valor 1000 da coluna Lx e posteriormente o valor
1200 desta mesma coluna, teremos uma distribuição conforme a tela abaixo:
Seguindo este procedimento também
para as colunas Ly, R1, R2, R3, R4,
incl, giro e yc, teremos a distribuição
completa das dimensões que definem
as seções intermediárias.
70
Passo 7 – definindo espessuras e número de marcas de dobramento
Utilizando o comando Alterar dados, são inseridos as espessuras das chapas dos gomos e o número de
marcas de dobramento. Diferentemente das dimensões anteriormente definidas (Lx, Ly, R1, R2, R3, R4,
incl, giro, xc, yc e zc) que são diferentes de seção para seção, os valores de espessuras das chapas dos
gomos e o número de marcas de dobramento, estão amarrados a cada gomo (2 seção vizinhas definem
1 gomo). Desta maneira, por convenção, os valores de espessura da chapa dos gomos e o número de
marcas de dobramento serão sempre indicados na linha correspondente a seção final de cada gomo.
Desta forma, não é possivel incluir informações da espessura da chapa do gomo e o número de marcas
de dobramento na primeira linha da tabela.
71
Passo 8 – último passo: Salvar o arquivo e abrí-lo posteriormente por dentro do CALDsoft6, na figura
Super Transição e no botão Curva de transições.
72
Capítulo 8 ____________________________________________________ ___________CUSTOS
O módulo Custos veio para auxiliar sua empresa no momento de orçar um projeto (obra).
Primeiramente, vamos abrir o CALDsoft e fazer alguns cálculos para que possamos salvar o arquivo
custos.
Para salvar o arquivo de custos (extensão .cust), basta clicar no botão “Gravar arquivo de Custos” na tela
do Gerenciador, na pestana Geral. Escolha um nome para o arquivo e depois na tela principal do
CALDsoft6, no menu Programas / Custos, será executado o programa de Custos.
No programa de Custos, no Menu / Abrir Custo, localizar o arquivo que foi salvo anteriormente para ser
aberto. Ao abrir este arquivo o programa automaticamente solicitará o custo unitário (por kg) das chapas
utilizadas nas planificações (leva em conta o tipo de material e a espessura), depois de informado a
primeira vez este valor o programa armazenará no banco de dados e não solicitará novamente esta
informação. Para atualizar periodicamente seu banco de dados (por exemplo, quando houver um
aumento de custo das matérias-primas) veremos mais adiante.
73
Na tabela superior são apresentados os seguintes dados:
Peça
Qtd.
Esp
Código
Largura
Altura
Kg/unit
Kg
MPu
R$ custo
fator
R$ venda
Descrição das peças
Quantidade da peça
Espessura da peça
Código informado no CALD
Largura mínima da chapa para cortar a peça
Altura mínima da chapa para cortar a peça
Peso unitário da peça
Peso total para todas as peças (Kg/unit x Qtde)
Custo unitário da matéria-prima em R$/kg
Custo total
Fator multiplicativo empregado em sua empresa (impostos,
custos fixos, lucro, etc..)
Preço de venda (R$ custo x fator)
74
A tabela com o custo unitário da matéria-prima em R$/kg e a data da última atualização de preço esta à
esquerda na parte inferior da tela.
Para alterar o valor unitário do custo da matéria-prima, basta clicar sobre o valor na tabela. Esta
alteração será utilizada desta data em diante pelos próximos cálculos executados.
Para elaborar o custo o programa utiliza um fator multiplicativo (crie o seu conforme a política comercial
de sua empresa) que pode ser alterado dinamicamente utilizando as setas. Ao alterar o fator
multiplicativo, todas as peças serão automaticamente recalculadas. Ao alterar o fator multiplicativo, esta
alteração somente será válida para este orçamento. Para alterar definitivamente o fator multiplicativo
clique sobre ele na tabela (canto inferior direito). Esta alteração somente será aplicada aos próximos
cálculos que serão executados.
•
Resumo do preço de venda:
75
No exemplo o peso bruto total das planificações é de 471.7 kg e o custo unitário da chapa 4.8mm
utilizada foi informado como R$ 1.55/kg. O fator multiplicativo utilizado pela empresa é 3. Desta forma o
custo de caldeiraria será:
custo de caldeiraria = 471.7 x 1.55 = R$ 731.14 (sem aplicar o fator multiplicativo)
Preço de venda = 731.14 x 3 = R$ 2193.41 (aplicado o fator multiplicativo)
Note que no exemplo o Custo das Matérias-primas é zero, pois não foi utilizada nenhuma matéria-prima
além das chapas planas das planificações. Caso no seu orçamento fosse utilizado algum material
diferente (além das chapas planas das planificações), como por exemplo: cantoneiras ou parafusos, você
teria que selecionar estes materiais para incluí-los. Vamos por exemplo incluir 30kg de cantoneira 1 ½” x
3/16”.
•
Selecionando Matérias-primas diversas:
Em Menu / Matérias-primas você
entra no banco de dados configurável
de
materiais.
Existem
alguns
materiais já incluídos, porém você
deve cadastrar os materiais usuais
em sua empresa. Alguns outros
materiais poderão ser encontrados no
CaldClub em nossa pagina da
internet.
Para escolher o tipo de material
deseja
incluir,
selecione
nos
disponíveis na opção Família no canto
superior esquerdo da tela.
Para incluir o material desejado, clicar
sobre ele na tabela e clicar no botão
Adicionar no canto inferior esquerdo.
Neste momento o programa solicitará a quantidade utilizada deste material. Você deve informar a
quantidade na mesma unidade em que o custo deste material é cadastrado. Por exemplo, para a
Cantoneira utilizada em nosso exemplo a quantidade é informada em kg (30 kg) e o custo unitário da
cantoneira é R$ 2.10 /kg.
76
IMPORTANTE: Como em todo o programa, estes valores devem ser separados por PONTO e não
VIRGULA.
Para retornar ao resumo de custos, clicar em Fechar. Agora foram incluídos os custos da cantoneira:
Custo das matérias-primas = 30 x 2,10 = R$ 63,00
O fator multiplicativo de matérias-primas é 1,6 (cadastre o seu conforme a política comercial de sua
empresa).
No exemplo então o preço de venda ficou
sendo:
Preço = 731,14 x 3 + 63,00 x 1.6 = 2294,21
Dicas:
§
§
§
§
§
Para alterar algum valor da tabela das planificações, basta clicar sobre o valor que deseja alterar.
Para excluir alguma planificação, clique na opção Selecionar linha e clique sobre a linha da
planificação que deseja excluir. Clique novamente sobre a linha com o botão da direita do mouse.
Para incluir mais cálculos do CALDsoft6 (outras planificações), basta incluir o novo arquivo de
custos sobre o atual, utilizando a opção Incluir custos no Menu.
Utilize o quadro Resumo na parte inferior da tela para escrever alguma informação que desejar
sobre o orçamento a ser executado.
Para alterar o valor unitário dos materiais (por exemplo, quando houver um aumento de custo das
matérias-primas), clicar sobre eles nas tabelas respectivas.
•
Criando tabelas de Matérias-primas diversas:
Você pode criar uma nova família de matéria-prima, vá a Menu / Matérias-primas e clique no botão
Escolha (dentro do quadro Modo), este botão passará a ter a descrição Edição. Neste momento você
pode:
Adicionar um novo material na família atual;
Excluir o material selecionado;
77
Alterar algum valor da tabela, bastando clicar no valor desejado e digitar;
Caso não queira incluir os materiais um a um, você pode Importar de uma tabela existente, por exemplo,
do Microsoft Excel. Veremos mais à frente.
Para alterar, excluir ou adicionar uma nova família de matéria-prima, clicar em Editar ao lado do quadro
de escolha da família.
Selecione a família desejada com
as setas ou clicando na tabela,
logo após clique no botão apagar
para exclui-la. Caso queira
adicionar uma nova família clique
em adicionar. Escolha o nome da
família (por exemplo: Arruela lisa).
Veja que uma nova linha foi criada
na tabela com o nome da nova
família. Você pode digitar na
coluna Figura o nome do arquivo
imagem (JPG ou BMP) da
matéria-prima que acaba de ser
criada. Esta figura deverá estar na
pasta Figuras do CALDsoft6.
Selecione na lista a esquerda inferior os campos numéricos (de 1 a 25) e os campos textos (de 26 a 28)
que farão parte da sua nova matéria-prima. No exemplo da arruela poderemos criar três campos
numéricos com as seguintes informações:
1-numérico –
nome do campo:
Unidade:
Tamanho da coluna:
De (diâmetro externo da arruela)
mm
1000 (valor padrão da largura da coluna)
2-numérico –
nome do campo:
Unidade:
Tamanho da coluna:
Di (diâmetro interno da arruela – diâmetro do furo)
mm
1000 (valor padrão da largura da coluna)
3-numérico –
nome do campo:
Unidade:
Tamanho da coluna:
esp (espessura da arruela)
mm
1000 (valor padrão da largura da coluna)
26-texto –
nome do campo:
Unidade:
Tamanho da coluna:
Trat. (tratamento superficial da arruela)
não se aplica a campos textos
1000 (valor padrão da largura da coluna)
78
Basta agora fechar a tela e a família Arruela lisa já foi criada. Para digitar as arruelas você terá Adicionar
um novo material na família atual, como foi visto anteriormente.
•
Importando uma tabela já existente:
Vamos supor que a tabela das dimensões das arruelas já exista (ou você prefere fazer) no Excel.
Primeiramente você deve criar a
família
como
foi
visto
anteriormente, indicando os 3
campos numéricos (De,Di e Esp) e
o campo texto Trat. Abra o arquivo
do Excel que contém os dados e
“Salvar como” esta planilha no
formato “texto (separado por
tabulações) (*.txt)”. Agora dentro do
Custos, vá a Menu / Matériasprimas e clique no botão Escolha
(dentro do quadro Modo), este
botão passará a ter a descrição
Edição. Selecione a família Arruela
lisa e clique no botão Importar.
Selecione o arquivo que você exportou no
Excel (Arruelas Lisas.TXT) e faça os
relacionamentos entre os campos que estão
na nova família que você criou com os
campos correspondentes da tabela do
Excel. Clique no botão Importar.
Dica: você pode usar outro programa para
exportar a tabela em “texto separado por
tabulações”, inclusive o banco de dados já
existente em sua empresa pode fazer isto
para você. Fale com seu pessoal de
informática.
79
•
Exportando seus cálculos para o Excel e o Word:
Utilizando o Microsoft EXCEL
Para exportar um arquivo de custo para o Excel, basta clicar em Menu / Exportar e salvar o arquivo.
Ao executar o Excel, abrir o arquivo como arquivo do tipo texto.
Após localizar o arquivo, clicar Abrir. Será apresentado pelo Excel uma janela conforme apresentado
abaixo. Verificar se a opção Delimitado está selecionada e clicar posteriormente em Concluir.
80
Ao abrir o arquivo no Excel você terá a possibilidade de executar outros cálculos, elaborar previsões e
gráficos.
Utilizando o Microsoft WORD
Este mesmo arquivo que foi exportado pelo Módulo
Custos e Orçamentos poderá ser aberto pelo Microsoft
WORD (e outro editores de texto), bastando que seja
aberto como arquivo texto (txt).
81
Capítulo 9 __________________________________________________Exportando para o AutoCAD
•
Exportando a peça em 3D - DXF, DWG ou STL:
Para exportar um peça em 3D calculada pelo CALDsoft basta estar visualizando o 3D da peça desejada
e clicar no botão “Exportar 3D” (Primeiro passo). Após clicar neste botão abrirá uma tela pedindo duas
informações, que são: qual tipo de arquivo que você deseja salvar (que por padrão é DXF) e o nome do
arquivo (estes são o segundo e o terceiro passo respectivamente).
Primeiro passo: Clicar no
botão “Exportar 3D”.
Terceiro passo: Escolha do
nome do arquivo
Segundo passo: Escolha o
formato da exportação
(DXF, DWG ou STL).
O que são cada um desses tipos de arquivos?
DXF – arquivo padrão de programas CAD.
DWG – arquivo padrão utilizado pelo AutoCAD.
STL – arquivo suportado por programas 3D comerciais (como: SolidWorks) e uma infinidade de
visualizadores gratuitos.
IMPORTANTE: arquivos DXF e DWG são exportados utilizando o formato R14 (AutoCAD R14).
82
•
Exportando a peça em 3D – LISP:
Para exportar uma peça em 3D para o AutoCAD, clicar no botão 3D Acad na pestana 3D do
Gerenciador. A peça que esta sendo visualizada será aberta pelo AutoCAD através de rotinas LISP.
Na tela aparecerá a seguinte mensagem:
Neste momento você já pode abrir o AutoCAD. Clicar no menu Load Application..., ou carregá-lo a partir
da linha de comando, digitando appload.
Agora, clicar no botão File... e carregar o arquivo CALD3D.LSP, localizado no diretório principal do
programa CALD. E em seguida, clicar no botão Load.
IMPORTANTE:
Antes de executar as rotinas deve-se desabilitar o AutoSnap. No menu TOOLS, selecionar Object Snap
Settings e clicar no botão Clear all, ou dando um clique duplo sobre a barra inferior do AutoCAD, na
opção OSNAP, deixando-a desabilitada.
Na barra de comando do AutoCad digitar:
• 3DF entre parênteses: (3df)
Para gerar a peça com faces;
• 3DL entre parênteses: (3dl)
Para gerar a peça com linhas;
• 3DP entre parênteses: (3dp)
Para gerar a peça com pontos;
Seguido da tecla Enter ou Barra de Espaço.
83
•
Exportando as planificações para o CAD – DXF ou DWG:
Na pestana Planif, clicando no botão Exportar: você salva a planificação no formato DXF ou DWG. O
arquivo DXF é um arquivo universal, ou seja, a maioria dos programas de C.A.D. lêem este tipo de
arquivo, como por exemplo, AutoCAD, Microstation, TurboCAD, entre outros. Já o arquivo DWG é o
padrão do AutoCAD. A planificação salva em DXF ou DWG será em escala 1:1 e sem cotas, facilitando a
programação de máquinas CNC.
•
Exportando as planificações para o AutoCAD de forma rápida – LISP:
Quando você está visualizando uma planificação no CALDsoft ela já está apta para ser aberta pelo
AutoCAD. Para visualizar essa planificação no AutoCAD basta entrar no Autocad, clicar no menu Load
Application..., ou carregá-lo a partir da linha de comando, digitando appload.
Agora, clicar no botão File... e carregar o arquivo CALD.LSP, localizado no diretório principal do
programa CALDsoft (onde o CALDsoft foi instalado). E em seguida, clicar no botão Load.
Na barra de comando do Autocad digitar a letra c entre parênteses: (c) Seguido de tecla Enter ou Barra
de Espaço.
O desenho da peça calculada será inserido no seu desenho atual.
IMPORTANTE: desabilitar o AutoSnap no AutoCAD. No menu TOOLS, selecionar Object Snap
Settings e clicar no botão Clear all, ou dando um clique duplo sobre a barra inferior do AutoCAD, na
opção OSNAP, deixando-a desabilitada.
Criando um menu de acesso rápido no Autocad
Você poderá incluir uma linha de comando no menu do Autocad para acessar diretamente o programa
CALDsoft, evitando digitar os passos anteriormente citados. Para isto deve-se abrir o arquivo
ACAD.MNU com algum editor de texto. Caso seu Autocad já possua menus customizados, deverá ser
aberto o arquivo.MNU padrão do seu setor ou empresa.
O arquivo ACAD.MNU é um arquivo texto que possui as informações sobre as funções disponíveis no
menu do Autocad. Após alterar este arquivo, deve-se sempre salvá-lo como Documento texto, formato
do MS-DOS, com a extensão original MNU.
1º Passo:
Abrir o arquivo ACAD.MNU com algum editor de texto. Este arquivo deverá estar no diretório principal do
Autocad, na pasta SUPPORT.
84
Localizar dentro do arquivo a parte que define os POP’s menus (menus da barra superior). No POP1 em
**FILE estarão os comandos do menu FILE (New, Open, Save, Save as, Export, etc...), conforme mostra
o exemplo:
.***POP1
**FILE
ID_MnFile
ID_New
ID_Open
ID_Save
ID_Saveas
ID_Export
ID_Config
[&File]
[&New...\tCtrl+N]^C^C_new
[&Open...\tCtrl+O]^C^C_open
[--]
[&Save\tCtrl+S]^C^C_qsave
[Save &As...]^C^C_saveas
[&Export...]^C^C_export
[--]
[P&rinter Setup...]^C^C_config
Deve-se inserir uma linha abaixo da linha do comando Open (podendo ser em outro lugar, conforme
preferir), com as seguintes funções:
[Texto apresentado]^C^C(Load”caminho+cald.lsp”)(c) {sem espaços}
[CALD]^C^C(Load"c:/Arquivos de Programas/
CALDsoft/cald.lsp")(c)
***POP1
**FILE
ID_MnFile
[&File]
ID_New
[&New...\tCtrl+N]^C^C_new
ID_Open
[&Open...\tCtrl+O]^C^C_open
[CALD]^C^C(load"c:/ Arquivos de Programas/CALDsoft/cald.lsp")(c)
[--]
ID_Save
[&Save\tCtrl+S]^C^C_qsave
ID_Saveas
[Save &As...]^C^C_saveas
ID_Export
[&Export...]^C^C_export
[--]
ID_Config
[P&rinter Setup...]^C^C_config
85
2º Passo:
Executar o Autocad e digitar o comando MENU, para carregar a modificação e compilar o arquivo
ACAD.MNU em ACAD.MNS.
Selecionar na opção
Arquivo do tipo a
extensão
(*.mnu),
para
localizar
o
arquivo MENU.MNU,
e
em
seguida
selecione-o.
Clicar em Abrir ou
OK.
E na janela seguinte
clicar em Sim ou
OK.
Neste momento deverá estar
incluído no menu File do Autocad
uma linha com a opção CALD, que
buscará sempre a última figura
exportada.
DICA: Utilize os recursos de programação de menus para automatizar outras atividades dentro do
Autocad, para isso consulte os manuais de seu programa ou os revendedores Autodesk de sua região.
www.autodesk.com
86
•
Exportando as planificações para o MicroStation de forma rápida:
Quando você está visualizando uma planificação no CALDsoft ela já está apta para ser aberta pelo
MicroStation. Para visualizar essa planificação no MicroStation basta abrir o MicroStation, clicar no menu
Utilities / Macro / MicroStation BASIC.
Agora, clique no botão Browse... e carregar o arquivo CALDSOFT.bas, localizado no diretório principal
do programa CALDsoft (onde o CALDsoft foi instalado). E em seguida, clicar no botão RUN.
O desenho da peça calculada será inserido no seu desenho atual.
87
Capítulo 10 _____________________________________________ IMPORTANDO PLANIFICAÇÕES
Há duas formas de importar planificações com o CALDsoft6. A primeira seria Importar planificações
retangulares de arquivos textos tabulados e a segunda seria Importar planificações de arquivos
DXF ou DWG.
Na seqüência deste capítulo, esses tipos de importações são explicados.
•
Importar planificações retangulares de arquivos textos tabulados:
O CALDsoft pode também importar figuras retangulares elaboradas em um documento .txt ou até mesmo
no Excel ( contanto que no momento de salvar ele seja salvo “Separado por tabulações” ) .
Para fazer isso basta que você crie suas medidas utilizando apenas os seguintes campos:
Nome da planificação, Comprimento, Largura, Quantidade e Espessura.
Então dentro do CALDsoft vá em Funções/Importar Planificações retangulares. Na tela que irá abrir
(importar planos) você terá que selecionar o arquivo separado por tabulações e então relacionar os
Campos internos (do sistema) com os externos (do arquivo).
88
•
Importar planificações de arquivos DXF/DWG:
O CALDsoft6 importa arquivos DXF/DWG das versões do AutoCAD 2000 ou inferior.
Para importar uma planificação salva em um arquivo basta clicar no botão “Importar”.
89
Depois de clicado em importar irá abrir a tela de onde você escolhe o tipo de arquivo (DXF ou DWG) e
onde você seleciona o arquivo a ser importado, que são mostrados respectivamente pelos números 1 e 2
na figura abaixo.
2
1
Após ter escolhido o tipo de arquivo e o arquivo a ser aberto basta clicar em no botão Abrir.
Neste momento o software pedirá em seqüência: a espessura, o código da peça e a quantidade
(quantidade de planificação que você deseja trabalhar). Esses são os campos obrigatórios e são
preenchidos em todos os cálculos feitos no CALDsoft6.
Após ter preenchido os campos obrigatórios o CALDsoft6 pedirá se você “Deseja informar todos os
campos”, ou seja, pedirá se você quer informar os campos opcionais ou não. Caso queira serão
solicitado a você que informe esses campos.
Concluído esses passos a sua planificação foi importada. Basta clicar no botão “Resultados” e você verá
seu arquivo fazendo parte dos cálculos da sua obra atual.
IMPORTANTE: o CALDsoft 6só importa entidades linhas (LINE), arcos (ARC) e círculos (CIRCLE).
Todas as demais entidades são ignoradas.
DICA: utilize o comando Purg para limpar seus arquivos antes de importar pelo CALDsoft6.
90
Capítulo 11 _____________________________________________________________________Flex
Com esta ferramenta o CALDsoft6 pode planificar qualquer transição. Para isto as coordenadas X, Y e Z
dos pontos das duas arestas devem ser informadas nas tabelas do Flex. A ferramenta Flex serve
também para planificar qualquer projeto executado no AutoCAD, bastando só que seja feita uma seleção
dos pontos das faces para que o CALDsoft6 possa depois fazer o cálculo.
Isso permite que qualquer transição seja planificada pelo CALDsoft6, tornando infinitas as possibilidades
de planificações.
Aresta 1
Aresta 2
Para calcular uma transição basta preencher as duas tabelas com as coordenadas X,Y e Z das arestas.
O número de pontos das duas arestas devem sempre ser iguais.
Podemos salvar clicando em “Exportar” ou carregar clicando em ”Importar”. Quando exportarmos os
pontos do Flex o CALDsoft6 irá salvar todas as coordenadas dos pontos como um arquivo .txt separado
por tabulações.
91
Existem dois modos mais simples de completar as tabelas 1 e 2 do Flex. Um é importando as
coordenadas de alguma planilha eletrônica (o Excel é ótimo para isso) e o outro é utilizando a rotina lisp
dentro do AutoCAD que facilitará esse processo.
§
Importar coordenadas de planilha eletrônica:
Primeiro entre com os dados das colunas (X1, Y1, Z1, X2, Y2, e Z2) depois preencha as colunas com as
coordenadas dos pontos como foi feito na tela abaixo:
Agora basta salvar as coordenadas como “Separado por tabulações” e carregar em ”Importar” dentro da
ferramenta Flex e então relacionar as colunas da forma desejada.
92
§
Importar coordenadas do AutoCAD com a rotina lisp:
Para mostrar essa função utilizaremos um exemplo:
Supomos que uma transição conforme a figura abaixo será fabricada.
As duas bocas foram desenhadas em 2D no AutoCAD conforme a figura abaixo.
93
Primeiro vamos traçar os pontos da figura que serão a referência para que o CALDsoft6 possa lê-la mais
adiante (não esquecendo de que a linha de contorno deve ser a linha neutra do material). Nesse
desenho temos duas figuras:
Figura 1
Figura 2
Primeiro divida as figuras de alguma maneira (pode ser qualquer uma desde que haja o mesmo número
de divisões nas duas). No AutoCAD uma boa forma de dividir é usando o comando “divide” isso irá dividir
a figura.
Figura 1
Figura 2
Agora carregaremos a rotina lisp de transferência dos pontos para o CALDsoft6 (grava_pontos.lisp), para
isto basta digitar no AutoCAD “appload” e então selecionar o arquivo “grava_pontos.lisp” na pasta do
CALDsoft. Essa rotina servirá para selecionar os pontos que iremos carregar para o CALDsoft6.
94
Para acionar no AutoCAD esta rotina digite “(h)” e depois vá clicando nos pontos e apertando ENTER pra
continuar e ESC para parar.
Não podemos esquecer que a demarcação tem que seguir um padrão, por exemplo, o ponto 1 da figura
1 tem que coincidir com o ponto 1 da figura 2 e o sistema de coordenadas do usuário (UCS) tem que ser
o centro da figura. Depois de selecionados todos os pontos da primeira figura, vá então no CALDsoft6 e
depois no Flex.
Nessa tela basta clicar em “Ler do CAD”(o
botão abaixo da tabela A).
Depois de fazer isso basta demarcar todos os
pontos da figura 2, não esquecendo de trocar
o sistema de coordenadas do usuário para o
centro da figura (comando UCS), e fazer o
mesmo processo. Preenchendo a tabela B.
Agora uma das colunas deverá ser alterada
para a distância Z desejada. Iremos colocar
a figura 2 com 300 mm de afastamento da
figura 1. Para isto basta clicar no ponto 1 da
figura 2 e depois em “Editar”, alterando o Z
de 0 para 300 e depois novamente em
“Editar”.
Repita o mesmo processo no ponto final da
mesma figura e então clique no botão
“Distribuir valores lineares” selecionando na
coluna Z o ponto um como ponto inicial e na
coluna Z o último ponto como ponto final
(fazendo isso o CALDsoft6 fará uma
progressão do primeiro até o último valor,
como os dois são iguais todos os valores da
coluna Z serão 300). O projeto poderia
também ter sido desenhado já em 3D no
AutoCAD, desta forma os pontos extraídos
para o CALDsoft6 já estariam com as
coordenadas (X,Y e Z) corretas.
95
Agora que todos os pontos já foram definidos a planificação será executada clicando em “Calcular” e
depois em “Resultados”.
Teremos então uma figura como qualquer outra calculada pelo CALDsoft6, com 3D, cotas, distancias e
impressão.
96
TERMO DE GARANTIA
A garantia formal sobre nosso produto é descrita conforme relação abaixo:
1- Garantia total sobre problemas lógicos (Bugs) de programação, em operações/funções disponíveis
na versão fornecida;
Prazo: durante todo período do direito de uso ou por três (03) meses na modalidade permanente.
2- Garantia de reposição do HardLock, quando do dano acidental do mesmo, com a devolução do
avariado pelo cliente, e reposição dos custos do circuito importado na data da solicitação;
O Hardlock é a licença de uso do seu programa, caso houver perda, danos ou extravio do mesmo
haverá perda da licença, sendo que Caldsoft não se responsabiliza por tais incidentes.
Prazo: durante todo período do direito de uso ou por três (03) meses na modalidade permanente.
3- Garantia de suporte sobre as operações/funções disponíveis, quando da interpretação do Manual do
Usuário surgirem dúvidas;
Prazo: durante todo período do direito de uso ou por três (03) meses na modalidade permanente.
Considerações Importantes:
Os cálculos desenvolvidos pelo software CALDsoft6 são elaborados a partir de geometria analítica,
utilizando os métodos clássicos de desenvolvimento de chapas, considerando o valor Π (pi) como 3.1416
e o perímetro médio como base. Algumas empresas utilizam métodos alternativos de desenvolvimento
de chapas (mais ou menos aproximados), entretanto sugerimos o confronto entre a planificação
apresentada pela CALDsoft6 e a tradicionalmente utilizada na empresa (para as primeiras peças
calculadas), a fim de avaliar-se as diferenças que possam existir entre os métodos.
97