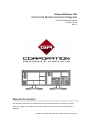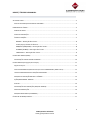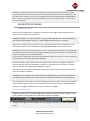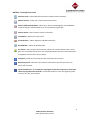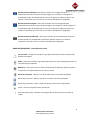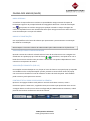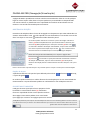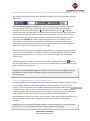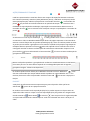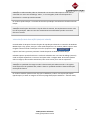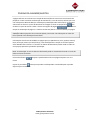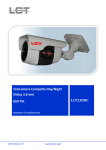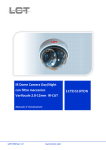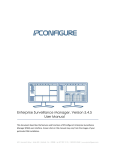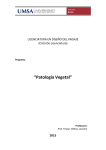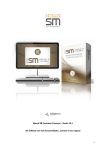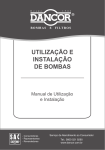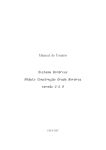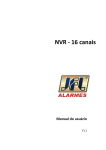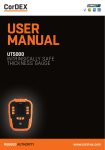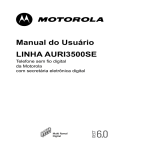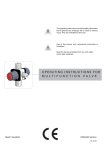Download Central de Monitoramento Integrada
Transcript
Manual GRCenter CMI Central de Monitoramento Integrada Cliente de Monitoramento Versão 6.2.0.0 Rev. A Manual do Usuário Este documento descreve as características e funções do GRCenter na interface do usuário (CMi). As imagens capturadas nesse manual podem variar conforme as novas aualizações aplicadas. © 2006 - 2011 por GRCorporation, Todos direitos reservados INDICE / TÓPICOS DO MANUAL ACTIVEX & FLASH.......................................................................................................................................... 3 AJUSTES: SEGURANÇA DO INTERNET EXPLORER ...................................................................................... 3 ELEMENTOS DE PÁGINA ............................................................................................................................... 4 PAGINA DE LOGIN ..................................................................................................................................... 4 GUIAS DE NAVEGAÇÃO............................................................................................................................. 4 ÍCONES E FUNÇÕES................................................................................................................................... 5 MATRIX – Descrição dos ícones ............................................................................................ 6 Janela pop-up ícones da câmera: .......................................................................................... 7 ARQUIVO (ARQUIVED) – Descrição dos ícones ..................................................................... 8 ALARME (ALARM) – Descrição dos ícones: ........................................................................... 9 BIBLIOTECA – Descrição dos ícones: .................................................................................... 9 PAGINA DOS MAPAS (MAPS) ...................................................................................................................... 10 VISUALIZAÇÃO COM O PASSAR DO MOUSE ........................................................................................... 10 PAGINA MATRIX (Navegação/Visualização) ............................................................................................... 11 Opções de layout .................................................................................................................................... 11 CICLO DE MOVIMENTO (MOTION CYCLE) E CICLO TEMPORIZADO (TIMED CYCLE) ............................... 12 LAYOUTS PERSONALIZADOS E SELEÇÕES INDIVIDUAIS .......................................................................... 12 PESQUISA DE GRAVAÇÃO EM MULTI-CÂMERA ...................................................................................... 13 AÇÕES/FERRAMENTE TIMELINE ............................................................................................................. 14 PLAYLIST ................................................................................................................................................. 14 VISUALIZAÇÃO DAS GRAVAÇÕES (ARQUIVE VIEWER) ............................................................................ 15 VIDEO DE EXPORTAÇÃO ......................................................................................................................... 16 PESQUISA MINIATURAS (THUMBNAIL) .................................................................................................. 16 PÁGINA DE ALARMES/ALERTAS .................................................................................................................. 17 2 GRCorporation Solutions www.grcorporation.com.br ACTIVEX & FLASH AJUSTES: SEGURANÇA DO INTERNET EXPLORER A plataforma utiliza o navegador como meio de acesso e visualização, e recomanda a utilização do Internet Explorer 7 ou superior para correta utilização das funções. No primeiro acesso a plataforma existe a necessidade um componente de controle ActiveX que contem os plugins para utilização das ferramentas e streaming do video nos formatos MJPEG, MPEG4 e H.264. Outros elementos gráficos do software requer o Adobe Flash plug-in instalado. Antes de começar certifique-se que suas configurações de segurança do navegador são devidamente configurado para baixar e instalar controles ActiveX. Abra o Internet Explorer e vá para: Ferramentas | Opções da Internet | Segurança. Selecione a zona de Internet e clique em Nível Personalizado ... Em "controles ActiveX e plug-ins" fazer as seguintes alterações: A. Habilitar: Permitir controles ActiveX não usados anteriormente para executar sem pedir B. Habilitar: Permitir Scriptlets C. Habilitar: Exibição de vídeo e animação em uma página web que não usa player de mídia externa D. Habilitar: Baixar controles ActiveX assinados E. Habilitar: Executar controles ActiveX e plug-ins F. Habilitar: Controles de script ActiveX marcados como seguros para scripting G. Habilitar: Aviso automático para downloads de arquivos H. Habilitar: Download do arquivo I. Habilitar: Download de fontes Você vai ter que fazer essas alterações para cada estação de trabalho que estara utilizando a plataforma de visualização. Também é recomendado adicionar o URL do sistema à zona de sites confiáveis. Próximo passo é realizar o download e instalar o Adobe Flash plug-in para o Internet Explorer. O download pode ser encontrado em: http://get.adobe.com/flashplayer ou http://www.adobe.com 3 GRCorporation Solutions www.grcorporation.com.br ATENÇÃO: Semestralmente temos novos lançamentos e atualizações em nossa plataforma, com isso recomendamos que se você perceber o mau funcionamento de alguma ferramenta da plataforma, você deve desinstalar o ActiveX com nome de: “ipConfigure Player Aplication/ipConfigure embedded Media Player” utilizando o painel de controle. Após desinstalar reinicie o windows e realize um novo acesso para nova instalação. ELEMENTOS DE PÁGINA PAGINA DE LOGIN Depois de ter configurado no navegador o ActiveX e o Flash, digite a URL da plataforma na barra de endereços do Internet Explorer. ATENÇÃO: Verifique se o seu bloqueador de pop-up foi desativado para a URL da plataforma. (Ferramentas | Bloqueador de Pop-up | Definir Bloqueador de Pop-up | Exceções) Digite seu nome de usuário e senha. Se esta é a primeira vez que acessa a plataforma, você será redirecionado para a insatalação do ipConfigureEMPPackage.cab controle ActiveX. ATENÇÃO: Se estiver usando Internet Explorer 7 ou 8 se certificar de que de exibição de compatibilidade esta ativada (Ferramentas | Exibição de Compatibilidade) e que a URL foi adicionado à lista de sites para mostrar por padrão na lista de Compatibilidade. (Ferramentas | Configurações do modo de Compatibilidade | Add). DICA: Procure o ícone de exibição de compatibilidade para a direita da Barra de endereço. Quando solicitado, clique na Barra de Informações na parte superior da página e selecione Executar Add-on. Uma caixa de diálogo irá aparecer. Clique em Sim para instalar o controle ActiveX chamado "ipConfigure Embedded Media Player". Dependendo da sua conexão de banda da rede pode demorar alguns minutos para o ActiveX para ser baixado e instalados. ATENÇÃO: Caso o internet explorer detecte que o Plugin pertence a um editor desconhecido, não se preocupe, pode aplicar e instalar pois esse é um erro conhecido do Internet Explorer. Se você optar por não instalar o controle ActiveX porque uma versão anterior já está instalado, clique no botão Ignorar para ignorar o download, caso contrário você será automaticamente levado para as páginas MATRIX uma vez que o ActiveX é carregado. GUIAS DE NAVEGAÇÃO A plataforma oferece cinco guias da página de navegação dentro da janela do browser. Essas guias permitem a navegação entre as diferentes funções do software. ATENÇÃO: Se as guias não são exibidos no seu navegador, você precisa instalar o Adobe Flash Player. 4 GRCorporation Solutions www.grcorporation.com.br MAPAS (MAPS): Mostra imagens dos locais de forma regional, edifícios e plantas onde as câmeras e dispositivos estão presentes. Imagens de mapas e ícones da câmera que são enviados através da interface do Administradora. Se o administrador não submeteu mapas então um mapa padrão será exibido. MATRIX: Mostra imagens ao vivo de câmeras que são selecionados a partir do Diretório Global. Layouts de câmera personalizado e grupos de câmera podem ser criados e compartilhados com outros usuários. ARQUIVO (ARQUIVE): Permite que os usuários pesquisem gravações das câmeras por eventos de detecção de movimento, alarmes, camera off-line e camera on-line. Esta página inclui incorporado Windows Media Player para reprodução (Preview) ou em uma janela pop-up separada (Visualizar). Clipes de vídeo podem ser enviados para a Biblioteca e também e adicionados a lista de reprodução para criar um video contínuo a partir de vários clipes. ALARMES (ALARM): Esta página exibe vários alarmes, tais como detecção de movimento, erros de sistema, e outros alertas. Resultados podem ser filtrados por tipo Alarme e exibidos de forma organizada com controle do tempo de Actualização. LPR: Esta página fornece acesso ao software de reconhecimento de placas de veículos. A guia LPR será cinza (desativado), devido a estarmos ainda em fase de implantação dessa nova ferramenta. Notificações RSS: Esta área mostra notificações dos administradores. O texto pode ser um hiperlink para um site da Internet externo. DICA: A resolução da tela ideal é de 1024x768 ou superior. Maximizar o Internet Explorer, selecionando a tecla F11 para o modo de tela cheia. Para alternar entre tela cheia e exibições regulares pressione a tecla F11 novamente. ÍCONES E FUNÇÕES MAPAS (MAPS) – Descrição dos ícones: Localização - Indica os locais onde existem cameras instaladas. Clique no ícone para abrir o local desejado com o mapa de localização. Câmera fixa - Indica a colocação de uma câmera fixa no mapa. Para o mouse sobre os ícones da câmera para visualização ao vivo da mesma. Clique no ícone para abrir uma nova pagina de reproduçao completa da camera. Camera PTZ - Indica uma câmera PTZ Fixa Oculta - Indica a instalação de uma câmera oculta Câmera PTZ Oculta - Indica colocação de uma câmera PTZ oculta Câmera LPR - Indica colocação de câmera LPR. 5 GRCorporation Solutions www.grcorporation.com.br MATRIX – Descrição dos ícones Pasta de Locais - Indica edifício/local onde as câmeras estão instaladas Câmera On-line - Indica que a câmera esta online/visível Camera Offline/Desabilitada - Indica que a câmera esta desligada, com mobilidade condicionada (por Administradores) ou com problema na gravação. Camera Oculta - Indica câmera secreta no diretório LPR Câmera – Indica uma camera LPR I/O Dispositivo – Indica dispositivo I/O (Barix Barionet) Decodificador - Indica um decodificador Seu layout - Indica o layout personalizado. Clique com o botão direito sobre o ícone para criar seu próprio layout. Uma vez criada botão direito do mouse novamente para compartilhar ou não com outros usuários. Tela Cheia - Exibe uma única câmera com resolução total no matrix Mosaico Especial – Mozaico com 6 câmeras onde uma ocupa 75% da matrix e as outras 25% somente. Layout de Mosaicos – É um Grid para montagem do mosaico conforme o numero de câmeras que gostaria de visualizar. Você pode excolher a partir das seguinte grades: 2x1, 2x2, 3x2, 3x3, 4x3, 5x4, 6x5. 6 GRCorporation Solutions www.grcorporation.com.br Janela pop-up ícones da câmera: Mic Mudo - Indica que o microfone foi silenciado na estação de trabalho. O controle deslizante de volume será desativado. Mic On - Indica microfone está ligado. Um controle de volume deslizante estará habilitado para aumentar / diminuir o ganho do microfone na estação de trabalho. Mic Desabilitado - Indica que o áudio não está disponível ou habilitado para esta câmera. Audio Mudo – Indica que o alto-falante conectado a linha de saída da câmera é silenciado. O volume controle deslizante será desativado. Audio Habilitado - Indica que o alto-falante da câmera esta ativado. Um controle de volume deslizante estará habilitado para aumentar / diminuir o volume do altofalante. Alto-falante Desabilitado - Indica que o áudio não está disponível ou habilitado para esta câmera. PTZ Auto Focus Off - Indica que o foco automático está desativado. PTZ Auto Focus On - Indica que o foco automático está habilitado. PTZ Auto Focus Desabilitado - Indica funcionalidade PTZ mecânica não é disponível para esta câmera. PTZ Foco Ajuste – Opção de controle e ajuste do foco da camera. PTZ Foco Ajuste - Opção de controle e ajuste do foco da camera. 7 GRCorporation Solutions www.grcorporation.com.br Monitoramento habilitado - Indica que a câmera esta configurada para monitoramento interativo (posto de enfermagem, por exemplo) e esta ligado ao streaming de vídeo do decodificador (no quarto do paciente). Aplicavel apenas se a camera é compativel com esse recurso e se estiver devidamente configurado. Monitoramento Desligado - Indica que a câmera não esta configurada para monitoramento interativo (posto de enfermagem, por exemplo) e não esta ligado ao streaming de vídeo do decodificador (no quarto do paciente). Aplicavel apenas se a camera é compativel com esse recurso e se estiver devidamente configurado. Monitoramento Desabilitado - Indica que a câmera para monitoramento interativo esta desativado e o decodificador esta offline. Aplicavel apenas se a camera é compativel com esse recurso e se estiver devidamente configurado. ARQUIVO (ARQUIVED) – Descrição dos ícones Pré-visualizar – Clique para visualizar a gravação selecionada usando o media player de dentro da página. Exibir - Clique para visualizar a gravação selecionada em maior definição/tamanho em um janela pop-up separada. Biblioteca – Clique para enviar o video selecionado para biblioteca onde ele pode ser armazenado e compartilhado com os outros usuários. Adicionar ao Playlist - Adiciona um clip de vídeo para uma lista de reprodução. Mover Clip para Cima - Move o clipe para cima dentro da lista reprodução. Mover Clip para baixo – Move o clipe para abaixo dentro da lista reprodução. Excluir - Exclui um clipe da lista de reprodução. Sem Evento/Gravação - Nenhum evento/gravação foi localizado nesse periodo de tempo. 8 GRCorporation Solutions www.grcorporation.com.br Evento Detectado – Evento com gravação foi localizado nesse periodo de tempo. Sem movimento – Significa que o sistema não detectou nenhum movimeto nesse período de gravação. Perda de Conexão - Indica uma perda de comunicação com a câmera. Conexão Estabelecida - Indica que a conexão com a camera foi restabelecida. Alarme Barix - Indica que teve um alarme de contato enviado por um dispositivo Barix Barionet. Alarme com Movimento - Indica detecção de movimento juntamente com um alarme de um dispositivo Barix Barionet. Alarme sem Movimento - Indica um alarme de um dispositivo Barix Barionet sem detecção de movimento. Marcador Inicial - Deslizante verde na linha do tempo para marcar o início da reprodução. Marcador Final - Marcador vermelho parar indicar na linha do tempo o fim da reprodução. ALARME (ALARM) – Descrição dos ícones: Alarme/Alerta de Movimento - Indica um alarme/alerta de movimento. Clique em "Visualizar Evento" para visualizar o vídeo separado em uma nova janela Alerta de atualização - Indica uma atualização do sistema/câmera Erro de sistema - Indica um erro do sistema ou de comunicação com a camera BIBLIOTECA – Descrição dos ícones: Compartilhado - Indica que o clipe esta compartilhado com outros usuários. Unshared - Indica que o clipe não esta compartilhado com outros usuários. Exportar - Exportar vídeo para o local desejado. Excluir – Excluir as informações/evento/video. 9 GRCorporation Solutions www.grcorporation.com.br PAGINA DOS MAPAS (MAPS) MAPA REGIONAL A interface do mapa oferece aos usuários a capacidade de navegar através de mapas de localizações regionais. O principal método de navegação é selecionar o ícone de Localização azul, que permite ao usuário navegar para qualquer camada no mapa. A listagem da coluna na esquerda fornece um método alternativo para navegar entre locais. Basta clicar no nome da localização e o mapa será exibido. MAPAS DE CONSTRUÇÃO Um mapa/edifício inclui ícones de câmera que representam o posicionamento e orientação das câmeras na instalação. NOTA: Mapas e ícones das câmera são administrados pelos administradores da plataforma. VISUALIZAÇÃO COM O PASSAR DO MOUSE Quando o mouse do usuário é colocado sobre o ícone de uma câmera ao vivo a imagem sera exibida em uma janela pop-up ao lado do ícone. Além disso, você pode clicar com o botão do mouse em cima do icone para abrir a camera em uma janela independente e assim controlar os PTZ presets da camera. VISUALIZAÇÃO COMPLETA (POP-UP) Para ampliar uma visualização ao vivo, clique no ícone da câmera. Uma janela pop-up separada será exibida na tela. Você pode ampliar a janela, puxando o canto inferior direito do popup com o mouse ou clicando no ícone de maximizar na barra de título da janela. Você também pode arrastar a janela para outro monitor. CONTROLE TOTAL SOBRE OS RECURSOS DA CÂMERA Quanto a nova pagina é aberta você pode ter controle total sobre a camera, como o movimento para as cameras PT, a opção do Zoom para camera que apresentam esse recurso. A imagem abaixo se refere a uma camera configurada para Monitoramento Interativo, onde é possivel você realizar conferencias através do sistema. 10 GRCorporation Solutions www.grcorporation.com.br PAGINA MATRIX (Navegação/Visualização) A página de Matrix possibilita ao usuário visualizar transmissões de vídeo ao vivo de qualquer lugar em vários layouts. Além disso os layouts podem ser personalizados e compartilhadas com outros usuários. A plataforma tem a capacidade de visualizar até 30 câmeras em um monitor e um total de 120 usando quatro monitores. DIRETÓRIO DE SELEÇÃO O Diretório de Seleção exibe os locais de navegação e os dispositivos que estão cadastrados no sistema. Selecionado o ícone , você expandir a árvore de diretórios. Para ocultar a arvore de diret´rios clique na seta cinza localizado na lado direito do painel. Os usuários podem selecionar as câmeras a partir da listagem à direita na matriz. (1) Seleccionar/deseleccionar para escolher todas as câmeras para esse local (2) Marque/desmarque a caixa para visualizar (3) seta cinza vai esconder o Diretório de seleção. Para desfazer, clique na seta novamente. Para tornar o quadro mais amplo clique na seta com o mouse sobre a estrutura vertical ou também clique e arraste para a largura desejada. NOTA: Esta função não está habilitada para o arquivo e páginas LPR. (4) seta cinza irá esconder o layout personalizado aumentando o diretório de selação. Para desfazer, clique na seta novamente. (5) Cada seção do Diretório de seleção pode ser redimensionada usando a seta para cima e para baixo. Passe o mouse sobre o quadro até que a alça vertical aparece. Clique e arraste para a altura desejada. Opções de layout A plataforma oferece três tipos de layout definido pelo usuário: e Layout de grade. Full Screen, One-Up, Os usuários podem selecionar o melhor formato de visualização para as suas necessidades de monitoramento. Layouts diferentes podem ser combinados ao usar múltiplos monitores. SUPORTE MULTI-MONITOR Cada guia do menu principal inclui um pequeno círculo localizado no canto inferior direito (1). Este botão fornece a capacidade de abrir outra cópia da instância dessa página. Os usuários podem clicar nesse botão (nova pagina) e arrastar a nova página para outro monitor. ATENÇÃO: A plataforma pode suportar até 120 exibições de câmeras ao vivo dividido igualmente entre 4 monitores com 30 câmeras ao vivo por monitor. Para exibir 30 câmeras por monitorar os usuários devem selecionar Layout na grade de 6x5 conforme explicado anteriormente. 11 GRCorporation Solutions www.grcorporation.com.br CICLO DE MOVIMENTO (MOTION CYCLE) E CICLO TEMPORIZADO (TIMED CYCLE) Três opções são fornecidas para o ciclo de câmeras na Matrix com base em padrões de layout selecionada. Ciclo de movimento (Motion Cycle) gira as câmeras selecionadas no Diretório de Seleção somente quando o movimento é detectado. Movimento é indicado por um quadrado vermelho ao lado do nome da câmera, enquanto um quadrado verde indica que nenhum movimento foi detectado. Se o movimento é detectado em mais câmeras que estão selecionadas para serem exibidas com base no layout escolhido, o processo de ciclo será interrompido até que qualquer uma das câmeras ativamente exibidos deixa de detectar o movimento. Por exemplo: O usuário escolheu uma grade de 2x2 e seis câmeras foram selecionados a partir do Diretório de Seleção. Somente após o movimento deixa de ser detectado por uma das câmeras que está sendo exibido na grade de 2x2 a outra câmera que detectou o movimento sera capaz de tomar o seu lugar. Ciclo Temporizado (Timed Cycle) gira câmeras selecionadas no Diretório de Seleção com base em um intervalo pré-definido. Por padrão, o intervalo é a cada 5 segundos. Os usuários podem selecionar outros intervalos de 2, 5, 10 e 15 na lista ao lado da opção Ciclo Temporizado (Timed Cycle). Ambas as opções Por Tempo ou Por Movimento pode ser selecionado no layout One-Up. Esta opção gira câmeras na janela maior em um ciclo cronometrado e as janelas pequenas com base na atividade de movimento. ATENÇÃO: Os usuários podem organizar a ordem em que as câmeras são exibidas na matriz, reordenando a lista no painel de seleções. Clique e arraste os nomes das câmeras para a ordem desejada. LAYOUTS PERSONALIZADOS E SELEÇÕES INDIVIDUAIS Os usuário podem criar visualizações mozaicos através da seleção e também pode criar layouts personalizados. Além disso seus Layouts podem ser compartilhados com os usuários do sistema. Para criar um layout personalizado simplesmente clique direito sobre o ícone e selecione: Novo Layout. Você será solicitado a nomear o seu novo layout. Depois arraste as câmeras desejadas para seu Layout. Para remover câmeras a partir do seu layout clique com o botão direito do mouse sobre a camera e selecione Remover. Para compartilhar e descompartilhar seu layout com outros usuários clieque com o botão direito do mouse em seu Layout e selecione Compartilhar ou Descompartilhar. Outras opções incluem Excluir e renomear. ATENÇÃO: Todas as câmera tem Zoom Digital na Matriz, clicando na imagem como o Scrool do Mouse. Para diminuir o zoom, botão direito do mouse na imagem e desmarcar Zoom Digital. 12 GRCorporation Solutions www.grcorporation.com.br PAGINA DAS GRAVAÇÕES (ARQUIVE) A página de Arquivo permite aos usuários pesquisar, reproduzir, armazenar e exportar o vídeo gravado. O Windows Media Player é usado para reprodução do vídeo; uma vez o vídeo exportado pode ser reproduzido em qualquer leitor de media WMV (Windows Media Video). A plataforma utiliza uma extensão de arquivo ASF (Advanced Streaming Format) para encapsular o arquivo WMV. ASF é um dos formatos de streaming media suportados pelo Windows Media Player. ATENÇÃO: Para reprodução do vídeo que foi gravado usando o codec de compressão H.264 deve ser utilizado no Windows Media Player o codec H.264, para verificar se esta instalado clique instalado no Ajuda | Sobre o Windows Media Player e clique no link de Suporte Técnico da Informação na caixa de diálogo. Desça até a seção de Codec de vídeo e verificar se um codec H.264 está instalado. DICA: O usuário também pode optar por reprodução de vídeo exportados para outro media player como o VLC media player que suporta vídeo H.264. Para mais informações acesse: http://www.videolan.org/vlc/ PESQUISA DE GRAVAÇÃO EM MULTI-CÂMERA O Time-line (Linha de tempo) fornece informações visuais dos eventos que aconteceram com a camera por hora e minuto. Os usuários podem pesquisar quatro tipos de eventos: Detecção de movimento, alarmes de contato (para Barix dispositivo Barionet), Perda de Vídeo (Câmera off-line), e Atualizações (Câmera On-line novamente). Por favor, se familiarizar com os ícones e seção de funções para os eventos possíveis. Na pesquisa quando um movimento é detectado ele é apresentado por pontos vermelhos durante a gravação contínua são representados por pontos azuis . Para procurar um evento primeiro escolher o tipo de evento (s). Em seguida, escolha a câmera(s) a partir do Diretório sobre a qual deseja realizar a pesquisa e clique no botão Search. Em seguida, escolha o dia no calendário localizado na parte inferiror esquerda (indicado por números vermelhos) para mostrar os resultados da pesquisa. Você pode alternar entre os dias clicando para mostrar seus resultados. DICA: Ao selecionar um novo dia, ou outro evento clique novamente no botão Pesquisar para garantir que a página mostra os resultados adequados. 13 GRCorporation Solutions www.grcorporation.com.br AÇÕES/FERRAMENTE TIMELINE Cada hora apresentada no time-line oferece um conjunto de ações/ferramentas na direita: Pré-visualizar (Preview), Visualizar (View), Biblioteca (Envia), e Adicionar ao PlayList (Lista de execução/exportação). Cada hora proporciona um marcador de início e um marcador de parada que permite aos usuários selecionar um período de tempo na no time-line com a finalidade de reprodução de visualização, exportação e armazenamento. Basta arrastar o marcador de início para os minutos onde você quer começar a reprodução e o marcador de parada . Ao selecionar o ícone de pré-visualização , o vídeo gravado entre o início e o marcador final vai executar o vídeo no Windows Media Player dentro da página enquanto o ícone Visualizar executa a mesma função em uma janela separada (pop-up). Assim os usuários podem arrastar as janelas para visualizar a gravação em outro monitor. Quando você pesquisa a gravação em múltiplas câmeras aparecerá um ícone onde você expandir a hora clicando nesse ícone e conseguirá visualizar os alertas e informações de cada câmera selecionada. Clique no ícone para recolher a hora. Selecionando o ícone Visualizar na hora trará uma visualização de gravação em multi-câmara. NOTA: Você pode reproduzir a gravação de até 16 câmeras simultaneamente. Se não houver um evento para ver em uma câmera especial na hora designada aparecerá no lugar da gravação a imagem: "Câmara não disponível" Os usuários podem enviar vídeos para a biblioteca clicando no ícone “biblioteca” , onde eles são armazenados por tempo indeterminado e podem ser compartilhados com outros usuários, bem como vistos e exportados. Escolha o ícone Add para enviar o clipe para o Playlist. PLAYLIST A Playlist é uma ferramenta muito importante para juntar clipes de vídeo que foram adicionados a partir de uma pesquisa timeline. Os usuários criam uma lista de reprodução (Play-list) e podem exportar os clipes como um arquivo de vídeo contínuo. Clipes na lista de reprodução (Play-list) podem ser reorganizados usando o Move Up / Move Down ou exclui-los . Uma vez que a lista é organizada pode ser exportado selecionando o botão Exportar. Você será solicitado um nome e local para o vídeo. 14 GRCorporation Solutions www.grcorporation.com.br ATENÇÃO: O administrador pode ter desativado o recurso de vídeo Export se você não for solicitado com uma caixa de diálogo ‘Salvar’, o seu navegador pode estar bloqueando o download se o JavaScript está desativado. Os usuários podem limpar o conteúdo da lista de reprodução manualmente clicando no botão Limpar. ATENÇÃO: Esta função não elimina o clip de vídeo do sistema, ele simplesmente remove-o da lista de reprodução. Todas as Listas são automaticamente eliminados quando os usuários fecham o sistema. VISUALIZAÇÃO DAS GRAVAÇÕES (ARQUIVE VIEWER) O Visualizador de Arquivos fornece funções de reprodução utilizando os controles do Windows Media Player. Play, pause, avançar e voltar estão disponíveis. Os usuários podem capturar uma imagem estática usando o botão para tirar foto (Capture Frame). Para capturar um frame, primeiro pressione o botão de pausa no Windows Media Player. O botão Capturar quadro ficará ativo. Você será solicitado com uma caixa de diálogo (Save As) onde você pode especificar o nome e o local para salvar a imagem JPEG. Os usuários podem editar a imagem, adicionando comentários, bem como enviar por e-mail ou imprimi-lo. ATENÇÃO: A qualidade das imagens ainda é determinada pelo Administrador. Três opções estão disponíveis de qualidade alta, média e baixa. A qualidade também é determinada pela resolução da câmera. Os usuários também podem enviar clips para a Biblioteca; realizar uma exportação rapida (Quick Export) ou Extar as imagens de forma criptografada (Export Evidência – 512 bits Hash). 15 GRCorporation Solutions www.grcorporation.com.br VIDEO DE EXPORTAÇÃO A exportação rápida (Quick Export) salva o vídeo selecionado como um arquivo WMV enquanto Exportar como exportações Evidence criam dois arquivos para cada minuto de vídeo em uma pasta compactada (zipada). A pasta irá conter um arquivo do clipe de vídeo de um minuto (.Mpeg) e outro arquivo com a extensão. Hsh. Portanto, se você quiser exportar 5 minutos de Exportação como vídeo Evidence você veria 5 arquivos de vídeos e 5 imagens hsh na pasta zipada - 10 no total. O arquivo. Hsh é um arquivo de hash que é criado pelo sistema usando um algoritmo de criptografia de 512 bits. Os usuários podem usar um terceiro utilitário de software hashing para garantir o vídeo gravado é o original e não tinha sido modificado por outros depois que foi exportado. Se tivesse sido alterado os arquivos hash não seria igual. NOTA: Exportar como evidência só está disponível para MPEG4 e H.264 no sistema. Os usuários podem também exportar todos os vídeos associados a uma câmera selecionada pelo botão direito sobre a câmera no Diretório de Gravações e selecionando o recurso de exportação em massa. Todos os vídeos associados a câmera selecionada serão exportados como um arquivo compactado (zipado). O arquivo conterá todos os vídeos de um minuto (na estrutura da pasta original) e um arquivo Windows Media playlist. Você será solicitado a nomear o arquivo e especifiquar o intervalo de datas. Clique no botão Exportar para executar. PESQUISA MINIATURAS (THUMBNAIL) A busca através de Miniaturas é um método de pesquisa que permite aos usuários encontrar rapidamente os clips de vídeo de interesse, exibindo fotos do primeiro quadro do vídeo gravado por hora e minuto. Quando a guia Pesquisa Miniatura é clicado, uma lista de locais e câmeras será exibido na coluna. Selecione uma câmera de interesse e as imagens em miniatura serão exibidos na página. Para ver uma hora inteira de video, clique no horario em cima da imagem/miniaturas. Para exibir miniaturas de cada minuto em determinada hora, clique na imagem. Para ver o vídeo de um minuto específico, clique na imagem novamente ou no horario e uma janela pop-up de reprodução aparecerá. A BIBLIOTECA A Biblioteca é um diretório para armazenar clips de vídeo que não estão sujeitos a serem excluídos, exceto pelo proprietário do clipe. Os usuários podem enviar vídeos para a Biblioteca de um determinado horário e acessa-lo posteriormente. Os usuários podem dar os clipes descrições e compartilhá-los com outros usuários, clicando no ícone Compartilhar (Share). Para descompartilhar um clipe, clique no ícone novamente. Cada clipe é exibido com informações precisas como: Data, Camera, localização, descrição, Proprietário, Duração e Tamanho. Funções de exportação e perfil estão disponíveis e funcionam como descritos anteriormente. 16 GRCorporation Solutions www.grcorporation.com.br PÁGINA DE ALARMES/ALERTAS A página oferece aos usuários uma relação de alarmes/alertas como mais uma maneira de pesquisar e exibir com base em detecção de movimento, erros de sistema, Alertas (para uso com o dispositivo Barionet Barix) e atualizações (Câmera/Servidor volta online). Os usuários selecionam as câmeras a partir do Diretório de Listagem e clicam na opção filtro para escolher os tipos de alertas a exibir e clicam em opções da pagina para definir o tempo de atualização da pagina e o número de alarmes/alertas a serem exibidos por página. ATENÇÃO: Não esqueça de clicar no botão Aplicar para enviar suas alterações ao motor de busca quando novas alterações foram feitas. Informações dos alertas são exibidos na página por Tipo (Movimento, Erro, Update, Alertas), Hora, Descrição, Status (on-line/off-line), nome do dispositivo e Acção. Os usuários podem exibir detalhes dos eventos e no caso de um Alerta de Movimento podem exibir o vídeo em uma pop up separada na janela de reprodução. DICA: A visualização ao vivo da câmera selecionada pode ser visualizada clicando no nome da câmera na lesta de alertas. O ícone de alfinete frame. bloqueia o quadro Definir Filtro na página enquanto o X cai o O pino de para baixo indica que o quadro está bloqueado. Para desbloquear o quadro clique no pino novamente. 17 GRCorporation Solutions www.grcorporation.com.br