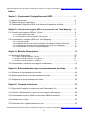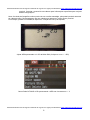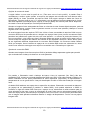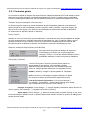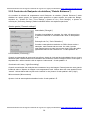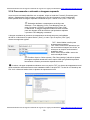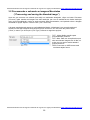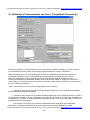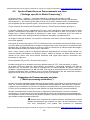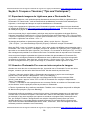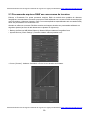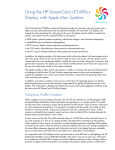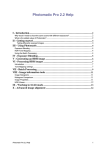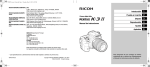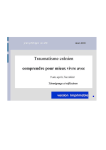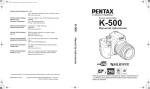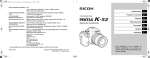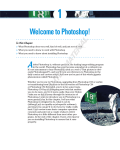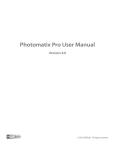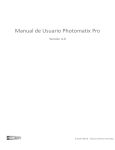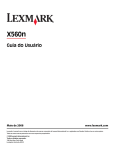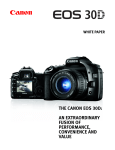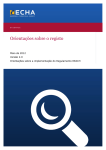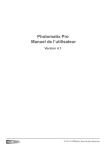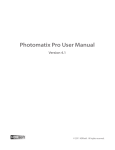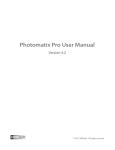Download - Multimedia Photo
Transcript
Manual Photomatix em Português.Traduzido do original em Inglês por EduChaves www.educhaves.wordpress.com
Photomatix 3.1 Manual do usuário
Manual Photomatix em Português.Traduzido do original em Inglês por EduChaves www.educhaves.wordpress.com
1
Manual Photomatix em Português.Traduzido do original em Inglês por EduChaves www.educhaves.wordpress.com
Índice
Seção 1: Capturando Fotografias para HDR..................................... 5
1.1 Ajustes da câmera............................................................................................... 5
1.2 Selecionando as exposições............................................................................... 7
1.3 Capturando Fotografias HDR com câmeras fotográficas de filme...................... 7
Seção 2: Criando uma imagem HDR e processando com Tone Mapping...... 8
2.1 Criando uma imagem HDR de 32-bits................................................................ 8
2.1.1 Ajustes para gerar HDR........................................................................................... 9
2.1.2 Comentários sobre a imagem HDR gerada. .......................................................... 11
2.2 Processando a imagem HDR com Tone Mapping.............................................. 12
2.2.1 Controles gerais........................................................................................................ 13
2.2.2 Detalhamento dos controles do Realçador de Detalhes (Details Enhancer)............ 14
2.2.3 Detalhamento dos controles do Mapeamento Tonal (Tone Mapping)...................... 17
2.2.4 Processando e salvando a imagem Mapeada.......................................................... 18
Seção 3: Mesclar Exposições............................................................. 19
3.1 Misturando Exposições....................................................................................... 20
3.1.1 Altas Luzes & Sombras - Ajuste................................................................................ 20
3.1.2 Altas Luzes & Sombras - 2 Imagens......................................................................... 21
3.1.3 Altas Luzes & Sombras – Intensivo........................................................................... 21
3.2 Processando e salvando as imagens combinadas............................................. 22
Seção 4: Automatizando com o processamento em lotes............... 23
4.1 Utilizando o processamento em lotes.................................................................. 24
4.2 Ajustes específicos do processamento em lotes................................................. 26
4.3 Subpastas do processamento em lotes............................................................... 26
Seção 5: Truques e técnicas............................................................... 28
5.1 Exportando imagens do Lightroom para Photomatix Pro.................................... 28
5.2 Usando o Photomatix Pro com um único arquivo de imagem............................. 28
5.3 Processando arquivos RAW nos formatos RAW de terceiros............................. 29
5.4 Lidando com o ruído............................................................................................ 30
5.5 Photomatix Pro e gerenciamento de cor............................................................. 30
Manual Photomatix em Português.Traduzido do original em Inglês por EduChaves www.educhaves.wordpress.com
2
Manual Photomatix em Português.Traduzido do original em Inglês por EduChaves www.educhaves.wordpress.com
Introdução
Photomatix Profissional processa múltiplas fotografias de uma cena de alto contraste em uma única
imagem com detalhes, tanto nas altas luzes quanto nas sombras.
Photomatix oferece dois tipos de processamento para aumentar a gama dinâmica. Um processo é
chamado Mapeamento Tonal HDR (HDR Tone Mapping) e o outro, Mescla de Exposições (Exposure
Blending). Ambos os processos foram desenhados para produzir uma imagem com gama dinâmica
aparentemente aumentada porem, seus resultados são diferentes. Estes processos devem ser
experimentados e então escolhido o processamento que melhor se adapta a suas imagens.
A Primeira seção deste manual apresenta conselhos para a captura das fotos que serão processadas
com Alta Gama Dinâmica – HDR (High Dynamic Range - HDR) no Photomatix. A Segunda seção
descreve a criação das imagens HDR e como processá-las através do Mapeamento Tonal (Tone
Mapping ).
A Terceira seção trata das funções da Mescla de Exposições (Exposure Blending) e a Quarta seção
apresenta a ferramenta de Processamento em lotes (Batch Processing). Finalmente, a seção Cinco
apresenta alguns conselhos e técnicas.
Os seguintes ícones serão utilizados ao longo deste manual:
☼
Informação útil e notas importantes.
☻
Dicas, conselhos e recomendações.
Manual Photomatix em Português.Traduzido do original em Inglês por EduChaves www.educhaves.wordpress.com
3
Manual Photomatix em Português.Traduzido do original em Inglês por EduChaves www.educhaves.wordpress.com
Arrastar e soltar REPRODUÇÃO PROIBIDA COPYRIGHT 2009 EDUCHAVES
È possível acessar diretamente os processos de criação do HDR ou da Mescla de Exposições, no
Photomatix Pro, “arrastando e soltando” um grupo de imagens da mesma cena capturadas em
exposições diferentes. No Windows, arraste e solte os arquivos através do Windows Explorer no
Photomatix Pro aberto. Já no Macintosh, arraste e solte os arquivos do FINDER no ícone do
Photomatix Pro em sua Dock. Também é possível arrastar e soltar imagens de outros browsers de
imagem.
Lembre-se que devem ser arrastados os arquivos de imagem que pertencem à mesma seqüência de
exposições, para que estes sejam levados em conta nos processos de criação do HDR ou da Mescla
de Exposições.
Painel de atalhos das tarefas (“Workflow Shortcuts”)
As funções do Photomatix Pro podem ser acessadas através de menus.Para permitir acesso mais
rápido, algumas funções essenciais poderão ser acessadas pelos atalhos do painel Atalho de tarefas
(Workflow Shortcuts).
Manual Photomatix em Português.Traduzido do original em Inglês por EduChaves www.educhaves.wordpress.com
4
Manual Photomatix em Português.Traduzido do original em Inglês por EduChaves www.educhaves.wordpress.com
Seção 1: Capturando Fotografias para HDR
Esta fase é essencial para obtermos bons resultados com o Photomatix. Para fotografar uma cena de
alto contraste é necessário realizarmos várias fotografias sob diferentes exposições para capturarmos
tanto as informações das altas luzes, quanto das sombras nas cenas. As exposições realizadas terão
que cobrir apropriadamente a gama dinâmica da cena e em especial, as sombras.
O número de fotos que serão necessárias depende da cena. Também depende do incremento no Valor
das Exposições (EV) que separa cada fotografia. Se for utilizado um incremento de exposição de Um
Passo no EV (ex:- 1, 0, +1 EV) serão necessárias mais fotografias do que se fosse utilizado um
incremento de Dois Passos no EV (ex:- 2, 0, +2 EV). Recomendamos, sempre que possível, utilizar
incrementos de Dois Passos no EV.
As cenas de alto contraste podem ser basicamente agrupadas em dois tipos, dependendo da gama
dinâmica delas:
• Cenas de gama dinâmica Média: São a maioria das paisagens e outros tipos de cenas
em exteriores. Três exposições efetuadas com incrementos de Dois Passos no EV (-2, 0, +2 EV) ou
cinco exposições efetuadas com incrementos de Um Passo no EV, são normalmente suficientes para
este tipo de cena.
• Cenas de gama dinâmica Alta: Um exemplo típico é o interior de uma residência com
uma vista, através da janela, de um dia ensolarado. Serão necessárias pelo menos cinco exposições
com incrementos de Dois Passos no EV (ou nove exposições com incrementos de Um Passo no EV)
para capturar este tipo de cena, todavia, poderão ser necessárias mais fotos. Recomendamos nestes
casos efetuar as exposições manualmente.
As fotografias para processamento HDR poderão ser efetuadas por câmeras digitais ou de filme.
A única exigência é que a exposição possa ser ajustada ao ser efetuadas cada foto. Alem disso, ao ser
utilizada uma câmera fotográfica de filme, será necessário escanear os negativos em seu computador
antes de processá-los (veja subseção 1.3 abaixo).
1.1 Ajustes da câmera REPRODUÇÃO PROIBIDA COPYRIGHT 2009 EDUCHAVES
• Configure sua câmera fotográfica para Prioridade de Abertura (posição A) de maneira
que só a velocidade do obturador varie durante todas as exposições.
• Selecione um ISO baixo (por exemplo, ISO 100 ou menor).
• Desative o flash - O flash tentará balancear a exposição de todas as imagens, e nosso
objetivo é uma variada gama de exposições.
• Sempre que possível monte a câmera em um tripé. Embora o Photomatix Pro ofereça o
Alinhamento Automático para fotos tiradas sem tripé, seu uso é sempre conveniente.
As câmeras DSLR e algumas digitais compactas oferecem a opção de Incremento
Automático de Exposição - AEB (Automatic Exposure Bracketing).
Isto possibilita obtermos automaticamente uma serie de três ou mais exposições sendo :
uma na exposição adequada, uma ou mais subexpostas e uma ou mais superexpostas de uma única
vez.Siga estes passos se sua câmera oferece o modo AEB:
• Selecione o modo de Fotografia contínua (Continuous Shooting), consulte o manual da
sua câmera para utilizar este recurso.
• Configure sua câmera para Auto Exposure Bracketing (AEB)
• Se possível, use o disparador automático com retardo (ex: 10 segundos) ou o cabo de
disparo para minimizar os movimentos na câmera.
• Configure o incremento de exposições em +/- 2. para uma ótima gama de exposições.
Se sua câmera não oferece o incremento de exposição +/- 2 selecione o valor máximo
Manual Photomatix em Português.Traduzido do original em Inglês por EduChaves www.educhaves.wordpress.com
5
Manual Photomatix em Português.Traduzido do original em Inglês por EduChaves www.educhaves.wordpress.com
possível. Consulte o manual de sua câmera para informações especificas para o ajuste
destas configurações.
Nota: O método de fotografia continua pode não ser a melhor estratégia, pois poderá produzir tremores
em câmeras reflex. Recomendamos usar um método que assegure o menor tremor possível.
Por exemplo, poderá ser utilizada,se disponível, a função de lock-up do espelho,
Ajuste AEB apresentado no LCD da Nikon D80 (3 disparos com + / - 2EV)
EPRODUÇÃO PROIBIDA COPYRIGHT 2009 EDUCHAVES
Canon Rebel XTi/400D LCD apresentando o AEB com incrementos + / -2
Manual Photomatix em Português.Traduzido do original em Inglês por EduChaves www.educhaves.wordpress.com
6
Manual Photomatix em Português.Traduzido do original em Inglês por EduChaves www.educhaves.wordpress.com
1.1 Selecionando as exposições
Para conseguir bons resultados com o processamento HDR sua sequência deverá incluir fotos com
altas luzes corretamente expostas e fotos também com sombras corretamente expostas. Esta ultima é
especialmente importante para evitar ruído visível na imagem HDR processada.
Na fotografia mais clara da sequência as sombras mais escuras devem estar próximas aos meio-tons.
Você pode conferir isso no modo de visualização do histograma em sua câmera.
Nas fotografias mais superexpostas a parte esquerda do histograma deverá estar vazio até 1/3 do
comprimento total do histograma. Se este não for o caso, deverão ser agregadas uma ou mais fotos
com tempos de exposição mais longos. Outra opção é refazer a sucessão de fotos com a exposição
normal reajustada para um ou dois pontos mais alto no valor de EV, isto se sua imagem mais
subexposta da sequência ficou muito escura. REPRODUÇÃO PROIBIDA COPYRIGHT 2009 EDUCHAVES
Este é o caso quando o histograma de sua imagem mais escura estiver completamente vazio na sua
metade direita.
O número de exposições necessárias depende da gama dinâmica da cena, além do incremento de
exposições utilizado. Para a maioria das cenas ao ar livre, três exposições com incrementos de + /- 2
de exposição serão suficientes, desde que a cena não inclua o sol. Porém, para o interior de um quarto
com uma vista luminosa do lado de fora da janela, você precisará de pelo menos cinco imagens
capturadas com incremento de exposições de + /- 2 ou nove imagens capturadas com incremento de
exposição + /- 1. REPRODUÇÃO PROIBIDA COPYRIGHT 2009 EDUCHAVES
Em cenas com diferenças extremas entre os detalhes de altas luzes e detalhes escuros, você deverá
mudar as exposições manualmente para capturar uma gama suficiente alta para cobrir sua cena.
1.3 Capturando fotografias para HDR com câmeras de filme
• Siga as instruções para ajuste da câmera descritas no topo da subseção 1.1 e as orientações
para selecionar exposições na subseção 1.2. Lembre-se de que você não terá a opção de prévisualizar o histograma ao vivo para determinar a gama de suas exposições.
• Escaneie os negativos ou cromos, nunca as impressões. Laboratórios de fotografia tentarão
fazer a melhor impressão de cada uma de suas imagens fonte e com isto não serão obtidos bons
resultados ao utilizar impressões para gerar HDR.
• Desative as opções de auto-exposição de seu escâner. Isto lhe permite controlar a exposição
manualmente.
• Certifique-se de ter selecionado a opção Alinhar Imagens (“Align images") em Photomatix Pró
quando combinar suas imagens.
Manual Photomatix em Português.Traduzido do original em Inglês por EduChaves www.educhaves.wordpress.com
7
Manual Photomatix em Português.Traduzido do original em Inglês por EduChaves www.educhaves.wordpress.com
Seção 2: Criando uma imagem HDR e processando com Tone
Mapping. REPRODUÇÃO PROIBIDA COPYRIGHT 2009 EDUCHAVES
Existem dois passos envolvidos no criar e processar imagens de HDR:
• Passo 1 - combina suas fotos tomadas em diferentes exposições em uma única
imagem HDR de 32 bits. Devido a sua alta gama dinâmica, as imagens HDR de 32 bits não serão
exibidas corretamente nos monitores convencionais.
• Passo 2 - processa a imagem HDR de 32 bits através da ferramenta Mapeamento
Tonal (“Tone Mapping”). O mapeamento tonal “revelará” a gama dinâmica obtida na imagem HDR e
produzirá uma imagem que poderá ser exibida adequadamente em monitores convencionais e também
estará pronta para ser impressa.
2.1 Criando uma imagem HDR de 32- bits
O método mais fácil para carregar a série de fotografias que fizemos e queremos combinar em uma
imagem HDR é arrastando-as para o aplicativo aberto Photomatix Pro (Windows) ou para o ícone
Photomatix Pro no Dock (Macintosh) e então selecionarmos a opção “Generate HDR image”.
Alternativamente, você também pode clicar no botão “Generate HDR Image” no Atalho de Tarefas
(“Workflow Shortcuts”), ou também escolher no menu Process > Generate HDR.
☼ Se você utiliza o Adobe Lightroom poderá utilizar o Plug-in de exportação para o Photomatix Pro
de seus arquivos RAW. Por favor, leia a Seção 5 deste manual.
Se não utilizou o arrastar e soltar em suas imagens, então clique no botão Explorar (“Browse”) no
quadro de dialogo “Generate HDR – Selecting source images” (Gerar HDR- Selecionando imagens
fonte).Abrirá então um painel que lhe permitirá selecionar suas fotos capturadas em diferentes ajustes
de exposições. Selecione as imagens que você deseja usar para combinar em uma imagem HDR.
Clique então no botão Selecionar ("Select"), e depois em "OK" para prosseguir.
.
Caso a informação de exposição não possa ser encontrada nos metadados dos arquivos das imagens,
o Photomatix exibirá um de quadro de diálogo onde você poderá introduzir os valores relativos de
exposição para cada um de suas imagens. Este quadro de diálogo também será exibido caso duas
ou mais imagens fonte compartilhem da mesma informação de exposição.
☻A ordem dos arquivos na sequência de exposição incrementada (bracketing)
não importa. O Photomatix Pro ordenará os arquivos de imagem baseado na
informação de exposição extraída dos dados EXIF das fotos. Se a informação
de exposição não estiver disponível no EXIF, o Photomatix usará o nível de
brilho relativo das fotografias para reconhecê-las.
Photomatix Pro pode gerar uma imagem HDR a partir de arquivos fonte RAW de 8 bits ou 16 bits.
Os tipos de arquivo suportados incluem JPEG, TIFF, PSD, DNG e arquivos RAW de muitos modelos
de câmeras. EPRODUÇÃO PROIBIDA COPYRIGHT 2009 EDUCHAVES
Como a lista de câmeras suportadas para arquivos RAW é alterada quando é liberada uma nova
versão do Photomatix Pro, sugerimos consultar o FAQ do Photomatix Pro no site da HDRsoft em:
http://www.hdrsoft.com/support/raw.html para saber se o modelo de sua câmera é suportado. Se
seu modelo de máquina fotográfica for relativamente novo, você poderá ter que atualizar para uma
nova versão ou aguardar para que o Photomatix Pro agregue suporte para esta câmera.
Manual Photomatix em Português.Traduzido do original em Inglês por EduChaves www.educhaves.wordpress.com
8
Manual Photomatix em Português.Traduzido do original em Inglês por EduChaves www.educhaves.wordpress.com
2.1.1Ajustes para gerar HDR (“Generate HDR”)
Ajustes de alinhamento
A opção Alinhar as imagens fonte ("Align source images”) é
padrão. Esta opção corrige problemas de mau alinhamento
quando a câmera se move ligeiramente entre as exposições da
série. Isto sempre acontece com fotografias tomadas “na mão “
mas pode ocorrer algumas vezes quando disparamos com o uso
de tripé.
Photomatix Pro oferece dois métodos de alinhamento: O
primeiro, Corrigindo desalinhamentos horizontais e verticais (“By
correcting horizontal and vertical shifts”,) é rápido, mas só corrige
os movimentos de translação.
O segundo, Por correspondência de características ("By
matching features") corrige tanto a rotação quanto a translação
sendo recomendado para fotografias tomadas “na mão”, sem
tripé. Dado que cada método está baseado em um algoritmo
diferente, tente o outro método quando um falhar.
A opção Não cortar (“Don’t crop”) é útil quando desejamos que imagem resultante tenha a mesma largura
e altura das imagens fonte.
copyright@educhaves2009uchaves 2009
Redução de aberrações cromática REPRODUÇÃO PROIBIDA COPYRIGHT 2009 EDUCHAVES
Esta opção procura corrigir automaticamente a borda de cor, (fringing) devida às aberrações
cromáticas das lentes. Recomendamos selecionar esta opção, dado que as aberrações cromáticas
tendem a aparecer nas ao redor das bordas de alto contraste, sendo isto particularmente frequente nas
imagens HDR.
Redução de ruído REPRODUÇÃO PROIBIDA COPYRIGHT 2009 EDUCHAVES
Esta opção corrige o ruído cromático e em menor proporção, o ruído de luminância (luminance noise).
Ela é recomendada quando se estão processando diretamente arquivos RAW no Photomatix. Note que
a redução de ruído é efetuada dentro da própria imagem HDR quando ela é criada. Isto significa que
não há a necessidade de selecionar, no quadro de dialogo, a opção Redução de ruído (“Noise
reduction”) quando for gerar a imagem HDR e desejar reduzir o ruído. Pode ser aplicada a redução de
ruído mais tarde em sua imagem HDR utilizando a opção : Utilidades > Reduzir Ruído
(“Utilities > Reduce Noise”).
Ajuste para redução de Fantasmas (Ghosting)
Artefatos fantasmas aparecem quando se combinamos imagens de uma cena dinâmica. Photomatix
Pro oferece opções para reduzir os efeitos de dois tipos de Artefatos fantasmas. A opção Movimentos
de fundo (“Background movements") reduz os artefatos fantasmas causados por elementos de fundo
que seguem um padrão rítmico (água fluindo, por exemplo,) oscilando entre sombras e luzes.
A opção Objetos em movimento/pessoas (“Moving objects/people”) tem por objetivo reduzir fantasmas
na imagem combinada devido ao movimento de pessoas, animais ou objetos durante cada exposição
da série.
É importante notar que selecionar Objetos ou pessoas em movimento (“Moving objects/people”)
degrada a qualidade da imagem HDR resultante. Somente selecione esta opção se isto for realmente
necessário, e teste primeiro com Detecção (“Detection”) selecionada em Normal (“Normal”).
Manual Photomatix em Português.Traduzido do original em Inglês por EduChaves www.educhaves.wordpress.com
9
Manual Photomatix em Português.Traduzido do original em Inglês por EduChaves www.educhaves.wordpress.com
Opções de curvas de tonais REPRODUÇÃO PROIBIDA A REPRODUÇÃO COPYRIGHT 2009 EDUCHAVES
A opção Utilizar a curva tonal do perfil de cor (“Take tone curve of color profile”) #é padrão. Esta é
normalmente a melhor opção quando os arquivos de imagem são oriundos de uma câmera reflex
digital (DSLR) ou foram convertido de arquivos RAW. Esta opção carrega os dados da Curva de
Reprodução Tonal do perfil de cor I.C.C. associados com as imagens fonte para determinar à função
não linear aplicada a informação bruta, original, do sensor (RAW). Se nenhum perfil estiver disponível,
ele usará a Curva de Reprodução Tonal do perfil Adobe RGB.
Quando as imagens forem escaneadas de filmes ou oriundas de uma câmera digital compacta, pode ser
benéfico escolhermos a opção Tentar engenharia reversa na curva tonal aplicada (“Attempt to reverseengineer tone curve applied”). REPRODUÇÃO PROIBIDA COPYRIGHT 2009 EDUCHAVES
Se suas imagens fonte são arquivos TIFFS de 16 bits e foram convertidas de arquivos RAW com um
conversor RAW que lhe permitia salvar a imagem em espaço linear (nota: poucos conversores RAW
permitem isto) selecione a opção Não há curva tonal aplicada – os valores de pixels são lineares (“No
tone curve applied – pixel values are linear”).Somente utilize esta opção se estiver 100% seguro que os
valores tonais das imagens são relativos aos valores de luz capturada. Note que o termo "linear" pode
ter um significado diferente, dependendo do conversor RAW utilizado. No conversor Adobe Câmera
RAW, por exemplo, linear é relativo ao espaço de cor do Adobe RGB e não aos valores de luz, deste
modo nunca selecione esta opção com arquivos convertidos com o Photoshop ou Lightroom.
Ajustes de conversão RAW
Quando suas imagens fonte forem arquivos RAW, a janela de diálogo apresenta opções para permitir
que você selecione o balanço de branco e as cores primarias.
‘
Por padrão, o Photomatix usará o balanço de branco Como foi capturado ("As Shot"), lido dos
metadados EXIF, durante a conversão de dados de RAW para HDR. Você poderá ajustar o Balanço de
Branco utilizando um dos perfis pré-definidos do menu expansível (drop-down), ou especificando a
temperatura de cor em graus Kelvin. Uma pré-visualização irá exibir o efeito das mudanças na imagem
fonte.
Os dados RAW estão em um espaço de cor específico da câmera. Photomatix converterá os dados em
um espaço de cor padronizado (o padrão é o Adobe RGB). Você poderá selecionar o sRGB ou
ProPhoto no lugar do Adobe RGB. Note que o espaço de cor selecionado é valido somente para as
cores primarias e não para a curva de reprodução de tonal. Dado que os valores das imagens HDR
estão em espaço linear, elas não têm por si próprias, uma curva tonal. A curva tonal do perfil associada
com a imagem será aplicada unicamente durante o estágio de Mapeamento Tonal e não na própria
imagem HDR.
Manual Photomatix em Português.Traduzido do original em Inglês por EduChaves www.educhaves.wordpress.com
10
Manual Photomatix em Português.Traduzido do original em Inglês por EduChaves www.educhaves.wordpress.com
2.1.2 Comentários sobre a imagem HDR gerada
Na janela Visor HDR (“HDR viewer”), a pequena área de imagem mostrará uma seção ampliada que
está corretamente exposta da imagem HDR na posição apontada pelo ponteiro do mouse.
A imagem gerada HDR de 32 bits não está processada, o que significa que e a grande gama de altas
luzes e os detalhes de sombra contidos na imagem HDR nesta etapa, não poderão ser corretamente
visualizadas no seu monitor neste estágio. De certo modo, uma imagem HDR não processada, é
similar a um negativo de filme ou um arquivo RAW de uma câmera digital. As imagens necessitam de
um processamento posterior chamado Mapeamento tonal (“Tone Mapping”), para a apresentação
adequada no monitor ou para impressão.
☼ Salvando neste momento a imagem HDR de 32 bits irá lhe permitir aplicar diferentes ajustes de
mapeamento tonal na imagem fonte HDR sem ter que voltar a repetir a primeira parte do procedimento
Gerar HDR (“Generate HDR”).
Photomatix Pro salva o nome do perfil de cor no cabeçalho da imagem HDR e o arquivará no formato
Radiance (. hdr). Isto significa você não terá que renomear o perfil de cor da imagem HDR, pois o
arquivo HDR foi salvo como Radiance e o perfil de cor poderá ser sRGB, Adobe RGB ou ProPhoto
RGB. Por outro lado a informação de perfil de cor das imagens fonte não será preservada se a imagem
HDR for salva no formato OpenEXR.
REPRODUÇÃO PROIBIDA COPYRIGHT 2009 EDUCHAVES
☻O Photomatix Pro permite a criação de uma imagem de HDR de
32 bits a partir de um único arquivo RAW.
Para fazer isto, abra um arquivo RAW usando Arquivo > Abrir (“File
>Open”) e o Photomatix irá convertê-lo em uma Pseudo-Imagem
HDR. É importante notar que uma imagem criada com um único
arquivo RAW não pode ser considerada realmente de Alto Ganho
Dinâmico (“ High Dinamic Range - HDR”).
Uma característica importante desta imagem Pseudo-HDR é que ela
é não processada. Sua gama dinâmica não é muito maior que a
gama de um arquivo já convertido.
Manual Photomatix em Português.Traduzido do original em Inglês por EduChaves www.educhaves.wordpress.com
11
Manual Photomatix em Português.Traduzido do original em Inglês por EduChaves www.educhaves.wordpress.com
2.2 Processando a imagem HDR com Tone Mapping
O Mapeamento Tonal (“Tone Mapping”) é necessário para revelar os detalhes em sombras e altas
luzes na imagem HDR de 32 bits criada a partir de exposições múltiplas. O mapeamento tonal pode ser
utilizado imediatamente em uma imagem HDR após ter sido gerada ou quando abrimos uma imagem
de arquivo HDR já existente e salva anteriormente. Para acessar a ferramenta Mapeamento Tonal
clique no botão “Tone Mapping” (Mapeamento Tonal) na janela do Visor de HDR (“HDR Viewer”) ou
então no Atalho de Tarefas (“Workflow Shortcuts”) ou ainda escolha, Processo>Mapeamento Tonal
(“Process >ToneMapping”). REPRODUÇÃO PROIBIDA COPYRIGHT 2009 EDUCHAVES
Photomatix Pro oferece dois métodos de Mapeamento Tonal:
• O método Realçador de Detalhes (“Details Enhancer”) está baseado em um processo local,
e que leva em conta o contexto de brilho local para o mapeamento tonal. Os pixels são processados
diferentemente, dependendo se estão localizados na área brilhante ou escura da imagem. Este método
permite ajustes que irão processar a imagem de maneira criativa.
• O método Compressor de Tons (“Tone Compressor”): está baseado em um processo global
o que significa dizer que cada pixel é processado independentemente do seu ”em torno”. Este método
produz um resultado mais “natural”. REPRODUÇÃO PROIBIDA COPYRIGHT 2009 EDUCHAVES
Quando se inicia a ferramenta Mapeamento Tonal você terá duas janelas:
1) O quadro de diálogo Ajustes de Mapeamento Tonal (“Tone Mapping Settings”) apresenta
controles deslizantes para ajustar a seu gosto a imagem com o mapeamento tonal. Este quadro de
diálogo ainda permite que você salve os seus próprios ajustes ou carrega algum ajuste já pré-existente.
As abas no topo do quadro de dialogo lhe permitem comutar entre os dois métodos de mapeamento
tonal. O botão Processar ("Process") na parte inferior do quadro de diálogo processará completamente
a imagem HDR e então você poderá salva-la.
2) A janela Pré-visualização do Mapeamento Tonal (“Tone Mapping Preview”) permite uma
pré-visualização completa de como ficará sua imagem HDR, uma vez que seja aplicado o
mapeamento tonal e possui ainda a opção de ajuste no tamanho desta pré-visualização. Note, que no
caso de ser utilizado o Realçador de detalhes (“Details Enhancer”), a pré-visualização nem sempre
será uma representação precisa da imagem final após a aplicação do mapeamento tonal.
Manual Photomatix em Português.Traduzido do original em Inglês por EduChaves www.educhaves.wordpress.com
12
Manual Photomatix em Português.Traduzido do original em Inglês por EduChaves www.educhaves.wordpress.com
2.2.1 Controles gerais REPRODUÇÃO PROIBIDA COPYRIGHT 2009 EDUCHAVES
Os controles de ajuste de imagem são específicos ao método de Mapeamento Tonal ativado e serão
descritos na próxima subseção. Os ajustes de Mapeamento Tonal e o quadro de pré-visualização
incluem controles gerais adicionais que são aplicáveis a ambos os métodos de Mapeamento Tonal.
Tamanho de pré-visualização (“Preview size”)
Os botões na parte superior do quadro de diálogo de pré-visualização permitem a escolha entre
quatro tamanhos de pré-visualização: pequeno (“small”), médio (“medium”) e grande (“large”) que
são fixos.Já o botão ajuste (“fit”) ajusta a pré-visualização ao tamanho de sua tela no Macintosh
ou ao tamanho do aplicativo aberto no Windows.
Lupa (“Loupe”)
Quando se move o mouse sobre a pré-visualização, você observará uma marca quadrada de seleção.
Se clicar nesta posição o conteúdo desta área será ampliado em 100%. Podemos utilizar a opção
Atualizar Somente a Lupa (“Refresh Loupe only”) para evitar a atualização da área total da tela
principal enquanto se alteram os ajustes. Isto acelerará o refesh de visualização na Lupa.
Reiniciar, desfaça & refaça (Reset, Undo & Redo)
Na parte inferior do quadro de dialogo de ajustes no
Tone Mapping, os botões com a seta á esquerda
Desfaça (" Undo”) e com a seta á direita Refaça (“Redo”)
possibilitam desfazer e refazer os ajustes já realizados.
Pré-ajustes (“Presets”) REPRODUÇÃO PROIBIDA COPYRIGHT 2009 EDUCHAVES
O menu Pré-ajustes (“Presets") permite acesso rápido ao
ajuste padrão ou aos prévios, como também a ajustes
específicos definidos anteriormente. Isto também lhe permite
salvar ou carregar ajustes disponíveis fora da pasta Presets.
Padrão (“Default”): carrega os ajustes padrão do “fabricante”.
Prévio (“Previous”): Recarrega os ajustes utilizados na última
vez em que se utilizou a ferramenta de mapeamento tonal.
Lista de pré-ajustes arquivados: (“List of saved presets”):
Por exemplo: “VeniceMask” - ajustes salvos durante uma sessão
prévia utilizando Salvar ajustes (“Save Settings...”).
Carregar os ajustes (“Load Settings...”): Carrega ajustes previamente salvos através do
Salvar ajustes (“Save Settings...””) na pasta Pré-ajustes (“Presets”).
Salvar ajuste (“Save Settings...”): Salva os ajustes atuais na pasta Presets ou em outro
local onde desejar. Quando salvos na pasta Presets serão exibidos na lista do quadro de diálogo para
permitir acesso rápido.
Manual Photomatix em Português.Traduzido do original em Inglês por EduChaves www.educhaves.wordpress.com
13
Manual Photomatix em Português.Traduzido do original em Inglês por EduChaves www.educhaves.wordpress.com
2.2.2 Controles do Realçador de detalhes (“Details Enhancer”)
Os controles do método de mapeamento tonal Realçador de detalhes (“Details Enhancer”) estão
divididos em quatro grupos. Os ajustes gerais aparecem na parte superior do quadro de diálogo,
enquanto os : Ajustes de Tons (“Tone Settings”), Ajustes de Cor (“Color Settings”) e Ajustes de
suavização (“Smoothing Settings”) estão localizados abaixo nas seções expansíveis.
Ajustes gerais (“General settings”) REPRODUÇÃO PROIBIDA COPYRIGHT 2009 EDUCHAVES
Intensidade (“Strength”)
Controla a intensidade do contraste. Um valor 100 proporciona
o máximo incremento no contraste local e total. O valor padrão
é 70.
Saturação de Cor (“Color Saturation”)
Controla a saturação dos canais de cor RGB. Quanto maior a
saturação, mais intensas são as cores. Um valor 0 produz
uma imagem branco-e-preto (em tons de cinza). Este valor afeta
igualmente cada um dos canais de cor. O Valor padrão é 46.
Luminosidade (“Luminosity”)
Controla a compressão da gama tonal que afeta o ajuste do nível total de luminosidade. Mover a barra
deslizante para a direita incrementa os detalhes das sombras e clareia a imagem. Mover a barra para a
esquerda tem o efeito contrário e dá um aspecto “mais natural”. O valor padrão é 0.
Suavizador de Luzes (“ Light Smoothing”) REPRODUÇÃO PROIBIDA COPYRIGHT 2009 EDUCHAVES
Controla a suavização das variações de contraste ao longo da imagem. Estes ajustes tem uma grande
influência sobre o aspecto da imagem com mapeamento tonal. Valores altos dão uma aparência mais
“natural”. Valores baixos dão um jeito mais “artificial” ou de “pintura".O valor padrão é Alto ("High")
Microcontraste (Microcontrast)
Ajusta o nível de acentuação dos detalhes locais. O valor padrão é 0.
Manual Photomatix em Português.Traduzido do original em Inglês por EduChaves www.educhaves.wordpress.com
14
Manual Photomatix em Português.Traduzido do original em Inglês por EduChaves www.educhaves.wordpress.com
Ajustes de Tone (“Tone settings”)REPRODUÇÃO educhaves2009 PROIBIDA COPYRIGHT 2009 EDUCHAVES
Ponto Branco- Ponto Negro (“White Point – Black Point “)
Ambas as barras deslizantes controlam com se ajustam os valores
máximo e mínimo da imagem, com o mapeamento tonal. Mover a
barra para direita aumenta o contraste total. Mover para a esquerda
reduz o recorte nas bordas. A barra do Ponto Branco (“White Point”)
ajusta o valor para o máximo do mapeamento tonal. A barra Ponto
Negro (“Black Point”) ajusta o valor para o mínimo do mapeamento
tonal. O valores padrão são: 0.25% para o “White Point” e 0% para
o ”Black Point”.
Gamma
Ajusta os meio-tons da imagem mapeada tonalmente, clareando ou escurecendo globalmente a
imagem. O valor padrão é 1.0.
copyrighteduchaves2009educhaves 2009
Ajustes de Cor (“Color settings “)REPRODUÇÃO PROIBIDA COPYRIGHT 2009 EDUCHAVES
Temperatura (“Temperature”)
Ajusta a temperatura de cor da imagem mapeada tonalmente
em relação á imagem fonte HDR. Mover a barra deslizante
para a direita "aquecerá "a imagem, dando uma coloração
amarelo-laranja. Mover para a esquerda dá uma aparência
mais "fria”, mais azulada. O valor 0 preserva a temperatura de
cor original da imagem fonte HDR.. ###chaves 2009
Saturação das Altas luzes (“Saturation Highlights”)
Ajusta a saturação de cor das altas luzes em relação à cor ajustada na barra Saturação de Cor (“Color
Saturation”). Valores maiores que 0 aumentam a saturação de cor nas altas luzes e os valores abaixo
de 0 irão diminuir a saturação. O valor padrão é 0.
Saturação das Sombras (“Saturation Shadows”)
Ajusta a saturação de cor das sombras em relação à cor ajustada na barra Saturação de Cor (“Color
Saturation”). Valores maiores que 0 aumentam a saturação de cor nas sombras e os valores abaixo de
0 diminuirão a saturação.O valor padrão é 0.
Manual Photomatix em Português.Traduzido do original em Inglês por EduChaves www.educhaves.wordpress.com
15
Manual Photomatix em Português.Traduzido do original em Inglês por EduChaves www.educhaves.wordpress.com
Ajustes de suavização (“Smoothing settings”)
Micro-suavização (“Micro-smoothing”)
Suaviza o realce dos detalhes locais. Isto tem o efeito de reduzir,
o ruído na imagem do céu, por exemplo. Tende a dar um aspecto
mais "limpo" à imagem resultante. O valor padrão é 2.
☼Nota importante: A Lupa (“ Loupe”) poderá não mostra
corretamente o efeito do uso do Micro-smoothing quando a
área ampliada for uniforme. Se quiser observar o efeito da
Micro- suavização (“Micro-smoothing”) a uma resolução de
100% em uma área uniforme como um céu, terá que selecionar
uma área desta cena que contenha um outro objeto além do céu.
Suavização das Altas Luzes (“Highlights Smoothing”)
Reduz os realces do contraste nas altas luzes. O valor da barra deslizante ajusta quanto é afetada a
gama de altas luzes. Este controle é útil para impedir que as altas luzes brancas se tornem cinzas ou
que um céu azul claro se transforme em um céu escuro e acinzentado. Também é útil para reduzir os
halos ao redor de objetos colocados contra fundos brilhantes. O valor padrão é 0.
Suavização das Sombras (“Shadows Smoothing”)
Reduz os realces do contraste nas sombras. O valor da barra deslizante determina o quanto a gama de
sombras é afetada. O valor padrão é 0. REPRODUÇÃO PROIBIDA COPYRIGHT 2009 EDUCHAVES
Recorte nas Sombras (“Shadows Clipping”)
O valor da barra deslizante determina o quanto a gama de sombras é recortada. Este controle poderá
ser útil para eliminar ruídos na área escura de uma fotografia capturada em uma situação de pouca
iluminação. O valor padrão é 0.
Outros Ajustes (“Other Settings”)
Imagem de 360º (360º image)
Esta opção elimina a linha visível (emenda) entre o lado esquerdo e direito de uma imagem
panorâmica apresentada em um visualizador de 360º. De outro modo a emenda seria ressaltada, pois
o Realçador de Detalhes (“Details Enhancer”) levará em conta o contraste local, atribuindo valores
tonais diferentes as partes direitas e esquerdas das imagens. Por padrão, esta opção está
desmarcada. Note que esta opção não estará disponível quando a imagem estiver em modo retrato,
pois esta opção foi desenvolvida para panorâmicas.
Manual Photomatix em Português.Traduzido do original em Inglês por EduChaves www.educhaves.wordpress.com
16
Manual Photomatix em Português.Traduzido do original em Inglês por EduChaves www.educhaves.wordpress.com
2.2.3 Controles do Compressor de Tons (“Tone Compressor controls”)
Brilho (Brightness) REPRODUÇÃO PROIBIDA COPYRIGHT 2009 EDUCHAVES
Ajusta o brilho geral da imagem mapeada tonalmente. O valor padrão é 0.
Compressão da gama Tonal (Tonal Range Compression)
Controla a compressão da gama tonal. Mover a barra deslizante para a direita tem o efeito de
deslocar tanto as sombras como as altas luzes da zona central dos meio-tons na imagem
mapeada tonalmente. O valor padrão é 0.
Adaptação do Contraste (Contrast Adaptation)
Ajusta a influência do brilho médio em relação à intensidade do pixel processado. Mover a barra
deslizante para a direita tende a resultar em cores mais "pronunciadas”. Mover a barra à esquerda
tende a resultar em uma apresentação mais "natural." O valor de padrão é 0.
Ponto Branco - Ponto Negro (White Point – Black Point)
Ambas as barras deslizantes controlam com se ajustam os valores máximo e mínimo da imagem com
mapeamento tonal. Mover a barra para direita aumenta o contraste global. Mover para a esquerda
reduz o recorte nos extremos. A barra do Ponto Branco (“White Point”) ajusta o valor para o máximo do
mapeamento tonal (branco puro, ou nível 255). A barra Ponto Negro (“Black Point”) ajusta o valor para
o mínimo do mapeamento tonal (puro negro, ou nível 0). O valor padrão é 0.
Temperatura de Cor (Color Temperature) REPRODUÇÃO PROIBIDA COPYRIGHT 2009 EDUCHAVES
Ajusta a temperatura de cor da imagem mapeada tonalmente em relação á imagem fonte HDR. Mover
a barra deslizante para a direita "aquecerá "a imagem, dando uma coloração amarelo-laranja. Mover
para a esquerda dá uma aparência mais "fria”, mais azulada. O valor 0 preserva a temperatura de cor
original da imagem fonte HDR.
Saturação de Cor (Color Saturation)
Ajusta a saturação de cor na imagem mapeada tonalmente. Quanto maior a saturação, mais intensa
será a cor. O valor afeta por igual cada canal de cor. O valor padrão é 0.
.
Manual Photomatix em Português.Traduzido do original em Inglês por EduChaves www.educhaves.wordpress.com
17
Manual Photomatix em Português.Traduzido do original em Inglês por EduChaves www.educhaves.wordpress.com
2.2.4 Processando e salvando a imagem mapeada
Uma vez que você esteja satisfeito com os ajustes, clique no botão de “Process" (Processar) para
aplicar o mapeamento tonal à imagem completa (ao invés de unicamente na pré-visualização).
Então poderá salvar a imagem mapeada escolhendo Arquivo >Salvar como (“File > Save As”)
☼ Se desejar desfazer o mapeamento tonal clique em
Desfazer o Tone Mapping (“Undo Tone Mapping”) item do
menu Processar (“Process”) no Windows ou no menu “Edit”
no Macintosh. A imagem mapeada tonalmente será revertida
para uma imagem HDR de 32 bits a qual poderá ser aplicado
o processo Tone Mapping novamente.
A imagem resultante do processo de mapeamento tonal terá sempre a profundidade
de bits de 16 bits/canal. No painel Salvar (“Save”), o menu Tipo de arquivo (“File Type”)
oferece as seguintes opções: REPRODUÇÃO PROIBIDA COPYRIGHT 2009 EDUCHAVES
TIFF- 16bits: Melhor escolha para
processamento posterior.
TIFF- 8bits: Para uso em aplicativos que
não reconhecem imagens em 16 bits, ou
evitar que um arquivo tenha tamanho
grande em disco.
JPEG: Para usar na WEB e sem mais
nenhuma edição futura.
☼ Escolher Arquivo >Salvar ajustes (“File>Save settings”) salvará os ajustes
da imagem mapeada tonalmente como arquivo XMP que permitirá reproduzir
futuramente o mesmo processo de mapeamento tonal.
☻Se salvar a imagem mapeada tonalmente como um arquivo TIFF, os ajustes de mapeamento tonal
serão embutidos automaticamente como metadados XMP no arquivoTIFF. Ao abri-lo no Photoshop em
File >Info >Advanced serão vistos os ajustes do mapeamento tonal.
Manual Photomatix em Português.Traduzido do original em Inglês por EduChaves www.educhaves.wordpress.com
18
Manual Photomatix em Português.Traduzido do original em Inglês por EduChaves www.educhaves.wordpress.com
Seção 3: Mescla de exposições (“Exposure Blending”)
A Mescla de exposições (“Exposure Blending”) é o processo de combinação de suas múltiplas fotos
realizadas em diferentes exposições em uma imagem com detalhes de sombras e altas luzes.
A imagem resultante com gama dinâmica aumentada é obtida com um único passo com o emprego
da Mescla de exposição enquanto que, no Mapeamento tonal HDR, isto requer dois passos.
A Mescla de exposição também é conhecida como Fusão de Exposição.
A Mescla de exposições oferece várias vantagens no fluxo de trabalho em relação ao HDR e o
Mapeamento Tonal, ambos descritos nos itens anteriores:
• A Mescla de exposições tem o efeito de reduzir o ruído enquanto o HDR e
Mapeamento Tonal poderá ampliá-lo.
• A imagem mesclada não difere muito das imagens fonte, resultando em um aspecto
mais natural.
• A Mescla de exposições é um processo simples e de fácil entendimento, com
poucos ou nenhum parâmetro de ajuste.
Por outro lado a mescla de exposições nem sempre funciona bem quando a gama dinâmica da cena
for alta. Isto pode resultar em uma perda de contraste e um aspecto lavado ("flat"). Também a memória
necessária para a Mescla de exposições aumenta com o número de imagens fonte e a profundidade de
bits, enquanto que a memória requerida para o Mapeamento Tonal depende exclusivamente da largura
e altura da imagem. REPRODUÇÃO PROIBIDA COPYRIGHT 2009 EDUCHAVES
☼
Quando suas imagens fonte forem arquivos RAW, você poderá convertê-las
no seu conversor RAW predileto antes de processá-las na Mescla de exposições do
Photomatix. Isto é fácil de fazer utilizando o Plug-in de exportação do Lightroom
para o Photomatix Pro como é detalhado na Seção 5.
Manual Photomatix em Português.Traduzido do original em Inglês por EduChaves www.educhaves.wordpress.com
19
Manual Photomatix em Português.Traduzido do original em Inglês por EduChaves www.educhaves.wordpress.com
3.1 Mesclando Exposições (“Exposure Blending”)
Para iniciar a mesclar exposições, arraste suas imagens para o aplicativo Photomatix Pro aberto
(Windows) ou para o ícone de Photomatix na Dock (Macintosh). Então, escolha Misturar exposições
(" Blending Exposures") REPRODUÇÃO PROIBIDA COPYRIGHT 2009 EDUCHAVES
Alternativamente, você também pode clicar no botão Mesclar exposição (“ Exposure Blending”) do
Atalho de tarefas (“Workflow Shortcuts”) ou clicar em Processo>Mesclar Exposição (“ Process >
Exposure Blending”)
☻Se possui o Lightroom, poderá utilizar o Plug-in de exportação do Photomatix Pro em
suas imagens RAW. Leia a Seção 5 deste manual.
Se não arrastou e soltou suas imagens, clique no botão Explorar ("Browse") no box de diálogo
Mesclar Exposições – Selecionar imagens fonte (“Exposure Blending – Selecting source images”).
Um painel com titulo Abrir ("Open“) aparecerá e irá lhe permitirá selecionar suas fotos tomadas
em diferentes exposições. Selecione as imagens que você deseja combinar e clique no botão
“Select" (Selecionar) e em seguida "OK" para prosseguir.
A opção Alinhar imagens fonte ("Align Source images”) corrige problemas de desalinhamentos caso
a câmera tenha se movido ligeiramente entre as fotos agrupadas. Isto poderá ocorrer com fotografias
feitas com a “câmera na mão” e até mesmo quando se utiliza um tripé.
Clique em "OK" e o quadro de dialogo Mescla de exposições ("Exposure Blending”) aparecerá.
Selecione na parte superior o método de Mescla de exposição de sua escolha. Alguns permitem
ajustes e outros são totalmente automáticos. Experimente diferentes métodos para alcançar resultados
mais satisfatórios. O método padrão Altas Luzes & Sombras – Ajustar (“Highlights & Shadows – Adjust”)
quase sempre é uma boa escolha. REPRODUÇÃO PROIBIDA COPYRIGHT 2009 EDUCHAVES
Manual Photomatix em Português.Traduzido do original em Inglês por EduChaves www.educhaves.wordpress.com
20
Manual Photomatix em Português.Traduzido do original em Inglês por EduChaves www.educhaves.wordpress.com
3.1.1 Altas Luzes e Sombras – Ajustes (“Highlights & Shadows-Adjust”)
Acentuação (“Accentuation”) REPRODUÇÃO PROIBIDA COPYRIGHT 2009 EDUCHAVES
Ajusta a intensidade do realce no contraste local. O valor padrão é 0.
Ponto de Mistura (“Blending Point”)
Ajusta o balanceamento dado entre as imagens subexposta e superexpostas. Ao mover a barra
deslizante para à direita serão favorecidas as imagens superexpostas e terá o efeito de clarear a
imagem. O efeito oposto ocorre quando o deslizador for movido para a esquerda. O valor padrão é 0.
Sombras (“Shadows”)
Ajusta o brilho das sombras sem afetar as altas luzes. O valor padrão é 0.
Saturação de Cor (“Color Saturation”)
Ajusta a saturação dos canais de cor. Quanto maior a saturação, mais intensa será a cor. Um valor -10
produz uma imagem em tons de cinza. O valor padrão é 0.
Recorte do Branco (“White Clip”) REPRODUÇÃO PROIBIDA COPYRIGHT 2009 EDUCHAVES
Especifica quanto se recortam as altas luzes. Mover a barra deslizante para a direita aumenta o
contraste, mas diminui detalhes nas altas luzes mais brilhantes. O valor padrão é 0.
Recorte de Negro (“Black Clip”)
Especifica quanto se recortam as sombras. Mover a barra deslizante para a direita aumenta o
contraste, mas diminui os detalhes nas sombras mais escuras. O valor padrão é 0.
Ajuste dos Meio -Tons (“Midtones Adjustment”)
Valores positivos clareiam a imagem, mas reduzem o contraste total. Valores negativos escurecem a
imagem, mas aumentam o contraste total. O valor padrão é 0.
3.1.2 Altas Luzes & Sombras – 2 imagens (“Highlights & Shadows – 2 images”)
Este método mescla somente duas imagens. O quadro de diálogo permite selecionar quais as imagens
que serão mescladas.
3.1.3 Altas Luzes & Sombras – Intensivo (“Highlights & Shadows – Intensive”)
Força (“Strength”)
Ajusta à intensidade dos realces no contraste local O valor padrão é 0.
Saturação de Cor (“Color Saturation”)
Ajusta a saturação dos canais de cor. Quanto maior a saturação, mais intensa será a cor. Um valor -10
produz uma imagem em tons de cinza. O valor padrão é 0.
Radio (“Radius”)
Controla a área usada para calcular o balanceamento das imagens fonte. Um radio mais alto reduz
halos, porem aumenta significativamente os tempos de processamento. O valor padrão é 40.
Manual Photomatix em Português.Traduzido do original em Inglês por EduChaves www.educhaves.wordpress.com
21
Manual Photomatix em Português.Traduzido do original em Inglês por EduChaves www.educhaves.wordpress.com
3.2 Processando e salvando as imagens Mescladas
(“Processing and saving the blended image”)
Uma vez que encontre um método que atinja os resultados desejados, clique no botão Processar
("Process”) para mesclar as imagens em alta resolução (em vez de mesclá-las em baixa resolução
como na pré-visualização). Após os arquivos terem sidos processados, você poderá salvar a imagem
mesclada na opção Arquivo >Salvar como (“File > Save As”)
A imagem mesclada terá sempre a profundidade de bits de 16 bits/canal. Isto ocorrerá assim até
mesmo no caso das imagens fonte serem arquivos JPEGs ou TIFF de 8 bits. No painel Salvar
(“Save”) o menu Tipo de arquivo (“File Type”) oferece as seguintes opções:
REPRODUÇÃO PROIBIDA COPYRIGHT 2009 EDUCHAVES
TIFF- 16bits: Melhor escolha para
processamento posterior.
TIFF- 8bits: Para uso em aplicativos que
não reconhecem imagens em 16 bits, ou
evitar que um arquivo tenha tamanho
grande em disco.
JPEG: Para usar na WEB e sem mais
nenhuma edição futura.
.
Manual Photomatix em Português.Traduzido do original em Inglês por EduChaves www.educhaves.wordpress.com
22
Manual Photomatix em Português.Traduzido do original em Inglês por EduChaves www.educhaves.wordpress.com
Seção 4: Automatizando com o Processamento em lotes
(“Automating with batch processing”)
O Processamento em lotes permite que seu computador processe automaticamente arquivos de
imagem sem a intervenção do usuário. Isto poderá economizar muito tempo quando você tiver que
processar diversas séries de fotos. Photomatix Pro oferece dois modos diferentes para processamento
em lotes. Ambos estão disponíveis no menu Automatizar (“Automate"):
• Processando uma série de fotografias agrupadas: Isto é feito com o Processamento
em lotes (“Batch processing”).
• Processando um único arquivo de imagem: feito com a Conversão de um único
arquivo (“Single File Conversion”).
A função Processamento em lotes, criada para séries de fotografias agrupadas, é particularmente
útil para criação dos arquivos de imagem HDR de 32 bits prontas para serem individualmente
mapeadas tonalmente. Se você abrir outra sessão de Photomatix Pro, você poderá começar
trabalhando sobre as primeiras imagens enquanto o Processamento em lotes ainda estiver
processando as fotografias restantes da série.
A função Processamento em Lotes também é útil também para experimentar os diferentes
métodos de mapeamento tonal ou de mesclagem para suas imagens fonte. Desta maneira você
poderá selecionar o método que produza os melhores resultados para cada seqüência de exposições.
Manual Photomatix em Português.Traduzido do original em Inglês por EduChaves www.educhaves.wordpress.com
23
Manual Photomatix em Português.Traduzido do original em Inglês por EduChaves www.educhaves.wordpress.com
4.1 Utilizando o Processamento em lotes (“Using Batch Processing”)
REPRODUÇÃO PROIBIDA COPYRIGHT 2009 EDUCHAVES
Escolha Automatizar > Processamento em lotes (“Automate > Batch Processing”) ou clique no botão
Processamento em lotes (“Batch Processing”) no painel Atalho de Tarefas (“ Workflow”).
Nota: Esta seção descreve o processamento em lotes de fotografias capturadas com diferentes
exposições. Em alguns casos, você poderá estar interessado em processar arquivos únicos,
tais como arquivos de imagem HDR de 32 bits com mapeamento tonal previamente criado e
salvos como Radiance ou OpenEXR. Nestes casos você terá que utilizar o “Single File Conversion”
(Conversão de um único arquivo), item do menu “Automate” (Automatizar) no lugar do Processamento
em lotes (“Batch Processing”).
Para o Processamento em lotes de fotos agrupadas, faça o seguinte:
1. Selecione o(s) processo (os) que deseja executar clicando em um ou mais caixas de seleção
no lado esquerdo do quadro de diálogo. REPRODUÇÃO PROIBIDA COPYRIGHT 2009 EDUCHAVES
2. Usando o menu expansível no quadro de dialogo abaixo da caixa de seleção escolha o número
de exposições múltiplas a serem combinadas. Por exemplo, selecione 3 se suas fotos agrupadas se
consistirem em um grupo com três exposições diferentes, sendo uma foto com exposição normal, uma
subexposta e uma superexposta.
3. No quadro Fonte (“Source”) selecione a pasta onde estão arquivadas suas fotografias
agrupadas. O aplicativo classificará os arquivos desta pasta em ordem alfabética. E serão
Manual Photomatix em Português.Traduzido do original em Inglês por EduChaves www.educhaves.wordpress.com
24
Manual Photomatix em Português.Traduzido do original em Inglês por EduChaves www.educhaves.wordpress.com
processados N arquivos de cada vez, sendo N o número você especificou em item 2.
4. Se você deseja salvar os resultados em uma pasta diferente da pasta que contém suas
fotografias fonte, selecione a opção Localização personalizada (“Custom location”) no quadro
Destino ("Destination") do lado direito abaixo. Se for deixada a opção padrão - Criar dentro da pasta
fonte (“Created under source folder”), então o processamento em lotes criará um subpasta com o nome
PhotomatixResults (“Resultados do Photomatix”) e armazenará as imagens resultantes nesta pasta.
5. No quadro Destino (“Destination”), selecione o formato do arquivo de saída.
6. Clique no botão Executar (“Run”) para iniciar o Processamento em lotes.
Enquanto o processamento em lotes estiver ocorrendo, a área de resultados abaixo do botão Executar
(“Run”) exibirá o andamento do processamento.
REPRODUÇÃO PROIBIDA COPYRIGHT 2009 EDUCHAVES
Manual Photomatix em Português.Traduzido do original em Inglês por EduChaves www.educhaves.wordpress.com
25
Manual Photomatix em Português.Traduzido do original em Inglês por EduChaves www.educhaves.wordpress.com
4.2
Ajustes Específicos ao Processamento em lotes
(“Settings specific to Batch Processing”)
Os botões Ajustes... (“Settings...”) permitem especificar os ajustes para criação de HDR,
Mapeamento Tonal e Mescla de Exposições. As informações sobre estas funções estão descritas
nas Seções 2 e 3. No caso de ajustes para Geração de um HDR (“Generate HDR”), existem alguns
poucos ajustes que são específicos para o Processamento em lotes e que estão descritos abaixo:
Forçar o espaço dos Valores de Exposição EV para: (“Force Exposure Values spacing to:”)
A caixa de seleção forçará o espaçamento EV para o valor especificado. Esta opção pode ser usada
quando a informação de exposição não estiver disponível nos dados de EXIF (ou se duas ou mais
imagens têm a mesma informação de exposição) ou para forçar o incremento de EV em todos os
casos. Neste ultimo caso, será ignorada a informação de exposição nos dados de EXIF.
As Imagens fonte são lineares- não se aplicou nenhuma curva tonal (“Source images are linear -no
tone curve applied”)
Esta opção foi criada para arquivos TIFF de 16 bits que foram convertidos para arquivos RAW com um
conversor RAW que permitia deixar a imagem em espaço linear (nota: muito poucos conversores RAW
permitem isto). Só utilize esta opção se você tiver 100% de certeza que os valores tonais das imagens
são relativamente lineares aos valores de luz capturados.
Nota: o termo "linear" pode ter um significado diferente dependendo do conversor RAW utilizado. No
conversor Adobe CameraRAW, por exemplo, linear é relativo ao espaço cor Adobe RGB e não aos
valores de luz, assim você nunca deverá selecionar esta opção para arquivos convertidos com
Photoshop ou Lightroom.
Processamento Fila por Fila (“Process strip by strip”) REPRODUÇÃO PROIBIDA COPYRIGHT 2009 EDUCHAVES
Escolha esta opção se as imagens fonte forem grandes arquivos TIFF. Com esta opção, o arquivo
de imagem HDR será criado em vários passos, processando e carregando somente uma faixa de
pixels por vez, na memória. Uma faixa é composta por um número limitado de fileiras e que não
excedem a aproximadamente 512 MB de RAM. Esta opção é particularmente útil ao processarmos
grandes panorâmicas. Note, entretanto, que as funções de alinhamento não são acessíveis quando a
opção Processar faixa por faixa (“Process Streep by strip”) for utilizada.
4.3
Subpastas do Processamento em lotes
(“ Batch processing subfolders”)
Quando suas séries agrupadas estão salvas em diversas pastas, elas podem ser processadas de uma
única vez, contanto que todas estejam em subpastas da mesma pasta raiz. Para fazer isso, selecione
a opção Process subfolders (“Processar as subpastas”) na parte inferior do quadro de diálogo Source
(“Fonte”) do Processamento em lotes e então selecione a opção sequentially (“seqüencialmente”).
Quando está selecionada a opção Processar as subpastas seqüencialmente (“Process subfolders
sequentially”) o Processamento em Lotes processará os arquivos de imagem das fotos agrupadas em
uma subpasta e então se moverá para a próxima subpasta, e assim por diante para todas as subpastas
que estejam contidas na mesma pasta raiz. REPRODUÇÃO PROIBIDA COPYRIGHT 2009 EDUCHAVES
☻Quando seus conjuntos de imagens estiverem compostos de números
variados de exposições (por exemplo: um jogo com três exposições e outro
com cinco exposições), você poderá usar Processar as subpastas
Manual Photomatix em Português.Traduzido do original em Inglês por EduChaves www.educhaves.wordpress.com
26
Manual Photomatix em Português.Traduzido do original em Inglês por EduChaves www.educhaves.wordpress.com
seqüencialmente (“Process subfolders sequentially”) para combinar estes
jogos de exposições de uma única vez. Para fazer isto coloque cada jogo de
exposições em uma subpasta separada e agrupe-as dentro de uma mesma
pasta raiz, clique Process subfolders sequentially (“Processar as subpastas
seqüencialmente”) e no menu expansível para o numero de imagens a
serem processadas a cada vez, selecione All (“Todas”). REPRODUÇÃO
PROIBIDA COPYRIGHT 2009 EDUCHAVES
Se você estiver processando fotografias agrupadas que irão fazer parte de uma foto panorâmica
poderá ser útil organizar suas fotografias de tal maneira que todas as exposições do mesmo nível de
exposição estejam dentro da mesma pasta. Tomemos por exemplo uma panorâmica composta de
quatro fotografias que precisarão ser unidas, sendo cada foto feita em três exposições: -2, 0 e +2. Você
terá então 12 fotos e será necessário colocá-las em três subpastas separadas compostas por quatro
fotografias cada uma, como segue abaixo:
-Subpasta 1: contêm quatro fotografias, partes da panorâmica, capturadas a EV -2
-Subpasta 2: contêm quatro fotografias, partes da panorâmica, capturadas a EV 0
-Subpasta 3: contêm quatro fotografias, partes da panorâmica, capturadas a EV +2
Se você optar por Processar subpastas (“Process subfolders”) e selecionar agrupada por exposições
(“grouped by exposures”) o Processamento em lotes combinará o primeiro arquivo de subpasta 1
com o primeiro arquivo de subpasta 2 e com o primeiro arquivo de subpasta 3. Depois combinará o
segundo arquivo de subpasta 1 com o segundo arquivo de subpasta 2 e o segundo arquivo da
subpasta 3, e assim por diante para o terceiro e quarto arquivos de cada subpasta.
Manual Photomatix em Português.Traduzido do original em Inglês por EduChaves www.educhaves.wordpress.com
27
Manual Photomatix em Português.Traduzido do original em Inglês por EduChaves www.educhaves.wordpress.com
Seção 5: Truques e Técnicas (“Tips and Techniques”)
5.1 Exportando imagens do Lightroom para o Photomatix Pro
Se possui o Lightroom, você poderá exportar diretamente seus arquivos RAW do Lightroom para
Photomatix Pro. Deste modo, você se beneficiará da qualidade de conversão RAW realizada pelo
Lightroom, e será capaz de carregar os arquivos diretamente no Photomatix.
O plug-in de exportação do Lightroom para o Photomatix é gratuito e está disponível para download
no website da HDRsoft em http://www.hdrsoft.com/download/lrplugin.html. Por favor, siga as instruções
de instalação na pagina de download para instalar o plug-in.
Uma vez que este plug-in seja instalado, selecione seus arquivos agrupados de imagem RAW no
Lightroom e escolha a opção Arquivo > Plug-in Extras>Exportar para Photomatix (“File > Plug-in Extras
> Export to Photomatix”) ou Arquivo > Exportar para Photomatix Pro (“ File > Export to Photomatix Pro”)
caso utilize o Lightroom nas versões 1.3 ou 1.4.
Se desejar personalizar os ajustes de exportação, utilize a opção Arquivo > Exportar...
(“File > Export...”) na caixa de diálogo Exportar (“Export”) e selecione a seção "Photomatix".
Note que DNG, como um formato de arquivo, não é uma opção pré-definida para exportação para o
Photomatix. Isto ocorre porque a vantagem principal de exportar do Lightroom para o Photomatix é
aproveitar a conversão feita pelo Lightroom; por exemplo, na conversão de RAW para TIFF ou JPEG
esta vantagem será perdida se os mesmos não forem convertidos antes de exportá-los ao Photomatix.
Uma vez que as imagens exportadas do Lightroom tenham sido processadas no Photomatix Pro,
você poderá ter a imagem resultante do Mapeamento tonal ou Mescla de exposições reimportada
novamente ao Lightroom. Para fazer isto, escolha Arquivo > Salvar como (“File > Save As”), clique
em Abrir a imagem salva em (“Open saved image in”) e selecione “Adobe Lightroom” na lista. REPRIIDA
5.2 Usando o Photomatix Pro com um único arquivo de imagem
Quando sua cena não tiver o contraste muito alto, é possível usar o Photomatix Pro em uma única
imagem, contanto que isto tenha sido feita em RAW. Há três maneiras para fazer isso:
• Técnica 1: Abra seu arquivo RAW no Photomatix para converter o arquivo em uma imagem
pseudo-HDR, então aplique o Mapeamento Tonal (“Tone Mapping”).
• Técnica 2: Converta seu arquivo RAW em uma imagem de 16-bits em seu conversor RAW
favorito, então abra o arquivo 16-bits TIFF ou PSD no Photomatix Pro e aplique o Mapeamento
Tonal (“Tone Mapping”).
• Técnica 3: Crie duas ou três exposições em seu conversor RAW e as combine no Photomatix como
se elas fossem "reais" exposições, então as processe no Photomatix.
A Técnica 3 geralmente dá os melhores resultados. Também, tem a vantagem de permitir a utilização
da Mescla de exposições (“Exposure Blending”)
Para garantir melhores resultados com as técnicas acima, é importante assegurar-se do mais baixo
nível de ruído no momento da captura. Para fazer isso, utilize o ISO mais baixo possível (ISO 100,
por exemplo) e faça uma exposição que capture as sombras na imagem RAW; sobrexponha sua
foto, por exemplo. Embora o histograma de sua máquina fotográfica possa indicar que foram
perdidas altas luzes, você ainda poderá recuperá-las durante a conversão RAW (a menos que a
cena tenha contrastes demasiadamente altos e então , neste caso , uma única imagem não seria
suficiente para bons resultados com Photomatix).
Manual Photomatix em Português.Traduzido do original em Inglês por EduChaves www.educhaves.wordpress.com
28
Manual Photomatix em Português.Traduzido do original em Inglês por EduChaves www.educhaves.wordpress.com
5.3 Processando arquivos RAW em conversores de terceiros
Embora o Photomatix Pro possa processar arquivos RAW da maioria dos modelos de câmeras
fotográficas, recomendamos converter os arquivos RAW utilizando um conversor RAW de terceiros (tal
como Photoshop, Lightroom, Aperture, DxO e ou outras aplicativos especializados em conversão RAW)
antes de processá-los no Photomatix Pro. R REPRODUÇÃO PROIBIDA COPYRIGHT 2009 EDUCHAVES ODUÇÃO
PROIBIDA COPYRIGHT 2009 EDUCHAVES
Quando se utiliza um conversor RAW de terceiros as imagens deverão ser processadas utilizando os
seguintes ajustes (as fotos da tela demonstra os ajustes no Lightroom):
•. Balanço de Brancos WB (White Balance): Mesmo WB para todas as fotografias fonte.
•. Ajustes Básicos (“Basic settings”): Deverão estarem todos ajustados em 0.
• Curvas (“Curves”): Ambas a Paramétric e Point Curves deverão ser lineares.
Manual Photomatix em Português.Traduzido do original em Inglês por EduChaves www.educhaves.wordpress.com
29
Manual Photomatix em Português.Traduzido do original em Inglês por EduChaves www.educhaves.wordpress.com
5.4 Lidando com o ruído
Quando você processa suas imagens usando a Mescla de Exposições (“Exposure Blending”) a imagem
mesclada tenderá a apresentar menos ruído do que as imagens originais. Isto ocorre porque a Mescla
de Exposições trabalha combinando diretamente suas fotografias agrupadas, e assim o ruído diminui.
Sem duvida, quando você cria uma imagem HDR de 32-bits suas fotografias agrupadas se agregam
em espaço linear dentro de uma imagem que expande a gama total dos valores de luminância
capturados pela sua câmera. Se a fotografia mais clara de sua sucessão de exposições não for
bastante luminosa para expor as sombras da cena, então o ruído nas fotografias fonte se transmitirá à
imagem HDR. O ruído na imagem HDR será então mais aparente no Mapear tonalmente
principalmente com o uso do Realçador de Detalhes (“Details Enhancer”), pois este método de
mapeamento tonal aumenta os detalhes locais. REPRODUÇÃO PROIBIDA COPYRIGHT 2009 EDUCHAVES
Embora o Photomatix Pro possua uma opção para reduzir ruído na imagem HDR gerada, será sempre
melhor evitarmos o quanto seja possível o ruído no momento da captura. Há duas dicas para assegurar
um baixo nível de ruído:
•
Conselho 1: Ajuste um ISO baixo (ISO 100 ou menor) sempre que possível.
•
Conselho 2: Sobreexponha suficientemente, assegurando que a imagem mais clara de sua
seqüência de exposições tenha suas sombras na gama de meio-tons.
5.5 Photomatix Pro e o gerenciamento de Cor
Photomatix Profissional suporta gerenciamento de cor até mesmo em arquivos processados RAW.
Deve se utilizar no Photomatix Pro o mesmo espaço de trabalho que se usa em outros editores de
imagem (por exemplo, Photoshop). REPRODUÇÃO PROIBIDA COPYRIGHT 2009 EDUCHAVES
Photomatix suporta os três espaços de trabalho mais utilizados:
•. sRGB: Usado se suas imagens são criadas somente para a WEB
•. Adobe RGB: Espaço de cor muito popular para impressão se não forem utilizadas cores
extremamente saturadas.
•. ProPhoto RGB: Espaço de trabalho com amplo sobreexponha sua foto Gamut. Não deverá ser
utilizado nas imagens de 8-bits.
Para todos os arquivos JPEG e TIFF, o Photomatix Pro preserva o espaço de cor dos arquivos
originais.
Manual Photomatix em Português.Traduzido do original em Inglês por EduChaves www.educhaves.wordpress.com
30
Manual Photomatix em Português.Traduzido do original em Inglês por EduChaves www.educhaves.wordpress.com
Recursos
Você poderá encontrar mais truques e técnicas, assim como informação constantemente atualizada no
Photomatix Profissional Pro FAQ no website HDRsoft em: http://www.hdrsoft.com/support/faq_photomatix.
REPRODUÇÃO PROIBIDA COPYRIGHT 2009 EDUCHAVES
Manual Photomatix em Português.Traduzido do original em Inglês por EduChaves www.educhaves.wordpress.com
31