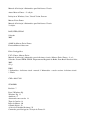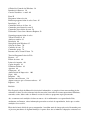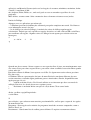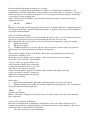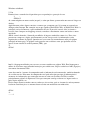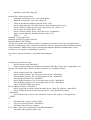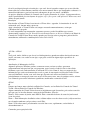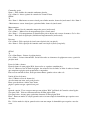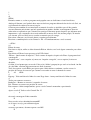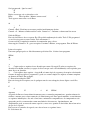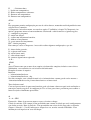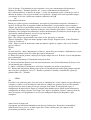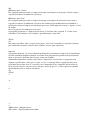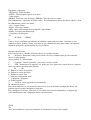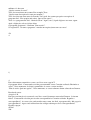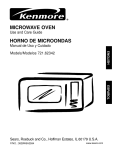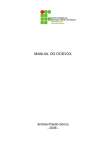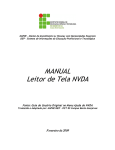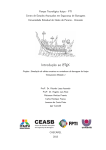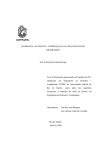Download Manual de Iniciação à Informática para Deficientes
Transcript
Manual de Iniciação à Informática para Deficientes Visuais Autor: Marcos Fontes 2ª edição Iniciação ao Windows, Jaws, Virtual Vision, Dosvox Marcus Freire Fontes Manual de Iniciação à Informática para Deficientes Visuais 2ª edição DOW, FIEB, SENAI Salvador 2005 ©2005 by Marcos Freire Fontes Emau:[email protected] Ficha Catalqgráfica F 673 Fontes, Marcos Freire Manual de iniciação à informática para deficientes visuais / Marcos Freire Fontes. 2. ed. Salvador: Sistema FIEB. SENAI. Departamento Regional da Bahia; Dow Brasil Nordeste Ltda., 2005. 151 p. ISBN 1. Informática deficiente visual manual. 2. Informática estudo e ensino deficiente visual. 1. Título. CDD: 004.371911 SUMÁRIO Prefácio 7 Parte I Windows Xp Windows Xp 13 Ambiente 17 Alternando entre tarefas 18 Tipos de Janelas 18 Barra de Menus 20 O Botão Iniciar 22 A Área de Trabalho (Desktop) 25 Comandos para Navegação e Seleção de Textos 32 O Painel de Controle do Windows 34 Introdução à Internet 36 Correio eletrônico email 40 Parte II Programas ledores de tela Primeiro programa ledor de telas: Jaws 45 Instalações 47 Comandos básicos do Jaws 48 Comandos para leitura de texto 51 Comandos para edição de texto 54 Utilizando o Jaws com o Internet Explorer 58 Segundo programa ledor de telas Virtual Vision 5.0 61 Ajuda ao usuário 63 Instalação 64 Navegando pelo Windows 65 Seleção de textos 70 Controles de voz 75 Comandos gerais 76 Internet com o Virtual Vision 79 Terceiro Programa Ledor de Tela Dosvox: 83 Editor de textos 86 Leitura de Arquivo 90 Copiar Arquivo 91 Utilitários Falados 93 Agenvox 94 Chequevox 95 Ajuste Inicial de Impressão 106 Jogos 109 Imrpivox 110 Internet com o Dosvox 114 Alguns recursos que o Cartavox oferece 117 Papovox 122 Prefácio Esta Segunda edição do Manual de iniciação à informática, se propõe a fazer uma atualização dos softtwares ledores de tela existentes hoje no mercado, bem como do sistema operacional Windows, trazendo, assim, dados sobre as últimas versões de todos os programas aqui apresentados. das, certamente terá condições de buscar outras e de ir melhorando o seu aprendizado. Pois, atualmente, na Intemet, existe informação para todos os níveis de aprendizado, desde que se tenha condições de acessála. Hoje não há mais dúvida de que o computador é o melhor meio de integração social do mundo para as pessoas portadoras de alguma limitação. A prova disso são as inúmeras adaptações existentes no mercado, como teclados com menor sensibilidade, para pessoas com problemas motores, telefones com led luminoso e teclado, para que o deficiente auditivo possa se comunicar através de um processador de textos, laptops ligados à GPS, para orientar a locomoção de cegos pelas ruas, e inúmeras outras adaptações que têm como suporte principal um computador. Portanto, nossa intenção aqui é tão somente levar ao deficiente visual brasileiro, numa linguagem bastante acessível e utilizando um meio apropriado (Braille), informações que pag:8 Na primeira parte deste manual, falaremos sobre os principais elementos e conceitos do sistema operacional Windows, bem como sobre os comandos que você poderá aplicar a~ partir do teclado, pois, como já sabemos, para um deficiente visual fica dificil a utilização de um mouse pelo processo tradicional. Não pretendemos, aqui, tomálo um expert, mas, sim, lhe dar uma noção básica deste sistema, pois o Windows é muito amplo e ficaria impossível informálo de todos os seus recursos, em um manual desta natureza. Sugerimos que, após conhecer o funcionamento dos programas ledores de tela e determinar qual deles será o ideal para suas necessidades, você se inscreva num curso 13 manual, dos quais somente dois conseguem interagir com a maioria das telas do Windows. São eles: o Jaws e o Virtual Vision. Portanto, você deve estar atento aos diferentes coman• dos que os programas ledores de tela pos suem para atuar nas inúmeras situações encontradas em cada aplicação do Windows. Sempre que se fizer necessário, estaremos mostrando, tanto o comando do Jaws, como o do Virtual Vision, executante de uma mesma ação, em uma determinada aplicação. Quando o comando for do Windows, ele funcionará independentemente do programa ledor de tela que você estiver usando. Neste caso, não faremos nenhuma referência ao sintetizador. Apenas mostraremos o comando. Quanto ao terceiro ledor de tela, o Dosvox, ele cria o seu próprio ambiente, que lhe permite efetuar quase todas as tarefas que os aplicativos do Windows lhe oferecem, de modo bastante simples e prático. Na segunda parte deste manual, você irá conhecer, mais detalhadamente, como fun ~ ~SENAI 15 4mbierite No ambiente Windows você realiza seus trabalhos em áreas retangulares da tela, as quais chamamos de janelas. Estas janelas aparecem sempre sobre um espaço chamado Area de Trabalho (Desktop). Cada janela possui diversos componentes, que chamamos de Controles. Os Controles podem ser botões, áreas de texto, caixas de verificação, caixas combinadas, etc. Utilizando as teclas Tab e Shift+Tab, você pode posicionarse em cada um dos Controles de umajanela, e o programa ledor de tela que você estiver utilizando lhe informará o Controle que está focado no momento, ou seja, onde está posicionado o seu cursor. O Windows disponibiliza um ambiente onde você poderá executar mais de um programa (aplicativo), ao mesmo tempo. Essa vantagem de podermos trabalhar com vários programas é chamada de multitarefa. 4’ 4’ .4~ 8” SENA! 17 aplicação), um Menu do Sistema (onde você terá opções de restaurar, minimizar, maximizar, fechar a janela), e uma Bana de Me nus (Arquivo, Editar, Exibir, etc., onde você pode acessar os comandos específicos de cada programa). Mais adiante, veremos como é feito o manuseio destes elementos existentes nestas janelas. Janelas de Diálogo Algumas vezes, os aplicativos que rodam sob o Windows precisam de informações adicionais para poder completar uma tarefa. Você fornece essas informações através das jane ~ las de diálogo (ou caixa de diálogo). A maioria das caixas de diálogo contém opções selecionáveis. Depois que você especifica as opções desejadas, vai com o Tab até 0K e tecla Enter, para confirmar suas opções. Algumas caixas de diálogo servem apenas para veicular avisos ou mensagens, 4’ .u~~iui’m. ~i 19 q Quando um desses menus é aberto e aparece a sua respectiva lista de itens, nos movimentamos entre eles com as Setas para cima, ou para baixo e, para ativar o item escolhido, basta teclar Enter quando estiver sobre ele. Para deixar a Barra de Menus, basta apertar a tecla Esc. Se algum menu estiver aberto, pressione Esc duas vezes. O Windows XP traz a apresentação dos itens do menu Iniciar de uma forma diferente das suas versões anteriores, causando alguns problemas para os sintetizadores. Porém, disponibiliza uma opção para que ele seja exibido na forma clássica. Você deverá solicitar ao seu instrutor que altere este modo de exibição. Para isso, ele deverá observar os seguintes passos: • Posicionarse no botão Iniciar sem que ele esteja aberto. Clicar com o botão 1 direito, escolher a opção Propriedades e teclar Enter. 21 para a direita e, para voltar ao menu anterior, pressionando Esc, ou Seta para a esquerda. As opções do menu Iniciar são: Programas Nesta opção está a maioria dos programas instalados em nosso computador, como o Word, o Excel, etc. Documentos Guarda uma lista de atalhos para os últimos 15 arquivos recentemente abertos. Pressionando Enter no nome do arquivo, ele se abrirá. Configurações Permite alterar, pelo Painel de Controle, as configurações do Windows e dos componentes do sistema, como mouse, vídeo, modem, acertar data e hora, etc. Pesquisar Oferece o modo mais direto de se localizar um arquivo. Use esse item para procurar por arquivos, lembrando se de todo ou de parte do nome deles. Ajuda Exibe a ajuda do Windows. Ao selecionar ou digitar um tópico, é mostrado um texto explicativo sobre ele. 4Ø~Iim ~ SENAI 23 Hibernar Você pode deixar um programa aberto na tela. Ao mandar hibernar, o computador poderá ser desligado da tomada e, quando for ligado novamente, o arquivo no qual você estava trabalhando será aberto automaticamente. A Área de Trabalho (Desktop) Para navegar por entre os itens da Area de Trabalho, pressione as Setas, ou a letra micial do item no qual deseja se posicionar. Os itens que normalmente fazem parte dessa área são: Meu Computador Dá acesso a todos os drivers instalados no computador, como, por exemplo: A: unidade de disquete; C: HD ou disco rígido; D: CDRoom e/ou Dvd, etc. Lixeira E um espaço reservado, no disco rígido, que guarda os arquivos que você excluir, podendo ser facilmente recuperados. 25 Como remover Atalhos da Área de Trabalho Para remover um atalho, basta selecionálo e pressionar a tecla Delete. Será aberta uma caixa de diálogo, com a pergunta: “Tem certeza que deseja enviar {Nome do Arquivo } para a lixeira?”. Pressionando a letra 5, a barra de espaço ou Enter, você estará clicando no botão Sim e removendo o atalho. Pressionando a letra N, ou a tecla Tab e Enter, você cancela a exclusão. Como renomear Atalhos da Área de Trabalho Para renomear um atalho, posicione se nele e pressione a tecla F2. O nome do atalho ficará editável. Digite o novo nome sobre este e tecle Enter. Observações: 1. Quando nos posicionamos num atalho, automaticamente, ele já fica selecionado. 2. Quando removemos um atalho, não estamos removendo o programa mas, sim, o caminho de ativação de uma determinada aplicação. ~ SENA! 27 Controles do Windows Menus Um menu é composto de uma lista de itens de menu. Grande parte deles são comandos para o aplicativo. A Área de Transferência do Windows Para fazer a movimentação de informações no Windows, você pode contar com uma área da memória para guardálas, temporariamente, até o momento em que venha a utilizálas. Essa área é denominada Area de Transferência do Windows. Você pode recortar, ou copiar informações • de seu aplicativo para a Area de Transferência do Windows. Informações armazenadas na Area de Transferência permanecem lá, até que você recorte, ou copie outro trecho de informação para lá, ou, ainda, até que você desligue o Windows. Dessa forma, você pode colar as informações da Area de Transferência em um documento, tantas vezes quantas desejar. ~ ~SENA! 29 Alt+F4 Fecha a janela atual. Shift+F1O Equivale a pressionar o botão direito do mouse sobre um controle, trazendo assim o seu menu de contexto. A maioria dos teclados atuais traz uma de suas teclas reservada para executar o dique do botão direito. Ela fica posicionada do lado esquerdo da tecla Control da direita. Alt+ Barra de Espaço Aciona o menu do sistema da janela, permitindo minimizála, maximizála, etc. Shift Segurando esta tecla, ao inserir um CD no drive de CDROM, evitase que o CD seja executado automaticamente. Menu Editar ou Alt +E: Ctrl + Z (opção Desfazer) Desfaz a última açao. Ctrl + X (opção Recortar) Recorta o texto selecionado. Ctrl + C (opção Copiar) Copia o texto selecionado. SENA! 31 Seta para a Direita Posiciona o cursor no próximo caractere. Ctrl + Seta para a Esquerda Posiciona o cursor no início da palavra anterior. Ctrl + Seta para a Direita Posiciona o cursor no início da próxima palavra. Home Posiciona o cursor no início da li • nha. End Posiciona o cursor no final da linha. Ctrl + Home Posiciona o cursor no início 7 de um texto. Ctrl + End Posiciona o cursor no final de um texto. Pressionando a tecla Shift e as teclas de seta ou combinações delas, como mostrado acima, você selecionara os trechos correspon • dentes do texto. Selecionando um texto, você poderá executar comandos de cópia e recorte para a Area de Transferência, como já vimos anteriormente. SENA! 33 um esquema existente, personalizando as cores da forma que achar mais conveniente. Dependendo do esquema selecionado, você pode escolher Tamanho da Fonte, entre normal, grande ou extragrande. Ii 3. Efeitos O botão Efeitos permite que você configure o Windows para mostrar, por exemplo, ícones grandes e mostrar sombra sobre os menus, o que facilita a visualização de vários itens como: menu, título e bordas das janelas, caixas de mensagem e outros (ótimo para visão subnormal). 4. Configurações Permite que você escolha a qualidade da cor e a resolução em pixels da área da tela na qual o Windows trabalhará. 5. Voz Permite fazer o controle dos dispositivos para a reprodução e gravação de voz. 3 SENA!35 do a uma máquina em outro estado (ou país) e assim por diante, percorrendo uma rota até chegar ao destino. Aqui falaremos sobre alguns conceitos e termos que certamente você já escutou ou escutará em diálogos sobre Internet. Por exemplo: www que significa World Wide Web. A World Wide Web é o principal serviço da Internet, a parte multimídia da rede. E possível, através dela: ler jornais e revistas, fazer compras em shoppings virtuais, consultar e movimentar contas em bancos e outras atividades. AWeb, como é chamada, é formada por milhões de lugares conhecidos como sites. Estes sites pertencem a empresas, órgãos governamentais ou são sites pessoais. As informações estão organizadas na forma de páginas. Quando você acessa um site, normalmente entra pela página principal ou home page. As páginas estão gravadas em servidores www que podemos acessar através de um sistema de endereçamento (URL), que 37 SENAI html é a linguagem utilizada para escrever os textos contidos nas páginas Web. Esta linguagem se utiliza de descritores representando instruções para exibir texto, ou para estabelecer links (ligações) com outros documentos Web. www.dow.com.br é o nome do computador onde a informação está armazenada, também chamado de servidor ou site. Pelo nome do computador você pode antecipar que tipo de informação irá encontrar. As informações que começam com www estão em servidores da Web e contêm principalmente páginas de hipertexto. Já os que começam com ftp, referemse a lugares onde se pode copiar arquivos, etc. Esteja sempre atento ao modo como os endereços são escritos, pois os sistemas de endereçamento levam em consideração se os mesmos foram escritos em maiúsculas ou minúsculas. SENA! 39 ~~~~~1 edu educação; gov governo; mil militar; org usada para as organizações, como as ONGs. Ainda temos, no final destes endereços, uma abreviatura para significar o país de origem, que se escreve colocando um ponto e em seguida as letras que representam cada país, por exemplo: br endereço do Brasil ca endereço do Canadá pt endereço de Portugal E assim por diante, menos para os Estados Unidos que, por ser o País onde surgiu a Internet, não utilizou esta identificação final. ~SENAI 41 Primeiro programa ledor de telas Jaws Programa Jaws Job Access With Speech, ou seja, acesso a trabalho com uso de voz, fabricado pela empresa Americana HenterJoyce, do grupo Freedom Scientific. O Jaws oferece tecnologia de voz sintetizada, em ambiente Windows, para acessar software, aplicativos e recursos na Internet. Um sintetizador de voz integrado ao software _ utiliza a placa e as caixas de som do computador para ler as informações que são mostradas no monitor. Apesar de ter sido produzido nos Estados Unidos, ele nos permite trabalhar lendo telas em nove idiomas dife ~ rentes, inclusive no português do Brasil. 4~~ ~sENÃi 45 Instalação Durante a instalação, que é falada a cada passo, o software o guia, dando orientações e permitindo também que você selecione qual o idioma que o programa deverá utilizar para a leitura das telas. • Configuração de voz Permite também escolher o tipo de voz (homem, mulher ou criança); regular velocidade, timbre e ouvir eco do teclado, quando se está digitando. • Configuração de verbosidade Permite selecionar a quantidade de informação que se deseja ouvir sobre cada elemento que aparece na tela. • Dicionário de pronúncia Permite alterar a pronúncia das palavras. ~ ~SENA! 47 Mudança de Velocidade na Leitura Durante a leitura do texto: • • Aumentar a velocidade: Page Down. y • Diminuir a velocidade: Page Up. Quando não é leitura de um texto: • Aumentar a velocidade: Ctrl + Alt + Page Down. • Diminuir a velocidade: Ctrl + Alt + Page Up. • Voltar ao normal em qualquer situação: Insert + Esc. • Ouvir o aplicativo que está sendo usado e o nome da função: Insert + Q. • Ouvir a Versão da Aplicação que está sendo usada: Ctrl + Insert + V. • Ouvir a hora do sistema: Insert + F12. • Ouvir a data do sistema: Insert + F12 duas vezes, rapidamente. • Ativar o gerenciador do dicionário fonético: Insert + D. SENA 1 49 Num Pad 8 = Seta para Cima. Num Pad 9 = Page Up (página anterior). Num Pad Ponto = Dei (deletar). A partir deste ponto você conhecerá todos os comandos para leitura de telas que o programa Jaws nos oferece. Iniciaremos pelos comandos para leitura de textos, tanto pelo teclado central como pelo teclado numérico. Manteremos sempre o mesmo procedimento. Primeiro, informaremos a ação resultante e, em seguida, o comando que a provoca. Obs: Não se esqueça de manter a tecla Num Lock desligada. ~1 Comandos para leitura de texto • Ouvir caractere atual: Num Pad 5 • Soletrar caractere atual, pelo código internacional: Num Pad 5, duas vezes, rapidamente. Ao navegar, em seguida, para a direita, ou para a esquerda, ele o continua fazendo. 51 • Ouvir sentença atual: Alt + Num Pad5. • Ouvir sentença anterior: Alt + Seta para cima ou Alt + Num Pad 8. • Falar próxima sentença: Alt + Seta para baixo ou Alt + Num Pad 2. • Ouvir parágrafo atual: Ctrl + Num Pad 5. • Ouvir parágrafo anterior: Ctrl + Seta para cima ou Ctrl + Num Pad 8. • Falar próximo parágrafo: Ctrl + Seta para baixo ou Ctrl + Num Pad 2. • Ouvir do início da linha até o cursor: Insert + Home ou Insert + Num Pad 7. • Ouvir da posição do cursor ao final da linha: Insert + Page Up ou Insert + Num Pad 9. • Ouvir da linha do cursor ao final do texto: Insert + Seta para baixo ou Insert + Num Pad 2. • Ouvir todo o texto visível na tela, sem mover o cursor: Alt + Insert + Seta para baixo ~ SENAI 53 • Selecionar um caractere à direita: Shift + Seta para a direita ou Shift + Num Pad 6. • Selecionar uma palavra à esquerda: Ctrl + Shift + Seta para a esquerda ou Ctrl+ Shift+NumPad4. • Selecionar uma palavra à direita: Ctrl + Shift + Seta para a direita ou Ctrl + Shift + Num Pad 6. • Selecionar do cursor ao início da linha: Shift + Home ou Shift Num Pad 7. • Selecionar do cursor ao fim da linha: Shift + End ou Shift + Num Pad 1. • Selecionar do cursor ao início do parágrafo: Ctrl + Shift + Seta para cima. • Selecionar do cursor ao fim do parágrafo: Ctrl + Shift + Seta para baixo. • Selecionar do cursor ao início do texto: Ctrl + Shift + Home ou Ctrl + Shift NumPad7. • Selecionar do cursor ao fim do texto: Ctrl + Shift + End ou Ctrl + Shift + Num Pad 1. ~SENAI 55 ~ • Ouvir linha: Alt + H. ~ • Ouvir linha anterior: Alt + Y • Ouvir próxima linha: Alt + N. • Ouvir sentença: Alt +1. • Ouvir sentença anterior: Alt + U. • Ouvir próxima sentença: Alt + O. • Ouvir parágrafo: Ctrl + Alt +1. • Ouvir parágrafo anterior: Ctrl + Alt + U. • Ouvir próximo parágrafo: Ctrl + Alt + O. • Ouvir do início da linha até o cursor: Alt + Shift + J. • Ouvir linha a partir do cursor: Alt + Shift+L. • Ouvir todo o texto: Alt + A. • Ouvir cor da fonte: Insert + 5. • Ouvir formato da fonte: Insert + F. SENAI57 • Reformatar o documento: Essa função serve para rearrumar páginas com textos em multicolunas, fazendo com que a leitura se tome mais simples com o sintetizador e facilitando a navegação: Insert + F5 • Selecionar um link: Esta função faz com que seja exibida uma lista com todos os links da página atual. Assim, o usuário poderá escolher o link desejado com as setas ou teclando a primeira letra do texto do link. Após selecionar o link basta teclar Enter para que ele seja carregado: Insert + F7. • Abrir a Barra de Ferramentas do Intemet Explorer: Insert + F8. • Organizar a lista de freimes de uma página: Insert + F9. 59 Para ativar o Painel de Controle deste programa, basta pressionar as teclas Ctrl e O do teclado numérico. Todas as opções do Painel de Controle são autoexplicativas. Conforme você pressiona a tecla Tab, você muda de opção e o programa irá informando o nome da opção, sua situação (se ativada ou não) e lhe dará uma explicação sobre a aplicação daquele recurso. Como todos os programas ledores de tela, o Virtual Vision traz consigo um Manual do Usuário que ficará à sua disposição após a instalação, e que você deverá consultar sempre que as suas dúvidas forem além dos esclarecimentos contidos neste nosso manual. Pois o que acompanha o software é o manual do fabricante e por isso bem mais abrangente do que este nosso, em Braille. As opções definidas no Painel de Controle são as opções chamadas de globais. O programa oferece ainda a possibilidade de criar layouts de opções, espec (flcos para cada aplicativo. Neste caso, você define em qual jane62 Instalação Para instalar o Virtual Vision, basta inserir o CD no drive e aguardar. O sintetizador de voz irá orientando você, durante todo o processo. Após a instalação, o Virtual Vision será sempre executado automaticamente, assim que o Windows for carregado. Se você compartilha seu computador com outras pessoas, poderá desabilitar este recurso, desmarcando a opção Carregar Virtual Vision Automaticamente ao Iniciar o Windows no Painel de Controle do Virtual Vision. Deste modo, quando você desejar ativar o programa, poderá fazêlo manualmente, utilizando a combinação de teclas Ctrl +Alt+V. ‘4U~Db ~ SENAI 64 Você pode, ainda, definir o que deverá ser falado primeiro, quando um objeto for focado em uma janela: seu nome, seu estado ou seu tipo, o que pode ser útil em alguns tipos específicos de aplicações. Atualização de Informações da Tela Algumas aplicações Windows podem, ao mostrar textos escritos no vídeo, apresentar comportamentos não previstos por este programa, o que levaria o ledor de telas a não refletir fielmente o que está sendo mostrado. O comando Ctrl + Alt + Num O, força a restauração das informações que estão sendo mostradas na tela, a partir de um arquivo criado pelo Virtual Vision com esta finalidade. Assim, caso você sinta que algo não está correto na leitura de textos, principalmente na navegação com setas através de um texto, tente, antes de qualquer coisa, acionar este comando, para tentar solucionar o problema, atualizando o conteúdo da tela. SENAI 66 Sempre que houver uma referência ao Painel de Controle, será ao Painel de Controle do Virtual Vision e não ao Painel de Controle do Windows. Alguns comandos do Virtual Vision devem ser inicialmente aqui destacados, pois serão essenciais para que você se localize durante a navegação do Windows. São eles: Num O Fala o nome da janela atual. Num 9 Fala o conteúdo da barra de status da janela atual (caso ela exista). Num + Fala informações detalhadas sobre o último objeto a receber foco na tela (o objeto em foco na tela muda conforme você pressiona a tecla Tab). Num 1 Fala a hora atual; pressionando esta tecla duas vezes, rapidamente, serão faladas 4 adataeahoraatuais. 4 Comandos para repetição de fala Num 7 Repete a última informação falada pelo Virtual Vision. 68 caractere, será falada a mensagem “espaçamento”; caso não haja mais nenhum caractere visível na tela à frente da posição atual, será dito “vazio”. Ctrl + Seta para a esquerda ou para a direita Será falada a palavra onde o cursor se posicionou. Seta para baixo ou para cima Será falada a linha inteira onde o cursor se encontra. Alt + Home Permite a leitura do conteúdo da linha, do seu início, até a posição atual do cursor. Alt + End Permite a leitura do conteúdo da linha, da posição do cursor, até o seu final. Seleção de textos 4 Shift + Setas para a esquerda ou para a direita Será falado o último caractere selecionado. Ctrl + Setas para a esquerda ou para a direita Será falada a última palavra selecionada. 70 ~uØ SENAJ tela (neste caso, após o comando, o cursor de edição estará posicionado no fmal da linha). Ctrl + Num 9 Será ouvida a linha e a coluna da posição atual do cursor dentro do texto. Sistema de leitura sincronizada Esta leitura pode ser usada em qualquer área de texto onde se pode navegar, usandose as setas para cima e para baixo. Teclando o comando Alt + / do teclado numérico, o texto atual será lido linha a linha. Pressionando a tecla Ctrl, interrompese a leitura e o cursor será posicionado no início da palavra que estava sendo lida. Pressionando Ctrl novamente, você repetirá a palavra onde o cursor estiver posicionado. Pressionando o Shift esquerdo, voltase para a linha antenor. Pressionando o Shift direito, avançase para a próxima linha. A leitura sincronizada será interrompida, automaticamente, quando chegar ao final do texto. 72 SENA) Esta versão também oferece o recurso de teclas do mouse que permitem controlar o cursor do mouse através do teclado numérico. Para ativar e desativar este recurso, você tecla o comando: Ctrl + Scroll Lock. A partir desta ativação, os comandos disparados pelo teclado numérico serão: Num 1 Move cursor do mouse na diagonal, para baixo e para a esquerda. Num 2 Move cursor do mouse para baixo. Num 3 Move cursor do mouse na diagonal, para baixo e para a direita. Num 4 Move cursor do mouse para a esquerda. Num 5 Executa dique com o botão selecionado através da tecla Num / ou Num ~, botões esquerdo ou direito do mouse. Num 6 Move cursor do mouse para a direita. Num 7 Move cursor do mouse na diagonal, para cima e para a esquerda. Num 8 Move cursor do mouse para cima. 74 SENA) Ctrl + Alt + Page Up Aumenta a velocidade de leitura. Ctrl + Alt + Page Down Diminui a velocidade de leitura. Ctrl + Num Menos Diminui o volume da voz. Alt + Num Menos Aumenta o volume da voz. Ctrl + Alt + Num Menos Liga ou desliga o modo mudo. Ctrl + Alt + Num / Dá acesso à janela de troca rápida de sintetizador para leitura de textos. Basta selecionar um novo sintetizador na lista, pressionar Enter, e a leitura de textos passará a ser feita pelo sintetizador escolhido. Comandos gerais Num + Fala detalhes do controle atualmente focado. Ctrl + Num O Ativa o painel de controle do Virtual Vision. SENA! 76 Alt + Num 1 Movimenta o cursor virtual para a linha anterior, dentro da janela atual. Alt + Num 2 Movimenta o cursor virtual para a próxima linha, dentro da janela atual. Mapeamentos Num * Mostra lista de comandos mapeados para a janela atual. Ctrl + Num * Mostra lista de mapeamentos para a janela atual. Alt + Num * Cria mapeamento de identificação para o objeto sob o cursor do mouse. Ctrl + Alt + Num * Fala ajuda da aplicação (definida no mapeamento da janela atual). Diversos Ctrl + Num 8 Fala a posição da janela em relação à tela (em pixels). Alt + Num 8 Fala a posição do controle atual em relação à janela (em pixels). SENAJ 78 Ctrl + Num Ponto Leitura da página inteira. Ctrl + Num / Leitura sincronizada. Serão lidos todos os elementos da página um a um, a partir da posição atual. Listas de links e frames Estando dentro de uma página Web, basta teclar as seguintes combinações: Ctrl + 5 Mostra a lista de links da página. Ao acionar a lista de links, os links de todos os frames que compõem a página serão pesquisados e mostrados. Para acessar um link da lista, basta pressionar Enter, quando estiver sobre ele. Janela de lista de frames Alt +5 Mostra a lista de frames da j Ao selecionar um item, você pode pressio~ Enter, para focalizar o início deste frame página e poder navegar a partir desta posi 80 Quando a opção “Usar setas para navegar em páginas Web” do Painel de Controle estiver ligada: Seta para cima Volta ao elemento anterior em uma página Web. Seta para baixo Avança para o próximo elemento de uma página Web. Enter Entra em modo de edição, quando estiver em um campo de formulário que requeira o uso das setas. Esc Sai do modo de edição, quando estiver em um campo de formulário que requeira o uso das setas. 1 1 82 SENA) Portanto, tomouse, assim, o programa mais popular entre os deficientes visuais brasileiros. Ainda pela Intemet, você poderá obter uma versão deste programa baixando do site da rede Saci, ou seja baixando do endereço www.saci.org.br. O Dosvox traz também na sua instalação os manuais de todas as atividades que ele lhe permite executar. Portanto não iremos aqui nos aprofundar em muitos detalhes, nem tampouco discorrer sobre todos os aplicativos que o sistema traz consigo. Falaremos apenas daqueles que julgamos mais importantes e que certamente são os mais utilizados no nosso diaadia, mesmo porque, ao instalar este sistema, você terá fácil acesso a todos os manuais que ele carrega. Para ativar o Dosvox, você deverá adotar o seguinte procedimento: Pressione a combinação de teclas Control + Alt + D simultaneamente e você escutará, ~~SENA! 84 Editor de textos Para fazer a edição, utilize o editor chamado Edivox. Abaixo, você verá alguns comandos para editar textos: Para iniciar o Edivox, basta apertar a tecla E. Ele falará: “Edivox Qual o nome do arquivo?” Tecle o nome do arquivo, depois tecle Enter. O programa dará a mensagem: “Arquivo novo”, caso o arquivo seja novo, ou “Arquivo carregado”, caso o arquivo já exista no diretório. O editor já está pronto para ser usado. Cada tecla é falada à proporção que você vai teclando. Ao fim de cada linha, soará um bip para mostrar o final da mesma. Você deve apertar a tecla Enter para passar para a linha abaixo e continuar a teclar o texto. A posição da letra ou do caractere quc estamos escrevendo no texto é chamada dc cursor. L 86 SENA •1 Page up Volta um bloco de linhas de texto. Page down Avança um bloco de linhas de texto. •1 Teclas para remover caracteres: Backspace Remove o caractere à esquerda do cursor. Dei Remove o caractere na posição do cursor. Para remover a linha completamente, aperte a tecla Control e mantenhaa pressionada. 4 Aperte a tecla Y. Solte a tecla Control. En E ,, 4 tão soará a mensagem: Linha removida E Nesta versão, existe substituição automátiE ca de letras, ou seja, para substituir alguns E caracteres por outros, devemos apertar a teclaF6. E Será perguntado: “Qual o texto?”. E E Digite o texto que vai ser alterado e tecle Enter. ESerá pedido: “Informe o novo texto”. Tecle agora o novo texto e tecle Enter. 4 88 4 4 Control + End Posiciona o cursor na posição imediatamente abaixo. Control + L Informa a linha atual do cursor. Control + C Informa a coluna atual do cursor. Saída do Edivox Para sair do Edivox, devese apertar Esc. Ele pedirá confirmação da saída. Tecle 5. Ele perguntará se você deseja gravar o texto teclado. Tecle novamente 5. O texto teclado é copiado da memória do computador para o disco. Outra opção é Control + X grava o arquivo e termina o Edivox, sem perguntar. Fim do Edivox. Leitura de arquivo Um texto qualquer pode ser lido dfretamente pelo leitor Vox. O leitor é um programa SENA! 90 ~1 ‘a 2. Copiar todos os arquivos deste diretório para outro Na opção T, todos os arquivos do diretório de trabalho corrente (o espaço do disco em que você está trabalhando) serão copiados para outro disco, ou diretório. 3. Criar réplica deste arquivo A opção R cria uma cópia de segurança do arquivo selecionado. O nome do arquivo réplica é perguntado, e pode ser o nome simples de arquivo, ou nome completo no formato do DOS. Por exemplo: C :\Dosvox\teste\duplica.TXT Para sair da opção de arquivos, ou de qualquer uma de suas subopções, basta digitar a tecla Esc. E E ó E 4 92 SENA! Agenvox A agenda do Dosvox é uma ótima ferramenta para se controlar compromissos, guardar números de telefone e mesmo para se fazer anotações de uma forma geral. Esta agenda mantém, essencialmente, as seguintes informações: dia, mês e ano, hora e minuto dos compromissos. Os compromissos são agrupados por dia e armazenados como uma linha de 80 caracteres. Opcionalmente, um compromisso pode ser marcado como especial e, neste caso, quando ele for falado, haverá um aviso de que ele é especial. Para acessar os controles da agenda, voce deverá usar as seguintes letras: D Selecionar dia. II Selecionar hora. 1 Incluir um compromisso. E Editar compromissos existentes. P Procurar um compromisso. R Remover um compromisso. SENA! 94 Este programa permite configuração para uso de vários bancos, mantendo total independência entre cada um desses controles. O Chequevox é ativado no menu, acessando as opções U (utilitário) e depois X (Chequevox). Ao iniciar o programa, mostra o banco atualmente selecionado e solicita uma das seguintes opções: C configurar o programa; E emitir um cheque; L realizar um lançamento bancário; F folhear os lançamentos; X gerar extrato dos lançamentos; ESC fim do programa; Para começar a usar o Chequevox, é necessário realizar algumas configurações, que são: P alterar dados pessoais; N registrar novo banco; B trocar banco atual; C alterar banco atual; R remover algum banco registrado. 4~P~~ SENAI 96 gistro. É interessante que o nome deste arquivo seja fornecido completo, inclusive com o drive e subdiretório, caso contrário ele será criado no diretório atual. Exemplos de nome de arquivo: Bradesco c : \winvox\treino\bradesco c : \winvox\treino\bradesco . chq Nos dois exemplos, caso o diretório atual seja c:\winvox\treino, o nome gerado será o mesmo: c :\winvox\treino\bradesco.chq. O novo banco tomase o banco atual. Troca do banco atual Caso você possua mais de uma conta bancária, pode selecionar o banco no qual serão realizadas as transações usando a opção T da configuração. Use as Setas para cima e para baixo para escolher o banco desejado e finalmente aperte Enter. 98 .4~~A~~SEN Favorecido Nome da pessoa ou empresa a que se destina o cheque. Cidade de emissão Este campo já vem preenchido com o nome da cidade que você configurou nos seus dados pessoais. Data da emissão Vem preenchido com a data do dia, mas pode ser alterada. Cheque é cruzado? (5 ou N) indica que o cheque deve ser, ou não, cruzado. Finalidade Esta informação será impressa no verso do cheque. Série do cheque Esta informação, que éopcional, serve para cadastramento do lançamento. Número do cheque Também opcional, ser~ ve para cadastramento do lançamento. Obs: embora opcionais, o número do chequ~ e a série são importantes para o controle pes soai. O número do cheque (caso seja preen chido) será registrado e, quando você emiti o próximo cheque, este número já virá atu~ lizado com o número somado de um (qH 100 ~ Lançamentos bancários Podem ser criados registros, manualmente, no arquivo de lançamentos bancários, utilizandose a opção L do Cheque Vox. O programa exibirá um formulário a ser preenchido, com os seguintes campos, que devem ser preenchidos usando as setas (como no caso do cheque). O caso mais comum para estes lançamentos são os depósitos realizados, juros cobrados pelo banco e contas em débito automático, mas qualquer lançamento que envolva movimentações de dinheiro (exceto cheques que são lançados automaticamente) devem ser aqui registrados. Os campos a preencher são os seguintes: Data Este campo vem preenchido com a data do dia, mas pode ser alterado. Tipo do documento Digite um nome qualquer como Cheque, Depósito, Juros, Conta Telefônica, Cartão de Crédito, etc. Valor Digite o valor do documento como um número seguido de vírgula e duas casas decimais para os centavos. SENAI 102 ber mais detaU\e~ sobre o ktnçamento (se houver). Aperte Esc para terminar o foffieamento. A cada lançamento, também é falado o saldo após aquele lançamento. E Editar. Esta opção permite a alteração de algum campo com erro. É aberta a tela de lançamentos para reeditoração. R Remover lançamento. O lançamento éretirado da lista. N Novo lançamento. Permite criar um novo lançamento, sem sair do folheamento. E aberta a tela de lançamentos para editoração. S Obter o saldo final. É mostrado o saldo final, calculado para todos os lançamentos. F5 Procura um lançamento. Procura um registro de lançamento que tenha algum campo contendo uma certa frase ou número. Ctrl + F5 Procura o próximo. Continua o comando F5 a partir da próxima linha. Esc Termina. ~ ~SENAI 104 Levandose em conta que parte deste processo de configuração é visual, alguém terá que olhar para o cheque e verificar se ele foi impresso com todos os campos nas posições precisas. Dessa forma, você precisará da ajuda de uma pessoa que enxergue, bem como de uma pequena régua. A configuração da impressão do cheque é realizada como oúltimo passo dentro do procedimento de configuração do cheque (opção C do Cheque Vox). Após as perguntas relativas, como o pedido do nome do arquivo, será perguntado se você deseja configurar a impressão. Responda S para configurar. Ajuste inicial de impressão O programa apresentará um formulário com diversas informações. Preencha este formulário, andando nele com as setas e, ao final, aperte Esc. Como a maior parte dos campos já virá previamente preenchida, você deve 106 Milímetros para a direita Este campo permite que todos os campos do cheque sejam impressos mais para a direita. Aqui se especifica o número de milímetros a deslocar. Milímetros para baixo Este campo permite que todos os campos do cheque sejam impressos mais para baixo. Aqui se especifica o número de milímetros a deslocar. Ao término do preenchimento deste formulário, é pedido para colocar na impressora um cheque para teste. Serão impressos a frente e, depois, o verso do cheque. Obs: Use papel de rascunho para estes testes. O programa perguntará se a impressão foi correta. Caso tenha sido, responda ‘S’ e ftido estará concluído. Caso contrário, será realizado o procedimento de ajuste fino. SENA) 108 Para obter os detalhes sobre as regras destes jogos, você deverá consultar os respectivos manuais, pois em Braille seriam necessários vários volumes escritos, para explicálos. lmprivox O programa Imprivox é o recurso utilizado pelo Dosvox para formatar a impressão de documentos em tinta, utilizando máquinas normais do sistema. Este programa nos permite fazer praticamente todas as operações de formatação de texto, como, por exemplo: alinhamento automático, negritos, subescritos e sobrescritos. O texto deve ser preparado com algumas especificações, como, por exemplo, uso de cor da fonte, títulos e paginação. Para isso, precisamos passar uma série de comandos para o formatador. Estes comandos são inseridos no meio do texto, entre os caracteres menor do que e maior do que (<e >). Em seguida ao comando, opcionalmente podese colocar um sinal de 110 SENAI ~1 u •1 ~1 4 <MD=valor> Margem direita. <EL=valor> Espacejamento entre linhas. Para título e paginação <TIT=texto> Início do título. <NTIT> Final do título a partir deste local. Saltar página. <IRQD> Início do texto de rodapé. <FROD> Final do texto de rodapé. Para alinhamento e separação de sílabas <AL> Faz alinhamento à direita das linhas. <NAL> Não faz alinhamento à direita das linhas. <85> Separa sílabas. <NSS> Não separa sílabas. <AF> Ativa autoformatação de parágrafos (junta linhas). <NAF> Desativa autoformatação. Centraliza este parágrafo. 112 ‘44~JImb~ ~SENAI 1~ Caso se deseje criar linhas parcialmente preenchidas, começando na coluna 1, introduzse este controle no início da linha. Assim, você impede que o formatador tente juntar linhas subseqüentes formando parágrafos, quando não for esta a sua vontade. Internet com o Dosvox Para acesso à rede e à Intemet, o Dosvox oferece as seguintes opções: D Discavox Programa criado para fa cilitar o acesso às comunicações qu são realizadas através de uma interfac de faxmodem. T Telnet falado. C Cartavox Correio eletrônico par enviar e receber emails. F FTP Transferência de arquivos Pr grama que serve para fazer a transf rência de arquivos entre o seu micro um outro micro distante. 114 ~ ~SE F Folhear as cartas já recebidas. N Folhear as cartas não lidas. L Folhear as cartas lidas. 1 Informar configuração atual. C Configurar o programa. A Editar apelidos. V Verificar cartas preparadas ou transmitidas. M Monitorar correio. Para enviar uma carta, o seu sistema de correio deve estar previamente configurado. Então, em primeiro lugar devemos configurar o programa. Para configurar o Cartavox, você deve ter a seu lado um técnico de informática, ou alguém que esteja familiarizado com a linguagem técnica dos provedores. SEN4I 116 Você deverá informar o endereço eletrônico do destinatário (emau). Por exemplo: mffontes @ dow.com “Qual o assunto da carta?”. Você deve mencionar um assunto. Por exemplo: Teste. “Qual o nome do arquivo de texto para mandar?”. Você deve ditar um texto antes de mandar. Você pode dar o nome que quiser ao arquivo. O programa dirá: “Este arquivo não existe. Quer teclar agora?”. Tecle 8 e o programa lhe dirá: “Abrindo edi tor” Agora, você j á pode digitar a sua men• sagem. Após a digitação, salvar e fechar editor. O programa perguntará: “Confirma’ Sim ou não?”. Se responder 5, ele toma a perguntar:’ mandar um arquivo junto com esta carta? 118 4 i j 4 Para efetivamente transmitir as cartas, você deve usar a opção T. O programa falará: “Contactando servidor para transmitir cartas. Conexão realizada. Enviando as cartas”. Neste momento, ele falará a quantidade de cartas a serem enviadas. “Fim de envio. Qual sua opção?”. Neste momento, as cartas realmente foram colocadas na Intemet. Recebendo cartas A opção é: R. Para que esta função seja executada, você deve estar fisicamente conectado à Intemet. O sistema falará: “Contactando servidor para receber correspondência. Conexão realizada. Pegando a correspondência”. As cartas vão sendo trazidas uma a uma. Ao final, o programa fala: “0k, peguei a correspondência”. Agora você utilizará um dos códigos abaixo para ler as correspondências. Escolha a opçao: SENAI 120 Papovox O programa Papovox é o recurso do Dosvox que possibilita comunicarse, em tempo real, através da Intemet. E o que chamamos de batepapo on line. Para acionar o programa Papovox, basta teclar a opção R (Rede) e, em seguida, a opção P (Papovox). Quando o programa começa, ele diz: “Deseja manter sua real identidade em segredo?”. Você deverá responder S (sim) ou N (não). O programa dirá: “Seu servidor está configurado como: caec.nce.ufij.br. Pode ser?” Respondendo S (sim), o programa pergunta: “Qual o seu nome?”. Após responder o seu nome, ele perguntará “Qual o seu endereço eletrônico?”. Após o endereço (e mau), o programa dirá “Informe o nome do arquivo que contén suas informações”. Além do emau, voc 122 O segundo é o registro de presença, informando ao servidor nomes que você está mantendo ativos nesse momento; se alguma pessoa quiser conversar com você, ela pode. As opções deste programa são: P Pesquisa usuários no servidor de nomes~ C Configura o programa. E Espera que alguém inicie uma conexãc com este programa. L Inicia uma ligação com outro usuário. M Envia mensagem urgente para outr usuário. Esc Termina o programa. Para checar as opções do programa, bast apertar a tecla F1. Agora você aprenderá os passos para faz a sua conexão inicial. Primeiro, você deverá pesquisar usuários servidor de nomes. Para isso, deverá tecla opção P. O programa dirá: “Qual o tipo de pesquisa 124 Responda 5, e o sistema falará: “Consultando servidor de nomes. Tentando estabelecer conexão”. O José da Silva será avisado de que você quer conversar com ele. Você vai aguardar até que ele responda sim. O programa falará: “Iniciando batepapo”. A partir daí, você já pode começar a escrever para ele a sua primeira frase. Por exemplo: “Oi, amigo Zé!”. Soará um pequeno apito, a informação éenviada e chega no computador dele. O mesmo acontece, quando ele também lhe envia uma mensagem. E aí, o batepapo começa.. .Você vai digitar uma mensagem, e essa mensagem vai ser enviada quando você apertar Enter. O parceiro vai lhe responder, vai teclar Enter, e a mensagem chegará até você. E assim você vai conversando. Uma outra opção de comunicação que você pode ter, através do Papovox, é o batepapo com o uso de voz. Para isso, você tem que ter um microfone no seu computador. A co 126 SENAI do seu amigo. Portanto, sugerimos que a comunicação por voz deva ser utilizada apenas quando houver necessidade, ou em situações onde realmente ela seja indispensável. Agora vamos ver como enviar um arquivo que está no seu computador e que você quer mandar para o computador do seu parceiro. Em primeiro lugar, vamos apertar a tecla F1 para saber quais as opções disponíveis nesse momento. Os comandos são os seguintes: F1 Ajuda. F2 Transmite um arquivo. F4 Altera a fala. F5 Informa a comunicação pendente. F6 Informa o número IP dessa conexão. F7 Repete fala. Control + F7 Repete a sua própria. F8 Tempo de conexão. F9 Aciona leitor de telas. SENAI 128 a informação ser transmitida, você pode cor tinuar com o seu batepapo, mandar outr arquivo, ou receber um arquivo do seu pai ceiro e assim por diante. Para verificar há quanto tempo você está ci nectado, basta teclar F8, e o programa 1h dirá: “A hora atual é 10 horas, 40 minuto: A hora da conexão 10 horas, 25 minutos’ Para saber há quanto tempo você está C( nectado, basta subtrair o horário de conexa do horário atual. Neste exemplo, signific que você já está conectado há 15 minuto Uma dica: Depois da meianoite, na mai ria das cidades do Brasil, o pulso telefôni é único, de forma que se você bater pa depois da meianoite, você conseguirá ga tar muito menos telefone do que você gast ria durante o dia. Isto vale também para finais de semana. Para alterar a velocidade da fala, apert tecla F4. O sistema perguntará: “Qual a velocid de fala (dei a4)?”. 130 você pode pedir para que o programa faça uma leitura na tela. Esta operação nada mais é do que o acionamento do leitor de telas. Para isso você deve acionar a tecla F9. Aperte Seta para cima, e o programa fala a mensagem que provavelmente você não escutou. Uma vez que você esteja localizado na frase, pode soletrar utilizando as setas para a direita, ou para a esquerda, como pode também ler palavra por palavra, apertando a teclaFl. Como você, às vezes, perde só a última mensagem, existe também uma opção de repetição apenas da última mensagem. Aperte ~ tecla F7, e o programa falará, de novo, a última mensagem recebida. Para finalizar a leitura da tela, você deve apertar a tecla Esc. C programa dá dois bips, para indicar que voc agora está novamente em conexão. Isto porque, quando você estiver lendo a tela, o programa lhe deixa fora da conexão, ou seja enquanto ler a tela, não será detectada nenhu ma mensagem que o seu parceiro lhe enviai 132 A conexão é tentada e, se o computador atender, ele vai responder: “A mensagem foi enviada”. Caso você envie uma mensagem para um parceiro que não esteja presente nesse momento, ele não conseguirá estabelecer a conexão. O programa falará: “Servidor não conhece esse usuário. Qual sua opção?”. Obs: Mensagens urgentes nem sempre são bem recebidas pelas pessoas, porque elas interrompem um batepapo sem consultar nenhum dos usuários. Portanto, você deve evitar mandar este tipo de mensagens, a não ser que você realmente tenha alguma coisa urgente a ser falada para a pessoa. Encerrando o batepapo Aperte Esc, e o programa dirá: “Confirma fim?”. Tecle 5. O programa dirá: “Registrando saída. Até a próxima”. ~ 134 ~SENAI » Manual de Iniciação à Informátiça para Deficientes Visuais « r