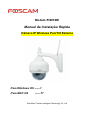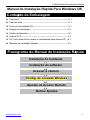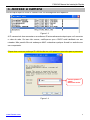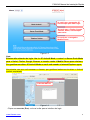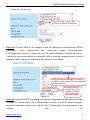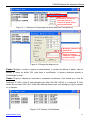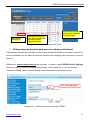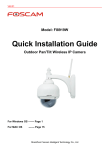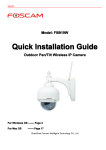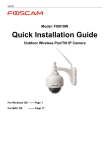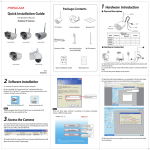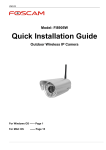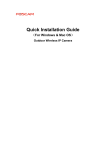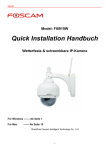Download 8919W - Guia do usuário (Win) - PT-BR
Transcript
Modelo:FI8919W Manual de Instalação Rápida Câmera IP Wireless Pan/Tilt Externa Para Windows OS ------1 Para MAC OS ------17 ShenZhen Foscam Intelligent Technology Co., Ltd FI8919W Manual de Instalação Rápida Manual de Instalação Rápida Para Windows OS Conteúdo da Embalagem Câmera IP ---------------------------------------------------------------------X 1 Cabo de rede -----------------------------------------------------------------X 1 Fonte de alimentação DC -------------------------------------------------X 1 Suporte de montagem -----------------------------------------------------X 1 Cartão de Garantia----------------------------------------------------------X 1 Antena Wi-Fi -----------------------------------------------------------------X 1 CD (inclui manual do usuário e ferramentas para câmera IP) --X 1 Manuais de Instalação Rápida ------------------------------------------X 1 Fluxograma do Manual de Instalação Rápida Instalação do hardware Instalação do software Acessar a câmera Config. de conexão Wireless Ajustes de Acesso Remoto Outros Ajustes www.foscam.com P.12 2 FI8919W Manual de Instalação Rápida Início da instalação 1. Instalação do Hardware 1) Abrir a Embalagem 2) Conectar a antena。Aparafuse a antena na parte traseira da câmera e certifique-se de que a antena está firmemente conectada. 3)Ligar os cabos de Rede e de Energia Conecte o cabo de rede à câmera e ao seu roteador. Conecte o cabo de energia. A luz verde da rede na parte traseira da câmera piscará e a câmera automaticamente começara a se mover horizontalmente e verticalmente. A luz de alimentação vermelha também acenderá. Figura 1.1 Figura 1.2 2. Instalação do Software Insira o CD na sua unidade de CD do seu laptop e localize a pasta “For Windows OS”. Dentro dessa pasta selecione IP Camera Tool. Copie o Arquivo IP Camera Tool para o computador e inicie o programa. www.foscam.com 3 FI8919W Manual de Instalação Rápida 3. Acesse a câmera Dê um clique duplo no ícone IP Camera Tool e a tela seguinte deve aparecer. Figura 1.3 A IP camera tool deve encontrar a sua câmera IP automaticamente depois que você conectar o cabo de rede. Se isso não ocorrer, certifique-se que o DHCP está habilitado em seu roteador. Não permitir filtro de endereços MAC e desativar qualquer firewall ou antivírus em seu computador. Clique duas vezes no endereço IP LAN da câmera e irá aparecer uma caixa para o password. Usuário padrão é admin Nenhuma senha Figura 1.4 www.foscam.com 4 FI8919W Manual de Instalação Rápida Se você usa o navegador IE, escolha aqui para fazer login Se você usar o Firefox, Google Chrome, Safari, escolha aqui para entrar Se você usa o navegador Mobile Phone Figura 1.5 Nota: Existem três métodos de login. Um é o IE ActiveX Mode, o outro é o Server Push Mode para o Safari, Firefox, Google Chrome, o terceiro modo é Mobile Phone para celulares. Por gentileza escolha o IE ActiveX Mode se você está usando o Internet Explorer agora. Na primeira vez que você acessar a câmera, por gentileza lembre-se de ativar o ActiveX quando requisitado. Executar Add-on Figura 1.6 Clique em executar (Run) e ele vai voltar para a interface de login. www.foscam.com 5 FI8919W Manual de Instalação Rápida Selecione o “Run” Figura 1.7 Clique no botão Run, e faça o login da câmera novamente, você verá a seguinte janela: Figura 1.8 Parabéns! Você conseguiu fazer o acesso à câmera via conexão a cabo. Nota O usuário de fábrica para login é “admin” e não há senha (password). www.foscam.com 6 FI8919W Manual de Instalação Rápida Se você é incapaz de ver um vídeo ao vivo, por favor, certifique-se de permitir a execução de activeX quando solicitado. (para mais informações: consulte o manual do usuário) Se você vê apenas uma tela preta com uma cruz vermelha no centro, por favor tente outro número de porta em vez do padrão "porta 80". Tentar as portas 85, 8005, etc Se você ainda não consegue ver um vídeo ao vivo,tente desligar qualquer firewall ou anti-virus no seu computador. 4. Configurações de Conexão Wireless Configurações de LAN Wireless suportam os modos Infra (configurações manuais de LAN wireless) e WPS (Wi-Fi Protected Set-up) e Adhoc. Se o seu roteador não suporta função WPS, por gentileza vá para o capítulo 4.1 e faça as configurações de conexão wireless manualmente. Se o seu roteador suporta função WPS, por favor, vá ao capítulo 4.2. Se não houver um roteador wireless, por favor veja as configurações wireless no manual do usuário como configurar o Adhoc. 4.1 Modo de Infra-estrutura Passo 01) Por favor escolha “Device Management” e vá para a opção Wireless LAN Settings , clique em “Wireless LAN Settings”. Clique no botão Scan e a câmera irá detectar todos os dispositivos Wi-Fi mais próximos e o seu roteador deve aparecer nesta lista (Imagem 1.9) www.foscam.com 7 FI8919W Manual de Instalação Rápida Clique no botão “Scan” para procurar dispositivos Wireless Figura 1.9 Passo 02) Clique no SSID do seu roteador na lista, as informações correspondentes (SSID e Criptografia) serão preenchidas nas respectivas caixas automaticamente. Você só precisa preencher o campo da chave de compartilhamento (Compartilhar chave) . Certifique-se que as informações de criptografia, SSID,e chave de compartilhamento que você preencheu para a câmera são exatamente as mesmas do seu roteador. Clique no SSID do Roteador. Os campos de SSID e Criptografia serão preenchidos automaticamente Preencha com a mesma Chave de Compartilhamento “Share Key” WIFI do seu Roteador Figura 2.0 Passo 03) Clique no botão Enviar depois que todas as configurações tenham sido preenchidas. A câmera irá reiniciar.Depois que a câmera tenha concluído o processo de reinicialização, aguarde 10 segundos e desconecte o cabo de rede. A câmara deverá funcionar através de seu roteador www.foscam.com sem fio. 8 FI8919W Manual de Instalação Rápida Nota: Se sua câmera não pôde se conectar através de Wi-Fi, consulte a FAQ no manual do usuário. O endereço IP de LAN irá desaparecer na janela da câmera IP Câmera Tool quando as câmeras iniciarem. Apenas aguarde por volta de 1 minuto, a câmera conectará com wireless e o IP Land a câmera será mostrada novamente na janela do IP Cam Tool. Se a câmera possui IP dinâmico, após as configurações wireless, o IP será alterado. Nota If fail Para fazer conexão Wi-Fi, por gentileza certifique-se que o sinal é forte o suficiente. Após a confirmação do sinal wireless, entre em contato com o revendedor em caso de dúvidas. 4.2 WPS (Wi-Fi Protected Set-up) Passo 01) Por gentileza utilize um clips ou um palito de dentes para pressionar e segurar o botão RESET por quarto segundos conforme a imagem abaixo. Botão Reset Passo 02) Pressione o botão WPS no seu roteador dentro de 60 segundos. Em geral o botão WPS fica atrás ou na lateral do seu roteador. Em alguns roteadores, você talvez precise fazer o log in na interface web e clicar em um botão na tela para ativar a função WPS. Se você não sabe ao certo onde fica o botão WPS, verifique no manual do usuário do roteador. A câmera criará automaticamente uma conexão wireless segura com o seu roteador. Se você conectou o cabo de rede, por gentileza desconecte-o. Enquanto estiver conectando, o cabo de rede piscará rapidamente e as configurações wireless entrarão em efeito. O IP Camera Tool irá procurar o IP LAN da câmera. Certifique-se que o PC e a câmera estão no mesmo subnet. Nota 1) Durante as configurações WPS, você deve pressionar o botão Reset por apenas 4 segundos, www.foscam.com 9 FI8919W Manual de Instalação Rápida ou a câmera poderá ser resetada para as configurações de fábrica se pressionado o botão por mais de 10 segundos. 2) O modo de segurança do roteador não pode ser WEP, caso seja, os ajustes WPS podem falhar. 5. Ajustes de Acesso Remoto Nós já vimos como acessar a câmera dentro da rede LAN, mas como acessar a câmera via WAN ou internet? Nós teremos que fazer os ajustes do acesso remote antes de acessarmos a câmera fora da rede LAN. Qual o número da porta HTTP e como alterá-la? 1) Número de porta Default: 80 Todas as câmeras vem com o número http default 80 de fábrica. Por exemplo, se o link IP da câmera for http://192.168.1.35, se o link IP da câmera for http://192.168.1.35:88, significa que a porta será de número 88. A porta 80 pode ser bloqueada quando acessar via internet, nós precisamos alterar a porta para outra, como 88, 85, como você desejar, desde que não conflite com outras portas existentes. 2) Altere o número default http de 80 para qualquer outro como 88, ou 85 etc. Como designer um número de porta diferente HTTP e fixar o IP LAN da câmera via IP Tool? Passo 1 Abra o IP Camera Tool, selecione a câmera que você quer alterar o número de porta, clique com o botão direito do mouse no link de endereço IP e selecione a opção Configuração de Rede (”Network Configuration”). Abrirá um pop up como o mostrado nas Fig2.1, Fig2.2. www.foscam.com 10 FI8919W Manual de Instalação Rápida Selecione a câmera que você quer alterar o número de porta. Clique com o botão direito Figure 2.1 – Selecione Configuração de Rede (Network Configuration) Modificar o numero de porta HTTP Digite o nome do usuário e o password e clique em OK Figure 2.2 Change the http port no. Passo 2 Digite o usuário e senha do administrador (o usuário de fábrica é: admin, não há senha), e clique no botão ”OK” para fazer a modificação. A câmera reiniciará quando a modificação for feita. Passo 3 Após a câmera ter reiniciado e conectado novamente, você notará que o link do endereço IP LAN e LAN IP está alterado para http://192.168.1.35:88, e o endereço IP LAN estará fixo em http://192.168.1.35:88. Não alterará mesmo que você desligue e ligue a câmera ou o roteador. Figure 2.3 IP Camera Tool Windows www.foscam.com 11 FI8919W Manual de Instalação Rápida Iniciando os ajustes de acesso remoto Primeiramente certifique-se se o seu ISP (Internet Service Provider – Provedor de Internet) está fornecendo um serviço de endereço IP WAN Estático ou um serviço de endereço IP WAN Dinâmico We divide two sections of Remote Access Settings by Static WAN IP Service and Dynamic WAN IP Service. Se o seu serviço for Estático, por gentileza refira-se ao capítulo 5.1 Se o seu serviço for Dinâmico, por favor, refira-se ao capítulo 5.2 5.1 Usuários com IP Estático Usuários com IP estático não precisam definir as configurações de serviço DDNS para acesso remoto. Quando terminar a conexão da câmera em LAN e o encaminhamento de porta você pode acessar a câmera diretamente a partir da Internet pelo IP WAN e o número da porta. Existem duas maneiras de obter o seu endereço IP WAN. Obter o IP WAN de website público Para obter o seu endereço IP, WAN digite a seguinte URL no seu navegador: http://www.whatismyip.com. Este site vai mostrar o seu IP WAN atual . Figura 2.4 Acessar a câmera IP a partir da Internet Você pode acessar a câmera IP a partir da Internet (acesso remoto). Digite o endereço IP WAN e o número da porta no navegador IE ou outro navegador que você utilize para acessar a câmara.Por exemplo: Http: / / 183.37.28.254:85 www.foscam.com 12 FI8919W Manual de Instalação Rápida Nota Certifique-se se o mapeamento de porta (ou também conhecido como encaminhamento de porta) foi bem sucedido. Você pode fazer o mapeamento de portas de duas maneiras: 1) Entre na página de configuração do roteador para habilitar a função UPNP. Em seguida acessar (login) a câmera como administrador, escolha UPnP Settings para ativar UPNP e certifique-se o status é “UPnP success”. 2) Fazer encaminhamento de porta manualmente. (detalhes: Figura 2.3/2.4) Se o seu roteador tem o Virtual Server, ele vai fazer o mapeamento de porta. Por favor, adicione IP LAN da câmera e defina uma porta nas configurações básicas da rede (“Basic Networks Settings”) para a lista de mapa Virtual. Nota: Se você plugar a câmera no roteador, ela terá endereço de IP dinâmico e você precisa configurar o serviço DDNS para vê-la remotamente. 5.2 Como configurar os ajustes para acesso remoto para IP dinâmico O DDNS é um serviço que permite a rede da sua câmera, especialmente quando designada com um IP dinâmico, a ter hosts e domínios fixos, você pode acessar a câmera diretamente pela internet pelo domínio ou número de porta. ① Encaminhamento de porta HTTP da câmera Se você não faz ideia do que é encaminhamento de porta, por gentileza abra o site: http://portforward.com/help/portforwarding.htm para aprender um pouco sobre encaminhamento de porta, ou utilize Google para verificar o que é encaminhamento de porta. Como fazer encaminhamento de porta no roteador Exemplo: O endereço IP da câmera é http://192.168.1.35:88 , Passo 1: Faça o login do roteador, vá ao menu do Port Forwarding ou Port Trigger (as vezes pode ter o nome de Virtue Server em alguma marcas de roteador). Vejamos o Linksys como exemplo: Faça o login do roteador e vá para Applications & Gaming->Single Port Forwarding. Passo 2: Crie uma nova coluna pelo endereço LAN IP e número de porta HTTP da câmera dentro do roteador como mostrado abaixo. www.foscam.com 13 FI8919W Manual de Instalação Rápida Escolha um nome aqui. Preencha o IP LAN da câmera aqui. Digite 35 na última seção Preencha o número de porta 88 da camera nas colunas de portas Interna e Externa. Imagem 2.5 – Encaminhamento de Porta ② Utilizar nome do domínio para acessar a câmera via internet Cada câmera Foscam tem incluída um único nome de domínio DDNS, e o formato do domínio é xxxxxx.myfoscam.org. Em baixo do corpo da câmera você consegue ver o selo com o nome do domínio. Utilizemos a camera.myfoscam.org por exemplo. Vá para a opção DDNS Service Settings (Ajustes de serviço DDNS) no painel administrador, você poderá ver o nome do domínio. O status do DDNS vindo de fábrica estará como desativado, por gentileza ative-o. Ativar FOSCAM DDNS Imagem 2.6 – Janela de ajustes de Serviço DDNS www.foscam.com 14 FI8919W Manual de Instalação Rápida Agora você poderá utilizar http:// nome do domínio + Porta HTTP para acessar a câmera via internet. Utilizemos o hostname camera.myfoscam.org e o número de porta HTPP 88 por exemplo, o link de acesso da câmera via internet seria http:// camera.myfoscam.org:88 Por gentileza lembre-se de que o nome de domínio da Foscam é gratuito por 3 anos. Após este período, torna-se necessário pagar por ele. Na opção de Ajustes de serviço de DDNS (DDNS Service Settings), clique em Validity Queries para verificar a validade e você verá o link renovado. Nota Se você quiser utilizar um domínio de terceiros, por gentileza leia sobre os Ajustes de Serviço DDNS (DDNS Service Settings) no Manual do Usuário para ver como pode ser feito. 6. Outros Ajustes Segurança Na primeira vez que você fizer o login da câmera, por gentileza vá para o painel “Users Settings” e apague o nome de usuário ou password para prevenir que invasores conectem-se ao dispositivo. O usuário de fábrica é “admin” e não há senha. Parabéns! Você terminou a instalação rápida da sua câmera. www.foscam.com 15 FI8919W Manual de Instalação Rápida Para demais ajustes, por gentileza refira-se ao manual do usuário que está no CD de instalação, lá você também encontra ajustes avançados de software como ajustes de alarme, ajustes de serviço de e-mail, ajustes de alias, etc... Se você tiver problemas com as câmeras FOSCAM IP, por gentileza primeiramente contate seu revendedor para solucionar as suas dúvidas. Se o revendedor não conseguir resolver suas dúvidas, por gentileza entre em contato com [email protected] www.foscam.com 16