Download Manual do Usuário
Transcript
Manual do Usuário Notebook IL-1522 NOTEBOOK 1 Página Intencionalmente deixada em branco 2 MANUAL DO USUÁRIO ÍNDICE CAPÍTULO 1 Certificado de garantia ............................................................................... Introdução ................................................................................................. Certifique-se que você tenha tudo ................................................................ Destaque de recursos .................................................................................. Onde Procurar Informações ........................................................................ Instalação .................................................................................................. Segurança e Manutenção ........................................................................... Fazendo Conexões ..................................................................................... Conectores ................................................................................................. Dicas Para Novos Proprietários ................................................................... Desligando seu computador ........................................................................ Selecione um lugar para trabalhar .............................................................. Assistência Técnica ..................................................................................... 5 7 9 10 13 14 15 17 17 21 22 24 27 CAPÍTULO 2 INICIANDO ............................................................................................... Hardware e Software .................................................................................. Vista Frontal IL 1522 .................................................................................. Vista Lateral Esquerda ................................................................................ Vista Lateral Direita .................................................................................... Vista da Traseira ........................................................................................ Vista da Base ............................................................................................. Indicadores de status .................................................................................. Indicadores de energia ............................................................................... Entendendo as funções do teclado ............................................................... Funções básicas do teclado ......................................................................... Teclado Numérico/Touch Pad ...................................................................... Cuidados com o Touch Pad ......................................................................... A Unidade de CD-ROM, DVD-ROM, ou Combo ........................................... O que é PCMCIA ........................................................................................ Usando a porta USB ................................................................................... Usando o sistema de áudio externo ............................................................. 29 31 33 35 37 38 39 41 42 43 45 50 52 53 55 58 60 NOTEBOOK 3 Usando LAN rede sem fio (opcional) ........................................................... Usando a porta de Modem ......................................................................... Memória .................................................................................................... O sistema de gráficos ................................................................................. Informações sobre a função de LAN rede sem fio (opcional) ......................... 61 64 65 67 69 CAPÍTULO 3 GERENCIAMENTO DE ENERGIA ................................................................ Usando a bateria ....................................................................................... Conectando a fonte de energia CA .............................................................. Iniciando o Modo Suspensão ...................................................................... Dicas de Economia de Energia .................................................................... 71 73 75 76 77 CAPÍTULO 4 UTILIZANDO O UTILITÁRIO DE CONFIGURAÇÃO DO BIOS ........................ Executando o programa BIOS setup ............................................................ Usando o menu principal de configuração ................................................... Usando a configuração avançada de CMOS ............................................... Configuração do menu de segurança .......................................................... Usando a configuração de inicialização ...................................................... 79 82 83 86 87 88 ANEXO A PERGUNTAS FREQÜENTES ........................................................................ 91 ANEXO B ESPECIFICAÇÃO TÉCNICA ......................................................................... 95 ANEXO C CONSIDERAÇÕES IMPORTANTES .............................................................. 101 4 MANUAL DO USUÁRIO CERTIFICADO DE GARANTIA LIMITADA A SEMP TOSHIBA INFORMÁTICA assegura ao proprietário-consumidor deste computador, garantia BALCÃO contra qualquer defeito de material ou de fabricação que nele se apresentar no prazo de 90 (noventa) dias (garantia legal) e mais 270 (duzentos e setenta) dias de garantia contratual, a contar da data da compra, que será constatada com a apresentação da nota fiscal de compra. A SEMP TOSHIBA INFORMÁTICA restringe sua responsabilidade à substituição de peças defeituosas, com exceção de peças plásticas (ex. carcaça, dobradiças, molduras e tampa de LCD ), desde que, a critério de seu técnico credenciado constate que o defeito nas peças a serem substituídas surgiu em condições normais de uso, ou seja, em obediência às instruções do próximo parágrafo. A SEMP TOSHIBA INFORMÁTICA declara a garantia nula e sem efeito se este aparelho sofrer qualquer dano provocado por acidente (Ex: queda, derramamento de líquido em seu interior, inserção de objetos estranhos, quebra do display, etc.), agentes da natureza (queda de raio na rede elétrica/na rede telefônica, inundações, maresia, umidade excessiva, etc.), uso com voltagem de energia imprópria ou sujeita a variações excessivas de tensão, uso em desacordo com o Manual de Instruções, ou por haver sinais de violação do aparelho, de haver sido ajustado ou reparado por pessoa ou serviço técnico não autorizado pela SEMP TOSHIBA INFORMÁTICA, ou ainda alteração na configuração original dos softwares pré-instalados, ou se este certificado de garantia apresentar rasuras ou modificações no seu texto original. A SEMP TOSHIBA INFORMÁTICA não é responsável por softwares que não sejam os pré-instalados. Todos os softwares são fornecidos com suas respectivas licenças de uso, assim como as condições necessárias para sua utilização. O funcionamento dos programas são de integral responsabilidade de seus fabricantes. Dessa forma a Semp Toshiba Informática e seus fornecedores não se responsabilizam por quaisquer danos diretos, conseqüentes e incidentais, seja qual for a causa, provocados pelos referidos softwares ou pela perda de dados pessoais contidos no disco rígido dos computadores. Transferência: se o proprietário-consumidor transferir este computador a terceiros no período de garantia, esta será automaticamente transferida para o novo proprietário, pelo prazo que restar, contado a partir da data de aquisição pelo primeiro comprador-consumidor. A garantia só será válida mediante a apresentação da nota fiscal de compra do aparelho. SEMP TOSHIBA INFORMÁTICA Avenida João Dias, 2476 A - Santo Amaro 04724-003 - São Paulo - SP - Brasil Tel.: (11) 5643-5000 - Fax: (11) 5643-5011 Atendimento ao Cliente: (11) 5643-5050 NOTEBOOK 5 Página Intencionalmente deixada em branco 6 MANUAL DO USUÁRIO Prezado Consumidor: Parabéns pela compra de seu Notebook! Ele possui as características mais avançadas em tecnologia de computadores portáteis. Ele associa ergonomia de ponta com arquitetura sofisticada para oferecer a você um computador compacto, poderoso e fácil de usar. Projetado para uma vasta gama de aplicativos de produtividade gerais, de negócios e pessoais, o notebook é a escolha ideal para uso no escritório, em casa e em viagens. Esse manual contém informações necessárias para configurar e utilizar seu novo notebook. Ele descreve todas as características do notebook de uma forma fácil de ler, mas completa. Marcas Registradas Os nomes de produto são usados aqui somente para finalidade de identificação e podem ser marcas registradas de suas respectivas empresas. Microsoft, Windows XP, e Windows Sound System são Marcas Registradas da Microsoft Corporation. Intel ®, Intel ® Celeron ® M são marcas registradas da Intel Corporation. Sound Blaster, Sound Blaster Pro são marcas registradas da Creative Technology. Todos os outros nomes de marca ou produto mencionados neste manual são marcas comerciais ou registradas de suas respectivas empresas. Observação: Com o novo sistema operacional Windows XP sua máquina deve na primeira inicialização levar em media 40 segundos para reconhecer todas as configurações instaladas, ficando com uma tela escura e somente o indicador do mouse visível. NOTEBOOK 7 Página Intencionalmente deixada em branco 8 MANUAL DO USUÁRIO CERTIFIQUE-SE QUE VOCÊ TENHA TUDO Seu computador já vem com tudo que você precisa para operá-lo imediatamente. Entretanto antes de você se precipitar, é conveniente certificar-se que você recebeu tudo que lhe é devido. Se qualquer item estiver faltando ou danificado, avise imediatamente seu revendedor. Para ajuda, contate a SEMP TOSHIBA INFORMÁTICA como descrito na Assistência Técnica / Suporte, na página 27. Composição • Um notebook. • Uma bateria interna (montada). • Uma unidade de CD-ROM ou CD-R/W ou DVD ou Combo (montada). • Um adaptador CA com cabo de alimentação. • Manual do usuário. • CD-ROMs do software do sistema. • Um cabo para conexão do modem a uma linha telefônica (não digital) Notas: A configuração pode variar. Já estão inclusos todos os cabos necessários para a instalação. Precaução: Ao comprar acessórios, adquira somente aqueles aprovados para utilização com seu computador. Seu fornecedor de sistemas pode obter estes acessórios aprovados. Se você usar itens que não são aprovados para utilização com este computador, poderá causar mau funcionamento do mesmo, ou emitir/receber radiação eletromagnética acima dos regulamentos locais. Para acessórios não patenteados, tais como cartões PCMCIA ou impressoras, assegure-se de que os acessórios funcionem adequadamente em seu computador antes de efetuar a compra. Seu revendedor de sistemas poderá recomendar marcas e modelos confiáveis. NOTEBOOK 9 DESTAQUE DE RECURSOS Antes de começarmos a identificar cada parte de seu PC Notebook, primeiro apresentaremos outros recursos notáveis de seu computador. Unidade de Processamento Seu notebook funciona com um microprocessador Intel® Celeron® M Dothan possuindo integrado um Cache L2 de 1 MB. Verifique junto ao seu distribuidor sobre o tipo de CPU e velocidade. Totalmente compatível com toda uma biblioteca de software de PC baseada em sistemas operacionais Windows XP. Memória Este notebook oferece dois soquetes de memória para a instalação de módulos DDRII SDRAM 200-pin SODIMM até 2GB, usando módulos de 256MB, 512MB ou 1024MB DDRII SDRAM. Monitor LCD de Tela Larga (Wide Screen) Proporciona extraordinária exibição em tela larga de 15.4"(16:10). É a melhor opção para você assistir a filme em DVD. Rede sem Fio (opcional) Conexão de Rede Wireless, IEEE 802.11b/g, mini modulo PCI (BTO) 10 MANUAL DO USUÁRIO Rede Local Gigabit Para atender à demanda de alta largura de banda, este notebook possui placa de rede 10/100 (Ethernet) PCMCIA Oferece um soquete PCMCIA que permite inserir cartão Tipo II. USB 2.0 Oferece quatro portas USB2.0 para transmissão E/S de dados mais rápida. Sistema Gráfico Oferece controlador de gráfico ultra-rápido, incorporado VIA VN800 Arquitetura de Barramento Local PCI IDE PCI Aperfeiçoada de 32 bits otimiza a transferência de dados entre a CPU e unidades de disco rígido SATA. Suporta ultra DMA ATA-150 PIO Mode até PIO Mode 4, domínio de barramento para Esquema LBA. Tecnologia PCI de 32-bit PCMCIA CardBus que é também compatível com cartões PC de 16-bits mais antigos. Sistema de Áudio Saída full-duplex estéreo de áudio 16-bit. Compatível com Sound Blaster. Flash BIOS Flash BIOS permite que você atualize facilmente o BIOS do sistema usando programa utilitário Phoenix Flash Gestão de Energia e Sistema NOTEBOOK 11 SMM (Modo de Gestão de Sistema) Integrado no chipset do sistema que desliga componentes que não estejam em uso, para reduzir o consumo de energia. Para executar a gestão de energia, você pode definir o parâmetro nas propriedades de Opções de Energia, apontando seu mouse no Painel de Controle do Windows. Teclas especiais de suspensão permitem que você suspenda a operação do sistema instantaneamente e reiniciar apenas pressionando o botão ligadesliga. Senha de sistema para Usuário e Supervisor incluída no Programa BIOS SETUP para proteger seu computador contra uso não-autorizado. Unidade de Disco Rígido de Alta Capacidade O computador tem uma unidade de disco rígido de alta capacidade para armazenar seus programas favoritos e grandes arquivos de multimídia. Capacidade de Modem Um modem embutido de 56kbps para conexão a uma linha telefônica (não digital) 12 MANUAL DO USUÁRIO ONDE PROCURAR INFORMAÇÕES Sobre Seu Computador Este Manual do Usuário descreve os elementos importantes do seu computador. Novos usuários podem obter uma simples orientação passo-apasso na seção “Fazendo conexões” deste capítulo. Sobre o Windows O Manual do Windows fornece uma visão geral do sistema operacional Windows. A ajuda do Windows, encontrada no menu Iniciar, dispõe de uma ampla assistência ao Windows. NOTEBOOK 13 INSTALAÇÃO: A Fonte de Alimentação do seu Notebook se ajusta automaticamente à tensão da rede elétrica (110V ou 220V). Aconselhamos a utilização de um estabilizador de tensão (não acompanha o equipamento de fábrica) para evitar variações na rede elétrica, afim de que danos ao notebook não ocorram. Vale salientar a importância da tomada em que será ligado o computador. Ela deve possuir as seguintes características: * Exclusiva e independente (nunca utilize-a em conjunto com outras máquinas). * Deve possuir proteção contra sobrecorrente por disjuntores ou dispositivo similar (bipolares nos casos de alimentação bifásica). No caso de dúvidas na instalação, consulte uma empresa especializada. 14 MANUAL DO USUÁRIO SEGURANÇA E MANUTENÇÃO Você pode utilizar seu computador em diversas condições ambientais. Entretanto, para assegurar o uso prolongado e um alto desempenho contínuo, considere os fatores a seguir ao configurar seu computador: • Siga todos os avisos e instruções descritas neste documento e em todos os programas de Ajuda do Windows. • Ao utilizar seu computador pela primeira vez, recomendamos que você leia cuidadosamente a parte Fazendo Conexões deste manual e calibre a bateria para assegurar ótimo desempenho da mesma. • Desconecte o computador da tomada antes de limpá-lo. Use um pano úmido para limpeza. Não use aerosóis, solventes ou detergentes fortes. • Não utilize o computador perto de água ou de outros líquidos. Nunca derrame líquido sobre o computador. • Não coloque o computador em um local instável, onde ele possa escorregar ou ser derrubado. Uma queda poderá provocar danos sérios. • As fendas e aberturas no gabinete do sistema têm finalidades de ventilação. Não bloqueie ou cubra estas aberturas, caso contrário o sistema poderá ficar superaquecido. Não utilize ou guarde o computador junto a fonte de calor ou de poeira. • Na parte inferior deste notebook existe uma etiqueta com informações sobre os requisitos de energia deste sistema. Estes requisitos devem ser atendidos. Caso você não tenha certeza de seu suprimento de energia local, consulte seu revendedor ou Empresa de Energia local. • Não pise nem coloque nada sobre o cabo de força. • Se você usar o computador com um fio de extensão, assegure-se de que as taxas totais de amperes de todos os dispositivos que compartilham da extensão não excedam a taxa da extensão ou a taxa da tomada da parede. • Nunca insira objetos estranhos dentro do computador através de qualquer uma das aberturas ou fendas. Existem voltagens perigosas que podem causar choque elétrico ou incêndio, ou mesmo danificar componentes sensíveis. • Coloque o computador sobre uma superfície plana e estável. Para evitar dano à unidade de disco rígido, evite usar o computador onde possa estar exposto a intensa vibração. NOTEBOOK 15 • O piso do local de instalação deve ser preferencialmente de borracha, cerâmica, concreto ou outro material que evite o acúmulo de poeira ou eletricidade estática. Nunca em locais acarpetados; • Certifique-se que nada obstrua a saída do ventilador localizada na lateral esquerda do computador; • A limpeza do computador deve ser feita utilizando-se pano úmido. O teclado pode ser limpo com ar comprimido de baixa pressão. Não use produtos químicos ou diluentes (ex: thinner, álcool, etc.); • Não manuseie líquidos perto do computador: respingos acidentais em seu interior podem causar sérios danos; • Não abra o computador nem remova seus parafusos de fixação. Além do perigo do choque elétrico, acarretará na perda da garantia do seu equipamento; • Os nossos computadores são adequadamente embalados em caixas com proteções especiais. Guarde estas embalagens para eventuais transportes; • Não coloque seu computador em superfícies instáveis. Ele pode cair causando danos e acidentes; • Guarde este manual para futuras consultas. Observações: Este produto e seu adaptador de alimentação só podem ser reparados por pessoal especializado. Não tente abrir o adaptador de alimentação, pois existe perigo de choque elétrico. Observações: Em caso de chuva intensa, queda de raios, é recomendável desligar os cabos da rede elétrica e telefone. 16 MANUAL DO USUÁRIO FAZENDO CONEXÕES Seu computador está equipado com uma série de portas e conectores, inclusive portas-padrão de entrada/saída (I/O) para acrescentar de forma rápida e fácil os dispositivos periféricos, tais como, impressoras, teclados e mouses. Consulte a documentação inclusa com dispositivos individuais para detalhes sobre como conectar os mesmos ao seu computador. Juntamente com as portas-padrão encontradas na maioria dos computadores, seu notebook inclui também , modem e portas de rede, oferecendo uma avançada tecnologia de comunicações. CONECTORES DO LADO ESQUERDO 1. Conector RJ-11 de Fax/modem O fax/modem pode transmitir dados usando o protocolo V.92 de 56 Kbps e enviar, bem como receber faxes a 14.4 Kbps. Precaução: Conecte seu modem somente em uma conexão de telefone analógica. A maioria das residências usa linhas analógicas. Não use linhas digitais, tais como sistemas de PBX e ISDN existentes em muitos escritórios. As linhas digitais podem danificar seu modem. 2. Unidade óptica Permite que você carregue e inicie programas a partir de um disco compacto (CD) ou disco de vídeo digital (DVD) e execute CDs convencionais de áudio. Ela também pode criar CD/DVD usando CD-R/RW ou DVD-R/RW, de acordo com a unidade óptica adiquirida com seu notebook. Observações: Verifique com seu revendedor as caracteríticas da sua unidade óptica NOTEBOOK 17 3. Conector de Saída de Áudio Conecte um fone de ouvido estéreo ou alto-falante externo a esta tomada para ouvir multimídia. 4. Conector de Entrada de Microfone Conecte um microfone extermo a esta tomada para gravar áudio. CONECTORES DA PARTE TRASEIRA 1. Portas USB (Universal Serial Bus) O Universal Serial Bus (USB) é um moderno padrão para conectar dispositivos, scanners e outros acessórios a um PC. 2. Porta de Saída VGA (Vídeo Externo) A porta de VGA de 15 pinos pode ser usada para conectar seu computador a um monitor externo. (Ver o Sistema de Gráficos no capítulo 2 para mais informações). 3. Trava Kensington 18 MANUAL DO USUÁRIO CONECTORES DO LADO DIREITO 1. Soquete PCMCIA Permite que você conecte diversos cartões PC, por exemplo, um cartão de memória. Suporta tanto 3V, 5V 32-bits CardBus quanto cartões PC de 16bits 2. Portas USB (Universal Serial Bus) O Universal Serial Bus (USB) é um moderno padrão para conectar dispositivos, scanners e outros acessórios a um PC. 3. Saída de Ventilação Elimina o calor de seu computador e o mantém funcionando dentro da temperatura operacional. 4. Tomada de Entrada de CC Conecte a saída CC do adaptador CA nesta tomada. 5. Conector de Rede RJ-45 Com a placa de rede Ethernet embutida, você pode fazer conexões sem instalar cartões PCMCIA. a velocidade de conexão é de 10/100 Mbps. Precaução: Nunca bloqueie a saída de ventilação. NOTEBOOK 19 CONECTORES DA PARTE FRONTAL 1. Trava da Tampa A tampa (painel LCD) é travada ao ser fechada. Para soltar a trava, deslize o botão para o lado direito para abrir a tampa do computador. 20 MANUAL DO USUÁRIO DICAS PARA NOVOS PROPRIETÁRIOS Responsabilize-se pela cópia de segurança (backup) Faça freqüentemente cópias de segurança dos arquivos. Os usuários que precisam gerenciar grandes volumes de dados podem usar dispositivos de backup, ou uma unidade de ZIP ou mídia CDRW. Se você usa seu notebook como uma estação de trabalho em rede, fale com seu administrador de sistemas sobre os procedimentos de backup para seu notebook. Não deixe senhas em nenhum lugar de seu notebook ou maleta de transporte Tome cuidado ao colocar seu notebook em uma esteira rolante de segurança de aeroporto. Na maioria dos aeroportos, as esteiras rolantes de segurança são seguras para computadores. Se não tiver certeza, pergunte ao pessoal de segurança. Você deve ficar atento ao seu computador. Quando estiver com pressa, certifique-se de ter saído com o notebook correto! Fixe seu cartão de visita ao notebook e acessórios No local de trabalho, os notebooks e acessórios podem muitas vezes parecer exatamente iguais, causando confusões de equipamento. Evite tais confusões colocando seu nome no equipamento. NOTEBOOK 21 DESLIGANDO SEU COMPUTADOR Se você não vai usar o computador por algum tempo, é melhor desligar a energia do computador para mais tempo de uso. Antes de desligar a energia, é necessáro primeiramente fechar todos os programas aplicativos e encerrar o sistema operacional. Após desligar o computador, torne hábito deixar aberto o painel LVDS por algum tempo, sempre que for usado por um longo período. Isto permite que as partes internas do computador esfriem. Fechar o painel forçará o calor para cima contra a tela LCD, que pode degradar o LCD quando isso é feito regularmente. Mais importante, nunca feche o painel LVDS por longo período quando o computador estiver ligado e os recursos de economia de energia estiverem desativados. Se você se afastar do computador por um breve periodo de tempo, existem formas de conservar energia sem desativar o sistema. Ver Capítulo 3, pra maiores detalhes Aviso: Desligar o computador de forma inadequada pode resultar na perda de dados. 22 MANUAL DO USUÁRIO Desenvolva hábitos de trabalho ergonômicos A ergonomia é uma ciência que estuda o relacionamento entre a saúde e um ambiente de trabalho adequado. Para mais informações sobre ergonomia, entre em contato com sua loja de computadores mais próxima ou biblioteca local. A Internet tem também informações sobre isto e outros assuntos relacionados. Nunca leve o notebook para nenhum local sem a maleta de transporte Uma tela ou gabinete quebrado pode resultar em um conserto dispendioso. Evite acidentes carregando o computador em uma maleta de transporte adequada. Considere a utilização de uma trava Para segurança adicional, leve em conta a compra de uma trava Kensington para inserir no orifício da trava de Kensington na parte traseira de seu computador (ver Capítulo 2, Vista Traseira). Use a trava Kensington para prender o computador a uma escrivaninha ou mesa. Informação: A utilização de um computador por longos períodos de tempo com uma fraca configuração de estação de trabalho e hábitos de trabalho incorretos podem causar problemas de saúde. NOTEBOOK 23 SELECIONE UM LUGAR PARA TRABALHAR É extremante importante escolher um lugar adequado para a instalação de seu computador. Utilize uma superfície plana com bastante espaço para operá-lo confortavelmente. Se você está planejando usar uma impressora ou outro dispositivo externo, certifique-se também que há espaço suficiente. Para manter seu computador em condições excelentes de operação, certifique-se que sua área de trabalho é livre de: •Poeira, umidade e luz direta; •Líquidos e químicos corrosivos; Informação: Não derrame líquidos no interior do computador. Se você derrubar um líquido dentro do teclado, desligue o computador, desconecte-o da tomada e deixe-o secar completamente antes de ligá-lo novamente. Se o computador não operar corretamente depois de você ligá-lo, contate a Assistência Técnica Autorizada da SEMP TOSHIBA Informática. •Objetos que produzam um campo magnético muito forte, tais como falantes estéreo (exceto aqueles que vêm com o seu computador) ou fones de ouvido; •Mudanças bruscas de temperatura ou umidade e fontes de mudanças de temperatura como aparelhos de ar condicionado, ventiladores ou aquecedores e; •Calor, frio ou umidade excessivos. Opere seu computador dentro de um intervalo de temperatura de 5 a 35oC (40 a 95F) e uma umidade de 20% a 80%. 24 MANUAL DO USUÁRIO Posicionamento do Computador •O posicionamento adequado do computador e dispositivos externos é importante para evitar os danos causados por fatores ligados a tensão (stress); •Posicione seu computador numa superfície plana a uma distância e altura confortáveis. Seus braços e mãos devem estar numa posição relaxada, com seus antebraços paralelos ao chão. A parte superior do monitor não deve estar acima do nível dos olhos; •Mantenha uma boa postura, com seu corpo relaxado e seu peso distribuído igualmente. Você deve ser capaz de digitar sem torcer seu tronco e pescoço e ver o monitor sem inclinar a cabeça. •Ajuste o monitor para evitar o brilho ofuscante. •Se você usa um suporte para digitar, coloque-o na mesma altura e distância que o computador. •Posicione sua cadeira para que o teclado fique acima dos joelhos. desta forma, você poderá digitar confortavelmente com os seus ombros relaxados. Informação: Se suas mãos, pulsos e/ou braços doerem enquanto digita, pare e descanse um pouco. Se as dores persistirem, consulte imediatamente um médico. iluminação •Iluminação adequada pode melhorar a legibilidade do monitor e reduzir a fadiga visual. •Posicione o monitor de modo que a luz solar ou a iluminação interior não reflitam na tela. Use janelas com vidros escuros ou cortinas para reduzir o brilho ofuscante. •Evite colocar seu computador de frente a uma luz brilhante que possa refletir diretamente nos seus olhos. •Se possível, use luz indireta e difusa na área de trabalho de seu computador. NOTEBOOK 25 Postura e forma de se sentar •A altura da sua cadeira em relação ao computador e teclado, bem como o apoio que fornece ao seu corpo, são fatores primários para reduzir o cansaço enquanto trabalha com o computador. Tenha atenção às seguintes sugestões: • Posicione sua cadeira de forma que o teclado fique no mesmo nível, ou ligeiramente abaixo, do seu cotovelo. Deverá ser capaz de escrever no teclado de forma confortável, com os ombros relaxados. Os seus joelhos devem estar acima dos quadris. Se necessário use um apoio para os pés para elevar o nível dos joelhos e assim aliviar a pressão na parte de trás das suas coxas. • Ajuste o encosto da cadeira de forma a apoiar a curvatura inferior da sua coluna. • Sente-se corretamente, de forma que os joelhos, quadris e cotovelos estejam em posições relativas de cerca de 90 graus quando estiver trabalhando. Não se incline para frente nem se encoste para trás em demasia. Hábitos de Trabalho Uma forma de evitar desconforto ou problemas físicos resultantes de movimentos continuamente repetidos, consiste em variar as suas atividades. Se possível, programe uma variedade de tarefas para o seu dia de trabalho. Se tiver de passar longos períodos ao computador, encontrar formas de quebrar essa rotina pode reduzir o stress e melhorar a sua eficiência. Sente-se numa posição relaxada. Um bom posicionamento da sua cadeira e do seu equipamento, como descrito anteriormente, podem reduzir a tensão nos ombros ou pescoço e aliviar o esforço nas costas. •Varie a sua postura constantemente. •Ocasionalmente levante-se e estique-se ou exercite-se brevemente. •Exercite e estique os pulsos e as mãos várias vezes durante o dia. Com frequência, afaste o olhar num objeto distante durante vários segundos, por exemplo, durante 30 segundos em intervalos de 15 minutos. Faça breves intervalos freqüentes, em vez de um ou dois intervalos longos; por exemplo, dois ou três minutos a cada meia hora. Os seus olhos devem ser examinados regularmente, e deve visitar imediatamente um médico se supeitar que está sofrendo de algum problema físico resultante do esforço repetitivo. 26 MANUAL DO USUÁRIO ASSISTÊNCIA TÉCNICA Seu computador SEMP TOSHIBA vem acompanhado de Nota Fiscal e Certificado de Garantia inserido neste manual, que para os equipamentos é de doze meses. Ao entrar em contato com a assistência técnica, além do termo de garantia, tenha em mãos o número de série e modelo do equipamento, localizados na etiqueta na parte inferior do seu computador. Etiqueta do Número de Série: Modelo Obs. Caso você esteja adquirindo um outro modelo, ele será identificado aqui Número de Série Assistência Técnica / Suporte Em caso de problemas e/ou dúvidas, entre em contato conosco através do telefone (0xx11) 5643-5050. Lembre-se de ter em mãos a nota fiscal e o número de série do seu computador. Para localizar a Assistência Técnica mais perto de você, consulte o nosso site: www.semptoshiba.com.br, em postos autorizados. Sobre o Manual Este manual não pode ser reproduzido sob qualquer forma sem consentimento, por escrito, da SEMP TOSHIBA INFORMÁTICA. Este manual foi aprovado e revisado quanto a precisão. Entretanto, computadores e manuais que se seguirão estão sujeitos a alterações sem prévio aviso. Portanto, a SEMP TOSHIBA INFORMÁTICA não assume responsabilidade por danos que ocorram, direta e indiretamente, devido a erros, omissões ou discrepâncias entre o computador e o manual. Marcas Registradas MS-DOS e Windows são marcas registradas da Microsoft Corporation. Todas as outras marcas e nomes são marcas registradas de suas respectivas companhias. NOTEBOOK 27 Página Intencionalmente deixada em branco 28 MANUAL DO USUÁRIO Capítulo 2 Iniciando NOTEBOOK 29 Página Intencionalmente deixada em branco 30 MANUAL DO USUÁRIO HARDWARE E SOFTWARE Este capítulo introduz os diferentes componentes e controles de seu notebook, inclusive os componentes de hardware, o software e os sistemas de áudio e vídeo. INICIANDO Antes de começar a usar seu computador, leia este capítulo para familiarizarse com os principais componentes instalados no sistema. NOTEBOOK 31 Página Intencionalmente deixada em branco 32 MANUAL DO USUÁRIO Vista Frontal IS-1522 1. Monitor LCD Colorido 2. Botões especiais 3/7 Auto falante estéreo embutidos 4. Teclado 5. Botão Liga / Desliga 6. Leds indicadores 8. Touchpad (mouse) Monitor LCD Colorido O notebook vem com um LCD colorido que você pode ajustar para uma posição confortável de visualização. O LCD é painel de TFT colorido LVDS de 15.4 polegadas, com resolução 1280x768 WXGA (Wide XGA com taxa 16:10) Capaz de exibir 16 milhões de cores (true color de 32 bits). Teclas especiais de controle de exibição LCD que permitem ajustar o brilho do LCD. Capacidade de exibição simultânea para LCD e monitor externo de computador. Auto falantes estéreo embutidos Mini auto falantes estéreo integrados, à direita e à esquerda localizados no lado inferior direito e esquerdo do painel LCD do notebook para saída de som e áudio para sua apresentação multimídia ou prazer de ouvir música. Teclado Layout de teclas padrão QWERTY e 87 teclas de tamanho grande com teclas especiais do sistema Windows, teclado numérico incorporado, 8 teclas especiais, teclas de seta de cursor em T invertido e teclas separadas de controle de página. Amplo espaço extra abaixo do painel do teclado para seu pulso ou palma, para apoio confortável durante a digitação. NOTEBOOK 33 Luzes indicadoras Mantêm você informado sobre o status de energia atual de seu computador notebook e status operacional. Descrição dos ícones de status aparece na parte final desta seção. Botões Especiais Existem três botões facilitadores usados para controlar a velocidade da CPU, acessar a Internet e funções de e-mail, de maneira fácil e instantânea. A descrição dos botões facilitadores aparece na última parte desta seção 1. Botão de E-mail 2. Botão Internet 3. Botão de rede sem fio (Wireless LAN) Botão de E-mail Esta é uma forma muito conveniente de acessar o utilitário Outlook 2000/ 2003, apenas pressionando este botão. Você pode simplificar diversos procedimentos, entrando no ambiente do Outlook 2000/2003. Botão Internet Esta tecnologia é especificamente projetada para oferecer uma forma muito conveniente de conectar a Internet apenas pressionando o botão Internet conforme mostrado no gráfico. Apenas pressione este botão para abrir diretamente o Internet Explorer. Botão de rede sem fio ( Wireless LAN) Se o seu modelo possuir rede sem fio, pressione este botão para ativar ou desativar a rede sem fio. Quando for ativado a função sem fio o notebook irá procurar o sinal automaticamente se possuir o driver instalado. 34 MANUAL DO USUÁRIO Botão Liga /Desliga Liga e desliga a energia do computador, ou reinicia sempre que ele esteja em modo Suspenso. Dispositivo Apontador Touchpad Compatível com mouse Microsoft com dois botões de toque. Os dois botões de seleção localizados em cada lado, aceitam seleção por pressionamento e funções de arrasto. Estes botões funcionam como um mouse de computador padrão. Simplesmente mova a ponta do dedo sobre o touchpad para controlar a posição do cursor. Use os botões de seleção abaixo da touchpad para selecionar itens do menu. VISTA LATERAL ESQUERDA 1. 2. 3. 4. Porta do Modem - Conector RJ-11 Unidade combinada de CD-ROM,DVD-ROM ou COMBO Conector de fone de ouvido Conector microfone Porta de Modem - Conector RJ-11 Um modem fax/dados de 56K está instalado. Ele mantém você conectado com o mundo exterior através de uma linha telefônica. Por motivos de segurança elétrica, use somente cabos telefônicos classificados como 26AWG ou superior. NOTEBOOK 35 Unidade de CD-ROM, DVD ou Combo Permite que você carregue e inicie programas a partir de um disco compacto (CD) ou disco de vîdeo digital (DVD) e execute CDs convencionais de áudio.Ela também pode criar CD/DVD dependendo da unidade óptica adquirida com o seu notebook. Conector de Saída de Audio Conecte um fone de ouvido estéreo ou alto-falante externo a esta tomada para ouvir multimídia. Conector de Entrada de Microfone Conecte um microfone externo a esta tomada para gravar áudio. 36 MANUAL DO USUÁRIO VISTA LATERAL DIREITA 1. 2. 3. 4. 5. Soquete PCMCIA Portas USB 2.0 Saída para Ventialção Tomada de entrada de CC Conector de Rede RJ-45 Soquete PCMCIA Permite que você conecte diversos cartões PC, por exemplo, um cartão de memória. Suporta tanto 3V, 5V 32-bits CardBus quanto cartões PC de 16bits. Portas USB 2.0 As portas USB (Barramento Serial Universal) permitem que você conecte dispositivos compatíveis com USB 2.0 (por exemplo, impressoras, scanners, e outros) a seu computador notebook. Saída para Ventilação Elimina o calor de seu computador e o mantém funcionando dentro da temperatura operacional. Tomada de entrada de CC. Conecte a saída CC ao adaptador CA nesta tomada. Permite que você conecte o adaptador de energia CA em energia de corrente contínua a seu notebook e recarregue a bateria. Conector de Rede RJ-45 Um módulo interno 10Base-T/100Base-TX LAN conecta seu computador a outros computadores/redes através de uma rede local (LAN). NOTEBOOK 37 VISTA TRASEIRA 1. Porta USB (Universal Serial Bus) As portas USB (Universal Serial Bus) permite que você conecte dispositivos compatíveis com USB 2.0 (por exemplo, impressoras, scanners e outros) a seu computador notebook. 2. Porta de Saída VGA (Vídeo Externo) A porta de VGA de 15 pinos pode ser usada para conectar seu computador a um monitor externo. (Ver o Sistema de Gráficos no capítulo 2 para mais informações). 3. Trava Kensington 38 MANUAL DO USUÁRIO VISTA DA BASE 1. 2. 3. 4. 5. Bateria Botão de liberação da bateria Compartimento do disco rígido Botão de fechamento da bateria Compartimento da rede sem fio (opcional), CPU e memória Bateria Equipado com um jogo de baterias Lithium-Ion (Li-Ion). Botão de liberação da bateria Empurre a alavanca para a esquerda para remover o jogo de baterias. Esta ação somente está disponível quando a alavanca de liberação da bateria está posicionada no lado direito. NOTEBOOK 39 Compartimento de disco rígido Abra a tampa deste compartimento, para substituir a Unidade de Disco Rígido. Botão de fechamento da bateria Empurre a trava para o lado para travar a bateria. Compartimento de memória Remova o parafuso para localizar dois soquetes de memória SO-DIMM DDR -II. Um soquete de memória está disponível para expansões futuras. Compartimento de rede sem fio Este compartimento destina-se a instalação de módulo de rede sem fio (opcional), para permitir a função de Rede Sem Fio. Sugerimos veementemente que o módulo de Rede Sem Fio somente seja instalado por revendedor autorizado. 40 MANUAL DO USUÁRIO INDICADORES DE STATUS Os indicadores de status no canto superior direito do teclado se acendem quando uma função específica do computador está ativada. Cada indicador está marcado com um símbolo. 1. 2. 3. 4. 5. 6. 7. Indicador de Energia Indicadora de Carga na Bateria Acesso à unidade de disco Acesso a rede sem fio O teclado está no modo Caps-lock O teclado esta no modo Scroll-Lock O teclado esta no modo Num-lock NOTEBOOK 41 INDICADORES DE ENERGIA Os indicadores de energia mostram qual fonte de energia o sistema está usando. Eles também exibem o status da bateria e alertas de baixa carga de bateria. Este LED está posicionado de forma que você possa ver o estado da energia com o painel LCD aberto ou fechado. Ícone 42 Luz Descrição Verde A energia está ligada e o adaptador de CA está sendo usada. Verde piscando A energia está no modo suspenso. Laranja Bateria com pouca carga. Verde A energia está ligada e a bateria está totalmente carrega ou não há bateria instalada. Laranja A bateria está sendo carregada. Laranja piscando A bateria está com Falha. Verde Indica que o sistema está acessando o disco rígido Verde Indica que o modulo da rede sem fio está ativado Verde Indica que o Caps-lock está ativado Verde Indica que o Scroll-lock está ativado Verde Indica que o Num-lock está ativado MANUAL DO USUÁRIO ENTENDENDO AS FUNÇÕES DO TECLADO Seu notebook está equipado com um teclado de 87 teclas que proporciona toda a funcionalidade de um teclado completo de 101 ou 102 teclas. Além do teclado padrão com layout de máquina de escrever de seu computador, existe uma série de recursos extras e controles de função no teclado incorporado, incluindo teclas especiais do sistema Windows. 1. Teclas de Função 2. Teclas de Controle 3. Tecla Iniciar Menu Windows 4. Teclas de Controle 5. Tecla de Atalho do Windows 6. Teclas de controle do Cursor Teclado Recursos e operações fundamentais são descritos abaixo: Teclas de Função Teclas de função comandadas por aplicativos, como F1 até F12 podem ser encontradas no teclado. Estas teclas trabalham em conjunto com a tecla Fn para ativar funções especiais. Algumas teclas (impressas em azul no teclado) são pré-programadas com funções duplas. NOTEBOOK 43 Teclas de Controle – Ctrl, Alt, Fn e Shift são controles usados em conjunto com outras teclas para alterar seu funcionamento. Para usar teclas de controle, pressione e mantenha pressionada a tecla de controle, ao mesmo tempo em que pressiona outra tecla. Por exemplo, “Pressione Ctrl-C” significa manter pressionada a tecla Ctrl e digitar a letra C. Combinações de teclas funcionam especificamente para os aplicativos que você está executando. Teclas do Windows Use as seguintes teclas para facilitar seu trabalho: Tecla Menu Iniciar Exibe o menu Iniciar. Tecla de Atalho/Aplicativo Oferece acesso rápido a menus de atalho. Esta tecla funciona como o botão direito do mouse. Teclas de Controle do Cursor As teclas de controle de cursor permitem que você posicione o cursor na tela onde desejar. Na tela, o cursor é um sublinhado pulsante, ou barra vertical, dependendo do aplicativo. O cursor indica onde o próximo texto digitado será inserido. Teclas de Máquina de Escrever Teclas de máquina de escrever (também chamadas teclas alfanuméricas) são usadas para inserir texto e caracteres. Teclas impressas em azul sobre elas se comportam de maneira diferente quando combinadas com teclas de controle. 44 MANUAL DO USUÁRIO FUNÇÕES BÁSICAS DO TECLADO Teclado Descrição da Função Tecla <Enter>. Executa um comando. Dentro de muitos programas aplicativos de edição de texto, a tecla <Enter> insere um retorno de linha, exatamente como qualquer máquina de escrever comum. Tecla <Esc>. Pressione esta tecla para cancelar ou sair de um comando ou função. Tecla <Ins>. Conhecida como tecla Insert. Pressione esta tecla para alternar a entrada de dados do teclado de inserir para modo sobregravar. Tecla <PrtScr>. Conhecida como Tecla Print Screen. Pressione esta tecla para mapear toda a tela e criar uma cópia na memória, de forma que passa ser utilizada por outras aplicações. Tecla <Del>. Conhecida como tecla Delete. Pressione esta tecla para excluir o caractere à direita do cursor, ou excluir textos ou itens selecionados. Tecla <Pause>. Pressione esta tecla para interromper temporariamente a execução de um comando. Pressionar qualquer outra tecla para retomar a execução de um comando. Tecla <Backspace>. Pressione esta tecla para excluir o caractere à esquerda do cursor. Tecla <Shift>. Pressione esta tecla em combinação com letras do alfabeto para produzir maiúsculas ao digitar. Use esta tecla em combinação com teclas de dois caracteres (encontradas na segunda fileira do teclado) para produzir as teclas marcadas na parte superior. Também usada na maioria dos programas aplicativos, em combinação com outras teclas para executar um determinado comando. NOTEBOOK 45 Funções básicas do teclado Teclado Descrição da Função Tecla <Tab>. Pressione esta tecla para mover o curso até a próxima parada de tabulação à direita. Esta tecla funciona de maneira muito parecida com uma máquina de escrever comum. Tecla <Ctrl>. Conhecida como tecla Control. Usada na maioria dos programas aplicativos em combinação com outras teclas para executar um determinado comando. Tecla <Alt>. Conhecida como tecla Alternate. Usada na maioria dos programas aplicativos em combinação com outras teclas para executar um determinado comando. Tecla <Fn> + <Num Lock>. Ativa o teclado numérico incorporado de 15 teclas. As teclas são codificadas em azul. Tecla <Caps Lock>. Usada na maioria dos programas aplicativos para sempre ativar caracteres alfabéticos maiúsculos. Tecla <Fn> + <Scroll Lock>. Usado na maioria dos programas aplicativos para rolar a tela sem ter que mover o cursor. 46 MANUAL DO USUÁRIO Teclas de Controle de Cursor Teclado Descrição da Função Tecla Seta Acima. Move o cursor para cima uma linha de cada vez. Tecla Seta Abaixo. Move o cursor para baixo uma linha de cada vez. Tecla Seta à Esquerda. Move o cursor para a esquerda, um espaço de cada vez. Tecla seta à Direita. Move o cursor para a direita, um espaço de cada vez. Tela de Controle de Tela Teclado Descrição da Função Tecla <Home>. Move o cursor até o início de uma tela ou linha. Tecla <PgUp>. Move o cursor para cima, uma tela de cada vez Tecla <PgDn>. Move o cursor para baixo, uma tela de cada vez Tecla <End>. Move o cursor até o final de uma tela ou linha. NOTEBOOK 47 Teclas especiais do Windows Teclado Descrição da Função Tecla <Start>. Abre o menu Iniciar do Windows. Tela <Right Click>. Executa a função de pressionamento do botão direito do mouse para o sistema Windows. Teclas de Função Especial O notebook tem teclas de função especiais com funções duplas. Quando pressionadas em conjunto com a tecla <Fn>, estas teclas definem parâmetros específicos de sistema e são, algumas vezes, chamadas de “teclas quentes”. Teclado Descrição da Função Alterna a exibição entre LCD, CRT, ou LCD e CRT simultaneamente. Para Desligar ou Ligar o volume do auto falante integrada do sistema. Aumenta o brilho do monitor LCD. 48 MANUAL DO USUÁRIO Teclado Descrição da Função Diminui o brilho do monitor LCD. Diminui o volume de áudio do notebook. Aumenta o volume de áudio do notebook. NOTEBOOK 49 TECLADO NUMÉRICO O teclado numérico embutido consiste de 15 teclas que tornam mais confortável a digitação intensa de números. Pressione <NumLock> para ativar ou desativar o teclado numérico. TOUCHPAD O touchpad é um dispositivo apontador sensível a pressão que fornece todos os recursos de um mouse de dois botões. Sua principal função é mover o cursor através da tela. Botões do Touchpad Touchpad As instruções relacionadas abaixo descrevem como utilizar o touchpad. 1. Primeiramente, coloque seus dedos sobre o teclado na posição normal de digitação. O touchpad torna-se facilmente acessível, movendo-se polegar direito ou esquerdo da barra de espaços para o touchpad. 2. Mova delicadamente seu polegar pelo touchpad sensível a pressão, na direção que você deseja que o cursor se mova. A almofada detecta a mudança de pressão e move cursor na direção correspondente. 50 MANUAL DO USUÁRIO 3. O touchpad oferece outro método de fazer seleções em um programa. Ele é chamado de double-tapping (duplo toque). Esta função corresponde ao duplo clique com um mouse. Assim que o cursor tiver sido movido para o objeto que você deseja selecionar, bata suavemente duas vezes no touchpad sensível a pressão. Este duplo toque no touchpad selecionará o item desejado e avisará o programa para efetuar a operação correspondente. 4. Os botões localizados imediatamente abaixo do touchpad têm a mesma função que os do mouse de dois botões. Clique nestes botões para fazer seleções, arrastar objetos ou realizar uma série de outras funções, dependendo do software. Para selecionar um objecto, primeiro mova o ponteiro sobre o objeto que deseja selecionar e, em seguida, pressione o botão esquerdo uma vez. As funções destes botões são específicas do software. 5. O duplo clique é uma técnica comum para selecionar objetos ou iniciar programas a partir de ícones. Assim que você tiver movido o cursor sobre o objeto que deseja selecionar, pressione rapidamente o botão esquerdo duas vezes. Esta ação é usualmente denominada “duplo clique” em um objeto. Arrastando Existem duas maneiras de se arrastar: • Mova o ponteiro para o local desejado e, em seguida, pressione o botão esquerdo. Enquanto mantém pressionado o botão esquerdo, mova o ponteiro para o local desejado. Solte o botão. • Mova o ponteiro para o local desejado. Bata rapidamente duas vezes o touchpad como se estivesse clicando duas vezes. Mas não tire seu dedo após o segundo toque. Mova o cursor para o local desejado. Levante seu dedo para parar de arrastar. • Ajuste as configurações do touchpad selecionando Configurações/Painel de Controle/Mouse/Botões. Estas configurações permitem que você modifique a orientação do touchpad da direita para a esquerda e faça o controle fino do movimento do ponteiro, bem como a velocidade dos cliques. NOTEBOOK 51 CUIDADOS COM O TOUCHPAD O touchpad é um dispositivo sensível a pressão. Se não se tiver o devido cuidado, ele poderá facilmente ser danificado. Favor observar as seguintes precauções. • Certifique-se de que o touchpad não entre em contato com sujeira, líquidos ou graxa. • Não toque o touchpad se seus dedos estiverem sujos. • Não deixe objetos pesados sobre o touchpad ou sobre seus botões. 52 MANUAL DO USUÁRIO A UNIDADE DE CD-ROM, DVD-ROM, OU COMBO Seu computador vem com uma unidade instalada de CD-ROM, DVD-ROM, ou Combo. A unidade de CD-ROM é uma unidade somente de leitura. Ela não pode ser usada para gravar dados em um CD gravável. A unidade de CD-ROM pode ler dados de CDs, inclusive CDs de áudio ou de vídeo. O CD-RW pode executar estas mesmas funções, bem como gravar informações em CD graváveis. A unidade de DVD pode ler tanto DVDs como CDs. Seu notebook identifica a unidade com a letra subseqüente à letra da unidade disco rígido. Se sua unidade de disco rígido é D, então a unidade de CDROM será E (a letra poderá ser diferente se forem incluídos outros dispositivos de armazenamento). Inserindo um Disco 1. Pressione o botão na parte frontal da unidade para abrir a bandeja de disco e libere a bandeja. 2. Coloque o disco na bandeja com a etiqueta para cima. 3. Coloque o disco no eixo central e pressione suavemente, até que o disco se encaixe no local. 4. Deslize de volta a bandeja, até que ela se feche com um clique. Advertência: Nunca toque ou tente limpar a lente de leitura da unidade óptica. Sob risco de inutilização da unidade e conseqüente perda da garantia. Removendo um Disco 1. Certifique-se de que o computador não esteja acessando a unidade de CDROM. 2. Pressione o botão de ejeção e libere a bandeja em todo seu curso. 3. Pegue o CD pelas bordas e retire-o da bandeja. Empurre a bandeja para dentro do computador, até que ela se feche completamente. NOTEBOOK 53 Advertência: Quando o computador está lendo de uma unidade de CD-ROM/CD-RW/DVD, a luz indicadora do CD-ROM se acenderá. Não tente retirar um disco enquanto esta luz estiver acesa. Precauções para o Manuseio de Discos CD/ DVD Tenha em mente estas precauções ao manusear discos de CD-ROM. • Sempre segure o disco pelas bordas. Evite tocar a superfície do disco. • Use um pano limpo e seco para remover poeira, manchas ou impressões digitais. Limpe do centro para fora. • Não escreva sobre a superfície do disco. • Extremos de temperatura podem danificar os discos. Guarde os discos em um local fresco e seco. • Não use benzeno, diluentes, ou removedores com detergente. Use somente os kits de limpeza de CD-ROM. • Não dobre/encurve ou deixe cair os discos. • Não coloque objetos sobre os discos. Advertência: Não insira nenhum objeto estranho na bandeja de disco. Não force a bandeja para abrir ou fechar manualmente. Quando não estiver sendo usada, mantenha-a fechada para evitar a entrada de pó ou sujeira na unidade. Se tiver dificuldade de retirar um CD, estique um clip de papel (ou use um pino ou vareta de metal fino) e insira-o no orifício de ejeção de emergência localizado no painel frontal. A bandeja de CD deverá ejetar-se imediatamente. Este procedimento pode também ser usado para retirar um CD da unidade quando o notebook estiver desligado. 54 MANUAL DO USUÁRIO O QUE É PCMCIA? PCMCIA ou Personal Computer Memory Card International Association é uma associação comercial sem fins lucrativos que define o padrão da indústria para tecnologia de Cartões PC. O objetivo da PCMCIA é assegurar que todo Cartão PC possa funcionar em qualquer computador móvel equipado com um soquete PCMCIA. Um cartão PCMCIA é um dispositivo periférico que pode adicionar uma ampla variedade de capacidades a seu computador, incluindo memória, armazenagem de massa, Rede Local, fax/modem, comunicações sem fio, e multimídia. O Cartão PCMCIA tem aproximadamente a dimensão de um cartão de crédito e tem um conector padronizado de 68 pinos em uma das extremidades. O principal benefício do Cartão PCMCIA é seu baixo consumo de energia, pequeno tamanho e robustez. Para permitir que fabricantes adicionem funções e tecnologias ao fator de forma do Cartão PCMCIA, a PCMCIA definiu dois tipos de Cartão PC: Tipo Espessura Exemplo de Dispositivo Tipo II 5.0 mm Cartões de Fax/Modem & rede Tipo III 10.5 mm Discos Rígidos (Cartões ATA) Cartões Tipo II O cartão Tipo II tem uma espessura de 5.0 milímetros (mm). Cartões Tipo II são, com freqüência, dispositivos de armazenagem ou comunicações, tais como Memória Flash, Rede Local, e Interface de Sistema de Computador Pequeno (SCSI). Cartões Tipo II tópicos incluem recursos de entrada/saída (E/S) tais como modems e redes locais. Os recursos de Cartões Tipo II incluem os seguintes características: Cartões Tipo II Estendidos Muitos cartões PCMCIA são cartões Tipo II estendidos. Os cartões estendidos têm um componente físico adicional que se projeta além do tamanho tradicional do cartão. A extensão pode ter até 40 mm de profundidade, por 9.65 mm de altura. Esta extensão proporciona espaço para componentes eletrônicos adicionais, e também como local para conectores externos. O cartão GPRS é um exemplo. A parte estendida é para componentes eletrônicos adicionais e antena. NOTEBOOK 55 Inserindo e Removendo um Cartão PCMCIA Seu computador inclui capacidade de troca a quente, o que permite que você troque cartões enquanto o computador está ligado e iniciar imediatamente o seu uso. Inserindo Cartões PCMCIA Para inserir um cartão PCMCIA no soquete PCMCIA: Localize a tampa do soquete do cartão PCMCIA no lado esquerdo do computador. Insira o lado do cartão PCMCIA com o soquete de 68 pinos dentro do soquete PC. O lado com a etiqueta do cartão deve estar voltado para cima. Quando todo o cartão está dentro do soquete, empurre firme, mas lentamente, para assegurar a conexão completa com o computador. O cartão PCMCIA será detectado e uma vez que o driver necessário seja instalado, ele gerará um sinal sonoro para indicar que o cartão foi detectado. Removendo cartões PC Para remover um cartão PCMCIA do soquete PCMCIA, você deve, primeiro, desativar a configuração do cartão PCMCIA no sistema conforme descrito a seguir: Clique duas vezes no ícone PC card no canto inferior direito da barra de tarefas. Selecione o soquete na lista que você deseja remover e clique no botão Parar. O sistema, então, desativa a função do cartão PCMCIA. Em seguida, você pode remover o cartão PCMCIA inserido, empurrando o botão localizado no lado direito do soquete PCMCIA para liberar o botão de ejeção. Em seguida empurre novamente, para liberar o cartão PCMCIA. 56 MANUAL DO USUÁRIO Quando o cartão PCMCIA mover-se para fora do soquete, segure o cartão pelas bordas e, lentamente, retire-o. Fazendo funcionar Cartões PC Uma vez que cartões PC vêm em diferentes tipos e marcas, fazer todo cartão funcionar em seu computador pode não ser fácil. Cartões PCMCIA, assim como redes, SCSI ou cartões de funções múltiplas (MFC) precisam da instalação de driver adicional e configuração para fazer o cartão funcionar. Este driver adicional pode já estar incorporado ao Windows e o Windows tentará detectar e perguntará se você deseja instalar o driver. Se o driver não estiver incluído no Windows, você precisará inserir o CD contendo o driver fornecido pelo fabricante do cartão na sua unidade óptica e instalar no sistema Windows. Você precisa ler o manual do cartão PCMCIA sobre como configurar e operar o cartão. Alguns cartões PCMCIA exigem recursos de sistema adicionais. Antes de inserir um cartão PCMCIA pode ser que você tenha que desativar ou a porta USB, ou o modem interno de 56K. Verifique o gerenciador de dispositivo Windows para assegurar que não existem conflitos de recursos entre estes dispositivos. Cartões PCMCIA de Troca a Quente Exatamente como unidades de disquetes, seu soquete PCMCIA permite que você substitua um cartão PC por outro, mesmo que seu computador esteja ligado. Mas, você precisa lembrar-se da regra de que se o cartão PC estiver em uso, você não pode simplesmente removê-lo. Os cartões PC usam energia, mesmo quando não estão em uso. Para economizar energia, pressione o botão para desconectar o cartão, quando ele não estiver sendo usado. NOTEBOOK 57 USANDO A PORTA USB USB (Universal Serial Bus) é uma interface de hardware que permite a você conectar múltiplos dispositivos (tais como impressoras, mouses, teclados, dispositivos de armazenagem, joysticks, câmeras digitais e câmeras de vídeo conferência, etc) a seu computador notebook, e até 127 dispositivos podem ser acoplados. Além disso, a capacidade de troca a quente de USBs permite que qualquer coisa seja conectada e desconectada sem precisar desligar o sistema. A Microsoft, HP, Compaq, Intel, Agere, NEC e Philips são sete membros centrais do USB-IF que trabalharam na padronização do USB 2.0. Ele oferece taxa de transferência de dados de até 480 Mbps (megabits por segundo), comparado a dispositivos USB 1.1 que transferem a velocidades de 12 Mbps. Assim, você poderia saber que USB 2.0 pode transferir dados entre os computadores e seus periféricos 40 vezes mais rápido de USB 1.1. Mas, o USB 2.0 é totalmente compatível com equipamentos mais antigos, você poderá usar um dispositivo USB 1.1 em um sistema compatível com USB 2.0. O barramento USB distribui 0,5 amps (500 miliamperes) de energia através de cada porta. Para as finalidades de economia de energia, desconecte seu dispositivo USB quando não o estiver usando. Usando Uma porta de Monitor Externo Seu computador tem uma porta de Monitor de 15 pinos para suportar qualquer CRT externo ou monitor LCD colorido. Você precisa de um cabo de sinal de exibição (geralmente fornecido com o monitor). Uma ponta do cabo precisa ter um conector de 15 pinos para o sistema. Para Conectar um monitor externo: Desligue seu computador e certifique-se de que a energia do monitor foi desligada. 58 MANUAL DO USUÁRIO O notebook precisa estar desligado ou em espera, enquanto o monitor está sendo conectado. Embora você possa conectar o monitor externo sem desligar o notebook pode ser, danoso para ambos dispositivos e reduzir a vida útil dos mesmos. Conecte o cabo conector do monitor à porta VGA na parte traseira de seu notebook. fixe a conexão do cabo com os parafusos existentes no plugue. Conecte o cabo de força do monitor e ligue-o a uma tomada elétrica devidamente aterrada. Ligue a energia do monitor. Ligue seu notebook. Tanto o painel LCD quanto a tela do monitor mostrarão a exibição. Seu computador é configurado como padrão para executar no modo de exibição simultânea. Se desejar mostrar a exibição somente no monitor ou projetor externo, e desligar a exibição no LCD, você pode usar a tecla-quente <Fn> + <F3> para alternar a exibição entre o LCD e o monitor externo. Mantenha pressionada a tecla <Fn> até que a exibição apareça somente no monitor externo. NOTEBOOK 59 USANDO O SISTEMA DE ÁUDIO EXTERNO No lado esquerdo de seu computador, você encontrará as portas de áudio incorporadas. Você pode conectar microfones, fones de ouvido ou caixas acústicas energizadas. Para conectar dispositivo de áudio: Localize a porta de áudio (Microfone, Fone de Ouvido) que você deseja usar como dispositivo-alvo. Plugue a conexão à porta do sistema. Se você usa caixas acústicas externas e está recebendo distorção ou reverberação de som, reduza o volume. Alguns fatores são causados por localização do microfone e caixas acústicas muito próximos entre si, e mover a unidade externa de áudio para longe da unidade também pode ajudar. USANDO A PORTA DE REDE LOCAL (LAN) Este notebook vem com um módulo interno 10Base-T/100Base-TX que conecta seu computador a outros computadores/redes através de uma rede local (LAN), e suporta taxas de transferência de dados a 10/100Mbps. O padrão 10Base-T também chamado de Ethernet é conectado com conectores RJ-45. O 100Base-TX é 10 vezes mais rápido que Ethernet, e é chamado de Ethernet Rápida. O modulo LAN incorporado oferece um conector-padrão RJ-45. 60 MANUAL DO USUÁRIO Conecte uma ponta do cabo à tomada de rede ou ao HUB. Conecte a outra ponta do cabo à porta LAN RJ-45 do computador. USANDO A LAN SEM FIO (OPCIONAL) A LAN Sem Fio é um importante avanço na tecnologia de comunicação por computador. Ela permite que usuários se conectem a um ambiente de rede sem usar qualquer fio em tradicionais conexões RJ-45. O usuário pode aproveitar a conexão sem fio dentro do alcance do ponto de acesso (AP) da rede local (LAN). Ponto de Acesso (AP) é o dispositivo de transmissão e recepção sem fio, ele geralmente se conecta ao servidor de um ambiente de rede local, ou funciona como central de rede local com conexão sem fio. O ponto de acesso pode ser configurado em um ambiente de escritório, aeroporto, estação de trem , etc., que depende da construção de cada país. Na maior parte dos casos, você provavelmente pode usá-la no escritório, consulte o departamento de rede de sua empresa para mais detalhes. Este computador integra módulo de rede local 802.11 b/g sem fio incorporado. O padrão IEEE 802.11b suporta velocidade de conexão sem fio de 11 Mbps. Entretanto, o IEEE 802.11g suporta velocidade de conexão sem fio de 54Mbps e é compatível com o padrão mais antigo e mais lento 802.11b. Você pode conectar o ponto de Acesso de LAN sem fio sem inserir cartão de LAN sem fio extra no seu soquete de PCMCIA. NOTEBOOK 61 USANDO A PORTA DE MODEM Este notebook vem equipado com um modem interno de fax/dados de 56K que permite comunicar com outras pessoas via fax, e-mail ou conectar-se a um serviço online ou BBS. O modem de fax/dados incorporado oferece um conector padrão de telefone. Para conectar o cabo telefônico analógico a seu modem: Localize o cabo telefônico analógico na caixa de acessórios, na embalagem de transporte do notebook. Cada ponta do cabo tem um conector RJ-11. Conecte uma ponta do cabo a uma tomada telefônica padrão. Conecte a outra ponta do cabo à porta do modem no computador. Precaução: Conecte seu modem somente em uma conexão de telefone analógica. A maioria das residências usa linhas analógicas. Não use linhas digitais, tais como sistemas de PBX e ISDN existentes em muitos escritórios. As linhas digitais podem danificar seu modem. 62 MANUAL DO USUÁRIO MEMÓRIA O acréscimo de memória permite que o computador opere de forma mais rápida, execute mais tarefas simultaneamente e funcione com maior facilidade com arquivos de grande porte. Os usuários que aumentam a utilização de memória - acrescentando programas adicionais, por exemplo - podem observar uma redução da velocidade operacional e desejar um aumento da memória. O notebook inclui uma abertura para módulo de memória para a instalação ou troca do módulo de memória. Advertência: Módulos de memória podem ser facilmente danificados pela eletricidade estática. Deixe o módulo dentro de sua embalagem anti-estática, até que esteja pronto para a instalação. Removendo um Módulo de Memória 1. Desligue o computador e desconecte o adaptador CA. Vire o computador de cabeça para baixo e coloque-o em uma superfície plana. 2. Remova cuidadosamente o parafuso da tampa do compartimento de memória RAM e retire esta tampa 3. Desloque delicadamente as travas. O módulo se soltará levemente. 4. Puxe o módulo para cima e, em seguida, deslize-o para fora. NOTEBOOK 63 Inserindo um módulo de Memória 1. Segure o módulo de memória pelas bordas com o lado do conector voltado para a abertura. 2. Segure o módulo numa pequena inclinação (cerca de 25 graus) e insira o conector na abertura . Os “dentes dourados” do conector não devem mais estar visíveis quando a placa estiver totalmente inserida. 3. Pressione o módulo para baixo, de modo que ele se encaixe de forma plana dentro do compartimento. Você pode ouvir um “clique” quando os trincos do conector travam o módulo no lugar. 4. Recoloque a tampa do compartimento de RAM e fixe-a com o parafuso. Seu notebook detectará automaticamente a mudança na capacidade de memória RAM ao ser reiniciado. 64 MANUAL DO USUÁRIO O SISTEMA DE GRÁFICOS Seu computador possui um sistema gráfico de alto desempenho, que pode facilmente atender às demandas da atual computação de multimídia. Controles de Tela Brilho As teclas de função podem aumentar ou diminuir o brilho do monitor. • <Fn> + <F9> diminui o brilho do painel LCD • <Fn> + <F8> aumenta o brilho do painel LCD Resolução 1. Clique em Iniciar/Painel de Controle/Vídeo/. Clique na guia Configurações. A caixa de diálogo indica a resolução do monitor. 2. Use a barra de regulagem para ajustar a resolução. Normalmente, você deveria usar a resolução concebida para o LCD ou monitor. NOTEBOOK 65 Alta resolução com um monitor externo Podem ser usados modos de resolução mais alta, contanto que o monitor os suporte. Observação: Pontos luminosos ou escuros podem aparecer no LCD devido a limitações técnicas da fabricação do LCD. Isto não afetará a operação normal do LCD. 66 MANUAL DO USUÁRIO INFORMAÇÕES SOBRE A FUNÇÃO DE LAN SEM FIO (OPCIONAL) Função de LAN Sem Fio Mesmo quando um módulo de LAN Sem Fio não estiver integrado em seu computador, o indicador LAN sem Fio se acenderá e permanecerá ativo quando você acionar a função LAN Sem Fio . Se o módulo de LAN Sem Fio estiver incorporado, seu notebook procurará pelo dispositivo e exibirá um ícone na barra de tarefas do Windows. NOTEBOOK 67 Página Intencionalmente deixada em branco 68 MANUAL DO USUÁRIO Capítulo 3 Gerenciamento de Energia NOTEBOOK 69 Página Intencionalmente deixada em branco 70 MANUAL DO USUÁRIO USANDO A BATERIA O notebook é projetado para operar com uma das seguintes fontes de energia: Com energia CA usando o adaptador CA conectado a uma tomada elétrica. Com uma bateria Lithium-Ion (Li-Ion). Você deve usar o adaptador CA sempre que possível, dependendo da bateria somente quando não houver energia CA disponível. Antes de usar seu notebook, primeiro instale e recarregue as baterias. As baterias recarregáveis Li-Ion permitem que você opere o notebook sem uma fonte de energia externa. Ao conectar o adaptador à tomada CA, a bateria começa imediatamente a ser recarregada. O tempo de carga normal de bateria é de 2 horas para baterias Lítio-Ion (li-Ion) quando seu computador está desligado. Para obter desempenho máximo da bateria, descarregue completamente a bateria antes de recarregá-la quando for usá-la pela primeira vez. Para fazer isso, desligue o adaptador CA, desligue os recursos de gerenciamento de energia (através do Setup e Windows) e ligue o sistema. Uma vez que a bateria esteja completamente descarregada, ligue o adaptador CA e recarregue a bateria. Se você não descarregar completamente a bateria, ela poderá falhar em aceitar uma recarga completa. Nota: Não a carregue a bateria com outro adaptador de energia isto pode provocar incêndio ou explosão. Instalando as Baterias Este notebook oferece a maneira mais conveniente de instalar a bateria em seu computador. Com a extremidade expandida na direção ao compartimento, insira e empurre a bateria. NOTEBOOK 71 Removendo a bateria Para remover a bateria, deslize a trava até o final do lado esquerdo para destravar a tampa da bateria (1), e deslize a trava para a esquerda para liberar a tampa da bateria (2), em seguida retire a bateria com os dedos (3). Substituindo a Bateria Quando a estimativa do notebook de que a bateria só tem carga suficiente para continuar por alguns minutos, ele lhe alertará com um bip discreto de aviso. Se você estiver consumindo muita energia usando o sistema de áudio, os soquetes PCMCIA, as unidades de disco e a unidade ótico, seu notebook deve esgotar a carga muito antes do que você espera. Você deve sempre responder ao aviso de indicação de carga baixa, conectando a energia CA ou desligando seu notebook, ou suspendendo a operação do disco. Se você não fizer isso, o notebook suspenderá automaticamente o disco e desligará. O conteúdo da memória será armazenado no disco rígido. Você não poderá reiniciar o notebook até que tenha conectado o adaptador AC ou instalado uma bateria carregada. Para substituir a bateria, consulte a seção anterior sobre “Instalar a bateria” e “Remover a Bateria”. Para o Windows XP, o modo suspenso (Hibernar ou Espera) pode ser escolhido nas Opções de Energia do Painel de Controle do Windows. Certifique-se de salvar seus dados antes de substituir a bateria ou conectar o adaptador AC. A falha em fazer isso pode resultar em perda de dados. Ampliando a vida da bateria É importante ter consciência de coisas simples para ampliar a vida da bateria principal do sistema, enquanto estiver viajando. Você deve encontrar um local de trabalho onde a iluminação externa não seja brilhante demais e diminuir o brilho da tela. Também, você pode escolher o modo disponível no item Gerenciamento de Energia do Painel de Controle do Windows. 72 MANUAL DO USUÁRIO CONECTANDO A FONTE DE ENERGIA CA O adaptador CA oferece uma fonte de energia externa a seu computador e carrega a bateria interna ao mesmo tempo. O adaptador CA também tem um projeto de auto-alternância que pode conectar-se a qualquer tomada elétrica 100VAC ~ 240VAC. Para conectar o adaptador de energia: Plugue o cabo de força CA à tomada elétrica do adaptador de Energia CA. Plugue a outra ponta do cabo de força AC à tomada elétrica CA. Plugue o conector do adaptador CA à porta CD-IN encontrada no lado direito do computador. Sempre que possível, é aconselhável ter o adaptador CA conectado ao notebook e baterias instaladas. Isto assegura um fornecimento contínuo de energia e impede perda de dados devido à interrupção abrupta de energia. • Para o suprimento de energia deste equipamento, um cabo de força aprovado precisa ser utilizado. • Certifique-se de que o soquete e qualquer extensão elétrica que você usa suportam a carga de corrente de todos os dispositivos conectados. • Antes de limpar o computador, certifique-se de que ele esteja desconectado de qualquer suprimento externo de energia (p.ex adaptador CA). NOTEBOOK 73 INICIANDO O MODO DE SUSPENSÃO Há quatro modos de iniciar o modo de suspensão. A configuração pode ser ajustada na caixa de diálogo do Gerenciamento de Energia. O computador entrará automaticamente no modo de suspensão quando não utilizado por um período de tempo estabelecido. • Selecionando-se o botão em espera na caixa de diálogo desligar o computador do Windows • Fechando-se a tampa da tela (supondo-se que nenhum monitor externo foi conectado). • Pressionando-se o botão ligar/desligar (power button) (caso ativado nas configurações de energia). Utilizando o Utilitário do BIOS para Gerenciamento de Energia Com o Windows operando no modo ACPI, o consumo de energia pode ser controlada somente através da caixa de diálogo Gerenciamento de Energia. Em sistemas operacionais que utilizam o modo ACPI, as configurações de energia do BIOS não têm efeito. Configurações do Botão de Ligar/ Desligar A função do botão de ligar/desligar pode ser definida para desligar ou colocar em modo de espera na caixa de diálogo das Propriedades do Gerenciamento de Energia no Painel de Controle do Windows. Entretanto, o ato de manter pressionado o botão de ligar/desligar por mais de quatro segundos, irá forçar o computador a desligar-se enquanto opera sob qualquer situação, resultando na perda de informações não salvas. 74 MANUAL DO USUÁRIO DICAS DE ECONOMIA DE ENERGIA • Evite usar o fax/modem, ou aplicativos de áudio e vídeo ao utilizar a energia da bateria. A utilização de um fax modem, vídeo, equipamento de áudio aumenta a demanda de energia do computador • Diminuir o brilho do monitor também pode economizar energia. Diminua o brilho pressionando <Fn> + <F9>. Aumente-o pressionando <Fn> + <F8>. Quando Substituir a Bateria A bateria é componente que apresenta degradação com o uso. Com o tempo, a capacidade da bateria diminui gradualmente. Recomendamos a troca da bateria ao se perceber que ela começar a armazenar menos carga de forma significativa. Substituindo a Bateria Troque a bateria da seguinte forma: 1. Desligue o computador 2. Feche tampa da tela e vire o computador. 3. Puxe o trinco lateral da bateria. Continue segurando até removê-la completamente empurrando-a para fora. 4. Certifique-se de que a nova bateria esteja encaixada corretamente. NOTEBOOK 75 Página Intencionalmente deixada em branco 76 MANUAL DO USUÁRIO Capítulo 4 Utilizando o Utilitário de Configuração do BIOS NOTEBOOK 77 Página Intencionalmente deixada em branco 78 MANUAL DO USUÁRIO UTILIZANDO O UTILITÁRIO DE CONFIGURAÇÃO DO BIOS Seu notebook possui um utilitário de configuração do BIOS que permite que você defina importantes configurações do sistema, incluindo configurações de várias funções opcionais do computador. Este capítulo explica como usar o utilitário de configuração do BIOS. Menu de Configuração do BIOS O utilitário de configuração do BIOS permite que você defina as configurações básicas do computador. Ao ligar o computador, o sistema lê esta informação para iniciar o hardware de modo a operar corretamente. Utilize o utilitário de configuração do BIOS para modificar as configurações da inicialização do computador. Por exemplo, você pode mudar a segurança e gerenciamento de rotinas do seu sistema. Iniciando o Utilitário de Configuração do BIOS Você pode entrar no utilitário de configuração do BIOS somente enquanto o computador estiver iniciando, ou seja, entre o tempo que você liga o computador e antes da interface do Windows aparecer. Se seu computador já estiver ligado, desligue-o completamente (botão desligar), reinicie-o e pressione a tecla <F2> para entrar no utilitário de configuração. Advertência: Ao utilizar o utilitário de configuração do BIOS para definir as configurações básicas de seu computador, é IMPRESCINDÍVEL conectar o adaptador de CA (NÃO utilize somente a bateria) para evitar mensagem de advertência. Advertência: A mudança dos parâmetros do BIOS deverá somente ser feita por pessoal especializado. A alteração de alguns parâmetros podem tornar o sistema instável ou até mesmo impedir o notebook de funcionar adequadamente. NOTEBOOK 79 EXECUTANDO O PROGRAMA BIOS SETUP Seu notebook foi adequadamente configurado por seu fornecedor antes da entrega. Mas, pode ser necessário usar o programa BIOS (Basic Input-Output System) Setup do computador, para alterar informações de configuração do sistema, tais como data e hora atuais ou o tipo de unidade de disco r’gido. O programa Setup pode ser acessado quando você liga o sistema e pressiona a tecla de função <F2>. As configurações que você especifica dentro do programa Setup são gravadas em uma área especial da memória chamada CMOS RAM. Esta memória é suportada por bateria, de modo que ela não será apagada quando você desligar ou reinicializar o sistema. Sempre que ligar o computador, o sistema lerá as configurações armazenadas na CMOS RAM e as comparará à verificação do equipamento realizada durante o POST (Power On Self Test). Se ocorrer um erro, uma mensagem de erro será exibida na tela, e será, então pedido que você execute o Programa Setup. À medida que o POST (Power-On Self Test) é executado durante o processo de inicialização, a tela exibirá a seguinte mensagem: Press <F2> to Enter SETUP Pressione a tecla <F2> para executar o programa BIOS Setup. O programa BIOS Setup é organizado em cinco menus que você pode selecionar usando as teclas <– e –>. Para mover-se de uma opção a outra, você usa as teclas de seta para cima e para baixo, enquanto usa as teclas <F5> e <F6>, ou <+> e <-> para alterar as configurações. No lado direito da tela existem algumas descrições resumidas de cada item que você deseja alterar. No programa BIOS Setup, você encontrará as seguintes partes da tela: Ajuda Específica de Item Ao lado direito da tela. Esta área descreve cada parâmetro e suas configurações dispon’veis. Barra de Menu A linha superior da tela. Cada uma das cinco seleções exibe sua própria tela. Parâmetros Ao lado esquerdo da tela. Esta área apresenta os parâmetros e suas configurações atuais. 80 MANUAL DO USUÁRIO Tecla de Barra de Status Parte inferior da tela. Estas linhas exibem as teclas disponíveis para mover o cursor, selecionar uma função em particular e assim por diante. Para sair do programa BIOS Setup, simplesmente pressione a tecla <Esc> e selecione no menu Exit se deseja Salvar as mudanças e sair ou Descartar as Mudanças e sair. USANDO O MENU PRINCIPAL DE CONFIGURAÇÃO NOTEBOOK 81 Hora do Sistema Permite que você altere a hora do sistema usando o formato hora:minuto:segundo do computador. Insira a hora atual para cada campo e use a tecla <Tab>, <Shift>+<Tab> ou <Enter> para mover-se de um campo até outro. Você também pode alterar a hora do sistema a partir de seu sistema operacional. Data do Sistema Permite que você defina a data do sistema usando o formato mês/dia/ ano. Digite a hora atual para cada campo e use a tecla <Tab>, <Shift>+<Tab> ou <Enter> para mover-se de um campo a outro. Você também pode alterar a hora do sistema a partir de seu sistema operacional. Sata Channel 1 Master Este campo exibe diversos parâmetros para sua unidade de disco rígido. Se tipo [Auto] for selecionado, o sistema define automaticamente estes parâmetros. Se tipo [User] for selecionado, Cilindros, Cabeças e Setores e outros valores podem ser editados. Secondary Master Este campo é para informação somente, pois a BIOS detecta automaticamente a sua unidade óptica. System Memory Este campo informa a quantidade de memória básica (ou convencional) encontrada pelo BIOS durante o POST (Auto-Teste de Inicialização). Extended Memory Este campo informa a quantidade de memória estendida encontrada pelo BIOS durante o POST (Auto-Teste de Inicialização). CPU Type Este campo informa o tipo de CPU pelo BIOS durante o POST (Auto-Teste de Inicialização). 82 MANUAL DO USUÁRIO CPU Speed Este campo informa a velocidade da CPU detectada pelo BIOS durante o POST (Auto-Teste de Inicialização). BIOS Version Este campo é somente para informação, pois o BIOS exibe a versão do BIOS durante o POST (Auto-Teste de Inicialização). Use o campo Tipo para selecionar o tipo de unidade instalada. Você pode selecionar diferentes tipos de unidade como CD-DVD, User, Auto ou None pressionando a barra de <Espaço>. Configure esta opção como Auto, de modo que o computador detectará automaticamente o tipo de unidade durante a inicialização. Defina esta opção como None quando nenhum destes dispositivos estiver instalado em seu computador. Pressione <Esc> para retornar ao Menu Principal. NOTEBOOK 83 USANDO A CONFIGURAÇÃO AVANÇADA DE CMOS Summary Screen Exibe configuração do sistema na inicialização. Legacy USB Support Ativa ou desativa o Suporte a Barramento USB quando em conexão com dispositivo USB. Quiet Boot Permite que você especifique a tela de inicialização como tela de Logotipo ou tela POST, escolhendo Desativado ou Ativado, respectivamente. Boot Time Diagnostic Screen Mostra a tela de diagnóstco durante o boot Frame Buffer Size Todos os itns desta lista não podem ser modificados. Se necessário consulte o fabricante. Display Device Selection Todos os itens desta lista não podem ser modificados. Se necessário consulte o fabricante. Local Bus IDE adapter Permite um adaptador de barramento integrado IDE 84 MANUAL DO USUÁRIO CONFIGURAÇÃO DO MENU DE SEGURANÇA Supervisor Password (senha de supervisor) Definir/Apagar seleções mostra que o notebook está ou não sob controle por Senha de Supervisor. User Password (senha de usuário) Definir/Apagar seleções mostra que o notebook está ou não sob controle por Senha de Usuário. Set Supervisor Password A senha de Supervisor lhe dá autoridade para acessar o utilitário de configuração. Você também precisa inserir esta senha na inicialização do sistema e ao retomar do modo de espera. Ao pressionar <Enter> neste campo, aparece a caixa de diálogo Definir Senha de Supervisor. Digite uma nova senha com até 8 caracteres alfanuméricos e re-insira-a para confirmação. Set User Password Este campo somente está disponível quando a Senha de Supervisor estiver definida. Digite a senha de usuário ao inicializar o sistema ou reiniciar a partir do modo de espera. Mas se Write Protect estiver definido no campo de setor de inicialização do disco fixo, você deve digitar a senha de supervisor para acessar o disco rígido ao inicializar o sistema ou retomar a partir do modo de espera. NOTEBOOK 85 Password on Boot Se você configurar este campo como Ativo, seu computador sempre pedirá a senha, toda vez que você inicializar seu computador. USANDO A CONFIGURAÇÃO DE INICIALIZAÇÃO Este item permite que você defina a seqüência de busca na unidade onde o sistema tentará inicializar primeiro. 86 MANUAL DO USUÁRIO Esta página permite que você defina a seqüência de unidades de onde o sistema tentará inicializar primeiro. Para selecionar o dispositivo de inicialização, você pode usar as teclas seta acima e seta abaixo e, em seguida, pressionar <+> para mover o dispositivo para cima na lista ou pressionar <-> para mover-se para baixo na lista. Para sair deste menu, pressione <Esc>. Como sair do Programa Setup Existem duas possibilidades de sair do programa Setup Exit Saving Changes Salva todas as alterações na CMOS, feitas durante a execução do programa de configuração do BIOS e sai do programa de configuração do sistema. Exit Discarding Changes Permite que você descarte todas as modificações feitas durante a execução do programa de configuração do BIOS e saia do programa de configuração do sistema. Load Setup Defaults Permite que você carregue os valores padrão para todos os itens de configuração. NOTEBOOK 87 Página Intencionalmente deixada em branco 88 MANUAL DO USUÁRIO Anexo A Perguntas freqüentes NOTEBOOK 89 Página Intencionalmente deixada em branco 90 MANUAL DO USUÁRIO PERGUNTAS FREQÜENTES P: Minha proteção de tela entra muito rapidamente. Eu sempre tenho que pressionar alguma tecla ou mover o mouse para recuperá-la. Como posso ajustar o tempo de proteção de tela? R: Isto é parte do Gerenciamento de Energia do Windows. Acesse o Gerenciamento de Energia clicando em Iniciar/Painel de Controle/Vídeo e clique na guia proteção de tela. Ajuste o tempo da proteção de tela e depois clique no botão Energia e ajuste o tempo na opção Desligar o monitor. Você também pode selecionar valores diferentes de intervalo de proteções de tela para estados de energia da fonte e da bateria. P: Ouvi dizer que limpar e reorganizar os arquivos no disco rígido irá melhorar a velocidade de inicialização de meus programas. Como posso fazer isto? R: A manutenção do Disco Rígido pode melhorar a velocidade dos programas. Essa manutenção inclui apagar arquivos desnecessários e desfragmentar, o que reorganiza os dados em agrupamentos mais eficientes. O Windows possui utilitários para executar essas tarefas de manutenção. No Windows XP, por exemplo, vá em Iniciar/Todos os Programas/Acessórios /Ferramentas do Sistema. Execute Limpeza de Disco para remover arquivos desnecessários e Desfragmentador de Disco para desfragmentar o disco. Para mais informações, consulte a documentação do Windows. P: O som do tom de discagem do fax/modem interno é muito baixo. Como posso aumentar o volume? R: Clique duas vezes no ícone de Controle de Volume na barra de tarefas do Windows. Ajustando a barra deslizante em PCSpkr irá ajustar o volume do tom de discagem do fax/modem interno. P: Que tipo de microfone externo posso utilizar com meu notebook? R: Você necessita utilizar um microfone de auto-amplificação. NOTEBOOK 91 P: Devido a um problema de software, não consegui desligar o computador normalmente. Eu pressionei o botão para forçar o desligamento, mas não funcionou. Como posso forçar o desligamento? R: Assegure-se de que você pressionou o botão durante pelo menos 4 segundos. Normalmente, isto forçará o desligamento. P: Por que não posso carregar a bateria do meu computador portátil depois de não utilizá-la por algum tempo? R: Após computadores portáteis não serem utilizados por um grande período de tempo (mais de um mês), as baterias entram em modo de proteção de baixa voltagem devido aos back-ups de dados e à descarga elétrica natural. Neste ponto, re-armazenar a voltagem natural irá exigir um carregamento vagaroso num período de sete horas. A calibragem pode ser feita após a bateria retornar às condições normais 92 MANUAL DO USUÁRIO Anexo B Especificação Técnica NOTEBOOK 93 Página Intencionalmente deixada em branco 94 MANUAL DO USUÁRIO Este apêndice oferece informações sobre as especificações técnicas e de hardware de seu computador. Observe que as informações mencionadas aqui podem não ser exatamente as mesmas que as especificações de seu computador, pois as especificações estão sujeitas a alteração sem aviso prévio ou modificações neste manual. Projetado com uma arquitetura modular avançada, seu Notebook PC também permite diversos níveis de personalização e expansão que somente estavam disponíveis anteriormente em microcomputadores. Unidade de Processador Intel® Celeron® M Processador Dothan Acima de 1.3 GHz CPU Cache integrado de 1MB para o processador Memória do Sistema Dois soquetes de memória de 200 pinos Atualizáveis pelo usuário até um máximo de 2GB usando módulos DDR2 256MB, 512MB ou 1024MB de 200-pinos Módulos DDR2 -533 SDRAM Monitor LCD 15.4" WXGA (16:10) Cor TFT LCD Máximo de 16 milhões de cores verdadeiras em todo o monitor LCD Sistema VGA Engine gráfico Integrado ao chipset VIA VN 800 Exibição simultânea no LCD e monitor externo (CRT) Máximo 16 milhões de cores em monitor LCD a resolução de 1280x800 Armazenagem Módulo HDD formato 2.5” e altura 9.5mm; Bus Mastering, Ultra DMA SATA150 Suporte para Esquema LBA NOTEBOOK 95 Módulo de Unidade DVD-ROM IDE (opcional) Unidade Combo DVD/CD-RW (opcional) Drive DVD Dual/Multi (opcional) Sistema de Áudio Caixas acústicas estéreo Full-duplex de 16-bit com suporte wavetable Compatível com H/W Áudio Sound Blaster 16 Alto Falantes incorporados Conexões de entrada de áudio para microfone (MIC) Conexões de saída de áudio para caixa acústica externa ou fone de ouvido (Line-Out) Ajuste de volume de som por Teclas do teclado PCMCIA Controladora de 32-bit CardBus PCI Local Bus PCMCIA Suporta 1 x cartão PC Tipo II Suporta Cartões CardBus de 32-bit e cartões PC de 16-bit Glide Pad (Almofada Deslizante) Dispositivo apontador Glide Pad Integrado com 2 botões de clicagem Teclado Teclado de tamanho integral de 87 teclas com teclas especiais Windows, teclas de cursor em T invertido, 8 teclas especiais, 12 teclas de função e teclado numérico incorporado Oferece teclado de linguagem internacional ou português ABNT II Flash BIOS 512K Flash ROM BIOS para fácil atualização do BIOS Portas E/S 1 x porta VGA de 15-pinos 96 MANUAL DO USUÁRIO 4 x Universal Serial Bus (USB 2.0) 1 x porta Rede local (LAN) 1 x Porta de Modem Dispositivos Sem Fio Wireless, IEEE 802.11b/g (opcional) Adaptador de Energia CA/DC Adaptador bi-volt Universal (100V~240V) 65W, 20 Volt Bateria Conjunto de baterias recarregáveis de 6 Células de Li-ion com função de Bateria Inteligente Aproximadamente 3 Horas de vida de bateria dependendo da forma de utilização do produto. Peso e dimensão 357(L) x 271(D) x 24.5~33.1(A) mm Aproximadamente 2.77 kg NOTEBOOK 97 Página Intencionalmente deixada em branco 98 MANUAL DO USUÁRIO Anexo C Considerações Importantes NOTEBOOK 99 Página Intencionalmente deixada em branco 100 MANUAL DO USUÁRIO Tornando seguro o descarte de Baterias usadas Seu computador Semp Toshiba contém baterias recarregáveis. Após o uso repetido, as baterias perdem sua habilidade de manter a carga e você deverá substituí-la. Advertência: A bateria principal do computador pode explodir se não for usada, manuseada ou descartada de forma adequada. Colocar uma bateria no lixo comum, não é apenas irresponsabilidade, pode também ser ilegal. Proceda com o descarte das baterias de seus equipamentos Semp Toshiba, como indicado abaixo. Política de retorno de baterias para descarte adequado A Semp Toshiba Informática estabeleceu um processo para que seus clientes possam enviar suas baterias usadas e que sejam descartadas de maneira apropriada. Apenas as baterias de produtos Semp Toshiba podem ser enviadas através deste processo. Os clientes não devem tentar desmontar ou montar uma bateria antes de enviar a mesma para o descarte adequado. Para prevenir curto circuito, superaquecimento ou explosão durante o armazenamento e transporte, use uma fita isolante para cobrir os terminais de contato (+/-) de quaisquer baterias que não estejam embaladas individualmente. Somente a postagem deve ser paga pelo cliente. Não há outros custos associados à disposição adequadas das baterias. IMPORTANTE: Por questões de segurança, em nenhuma circunstância o envio de baterias usadas deve ser feito via aéreo. Mande Para : Semp Toshiba Informática Ltda. Programa de Retorno de Baterias - Depto P&D Avenida João Dias, 2476 A - Santo Amaro 04724-003 - São Paulo - SP Brasil Na substituição use apenas baterias originais Semp Toshiba ! NOTEBOOK 101 Placa de rede sem fio (Wireless) tecnologia Wi-fi Observação: Somente se o seu notebook possuir a opção de rede sem fio com tecnologia WI-FI, este módulo é opcional. O Transceptor com Espalhamento Espectral pode ser opcionalmente integrado no produto Semp Toshiba. Este equipamento opera em caráter secundário, isto é, não tem direito à proteção contra interferência prejudicial, mesmo de estações do mesmo tipo, e não pode causar interferência a sistemas operando em caráter primário. Especificações técnicas do transceptor: Freqüência: 2.4 GHz Modulação DSSS: BPSK, QPSK, CCK Modulação OFDM: BPSK, QPSK, 16QAM, 64QAM Velocidade: até 54 Mbps Segurança: 64 / 128 bit Módulo: MiniPCI Consumo: TX:480mA max; RX: 420 mA Max Consumo em modo de economia: 20 mA Temperatura de operação: 0 a 55º C ambiente Temperatura de armazenamento: -20 a 75º C ambiente Humidade: 5 a 90% (não condensada) 102 MANUAL DO USUÁRIO Placa de modem Observação: Este módulo é opcional, verifique se o seu notebook possui esta opção. O seu computador Semp Toshiba vem com uma placa de modem integrada certificada Anatel. Este equipamento opera em caráter secundário, isto é, não tem direito à proteção contra interferência prejudicial, mesmo de estações do mesmo tipo, e não pode causar interferência a sistemas operando em caráter primário. Especificações técnicas: • Protocolo: ITU-T V.92, V.34, V,32 bis, V.21 • Velocidade: 56000 bps • Protocolo correção de erro: V.42/MNP 2-4 • Protocolo compressão dados: V.44, V.42 bis e MNP-5 • Compatibilidade comando AT: Sim • Velocidade de transmissão para fax: até 14400 bps • Protocolo transmissão fax: Grupo 3, classe 1, ITU-T.17, V.29, V.27ter Para consultas: www.anatel.gov.br NOTEBOOK 103 Página Intencionalmente deixada em branco 104 MANUAL DO USUÁRIO Avenida João Dias, 2476 A - Santo Amaro CEP 04724-003 São Paulo Tel. (11) 5643-5000 Fax# (11) 5643-5011 Atendimento ao Cliente: (11) 5643-5050 e-mail: [email protected] www.semptoshiba.com.br NE969047 NOTEBOOK 105

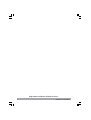
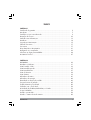
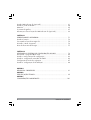
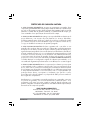
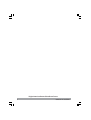
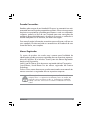
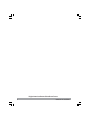
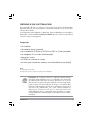
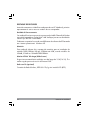
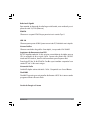
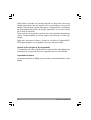
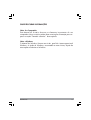
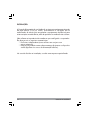
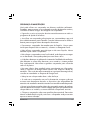

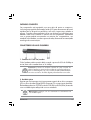
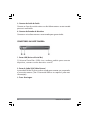
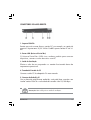
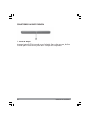
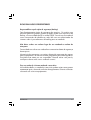
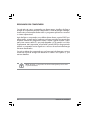
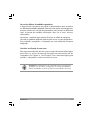
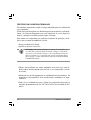

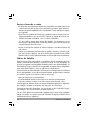
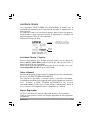
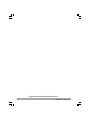
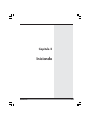
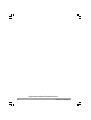

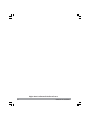

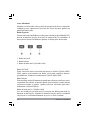
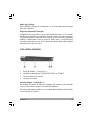
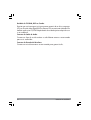
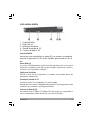
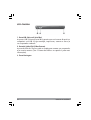
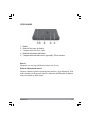
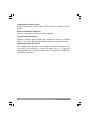
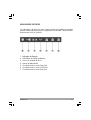
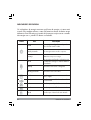
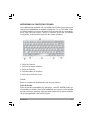
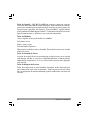
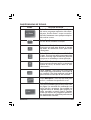
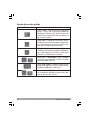
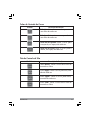

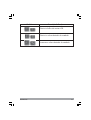
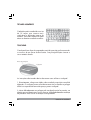
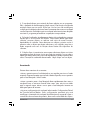
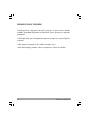
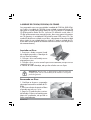
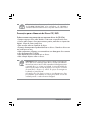
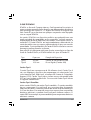

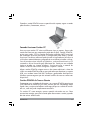
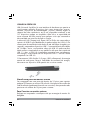
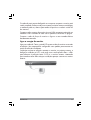
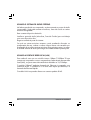
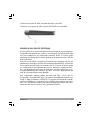
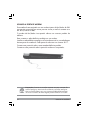
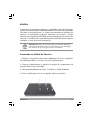
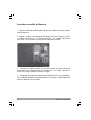
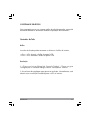
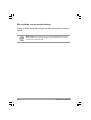
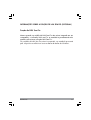
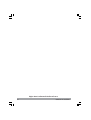
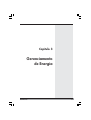
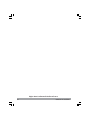
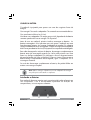
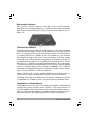
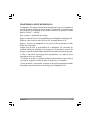
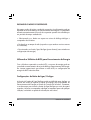
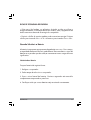
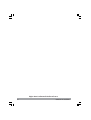
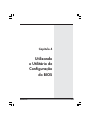
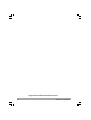
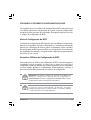
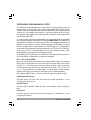
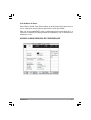
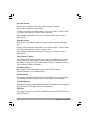
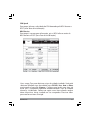
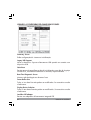
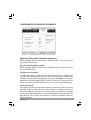
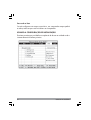
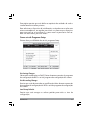
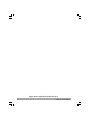
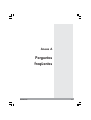
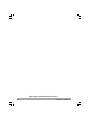
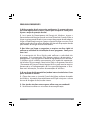
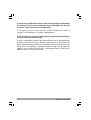
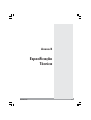
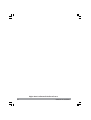
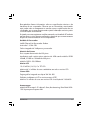
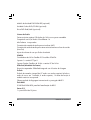
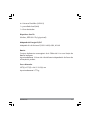
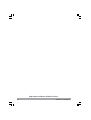
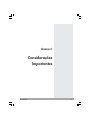
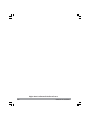
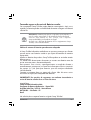
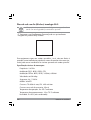
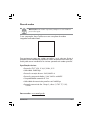
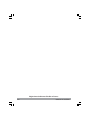
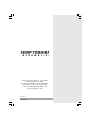
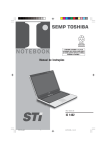
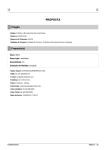
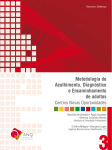
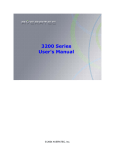

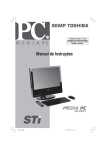
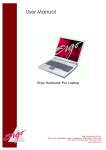
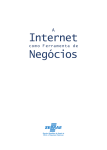

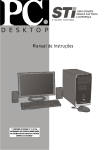
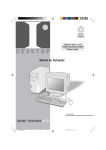
![UK User`s Manual [ Notebook ]](http://vs1.manualzilla.com/store/data/005694610_1-ad8e24898a53e900e9c2a73fa8f500a7-150x150.png)