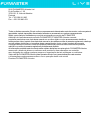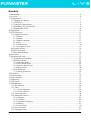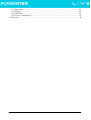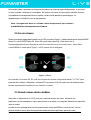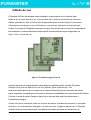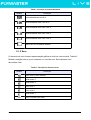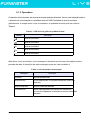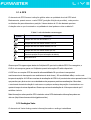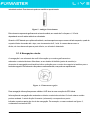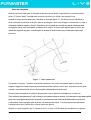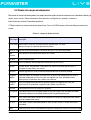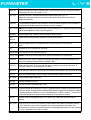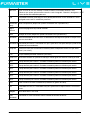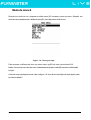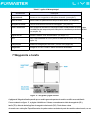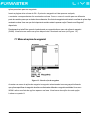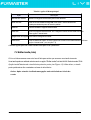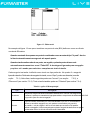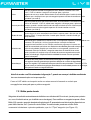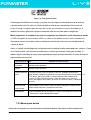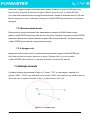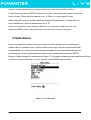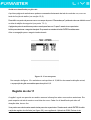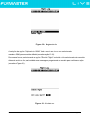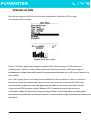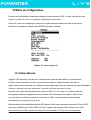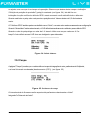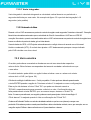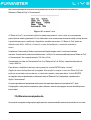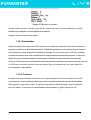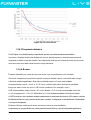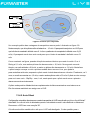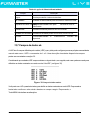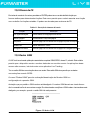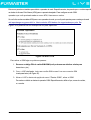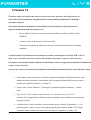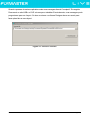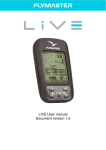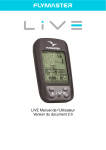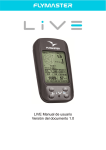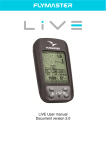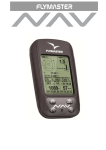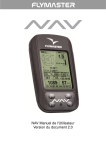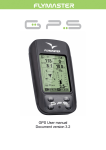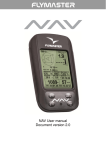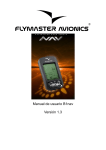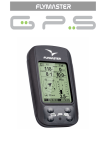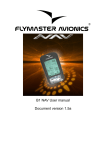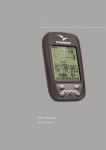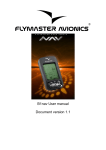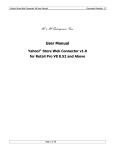Download Salvar
Transcript
Manual do usuário ao vivo Versão 1.0 do documento 2012 FLYMASTER Avionics Ltd. R. de Fundões, n º 151 3700-121 S. João da Madeira Portugal Tel.: + 351 256 001 935 Fax: + 351 256 880 551 Todos os direitos reservados. Exceto conforme expressamente determinado neste documento, nenhuma parte d reproduzida, copiada, transmitida, disseminada, baixados ou armazenado em qualquer armazenamento Médio, para qualquer finalidade sem a prévia autorização por escrito da FLYMASTER Aviônica Lda. neste documento aviônica FLYMASTER. FLYMASTER Avionics concede permissão para baixar uma cópia deste manual em um disco rígido ou outro armazenamento eletrônico médio para ser visto e imprimir uma cópia deste manual ou de qualquer revisão do presente regulamento, desde q que tais cópias eletrônicas ou impressas deste manual devem conter o texto completo do presente Copyright Observe e forneceu novas que qualquer distribuição comercial não autorizada do presente manual ou a revisão do presente regulamento é estritamente proibida. As informações contidas neste documento estão sujeita a alterações sem aviso prévio. FLYMASTER Avionics reserva-se o direito de alterar ou melhorar seus produtos e fazer alterações no conteúdo sem obrigação de notificar qualquer pessoa ou organização de tais mudanças ou melhorias. Visite o site do FLYMASTER Avionics (www.flymaster-avionics.com) para atualizações mais recentes e informações complementares sobre o uso e operação deste e de outros Produtos FLYMASTER Avionics. Versão do documento: 1.0 Página 2 Aviso É da exclusiva responsabilidade do piloto operar a aeronave de maneira segura, manter completo vigilância de todas as condições de vôo em todos os momentos e não se distrair com o Flymaster AO VIVO. Flymaster Avionics não é responsável por quaisquer danos resultantes da incorrecta ou não dados fornecidos pelo Flymaster LIVE. Segurança de vôo é da exclusiva responsabilidade do piloto. Não é seguro para operar a Flymaster viver enquanto no ar. Falha pelo piloto equipado com um LIVE Flymaster para pagar toda a atenção para a aeronave e as condições de vôo enquanto voar pode resultar em acidentes com danos materiais e\/ou danos pessoais. Versão do documento: 1.0 Página 3 Sumário 1 Introduction......................................................................................................................................6 2 Overview..........................................................................................................................................6 3 Getting started..................................................................................................................................7 3.1 Charging the Battery.................................................................................................................7 3.2 LIVE Keys................................................................................................................................8 3.3 Using keys Inside Menu...........................................................................................................8 3.4 Switching LIVE On and Off.....................................................................................................9 3.5 Resetting the LIVE...................................................................................................................9 4 Flight Mode....................................................................................................................................10 5 LIVE Elements...............................................................................................................................11 5.1 Graphical Elements.................................................................................................................11 5.1.1 Battery.............................................................................................................................11 5.1.2 Sound..............................................................................................................................12 5.1.3 Mobile Operator..............................................................................................................13 5.1.4 GPS.................................................................................................................................14 5.1.5 Analog Vario....................................................................................................................14 5.1.6 Navigation Circle............................................................................................................15 Navigation Arrows........................................................................................................................16 Thermal Core Map........................................................................................................................17 5.2 Data field Elements.................................................................................................................18 6 Menu mode.....................................................................................................................................22 7 Waypoints and Task........................................................................................................................23 7.1 Waypoint Actions Menu.........................................................................................................24 7.2 Edit Task (Route)....................................................................................................................25 7.2.1 Edit route point................................................................................................................27 7.2.2 Move Route Point...........................................................................................................28 7.2.3 Remove Route Point.......................................................................................................29 7.2.4 Delete Route....................................................................................................................29 7.3 Task Definition........................................................................................................................29 7.3.1 Setting up the task...........................................................................................................30 8 Task Delay......................................................................................................................................31 9 Task Navigator................................................................................................................................32 10 Near Airfields...............................................................................................................................32 11 Flight Log.....................................................................................................................................33 12 GPS status.....................................................................................................................................35 13 Settings menu...............................................................................................................................36 13.1 Set Altimeter.........................................................................................................................36 13.2 Time......................................................................................................................................37 13.2.1 Vario Integrator.............................................................................................................38 13.2.2 Track interval................................................................................................................38 13.3 Vario Acoustics.....................................................................................................................38 13.4 Advanced Features................................................................................................................39 13.4.1 Damper..........................................................................................................................40 13.4.2 Cadence.........................................................................................................................40 13.4.3 Dynamic Frequency......................................................................................................41 13.4.4 Buzzer...........................................................................................................................41 13.4.5 Auto Silent.....................................................................................................................42 13.5 Screen contrast......................................................................................................................43 13.6 Language\/Units.....................................................................................................................43 Versão do documento: 1.0 Página 4 13.7 Data fields.............................................................................................................................44 13.8 FS Keys.................................................................................................................................45 13.9 GSM Data.............................................................................................................................45 13.10 Server Configuration...........................................................................................................47 14 Firmware.......................................................................................................................................48 Versão do documento: 1.0 Página 5 1 Introdução Obrigado por escolher a FLYMASTER LIVE. Se você tiver quaisquer perguntas ou comentários com relação ao uso de nossos equipamentos você pode visitar nosso site ou entre em contato com nosso suporte Departamento ([email protected]). Este manual aborda versões de Firmware, até 1.01e. Se você tiver uma versão mais recente do alguns recursos não podem ser objecto de firmware. 2 Visão geral Figura 1 - Visão geral ao vivo Versão do documento: 1.0 Página 6 3 Introdução Carrega totalmente a bateria antes de usar o FLYMASTER LIVE pela primeira vez. Figura. 2 - Conector USB A bateria pode ser carregada ligando o conector USB LIVE na parede soquete carregador ou cabo USB. Conector USB pode ser encontrada no lado direito da LIVE (consulte a Figura 2.). 3.1 O carregamento da bateria Flymaster LIVE tem um gerenciamento de energia da bateria completamente nova, que dá ao piloto uma informações mais precisas sobre o estado da bateria, bem como o tempo de tarifação e bateria tempo restante. Para carregar a bateria Flymaster LIVE você pode usar o carregador de parede, cabo Usb, ou a carregador do carro. Flymaster acessórios são recomendados para evitar danos a potência módulo de gerenciamento. Tarifação, ou informações sobre o status da bateria é mostrado no menu de desligamento. Quando não está sendo cobrado, o nível de bateria restante é mostrado em percentual. Além disso o tempo de trabalho restante estimado (TTG) é mostrado. Ambos os valores são estimados com base sobre o consumo médio do dispositivo desde a última carga. Naturalmente, qualquer alteração na perfil de consumo resultará em um erro de estimativa. O Flymaster LIVE tem 2 modos de carregamento, ou seja, \"Carga rápida\" e \"Carga lenta\". A escolha de modo a tarifação é feita automática. Modo de carga rápida é só escolher quando o carregador de parede, ou o carregador de carro são usadas, enquanto carga lenta modo é escolher quando é usado um cabo USB conectado a um Pc. Nota: Cobrança não é possível quando o dispositivo é ligado, e o dispositivo é conectado a um PC. Para começar a cobrar o dispositivo a deve ser desativado. Versão do documento: 1.0 Página 7 Informações sobre o processo de carregamento podem ser vistas na página desligamento, ou no centro do visor quando o dispositivo é desligado. Em ambos os casos as informações exibidas incluem: a modalidade de carregamento lenta ou rápida; o atual nível de bateria em percentagem; e o restante tempo no formato hh: mm do carregamento. Nota: Carregamento deve ser evitada a altas temperaturas para reduzir a probabilidade de sobreaquecimento da bateria. 3.2 Ao vivo chaves Quatro chaves são usadas para interagir com o LIVE (consulte a Figura 3.). Neste manual vamos chamar MENU chave S1, a tecla ENTER para S2, chave S3 e para baixo chave S4. Cada chave tem 2 funções dependendo se o dispositivo está em modo de voo ou em modo menu. Além disso a tecla MENU é usada para \"ligar\" o LIVE quando ele é desligado. Figura. 3: Chaves No modo de voo chaves S2, S3 e S4 tem funções de usuário configurável teclas F1, F2 e F3 que pode alocado no Menu-> definições-> chaves de FS (ver secção 13,8). No modo menu de todas as teclas fixaram representam funções por um símbolo na chave. 3.3 Usando chaves dentro de Menu Alterando os parâmetros no LIVE pode ser realizada através do menu. Mudando um parâmetro envolve acessando o menu, selecionando uma opção e, em seguida, alterando um específico valor do campo. Acessar o menu principal pode ser feito pressionando a tecla do MENU no modo de voo. Vez em pode ser usado no menu, para cima e para baixo teclas para cima e para baixo, percorra o menu Versão do documento: 1.0 Página 8 lista de opções. Uma vez que a opção desejada é selecionada, a opção é realçada e digite chave deve ser usada para acessar a opção. Dependendo da opção de menu, ou aparece uma nova lista de opções de menu, ou uma lista de campos de dados é exibida. Voltando de um menu pode ser feito usando a tecla MENU. Ao acessar os campos de dados a opção de menu associado torna-se \"acinzentada\" e o item de campo de dados é realçado. Usando as alterações de teclas UP e DOWN, o valor em cada campo. Quando o valor correto aparece empurrando a tecla ENTER move para o próximo campo, ou em casos mesmos para o próximo caractere\/dígito. Por outro lado, empurrando a tecla MENU Move para o campo anterior ou o próximo caractere\/dígito. Se a tecla ENTER é pressionada pelo campo de todos os dados na seção seleção é armazenada e o controle retorna para o menu de configuração. Inversamente, se a tecla MENU é pressionada a primeiro campo de dados as definições alteradas são ignoradas e controlam é retornado para a configuração no menu. Quando definir um campo de dados que envolve a criação de vários personagens, por exemplo, quando definir um nome do waypoint, após definir os caracteres desejados e, em seguida, pressionando a tecla ENTER continuamente por mais de 2 segundos fará com que o cursor salte para o próximo campo de dados, ou retorne ao menu de configuração se não há mais campo de dados deve ser definido. 3.4 Ao vivo ligar e desligar Para ligar o LIVE, empurre brevemente a chave S1 (tecla de Menu). Isto irá mostrar o início até tela com uma contagem de 10 segundo. Empurrando o S2 (tecla Enter) antes de 10 segundos ter decorrido vai poder até o LIVE. VIVO inicia no modo de voo. Se a chave S2 não é empurrado dentro de 10 segundos que a LIVE vai voltar a dormir. Para desligar o LIVE, empurrar o S1(menu key) para ativar o modo de menu, usando a seta para chaves (S3 ou S4) desloque o cursor para o item \"Shutdown\" e empurre o S2(Enter Key). 3.5 Redefinindo ao vivo Reinicializar o sistema permite que o piloto reiniciar o LIVE se ele congelar ou pare de responder. Para redefinir o envio ao vivo apenas S1 (tecla de Menu) e as chaves de S4 (para baixo chave de seta) simultaneamente pelo menos dois segundos. Versão do documento: 1.0 Página 9 4 Modo de voo O Flymaster LIVE tem dois principais modos de trabalho, ou seja modo de voo e o modo de Menu. Modo de vôo é usado durante o voo, e isso permite que o usuário veja informações tais como Altitude, velocidade ou Vario. A LIVE tem até 16 páginas diferentes (consulte a Figura 4.) na memória. Cada página corresponde a uma tela diferente, que pode ser totalmente configurada pelo usuário. Um conjunto de 16 páginas é chamado um Layout. Uma vez que tem um Layout com várias páginas foram definidas, o usuário pode switch a página usando uma das teclas de função configuráveis (ver seção 13.8) no modo de voo. Figura. 4 - Exemplos de páginas de layout Layout da tela pode ser configurado pelo usuário usando um aplicativo gratuito, chamado \"Flymaster Designer\"que pode ser baixado do site da Flymaster (www.flymaster.net). Isso ferramenta intuitiva permite que o usuário crie um número ilimitado de layouts, que podem ser salvas para o computador, carregada para o instrumento e até mesmo compartilhado com outros usuários do Flymaster. Consulte o manual do usuário Designer, disponível no site para obter mais informações sobre o Ferramenta de designer. Criando um Layout consiste em Inserir um conjunto de objetos, chamados de elementos, no desejado posição e com as dimensões desejadas, em cada uma das 16 páginas disponíveis. O Designer obras de \"what you see is what you get\". Isto significa que quando você inserir um elemento em um Versão do documento: 1.0 Página 10 página, e depois de carregar o layout para o instrumento, você vai ver exatamente a mesma coisa na tela ao vivo. Há vários elementos disponíveis para o LIVE que são apresentados a seguir seção. 5 Elementos ao vivo O principal objectivo de um elemento é fornecer informações para o usuário. Elementos podem ser Gráfica, ou o tipo de campo de dados. Cada elemento tem suas próprias propriedades que podem ser alterado para alterar o comportamento do elemento, e\/ou forma. 5.1 Elementos gráficos Elementos gráficos são caracterizados pelo fornecimento da informação de forma gráfica. Maioria dos os elementos gráficos fixo dimensões, embora sua posição pode ser alterada. À medida que evolui o firmware ao vivo a lista de elementos gráficos provavelmente vai crescer. O atual ist inclui os seguintes elementos gráficos. 5.1.1 Bateria O elemento da bateria fornece uma indicação gráfica do actual nível de bateria. Na tabela 1 é possível ver a relação entre o que é mostrado e o nível real da bateria na porcentagem. Este elemento tem reparado dimensões. Versão do documento: 1.0 Página 11 Tabela 1 - Descrição do elemento da bateria Símbolo Descrição •Nível da bateria acima de 90 % •Nível da bateria entre 70 e 89 % •Nível da bateria entre 50% e 69 % •Nível da bateria entre 30% e 49 % •Nível da bateria entre 15% e 29 % •Menos de 15% de bateria restante 5.1.2 Som O elemento de som fornece representação gráfica do nível de volume atual. Tabela 2 Mostra a relação entre o que é mostrado e o nível do som. Este elemento tem dimensões fixas. Tabela 2 - Descrição do elemento sonoro Símbolo Descrição •Som nível 6 (nível máximo) •Nível sonoro 5 •Nível sonoro 4 •Som nível 3 •Som nível 2 •Nível sonoro 1 •Som é cortado (sem som) Versão do documento: 1.0 Página 12 5.1.3 Operadora O operador móvel elemento, da mesma forma para qualquer telemóvel, fornece uma indicação sobre a o operador de comunicações e a qualidade do sinal GSM. Qualidade do sinal é mostrada graficamente. A relação entre o que é mostrado e a qualidade do sinal pode ser vista na Tabela 3. Tabela 3 - GSM descrição gráfica de qualidade do sinal Símbolo Descrição Nível de sinal GSM 5 Nível de sinal GSM 4 Nível de sinal GSM 3 Nível de sinal GSM 2 Nível de sinal GSM 1 Além disso, junto ao símbolo, uma mensagem é desenhar que fornece informações sobre o provedor de rede. A descrição de cada mensagem pode ser vista na tabela 4. Tabela 4 - rede relacionadas com mensagens Mensagem Descrição Operador Nome do operador GSM Nenhum serviço O LIVE ainda não tem, ou não pode conectar com a rede GSM Operador Nenhum cartão SIM Nenhum cartão SIM detectado. Com deficiência Módulo GSM desativado. Isso pode ser feito manualmente por meio de configurações ou automático se nenhum cartão SIM é detectado. Versão do documento: 1.0 Página 13 5.1.4 GPS O elemento de GPS fornece indicação gráfica sobre a qualidade do sinal GPS atual. Basicamente, quanto menor o valor PDOP (posição diluição da precisão), mais preciso os cálculos são para determinar a posição. Valores abaixo de 3,0 são bastante precisos. A relação entre o que é mostrado e a qualidade do sinal pode ser vista na tabela 5. Tabela 5 - rede relacionadas com mensagens Símbolo Descrição Posição 3D com um fole PDOP 1,5 Posição 3D com um PDOP entre 1,5 e 2,0 Posição 3D com um PDOP entre 2,0 e 3,0 Posição 3D com um PDOP maior que 3,0 Cálculo de posição 2D (sem informação de altitude) Sem sinal GPS Observe que FAI regras exigem dados de OeXplorist 3D, que inclui a altitude GPS. Por conseguinte, o LIVE só vai começar a gravar um OeXplorist quando informações 3D estão disponíveis. A LIVE tem um receptor GPS de canal de alta sensibilidade 50 que oferece incomparável monitoramento de desempenho em ambientes de sinal duras (-160 sensibilidade dBm) e muito curto tempos de aquisição. A LIVE tem uma taxa de atualização de GPS Hz 4 (a maioria dos outros apenas fornece 1 Hz que permite que o piloto ao vivo ver a velocidade muito pequena e posicionar as alterações. Além disso, o movimento da seta de direção é mais suave e qualquer mudança de posição é mostrada em um quarto do tempo de outros dispositivos. Observe que a taxa de atualização de 4 Hz requer mais do que 5 satélites visíveis. Mais informações sobre precisão GPS e também outros GPS relacionados informações podem ser visto em (http:\/\/www.kowoma.de\/en\/gps\/errors.htm). 5.1.5 Analógico Vario O elemento de Vario Analog mostra informações sobre o análogo instantânea Versão do documento: 1.0 Página 14 velocidade vertical. Esse elemento pode ser residido e reposicionado. Figura. 5 - Analógico Vario elemento Este elemento representa graficamente a taxa de subida, em escala de 0 m\/s para + \/-10 m\/s dependendo se você estiver subindo ou afundando. Quando o LIVE detecta que o piloto está subindo, uma barra preta começa a crescer do lado esquerdo, a partir de na parte inferior da escala até o topo, com incrementos de 0,1 m\/s. A mesma barra cresce o direita, de cima da escala para a parte inferior, se afundar é detectada. 5.1.6 Navegação círculo A navegação é um elemento de mufti-informação que mostra graficamente a rolamento e centrais térmicas. Além disso, se um destino foi definido (ponto de caminho) a elemento de navegação será também indica a direção para o centro de waypoint e também para o borda de waypoint. Este elemento não pode ser redimensionado, mas pode ser reposicionado. Figura. 6 - Elemento navegação Para navegação informações para ser exibido o LIVE deve ter uma correção de GPS válida. Informações de navegação são mostradas no interior a maioria dos círculos. O círculo externo contém pontos cardeais. A atual direção itinerante (rolamento) corresponde ao ponto indicado na parte superior do círculo de navegação. Por exemplo, no caso mostrado na figura. 6, o rolamento é em torno de 200º. Versão do documento: 1.0 Página 15 Setas de navegação Quando uma rota está ativa a \"direção do próximo ponto ideal\" é apontado por uma seta (maior seta). O \"ponto ideal\" corresponde ao ponto exclusivo no cilindro do waypoint que situada ao longo da rota ideal (rota vermelha no exemplo figura. 7). Se nenhuma rota é definida a seta começará mostrando a direção para a decolagem, após a decolagem é detectada, ou seja, o velocidade média for superior a 5 km\/h. Durante um vôo de tarefa de concorrência usando a tangente ideal navegação salva uma quantidade substancial de tempo. A menor seta aponta para o centro de cilindro de waypoint seguinte, a combinação de ambas as setas fornece uma localização espacial do percurso. Figura. 7 - Rota optimização O exemplo na figura. 7 mostra uma tarefa hipotética. Um piloto navegando para o centro da waypoint (seguindo a seta pequena) provavelmente estar voando o curso azul, enquanto que um piloto usando a rota otimizada vai voar a rota vermelha substancialmente mais curta. Às vezes são necessárias correcções de pequeno curso e eles são mostrados ao vivo por um \"bom indicador de ajustamento\" sob a forma de uma pequena seta ao terceira. Uma seta para a esquerda signific piloto deve virar ligeiramente para a esquerda, e inversamente uma seta para a direita indica um pequeno é necessária uma regulação para a direita. No exemplo da figura. 7 uma pequena seta apontando à direita indica que o piloto deve virar à direita um pouco. Quando o curso é perfeito, isto é, menos do que o 1º fora, o LIVE indica isso mostrando um grande Versão do documento: 1.0 Página 16 seta para a frente (ver figura. 8). Figura. 8 - Título perfeito Observe que, um começo é validado automaticamente quando um piloto conclui corretamente o início. Até o início é válido o LIVE não vai avançar para o próximo ponto da rota. Outro aspecto importante de início é que o LIVE não aponta para o cilindro de início mas Sim para o próximo ponto de virada na lista. A distância do início vai tornar-se realçado quando o piloto está em um irregular posição, ou seja, dentro de um cilindro de início onde ele deve estar para fora ou vice-versa. Mapa de núcleo térmico Outro recurso útil do elemento do círculo de navegação é o mapa de centrais térmicas. Isso mapa corresponde a um ponto preto que é mostrado dentro da roda de navegação interior (juntamente com as setas de navegação). Durante uma subida térmica LIVE mantém controle sobre o ponto mais forte de valores de subida para cada camada de 50 m. O ponto de elevador mais forte então é graficamente representado pela bola preta no o círculo interno de navegação, mostrando onde o núcleo térmico é relativo para o piloto posição. A posição do ponto (central térmica) é constantemente atualizada conforme o piloto se move. Quando o piloto está mais de 300 m do núcleo da térmico o ponto estará na borda da círculo. Como o piloto se aproxima do núcleo térmico o ponto moverá para a Centro. Na figura. 9 que o núcleo térmico é atualmente atrás do piloto a uma distância de aproximadamente 150 metros (metade do raio de roda de 300 m). Figura. 9 - Mapa do núcleo térmica Versão do documento: 1.0 Página 17 5.2 Dados de campo de elementos Elementos de campo de dados podem ser usado para informação numérica mostrada como velocidade, altitude, g ração, entre outros. Esses elementos têm tamanho configurável e posição, embora o texto dentro tem somente 3 tamanhos possíveis. 6 Tabela explica os campos de dados disponíveis. Como o LIVE firmware evolui esta lista provavelmente cresce. Tabela 6 - campos de dados descrição ID de campo Descrição A.OverGoal Altitude sobre meta é a diferença entre a altitude atual e a meta altitude com base em valores de pressão barométrica. Acima de Toff Altitude acima de decolagem é a altitude durante o vôo, ponto de partida. ABS. Pressão Valor absoluto da pressão atmosférica em Pascal. TP ativo Nome turnpoint ativo. Ganho de Alt Ganho de altitude. Altitude adquirida na atual térmica (ver nota 1). Altitude Altitude actual. Esta altitude é calculado com base na pressão barométrica, e depende do valor QNH (ver nota 4). Altitude2 Altímetro segundo que pode ser definido independentemente do altímetro principal. Chegada Objetivo Estima-se altura de chegada acima da meta. A altura é calculada tendo em conta o proporção média glide que tem a ser feita. Isso significa que vento, qualidade de dia e desempenho de planador são usados nos cálculos. Chegada Próximo Altura de chegada estimada acima do próximo waypoint. Isto significa que, vento, dia desempenho de qualidade e planador são usados nos cálculos. Ave.Rot Taxa média de turno em graus por segundo. Ave.Speed Velocidade média de solo calculada usando um filtro para mostrar uma velocidade suavizada, eliminando mudanças de velocidade errático devido ao planador pitching, etc. Ave.Vario Vario média calculada usando uma constante de tempo de integração para indicar taxas de escalada mais suaves. Cur G.R. Glide atual. Razão calculada usando o valor de vario médio, e médio do terreno velocidade. Data Data atual. Esse valor é automaticamente quando o dispositivo recebe um sinal GPS válido Versão do documento: 1.0 Página 18 Borda dist. Borda de distância. Menor distância até o ponto ideal do próximo waypoint usando Otimização de rota. (ver secção 5.1.6) DIST. gol Distância a meta é a distância total da posição atual para o gol. O distância é calculada tendo em conta que a rota ideal é feita através de todos os turnpoints pendente. Linha dist. Linha de distância. Distância mais curta para o círculo de linha do waypoint. Linha de distância corresponde à distância próxima menos o raio do waypoint. DIST. em seguida Distância em seguida. Menor distância até o centro de waypoint. Em seguida corresponde à distância para a linha de distância, mais o raio de waypoint. Iniciar dist. Distância para iniciar. Distância mais curta para o cilindro de início. DIST. Thermal Distância mais curta para última térmica do núcleo (ponto térmico). DIST. Toff Distância para decolar é a distância entre o ponto atual e o início do voo ponto. Dur. Duração do voo. Duração do voo atual. Altitude actual de nível de vôo em centenas de pés. Nível de combustível Nível de combustível em litros (disponíveis quando conectado com Flymaster M1). G.R.Goal Glide ratio a meta. Rácio de glide necessárias para atingir a meta Considerando que o pontos de remainng caminho cavado rota ideal é feita. G.R.M.G Glide ratio feita bom. A taxa de real deslizar em direção ao ponto de virar ativo. É calculado usando o vario integrado e o VMG. G.R.Next Glide Ratio para a próxima. Rácio de glide necessárias para alcançar o próximo ponto de virada. G.R.Toff Glide ratio para decolagem. Rácio de glide necessárias para chegar a tomar fora. Gol fechar Tempo restante para meta perto. GPS Alti Altitude relatada por GPS. Posição Posição em graus retornado pelo GPS. Terrenos em Durante as tarefas de competições é comum, geralmente devido a razões de segurança a ter uma \"land por\" tempo. A terra por hora se definido adicionando um waypoint normalmente o objetivo a tarefa já definida, definindo-o como \"Desembarque\" e definir o tempo. \"Terrenos em\" mostra a quantidade de tempo restante antes de ter que estar no terreno. Max.alti Altitude máxima atingida durante o vôo atual. Isto é baseado em barométrica altitude. Max.Climb Após o início de um vôo, ele mostra a taxa máxima de subida encontrada durante o vôo. Este valor usa o vario integrado não a taxa instantânea de subida. Em desta forma ele oferecer uma boa indicação da qualidade das térmicas do dia. Quando o Ao vivo é desligado este valor é resetei. Versão do documento: 1.0 Página 19 Max.Sink Após o início de um vôo mostra o coletor máximo encontrado durante o vôo. Observe que esses valores estão usando o vario integrado. Quando é desligado o LIVE Esses valores são redefinidos para zero. 60M Velocidade máxima (retorned por GPS) alcançada durante o vôo. Quando é o LIVE desligado esse valor é redefinido para zero. Automóveis Motor temperatura (disponível quando conectado com Flymaster M1). Temp. Página Número Número da página de Layout atual mostrado. RPM Rotação do motor (disponível quando conectado com Flymaster M1). Velocidade Indica a velocidade da terra em km\/h. A velocidade só está disponível quando o receptor GPS tem um sinal válido. Velocidade StrtVelocidade para iniciar. A velocidade com que o piloto deve voar para alcançar a porta de início exatamente em sua abertura. Tempo de Hora atual. Esse valor é automático revisado quando o dispositivo Obtém um Gps válido Sinal. (ver nota 2) TTG Tempo restante para iniciar a abertura. (ver nota 3) Trans.G.R. Glide Ratio durante um período de transição. Média glide ratio durante a transição atual. UDF1 Campo definido pelo usuário 1. Os dados mostrados podem ser definidos pelo usuário. UDF2 Campo definido pelo usuário 2. Os dados mostrados podem ser definidos pelo usuário. UDF3 Campo definido pelo usuário 3. Os dados mostrados podem ser definidos pelo usuário. UDF4 Campo definido pelo usuário 4. Os dados mostrados podem ser definidos pelo usuário. UDF5 Campo definido pelo usuário 5. Os dados mostrados podem ser definidos pelo usuário. UDF6 Campo 6 definido pelo usuário. Os dados mostrados podem ser definidos pelo usuário. Vario Valor numérico de Vario instantânea (mostrado no gráfico de vario). IM8 Velocidade fez boa, é a velocidade na qual o piloto está se aproximando o turno ativo ponto. Voltagem Nível atual de IFI em Volts Vento Velocidade Velocidade do vento calculados usando medidas de emalhar de deriva. Versão do documento: 1.0 Página 20 Nota 1 - The LIVE considera uma térmica tem sido inserida quando o vario integrado valor for superior a 0,5 m\/s e considera térmica foi encerrado quando o vario integrado vai abaixo - 1,0 m\/s. Uma vez em térmica será o indicador de ganho manter o controle de altitude máxima atingida em térmica. Se a altitude for inferior a à altitude térmica max, um número negativo, então vai mostrar a diferença da o ponto mais alto alcançado. Se a altitude for igual ou superior ao máximo chegou a um número positivo mostrará a altitude ganhada desde a sua entrada a térmica. O indicador de ganho mantém o controle de quanto altitude está sendo adquirida com a térmica. Quando um piloto entra uma térmica a vontade ao vivo repor o indicador de ganho 0 e vai começar a controlar o quanto o piloto tem ganho de altitude. Em um certo ponto no térmico do elevador pode tornar-se mais fraca e inconsistente. Neste momento o indicador de ganho vai mostrar perda de altitude nesta incoerência. Uma vez que o piloto sobe em térmica novamente, o indicador mostrará o ganho desde a sua entrada térmica. Nota 2-todos os cálculos de tempo interno ao vivo são baseados em UTC (Coordinated Tempo universal). Este é também o tempo guardado sobre o registo de traçado. No entanto, o tempo exibido no campo é calculado adicionando um deslocamento de UTC para a hora UTC obtida de tempo do receptor GPS. O \"deslocamento de UTC\" devem ser definidos no menu de configuração (consulte seção 13.2) para que a hora local correta é exibida. Nota 3 - TTG O campo é dinâmico e irá variar de acordo com o atual status de vôo e tipo de tarefa definida. Ele mostrará TTG (tempo para ir) antes da abertura do portão de início e será Altere para \"Dur\" (duração) que é o tempo decorrido após a abertura do início. Se nenhum portões de início são definidas na tarefa ou a tarefa não é definida, este campo irá mostrar \"Dur\", que neste caso é o tempo decorrido desde a decolagem. O evento de decolagem é acionado Quando o terreno velocidade for superior a 5 km\/h e uma correção 3D está disponível. Nota 4-A \"altitude\" campo (consulte a Figura 6) indica a altura absoluta em metros ou pés Dependendo da configuração. Esta altitude corresponde à altitude barométrica e, portanto, depende totalmente do QNH (pressão absoluta em um dado momento e local em que diz respeito à pressão correspondente a MSL). O altímetro não é redefinir, mas pode ser definido usando a opção de menu correspondente (ver seção 13.1). Versão do documento: 1.0 Página 21 Modo de menu 6 Quando em modo de voo, empurrar o botão menu (S1) acessa o modo de menu. Quando, em modo de menu pressionando o botão de menu(S1) vai voltar para o modo de voo. Figura. 10 - Menu principal Para acessar os diferentes itens no menu usam up(S3) de seta e seta down(S4) botões. Uma vez que um item de menu é selecionado empurrar o enter(S2) executa o selecionado função. A tela de menu principal pode ser vista na figura. 10. Uma breve descrição de cada opção pode ser visto na tabela 7. Versão do documento: 1.0 Página 22 Tabela 7 - opções do Menu principal Item de menu Descrição Waypoints\/tarefa Acessa ao vivo waypoints e definições de tarefa. (ver seção 7) Atraso de tarefa Desloca todos os parâmetros de tempo na tarefa activa. (ver secção 8) Navegador de tarefas Permite acionamento manual de navegação. (ver ponto 9) Próximo aeródromos Exibe a página de aeródromos. Esta página mostra constantemente os rácios de glide, e as distâncias dos campos de pouso mais próximo, classificado por deslizar mais fácil. (ver secção 10) Registro de vôo Acessa a lista de vôos armazenados. (ver seção 11) GPS Exibe o status detalhado do GPS e permite a redefinição do módulo GPS. (consulte seção 12) Configurações Acessos as configurações sub menu. (ver item 36on página 36) Desligamento Desliga-se o LIVE e exibe o status da bateria detalhadas. 7 Waypoints e tarefa Figura. 11 - Waypoints e página da tarefa A página de Waypoints\/tarefa permite que o usuário gerenciar pontos de caminho e definir uma rota\/tarefa Como mostrado na figura. 11, a página é dividida em 3 áreas, nomeadamente a lista de waypoints (WL); tarefa (TK) e lista de dados\/opções de waypoint selecionado (DO). Pode alterar a área de acordo com a situação. Especificamente, ele pode mostrar os dados de ponto de caminho seleccionado, ou um Versão do documento: 1.0 Página 23 ações possíveis para os waypoints. Inserir a página ativa a área de WL. O primeiro waypoint na lista aparece realçado, e os dados correspondentes são mostrados na área. Como o cursor é movido para um diferente ponto de caminho para que os dados forem alterados. Se a lista de waypoints está vazia é uma lista de ações disp mostrado na área. Uma vez que não há ponto de caminho existe é apenas a ação \"Inserir novo Waypoint\" disponíveis. Pressionando a tecla Enter quando é selecionado um waypoint ativa o menu de ações do waypoint (WAM). Uma lista com serão as ações disponíveis é mostrado na área (ver figura. 12). 7.1 Menu de ações do waypoint Figura. 12 - Lista de ações de waypoints Ao entrar no menu de ações do waypoint o waypoint seleccionado torna-se grayed indicando que ações específicas do waypoint deverão ser efectuadas utilizando o waypoint escolhidas. Uma vez o WAM é ativa uma lista de opções aparece na área. Uma breve descrição de cada opção é show no quadro 8. Versão do documento: 1.0 Página 24 Tabela 8 - opções do Menu principal Ação Descrição Adicionar WP a tarefa Adiciona o waypoint seleccionado para o final da tarefa. Inserir novo WP Inicia uma nova entrada de waypoint. O local atual é automaticamente usado para dados de ponto de caminho . padrão Editar WP Comece a editar o waypoint seleccionado. Excluir WP Exclua o waypoint seleccionado. Se o waypoint estiver sendo usado na tarefa Esta opção é desativada. Apagar todos os waypointsExclui todos os waypoints e tarefa. Editar tarefa Partir de tarefas de edição. Se não há pontos de caminho foram adicionados à tarefa isso opção é desativada. (ver secção 7.2) A lista de opções pode ser rolada usando teclas para cima e para baixo. 7.2 Editar tarefa (rota) O Live só irá armazenar uma rota. Isso é feito para evitar que arvoram uma tarefa incorreta. Uma tarefa pode ser editada selecionando a opção \"Editar tarefa\" da lista WAM. Selecionando \"Edit Opção tarefa\"destacará a tarefa\/rota primeiro ponto (ver Figura 12). Além disso, a tarefa ponto parâmetros são mostrados na área de tela inferior. Aviso: Após a tarefa é editada navegação será reiniciada no início do a rota. Versão do documento: 1.0 Página 25 Figura. 13 - Editar tarefa No exemplo da figura. 13 com que a tarefa tem um ponto de rota (B01) define-se como um cilindro um raio de 400 metros. Quando uma tarefa tiver apenas um ponto é considerado como uma rota de tipo \"Ir para\". Ao vivo iniciará automaticamente navegando até aquele ponto. Quando a tarefa contém mais de um ponto, em seguida, o primeiro ponto de turno será automaticamente assumir-se como \"Take-Off\". A decolagem é ignorado para navegação propõe e só é usada para calcular o comprimento total da tarefa. Cada waypoint na tarefa é definida como tendo um tipo particular. No quadro 9 o waypoint tipos são descritos. Parâmetros de waypoint de tarefa, como o \"tipo\", podem ser alterados (consulte seção 7.2.1). Além disso, tarefa waypoints podem ser \"mover\" (ver secção 7.2.2), e \"Remover\"(see section 7.2.3). Toda a tarefa também pode ser \"Deleted\"(see section 7.2.4). Tabela 9 - opções do Menu principal Tipo Navegação Vá embora Este primeiro waypoint de tarefa é automático definida como Take-Off. Este waypoint de no entanto, é apenas um marcador de lugar para calcular o comprimento de toda tarefa. AO VIVO irá ignorá-lo para fins de navegação. Cilindro O tipo de cilindro é definido por uma coordenada e um raio. A coordenada é retirado o escolhido waypoint e o raio podem ser definidos pelo usuário. Por padrão, o raio do cilindro é 400 m de raio dado que se trata a FAI padrão. Durante a navegação, LIVE só avançará para o próximo waypoint de tarefa uma vez por um coordenadas dentro do cilindro de tarefa atual é detectada. Versão do documento: 1.0 Página 26 Iniciar em pontos de rota estão iniciar gates, às vezes, também conhecido como \"sair Inicie\". LIVE só validar o waypoint e Avançar para o próximo waypoint de rota, se o usuário estiver dentro do raio definido após o horário de início. Observe que a seqüência em que este waypoint aparece na lista de tarefas em muito importante (ver nota 5). Iniciar Start Out o portão de início mais comumente usado, às vezes também é conhecido como um \"Início de entrada\". LIVE só validar este waypoint e Avançar para o próximo Comece para fora percurso, quando o usuário está fora do raio após o horário de início. Note-se que a seqüência na qual este waypoint aparece na lista de tarefas em muito importante (ver nota 5). Cilindro de meta Cilindro do gol é muito semelhante ao cilindro, esperar para o fato de que ele tem \"Closing Time\". O tempo de fecho é usado para calcular o usuário fechar gol campo definido. Linha de meta Uma linha de gol é definida como uma linha, com um comprimento específico e centralizada em um coordene. Por definição, a linha é perpendicular a direção tomada de o waypoint tarefa anterior a ele. Devido a razões de segurança é comum ter tarefas de concorrência que incluem um cilindro de meta utilizados para medir o tempo (final seção de velocidade) seguido por uma linha ou outra garrafa, que deve ser atravessado. Este tipo de tarefa, o waypoint meta deve ser inserido duas vezes, sendo o primeiro um conjunto como um cilindro de meta e a segunda como meta Cilindro, ou linha de gol. A seção de final de velocidade irá ocorrer uma vez a primeira objetivo é alcançado. Desembarque Na maioria das vezes podem ser efectuados desembarques no objetivo. Neste caso o objetivo ponto pode ser inserido novamente que permite a definição de um limite de desembarque tempo. Em seguida, LIVE usará esse limite para calcular o campo de dados \"Terrenos em\". Em algumas vezes, por razões de segurança, desembarque é recomendado para ser em outro lugar, assim pode ser usado um waypoint diferente. Nota 5-de acordo com FAI ostentando código seção 7, quando um começo é definida uma linha de deve ser atravessada após um tempo específico. Como o LIVE valida um turnpoint emite um aviso sonoro informando o usuário que navegação tem avançado para o próximo waypoint. 7.2.1 Editar ponto de rota Waypoints de tarefa são automaticamente definidas como cilindros de 400 m de raio, (exceto para o primeiro um, como foi referido acima, que é definido como decolagem). Para modificar um waypoint empurrar o Enter Botão (S2) quando o waypoint desejado está selecionado. É apresentada uma lista de ações disponíveis no parte inferior da tela. Se o \"ponto de rota de Editar\" for seleccionado, pressionar o botão Enter novamente irá destacar o primeiro parâmetro, que é o \"Tipo\" waypoint (ver Figura 13). Versão do documento: 1.0 Página 27 Figura. 14 - Rota ponto de editar Cada waypoint é definido como um tipo, que pode ser a decolagem (automaticamente presumido ser o primeiro deles), de início, início-no, cilindro de objetivo, linha de gol e desembarque. Deve uma rota ponto de exigir o waypoint para ter mais de um tipo, por exemplo um ponto de virada que é também um começo gate ponto, deve-se acrescentar mais uma vez para cada um exigido tipo. Muito importante: A seqüência na qual os waypoints são listados é muito importante desde o LIVE navegará-los nessa ordem, então, no caso de um portão de início que é também um Ativar ponto (como é comumente usado em tarefas de concorrência) o início deve ser colocado antes de o ponto de virada. Assim, o \"tempo\" só está disponível em tipos de ponto de virada que estão relacionadas com o tempo, o \"tem só se visível quando o tipo de ponto de virada requer um tempo (por exemplo, iniciar gates e metas). O tabela a seguir mostra tipos de campo e seu significado de campo de tempo associado. O campo de tempo é representados na hora local. Tipo de ponto de virada Vá embora Nenhum campo de tempo. Cilindro Nenhum campo de tempo. Utilização de campo de hora Comece para fora O tempo em que o início é aberta. O início é validado somente se o piloto está em condições regulares (in ou out) mais tarde que o tempo definido. O Iniciar TTG (tempo para ir) mostrará o tempo restante para a abertura de o início, ou seja a diferença entre o valor do campo e a hora local do dia. Navegação ao próximo ponto só vai continuar após a validação do início. Cilindro de meta Linha de meta Desembarque Hora do objetivo fechar. Exibe o campo de dados configurável \"Objetivo fechar\" quanto tempo falta até o fechamento da meta. Tempo de desembarque obrigatório. O tempo será usado para calcular a \"Terrenos em\" campo definido pelo usuário. 7.2.2 Mover ponto de rota A ordem de um waypoint em uma tarefa pode ser facilmente alterada. Para alterar a ordem simplesmente Versão do documento: 1.0 Página 28 Selecione o waypoint usando cima e para baixo botões. Pressione o botão ENTER para ativar lista do menu de ações. E selecione a opção \"Mover ponto de rota\" e o botão ENTER. Um cursor será mostrado próximo ao waypoint seleccionado. Usando os botões de seta (S3, S4) para Mova o waypoint na rota. Finalmente, carregue no botão ENTER para confirmar o movimento operação. 7.2.3 Remover ponto de rota Para remover um ponto de caminho inicial, selecionando-o usando o e DOWN, botões e então apertar o botão ENTER para ativar a lista do menu de ações. Carregue novamente no botão ENTER para ativar a lista do menu Ações e selecione a opção \"Remover ponto de rota\". Por último, empurrar o botão ENTER para confirmar a operação de remoção. 7.2.4 Apagar rota Apagar rota excluirá toda a rota. Em qualquer ponto de caminho, empurre o botão ENTER para Ative lista do menu de ações. Selecione a opção \"Apagar rota\" no menu e premir o botão ENTER para confirmar. A rota será excluída e a área de WL ativado. 7.3 Definição de tarefa Considere a tarefa representada na figura. 15, foram \"T01\" é a decolagem, seguido de 2 pontos, \"W06\", \"W03\" com 400 m de raio e a meta \"G05\", que também é um cilindro com um 400 m de raio. O objetivo fecha às 17:00, e o prazo inicial é às 17:30. Figura. 15 - Exemplo tarefa Versão do documento: 1.0 Página 29 O portão de início é um \"Start Out\", 18 km ao redor de W06, graficamente representado acima como um vermelho círculo. Isso significa que o piloto deve ser mais do que 18 km da virada ponto até o definido \"Iniciar tempo de abertura\" que, para esse exemplo, vamos supor para ser 12:30 pm. 7.3.1 Configurando a tarefa Iniciar excluindo qualquer tarefa existente no LIVE (ver secção 7.2.4). Em seguida, adicionar a tarefa, na ordem certa \"T01\", duas vezes W06, W03 e finalmente duas vezes G05 (ver secção 7.2.4). O LIVE automaticamente irá assumir T01 como a decolagem, pois é o primeiro waypoint sobre o lista. W06 primeiro será usado como início, e o último G05 será usado para definir o desembarque prazo. Depois que todos os waypoints são inseridos seus parâmetros devem ser alterados para coincidir com o definição de tarefa. Na lista de tarefas, selecione a primeira ocorrência de \"W06\" e editá-lo. Alterar o tipo de waypoint para \"Iniciar Out\", defina a distância de 18.000 km e a hora de início para 12:30(Note that all times são no relógio de 24 horas). Cuidado, que é muito importante que a primeira ocorrência de W06 ser definido como \"Iniciar\", caso contrário LIVE irá assumir que o W06 deve ser concluída antes de o portão de início e que não é o que é necessário para esta tarefa. Nada precisa ser alterado para a segunda ocorrência do W06 desde que os valores padrão são os queria. Figura. 16 - Tela tarefa Sobre o objetivo, editar a primeira ocorrência de G05 e alterar seu tipo para \"gol Versão do documento: 1.0 Página 30 cilindro\". O raio não precisa ser alterado desde que o raio é por padrão de 400 m. Continuamente pressionar ENTER fundo fará com que o cursor salte para o próximo parâmetro qual é o tempo. Tempo deve ser definido como 17:00 que é o tempo perto da meta. Editar o segundo ocorrência da G05 e alterar seu tipo para \"Desembarque\" e o tempo de 17:30. Isto irá estabelecer o prazo de desembarque às 17:30. Após o procedimento acima, a tarefa é definida. Vai voltar para a tela\"modo de voo\" pressionar MENU inferior automaticamente ativa a tarefa e inicia a navegação. 8 Tarefa demora Durante competições é prática comum para adiar uma tarefa. Geralmente é na descolagem adiada e assim é o portão de início, objetivo fechar e terrenos por vezes. Em vez de ter de editar a tarefa definida, a vivo oferece um recurso de atraso da tarefa que move todos definidos times em um tarefa frente por x minutos. Para atrasar uma tarefa no menu simplesmente push botton ENTER Quando o \"atraso de tarefa\" for selecionado (ver Figura 17). Em seguida, usando para cima e para baixo do fundo o número de minutos de atraso. Por fim, empurre fundo ENTER para confirmar. Figura. 17 - Tarefa demora Versão do documento: 1.0 Página 31 9 Tarefa Navigator Essa função é útil para substituir a navegação de tarefa automática fornecida pelo LIVE, e deve ser usada somente se por alguma razão um erro foi feito durante a criação da tarefa. Quando esta opção é selecionada o LIVE exibe a lista de tarefas. Usando o UP e DOWN partes inferiores um o waypoint desejado pode ser selecionado. Pressionar o botão ENTER irá causar navegação a retomada para o waypoint seleccionado. O waypoint \"Start\" será cinza já que não é possível navegar para um começo. Pressionando o botão de menu vai te volta para a tela de voo sem alterar a navegação. Observe que uma substituição para a navegação irá assumir que o início, tem sido feito. Figura. 18 - Tarefa navegação 10 Aeroportos perto de É possível definir pontos de caminho como \"Desembarque\", permitindo que o piloto verificar rapidamente para opções de desembarque. A página de perto aeródromo mostrará todos os waypoints (definidos como \"Desembarque\") para o qual o necessário glide ratio é finito. Além disso, para cada waypoint é também mostrada a distância no Km da posição atual e necessário glide ratio (ver figura. 19). são mostrados Versão do documento: 1.0 Página 32 Aeródromos classificados por glide ratio. A próximo página de aeródromos pode ser acessada diretamente da tela do modo de voo, com um tecla de função de atalho (ver secção 13,8). Para definir um ponto de percurso como um campo de pouso \"Desembarque\" parâmetro deve ser definido como na tela de edição de waypoint (ver ponto 7.2.1). A página de perto de aeródromos pode ser usada para fazer um \"ir para\" usando cima e para baixo botões para selecionar o waypoint desejado. Empurrando a vontade de botão ENTER imediatamente Ative a navegação para o waypoint seleccionado. Figura. 19 - Perto aeroportos No exemplo da figura. 19 o aeródromo mais próximo é 12,48 Km da nossa localização actual, e a proporção de glide necessárias para alcançá-lo é 9,6. Registro de vôo 11 A opção Log de voo permite ao usuário acessar informações sobre voos salvos anteriores. Em parte superior da tela é mostrou uma lista dos voos. Cada vôo é identificado pelo take off duração data, hora e vôo. Voos podem ser selecionados usando teclas para cima e para baixo. Pressionando a tecla ENTER irá exibir a ação de registro de vôo listar (ver figura. 20), com opções de: Upload via GSM; Exclua a luta. Versão do documento: 1.0 Página 33 Figura. 20- Registro de vôo A seleção da opção \"Upload via GSM\" fará o envio ao vivo a voo selecionado usando o GSM, para o servidor definido (consulte seção 13.10). Da mesma forma, selecionando a opção \"Excluir Flight\" excluirá o vôo selecionado da memória. Antes de excluir o vôo, será exibida uma mensagem perguntando ao usuário para confirmar a ação (consulte a Figura 21).. Figura. 21- Excluir voo Versão do documento: 1.0 Página 34 12 Estado do GPS No menu principal do LIVE fornece uma visão detalhada do Estado do GPS e o atual Coordenadas GPS do piloto. Figura. 22 -Estado satélite Figura. 22 ilustra a página de recepção de satélite GPS. Neste exemplo o LIVE mostra que 9 satélites são visíveis e 7 estão sendo usados para fornecer a posição. Cada barra mostra o intensidade do sinal para cada satélite individual. Uma barra preenchida indica que a LIVE tem um \"bloqueio\" na Esse satélite. Se o LIVE é ligado em um local onde não há satélites são visíveis (dentro de casa, por exemplo) Ele entra em modo de pesquisa ampla. Se isso ocorrer, indo ao ar livre novamente fará LIVE tomar um aumento da quantidade de tempo para pegar sinais de satélite. Se isso ocorrer empurrando \"entrar\" o item de menu GPS irá revelar a opção \"Redefinir GPS\", alterando-a para Sim fará com que o LIVE redefinir o estado do GPS e inicia uma nova pesquisa. Portanto, se você observar ao vivo está tomando anormalmente longo para obter uma correção (mais de 2 minutos) redefinir um\"gps\" provavelmente terá ele bloqu mais rápido. Versão do documento: 1.0 Página 35 13 Menu de configurações No menu de configurações é usado para configurar muitos recursos do LIVE. O menu é dividido em duas seções, a opção de menu e os campos configuráveis associados. Para usar o menu de configuração, selecione a opção desejada usando as teclas de seta (até e Para baixo), em seguida, empurre a tecla ENTER para editar os campos. Figura. 23 -Menu configurações 13.1 Definir Altimeter A página \"Def altímetro\" permite que o usuário ajusta o altímetro barométrica. Um barométrica altímetro calcula altitude com base na pressão atmosférica. Desde pressão atmosférica podem variar substancialmente com condições meteorológicas que deve ser calibrado antes para decolagem Calibrar o altímetro pode ser alcançado, inserindo a altitude de saber do local. Entrando numa altitude automaticamente calcula o QNH. Por outro lado, se o QNH for alterado em seguida, a altitude é adaptada em conformidade. Este método permite calibrar o altímetro por quer introduzir um altitude de saber no local atual ou QNH conhecido para um determinado instantânea no momento no local atual. Altitude também pode ser definida a partir do GPS. Abaixo o QNH você encontrará um campo de \"Get de GPS\" que pode ser definido como \"Sim\" \"Não\" ou \"Auto\". Ajustar esse valor para \"Sim\" fará com que o LIVE levar a altitude de GPS e ajustar a altitude em conformidade. O \"sim\" não é armazenado Versão do documento: 1.0 Página 36 no ajuste, uma vez que é um tempo só operação. Observe que abaixo deste campo e indicação \"diluição de posição de precisão\" (pdop) é mostrada (ver figura. 24). Isto dá-lhe um indicação de quão confiável a altitude GPS é neste momento você está definindo o altímetro. Quanto mais baixo o pdop valor mais preciso a posição actual. Valores abaixo de 2,5 são bastante exato. O \"Get from GPS\" também podem ser definido como \"Auto\", com este valor sendo armazenada nas configuraçõ Quando \"Automático\" estiver seleccionado, o LIVE definirá automaticamente o altímetro para a altitude GPS Quando o valor do pdop atinge um valor de 1.8. Isso só é feito uma vez por cada voo. A \"rebraço\"o Auto definir recurso LIVE deve ser desligado e para trás sobre. Figura. 24 -Definir Altimeter 13.2 Tempo A página \"Tempo\" permite que o usuário defina o tempo de integração de vario, parâmetros de OeXplorist, e a hora Universal coordenada (deslocamento (UTC)). (ver figura. 25) Figura. 25 -Parâmetros de tempo O intervalo atual do firmware versão suporta dois parâmetros relacionados a Vario\" Integrador\"e\"Intervalo de faixa\". Versão do documento: 1.0 Página 37 13.2.1 Vario integrador Vario integrado é calculada integrando a velocidade vertical durante um período de x segundos definidos por esse valor. No exemplo da figura. 25 o período de integração é 10 segundos (valor padrão) 13.2.2 Intervalo de faixa Durante o vôo o LIVE armazena um ponto de controle de registro cada segundos \"controlar o intervalo\". Gravaçã faixa inicia automaticamente assim que a velocidade de 5 km\/h é excedida e o LIVE tem um GPS 3D correção. No entanto, quando uma tarefa estiver ativa o LIVE vai armazenar um ponto de controle de registro ime Insere um cilindro de ponto de virada, gol ou iniciar aberto. Usando dados de GPS, o LIVE ajustar automaticamente o relógio interno de acordo com a Universal Horário coordenado (UTC). O usuário deve ajustar o UTC deslocamento para que o tempo indicado pelo LIVE coincide com a hora local. 13.3 Vario acústica O usuário pode alterar a escalada e afundar-se som de taxa através da respectiva valores-limite. Estes limiares correspondem às taxas de escalada e afundando em que o som ativa. O usuário também pode definir na opção limites acústica o som e o alarme do coletor volume de é o LIVE (ver figura. 26). O limite de naufrágio é definido como - 2 m\/s por padrão. O valor pode ser alterado pressionando a tecla ENTER quando a opção de \"Limiares acústico\" é realçada no menu configurações. Esta acção irá destacar o limiar \"Sink TH\" que pode ser alterado usando e TECLAS, respectivamente para aumentar e diminuir o valor. Confirmação deve ser feita pressionando a tecla ENTER, que, ao mesmo tempo, destaca o \"subir\"TH limiar. O mesmo procedimento, em seguida, pode ser usado para ajustar o limite de naufrágio. O \"Sink alarme\" é realçada quando é feita a confirmação da \"Climb TH\". O alarme de\"afundar\" define um valor de velocidade vertical no qual um som (alarme) começa a ser produzido. Este alarme pode ser usado para identificar a altas velocidades verticais, como, por exemplo, em um mergulho espiral. Defina o alarme afundar como 0 para desativar o alarme. Versão do documento: 1.0 Página 38 Além das freqüências de áudio pode ser ajustadas para coincidir com a preferência do usuário, por Definindo a \"Base de Frq\" e \"Incrementos\". Figura. 26 -Acústica Vario A \"Base de Frq\" é a primeira freqüência usada para produzir o som inicial que corresponde para o limite de subida, geralmente 0.1 m\/s. Mais tarde, como os aumentos de taxa de subida, um bip, bip som é produzido para que a cadência e frequência, também aumentam. A \"Base de Frq\" pode ser definido entre 500 e 1500 Hz. O maior é o valor de freqüência, o mais alto inclinado a som é. O parâmetro \"Incrementos\" define o incremento de frequência para cada 0,1 m\/s taxa de subida aumente. \"Incrementos\" podem ser definidos entre 1 e 99 Hz. Os valores predefinidos para a \"Base de Frq\" e \"Incrementos\" são, respectivamente, 700 Hz e 10 Hz. Considerando um valor de \"Incrementos\" de 10 e \"Base de Frq\" de 700 Hz, a frequência de vario no 1 m\/s é 800 Hz... Para alterar a freqüência de base valor pressione a tecla ENTER após o áudio\" Opção de menu de frequências\"é realçada. Esta acção irá realçar o valor de \"Base Frq\" tão pode ser aumentada com as chaves, ou diminuído usando a tecla para baixo. A tecla ENTER em seguida, deve ser pressionado, confirmando assim a \"Base de Frq\" configuração e destacando a Opção \"Incrementos\". O mesmo procedimento apresentado acima pode ser usado para alterar os incrementos de\"\". Após Configuração o valor para os incrementos, para confirmar e retornar à prensagem do menu de definições do Inserir chave. 13,4 Recursos avançados de Os recursos avançados configurações opção pode ser usada para definir ainda mais a acústica ao vivo vario. Versão do documento: 1.0 Página 39 Figura. 27-Recursos avançados Usando esses recursos o usuário pode ativar o vario soar mais ou menos responsivos e pode também ligar e desligado, a funcionalidade de campainha. Seguem quatro recursos avançados: 13.4.1 Amortecedor Cálculo de velocidade vertical do LIVE é baseado em variações de pressão do ar. Muito raramente é para que a pressão do ar absolutamente estável. Turbulência causada por ar movendo-se perto do sensor é suficientes para causar pequenas variações de pressão. Por esta razão que o LIVE filtra (médias) os dados de pressão para evitar constantemente detectar variações de pressão pequena. O valor que define como deve a pressão é filtrado é \"Amortecedor\". Definindo um valor mais baixo de amortecedor causou o LIVE para se tornar mais responsivo mas mais severas. Inversamente um valor mais alto faz com que o LIVE para ser menos sensível mas mais suave. Nós encontramos que um valor ideal é 8 e por conseguinte, o valor padrão. 13.4.2 Cadence Quando uma taxa de subida é maior do que a especificada pelo limite de subida cria o LIVE um sinal sonoro. A taxa (cadência) dos bipes aumenta à medida que os aumentos de taxa de subida. Este aumento na taxa não é linear. O parâmetro de cadência especifica qual curva de cadência deve ser usado. Corrente há 2 possibilidades representadas no gráfico da figura. 28. Versão do documento: 1.0 Página 40 Figura. 28-Curvas de cadência 13.4.3 Frequência dinâmica O LIVE bipes a um pitch(frequency) especificado quando uma determinada taxa de subida é encontrou. Quando frequência dinâmica é fora do pitch(frequency) deste bip permanecerá constante se altera a taxa de subida. Com freqüência dinâmica no relvado do aviso sonoro pode varia se a taxa de subida varia durante o bipe individual. 13.4.4 Buzzer É assim chamada por causa do som que emite, que é semelhante a um zumbido. O som de campainha é produzido quando a taxa de subida é perto, mas ainda não chegou o limite de subida especificado. Esse valor é definido entre 0 e 9 com cada unidade correspondente a ser 0,1 m\/s, ie. 3 é 0.3 m\/s. subtrair este valor decimal da escalada limiar nos dará o valor em que o LIVE iniciar zumbindo. Por exemplo, com o LIVE valores padrão, subir o limiar = 0.1 m\/s e Buzzer = 3 (0.3 m\/s) movimentada com início a - 0,2 m\/s porque 0.1 - 0.3 = 0,2. Além disso, à 0.1 m\/s diretamente abaixo do limiar de subida o LIVE irá emitir um som constante variando rapidamente em arremesso de cerca de 100 hz para o conjunto freqüência de base em que o primeiro sinal sonoro é emitido. Configuração o valor de Buzzer 0 irá desativar o recurso de campainha. Embora o Buzzer soará muito chato no terreno torna-se uma fantástica companheiro no vôo permitindo que o piloto para térmicas de Pick-up, que ele teria perdido geralmente. Versão do documento: 1.0 Página 41 Airmass Taxa-piloto de subida Figura. 29-Ilustração campainha Um exemplo prático das vantagens da campainha recurso pode é ilustrado na figura. 29. Neste exemplo, que dois pilotos estão afundando a - 1,0 m\/s. O parapente laranja tem um LIVE para qual o limite de escalada é definido como 0.1 m\/s e o parâmetro de campainha é definido como 3 (0,3 m\/s). O parapente verde tem vario usual para que o limiar de escalada é definido como 0.1 m\/s. Como mostrado na figura, quando dois pilotos entram térmica que nada é ouvido. O ar é Rising a 0,1 m\/s, mas ambos pilotos são decrescente a - 0,9 m\/s. No segundo zona da térmico o ar está subindo a 0,8 m\/s, e assim os pilotos são decrescente a - 0,2 m\/s. Nesta fase o piloto laranja começa a ouvir a próxima subida brrrrr som seu Live, que ajuda-lo para centralizar a térmica, enquanto o piloto verde é ainda desconhecem o térmico. Finalmente, no 3 zona, o ar está a aumentar em 1,2 m\/s, e assim ambos pilotos subir a 0,2 m\/s. O piloto ao vivo começa para ouvir seu vario... Bip Bip... som, é só, neste ponto que o piloto verde ouve o primeiro alarme sonoro de seu instrumento. O piloto verde pode ter faltado térmica completamente ele tinha encontrado a zona interna ou se Ele não estava assistindo seu amigo com o LIVE. 13.4.5 Auto Silent Configuração automática silenciosa em manterá campainha do LIVE tranquilo até que foi um vôo de\"Iniciar\" detectado. Um vôo de início é detectado quando a velocidade excede o valor definido no Advanced Recursos e o GPS tem uma correção 3D. O áudio será então mantido ativo até que o LIVE está desligado. O valor padrão para o Versão do documento: 1.0 Página 42 parâmetro silencioso Auto é \"On\". 13,5 Contraste da tela de O contraste da tela pode ser ajustado às necessidades do piloto. Cuidado com ajuste muito baixo valor pode causar a exibição a ser totalmente em branco. Com uma tela em branco é difícil reajustar uma vez que nada é visível. Você pode use o UP e para baixo teclas para mover a barra de contraste (ver figura. 30). Mover o barra para a direita para aumentar o contraste e para a esquerda para diminuir o contraste. Quando, em a posição desejada aperte a tecla ENTER para confirmar o valor. Figura. 30-Imagens estáticas 13.6. O idioma\/unidades A opção de menu \"Idioma e unidades\" permite ao usuário alterar a interface ao vivo idiomas e unidades. Uma descrição curta fora as opções disponíveis para este menu são mostrados na Tabela 10. Figura. 31 Idioma\/unidades Você pode use o UP e para baixo teclas para alterar cada opção de campo. Pressionando ENTER chave confirma o valor do campo atual e realça o campo a seguir. Empurrando, o MENU chave irá desfazer as alterações. Versão do documento: 1.0 Página 43 Tabela 10 - opções do Menu de idioma\/unidades Função Descrição Língua Permite para definir o idioma da interface. Alti. Unidades Unidades de altura. Altitude pode ser show em metros ou Feets. República da China. Unidades Taxa de subida unidades. ROC pode 100xFeets\/s Unidades dist. ser show em m\/s, ou Unidades de distância podem ser em Km ou milhas. Unidades de velocidade Unidades de velocidade podem ser em Km\/h, km\/h ou a nós. CoOrds. Coordenadas formato. O disponíveis. maioriacomum formatos são 13,7 Campos de dados de A LIVE tem 6 campos definidos pelo usuário (UDF) que o piloto pode configurar para suas próprias necessidades usando este menu. UDF é numerados de 1 a 6. Uma descrição dos dados disponíveis campos podem ser encontrados na seção 5.2. Considerando que os dados UDF campos existem no layout atual e, em seguida, este menu pode ser usado para definidos os dados mostrados em cada um dos 6 da UDF. (ver figura. 32) Figura. 32-Campos de dados usuário Você pode use o UP e para baixo teclas, para definir os dados mostrados em cada UDF. Empurrando a Insira tecla confirma o valor atual e destaca o campo a seguir. Empurrando, o Tecla MENU irá desfazer as alterações. Versão do documento: 1.0 Página 44 13,8 Chaves de FS Em teclas de modo de vôo acima, para baixo e ENTER podem ter um usuário definido função que fornece atalhos para determinadas funções. Este menu permite que o usuário associar uma função com um botão. As funções na tabela 11 podem ser alocadas para as chaves de FS. Tabela 11 - Descrição do elemento da bateria Função Descrição Som ligado\/desligado Permite alterar as configurações de volume. Alterne a página Permite alterar o Layout de página. Aeroportos Saltos de página de voo diretamente na página de perto de aeroportos. Redefinir A2 Define altímetro 2 a zero. Navegador de tarefas Saltos de página de voo diretamente na página do navegador de tarefas. 13,9 Dados GSM O LIVE inclui uma banda quádrupla característica completa GSM\/GPRS, classe 10, módulo. Este módulo permite que o dispositivo enviar e receber dados de um servidor remoto. As aplicações desta recurso são enormes, incluindo entre outro aplicativo Live Tracking. Ter um cartão SIM de comunicações deve ser usado. Este cartão SIM deve permitir que os dados comunicações usando GPRS. O menu \"Dados GSM\" permite a ativação\/desativação do Modem GSM e o configuração do operador GSM. Anotação que por padrão o GSM modem está desligado. O modem GSM deveria ser virada fora se não é necessária a fim de economizar energia. Em determinadas condições o GSM modem é automaticamente desligado, por exemplo, quando o cartão SIM não está presente. Figura. 33-Dados GSM Versão do documento: 1.0 Página 45 Este menu permite-se também para definir o operador de rede. Especificamente, ele permite que o usuário especi os dados do Access Point Name (APN) para o operador desejado. Para configurar a rede GSM operador que você precisará saber o nome APN, Username e senha. Se você não souber os dados APN para o seu operador de rede, que você pode apontar para o endereço da web wiki.apnchanger.org para obtê-lo. Neste website APN dados são organizados por país. Em Figura. 34 é possível ver um exemplo de um país específico. Figura. 34-Dados GSM Para ativar o GSM siga os próximos passos: 1. Remover o código PIN do cartão SIM GSM (você pode usar um telefone celular para desactivar o pin). 2. Com o LIVE desligado, insira seu cartão SIM no seu Live com conector SIM virada para baixo (ver Figura 35). 3. Ativar o LIVE e dentro da opção de menu \"Dados GSM\", ativar o GSM De modem e definir os dados do operador GSM. Especificamente, definir o Apn, nome de usuário, e a senha. Versão do documento: 1.0 Página 46 Figura. 35-Cartão SIM Depois de definir os dados GSM, se o elemento de \"Mobile Operator\" (veja a secção 5.1.3) estiver presente na página do vôo, um gráfico que indica a intensidade do sinal e uma mensagem com o operador nome deve ser visto. 13.10 Configuração do servidor de O menu \"Configuração do servidor\" permite que você defina o servidor remoto onde dados deve ser enviada. Isso pode ser dados de navegação, ou outro, dependendo do servidor disponível serviços. A versão de firmware atual só oferece o possivelmente para se conectar com o servidor Leonardo Live (http:\/\/www.livetrack24.com\/). Mais servidores estarão disponíveis no momento. Para usar o Leonardo ao vivo controle, é necessária uma conta Live de Leonardo. Uma vez o conta é criada, no menu de configuração do servidor, seleccione o \"server\" para \"Leonardo\", e o \"Usuário\" e \"Senha\", para o nome de usuário de Leonardo e a senha. Depois que a conta é feita inserir na configuração do servidor, sua conta de usuário, e Palavra-passe. Figura. 36-Configuração de servidor Versão do documento: 1.0 Página 47 Firmware 14 Flymaster segue uma política de melhoria contínua de seus produtos. Isso significa que um nova versão do firmware pode ser carregado através do nosso website periodicamente. A atualização o processo é simples. Antes o procedimento de atualização de início certifique-se de você baixar os arquivos próximos do página de download da seção do produto ao vivo: • Drivers USB de acordo com o sistema operacional (Windows, windows 7 64bits ou MAC ÓSMIO X) • A última versão do firmware(LiveFirmware.fmf) • O firmware de atualização do software de acordo com o sistema operacional (firmware Flymaster instalador). A primeira etapa do procedimento de atualização consiste na instalação dos drivers USB. A fim de fazer o que você deve executar os drivers de instalação do arquivo e siga no ecrã instruções. Em seguida você precisará instalar o aplicativo de atualização, execute o programa de instalação do instalador d e siga o ecrã instruções. Uma vez que o driver e a ferramenta de atualização estão instalados corretamente fazem o procedimento a seguir 1. Clique Duplo o arquivo de firmware, isso iniciará o programa de instalação do Flymaster Firmware, com o caminho de firmware já inserido. Como alternativa, abra o programa de instalação do Firmware e inserir o caminho para o arquivo de firmware. (ver Figura 37.) 2. Clique o botão \"Enviar Firmware\". A mensagem \"aguardando Flymaster intrument...\" vontade apear. 3. Ligar o LIVE ao PC usando o cabo fornecido. Se é a primeira vez que o LIVE é conectado ao PC, aguarde até que o Windows mostram a mensagem de que o hardware novo está presente um pronto para usar. 4. A atualização deve iniciar automática e uma mensagem aparece dizendo \"Programação...\" e um barra de progresso começa a crescer. Se após alguns segundos nada acontece redefinir o LIVE (clique ao mesmo tempo o Menu e para baixo chave de seta por 2 segundos (ver ponto 3.5)). Versão do documento: 1.0 Página 48 Quando o processo é conclua a aplicativo mostra uma mensagem dizendo \"completo\". Em seguida Desconecte o cabo USB e o LIVE vai começar a trabalhar. Eventualmente, uma mensagem pode perguntarem para um Layout. Se isso acontecer o software Designer deve ser usado para fazer upload de um novo layout. Figura. 37-Firmware Installer Versão do documento: 1.0 Página 49