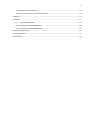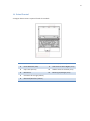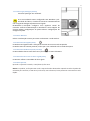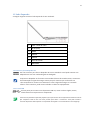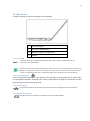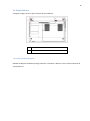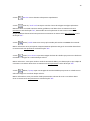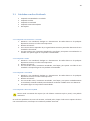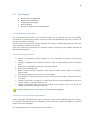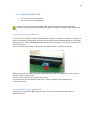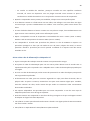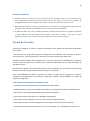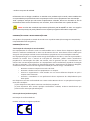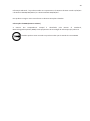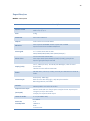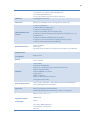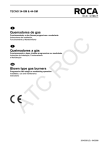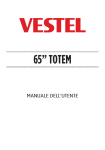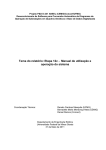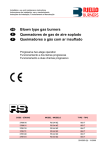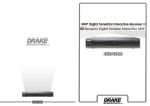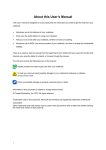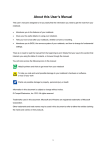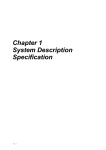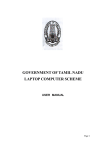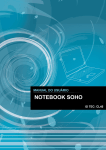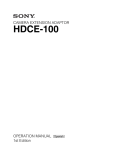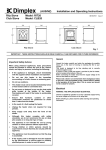Download Sobre este Manual do Usuário
Transcript
2 Sobre este Manual do Usuário Este manual de usuário tem como objetivo levar você a encontrar com facilidade as informações de que precisa para aproveitar ao máximo seu notebook. Apresenta os recursos do seu notebook. Fornece detalhes úteis para o uso do seu notebook. Informa os cuidados que você precisa ter em viagem. Mostra detalhes sobre o gerenciamento de energia e explica como conservar a energia. Descreve informações gerais de segurança. Não há necessidade de ler o manual inteiro. Simplesmente encontre o atalho para a seção de seu interesse usando o índice, ou navegue pelo manual. Você irá encontrar os seguintes ícones no manual: Indicadores úteis e truques para aproveitar mais o seu notebook. Para ajudar você notar e evitar possíveis danos ao hardware ou ao software do seu notebook, ou a perda do seu trabalho. Indica possibilidade de danos à propriedade, ferimentos ou morte. As informações deste manual estão sujeitas a modificações sem aviso. As marcas Microsoft e Windows são marcas registradas da Empresa Microsoft. Outras marcas registradas e nomes comerciais podem ser usados neste documento como referências tanto às marcas e nomes das entidades de direito, quanto aos seus produtos. 3 Sumário Sobre este Manual do Usuário .................................................................................................................2 Capítulo 1 .................................................................................................................................................5 Apresentando o seu Notebook ................................................................................................................5 1.1 Painel Frontal .................................................................................................................................6 1.1.1 Botão Ligar/Desligar (Power) ..................................................................................................7 1.1.2Chave Wireless .........................................................................................................................7 1.1.3 LED status de Ligado (Azul) .....................................................................................................7 1.1.4 LED status da Bateria (Azul/Laranja) .......................................................................................7 1.1.5 LED status de acesso ao disco rígido (Azul) .............................................................................7 1.1.6 LED CapsLock ...........................................................................................................................7 1.2 Lado Esquerdo ................................................................................................................................8 1.2.1Conector para Adaptador AC ...................................................................................................8 1.2.2 Portas USB ...............................................................................................................................8 1.3 Lado Direito ....................................................................................................................................9 1.3.1 Portas USB ...............................................................................................................................9 1.3.2 Trava Kensington .....................................................................................................................9 1.3.3 Conector RJ-45 ........................................................................................................................9 1.3.3 Conector D-Sub (VGA) .............................................................................................................9 1.4 Painel Inferior .............................................................................................................................. 10 1.4.1 Bateria botão de bloqueio.................................................................................................... 10 1.6 Teclas de Função ......................................................................................................................... 11 Capítulo 2 .............................................................................................................................................. 13 Cuidando do seu Notebook................................................................................................................... 13 2.1 Cuidados com Seu Notebook ................................................................................................ 14 2.1.1 Limpando seu Notebook e o Teclado ................................................................................... 14 2.1.2 Limpando o Vídeo ................................................................................................................ 14 2.1.3 Limpando o TouchPad .......................................................................................................... 14 2.1.4 Limpando o Drive do CD/DVD .............................................................................................. 14 2.1.5 Precauções ........................................................................................................................... 15 2.2 Em Viagem............................................................................................................................. 16 2.2.1 Identificando seu Notebook ................................................................................................. 16 4 2.2.2 Embalando seu Notebook .................................................................................................... 16 2.2.3 Em Caso de Perda ou Roubo do Notebook .......................................................................... 16 Capítulo 3 .............................................................................................................................................. 17 Periféricos ............................................................................................................................................. 17 3.1 Cartões SD/MMC/MS ............................................................................................................ 18 3.1.1Instalando cartões SD/MMC/MS .......................................................................................... 18 3.1.1 Instalando cartões SD/MMC/MS ......................................................................................... 18 Instruções de Segurança ....................................................................................................................... 19 Termo de Garantia ................................................................................................................................ 22 Especificações ....................................................................................................................................... 25 5 Capítulo 1 Apresentando o seu Notebook 6 1.1 Painel Frontal A imagem abaixo mostra o painel frontal do notebook. 1 Webcam 7 Bateria (azul/amber) 2 Lente WebCam (azul) 8 LED status do Disco Rígido (azul) 3 Caps Lock (branco) 19 LED de status do sistema (azul) 4 Microfone 10 Botão Ligar/Desligar (azul) 5 Economia de energia (amber) 6 Bluetooth/Wireless (amber) 7 1.1.1 Botão Ligar/Desligar (Power) Pressione para ligar seu notebook. Se o seu notebook estiver configurado com Windows 7 préinstalado de fabrica, o botão irá funcionar automaticamente com a opção de desligar enquanto estiver ligado. No Windows 7, você pode configurar essa opção no Painel de Controle> Sistema e Manutenção ou Hardware e Sons> Opções de energia> Alterar configurações do plano> Alterar configurações de energia avançadas . 1.1.2Chave Wireless Utilize a combinação Fn+F12 para ativar ou desativar a rede wireless. 1.1.3 LED status de Ligado (Azul) O LED de status ligado indica a situação do sistema ativo ou no modo suspensão. O LED do status do sistema piscando, indica que o seu notebook está no modo de espera. 1.1.4 LED status da Bateria (Azul/Laranja) O LED indicador alterna entre duas cores para indicar o status da bateria. 1.1.5 LED status de acesso ao disco rígido (Azul) O LED ativo reflete na atividade do disco rígido. 1.1.6 LED CapsLock Quando o CapsLock é ativado, o LED (branco) fica ativo. NOTA: Por padrão, as funções Num Lock e CapsLock estão desativadas. Quando as teclas rápidas são utilizadas para ativá-las, o LED ativo (cor branca). Para desativar, basta pressionar novamente a tecla rápida. 8 1.2 Lado Esquerdo A imagem seguinte mostra o lado esquerdo do seu notebook. 1 VGA – Saída de vídeo 2 RJ-45 (LAN) 3 HDMI 4 USB 3.0 5 USB 3.0 6 Fone de ouvido 7 Microfone 1.2.1Conector para Adaptador AC Use este conector para fixar o adaptador AC ao seu notebook. Você pode conectar um adaptador AC com seu notebook ligado ou desligado. Enquanto o adaptador AC funciona com tomadas elétricas do mundo inteiro, conectores de alimentação e réguas de energia variam por país. Garantir que você utilize um cabo compatível ou conectar corretamente o cabo à régua de energia ou à tomada elétrica. Caso contrário, pode causar incêndio ou danos ao equipamento. 1.2.2 Portas USB Use esta porta para conectar um dispositivo USB 3.0, como um disco rígido, mouse, teclado externo ou impressora ao computador. USB 3.0 é um padrão de expansão periférica que suporta taxas de transferência de dados de até 5G bps. Periféricos USB 3.0 tem um único padrão para cabos e conectores. Você pode instalar e remover dispositivos USB enquanto o computador está ligado. Isso é chamado de “hot swapping”. 9 1.3 Lado Direito A imagem seguinte mostra o lado direito do seu notebook. 1 Trava Kensington 2 Entrada DC (alimentação) 3 Botão para ejetar a unidade ótica 4 USB 2.0 1.3.1 Portas USB Use esta porta para conectar dispositivos USB, como mouse, teclado externo, ou impressora ao computador. O USB é um padrão de expansão periférica que suporta uma taxa de transferência de dados de até 480 Mbps. Os periféricos USB têm um padrão único para cabos e conectores. Você pode instalar e remover os dispositivos USB com o computador ligado. Isto é conhecido como “hot swapping”. 1.3.2 Trava Kensington A trava de segurança Kensington é um pequeno furo reforçado de metal disponível em quase todos os computadores portáteis. É utilizado para travar o equipamento em lugar fixo através de um cabo (cabo de aço) para evitar que seja retirado. 1.3.3 Conector RJ-45 O conector de rede RJ-45 permite que você conecte seu computador a uma rede local. 1.3.3 Conector D-Sub (VGA) Use esta porta para conectar um monitor externo ao computador. 10 1.4 Painel Inferior A imagem a seguir mostra a parte traseira de seu notebook. 1 Trava da bateria 2 Tranca da bateria 1.4.1 Bateria botão de bloqueio O Botão de Bloqueio da bateria protege a bateria. Para liberar, deslize a trava e remova a bateria do compartimento. 11 1.6 Teclas de Função Os números e símbolos de função do teclado estão marcados na cor azul, na maior parte das vezes, na parte inferior de cada tecla. A principal característica destas teclas é que todas só são ativadas se a tecla "Fn" for pressionada simultaneamente com qualquer uma delas. Faremos uma descrição das teclas iniciando pela tecla de função mais a esquerda, A tecla Função deve ser pressionada simultaneamente com a tecla desejada para que a função seja ativada. A tecla Dormir põe o computador em estado de hibernação, ou seja, desliga o computador preservando os programas que estavam abertos no momento da hibernação na próxima vez que o usuário ligar o computador. Para sair da hibernação é necessário pressionar o botão Ligar (Power) do Notebook. A tecla Modo de Vídeo alterna a imagem entre os dispositivos de exibição conectados ao Notebook, sendo uma tecla de acesso rápido para reconhecer por exemplo um projetor ou Televisão recém conectado a entrada HDMI. A tecla Diminui Brilho reduz a intensidade de brilho da tela. A tecla Aumenta Brilho aumenta a intensidade de brilho da tela. A tecla Touch Pad ativa e desativa o dispositivo rapidamente. A tecla Mute ativa e desativa o áudio do Notebook rapidamente. A tecla Diminui Volume reduz o volume do áudio. A tecla Aumenta Volume aumenta o volume do áudio. 12 A tecla Wireless ativa e desativa o dispositivo rapidamente. A tecla Num Lk / Scroll Lock serve para vincular a barra de rolagem em alguns aplicativos. OBS: Para ativar o teclado numérico auxiliar grafado em azul basta clicar na mesma tecla sem pressionar a tecla de função "Fn", deste modo ativa a função Num Lk. Para ativar novamente a função alfabética destas teclas basta pressionar novamente na mesma tecla sem pressionar a tecla de função "Fn". A tecla Pause / Break encerra um serviço pré-iniciado pelo usuário no PROMP de comando. OBS: A tecla Pause serve para pausar temporariamente aplicativos em geral. Para utilizar basta clicar na mesma tecla sem pressionar a tecla de função "Fn". A tecla Insert / Print Screen copia uma imagem da área de trabalho que precisa ser colada em um editor de imagem se o usuário desejar salva-la. OBS: A tecla Insert serve para mudar o modo de entrada de dados, por substituição ou por adição de caracteres. Para utilizar basta clicar na mesma tecla sem pressionar a tecla de função "Fn". A tecla Delete / Sys Rq copia uma imagem da área de trabalho que precisa ser colada em um editor de imagem se o usuário desejar salva-la. OBS: A tecla Delete serve para excluir dados posicionados a direita do cursor. Para utilizar basta clicar na mesma tecla sem pressionar a tecla de função "Fn". 13 Capítulo 2 Cuidando do seu Notebook 14 2.1 Cuidados com Seu Notebook Limpando seu Notebook e o Teclado Limpando o Vídeo Limpando o TouchPad Limpando o Drive de CD/DVD Precauções 2.1.1 Limpando seu Notebook e o Teclado 1. Desative o seu notebook, desligue-o e desconecte-o da saída elétrica e de qualquer dispositivo externo, tal como uma impressora. 2. Remova as baterias. 3. Use a escova do seu aspirador de pó e gentilmente remova a poeira das aberturas do seu notebook e do teclado. 4. Use um tecido macio, levemente umedecido, sem fiapos, para passar no notebook e no teclado. Use apenas água ou um produto recomendado. 2.1.2 Limpando o Vídeo 1. Desative o seu notebook, desligue-o e desconecte-o da saída elétrica e de qualquer dispositivo externo, tal como uma impressora. 2. Remova as baterias. 3. Use um tecido macio, levemente umedecido, sem fiapos, para passar no vídeo do seu notebook. Use apenas água ou um produto recomendado. 2.1.3 Limpando o TouchPad 1. Desative o seu notebook, desligue-o e desconecte-o da saída elétrica e de qualquer dispositivo externo, tal como uma impressora. 2. Remova as baterias. 3. Use um tecido macio, levemente umedecido, sem fiapos, para passar cuidadosamente no TouchPad, tomando cuidado para não deixar nenhuma unidade entrar nas aberturas. 4. Use apenas água ou um produto recomendado. 2.1.4 Limpando o Drive do CD/DVD Nunca mude a extensão do arquivo (os três últimos caracteres após o ponto). Isso poderá inutilizá-lo. Se você tiver problemas ao tocar Cds ou DVDs, incluindo pulos, limpe o lado sem a etiqueta do disco com um tecido macio, sem fiapos ou usando um produto comercial. 15 2.1.5 Precauções Não espirre líquidos no teclado. Se for derramado líquido nele, desligue imediatamente seu notebook. Deixe-o de um dia para o outro até que esteja completamente seco antes de usá-lo novamente. Não desligue seu notebook caso uma luz do drive indicar que ele está ativo. Desligar durante a leitura ou envio de dados de um disco pode danificar o disco, o drive, ou ambos. Mantenha o notebook e os discos longe de objetos que gerem campos magnéticos fortes, tal como alto-falantes estéreos. As informações nos discos são armazenadas magneticamente. Colocar um magneto muito perto dele pode apagar arquivos importantes. Passe antivírus em todos os novos arquivos. Esta precaução é especialmente importante para arquivos que você receber por e-mail, disco ou que baixar da internet. Você vai precisar de um programa especial para procurar vírus. Para maiores informações, fale com o revendedor do seu computador. Para proteger a função HDD e a integridades dos dados salvos, por favor, siga as instruções abaixo: - Proteja o notebook de qualquer impacto enquanto estiver funcionando. - Não use seu notebook quando em transporte, tal como carro. - Não coloque seu notebook em um carro que esteja diretamente exposto ao sol. - Não coloque nenhum objeto pesado sobre o monitor LCD. - Use o adaptador AC que veio na embalagem, evitando usar outros adaptadores. 16 2.2 Em Viagem Identificando seu Notebook Embalando seu Notebook Configurando uma Senha Dicas de Viagem Em caso de Perda ou Roubo do Notebook 2.2.1 Identificando seu Notebook Fixe uma etiqueta com nome ou um cartão de visitas no seu notebook, ou use um marcador permanente ou estêncil para escrever uma única marca de identificação (tal como o número de licença do seu driver) na tampa. Crie um arquivo na sua Área de Trabalho chamado se encontrar. Coloque informações tais como seu nome, endereço, telefone neste arquivo. Entre em contato com empresa do seu cartão de crédito, e pergunte se eles vendem etiquetas de identificação codificadas. 2.2.2 Embalando seu Notebook Remova os dispositivos externos fixados em seu computador e guarde-os em um local seguro. Carregue completamente a bateria principal e todas as sobressalentes que você planeja levar. Desative seu computador ou coloque-o no modo hibernar. Desconecte o adaptador AC. Remova todos os objetos estranhos, como clipes de papel, canetas, papéis, do teclado e feche o vídeo. Guarde seu notebook e os acessórios em suas maletas. Evite embalar o computador junto com itens como, creme de barbear, colônias, perfumes, ou comida. Proteja o computador, as baterias, e o disco rígido de riscos como temperaturas muito altas, sujeira, líquidos, ou superexposição ao sol. Embale o computador para evitar que ele deslize no porta-malas do seu carro ou em um compartimento de armazenagem suspensa. Quando viajar de avião, nunca marque seu notebook como bagagem. 2.2.3 Em Caso de Perda ou Roubo do Notebook Chame uma agência de polícia para relatar o roubo ou a perda do seu notebook. Peça que o número do caso (B.O.) seja assinado e escreva embaixo o nome, endereço, e telefone da agência. Se possível anote o nome do investigador. Se o notebook pertencer à uma empresa, avise o escritório. 17 Capítulo 3 Periféricos 18 3.1 Cartões SD/MMC/MS Instalando cartões SD/MMC/MS Removendo cartões SD/MMC/MS Antes de remover um cartão SD / MMC / MS, desative o disposto utilizando o software disponível na área de notificação da barra de tarefas. Não fazer isso pode resultar na perda de dados. 3.1.1Instalando cartões SD/MMC/MS O recurso de hot-plug da interface SD/MMC/MS, permite você instalar e remover os cartões em pleno funcionamento do notebook. O cartão será automaticamente detectadodepois de ser inserido. Normalmente os cartões SD/MMC/MS possuem uma marca ou símbolo para indicar o limite para o cartão ser inserido. Insira o cartão de acordo com o símbolo de orientação, e deslize o cartão até o indicado. Mantenha o cartão SD / MMC / MS com o símbolo de orientação apontando para o slot a parte de cima do cartão virada para cima. Insira o cartão no slot até ele se encaixe no conector. Se você encontrar muita resistência, não force o cartão. Verifique a orientação da placa e tente novamente. 3.1.1 Instalando cartões SD/MMC/MS Para remover o cartão SD / MMC / MS, por favor, empurre-o suavemente e então abre-se automaticamente. 19 Instruções de Segurança Use as seguintes diretrizes de segurança para ajudar na proteção do seu computador. Avisos Gerais Não use seu computador portátil por um período longo de tempo com a base apoiada diretamente em seu corpo. Com o uso prolongado o calor pode aumentar potencialmente na base. Manter o contato com a pele pode causar desconforto ou, eventualmente, uma queimadura. Não tente ligar seu computador sozinho. Sempre siga atentamente as instruções de instalação. Para evitar ferimentos por choque elétrico ou fogo: Este produto deve ser operado com o tipo de força indicada na etiqueta. Se não tiver certeza do tipo de força disponível, consulte seu representante ou a companhia de força local. Não deixe nada apoiado no cabo de alimentação. Não coloque este produto onde possam pisar no cabo. Se for usada uma extensão com este produto, certifique-se de que o ampère nominal total do equipamento ligado nela não ultrapasse o ampère nominal do cabo de extensão. Também, certifique-se de que a todos os equipamentos ligados não ultrapassem a taxa do fusível. Não tente consertar o produto sozinho, ao abrir e remover as tampas você pode ficar exposto a pontos perigosos de tensão ou outros riscos. Recorra sempre à equipe de manutenção qualificada. Desligue completamente o computador ao substituir módulos de memória, limpá-lo, limpar seus componente, ou chassis, ou realizar operações que requeiram passos similares. Para tanto, primeiro desligue o botão de liga/desliga e a chave de força, remova a bateria, depois desconecte o adaptador AC da saída elétrica ou de qualquer outro tipo de fonte externa de energia, tal como uma bateria externa. Não opere seu computador próximo à água, por exemplo, perto de uma banheira, da pia ou do tanque, em uma base molhada, perto de uma piscina, ou na chuva. Não conecte ou desconecte qualquer cabo ou realize manutenção ou reconfiguração deste produto durante uma tempestade de raio. Evite usar o modem ligado ou a LAN durante uma tempestade de raios, já que existe um risco remoto de choque elétrico devido aos relâmpagos. Não insira objetos nas ventoinhas ou aberturas do seu computador ou acessórios. Isso pode causar curto-circuito nos componentes internos e provocar fogo ou choque elétrico. 20 Ao instalar os módulos de memória, proteja-se tocando em uma superfície condutora aterrada, tal como um dispositivo com um plugue aterrado. Evite encostar os pinos e condutores no módulo de memória ou no conjunto de circuitos internos do computador. Quando o computador estiver pronto para trabalhar, coloque-o em uma superfície plana. Se as baterias vazarem e o fluido entrar em seus olhos, não esfregue. Lave seus olhos com água corrente limpa e procure imediatamente um médico. Caso contrário, pode ocorrer danos aos olhos. Se vazar ácido das baterias e houver contato com sua pele ou roupas, lave imediatamente com água corrente. Caso contrário, pode ocorrer inflamação na pele. Opere o computador na taxa de temperatura recomendada de +5oC a +35oC (+41oF a +95oF). Guarde-o sob uma temperatura de -20oC a +60oC (+4oF a +140oF). Seu computador é enviado com provisórios de plástico no slot do PCMCIA ou Express. Os provisórios protegem os slots que não estão em uso de poeira, objetos de metal, ou outras partículas. Guarde o provisório para usá-lo quando o PCMCIA ou o Express Card não estiver instalado no slot. Avisos sobre cabo de Alimentação e Adaptador AC Veja as instruções de instalação antes de conectar ao suprimento de energia. Os ajustes do cabo de alimentação para uso em outros países devem estar de acordo com os requerimentos do país em questão. Use o adaptador AC e o cabo de alimentação apropriado para sua região. Ao usar um cabo de alimentação, tenha certeza de posicioná-lo ao redor de objetos para que ele não seja partido ou perfurado. Ao desconectar um cabo, puxe seu conector segurando no calço para alívio de tensão, não no próprio cabo. Ao puxar o conector, mantenha-o reto para evitar entortar algum pino. Também, antes de conectar um cabo, tenha certeza de que ambos os conectores estão corretamente direcionados e alinhados. Use apenas adaptadores AC aprovados para uso neste computador. O uso de outro tipo de adaptador pode causar risco de fogo ou explosão. Antes de conectar seu computador a uma fonte de força, assegure-se de que a voltagem nominal do adaptar AC é igual à da fonte disponível. 115 V/60 Hz na maior parte da América do Norte e do Sul e em alguns países do Extremo Oriente tais como Coréia e Taiwan. 100 V/50 Hz no Japão Oriental e 100 V/60Hz no Japão Ocidental. 21 230 V/50 Hz Na maior parte da Europa, no Oriente Médio e no Extremo Oriente. Coloque o adaptador AC em uma área ventilada, tal como uma mesa ou no chão, quando for usálo para ligar o computador ou carregar a bateria. Não cubra o adaptador AC com papéis ou outras coisas que possam reduzir o esfriamento; também, não use o adaptador AC enquanto ele estiver dentro de uma caixa. Desconecte os cabos e fios de alimentação segurando pelo conector, e não puxando pelo cabo. Ao puxar o conector, mantenha-o reto para evitar entortar algum pino. Antes de conectar um cabo, tenha certeza de que ambos os conectores estão corretamente direcionados e alinhados. Para remover a força do computador, desligue-o, remova a bateria, e desconecte o adaptador AC da saída elétrica. Aviso sobre Baterias Não transporte uma bateria em seu bolso, bolsa, ou outro local onde objetos de metal (como chaves de carros) possam provocar curto-circuito em seus terminais. O resultado de fluxo excessivo de corrente pode provocar temperaturas extremamente altas e causar danos por queimaduras. Pode ocorrer risco de explosão se a bateria for substituída incorretamente. Use somente o tipo de bateria igual ou equivalente á recomendada pelo fabricante. Não jogue as baterias no fogo. Elas podem explodir. Verifique com as autoridades locais as instruções de como descartá-las. Não use ou deixe as baterias perto de uma fonte de calor. O calor pode derreter o isolamento e danificar outros recursos de segurança, possivelmente levando ao vazamento do ácido, superaquecimento, emissão de fumaça, estouro e/ou fogo. Não coloque as baterias na água ou deixe que elas molhem. Os recursos de proteção podem ser danificados. Podem ocorrer reações químicas incomuns, possivelmente levando ao vazamento do ácido, superaquecimento, emissão de fumaça, estouro e/ou fogo. Não esmague, desmonte, perfure, ou incinere os contatos externos curtos das baterias. Não conecte os terminais positivo (+) e negativo (-) com um objeto de metal tal como fio. Pode ocorrer curto-circuito levando as baterias a vazarem o ácido, ao superaquecimento, a emissão de fumaça, ao estouro e/ou fogo. Não use baterias aparentemente deformadas ou danificadas que possam vazar o ácido, superaquecer, emitir fumaça, estourar e/ou pegar fogo. Se a bateria vazar, produzir um mau cheiro, gerar calor, ficar desbotada ou deformada, ou parecer, de alguma forma, anormal durante o uso, recarga ou armazenagem, remova-a imediatamente do computador ou carregador e pare de usá-la. 22 Descarte das Baterias Somente descarte as baterias de íon de lítio em locais aprovados para isso. Para encontrar um local apropriado, contate uma empresa de coleta de lixo local ou procure por websites de reciclagens de baterias recarregáveis que listam os locais para descarte, perto de você. Não descarte as baterias no fogo, em latas de lixo, em um lixo de reciclagem não usado para este propósito, caso contrário eles poderão tornar-se um risco ao meio ambiente. As baterias usadas em nossos produtos portáteis contêm materiais tóxicos que podem prejudicar o meio ambiente. Elas não representam nenhum risco para o usuário e nem para o meio ambiente durante seu uso normal, elas nunca devem ser descartadas como lixo. Termo de Garantia O fabricante assegura ao Cliente a garantia (Limitada) contra defeitos de fabricação, distribuídos como segue: - 90 (noventa) dias de garantia legal para componentes do Notebook com reposição de peças e serviços técnicos, mais 275 (duzentos e setenta e cinco) dias de garantia do fabricante; Periféricos comercializados pelo revendedor (Ex.: mochilas, impressoras, estabilizadores, roteadores sem fio), terão suas garantias fornecidas pelos respectivos fabricantes em sua rede autorizada de assistência técnica. Este período de garantia é transferível dentro do prazo de validade, que se inicia quando da entrega do bem ao Cliente, indicado na Nota Fiscal de Venda ao Consumidor. É de responsabilidade do Cliente a geração de cópias de segurança dos programas e arquivos utilizados no equipamento, não cabendo ao fabricante qualquer responsabilidade por perda de arquivos ou programas. Esse contrato se extinguirá nos seguintes casos: - Instalação/manutenção imprópria ou inadequada feita pelo Cliente; - Problemas decorrentes de má utilização de softwares ou instalação de interfaces e/ou periféricos; - Operação fora das especificações ambientais e técnicas do produto; - Danos decorrentes do transporte ou embalagem inadequados; - Intervenção técnica realizada por terceiros não autorizados pelo fabricante; - Presença de sinais de corrosão (oxidação) ou outros danos causados por fatores naturais; - Danos decorrentes de catástrofes naturais, tais como: incêndio, raios, inundação, terremotos, etc.; 23 - Findar o seu prazo de validade. O fabricante não se obriga a modificar ou atualizar seus produtos após a venda, como também não se responsabiliza por perdas financeiras ou quaisquer outras com o equipamento em manutenção. Toda e qualquer situação que não estiver explicitamente colocada, deverá ser discutida no ato do recebimento desse Termo de Garantia, caso contrário, ficará o fabricante com o poder decisório. NOTA: As telas dos notebooks apresentam eficácia de pixel de 99,99% ou mais. Isso significa que é normal a presença de pixels faltantes ou até 3 pixels que fiquem iluminado o tempo todo. INFORMAÇÕES SOBRE A REGULAMENTAÇÃO EMC Este produto foi projetado e testado de acordo com os padrões EMC (Electromagneticcompatibility – Compatibilidade eletromagnética). INFORMAÇÕES DA FCC “Declaração da Informação de Conformidade” Este equipamento foi testado e está em conformidade com os limites de um dispositivo digital de Classe B, conforme estabelecido na Parte 15 das Normas da FCC. Esses limites foram criados para assegurar uma proteção razoável contra interferências prejudiciais em uma instalação residencial. Este equipamento gera, usa e pode emitir energia de freqüência de rádio e, caso não seja instalado e utilizado de acordo com o manual de instruções do fabricante, poderá causar interferência prejudicial às comunicações de rádio. No entanto, não há garantias de que a interferência não ocorrerá em uma instalação específica. Se o equipamento causar interferência prejudicial à recepção de rádio ou televisão, o que poderá ser determinado quando o equipamento for ligado ou desligado, você deverá tomar uma ou mais das seguintes medidas para tentar corrigir a interferência: • Reoriente a antena receptora ou mude-a de local. • Aumente a distância entre o equipamento e o receptor. • Conecte o equipamento a uma tomada em um circuito diferente daquele ao qual o receptor está conectado. • Consulte o revendedor ou um profissional técnico experiente de rádio/televisão para obter ajuda. Este dispositivo está em conformidade com a Parte 15 das Normas da FCC. A operação está sujeita a estas duas condições: (1) Este dispositivo não poderá ocasionar interferência prejudicial. (2) Este dispositivo deve aceitar qualquer interferência recebida, inclusive interferências que possam causar uma operação indesejada. Informação da CE (União Européia) Declaração de Conformidade UE Produto conforme os seguintes padrões: 24 Informação Adicional: “O produto atende aos requerimentos da Diretiva de Baixa Tensão 73/23/EEC e da Diretiva EMC 89/336/EMC e/ou a Diretiva R&TTE 1999/05/EEC”. Este produto carrega a marca CE conforme as diretivas Européias relatadas. Informações da BSMI (Somente Taiwan) A maioria dos computadores Compal é classificada pelo Bureau of Standards, MeteorologyandInspection (BSMI) como equipamento de tecnologia de informação (ITE) Classe B. Símbolo que deve estar marcado no produto indica que ele atende às normas BSMI. 25 Especificações Modelo: LOG-QAL30 Item Descrição Suporte a CPU Intel Ivy Bridge Dual Core, i3, i5, i7 Peso 2.5Kg Dimensão 343 x 239 x 28.5mm Chipset Intel Panther Point PCH HM76 Memória Dois soquetes SODIMM Sockets expansível até 8GB Suporte Dual Channel DDR3 1066/1333 Disco rígido 2.5" 9.5mm SATA HDD ou SSD 250G/320G/500G/640G/750G (5400/7200rpm) Driver ótico 12.7mm de altura SATA ODD DVD Super‐Multi (DVD‐RAM/‐R/‐RW/+R/+RW), gravação 8X Suporte gravação Dupla Camada Display (tela) 14.0”, 3.6mm/5.2mm, 16:9 W W/LED Backlight, Cabo de Canal único LVDS HD Glare & antirreflexo 1366 x768 Áudio SRS HD Áudio, Caixas (2*1.5W), Entrada para Microfone e Saída de Áudio Comunicação Rede (LAN): 1000 Giga Rede sem fio: 802.11a/b/g/n, W/L+BT placa Combo: 802.11bgn+BT3.0, Intel WiDi Teclado Dispositivo de toque (touchpad) Leitor de cartão Portas de entrada/saída ABNT2 padrão com teclas de atalho Normal Track Pad com função para cima/para baixo suporte para rolagem (scroll) e dois botões Função para suporte Multi-toque 3 in 1 (SD+MMC+MS) 2x USB2.0 e 2x USB3.0 1x RJ45 1x Porta VGA 26 WebCam 1x Porta HDMI 1x Conector 3‐in‐1 para Cartão de Memória 1x Entrada para Microfone 1x Fone de ouvido ou caixas acústicas externas 1.3 Megapixel com LED Microfone Microfone analógico Interno (integrado na placa mãe) LEDs indicadores do sistema 1 Caps Lock (Branco) 1 LED do Botão de Ligar (Azul) 1 LED para a Câmera (Azul) 1 LED para atividade do Disco Rígido (Azul) 1 LED para o status da Bateria (Carregando / Completo / L1 / L2) (Azul/Amber) 1 LED para o Bluetooth/Rede sem fio (Amber) 1 LED para o status do Sistema (Ligado/ Suspenso) (Azul) 1 LED para Economia de Energia (Amber) Botões de Controle Teclas de atalho Botão Ligar Controle de interruptor do sistema espera/acordar ou suspender Adaptador AC (carregador) Bateria 65W, 3 Pinos Li‐Ion 6 células Software Insyde BIOS Suspender DRAM/HDD Segurança: Senha para Ligar, Senha do Supervisor Suporte para Boot USB Suporte SMBIOS 2.4, PCI2.2 Suporte PXE Wake on LAN S3 Wake on LAN S4 /S5 no modo AC Carregador Power USB Sistema Operacional Suporte para: Windows 7 32bit/64bit; Windows 8 32bit/64bit e Linux (distribuições homologadas) Segurança Senha para BIOS/ Trava Kensington Módulo de plataforma de segurança: TPM 1.2 (opcional) EMI: FCC‐B, CE, CCC, A, C‐ CISPR22/24 Regulamentação e Certificação EPEAT Tick, VCCI, BSMI Segurança: Concordante com UL/CSA, TUV, CB 27 Ambiente PTT: FCC‐Part 68, CTR 21 Concordante com MDA2005/ Energy Star / WHQL LOGO Temperatura: Operação: 5 ‐ 35°C / Armazenamento: ‐20 ‐ 65°C