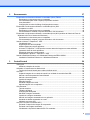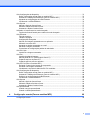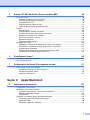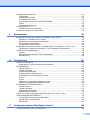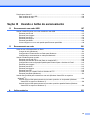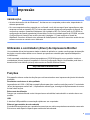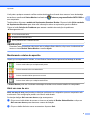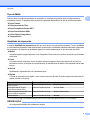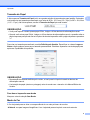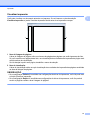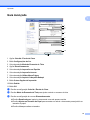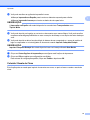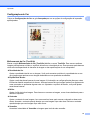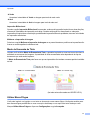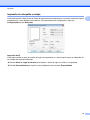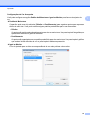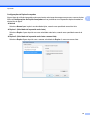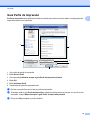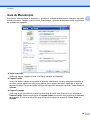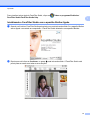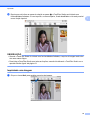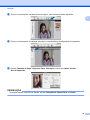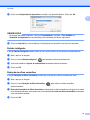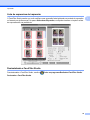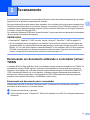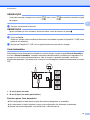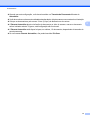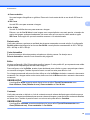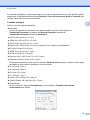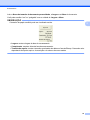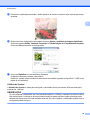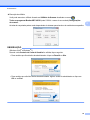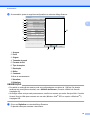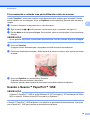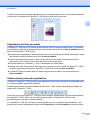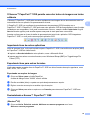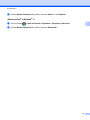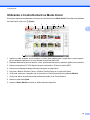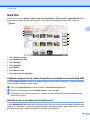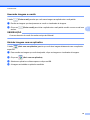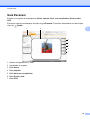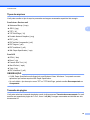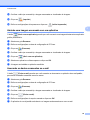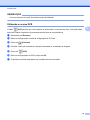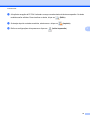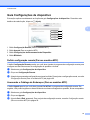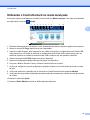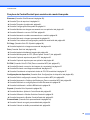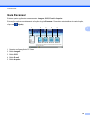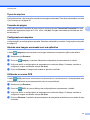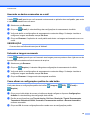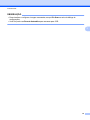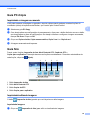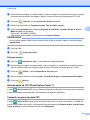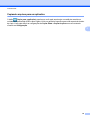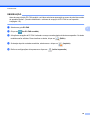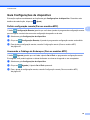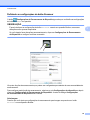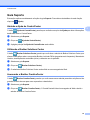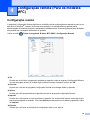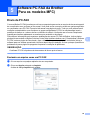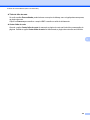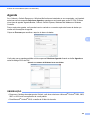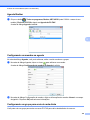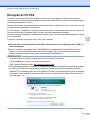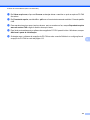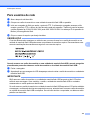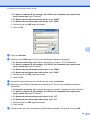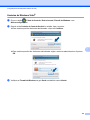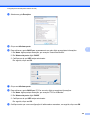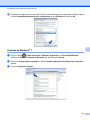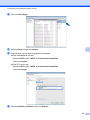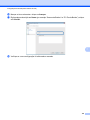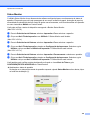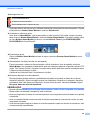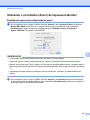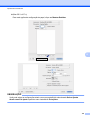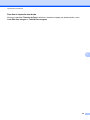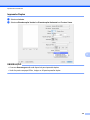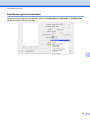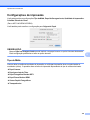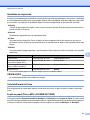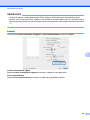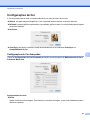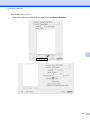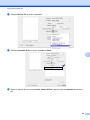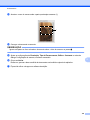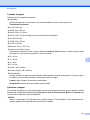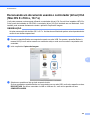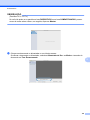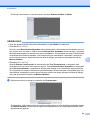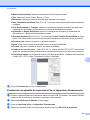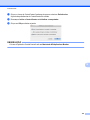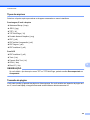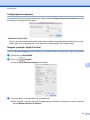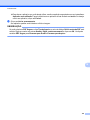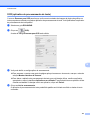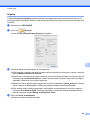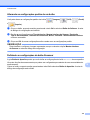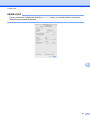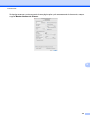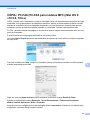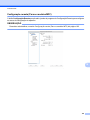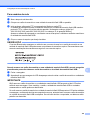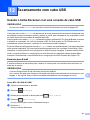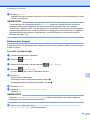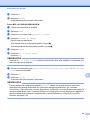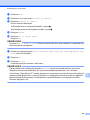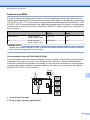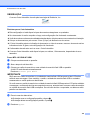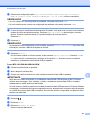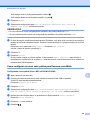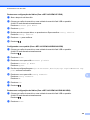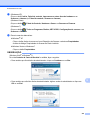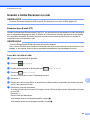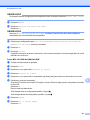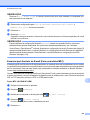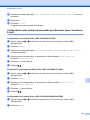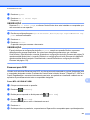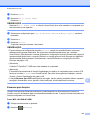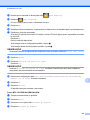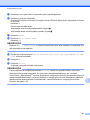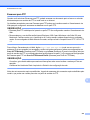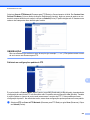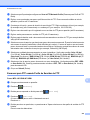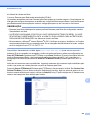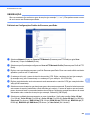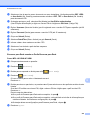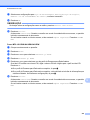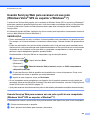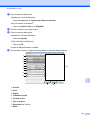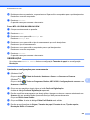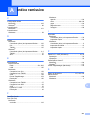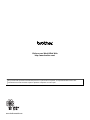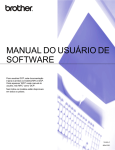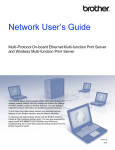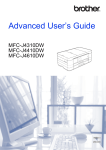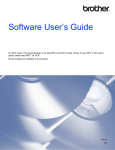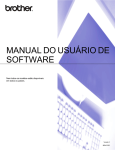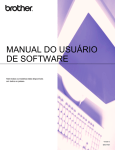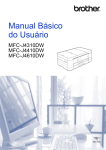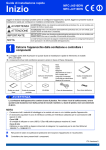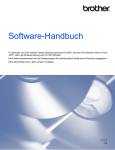Download Manual do Usuário de Software
Transcript
Manual do Usuário de Software Para usuários DCP; esta documentação é para os ambos os modelos MFC e DCP. Onde aparecer 'MFC' neste manual do usuário, leiam 'MFC' como 'DCP'. Nem todos os modelos estão disponíveis em todos os países. Versão A BRA-POR Modelos aplicáveis Este Manual do Usuário aplica-se aos modelos a seguir. MFC-J4310DW/J4410DW/J4510DW/J4610DW/J4710DW Definições de notas Utilizamos os ícones a seguir ao longo deste Manual do Usuário: IMPORTANTE IMPORTANTE indica uma situação potencialmente perigosa que, se não evitada, pode resultar em danos à propriedade ou perda de funcionalidade do produto. OBSERVAÇÃO Observações lhe dizem como responder a uma situação que possa surgir ou dão dicas sobre como a operação funciona com outros recursos. Aviso de compilação e publicação Este manual foi compilado e publicado sob a supervisão da Brother Industries, Ltd., cobrindo as descrições e especificações de produto mais recentes. O conteúdo deste manual e as especificações deste produto estão sujeitos a alterações sem aviso. A Brother reserva-se o direito de fazer alterações sem aviso nas especificações e materiais contidos aqui e não deverá ser responsável por quaisquer danos (inclusive consequentes) causados pela confiança nos materiais apresentados, inclusive, mas não limitados a erros tipográficos e outros erros relacionados à publicação. ©2012 Brother Industries, Ltd. Todos os direitos reservados. AVISO IMPORTANTE Este produto está aprovado exclusivamente para uso no país onde foi comprado. Não utilize este produto fora do país de aquisição já que ele pode violar as normas de telecomunicações sem fio e de energia de alguns países. Windows® XP neste documento representa o Windows® XP Professional, o Windows® XP Professional x64 Edition e o Windows® XP Home Edition. Windows Server® 2003 neste documento representa o Windows Server® 2003, o Windows Server® 2003 x64 Edition, o Windows Server® 2003 R2 e o Windows Server® 2003 R2 x64 Edition. Windows Server® 2008 neste documento representa o Windows Server® 2008 e o Windows Server® 2008 R2. Windows Vista® neste documento representa todas as edições do Windows Vista®. Windows® 7 neste documento representa todas as edições do Windows® 7. i Este manual utiliza as mensagens da tela LCD do MFC-J4510DW se não especificado. ii Índice Seção I 1 Windows® Impressão 2 Utilizando o controlador (driver) da impressora Brother .......................................................................... 2 Funções ................................................................................................................................................... 2 Escolhendo o tipo correto de papel ......................................................................................................... 3 Impressão, escaneamento e envio de fax simultâneos ........................................................................... 3 Eliminando dados da memória ................................................................................................................ 3 Status Monitor .......................................................................................................................................... 3 Monitorando o status do aparelho ..................................................................................................... 4 Abrir em caso de erro ........................................................................................................................ 4 Configurações do controlador (driver) da impressora ............................................................................. 6 Acessando as configurações do controlador (driver) da impressora ....................................................... 6 Guia Básica ............................................................................................................................................. 6 Tipo de Mídia ..................................................................................................................................... 8 Qualidade de impressão .................................................................................................................... 8 Tamanho do Papel ............................................................................................................................ 9 Modo de Cor ...................................................................................................................................... 9 Orientação ....................................................................................................................................... 10 Cópias ............................................................................................................................................. 10 Múltiplas páginas ............................................................................................................................. 11 Duplex / Folheto .............................................................................................................................. 11 Fonte de papel (Para o MFC-J4610DW/J4710DW) ........................................................................ 12 Visualizar impressão ....................................................................................................................... 13 Guia Avançada ...................................................................................................................................... 14 Colorida / Escala de Cinza .............................................................................................................. 15 Configurações de Cor ...................................................................................................................... 16 Modo de Economia de Tinta ............................................................................................................ 17 Utilizar Marca D'água ...................................................................................................................... 17 Configurações de Marca D'água ..................................................................................................... 18 Impressão de cabeçalho e rodapé .................................................................................................. 20 Outras Opções de Impressão .......................................................................................................... 21 Guia Perfis de Impressão ...................................................................................................................... 26 Adicionar Perfil ................................................................................................................................ 27 Excluir Perfil ..................................................................................................................................... 27 Guia de Manutenção ............................................................................................................................. 28 Suporte .................................................................................................................................................. 29 Utilizando o FaceFilter Studio para imprimir fotos com REALLUSION ................................................. 30 Inicializando o FaceFilter Studio com o aparelho Brother ligado .................................................... 31 Inicializando o FaceFilter Studio com o aparelho Brother desligado ............................................... 32 Imprimindo uma imagem ................................................................................................................. 33 Retrato inteligente ........................................................................................................................... 35 Redução de olhos vermelhos .......................................................................................................... 35 Lista de expressões de impressão .................................................................................................. 36 Desinstalando o FaceFilter Studio ................................................................................................... 36 iii 2 Escaneamento 37 Escaneando um documento utilizando o controlador (driver) TWAIN ................................................... 37 Escaneando um documento para o computador ............................................................................. 37 Pré-escaneando para cortar a seção que pretende escanear ........................................................ 39 Corte Automático ............................................................................................................................. 40 Configurações na caixa de diálogo Configuração do scanner ........................................................ 42 Escaneando um documento utilizando o controlador (driver) WIA ........................................................ 46 Compatível com WIA ....................................................................................................................... 46 Escaneando um documento para o computador ............................................................................. 46 Pré-escaneando e cortando uma parte utilizando o vidro do scanner ............................................ 48 Escaneando um documento utilizando o controlador (driver) WIA (usuários da Galeria de Fotos do Windows® e do Fax e Scanner do Windows®) ................................................................................... 51 Escaneando um documento para o computador ............................................................................. 51 Pré-escaneando e cortando uma parte utilizando o vidro do scanner ............................................ 53 Usando o Nuance™ PaperPort™ 12SE ................................................................................................ 53 Visualizando itens ............................................................................................................................ 54 Organização dos itens em pastas ................................................................................................... 55 Atalhos rápidos para outros aplicativos ........................................................................................... 55 O Nuance™ PaperPort™ 12SE permite converter textos de imagens em textos editáveis ........... 56 Importando itens de outros aplicativos ............................................................................................ 56 Exportando itens para outros formatos ........................................................................................... 56 Desinstalando o Nuance™ PaperPort™ 12SE ............................................................................... 56 Usando o BookScan Enhancer e o Whiteboard Enhancer da REALLUSION ....................................... 58 Instalando o BookScan Enhancer e o Whiteboard Enhancer ......................................................... 58 3 ControlCenter4 59 Visão geral ............................................................................................................................................. 59 Alterando a interface do usuário ...................................................................................................... 59 Utilizando o ControlCenter4 no Modo Inicial ......................................................................................... 60 Funções do ControlCenter4 para usuários do Modo Inicial ............................................................ 61 Guia foto ................................................................................................................................................ 62 Copiando imagens de um cartão de memória ou unidade de memória flash USB ......................... 62 Abrindo a árvore de pastas do ControlCenter4 ............................................................................... 62 Abrindo a árvore de pastas ............................................................................................................. 63 Imprimindo imagens ........................................................................................................................ 63 Editando imagens ............................................................................................................................ 63 Anexando imagens a e-mails .......................................................................................................... 64 Abrindo imagens com um aplicativo ................................................................................................ 64 Guia Escanear ....................................................................................................................................... 65 Tipos de arquivos ............................................................................................................................ 66 Tamanho da página ......................................................................................................................... 66 Configurações avançadas ............................................................................................................... 67 Salvando a imagem escaneada ...................................................................................................... 67 Imprimindo a imagem escaneada ................................................................................................... 67 Abrindo uma imagem escaneada com um aplicativo ...................................................................... 68 Anexando os dados escaneados ao e-mail ..................................................................................... 68 Utilizando o recurso OCR ................................................................................................................ 69 Guia PC-FAX (Para os modelos MFC) .................................................................................................. 70 Enviando um arquivo de imagem do computador ........................................................................... 71 Enviando uma imagem escaneada ................................................................................................. 71 Visualizando e imprimindo dados de PC-FAX recebidos ................................................................ 71 iv Guia Configurações de dispositivo ........................................................................................................ 73 Definir configuração remota (Para os modelos MFC) ..................................................................... 73 Acessando o Catálogo de Endereços (Para os modelos MFC) ...................................................... 73 Ajustando as configurações do botão Escanear ............................................................................. 74 Inicializando o utilitário BRAdmin .................................................................................................... 76 Guia Suporte .......................................................................................................................................... 77 Abrindo a Ajuda do ControlCenter ................................................................................................... 77 Utilizando o Brother Solutions Center ............................................................................................. 77 Acessando o Brother CreativeCenter .............................................................................................. 77 Utilizando o ControlCenter4 no modo Avançado ................................................................................... 78 Funções do ControlCenter4 para usuários do modo Avançado ...................................................... 79 Guia Escanear ....................................................................................................................................... 80 Tipos de arquivos ............................................................................................................................ 81 Tamanho da página ......................................................................................................................... 81 Configurações avançadas ............................................................................................................... 81 Abrindo uma imagem escaneada com um aplicativo ...................................................................... 81 Utilizando o recurso OCR ................................................................................................................ 81 Anexando os dados escaneados ao e-mail ..................................................................................... 82 Salvando a imagem escaneada ...................................................................................................... 82 Como alterar as configurações padrão de cada botão .................................................................... 82 Guia PC-Cópia ....................................................................................................................................... 84 Imprimindo a imagem escaneada ................................................................................................... 84 Guia foto ................................................................................................................................................ 84 Imprimindo/editando imagens ......................................................................................................... 84 Abrindo pasta da CFC (PhotoCapture Center™) ............................................................................ 85 Copiando arquivos da pasta CFC ................................................................................................... 85 Copiando arquivos para um aplicativo ............................................................................................ 86 Guia PC-FAX (Para os modelos MFC) .................................................................................................. 87 Enviando um arquivo de imagem do computador ........................................................................... 87 Enviando uma imagem escaneada ................................................................................................. 87 Visualizando e imprimindo dados de PC-FAX recebidos ................................................................ 87 Guia Configurações de dispositivo ........................................................................................................ 89 Definir configuração remota (Para os modelos MFC) ..................................................................... 89 Acessando o Catálogo de Endereços (Para os modelos MFC) ...................................................... 89 Definindo as configurações do botão Escanear .............................................................................. 90 Inicializando o utilitário BRAdmin .................................................................................................... 92 Guia Suporte .......................................................................................................................................... 93 Abrindo a Ajuda do ControlCenter ................................................................................................... 93 Utilizando o Brother Solutions Center ............................................................................................. 93 Acessando o Brother CreativeCenter .............................................................................................. 93 Guia personalizada ................................................................................................................................ 94 Criando uma guia personalizada ..................................................................................................... 94 Criando um botão personalizado ..................................................................................................... 94 4 Configuração remota (Para os modelos MFC) 96 Configuração remota ............................................................................................................................. 96 v 5 Software PC-FAX da Brother (Para os modelos MFC) 98 Envio de PC-FAX ................................................................................................................................... 98 Enviando um arquivo como um PC-FAX ......................................................................................... 98 Configurando informações do usuário ............................................................................................. 99 Configuração do envio ................................................................................................................... 100 Configurando uma página de rosto ............................................................................................... 101 Inserindo as informações da página de rosto ................................................................................ 101 Agenda ................................................................................................................................................ 103 Agenda Brother ............................................................................................................................. 104 Configurando um membro na agenda ........................................................................................... 104 Configurando um grupo para envio de mala direta ....................................................................... 104 Editando as informações de membros .......................................................................................... 105 Excluindo um membro ou grupo .................................................................................................... 105 Exportando a Agenda .................................................................................................................... 106 Importando para a Agenda ............................................................................................................ 107 Recepção de PC-FAX ......................................................................................................................... 109 Habilitando o software de recepção de PC-FAX em seu aparelho ............................................... 110 Executando o software de recepção de PC-FAX no computador ................................................. 111 Configurando o computador .......................................................................................................... 111 Definindo as configurações de recepção de PC-FAX em rede ..................................................... 113 Visualizando as novas mensagens de PC-FAX ............................................................................ 114 6 PhotoCapture Center™ 115 Utilizando o PhotoCapture Center™ ................................................................................................... 115 Para usuários de rede ......................................................................................................................... 116 7 Configurações de firewall (Para usuários de rede) 117 Antes de usar o software da Brother ................................................................................................... 117 Usuários do Windows® XP SP2 ou superior ................................................................................. 117 Usuários do Windows Vista® ......................................................................................................... 119 Usuários do Windows® 7 ............................................................................................................... 121 Seção II 8 Apple Macintosh Imprimindo e enviando fax 127 Configurando o computador ................................................................................................................ 127 Escolhendo o tipo correto de papel ..................................................................................................... 127 Impressão, escaneamento e envio de fax simultâneos ................................................................. 127 Eliminando dados da memória ...................................................................................................... 127 Status Monitor ............................................................................................................................... 128 Utilizando o controlador (driver) da impressora Brother ...................................................................... 130 Escolhendo opções de configuração do papel .............................................................................. 130 Impressão Duplex .......................................................................................................................... 134 Escolhendo opções de impressão ................................................................................................. 135 vi Configurações de impressão ............................................................................................................... 136 Tipo de Mídia ................................................................................................................................. 136 Qualidade de impressão ................................................................................................................ 137 Colorida/Escala de Cinza .............................................................................................................. 137 Fonte de papel (Para o MFC-J4610DW/J4710DW) ...................................................................... 137 Leiaute ........................................................................................................................................... 138 Configurações avançadas ............................................................................................................. 139 Configurações de Cor .......................................................................................................................... 141 Configurações de Cor Avançadas ................................................................................................. 141 Enviando um fax (Para os modelos MFC) ........................................................................................... 143 9 Escaneamento 147 Escaneando um documento utilizando o controlador (driver) TWAIN ................................................. 147 Acessando o controlador (driver) TWAIN ...................................................................................... 147 Escaneando uma imagem para o computador .............................................................................. 148 Pré-escaneando uma imagem ...................................................................................................... 148 Configurações na janela Scanner ................................................................................................. 150 Escaneando um documento usando o controlador (driver) ICA (Mac OS X v10.6.x, 10.7.x) .............. 153 Escolhendo seu aparelho de Impressão e Fax ou Impressão e Escaneamento .......................... 156 Usando o Presto! PageManager ......................................................................................................... 158 Funções ......................................................................................................................................... 158 Requisitos de sistema para o Presto! PageManager .................................................................... 158 Suporte técnico .............................................................................................................................. 159 10 ControlCenter2 161 Usando o ControlCenter2 .................................................................................................................... 161 Desativando a Função de Carregamento Automático ................................................................... 161 ESCANEAMENTO ............................................................................................................................... 163 Tipos de arquivos .......................................................................................................................... 164 Tamanho da página ....................................................................................................................... 164 Configurações avançadas ............................................................................................................. 165 Imagem (exemplo: Apple Preview) ................................................................................................ 165 OCR (aplicativo de processamento de texto) ................................................................................ 167 E-mail ............................................................................................................................................ 168 Arquivo .......................................................................................................................................... 169 Alterando as configurações padrão de um botão .......................................................................... 170 Definindo as configurações do botão Escanear ............................................................................ 170 ESCANEAMENTO PERSONALIZADO ............................................................................................... 172 Tipos de arquivos .......................................................................................................................... 173 Tamanho da página ....................................................................................................................... 173 Configurações avançadas ............................................................................................................. 173 Botão definido pelo usuário ........................................................................................................... 173 CÓPIA / PC-FAX (PC-FAX para modelos MFC) (Mac OS X v10.5.8, 10.6.x) ..................................... 177 CONFIGURAÇÕES DO APARELHO .................................................................................................. 179 Configuração remota (Para os modelos MFC) .............................................................................. 180 Agenda (Para os modelos MFC) ................................................................................................... 181 Nível de tinta .................................................................................................................................. 181 11 Configuração remota e PhotoCapture Center™ 182 Configuração remota (Para os modelos MFC) .................................................................................... 182 vii PhotoCapture Center™ ....................................................................................................................... 184 Para usuários de cabo USB .......................................................................................................... 184 Para usuários de rede ................................................................................................................... 185 Seção III 12 Usando o botão de escaneamento Escaneamento com cabo USB 187 Usando o botão Escanear com uma conexão de cabo USB ............................................................... 187 Escanear para E-mail .................................................................................................................... 187 Escanear para Imagem ................................................................................................................. 189 Escanear para OCR ...................................................................................................................... 191 Escanear para Arquivo .................................................................................................................. 193 Escanear para Mídia ..................................................................................................................... 195 Como configurar um novo valor padrão para Escanear para Mídia .............................................. 198 13 Escaneamento em rede 201 Antes de usar o Escaneamento em Rede ........................................................................................... 201 Licença de rede (Windows®) ......................................................................................................... 201 Configurando o Escaneamento em Rede para Windows® ............................................................ 201 Configurando o escaneamento em rede para Macintosh .............................................................. 204 Usando o botão Escanear na rede ...................................................................................................... 206 Escanear para E-mail (PC) ............................................................................................................ 206 Escanear para Servidor de E-mail (Para os modelos MFC) ......................................................... 208 Configurando novas configurações padrão para Escanear para o Servidor de E-mail ................. 210 Escanear para Imagem ................................................................................................................. 211 Escanear para OCR ...................................................................................................................... 213 Escanear para Arquivo .................................................................................................................. 215 Escanear para FTP ....................................................................................................................... 218 Escanear para FTP usando Perfis de Servidor de FTP ................................................................ 220 Escanear para Rede (Windows®) .................................................................................................. 221 Usando Serviços Web para escanear em sua rede (Windows Vista® SP2 ou superior e Windows® 7) ..................................................................................................................................... 226 Usando Serviços Web para escanear em sua rede a partir de um computador (Windows Vista® SP2 ou superior e Windows® 7) ..................................................................................... 226 Usando Serviços Web para escanear em sua rede a partir do aparelho Brother (Windows Vista® SP2 ou superior e Windows® 7) ..................................................................................... 228 A Índice remissivo 231 viii Seção I ® Windows Impressão Escaneamento ControlCenter4 Configuração remota (Para os modelos MFC) Software PC-FAX da Brother (Para os modelos MFC) PhotoCapture Center™ Configurações de firewall (Para usuários de rede) 2 37 59 96 98 115 117 1 Impressão 1 OBSERVAÇÃO • As telas desta seção são do Windows® 7. As telas em seu computador podem variar, dependendo do sistema operacional. • Se o seu computador estiver protegido por um firewall e você não conseguir fazer impressões em rede, escanear em rede ou transferir PC-Fax, talvez seja necessário ajustar as configurações do firewall. Se você estiver usando o firewall do Windows® e tiver instalado o MFL-Pro Suite a partir do CD-ROM, as configurações de firewall necessárias já foram feitas. Se não tiver instalado a partir do CD-ROM, consulte Configurações de firewall (Para usuários de rede) uu página 117 para configurar o firewall do Windows®. Se estiver utilizando outro software de firewall pessoal, consulte o manual do usuário do seu software ou entre em contato com o fabricante. Utilizando o controlador (driver) da impressora Brother Um controlador (driver) de impressora traduz os dados do aplicativo e, usando uma linguagem de descrição de página, converte esses dados em um formato que possa ser entendido pela impressora/dispositivo multifuncional. Você encontrará controladores (drivers) apropriados no CD-ROM fornecido com o aparelho. Instale os controladores (drivers) seguindo os passos no Guia de Configuração Rápida. Você também pode fazer o download dos controladores (drivers) mais recentes no Brother Solutions Center: http://solutions.brother.com/ Funções Este aparelho oferece muitas das funções que você encontrará em uma impressora de jato de tinta de alta qualidade. Resultados excelentes e de alta qualidade Impressão de até 1 200 × 6 000 dpi em papel brilhante para obter a melhor resolução possível. O controlador (driver) da impressora aceita N em 1, impressão de marca d'água, tecnologia de Aprimoramento de cores e muitas outras funções. Baixo custo de utilização Sempre que uma determinada cor de tinta precisar ser substituída, basta substituir o cartucho da cor em questão. USB A interface USB possibilita a comunicação rápida com seu computador. Ethernet (para modelos de rede cabeada) A interface Ethernet permite que o aparelho se comunique com vários computadores conectados a uma rede. Este recurso está disponível apenas para modelos de rede cabeada. 2 Impressão LAN sem fio (IEEE802.11b/g/n) O recurso de LAN sem fio permite que o aparelho se comunique com outros dispositivos sem fio por meio do uso do padrão sem fio IEEE802.11b/g/n nos modos Infraestrutura e Ad-hoc. uu Manual do Usuário de Rede. 1 Escolhendo o tipo correto de papel Para fazer impressões de alta qualidade, é importante escolher o tipo correto de papel. Certifique-se de ler Colocação de papel e Colocando documentos no Manual Básico do Usuário antes de comprar papel, e de determinar a área imprimível dependendo das configurações do controlador (driver) da impressora. Impressão, escaneamento e envio de fax simultâneos O aparelho pode imprimir a partir do seu computador durante o envio ou o recebimento de um fax na memória ou durante o escaneamento de um documento no computador. O envio do fax não será interrompido durante a impressão a partir do computador. No entanto, quando o aparelho estiver copiando ou recebendo um fax impresso, ele pausará a operação de impressão do computador e continuará a impressão quando a cópia ou o recebimento do fax tiver sido concluído. Eliminando dados da memória Se a tela mostrar Restam dados na memória, você poderá eliminar os dados restantes na memória da impressora pressionando a tecla no painel de controle. Status Monitor O utilitário Status Monitor é uma ferramenta de software configurável para monitorar o status de um ou mais dispositivos, permitindo que você obtenha uma notificação imediata de mensagens de erro, como ausência de papel, obstrução de papel ou necessidade de substituição de tinta. 3 Impressão Você pode a qualquer momento verificar o status do dispositivo clicando duas vezes no ícone da bandeja de tarefas ou escolhendo Status Monitor localizado em /Todos os programas/Brother/MFC-XXXX no seu computador. Também há um link para o website de Suprimentos Genuínos Brother. Clique no botão Visite o website de Suprimentos Genuínos para obter mais informações sobre os suprimentos genuínos Brother. Clique no botão Solução de Problemas para acessar o website de resolução de problemas. Mensagens de erro O nível de tinta está baixo. O cartucho de tinta está vazio. Há um problema com o cartucho de tinta. OBSERVAÇÃO Para obter mais informações sobre como usar o software Status Monitor, clique com o botão direito do mouse no ícone Brother Status Monitor e escolha Ajuda. Monitorando o status do aparelho Depois que o computador for iniciado, o ícone Brother Status Monitor aparecerá na bandeja de tarefas. O ícone verde indica que a máquina está pronta. O ícone amarelo indica uma advertência. O ícone vermelho indica que ocorreu um erro. O ícone cinza indica que a máquina está off-line. O Status Monitor pode ser visualizado na bandeja de tarefas ou na área de trabalho do computador. Abrir em caso de erro Abrir em caso de erro permite saber se há algum problema com o dispositivo que seu computador está monitorando. Pela configuração padrão, este recurso está ativado. Se desejar desligar Abrir em caso de erro, siga esses passos: a Clique com o botão direito do mouse no ícone ou na janela do Brother Status Monitor e clique em Abrir em caso de erro para desmarcar a marca de seleção. b Clique no botão direito do mouse novamente e clique em Sair. 4 1 Impressão OBSERVAÇÃO Ainda que Abrir em caso de erro esteja desligado, você pode conferir o status do aparelho a qualquer momento exibindo o Status Monitor. 5 1 Impressão Configurações do controlador (driver) da impressora 1 Você poderá alterar as seguintes configurações da impressora quando imprimir a partir do computador: Tipo de Mídia Qualidade de Impressão Tamanho do Papel Orientação Duplex / Folheto Colorida / Escala de Cinza Modo de Economia de Tinta Dimensionamento Acessando as configurações do controlador (driver) da impressora a b Em um aplicativo como o Bloco de Notas da Microsoft®, clique em Arquivo e em Imprimir no aplicativo. Escolha Brother MFC-XXXX Printer (onde XXXX é o nome do modelo) e clique em Preferências. A janela do controlador (driver) da impressora será exibida. Guia Básica 1 2 3 4 5 6 18 7 8 9 10 11 12 13 14 15 19 16 17 6 Impressão 1 Lista suspensa Tipo de Mídia 2 Caixa de seleção Papel de Secagem Lenta 1 3 Lista suspensa Qualidade de Impressão 4 Lista suspensa Tamanho do Papel 5 Caixa de seleção Sem Borda 6 Opção Modo de Cores 7 Opção Orientação 8 Opção Cópias 9 Caixa de seleção Agrupar 10 Caixa de seleção Ordem Inversa 11 Lista suspensa Múltiplas Páginas 12 Lista suspensa Ordem das Páginas 13 Lista suspensa Linha da Borda 14 Lista suspensa Duplex / Folheto 15 Botão Configurações Duplex 16 Botão Padrão 17 Botão OK 18 Visualização das configurações atuais 19 Caixa de seleção Visualizar Impressão a Escolha as configurações de Tipo de Mídia, Papel de Secagem Lenta e Qualidade de Impressão. OBSERVAÇÃO Marque Papel de Secagem Lenta quando imprimir com papel comum no qual a tinta seca lentamente. Essa configuração pode deixar o texto um pouco borrado. b Escolha Tamanho do Papel, Sem Borda, Modo de Cores, Orientação, número de Cópias e ordem das páginas, Agrupar, Ordem Inversa, Múltiplas Páginas, Ordem das Páginas, Linha da Borda e Duplex / Folheto (se necessário). (Para o MFC-J4610DW/J4710DW) Escolha Origem do Papel se necessário. c Clique em OK para aplicar as configurações escolhidas. Para retornar às configurações padrão, clique em Padrão e depois em OK. OBSERVAÇÃO Se desejar visualizar seu documento antes de imprimir, marque a caixa de seleção Visualizar Impressão. 7 Impressão Tipo de Mídia 1 Para se obter os melhores resultados de impressão, a mídia para impressão deve ser selecionada no controlador (driver). O aparelho altera a forma de impressão dependendo do tipo de mídia selecionado. Papel Comum Papel para Jato de Tinta Papel Fotográfico Brother BP71 Papel Fosco Brother BP60 Outros Papéis Fotográficos Transparências Qualidade de impressão A seleção Qualidade de Impressão permite que você altere a resolução de impressão. Como a qualidade e a velocidade da impressão estão relacionadas, quanto maior a qualidade, mais demorada será a impressão do documento. As seleções de qualidade disponíveis variam dependendo do tipo de mídia escolhido. Melhor Use para imprimir imagens precisas, como fotografias. Esse modo tem a melhor resolução e a velocidade mais lenta. Fotos Use para imprimir fotografias. Como os dados a serem impressos são muito maiores do que em um documento normal, os tempos de processamento, de transferência de dados e de impressão serão mais longos. Normal Qualidade de impressão boa com velocidade típica. Rápida O modo de impressão mais rápido e com o menor consumo de tinta. Use para imprimir documentos de grande volume ou de prova. Tipo de Mídia Colorida / Escala de Cinza Seleção da Qualidade de Impressão Papel Comum 1 Colorida / Escala de Cinza Rápida, Normal, Melhor Papel para Jato de Tinta ou Papel Fosco Brother BP60 Colorida / Escala de Cinza Normal, Fotos Papel Fotográfico Brother BP71 ou Outros Papéis Fotográficos Colorida / Escala de Cinza Rápida, Fotos, Melhor Transparências Colorida / Escala de Cinza Normal 1 Se você escolher Ledger como Tamanho do Papel e marcar a caixa de seleção Sem Borda, poderá escolher somente Melhor. OBSERVAÇÃO As configurações padrão são exibidas em negrito. 8 Impressão Tamanho do Papel A lista suspensa Tamanho do Papel inclui uma grande seleção de tamanhos de papel padrão. Se desejar, você pode criar um tamanho personalizado, que varia de 88,9 × 127,0 mm (3,5 × 5 pol.) a 287 × 431,8 mm (11,3 × 17 pol.). Na lista suspensa, escolha o Tamanho do Papel que está usando. OBSERVAÇÃO • Você pode imprimir usando apenas papel Ofício, Ledger e A3 da abertura de alimentação manual. • Quando você coloca papel Ofício, Ledger ou A3 na abertura de alimentação manual, o aparelho retém a página impressa para que ela não caia. Após o término da impressão, retire a página impressa e pressione OK. Para criar um tamanho personalizado, escolha Definido pelo Usuário. Especifique os valores Largura e Altura e digite qualquer nome para o tamanho personalizado. Escolha a espessura correta de papel para aprimorar a qualidade da impressão. OBSERVAÇÃO • Dependendo do tamanho definido pelo usuário, só será possível imprimir usando a abertura de alimentação manual. • A orientação do papel (retrato ou paisagem) varia de acordo com o tamanho. uu Manual Básico do Usuário. Para fazer a impressão sem borda Marque a caixa de seleção Sem Borda. Modo de Cor A Cor é ajustada para se obter a correspondência de cor mais próxima a do monitor. Natural: use para imagens fotográficas. A cor é ajustada para se imprimir cores mais naturais. 9 1 Impressão Brilhante: use para gráficos empresariais, como tabelas, gráficos e texto. A cor é ajustada para se imprimir cores mais intensas. Orientação Orientação escolhe a posição na qual o documento será impresso (em Retrato ou Paisagem). Retrato (vertical) Paisagem (horizontal) OBSERVAÇÃO Se o software do aplicativo tiver uma função similar, recomendamos que você use a função do aplicativo. Cópias A seleção Cópias define o número de cópias que serão impressas (1 a 999). Agrupar Com a opção Agrupar marcada, uma cópia completa do documento será impressa e reimpressa de acordo com o número de cópias escolhidas. Se a opção Agrupar for desmarcada, cada página será impressa de acordo com o número de cópias escolhido antes de a próxima página do documento ser impressa. 10 1 Impressão Ordem inversa Ordem Inversa imprime as páginas do documento na ordem inversa. A última página do documento será impressa primeiro. Múltiplas páginas A opção Múltiplas Páginas permite que você escolha as opções N em 1 ou as opções 1 em N. As opções N em 1 imprimem 2, 4, 9 ou 16 páginas de um documento em uma folha de papel. As opções 1 em N aumentam o tamanho de impressão e imprimem o documento no modo de impressão de pôster. Ordem das páginas Quando a opção N em 1 é selecionada, a Ordem das Páginas pode ser selecionada na lista suspensa. Linha de borda Quando a opção N em 1 está selecionada você pode optar por ter uma borda sólida, uma borda pontilhada ou nenhuma borda ao redor de cada página na folha. Duplex / Folheto Quando desejar imprimir um folheto ou impressão duplex, use esta função. Nenhuma Desabilitar impressão duplex. Duplex O aparelho imprime em ambos os lados do papel automaticamente. Quando você escolhe Duplex, os botões de Configurações Duplex são disponibilizados para seleção. Você pode definir as configurações a seguir na caixa de diálogo Configurações Duplex. • Tipo de Duplex Existem quatro tipos de direções de encadernação duplex disponíveis para cada orientação. • Margem para Encadernação Ao marcar a opção Margem para Encadernação, você também poderá especificar a margem da encadernação em polegadas ou milímetros. OBSERVAÇÃO Você não pode usar papel Ofício, Ledger ou A3 para impressão duplex. 11 1 Impressão Folheto Use esta opção para imprimir um documento no formato folheto usando a impressão duplex; ela organizará o documento de acordo com o número de páginas correto e permitirá que você faça uma dobra no centro da impressão sem precisar alterar a ordem da numeração das páginas. Folheto O aparelho imprime em ambos os lados do papel automaticamente. Quando você escolhe Folheto, os botões de Configurações Duplex são disponibilizados para seleção. Você pode definir as configurações a seguir na caixa de diálogo Configurações Duplex. • Tipo de Duplex Existem dois tipos de direções de encadernação duplex disponíveis para cada orientação. • Método de Impressão de Folhetos Quando Dividir em Jogos está selecionado: Essa opção permite imprimir todo o folheto em conjuntos de folhetos individuais menores. Ainda será possível fazer uma dobra no centro dos conjuntos de folhetos individuais menores sem precisar alterar a ordem de numeração das páginas. Você pode especificar o número de folhas em cada conjunto de folhetos menor, de 1 a 15. Esta opção pode ser útil para fazer dobras em um folheto impresso que tenha um grande número de páginas. • Margem para Encadernação Ao marcar a opção Margem para Encadernação, você também poderá especificar a margem da encadernação em polegadas ou milímetros. OBSERVAÇÃO O recurso Sem Borda não está disponível para a impressão duplex e para a impressão de folheto. Fonte de papel (Para o MFC-J4610DW/J4710DW) Você pode escolher Seleção Automática, Bandeja1 ou Bandeja2 como Origem do Papel. Se você colocar uma folha de papel na abertura de alimentação manual, o papel da abertura será escolhido automaticamente. Certifique-se de não colocar nenhum papel no slot ao imprimir em papel da Bandeja1 ou Bandeja2. OBSERVAÇÃO • Você pode imprimir usando apenas papel Ofício, Ledger e A3 da abertura de alimentação manual. • Quando você coloca papel Ofício, Ledger ou A3 na abertura de alimentação manual, o aparelho retém a página impressa para que ela não caia. Após o término da impressão, retire a página impressa e pressione OK. 12 1 Impressão Visualizar impressão 1 Você pode visualizar um documento antes de ser impresso. Se você marcar a caixa de seleção Visualizar Impressão, a janela Visualizar impressão abrirá antes de a impressão começar. 1 2 1 Área de listagem de páginas A área de listagem de páginas exibe os números de páginas das páginas que serão impressas de fato. Se você escolher uma página desta lista, uma visualização dos resultados de impressão da página será exibida na área de visualização. Se não desejar imprimir uma página, desabilite a marca de seleção. 2 Área de visualização A área de visualização exibe uma pré-visualização dos resultados de impressão das páginas escolhidas na área de listagem de páginas. OBSERVAÇÃO • Se a configuração Folheto foi escolhida nas configurações do driver da impressora, você não pode usar a função Visualizar impressão. • Se a configuração Duplex foi escolhida nas configurações do driver da Impressora, você não poderá excluir as páginas usando a área Listagem de páginas. 13 Impressão Guia Avançada 1 1 2 3 4 5 6 7 8 9 10 11 1 Opção Colorida / Escala de Cinza 2 Botão Configurações de Cor 3 Caixa de seleção Modo de Economia de Tinta 4 Opção Dimensionamento 5 Caixa de seleção Impressão em Espelho 6 Caixa de seleção Impressão Inversa 7 Caixa de seleção Utilizar Marca D’água 8 Caixa de seleção Imprimir Cabeçalho-Rodapé 9 Botão Outras Opções de Impressão 10 Botão Padrão 11 Botão OK a b c Escolha a configuração Colorida / Escala de Cinza. Escolha Modo de Economia de Tinta para ajudar a reduzir o consumo de tinta. Escolha a configuração do recurso Dimensionamento. Escolha Desativada para imprimir o documento como ele aparece na tela. Escolha Ajustar ao Tamanho do Papel para aumentar ou reduzir o documento para ajustá-lo ao tamanho do papel. Escolha Livre para alterar o tamanho. 14 Impressão d Você pode escolher as opções de impressão inversa. Marque Impressão em Espelho para inverter os dados da esquerda para a direita. 1 Marque Impressão Inversa para inverter os dados de cima para baixo. OBSERVAÇÃO A Impressão em Espelho não estará disponível ao se selecionar Transparências como Tipo de Mídia. e Você pode imprimir um logotipo ou um texto no documento como marca d'água. Você pode escolher uma das marcas d'água predefinidas ou usar um arquivo de bitmap ou um arquivo de texto criado por você. f Você pode imprimir a data e hora do relógio do sistema de seu computador e o nome de usuário de login no computador ou o texto digitado no documento usando Imprimir Cabeçalho-Rodapé. OBSERVAÇÃO Imprimir Cabeçalho-Rodapé não estará disponível caso você esteja utilizando Sem Borda. g h Clique em Outras Opções de Impressão para configurar mais funções da impressora. Clique em OK para aplicar as configurações escolhidas. Para retornar às configurações padrão, clique em Padrão e depois em OK. Colorida / Escala de Cinza Esta função pode ser usada para imprimir documentos em cores, ou preto e branco usando a escala de cinza. 15 Impressão Configurações de Cor 1 Clique em Configurações de Cor na guia Avançada para ver as opções de configuração de impressão aperfeiçoadas. Melhoramento da Cor (True2Life) Marcar a opção Melhoramento da Cor (True2Life) habilita o recurso True2Life. Esse recurso analisa a imagem para aprimorar a nitidez, o equilíbrio de branco e a densidade da cor. Esse processo pode demorar vários minutos dependendo do tamanho da imagem e das especificações de seu computador. Densidade da Cor Ajusta a quantidade total de cor na imagem. Você pode aumentar ou diminuir a quantidade de cor em uma imagem para aprimorar uma imagem desbotada ou com aparência envelhecida. Equilíbrio de Branco Ajusta o matiz das áreas brancas de uma imagem. A iluminação, as configurações da câmera e outras influências afetarão a aparência do branco. As áreas brancas de uma imagem podem ficar ligeiramente rosas, amarelas ou apresentar alguma outra cor. Ajustando o equilíbrio do branco, você pode ajustar essas áreas brancas. Brilho Ajusta o brilho de toda a imagem. Para clarear ou escurecer a imagem, mova a barra deslizante para a direita ou esquerda. Contraste Ajusta o contraste de uma imagem. Isso escurecerá as áreas mais escuras e clareará as áreas mais claras. Aumente o contraste quando desejar que uma imagem fique mais clara. Diminua o contraste quando desejar que uma imagem fique mais suave. Vermelho Aumenta a intensidade do Vermelho na imagem para torná-la mais vermelha. 16 Impressão Verde Aumenta a intensidade do Verde na imagem para torná-la mais verde. 1 Azul Aumenta a intensidade do Azul na imagem para torná-la mais azul. Impressão Bidirecional Quando a opção Impressão Bidirecional for marcada, a cabeça de impressão imprimirá nas duas direções, oferecendo velocidades de impressão mais altas. Quando essa opção for desmarcada, a cabeça de impressão só imprimirá em uma direção, possibilitando impressões de mais qualidade, mas com velocidades de impressão mais baixas. Melhorar a impressão da imagem Selecione a opção Melhorar a impressão da imagem se os preenchimentos e padrões nas impressões não tiverem a mesma aparência exibida na tela. Modo de Economia de Tinta Quando você escolher Modo de Economia de Tinta, o aparelho imprimirá as cores em tons mais claros e enfatizará os contornos das imagens. A quantidade de tinta economizada varia dependendo do tipo de documento que está sendo impresso. O Modo de Economia de Tinta pode fazer com que as impressões não tenham a mesma aparência exibida na tela. Modo ec tinta: Desat Modo ec tinta: Lig (As telas acima são usadas na ISO/IEC 24712). Utilizar Marca D'água Você pode imprimir um logotipo ou um texto no documento como marca d'água. Você pode escolher uma das marcas d'água predefinidas ou usar um arquivo de bitmap ou um arquivo de texto criado por você. Marque Utilizar Marca D’água e clique em Configurações na guia Avançada. 17 Impressão Configurações de Marca D'água 1 Escolha a marca d'água que deseja usar ou editar em Selecionar Marca D’água. Transparente Marque Transparente para imprimir a marca d'água em segundo plano no documento. Se esse recurso for desmarcado, a marca d'água será impressa no primeiro plano do documento. Em Texto de Contorno Marque Em Texto de Contorno se desejar imprimir apenas um contorno da marca d'água. Esse recurso está disponível durante a escolha de uma marca d'água de texto. Configurações personalizadas Você pode escolher uma marca d'água para ser impressa na primeira página ou nas outras páginas. 18 Impressão Você pode alterar as configurações de marca d'água e adicionar uma nova marca d'água. Clique em Configurações para alterar as configurações ou em Incluir para adicionar uma nova marca d'água. 1 Você pode alterar as configurações de marca d'água com esse recurso. Caso deseje adicionar uma nova marca d'agua, digite o Título e escolha Usar Texto ou Usar Arquivo de Bitmap em Estilo da Marca D’água. Título Digite um título no campo ao adicionar uma nova marca d'água. A marca d'água escolhida é substituída por esse título. Texto Digite o texto da marca d'água na caixa Texto e escolha Fonte, Estilo, Tamanho e Escolher Cor. Bitmap Digite o nome de arquivo e a localização da imagem bitmap em Arquivo ou clique em Procurar para procurar o arquivo. Você também pode configurar as dimensões e a transparência da imagem. Posição Use essa configuração se quiser ajustar a posição da marca d'água na página. 19 Impressão Impressão de cabeçalho e rodapé Você pode imprimir a data e hora do relógio do sistema de seu computador e o nome de usuário de login no computador ou o texto digitado no documento. Para personalizar as configurações, clique em Configurações na guia Avançada. Impressão de ID Você pode escolher o nome de usuário de login no computador ou o texto inserido como um cabeçalho ou um rodapé das seguintes maneiras: Escolha Nome de Login do Usuário para imprimir o nome de login do usuário no computador. Escolha Personalizada para imprimir o texto digitado na caixa de texto Personalizada. 20 1 Impressão Outras Opções de Impressão Clique em Outras Opções de Impressão na guia Avançada para configurar mais funções da impressora. OBSERVAÇÃO A tela mostrada nesta seção pode variar de acordo com o seu aparelho. Alterar Modo de Transferência de Dados O recurso Alterar Modo de Transferência de Dados permite escolher um modo de transferência de dados de impressão para aprimorar a qualidade ou a velocidade de impressão. Configuração Recomendada Selecione Configuração Recomendada para uso geral. Qualidade de Impressão Melhorada Selecione Qualidade de Impressão Melhorada para melhorar a qualidade de impressão. A velocidade de impressão pode ser ligeiramente reduzida, dependendo dos dados a serem impressos. Velocidade de Impressão Melhorada Selecione Velocidade de Impressão Melhorada para aumentar a velocidade de impressão. A qualidade de impressão pode ser ligeiramente reduzida, dependendo dos dados a serem impressos. 21 1 Impressão Configurações de Cor Avançadas Você pode configurar as opções Padrão de Meios-tons e Igual ao Monitor para fazer mais ajustes de cor. 1 Padrão de Meios-tons O aparelho pode usar dois métodos (Difusão ou Pontilhamento) para organizar pontos para expressar efeitos de meio-tom. Você pode escolher alguns padrões predefinidos para o seu documento. • Difusão Os pontos são posicionados aleatoriamente para criar os meios-tons. Use para imprimir fotografias que apresentem sombras ou gráficos delicados. • Pontilhamento Os pontos são organizados em um padrão predefinido para criar meios-tons. Use para imprimir gráficos que tenham limites definidos de cor ou para imprimir tabelas empresariais. Igual ao Monitor A Cor é ajustada para se obter a correspondência de cor mais próxima a do monitor. 22 Impressão Configurações de Duplex Avançadas Alguns tipos de mídia de impressão podem precisar de mais tempo de secagem ao se usar o recurso duplex. Altere as Configurações de Duplex Avançadas se tiver problemas com impressões duplex borradas ou obstruções de papel. Normal Selecione Normal para imprimir na velocidade típica, usando uma quantidade normal de tinta. Duplex 1 (Velocidade de impressão mais lenta) Selecione Duplex 1 para imprimir em uma velocidade mais baixa, usando uma quantidade normal de tinta. Duplex 2 (Velocidade de impressão mais lenta e menos tinta) Selecione Duplex 2 para imprimir com a mesma velocidade do Duplex 1, mas com menos tinta. 23 1 Impressão Recuperar dados de cores da impressora Esta configuração ajuda a melhorar a qualidade de impressão recuperando os dados de cor de seu dispositivo específico. Utilize esta opção quando substituir o dispositivo ou alterar o dispositivo conectado à rede. Usar dados de cores da impressora Marque esta caixa se desejar usar os dados de cor da impressora. Desmarque esta caixa se não desejar usar as informações. Recuperar dados de cores da impressora Se você clicar neste botão, o controlador (driver) da impressora começará a recuperar dados de cores do dispositivo. Isso pode demorar. Dependendo do status do dispositivo, o controlador (driver) da impressora pode não conseguir recuperar dados de cores. OBSERVAÇÃO • Para mostrar este recurso, abra a janela do controlador (driver) da impressora usando o procedimento apropriado abaixo e depois clique em Outras Opções de Impressão na guia Avançada. (Windows® XP) Selecione e clique com o botão direito em Brother MFC-XXXX Printer (onde XXXX é o nome de seu modelo) localizado em Iniciar/Impressoras e faxes e escolha Preferências de impressão. (Windows Vista®) Escolha e clique no botão direito do mouse em Brother MFC-XXXX Printer (onde XXXX é o nome de seu modelo) localizado em /Painel de Controle/Hardware e Sons/Impressoras, e depois escolha Preferências de Impressão. (Windows® 7) 24 1 Impressão Escolha e clique no botão direito do mouse em Brother MFC-XXXX Printer (onde XXXX é o nome de seu modelo) localizado em /Dispositivos e Impressoras, e escolha Preferências de impressão. • Quando uma caixa de diálogo de mensagem de erro aparecer, confirme se seu computador e seu aparelho Brother estão corretamente conectados e tente novamente. • Uma vez recuperados os dados de cores da impressora, seu computador salvará os dados e os aplicará à impressão. • Caso seu aparelho Brother esteja conectado a múltiplos computadores, execute este recurso em cada computador conectado. • Você somente pode recuperar os dados de cores da impressora a partir do servidor de impressora, caso a impressora seja compartilhada. 25 1 Impressão Guia Perfis de Impressão Perfis de Impressão são predefinições editáveis criadas para oferecer acesso rápido a configurações de impressão usadas com frequência. 6 1 2 5 3 4 1 Caixa Lista de perfis de impressão 2 Botão Excluir Perfil 3 Caixa de seleção Mostrar sempre a guia Perfis de Impressão primeiro 4 Botão OK 5 Botão Adicionar Perfil 6 Visualização do perfil de impressão atual a b c Escolha o seu perfil na caixa Lista de perfis de impressão. Se desejar exibir a guia Perfis de Impressão na parte frontal da janela na próxima vez que fizer uma impressão, marque Mostrar sempre a guia Perfis de Impressão primeiro. Clique em OK para aplicar o perfil escolhido. 26 1 Impressão Adicionar Perfil A caixa de diálogo Adicionar Perfil aparece ao se clicar em Adicionar Perfil. Você pode adicionar 20 novos perfis com suas configurações preferidas. a b c Informe o título desejado em Nome. Escolha o ícone que deseja utilizar na lista de ícones e depois clique em OK. As configurações atuais mostradas no lado esquerdo da janela do controlador (driver) de impressora serão salvos. Excluir Perfil A caixa de diálogo Excluir Perfil aparece ao se clicar em Excluir Perfil. Você pode excluir qualquer um dos perfis que tenha adicionado. a b c Escolha o perfil que desejar excluir na caixa de listagem de perfis. Clique em Excluir. O perfil selecionado será excluído. 27 1 Impressão Guia de Manutenção Para manter a boa qualidade de impressão, o aparelho irá automaticamente limpar a cabeça de impressão quando necessário. Também é possível iniciar, manualmente, o processo de limpeza se existir um problema de qualidade de impressão. Testar Impressão Você pode imprimir a página de teste e verificar a qualidade de impressão. Limpeza Padrão Você pode limpar a cabeça de impressão do aparelho manualmente. Limpe a cabeça de impressão se uma linha vertical aparecer no texto ou em gráficos, ou se espaços em branco aparecem no texto em páginas impressas. É possível escolher três tipos de limpeza de cabeça de impressão: Todos, Preto, ou Colorida. Limpeza Avançada Você pode limpar manualmente a cabeça de impressão de modo mais criterioso do que utilizando a Limpeza Padrão. Selecione esta opção se Limpeza Padrão não resolver seus problemas de qualidade de impressão. É possível escolher três tipos de limpeza de cabeça de impressão: Todos, Preto, ou Colorida. 28 1 Impressão Suporte A janela Suporte mostra a versão do controlador (driver) e as informações sobre a configuração. Essa janela também possui links para o Brother Solutions Center e para o Site de Suprimentos Originais. Clique em Suporte na janela do controlador (driver) da impressora para exibir a janela Suporte: Brother Solutions Center O Brother Solutions Center é um website que oferece informações sobre produtos da Brother, incluindo FAQs (perguntas mais frequentes), manuais do usuário, atualizações de controladores (drivers) e dicas de uso do aparelho. Site de Suprimentos Originais O Site de Suprimentos Originais oferece informações sobre os suprimentos originais da Brother. Brother CreativeCenter O Brother CreativeCenter é um website GRATUITO onde é possível acessar várias ideias e recursos para uso pessoal e profissional. Verificar Configuração Esta função fornece informações sobre as configurações atuais do controlador (driver) da impressora. Sobre Esta função fornece informações sobre o controlador (driver) da impressora instalado no seu aparelho Brother. 29 1 Impressão Utilizando o FaceFilter Studio para imprimir fotos com REALLUSION 1 O FaceFilter Studio é um aplicativo de impressão de fotos sem borda fácil de usar. O FaceFilter Studio também permite que você edite dados de foto. Você pode adicionar efeitos à foto, como redução de olhos vermelhos ou ajuste do tom de pele. Para usar o FaceFilter Studio, é necessário instalar o aplicativo FaceFilter Studio a partir do CD-ROM fornecido com o aparelho. Para instalar o FaceFilter Studio e fazer download da Ajuda do FaceFilter Studio, siga as instruções no Guia de Configuração Rápida. Você pode iniciar o FaceFilter Studio clicando em /Todos os programas/Reallusion/FaceFilter Studio/ FaceFilter Studio. Antes de iniciar o FaceFilter Studio pela primeira vez, certifique-se de que o aparelho Brother esteja ligado e conectado ao computador. Isso permitirá que você acesse todas as funções do FaceFilter Studio. OBSERVAÇÃO Se o aparelho Brother não estiver ligado ou conectado ao computador, o FaceFilter Studio será iniciado com funções limitadas. Não será possível usar a função Imprimir. Este capítulo apresenta apenas as funções básicas do software. Para obter mais detalhes, consulte a Ajuda do FaceFilter Studio. 30 Impressão Para visualizar toda a ajuda do FaceFilter Studio, clique em /Todos os programas/Reallusion/ FaceFilter Studio/FaceFilter Studio Help. 1 Inicializando o FaceFilter Studio com o aparelho Brother ligado a Quando você iniciar o FaceFilter Studio pela primeira vez, esta tela será exibida. Se o aparelho Brother estiver ligado e conectado ao computador, o FaceFilter Studio detectará o seu aparelho Brother. b Depois que você clicar em Continuar, no passo a, esta tela será exibida. O FaceFilter Studio está pronto para ser usado com todas as suas funções. 31 Impressão Inicializando o FaceFilter Studio com o aparelho Brother desligado a Quando você iniciar o FaceFilter Studio pela primeira vez, se o aparelho Brother estiver desligado ou não estiver conectado ao computador, esta tela será exibida. b Clique em Detectar, no passo a, para exibir esta tela. Ligue o aparelho Brother, verifique se ele está conectado ao computador e clique em Sim. c Se o FaceFilter Studio não detectar o aparelho Brother, esta tela será exibida. Certifique-se de que o aparelho Brother esteja ligado e clique em Repetir. Se o FaceFilter Studio ainda não detectar o aparelho Brother no passo c, clique em Cancelar. d Se tiver clicado em Cancelar no passo c, esta tela será exibida. 32 1 Impressão e Depois que você clicar na marca de seleção no passo d, o FaceFilter Studio será iniciado com funcionalidades limitadas. O ícone Imprimir, no menu superior, ficará desabilitado e não será possível usar a função Imprimir. OBSERVAÇÃO • Quando o FaceFilter Studio for iniciado com funcionalidades limitadas, o arquivo de imagem será salvo com uma marca d'água. • Para iniciar o FaceFilter Studio com todas as funções, consulte Inicializando o FaceFilter Studio com o aparelho Brother ligado uu página 31. Imprimindo uma imagem a Clique no ícone Abrir para escolher o arquivo de imagem. 33 1 Impressão b Clique no ícone Imprimir, na barra de menu superior, para acessar a tela de impressão. 1 c Clique no ícone Imprimir, à esquerda, para abrir a caixa de diálogo Configurações de Impressão. d Escolha Tamanho do Papel, Origem do Papel, Orientação, número de Cópias, Escala e Área de Impressão. OBSERVAÇÃO Se desejar imprimir uma foto sem bordas, escolha Fotografia de Página Inteira em Escala. 34 Impressão e Clique em Configuração da Impressão e escolha o seu aparelho Brother. Clique em OK. 1 OBSERVAÇÃO Se desejar usar papel fotográfico, clique em Propriedades e configure o Tipo de Mídia e a Qualidade de Impressão na caixa de diálogo do controlador (driver) da impressora. f Clique em Imprimir na caixa de diálogo Configurações de impressão e sua foto será impressa. Retrato inteligente A função Retrato Inteligente detecta rostos na foto e ajusta o brilho do tom de pele automaticamente. a Abra o arquivo de imagem. b Clique no ícone Retrato Inteligente c d Você pode modificar o Ajuste da luminosidade arrastando a barra deslizante. para detectar rostos automaticamente. Clique em OK. Redução de olhos vermelhos A função Redução de Olhos Vermelhos permite que você reduza os olhos vermelhos em fotos. a Abra o arquivo de imagem. b Clique no ícone Redução de Olhos Vermelhos para reduzir os olhos vermelhos automaticamente. c Detecção Automática de Olhos Vermelhos localiza todos os olhos vermelhos na imagem e os marca como caixas pontilhadas. Você pode usar a barra deslizante Limiar dos Olhos Vermelhos para ajustar a cor das áreas marcadas. d Clique em OK. 35 Impressão Lista de expressões de impressão O FaceFilter Studio permite que você modifique uma expressão facial aplicando um modelo de expressão ou fazendo um ajuste manual. No passo Seleccionar Expressão, você pode visualizar ou imprimir a lista de expressões de sua preferência. Desinstalando o FaceFilter Studio Para desinstalar o FaceFilter Studio, escolha /Todos os programas/Reallusion/FaceFilter Studio/ Desinstalar o FaceFilter Studio. 36 1 2 Escaneamento As operações de escaneamento e os controladores (drivers) usados serão diferentes dependendo do sistema operacional ou do aplicativo de escaneamento utilizado. Dois controladores (drivers) de scanner foram instalados. Um controlador (driver) de scanner compatível com TWAIN (consulte Escaneando um documento utilizando o controlador (driver) TWAIN uu página 37) e um controlador (driver) Windows® Imaging Acquisition (WIA) (consulte Escaneando um documento utilizando o controlador (driver) WIA uu página 46). Os usuários do Windows® XP/Windows Vista®/Windows® 7 podem selecionar um desses dois controladores (drivers) quando escanearem documentos. OBSERVAÇÃO • Para Nuance™ PaperPort™ 12SE, consulte Usando o Nuance™ PaperPort™ 12SE uu página 53. • Se seu computador estiver protegido por um firewall e não for possível escanear em rede, poderá ser necessário definir as configurações do firewall para permitir a comunicação através das portas número 54925 e 137. Se você estiver usando o firewall do Windows® e tiver instalado o MFL-Pro Suite a partir do CD-ROM, as configurações de firewall necessárias já terão sido feitas. Para obter mais informações, consulte Configurações de firewall (Para usuários de rede) uu página 117. Escaneando um documento utilizando o controlador (driver) TWAIN O software MFL-Pro Suite da Brother inclui um controlador (driver) de scanner compatível com TWAIN. Os controladores (drivers) TWAIN seguem o protocolo universal padrão de comunicação entre scanners e aplicativos. Isso significa que você pode escanear imagens diretamente para o visualizador PaperPort™ 12SE, fornecido pela Brother com o seu aparelho, e escanear imagens diretamente para centenas de aplicativos de software que aceitam o escaneamento de TWAIN. Estes aplicativos incluem programas populares, como Adobe® Photoshop®, CorelDRAW® e vários outros. Escaneando um documento para o computador Existem duas maneiras de escanear uma página inteira. Você pode usar o alimentador (alimentador automático de documentos) ou o vidro do scanner. a b Coloque seu documento no aparelho. Inicie o software Nuance™ PaperPort™ 12SE que foi instalado com o MFL-Pro Suite para escanear um documento. 37 2 Escaneamento OBSERVAÇÃO • O Nuance™ PaperPort™ 12SE pode não estar disponível, dependendo do modelo de seu aparelho. Se não estiver disponível, utilize outros aplicativos de software. • As instruções de escaneamento neste manual referem-se ao uso do Nuance™ PaperPort™ 12SE. Os passos do escaneamento podem variar quando outros aplicativos de software são usados. c Clique em Configurações de digitalização na guia Área de trabalho da faixa de opções. O painel Digitalizar ou obter foto será exibido no lado esquerdo da tela. d e Clique em Selecionar. Escolha TWAIN: TW-Brother MFC-XXXX ou TWAIN: TW-Brother MFC-XXXX LAN na lista Scanners disponíveis. (Onde XXXX é o nome do modelo). f g Marque a opção Exibir caixa de diálogo do scanner no painel Digitalizar ou obter foto. h Se necessário, ajuste as seguintes configurações na caixa de diálogo Configuração do scanner: Clique em Digitalizar. A caixa de diálogo Configuração do scanner é exibida. 1 2 3 4 5 6 7 8 1 Escanear (Tipo de Imagem) 2 Resolução 3 Tipo de Escaneamento 4 Reduzir ruído 5 Brilho 6 Contraste 38 2 Escaneamento 7 Tamanho do Documento 8 Recorte Automático i Clique em Iniciar. Quando o escaneamento for concluído, clique em Cancelar para retornar à janela do PaperPort™ 12SE. OBSERVAÇÃO Após selecionar um tamanho da página, você poderá fazer outros ajustes na área de escaneamento clicando no botão esquerdo do mouse e arrastando-o. Isso é necessário quando uma imagem é cortada para o escaneamento. Pré-escaneando para cortar a seção que pretende escanear Você pode visualizar uma imagem e cortar partes indesejadas antes de escanear usando o botão Pré-Scan. Quando estiver satisfeito com a visualização, clique em Iniciar na caixa de diálogo Configuração do scanner para escanear a imagem. a b Siga os passos de a a g de Escaneando um documento para o computador uu página 37. Defina as configurações para Escanear (Tipo de Imagem), Resolução, Tipo de Escaneamento, Brilho, Contraste e Tamanho do Documento conforme necessário. OBSERVAÇÃO O pré-escaneamento não está disponível ao se selecionar Recorte Automático. c Clique em Pré-Scan. A imagem inteira é escaneada para o computador e exibida na área de escaneamento da caixa de diálogo Configuração do scanner. d Pressione e mantenha pressionado o botão esquerdo do mouse e arraste-o sobre a parte que deseja escanear. 1 1 Área de escaneamento 39 2 Escaneamento OBSERVAÇÃO Você pode aumentar a imagem com o ícone e usar o ícone para restaurar o tamanho original da imagem. 2 e Carregue o documento novamente. OBSERVAÇÃO Ignore este passo se tiver colocado o documento sobre o vidro do scanner no passo a. f Clique em Iniciar. Desta vez, apenas a área escolhida do documento será exibida na janela do PaperPort™ 12SE (ou na janela do seu aplicativo). g Na janela do PaperPort™ 12SE, use as opções disponíveis para refinar a imagem. Corte Automático Para escanear vários documentos colocados no vidro do scanner, marque a opção Recorte Automático. Ao usar o Recorte Automático, o aparelho escaneará cada documento e criará arquivos separados. Por exemplo, se você colocar três documentos no vidro do scanner, o aparelho escaneará e criará três documentos separados. Caso deseje criar um arquivo com três páginas, escaneie os documentos no formato PDF. 1 A4 1 3 2 2 4 1 4 3 2 1 A4 1 10 mm (0,4 pol.) ou maior 2 20 mm (0,8 pol.) ou maior (parte inferior) Diretrizes para o Corte Automático Esta configuração só está disponível para documentos retangulares ou quadrados. Se o documento for muito comprido ou largo, esta configuração não funcionará corretamente. Quando usar esta configuração, você deverá usar o vidro do scanner. 40 Escaneamento Quando usar esta configuração, você deverá escolher um Tamanho do Documento diferente de Automático. Você deve colocar os documentos afastados das bordas do vidro do scanner como mostrado na ilustração. Coloque os documentos a pelo menos 10 mm (0,4 pol.) de distância uns dos outros. 2 O Recorte Automático ajusta a inclinação do documento no vidro do scanner, mas se o documento estiver inclinado mais de 10 graus, esta configuração não funcionará. O Recorte Automático está disponível para, no máximo, 16 documentos, dependendo do tamanho de seus documentos. Se você marcar Recorte Automático, não poderá escolher Pré-Scan. 41 Escaneamento Configurações na caixa de diálogo Configuração do scanner Escanear (Tipo de Imagem) Escolha se o tipo de imagem será Foto, Web ou Texto. As opções Resolução e Tipo de Escaneamento serão alteradas automaticamente para cada uma das configurações padrão. As configurações padrão estão listadas na tabela abaixo: Escanear (Tipo de Imagem) Resolução Tipo de Escaneamento Foto Use para escanear fotos 300 x 300 dpi Cor 24 bits Web Use para anexar a imagem escaneada a páginas da Web 100 x 100 dpi Cor 24 bits Texto Use para escanear documentos com texto 200 x 200 dpi Preto e Branco Resolução Você pode escolher uma resolução de escaneamento na lista suspensa Resolução. As resoluções mais altas consomem mais memória e tempo de transferência, mas produzem uma imagem com qualidade superior. A tabela a seguir mostra as resoluções e cores disponíveis. Resolução Preto e Branco/ Cinza (Difusão de erro) 256 Cores Cinza verdadeiro/Cor 24 bits 100 x 100 dpi Sim Sim Sim 150 x 150 dpi Sim Sim Sim 200 x 200 dpi Sim Sim Sim 300 x 300 dpi Sim Sim Sim 400 x 400 dpi Sim Sim Sim 600 x 600 dpi Sim Sim Sim 1200 x 1200 dpi Sim Não Sim 2400 x 2400 dpi Sim Não Sim 4800 x 4800 dpi Sim Não Sim 9600 x 9600 dpi Sim Não Sim 19200 x 19200 dpi Sim Não Sim Tipo de Escaneamento Preto e Branco Use para texto ou imagens de desenho. Cinza (Difusão de erro) Use para imagens fotográficas ou gráficos. (Difusão de erro é um método de criação de imagens cinza simuladas, sem usar pontos cinza verdadeiros. Pontos pretos são dispostos em um padrão específico para criar a aparência da cor cinza). 42 2 Escaneamento Cinza verdadeiro Use para imagens fotográficas ou gráficos. Este modo é mais exato devido ao uso de até 256 tons de cinza. 256 Cores 2 Usa até 256 cores para escanear a imagem. Cor 24 bits Usa até 16,8 milhões de cores para escanear a imagem. Embora o uso de Cor 24 bits crie uma imagem com a reprodução de cores mais precisa, o tamanho do arquivo de imagem será aproximadamente três vezes maior que um arquivo criado usando a opção 256 Cores. Essa opção é a que mais memória consome e é a mais demorada. Reduzir ruído Você pode melhorar e aprimorar a qualidade das imagens escaneadas com esta seleção. A configuração Reduzir ruído estará disponível ao se usar Cor 24 bits e resoluções de escaneamento de 300 × 300 dpi, 400 × 400 dpi ou 600 × 600 dpi. Corte Automático É possível escanear vários documentos colocados no vidro do scanner. Se desejar usar o Recorte Automático, consulte Corte Automático uu página 40. Brilho Ajuste a configuração (-50 a 50) para obter a melhor imagem. O valor padrão é 0, que representa uma média e geralmente é adequado para a maioria das imagens. Para configurar o nível de Brilho, arraste a barra deslizante para a direita ou para a esquerda para clarear ou escurecer a imagem. Também é possível inserir um valor na caixa para definir o nível. Se a imagem escaneada estiver muito clara, defina um nível de Brilho mais baixo e escaneie o documento novamente. Se a imagem estiver muito escura, defina um nível de Brilho mais alto e escaneie o documento novamente. OBSERVAÇÃO A configuração Brilho somente estará disponível ao se definir Tipo de Escaneamento como Preto e Branco, Cinza (Difusão de erro), Cinza verdadeiro ou Cor 24 bits. Contraste Você pode aumentar ou diminuir o nível de contraste movendo a barra deslizante para a direita ou para a esquerda. Um aumento enfatiza as áreas escuras e claras da imagem e uma diminuição revela mais detalhes em áreas cinza. Também é possível inserir um valor na caixa para definir o Contraste. OBSERVAÇÃO A configuração Contraste somente estará disponível ao se definir Tipo de Escaneamento como Cinza (Difusão de erro), Cinza verdadeiro ou Cor 24 bits. 43 Escaneamento Ao escanear fotografias ou outras imagens para uso em um processador de texto ou outro aplicativo gráfico, experimente configurações diferentes para Resolução, Tipo de Escaneamento, Brilho e Contraste para ver qual atende melhor às suas necessidades. Tamanho da página 2 Selecione um dos seguintes tamanhos: Automático Você pode escanear um documento com tamanho padrão sem fazer outros ajustes de Tamanho do Documento. Se desejar usar Recorte Automático, escolha um Tamanho do Documento diferente de Automático. A4 210 x 297 mm (8,3 x 11,7 pol.) JIS B5 182 x 257 mm (7,2 x 10,1 pol.) Carta 215,9 x 279,4 mm (8 1/2 x 11 pol.) Ofício 215,9 x 355,6 mm (8 1/2 x 14 pol.) (disponível em modelos com alimentador) A5 148 x 210 mm (5,8 x 8,3 pol.) JIS B6 128 x 182 mm (5 x 7,2 pol.) A6 105 x 148 mm (4,1 x 5,8 pol.) Executivo 184,1 x 266,7 mm (7 1/4 x 10 1/2 pol.) Cartão de visita 90 x 60 mm (3,5 x 2,4 pol.) Para escanear cartões de visita, escolha o tamanho Cartão de visita e coloque o cartão de visita voltado para baixo no canto superior esquerdo do vidro do scanner. 10 x 15 cm (4 x 6 pol.) 13 x 20 cm (5 x 8 pol.) 9 x 13 cm (3,5 x 5 pol.) 13 x 18 cm (5 x 7 pol.) Postal 1 100 x 148 mm (3,9 x 5,8 pol.) Postal 2 (Duplo) 148 x 200 mm (5,8 x 7,9 pol.) Personalizado Se você escolher o tamanho Personalizado, a caixa de diálogo Tamanho personalizado do documento será exibida. 44 Escaneamento Insira o Nome do tamanho de documento personalizado, a Largura e a Altura do documento. Você pode escolher “mm” ou “polegada” como a unidade de Largura e Altura. OBSERVAÇÃO O tamanho de papel escolhido pode ser visualizado na tela. 2 • Largura: mostra a largura da área de escaneamento. • Comprimento: mostra a altura da área de escaneamento. • Tamanho do arquivo: mostra o tamanho aproximado dos dados no formato Bitmap. O tamanho varia dependendo do tipo de arquivo, da resolução e do número de cores usadas. 45 Escaneamento Escaneando um documento utilizando o controlador (driver) WIA Compatível com WIA 2 No Windows® XP/Windows Vista®/Windows® 7, você pode escolher o WIA (Windows® Imaging Acquisition) ao escanear imagens. Isso significa que você pode escanear imagens diretamente para o visualizador PaperPort™ 12SE, fornecido pela Brother com o seu aparelho, e escanear imagens diretamente para qualquer outro aplicativo que aceite o escaneamento por meio de WIA ou TWAIN. Escaneando um documento para o computador Existem duas maneiras de escanear uma página inteira. Você pode usar o alimentador (alimentador automático de documentos) ou o vidro plano do scanner. Se desejar escanear e, em seguida, cortar uma parte de uma página após o pré-escaneamento do documento, será preciso escanear usando o vidro do scanner (mesa). (Consulte Pré-escaneando e cortando uma parte utilizando o vidro do scanner uu página 48). a b Coloque seu documento no aparelho. Inicie o software Nuance™ PaperPort™ 12SE que foi instalado com o MFL-Pro Suite para escanear um documento. OBSERVAÇÃO • Dependendo do seu modelo, o Nuance™ PaperPort™ 12SE poderá não estar incluído. Se ele não estiver incluído, use outros aplicativos de software que aceitem escaneamento. • As instruções de escaneamento neste manual referem-se ao Nuance™ PaperPort™ 12SE. O processo sofrerá variações quando outros aplicativos de escaneamento forem utilizados. c Clique em Configurações de digitalização na guia Área de trabalho da faixa de opções. O painel Digitalizar ou obter foto será exibido no lado esquerdo da tela. d e Clique em Selecionar. Escolha WIA: Brother MFC-XXXX ou WIA: Brother MFC-XXXX LAN na lista Scanners disponíveis. (Onde XXXX é o nome do modelo). OBSERVAÇÃO Se você escolher TWAIN: TW-Brother MFC-XXXX, o controlador (driver) TWAIN será iniciado. f g Marque a opção Exibir caixa de diálogo do scanner no painel Digitalizar ou obter foto. Clique em Digitalizar. A caixa de diálogo Escanear é exibida. 46 Escaneamento h Se necessário, ajuste as seguintes configurações na caixa de diálogo Configuração do scanner: 1 2 2 3 4 5 6 1 Fonte de papel 2 Tipo de imagem 3 Ajuste a qualidade da imagem digitalizada 4 Tamanho da página 5 Visualizar 6 Digitalizar i Escolha Alimentador do documento ou Mesa na lista suspensa Fonte de papel. OBSERVAÇÃO Se seu aparelho não possuir um alimentador de documentos você não poderá escolher Alimentador do documento. j k Escolha o tipo de imagem. Escolha o Tamanho da página na lista suspensa. 47 Escaneamento l Se desejar alterar algumas configurações avançadas, clique em Ajuste a qualidade da imagem digitalizada. Você pode escolher Brilho, Contraste, Resolução e Tipo de imagem em Propriedades avançadas. Clique em OK após escolher as configurações. 2 OBSERVAÇÃO Por padrão, a resolução do scanner pode ser configurada para o máximo de 1 200 dpi. Se desejar escanear com resoluções mais altas, use o Utilitário de Scanner. (Consulte Utilitário de Scanner uu página 49). m Clique em Digitalizar na caixa de diálogo Escanear. O aparelho começa a escanear o documento. Pré-escaneando e cortando uma parte utilizando o vidro do scanner O botão Visualizar é usado para visualizar uma imagem para cortar qualquer parte indesejada. Quando estiver satisfeito com a visualização, clique em Digitalizar na caixa de diálogo Escanear para escanear a imagem. a b Siga os passos de a a g de Escaneando um documento para o computador uu página 46. Escolha Mesa na lista suspensa Fonte de papel. OBSERVAÇÃO Se seu aparelho não possuir um alimentador de documentos você não precisará especificar a Fonte de papel. c d Escolha o tipo de imagem. Clique em Visualizar. A imagem inteira é escaneada para o computador e exibida na área de escaneamento. 48 Escaneamento e Pressione e mantenha pressionado o botão esquerdo do mouse e arraste-o sobre a parte que deseja escanear. 2 f Se precisar fazer configurações avançadas, clique em Ajuste a qualidade da imagem digitalizada. Você pode escolher Brilho, Contraste, Resolução e Tipo de imagem em Propriedades avançadas. Clique em OK após escolher as configurações. g Clique em Digitalizar na caixa de diálogo Escanear. O aparelho começa a escanear o documento. Desta vez, apenas a área escolhida do documento será exibida na janela do PaperPort™ 12SE (ou na janela do seu aplicativo). Utilitário de Scanner O Utilitário de Scanner é usado para configurar o controlador (driver) de scanner WIA com resoluções maiores que 1 200 dpi. OBSERVAÇÃO Se você escanear o documento com uma resolução superior a 1 200 dpi, o tamanho do arquivo poderá ficar muito grande. Certifique-se de que existam memória e espaço em disco rígido suficientes para o tamanho do arquivo que você está tentando escanear. Em caso negativo, o computador poderá travar e você poderá perder o arquivo. 49 Escaneamento Execução do utilitário Você pode executar o utilitário clicando em Utilitário de Scanner localizado no menu / Todos os programas/Brother/MFC-XXXX (onde XXXX é o nome do seu modelo)/Configurações do scanner. As telas do computador podem variar dependendo do sistema operacional ou do modelo do seu aparelho. OBSERVAÇÃO (Windows Vista® e Windows® 7) Quando a tela Controle de Conta de Usuário for exibida, faça o seguinte. • Para usuários que têm direitos de administrador: clique em Permitir ou Sim. • Para usuários que não têm direitos de administrador: digite a senha do administrador e clique em OK ou em Sim. 50 2 Escaneamento Escaneando um documento utilizando o controlador (driver) WIA (usuários da Galeria de Fotos do Windows® e do Fax e Scanner do Windows®) Escaneando um documento para o computador Existem duas maneiras de escanear uma página inteira. Você pode usar o alimentador (alimentador automático de documentos) ou o vidro plano do scanner. Se desejar escanear e, em seguida, cortar uma parte de uma página após o pré-escaneamento do documento, será preciso escanear usando o vidro do scanner (mesa). (Consulte Pré-escaneando e cortando uma parte utilizando o vidro do scanner uu página 53). a b c Coloque seu documento no aparelho. Abra o aplicativo de software para escanear o documento. Execute uma das alternativas: Galeria de Fotos do Windows® Clique em Arquivo e em Importar da Câmera ou Scanner. Fax e Scanner do Windows® Clique em Arquivo, Novo e em Digitalizar. d e Escolha o scanner que deseja utilizar. Execute uma das alternativas: Galeria de Fotos do Windows® Clique em Importar. Fax e Scanner do Windows® Clique em OK. A caixa de diálogo Escanear é exibida. 51 2 Escaneamento f Se necessário, ajuste as seguintes configurações na caixa de diálogo Scanner: 1 2 3 4 2 5 6 7 10 8 9 11 12 1 Scanner 2 Perfil 3 Origem 4 Tamanho do papel 5 Formato de Cor 6 Tipo de arquivo 7 Resolução 8 Brilho 9 Contraste 10 Área de escaneamento 11 Visualizar 12 Digitalizar OBSERVAÇÃO • Por padrão, a resolução do scanner pode ser configurada para o máximo de 1 200 dpi. Se desejar escanear com resoluções mais altas, use o Utilitário de Scanner. (Consulte Utilitário de Scanner uu página 49). • Se desejar utilizar serviços web para escanear, escolha um scanner que aceite Serviços Web. Consulte Usando Serviços Web para escanear em sua rede (Windows Vista® SP2 ou superior e Windows® 7) uu página 226. g Clique em Digitalizar na caixa de diálogo Escanear. O aparelho começa a escanear o documento. 52 Escaneamento Pré-escaneando e cortando uma parte utilizando o vidro do scanner O botão Visualizar é usado para visualizar uma imagem para cortar qualquer parte indesejada. Quando estiver satisfeito com a visualização, clique em Digitalizar na caixa de diálogo Escanear para escanear a imagem. a b c Coloque o documento virado para baixo no vidro do scanner. Siga os passos de b a e de Escaneando um documento para o computador uu página 51. Escolha Mesa na lista suspensa Origem. Se necessário, ajuste as configurações na caixa de diálogo Scanner. OBSERVAÇÃO Se seu aparelho não possuir um alimentador de documentos você não precisará especificar a Origem. d Clique em Visualizar. A imagem inteira é escaneada para o computador e exibida na área de escaneamento. e Pressione e mantenha pressionado o botão esquerdo do mouse e arraste-o sobre a parte que deseja escanear. f Clique em Digitalizar na caixa de diálogo Escanear. O aparelho começa a escanear o documento. Desta vez, apenas a área escolhida do documento será exibida na janela do aplicativo. Usando o Nuance™ PaperPort™ 12SE OBSERVAÇÃO O Nuance™ PaperPort™ 12SE só aceita Windows® XP (SP3 ou superior), XP Professional x64 Edition (SP2 ou superior), Windows Vista® (SP2 ou superior) e Windows® 7. O Nuance™ PaperPort™ 12SE da Brother é um aplicativo de gerenciamento de documentos. Você pode usar o PaperPort™ 12SE para visualizar os documentos escaneados. 53 2 Escaneamento O PaperPort™ 12SE possui um sistema de arquivamento sofisticado, mas fácil de usar, que ajuda a organizar gráficos e documentos de texto. Ele permite que você combine ou ‘empilhe’ documentos de diferentes formatos para imprimi-los, enviá-los por fax ou arquivá-los. Esta seção apresenta apenas as funções básicas do software. Para obter mais detalhes, consulte o Manual de introdução do Nuance™ PaperPort™ 12SE. Para visualizar o Manual de introdução do Nuance™ PaperPort™ 12SE na íntegra, escolha a faixa de opções Ajuda e clique em Manual de introdução. Quando você instalar o MFL-Pro Suite, o Nuance™ PaperPort™ 12SE da Brother será instalado automaticamente. Você pode acessar o Nuance™ PaperPort™ 12SE através do grupo de programas Nuance™ PaperPort™ 12SE localizado em /Todos os programas/Nuance PaperPort 12 no seu computador. Visualizando itens O Nuance™ PaperPort™ 12SE oferece várias formas de visualizar itens: Área de trabalho exibe o item na pasta escolhida como uma miniatura (um gráfico pequeno que mostra cada item em uma área de trabalho ou pasta) ou um ícone. Você pode visualizar itens do PaperPort™ 12SE (arquivos MAX) e itens que não fazem parte do PaperPort™ 12SE (arquivos criados usando outros aplicativos). Todos os arquivos gráficos (*.max do PaperPort™ 12SE e outros) serão exibidos com um ícone que indica o aplicativo ao qual o arquivo específico está associado ou com o qual foi criado. Os arquivos não gráficos são indicados por uma pequena miniatura retangular e não são exibidos como imagens reais. ImageView exibe uma imagem de uma única página. Para abrir um item do PaperPort™ 12SE, clique no botão Abrir com o ImageView na guia da faixa de opções Área de trabalho. 54 2 Escaneamento Contanto que você tenha o aplicativo apropriado no seu computador para exibi-lo, você também poderá abrir um item que não faça parte do PaperPort™ 12SE clicando duas vezes nesse item. 2 Organização dos itens em pastas O PaperPort™ 12SE possui um sistema de arquivamento fácil de usar para organizar itens. O sistema de arquivamento é composto por pastas e itens que você escolhe para visualizar na Área de trabalho. Um item pode ser do PaperPort™ 12SE ou não: As pastas são organizadas em uma estrutura de ‘árvore’ na Visualização de Pastas. Esta seção é usada para escolher pastas e visualizar seus itens na Área de trabalho. Você pode simplesmente arrastar e soltar um item dentro de uma pasta. Quando a pasta estiver selecionada, solte o botão do mouse para armazenar o item nessa pasta. As pastas podem ser ‘aninhadas’ — isto é, armazenadas em outras pastas. Quando você clicar duas vezes em uma pasta, seu conteúdo (os arquivos MAX do PaperPort™ 12SE e os arquivos que não fazem parte do PaperPort™ 12SE) será exibido na Área de trabalho. O Windows® Explorer também pode ser usado para gerenciar as pastas e os itens mostrados na Área de trabalho. Atalhos rápidos para outros aplicativos O Nuance™ PaperPort™ 12SE reconhece automaticamente vários outros aplicativos no computador e cria um ‘atalho de trabalho’ para esses aplicativos. A barra na parte inferior da área de trabalho do PaperPort™ 12SE mostra os programas que podem ser usados com o PaperPort™ 12SE. Para enviar um item do PaperPort™ 12SE para outro programa, basta arrastar o item da área de trabalho do PaperPort™ 12SE e soltá-lo no ícone do programa na barra. O PaperPort™ 12SE converte automaticamente o item para o formato preferido. Se o PaperPort™ 12SE não reconhecer um dos aplicativos no seu computador automaticamente, você poderá criar um atalho manualmente usando o botão Novo link na guia Ferramentas na faixa de opções. 55 Escaneamento O Nuance™ PaperPort™ 12SE permite converter textos de imagens em textos editáveis O Nuance™ PaperPort™ 12SE pode converter rapidamente uma imagem de um documento de texto em texto editável com um aplicativo de processamento de texto. O PaperPort™ 12SE usa o software de reconhecimento de caracteres (OCR) fornecido com o PaperPort™ 12SE. O PaperPort™ 12SE pode usar outro aplicativo OCR de sua preferência, caso já esteja instalado em seu computador. Você pode converter todo o item ou, usando o botão Copiar texto na guia Item da faixa de opções, pode escolher apenas uma parte do texto para fazer a conversão. Arrastar um item para um ícone de atalho do processador de texto inicia o aplicativo OCR integrado ao PaperPort™ 12SE, ou você pode usar seu próprio aplicativo OCR. Importando itens de outros aplicativos Além de escanear itens, você pode importá-los para o PaperPort™ 12SE e convertê-los em arquivos (MAX) do PaperPort™ 12SE de várias formas: Imprimir na Área de trabalho de outro aplicativo, como o Microsoft® Word. Importar arquivos salvos em outros formatos, como Windows® Bitmap (BMP) ou Tagged Image File Format (TIFF). Exportando itens para outros formatos Você pode exportar ou salvar itens do PaperPort™ 12SE em vários formatos de arquivo populares, como BMP, JPEG, TIFF ou PDF. Exportando um arquivo de imagem a Clique em Salvar como no botão PaperPort. A caixa de diálogo Salvar ‘XXXXX’ como é exibida. b c d Escolha a unidade (drive) e a pasta nas quais deseja armazenar o arquivo. Digite o nome do novo arquivo e escolha o tipo de arquivo. Clique em Salvar para salvar o arquivo ou em Cancelar para retornar ao PaperPort™ 12SE sem salvá-lo. Desinstalando o Nuance™ PaperPort™ 12SE (Windows® XP) a Clique em Iniciar, Painel de controle, Adicionar ou remover programas e no ícone Alterar ou remover programas. 56 2 Escaneamento b Escolha Nuance PaperPort 12 na lista e clique em Alterar ou em Remover. (Windows Vista® e Windows® 7) a Clique no botão b Escolha Nuance PaperPort 12 na lista e clique em Desinstalar. 2 , Painel de Controle, Programas e Programas e Recursos. 57 Escaneamento Usando o BookScan Enhancer e o Whiteboard Enhancer da REALLUSION O BookScan Enhancer e Whiteboard Enhancer são aplicações de processamento de imagens. O BookScan Enhancer pode corrigir automaticamente imagens escaneadas de livros. O Whiteboard Enhancer pode limpar e melhorar textos e imagens em fotos tiradas de um quadro branco. Instalando o BookScan Enhancer e o Whiteboard Enhancer a b Insira o CD-ROM fornecido em sua unidade de CD-ROM. c Clique em BookScan&Whiteboard Suite. Siga as instruções da tela. O menu superior do CD-ROM aparecerá automaticamente. Escolha o idioma desejado e então clique em Aplicativos Adicionais. Para obter detalhes, consulte a BookScan&Whiteboard Suite Help localizada em / Todos os programas/Reallusion/BookScan&Whiteboard Suite no seu computador. OBSERVAÇÃO • O aparelho deve estar ligado e conectado ao computador. • O computador deve estar conectado à Internet. • Assegure-se de estar conectado com privilégios de acesso de Administrador. • Estes aplicativos não estão disponíveis para as séries Windows Server® 2003/2008. • Se a tela da Brother não aparecer automaticamente, vá para Meu computador ou Computador, clique duas vezes no ícone do CD-ROM e depois em start.exe. 58 2 3 ControlCenter4 Visão geral O ControlCenter4 é um utilitário de software que possibilita o acesso rápido e fácil aos aplicativos usados com frequência. O uso do ControlCenter4 acaba com a necessidade de se iniciar aplicativos específicos manualmente. O ControlCenter4 também controla as configurações do botão Escanear em seu aparelho Brother. Para maiores informações sobre como ajustar as configurações para o botão Escanear no aparelho, consulte Ajustando as configurações do botão Escanear uu página 74 para o Modo Inicial ou Definindo as configurações do botão Escanear uu página 90 para o Modo Avançado. O ControlCenter4 possui duas interfaces de usuário: Modo Inicial e Modo Avançado. Modo Inicial O Modo Inicial oferece acesso fácil às principais funções do aparelho. Consulte Utilizando o ControlCenter4 no Modo Inicial uu página 60. Modo Avançado O Modo Avançado oferece mais controle sobre detalhes das funções do aparelho. Você pode adicionar até três guias personalizadas às configurações originais. Consulte Utilizando o ControlCenter4 no modo Avançado uu página 78. Alterando a interface do usuário a b Clique em Configuração e selecione Selecionar modo. Selecione Modo Inicial ou Modo Avançado na caixa de diálogo Modo. 59 3 ControlCenter4 Utilizando o ControlCenter4 no Modo Inicial Esta seção explica resumidamente as funções do ControlCenter4 no Modo Inicial. Para obter mais detalhes (Ajuda). de cada função, clique em 1 2 3 4 5 6 7 8 3 9 1 Imprima ou edite imagens, anexe imagens a e-mails, abra imagens com um aplicativo e copie imagens de um cartão de memória ou de uma unidade de memória flash USB. 2 Escaneie diretamente para um arquivo, e-mail, processador de texto ou aplicativo gráfico de sua escolha. 3 Acesse os aplicativos PC-FAX disponíveis para o dispositivo. (Para os modelos MFC) 4 Acesse as configurações disponíveis para configurar seu dispositivo. 5 Link para o Brother Solutions Center, o Brother CreativeCenter ou o arquivo de Ajuda. 6 Você pode selecionar o aparelho que irá conectar ao ControlCenter4 na lista suspensa Modelo. 7 Você pode alterar as preferências da interface do usuário e do ControlCenter4. 8 Acesse o arquivo de Ajuda. 9 Acesse o Status Monitor clicando no botão status do dispositivo. 60 ControlCenter4 Funções do ControlCenter4 para usuários do Modo Inicial Foto (Consulte Guia foto uu página 62). Consulte Copiando imagens de um cartão de memória ou unidade de memória flash USB uu página 62. Consulte Abrindo a árvore de pastas do ControlCenter4 uu página 62. 3 Consulte Abrindo a árvore de pastas uu página 63. Consulte Imprimindo imagens uu página 63. Consulte Editando imagens uu página 63. Consulte Anexando imagens a e-mails uu página 64. Consulte Abrindo imagens com um aplicativo uu página 64. Escanear (Consulte Guia Escanear uu página 65). Consulte Tipos de arquivos uu página 66. Consulte Tamanho da página uu página 66. Consulte Configurações avançadas uu página 67. Consulte Salvando a imagem escaneada uu página 67. Consulte Imprimindo a imagem escaneada uu página 67. Consulte Abrindo uma imagem escaneada com um aplicativo uu página 68. Consulte Anexando os dados escaneados ao e-mail uu página 68. Consulte Utilizando o recurso OCR uu página 69. PC-FAX (Consulte Guia PC-FAX (Para os modelos MFC) uu página 70). Consulte Enviando um arquivo de imagem do computador uu página 71. Consulte Enviando uma imagem escaneada uu página 71. Consulte Visualizando e imprimindo dados de PC-FAX recebidos uu página 71. Configurações de dispositivo (Consulte Guia Configurações de dispositivo uu página 73). Consulte Definir configuração remota (Para os modelos MFC) uu página 73. Consulte Acessando o Catálogo de Endereços (Para os modelos MFC) uu página 73. Consulte Ajustando as configurações do botão Escanear uu página 74. Consulte Inicializando o utilitário BRAdmin uu página 76. Suporte (Consulte Guia Suporte uu página 77). Consulte Abrindo a Ajuda do ControlCenter uu página 77. Consulte Utilizando o Brother Solutions Center uu página 77. Consulte Acessando o Brother CreativeCenter uu página 77. 61 ControlCenter4 Guia foto Possui cinco funções: Imprimir, Editar, Abrir com um aplicativo, Enviar e-mail e Captura de foto. Esta seção descreve estas funções resumidamente. Para obter mais detalhes de cada função, clique em (Ajuda). 3 1 2 3 4 5 6 7 1 Botão Captura de foto 2 Botão Minha pasta CC4 3 Botão Desktop 4 Botão Imprimir 5 Botão Editar 6 Botão Enviar e-mail 7 Botão Abrir com um aplicativo Copiando imagens de um cartão de memória ou unidade de memória flash USB O botão Captura de foto permite que você copie imagens de um cartão de memória ou unidade de memória flash USB para uma pasta no disco rígido. a b c Clique em Captura de foto e a caixa de diálogo Captura de foto aparecerá. Defina as configurações para a Pasta de destino e clique em OK. As imagens em um cartão de memória ou unidade de memória flash USB serão copiadas para uma pasta no disco rígido. Abrindo a árvore de pastas do ControlCenter4 O botão Minha pasta CC4 permite que você abra a pasta ControlCenter4 que fica localizada na pasta Minhas imagens no computador. Você pode escolher as imagens que deseja imprimir, editar, anexar a um e-mail e abrir diretamente com um aplicativo específico na pasta ControlCenter4. 62 ControlCenter4 Abrindo a árvore de pastas O botão Desktop permite que você abra a árvore de pastas na área de trabalho para escolher as imagens que deseja imprimir, editar, anexar a um e-mail ou abrir diretamente com um aplicativo específico. Imprimindo imagens O botão 3 (Imprimir) permite que você imprima imagens. a Para escolher as imagens que deseja imprimir, clique na imagem no visualizador de imagens, marque a caixa de seleção embaixo da imagem e digite o número de cópias que deseja imprimir (1 a 99). b Clique em c d Defina as configurações de Tamanho do papel, Tipo de mídia e Layout. (Imprimir). A janela de configuração de impressão aparecerá. Clique em Propriedades para configurar a Qualidade de Impressão, Colorida / Escala de Cinza e Modo de Cores se necessário. (Para o MFC-J4610DW/J4710DW) Clique em Propriedades para configurar a Origem do Papel, se necessário. OBSERVAÇÃO Se você quiser imprimir a data e hora no canto inferior direito da imagem, marque a caixa de seleção Imprimir Data. e Clique em OK. f Clique em (Iniciar impressão). Editando imagens O botão (Editar) permite que você edite imagens com várias funções. a Para escolher as imagens que você deseja editar, clique na imagem no visualizador de imagens. b Clique em c Edite as imagens usando as funções Aparar, Correção de imagem e Aprimoramento de imagem. d Clique em (Editar). A janela de edição aparecerá. (Salvar). 63 ControlCenter4 Anexando imagens a e-mails O botão (Enviar e-mail) permite que você anexe imagens ao aplicativo de e-mail padrão. a Escolha as imagens que deseja anexar ao e-mail no visualizador de imagens. b Clique em (Enviar e-mail) para iniciar o aplicativo de e-mail padrão e exibir um novo e-mail com anexos. OBSERVAÇÃO O recurso de envio de e-mail não aceita serviços de Webmail. Abrindo imagens com um aplicativo O botão (Abrir com um aplicativo) permite que você abra imagens diretamente com um aplicativo específico. a Para escolher as imagens que você deseja abrir, clique na imagem no visualizador de imagens. b Clique em c d Selecione o aplicativo na lista suspensa e clique em OK. (Abrir com um aplicativo). A imagem será exibida no aplicativo escolhido. 64 3 ControlCenter4 Guia Escanear Existem cinco opções de escaneamento: Salvar, Imprimir, Abrir com um aplicativo, Enviar e-mail e OCR. Esta seção explica resumidamente a função da guia Escanear. Para obter mais detalhes de cada função, clique em (Ajuda). 1 3 2 3 4 5 6 7 1 Área de configuração do PC Scan 2 Visualizador de imagens 3 Botão Salvar 4 Botão Imprimir 5 Botão Abrir com um aplicativo 6 Botão Enviar e-mail 7 Botão OCR 65 ControlCenter4 Tipos de arquivos Você pode escolher o tipo de arquivo para salvar as imagens escaneadas a partir da lista a seguir: Para Salvar e Enviar e-mail Windows® Bitmap (*.bmp) 3 JPEG (*.jpg) TIFF (*.tif) TIFF Multi-Page (*.tif) Portable Network Graphics (*.png) PDF (*.pdf) PDF de Alta Compressão (*.pdf) PDF Seguro (*.pdf) PDF localizável (*.pdf) XML Paper Specification (*.xps) Para OCR HTML (*.htm) Excel (*.xls) Formato Rich Text (*.rtf) Word Perfect (*.wpd) Texto (*.txt) PDF localizável (*.pdf) OBSERVAÇÃO • O XML Paper Specification está disponível para Windows Vista®, Windows® 7 ou quando se usam aplicativos que aceitam arquivos XML Paper Specification. • Se você definir o tipo de arquivo como TIFF ou TIFF Multi-Page, poderá escolher Descompactado ou Compactado. Tamanho da página Você pode selecionar o tamanho da página a partir da lista suspensa Tamanho de escaneamento. Se você escolher um tamanho da página de 1 em 2, como 1 a 2 (A4), a imagem escaneada será dividida em dois documentos A5. 66 ControlCenter4 Configurações avançadas Você pode definir as configurações avançadas selecionando Personalizado e clicando em Configurações personalizadas. A caixa de diálogo Configurações de escaneamento personalizadas será exibida. Clique emConfigurações de escaneamento e a caixa de diálogo Configurações de escaneamento será exibida. Você também pode definir as configurações avançadas clicando no botão Configurações de escaneamento na caixa de diálogo de configurações de escaneamento. 3 Remover Cor de Fundo Remove a cor de base dos documentos para tornar os dados escaneados mais reconhecíveis. Ao usar essa função, você pode selecionar o nível a partir de 3 configurações: alta, média e baixa. Salvando a imagem escaneada O botão (Salvar) permite que você escaneie uma imagem para uma pasta no disco rígido em um dos tipos de arquivo mostrados na lista de anexos de arquivos. a Defina as configurações na área de configuração do PC Scan. b Clique em c Confirme e edite (se necessário) a imagem escaneada no visualizador de imagens. d Clique em e A caixa de diálogo Salvar será exibida. Selecione a Pasta de destino e outras configurações. Clique em OK. f A imagem será salva na pasta escolhida. (Escanear). (Salvar). Imprimindo a imagem escaneada Você pode escanear uma página no aparelho e imprimir cópias usando qualquer uma das funções do controlador (driver) de impressora da Brother, que é aceito pelo ControlCenter4. a b Selecione a guia Escanear. c Clique em Defina as configurações na área de configuração do PC Scan. (Escanear). 67 ControlCenter4 d Confirme e edite (se necessário) a imagem escaneada no visualizador de imagens. e Clique em f Defina as configurações da impressora e clique em (Imprimir). (Iniciar impressão). 3 Abrindo uma imagem escaneada com um aplicativo O botão (Abrir com um aplicativo) permite que você escaneie uma imagem diretamente no aplicativo gráfico para editá-la. a b Selecione a guia Escanear. c Clique em d Confirme e edite (se necessário) a imagem escaneada no visualizador de imagens. e Clique em f g Selecione o aplicativo na lista suspensa e clique em OK. Defina as configurações na área de configuração do PC Scan. (Escanear). (Abrir com um aplicativo). A imagem será exibida no aplicativo escolhido. Anexando os dados escaneados ao e-mail O botão (Enviar e-mail) permite que você escaneie um documento no aplicativo de e-mail padrão, para enviar o trabalho escaneado como um anexo. a b Selecione a guia Escanear. c Clique em d Confirme e edite (se necessário) a imagem escaneada no visualizador de imagens. e Clique em f g Defina as configurações do arquivo anexado e clique em OK. Defina as configurações na área de configuração do PC Scan. (Escanear). (Enviar e-mail). O aplicativo de e-mail padrão será aberto e a imagem será anexada a um novo e-mail. 68 ControlCenter4 OBSERVAÇÃO O recurso de envio de e-mail não aceita serviços de Webmail. Utilizando o recurso OCR O botão 3 (OCR) permite que você escaneie um documento e o converta em texto. Você pode editar esse texto usando o aplicativo de processamento de texto de sua preferência. a b Selecione a guia Escanear. c Clique em d Confirme e edite (se necessário) a imagem escaneada no visualizador de imagens. e Clique em f g Defina as configurações de OCR e clique em OK. Defina as configurações na área de configuração do PC Scan. (Escanear). (OCR). O aplicativo escolhido será aberto com os dados do texto convertido. 69 ControlCenter4 Guia PC-FAX (Para os modelos MFC) Esta seção descreve resumidamente a função da guia PC-FAX. Para obter mais detalhes de cada função, (Ajuda). clique em OBSERVAÇÃO O software PC-FAX só pode enviar documentos de fax em preto e branco. 3 5 1 2 3 6 4 1 Botão Enviar arquivo de imagem 2 Botão Enviar imagem escaneada 3 Botão Ver PC-FAX recebido 4 Área de configuração do PC Scan 5 Área de escaneamento de imagens 6 Botão Enviar 70 ControlCenter4 Enviando um arquivo de imagem do computador O botão Enviar arquivo de imagem permite que você envie um arquivo de imagem como fax a partir do computador, usando o software PC-FAX da Brother. a b c Selecione a guia PC-FAX. d Clique em e A caixa de diálogo de envio de PC-FAX será exibida. Digite um número de fax e clique em Iniciar. Clique em Enviar arquivo de imagem. Clique na árvore de pastas para procurar e acessar a pasta na qual a imagem que você deseja enviar está localizada. Em seguida, selecione o arquivo que deseja enviar. (Enviar). Enviando uma imagem escaneada O botão Enviar imagem escaneada permite que você escaneie uma página ou um documento e envie automaticamente a imagem como um fax a partir do computador usando o software PC-FAX da Brother. a b c Selecione a guia PC-FAX. d Clique em e Confirme e edite (se necessário) a imagem escaneada no visualizador de imagens. f Clique em g A caixa de diálogo de envio de PC-FAX será exibida. Digite um número de fax e clique em Iniciar. Clique em Enviar imagem escaneada. Defina as configurações na área de configuração do PC Scan. (Escanear). (Enviar). Visualizando e imprimindo dados de PC-FAX recebidos O botão Ver PC-FAX recebido permite que você visualize e imprima dados de fax recebidos usando o software PC-FAX da Brother. OBSERVAÇÃO Antes de usar a função PC-FAX recebido, você deve selecionar a opção PC-FAX recebido no menu do painel de controle do aparelho Brother. (Consulte Habilitando o software de recepção de PC-FAX em seu aparelho uu página 110). a b Selecione a guia PC-FAX. Clique em Ver PC-FAX recebido. 71 3 ControlCenter4 c A função de recepção de PC-FAX é ativada e começa a receber dados de fax do seu aparelho. Os dados recebidos serão exibidos. Para visualizar os dados, clique em d Se desejar imprimir os dados recebidos, selecione-os e clique em e Defina as configurações da impressora e clique em (Exibir). (Imprimir). 3 (Iniciar impressão). 72 ControlCenter4 Guia Configurações de dispositivo Esta seção explica resumidamente as funções da guia Configurações de dispositivo. Para obter mais (Ajuda). detalhes de cada função, clique em 3 1 2 3 4 1 Botão Configuração Remota (Para os modelos MFC) 2 Botão Agenda (Para os modelos MFC) 3 Botão Configurações de Escaneamento do Dispositivo 4 Botão BRAdmin Definir configuração remota (Para os modelos MFC) O botão Configuração Remota permite que você abra a janela do programa de configuração remota para configurar a maioria dos menus de configuração do aparelho e da rede. a b c Selecione a guia Configurações de dispositivo. Clique em Configuração Remota. A janela do programa de configuração remota será exibida. Para ajustar a configuração remota, consulte Configuração remota (Para os modelos MFC) uu página 96. Acessando o Catálogo de Endereços (Para os modelos MFC) O botão Agenda permite que você abra a janela Cat. d End. no programa de configuração remota. Em seguida, você poderá registrar ou alterar facilmente os números da agenda no aparelho, de seu computador. a b c Selecione a guia Configurações de dispositivo. Clique em Agenda. A janela Cat. d End. aparecerá. Para o ajuste da configuração remota, consulte Configuração remota (Para os modelos MFC) uu página 96. 73 ControlCenter4 Ajustando as configurações do botão Escanear O botão Configurações de Escaneamento do Dispositivo permite que você defina as configurações do botão Escanear do aparelho. OBSERVAÇÃO É possível alterar as configurações do botão Escanear usando seu aparelho Brother, mas essas alterações serão apenas temporárias. 3 Se você desejar fazer alterações permanentes, clique em Configurações de Escaneamento do Dispositivo e configure conforme necessário. Há quatro funções de escaneamento que podem ser configuradas para atender às suas necessidades de escaneamento. Para configurar cada função de escaneamento, selecione a guia Configurações de dispositivo e depois clique em Configurações de Escaneamento do Dispositivo. A caixa de diálogo Configurações de Escaneamento do Dispositivo será exibida. Guia Imagem Permite que você ajuste as configurações de escaneamento para imagem ao pressionar o botão Escanear em seu aparelho Brother. 74 ControlCenter4 Escolha as configurações para Tipo de Arquivo, Aplicativo a ser utilizado, Caminho do arquivo de destino, Tamanho do arquivo, Resolução, Tipo de Escaneamento, Tamanho do Documento, Brilho, Contraste, Recorte Automático e Configurações de escaneamento, conforme necessário. Clique em OK. (Definir senha Caso escolha PDF Seguro a partir da lista suspensa Tipo de Arquivo clique no botão do PDF). A caixa de diálogo Definir senha do PDF aparecerá. Digite sua senha nas caixas Senha e Digite a senha novamente e clique em OK. OBSERVAÇÃO • PDF Seguro também está disponível para Escanear para E-mail e Escanear para Arquivo. • Você pode alterar a taxa de compressão de dados da imagem escaneada com Tamanho do arquivo. Guia OCR Permite que você ajuste as configurações de Escaneamento para OCR ao pressionar o botão Escanear em seu aparelho Brother. Escolha as configurações para Tipo de Arquivo, Aplicativo a ser utilizado, Idioma de OCR, Caminho do arquivo de destino, Resolução, Tipo de Escaneamento, Tamanho do Documento, Brilho, Contraste e Configurações de escaneamento, conforme necessário. Clique em OK. Guia de E-mail Permite que você ajuste as configurações de escaneamento para e-mail ao pressionar o botão Escanear em seu aparelho Brother. Escolha as configurações para Tipo de Arquivo, Caminho do arquivo de destino, Tamanho do arquivo, Resolução, Tipo de Escaneamento, Tamanho do Documento, Brilho, Contraste, Recorte Automático e Configurações de escaneamento, conforme necessário. Clique em OK. OBSERVAÇÃO Você pode alterar a taxa de compressão de dados da imagem escaneada com Tamanho do arquivo. Guia Arquivo Permite que você ajuste as configurações de escaneamento para arquivo ao pressionar o botão Escanear em seu aparelho Brother. Escolha as configurações para Tipo de Arquivo, Nome do arquivo, Insira data no Nome do Arquivo, Pasta de destino, Mostrar Pasta, Tamanho do arquivo, Resolução, Tipo de Escaneamento, Tamanho do Documento, Brilho, Contraste, Recorte Automático e Configurações de escaneamento, conforme necessário. Clique em OK. 75 3 ControlCenter4 OBSERVAÇÃO • Se Mostrar Pasta for marcado, o destino para gravação da imagem escaneada será mostrado após o escaneamento. • Você pode alterar a taxa de compressão de dados da imagem escaneada com Tamanho do arquivo. 3 Inicializando o utilitário BRAdmin Se você tiver instalado o BRAdmin Light ou o BRAdmin Professional 3, o botão BRAdmin permitirá que você abra os utilitários BRAdmin Light ou BRAdmin Professional 3. O utilitário BRAdmin Light foi criado para definir a configuração inicial dos dispositivos conectados à rede da Brother. Ele também pode pesquisar produtos da Brother em um ambiente TCP/IP, exibir o status e definir configurações de rede básicas, como o endereço IP. Para obter mais informações, consulte Manual do Usuário de Rede. Se precisar fazer um gerenciamento mais avançado do aparelho, use a versão mais recente do utilitário BRAdmin Professional 3 que está disponível para download em http://solutions.brother.com/. a b Selecione a guia Configurações de dispositivo. Clique em BRAdmin. A caixa de diálogo dos utilitários BRAdmin Light ou BRAdmin Professional 3 é exibida. OBSERVAÇÃO Se você tiver instalado o BRAdmin Light e o BRAdmin Professional, o ControlCenter4 iniciará o BRAdmin Professional 3. 76 ControlCenter4 Guia Suporte Esta seção explica resumidamente a função da guia Suporte. Para obter mais detalhes de cada função, (Ajuda). clique em Abrindo a Ajuda do ControlCenter A Ajuda do ControlCenter permite que você abra o arquivo de Ajuda para obter informações detalhadas sobre o ControlCenter. a b c Selecione a guia Suporte. Clique em Ajuda do ControlCenter. A página principal da Ajuda do ControlCenter será exibida. Utilizando o Brother Solutions Center O botão Brother Solutions Center permite que você abra o website do Brother Solutions Center, que oferece informações sobre o seu produto Brother, incluindo FAQs (perguntas mais frequentes), Manuais do Usuário, atualizações de controlador (driver) e dicas de uso do aparelho. a b c Selecione a guia Suporte. Clique em Brother Solutions Center. O website do Brother Solutions Center será exibido no seu navegador da Web. Acessando o Brother CreativeCenter O botão Brother CreativeCenter permite que você acesse nosso website para obter soluções on-line gratuitas e fáceis de usar para usuários corporativos e domésticos. a b Selecione a guia Suporte. Clique em Brother CreativeCenter. O ControlCenter4 iniciará o navegador da Web e abrirá o website do Brother CreativeCenter. 77 3 ControlCenter4 Utilizando o ControlCenter4 no modo Avançado Esta seção explica resumidamente a função ControlCenter4 no Modo Avançado. Para obter mais detalhes (Ajuda). de cada função, clique em 1 2 3 4 5 6 7 8 9 10 3 11 1 Escaneie diretamente para um arquivo, e-mail, processador de texto ou aplicativo gráfico de sua escolha. 2 Acesse o recurso PC-Copy disponível em seu computador. 3 Imprima ou edite imagens, abra imagens em um cartão de memória ou unidade de memória flash USB, copie arquivos em um cartão de memória ou unidade de memória flash USB e copie arquivos em um cartão de memória ou unidade de memória flash USB e exiba-os com um aplicativo específico. 4 Acesse os aplicativos PC-FAX disponíveis para o dispositivo. 5 Acesse as configurações disponíveis para configurar seu dispositivo. 6 Link para o Brother Solutions Center, o Brother CreativeCenter ou a Ajuda. 7 Você pode configurar a guia de configurações originais clicando com o botão direito do mouse na área da guia. 8 Você pode selecionar o aparelho que irá conectar ao ControlCenter4 na lista suspensa Modelo. 9 Você pode abrir a janela de configuração de cada função de escaneamento e alterar o modo da interface do usuário. 10 Acesse o arquivo de Ajuda. 11 Acesse o Status Monitor clicando no botão status do dispositivo. 78 ControlCenter4 Funções do ControlCenter4 para usuários do modo Avançado Escanear (Consulte Guia Escanear uu página 80). Consulte Tipos de arquivos uu página 81. Consulte Tamanho da página uu página 81. Consulte Configurações avançadas uu página 81. 3 Consulte Abrindo uma imagem escaneada com um aplicativo uu página 81. Consulte Utilizando o recurso OCR uu página 81. Consulte Anexando os dados escaneados ao e-mail uu página 82. Consulte Salvando a imagem escaneada uu página 82. Consulte Como alterar as configurações padrão de cada botão uu página 82. PC-Copy (Consulte Guia PC-Cópia uu página 84). Consulte Imprimindo a imagem escaneada uu página 84. Foto (Consulte Guia foto uu página 84). Consulte Imprimindo/editando imagens uu página 84. Consulte Abrindo pasta da CFC (PhotoCapture Center™) uu página 85. Consulte Copiando arquivos da pasta CFC uu página 85. Consulte Copiando arquivos para um aplicativo uu página 86. PC-FAX (Consulte Guia PC-FAX (Para os modelos MFC) uu página 87). Consulte Enviando um arquivo de imagem do computador uu página 87. Consulte Enviando uma imagem escaneada uu página 87. Consulte Visualizando e imprimindo dados de PC-FAX recebidos uu página 87. Configurações de dispositivo (Consulte Guia Configurações de dispositivo uu página 89). Consulte Definir configuração remota (Para os modelos MFC) uu página 89. Consulte Acessando o Catálogo de Endereços (Para os modelos MFC) uu página 89. Consulte Definindo as configurações do botão Escanear uu página 90. Consulte Inicializando o utilitário BRAdmin uu página 92. Suporte (Consulte Guia Suporte uu página 93). Consulte Abrindo a Ajuda do ControlCenter uu página 93. Consulte Utilizando o Brother Solutions Center uu página 93. Consulte Acessando o Brother CreativeCenter uu página 93. Personalizada (Consulte Guia personalizada uu página 94). Consulte Criando uma guia personalizada uu página 94. Consulte Criando um botão personalizado uu página 94. 79 ControlCenter4 Guia Escanear Existem quatro opções de escaneamento: Imagem, OCR, E-mail e Arquivo. Esta seção explica resumidamente a função da guia Escanear. Para obter mais detalhes de cada função, (Ajuda). clique em 1 2 3 4 5 3 1 Área de configuração do PC Scan 2 Botão Imagem 3 Botão OCR 4 Botão E-mail 5 Botão Arquivo 80 ControlCenter4 Tipos de arquivos Você pode escolher o tipo de arquivo para salvar as imagens escaneadas. Para obter mais detalhes, consulte Tipos de arquivos uu página 66. Tamanho da página Você pode selecionar o tamanho da página a partir da lista suspensa Tamanho do Documento. Se você escolher um tamanho da página de 1 em 2, como 1 a 2 (A4), a imagem escaneada será dividida em dois documentos A5. Configurações avançadas Você pode definir as configurações avançadas. Para obter mais detalhes, consulte Configurações avançadas uu página 67. Abrindo uma imagem escaneada com um aplicativo O botão (Imagem) permite escanear uma imagem diretamente no aplicativo gráfico para editá-la. a Selecione a guia Escanear. b Clique em c Você pode definir as configurações de escaneamento na caixa de diálogo. Se desejar visualizar e configurar a imagem escaneada, marque Pré-Scan. d Clique em Escanear. A imagem será exibida no aplicativo escolhido. (Imagem). A caixa de diálogo das configurações de escaneamento é exibida. Utilizando o recurso OCR O botão (OCR) permite que você escaneie um documento e o converta em texto. Você pode editar esse texto usando o aplicativo de processamento de texto de sua preferência. a Selecione a guia Escanear. b Clique em c Você pode definir as configurações de escaneamento na caixa de diálogo. Se desejar visualizar e configurar a imagem escaneada, marque Pré-Scan. d Clique em Escanear. O aplicativo de processamento de texto padrão será aberto com os dados do texto convertido. (OCR). A caixa de diálogo das configurações de escaneamento é exibida. 81 3 ControlCenter4 Anexando os dados escaneados ao e-mail O botão (E-mail) permite que você escaneie um documento no aplicativo de e-mail padrão, para enviar o trabalho escaneado como um anexo. a Selecione a guia Escanear. b Clique em c Você pode definir as configurações de escaneamento na caixa de diálogo. Se desejar visualizar e configurar a imagem escaneada, marque Pré-Scan. d Clique em Escanear. O aplicativo de e-mail padrão será aberto e a imagem será anexada a um novo e-mail. 3 (E-mail). A caixa de diálogo das configurações de escaneamento é exibida. OBSERVAÇÃO O recurso de e-mail não aceita serviços de Webmail. Salvando a imagem escaneada O botão (Arquivo) permite que você escaneie uma imagem para uma pasta no disco rígido em um dos tipos de arquivo mostrados na lista de anexos de arquivos. a Selecione a guia Escanear. b Clique em c Você pode definir as configurações de escaneamento na caixa de diálogo. Se desejar visualizar e configurar a imagem escaneada, marque Pré-Scan. d Clique em Escanear. A imagem será salva na pasta escolhida. (Arquivo). A caixa de diálogo das configurações de escaneamento é exibida. Como alterar as configurações padrão de cada botão Você pode alterar as configurações padrão dos botões (Imagem), (OCR), (E-mail) e (Arquivo). a Clique com o botão direito do mouse no botão que deseja configurar e clique em Configurações de botão. A caixa de diálogo de configuração será exibida. b Escolha as configurações para Tipo de Arquivo, Pré-Scan, Resolução, Tipo de Escaneamento, Tamanho do Documento, Brilho, Contraste, Escaneamento contínuo e Recorte Automático, conforme necessário. c Clique em OK. As novas configurações serão usadas como as configurações padrão. 82 ControlCenter4 OBSERVAÇÃO • Para visualizar e configurar a imagem escaneada, marque Pré-Scan na caixa de diálogo de configurações. • Você não pode usar Recorte Automático para escanear para OCR. 3 83 ControlCenter4 Guia PC-Cópia Imprimindo a imagem escaneada Você pode escanear uma página no aparelho e imprimir cópias usando qualquer uma das funções do controlador (driver) de impressora da Brother, que é aceito pelo ControlCenter4. 3 a b Selecione a guia PC-Copy. c d Clique em Cópia colorida, Cópia monocromática, Cópia 2 em 1 ou Cópia 4 em 1. Caso deseje alterar as configurações de escaneamento, clique com o botão direito do mouse no botão que deseja alterar e altere as configurações. Se desejar visualizar e configurar a imagem escaneada, marque Pré-Scan. Clique em OK. A imagem escaneada será impressa. Guia foto Possui quatro funções: Impressão de foto, Abrir Pasta da CFC, Copiar da CFC e Copiar para o aplicativo. Esta seção descreve as funções resumidamente. Para obter mais detalhes de (Ajuda). cada função, clique em 1 2 3 4 1 Botão Impressão de foto 2 Botão Abrir Pasta da CFC 3 Botão Copiar da CFC 4 Botão Copiar para o aplicativo Imprimindo/editando imagens O botão (Impressão de foto) permite que você imprima ou edite imagens. Imprimindo imagens a Clique em (Impressão de foto) para exibir o visualizador de imagens. 84 ControlCenter4 b Para escolher as imagens que deseja imprimir, clique na imagem no visualizador de imagens, marque a caixa de seleção embaixo da imagem e digite o número de cópias que deseja imprimir (1 a 99). c Clique em d e Defina as configurações de Tamanho do papel, Tipo de mídia e Layout. (Imprimir) e a janela Impressão de foto aparecerá. 3 Clique em Propriedades para configurar Qualidade de Impressão, Colorida / Escala de Cinza e Modo de Cores, se necessário. (Para o MFC-J4610DW/J4710DW) Você também pode escolher a configuração para Origem do Papel. OBSERVAÇÃO Se você quiser imprimir a data e hora no canto inferior direito da imagem, marque a caixa de seleção Imprimir Data. f Clique em OK. g Clique em (Iniciar impressão). Editando imagens a Clique em b Para escolher as imagens que deseja editar, clique na imagem no visualizador de imagens, marque a caixa de seleção embaixo da imagem e digite o número de cópias que deseja imprimir (1 a 99). c Clique em d Edite as imagens usando as funções Aparar, Correção de imagem e Aprimoramento de imagem. e Clique em (Impressão de foto). O visualizador de imagens aparecerá. (Editar). A janela Impressão de foto aparecerá. (Salvar). Abrindo pasta da CFC (PhotoCapture Center™) O botão (Abrir Pasta da CFC) inicia o Windows® Explorer e exibe arquivos e pastas em um cartão de memória ou unidade de memória flash USB conectados ao aparelho da Brother. Copiando arquivos da pasta CFC O botão (Copiar da CFC) permite que você copie arquivos em um cartão de memória ou unidade de memória flash USB no disco rígido. Você pode definir as configurações de Pasta de destino, Copiar Pasta e Copiar Arquivos no menu mostrado clicando em Configuração. 85 ControlCenter4 Copiando arquivos para um aplicativo O botão (Copiar para o aplicativo) permite que você copie arquivos de um cartão de memória ou unidade de memória flash USB no disco rígido e inicie um aplicativo específico para exibir a pasta de destino da cópia. Você pode definir as configurações de Copiar Pasta e Copiar Arquivos no menu mostrado clicando em Configuração. 3 86 ControlCenter4 Guia PC-FAX (Para os modelos MFC) Esta seção descreve resumidamente a função da guia PC-FAX. Para obter mais detalhes de cada função, (Ajuda). clique em OBSERVAÇÃO O software PC-FAX só pode enviar documentos de fax em preto e branco. 3 Enviando um arquivo de imagem do computador O botão (Enviar arquivo de imagem) permite que você envie um arquivo de imagem como fax a partir do PC, usando o software PC-FAX da Brother. a Selecione a guia PC-FAX. b Clique em c Clique na árvore de pastas para procurar e acessar a pasta na qual a imagem que você deseja enviar está localizada. Em seguida, selecione o arquivo que deseja enviar. d Clique em e Digite um número de fax e clique em Iniciar. (Enviar arquivo de imagem). (Enviar). A caixa de diálogo de envio de PC-FAX será exibida. Enviando uma imagem escaneada O botão (Enviar imagem escaneada) permite que você escaneie uma página ou um documento e envie automaticamente a imagem como um fax a partir do PC usando o software PC-FAX da Brother. a b Selecione a guia PC-FAX. Caso deseje alterar as configurações de escaneamento, clique com o botão direito do mouse em (Enviar imagem escaneada) e altere as configurações. Se desejar visualizar e configurar a imagem escaneada, marque Pré-Scan. Clique em OK. c Clique em d Digite um número de fax e clique em Iniciar. (Enviar imagem escaneada). A caixa de diálogo de envio de PC-FAX será exibida. Visualizando e imprimindo dados de PC-FAX recebidos O botão (Ver PC-FAX recebido) permite que você visualize e imprima dados de fax recebidos usando o software PC-FAX da Brother. 87 ControlCenter4 OBSERVAÇÃO Antes de usar a função PC-FAX recebido, você deve selecionar essa opção no menu do painel de controle do aparelho Brother. (Consulte Habilitando o software de recepção de PC-FAX em seu aparelho uu página 110). a Selecione a guia PC-FAX. b Clique em c A função de recepção de PC-FAX é ativada e começa a receber dados de fax do seu aparelho. Os dados 3 (Ver PC-FAX recebido). recebidos serão exibidos. Para visualizar os dados, clique em d Se desejar imprimir os dados recebidos, selecione-os e clique em e Defina as configurações da impressora e clique em (Exibir). (Imprimir). (Iniciar impressão). 88 ControlCenter4 Guia Configurações de dispositivo Esta seção explica resumidamente as funções da guia Configurações de dispositivo. Para obter mais (Ajuda). detalhes de cada função, clique em Definir configuração remota (Para os modelos MFC) O botão (Configuração Remota) permite que você abra a janela do programa de configuração remota para configurar a maioria dos menus de configuração do aparelho e da rede. a Selecione a guia Configurações de dispositivo. b Clique em c Para ajustar a configuração remota, consulte Configuração remota (Para os modelos MFC) uu página 96. (Configuração Remota). A janela do programa de configuração remota será exibida. Acessando o Catálogo de Endereços (Para os modelos MFC) O botão (Agenda) permite que você abra a janela Cat. d End. no programa de configuração remota. Em seguida, você poderá registrar ou alterar facilmente os números da agenda no seu computador. a Selecione a guia Configurações de dispositivo. b Clique em c Para o ajuste da configuração remota, consulte Configuração remota (Para os modelos MFC) uu página 96. (Agenda). A janela Cat. d End. aparecerá. 89 3 ControlCenter4 Definindo as configurações do botão Escanear O botão (Configurações de Escaneamento do Dispositivo) permite que você defina as configurações do botão Escanear do aparelho. OBSERVAÇÃO É possível alterar as configurações do botão Escanear usando seu aparelho Brother, mas essas alterações serão apenas temporárias. 3 Se você desejar fazer alterações permanentemente, clique em Configurações de Escaneamento do Dispositivo e configure conforme necessário. Há quatro funções de escaneamento que podem ser configuradas para atender às suas necessidades de escaneamento. Para configurar cada função de escaneamento, selecione a guia Configurações de dispositivo e depois clique em Configurações de Escaneamento do Dispositivo. A caixa de diálogo Configurações de Escaneamento do Dispositivo será exibida. Guia Imagem Permite que você ajuste as configurações de escaneamento para imagem ao pressionar o botão Escanear em seu aparelho Brother. 90 ControlCenter4 Escolha as configurações para Tipo de Arquivo, Aplicativo a ser utilizado, Caminho do arquivo de destino, Tamanho do arquivo, Resolução, Tipo de Escaneamento, Tamanho do Documento, Brilho, Contraste, Recorte Automático e Configurações de escaneamento, conforme necessário. Clique em OK. (Definir senha Caso escolha PDF Seguro a partir da lista suspensa Tipo de Arquivo clique no botão do PDF). A caixa de diálogo Definir senha do PDF aparecerá. Digite sua senha nas caixas Senha e Digite a senha novamente e clique em OK. OBSERVAÇÃO • PDF Seguro também está disponível para Escanear para E-mail e Escanear para Arquivo. • Você pode alterar a taxa de compressão de dados da imagem escaneada com Tamanho do arquivo. Guia OCR Permite que você ajuste as configurações de Escaneamento para OCR ao pressionar o botão Escanear em seu aparelho Brother. Escolha as configurações para Tipo de Arquivo, Aplicativo a ser utilizado, Idioma de OCR, Caminho do arquivo de destino, Resolução, Tipo de Escaneamento, Tamanho do Documento, Brilho, Contraste e Configurações de escaneamento, conforme necessário. Clique em OK. Guia de E-mail Permite que você ajuste as configurações de escaneamento para e-mail ao pressionar o botão Escanear em seu aparelho Brother. Escolha as configurações para Tipo de Arquivo, Caminho do arquivo de destino, Tamanho do arquivo, Resolução, Tipo de Escaneamento, Tamanho do Documento, Brilho, Contraste, Recorte Automático e Configurações de escaneamento, conforme necessário. Clique em OK. OBSERVAÇÃO Você pode alterar a taxa de compressão de dados da imagem escaneada com Tamanho do arquivo. Guia Arquivo Permite que você ajuste as configurações de escaneamento para arquivo ao pressionar o botão Escanear em seu aparelho Brother. Escolha as configurações para Tipo de Arquivo, Nome do arquivo, Insira data no Nome do Arquivo, Pasta de destino, Mostrar Pasta, Tamanho do arquivo, Resolução, Tipo de Escaneamento, Tamanho do Documento, Brilho, Contraste, Recorte Automático e Configurações de escaneamento, conforme necessário. Clique em OK. 91 3 ControlCenter4 OBSERVAÇÃO • Se Mostrar Pasta for marcado, o destino para gravação da imagem escaneada será mostrado após o escaneamento. • Você pode alterar a taxa de compressão de dados da imagem escaneada com Tamanho do arquivo. 3 Inicializando o utilitário BRAdmin Se você tiver instalado o BRAdmin Light ou o BRAdmin Professional 3, o botão (BRAdmin) permitirá que você abra os utilitários BRAdmin Light ou BRAdmin Professional 3. O utilitário BRAdmin Light foi criado para definir a configuração inicial dos dispositivos conectados à rede da Brother. Ele também pode pesquisar produtos Brother em um ambiente TCP/IP, exibir o status e definir configurações de rede básicas, como o endereço IP. Para obter mais informações, consulte Manual do Usuário de Rede. Se precisar fazer um gerenciamento mais avançado do aparelho, use a versão mais recente do BRAdmin Professional 3 que está disponível para download em http://solutions.brother.com/. a Selecione a guia Configurações de dispositivo. b Clique em (BRAdmin). A caixa de diálogo dos utilitários BRAdmin Light ou BRAdmin Professional 3 é exibida. OBSERVAÇÃO Se você tiver instalado o BRAdmin Light e o BRAdmin Professional, o ControlCenter4 iniciará o BRAdmin Professional 3. 92 ControlCenter4 Guia Suporte Esta seção explica resumidamente a função da guia Suporte. Para obter mais detalhes de cada função, (Ajuda). clique em Abrindo a Ajuda do ControlCenter O botão (Ajuda do ControlCenter) permite que você abra o arquivo de Ajuda para obter informações detalhadas sobre o ControlCenter. a Selecione a guia Suporte. b Clique em c A página principal da Ajuda do ControlCenter será exibida. (Ajuda do ControlCenter). Utilizando o Brother Solutions Center O botão (Brother Solutions Center) permite que você abra o website do Brother Solutions Center, que oferece informações sobre o seu produto Brother, incluindo FAQs (perguntas mais frequentes), Manuais do Usuário, atualizações de controlador (driver) e dicas de uso do aparelho. a Selecione a guia Suporte. b Clique em c O website do Brother Solutions Center será exibido no seu navegador da Web. (Brother Solutions Center). Acessando o Brother CreativeCenter O botão (Brother CreativeCenter) permite que você acesse nosso website para obter soluções on-line gratuitas e fáceis de usar para usos corporativos e domésticos. a Selecione a guia Suporte. b Clique em (Brother CreativeCenter). O ControlCenter4 iniciará o navegador da Web e abrirá o website do Brother CreativeCenter. 93 3 ControlCenter4 Guia personalizada Esta seção explica resumidamente a adição de guias do tipo Personalizada. Para obter mais detalhes, clique (Ajuda). em Criando uma guia personalizada Você pode criar até três guias personalizadas com até cinco botões personalizados com as configurações de sua preferência. a Clique em Configuração e selecione Criar guia personalizada. Criando um botão personalizado a Clique em Configuração e selecione Criar botão personalizado. Selecione um botão que deseja criar no menu. A caixa de diálogo de configuração será exibida. 94 3 ControlCenter4 b Digite o nome do botão e altere as configurações se necessário. Clique em OK. (As opções de configuração variam dependendo do botão criado). 3 OBSERVAÇÃO Você pode alterar ou remover a guia, o botão ou as configurações criadas. Clique em Configuração e siga o menu. 95 4 Configuração remota (Para os modelos MFC) Configuração remota O programa Configuração Remota permite que você defina várias configurações do aparelho a partir de um aplicativo do Windows®. Quando você iniciar esse aplicativo, as configurações no aparelho serão descarregadas automaticamente para o computador e exibidas na tela. Se as configurações forem alteradas, elas poderão ser carregadas diretamente no aparelho. Clique no botão 4 , Todos os programas, Brother, MFC-XXXX e Configuração Remota. OK Permite que você inicie o carregamento de dados no aparelho e saia do programa Configuração Remota. Se uma mensagem de erro for exibida, digite os dados corretos novamente e clique em OK. Cancelar Permite que você saia do programa Configuração Remota sem carregar dados no aparelho. Aplicar Permite que você carregue dados no aparelho sem sair do programa Configuração Remota. Imprimir Permite que você imprima os itens escolhidos no aparelho. Só será possível imprimir dados depois que eles forem carregados no aparelho. Clique em Aplicar para carregar os novos dados no aparelho e clique em Imprimir. Exportar Permite que você salve as definições da configuração atual em um arquivo. 96 Configuração remota (Para os modelos MFC) Importar Permite que você leia as configurações de um arquivo. OBSERVAÇÃO • Você pode usar o botão Exportar para salvar todas as suas configurações de seu aparelho. • Se o computador estiver protegido por um firewall e não conseguir usar a Configuração Remota, talvez seja necessário definir as configurações do firewall para permitir a comunicação através da porta número 137. Para obter mais informações, consulte Configurações de firewall (Para usuários de rede) uu página 117. • Se você estiver usando o firewall do Windows® e tiver instalado o MFL-Pro Suite a partir do CD-ROM, as configurações de firewall necessárias já terão sido feitas. 97 4 5 Software PC-FAX da Brother (Para os modelos MFC) Envio de PC-FAX O recurso Brother PC-FAX permite que você use o computador para enviar um arquivo de documento a partir de um aplicativo como se fosse um fax normal. Você pode enviar um arquivo criado em qualquer aplicativo no computador como PC-FAX. É possível até anexar uma página de rosto. Tudo que você precisa fazer é configurar os destinatários como membros ou grupos na Agenda do PC-FAX ou simplesmente inserir o endereço de destino ou o número de fax na interface do usuário. Você pode usar o recurso Pesquisa da Agenda para localizar rapidamente os membros que receberão o documento. Para obter as informações mais recentes e atualizações do recurso PC-FAX da Brother, visite a página principal de seu modelo no Brother Solutions Center (http://solutions.brother.com/). Para atualizar o software PC-FAX, entre na página de Downloads e faça o download do pacote completo de controlador (driver) e software para seu sistema operacional e idioma e depois faça a instalação. Se tiver quaisquer questões ou problemas vá para a página de perguntas frequentes e resolução de problemas. OBSERVAÇÃO O software PC-FAX só pode enviar documentos de fax em preto e branco. Enviando um arquivo como um PC-FAX a b Crie um arquivo em qualquer aplicativo do seu computador. Clique em Arquivo e depois em Imprimir. A caixa de diálogo Imprimir será exibida: 98 5 Software PC-FAX da Brother (Para os modelos MFC) c Selecione Brother PC-FAX como a sua impressora e clique em Imprimir. A caixa de diálogo de envio de PC-FAX será exibida: d Digite um número de fax usando um dos seguintes métodos: 5 Use o teclado numérico para digitar o número. OBSERVAÇÃO Se você marcar a caixa de seleção Restrição de Chamada, uma caixa de diálogo de confirmação será exibida para que você digite novamente o número de fax usando o teclado de discagem. Este recurso ajuda a evitar a transmissão para o destino errado. Clique no botão Agenda e escolha um membro ou um grupo na Agenda. Se errar, clique em Limpar tudo para excluir todas as entradas. e Para incluir uma página de rosto, clique em Acrescentar Folha de Rosto. OBSERVAÇÃO Você também pode clicar no ícone da página de rosto f para criar ou editar uma página de rosto. Clique em Iniciar para enviar o fax. OBSERVAÇÃO • Caso deseje cancelar o fax, clique em Cancelar. • Caso deseje rediscar um número, clique em Rediscar para percorrer os últimos cinco números de fax, escolha um número e clique em Iniciar. Configurando informações do usuário OBSERVAÇÃO Você pode acessar Informações do usuário na caixa de diálogo Envio de FAX clicando no ícone . (Consulte Enviando um arquivo como um PC-FAX uu página 98). 99 Software PC-FAX da Brother (Para os modelos MFC) a Clique no botão , Todos os programas, Brother, MFC-XXXX (onde XXXX é o nome do seu modelo), Envio do PC-FAX e depois em Configuração do PC-FAX. A caixa de diálogo Configuração do PC-FAX da Brother será exibida: 5 b c Digite essas informações para criar o cabeçalho e a página de rosto do fax. Clique em OK para salvar as Informações do usuário. OBSERVAÇÃO Você pode configurar as Informações do usuário separadamente para cada conta do Windows®. Configuração do envio Na caixa de diálogo Configuração do PC-FAX da Brother, selecione a guia Enviando para exibir a tela abaixo. Acesso à linha externa Digite os caracteres (incluindo números e !, #, *, - e +) usados para acessar uma linha externa. Às vezes, isso é exigido pelos sistemas de telefonia de escritório (por exemplo, discar #09 para acessar a linha externa no seu escritório). 100 Software PC-FAX da Brother (Para os modelos MFC) Incluir cabeçalho Para adicionar as informações do cabeçalho digitadas na guia Informações do usuário à parte superior dos faxes enviados, marque a caixa Incluir cabeçalho. Consulte Configurando informações do usuário uu página 99. Configurando uma página de rosto Na caixa de diálogo PC-FAX, clique no ícone do Brother PC-FAX. para acessar a tela Configuração da folha de rosto A caixa de diálogo Configuração da folha de rosto do Brother PC-FAX é exibida: 5 Inserindo as informações da página de rosto OBSERVAÇÃO Se você estiver enviando um fax para mais de um destinatário, as informações do destinatário não serão impressas na página de rosto. Para Escolha as informações do destinatário que deseja adicionar à página de rosto. De Escolha as informações do remetente que deseja adicionar à página de rosto. Comentário Insira o comentário que deseja adicionar à página de rosto. Formulário Escolha o formato de página de rosto que deseja usar. 101 Software PC-FAX da Brother (Para os modelos MFC) Título da folha de rosto Se você escolher Personalizada, poderá colocar um arquivo de bitmap, como o logotipo da sua empresa, na página de rosto. Clique em Procurar para escolher o arquivo BMP e escolha o estilo de alinhamento. Contar folha de rosto Quando a opção Contar folha de rosto for marcada, a página de rosto será incluída na numeração de páginas. Quando a opção Contar folha de rosto for desmarcada, a página de rosto não será incluída. 5 102 Software PC-FAX da Brother (Para os modelos MFC) Agenda Se o Outlook, o Outlook Express ou o Windows Mail estiverem instalados no seu computador, você poderá selecionar na lista suspensa Selecionar Agenda a agenda que será usada para enviar PC-FAX. Existem cinco tipos de agenda: Agenda Brother, Outlook, Outlook Express, Windows Mail Address ou Windows Contacts. Para o arquivo da agenda, você precisa inserir o caminho e o nome do arquivo de banco de dados que contém as informações da agenda. Clique em Procurar para escolher o arquivo do banco de dados. 5 Você pode usar a agenda escolhida na lista suspensa Selecionar Agenda clicando no botão Agenda na caixa de diálogo Envio de FAX. Quando os contatos do Windows foram escolhidos OBSERVAÇÃO • Para usar o Catálogo de endereços do Outlook, você deve selecionar o Microsoft® Outlook® 2002, 2003, 2007 ou 2010 como seu aplicativo de e-mail padrão. • Para Microsoft® Outlook® 2010, a versão de 64 bits não é aceita. 103 Software PC-FAX da Brother (Para os modelos MFC) Agenda Brother a Clique no botão , Todos os programas, Brother, MFC-XXXX (onde XXXX é o nome do seu modelo), Envio do PC-FAX e depois em Agenda do PC-FAX. A caixa de diálogo Agenda é exibida: 5 Configurando um membro na agenda Na caixa de diálogo Agenda, você pode adicionar, editar e excluir membros e grupos. a Na caixa de diálogo Agenda, clique no ícone para adicionar um membro. A caixa de diálogo Configuração de membro da Agenda é exibida: b Na caixa de diálogo Configuração de membro, digite as informações do membro. Nome é um campo obrigatório. Clique em OK para salvar as informações. Configurando um grupo para envio de mala direta Você pode criar um grupo para enviar o mesmo PC-FAX para vários destinatários de uma vez. 104 Software PC-FAX da Brother (Para os modelos MFC) a Na caixa de diálogo Agenda, clique no ícone para criar um Grupo. A caixa de diálogo Configuração de grupo na Agenda é exibida: 5 b c Digite o nome do novo grupo no campo Nome do grupo. d Depois que todos os membros desejados forem adicionados, clique em OK. Na caixa Nomes válidos, escolha os membros que serão incluídos no grupo e clique em Incluir >>. Os membros adicionados ao grupo serão exibidos na caixa Membros do grupo. OBSERVAÇÃO Você pode adicionar até 50 membros a um grupo. Editando as informações de membros a Escolha o membro ou o grupo que deseja editar. b Clique no ícone de edição c d Altere as informações do membro ou do grupo. . Clique em OK. Excluindo um membro ou grupo a b Escolha o membro ou o grupo que deseja excluir. c Quando a caixa de diálogo de confirmação for exibida, clique em OK. Clique no ícone de exclusão . 105 Software PC-FAX da Brother (Para os modelos MFC) Exportando a Agenda Você pode exportar toda a Agenda para um arquivo de texto ASCII (*.csv). Você pode também criar um vCard para um membro da agenda de endereços que pode ser anexo a um e-mail de saída (um vCard é um cartão de visita eletrônico que contém as informações de contato do remetente). Você pode também exportar a Agenda como dados de discagem de configuração remota que podem ser usados pelo programa de configuração remota de seu aparelho. (Consulte Configuração remota (Para os modelos MFC) uu página 96). Se você estiver criando um vCard, você precisará clicar primeiro no membro da agenda para o qual deseja criar o vCard. Exportando a Agenda atual OBSERVAÇÃO 5 Se você estiver criando um vCard, primeiro deverá escolher um membro. Se você escolher vCard em a, Tipo: será vCard (*.vcf). a Execute uma das alternativas: Na Agenda, clique em Arquivo, Exportar e depois em Texto. Na Agenda, clique em Arquivo, Exportar e depois em vCard e vá para e. Na Agenda, clique em Arquivo, Exportar e depois em Dados de discagem da Configuração Remota e vá para e. b Na coluna Itens disponíveis, escolha os campos de dados que deseja exportar e clique em Incluir >>. OBSERVAÇÃO Escolha os itens na ordem em que deseja que eles sejam listados. c Se estiver exportando para um arquivo ASCII, escolha Tabulação ou Vírgula em Caractere de divisão. Essa opção permite escolher Tabulação ou Vírgula para separar os campos de dados. 106 Software PC-FAX da Brother (Para os modelos MFC) d Clique em OK para salvar os dados. 5 e Digite o nome do arquivo e clique em Salvar. Importando para a Agenda Você pode importar arquivos de texto ASCII (*.csv), vCards (cartões de visita eletrônicos) ou Dados de discagem da Configuração Remota para a Agenda. a Execute uma das alternativas: Na Agenda, clique em Arquivo, Importar e depois em Texto. Na Agenda, clique em Arquivo, Importar e depois em vCard e vá para e. Na Agenda, clique em Arquivo, Importar e depois em Dados de discagem da Configuração Remota e vá para e. b Na coluna Itens disponíveis, escolha os campos de dados que deseja importar e clique em Incluir >>. 107 Software PC-FAX da Brother (Para os modelos MFC) OBSERVAÇÃO Na lista Itens disponíveis, escolha os campos na mesma ordem em que deseja que eles sejam listados no arquivo de texto de importação. c Escolha Tabulação ou Vírgula com base no formato de arquivo que está importando de Caractere de divisão. d e Clique em OK para importar os dados. Digite o nome do arquivo e clique em Abrir. 5 OBSERVAÇÃO Se você escolher Texto em a, o Tipo: será Arquivos de texto (*.txt;*.csv). 108 Software PC-FAX da Brother (Para os modelos MFC) Recepção de PC-FAX O software de recepção de PC-FAX da Brother permite que você visualize e armazene faxes em seu computador. Ele é automaticamente instalado quando você instala o MFL-Pro Suite e funciona em aparelhos conectados localmente ou em rede. Quando estiver ligado, o aparelho receberá faxes em sua memória. Depois que o fax for recebido, ele será automaticamente enviado para o computador. Se você desligar o computador, o aparelho continuará recebendo e armazenando faxes em sua memória. A tela sensível ao toque do aparelho exibirá o número de faxes armazenados recebidos. Quando você ligar o computador, o software de recepção de PC-FAX transferirá automaticamente os faxes para o computador. Para ativar o software de recepção de PC-FAX, faça o seguinte: Antes de usar a função Recepção de PC-FAX, você precisa selecionar Recepção de PC-FAX no menu do aparelho. Execute o software de recepção de PC-FAX da Brother no computador. (Recomendamos que você marque a caixa de seleção Adicionar à pasta de inicialização, para que o software seja executado automaticamente e possa transferir faxes na inicialização do computador). OBSERVAÇÃO • Consulte o manual e o website referido abaixo para obter mais informações. uu Manual Básico do Usuário: Resolução de problemas. Visite o Brother Solutions Center (http://solutions.brother.com/) • Para utilizar a recepção de PC-FAX em um computador protegido por um firewall, o programa de recepção de rede PC-FAX deve ser excluído da configuração do firewall. Se você estiver usando o firewall do Windows® e tiver instalado o MFL-Pro Suite a partir do CD-ROM, as configurações de firewall necessárias já terão sido feitas. Para obter mais informações, consulte Configurações de firewall (Para usuários de rede) uu página 117. 109 5 Software PC-FAX da Brother (Para os modelos MFC) Habilitando o software de recepção de PC-FAX em seu aparelho Você pode ativar a opção de impressão de Backup. Quando essa opção for ativada, o aparelho imprimirá uma cópia do fax antes de o fax ser enviado para o computador ou antes de o computador ser desligado. (Para o MFC-J4510DW/J4710DW) a Pressione b c d e Pressione Todas config. . Pressione Fax. 5 Pressione Conf.recepção. Deslize para cima ou para baixo, ou pressione a ou b para exibir Receber memór. Pressione Receber memór. f Deslize para cima ou para baixo, ou pressione a ou b para exibir Recep. PC-Fax. Pressione Recep. PC-Fax. Pressione OK. g Deslize para cima ou para baixo, ou pressione a ou b para selecionar <USB> ou o nome do seu computador se ele estiver conectado a uma rede. Pressione OK. h Pressione Impr.Backup:Lig ou Impr.Backup:Desl. i Pressione . OBSERVAÇÃO Se você selecionar Impr.Backup:Lig, o aparelho imprimirá o fax, para que você tenha uma cópia caso haja uma queda de energia antes de o fax ser enviado para o computador. As mensagens de fax serão apagadas automaticamente da memória do aparelho quando forem impressas e enviadas com sucesso para o computador. Quando você selecionar Impr.Backup:Desl, as mensagens de fax serão apagadas automaticamente da memória do aparelho quando forem enviadas com sucesso para o computador. (Para o MFC-J4310DW/J4410DW/J4610DW) a b Pressione Configs. c Pressione s ou t para exibir Conf.recepção. Pressione Conf.recepção. d Pressione s ou t para exibir Receber memór. Pressione Receber memór. Pressione s ou t para exibir Fax. Pressione Fax. 110 Software PC-FAX da Brother (Para os modelos MFC) e Pressione s ou t para exibir Recep. PC-Fax. Pressione Recep. PC-Fax. Pressione OK. f Pressione s ou t para selecionar <USB> ou o nome do seu computador se ele estiver conectado a uma rede. g Pressione Impr.Backup:Lig ou Impr.Backup:Desl. h Pressione . OBSERVAÇÃO Se você selecionar Impr.Backup:Lig, o aparelho imprimirá o fax, para que você tenha uma cópia caso haja uma queda de energia antes de o fax ser enviado para o computador. As mensagens de fax serão apagadas automaticamente da memória do aparelho quando forem impressas e enviadas com sucesso para o computador. Quando você selecionar Impr.Backup:Desl, as mensagens de fax serão apagadas automaticamente da memória do aparelho quando forem enviadas com sucesso para o computador. Executando o software de recepção de PC-FAX no computador Clique no botão , Todos os programas, Brother, MFC-XXXX, Recepção de PC-FAX e Receber. A caixa de diálogo Recepção de PC-Fax será exibida. Confirme a mensagem e clique em OK. O ícone PC-FAX aparece na bandeja de tarefas do computador. Configurando o computador a Clique com o botão direito do mouse no ícone PC-FAX na bandeja de tarefas de seu computador e depois clique em Configuração do PC-FAX Rx. A caixa de diálogo Configuração do PC-FAX Rx é exibida: 111 5 Software PC-FAX da Brother (Para os modelos MFC) b Em Salvar arquivo em, clique em Procurar se desejar alterar o caminho no qual os arquivos PC-FAX são salvos. c Em Formato de arquivo, escolha .tif ou .pdf como o formato do documento recebido. O formato padrão é .tif. d Para reproduzir arquivos wave (arquivos de som .wav) ao receber um fax, marque Reproduzir arquivo wave ao receber FAX e digite o caminho do arquivo wave. e Para iniciar automaticamente o software de recepção de PC-FAX quando iniciar o Windows®, marque Adicionar à pasta de inicialização. f Se desejar usar o software de recepção de PC-FAX na rede, consulte Definindo as configurações de recepção de PC-FAX em rede uu página 113. 112 5 Software PC-FAX da Brother (Para os modelos MFC) Definindo as configurações de recepção de PC-FAX em rede As configurações para enviar faxes recebidos para o computador foram configuradas automaticamente durante a instalação do MFL-Pro Suite. uu Guia de Configuração Rápida. Se você estiver usando um aparelho diferente do que foi registrado no seu computador durante a instalação do software MFL-Pro Suite, siga os passos a seguir. a Na caixa de diálogo Configuração do PC-FAX Rx, clique em Configurações de Rede. A caixa de diálogo Configurações de Rede é exibida. b Você precisa especificar o endereço IP e o nome do nó do aparelho. Escolha o método de conexão apropriado. 5 Especifique a máquina por endereço Digite o endereço IP do aparelho em Endereço IP. Especifique a máquina por nome Digite o nome do nó do aparelho em Nome do nó ou clique em Procurar e escolha o aparelho Brother correto na lista. Nome do PC para exibição Você pode especificar o nome do computador que será exibido na tela do aparelho. Para alterar o nome, digite o novo nome em Nome do PC para exibição. 113 Software PC-FAX da Brother (Para os modelos MFC) Visualizando as novas mensagens de PC-FAX Sempre que o computador receber um PC-FAX, o ícone alternará entre recebido, o ícone será alterado para . O ícone e será alterado para . Depois que o fax for depois que o fax recebido for visualizado. a Clique duas vezes em b c Abra a pasta Fax Recebido. para executar o Nuance™ PaperPort™12SE. Clique duas vezes em novos faxes para abri-los e visualizá-los. 5 OBSERVAÇÃO O nome da mensagem do computador não lida será a data e hora em que a mensagem foi recebida até você atribuir um nome ao arquivo. Por exemplo ‘Fax 2-20-2012 16:40:21.tif’. 114 6 PhotoCapture Center™ IMPORTANTE NÃO inicie o computador com um cartão de memória ou uma unidade de memória flash USB instalada na unidade de mídia do aparelho. Você pode perder os dados ou danificar a mídia. OBSERVAÇÃO • O PhotoCapture Center™ lerá apenas a mídia que foi colocada primeiro. • Enquanto o aparelho estiver imprimindo a partir do PhotoCapture Center™, o computador não poderá acessar o PhotoCapture Center™ para executar qualquer outra operação. 6 Utilizando o PhotoCapture Center™ a b c Abra a tampa do slot de mídia. Coloque um cartão de memória ou uma unidade de memória flash USB no aparelho. No Windows® Explorer, clique duas vezes no ícone Disco removível 1. Os arquivos e as pastas no cartão de memória ou na unidade de memória flash USB serão exibidos na tela. Você pode editar um arquivo e salvá-lo em outra unidade no computador. 1 Se você estiver usando o Windows® XP/Windows Vista®/ Windows® 7 e criar um nome para a identificação de volume do cartão de memória ou da unidade de memória flash USB, esse nome será exibido no lugar de Disco removível. Quando remover um cartão de memória ou uma unidade de memória flash USB, execute o seguinte procedimento para evitar danos ao cartão de memória ou à unidade de memória flash USB: a No Windows® Explorer, clique com o botão direito do mouse no ícone do disco removível e escolha Ejetar. b Aguarde até que a mensagem na tela LCD desapareça antes de retirar a mídia. IMPORTANTE NÃO remova o cartão de memória ou a unidade de memória flash USB enquanto a tela LCD estiver exibindo uma mensagem. Caso contrário, o cartão, a unidade de memória flash USB ou os dados armazenados no cartão podem ser danificados. Se você remover o cartão de memória ou unidade de memória flash USB enquanto o LCD estiver exibindo a mensagem, você deverá reiniciar seu computador uma vez, antes de inserir o mesmo cartão de memória ou unidade de memória flash USB na máquina. Se você não reiniciar o computador, os dados na mídia poderão ser destruídos. 115 PhotoCapture Center™ Para usuários de rede a b c Abra a tampa do slot de mídia. d Clique no nome do arquivo que deseja visualizar. Coloque um cartão de memória ou uma unidade de memória flash USB no aparelho. Inicie um navegador da Web que aceite o protocolo FTP. O software do navegador acessa a mídia usando o protocolo FTP e o Nome do Host da rede usada pelo aparelho. Também é possível acessar a mídia digitando ftp://XXX.XXX.XXX.XXX (onde XXX.XXX.XXX.XXX é o endereço IP do aparelho da Brother) no navegador da Web. OBSERVAÇÃO O uso de determinados caracteres ou símbolos em um nome de arquivo no cartão de memória ou na unidade de memória flash USB pode causar um problema de acesso ao arquivo. Recomendamos usar somente combinações dos caracteres a seguir em um nome de arquivo. Quando remover um cartão de memória ou uma unidade de memória flash USB, execute o seguinte procedimento para evitar danos ao cartão de memória ou à unidade de memória flash USB: a b Feche o navegador. Aguarde até que a mensagem de LCD desapareça antes de retirar o cartão de memória ou unidade de memória flash USB. IMPORTANTE NÃO remova o cartão de memória ou a unidade de memória flash USB enquanto a tela LCD estiver exibindo uma mensagem. Caso contrário, o cartão, a unidade de memória flash USB ou os dados armazenados no cartão podem ser danificados. Se você remover o cartão de memória ou unidade de memória flash USB enquanto o LCD estiver exibindo a mensagem, você deverá reiniciar seu computador uma vez, antes de inserir o mesmo cartão de memória ou unidade de memória flash USB na máquina. Se você não reiniciar o computador, os dados na mídia poderão ser destruídos. 116 6 7 Configurações de firewall (Para usuários de rede) Antes de usar o software da Brother As configurações de firewall no computador podem rejeitar a conexão de rede necessária para a impressão e o escaneamento em rede e o PC-Fax. Se você estiver usando o firewall do Windows® e tiver instalado o MFL-Pro Suite a partir do CD-ROM, as configurações de firewall necessárias já terão sido feitas. Se não tiver instalado a partir do CD-ROM, siga as instruções abaixo para configurar o Windows® Firewall. Se estiver utilizando outro software de firewall pessoal, consulte o manual do usuário do seu software ou entre em contato com o fabricante. Informações de número de porta UDP para a configuração do firewall 1 Porta UDP Escaneamento em rede PC-Fax em rede Escaneamento e PC-Fax em rede 1 Número de porta externa 54925 54926 137 Número de porta interna 54925 54926 137 7 Adicione o número de porta 137 se ainda tiver problemas com a conexão em rede após ter adicionado as portas 54925 e 54926. O número de porta 137 também aceita impressão, PhotoCapture Center™ e Configuração Remota pela rede. Usuários do Windows® XP SP2 ou superior a Clique em Iniciar, Painel de controle, Conexões de rede e de Internet e em Firewall do Windows. Verifique se Firewall do Windows na guia Geral está definido como Ativado. b Selecione a guia Avançado e clique em Configurações. c d Clique em Adicionar. Adicione a porta 54925 para escaneamento em rede, digitando as seguintes informações: 1 Em Descrição do serviço: digite qualquer descrição, por exemplo “Scanner da Brother”. 117 Configurações de firewall (Para usuários de rede) 2 Em Nome ou endereço IP (por exemplo, 192.168.0.12) do computador que hospeda este serviço na sua rede: digite “Localhost”. 3 Em Número da porta externa para este serviço: digite “54925”. 4 Em Número da porta interna para este serviço: digite “54925”. 5 Certifique-se de que UDP esteja selecionado. 6 Clique em OK. 1 2 3 5 4 e f 7 Clique em Adicionar. Adicione a porta 54926 para PC-Fax em rede, digitando as seguintes informações: 1 Em Descrição do serviço: digite qualquer descrição, por exemplo, “PC-Fax da Brother”. 2 Em Nome ou endereço IP (por exemplo, 192.168.0.12) do computador que hospeda este serviço na sua rede: digite “Localhost”. 3 Em Número da porta externa para este serviço: digite “54926”. 4 Em Número da porta interna para este serviço: digite “54926”. 5 Certifique-se de que UDP esteja selecionado. 6 Clique em OK. g h Se ainda tiver problemas com sua conexão em rede, clique em Adicionar. Adicione a porta 137 para escaneamento e recepção de PC-Fax em rede, digitando as seguintes informações: 1 Em Descrição do serviço: digite qualquer descrição, por exemplo “Impressora de rede da Brother”. 2 Em Nome ou endereço IP (por exemplo, 192.168.0.12) do computador que hospeda este serviço na sua rede: digite “Localhost”. 3 Em Número da porta externa para este serviço: digite “137”. 4 Em Número da porta interna para este serviço: digite “137”. 5 Certifique-se de que UDP esteja selecionado. 6 Clique em OK. i Certifique-se de que a nova configuração foi adicionada e marcada e, em seguida, clique em OK. 118 Configurações de firewall (Para usuários de rede) Usuários do Windows Vista® a Clique no botão , Painel de Controle, Rede e Internet, Firewall do Windows e em Alterar configurações. b Quando a tela Controle de Conta de Usuário for exibida, faça o seguinte: Para usuários que têm direitos de administrador: clique em Continuar. Para usuários que não têm direitos de administrador: digite a senha do administrador e clique em OK. c Verifique se Firewall do Windows na guia Geral está definido como Ativado. 119 7 Configurações de firewall (Para usuários de rede) d Selecione a guia Exceções. e f Clique em Adicionar porta. 7 Para adicionar a porta 54925 para escaneamento em rede, digite as seguintes informações: 1 Em Nome: digite qualquer descrição, por exemplo “Scanner da Brother”. 2 Em Número da porta: digite “54925”. 3 Certifique-se de que UDP esteja selecionado. Em seguida, clique em OK. 1 2 3 g h Clique em Adicionar porta. Para adicionar a porta 54926 para PC-Fax em rede, digite as seguintes informações: 1 Em Nome: digite qualquer descrição, por exemplo “PC-Fax da Brother”. 2 Em Número da porta: digite “54926”. 3 Certifique-se de que UDP esteja selecionado. Em seguida, clique em OK. i Certifique-se de que a nova configuração foi adicionada e marcada e, em seguida, clique em OK. 120 Configurações de firewall (Para usuários de rede) j Se ainda tiver problemas com a conexão em rede, como Escaneamento ou Impressão em Rede, marque a caixa Compartilhamento de Arquivo e Impressora na guia Exceções e clique em OK. 7 Usuários do Windows® 7 a Clique no botão , Painel de Controle, Sistema e Segurança e em Firewall do Windows. Verifique se Estado do Firewall do Windows está definido como Ativado. b Clique em Configurações avançadas. A janela Firewall do Windows com Segurança Avançada é exibida. c Clique em Regras de Entrada. 121 Configurações de firewall (Para usuários de rede) d Clique em Nova Regra. e f Selecione Porta e clique em Avançar. 7 Para adicionar a porta, digite as seguintes informações: Para escaneamento em rede Selecione UDP e digite “54925” em Portas locais específicas. Clique em Avançar. Para PC-Fax em rede Selecione UDP e digite “54926” em Portas locais específicas. Clique em Avançar. g Selecione Permitir a conexão e clique em Avançar. 122 Configurações de firewall (Para usuários de rede) h i Marque os itens relevantes e clique em Avançar. Digite qualquer descrição em Nome: (por exemplo “Scanner da Brother” ou “PC-Fax da Brother”) e clique em Concluir. 7 j k Verifique se a nova configuração foi adicionada e marcada. Clique em Regras de Saída. 123 Configurações de firewall (Para usuários de rede) l Clique em Nova Regra. 7 m n Selecione Porta e clique em Avançar. Para adicionar a porta, digite as seguintes informações: Para escaneamento em rede Selecione UDP e digite “54925” em Portas remotas específicas. Clique em Avançar. Para PC-Fax em rede Selecione UDP e digite “54926” em Portas remotas específicas. Clique em Avançar. o Selecione Permitir a conexão e clique em Avançar. 124 Configurações de firewall (Para usuários de rede) p q Marque os itens relevantes e clique em Avançar. Digite qualquer descrição em Nome: (por exemplo “Scanner da Brother” ou “PC-Fax da Brother”) e clique em Concluir. 7 r Verifique se a nova configuração foi adicionada e marcada. 125 Seção II Apple Macintosh Imprimindo e enviando fax Escaneamento ControlCenter2 Configuração remota e PhotoCapture Center™ 127 147 161 182 8 Imprimindo e enviando fax Configurando o computador OBSERVAÇÃO A maioria das telas mostradas nesta seção são do Mac OS X v10.7.x. As telas em seu computador podem variar, dependendo do seu sistema operacional e aplicativo. Escolhendo o tipo correto de papel Para fazer impressões de alta qualidade, é importante escolher o tipo correto de papel. Certifique-se de ler Colocação de papel e Colocando documentos no Manual Básico do Usuário antes de comprar papel, e de determinar a área imprimível dependendo das configurações do controlador (driver) da impressora. Impressão, escaneamento e envio de fax simultâneos O aparelho pode imprimir a partir do seu computador durante o envio ou o recebimento de um fax na memória ou durante o escaneamento de um documento no computador. O envio do fax não será interrompido durante a impressão a partir do computador. No entanto, quando o aparelho estiver copiando ou recebendo um fax impresso, ele pausará a operação de impressão do computador e continuará a impressão quando a cópia ou o recebimento do fax tiver sido concluído. Eliminando dados da memória Se a tela mostrar Restam dados na memória, você poderá eliminar os dados restantes na memória da no painel de controle. impressora pressionando a tecla 127 8 Imprimindo e enviando fax Status Monitor O utilitário Status Monitor é uma ferramenta de software configurável para o monitoramento do status do aparelho. Ele permite que você veja mensagens de erro como: ausência de papel, obstrução de papel ou necessidade de substituição de tinta. Antes de poder usar a ferramenta, você deverá escolher seu aparelho no menu instantâneo Modelo no ControlCenter2. Você pode verificar o status do dispositivo carregando o Brother Status Monitor. (Mac OS X v10.5.8) a b Execute Preferências do Sistema, selecione Impressão e Fax e selecione o aparelho. Clique em Abrir Fila de Impressão e em Utilitário. O Status Monitor será iniciado. (Mac OS X v10.6.x) a b Execute Preferências do Sistema, selecione Impressão e Fax e selecione o aparelho. Clique em Abrir Fila de Impressão e depois em Configuração de Impressora. Selecione a guia Utilitário e clique em Abrir o Utilitário de Impressão. O Status Monitor será iniciado. (Mac OS X v10.7.x) a b Execute Preferências do Sistema, selecione Impressão e Escaneamento e selecione o aparelho. Clique em Abrir Fila de Impressão e depois em Configuração de Impressora. Selecione a guia Utilitário e clique em Abrir o Utilitário de Impressão. O Status Monitor será iniciado. Você também pode verificar o status do dispositivo clicando no ícone Nível de Tinta na guia CONFIGURAÇÕES DO APARELHO do ControlCenter2. Atualizando o status do aparelho Se desejar ver o status mais recente do aparelho enquanto a janela Status Monitor estiver aberta, clique no botão de atualização (1). 1 128 8 Imprimindo e enviando fax Mensagens de erro O nível de tinta está baixo. O cartucho de tinta está vazio. Há um problema com o cartucho de tinta. Você pode definir o intervalo em que o software atualizará as informações de status do aparelho. Vá para a barra de menu, Brother Status Monitor e selecione Preferências. Ocultando ou exibindo a janela Após iniciar o Status Monitor, você poderá ocultar ou exibir a janela. Para ocultar a janela, vá para a barra de menu, Brother Status Monitor e selecione Ocultar Status Monitor. Para exibir a janela, clique no ícone Brother Status Monitor no dock ou no botão Nível de Tinta na guia CONFIGURAÇÕES DO APARELHO do ControlCenter2. Encerrando a janela 8 Clique em Brother Status Monitor na barra de menu e selecione Encerrar Status Monitor no menu instantâneo. Gerenciamento via Web (Conexão em rede apenas) É possível acessar o sistema de Gerenciamento via Web clicando no ícone do aparelho na tela do Status Monitor. Um navegador da Web padrão pode ser usado para gerenciar o aparelho usando HTTP (Hyper Text Transfer Protocol). Consulte o manual referido abaixo para obter maiores informações sobre o sistema de Gerenciamento via Web. uu Manual do Usuário de Rede: Gerenciamento via Web. Recuperar dados de cores da impressora Esta configuração ajuda a melhorar a qualidade de impressão recuperando os dados de cor de seu dispositivo específico. Utilize esta opção quando tiver substituído o dispositivo ou alterado o dispositivo conectado à rede. Para ajustar a configuração, vá para a barra de menu, selecione Controle e depois Recuperar dados de cores da impressora. OBSERVAÇÃO • Quando uma caixa de diálogo de mensagem de erro aparecer, confirme se seu computador e seu aparelho Brother estão corretamente conectados e tente novamente. • Uma vez recuperados os dados de cores da impressora, seu computador salvará os dados e os aplicará à impressão. • Caso seu aparelho Brother esteja conectado a múltiplos computadores, execute este recurso em cada computador conectado. • Você somente pode recuperar os dados de cores da impressora a partir do servidor de impressora, caso a impressora seja compartilhada. 129 Imprimindo e enviando fax Utilizando o controlador (driver) da impressora Brother Escolhendo opções de configuração do papel a Em um aplicativo como o Apple TextEdit, clique em Arquivo e em Configurar Página. Verifique se Brother MFC-XXXX (onde XXXX é o nome do modelo) está selecionado no menu instantâneo Formatar para. É possível alterar as configurações para Tamanho do Papel, Orientação e Ajustar Tamanho. Em seguida, clique em OK. 8 OBSERVAÇÃO • O controlador (driver) da impressora não aceita impressão de marca d'água. • Você pode imprimir usando apenas papel Ofício, Ledger e A3 da abertura de alimentação manual. • Quando você coloca papel Ofício, Ledger ou A3 na abertura de alimentação manual, o aparelho retém a página impressa para que ela não caia. Após o término da impressão, retire a página impressa e pressione OK. • A orientação do papel (retrato ou paisagem) varia de acordo com o tamanho. uu Manual Básico do Usuário. b Em um aplicativo como o Apple TextEdit, clique em Arquivo e em Imprimir para iniciar a impressão. Você pode escolher uma predefinição do menu instantâneo Pré-ajustes para selecionar um conjunto de configurações de impressão pré-ajustadas. 130 Imprimindo e enviando fax (Mac OS X v10.5.8 a 10.6.x) Para mais opções de configuração do papel, clique no triângulo ao lado do menu instantâneo Impressora. 8 OBSERVAÇÃO Você pode salvar as configurações atuais como uma predefinição selecionando Salvar como a partir do menu instantâneo Pré-ajustes. 131 Imprimindo e enviando fax (Mac OS X v10.7.x) Para mais opções de configuração do papel, clique em Mostrar Detalhes. 8 OBSERVAÇÃO Você pode salvar as configurações atuais como uma predefinição selecionando Salvar Ajustes Atuais como Pré-ajuste a partir do menu instantâneo Pré-ajustes. 132 Imprimindo e enviando fax Para fazer a impressão sem borda No menu instantâneo Tamanho do Papel, selecione o tamanho de papel que deseja imprimir, como Carta EUA Sem margens ou Tabloide Sem margens. 8 133 Imprimindo e enviando fax Impressão Duplex a b Selecione Leiaute. Selecione Encadernação Vertical ou Encadernação Horizontal em Frente e Verso. 8 OBSERVAÇÃO • O recurso Sem margens não está disponível para impressão duplex. • Você não pode usar papel Ofício, Ledger ou A3 para impressão duplex. 134 Imprimindo e enviando fax Escolhendo opções de impressão Para usar funções especiais de impressão, selecione Configurações de Impressão ou Configurações de Cor na caixa de diálogo Impressão. 8 135 Imprimindo e enviando fax Configurações de impressão Você pode escolher as configurações Tipo de Mídia, Papel de Secagem Lenta, Qualidade de Impressão e Colorida / Escala de Cinza. (Para o MFC-J4610DW/J4710DW) Você também pode escolher a configuração para Origem do Papel. OBSERVAÇÃO Marque Papel de Secagem Lenta quando imprimir com papel comum no qual a tinta seca lentamente. Essa configuração pode deixar o texto um pouco borrado. Tipo de Mídia Para se obter os melhores resultados de impressão, a mídia para impressão deve ser selecionada no controlador (driver). O aparelho altera a forma de impressão dependendo do tipo de mídia selecionado. Papel Comum Papel para Jato de Tinta Papel Fotográfico Brother BP71 Papel Fosco Brother BP60 Outros Papéis Fotográficos Transparências 136 8 Imprimindo e enviando fax Qualidade de impressão A seleção de qualidade permite escolher a resolução de impressão desejada para o documento. A qualidade e a velocidade de impressão estão relacionadas. Quanto maior a qualidade, mais demorada será a impressão do documento. As seleções de qualidade disponíveis variam dependendo do tipo de mídia escolhido. Rápida O modo de impressão mais rápido e com o menor consumo de tinta. Use para imprimir documentos de grande volume ou de prova. Normal Qualidade de impressão boa com velocidade típica. Fotos Use para imprimir fotografias. Como os dados a serem impressos são muito maiores do que em um documento normal, os tempos de processamento, de transferência de dados e de impressão serão mais longos. Melhor Use para imprimir imagens precisas, como fotografias. Esse modo tem a melhor resolução e a velocidade mais lenta. Tipo de Mídia Colorida/Escala de Cinza Seleção da Qualidade de Impressão Papel Comum 1 Colorida/Escala de Cinza Rápida, Normal, Melhor Papel para Jato de Tinta ou Papel Fosco Brother BP60 Colorida/Escala de Cinza Normal, Fotos Papel Fotográfico Brother BP71 ou Outros Papéis Fotográficos Colorida/Escala de Cinza Rápida, Fotos, Melhor Transparências Colorida/Escala de Cinza Normal 1 8 Se você escolher A3 Sem margens como Tamanho do Papel, poderá escolher Normal ou Melhor. OBSERVAÇÃO As configurações padrão são exibidas em negrito. Colorida/Escala de Cinza Esta função pode ser usada para imprimir documentos em cores, ou preto e branco usando a escala de cinza. Fonte de papel (Para o MFC-J4610DW/J4710DW) Você pode escolher Seleção Automática, Bandeja1 ou Bandeja2 como Origem do Papel. Se você colocar uma folha de papel na abertura de alimentação manual, o papel da abertura será escolhido automaticamente. Certifique-se de não colocar nenhum papel no slot ao imprimir em papel da Bandeja1 ou Bandeja2. 137 Imprimindo e enviando fax OBSERVAÇÃO • Você pode imprimir usando apenas papel Ofício, Ledger e A3 da abertura de alimentação manual. • Quando você coloca papel Ofício, Ledger ou A3 na abertura de alimentação manual, o aparelho retém a página impressa para que ela não caia. Após o término da impressão, retire a página impressa e pressione OK. Leiaute Para escolher Inverter orientação da página ou Virar horizontalmente, selecione Leiaute. 8 Inverter orientação da página Marque Inverter orientação da página para inverter os dados de cima para baixo. Virar horizontalmente Marque Virar horizontalmente para inverter os dados da esquerda para direita. 138 Imprimindo e enviando fax OBSERVAÇÃO (Para usuários Mac OS X v10.5.8) • Virar horizontalmente é exibido como Impressão em Espelho no menu Avançada. • Impressão em Espelho não estará disponível ao se selecionar Transparências como Tipo de Mídia. 8 Configurações avançadas Clique em Avançada para definir as configurações de Alterar Modo de Transferência de Dados, Configurações de Duplex Avançadas e Outras Opções de Impressão. Alterar Modo de Transferência de Dados O recurso Alterar Modo de Transferência de Dados permite escolher o modo de transferência de dados de impressão para aprimorar a qualidade ou a velocidade de impressão. Configuração Recomendada Selecione Configuração Recomendada para uso geral. 139 Imprimindo e enviando fax Qualidade de Impressão Melhorada Selecione Qualidade de Impressão Melhorada para melhorar a qualidade de impressão. A velocidade de impressão pode ser ligeiramente reduzida, dependendo dos dados a serem impressos. Velocidade de Impressão Melhorada Selecione Velocidade de Impressão Melhorada para aumentar a velocidade de impressão. Configurações de Duplex Avançadas Alguns tipos de mídia de impressão podem precisar de mais tempo de secagem ao se usar o recurso duplex. Altere as Configurações de Duplex Avançadas se tiver problemas com impressões duplex borradas ou obstruções de papel. Normal Selecione Normal para imprimir na velocidade típica, usando uma quantidade normal de tinta. Duplex 1 (Velocidade de impressão mais lenta) Selecione Duplex 1 para imprimir em uma velocidade mais baixa, usando uma quantidade normal de tinta. Duplex 2 (Velocidade de impressão mais lenta e menos tinta) Selecione Duplex 2 para imprimir com a mesma velocidade do Duplex 1, mas com menos tinta. 8 Outras Opções de Impressão Você pode selecionar as configurações de Espessura do Papel e Impressão Bidirecional. Espessura do Papel Você pode selecionar a Espessura do Papel entre Regular, Grosso e Envelope. Impressão Bidirecional Quando a opção Impressão Bidirecional for marcada, a cabeça de impressão imprimirá nas duas direções, oferecendo velocidades de impressão mais altas. Quando essa opção for desmarcada, a cabeça de impressão só imprimirá em uma direção, possibilitando impressões de mais qualidade, mas com velocidades de impressão mais baixas. 140 Imprimindo e enviando fax Configurações de Cor A Cor é ajustada para se obter a correspondência de cor mais próxima a do monitor. Natural: use para imagens fotográficas. A cor é ajustada para se imprimir cores mais naturais. Brilhante: use para gráficos empresariais, como tabelas, gráficos e texto. A cor é ajustada para se imprimir cores mais intensas. Nenhuma ColorSync: esta opção é exibida e usada automaticamente ao se selecionar ColorSync em Compatibilidade de Cor. Configurações de Cor Avançadas 8 Clique em Configurações de Cor Avançadas para definir as configurações de Melhoramento da Cor e Padrão de Meios-tons. Aprimoramento de cores Brilho Ajusta o brilho de toda a imagem. Para clarear ou escurecer a imagem, mova a barra deslizante para a direita ou esquerda. 141 Imprimindo e enviando fax Contraste Ajusta o contraste de uma imagem. Aumente o contraste quando desejar que uma imagem fique mais clara. Diminua o contraste quando desejar que uma imagem fique mais suave. Vermelho Aumenta a intensidade do Vermelho na imagem. Verde Aumenta a intensidade do Verde na imagem. Azul Aumenta a intensidade do Azul na imagem. Padrão de meio-tom O aparelho pode usar dois métodos (Difusão ou Pontilhamento) para organizar pontos para expressar efeitos de meio-tom. Você pode escolher alguns padrões predefinidos para o seu documento. Difusão Os pontos são posicionados aleatoriamente para criar os meios-tons. Use para imprimir fotografias que apresentem sombras ou gráficos delicados. 8 Pontilhamento Os pontos são organizados em um padrão predefinido para criar meios-tons. Use para imprimir gráficos que tenham limites definidos de cor ou para imprimir tabelas empresariais. 142 Imprimindo e enviando fax Enviando um fax (Para os modelos MFC) É possível enviar um fax diretamente de um aplicativo. a b Crie um documento em um aplicativo. Em um aplicativo como o Apple TextEdit, clique em Arquivo e em Imprimir. (Mac OS X v10.5.8 a 10.6.x) Clique no triângulo ao lado do menu instantâneo Impressora. 8 143 Imprimindo e enviando fax (Para Mac OS X v10.7.x) Para mais opções de configuração do papel, clique em Mostrar Detalhes. 8 144 Imprimindo e enviando fax c Selecione Enviar Fax no menu instantâneo. d Selecione Aparelho de fax no menu instantâneo Saída. 8 e Digite um número de fax na caixa Inserir número de Fax e depois clique em Imprimir para enviar o fax. 145 Imprimindo e enviando fax OBSERVAÇÃO • Se você marcar a caixa de seleção Restrição de Chamada, uma caixa de diálogo de confirmação será exibida para que você digite novamente o número de fax. Desta maneira, este recurso ajuda a evitar a transmissão para o destino errado. • Se desejar enviar um fax para mais de um número, clique em Adicionar após inserir o primeiro número de fax. Os números de fax de destino serão listados no campo Números de Fax Destinatários. 8 146 9 Escaneamento Escaneando um documento utilizando o controlador (driver) TWAIN O software do aparelho Brother inclui um controlador (driver) de scanner TWAIN para Macintosh. É possível usar esse controlador (driver) de scanner TWAIN com qualquer aplicativo que aceite as especificações TWAIN. Quando um documento é escaneado, é possível usar o alimentador (alimentador automático de documentos) ou o vidro plano do scanner. Consulte o manual referido abaixo para obter maiores informações sobre a colocação de documentos. uu Manual Básico do Usuário: Usando o alimentador. uu Manual Básico do Usuário: Usando o vidro do scanner. OBSERVAÇÃO Se você deseja escanear do aparelho para uma rede, você deve escolher o aparelho em rede na janela Seletor de dispositivo. A janela Seletor de dispositivo pode ser aberta no menu instantâneo Modelo na tela principal do ControlCenter2. 9 Acessando o controlador (driver) TWAIN Execute o aplicativo compatível com TWAIN. Na primeira vez que usar o controlador (driver) TWAIN Brother, defina-o como o controlador (driver) padrão, escolhendo Selecionar origem (ou outro nome de menu para selecionar o controlador (driver) padrão). Para cada documento escaneado depois disso, selecione Adquirir dados de imagem ou Adquirir. A caixa de diálogo de configuração do scanner é exibida. 147 Escaneamento OBSERVAÇÃO O método de selecionar o controlador (driver) padrão ou de escanear um documento pode variar, dependendo do aplicativo usado. Escaneando uma imagem para o computador É possível escanear uma página inteira ou somente uma parte, pré-escaneando o documento. Escaneando uma página inteira a b Coloque seu documento no aparelho. Se necessário, ajuste as seguintes configurações na caixa de diálogo Configuração do scanner: Resolução Tipo de Escaneamento Área de Escaneamento Tamanho do Documento Ajuste de imagem • Brilho 9 • Contraste c Clique em Iniciar. Quando o escaneamento for concluído, a imagem aparecerá em seu aplicativo gráfico. Pré-escaneando uma imagem O botão Pré-Scan é usado para visualizar e também permite cortar áreas indesejadas da imagem. Quando estiver satisfeito com a visualização, clique no botão Iniciar, na caixa de diálogo Configuração do scanner, para escanear a imagem. a b Coloque seu documento no aparelho. Clique em Pré-Scan. A imagem inteira é escaneada para o computador e exibida na Área de Escaneamento. 148 Escaneamento c Arraste o cursor do mouse sobre a parte que deseja escanear (1). 1 d Carregue o documento novamente. OBSERVAÇÃO Ignore este passo se tiver colocado o documento sobre o vidro do scanner no passo a. e Ajuste as configurações de Resolução, Tipo de Escaneamento, Brilho e Contraste na caixa de diálogo Configuração do scanner, conforme necessário. f Clique em Iniciar. Desta vez, apenas a área escolhida do documento será exibida na janela do aplicativo. g É possível refinar a imagem no software de edição. 9 149 Escaneamento Configurações na janela Scanner Resolução Você pode alterar a resolução de escaneamento no menu instantâneo Resolução. As resoluções mais altas consomem mais memória e tempo de transferência, mas produzem uma imagem com qualidade superior. A tabela a seguir mostra as resoluções e cores disponíveis. Resolução Preto e Branco/ Cinza (Difusão de erro) 256 Cores Cinza verdadeiro/Cor 24 bits 100 x 100 dpi Sim Sim Sim 150 x 150 dpi Sim Sim Sim 200 x 200 dpi Sim Sim Sim 300 x 300 dpi Sim Sim Sim 400 x 400 dpi Sim Sim Sim 600 x 600 dpi Sim Sim Sim 1200 x 1200 dpi Sim Não Sim 2400 x 2400 dpi Sim Não Sim 4800 x 4800 dpi Sim Não Sim 9600 x 9600 dpi Sim Não Sim 19200 x 19200 dpi Sim Não Sim 9 Tipo de Escaneamento Preto e Branco Use para texto ou imagens de desenho. Cinza (Difusão de erro) Use para imagens fotográficas ou gráficos. (Difusão de erro é um método de criação de imagens cinza simuladas, sem usar pontos cinza verdadeiros. Pontos pretos são dispostos em um padrão específico para criar uma aparência de cinza). Cinza verdadeiro Use para imagens fotográficas ou gráficos. Este modo é mais exato devido ao uso de até 256 tons de cinza. 256 Cores Usa até 256 cores para escanear a imagem. Cor 24 bits Usa até 16,8 milhões de cores para escanear a imagem. Embora o uso de Cor 24 bits crie uma imagem com a reprodução de cores mais precisa, o tamanho do arquivo de imagem será aproximadamente três vezes maior que um arquivo criado usando a opção 256 Cores. Essa opção é a que mais memória consome e é a mais demorada. 150 Escaneamento Tamanho da página Selecione um dos seguintes tamanhos: Automático Você pode escanear um documento com tamanho padrão sem fazer outros ajustes de Tamanho do Documento. A4 210 x 297 mm JIS B5 182 x 257 mm Carta 215,9 x 279,4 mm Ofício 215,9 x 355,6 mm (disponível em modelos com alimentador) A5 148 x 210 mm JIS B6 128 x 182 mm A6 105 x 148 mm Executivo 184,1 x 266,7 mm Cartão de visita 90 x 60 mm Para escanear cartões de visita, escolha o tamanho Cartão de visita e coloque o cartão de visita voltado para baixo no canto superior esquerdo do vidro do scanner. 10 x 15 cm 9 13 x 20 cm 9 x 13 cm 13 x 18 cm Postal 1 100 x 148 mm Postal 2 (Duplo) 148 x 200 mm Personalizado Quando escolher um tamanho personalizado, poderá ajustar a área de escaneamento. Clique e segure o botão do mouse conforme arrasta o mouse para cortar a imagem. Largura: digite a largura do tamanho personalizado. Comprimento: digite a altura do tamanho personalizado. Ajustando a imagem Ao escanear fotografias ou outras imagens para uso em um processador de texto ou outro aplicativo gráfico, experimente configurações diferentes para Resolução, Tipo de Escaneamento, Brilho e Contraste para ver qual atende melhor às suas necessidades. Brilho Ajuste a configuração (-50 a 50) para obter a melhor imagem. O valor padrão é 0, que representa uma média e geralmente é adequado para a maioria das imagens. 151 Escaneamento Para configurar o nível de Brilho, arraste a barra deslizante para a direita ou para a esquerda para clarear ou escurecer a imagem. Também é possível inserir um valor na caixa para definir o nível. Se a imagem escaneada estiver muito clara, defina um nível de Brilho mais baixo e escaneie o documento novamente. Se a imagem estiver muito escura, defina um nível de Brilho mais alto e escaneie o documento novamente. OBSERVAÇÃO A configuração Brilho somente estará disponível ao se definir Tipo de Escaneamento como Preto e Branco, Cinza (Difusão de erro), Cinza verdadeiro ou Cor 24 bits. 9 Contraste Você pode aumentar ou diminuir o nível de contraste movendo a barra deslizante para a direita ou para a esquerda. Um aumento enfatiza as áreas escuras e claras da imagem e uma diminuição revela mais detalhes em áreas cinza. Também é possível inserir um valor na caixa para definir o Contraste. OBSERVAÇÃO A configuração Contraste somente estará disponível ao se definir Tipo de Escaneamento como Cinza (Difusão de erro), Cinza verdadeiro ou Cor 24 bits. Reduzir ruído Você pode melhorar e aprimorar a qualidade das imagens escaneadas com esta seleção. A configuração Reduzir ruído estará disponível ao se usar Cor 24 bits e resoluções de escaneamento de 300 × 300 dpi, 400 × 400 dpi ou 600 × 600 dpi. 152 Escaneamento Escaneando um documento usando o controlador (driver) ICA (Mac OS X v10.6.x, 10.7.x) Você pode escanear um documento utilizando o controlador (driver) ICA. Se você tiver instalado o MFL-Pro Suite a partir do instalador do CD-ROM, o controlador (driver) ICA já foi instalado em seu Macintosh. Você também pode escanear diretamente usando o aplicativo Captura de Imagem. OBSERVAÇÃO As telas nessa seção são do Mac OS X v10.7.x. As telas do seu Macintosh podem variar dependendo da versão do seu sistema operacional. a Conecte o aparelho Brother ao computador usando um cabo USB. Ou conecte o aparelho Brother à mesma LAN (Se você estiver usando um modelo de rede) ou rede sem fios onde o computador está conectado. b Inicie o aplicativo Captura de Imagem. 9 c Selecione o aparelho na lista no lado esquerdo da tela. Se tiver conectado o aparelho Brother e o computador com um cabo USB, você verá o aparelho na área DISPOSITIVOS. Se estiver conectado via LAN ou LAN sem fio, você verá o aparelho na área COMPARTILHADOS. 153 Escaneamento OBSERVAÇÃO (Para Mac OS X v10.7.x) Se você não puder ver o aparelho na área DISPOSITIVOS ou na área COMPARTILHADOS, passe o cursor do mouse sobre a área e, em seguida, clique em Mostrar. d Coloque seu documento no alimentador ou no vidro do scanner. Se colocar o documento no alimentador, selecione Alimentador de Doc. em Modo e o tamanho do documento em Tam. Escaneamento. 154 9 Escaneamento Se colocar o documento no vidro do scanner, selecione Scanner de Mesa em Modo. OBSERVAÇÃO • Caso seu aparelho Brother não possua alimentador, a opção Modo não aparecerá. • (Para Mac OS X v10.6.x) Quando a caixa Detectar Itens Separados estiver desmarcada, o documento será escaneado como um item e salvo como um arquivo. Quando a caixa Detectar Itens Separados estiver marcada, o programa detectará cada imagem e as salvará como arquivos separados. Se o programa não cortar os documentos automaticamente conforme desejado, você poderá fazer isso manualmente, arrastando o ponteiro do mouse sobre a parte que deseja escanear na caixa de diálogo, que pode ser acessada clicando em Mostrar Detalhes. • (Para Mac OS X v10.7.x) Quando Detectar Caixa Superior for selecionado para Tam. Escaneamento, o documento será escaneado como um item e salvo como um arquivo. Quando Detectar Itens Separados for selecionado para Tam. Escaneamento, o programa irá detectar cada imagem e as salvará como arquivos distintos. Se o programa não cortar os documentos automaticamente conforme desejado, você poderá fazer isso manualmente, arrastando o ponteiro do mouse sobre a parte que deseja escanear na caixa de diálogo, que pode ser acessada clicando em Mostrar Detalhes. e Selecione a pasta ou o aplicativo de destino em Escanear para. Se necessário, você poderá ajustar as seguintes configurações na caixa de diálogo acessada clicando em Mostrar Detalhes. Observe que as opções de escaneamento e as configurações poderão variar, dependendo do aparelho. 155 9 Escaneamento Modo de Escaneamento: selecione Alimentador de Documentos ou Mesa. Tipo: selecione Colorido, Preto e Branco ou Texto. Resolução: selecione a resolução desejada para escanear o documento. Usar Tamanho Personalizado (Mac OS X v10.7.x): marque essa caixa para personalizar o tamanho da página. Tam. Escaneamento ou Tamanho: selecione o tamanho de papel do documento que está sendo escaneado no Alimentador de Documentos ou na área de escaneamento da mesa. Orientação ou Ângulo de Rotação: selecione a orientação do documento no Alimentador de Documentos ou o ângulo de escaneamento na mesa. Seleção automática (Mac OS X v10.7.x): se você marcar Usar Tamanho Personalizado ao usar a mesa, você pode escolher os recursos de detecção automática do controlador (driver) do scanner. Escanear para: selecione a pasta ou o aplicativo de destino. Nome: digite o texto de prefixo usado para o nome da imagem escaneada. Formato: selecione o formato de arquivo dos dados escaneados. Combinar em um único docu… (Mac OS X v10.7.x): quando escolher PDF ou TIFF como formato de arquivo, marque essa caixa para escanear um documento como um item e salve como um arquivo. Correção de imagem: na configuração manual, você pode ajustar Brilho, Contraste (exclusivamente no Mac OS X v10.7.x), Matiz, Temperatura, Limites, e Saturação. 9 f Clique em Escanear para iniciar o escaneamento. Escolhendo seu aparelho de Impressão e Fax ou Impressão e Escaneamento a Conecte o aparelho Brother ao computador usando um cabo USB. Ou conecte o seu aparelho Brother à mesma LAN ou LAN sem fio à qual seu computador está conectado. b c d Selecione Preferências do Sistema no menu Apple. Clique em Impressão e Fax ou Impressão e Escaneamento. Selecione o aparelho na lista no lado esquerdo da tela e clique em Abrir Fila de Impressão. 156 Escaneamento OBSERVAÇÃO Se você não visualizar a guia Escanear na tela, retire o seu aparelho, clicando no botão - na lista Impressão e Fax ou Impressão e Escaneamento. Em seguida, adicione o seu aparelho clicando no botão +. e Clique no ícone Scanner. 9 f Vá para a etapa d de Escaneando um documento usando o controlador (driver) ICA (Mac OS X v10.6.x, 10.7.x) uu página 153 para continuar. As telas variam dependendo dos métodos de escaneamento que você está utilizando. 157 Escaneamento Usando o Presto! PageManager O Presto! PageManager é um aplicativo para o gerenciamento de documentos no computador. Como é compatível com a maioria dos editores de imagem e programas de processamento de texto, o Presto! PageManager oferece controle sem igual de seus arquivos. Você poderá gerenciar documentos, editar e-mails e arquivos e ler documentos facilmente com o software de OCR integrado do Presto! PageManager. Se você usa o aparelho como um scanner, recomendamos instalar o Presto! PageManager. Você pode instalar o Presto! PageManager a partir do Suporte Brother no CD-ROM de instalação ou acessar http://nj.newsoft.com.tw/download/brother/PM9SEInstaller_BR_multilang.dmg OBSERVAÇÃO O Manual do Usuário completo do NewSoft Presto! PageManager 9 pode ser visualizado em Ajuda na barra de menu do NewSoft Presto! PageManager 9. Funções OCR: em um passo é possível escanear uma imagem, reconhecer o texto e editá-lo com um processador de texto. Edição de imagem: melhore, corte e gire imagens ou abra-as com o programa de edição de imagem de sua escolha. Anotação: adicione notas, selos e desenhos removíveis às imagens. 9 Janela de pastas: visualize e organize sua hierarquia de pastas para facilitar o acesso. Janela de visualização: visualize os arquivos como miniaturas, listas ou capas para fácil identificação. Requisitos de sistema para o Presto! PageManager Mac OS X v10.5.8, 10.6.x, 10.7.x Unidade de disco rígido com pelo menos 400 MB de espaço livre 158 Escaneamento Suporte técnico EUA Nome da empresa: Endereço postal: Telefone: Fax: Endereço de e-mail: URL: NewSoft America Inc. 47102 Mission Falls Court, Suite 202 Fremont CA 94539 510-770-8900 510-770-8980 [email protected] http://www.newsoftinc.com/ Canadá Endereço de e-mail: [email protected] Alemanha Nome da empresa: Endereço postal: Telefone: Endereço de e-mail: URL: SoftBay GmbH Carlstraße 50, D-52531, Übach-Palenberg, Alemanha 0900 1 409640 [email protected] http://de.newsoft.eu.com/ 9 Reino Unido Nome da empresa: Endereço postal: Telefone: Fax: Endereço de e-mail: URL: Avanquest UK The Software Centre East Way, Lee Mill Industrial Estate Plymouth Devon. PL21 9GE 44-01752-201148 44-01752-894833 [email protected] http://uk.newsoft.eu.com/ França Nome da empresa: Telefone: Endereço de e-mail: URL: 5CA 089-965-01-09 [email protected] http://fr.newsoft.eu.com/ Itália Nome da empresa: Telefone: 5CA 0899399878 159 Escaneamento Itália (Continuação) Endereço de e-mail: URL: [email protected] http://it.newsoft.eu.com/ Espanha Nome da empresa: Telefone: Endereço de e-mail: 5CA 0807505598 [email protected] Outros países Endereço de e-mail: [email protected] 9 160 10 ControlCenter2 OBSERVAÇÃO • A maioria das telas mostradas nesta seção são do Mac OS X v10.7.x. As telas em seu computador podem variar, dependendo do seu sistema operacional e aplicativo. • As funções disponíveis no ControlCenter2 podem variar dependendo do número do modelo de seu aparelho. Usando o ControlCenter2 O ControlCenter2 é um utilitário de software que possibilita o acesso rápido e fácil aos aplicativos usados com frequência. O uso do ControlCenter2 acaba com a necessidade de se iniciar aplicativos específicos manualmente. O ícone aparecerá na barra de menu. Para abrir a janela do ControlCenter2, clique no ícone e selecione Abrir. O ControlCenter2 tem os seguintes recursos: a Escaneie diretamente para um arquivo, e-mail, processador de texto ou aplicativo gráfico de sua escolha. (1) b Os botões de Escaneamento Personalizado permitem configurar um botão para usar o aplicativo conforme suas necessidades. (2) c Acesse as funções de Cópia disponíveis através do computador e acesse os aplicativos PC-FAX disponíveis para seu dispositivo. (Mac OS X v10.5.8, 10.6.x) (3) d e Acesse as configurações disponíveis para configurar seu dispositivo. (4) f 10 Você pode escolher qual aparelho o ControlCenter2 irá conectar no menu instantâneo Modelo. (5) Você também pode abrir a janela Seletor de dispositivo selecionando Outros no menu instantâneo Modelo. Você também pode abrir a janela de configuração para cada função clicando em Configuração. (6) 5 6 1 2 3 4 Desativando a Função de Carregamento Automático Se você não deseja que o ControlCenter2 seja executado automaticamente sempre que o computador for iniciado, faça o seguinte: 161 ControlCenter2 a Clique no ícone do ControlCenter2 na barra de menu e selecione Preferências. A janela de preferências do ControlCenter2 é exibida. b c Desmarque Iniciar o ControlCenter ao inicializar o computador. Clique em OK para fechar a janela. OBSERVAÇÃO O ícone do aplicativo ControlCenter2 está em Macintosh HD/Aplicativos/Brother. 10 162 ControlCenter2 ESCANEAMENTO Há quatro botões de escaneamento para as funções Escanear Imagem, Escanear para OCR, Escanear para E-mail e Escanear para Arquivo. Imagem (Padrão: Apple Preview) Permite escanear uma página diretamente para qualquer aplicativo de visualização/edição de gráficos. É possível escolher o aplicativo de destino, como Adobe® Photoshop® ou outro tipo de aplicativo de edição de imagem no computador. OCR (Padrão: Apple TextEdit) Permite escanear uma página ou documento, executar o aplicativo OCR automaticamente e colocar o texto (não um gráfico) em um aplicativo de processamento de texto. É possível escolher o aplicativo alvo de processamento de texto, como o Microsoft® Word ou qualquer outro aplicativo de processamento de texto no computador. É necessário fazer download do Presto! PageManager e instalá-lo no computador. Para obter informações de instalação, consulte Usando o Presto! PageManager uu página 158. E-mail (Padrão: seu software de e-mail padrão) Permite escanear uma página ou documento diretamente para um aplicativo de e-mail como um anexo padrão. É possível escolher o tipo e a resolução do arquivo anexo. Arquivo Permite escanear diretamente para um arquivo em disco. É possível alterar o tipo de arquivo e a pasta de destino conforme necessário. O ControlCenter2 oferece a possibilidade de configurar o botão do hardware Escanear em seu aparelho e o botão do software do ControlCenter2 para cada recurso de escaneamento. Para configurar o botão do hardware Escanear em seu aparelho, selecione a guia Botão do Aparelho no menu de configuração para cada um dos botões ESCANEAR. Para configurar o botão do software do ControlCenter2, selecione a guia Botão do Software no menu de configuração para cada um dos botões ESCANEAR. OBSERVAÇÃO É possível alterar as configurações do botão Escanear usando seu aparelho Brother, mas essas alterações serão apenas temporárias. Se quiser fazer alterações permanentes, selecione a guia Botão do Aparelho no menu de configuração para cada um dos botões ESCANEAR e faça definições conforme necessário. 163 10 ControlCenter2 Tipos de arquivos Selecione o tipo de arquivo para salvar as imagens escaneadas no menu instantâneo. Para Imagem, E-mail e Arquivo Windows® Bitmap (*.bmp) JPEG (*.jpg) TIFF (*.tif) TIFF Multi-Page (*.tif) Portable Network Graphics (*.png) PDF (*.pdf) PDF de Alta Compressão (*.pdf) PDF Seguro (*.pdf) PDF localizável (*.pdf) Para OCR PDF localizável (*.pdf) Texto (*.txt) Formato Rich Text (*.rtf) HTML (*.htm) 10 Excel 97 (*.xls) OBSERVAÇÃO Se você definir o tipo de arquivo como TIFF ou TIFF Multi-Page, poderá escolher Descompactado ou Compactado. Tamanho da página Você pode escolher o tamanho da página na lista suspensa. Se você escolher um tamanho da página de 1 em 2, como 1 em 2 (A4), a imagem escaneada será dividida em dois documentos A5. 164 ControlCenter2 Configurações avançadas Você pode definir as configurações avançadas. Clique no botão Configurações de escaneamento na caixa de diálogo de configurações de scanner. Remover Cor de Fundo Remove a cor de base dos documentos para tornar os dados escaneados mais reconhecíveis. Ao usar essa função, você pode selecionar o nível a partir de 3 configurações: alta, média e baixa. Imagem (exemplo: Apple Preview) O recurso Escanear Imagem permite escanear uma imagem diretamente no aplicativo gráfico para editá-la. a Selecione a guia ESCANEAR. b Clique em (Imagem). A caixa de diálogo Escanear Imagem será exibida. c 10 Você pode definir as configurações de escaneamento. Para escanear e recortar uma parte da página após pré-escanear o documento, marque a caixa de seleção Mostrar Interface do Scanner. 165 ControlCenter2 Para alterar o aplicativo que você deseja utilizar, escolha o aplicativo apropriado no menu instantâneo Aplicativo a ser utilizado. É possível adicionar um aplicativo à lista clicando em Incluir. Se desejar excluir um aplicativo, clique em Excluir. d Clique em Iniciar escaneamento. Seu aplicativo padrão será iniciado e exibirá a imagem. OBSERVAÇÃO Se você selecionar PDF Seguro na lista Tipo de Arquivo, a caixa de diálogo Definir senha do PDF será exibida. Digite sua senha nas caixas Senha e Digite a senha novamente e clique em OK. Você pode escolher PDF Seguro para Escanear para E-mail e Escanear para Arquivo. 10 166 ControlCenter2 OCR (aplicativo de processamento de texto) O recurso Escanear para OCR permite que você converta os dados de imagem da página de gráfico em texto que pode ser editado por qualquer aplicativo de processamento de texto. Você pode alterar o aplicativo de processamento de texto padrão. a Selecione a guia ESCANEAR. b Clique em (OCR). A caixa de diálogo Escanear para OCR será exibida. 10 c Você pode definir as configurações de escaneamento. Para escanear e recortar uma parte da página após pré-escanear o documento, marque a caixa de seleção Mostrar Interface do Scanner. Para alterar o aplicativo de processamento de texto que você deseja utilizar, escolha o aplicativo apropriado no menu instantâneo Aplicativo a ser utilizado. É possível adicionar um aplicativo à lista clicando em Incluir. Se desejar excluir um aplicativo, clique em Excluir. d Clique em Iniciar escaneamento. O aplicativo de processamento de texto predefinido padrão será iniciado e exibirá os dados do texto convertido. 167 ControlCenter2 E-mail O recurso Escanear para E-mail permite que você escaneie um documento no aplicativo de e-mail padrão, para enviar o documento escaneado como um anexo. a Selecione a guia ESCANEAR. b Clique em (E-mail). A caixa de diálogo Escanear para E-mail será exibida. 10 c Você pode definir as configurações de escaneamento. Para escanear e recortar uma parte da página após pré-escanear o documento, marque a caixa de seleção Mostrar Interface do Scanner. Para alterar o aplicativo de e-mail que você deseja utilizar, escolha o aplicativo apropriado no menu instantâneo Aplicativo a ser utilizado. É possível adicionar um aplicativo à lista clicando em Incluir 1. Se desejar excluir um aplicativo, clique em Excluir. 1 d Quando o ControlCenter2 é iniciado pela primeira vez, aparece uma lista padrão de aplicativos de e-mail compatíveis no menu instantâneo. Se tiver problemas ao usar um aplicativo personalizado com o ControlCenter2, selecione um aplicativo da lista. Clique em Iniciar escaneamento. O aplicativo de e-mail padrão será iniciado e a imagem será anexada a um novo e-mail. OBSERVAÇÃO O recurso Escanear para E-mail não aceita serviços de Webmail. Use o recurso Escanear para Imagem ou Escanear para Arquivo para escanear um documento ou uma imagem, e, em seguida, anexe o arquivo dos dados escaneados a uma mensagem de e-mail. 168 ControlCenter2 Arquivo O botão Escanear para Arquivo permite escanear uma imagem para uma pasta no disco rígido em um formato de arquivo compatível. Portanto, esse recurso permite que você arquive documentos em papel com facilidade. a Selecione a guia ESCANEAR. b Clique em (Arquivo). A caixa de diálogo Escanear para Arquivo será exibida. 10 c Você pode definir as configurações de escaneamento. Para escanear e recortar uma parte da página após pré-escanear o documento, marque a caixa de seleção Mostrar Interface do Scanner. Para alterar o nome de arquivo, digite o nome do arquivo que deseja usar para o documento (até 100 caracteres) na caixa Nome do Arquivo. O nome do arquivo será o nome do arquivo que você digitou, associado à data atual e um número sequencial. Selecione o tipo de arquivo para a imagem salva no menu instantâneo Tipo de Arquivo. É possível salvar o arquivo na pasta padrão ou selecionar a pasta preferida clicando em Procurar. Para mostrar onde a imagem escaneada é salva quando o escaneamento é concluído, marque a caixa de seleção Mostrar Pasta. Se desejar especificar o destino da imagem escaneada sempre, marque a caixa de seleção Mostrar a janela Salvar Como. d Clique em Iniciar escaneamento. A imagem será salva na pasta escolhida. 169 ControlCenter2 Alterando as configurações padrão de um botão Você pode alterar as configurações padrão dos botões e (Imagem), (OCR), (E-mail) (Arquivo). a Clique no botão, enquanto mantém pressionada a tecla Ctrl e selecione Botão do Software. A caixa de diálogo de configuração será exibida. b Escolha as configurações para Tipo de Arquivo, Mostrar Interface do Scanner, Resolução, Tipo de Escaneamento, Tamanho do Documento, Brilho, Contraste e Escaneamento continuo conforme necessário. c Clique em OK. As novas configurações serão usadas como as configurações padrão. OBSERVAÇÃO Para visualizar e configurar a imagem escaneada, marque a caixa de seleção Mostrar Interface do Scanner na caixa de diálogo de configuração. Definindo as configurações do botão Escanear A guia Botão do Aparelho permite que você defina as configurações do botão Escanear de seu aparelho. Há quatro funções de escaneamento que podem ser configuradas para atender às suas necessidades de escaneamento. Clique no botão, enquanto mantém pressionada a tecla Ctrl e selecione Botão do Aparelho. A caixa de diálogo de configuração será exibida. 170 10 ControlCenter2 OBSERVAÇÃO É possível alterar as configurações do botão Escanear usando seu aparelho Brother, mas essas alterações serão apenas temporárias. 10 171 ControlCenter2 ESCANEAMENTO PERSONALIZADO Há quatro botões que podem ser configurados para atender às suas necessidades de escaneamento. Para personalizar um botão, clique nele enquanto mantém pressionada a tecla Ctrl, e a janela de configuração será exibida. Há quatro funções de escaneamento: Escanear Imagem, Escanear para OCR, Escanear para E-mail e Escanear para Arquivo. Escanear Imagem Permite escanear uma página diretamente para qualquer software de visualização e edição de imagens. É possível selecionar qualquer aplicativo de edição de imagens no computador como destino. Escanear para OCR Converte documentos escaneados em arquivos de texto editáveis. É possível selecionar o aplicativo de destino para o texto editável. É necessário fazer download do Presto! PageManager e instalá-lo no computador. Para obter informações de instalação, consulte Usando o Presto! PageManager uu página 158. Escanear para E-mail Anexa as imagens escaneadas a uma mensagem de e-mail. Também é possível escolher o tipo de anexo de arquivo e criar uma lista de envio rápido de endereços de e-mail selecionados a partir da sua agenda. Escanear para Arquivo Permite salvar uma imagem escaneada em qualquer pasta da unidade de disco rígido local ou da rede. Também é possível selecionar o tipo de arquivo a ser usado. 10 172 ControlCenter2 Tipos de arquivos Você pode escolher o tipo de arquivo para salvar as imagens escaneadas. Para obter mais detalhes, consulte Tipos de arquivos uu página 164. Tamanho da página Você pode escolher o tamanho da página na lista suspensa. Se você escolher um tamanho da página de 1 em 2, como 1 em 2 (A4), a imagem escaneada será dividida em dois documentos A5. Configurações avançadas Você pode definir as configurações avançadas. Para obter mais detalhes, consulte Configurações avançadas uu página 165. Botão definido pelo usuário Para personalizar um botão, clique nele enquanto mantém pressionada a tecla Ctrl, e a janela de configuração será exibida. Siga estas diretrizes para a configuração do botão. 10 173 ControlCenter2 Escanear para Imagem/OCR/E-mail/Arquivo Guia Geral Digite um nome em Nome de Personalizado (até 30 caracteres) para criar o nome do botão. Escolha o tipo de escaneamento nas seleções Ação de Escaneamento. Guia Configurações (Escanear para Imagem/OCR/E-mail) Selecione as configurações Aplicativo a ser utilizado, Tipo de Arquivo, Resolução, Tipo de Escaneamento, Tamanho do Documento, Mostrar Interface do Scanner, Brilho e Contraste. 10 174 ControlCenter2 OBSERVAÇÃO O recurso Escanear para E-mail não aceita serviços de Webmail. Use o recurso Escanear para Imagem ou Escanear para Arquivo para escanear um documento ou uma imagem, e, em seguida, anexe o arquivo dos dados escaneados a uma mensagem de e-mail. Se você selecionar PDF Seguro na lista Tipo de Arquivo, a caixa de diálogo Definir senha do PDF será exibida. Digite sua senha nas caixas Senha e Digite a senha novamente e clique em OK. OBSERVAÇÃO PDF Seguro está disponível para Escanear para Imagem, Escanear para E-mail e Escanear para Arquivo. Guia Configurações (Escanear para Arquivo) Escolha o formato do arquivo no menu instantâneo Tipo de Arquivo. Salve o arquivo na pasta padrão ou escolha a pasta preferida clicando no botão Procurar. Escolha as configurações Resolução, Tipo de Escaneamento, Tamanho do Documento, Mostrar Interface do Scanner, Brilho e Contraste. Se desejar especificar o destino da imagem escaneada, marque a opção Mostrar a janela Salvar Como. 175 10 ControlCenter2 Se desejar escanear e cortar uma parte de uma página após o pré-escaneamento do documento, marque a opção Mostrar Interface do Scanner. 10 176 ControlCenter2 CÓPIA / PC-FAX (PC-FAX para modelos MFC) (Mac OS X v10.5.8, 10.6.x) CÓPIA - permite usar o computador e qualquer controlador (driver) de impressora para operações de cópia avançadas. Você pode escanear uma página no aparelho e imprimir as cópias usando qualquer uma das funções do controlador (driver) de impressão do aparelho, ou pode direcionar o resultado para qualquer controlador (driver) de impressora padrão instalado no computador, incluindo impressoras de rede. PC-FAX - permite escanear uma página ou documento e enviar a imagem automaticamente como um fax a partir do computador. É possível definir as configurações preferidas em até quatro botões. Os botões Cópia1-Cópia4 podem ser personalizados para permitir que você utilize as funções avançadas de cópia e fax. Para usar os botões de Cópia, configure o controlador (driver) da impressora clicando no botão enquanto mantém pressionada a tecla Ctrl. Digite um nome em Nome de Cópia (até 30 caracteres) e selecione a opção Escala da Cópia. Escolha as configurações usadas Resolução, Tipo de Escaneamento, Tamanho do Documento, Mostrar Interface do Scanner, Brilho e Contraste. Antes de concluir a configuração do botão de Cópia, defina a Impressora. Clicando-se no botão de cópia configurado, a caixa de diálogo Imprimir é aberta. 177 10 ControlCenter2 Para obter mais opções, clique no triângulo ao lado do menu instantâneo Impressora. Para copiar, clique no botão Imprimir. Para enviar fax, clique no triângulo ao lado do menu instantâneo da impressora e, em seguida, selecione Enviar Fax no menu instantâneo. (Consulte Enviando um fax (Para os modelos MFC) uu página 143). 10 178 ControlCenter2 CONFIGURAÇÕES DO APARELHO É possível definir as configurações do aparelho ou verificar os níveis de tinta clicando em um botão. Configuração Remota (Para os modelos MFC) Permite abrir o programa de Configuração Remota. (Consulte Configuração remota (Para os modelos MFC) uu página 182). Agenda (Para os modelos MFC) Permite abrir a janela Agenda da Configuração Remota. (Consulte Configuração remota (Para os modelos MFC) uu página 182). Nível de Tinta Permite abrir o Brother Status Monitor, que exibe o nível de tinta para cada cartucho. 10 179 ControlCenter2 Configuração remota (Para os modelos MFC) O botão Configuração Remota permite abrir a janela do programa de Configuração Remota, para configurar os menus de configuração do aparelho. OBSERVAÇÃO Para obter mais detalhes, consulte Configuração remota (Para os modelos MFC) uu página 182. 10 180 ControlCenter2 Agenda (Para os modelos MFC) O botão Agenda permite abrir a janela Cat. d End. no programa Configuração Remota, de forma que você possa facilmente registrar ou alterar os números de discagem do seu computador. Nível de tinta 10 O botão Nível de Tinta abre a janela Status Monitor, que exibe o nível de tinta de cada cartucho. 181 11 Configuração remota e PhotoCapture Center™ Configuração remota (Para os modelos MFC) O programa Configuração Remota permite definir várias configurações do aparelho a partir de um aplicativo. Quando você inicia esse aplicativo, as configurações em seu aparelho serão baixadas automaticamente para o computador e exibidas na tela. Se as configurações forem alteradas, elas poderão ser carregadas diretamente no aparelho. OBSERVAÇÃO O ícone Configuração Remota está localizado em Macintosh HD/Aplicativos/Brother. 11 OK Permite que você inicie o carregamento de dados no aparelho e saia do programa Configuração Remota. Se uma mensagem de erro for exibida, digite os dados corretos novamente e clique em OK. Cancelar Permite que você saia do programa Configuração Remota sem carregar dados no aparelho. Aplicar Permite que você carregue dados no aparelho sem sair do programa Configuração Remota. 182 Configuração remota e PhotoCapture Center™ Imprimir Permite que você imprima os itens escolhidos no aparelho. Só será possível imprimir dados depois que eles forem carregados no aparelho. Clique em Aplicar para carregar os novos dados no aparelho e clique em Imprimir. Exportar Permite que você salve a configuração atual em um arquivo. Importar Permite que você leia as configurações de um arquivo. OBSERVAÇÃO • Você pode usar o botão Exportar para salvar todas as suas configurações de seu aparelho. • Se precisar alterar o aparelho que foi registrado em seu computador durante a instalação do MFL-Pro Suite (uu Guia de Configuração Rápida) ou se o ambiente de rede foi alterado, você precisará especificar o novo aparelho. Abra o Seletor de dispositivo e selecione o novo aparelho. (Somente para usuários de rede) 11 183 Configuração remota e PhotoCapture Center™ PhotoCapture Center™ É possível acessar um cartão de memória ou unidade de memória flash USB instalada no aparelho a partir de um computador. IMPORTANTE NÃO inicie o computador com um cartão de memória ou uma unidade de memória flash USB instalada na unidade de mídia do aparelho. Você pode perder os dados ou danificar a mídia. OBSERVAÇÃO • O PhotoCapture Center™ lerá apenas a mídia que foi colocada primeiro. • Enquanto o aparelho estiver imprimindo a partir do PhotoCapture Center™, o computador não poderá acessar o PhotoCapture Center™ para executar qualquer outra operação. Para usuários de cabo USB a b Abra a tampa do slot de mídia. Coloque um cartão de memória ou uma unidade de memória flash USB no aparelho. OBSERVAÇÃO Se você criar um nome para a identificação de volume do cartão de memória ou da unidade de memória flash USB, o nome será exibido no lugar de Disco removível. c Clique duas vezes no ícone Disco removível. Os arquivos e as pastas no cartão de memória ou na unidade de memória flash USB serão exibidos na tela. d e Você pode editar um arquivo e salvá-lo em outra unidade no computador. Feche todos os aplicativos que estão executando dados armazenados no cartão de memória ou na unidade de memória flash USB e arraste o ícone Disco removível para o ícone do Lixo antes de remover o cartão de memória ou a unidade de memória flash USB do aparelho. IMPORTANTE NÃO remova o cartão de memória ou a unidade de memória flash USB enquanto a tela LCD estiver exibindo uma mensagem. Caso contrário, o cartão, a unidade de memória flash USB ou os dados armazenados no cartão podem ser danificados. Se você remover o cartão de memória ou unidade de memória flash USB enquanto o LCD estiver exibindo a mensagem, você deverá reiniciar seu computador uma vez, antes de inserir o mesmo cartão de memória ou unidade de memória flash USB na máquina. Se você não reiniciar o computador, os dados na mídia poderão ser destruídos. 184 11 Configuração remota e PhotoCapture Center™ Para usuários de rede a b c Abra a tampa do slot de mídia. d Clique no nome do arquivo que deseja visualizar. Coloque um cartão de memória ou uma unidade de memória flash USB no aparelho. Inicie qualquer software de FTP ou navegador da Web que aceite FTP. O software do navegador acessa o cartão de memória ou a unidade de memória flash USB usando o protocolo FTP e o nome do host da rede do aparelho. Na barra de endereço, digite ftp:// XXX.XXX.XXX.XXX (onde XXX.XXX.XXX.XXX é o endereço IP do aparelho Brother). Aparece o software do navegador e uma lista de nomes de arquivos é exibida no cartão de memória ou na unidade de memória flash USB. OBSERVAÇÃO O uso de determinados caracteres ou símbolos em um nome de arquivo no cartão de memória ou na unidade de memória flash USB pode causar um problema de acesso ao arquivo. Recomendamos usar somente combinações dos caracteres a seguir em um nome de arquivo. Quando remover um cartão de memória ou uma unidade de memória flash USB, execute o seguinte procedimento para evitar danos ao cartão de memória ou à unidade de memória flash USB: a b Feche o navegador. Aguarde até que a mensagem de LCD desapareça antes de retirar o cartão de memória ou unidade de memória flash USB. IMPORTANTE NÃO remova o cartão de memória ou a unidade de memória flash USB enquanto a tela LCD estiver exibindo uma mensagem. Caso contrário, o cartão, a unidade de memória flash USB ou os dados armazenados no cartão podem ser danificados. Se você remover o cartão de memória ou unidade de memória flash USB enquanto o LCD estiver exibindo a mensagem, você deverá reiniciar seu computador uma vez, antes de inserir o mesmo cartão de memória ou unidade de memória flash USB na máquina. Se você não reiniciar o computador, os dados na mídia poderão ser destruídos. 185 11 Seção III Usando o botão de escaneamento Escaneamento com cabo USB Escaneamento em rede 187 201 12 Escaneamento com cabo USB Usando o botão Escanear com uma conexão de cabo USB OBSERVAÇÃO Se você usa o botão Escanear em uma rede, consulte Escaneamento em rede uu página 201. Você pode usar o botão Escanear na tela sensível ao toque para escanear documentos diretamente para seus aplicativos de processamento de texto, gráficos ou e-mail, para uma pasta do seu computador ou para um cartão de memória ou unidade de memória flash USB. Antes de poder usar o botão Escanear, é necessário instalar o software MFL-Pro Suite da Brother e conectar o aparelho ao computador. Se você tiver instalado o MFL-Pro Suite a partir do CD-ROM fornecido, os controladores (drivers) corretos e o software do ControlCenter estarão instalados. É possível alterar as configurações do botão Escanear usando seu aparelho Brother, mas essas alterações serão apenas temporárias. Se quiser fazer alterações permanentes, use o software ControlCenter. (Para Windows®, consulte Ajustando as configurações do botão Escanear uu página 74 quando escolher Modo Inicial, e consulte Definindo as configurações do botão Escanear uu página 90 quando escolher Modo Avançado. Para Macintosh, consulte Definindo as configurações do botão Escanear uu página 170). Escanear para E-mail É possível escanear um documento preto e branco ou colorido para o seu aplicativo de e-mail como um anexo de um arquivo. OBSERVAÇÃO O recurso Escanear para E-mail não aceita serviços de Webmail. Use o recurso Escanear para Imagem ou Escanear para Arquivo para escanear um documento ou uma imagem, e, em seguida, anexe o arquivo dos dados escaneados a uma mensagem de e-mail. Para o MFC-J4510DW/J4710DW a Coloque seu documento no aparelho. b Pressione c Deslize para a esquerda ou direita para exibir d Pressione (Escanear). (para E-mail). (para E-mail). O ícone se move para o meio e é destacado em azul. e Pressione OK. Execute uma das alternativas: 187 12 Escaneamento com cabo USB Se desejar usar as configurações padrão, vá para j. Se desejar alterar as configurações padrão, vá para f. f g Pressione Opções. Pressione Definido com painel de toque. Pressione Lig. OBSERVAÇÃO Para usar Definido com painel de toque, o software ControlCenter deve estar instalado no computador que está conectado ao seu aparelho. h Selecione as configurações para Tipo de Escaneam., Resolução, Tipo arquivo e Remover cor de fundo, conforme necessário. i j Pressione OK. Pressione Iniciar. O aparelho começa a escanear o documento, cria um anexo de arquivo e inicia seu aplicativo de e-mail exibindo um e-mail novo. Para o MFC-J4310DW/J4410DW/J4610DW a b c d Coloque seu documento no aparelho. Pressione Escan. Pressione s ou t para exibir Escanear p/ e-mail. Pressione Escanear p/ e-mail. Execute uma das alternativas: 12 Se desejar usar as configurações padrão, vá para i. Se desejar alterar as configurações padrão, vá para e. e f Pressione Opções. Pressione Def c/ Painel Toque. Pressione Lig. OBSERVAÇÃO Para usar Def c/ Painel Toque, o software ControlCenter deve estar instalado no computador que está conectado ao seu aparelho. g Selecione as configurações para Tipo de Escaneam., Resolução, Tipo arquivo e Remover seg. plano conforme necessário. h Pressione OK. 188 Escaneamento com cabo USB i Pressione Iniciar. O aparelho começa a escanear o documento, cria um anexo de arquivo e inicia seu aplicativo de e-mail exibindo um e-mail novo. OBSERVAÇÃO É possível alterar as configurações do botão Escanear usando seu aparelho Brother, mas essas alterações serão apenas temporárias. Se quiser fazer alterações permanentes, use o software ControlCenter. (Para Windows®, consulte Ajustando as configurações do botão Escanear uu página 74 quando escolher Modo Inicial, e consulte Definindo as configurações do botão Escanear uu página 90 quando escolher Modo Avançado. Para Macintosh, consulte Definindo as configurações do botão Escanear uu página 170). Escanear para Imagem É possível escanear um documento preto e branco ou colorido para o aplicativo gráfico, a fim de visualizar e editar o mesmo. Para o MFC-J4510DW/J4710DW a Coloque seu documento no aparelho. b Pressione c Deslize para a esquerda ou direita para exibir d Pressione (Escanear). (para Imagem). (para Imagem). O ícone se move para o meio e é destacado em azul. e 12 Pressione OK. Execute uma das alternativas: Se desejar usar as configurações padrão, vá para j. Se desejar alterar as configurações padrão, vá para f. f g Pressione Opções. Pressione Definido com painel de toque. Pressione Lig. OBSERVAÇÃO Para usar Definido com painel de toque, o software ControlCenter deve estar instalado no computador que está conectado ao seu aparelho. h Selecione as configurações para Tipo de Escaneamento, Resolução, Tipo de arquivo e Remover cor de fundo, conforme necessário. 189 Escaneamento com cabo USB i j Pressione OK. Pressione Iniciar. O aparelho começa a escanear o documento. Para o MFC-J4310DW/J4410DW/J4610DW a b c d Coloque seu documento no aparelho. Pressione Escan. Pressione s ou t para exibir Escanear p/ Imagem. Pressione Escanear p/ Imagem. Execute uma das alternativas: Se desejar usar as configurações padrão, vá para i. Se desejar alterar as configurações padrão, vá para e. e f Pressione Opções. Pressione Def c/ Painel Toque. Pressione Lig. OBSERVAÇÃO Para usar Def c/ Painel Toque, o software ControlCenter deve estar instalado no computador que está conectado ao seu aparelho. g Escolha as configurações para Tipo de Escaneam., Resolução, Tipo arquivo e Remover seg. plano conforme necessário. h i Pressione OK. 12 Pressione Iniciar. O aparelho começa a escanear o documento. OBSERVAÇÃO É possível alterar as configurações do botão Escanear usando seu aparelho Brother, mas essas alterações serão apenas temporárias. Se quiser fazer alterações permanentes, use o software ControlCenter. (Para Windows®, consulte Ajustando as configurações do botão Escanear uu página 74 quando escolher Modo Inicial, e consulte Definindo as configurações do botão Escanear uu página 90 quando escolher Modo Avançado. Para Macintosh, consulte Definindo as configurações do botão Escanear uu página 170). 190 Escaneamento com cabo USB Escanear para OCR Se o documento original for texto, você poderá usar o Nuance™ PaperPort™ 12SE ou o Presto! PageManager para escaneá-lo e convertê-lo em um arquivo de texto que pode ser editado usando seu aplicativo de processamento de texto favorito. Para o MFC-J4510DW/J4710DW a Coloque seu documento no aparelho. b Pressione c Deslize para a esquerda ou direita para exibir d Pressione (Escanear). (para OCR). (para OCR). O ícone se move para o meio e é destacado em azul. e Pressione OK. Execute uma das alternativas: Se desejar usar as configurações padrão, vá para j. Se desejar alterar as configurações padrão, vá para f. f g Pressione Opções. Pressione Definido com painel de toque. Pressione Lig. OBSERVAÇÃO Para usar Definido com painel de toque, o software ControlCenter deve estar instalado no computador que está conectado ao seu aparelho. h Escolha as configurações para , Tipo de Escaneamento, Resolução e Tipo de arquivo conforme necessário. i j Pressione OK. 12 Pressione Iniciar. O aparelho começa a escanear o documento. Para o MFC-J4310DW/J4410DW/J4610DW a b c Coloque seu documento no aparelho. Pressione Escan. Pressione s ou t para exibir Escanear p/ OCR. 191 Escaneamento com cabo USB d Pressione Escanear p/ OCR. Execute uma das alternativas: Se desejar usar as configurações padrão, vá para i. Se desejar alterar as configurações padrão, vá para e. e f Pressione Opções. Pressione Def c/ Painel Toque. Pressione Lig. OBSERVAÇÃO Para usar Def c/ Painel Toque, o software ControlCenter deve estar instalado no computador que está conectado ao seu aparelho. g Selecione as configurações para Tipo de Escaneam., Resolução e Tipo arquivo, conforme necessário. h i Pressione OK. Pressione Iniciar. O aparelho começa a escanear o documento. OBSERVAÇÃO • É possível alterar as configurações do botão Escanear usando seu aparelho Brother, mas essas alterações serão apenas temporárias. Se quiser fazer alterações permanentes, use o software ControlCenter. (Para Windows®, consulte Ajustando as configurações do botão Escanear uu página 74 quando escolher Modo Inicial, e consulte Definindo as configurações do botão Escanear uu página 90 quando escolher Modo Avançado. Para Macintosh, consulte Definindo as configurações do botão Escanear uu página 170). • (Windows®) 12 O Nuance™ PaperPort™ 12SE deve estar instalado no computador. • (Macintosh) É necessário fazer download do Presto! PageManager e instalá-lo no computador para o recurso OCR funcionar no botão Escanear ou no ControlCenter2. Para obter informações de instalação, consulte Usando o Presto! PageManager uu página 158. • A função Escanear para OCR está disponível em inglês, francês, alemão, holandês, italiano, espanhol, português, dinamarquês, sueco, japonês, chinês tradicional, chinês simplificado e coreano. 192 Escaneamento com cabo USB Escanear para Arquivo É possível escanear um documento preto e branco ou colorido para seu computador e salvá-lo como um arquivo na pasta selecionada. O tipo de arquivo e a pasta específica são determinados pelas configurações escolhidas na tela Escanear para Arquivo do ControlCenter. (Para Windows®, consulte Ajustando as configurações do botão Escanear uu página 74 quando escolher Modo Inicial, e consulte Definindo as configurações do botão Escanear uu página 90 quando escolher Modo Avançado. Para Macintosh, consulte Definindo as configurações do botão Escanear uu página 170). Para o MFC-J4510DW/J4710DW a Coloque seu documento no aparelho. b Pressione c Deslize para a esquerda ou direita para exibir d Pressione (Escanear). (para Arquivo). (para Arquivo). O ícone se move para o meio e é destacado em azul. e Pressione OK. Execute uma das alternativas: Se desejar usar as configurações padrão, vá para j. Se desejar alterar as configurações padrão, vá para f. f g Pressione Opções. Pressione Definido com painel de toque. Pressione Lig. 12 OBSERVAÇÃO Para usar Definido com painel de toque, o software ControlCenter deve estar instalado no computador que está conectado ao seu aparelho. h Selecione as configurações para Tipo de Escaneamento, Resolução, Tipo de arquivo e Remover cor de fundo, conforme necessário. i j Pressione OK. Pressione Iniciar. O aparelho começa a escanear o documento. Para o MFC-J4310DW/J4410DW/J4610DW a Coloque seu documento no aparelho. 193 Escaneamento com cabo USB b c d Pressione Escan. Pressione s ou t para exibir Escanear p/ Arquivo. Pressione Escanear p/ Arquivo. Execute uma das alternativas: Se desejar usar as configurações padrão, vá para i. Se desejar alterar as configurações padrão, vá para e. e f Pressione Opções. Pressione Def c/ Painel Toque. Pressione Lig. OBSERVAÇÃO Para usar Def c/ Painel Toque, o software ControlCenter deve estar instalado no computador que está conectado ao seu aparelho. g Escolha as configurações para Tipo de Escaneam., Resolução, Tipo arquivo e Remover seg. plano conforme necessário. h i Pressione OK. Pressione Iniciar. O aparelho começa a escanear o documento. OBSERVAÇÃO É possível alterar as configurações do botão Escanear usando seu aparelho Brother, mas essas alterações serão apenas temporárias. Se quiser fazer alterações permanentes, use o software ControlCenter. (Para Windows®, consulte Ajustando as configurações do botão Escanear uu página 74 quando escolher Modo Inicial, e consulte Definindo as configurações do botão Escanear uu página 90 quando escolher Modo Avançado. Para Macintosh, consulte Definindo as configurações do botão Escanear uu página 170). 194 12 Escaneamento com cabo USB Escanear para Mídia É possível escanear documentos preto e branco e coloridos diretamente para um cartão de memória ou unidade de memória flash USB. Os documentos em preto e branco podem ser armazenados nos formatos PDF (*.PDF) ou TIFF (*.TIF). Os documentos coloridos poderão ser armazenados nos formatos PDF (*.PDF) ou JPEG (*.JPG). Os nomes dos arquivos são determinados pela data atual. Por exemplo, a quinta imagem escaneada em 01 de julho de 2012 será nomeada 07011205.PDF. É possível alterar a cor, a qualidade e o nome do arquivo. Tipo de Escaneamento Resolução Opções de formato de arquivo Formato de arquivo padrão Preto e branco 100 dpi / 200 dpi / 300 dpi / 600 dpi / Auto TIFF / PDF PDF Cor 100 dpi / 200 dpi / 300 dpi / 600 dpi / Auto JPEG / PDF PDF OBSERVAÇÃO Quando você definir a resolução em Auto, o aparelho irá escolher automaticamente a melhor resolução para o formato de arquivo que você selecionou. Corte Automático (Para o MFC-J4510DW/J4710DW) É possível escanear vários documentos colocados no vidro do scanner. Um documento individual pode ser visualizado na tela antes de ser salvo. Ao se selecionar Corte Automático, o aparelho escaneará cada documento e criará arquivos separados. Por exemplo, se você colocar três documentos no vidro do scanner, o aparelho escaneará e criará três documentos separados. Se quiser criar um arquivo com três páginas, selecione TIFF ou PDF em Tipo de arquivo. 1 A4 A4 1 3 2 2 4 1 4 3 2 1 12 1 10 mm (0,4 pol.) ou maior 2 20 mm (0,8 pol.) ou maior (parte inferior) 195 Escaneamento com cabo USB OBSERVAÇÃO O recurso Corte Automático é aceito pela tecnologia da Reallusion, Inc. Diretrizes para o Corte Automático Esta configuração só está disponível para documentos retangulares ou quadrados. Se o documento for muito comprido ou largo, esta configuração não funcionará corretamente. Você deve colocar os documentos afastados das bordas do vidro do scanner como mostrado na ilustração. Coloque os documentos a pelo menos 10 mm (0,4 pol.) de distância uns dos outros. O Corte Automático ajusta a inclinação do documento no vidro do scanner, mas se o documento estiver inclinado mais de 10 graus, esta configuração não funcionará. O alimentador deverá estar vazio ao usar o Corte Automático. O recurso Corte Automático está disponível para, no máximo, 16 documentos, dependendo de seus tamanhos. Para o MFC-J4510DW/J4710DW a b c Coloque seu documento no aparelho. Abra a tampa do slot de mídia. Coloque um cartão de memória ou uma unidade de memória flash USB no aparelho. A tela LCD será alterada automaticamente. Pressione Escanear para Mídia. IMPORTANTE 12 NÃO remova o cartão de memória ou a unidade de memória flash USB enquanto a tela LCD estiver exibindo uma mensagem. Caso contrário, o cartão, a unidade de memória flash USB ou os dados armazenados no cartão podem ser danificados. Se você remover o cartão de memória ou unidade de memória flash USB enquanto o LCD estiver exibindo a mensagem, você deverá reiniciar seu computador uma vez, antes de inserir o mesmo cartão de memória ou unidade de memória flash USB na máquina. Se você não reiniciar o computador, os dados na mídia poderão ser destruídos. d Execute uma das alternativas: Se desejar usar as configurações padrão, vá para i. Se desejar alterar as configurações padrão, vá para e. e Pressione Opções. 196 Escaneamento com cabo USB f Selecione as configurações para Tipo de Escaneamento, Resolução, Tipo de arquivo, Nome de arquivo, Corte automático e Remover cor de fundo, conforme necessário. OBSERVAÇÃO • Se você escolher cor na configuração de qualidade, não poderá selecionar TIFF. • Se você escolher preto e branco na configuração de qualidade, não poderá selecionar JPEG. g O nome de arquivo é definido automaticamente. Entretanto, você pode criar um nome de sua escolha usando os botões de caracteres na tela. Pressione Nome de arquivo e depois digite o nome do arquivo. Somente é possível alterar os 6 primeiros dígitos do nome do arquivo. Pressione OK. h Pressione OK. OBSERVAÇÃO Se desejar salvar as configurações como um atalho, pressione Salvar como atalho. Para obter mais informações, consulte o Manual Avançado do Usuário. i Pressione Iniciar. Se você estiver usando o vidro do scanner, a tela mostrará Página seguinte?. Pressione Sim ou Não. Após concluir o escaneamento, certifique-se de escolher Não antes de remover o cartão de memória ou a unidade de memória flash USB do aparelho. Para o MFC-J4310DW/J4410DW/J4610DW a b c Coloque seu documento no aparelho. Abra a tampa do slot de mídia. Coloque um cartão de memória ou uma unidade de memória flash USB no aparelho. 12 IMPORTANTE NÃO remova o cartão de memória ou a unidade de memória flash USB enquanto a tela LCD estiver exibindo uma mensagem. Caso contrário, o cartão, a unidade de memória flash USB ou os dados armazenados no cartão podem ser danificados. Se você remover o cartão de memória ou unidade de memória flash USB enquanto o LCD estiver exibindo a mensagem, você deverá reiniciar seu computador uma vez, antes de inserir o mesmo cartão de memória ou unidade de memória flash USB na máquina. Se você não reiniciar o computador, os dados na mídia poderão ser destruídos. d Pressione e f Pressione Escan. . Pressione Escanear p/ Mídia. Execute uma das alternativas: 197 Escaneamento com cabo USB Se desejar usar as configurações padrão, vá para k. Se desejar alterar as configurações padrão, vá para g. g h Pressione Opções. Selecione as configurações para Tipo de Escaneam., Resolução, Tipo arquivo, e Remover seg. plano, conforme necessário. OBSERVAÇÃO • Se você escolher a cor na configuração de qualidade, não poderá selecionar TIFF. • Se você escolher preto e branco na configuração de qualidade, não poderá selecionar JPEG. i O nome de arquivo é definido automaticamente. Entretanto, você pode criar um nome de sua escolha usando os botões de caracteres na tela. Somente é possível alterar os 6 primeiros dígitos do nome do arquivo. Pressione s ou t para exibir Nome arquivo. Pressione Nome arquivo. Informe o nome do arquivo e pressione OK. j k Pressione OK. Pressione Iniciar. Se você estiver usando o vidro do scanner, a tela mostrará Página seguinte?. Após concluir o escaneamento, certifique-se de escolher Não antes de remover o cartão de memória ou a unidade de memória flash USB do aparelho. Como configurar um novo valor padrão para Escanear para Mídia Configurando o novo padrão (Para o MFC-J4510DW/J4710DW) a b Abra a tampa do slot de mídia. c d Pressione Opções. 12 Coloque um cartão de memória ou uma unidade de memória flash USB no aparelho. A tela LCD será alterada automaticamente. Pressione Escanear para Mídia. Selecione as configurações para Tipo de Escaneamento, Resolução, Tipo de arquivo, Nome de arquivo, Corte automático e Remover cor de fundo, conforme necessário. e Deslize para cima ou para baixo, ou pressione a ou b para escolher Config Predefin. Pressione Config Predefin. f Pressione Sim para confirmar. g Pressione . 198 Escaneamento com cabo USB Restaurar as configurações de fábrica (Para o MFC-J4510DW/J4710DW) a b Abra a tampa do slot de mídia. c d Pressione Opções. e Pressione Sim para confirmar. f Pressione Coloque um cartão de memória ou uma unidade de memória flash USB no aparelho. A tela LCD será alterada automaticamente. Pressione Escanear para Mídia. Deslize para cima ou para baixo, ou pressione a ou b para escolher Config. Fábrica. Pressione Config. Fábrica. . Configurando o novo padrão (Para o MFC-J4310DW/J4410DW/J4610DW) a Coloque um cartão de memória ou uma unidade de memória flash USB no aparelho. A tela LCD será alterada automaticamente. Pressione . b c Pressione Escan. d Escolha as configurações para Tipo de Escaneam., Resolução, Tipo arquivo e Remover seg. plano conforme necessário. e Pressione s ou t para exibir Config Predefin. Pressione Config Predefin. Pressione OK. f Pressione Sim. g Pressione Pressione s ou t para exibir Escanear p/ Mídia. Pressione Escanear p/ Mídia. Pressione Opções. 12 . Restaurar as configurações de fábrica (Para o MFC-J4310DW/J4410DW/J4610DW) a Coloque um cartão de memória ou uma unidade de memória flash USB no aparelho. A tela LCD será alterada automaticamente. . Pressione b Pressione Escan. 199 Escaneamento com cabo USB c Pressione s ou t para exibir Escanear p/ Mídia. Pressione Escanear p/ Mídia. Pressione Opções. d Pressione s ou t para exibir Config. Fábrica. Pressione Config. Fábrica. e Pressione Sim. f Pressione . 12 200 13 Escaneamento em rede Para o aparelho ser usado como um scanner de rede, ele deverá ser configurado com um endereço TCP/ IP. É possível definir ou alterar as configurações de endereço no painel de controle (uu Manual do Usuário de Rede: Configuração do painel de controle) ou usando o software BRAdmin Light. Se você tiver instalado o aparelho seguindo as instruções para usuário de rede no Guia de Configuração Rápida, ele já deverá estar configurado para sua rede. OBSERVAÇÃO • Para o escaneamento em rede, no máximo 25 clientes poderão estar conectados a um aparelho em uma rede. Por exemplo, se 30 clientes tentarem se conectar ao mesmo tempo, 5 desses clientes não aparecerão na tela LCD nem estarão conectados. • (Windows®) Se seu computador estiver protegido por um firewall e não for possível escanear em rede, poderá ser necessário definir as configurações do firewall. Se você estiver usando o firewall do Windows® e tiver instalado o MFL-Pro Suite a partir do CD-ROM, as configurações de firewall necessárias já terão sido feitas. Para obter mais informações, consulte Configurações de firewall (Para usuários de rede) uu página 117. Antes de usar o Escaneamento em Rede Licença de rede (Windows®) Este produto inclui uma licença para computador de até 2 usuários. Esta licença aceita a instalação do software MFL-Pro Suite incluindo Nuance™ PaperPort™ 12SE em até 2 PCs na rede. Se desejar usar mais de 2 PCs com o Nuance™ PaperPort™ 12SE instalado, adquira o pacote NL-5 da Brother, que é um pacote de contrato de licença múltipla de computador para até 5 usuários adicionais. Para adquirir o pacote NL-5, entre em contato com o seu revendedor da Brother. OBSERVAÇÃO Dependendo do seu modelo, o Nuance™ PaperPort™ 12SE poderá não estar incluído. Se ele não estiver incluído, use outros aplicativos de software que aceitem escaneamento. Configurando o Escaneamento em Rede para Windows® Se você estiver usando um aparelho diferente do que foi registrado no seu computador durante a instalação do software MFL-Pro Suite, siga os passos a seguir. 201 13 Escaneamento em rede a (Windows® XP) Clique no botão Iniciar, Painel de controle, Impressoras e outros itens de hardware e em Scanners e câmeras (ou Painel de controle, Scanners e câmeras). (Windows Vista®) Clique no botão , Painel de Controle, Hardware e Sons e em Scanners e Câmeras. (Windows® 7) Clique no botão , Todos os Programas, Brother, MFC-XXXX, Configurações do scanner e em Scanners e Câmeras. b Execute uma das alternativas: Windows® XP Clique o botão direito do mouse no ícone Dispositivo do Scanner e selecione Propriedades. A caixa de diálogo Propriedades do Scanner de Rede é exibida. Windows Vista® e Windows® 7 Clique no botão Propriedades. OBSERVAÇÃO (Windows Vista® e Windows® 7) Se a tela Controle de Conta de Usuário for exibida, faça o seguinte: • Para usuários que têm direitos de administrador: clique em Continuar ou em Sim. 13 • Para usuários que não têm direitos de administrador: digite a senha do administrador e clique em OK ou em Sim. 202 Escaneamento em rede c Clique na guia Configuração de rede e selecione o método de conexão adequado. Especifique a máquina por endereço Digite o endereço IP do aparelho no Endereço IP e clique em Aplicar ou OK. Especifique a máquina por nome 1 Digite o nome do nó do aparelho em Nome do nó ou clique em Procurar e escolha o aparelho que deseja usar. 2 Clique em OK. 13 203 Escaneamento em rede d Clique na guia Botão Escanear para e digite o nome do computador no campo Nome de exibição. A tela do aparelho exibe o nome digitado. A configuração padrão é o nome do computador. É possível digitar qualquer nome que se desejar. e Se você quiser evitar o recebimento de documentos indesejados, digite um número PIN de 4 dígitos nos campos Número PIN e Reinsira o número PIN. Para se enviar dados para um computador protegido por um número PIN, a tela solicitará que o número PIN seja inserido antes de o documento poder ser escaneado e enviado para o computador. (Consulte Usando o botão Escanear na rede uu página 206). Configurando o escaneamento em rede para Macintosh Se você deseja escanear do aparelho para uma rede, você deve escolher o aparelho em rede na janela Seletor de dispositivo. A janela Seletor de dispositivo pode ser aberta no menu instantâneo Modelo na tela principal do ControlCenter2. Se você já tiver instalado o software MFL-Pro Suite seguindo os passos de instalação em rede no Guia de Configuração Rápida, essa seleção já estará indicada. Para o aparelho ser usado como um scanner de rede, ele deverá ser configurado com um endereço TCP/ IP. É possível definir ou alterar as configurações de endereço no painel de controle. uu Manual do Usuário de Rede: Configuração do painel de controle. a Clique no ícone b Selecione Outros do menu instantâneo Modelo na tela principal do ControlCenter2. A janela Seletor de dispositivo é exibida. 13 e depois selecione Abrir. A janela ControlCenter2 será exibida. 204 Escaneamento em rede c Especifique o endereço IP ou o nome do serviço mDNS do aparelho. Para alterar o endereço IP, digite o novo endereço. Também é possível escolher um aparelho na lista de aparelhos disponíveis. Clique em Procurar para mostrar a lista. d Clique em OK. OBSERVAÇÃO • Para usar as funções do botão Escanear no aparelho, clique na caixa de seleção Registre o seu computador com as funções de "Escanear para" da máquina. Digite o nome que deseja exibir na tela do aparelho para o computador. Você pode usar até 15 caracteres. • Você pode evitar receber documentos indesejados configurando um número PIN de 4 dígitos. Digite o número PIN nos campos Número PIN e Digite novamente o número PIN. Para se enviar dados para um computador protegido por um número PIN, a tela solicitará que o número PIN seja inserido antes de o documento poder ser escaneado e enviado para os aparelhos. (Consulte Usando o botão Escanear na rede uu página 206). 13 205 Escaneamento em rede Usando o botão Escanear na rede OBSERVAÇÃO Se estiver conectado através de USB, consulte Escaneamento com cabo USB uu página 187. Escanear para E-mail (PC) Quando você selecionar Escanear para E-mail (PC), seu documento será escaneado e enviado diretamente para o computador designado na rede. O software do ControlCenter iniciará o aplicativo de e-mail padrão no computador designado. É possível escanear e enviar um documento preto e branco ou colorido do computador como um anexo de e-mail. OBSERVAÇÃO O recurso Escanear para E-mail não aceita serviços de Webmail. Use o recurso Escanear para Imagem ou Escanear para Arquivo para escanear um documento ou uma imagem, e, em seguida, anexe o arquivo dos dados escaneados a uma mensagem de e-mail. Para o MFC-J4510DW/J4710DW a Coloque seu documento no aparelho. b Pressione c Deslize para a esquerda ou direita para exibir d Pressione (Escanear). (para E-mail). (para E-mail). O ícone se move para o meio e é destacado em azul. e f g Pressione OK. 13 Deslize para cima ou para baixo, ou pressione a ou b para exibir o computador que deseja usar para enviar o documento por e-mail. Pressione o nome do computador. Se a tela LCD solicitar um número PIN, digite o número PIN de 4 dígitos para o computador de destino na tela LCD. Pressione OK. Execute uma das alternativas: Se desejar usar as configurações padrão, vá para l. Se desejar alterar as configurações padrão, vá para h. 206 Escaneamento em rede OBSERVAÇÃO Se desejar salvar as configurações do computador como um atalho, pressione Salvar como atalho. h i Pressione Opções. Pressione Definido com painel de toque. Pressione Lig. OBSERVAÇÃO Para usar Definido com painel de toque, o software ControlCenter deve estar instalado no computador que está conectado ao seu aparelho. j Selecione as configurações para Tipo de Escaneamento, Resolução, Tipo de arquivo e Remover cor de fundo, conforme necessário. k l Pressione OK. Pressione Iniciar. O aparelho começa a escanear o documento, cria um anexo de arquivo e inicia seu aplicativo de e-mail exibindo um e-mail novo. Para o MFC-J4310DW/J4410DW/J4610DW a b c d e f Coloque seu documento no aparelho. Pressione Escan. Pressione s ou t para exibir Escanear p/ e-mail. Pressione Escanear p/ e-mail. Pressione s ou t para exibir o computador que deseja usar para enviar seu documento por e-mail. Pressione o nome do computador. Se a tela LCD solicitar um número PIN, digite o número PIN de 4 dígitos para o computador de destino na tela LCD. Pressione OK. Execute uma das alternativas: Se desejar usar as configurações padrão, vá para k. Se desejar alterar as configurações padrão, vá para g. g h Pressione Opções. Pressione Def c/ Painel Toque. Pressione Lig. 207 13 Escaneamento em rede OBSERVAÇÃO Para usar Def c/ Painel Toque, o software ControlCenter deve estar instalado no computador que está conectado ao seu aparelho. i Selecione as configurações para Tipo de Escaneam., Resolução, Tipo arquivo, e Remover seg. plano, conforme necessário. j k Pressione OK. Pressione Iniciar. O aparelho começa a escanear o documento, cria um anexo de arquivo e inicia seu aplicativo de e-mail exibindo um e-mail novo. OBSERVAÇÃO É possível alterar as configurações do botão Escanear usando seu aparelho Brother, mas essas alterações serão apenas temporárias. Se quiser fazer alterações permanentes, use o software ControlCenter. (Para Windows®, consulte Ajustando as configurações do botão Escanear uu página 74 quando escolher Modo Inicial, e consulte Definindo as configurações do botão Escanear uu página 90 quando escolher Modo Avançado. Para Macintosh, consulte Definindo as configurações do botão Escanear uu página 170). Escanear para Servidor de E-mail (Para os modelos MFC) Escanear para E-mail (Servidor de E-mail) pode atribuir um endereço de e-mail, possibilitando enviar, receber ou encaminhar documentos em uma rede de área local ou na Internet para computadores ou outros aparelhos de Fax via Internet. Para usar esta função, faça o download do software necessário no Brother Solutions Center (http://solutions.brother.com/). Quando você selecionar Escanear para E-mail (Servidor de E-mail), poderá escanear um documento preto e branco ou colorido e enviá-lo diretamente do aparelho para um endereço de e-mail. É possível selecionar PDF ou TIFF para preto e branco e PDF ou JPEG para colorido. 13 Para o MFC-J4510DW/J4710DW a Coloque seu documento no aparelho. b Pressione c Deslize para a esquerda ou direita para exibir d Pressione (Escanear). (p/ serv. e-mail). (p/ serv. e-mail). O ícone se move para o meio e é destacado em azul. e Pressione OK. 208 Escaneamento em rede f Pressione Cat.de Endereços ou Manual para inserir o endereço de e-mail. Se você escolher Cat.de Endereços, selecione o endereço de e-mail. Pressione OK. Se você escolher Manual, insira o endereço de e-mail usando os botões de caracteres na tela LCD. Pressione OK. g h Pressione OK. Execute uma das alternativas: Se desejar usar as configurações padrão, vá para l. Se desejar alterar as configurações padrão, vá para i. i j Pressione Opções. k Pressione OK. Selecione as configurações para Tipo de Escaneamento, Resolução e Tipo de arquivo, conforme necessário. OBSERVAÇÃO Se desejar salvar as configurações como um atalho, pressione Salvar como atalho. l Pressione Iniciar. O aparelho começa a escanear o documento. Para o MFC-J4310DW/J4410DW/J4610DW a b c d e Coloque seu documento no aparelho. Pressione Escan. Pressione s ou t para exibir Escanear p/ Serv. E-mail. Pressione Escanear p/ Serv. E-mail. Pressione Manual ou Catálogo de End. para inserir o endereço de e-mail. Se você escolher Manual, insira o endereço de e-mail usando os botões de caracteres na tela LCD. Se escolher Catálogo de End., faça o seguinte: Pressione Alfabética ou Numérica, e, em seguida, pressione o endereço de e-mail para o qual deseja enviar a mensagem. Pressione o número de Discagem Abreviada de 2 dígitos usando o teclado de discagem. f Execute uma das alternativas: Se desejar usar as configurações padrão, vá para j. Se desejar alterar as configurações padrão, vá para g. g Pressione Opções. 209 13 Escaneamento em rede h Selecione as configurações para Tipo de Escaneam., Resolução e Tipo arquivo, conforme necessário. i j Pressione OK. Pressione Iniciar. O aparelho começa a escanear o documento. Configurando novas configurações padrão para Escanear para o Servidor de E-mail Configurando o novo padrão (Para o MFC-J4510DW/J4710DW) a Siga os passos de b a g de Escanear para Servidor de E-mail (Para os modelos MFC) uu página 208. b c Pressione Opções. d Deslize para cima ou para baixo, ou pressione a ou b para escolher Config Nova Def. Pressione Config Nova Def. e Pressione Sim para confirmar. f Pressione Selecione as configurações para Tipo de Escaneamento, Resolução e Tipo de arquivo, conforme necessário. . Restaurar as configurações de fábrica (Para o MFC-J4510DW/J4710DW) a Siga os passos de b a g de Escanear para Servidor de E-mail (Para os modelos MFC) uu página 208. b c Pressione Opções. d Pressione Sim para confirmar. e Pressione 13 Deslize para cima ou para baixo, ou pressione a ou b para escolher Config. Fábrica. Pressione Config. Fábrica. . Configurando o novo padrão (Para o MFC-J4310DW/J4410DW/J4610DW) a Siga os passos de b a e de Escanear para Servidor de E-mail (Para os modelos MFC) uu página 208. b Pressione Opções. 210 Escaneamento em rede c Selecione as configurações para Tipo de Escaneam., Resolução e Tipo arquivo, conforme necessário. d Pressione s ou t para exibir Config Predefin. Pressione Config Predefin. Pressione OK. e Pressione Sim. f Pressione . Restaurar as configurações de fábrica (Para o MFC-J4310DW/J4410DW/J4610DW) a Siga os passos de b a e de Escanear para Servidor de E-mail (Para os modelos MFC) uu página 208. b c Pressione Opções. d Pressione Sim. e Pressione Pressione s ou t para exibir Config. Fábrica. Pressione Config. Fábrica. . Escanear para Imagem Quando você selecionar Escanear para Imagem, seu documento será escaneado e enviado diretamente para o computador designado na rede. O software do ControlCenter iniciará o aplicativo gráfico padrão no computador designado. Para o MFC-J4510DW/J4710DW a Coloque seu documento no aparelho. b Pressione c Deslize para a esquerda ou direita para exibir d Pressione 13 (Escanear). (para Imagem). (para Imagem). O ícone se move para o meio e é destacado em azul. e f Pressione OK. Deslize para cima ou para baixo, ou pressione a ou b para exibir o computador para o qual deseja enviar. 211 Escaneamento em rede g Pressione o nome do computador. Se a tela LCD solicitar um número PIN, digite o número PIN de 4 dígitos para o computador de destino na tela LCD. Pressione OK. Execute uma das alternativas: Se desejar usar as configurações padrão, vá para l. Se desejar alterar as configurações padrão, vá para h. OBSERVAÇÃO Se desejar salvar as configurações do computador como um atalho, pressione Salvar como atalho. h i Pressione Opções. Pressione Definido com painel de toque. Pressione Lig. OBSERVAÇÃO Para usar Definido com painel de toque, o software ControlCenter deve estar instalado no computador que está conectado ao seu aparelho. j Selecione as configurações para Tipo de Escaneamento, Resolução, Tipo de arquivo e Remover cor de fundo, conforme necessário. k l Pressione OK. Pressione Iniciar. O aparelho começa a escanear o documento. Para o MFC-J4310DW/J4410DW/J4610DW a b c d e f Coloque seu documento no aparelho. 13 Pressione Escan. Pressione s ou t para exibir Escanear p/ Imagem. Pressione Escanear p/ Imagem. Pressione s ou t para exibir o computador para o qual deseja enviar. Pressione o nome do computador. Se a tela LCD solicitar um número PIN, digite o número PIN de 4 dígitos para o computador de destino na tela LCD. Pressione OK. Execute uma das alternativas: Se desejar usar as configurações padrão, vá para k. Se desejar alterar as configurações padrão, vá para g. 212 Escaneamento em rede g h Pressione Opções. Pressione Def c/ Painel Toque. Pressione Lig. OBSERVAÇÃO Para usar Def c/ Painel Toque, o software ControlCenter deve estar instalado no computador que está conectado ao seu aparelho. i Escolha as configurações para Tipo de Escaneam., Resolução, Tipo arquivo e Remover seg. plano conforme necessário. j k Pressione OK. Pressione Iniciar. O aparelho começa a escanear o documento. OBSERVAÇÃO É possível alterar as configurações do botão Escanear usando seu aparelho Brother, mas essas alterações serão apenas temporárias. Se quiser fazer alterações permanentes, use o software ControlCenter. (Para Windows®, consulte Ajustando as configurações do botão Escanear uu página 74 quando escolher Modo Inicial, e consulte Definindo as configurações do botão Escanear uu página 90 quando escolher Modo Avançado. Para Macintosh, consulte Definindo as configurações do botão Escanear uu página 170). Escanear para OCR Quando você selecionar Escanear para OCR, seu documento será escaneado e enviado diretamente para o computador designado na rede. O software do ControlCenter iniciará o Nuance™ PaperPort™ 12SE ou o Presto! PageManager e converterá o documento para texto, que poderá ser visualizado e editado em um aplicativo de processamento de texto no computador designado. 13 Para o MFC-J4510DW/J4710DW a Coloque seu documento no aparelho. b Pressione c Deslize para a esquerda ou direita para exibir d Pressione (Escanear). (para OCR). (para OCR). O ícone se move para o meio e é destacado em azul. e f Pressione OK. Deslize para cima ou para baixo, ou pressione a ou b para exibir o computador para o qual deseja enviar. 213 Escaneamento em rede g Pressione o nome do computador. Se a tela LCD solicitar um número PIN, digite o número PIN de 4 dígitos para o computador de destino na tela LCD. Pressione OK. Execute uma das alternativas: Se desejar usar as configurações padrão, vá para l. Se desejar alterar as configurações padrão, vá para h. OBSERVAÇÃO Se desejar salvar as configurações do computador como um atalho, pressione Salvar como atalho. h i Pressione Opções. Pressione Definido com painel de toque. Pressione Lig. OBSERVAÇÃO Para usar Definido com painel de toque, o software ControlCenter deve estar instalado no computador que está conectado ao seu aparelho. j Escolha as configurações para Tipo de Escaneamento, Resolução e Tipo de arquivo conforme necessário. k l Pressione OK. Pressione Iniciar. O aparelho começa a escanear o documento. Para o MFC-J4310DW/J4410DW/J4610DW a b c d e f Coloque seu documento no aparelho. 13 Pressione Escan. Pressione s ou t para exibir Escanear p/ OCR. Pressione Escanear p/ OCR. Pressione s ou t para exibir o computador para o qual deseja enviar. Pressione o nome do computador. Se a tela LCD solicitar um número PIN, digite o número PIN de 4 dígitos para o computador de destino na tela LCD. Pressione OK. Execute uma das alternativas: Se desejar usar as configurações padrão, vá para k. Se desejar alterar as configurações padrão, vá para g. 214 Escaneamento em rede g h Pressione Opções. Pressione Def c/ Painel Toque. Pressione Lig. OBSERVAÇÃO Para usar Def c/ Painel Toque, o software ControlCenter deve estar instalado no computador que está conectado ao seu aparelho. i Selecione as configurações para Tipo de Escaneam., Resolução e Tipo arquivo, conforme necessário. j k Pressione OK. Pressione Iniciar. O aparelho começa a escanear o documento. OBSERVAÇÃO • É possível alterar as configurações do botão Escanear usando seu aparelho Brother, mas essas alterações serão apenas temporárias. Se quiser fazer alterações permanentes, use o software ControlCenter. (Para Windows®, consulte Ajustando as configurações do botão Escanear uu página 74 quando escolher Modo Inicial, e consulte Definindo as configurações do botão Escanear uu página 90 quando escolher Modo Avançado. Para Macintosh, consulte Definindo as configurações do botão Escanear uu página 170). • (Windows®) O Nuance™ PaperPort™ 12SE deve estar instalado no computador. • (Macintosh) É necessário fazer download do Presto! PageManager e instalá-lo no computador para o recurso OCR funcionar no botão Escanear ou no ControlCenter2. Para obter informações de instalação, consulte Usando o Presto! PageManager uu página 158. • A função Escanear para OCR está disponível em inglês, francês, alemão, holandês, italiano, espanhol, português, dinamarquês, sueco, japonês, chinês tradicional, chinês simplificado e coreano. Escanear para Arquivo Quando você selecionar Escanear para Arquivo, poderá escanear um documento preto e branco ou colorido e enviá-lo diretamente para um computador escolhido na rede. O arquivo será salvo na pasta e no formato configurados no ControlCenter. Para o MFC-J4510DW/J4710DW a Coloque seu documento no aparelho. b Pressione (Escanear). 215 13 Escaneamento em rede c Deslize para a esquerda ou direita para exibir d Pressione (para Arquivo). (para Arquivo). O ícone se move para o meio e é destacado em azul. e f g Pressione OK. Deslize para cima ou para baixo, ou pressione a ou b para exibir o computador para o qual deseja enviar. Pressione o nome do computador. Se a tela LCD solicitar um número PIN, digite o número PIN de 4 dígitos para o computador de destino na tela LCD. Pressione OK. Execute uma das alternativas: Se desejar usar as configurações padrão, vá para l. Se desejar alterar as configurações padrão, vá para h. OBSERVAÇÃO Se desejar salvar as configurações do computador como um atalho, pressione Salvar como atalho. h i Pressione Opções. Pressione Definido com painel de toque. Pressione Lig. OBSERVAÇÃO Para usar Definido com painel de toque, o software ControlCenter deve estar instalado no computador que está conectado ao seu aparelho. j Selecione as configurações para Tipo de Escaneamento, Resolução, Tipo de arquivo e Remover cor de fundo, conforme necessário. k l Pressione OK. 13 Pressione Iniciar. O aparelho começa a escanear o documento. Para o MFC-J4310DW/J4410DW/J4610DW a b c d Coloque seu documento no aparelho. Pressione Escan. Pressione s ou t para exibir Escanear p/ Arquivo. Pressione Escanear p/ Arquivo. 216 Escaneamento em rede e f Pressione s ou t para exibir o computador para o qual deseja enviar. Pressione o nome do computador. Se a tela LCD solicitar um número PIN, digite o número PIN de 4 dígitos para o computador de destino na tela LCD. Pressione OK. Execute uma das alternativas: Se desejar usar as configurações padrão, vá para k. Se desejar alterar as configurações padrão, vá para g. g h Pressione Opções. Pressione Def c/ Painel Toque. Pressione Lig. OBSERVAÇÃO Para usar Def c/ Painel Toque, o software ControlCenter deve estar instalado no computador que está conectado ao seu aparelho. i Escolha as configurações para Tipo de Escaneam., Resolução, Tipo arquivo e Remover seg. plano conforme necessário. j k Pressione OK. Pressione Iniciar. O aparelho começa a escanear o documento. OBSERVAÇÃO É possível alterar as configurações do botão Escanear usando seu aparelho Brother, mas essas alterações serão apenas temporárias. Se quiser fazer alterações permanentes, use o software ControlCenter. (Para Windows®, consulte Ajustando as configurações do botão Escanear uu página 74 quando escolher Modo Inicial, e consulte Definindo as configurações do botão Escanear uu página 90 quando escolher Modo Avançado. Para Macintosh, consulte Definindo as configurações do botão Escanear uu página 170). 217 13 Escaneamento em rede Escanear para FTP Quando você selecionar Escanear para FTP, poderá escanear um documento preto e branco ou colorido diretamente para um servidor de FTP na rede local ou na Internet. Os detalhes necessários para usar Escanear para FTP podem ser inseridos usando o Gerenciamento via Web para pré-configurar e armazenar os detalhes em um perfil FTP. OBSERVAÇÃO • Escanear para FTP está disponível quando os perfis FTP são configurados usando o Gerenciamento via Web. • Recomendamos o uso do Microsoft® Internet Explorer® 8.0/9.0 para Windows® e do Safari 5.0 para Macintosh. Certifique-se de que o JavaScript e os Cookies sempre estejam disponíveis no navegador usado. Se um navegador da Web diferente for usado, verifique se ele é compatível com HTTP 1.0 e HTTP 1.1. Para utilizar o Gerenciamento via Web, digite http://xxx.xxx.xxx.xxx (onde xxx.xxx.xxx.xxx é o endereço IP de seu aparelho) no navegador e então você pode configurar ou alterar as configurações em Scan to FTP/Network (Escanear para FTP/Rede) na guia Scan (Escanear). É possível configurar até cinco perfis de servidor de FTP, e você pode selecionar quais números de perfil (1 a 5) usar para as configurações de Escanear para FTP em Scan to FTP/Network Profile (Escanear para Perfil de FTP/Rede). OBSERVAÇÃO Consulte o guia referido abaixo para maiores informações sobre como localizar o endereço IP de seu aparelho. uu Manual do Usuário de Rede: Imprimindo o Relatório de configuração de rede. Além dos sete nomes de arquivo predefinidos, é possível armazenar dois nomes de arquivos definidos pelo usuário, que podem ser usados para criar um perfil de servidor de FTP. 13 218 Escaneamento em rede Selecione Scan to FTP/Network (Escanear para FTP/Rede) no Gerenciamento via Web. Em Create a User Defined File Name (Criar um Nome de Arquivo Definido pelo Usuário), digite um nome de arquivo em um dos dois campos definidos pelo usuário e clique em Submit (Enviar). É possível digitar até 15 caracteres em cada um dos campos de nome definido pelo usuário. OBSERVAÇÃO Não use caracteres não aceitos no nome do arquivo (por exemplo ?, /, \ ou *). Eles podem causar um erro de envio ao se usar Escanear para FTP. Definindo as configurações padrão de FTP 13 É possível definir o Passive Mode (Modo Passivo) como Off (Desativada) ou On (Ativada), dependendo da configuração do servidor de FTP e do firewall de rede. Por padrão esta configuração é On (Ativada). Também é possível alterar o número de porta usado para acessar o servidor de FTP. O valor padrão para essa configuração é porta 21. Na maioria dos casos, essas duas configurações podem permanecer como padrão. a Selecione FTP em Scan to FTP/Network (Escanear para FTP/Rede) na guia Scan (Escanear). Clique em Submit (Enviar). 219 Escaneamento em rede b Selecione o perfil que deseja configurar em Scan to FTP/Network Profile (Escanear para Perfil de FTP/ Rede). c Digite o nome que deseja usar para o perfil do servidor de FTP. Esse nome será exibido na tela do aparelho e pode ter até 15 caracteres. d O endereço do host é o nome de domínio do servidor de FTP. Digite o endereço do host (por exemplo, ftp.exemplo.com) (até 64 caracteres) ou o endereço IP (por exemplo, 192.23.56.189). e f g Digite o nome de usuário que foi registrado com o servidor de FTP para o aparelho (até 32 caracteres). h Selecione o nome de arquivo que deseja usar para o documento escaneado. É possível selecionar entre sete nomes de arquivo predefinidos e dois definidos pelo usuário. O nome de arquivo que será usado para o documento será o nome selecionado mais os últimos 6 dígitos do contador do scanner de mesa/ alimentador mais a extensão de arquivo (por exemplo, Estimativa_098765.pdf). i Selecione a qualidade de escaneamento no menu instantâneo. Você pode escolher Color 100 dpi (Cor 100 dpi), Color 200 dpi (Cor 200 dpi), Color 300 dpi (Cor 300 dpi), Color 600 dpi (Cor 600 dpi), Color Auto (Cor Autom.), B&W 100 dpi (P/B 100 dpi), B&W 200 dpi (P/B 200 dpi), B&W 300 dpi (P/ B 300 dpi), B&W 600 dpi, B&W Auto (P/B Autom.) ou User Select (Sel. Usuário). j Selecione o tipo de arquivo para o documento no menu instantâneo. Você pode escolher PDF, JPEG ou User Select (Sel. Usuário) para documentos coloridos e PDF, TIFF ou User Select (Sel. Usuário) para documentos P/B. k Clique em Submit (Enviar). Digite a senha para acessar o servidor de FTP (até 32 caracteres). Digite a pasta de destino onde o documento será armazenado no servidor de FTP (por exemplo brother \abc) (até 60 caracteres). Escanear para FTP usando Perfis de Servidor de FTP Para o MFC-J4510DW/J4710DW a Coloque seu documento no aparelho. b Pressione c Deslize para a esquerda ou direita para exibir d Pressione 13 (Escanear). (para FTP). (para FTP). O ícone se move para o meio e é destacado em azul. Pressione OK. e Deslize para cima ou para baixo, ou pressione a ou b para selecionar um dos perfis de servidor de FTP listados. Execute uma das alternativas: 220 Escaneamento em rede Se o perfil de Escanear para FTP estiver completo, vá para i. Se o perfil de Escanear para FTP estiver completo, a tela solicitará a inclusão de informações que estiverem faltando. Ao finalizar as configurações, vá para i. Se desejar alterar as configurações para Escanear para FTP, vá para f. f g h Pressione Opções. Selecione as configurações para Tipo de Escaneamento, Resolução, Tipo de arquivo, Remover cor de fundo e Nome de Usuário, conforme necessário. Pressione OK. OBSERVAÇÃO Se desejar salvar o perfil como um atalho, pressione Salvar como atalho. i Pressione Iniciar. A tela mostra Conectando. Quando a conexão com o servidor de FTP for estabelecida com sucesso, o aparelho iniciará o escaneamento do documento. Se você estiver usando o vidro do scanner, a tela mostrará Página seguinte?. Pressione Sim ou Não. Para o MFC-J4310DW/J4410DW/J4610DW a b c d e Coloque seu documento no aparelho. Pressione Escan. Pressione s ou t para selecionar Escanear p/ FTP. Pressione Escanear p/ FTP. Pressione s ou t para selecionar um dos perfis de servidor de FTP listados. Se o perfil de Escanear para FTP estiver completo, vá para f. Se o perfil de Escanear para FTP estiver completo, a tela solicitará a inclusão de informações que estiverem faltando. Ao finalizar as configurações, vá para f. f Pressione Iniciar. A tela mostra Conectando. Quando a conexão com o servidor de FTP for estabelecida com sucesso, o aparelho iniciará o escaneamento do documento. Se você estiver usando o vidro do scanner, a tela mostrará Página seguinte?. Pressione Sim ou Não. Escanear para Rede (Windows®) Quando selecionar Escanear para Rede, você poderá escanear documentos diretamente para uma pasta compartilhada em um servidor CIFS localizado na rede local ou na Internet. Consulte o manual referido abaixo para obter maiores informações sobre servidores CIFS. 221 13 Escaneamento em rede uu Manual do Usuário de Rede. O recurso Escanear para Rede aceita autenticação NTLMv2. Os detalhes necessários para usar Escanear para Rede podem ser inseridos usando o Gerenciamento via Web para pré-configurar e armazenar os detalhes em um perfil de Escanear para Rede. O perfil de Escanear para Rede armazena informações de usuário e configurações para uso em uma rede ou na Internet. OBSERVAÇÃO • Escanear para Rede está disponível quando perfis de Escanear para Rede são configurados usando o Gerenciamento via Web. • VOCÊ DEVE CONFIGURAR O PROTOCOLO SNTP (SERVIDOR DE TEMPO DE REDE), OU VOCÊ DEVE DEFINIR CORRETAMENTE A DATA, A HORA E O FUSO HORÁRIO PARA AUTENTICAÇÃO. PARA MAIORES INFORMAÇÕES: uu Manual do Usuário de Rede. • Recomendamos o Microsoft® Internet Explorer® 8.0/9.0. Certifique-se de que o JavaScript e os Cookies sempre estejam disponíveis no navegador usado. Se um navegador da Web diferente for usado, verifique se ele é compatível com HTTP 1.0 e HTTP 1.1. Para utilizar o Gerenciamento via Web, digite http://xxx.xxx.xxx.xxx (onde xxx.xxx.xxx.xxx é o endereço IP de seu aparelho) no navegador e então você pode configurar ou alterar as configurações em Scan to FTP/Network (Escanear para FTP/Rede) na guia Scan (Escanear). É possível configurar até cinco perfis de Escanear para Rede, e você pode selecionar quais números de perfil (1 a 5) usar para as configurações de Escanear para Rede em Scan to FTP/Network Profile (Escanear para Perfil de FTP/ Rede). Além dos sete nomes de arquivo predefinidos, é possível armazenar dois nomes de arquivos definidos pelo usuário, que podem ser usados para criar um perfil de Escanear para Rede. Selecione Scan to FTP/Network (Escanear para FTP/Rede) no Gerenciamento via Web. Em Create a User Defined File Name (Criar um Nome de Arquivo Definido pelo Usuário), digite um nome de arquivo em um dos dois campos definidos pelo usuário e clique em Submit (Enviar). É possível digitar até 15 caracteres em cada um dos campos de nome definido pelo usuário. 13 222 Escaneamento em rede OBSERVAÇÃO Não use caracteres não aceitos no nome do arquivo (por exemplo ?, /, \ ou *). Eles podem causar um erro de envio ao se usar Escanear para Rede. Definindo as Configurações Padrão de Escanear para Rede a Selecione Network (Rede) em Scan to FTP/Network (Escanear para FTP/Rede) na guia Scan (Escanear). Clique em Submit (Enviar). b Selecione o perfil que deseja configurar em Scan to FTP/Network Profile (Escanear para Perfil de FTP/ Rede). c Digite o nome que deseja usar para o perfil de Escanear para Rede. Esse nome será exibido na tela do aparelho e pode ter até 15 caracteres. d O endereço do host é o nome de domínio do servidor CIFS. Digite o endereço do host (por exemplo, ftp.exemplo.com) (até 64 caracteres) ou o endereço IP (por exemplo, 192.23.56.189). e Digite a pasta de destino onde o documento será armazenado no servidor CIFS (por exemplo brother \abc) (até 60 caracteres). f Selecione o nome de arquivo que deseja usar para o documento escaneado. É possível selecionar entre sete nomes de arquivo predefinidos e dois definidos pelo usuário. O nome de arquivo que será usado para o documento será o nome selecionado mais os últimos 6 dígitos do contador do scanner de mesa/ alimentador mais a extensão de arquivo (por exemplo, Estimativa_098765.pdf). g Selecione a qualidade de escaneamento no menu instantâneo. Você pode escolher Color 100 dpi (Cor 100 dpi), Color 200 dpi (Cor 200 dpi), Color 300 dpi (Cor 300 dpi), Color 600 dpi (Cor 600 dpi), Color Auto (Cor Autom.), B&W 100 dpi (P/B 100 dpi), B&W 200 dpi (P/B 200 dpi), B&W 300 dpi (P/ B 300 dpi), B&W 600 dpi, B&W Auto (P/B Autom.) ou User Select (Sel. Usuário). 223 13 Escaneamento em rede h Selecione o tipo de arquivo para o documento no menu instantâneo. Você pode escolher PDF, JPEG ou User Select (Sel. Usuário) para documentos coloridos e PDF, TIFF ou User Select (Sel. Usuário) para documentos P/B. i Se desejar proteger o perfil, selecione On (Ativada) em Use PIN for authentication (Usar PIN para autenticação) e digite um número PIN de 4 dígitos em PIN Code (Código PIN). j Digite o Username (Nome de Usuário) que foi registrado com o servidor CIFS para o aparelho (até 96 caracteres). k l m n o p Digite a Password (Senha) para acessar o servidor CIFS (até 32 caracteres). Clique em Submit (Enviar). Selecione Date&Time (Data e Horário) na guia General (Geral). Informe a data e hora usadas no servidor CIFS. Selecione o fuso horário a partir da lista suspensa. Clique em Submit (Enviar). Escanear para Rede usando os Perfis Escanear para Rede Para o MFC-J4510DW/J4710DW a Coloque seu documento no aparelho. b Pressione c Deslize para a esquerda ou direita para exibir d Pressione (Escanear). (para Rede). (para Rede). O ícone se move para o meio e é destacado em azul. Pressione OK. e 13 Deslize para cima ou para baixo, ou pressione a ou b para selecionar um dos perfis de servidor de rede listados. Se a tela LCD solicitar um número PIN, digite o número PIN de 4 dígitos para o perfil na tela LCD. Pressione OK. Execute uma das alternativas: Se o perfil de Escanear para Rede estiver completo, vá para i. Se o perfil de Escanear para Rede estiver completo, a tela solicitará a inclusão de informações que estiverem faltando. Ao finalizar as configurações, vá para i. Se desejar alterar as configurações para Escanear para Rede, vá para f. f Pressione Opções. 224 Escaneamento em rede g Selecione as configurações para Tipo de Escaneamento, Resolução, Tipo de arquivo, Remover cor de fundo e Nome de Usuário, conforme necessário. h Pressione OK. OBSERVAÇÃO Se desejar salvar as configurações como um atalho, pressione Salvar como atalho. i Pressione Iniciar. A tela mostra Conectando. Quando a conexão com a rede for estabelecida com sucesso, o aparelho iniciará o escaneamento do documento. Se você estiver usando o vidro do scanner, a tela mostrará Página seguinte?. Pressione Sim ou Não. Para o MFC-J4310DW/J4410DW/J4610DW a b c d e Coloque seu documento no aparelho. Pressione Escan. Pressione s ou t para selecionar Escanear p/ Rede. Pressione Escanear p/ Rede. Pressione s ou t para selecionar um dos perfis de Escanear para Rede listados. Se a tela LCD solicitar um número PIN, digite o número PIN de 4 dígitos para o perfil na tela LCD. Pressione OK. Se o perfil de Escanear para Rede estiver completo, vá para f. Se o perfil de Escanear para Rede estiver completo, a tela solicitará a inclusão de informações que estiverem faltando. Ao finalizar as configurações, vá para f. f Pressione Iniciar. A tela mostra Conectando. Quando a conexão com a rede for estabelecida com sucesso, o aparelho iniciará o escaneamento do documento. Se você estiver usando o vidro do scanner, a tela mostrará Página seguinte?. Pressione Sim ou Não. 225 13 Escaneamento em rede Usando Serviços Web para escanear em sua rede (Windows Vista® SP2 ou superior e Windows® 7) O protocolo de Serviços Web permite que os usuários do Windows Vista® (SP2 ou superior) e Windows® 7 escaneiem usando um aparelho Brother na rede. Você deve instalar o controlador (driver) via Serviços Web. Consulte o Manual do Usuário de Rede informado abaixo para obter informações sobre instalação de Serviços Web. uu Manual do Usuário de Rede: Instalação dos drivers usados para impressão e escaneamento através de serviços Web (Windows Vista® e Windows® 7). OBSERVAÇÃO • Para o escaneamento em rede, no máximo 5 clientes poderão estar conectados a um aparelho na rede. Por exemplo, se 8 clientes tentarem se conectar ao mesmo tempo, 3 desses clientes não aparecerão na tela. • Podem ser adicionados cinco clientes à lista mostrada na tela. Se já estiverem sendo mostrados cinco clientes na lista, você pode adicionar mais clientes desinstalando os Serviços Web de um ou mais clientes mostrados na tela, instalando os Serviços Web no computador correspondente ao cliente que deseja adicionar e depois desligando e ligando o aparelho Brother. Para desinstalar os Serviços Web de um computador, siga as instruções abaixo. a (Windows Vista®) Clique no botão e depois selecione Rede. (Windows® 7) Clique no botão , Painel de Controle, Rede e Internet e depois em Exibir computadores e dispositivos de rede. b O nome dos Serviços Web do aparelho será mostrado com o ícone da impressora. Clique com o botão direito do mouse no aparelho que deseja desinstalar. c A partir do menu suspenso, clique em Desinstalar. • Se seu computador estiver protegido por um firewall e não for possível escanear em rede, poderá ser necessário ajustar as configurações do firewall. Para obter mais informações, consulte Configurações de firewall (Para usuários de rede) uu página 117. • Você pode escanear vários documentos a partir do alimentador (alimentador automático de documentos). Usando Serviços Web para escanear em sua rede a partir de um computador (Windows Vista® SP2 ou superior e Windows® 7) O escaneamento usando o protocolo de Serviços Web também está disponível a partir de seu computador. a b Coloque seu documento no aparelho. Abra o aplicativo de software para escanear o documento. 226 13 Escaneamento em rede c Execute uma das alternativas: Galeria de Fotos do Windows® Clique em Arquivo e em Importar de Câmera ou Scanner. Fax e Scanner do Windows® Clique em Arquivo, Novo e em Digitalizar. d e Escolha o scanner que deseja utilizar. Execute uma das alternativas: Galeria de Fotos do Windows® Clique em Importar. Fax e Scanner do Windows® Clique em OK. A caixa de diálogo Escanear é exibida. f Se necessário, ajuste as seguintes configurações na caixa de diálogo Scanner: 1 2 3 4 5 6 7 10 8 9 13 11 12 1 Scanner 2 Perfil 3 Origem 4 Tamanho do papel 5 Formato de Cor 6 Tipo de arquivo 7 Resolução (até 300 dpi) 8 Brilho 227 Escaneamento em rede 9 Contraste 10 Área de escaneamento 11 Visualizar 12 Digitalizar g Clique em Digitalizar na caixa de diálogo Escanear. O aparelho começa a escanear o documento. OBSERVAÇÃO Se a tela mostrar Memória Cheia, diminua a configuração Tamanho do papel ou a configuração Resolução. Para obter mais detalhes, consulte Ajustando as configurações para escaneamento uu página 229. Usando Serviços Web para escanear em sua rede a partir do aparelho Brother (Windows Vista® SP2 ou superior e Windows® 7) O menu que permite que você utilize Serviços Web para escanear será exibido na tela de seu aparelho Brother se você tiver instalado o controlador (driver) para escanear via Serviços Web. uu Manual do Usuário de Rede: Instalação dos drivers usados para impressão e escaneamento através de serviços Web (Windows Vista® e Windows® 7). OBSERVAÇÃO • Certos caracteres nas mensagens exibidas na tela podem ser substituídos por espaços quando as configurações de idioma de seu sistema operacional e de seu aparelho Brother forem diferentes. • Se a tela mostrar Memória Cheia, diminua a configuração Tamanho do papel ou a configuração Resolução. Para obter mais detalhes, consulte Ajustando as configurações para escaneamento uu página 229. • Você pode escanear vários documentos a partir do alimentador (alimentador automático de documentos). 13 Para o MFC-J4510DW/J4710DW a Coloque seu documento no aparelho. b Pressione c Deslize para a esquerda ou direita para exibir d Pressione (Escanear). (WS Scan). (WS Scan). O ícone se move para o meio e é destacado em azul. Pressione OK. e Deslize para cima ou para baixo, ou pressione a ou b para exibir o tipo de escaneamento desejado. Pressione o tipo de escaneamento. 228 Escaneamento em rede f Deslize para cima ou para baixo, ou pressione a ou b para exibir o computador para o qual deseja enviar. Pressione o nome do computador. g Pressione Iniciar. O aparelho começa a escanear o documento. Para o MFC-J4310DW/J4410DW/J4610DW a b c Coloque seu documento no aparelho. d Pressione s ou t para exibir o tipo de escaneamento que você deseja fazer. Pressione o tipo de escaneamento. e Pressione s ou t para exibir o computador para o qual deseja enviar. Pressione o nome do computador. f Pressione Iniciar. O aparelho começa a escanear o documento. Pressione Escan. Pressione s ou t para exibir Serviço Web. Pressione Serviço Web. OBSERVAÇÃO Se a tela mostrar Memória Cheia, diminua a configuração Tamanho do papel ou a configuração Resolução. Ajustando as configurações para escaneamento a (Windows Vista®) Clique no botão , Painel de Controle, Hardware e Sons e em Scanners e Câmeras. (Windows® 7) Clique no botão , Todos os Programas, Brother, MFC-XXXX, Configurações do scanner e em Scanners e Câmeras. b Clique em seu aparelho e depois clique no botão Perfis de Digitalização. A caixa de diálogo Perfis de Digitalização aparecerá. c Escolha o perfil de escaneamento que deseja utilizar. Assegure-se de que o scanner selecionado em Scanner seja um aparelho Brother que aceite Serviços Web para escaneamento. Clique em Definir como Padrão. d e Clique em Editar. A caixa de diálogo Editar Perfil Padrão será exibida. Escolha as configurações de Origem, Tamanho do papel, Formato de cor, Tipo de arquivo, Resolução, Brilho e Contraste. 229 13 Escaneamento em rede f Clique em Salvar Perfil. As configurações serão aplicadas ao escanear usando o protocolo de Serviços Web. OBSERVAÇÃO Caso seja solicitado que você escolha um aplicativo de software para escanear, selecione Fax e Scanner do Windows® ou a Galeria de Fotos do Windows® a partir da lista. 13 230 A Índice remissivo Windows® agenda .............................................................. 104 envio ........................................................... 98, 100 grupo ................................................................. 104 página de rosto ................................................. 101 recepção ........................................................... 109 C Configuração remota Macintosh ............................................................ 182 Windows® .............................................................. 96 ControlCenter2 Macintosh ............................................................ 161 ControlCenter4 Windows® .............................................................. 59 D Drivers Macintosh Controlador (driver) da impressora Brother ...... 130 ICA .................................................................... 153 TWAIN .............................................................. 147 Windows® Controlador (driver) da impressora Brother ...... 2, 6 TWAIN ................................................................ 37 WIA ..................................................................... 46 E Escaneamento Botão Escanear Rede ......................................................... 201, 206 USB .................................................................. 187 Macintosh Compatível com ICA ......................................... 153 Compatível com TWAIN ................................... 147 OCR .................................................................. 158 Presto! PageManager ....................................... 158 Resolução ......................................................... 150 Windows® Compatível com TWAIN ..................................... 37 Compatível com WIA .......................................... 46 OCR .................................................................... 53 PaperPort™ 12SE .............................................. 53 Resolução ........................................................... 42 I Impressão Macintosh Controlador (driver) da impressora Brother ...... 130 impressão duplex .............................................. 134 Windows® Controlador (driver) da impressora Brother .......... 6 Impressão de folheto .......................................... 12 impressão duplex ................................................ 11 P PaperPort™ 12SE (Windows®) .......................... 53, 56 exportação ............................................................. 56 importação ............................................................. 56 PhotoCapture Center™ Macintosh ............................................................ 184 Windows® ............................................................ 115 Presto! PageManager (Macintosh) ......................... 158 S Seletor de dispositivo .............................. 147, 183, 204 Status Monitor Macintosh ............................................................ 128 Windows® ................................................................ 3 A F FaceFilter Studio ....................................................... 30 FAX (PC-FAX) Macintosh enviando ........................................................... 143 231 Visite-nos na World Wide Web http://www.brother.com/ Este produto está aprovado exclusivamente para uso no país onde foi comprado. As empresas Brother locais e seus revendedores somente oferecem suporte a aparelhos comprados no mesmo país. www.brotherearth.com