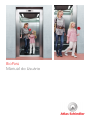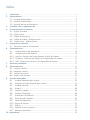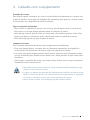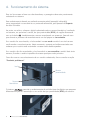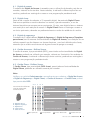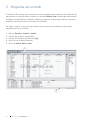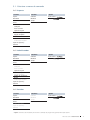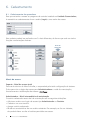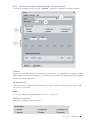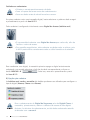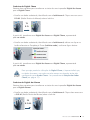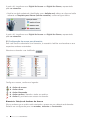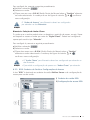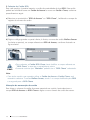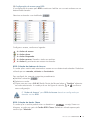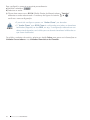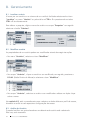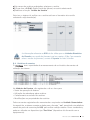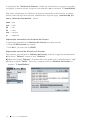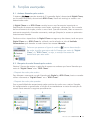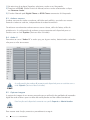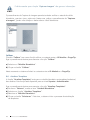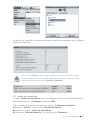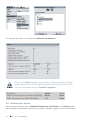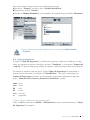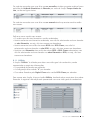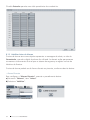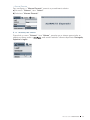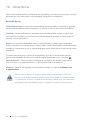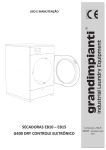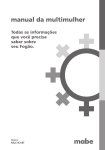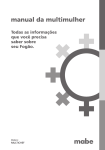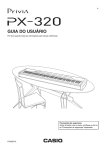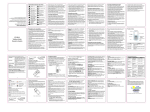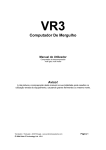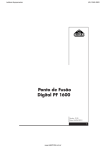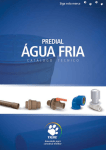Download Restrição de Acesso BioPass
Transcript
BioPass Manual do Usuário Índice 1. 2. 3. 4. 5. 6. 7. 8. 9. 10. Introdução.............................................................................................................. 1 Equipamentos ........................................................................................................ 2 2.1. Unidade Gerenciadora ..................................................................................... 2 2.2. Unidade Cadastradora ..................................................................................... 2 2.3. Unidade de Leitura Biométrica ......................................................................... 2 Cuidados com o equipamento .............................................................................. 3 Funcionamento do sistema ................................................................................... 4 4.1. Digital de acesso.............................................................................................. 5 4.2. Digital chave.................................................................................................... 5 4.3. Digital de segurança ........................................................................................ 5 4.4. Cartão de acesso - BioPass Sensor ................................................................... 5 4.5. Cartão chave - BioPass Sensor ......................................................................... 5 Programa de controle............................................................................................ 6 5.1. Estrutura e menus de comando ....................................................................... 7 Cadastramento ...................................................................................................... 8 6.1. Cadastramento de operadores...................................................................... 8 6.2. Cadastramento de usuários ........................................................................ 10 6.2.1. Usuário: Cadastro de Dados Pessoais e Perfil de Acesso.............................. 11 6.2.2. Biometria: Cadastro das Digitais e Configurações do Acesso....................... 12 6.2.3. RFID: Cadastro do Cartão e Configurações de Acesso................................. 17 Possíveis problemas............................................................................................. 21 Gerenciamento .................................................................................................... 22 8.1. Localizar usuário ............................................................................................ 22 8.2. Modificar usuário........................................................................................... 22 8.3. Análise do usuário ......................................................................................... 22 8.4. Histórico de eventos ...................................................................................... 23 Funções avançadas.............................................................................................. 25 9.1. Andares liberados pelo usuário .................................................................... 25 9.2. Bloqueio do andar liberado pelo usuário ..................................................... 25 9.3. Andares comuns.......................................................................................... 26 9.4. Andar X....................................................................................................... 26 9.5. Capturar imagem ........................................................................................ 26 9.6. Atualizar Templates...................................................................................... 28 9.7. Análise de Consistência ............................................................................... 29 9.8. Reinicialização: Resetar ................................................................................ 30 9.9. Cópia de Segurança .................................................................................... 31 9.10. Status do usuário......................................................................................... 32 9.11. Edifício ........................................................................................................ 33 9.12. Habilitar Aviso de Alarme ............................................................................ 34 9.13. Mudança de Idioma .................................................................................... 35 Advertência........................................................................................................... 36 1. Introdução Biometria é um método automatizado de reconhecimento pessoal baseado em características fisiológicas ou comportamentais. O reconhecimento é totalmente pessoal e intransferível. Não há necessidade de chaves, senhas ou qualquer outro dispositivo que seja necessário trazer consigo. Basta utilizar a impressão digital de qualquer dedo. A tecnologia de reconhecimento de impressões digitais utilizada no sistema é do tipo capacitivo. Este tipo de tecnologia torna inviável ou dificulta ao extremo as tentativas indevidas de acesso ao sistema. O sistema possibilita o cadastramento de toda a população de um condomínio: moradores, visitantes e funcionários. Permite a diferenciação entre eles e possibilita a restrição de acesso aos elevadores, inclusive por dias e horários. Uma das características do sistema é a possibilidade de atribuição de uma 2ª digital, denominada Digital de Segurança, que permite ao usuário avisar que se encontra em uma situação de perigo ou ameaça. Outra característica do sistema é o cadastro de uma 3ª digital, denominada Digital Chave, com a finalidade de permitir ao usuário liberar o acesso ao seu andar. Visando garantir que todos os usuários estejam integrados ao sistema , foi incorporado ao sistema um dispositivo que permite a leitura de cartões do tipo proximidade (RFID). Este sistema adicional é denominado BioPass Sensor, ampliando o uso do sistema e facilitando a utilização por usuários com dificuldade de cadastramento, utilização por visitantes e prestadores de serviço. O símbolo indica a presença desta funcionalidade nas unidades leitoras de cabina. Manual do usuário Sistema BioPass 1 2. Equipamentos 2.1. Unidade Gerenciadora A Unidade Gerenciadora fica localizada na portaria ou em uma sala de segurança do condomíno e é responsável pelo gerenciamento do sistema de controle de acesso biométrico. 2.2. Unidade Cadastradora Dispositivo utilizado para cadastramento das digitais do sistema, fica localizado próximo a Unidade Gerenciadora. 2.3. Unidade de Leitura Biométrica Dispositivo localizado na cabina do elevador, junto à botoeira, utilizado para controle de acesso aos pavimentos privativos. 2 Manual do usuário Sistema BioPass 3. Cuidados com o equipamento Proteção do sensor Pelo fato do sensor biométrico ter o seu circuito eletrônico diretamente em contato com a pele do usuário, certos tipos de cuidados são necessários para garantir a leitura correta, a manutenção e a integridade da célula biométrica. Siga as seguintes indicações: • Não arranhe a superfície do sensor com nenhum tipo de objeto duro ou ferramenta. • Não apoie ou coloque objetos pesados sobre ou próximo ao sensor. • Não aplique nenhum tipo de ácido ou outros tipos de líquidos agressivos como colas, pastas, pomadas ou substância similar diretamente sobre a superfície do sensor. • Não utilize esponja de aço para limpeza do sensor. Limpeza do sensor Para a limpeza apropriada do sensor, siga as seguintes recomendações: • Para uma limpeza básica, use pano seco ou levemente umedecido, de algodão ou outro tecido não fibroso para remover a sujeira da superfície do sensor. • Em casos raros (após longos períodos sem limpeza), partículas mais resistentes podem não ser removidas pelo método acima. Neste caso, utilize produto do tipo limpa-vidros doméstico. • Após limpar a superfície do sensor com limpa-vidros, finalize com um pano levemente umedecido como indicado acima. • Não utilize limpa-vidros industriais. Estes produtos contêm substâncias que podem causar danos ao sensor. • A água e a maioria dos líquidos são eletricamente condutivo e podem causar falhas no funcionamento e até mesmo danos aos componentes. A superfície do sensor é resistente a água por curtos intervalos de tempo. • Nunca limpe o sensor com qualquer tipo de material áspero. Manual do usuário Sistema BioPass 3 4. Funcionamento do sistema Para ter livre acesso e fazer uso dos elevadores, o passageiro deve estar previamente cadastrado no sistema. Esse cadastramento deverá ser realizado somente pela(s) pessoa(s) indicada(s) como responsável no condomínio ou, extraordinariamente, pelo pessoal de Suporte da Atlas Schindler. Ao entrar na cabina, coloque a digital cadastrada sobre o sensor biométrico, localizado na botoeira, ou aproxime o cartão, do tipo proximidade (RFID), da região demarcada com o símbolo . Imediatamente o sensor reconhecerá sua presença, fazendo com que durante o processo de reconhecimento um led pisque na cor amarela. Se o usuário for reconhecido, o led acenderá na cor verde e emitirá um sinal sonoro confirmando o reconhecimento. Neste momento, somente os botões associados aos andares que o usuário está autorizado a acessar serão desbloqueados. Se o usuário não for reconhecido, o led acendará na cor vermelha e emitirá dois sinais sonoros, ficando o usuário impedido de acessar qualquer andar privativo. Caso não ocorra o reconhecimento de um usuário cadastrado, favor consultar a seção “Possíveis problemas”. Led Sensor proximidade Sensor biométrico O sistema permite o cadastramento de até três tipos de digitais que possuem diferentes funções e a associação a um cartão do tipo proximidade (RFID) por usuário: 4 Manual do usuário Sistema BioPass 4.1. Digital de acesso O cadastro da Digital de Acesso é necessário para a utilização do elevador, seja de um morador, visitante ou funcionário. Neste cadastro, é realizada a diferenciação entre os usuários, podendo ser restringido o acesso a uma programação predeterminada. 4.2. Digital chave Existe ainda a opção de cadastrar a 2ª impressão digital, denominada Digital Chave. Este recurso permite ao usuário desativar ou reativar, quando necessário, o uso do sistema biométrico para acesso ao seu pavimento. Ou seja, essa digital alterna o sistema com restrição e sem restrição de acesso. A Digital Chave libera ou restringe o acesso a um único pavimento, devendo ser preferencialmente o andar de residência do usuário. 4.3. Digital de segurança O cadastro da 3ª digital define a Digital de Segurança. A Digital de Segurança (Templates para alarme) tem as mesmas funcionalidades da Digital de Acesso, com exceção de um atributo especial que faz disparar um alarme silencioso, num local definido pelo cliente, avisando que o usuário encontra-se sob alguma forma de perigo ou ameaça. 4.4. Cartão de acesso - BioPass Sensor O cartão de acesso, tipo proximidade (RFID), possui todas as funcionalidades da Digital de Acesso, podendo ser utilizado por morador, visitante ou funcionário. No cadastro do Cartão de Acesso, é realizada a diferenciação entre usuários, podendo ser restringido o acesso a uma programação predeterminada. 4.5. Cartão Chave - BioPass Sensor O Cartão Chave, tipo proximidade (RFID chave), possui todas as funcionalidades da Digital Chave, podendo ser utilizado somente por morador. Nota: Verifique no capítulo Cadastramento o procedimento para cadastrar a Digital de Acesso, a Digital de Segurança, a Digital Chave, o Cartão de Acesso e o Cartão Chave, ambos tipo proximidade RFID. A B C Os usuários têm diferentes níveis de autorização, conforme abaixo: D E PROPRIETÁRIOS 1 FIXAS VISITAS 2 TEMPORÁRIAS FIXOS FUNCIONÁRIOS TEMPORÁRIOS A - Digital de Acesso B - Digital de Segurança C - Digital-chave D - Cartão Chave E - Cartão de Acesso TÉCNICO ATLAS SCHINDLER Com permissão Sem permissão 3 4 Acesso diferenciado Cartão de Acesso Manual do usuário Sistema BioPass 5 5. Programa de controle O software de controle, que consiste em uma interface homem-máquina, foi desenvolvido para permitir a interação entre o usuário e o sistema BioPass Java. Através dele será possível configurar os dispositivos do sistema, cadastrar e gerenciar o acesso dos usuários, monitorar eventos e status que ocorram durante a sua utilização. Na figura a seguir, temos uma panorâmica da tela principal do software de controle, composta por cinco campos: 1. 2. 3. 4. 5. Menus (Sistema, usuário e ajuda); Campo de usuários cadastrados; Campo de histórico de eventos (Log); Estrutura de andares liberados; Barra de status, data e hora. 1 4 2 3 5 6 Manual do usuário Sistema BioPass 5.1. Estrutura e menus de comando Perfil: Suporte Sistema Usuário Ajuda Logoff* Cadastrar Ajuda sobre o Identidade Modificar Sobre o Idioma Apagar Avisos Localizar CTRL-F Unidade biométrica Configurar Testar conexão Capturar imagem Atualizar templates Apagar templates Análise de consistência Resetar Configurações originais Cópia de segurança Histórico Sair Perfil: Administrador Sistema Localizar Ajuda Logoff* Cadastrar Ajuda sobre o Identidade Modificar Sobre o Idioma Apagar Avisos Localizar CTRL-F Unidade biométrica Configurar Testar conexão Capturar imagem Atualizar templates Apagar templates Análise de consistência Resetar Configurações originais Cópia de segurança Histórico Sair Perfil: Porteiro Sistema Localizar Ajuda Logoff* Cadastrar Ajuda sobre o Identidade Modificar Sobre o Idioma Apagar Avisos Localizar CTRL-F Unidade biométrica Cópia de segurança Histórico Sair * Logoff: comando a ser executado para encerrar a utilização do programa de gerenciamento pelo usuário. Manual do usuário Sistema BioPass 7 6. Cadastramento 6.1. Cadastramento de operadores Para que se tenha o acesso ao programa de controle instalado na Unidade Gerenciadora, é necessário o cadastramento de um usuário (Login) e uma senha de acesso. Este cadastro poderá ser realizado com 3 níveis diferentes, de forma que cada um tenha funções e autorizações distintas. NÍVEIS DE PERMISSÃO Nível acesso total Suporte Atlas Schindler Nível intermediário Administrador Nível restrito Portaria Níveis de acesso Suporte - Nível de acesso total Trata-se do técnico da Atlas Schindler, o responsável pela total configuração do sistema. É ele quem cria os logins de acesso para Administradores e cuida da manutenção, funcionamento e atualizações do sistema . Administrador - Nível intermediário de autorização O usuário cadastrado nesse nível de autorização terá as seguinte atribuições: • Adicionar usuário com login de acesso tipo Administrador ou Porteiro. • Cadastrar um novo usuário. • Apagar usuário cadastrado. • Mudar as características de um usuário existente. Por exemplo, se for um visitante, ele poderá alterar os dias e horários permitidos ao acesso. 8 Manual do usuário Sistema BioPass • Associar ou modificar um Cartão de Acesso do tipo aproximação (RFID) a um usuário. • Associar ou modificar um Cartão Chave do tipo aproximação (RFID) a um morador. • Acrescentar uma impressão digital para um usuário já cadastrado. • Modificar o status da impressão Digital de Acesso para Digital de Segurança ou Digital Chave. • Modificar os andares que o usuário (morador, visitante ou funcionário) tem acesso. • Gerar ou restaurar a Cópia de Segurança do sistema. • Reinicializar as unidades biométricas dos elevadores. • Exportar dados para emissão de relatórios. • Atualizar os templates. • Efetuar a Análise de Consistência. Porteiro - Nível mais restrito de autorização: O usuário cadastrado com o status de Porteiro terá permissão para: • Alterar sua senha de acesso. • Listar usuários cadastrados. • Localizar usuários cadastrados. • Consultar características de usuários cadastrados. • Ativar a restrição de acesso a um andar, desativado por um morador (por meio da Digital Chave ou do Cartão Chave), e que esqueceu de reativá-la. Processo de cadastramento (Identidade) É possível cadastrar mais de um Administrador e Porteiro por edifício. Para criar uma identidade, execute o seguinte procedimento: a) No menu “Sistema”, selecione o item “Identidade”, clique no botão Novo e realize o cadastro, configurando as respectivas limitações de acesso. Manual do usuário Sistema BioPass 9 b) Digite o nome do operador, por exemplo: “João”. c) Selecione o perfil de acesso, por exemplo: “Administrador”. d) Digite a nova senha, no campo Nova Senha. e) Confirme a nova senha, no campo Confirmação. f) Clique no botão Salvar. Feito isso, o usuário “João” foi cadastrado como Administrador. Notas: • O perfil Suporte tem acesso aos níveis: Suporte, Administrador e Porteiro. • O perfíl Adminstrador tem acesso aos níveis: Administrador e Porteiro. • O perfil Porteiro tem acesso somente ao nível: Porteiro. 6.2. Cadastramento de usuários Para o cadastramento, é necessário ter o nível de autorização de Administrador. Caso esse nível de autorização não tenha sido cadastrado ainda, verifique o capítulo 6.1. No menu Usuário selecione o item Cadastrar. O cadastro do usuário será feito em até três etapas: • Usuário Dados Pessoais e Perfil de Acesso. • Biometria Cadastro das digitais e configuração de acesso. • RFID Cadastro do Cartão BioPass Sensor e configuração de acesso. 10 Manual do usuário Sistema BioPass 6.2.1. Usuário: Cadastro de Dados Pessoais e Perfil de Acesso O início do cadastro ocorre na aba “Usuário”, onde são inseridos os dados pessoais. I) Nome Escreva o nome do morador, funcionário ou visitante a ser cadastrado. Se desejar, utilize este campo também para registrar o número do documento de identidade e/ou alguma outra informação relevante. II) Apartamento Preencha com o número do apartamento no qual o usuário terá acesso, ou seja, onde ele mora ou irá visitar. Nota: Os campos Nome e Apartamento são itens obrigatórios. III) Tipo de Usuários Selecione a categoria deste registro: Manual do usuário Sistema BioPass 11 • Morador: Usuário que reside no prédio. • Visitante Fixo: Usuário que não reside no prédio, mas possui acesso constante, como: familiares, amigos íntimos etc. • Visitante: Usuário ocasional. • Funcionário Fixo: Empregados do condomínio ou dos condôminos que residam ou não, porém com acesso diário, como: empregados domésticos, zelador, faxineiros etc. • Funcionário: Prestador de serviço sem vínculo com o condomínio ou com os condôminos, como: encanador, pintor, pedreiro etc. • Schindler: Técnico da Atlas Schindler. IV) Horário e dias da semana Para Visitantes e Funcionários, é permitido restringir os dias e horário de acesso. Para isso, selecione os dias da semana e o horário de acesso permitidos para esse usuário. 6.2.2. Biometria: Cadastro das Digitais e Configurações do Acesso A aba “Biometria” é destinada ao cadastro das características biométricas e da configuração do acesso para uso da biometria: I) Cadastro das digitais II) Opções pós- cadastro III) Configuração do Acesso para Biometria 12 Manual do usuário Sistema BioPass Cada digital deverá ser cadastrada 3 vezes, obedecendo as instruções abaixo: I) Cadastro das Digitais Para cadastrar uma digital, execute o seguinte procedimento: a) Escolha o dedo e selecione a respectiva bolinha branca. b) Clique no botão CADASTRAR c) Posicione corretamente o dedo sobre o sensor biométrico do cadastrador. É importante o posicionamento correto do dedo na célula biométrica. A dobra da primeira falange do dedo deve coincidir com o ressalto da unidade biométrica de cadastramento, conforme figuras abaixo: Ressalto d) Feito isso, clique no botão OK. e) Retire o dedo do cadastrador. f) Repita esse procedimento por mais duas vezes, até aparecer a tela abaixo: Manual do usuário Sistema BioPass 13 Cuidados ao cadastratar: • Orientar o correto posicionamento do dedo. • Fazer a limpeza do sensor antes do cadastramento. • Secar os dedos antes de colocá-los sobre o sensor. Se quiser cadastrar mais uma impressão digital, basta selecionar o próximo dedo e seguir o procedimento a partir do item 6.2.2. Todo cadastro é configurado inicialmente como Digital de Acesso (bolinha azul). • É recomendável cadastrar uma Digital de Acesso para cada mão, afim de facilitar a rotina de acesso. • Por questões ergonômicas, evite cadastrar os dedos anelar e mínimo, pois é difícil posicioná-los corretamente sobre a célula biométrica do elevador. X X Para recadastrar uma digital, é necessário primeiro apagar a digital anteriormente cadastrada, em seguida selecione a bolinha do dedo correspondente e clique no botão APAGAR . Feito isso, execute o procedimento a partir do item 6.2.2. II) Opções pós-cadastro As bolinhas azul, verde e vermelha são botões que devem ser utilizados para configurar o tipo de digital (Acesso, Chave e/ou Alarme). Para o cadastramento da Digital de Segurança e/ou da Digital Chave, é necessário, primeiramente, realizar o cadastro de acesso de três digitais distintas. Ao término do cadastramento, os três dedos cadastrados estarão sinalizados com a cor azul. 14 Manual do usuário Sistema BioPass Cadastro da Digital Chave Existem duas maneiras para transformar o status de uma impressão Digital de Acesso para a Digital Chave: • Escolha um dedo cadastrado, identificado com a bolinha azul. Clique uma vez com o B.D.M. (Botão Direito do Mouse) sobre a bolinha. 1X B.D. A partir daí, transforma-se a Digital de Acesso em Digital Chave, representada pela cor verde. • Escolha um dedo cadastrado, identificado com a bolinha azul, efetue um clique no botão referente ao Template p/ Chave (bolinha verde), conforme figura abaixo: A partir daí, transforma-se a Digital de Acesso em Digital Chave, representada pela cor verde. Para que seja possível a utilização da Digital Chave, é imprescindível que, na tabela de acesso, um andar em pelo menos um elevador tenha sido configurado como Andar Chave - ver procedimento Seleção do Andar Chave (ver página 17). Cadastro da Digital de Alarme Existem duas maneiras para transformar o status de uma impressão Digital de Acesso para a Digital Alarme: • Escolha um dedo cadastrado, identificado com a bolinha azul. Clique duas vezes com o B.D.M. (Botão Direito do Mouse) sobre a bolinha. 2X B.D.M. Manual do usuário Sistema BioPass 15 A partir daí, transforma-se a Digital de Acesso em Digital de Alarme, representada pela cor vermelha. • Escolha um dedo cadastrado, identificado com a bolinha azul, efetue um clique no botão referente ao Template para Alarme (bolinha vermelha), conforme figura abaixo: A partir daí, transforma-se a Digital de Acesso em Digital de Alarme, representada pela cor vermelha. III) Configuração do acesso para biometria Para cada usuário cadastrado com biometria, é necessário habilitar os elevadores e seus respecitvos andares autorizados. Selecione o elevador a ser habilitado . Configure o acesso, conforme a legenda: Andar Andar Andar Andar Andar de acesso. chave. bloqueado. comum, liberado a todos os usuários. X, pavimento sem acesso via elevador. Biometria: Seleção de Andares de Acesso São os andares que o usuário está autorizado a acessar em um determinado elevador. Poderão ser configurados para um morador, visitante ou funcionário. 16 Manual do usuário Sistema BioPass Para configurá-los, execute o seguinte procedimento: a) Habilite o elevador . b) Selecione o andar. c) Clique uma vez com o B.D.M. (Botão Direito do Mouse) sobre a “Casinha” referente ao andar selecionado. A mudança de cor da figura da casinha confirma a nova configuração. O “Andar de Acesso” para Biometria deverá ser configurado por elevador na aba Biometria. Biometria: Seleção do Andar Chave É o andar que o usuário poderá ativar ou desativar a restrição de acesso, ou seja, liberar ou bloquear o acesso ao andar por meio da “Digital Chave”. Poderá ser configurado apenas pelo usuário tipo “Morador”. Para configurá-lo, execute o seguinte procedimento: a) Habilite o elevador . b) Selecione o andar. c) Clique duas vezes com o B.D.M. (Botão Direito do Mouse) sobre a “Casinha” referente ao andar selecionado. A mudança da figura da casinha , confirma a nova configuração. • O “Andar Chave” para Biometria deverá ser configurado por elevador na aba Biometria. • É permitido a configuração de apenas um “Andar Chave” por elevador. 6.2.3. RFID: Cadastro do Cartão e Configurações de Acesso A aba “RFID” é destinada ao cadastro do cartão BioPass Sensor e da configuração de acesso para uso do cartão: I) Cadastro do cartão RFID II) Configuração do acesso RFID Manual do usuário Sistema BioPass 17 I) Cadastro do Cartão RFID Para cada usuário, é possível associar o cartão de proximidade do tipo RFID. Este cartão poderá ser habilitado como um Cartão de Acesso ou como um Cartão Chave, conforme procedimento a seguir: a) Selecione a característica “RFID de Acesso” ou “RFID Chave”, habiltando o campo de registro do número do cartão. b) Digite o código gravado na parte inferior, à direita, no verso do cartão BioPass Sensor (inclusive os pontos), no campo referente ao RFID de Acesso, conforme ilustrado na figura abaixo: • Para cadastrar o Cartão RFID Chave, basta habilitar o campo referente ao “RFID Chave” e executar o procedimento acima. • Somente usuários tipo “Morador” poderão ter o “RFID Chave” cadastrado. Nota: • Caso tenha usuário que necessite utilizar o Cartão de Acesso e Cartão Chave, será necessário cadastrar 2 cartões BioPass Sensor, sendo 1 no campo habilitado para RFID e o segundo para o RFID Chave. Alteração da numeração do cartão Para alterar o número do cartão de acesso associado ao usuário, basta selecionar o campo RFID de Acesso ou RFID Chave e digitar o novo número do cartão de acesso. 18 Manual do usuário Sistema BioPass II) Configuração do acesso para RFID A configuração do acesso para RFID consiste em habilitar um ou mais andares em um determinado elevador. Selecione o elevador a ser habilitado . Configure o acesso, conforme a legenda: Andar Andar Andar Andar Andar de acesso. chave. bloqueado. comum, liberado a todos os usuários. X, pavimento sem acesso via elevador. RFID: Seleção de Andares de Acesso É o andar que o usuário está autorizado a acessar em um determinado elevador. Poderá ser utilizado por um morador, visitante ou funcionário. Para configurá-los, execute o seguinte procedimento: a) Habilite o elevador . b) Selecione o andar. c) Clique uma vez com o B.D.M. (Botão Direito do Mouse) sobre a “Casinha” referente ao andar selecionado. A mudança de cor da figura da casinha confirma a nova configuração. O “Andar de Acesso” para RFID de Acesso deverá ser configurado por elevador na aba RFID RFID: Seleção do Andar Chave É o andar que o usuário poderá ativar ou desativar o , ou seja, liberar ou bloquear, o andar por meio do Cartão RFID Chave. Poderá ser utilzado apenas pelo usuário tipo “Morador”. Manual do usuário Sistema BioPass 19 Para configurá-lo, execute o seguinte procedimento: a) Habilite o elevador . b) Selecione o andar. c) Clique duas vezes com o B.D.M. (Botão Direito do Mouse) sobre a “Casinha” referente ao andar selecionado. A mudança da figura da casinha , confirma a nova configuração. • É permitido configurar apenas um “Andar Chave” por elevador. • O “Andar Chave” para RFID Chave é configurado para todos os elevadores habilitados (flegados) na aba RFID, ou seja, a configuração efetuada em um determinado elevador, será válida para os demais elevadores habilitados ou que forem habilitados. Concluído o cadastro do usuário, selecione o botão Salvar para gravar as informações na Unidade Gerenciadora e nas Unidades Biométricas de Elevador. 20 Manual do usuário Sistema BioPass 7. Possíveis problemas Um usuário, mesmo que já cadastrado, poderá não ser reconhecido. Este problema é comum nas seguintes situações: • Mau posicionamento do dedo, ou seja, o posicionamento do dedo na Unidade de Leitura Biométrica deverá ser similar ao posicionamento adotado na Unidade Biométrica de Cadastramento. • Não estar cadastrado no respectivo elevador. • Dia e/ou horário não permitido(s) para funcionário ou visitante. • Sensor sujo. • Cortes ou modificações significativas sobre a superfície do dedo cadastrado. • Excesso de sudorese nas mãos. • Célula biométrica danificada. • Cartão RFID inválido. • Cartão RFID não cadastrado. • Cartão RFID danificado. Se o usuário apresentar uma frequente rejeição de reconhecimento e não for devido a nenhuma destas razões, recomenda-se refazer o cadastramento ou substituir o cartão associado ao usuário. Manual do usuário Sistema BioPass 21 8. Gerenciamento 8.1. Localizar usuário A busca por um usuário ou o número de um cartão é facilitada selecionando o item “Localizar” no menu “Usuário” ou pelo atalho < CTRL + F > pressionando as teclas CTRL e F simultaneamente. Para efetuar a pesquisa, digite o nome do usuário no campo “Pesquisar” em seguida selecione o botão “Próximo”. 8.2. Modificar usuário As propriedades de um usuário podem ser modificadas através das seguintes ações: • No menu “Usuários”, selecione o item “Modificar”. • No campo “Usuários”, clique no usuário a ser modificado; em seguida, pressione o B.D.M. (Botão Direito do Mouse) e selecione o item “Modificar”. • No campo “Usuários”, selecione o usuário a ser modificado e efetue um duplo clique sobre o nome. No capítulo 6.2, está o procedimento para cadastrar os dados básicos e perfil de acesso, biometria e cartão e suas respectivas configurações de acesso. 8.3. Análise do Usuário É possível verificar em quais elevadores um determinado usuário está cadastrado. Para isso, será necessário: 22 Manual do usuário Sistema BioPass a) No campo de usuários cadastrados, selecione o usuário. b) Clique com o B.D.M. (Botão Direito do Mouse) no usuário selecionado. c) Selecione a função “Análise do Usuário”. Feito isso, o sistema irá verificar se o usuário está com a biometria e/ou cartão cadastrado no(s) elevador(es). As informações referentes ao RFID só são válidas para as Unidades Biométrica de Elevador com versão de firmware igual ou superio a 516a. Caso necessite saber a versão do firmware, contate o Suporte da Atlas Schindler. 8.4. Histórico de eventos O tem a capacidade de armazenamento de um histórico de eventos da utilização do sistema. No Histórico de Eventos, são registrados o dia e a hora para: • Status de operação do sistema. • Utilização dos elevadores pelos usuários. • Cadastramento e exclusão de usuários. • Modificações nas propriedades dos usuários. Todos os eventos registrados são memorizados e arquivados na Unidade Gerenciadora. Ao exportá-los, o sistema converte os dados para o formato “.csv”, permitindo a transferência através da porta de comunicação USB, para análise e edição externa. Para a transferência, pode ser utilizado um dispositivo tipo “Pen Drive” (dispositivo não fornecido com o equipamento). Manual do usuário Sistema BioPass 23 A exportação do “Histórico de Eventos” poderá ser automática ou manual, em ambas as opções, o sistema salvará o arquivo com extensão .csv no diretório “C:\Java\BioPass”. Para evitar sobrescrever os Históricos de Eventos exportados anteriormente, o sistema define a denominação dos arquivos, obedecendo a seguinte regra “aaaa-mm-dd_hhmm-ss_Nome do Condomínio”, sendo: aaaa mm dd hh mm ss = ano = mês = dia = hora = minuto = segundo Exportação automática do Histórico de Eventos A exportação automática do Histórico de Eventos acontece quando: • Atingir 10.000 eventos no sistema. • Todo dia 1º de cada mês às 00h00. Exportação manual do Histórico de Eventos Para exportar manualmente o Histórico de Eventos, execute o seguinte procedimento: a) No menu “Sistema”, acesse o item “Histórico”. b) Selecione a função “Exportar”. O sistema abrirá uma janela com o nome do arquivo “.csv”. c) Clique no botão “Salvar”. Feito isso, o sistema salvará o Histórico de Eventos no diretório “C:\Java\BioPass”. 24 Manual do usuário Sistema BioPass 9. Funções avançadas 9.1. Andares liberados pelo usuário O sistema permite através da 2ª impressão digital, denominada Digital Chave, ou do cartão de acesso, denominado RFID Chave, liberar ou restringir o acesso a um determinado andar. A Digital Chave ou o RFID Chave constitui-se em uma ferramenta importante na flexibilização do acesso em eventos como festas, mudanças, reformas etc. Seu conceito de funcionamento é simples, similar a uma chave. Quando acionado, libera o acesso ao pavimento associado. Acionado novamente, restringe (bloqueia) o acesso ao pavimento anteriormente liberado. Tendo em vista a importância da Digital Chave na segurança do sistema, toda vez que a Digital Chave ou o RFID Chave for utilizada, será sinalizado na tela da Unidade Gerenciadora qual elevador e andar tiveram seu acesso Liberado. Toda vez que aparecer a figura da casinha com a denominação do andar, significa que este andar foi liberado por meio da “Digital Chave” ou “RFID Chave”, ou seja, a restrição de acesso foi desabilitada para este andar. 9.2. Bloqueio do andar liberado pelo usuário Existem 2 formas de reativar a restrição de acesso nos andares que foram liberados por meio da “Digital Chave” e/ou “RFID Chave”: – Bloqueio do andar pelo usuário Para bloquear novamente o andar liberado pela Digital ou RFID Chave, basta o morador utilizar novamente a “Digital Chave” ou o “RFID Chave”. – Bloqueio do andar pelo operador Face a possibilidade de esquecimento pelos usuários do andar com o status liberado, foi implementado no gerenciador a função de se reestabelecer o status de restrição de acesso. Basta executar o seguinte procedimento: 1 2 3 Manual do usuário Sistema BioPass 25 1) Na estrutura de andares liberados, selecione o andar a ser bloqueado. 2) Pressione o B.D.M. (Botão Direito do Mouse) sobre o andar selecionado e clique em Remover Andar. 3) O andar liberado pela Digital Chave ou RFID Chave novamente foi bloqueado. 9.3. Andares comuns Andares comuns são todos os andares, definidos pelo edifício, que terão seu acesso liberado a todos os usuários, independente do acesso biométrico. Constituem normalmente andares comuns como: térreo, salão de festas, salão de ginástica etc. A configuração de andares comuns somente está disponível para os usuários com o nível Suporte (Técnicos Atlas Schindler). 9.4. Andar X Denomina-se como “Andar X” o andar que, por algum motivo, determinado o elevador não para ou não tem acesso. A configuração de andares X somente está disponível para os usuários com o nível Suporte (Tecnicos Atlas Schindler). 9.5. Capturar imagem A captura de imagem é um recurso avançado para a verificação da qualidade da impressão digital de cada usuário e para a análise das condições de uso das células biométricas. Esta função está disponível somente nos perfis Suporte e Administrador. Para acessar esta função, execute o procedimento a seguir: 26 Manual do usuário Sistema BioPass a) No menu “Sistema”, acesse o item “Unidade Biométrica”. b) Selecione a função “Capturar Imagem”. c) Escolha uma “Unidade Biométrica” a ser utilizada. d) Clique no botão “Capturar”. e) Posicione a “1ª falange” do dedo sobre a “parte sobressalente” da célula biométrica. Clique no botão “OK”, permanecendo com o dedo sobre a célula até que o led verde na leitora se apague. f) O sistema exibirá a imagem da digital capturada. Manual do usuário Sistema BioPass 27 É válido ressaltar que a função “Capturar Imagem” não grava as informações. O procedimento de Captura de Imagem permite também verificar o estado da célula biométrica, quanto a risco, sujeira etc. Neste caso, refaça o procedimento de “Capturar a Imagem”, porém não coloque o dedo sobre a célula biométrica. Calibrar O botão “Calibrar” tem como função alinhar o contraste entre o ID Module e FingerTip. Siga o procedimento abaixo para executar a função “Calibrar” a) Selecione o “Módulo Biométrico”. b) Clique no botão “Calibrar”. Neste momento o sistema alinhará o contraste entre o ID Module e o FingerTip. 9.6. Atualizar Templates A função “Atualizar Templates” envia para o módulo biométrico os templates (cadastros) dos usuários. Esta função está disponível para os níveis Suporte e Administrador. Siga o procedimento abaixo para executar a função “Atualizar Templates”: a) No menu “Sistema”, acesse o item “Unidade Biométrica”. b) Selecione a função “Atualizar Templates”. c) Selecione o “Módulo Biométrico”. d) Clique no botão “Selecionar”. Feito isso, o sistema inicia o processo de atualização de templates. 28 Manual do usuário Sistema BioPass Ao término da atualização, o sistema apresentará a análise de consistência do(s) módulo(s) biométrico atualizado. Se na coluna Status aparecer alguma falha, conforme ilustrado na figura abaixo, significa que houve algum problema no envio dos pacotes. Assim execute novamente a função “Atualizar Templates”. Dispositivo: Qtde. de Usuários com Biometria (EBU/FDU): Qtde. de Usuários com RFID (EBU/FDU): Social 1 40/44 1/4 Status Falha Falha 9.7. Análise de Consistência A função “Análise de Consistência” tem como objetivo analisar se os módulos biométricos estão atualizados com os Templates (cadastros) e RFID. Siga o procedimento abaixo para executar a função “Análise de Consistência”. a) No menu “Sistema”, acesse o item “Unidade Biométrica”. b) Selecione a função “Análise de Consistência”. c) Selecione o “Módulo Biométrico” e clique no botão “Selecionar”. Manual do usuário Sistema BioPass 29 Em seguida aparecerá o resultado da Análise de Consistência: Se na coluna Status aparecer alguma falha, conforme ilustrado na figura abaixo, significa que houve algum problema no envio dos pacotes. Assim, execute novamente a função “Atualizar Templates”. Dispositivo: Qtde. de Usuários com Biometria (EBU/FDU): Qtde. de Usuários com RFID (EBU/FDU): Social 1 40/44 1/4 Status Falha Falha 9.8. Reinicialização: Resetar Este comando permite que as Unidades Biométricas de Elevador e de Portaria sejam reinicializadas manualmente, quando uma situação indevida impeça o seu funcionamento. 30 Manual do usuário Sistema BioPass Para acessar esta função, execute o procedimento a seguir: a) No menu “Sistema”, acesse o item “Unidade Biométrica”. b) Selecione a função “Resetar”. c) Escolha o “Módulo Biométrico” a ser resetado e em seguida clique no botão “Selecionar”. Esta função somente está disponível para os níveis de Administrador e Suporte. 9.9. Cópia de Segurança A função “Cópia de Segurança” é utilizada para efetuar o backup do sistema, ou seja, salvar os registros de usuários contidos na pasta “Templates” e os arquivos “biopass.db” e log.db. A Cópia de Segurança poderá ser gerada: automaticamente e/ou manualmente. Em ambas as opções, toda vez que a função Cópia de Segurança for executada, o sistema criará uma pasta no diretório “C:\Java\BioPass”. Para evitar sobrescrever as Cópias de Segurança anteriores, a denominação desta pasta obedecerá a seguinte regra: “aaaa-mm-dd_hh-mm-ss_Nome do Condomínio”, sendo: aaaa mm dd hh mm ss = ano = mês = dia = hora = minuto = segundo – Gerar Cópia de Segurança automaticamente Todo 1º dia de cada mês às 00h00, o BioPassJava irá gerar automaticamente a “Cópia de Segurança” do sistema. Manual do usuário Sistema BioPass 31 – Gerar Cópia de Segurança manualmente Para gerar manualmente a “Cópia de Segurança” do sistema, execute o seguinte procedimento: a) No menu “Sistema”, acesse o item “Cópia de Segurança”. b) Selecione a função “Gerar”. c) Na janela seguinte, selecione o botão “Gerar”. Feito isso, o sistema executará o backup do sistema. – Restaurar Cópia de Segurança O sistema permite restaurar a cópia de segurança apenas da pasta Templates e do arquivo biopass.db. Para isso, execute o seguinte procedimento: a) No menu “Sistema”, acesse o item “Cópia de Segurança”. b) Selecione a função “Restaurar”. c) Verifique a data e horário das pastas. d) Selecione a pasta. e) Clique no botão “Restaurar”. 9.10. Status do usuário Através do campo de usuários cadastrados é possível ter um resumo do cadastro dos usuários, como: nome, apartamento, tipo de acesso, horário de acesso, elevadores, número e tipo de cartões de acesso associados. 32 Manual do usuário Sistema BioPass Os usuários marcados com uma faixa na cor vermelha, sinaliza que estes usuários foram excluídos da Unidade Biométrica de Elevador por meio da função Tempo Limite de Uso, conforme figura abaixo: Os usuários marcados com uma faixa na cor amarela sinaliza que estes usuários estão sem acesso. Define-se como usuário sem acesso: • O usuário que não tem biometria e cartão cadastrados. • Usuário somente com biometria cadastrada, mas não foi selecionado nenhum elevador na aba Biometria, ou seja, não tem acesso aos elevadores. • Usuário somente com cartão de acesso RFID e/ou RFID Chave, mas não foi selecionado nenhum elevador na aba RFID, ou seja, não tem acesso aos elevadores. • Usuários com Biometria e/ou cartão de acesso RFID e RFID Chave cadastrados, mas não foi selecionado nenhum elevador nas abas Biometria e RFID, ou seja, não tem acesso aos elevadores. 9.11. Edifício A função “Edifício” é utilizada para obter uma visão geral do condomínio, sendo apresentadas as seguintes informações: • A quantidade de paradas por elevador. • A configuração dos andares “X” por elevador. • Os andares liberados pela Digital Chave e/ou cartão RFID Chave por elevador. Para acessar esta função, clique no botão Edifício, localizado sobre a estrutura de andares liberados. A seguinte informação será apresentada com uma visão geral do condomínio: Manual do usuário Sistema BioPass 33 O botão Estender permite uma visão panorâmica do condomínio. 9.12. Habilitar Aviso de Alarme O aviso de alarme tem como objetivo apresentar a mensagem de alerta, na tela do Gerenciador, quando a digital de alarme for utilizada. As demais ações permanecem as mesmas: acionamento do sinal para o sistema de segurança e registro na lista do Histórico de Eventos. O aviso de alarme poderá ser de forma discreta ou piscante, conforme descrito abaixo: – Alarme Discreto Para configurar o “Alarme Discreto”, execute o procedimento abaixo: a) No menu “Sistema”, item “Avisos”. b) Selecione “Habilitar”. 34 Manual do usuário Sistema BioPass – Alarme Piscante Para configurar o “Alarme Piscante”, execute o procedimento abaixo: a) No menu “Sistema”, item “Avisos”. b) Selecione “Alarme Piscante”. 9.13. Mudança de Idioma Disponível no menu “Sistema”, item “Idioma”, permite que o sistema gerenciador se adapte ao idioma onde o está sendo instalado. Idiomas disponíveis: Português, Espanhol e Inglês. Manual do usuário Sistema BioPass 35 10. Advertência Como todo sistema eletrônico destinado ao uso público, ou restrito, seja ele para controle de acesso ou não, regras para a sua adequada utilização são necessárias: Restrição de uso Eletricidade estática - Ambientes demasiadamente secos podem intensificar a geração de eletricidade estática podendo danificar ou reduzir a vida útil das células biométricas. Umidade - Dedos molhados ou excessivamente úmidos podem impedir a leitura das características biométricas. Usuários com sudorese deverão enxugar as mãos antes de executar o reconhecimento. Sujeira - Pó excessivo depositado sobre a célula biométrica, dedos sujos de gordura (fritura, chocolates ou cremes para as mãos) podem causar dificuldade no reconhecimento biométrico. Neste caso do pó, a abrasividade pelo atrito pode reduzir a vida útil da célula biométrica. O mesmo se aplica para o cartão de proximidade, que não é reconhecido quando posicionado afastado da leitura ou longe da região identificada com o símbolo . Posicionamento - Posicionamento inadequado ou displicente também pode causar erro na leitura e, consequentemente, o não reconhecimento biométrico. Limpeza - Deverão ser seguidas as orientações contidas no capítulo Cuidados com o equipamento. Pessoas com ausência de digitais, mãos extremamente secas, idosos ou crianças com dedos pequenos podem sentir dificuldades no cadastramento e impossibilitar a leitura e operação do elevador. Neste caso, recomenda-se que estejam acompanhadas durante a viagem de acesso aos pavimentos. 36 Manual do usuário Sistema BioPass Concept 51947261 Impresso em 2012 SAC 0800 055 1918 www.atlas.schindler.com 003760 V4 Elevadores Atlas Schindler S.A. Avenida do Estado, 6116 - Cambuci CEP 01516-900 - São Paulo - SP