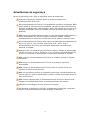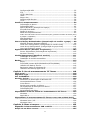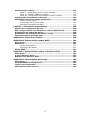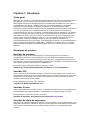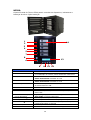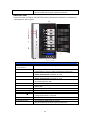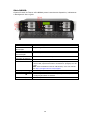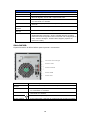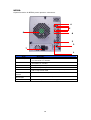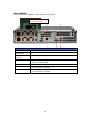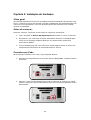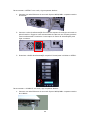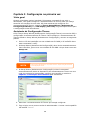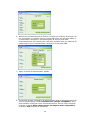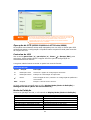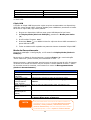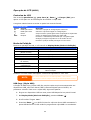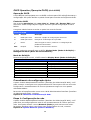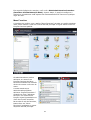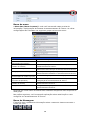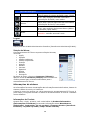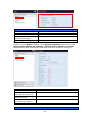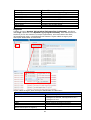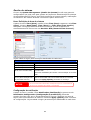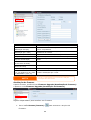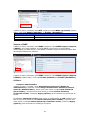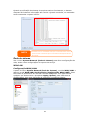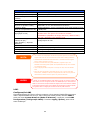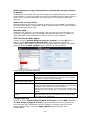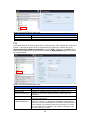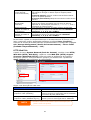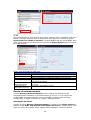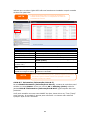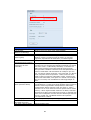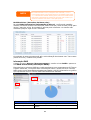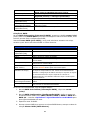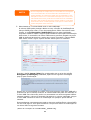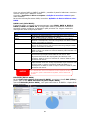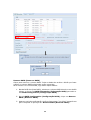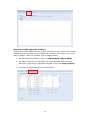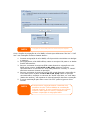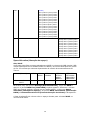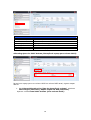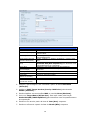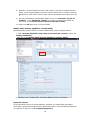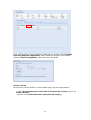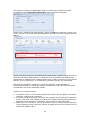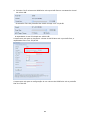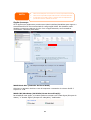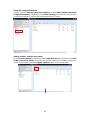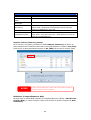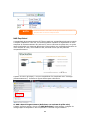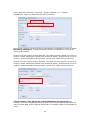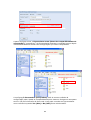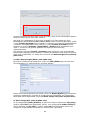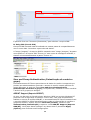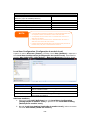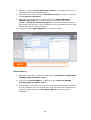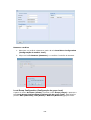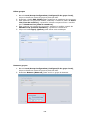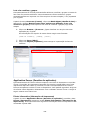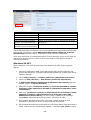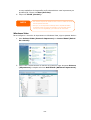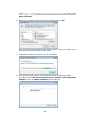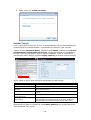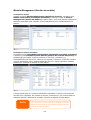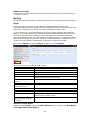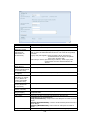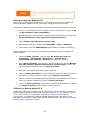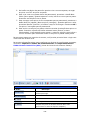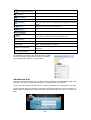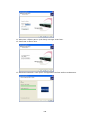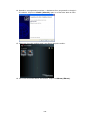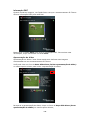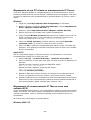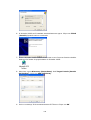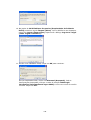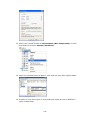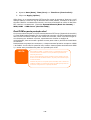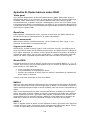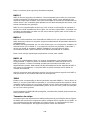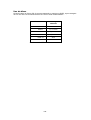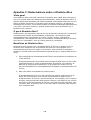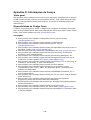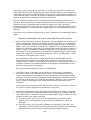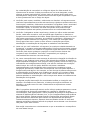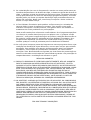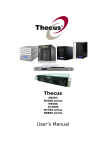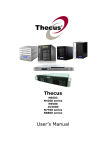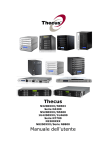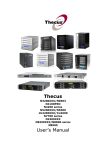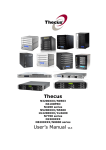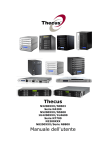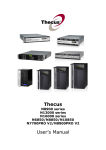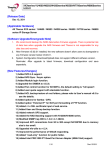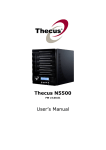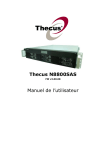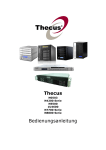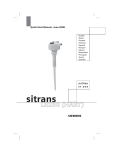Download Thecus Manual do usuário
Transcript
Thecus N0503 Série N4200 N5500 1U4600 Série N7700 Série N8800 Manual do usuário Aviso sobre Copyright e Marcas Comerciais Thecus e outros nomes de produtos Thecus são marcas registradas da Thecus Technology Corp. Microsoft, Windows, e o logotipo Windows são marcas registradas da Microsoft Corporation. Apple, iTunes e Apple OS X são marcas registradas da Apple Computers, Inc. Todas as outras marcas comerciais e nomes de marca são propriedade de seus respectivos donos. As especificações estão sujeitas a mudanças sem aviso. Copyright © 2011 Thecus Technology Corporation. Todos os direitos reservados. Sobre este manual Todas as informações neste manual foram cuidadosamente verificadas para assegurar sua precisão. No caso de erro, queira nos fornecer seu feedback. A Thecus Technology Corporation se reserva o direito de modificar os conteúdos deste manual sem aviso. Nome do produto: Thecus N0503/Série N4200/N5500/1U4600/Série N7700/Série N8800 Versão do Manual: 5.1 Data de Divulgação: Maio de 2011 Garantia Limitada A Thecus Technology Corporation garante que todos os componentes dos produtos Thecus NAS são minuciosamente testados antes de saírem da fábrica e devem funcionar normalmente de acordo com o uso geral. No caso de algum mau funcionamento de sistema, a Thecus Technology Corporation e seus representantes e distribuidores locais são responsáveis pelo reparo sem custo ao cliente se o produto cair dentro do período de garantia e sob o uso normal. A Thecus Technology Corporation não é responsável por qualquer dano ou perda de dados considerados como tendo sido causados pelos seus produtos. É altamente recomendável que os usuários realizem as práticas de backup necessárias. 2 Advertências de segurança Para sua segurança, leia e siga os seguintes avisos de segurança: Leia este manual por completo antes de tentar configurar seu armazenamento IP Thecus. Seu armazenamento IP Thecus é um dispositivo eletrônico complicado. NÃO tente repará-lo sob nenhuma circunstância. No caso de mau funcionamento, desligue imediatamente a alimentação e faça o seu reparo em um centro de serviços qualificado. Entre em contato com seu fornecedor para obter os detalhes. NÃO permita que nada descanse sobre o fio de alimentação e NÃO coloque o fio de alimentação em uma área onde ele pode ser pisado. Coloque cuidadosamente os cabos de conexão para evitar pisar ou tropeçar neles. Seu armazenamento IP Thecus pode operar normalmente sob temperaturas entre 5°C e 40°C, com umidade relativa de 20% – 85%. Usar o armazenamento IP Thecus sob condições ambientais extremas pode danificar a unidade. Assegure que o armazenamento IP Thecus recebe a tensão de alimentação correta (CA 100 V a 240 V, 50/60 Hz, 3 A). Conectar o armazenamento IP Thecus a uma fonte de alimentação incorreta pode danificar a unidade. NÃO exponha o armazenamento IP Thecus a umidade, poeira ou líquidos corrosivos. NÃO coloque o armazenamento IP Thecus em qualquer superfície desnivelada. NÃO coloque o armazenamento IP Thecus sob a luz direta do sol ou o exponha a outras fontes de calor. NÃO use produtos químicos ou aerossóis para limpar o armazenamento IP Thecus. Retire o cabo de alimentação e todos os cabos conectados antes de fazer sua limpeza. NÃO coloque objetos sobre o armazenamento IP Thecus ou obstrua suas fendas de ventilação para evitar o superaquecimento da unidade. Mantenha a embalagem fora do alcance de crianças. Se descartar o dispositivo, siga seus regulamentos locais para o descarte seguro de produtos eletrônicos para proteger o ambiente. 3 Índice Aviso sobre Copyright e Marcas Comerciais ................................. 2 Sobre este manual ...................................................................... 2 Garantia Limitada ....................................................................... 2 Advertências de segurança.......................................................... 3 Índice ......................................................................................... 4 Capítulo 1: Introdução ................................................................ 7 Visão geral ............................................................................................7 Destaques do produto ...........................................................................7 Conteúdo da embalagem .......................................................................8 Painel frontal.......................................................................................10 Bandejas de disco rígido......................................................................16 Painel Traseiro ....................................................................................17 Capítulo 2: Instalação do hardware ........................................... 23 Visão geral ..........................................................................................23 Antes de começar: ...............................................................................23 Conexões por Cabo ..............................................................................23 Capítulo 3: Configuração na primeira vez................................... 29 Visão geral ..........................................................................................29 Assistente de Configuração Thecus .....................................................29 Operação do LCD (N5500/1U4600/série N7700/série N8800) ...........31 Operação do LCD (N0503) ...................................................................33 OLED Operation (Operação OLED) (série N4200) ................................34 Procedimento de configuração típica...................................................34 Capítulo 4: Administração do Sistema........................................ 36 Visão geral ..........................................................................................36 Interface de Administração Web .........................................................36 Meus Favoritos ............................................................................. 37 Logout......................................................................................... 39 Seleção de idioma......................................................................... 39 Informações do sistema ......................................................................39 Informações do Produto................................................................. 39 Status do Sistema/Serviço ............................................................. 40 Registros ..................................................................................... 41 Registro online ............................................................................. 42 Gestão do sistema ...............................................................................43 Hora: Definição de hora do sistema................................................. 43 Configuração de notificação............................................................ 43 Atualização de firmware ................................................................ 44 Configuração UPS ......................................................................... 45 Programação de Ligar/Desligar ....................................................... 46 Wake-Up On LAN (WOL) ................................................................ 46 Suporte a SNMP ........................................................................... 47 Utilitário ...................................................................................... 47 Rede do sistema ..................................................................................51 WAN/LAN1................................................................................... 51 LAN2........................................................................................... 52 Configuração do Servidor DHCP...................................................... 53 Samba / CIFS............................................................................... 54 AFP (Servidor da Rede Apple)......................................................... 55 4 Configuração NFS ......................................................................... 55 FTP ............................................................................................. 56 HTTP/ Web Disk............................................................................ 57 UPnP ........................................................................................... 58 Nsync alvo ................................................................................... 58 Configuração Bonjour.................................................................... 58 TFTP ........................................................................................... 59 Gestão de armazenamento ..................................................................59 Informação de discos .................................................................... 59 Informação RAID .......................................................................... 62 Space Allocation (Alocação de espaço) ............................................ 73 Provisão fina iSCSI........................................................................ 78 Opção de avanço .......................................................................... 82 Pasta de compartilhamento............................................................ 83 Folder and sub-folders Access Control List (ACL) (Lista de Controle de Acesso (ACL) a pastas e subpastas)............................................................................ 88 NAS Empilhável ............................................................................ 90 Montagem ISO ............................................................................. 95 User and Group Authentication (Autenticação de usuário e grupo) .....98 ADS/NT Support (Suporte ADS/NT)................................................. 98 Local User Configuration (Configuração de usuário local) ................. 100 Local Group Configuration (Configuração de grupo local) ................. 102 Lote cria usuários e grupos .......................................................... 105 Application Server (Servidor do aplicativo) .......................................105 Printer Information (Informação da impressora) ............................. 105 Servidor iTunes® ....................................................................... 110 Module Management (Gestão de modulo) .........................................111 Instalação de módulo .................................................................. 111 Instalação do módulo automático ................................................. 111 Backup ..............................................................................................113 Nsync........................................................................................ 113 Dual DOM (exceto N0503/N4200Eco/N7700/N8800) ....................... 115 Utilitário de Backup Thecus .......................................................... 116 Backup de dados do Windows XP .................................................. 117 Utilitários de Backup Apple OS X................................................... 117 Capítulo 5: Uso do armazenamento IP Thecus ......................... 118 Visão geral ........................................................................................118 Página de login..................................................................................118 Uso de WebDisk.................................................................................118 Servidor de foto.................................................................................120 Assistente de Publicação do Windows XP........................................ 121 Gerenciando álbuns e fotos .......................................................... 126 Criar álbuns ............................................................................... 127 Senha para proteção de álbuns..................................................... 127 Carregamento de fotos para os álbuns .......................................... 127 Informação EXIF......................................................................... 128 Apresentação de slides ................................................................ 128 Mapeamento de um PC cliente ao armazenamento IP Thecus ...........129 Windows.................................................................................... 129 Apple OS X ................................................................................ 129 Mapeamento do armazenamento IP Thecus como uma unidade iSCSI ..........................................................................................................129 Windows 2000 / XP..................................................................... 129 Windows Vista............................................................................ 134 Capítulo 6: Dicas e truques...................................................... 135 Expansão de Armazenamento USB e eSATA.......................................135 Adição de um disco reserva ...............................................................135 5 Administração remota .......................................................................135 Parte I - Configuração de uma conta DynDNS ................................ 135 Parte II - Habilitar DDNS no roteador ............................................ 136 Parte III - Configuração de servidores virtuais (HTTPS) ................... 136 Configuração de Software de Firewall ...............................................136 Substituição de discos rígidos danificados.........................................136 Dano ao disco rígido.................................................................... 137 Substituição de um disco rígido .................................................... 137 Recriação automática de RAID...................................................... 137 Capítulo 7: Resolução de problemas ........................................ 138 Esqueci meu endereço IP de rede......................................................138 Não consigo mapear uma unidade de rede no Windows XP ...............138 Restauração de padrão de fábrica .....................................................138 Problemas com configurações de hora e data....................................138 Dual DOM suporta proteção dual .......................................................139 Apêndice A: Suporte ao cliente ................................................ 140 Apêndice B: Dados básicos sobre RAID .................................... 141 Visão geral ........................................................................................141 Benefícios..........................................................................................141 Melhor desempenho .................................................................... 141 Segurança dos dados .................................................................. 141 Níveis RAID .......................................................................................141 Apêndice C: Dados básicos sobre o Diretório Ativo ................... 144 Visão geral ........................................................................................144 O que é Diretório Ativo? ....................................................................144 Benefícios do Diretório Ativo .............................................................144 Apêndice D: Informações de licença ........................................ 145 Visão geral ........................................................................................145 Disponibilidade de Código Fonte........................................................145 Termos da Licença CGIC ....................................................................146 GNU General Public License...............................................................146 6 Capítulo 1: Introdução Visão geral Obrigado por escolher o Servidor de Armazenamento IP Thecus O armazenamento IP Thecus é um servidor de armazenamento fácil de usar que permite uma abordagem dedicada ao armazenamento e distribuição de dados em uma rede. A confiabilidade dos dados é assegurada com os recursos RAID que fornecem segurança e recuperação—múltiplos Terabytes de armazenamento estão disponíveis usando RAID 5 e RAID 6. Portas Gigabit Ethernet aprimoram a eficiência de rede, permitindo que o armazenamento IP Thecus assuma as funções de gerenciamento de arquivo, aumente o compartilhamento de aplicativo e de dados, e forneça resposta de dados mais rápida. O armazenamento IP Thecus oferece mobilidade de dados com um recurso de transferência de disco que lhe permite trocar discos rígidos de trabalho para uso em outro armazenamento IP Thecus, assegurando a continuidade dos dados no caso de falha de hardware. O armazenamento IP Thecus permite a consolidação de dados e o compartilhamento entre os ambientes Windows (SMB/CIFS), UNIX/Linux e Apple OS X. A interface gráfica de fácil utilização do armazenamento IP Thecus oferece suporte a vários idiomas. Destaques do produto Servidor de arquivos Em primeiro lugar, o armazenamento IP Thecus lhe permite armazenar e compartilhar arquivos em uma rede IP. Com um dispositivo Network Attached Storage (NAS), você pode centralizar seus arquivos e compartilhá-los facilmente em sua rede. Com a interface baseada na web de fácil utilização, os usuários em sua rede podem acessar esses arquivos rapidamente. Para saber sobre a Interface Web do Usuário, vá em Capítulo 5: Uso do armazenamento IP Thecus > Uso de WebDisk. Servidor FTP Com o Servidor FTP embutido, amigos, clientes e outros podem fazer o upload e download de arquivos para seu armazenamento IP Thecus pela Internet com seus programas FTP favoritos. Você pode criar contas de usuário para que somente usuários autorizados tenha acesso. Para configurar o Servidor FTP, consulte Capítulo 4: Rede do sistema> FTP . Servidor iTunes Com a capacidade de servidor iTunes, o armazenamento IP Thecus possibilita que música digital seja compartilhada e reproduzida em qualquer lugar na rede! Para configurar o Servidor iTunes, consulte Capítulo 4: Servidor de aplicativo>Configuração de iTunes. Servidor de cópia de segurança Não deixe os preciosos dados ao relento. Com avançados recursos de backup, você pode fazer facimente o upload de arquivos críticos para o armazenamento IP Thecus e até mesmo automatizar suas tarefa de backup para sua verdadeira paz de espírito. 7 Para descobrir como fazer o backup de seus arquivos com o armazenamento IP Thecus, consulte Capítulo 4: Backup >Nsync. Servidor de impressora Com o Servidor de Impressora do armazenamento IP Thecus, você pode compartilhar facilmente uma impressora IPP com outros PCs conectados à sua rede. Para configurar o Servidor de Impressora, consulte Capítulo 4: Servidor de Aplicativo>Informações de Impressora. Múltiplo RAID O armazenamento IP Thecus aceita múltiplos volumes RAID em um sistema. Portanto, você pode criar RAID 0 para seus dados não críticos e criar RAID 1,5 ou 6 (depende do modelo) para dados de missão críticos. Crie os níveis RAID dependendo de suas necessidades. Para configurar os modos RAID no armazenamento IP Thecus, consulte Capítulo 4: Gestão de armazenamento >Informações RAID Information. Recurso iSCSI O armazenamento IP Thecus não é somente um servidor de arquivo, mas também dá suporte a iniciadores iSCSI. Seu servidor pode acessar o armazenamento IP Thecus como um DAS (direct-attached-storage) pela LAN ou Internet. Não há modo mais fácil de expandir a capacidade de seus servidores de aplicativo atuais. Todas as necessidades de armazenamento podem ser centralmente administradas e implantadas. Isso traz suprema flexibilidade aos usuários. Para configurar um volume iSCSI, consulte Capítulo 4: Gerenciamento de armazenamento > Alocação de espaço > Alocação de espaço para volume iSCSI. Gestão de energia superior O armazenamento IP Thecus aceita ligar/desligar por programação. Com este recurso, o administrador pode definir a que hora ligar ou desligar o sistema. Este recurso é de grande utilizade para pessoas que querem conservar energia. Wake-On-LAN possibilita ao administrador ligar remotamente o sistema sem mesmo sair de sua cadeira. Para programar quando ligar e desligar o sistema, consulte Capítulo 4: Gerenciamento do sistema> Ligar/desligar por programação Conteúdo da embalagem O armazenamento IP Thecus deve conter os seguintes itens comuns: Unidade de sistema x1 Guia de Instalação Rápida x1 CD x2 (CD de backup Acronics (exceto N0503), CD de servidor de mídia Twonky e CD Universal) Cabo Ethernet x1 Sacola como acessório x1 Cartão de lista de compatibilidade HDD x1 Cartão de Garantia em vários idiomas x1 Cabo de alimentação x1 8 Seu pacote N0503 deve conter itens adicionais: 3 a 5 compartimentos de HDD x1 (instalados) Grade de HDD de 3,5 pol x6 Adaptador de alimentação + Cabo de alimentação x1 Seu pacote da série N4200 deve conter itens adicionais: Adaptador de alimentação + Cabo de alimentação x1 Seu pacote N5500 deve conter itens adicionais: Cabo USB (Tipo A-B) x1 Seu pacote 1U4600 deve conter itens adicionais: Cabo de alimentação 1U4600R x1 Cabo USB (Tipo A-B) x1 Seu pacote da série N8800 deve conter itens adicionais: Cabo de alimentação x1 Verifique se sua embalagem está completa. Se você descobrir que algum está faltando, entre em contato com seu distribuidor. 9 Painel frontal N0503: O painel frontal do Thecus N0503 possui controles de dispositivo, indicadores e bandejas de disco rígido: Botão de Entrar Botão de Escape Tela LCD Botão de alimentação LAN2 LED Botão para cima WAN/LAN2 LED Botão para baixo HDD 5 LED HDD 1 LED HDD 4 LED HDD 2 LED HDD 3 LED Painel frontal Item Descrição LED indicador de Azul sólido: o sistema está ligado funcionamento WAN/LAN1 LED Verde sólido: link de rede Alaranjado intermitente: atividade de rede LAN2 LED Verde sólido: link de rede Alaranjado intermitente: atividade de rede HDD 1 LED Vermelho sólido: HDD falhou Alaranjado intermitente: Atividade HDD HDD 2 LED Vermelho sólido: HDD falhou Alaranjado intermitente: Atividade HDD HDD 3 LED Vermelho sólido: HDD falhou Alaranjado intermitente: Atividade HDD HDD 4 LED Vermelho sólido: HDD falhou Alaranjado intermitente: Atividade HDD HDD 5 LED Vermelho sólido: HDD falhou Alaranjado intermitente: Atividade HDD Porta USB Porta USB 2.0 para dispositivos USB compatíveis, tais como câmeras digitais, discos USB, impressoras USB e emuladores* (dongles) sem fio USB Botão de alimentação Nota: Para emuladores sem fio USB aceitos, entre em contato com [email protected] Liga/Desliga N0503 Azul sólido: O dispositivo está ligado 10 Tela LCD Botão para baixo ▼ Botão para cima ▲ Botão Enter Botão de Escape ESC Exibe o status atual do sistema e mensagens (Hora de atualização: 60 segundos). Pressione para rolar para BAIXO quando usar o visor LCD Pressione para rolar para CIMA quando usar o visor LCD Pressione para confirmar as informações inseridas no visor LCD Pressione para sair do menu LCD atual Série N4200: O painel frontal do Thecus série N4200 possui controles de dispositivo, indicadores e bandejas de disco rígido: Botão de alimentação Painel OLED Botão para cima Botão para baixo Botão Enter Botão de Escape HDD LCD HDD LCD WAN LCD LAN LCD USB LCD Porta USB Painel frontal Item Botão de alimentação OLED OLED Descrição Liga/Desliga série N4200 Exibe o status atual do sistema e mensagens O protetor de tela OLED será ativado depois que a tela for deixada inativa por mais de 3 minutos A tela OLED será desativada depois que a tela for deixada inativa por mais de 6 minutos HDD 1 LED Amarelo: Atividade HDD Vermelho: Falha do HDD HDD 2 LED Amarelo: Atividade HDD Vermelho: Falha do HDD HDD 3 LED Amarelo: Atividade HDD Vermelho: Falha do HDD HDD 4 LED Amarelo: Atividade HDD Vermelho: Falha do HDD WAN/LAN1 LED Verde intermitente: atividade de rede LAN2 LED Cópia USB Verde intermitente: atividade de rede Azul: Atividade da Cópia USB Vermelho: Falha da Cópia USB Quatro bandejas HDD suportam 4 x 3,5 pol ou 4 x 2,5 pol HDDs Copia o conteúdo do armazenamento USB para série N4200 Porta USB 2.0 para dispositivos USB compatíveis, tais como discos USB. ● ● Bandeja HDD Botão da Cópia USB Porta USB 11 N5500: O painel frontal do Thecus 5500 possui controles de dispositivo, indicadores e bandejas de disco rígido bandejas: 1 2 3 4 14 5 7 8 13 6 9 Painel frontal Item 1.LED de sistema 2.WAN/LAN1 LED 3.LAN2 LED 4.LED de Cópia USB 5.LED de aviso do sistema 6.Botão Reiniciar 7.Porta USB 8.Botão de Alimentação/ LED de alimentação 9.Botão para cima ▲ 10.Botão para baixo ▼ 11.Botão Enter 12.Botão Escape ESC 13.Tela LCD 10 11 12 Descrição Alaranjado intermitente: o sistema está sendo atualizado ou inicialização do sistema, dados atualmente inacessíveis Verde sólido: link de rede Verde intermitente: atividade de rede Verde sólido: link de rede Verde intermitente: atividade de rede Azul sólido: arquivos estão sendo copiados de um dispositivo de armazenamento USB Vermelho sólido: Erro do sistema. Reinicia a configuração do sistema no valor predefinido. Porta USB 2.0 para dispositivos USB compatíveis, tais como discos USB. Ligar/Desligar N5500 e LED de alimentação. Azul sólido: o sistema está ligado. Pressione para rolar para cima quando usar o visor LCD Pressione para entrar na tela de operação de cópia USB Pressione para inserir a senha de operação do LCD para configuração básica do sistema Pressione para sair do menu LCD atual Exibe o status atual do sistema e mensagens de aviso 12 14.Bandejas HDD. Cinco bandejas HDD SATA de 3,5 pol São fornecidas travas para segurança adicional Série N7700: O painel frontal do Thecus série N7700 possui controles de dispositivo, indicadores e bandejas de disco rígido: Painel frontal Item 1.LED indicador de funcionamento 2.LED de sistema 3.WAN/LAN1 LED 4.LAN2 LED 5.LED de Cópia USB 6.LED eSATA link 7.Porta USB 8.Botão de alimentação 9.Botão para cima ▲ 10.Botão para baixo ▼ 11.Botão Enter 12.Botão Escape ESC 13.Tela LCD 14.Bandejas HDD. Descrição Azul sólido: o sistema está ligado. Alaranjado sólido: o sistema está sendo atualizado ou inicialização do sistema, dados atualmente inacessíveis Verde sólido: link de rede Verde intermitente: atividade de rede Verde sólido: link de rede Verde intermitente: atividade de rede Azul sólido: arquivos estão sendo copiados de um dispositivo de armazenamento USB Azul sólido: dispositivo externo eSATA foi conectado Porta USB 2.0 para dispositivos USB compatíveis, tais como discos USB. Liga/Desliga série N7700 Pressione para rolar para cima quando usar o visor LCD Pressione para entrar na tela de operação de cópia USB Pressione para inserir a senha de operação do LCD para configuração básica do sistema Pressione para sair do menu LCD atual Exibe o status atual do sistema e mensagens de aviso Sete bandejas HDD SATA de 3,5 pol São fornecidas travas para segurança adicional 13 1U4600: O painel frontal do Thecus 1U4600 possui controles de dispositivo, indicadores e bandejas de disco rígido: Botão de Escape Botão para baixo LED de alimentação LAN2 LED Botão de alimentação Botão Reiniciar de LED Botão para cima Visor LCD WAN/LAN1 LED ocupado Porta USB Botão Enter LED ocupado Painel frontal Item Descrição WAN/LAN1 LED Verde sólido: link de rede Verde intermitente: atividade de rede LAN2 LED Verde sólido: link de rede Verde intermitente: atividade de rede LED ocupado Alaranjado intermitente: inicialização ou manutenção do sistema; dados atualmente inacessíveis Porta USB Porta USB 2.0 para dispositivos USB compatíveis, tais como câmeras digitais, discos USB e impressoras USB Botão de Liga/Desliga 1U4600 alimentação Azul sólido: O dispositivo está ligado Azul intermitente: disco rígido eSATA está conectado e ativo Botão Redefinir Reinicia o 1U4600 Pressione por cinco segundos durente o processo de reinicialização para reiniciar o endereço IP e senha de administrador Bandejas HDD Quatro bandejas HDD SATA de 3,5 pol São fornecidas travas para segurança adicional Tela LCD Exibe o status atual do sistema e mensagens de aviso Exibe hostname, endereço IP, status RAID e tempo atual de WAN/LAN1/LAN2 Botão para cima ▲ Pressione para rolar para cima quando usar o visor LCD Botão para baixo ▼ Pressione para rolar para baixo quando usar o visor LCD Botão Enter Pressione para confirmar as informações inseridas no visor LCD Botão de Escape Pressione para sair do menu LCD atual ESC 14 Série N8800: O painel frontal do Thecus série N8800 possui controles de dispositivo, indicadores e bandejas de disco rígido: Painel frontal Item 1.Botão de alimentação 2. LED de alimentação 3.Botão de Reinicialização 4.LED de alarme de ventoinha do sistema 5. Botão de Mudo 6.Porta USB 7.Botão para cima ▲ 8.Botão para baixo ▼ 9.Botão Enter 10.Botão Escape ESC Descrição Liga/Desliga N8800 Verde sólido: o sistema está ligado. Pressione para reinicializar o sistema Vermelho sólido: notificação de falha da ventoinha do sistema Coloca em mudo o alarme da ventoinha do sistema. Porta USB 2.0 para dispositivos USB compatíveis, tais como discos USB, impressoras USB e emuladores* (dongles) sem fio USB Nota: Para emuladores sem fio USB aceitos, entre em contato com http://esupport.thecus.com/support Pressione para rolar para cima quando usar o visor LCD Pressione para entrar na tela de operação de cópia USB Pressione para inserir a senha de operação do LCD para configuração básica do sistema Pressione para sair do menu LCD atual 15 Bandejas de disco rígido 1U4600/série N7700/série N8800: Cada um dos modelos mencionados acima de bandejas de disco rígido possuem trava, engate e dois indicadores LED: 1 2 3 4 5 Bandejas de disco rígido Item Descrição 1.LED de Azul sólido: o disco rígido está ligado alimentação HDD 2.LED de Verde intermitente: o sistema está acessando dados no disco acesso/erro de HDD rígido 3.Trava Use a trava para prender fisicamente o disco rígido à unidade 4. Engate Use para abrir e remover ou fechar e prender a bandeja 5. Alça Puxa a bandeja do HDD Série N4200 /N5500: Cada uma das bandejas de disco rígido do N5500 possuem trava, engate e dois indicadores LED: 1 3 5 2 4 Bandejas de disco rígido Item Descrição 1.LED de Azul sólido: o disco rígido está ligado alimentação HDD 2.LED de Verde intermitente: o sistema está acessando dados no disco acesso/erro de HDD rígido 3.Trava Use a trava para prender fisicamente o disco rígido à unidade 4. Alça Puxa a bandeja do HDD N0503: O N0503 aceita ambos discos rígidos Serial ATA (SATA) de 2,5 pol e 3,5 pol. Para instalar um disco rígido no N0503, siga os passos a seguir: 16 1. Abra a porta frontal do N0503. 2. Para HDD de 3,5 pol a. Pegue as grades do disco rígido e instale-as no seu(s) disco(s) rígido(s) SATA. b. Deslize os discos rígidos no N0503 até que prendam no lugar. c. Recoloque os parafusos de aperto manual. 3. Para HDD de 2,5 pol a. Vem com compartimentos HDD de 2,5 pol b. Remova a bandeja HDD de 2,5 pol c. Instale o HDD d. Deslize o compartimento de HDD de 2,5 pol para dentro até prender no lugar. 4. Reponha a cobertura frontal do N0503. Painel Traseiro N0503: O painel traseiro do N0503 possui portas e conectores. Ventoinha do sistema Porta LAN2 Porta WAN/LAN2 Botão Redefinir Porta eSATA 17 Conector de Energia Porta USB Painel traseiro Item Descrição Porta eSATA Porta eSATA para expansão de armazenamento de alta velocidade Porta USB Porta USB 2.0 para dispositivos USB compatíveis, tais como câmeras digitais, discos USB e impressoras USB Porta WAN/LAN1 Porta WAN/LAN1 para conectar a uma rede Ethernet através de um comutador ou roteador Porta LAN2 A porta LAN2 que pode ser usada para compartilhamento de conexão Ventoinha do A ventoinha do sistema que exaure calor da unidade sistema Conector de Conecte os cabos de alimentação incluídos a esses conectores Energia Botão Redefinir Reinicia o N0503 Imediatamente pressione e segure o botão Reiniciar na parte traseira durante 5 segundos. Isso irá reiniciar sua configuração de rede, senha e desligar o Jumbo Frame Support (suporte da estrutura Jumbo). Série N4200: O painel traseiro do Série N4200 possui portas e conectores. Conector de Energia Portas USB Portas eSATA Porta WAN Porta LAN Item Conector de Energia Porta WAN/LAN1 Descrição Para conectar o adaptador de alimentação Porta WAN/LAN1 para conectar a uma rede Ethernet através de um comutador ou roteador Porta LAN2 Porta LAN2 para conectar a uma rede Ethernet através de um Portas USB Portas USB 2.0 para expansão de armazenamento Portas eSATA Porta eSATA para expansão de armazenamento de alta velocidade comutador ou roteador 18 N5500: O painel traseiro do N5500 possui portas e conectores. 4 5 6 8 3 2 7 1 Painel traseiro Item Descrição 1.Porta WAN/LAN1 Porta WAN/LAN1 para conectar a uma rede Ethernet através de um comutador ou roteador 2. Porta LAN2 Porta LAN2 para conectar a uma rede Ethernet através de um comutador ou roteador 3.Porta Serial Esta porta é para dispositivo UPS externo 4.Porta eSATA Porta eSATA para expansão de armazenamento de alta velocidade 5.Porta USB Porta USB 2.0 para dispositivos USB compatíveis, tais como discos USB e impressoras USB 6.Ventoinha do A ventoinha do sistema que exaure calor da unidade sistema 7.Conector de Conecte os cabos de alimentação incluídos a esses conectores alimentação 8.Porta USB Porta USB 2.0 para conectar ao PC (Tipo B do modo alvo) 19 Série N7700: O painel traseiro do N7700 possui portas e conectores. Painel traseiro Item Descrição 1. Porta LAN2 Porta LAN2 para conectar a uma rede Ethernet através de um comutador ou roteador 2.Porta WAN/LAN1 Porta WAN/LAN1 para conectar a uma rede Ethernet através de um comutador ou roteador 3.Porta Serial Esta porta é para dispositivo UPS externo 4.Porta eSATA Porta eSATA para expansão de armazenamento de alta velocidade 5.Porta USB Porta USB 2.0 para dispositivos USB compatíveis, tais como discos USB e impressoras USB 6.Ventoinha do A ventoinha do sistema que exaure calor da unidade sistema 7.Conector de Conecte os cabos de alimentação incluídos a esses conectores alimentação 1U4600R: O painel traseiro do 1U4600R hospeda a maioria das conexões USB e Ethernet, assim como a porta eSATA, ventoinha do sistema e conector de alimentação. Veja a tabela abaixo para descrições de cada: 20 Conector de alimentação Interruptor Conector de alimentação Interruptor de energia Portas USB (Tipo A) Porta LAN2 de energia LED de alimentação LED de alimentação Ventoinha do sistema ePorta Porta Serial SATA Portas USB (Tipo B) Porta WAN/LAN1 Painel Traseiro 1U4600 Item Descrição Porta eSATA Porta eSATA para expansão de armazenamento de alta velocidade Portas USB Portas USB 2.0 para dispositivos USB compatíveis, tais como câmeras digitais, discos USB e impressoras USB Porta WAN/LAN1 Porta WAN/LAN1 para conectar a uma rede Ethernet através de um comutador ou roteador Porta LAN2 A porta LAN2 que pode ser usada para compartilhamento de conexão Interruptor de Interruptor para fonte de alimentação alimentação Ventoinha do A ventoinha do sistema que exaure calor da unidade sistema Porta serial Essa porta é apenas para uso de fábrica Conector de Conecte os cabos de alimentação incluídos a esses conectores Energia 1U4600S: O painel traseiro do 1U4600S é similar ao 1U4600R, mas com um único conector de alimentação: Conector de Energia Interruptor de energia Portas USB (Tipo A) Ventoinha do sistema Porta eSATA Porta LAN2 Porta Serial Portas USB (Tipo B) 21 Porta WAN/LAN1 Série N8800: O painel traseiro do N8800 possui portas e conectores. N8800PRO(SP) utiliza energia simples Painel traseiro Item Descrição 1.Conector de Conecte os cabos de alimentação incluídos a esses conectores alimentação 2. Interruptor de Interruptor para fonte de alimentação energia 3.Porta eSATA Porta eSATA para expansão de armazenamento de alta velocidade 4.Porta USB Porta USB 2.0 para dispositivos USB compatíveis, tais como discos USB e impressoras USB 5.Porta Serial Esta porta é para dispositivo UPS externo 6.Porta WAN/LAN1 Porta WAN/LAN1 para conectar a uma rede Ethernet através de um comutador ou roteador 7. Porta LAN2 Porta WAN/LAN1 para conectar a uma rede Ethernet através de um comutador ou roteador 22 Capítulo 2: Instalação do hardware Visão geral Seu armazenamento IP Thecus foi concebido para fácil instalação. Para ajudar a dar início, o capítulo a seguir lhe ajudará a colocar rapidamente seu armazenamento IP Thecus em funcionamento. Leia com atenção para evitar danificar sua unidade durante a instalação. Antes de começar: Antes de começar, certifique-se de tomar as seguintes precauções: 1. Leia e entenda os Avisos de Segurançaa delineados no início do manual. 2. Se possível, use uma faixa de pulso antiestática durante a instalação para evitar que a descarga estática danifique os componentes eletrônicos sensíveis do N8800. 3. Tenha cuidado para não usar chaves de fenda magnetizados ao redor dos componentes eletrônicos do armazenamento IP Thecus. Conexões por Cabo Para conectar o N0503 à sua rede, siga os passos abaixo: 1. Conecte um cabo Ethernet da sua rede à porta WAN/LAN1 na parte traseira do N0503. 2. Conecte o cabo de alimentação fornecido ao soquete de energia no painel traseiro. Plugue a outra extremidade do cabo em um soquete protetor contra sobretensão. 23 3. Abra a porta frontal, em seguida pressione o botão de alimentação para inicializar o N0503. Para conectar o produto da série N4200 à sua rede, siga os passos abaixo: 1. Conecte um cabo Ethernet da sua rede à porta WAN/LAN1 na parte traseira do N4200. 2. Conecte o cabo de alimentação fornecido ao soquete de energia universal no painel traseiro. Plugue a outra extremidade do cabo em um soquete protetor contra sobretensão. 3. Pressione o botão de alimentação no painel frontal para inicializar o N4200. 24 Para conectar o N5500 à sua rede, siga os passos abaixo: 1. Conecte um cabo Ethernet da sua rede à porta WAN/LAN1 na parte traseira do N5500. 2. Conecte o cabo de alimentação fornecido ao soquete de energia universal no painel traseiro. Plugue a outra extremidade do cabo em um soquete protetor contra sobretensão. Pressione o interruptor de fonte de alimentação para ligar a mesma. 3. Pressione o botão de alimentação no painel frontal para inicializar o N5500. Para conectar o 1U4600 à sua rede, siga os passos abaixo: 1. Conecte um cabo Ethernet da sua rede à porta WAN/LAN1 na parte traseira do 1U4600. 25 2. Conecte o cabo de alimentação fornecido ao soquete de energia universal no painel traseiro. Plugue a outra extremidade do cabo em um soquete protetor contra sobretensão. Pressione o interruptor de fonte de alimentação para ligar a mesma. NOTA Se estiver instalando o 1U4600R, certifique-se de conectar ambos os cabos de alimentação. Se não fizer isso, o sistema entenderá que uma fonte de aimentação falhou e um alarme soará. 3. Pressione o botão de alimentação no painel frontal para inicializar o 1U4600. Para conectar os produtos da série N7700 à sua rede, siga os passos abaixo: 1. Conecte um cabo Ethernet da sua rede à porta WAN/LAN1 na parte traseira do N7700. 2. Conecte o cabo de alimentação fornecido ao soquete de energia universal no painel traseiro. Plugue a outra extremidade do cabo em um soquete protetor contra sobretensão. Pressione o interruptor de fonte de alimentação para ligar a mesma. 26 3. Pressione o botão de alimentação no painel frontal para inicializar o N7700. Para conectar os produtos da série N8800 à sua rede, siga os passos abaixo: 1. Conecte um cabo Ethernet da sua rede à porta WAN/LAN1 na parte traseira do N8800. 2. Conecte o cabo de alimentação fornecido ao soquete de energia universal no painel traseiro. Plugue a outra extremidade do cabo em um soquete protetor contra sobretensão. Pressione o interruptor de fonte de alimentação para ligar a mesma. 27 3. Pressione o botão de alimentação no painel frontal para inicializar o N8800. 28 Capítulo 3: Configuração na primeira vez Visão geral Quando o hardware estiver instalado, fisicamente conectado à sua rede e alimentado, você pode configurar o armazenamento IP Thecus para que esteja acessível aos usuários de sua rede. Há duas maneiras de configurar seu armazenamento IP Thecus: usando o Thecus Setup Wizard (Assistente de Configuração Thecus) ou o LCD display (visor LCD). Siga as etapas abaixo para a configuração inicial do software. Assistente de Configuração Thecus O útil Thecus Setup Wizard (Assistente de Configuração Thecus) torna muito fácil a configuração do armazenamento IP Thecus. Para configurar o armazenamento IP Thecus usando o Setup Wizard (Assistente de Configuração), execute os seguintes passos: 1. Insira o CD de instalação em sua unidade de CD-ROM (o PC anfitrião deve estar conectado à rede). 2. O Setup Wizard (Assistente de Configuração) deve iniciar automaticamente. Caso contrário, procure na sua unidade de CD-ROM e clique duas vezes em Setup.exe. NOTA Para usuários de MAC OS X, clique duas vezes no arquivo.dmg do Assistente de Configuração Thecus. 3. O Setup Wizard (Assistente de Configuração) iniciará e detectará automaticamente todos os dispositivos de armazenamento Thecus em sua rede. Se nenhum for encontrado, verifique sua conexão e consulte o Capítulo 7: Resolução de Problemas para assistência. 4. Selecione o armazenamento IP Thecus que deseja configurar. 5. Faça o login com a conta e senha de administrador. A conta e senha padrão são ambas “admin”. 29 6. Nomeie seu armazenamento IP Thecus e configure o endereço IP da rede. Se seu comutador ou roteador estiver configurado como um Servidor DHCP, é recomendável configurar o armazenamento IP Thecus para obter automaticamente um endereço IP. Você pode também usar um endereço IP estático para inserir manualmente o endereço do Servidor DNS. 7. Altere a senha de administrador padrão. 8. Terminado! Acesse a Interface de Administrador Web do armazenamento IP Thecus pressionando o botão Start Browser (Iniciar navegador). Você pode também configurar outro armazenamento IP Thecus neste momento clicando no botão Setup Other Device (Configurar outro dispositivo). Pressione Exit para sair do assistente. 30 NOTA O Assistente de Configuração Thecus foi concebido para a instalação em sistemas executando Windows XP/2000/vista/7 ou Mac OSX ou mais recente. Os usuários com outros sistemas operacionais precisarão instalar o Assistente de Configuração Thecus em uma máquina anfitriã com um desses sistemas operacionais antes de usar a unidade. Operação do LCD (N5500/1U4600/série N7700/série N8800) Os modelos mencionados acima estão equipados com um LCD na frente para fácil exibição de status e configuração. Há quatro botões no painel frontal para controlar as funções do LCD. Controles do LCD Use as teclas para cima (▲), para baixo (▼), Enter () e Escape (ESC) para selecionar várias configurações e opções de menu para a configuração do armazenamento IP Thecus. A seguinte tabela ilustra as teclas no painel de controle frontal: Controles do LCD Ícone Função Descrição ▲ Botão para cima Selecione a opção de configurações anteriores. ▼ Botão para baixo Exibição de confirmação da cópia USB. Entrar Insira a opção de menu, submenu ou configuração de parâmetro selecionada. ESC Escapar Escapa e volta ao menu anterior. Há dois modos de operação para o LCD: Display Mode (Modo de Exibição) e Management Mode (Modo de Gerenciamento). Modo de Exibição Durante a operação normal, o LCD estará no Display Mode (Modo de Exibição). Modo de Exibição Item Host Name (Nome do Host) WAN/LAN1 LAN2 Link Aggregation (Agregação de link) System Fan1(Ventoinha do sistema1) System Fan2 (Ventoinha do sistema2) Descrição Nome de host atual do sistema. Configuração atual de IP WAN/LAN1. Configuração atual de IP LAN2. Status de agregação de link atual Status atual da ventoinha do sistema1. Status atual da ventoinha do sistema2. 31 CPU Fan (Ventoinha da CPU) 2009/05/22 12:00 Disk Info (Informação do disco) RAID Status atual da ventoinha da CPU Hora atual do sistema. Status atual do disco; foi instalado Status atual do RAID. O armazenamento IP Thecus irá rodar essas mensagens a cada um-dois segundos no visor LCD. Cópia USB A função de Cópia USB lhe permite copiar arquivos armazenados em dispositivos USB, tais como discos USB e câmeras digitais para o N8800 ao pressionar o botão. Para usar a cópia USB, siga esses passos: 1. Plugue seu dispositivo USB em uma porta USB disponível na frente. 2. No Display Mode (Modo de Exibição), pressione o Botão para baixo (▼). 3. O LCD exibirá “Copiar USB?” 4. Pressione Enter () e o N8800 iniciará a cópia de discos USB conectados à porta USB da frente. 5. Todos os dados serão copiados na pasta do sistema chamada “Cópia USB”. Modo de Gerenciamento Durante a instalação e configuração, o LCD estará no Display Mode (Modo de Exibição). Para entrar no Modo de Gerenciamento, pressione Enter () e uma indicação “Enter Password” (Inserir senha) será mostrada no LCD. Neste momento, o administrador precisa inserir a senha correta do LCD. O sistema verificará se a senha correta do LCD foi inserida. A senha padrão do LCD é “ 0000 ”. Se a senha corrta for inserida, você entrará no menu do Management Mode (Modo de Gerenciamento). Modo de Gerenciamento Item Descrição Configuração Endereço IP e máscara de rede suas portas WAN/LAN1. WAN/LAN1 Configuração LAN2 Endereço IP e máscara de rede de suas portas LAN2. Link Agg. Setting Selecione Load Balance (equilíbrio de carga), 802.3ad ou (Configuração de Failover. agreg. de link) Change Admin Passwd Altere a senha do administrador para operação do LCD. (Alterar senha de Admin) Reset to Default Reinicia o sistema nas predefinições de fábrica. (Restauração ao padrão) Exit (Sair) Sai do Management Mode (Modo de Gerenciamento) e volta ao Display Mode (Modo de Exibição). NOTA Você pode também alterar sua senha do LCD usando a Interface de Administração Web ao navegar para System Management (Gestão do Sistema) > Utility (Utilitário) > Administrator Password (Senha de Administrador). Para mais informações sobre a Interface de Administração Web, consulte o Capítulo 4: Gestão do Sistema. 32 Operação do LCD (N0503) Controles do LCD Use as teclas para baixo (▲), para cima (▼), Enter () e Escape (ESC) para operar o LCD para ver as informações do sistema e cópia USB. A seguinte tabela ilustra as teclas no painel de controle frontal: Controles do LCD Ícone Função ▼ Botão para baixo ▲ Botão para cima Entrar ESC Escapar Descrição Selecione a opção de configurações anteriores. Selecione a próxima opção de configurações. Clique em Enter (entrar)para exibir a operação de cópia USB. Clique em Escape para desistir da cópia USB. Pressione e mantenha pressionado por 3 segundos para desligar por alguns segundos a luz de fundo do LCD. Pressione qualquer botão para ligar a luz de fundo. Modo de Exibição Durante a operação normal, o LCD estará no Display Mode (Modo de Exibição). Modo de Exibição Item Host Name (Nome do Host) WAN/LAN1 LAN2 RAID System Fan (Ventoinha do sistema) Temperature (Temperatura) Date/Time (Data/Hora) Up Time (Tempo útil) Descrição Nome de host atual do sistema. Configuração atual de IP WAN/LAN1. Configuração atual de IP LAN2. Status atual do RAID. Status atual da ventoinha do sistema. Temperatura atual do sistema. Data e hora atual do sistema O tempo que o sistema está ligado desde a última iniciação O N0503 irá rodar essas mensagens a cada três segundos no visor LCD. NOTA Se o arranjo RAID estiver em um estado degradado, o visor LCD será interrompido no modo de exibição e mostrará qual disco foi degradado no arranjo: RAID: Degraded [Disk #] (Degradado [Disco #]) USB Copy (Cópia USB) A função de USB Copy (Cópia USB) lhe permite copiar arquivos armazenados em dispositivos USB, tais como discos USB e câmeras digitais para o N0503, ao pressionar o botão. Para usar a cópia USB, siga esses passos: 6. Plugue seu dispositivo USB em uma porta USB disponível no painel frontal. 7. No Display Mode (Modo de Exibição), pressione Enter (). 8. O LCD exibirá “Cópia USB?” 9. Pressione Enter () e o N0503 iniciará a cópia de discos USB conectados à porta USB da frente. O LCD exibirá o progresso da cópia USB e os resultados. 33 OLED Operation (Operação OLED) (série N4200) Operação OLED A série N4200 está equipada com um OLED na frente para fácil exibição de status e configuração. Há quatro botões no painel frontal para controlar as funções de OLED. Controles OLED Use as teclas para baixo (▼), para cima (▲), Enter () e Escape (ESC) para selecionar várias configurações e opções de menu para a configuração do série N4200. A seguinte tabela ilustra as teclas no painel de controle frontal: Controles OLED Ícone Função Descrição ▲ Botão para cima Selecione a opção de configurações anteriores. ▼ Botão para baixo Exibição de confirmação da cópia USB. Entrar Insira a opção de menu, submenu ou configuração de ESC Escapar parâmetro selecionada. Escapa e volta ao menu anterior. Há dois modos de operação para o OLED: Display Mode (Modo de Exibição) e Management Mode (Modo de Gerenciamento). Modo de Exibição Durante a operação normal, o OLED estará no Display Mode (Modo de Exibição). Modo de Exibição Item Host Name (Nome do Host) WAN/LAN1 LAN2 Link Aggregation (Agregação de link) Ventoinha do sistema CPU Fan (Ventoinha da CPU) 2009/05/22 12:00 RAID Descrição Nome de host atual do sistema. Configuração atual de IP WAN/LAN1. Configuração atual de IP LAN2. Status de agregação de link atual Status atual da ventoinha do sistema. Status atual da ventoinha da CPU Hora atual do sistema. Status atual do RAID. O série N4200 irá rodar essas mensagens a cada um-dois segundos no visor OLED. Procedimento de configuração típica A partir da Web Administration Interface (Interface de Administração Web), você pode começar a configurar seu armazenamento IP Thecus para usar em sua rede. Configurarar o armazenamento IP Thecus tipicamente segue os cinco passos delineados abaixo. Para mais informações sobre como usar a Web Administration Interface (Interface de Administração Web), consulte Capítulo 4: Interface de Administração Web. Etapa 1: Configuração de rede A partir da Web Administration Interface (Interface de Administração Web), você pode fazer as configurações de rede de seu armazenamento IP Thecus para sua rede. Você pode acessar o menu Network (Rede) a partir da barra de menu. Para obter detalhes sobre como fazer suas configurações de rede, consulte Capítulo 4: System Network (Rede de Sistema). 34 Etapa 2: Criação de RAID Em seguida, os administradores podem fazer suas configurações de RAID preferidas e montar seu volume RAID. Você pode acessar as configurações RAID a partir da barra de menu da Web Administration Interface (Interface de Administração Web) ao navegar para Storage Management (Gerenciamento de Armazenamento) > RAID Configuration (Configuração RAID). Para mais informações sobre configuração de RAID, consulte Capítulo 4: Gestão doSistema > Configuração RAID. Não sabe que nível RAID usar? Saiba mais sobre os diferentes níveis RAID no Apêndice C: Dados básicos sobre RAID Etapa 3: Crie usuários locais ou autenticação de configuração Quando o RAID estiver pronto, você pode começar a criar usuários locais para o armazenamento IP Thecus, ou escolher configurar protocolos de autenticação de configuração, tais como Diretório Ativo (Active Directory, AD). Para mais informações sobre gerenciamento de usuários, vá ao Capítulo 4:Autenticação de usuário e grupo. Para mais informações sobre configuração de Diretório Ativo, consulte Capítulo 4: Autenticação de usuário e grupo > Suporte a ADS/NT. Para informações sobre os benefícios do Diretório Ativo, consulte o Apêndice D: Dados básicos sobre o Diretório Ativo. Etapa 4: Crie pastas e configure ACLs Quando os usuários forem introduzidos à sua rede, você pode começar a criar várias pastas no armazenamento IP Thecus e controlar o acesso de usuário a cada usando as Listas de Controle de Acesso a Pastas. Para mais informações sobre gerenciamento de pastas, consulte Capítulo 4: Gestão de armazenamento > CompartilharPasta. Para saber mais sobre configuração de Listas de Controle de Acesso a Pastas, consulte Capítulo 4: Gestão de armazenamento > CompartilharPasta> Folder Access Control List (ACL) (Listas de Controle de Acesso a Pastas). Etapa 5: Início de Serviços Finalmente, a configuração de diferentes serviços do armazenamento IP Thecus pode ser iniciada para os usuários em sua rede. Você pode saber mais sobre cada um desses serviços clicando abaixo: SMB/CIFS Apple File Protocol (AFP, protocolo de arquivos Apple) Network File System (NFS, sistema de arquivos para rede) File Transfer Protocol (FTP, protocolo de transferência de arquivos) Servidor iTunes Servidor de impressora Servidor de foto 35 Capítulo 4: Administração do Sistema Visão geral O armazenamento IP Thecus fornece uma Web Administration Interface (Interface de Administração Web) facilmente acessível. Com ela, é possível configurar e monitorar o armazenamento IP Thecus em qualquer lugar da rede. Interface de Administração Web Certifique-se de que sua rede esteja conectada à Internet. Para acessar a Web Administration Interface (Interface de Administração Web) do armazenamento IP Thecus: 1. Digite o endereço IP do armazenamento IP Thecus em seu navegador. (O endereço IP padrão é http://192.168.1.100) NOTA O endereço IP de rede de seu computador deve estar na mesma sub-rede do armazenamento IP Thecus. Se o armazenamento IP Thecus tiver o endereço IP padrão 192.168.1.100, o endereço IP de seu PC administrador deve ser 192.168.1.x, onde x é um número entre 1 e 254, mas não 100. 2. Faça o login no sistema usando o nome de usuário e senha de administrador. O padrão de fábrica é: Nome do usuário: admin Senha: admin ※ Se tiver alterado sua senha no assistente de configuração, use a nova senha. Quando tiver feito o login como administrador, aparecerá a página de ressalva conforme abaixo. Clique na caixa de seleção se não quiser que esta página seja exibida no próximo login. 36 Em seguida à página de ressalva, você verá a Web Administration Interface (Interface de Administração Web). A partir daqui, é possível configurar e monitorar virtualmente cada aspecto do armazenamento IP Thecus em qualquer lugar da rede. Meus Favoritos A interface de usuário com o atalho “Meus Favoritos” permite ao usuário designar itens muito usados e exibi-los na área da tela principal. A figura abaixo exibe 12 funções favoritas padrão. Os administradores podem adicionar ou remover as funções favoritas de Meus Favoritos clicando com o botão direito do mouse na árvore de menu. A outra maneira que administradores podem adicionar funções favoritas é clicando no ícone "Adicionar Favorito" em cada tela de função. Veja a figura abaixo no ícone de circuito vermelho. Para voltar à tela de favoritos, basta clicar em "Meus Favoritos" localizado no canto esquerdo da tela principal. 37 Barra do menu A Menu Bar (Barra do menu) é onde você encontrará todas as telas de informação e configurações do sistema do armazenamento IP Thecus. As várias configurações são colocadas nos seguintes grupos na barra do menu: Barra do menu Item System Information (Informações do sistema) System Management (Gestão do sistema) System Network (Rede dosistema) Storage (Armazenamento) User and Group Authentication (Autenticação de usuário e grupo) Application Server (Servidor do aplicativo) Module Management (Gestão de modulo) Backup Descrição O status atual do sistema do armazenamento IP Thecus. Várias configurações de sistema e informações sobre oarmazenamento IP Thecus. Informações e configurações para conexões de rede, assim como vários serviços do armazenamento IP Thecus. Informações e configurações para dispositivos de armazenamento instalados no armazenamento IP Thecus. Permite a configuração de usuários e grupos. Servidor de Impressora e Servidor iTunes para configuração do armazenamento IP Thecus. Módulo de sistema e usuário para instalação do armazenamento IP Thecus. Categoria de configuração de Recursos de Backup do armazenamento IP Thecus. Movendo seu cursor sobre um desses itens exibirá as seleções de menu suspenso de cada grupo. Nas seções seguintes, você encontrará explicações sobre cada função e como configurar seu armazenamento IP Thecus. Barra de Mensagem É possível obter rapidamente informações sobre o status do sistema movendo o cursor por cima. 38 Barra de Mensagem Item Status Descrição Informação RAID. Exibe o status do volume de RAID criado. Clique para ir para a página de RAID information (informações de RAID) como atalho. Exibe o status de discos instalados no sistema. Clique para ir para a página de Disk information (informações do Disco) como atalho. Exibe o status da ventoinha do sistema. Clique para ir para a página de System Status (Status do Sistema) como atalho. Verde: Conexão à rede é norma. Vermelho: conexão anormal à rede Informação de discos. Ventoinha. Rede. Logout Clique para sair da Web Administration Interface (Interface de Administração Web). Seleção de idioma O armazenamento IP Thecus suporta múltiplos idiomas, incluindo: Inglês Japonês Chinês tradicional Chinês simplificado Francês Alemão Italiano Coreano Espanhol Rússia Polonês Português Na barra de menu, clique em Language (Idioma) e aparece a lista de selection (seleção). Esta interface de usuário passará para o Idioma selecionado para o armazenamento IP Thecus. Informações do sistema As informações fornecem visualização das informações atuais de Produto, Status do sistema, Status de serviço e históricos. A barra de menu lhe permite ver vários aspectos do armazenamento IP Thecus. A partir daqui, você pode descobrir o status do armazenamento IP Thecus e também outros detalhes. Informações do Produto Quando fizer o login, primeiro verá a tela básica de Product Information (Informações do Produto) fornecendo informações sobre Manufacturer (Fabricante), Product No. (N° do produto), Firmware Version (Versão de Firmware) e System Up Time (Tempo útil do sistema). 39 Informações do Produto Item Manufacturer (Fabricante) Product No. (N° do produto) Firmware version (Versão do firmware) Up time (Tempo útil) Descrição Exibe o nome do fabricante do sistema. Mostra o número do modelo do sistema. Mostra a versão atual do firmware Exibe o tempo de funcionamento total do sistema. Status do Sistema/Serviço A partir do menu Status, escolha o item System (Sistema), aparecem as telas System Status (Status do sistema) e Service Status (Status do service). Essas telas fornecem informações básicas de status do sistema e do serviço. Status do sistema Item CPU Loading (Carregamento de CPU) (%) CPU Fan Speed (Velocidade da ventoinha da CPU) System Fan Speed (Velocidade da ventoinha do sistema) Up Time (Tempo útil) Descrição Exibe a carga atual da CPU do armazenamento IP Thecus. Exibe o status atual da ventoinha da CPU. Exibe o status atual da ventoinha do sistema. Mostra há quanto tempo o sistema está em funcionamento. Status do serviço 40 Item Status AFP Status NFS Status SMB/CIFS Status FTP Status TFTP Media Server (Servidor de mídia) Status Nsync Status UPnP SNMP Descrição O status do servidor Apple Filing Protocol. O status do servidor Network File Service. O status do servidor SMB/CIFS. O status do servidor FTP. O status do servidor TFTP. O status do Media Server (servidor de mídia). O status do servidor Nsync. O status do servidor UPnP. O status do servidor SNMP. Registros A partir do menu System Information (Informações do Sistema), escolha o item Logs e aparece a tela System Logs (Logs do sistema). Essa tela mostra um histórico do uso do sistema e eventos importantes, tais como status do disco, informações da rede e reinicialização do sistema. Veja a tabela a seguir para descrições detalhadas de cada item: Veja a tabela a seguir para descrições detalhadas de cada item: Logs do sistema Item All (Todos) INFO WARN ERROR Download All Log File (Baixar todo arquivo de registro) Descrição Fornece todas as informações de log, incluindo mensagens do sistema, mensagens de aviso e mensagens de erro. Registra informações sobre mensagens do sistema. Mostra somente mensagens de aviso. Mostra somente mensagens de erro. Exporta todos os logs para um arquivo externo. 41 Truncate All Log File (Truncar todo arquivo de registro) The number of lines per page □ (O número de linhas por página □) Sort Ascending (Ordenação Ascendente) Sort Descending (Ordenação Descendente) |<< < > >>| Limpar todos os arquivos de log (registro). Especifica o número desejado de linhasa exibir por página. Mostra os logs por data na ordem ascendente. Mostra os logs por data na ordem descendente. Use os botões avançar ( > >>| ) e retroceder ( |<< < ) para navegar pelas páginas do log. Recarregamento de logs. Registro online A partir do menu System Information (Informações do Sistema), escolha o item On-line Register (Registro Online) e aparece a tela System On-line Register (Registro Online do sistema). O serviço de registro online pode atualizar periodicamente o usuário quando novos módulos de firmware e software são lançados pela Thecus. Para habilitar este serviço, simplesmente marque a caixa de seleção " Enable (Habilitar)". Ao habilitar este serviço, os itens em negrito serão enviados à Thecus via Internet. Além dos itens definidos enviados mediante registro, há também dois itens adicionais: “HDD Info (Info HDD)” e “Time Zone (Fuso horário)”. Esses dois itens opcionais podem também ser enviados anonimamente à Thecus para fins de análise e estatísticas. Para enviar esses itens, simplesmente marque as caixas de seleção desejadas para audar a Thecus a melhorar seus produtos e serviços. 42 Gestão do sistema O menu de System Management (Gestão do sistema) lhe dá uma gama de configurações que pode usar para ajustar as funções de administração de sistema do armazenamento IP Thecus. Você pode configurar a hora do sistema, notificações do sistema e até mesmo atualizar o firmware a partir deste menu. Hora: Definição de hora do sistema A partir do menu Time (Hora), escolha o item Time (Hora) e aparece a tela Time (Hora). Ajuste a Date (Data), Time (Hora) e o Time Zone (Fuso horário) desejados. Você pode também escolher sincronizar a hora do sistema no armazenamento IP Thecus com um Servidor NTP (Network Time Protocol). Veja a tabela a seguir para descrições detalhadas de cada item: Hora Item Date (Data) Time (Hora) Time Zone (Fuso horário) Act as NTP Server (Atua como servidor NTP) Sync with external NTP Server (Sincronização com servidor NTP externo) AVISO Descrição Ajusta a data do sistema. Ajusta a hora do sistema. Ajusta o fuso horário do sistema. Selecione Enable (Habilitar) para sincronizar com o servidor NTP. Selecione Desabilitar para fechar a sincronização do servidor NTP. Selecione YES (SIM) para permitir ao armazenamento IP Thecus sincronizar com um servidor NTP de sua escolha. Pressione Apply (Aplicar) para fazer a mudança. Se um servidor NTP for selecionado, certifique-se de que seu armazenamento IP Thecus foi configurado para acessar o servidor NTP. Configuração de notificação A partir do menu, escolha o item Notification (Notificação) e aparece a tela Notification Configuration (Configuração de notificação). Essa tela permite-lhe fazer com que o armazenamento IP Thecus o notifique no caso de algum mau funcionamento do sistema. Pressione Apply (Aplicar) para confirmar as configurações. Veja a tabela a seguir para descrições detalhadas de cada item. 43 Configuração de notificação Item Descrição Beep Notification Habilita ou desabilita o beeper do sistema que soa quando (Notificação em bipe) ocorre um problema. Email Notification Habilita ou desabilita notificações por email sobre (Notificação por e-mail) problemas do sistema. SMTP Server (Servidor SMTP) Especifica o nome do host/endereço IP do servidor SMTP. Port (Porta) Especifica a porta a enviar emails de notificação de saída. Auth Type Seleciona o tipo de autenticação de conta do servidor (Tipo de autenticação) SMTP. SMTP Account ID Define a ID da conta de email do servidor SMTP. (ID da conta de SMTP) Account Password Insira uma nova senha. (Senha da conta) E-mail From (E-mail De) Define o endereço de e-mail para enviar e-mail. Receiver’s E-mail Address Adicione um ou mais endereços de e-mail de destinatário a (1,2,3,4) (Endereço de e-mail receber notificações por e-mail. do destinatário (1,2,3,4)) NOTA Consulte o o administrador do seu servidor de e-mail para ifnormações sobre este servidor. Atualização de firmware A partir do menu, escolha o item Firmware Upgrade (Atualização de firmware) e aparece a tela Firmware Upgrade (Atualização de firmware). Siga as etapas abaixo para atualizar seu firmware: 1. Use o botão Browse (Procurar) firmware. 44 para encontrar o arquivo de 2. Pressione Apply (Aplicar). 3. O beeper soa e o LED Ocupado pisca até a atualização estar concluída. NOTA • O beeper soa somente se estiver habilitado no menu de System Notification (Notificação do Sistema). • Confira o website da Thecus para obter o último lançamento de firmware e notas de lançamento. • A diminuição da versão do firmware não é permitida AVISO Não desligue o sistema durante o processo de atualização do firmware. Isso levará a um resultado catastrófico que pode fazer com que o sistema fique inoperável. Configuração UPS O armazenamento IP Thecus pode também dar suporte a várias unidades de alimentação de energia contínua (UPS) via interface “Serial” ou “USB” (depende do modelo) para fornecer segurança de dados adicional e acessibilidade no caso de falha de energia. A partir do menu Status, escolha o item UPS e aparece a tela UPS Setting (Configuração UPS). Faça as mudanças que desejar e pressione Apply (Aplicar) para confirmar as mudanças. Veja a tabela a seguir para descrições detalhadas de cada item. Configuração UPS Item UPS Monitoring (Monitoramento UPS) Manufacturer (Fabricante) Model (Modelo) Battery Status (Estado da bateria) Power (Alimentação) Seconds between power failure and first notification (Segundos entre a queda de energia e a primeira notificação) Seconds between subsequent power failure notifications (Segundos entre as notificações de queda de energia subsequentes) Shutdown the system when the battery charge is less than (Desligar o sistema quando a carga da bateria está com menos de) Apply (Aplicar) 45 Descrição Habilita ou desabilita o monitoramento UPS. Escolha o fabricante de UPS a partir dos menus suspensos. Escolha o número do modelo de UPS a partir dos menus suspensos. Status atual da bateria da UPS Status atual da alimentação sendo fornecida à UPS Atraso entre a queda de energia e a primeira notificação em segundos. Atraso entre as notificações subsequentes em segundos. Quantidade de bateria UPS remanescente antes do sistema precisa desligar automaticamente. Pressione Apply (Aplicar) para salvar suas mudanças. Programação de Ligar/Desligar Usando a System Management (Gestão de Sistema) do armazenamento IP Thecus, você pode economizar energia e dinheiro ao programar para que o armazenamento IP Thecus ligue ou desligue em certas horas do dia. A partir do menu, escolha o item Schedule Power On/Off (Programação de Ligar/Desligar) e aparece a tela Schedule Power On/Off (Programação de Ligar/Desligar). Para designar uma programação para o armazenamento IP Thecus ligar ou desligar, primeiro habilite o recurso clicando na caixa de seleção Enable Schedule Power On/Off (Habilitar Programação de Ligar/Desligar). Em seguida, simplesmente escolha uma hora de ligar e desligar para cada dia da semana que gostaria de designar uma programação usando os vários menus suspensos. Por fim, clique em Apply (Aplicar) para salvar suas mudanças. Exemplo - Segunda-feira: On (Ligar): 8:00; Off (Desligar): 16:00 O sistema ligará às 8 horas de segunda-feira e desligará às 16 horas de segunda-feira. O sistema irá ligar no resto da semana. Se escolher uma hora de ligar, mas não atribuir uma hora de desligamento, o sistema ligará e permanecerá ligado até chegar a uma hora de desligamento, ou se a unidade for desligada manualmente. Exemplo - Segunda-feira: On (Ligar): 8:00 O sistema ligará às 8 horas de segunda-feira e não desligará a menos que seja desligado manualmente. Você pode escolher duas ou três horas de desligamento em um dia em particular, e o sistema agirá de acordo. Exemplo - Segunda-feira: Off (Desligar): 8:00; Off (Desligar): 16:00 O sistema desligará às 8 horas de segunda-feira. O sistema desligará às 16 horas de segunda-feira, se estiver ligado. Se o sistema já estiver desligado às 16 horas de segunda-feira, ele permanecerá desligado. Wake-Up On LAN (WOL) O armazenamento IP Thecus possui a habilidade de ser despertado do modo de hibernação via porta WAN/LAN1. 46 A partir do menu, escolha o item WOL e aparece a tela Wake-up On LAN. A partir daqui, você pode Enable (Habilitar) ou Disable (Desabilitar). Configuração de Wake-up On Lan Item Descrição WOL Service (Serviço WOL) Enable (Habilitar) ou Disable (Desabilitar) o serviço WOL Apply (Aplicar) Clique Apply (Aplicar) para salvar as mudanças. Suporte a SNMP A partir do menu, escolha o item SNMP e aparece a tela SNMP Support (Suporte a SNMP). Você pode habilitar a função SNMP e preencher as informações relacionadas em cada campo. Com SNMP o software de gerenciamento pode obter informações básicas do sistema. A partir do menu, escolha o item SNMP e aparece a tela SNMP Support (Suporte a SNMP). A partir daqui, você pode Enable (Habilitar) ou Disable (Desabilitar). Utilitário ˙ Senha do administrador A partir do menu, escolha o item Administrator Password (Senha do administrador) e aparece a tela Change Administrator Password (Alterar senha do Administrador). Insira uma nova senha na caixa New Password (Nova senha) e confirme sua nova senha na caixa Confirm Password (Confirmar senha). Pressione Apply (Aplicar) para confirmar as mudanças de senha. Há também password (senha) para inserir a configuração de LCD a definir aqui. Insira uma nova senha na caixa New Password (Nova senha) e confirme sua nova senha na caixa Confirm Password (Confirmar senha). Pressione Apply (Aplicar) para confirmar as mudanças de senha. 47 Veja a tabela a seguir para descrições detalhadas de cada item. Alterar senha do Administrator e de entrada em LCD Item Descrição New Password (Código novo) Digite uma nova senha de administrador. Confirm Password (Confirmar senha) Digite a nova senha novamente para confirmar. Apply (Aplicar) Pressione este para salvar suas mudanças. ˙ Gestão de config. A partir do menu, escolha o item Config Mgmt (Gestão de config). e aparece a tela System Configuration Download/Upload (Baixar/carregar configuração do sistema). A partir daqui, você pode baixar ou carregar configurações do sistema armazenadas. Veja a tabela a seguir para descrições detalhadas de cada item. Baixar/carregar configuração do sistema Item Descrição Download Salve e exporte a configuração atual do sistema. Upload (Carregar) Importe um arquivo de configuração salvo para sobrescrever a configuração atual do sistema. NOTA Fazer o backup da configuração de seu sistema é uma ótima maneira de assegurar que você pode reverter para uma configuração que funciona quando estiver fazendo experiências com novas configurações do sistema. A configuração do sistema em backup pode restaurar apenas na mesma versão de firmware. E os detalhes de backup excluem contas de usuário/grupo. ˙ Padrão de fábrica A partir do menu, escolha o item Factory Default (Padrão de fábrica) e aparece a tela Reset to Factory Default (Restaurar para padrão de fábrica). Selecione Apply (Aplicar) para redefinir o armazenamento IP Thecus para as configurações padrão de fábrica. 48 AVISO Retornar aos padrões de fábrica não apagarão os dados armazenados nos discos rígidos, mas REVERTERÃO todas as configurações para os valores padrão de fábrica. ˙ Reinicialização e desligamento A partir do menu, escolha o item Reboot & Shutdown (Reinicialização e desligamento) e aparece a tela Shutdown/Reboot System (Sistema de desligamento/reinicialização). Pressione Reboot (Reinicializar) para reiniciar o sistema ou Shutdown para desligar o sistema. ˙ Verificação do sistema de arquivos A File System Check (verificação do sistema de arquivos) lhe permite verificar a integridade do sistema de arquivos do disco. Sob o menu, clique em File system Check (Verificação do sistema de arquivos) e aparece a indicação de File System Check (Verificação do sistema de arquivos). Para realizar uma verificação do sistema de arquivos, clique em Apply (Aplicar). Quando cliccar, aparecerá a seguinte indicação: Clique em Yes (Sim) para reinicializar o sistema. 49 Quando o sistema for reinicializado, você retornará para a indicação de File System Check (Verificação do sistema de arquivos). Lá você verá os volumes RAID disponíveis para executar a verificação do sistema de arquivos, exceto o volume ZFS, pois ZFS não tem a necessidade de executar verificação do sistema de arquivos. Verifique os volumes RAID desejados e clique em Next (Próximo) para prosseguir com a verificação do sistema de arquivos. Clique em Reboot (Reinicializar) para reinicializar sem executar a verificação. Quando clicar em Next (Próximo), você verá a janela a seguir: Clique em Start (Iniciar) para começar a verificação do sistema de arquivos. Clique em Reboot (Reinicializar) para reinicializar o sistema. 50 Quando a verificação do sistema de arquivos estiver funcionando, o sistema mostrará 20 linhas de informação até concluir. Quando concluída, os resultados serão mostrados na parte inferior. NOTA O sistema deve ser reinicializado antes que o armazenamento IP Thecus possa funcionar normalmente após a conclusão da verificação do sistema de arquivos. Rede do sistema Use o menu System Network (Rede do sistema) para fazer configurações de rede, assim como configurações de suporte de serviço. WAN/LAN1 Configuração WAN/LAN1 A partir do menu System Network (Rede do sistema), escolha WAN/LAN1 e aparece a tela WAN/LAN1 Configuration (Configuração WAN/LAN1). Essa tela exibe os parâmetros de rede da conexão WAN/LAN1. Você pode alterar qualquer um desses itens e pressionar Apply (Aplicar) para confirmar as configurações. Veja uma descrição de cada item na seguinte tabela: 51 Configuração WAN/LAN1 Item Descrição Host name (Nome do Host) Domain name (Nome do domínio) WINS Server (Servidor WINS) Nome do host que identifique o armazenamento IP Thecus na rede. Especifica o nome de domínio do armazenamento IP Thecus. MAC Address (Endereço MAC) Endereço MAC da interface de rede. Jumbo Frame Support (Suporte do Quadro Jumbo) Habilita ou desabilita o Jumbo Frame Support da interface WAN/LAN1 em seu armazenamento IP Thecus. IP Sharing Mode (Modo de compartilhamento IP) Quando habilitado, os PCs conectados à porta LAN2 poderão acessar a WAN/LAN1. Link Aggregation (Agregação de link) Especifica se as portas WAN/LAN1 e LAN2 serão agregadas e atuarão como uma porta. Há 6 modos a escolher: Load Balance (Equilíbrio de carga) /Fail-over / Balance-XOR / 802.3ad / BaLAN2ce-TLB / Balance-ALB Você pode escolher um IP estático ou IP dinâmico e insira suas configurações de rede Set IP Address by (Definir endereço IP por): Static (Estático) / Dynamic (Dinâmico) IP Para definir o nome do servidor para o computador de NetBIOS. Endereço IP da interface WAN/LAN1. Netmask (Máscara de rede) Gateway Máscara de rede, que é geralmente: 255.255.255.0 Endereço IP do gateway padrão: DNS Server (Servidor DNS) Endereço de IP do servidor Domain Name Service (DNS). NOTA • Use somente as configurações Jumbo Frame quando operar em um ambiente Gigabit onde todos os outros clientes têm Jumbo Frame Setting habilitado. • Habilitar DHCP automaticamente ativa UPnP— consulte a Service Support Screen (tela de Suporte a Serviço). • Se estiver usando somente a porta WAN/LAN1, sugerimos que você desabilite o IP Sharing Mode (Modo de Compartilhamento IP). Isso resultará em rendimento maior. • Uma configuração DNS é vital para os serviços de rede, tais como SMTP e NTP. • Para usar Link Aggregation (Agregação de link) com o recurso “802.3ad selecionado”, certifique-se de que o equipamento de rede na outra ponta do cabo Ethernet também oferece suporte ao protocolo 802.3ad. AVISO A maioria dos comutadores/roteadores Fast Ethernet (10/100) não oferecem suporte a Jumbo Frame e você não conseguirá conectar ao seu N8800 depois que o Jumbo Frame for ativado. Se isso acontecer, deslique o N8800. Em seguida, insira o disco USB com o utilitário de reiniciação de fábrica incluído e ligue o N8800. Até a alimentação do sistema completar, em seguida ele trará as configurações do sistema de volta ao padrão de fábrica. LAN2 Configuração LAN2 O armazenamento IP Thecus oferece suporte a duas portas Gigabit Ethernet para maior disponibilidade de serviço. Para configurar essas portas, escolha LAN2 a partir do menu System Network (Rede do Sistema), e aparece a tela LAN2 Configuration (Configuração LAN2). Pressione Apply (Aplicar) para salvar suas mudanças. 52 Configuração LAN2 Item MAC Address (Endereço MAC) Jumbo Frame Support (Suporte do Quadro Jumbo) IP Netmask (Máscara de rede) Gateway Link Detected (Link detectado) Lick Speed (Velocidade de link) NOTA Descrição Exibe o endereço MAC da interface LAN2. Habilitar ou desabilitar o Jumbo Frame Support na interface LAN2. Especifica o endereço IP da interface LAN2. Especifica a máscara de rede da interface LAN2. Quando o Thecus NAS como servidor DHCP a partir de LAN2, pode também ter outro roteamento para equilibrar a largura de banda do tráfego para seus clientes DHCP Especifica o status do link da porta LAN2 Especifica a velocidade do link da porta LAN2 Antes de habilitar o Jumbo Frame Support, certifique-se de que seu equipamento de rede oferece suporte a Jumbo Frame. Se o seu equipamento for incompatível, você pode não conseguir conectar a seu armazenamento IP Thecus. NOTA Se o a configuração do modo de compartilhamento IP estiver definido em “Enable (Habilitar)” sob a porta WAN/LAN1, então este 2o gateway não pode ser configurado. Configuração do Servidor DHCP Um servidor DHCP pode ser configurado para atribuir endereços IP a dispositivos conectados à porta LAN2. Para configurar essas portas, escolha LAN2 a partir do menu System Network (Rede do sistema). Configuração de DHCP Item Descrição DHCP Server Habilita ou desabilita o servidor DHCP para atribuir endereço (Servidor DHCP) IP a PCs conectados à interface LAN2. 53 Start IP (IP inicial) End IP (IP final) Especifica o endereço IP de início da faixa DHCP. Especifica o endereço IP de término da faixa DHCP. DNS Server (Servidor DNS) Exibiu o endereço IP do servidor DNS. NOTA AVISO O segmento IP de WAN/LAN1 e LAN2 não deve se sobrepor. O endereço IP da interface LAN2 não deve estar na faixa do endereço IP de início e endereço IP de término. Samba / CIFS Há 5 opções que atualmente permitem ao Admin habilitar/desabilitar para operar o armazenamento IP Thecus associado ao protocolo Samba / CIFS. Com a opção alterada, será necessário reinicializar o sistema para ativar. Samba Service (Serviço Samba) Usado para permitir o sistema operacional da série UNIX e SMB/CIFS do sistema operacional Microsoft Windows (Server Message Block / Common Internet File System). Faça o link no protocolo de rede. Habilita ou desabilita o protocolo SMB/CIFS para Windows, Apple, mapeamento de unidade Unix. NOTA • Em alguns ambientes, devido a preocupações com segurança, você pode querer desabilitar SMB/CIFS como precaução contra vírus de computador. File Access Cache (Cache de acesso de arquivo) Cache de acesso de arquivo fica como padrão em Enable (Habilitar). Esta opção ajudará a aumentar o desempenho enquanto a pasta de compartilhamento de acesso a único cliente estiver sendo escrita sob o protocolo SMB/CIFS. Samba Recycle Bin (Lixeira do Samba) O armazenamento IP Thecus oferece suporte a lixeira via protocolo SMB/CIFS. Simplesmente habilite-o e assim todos os arquivos/pastas excluídos residirão na pasta "lixeira" com atribuição oculta em cada compartilhamento. Em geral, Windows coloca todas pastas/arquivos em invisível como padrão. Portanto, habilite esta opção para ver a pasta ".recycle (.lixeira)". 54 Samba Anonymous Login Authentication (Autenticação de login anônimo do Samba) Para habilitar esta opção, não importa se pasta de compartilhamento foi criada em acesso público. A conta de usuário e senha são necessárias para o sistema fazer o acesso sob o protocolo SMB/CIFS. Por outro lado, não é mais permitido login anônimo. Samba está no modo nativo O armazenamento IP Thecus é suporta as opções do modo Samba. No ambiente ADS com modo "Nativo" selecionado, então o armazenamento IP Thecus é capaz de se tornar posição mestre local. Extensão UNIX O padrão é de habilitar o uso de Samba, com enquanto que usar Mac OSX com conexão smb pode precisar de permissão. Quando isso acontecer, configure a "Extensão UNIX" para desabilitar de forma a resolver esse problema. AFP (Servidor da Rede Apple) A partir do menu System Network (Rede do sistema), escolha AFP item, e aparece a tela AFP Support (Suporte AFP). Essa tela exibe os itens de configuração para o Apple Filing Protocol. Você pode alterar qualquer um desses itens e pressionar Apply (Aplicar) para confirmar as configurações. Segue uma descrição de cada item: Configuração de Rede Apple Item Descrição AFP Server (Servidor AFP) Habilita ou desabilita o Apple File Service (Serviço de arquivos Apple) para usar armazenamento IP Thecus com sistemas baseados em sistema operacional MAC. MAC CHARSET Especifica a página de código a partir da lista suspensa (CONJ.CARACTERES MAC) Zone (Zona) Especifica a Zona para o serviço Applet Talk. Se sua rede AppleTalk utiliza redes ampliadas e for atribuída a múltiplas zonas, atribua um nome de zona ao armazenamento IP Thecus. Se você não quiser atribuir uma zona de rede, insira um asterisco (*) para usar a configuração padrão. Time Machine (Máquina do Habilite na caixa de seleção ao fazer o backup do seu sistema tempo) MAC para fazer com que o armazenamento IP Thecus seja uma máquina de tempo MAC. Configuração NFS A partir do menu System Network (Rede do sistema), escolha NFS e aparece a tela NFS Support (Suporte a NFS). O armazenamento IP Thecus pode atuar como servidor NFS, habilitando usuários a baixar e carregar arquivos com os clientes NFS favoritos. Pressione Apply (Aplicar) para confirmar suas configurações. 55 Segue uma descrição de cada item: Configuração de servidor NFS Item Descrição NFS Enable (Habilitar) ou Disable (Desabilitar) o suporte NFS. Apply (Aplicar) Clique Apply (Aplicar) para salvar suas mudanças. FTP O armazenamento IP Thecus pode atuar como servidor FTP, habilitando usuários a baixar e carregar arquivos com os programas FTP favoritos. A partir do menu System Network (Rede do sistema), escolha FTP e aparece a tela FTP. Você pode alterar qualquer um desses itens e pressionar Apply (Aplicar) para confirmar as configurações. Segue uma descrição de cada item: FTP Item FTP Security FTP (FTP de segurança) Port (Porta) FTP ENCODE (CODIFICAÇÃO FTP) Descrição Habilita o Serviço FTP no armazenamento IP Thecus. Habilite ou desabilite FTP de segurança, e assegure que o software de FTP cliente também possui configuração FTP habilitada. Especifica o número da porta de uma conexão de entrada em uma porta não padrão. Se o seu cliente FTP ou o sistema operacional não oferecer suporte a Unicode (ex: Windows® 95/98/ME ou MAC OS9/8), selecione a mesma codificação de seu sistema operacional aqui para visualizar corretamente arquivos e diretórios no servidor. As opções disponíveis são BIG5, HZ, GB2312, GB18030, ISO, EUC-JP, SHIFT-JIS e UTF-8. 56 Allow Anonymous FTP Access (Permitir acesso FTP anônimo) Auto Rename (Renomeação automatic) Upload Bandwidth (Largura de banda de carregamento) Download Bandwidth (Largura de banda de download) Upload (Carregar)/ Download (Baixar): Permite usuários FTP anônimos carregar ou baixar arquivos de/para pastas públicas. Download (Baixar): Permite usuários FTP anônimos baixar arquivos de pastas públicas. No access (Sem acesso): Bloqueia o acesso de usuário de FTP anônimo. Se selecionado, o sistema renomeará automaticamente os arquivos que foram carregados com um nome de arquivo duplicado. O esquema para renomear é [filename].#, onde # representa um número inteiro. Você pode definir a largura de banda máxima alocada para carregamentos de arquivo. As seleções incluirão Unlimited (Ilimitado), 1, 2, 4, 8, 16 e 32 MB/s. Você pode definir a largura de banda máxima alocada para downloads de arquivo. As seleções incluirão Unlimited (Ilimitado), 1, 2, 4, 8, 16 e 32 MB/s. Para acessar a pasta de compartilhamento no armazenamento IP Thecus, use o login e senha de usuário aprapriados definidos na página Users (Usuários). Controle de acesso para cada pasta de compartilhamento é configurado na página ACL (Storage Management (Gestão de armazenamento) > Shore Folder (Pastade compartilhamento) > ACL). HTTP/ Web Disk A partir do menu System Network (Rede do sistema), escolha o item HTTP/ Web Disk (HTTP/ Web Disk), e aparece a tela Web Disk (HTTP) Support (Suporte a Web Disk (HTTP)). Essa tela exibe os parâmetros de suporte a serviço do sistema. Você pode alterar qualquer um desses itens e pressionar Apply (Aplicar) para confirmar as configurações. Segue uma descrição de cada item: Serviço da Web Item HTTP (WebDisk) Support (Suporte a HTTP (WebDisk)) HTTPs (Secure WebDisk) Support (Suporte a HTTPs (WebDisk Seguro)) NOTA Descrição Habilita ou Desabilita suporte a WebDisk. Insira o número da porta se esta opção estiver habilitada. O número da porta padrão é 80. Habilita ou Desabilita suporte a WebDisk seguro. Insira a porta se esta opção estiver habilitada. • Desabilite o suporte a HTTP e habilite o suporte a HTTP Seguro para garantir o acesso com segurança. 57 UPnP Este dispositivo oferece suporte ao servidor de mídia UPnP, o qual permite aos usuários reproduzir arquivos de mídia com cliente UPnP (ex. dispositivos DMA). Habilita ou desabilita protocolo Universal Plug and Play. UPnP ajuda a encontrar o endereço IP do armazenamento IP Thecus. Nsync alvo A partir do menu System Network (Rede do sistema), escolha o item Nsync Target (Nsync alvo) e aparece a tela Nsync Setting (Configuração Nsync). Habilita ou desabilita seu servidor Nsync alvo. Pressione Apply (Aplicar) para confirmar suas configurações. Se o recurso Thecus Nsync escolher usar Rsync para replicar os dados entre os dois sistemas, para o lado alvo permitir dados cruzados na fonte, o servidor alvo Rsync precisa atribuir um nome de usuário e senha para autenticação. Quando Nsync Target (Nsync alvo) for habilitado, o outro produto Thecus NAS é capaz de operar a replicação remota a este sistema NAS. Configuração Bonjour Bonjour, é um nome comercial da Apple Inc. para sua implementação de Zeroconf, um protocolo de fornecimento de serviço. Bonjour localiza dispositivos, tais como impressoras, assim como outros computadores, e os serviços que aqueles dispositivos oferecem em uma rede local usando registros do serviço de Nome de Domínio Dinâmico de transmissão múltipla. Esse guia definitivo lhe orienta pela rede de configuração zero do Bonjour com uma descrição completa dos protocolos e tecnologias usados para criar aplicativos e dispositivos capacitados para Bonjour. 58 TFTP O armazenamento IP Thecus pode atuar como servidor TFTP, habilitando usuários a baixar e carregar arquivos com os programas TFTP favoritos. A partir do menu System Network (Rede do sistema), escolha TFTP e aparece a tela TFTP. Você pode alterar qualquer um desses itens e pressionar Apply (Aplicar) para confirmar as configurações. Segue uma descrição de cada item: FTP Item TFTP IP Port (Porta) Share Folder (Pasta de compartilhamento) Folder Permission (Permissão de pasta) Descrição Habilita o Serviço TFTP no armazenamento IP Thecus. Marque WAN/LAN1 ou LAN2 para habilitar o uso de porta Especifica o número da porta de uma conexão de entrada em uma porta não padrão. Selecione a pasta de armazenamento de arquivo, pois não pode ser vazia. Selecione a permissão de pasta Gestão de armazenamento O menu Storage (Armazenamento) exibe o status dos dispositivos de armazenamento instalados no armazenamento IP Thecus, e inclui opções de configuração de armazenamento, tais como RAID e configurações de disco, configuração de pasta, alocação de espaço e Montagem ISO. Informação de discos A partir do menu Storage (Armazenamento), escolha o item Disks (Discos) e aparece a tela Disks Information (Informação de discos). A partir daqui, você pode ver vários itens sobre discos rígidos SATA instalados. Linhas em branco 59 indicam que um disco rígido SATA não está atualmente instalado naquela entrada de disco em particular. NOTA • A captura de tela abaixo possui um exemplo da série N8800. As entradas de disco podem ser de 4 a 8 dependendo do modelo do armazenamento IP Thecus. Informação de discos Item Descrição Disk No. (N° do disco) Indica localização de disco. Capacity (Capacidade) Mostra a capacidade de disco rígido SATA. Model (Modelo) Exibe o nome do modelo de disco rígido SATA. Firmware Mostra a versão de firmware de disco rígido SATA. Status Indica o status do disco. Pode ler OK, Warning (Aviso) ou Failed (Falha). Bad Block scan (Varredura Sim para iniciar a varredura de bloco ruim. de bloco ruim) Total Capacity (Capacidade Mostra a capacidade de disco rígido SATA total. total) Disk Power Management O administrador pode definir o disco a desligar após um (Gestão de energia de disco) período de inatividade. NOTA Quando o Status mostra Warning (Aviso), geralmente significa que há setores ruins no disco rígido. É mostrado somente como precaução e você deve considerar a mudança de unidades. S.M.A.R.T. Information (Informação S.M.A.R.T.) Na tela Disks Information (Informação de discos), o status de cada disco será exibido na coluna Status. Clicar em um link OK ou Warning (Aviso) exibirá a janela S.M.A.R.T Information (Informação S.M.A.R.T.) para aquele disco em particular. Você pode também executar teste SMART de disco, basta clicar em “Test (Teste)” para começar. O resultado é apenas para referência e o sistema não realizará qualquer ação de seu resultado. 60 Informação S.M.A.R.T. Item Descrição Tray Number Bandeja em que o disco rígido está instalado. (Número da bandeja) Model (Modelo) Nome do modelo do disco rígido instalado. Power ON Hours Contagem de horas no estado ligado. O valor bruto deste (Horas ligado) atributo mostra a contagem total de horas (ou minutos, segundos, dependendo do fabricante) no estado ligado. Temperature Celsius A temperatura atual do disco rígido em graus Celsius. (Temperatura em Celsius) Reallocated Sector Count Contagem de setores realocados. Quando o disco rígido (Contagem de setor encontra um erro de leitura/gravação/verificação, ele marca realocado) este setor como " reallocated (realocado)" e transfere os dados para uma área reservada especial (área reserva). Esse processo é também conhecido como remapeamento e os setores "realocados" são chamados de remaps. É por isso que, em discos rígidos modernos, você pode não ver "blocos ruins" enquanto testa a superfície - todos os blocos ruins estão ocultos nos setores realocados. Porém, quanto mais setores são realocados, mais pode ser notado uma redução (de 10% ou mais) nas velocidades de leitura/gravação de disco. Current Pending Sector Contagem atual de setores instáveis (aguardando (Setor pendente atual) remapeamento). O valor bruto deste atributo indica o número total de setores aguardando remapeamento. Mais tarde, quando algum desses setores é lido com êxito, o valor é reduzido. Se os erros ainda ocorrerem quando estiver lendo setores, o disco rígido tentará restaurar os dados, transferir para a área de disco reservada (área reserva) e marcará este setor como remapeado. Se este valor de atributo permanecer em zero, indica que a qualidade da área da superfície correspondente é baixa. Test Type (Tipo de teste) Define tempo short (curto) ou long (longo) para testar. Test Result (Resultado do teste) Test Time (Hora do teste) Resultado do teste. Tempo total do teste. 61 NOTA Se a Reallocated Sector Count (contagem do setor realocado) > 32 ou o Current Pending Sector (setor pendente atual) de uma unidade de disco rígido > 0 , o status do disco mostrará “Warning (Aviso)”. Este aviso é usado somente para alertar o administrador do sistema que há setores ruins no disco e que eles devem substituir esses discos o mais rápido possível. Bad Block Scan (Varredura de bloco ruim) Na tela Disks Information (Informação de discos), você mpode também realizar varredura de bloco ruim de disco, basta clicar em “Click to start (Clicar para iniciar)” para dar início. O resultado é apenas para referência e o sistema não realizará qualquer ação de seu resultado. O resultado do teste permanecerá até a reinicialização do sistema com “Yet to start (Ainda a iniciar)” exibido com padrão. Informação RAID A partir do menu Storage (Armazenamento), escolha o item RAID e aparece a tela RAID Information (Informação RAID). Esta tela lista os volumes RAID que reside atualmente no armazenamento IP Thecus. A partir desta tela, você pode obter informações sobre o status de seus volumes RAID, assim como capacidades alocadas para dados e iSCSI. Há também um gráfico que representa como o volume RAID está atualmente alocado. Informação RAID Item Descrição Master RAID (RAID mestre) O volume RAID atuamente designado como volume RAID mestre. 62 ID RAID Level (Nível RAID) Status Disks Used (Discos usados) Total Capacity (Capacidade total) Data Capacity (Capacidade dos dados) iSCSI Capacity (Capacidade iSCSI) ID do volume RAID atual. NOTA: Todas as IDs RAID devem ser únicas. Mostra a configuração RAID atual. Indica o status do RAID. Você pode ler Healthy (Saudável), Degraded (Normal) ou Damaged (Danificado). Discos rígidos usados para formar o volume RAID atual. Capacidade total do RAID atual. Indica a capacidade usada e a capacidade total usada pelos dados do usuário. Indica a capacidade alocada para iSCSI. Criação de RAID Na tela RAID Information (Informação RAID), pressione o botão create (criar) para ir para a tela CRIAR RAID. Além das informações e status do disco RAID, essa tela lhe permite fazer configurações RAID. Usando Create RAID (Criar RAID), você pode selecionar tamanho de stripe, escolher quais discos são discos RAID ou Disco Reserva. Configurações Item Disk No. (N° do disco) Capacity (MB) (Capacidade (MB)) Model (Modelo) Status Used (Utilizado) Spare (Reserva) Master RAID (RAID mestre) Stripe Size (Tamanho de stripe) Data Percentage (Porcentagem de dados) Create (Criar) RAID Descrição Número atribuído aos discos rígidos instalados. Capacidade dos discos rígidos instalados. Número do modelo dos discos rígidos instalados. Status dos discos rígidos instalados. Se este estiver marcado, o disco rígido atual é parte de um volume RAID. Se este estiver marcado, o disco rígido atual é designado como reserva de um volume RAID. Marque a caixa para designnar este como volume RAID mestre. Consulte a NOTA abaixo para mais informações. Esse define o tamanho de stripe para maximizar o desempenho de arquivos sequenciais em um volume de armazenamento. Mantém a configuração de 64K a menos que requeira um layout de armazenamento de arquivo especial no volume de armazenamento. Um tamanho maior de stripe é melhor para arquivos maiores. A porcentagem do volume RAID que será usado para armazenar dados. Pressione esse botão para configurar um sistema de arquivos e criar volume de armazenamento RAID. Para criar um volume RAID, siga as etapas abaixo: 1. Na tela RAID Information (Informação RAID), clique em create (criar). 2. Na tela RAID Configuration (Configuração RAID), defina o espaço de armazenamento RAID como JBOD, RAID 0, RAID 1, RAID 5, RAID 6 ou RAID 10 — consulte o Apêndice C: Veja Dados básicos sobre RAID para descrições detalhadas de cada. 3. Especifica uma ID RAID. 4. Se este volume RAID tiver que ser o volume RAID Mestre, marque a caixa de seleção Master RAID (RAID Mestre). 63 NOTA Em uma configuração de múltiplos RAID, um volume RAID deve ser designado como volume RAID mestre. O volume RAID mestre armazenará todos os módulos instalados. Se o RAID mestre mudar para outra localização (ou seja, atribuição de volume 2 a ser o volume RAID mestre depois que o volume 1 tiver sido atribuído anteriormente), então todos os módulos devem ser reinstalados. Além disso, todas as pastas de sistema que estavam contidas no volume RAID mestre serão invisíveis. A reatribuição deste volume para ser o RAID mesmete tornará essas pastas visíveis novamente. 5. Selecionado se o volume RAID será ou não codificado. O volume RAID pode proteger dados ao usar a função de Codificação de Volume RAID para evitar o risco de exposição de dados. Para ativar essa função, a opção Encryption (Codificação) precisa estar habilitada enquanto o RAID é craido e seguido pela entrada de senha para identificação. Além disso, é necessário um disco USB externo gravável plugado na porta USB do sistema para salvar a senha que inseriu enquanto o volume RAID está sendo criado. Veja a captura de tela abaixo para ver detalhes. Quando o botão Create (Criar) for pressionado com a caixa de seleção Encryption (Codificação) habilitada, aparecerá a seguinte mensagem pop-up para confirmação. Depois que o volume RAID for criado, você pode remover esse disco USB até a próxima vez que o sistema reiniciar. O volume RAID não pode ser montado se o disco USB com chave não puder ser encontrado em nenhuma porta USB do sistema quando o volume é acessado. Para ativar o volume codificado, plugue o disco USB contendo a chave de codificação em qualquer porta USB do sistema. Recomendamos veementemente copiar a chave de codificação de volume RAID em um local seguro. Você pode encontrar o arquivo de chave de codificação de um disco USB no seguinte formato: (data de criação do volume RAID)_xxxxxx.key 64 AVISO Mantenha o disco USB em um local seguro e faça também o backup da chave codificada. Não há maneira nenhuma de recuperar os dados se a chave for perdida. NOTA 1. Com a codificação de volume RAID habilitada, o desempenho do sistema irá cair. 2. Com a codificação de volume RAID habilitada, a expansão do volume RAID operará no modo offline. Volumes RAID com codificação habilitada serão exibidos com um símbolo de bloqueio de chave próximo ao nome da ID do volume. 6. Especifique um tamanho de stripe - 64 K é a configuração padrão. 7. Especifique a porcentagem alocada para dados de usuário ao arrastar a barra horizontal. O espaço remanescente será disponibilizado para iSCSI. 8. Selecione o sistema de arquivos que gostaria de ter para este volume RAID. A seleção está disponível entre ext3, XFS e ZFS. NOTA .Selecione o sistema de arquivos ZFS quando um instantâneo é necessário. Apenas um sistema de arquivos ZFS é permitido a ser criado por sistema. .O sistema de arquivos ZFS está acessível somente por CIFS/SMB, não para usuários de AFP e NFS. .O sistema de arquivos XFS não é um recurso de cota de pasta aceito 65 9. Pressione Create (Criar) para montar o volume de armazenamento RAID. NOTA A montagem do volume RAID pode levar algum tempo, dependendo do tamanho dos discos rígidos e modo RAID. Em geral, durante o processo de montagem do volume RAID está até “RAID Building (montagem de RAID)”, então o volume de dados é capaz de ser acessado. AVISO A criação de RAID destrói todos os dados no volume RAID atual. Os dados são irrecuperáveis. 66 Com um volume RAID 1, RAID 5 ou RAID 6, também é possível adicionar um disco reserva depois que o RAID for criado. Consulte o Capítulo 6: Dicas e truques > Adição de um disco reserva para mais detalhes. Para mais informações sobre RAID, consulte o Apêndice C: Dados básicos sobre RAID. RAID Level (Nível RAID) É possível definir o volume de armazenamento como JBOD, RAID 0, RAID 1, RAID 5, RAID 6 ou RAID 10. A configuração RAID é geralmente necessária somente quando configurar o dispositivo pela primeira vez. Segue uma breve descrição de cada configuração RAID: Níveis RAID Nível JBOD RAID 0 RAID 1 RAID 5 RAID 6 RAID 10 AVISO Descrição O volume de armazenamento é um HDD único sem suporte a RAID. JBOD requer um mínimo de 1 disco. Fornece segmentação de dados, mas nenhuma redundância. Melhora o desempenho, mas não a segurança dos dados. RAID 0 requer um mínimo de 2 discos. Oferece espelhamento de disco. Fornece duas vezes a taxa de leitura de discos únicos, mas a mesma taxa de gravação. RAID 1 requer um mínimo de 2 discos. Segmentação de dados e correção do erro de stripe fornecidas. RAID 5 requer um mínimo de 3 discos. RAID 5 pode sustentar um disco com falha. Duas computações de paridade independentes devem ser usadas para fornecer proteção contra falha de dois discos. Dois algoritmos diferentes são empregados para alcançar esse propósito. RAID 6 requer um mínimo de 4 discos. RAID 6 pode sustentar dois discos. RAID 10 possui alta confiabilidade e alto desempenho. RAID 10 é implementado como um arranjo segmentado cujos sementos são arranjos RAID 1. Possui a tolerância à falha de RAID 1 e o desempenho de RAID 0. RAID 10 requer 4 discos. RAID 10 pode sustentar dois discos. Se o administrador remover incorretamente um disco rígido que não deve ser removido, quando o status RAID for degradado, todos os dados serão perdidos. Edit RAID (Editar RAID) Na tela RAID Information (Informação RAID), pressione o botão Edit (Editar) para ir para a tela RAID Information (Informação RAID). Usando Edit RAID (Editar RAID), você pode selecionar a ID RAID e o Spare Disk (Disco Reserva). 67 Remove RAID (Remover RAID) Clique para remover o volume RAID. Todos os dados de usuário e iSCSI que foram criados no volume RAID selecionado serão removidos. Para remover um volume RAID, siga estas etapas abaixo: 1. Na tela RAID List (Lista RAID), selecione o volume RAID cliando no seu botão seletor, e clique em RAID Information (Informação RAID) para abrir a tela RAID Configuration (Configuração RAID). 2. Na tela RAID Configuration (Configuração RAID), clique em Remove RAID (Remover RAID). 3. Aparece a tela de confirmação. Você terá que entrar “Yes (Sim)” desta forma para completar a operação de “Remove RAID (Remover RAID)” 68 AVISO Remover RAID destrói todos os dados no volume RAID atual. Os dados são irrecuperáveis. Expanding a RAID (Expansão de RAID) Para expandir um volume RAID 1, RAID 5 ou RAID 6, siga as etapas abaixo: 1. Substitua um dos discos rígidos no volume RAID e permita que seja remontado automaticamente. 2. Depois de remontado, é possível continuar para substituir quaisquer discos restantes no arranjo RAID. 3. Quando tiver terminado de substituir os discos rígidos, faça o login no Web Management (Gerenciamento via Web). Navegue para Storage (Armazenamento)> RAID para abrir a tela RAID Configuration (Configuração RAID) screen. 4. Na tela RAID Information (Informação RAID), pressione o botão Edit (Editar) para abrir a tela RAID Configuration (Configuração RAID). 5. Na tela RAID Configuration (Configuração RAID), clique em Expand (Expandir). NOTA A expansão RAID não oferece suporte ao sistema de arquivos criado pelo ZFS. 69 Migrating a RAID (Migração de RAID) Quando um volume RAID tiver sido criado, você pode querer movê-lo para outras unidades físicas ou mudar o arranjo RAID por completo. Para migrar um volume RAID 0, RAID 1, RAID 5 ou RAID 6, siga as etapas abaixo: 1. Na tela Configuração RAID, clique em Migrate RAID (Migrar RAID). 2. Um lista de possíveis configurações de migração RAID será mostrada. Selecione o esquema de migração desejado e clique em Apply (Aplicar). 3. O sistema começará a migrar o volume RAID. 70 NOTA A migração de volume RAID pode levar várias horas para completar Com a função de migração de nível RAID, há dois tipos diferentes “On line” e “Off line” com limitação conforme listada abaixo: 1. Durante a migração de nível RAID, não é permitido reinicializar ou desligar o sistema. 2. Na migração de nível RAID offline, todos os serviços irão parar e os dados ficarão inacessíveis. 3. Para ter o sistema de arquivos ZFS criado fazendo a migração de nível RAID online a partir de R1 a R5 ou R1 a R6, todos os serviços reinicializarão e os volumes de “user data (dados de usuário)” e “iSCSI” são lidos somente durante a operação. 4. Para ter o sistema de arquivos ext3 e XFS criado fazendo a migração de nível RAID online a partir de R1 a R5 ou R1 a R6, todos os serviços reinicializarão e somente os volumes de “iSCSI” são lidos; os “user data (dados de usuário)” são capazes de leitura/gravação durante a operação. 5. A outra combinação para fazer como “On line” pode ler/gravar como normal. NOTA O esquema de migração abaixo é baseado nos produtos da série Thecus N8800 na combinação máxima possível. O outro modelo que tem menos suporte a HDD pode se referir a interface web durante a operação da migração RAID. 71 Abaixo está uma tabela listando os possíveis esquemas de migração RAID: Para De RAID 0 RAID 5 RAID 6 RAID [OFFLINE] [OFFLINE] X 0 [RAID 0] HDDx2 a [RAID 0] HDDx3 [RAID 0] HDDx2 a [RAID 5] HDDx3 [RAID 0] HDDx2 a [RAID 0] HDDx4 [RAID 0] HDDx2 a [RAID 5] HDDx4 [RAID 0] HDDx2 a [RAID 0] HDDx5 [RAID 0] HDDx2 a [RAID 5] HDDx5 [RAID 0] HDDx2 a [RAID 0] HDDx6 [RAID 0] HDDx2 a [RAID 5] HDDx6 [RAID 0] HDDx2 a [RAID 0] HDDx7 [RAID 0] HDDx2 a [RAID 5] HDDx7 [RAID 0] HDDx3 a [RAID 0] HDDx4 [RAID 0] HDDx3 a [RAID 5] HDDx4 [RAID 0] HDDx3 a [RAID 0] HDDx5 [RAID 0] HDDx3 a [RAID 5] HDDx5 [RAID 0] HDDx3 a[RAID 0] HDDx6 [RAID 0] HDDx3 a[RAID 5] HDDx6 [RAID 0] HDDx3 a [RAID 0] HDDx7 [RAID 0] HDDx3 a [RAID 5] HDDx7 [RAID 0] HDDx3 a [RAID 0] HDDx8 [RAID 0] HDDx3 a [RAID 5] HDDx8 [RAID 0] HDDx4 a [RAID 0] HDDx5 [RAID 0] HDDx4 a [RAID 5] HDDx5 [RAID 0] HDDx4 a [RAID 0] HDDx6 [RAID 0] HDDx4 a [RAID 5] HDDx6 [RAID 0] HDDx4 a[RAID 0] HDDx7 [RAID 0] HDDx4 a[RAID 5] HDDx7 [RAID 0] HDDx4 a [RAID 0] HDDx8 [RAID 0] HDDx4 a [RAID 5] HDDx8 [RAID 0] HDDx5 a [RAID 0] HDDx6 [RAID 0] HDDx5 a [RAID 5] HDDx6 [RAID 0] HDDx5 a [RAID 0] HDDx7 [RAID 0] HDDx5 a [RAID 5] HDDx7 [RAID 0] HDDx5 a [RAID 0] HDDx8 [RAID 0] HDDx5 a [RAID 5] HDDx8 [RAID 0] HDDx6 a [RAID 0] HDDx7 [RAID 0] HDDx6 a [RAID 5] HDDx7 [RAID 0] HDDx6 a [RAID 0] HDDx8 [RAID 0] HDDx6 a [RAID 5] HDDx8 [RAID 0] HDDx7 a [RAID 0] HDDx8 [RAID 0] HDDx7 a [RAID 5] HDDx8 RAID [OFFLINE] [ONLINE] [ONLINE] 1 [RAID 1] HDDx2 a [RAID 0] HDDx2 [RAID 1] HDDx2 a [RAID 5] HDDx3 [RAID 1] HDDx2 a [RAID 6] HDDx4 [RAID 1] HDDx2 a [RAID 0] HDDx3 [RAID 1] HDDx2 a [RAID 5] HDDx4 [RAID 1] HDDx2 a [RAID 6] HDDx5 [RAID 1] HDDx2 a [RAID 0] HDDx4 [RAID 1] HDDx2 a [RAID 5] HDDx5 [RAID 1] HDDx2 a [RAID 6] HDDx6 [RAID 1] HDDx2 a [RAID 0] HDDx5 [RAID 1] HDDx2 a [RAID 5] HDDx6 [RAID 1] HDDx2 a [RAID 6] HDDx7 [RAID 1] HDDx2 a [RAID 0] HDDx6 [RAID 1] HDDx2 a [RAID 5] HDDx7 [RAID 1] HDDx2 a [RAID 6] HDDx8 [RAID 1] HDDx2 a [RAID 0] HDDx7 [RAID 1] HDDx2 a [RAID 5] HDDx8 [RAID 1] HDDx3 a [RAID 6] HDDx4 [RAID 1] HDDx2 a [RAID 0] HDDx8 [RAID 1] HDDx3 a [RAID 5] HDDx4 [RAID 1] HDDx3 a [RAID 6] HDDx5 [RAID 1] HDDx3 a [RAID 0] HDDx4 [RAID 1] HDDx3 a [RAID 5] HDDx5 [RAID 1] HDDx3 a [RAID 6] HDDx6 [RAID 1] HDDx3 a [RAID 0] HDDx5 [RAID 1] HDDx3 a [RAID 5] HDDx6 [RAID 1] HDDx3 a [RAID 6] HDDx7 [RAID 1] HDDx3 a [RAID 0] HDDx6 [RAID 1] HDDx3 a [RAID 5] HDDx7 [RAID 1] HDDx3 a [RAID 6] HDDx8 [RAID 1] HDDx3 a [RAID 0] HDDx7 [RAID 1] HDDx3 a [RAID 5] HDDx8 [RAID 1] HDDx4 a [RAID 6] HDDx5 [RAID 1] HDDx3 a [RAID 0] HDDx8 [RAID 1] HDDx4 a [RAID 5] HDDx5 [RAID 1] HDDx4 a [RAID 6] HDDx6 [RAID 1] HDDx4 a [RAID 0] HDDx5 [RAID 1] HDDx4 a [RAID 5] HDDx6 [RAID 1] HDDx4 a [RAID 6] HDDx7 [RAID 1] HDDx4 a [RAID 0] HDDx6 [RAID 1] HDDx4 a [RAID 5] HDDx7 [RAID 1] HDDx4 a [RAID 6] HDDx8 [RAID 1] HDDx4 a [RAID 0] HDDx7 [RAID 1] HDDx4 a [RAID 5] HDDx8 [RAID 1] HDDx5 a [RAID 6] HDDx6 [RAID 1] HDDx4 a [RAID 0] HDDx8 [RAID 1] HDDx5 a [RAID 5] HDDx6 [RAID 1] HDDx5 a [RAID 6] HDDx7 [RAID 1] HDDx5 a [RAID 0] HDDx6 [RAID 1] HDDx5 a [RAID 5] HDDx7 [RAID 1] HDDx5 a [RAID 6] HDDx8 [RAID 1] HDDx5 a [RAID 0] HDDx7 [RAID 1] HDDx5 a [RAID 5] HDDx8 [RAID 1] HDDx6 a [RAID 6] HDDx7 [RAID 1] HDDx5 a [RAID 0] HDDx8 [RAID 1] HDDx6 a [RAID 5] HDDx7 [RAID 1] HDDx6 a [RAID 6] HDDx8 [RAID 1] HDDx6 a [RAID 0] HDDx7 [RAID 1] HDDx6 a [RAID 5] HDDx8 [RAID 1] HDDx7 a [RAID 6] HDDx8 [RAID 1] HDDx6 a [RAID 0] HDDx8 [RAID 1] HDDx7 a [RAID 5] HDDx8 [RAID 1] HDDx7 a [RAID 0] HDDx8 72 RAID X [ONLINE] 5 X [RAID 5] HDDx3 a [RAID 5] HDDx4 [RAID 5] HDDx3 a [RAID 5] HDDx5 [RAID 5] HDDx3 a [RAID 5] HDDx6 [RAID 5] HDDx3 a [RAID 5] HDDx7 [RAID 5] HDDx3 a [RAID 5] HDDx8 [RAID 5] HDDx4 a [RAID 5] HDDx5 [RAID 5] HDDx4 a [RAID 5] HDDx6 [RAID 5] HDDx4 a[RAID 5] HDDx7 [RAID 5] HDDx4 a [RAID 5] HDDx8 [RAID 5] HDDx5 a [RAID 5] HDDx6 [RAID 5] HDDx5 a [RAID 5] HDDx7 [RAID 5] HDDx5 a [RAID 5] HDDx8 [RAID 5] HDDx6 a [RAID 5] HDDx7 [RAID 5] HDDx6 a [RAID 5] HDDx8 [RAID 6] HDDx7 a [RAID 6] HDDx8 RAID X X [ONLINE] 6 [RAID 6] HDDx4 a [RAID 6] HDDx5 [RAID 6] HDDx4 a [RAID 6] HDDx6 [RAID 6] HDDx4 a [RAID 6] HDDx7 [RAID 6] HDDx4 a [RAID 6] HDDx8 [RAID 6] HDDx5 a [RAID 6] HDDx6 [RAID 6] HDDx5 a [RAID 6] HDDx7 [RAID 6] HDDx5 a [RAID 6] HDDx8 [RAID 6] HDDx6 a [RAID 6] HDDx7 [RAID 6] HDDx6 a [RAID 6] HDDx8 [RAID 6] HDDx7 a [RAID 6] HDDx8 Space Allocation (Alocação de espaço) Alvo iSCSI Você pode especificar o espaço alocado para iSCSI ou volumes de USB visados (USB visado está disponível no modelo N5500 e 1U4600). O volume iSCSI pode ser criado de 5 a 25 volumes por sistema dependendo do modelo do armazenamento IP Thecus. Model (Modelo) N0503 Série N4200 N5500 1U4600 Permite volume iSCSI 5 10 10 N7700 N7700+ N8800 N8800+ 15 N7700PRO N7700SAS N8800PRO N8800SAS 25 Para fazer isso, sob o menu Storage (Armazenamento), clique em RAID e aparece a janela RAID List (Lista RAID) window appears. Selecione o volume RAID que deseja realocar clicando no seu botão seletor, e clique em Space Allocation (Alocação de espaço). As janelas RAID Information (Informação RAID) e Volume Allocation List (Lista de Alocação de Volume) irão aparecer. A lista de alocação de volume exibe o espaço alocado para volumes iSCSI no volume RAID atual. 73 Lista de alocação de volume Item Descrição Modify (Modificar) Clique neste para modificar o espaço alocado. Delete Clique neste para excluir o espaço alocado. iSCSI Target (Alvo iSCSI) Clique para alocar espaço ao volume iSCSI. Type (Tipo) Tipo de volume. Pode ser USB ou iSCSI. Name (Nome) Nome atribuído ao volume. Capacity (Capacidade) Capacidade do espaço alocado. Allocating Space for iSCSI Volume (Alocação de espaço para volume iSCSI) Para alocar espaço para um volume iSCSI no volume RAID atual, siga as etapas abaixo: 1. Sob Volume Allocation List (lista de alocação de volume), selecione iSCSI Target (iSCSI alvo) depois clique em Add (Adicionar). Aparece a tela Create iSCSI Volume (Criar volume iSCSI). 74 Criar volume iSCSI Item Descrição RAID ID ID do volume RAID atual. Allocation (Alocação) Porcentagem e quantidade de espaço alocado para o volume iSCSI. Unused (Não utilizado) Porcentagem e quantidade de espaço inutilizado para o volume RAID atual. iSCSI Target Volume Enable (Habilita) ou Disable (desabilita) o volume iSCSI (Volume iSCSI alvo) alvo. Target Name (Nome Nome do iSCSI alvo. Esse nome será usado pela função alvo) Stackable NAS (NAS Empilhável) para identificar esse compartilhamento de exportação. Year (Ano) Seleciona o ano atual a partir da lista suspensa. Authentication Você pode escolher a autenticação CHAP ou escolher (Autenticação) Nenhuma. Month (Mês) Seleciona o mês atual a partir da lista suspensa. ID LUN Username Insira um nome de usuário. (Nome de usuário) Password (Senha) Insira uma nova senha. Password Confirm Reinsira a senha escolhida (Confirmar senha) 2. Designe a porcentagem a ser a alocada a partir da barra Allocation (Alocação). 3. Habilite o iSCSI Target Service (Serviço iSCSI alvo) selecionando Enable (Habilitar). 4. Escolha habilitar a autenticação CHAP ou escolha None (Nenhum). 5. Insira um Target Name (Nome alvo). Esse será usado pela função Stackable NAS (NAS Empilhável) para identificar esse compartilhamento de exportação. 6. Escolha o ano atual a partir da lista de Year (Ano) suspensa. 7. Escolha o mês atual a partir da lista de Month (Mês) suspensa. 75 8. Quando o volume iSCSI alvo tiver sido criado, a ID LUN é configurável de 1 a 254, tendo como padrão o próximo número disponível na ordem numérica ascendente. A ID LUN é única e pode não ser duplicada exceto para ID LUN 0. 9. Se tiver habilitado a autenticação CHAP, insira um username (nome de usuário) e uma password (senha). Confirme sua senha escolhida ao reinsiri-la na caixa Password Confirm (Confirmar senha). 10. Clique em OK para criar o volume iSCSI. Modify iSCSI Volume (Modificar volume iSCSI) Para Modificaro volume iSCSI no volume RAID atual, siga as etapas abaixo: 1. Sob a Volume Allocation List (lista de alocação de volume), clique em Modify (Modificar). Aparece a tela Modify iSCSI Volume (Modificar volume iSCSI). 2. Modifique sua configuração. Pressione ok para fazer a mudança. Expandir volume O volume iSCSI volume é agora capaz de expandir sua capacidade de espaço inutilizado. A partir da lista de volume, basta selecionar o volume iSCSI que gostaria de expandir e clique no botão Expand (Expandir): 76 Você verão então a caixa de diálogo exibida abaixo. Arraste a barra Expand Capacity (Expandir capacidade) para o tamanho desejado. Em seguida, pressione Expand (Expandir) para confirmar a operação. Excluir volume Para excluiro volume iSCSI no volume RAID atual, siga as etapas abaixo: 1. Sob a Volume Allocation List (lista de alocação de volume), clique em Delete (Excluir). Aparece a tela Space Allocation (Alocação de espaço). 77 2. Pressione YES (SIM). Todos os dados no volume serão removidos. Provisão fina iSCSI Com esta função, a capacidade iSCSI pode ser mais flexível e servir a mais usuários com mais eficiência. A ideia para a provisão fina iSCSI é o compartilhamento da capacidade física disponível com um número de volumes iSCSI alvo e também configurar a capacidade virtual para expandir o tamanho físico enquanto necessário. Para configurar a provisão fina iSCSI, vá em Space Allocation (Alocação de espaço) sob a categoria Storage (Armazenamento). O volume de provisão fina iSCSI precisa ser criado primeiro. Basta clicar no iSCSI Thin-Provision Target (Alvo de provisão fina iSCSI). Você pode consultar a captura de tela abaixo. 78 Em seguida, configure a capacidade física do volume de provisão fina iSCSI arrastando a barra Allocation (Alocação) para o tamanho desejado. Depois que o tamanho for determinado, clique em OK para confirmar. Agora você verá o volume de provisão fina iSCSI disponível na lista. Consulte a captura de tela abaixo. Agora você pode começar a criar iSCSI alvos para juntar o recém-criado volume de provisão fina iSCSI. Basicamente, o iSCSI alvo sob a provisão fina iSCSI possui exatamente a mesma tela de configurações como criação do volume alvo de iSCSI padrão. A única diferença é o “Virtual Size (Tamanho Virtual)” da capacidade. Diferente da criação de volumes de iSCSI alvo padrão, a capacididade foi fisicamente alocada. A criação do volume de iSCSI alvo sob a provisão fina pode virtualmente ser de até 16000GB (16TB). Vamos ver o exemplo abaixo: 1. O tamanho físico do volume de provisão fina iSCSI é de 333,88GB. Você pode consultar a captura de tela acima. 2. O volume de iSCSI alvo sob a provisão fina começa com 333,38 GB no tamanho físico e você pode usar a barra de arrastar do Tamanho Virtual para selecionar o tamanho virtual desejado. O tamanho virtual máximo é de 16000 GB. 3. Neste caso, se você fizer o volume do iSCSI alvo em 1700 GB, então o tamanho virtual disponível para o próximo volume de iSCSI alvo sob a provisão fina é de 14300 GB (16000-1700). 79 4. O limite é de 5 volumes de iSCSI alvo sob a provisão fina ou um tamanho virtual de 16000 GB. O tamanho físico da provisão fina iSCSI começa com 333,8 GB A capacidade virutal é limitada em 16000 GB A captura de tela para a criação de volume de iSCSI alvo sob a provisão fina; a capacidade física é de 333,8 GB. A captura de tela para a configuração de um volume do iSCSI alvo sob a provisão fina de 1700 GB. 80 Criação de volume do iSCSI alvo O tamanho virtual máximo é de 14300 GB (16000 GB – 1700 GB (1o volume de iSCSI alvo)). Essa captura de tela lista volumes de iSCSI alvo criados sob a provisão fina. O 2o volume de iSCSI alvo sob a provisão fina foi criado com uma capacidade de 14300 GB. Essa mensagem aparece se não houver mais espaço para nova criação de iSCSI alvo. 81 NOTA 1. Cada volume RAID pode criar somente um volume de provisão fina iSCSI. 2. Cada volume de provisão fina pode criar somente 5 volumes de iSCSI alvo. 3. A notificação será enviada enquanto o tamanho físico da capacidade de provisão fina iSCSI for utilizada em até 90%. Opção de avanço Há 2 opções que atualmente permitem ao Admin habilitar/desabilitar para operar o armazenamento IP Thecus associado à configuração iSCSI. Os detalhes estão listados na seguinte captura de tela. Com a opção alterada, será necessário reinicializar o sistema para ativar. iSCSI Block Size (Tamanho do bloco iSCSI) Selecione o tamanho do bloco com 4K enquanto o tamanho do volume iSCSI é superior a 2 TB. iSCSI CRC/Checksum (iSCSI CRC/Soma de verificação) Para habilitar essa opção, o iniciador pode se conectar com “Data digest (Sinopse de dados)” e “Header digest (Sinopse de cabeçalho)” habilitados. 82 Pasta de compartilhamento A partir do menu Storage (Armazenamento), escolha Share Folder (Pasta de compartilhamento), e aparece a tela Folder (Pasta). Essa tela lhe permite criar e configurar pastas no volume do armazenamento IP Thecus. Adding Folders (Adição de pastas) Na tela Folder (Pasta), pressione o botão Add (Adicionar) e aparece a tela Add Folder (Adicionar pasta). Essa tela lhe permite adicionar uma pasta. Depois de inserir a informação, pressione Apply (Aplicar) para criar a nova pasta. 83 Adicionar Pasta Item Descrição RAID ID Volume RAID onde a nova pasta residirá. Folder Name (Nome de Insira o nome da pasta. pasta) Description Fornece uma descrição da pasta. (Descrição) Browseable Habilita ou desabilita a navegação de usuários pelo conteúdo de (Procurável) pastas. Se Yes (Sim) estiver selecionado, então a pasta de compartilhamento será navegável. Public (Público) Conceda ou recuse acesso público a esta pasta. Se Yes (Sim) estiver selecionado, então os usuários não precisam ter permissão de acesso para gravar nesta pasta. Quando acessar uma pasta pública via FTP, o comportamento é similar para FTP anônimo. Usuários anônimos podem carregar/baixar arquivo para a pasta, mas não podem excluir um arquivo da pasta. Share Folder Limit Insira o tamanho máximo da pasta em Gigabytes (GB). A pasta (Limite de pasta de não pode crescer além deste limite. Você pode inserir um 0 para compartilhamento) desativar o limite da pasta de compartilhamento. Essa opção não se aplica enquanto o sistema de arquivo XFS estiver selecionado. Apply (Aplicar) Pressione Apply (Aplicar) para criar a pasta. NOTA Nomes de pastas são limitados a 60 caracteres. Os sistemas que rodam Windows 98 ou anterior podem não aceitar nomes de arquivo mais longos que 15 caracteres. Modify Folders (Modificar pastas) Na tela Folder (Pasta), pressione o botão Edit (Editar) e aparece a tela Modify Folder (Modificar Pasta) Essa tela lhe permite mudar informações de pasta. Depois de inserir a informação, pressione Apply (Aplicar) para salvar suas mudanças. 84 Modificar pasta Item Descrição RAID ID Volume RAID onde a pasta residirá. Folder Name (Nome de Insira o nome da pasta. pasta) Description Fornece uma descrição da pasta. (Descrição) Browseable Habilita ou desabilita a navegação de usuários pelo conteúdo de (Procurável) pastas. Essa configuração será aplicada somente enquanto acessar via SMB/CIFS e disco web. Public (Público) Conceda ou recuse acesso público a esta pasta. Share Limit Insira o tamanho máximo da pasta. A pasta não crescerá além (Compartilhar limite) deste limite. Você pode inserir um 0 para desativar o limite da pasta de compartilhamento. Remove Folders (Remover pastas) Para remover uma pasta, pressione o botão Remove (Remover) da fileira de pasta especificada. O sistema confirmará a exclusão da pasta. Pressione Yes (Sim) para excluir a pasta permanentemente ou No (Não) para voltar à lista de pasta. AVISO Todos os dados armazenados na pasta serão excluídos quando a pasta for excluída. Os dados não são recuperáveis. NFS Share (Compartilhamento NFS) Para permitir o acesso NFS à pastas de compartilhamento, habilite o NFS Service (Serviço NFS), e então configure hosts com direitos de acesso clicando em Add (Adicionar). 85 Compartilhamento NFS Item Descrição Hostname Digite o endereço IP ou nome do host. (Nome de host) Privilege (Privilégio) O host possui acesso de leitura apenas ou acesso para gravação na pasta. Guest System Support Há duas seleções disponíveis: (Suporte a sistema Unix / Linux System (Sistema Unix / Linux) convidado) AIX (Allow source port > 1024) (AIX ( Permitir porta de origem > 1024 )) Escolha aquela que melhor de adequa às suas necessidades. IO Mapping Há três seleções disponíveis: (Mapeamento IO) Guest system root account will have full access to this share (root:root) (Conta raiz do sistema convidado terá acesso completo a este compartilhamento (raiz:raiz)). Guest system root account will be mapped to anonymous user (nobody:nogroup) on NAS (Conta raiz do sistema convidado será mapeado para usuário anônimo (ninguém:ninguém) no NAS). All user on guest system will be mapped to anonymous user (nobody:nogroup) on NAS (Todo usuário em sistema convidado será mapeado para usuário anônimo (ninguém:ninguém) no NAS). Escolha aquela que melhor de adequa às suas necessidades. Apply (Aplicar) Clique para salvar suas alterações. 86 Snapshot (Instantâneo) O armazenamento IP Thecus é capaz de controle de versão por 16 instantâneos. Para ter um instantâneo a trabalhar, a criação do sistema de arquivos para volume RAID tem que ser “ZFS”. Snap (configuração de instantâneo) Se a pasta adicionada estiver localizada no volume RAID com o sistema de arquivos “ZFS”, então a tela de gerenciamento de pasta com o botão “Snap” será configurável. Instantâneo Item Take Shot (Tirar instantâneo) Remove (Remover) Schedule (Programação) Descrição Clique para tirar um instantâneo imediatamente. Clique para remover programação de instantâneo. Clique para abrir a tela de configuração de programação de instantâneo. Clicar no botão de programação aparece a tela de configuração de programação. Marque a caixa de seleção para ativar a operação programada de instantâneo. O armazenamento IP Thecus aceita um total de 16 versões. Quando marcado "Automatically remove oldest snapshot (Remover automaticamente instantâneo mais antigo)", o mais antigo será removido para deixar que o mais novo seja adicionado em cima. Caso contrário, se a caixa de seleção estiver desmarcada e as versões de instantâneos forem de até 16, então o sistema mostrará mensagem de aviso e não executará a tarefa até contagem de versão disponível. As regras de programação de instantâneo podem ser configuradas como mensais, semanais ou diárias. Clique em Apply (Aplicar) depois de decidir a programação desejada 87 Esse instantâneo obtido é acessável somente através de CIFS/SMB ao digitar manualmente \\NAS endereço IP \instantâneoe fica invisível no acesso normal. Além disso, a versão de instantâneo obtida é apenas para leitura e não pode ser deletada sob o acesso CIFS/SMB. Apenas clique no botão “Del” mostrando na captura de tela acima. Folder and sub-folders Access Control List (ACL) (Lista de Controle de Acesso (ACL) a pastas e subpastas) Na tela de Pasta, pressione o botão ACL e aparece a tela ACL setting (Configuração ACL). Essa tela lhe permite configurar o acesso à pasta específica e a subpastas para usuários e grupos. Selecione um usuário ou um grupo da coluna à esquerda e depois escolha Deny (Recusar), Read Only (Somente leitura) ou Writable (Gravável) para configurar seu nível de acesso. Pressione o botão Apply (Aplicar) para confirmar suas configurações. Configuração ACL Item Descrição Deny (Recusar) Recusa o acesso a usuários ou grupos que estão exibidos nesta coluna. Read Only Fornece acesso de Somente Leitura a usuários ou grupos que (Somente leitura) estão exibidos nesta coluna. Writable (Gravável) Fornece acesso de Gravação a usuários ou grupos que estão exibidos nesta coluna. Recursive (Recursivo) Habilita herdar o direito de acesso para todas as suas subpastas. Para configurar o acesso à pasta, siga esses passos abaixo: 1. Na tela ACL, todos os grupos e usuários da rede estão listados na coluna à esquerda. Selecione um grupo ou usuário a partir dessa lista. 88 2. Com o grupo ou usuário selecionado, pressione um dos botões das três colunas de nível de acesso no topo. O grupo ou usuário então aparece naquela coluna e possui aquele nível de acesso à pasta. 3. Continue selecionando grupos e usuários e atribuindo a eles níveis de acesso usando os botões da coluna. 4. Para remover um grupo ou usuário de uma coluna de nível de acesso, pressione o botão Remove (Remover) naquela coluna. 5. Quando tiver terminado, pressione Apply (Aplicar) para confirmar suas configurações ACL. NOTA Se um usuário pertencer a mais de um grupo, mas com privilégio diferente do que a prioridade Deny (Recusar) > Read Only (Somente leitura) > Writable (Gravável) Para configurar subpastas ACL, clique no símbolo “ ” para extrair a lista de subpastas como a captura de tela mostra abaixo. Você pode realizar os mesmos passos da configuração ACL de nível de compartilhamento. NOTA A ACL pode ser definida para compartilhamento e nível de subpastas, não para arquivos. A tela ACL também lhe permite procurar por um usuário em particular. Para fazer isso, siga os passos abaixo: 1. No campo vazio, insira o nome do usuário que deseja encontrar. 2. A partir da lista suspensa, selecione o grupo onde gostaria de procurar o usuário. 3. Clique em Search (Pesquisar). 89 NOTA O sistema listará até 1.000 usuários da categoria escolhida. Para estreitar sua pesquisa, insira um termo no campo fornecido. NAS Empilhável A capacidade do armazenamento IP Thecus pode ser expandida ainda mais usando a função empilhável. Com ela, os usuários podem expandir a capacidade de seus sistemas de armazenamento de rede até 5 outros volumes de pilha alvo, os quais estão localizados em sistemas diferentes. Esses podem ser empilháveis através do único acesso de rede, como SMB ou AFP, atuando como tipo de pasta de compartilhamento. A partir do menu principal, o recurso empilhável fica localizado sob " Storage (Armazenamento)". Consulte a figura abaixo para referência. A. Add a Stack Target Volume (Adicionar um volume de pilha alvo) A partir da figura acima, clique em Add (Adicionar) para acessar a página de configuração de dispositivo alvo empilhável. Consulte a figura abaixo: 90 Com a pilha alvo adicional, você pode " Enable (Habilitar)" ou " Disable (Desabilitar)" agora ou mais tarde por uso necessário. Em seguida, coloque o endereço IP alvo do dispositivo empilhável e clique no botão Discovery (Descobrir). O sistema listará volumes alvo disponíveis a partir do endereço IP inserido. Quando o IP com volume estiver definido, você pode precisar colocar um nome de usuário e senha válidos para validar seus direitos de acesso. Se não houver nome de usuário e senha necessários para acessar volume alvo, então deixe em branco. Quando o IP com volume estiver definido, você pode precisar colocar um nome de usuário e senha válidos para validar seus direitos de acesso. Se não houver nome de usuário e senha necessários para acessar volume alvo, então deixe em branco. O Export share name (Nome de compartilhamento de exportação) se tornará o nome de compartilhamento de rede e será exibido através do acesso de rede, tal como SMB. Veja as figuras abaixo para o resultado. Observe a limitação de nome. 91 A partir da figura acima, o Export share name (Nome de compartilhamento de exportação) é “pmmeeting”. As figuras abaixo mostram o resultado antes e depois via Microsoft Network Access com configurações que foram completadas. Nenhuma pilha alvo Pilha alvo com nome de compartilhamento de A configuração Browseable (Pesquisável) será de mesmo método da configuração para a pasta de compartilhamento do sistema. Designa se esta pasta será ou não visível através do disco web. Você pode consultar as figuras abaixo como referência quando Yes (Sim) e No (Não) forem selecionados. 92 A configuração Public (Público) será definida com a mesma configuração para a pasta de compartilhamento do sistema associada à configuração de permissão ACL. Se Public (Público) estiver definido em Yes (Sim), todos os usuários serão capazes de acessá-lo, e o botão ACL ficará bloqueado. Se Public (Público) estiver definido em No (Não), o botão ACL ficará disponível na janela Stack Target List (Lista de pilha alvo). Clique em Apply (Aplicar) para salvar suas mudanças. B. Activate a Stack Target (Ativar uma pilha alvo) Depois que suas configurações forem aplicadas, o sistema o trará de volta à janela Stack Target List (Lista de pilha alvo) conforme mostrado abaixo. Há um dispositivo de pilha alvo que foi anexado a esta pilha mestre. 93 Com este disposivo de pilha alvo recém-anexado, você verá a informação exibida e também várias opções que pode escolher. Em geral, se o dispositivo de pilha alvo anexado tiver sido usado por outro N5200PRO/1U4500/N5500/N8800/N8800/N8800 como volume de pilha alvo, então o item Format (Formatar) será exibido e o sistema o reconhecerá imediatamente e exibirá a sua capacidade. Caso contrário, o item Format (Formatar) ficará disponíve e os itens Capacity (Capacidade) e Status serão mostrados como “N/A” e “Unknown file system (Sistema de arquivos desconhecido)”, respectivamente. Em seguida, clique em Format (Formatar) para prosseguir com a formatação. Depois da formatação estar completa, o volume de pilha alvo será criado com êxito. Você verá a capacidade e o status do volume na tela Stack Target List (Lista de pilha alvo). C. Edit a Stack Target (Editar uma pilha alvo) Para fazer mudanças nas pilhas alvo, clique em Edit (Editar) para a pilha alvo correspondente e o sistema trará o seguinte diálogo: Depois que suas mudanças forem feitas, clique em Apply (Aplicar) para confirmar quaisquer modificações. Quando as mudanças forem aplicadas, as informações associadas serão atualizadas na janela Stack Target List (Lista de pilha alvo). D. Stack Target ACL (ACL de pilha alvo) Se a configuração Public (Público) da pilha alvo estiver definida em Yes (Sim), então o botão ACL ficará bloqueado. Porém, se a configuração Public (Público) estiver definida em No (Não), então o botão ACL ficará disponível para você configurar as permissões de acesso de usuário para a pilha alvo. 94 As configurações ACL serão exatamente as mesmas da pasta do sistema que podem ter sido configuradas anteriormente. E. Reconnect a Stack Target (Reconectar uma pilha alvo) Os dispositivos de pilha alvo habilitados podem ser desconectados por situações como panes elétricas ou desconexões de rede. Quando isso acontecer, o botão Reconnect (Reconectar) ficará disponível. Para tentar reconectar a pilha alvo, clique em Reconnect (Reconectar). Montagem ISO O recurso ISO Mount (Montagem ISO) é uma ferramenta muito útil nos produtos Thecus. Com ele, os usuários podem montar um arquivo ISO e ter nome de exportação para exibir todos os detalhes do arquivo ISO montado. 95 A partir do menu principal, o recurso Montagem ISO fica localizado sob " Storage (Armazenamento)". Consulte a figura abaixo para referência. Selecione a função de montagem ISO e você a tela terá a seguinte aparência. A. Add a ISO file (Adicionar um arquivo ISO) A partir da figura acima, selecione o arquivo ISO a partir da lista de compartilhamento suspensa. Depois da seleção, o sistema trará uma tabela de montagem para configuração adicional. 96 Para montar novo arquivo ISO, selecione entre os arquivos ISO listados e coloque o nome da montagem desejada no campo "Mount as: (Montagem como:)". Clique em "ADD (Adicionar)" com confirmação para completar a montagem do arquivo ISO. Ou sem a entrada de nome de exportação de arquivo ISO “Mount as (Montagem como)”, o sistema dará automaticamente o nome de exportação pelo nome de arquivo ISO. Se deixado “Mount as: (Montagem como:)” vazio, então o sistema criará o ponto de montagem pelo nome do arquivo. Depois de ter completado a adição de ISO então a página exibirá todos os arquivos ISO montados, 97 É possível clicar em “Unmount (Desmontar)” para eliminar o arquivo ISO. B. Using ISO (Uso de ISO) O arquivo ISO montado estará localizado na mesma pasta de compartilhamento com o nome dado. Consulte a captura de tela abaixo. A “image (imagem)” do arquivo ISO foi montada como “image (imagem)” de pasta como pode ver. O arquivo ISO “Thecus 01” sem nome de montagem atribuído, o sistema cria automaticamente a pasta “Thecus 01”. User and Group Authentication (Autenticação de usuário e grupo) O armazenamento IP Thecus possui banco de dados de usuário incorporado que permite aos administradores gerenciar o acesso de usuário usando políticas de grupo diferentes. A partir do menu User and Group Authentication (Autenticação de usuário e grupo), você pode criar, modificar e excluir usuários e atribui-los a grupos que designar. ADS/NT Support (Suporte ADS/NT) Se tiver um Servidor de Diretório Ativo Windows (ADS) ou servidor Windows NT para lidar com a segurança de domínio na sua rede, você pode simplesmente habilitar o recurso de suporte ADS/NT; o armazenamento IP Thecus conectará com o servidor ADS/NT e obterá automaticamete todas as informações de usuários e grupos do domínio. A partir do menu Accounts (Contas), escolha o item Authentication (Autenticação) e aparece a tela ADS/NT Support (Suporte ADS/NT). Você pode alterar qualquer um desses itens e pressionar Apply (Aplicar) para confirmar suas configurações. 98 Segue uma descrição de cada item: Suporte ADS/NT Item Work Group / Domain Name (Nome do grupo de trabalho/domínio) ADS/NT Support (Suporte ADS/NT) Authentication Method (Método de Autenticação) ADS/NT Server Name (Nome do servidor ADS/NT) ADS/NT Realm (Esfera ADS/NT) Administrator ID (ID do Administrador) Administrator Password (Senha do administrador) Apply (Aplicar) Descrição Especifica o Grupo de Trabalho SMB/CIFS / Nome de Domínio ADS (por exemplo, MYGROUP). Selecione Desabilitar para desabilitar a autenticação através do Servidor de Diretório Ativo Windows ou Windows NT. Selecione ADS para Servidor de Diretório Ativo Windows, ou selecione NT para Windows NT Especifica o nome do servidor ADS/NT (por exemplo, adservername). Especifica o domínio ADS/NT (por exemplo, exemplo.com). Insira a ID de administradores do Diretório Ativo Windows ou Windows NT, a qual é necessária para o armazenamento IP Thecus juntar-se ao domínio. Insira a senha de administrador ADS/NT. Para salvar suas configurações. Para se juntar a um domínio AD, você pode consultar a figura e usar o exemplo abaixo para configrurar o armazenamento IP Thecus para entrada de arquivo associado: 99 Exemplo de domínio AD Item Work Group / Domain Name (Nome do grupo de trabalho/domínio) ADS Support (Suporte ADS) ADS Server Name (Nome do servidor ADS) ADS/NT Realm (Esfera ADS/NT) Administrator ID (ID do Administrador) Administrator Password (Senha do administrador) NOTA Informações domínio Habilitar Computador1 Domain.local Administrador *********** • O servidor DNS especificado na página de configuração WAN/LAN1 deve ser capaz de resolver corretamente o nome do servidor ADS. • A configuração de fuso horário entre o armazenamento IP Thecus e o ADS deve ser idêntica. • A diferença de hora do sistema entre o armazenamento IP Thecus e o ADS deve ser de menos de cinco minutos. • O campo de Senha de Administrador é para a senha de ADS (Servidor de Diretório Ativo) não para o armazenamento IP Thecus. Local User Configuration (Configuração de usuário local) A partir do menu Accounts (Contas), escolha o item User (Usuário) e aparece a tela Local User Configuration (Configuração de usuário local). Essa tela lhe permite Add (Adicionar), Edit (Editar) e Remove (Remover) usuários locais. Configuração de usuário local Item Descrição Add (Adicionar) Pressione o botão Add (Adicionar) para adicionar um usuário à lista de usuários locais. Edit (Editar) Pressione o botão Edit (Editar) para modificar um usuário local. Remove (Remover) Pressione o botão Remove (Remover) para excluir um usuário selecionado do sistema. Adicionar usuários 1. Clique no botão Add (Adicionar) na tela Local User Configuration (Configuração de usuário local) e aparece a tela Local User Setting (Definição de usuário local). 2. Na tela Local User Setting (Definição de usuário local), insira um nome na caixa User Name (Nome de usuário). 100 3. Insira um número de User ID (ID de usuário). Se deixado em branco, o sistema atribuirá um automaticamente. 4. Insira uma nova senha na caixa Password (Senha) e reinsira a senha na caixa Confirm (Confirmar). 5. Selecione o grupo ao qual o usuário pertencerá. Group Members (Membros de grupo) é uma lista de grupos aos quais este usuário pertence. Group List (Lista de grupos) é uma lista de grupos aos quais este usuário não pertence. Use os botões << ou >> para fazer com que este usuário participe ou deixe um grupo. 6. Pressione o botão Apply (Aplicar) e o usuário é criado. NOTA Todos os usuários são automaticamente designados ao grupo "usuários". Editar usuários 1. Selecione um usuário existente a partir da tela Local User Configuration (Configuração de usuário local). 2. Clique no botão Edit (Editar), e aparece a tela Local User Setting (Configuração de usuário local). 3. A partir daqui, você pode inserir uma nova senha e reinserir para confirmar, ou usar os botões << ou >> para fazer com que este usuário participe ou deixe um grupo. Clique no botão Apply (Aplicar) para salvar suas mudanças. 101 Remover usuários 1. Selecione um usuário existente a partir da tela Local User Configuration (Configuração de usuário local). 2. Clique no botão Remove (Remover) e o usuário é excluído do sistema. Local Group Configuration (Configuração de grupo local) A partir do menu Accounts (Contas), escolha o item Group (Grupo) e aparece a tela Local Group Configuration (Configuração de grupo local). Essa tela lhe permite Add (Adicionar), Edit (Editar) e Remove (Remover) grupos locais. 102 Configuração de grupo local Item Descrição Add (Adicionar) Pressione o botão Add (Adicionar) para adicionar um usuário à lista de grupos locais. Edit (Editar) Pressione o botão Edit (Editar) para modificar um grupo selecionado do sistema. Remove (Remover) Pressione o botão Remove (Remover) para excluir um grupo selecionado do sistema. Adicionar grupos 1. Na tela Local Group Configuration (Configuração de grupo local), clique no botão Add (Adicionar). 2. Aparece a tela Local Group Setting (Definição de grupo local). 3. Insira um Group Name (Nome de grupo). 4. Insira um número de Group ID (ID de grupo). Se deixado em branco, o sistema atribuirá um automaticamente. 5. Selecione usuários para estar neste grupo a partir da Users List (Lista de usuários) adicionando-os à Members List (Lista de membros) usando o botão <<. 6. Clique no botão Apply (Aplicar) para salvar suas mudanças. 103 Editar grupos 1. Na tela Local Group Configuration (Configuração de grupo local), clique no botão um nome de grupo a partir da lista. 2. Pressione o botão Edit (Editar) para modificar os membros em um grupo. 3. Para adicionar um grupo de usuário, selecione o usuário a partir da Users List (Lista de usuários), e pressione o botão << para mover o usuário para a Members List (Lista de membros). 4. Para remover um usuário de um grupo, selecione o usuário a partir da Members List (Lista de membros), e pressione o botão >>. 5. Clique no botão Apply (Aplicar) para salvar suas mudanças. Remover grupos 1. Na tela Local Group Configuration (Configuração de grupo local), clique no botão um nome de grupo a partir da lista. 2. Pressione Remove (Remover) para excluir o grupo do sistema. 104 Lote cria usuários e grupos O armazenamento IP Thecus pode também adicionar usuários e grupos no modo de lote. Isso lhe permite adicionar convenientemente vários usuários e grupos automaticamente ao importar um único arquivo de texto simples (*.txt) separado por vírgulas. A partir do menu Accounts (Contas), clique em Batch Mgmt (Gestão de lote) e aparecerá o diálogo Batch Create Users and Groups dialogue (Lote cria usuários e grupos). Para importar sua lista de usuários e grupos, siga essas etapas: 6. Clique em Browse…(Procurar…) para localizar seu arquivo de texto separado por vírgulas. As informações no arquivo de texto devem seguir esse formato: [NOME DE USUÁRIO], [SENHA], [GRUPO] 7. Clique em Open (Abrir). 8. Clique em Import (Importar) para começar a importação da lista de usuários. Application Server (Servidor do aplicativo) O armazenamento IP Thecus oferece suporte a servidor de impressora e servidor iTunes. O servidor de impressora integrado lhe permite compartilhar uma única impressora USB com todos os usuários na rede. O armazenamento IP Thecus fornece ativação do servidor iTunes no dispositivo. Você poderá reproduzir arquivos de música neste dispositivo diretametne com o software cliente iTunes. A seção a seguir mostra como fazer isso. Printer Information (Informação da impressora) A partir do menu Application Server (Servidor de aplicativo), escolha o item Printer (Impressora) e aparece a tela Printer Information (Informações de impressora). Essa tela fornece as seguintes informações sobre a impressora USB conectada à porta USB. 105 Informação da impressora Item Descrição Manufacturer (Fabricante) Exibe o nome do fabricante da impressora USB. Model (Modelo) Exibe o modelo da impressora USB. Status Exibe o status da impressora USB. Remove document from Queue Clique para remover todos os documentos da fila da (Remove o documento da Fila) impressora Restart Printer service Clique para reiniciar serviço de impressora (Reiniciar serviço de impressora) Se um trabalho de impressão corrompido for enviado a uma impressora, a impressão pode falhar de repente. Se os seus trabalhos de impressão parecem estar bloqueados, pressionar o botão Remove All Documents (Remover todos os documentos) limpará a fila de impressão e pode resolver o problema. Você pode configurar o armazenamento IP Thecus para agir como um servidor de impressora. Dessa maneira, todos os PCs conectados à rede podem utilizar a mesma impressora. Windows XP SP2 Para configurar o servidor de impressora no Windows XP SP2, siga os passos abaixo: 1. Conecte a impressora USB a uma das portas USB (preferivelmente nas portas USB traseiras; as portas USB frontais podem ser usadas para discos rígidos externos). 2. Vá em Start (Iniciar) > Printers and Faxes (Impressoras e Faxes). 3. Clique em File (Arquivo) > Add Printer (Adicionar impressora). 4. O Add Printer Wizard (Assistente de adicionar impressora) aparece na tela. Clique em Next (Próximo). 5. Selecione a opção “A network printer, or a printer attached to another computer (Uma impressora de rede ou impressora acoplada a outro computador) ”. 6. Selecione “Connect to a printer on the Internet or on a home or office network (Conectar a uma impressora na Internet ou em rede doméstica ou de escritório) ” e insira “http://Thecus IP storage IP_ADDRESS:631/printers/usb-printer” no campo de URL. 7. Seu sistema Windows solicitará a você para instalar drivers de sua impressora. Selecione o driver correto para sua impressora. 8. Seu sistema Windows lhe perguntará se você deseja definir esta impressora como “Default Printer (Impressora padrão)”. Selecione Yes (Sim) e todos 106 os seus trabalhos de impressão serão submetidos a esta impressora por predefinição. Clique em Next (Próximo). 9. Clique em Finish (Concluir). NOTA • Nem todas as impressoras USB são aceitas. Confira no website da Thecus a lista de impressoras aceitas. • Note que, se uma impressora multifunção estiver acoplada ao N8800, geralmente apenas as funções de impressão e fax funcionarão. Outros recursos, tais como digitalização, provavelmente não funcionarão. Windows Vista Para configurar o servidor de impressora no Windows Vista, siga os passos abaixo: 1. Abra Printer Folder (Pasta de impressora) no Control Panel (Painel de controle). 2. Clique com o botão direito do mouse em qualquer lugar da pasta Printers (Impressoras) e depois selecione Add Printer (Adicionar impressora). 107 3. Selecione Add a network, wireless or Bluetooth printer (Adicionar uma impressora de rede, sem fio ou Bluetooth). 4. Selecione The printer that I want isn’t listed (A impressora que eu quero não está listada). Você pode pressionar The printer that I want isn’t listed (A impressora que eu quero não está listada) para ir para a próxima página sem esperar que Searching for available printers (Procurando impressoras disponíveis) termine. 5. Clique em Select a shared printer by name (Selecionar uma impressora compartilhada por nome). 108 Digite http://<Thecus_NAS>:631/printers/usb-printer na caixa, onde <Thecus_NAS_IP> é o endereço IP do armazenamento IP Thecus. Clique em Next (Próximo). 6. Selecione ou instale uma impressora e depois pressione OK. Se o modelo de sua impressora não estiver listado, entre em contato com o fabricante da impressora para obter ajuda. 7. O Windows tentará se conectar com a impressora. 8. Você pode escolher definir esta impressora como impressora padrão marcando a caixa Set as the default printer (Definir como impressora padrão). Clique em Next (Próximo) para continuar. 109 9. Feito! Clique em Finish (Concluir). Servidor iTunes® Com a capacidade de servidor iTunes, o armazenamento IP Thecus possibilita que música digital seja compartilhada e reproduzida em qualquer lugar na rede! A partir do menu Network (Rede), escolha o item iTunes e aparece a tela iTunes Configuration (Configuração de iTunes). Você pode habilitar ou desabilitar o Serviço iTunes a partir daqui. Quando estiver habilitado, insira as informações corretas para cada campo e pressione Apply (Aplicar) para salvar suas mudanças. Veja a tabela a seguir para descrições detalhadas de cada campo: Configuração de iTunes Item Descrição iTunes Ative ou desative o Serviço iTunes. Server Name (Nome do Nome usado para identificar o armazenamento IP Thecus servidor) para clientes iTunes. Password (Senha) Insira uma senha para controlar o acesso à sua música do iTunes. Rescan Interval (Intervalo de Intervado de nova varredura em segundos. nova varredura) MP3 Tag Encode (Código de Especifique a codificação de identificador para arquivos MP3 Tag de MP3) armazenados no armazenamento IP Thecus. Toddos os identificadores ID3 serão enviados em formato UTF-8. Quando o serviço iTunes estiver habilitado, o armazenamento IP Thecus disponibilizará todas as músicas na pasta Music (Música) em computadores da rede equipados com iTunes. 110 Module Management (Gestão de modulo) Instalação de módulo A partir do menu Module Management (Gestão de modulo), escolha o item Module Installation (Instalação de Módulo) e aparece a tela de Module Management (Gestão de modulo). A partir daqui, você pode instalar módulos de software separados para estender a funcionalidade de seu armazenamento IP Thecus. Instalação do módulo automático Ou escolha o item Auto Module Installation (Instalação do módulo automatic) e aparece a tela available system Module (Módulo de sistema disponível). A predefinição para obter a lista de módulos é “On-line”, portanto se o armazenamento IP Thecus for capaz de se conectar à Internet, então ele irá fazer um link automático com o website oficial da Thecus e depois listará os módulos disponíveis. Consulte a captura de tela abaixo. A outra maneira de ter o módulo automático instalado é usando o CD universal enviado com o sistema. Ele contém o arquivo “modules.zip” que incluiu todos os módulos quando o sistema foi enviado. Consulte a captura de tela abaixo. NOTA A lista de módulos on-line no website da Thecus será mais nova que o “thecus.zip” no CD enviado. Mas a instalação a partir do website da Thecus pode ter uma duração imprevisível devido a questões de largura de banda. 111 Lista de fonte de módulo automático Item Descrição Installed (Instalado) Status de módulo Name (Nome) Nome do módulo Version (Versão) A versão divulgada Description (Descrição) A descrição do módulo Location (Local) O módulo a se obter online ou por disco Document (Documento) A documentação disponível do módulo Action (Ação) Para instalar o módulo ou exclui-lo p.s. Se listar módulo online, então não haverá opção de exclusão disponível Rescan (Varrer novamente) Clique para refazer a varredura online e em disco Depois de clicar em “Action (Ação)” para instalar o módulo, o módulo estará na lista de Instalação de Módulo. “Enable (Habilite)” para ativar o uso do módulo. Módulo do sistema O módulo do sistema é fornecido oficialmente pela Thecus para novos recursos adicionados. O módulo listará quando for habilitado em " Module Installation (Instalação de Módulo)". 112 Módulo de usuário O módulo de usuário está reservado para fãs da Thecus para criarem funções de terceiros no futuro. Backup Há várias maneiras de fazer o backcup de dados com o armazenamento IP Thecus. Nsync Você pode fazer o backup de uma pasta de compartilhamento em outro armazenamento IP Thecus (Nsync alvo) ou qualquer servidor FTP para manter com segurança enquanto tiver direito de acesso apropriado naquele alvo. Se os arquivos em seu armazenamento IP Thecus forem perdidos por qualquer motivo, você pode restaurar aqueles arquivos do armazenamento IP Thecus alvo. Para fazer regularmente o backup, você pode programar uma tarefa para ser executada somente uma vez, diariamente, semanalmente ou mensalmente. Você pode também limitar a largura de banda de suas tarefas Nsync, para que outros usuáros na rede possam compartilhar igualmente a largura de banda. Sob o menu Backup, clique em Nsync e aparece a janela Nsync. Abaixo está uma descrição de cada campo: Nsync Item Add (Adicionar) Edit (Editar) Restore (Restaurar) Del Task name (Nome da tarefa) Server (Servidor) Share folder (Pasta de compartilhamento) Last Time (Última hora) Last Status (Último status) Schedule (Programação) Action (Ação) Bandwidth Setting (Configuração de largura de banda) Descrição Clique para adicionar uma tarefa Nsync Clique para Editar uma tarefa Nsync. Restaura pasta de compartilhamento de um Nsync alvo. Clique para excluir uma tarefa Nsync. Os arquivos de backup no Nsync alvo também são excluídos. O nome de sua tarefa Nsync. O endereço IP de seu servidor alvo A pasta de compartilhamento que deseja fazer o backup. A hora em que que última tarefa Nsync foi executada. O status de sua última tarefa Nsync. Programa o backup de suas pastas compartilhadas. O administrador pode executar ou parar uma tarefa Nsync pressionando o botão de ação. Controle de largura de banda em tarefas Nsync. Adicionar tarefa Nsync A partir da tela Nsync, clique em Add (Adicionar) para exibir a tela Add Nsync Task (Adicionar tarefa Nsync). 113 Adicionar tarefa Nsync Item Descrição Task Name O nome de sua tarefa Nsync. (Nome de tarefa) Target Server Selecione método de replicação, há 3 opções que pode escolher. Manufacturer NAS: O outro armazenamento IP Thecus com túnel de segurança (Fabricante do montado. servidor alvo) Legacy FTP (FTP legado): Para servidor FTP de terceiros ou armazenamento IP Thecus enquanto atua como servidor FTP. Native Rsync Server (Servidor Rsync native): Usar rsync para replicar ados a outro armazenamento IP Thecus Nsync Mode Modo de sincronização ou incremental. (Modo Nsync) Target Server IP O endereço IP de seu servidor alvo. Address (Endereço IP do servidor alvo) Source Folder (Pasta A pasta de compartilhamento que deseja fazer o backup. de origem) Authorized O nome da conta no servidor alvo. Username on Target Server (Nome de usuário autorizado no servidor alvo) Password on Target A senha para o nome de usuário no servidor alvo. Server (Senha no servidor alvo) Test Connection Clique para verificar a conexão ao servidor alvo. (Testar conexão) Schedule Habilite ou desabilite o backup programado de suas pastas (Programação) compartilhadas. Time (Hora) A hora em que que última tarefa Nsync será executada. Type (Tipo) Selecione se deve executar a tarefa Nsync diariamente, semanalmente ou mensalmente. Daily (Diariamente): coloque a hora do dia para executar a tarefa Nsync. Weekly (Semanalmente): insira o dia da semana para executar a tarefa Nsync. Monthly (Mensalmente): insira o dia do mês para executar a tarefa. Add (Adicionar) Pressione Add (Adicionar) para enviar suas configurações. 114 NOTA NOTA Antes de começar uma tarefa Nsync, certifique-se de que o servidor Nsync do servidor alvo (ou servidor FTP) está habilitado. Usar “Native Rsync Server (Servidor Rsync native)” para fazer o backup de dados em outros dispositivos Thecus NAS precisar habilitar servidor alvo e configurar um nome de usuário e senha válidos para conceder permissão de acesso. Setting up an Nsync Target on an Thecus IP storage Nsync Device (Configurar um Nsync alvo em um dispositivo Nsync do armazenamento IP Thecus) No servidor Nsync alvo, o administrador daquele servidor precisa configurar uma conta de usuário com uma pasta chamada "nsync" e conceder acesso à gravação. 1. No servidor Nsync, adicione um usuário para a fonte Nsync (ex: nsyncsource1). Para instruções sobre como adicionar um usuário no armazenamento IP Thecus, consulte o Capítulo 4: Autenticação de usuário e grupo> Configuração de usuário local > Adicionar usuários. 2. No servidor Nsync, conceda àquele usuário (ex. nsyncsource1) direito de acesso à pasta nsync. Para instruções sobre como configurar ACL de uma pasta, consulte Capítulo 4: Gestão de armazenamento > CompartilharPasta> Folder Access Control List (ACL) (Listas de Controle de Acesso a Pastas). 3. Quando isso estiver feito, o servidor alvo começará a aceitar tarefas Nsync do servidor usando aquela ID e senha. Configuração de um Nsync alvo em outro dispositivo que não seja armazenamento IP Thecus Se você selecionar “Legacy FTP Server (Servidor FTP legado)” quando configurar sua tarefa Nsync, o armazenamento IP Thecus usará o protocolo FTP para fazer o backup da pasta de compartilhamento. No dispositivo de armazenamento externo, certifique-se de que há uma pasta chamada "nsync", e a ID de autorização possui permissão de gravação naquela pasta. Designating Thecus IP storage as an Nsync Target (Designação de armazenamento IP Thecus como um Nsync alvo) O armazenamento IP Thecus pode agir com um servidor Nsync, habilitando outro Thecus NAS equipado para Nsync em um local remoto fazer o backup de seus arquivos neste armazenamento IP Thecus. A partir do menu System Network (Rede do sistema), escolha o item Nsync Target (Nsync alvo) e aparece a tela Nsync Target Server (servidor Nsync alvo). Configuração de servidor Nsync alvo Item Descrição Nsync Target Server Habilita ou desabilita o suporte ao Nsync alvo. (Servidor Nsync alvo) NOTA Para habilitar a tarefa Nsync para passar pelo firewall, você tem que abrir a porta TCP/1194 no seu firewall em ambas as direções. Dual DOM (exceto N0503/N4200Eco/N7700/N8800) O exclusivo recurso Dual DOM pode agora realizar “Auto Repair (reparo automatic)”. O Thecus NAS fará o backup de até cinco versões da configuração do sistema pelo horário padrão de 1:00 am diariamente de maneira automárica ou por programação do usuário. 115 Esse exclusivo “Auto Repair (reparo automatic)” será ativado se o DOM primário tiver um problema de inicialização. Neste caso, o 2o DOM irá assumir a função de reinicialização. Em seguida, o sistema carregará automaticamente a imegem de backup da configuração do sistema mais recnete para reparar o DOM primário. Utilitário de Backup Thecus O Utilitário de Backup Thecus está no seu CD de instalação. Quando clicar no CD, o Utilitário de Backup será instalado sob Program Groups (Grupos de programa) > Thecus > Thecus Backup Utility (Utilitário de Backup Thecus). Se não estiver instalado, você pode copiar o arquivo (Thecus Backup Utility.exe) em um local conveniente em seu disco rígido e clique duas vezes para executá-lo. NOTA Se não puder encontrar o Utilitário de Backup Thecus no seu CD, baixe-o do website da Thecus (http://www.thecus.com). Quando executar este utilitário pela primeira vez, ele irá lhe perguntar se deve ou não criar um arquivo DB. Clique em Yes (Sim). 1. Clique em Add (Adicionar) para criar uma tarefa de backup. Aparece a caixa de diálogo Add New Task (Adicionar nova tarefa). Adicionar nova tarefa Item Descrição Task (Tarefa) Especifica um nome para a tarefa atual. Source (Fonte) Clique para especificar a pasta de origem/local do arquivo. Incremental Clique para especificar se o backup será incremental. Se estiver desmarcado, o backup será completo. Destination (Destino) Clique para especificar a pasta de destino/local do arquivo. Excluded extensions Arquivos com essas extensões no nome de arquivo serão (Extensões excluídas) ignorados e não será feito backup deles no destino. Comments (Comentários) Se quiser, insira comentários aqui para seus registros. 2. Para programar a tarefa para ser executada em intervalos regulares, clique no ícone Schedule (Programação) para aquela tarefa. Você pode programar a tarefa para ser executada Monthly (Mensalmente) ou Weekly (Semanalmente). 3. Para verificar o log daquela tarefa, clique no ícone Log daquela tarefa. 116 NOTA O Utilitário de Backup Thecus também aceita MAC OS X. Basta copiar o Thecus Backup Utility.dmg em seu aparelho MAC OS X e clicar duas vezes para executá-lo. Backup de dados do Windows XP Caso utilize o Windows XP Professional, você também pode usar o Utilitário de Backup Windows (Ntbackup.exe) para fazer o backup de seus arquivos. Caso utilize o Windows XP Home Edition, siga esses passos para instalar o utilitário: 1. Insira o CD do Windows XP na unidade e clique duas vezes no ícone de CD em My Computer (Meu Computador). 2. Quando aparecer a tela de boas-vindas do Microsoft Windows XP, clique em Perform Additional Tasks (Executar tarefas adicionais). 3. Clique Browse this CD (Procurar nesse CD). 4. No Windows Explorer, navegue para ValueAdd > Msft > Ntbackup. 5. Clique duas vezes em Ntbackup.msi para instalar o utilitário de backup. Quando instalado, você pode usar o Utilitário de Backup Windows seguindo os passos abaixo: 1. Clique em Start (Iniciar), e aprote para All Programs (Todos os programas) > Accessories (Acessórios) > System Tools (Ferramentas do sistema) > Backup para iniciar o assistente. 2. Clique Next (Próximo) para ignorar a página de abertura. Escolha Backup files and settings (Arquivos de backup e configurações) a partir da segunda página e depois clique em Next (Próximo). 3. Selecione qual opção você deseja fazer o backup. 4. Clique em Next (Próximo) e no Tipo de backup, Destino e página de Nome, especifique o local de backup usando o botão Browse (Procurar). 5. Encontre e selecione a unidade que especifica seu armazenamento IP Thecus como seu destino de backup e clique em Next (Próximo). 6. Clique em Next (Próximo) para exibir a página final do assistente e clique em Finish (Concluir) para começar a fazer o backup. Utilitários de Backup Apple OS X O Mac OS X não inclui qualquer software de backup. Porém, há várias soluções de backup disponíveis para o Mac OS X, incluindo: iBackup, Psyncx, iMSafe, Rsyncx, Folder Synchronizer X, Tri-BACKUP, Impression, Intego Personal Backup, SilverKeeper e o utilitário de backup dotMac da Apple para citar alguns. Para encontrar mais freeware e shareware de utilitários de backup, vá em VersionTracker or MacUpdate e pesquise "backup". 117 Capítulo 5: Uso do armazenamento IP Thecus Visão geral Quando o armazenamento IP Thecus estiver configurado e operando, os usuários na rede podem gerenciar todas as variedades de música digital, fotos ou arquivos simplesmente usando seus navegadores da web. Para gerenciar seus arquivos pessoais ou acessar arquivos públicos no armazenamento IP Thecus, basta inserir seu endereço IP no navegador (o endereço IP predefinido é http://192.168.1.100), e você será levado para a página de Login do armazenamento IP Thecus. NOTA Antes de prosseguir, certifique-se de que o suporte para WebDisk ou para WebDisk seguro está habilitado na tela de Suporte a Serviço no menu Rede do sistema. Veja o Suporte a Serviço no Capítulo 4: Rede do sistema>HTTP/WebDisk. Página de login Para fazer o login no sistema, insira seu nome de usuário e senha, e selecione Web Disk (Disco Web) ou servidor de Foto, depois clique em Login para fazer o login no sistema. Você será levado à interface selected (selecionada). Uso de WebDisk O armazenamento IP Thecus fornece uma função de WebDisk que lhe permite acessar o sistema pela Internet de qualquer navegador. 1. Na página de login, digite a ID de usuário e a senha que foram previamente definidos para você no menu Accounts (Contas). Consulte Capítulo 4:Autenticação de usuário e grupo > Configuração de usuário local. 2. A página WebDisk aparece mostrando pastas disponibilizadas no momento a você via Access Control List (ACL) (Listas de Controle de Acesso). 3. Clique no nome da pasta para inserir a pasta. 4. A página da pasta aparece exibindo arquivos e pastas. Clique em um arquivo para baixar o arquivo. 118 5. Os botões na página da pasta lhe permite criar uma nova pasta, carregar arquivos e excluir arquivos na pasta. 6. Para criar uma nova pasta dentro da pasta atual, pressione o botão New folder (Nova pasta). Quando aparecer a tela, insira um nome para a pasta. Pressione em OK para criar a pasta. 7. Para carregar um arquivo de seu computador para a pasta atual, pressione o botão New file (upload) (Novo arquivo (carregar)). Quando aparecer a tela, pressione Browse (Procurar) e localize o arquivo a carregar. Pressione OK e o arquivo é carregado para a pasta atual. 8. Para excluir um arquivo ou pasta, selecione a caixa de seleção do arquivo ou pasta. Pressione o botão de Delete selected items (Excluir os itens selecionados). Você também pode marcar a caixa de seleção como indica o círculo vermelho para selecionar todos os arquivos e pastas nesta pasta. Para acessar pasas com controle de acesso, você precisa primeiro fazer o login com uma conta de usuário local. Para mais informações sobre como configurar os direitos de usuário para as pastas, consulte o Capítulo 4: Gestão de armazenamento > CompartilharPasta> Folder Access Control List (ACL) (Listas de Controle de Acesso a Pastas). Botão de página da pasta Botão Descrição Lista todas as ramificações de diretório por privilégio do usuário para login. Procura em diretório selecionado de pastas e arquivos. Volte para a camada de diretório do disco web. Recarregue a lista atual. Pesquise arquivos no diretório atual do disco web. (Deve inserir o nome de arquivo completo.) 119 (novo arquivo/diretório) Criar uma nova pasta ou diretório. (excluir) Exclui arquivos ou pastas selecionadas. (Renomear) Renomeia um diretório ou arquivo. (download) Baixa um arquivo para a pasta atual de seu computador. (carregar) Carrega arquivo de seu computador para pasta de web disk atual. (Admin) Altera senha e confirma nova senha. (logout) Para sair da interface do web disk. Mostra os arquivos e pastas no diretório. Pesquisa arquivos no diretório. (Você pode somente inserir algumas palavras.) Name (Nome) Exibe os nomes das pastas e arquivos. Size (Tamanho) Mostra o tamanho das pastas e arquivos. Type (Tipo) Exibe o tipo de pastas e arquivos. Modified (Modificadas) Mostra a hora da modificação mais recente nas pastas e arquivos. owner (proprietário) Proprietário do arquivo. Há também o modo de uso clicando com o botão direito do mouse para trazer janelas de contato como atalho para operar o que precisar. Servidor de foto Usando o Servidor de Foto, os usuários podem visualizar e compartilhar fotos e até mesmo criar seus próprios álbuns logo no armazenamento IP Thecus. Você verá sua própria Galeria de Foto e todos os Álbums de Foto públicos na rede. Para gerenciar arquivos de foto, você deve primeiro selecionar o item clicando na caixa, depois inserindo o nome de usuário e senha para fazer o login no servidor de foto. 120 Assistente de Publicação do Windows XP Há várias maneiras de um usuário local carregar fotos para seu álbum de fotos. Os usuários de Windows XP podem carregar suas fotos usando o Assistente de Publicação do Windows XP. 1. Clique no ícone Assistente de Publicação do XP no canto superior direito. 2. Aparece a tela do XP Web Publishing Wizard Client (Assistente de Publicação do Windows XP). Clique no link para instalar o Assistente de Publicação. 3. O Windows XP perguntará se você deseja executar ou salvar este arquivo. Clique em Save (Salvar) para salvar o arquivo de registro. 121 4. Quando o arquivo de registro for instalado, use o gerenciador de arquivo do Windows para procuar a pasta que contém a foto que deseja publicar. No painel esquerdo, haverá um ícone intitulado “Publish this folder to the Web (Publicar esta pasta na web)”. 5. Clique neste ícone e o Web Publishing Wizard (Assistente de Publicação na Web) terá início. 6. Selecione as fotos que deseja publicar no Servidor Web de Fotos colocando uma marcação no canto superior esquerdo da foto. Clique em Next (Próximo). 122 7. Seu PC começará a se conectar com o Servidor Web de Foto. 8. Selecione o Thecus IP storage Photo Gallery Wizard (Assistente de galeria de foto do) armazenamento IP Thecus para publicar suas fotos no armazenamento IP Thecus. 9. Faça o login no armazenamento IP Thecus com seu nome de usuário e senha local. 10. Crie seu álbum inserindo um nome de álbum e clicando no botão Create Album (Criar Álbum). 123 11. Selecione o álbum para o qual deseja carregar suas fotos. 12. Confirmar o álbum alvo. 13. Windows mostrará a você que o carregamento da foto está em andamento. 124 14. Quando o carregamento terminar, o Assistente lher perguntará se deseja ir ao website. Clique em Finish (Concluir) para ir ao Servidor Web de Foto. 15. Clique no ícone de usuário para ir ao álbum daquele usuário. 16. Você verá a lista de álbuns do usuário. Clique no Album (Álbum). 125 17. Terminado! Você verá as fotos que acabou de selecionar no álbum. Gerenciando álbuns e fotos Ícone Função Descrição Make Cover Fazer da foto selecionada sua imagem de capa. (Fazer capa) Back (Voltar) Voltar à tela anterior. 126 Add (Adicionar) Adicionar um novo álbum ou fotos. Modify (Modificar) Editar o nome a descrição do álbum ou foto selecionado. Cada nome é limitado a 20 caracteres e cada descrição está limitada a 255 caracteres. Delete (Excluir) NOTA Exclua os álbuns ou fotos selecionados. • Somente usuários conectados verão esses ícones. • Para evitar erros do sistema, o armazenamento IP Thecus define as seguintes limitações em arquivos de foto: • Cada carregamento de arquivo é limitado a um tamanho de 8MB. Arquivos excedendo 8MB NÃO serão carregados e nenhuma mensagem de erro aparecerá. • Somente esses tipos de arquivo de foto serão carregados: *.jpg, *.gif, *.bmp, *.png, *.pcx, *.psd, *.bmp. • Se houver nomes de arquivos duplicados durante o processo de carregamento, o sistema adicionará um número na frente do nome de arquivo original (abc 1abc). Criar álbuns Para criar um álbum de fotos, siga as etapas abaixo: 1. Clique em Add (Adicionar) para criar um novo álbum. 2. Insira um nome para o álbum e uma descrição que desejar. Em seguida, clique no botão Create Album (Criar Álbum). Senha para proteção de álbuns Se quiser colocar senha em um álbum em particular, siga esses passos: 1. Selecione o álbum a ser protegido, clique no botão Edit (Editar), e aparecerá a tela Album Edit (Editar Álbum). 2. O proprietário do álbum pode inserir uma senha para o álbum e assim protegê-lo, para que somente pessoas com a senha correta possam visualizar o álbum. Carregamento de fotos para os álbuns É fácil carregar fotos para os álbuns usando a interface de usuário web: 1. Quando o álbum for criado, clique no ícone do álbum para entrar nele. O álbum está vazio inicialmente. 2. Clique em Add (Adicionar) para carregar fotos a um novo álbum. Aparecerá a tela Upload Photos (Carregar Fotos). Os usuários podem selecionar e carregar até 8 fotos de uma vez. 3. Quando a imagem for carregada, você pode visualizá-lo no álbum. O proprietário do álbum pode excluir ou modificar as imagens com os botões Delete (Excluir) ou Modify (Modificar) no canto superior direito 127 Informação EXIF Quando visualizar imagens, você pode fazer com que o armazenamento IP Thecus exiba a informação EXIF para cada foto. Basta clicar no botão EXIF para exibir a informação EXIF. Para ocultar essa informação, clique novamente no botão EXIF. Apresentação de slides Apresentação de slides é uma ótima maneira de desfrutar das imagens armazenadas em seu armazenamento IP Thecus. Você pode clicar no ícone de Start Slide Show (Iniciar apresentação de slides) no canto superior direito para iniciar a apresentação de slides. Para parar a apresentação de slides, clique no ícone de Stop Slide Show (Parar apresentação de slides) no canto superior direito; 128 Mapeamento de um PC cliente ao armazenamento IP Thecus Você pode maepear pastas de compartilhamento no armazenamento IP Thecus para que possa acessá-las como se fossem unidades de seu computador. Você pode conectar às pastas de rede compartilhadas no armazenamento IP Thecus como a seguir: Windows 1. Vá para a pasta My Computer (Meu Computador) no Windows. 2. Na barre de menu, selecione Tools (Ferramentas) e depois Map Network Drive…(Mapear unidade de rede…) 3. Aparece a janela Map Network Drive (Mapear unidade de rede). 4. Atribua uma letra de unidade para a pasta compartilhada. 5. Clique no botão Browse (Procurar) para encontrar a pasta na sua rede. Ou então, você pode inserir o nome da pasta à qual deseja conectar-se ou inserir seu endereço IP. (ou seja, \\192.168.1.100\share) 6. Clique em Finish (Concluir). Quando aparecer a janela Connect As… (Conectar como…), insira seu nome de usuário e senha. 7. Clique em OK. A pasta de compartilhamento aparece como a unidade que designou. Você pode agora acessar essa pasta como se fosse uma unidade de seu computador. Apple OS X Em um computador Apple, você pode conectar a computadores e servidores compartilhados usando um endereço de rede. 1. Escolha Go (Ir) > Connect to Server… (Conectar ao servidor…) 2. Insira o endereço de rede para o servidor na caixa de texto de Endereço do Servidor. Quando conectar usando o protocolo SMB/CIFS, digite: smb://192.168.1.100/Folder1 Quando conectar usando o protocolo AFP, digite: afp://192.168.1.100/Folder1 Clique em Connect (Conectar). 3. Quando o MAC OS X estiver tentando se conectar ao armazenamento IP Thecus, ele pedirá um nome de usuário e senha com acesso à pasta. 4. Quando o MAC OS X tiver conectado com êxito ao armazenamento IP Thecus, aparecerá um ícone representando a pasta na área de trabalho do MAC OS X. Você pode acessar a pasta clicando duas vezes no ícone. Mapeamento do armazenamento IP Thecus como uma unidade iSCSI Com o armazenamento IP Thecus, você será capaz de mapeá-lo como uma unidade iSCSI. Com iSCSI, você pode acessar remotamente o armazenamento IP Thecus a grandes velocidades, como se estivesse instalado como unidade local em seu computador. Para fazer isso, basta seguir os passos abaixo: Windows 2000 / XP 129 1. Primeiro, baixe o Iniciador iSCSI Initiator pelo website da Microsoft (http://www.microsoft.com). Você pode encontrar este software inserindo Iniciador iSCSI na caixa de pesquisa da página web deles. 2. Quando o download estiver concluído, instale o Iniciador iSCSI clicando duas vezes no arquivo EXE. Pode ser apresentado a você o seguinte aviso de segurança. Clique em Run (Executar) para continuar. 3. Você pode agora instalar o Iniciador iSCSI usando o Assistente de Configuração. Clique em Next (Próximo) para continuar. 4. Deixe as seleções predefinidas e clique em Next (Próximo). 5. Leia o acordo de licença. Para continuar com a instalação, clique em I Agree (Eu concordo) e depois clique em Next (Próximo). 130 6. O Iniciador iSCSI será instalado automaticamente agora. Clique em Finish (Concluir) quando estiver terminado. 7. Inicie o Iniciador iSCSI clicando duas vezes no seu ícone na área de trabalho. Aparecerá a janela de propriedades do Iniciador iSCSI. 8. Selecione a guia Discovery (Descoberta). Sob Target Portals (Portais de Destino), clique em Add (Adicionar). 9. Insira o endereço IP do armazenamento IP Thecus. Clique em OK. 131 10. Na janela de iSCSI Initiator Properties (Propriedades do Iniciador iSCSI), selecione a guia Targets (Alvos). Com o iSCSI alvo em destaque, clique em Log On (Fazer Logon). Aparecerá o diálogo Log On to Target (Fazer Logon no Destino). 11. Se não tiver habilitado CHAP, clique em OK para continuar. Se tiver habilitado CHAP, clique em Advanced (Avançado). Sob as Configurações Avançadas, marque a caixa de seleção CHAP login information (Informações de logon CHAP) e insira seu nome de usuário e senha. Clique em OK. 132 12. Clique com o botão direito em My Computer (Meu Computador) na área de trabalho e selecione Manage (Gerenciar). 13. Clique no Gerenciamento de disco e você verá um novo disco rígido listado. 14. Inicialize o novo disco rígido e você então será capaz de usar o iSCSI alvo como unidade local. 133 Windows Vista Porque o Windows Vista possui o Iniciador iSCSI da Microsoft pré-instalado, você não terá que instalar esse software. Ao invés disso, inicie o Iniciador iSCSI e siga as etapas 8-14 para mapear o armazenamento IP Thecus como uma unidade iSCSI. 134 Capítulo 6: Dicas e truques Expansão de Armazenamento USB e eSATA O armazenamento IP Thecus oferece suporte a discos rígidos USB externos através de suas portas USB. Quando um disco rígido USB tiver sido montado com êxito, o volume inteiro será vinculado automaticamente às pasta do disco rígido USB padrão. O armazenamento IP Thecus suporta dispositivos de armazenamento externo. Todos os nomes de arquivo no volume do disco USB diferenciam maiúsculas e minúsculas. O armazenamento IP Thecus oferece suporte a discos rígidos eSATA com sua porta eSATA. Antes de acoplar uma unidade de disco eSATA ou USB ao armazenamento IP Thecus, você tem primeiro que fazer uma partição e formatá-lo em um computador de mesa ou laptop. O dispositivo acoplado ficará localizado em \\192.168.1.100\usbhdd\sd(x)1 onde 192.168.1.100 significa o endereço IP do armazenamento IP Thecus e sd(x)1 significa a primeira partição na unidade de disco eSATA ou USB. Adição de um disco reserva Com um volume RAID 1, RAID 5, RAID 6 ou RAID 10, você pode adicionar um disco reserva depois que o RAID inicial for configurado. Para adicionar um disco reserva, siga os passos abaixo: 1. Na RAID Configuration Screen (tela de Configuração RAID), marque a caixa de seleção do disco rígido que deseja designar como disco reserva. 2. Clique em Add Spare (Adicionar reserve). O disco será configurado como disco reserva. O sistema reconstrói automaticamente o disco reserva quando falha um dos discos no conjunto RAID. Administração remota Você pode configurar seu armazenamento IP Thecus para administração remota. Com a administração remota, você pode acessar seu armazenamento IP Thecus pela Internet, mesmo se o seu armazenamento IP Thecus estiver por trás de um roteador. Isso é especialmente útil se estiver viajando e de repente precisar de um arquivo de seu armazenamento IP Thecus. Configurar a administração remota é um processo de três partes, e exigirá o seguinte equipamento: Dispositivo de armazenamento IP Thecus Roteador Cabo / DSL com suporte a DNS Dinâmico (Dynamic DNS) Computador doméstico Conexão à Internet NOTA A configuração do roteador irá diferir ligeiramente dependendo do roteador usado. Para esse exemplo, usaremos o Asus WL500g porque oferece suporte a DNS Dinâmico. Entre em contato com o distribuidor do hardware do roteador para ajuda com a configuração. Parte I - Configuração de uma conta DynDNS 1. Vá a http://www.dyndns.org de seu computador doméstico. 2. Clique no link Sign Up Now (Registre-se agora). 3. Marque as caixas de seleção, selecione um nome de usuário (ou seja: N8800), insira seu endereço de e-mail (ou seja: [email protected]), 135 marque Enable Wildcard (Ativar curinga), e crie uma senha (ou seja: xxxx). 4. Aguarde um e-mail de www.dyndns.org. 5. Abra o e-mail e clique no link para ativar sua conta Parte II - Habilitar DDNS no roteador 1. Vá à tela de configuração do roteador e selecione IP Config (Config IP)> Miscellaneous DDNS Setting (Configurações DDNS Diversas). 2. Clique emYes (Sim) para Enable the DDNS Client? (Habilitar o cliente DDNS?) 3. Selecione www.dyndns.org. 4. Vá à tela de configuração do roteador e insira a seguinte informação: a. Nome de usuário e endereço de e-mail: [email protected] b. Senha ou chave DDNS: xxxx c. Nome do Host: www.N8800.dyndns.org d. Habilitar curinga? Selecione Yes (Sim) e. Atualizar manualmente: Clique em Update (Atualizar) Parte III - Configuração de servidores virtuais (HTTPS) 1. Navegue para NAT Setting (Configurações NAT) > Virtual Server (Servidor virtual). 2. Para Enable Virtual Server? (Habilitar servidor virtual?), selecione Yes (Sim) 3. Configuração de servidor HTTPS a. Well-Known Applications (Aplicações bem-conhecidas): Selecione User Defined (Definido pelo Usuário) b. Local IP (IP local): Insira 192.168.1.100 c. Port Range (Variação de Porta): 443 (a configuração da porta HTTPS no armazenamento IP Thecus) d. Protocol (Protocolo): selecione TCP e. Clique em Add (Adicionar). f. Clique em Apply (Aplicar). 4. Teste a conexão HTTPS de outro computador na Internet a. De qualquer computador remoto, abra seu navegador e digite https://www.N8800.dyndns.org b. Você verá a página de login do N8800. Configuração de Software de Firewall Se estiver usando um firewall de software (por exemplo, Norton Internet Security) e estiver tendo dificuldade em se conectar ao armazenamento IP Thecus, você pode tentar os seguintes passos: 1. Clique duas vezes no ícone NIS na bandeja do sistema, e depois configure o Personal Firewall (Firewall pessoal). 2. Na página Programs (Programas), encontre SetupWizard.exe e mude sua permissão para "Permitir todos". Se não estiver na lista de programas use os botões Add (Adicionar) ou Program Scan (Varredura de programa) para encontrá-lo. 3. Na página Networking (Sistema de rede), adicione manualmente o endereço IP do N8800 (ou seja, 192.168.1.100) à lista Trusted (Confiável). Substituição de discos rígidos danificados Se estiver usando RAID 1, RAID 5, ou RAID 6, você pode facilmente substituir um disco rígido danificado no armazenamento IP Thecus enquanto mantém seus dados seguros com a recuperação de dados automática do sistema. 136 Dano ao disco rígido Quando um disco rígido está danificado e houver os dados no volume RAID, o LCD do sistema exibirá uma mensagem de aviso e soará um bipe. Substituição de um disco rígido Para substituir uma unidade de disco rígido no armazenamento IP Thecus: 1. Remova a bandeja com o disco rígido danificado (N0503 está usando uma grande de disco rígido). 2. Desparafuse o disco rígido danificado e remova-o da bandeja. 3. Deslize um disco rígido novo na bandeja e aperte os parafusos. 4. Insira a bandeja do disco rígido de volta ao armazenamento IP Thecus até que clique no lugar. Se quiser você pode também travá-lo com uma chave. 5. O LED pisca em verde quando o disco rígido é acessado. Recriação automática de RAID Quando usar RAID 1, 5, 6 ou 10 no armazenamento IP Thecus, você pode usar a função de recriação automática quando um erro for detectado. 1. Quando um disco rígido falhar, o sistema soa um bipe e/ou envia uma notificação por e-mail aos destinatários especificados. 2. Verifique o LCD para ver se o disco falhou. 3. Siga os passos mencionados acima para substituir o disco rígido que falhou. 4. O sistema reconhece automaticamente o novo disco rígido e inicia a sequência de recriação automática para continuar seu status antes do problema com o disco rígido. 137 Capítulo 7: Resolução de problemas Esqueci meu endereço IP de rede Se esquecer o endereço IP de sua rede e não tiver acesso físico ao sistema, você pode descobrir o endereço IP olhando diretamente no painel LCD do armazenamento IP Thecus, ou usando o assistente de configuração para recuperar o IP de seu armazenamento IP Thecus. 1. Inicie o Assistente de Configuração e ele detectará automaticamente todos os produtos de armazenamento IP Thecus em sua rede. 2. Você deve conseguir encontrar o endereço IP do armazenamento IP Thecus que esqueceu na tela Device Discovery (Descoberta de dispositivo). Não consigo mapear uma unidade de rede no Windows XP Você pode ter problemas mapeando uma unidade de rede sob as seguintes condições: 1. A pasta de rede está atualmente mapeada usando um nome de usuário e senha diferentes. Para conectar usando um nome de usuário e senha diferentes, primeiro desconecte quaisquer mapeamentos existentes a este compartilhamento de rede. 2. A unidade de rede mapeada não pode ser criada porque ocorreu o seguinte erro: Múltiplas conexões a um servidor ou recurso compartilhado pelo mesmo usuário, usando mais de um nome de usuário, não são permitidas. Desconecte todas as conexões anteriores ao servidor ou recurso compartilhado e tente novamente. Para verificar as conexões de rede existentes, digite net use no prompt do DOS. Você pode consultar o URL abaixo para mais informações de mapeamento de rede. http://esupport.thecus.com/support/index.php?_m=downloads&_a=viewdownload&downloaditemid =57&nav=0 Restauração de padrão de fábrica A partir do menu System (Sistema), escolha o item Factory Default (Padrão de fábrica) e aparece a tela the Reset to Factory Default (Restaurar para padrão de fábrica). Selecione Apply (Aplicar) para redefinir o armazenamento IP Thecus para as configurações padrão de fábrica. AVISO Retornar aos padrões de fábrica não apagarão os dados armazenados nos discos rígidos, mas REVERTERÃO todas as configurações para os valores padrão de fábrica. Problemas com configurações de hora e data O administrador é capaz de selecionar um servidor NTP para manter sincronizada a hora do armazenamento IP Thecus. Porém, se o armazenamento IP Thecus não puder acessar a Internet, você pode encontrar problema quando configurar hora e fuso horário. Se isso acontecer: 1. Login na Web Administration Interface (Interface de Adminsitração Web). 2. Navegue para System Management (Sistema de Gerenciamento) > Time (Hora). 3. Sob o NTP Server (Servidor NTP), selecione No (Não). 138 4. Ajuste a Date (Data), Time (Hora) e o Time Zone (Fuso horário). 5. Clique em Apply (Aplicar). Além disso, se o armazenamento IP Thecus for capaz de acessar a Internet e você desejar manter o clock.isc.org do Servidor NTP como padrão, certifique-se de que o Servidor DNS foi corretamente inserido, com isso permitindo ao nome do Servidor NTP resolver corretamente. (Consulte System Network (Rede do sistema) > WAN/LAN1 > DNS Server (Servidor DNS)) Dual DOM suporta proteção dual O recurso mais avançado e útil do armazenamento IP Thecus (depende do modelo) é o Dual DOM implementado. Em circunstâncias normais, não há necessidade de ter este recurso envolvido. Mas por uma causa sem controle, como corte de energia ou erro humano por acidente ocorrido, especialmente durante o estágio de reinicialização, isso se tornará o grande recurso para evitar o período de inatividade do sistema. Praticamente enquanto isso aconteceu, o sistema tentará primeiro recuperar o DOM 1 do DOM 2. Se for não for possível isso, então o sistema pode reinicializar do DOM 2, e todos esse procedimento pode ser operado pelo LCM. NOTA O Dual DOM em DOM1 é o padrão mestre e a atualização de firmware executará somente em DOM1 a menos que DOM2 seja inicialmente ‘Somente para leitura”. Ocorreu alguma situação enquanto o DOM2 recupera o DOM1 com êxito. O FW será a versão de DOM2. Portanto, ele pode precisar atualizar para a versão do DOM1. Se DOM1 não puder ser recuperado a partir do DOM2, então o sistema irá inicializar do DOM2. A configuração original em DOM1 pode precisar ser novamente configurada com a operação de DOM2. 139 Apêndice A: Suporte ao cliente Se o seu armazenamento IP Thecus não estiver funcionando corretamente, incentivamos você a consultar o Capítulo 7: Resolução de problemas, localizado neste manual. Você pode também verificar se está usando a última versão do firmware de seu armazenamento IP Thecus. A Thecus está comprometida a fornecer atualizações de firmware gratuitas aos seus clientes. Nosso firmware mais recente está disponível em nosso Centro de Downloads: http://www.thecus.com/download.php Se ainda estiver tendo problemas com seu armazenamento IP Thecus, ou precisar de uma Autorização de Devolução de Mercadoria (Return Merchandise Authorization, RMA), fique à vontade para conectar o suporte técnico através do website de suporte técnico: http://www.thecus.com/support_tech.php Os clientes nos EUA devem enviar suas consultas de suporte técnico para o contato nos EUA incluído na seguinte página web: http://www.thecus.com/support_tech.php Para informações de vendas, você pode nos enviar um e-mail para: [email protected] Obrigado pela sua escolher a Thecus! 140 Apêndice B: Dados básicos sobre RAID Visão geral Um Conjunto Redundante de Discos Independentes (RAID, Redundant Array of Independent Disks) é um conjunto de vários discos rígidos que fornece segurança de dados e alto desempenho. Um sistema RAID acessa vários discos rígidos simuntaneamente, enquanto melhora o desempenho I/O de um único disco rígido. A segurança dos dados é aumentada por um RAID, já que a perda de dados devido a uma falha de disco rígido é minimizada pela regeneração de dados redundantes de outros discos rígidos RAID. Benefícios RAID melhora o desempenho I/O e aumenta a segurança dos dados através da tolerância de falha e armazenamento de dados redundantes. Melhor desempenho RAID fornece acesso simultaneamente a várias unidades de disco rígido, o que aumenta enormemente o desempenho I/O. Segurança dos dados Infelizmente, a falha de disco rígido é uma ocorrência comum. Um RAID ajuda a evitar a perda de dados devido à falha de disco rígido. Um RAID oferece unidades de disco rígido adicionais que podem evitar a perda de dados proveniente de falha de unidade de disco rígido. Se um disco rígido falhar, o volume RAID pode regenerar dados dos dados e paridade armazenados nas suas unidades de disco rígido. Níveis RAID O armazenamento IP Thecus oferece suporte aos níveis padrão RAID 0, 1, 5, 6, 10 e JBOD. Você escolhe um nível RAID quando criar um volume de sistema. Os fatores para seleção de nível RAID são: Seus requisitos de desempenho Sua necessidade de segurança de dados Número de unidades de disco rígido no sistema, capacidade de unidades de disco rígido no sistema A seguir está uma descrição de cada nível RAID: RAID 0 RAID 0 é mais adequado para aplicataivos que necessitam de alta largura de banda, mas não requerem um alto nível de segurança de dados. O nível RAID 0 fornece o melhor desempenho para todos os níveis de RAID, mas nao fornece redundância de dados. RAID 0 usa segmentação de disco e desmembramento de dados em blocos para gravar em todos os discos rígidos no volume. O sistema pode então usar múltiplos discos rígidos para leitura e gravação mais rápidas. O parâmetro de tamanho da segmentação que foi definido quando o RAID foi criado determina o tamanho de cada bloco. Nenhum cálculo de paridade complica a operação de gravação. RAID 1 RAID 1 espelha todos os dados de uma unidade de disco rígiod para uma segunda unidade de disco rígido, fornecendo assim completa redundância de dados. Porém, o custo da capacidade de armazenamento de dados é duplicado. 141 Esse é excelente para segurança de dados completa. RAID 5 RAID 5 oferece segurança de dados e é mais adequado para redes que executam muitas transações I/O pequenas ao mesmo tempo, assim como aplicativos que requerem segurança de dados, tais como automação de escritório e atendimento ao cliente online. Use-o também para aplicativos com altas solicitações de leitura, mas baixas solicitações de gravação. RAID 5 inclui segmentação de disco ao nível de byte e informação de paridade é escrita em várias unidades de disco rígido. Se um disco rígido falhar, o sistema usa paridade armazenada em cada um dos outros discos rígidos para recriar todas as informações que faltam. RAID 6 RAID 6 é essencialmente uma extensão do RAID nível 5 que permite tolerância à falha adicional usando um segundo esquema independente de paridade distribuído (paridade dual) Os dados são segmentados em um nívle de bloco por um conjunto de unidades, da mesma forma que no RAID 5, e um segundo conjunto de paridade é calculado e escrito em todas as unidades; RAID 6 estabelece uma tolerância à falha extremamente alta e pode sustentar duas falhas simultâneas de unidade. Essa é uma solução perfeita para aplicativos críticos para missão. RAID 10 RAID 10 é implementado como um arranjo segmentado cujos sementos são arranjos RAID 1. RAID 10 possui a mesma tolerância à falha do RAID nível 1. RAID 10 possui o mesmo resultado elevado para tolerância de falha que o espelhamento apenas. Altas taxas I/O são alcançadas ao formar segmentos RAID 1. Sob certas circunstâncias, o conjunto RAID 10 pode sustentar até 2 falhas de unidade simultâneas. Solução excelente para aplicativos que de outra forma teriam seguido com RAID 1, mas precisam de incremento adicional de desempenho. JBOD Embora uma concatenação de discos (também chamada JBOD ou "Just a Bunch of Disks") é um dos níveis RAID numerados, é um método popular de combinar várias unidades de disco físico em uma única unidade virtual. Como está implícito no nome, os discos são meramente concatenados juntos, do fim ao início, para que pareçam ser um único disco grande. Como os dados no JBOD não são protegidos, uma falha de unidade pode resultar em total perda de dados. Tamanho de stripe O comprimento dos segmentos de dados sendo esctiros por múltiplos discos rígidos. Os dados são escritos em segmentos pelos múltiplos discos rígidos de um RAID. Já que múltiplos discos são acessados ao mesmo tempo, a segmentação de disco aumenta o desempenho. Os segmentos podem variar em tamanho. 142 Uso de disco Quando todos os discos são do mesmo tamanho e usados em RAID, a porcentagem de uso de disco do armazenamento IP Thecus está listada abaixo: Nível RAID Porcentagem utilizada RAID 0 100% RAID 1 1/n x 100% RAID 5 (n-1)/n x 100% RAID 6 (n-2)/n x 100% RAID 10 50% JBOD 100% n:número do HDD number 143 Apêndice C: Dados básicos sobre o Diretório Ativo Visão geral Com Windows 2000, Microsoft introduziu o Diretório Ativo (ADS, Active Directory), que é um grande banco de dados/loja de informações. Antes do Diretório Ativo, o sistema operacional Windows não podia armazenar informações adicionais em seu banco de dados de domínio. O Diretório Ativo também resolveu o problema da localização de recursos; o que anteriormente foi confiado ao Network Neighborhood, e era lento. Gerenciar usuários e grupos estava entre outros problemas que o Diretório Ativo resolveu. O que é Diretório Ativo? Diretório Ativo foi construído como um serviço de diretório extensível e escalonável concebido para atender as necessidades corporativas. Um repositório para armazenamento de informações de usuário, contas, senhas, impressoras, computadores, informações de rede e outros dados, a Microsoft chama o Diretório Ativo de um "namespace" onde os nomes podem ser resolvidos. Benefícios do Diretório Ativo O Diretório Ativo permite que o armazenamento IP Thecus se integre com um Diretório Ativo existente em um ambiente de escritório. Isso significa que o armazenamento IP Thecus é capaz de reconhecer seus usuários de escritório e senhas no servidor ADS. Outros benefícios importantes que o suporte ADS fornece inclui: 1. Fácil integração do armazenamento IP Thecus na infraestrutura existente de TI de escritório O armazenamento IP Thecus atua como membro do ADS. Esse recurso reduz significativamente a carga do administrador do sistema. Por esemplo, as políticas de segurança corporativas e os privilégios de usuário em um servidor ADS podem ser automaticamente reforçados no armazenamento IP Thecus. 2. Banco de dados centralizado de usuário/senha O armazenamento IP Thecus não mantém sua própria cópia de banco de dados de usuário/senha. Isso evita a inconsistência de dados entre o armazenamento IP Thecus e outros servidores. Por exemplo, sem o suporte de ADS, um administrador pode precisar remover o privilégio de um usuário específico no armazenamento IP Thecus e em cada servidor individual. Com o suporte ADS, a mudança em um servidor ADS é conhecida para todos os seus membros ADS. 144 Apêndice D: Informações de licença Visão geral Este produto incluiu software de terceiros com copyright, licenciado sob os termos da GNU General Public License (Licença Pública Geral). Veja a GNU General Public License (Licença Pública Geral) para conhecer os termos e condições adicionais desta licença. Disponibilidade de Código Fonte A Thecus Technology Corp. expôs o código fonte completo do software licenciado sob a Licença Pública Geral. Para mais informações sobre como obter nosso código fonte, visite nosso website em http://www.thecus.com. Copyrights Este produto inclui software criptográfico escrito por Eric Young ([email protected]). Este produto inclui software desenvolvido por Mark Murray. Este produto inclui software desenvolvido por Eric Young ([email protected]). Este produto inclui software desenvolvido pelo OpenSSL Project para uso no OpenSSL Toolkit (http://www.openssl.org/). Este produto inclui PHP, disponível gratuitamente em (http://www.php.net/). Este produto inclui software desenvolvido pela University of California, Berkeley e seus contribuidores. Este produto inclui software desenvolvido pela Winning Strategies, Inc. Este produto inclui software desenvolvido pelo Apache Group para uso no projeto de servidor Apache HTTP (http://www.apache.org/). Este produto inclui software desenvolvido pela Softweyr LLC, a University of California, em Berkeley, e seus contribuidores. Este produto inclui software desenvolvido por Bodo Moeller. Este produto inclui software desenvolvido por Greg Roelofs e seus contribuidores para o livro, "PNG: The Definitive Guide," publicado pela O'Reilly and Associates. Este produto inclui software desenvolvido pela NetBSD Foundation, Inc. e seus contribuidores. Este produto inclui software desenvolvido por Yen Yen Lim e a North Dakota State University. Este produto inclui software desenvolvido pelo Computer Systems Engineering Group do Lawrence Berkeley Laboratory. Este produto inclui software desenvolvido por Kungliga Tekniska Högskolan e seus contribuidores. Este produto inclui software desenvolvido por Nick Simicich. Este produto inclui software escrito por Tim Hudson ([email protected]). Este produto inclui software desenvolvido por Christopher G. Demetriou para o Projeto NetBSD. 145 Termos da Licença CGIC Licença Básica CGIC, copyright 1996, 1997, 1998, 1999, 2000, 2001, 2002, 2003, 2004 por Thomas Boutell e Boutell.Com, Inc. A permissão é concedida para usar CGIC em qualquer aplicativo, tanto comercial como não comercial, sem qualquer custo. PORÉM, este parágrafo de direitos de cópia (copyright) deve aparecer em uma página de "créditos" acessável na documentação pública online e offline do programa. Versões modificadas da biblioteca CGIC não devem ser distribuídas sem anexar uma declaração nítida sobre o autor das modificações, e este aviso não pode ser removido de maneira alguma. As modificações podem também ser submetidas ao autor para inclusão na distribuição CGIC principal. GNU General Public License Versão 2, junho de 1991 Copyright © 1989, 1991 Free Software Foundation, Inc. 51 Franklin St, Fifth Floor, Boston, MA 02110-1301 EUA Todos são permitidos a copiar e distribuir cópias literais deste documento de licença, mas a alteração não é permitida. PREFÁCIO As licenças para a maioria dos software são concebidas para tirar sua liberdade de compartilhá-los e alterá-los. Em contrapartida, a GNU General Public License (Licença Pública Geral GNU) é destinada a garantir sua liberdade de compartilhar e alterar software livre -- para assegurar que o software seja livre para todos os seus usuários. Essa Licença Pública Geral se aplica à maioria dos software da Free Software Foundation e a qualquer outro programa cujos autores se comprometem a usar. (Alguns outros software da Free Software Foundation são, em vez disso, cobertos pela GNU Library General Public License.) Você pode aplicá-lo aos seus programas também. Quando nos referimos a software livre, estamos nos referindo à liberdade de uso, não ao preço. Nossas Licenças Públicas Gerais são projetadas para assegurar que você tenha a liberdade de distribuir cópias de software livre (e cobrar pelo serviço se quiser); que receba código fonte ou possa obtê-lo se quiser; que você possa alterar o software e usar partes deste em novos programas livres; e que você saiba da possibilidade de fazer essas coisas. Para proteger seus direitos, precisamos fazer restrições que proíbem a qualquer pessoa negar a você esses direitos ou pedir a você para renunciar os direitos. Essas restrições traduzem em certas responsabilidades para você se distribuir cópias do software ou se modificá-lo. Por exemplo, se você distribuir cópias de tal programa, seja grátis ou por uma taxa, você deve dar aos receptores todos os direitos que você possui. Você deve assegurar que eles, recebam também ou possam obter o código fonte. E você deve mostrá-los esses termos para que conheçam os direitos deles. Protegemos seus direitos em duas etapas: (1) adquirimos os direitos autorais do software, e (2) oferecemos a você essa licença que lhe dá permissão jurídica para copiar, distribuir e/ou modificar o software. 146 Além disso, para a proteção de cada autor a a nossa, queremos ter certeza que todos entendem que não há garantia para esse software gratuito. Se o software for modificado por alguém e passado adiante, queremos que os receptores saibam que o que eles têm não é o original, de forma que quaisquer problemas introduzidos por outros não refletirá na reputação dos autorres originais. Por fim, qualquer programa livre é constantemente ameaçado por patentes de software. Queremos evitar o perigo de que pessoas que redistribuem um programa gratuito irá obter individualmente licenças de patente em vigor tornando o programa proprietário. Para evitar isso, esclarecemos que qualquer patente deva ser licenciada para o uso gratuito de qualquer pessoa ou não licenciada de forma alguma. Os termos e as condições precisos para a cópia, distribuição e modificação estão a seguir. TERMOS E CONDIÇÕES PARA CÓPIA, DISTRIBUIÇÃO E MODIFICAÇÃO 0. Essa Licença se aplica a qualquer programa ou outro trabalho que contenha um aviso colocado pelo detentor dos direitos autorais afirmando que o programa pode ser distribuído sob os termos desta General Public License. O "Programa", abaixo, refere-se a qualquer programa ou trabalho e um "trabalho baseado no Programa" significa o Programa ou um trabalho derivativo sob a lei de direitos de cópia: ou seja, um trabalho contendo o Programa ou uma porção do mesmo, seja literal ou com modificações e/ou traduzido diretamente para outro idioma. (Doravante, tradução é incluída sem limitação no termo "modificação".) Cada licenciado é endereçado como "você". As atividades que não sejam a cópia, distribuição e modificação não são cobertas por essa licença; elas estão foram do escopo. O ato de executar o Programa não é restrito e o resultado do Programa é coberto somente se o seu conteúdo constituir um trabalho baseado no Programa (independente de terr sido feito ao executar o Programa). Se isso é verdade depende de o que o Programa faz. 1. Você pode copiar e distribuir cópias literais do código fonte do Programa conforme o recebe, em qualquer mídia, desde que você publique de forma visível e adequada em cada cópia um aviso apropriado de copyright (direitos autorais) e aviso de isenção de garantia; mantenha intactos todos os avisos que se referem a esta licença e à ausência de qualquer garantia; e dar a qualquer outro receptor do Programa uma cópia dessa Licença juntamente com o Programa. Você pode cobrar uma taxa para o ato físico de transferir uma cópia, e pode ao seu critério oferecer proteção de garantia por uma taxa. 2. Você pode modificar sua cópia ou cópias do Programa ou qualquer porção do mesmo, formando assim um trabalho baseado no Programa, e copiar e distribuir tais modificações ou trabalho sob os termos da Seção 1 acima, desde que você também cumpra com essas condições: a) Você deve fazer com que os arquivos modificados carreguem avisos proeminentes afirmando que os arquivos foram alterados e a data da alteração. b) Você deve fazer com que todo o trabalho que distribuir ou publicar, que contenha ou seja derivado do Programa no todo ou em parte, seja licenciado gratuitamente a todos os terceiros sob os termos desta Licença. 147 c) Se o programa modificado ler normalmente comandos de maneira interativa quando executado, você deve fazer com que ele, quando começar a ser executado para tal uso interativo da maneira mais comum, imprima ou exiba uma declaração incluindo um aviso de copyright de que não há garantia (ou de outra forma afirmando que você não fornece garantia) e que os usuários podem redistribuir o programa sob essas condições, e informando ao usuário como visualizar uma cópia desta Licença. (Exceção: se o Programa em si for interativo, mas não imprime normalmente tal declaração, não se exige que seu trabalho baseado no Programa imprima uma declaração.) Esses requisitos se aplicam ao trabalho modificado como um todo. Se as seções identificáveis daquele trabalho não forem derivadas do Programa, e puderem ser razoavelmente consideradas trabalhos independentes e separados por si mesmas, então esta licença, e seus termos, não se aplicam àquelas seções quando você as distribui como trabalhos separados. Mas quando distribuir as mesmas seções como parte de um todo que é um trabalho baseado no Programa, a distribuição do todo dever estar sob os termos desta licença, cujas permissões para outros licenciados se estendem para o todo e, assim, cada e toda parte independente de que a escreveu. Assim, não é intenção dessa seção reivindicar direitos ou contestar seus direitos ao trabalho escrito totalmente por você; mais exatamente, a intenção é exercer o direitos de controlar a distribuição de trabalhos derivados ou coletivos com base no Programa. Além disso, a mera agregação de outro trabalho não baseado no Programa com o Programa (ou com um trabalho baseado no Programa) em um volume de mídia de armazenamento ou distribuição não traz o outro trabalho sob o escopo dessa licença. 3. Você pode copiar e distribuir o Programa (ou uma porção ou derivativo deste, sob a Seção 2) na forma de código de objeto ou executável sob os termos das Seções 1 e 2 acima, desde que você também faça um dos seguintes: a) Acompanhe-o com o correspondente código fonte completo, legível por máquina, o qual deve ser distribuído sob os termos das Seções 1 e 2 acima em uma mídia usualmente usada para intercâmbio de software; ou b) Acompanhe-o com uma oferta por escrito, válida por pelo menos três anos, para dar a terceiros, cobrando não mais do que seu custo de execução física da distribuição de fonte, uma cópia completa, legível por máquina do correspondente código fonte a ser distribuído sob os termos das seções 1 e 2 acima em uma mídia usualmente usada para intercâmbio de software; ou c) Acompanhe-o com as informações que você recebeu em relação à oferta de distribuir o correspondente código fonte. (Essa alternativa é permitida somente para distribuição não comercial e somente se você recebeu o programa na forma de código de objeto ou executável com tal oferta, de acordo com a Sub-seção b acima.) O código fonte para um trabalho significa a forma preferida do trabalho para fazer modificações a ele. Para um trabalho executável, o código fonte completo significa todo o código fonte para todos os módulos que contém, mais qualquer arquivo de definição de interface associada, mais os scripts usados para controlar a compilação e a instalação do executável. Porém, como exceção especial, o código fonte a ser distribuído não precisa incluir nada que seja normalmente distribuído (em forma de fonte ou binária) com os principais componentes (compilador, kernel, e assim por diante) do sistema operacional no qual roda o executável, a menos que aquele componente por si acompanhe o executável. 148 Se a distribuição de executável ou código de objeto for feita através do oferecimento de acesso à cópia proveniente de um local designado, então oferecer o acesso equivalente à cópia a partir do mesmo local conta como distribuição do código fonte, embora os terceiros não sejam compelidos a copiar a fonte juntamente com o código de objeto. 4. Você não pode copiar, modificar, sublicenciar ou distribuir o Programa exceto conforme expressamente previsto sob esta licença. Qualquer tentativa de outra forma copiar, modificar, sublicenciar ou distribuir o Programa é nula e terminará automaticamente os seus direitos sob esta licença. Porém, as partes que receberam cópias, ou direitos, sob esta licença não terão suas licenças terminadas enquanto tais partes permanecerem em conformidade total. 5. Você não é obrigado a aceitar essa licença, desde que não a tenha assinado. Porém, nada mais concede a você permissão para modificar ou distribuir o Programa ou seus trabalhos derivados. Essas ações são proibidas por lei se você não aceitar essa licença. Portanto, ao modificar ou distribuir o Programa (ou qualquer trabalho baseado no Programa), você indica sua aceitação dessa licença para fazer isso e todos os seus termos e condições para cópia, distribuição ou modificação do Programa ou trabalhos nele baseados. 6. Cada vez que você redistribuir o Programa (ou qualquer trabalho baseado no Programa), o receptor recebe automaticamente a licença da licenciador original para copiar, distribuir ou modificar o Programa sujeito aos termos e condições. Você não pode impor quaisquer restrições no exercício dos direitos dos receptores aqui concedidos. Você não é responsável por impingir a conformidade de terceiros com esta licença. 7. Se, como consequência de uma sentença de tribunal ou alegação de infração de patente ou por qualquer outro motivo (não limitado às questões de patentes), sejam impostas condições a você (seja por ordem judicial, acordo ou outro) que contradizem as condições dessa licença, elas não lhe isentam das condições desta licença. Se você não puder distribuir de forma a satisfazer simultaneamente suas obrigações sobre essa licença e quaisquer outras obrigações pertinentes, então como consequência você não pode distribuir o Programa de modo algum. Por exemplo, se uma licença de patente não permitir a redistribuição do Programa sem royalties por aqueles que recebem cópias direta o indiretamente através de você, então a única maneira em que você poderia satisfazer a redistribuição e essa licença seria abster-se totalmente da distribuição do Programa. Se alguma porção desta seção for considerada inválida ou inexigível sob qualquer circunstância em particular, o balanço da seção se destina a ser aplicado, e a seção como um todo é destinada a ser aplicada em outras circunstâncias. Não é o propósito desta seção induzir você a infringir qualquer patente ou outras reivindicações de direito de propriedade ou contestar a validade de tais reivindicações; esta seção possui o único propósito de proteger a integridade do sistema de distribuição de software livre, o que é implementado pelas práticas da Licença Pública. Muitas pessoas fizeram contribuições generosas à ampla gama de software distribuído pelo sistema em dependência da aplicação consistente daquele sistema; depende do autor/doador decidir se este está disposto a distribuir software através de qualquer outro sistema e um licenciado não pode impor essa escolha. Esta seção visa esclarecer criteriosamente o que se acredita ser consequência do resto desta licença. 149 8. Se a distribuição e/ou uso do Programa for restrito em certos países tanto por interfaces de patentes ou de direitos de cópia, o detentor original dos direitos de cópia, o detentor original dos direitos de cópia que coloca o Programa sob esta licença pode adicionar um limite de distribuição geográfica explícito, excluindo aqueles países, de forma que aquela distribuição seja permitida somente em países não excluídos. Neste caso, essa licença incorpora o limite conforme escrito no corpo desta licença. 9. A Free Software Foundation pode publicar verões novas e/ou revisadas da General Public License de tempos em tempos. Tais versões novas serão similares em espírito à versão presente, mas podem diferir em detalhes no tratamento de novos problemas ou preocupações. Cada versão receberá um número de versão distinto. Se o Programa especificar um número de versão desta licença que se aplique a ele e "qualquer versão posterior", você possui a opção de seguir os termos e condições desta versão ou de qualquer versão posterior publicada pela Free Software Foundation. Se o Programa não especificar um número de versão desta Licença, você pode escolher qualquer versão já publicada pela Free Software Foundation. 10. Se você quiser incorporar partes do Programa em outros programas livres cujas condições de distribuição sejam diferentes, escreva para o autor para solicitar permissão. Para software que adquiriu direitos autorais pela Free Software Foundation, escreva para a Free Software Foundation; às vezes criamos exceções a isso. Nossa decisão será guiada por duas metas de preservação do status livre de todos os derivados de nosso software gratuito e de promoção do compartilhamento e reutilização de software no geral. NENHUMA GARANTIA. 11. PORQUE O PROGRAMA É LICENCIADO GRATUITAMENTE, NÃO HÁ GARANTIA PARA O PROGRAMA NA MEDIDA PERMITIDA POR LEI APLICÁVEL. EXCETO QUANDO DE OUTRA FORMA DECLARADO POR ESCRITO, OS DETENTORES DE DIREITOS AUTORAIS E/OU OUTRAS PARTES FORNECEM O PROGRAMA "COMO ESTÁ" SEM GARANTIA DE QUALQUER TIPO, SEJA EXPRESSA OU IMPLÍCITA, INCLUINDO, MAS NÃO SE LIMITANDO ÀS GARANTIAS IMPLÍCITAS DE COMERCIABILIDADE E ADEQUAÇÃO PARA UM FIM ESPECÍFICO. TODO O RISCO QUANTO À QUALIDADE E DESEMPENHO DO PROGRAMA ESTÁ A SEU CARGO. SE O PROGRAMA PROVAR ESTAR DEFEITUOSO, VOCÊ ASSUME O CUSTO DE TODOS OS SERVIÇOS, REPAROS OU CORREÇÃO NECESSÁRIOS. 12. NA HIPÓTESE, A MENOS QUE EXIGIDA POR LEI APLICÁVEL OU CONCORDADO POR ESCRITO, UM DETENTOR DE DIREITOS AUTORAIS IRÁ, OU OUTRA PARTE QUE POSSA MODIFICAR E/OU REDISTRIBUIR O PROGRAMA CONFORME PERMITIDO ACIMA, SE SUJEITAR A VOCÊ POR DANOS, INCLUINDO QUAISQUER DANOS GERAIS, ESPECIAIS, INCIDENTAIS OU CONSEQUENCIAIS QUE SURJAM DO USO OU INABILIDADE EM USAR O PROGRAMA (INCLUINDO, MAS NÃO SE LIMITANDO À PERDA DE DADOS OU DADOS CONSIDERADOS IMPRECISOS OU PERDAS SUSTENTADAS POR VOCÊ OU TERCEIROS OU UMA FALHA DO PROGRAMA EM OPERAR COM QUALQUER OUTROS PROGRAMAS), MESMO SE TAL DETENTOR OU OUTRA PARTE FOR AVISADA DA POSSIBILIDADE DE TAIS DANOS. FIM DOS TERMOS E CONDIÇÕES 150