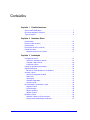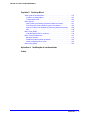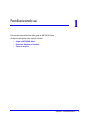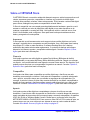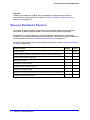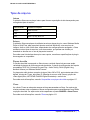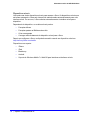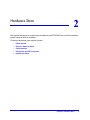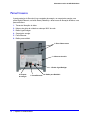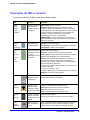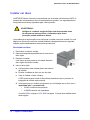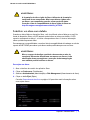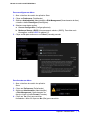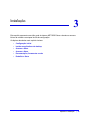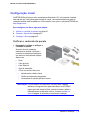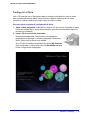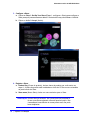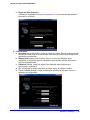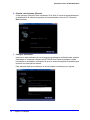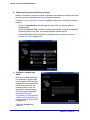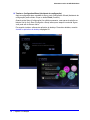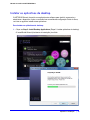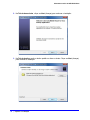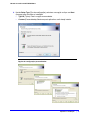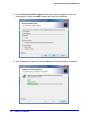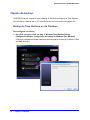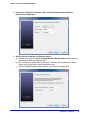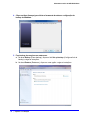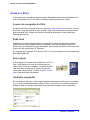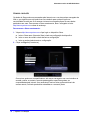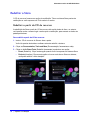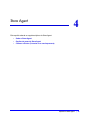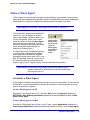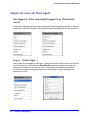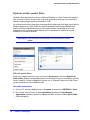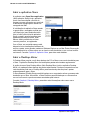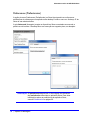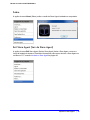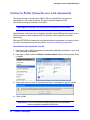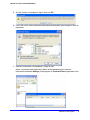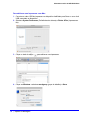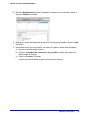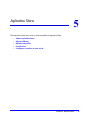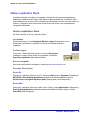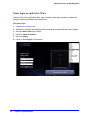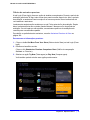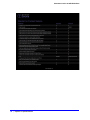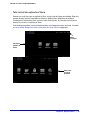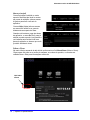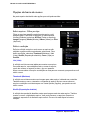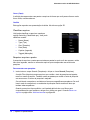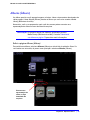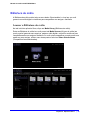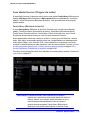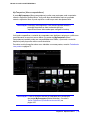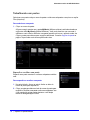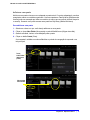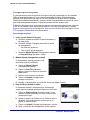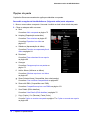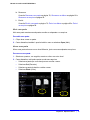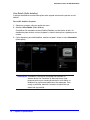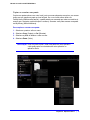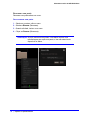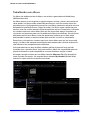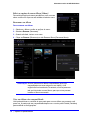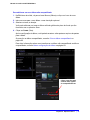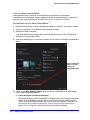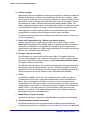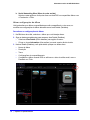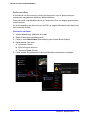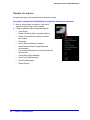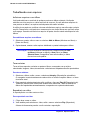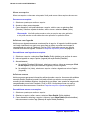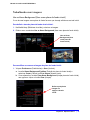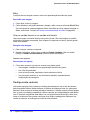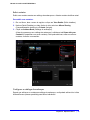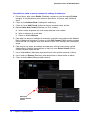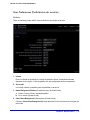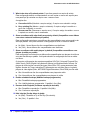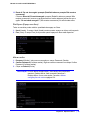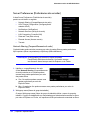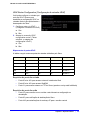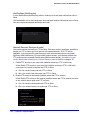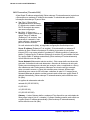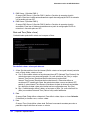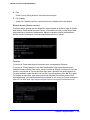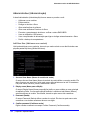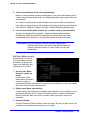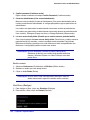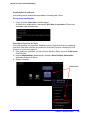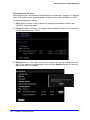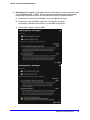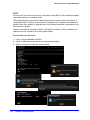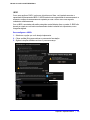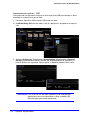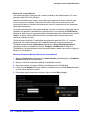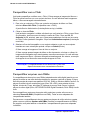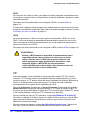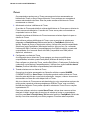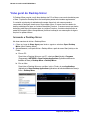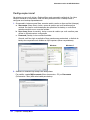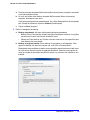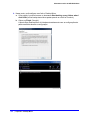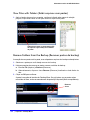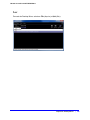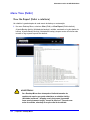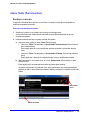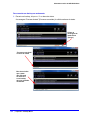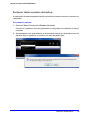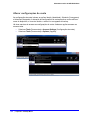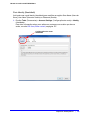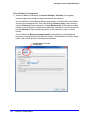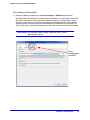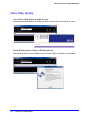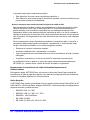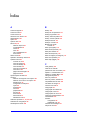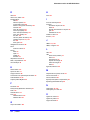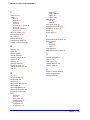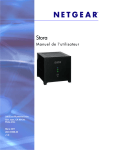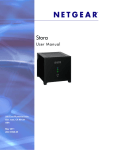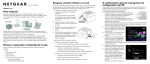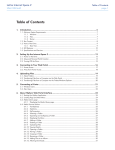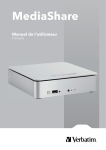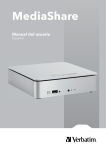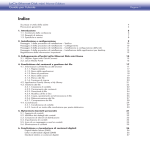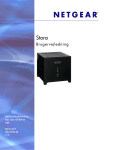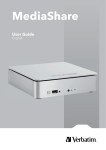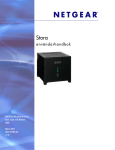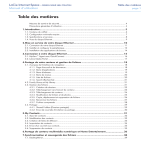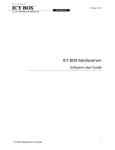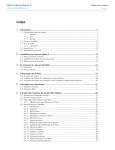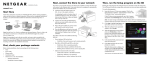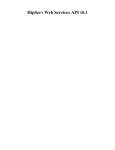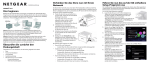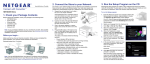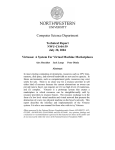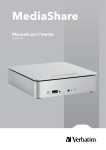Download NETGEAR Stora User Manual
Transcript
Stora
M a nual do usu á rio
350 East Plumeria Drive
San Jose, CA 95134
EUA
Março de 2011
202-10824-01
v1.0
Manual do usuário do NETGEAR Stora
©2010-2011 NETGEAR, Inc. Todos os direitos reservados.
Nenhuma parte desta publicação pode ser reproduzida, transmitida, transcrita, armazenada em um sistema de
recuperação ou traduzida para qualquer idioma em qualquer forma ou por quaisquer meios sem permissão por
escrito da NETGEAR, Inc.
Suporte Técnico
Obrigado por escolher um produto NETGEAR. Para registrar seu produto, obter as últimas atualizações do
produto ou obter suporte on-line, acesse http://support.netgear.com.
Telefone (somente EUA e Canadá): 1-888-NETGEAR
Telefone (para outros países): Consulte o cartão de informações sobre suporte.
Marcas comerciais
NETGEAR, o logotipo NETGEAR, ReadyNAS, ProSafe, Smart Wizard, Auto Uplink, X-RAID2 e NeoTV são
marcas comerciais ou marcas comerciais registradas da NETGEAR, Inc. Microsoft, Windows, Windows NT e
Vista são marcas comerciais registradas da Microsoft Corporation. Outros nomes de produtos e marcas são
marcas comerciais ou marcas comerciais registradas de seus respectivos proprietários.
Declaração de condições
Visando melhorar o projeto interno, a função operacional e/ou confiabilidade, a NETGEAR reserva-se o direito de
fazer alterações no produto descrito neste documento sem aviso prévio. A NETGEAR não assume nenhuma
responsabilidade do que possa ocorrer em decorrência do uso ou da aplicação do(s) produtos(s) ou layout(s) de
circuito descritos aqui.
Histórico de revisões
Número da publicação
Versão
Data da publicação
Comentários
202-10540-04
v1.0
Março de 2011
Atualizações de recurso;
v2.5
202-10540-03
v1.0
Abril de 2010
Atualizações de recurso
202-10540-02
v1.0
Janeiro de 2010
Atualizações de recurso
202-10540-01
v1.0
Setembro de 2009
Primeira publicação
2 |
Conteúdos
Capítulo 1 Familiarizando-se
Sobre o NETGEAR Stora . . . . . . . . . . . . . . . . . . . . . . . . . . . . . . . . . . . . . . . 7
Recursos Standard e Premium . . . . . . . . . . . . . . . . . . . . . . . . . . . . . . . . . . 8
Tipos de arquivo . . . . . . . . . . . . . . . . . . . . . . . . . . . . . . . . . . . . . . . . . . . . . . 9
Capítulo 2 Hardware Stora
Painel frontal . . . . . . . . . . . . . . . . . . . . . . . . . . . . . . . . . . . . . . . . . . . . . . . 12
Discos e baias de disco . . . . . . . . . . . . . . . . . . . . . . . . . . . . . . . . . . . . . . . 13
Painel traseiro . . . . . . . . . . . . . . . . . . . . . . . . . . . . . . . . . . . . . . . . . . . . . . 14
Descrições de LED e conector . . . . . . . . . . . . . . . . . . . . . . . . . . . . . . . . . . 15
Instalar um disco . . . . . . . . . . . . . . . . . . . . . . . . . . . . . . . . . . . . . . . . . . . . 16
Substituir um disco com defeito . . . . . . . . . . . . . . . . . . . . . . . . . . . . . . . 17
Capítulo 3 Instalação
Configuração inicial . . . . . . . . . . . . . . . . . . . . . . . . . . . . . . . . . . . . . . . . . . 21
Verificar o conteúdo do pacote. . . . . . . . . . . . . . . . . . . . . . . . . . . . . . . . 21
Conectar o Stora à rede . . . . . . . . . . . . . . . . . . . . . . . . . . . . . . . . . . . . . 22
Configurar o Stora . . . . . . . . . . . . . . . . . . . . . . . . . . . . . . . . . . . . . . . . . 23
Instalar os aplicativos de desktop. . . . . . . . . . . . . . . . . . . . . . . . . . . . . . . . 29
Opções de backup . . . . . . . . . . . . . . . . . . . . . . . . . . . . . . . . . . . . . . . . . . . 34
Backup do Time Machine ou do Windows . . . . . . . . . . . . . . . . . . . . . . . 34
Acessar o Stora . . . . . . . . . . . . . . . . . . . . . . . . . . . . . . . . . . . . . . . . . . . . . 37
Acesso do navegador da Web . . . . . . . . . . . . . . . . . . . . . . . . . . . . . . . . 37
Rede local. . . . . . . . . . . . . . . . . . . . . . . . . . . . . . . . . . . . . . . . . . . . . . . . 37
Stora Agent. . . . . . . . . . . . . . . . . . . . . . . . . . . . . . . . . . . . . . . . . . . . . . . 37
Unidades mapeadas. . . . . . . . . . . . . . . . . . . . . . . . . . . . . . . . . . . . . . . . 37
Acesso remoto . . . . . . . . . . . . . . . . . . . . . . . . . . . . . . . . . . . . . . . . . . . . 38
Documentação, ferramentas e mais. . . . . . . . . . . . . . . . . . . . . . . . . . . . . . 39
Registre o Stora . . . . . . . . . . . . . . . . . . . . . . . . . . . . . . . . . . . . . . . . . . . 39
Documentação . . . . . . . . . . . . . . . . . . . . . . . . . . . . . . . . . . . . . . . . . . . . 39
Suporte do Stora . . . . . . . . . . . . . . . . . . . . . . . . . . . . . . . . . . . . . . . . . . 39
Suporte Técnico . . . . . . . . . . . . . . . . . . . . . . . . . . . . . . . . . . . . . . . . . . . 39
Redefinir o Stora . . . . . . . . . . . . . . . . . . . . . . . . . . . . . . . . . . . . . . . . . . . . 40
Redefinir a partir do CD de recursos . . . . . . . . . . . . . . . . . . . . . . . . . . . 40
Factory Reset (Redefinição de fábrica) . . . . . . . . . . . . . . . . . . . . . . . . . 41
Conteúdos | 3
Manual do usuário do NETGEAR Stora
Capítulo 4 Stora Agent
Sobre o Stora Agent. . . . . . . . . . . . . . . . . . . . . . . . . . . . . . . . . . . . . . . . . . 43
Iniciando o Stora Agent . . . . . . . . . . . . . . . . . . . . . . . . . . . . . . . . . . . . . 43
Opções de menu do Stora Agent . . . . . . . . . . . . . . . . . . . . . . . . . . . . . . . . 44
Not logged in (Não conectado)/Logged in as (Conectado como). . . . . . 44
Log in... (Fazer login...). . . . . . . . . . . . . . . . . . . . . . . . . . . . . . . . . . . . . . 44
Switch User (Alternar usuário) . . . . . . . . . . . . . . . . . . . . . . . . . . . . . . . . 45
Log Out... (Fazer logoff...) . . . . . . . . . . . . . . . . . . . . . . . . . . . . . . . . . . . 45
Explorar minhas pastas Stora . . . . . . . . . . . . . . . . . . . . . . . . . . . . . . . . 46
Abrir o aplicativo Stora . . . . . . . . . . . . . . . . . . . . . . . . . . . . . . . . . . . . . . 47
Abrir o Desktop Mirror . . . . . . . . . . . . . . . . . . . . . . . . . . . . . . . . . . . . . . 47
Preferences (Preferências). . . . . . . . . . . . . . . . . . . . . . . . . . . . . . . . . . . 48
Sobre . . . . . . . . . . . . . . . . . . . . . . . . . . . . . . . . . . . . . . . . . . . . . . . . . . . 49
Exit Stora Agent (Sair do Stora Agent). . . . . . . . . . . . . . . . . . . . . . . . . . 49
Connect a Printer (Conectar-se a uma impressora). . . . . . . . . . . . . . . . . . 50
Capítulo 5 Aplicativo Stora
Sobre o aplicativo Stora . . . . . . . . . . . . . . . . . . . . . . . . . . . . . . . . . . . . . . . 55
Iniciar o aplicativo Stora . . . . . . . . . . . . . . . . . . . . . . . . . . . . . . . . . . . . . 55
Fazer login no aplicativo Stora . . . . . . . . . . . . . . . . . . . . . . . . . . . . . . . . 56
Tela inicial do aplicativo Stora . . . . . . . . . . . . . . . . . . . . . . . . . . . . . . . . 59
Opções da barra de menus . . . . . . . . . . . . . . . . . . . . . . . . . . . . . . . . . . 61
Albums (Álbuns) . . . . . . . . . . . . . . . . . . . . . . . . . . . . . . . . . . . . . . . . . . . . . 63
Biblioteca de mídia . . . . . . . . . . . . . . . . . . . . . . . . . . . . . . . . . . . . . . . . . . . 65
Acessar a Biblioteca de mídia . . . . . . . . . . . . . . . . . . . . . . . . . . . . . . . . 65
Dica do dia . . . . . . . . . . . . . . . . . . . . . . . . . . . . . . . . . . . . . . . . . . . . . . . 66
Área Media Sources (Origens de mídia) . . . . . . . . . . . . . . . . . . . . . . . . 67
Trabalhando com pastas . . . . . . . . . . . . . . . . . . . . . . . . . . . . . . . . . . . . 70
Opções de pasta . . . . . . . . . . . . . . . . . . . . . . . . . . . . . . . . . . . . . . . . . . 74
Trabalhando com álbuns . . . . . . . . . . . . . . . . . . . . . . . . . . . . . . . . . . . . 79
Opções de arquivo . . . . . . . . . . . . . . . . . . . . . . . . . . . . . . . . . . . . . . . . . 86
Trabalhando com arquivos . . . . . . . . . . . . . . . . . . . . . . . . . . . . . . . . . . . 87
Trabalhando com imagens . . . . . . . . . . . . . . . . . . . . . . . . . . . . . . . . . . . 91
Configurando contatos . . . . . . . . . . . . . . . . . . . . . . . . . . . . . . . . . . . . . . 92
Preferências . . . . . . . . . . . . . . . . . . . . . . . . . . . . . . . . . . . . . . . . . . . . . . . . 96
Exibir a tela Preferences (Preferências). . . . . . . . . . . . . . . . . . . . . . . . . 96
User Preferences (Preferências de usuário) . . . . . . . . . . . . . . . . . . . . . 97
Server Preferences (Preferências do servidor) . . . . . . . . . . . . . . . . . . 100
Administration (Administração). . . . . . . . . . . . . . . . . . . . . . . . . . . . . . . 106
Configurar conexões de rede social. . . . . . . . . . . . . . . . . . . . . . . . . . . . . 117
Compartilhar via RSS . . . . . . . . . . . . . . . . . . . . . . . . . . . . . . . . . . . . . . 117
Compartilhar com players de mídia . . . . . . . . . . . . . . . . . . . . . . . . . . . 117
Compartilhar com o Facebook . . . . . . . . . . . . . . . . . . . . . . . . . . . . . . . 118
Compartilhar com o Flickr. . . . . . . . . . . . . . . . . . . . . . . . . . . . . . . . . . . 119
Compartilhar arquivos com DMAs . . . . . . . . . . . . . . . . . . . . . . . . . . . . 119
FTP. . . . . . . . . . . . . . . . . . . . . . . . . . . . . . . . . . . . . . . . . . . . . . . . . . . . 120
iTunes. . . . . . . . . . . . . . . . . . . . . . . . . . . . . . . . . . . . . . . . . . . . . . . . . . 121
4 |
Conteúdos
Manual do usuário do NETGEAR Stora
Capítulo 6 Desktop Mirror
Visão geral do Desktop Mirror . . . . . . . . . . . . . . . . . . . . . . . . . . . . . . . . . 123
Iniciando o Desktop Mirror . . . . . . . . . . . . . . . . . . . . . . . . . . . . . . . . . . 123
Configuração inicial . . . . . . . . . . . . . . . . . . . . . . . . . . . . . . . . . . . . . . . 124
Menu Arquivo . . . . . . . . . . . . . . . . . . . . . . . . . . . . . . . . . . . . . . . . . . . . . . 127
Add Folders to the Backup (Adicionar pastas ao backup) . . . . . . . . . . 127
View Files with Folders (Exibir arquivos com pastas). . . . . . . . . . . . . . 128
Remove Folders from the Backup (Remover pastas do backup) . . . . . 128
Sair . . . . . . . . . . . . . . . . . . . . . . . . . . . . . . . . . . . . . . . . . . . . . . . . . . . . 129
Menu View (Exibir) . . . . . . . . . . . . . . . . . . . . . . . . . . . . . . . . . . . . . . . . . . 130
View the Report (Exibir o relatório). . . . . . . . . . . . . . . . . . . . . . . . . . . . 130
Menu Tools (Ferramentas) . . . . . . . . . . . . . . . . . . . . . . . . . . . . . . . . . . . . 131
Backups manuais . . . . . . . . . . . . . . . . . . . . . . . . . . . . . . . . . . . . . . . . . 131
Restaurar todas as pastas de backup . . . . . . . . . . . . . . . . . . . . . . . . . 133
Alterar configurações de conta . . . . . . . . . . . . . . . . . . . . . . . . . . . . . . . 134
Menu Help (Ajuda) . . . . . . . . . . . . . . . . . . . . . . . . . . . . . . . . . . . . . . . . . . 138
Apêndice A Notificação de conformidade
Índice
Conteúdos
|
5
1.
Familiarizando-se
1
Este capítulo apresenta uma visão geral do NETGEAR Stora.
Os tópicos abordados neste capítulo incluem:
•
Sobre o NETGEAR Stora
•
Recursos Standard e Premium
•
Tipos de arquivo
Capítulo 1. Familiarizando-se
|
6
Manual do usuário do NETGEAR Stora
Sobre o NETGEAR Stora
O NETGEAR Stora é um servidor residencial altamente seguro e estável que permite a você
coletar, armazenar, gerenciar, compartilhar e visualizar seu conteúdo de mídia digital,
incluindo fotos pessoais, músicas, vídeos e documentos. É fácil arrastar e soltar mídia digital
para o Stora, catalogá-la em pastas e compartilhá-la criando álbuns.
O Stora é compatível com uma ampla gama de plataformas de hardware e permite a você
acessar o conteúdo por meio de players de mídia digital na sua rede doméstica ou de
qualquer computador no mundo pela Web. Você pode até exibir o conteúdo em um fone
móvel. Você também pode configurar o Stora para fazer backup automaticamente dos
dados, protegendo-os contra perdas.
Armazene
O Stora permite a você armazenar de modo seguro toda sua mídia digital em um local e
carregar o conteúdo de um computador na rede doméstica. Use o Stora para fazer backup
de qualquer PC e Mac na rede doméstica. O software Desktop Mirror faz o backup
automático das pastas selecionadas regularmente. O conteúdo do backup está sempre
disponível, até mesmo quando o computador está desligado. Consulte Capítulo 4, Stora
Agent, para obter mais informações.
Gerencie
Você pode organizar sua mídia digital em pastas FamilyLibrary (Biblioteca da família)
compartilhadas ou nas pastas MyLibrary (Minha biblioteca) particular. Depois que carregar
um arquivo, você poderá adicionar uma legenda e marcas a esse arquivo. Em seguida, você
poderá procurar arquivos que correspondam à legenda e as marcas. Consulte Capítulo 5,
Aplicativo Stora, para obter mais informações.
Compartilhe
Você pode criar álbuns para compartilhar sua mídia digital com a família na sua rede
doméstica e seus amigos na Internet. Você pode até compartilhar o conteúdo selecionado
com o público, ao mesmo tempo em que mantém a segurança da mídia particular. Por
exemplo, é possível colocar as fotos mais recentes do bebê em um álbum compartilhado e
permitir que seus amigos e familiares saibam quando estão disponíveis por e-mail ou pelo
Facebook. Consulte Trabalhando com álbuns na página 79 para obter mais informações.
Aprecie
Você pode mostrar mídia digital em computadores e players de mídia na sua rede
doméstica. O servidor de mídia incorporado no Stora torna o conteúdo disponível para uma
ampla variedade de players de mídia com suporte para o acesso à rede padrão e os padrões
UPnP-AV, DLNA ou Windows Media Connect. Dessa forma, você pode exibir fotos pelo
NETGEAR EVA2000 e EVA9100/9150, bem como um Xbox 360 ou PS3 na sala de estar, ao
mesmo tempo em que ouve música por um sistema de som em rede na sala da família.
Consulte Área Media Sources (Origens de mídia) na página 67.
Capítulo 1. Familiarizando-se
|
7
Manual do usuário do NETGEAR Stora
Imprima
Conecte uma impressora USB ao Stora e compartilhe a impressora com todos os
computadores na rede doméstica. Consulte a Connect a Printer (Conectar-se a uma
impressora) na página 50.
Recursos Standard e Premium
Os recursos Premium ampliam os recursos do Stora e estão disponíveis para usuários
licenciados. A tabela a seguir destaca os recursos standard e premium principais.
Para acessar os recursos premium, você pode atualizar a assinatura no momento da
instalação ou a qualquer momento depois da instalação. Para obter uma lista completa dos
recursos premium, consulte Ofertas de assinatura premium na página 57.
Para obter informações sobre como atualizar sua assinatura, consulte Assinatura Premium
do Stora na página 109.
Recursos do Stora
Standard
Premium
Contas do usuário
5
ilimitado
Acesso remoto aos aplicativos e pastas Stora; gerencie o Stora de qualquer lugar
x
Acesso móvel e suporte ao dispositivo
x
Integração com FTPS
x
Integração e suporte para RSS
x
Exibição de mural de imagens CoolIris
x
Integração e suporte para Flickr
x
Acesso aos novos recursos Premium adicionados durante seu período de assinatura
x
Integração e suporte para Facebook
8 | Capítulo 1. Familiarizando-se
x
x
Manual do usuário do NETGEAR Stora
Tipos de arquivo
Interna
O aplicativo Stora usa um player interno para fornecer reprodução de alto desempenho para
os seguintes tipos de arquivo.
Classe de mídia
Formatos com suporte
Imagem
JPEG, GIF, PNG
Áudio
MP3
Vídeo
MPEG-4 (H.264), MOV, FLV
Externo
O aplicativo Stora usa players de mídia de terceiros e alguns plug-ins, como Windows Media
Player e QuickTime, para reproduzir tipos de conteúdo adicionais, como arquivos de
imagem, áudio e vídeo. Além disso, dependendo das configurações do navegador, o Stora
armazena outros tipos de arquivos, como documentos, que possam ser obtidos por
download ou abertos com o uso de players de terceiros.
Para obter uma lista de tipos de arquivo com suporte, consulte as especificações de plug-in
do navegador no computador.
Players de mídia
O servidor de mídia incorporado no Stora torna o conteúdo disponível para uma ampla
variedade de players de mídia na sua rede doméstica. O player de mídia precisa dar suporte
aos padrões UPnP-AV (Universal Plug and Play - Audio Visual), DLNA (Digital Living
Network Alliance) ou Windows Media Connect.
Os players de mídia incluem consoles de jogos (Xbox 360 e PS3), porta-retratos para fotos
digitais, clientes do iTunes, televisões IP, sistemas de som em rede (Sonos), players de
vídeo digital (Roku, NETGEAR EVA2000 Digital Entertainer) e muito mais.
Para obter mais informações, consulte Compartilhar com players de mídia na página 117.
iTunes
Um cliente iTunes na rede pode acessar músicas armazenadas no Stora. Os arquivos de
música precisam estar em pastas ou álbuns configurados para compartilhamento com DMAs
ou players de mídia. Os arquivos de música aparecem na pasta SHARED > Stora:iTunes.
Para obter mais informações, consulte iTunes na página 121.
Capítulo 1. Familiarizando-se
|
9
Manual do usuário do NETGEAR Stora
Dispositivos móveis
Você pode usar vários dispositivos móveis para acessar o Stora. Os dispositivos móveis que
estiverem acessando o Stora pela Internet são redirecionados automaticamente para uma
interface móvel. Por sua vez, o Stora otimiza automaticamente a interface móvel para o
dispositivo.
Dependendo do dispositivo, os usuários móveis podem:
•
Pesquisar álbuns
•
Pesquisar pastas na Biblioteca de mídia
•
Criar novas pastas
•
Carregar mídia diretamente do dispositivo móvel para o Stora
Depois que configurar o Stora, você poderá acessá-lo usando um dispositivo móvel em
http://www.myStora.com/mobile.
Dispositivos com suporte:
•
iPhone
•
iPad
•
Blackberry
•
Android
•
Suporte do Windows Mobile 7 e WebOS para interfaces e telefones móveis
10 | Capítulo 1. Familiarizando-se
2.
Hardware Stora
2
Este capítulo apresenta os componentes de hardware do NETGEAR Stora, incluindo monitores,
portas, botões e baias de unidades.
Os tópicos abordados neste capítulo incluem:
•
Painel frontal
•
Discos e baias de disco
•
Painel traseiro
•
Descrições de LED e conector
•
Instalar um disco
Capítulo 2. Hardware Stora
|
11
Manual do usuário do NETGEAR Stora
Painel frontal
O painel frontal do Stora indica o status ativo/inativo do sistema e pode ser removido
facilmente para proporcionar o acesso aos discos e baias de disco atrás dele.
1. Saída do ventilador de exaustão
2. LED de status de energia
3. LEDs de status do disco 1 e disco 2
4. Porta USB
1. Saída do ventilador
de exaustão
2. LED de status de energia
(azul)
3. LEDs do disco 1 e disco 2
(verde)
4. Porta USB
12 | Capítulo 2. Hardware Stora
Manual do usuário do NETGEAR Stora
Discos e baias de disco
Dentro da unidade e atrás do painel frontal há duas baias de disco que contêm dois discos
SATA. Você pode instalar e remover esses discos facilmente pressionando as travas de
liberação localizadas no painel traseiro.
1. Baia do disco 1
2. Baia do disco 2
3. Inserir ou remover discos
Consulte Instalar um disco na página 16 para obter informações sobre como instalar,
ejetar e substituir discos.
1. Baia do disco 1
2. Baia do disco 2
3. Inserir ou remover
um disco
Observação: Os discos podem ser de fabricantes diferentes; no entanto,
o tamanho do disco deve ser o mesmo. Consulte a lista de
compatibilidade de disco rígido do Stora em
http://kb.netgear.com/app/answers/detail/a_id/12109.
Capítulo 2. Hardware Stora
|
13
Manual do usuário do NETGEAR Stora
Painel traseiro
A parte posterior do Stora inclui um comutador de energia, um soquete de energia, uma
porta Gigabit Ethernet, um botão Reset (Redefinir) e duas travas de liberação de disco; uma
para cada disco.
1. Travas de liberação de disco
2. Número de série da unidade e endereço MAC de rede
3. Botão Ligar/Desligar
4. Soquete de energia
5. Porta Ethernet
6. Botão para redefinir
1. Disco libera travas
2. Números de série
3. Botão Ligar/Desligar
4. Soquete
de energia
5. Porta Ethernet
14 | Capítulo 2. Hardware Stora
6. Botão para Redefinir
Manual do usuário do NETGEAR Stora
Descrições de LED e conector
A função de cada item do Stora é descrita na tabela a seguir:
Item
Atividade
Descrição
Botão
Power
On/Off
(Ligar/
Desligar)
Pressione o botão na
parte traseira da
unidade para ligá-lo
e desligá-lo.
Ligar o Stora: pressione uma vez.
Desligar o Stora: para desligar corretamente o Stora,
pressione e mantenha pressionado o botão Power On/Off
(Ligar/Desligar) por cerca de 5 segundos. A luz azul no painel
frontal pisca antes do desligamento. Se a unidade travar,
pressione e mantenha pressionado o botão Power
(Ligar/Desligar) para forçar o desligamento.
OBSERVAÇÃO: para economizar energia, o Stora entra
automaticamente no modo de parada de disco quando não é
usado por 12 minutos.
LED de
status
de energia
LED localizado na
frente da unidade
Azul fixo: a energia está ligada.
Azul piscando: o Stora está sendo inicializado ou desligado.
LED apagado: o sistema está desligado.
Disco 1:
LED
superior
LEDs indicadores de
status para o Disco 1
e o Disco 2
localizados na frente
da unidade.
Aceso: o disco está instalado.
Verde fixo: a unidade está funcionando normalmente.
Verde piscando: o Stora está sendo inicializado ou desligado.
Também indica atividades como a cópia de dados.
Amarelo fixo: a unidade não está pronta; no entanto, se o
LED ficar amarelo fixo constantemente, isso indica um
problema com a unidade. Tente uma ou mais das seguintes
dicas de resolução de problemas:
• Verifique se os cabos estão devidamente conectados e se a
energia está ligada.
• Remova e recoloque o disco.
• Desligue o Stora e ligue-o novamente para reiniciar o sistema.
Apagado: nenhum disco está instalado.
Porta USB
Conectar um
dispositivo externo
na porta USB
Conecte uma unidade USB e uma impressora.
Não há LED associado à porta USB.
Porta
Ethernet
Conecte o cabo
LEDs da conexão Ethernet na parte posterior:
Ethernet na porta
Amarelo fixo: indica uma conexão de 10/100M.
localizada na parte
Verde fixo: indica uma conexão de 1G.
posterior da unidade.
Verde ou amarelo fixo: indica atividade do link.
Soquete
de
energia
Conecte o cabo de
Conecte o sistema Stora.
energia no soquete
Não há nenhum LED associado ao soquete de energia.
na parte posterior da
unidade.
Botão
Reset
(Redefinir)
Redefine o Stora
para os padrões de
fábrica
Disco 2:
LED
inferior
Insira um clipe de papel ou caneta para redefinir o sistema
Stora novamente com seus padrões de fábrica originais.
Também pode ser usado durante a alteração da senha.
Capítulo 2. Hardware Stora
|
15
Manual do usuário do NETGEAR Stora
Instalar um disco
O NETGEAR Stora é fornecido com duas baias que acomodam até dois discos SATA. A
primeira baia corresponde ao disco de armazenamento primário, e a segunda pode ser
configurada como backup espelhado para o disco primário.
ADVERTÊNCIA!
Verifique se o cabo de energia do Stora está desconectado antes
de adicionar ou remover discos. A não observação dessa
precaução poderá inutilizar os discos.
O procedimento a seguir explica como configurar e instalar uma única unidade. Se você
adquiriu um Stora com uma única unidade instalada e deseja adicionar uma segunda
unidade, repita cuidadosamente essas mesmas instruções.
Para instalar um disco:
1. Desconecte o cabo de energia.
2. Remova a tampa frontal para adicionar ou remover um
disco rígido.
3. Destrave a unidade.
Uma chave na parte posterior da unidade liberará o
disco rígido da posição travada.
4. Insira o disco rígido.
a. A etiqueta deve estar voltada para o lado externo
da unidade.
b. Encaixe a unidade de disco em um dos slots.
c. Trave a unidade e feche a tampa.
O LED verde na parte frontal do Stora ficará piscando até que o processo de
integração da unidade seja concluído.
d. Uma janela pop-up é exibida, perguntando se você deseja usar o disco com a
capacidade máx ou proteção máx.
• O RAID1 maximiza sua proteção.
•
O JBOD maximiza sua capacidade.
Consulte RAID1 na página 112 e JBOD na página 113 para obter detalhes sobre
essas opções.
16 | Capítulo 2. Hardware Stora
Manual do usuário do NETGEAR Stora
ADVERTÊNCIA!
A formatação de disco rígido do Stora é diferente da formatação
tradicional de um computador. Não troque discos rígidos entre
um Stora e um computador para não causar perda de dados.
Consulte a lista de compatibilidade de disco rígido do Stora em
http://kb.netgear.com/app/answers/detail/a_id/12109.
Substituir um disco com defeito
Quando um disco falha no dispositivo Stora, você é notificado sobre a falha por e-mail. Na
frente do dispositivo Stora, um LED amarelo pode indicar um disco com defeito. O LED
superior corresponde ao disco 1; o inferior corresponde ao disco 2. Anote a informação
sobre qual disco apresenta falha.
Para assegurar a compatibilidade, consulte a lista de compatibilidade de hardware no site de
suporte da NETGEAR para saber quais discos estão qualificados para uso no Stora.
ADVERTÊNCIA!
Não se esqueça de desligar a unidade e desconectar o cabo de
energia do Stora antes de adicionar ou remover os discos. A não
observação dessa precaução ou a execução do hot-swapping de
uma unidade poderá inutilizar os discos.
Para ejetar um disco:
1. Abra a interface de usuário do aplicativo Stora.
2. Clique em Preferences (Preferências).
3. Selecione Administration (Administração) > Disk Management (Gerenciamento de disco).
4. Clique no botão Eject (Ejetar).
Consulte Gerenciamento de disco na página 110 para obter mais informações sobre
como ejetar discos.
Capítulo 2. Hardware Stora
|
17
Manual do usuário do NETGEAR Stora
Para substituir o disco:
1. Observe os LEDs de status do disco para
identificar qual disco falhou.
Se necessário, destrave a bandeja movendo-a para
a direita e pressione a trava de liberação do disco
com falha. A trava salta.
2. Retire e substitua o disco com falha.
3. Deslize a bandeja do disco para dentro da unidade e
prenda a trava.
Observação: Para se proteger contra a perda de dados, adicione um
segundo disco ao Stora para ser usado como backup
espelhado dos dados no primeiro disco.
Para verificar o status do disco ou recriar um disco:
1. Abra a interface de usuário do aplicativo Stora.
2. Clique em Preferences (Preferências).
3. Selecione Administration (Administração) > Disk Management (Gerenciamento de disco)
e localize o botão Rebuild (Recriar).
a. Se nenhum botão Rebuild (Recriar) aparecer na tela, o disco está funcionando
corretamente.
b. Se um botão Rebuild (Recriar) aparecer na tela, clique nele para localizar o status do
disco.
4. Se o disco estiver ruim, substitua-o. Para obter mais informações, consulte Gerenciamento
de disco na página 110.
18 | Capítulo 2. Hardware Stora
Manual do usuário do NETGEAR Stora
Para reconfigurar um disco:
1. Abra a interface de usuário do aplicativo Stora.
2. Clique em Preferences (Preferências).
3. Selecione Administration (Administração) > Disk Management (Gerenciamento de disco)
e localize o botão Reconfigure (Reconfigurar).
4. Selecione uma destas opções:
a. Current Configuration (Configuração atual).
b. Maximum Storage (JBOD) (Armazenamento máximo (JBOD)). Para obter mais
informações, consulte JBOD na página 113.
5. Clique em Ok para continuar ou em Cancel (Cancelar) para sair.
Para formatar um disco:
1. Abra a interface de usuário do aplicativo
Stora.
2. Clique em Preferences (Preferências).
3. Selecione Administration (Administração)
> Disk Management (Gerenciamento de
disco) e clique no botão Format (Formatar).
4. Clique em Yes (Sim) para continuar
formatando o disco ou clique em No (Não) para cancelá-la.
Capítulo 2. Hardware Stora
|
19
3.
Instalação
3
Este capítulo apresenta uma visão geral do sistema NETGEAR Stora e aborda os recursos
físicos da unidade e as etapas iniciais de configuração.
Os tópicos abordados neste capítulo incluem:
•
Configuração inicial
•
Instalar os aplicativos de desktop
•
Acessar o Stora
•
Acessar o Stora
•
Documentação, ferramentas e mais
•
Redefinir o Stora
Capítulo 3. Instalação
|
20
Manual do usuário do NETGEAR Stora
Configuração inicial
O NETGEAR Stora funciona com computadores Macintosh e PC e é fornecido completo,
com tudo de que você precisa para conectá-lo à rede. Uma cópia eletrônica do guia de
instalação também está localizado no CD do produto, bem como no site da NETGEAR em:
http://netgear.com.
Para configurar seu Stora, siga estas etapas:
1. Verificar o conteúdo do pacote na página 21
2. Conectar o Stora à rede na página 22
3. Configurar o Stora na página 23
Verificar o conteúdo do pacote
1. Desembale a unidade e verifique o
conteúdo do pacote.
Antes de iniciar a instalação,
desembale a unidade e verifique o
conteúdo do pacote para assegurar
que todos os componentes estejam
disponíveis:
•
Stora
•
Cabo de força
•
Cabo Ethernet
•
Guia de Instalação
•
CD de recursos do Stora com:
-
Aplicativos de software Stora
-
Cartão de informações de garantia
-
Informações de suporte global ao cliente
Observação: Se você adquiriu um Stora com um único disco e deseja
adicionar um segundo disco para redundância, a NETGEAR
sugere que você instale o Stora, conecte-o à rede e valide a
instalação antes de adicionar o disco. Consulte Instalar um
disco na página 16 para obter instruções de instalação.
Capítulo 3. Instalação
|
21
Manual do usuário do NETGEAR Stora
Conectar o Stora à rede
O tempo de conclusão da configuração inicial é de aproximadamente 20 minutos.
1. Conecte o cabo Ethernet e o cabo de alimentação.
Conecte uma extremidade do cabo Ethernet fornecido ao roteador e a outra extremidade
à parte posterior do Stora. Plugue o adaptador de energia a uma fonte de alimentação e
conecte a outra extremidade à unidade.
ADVERTÊNCIA!
Verifique se a unidade tem ampla ventilação. Não posicione a
unidade em um local onde ela possa ser derrubada facilmente.
Não coloque itens sobre o Stora, nem deixe líquidos perto ou em
cima da unidade; as saídas de ventilação ficam na parte superior
do Stora.
Depois que você terminar de conectar sua rede deverá ficar semelhante à ilustração
abaixo.
2. Ligue o Stora.
Pressione o botão On (Ligar) localizado na parte posterior da unidade. A luz azul piscará
durante a inicialização da unidade e um endereço IP será obtido; nesse momento, a luz
ficará azul. Na primeira vez em que você ligar o Stora, os LEDs do disco apresentarão a
cor amarelo fixa. Após a conclusão da configuração, a cor dos LEDs indicadores do
disco será verde fixa.
Observação: É necessário que o roteador na rede tenha uma porta
Ethernet disponível para conectar o Stora ao roteador por
meio do cabo Ethernet. O roteador deve estar configurado
para fornecer um endereço de IP para os dispositivos da
rede automaticamente.
22 | Capítulo 3. Instalação
Manual do usuário do NETGEAR Stora
Configurar o Stora
Use o CD fornecido com o Stora para instalar e configurar o dispositivo e torná-lo pronto
para o armazenamento de dados. Nesse momento, também é possível dar um nome
exclusivo à unidade e atribuir seu próprio nome de usuário e senha.
Para executar o programa de configuração do Stora:
1. Anote a chave do produto, localizada no rótulo do CD de recursos e também na parte
inferior da unidade Stora. Anote essa informação, pois ela será necessária depois do
processo de instalação.
2. Insira o CD de recursos no computador.
Espere aproximadamente 2 minutos até a inicialização do
programa de configuração. A tela de configuração “Welcome to
Stora” (“Bem-vindo ao Stora”) será exibida.
Se o CD não foi iniciado automaticamente, acesse My Computer
(Meu computador) e clique duas vezes em StoraSetup.exe para
iniciar o programa de configuração.
Capítulo 3. Instalação
|
23
Manual do usuário do NETGEAR Stora
3. Configure o Stora.
a. Clique em Step 1: Set Up Your Stora (Etapa 1: configurar o Stora) para configurar o
Stora para que possa armazenar dados.O contrato de licença do software é exibido.
b. Clique no botão I Accept (Aceito).
4. Registre o Stora.
a. Product Key (Chave do produto). Insira a chave do produto que você anotou na
etapa 1. A chave do produto está localizada no rótulo do CD de recursos e também
na parte inferior do Stora.
b. Stora name (Nome Stora). Insira um nome exclusivo para o Stora.
Observação: O nome Stora é exclusivo. Se o nome que você escolher já
for um nome Stora registrado, não será possível usá-lo. Isso
é semelhante à escolha de um nome para e-mail; não pode
haver duplicatas.
24 | Capítulo 3. Instalação
Manual do usuário do NETGEAR Stora
c. Clique em Next (Avançar).
O Stora será registrado em http://www.mystora.com. A tela será alterada quando o
processo for concluído.
5. Crie sua conta.
a. User name (Nome de usuário). Insira um nome de usuário. Esse é o nome que você
utilizará para fazer login no sistema Stora. Seu nome de usuário faz distinção entre
maiúsculas e minúsculas.
b. Display Name (Nome para exibição). Esse é o nome com distinção entre
maiúsculas e minúsculas que os convidados veem quando exibem suas fotos e
arquivos compartilhados.
c. Password (Senha). Insira sua senha (Com distinção entre maiúsculas e
minúsculas) e confirme-a.
d. Não se esqueça de anotar seu nome do Stora, nome de usuário e senha.
e. Clique em Next (Avançar) e siga as instruções exibidas na tela para concluir o
processo de configuração.
Capítulo 3. Instalação
|
25
Manual do usuário do NETGEAR Stora
6. Examine a tela Summary (Resumo).
A tela Summary (Resumo) indica o endereço IP do Stora IP e procura automaticamente
as atualizações de software que podem ter ocorrido desde o envio do CD. Clique em
Next (Avançar).
7. Configure notificações.
Insira um ou mais endereços de e-mail em que você deseja ser notificado sobre qualquer
atualização ou mensagem referente ao NETGEAR Stora. Essas mensagens contêm
informações e atualização, informações de erros e outras informações necessárias para
manter a boa execução do sistema.
Para adicionar mais de um endereço de e-mail, separe os endereços por vírgulas.
26 | Capítulo 3. Instalação
Manual do usuário do NETGEAR Stora
8. Atualize para os serviços Premium (opcional).
Durante a instalação, você tem a opção de atualizar sua assinatura do Stora para incluir
recursos premium não disponíveis com a assinatura Standard.
Consulte Recursos Standard e Premium na página 8 para obter uma lista dos recursos
premium.
•
Clique em Upgrade Now! (Atualizar agora!) para iniciar seu serviço premium
imediatamente.
•
Clique em Continue Trial (Continuar avaliação) para ativar o período de avaliação
Premium gratuito por 30 dias. Você sempre poderá atualizar depois.
•
Para atualizar depois que o período de avaliação terminar, consulte Assinatura
Premium do Stora na página 109.
9. Configure o roteador para
UPnP.
Esta tela é exibida quando há
um problema de configuração
com o roteador UPnP ou caso o
roteador não tenha capacidade
UPnP. Muitos usuários com
roteadores mais novos não
deverão ver essa mensagem.
Para obter mais informações,
consulte UPnP Router
Configuration (Configuração de
roteador UPnP) na página 101
e Mapeamento de portas UPnP
na página 101.
Clique em Avançar para
continuar.
Capítulo 3. Instalação
|
27
Manual do usuário do NETGEAR Stora
10. Termine o Configuration Wizard (Assistente de configuração).
Após a configuração bem-sucedida do Stora, a tela Configuration Wizard (Assistente de
configuração) será exibida. Clique no botão Finish (Concluir).
Quando a tela Setup (Configuração) for exibida novamente, uma marca de seleção ao
lado de Set Up Your Stora (Configurar o Stora) indica que a etapa foi concluída. Agora
você pode sair do Stora e usá-lo.
Em seguida, instale o software de aplicativo de desktop. Para obter detalhes, consulte
Instalar os aplicativos de desktop na página 29.
28 | Capítulo 3. Instalação
Manual do usuário do NETGEAR Stora
Instalar os aplicativos de desktop
O NETGEAR Stora é fornecido com aplicativos de software para ajudá-lo a gerenciar e
administrar o dispositivo. Após a conclusão bem-sucedida da configuração inicial do Stora,
você tem a opção de instalar esses aplicativos.
Para instalar os aplicativos de desktop:
1. Clique em Step 2: Install Desktop Applications (Etapa 2: instalar aplicativos de desktop).
O InstallSheild Wizard (Assistente de instalação) é exibido.
Capítulo 3. Instalação
|
29
Manual do usuário do NETGEAR Stora
2. Na Tela de boas-vindas, clique em Next (Avançar) para continuar a instalação.
3. Na Tela de destino, aceite o destino padrão ou altere os locais. Clique em Next (Avançar)
para continuar a instalação.
30 | Capítulo 3. Instalação
Manual do usuário do NETGEAR Stora
4. Na tela Setup Type (Tipo de configuração), selecione uma opção e clique em Next
(Avançar) para continuar a instalação
• Typical (Típica). Esta é a opção recomendada.
•
Custom (Personalizada).Selecione quais aplicativos você deseja instalar.
Opções de configuração personalizadas
Capítulo 3. Instalação
|
31
Manual do usuário do NETGEAR Stora
5. Na tela Ready to Install the Program (Pronto para instalar o programa), verifique as
configurações e clique em Install (Instalar) para continuar a instalação.
6. Após a instalação dos aplicativos, clique em Next (Avançar) para continuar a instalação.
32 | Capítulo 3. Instalação
Manual do usuário do NETGEAR Stora
7. Na tela InstallShield Wizard Completed (Assistente de instalação concluído), clique em
Finish (Concluir) para continuar a instalação.
A marca de seleção confirma a instalação bem-sucedida de aplicativos.
Clique em Exit (Sair) para terminar a instalação ou clique em Step 3 (Etapa 3) para
programar e configurar um backup ou clique em Documentation, Tools, and More
(Documentação, ferramentas e mais) para ver opções adicionais.
Capítulo 3. Instalação
|
33
Manual do usuário do NETGEAR Stora
Opções de backup
O NETGEAR Stora é compatível com o Backup do Windows e o Backup do Time Machine.
Para configurar o backup sem o CD, consulte Backup de computadores na página 116.
Backup do Time Machine ou do Windows
Para configurar um backup:
1. No CD de recursos, clique em Step 3: Windows/Time Machine Backup
Configuration (Etapa 3: configuração de backup do Windows/Time Machine).
O Backup Configuration Wizard (Assistente de configuração de backup) é exibido. Clique
em Next (Avançar).
34 | Capítulo 3. Instalação
Manual do usuário do NETGEAR Stora
2. Insira suas credenciais do Stora e clique em Next (Avançar) para continuar o
processo de configuração.
3. Ative o recurso de backup e defina uma senha.
a. Verifique se a caixa de seleção Activate Windows Backup Feature (Ativar recurso
de backup do Windows) está marcada.
b. Crie e insira uma senha. Essa informação é diferente das credenciais do Stora.
Talvez você queira anotá-la para referência futura.
c. Clique em Next (Avançar) para continuar o processo de configuração.
Capítulo 3. Instalação
|
35
Manual do usuário do NETGEAR Stora
4. Clique em Next (Avançar) para iniciar a ferramenta de status e configuração de
backup do Windows.
5. Faça backup dos arquivos ou restaure-os.
a. Na área Backup (Fazer backup), clique no link Set up backup (Configurar link de
backup) e siga as instruções.
b. Na área Restore (Restaurar), clique em uma opção e siga as instruções.
36 | Capítulo 3. Instalação
Manual do usuário do NETGEAR Stora
Acessar o Stora
O Stora pode ser acessado de várias maneiras. Dependendo das suas necessidades e do
local, você poderá usar um ou todos os métodos a seguir para acessar o Stora.
Acesso do navegador da Web
A maneira mais fácil de acessar o Stora é ir para http://www.mystora.com e inserir o nome do
seu Stora e suas informações de login e senha. Você será encaminhado automaticamente
para a conexão local. Quando você estiver conecta5do localmente, nenhum dado será
passado pela Internet.
Rede local
Quando você usa ferramentas padrão de navegação na rede (como My Network Places
(Meus locais de rede)), qualquer sistema conectado à sua rede doméstica reconhece o
Stora como um computador no grupo de trabalho. Para acessar a interface do Stora na Web
a partir da LAN, acesse http://IP_Endereço
Por exemplo, se o endereço IP do Stora for 10.0.0.10, insira o seguinte no seu navegador da
Web: http://10.0.0.10
Stora Agent
O Stora Agent é um cliente local instalado em um PC ou
Mac e está disponível a partir do ícone na barra de
status inferior. Durante a instalação, um atalho também
será adicionado ao desktop. O agente não pode ser
usado para acesso remoto. Consulte Capítulo 4, Stora
Agent, para obter mais informações.
Unidades mapeadas
Em um ambiente Windows, o Stora Agent mapeia automaticamente três letras de unidades
(x, y e z) para compartilhamentos de rede no Stora. Isso fornece uma interface simples de
arrastar e soltar que sempre está disponível na janela My Computer (meu computador).
Capítulo 3. Instalação
|
37
Manual do usuário do NETGEAR Stora
Acesso remoto
Os dados do Stora podem ser acessados pela Internet com o uso de qualquer navegador da
Web, o que significa que você pode levar um notebook para qualquer lugar com
conectividade de rede sem fio e acessar a Internet com segurança para os seus dados
particulares em casa. Para acessar o Stora remotamente, abra o navegador e insira
http://www.mystora.com na área de endereço.
Para acessar o Stora remotamente:
1. Vá para http://www.mystora.com e faça login no dispositivo Stora.
a. Insira o Stora name (Nome do Stora) criado na configuração do dispositivo.
b. Insira o nome de usuário criado durante a configuração.
c. Insira a senha criada durante a configuração.
2. Clique em Sign In (Conectar-se).
Os arquivos podem ser compartilhados e até mesmo carregados com uma interface de
arrastar e soltar; no entanto, somente pastas padrão específicas podem ser
compartilhadas pela Internet. Uma assinatura Premium ativa opções adicionais de
acesso remoto, incluindo permissões estendidas e o acesso à pasta.
38 | Capítulo 3. Instalação
Manual do usuário do NETGEAR Stora
Documentação, ferramentas e mais
A instalação do Stora fornece documentos e
outras informações sobre como usar o Stora.
Registre o Stora
Depois de instalar o dispositivo, localize o
número de série na parte posterior do Stora e
use-o para registrar o produto em
http://www.NETGEAR.com/register.
Documentação
Há um link para o manual do usuário do Stora
disponível no CD de recursos fornecido com o
produto ou você pode obtê-lo em:
http://documentation.netgear.com/ms200/enu/20
2-10540-01/index.ht.
Suporte do Stora
Para obter mais informações sobre o Stora,
visite:
•
http://support.netgear.com/app/products/list/
p3/779
•
http://support.netgear.com/app/answers/list/
kw/stora
Suporte Técnico
O registro é necessário para você usar o serviço
de suporte por telefone da NETGEAR.
Para ver as perguntas mais freqüentes e
informações de garantia, visite:
http://support.netgear.com/app/answers/detail/a
_id/12027/kw/stora.
Capítulo 3. Instalação
|
39
Manual do usuário do NETGEAR Stora
Redefinir o Stora
O CD de recursos fornece uma opção de redefinição. Talvez o sistema Stora precise de
redefinição se você esquecer seu ID do usuário ou senha.
Redefinir a partir do CD de recursos
A redefinição do Stora a partir do CD de recursos não exclui dados do disco, no entanto,
você precisa recriar o mesmo login e senha após a redefinição, para acessar os dados em
pastas particulares.
Para redefinir a partir do CD de recursos:
1. Insira o CD de recursos do Stora e abra a pasta.
Você não precisa desinstalar o software antes de redefinir o sistema.
2. Clique em Documentation, Tools and More (Documentação, ferramentas e mais).
3. Clique no botão Reset Tools (Redefinir ferramentas) e selecione uma opção:
• Reset (Redefinir). Clique nesta opção quando você tiver apenas um sistema Stora.
•
Refresh (Atualizar). Clique nesta opção se houver mais de um Stora no sistema;
você pode redefinir o item desejado.
40 | Capítulo 3. Instalação
Manual do usuário do NETGEAR Stora
Factory Reset (Redefinição de fábrica)
Para redefinir com as configurações padrão de fábrica:
1. Desligue o Stora, ligue-o e espere 10 segundos.
2. Localize o botão vermelho Reset (Redefinir) na parte posterior do Stora.
3. Insira um objeto fino, como um clipe de papel, no botão Reset (Redefinir) e segure-o
durante a inicialização, por pelo menos 30 segundos.
O LED azul pisca uma vez a cada 5 segundos aproximadamente durante esse período.
4. Libere o botão Reset (Redefinir) após 6 conjuntos de piscadas. A luz azul é desligada e
os LEDs do disco ficarão laranja.
Em seguida, o dispositivo solicita uma concessão DHCP e tenta adquirir um endereço IP.
•
Se um endereço IP for obtido, o LED2 do disco também ficará laranja por
1 segundo.
•
Se nenhum endereço IP for atribuído, o seguinte padrão aparecerá nos LEDs e o
mecanismo de recuperação será interrompido:
-
O LED de energia é apagado.
-
Os LEDs do disco 1 e do disco 2 piscam juntos 3 vezes.
-
Todos os LEDs são apagados.
Quando a rede estiver ativa, o processo de redefinição será iniciado. Durante o
processo, o comportamento do LED será:
•
O LED de energia é apagado.
•
Os LEDs do disco 1 e do disco 2 acendem e apagam em turnos.
A redefinição demora aproximadamente de 4 a 5 minutos com uma velocidade de
conexão rápida.
Depois que a redefinição de fábrica for concluída:
•
Se ela for bem-sucedida, todos os LEDs acenderão por 5 segundos e o dispositivo
será reiniciado manualmente.
•
Se falhar, os LEDs de disco piscarão simultaneamente e o mecanismo de
recuperação será interrompido.
Capítulo 3. Instalação
|
41
4.
Stora Agent
4
Este capítulo aborda os seguintes tópicos do Stora Agent:
•
Sobre o Stora Agent
•
Opções de menu do Stora Agent
•
Connect a Printer (Conectar-se a uma impressora)
Capítulo 4. Stora Agent
|
42
Manual do usuário do NETGEAR Stora
Sobre o Stora Agent
O Stora Agent é um cliente local executado em segundo plano e que permite a você explorar
suas pastas, abrir rapidamente os aplicativos Stora e o Desktop Mirror ou procurar atualizações.
Opcionalmente, ele pode ser instalado em qualquer sistema conectado a um Stora.
Observação: No momento, o Stora Agent não funciona no Windows 7.
O ícone do Stora Agent fica na bandeja do
sistema (PC) ou na estação de encaixe
(Mac) e geralmente é exibido quando você
inicia o computador. Clique com o botão
direito do mouse no ícone do Stora Agent
para exibir as opções de menu. O menu
contém opções para exploração das pastas
Stora, abertura de aplicativos Stora e
abertura do Desktop Mirror.
Clique com o
botão direito
do mouse no
ícone do
Stora Agent
para abrir as
opções de
menu.
A opção Preferences (Preferências) permite
a você procurar atualizações de software
para os aplicativos de desktop. Algumas
das opções podem variar entre um PC e um
Mac. Por exemplo, somente o menu de um
PC exibe seu status de login e fornece as
opções Login (Login) e Logout (Logoff), conforme mostrado na ilustração.
Observação: O Stora Agent foi projetado para uso local apenas; para
acessar o Stora de um local remoto, você precisa fazer login
em www.mystora.com.
Iniciando o Stora Agent
O Stora Agent é exibido automaticamente quando você inicia o computador. Se você sair do
Stora Agent, o ícone desaparecerá da bandeja do sistema e só ficará disponível outra vez
quando você reiniciar o agente.
Iniciar o Stora Agent em um PC
Para iniciar o Stora Agent em um PC, selecione Start (Iniciar) > Programs (Programas) >
NETGEAR > Stora Desktop Applications (Aplicativos da área de trabalho do Stora) > Stora
Agent > Stora Agent.
Iniciar o Stora Agent em um Mac
Para iniciar o Stora Agent em um Mac, inicie o Finder, vá para Applications (Aplicativos) >
Stora Desktop Applications (Aplicativos da área de trabalho do Stora) e inicie o Stora Agent.
Capítulo 4. Stora Agent
|
43
Manual do usuário do NETGEAR Stora
Opções de menu do Stora Agent
Not logged in (Não conectado)/Logged in as (Conectado
como)
A indicação na parte superior do menu mostra quem está conectado atualmente ao Stora ou
mostra quem não está conectado. Essa opção de menu está disponível somente em um PC.
Log in... (Fazer login...)
Usa a opção de menu Log in (Fazer login...) para selecionar seu Stora e inserir seu nome de
usuário e senha. Se você selecionar Remember Me (Lembrar de mim), sua senha será
lembrada na próxima vez em que fizer login. Um login bem-sucedido abre a janela do
servidor com acesso a suas pastas disponíveis. Essa opção de menu está disponível
somente em um PC.
44 | Capítulo 4. Stora Agent
Manual do usuário do NETGEAR Stora
Switch User (Alternar usuário)
Se alguém estiver conectado no Stora, a opção de menu Switch User (Alternar usuário)
desconectará o usuário atual e permitirá que outra pessoa faça login. Observe que essa
opção não estará disponível se não houver ninguém conectado no sistema. Essa opção de
menu está disponível somente em um PC.
Log Out... (Fazer logoff...)
Use a opção de menu Log Out (Fazer logoff...) para fechar a conexão atual com o Stora.
Não se esqueça de fazer logoff para evitar que outros usuários acessem seus álbuns e
pastas MyLibrary (Minha biblioteca). Para fazer login outra vez, selecione Log in... (Fazer
login...) e digite suas informações de nome de usuário e senha novamente. Essa opção de
menu está disponível somente em um PC.
Capítulo 4. Stora Agent
|
45
Manual do usuário do NETGEAR Stora
Explorar minhas pastas Stora
As pastas Stora permitem a você usar o Microsoft Explorer ou o Mac Finder para trabalhar
com conteúdo no Stora. Dessa forma, você pode gerenciar os arquivos em um ambiente
familiar e pode carregar arquivos com mais de 2 GB.
Se você ainda não estiver conectado, esse aplicativo solicitará que você faça login e abrirá o
Windows Explorer ou o Mac Finder. Ele exibe suas pastas FamilyLibrary (Biblioteca da
família), MyLibrary (Minha biblioteca) e MyComputers (Meus computadores) em uma
unidade de rede. As pastas estarão disponíveis se o Stora estiver localmente na rede
doméstica ou remota na Internet.
Observação: Se o seu acesso for bloqueado, você não poderá ver essas
pastas.
Exibindo pastas Stora
Clique com o botão direito do mouse no ícone do Stora Agent e selecione Explore my
Stora folders (Explorar minhas pastas Stora). Se solicitado, insira seu nome Stora, nome de
usuário e senha, e clique em Sign in (Conectar-se). O Windows Explorer ou o Mac Finder
mostra as pastas em uma unidade de rede.
Para exibir pastas Stora:
1. Em um PC, selecione Start (Iniciar) > Programs (Programas) > NETGEAR > Stora.
2. Em um Mac, inicie o Finder, vá para Applications (Aplicativos) > Stora Desktop
Applications (Aplicativos da área de trabalho do Stora) e clique no atalho Smart Folder
(Pasta inteligente).
46 | Capítulo 4. Stora Agent
Manual do usuário do NETGEAR Stora
Abrir o aplicativo Stora
A opção de menu Open Stora application
(Abrir aplicativo Stora) inicia o aplicativo,
que é uma forma rápida e flexível de
acessar recursos, gerenciar seu conteúdo
e administrar configurações usando um
navegador da Web.
A inicialização do aplicativo Stora usando
o agente abre o navegador, solicita que
você faça login (caso ainda não tenha
feito) e exibe a tela inicial do aplicativo
Stora, na qual é possível acessar suas
pastas de biblioteca de mídia, exibir
álbuns, definir preferências e iniciar
recursos premium, se registrados.
Com o Stora, seu conteúdo sempre está
disponível com visualizações familiares de
arquivo e pasta, como aquelas usadas no Windows Explorer ou no Mac Finder. Essa opção
estará disponível se o Stora estiver em um local na rede doméstica ou em um local remoto
na Internet. Consulte Capítulo 5, Aplicativo Stora, para obter mais detalhes.
Abrir o Desktop Mirror
O Desktop Mirror permite a você fazer backup dos PCs e Macs na sua rede doméstica para
o Stora. O aplicativo Desktop Mirror faz backup das pastas selecionadas regularmente.
A opção de menu Open Desktop Mirror (Abrir Desktop Mirror) inicia o aplicativo Desktop
Mirror e é usada para fazer backup das pastas selecionadas. Qualquer computador na sua
rede doméstica pode usar o Desktop Mirror para fazer backup dos arquivos e pastas
automaticamente para o Stora.
O Stora Standard (Padrão Stora) permitirá backups se o computador estiver na mesma rede
doméstica que o Stora. Além disso, o Stora Premium permitirá backups se o Stora estiver
em um local remoto e precisar acessar seus dados pela Internet.
Consulte Capítulo 6, Desktop Mirror, para obter mais informações sobre como usar o
Desktop Mirror.
Capítulo 4. Stora Agent
|
47
Manual do usuário do NETGEAR Stora
Preferences (Preferências)
A opção de menu Preferences (Preferências) no Stora Agent permite a você procurar
atualizações de software para os aplicativos de desktop e exibe o nome e o endereço IP do
Stora na sua rede doméstica.
A guia Advanced (Avançado) mostra os dispositivos Stora encontrados na sua rede e
permite a você manter o Desktop Mirror em execução em segundo plano, se desejado.
Observação: As preferências disponíveis no Stora Agent são diferentes
das preferências oferecidas no aplicativo Stora. Para obter
informações sobre as preferências do aplicativo Stora,
consulte Preferências na página 96.
48 | Capítulo 4. Stora Agent
Manual do usuário do NETGEAR Stora
Sobre
A opção de menu About (Sobre) exibe a versão do Stora Agent instalada no computador.
Exit Stora Agent (Sair do Stora Agent)
A opção de menu Exit Stora Agent (Sair do Stora Agent) fecha o Stora Agent e remove o
ícone da bandeja do sistema. Para obter informações sobre como reiniciar o Stora Agent em
um Mac ou PC, consulte Iniciando o Stora Agent na página 43.
Capítulo 4. Stora Agent
|
49
Manual do usuário do NETGEAR Stora
Connect a Printer (Conectar-se a uma impressora)
Você pode conectar uma impressora USB ao Stora e compartilhá-la com todos os
computadores na sua rede doméstica. Em geral, qualquer impressora USB
não-multifuncional deve funcionar com o Stora.
Observação: No momento, não há suporte para impressoras multifuncionais.
Opcionalmente, você pode usar um hub para expandir a porta USB para dar suporte a uma
única impressora e várias unidades USB. No momento, não há suporte para várias
impressoras.
Embora a NETGEAR não mantenha uma lista de todas as impressoras com suporte, talvez
você ache útil pesquisar este banco de dados: http://www.openprinting.org/printers.
Para adicionar uma impressora a um PC:
1. Conecte um cabo USB da impressora ao dispositivo habilitado para Stora ou a um hub
USB conectado ao dispositivo.
2. Faça login no Stora e selecione Explore my Stora folders (Explorar minhas pastas Stora)
no agente.
.
3. Clique duas vezes no ícone de impressora do Stora. A mensagem a seguir é exibida.
4. Clique em OK.
Observação: O ícone do Stora será exibido somente se uma impressora
estiver conectada à unidade USB do Stora.
50 | Capítulo 4. Stora Agent
Manual do usuário do NETGEAR Stora
5. Se você receber a mensagem a seguir, clique em OK.
6. Use o Add Printer Wizard (Assistente para adicionar impressora) para carregar o driver da
impressora.
7. Selecione o fabricante e a impressora e clique em OK.
Agora, a impressora está disponível no Stora. Você pode selecioná-la na lista de
impressoras escolhendo Settings (Configurações) -> Printer and Faxes (Impressora e fax).
Capítulo 4. Stora Agent
|
51
Manual do usuário do NETGEAR Stora
Para adicionar uma impressora a um Mac:
1. Conecte um cabo USB da impressora ao dispositivo habilitado para Stora ou a um hub
USB conectado ao dispositivo.
2. Selecione System Preferences (Preferências do sistema) > Printer & Fax (Impressora e
fax).
3. Clique no sinal de adição
para adicionar uma impressora.
4. Clique em Windows e selecione workgroup (grupo de trabalho) e Stora.
52 | Capítulo 4. Stora Agent
Manual do usuário do NETGEAR Stora
5. Selecione Registered User (Usuário registrado), insira seu nome de usuário e senha e
clique em Connect (Conectar).
6. Selecione o modelo da impressora na lista Print Using (Imprimir usando) e clique em Add
(Adicionar).
7. Na primeira vez em que você imprimir, seu nome de usuário e senha serão solicitados.
a. Insira seu nome de usuário e senha.
b. Selecione remember this password in my keychain (lembrar desta senha na
minha cadeia de chaves).
c. Clique em Connect (Conectar).
A senha não será solicitada na próxima vez que você imprimir.
Capítulo 4. Stora Agent
|
53
5.
5
Aplicativo Stora
Este capítulo mostra como usar os recursos padrão do aplicativo Stora.
•
Sobre o aplicativo Stora
•
Albums (Álbuns)
•
Biblioteca de mídia
•
Preferências
•
Configurar conexões de rede social
Capítulo 5. Aplicativo Stora
|
54
Manual do usuário do NETGEAR Stora
Sobre o aplicativo Stora
O aplicativo Stora é executado no navegador e permite a você acessar suas pastas na
MediaLibrary (Biblioteca de mídia), exibir álbuns e definir preferências. O aplicativo Stora
estará disponível se o Stora estiver localizado na rede doméstica ou em um local remoto na
Internet. O aplicativo Stora funciona da mesma forma até mesmo com computadores e
navegadores diferentes.
Iniciar o aplicativo Stora
Há duas maneiras de iniciar o aplicativo Stora.
No desktop
Clique duas vezes no ícone Navigate to My Stora (www) (Navegar para o meu
Stora (www)) localizado no desktop. Este ícone foi habilitado durante a
instalação.
No Stora Agent
Clique com o botão direito do mouse no ícone do Stora Agent
localizado no canto inferior direito do computador e selecione
Open Stora application (Abrir aplicativo Stora).
Em um navegador
Abra uma nova janela do navegador e selecione http://www.mystora.com.
No menu Start (Iniciar)
Em um PC:
Para iniciar o aplicativo Stora em um PC, selecione Start (Iniciar) > Programs (Programas) >
NETGEAR > Stora Desktop Applications (Aplicativos da área de trabalho do Stora) >
QuickConnect > Navigate to My Stora (www) (Navegar para o meu Stora (www)).
Em um MAC:
Para iniciar o aplicativo Stora em um Mac, inicie o Finder, vá para Applications (Aplicativos) >
Stora Desktop Applications (Aplicativos da área de trabalho do Stora) e clique no atalho
Smart Web (Web inteligente).
Capítulo 5. Aplicativo Stora
|
55
Manual do usuário do NETGEAR Stora
Fazer login no aplicativo Stora
Quando você iniciar o aplicativo Stora, será necessário fazer login usando as credenciais
criadas na primeira instalação do sistema Stora.
Para fazer login:
1. Vá para www.mystora.com.
2. Selecionar um idioma. Sua preferência de idioma talvez já esteja definida como o padrão.
3. Insira seu Stora name (nome Stora).
4. Insira seu nome de usuário.
5. Insira sua senha.
6. Clique no botão Sign In (Conectar-se).
56 | Capítulo 5. Aplicativo Stora
Manual do usuário do NETGEAR Stora
Ofertas de assinatura premium
A tela Login (Fazer login) oferece a opção de atualizar sua assinatura. Durante o período de
avaliação gratuito de 30 dias, todos os serviços premium estão disponíveis. Após o período
de avaliação, a assinatura Premium expira e os recursos premium ficam inacessíveis até
você atualizar a assinatura.
Lembretes de assinatura são enviados por e-mail 7 dias antes do fim da avaliação. Depois
disso, lembretes diários são enviados quando faltarem 5 dias para o fim do período de
avaliação. Se você optar por não atualizar, sua assinatura premium de avaliação será
revertida para uma assinatura padrão.
Para definir as preferências de assinatura, consulte Assinatura Premium do Stora na
página 109.
Para acessar as informações premium:
1. Clique no botão Get More From Your Stora (Obter mais do Stora) na tela Login (Fazer
login).
2. Examine os benefícios na tela.
Clique no link Standard vs. Premium Comparison Chart (Gráfico de comparação
Standard vs. Premium).
3. Selecione a opção Try Now (Testar agora) ou Buy Now (Comprar agora).
Você também poderá revisitar essa opção posteriormente.
Capítulo 5. Aplicativo Stora
|
57
Manual do usuário do NETGEAR Stora
58 | Capítulo 5. Aplicativo Stora
Manual do usuário do NETGEAR Stora
Tela inicial do aplicativo Stora
Depois que você fizer login no aplicativo Stora, a tela inicial do Stora será exibida. Esta tela
oferece acesso local às áreas Albums (Álbuns), Media Library (Biblioteca de mídia) e
Preferences (Preferências), bem como ao menu Help (Ajuda), que contém um link para o
Manual do usuário e o suporte do Stora.
Você pode personalizar a tela inicial adicionando uma imagem ao plano de fundo. Consulte
a Use as Home Background (Usar como plano de fundo inicial) na página 91.
Menu
principal
Recursos
padrão do
Stora
Stora com
recursos
premium
Capítulo 5. Aplicativo Stora
|
59
Manual do usuário do NETGEAR Stora
Menu principal
O menu principal é exibido no canto
superior direito da tela inicial e mostra
seu nome de exibição, oferece acesso
à Ajuda e permite a você sair do
aplicativo.
O menu Help (Ajuda) oferece acesso
ao manual do usuário e se conecta
diretamente ao suporte do Stora.
Quando você entra em uma das áreas
de aplicativo, o menu Go To (Ir para) é
exibido na parte superior. Isso permite a
você alternar entre a tela inicial e as
áreas do aplicativo; a área em que você
já está é exibida em cinza.
Sobre o Stora
No canto inferior esquerdo da tela inicial você encontra o link About Stora (Sobre o Stora).
Clique nesse link para ver a versão do software, sua chave do produto, o nome da sua
unidade Stora e links para informações adicionais.
Link Sobre
o Stora
60 | Capítulo 5. Aplicativo Stora
Manual do usuário do NETGEAR Stora
Opções da barra de menus
Na parte superior da tela há mais opções que você pode escolher.
Exibir arquivos - Filtrar por tipo
Filtrar os arquivos especifica quais tipos de arquivo você
deseja mostrar. Para filtrar os arquivos, na lista suspensa
Viewing (Exibindo), selecione All Files (Todos os arquivos),
Images (Imagens), Music (Música), Videos (Vídeos) ou Files
(Arquivos).
Definir a exibição
Definir a exibição controla o modo como os arquivos são
exibidos na pasta ou álbum atualmente selecionado. Para
definir a exibição, selecione Thumbnail (Miniatura), List
(Lista), Shuffle (Reprodução aleatória), Cover (Capa) ou
CoolIris.
List (Lista)
A exibição em lista usa uma tabela para mostrar os arquivos.
Para cada arquivo, essa exibição mostra o nome do arquivo,
se ele tem marcas, a legenda, a data, o tipo e o tamanho.
Mova o mouse sobre um arquivo na exibição em lista para ver uma seta, que permite a você
exibir o menu.
Thumbnail (Miniatura)
A exibição em miniatura mostra uma imagem para cada arquivo, indicando seu conteúdo.
Também mostra o nome, o tamanho e a legenda do arquivo. Mova o mouse sobre um
arquivo na exibição em miniatura para ver a seta Options (Opções), que permite a você
exibir o menu.
Shuffle (Reprodução aleatória)
A exibição de reprodução aleatória mostra uma imagem maior de cada arquivo. Também
mostra o nome e a legenda do arquivo. Você pode percorrer os arquivos clicando na
imagem à esquerda ou à direita do arquivo atual. O menu não está disponível nessa
exibição.
Capítulo 5. Aplicativo Stora
|
61
Manual do usuário do NETGEAR Stora
Cover (Capa)
A exibição de capa mostra suas pastas e arquivos de forma que você possa clicar em cada
foto e mídia, uma de cada vez.
CoolIris
Esta opção reproduz sua apresentação de slides. Há até uma opção 3D.
Classificar arquivos
Você pode classificar os arquivos usando as
opções Sorted by (Classificado por). Você pode
classificar usando:
•
Name (Nome)
•
Type (Tipo)
•
Size (Tamanho)
•
Date (Data)
•
Caption (Legenda)
•
Tagged (Marcação)
Pesquisar arquivos e pastas
A pesquisa de arquivos e pastas procura todas as pastas às quais você tem acesso e exibe
itens com legendas, marcas ou nomes de arquivos que correspondem aos critérios de
pesquisa.
Para executar uma pesquisa:
1. Insira texto no campo Search (Pesquisar) e clique no ícone Search (Pesquisar).
A seção Files (Arquivos) mostra arquivos que contêm o texto de pesquisa na legenda,
marca ou nome de arquivo. Também mostra as pastas que contêm o texto de pesquisa
em seus nomes. O termo de pesquisa é realçado.
Se você inserir uma palavra, verá todos os itens que compartilham essa palavra. Se você
inserir mais de uma palavra, os resultados da pesquisa ficarão restritos a itens que
tenham todas as palavras.
Quando os arquivos forem exibidos, você poderá adicioná-los a um álbum para
compartilhamento com familiares, amigos ou o público em geral. Consulte Mover um
arquivo na página 89 e Adicionar marcas na página 89.
62 | Capítulo 5. Aplicativo Stora
Manual do usuário do NETGEAR Stora
Albums (Álbuns)
Um álbum permite a você agrupar imagens, músicas, vídeos e documentos relacionados de
várias pastas. A área Albums (Álbuns) mostra os álbuns que você criou usando a Media
Library (Biblioteca de mídia).
Nessa tela, você ou as pessoas às quais você deu acesso podem executar uma
apresentação de slides ou fazer download de arquivos.
Observação: Os próprios álbuns são criados e gerenciados na área
Media Library (Biblioteca de mídia). Consulte Trabalhando
com álbuns na página 79 para obter mais informações.
Exibir a página Albums (Álbuns)
Para exibir seus álbuns, selecione Albums (Álbuns) na tela inicial do aplicativo Stora. Se
você estiver em outra tela, vá para o menu principal e selecione Albums (Álbuns).
Execute uma
apresentação de
slides ou faça
download dos
arquivos.
Capítulo 5. Aplicativo Stora
|
63
Manual do usuário do NETGEAR Stora
Fazer download de um arquivo
O álbum distribui imagens compactadas, músicas e vídeos para conservar largura de banda
e melhorar o desempenho. Um álbum pode ser configurado para permitir que aqueles que o
estiverem exibindo façam download das versões originais com resolução total dos arquivos.
Isso será especialmente importante se o álbum contiver documentos, pois ele lista esses
arquivos, mas não pode abri-los. Para permitir o download dos arquivos, selecione a opção
Allow downloads for this album (Permitir downloads para este álbum).
Fazer download de um arquivo recupera a versão original com resolução total do arquivo.
Você pode fazer download de todos os arquivos usando a tela Albums (Álbuns) ou de
arquivos individuais depois de exibir um álbum.
Para fazer download de todos os arquivos usando a tela Albums (Álbuns):
1. Selecione o álbum e clique em Download.
Uma janela lista todos os arquivos no álbum. Clique no botão Download ao lado do
arquivo desejado. Dependendo das configurações do navegador, você poderá abrir o
arquivo, fazer download dele para um diretório específico ou fazer download dele para o
diretório padrão.
2. Para fazer download de um arquivo depois de exibir um álbum, selecione o arquivo clicando
nele.
Você pode selecionar vários arquivos pressionando a tecla Ctrl ao clicar neles. Depois
de selecionar os arquivos, clique em Download.
Uma janela lista os arquivos selecionados. Clique no botão Download ao lado do
arquivo desejado. Dependendo das configurações do navegador, você poderá abrir o
arquivo, fazer download dele para um diretório específico ou fazer download dele para o
diretório padrão.
3. Também é possível fazer download de um documento clicando duas vezes nele.
Executar uma apresentação de slides
A execução de uma apresentação de slides exibe as imagens no álbum ou pasta, uma de
cada vez, junto com suas legendas. Músicas, vídeos e documentos não são mostrados.
Você pode executar uma apresentação de slides usando a tela Albums (Álbuns) ou depois
de exibir um álbum.
Para executar uma apresentação de slides usando a tela Albums (Álbuns):
1. Selecione o álbum, exiba o menu e selecione Slideshow (Apresentação de slides). O
navegador mostra automaticamente cada imagem com sua legenda.
2. Também é possível executar uma apresentação de slides clicando duas vezes em uma
imagem e depois clicando no botão Play (Reproduzir). A barra de ferramentas, mostrada
abaixo, permite a você controlar a apresentação de slides.
64 | Capítulo 5. Aplicativo Stora
Manual do usuário do NETGEAR Stora
Biblioteca de mídia
A Biblioteca de mídia contém todos os seus dados. Esse também é o local em que você
gerencia sua mídia digital e cria álbuns para compartilhar com amigos e familiares.
Acessar a Biblioteca de mídia
Na tela inicial do aplicativo Stora, clique em Media Library (Biblioteca de mídia).
Entrar na Biblioteca de mídia leva você para a tela Media Sources (Origens de mídia) em
que é possível gerenciar seus arquivos, pastas e mídia digital e colocá-los em álbuns para
compartilhamento com amigos e familiares. Se você quiser compartilhar os arquivos em uma
pasta com seus amigos, exiba o menu dessa pasta e selecione Share Selected Items
(Compartilhar itens selecionados).
Capítulo 5. Aplicativo Stora
|
65
Manual do usuário do NETGEAR Stora
Dica do dia
A menos que você desabilite a Dica do dia, cada vez
que iniciar a MediaLibrary (Biblioteca de mídia), o
Stora apresentará dicas e truques úteis sobre como
usar seu sistema com seu potencial máximo.
Você pode clicar em Previous tip (Dica anterior) ou
Next tip (Próxima dica) para visualizar outras dicas.
Se não quiser ver as dicas, você poderá
desabilitá-las selecionando a caixa Don’t show tips
(Não mostrar dicas) na parte inferior da tela.
Para habilitar a Dica do dia:
1. Selecione Preferences (Preferências) na tela inicial do aplicativo.
2. Selecione User Preferences (Preferências de usuário) > User (Usuário) > Hide help tips
(Ocultar dicas de ajuda).
3. Selecione Yes/No (Sim/Não).
4. Clique em Submit (Enviar).
Para obter mais informações, consulte Preferências na página 96.
Ícone de informações
Em cada tela, há um ícone de informações localizado na barra de ferramentas.
Quando o usuário clica nesse ícone, ele apresenta informações detalhadas sobre
a pasta selecionada. Consulte a View Details (Exibir detalhes) na página 76.
66 | Capítulo 5. Aplicativo Stora
Manual do usuário do NETGEAR Stora
Área Media Sources (Origens de mídia)
A área Media Sources (Origens de mídia) mostra suas pastas FamilyLibrary (Biblioteca da
família), MyLibrary (Minha biblioteca) e MyComputers (Meus computadores). A exibição
padrão é a tela FamilyLibrary (Biblioteca da família). Você pode adicionar suas próprias
pastas também.
FamilyLibrary (Biblioteca da família)
A pasta FamilyLibrary (Biblioteca da família) é fornecida com uma série de subpastas
padrão: FamilyDocuments (Documentos de família), FamilyMusic (Músicas de família),
FamilyPhotos (Fotos de família) e FamilyVideos (Vídeos de família), bem como Torrent
Downloads (Downloads de torrent) se você tiver uma assinatura Premium.
Essas pastas estão acessíveis a todos os usuários, a menos que você bloqueie o acesso
deles. Além disso, essas pastas também podem ser compartilhadas com adaptadores de
mídia digital (DMAs), como Xbox360, PS3 e outros dispositivos compatíveis com DLNA,
tornando o conteúdo disponível para players de mídia na rede doméstica. Consulte Let user
access family folder (Permitir que o usuário acesse a pasta da família) na página 107 e
Server Preferences (Preferências do servidor) na página 100.
Para obter mais informações sobre como trabalhar com essas pastas, consulte Trabalhando
com pastas na página 70.
Observação: As pastas MyLibrary (Minha biblioteca) não estarão
disponíveis, a menos que você receba acesso de conta; no
entanto, mesmo que o acesso esteja bloqueado ou que a
rede Windows esteja desabilitada, todos os usuários
poderão acessar as pastas FamilyLibrary (Biblioteca da
família) por meio do Windows Explorer ou do Mac Finder.
Capítulo 5. Aplicativo Stora
|
67
Manual do usuário do NETGEAR Stora
MyLibrary (Minha biblioteca)
As pastas e as subpastas em MyLibrary (Minha biblioteca) são pastas particulares e
somente você tem acesso a elas.
A pasta MyLibrary (Minha biblioteca) contém subpastas adicionais chamadas MyDocuments
(Meus documentos), MyMusic (Minhas músicas), MyPhotos (Minhas fotos) e MyVideos
(Meus vídeos). O conteúdo nas pastas MyLibrary (Minha biblioteca) são particulares e
protegidos; no entanto, você pode compartilhar o conteúdo nessas pastas colocando-o em
um álbum. Esse conteúdo também pode ser compartilhado com DMAs, o que torna o
conteúdo disponível para players de mídia na rede doméstica.
A diferença principal entre as pastas FamilyLibrary (Biblioteca da família) e MyLibrary
(Minha biblioteca) é que as primeiras podem ser acessadas diretamente por terceiros,
enquanto as pastas MyLibrary (Minha biblioteca) são particulares; ou seja, somente você
tem acesso a elas.
Observação: A rede do Windows deverá ser habilitada para visualização
das pastas MyLibrary (Minha biblioteca). Consulte a Server
Preferences (Preferências do servidor) na página 100.
Para obter mais informações sobre como trabalhar com essas pastas, consulte Trabalhando
com pastas na página 70.
Dica: Embora as subpastas em MyLibrary (Minha biblioteca) e
FamilyLibrary (Biblioteca da família) sejam destinadas a tipos de
arquivo específicos, na verdade você pode colocar qualquer tipo de
arquivo em qualquer pasta.
68 | Capítulo 5. Aplicativo Stora
Manual do usuário do NETGEAR Stora
MyComputers (Meus computadores)
A pasta MyComputers (Meus computadores) contém uma pasta para cada computador
usando o aplicativo Desktop Mirror. Você pode fazer download de arquivos ou pastas
usando o aplicativo Stora ou pode copiá-los e colá-los por meio das pastas Stora.
Observação: Para obter mais segurança, você somente poderá acessar a
pasta MyComputers se suas credenciais de login
específicas tiverem sido usadas para configurar o backup.
Você pode compartilhar o conteúdo do computador com familiares, amigos ou o público em
geral colocando os arquivos em um álbum. As pastas em MyComputers (Meus
computadores) também podem ser compartilhadas com DMAs, o que torna o conteúdo
disponível para players de mídia na rede doméstica.
Para obter mais informações sobre como trabalhar com essas pastas, consulte Trabalhando
com pastas na página 70.
Observação: A rede do Windows deverá ser habilitada para visualização
das pastas MyComputers (Minha biblioteca). Consulte a
Server Preferences (Preferências do servidor) na
página 100.
Capítulo 5. Aplicativo Stora
|
69
Manual do usuário do NETGEAR Stora
Trabalhando com pastas
Selecionar uma pasta realça o nome da pasta e exibe suas subpastas e arquivos na seção
Files (Arquivos).
Para selecionar uma pasta:
1. Clique no nome da pasta.
A figura a seguir mostra que a pasta MyMusic (Minhas músicas) está selecionada na
origem de mídia MyLibrary (Minha biblioteca). Você pode observar que uma seta é
exibida no canto inferior direito de uma pasta quando você move o ponteiro sobre ela.
Clique na seta para obter acesso a opções adicionais. Consulte Opções de pasta na
página 74 para obter mais informações sobre elas.
Expandir e recolher uma pasta
Expandir uma pasta mostra ou oculta as subpastas contidas
nela.
Para expandir ou recolher uma pasta:
1. No painel direito, clique na seta à direita ao lado do
nome da pasta para expandi-la.
2. Clique na seta para baixo ao lado do nome da pasta para
recolhê-la. Recolher uma pasta oculta suas subpastas. Isso
é útil quando há muitas pastas abertas e você deseja
reduzir a desorganização na tela.
70 | Capítulo 5. Aplicativo Stora
Manual do usuário do NETGEAR Stora
Adicionar uma pasta
Adicionar uma pasta cria uma nova subpasta na pasta atual. O uso de subpastas é uma boa
maneira de manter o conteúdo organizado. Uma nova pasta em FamilyLibrary (Biblioteca da
família) pode ser acessada por todos os usuários (a menos que a conta do usuário bloqueie
o acesso). Somente você pode acessar uma pasta em MyLibrary (Minha biblioteca).
Para adicionar uma pasta:
1. Selecione a área em que você deseja adicionar a nova pasta.
2. Clique no ícone New Folder (Nova pasta) no painel MediaSource (Origem de mídia).
3. Quando solicitado, insira o nome desejado para a pasta.
4. Clique no botão Create (Criar).
A nova pasta é exibida em ordem alfabética no painel de navegação à esquerda e na
tela principal.
Ícone
Add Folder
(Adicionar
pasta)
Nova pasta
adicionada
Capítulo 5. Aplicativo Stora
|
71
Manual do usuário do NETGEAR Stora
Excluir uma pasta
Exclua pastas cuidadosamente! A exclusão de uma pasta remove a própria pasta e todo o
seu conteúdo do Stora.
ADVERTÊNCIA!
Se você excluir uma pasta, qualquer item nessa pasta que esteja
em um álbum não estará mais disponível no álbum.
Para excluir uma pasta:
1. Selecione a pasta que você deseja excluir no painel de navegação à esquerda.
2. Clique no ícone Delete Folder (Excluir pasta).
3. Método opcional:
a. Selecione a pasta.
b. Clique na seta para exibir as opções.
c. Selecione Delete (Excluir) no menu.
Você receberá uma solicitação para confirmar a ação.
4. Clique em Yes (Sim) para excluir ou No (Não) para cancelar.
Selecione a pasta e clique
no ícone Delete Folder
(Excluir pasta)
72 | Capítulo 5. Aplicativo Stora
Método opcional
Manual do usuário do NETGEAR Stora
Carregar arquivos em pastas
O carregamento de arquivos copia-os da origem (como seu computador ou uma unidade
USB) na pasta selecionada. Se você carregar nas pastas MyLibrary (Minha biblioteca),
somente você terá acesso aos arquivos. Se você carregar um arquivo em uma pasta na
FamilyLibrary (Biblioteca da família), qualquer usuário com permissão de acesso de conta
para essa pasta poderá acessá-la. Contas bloqueadas não têm acesso a ela.
O aplicativo Stora permite a você copiar um arquivo ou conjunto de arquivos com menos de
2 GB. Se você quiser copiar arquivos com mais de 2 GB, use as pastas Stora. Consulte
Explorar minhas pastas Stora na página 46, Visão geral do Desktop Mirror na página 123 ou
FTP na página 120 para obter mais informações.
Para carregar arquivos:
1. Inicie a janela Upload (Carregar)
a. Selecione a pasta de destino no painel esquerdo ou
em uma pasta.
b. Selecione Upload (Carregar) para iniciar a janela
de carregamento:
- No menu de opções ou
- Com o botão de carregamento
c. Selecione Manual Upload (Carregamento manual)
ou Drag and Drop (Arrastar e soltar).
2. Manual Upload (Carregamento manual)
O carregamento manual permite a você
selecionar arquivos individuais.
a. Clique em Manual Upload
(Carregamento manual).
b. Clique em Add File (Adicionar
arquivo), procure o arquivo e clique em
Open (Abrir).
c. Adicione mais arquivos, se desejar.
d. Clique em Upload (Carregar) para
carregar os arquivos.
e. Quando o carregamento for concluído, clique em Close (Fechar).
3. Drag and Drop (Arrastar e soltar)
O método de arrastar e soltar permite a você arrastar
vários arquivos e pastas inteiras do Explorer ou do Finder.
a. Clique em Drag and Drop (Arrastar e soltar). Uma
janela é exibida, solicitando que você arraste e solte
seus arquivos aqui.
b. Arraste o arquivo do Explorer ou do Finder e solte-o
na janela. Você pode arrastar vários arquivos ou
pastas ao mesmo tempo.
c. Clique em Upload (Carregar) para carregar o arquivo.
d. Após a conclusão do carregamento, feche a janela.
Capítulo 5. Aplicativo Stora
|
73
Manual do usuário do NETGEAR Stora
Opções de pasta
O aplicativo Stora usa comandos de opção para trabalhar com pastas.
Para exibir as opções da lista MediaSource (Origem de mídia) ou de subpastas:
1. Mova o mouse sobre uma pasta. Uma seta é exibida no lado inferior direito da pasta.
2. Clique na seta para exibir um menu.
a. Abrir
Consulte a Abrir uma pasta na página 75.
b. Autoplay (Reprodução automática)
Consulte a Tocar músicas na página 87.
Consulte a Reproduzir um vídeo na
página 87.
c. Slideshow (Apresentação de slides)
Consulte a Executar uma apresentação de
slides na página 64.
d. Download
Consulte a Fazer download de um arquivo
na página 90.
e. Carregar
Consulte a Carregar arquivos em pastas na
página 73.
f.
Add to Album (Adicionar ao álbum)
Consulte a Adicionar arquivos a um álbum
na página 87.
g. Share Selected Items (Compartilhar itens selecionados)
Consulte a Criar um álbum compartilhado na página 82.
h. Share with DMA (Compartilhar com DMA)
Consulte a Compartilhar arquivos com DMAs na página 119.
i.
View Details (Exibir detalhes)
Consulte a View Details (Exibir detalhes) na página 76.
j.
Copy (Copiar), Cut (Recortar), Paste (Colar)
Consulte Copiar ou recortar uma pasta na página 77 e Copiar ou recortar um arquivo
na página 88.
74 | Capítulo 5. Aplicativo Stora
Manual do usuário do NETGEAR Stora
k. Renomear
Consulte Renomear uma pasta na página 78, Renomear um álbum na página 80 e
Renomear um arquivo na página 90.
l.
Excluir
Consulte Excluir uma pasta na página 72, Excluir um álbum na página 85 e Excluir
um arquivo na página 88.
Abrir uma pasta
Abrir uma pasta mostra suas subpastas e exibe as subpastas e os arquivos.
Para abrir uma pasta:
1. Clique duas vezes na pasta.
2. Como alternativa, também é possível exibir o menu e selecionar Open (Abrir).
Mover uma pasta
Mover uma pasta coloca-a em um local diferente, junto com suas subpastas e arquivos.
Para mover uma pasta:
1. Selecione a pasta e, em seguida, arraste e solte-a em outro local.
2. Como alternativa, você pode recortar e colar seus arquivos.
• Selecione a pasta que você deseja mover e exiba o menu.
•
Selecione Cut (Recortar).
•
Selecione a pasta de destino e exiba o menu.
•
Selecione Paste (Colar).
Capítulo 5. Aplicativo Stora
|
75
Manual do usuário do NETGEAR Stora
View Details (Exibir detalhes)
A exibição de detalhes mostra informações sobre a pasta selecionada e permite a você
editá-la.
Para exibir detalhes da pasta:
1. Selecione a pasta e exiba as opções de menu.
2. Selecione View Details (Exibir detalhes).
Os detalhes são mostrados na área Details (Detalhes) no lado direito da tela. Os
detalhes da pasta incluem o nome da pasta e o número de arquivos e pastas que ela
contém.
3. Como alternativa, para exibir detalhes, selecione a pasta e clique no ícone Information
(Informações).
Observação: Os detalhes e as opções avançadas são exibidos na
extrema direita. Se a interface do Stora estiver em uma
pequena janela ou se a resolução da tela for muito baixa, os
detalhes e as opções avançadas talvez não apareçam. Para
corrigir o problema, aumente o tamanho da janela até que
toda a tela seja exibida.
76 | Capítulo 5. Aplicativo Stora
Manual do usuário do NETGEAR Stora
Copiar ou recortar uma pasta
Copiar uma pasta coloca-a em outro local, junto com suas subpastas e arquivos, ao mesmo
tempo em que mantém a pasta no local original. Se o novo local estiver dentro de
FamilyLibrary (Biblioteca da família), a pasta poderá ser acessada por todos os usuários (a
menos que a conta de usuário bloqueie o acesso). Somente você pode acessar uma pasta
em MyLibrary (Minha biblioteca).
Para copiar ou recortar uma pasta:
1. Selecione a pasta e exiba o menu.
2. Selecione Copy (Copiar) ou Cut (Recortar).
3. Selecione a pasta de destino e exiba o menu.
4. Selecione Paste (Colar).
Observação: Você não pode copiar e colar uma pasta em outro aplicativo
e não pode copiar e colar dados de outro aplicativo no
aplicativo Stora.
Capítulo 5. Aplicativo Stora
|
77
Manual do usuário do NETGEAR Stora
Renomear uma pasta
Renomear uma pasta altera seu nome.
Para renomear uma pasta:
1. Selecione a pasta e exiba o menu.
2. Selecione Rename (Renomear).
3. Quando solicitado, insira o novo nome.
4. Clique em Rename (Renomear).
Observação: Se você renomear uma pasta, e um álbum contiver uma
referência para um arquivo na pasta, o item não estará mais
disponível no álbum.
78 | Capítulo 5. Aplicativo Stora
Manual do usuário do NETGEAR Stora
Trabalhando com álbuns
Os álbuns são exibidos na tela de álbuns, mas criados e gerenciados na MediaLibrary
(Biblioteca de mídia).
Um álbum permite a você organizar e agrupar imagens, músicas, vídeos e documentos de
várias pastas. Um álbum contém referencias para arquivos, mas não contém cópias dos
próprios arquivos. Você pode adicionar arquivos a um álbum quando eles estiverem em uma
das pastas na área Media Source (Origem de mídia). Um álbum contém referências para
arquivos, mas não contém realmente cópias dos próprios arquivos. Dessa forma, você pode
ter o mesmo arquivo em vários álbuns sem que isso ocupe mais espaço. No entanto, se
você excluir um arquivo da pasta, ele não estará mais disponível nos álbuns. Se você já tiver
adicionado arquivos a um álbum e eles não aparecerem, pode ser que o Stora esteja
desconectado ou talvez os arquivos tenham sido excluídos, movidos ou renomeados.
Dessa forma, você pode ter o mesmo arquivo em vários álbuns sem que isso ocupe mais
espaço. Os álbuns são maneiras excelentes de tornar determinado conteúdo acessível de
uma biblioteca, sem compartilhar toda a biblioteca.
Você pode adicionar um tema ao álbum exibindo gráficos de plano de fundo que são
fornecidos com o aplicativo Stora. Você pode manter o álbum não compartilhado para seu
próprio divertimento ou pode compartilhá-lo com seus familiares, amigos ou todos.
As imagens a seguir mostram que um álbum chamado Afternoon Tea (Chá da tarde) foi
criado e contém um arquivo. Um segundo álbum chamado My Vacation (Minhas férias)
também foi criado, mas não há arquivos nele ainda.
Capítulo 5. Aplicativo Stora
|
79
Manual do usuário do NETGEAR Stora
Exibir as opções do menu Album (Álbum)
Para exibir as opções de menu para álbuns, mova o mouse
sobre um álbum e clique na seta exibida ao lado do nome.
Renomear um álbum
Para renomear um álbum:
1. Selecione o álbum e exiba as opções de menu.
2. Selecione Rename (Renomear).
3. Quando solicitado, insira o novo nome.
4. Clique em Rename (Renomear) na tela Rename Album (Renomear álbum).
Observação: Se você renomear um álbum compartilhado (quer seja
compartilhado com seus amigos ou com todos), o link
original não funcionará mais. No entanto, o link vai para uma
tela que lista todos os seus álbuns, para que outros possam
localizar o álbum renomeado.
Criar um álbum não compartilhado
Você pode adicionar o conteúdo de uma pasta para um novo álbum que somente você
possa ver. A pasta pode ser compartilhada depois com o uso do painel Details (Detalhes)
para modificar as configurações.
80 | Capítulo 5. Aplicativo Stora
Manual do usuário do NETGEAR Stora
Para adicionar um novo álbum não compartilhado:
1. Na Biblioteca de mídia, vá para a área Albums (Álbuns) e clique no ícone do novo
álbum.
2. Insira um nome para o novo álbum e uma descrição opcional.
3. Selecione o tema, se desejar.
Você pode adicionar um tema ao álbum exibindo gráficos de plano de fundo que são
fornecidos com o aplicativo Stora.
4. Clique em Create (Criar).
Após a configuração do álbum, você poderá arrastar e soltar pastas e arquivos de pastas
para o álbum.
Se esse for um álbum compartilhado, consulte Criar um álbum compartilhado na
página 82.
Para obter informações sobre como transformar um álbum não compartilhado em álbum
compartilhado, consulte Alterar configurações do álbum na página 84.
Clique neste link para
acessar mais opções
de compartilhamento
Capítulo 5. Aplicativo Stora
|
81
Manual do usuário do NETGEAR Stora
Criar um álbum compartilhado
Você pode adicionar o conteúdo de uma pasta a um novo álbum, que pode ser
compartilhado com familiares, amigos, players de mídia na rede doméstica e o público na
Internet, e por meio de aplicativos de mídia social, como o Facebook e o Flickr.
Para adicionar um novo álbum compartilhado:
1. Na Biblioteca de mídia, vá para a área Albums (Álbuns) e clique no ícone do novo álbum.
2. Insira um nome para o novo álbum e uma descrição opcional.
3. Selecione o tema, se desejar.
Você pode adicionar um tema ao álbum exibindo gráficos de plano de fundo que são
fornecidos com o aplicativo Stora.
4. Insira o(s) endereço(s) de e-mail dos usuários com os quais você deseja compartilhar o
álbum.
Clique neste link
para ver menos
opções de
compartilhamento
5. Clique no link More Sharing Options (Mais opções de compartilhamento) para acessar
mais opções de compartilhamento.
a. Family Accounts (Contas de familiares)
Esta opção permite a você compartilhar seus álbuns com outros usuários na rede da
família. O compartilhamento de um álbum com a família o torna disponível para
outros usuários do Stora, a menos que você bloqueie suas contas. Consulte a Let
user access family folder (Permitir que o usuário acesse a pasta da família) na
página 107. Em seguida, o álbum é exibido na tela Albums (Álbuns).
82 | Capítulo 5. Aplicativo Stora
Manual do usuário do NETGEAR Stora
b. Friends (Amigos)
Marque esta caixa para compartilhar o álbum com seus amigos e adicionar contatos ao
catálogo de endereços. Quando você compartilha um álbum com os amigos, o Stora
envia a eles um convite por e-mail, usando seu endereço de e-mail que contém um link
para o álbum. O link os leva para uma tela Guest login (Login de convidado), em que
seu endereço de e-mail é verificado antes que eles possam acessar o álbum. Por
padrão, qualquer pessoa que clicar no link poderá exibir o álbum. Na primeira vez que
você compartilhar um álbum com amigos, o Stora solicitará seu endereço de e-mail.
Opcionalmente, você pode optar por definir uma data de término para o acesso
compartilhado e configurar uma senha para o acesso seguro ao álbum.
Para obter mais informações sobre o catálogo de endereços, consulte Configurando
contatos na página 92.
c. Share until (Compartilhar até) - Definir uma data de término
Quando você seleciona a opção Friend (Amigo) ou Everyone (Todos), a opção
Share until (Compartilhar até) é exibida, para que seja possível definir uma data de
vencimento, se desejada. A configuração de uma data de término determina por
quanto tempo você deseja que o álbum seja compartilhado. Para definir uma data de
término, use o calendário para selecioná-la.
d. Proteger o álbum com senha
As notificações por e-mail contêm um link para o álbum. Por padrão, todos que
clicarem no link poderão exibir o álbum, a menos que você limite o acesso exigindo
uma senha. Para limitar o acesso, marque a opção Password-protect this album
(Proteger este álbum com senha).
Se você selecionar essa opção, uma senha inicial será gerada automaticamente para
seus amigos, para que possam acessar o arquivo. Quando seus amigos clicam pela
primeira vez no link na notificação por e-mail, recebem uma solicitação para criar uma
senha. Na próxima vez em que clicarem no link, essa senha será solicitada.
e. Todos
Compartilhar um álbum com todos o torna disponível para o público na Internet.
O endereço de URL do site é gerado automaticamente e exibido nos detalhes do
álbum. Se você compartilhar um álbum com todos, ele será automaticamente
compartilhado com sua família também, incluindo usuários sem acesso aos álbuns
compartilhados com a família. O compartilhamento de um álbum com todos também
habilita o RSS. Você pode enviar por e-mail ou publicar a URL para que todos
possam ver seu álbum. Essa opção também permite a você definir uma data de
término para encerrar o compartilhamento.
f.
Media Players (Players de mídia)
Selecione esta opção se você quiser compartilhar álbuns com players de mídia digital.
g. Allow Downloads (Permitir downloads)
Esta opção permite que todos que tenham acesso ao álbum façam download dos
arquivos para seu próprio uso. Consulte a Fazer download de um arquivo na página 90.
Capítulo 5. Aplicativo Stora
|
83
Manual do usuário do NETGEAR Stora
h. Social Networking Sites (Sites de redes sociais)
Selecione esta opção se você quiser fazer um feed RSS ou compartilhar álbuns com
o Facebook e o Flickr.
Alterar configurações do álbum
Você pode alterar um álbum compartilhado para não compartilhado e vice-versa, ou
modificar as configurações do álbum alterando-as na área Details (Detalhes).
Para alterar as configurações do álbum:
1. Na Biblioteca de mídia, selecione o álbum que você deseja alterar.
2. Siga um destes procedimentos para acessar a área Details (Detalhes):
• Selecione View Details (Exibir detalhes) nas opções de menu.
•
Clique no ícone Information (Informações) no canto superior direito da tela.
3. Na área Details (Detalhes), você pode alterar qualquer um destes itens:
• Nome do álbum
•
Descrição
•
Tema
•
Configurações de compartilhamento
•
Compartilhe o álbum usando RSS ou adicione-o a sites de mídia social, como o
Facebook e o Flickr.
84 | Capítulo 5. Aplicativo Stora
Manual do usuário do NETGEAR Stora
Excluir um álbum
A exclusão de um álbum remove o acesso a seus arquivos, mas os próprios arquivos
permanecem nas pastas em MyLibrary (Minha biblioteca).
Caso você tenha compartilhado o álbum no Facebook ou Flickr, as imagens permanecerão
nesses serviços.
Se você compartilhou um álbum por meio de RSS, as imagens não estarão mais disponíveis
para os leitores de RSS.
Para excluir um álbum:
1. Vá para MediaLibrary (Biblioteca de mídia).
2. Realce o álbum que você deseja excluir.
3. Clique no ícone Delete Album (Excluir álbum) perto da área Albums (Álbuns).
4. Opcionalmente, você pode:
a. Selecionar o álbum.
b. Exibir as opções do menu.
c. Selecionar Delete (Excluir).
5. Clique em Yes (Sim) para excluir o álbum ou No (Não) para cancelar a solicitação.
Capítulo 5. Aplicativo Stora
|
85
Manual do usuário do NETGEAR Stora
Opções de arquivo
As opções de arquivo são semelhantes às opções de pasta.
Para exibir as opções da lista MediaSource (Origem de mídia) ou de subpastas:
1. Mova o mouse sobre um arquivo. Uma seta é
exibida no lado inferior direito da pasta.
2. Clique na seta para exibir as seguintes opções:
• View (Exibir)
•
Rotate Clockwise (Girar no sentido horário)
•
Rotate Counterclockwise (Girar no sentido
anti-horário)
•
Download
•
Add to Album (Adicionar ao álbum)
•
Share Selected Items (Compartilhar itens
selecionados)
•
Use as Home Background (Usar como plano de
fundo inicial)
•
View Details (Exibir detalhes)
•
Copy/Cut (Copiar/Recortar)
•
Rename (Renomear)
•
Delete (Excluir)
86 | Capítulo 5. Aplicativo Stora
Manual do usuário do NETGEAR Stora
Trabalhando com arquivos
Adicionar arquivos a um álbum
Você pode adicionar o conteúdo de qualquer pasta a um álbum existente. Você pode
adicionar um único arquivo ou vários arquivos de uma vez. Se você adicionar arquivos de
uma pasta a um álbum, os arquivos nas subpastas não serão incluídos.
A adição de um arquivo a um álbum cria uma referência ao arquivo, mas não copia o próprio
arquivo. Dessa forma, você pode ter o mesmo arquivo em vários álbuns sem que isso ocupe
mais espaço. Quando você excluir um arquivo da pasta, ele não estará mais disponível nos
álbuns.
Para adicionar arquivos a um álbum:
1. Selecione a pasta, exiba o menu e selecione Add to Album (Adicionar ao álbum) >
[Nome do álbum].
2. Opcionalmente, arraste e solte arquivos individuais ou pastas inteiras para o álbum.
Observação: Se você selecionar vários arquivos e depois selecionar Add
to Album (Adicionar ao álbum) > New (Novo) ou Share
Selected Items (Compartilhar itens selecionados), o álbum
não terá um nome padrão.
Tocar músicas
Tocar músicas reproduz a música na pasta ou álbum, começando com a música
selecionada. Imagens, vídeos, documentos e músicas nas subpastas não são reproduzidos.
Para tocar músicas:
1. Selecione o álbum, exiba o menu e selecione Autoplay (Reprodução automática).
O navegador toca automaticamente cada música e mostra a capa do álbum e o nome
da música atual.
2. Para reproduzir músicas depois de exibir um álbum, clique em Play All (Reproduzir tudo).
Também é possível tocar uma música clicando duas vezes nela. Todas as músicas no
álbum são reproduzidas automaticamente, começando com a primeira selecionada.
Reproduzir um vídeo
A reprodução de um vídeo mostra o vídeo.
Para reproduzir um vídeo:
1. Clique duas vezes no vídeo.
2. Você também pode selecionar o vídeo, exibir o menu e selecionar Play (Reproduzir).
A barra de ferramentas permite a você controlar a reprodução.
Capítulo 5. Aplicativo Stora
|
87
Manual do usuário do NETGEAR Stora
Remover um arquivo
Remover um arquivo exclui esse arquivo do álbum, mas o deixa na pasta. Você pode
remover vários arquivos de uma vez.
Para remover um arquivo:
1. Selecionar o álbum.
2. Selecione o arquivo e exiba o menu.
3. Selecione Remove (Remover).
View Details (Exibir detalhes)
Para exibir e editar detalhes do arquivo:
1. Selecione o arquivo, exiba o menu e selecione View Details (Exibir detalhes).
2. Como alternativa, selecione o arquivo e clique no ícone Show Details (Mostrar detalhes).
Os detalhes são exibidos na área Details (Detalhes), que é mostrada ao lado da área
Files (Arquivos). Os detalhes de todos os arquivos incluem o nome, o tamanho, o tipo de
arquivo e a data. Se o arquivo estiver em uma pasta, a seção Details (Detalhes) mostrará
as marcas e a legenda. As músicas incluem a duração. As imagens incluem a dimensão.
Os vídeos incluem a duração e a dimensão.
Excluir um arquivo
Excluir um arquivo o remove da pasta. Você pode excluir vários arquivos de uma vez.
1. Selecione a pasta que contém o arquivo.
2. Selecione o arquivo, exiba o menu e selecione Delete (Excluir).
Observação: Se você excluir um arquivo, e um álbum contiver uma referência
a ele, o item não estará mais disponível no álbum.
Copiar ou recortar um arquivo
Copiar um arquivo o coloca em uma pasta adicional, ao mesmo tempo em que ele é mantido
na pasta original. Você pode copiar vários arquivos de uma vez. Copiar um arquivo duplica a
versão original com resolução total armazenada na pasta; não a versão compactada exibida
no aplicativo Stora. Recortar um arquivo o remove de um local e o armazena em outro local.
Para copiar um arquivo:
1. Selecione a pasta que contém o arquivo.
2. Selecione o arquivo, exiba o menu e selecione Copy (Copiar). Selecione a pasta de
destino, exiba o menu e selecione Paste (Colar).
Observação: Você não pode copiar e colar um arquivo em outro aplicativo e
não pode copiar e colar dados de outro aplicativo no aplicativo Stora.
88 | Capítulo 5. Aplicativo Stora
Manual do usuário do NETGEAR Stora
Mover um arquivo
Mover um arquivo o coloca em outra pasta. Você pode mover vários arquivos de uma vez.
Para mover um arquivo:
1. Selecione a pasta que contém o arquivo.
2. Arraste e solte-o para outra pasta.
3. Como alternativa, você pode selecionar o arquivo, exibir o menu e selecionar Cut
(Recortar). Selecione a pasta de destino, exiba o menu e selecione Paste (Colar).
Observação: Você não pode recortar e colar um arquivo em outro aplicativo
e não pode recortar e colar dados de outro aplicativo no aplicativo Stora.
Adicionar uma legenda
Adicionar uma legenda armazena uma descrição do arquivo. A legenda é exibida quando
você está visualizando um arquivo em uma pasta ou álbum e quando uma imagem é
compartilhada por meio do Facebook, Flickr ou RSS. Você pode procurar um arquivo
inserindo texto de sua legenda. Consulte a Pesquisar arquivos e pastas na página 62.
Para adicionar uma legenda a um arquivo:
1. Selecione o arquivo e selecione View Details (Exibir detalhes) nas opções de menu.
2. Insira a legenda no campo Caption (Legenda) da seção Details (Detalhes).
3. Alternativamente,
a. Na exibição Thumbnail (Miniatura), selecione o arquivo, clique na mensagem Click
to add caption (Clique para adicionar legenda) e insira a legenda.
b. Na exibição List (Lista), selecione o arquivo e insira a legenda na coluna Caption
(Legenda).
Adicionar marcas
Adicionar marcas armazena informações adicionais sobre o arquivo. As marcas são exibidas
na seção Details (Detalhes) quando você está exibindo um arquivo em uma pasta. As
marcas não são exibidas durante a visualização de um álbum, nem quando as imagens são
compartilhadas por meio do Facebook, Flickr ou RSS. Você pode procurar um arquivo
inserindo texto de suas marcas. Consulte a Pesquisar arquivos e pastas na página 62.
Para adicionar marcas a um arquivo:
1. Selecione a pasta que contém o arquivo.
2. Selecione o arquivo, exiba o menu e selecione View Details (Exibir detalhes).
3. Como alternativa, selecione o arquivo e clique no ícone Show Details (Mostrar detalhes).
Insira as marcas na caixa Tags (Marcas) da seção Details (Detalhes).
Capítulo 5. Aplicativo Stora
|
89
Manual do usuário do NETGEAR Stora
As marcas permitem a você descrever cada arquivo no Stora. Se marcar arquivos
consistentemente, você poderá encontrá-los com mais facilidade, em especial à medida
que seu número cresce com o tempo.
Por exemplo, vamos supor que você tire algumas fotos no aniversário de 11 anos de
Jane, que foi comemorado na sua casa de campo. Você insere marcas para cada foto:
aniversário, Jane, 11, casa de campo.
Mary ou Joe aparecem em algumas fotos, portanto, você insere Mary ou Joe como
marcas nessas fotos.
Posteriormente, você poderá procurar fotos de aniversário. As fotos marcadas de todos
os aniversários são exibidas, incluindo fotos marcadas do aniversário de Jane. Ou você
pode procurar fotos da sua casa de campo. Todas as fotos marcadas da casa de campo
são exibidas, incluindo fotos marcadas do aniversário de Jane. Se você procurar
aniversário na casa de campo, somente as fotos do aniversário na casa de campo serão
exibidas. Observe que você pode marcar músicas, vídeos e documentos, bem como
fotos.
Renomear um arquivo
Renomear um arquivo altera seu nome. Só é possível renomear um arquivo em uma pasta.
Se você renomear um arquivo, e um álbum contiver uma referência a ele, o item não estará
mais disponível no álbum.
Para renomear um arquivo:
1. Selecione a pasta que contém o arquivo.
2. Selecione o arquivo, exiba o menu e selecione Rename (Renomear).
3. Quando solicitado, insira o novo nome e clique em Rename (Renomear).
Fazer download de um arquivo
Fazer download de um arquivo recupera a versão original com resolução total do arquivo.
Você pode selecionar vários arquivos para download ao mesmo tempo. Dependendo das
configurações do navegador, você poderá abrir o arquivo, fazer download dele para um
diretório específico ou fazer download dele para o diretório padrão.
Para fazer download de um arquivo:
1. Selecione-o, exiba o menu e selecione Download.
Uma janela lista os arquivos selecionados.
2. Clique no botão Download ao lado do arquivo desejado.
90 | Capítulo 5. Aplicativo Stora
Manual do usuário do NETGEAR Stora
Trabalhando com imagens
Use as Home Background (Usar como plano de fundo inicial)
O uso de uma imagem como plano de fundo faz com que ele seja exibido na sua tela inicial.
Para definir o tema de plano de fundo da tela inicial:
1. Na MediaLibray (Biblioteca de mídia), selecione a imagem.
2. Exiba o menu e selecione Use as Home Background (Usar como plano de fundo inicial).
Use as Home
Background (Usar
como plano de
fundo inicial)
Para modificar ou remover a imagem de plano de fundo inicial:
1. Vá para Preferences (Preferências) > User (Usuário).
a. Localize Home Background Position (Posição do plano de fundo inicial) e
selecione Center (Central) ou Fit to Screen (Ajustar à tela).
b. Como alternativa, localize Clear Home Background (Limpar plano de fundo inicial)
nas opções e clique no botão Clear (Limpar).
Defina a posição da
imagem ou
apague-a da tela
inicial
Capítulo 5. Aplicativo Stora
|
91
Manual do usuário do NETGEAR Stora
Exibir
A exibição de uma imagem mostra-a como uma apresentação de slides em pausa.
Para exibir uma imagem:
1. Clique duas vezes na imagem.
2. Como alternativa, você pode selecionar a imagem, exibir o menu e selecionar View (Exibir).
Se você reproduzir a apresentação de slides, ela exibirá as outras imagens na pasta ou
álbum selecionado. Consulte a Executar uma apresentação de slides na página 64.
Girar no sentido horário ou no sentido anti-horário
Girar uma imagem no sentido horário vira-a para a direita. Girar uma imagem no sentido
anti-horário vira-a para a esquerda. Se a imagem for usada em um álbum, ela será girada
nesse local também.
Para girar uma imagem:
1. Para começar, selecione sua pasta.
2. Selecione a imagem, exiba o menu e selecione Rotate Clockwise (Girar no sentido
horário) ou Rotate Counterclockwise (Girar no sentido anti-horário).
Acessar um arquivo
Para acessar um arquivo:
1. Clicar duas vezes em um arquivo executa uma destas ações:
• Uma imagem é exibida em uma apresentação de slides em pausa.
•
Um vídeo é reproduzido.
•
Uma música é tocada, seguida por outras músicas no álbum.
•
Um documento é aberto ou seu download é realizado, dependendo das
configurações do navegador.
Configurando contatos
Você pode configurar seus contatos no catálogo de endereços e usar a lista de contatos
para compartilhar álbuns. Basta configurar o catálogo de endereços uma vez, para poder
adicionar, editar e remover contatos a qualquer momento. A lista de contatos contém amigos
com os quais você deseja compartilhar o álbum e precisa ser configurada para cada álbum
novo. É possível compartilhar cada álbum com um grupo diferente de amigos. Além disso,
todos os usuários do Stora podem configurar seus próprios catálogos de endereços que
contêm os nomes e os endereços de e-mail de seus contatos.
92 | Capítulo 5. Aplicativo Stora
Manual do usuário do NETGEAR Stora
Exibir contatos
Exibir seus contatos mostra seu catálogo de endereços e a lista de contatos do álbum atual.
Para exibir seus contatos:
1. Em um álbum, abra o menu de opções e clique em View Details (Exibir detalhes).
2. Na área Detail (Detalhes) no lado direito da tela, selecione Album Sharing
(Compartilhamento de álbum) > Friends (Amigos).
3. Clique em Address Book (Catálogo de endereços).
A lista de pessoas no seu catálogo de endereços é exibida na tela Share with your
Contacts (Compartilhar com seus contatos). Você pode adicionar, editar ou remover
contatos, conforme o necessário.
Configurar o catálogo de endereços
Depois que adicionar os contatos ao catálogo de endereços, você poderá adicioná-los à lista
Allowed Access (Acesso permitido) para álbuns individuais.
Capítulo 5. Aplicativo Stora
|
93
Manual do usuário do NETGEAR Stora
Para adicionar, editar e remover contatos do catálogo de endereços:
1. Em um álbum, abra a área Details (Detalhes) e marque a caixa de seleção Friends
(amigos). A lista de pessoas com acesso a esse álbum, se houver, será exibida na
caixa.
2. Clique no link Address Book (Catálogo de endereços).
3. Clique no ícone Add Friends (Adicionar amigos) na parte inferior da tela.
4. Na tela Add a New Contact (Adicionar um novo contato):
a. Insira o nome da pessoa que você deseja adicionar como contato.
b. Insira o endereço de e-mail dela.
c. Clique no botão Adicionar.
5. Para editar um amigo no catálogo de endereços, selecione esse amigo na lista Address
Book (Catálogo de endereços) e clique no ícone Edit Contact (Editar contato) na parte
inferior da tela. Em seguida, você pode alterar o nome ou o endereço de e-mail desse
amigo.
6. Para remover um amigo do catálogo de endereços, selecione esse amigo na lista
Address Book (Catálogo de endereços) e clique no ícone Delete Contact (Excluir
contato) na parte inferior da tela.
7. Use o botão Add >> (Adicionar) para permitir que seus contatos acessem o álbum.
8. Use o botão << Remove (Remover) para descontinuar o acesso deles ao álbum.
9. Clique no botão Save (Salvar) quando terminar.
Adicionar,
editar e remover
ícones
94 | Capítulo 5. Aplicativo Stora
Manual do usuário do NETGEAR Stora
Configurar a lista Allowed Access (Acesso permitido)
Após a inserção dos contatos no catálogo de endereços, você poderá incluí-los na lista
Allowed Access (Acesso permitido) de um álbum.
Para adicionar ou remover um contato na lista de acesso permitido:
1. Selecione o contato na lista Address Book (Catálogo de endereços) e clique em Add >>
(Adicionar).
2. Para remover um contato, selecione seu nome na lista Allowed Access (Acesso permitido)
e clique em << Remove (Remover).
3. Clique no botão Save (Salvar) quando terminar.
Observação: Se você enviar um convite por e-mail a um amigo e depois
removê-lo da lista, ele não terá mais acesso ao álbum.
Localizar um amigo
Se você tiver uma lista grande de amigos e quiser remover ou notificar uma determinada
pessoa, insira algumas letras do nome no campo Find in list (Localizar na lista). A lista
Address Book (Catálogo de endereços) mostra apenas as entradas correspondentes.
Capítulo 5. Aplicativo Stora
|
95
Manual do usuário do NETGEAR Stora
Preferências
O administrador pode configurar as preferências de usuário, servidor e administrador. Onde
indicado, algumas preferências estão disponíveis para todos os usuários. Outras
preferências requerem permissão do administrador.
Exibir a tela Preferences (Preferências)
Na tela inicial, clique em Preferences (Preferências) ou, em uma das outras telas, clique em
Home (Tela inicial) no menu principal e selecione Preferences (Preferências).
As telas Preferences (Preferências) contêm vários
parâmetros que você pode alterar.
Há três seções de preferências principais:
•
User Preferences (Preferências de usuário)
•
Server Preferences (Preferências do servidor)
•
Administration Preferences (Preferências de
administração)
96 | Capítulo 5. Aplicativo Stora
Manual do usuário do NETGEAR Stora
User Preferences (Preferências de usuário)
Usuário
Todos os usuários podem definir suas preferências a qualquer momento.
1. Idioma
Esse é o idioma da interface do usuário do aplicativo Stora. A seleção de idiomas
depende da sua região. O idioma padrão vem da configuração do seu computador.
2. Seu e-mail
Um e-mail válido é necessário para compartilhar os arquivos.
3. Home Background Position (Posição do plano de fundo inicial)
a. Center (Centro). Essa é a posição padrão.
b. Fit to screen (Ajustar à tela).
4. Clear Home Background (Limpar plano de fundo inicial)
Clicar em Clear Home Background (Limpar plano de fundo inicial) remove a imagem da
tela inicial.
Capítulo 5. Aplicativo Stora
|
97
Manual do usuário do NETGEAR Stora
5. What to do when a file already exists (O que fazer quando um arquivo já existe)
Esta configuração definirá o comportamento se você copiar ou mover um arquivo para
uma pasta que já contenha um arquivo com o mesmo nome.
As opções são:
a. Overwrite old file (Substituir o arquivo antigo). O arquivo novo substitui o antigo.
b. Keep existing file (Manter o arquivo existente). O arquivo antigo é mantido e o
novo não é copiado, ou movido.
c. Rename new file (Renomear o arquivo novo). O arquivo antigo é mantido e o novo
é copiado ou movido, mas é renomeado.
6. Share new albums with other family accounts by default (Compartilhar novos álbuns
com outras contas de familiares por padrão)
Esta configuração controla se novos álbuns são compartilhados com outros usuários do
Stora por padrão. Você pode substituir a configuração ao criar ou editar um álbum.
a. No (Não) - Novos álbuns não são compartilhados com familiares.
b. Yes (Sim) - Novos álbuns são compartilhados com familiares.
7. Share new albums with media players by default (Compartilhar novos álbuns com
players de mídia por padrão)
Esta configuração controla se novos álbuns são compartilhados com players de mídia na
sua rede doméstica por padrão. Você pode substituir a configuração ao criar ou editar
um álbum.
O player de mídia precisa dar suporte aos padrões UPnP-AV (Universal Plug and Play
Audio Visual), DLNA (Digital Living Network Alliance) ou Windows Media Connect. Os
players de mídia incluem consoles de jogos (Xbox 360 e PS3), porta-retratos de fotos
digitais, clientes do iTunes, televisões IP, sistemas de som em rede (Sonos, Logitech),
players de vídeo digital (Roku, NETGEAR Digital Entertainer, DLink DSM) e muito mais.
a. Não. Novos álbuns não são compartilhados com players de mídia.
b. Sim. Novos álbuns são compartilhados com players de mídia.
8. Enable scheduled backups (Habilitar backups programados)
a. Não. Desabilita backups programados.
b. Sim. Habilita backups programados. O padrão é Yes (Sim).
9. Resume Audio Playback (Continuar reprodução de áudio)
a. Não. Desabilita a reprodução. O padrão é No (Não).
b. Sim. Continua a reprodução.
10. Hide help tips (Ocultar dicas de ajuda)
a. No (Não) - Desabilita a Tip of the Day (Dica do dia).
b. Yes (Sim) - O padrão é Yes.
98 | Capítulo 5. Aplicativo Stora
Manual do usuário do NETGEAR Stora
11. Reset all ‘Do not show again’ prompts (Redefinir todos os prompts 'Não mostrar
novamente')
Clicar em Reset all ‘Do not show again’ prompts (Redefinir todos os prompts 'Não
mostrar novamente') remove os prompts salvos e reativa todas as janelas em que a
opção “Do not show me again” ('Não mostrar novamente') foi selecionada antes.
Disk Space (Espaço em disco)
Todos os usuários podem exibir a quantidade de espaço no Stora.
1. Used (Usado). O campo Used (Usado) mostra quanto espaço em disco está ocupado.
2. Free (Livre). O campo Free (Livre) mostra quanto espaço em disco está disponível.
Alterar senha
1. Password (Senha). Insira sua nova senha no campo Password (Senha).
2. Confirm Password (Confirmar senha). Digite sua senha novamente no campo Confirm
Password (Confirmar senha).
3. Clique em Submit (Enviar).
Observação: Se você alterar a senha aqui e fizer backup do computador
usando o Desktop Mirror, será necessário atualizar o
Desktop Mirror com a nova senha. Consulte a Alterar
configurações de conta na página 134.
Capítulo 5. Aplicativo Stora
|
99
Manual do usuário do NETGEAR Stora
Server Preferences (Preferências do servidor)
A área Server Preferences (Preferências do servidor)
permite a você definir o seguinte:
•
Network Sharing (Compartilhamento de rede)
•
UPnP Router Configuration (Configuração de
roteador UPnP)
•
Notifications (Notificações)
•
Network Services (Serviços de rede)
•
LAN Connection (Conexão LAN)
•
Data and Time (Data e hora)
•
Remote Access (Acesso remoto)
•
Torrents
Network Sharing (Compartilhamento de rede)
O administrador pode controlar o acesso por meio de pastas Stora a pastas particulares
MyComputers (Meus computadores) e MyLibrary (Minha biblioteca).
Observação: A configuração não controla o acesso às pastas
FamilyLibrary (Biblioteca da família). Um usuário sempre
tem acesso a esses itens por meio do Explorer ou do Finder.
1. Habilitar o compartilhamento de rede
A lista Network Sharing (Compartilhamento
de rede) controla se os usuários podem
acessar suas pastas particulares por meio
das pastas Stora.
a. Sim. Os usuários podem acessar suas
pastas particulares por meio do
Explorer/Finder.
b. Não. Os usuários não podem acessar suas pastas particulares por meio do
Explorer/Finder.
2. Workgroup name (Nome do grupo de trabalho)
O campo Workgroup name (Nome do grupo de trabalho) define o nome do grupo de
trabalho. O grupo de trabalho dá aos computadores na rede doméstica acesso ao Stora
por meio do Explorer ou Finder, e à impressora USB opcionalmente conectada ao Stora.
100 | Capítulo 5. Aplicativo Stora
Manual do usuário do NETGEAR Stora
UPnP Router Configuration (Configuração de roteador UPnP)
Você pode configurar o roteador por
meio de UPnP. Observe que
desabilitar a configuração UPnP no
roteador diminui perceptivelmente o
desempenho do Stora.
1. Configure router via UPnP
(Configurar o roteador via UPnP)
a. Sim
b. Não
2. Attempt to overwrite UPnP
configuration router? (Tentar
substituir o roteador de
configuração UPnP?)
a. Sim
b. Não
Mapeamento de portas UPnP
A tabela a seguir mostra as portas do roteador atribuídas pelo Stora.
Ativo
Protocolo
Int. Porta
Ext. Porta
Endereço IP
SIM
TCP
21
21
192.168.1.2
SIM
TCP
20
20
192.168.1.2
SIM
TCP
22
22
192.168.1.2
SIM
TCP
89
89
192.168.1.2
SIM
TCP
443
443
192.168.1.2
Requisitos de porta de entrada
•
Porta 80 e/ou 443: para acesso externo à interface da Web
•
Porta 80 e/ou 443: para acesso WebDAV
•
Porta 21: para acesso externo ao FTP do Stora (quando o serviço está habilitado)
Requisitos de porta de saída
•
Porta 22: para conexão com o servidor central durante a configuração ou
reinstalação
•
Porta 80: para verificação de atualização do Stora
•
Porta 443: para atualizações de endereço IP para o servidor central
Capítulo 5. Aplicativo Stora
|
101
Manual do usuário do NETGEAR Stora
Notifications (Notificações)
A caixa Notifications (Notificações) define o endereço de e-mail para notificações sobre o
Stora.
Você pode definir um ou mais endereços de e-mail para receber notificações sobre o Stora.
Use uma vírgula para separar endereços de e-mail.
Network Services (Serviços de rede)
Você pode controlar o acesso por FTP ao Stora. Para obter melhor segurança, desabilite o
acesso por FTP, a menos que você precise dele especificamente. Se o FTP estiver
habilitado, você poderá usá-lo para carregar e fazer download de arquivos nas pastas
MyLibrary (Minha biblioteca). Se a sua conta fornecer acesso, você também poderá usar
FTP para arquivos nas pastas FamilyLibrary (Biblioteca da família). Consulte a Let user
access family folder (Permitir que o usuário acesse a pasta da família) na página 107.
1. Enable FTP access to your local LAN (Habilitar acesso por FTP à LAN local)
A lista Enable FTP access to your local LAN (Habilitar acesso por FTP à LAN local)
controla se um usuário local pode usar FTP no Stora.
a. Sim. Um usuário local pode usar FTP no Stora.
b. Não. Um usuário local não pode usar FTP no Stora.
2. Enable FTP access to the Internet (Habilitar acesso por FTP à Internet)
A lista Enable FTP access to the Internet (Habilitar acesso por FTP à Internet) controla
se um usuário remoto pode usar FTP no Stora.
a. Sim. Um usuário remoto pode usar FTP no Stora.
b. Não. Um usuário remoto não pode usar FTP no Stora.
102 | Capítulo 5. Aplicativo Stora
Manual do usuário do NETGEAR Stora
LAN Connection (Conexão LAN)
A lista Obtain IP address automatically (Obter endereço IP automaticamente) controla se
o Stora obtém um endereço IP dinâmico do roteador. O administrador pode definir
informações de endereço IP para o Stora.
a. Yes (Sim). O Stora obtém
automaticamente um endereço
IP dinâmico do roteador usando
DHCP. Na maioria dos casos,
use essa configuração.
b. No (Não). O Stora usa o
endereço IP estático inserido no
campo Server IP address
(Endereço IP do servidor). Isso
raramente é necessário, mas
pode melhorar o desempenho
para os usuários remotos.
Se você selecionar No (Não), as seguintes configurações ficarão disponíveis:
Server IP address (Endereço IP do servidor) - Esta caixa define o endereço IP
estático do Stora. Obtenha o endereço IP estático do provedor de serviços de
Internet (ISP) e use-o para substituir o endereço IP dinâmico exibido no campo por
padrão. O campo Server IP address (Endereço do servidor IP) será exibido somente
se a opção Obtain IP address automatically (Obter endereço IP automaticamente)
estiver definida como No (Não).
Server Netmask (Máscara de rede do servidor) - Este campo define a máscara de
sub-rede. A máscara de sub-rede determina o intervalo de endereços da sub-rede.
Dados para os endereços na sub-rede (por exemplo, entre o computador e o Stora)
são roteados na rede. Dados para os endereços fora da sub-rede (por exemplo,
entre um usuário remoto e o Stora) são roteados para a Internet. Muitas redes
domésticas com menos de 255 nós usam a máscara de rede.24. O campo Server
Netmask (Máscara de rede do servidor) somente será exibido se a opção Obtain IP
address automatically (Obter endereço IP automaticamente) estiver definida como
No (Não).
As opções de máscara de rede são:
netmask.24 (255.255.255.0)
/8 (255.0.0.0
/16 (255.255.0.0)
/32 (255.255.255.255)
Gateway - A caixa Gateway define o endereço IP do dispositivo que roteia dados do
Stora para a Internet (isto é, o roteador). O campo Gateway somente será exibido se
a opção Obtain IP address automatically (Obter endereço IP automaticamente)
estiver definida como No (Não).
Capítulo 5. Aplicativo Stora
|
103
Manual do usuário do NETGEAR Stora
3. DNS Server 1 (Servidor DNS 1)
O campo DNS Server 1 (Servidor DNS 1) define o Servidor de nome de domínio
primário. Esse item é obtido automaticamente a partir da configuração DHCP do roteador
e é fornecido pelo seu ISP.
4. DNS Server 2 (Servidor DNS 2)
O campo DNS Server 2 (Servidor DNS 2) define o Servidor de nome de domínio
secundário. Esse item é obtido automaticamente a partir da configuração DHCP do
roteador e é fornecido pelo seu ISP.
Date and Time (Data e hora)
O administrador pode definir a data e a hora para o Stora.
Para definir a data e a hora pela Internet:
1. A lista Set date and time from the Internet (Definir a data e a hora pela Internet) controla
onde o Stora obtém a data e a hora.
a. Sim. O Stora obtém a data e a hora dos servidores NTP (Network Time Protocol). Na
maioria dos casos, use essa configuração. Se você selecionar Yes (Sim), o campo
Internet Time Servers (Servidores de hora da Internet) será exibido.
Internet Time Servers (Servidores de hora da Internet) - Esta caixa define os
servidores NTP usados pelo Stora. Na maioria dos casos, use os servidores NTP
padrão. A caixa Internet Time Servers (Servidores de hora da Internet) será exibida
se a definição de data e hora pela Internet estiver configurada como Yes (Sim).
b. Não. O administrador define a data e a hora para o Stora. Se você selecionar No
(Não) os controles Date and Time (Data e hora) serão habilitados.
2. Data
O campo Date (Data) define a data atual. Para definir a data, clique no ícone Calendar
(Calendário) e escolha o ano, o mês e a data.
3. Hora
O campo Time (Hora) define a hora atual. Defina a hora usando as setas para cima e
para baixo depois de clicar na hora e no minuto.
104 | Capítulo 5. Aplicativo Stora
Manual do usuário do NETGEAR Stora
4. País
A lista Country (País) permite a você selecionar seu país.
5. City (Cidade)
A lista City (Cidade) permite a você selecionar uma cidade no seu fuso horário.
Remote Access (Acesso remoto)
O acesso remoto permite que seu dispositivo seja acessado de qualquer lugar do mundo
pela Internet. Para habilitar o acesso remoto, é necessário fornecer o nome Stora usado
para identificar o dispositivo remotamente. Marque a caixa de seleção para habilitar o
acesso remoto. Desmarque a caixa de seleção para remover o acesso.
Torrents
O serviço de Torrent está disponível somente com uma assinatura Premium.
O serviço de Torrents permite a você fazer download de arquivos de sites de torrent
diretamente para o Stora. Para usá-lo, marque a caixa de seleção e forneça um nome de
usuário e uma senha de Torrent para fazer login para o aplicativo de gerenciamento de
Torrents acessado a partir da tela inicial ou com o uso da opção de menu Go To (Ir para).
Por razões de segurança, essa senha deverá ser diferente da conta de usuário atual.
Alternativamente, você também pode fazer download de um cliente de Torrent compatível
para o PC ou MAC aqui: http://support.netgear.hipserv.com/support/torrents/download
Capítulo 5. Aplicativo Stora
|
105
Manual do usuário do NETGEAR Stora
Administration (Administração)
A área Administration (Administração) fornece acesso e permite a você:
•
•
•
•
•
•
•
•
•
Adicionar novos usuários
Editar usuários
Desligar e reiniciar o Stora
Obter atualizações de software
Obter uma assinatura Premium do Stora
Executar o gerenciamento de disco e verificar o status RAID/JBOD
Usar um dispositivo USB externo
Usar o temporizador de alimentação para ligar e desligar automaticamente o Stora
Definir o backup de computadores
Add New User (Adicionar novo usuário)
Você pode adicionar novos usuários, de modo que cada usuário na sua família tenha suas
próprias pastas MyLibrary (Minha biblioteca).
1. Account User Name (Nome de usuário da conta)
O campo Account User Name (Nome de usuário da conta) define o nome do usuário. Ele
deve começar com uma letra, incluir pelo menos três caracteres e ter até 32 caracteres.
Ele pode conter números, pontos, sublinhados e hifens.
2. Display name (Nome para exibição)
O campo Display Name (Nome para exibição) define o nome exibido no menu principal
do aplicativo Stora. O nome para exibição também é exibido na tela Albums (Álbuns)
antes dos álbuns do usuário. Se utilizado, deverá ter pelo menos três caracteres.
3. Password (Senha)
O campo Password (Senha) define a senha do usuário. Ele deve ter pelo menos seis
caracteres e um desses caracteres deve ser um dígito.
4. Confirm password (Confirmar senha)
Digite a senha novamente no campo Confirm Password (Confirmar senha).
106 | Capítulo 5. Aplicativo Stora
Manual do usuário do NETGEAR Stora
5. Create as Administrator (Criar como administrador)
Marcar a caixa de seleção Create as Administrator (Criar como administrador) dá ao
usuário permissões de administrador. A configuração padrão nega as permissões de
administrador.
Um usuário com permissões de administrador tem acesso a todas as preferências.
Um usuário sem permissões de administrador tem acesso apenas às preferências de
User (usuário), Diskspace (Espaço em disco) e Change Password (Alterar senha).
6. Let user access family folder (Permitir que o usuário acesse a pasta da família)
Se esta caixa de seleção for marcada, o usuário receberá acesso às pastas
FamilyLibrary (Biblioteca da família) e permitirá a ele exibir álbuns que foram
compartilhados com familiares. A configuração padrão concede esse acesso.
Observação: Se você desabilitar o acesso às pastas FamilyLibrary
(Biblioteca da família), um usuário ainda poderá acessá-las
usando o Windows Explore ou o Mac Finder por meio das
pastas Stora.
Edit User (Editar usuário)
Após adicionar um usuário,
você pode editar as contas
do usuário. As opções são
iguais às de Add New User
(Adicionar novo usuário).
1. Account User Name
(Nome de usuário da
conta)
A lista Account User
Name (Nome de usuário
da conta) contém os
usuários adicionados anteriormente e permite a você selecionar a conta a ser editada.
Ela deverá ter pelo menos três caracteres.
2. Display name (Nome para exibição)
A caixa Display Name (Nome para exibição) opcional define o nome exibido no menu
principal do aplicativo Stora. O nome de exibição também é exibido na tela Albums
(Álbuns) antes dos álbuns do usuário. Quando usado, requer pelo menos três
caracteres.
3. Password (Senha)
O campo Password (Senha) define a senha do usuário. Ele deve ter pelo menos seis
caracteres e um desses caracteres deve ser um dígito.
Capítulo 5. Aplicativo Stora
|
107
Manual do usuário do NETGEAR Stora
4. Confirm password (Confirmar senha)
Digite a senha novamente no campo Confirm Password (Confirmar senha).
5. Create as Administrator (Criar como administrador)
Marcar a caixa de seleção Create as Administrator (Criar como administrador) dá ao
usuário permissões de administrador. A configuração padrão nega as permissões de
administrador.
Um usuário com permissões de administrador tem acesso a todas as preferências.
Um usuário sem permissões de administrador tem acesso apenas às preferências de
User (usuário), Diskspace (Espaço em disco) e Change Password (Alterar senha).
6. Let user access family folder (Permitir que o usuário acesse a pasta da família)
Se a caixa de seleção Let user access family folder (Permitir que o usuário acesse a
pasta da família) for marcada, o usuário receberá acesso às pastas FamilyLibrary
(Biblioteca da família) e permitirá a ele exibir álbuns que foram compartilhados com
familiares. A configuração padrão concede esse acesso.
Observação: Se você desabilitar o acesso às pastas FamilyLibrary
(Biblioteca da família), um usuário ainda poderá acessá-las
usando o Windows Explorer ou o Mac Finder por meio das
pastas Stora.
Excluir usuário
1. Selecione Preferences (Preferências) > Edit User (Editar usuário).
2. Selecione o usuário que você deseja excluir.
3. Clique no botão Delete (Excluir).
Observação: Se você excluir uma conta de usuário individual, todos os
dados desse usuário específico também serão excluídos.
Shut Down (Desligar)
1. Para desligar o Stora, clique em Shutdown (Desligar).
2. Para reiniciar o Stora, clique em Restart (Reiniciar).
108 | Capítulo 5. Aplicativo Stora
Manual do usuário do NETGEAR Stora
Atualizações de software
Você pode procurar atualizações de software e firmware para o Stora.
Para procurar atualizações:
1. Clique no botão Check Now (Verificar agora).
Se não houver atualizações, a mensagem Your Stora is up-to-date (O Stora está
atualizado) será exibida na tela.
Assinatura Premium do Stora
Você pode atualizar sua assinatura Standard para uma assinatura Premium a qualquer
momento. Para obter uma lista dos recursos e benefícios Premium, consulte Recursos
Standard e Premium na página 8.
1. Para atualizar a assinatura, na tela inicial do aplicativo Stora, clique em Preferences
(Preferências).
2. Na área Administration (Administração), selecione Stora Premium Subscription
(Assinatura Premium do Stora).
3. Siga as instruções.
Preferências
Capítulo 5. Aplicativo Stora
|
109
Manual do usuário do NETGEAR Stora
Gerenciamento de disco
Esta área permite a você verificar o status dos discos e indica o tipo, o tamanho e o status do
disco. Você também tem a opção de alterar a função do disco para usar RAID1 ou JBOD.
Os seguintes botões são exibidos:
1. Eject (Ejetar). Permite a você remover com segurança e substituir um disco sem
danificá-lo, nem perder dados.
2. Format (Formatar). Permite a você apagar todos os dados do disco Stora. Esta opção
reinicia automaticamente o Stora.
3. Rebuild (Recriar) - Este botão somente será exibido se houver um problema com um
disco. Para restaurar a funcionalidade, clique no botão Rebuild (Recriar) e clique em
OK para atualizar o navegador.
110 | Capítulo 5. Aplicativo Stora
Manual do usuário do NETGEAR Stora
4. Reconfigure (Reconfigurar) - Este botão permite a você alterar o uso dos seus discos para
a funcionalidade RAID1 ou JBOD. Quando essa opção está selecionada, a tela exibida
mostra qual configuração está em uso no momento e oferece a opção de alterá-la.
a. Para manter a mesma funcionalidade, clique em Cancel (Cancelar).
b. Para alterar a funcionalidade, selecione o outro botão de opção.
Informações adicionais são exibidas e o botão Ok fica disponível.
c. Para aceitar a opção, clique em OK.
Capítulo 5. Aplicativo Stora
|
111
Manual do usuário do NETGEAR Stora
RAID1
Se houver um único disco no seu Stora, seus dados usarão RAID1 e não estarão protegidos
contra falha de disco ou perda de dados.
Você pode maximizar a proteção de dados adicionando um segundo disco de “backup” à
configuração RAID1. Quando você adiciona um segundo disco, os dados armazenados no
primeiro disco são copiados no segundo disco como backup espelhado e protegidos contra
falha de disco e perdas.
Quando você adiciona um segundo disco, é necessário formatá-lo. Até ser formatado, ele
aparece como não utilizado e não pode capturar dados.
Para formatar um novo disco:
1. Clique no botão Format (Formatar).
2. Clique em Yes (Sim) para continuar o processo de formatação.
3. Siga as instruções à medida que forem exibidas.
112 | Capítulo 5. Aplicativo Stora
Manual do usuário do NETGEAR Stora
JBOD
Como uma opção ao RAID1, se houver dois discos no Stora, você poderá aumentar a
capacidade implementando JBOD. O JBOD maximiza sua capacidade de armazenamento e
aumenta o espaço de armazenamento optando por usar o disco como uma segunda
unidade de armazenamento.
Com o JBOD, seus dados não estão protegidos contra falha de disco ou perda. O JBOD não
deverá ser usado se você estiver armazenando dados insubstituíveis importantes, como
fotografias digitais.
Para configurar o JBOD:
1. Selecione a opção que você deseja implementar.
2. Clique em Yes (Sim) para continuar o processo de formatação.
3. Siga as instruções exibidas conforme o processo avança.
Capítulo 5. Aplicativo Stora
|
113
Manual do usuário do NETGEAR Stora
Armazenamento externo - USB
Você pode usar um dispositivo externo que utilize uma porta USB para carregar ou fazer
download de conteúdo de e para o Stora.
1. Conecte o dispositivo USB na porta USB frontal do Stora.
2. Na MediaLibrary (Biblioteca de mídia), você vê o dispositivo e as pastas e os arquivos
nele.
3. Selecione Preferences (Preferências) > Administration (Administração) > External
Storage (Armazenamento externo). Na tela, são exibidos detalhes do dispositivo e é
possível ejetá-lo com segurança. Após a ejeção, o dispositivo aparece como inativo.
Observação: Você pode usar um hub para expandir a porta USB para dar
suporte para uma única impressora e várias unidades USB.
Não há suporte para várias impressoras.
114 | Capítulo 5. Aplicativo Stora
Manual do usuário do NETGEAR Stora
Temporizador de alimentação
O Stora “para” automaticamente quando não é usado por 12 minutos. Para apoiar uma
iniciativa “Verde”, você pode configurar o Stora para ligar e desligar automaticamente. Você
pode definir o cronograma de acordo com suas necessidades.
Observação: A programação do Stora para desligar interrompe as
transferências de dados e os trabalhos de backup
pendentes não são executados.
Capítulo 5. Aplicativo Stora
|
115
Manual do usuário do NETGEAR Stora
Backup de computadores
Você pode configurar o Stora para ser o destino do Backup do Windows para o PC e dos
backups do Mac OSX Time Machine.
Quando você habilita esse recurso, uma seção oculta especial no Stora é atribuída para
conter os arquivos de backup. Essa seção não está visível para o usuário porque seu
conteúdo não pode ser utilizado diretamente pelo usuário e somente pode ser usado para
restauração de backups.
Os usuários de Backup do Vista podem optar por executar o tutorial de configuração após a
instalação dos aplicativos de desktop ou posteriormente, com a seleção de Vista Backup
(Backup do Vista) no grupo de programas Stora Desktop Applications (Aplicativos da área de
trabalho do Stora). Um procedimento fornece instruções passo a passo sobre como
configurar o Backup do Vista.
O suporte para o backup do TimeMachine está disponível para Max OSX 1.5 e versões
posteriores. Os usuários do backup do TimeMachine podem configurar backups do
TimeMachine selecionando Applications (Aplicativos) > Stora Desktop Applications
(Aplicativos da área de trabalho do Stora) > Configure TimeMachine (Configurar o
TimeMachine). Um procedimento fornece instruções passo a passo sobre como configurar o
Backups do TimeMachine.
Para usar Computers Backup (Backup de computadores):
1. Selecione Preferences (Preferências) > Administration (Administração) > Computers
Backup (Backup de computadores).
2. Marque a caixa de seleção para habilitar ou desabilitar o recurso.
3. Insira uma senha a ser usada no Backup do Windows ou do TimeMachine.
4. Clique no botão Submit (Enviar) se essa for uma senha nova ou no botão Reset (Redefinir)
se você estiver alterando a senha.
5. Para apagar todos os backups existentes, clique no botão Wipe (Apagar).
116 | Capítulo 5. Aplicativo Stora
Manual do usuário do NETGEAR Stora
Configurar conexões de rede social
A seguir é apresentado um guia passo a passo sobre como configurar as conexões de rede
de mídia social.
Compartilhar via RSS
- Passo a passo sobre como configurar usando um feed RSS
Se você compartilhar um álbum com todos, um ícone de RSS será exibido acima das
imagens do álbum. Se a pessoa exibindo o álbum clicar no ícone de RSS, o navegador
mostrará o álbum em um leitor de RSS. O leitor de RSS mostra o nome e a descrição do
álbum e suas imagens classificadas por nome. Cada imagem mostra seu nome, legenda e
quando foi adicionada ao álbum. O leitor de RSS recebe novas imagens automaticamente, à
medida que elas são adicionadas ao álbum, e as exclui à medida que são removidas. Os
feeds RSS de álbum podem ser marcados em qualquer leitor de RSS, incluindo
navegadores, dispositivos Vista e Google e porta-retratos de fotos digitais.
Para se inscrever no feed RSS do álbum:
1. Clique no ícone de RSS.
O navegador mostra o álbum em um leitor de RSS. O leitor de RSS mostra o nome e a
descrição do álbum e suas imagens classificadas por nome. Cada imagem mostra seu
nome, legenda e quando foi adicionada ao álbum. O leitor de RSS recebe novas
imagens automaticamente, à medida que elas são adicionadas ao álbum, e as exclui à
medida que são removidas. O feed RSS não inclui músicas, vídeos e documentos no
álbum.
Os feeds RSS de álbum podem ser marcados em qualquer leitor de RSS, incluindo
navegadores, dispositivos Vista e Google e porta-retratos de fotos digitais.
2. Para usar o feed RSS em um leitor de RSS, digite ou copie e cole a URL do feed RSS no
leitor de RSS.
Compartilhar com players de mídia
O compartilhamento de arquivos com players de mídia permite que os players na sua rede
doméstica detectem e acessem conteúdo no álbum. O player de mídia precisa dar suporte
aos padrões UPnP-AV, DLNA ou Windows Media Connect. Os players de mídia incluem
consoles de jogos (Xbox 360 e PS3), porta-retratos de fotos digitais, clientes do iTunes,
televisões IP, sistemas de som em rede (Sonos, Logitech), players de vídeo digital (Roku,
NETGEAR Digital Entertainer, DLink DSM) e muito mais.
Para compartilhar o álbum com os players de mídia na sua rede doméstica, selecione Share
with media players (Compartilhar com players de mídia).
Capítulo 5. Aplicativo Stora
|
117
Manual do usuário do NETGEAR Stora
Compartilhar com o Facebook
Quando você compartilha um álbum no Facebook, o Stora carrega as imagens do álbum e o
Facebook as adiciona a um álbum de fotos. Se você adicionar mais imagens ao álbum, o
Stora as carregará automaticamente no álbum de fotos.
Para criar um álbum de fotos no Facebook com imagens de um álbum no Stora:
1. Selecione Share with Facebook (Compartilhar com o Facebook).
A janela Service Authorization (Autorização de serviço) é exibida.
2. Clique no ícone do Facebook.
Uma janela do navegador é exibida, solicitando que você autorize o Facebook a usar o
Stora. Se necessário, insira suas informações de nome de usuário e senha do Facebook
e autorize o Stora a estabelecer um link com sua conta do Facebook.
3. Feche a janela do navegador e clique em Authorization complete (Autorização concluída).
4. Selecione um álbum de fotos existente ou crie um novo álbum inserindo seu nome e a
descrição opcional e clique em Submit (Enviar).
O Stora carrega as imagens no álbum de fotos.
5. Para concluir o álbum de fotos, faça login no Facebook e selecione esse álbum.
Você verá uma mensagem semelhante a "This album contains photos uploaded from
another application" (Este álbum contém fotos carregadas de outro aplicativo).
6. Selecione as fotos a serem aprovadas ou rejeitadas. Clique em Approve Selected Photos
(Aprovar fotos selecionadas).
Depois que aprovar as fotos, você poderá editá-las, organizá-las e compartilhá-las como
de costume.
O Stora carrega apenas imagens do álbum e não documentos, músicas ou vídeos. As
imagens são carregadas com suas legendas, mas não suas marcas. Se você adicionar
mais imagens ao álbum, o Stora as carregará automaticamente. Você precisa aprovar as
fotos novas, conforme descrito na tarefa anterior. No entanto, a remoção de imagens de
um álbum não remove essas imagens do Facebook.
118 | Capítulo 5. Aplicativo Stora
Manual do usuário do NETGEAR Stora
Compartilhar com o Flickr
Você pode compartilhar um álbum com o Flickr. O Stora carrega as imagens do álbum e o
Flickr as adiciona ao fluxo ou a um conjunto de fotos. Se você adicionar mais imagens ao
álbum, o Stora as carregará automaticamente.
1. Para criar um conjunto no Flickr que contenha as imagens do álbum no Stora,
selecione Share with Flickr (Compartilhar com o Flickr).
A janela Service Authorization (Autorização de serviço) é exibida.
2. Clique no ícone do Flickr.
Uma janela do navegador é exibida, solicitando que você autorize o Flickr a usar o Stora.
Se necessário, insira seu nome de usuário e senha do Flickr. Clique em OK, I'll
Authorize It (OK, autorizo), para que o Stora possa estabelecer um link com sua conta
do Flickr. Feche a janela do navegador. Clique em Authorization complete (Autorização
concluída).
3. Selecione o fluxo de fotos padrão ou um conjunto existente ou crie um novo conjunto
inserindo seu nome e descrição opcional e clique em Submit (Enviar).
O Stora carrega as imagens no fluxo de fotos ou conjunto.
O Stora carrega apenas imagens do álbum e não documentos, músicas ou vídeos. As
imagens são carregadas com suas legendas, mas não suas marcas. Se você adicionar
mais imagens ao álbum, o Stora as carregará automaticamente. No entanto, a remoção
de imagens de um álbum não remove essas imagens do Flickr.
Observação: O compartilhamento de um álbum com o Flickr está
disponível somente com uma assinatura Premium.
Compartilhar arquivos com DMAs
O compartilhamento de arquivos com DMAs (adaptadores de mídia digital) permite que os
players de mídia na sua rede doméstica detectem e acessem conteúdo na pasta. O player
de mídia precisa dar suporte aos padrões UPnP-AV, DLNA ou Windows Media Connect. Os
players de mídia incluem consoles de jogos (Xbox 360 e PS3), porta-retratos de fotos
digitais, clientes do iTunes, televisões IP, sistemas de som em rede (Sonos, Logitech),
players de vídeo digital (Roku, NETGEAR EVA2000 Digital Entertainer, DLink DSM) e muito
mais.
Para compartilhar a pasta com players de mídia, selecione a pasta, exiba o menu e
selecione Share with DMA (Compartilhar com DMA). Todas as suas subpastas são
compartilhadas também.
Para encerrar o compartilhamento de uma pasta com players de mídia, selecione a pasta,
exiba o menu e selecione Unshare with DMAs (Cancelar o compartilhamento de DMAs).
Em seguida, você pode habilitar ou desabilitar o compartilhamento para suas subpastas
individuais.
Capítulo 5. Aplicativo Stora
|
119
Manual do usuário do NETGEAR Stora
RAID1
Se houver um único disco no Stora, seus dados não serão protegidos contra falha de disco.
Ao adicionar um segundo disco, você pode fazer um backup espelhado e proteger os dados
contra falha de disco.
Para obter mais informações sobre como configurar o RAID1, consulte RAID1 na
página 112.
É melhor usar o aplicativo Stora para parar uma unidade de disco antes de removê-la, para
assegurar a consistência máxima dos dados. Não é necessário desligar o sistema. Consulte
a Substituir um disco com defeito na página 17.
JBOD
Se houver dois discos no Stora, você terá a opção de implementar o JBOD, em vez do
RAID1. Você pode aumentar a capacidade de armazenamento optando por usar o disco
como uma segunda unidade de armazenamento, em vez de espelhar os dados entre os
discos como ocorre com o RAID1.
Para obter mais informações sobre como configurar o JBOD, consulte JBOD na página 113.
ADVERTÊNCIA!
Embora o JBOD aumente a capacidade de armazenamento para a
capacidade total de ambos os discos, ele não fornece proteção
contra a falha de disco. O JBOD não deverá ser usado se você
estiver armazenando dados insubstituíveis importantes, como
fotografias digitais. A NETGEAR não assume nenhuma
responsabilidade pela perda de dados e não oferecerá serviços de
recuperação de dados se uma unidade falhar.
FTP
Você pode carregar e fazer download de arquivos do Stora usando FTP (File Transfer
Protocol). O FTP fornece acesso às suas pastas MyLibrary (Minha biblioteca). Se a sua
conta tiver acesso, o FTP também oferecerá acesso às pastas FamilyLibrary (Biblioteca da
família). O roteador precisa encaminhar a porta 21 ao Stora. Isso será configurado
automaticamente se o roteador estiver habilitado para UPnP.
Selecione Preferences (Preferências) > Server Preferences (Preferências do servidor) >
Network Services (Serviços de rede) para habilitar o FTP. Defina as opções Enable FTP
access to your local LAN (Habilitar o acesso por FTP à sua LAN local) e Enable FTP access
to the Internet (Habilitar o acesso por FTP à Internet) como Yes (Sim).
Para se conectar por meio de FTP localmente, vá para ftp://[Endereço IP do Stora IP].
Para obter o endereço IP do Stora, clique com o botão direito do mouse no ícone do Stora
Agent, selecione Preferences (Preferências) e selecione a guia Home Library(s) Found
(Bibliotecas iniciais encontradas).
Para se conectar remotamente, vá para ftp://[Nome Stora].myStora.com. Quando você
fizer login, o nome do usuário e a senha diferenciarão maiúsculas e minúsculas.
120 | Capítulo 5. Aplicativo Stora
Manual do usuário do NETGEAR Stora
iTunes
Os computadores podem usar o iTunes para acessar músicas armazenadas na
biblioteca do iTunes no Stora. Esses clientes do iTunes precisam ser conectados à
mesma rede doméstica do Stora. Eles não podem acessar a biblioteca do iTunes
remotamente na Internet.
1. Adicionando músicas à biblioteca do iTunes
O servidor do iTunes pode distribuir músicas da biblioteca do iTunes para os clientes do
iTunes na sua rede doméstica. O servidor do iTunes server pode ser executado no
computador host ou no Stora.
A adição de músicas à biblioteca do iTunes torna essas músicas disponíveis para os
clientes do iTunes.
Para adicionar músicas à biblioteca do iTunes, mova os arquivos de música para
subpastas em FamilyLibrary (Biblioteca da família) > FamilyMusic (Músicas da
família). Depois de mover os arquivos de música, verifique se a pasta é compartilhada.
Selecione a pasta FamilyMusic (Músicas da família) e exiba o menu. Se o comando
Unshare with DMA (Cancelar o compartilhamento com DMA) for exibido, a pasta está
compartilhada. Se o comando Share with DMA (Compartilhar com DMA) estiver
disponível, selecione-o.
2. Configurando um cliente do iTunes
A configuração de um cliente do iTunes assegura que ele procure bibliotecas
compartilhadas, incluindo a pasta FamilyMusic (Músicas da família) no Stora.
Para configurar um cliente do iTunes, escolha Edit (Editar) > Preferences (Preferências)
e selecione a guia Sharing (Compartilhamento). Verifique se a opção Look for shared
libraries (Procurar bibliotecas compartilhadas) está selecionada.
3. Tocando músicas com um cliente do iTunes
Os arquivos de música armazenados no Stora são exibidos na pasta SHARED
(COMPARTILHADO) > Stora:iTunes. Você pode reproduzir essas músicas no iTunes,
mas não pode adicioná-las a uma lista de reprodução. Imagens, vídeos e documentos
armazenados no Stora não estão disponíveis no iTunes.
Até cinco clientes do iTunes na sua rede doméstica (ou seja, computadores e players de
mídia) podem reproduzir músicas protegidas por DRM do iTunes, mas um número
ilimitado de clientes do iTunes podem reproduzir músicas do iTunes Plus ou canções
importadas do CD.
Para tocar músicas, selecione a pasta Stora:iTunes e clique duas vezes na música
desejada. A idéia é pegar todos os arquivos de música em todos os computadores,
movê-los para Stora > FamilyLibrary (Biblioteca da família) > FamilyMusic (Música da
família) e torná-los acessíveis por meio do programa iTunes de cada computador
Capítulo 5. Aplicativo Stora
|
121
6.
Desktop Mirror
6
Este capítulo discute o seguinte:
•
Visão geral do Desktop Mirror
•
Configuração inicial
•
Menu Arquivo
•
Menu View (Exibir)
•
Menu Tools (Ferramentas)
•
Menu Help (Ajuda)
Capítulo 6. Desktop Mirror
|
122
Manual do usuário do NETGEAR Stora
Visão geral do Desktop Mirror
O Desktop Mirror permite a você fazer backup dos PCs e Macs na sua rede doméstica para
o Stora. O aplicativo Desktop Mirror faz backup das pastas selecionadas regularmente.
O conteúdo cujo backup é realizado está sempre disponível, até mesmo quando o
computador é desligado, desde que o Stora esteja online. O acesso local aos dados de
backup está disponível para os usuários Standard e Premium. O acesso remoto aos dados
de backup está disponível apenas para os usuários Premium. A estrutura de diretórios na
pasta MyComputers (Meus computadores) facilita a localização e a restauração de alguns
arquivos ou pastas inteiras.
Iniciando o Desktop Mirror
Há duas maneiras de iniciar o Desktop Mirror:
1. Clique no ícone do Stora Agent para iniciar o agente e selecione Open Desktop
Mirror (Abrir Desktop Mirror).
2. Alternativamente, você pode iniciar o Desktop Mirror a partir do menu Start (Iniciar) ou do
Finder.
a. Em um PC:
Para iniciar o Desktop Mirror em um PC, selecione Start (Iniciar) > Programs
(Programas) > NETGEAR > Stora Desktop Applications (Aplicativos da área de
trabalho do Stora) > Desktop Mirror > Desktop Mirror.
b. Em um Mac:
Para iniciar o Desktop Mirror em um Mac, inicie o Finder, vá para Applications
(Aplicativos) > Stora Desktop Applications (Aplicativos da área de trabalho do Stora) e
inicie o Desktop Mirror.
Capítulo 6. Desktop Mirror
|
123
Manual do usuário do NETGEAR Stora
Configuração inicial
Na primeira vez que você iniciar o Desktop Mirror será necessário configurá-lo. Se vários
usuários utilizarem o computador, cada um deles precisará iniciar o Desktop Mirror e
configurar seus backups separadamente.
1. Se necessário, insira seu nome Stora, nome de usuário e senha, e clique em Next (Avançar).
a. Stora name (Nome Stora). Insira o nome de usuário que você escolheu para a
unidade. Se essa for uma reinstalação dos aplicativos de desktop, o nome Stora
estará preenchido com o nome da unidade.
b. User name (Nome de usuário). Insira o nome de usuário que você escolheu para
utilizar no Stora durante a configuração
c. Password (Senha). Insira a senha escolhida.
Quando você fizer login no aplicativo Stora usando essas credenciais, o diretório de
backup do computador será exibido em MyComputers (Meus computadores).
Windows
Windows 7
2. Selecione o conteúdo cujo backup você deseja fazer.
Por padrão, a pasta MyDocuments (Meus documentos - PC) ou Documents
(Documentos - Mac) está selecionada para backup.
124 | Capítulo 6. Desktop Mirror
Manual do usuário do NETGEAR Stora
a. Para fazer backup da pasta MyDocuments (Meus documentos) completa, mantenha
a caixa de seleção marcada.
b. Se você não quiser fazer backup da pasta MyDocuments (Meus documentos)
completa, desmarque essa caixa.
Você ainda poderá adicionar pastas depois. Se o Stora Desktop Mirror for bloqueado
pelo Firewall do Windows, clique em Unblock (Desbloquear).
c. Clique em Next (Avançar)
3. Defina o cronograma de backup.
a. Backup programado. Há duas opções para backups programados:
• Backup every (Fazer backup a cada): escolha o tempo para o backup. As opções
variam entre a cada 5 minutos até a cada 24 horas.
•
Backup at (Fazer backup às). Escolha o horário exato de um dia específico para
fazer backup das suas pastas.
b. Backup at program startup (Fazer backup do programa na inicialização): Esta
opção faz backup dos arquivos sempre que você inicia o Desktop Mirror.
Dependendo da quantidade de dados, essa operação poderá demorar muitas horas
se você estiver fazendo backup de gigabytes de dados. Selecione suas opções de
modo que todas as alterações tenham sido salvas e o processo não interfira no seu
trabalho.
Capítulo 6. Desktop Mirror
|
125
Manual do usuário do NETGEAR Stora
4. Nesse ponto, você configurou com êxito o Desktop Mirror.
a. Como opção, é possível marcar ou desmarcar Start backing up my folders when I
click finish (Iniciar backup das minhas pastas quando eu clicar em Concluir).
b. Clique em Finish (Concluir).
A janela Stora Desktop Mirror é iniciada automaticamente com as configurações de
pasta escolhidas durante a configuração.
126 | Capítulo 6. Desktop Mirror
Manual do usuário do NETGEAR Stora
Menu Arquivo
Add Folders to the Backup (Adicionar pastas ao backup)
Para adicionar pastas ao backup do Desktop Mirror:
A adição de uma pasta inclui a pasta, suas subpastas e seus arquivos nos backups
subseqüentes.
1. Há duas maneiras de adicionar pastas ao Stora:
a. Escolha File (Arquivo) > Add (Adicionar)
b. Alternativamente, clique no ícone Add (Adicionar) localizado no lado direito da
interface.
2. Na janela Browse for Folder (Buscar pela pasta), selecione a pasta que você deseja
adicionar.
3. Clique em OK.
As pastas adicionadas são exibidas na tela Desktop Mirror.
Para fazer backup dos arquivos manualmente, consulte Menu Tools (Ferramentas) na
página 131.
Adicionar
ícone
Capítulo 6. Desktop Mirror
|
127
Manual do usuário do NETGEAR Stora
View Files with Folders (Exibir arquivos com pastas)
1. Após o backup dos arquivos e pastas, conforme indicado pela marca de seleção
púrpura, clique duas vezes no link para exibir os arquivos na pasta.
Clique duas vezes na pasta para exibir
os arquivos cujo backup foi realizado
na pasta
Remove Folders from the Backup (Remover pastas do backup)
A remoção de uma pasta exclui a pasta, suas subpastas e arquivos dos backups subseqüentes.
1. Selecione a pasta que você deseja remover do backup.
2. Há duas maneiras de remover as pastas a serem excluídas do backup.
a. Escolha File (Arquivo) > Remove (Remover).
b. Alternativamente, clique no ícone Remove (Remover) localizado no lado direito da
tela.
3. Clique em OK para confirmar.
A pasta é removida da interface do Desktop Mirror. Se você quiser que as pastas sejam
removidas do Stora, exclua-as manualmente da pasta MyComputers (Meus computadores).
Remover
ícone
128 | Capítulo 6. Desktop Mirror
Manual do usuário do NETGEAR Stora
Sair
Para sair do Desktop Mirror, selecione File (Arquivo) > Quit (Sair).
Capítulo 6. Desktop Mirror
|
129
Manual do usuário do NETGEAR Stora
Menu View (Exibir)
View the Report (Exibir o relatório)
Um relatório é gerado depois de cada evento de backup ou restauração.
1. No menu Desktop Mirror, selecione View (Exibir) > View Report (Exibir relatório).
A janela Backup Activity (Atividade de backup) é exibida, mostrando o log dos dados de
backup. A janela Backup Activity (Atividade de backup) sempre mostra a inclusão mais
recente no log na parte superior do relatório.
ADVERTÊNCIA!
Se o Desktop Mirror tiver alcançado o limite de tamanho do
caminho de arquivo que pode administrar, o relatório Activity
(Atividade) mostrará: “skipping overly long name (ignorando
nome excessivamente longo): <nome do arquivo>”. Quando esse
aviso for exibido, o backup do arquivo não será realizado.
130 | Capítulo 6. Desktop Mirror
Manual do usuário do NETGEAR Stora
Menu Tools (Ferramentas)
Backups manuais
O aplicativo Desktop Mirror permite a você fazer o backup manual de novas pastas ou
modificar as pastas existentes.
Para executar backups manuais:
1. Selecione a pasta ou as pastas cujo backup você deseja fazer.
Você pode selecionar várias pastas mantendo a tecla Ctrl pressionada enquanto
seleciona as pastas.
2. Há duas maneiras de fazer o backup manual das pastas.
a. Selecione uma opção no menu Tools (Ferramentas)
• Selecione Tools (Ferramentas) > Synchronize Selected Items (Sincronizar os
itens selecionados).
Essa opção permite a você selecionar apenas as pastas cujo backup deseja
fazer.
•
Selecione Tools (Ferramentas) > Synchronize All Items (Sincronizar todos os
itens).
Essa opção faz o backup de todas as pastas novas e modificadas listadas.
b. Alternativamente, você pode clicar no ícone Synchronize (Sincronizar) no lado
direito da tela.
Essa opção inclui automaticamente todas as pastas para backup.
As pastas cujo backup foi realizado com êxito apresentam uma marca de seleção
púrpura ao lado, o texto “Backup complete” (Backup completo) é exibido na barra de
status.
Sincronizar
ícone
Barra de status
Capítulo 6. Desktop Mirror
|
131
Manual do usuário do NETGEAR Stora
Para cancelar um backup em andamento:
1. Durante um backup, clique no “x” na barra de status.
A mensagem “Process aborted” (Processo cancelado) é exibida na barra de status.
\
Clique na
mensagem do
botão Close
(Fechar)
“Processo cancelado”
na barra de status
Este ícone indica
que a pasta
não está mais
em sincronia
e seu backup
deve ser realizado
novamente.
132 | Capítulo 6. Desktop Mirror
Manual do usuário do NETGEAR Stora
Restaurar todas as pastas de backup
A restauração de todas as pastas de backup copia todas as pastas e arquivos novamente no
computador.
Para restaurar arquivos:
1. Selecione Tools (Ferramentas) > Restore (Restaurar).
Os arquivos e pastas no Stora são adicionados ao computador ou substituem os itens já
existentes.
2. Alternativamente, você pode restaurar um único arquivo fazendo seu download por meio do
aplicativo Stora ou copiando-o e colando-o por meio das pastas Stora.
Capítulo 6. Desktop Mirror
|
133
Manual do usuário do NETGEAR Stora
Alterar configurações de conta
As configurações de conta incluem as opções Identity (Identidade), Schedule (Cronograma)
e Advanced (Avançado). A alteração de configurações de conta permite a você modificar o
nome do dispositivo, o nome do usuário, a senha e o cronograma de backup.
Há duas maneiras de acessar as configurações de conta. Ambas as opções acessam as
mesmas telas.
•
Selecione Tools (Ferramentas) > Account Settings (Configurações de conta).
•
Selecione Tools (Ferramentas) > Options (Opções).
134 | Capítulo 6. Desktop Mirror
Manual do usuário do NETGEAR Stora
Guia Identity (Identidade)
Você pode usar a guia Identity (Identidade) para modificar as opções Stora Name (Nome do
Stora), User Name (Nome de usuário) ou Password (Senha).
1. Escolha Tools (Ferramentas) > Account Settings (Configurações de conta) > Identity
(Identidade)
Para obter informações sobre como editar uma conta para um usuário que altera a
senha, consulte Edit User (Editar usuário) na página 107.
Configurações de conta:
Identidade
Capítulo 6. Desktop Mirror
|
135
Manual do usuário do NETGEAR Stora
Guia Schedule (Cronograma)
1. Selecione Tools (Ferramentas) > Account Settings > Schedule (Cronograma).
Use essa opção para modificar quando fazer backup dos arquivos.
Se você selecionar Timed Backup (Backup programado), o Desktop Mirror fará backup
dos arquivos automaticamente. Você pode selecionar Backup every (Fazer backup a
cada) ou Backup at (Fazer backup às). A opção Backup every (Fazer backup a cada)
permite a você selecionar a duração entre os backups, variando de 5 minutos a 24 horas.
A opção Backup at (Fazer backup às) permite a você selecionar a hora e o dia do
backup.
Se você selecionar Backup at program startup (Fazer backup na inicialização do
programa), o backup dos arquivos será feito quando o Desktop Mirror for aberto. Dessa
forma, você controla quando os backups são realizados.
Configurações de conta:
Cronograma
136 | Capítulo 6. Desktop Mirror
Manual do usuário do NETGEAR Stora
Guia Advanced (Avançado)
1. Selecione Tools (Ferramentas) > Account Settings > Advanced (Avançado).
O Desktop Mirror faz backup dos arquivos em uma direção, do computador para o Stora.
Ele faz o backup dos arquivos nas pastas listadas, usando as configurações na guia
Schedule (Cronograma). Os arquivos que não foram alterados desde o último backup
serão ignorados. Os arquivos novos e atualizados no computador serão copiados no
Stora. Os arquivos excluídos permanecem no Stora até serem removidos manualmente.
Observação: Não há suporte para a opção “Alternate Ports” (Portas
alternativas) no Stora.
Conta
Configurações:
Avançado
Capítulo 6. Desktop Mirror
|
137
Manual do usuário do NETGEAR Stora
Menu Help (Ajuda)
View Online Help (Exibir a ajuda on-line)
Você pode acessar o Manual do usuário do Stora on-line usando essa opção de menu.
About Desktop Mirror (Sobre o Desktop Mirror)
Esta opção de menu fornece detalhes sobre o Desktop Mirror instalado no computador.
138 | Capítulo 6. Desktop Mirror
A.
Notificação de conformidade
N ETG EA R ® Stora
A
Informações sobre conformidade regulamentar
Esta seção inclui os requisitos de usuário para a operação deste produto de acordo com a
legislação nacional para utilização de espectro de rádio de dispositivos de rádio. A falha do
usuário final em atender aos requisitos aplicáveis pode resultar em operação ilegal e afetar uma
ação contra o usuário final pela autoridade regulamentar nacional aplicável.
O firmware deste produto limita a operação somente nos canais permitidos de uma determinada
região ou país. Portanto, todas as opções descritas neste guia do usuário podem não estar
disponíveis na versão do seu produto.
Requisitos da FCC para a operação nos EUA
Informações da FCC para o usuário
Este produto não contém qualquer componente que possa ser reparado pelo usuário e deve
ser utilizado somente com as antenas aprovadas. Quaisquer alterações ou modificações do
produto invalidarão todas as certificações e aprovações regulamentares aplicáveis
Este dispositivo está em conformidade com a Parte 15 das Regras da FCC. A operação está
sujeita a estas duas condições: (1) Este dispositivo não deve causar interferência
prejudicial, e (2) Este dispositivo deve aceitar qualquer interferência recebida, incluindo
interferência que possa causar operações não desejadas.
Diretrizes da FCC para exposição humana
Este equipamento é compatível com os limites de exposição à radiação da FCC definidos
para um ambiente não controlado. Este equipamento deve ser instalado e operado a uma
distância mínima de 20 cm entre o radiador e seu corpo.
Este transmissor não deve estar localizado ou ser operado com qualquer outra antena ou
transmissor.
Declaração de conformidade da FCC
Nós, NETGEAR, Inc., 350 East Plumeria Drive, San Jose, CA 95134, declaramos sob nossa
única responsabilidade que o NETGEAR Stora está em conformidade com a Parte 15 das
Regulamentações do FCC.
Apêndice A. Notificação de conformidade
|
139
Manual do usuário do NETGEAR Stora
A operação está sujeita a estas duas condições:
•
Este dispositivo não pode causar interferência prejudicial; e
•
Este dispositivo deve aceitar qualquer interferência recebida, incluindo interferência que
possa causar operações não desejadas.
Avisos e instruções sobre interferência de freqüência de rádio da FCC
Este equipamento foi testado e está em conformidade com os limites de dispositivo digital
classe B, de acordo com a Parte 15 das Regras da FCC. Esses limites destinam-se a
garantir proteção contra interferência prejudicial em uma instalação residencial. Este
equipamento utiliza e pode irradiar energia de freqüência de rádio e, se não for instalado e
utilizado de acordo com as instruções, pode causar interferência danosa a comunicações de
rádio. Entretanto, não há garantia de que essa interferência não ocorrerá em uma instalação
específica.
Se este equipamento causar interferências prejudiciais à recepção de rádio ou televisão, o
que pode ser determinado ligando ou desligando o equipamento, o usuário deverá tentar
corrigir a interferência utilizando um ou mais dos seguintes métodos:
•
Reorientar ou realocar a antena de recepção.
•
Aumentar a distância entre o equipamento e o receptor.
•
Ligar o equipamento em uma tomada elétrica de um circuito diferente do qual o receptor
está ligado.
•
Consultar o revendedor ou um técnico de rádio/TV experiente para obter ajuda.
As modificações feitas no produto, a menos que sejam expressamente aprovadas pela
NETGEAR, Inc., poderão anular o direito do usuário de operar o equipamento.
Regulamentos de interferência de rádio do Canadian Department of
Communications
Este aparelho digital, NETGEAR Stora, não excede os limites da Classe B para emissão de
interferências de rádio de aparelhos digitais, como definido nos Regulamentos de interferência
de rádio do Canadian Department of Communications.
União Européia
O NETGEAR Stora mantém conformidade com os requisitos essenciais da Diretiva EMC da UE
2004/108/EC e a Diretiva da Baixa Voltagem 2006/95/EC, conforme apoiado pela aplicação dos
seguintes métodos e padrões de teste:
•
EN55022: 2006 / A1: 2007
•
EN55024: 1998 / A1: 2001 / A2 : 2003
•
EN60950-1: 2005 2nd Edition
•
EN 61000-3-2:2006
•
EN 61000-3-3:1995 w/A1: 2001+A2: 2005
140 | Apêndice A. Notificação de conformidade
Índice
A
B
Acesso de agente 37
Acesso de LAN 37
acesso remoto 38
adicionar novo usuário 106
administração 106
ajuda 138
ajuda on-line 138
Álbuns 63, 79
adicionar arquivos 87
compartilhados 82
excluir 85
menu 80
não compartilhados 81
renomear 80
Alterar senha 99
aplicativo de desktop, instalar 28
Aplicativo Stora 54
conectar-se ao 56
iniciar do agente 55
iniciar do desktop 55
iniciar do MAC 55
iniciar do navegador 55
iniciar do PC 55
página de aterrissagem 59
página inicial 60
apresentações de slides 64
Arquivos
adicionar uma legenda a um arquivo 89
adicionar uma marca a um arquivo 89
classificar por 62
configurando a exibição 61
copiar 88
download 90
mover 89
pesquisando 61
remover 88
renomear 90
selecionando 67
trabalhando com 87
assinatura premium 27, 57, 60, 109
assistente de configuração 28
Atualizações do Stora 109
backup 125
backup de computadores 116
backup programado 125
backup, adicionar pastas 127
backup, remover pastas 128
backups manuais 131
backups, manuais 131
Biblioteca de mídia
acessar 65
botão eject (ejetar) 110
botão format (formatar) 110
botão para redefinir 14
botão rebuild (recriar) 110
botão reconfigure (reconfigurar) 111
botão reset (redefinir) 15
botão wipe (apagar) 116
C
caixa gateway 103
caixa server netmask
(máscara de rede do servidor) 103
Capítulo 1, Familiarizando-se 6
Capítulo 4, Desktop Mirror 122
carregando arquivos 73
chave do produto 23
chave do produto, localizar 60
compartilhamento de rede 100
comutador de energia 14
conectar-se à rede 22
configuração 23
configuração do roteador 26
configuração, inicial 21
configurações de conta 134
configurar o Desktop Mirror 124
conformidade 139
Contatos
configurando 92
trabalhando com 92
conteúdo da embalagem 21
criação de conta 25
Índice | 141
Manual do usuário do NETGEAR Stora
D
H
data 104
data e hora, definir 104
Desktop Mirror
abrir 47
adicionar pastas 127
configuração inicial 124
definir o cronograma de backup 125
iniciando 123
menu file (arquivo) 127
menu help (ajuda) 138
menu tools (ferramentas) 131
menu view (exibir) 130
PC, Mac 123
remover pastas do backup 128
restaurar arquivos 131, 133
sair 129
visão geral 123
desligamento do Stora 108
Disco
verificar o status 18
Discos
baias 13
ejetar 17
instalar 16
substituir 18
dispositivos móveis 10
DMA, compartilhando 119
documentação 39
hora 104
E
editar usuário 107
ejetar um disco 17
espaço em disco 99
executando uma apresentação de slides 64
exibir detalhes 76, 88
explorar pastas MyStora 46
F
Facebook 118
FamilyLibrary (Biblioteca da família) 67
Flickr 119
formatar disco 112
FTP 120
habilitar internet 102
habilitar LAN 102
G
Grupo de trabalho 100
142 | Índice
I
ícone de informações 66
Imagens
acessando arquivos de 92
exibir 92
fazendo download de um arquivo 64
girar 92
trabalhando com 91
instalar um disco 16
iTunes 9, 121
J
JBOD 113, 120
JBOD, configurar 113
L
LAN 103
LED
botão reset (redefinir) 15
discos 15
porta Ethernet 15
soquete de energia 15
status de energia 15
USB 15
legendas, adicionar 89
M
mapeamento de portas, UPnP 101
marcas comerciais 2
marcas, adicionar 89
MyComputers (Meus computadores) 69
MyLibrary (Minha biblioteca) 68
N
notificações 28, 102
notificações por e-mail 28
O
opções de acesso 37
opções de pastas 74
origens de mídia 67
Manual do usuário do NETGEAR Stora
P
parada 15, 115
pastas
abrir 75
adicionar 71
copiar 77
excluir 72
expandindo, recolhendo 70
mover 75
opções de exibição 74
renomear 78
players de mídia 9, 117
Porta Ethernet 14, 15
Porta USB 15
preferências 48, 96
preferências de usuário 97
Preferências do servidor 100
R
RAID 18, 120
RAID1 112
recursos padrão 8
recursos premium 8
redefinir a partir do CD 40
registro 24, 39
relatando 130
reproduzir vídeos 87
requisito de portas 101
restaurar arquivos 131, 133
RSS 117
S
sair 129
serviços de rede 102
servidor DNS 104
sobre o Stora 7
sobre o Stora, aplicativo 60
sobre, Agent 49
sobre, DesktopMirror 138
software de atualização 109
soquete de energia 14, 15
Stora
acessar 37
agent 42
agent, menu 44
aplicativo, abrir 47
configuração 23
configurando 23
desligamento 108
pastas 46
pastas, exibir 46
registro 24
sobre 7, 138
Stora agent 42
sair 49
sobre 49
Stora Agent, iniciar 43
Stora name (Nome Stora) 60
substituindo um disco 18
suporte 39
suporte técnico 2
T
temporizador de alimentação 115
tipos de arquivo
áudio 9
imagens 9
vídeo 9
tocar músicas 87
trava para liberação do disco 14
U
unidades mapeadas 37
UPnP 27, 101
USB, usando 114
usuários, adicionar 106
usuários, editar 107
V
verificar o status do disco 18
versão do aplicativo 60
versão, localizar 60
Índice
|
143