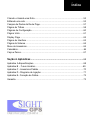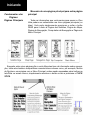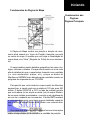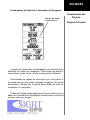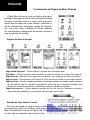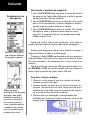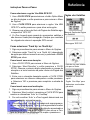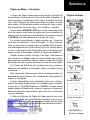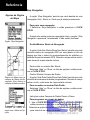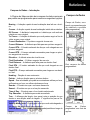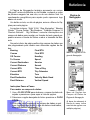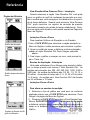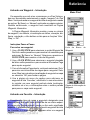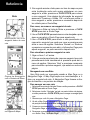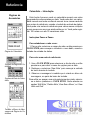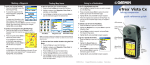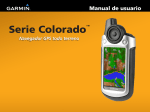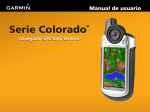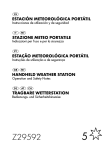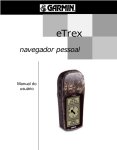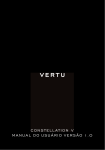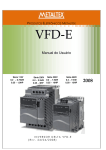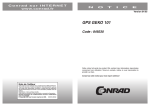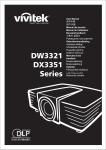Download Etrex Vista Portugues 2.02 Mb Clique aqui para fazer o
Transcript
eTrex Vista navegador pessoal Manual do usuário e Guia de referência ã 2000 - 2001 GARMIN Corporation GARMIN International, Inc. 1200 East 151st Street. Olathe, Kansas 66062 U.S.A. Tel. 913/397. 8200 Fax 913/397. 8282 GARMIN (Europe) Ltd. Unit 5, The Quadrangle, Abbey Park Industrial Estate, Romsey, SO51 9AQ, U.K. Tel. 44/1794. 519944 Fax 44/1794. 519222 GARMIN (Asia) Corporation No. 68, Jangshu 2nd Road, Shijr, Taipei County, Taiwan Tel. 886/2.2642.9199 Fax 886/2.2642.9099 Todos os direitos reservados. Exceto como expressamente permitido aqui, nenhuma parte desse manual pode ser reproduzida, copiada, transmitida, disseminada, baixada ou armazenada em qualquer meio, para qualquer propósito, sem expresso consentimento por escrito da GARMIN Corporation. A GARMIN Corporation por este meio concede permissão para baixar uma única cópia deste manual para um disco rígido ou outro meio de armazenagem eletrônico para ser visto com o fim de uso pessoal, com a condição de que tal cópia eletrônica ou impressa deste manual contenha o texto completo desta notificação de direito autoral e com a condição adicional de que é estritamente proibida qualquer distribuição comercial não autorizada deste manual. As informações contidas neste manual estão sujeitas a mudança sem aviso prévio. A GARMIN Corporation se reserva o direito de modificar ou aperfeiçoar seus produtos e de fazer mudanças no conteúdo sem obrigação de notificar a qualquer pessoa ou organização de tais mudanças. Visite o endereço da GARMIN na Internet (www.garmin.com) para obter atualizações e informações suplementares relativas ao uso e operação deste e de outros produtos GARMIN. GARMIN é uma marca comercial registrada e eTrex é uma marca de propriedade da GARMIN Corporation e não pode ser usado sem a expressa permissão da GARMIN Corporation. Março de 2001 Número de Parte 190-00205-02 revisão B SEÇÃO 1 Obrigado por escolher o eTrex Vista da GARMIN. Para obter o máximo de seu novo eTrex Vista, dedique algum tempo à leitura deste manual do proprietário a fim de entender todas as características operacionais. Este manual é composto de quatro seções. A seção Introdução fornece informação sobre segurança e FCC, e um Índice. (N.T.: FCC é a sigla da Comissão Federal de Comunicações dos Estados Unidos – um órgão do governo americano que estabelece normas sobre proteção contra interferências geradas por ondas de rádio). A seção Iniciando introduz as características do eTrex Vista, as principais páginas de operação e os métodos básicos de navegação. A seção Referência dá detalhes sobre como usar as funções do eTrex Vista de acordo com o assunto. As explicações para cada característica nessa seção estão divididas em: (1) Um exame mais detalhado que discute a função e como ela funciona e (2) Uma instrução detalhada passo a passo para o uso da função. Ler a introdução pode ser tudo o que você precisa para operar as funções. De qualquer modo, as instruções Passo a Passo estão disponíveis, caso você necessite. Os Apêndices contêm informações sobre itens tais como Acessórios, Especificações, um Guia de Solução de Problemas, um Glossário de Definições de Características com Aplicações Práticas, e um Índice por Assunto. RELAÇÃO DOS PRINCIPAIS ITENS 1 Unidade de eTrex Vista 1 Tira para transporte 1 Manual do Proprietário 1 Guia Rápido para Iniciar 1 Cabo de Interface para PC Introdução Sobre este Manual Introdução Declaração de Conformidade com a FCC Avisos e Precauções DECLARAÇÃO DE CONFORMIDADE COM A FCC NOTA: Este dispositivo está de acordo com a Parte 15 das limitações da FCC para dispositivos digitais Classe B, PARA USO EM RESIDÊNCIAS OU ESCRITÓRIOS (os requisitos para interferência em “residências ou escritórios” são mais restritivos que aqueles para uso “ao ar livre”). A operação está sujeita às seguintes condições: (1) Este modelo pode não ocasionar nenhuma interferência prejudicial, e (2) este modelo deve aceitar qualquer interferência recebida, inclusive interferência que possa causar uma operação indesejável. O eTrex Vista não contem nenhuma peça que possa ser reparada pelo usuário. Consertos devem ser feitos somente por um centro de serviço GARMIN autorizado. Consertos ou modificações não autorizados podem provocar dano permanente ao equipamento invalidando a garantia e sua permissão para operar este modelo de acordo com a Parte 15 do regulamento. PRECAUÇÃO: O Sistema Global de Posicionamento (GPS) é operado pelo Governo dos Estados Unidos, o qual é o único responsável por sua eficácia e manutenção. O sistema está sujeito a mudanças que podem afetar a eficácia e o desempenho de todo equipamento GPS. Embora o eTrex Vista seja um auxílio à navegação (NAVAID) eletrônico de precisão, qualquer NAVAID pode ser usado de maneira errada ou ser mal interpretado e, portanto, tornar-se inseguro. PRECAUÇÃO: É DA RESPONSABILIDADE DO USUÁRIO USAR ESTE PRODUTO PRUDENTEMENTE. ESTE PRODUTO DESTINA-SE A SER USADO SOMENTE COMO UMA AJUDA PARA VIAGENS E NÃO DEVE SER USADO PARA QUALQUER PROPÓSITO QUE EXIJA MEDIDA PRECISA DE DIREÇÃO, DISTÂNCIA, LOCALIZAÇÃO, OU TOPOGRAFIA. ESTE PRODUTO NÃO DEVE SER USADO COMO UMA AJUDA PARA DETERMINAR PROXIMIDADE DE SOLO PARA NAVEGAÇÃO AÉREA. Introdução INFORMAÇÃO DE DADOS CARTOGRÁFICOS: Um dos objetivos da GARMIN é fornecer aos seus clientes a cartografia Avisos e Precauções mais completa e exata disponível, a um custo razoável. Nós usamos uma combinação de fontes de dados particulares e governamentais, as quais identificamos conforme exigido na literatura do produto e mensagens de direitos autorais, apresentadas ao consumidor. Virtualmente todas as fontes de dados contêm alguma porcentagem de dados ineficazes ou incompletos. Isto é particularmente verdadeiro fora dos Estados Unidos, onde dados digitais completos e eficazes ou não estão disponíveis ou são proibitivamente caros. AVISO: Para uso em veículos, é de inteira responsabilidade do usuário/operador do eTrex Vista fixar a unidade GPS de modo que ela não venha a interferir em controles de operação do veículo, obstruir a visão do condutor do veículo para as condições da via percorrida, ou causar prejuízo ou ferimento no caso de acidente. Não colocar o eTrex Vista sobre painéis de air bag ou dentro do campo de atuação do air bag. O air bag infla rapidamente com força e pode impulsionar objetos no seu caminho na direção do motorista ou passageiros, causando possíveis ferimentos. Referências sobre precauções de segurança com air bag são citadas no manual do proprietário do veículo. Não colocar o eTrex Vista em lugares onde o motorista ou passageiros possam sofrer o seu impacto em um acidente ou colisão. O acessório de montagem fornecido pela GARMIN não é garantido contra danos devidos a colisão ou contra suas conseqüências. AVISO: Quando o equipamento é usado em veículos, é de inteira responsabilidade do motorista do veículo operar o mesmo de uma maneira segura, fazer sempre uma completa supervisão de todas as condições de direção, e não ficar desatento devido ao eTrex Vista , negligenciando práticas seguras de operação. Não é seguro operar os controles do eTrex Vista enquanto você está dirigindo. A falha do motorista de um veículo equipado com um eTrex em prestar total atenção na operação do veículo e às condições da estrada enquanto o mesmo está em movimento pode resultar em um acidente ou colisão com danos à propriedade e ferimento pessoal. Índice Seção 1 - Introdução Sobre este Manual ................................................................................................... 3 Declaração de Conformidade com a FCC ............................................................... 4 Avisos e Precauções ................................................................................................ 4 Índice.........................................................................................................................6 Seção 2 - Iniciando Configurações,Características e Fundamentos de Navegação ............................... 8 Instalação das Pilhas ............................................................................................. 10 Iniciando seu eTrex Legend ................................................................................... 10 Ajuste da Iluminação de Fundo e do Contraste ..................................................... 11 Fundamentos das Páginas:Páginas Principais ...................................................... 12 Seleção do Fuso Horário Correto .......................................................................... 16 Fundamentos de Navegação ................................................................................. 17 Seção 3 - Referência Página dos Satélites ............................................................................................... 20 Métodos de Navegação ......................................................................................... 22 Página do Mapa ..................................................................................................... 23 Stop Navigation ...................................................................................................... 26 Opções de Configuração da Página do Mapa ....................................................... 28 Página de Navegação ............................................................................................ 30 Página do Computador de Navegação .................................................................. 32 Menu Principal ....................................................................................................... 33 Página de navegação..............................................................................................34 Página do Altímetro.................................................................................................35 Marcando sua Localização .................................................................................... 41 Criando um Waypoint............................................................................................. 42 Achando um Waypoint ........................................................................................... 45 Achando um Favorito ............................................................................................. 46 Achando uma Saída ............................................................................................... 47 Achando um Ponto de Interesse ............................................................................ 48 Rotas ...................................................................................................................... 52 Índice Criando e Usando uma Rota .................................................................................. 52 Editando uma rota .................................................................................................. 53 Campos de Dados da Route Page ......................................................................... 57 Página de Trilhas ................................................................................................... 58 Páginas de Configuração ....................................................................................... 60 Página Units ........................................................................................................... 61 Display Page .......................................................................................................... 62 Página de Interface ................................................................................................ 63 Página do Sistema ................................................................................................. 64 Menu de Acessórios ............................................................................................... 65 Calendário .............................................................................................................. 66 Caça e Pesca ......................................................................................................... 67 Seção 4- Apêndices ............................................................................ 68 Apêndice A-Especificações.................................................................................... 68 Apêndice B - Fusos Horários ................................................................................69 Apêndice C - Acessórios Padrão ........................................................................... 70 Apêndice D - Diagrama de Ligação ....................................................................... 71 Apêndice E- Correção de Falhas ........................................................................... 72 Garantia ................................................................................................................. 73 Iniciando Configurações, Características e Fundamentos de Navegação SEÇÃO 2 Antes de você começar a explorar as características de operação do eTrex Vista, será conveniente seguir estas instruções iniciais, a fim de preparar o equipamento para operação instalando pilhas, ajustando a tela de contraste, carregando os dados cartográficos opcionais do MapSourceÔ GARMIN, e estabelecendo o fuso horário correto para sua localização atual. As características de operação da unidade estão estruturadas para serem acessadas e ativadas pressionando-se botões, o que será demonstrado na página seguinte. As seis Páginas Principais são seu acesso primário para operar o eTrex Vista. Cada página fornece uma função básica de navegação ou um acesso a funções que auxiliam a navegação ou, ainda, meios de personalizar a operação da unidade. Esta seção “Iniciando” introduzirá as Páginas Principais e mostrará como elas estão estruturadas. Também serão mostradas técnicas básicas de navegação para ajudá-lo a iniciar o uso de seu eTrex Vista imediatamente. Instruções detalhadas quanto ao uso das características do eTrex Vista e suas opções estão contidas na seção “Referências”. As funções incluem: Armazenagem de 500 Waypoints com nome e símbolo gráfico. Um Registro de Trilha automático com capacidade de armazenamento para 10 trilhas com 250 pontos cada. Capacidade de processar rotas, com armazenamento para 20 Rotas com 50 Waypoints cada. Um Computador de Navegação que fornece uma variedade de dados de navegação tais como velocidade, ETA, ETE, rumo, odômetro, etc. Um Computador de Elevação para fornecer o valor total de subida/ descida, a média de subida/descida, a subida/descida máxima, a tendência de pressão por 12 horas, e a elevação máxima/mínima. Uma Função de Localização para encontrar Waypoints, Cidades, Saídas de Rodovias Interestaduais, Pontos de Interesse, Endereçamento de Ruas e Interseções*. 24 MB de armazenamento de dados cartográficos detalhados, permitindo a transferência dos dados dos CD-ROM’s MapSource GARMIN. Capacidade de usar o Sistema de Correção Diferencial de Área Ampla (WAAS).** Iniciando NOTA: o eTrex Legend é projetado para ser operado com a mão esquerda, mas pode ser mantido e operado usando-se a mão direita também, adaptandose à sua preferência Iniciando Instalando as Pilhas O eTrex Vista opera com duas pilhas AA (não incluídas), as quais estão localizadas na parte de trás da unidade. Pilhas alcaNota importante: linas recarregáveis, de NiCad ou Lítio podem também ser usadas. Os dados armazenados não serão perdidos quando as piNa substituição, use somente lhas forem removidas. Instalação das Pilhas pilhas novas ou plenamente recarregadas e não misture pilhas alcalinas com pilhas de níquel/cádmio ou de lítio. Retire as pilhas da unidade se você não planeja usá-la por muitos meses. Siga as instruções do fabricante das pilhas quanto aos cuidados apropriados e ao descarte das pilhas usadas. Em situação de uso típica, a vida útil das pilhas será de até 15 horas. O uso freqüente da iluminação da tela reduzirá este tempo. Usando-se os modos “Battery Saver” (econômico) ou “Use With GPS Off” (GPS desligado) quando não se estiver navegando aumenta o tempo de vida útil para até 18 horas. Iniciando Para instalar pilhas: 1. Remover a capa do compartimento das pilhas na parte de trás da unidade movendo o anel em forma de “D” ¼ de volta no sentido horário. 2. Inserir as pilhas observando a polaridade correta conforme mostrado na figura ao lado. 3. Reinstalar a capa da pilha movendo o anel em forma de “D” ¼ de volta no sentido anti-horário. Iniciando seu eTrex Legend Para iniciar o eTrex Vista, leve a unidade para o ar livre e encontre uma área aberta onde à antena embutida tenha uma clara visão do céu. Mantenha a unidade a uma altura confortável com a antena apontando para cima. Pressione e segure o botão POWER para ligar a unidade. Você verá a Página de Boas Vindas. Pressione o botão PAGE para tomar conhecimento das mensagens de direitos autorais e avisos, e seguir para a página dos Satélites. NOTA: Quando usar a unidade pela primeira vez. Pode levar até cinco minutos para achar sua localização. Depois disto, levará cerca de 15 a 45 segundos para localizar sua posição. Quando um número suficiente de satélites tiver sido localizado a janela no alto da página mostrará a mensagem: “Ready to Navigate” (pronto para navegar). Iniciando Ajuste da Iluminação de Fundo e do Contraste Se as condições de iluminação dificultarem ver a tela, você Ajuste da Iluminação poderá ajustar o contraste ou ligar a iluminação de fundo. Para ligar a iluminação de fundo: 1. Pressione e solte o botão POWER para ligar a iluminação, em qualquer página na unidade. A iluminação permanecerá ligada até que transcorra o período de tempo programado ou o botão POWER for pressionado novamente. A unidade é programada pela fábrica para um intervalo de tempo de 15 segundos após o último botão pressionado. de Fundo e do Contraste Para ajustar o contraste da tela: 1. Use os botões ZOOM IN ou OUT para ajustar o contraste, com a Página dos Satélites em exposição. Transferindo os Dados Cartográficos do CD MapSource Se você comprou um programa cartográfico GARMIN MapSource em CD-ROM, poderá querer transferir dados cartográficos detalhados à antes de começar a usar o equipamento, a fim de ter em sua unidade o máximo de funções de busca e capacidade de mapeamento. O eTrex Vista aceitará até 8 MB de dados cartográficos transferidos, que incluiriam qualquer um dos mapas MetroGuide, vários Mapas Topográficos, guias de Estradas e Recreação, e guias cartográficos WorldMap. Transferir dados de mapa exige o uso de um PC, um CDROM GARMIN MapSource, e o cabo de interface para PC com conector série RS232 fornecido com esta unidade. Siga as instruções detalhadas para transferir dados, no Manual do Usuário MapSource. O eTrex Legend aceitará um MapSource MetroGuide ou até 75 mapas de outro CD-ROM MapSource. Configuração dos Dados de Mapas Os CD-ROM GARMIN MapSource oferecem uma variedade de dados cartográficos e informações de navegação detalhadas. O MapSource também é um excelente meio para armazenamento e cópia de segurança de Waypoints, Rotas e Trilhas Salvas personalizadas. Procure seu Revendedor GARMIN ou visite o website da GARMIN em www.garmin.com para obter informações sobre o Produto MapSource Iniciando Fundamentos das Páginas: Páginas Principais Movendo de uma página principal para outra página principal Todas as informações que você precisa para operar o eTrex Vista podem ser encontradas nas cinco páginas principais (ou telas). Você pode simplesmente pressionar e soltar o botão PAGE para ir direto à Página dos Satélites, Página do Mapa, Página de Navegação, Computador de Navegação e Página do Menu Principal. Enquanto estas cinco páginas dão a você diferentes tipos de informação sobre navegação, todas elas também compartilham características comuns como, por exemplo, Menus de Opções e uma página com o Menu Principal, ambas sendo acessadas pelos botões na tela.Para ver esses menus, simplesmente selecione o botão na tela e pressione o CLICK STICK. Iniciando Fundamentos da Página do Mapa Fundamentos das Páginas: Páginas Principais A Página do Mapa mostra sua posição e direção de movimento atual usando um ‘Ícone de Posição’ triangular que está no centro do mapa. À medida que você viaja a visualização do mapa deixa uma “trilha” (Registro de Trilha) de seus movimentos. O mapa também mostra detalhes geográficos tais como rios, lagos, rodovias e cidades. O mapa acima mostra um nível mais alto de detalhes do que o mapa básico fornecido com a unidade (i.e. ruas residenciais, praças, etc.), porque os dados do MapSource GARMIN foram baixados para a unidade usando um programa de mapeamento em CD-ROM. Para permitir que você visualize o mapa a partir de diferentes perspectivas, a escala pode ser mudada de 120 pés para 500 milhas. O botão ZOOM IN e OUT ao lado da unidade permite que você reduza (in) ou amplie a escala (out) do mapa. Mantendo-se esses botões pressionados, a escala muda rapidamente em vez de ir mudando em incrementos. O botão OUT mostrará a você uma área maior com mapa menos detalhado enquanto que o botão IN mostra menos área, porém com maiores detalhes. Uma Janela de Status no alto da página fornece informações sobre acompanhamento dos satélites e exatidão da posição. Iniciando Fundamentos da Página de Navegação Fundamentos das Páginas: Páginas Principais A Página de Navegação mostra informação direcional para conduzi-lo até um destino. A Janela de Status no alto da página mostra o nome de seu destino, à distância e o tempo que falta para chegar. Um Indicador de Rumo e uma Bússola são exibidos para fornecer a você uma orientação de navegação. Campos de Dados estão disponíveis, e podem ser programados para mostrar uma variedade de dados de navegação. Para navegar, simplesmente siga o Indicador de Rumo. A Bússola sempre apontará diretamente para o destino, não importa qual seja sua atual localização. Quando você não estiver com uma função Goto, Trilha ou Rota acionada (em outras palavras: não estiver viajando para um destino memorizado), a janela no alto da página mostrará o “status” do Receptor GPS e a exatidão aproximada de sua posição atual. A Bússola exibida indica sua direção enquanto você estiver se movendo, mas os campos de dados na base da págiPágina de Navegação na não mostrarão quaisquer dados relacionados a destino, tais quando não há nenhuma Goto, Rota ou Trilha ativa. como Tempo Estimado de Chegada, etc. Iniciando Bússola Eletrônica da Página de Navegação O eTrex Vista está equipado com uma bússola eletrônica para fornecer a você uma informação de direção quando você estiver parado. Você também pode usar a bússola para realizar uma função básica de navegação chamada de ‘Sight ‘N Go’ (‘observe e vá’). Antes de iniciar o seu uso e depois de mudar as baterias a bússola precisa ser calibrada (ao ar livre e longe de objetos metálicos a fim de evitar erros significativos nas leituras da bússola). Para Calibrar a Bússola Eletrônica: 1. Use o botão PAGE para acessar a Página de Navegação. 2. Use o CLICK STICK para selecionar o Menu de Opções através do botão da tela e então pressione-o para abrir o menu. 3. Selecione a opção ‘Calibrate Compass’ e pressione o CLICK STICK para abrir a Calibration Page. 4. Pressione o CLICK STICK para ativar o botão ‘Start’ e então siga as indicações na tela para segurar e girar a unidade. Uma mensagem “Just Right”(velocidade correta) , “Too Fast” (muito rápido) ou “Too Slow” (muito devagar) aparecerá. Ajuste velocidade de giro conforme necessário. 5. Uma mensagem “Calibration Successful” (calibração bem sucedida) aparecerá quando tiver terminado. Se uma mensagem “Calibration Failed” (falha na calibração) aparecer, repita o processo com mais cuidado ao girar a unidade. A Bússola Eletrônica pode ser desligada quando não for mais preciso para conservar a energia das pilhas. Ligando e Desligando a Bússola Eletrônica: 1. Pressione e segure o botão PAGE a qualquer momento para ligar ou desligar a Bússola Eletrônica. Um ícone de bússola aparecerá no alto das Páginas de Mapa e de Navegação quando a Bússola estiver ligada. 2. Quando você desligar manualmente a Bússola, esta permanecerá desligada até que você a acione de novo, manualmente. Porém, quando a Bússola estiver ligada, o eTrex Vista a desligará e usará o receptor GPS automaticamente para obter seu rumo. O critério usado para alternar entre a leitura da Bússola e a leitura do GPS pode ser personalizado, acessando a Página de Configuração de Rumo. (Refira-se à página XXX) 3. Quando a Bússola Eletrônica está ligada você precisa manter eTrex Vista nivelado para obter uma leitura correta. Um lembrete ‘Hold level’ (mantenha o nível) aparecerá se você não estiver mantendo a bússola nivelada, ou ela não estiver corretamente calibrada. Fundamentos das Páginas: Páginas Principais Um ícone de bússola aparece nessa página e na Página do Mapa para indicar que a bússola está ligada. Mensagem liga/desliga da bússola. A mensagem se apagará após 3 segundos Iniciando Fundamentos da Página do Altímetro Fundamentos das Páginas: Janela de status de elevação Páginas Principais Perfil de elevação Amplitude do zoom. Permite selecionar a amplitude do zoom entre distância ou tempo campos de dados selecionáveis A Página do Altímetro fornece ao usuário a elevação atual, a média de subida/descida, um perfil de mudanças de elevação de acordo com a distância ou tempo, ou um perfil de variação de pressão de acordo com o tempo. O Menu de Opções permite que você selecione uma variedade de opções de visualização tais como representação gráfica com base no tempo, com base na distância, alteração de escalas de medição, visualização pontual de elevações ou pressões, e reinicialização das apresentações de dados. Dois campos de dados selecionáveis pelo usuário permitem que você veja vários dados relativos à pressão e elevação atuais ou registradas. NOTA: O Altímetro deveria ser calibrado para se ob ter a máxima eficiência. Iniciando Fundamentos da Página do Computador de Navegação campos de dados selecionáveis A página do Computador de Navegação mostra até oito tipos diferentes de dados de navegação. Cada campo de dados é selecionável e pode conter uma de muitas opções de dados. Selecionando as opções de informação que você preferir e arrumando-as em uma ordem desejada na página, você pode personalizar a Página Trip Computer para atender às suas necessidades de navegação. O Menu de Opções desta página permite que você reinicie os dados do Computador de Navegação quando estiver pronto para começar uma nova viagem Fundamentos das Páginas: Páginas Principais Iniciando Fundamentos da Página do Menu Principa O Main Menu fornece a você um diretório das características avançadas do eTrex Vista. Na página do Menu Principal você pode marcar e criar novos waypoints, achar itens de mapas tais como cidades, saídas de rodovias interestaduais, endereços, pontos de interesse, etc., criar rotas, salvar o Registro de Trilhas, estabelecer características operacionais do sistema, acionar e usar acessórios da unidade. Páginas do Menu Principal Página Mark Waypoint – Permite marcar e registrar sua localização atual. Find Menu – Permite encontrar uma localização do mapa ou waypoint e navegar (Goto) para lá. Página Routes –Permite criar uma rota para um destino, com waypoints ao longo do caminho. Página Tracks – Permite salvar um Registro de Trilha e percorrer a trilha de uma viagem anterior. Páginas Setup – Permite estabelecer o tempo, selecionar unidades de medida, ajustar a iluminação de fundo da tela e o contraste, selecionar de opções de rumo, selecionar interfaces para dispositivos externos compatíveis, e selecionar modos de operação do sistema. Página Accessories – Fornece dados da posição do Sol e da Lua, um Calendário com data e capacidade para anotações, e os melhores horários para Caça e Pesca. Seleção do Fuso Horário Correto Se a hora mostrada no campo inferior do Menu Principal não coincidir com a hora para sua localização atual (fuso horário), você pode precisar estabelecer a hora correta. Use o Menu Principal para acessar as Páginas de Configuração (Setup), selecione o Ícone Time e então siga as instruções para ajustar a hora. Iniciando Para começar a aprender como usar seu eTrex Vista inicie com algumas técnicas básicas de navegação tais como marcar sua localização atual como um waypoint e viajar a uma distância curta, permitindo-se ser guiado de volta para o ponto de onde você saiu. Fundamentos de Navegação Marcando sua Localização Atual como um Waypoint O primeiro passo na maioria dos exercícios de navegação é marcar sua localização atual como um waypoint para que você possa retornar ao mesmo ponto mais tarde. NOTA: O ETrex Vista precisa estar pronto para navegar (READY TO NAVIGATE) antes que você possa marcar (mark) um waypoint. Para Marcar um Waypoint: 1. Mantenha o CLICK STICK pressionado até aparecer à página ‘Mark Waypoint’. Toda vez que você mantiver pressionada a tecla CLICK STICK, sua localização atual será marcada como um novo waypoint com um número contendo três dígitos atribuído a ele. Antes de salvá-lo, você pode personalizar o waypoint recentemente marcado mudando a designação numérica para um nome mais significativo. Você Também pode dar ao mesmo um símbolo para torná-lo mais reconhecível quando visualizá-lo no mapa. Página Mark Waypoint mostrando o seu Waypoint marcado, juntamente com a latitude, longitude e elevação aproximada. Os botões na tela podem criar um caminho direto (Goto) para o waypoint, mostrá-lo no mapa (Map) e confirmar sua seleção como waypoint (OK). Para mudar o nome do waypoint: 1. Use o CLICK STICK para selecionar o campo do nome do waypoint (001) e então o pressione para aparecer o teclado de entrada de dados. 2. Use o CLICK STICK para selecionar os dígitos desejados para seu novo nome e então o pressione para colocar um dígito no campo de dados. O campo se moverá automaticamente para a próxima posição. 3. Repita o processo até que você tenha completado o novo nome ou tenha alcançado o limite de dígitos do campo. Então selecione ‘OK’ no teclado e, em seguida, pressione o Teclado para entrada CLICK STICK para completar a entrada do nome e fechar o de Dados. teclado. Iniciando Para mudar o símbolo do waypoint: Fundamentos de Navegação 1. Use o CLICK STICK para selecionar o campo do símbolo do waypoint na Página Mark Waypoint e então o pressio ne para mostrar a lista de símbolos. 2. Use o CLICK STICK para mover a lista para cima e para baixo, a fim de selecionar o símbolo desejado e então o pressione para colocar o símbolo no campo. 3. Use o CLICK STICK para selecionar o botão ‘OK’ na base da página e então o pressione para salvar seu novo waypoint. O waypoint pode ser recuperado mais tarde usando o Menu Find. Agora que você já marcou sua localização, você pode começar a praticar algumas técnicas básicas de navegação. Página Mark Waypoint com a lista de Símbolos Cartográficos aparent Página do Mapa mostrando o seu Waypoint marcado e uma trilha definindo o caminho a percorrer. O círculo de incerteza que envolve o ícone de posição indica a exatidão de sua posição que está circunscrita ao perímetro do círculo Existem duas páginas principais que o ajudam a navegar: a Página do Mapa e a Página de Navegação. Pressione o botão PAGE repetidamente até que apareça a Página do Mapa. Você verá o novo waypoint no centro do mapa. Se você renomeá-lo, ele aparecerá com o novo nome e um símbolo. Ajuste a escala do mapa para 300 pés pressionando o botão ZOOM IN ou OUT ao lado da unidade até que a escala no canto inferior esquerdo do mapa mostre 300 pés. Para Usar a Página do Mapa: 1 Observe o novo waypoint que você acabou de marcar, indicado no centro do mapa. 2 Comece a andar ou dirigir por uns poucos minutos e en tão pare. (Se estiver em um carro, esteja certo de que a unidade tem uma visão clara do céu através do pára-bri sa, a fim de receber sinais dos satélites). 3 Observe que sua localização e movimentação são indicadas pelo ‘Ícone do Ponteiro’ e que seu caminho de viagem (uma trilha) está sendo exibido. Iniciando Navegando de Volta para Seu Ponto de Partida Agora você voltará ao waypoint que você marcou no começo deste exercício, usando a função Goto. Fundamentos de Indo para (Goto) o Waypoint Marcado Navegação 1. Pressione e solte a tecla FIND para mostrar o Menu Find. 2. Use o CLICK STICK para destacar e selecionar ‘Waypoints’, na lista de categorias. 3. Você terá a opção de selecionar a busca pelos waypoints mais próximos (Nearest) ou pelo nome (By Name). Selecione ‘Nearest’ e pressione o CLICK STICK para abrir a Lista Nearest. 4. O waypoint que você marcou e salvou anteriormente estará na lista. Use o CLICK STICK para selecionar o waypoint e então pressione-o para acionar a Página de Informações do waypoint. 5. Use o CLICK STICK para selecionar o botão ‘Goto’, na tela, Página do Mapa com e então pressione-o para ativar a função Goto. uma linha Goto ligando sua Pressione o botão PAGE até visualizar a Página de Navega localização ao Waypoint orição. ginalmente marcado. Ande na direção indicada pelo ponteiro de rumo até que ele aponte para o alto da bússola. Se apontar para a direita, você precisa mover-se para a direita, se apontar para a esquerda, você precisa mover-se para a esquerda. Quando ele aponta para cima, você está no rumo certo para o seu destino. O Goto lhe fornecerá uma rota direta para voltar ao waypoint e não seguirá necessariamente a trilha que você criou. O nome do destino, distância até o destino, e o tempo para alcançá-la são mostrados na janela superior da tela. Dois campos de dados adicionais são fornecidos na parte de baixo da página e podem ser programados para expor uma variedade de dados de navegação tais como velocidade, rumo, etc. Quando você começa a se aproximar do waypoint, uma mensagem Página de Navegação com “Arriving At Destination” (Chegando ao Destino) aparecerá. Você o Ponteiro de Rumo mospode visualizar seu progresso ao alternando entre as Páginas trando a direção a seguir. A bússola fornece orientado Mapa e de Navegação. ção. Para parar a navegação, selecione ‘Stop Navigation’ nos menus de opções da Pagina do Mapa ou de Navegação. Você agora completou um exercício básico de navegação GPS. À medida que for aprendendo mais sobre a operação da unidade, você será capaz de aplicar mais funções às suas habi- Opção de interrupção da navegação – ‘Stop lidades de navegação. navigation’ Referência Página dos Satélites Página dos Satélites com oito satélites sendo acompanhados Menu de Opções da Página dos Satélites. Selecione o botão no alto da tela e pressione este botão através do CLICK STICK Há quatro opções de inicialização para a mensagem ‘Poor Satellite Reception’ (má recepção de satélite). SEÇÃO 3 Introdução Uma vez que o eTrex Vista apoia-se nos sinais de satélite para fornecer a você orientação náutica, a visão do céu acima da unidade determinará quão rapidamente você atingirá o estado adequado à navegação. Os sinais GPS não se propagam através de rochas, edifícios, pessoas, metais ou cobertura espessa de árvores... assim, mantenha a unidade com visão clara do céu para melhores resultados. A Página dos Satélites fornece a situação do acompanhamento dos sinais de satélite e diz a você quando a unidade está pronta para navegação. Pelo menos três sinais de satélite são necessários para achar sua localização. O gráfico do Céu representa uma vista do céu diretamente acima de sua localização atual mostrando os satélites e seus números. O aro externo representa o horizonte à sua volta e o círculo interno, uma posição no céu a um ângulo de 45° a partir de sua localização. Uma barra de intensidade de sinal para cada satélite é mostrada logo abaixo. Os satélites e seus sinais aparecem como imagens em contorno até que um sinal seja recebido e, então, eles aparecem escurecidos. Quanto mais forte for o sinal, maior a barra correspondente. Se a unidade não pode inicialmente (quando ligada pela primeira vez) determinar sua localização, ela mostrará uma mensagem “Poor Satellite Reception” com quatro opções. Cada uma oferece uma explicação breve quando selecionada, para orientar sua decisão. Quando em casa ou onde uma clara visão do céu está obstruída, ou você quer poupar a energia das pilhas, selecione a opção ‘Use With GPS Off’ (use com o GPS desligado), que faz parte do Menu de opções da Página dos Satélites (Satellite Page Option Menu). Você pode inserir dados, criar rotas, etc., mas não pode navegar neste modo. Você pode orientar a visão do céu selecionando a opção ‘Track Up’ (sua direção de viagem) ou ‘North Up’, direcionando o gráfico do céu para o Norte. Você pode inserir manualmente uma nova elevação, mais correta, caso seja conhecida, para aumentar a eficácia da posição. Se você moveu-se mais do que 600 milhas desde quando usou a unidade pela última vez, pode precisar usar a opção ‘New Location’ que ajuda a unidade a se localizar e apressa a obtenção da posição. Uma vez que os satélites tenham sido sintonizados, as coordenadas e a elevação de sua localização são mostradas na parte inferior da Página dos Satélites. Referência Instruções Passo-a-Passo Como selecionar a opção ‘Use With GPS Off’: Página dos Satélites 1. Use o CLICK STICK para selecionar o botão Option Menu no alto da página e então pressione-o para acionar o Menu de Opções. 2. Use o CLICK STICK para selecionar a opção ‘Use With GPS Off’ e então pressione-o para ativar esta opção. 3. Observe que o bloco de título da Página dos Satélites agora especifica “GPS Off”. Menu de Opções da Página 4. O eTrex Legend agora parará de acompanhar satélites e dos Satélites não deve ser usado para navegação. Sempre que a unidade for religada ela retorna à operação GPS normal. Mensagem ‘GPS Off’. Como selecionar ‘Track Up’ ou ‘North Up’: 1. Siga os procedimentos para acionar o Menu de Opções. 2. Selecione opção ‘Track Up’ ou a ‘North Up’ (dependendo da opção que está no momento em uso), e pressione o CLICK STICK para ativar. Como inserir uma nova elevação: 1. Use o CLICK STICK para acionar o Menu de Opções. 2. Selecione ‘New Elevation’ e então pressione o CLICK STICK. Observe o primeiro dígito selecionado no campo de elevação e a tecla numérica na parte inferior da Página dos Satélites. 3. Entre com a elevação desejada usando o CLICK STICK para selecionar os números adequados e então pressioneo. Selecione ‘OK’ e pressione para completar a entrada de dados. Como inserir uma nova localização: 1. Siga os procedimentos para acionar o Menu de Opções. 2. Selecione ‘New Location’ e pressione o CLICK STICK para mostrar as alternativas ‘Auto’ ou ‘Use Map’. 3. Se você escolher ‘Auto’ o eTrex Legend determinará sua nova localização automaticamente. 4. Se você escolher ‘Use Map’ uma página de mapa aparecerá com instruções dizendo “Point to your approximate location and press Enter” (Aponte para sua localização aproximada e pressione ENTER). Use o CLICK STICK para mover o Ponteiro do Mapa até sua localização no mapa e pressione-o. Vista do céu com orientação para o Norte. Inserção da nova elevação. Opção ‘Use Map’ para determinar sua localização atual. Referência Métodos de Navegação – Introdução Métodos de Navegação A Navegação Ativa é auxiliada por três das cinco Páginas Principais: A Página do Mapa mostra a você, graficamente, detalhes do mapa, sua localização atual, sua elevação, marca sua rota para o destino com uma linha de rota, e deixa uma trilha (Registro de Trilha) dos lugares por onde passou. A Página de Navegação diz a você qual a direção seguir e a direção que você está viajando. A Página do Computador de Navegação registra e mostra dados da viagem, como, por exemplo, sua velocidade, a distância que você viajou, ou a distância que vai viajar, e a hora do dia ou o tempo que falta para chegar a um destino, além de outras informações. Métodos de Navegação usando o eTrex Legend Existem quatro métodos de navegação quando se utiliza o eTrex Vista e cada um deles é mostrado graficamente na Página do Mapa. Uma viagem, quando não for através de uma Goto, Trilha ou Rota, é indicada pelo ‘Ícone Ponteiro’ e uma linha pontilhada, que representa o caminho percorrido. Goto – Um caminho direto a uma localização no mapa, (waypoint, cidade, endereço, etc.) Track – Um caminho de uma viagem anterior que ficou armazenado no eTrex Vista. Um Track permite a você repetir um caminho ou retornar ao seu ponto de partida pelo mesmo caminho, usando a função TrackBack da GARMIN. Route – Um caminho para um destino consistindo de pontos notáveis ao longo do mesmo (waypoints, cidades, saídas de rodovias, pontos de interesse, pontos de interseções, etc.). Viagem sem utilizar Goto, Track ou Route – Esta circunstância é melhor descrita como viagem sem introduzir um destino no eTrex Vista. A Página do Mapa mostra seu movimento em tempo real, à medida que você viaja com a unidade ligada e recebendo satélites Referência Página do Mapa – Introdução A Página do Mapa mostra sua posição atual e a direção de movimentação através de um ‘Ícone de Posição’ triangular, no centro do mapa. À medida que você viaja, o equipamento deixa uma “trilha” (Registro de Trilha) desenhado no mapa, de onde você esteve. A tela também mostra a escala do mapa e detalhes geográficos tais como lagos, rios, estradas, e cidades. Use os botões ZOOM IN e OUT para mudar a escala do mapa a fim de mostrar mais áreas do mapa com menos detalhes ou menos áreas do mapa com mais detalhes. Pressione e segure o ZOOM para mudar rapidamente a escala do mapa. Em muitas circunstâncias o mapa mostrará um ‘Círculo de Incerteza’ circundando o ‘Ícone de Posição’. O eTrex Vista usa tanto as resoluções do mapa quanto a exatidão GPS ao definir sua localização para um ponto dentro do círculo. Quanto menor o círculo, mais exata a sua localização. Para informações mais exatas quanto à localização, refira-se à Página dos Satélites. Quando estiver usando a função ‘Pan Map’, uma pequena seta (Ponteiro do Mapa) pode ser movimentada pela página para selecionar e identificar itens do mapa ou para rolar o mapa para áreas de visão que não aparecem na tela de visualização. Um Campo de Status no alto da página fornece o acompanhamento dos satélites e informação sobre a exatidão de sua localização. Dois campos de dados na parte inferior da página podem ser programados para fornecer uma variedade de informações de viagem e navegação. Feições cartográficas mais detalhadas bem como informações sobre essas feições podem ser baixadas para a unidade, a partir de um CD-ROM MapSource GARMIN. Quando estiver usando dados do MapSource, a palavra ‘mapsource’ aparecerá abaixo da escala do mapa toda vez que você usar o zoom para ver seus detalhes. O Menu de Opções da Página do Mapa permite que você mude a disposição das características da página, pare a navegação ativa, acione a visão panorâmica do mapa, e personalize o mapa propriamente dito para mostrar características que atendam às suas preferências pessoais. Página do Mapa Página do Mapa Ícone de Posição Feições do Mapa Escala do Mapa Círculo de Incerteza Seta Panorâmica (Ponteiro do Mapa) Referência Opções da Página do Mapa – Introdução Menu de Opções da Página do Mapa As opções da Página do Mapa permitem uma variedade de características de operação e personalizam características para o seu eTrex Vista. Nem todas as opções da Página do Mapa estão disponíveis Botão do Menu de Opções ao mesmo tempo. Muitas são substituídas por uma opção oposda Página do Mapa ta quando são selecionadas, tais como Hide Data Fields/Show Data Fields. As opções da Página do Mapa são: Menu de Opções da Página do Mapa com a função “Pan Map” selecionada. Quando não há navegação ativa em uso, a função “Stop Navigation” aparece acinzentada. Se a opção “Show Data Fields”(Mostrar Campos de Dados) for selecionada, ele será substituída pela opção “Hide Data Fields” (Ocultar Campos de Dados). A opção “Setup Map” consiste de cinco subpáginas. Pan Map – Permite que você movimente a Seta panorâmica (Ponteiro do Mapa) pelo mapa. Stop Navigation – Interrompe a navegação para um destino. Hide Nav Status/Show Nav Status – Remove a janela do status da navegação para ampliar a área do mapa ou insere a referida janela. Hide Data Fields/Show Data Fields – Remove ou insere dois campos de dados programáveis na parte inferior da página e amplia ou reduz a área do mapa. Setup Map – Mostra as Páginas de Configuração do Mapa, as quais permitem que você adapte seu mapa às suas necessidades, tais como mudar o tamanho do texto, a orientação do mapa, e o seu detalhamento. Restore Defaults – Retorna a Página do Mapa aos ajustes originais de fábrica (defaults). Opções da Página do Mapa – Instruções Passo a Passo Para selecionar uma opção da página do mapa: 1.Selecione o Menu Option no botão no alto da tela e então pressione o CLICK STICK para abrir o menu. 2.Selecione a opção desejada no menu e então pressione o CLICK STICK para ativar a opção. 3.Para fechar sem fazer uma seleção, mova o CLICK STICK para a direita. Usando a Seta panorâmica – Introdução Referência A função panorâmica da Página do Mapa permite que você mostre uma seta utilizada para apontar e identificar itens no Opções da Página do mapa, e para mover o mapa a fim de visualizar outras áreas Mapa além da área atual de visualização na tela. A função panorâmica do mapa é ativada a partir do menu de opções da Página do Mapa. O CLICK STICK movimenta a seta panorâmica (também referida como Ponteiro do Mapa) na direção desejada, sobre a página. Se a seta se movimenta para o canto da tela, o mapa também se moverá para revelar mais áreas. Quando a seta se move para o canto da tela, o mapa leva algum tempo para redesenhar a nova área. Toda vez que a seta panorâmica for colocada sobre um item do mapa, o seu nome será selecionado. Esta característica se aplica a waypoints, estradas, lagos, rios ... praticamente tudo que está exposto. Uma rápida pressão sobre o CLICK STICK marca a localiza- Página do Mapa com a seta panorâmica. ção da seta ou a página de informação do item do mapa. Um menu de opção permite que você: o adicione à lista de Favori- I tos, o adicione a uma rota, projete um waypoint a partir dele, salve-o como um waypoint, ou visualize o sol e a fase da lua a partir dele. Botões na tela, na parte inferior da página, permitem que você execute uma função Goto em direção ao item do mapa, exponha-o no mapa ou selecione ‘OK’ para voltar à Página do Mapa. Quando estiver usando a seta panorâmica, ao pressionar o botão FIND aparecerão itens com a localização da seta panorâ- tem do mapa selecionamica (Ponteiro do Mapa) utilizada como um ponto de referência do. para itens mais próximos, em vez de sua localização atual. Pressione o botão PAGE para voltar à Página Principal do Mapa. Instruções Passo a Passo Para achar detalhes a respeito de ou dirigir-se a (Goto) um item do mapa: 1. Use o CLICK STICK para mover a seta panorâmica para o item do mapa sobre o qual você quer saber mais informações. 2. Quando o nome to item estiver selecionado, pressione e solte o CLICK STICK para fazer aparecer a Página de Informações daquele item. 3. Use o CLICK STICK para selecionar e pressione o botão Informações sobre o item ‘Goto’ na página para navegar do mapa. até o item desejado. Referência Stop Navigation Opções da Página do Mapa A opção ‘Stop Navigation’ permite que você desista de uma navegação Goto, Route ou Track que já esteja processando. Para parar uma navegação: 1. Selecione ‘Stop Navigation’ e então pressione o CLICK STICK. Quando não existe nenhuma navegação ativa, a opção ‘Stop Navigation’ aparecerá “acinzentada” e não estará funcional. Opção “Stop Navigation”. Ocultar/Mostrar Status da Navegação A opção ‘Hide Nav Status/Show Nav Status’ permite que você visualize dados de navegação GPS em uma janela no alto da página que lista o status do acompanhamento de satélites e a exatidão do posicionamento GPS. Quando o campo estiver oculto, mais áreas do mapa estarão visíveis. Página do Mapa com os campos de Status da Navegação (Nav Status) e campos de dados ocultos. Campos de dados do mapa com o Menu de Opções. Para ocultar ou mostrar Nav Status: Selecione ‘Hide’ ou ‘Show’ na lista de opções e então pressione o CLICK STICK. Ocultar /Mostrar Campos de Dados A opção ‘Hide Data Fields/Show Data Fields’ permite que você visualize dois campos de dados programáveis. Quando o campo estiver oculto, mais áreas do mapa estarão visíveis. Para esconder ou mostrar Data Fields: Selecione ‘Hide’ ou ‘Show’ na lista de opções e então pressione o CLICK STICK. Instruções sobre Campos de Dados Passo a Passo Para programar um campo de dados: 1. Use o CLICK STICK para selecionar o campo de dados e então pressione-o para que o menu de opções apareça. Selecione a opção desejada e então pressione o CLICK STICK para colocá-la no campo de dados. Referência Campos de Dados – Introdução A Página do Mapa contém dois campos de dados opcionais que podem ser programados para mostrar as seguintes opções: Bearing – A direção a partir da sua localização atual até um destino. Course – A direção a partir da sua localização inicial até um destino. Off Course – A distância à esquerda ou à direita que você está em relação ao rumo original. To Course – A direção da bússola que você precisa seguir a fim de voltar ao seu curso original. Current Destination – O próximo waypoint de sua rota. Current Distance – A distância que falta para seu próximo waypoint. Current ETA – O horário estimado do dia que você chegará ao seu próximo waypoint. Current ETE – O tempo estimado necessário para chegar ao próximo waypoint de sua rota. Elevation – A altitude acima do nível do mar. Final Destination – O último waypoint da sua rota. Final Distance – A distância que falta para seu destino final. Final ETA – O horário estimado do dia que você chegará ao seu destino final. Final ETE – O tempo estimado necessário para chegar ao seu destino final. Heading – Direção do seu movimento. Pointer – Indica a direção para o próximo destino. Speed – Sua velocidade, que pode ser mostrada em milhas por hora, quilômetros por hora, ou milhas náuticas por hora. Sunrise – O horário em que o sol nasce nesse dia. Sunset – O horário em que o sol se põe nesse dia. Time of Day – O horário para o fuso horário selecionado. Trip Odometer – A distância percorrida acumulada. Turn – A diferença de ângulo (em graus) entre a posição de seu destino e sua direção atual de viagem. ‘L’ significa vire para a Esquerda. ‘R’ significa vire para a direita. Velocity Made Good – A velocidade com que você está chegando a um destino ao longo de um rumo desejado. Vertical Speed – Sua medida de altitude ganha/perdida ao longo do tempo Campos de Dados Campo de Dados, mostrando acompanhamento de satélites e exatidão (não-programável). Dois campos de dados programáveis. Campo de Dados programável com lista de opções. Referência Opções de Configuração da Página do Mapa Configuração da Página Configuração das Trilhas Configuração das Feições do Mapa Configuração do Texto Dados do Mapa Configuração do Mapa – Introdução A opção ‘Setup Map’ mostra as páginas de Configuração do Mapa. Essas páginas determinam como as características são expostas, permitindo que você adapte o mapa às suas necessidades. Opções de Configuração da Página do Mapa A Página Map Setup consiste de cinco páginas secundárias, cada uma acessada por um botão na tela. Cada página fornece uma lista de opções para as seguintes características: Page – Orientation (Orientação): ‘Track up’ ou ‘North Up’. Auto Zoom (Escala Automática): On ou Off. Detail (Detalhe): Most,, More, Normal, Less, e Least.(Máximo, Mais, Normal, Menos e Mínimo) Lock on Road (Acompanhar a estrada): On ou Off. Tracks – Saved Tracks (Trilhas Memorizadas): opções de escala: Off, Auto, ou 120 pés até 800 milhas. Track Log (Registro de Trilha): opções de escala: Off, Auto ou 120 pés até 800 milhas. Goto Line (Direção a Seguir): Bearing or Course (Direção ou Rumo). Map Features – Points of Interest (Pontos de Interesse): opções de escala: Off, Auto ou 120 pés até 800 milhas. Waypoints: opções de escala: Off, Auto ou 120 pés até 800 milhas. Street Label (Nome de Rua): opções de escala: Off, Auto ou 120 pés até 800 milhas. Land Cover (Trecho de Terreno): opções de escala: Off, Auto ou 120 pés até 800 milhas. Text – Points of Interest (Pontos de Interesse): tamanhos a partir de None, Small, Medium ou Large (Nenhum, Pequeno, Médio ou Grande). Waypoints: tamanhos a partir de None, Small, Medium ou Large (Nenhum, Pequeno, Médio ou Grande). Street Label (Nome de Rua): tamanhos a partir de None, Small, Medium ou Large (Nenhum, Pequeno, Médio ou Grande). Land Cover (Trecho de Terreno): tamanhos a partir de None, Small, Medium ou Large (Nenhum, Pequeno, Médio ou Grande). Dados Cartográficos Transferidos do MapSource – mostrar ou não mostrar: caixas de confirmação na tela para ativar ou desativar. As opções de escala indicam a escala do mapa na qual Trilhas, Registros de Trilhas, Características do Mapa, ou Caixas de Texto para Características do Mapa vão aparecer, permitindo que você remova confusões no mapa e defina as características do mesmo conforme desejar. Referência Instruções Passo a Passo Para usar as opções de Configuração do Mapa: 1.Selecione ‘SetUp Map’ do Menu de Opções e então pressione o CLICK STICK para mostrar a Página Map SetUp. 2.Selecione o botão da página secundária desejada para mostrar a lista de características daquela página. 3.Selecione uma característica da lista e pressione o CLICK STICK para mostrar a lista de opções correspondente. 4.Use o CLICK STICK para selecionar a opção desejada e então pressione-o para ativar a opção. 5.Pressione o botão PAGE ou o botão ‘X’ na tela para retornar à Página do Mapa. Ampliação e Redução da Escala – Introdução Use os botões ZOOM IN e OUT para ajustar a escala do mapa que aparece na parte inferior do mesmo. A escala do mapa está indicada à esquerda, na parte inferior da sua área de visualização. A escala é mostrada na unidade de medida selecionada no campo ‘Units’ da Página Unit Setup (não deve ser confundida com a Página Map SetUp). É possível utilizar o zoom até que a resolução dos dados do mapa seja excedida e, em conseqüência, a aparência do mapa não mais será exata. Quando isto ocorre, a palavra, “overzoom” aparece imediatamente abaixo da escala do mapa. Quando estiver usando um dado de mapa MapSource, a palavra “mapsource” aparecerá abaixo da escala do mapa toda vez que você utilizar zoom para visualizar características mais detalhadas. Você pode controlar a exposição de detalhes do mapa em escalas específicas do mesmo, usando o Map Setup. Usando as opções de configuração você pode criar mapas mais limpos, “menos confusos”, conforme desejar. Selecionando ‘Autozoom’ a escala é ajustada para mostrar tanto sua localização atual quanto o próximo ponto para o qual deseja navegar. Instruções Passo a Passo Para mudar a escala do mapa: 1.Pressione o botão IN para selecionar uma escala que mostre mais detalhe e uma área menor do mapa. 2.Pressione o botão OUT para selecionar uma escala que exponha uma área maior do mapa, mas com menos detalhe. Opções de Configuração da Página do Mapa Ampliação e Redução do Mapa Zoom In (aumento dos detalhes e redução da área representada) Zoom Out (aumento da área e redução dos detalhes representados) Referência Página de Navegação – Introdução Página de Navegação Página de Navegação com o Ponteiro de Rumo ativo. Página de Navegação com o Ponteiro de Rumo e Indicador de Desvio de Rumo (CDI) ativos. Use os botões de ZOOM para ajustar a escala do CDI. A Página de Navegação fornece orientação ativa através de uma bússola giratória, que mostra seu rumo em relação ao solo (trilha) enquanto você está se movimentando, e uma seta de direção para indicar a direção atual até o seu destino (bearing), com relação ao seu rumo pelo solo. A Bússola e o Indicador de Rumo funcionam independentemente, indicando a direção da sua movimentação e direção até o seu destino. Por exemplo: se a seta está apontando direto para o alto, você está indo diretamente para seu destino. Se ela aponta para qualquer direção que não seja para cima, volte-se na direção da seta até que ela aponte para cima e, então, continue naquela direção. Se você, em vez disso está usando a opção ‘Course Pointer’ e se afasta da linha de viagem do seu destino o Course Deviation Indicator (CDI – Indicador de Desvio de Rumo), dá a indicação gráfica de afastamento (para a direita ou para a esquerda) e mostra a distância de afastamento do rumo. A Bússola funciona de duas maneiras: Uma Bússola Eletrônica, que pode ser ligada ou desligada (On ou Off) e funciona como uma bússola magnética quando você não está se movendo. Ela pode ser calibrada quando você usa o eTrex Vista pela primeira vez, e depois da instalação de pilhas novas. A bússola eletrônica permite que você projete uma direção usando as duas marcas de mira na frente da unidade. Quando se usa a função ‘Sight ‘N Go’ ela permite que você localize visualmente um ponto notável, grave sua direção magnética e viaje para ela usando um waypoint projetado, ou que navegue ao longo da linha de rumo gravada. Ela é útil quando se usa mapas de papel, para obter orientação relativa ao Norte. Quando a Bússola está ligada e você está se movendo, a direção é controlada pelo receptor GPS. Ela muda para o receptor GPS quando sua média de viagem alcança uma velocidade preestabelecida, e volta a funcionar, quando você pára de se mover, após um período de tempo preestabelecido, o qual você pode determinar, usando a Página de Configuração de Rumo (Heading Setup Page – refira-se à página XXX). A eficácia da Bússola Eletrônica é afetada adversamente por corpos próximos capazes de gerar campos magnéticos, como carros, edifícios, etc. Ela deve ser calibrada em campo aberto. Referência A Página de Navegação também apresenta um campo ‘Waypoint’ acima da Bússola ou da Estrada, contendo o nome do próximo waypoint na sua rota, ou de seu destino final. As coordenadas geográficas para aquele ponto aparecem logo abaixo do nome. Um botão na tela, no alto da página, aciona o Menu de Opções para esta página. As opções incluem: ‘Sight ‘N Go’ ‘Stop Navigation’, ‘Bearing Pointer’, ‘Course Pointer’, ‘Big Numbers’, ‘Calibrate Compass’, e ‘Restore Defaults’. ‘Big Numbers’ converte informações nos campos de dados para mostrar um formato de texto grande enquanto remove a Janela de Status e reduz o tamanho da Bússola. Na parte inferior da página estão dois campos de dados que são programáveis pelo usuário com diferentes opções de dados: Final ETA Bearing Final ETE Course Heading Off Course Speed To Course Sunrise Current Destination Sunset Current Distance Time of Day Current ETA Trip Odometer Current ETE Turn Elevation Velocity Made Good Final Destination Vertical Speed Final Distance Instruções Passo a Passo Para mudar os campos de dados: 1. Use o CLICK STICK para destacar o campo de dados de sejado e pressione-o para expor a lista de opções. 2. Selecione a opção desejada da lista e pressione o CLICK STICK. 3. Você pode abrir novamente os campos de dados a qual quer momento para mudar o tipo de dados visualizados, enquanto estiver navegando. Página de Navegação Menu de Opções da Página de Navegação Menu de Opções dos Campos de Dados da Página de Navegação (A barra de rolamento à direita do menu indica uma lista de opções com múltiplas páginas). Referência Página de Navegação Opção “Big Numbers” da Página de Navegação Instruções Passo a Passo Usando opções para configurar a Página de Navegação: 1.Com a Página Navigation ativa, use o CLICK STICK para selecionar o botão do Menu de Opções no alto da página. Pressione esse botão para abrir o menu. 2.Observe o Options Menu: Se você está navegando nesse momento em um Goto, Track, ou Route, a opção ‘Stop Navigation’ estará ativa, de outra maneira ela estará “acinzentada”. A opção seguinte da lista será ‘Bearing Pointer’, o ponteiro que é mostrado na Bússola. A próxima opção da lista será ‘Big Numbers’ que expõe informação em dois campos de dados com números grandes, acima e abaixo da bússola enquanto mostra a Bússola em uma escala menor, seguida de ‘Calibrate Compass’. A última opção da lista é ‘Restore Defaults’. 3.Use o CLICK STICK para destacar sua seleção e então pressione-o para ativar. Calibrando a Bússola Eletrônica: 1. Se você selecionou a opção ‘Calibrate Compass’, então siga as instruções para a função de calibração da Bússola Com a bússola adequadamente calibrada, você pode usar a função Sign ‘N Go para viajar até um objeto que você possa ver mas não possa viajar em uma linha direta para alcançá-lo. Bússola Eletrônica com a opção “Sight.N Go” ativa. Usando Sight ‘N Go para navegar até um destino: 1.Use o botão PAGE para acessar a Página de Navegação e então use o CLICK STICK para acessar o menu de opções. 2.Use o CLICK STICK para selecionar a opção Sight ‘N Go e pressione-o para ativar essa função. 3.Observe que a bússola com o ponteiro está alinhada com os dois marcos de mira existentes no estojo da unidade. 4.Mantenha o eTrex Vista na altura do olho e então alinhe os dois marcos de mira com o objeto distante. Em seguida, pressione o CLICK STICK para acionar a função ‘Lock Direction’. 5.Selecione ‘Set Course’ e pressione o CLICK STICK. 6.Você agora pode começar a viajar até seu destino usando o ponteiro como um guia. Se você não estiver mantendo a unidade nivelada, o texto ‘Hold Level’, na tela, ficará piscando para avisá-lo. Referência Página do Altímetro - Introdução A Página Altimeter fornece a você uma variedade de informações sobre altitude: Uma janela de status mostra a elevação atual junto com a média atual de subida/descida, um perfil de mudanças de elevação relativas à distância ou tempo, um perfil de mudanças de pressão relativas o tempo, e dois campos de dados selecionáveis pelo usuário. A janela de status está localizada no alto da página e mostra a elevação atual e a média atual de subida ou descida quando você está se movendo. Ela também pode mostrar a pressão ambiente. O campo de perfil gráfico está localizado no centro da página e pode ser configurado para expor os gráficos de elevação ou de pressão atmosférica, a partir do menu de opções da Página do Altímetro. Campos de Dados na parte inferior da página são selecionáveis pelo usuário e permitem visualizar uma variedade de dados registrados ou atuais. A Página do Menu de Opções permite que você selecione o tipo de informação e como ela será exposta. A Página de Opções inclui: ‘Plot Over Time’, ‘Plot Over Distance’, ‘View Elevation Plot’, ‘View Pressure Plot’, ‘Zoom Ranges’, ‘View Points’, ‘Reset’, ‘Calibrate Altimeter’, e ‘Restore Defaults’. ““Você pode personalizar as telas da opção ‘View’ usando a opção ‘Zoom Ranges’ para determinar tempo, distância, pressão, e parâmetros de elevação. Se você souber a elevação correta para sua localização, pode aumentar a eficácia do altímetro usando a opção ‘Calibrate Altimeter’. Use a opção ‘Reset’ para limpar os dados registrados da página e iniciar o registro de dados novos. Página do Altímetro Página do Altímetro com o Gráfico de Elevação ativo. Plot Over Time/Plot Over Distance Estas duas opções de medida (variações ao longo de um período de tempo ou de uma distância estabelecidos) aplicamse somente à opção ‘View Elevation Plot’, ao passo que a opção ‘View Pressure Plot’ é medida somente com base no tempo e pressão. Quando uma opção está ativa, a outra está exposta na Página do Menu de Opções. Menu de Opções da Página de Altitude Referência Página do Altímetro Gráfico de elevação Gráfico de pressão atmosférica. View Elevation/View Pressure Plots – Introdução Quando selecionar a opção ‘View Elevation Plot’ você pode gerar um gráfico do perfil de mudanças de elevação que ocorrem a medida que você navega por uma distância ou um período de tempo definidos. Quando você seleciona ‘View Pressure Plot’, pode visualizar um registro de variação da pressão barométrica durante um período de tempo estabelecido. Quando uma opção está ativada a outra estará exposta na Página de Menu de Opções. Instruções Passo a Passo Para visualizar Gráficos de Elevação ou de Pressão: 1.Use o CLICK STICK para selecionar a opção desejada no Menu de Opções e então pressione para visualizar o gráfico. 2. Ajuste a medida de tempo e distância conforme desejado, usando a função Elevation Plot Zoom Ranges explicada abaixo. 3. Para limpar o gráfico e começar um novo, você precisa lim par o ‘Track Log’. Escalas de Ampliação - Introdução Você pode estabelecer Zoom Ranges para elevação, distância, ou tempo quando você aciona o ‘View Elevation Plot’. As escalas para elevação são: 200, 400, 600, 800, 1,000, 2,500 e 5,000 pés. As escalas de distância são: 0.2, 05., 1,5, 10, 15, e 25 milhas. As escalas de tempo são: 2, 5, 10, 20 e 30 minutos, 1 e 2 horas. As escalas para ‘View Pressure Plot’ são fixadas em 6.8 millibares e 12 horas. Instruções Passo a Passo Para alterar as escalas de medição: 1. Selecione o tipo de gráfico que você quer ver conforme explicado acima e use o CLICK STICK para selecionar ‘Zoom Ranges’ da página do Menu de Opções. 2. Pressione o CLICK STICK para abrir a Zoom Ranges Page. Mova o CLICK STICK para cima ou para baixo a fim de ajustar a distância vertical e para a esquerda ou direita, para ajustar o tempo ou a distância. Pressione para retornar à Página do Gráfico. Opções de Escala da Página do Altímetro Referência Visualizar Pontos - Introdução A opção ‘View Points’ permite que você percorra o perfil de elevação armazenado e que visualize um simples ponto ao longo do perfil. Quando o ponteiro estiver parado em uma localização ao longo do perfil, a elevação, data e hora em que o ponto foi criado serão mostrados. Instruções Passo a Passo Para usar a opção ‘View Points’: 1. Use o CLICK STICK para acessar a página Options Menu. 2. Selecione a opção ‘View Points’ e pressione o CLICK STICK para mostrar a Página View Points. 3. Mova o CLICK STICK para a esquerda ou direita a fim fa zer passar o perfil anterior pelo ponteiro no centro da pági na 4. Observe que à medida que o perfil se move passando pelo ponteiro, a janela de status no alto da página muda, mos trando a data, horário, e altitude relativos o ponto abaixo do ponteiro. Calibração do Altímetro – Introdução Uma vez que o eTrex Vista baseia-se na pressão barométrica para determinar a altitude e a pressão em uma elevação qualquer pode flutuar, você pode calibrar o altímetro para melhorar sua precisão. A fim de que isto ocorra, você precisa saber a altitude de sua atual localização. Você pode obter esta informação em um mapa ou em outra fonte confiável. Claro que, se aquela informação concorda com a informação de eelevação apresentada pela unidade, a calibração não é necessária. Instruções Passo a Passo Para calibrar o altímetro 1. Use o CLICK STICK para acessar a página Options Menu. 2. Selecione a opção ‘Calibrate Altimeter’ e pressione o CLICK STICK para abrir a Calibration Page. 3. A página mostrará uma mensagem dizendo “Do You Know the Correct Elevation?” (Você Sabe a Elevação Correta?). Selecione, na tela, o botão ‘Yes’ e pressione o CLICK STICK. 4. Aparecerá um teclado numérico. Use o CLICK STICK para indicar a nova elevação, selecione ‘OK’ e pressione-o para voltar à página Altimeter. 5. Se você selecionou ‘No’, também voltará à página Altimeter, mas sem nenhuma mudança na elevação. Página do Altímetro Opção “View Points” da Página do Altímetro Página de Calibração com o teclado numérico ativo. Introduza uma altitude conhecida, selecione ‘OK’ e pressione o CLICK STICK para calibrar o altímetro. Referência Página do Altímetro Menu de Opções de ‘Reset’ – útil para apagar dados antigos. IMPORTANTE! Tome cuidado ao selecionar as opções DELETE porque elas removerão todas as trilhas, waypoints e rotas armazenadas na memória da unidade. Opções dos Campos de Dados da Página do Altímetro Reset - Introdução Você pode fazer os dados da elevação e os dados de elevação máxima voltarem aos seus valores iniciais por meio da opção ‘Reset’ na página Options Menu. Instruções Passo a Passo Para dar um ‘Reset’ nos campos de dados de elevação e elevação máxima: 1. Use o CLICK STICK para selecionar a opção ‘Reset’ da página Options Menu e pressione o CLICK STICK para mostrar a página ‘Reset’. 2. Use o CLICK STICK para selecionar as opções reset na página e então pressione o CLICK STICK para colocar uma marca de verificação na caixa ao lado do item desejado. 3. Mova até o botão ‘Apply’ e pressione o CLICK STICK para aplicar o ‘reset’ nos campos de dados selecionados. Campos de Dados - Introdução Os dois campos de dados selecionáveis pelo usuário, que servem de apoio a esta página, podem ser programados para mostrar as seguintes opções de dados: Average Ascent – A distância vertical média de subida. Average Descent – A distância vertical média de descida. Maximum Ascent – A máxima variação de subida em pés por minuto. Maximum Descent – A máxima variação de descida em pés por minuto. Maximum Elevation – A mais alta elevação alcançada. Minimum Elevation – A mais baixa elevação alcançada. Ambient Pressure – A pressão atual não calibrada. Normalized Pressure – A pressão atual calibrada. Total Ascent – A distância total de subida. Total Descent – A distância total de descida. Vertical Speed – A média de altitude ganha/perdida ao lon go do tempo. Instruções Passo a Passo Para programar um campo de dados: 1. Use o CLICK STICK para selecionar o campo de dados desejado e pressione-o para abrir o menu de opções de campo de dados. 2. Use o CLICK STICK para mover o menu para cima ou para bai xo, a fim de selecionar uma opção de dados e, então, pressioneo para colocar a opção no campo de dados. Referência Página do Computador de Navegação – Introdução O Computador de Navegação fornece uma variedade de campos de dados com leituras atualizadas à medida que você viaja. Oito campos mostram informações de navegação e são Página do Computador de Navegação programáveis pelo usuário. As opções iniciais para esses campos são mostradas na ilustração à direita. Esta é a lista de opções de campos de dados Current Destination Current Distance Current ETA Current ETE Elevation Final Destination Final Distance Final ETA Heading Pointer Speed Maximum Speed Moving Avg. Speed Overall Avg. Speed Odometer Trip Odometer Trip Time – Moving Trip Time – Stopped Trip Time – Total O Option Menu para a página fornece as seguintes opções: Reset, Big Numbers, e Restore Defaults. Instruções Passo a Passo Para programar um campo de dados: 1. Use o CLICK STICK para selecionar o campo de dados desejado e então pressione-o para abrir o menu de opções daquele campo. 2. Use o CLICK STICK para mover o menu para cima ou para baixo, a fim de selecionar a opção de dados desejada. 3. Pressione o CLICK STICK para selecionar a opção e colocála no campo de dados. Para acessar a página Options Menu: 1. Use o CLICK STICK para selecionar o botão Options Menu na tela e pressione-o para acionar o menu de opções. 2. Selecione a opção desejada e então pressione o CLICK STICK para ativar. 3. Para ativar opções individuais de ‘Reset”, selecione o item da lista e então pressione o CLICK STICK para colocar ou remover a marca de seleção. NOTA: Trabalhe com cuidado quando escolher as opções ‘Delete’ uma vez que todos as Trilhas, Waypoints, e Rotas podem ser definitivamente eliminadas quando se reinicia o Computador de Navegação. Página do Computador de Navegação Menu de Opções dos Campos de Dados Menu de Reset das Opções. Útil para apagar dados antigos quando se ini- Referência Usando o Menu Principal Menu Principal O Main Menu permite acessar as páginas de características adicionais do eTrex Vista. As páginas relacionadas abaixo permitem melhorar a operação do eTrex Vista. Pressione o botão PAGE repetidamente para chegar ao Main Menu... ou selecione-o a partir da lista de páginas no alto de cada página principal. Menu Principal com ícones de funções e a janela de status da alimentação, data/hora e iluminação da tela. Mark Waypoint Page – Permite que se marque e armazene como waypoint a sua localização atual ou a posição da seta de localização do mapa. Find Menu – Permite que você localize, execute Goto, ou use como parte de uma Rota: Waypoints, Localizações Favoritas, Cidades, Saídas Interestaduais, Pontos de Interesse, Endereços, e Interseções. Route Page – Permite que você crie e armazene rotas para serem usadas repetidas vezes. Tracks Page – Fornece acesso ao Registro de Trilha e às trilhas memorizadas. Setup Page – Permite adaptação de itens tais como formato do relógio, unidades de medida, tempo de duração da iluminação da tela e ajuste de contraste, configurações de interfaces, seleção de direções e informações de software do sistema. Accessories Page – Permite acessar dados do Sol e da Lua, um Calendário, e dados sobre Caça e Pesca. Informações acerca do status da iluminação da tela, hora e data, e energia das pilhas são mostrados na janela, na parte Janela de status da alimen- inferior da Página do Menu Principal. tação, data/hora e iluminação da tela. O ícone da pilha mostrará a quantidade aproximada de reserva de energia disponível. Quando a unidade tem energia fornecida por um adaptador de acendedor de cigarro, um ícone de tomada de energia substituirá o ícone da pilha. A data e a hora estão expostas no centro da janela e quando a iluminação de fundo está ativa, a lâmpada à direita aparecerá iluminada. Referência Página Mark Waypoint – Introdução A Página Mark Waypoint permite que você marque e registre sua localização atual como um waypoint, e mostra uma imagem (homem com uma bandeira) com o número designado para aquele waypoint e o seu símbolo. Instruções Passo a Passo Para marcar sua localização atual como um waypoint: 1. Pressione e mantenha pressionado o CLICK STICK até que a Página Mark Waypoint apareça. Você pode também acessar esta página selecionando o Ícone Mark na Página do Menu Principal e, então, pressionando o CLICK STICK. Automaticamente será atribuído (ao waypoint) um número com 3 dígitos. 2. Para mudar o nome do waypoint, use o CLICK STICK para selecionar o campo correspondente. 3. Para atribuir um símbolo identificando um waypoint, use o CLICK STICK para selecionar o bloco de símbolo logo acima do nome do waypoint. 4. Para salvar o waypoint, selecione ‘OK’ e pressione o CLICK STICK. 5. Se você não quiser salvá-lo como um novo waypoint, basta apertar o botão PAGE antes de pressionar qualquer outro botão, para poder cancelá-lo. Marcando sua Localização Página Mark Waypoint Lista de Cartográficos Símbolos Criando um Waypoint Para criar um waypoint usando a seta panorâmica do mapa: 1. Com a característica Pan Map ativa, mova a seta panorâmica (Ponteiro do Mapa) para o item do mapa que você quer e selecione-o. 2. Pressione e solte o CLICK STICK para mostrar a página de informação do item. 3. Com a Information Page exposta, selecione o botão de opões do menu no alto da página e então pressione o CLICK STICK para abrir o menu. 4. Selecione a opção ‘Save As Waypoint’ e pressione o CLICK STICK para salvar o item do mapa como um waypoint. Marcando um Waypoint com a Seta Panorâmica Referência Criando um Waypoint Para criar um waypoint usando a seta panorâmica quando o item do mapa não está selecionado: Com a função Pan Map ativa, mova a seta panorâmica (Ponteiro do Mapa) sobre o mapa até a localização que você quer marcar e, então, pressione o CLICK STICK, soltando-o em seguida. A Página Mark Waypoint aparecerá, automaticamente, designando um número para o waypoint. Esteja certo de que pressionou e em seguida soltou o CLICK STICK para esta operação. Ao pressionar e manter pressionada a tecla será marcado um waypoint para sua localização atual. Para criar um waypoint inserindo manualmente suas coordenadas (lat/lon): 1. Pressione e mantenha o CLICK STICK pressionado para Marcando um Waypoint no acessar a Página Mark Waypoint. mapa sem selecionar um 2. Selecione o Campo de Localização na Página Mark item do mapa. Waypoint e introduza as novas coordenadas usando o teclado numérico. Selecione e pressione ‘OK’ quando tiver terminado. Criando um 3. Você também pode mudar o nome e/ou o símbolo do Waypoint waypoint. pela introdução manual de suas coordenadas. Movendo um Waypoint Para mover um waypoint arrastando-o no mapa: 1. Use o Find Menu para expor a Página Waypoint para o waypoint que você quer mover. Refira-se à seção intitulada “Usando o Menu Find”. 2. Selecione e pressione o botão ‘Map’, na tela, para expor o mapa para o waypoint. 3. Com o waypoint selecionado pela seta panorâmica, pressione e solte o CLICK STICK. Aparece a palavra ‘Move’ abaixo da seta. 4. Use a seta panorâmica para arrastar o waypoint até a nova localização e então pressione o CLICK STICK para colocálo aí. 5. Pressione o botão PAGE antes de pressionar o CLICK STICK para cancelar a movimentação do waypoint e retornar às Páginas Principais. Referência Projetando um Waypoint Projetar um waypoint partindo de um item qualquer do mapa (um outro waypoint, etc.) permite que você estabeleça um novo waypoint na direção e distância projetadas a partir daquele item. Para projetar um waypoint: 1. Selecione um item do mapa no Find Menu. 2. Selecione o botão Option Menu na tela, no alto da Information Page e pressione o CLICK STICK para mostrar a Página Project Waypoint. 3. Pressione o CLICK STICK para ativar o teclado numérico, a fim de introduzir a distância. Mova de caracter para caracter. 4. Insira a distância e direção desejadas até o waypoint projetado nos campos apropriados e então selecione ‘OK’. Pressione o CLICK STICK para completar. Editando um Waypoint Um waypoint pode ser editado, mudando-se o símbolo, o nome, as coordenadas, ou a elevação. Pode também ser excluído. Para editar um waypoint: 1. Use o Find Menu para mostrar o waypoint desejado. 2. Faça mudanças desejadas para os campos: símbolo, nome, coordenadas da localização, e elevação do waypoint. Selecione o campo desejado e pressione o CLICK STICK para ativar o teclado. Selecione os caracteres desejados no teclado para inserir o novo dado e então selecione ‘OK’. Pressione para fechar o teclado. 3. Selecione o botão ‘OK’ e pressione o CLICK STICK para salvar as mudanças. Para excluir um waypoint: 1. Use a função Find para mostrar o waypoint desejado. 2. Selecione o botão ‘Delete’ e então pressione o CLICK STICK. Para salvar qualquer Item do Mapa ou do Find Menu como um waypoint: 1. Acesse a Information Page para o item desejado (selecionado do mapa ou tirado do Find Menu). 2. Abra o Options Menu no alto da página, selecione ‘Save As Waypoint’ e pressione o CLICK STICK para salvar o item na Lista de Waypoints. Projetando um Waypoint Insira a Distância e o Rumo para projetar. Use o teclado para editar o nome. Salvando como Waypoint Referência O Menu de Busca – Introdução Menu Find Página Find usando sua localização atual como ponto de referência. Comando ‘Nearest’ ou ‘By Name’. Aparece quando se usa o Ponteiro do Mapa. Página de Informação de item. O Find Menu permite que você ache localizações armazenadas (waypoints) e itens do mapa (cidades, saídas, etc.). Eles podem ser encontrados pelo nome ou por aqueles mais próximos da sua localização atual (Ícone de Posição). Se você estiver usando dados do MapSource MetroGuide, a lista localizações será aumentada para incluir categorias como Pontos de Interesse, Endereços de Rua e Interseções. Pressione e solte o botão FIND para acessar o Find Menu. O Find Menu permite que você localize e viaje para: Waypoints – Localizações marcadas e salvas no mapa, usadas como um destino, ou um ponto no caminho para um destino. Favorites – Uma lista de waypoints familiares e usados muitas vezes. Cities – Uma lista de cidades no mapa básico. Interstate Exits – Uma lista de todas as Saídas na Rodovia Interestadual mais próxima, categorizada como “All Types” (Todos os Tipos), “Services”(Serviços), “Rest Areas”(Áreas de Descanso), e “Other”(Outras), tais como “weight stations” (estações de pesagem), etc. Points of Interest – Uma lista de restaurantes, museus, hospitais, etc. Addresses – Uma página com campos de entrada de dados para número de endereço, nome de rua, cidade e código postal, usados para definir um endereço. Intersections – Uma página com campos de entrada de dados para duas ruas, uma cidade, códigos postais. Usados para definir uma interseção. Para algumas categorias, existem dois métodos de listagem. A lista “By Name” contém todos os itens no banco de dados do mapa para a categoria selecionada, enquanto que a lista “Nearest” contém somente aqueles itens que estão perto da sua localização atual ou do Ponteiro do Mapa. As categorias listadas por qualquer um destes métodos mostrarão uma seleção imediata. Essas páginas estão estruturadas com um conjunto de submenus e páginas informativas que guiarão você através do processo de achar localizações. Use-as para construir uma Rota, estabelecer uma linha direta de viagem (Goto), ou quando estiver coletando informações. Referência Achando um Waypoint – Introdução Menu Find Os waypoints que você criou e armazenou no eTrex Vista podem ser encontrados selecionando a opção “waypoint” do Find Menu. Você pode achar um waypoint da lista de waypoints usando as opções ‘By Name’ ou ‘Nearest’ explicadas na página anterior. Quando selecionado, o waypoint será mostrado na Página Waypoint Information. A Página Waypoint Information mostra o nome ou número do waypoint, um símbolo, a localização em lat/lon, elevação, distância, orientação, e três botões na tela para as funções ‘Goto’, ‘Map’, e ‘OK’. Instruções Passo a Passo Para achar um waypoint: 1. Use o CLICK STICK para selecionar a opção Waypoint da Find List e então pressione-a para mostrar um comando para selecionar ‘By Name’ ou ‘Nearest’. Selecione e pressione o CLICK STICK para mostrar a Lista de Waypoints. 2. Use o CLICK STICK para selecionar o waypoint desejado da lista e então pressione-o para mostrar a Information Page para aquele waypoint. 3. Com a Information Page aberta, você pode selecionar ‘Goto’ para criar uma linha direta de viagem para o waypoint. Selecione ‘Map’ para visualizar a localização do waypoint no mapa ou selecione ‘OK’ para fechar a página. 4. Use a página do menu de opções para adicionar os waypoints à lista ‘Favorites’, adicioná-lo a uma rota existente, projetar um novo waypoint partindo desta localização, visualizar sol e lua, e informações sobre o melhor período para pesca e caça neste waypoint. Lista de Waypoint Busca Página de Informação de Waypoint Achando um Favorito – Introdução Favorites são itens de mapa e waypoints designados para serem aqueles aos quais você gostaria de dar um status especial, porque são freqüentemente usados ou têm outro significado especial. O processo para se achar os favorite waypoints da lista de ‘Favorites’ é o mesmo que se usa para achar um waypoint regular de Categoria ‘Favoritos’. Referência Instruções Passo a Passo Menu Find Lista de Favoritos Lista de Busca para as cidades mais próximas (Nearest Cities) Página de Informação de Cidade Para achar um ‘Favorite’: 1. Use o CLICK STICK para selecionar a opção ‘Favorites’ da Find List e então pressione-a para mostrar a lista. Use a lista do menu de opções para selecionar ‘By Name’ ou ‘Nearest’. 2. Use o CLICK STICK para selecionar o ‘favorito’ da lista e então pressione-o para mostrar a Information Page para aquele item. 3. Com a Information Page aberta, você pode selecionar ‘Goto’ para criar uma linha direta de viagem para o item. Selecione ‘Map’ para visualizar a localização do waypoint ou selecione ‘OK’. 4. Use o menu de opção de página para adicionar o item a uma rota existente, projetar um novo waypoint a partir dessa localização, ou visualizar detalhes da posição do sol e da lua para esse horário e data. Achando uma Cidade – Introdução As cidades podem ser encontradas selecionando a opção ‘Cities’ do Find Menu, selecionando a cidade da lista de ‘Nearest’ ou ‘By Name’, e então expondo a Página City Information. A Página City Information para a cidade selecionada mostra o nome da cidade, a população, e a distância desde a sua localização. Você pode visualizá-la no mapa ou criar uma rota direta (Goto) para a cidade a partir de sua localização atual, ou de uma localização definida pela Seta Panorâmica (Ponteiro do Mapa). Você também pode salvá-la como um waypoint, ou adicioná-la a uma rota existente. Instruções Passo a Passo Para achar uma cidade: 1. Use o CLICK STICK para selecionar a opção ‘Cities’, então pressione-a para mostrar a lista. Use o menu de opção de lista para selecionar ‘By Name’ ou ‘Nearest’. Selecionando ‘By Name’, o teclado é acionado para ajudar a eliminar a rolagem através da lista de cidades. 2. Se você estiver usando ‘By Name’, comece soletrando o nome da cidade usando o teclado. Quando você tiver digitado bastante caracteres para definir o nome, uma lista de combinações será exposta. Use o CLICK STICK para selecionar a Cidade desejada da lista e então pressione-o para mostrar a Information Page daquela cidade. 3. Com a Information Page aberta, você pode selecionar as opções ‘Goto’, ‘Map’, ‘OK’, ou ‘Save As’. Referência Achando uma Saída – Introdução Menu Find Você pode use a opção Find Exit para localizar uma saída nas proximidades de uma rodovia interestadual. Saídas estão listadas somente pela opção ‘Nearest’. Páginas de informação de saídas fornecem uma variedade de informações acerca de serviços próximos a cada saída, incluindo pontos de descanso, alojamento, restaurantes, estações de serviço, etc. Alguns serviços (i.e. estações de serviço) nesta página podem ser selecionados, e uma página de informação em separado mostrará dados específicos relativos aos tipos de combustível, serviços mecânicos e de alimentação que estão disponíveis. Instruções Passo a Passo Para achar uma saída: 1. Pressione o botão FIND para mostrar o Find Menu. 2. Use o CLICK STICK para selecionar ‘Exits’ e então pressione-o para mostrar a Exit List. 3. Observe o menu de opções do tipo temporário (pop-up) e então destaque e selecione um tipo de saída pressionando o CLICK STICK. 4. Uma lista de saídas mais próximas será exposta para você. A caixa de título indica a rodovia interestadual que é servida pelas saídas. Dois campos na parte inferior da página indicam distância e direção para a saída selecionada no momento. 5. Percorra a lista para selecionar a saída desejada. 6. Pressione o CLICK STICK para mostrar a Information Page daquela saída. Essa página contém a descrição da saída na sua parte superior, com uma lista de serviços disponíveis perto daquela saída, mostrada abaixo. Os campos de distância e direção são expostos também. 7. Use o CLICK STICK para percorrer a lista de serviços e destacar uma seleção da lista. 8. Pressione o CLICK STICK para mostrar a Information Page para o serviço selecionado. 9. A Página Exit Services Information mostrará o nome do serviço, sua direção a partir da saída, e uma lista de serviços disponíveis, cada item marcado por um sinal. 10.Na parte inferior dessas Information Pages estão os botões na tela para Goto, Map, and OK. 11.Use o menu de opções no alto da página para salvar a saída como um waypoint, um ‘Favorite’, para projetar um waypoint, ou adicionar a uma rota existente. Lista de Tipos de Saídas Lista de Saídas Página de Informação de Saída Informação sobre Serviços Referência Achando um Ponto de Interesse – Introdução Menu Find Lista de Pontos de Interesse Você pode usar a opção Find Point of Interest para localizar um restaurante próximo, um alojamento, um ponto notável, um edifício público, um parque, etc. Porém, você precisa ter transferido um mapa Map-Source MetroGuide para o banco de dados cartográfico da unidade, senão esta opção, além das opções de Endereço e Interseção aparecerão acinzentadas e não serão funcionais. Aqui está uma lista de categorias de Pontos de Interesse: Food & Drink (Alimentação) Lodging (Alojamento) Attractions (Atrações) Entertainment (Entretenimento) Shopping (Comércio) Services (Serviços) Transportation (Transportes) Emergency & Govt. (Emergência e Órgãos Públicos) Em muitos casos, estas categorias são subdivididas em tipos, tais como a Food & Drink. Quando você seleciona Food e Drink da lista de categorias é apresentada a você uma lista de tipos que inclui ‘All Types’ e opções de comida como Americana, Asiática, Churrasco, Chinesa e muitas outras. Quando você seleciona um restaurante que é parte de uma cadeia nacional (por exemplo, McDonalds) o nome aparecerá apenas uma vez. Porém, quando você o seleciona e pressiona o CLICK STICK, uma lista de localizações mais próximas (Nearest) para aquele nome, aparecerá. Categorias de pontos de Uma vez que você selecionou um item, pressione o CLICK alimentação (Food %& STICK para mostrar a Information Page para aquele item. Você Drink) pode então usar botões na tela para ‘Goto’, visualizar uma localização no comando ‘Map’, ou acionar o menu de opção para adicioná-lo a uma lista, uma rota, ou salvar como um waypoint. Lista das Lanchonetes (Fast Food) mais próximas (Nearest) Instruções Passo a Passo Para achar um ponto de interesse: 1.Pressione o botão FIND para mostrar o Find Menu. 2.Use o CLICK STICK para selecionar ‘Points of Interest’ e então pressione-o para mostrar a Lista de Categorias dos Points of Interest. 3.Use o CLICK STICK para selecionar a categoria desejada e então pressione-o para mostrar a Lista de Tipos. Use o CLICK STICK para selecionar o tipo desejado e então pressione-o para mostrar a lista para aquele tipo. Referência Para achar um ponto de interesse: (continuação) 5. Use o menu de opção no alto da página para selecionar a opção ‘By Name’ ou ‘Nearest’. Selecionando ‘By Name’ aparecerá um teclado permitindo que você selecione os caracteres do nome desejado. Quando tiver inserido caracteres suficientes, aparecerá uma lista de nomes semelhantes. 6. Use o CLICK STICK para destacar sua seleção da lista e então pressione-o para mostrar a Information Page para aquele item. 7. Use os botões na tela para executar uma função ‘Goto’, para visualizar o ponto no mapa, ou ver o menu de opções da página, para adicionar o item à lista, salvá-lo como um waypoint ou adicioná-lo a uma rota existente. Menu Find Achando um Endereço ou Interseção – Introdução Você pode entrar com um número de rua, escolher um nome de rua da lista e achar um endereço dentro da área de cobertura de dados do mapa. Você entra com dois nomes de rua e localiza o ponto onde elas se cruzam. Porém, você precisa estar usando um MapSource MetroGuide, o qual fornece este tipo de dados, senão esta opção não estará disponível. Instruções Passo a Passo Para localizar um endereço: 1. Pressione o botão FIND para mostrar o Find Menu. 2. Use o CLICK STICK para selecionar ‘Address’ e pressione-o para mostrar a página ‘Find Address’. 3. Selecione o campo ‘Number’ e use o teclado para a entrada de números. 4. Vá para o campo ‘Street’ usando o CLICK STICK. 5. Pressione o CLICK STICK para mostrar a lista ‘Select Street Name’. Localize a rua usando o teclado para inserir caracteres até que apareça uma lista. 6. Com a rua desejada selecionada, pressione o CLICK STICK para colocar o nome da rua na página Find Address. Repita este processo para a cidade e o código postal, se quiser. A janela na parte inferior da página mostra uma lista de nomes coincidentes e o tipo do local. 7. Use os botões na tela, na parte inferior da página, para executar Goto, visualizar o item no mapa ou selecione OK para fechar. 8. Use o Menu de Opções para: Adicionar ao Favorites, Adicionar à Rota, Projetar um Waypoint, Salvar como Waypoint, Visualizar o Sol e a Lua, ou Caça & Pesca. Página de Informação de Ponto de Interesse Página de Busca de Endereço Inserindo um Endereço Referência Menu Find Página de Busca de Interseção Inserindo dados pelo teclado para encontrar uma Rua (Find Street) Usando uma Goto Botão ‘Goto’ na Página de Informação Para localizar uma interseção: 1. Abra o Find Menu e use o CLICK STICK para selecionar a categoria ‘Intersection,’ e pressione-o para abrir a página ‘Find Intersection’. 2. Selecione o campo da primeira rua (Street) e então pressione o CLICK STICK para mostrar a lista ‘Street’. 3. Introduza o nome da rua no campo de nome, no alto da lista, usando o método de entrada de dados do teclado. Uma vez que você soletrou o nome da rua o suficiente, você obterá uma coincidência com vários nomes da lista. Pressione o CLICK STICK para selecionar a lista de ruas e então percorra-a até achar o nome da rua que você quer. Pressione-o novamente para colocar o nome no campo. 4. Repita o processo para selecionar o segundo nome de rua, o nome da cidade e códigos postais, se desejar. 5. Uma janela na parte inferior da página mostra a lista de coincidências e o tipo do local, permitindo que você escolha a interseção mais apropriada. Se nenhuma coincidência for encontrada, é provável que não exista tal interseção. 6. Selecione a melhor coincidência e então pressione o CLICK STICK para mostrar a Information Page para a interseção. Use os botões na tela, na parte inferior da página, para Goto, visualizar o item no Map, ou OK para fechar. 7. Use o Options Menu para: adicionar a Favorites, à Rota, projetar um Waypoint, salvar como Waypoint, visualizar as posições do Sol e da Lua, ou a opção Caça e Pesca para saber as melhores condida Página de ções para a caçaOpções e a pesca. Informações Usando um Goto para Navegar até o Destino A função Goto permite que você crie uma rota direta até o destino, (waypoint, item do mapa, endereço, etc.) Use o botão Goto na parte inferior da Information Page para viajar até o item do mapa usando as Páginas Map e Navigation. Para ativar um Goto: 1. Acesse a Information Page para qualquer destino desejado e use o CLICK STICK para selecionar o botão Goto. 2. Pressione o CLICK STICK para começar a navegação. Referência Usando uma Goto para Navegar até um Destino A função Goto permite que você crie uma rota direta até o destino, (waypoint, cidade, ou ponto de interesse). Uma vez que você acessou a Information Page para um item, use o botão Goto na parte inferior da página para iniciar a viagem até o item do mapa usando as Páginas Map e Navigation como orientação. Para ativar uma Goto: 1. Use o Find Menu para acessar a Information Page para qualquer destino desejado e use o CLICK STICK para selecionar o botão Goto. 2. Pressione o CLICK STICK para começar a navegação. 3. Observe a Página de Navegação; ela mostrará o nome de seu destino, a distância de sua localização atual, e um Indicador de Rumo mostrando a direção que você deveria seguir. O tempo exigido para alcançar seu destino será mostrado quando você começar a viajar e estabelecer uma média de movimento prevista. Os Campos de Dados na parte inferior da página mostrarão informações relativas à sua viagem conforme os tipos de dados selecionados para aparecer naqueles campos. 4. Use o botão PAGE ou o Menu Principal da Página para acessar a Página do Mapa e observe seus movimentos, e uma linha escura indicando o caminho direto desde sua localização atual até o seu destino. 5. Use o Indicador de Rumo da Página de Navegação para manter o deslocamento na direção correta e observe a informação sobre a distância e sobre o tempo, para monitorar seu progresso. 6. Quando você estiver perto do seu destino, uma mensagem “Arriving at Destination” aparecerá. Se você se ultrapassar do destino o Indicador de Rumo se inverterá e a indicação de distância começará a aumentar. 7. Para parar de navegar, selecione o botão Options Menu na tela no alto da Página de Navegação ou do Mapa e pressione o CLICK STICK. Selecione ‘Stop Navigation’, a seguir pressione o CLICK STICK. Uso da Função Goto Página de Informações Página de Navegação Uma Goto na Página do Mapa Referência Criando e Usando uma Rota - Introdução A navegação por rota permite que você crie uma seqüência de waypoints intermediários que levam ao seu destino final. O eTrex Vista armazena 20 rotas, cada uma com até 50 waypoints. Uma rota pode ser criada e modificada a partir da Página de Rotas, e waypoints podem ser adicionados a uma rota a partir do Find Menu. Rotas mais complexas podem ser criadas usando um PC e programas de mapeamento MapSource e, então, transferidas para a memória da unidade. Você pode adicionar um waypoint ou item do mapa a uma rota existente a qualquer instante. Rotas Página de Rotas com uma lista de Rotas e o número de rotas não utilizadas (Unused) Rota com waypoints lista de Opção ‘Add to Route’ existente nas Páginas de Informação do Menu Find. Instruções Passo a Passo Para criar uma rota: 1. Acesse a página ‘Routes” do Main Menu. A página tem um botão ‘New’, uma lista de rotas, e o número de rotas não usadas. 2. Use o CLICK STICK para selecionar o botão ‘New’ e pressione-o para visualizar a página de configuração de rota. 3. Selecione uma coluna vazia (tracejada) na lista de rotas e pressione o CLICK STICK para acionar o Find Menu. 4. Use o Find Menu para selecionar um waypoint de uma das categorias existentes nesse Menu e abra a Information Page para o waypoint, cidade, saída, ponto de interesse, etc. escolhido. Selecione o botão ‘OK’ na tela e pressione o CLICK STICK para colocar o ponto selecionado na Lista de Rotas. 5. Para acrescentar mais waypoints à rota, repita o processo dos itens 3 e 4. A rota receberá o nome do primeiro e último waypoints. Você pode acrescentar waypoints ao fim de uma rota existente a qualquer momento usando o Find Menu. Para acrescentar um item do Find Menu à rota: 1. Selecione um item do Find Menu e acione sua Information Page. 2. Abrir a página Options Menu e selecione a opção ‘Add to Route’ para expor a Routes List. Destaque e selecione a rota desejada e então pressione o CLICK STICK. Uma mensagem ‘Waypoint Added Successfully’ (waypoint acrescentado com sucesso) aparecerá. Referência Editando uma rota Para remover todos os waypoints: 1. Selecione o botão da page options na tela da Route Page e pressione o CLICK STICK para acessar o menu de opções. 2. Selecione a opção ‘Remove All’ e então pressione o CLICK STICK para remover todos os waypoints da lista. Aparecerá a pergunta “Do you really want to remove all waypoints from the route?” (Você quer realmente remover todos os waypoints da rota?), selecione “Yes”. Para inverter a rota: 1. Selecione o botão page options na tela da Route Page e pressione o CLICK STICK para acessar o menu de opções. 2. Selecione a opção ‘Reverse Route’ e então pressione o CLICK STICK para inverter a ordem dos waypoints da lista. Para mudar novamente a rota para a sua ordem original, repita este processo. Para copiar a rota: 1. Selecione o botão page options na tela da Route Page e pressione o CLICK STICK a fim de acessar o menu de opções. 2. Selecione a opção ‘Copy Route’ e então pressione o CLICK STICK para copiar. A rota copiada aparecerá na Routes Page e a rota original receberá o mesmo nome, mas seguida do número 1. Você pode então trocar o nome e/ou modificar a rota copiada. Para apagar a rota: 1.Selecione o botão page options na tela da Route Page e pressione o CLICK STICK a fim de acessar o menu de opções. 2.Selecione ‘Delete’ e então pressione o CLICK STICK. Aparecerá a pergunta “Do you really want to remove the route?” (Você quer realmente remover a rota?), selecione “Yes”. Para restaurar as configurações originais de fábrica para a rota: 1.Selecione botão page options na tela da Route Page e pressione o CLICK STICK para acessar o menu de opções. Selecione ‘Restore Defaults’ e então pressione o CLICK STICK para restaurar as configurações de fábrica. Rotas Um Menu de Opções de Rota Lista de Rotas com duas rotas copiadas. A rota original possui o sufixo ‘1’ Comando para Apagar Rota Referência Editando uma Rota (Continuação) Rota Página de Rota com Lista de Waypoints Menu de Opções de um Waypoint da Rota Usando o Menu Find para mudar um Waypoint de uma Rota Para rever um waypoint: 1. Selecione o waypoint da Lista Route Waypoints e pressione o CLICK STICK para acessar o menu de opções para aquele waypoint. 2. Selecione ‘Review’ e então pressione o CLICK STICK para acionar a Information Page para o waypoint. 3. Selecione o botão ‘OK’ na tela e então pressione o CLICK STICK para retornar à Route List. Para inserir um novo waypoint na lista da rota: 1.Selecione a linha em que você quer inserir o novo waypoint. Pressione o CLICK STICK para acessar o menu de opções. 2.Selecione ‘Insert’, pressione o CLICK STICK para abrir o Find Menu e selecione um novo waypoint, cidade, saída, ponto de interesse, etc. 3.Com o novo waypoint selecionado, pressione o CLICK STICK para acionar a Information Page para o novo waypoint e então selecione o botão ‘OK’ na tela para adicioná-lo à rota. Para remover um waypoint da lista de rota: 1. Selecione o waypoint que você quer remover da Lista Route Waypoints e pressione o CLICK STICK para mostrar o menu de opções para o waypoint. 2. Selecione ‘Remove’ e pressione o CLICK STICK para remover o waypoint da lista. Para mudar um waypoint da rota: 1.Selecione o waypoint que você quer mudar da Lista Route Waypoints e pressione o CLICK STICK para abrir o menu de opções para o waypoint. 2.Selecione ‘Change’ e pressione o CLICK STICK para abrir o Find Menu ou criar um novo waypoint e adicioná-lo à lista Waypoints. 3.Selecione o novo waypoint, acesse sua Information Page e pressione o botão ‘OK’ na tela para substituir o antigo waypoint da rota. Referência Para mover um waypoint da rota: 1. Selecione o waypoint da Lista Route Waypoints e pressione o CLICK STICK para acessar o menu de opções para aquele waypoint. 2. Selecione a opção ‘Move’ e pressione o CLICK STICK para visualizar o waypoint no mapa. 3. Use o CLICK STICK para mover a seta panorâmica para o waypoint e então pressione-o para ativar a função ‘Move’ (uma anotação ‘Move’ aparecerá ao lado do waypoint). 4. Use o CLICK STICK para arrastar o waypoint para a nova localização e então pressione-o para reposicionar o waypoint. Acrescentando ou Editando um waypoint a partir da Página Route Map Você pode usar a seta panorâmica com a Página Route Map aberta para adicionar ou editar waypoints da rota. Para acrescentar um waypoint à rota em qualquer uma das suas extremidades: 1. Selecione a Rota na Lista de Rotas e pressione o CLICK STICK para abrir a Route Page. 2. Selecione o botão Map na tela, na parte inferior da página, e pressione o CLICK STICK para abrir a Página Route Map. 3. Use o CLICK STICK para mover a seta panorâmica para qualquer uma das extremidades da rota exposta, até que o último waypoint seja selecionado. Então, pressione-o para abrir o menu de opções do mapa e selecione ‘Add Turns’. Esta opção aparece somente quando estiver destacado o ponto final de uma rota. 4. Mova a seta panorâmica até um item do mapa ou uma localização para onde você queira estender a rota, e pressione o CLICK STICK para abrir a Information Page para o novo waypoint. Pressione o botão ‘OK’ na tela para voltar à página do mapa e, então pressione-o novamente para colocar o novo waypoint. Para acrescentar um waypoint dentro de uma rota: 1 Siga os itens 1 e 2 da instrução anterior. Use o CLICK STICK para mover a seta panorâmica para uma linha da rota. Quando a seta tocar a linha, esta se tornará fina. Pressione o CLICK STICK para visualizar a palavra ‘ADD’ junto à linha Rotas Movendo um waypoint de uma rota selecionando-o e arrastando-o. Opções de Rota da Página do Mapa Adicionando um Waypoint ao fim de uma Rota, usando a Página de Mapa da Rota. Referência Rota Adicionando um novo waypoint dentro de uma rota Página de Navegação com o Ponteiro de Rumo Navegando por uma rota na Página do Mapa 3. Em seguida arraste a linha para um item do mapa ou para outra localização onde você queira estabelecer um novo waypoint e, então, pressione o CLICK STICK para colocar o novo waypoint. Uma página de informação de waypoint aparecerá. Pressione o botão ‘OK’ na tela para salvar o novo waypoint e, então, pressione-o novamente depois de ter voltado para o Route Map. Para rever, ou remover um waypoint da rota: 1. Selecione a Rota na Lista de Rotas e pressione o CLICK STICK para abrir a Route Page. 2. Use o CLICK STICK para selecionar a rota desejada e pressione-o para abrir a Route Page para aquela rota. 3. Use o CLICK STICK para mover a seta panorâmica do mapa até o waypoint que você quer rever e pressione para ativar o menu de opções. Selecione ‘Review’ ou ‘Remove’ e pressione novamente para abrir a Information Page para aquele waypoint, ou para removê-lo daquela rota. Para visualizar o próximo waypoint na rota: 1. Siga os Itens 1 e 2 acima. 3. Coloque a seta panorâmica do mapa no waypoint que você presentemente está visualizando e pressione para abrir o menu de opções. Selecione ‘Next’ e pressione novamente para visualizar o próximo waypoint, que estará no centro da página. Navegando em uma Rota Uma Rota pode ser navegada usando a Map Page ou a Navigation Page. A Map Page expõe sua movimentação, a linha e os waypoints da rota. A Navigation Page fornece a direção da bússola e um ponteiro de direção. Para navegar em uma rota: 1. Selecione uma rota da Lista de Rotas e então pressione o CLICK STICK para abrir a Route Page. 2. Selecione o botão ‘Navigate’ na tela, na parte inferior da página, e então pressione o CLICK STICK para começar a navegar pela rota. 1. Observe que você foi para a Navigation Page. 2. Vá até a Map Page e observe a rota exposta no mapa, e o ícone de posição indicando sua atual localização. 3. Comece a movimentação e observe a informação de direção na Navigation Page, e seu progresso na Map Page. 4. Para parar a navegação use a opção ‘Stop Navigation’ na página ou o botão ‘Stop’, na Route Page. Referência Campos de Dados da Route Page Quando estiver navegando por uma rota, os dados expostos nos campos de dados constantes da Route Page podem ser personalizados para fornecer informações úteis sobre navegação, especificamente relacionados com a navegação ao longo da rota. Estas opções de dados aparecem somente na Route Page. Rotas As opções para este tipo de navegação são: Distance to Point – A distância de sua atual localização até um waypoint da rota. Leg Course – A linha a percorrer entre dois waypoints da rota. Leg Distance – A distância entre dois waypoints da rota. Leg Time – O tempo necessário para viajar de um waypoint da rota até o próximo. ETA To Point – Tempo Estimado de Chegada a um waypoint da rota (em seqüência). ETE to Point – Tempo Estimado de Viagem até um waypoint da rota. Sunrise At Point – Horário do nascer do sol em um waypoint da rota. Sunset At Point – Horário do pôr do sol em um waypoint da rota. Pointer – Ponteiro de direção para um waypoint da rota. Menu de Opções de Campos de Dados Para selecionar opções de campo de dados: 1. Use o CLICK STICK para selecionar os campos de dados na Route Page e então pressione-o para abrir o Menu de Opções dos campos de dados. Use o CLICK STICK para selecionar a opção desejada e então pressione-o para inserir a opção no campo de dados. Distância ao Ponto versus distância à Pernada. Para ver informações sobre a pernada, selecione o waypoint final desse trecho. Referência Usando o Registro de Trilhas - Introdução Página de Trilhas Trilha na Página Principal do Mapa Para o uso eficiente da função ‘TracBack’ deve-se apagar o Registro de Trilhas antes de iniciar uma nova viagem ou após salvar o Registro de Trilhas. Mude o nome dos Registros de Trilhas salvos para auxiliar na sua identificação posterior O eTrex Vista desenha uma trilha eletrônica “de miolo de pão” na Página do Mapa, à medida que você se desloca. Esta trilha de “miolo de pão” é o ‘Track Log’ (Registro de Trilha). O Track Log contem informação sobre pontos ao longo de seu caminho, incluindo tempo e posição. O eTrex Vista usa esta informação para permitir que você navegue usando a trilha que foi salva. A característica ‘TracBack’ permite que você retorne ao longo de um caminho viajado sem marcar quaisquer waypoints. Quando você está pronto para voltar para onde você começou, o eTrex Vista o levará de volta seguindo o ‘Track Log’ que você deixou atrás. Você pode salvar um total de dez trilhas na memória da unidade. O Track Log começa a ser gravado assim que a unidade obtém uma localização fixa de satélite e a função Track Log está ligada. Quando você não precisar mais da função Track Log você pode pressionar o botão ‘Clear’ na tela a fim de removêla. Isto também remove o Track Log Pressure ou o Elevation Plot (registros gráficos de pressão atmosférica ou elevação altimétrica). Se você quer manter gravado um Registro de Trilha específico ou usar a característica ‘TracBack’, recomenda-se que você limpe o Registro de Trilha antes de começar a viajar. A porcentagem de memória usada pelo atual registro de trilha é mostrada em uma janela no alto da página. Depois que o Track Log tiver sido apagado, essa janela mostrará 0%. Quando a tela mostrar 100%, os pontos mais recentes da trilha começarão a sobreporse aos mais antigos. Para evitar perder pontos necessários da trilha, salve o Track Log antes que ele chegue à marca dos 99%. A Página Saved Track mostra a trilha e ela pode também ser vista na Página Main Map enquanto você navega. A função ‘TracBack’ permite que você percorra sua trilha em ambas as direções. As trilhas são marcadas com BEGIN e END (Início e Fim). Você pode estabelecer um intervalo de registro de trilha com base em Distância, Horário, ou Automático. Você pode estabelecer a resolução da imagem da trilha para High, Medium, Low e Lowest (Alta, Média, Baixa e Mínima). Você também pode usar o menu de opções para apagar todas as trilhas que foram salvas. Referência Instruções Passo a Passo Página de Trilhas Para salvar e usar um Registro de Trilha: 1.Acesse a página ‘Tracks’ do Main Menu. A página tem botões On/Off, uma lista de trilhas, e o número de trilhas não usadas. 2.Você pode pressionar o botão ‘Off’ na tela para dar uma pausa no registro de trilha. 3.Quando o registro de trilha está ativo o botão ‘On’ parecerá que está pressionado. 4.Selecione o botão ‘Save’ na tela e então pressione o CLICK STICK para mostrar a lista ‘Save Back Through’ (‘salve a partir de’) do registro de trilha. 5.Use o CLICK STICK para selecionar a hora e a data a partir dos quais você gostaria de salvar a trilha. 6.Pressione o CLICK STICK para salvar o registro de trilha e mostrar a Track Page. 7.A Track Page mostra o nome da trilha (o qual pode ser modificado usando-se o teclado para a entrada de dados), a distância total da trilha, o número de pontos ao longo da trilha, uma opção ‘Show on Map’ (mostrar no mapa) com caixa de verificação , e botões na tela para ‘Map’, ‘OK’, e ‘Tracback’. 8.Para possibilitar o uso da função Tracback, selecione o botão ‘Tracback’ e então pressione o CLICK STICK. Com isso o Menu Tracback será aberto com duas opções ‘To Beginning’ e ‘To End’ (‘para o início’ e ‘para o fim’). Selecione a opção desejada e então pressione o CLICK STICK para sua realização. Acesse a Map Page ou a Navigation Page para navegar com a função Track. Para usar opções de Configuração do Registro de Trilha: 1.Selecione o botão do Tracks Page no alto da página do Menu de Opções e pressione o CLICK STICK para abrir o menu. Selecione a opção ‘Tracks Log Setup’ e então pressione o CLICK STICK para abrir a página de configuração. Você pode verificar a opção ‘Wrap When Full’ (sobrepor quando cheio) selecionando-a e, depois, pressionando o CLICK STICK. Você pode selecionar os campos do ‘Record Method’ (Médoto de Gravação) e ‘Interval’ (Intervalo) e pressionar o CLICK STICK para abrir suas opções. As opções ‘Interval’ serão mudadas para acomodar as escolhas do ‘Record Method’ Página de Trilhas Salvas Opções para Salvar Trilhas Opções TracBack Menu de Configuração do Registro de Trilhas Opções quanto ao Método de Registro Se você escolher o modo ‘Auto’ de registro, poderá definir o intervalo de gravação desde os mais freqüentes aos menos freqüentes (More ou Least Often). Você pode definir intervalos de gravação por tempo (Time) ou distância (Distance), conforme desejar Referência Páginas de Configuração – Introdução Páginas de Configuração 1. As Setup Pages permitem que você personalize seu eTrex Legend de acordo com suas preferências pessoais. Você pode escolher ajustes de horário, unidades de medida, iluminação da tela e ajustes de contraste, medida de rumo, opções de interface e modo de operação. 2. Selecionando os ícones do Menu de Configuração e, em seguida, pressionando o CLICK STICK, você pode abrir a Setup Page para cada um dos itens do menu. Página do Horário – Introdução Você pode estabelecer o horário correspondente à sua localização ou para uma localização projetada em qualquer lugar do mundo. Time Format – Permite que você escolha o horário de 12 ou 24 horas. Quando você seleciona o horário de 12 horas, o relógio será como um relógio padrão com ciclos de 12 horas AM e PM. A opção de 24 horas define o relógio com um ciclo Menu de Configuração de 24 horas (Horário Militar). Time Zone – Pode ser estabelecido um dos oito Fusos Horários Norte Americanos, ou 24 Fusos Horários Internacionais (a região geográfica ou cidade mais próxima). Quando seleciona ‘Other’ você pode inserir a diferença horária em relação ao Tempo Universal Coordenado (UTC Time Offset) para qualquer outro fuso horário. Refira-se às instruções para estabelecer o UTC Time Offset à página XXX dos Apêndices. Daylight Savings Time – (Horário de Verão) pode ser acionado (On), desligado (Off) ou ficar no modo automático (Automatic). Página de ConInstruções Passo a Passo figuração da Hora Para definir o horário: Opções de Formato da Hora Opções de Horário de Verão Opções de Fuso Horário 1. Use o botão PAGE para acessar o Main Menu. 2. Use o CLICK STICK para selecionar o Ícone de Configuração e então pressione-o para abrir o SetUp Menu. 3. Use o CLICK STICK para selecionar o ícone Time e então pressione-o para mostrar a Time Page. 4. Use o CLICK STICK para selecionar o campo ‘Time Zone’ e então pressione-o para mostrar a lista de opções de fuso horário. 5. Selecione o fuso horário da lista de 8 fusos horários Norte Americanos ou os 24 fusos horários internacionais (definidas pela cidade mais próxima ou geograficamente) e, então, pressione o CLICK STICK. Observe o horário correto que aparece na parte inferior da página Referência Página Units – Introdução As funções da página Units são melhor utilizadas por pessoas com conhecimento prático de datums e sistemas de coordenadas cartográficas. Para aprender mais sobre estes assuntos, visite o National Imagery e Mapping Agency no http:// www.nima.mil ou informe-se a respeito em uma biblioteca. Position Format – Permite que você escolha diferentes sistemas de coordenadas. O formato de posição inicial ‘hddd°mm.mmm’ mostra a latitude e longitude em graus e minutos é habitualmente o mais usado. Map Datum – Oferece uma seleção de praticamente todos os datums comumente usados. Todo mapa está baseado em um datum (um modelo de referência da forma da terra) que está usualmente listado no bloco de título do mapa. Se você está comparando as coordenadas GPS com um mapa impresso, ou outra referência, o datum do mapa neste campo precisa coincidir com o datum horizontal usado para gerar o mapa ou a referência em questão. O datum inicial é o WGS 84 (World Geodetic Survey 1984) e só deveria ser mudado quando se estiver usando mapas ou cartas especificando um datum diferente. Se um mapa não especifica um datum, use a lista de opções para achar datums aplicáveis à região do mapa, selecionando aquele que fornece o melhor posicionamento em um ponto conhecido. Você pode também escolher o datum ‘User’ para sistemas de coordenadas personalizados. Distance/Speed – Você pode escolher uma de três unidades de medida para mostrar sua taxa de deslocamento. Elevation/Vertical Speed – Você pode escolher uma de duas unidades de medida para registrar sua elevação e razão de subida. Instruções Passo a Passo Páginas de Configuração Página das Unidades Menu de Opções do Formato das Posições Menu de Opções de Datum Cartográfico Para selecionar opções da Units Page 1.Para todos os campos nesta página, selecione o campo e então pressione o CLICK STICK para abrir o menu de opções para o mesmo. Opções de Selecione a opção desejada no menu e então pressione o Distância/ Velocidade CLICK STICK para colocá-la no campo. Opções de Elevação/ Velocidade Vertical Referência Display Page - Introdução Páginas de Configuração Você pode ajustar a quantidade de tempo que a luz da tela permanece ativa antes de apagar-se e ajustar o contraste da tela para melhor visualização. Backlighting Timeout – Permite que você escolha (a luz) sempre ligada (On), duração de 15 segundos, 30 segundos, um ou dois minutos antes de apagar-se. Contrast Adjustment – Pode ser ajustado desde claro até escuro usando o cursor próximo à barra de contraste. Instruções Passo a Passo Para estabelecer o tempo de duração da iluminação: 1Selecione o campo Backlight Timeout e então pressione o Página de Configuração da CLICK STICK para mostrar as opções. Tela (Display) 2.Selecione a opção desejada e então pressione o CLICK STICK para ativá-la. Opções de Para ajustar o contraste: Desliga1. Selecione o cursor de contraste e então pressione o CLICK mento da Luz da STICK para ativar. Tela 2. Mova o CLICK STICK para cima ou para baixo, movendo o controle deslizante até que o contraste desejado tenha sido estabelecido. Heading Page – Introdução Você pode selecionar três tipos de telas com indicação de rumo, e quatro tipos de Norte de Referência, e inserir a variação magnética quando seleciona uma referência ‘User’. Display – Permite que você escolha entre Cardinal Letters, Degrees ou Mils. North Reference – Você pode escolher as opções True, Magnetic, Grid ou User. (Norte Verdadeiro, Magnético, da CarPágina de Rumo ta ou do Usuário) Se a opção ‘User’ for escolhida você precisará inserir a Magnetic Variation (Declinação Magnética) usanOpções do técnicas de entrada de dados. de Apresentação Instruções Passo a Passo na Tela Para selecionar as opções Display e North Reference: 1. Selecione o campo e então pressione o CLICK STICK para Opções de abrir as opções. Norte de Referência Selecione a opção e pressione o CLICK STICK para ativar Referência Página de Interface – Introdução A Página Interface Settings permite que você escolha sete diferentes formatos de entrada/saída de dados em série, ou, nenhum. Esta função é usada quando se conecta seu eTrex Vista a dispositivos NMEA externos, a um receptor de Radiofarol DGPS, a um computador pessoal, etc. Para o uso eficiente desta característica é necessário se ter um conhecimento dessas aplicações. GARMIN – O formato particular de fábrica usado para transferir waypoints, trilhas e dados de mapa para um PC. GARMIN DGPS – Permite entrada de dados DGPS usando um receptor de Radiofarol DGPS GARMIN no padrão de transmissão de dados RTCM SC-104. NMEA Out – Suporta a saída de dados no padrão NMEA 0183 versão 2.3. Text Out – Permite a saída de texto ASCII simples contendo localização e velocidade, sem quaisquer possibilidades de aceitar entrada de dados. RTCM In – Permite a entrada de dados DGPS usando um formato padrão de RTCM SC-104 sem quaisquer possibilidades de saída de dados. RTCM In/NMEA Out – Permite a entrada de dados DGPS usando um formato padrão de RTCM SC-104 e suporta a saída no padrão NMEA 0183 versão 2.3. RTCM In/Text Out – Permite a entrada de dados DGPS usando um formato padrão RTCM SC-104 e a saída de texto simples ASCII contendo localização e velocidade. None – Não permite nenhuma interface. Se o formato ‘GARMIN DGPS’ ou ‘RTCM In/NMEA Out’ for selecionado, campos adicionais serão fornecidos para controlar um receptor de sinal diferencial GARMIN (por exemplo, GBR 21 & GBR 23) diretamente da sua unidade. A sintonia é automática com ‘Scan’ (procura de estações) ou você pode inserir a freqüência do radiofarol e a taxa de transmissão de dados (bit rate), quando selecionar ‘User’ na lista Beacon, para sintonizar manualmente o receptor. Refira-se às instruções do receptor de radiofarol. Instruções Passo a Passo Para selecionar um formato de dados 1. Selecione o campo de Serial Data Format e então pressione o CLICK STICK para abrir as opções. 2. Selecione a opção desejada e então pressione o CLICK STICK para ativá-la. Se você selecionou um formato que abre campos adicionais, selecione aqueles que contêm opções e faça sua seleção usando o CLICK STICK. Páginas de Configuração Modo GARMIN isento de Opções Modo GARMIN Diferencial GPS com Campos de Dados e de Opções Referência Página do Sistema – Introdução Páginas de Configuração Página de Configuração do Sistema no Modo Normal e com o WAAS habilitado Menu de Opções da Página do Sistema com acesso às informações sobre o Software Operacional e o Número de Série Interno A System Setup Page permite que você selecione três modos de operação ‘Normal’, ‘Battery Saver’, e ‘Use With GPS Off’. Destas três opções a ‘Battery Saver’ e a ‘Use With GPS Off’ reduzem de maneira significativa o consumo das pilhas. A modalidade ‘Battery Saver’ reduz a média de atualização das posições satélite e a opção ‘Use With GPS Off’ interrompe totalmente a recepção de sinal dos satélites. Esta opção é melhor usada quando se estiver em ambiente fechado ou em um local onde não é possível uma visão clara do céu. Lembre-se que quando usar esta modalidade você não pode navegar com a unidade. Este Menu de opções também mostra a versão atual do software de operação da unidade e o Internal Serial Number (Número de Série Interno). O caminho para baixar atualizações de software do website GARMIN é (www.garmin.com). Para baixar atualizações é necessário o uso do Cabo de Interface GARMIN PC fornecido com esta unidade. Instruções para baixar esses dados estão disponíveis no website. Se você deseja usar a capacidade Wide Area Augmentation (WAAS) do eTrex Vista para obter posições mais exatas, você pode habilitar esta função na System Page. Uma vez que, no instante desta publicação, o sistema não está inteiramente funcional e, devido às limitações atuais do suporte por satélite, um conhecimento do funcionamento do WAAS é exigido para o uso efetivo desta característica. Para aprender mais sobre o WAAS System, acesse o website da Federal Aviation Administration (www.gps.faa.gov.com) para um descrição compreensiva, e caminhos para websites relativos, a fim de obter informação detalhada. Também estão expostos na parte inferior desta página, a quantidade de memória usada, o estado das pilhas, data, hora e situação da iluminação da tela. Instruções Passo a Passo Para selecionar as opções do modo GPS ou WAAS 1.Selecione o campo e então pressione o CLICK STICK para abrir as opções. Selecione a opção e pressione o CLICK STICK para ativar Referência Menu de Acessórios Existem três páginas de acessórios (funções que melhoram a operação da unidade, mas não são essenciais): a posição do sol e da lua relativa à uma localização, um calendário mensal, e um registro das melhores ocasiões para caça e pesca. Selecione o ícone apropriado e então pressione o CLICK STICK para abrir a página desejada. O Sol e a Lua – Introdução Esta característica fornece a você um gráfico da posições do sol e da lua para uma determinada data, horário e localização, com horários do nascer e pôr do sol e da lua. Os botões na tela, que aparecem na parte inferior dessa página, permitem que você anime o movimento do sol e da lua e pare esse movimento quando chegue a uma data estabelecida. O primeiro botão à esquerda anima os movimentos do sol e da lua representados acima, e você pode ver posições para qualquer data estabelecida, observando o campo de data e parando o movimento quando a data desejada aparecer. Você pode também ver as fases diferentes da lua pressionando o botão central e, então, o botão de parada, mais à direita, quando a data deseja aparecer. Instruções Passo a Passo Para estabelecer data e hora: 1. Para a data e hora atuais, selecione cada campo e então pressione o CLICK STICK para introduzir os caracteres individuais. 2. Para abrir a data atual e o horário, selecione a página Options Menu e pressione o CLICK STICK para abrir a opção ‘Use Current Time’ e, então, pressione o CLICK STICK para ativar. Para estabelecer a localização: 1. Selecione o campo Location e então pressione o CLICK STICK para abrir a lista de opções ‘New Location’. 2. Selecione a opção desejada e então pressione o CLICK STICK para ativar. Se você escolher ‘Current Location’ os valores do campo aberto nesta página corresponderão à sua localização atual. Se você escolher a função ‘Use Map’, uma página de mapa aparecerá. Use o ponteiro de mapa para identificar a localização desejada e então pressione o CLICK STICK. Se você escolher ‘Use Find Menu’ siga as instruções para a utilização do Find Menu Páginas de Acessórios Menu de Acessórios Página do Sol e da Lua Lista de Opções de Localização Botões de Animação Referência Calendário – Introdução Páginas de Acessórios Esta função fornece a você um calendário mensal com notas programáveis referenciadas por data. Você pode abrir um calendário mensal com todos os dias de uma só vez e marcar cada dia com notas de referência, usando o teclado de entrada de dados. Você pode criar notas de referência para vários meses múltiplos e para meses em anos que ainda estão por vir. Você pode registrar 100 notas com até 18 caracteres cada. Instruções Passo a Passo Página do Calendário Para estabelecer o mês e ano: 1. Para o mês, selecione o campo de mês e então pressione o CLICK STICK para começar a introduzir o novo dado, usando o teclado de entrada de dados. Para criar uma nota de referência: Opções da Página do Calendário Opções de Data do Calendário Teclado e Bloco de Mensagens da Página do Calendário 1. Use o CLICK STICK para selecionar o dia do mês e então pressione-o para abrir o menu de opções para a data. 2. Destaque e selecione ‘New Note’ para começar a entrada do texto através do teclado. 3. Observe a mensagem à medida que é criada no bloco de mensagens, na parte de baixo do teclado. Para editar ou apagar uma nota anteriormente criada, selecione a data e pressione o CLICK STICK. Serão abertas as opções ‘Edit Note’, ‘Delete Note’, View Sun e Moon’, ou ‘View Hunt and Fish’. Referência Caça e Pesca – Introdução Esta função oferece uma lista dos melhores momentos para caçar e pescar, para um local e data escolhidos. Página de Acessórios Instruções Passo a Passo Para definir a data: 1.Selecione o campo Date e pressione o CLICK STICK para começar a introdução dígitos no campo de data. Para visualizar a data atual, selecione o Options Menu da página e pressione o CLICK STICK para ver a opção ‘Use Current Date’ e, a seguir, pressione o CLICK STICK para ativar. Para definir o local: 1.Selecione o campo Location e pressione o CLICK STICK para obter a lista de opções ‘New Location’. 2.Selecione a opção desejada e pressione o CLICK STICK para ativá-la. Se você escolher ‘Current Location’, os valores dos campos apresentados na página refletirão os horários na sua localização atual. 3.Se escolher ‘Use Map’, aparecerá uma página de mapa. Use o ponteiro para identificar o local desejado e pressione o CLICK STICK. 4.Se a escolha for ‘Use Find Menu’, siga as instruções para usar o Find Menu. NOTA: Os horários mostrados são os instantes reconhecidamente melhores para a prática da caça e pesca. Entretanto, certifique-se de que eles não estejam em conflito com as leis locais e estaduais para esses esportes, que podem variar de local para local. É sua responsabilidade conhecer e respeitar essas leis Página Caça & Pesca Opções de Nova Localização (New Location) Apêndices Seção 4 Apêndice A Especificações Físicas Caixa: Dimensões: Peso: Faixa de Temperatura: Totalmente engastada, liga plástica de alto impacto, à prova d’água até o padrão IPX7 (estanque se imersa a 1 metro por 30 minutos). 111,76 mm x 50,8 mm x 30,48 mm (altura x largura x espessura) aproximadamente 150 gr com as pilhas -15º a 70º C (em operação)1 Desempenho Receptor: Tempo de aquisição: Antena: pronto para operação diferencial, 12 canais em paralelo aproximadamente 15 segundos (partida a quente) aproximadamente 45 segundos (partida a frio) aproximadamente 5 minutos (Primeira Vez/AutolocateTM) 1/segundo, contínua 3 a 5 metros 95% típicos com correções DGPS2 < 15 metros RMSm 95%, típicos3 0,05 m/s em regime constante funciona conforme as especificações até 6g NMEA 0183, RTCM 104 (para correções DGPS) e RS-232 para interface com PC embutida Alimentação Entrada: Consumo: Vida útil das pilhas: duas pilhas de 1,5 Volt AA4 0,5 Watts, máximo até 18 horas de uso típico no modo Battery Save 5 Taxa de atualização: Exatidão do GPS: Exatidão da Velocidade: Dinâmica: Interfaces: Especificações sujeitas a mudança sem aviso prévio 1 Sujeita a calibração própria do usuário. 2 Com Receptor Diferencial de Radiofarol GARMIN opcional (tal como o GARMIN GBR 21 ou 23) 3 Sujeita a degradação de exatidão de até 100 m 2DRMS sob o programa de disponibilidade seletiva imposto pelo Departamento de Defesa do Governo dos E.U.A. 4 A faixa de temperatura operacional do eTrex pode exceder a de algumas pilhas. As pilhas alcalinas podem se romper em altas temperaturas. Somente se pode aplicar alimentação externa usando-se o Adaptador Para Alimentação Automotiva GARMIN (P/N 010-10203-00) ou o Cabo de Interface para PC com Adaptador Para Alimentação Automotiva (P/N 010-10268-00) . Estes cabos contém um regulador de tensão de 12 VDC para 3 VDC. Modificações ou outras aplicações anularão a garantia do produto. 5 Pilhas alcalinas perdem bastante de sua capacidade quando a temperatura cai. Use baterias de lítio quando operar o eTrex em condições abaixo da temperatura de congelamento. O uso contínuo da iluminação de fundo da tela reduzirá significativamente a vida útil das pilhas. Apêndices A tabela a seguir fornece a diferença horária aproximada em relação à hora UTC para vários fusos horários. Se você estiver em horário de verão, some uma hora à diferença Fuso Horário 180,0º W a 172,5º W 172,5º W a 157,5º W 157,5º W a 142.5º W 142,5º W a 127,5º W 127,5º W a 112,5º W 112,5º W a 097,5º W 097,5º W a 082,5º W 082,5º W a 067,5º W 067,5º W a 052,5º W 052,5º W a 037,5º W 037,5º W a 022,5º W 022,5º W a 007,5º W 007,5º W a 007,5º E 007,5º E a 022,5º E Apêndice B Fusos Horários Fuso Horário Diferença Horária -12 -11 -10 -9 -8 -7 -6 -5 -4 -3 -2 -1 0 +1 022,5º E a 037,5º E 037,5º E a 052,5º E 052,5º E a 067,5º E 067,5º E a 082,5º E 082,5º E a 097,5º E 097,5º E a 112,5º E 112,5º E a 127,5º E 127,5º E a 142,5º E 142.5º E a 157,5º E 157,5º E a 172,5º E 172,5º E a 180,0º E Diferença Horária +2 +3 +4 +5 +6 +7 +8 +9 +10 +11 +12 Um modo simples de determinar a diferença horária local é quantas horas você está atrás ou adiante do UTC (também chamada hora de ‘Greenwich’ ou ‘zulu’) Exemplo: a Hora Padrão Oriental (EST) está 5 horas atrás do UTC, de modo que o valor da diferença deve ser – 5. Somando-se uma hora para o horário de verão, obtém-se o Horário Ocidental de Verão (EDT) igual a – 4. Subtraia uma hora para cada fuso horário sobre o qual se deslocar para oeste. As diferenças horárias para os Estados Unidos Continentais serão: EST: - 5 CST: - 6 MST: - 7 PST: - 8 EDT: - 4 CDT: - 5 MDT: - 6 PDT: - 7 Apêndices Apêndice C Acessórios Padrão Correia para transporte.............................N.º de Parte 013-00052-00 Constitui um meio conveniente de se transportar o eTrex Legend. Prende-se a uma ranhura na base da unidade, para facilitar o transporte(não aparece na ilustração). Cabo de Interface para PC........................N.º de Parte 010-10206-00 Permite transferência de dados de um computador pessoal para o eTrex Legend – Conector série tipo RS232(não aparece na ilustração). Manual do Proprietário....................N.º de Parte 190-00193-00 Guia Rápido de Utilização................N.º de Parte 190-00193-01 Acessórios Opcionais Adaptador automotivo Adaptador automotivo.....................N.º de Parte 010-10274-00 Pode ser fixado temporária ou permanentemente ao painel de um veículo. Adaptador para guidão.............................N.º de Parte 010-10267-00 Adaptador para guidão de bicicleta Permite que o eTrex seja montado no guidão de uma bicicleta. Estojo para transporte......................N.º de Parte 010-10266-00 Protege o eTrex e permite seu uso dentro do estojo. Coldre para transporte N.º de Parte 010-10309-00.............Permite acesso fácil ao eTrex Legend quando preso a um cinto (não aparece na ilustração). Adaptador para alimentação...........N.º de Parte 010-10203-00 Permite operar o eTrex ligado à tomada do isqueiro do carro. Adaptador para alimentação – converte a saída de 12 VDC do isqueiro do carro para os 3 VDC de entrada para o eTrex Legend. Cabo de Dados.........................................N.º de Parte 010-10205-00 Não é intercambiável com Cabo para entrada/saída de dados (não aparece na ilustração). os adaptadores para os VHF GARMIN 720, 725 e Adaptador Automotivo com Cabo de Dados para PC 725e, ou com os N.º de Parte 190-10268-00 adaptadores para os GPS Permite a transferência de waypoints e rotas de um PC para o eTrex Legend 170, 175, 190 E 195. e permite a operação da unidade ligada ao isqueiro de um carro. CD-ROMs MapSource™ de Dados Cartográficos Adaptador Automotivo com Cabo de Dados para PC. Também não é intercambiável com os adaptadores GARMIN mencionados acima Estojo para transporte com prendedor para cinto. Uma excelente ferramenta para criar waypoints e rotas no seu PC, usando um mapa de fundo e descarregando este mapa no seu eTrex Legend. Consulte o seu representante GARMIN para maiores detalhes sobre o MapSource. Cobertura de Pilhas Sobressalente.........N.º de Parte 010-10529-00 Para substituir uma tampa do compartimento de pilhas que tenha sido perdida ou danificada (não aparece na liustração). Apêndices Os formatos de interface são selecionados na Página de Configuração ‘Interface Page’. As linhas de entrada/saída do seu eTrex Vista são compatíveis com RS-232, permitindo uma interface fácil com uma ampla linha de dispositivos externos, incluindo PCs, receptores diferenciais de radiofaróis, pilotos automáticos marítimos e/ou um segundo receptor GPS. O formato de interface NMEA 0183 versão 2.3 é suportado pelo eTrex Vista e permite que a unidade acione até três dispositivos NMEA. Sentenças NMEA 0183 versão 2.3 Aprovadas: GPGGA, GPGLL, GPGSA, GPGSV, GPRMB, GPRMC, GPRTE, GPWPL, GPBOD Sentenças de Propriedade da GARMIN: PGRME (erro estimado), PGRMZ (altitude), PSLIB (controle do receptor de radiofarol). As correções DGPS (GPS Diferencial) são aceitas no formato RTCM SC-104 versão 2.0 através da linha ‘Data In’. O GARMIN GBR 21é o receptor de radiofarol recomendado para uso com o eTrex. Legend. Outros receptores de radiofarol com o formato RTCM correto podem ser usados, mas podem não apresentar o status corretamente na tela ou permitir sintonia a partir da unidade GPS. O eTrex Vista pode ser ligado a um conector serial usando o Cabo de Dados (P/N 010-10205-00.Veja o Apêndice A para informações sobre aquisição). Refira-se ao diagrama de ligação e à conexão de dados da unidade eTrex Vista representadas a seguir. O Cabo de Interface para PC fornecido com esta unidade permite que você conecte seu eTrex Legend à porta serial compatível de um PC. Apêndice D Diagrama de Ligação Apêndices Apêndice E- Correção de Falhas Sintoma Causa provável Solução A unidade não liga Pilhas gastas Substitua as pilhas A unidade não liga mesmo com pilhas novas estar invertidas As pilhas podem A unidade foi danificada pela água ou impacto Você está pressionando e soltando o botão POWER Reinstale as pilhas Leve à GARMIN para reparos Você deve pressionar e segurar o botão POWER por dois segundos A unidade liga e desliga em seguida As pilhas podem estar quase gastas Substitua as pilhas Leva mais de dez minutos para obter uma posição A visão dos satélites está obstruída para a unidade Vá para um local com visão clara do céu. Não consigo acessar as Listas de Pontos de Interesse, Ruas ou Interseções O mapa de dados MetroGuide não está instalado O mapa MetroGuide não está ativado MetroGuide (veja a página XXX) Instale o mapa Acesse a Página Tracks, selecione o botão ‘ON’ e pressione o CLICK STICK Não consigo ver a seta panorâmica facilmente na Página do Mapa Há muita confusão de imagens no mapa ou a escala faz com que as feições do mapa estejam tão concentradas que dificulta a visualização Você não acionou a função panorâmica, no Menu da Página do Mapa Use a página de configuração do mapa para reduzir a confusão ou mudar a escala Acesse o Options Menu e selecione ‘Pan Map’ Não consigo sair de um menu ou página movendo o CLICK STICK para a esquerda Algumas páginas e menus têm um botão de saída ´X’ na tela, no canto superior direito Selecione o botão da tela e pressione o CLICK STICK para sair. O eTrex Legend é programado para mostrar mensagens temporárias relativas às características e condições operacionais. Pressione o CLICK STICK para reconhecer uma mensagem e retornar à função corrente. Garantia A GARMIN Corporation garante que este produto está livre de defeitos devidos a materiais e manufatura, por um ano a contar da data de compra. A GARMIN, por sua exclusiva opção, consertará ou substituirá quaisquer componentes que falhem durante o uso normal. Tais reparos ou substituições serão feitas sem ônus para o consumidor quanto a peças ou mão-de-obra. O consumidor, entretanto, será responsável por quaisquer custos referentes a transporte. Esta garantia não cobre falhas devido ao abuso, mau uso, acidente ou alterações ou reparos não autorizados. AS GARANTIAS E RECURSOS CONTIDOS AQUI SÃO EXCLUSIVOS E SUBSTITUEM TODAS AS OUTRAS GARANTIAS EXPRESSAS OU IMPLÍCITAS, INCLUSIVE QUALQUER RESPONSABILIDADE QUE SURJA SOB QUALQUER GARANTIA COMERCIAL OU ADEQUADA A UM PROPÓSITO PARTICULAR, ESTATUTÁRIO OU QUALQUER OUTRO. ESTA GARANTIA CONCEDE DIREITOS LEGAIS ESPECÍFICOS, QUE PODEM VARIAR DE ESTADO PARA ESTADO. EM NENHUM EVENTO A GARMIN SERÁ RESPONSABILIZADA POR QUAISQUER DANOS INCIDENTAIS, ESPECIAIS, INDIRETOS OU CONSEQÜENTES, QUER RESULTEM DO USO, MAU USO OU FALTA DE HABILIDADE NO USO DESTE PRODUTO, OU POR CAUSA DE DEFITOS NO PRODUTO. ALGUNS ESTADOS NÃO PERMITEM A EXCLUSÃO DE DANOS INCIDENTAIS OU CONSEQÜENTES, DE MODO QUE AS LIMITAÇÕES ACIMA PODEM NÃO SE APLICAR A VOCÊ. Para obter serviço em garantia, contate o departamento Serviço ao Consumidor GARMIN (913/397.8200) para obter um número de acompanhamento de retorno de mercadoria. A unidade deve ser embalada com segurança, com o número de acompanhamento claramente indicado na face externa da embalagem. Deve-se enviar a unidade com o frete pré-pago e segurado para a unidade de serviço em garantia GARMIN. Uma cópia do recibo original de compra é necessária como prova de aquisição, para reparos em garantia. A GARMIN detém o direito exclusivo de reparar ou substituir a unidade ou software, ou oferecer um reembolso total do preço de compra por sua exclusiva decisão. TAL RECURSO DEVE SER SEU ÚNICO E EXCLUSIVO RECURSO PARA QUALQUER QUEBRA DE GARANTIA.