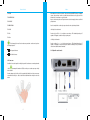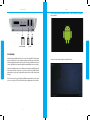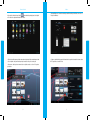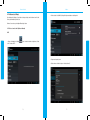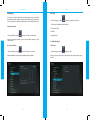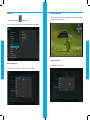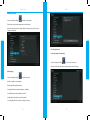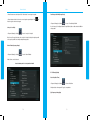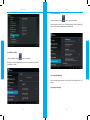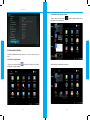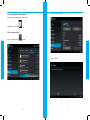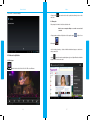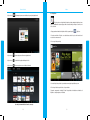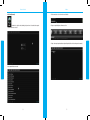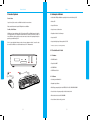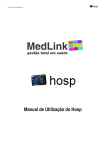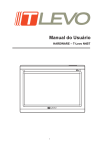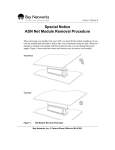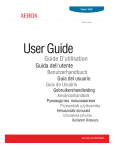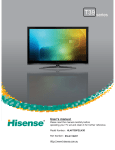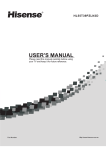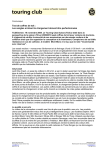Download Manual - NB029
Transcript
Sumário 1. Apresentação............................................................................................................................................2 2. Características do Produto:.......................................................................................................................2 3. Conhecendo o produto.............................................................................................................................3 3.1 Controle Remoto ...............................................................................................................................3 3.1.1. Mouse Aéreo com Teclado QWERT .........................................................................................3 3.1.2. Como usar................................................................................................................................4 3.2. O Aparelho e suas Conexões............................................................................................................5 4. Inicialização..............................................................................................................................................6 4.1 Configurações (Settings)..................................................................................................................10 4.1.1. Redes e Conexão Sem Fio (Wireless & Network)...................................................................10 4.1.2. Dispositivo (Device) ...............................................................................................................13 4.1.3. Pessoal (Personal)..................................................................................................................17 4.1.4. Sistema (System)...................................................................................................................19 4.2. Gerenciamento de Aplicativos.........................................................................................................22 4.2.1 Para abrir os aplicativos nativos.............................................................................................22 4.2.2 Para abrir/fechar os aplicativos de fundo...............................................................................23 4.2.3 Como obter um aplicativo e instalar no Webbox....................................................................24 4.2.4 Como desinstalar aplicativos..................................................................................................24 4.3 Conhecendo os Aplicativos..............................................................................................................26 4.3.1 Vídeo player.............................................................................................................................26 4.3.2 Navegador...............................................................................................................................27 4.3.3 Play Store................................................................................................................................29 4.3.4 Rede (Network).......................................................................................................................30 5. Conexões Opcionais...............................................................................................................................32 6. Informações Adicionais...........................................................................................................................33 6.1. Características do Produto..............................................................................................................33 6.1.1. Hardware...............................................................................................................................33 6.1.2. Software.................................................................................................................................33 6.2. Acessibilidade..................................................................................................................................34 1 Manual do Usuário Webbox 1. Apresentação 3. Conhecendo o produto O Webbox é um aparelho que se conecta à sua TV e torna sua antiga TV convencional em uma TV Multifuncional (com acesso à internet). É uma forma de entretenimento revolucionário na sua TV. 3.1 Controle Remoto O Webbox conta com diversas funcionalidades entre elas: 3.1.1. Mouse Aéreo com Teclado QWERT O uso do controle é bem simples e torna a experiência do Webbox muito mais interessante. Para utilizar o controle remoto é necessário 3 pilhas AAA, também chamadas de pilhas palito, que devem ser colocadas atrás do mesmo. •Visualizador de fotos, clipes e filmes •Videogame •Reprodutor de músicas LED Indicador de Status Botão Direito do Mouse •Leitor de e-book/revista/jornais eletrônicos Além disso, possibilita a visualização de filmes e vídeos em HD (Android HD Media Player) e sua utilização como um mini Android PC, tudo isso atribuído à sua TV oferecendo uma grande experiência no conceito Smart TV. 2. Características do Produto: •ARM Cortex A9, frequência de 800MHz Botão Esquerdo do Mouse •1GB DDR lll RAM Tecla de Navegação •4G de Memória Flash 1. LED Indicador de Status •Sistema Operacional: Android 4.0 OS Se: •Wi-Fi 802.11b/g/n e porta Internet (Ethernet) RJ45 •Suporta a reprodução de vídeo 1080p •O LED continuamente aceso - Função mouse está ativa, o Mouse Aéreo e o Teclado QWERT estão funcionando. •O LED piscar rapidamente - Baterias estão fracas, substitua-as por novas. •Suporte a Flash Player11 •Suporte ao Google Chrome 2. Botões funcionais •Suporte ao Google Play Store F1: MENU •Saída de Áudio & Vídeo Digital HDMI F2: HOME •Formatos de vídeo suportados: MPEG1/2/4, H.264, VC-1, WMV, AVI, MKV, MOV. F3: NOTIFICAÇÃO •Formatos de áudio suportados: MP3, WAV, WMA F4: NAVEGADOR/PESQUISA •Formatos de Imagem suportados: BMP, JPG, TIF, PNG, GIF F5: E-MAIL 2 3 Manual do Usuário Webbox F8: PLAY/PAUSE Outra vantagem do controle de movimento é que possui um teclado QWERTY igual a um computador comum, o que permite que o usuário se acostume muito mais facilmente com a posição dos botões, facilitando o uso de messengers e a escrita de e-mails. Aponte o controle remoto para a sua TV, aperte duas vezes a tecla de navegação do mouse ao utilizá-lo pela primeira vez. F9: DIMINUIR ZOOM Caso não consiga utilizar o controle após os passos descritos acima, siga as instruções abaixo: F10: MUDO •Inicialização do controle remoto: F11: VOL-- Pressione as teclas <ESC> e <G> no teclado ao mesmo tempo, o LED continuará piscando, após 5 segundos o LED apagará e acenderá, então siga o próximo passo. F6: MUSICA F7: AUMENTAR ZOOM F12: VOL++ •Verificação dos Comandos: [ ] Tecla de navegação do mouse: Pressione duas vezes para ativar o controle remoto, pressione uma vez para bloqueá-lo. Pressione as teclas <Y> e < “> no teclado ao mesmo tempo, o LED continuará piscando, após 5 segundos, o LED apagará e começará a verificação de status dos comandos, após este procedimento o controle deverá estar funcionando normalmente. [ ] Botão esquerdo do mouse 3.2. O Aparelho e suas Conexões [ ] Botão direito do mouse 3.1.2. Como usar Para utilizá-lo é necessário apontá-lo em direção do aparelho, clicar duas vezes ou manter pressionando o botão para navegar. Há uma luz azul (LED) no controle que se acende sempre que a função mouse está ativa. Para fazer qualquer seleção, utilize os botões à esquerda do botão Android, como faria com um mouse comum. Na maioria das ações, o botão ao lado direito do botão Android tem a função de voltar à tela anterior. 4 5 Manual do Usuário Webbox • Aparecerão duas telas durante a inicialização, a primeira é o logo do robô Android, e na segunda tela aparecerá “Webbox”. Cartão SD/MS/MMC pendrive 4. Inicialização É muito fácil instalar seu Webbox. Para iniciar, insira o conector DC na entrada DC 5V localizada na parte traseira de seu Webbox e então conecte o adaptador em qualquer tomada de energia convencional. A luz localizada na parte dianteira do aparelho deve se acender. Para conectar seu Webbox no televisor, basta conectar o cabo HDMI na saída correspondente do Webbox à entrada HDMI de seu televisor ou projetor. • Aparecerá a tela de inicialização padrão do Sistema Android 4.0 (OS). Para melhorar a qualidade de imagem e som, o Webbox possui uma saída para cabo HDMI, que transmite as informações numa melhor resolução. Caso o seu televisor não possua conexão HDMI, seu Webbox também permite a conexão via vídeo componente (RCA), através do uso do cabo RCA, conectado à saída AV Output. Em seu Televisor, selecione a opção de visualização em HDMI ou de outras entradas (esta seleção varia de acordo com o modelo de cada TV). Pronto! A tela de inicialização do Webbox aparecerá em seu televisor. 6 7 Manual do Usuário •Clique no botão da interface de aplicativos para mudar da tela principal para a tela de aplicativos. E então todos os aplicativos instalados serão exibidos. •É possível criar atalhos para os aplicativos mais usados na tela principal. Clique e mantenha pressionado o ícone do aplicativo, volte para a interface principal e arraste este ícone para o local desejado. Webbox •Na barra Widgets, você encontra ferramentas que auxiliam a utilização do Webbox, como acesso ao Relógio, Book Marks, etc. • Clique no canto direito inferior para exibir a barra de tarefas, que inclui a hora atual do sistema, o status Wi-Fi, os aplicativos, a conexão USB, etc. •Para remover o atalho, pressione novamente sobre o aplicativo, arraste-o e solte em “X”na parte superior da tela. 8 9 Manual do Usuário 4.1 Configurações (Settings) Webbox •Deslize a seta até o botão ON (LIG), o dispositivo irá procurar todas as redes disponíveis. Nas configurações (Settings), você pode alterar os itens que desejar: conexão de internet sem fio, áudio, idioma, gerenciamento de aplicativos, etc. Abaixo você encontra os opcionais disponibilizados pelo sistema. 4.1.1. Redes e Conexão Sem Fio (Wireless & Network) Wi-Fi • Clique em Configurações (Settings) Sem Fio e Outras > Wi-Fi: , (ícone localizado na interface de aplicativos) > Redes •Clique na rede que deseja usar. •Digite a senha, se solicitada, e clique em “Conectar (Connect)”. 10 11 Manual do Usuário Webbox Internet (Ethernet) Mais... (More) Para receber o sinal de internet, o Webbox conta com uma antena interna receptora de sinal Wi-Fi, que dá mais liberdade ao aparelho, podendo ser instalado em qualquer lugar da casa que esteja disponível o sinal. Caso não haja sinal de rede WiFi, há uma entrada para rede com cabo (RJ45), facilitando a conexão. •Clique em Configurações (Settings) > Mais (More). Esta interface possui 3 funções: 1. VPN (use a Rede Privada Virtual após definir uma senha) Configurações de Internet 2. Ponto de Acesso Portátil 3. Wi-fi Direct •Clique em Configurações (Settings) > Redes Sem Fio e Outras > Internet (Ethernet): 4. Configuração Proxy Complete com as informações requeridas e clique em “Salvar” para ativar as configurações e conectar à Internet (Ethernet). 4.1.2. Dispositivo (Device) Uso de Dados (Data Usage) Áudio (Sound) •Clique em Configurações (Settings) > Redes Sem Fio e Outras > Uso de Dados: Mostrará a quantidade de memória de dados utilizada durante a utilização do Webbox. 12 •Clique em Configurações (Settings) > Dispositivo > Áudio: Nesta opção você pode escolher o volume de suas notificações assim como ativar o áudio ao toque em uma tecla. 13 Manual do Usuário Exibir (Display) •Clique em Configurações (Settings) Webbox Ajuste de tela (Display position) > Dispositivo > Exibir: Utilize as setas e as teclas Enter/Ok do controle remoto para ajustar o modo de visualização da tela quando o aparelho está no modo tela cheia em sua TV. Nesta opção é possível selecionar o papel de parede, modo de saída, ajuste de tela e tamanho da fonte. Tamanho da Fonte (Font size) Modo de Saída (Output mode) Possibilita alteração no tamanho da fonte. A resolução padrão é de 720P. Porém pode ser alterada de acordo com a sua preferência. 14 15 Manual do Usuário Webbox Armazenamento (Storage) •Clique em Configurações (Settings) > Dispositivo > Armazenamento: Esta tela mostra a espaço de armazenamento usado na memória disponível. Neste Item é possível desconectar com segurança dispositivos externos através da opção “Remover com segurança”( ao final da lista) 4.1.3. Pessoal (Personal) Contas & Sincronização (Accounts & Sync) •Clique em Configurações (Settings) > Pessoal > Contas & Sincronização: Clique na tecla ”LIG” (ON) no canto superior esquerdo para ativar as contas e sincronização. Aplicativos (Apps) •Clique em Configurações (Settings) > Dispositivo > Aplicativos: Lista todos os aplicativos e suas configurações. Além disso, disponibiliza quatro diferentes abas: •Descarregados: Mostram os aplicativos baixados para o seu Webbox; •Cartão SD: Mostra os aplicados armazenados no cartão SD; •Rodando: Mostra os aplicativos que estão em funcionamento; •Todos: Disponibiliza uma visão geral de todos os aplicativos do Sistema. 16 17 Manual do Usuário Webbox Fazer Backup & Redefinir (Backup & Reset) •Para adicionar uma nova conta clique no Botão “Adicionar Conta” no canto superior esquerdo. •Para excluir uma conta existe, selecione esta, e no canto superior esquerdo clique no ícone lhe dará a opção de sincroniza-la ou apagar. , que > Pessoal > Fazer Backup & Redefinir: Ao selecionar a opção “Configuração Original”(Factory Data Reset) todos os dados do usuário do Webbox serão apagados. Serviços de Localização •Clique em Configurações (Settings) •Clique em Configurações (Settings) > Pessoal > Serviços de Localização: Neste item, você tem a opção de ativar ou não o serviço de Localização do Google além de poder permitir ou não que o Google utilize sua localização atual para fazer pesquisas. Idioma & Entrada (Language & input) •Clique em Configurações (Settings) > Pessoal > Idioma & Entrada: Muda o idioma e o modo de entrada. O modo de entrada padrão é o teclado padrão do Android. 4.1.4. Sistema (System) Data & Hora (Data & Time) •Clique em Configurações (Settings) > Sistema > Data & Hora: Configura a data e a hora no aparelho. E opções correspondentes. (Veja figura na próxima página) 18 19 Manual do Usuário Webbox Opções para Desenvolvedor •Clique em Configurações (Settings) > Sistema > Opções do Desenvolvedor: Esta função permite que o usuário selecione a “USB debugging” (depuração de USB) e “Stay awake” (tela nunca se apaga), e outras funcionalidades dedicadas ao desenvolvimento. Acessibilidade (Acessibility) •Clique em Configurações (Settings) > Sistema > Acessibilidade: Nesta função, o usuário pode ajustar alguns itens do sistema, como aumentar fonte, que auxiliam na acessibilidade com o produto. Sobre o Webbox(About Media Box) Aqui você encontrará a versão do firmware com o número de série. E demais informações sobre o seu aparelho. (Veja figura na próxima página) 20 21 Manual do Usuário Webbox 4.2.2 Para abrir/fechar os aplicativos de fundo •Clique no ícone no canto inferior esquerdo aplicativo para colocá-lo em primeiro plano. para exibir os aplicativos de fundo. Clique no 4.2. Gerenciamento de Aplicativos Os aplicativos do Webbox possuem formato .apk, assim como o .exe no PC e podem ser nativos e do usuário. 4.2.1 Para abrir os aplicativos nativos •Clique no ícone no canto superior direito para exibir todos os aplicativos do Webbox. para abrir a tela inicial. Clique no ícone “Aplicativos” 22 Arraste da direita para a esquerda para fechar o aplicativo. 23 Manual do Usuário 4.2.3 Como obter um aplicativo e instalar no Webbox Webbox •Escolha o aplicativo que deseja apagar: O usuário pode fazer download de aplicativos e instalar no Webbox. Veja detalhes na seção “Play Store” . 4.2.4 Como desinstalar aplicativos •Clique em Configurações (Settings) > Aplicativos. •Clique em “Desinstalar”: 24 25 Manual do Usuário Webbox •Clique em “OK” e termine a desinstalação: •Clique no botão entre outros. para mudar o modo de vídeo, legendas, faixas, informações sobre o vídeo, 4.3.2 Navegador Visite qualquer site da internet. Leia notícias, assita vídeos online. Antes de usar o navegador, verifique se a conexão com a rede está conectada. •Clique para entrar na Interface de Aplicativos no botão esquerdo superior do Navegador: > Clique no Ícone . •Ao clicar na barra de endereço, o teclado será exibido automaticamente para que o usuário insira o endereço na web (URL). 4.3 Conhecendo os Aplicativos •Aperte para exibir o menu do navegador. Algumas opções serão disponibilizadas como Atualizar a página, Abrir uma nova aba, entre outros. 4.3.1 Vídeo player : Assista à vídeos do cartão SD, disco USB e USB / SATA e de seu HD externo. 26 27 Manual do Usuário •Clique no ícone na barra superior para acessar a interface de operação da página da web. Webbox 4.3.3 Play Store : Play Store pertence a Google Android. O usuário pode fazer download de aplicativos, temas, jogos, etc. gratuitamente ou alguns são pagos. Antes de usar esta função, verifique se a conexão com a rede está normal. •Clique para entrar na Interface de Aplicativos no Botão esquerdo superior > Play Store: 1. Para entra em utilizar o Play Store, use os dados da sua conta do Google, se não for usuário, será necessário criar uma nova conta. 2. Procure o aplicativo que deseja. •Clique no ícone na barra superior para adicionar uma página da web. •Clique no ícone no canto direito da página exibida para fechá-la. •Clique no ícone na barra superior para acessar a interface bookmarks. 3. Uma classificação dos aplicativos é apresentada no menu principal para facilitar a procura. 4. Escolha o aplicativo de sua preferência, e clique em Instalar. 5. Aguarde o carregamento e instalação, E Pronto!! Seu aplicativo será instalado em sua Interface de Aplicativos e estará pronto para ser inicializado. Use a função bookmarks/histórico/favoritos, se desejar. 28 29 Manual do Usuário Webbox 4.3.4 Rede (Network) •Escolha uma delas e você verá um ícone verde à direita. : Quando abrir o aplicativo rede (network) pela primeira vez, ele buscará todas as pastas compartilhadas na sua rede local. •Clique no segundo botão para confirmar a escolha. •Clique e abra a pasta para visualizar os arquivos disponíveis (vídeos, músicas, imagens e documentos). Pastas compartilhadas escaneadas 30 31 Manual do Usuário Webbox 5. Conexões Opcionais 6. Informações Adicionais Teclado e Mouse •Saída de vídeo HDMI, possibilitando a reprodução de vídeos em Alta Resolução (HD)* Se preferir, você pode conectar o seu Webbox à um teclado ou mouse externo. •Interface USB Basta conectar diretamente às portas USB disponíveis em seu Webbox. •Suporte a HD externo Pen Drive, SD e HD Externo •Suporte a mouse e teclado externo O Webbox possui uma entrada para cartão SD e duas entradas USB, possibilitando uma maior interação com outros aparelhos, como expandir a memória interna com um cartão de memória, pen drive ou mesmo HD externo, além de permitir se conectar a um mouse, teclado sem fio ou qualquer outro tipo de aparelho que permita interação USB. •Reprodutor de música, leitor de imagem Porém é sempre importante lembrar que antes de remover qualquer um destes, é necessário antes desconectá-los do Webbox, como é demonstrado na sessão 4.1 – Armazenamento. •Suporte cartão SD •Suporte a instalação de aplicativos a partir de USB / SD * Em televisões compatíveis com o sinal HD (High Definition). 6.1. Características do Produto 6.1.1. Hardware •CPU ARM Cortex A9 USB USB •Frequência 800MHZ •1GB DDR III RAM •4 GB DE Memória Flash 6.1.2. Software •Sistema Operacional Android 4.0 •Navegador Google Chrome •Media Player para reprodução de vídeo: MPEG1/2/4, H.264, VC-1, WMV, AVI, MKV, MOV •Acesso de vídeo on-line para reprodução de vídeo de internet, online •Música leitor de música local: MP3, WAV, WMA •Acesso à internet, música online, jogos online 32 33 Manual do Usuário •Visualisador de Imagens: BMP, JPG, TIF, PNG, GIF •Suporte para atualização online 6.2. Acessibilidade •Saídas: HDMI 1.3 / AV / Coaxial •2 Entradas USB •Slot de Cartão SD: 1 Slot •Cabo RJ45 para conexão à Internet •Controle Remoto 2.4G - 2x1(funcionalidade mouse e teclado) •Tensão de entrada: DC 5.0V / 2A 34