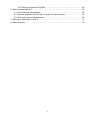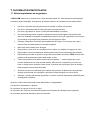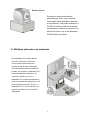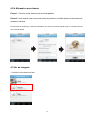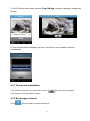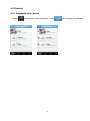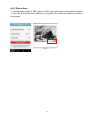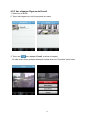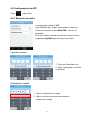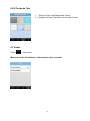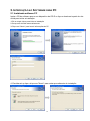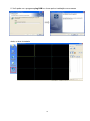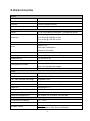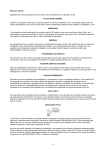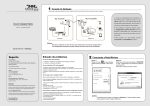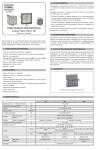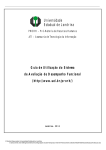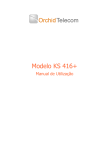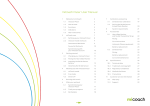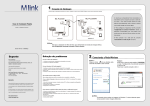Download Manual do Usuário
Transcript
Manual do Usuário Sumário 1.Informações importantes ................................................................................................... 1 1.1 Notas importantes de segurança ............................................................................. 1 2. Introdução ......................................................................................................................... 2 2.1 Conteúdo da embalagem ........................................................................................ 2 2.2 Definição das luzes indicadores de LEDs ................................................................ 3 3. Instalação do Hardware .................................................................................................... 5 3.1 Múltiplas Aplicações em ambientes ......................................................................... 6 4. Instalação do APP PlugCAM............................................................................................. 7 4.1 Visão geral da interface ........................................................................................... 7 4.2 Adicionando uma câmera ........................................................................................ 7 4.2.1 Escaneando o QR Code ................................................................................ 8 4.2.2 Procura local.................................................................................................. 9 4.2.3 Adicionar manualmente ................................................................................. 9 4.2.4 Ativando sua câmera ................................................................................... 10 4.3 Ver imagens........................................................................................................... 10 4.3.1 Tirando um instantâneo ................................................................................ 11 4.3.2 Recarregar a câmera .................................................................................... 11 4.4 Câmeras ................................................................................................................ 12 4.4.1 Apagando uma câmera ................................................................................ 12 4.4.2 Configurando uma câmera .......................................................................... 13 4.4.3 Hora e data .................................................................................................. 14 4.5 Álbuns.................................................................................................................... 15 4.5.1 Ver álbuns.................................................................................................... 15 4.5.2 Apagar álbuns .............................................................................................. 15 4.5.3 Ver e apagar, figuras de e-mail .................................................................... 16 4.6 Configurando o APP .............................................................................................. 17 4.6.1 Passcode lock ............................................................................................. 17 4.6.2 Tela de fundo ............................................................................................... 18 4.7 Sobre ..................................................................................................................... 18 5. Introdução ao Software para PC ..................................................................................... 19 5.1 Instalação do software PC ..................................................................................... 19 5.2 Introdução as funções ........................................................................................... 21 5.3 Procurando uma câmea na rede local ................................................................... 22 5.4 Adicionando uma câmera manualmente ............................................................... 23 5.5 Editando informações básicas, Alarme, e funções de gravação............................ 24 5.5.1 Informações básicas .................................................................................... 24 5.5.2 Configurando o alarme ................................................................................ 24 5.5.3 Alerta integral ............................................................................................... 25 5.5.4 Programar gravação .................................................................................... 26 1 5.6 Política do software PlugCAM ........................................................................ 28 6. Rede criptografada PLC ................................................................................................. 29 6.1 Criar uma rede criptografada ................................................................................. 29 6.2 Remover dispositivo a partir de um grupo de rede existente ................................. 30 6.3 Criar uma rede privada adicional ........................................................................... 30 7. Melhorar o desenpenho do PLC ..................................................................................... 31 8. Especificações ................................................................................................................ 33 2 1. INFORMAÇÕES IMPORTANTES 1.1 Notas importantes de segurança O MlinkCAM destina-se a conexão com a linha de alimentação AC. Para instruções de instalação, consulte a seção Instalação. As seguintes precauções devem ser tomadas ao usar este produto. Por favor, leia todas as instruções antes de instalar e utilizar este produto. Por favor, mantenha todas as instruções para consulta posterior. Por favor, siga todos os avisos e instruções assinalados no produto. Por razões de segurança, quando o dispositivo estiver sendo ligado, este produto não deve ser instalado em qualquer tomada elétrica que faz com que a superfície com buracos de ventilação no produto fique para baixo (de frente para o chão). Desligue o dispositivo Powerline da tomada antes de limpar. Use um pano seco para limpeza. Não use detergentes ou aerossóis líquidos. Não utilize este produto perto de água. Este produto nunca deve ser colocado perto ou sobre um radiador ou registro de calor. Este produto conta com instalação elétrica para curto-circuito (sobrecarga) de proteção. Não permita que nada se apoie no plugue de interconexão do produto. NÃO coloque este produto onde as pessoas podem andar sobre os fios. Como este produto envia dados através da rede elétrica, é recomendável que você conecte diretamente em uma tomada elétrica. Não conecte o dispositivo a um filtro de linha ou energia com proteção contra surtos. O produto tem seu próprio filtro de energia para proteção contra surtos de tensão. Somente um técnico qualificado deve reparar este produto. A abertura ou remoção das tampas pode resultar em exposição a pontos de tensão perigosa ou outros riscos. Desligue o produto da tomada da parede e consulte o produto de pessoal qualificado para as seguintes condições: Quando os cabos de interconexão forem danificados ou desgastados. Um líquido foi derramado no produto. Se o produto for exposto à chuva ou água. Se o produto não funcionar normalmente quando as instruções de utilização forem seguidas. Se o produto apresentar alterações de funcionamento. 1 2. INTRODUÇÃO A solução de monitoramento de casa MlinkCAM é o primeiro de seu tipo usando as comunicações através da rede eléctrica AC compatível com a tecnologia HomePlug (PLC). A tecnologia avançada Plug and Play configura automaticamente e liga a câmera MlinkCAM ao plugCAM App. Após a configuração inicial, você pode começar a ver a área selecionada para o monitoramento direto do seu smartphone, a qualquer hora, em qualquer lugar usando conexões 3G, 4G, LTE ou Wi-Fi do smartphone. 2.1 Conteúdo da embalagem Não vem nesta caixa. Pode ser comprado separadamente. Obs: Precisa dele para funcionar 2 2.2 Definições do indicador de luz - LEDs Antes de começar, por favor, tome alguns minutos para se familiarizar com MlinkCAM. Globo Ângulo de inclinação de 75 graus Sensor de luz Lente Ângulo de visão 78 graus Capa do Globo Ângulo de rotação 270 graus Luz IR LED Visão noturna Entrada de Força Furos para montagem Grupo Botão de Grupo LED de força Porta LAN Plug de força 3 Item Descrição Globo ocular Pode rodar 135 graus na horizontal para a direita e para a esquerda Pode girar 0-75 graus, apontando a lente de horizontal para quase vertical Globo Lente Lente com revestimento reflexão IR IR Luz de LED Para visão noturna ON: Ligado e pronto Power LED Piscando: 1 Durante o "procedimento de emparelhamento" (criando uma rede PLC criptografada). O dispositivo está criando ou sendo juntado à mesma rede criptografada e vai durar dois minutos até que ele for bem-sucedida ou cancelado. OFF: Desligado. PLC Act/Link LED OFF: Nenhum dispositivo PLC foi detectado nem conectado. ON: Dispositivo PLC detectado. Piscando: 1 Rápido: taxa de transferência de dados PLC UDP é maior do que 60Mbps. 2. Normal: taxa de transferência de dados PLC UDP é entre 10Mbps para 60Mbps. 3. Lenta: PLC UDP taxa de transferência de dados é mais lento que 10 Mbps. Pressione 1 por 3 segundos para entrar no "procedimento de emparelhamento" (criando uma rede PLC criptografada). Grupo de botões Botão Reset Figure-8 AC Tomada de ligar Embora seja em "O emparelhamento Procedure", pressione e segure por 2 a 3 segundos para parar o processo. Pressione e segure por 10 segundos para remover uma rede criptografada atual e gerar uma nova. Pressione e segure por mais de 1 segundo para restaurar no padrão de fábrica Cabo de alimentação CA 4 3. INSTALAÇÃO DO HARDWARE Passo 1: Conectar o adaptador PLC ao roteador com cabo Ethernet Adaptador PLC Roteador Passo 2: Coloque sua câmera MlinkCAM em qualquer lugar da casa. Em seguida, a câmera MlinkCAM e o adaptador automaticamente conectado. 5 PLC será Sensor de Luz Enquanto a câmera está sendo acessada (por favor, veja o capítulo "Introdução" para aprender a conectar a sua câmera), você pode verificar se o IR LED da câmera estão funcionando corretamente, cobrindo o sensor de luz acima de lentes e ver se as lâmpadas IR LED estão vermelhas. 3.1 Múltiplas aplicações em ambientes Um adaptador PLC pode trabalhar com até 7 câmeras. Você pode colocar câmeras adicionais em qualquer lugar da casa. Basta ligar uma câmera adicional na tomada da parede, em seguida, o adaptador PLC irá automaticamente detectar e se conectar a câmera nova. Se o adaptador PLC existente estabeleceu uma rede privada de criptografia, você pode pressionar o botão "Grupo" no adaptador PLC e a nova câmera, em seguida, irá juntar-se à sua rede de criptografia. 6 4. INSTALAÇÃO DO APP PLUGCAM "PlugCAM" App grátis Você pode baixar o "plugCAM" App na Loja da Apple ou Google Play (grátis) 4.1 Visão geral da interface Tela Principal Add new camera Delete selected items Camera list Tool bar Mostrar lista de câmeras, apagar ou adicionar nova câmera. Mostrar lista de álbuns, ver e apagar as imagens da câmera configurações individuais. Mostrar App e informações plugCAM 7 4.2 Adicionando uma Câmera - Para adicionar uma câmera em seu smartphone, há três opções para adicionar câmera ", QR Code Scan", "Local Search" e "Manual” Escaneando QR Code QR digitalização está disponível apenas para a primeira configuração. Depois que você ativar câmera com novo passaword, código QR será inválido. Se você quiser adicionar câmera digitalizando o código QR na parte inferior da câmara, certifique-se de que sua câmera foi redefinida para a configuração de fábrica. busca local A busca local está disponível apenas quando o seu dispositivo móvel e câmera plugCAM estão sob a mesma rede P.S. Cada adaptador MlinkCAM PLC pode suportar até sete MlinkCAMs. Manual Você pode adicionar uma câmera a qualquer hora em seu dispositivo móvel, desde que você temha ID da câmera e senha 4.2.1 Escaneando código QR CODE 1. Toque para começar o escaneamento. 2. Digitalize o código QR que está localizado na parte inferior do MlinkCAM. 3. "Salvar" para lista de câmeras 8 4.2.2 Procura local 1. Verifique se a câmera e o dispositivo móvel estão sob a mesma rede, em seguida, toque em para procurar a nova câmera. Uma vez que a nova câmera é encontrada, você pode selecionar a câmera que você deseja adicionar. 2. Entre com novo password (senha) 3. “Save” para a lista de câmera 4.2.3 Adicionar manualmente 1. Toque em 2. Escreva o nome da Camera ID e Password 3. “Save” para a lista de câmera 9 4.2.4 Ativando a sua câmera Passo 1: Conecte a sua câmera com a senha padrão.. Passo 2: Você terá de criar uma nova senha e pressione o botão aplicar na tela antes de acessar a câmera. PS: Para fins de segurança, você será solicitado a criar uma nova senha quando você se conecta a câmera com a senha padrão. 4.3 Ver as imagens 1. Selecione sua câmera da lista 10 2. Se ID e Senha estão todos corretos, PlugCAM App começa a carregar a imagem da câmera 3. Se a câmera estiver desligada, por favor, verifique se você instalou a câmera corretamente 4.3.1 Tirando um instantâneo 1. Ao acessar a câmera, você pode tocar no ícone 2. As imagens serão gravadas no álbum. 4.3.2 Recarregar a câmera Toque para recarregar a imagem da câmara 11 para tirar uma foto rápida. 4.4 Câmeras 4.4.1 Apagando uma câmera 1. Toque para mostrar a lista de câmera, Toque 12 para apagar uma câmera. 4.4.2 Configurando a Câmera 1. Selecione a camera. 2. Toque para entrar nas configurações da câmera 3. Depois de fazer as mudanças, por favor, toque em para salvar suas configurações. 4. 13 4.4.3 Data e Hora 1. A configuração padrão é “Off”, toque em "On" para ligar tempo e informação atualizada 2. Toque em "Concluído" para confirmar, em seguida, hora e data vão aparecer na tela de visualização 14 4.5 Álbuns 4.5.1 Ver Álbuns Toque para iniciar 4.5.2 Apagando Álbuns 1. “Edit” > “Delete” > “Done” para confirmar 15 4.5.3 Ver e Apagar Figuras de E-mail 1. Selecione o álbum 2. Toque na imagem que você quer para ver maior 3. Toque em para apagar, E-mail, e salvar a imagem Se não quiser fazer qualquer alteração, basta clicar em "Cancelar" para voltar 16 4.6 Configurações do APP Toque para iniciar 4.6.1 Bloqueio de senha A configuração padrão é "Off". Ligar "Bloqueio por Código" pode ajudar a evitar que outros se conectem ao seu MlinkCAM permissão. sem a sua Você deve digitar a senha correta toda vez que iniciar o programa plugCAM depois de ligar esta função. Ligando a senha 1. Toque em Passcode Lock 2. Digite o passcode e confirme novamente Desligando a senha 1. Toque no bloqueio por código 2. Digite a senha novamente para desligar o bloqueio por código 17 4.6.2 Fundo de Tela 1. 1 Toque na figura do Background (fundo) 2. 2 O padrão é cinza. Escolha uma cor para o fundo 4.7 Sobre Toque para iniciar Mostra a versão do Software e Informações sobre o produto 18 5. INTRODUÇÃO AO SOFTWARE PARA PC 5.1 Instalando software PC Insira o CD do software para o seu dispositivo de CD-R ou faça o download a partir do site oficial para iniciar a instalação. 1 Dê um duplo clique para iniciar a instalação 2 Set-up será iniciado automaticamente 3 Clique em "Next>" para inserir informações do PC 4. Escolha set-up tipo e clique em "Next>" para entrar procedimento de instalação 5. Procedure complete automatically 19 6. Você pode ver o programa plugCAM e o ícone após a instalação com sucesso Atalho na área de trabalho Program main screen 20 5.2 Introdução as funções Função principal Reprodução da gravação de vídeo Definir instantâneo e caminho de gravação de vídeo Definições do visor 9 canais (default) 6 canais 4 canais Configurando a câmera Desconectar todas as câmeras Editar configurações de alarme / gravação Adicionar nova câmera Conectar todas as câmeras Apagar câmera selecionada Edit Camera Basic Information, Alarm, and Recording Function 21 Exibição de Canal Visão remota Nome do canal Quadros de vídeo Gravação de vídeo Instantâneo 5.3 Procurar uma câmera na rede local 1. Selecione um canal vazio 2. Click para adicionar um novo dispositivo MlinkCAM 3. Clique em pesquisar para encontrar MlinkCAM na mesma rede, aguarde plugCAM ID mostra-se, em seguida, digite sua senha, clique em "Salvar". 22 4. Clique no canal selecionado para ligar a câmera 5. A imagem MlinkCAM será mostrada no canal de exibição 5.4 Adicionar canal manualmente 1. Selecione um canal vazio 2. Toque para adicionar um novo dispositivo MlinkCAM 3. Digite ID e senha, clique em "Salvar". 4. Clique no canal selecionado para ligar a câmera. 5. Imagem MlinkCAM será exibido no canal de exibição 23 5.5 Editar Câmera, Informações Básicas, Alarme e Função de gravação Toque para a criação de informações básicas, gravação de detecção de movimento e alerta de e-mail, etc 5.5.1 Informações básicas Alterar senha e nome de MlinkCAM selecionado 5.5.2 Configurando Alarme Ativar alarme: escolha ou 24 5.5.3 Alerta em tempo integral Se você quiser definir o alerta em tempo integral, você pode ajustar a sensibilidade, clicando no botão de configuração de detecção de movimento. Em seguida, definir métodos de alarme: som de alarme, instantâneo, Gravação, enviar um e-mail. Clicando no botão Configurar para enviar E-mail Cuidado: Servidor de email POP/SMTP baseado na Web, como Gmail e Hotmail não são suportados por esta plataforma. Se você quiser configurar a programação de Alerta, clique em Adicionar duração Editar duração selecionada Apagar duração selecionada 25 Para mais configurações. 5.5.4 Programar gravação Adicionar duração Editar duração Apagar duração 5.5.4.1 Tirar instantâneo 1. Clique no botão instantâneo para tirar foto da câmera 2. Você pode ver a imagem que tirar imediatamente; Você também pode abrir a pasta de arquivos para apagar as fotos. 3. Pressione novamente para tirar outra foto 5.5.4.2 Gravar vídeo Pressione o botão de gravação para iniciar Ficando vermelho significa que câmera está em gravação. Parar a gravação, clique novamente no botão e estará de volta ao verde. 26 5.5.4.3 Definir instantâneo e caminho de gravação de vídeo Clique para escolher uma pasta que você deseja salvar fotos e vídeos Marque para ativar gravação em MPEG 4. Toque para mostrar o histórico de vídeo ou instantâneo 5.5.4.4 Vídeos de reprodução salvos 1. Clique em 'Playback', em seguida, escolher uma câmera para ver o seu registro 2. Depois de escolher uma câmera, você verá a lista de vídeo gravado; escolher um para rever 5.5.4.5 Mostrar históricos dos intantâneos 1. Clique em "Snapshot História", em seguida, escolher uma câmera para ver o seu registro 2. Depois de escolher uma câmera, você 27 a lista instantâneo gravado; verá escolher um para rever 5.6 Política do Software plugCAM Este produto plugCAM integrado com o software PC pode suportar a função de gravação e função de alerta. Não obstante, Mercolink BR (importadora) não representa nem garante a exatidão ou confiabilidade de qualquer função, o conteúdo, a criação ou instalação contidas, distribuídos através ou vinculados, baixado ou acessado a partir de qualquer dos serviços ou funções oferecidas pelo produto plugCAM . Clientes reconhecem que qualquer uso ou confiança no produto plugCAM será de risco exclusivo dos clientes. Mercolink BR se reserva o direito de, a seu exclusivo critério e sem qualquer aviso prévio ou obrigação, de fazer melhorias ou corrigir qualquer erro ou erros em qualquer parte do produto plugCAM 28 6. REDE CRIPTOGRAFADA PLC 6.1 Criando uma rede criptografada Tanto o MlinkCAM e o dispositivo Powerline são especificação HomePlug AV compatível. Cada dispositivo PLC “HomePlugAV” que tem o mesmo nome de rede padrão, "HomePlug AV", é capaz de se comunicar com outros dispositivos "HomePlug AV". Esta é a chamada "Rede Pública". Dois ou mais dispositivos através da rede elétrica no âmbito da mesma rede podem se comunicar uns com os outros. Se você tem um par de dispositivos Powerline, qualquer um dos pares pode ser "dispositivo A" ou " dispositivo B". Ao pressionar o botão GRUPO por mais de 10 segundos; gerará um grupo de rede aleatório (diferente de HomePlug AV). Os usuários podem executar as duas etapas a seguir para alterar o grupo de rede pública para o grupo de rede privada para proteger seus dados durante a transmissão sobre o powerline. Os usuários também podem criar mais de um grupo de rede privada, pressionando o botão GRUPO diretamente, sem instalação de software necessário. * NOTA: Coloque os dispositivos lado a lado pois será mais conveniente durante o processo de configuração. Depois de defenir o grupo de rede, os dispositivos podem ser implantados em qualquer lugar em casa. Passo I: Atributo limpar grupo Limpe o grupo de rede original do dispositivo B pressionando o respectivo botão GRUPO por mais de 10 segundos até que todas as luzes LED desliguem de uma vez. Neste momento, se o nome do grupo de rede tenha sido alterado para um nome aleatório. Isto significa que este dispositivo; (1) está pronto para ser atribuído um outro nome da rede ou (2) para ser utilizado como um dispositivo gerador para que outros dispositivos PLC possam juntar-se a um grupo da rede privada. Passo II: Junte-se a outro grupo de rede Botão 1.Pressione GRUPO do dispositivo A por 2 ou 3 segundos (certifique-se que o LED Power começará a piscar). Botão 2.Pressione GRUPO do dispositivo B por 2 ou 3 segundos (certifique-se que LED Power começará a piscar). O dispositivo B, que cancelou seu atributo do grupo irá juntar-se ao dispositivo A que não tem. Esta etapa faz o dispositivo A e B ser parte da mesma rede cifrada. Um dispositivo C suplementar pode ser adicionado à rede lógica de um dispositivo, seguindo os mesmos passos, assim, todo o dispositivo A, B, e C do mesmo grupo de rede cifrado. O usuário pode atribuir muitos dispositivos powerline para o grupo de rede lógica, conforme descrito na seção de especificação. * NOTA: Não importa qual botão do dispositivo é pressionado pela primeira vez, mas por favor, pressione o botão GRUPO do segundo dispositivo dentro de dois minutos após pressionar o botão GRUPO primeiro do dispositivo. Após 10 segundos, o dispositivo começará a se comunicar com o dispositivo A. 29 6.2 Remover dispositivo a partir de um grupo de rede existente Se você gostaria de retirar um dispositivo powerline de um grupo de rede existente, você pode gerar um novo nome de grupo (referindo-se a Etapa I) para parar a comunicação com um grupo de rede existente. 6.3 Criar Rede Privada adicionais Se você quer criar uma rede privada adicional para os seus dispositivos através da rede eléctrica que co-exista com o seu grupo powerline rede privada já existente, por favor, repita o passo 1 e 2 para gerar novo grupo de rede privada para dispositivos powerline selecionados. P.S. Os usuários podem pressionar a tecla RESET para redefinir o nome da rede de volta ao seu padrão de fábrica. 30 7. MELHORAR O DESEMPENHO PLC(POWERLINE) Enquanto o dispositivo Powerline fornece dados sobre a fiação elétrica existente na casa, o desempenho real pode ser afetado por ruídos elétricos ou o comprimento da fiação. Para melhorar o desempenho PLC, por favor, consulte as recomendações abaixo ao colocar o dispositivo Powerline. Conexão de saída CA -Evite Conectar o dispositivo PLC a uma fonte de alimentação ininterrupta (UPS) ou dispositivo de alimentação de backup. Para melhores resultados, conecte os adaptadores diretamente a uma tomada de parede. -Evite conectar aparelhos de alto consumo à mesma tomada. Veja a ilustração: Para um melhor desempenho, recomenda-se a seguinte ligação. As seguintes conexões não são recomendadas. 31 Conexão via régua de força ( filtro de linha) - Se o usuário pretende conectar o dispositivo PLC via régua de energia, siga abaixo as instruções para um melhor desempenho: - -Certifique que o filtro de linha não tem um filtro de ruído ou um protetor contra surtos. Interferência elétrica Alguns aparelhos domésticos podem produzir emissão de ruído. Se a emissão de ruído é espalhada sobre a fiação elétrica, ele irá afetar o desempenho do PLC na casa. Para obter os melhores resultados, recomendamos conectar um filtro de ruído elétrico com os aparelhos, tais como: Carregadores de bateria (incluindo carregadores de telefone celular) Secadores de cabelo Furadeiras Luz alógena aspirador Luzes ou lâmpadas com o recurso touch-sensibilidade suportada Fiação elétrica O dispositivo PLC fornece dados sobre a fiação elétrica existente na casa. A atual taxa de transferência de dados PLC pode variar, incluindo a distância de transmissão entre dois adaptadores PLC. Cuidados especiais para a instalação em empresas Devido a várias incertezas que podem prejudicar o desempenho Powerline ou bloquear o seu funcionamento, nós não recomendamos instalar os dispositivos Powerline em ambiente de empresas. Este dispositivo não tem nenhuma garantia de operar em um ambiente de negócios, como escritórios ou fábricas. - A distância de transmissão entre dois dispositivos Powerline é limitado pelo ruído na fiação elétrica. - A Comunicação PLC é suportada sob o mesmo sistema de medidor de energia. Ambiente de empresas pode incluir mais de um sistema de energia e que irá causar perda de comunicação entre os dispositivos Powerline. 32 8. ESPECIFICAÇÕES Elétrica AC Input - corrente 100 to 240V AC, 50/60Hz Porta Ethernet N/A Conector Conector padrão nacional Montagem Entradas para parafuso (lateral, inferior), Tripé rosca de montagem Câmera Sensor (1) 1/4 -inch CMOS VGA sensor, (2) brightness sensor Up to 7 fps @ 640*480 in LAN Resolução Up to 20 fps @ 320*240 in LAN Up to 30 fps @ 160*120 in LAN Compressão de vídeo Lente MJPEG (não suporta áudio) 3.6mm, F2.0, View angel 120 degrees 4 Glass w/ IR coating Globo ocular Pan/Tilt Modo manual Globo ângulo de ajuste Pan: 0~ 270 degree, Tilt: 0 ~ 75 degree Distância do IR 5 m (IR LED x 12) Modo do IR Liga no escuro Configurações de vídeo Segurança Resolução, Brilho, Qualidade, Meio Ambiente Girar a configuração da imagem ID/Password defenido pelo usuário, encriptogração publica Redes Protocolo de Rede TCP/IP, UPnP, DHCP client, Static IP, P2P Board band router Com DHCP e UPnP ativados P2P - NAT traversal technology Proprietário UDP PLC (Power Line Communication) Adaptador PLC 500 Mbps embutido Número máximo de câmeras 7 (w/ no mesmo adaptador PLC) Parão PLC HomePlug AV 1.1 Distância de transmissão do PLC até 300 m Segurança de Transmissão PLC AES 128 bit Banda da frequência PLC 2 to 28 MHz, 30 to 50 MHz, 50 to 68 MHz Mecânica e eletrônica Temperatura de trabalho 0° C ~ 40° C Temperatura de armazenamento -40° C ~ 60° C Umidade relativa Operação: 10~85% Sem condensação Armazenagem: 5~90% Sem condensação 33