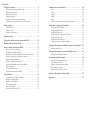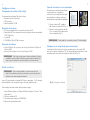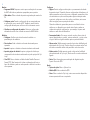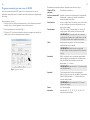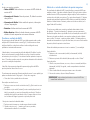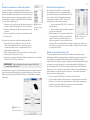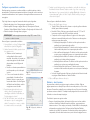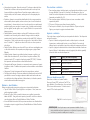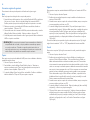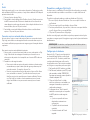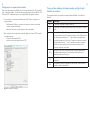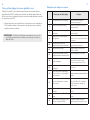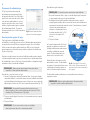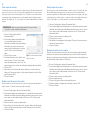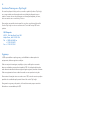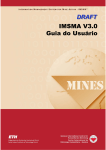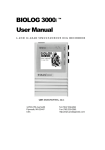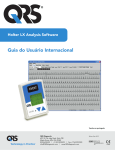Download Manual do Usuario
Transcript
Manual do Usuario Conteúdo Configurar o sistema....................................................................4 Componentes do software Opti-Insight.......................................... 4 Requisitos de hardware................................................................ 4 Requisitos de software.................................................................. 4 Instalar o software....................................................................... 4 Conectar o monitor ao seu computador........................................ 5 Configurar o seu computador para comunicação.......................... 5 Gerenciar arquivos de paciente..................................................26 Abrir......................................................................................... 26 Copiar...................................................................................... 26 Exportar.................................................................................... 27 E-mail....................................................................................... 27 Excluir....................................................................................... 28 Converter arquivos contendo dados de pacientes........................ 28 Efetuar o login ............................................................................6 Entrada do ID.............................................................................. 6 Alterar a senha............................................................................ 6 Mudar o usuário atual................................................................. 6 Personalizar e configurar Opti-Insight......................................... 29 Configuração do hardware........................................................ 29 Configuração de dados............................................................. 30 Configuração de cores............................................................... 31 Configuração dos comentários de diário..................................... 32 Configuração de e-mail............................................................. 32 Configuração dos relatórios....................................................... 33 Configuração da exportação de dados....................................... 34 Opções de menu.........................................................................7 Programar o monitor para um exame de MAPA.......................... 10 Receber dados do monitor de PA................................................12 Revisar e editar um exame de MAPA.......................................... 13 Abrir um arquivo de paciente..................................................... 13 Visualizar o resultado da MAPA.................................................. 14 Edición de un estudio ambulatorio de presión sanguínea............. 15 Adicionar comentários ao diário de paciente............................... 16 Alterar fases de vigília/sono........................................................ 17 Definir os valores limiar para a PA.............................................. 17 Editar informações do paciente e do médico............................... 18 Exibir estatísticas........................................................................ 19 Ver las medias horarias.............................................................. 20 Comparar dois exames de MAPA................................................ 21 Criar relatórios...........................................................................22 Configurar e personalizar o relatório........................................... 22 Relatório - aba Formatos............................................................ 22 Relatório - aba Detalhes............................................................. 24 Pré-visualizar relatório ............................................................... 25 Imprimir o relatório ................................................................... 25 Salvar o relatório como PDF....................................................... 25 Vista geral dos símbolos de relatório usados em Opti-Insight...... 35 Símbolos de relatório................................................................. 35 Vista geral dos códigos de evento, qualidade e teste.................. 36 Definições dos códigos de evento............................................... 37 Ferramentas de administração...................................................38 Manutenção das opções de login............................................... 38 Criar contas de usuário.............................................................. 40 Mudar o nível de acesso do usuário........................................... 40 Excluir contas de usuário............................................................ 41 Restaurar a senha de um usuário................................................ 41 Assistência Técnica para o Opti-Insight....................................... 42 Segurança.................................................................................42 4 5 Configurar o sistema Componentes do software Opti-Insight Os componentes do software Opti-Insight incluem: • Manual do Usuário Opti-Insight • CD Opti-Insight • Cabo de interface PC USB Requisitos de hardware • PC com processador Pentium ou equivalente e leitor de CD • Placa gráfica SVGA ou compatível e monitor (resolução mínima recomendada 1024 x 768 pixels) • 1 porta USB • 32 MB RAM e HD de 20 MB ou superior Requisitos de software • Microsoft Windows 98 ou posterior, com exceção de Windows ME (Página 41 Windows 2000) • Microsoft Internet Explorer 3 com Microsoft Ajuda de HTML Conectar o monitor ao seu computador O primeiro passo necessário para habilitar a comunicação com o aparelho é conectá-lo ao seu computador. Para evitar choques elétricos, certifique-se de que a alimentação do computado está desligada. 1. Conecte o cabo de PC à saída no lado inferior do monitor de PA (Fig. 1). 2. Conecte o outro terminal do cabo de PC a uma porta USB no lado traseiro do seu computador (Fig. 2). Configurar o seu computador para comunicação A instalação de Opti-Insight inclui o driver necessário para o uso do cabo USB. Assim que o cabo for conectado ao PC, Opti-Insight detectará e selecionará o cabo automaticamente como modo de conexão ao monitor de PA (Fig. 3). Instalar o software OBSERVAÇÃO: Caso já esteja instalado um versão anterior do OptiInsight, recomendamos criar backups de todos os arquivos de pacientes existentes, antes da atualização do software. Caso autoplay não esteja ativado, realize as etapas a seguir: 1. Abra o Windows Explorer ou Windows NT Explorer (clique em “Iniciar” e “Meu Computador”). 2. Clique na unidade de CD. 3. Clique duas vezes no arquivo AUTORUN.EXE. 4. Siga as instruções exibidas na tela. Fig. 2 OBSERVAÇÃO: O cabo pode ficar conectado, quando o PC está desligado. OBSERVAÇÃO: Opti-Insight suporta somente licenças individuais. Não são suportados usuários múltiplos utilizando a mesma cópia do software OptiInsight, seja ela instalada num sistema individual ou servidor de rede. Insira o CD de instalação na unidade de CD do seu computador. Se CD autoplay estiver habilitado no seu computador, siga as instruções exibidas na tela. Fig. 1 Fig. 3: Configuração, do hardware 6 7 Efetuar o login O Opti-Insight protege as informações do paciente através de um procedimento de autenticação habilitado pelo administrador, que requer a autenticação do usuário antes de liberar o acesso a informações no Opti-Insight. Na configuração padrão, o login está desabilitado até o administrador habilitar essa função. Para habilitar o login obrigatório, selecione Configuração > Ferramentas Admin. Entrada do ID Quando o administrador do Opti-Insight tem habilitado o controle de acesso via senha, é necessário informar nome de usuário e senha válidos ao abrir Opti-Insight e ao alterar o usuário. OBSERVAÇÃO: O administrador pode programar o Opti-Insight para terminar a sessão de um usuário automaticamente após um período especificado. Quando a sessão for terminada, o usuário terá que efetuar o login novamente Para efetuar o login: 1. Informe um nome de usuário válido. 2. Informe uma senha válida. 3. Clique em OK. Alterar a senha A senha poderá ser alterada, caso a senha atual for conhecida. Ao efetuar o login pela primeira vez, é necessário alterar a senha padrão pré-definida. O usuário precisa estar logado com seu nome, antes de poder alterar a senha. 1. No menu Configurar, selecione Alterar senha. 2. Informe a senha atual. 3. Informe a nova senha. A senha pode ser alfanumérica e deve conter 6 ou mais caracteres. 4. Digite a sua senha uma segunda vez para confirmá-la. 5. Clique em OK. OBSERVAÇÃO: Em caso de perda da senha dirija-se ao administrador para restaurar a senha padrão. Contudo, a senha pode ser alterada em qualquer momento, desde que a senha atual seja conhecida. Mudar o usuário atual 1. No menu Arquivo, selecione Mudar usuário. 2. Informe um nome de usuário válido. 3. Informe uma senha válida. 4. Clique em OK. Opções de menu Fig. 4: Abrir a janela O software Opti-Insight oferece as seguintes opções de menu: Arquivo: • Abrir: Abre uma lista apresentando os arquivos de pacientes disponíveis. • Fechar: Fecha o arquivo de paciente que está aberto. • Copiar: Exibe uma lista dos arquivos de pacientes. Selecione o arquivo que deseja copiar. • Exportar: Permite exportar arquivos de dados de Opti-Insight para os formatos ASCII ou GDT. É possível exportar o arquivo aberto ou selecionar entre os arquivos de paciente exibidos numa lista. • E-mail: Cria uma nova mensagem de e-mail, anexe os arquivos de paciente selecionados e utiliza o Simple Mail Transfer Protocol (SMTP) para enviar o e-mail ao destinatário. • Excluir: Exclui um ou vários arquivos de paciente. Cada arquivo de paciente contém todos os exames de MAPA daquele paciente, ou seja, todos os exames de MAPA de um paciente serão apagados ao excluir um arquivo de paciente. • Sair: Fecha Opti-Insight. OBSERVAÇÃO: Existem vários atalhos do Opti-Insight que podem ser identificados pela letra sublinhada. A respectiva função pode ser acessada pressionando a tecla “Alt” mais a letra sublinhada. Por exemplo, para abrir a ajuda de Opti-Insight, pressione “Alt” e “h” simultaneamente. 8 9 Monitor: • Programar MAPA: Preparar o monitor para a realização de um exame de MAPA definindo os parâmetros apropriados para o paciente. • Obter dados: Obter os dados de paciente registrados pelo monitor de PA. • Configurar porta: Permite a configuração do seu computador para a comunicação com o monitor de PA. Também é possível testar a configuração efetuada para certificar-se do funcionamento correto. • Visualizar a configuração do monitor: Mostrar as configurações efetuadas do monitor a ser utilizado no exame de MAPA exibido. Relatório: • Configurar: Escolher entre vários formatos de relatório e a • • • • personalização dos relatórios. Pré-visualizar: Exibe o relatório no formato selecionado para a impressão. Imprimir: Imprime o relatório no formato atualmente selecionado. Imprimir página do relatório: Imprime a página do relatório que corresponde à aba atualmente selecionada na janela principal de OptiInsight. Criar PDF: Salva o relatório no Adobe Acrobat Portable Document Format (PDF). Esse formato inclui todos as informações de fontes e layout do relatório e pode ser usado quando o relatório é enviado a outras pessoas. Configurar: • Opções: Permite configurar a obtenção e o processamento dos dados • • • • da pressão arterial. É possível alterar as configurações de hardware e de dados, personalizar as cores das curvas e diagramas, personalizar a lista de comentários na qual os médicos podem registrar anotações sobre o paciente, configurar o envio de e-mails e os relatórios, assim como definir as opções para a exportação de dados. Quando os dados são gerenciados para um consultório de vários médicos ou um laboratório que atende vários clientes, podem ser criados vários perfis de configuração – por exemplo, um para cada médico ou cada cliente do laboratório. Ferramentas Admin: Criar novas contas de usuário, alterar níveis de acesso (administrador ou usuário), restaurar senhas de ¬usuário, ativar o login e habilitar o logoff automático após um período definido. Alterar senha: (Exibido somente quando o login estiver habilitado pelo administrador de Opti-Insight.) Permite alterar a sua própria senha. Será solicitada a entrada da senha atual para definir uma nova senha. Mudar usuário: (Exibido somente quando o login estiver habilitado pelo administrador de Opti-Insight.) Permite mudar o usuário atualmente logado. Status: Exibe informações para a realização de diagnósticos pelo Suporte Técnico da QRS. Ajuda: • Tópicos de ajuda: Exibe a Ajuda on-line. • Website QRS: Abre o website da QRS. • Sobre: Exibe a versão de Opti-Insight, assim como memória disponível e sistema operacional do seu computador. 10 11 Programar o monitor para um exame de MAPA Antes de iniciar o exame de MAPA, preencha um formulário na tela com os parâmetros apropriados para seu paciente que serão usados para a programação do monitor. Para programar o monitor: 1. No menu Monitor, selecione Programar exame. Como alternativa, também é possível clicar no ícone Programar na barra de ferramentas. 2. Entre os parâmetros no formulário (Fig. 5). 3. Clique em OK. Uma barra indicadora informará o progresso ao transferir os dados para o monitor e desaparecerá ao completar. Os parâmetros do exame Nome e ID do paciente: Iniciar o exame em 5 minutos: Fuso horário: Pressão máx.: podem ser ajustados como descrito a seguir: Para relatório e referência. Marcado: o exame será iniciado após a programação. Desmarcado: o exame será iniciado manualmente através do botão Iniciar/Parar. Ajustar o relógio interno do monitor para o fuso horário em que o paciente se encontra relativamente ao seu próprio fuso horário. 120 a 280 mmHg. É recomendado um valor de 30 mmHg superior à PA sistólica mais alta presumida. OBSERVAÇÃO: O monitor de PA não insuflará o manguito até a Pressão máx. a cada leitura e sim até 30 mmHg acima do valor medido anteriormente. Visor: Ativado permite ao paciente verificar os resultados imediatamente após a medição. OBSERVAÇÃO: Painel de teclas e visor estão ativados sempre durante os primeiros 30 minutos do exame. Intervalos: Definir os intervalos entre as medições programadas. Selecione Exatos para medições em intervalos exatos. Selecione Padrão para medições nos intervalos selecionados +/- 5 minutos. OBSERVAÇÃO: Intervalos de 5 e 10 minutos sempre são intervalos exatos. Fig. 5: Programar o monitor Intervalo: Crea intervalos entre las lecturas programadas. Seleccione Fijo para crear los intervalos a horas exactas. Seleccione Estándar para +/- 5 minutos sobre los intervalos seleccionados. OBSERVAÇÃO: los intervalos de 5 y 10 minutos siempre son exactos. Fases: Intervalos: Até 3 são permitidos. Intervalos de 5, 10, 15, 20, 30, 45, 60, 90 e 120 minutos entre as medições. 12 13 Receber dados do monitor de PA Revisar e editar um exame de MAPA Antes de recuperar los datos desde el monitor, asegúrese de que el monitor del paciente esté desconectado antes de conectar el monitor de PSA a cualquier pieza de hardware, por ejemplo su computadora personal. Abrir um arquivo de paciente Para obter os dados: 1. Conecte o monitor de PA ao computador. 2. No menu Monitor, selecione Obter dados. Como alternativa, clique em Obter na barra de ferramentas. A comunicação será estabelecida automaticamente. Fig. 6 Uma caixa de diálogo exibida na tela mostrará o progresso da transferência de dados. 3. Após a transferência, outra caixa de diálogo perguntará se os dados transferidos pertencem a um novo paciente. Se a resposta for Não, será exibida uma lista de arquivos de paciente já existentes na sua unidade de HD (Fig. 6). Selecione o arquivo de paciente em que os dados obtidos devem Fig. 7: Obter dados, Informações do paciente ser incluídos. 4. Se a resposta for Sim, abrirá a caixa de diálogo Informações do paciente (Fig. 7). Preencha os campos. Se a caixa de diálogo para a entrada do nome de arquivo estiver ativada na configuração de dados, será solicitada a entrada do nome de arquivo. OBSERVAÇÃO: Quando for inserido um “.” no nome de arquivo, todos os caracteres atrás do último “.” serão substituídos por “awp”. Por exemplo, o nome de arquivo “john.smith.2008” será substituído por “john.smith. awp”. Para utilizar o nome de arquivo desejado, insira um “.” adicional ao final do nome de arquivo. Por exemplo, “john.smith.2008.” serão armazenado como “john.smith.2008.awp”. 5. Clique no botão OK para salvar os dados. O arquivo de MAPA será aberto automaticamente. Os dados de PA do paciente serão armazenados como arquivo no seu computador. A aba Dados de MAPA apresenta os dados obtidos. O nome do paciente, número ID, data do exame e nome do arquivo com local serão exibidos na linha de status que se encontra no lado inferior da visor. 1. Opti-Insight abrirá um arquivo de paciente imediatamente após a obtenção dos dados. 2. No menu Arquivo, selecione Abrir. Como alternativa, clique no botão Dados de PA na barra de ferramentas. OBSERVAÇÃO: Ao abrir arquivos de paciente não convertidos na versão atual de Opti-Insight, será exibida uma mensagem solicitando que os arquivos previamente salvos sejam convertidos no novo formato codificado para aumentar a segurança. Ver Converter arquivos contendo dados de pacientes. 3. Abrirá a caixa de diálogo Abrir exame de MAPA/Escolher paciente que permite a seleção do arquivo de paciente a ser usado. (Um asterisco ao lado do nome de arquivo identifica aqueles arquivos de paciente que não foram convertidos ainda.) Selecione o paciente cujos dados de PA devem ser obtidos clicando no nome do paciente. 4. Clique em OK. 5. Caso existam mais de um exame de MAPA do paciente selecionado, a caixa de diálogo Escolher Data será exibida. Selecione a data e clique em OK. A data do paciente será informada na tela. Agora é possível editar os exames de MAPA ou imprimir um relatório. Cada exame gravado no arquivo de paciente contém dados que serão exibidos nos vários modos de visualização. Esses modos podem ser acessados através das abas na margem inferior do aplicativo. Os dados podem ser editados nas seguintes abas: Dados de MAPA, Informações do Paciente, e Informações do Médico. A barra de status informa o nome de paciente, o ID, a data do exame e o nome do arquivo visualizado. Fig. 8: Representação gráfica da MAPA, Aba Valor Limiar 14 15 As abas e os respectivos conteúdos • Dados de MAPA: Dados referentes a um exame de MAPA obtidos do monitor de PA. • Informações do Paciente: Nome do paciente, ID, dados de contato e descrição física. • Informações do Médico: História médica do paciente, informações clínicas e interpretações. • Estatística: Análises estatísticas do exame de MAPA. • Médias Horárias: Análises de dados referentes a exames de MAPA editados incluindo comparativos entre exames diferentes. Visualizar o resultado da MAPA No parte superior da aba Dados de MAPA, uma tabela apresenta cada uma das medições de PA efetuadas durante o exame (Fig. 8). A tabela mostra os valores sistólicos e diastólicos, a frequência cardíaca e todos os códigos de evento, qualidade ou teste associados ao exame. A tabela abaixo é uma representação gráfica dos dados de PA obtidos. A escala do eixo vertical representa a pressão arterial em mmHg e a frequência cardíaca em batimentos por minuto (bpm). O eixo horizontal mostra representa o tempo em horas. Clicando em qualquer ponto da curva pode ser destacada a linha da tabela que contém a medição correspondente. A aba Valor Limiar apresenta a legenda da representação gráfica da MAPA e permite ajustes dos valores limiar na curva. Os sombreamentos representam diferentes períodos do exame. As cores padrão (que podem ser alteradas na aba Configuração > Cores) são as seguintes: • Cinza claro: Indica o período de sono do exame. Para ampliar uma área da curva: 1. Posicione o mouse em cima de um dos dois eixos (Fig. 8) até a seta virar uma seta dupla. 2. Para efetuar o ajuste vertical (horizontal), arraste a seta dupla para baixo (à direita), para ampliar, ou para cima (à esquerda), para diminuir. Quando a ampliação deixa o gráfico parcialmente oculto, a margem direita ou inferior vira uma barra de rolagem que permite o ajuste da parte visível. Para ajustar o tamanho da tabela de dados: 1. Posicione a seta do mouse em cima da margem inferior da tabela. 2. Quando a seta vira uma [...], arraste-a para cima ou para baixo, redimensionando a tabela e a curva exibidas. Edición de un estudio ambulatorio de presión sanguínea Na visualização dos dados da MAPA, é possível editar um exame de MAPA para exatidão e contexto. Após obter os dados utilizando Opti-Insight, todos os valores medidos durante a MAPA que apresentam códigos suspeitos, ficarão marcados na primeira coluna da tabela, com asterisco (*) ou ponto de exclamação (!). Registros marcados serão omitidos da análise da MAPA exibida nos modos de visualização Estatística e Médias Horárias. Entretanto, podem ser incluídos no relatório (ver a página Dados de PA omitidos). O monitor marca dados com um asterisco aplicando determinados critérios de validação. O ponto de exclamação (!) representa uma marca permanente, identificando aqueles valores cuja exatidão não foi confirmada pelo monitor de PA. Essa marca não pode ser alterada, e os respectivos valores não serão utilizados para a análise. No entanto, o asterisco pode ser editado. Os dados podem ser marcados ou desmarcados em função de vários fatores, tais como a história médica do paciente, diário do paciente e outros fatores. Existem dois métodos para remover ou inserir um asterisco (*) numa medição. Através da tabela: 1. Destaque o valor a ser marcado (omitido) ou desmarcado (incluído) selecionando-o. 2. Selecione a primeira célula da tabela (da esquerda) na coluna “Marca” Através do gráfico: 1. Utilize o cursor para selecionar, na curva, o valor a ser marcado (omitido) ou desmarcado (incluído). Em seguida, o valor correspondente na tabela será destacado. 2. Utilize o botão direito do mouse para acessar o menu de contexto. 3. No menu de contexto, clique em Marcar/Desmarcar. OBSERVAÇÃO: Todos as alterações efetuadas no exame de MAPA são armazenadas imediatamente. 16 17 Adicionar comentários ao diário de paciente A coluna Comentários, ao lado direito da tabela, pode ser utilizada para registrar a atividade do paciente durante o exame. Embora a atividade física seja apenas um de vários fatores que afetam a pressão arterial, essa informação pode ser útil para a interpretação dos valores no contexto da MAPA. Para adicionar um comentário da tabela (Fig. 9): 1. Destaque o valor a qual deve ser adicionado comentário e Fig. 9: Adicionar selecione a célula correspondente na coluna Comentários. comentários a partir 2. Pressione o botão esquerdo do mouse para abrir o menu da tabela pull-down. 3. Insira um comentário ou selecione um comentário da lista. 4. Pressione Enter. Para entrar um comentário a partir da representação gráfica: 1. Com a seta do mouse, selecione o valor na curva da MAPA, a qual deseja adicionar um comentário, usando o botão esquerdo do mouse. A correspondente linha na tabela abaixo ficará destacada. 2. Utilize o botão direito do mouse para acessar o menu de contexto. 3. Selecione Definir Comentário no menu. 4. Adicione um comentário utilizando o teclado ou selecionando um comentário da lista. Clique em OK para confirmar. OBSERVAÇÃO: Todos as alterações efetuadas no exame de MAPA são armazenadas imediatamente. É possível adicionar ou excluir entradas exibidas na lista de comentários através da seção Comentários de Diário disponível na janela Configuração. (Para instruções relativas à configuração dos Comentários de Diário, ver Personalizar e configurar Opti-Insight.) Fig. 10: Fases de vigília e sono/nocturnos Alterar fases de vigília/sono Além dos valores limiar de PA, as fases de vigília são usadas para calcular as cargas pressóricas e o percentual do descenso pressórico durante a fase de sono. A fase de sono é definido pelos parâmetros configurados ao preparar a MAPA. No entanto, é possível alterar as fases quando necessário. 1. Abra um exame de MAPA (Fig. 8). Selecione a aba Valor Limiar. 2. Clique em Editar Fases para alterar as fases de vigília e sono do paciente. 3. Na aba Fases (Fig. 10), ajuste as fases de vigília e sono do paciente à meia hora mais próxima Fig. 11: Configuração dos possível, movendo os controles deslizantes à valores limiar da PA direita ou esquerda. Os novos horários para as fases de vigília e sono serão exibidas no relógio: a porção preta representa a fase de sono e a porção branca a fase de vigília. O relógio indica os horários no formato de 24 horas. Definir os valores limiar para a PA Os usuários podem selecionar os valores limiar sistólicos e diastólicos que são utilizados para calcular as cargas pressóricas. Existem duas opções para os valores limiar: global e personalizado. Valores limiar globais são aplicados a todos os arquivos de paciente existentes, enquanto configurações personalizadas afetam todos os exames de um específico paciente. A configuração padrão de Opti-Insight é um par de valores limiar de 140/90 para as fases de vigília e outro de 120/80 para as fases de sono. Como alternativa, é possível definir valores limiar personalizados que serão aplicados a um específico arquivo de paciente. Esses valores limiar afetam todos os exames do mesmo paciente. 1. Abra um exame de MAPA (Fig. 8). Selecione a aba Valor Limiar. 2. Clique em Editar Valores Limiar para alterar a configuração dos valores limiar. 3. Clique em Usar valores limiar personalizados ou Usar valores limiar globais e posicione os controles deslizantes de acordo com as suas preferências. 4. Clique em OK para confirmar as alterações. 18 19 Editar informações do paciente e do médico As informações do paciente e do médico podem ser adicionadas durante a obtenção de dados do monitor de PA (ver Obter dados do monitor de PA). Os usuários também podem adicionar ou editar essas informações, quando o arquivo do paciente já está armazenado. Para editar Informações do paciente: 1. Selecione a aba Informações do Paciente na margem inferior da tela. 2. Clique no botão Editar. 3. Atualize as informações do paciente e confirme com OK. Para editar Informações do Médico: 1. Selecione a aba Informações do Médico na margem inferior da tela. 2. Clique no botão Editar. 3. Atualize as informações do médico e confirme com OK. Os usuários são autorizados a adicionar e editar a História Médica, Motivo do Exame, Medicação Atual e Interpretação. Como alternativa à entrada manual no campo Medicação atual, os usuários podem adicionar Medicação, Dosagem e Frequência a dicionários armazenados no Opti-Insight. Para usar a função Adicionar medicação (Fig. 15), proceda do seguinte modo: 1. Digite a medicação na lista suspensa com o título Medicação. 2. Após a entrada da medicação, pressione “Enter” ou “Tab” no teclado ou utilize o mouse para mover o cursor para a coluna Dosagem. 3. Informe Dosagem e Frequência do mesmo modo. Algumas entradas padrão já existentes na coluna Frequência são listadas abaixo. Abreviação Significado ac Antes da refeição bid Duas vezes por dia pc Depois das refeições prn Conforme necessidade qam Todos os dias antes do meio-dia qpm Todos os dias depois do meio-dia qh Uma vez por hora qhs Toda noite antes de dormir qd Todo dia qid Quatro vezes por dia qod Todo dia seguinte qwk Every week tid Three times a day 4. Uma vez que Medicação, Dosagem e Frequência forem inseridas na respectiva coluna, selecione o botão “Adicionar” para acrescentar a informação ao campo Medicação atual acima e ao dicionário. Fig. 12: Informações do Médico, Adicionar medição Para localizar e selecionar uma entrada anteriormente armazenada: 1. Digite as primeiras letras duma entrada ou clique na seta com seu mouse. Será exibida uma lista de entradas de acordo com as letras digitadas. 2. Para selecionar uma entrada armazenada, utilize a seta para baixo no teclado para destacar a entrada desejada e, em seguida, pressione “Enter”. Também é possível usar o mouse para destacar a entrada, seguido por um duplo-clique. Fig. 13: Informações do paciente 3. Quando cada coluna estiver exibindo as informações corretas, pressione “Adicionar”. Exibir estatísticas Para visualizar a análise estatística para o exame de MAPA exibido, clique na aba Estatística na margem inferior da tela. A janela exibirá as tabelas a seguir: • Global: Dados de todas as fases. • Fase de vigília: Dados obtidos durante a fase de vigília do paciente • Fase de sono: Dados obtidos Fig. 14: Estatística durante a fase de sono do paciente • Cargas pressóricas: A carga pressórica retrata a distribuição das medições durante a MAPA, relativas aos valores limiar indicativos da hipertensão. O percentual dos valores superiores aos valores limiar representa a carga pressórica. Projetado para avaliar a eficiência de um tratamento antihipertensivo, esse parâmetro correlaciona-se a vários indicadores de um possível envolvimento hipertensivo do órgão alvo. • Descenso: O descenso noturno da pressão arterial como percentagem da média dos valores referentes à fase de vigília. 20 Ver las medias horarias Para visualizar as tendências de um exame de MAPA, clique em Médias Horárias na margem inferior da janela (Fig. 15). A tabela mostra os valores médios da pressão arterial do paciente para cada hora da MAPA. Além dos valores sistólicos (Sis), diastólicos (Dia) e da frequência cardíaca (FC), são informadas as seguinte médias estatísticas: • Pressão Arterial Média (PAM) - Representa a Fig. 15: Médias Horárias pressão média em uma artéria durante um ciclo cardíaco. Esse parâmetro é calculado somando a pressão diastólica a um terço da diferença entre as pressões sistólica e diastólica medidas na artéria braquial. • Pressão de Pulso (PP) - Esse parâmetro é calculado subtraindo da pressão sistólica a diastólica. A PP representa mais um parâmetro hemodinâmico que serve como indicador do risco cardiovascular do paciente. • Produto Frequência Pressão (PFP) - Esse parâmetro representa o produto da multiplicação da pressão sistólica pela média da frequência cardíaca. O PFP possui uma correlação direta com o nível da atividade física do paciente e pode ser um indicador importante do risco cardiovascular. Analogamente à maioria dos relatórios científicos e clínicos, os dados PFP são divididos por 1000. Marque as caixas de seleção no topo de cada coluna para selecionar as estatísticas a serem exibidas na representação gráfica abaixo. Para redimensionar a tabela e ampliar a curva, utiliza a seta do mouse. (Ver Visualizar a MAPA para instruções sobre o redimensionamento e a ampliação.) 21 Comparar dois exames de MAPA Para um aproveitamento ideal do recurso diagnóstico da MAPA, é possível avaliar o progresso da pressão arterial de um paciente obtendo múltiplos exames de MAPA. v permite a comparação das médias horárias e estatísticas de dois exames. Para comparar dois exames do mesmo paciente: 1. Clique na aba Médias Horárias na margem inferior da janela. 2. Clique no botão Obter análise comparativa no lado direito da janela. (Quando o botão está desabilitado (cinza claro), o arquivo de paciente aberto contém apenas um exame de MAPA.) 3. Em seguida, abrirá a janela Escolher Data. Selecione o exame a ser utilizado como referência para o comparativo e confirme clicando em OK. A estatística gerada durante o exame anterior será inserida na janela Médias Horárias. Serão adicionadas à tabela duas linhas por cada média horária. Uma linha apresenta a pressão média durante a respectiva hora do exame de referência e a outra linha informa a diferença entre o exame exibido e o exame de referência. A curva, na parte inferior da janela, exibe os dados dos dois exames (Fig. 15). As linhas pontilhadas representam os dados do exame de referência e as linhas sólidas representam os dados do exame exibido. Selecione Diferença para exibir apenas um linha que indicará a diferença entre os dois exames. As mesmas ferramentas de navegação para as janelas Médias Horárias e Dados de MAPA são disponíveis também para a janela de comparativo. A tabela pode mostrar os dados referentes a uma específica hora clicando em cima da hora correspondente da curva. Adicionalmente, é possível redimensionar a tabela e ampliar ou diminuir a curva através do mouse. (Ver Visualizar a MAPA para instruções sobre o redimensionamento e a ampliação.) Fig. 16: Médias Horárias, comparativos entre exames 22 23 Configurar e personalizar o relatório Para documentar um exame e os valores medidos, um relatório pode ser criado e personalizado. Tal relatório pode apresentar todas as informações inclusive revisões e comentários adicionadas ou reunir apenas as informações básicas como resumo de uma página. Opti-Insight oferece os seguintes formatos de relatório pré-configurados: • Relatório de página única: Abrange apenas a página Resumo. • Relatório padrão: Abrange as páginas Resumo, Informações do Paciente, Estatística, Dados Editados, Dados Omitidos e Configuração do Monitor de PA. • Relatório completo: Abrange todas as páginas. OBSERVAÇÃO: Todas as páginas apresentam o logo QRS, nome e ID do paciente e a data do exame. Para configurar ou personalizar o relatório: 1. No menu Relatório, selecione Configurar. Abrirá a aba Relatório na janela Configuração. 2. Na aba Formatos de Relatório, proceda de um dos seguintes modos: • Selecione um dos formatos préconfigurados da lista no painel esquerdo. Ao escolher um formato, as respectivas páginas incluídas ficarão selecionadas na caixa Páginas de Relatório. • Escolher um formato personalizado no painel esquerdo que foi criado pelo usuário. • Crie um novo formato de relatório personalizado, clicando em Novo Relatório. Informe o nome do novo formato de relatório. Na lista Páginas de Relatório ao lado direito, escolha as páginas a serem incluídas. 3. Para incluir uma página adicional em seu relatório, clique na respectiva página na caixa Páginas de Relatório. Para detalhes, ver “Escolher páginas de relatório”. 4. Sob Título de Relatório, insira o cabeçalho que será impresso no topo de cada página do relatório. Por exemplo, use o nome e os dados de contato do médico como cabeçalho. Fig. 17: Configuração, Formatos de relatórios 5. Também é possível adicionar um logo personalizado ao cabeçalho do relatório que fica alinhado à direita. O nome do arquivo contendo o logo deve ser report_logo. bmp. Armazene o logo no mesmo diretório do aplicativo Opti-Insight. As dimensões recomendadas para o gráfico são 180 x 56 pixels. Gráficos maiores podem gerar efeitos não indesejáveis. Para configurar os detalhes do relatório: 1. Clique na aba Detalhes para selecionar • Tipo do Gráfico: Selecione linha, barras ou o tipo do gráfico atualmente exibido (para relatórios impressos). • Escala do Gráfico: Selecione uma escala de tempo de 12, 24 ou 48 horas para os gráficos da MAPA no relatório resumido. • Campos do usuário na página Resumo: A página inclui duas seções adicionais a serem definidas pelo usuário. Selecione uma das seguintes opções para essas duas seções: o Medicação/Interpretação: O relatório incluirá seções contendo a medicação e a interpretação pelo médico. o História Médica/Interpretação: O relatório incluirá seções contendo a história médica do paciente e a interpretação pelo médico. o Motivo do Exame/Interpretação: O relatório incluirá seções contendo o motivo para a realização do exame e a interpretação pelo médico. o Medicação/História Médica O relatório incluirá seções contendo a medicação e a história médica do paciente. o Medicação/Motivo do Exame: O relatório incluirá seções contendo a medicação e o motivo para a realização do exame. o História Médica/Motivo do Exame: O relatório incluirá seções contendo a história médica do paciente e o motivo para a realização do exame. • Linhas de Visada Horizontais: Selecione a frequência das linhas de visada nas páginas Dados Editados ou Dados Omitidos. 2. Clique em OK para confirmar as alterações. Relatório - aba Formatos Ao personalizar o relatório, as páginas a seguir podem ser incluídas. Todas as páginas apresentam um cabeçalho que informa o nome do paciente, o ID e a data do exame. Personalize o cabeçalho com o endereço da sua clínica e as informações que devem constar no relatório. O rodapé de cada página identifica o monitor de PA utilizado e o número da respectiva página. Fig. 18: Configuração, detalhes de relatórios O relatório é impresso na seguinte ordem: • Resumo: As estatísticas globais, das fases de vigília e sono incluem: médias sistólicas e diastólicas, médias da frequência cardíaca, carga pressórica e descenso noturno. Duas seções, por exemplo, História Médica e Interpretação, selecionadas nas opções da aba Configuração dos Relatórios/Detalhes também são incluídas. São impressos os nomes dos médicos encaminhador e interpretador, linhas de data e assinatura na parte inferior da página Resumo. 24 • Informações do paciente: Nome do paciente, ID, endereço e descrição física. Também são incluídos os dois campos selecionáveis pelo usuário que não foram escolhidos na página Resumo. Esses dois campos podem conter a história médica, motivos do exame, medicação atual e interpretação pelo médico. • Estatística: Apresenta uma estatística detalhada incluindo a carga pressórica, valores médios, desvios padrão, valores mínimos (com a hora da ocorrência em parênteses), valores máximos (com a hora da ocorrência em parênteses) e pressão de pulso para case fase e o exame inteiro. A tabela mostra os dados por fase: global, fase de vigília e sono. A seção Global inclui o percentual do descenso noturno. • Dados Editados: Apresenta todos os valores de PA usados para o cálculo da estatística em forma de gráfico e tabela. Abrange a hora da medição, pressão arterial, frequência cardíaca, pressão arterial média (PAM), códigos e comentários. A linha vertical preta entre as colunas # e Hora indica a fase de sono. O símbolo “>” adjacente ao valor da PA indica um valor superior ao valor limiar. • Dados Omitidos: Relaciona os valores de PA que não foram considerados para o cálculo da estatística. Na impressão, essa página segue a página Dados Editados. • Médias Horárias: Apresenta as médias horárias do exame no gráfico e na tabela. Além dos valores de PA, são incluídos a frequência cardíaca, PAM, pressão de pulso (PP) e o produto frequência-pressão (PFP/1000). Os dados são impressos conforme exibidos na aba Médias Horárias. • Comparativo de Exames: Apresenta um comparativo entre exames em formato de gráfico e tabela. Os dados são impressos conforme exibidos na aba Médias Horárias. • Histograma: Contém histogramas de frequência para todas as variáveis. • Configuração do Monitor: Mostra os parâmetros utilizados pelo monitor de PA para realizar o exame. Essa página apresenta dados sobre as fases de sono e as definições dos códigos aplicáveis. Adicionalmente, é indicada a pressão arterial máxima selecionada nessa página. Relatório - aba Detalhes Podem ser selecionadas as seguintes opções para a impressão de relatórios: • Tipo do Gráfico: Define o tipo de gráfico a ser impresso – linha, barras ou o gráfico atualmente exibido. • Escala do Gráfico: Define a escala de tempo para o gráfico impresso dos dados de MAPA. Esse gráfico será impresso, quando for incluída no relatório uma das páginas Resumo, Dados Editados ou Dados Omitidos. • Linhas de Visada Horizontais: Define quantas vezes devem ser utilizadas linhas de visada ao imprimir a página Resumo, Dados Editados ou Dados Omitidos do relatório. 25 Pré-visualizar o relatório 1. Para visualizar páginas individuais após a configuração dos relatórios, a partir do menu Relatório, clique em Pré-visualizar. Como alternativa, clique no botão Pré-visualizar Impressão na barra de ferramentas. A janela Pré-visualizar Impressão será exibida (Fig. 24). 2. Para visualizar páginas individuais, clique em ícones numerados no lado esquerdo da janela. 3. Clique em Configurar para alterar formato e detalhes. 4. Para imprimir o relatório, clique e Imprimir Relatório. Clique em Imprimir Página, para imprimir a página atualmente exibida. Imprimir o relatório Opti-Insight oferece opções flexíveis para a impressão do relatório. São disponíveis as seguintes opções: • Imprimir o relatório configurado clicando no botão Imprimir na barra de ferramentas ou selecionando Imprimir no menu Relatório. Uma caixa de diálogo Imprimir será exibida e permitirá a seleção da impressora sob Nome. • Imprimir a página do relatório relativa à aba atualmente exibida clicando em Imprimir Página. A tabela abaixo mostra a(s) página(s) de relatório gerada(s) através de cada uma das aba disponíveis. Aba exibida Página(s) de relatório impressa(s Dados de MAPA Datos Editados y Emitidos con gráficos Informações do Paciente Información del paciente Informações do médico Página de resumen Estatística Tablas estadísticas Medias horarias Médias horárias e comparativos entre exame Salvar o relatório como PDF Para salvar o relatório no Acrobat Portable Document Format (PDF), selecione Criar PDF no menu Relatório. Como alternativa, clique no botão PDF na barra de ferramentas. O sistema criará o arquivo PDF no local especificado. Fig. 19: Pré-visualizar Impressão OBSERVAÇÃO: Essa função requer uma impressora instalada. Se não estiver instalada nenhuma impressora, ver a Ajuda on-line para instalar um driver que permita a saída para um arquivo. 26 27 Gerenciar arquivos de paciente Gerenciamento dos arquivos de paciente utilizando as funções a seguir. Abrir Essa função permite a obtenção de um arquivo de paciente. 1. Através da barra de ferramentas, clique no botão Dados de MAPA ou selecione Abrir no menu Arquivo. Abrirá a caixa de diálogo Abrir exame de MAPA/ Escolher paciente que permite a seleção do arquivo de paciente a ser usado. 2. Selecione o paciente cujos dados de MAPA devem ser obtidos clicando no nome do paciente. Clique em OK. 3. Caso existam mais de um exame de MAPA do paciente selecionado, a caixa de diálogo Escolher Data será exibida. Selecione a data e clique em OK. 4. A data do paciente será informada na tela. Agora é possível editar os dados de MAPA ou imprimir um relatório. OBSERVAÇÃO: Se os arquivos de paciente forem armazenados em diretórios compartilhados de uma rede, o arquivo poderá ser acessado por apenas um usuário a cada vez. Quando um segundo usuário tentar abrir um arquivo de paciente em uso, uma mensagem informará que o arquivo está sendo utilizado, não podendo ser acessado naquele momento. Copiar Para copiar arquivos contendo dados de MAPA para outras unidades ou diretórios, proceda da seguinte forma: 1. No menu Arquivo, selecione Copiar. 2. Será exibida a caixa de diálogo Copiar/Escolher Arquivo. Selecione os arquivos que deseja copiar. Clique nas caixas adjacentes aos arquivos de paciente a serem copiados. Clique em OK. 3. A caixa de diálogo Copiar Arquivos Para: será exibida. Escolha a unidade e o diretório de destino. Clique em OK para copiar os arquivos. Exportar Para exportar os arquivos contendo dados de MAPA para um formato de ASCII ou GDT: 1. No menu Arquivo, selecione Exportar. 2. Escolha entre as opções de exportar o arquivo exibido ou de selecionar os arquivos A Partir de BD. 3. Ao selecionar os arquivos a partir de um banco de dados, marque os arquivos a serem exportados e confirme com OK. 4. A caixa de diálogo Exportar será exibida. Clique em Exportar para iniciar a exportação do(s) arquivo(s). Selecione Editar para alterar a seleção de arquivos a serem exportados. Escolha Configurar para configurar os detalhes do(s) arquivo(s) a ser(em) exportado(s). (Para instruções relativas à configuração da exportação de dados, ver Exportação de dados em Personalizar e configurar Opti-Insight.) O nome de cada arquivo exportado é igual ao do respectivo arquivo Opti-Insight original e terá a extensão *.ASC ou *.GDT, dependendo do formato escolhido. E-mail Para enviar os arquivos Opti-Insight como anexo de e-mail, proceda do seguinte modo: 1. No menu Arquivo, selecione E-mail. 2. Escolha entre as opções de enviar o Arquivo Exibido ou de selecionar os arquivos A Partir de Banco de Dados. Se for escolhido Arquivo Exibido, os dados atualmente exibidos na tela serão enviados por e-mail. Caso existam outros exames do mesmo paciente fora do atualmente exibido na tela, a função criará um novo arquivo contendo apenas os dados do exame exibido e anexará esse arquivo à nova mensagem de e-mail. Se houver apenas um exame desse paciente no banco de dados, esse arquivo será anexado à nova mensagem. Se for selecionada a opção A Partir do Banco de Dados, a janela do banco de dados solicitará a escolha do(s) arquivo(s) a ser(em) enviado(s) via e-mail. Todos os exames escolhidos serão encaminhados. 3. Ao selecionar os arquivos a partir de um banco de dados, marque os arquivos a serem enviados e confirme com OK. 4. A caixa de diálogo E-mail será exibida. Digite o(s) endereço(s) de e-mail do(s) recipiente(s), o assunto e a própria mensagem. 5. Clique em Enviar para enviar os arquivo(s). Selecione Anexar para alterar a seleção de arquivos a serem enviados. Escolha Configurar para configurar os detalhes do(s) arquivo(s) a ser(em) enviado(s) por e-mail. (Para instruções relativas à configuração de e-mail, ver E-mail em Personalizar e configurar Opti-Insight.) 28 Excluir Esta função permite excluir um ou vários arquivos de paciente. Cada arquivo contém todos os dados de MAPA de um paciente, ou seja, todos os dados de MAPA daquele paciente serão excluídos. 1. No menu Arquivo, selecione Excluir. 2. Será exibida a caixa de diálogo Excluir/Escolher Arquivo(s). Escolha os arquivos de MAPA a serem excluídos. Selecione ou desselecione os itens clicando nas caixas adjacentes a cada nome de paciente. Após a seleção de todos os itens a serem excluídos, clique em OK para continuar. 3. Será exibida uma caixa de diálogo solicitando confirmar a exclusão desses arquivos. Clique em Sim para continuar. Converter arquivos contendo dados de pacientes Ao tentar abrir ou copiar um arquivo de paciente criado com uma versão anterior a Opti-Insight, será exibida uma mensagem solicitando a conversão desse arquivo no novo formato codificado que proporciona mais segurança para informações relativos a pacientes. Para converter arquivos contendo dados de pacientes: 1. Abra ou copie um arquivo de paciente criado com uma versão anterior a OptiInsight. Será exibida uma mensagem informando que o formato de um ou vários arquivos de paciente não é compatível com o formato HIPPA e deve ser convertido. 2. Proceda de um dos seguintes modos: • Para converter todos os arquivos de paciente existentes no formato antigo, recomendamos que sejam criadas cópias de segurança desses arquivos antes da conversão. Em seguida, clique em Sim. • Para não converter todos os arquivos de paciente, clique em Não. Nesse caso, será exibido um asterisco (*) ao lado do nome de arquivo para identificar arquivos não convertidos para o formato codificado. Toda vez que Opti-Insight for iniciado ou forem acessados arquivos no formato antigo, será exibido o aviso para converter esses arquivos no formato codificado. 29 Personalizar e configurar Opti-Insight Em alguns casos, é recomendável criar vários perfis de configuração, por exemplo, um para cada médico que trabalho no consultório ou um para cada cliente do laboratório. Os perfis de configuração podem ser criados ou editados em Opti-Insight: 1. No menu Arquivo, selecione Preferências. Criar um novo perfil ou editar um perfil existente. 2. Clique no nome do perfil a ser editado e clique em Editar. 3. Para criar perfis adicionais, clique em Novo, informe um nome para identificar o perfil, clique em Enter e, em seguida, Editar. 4. Clique em OK para escolher a configuração. Ao editar uma configuração, será exibida uma janela que apresenta várias funções como abas na margem superior. Nas páginas a seguir, estas funções serão descritas detalhadamente. OBSERVAÇÃO: Em cada aba, a configuração padrão de fábrica pode ser restaurada clicando no botão Padrão. Configuração do hardware Essa janela (Fig. 21) permite a configuração do seu computador para habilitar a comunicação com o monitor de PA. Também é possível testar a configuração efetuada para certificar-se do funcionamento correto. Para instruções completas, ver Configurar o computador para comunicação. 1. Sob Aparelho de MAPA, selecione a unidade. 2. Sob Porta serial, selecione a porta COM a qual está conectada a unidade. OBSERVAÇÃO: Essa etapa será necessária, mesmo quando for utilizado o adaptador USB. 3. Clique em Verificar Porta. A unidade Fig. 20: Lista de opções emitirá um sinal sonoro e será exibida uma mensagem informando que a porta está configurada corretamente. 4. A mensagem de erro “Não foi possível estabelecer a comunicação com o aparelho de MAPA” pode ter uma das seguintes causas: • A porta ou o aparelho não foram selecionados corretamente nas configurações. • O aparelho não está corretamente conectado. • A bateria do monitor de PA está esgotada. Fig. 21: Configuração, Hardware 30 31 Configuração de dados Essa janela (Fig. 22) oferece as funções a seguir. • Caminho padrão: Esse diretório foi criado no seu disco rígido durante a instalação de Opti-Insight. Para armazenar os relatórios em um diretório diferente, selecione um diretório diferente na árvore (ver ilustração abaixo) como diretório padrão. O uso de múltiplos perfis de configuração permite a definição de diretórios individuais para cada perfil. É possível configurar OptiInsight para acessar permanentemente esse diretório, acessá-lo apenas para realizar a primeira busca ou acessar sempre o último diretório utilizado. Selecione uma das três opções disponíveis. Fig. 22: Configuração, Dados • Solicitar data e hora do início do exame sempre: Quando essa opção estiver marcada, o software solicitará a entrada de data e hora do exame ao obter os dados registrados pelo monitor de PA. • Mostrar dicas: Marque essa opção para receber informações úteis sobre ícones e funções durante o trabalho. • Autodetecção das portas seriais: Marque essa opção para que o sistema detecte as conexões nas portas seriais automaticamente. • Identificador de arquivo único: Marque essa opção para adicionar um prefixo único ao nome de arquivo automaticamente gerado. Quando essa opção estiver marcada, será acrescentado um prefixo alfanumérico de 4 caracteres definidos pelo usuário (p.ex., xxxx-yyyy-mm-dd-##.awp, com “xxxx” representando o prefixo definido pelo usuário) ao nome de arquivo. OBSERVAÇÃO: Quando as duas opções forem selecionadas, o prefixo será adicionado ao nome de arquivo informado pelo usuário (p. ex., xxxx-<nome de arquivo definido pelo usuário>). Para restaurar a configuração padrão para todas as opções, clique em Padrão. Configuração de cores Essa função permite a personalização do esquema de cores dos gráficos e diagramas gerados por cada perfil de configuração (Fig. 23). Em grandes organizações, a variação da paleta de cores facilita a associação dos relatórios impressos e dados exibidos na tela ao médico ou cliente correspondente. A personalização da paleta de cores também permite o ajuste fino das cores para uma reprodução ideal nas impressoras de escritório. Os sombreamentos visíveis no gráfico representam diferentes períodos do exame. As cores padrão (que podem ser alteradas na aba Configuração > Cores) são as seguintes: Fig. 23: Configuração, Cores • Fase de sono: Em sombreamento cinza claro, indica a fase de sono durante o exame. Para mudar a paleta de cores de um perfil de configuração, proceda do seguinte modo: 1. Clique na aba do atributo a ser alterado. No exemplo mostrado aqui, o gráfico da MAPA está selecionado, mas o procedimento é idêntico para cada aba. 2. Para alterar uma cor, clique nela. Abrirá uma janela mostrando uma paleta com 48 cores básicas (Fig. 23). É possível escolher uma das 48 cores mostradas ou criar próprias cores clicando no botão Definir cores personalizadas. 3. Repita esse processo para cada cor que deve ser alterada. 32 33 Configuração dos comentários de diário Você pode usar essa função para gerenciar os registros no diário que descrevem as atividades do paciente durante a MAPA. Os itens na lista padrão mostrada nessa janela (Fig. 24) corresponde às listas contidas nos diários de paciente. A lista pode ser personalizada adicionando novos itens ou excluindo alguns dos itens padrão. As entradas da lista definitiva serão acrescentados a uma lista disponível na coluna Comentários da tabela que se encontra na aba Dados de MAPA. Ao processar um arquivo, é possível selecionar uma dessas entradas do menu utilizando o mouse em vez de digitar o texto com o teclado. (Ver Comentários no diário de paciente). As opções de codificação permitem cifrar os seus e-mails usando uma chave de codificação da sua escolha que precisa ser disponibilizada para o destinatário do e-mail. Arquivos de pacientes sempre são cifrados. Se a chave de codificação for incluída no arquivo, esse pode ser aberto usando qualquer versão de Opti-Insight. Para aumentar a segurança, desmarque a caixa de seleção para Incluir chave e digite a chave de codificação. O destinatário do arquivo enviado por e-mail vai precisar da chave para poder abrir o arquivo anexado. Todas as categorias exibidas em negrito na aba são obrigatórias. Fig. 24: Configuración, Comentários de diáro Configuração de e-mail A função de e-mail cria uma nova mensagem, anexa os arquivos de paciente selecionados e envia o e-mail ao destinatário. Para configurar os parâmetros de e-mail (Fig. 25): 1. Escolha o tipo de conexão usado selecionando LAN ou Discado. 2. Efetue a configuração do servidor de e-mail. Para obter as informações necessárias, entre em contato com seu provedor de internet (ISP) ou o administrador da sua rede local. Seu provedor pode orientar o usuário a marcar a caixa Autorizar para habilitar o envio de e-mail. 3. As informações inseridas serão exibidas no cabeçalho de cada e-mail enviado: nome do destinatário, o endereço de e-mail Fig. 25: Configuração, E-mail de retorno, o assunto do e-mail e uma mensagem da sua escolha. Fig. 26: Configuração, Formatos de relatórios Configuração dos relatórios Essa função permite a formatação dos relatórios e a seleção das informações a serem incluídas neles. Para formatar um relatório: 1. No menu Arquivo, selecione Preferências. Selecione o perfil que deve ser editado e clique em Editar. 2. Clique na aba Formato. 3. Selecione os itens a serem incluídos no relatório de página única, relatório completo e relatório padrão. Marque ou desmarque as caixas de seleção no Fig. 27: Configuração, detalhes de lado direito para efetuar alterações. relatórios 4. Para criar um novo relatório, clique em Novo Relatório, informe um nome da sua escolha e selecione os itens que devem ser incluídos no relatório. 5. Para excluir um desses relatórios, selecione o relatório e clique em Excluir Relatório. 6. Insira o título do relatório digitando um título da sua escolha na caixa correspondente. O título ficará impresso como cabeçalho em cada página do relatório. Os vários formatos de relatório permitem o uso de títulos diferentes. 7. Analogamente às outras funções, a configuração de fábrica pode ser restaurada clicando em Padrão. 8. Para alterar o tipo de gráfico, a escala do gráfico ou o resumo do relatório, clique em Detalhes. Também é possível alterar o número das linhas de visada horizontais no seu relatório para facilitar a leitura ou desabilitá-as completamente. 34 35 Configuração da exportação de dados Essa função permite exportar dados para um formato diferente (Fig. 28) e fundi-los com um banco de dados. Os formato de exportação disponíveis são ASCII e GDT. O formato GDT é destinado para o uso compartilhado de registros médicos. 1. Para configurar a exportação de dados para ASCII, define as opções nas seguintes áreas: •Delimitadores: Defina o caractere que separa os vários itens de cada registro no banco de dados. •Exportar: Determine as informações a serem exportadas. 2. Para configurar essa função para a saída de dados no formato GDT, proceda do modo seguinte: •Clique na aba Exportar GDT. •Marque a caixa de seleção Resumo GDT. Fig. 28 Configuração, Exportação Vista geral dos símbolos de relatório usados em Opti-Insight Símbolos de relatório Os seguintes símbolos são usados nas páginas Dados Editados e Omitidos do relatório. Símbolo Explicação “t” O resultado foi obtido no modo Office Test. “+” O resultado foi iniciado pressionando a tecla Iniciar/Parar no monitor de PA. “-“ No modo de insuflação dinâmica, a pressão de insuflação do manguito pode ter sido insuficiente para obter o valor cistólito correto. Os valores que apresentam um “-” são omitidos automaticamente do relatório gerado por Opti-Insight. Compare os valores de pressão arterial identificados por “-” com os valores anteriores e posteriores. Quando um valor omitido parece ser correto, desmarque-o; do contrário, mantenha-o marcado. “r” Identifica o valor como medição repetida. Medições repetidas são efetuadas automaticamente 4 minutos após a obtenção de um resultado duvidoso pelo monitor. “!” O resultado excede os valores limiares para as pressões sistólicas e diastólicas. “>” Esse símbolo, exibido à esquerda do valor obtido, indica que esse excedeu o valor limiar definido. 36 37 Vista geral dos códigos de evento, qualidade e teste Definições dos códigos de evento Códigos de evento (EC), são utilizados frequentemente para tomar decisões ao editar dados de MAPA. Os códigos são informados nas tabelas da aba Dados de MAPA, assim como nas páginas do relatório contendo os dados editados e omitidos, nas respectivas colunas EC. • Códigos de eventos e de teste identificam as condições em que a medição de PA foi realizada. Também indicam possíveis soluções para evitar ocorrências repetidas do mesmo problema. OBSERVAÇÃO: Os códigos não significam necessariamente que um valor seja inválido. Apenas servem ao médico como orientação, ao editar os dados da MAPA. Descrição em Opti-Insight Solução Sinal oscilométrico fraco ou inexistente Verifique a posição do manguito; aperte-o, caso necessário. Artefato/sinal oscilométrico errático Oriente o paciente para não se mover durante a medição. 3 Número máximo de tentativas esgotado (4 tentativas). Oriente o paciente para não se mover durante a medição. 4 Tempo limite para medição esgotado (120 segundos). Verifique as conexões da mangueira e certifique-se de que o manguito não apresenta um vazamento. 85 Medição abortada (válvulas ou componentes pneumáticos bloqueados) Verifique as conexões da mangueira e a presença de dobras na mangueira. Medição abortada (usuário) Pressione o botão Iniciar/Parar para reiniciar a medição. 87 Medição abortada (tempo limite para insuflação esgotado ou vazamento de ar) Verifique o mangueira e o manguito. 88 Medição abortada (tempo limite de segurança esgotado) Reinicie a medição pressionando o botão Iniciar/Parar. Caso o problema persista, encaminhe o aparelho ao Serviço Técnico. 89 Medição abortada (excesso de pressão no manguito) Verifique a presença de bloqueios ou dobras na mangueira. 90 Requer serviço técnico (alimentação elétrica insuficiente ou outro problema do equipamento) Substitua as pilhas. Caso o problema persista, encaminhe o aparelho ao Serviço Técnico. Requer serviço técnico (limite de segurança ultrapassado ou autozero fora da gama) Reinicie a medição pressionando o botão Iniciar/Parar. Caso o problema persista, encaminhe o aparelho ao Serviço Técnico. 97 Requer serviço técnico (transdutor fora da gama) Encaminhe o aparelho ao Serviço Técnico. 98 Requer serviço técnico (A/D fora da gama) Encaminhe o aparelho ao Serviço Técnico. 99 Requer serviço técnico (falha CRC dos dados de calibração EEPROM) Es necesario recalibrar la unidad. Devuélvala para que le hagan servicio. 1 2 86 91 38 39 Ferramentas de administração O Opti-Insight oferece ferramentas de administração que proporcionam funções de segurança adicionais. Com Opti-Insight é possível criar novas contas de usuário, alterar níveis de acesso (administrador ou usuário), restaurar senhas de usuário, ativar o login e habilitar o logoff automático após um período de inatividade especificado. O acesso às Ferramentas Admin requer o nível de acesso do administrador. Para habilitar o logoff automático: OBSERVAÇÃO: O controle de acesso via senha deve estar habilitado. Fig. 29: Janela Ferramentas Admin (nome do usuário admin apagado) Manutenção das opções de login Opti-Insight permite a flexibilidade de habilitar ou desabilitar o controle de acesso via senha. A habilitação dessa opção atende os requisitos das normas HIPAA para a proteção do acesso. Se a sua entidade utilizar um sistema de registros médicos eletrônicos (EMR) ou outro sistema de gerenciamento para o controle de acesso, poderá ser preferível não habilitar essa função no Opti-Insight. Quando o controle de acesso via senha está habilitado, também pode ser ativada a função do logoff automático que encerra a sessão após um período especificado de inatividade do usuário no Opti-Insight. É possível habilitar ou desabilitar o logoff automático e definir o período de inatividade. OBSERVAÇÃO: Todas as opções relacionadas às Ferramentas Admin requerem o nível de acesso de administrador. Para habilitar o controle de acesso via login: 1. No menu Configuração, selecione Ferramentas Admin. Se não estiver logado como administrador ou o controle de acesso não estiver habilitado, será exibida a janela de diálogo solicitando nome e senha. Informe o seu nome e senha de administrador e confirme com OK. Abrirá a janela Ferramentas Admin (Fig. 29). OBSERVAÇÃO: Ao acessar as Ferramentas Admin pela primeira vez, deve ser usado o usuário e a senha padrão que se encontra no CD de instalação (Fig. 30) fornecido com o Opti-Insight. 2. Clique na caixa de seleção Usar senhas. A caixa marcada indica que a opção está habilitada. 3. Clique em Finalizar. OBSERVAÇÃO: Crie um novo usuário e senha com privilégios administrativos antes de excluir o administrador padrão. 1. Na janela Ferramentas Admin, clique na caixa de seleção Logoff automático. A caixa marcada indica que a função está habilitada. 2. No diálogo Minutos Logoff Automático exibido após marcar a caixa de seleção Logoff automático, defina o número dos minutos de inatividade até o encerramento automático da sessão do usuário. Como alternativa, é possível clicar nas setas acima/abaixo para selecionar o valor desejado. A faixa de valores permitidos é de 1 a 240 minutos e o valor padrão é 20 minutos. 3. Clique em Finalizar. As funções de segurança do Opti-Insight garantem que apenas os usuários com privilégios administrativos podem acessar e modificar os dados das contas de usuário. O administrador pode criar, alterar e excluir contas de usuário. awpv3 enable Version 3.4 611000-00B Software Installation & User Manuals QRS Diagnostic Technology in Practice™ 6901 E. Fish Lake Road, Suite 188 | Maple Grove, MN, USA 55369 800.465.8408 | +1.763.559.8492 www.QRSdiagnostic.com 711000-00 Existem dois tipos de contas de usuário: administrador e usuário. O administrador tem acesso a funções administrativas como a habilitação do controle de acesso via senha e a função do logoff automático. Fig. 30: Opti-Insight CD com nome de usuário e senha. Verifique a etiqueta do CD para saber nome de usuário e senha padrão do seu produto. O administrador também pode restaurar a senha padrão para usuários que esqueceram a senha. OBSERVAÇÃO: Todas as opções relacionadas às Ferramentas Admin requerem o nível de acesso de administrador. 40 Criar contas de usuário A criação de uma nova conta de usuário é rápida e simples. Um administrador pode criar um novo usuário com um nível de acesso de administrador ou usuário comum. Cada novo usuário recebe a senha padrão “user”. Quando o novo usuário efetuar o seu primeiro login, ele deverá alterar a senha padrão antes de realizar qualquer tarefa no Opti-Insight (Fig. 31). Isso se aplica às contas de administradores e usuários comuns. OBSERVAÇÃO: Todas as opções relacionadas às Ferramentas Admin requerem o nível de acesso de administrador. 1. No menu Configuração, selecione Ferramentas Admin. 2. Se não estiver logado como administrador ou o controle de acesso não estiver habilitado, será exibida a janela de diálogo solicitando nome e senha. Informe o seu nome e senha de administrador e confirme com OK. Abrirá a janela Ferramentas Admin. 3. Clique em Novo usuário. Fig. 31: Janela Ferramentas Admin, 4. No campo Nome de usuário, digite o novo adição de usuário nome de usuário. O novo usuário criado recebe automaticamente a senha “user”. No primeiro login do novo usuário, será solicitada a alteração da senha padrão. 5. Clique em OK. 6. Para mudar o nível de acesso do usuário, selecione o usuário e clique em Alterar nível. Essa opção muda o nível de acesso informado na coluna Nível para Usuário ou Admin. 7. Clique em Finalizar. Mudar o nível de acesso do usuário É possível mudar o nível de acesso de uma conta de usuário para administrador ou usuário comum. O nome de usuário não pode ser alterado. 1. No menu Configuração, selecione Ferramentas Admin. 2. Se não estiver logado como administrador ou o controle de acesso não estiver habilitado, será exibida a janela de diálogo solicitando nome e senha. Informe o seu nome e senha de administrador e confirme com OK. Abrirá a janela Ferramentas Admin. 3. Clique na conta de usuário que deseja alterar. 4. Para mudar o nível de acesso do usuário, clique em Alterar nível. Essa opção muda o nível de acesso informado na coluna Nível para Usuário ou Admin. 5. Clique em Finalizar. 41 Excluir contas de usuário É possível excluir contas de administradores e usuários comuns. A exclusão da conta de um administrador não será possível, se essa for a única conta administrativa existente no aparelho. Um administrador também pode excluir a própria conta. Após a exclusão de uma conta de usuário, o respectivo usuário não poderá efetuar mais o login no Opti-Insight, se o controle de acesso via senha estiver habilitado. 1. No menu Configuração, selecione Ferramentas Admin. 2. Se não estiver logado como administrador ou o controle de acesso não estiver habilitado, será exibida a janela de diálogo solicitando nome e senha. Informe o seu nome e senha de administrador e confirme com OK. Abrirá a janela Ferramentas Admin. 3. Clique na conta de usuário que deseja excluir. 4. Clique em Excluir usuário. 5. Será exibida uma mensagem de confirmação. Clique em Sim para continuar a exclusão da conta de usuário. 6. Clique em Finalizar. Restaurar a senha de um usuário Quando um usuário esquece a sua senha, ele deve se dirigir ao administrador do sistema que vai restaurar a senha padrão para esse usuário. Quando esse usuário efetuar o primeiro login após a restauração, ele deverá alterar a senha padrão antes de poder realizar qualquer tarefa no Opti-Insight. 1. No menu Configuração, selecione Ferramentas Admin. 2. Se não estiver logado como administrador ou o controle de acesso não estiver habilitado, será exibida a janela de diálogo solicitando nome e senha. Informe o seu nome e senha de administrador e confirme com OK. Abrirá a janela Ferramentas Admin. 3. Clique na conta de usuário que deseja alterar. 4. Clique em Restaurar senha. 5. Clique em Sim para confirmar a restauração da senha. 6. Quando é exibida a mensagem de confirmação, clique em OK. 7. Clique em Finalizar. 42 Assistência Técnica para o Opti-Insight Em caso de qualquer dúvida, por favor, consulte a seção de Ajuda em Opti-Insight, ou o nosso website para informações sobre as atualizações disponíveis para o produto. Se esses recursos não oferecerem as informações desejadas, por favor, entre em contato com o nosso Serviço Técnico. Para receber uma assistência mais específica, por favor, consulte esse Manual do Usuário Opti-Insight ou entre em contato com o Centro de Serviços QRS mais próximo. QRS Diagnostic 6901 E. Fish Lake Road, Suite 188 Maple Grove, MN 55369 USA Tel: +1.800.465.8408 or +1.763.559.8492 Fax:+1.763.559.2961 Segurança A QRS responsabiliza-se pela segurança, confiabilidade e o desempenho do equipamento, dadas as seguintes condições: Todos os serviços de montagem, ampliação, ajustes, modificações e consertos devem ser realizados por pessoal autorizado da QRS. As instalações elétricas das salas relevantes atenderem todas as exigências legais regionais, estaduais e federais. Todos os equipamentos forem usados de acordo com as respectivas instruções. Para maiores informações entre em contato com a QRS, antes de conectar qualquer aparelho não considerado pelo presente Manual do usuário Opti-Insight. Para garantir a segurança do paciente, utilize exclusivamente peças e acessórios fabricados ou recomendados pela QRS. 6901 E. Fish Lake Road, Suite 188 | Maple Grove, MN 55369 +1.800.465.8408 | +1.763.559.8492 | Fax +1.763.559.2961 [email protected] | www.QRSdiagnostic.com Data de publicação: 03/12 Advena Ltd 33 Bridge St. Hereford HR4 9DQ UK 610000-00A (Portuguese) 0086