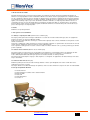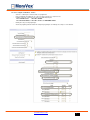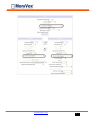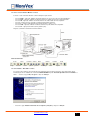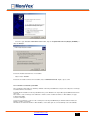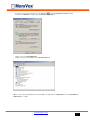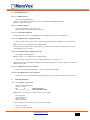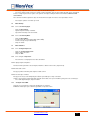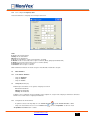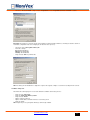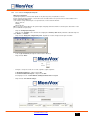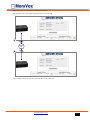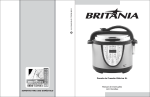Download Manual do Usuário
Transcript
Manual do Usuário Versão: 0805 Conteúdo 1. Direitos autorais de software 2. Patente 3. Visão geral e recursos do MoniVox 3.1. Gravação e reprodução de áudio (MoniVox classic e MoniVox plus) 3.2. Controle remoto de alarmes (MoniVox classic e MoniVox plus) 3.3. Link entre redes via IP (MoniVox plus) 4. Itens que acompanham o MoniVox 5. Itens que não acompanham o MoniVox 6. Pré requisitos do Microcomputador e Sistema Operacional 7. Como instalar o MoniVox 7.1. Como instalar o software “MoniVox” - 1º Passo 7.2. Como configurar o Microcomputador - 2º Passo 7.3. Como configurar o Rádio Portátil - 3º Passo 7.4. Como configurar o Rádio Base - 4º Passo 7.5. Como configurar a Interface MoniVox - 5º Passo 7.6. Como Instalar o “Drive USB” - 6º Passo 7.6.1. Verificando e/ou alterando a porta COM 8. Como fazer up grade de versão do software do MoniVox 9. Como ligar o MoniVox e Estação Rádio Base 10. Menu “Perfil” 10.1. Como cadastrar o “Perfil do Usuário” 10.2. Como cadastrar o “Usuário” 10.3. Como “Alterar Senha” 10.4. Como realizar “Setup da Revenda” 11. Menu “Cadastro” 11.1. Como cadastrar “Fabricante do Equipamento” 11.2. Como cadastrar “Equipamento” 11.3. Como cadastrar “Patrimônio” 11.4. Como cadastrar “Empresa” 11.5. Como cadastrar “Departamento” 11.6. Como cadastrar “Usuário” 11.7. Como cadastrar “E-mail de Usuário” 11.8. Como cadastrar “Alarme/Mensagem” 11.9. Como visualizar “Ocorrência de Alarme” 12. Menu “Habilitar Gravação” 12.1. Como “Habilitar Gravação” 12.2. Como “Desabilitar Gravação” 12.3. Como habilitar “Alarme/Mensagem” 12.3.1. Como Habilitar através de equipamento de rádio 12.3.2. Como Desabilitar através de equipamento de rádio 12.3.3. Como Habilitar através do microcomputador 12.3.4. Como Desabilitar através do microcomputador 13. Menu “Reproduzir Áudio” 13.1. Como reproduzir o áudio gravado 14. Menu “Backup” 14.1. Como realizar Backup Agora 14.2. Como realizar Backup Diário 15. Menu “Utilitários” 15.1. Como “Configurar Impressora” 15.2. Como configurar “Setup Geral” 15.2.1. Apagar arquivos temporários 15.2.2. Grava áudio sem ID 15.2.3. Tela fecha após xx minutos 15.3. Configurar Porta COM 15.4. Como configurar “Configuração de IP” 16. Menu “Hardware” 16.1. Como analisar “Hardware” 17. Link por IP (MoniVox plus) 17.1. Configurando rede IP manualmente 17.2. Menu “Link por IP” 17.3. Como cadastrar “Configuração Link por IP” 18. Contatos www.monivox.com Pag. 2 2 2 2 2 2 2 3 3 3 3 3 3 7 9 9 10 13 13 13 13 13 13 14 14 14 14 14 14 14 14 15 15 15 16 16 16 16 16 16 16 16 16 16 17 17 17 17 17 17 17 17 17 17 18 18 18 18 18 19 20 22 2 1. Direitos autorais de software O produto MoniVox descrito neste manual contém programas de computador com direitos autorais de propriedade do fabricante do MoniVox. As leis de propriedade reservam ao fabricante do MoniVox certos direitos exclusivos para programas de computador, incluindo, mas não se limitando ao direito de copiar ou reproduzir em qualquer formato o programa de computador. Desta forma nenhum programa de computador descrito neste manual pode ser copiado, reproduzido, modificado, passar por engenharia reversa ou distribuído de forma alguma, sem a autorização expressa, por escrito, do fabricante do MoniVox. Além disso, a compra do produto MoniVox não deve ser considerada como uma concessão de garantia direta ou por implicação, decadência de direito ou, de qualquer modo, como qualquer licença de direitos autorais, patentes ou pedidos de patente do fabricante do MoniVox, executando a licença não exclusiva de uso que passa a existir por lei após a compra do produto. 2. Patente O MoniVox é um produto patenteado. 3. Visão geral e recursos do MoniVox 3.1. Gravação e reprodução de áudio (MoniVox classic e MoniVox plus) Esta função permite gravar toda comunicação realizada entre os usuários de uma rede de radiocomunicação, tanto com equipamentos portáteis como móveis nos protocolos MDC1200 e DTMF. Cada vez que um usuário realiza uma comunicação, o MoniVox inicia a gravação desta conversa, finalizando a mesma quando o usuário termina sua transmissão. A gravação é realizada pelo software do MoniVox em um microcomputador, registrando os seguintes dados de cada usuário: ID, nome do usuário, empresa, departamento, data e hora de início e fim de cada transmissão. Para se reproduzir o áudio gravado é necessário selecionar a data e hora inicial e final bem como o(s) usuário(s). Outras opções de filtros podem ser aplicadas. 3.2. Controle remoto de alarmes (MoniVox classic e MoniVox plus) Esta função permite ao usuário acionar e/ou cancelar alarmes pré-cadastrados no sistema MoniVox através de equipamento de rádio. O Monivox permite que sejam pré-cadastrados 998 alarmes. Estes alarmes podem ser de “áudio/texto” ou “somente texto”. Pode-se também parametrizar cada alarme para que uma vez acionado/cancelado, um email seja enviado. Esta característica é muito útil para se agregar o “botão de pânico” ou “emergência” em equipamentos de radiocomunicação entre outras funções de telemetria. 3.3. Link entre redes via IP (MoniVox plus) O MoniVox permite que duas redes de radiocomunicação distintas e remotas sejam interligadas entre si via IP. O link entre redes é realizado de forma segura e contínua. Esta função elimina a necessidade de instalação de repetidoras, sendo necessário um MoniVox e um ponto fixo de IP em cada localidade. 4. Itens que acompanham o MoniVox • • • • • • 01 Interface MoniVox 01 CD de instalação do software e banco de dados Firebird 02 Cabos de Áudio 01 Cabo USB 01 Cabo rádio/interface 01 Conector “Y” www.monivox.com 3 5. Itens que não acompanham o MoniVox Estação Rádio Base, bastidor, fonte de alimentação e antena. Microcomputador, teclado, mouse e monitor. 6. Pré-requisitos do Microcomputador e Sistema Operacional Importante.: Configurações básicas para o bom funcionamento do sistema Microcomputador com Windows XP. Memória RAM 256 Mb ou superior. HD de 8Gb ou superior. Servidor dedicado (preferencialmente). IP fixo de 56Kbps ou superior (real / para link via IP) (somente MoniVox plus). Estação com Rádio Base, fonte de alimentação e antena. Kit Multimídia • • • • • • • 7. Como instalar o MoniVox Importante.: Para uma melhor performance na instalação, feche todos os programas de seu microcomputador. 7.1. Como instalar o Software do MoniVox - 1º Passo • • • • • • • • • • Insira o CD de instalação na unidade CDROM. O software de instalação iniciará automaticamente. Selecione o software Firebird. Clique na opção NEXT/YES para todos os questionamentos. Clique na opção de aceitar o contrato de uso do Firebird (I ACCEPT...). Não reinicie o computador agora, somente após o termino das instalações. Selecione a opção de instalação do software MoniVox. Clique na opção AVANÇAR/SIM para todos os questionamentos. Ao término da instalação clique em FINISH. Feche todas as janelas e retire o CD da unidade CDROM, reinicie o computador. 7.2. Como configurar o Microcomputador - 2º Passo · · · · · · · · · · · · · · · · · Clique em INICIAR do Windows. Selecione CONFIGURAÇÕES. Selecione PAINEL DE CONTROLE. Selecione OPÇÕES REGIONAIS E DE IDIOMA. Selecione PERSONALIZAR. Selecione HORA obrigatório que esteja no formato hh:mm:ss. Selecione DATA obrigatório que esteja no formato dd/mm/aaaa. Selecione APLICAR e OK até fechar a janela. Selecione SONS E DISPOSITIVOS DE AUDIO. Selecione a opção VOLUME. Selecione a opção AVANÇADO. No gráfico de “controle deslizantes” ajuste o VOLUME para nível MÉDIO. Na mesma tela de ajuste de volume selecione no menu OPÇÕES, PROPRIEDADES. Selecione a opção GRAVAÇÃO, e certifique-se que a opção MICROFONE está habilitada. Selecione a tecla OK, abrira o controle deslizante e ajuste para ¼ do total. Feche todas as janelas e saia do Painel de Controle. O ajuste de VOLUME e MICROFONE devem ser refeitos caso a qualidade do áudio gravado esteja distorcido ou baixo. 7.3. Como configurar o Rádio Portátil - 3º Passo · Crie previamente uma lista de ID´s a serem programados. · Os ID´s 0000, 2222 e 9999 não podem ser utilizados pois já possuem funções. 0000 Comunicação sem ID, 2222 Console e 9999 ID não cadastrado. · Todos os ID´s deverão ter 4 DIGITOS, independentemente do sistema de sinalização a ser utilizado. · Selecione o software para o modelo de rádio a ser programado. · Faça a programação da freqüência de acordo com o sistema em uso. · Selecione o tipo de sinalização a ser utilizada DTMF e MDC1200. · Digite os 4 DIGITOS do ID, selecione opção de envio PRÉ ou PÓS e ajuste o PRETIME para 500 ms para ponto a ponto e 700 ms para repetidora. Obs.: Configurar pretime somente se a sinalização for PRÉ. · Habilite a opção de sinalização DTMF ou MDC1200 no transmissor. · As telas de programação a seguir ilustram um exemplo de programação com indicação dos campos a serem alterados em equipamento motorola. www.monivox.com 4 DTMF Atenção! Sempre 4 dígitos. MDC1200 www.monivox.com 5 www.monivox.com 6 7.4. Como configurar o Rádio Base - 4º Passo · · · Selecione o software para o modelo de rádio a ser programado. Faça a programação da freqüência; caso seja necessário; de acordo com o sistema em uso. Configure os pinos do conector de acessórios de seu rádio Motorola para: Pino 3 PTT MIC externo Nível Ativo “BAIXO” Pino 8 PL/DPL/CSQ Detect Nível Ativo “ALTO” com “DEBAUNCE ATIVO” · · Demais pinos não possuem programação. As telas de programação abaixo ilustram um exemplo de programação com indicação dos campos a serem alterados. www.monivox.com 7 www.monivox.com 8 7.5. Como conectar a Interface MoniVox - 5º Passo Conectar os cabos na interface MoniVox conforme indicação na parte traseira. · · · · · · · Conector “Radio” - Ligar cabo “CRD-001” da Interface MoniVox no conector acessórios da estação Rádio Base. Conector “OUT” - Ligar cabo “CAD-001” da Interface MoniVox na entrada do microfone do microcomputador. Conector “IN” - Ligar cabo “CAD-001” da Interface MoniVox na saída de áudio do microcomputador. Conectar o microfone de mão (opcional) na entrada frontal da Interface MoniVox. Conector “Y” - Permite a saída de áudio para a Interface MoniVox e caixas e som. Conector “USB” - Ligar cabo “CRC-001” da Interface MoniVox na porta USB do microcomputador. Conector “IP” - Ligar ponto de internet (IP fixo) (Monivox plus). A figura a seguir ilustra a montagem da Interface MoniVox. Barra de ferramentas inserir limpar salvar descartar pesquisar excluir anterior primeiro último próximo ordenar visualização localizar filtrar imprimir ajuda sair 7.6. Como instalar o “Drive USB” - 6º Passo Ao conectar o cabo “CRC-001” na porta USB do microcomputador, aparecerá uma mensagem no canto inferior direito da tela informando que um novo hardware foi encontrado, FT232R USB UART. A janela “Assistente para adicionar novo hardware” se abrirá. · Selecione a opção “Não, não agora” e clique em “Avançar”. · Selecione a opção “Instalar de uma lista ou local especifico (avançado)” e clique em “Avançar”. www.monivox.com 9 · Selecione a opção “Procurar o melhor driver nestes locais”, clique em “Pesquisar mídia removível (disquete, CD-ROM...)” e clique em “Avançar”. O assistente instalará automaticamente o novo hardware. · Clique no botão “Concluir”. O assistente encontrará novamente um novo hardware, desta vez USB Serial Converter. Repita os passos acima. 7.6.1. Verificando e/ou alterando a porta COM Após a instalação do drive USB (novos hardware) o Windows criará uma porta COM virtual, esta porta será usada para a comunicação do software MoniVox com a interface. O software MoniVox trabalha com valor de porta COM de 1à 9, porém o Windows nem sempre atribui à porta COM virtual valor dentre entre 1 à 9. Para verificar se existe comunicação entre o Windows e o MoniVox, entrar o Software do MoniVox, no Menu Utilitários, na opção Configurar Porta COM. Se houver comunicação Se não houver comunicação, se faz necessário a verificação do valor da porta COM virtual que o Windows atribuiu à interface do MoniVox, e mudá-lo se necessário. Primeiramente no Software do MoniVox no Menu Hardware, será mostrado quais são as Portas COM que estão sendo utilizadas. www.monivox.com 10 · · No painel de controle, de um clique duplo no ícone “Sistema” , a janela “Propriedades do sistema” se abrirá. Selecione a guia “Hardware” e clique no botão “Gerenciador de dispositivos”. · · Clique no sinal + de “Portas (COM & LPT)”. Verifique o número que está atribuído à porta COM “USB Serial Port”. Obs.: Se o número da porta COM virtual for maior que COM9, de um duplo clique em “USB Serial Port”. A tela “Propriedades de USB Serial Port...” se abrirá. www.monivox.com 11 · Selecione a guia “Port Settings” e clique no botão “Advanced...”. · Em “Advanced Settings...”, clique no menu drop down “COM Port Number” e selecione um número de porta COM, este deve ser menor ou igual a COM9. · Clique no botão “OK” nas próximas telas. · Com o número da porta COM do USB Serial Port, vá à tela “Habilitar Gravação” do software MoniVox e selecione-o no menu drop down “Com Port”. · Feche a tela “Habilitar Gravação” e abra novamente para que o sistema configure esta alteração. Obs.: Após a execução dos passos acima o sistema estará totalmente configurado para uso. www.monivox.com 12 8. Como fazer up grade de versão do Software do MoniVox · · · · · · Acesse o site www.monivox.com. Escolha o idioma de sua preferência. Clique duas vezes no ícone DOWNLOADS. Verifique se a versão disponível é superior à versão que possui. Clique duas vezes na opção SOFTWARE MoniVox. Copiar o arquivo para a máquina aonde está instalado o MoniVox e descompactá-lo. 9. Como ligar o MoniVox e Estação Rádio Base · · · Ligue o Microcomputador. Clique duas vezes no ícone MoniVox (tela inicial do Windows). Insira o USER: Admin e PASSWORD: #delphi - Favor alterar após primeiro acesso. · · Ligue a fonte de alimentação. Ligue a estação Rádio Base. Obs.: Mantenha o Rádio Base e os equipamentos de rádio na mesma frequência que deseja operar o MoniVox. Menus do sistema 10. Menu “Perfil” 10.1. Como cadastrar “Perfil do Usuário”. · · · · Clique no menu “Perfil”. Clique em “Perfil do Usuário” (security). Clique no ícone “Inserir” (profile). Preencha o campo: Descrição. · · Selecione quais itens que o “Perfil do Usuário” criado terá acesso, através do botão “Access” Clique no ícone “Salvar”. . 10.2. Como cadastrar “Usuário” · · · · · · · · Clique no menu “Perfil”. Clique em “Usuário” (User). Para criar outro Usuário clique em “Inserir”. Defina as permissões de acesso de telas para cada Usuário. Preencha os campos: Name, Login, Mail e Perfil. Selecione ainda se este Usuário terá acesso à condição de apagar registros de áudio (preferencialmente não). Clique no ícone “Salvar” (Save). A senha (password) será gerada automaticamente, você pode alterá-la posteriormente, clique em “OK”. 10.3. Como “Alterar Senha” · · · · · · Clique no menu “Perfil”. Clique em “Alterar Senha” (Change Password). Digite a senha atual (Password). Digite a nova senha (New Password). Digite novamente a senha para confirmar (Confirm). Clique no ícone “Salvar” (Save). www.monivox.com 13 10.4. Como realizar “Setup da Revenda” · · · · · 11. Clique no menu “Perfil”. Clique em “Setup da Revenda”. Selecione o Logo de sua Revenda (Imagem em formato “bitmap”) (opcional). Preencha os demais campos. Clique no ícone “Salvar”. Menu “Cadastro” Para o perfeito funcionamento do MoniVox, faz-se necessário o cadastro básico dos parâmetros abaixo. 11.1. Como cadastrar “Fabricante do Equipamento” · · · · · Clique no menu “Cadastro”. Clique em “Fabricante do Equipamento”. Clique no ícone “Inserir”. Preencha o campo. Clique no ícone “Salvar”. 11.2. Como cadastrar “Equipamento” · · · · · Clique no menu “Cadastro”. Clique em “Equipamento”. Clique no ícone “Inserir”. Preencha os campos. Clique no ícone “Salvar”. 11.3. Como cadastrar “Patrimônio” · · · · Clique no menu “Cadastro”. Clique em “Patrimônio”. Clique no ícone “Inserir”. Preencha os campos. Alguns campos serão preenchidos automaticamente. · Os “Dados Opcionais”, não são obrigatórios. Preencha os campos desejados. · Clique no ícone “Salvar”. 11.4. Como cadastrar “Empresa” · · · · · Clique no menu “Cadastro”. Clique em “Empresa”. Clique no ícone “Inserir”. Preencha o campo. Clique no ícone “Salvar”. 11.5. Como cadastrar “Departamento” · · · · · Clique no menu “Cadastro”. Clique em “Departamento”. Clique no ícone “Inserir”. Preencha o campo. Clique no ícone “Salvar”. 11.6. Como cadastrar “Usuário” · · · · Clique no menu “Cadastro”. Clique em “Usuário”. Clique no ícone “Inserir”. Preencha o campo “ID” conforme o programado no seu equipamento. Importante.: Faz-se necessário o preenchimento dos 4 dígitos (somente números). www.monivox.com 14 · · · Preencha os demais campos. Alguns campos serão preenchidos automaticamente. Clique no ícone “Salvar”. 11.7. Como cadastrar “Email do Usuário” · · · · Clique no menu “Cadastro”. Clique em “Email do Usuário”. Preencha os campos. Clique no ícone “Salvar”. 11.8. Como cadastrar “Alarme/Mensagem” · · · · · · Clique no menu “Cadastro”. Clique em “Alarme/Mensagem”. Clique no ícone “Inserir”. Preencha os campos: Código Mensagem (Digitar # seguido de 3 dígitos, somente números). Digite o texto do “Alarme / Mensagem” no campo “Descrição”. Escolha uma das opções: · “Áudio e Texto” ou “Texto”. Opção “Áudio e Texto”. Obs.: O MoniVox transmitirá o áudio gravado para todos os equipamentos de rádio e apresentará a mensagem de texto na tela do MoniVox. · · · · · Preencha o campo “Texto” a ser exibido na tela do MoniVox. Clique no botão “Iniciar Gravação”. Grave sua mensagem de áudio no microfone do Microcomputador. Clique no botão “Parar Gravação”. Clique no botão “Reproduzir Áudio” para escutar a mensagem gravada. Obs.: Caso deseje regravar a mensagem, repita o processo. · Clique no ícone “Salvar”. Opção “Texto”. Obs.: O MoniVox somente apresentará a mensagem de texto na tela do MoniVox. · Preencha o campo “Texto” a ser exibido na tela do MoniVox. · Clique no ícone “Salvar”. O MoniVox permite o envio da mensagem acima selecionada por email, caso deseje habilitar esta função: · Clique em “Sim”. · Clique na janela em azul “Nome” e selecione o endereço de email desejado, o e-mail (deve estar cadastrado, vide item 11.7). · Para inserir mais emails, clique no ícone “Inserir”. · Repita o processo. · Clique no icone “Salvar”. 11.9. Como visualizar “Ocorrência de Alarme” Esta função permite o usuário consultar os Alarmes/Mensagens ativados/desativados. · Clique no menu “Cadastro”. · Clique em “Ocorrência de Alarme”. · Preencha os campos: · Data __/__/____ até __/__/____ (padrão dd/mm/aaaa). · Hora __:__:__ até __:__:__ (padrão 00:00:00 à 23:59:59). Obs.: As datas e/ou horas podem ser alteradas conforme sua necessidade · · · · Selecione Empresa. Selecione Departamento. Selecione Usuário. Clique no botão “Filtrar”. www.monivox.com 15 12. Menu “Habilitar Gravação” 12.1. Como “Habilitar Gravação” · Clique no menu “Habilitar Gravação”. Verifique se a porta COM do sistema está de acordo com a porta COM virtual (vide itens 7.6. e 7.6.1.). O MoniVox estará no modo “Sys On”. 12.2. Como “Desabilitar Gravação” · · Na tela “Habilitar Gravação” clique no botão “Off”. Para torná-lo ativo novamente, basta clicar no botão “On”. 12.3. Como habilitar Alarme / Mensagem A função “Alarme/Mensagem” pode ser habilitada através dos equipamentos de rádio ou do Microcomputador. 12.3.1. Como Habilitar através de equipamento de rádio · Apertar e segurar o botão de PTT, teclar # e o “Código da Mensagem” (previamente cadastrada) e soltar o botão de PTT. Obs.: É necessário o uso de equipamentos com sinalização DTMF. A mensagem será reproduzida a cada 15 segundos (padrão). Caso deseje alterar o período de reprodução para xx, selecionar “Transmitir Alarme a cada” xx segundos. 12.3.2. Como Desabilitar através do equipamento de rádio · Para desabilitar o Alarme/Mensagem. Obs.: É necessário o uso de equipamentos com sinalização DTMF. · Apertar e segurar o botão de PTT, teclar * e o “Código da Mensagem” e soltar o botão de PTT. Obs.: Os Alarmes podem ser Habilitados e Desabilitados pelos botões programáveis de seus rádios, evitando a necessidade de equipamento com teclado. 12.3.3. Como Habilitar através do microcomputador · Clique no botão “Habilitar Alarme/Mensagem” e selecione o alarme/mensagem desejado. 12.3.4. Como Desabilitar através do microcomputador · Clique duas vezes na linha correspondente de “Alarme/Mensagem”. O sistema solicitará sua confirmação, clique em “Sim”. 13. Menu “Reproduzir Áudio” 13.1. Como reproduzir o áudio gravado · · · · Clique no menu “Reproduzir Áudio” . Preencha os campos: Data __/__/____ até __/__/____ (padrão dd/mm/aaaa). Hora __:__:__ até __:__:__ (padrão 00:00:00 à 23:59:59). Obs.: As datas e/ou horas podem ser alteradas conforme sua necessidade. · · · · Selecione Empresa. Selecione Departamento. Selecione Usuário. Clique no botão “Filtrar”. Caso tenha optado por “Selecionar Usuário”, clique nos usuários desejados. · · Clique no ícone “Filtrar”. Clique no ícone “Reproduzir áudio”. www.monivox.com 16 · Caso deseje reproduzir somente um evento, clique em cima da linha desejada. · Caso deseje gravar as linhas selecionas no HD de seu Microcomputador, clique em cima da linha desejada, aperte o botão direito do mouse e clique em gravar. Estes registros serão gravados numa pasta criada pelo MoniVox denominada C:/MONIVOX\AUDIO SELECIONADO. Para selecionar mais linhas, digite Ctrl e clique em cima das linhas desejadas. As mesmas serão apresentadas em azul. · Estes arquivos poderão ser enviados por e-mail 14. Menu “Backup” 14.1. Como realizar Backup Agora · · · 14.2. · · · · Clique em Backup Agora. Aguarde enquanto o backup é realizado. Após termino do backup a tela será fechada. Como realizar Backup Diário Clique em Backup Diário. Escolha a opção de executar backup diário (SIM ou NÂO). Informe a hora que deseja realizar backup. Clique em “Salvar”. 15. Menu “Utilitários” 15.1. Como “Configurar Impressora” · · · 15.2. · Clique em “Configurar Impressora” Digite os dados necessários. Clique em “OK”. Como configurar “Setup Geral” Esta tela fornece a configuração de três rotinas do MoniVox. 15.2.1. “Apagar arquivos temporários” Permite uma maior performance de sua máquina, mantenha-os abaixo de 100 eventos (de preferência). 15.2.2. Grava áudio sem ID Esta opção permite ao MoniVox gravar arquivos de áudio sem ID. 15.2.3. Tela fecha após xx minutos Esta opção faz com que a tela de Reprodução do Áudio seja fechada após o tempo selecionado. Lembre-se que enquanto a tela de Reprodução do Áudio estiver aberta, não é possível realizar a gravação de novas comunicações. · Caso realize alguma alteração, clique em “Salvar”. 15.3. “Configurar Porta COM” Nesta tela é possível verificar a comunicação do Windows com o MoniVox. O Windows enviará “Bytes” para o MoniVox, aguardando a resposta do mesmo. www.monivox.com 17 15.4. Como configurar “Configuração de IP” Nesta tela realizaremos a configuração da comunicação através de IP. Onde: IP Local: IP da sua Caixa MoniVox Gateway: Da sua caixa MoniVox Máscara: Da sua caixa MoniVox Porta: Da sua caixa MoniVox ( sempre colocar 05 dígitos) – Ex: 05023 IP Liberado: Inserir o IP do local da onde você quer se comunicar. (Ouvir) ( qualquer porta liberada UDP) IP Destino: Inserir o IP do local da onde você quer se comunicar. (Enviar) Porta Liberada: onde você quer se comunicar Porta Destino: onde você quer se comunicar OBS: Normalmente IP Liberado e IP Destino são iguais e Porta Liberada e Porta Destino são iguais 16. Menu “Hardware” 16.1. Como analisar “Hardware” · · · Clique em “Hardware” Clique em “Analisar”. Clique em “Fechar”. Link por IP (MoniVox plus) 17. O MoniVox plus sai de fabrica com as seguintes configurações de rede IP: IP local: 192.168.000.050 Mascara: 255.255.255.000 Gateway: 192.168.000.050 Certifique-se que a configuração do microcomputador, que irá configurar o IP, esteja em uma configuração semelhante ao da interface MoniVox. Caso contrário efetue a configuração manualmente. 17.1. · Configurando rede IP manualmente. No painel de controle, de um clique duplo no ícone “Conexão de redes” · Clique com o botão direito do mouse no ícone “Conexão local” “Propriedades de conexão local...” se abrirá. www.monivox.com , a janela “Conexão de redes” se abrirá. e selecione “Propriedades” no sub menu. A tela 18 · Selecione o “Protocolo TCP/IP” e clique no botão “Propriedades”. A tela “Propriedades de Protocolo TCP/IP” se abrirá. Importante: As informações a seguir são apenas para configurar a rede IP da interface MoniVox, as informações anteriores devem ser restauradas (é importante anotar suas configurações de rede antes desse processo). · · · Selecione a opção “Usar seguinte endereço IP”. Preencha os campo: IP local: 192.168.000.051 Mascara: 255.255.255.000 Gateway: 192.168.000.050 Clique no botão “OK” nas próximas telas. Obs.: No endereço IP 192.168.000.051 os dígitos 051 é apenas uma sugestão, verifique se este número está disponível em sua rede. 17.2. Menu “Link por IP” Para iniciar uma comunicação por IP é necessário cadastrar as unidades de uma rede, para isso: · Clique no menu “Link por IP”. · Clique em “Catalogo de Endereços de IP” · Clique no botão “Inserir” · Digite o endereço de IP local. · Digite os demais dados cadastrais referentes a este endereço de IP. · Clique em “Salvar” Obs.: Repita este processo para quantos Endereços de IP desejar cadastrar www.monivox.com 19 17.3. Como cadastrar “Configuração Link por IP” Observações importantes a) O link por IP permite a conexão de RoIP (Radio over IP) entre dois pontos (A e B) distintos e remotos. b) Para configurar a interface MoniVox, a mesma deve estar conectada à internet com ponto de IP fixo em cada localidade com no mínimo uma banda de 56Kbps real. c) Ao contratar o serviço de internet junto a seu provedor local, o mesmo deverá lhe informar: Número de IP fixo Gateway Mascara de rede Obs.: Você deverá solicitar a liberação das portas 80 para configuração da interface MoniVox e uma das portas entre 5023 a 11.000 para ser utilizada como porta (Port). · Clique em “Configuração Link por IP” · Clique no ícone “Pesquisar”. Para selecionar uma configuração de “Endereço de IP Local” previamente cadastrado clique nas setas “Anterior” e “Próximo”. · Clique no botão “Clique para configurar Link por IP”. Aguarde até o sistema carregar a tela de Login e Passward. · · Insira o Login e Password (Vide etiqueta colada na interface MoniVox). Clique no botão “Enter”. · Configure os campos de acordo com sua rede, seguindo a seguinte seqüência: 1º “Destination IP and port” – Clique no botão “OK”. 2º “Confirm Destination IP and port” – Clique no botão “OK”. 3º Configurações locais – Local IP Address, Gateway IP, Subnet mask e Local port. · Clique no botão “Save network settings”. www.monivox.com 20 Obs.: Repita os processos acima para as outras interfaces MoniVox. Ex.: Suponhamos que vamos integrar um ponto de IP A e outro ponto de IP B. A Internet IP B Após configurar as interfaces, o link entre os pontos A e B já estarão estabelecidos. www.monivox.com 21 16. Contatos MSN: [email protected] Skype: support.monivox Email: [email protected] www.monivox.com Tel: 11 3848-4111 www.monivox.com 22