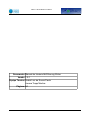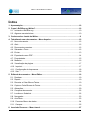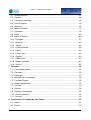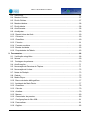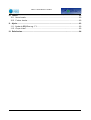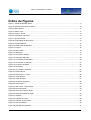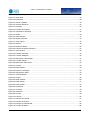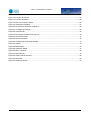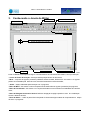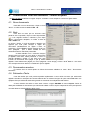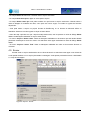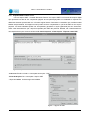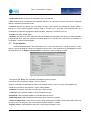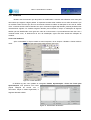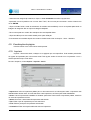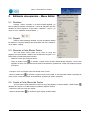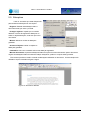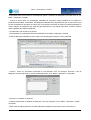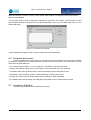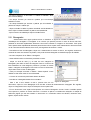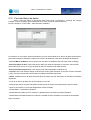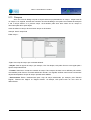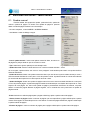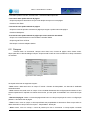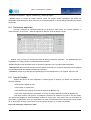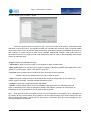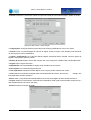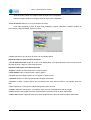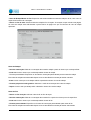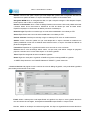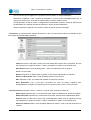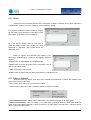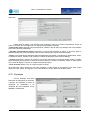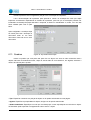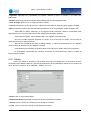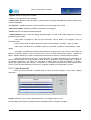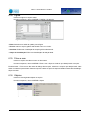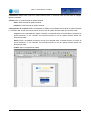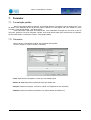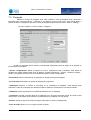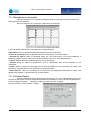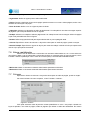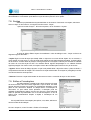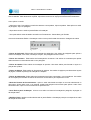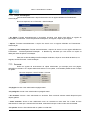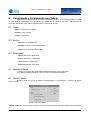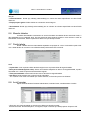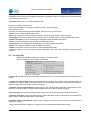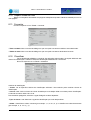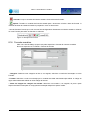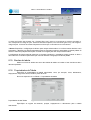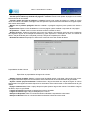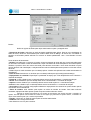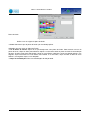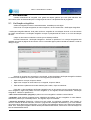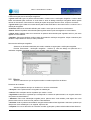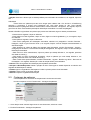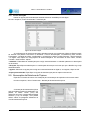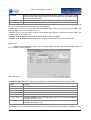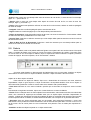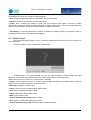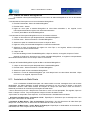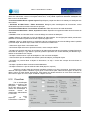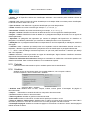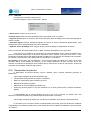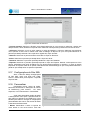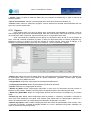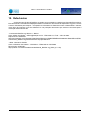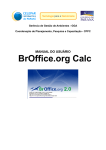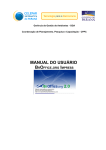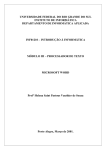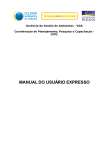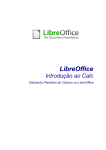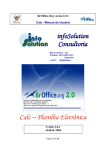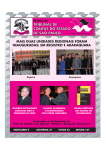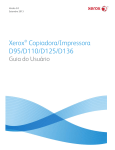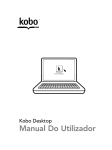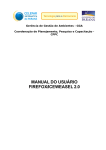Download Manual do Usuário BrOffice.org Writer
Transcript
Gerência de Gestão de Ambientes - GGA Coordenação de Planejamento, Pesquisa e Capacitação - CPPC MANUAL DO USUÁRIO BROFFICE.ORG WRITER MANUAL DO USUÁRIO BROFFICE.ORG WRITER Documento Manual do Usuário BrOffice.org Writer Versão 1.0-1 Equipe Técnica André Luiz de Souza Paula Jonsue Trapp Martins Páginas 84 PÁG.: 2 MANUAL DO USUÁRIO BROFFICE.ORG WRITER Índice 1. Apresentação.................................................................................................................10 2. O que é BrOffice.org Writer?........................................................................................10 2.1. Iniciando o BrOffice.org............................................................................................10 2.2. Algumas características............................................................................................10 3. Conhecendo a Janela do Writer...................................................................................11 4. Trabalhando com documentos – Menu Arquivo.........................................................12 4.1. Novo documento......................................................................................................12 4.2. Abrir..........................................................................................................................12 4.3. Documentos recentes..............................................................................................12 4.4. Salvando o Texto......................................................................................................12 4.5. Enviar.......................................................................................................................13 4.6. Exportando como PDF.............................................................................................14 4.7. Propriedades............................................................................................................15 4.8. Modelos....................................................................................................................16 4.9. Visualização da página.............................................................................................17 4.10. Imprimir..................................................................................................................17 4.11. Configuração da Impressora..................................................................................18 4.12. Sair.........................................................................................................................18 5. Editando documentos – Menu Editar...........................................................................19 5.1. Desfazer ..................................................................................................................19 5.2. Repetir......................................................................................................................19 5.3. Recortar e Colar Blocos Textos................................................................................19 5.4. Copiar e Colar Blocos de Textos..............................................................................19 5.5. Alterações.................................................................................................................20 5.6. Comparar documento...............................................................................................22 5.7. Localizar e Substituir................................................................................................22 5.8. Navegador................................................................................................................23 5.9. AutoTexto..................................................................................................................23 5.10. Permutar Banco de dados......................................................................................24 5.11. Campos..................................................................................................................25 6. Inserindo Recursos – Menu Inserir..............................................................................27 PÁG.: 3 MANUAL DO USUÁRIO BROFFICE.ORG WRITER 6.1. Quebra manual.........................................................................................................27 6.2. Campos....................................................................................................................28 6.3. Caracteres especiais................................................................................................29 6.4. Uso de Seções.........................................................................................................29 6.5. Hiperlink...................................................................................................................34 6.6. Nota de Rodapé.......................................................................................................37 6.7. Legendas..................................................................................................................38 6.8. Notas........................................................................................................................40 6.9. Índice e tabelas........................................................................................................40 6.10. Envelope................................................................................................................41 6.11. Quadros..................................................................................................................43 6.12. Tabela.....................................................................................................................44 6.13. Linha horizontal......................................................................................................45 6.14. Figura.....................................................................................................................46 6.15. Filme e som............................................................................................................46 6.16. Objetos...................................................................................................................46 6.17. Objeto OLE.............................................................................................................47 6.18. Quadro flutuante.....................................................................................................47 6.19. Arquivo...................................................................................................................49 7. Formatar.........................................................................................................................50 7.1. Formatação padrão..................................................................................................50 7.2. Caractere..................................................................................................................50 7.3. Parágrafo..................................................................................................................51 7.4. Marcadores e numeração........................................................................................52 7.5. Formatar Página.......................................................................................................52 7.6. Alterar capitalização.................................................................................................53 7.7. Colunas....................................................................................................................53 7.8. Seções.....................................................................................................................54 7.9. Estilos e Formatações..............................................................................................54 7.10. AutoFormatação.....................................................................................................56 7.11. Ancorar...................................................................................................................56 8. Construindo e Formatando uma Tabela......................................................................57 8.1. Inserir.......................................................................................................................57 8.2. Excluir.......................................................................................................................57 PÁG.: 4 MANUAL DO USUÁRIO BROFFICE.ORG WRITER 8.3. Selecionar................................................................................................................57 8.4. Mesclar Células........................................................................................................57 8.5. Dividir Células..........................................................................................................57 8.6. Mesclar tabelas........................................................................................................58 8.7. Dividir tabela.............................................................................................................58 8.8. AutoFormatar ...........................................................................................................58 8.9. AutoAjustar...............................................................................................................59 8.10. Repetir linhas de título............................................................................................60 8.11. Converter................................................................................................................60 8.12. Classificar...............................................................................................................60 8.13. Fórmula..................................................................................................................61 8.14. Formato numérico..................................................................................................62 8.15. Bordas da tabela....................................................................................................63 8.16. Propriedades da Tabela..........................................................................................63 9. Ferramentas...................................................................................................................68 9.1. Verificação ortográfica..............................................................................................68 9.2. Idioma.......................................................................................................................69 9.3. Contagem de palavras............................................................................................70 9.4. AutoCorreção...........................................................................................................71 9.5. Numeração da Estrutura de Tópicos........................................................................71 9.6. Numeração de Linhas..............................................................................................72 9.7. Notas de Rodapé.....................................................................................................73 9.8. Galeria......................................................................................................................75 9.9. Media Player............................................................................................................76 9.10. Banco de dados bibliográficos................................................................................77 9.11. Assistente de Mala Direta.......................................................................................77 9.12. Classificar ..............................................................................................................78 9.13. Calcular..................................................................................................................79 9.14. Atualizar..................................................................................................................79 9.15. Macros....................................................................................................................80 9.16. Gerenciador de pacotes.........................................................................................80 9.17. Configurações do filtro XML...................................................................................81 9.18. Personalizar...........................................................................................................81 9.19. Opções...................................................................................................................82 PÁG.: 5 MANUAL DO USUÁRIO BROFFICE.ORG WRITER 10. Janela...........................................................................................................................83 10.1. Nova Janela...........................................................................................................83 10.2. Fechar Janela.........................................................................................................83 11. Ajuda.............................................................................................................................83 11.1. Ajuda do BROffice.org - F1.....................................................................................83 11.2. O que é isto?..........................................................................................................83 12. Referências..................................................................................................................84 PÁG.: 6 MANUAL DO USUÁRIO BROFFICE.ORG WRITER Índice de Figuras Figura 1: Janela do BROffice Writer.......................................................................................................... .............9 Figura 2: Elementos da Janela do Writer....................................................................................... ......................10 Figura 3: Menu Arquivo.............................................................................................................................. ...........11 Figura 4: Salvar como................................................................................................................................. ..........11 Figura 5: Arquivo - Enviar................................................................................................................. ....................12 Figura 6: Exportando como PDF......................................................................................................... .................13 Figura 7: Opções de PDF........................................................................................................................ .............13 Figura 8: Propriedades do documento.......................................................................................... .......................14 Figura 9: Criando Modelos.......................................................................................................... .........................15 Figura 10: Gerenciador de Modelos.................................................................................................. ...................15 Figura 11: Imprimir..................................................................................................................................... ...........16 Figura 12: Menu Editar..................................................................................................................... ....................18 Figura 13: Alterações.................................................................................................................................. ..........19 Figura 14: Documento alterado.......................................................................................................... ..................19 Figura 15: Alerações realçadas......................................................................................................... ...................20 Figura 16: Comentário de alterações............................................................................................. ......................20 Figura 17: Comentário de Inserção..................................................................................................... .................21 Figura 18: Localizar e Substituir.......................................................................................................... .................22 Figura 19: Navegador............................................................................................................................ ...............22 Figura 20: Trocar Banco de Dados.................................................................................................................. .....24 Figura 21: Editar campos.................................................................................................................................... ..25 Figura 22: Menu Arquivo - Inserir.................................................................................................. .......................26 Figura 23: Inserir Quebra.................................................................................................................................. ....26 Figura 24: Inserir Campos.................................................................................................................. ..................27 Figura 25: Caracteres Especiais.......................................................................................................................... .28 Figura 26: Inserir Seção.............................................................................................................. .........................29 Figura 27: Aba Coluna - Inserir Seção................................................................................................................. .30 Figura 28: Recuo de Seção..................................................................................................................... .............30 Figura 29: Plano de Fundo de Seção...................................................................................................... .............31 Figura 30: Notas de Rodapé de Seção.......................................................................................... ......................32 Figura 31: Hiperlink........................................................................................................................................... ....33 Figura 32: Hiperlink de correio............................................................................................................................ ..34 Figura 33: Hiperlink de documento................................................................................................................ .......35 Figura 34: Nota de Rodapé.......................................................................................................... ........................36 Figura 35: Definição de Legendas................................................................................................................. .......37 PÁG.: 7 MANUAL DO USUÁRIO BROFFICE.ORG WRITER Figura 36: Opções de Legenda......................................................................................................... ...................38 Figura 37: Inserir Nota............................................................................................................................. .............39 Figura 38: Editar Nota........................................................................................................................................ ...39 Figura 39: Indices e Tabelas......................................................................................................................... ........39 Figura 40: Inserindo Sumários............................................................................................................................ ..40 Figura 41: Envelope......................................................................................................................................... .....40 Figura 42: Formato de Envelope........................................................................................................ ..................41 Figura 43: Impressão de Envelope................................................................................................................ .......42 Figura 44: Quadro............................................................................................................................................ .....42 Figura 45: Inserir Tabelas................................................................................................................. ....................43 Figura 46: Régua Horizontal......................................................................................................................... ........44 Figura 47: Inserir Figura.............................................................................................................. .........................45 Figura 48: Objetos............................................................................................................................ ....................45 Figura 49: Quadro Flutuante.............................................................................................................................. ...46 Figura 50: Exemplo de Quadro Flutuante............................................................................................................ .47 Figura 51: Inserir Arquivo.................................................................................................................................. ....48 Figura 52: Formatar Caractere............................................................................................................ .................49 Figura 53: Formatar Parágrafo.......................................................................................................... ...................50 Figura 54: Marcadores e Numeração........................................................................................................ ...........51 Figura 55: Formatar Página.......................................................................................................................... ........51 Figura 56: Maiúsculas / Minúsculas........................................................................................... ..........................52 Figura 57: Colunas..................................................................................................................... ..........................52 Figura 58: Editar Seções................................................................................................................... ...................53 Figura 59: Estilos e Formatação...................................................................................................................... .....53 Figura 60: Categoria de estilos...................................................................................................................... .......54 Figura 61: AutoFormatação............................................................................................................... ...................55 Figura 62: Ancorar.......................................................................................................................... ......................55 Figura 63: Dividir Células.................................................................................................................................... ..56 Figura 64: Dividir Tabela........................................................................................................................ ...............57 Figura 65: AutoFormatar.............................................................................................................................. .........57 Figura 66: AutoAjustar...................................................................................................................... ....................58 Figura 67: Converter.................................................................................................................................... .........59 Figura 68: Classificar............................................................................................................................... .............59 Figura 69: Fórmula..................................................................................................................... ..........................60 Figura 70: Funções...................................................................................................................................... .........60 Figura 71: Exemplo de Fórmula.................................................................................................... .......................61 Figura 72: Formato de Número..................................................................................................... .......................61 Figura 73: Exemplo Formato Moeda................................................................................................... .................62 Figura 74: Formato de Tabela............................................................................................................................ ...62 PÁG.: 8 MANUAL DO USUÁRIO BROFFICE.ORG WRITER Figura 75: Fluxo de Texto.................................................................................................................. ...................63 Figura 76: Formato de Colunas................................................................................................................ ............64 Figura 77: Formato de Bordas....................................................................................................................... .......65 Figura 78: Plano de Fundo de Tabela................................................................................................................ ...66 Figura 79: Verificação ortográfica............................................................................................................ .............67 Figura 80: Recursos de verificação ortográfica....................................................................................... .............68 Figura 81: Contagem de Palavras............................................................................................................ ............69 Figura 82: AutoCorreção................................................................................................................................... ....70 Figura 83: Numeração de Estrutura de Tópicos............................................................................................... ....70 Figura 84: Número de Linhas............................................................................................................ ...................71 Figura 85: Notas de Rodapé............................................................................................................................... ..72 Figura 86: Configuração de Notas de Rodapé...................................................................................... ...............73 Figura 87: Galeria................................................................................................................................. ................74 Figura 88: Media Player.................................................................................................................................... ....75 Figura 89: Classificar Tabela........................................................................................................ ........................77 Figura 90: Menu - Atualizar................................................................................................................................ ...78 Figura 91: Menu Macros............................................................................................................................... ........79 Figura 92: Gerenciador de Pacotes............................................................................................................... .......80 Figura 93: Filtro XML......................................................................................................................... ...................80 Figura 94: Dados do Usuário......................................................................................................................... .......81 PÁG.: 9 MANUAL DO USUÁRIO BROFFICE.ORG WRITER 1. Apresentação A intenção desse documento é servir como base no entendimento do funcionamento e tarefas básicas para edição de textos no pacote de escritório BrOffice.org. Este manual foi baseado principalmente nas documentações oficiais do BrOffice, também nas apostilas que podem ser encontradas em “http://www.broffice.org.br/docs”, e desenvolvidas pela comunidade BROffice.org disponíveis em “http://www.broffice.org.br/?q=apostila_comunidade”. As explicações que constam neste documento e que fazem menção aos recursos do BrOffice.org foram elaboradas tendo como base a instalação do BrOffice.org, versão 2.0, no idioma português do Brasil. 2. O que é BrOffice.org Writer? O Writer possui todas as características que você pode esperar de editor de textos moderno e completo, incluindo até mesmo recursos típicos de programas de editoração eletrônica. Ele é simples o bastante para se digitar um pequeno texto e, ao mesmo tempo, poderoso o suficiente para se criar livros inteiros, incluindo diagramas, tabelas, índices, referências cruzadas, esquemas complexos de numeração de parágrafos e páginas, etc. Figura 1: Janela do BROffice Writer 2.1. Iniciando o BrOffice.org - No Windows: Utilize do Botão “Iniciar”, clicando neste botão e, em seguida, escolher: "Programas / BrOffice.org 2.0 / BrOffice.org Writer". - No Debian: Utilizando o Menu Aplicações, selecione as opções: “Escritório / BrOffice.org Writer”. 2.2. Algumas características - Os Assistentes auxiliam na criação de documentos elaborados, como cartas, faxes e agendas e também em tarefas mais complexas, tais como confecção de Malas Diretas. , - O recurso Estilos e Formatação põe o poder das folhas de estilos nas mãos de qualquer usuário, tornando muito mais fácil e consistente a formatação de documentos longos. - Corrija seus erros de digitação utilizando a AutoCorreção. O Writer também faz a verificação ortográfica enquanto você digita. - Reduza o esforço de digitação com o recurso Completar Palavras, que sugere palavras e frases comuns para completar o que você está digitando. - Quadros de Texto e Vínculos entre eles dão a você o poder para criar peças típicas de editoração, tais como informativos e folhetos, com um controle absoluto sobre o layout final de seu trabalho. - Melhore a aparência e a qualidade de seus documentos técnicos ou científicos usando recursos como sumários ou índices remissivos, referências bibliográficas, notas de rodapé, ilustrações, tabelas e muitos outros tipos de objetos. – Salve seus textos no formato OpenDocument, o novo padrão internacional para documentos de escritório. Este formato é baseado na linguagem XML e, por isso, com ele você não está amarrado ao Writer. Você pode abrir seus textos em qualquer outro programa compatível com OpenDocument. E, é claro, você pode abrir seus antigos textos do Word ou salvar seus novos textos no formato DOC para enviar às pessoas que ainda utilizam os produtos da Microsoft. PÁG.: 10 MANUAL DO USUÁRIO BROFFICE.ORG WRITER 3. Conhecendo a Janela do Writer Barra de Menu Barra de Ferramentas Barra de Título Régua Cursor de Ponto de Inserção Figura 2: Elementos da Janela do Writer Régua Barra de Status Barra de Rolagem Para iniciar no BROffice é desejado ter alguns conceitos básicos de informática bem fixados, como por exemplo: - Cursor de Ponto de Inserção – barra que indica posição dentro do documento; - Menu – conjuntos de opções (comandos) utilizados durante a tarefa, divide-se em sub-menus. As opções podem ser acessadas pela barra de menu, barra de ferramentas e teclas de atalho; - Janela – espaço delimitado para interação com o programa; - Barra de Menu – dá acesso a menus suspensos onde estão todas as opções (comandos) do programa; - Barra de Ferramentas – dá acesso a um conjunto de botões com as mesmas funcionalidades da barra de menu; - Barra de Rolagem Horizontal e Vertical: facilita a navegação na página quando o zoom de visualização excede o tamanho da tela; - Barra de Status – exibe na parte inferior da janela do documento alguns status de comportamento e edição do texto no programa. PÁG.: 11 MANUAL DO USUÁRIO BROFFICE.ORG WRITER 4. Trabalhando com documentos – Menu Arquivo Na Barra de Menu's selecione a opção “Arquivo” e irá abrir o menu suspenso conforme a figura abaixo. 4.1. Novo documento Para abrir um novo documento clique no ícone "Novo" ou utilize a tecla de atalho CTRL + N 4.2. Abrir Para abrir um texto que se encontre numa pasta em seu computador, clique no menu Arquivo/Abrir e em seguida localize e selecione (com duplo clique) o documento desejado, ou utilize a tecla de atalho CTRL + O. Ao iniciar o Writer, o modo de edição é ativado. Isto significa que você pode começar a digitar seu documento imediatamente. Ao digitar o texto, só pressione a Tecla <Enter> quando desejar iniciar um novo parágrafo, pois o Writer mudará de linha automaticamente a cada linha preenchida. O Writer trabalha com o modo de inserção ativado para você incluir um novo texto no documento já digitado. Para tanto, basta posicionar o cursor na posição desejada e digitar. O seu texto novo será Figura 3: Menu Arquivo incluído ao documento sem apagar o que já estava digitado. Para sobrescrever (digitar por cima, apagando o texto antigo), acione a tecla <Ins> e o seu texto novo sobreporá ao texto anterior, à medida em que for digitado. 4.3. Documentos recentes É possível abrir de forma rápida os últimos documentos editados no menu “Abrir / Documentos Recentes” 4.4. Salvando o Texto Uma das tarefas que você precisa aprender rapidamente é como salvar um texto que está sendo digitado. Quedas ou oscilações da corrente elétrica são os maiores inimigos de quem está trabalhando com qualquer texto que ainda não tenha sido gravado no momento da oscilação da rede elétrica. A forma clássica de salvar o texto atual é ativar a opção SALVAR do menu Arquivo. Salva as alterações realizadas no documento que está sendo editado. Caso o arquivo esteja sendo salvo pela primeira vez será aberta a caixa de diálogo Salvar como. Figura 4: Salvar como PÁG.: 12 MANUAL DO USUÁRIO BROFFICE.ORG WRITER - No campo Salvar em selecione o diretório onde o arquivo será salvo. - No campo Nome do arquivo, digite um nome para o arquivo. - No campo Salvar como tipo você pode escolher em que formato o arquivo será salvo. Clicando sobre a caixa de listagem é mostrada uma lista, como pode ser visto a seguir, com todas as opções de formatos disponíveis. - Você pode salvar o arquivo no próprio formato do BrOffice.org ou no formato do Microsoft Office ou StarOffice. Selecione uma das opções e clique no botão Salvar. - Caso não seja a primeira vez que o arquivo esteja sendo salvo, não irá aparecer a caixa de diálogo Salvar como e as alterações realizadas no arquivo serão salvas. - No menu “Arquivo / Salvar como” Salva as alterações realizadas no documento que está sendo editado permitindo a alteração do nome do mesmo. Ao selecionar essa opção será aberta a caixa de diálogo Salvar como. - No menu “Arquivo / Salvar Tudo” Salva as alterações realizadas em todos os documentos abertos no momento. 4.5. Enviar Permite enviar o arquivo atual através de um cliente de email. Ao selecionar essa opção o seu cliente de e-mail padrão é aberto com o arquivo já anexado à mensagem. Você apenas precisará escrever o destinatário e o corpo da mensagem. Figura 5: Arquivo - Enviar PÁG.: 13 MANUAL DO USUÁRIO BROFFICE.ORG WRITER 4.6. Exportando como PDF Crie um arquivo PDF – Portable Document Format. Um arquivo PDF é um formato de arquivo digital que representa na tela de seu computador páginas de sua publicação,pode ser vizualizado e impresso em diferentes sistemas operacionais com o formato original intacto. Para tanto é necessário que o Adobe Acrobat Reader esteja instalado. As imagens e textos podem ser bem compactadas, o que faz do PDF ser um arquivo pequeno. As fontes utilizadas podem ser incorporadas, garantindo o layout (aparência) de seu documento. Outra coisa interessante é que o arquivo exportado para PDF não pode ser alterado, ele é transformado em uma espécie de arquivo somente de leitura. No menu suspenso, vá em Arquivo - Exportar como PDF: Figura 6: Exportando como PDF - Salvar em: Escolha o local e o nome para seu arquivo “.PDF”; - Nome do Arquivo: De o nome para o arquivo PDF - Clique em Salvar. A tela a seguir será exibida: Figura 7: Opções de PDF PÁG.: 14 MANUAL DO USUÁRIO BROFFICE.ORG WRITER - Opções PDF: Define as opções de exportação para o arquivo PDF. - Tudo: Exporta todos os intervalos de impressão definidos. Se não houver nenhum intervalo de impressão definido, exportará o documento inteiro. - Intervalo: Exporta as páginas que você digitar na caixa. Para exportar um intervalo de páginas, utilize o formato 3-6. Para exportar páginas simples, utilize o formato 7;9;11. Se quiser, você pode exportar uma combinação de intervalos de páginas e páginas simples, utilizando o formato 3-6;8;10;12. - Seleção: Exporta a seleção atual. - Exportar: Seu arquivo em PDF está pronto para ser utilizado e transportado via internet com mais facilidade. É bom lembrar que, para que possamos visualizar arquivos em formato PDF, precisamos ter instalado no computador o software Acrobat Reader. 4.7. Propriedades Exibe as propriedades do documento atual como, o nome do documento, a data de criação, o título, assunto, número de páginas, número de parágrafos, dentre outros. Para visualizar as propriedades do arquivo que está aberto vá em Arquivo > Propriedades. Será aberta a caixa de diálogo a seguir: Figura 8: Propriedades do documento - Na primeira guia, Geral, são mostradas propriedades gerais do arquivo. - Ao lado do ícone do Writer é exibido o nome do arquivo. - Tipo: É informada a classificação do arquivo. No exemplo acima o arquivo é do tipo Texto BrOffice.org. - Local: É informado em que diretório o arquivo está guardado. - Tamanho: É mostrado o tamanho em bytes que o arquivo possui. - Criado em: São mostradas a data e hora de criação do arquivo. - Modificado : São mostradas a data e hora de alteração do arquivo. - Última Impressão : São mostradas a data e hora que o arquivo foi impresso. - Tempo de Edição Total : Esse campo mostra o tempo total gasto de trabalho no documento até a última vez em que foi salvo. O tempo em que o documento fica aberto também é contado. - Revisão número : Quantidade de vezes que o documento foi editado e salvo. PÁG.: 15 MANUAL DO USUÁRIO BROFFICE.ORG WRITER 4.8. Modelos Modelos são documentos que não podem ser modificados e somente são utilizados como base para documentos que seguem a algum padrão. O importante a saber sobre modelos em um editor de textos é que os modelos evitam erros do tipo: abrir um documento existente e realizar as alterações e ao invés de “Salvar como” o usuário escolhe “Salvar” fazendo com que o documento original seja alterado, portanto perdendo suas características originais. Os modelos surgiram também para minimizar o tempo na realização de algumas tarefas que são identificadas como iguais em mais de um documento. O que anteriormente era feito com o comando salvar como, aí lembrem-se do erro de substituição, agora será feito através da utilização de modelos. Como criar modelos? Após você elaborar o arquivo modelo no menu suspenso, vá em Arquivo > Modelos > Salvar e dê um nome: Figura 9: Criando Modelos O BrOffice.org traz como padrão as categorias Padrão, Apresentação e Plano de Fundo para Apresentações, mas podemos criar nossa própria categoria de acordo com o documento. Clique no botão Organizador, a seguinte tela será exibida: Figura 10: Gerenciador de Modelos PÁG.: 16 MANUAL DO USUÁRIO BROFFICE.ORG WRITER - Selecione uma categoria já existente, e clique no botão Comandos e escolha a opção Novo. - Aparecerá uma nova pastinha com o nome “Sem Título”, dê um nome para a mesma e a ative clicando fora ou em ENTER. - Clique no botão fechar. A tela de salvamento do modelo será reexibida já com a nova pasta aparecendo na listagem de categorias. Dê um clique na categoria desejada. - Dê um nome para seu modelo. No exemplo acima será Apostila Writer. - Clique em OK e pronto seu modelo estará pronto para utilização. - Para acessar seus modelos depois dos mesmos criados basta clicar em Arquivo – Novo – Modelos. 4.9. Visualização da página Permite verificar como o documento será impresso. 4.10. Imprimir Imprime o documento atual, a seleção ou as páginas que você especificar. Você também pode definir as opções de impressão para o documento atual. Tais opções variam de acordo com a impressora e com o sistema operacional que você utiliza. No menu suspenso, vá em Arquivo – Imprimir - Ctrl+P Figura 11: Imprimir - Impressora: Indica a impressora padrão para o documento atual. As informações sobre a impressora são exibidas abaixo dessa caixa. Se você selecionar outra impressora, as informações serão atualizadas. - Nome: Lista as impressoras instaladas no sistema operacional. Para mudar a impressora padrão, selecione um nome de impressora na lista. - Status: Descreve o status atual da impressora selecionada. - Tipo: Exibe o tipo de impressora que você selecionou. - Local: Exibe a porta para a impressora selecionada. - Comentário: Exibe informações adicionais sobre a impressora. PÁG.: 17 MANUAL DO USUÁRIO BROFFICE.ORG WRITER - Propriedades: Altera as configurações de impressora para o documento atual. As propriedades da impressora variarão de acordo com a impressora que você selecionar. - Imprimir em arquivo: Imprime em um arquivo, em vez de em uma impressora. Marque essa caixa e, em seguida, escolha o local onde salvar o arquivo. - Área de impressão: Define a área de impressão para o documento atual. - Tudo: Imprime o documento inteiro. - Páginas: Imprime somente as páginas que você especificar na caixa Páginas . Para imprimir um intervalo de páginas, use o formato 3-6. Para imprimir páginas avulsas, use o formato 7;9;11. Também é possível imprimir uma combinação de intervalos de páginas e páginas avulsas por meio do formato 3-6;8;10;12. - Seleção: Imprime somente as áreas ou os objetos selecionados no documento atual. - Cópias: Especifica o número de cópias que você quer imprimir e as opções de classificação. Insira o número de cópias que você deseja imprimir. - Intercalar: Preserva a ordem das páginas do documento original. - Opções Para definir as opções de impressora padrão do BrOffice.org para documentos de texto, escolha Ferramentas - Opções - BrOffice.org Writer - Imprimir. 4.11. Configuração da Impressora Permite realizar a configuração das propriedades da impressora. 4.12. Sair Fecha o Writer. PÁG.: 18 MANUAL DO USUÁRIO BROFFICE.ORG WRITER 5. Editando documentos – Menu Editar 5.1. Desfazer Reverte o último comando ou a última entrada digitada.. Ao lado da palavra Desfazer irá aparecer o nome da alteração que será desfeita. No menu suspenso, vá em Editar – Desfazer – Ctrl+Z ( ou clique no icone Desfazer na barra Padrão ) 5.2. Repetir Refaz a última alteração desfeita. Ao lado da palavra Repetir irá aparecer o nome da alteração que será refeita. No menu suspenso, vá em Editar – Repetir 5.3. Recortar e Colar Blocos Textos Se você quiser mover partes de um texto ao longo das páginas, você pode utilizar o botão Cortar da Barra de Funções ou no Menu Editar. Proceda da seguinte maneira: Figura 12: Menu Editar – Selecione o texto que você quer Mover; – Clique no botão Cortar ou escolha a opção Cortar do Menu Editar (Nesta operação, o bloco será apagado do texto, mas permanecerá na área de transferência, podendo ser colado para qualquer posição do arquivo.) - Coloque o cursor na posição onde você deseja inserir o texto; - Clique no botão Colar ou escolha a opção Colar do menu Editar. O seu texto será inserido na posição do cursor, porém continuará na área de transferência, podendo ser colado novamente. 5.4. Copiar e Colar Blocos de Textos Se você quiser copiar partes de um texto ao longo das páginas, você pode utilizar o botão Copiar da Barra de Funções ou no Menu Editar. Proceda da seguinte maneira: - Selecione o texto que você quer Copiar; - Clique no botão Copiar ou escolha a opção Copiar do Menu Editar; PÁG.: 19 MANUAL DO USUÁRIO BROFFICE.ORG WRITER 5.5. Alterações Lista os comandos que estão disponíveis para rastrear as alterações em seu arquivo. - Registro: Rastreia cada alteração feita no documento atual, por autor e por data. - Proteger registros: Impede que um usuário desative o recurso de registro de alterações ou aceite ou rejeite alterações, a não ser que inclua uma senha. - Mostrar: Mostra ou oculta as alterações gravadas. - Aceitar ou Rejeitar: Aceitar ou rejeitar as alterações gravadas. Figura 13: Alterações - Comentário: Insira um comentário sobre uma alteração registrada. - Mesclar Documento: Importa as alterações feitas nas cópias do mesmo documento para o documento original. As alterações feitas nas notas de rodapé, cabeçalhos, quadros e campos serão ignoradas. Este recurso permite ao usuário controlar as alterações realizadas no documento. Como exemplo será utilizado o arquivo mostrado na figura a seguir. Figura 14: Documento alterado PÁG.: 20 MANUAL DO USUÁRIO BROFFICE.ORG WRITER - Para utilizar este recurso deve-se primeiramente gravar o histórico de alterações. Para fazer isso vá em Editar > Alterações > Registro. - A partir de agora todas as modificações realizadas no documento serão gravadas em um histórico e posteriormente poderão ser desfeitas. As alterações realizadas serão agrupadas por tipo ou pela hora em que foi feita. As alterações que sejam do mesmo tipo e que tenham sido feitas na mesma hora serão agrupadas no mesmo registro. As alterações que sejam de tipos diferentes ou que tenham sido feitas horários distintos serão agrupadas em registros diferentes. - Foi adicionado mais uma linha ao arquivo. - Para visualizar as modificações que foram realizadas vá em Editar > Alterações > Mostrar. - Todas as alterações realizadas no texto, após início da gravação do histórico, serão realçadas. Figura 15: Alerações realçadas - Pode-se inserir um comentário relacionado a uma alteração como, por exemplo, descreva o tipo de alteração. Para isso selecione um trecho da alteração feita e vá em Editar > Alterações > Comentário Figura 16: Comentário de alterações - Preencha o comentário e clique OK - Podemos ainda Aceitar ou Rejeitar as alterações. No menu suspenso, vá em Editar – Alterações > Aceitar ou Rejeitar - Nesta caixa de diálogo podemos ver todas alterações realizadas no documento. Para confirmar uma PÁG.: 21 MANUAL DO USUÁRIO BROFFICE.ORG WRITER alteração selecione a mesma e clique no botão Aceitar. Para desfazer uma alteração selecione a mesma e clique no botão Rejeitar - Na aba Filtro pode-se filtrar as alterações realizadas no documento. Por exemplo, pode-se inserir um filtro para visualizar somente as alterações em uma determinada data e hora, ou por um determinado autor ou uma determinada ação. Figura 17: Comentário de Inserção - Após configurada as opções clique no botão X para fechar a caixa de dialogo. 5.6. Comparar documento Permite comparar o documento atual com um documento que você seleciona. Este recurso é bastante útil quando se deseja conferir as diferenças entre versões do mesmo documento, não precisando ler os dois textos em busca das diferenças. - Com o primeiro arquivo aberto , no menu suspenso, vá em Editar - Comparar documento - É aberto uma caixa de dialogo Inserir para localizar o outro documento que será comparado. - O conteúdo desse outro documento será inserido e as diferenças serão realçadas em azul. - Será aberta a caixa de dialogo Aceitar ou rejeitar alterações, já visto neste manual. - Se quiser que o texto fique no estado original aceite a Inserção e rejeite a Exclusão. - Os conteúdos das notas de rodapé, dos cabeçalhos, dos quadros e dos campos serão ignorados 5.7. Localizar e Substituir Permite localizar palavras e/ou substituí-las por outras: PÁG.: 22 MANUAL DO USUÁRIO BROFFICE.ORG WRITER - No menu suspenso, vá em Editar > Localizar e Substituir. Será uma caixa de diálogo. - No campo Procurar por escreva a palavra que você deseja substituir no texto. - No campo Substituir por escreva a palavra que irá substituir a palavra do campo Localizar por. - Clique no botão Localizar. A palavra escolhida será localizada no texto. Clique no botão Substituir. A palavra será substituída. - Após o termino da substituição clique no botão Fechar. 5.8. Navegador Selecionando essa opção pode-se ativar ou desativar a Figura 18: Localizar e Substituir visualização do navegador. O navegador é um recurso que permite percorrer o texto de forma mais fácil, podendo-se encontrar rapidamente elementos como títulos, tabelas ou imagens no documento. Você pode usá-lo para acessar rapidamente diferentes partes do documento e para inserir elementos do documento atual ou de outros documentos abertos, bem como para organizar documentos mestre. - Para editar um item do Navegador, clique com o botão direito do mouse no item e, em seguida, escolha um comando do menu de contexto. Se preferir, você pode encaixar Navegador na borda do espaço de trabalho. - No menu suspenso vá em Editar > Navegador. - Serão exibidos todos os elementos presentes no texto. - Clique no sinal de mais (+), ao lado de uma categoria no Navegador, para exibir os itens da categoria. Para ver o número de itens existentes em uma categoria, posicione o ponteiro do mouse sobre a categoria no Navegador. Para ir até um item do documento, clique duas vezes no item no Navegador - Para por exemplo encontrar a Tabela 1 basta expandir o item Tabelas e clicar duas vezes no nome da tabela. - O cursor do mouse será posicionado dentro da tabela. - Para fechar o Navegador basta clicar no botão X . Figura 19: Navegador - Para ir até o item anterior ou até o próximo item em um documento, clique no ícone Navegação a fim de abrir a barra de ferramentas de navegação. Em seguida, clique na categoria do item e clique na seta para cima ou para baixo. - Em um documento, uma seção oculta aparece em cinza no Navegador. O texto "oculto" é exibido quando você repousa o ponteiro do mouse sobre ele. O mesmo se aplica a conteúdos de cabeçalho e rodapé de estilos de página que não são usados no documento e a conteúdos ocultos em tabelas, caixas de texto, figuras, objetos OLE e índices. PÁG.: 23 MANUAL DO USUÁRIO BROFFICE.ORG WRITER 5.9. AutoTexto O BrOffice.org permite que você armazene texto, texto com gráficos, tabelas e campos como AutoTexto para que você possa rapidamente inseri-los em um documento posteriormente. Se você quiser, você também pode armazenar textos formatados. Criando novas entradas de AutoTexto: - Selecione o texto, texto com gráficos, tabela ou campo que você deseja salvar como um AutoTexto. Um gráfico só pode ser armazenado se estiver ancorado como caracter e for precedido e seguido por pelo menos um caracter de texto. - No menu suspenso, vá em Editar – AutoTexto. - Selecione a categoria na qual você deseja armazenar o AutoTexto. Sugere-se a utilização da categoria Meu Auto texto que é mantida no diretório do usuário. - Digite um nome com mais de quatro caracteres. Isto permitirá que você use a opção Exibir o resto do nome como sugestão durante a digitação. Se você quiser, você pode modificar o atalho sugerido. - Clique AutoTexto, e então escolha Novo. Utilizando as entradas de AutoTexto em qualquer parte do documento: - Em qualquer parte do documento, se você marcou a opção Exibir o resto do nome como sugestão durante a digitação, ao digitar as três primeiras letras do nome da entrada de AutoTexto, o BrOffice.org apresentará uma dica de ajuda com o nome completo da entrada, para utilizá-la basta pressionar ENTER. - Alternativamente você pode digitar um atalho cadastrado para a entrada de AutoTexto e teclar F3. exemplo: D seguido de F3. Como importar entradas de AutoTexto do Microsoft Word para o BrOffice.org: - Para importar entradas de AutoTexto do MS Word para o BrOffice.org é preciso saber que o editor da Microsoft armazena essas entradas nos arquivos com extensão ".dot". Assim, se você não utiliza modelos de documentos específicos, certamente as entradas de AutoTexto que você utiliza estão cadastradas no arquivo "normal.dot". Tipicamente este arquivo se encontra no diretório "C:\Arquivos de Programas\Microsoft Office\Modelos\". Para importar as entradas: 1. Selecione Editar - AutoTexto. 2. Selecione a categoria na qual você deseja armazenar o AutoTexto. Sugere-se a utilização da categoria Meus Auto Texto que é mantida no diretório do usuário. 3. Clique AutoTexto, e então escolha Importar. 4. Selecione o arquivo ".dot" que deseja importar e clique em Abrir. Após esse procedimento todas as entradas existentes no arquivo ".dot" estarão disponíveis no BrOffice.org PÁG.: 24 MANUAL DO USUÁRIO BROFFICE.ORG WRITER 5.10. Permutar Banco de dados Altera a fonte de dados do documento atual. Para exibir corretamente o conteúdo dos campos inseridos, o banco de dados que foi substituído deve conter nomes de campos idênticos. No menu suspenso, vá em Editar – Permutar Banco de Dados Figura 20: Trocar Banco de Dados Por exemplo, se você inserir campos de endereço em uma carta-modelo de um banco de dados de endereços, para inserir endereços diferentes, poderá trocar o banco de dados por outro banco de dados de endereços. - Troca de Banco de Dados: Você só pode trocar um banco de dados de cada vez nesta caixa de diálogo. - Banco de Dados em Uso: Lista os bancos de dados que estão em utilização no momento. O documento atual contém pelo menos um campo de dado de cada um dos bancos de dados da lista. - Bancos de Dados Disponíveis: Lista os bancos de dados registrados no BrOffice.org. - Procurar: Abre uma caixa de diálogo de abertura de arquivo para selecionar um arquivo de banco de dados (*.odb). O arquivo selecionado é adicionado à lista Bancos de dados disponíveis. - Definir: Substitui a fonte de dados atual pela fonte de dados que você selecionou na lista Bancos de dados disponíveis. - Troca de um banco de dados em um documento por um outro - Assegura que ambos os bancos de dados contêm nomes de campos correspondentes e tipos de campo. - Clique no documento no qual você deseja alterar a fonte de dados. - Escolha Editar - Trocar Banco de Dados. - Na lista Banco de Dados em Uso, selecione a tabela de banco de dados que deseja substituir. - Na lista Bancos de Dados Disponíveis, selecione a tabela de banco de dados a ser usada em substituição. Clique em Definir. PÁG.: 25 MANUAL DO USUÁRIO BROFFICE.ORG WRITER 5.11. Campos Abre uma caixa de diálogo na qual você pode editar as propriedades de um campo. Clique antes de um campo e, em seguida, escolha este comando. Na caixa de diálogo, você pode usar os botões de seta para ir até o campo anterior ou o próximo campo. Você também pode clicar duas vezes em um campo no documento para abri-lo para edição. Antes de editar um campo, deve-se inserir campo no documento exemplo: Inserir campo hora Editar Campo : Figura 21: Editar campos - Tipo: Lista o tipo de campo que você está editando. - Seleção: Lista as opções de campo, por exemplo, "fixo". Se desejar, você pode clicar em outra opção para o tipo de campo selecionado. - Formato: Selecione o formato do conteúdo do campo. Para campos de data, hora e definidos pelo usuário, você também pode clicar em "Formatos adicionais" na lista e, em seguida, escolher outro formato. Os formatos disponíveis dependem do tipo de campo que está sendo editado. - Deslocamento: Exibe o deslocamento para o tipo de campo selecionado, por exemplo, para "Próxima Página", "Números de Página" ou "Página Anterior". Se desejar, você pode inserir um novo valor de deslocamento. PÁG.: 26 MANUAL DO USUÁRIO BROFFICE.ORG WRITER 6. Inserindo Recursos – Menu Inserir 6.1. Quebra manual Permite realizar três opções de quebra, quebra de linha, quebra de coluna e quebra de página. Ao inserir uma quebra de página é possível alterar o estilo da página e alterar a sua numeração. - No menu suspenso, vá em INSERIR > QUEBRA MANUAL. - Será aberta a caixa de diálogo a seguir. Figura 23: Inserir Quebra - Inserir quebra manual: Insere uma quebra manual de linha, de coluna ou de página na posição atual em que se encontra o cursor. - Tipo: Selecione o tipo de quebra que você deseja inserir. Figura 22: Menu Arquivo - Quebra de Linha: Termina a linha atual e move o texto encontrado à direita Inserir do cursor para a próxima linha, sem criar um novo parágrafo. Você também pode inserir uma quebra de linha teclando Shift+Enter - Quebra de Coluna: Insere uma quebra manual de coluna (no caso de um layout de várias colunas) e move o texto encontrado à direita do cursor para o início da próxima coluna. A quebra manual de coluna será indicada por uma borda não-irreprimível no canto superior da nova coluna. - Quebra de Página: Insere uma quebra de página manual e move o texto encontrado à direita do cursor para o início da próxima página. A quebra de página inserida será indicada por uma borda não-imprimível no canto superior da nova página. Ou, insira uma quebra de página, pressionando Ctrl+Enter. No entanto, se quiser atribuir um estilo de página diferente à página seguinte, use o comando de menu para inserir a quebra de página manual. - Estilo: Selecione o estilo de página para a página exibida logo após a quebra manual de página. - Alterar número de página: Atribui o número de página que você especificar à página exibida após a quebra manual. Essa opção só estará disponível se você atribuir um estilo de página diferente à página inserida após a quebra manual de página. - Número de página: Insira um número de página para a página exibida após a quebra manual de página. PÁG.: 27 MANUAL DO USUÁRIO BROFFICE.ORG WRITER - Para exibir quebras manuais, escolha Exibir - Caracteres Não-Imprimíveis. - Para inserir uma quebra manual de página: Clique na posição do documento em que você deseja começar uma nova página. Pressione Ctrl+Enter. - Para excluir uma quebra manual de página: Clique em frente ao primeiro caractere na página que segue a quebra manual de página. Pressione Backspace. - Para excluir uma quebra manual de página que ocorre antes de uma tabela: Clique com o botão direito do mouse na tabela e escolha Tabela. Clique na guia Fluxo de Texto. Desmarque a caixa de seleção Quebra. 6.2. Campos Permite inserir no documento, campos como data, hora, número da página, título, dentre outros. Clique para abrir a caixa de diálogo Campos. Clique na seta ao lado do ícone e selecione o campo necessário no submenu. Figura 24: Inserir Campos Você pode selecionar as seguintes funções: - Data: Insere a data atual como um campo. É usado o formato de data padrão, e a data não é atualizada automaticamente. - Hora: Insere a hora atual como um campo. A hora é obtida diretamente das configurações do sistema do seu sistema operacional. É aplicado um formato de hora fixa, que não pode ser atualizado com a tecla de função F9. - Números de página: Insere o número da página atual como um campo na posição do cursor. A configuração padrão é o formato Estilo de página. - Título: Insere, como um campo, o título especificado nas propriedades do documento. Esse campo exibe os dados inseridos no campo Título em Arquivo - Propriedades - Descrição. - Autor: Insere, como um campo, o nome da pessoa que criou o documento. O campo aplica a entrada PÁG.: 28 MANUAL DO USUÁRIO BROFFICE.ORG WRITER incluída em Ferramentas - Opções - BrOffice.org - Dados de usuário. - Outros: Insere um campo na posição atual do cursor. Os campos contêm informações que podem ser atualizadas automaticamente, como data, hora ou número da página. A caixa de diálogo lista todos os campos disponíveis. 6.3. Caracteres especiais Permite a inserção de caracteres especiais no documento. Para inserir uma caracter especial, no menu suspenso, vá em Inserir > Caracter especial. É aberta a caixa de diálogo a seguir. Figura 25: Caracteres Especiais Quando você clica em um caractere da caixa de diálogo Caracteres Especiais , são apresentados uma visualização e o código numérico correspondente do caractere. - Fonte: Selecione uma fonte para exibir os caracteres especiais com a qual eles serão associados. - Subconjunto: Selecione uma categoria Unicode para a fonte atual. Os caracteres especiais para a categoria Unicode selecionada são exibidos na tabela de caracteres. - Caracteres: Clique no(s) caractere(s) especial(ais) que você deseja inserir e, em seguida, clique em OK. 6.4. Uso de Seções Seções são blocos de texto designados, inclusive figuras ou objetos, que podem ser utilizados de diversas maneiras: - Para impedir a edição do texto. - Para mostrar ou ocultar texto. - Para reutilizar texto e figuras de outros documentos do BrOffice.org. - Para inserir seções de texto que utilizem um layout de coluna diferente do estilo de página atual. Uma seção contém, pelo menos, um parágrafo. Quando você seleciona um texto e cria uma seção, uma quebra de parágrafo é automaticamente inserida no fim do texto. Você pode inserir um documento de texto inteiro ou partes dele como uma seção dentro de outro documento de texto. Pode também inserir seções de um documento de texto como links em outro documento de texto ou no mesmo documento. Para criar uma seção, selecione o texto: PÁG.: 29 MANUAL DO USUÁRIO BROFFICE.ORG WRITER No menu suspenso vá em Inserir > Seção Figura 26: Inserir Seção Insere uma seção de texto na posição em que o cursor se encontra no documento. Você também pode selecionar um bloco de texto e, em seguida, escolher este comando para criar uma seção. Você pode utilizar seções para inserir blocos de texto de outros documentos, para aplicar layouts personalizados de colunas ou para proteger ou ocultar blocos de texto se for satisfeita determinada condição. Você pode inserir um documento inteiro em uma seção ou uma seção específica a partir de outra. A caixa de diálogo Inserir Seção contém as seguintes guias: - Seção: Define as propriedades da seção. - “Nova seção”: digite o nome ou utilize o nome sugerido e clique no botão Inserir - Nova seção: Digite um nome para a nova seção. Por padrão, o BrOffice.org atribui automaticamente o nome "Seção X" a novas seções, onde X é um número consecutivo. - Vínculo2: Insere na seção atual o conteúdo de outro documento ou de outra seção. ...: Localize o arquivo que deseja inserir como link e clique em Inserir. - Seção: Selecione a seção do arquivo que deseja inserir como link. Quando abrir um documento que contém seções vinculadas, você será solicitado a atualizar os links. - Proteger: Impede que a seção selecionada seja editada. - Ocultar: Oculta e impede que as seções selecionadas sejam impressas. Os componentes de uma seção oculta aparecem em cinza no Navegador. Quando você mantém o ponteiro do mouse sobre um componente oculto no Navegador, a dica da Ajuda "oculto" é exibida. Obs.: Você não pode ocultar uma seção se ela for o único componente de uma página, de um cabeçalho, de um rodapé, de uma nota de rodapé, de um quadro ou de uma célula de tabela. Com senha: Protege com uma senha a seção selecionada. A senha deve ter, pelo menos, 5 caracteres. Abre uma caixa de diálogo em que você poderá alterar a senha atual. PÁG.: 30 MANUAL DO USUÁRIO BROFFICE.ORG WRITER - Colunas: Especifica o número de colunas e o layout da coluna para um estilo de página, quadro ou seção. Figura 27: Aba Coluna - Inserir Seção - Configurações: Você pode selecionar entre layouts de colunas predefinidos ou criar o seu próprio. - Colunas: Insira o número desejado de colunas na página, quadro ou seção. Você também pode selecionar um dos layouts de coluna predefinidos. - Largura e espaçamento: Se a caixa de seleção Largura automática estiver marcada, insira as opções de largura e espaçamento para as colunas. - Número da coluna: Exibe o número das colunas, bem como a largura e a distância das colunas adjacentes. - Largura: Insira a largura da coluna. - Espaçamento: Insira a quantidade de espaço a ser deixado entre as colunas. - Auto Largura: Cria colunas de largura uniforme. - Linha separadora: Esta área só estará disponível se o layout possuir mais de uma coluna. - Linha: Selecione o estilo de formatação para a linha separadora de colunas. Se você não linha separadora, escolha "Nenhum". desejar uma - Altura: Insira o comprimento da linha separadora como uma porcentagem da altura da área da coluna. - Posição: Selecione o alinhamento vertical da linha separadora. Esta opção somente estará disponível se o valor da Altura da linha for menor que 100%. - Recuos: Define as margens da Seção. Figura 28: Recuo de Seção PÁG.: 31 MANUAL DO USUÁRIO BROFFICE.ORG WRITER Antes da seção: Define uma margem antes da seção a ser configurada. Depois da seção: Define uma margem antes da seção a ser configurada. - Plano de Fundo: Define a cor ou figura de plano de fundo. Você pode especificar o plano de fundo para parágrafos, páginas, cabeçalhos, rodapés, quadros de texto, tabelas, células de tabela, seções e índices. Figura 29: Plano de Fundo de Seção - Como: Selecione o tipo de plano de fundo que você deseja aplicar: Utilizando uma Cor como um Plano de Fundo - Cor do Plano de Fundo: Clique na cor que você deseja utilizar como plano de fundo. Para remover uma cor de plano de fundo, clique em Sem Preenchimento. Utilizando uma Figura como Plano de Fundo - Arquivo: Contém as informações sobre o arquivo gráfico. - Exibir Campo: Exibe o caminho para o arquivo gráfico. - Vínculo: Vincula ao arquivo gráfico ou o incorpora no arquivo atual. - Visualizar: Exibe ou oculta uma visualização da figura selecionada. - Procurar: Localize o arquivo gráfico que você deseja usar como plano de fundo e, em seguida, clique em Abrir. - Tipo: Especifique o modo para a exibição da figura de plano de fundo. - Posição: Selecione esta opção e, em seguida, clique em uma localização da grade de posição. - Área: Expande a figura para preencher completamente o plano de fundo do objeto selecionado. - Lado a lado: Repete a figura de forma que cubra completamente o plano de fundo do objeto selecionado. PÁG.: 32 MANUAL DO USUÁRIO BROFFICE.ORG WRITER - Notas de Rodapé/Notas de Fim: Especifica onde serão exibidas as notas de rodapé e de fim, bem como os respectivos formatos de numeração. - Reunir no fim do texto: Adiciona notas de rodapé ao fim da seção. Se a seção ocupar mais de uma página, as notas de rodapé serão adicionadas à parte inferior da página em que as âncoras de nota de rodapé aparecem. Figura 30: Notas de Rodapé de Seção Notas de Rodapé - Reiniciar numeração: Reinicia a numeração das notas de rodapé a partir do número que você especificar. - Iniciar em: Insira o número que você deseja atribuir à nota de rodapé. - Formato personalizado: Especifica um formato de numeração personalizado para as notas de rodapé. Esta caixa de seleção somente estará disponível se a caixa Reiniciar numeração estiver marcada. - Antes: Insira o texto que você deseja exibir à esquerda do número da nota de rodapé. - Formato próprio do botão giratório: Selecione o estilo de numeração das notas de rodapé. - Depois: Insira o texto que deseja exibir à direita do número da nota de rodapé. Notas de Fim - Reunir no fim da seção: Adiciona notas de fim ao fim da seção. - Reiniciar numeração: Reinicia a numeração das notas de fim a partir do número que você especificar. - Iniciar em: Insira o número que você deseja atribuir à nota de fim. - Formato personalizado: Especifica um formato de numeração personalizado para notas de fim. Esta caixa de seleção somente estará disponível se a caixa Reiniciar numeração estiver selecionada. PÁG.: 33 MANUAL DO USUÁRIO BROFFICE.ORG WRITER - Antes: Insira o texto que deseja exibir à esquerda do número da nota de fim Formato próprio do botão giratório: Selecione o estilo de numeração da nota de fim. - Depois: Insira o texto que deseja exibir à direita da nota de fim. - Editar Seções: Altera as propriedades das seções definidas em seu documento. Para inserir uma seção, selecione o texto ou clique no documento e, em seguida, escolha Inserir - Seção. - Formatar – Seções: A caixa de diálogo Editar Seções é semelhante à caixa de diálogo Inserir/Seção e oferece as seguintes opções adicionais. - Seção: Digite o nome da seção que deseja editar ou clique em um nome na lista Seção. Se, no momento, o cursor estiver em uma seção, o nome da seção será exibido ao lado direito da barra de status, na parte inferior do documento. Obs.: O status atual de proteção contra gravação de uma seção é indicado pelo símbolo de cadeado na frente do nome da seção na lista. Um cadeado aberto significa desprotegido e um cadeado fechado significa protegido. Do mesmo modo, as seções visíveis são indicadas pelo símbolo de um par de óculos. - Opções: Abre a caixa de diálogo Opções, na qual você poderá editar o layout da coluna, o plano de fundo, o comportamento da nota de rodapé e da nota de fim da seção selecionada. Se a seção for protegida por senha, você deverá inserir a senha primeiro. - Remover: Remove a seção selecionada do documento e insere o conteúdo da seção no documento. 6.5. Hiperlink Este recurso é útil quando se deseja criar uma ligação para, por exemplo, um arquivo ou uma página na internet. - No menu suspenso, vá em INSERIR > HIPERLINK. Figura 31: Hiperlink - Internet: Use a página Internet da caixa de diálogo Hyperlink para editar os hyperlinks com endereços WWW ou FTP. Tipo de hyperlink Web: Cria um hyperlink http. FTP: Cria um hyperlink FTP. Telnet: Cria um hyperlink Telnet. PÁG.: 34 MANUAL DO USUÁRIO BROFFICE.ORG WRITER Destino: Insira um URL para o arquivo que você deseja abrir quando clicar no hyperlink. Se você não especificar um quadro de destino, o arquivo será aberto no quadro ou documento atual. Navegador WWW: Abre um navegador da Web, no qual você pode carregar o URL desejado. Depois, basta copiar e colar o URL no campo Destino. Destino no Documento: Abre a caixa de diálogo Destino no documento. Nela você poderá selecionar o destino dentro de um documento e adicioná-lo ao URL de destino por meio do botão Inserir. Especifica a posição no documento de destino para onde você deseja ir. Nome de login: Especifica o nome de login se você estiver trabalhando com endereços FTP. Senha: Especifica a senha se você estiver trabalhando com endereços FTP. Usuário anônimo: Permite que você faça o login no endereço FTP como um usuário anônimo. Quadro: Insira o nome do quadro em que você deseja abrir o arquivo vinculado ou selecione um quadro predefinido na lista. Se você deixar essa caixa em branco, o arquivo vinculado será aberto na janela do navegador atual. Formulário: Especifica se o hyperlink é inserido como um texto ou como um botão. Eventos: Abre a caixa de diálogo Atribuir macro, na qual você pode atribuir códigos de programa próprios a eventos como "mouse sobre objeto" ou "acionar hyperlink". Texto: Especifica a legenda do texto ou botão do hyperlink. Nome: Digite um nome para o hyperlink. O BrOffice.org insere uma tag NAME no hyperlink: <A HREF="http://www.sun.com/" NAME="Nametext" TARGET="_blank">Nota</A> - Correio e Noticias: Na página Correio e notícias da caixa de diálogo Hyperlink, você pode editar hyperlinks para endereços de notícias ou de e-mail. Figura 32: Hiperlink de correio E-mail: Atribui o endereço de e-mail especificado ao hyperlink. Um clique no novo hyperlink abrirá um novo documento de mensagem, endereçado ao destinatário especificado no campo E-mail. Notícias: Atribui um endereço de notícias ao hyperlink. Um clique no hyperlink do documento abrirá um PÁG.: 35 MANUAL DO USUÁRIO BROFFICE.ORG WRITER novo documento de mensagem para o grupo de notícias inserido no campo Destinatário. Destinatário: Especifica o URL completo do destinatário, na forma mailto:[email protected] ou news:grupo.servidor.com. Você também poderá utilizar o método arrastar e soltar. Fontes de Dados: Oculta ou mostra o navegador da fonte de dados. Arraste o campo de dados E-mail do destinatário do navegador da fonte de dados até o campo de texto Destinatário. Assunto: Especifica o assunto a ser inserido na linha de assunto da nova mensagem. - Documento: Os hyperlinks para qualquer documento ou alvo nos documentos podem ser editados na guia Documento da Caixa de diálogo Hyperlink. Figura 33: Hiperlink de documento Caminho: Insira um URL para o arquivo que você deseja abrir quando clicar no hyperlink. Se você não especificar um quadro de destino, o arquivo será aberto no quadro ou documento atual. Abrir Arquivo: Abre a caixa de diálogo Abrir , onde você pode selecionar um arquivo. Destino no Documento Destino: Especifica um destino para o hyperlink no documento especificado em Caminho. Destino no Documento: Abre a caixa de diálogo Destino no Documento. URL: Especifica o URL, que resulta das entradas em Caminho e Destino. Novo Documento: Use a guia Novo documento da caixa de diálogo Hyperlink para, simultaneamente, configurar um hyperlink para um novo documento e criar o novo documento. - Novo Documento: Especifica o nome, o caminho e o tipo do novo documento nesta área. Editar agora: Especifica que o novo documento será criado e, imediatamente, aberto para edição. Editar mais tarde: Especifica que o documento será criado, mas não será imediatamente aberto. Arquivo: Insira um URL para o arquivo que você deseja abrir quando clicar no hyperlink. Se você não especificar um quadro de destino, o arquivo será aberto no quadro ou documento atual. Selecionar Caminho: Abre a caixa de diálogo Selecionar Caminho, onde você pode selecionar um caminho. PÁG.: 36 MANUAL DO USUÁRIO BROFFICE.ORG WRITER Tipo de arquivo: Especifica o tipo de arquivo para o novo documento. Aplicar: Aplica os dados ao documento. Fechar: Fecha a caixa de diálogo sem salvar. Ajuda: Abre a Ajuda. Voltar: Retorna as entradas da caixa de diálogo ao estado original. 6.6. Nota de Rodapé Insere uma nota de rodapé ou uma nota de fim no documento. Este recurso é útil quando se deseja comentar ou dar informações adicionais sobre algum trecho presente no documento. Para utilizar este recurso deve-se posicionar o cursor ao lado direito do trecho e selecionar a opção Inserir > Nota de rodapé. O comentário será inserido no rodapé da página. Figura 34: Nota de Rodapé A âncora para a nota é inserida na posição atual do cursor. Você pode escolher entre a numeração automática ou um símbolo personalizado. - Numeração: Selecione o tipo de numeração que deseja utilizar para notas de rodapé e de fim. - Automática: Atribui automaticamente números consecutivos às notas de rodapé e de fim inseridas. Para alterar as definições da numeração automática, escolhaFerramentas - Notas de rodapé. - Caractere: Escolha esta opção para definir um caractere ou símbolo para a nota de rodapé atual. Pode ser uma letra ou um número. Para atribuir um caractere especial, clique no botão na parte inferior. ... Insere um caractere especial como âncora de uma nota de rodapé ou de fim. - Tipo: Selecione a inserção de uma nota de rodapé ou de fim. A numeração das notas de fim é separada da numeração das notas de rodapé. - Nota de Rodapé: Insere uma âncora de nota de rodapé na posição atual do cursor no documento e adiciona uma nota de rodapé à parte inferior da página. - Nota de Fim: Insere uma âncora de nota de fim na posição atual do cursor no documento e adiciona a nota de fim ao fim do documento. Inserção e Edição de Notas de Rodapé ou Notas de Fim As notas de rodapé fazem referência a mais informações sobre um tópico na parte inferior da página, e as notas de fim fazem referência a informações no fim do documento. Para inserir notas de rodapé ou notas de fim, você também pode clicar na seta ao lado do ícone Inserir na Barra de ferramentas e no ícone Inserir nota de rodapé diretamente. PÁG.: 37 MANUAL DO USUÁRIO BROFFICE.ORG WRITER Edição de Notas de Rodapé e de Notas de Fim Para editar o texto de uma nota de rodapé ou de fim, clique na nota ou clique na âncora da nota no texto. Você também pode utilizar o mouse para passar da âncora da nota de rodapé para a nota de rodapé propriamente dita. O formato do ponteiro do mouse muda assim que ele é posicionado sobre a âncora da nota de rodapé. Para alterar o formato de uma nota de rodapé, clique nela e pressione F11 para abrir a janela Estilos e formatação. Na lista, clique com o botão direito do mouse em "Nota de rodapé" e escolha Modificar. Para passar do texto da nota de rodapé ou de fim para a âncora da nota no texto, pressione PageUp. Para editar as propriedades de numeração da âncora de uma nota de rodapé ou de fim, clique na frente da âncora e escolha Editar - Nota de Rodapé. Para alterar o formato que o aplica a notas de rodapé e de fim, escolha Ferramentas - Notas de Rodapé. Para editar as propriedades da área de texto das notas de rodapé ou de fim, escolha Formatar - Página, e clique na guia Nota de Rodapé. Para remover a nota de rodapé, exclua a âncora da nota de rodapé no texto. 6.7. Legendas Em documentos de texto, você pode adicionar legendas com numeração seqüencial a figuras, tabelas, quadros e objetos de desenho. Você pode editar o texto e os intervalos numéricos de tipos de legendas diferentes. Quando você adiciona uma legenda a uma figura (ou a um objeto), a figura (ou objeto) e o texto da legenda são colocados juntos em um novo quadro. Quando você adiciona uma legenda a uma tabela, o texto da legenda é inserido como um parágrafo ao lado da tabela. Quando você adiciona uma legenda a um quadro, o texto da legenda é adicionado ao texto que se encontra dentro do quadro, antes ou depois do texto já existente. Para mover o objeto e a legenda, arraste o quadro que contém esses itens. Para atualizar a numeração das legendas depois que você mover o quadro, pressione F9. Definição de Legendas - Selecione o item ao qual você deseja adicionar uma legenda. - No menu suspenso, vá em INSERIR > LEGENDA. Você também pode acessar este comando clicando com o botão direito do mouse no item ao qual deseja adicionar a legenda. Figura 35: Definição de Legendas - Legenda: Digite o texto a ser exibido após o número da legenda. Por exemplo, se desejar rotular os objetos como "Objeto 1: texto", digite dois-pontos (:), um espaço e, em seguida, o texto. PÁG.: 38 MANUAL DO USUÁRIO BROFFICE.ORG WRITER - Propriedades: Define as opções de legenda para a seleção atual. - Categoria: Selecione a categoria da legenda ou digite um nome para criar uma nova categoria. O texto da categoria aparecerá antes do número da legenda no rótulo da legenda. Cada categoria de legenda predefinida é formatada com o estilo de parágrafo de mesmo nome. Por exemplo, a categoria "Ilustração" é formatada com o estilo de parágrafo "Ilustração". - Numeração: Selecione o tipo de numeração que deseja usar na legenda. - Separador: Insira caracteres de texto opcionais para aparecerem entre o número e o texto da legenda. - Posição: Adiciona a legenda acima ou abaixo do item selecionado. Esta opção só está disponível para alguns objetos. - Nome do objeto: Digite um nome para o objeto de legenda, de modo que você possa usar o Navegar para ir rapidamente até a legenda no documento. - Opções: Adiciona o número do capítulo ao rótulo da legenda. Para usar este recurso, você deve primeiro atribuir um nível da estrutura de tópicos a um estilo de parágrafo e, em seguida, aplicar o estilo aos títulos de capítulos do documento. - Aplicar borda e sombra: Aplica a borda e a sombra do objeto ao quadro da legenda. Figura 36: Opções de Legenda - AutoLegenda: Abre a caixa de diálogo Legenda. Ela contém as mesmas informações da caixa de diálogo acessada pelo menu Ferramentas - Opções - BrOffice.org Writer – AutoLegenda. O BrOffice.org pode adicionar automaticamente uma legenda quando você insere um objeto, gráfico, quadro ou tabela. Escolha Ferramentas - Opções - BrOffice.org Writer - Geral e, na área Legenda, selecione Automático. Clique no botão ... ao lado de Seleção de objeto, selecione os itens para os quais você deseja que o BrOffice.org insira uma legenda e, depois, clique em OK. Selecione as opções desejadas e, em seguida, clique em OK. Você também poderá inserir outro tipo de texto na caixa Categoria (por exemplo, "Figura"). Você pode editar o texto da legenda diretamente no documento. As legendas são formatadas com o estilo de parágrafo que corresponde ao nome da Categoria da legenda. Por exemplo, se você inserir uma legenda "Tabela", o estilo de parágrafo "Tabela" será aplicado ao texto da legenda. PÁG.: 39 MANUAL DO USUÁRIO BROFFICE.ORG WRITER 6.8. Notas Insere uma nota na posição atual do cursor. Para exibir ou editar o conteúdo de uma nota, selecione-a e escolha este comando. No menu suspenso, vá em INSERIR > NOTA. Um pequeno retângulo amarelo sinaliza a posição de uma nota em um documento. Para abrir a nota para edição, clique duas vezes no retângulo. Se o seu arquivo contiver mais de uma nota, a caixa de diálogo Editar nota conterá as setas anteriores e seguintes para mover entre as diferentes notas. Figura 37: Inserir Nota Definir as opções de impressão para notas no seu documento, escolha Arquivo - Imprimir e, em seguida, clique em Opções: - Índice: Exibe as propriedades da nota selecionada. - Autor: Exibe as iniciais de quem criou a nota assim como a data em que ela foi criada. - Texto: Insira aqui o texto da nota. Figura 38: Editar Nota - Autor: Insere as suas iniciais e a data e hora atuais no conteúdo da nota. 6.9. Índice e tabelas Antes de inserir um índice, você deve usar o Estilista para identificar os títulos dos capítulos visto acima. Para inserir o índice faça: - Leve o cursor até o espaço em que você quer o índice; - Vá até o menu e clique em Inserir > Índices e Tabelas > Índices e Sumários...; Figura 39: Indices e Tabelas - Inserir Entrada de Índice: Marca o texto selecionado como entrada de índice ou de índice geral. - Inserir Índice/Sumário: Insere um índice ou um índice geral na posição atual do cursor. Para editar um índice ou um índice geral, posicione o cursor no índice ou no índice geral e escolha Inserir - Índices e índices gerais - Índices e índices gerais. PÁG.: 40 MANUAL DO USUÁRIO BROFFICE.ORG WRITER Clique no botão (...) a frente da opção “Estrutura de tópicos” para verificar o nível de seus tópicos) Clique OK. Figura 40: Inserindo Sumários Nessa caixa de diálogo, você também pode visualizar o índice ou o sumário. Dependendo do tipo de índice ou sumário que você selecionar, as seguintes guias estarão presentes. - Índice/índice geral: Use esta guia para especificar e definir o tipo de índice que deseja inserir. Você também pode criar índices personalizados. - Entradas (índices/índices gerais): Especifique o formato das entradas de índice ou de índice geral. A aparência desta guia muda para refletir o tipo de índice selecionado na guia Índice/índice geral. - Estilos: Você pode atribuir diferentes estilos de parágrafos para alterar a formatação de separadores, títulos, e entradas de índice. Também pode modificar os estilos de parágrafos nesta caixa de diálogo. - Colunas: Especifica o número de colunas e o layout de coluna para um estilo de página, quadro ou seção. Utilize esta guia para especificar o layout de coluna do índice ou sumário. Por padrão, o título do índice possui uma coluna de largura e começa na margem esquerda da página. - Plano de fundo: Define a cor ou a figura do plano de fundo. Você pode fazer vários ajustes no seu índice. Atualizar o índice depois de acrescentar novos itens. Clique dentro do índice. Clique, em seguida, com o botão direito do mouse. Selecione Atualizar índice. 6.10. Envelope Cria um envelope. Você pode especificar as dimensões do envelope, a direção da impressão e inserir os endereços do destinatário e do remetente. No menu suspenso, vá em INSERIR > ENVELOPE Figura 41: Envelope PÁG.: 41 MANUAL DO USUÁRIO BROFFICE.ORG WRITER - Envelope: Digite os endereços do destinatário e do remetente para o envelope. Você também pode inserir campos de endereço de um banco de dados, por exemplo, campos do banco de dados Endereços. - Formato: Especifica o layout e a dimensão do envelope. - Impressora: Defina as opções de impressão do envelope. - Novo doc.: Cria um novo documento e insere o envelope. - Inserir: Insere o envelope antes da página atual no documento. O envelope é formatado com o estilo de página Envelope. - Redefinir: Retorna os valores modificados aos valores padrão do BrOffice.org. Guia Envelope Na primeira aba, Envelope, serão inseridos os dados do destinatário e do remetente. Os dados do destinatário podem ser inseridos manualmente ou através de uma Mala Direta. Digite os endereços do destinatário e do remetente para o envelope. Você também pode inserir campos de endereço de um banco de dados, por exemplo, campos do banco de dados Endereços. - Destinatário: Insira o endereço do destinatário. Você também pode clicar nesta caixa e selecionar um banco de dados, uma tabela e campo e, em seguida, clicar no botão de seta para inserir o campo no endereço. Se desejar, você pode aplicar formatação, como negrito e sublinhado, ao texto do endereço. - Remetente: Inclui o endereço do remetente no envelope. Marque a caixa de seleção Remetente e, em seguida, insira o endereço do remetente. O insere automaticamente seus dados de usuário na caixa Remetente , mas você também pode inserir os dados que desejar. - Banco de dados: Selecione o banco de dados que contém os dados do endereço que deseja inserir. - Tabela: Selecione a tabela do banco de dados que contém os dados do endereço que deseja inserir. - Campo do banco de dados: Selecione o campo do banco de dados que contém os dados do endereço que deseja inserir e, em seguida, clique no botão de seta para a esquerda. Os dados são adicionados à caixa de endereço que contém o cursor. - Campo de visualização: Exibe uma visualização da seleção atual. Caso se deseje inserir os dados do destinatário através de uma mala direta, no campo Banco de dados selecione a base que contém os dados da mala direta. Após selecionado a base, no campo Tabela, selecione a tabela que possui os nomes dos destinatários. Em Campo do banco de dados, selecione o campo que será inserido e clique na seta. Repita esse procedimento para inserir mais campos. Após preencher o destinatário deve-se preencher o remetente. Esse campo deve ser preenchido manualmente. Na aba Formato será configurado o formato do envelope: Figura 42: Formato de Envelope PÁG.: 42 MANUAL DO USUÁRIO BROFFICE.ORG WRITER Na aba Impressora será configurada a posição como o envelope será impresso. Leia a documentação da impressora para aprender a colocar os envelopes de modo que sejam impressos corretamente. Dependendo do modelo da impressora, pode ser que os envelopes precisem ser introduzidos na bandeja de papel alinhados à esquerda, à direita ou centralizados ou, ainda, com uma das faces voltadas para cima ou para baixo. Após configurado o envelope clique em Inserir para criar o envelope no documento atual ou em Novo documento. Para criar em um novo documento. 6.11. Quadros Figura 43: Impressão de Envelope Insere um quadro que você pode usar para criar um layout com uma ou mais colunas de texto e objetos. Na barra de ferramentas Inserir, clique na seta ao lado do ícone Quadro e, em seguida, selecione o número de colunas para o quadro. Figura 44: Quadro - Tipo: Especifica o tamanho e a posição do objeto ou do quadro selecionado em uma página. - Opções: Especifica as propriedades do objeto, da figura ou do quadro selecionado. - Quebra automática: Especifique o modo que você deseja que o texto seja disposto ao redor de um objeto. Você também pode especificar o espaçamento entre o texto e o objeto. PÁG.: 43 MANUAL DO USUÁRIO BROFFICE.ORG WRITER - Hyperlink: Especifique as propriedades do hyperlink referente à figura, ao quadro ou ao objeto OLE selecionado. - Bordas: Defina as opções de borda para objeto selecionado ou para o parágrafo atual. - Plano de fundo: Define a cor ou a figura do plano de fundo. - Colunas: Especifica o número de colunas e o layout de coluna para um estilo de página, quadro ou seção. - Macro: Especifica a macro que será executada quando você clicar em uma figura, quadro ou objeto OLE. * Para editar um quadro, selecione-o e, em seguida, escolha Formatar - Quadro. Você também pode redimensionar ou mover um quadro selecionado usando teclas de atalho especiais. * Para excluir um quadro, clique na borda dele e, em seguida, pressione Excluir. * Se você vir setas vermelhas pequenas no começo e no fim do texto no quadro, use as teclas de setas para percorrer o restante do texto. * Na área de visualização da caixa de diálogo Quadro, o quadro é representado por um retângulo verde e a área de referência por um retângulo vermelho. * Você também pode visualizar os efeitos quando muda a âncora do quadro para "Como Caractere". * A "Linha Base" é desenhada em vermelho, "Caractere" é a altura da fonte e "linha" é a altura da linha, incluindo o quadro. 6.12. Tabela Insere uma tabela no documento. Há diversas formas de criar tabelas em um documento de texto. Você pode inserir tabelas a partir de uma barra de ferramentas, de uma planilha ou através de um comando de menu. No menu suspenso, vá em INSERIR > TABELA Ctrl +F12 Figura 45: Inserir Tabelas - Nome: Insira um nome para a tabela. - Tamanho da tabela: Especifique o número de colunas e linhas da nova tabela. - Colunas: Insira o número de colunas que você deseja ter na tabela. - Linhas: Insira o número de linhas que você deseja ter na tabela. PÁG.: 44 MANUAL DO USUÁRIO BROFFICE.ORG WRITER - Opções: Defina as opções para a tabela. - Título: Inclui uma linha de título na tabela. - Repetir título: Repete o título da tabela na parte superior da página subseqüente quando a tabela ocupa mais de uma página. - As primeiras ... linhas: Selecione o número de linhas que você deseja usar no título. - Não dividir a tabela: Impede que a tabela ocupe mais de uma página. - Borda: Adiciona uma borda às células da tabela. - AutoFormatação: Abre a caixa de diálogo AutoFormatação, na qual você poderá selecionar um layout predefinido para a tabela. * Para inserir uma tabela a partir de outro documento, copie a tabela e, em seguida, cole-a no documento atual. * Para converter texto em tabela, selecione o texto e escolha Tabela - Converter - Texto em tabela. * Para inserir uma tabela em uma tabela, clique em uma célula na tabela e escolha Tabela - Inserir Tabela. * Por padrão, o BrOffice.org formata automaticamente os números que você insere em uma célula da tabela, por exemplo, datas e horas. Para ativar esse recurso, escolha Ferramentas- Opções - BrOffice.org Writer - Tabela e desmarque a caixa de seleção Reconhecimento de números na área Entrada em tabelas. * Cálculo em Documentos de Texto: Você pode inserir um cálculo diretamente em um documento de texto ou em uma tabela em um documento de texto. Clique no documento em que deseja inserir o cálculo e, em seguida, pressione F2. Se estiver em uma célula da tabela, digite um sinal de igualdade (=). Digite o cálculo que deseja inserir (por exemplo, "=10000/12") e, em seguida, pressione Enter. Você também pode clicar no ícone Fórmula na Barra de Fórmulas e, em seguida, escolher uma função para a fórmula. 6.13. Linha horizontal Insere uma linha horizontal na posição atual do cursor. No menu suspenso, vá em Inserir > Régua Horizontal... Figura 46: Régua Horizontal Seleção: Selecione o tipo de linha que deseja inserir e, em seguida, clique em OK. A linha inserida é ancorada ao parágrafo atual e centralizada entre as margens da página. PÁG.: 45 MANUAL DO USUÁRIO BROFFICE.ORG WRITER 6.14. Figura Insere uma figura no arquivo atual. No menu suspenso, vá em INSERIR > FIGURA – Do arquivo Figura 47: Inserir Figura - Estilo: Selecione um estilo de quadro para a figura. - Vínculo: Insere o arquivo gráfico selecionado como um vínculo. - Visualizar: Exibe uma visualização do arquivo gráfico selecionado. - Campo de visualização: Exibe uma visualização da seleção atual. 6.15. Filme e som Insere um arquivo de vídeo ou som no documento. No menu suspenso, vá em INSERIR > Filme e som. Clique no local em que deseja inserir o arquivo. Escolha Inserir - Filme e som. Na caixa de diálogo Abrir arquivo, selecione o arquivo que deseja inserir. Nem todos os sistemas operacionais oferecem suporte a todos os tipos de arquivos listados nesta caixa de diálogo. Clique em Abrir. 6.16. Objetos Insere um dos seguintes objetos no arquivo. No menu suspenso, vá em INSERIR > Objeto Figura 48: Objetos PÁG.: 46 MANUAL DO USUÁRIO BROFFICE.ORG WRITER 6.17. Objeto OLE Insere um objeto OLE no documento atual. O objeto OLE é inserido como um link ou como um objeto incorporado. - Som: Insere um arquivo de som no documento atual. Localize o arquivo de som que você deseja inserir e, em seguida, clique em Inserir. - Vídeo: Insere um arquivo de vídeo no documento atual. Localize o arquivo de vídeo que você deseja inserir e, em seguida, clique em Inserir. - Miniaplicativo: Insere um miniaplicativo escrito na linguagem de programação Java (denominado "miniaplicativo Java" nos próximos parágrafos) no documento atual. - Fórmula: Insere uma fórmula no documento atual. Para obter mais informações, abra a Ajuda do BrOffice.org Math. Gráfico: Cria um gráfico no documento atual. Para usar um intervalo de células em uma tabela como a fonte de dados de seu gráfico, selecione as células e, em seguida, escolha esse comando. 6.18. Quadro flutuante Insere um quadro flutuante no documento atual. Através do recurso de Quadro flutuante pode-se inserir um arquivo dentro do outro arquivo. No menu suspenso, vá em INSERIR > Quadro flutuante Figura 49: Quadro Flutuante - Nome: Insere um nome para o quadro flutuante. O nome não pode conter espaços, caracteres especiais nem iniciar com um sublinhado ( _ ). - Conteúdo: Insira o caminho e o nome do arquivo que você deseja exibir no quadro flutuante. Você também pode clicar no botão ... e localizar o arquivo que deseja exibir. Por exemplo, você pode inserir: http://www.sun.com file:///c|/Readme.txt ... Localize o arquivo que você deseja exibir no quadro flutuante selecionado e, em seguida, clique em Abrir. - Barra de rolagem: Adicionar ou remover uma barra de rolagem do quadro flutuante selecionado. - Ativar: Exibe a barra de rolagem do quadro flutuante. - Desativar: Oculta a barra de rolagem do quadro flutuante. PÁG.: 47 MANUAL DO USUÁRIO BROFFICE.ORG WRITER - Automático: Marque esta opção se o quadro flutuante ativo no momento puder ter uma barra de rolagem quando necessário. - Borda: Exibe ou oculta a borda do quadro flutuante. Ativar: Exibe a borda do quadro flutuante. Desativar: Oculta a borda do quadro flutuante. - Espaçamento do conteúdo: Defina a quantidade de espaço a ser deixada entre a borda do quadro flutuante e o conteúdo dele, desde que os documentos dentro e fora do quadro flutuante sejam documentos HTML. Largura: Insira a quantidade de espaço horizontal a ser deixada entre as bordas direita e esquerda do quadro flutuante e o seu conteúdo. Os documentos dentro e fora do quadro flutuante devem ser documentos HTML. Altura: Insira a quantidade de espaço vertical a ser deixada entre as bordas superior e inferior do quadro flutuante e o seu conteúdo. Os documentos dentro e fora do quadro flutuante devem ser documentos HTML. Padrão: Aplica o espaçamento padrão. Figura 50: Exemplo de Quadro Flutuante PÁG.: 48 MANUAL DO USUÁRIO BROFFICE.ORG WRITER 6.19. Arquivo Insere um arquivo de texto na posição atual do cursor. No menu suspenso, vá em INSERIR > ARQUIVO. Figura 51: Inserir Arquivo Para ter sempre a versão mais recente do conteúdo de um arquivo, insira uma seção no seu documento e, em seguida, insira um link para o arquivo de texto na seção. Consulte inserir uma seção para obter detalhes. Selecione o arquivo desejado e clique no botão inserir. O conteúdo do arquivo será inserido no documento atual PÁG.: 49 MANUAL DO USUÁRIO BROFFICE.ORG WRITER 7. Formatar 7.1. Formatação padrão Remove formatação direta da seleção: A formatação direta é a formatação que você aplica sem o uso de estilos, como definição de tipo de letra em negrito, clicando no ícone Negrito. No menu suspenso, vá em Formatar > Formatação padrão Crtl+Shift+Space. Para interromper a aplicação do formato direto, como sublinhado, ao digitar um novo texto no fim de uma linha, pressione a tecla de seta para a direita. Você pode retornar para texto normal todos os hyperlinks do texto selecionado, escolhendo Formatar - Formatação padrão. 7.2. Caractere Altera a fonte e a formatação da fonte dos caracteres selecionados. No menu suspenso, vá em Formatar > Caractere Figura 52: Formatar Caractere - Fonte: Especifica a formatação e a fonte que você deseja aplicar. - Efeitos da fonte: Especifica os efeitos de fonte que deseja usar. - Posição: Especifica a posição, a escala, a rotação e o espaçamento dos caracteres. - Redefinir: Retorna os valores modificados aos valores padrão do BrOffice.org. PÁG.: 50 MANUAL DO USUÁRIO BROFFICE.ORG WRITER 7.3. Parágrafo Modifica o formato do parágrafo atual. Para modificar a fonte do parágrafo atual, selecione o parágrafo inteiro, escolha Formatar - Caractere e, em seguida, clique na guia Fonte. Caso deseje alterar o formato de todos os parágrafos que usem o estilo de parágrafo atual, escolha Formatar - Estilos - Catálogo. No menu suspenso, vá em Formatar > Parágrafo Figura 53: Formatar Parágrafo O estilo do parágrafo atual é exibido na extremidade esquerda da barra de objetos ou é realçado na janela Estilos e formatação. - Recuos e espaçamento: Define as opções de recuo e espaçamento para o parágrafo. Para alterar as unidades de medida usadas nesta caixa de diálogo, escolha Ferramentas - Opções - BrOffice.org Writer Geral e, em seguida, selecione uma nova unidade de medida na área Configurações. - Alinhamento: Define o alinhamento do parágrafo em relação às margens da página. - Fluxo de texto: Especifique as opções de hifenização e paginação. - Numeração: Adiciona ou remove a numeração ou os marcadores do parágrafo. Você também pode selecionar o estilo de numeração que deverá ser usado e redefinir a numeração em uma lista numerada. - Tabulações: Define a posição de uma parada de tabulação em um parágrafo. - Capitulares: Formata a primeira letra de um parágrafo com uma letra maiúscula grande, que pode ocupar várias linhas. Você também pode formatar a primeira palavra do parágrafo com tipo grande. - Bordas: Defina as opções de borda para objeto selecionado ou para o parágrafo atual. - Plano de fundo: Define a cor ou a figura do plano de fundo. PÁG.: 51 MANUAL DO USUÁRIO BROFFICE.ORG WRITER 7.4. Marcadores e numeração Adiciona marcadores ou numeração ao parágrafo atual e permite que você edite o formato da numeração ou dos marcadores. No menu suspenso, vá em Formatar > Marcadores e numeração Figura 54: Marcadores e Numeração A caixa de diálogo Marcadores e numeração tem as seguintes guias: - Marcadores: Exibe os diferentes estilos de marcadores que você pode aplicar. - Estilos de numeração: Exibe os diferentes estilos de numeração que você pode aplicar. - Estrutura de tópicos: Exibe os diferentes estilos que você pode aplicar a uma lista hierárquica. O BrOffice.org oferece suporte a até nove níveis de estrutura de tópicos em uma lista hierárquica. - Figuras: Exibe as diferentes estilos de figuras que você pode aplicar. - Posição: Define as opções de alinhamento, recuo e espaçamento para a lista numerada ou com marcadores. - Opções: Define as opções de formatação para as listas numeradas ou com marcadores. Se preferir, você pode aplicar a formatação aos níveis individuais na hierarquia da lista. - Botão Remover: Remove a numeração ou os marcadores dos parágrafos selecionados ou atuais. Você também pode acessar o comando Remover na barra Objetos. 7.5. Formatar Página Permite a definição de layout de página para documentos com uma e várias páginas, assim como formatos de numeração e de papel. Especifique os estilos de formatação e o layout do estilo de página atual, incluindo margens da página, cabeçalhos, rodapés e o plano de fundo da página. No menu suspenso, vá em Formatar > Página Figura 55: Formatar Página PÁG.: 52 MANUAL DO USUÁRIO BROFFICE.ORG WRITER A caixa de diálogo Página encontramos as seguintes guias: - Organizador: Define as opções para o estilo selecionado. - Página: Permite a definição de layouts de página para documentos com uma e várias páginas, assim como formatos de numeração e de papel. - Plano de fundo: Define a cor ou a figura do plano de fundo. - Cabeçalho: Adiciona um cabeçalho ao estilo de página atual. Um cabeçalho é uma área na margem superior da página à qual você pode adicionar texto ou figuras. - Rodapé: Adiciona um rodapé ao estilo de página atual. Um rodapé é uma área na margem inferior da página à qual você pode adicionar texto ou figuras. - Bordas: Defina as opções de borda para objeto selecionado ou para o parágrafo atual. - Colunas: Especifica o número de colunas e o layout de coluna para um estilo de página, quadro ou seção. - Nota de Rodapé: Especifica as opções de layout para notas de rodapé, incluindo a linha que separa essa nota do corpo principal do documento. 7.6. Alterar capitalização Altera o uso de maiúsculas e minúsculas nos caracteres selecionados ou, se o cursor estiver em uma palavra, altera o uso de maiúsculas e minúsculas de todos os caracteres nela. No menu suspenso, vá em Formatar > Alterar capitalização. Abra o menu de contexto (texto) e escolha Maiúsculas/Minúsculas Figura 56: Maiúsculas / Minúsculas - Maiúsculas: Altera os caracteres ocidentais selecionados para letras maiúsculas - Minúsculas: Altera os caracteres ocidentais selecionados para letras minúsculas. 7.7. Colunas Especifica o número de colunas e o layout de coluna para um estilo de página, quadro ou seção. Ver Inserir Colunas. No menu suspenso, vá em Formatar > Colunas... Figura 57: Colunas Você pode selecionar entre layouts de colunas predefinidos ou criar o seu próprio. Quando um layout é aplicado a um estilo de página, todas as páginas que utilizam o estilo são atualizadas. Do mesmo PÁG.: 53 MANUAL DO USUÁRIO BROFFICE.ORG WRITER modo, quando um layout de coluna é aplicado a um estilo de quadro, todos os quadros que utilizam o estilo são atualizados. Você também pode alterar o layout da coluna para um único quadro. 7.8. Seções Altera as propriedades das seções definidas no documento. Para inserir uma seção, selecione o texto ou clique no documento e, em seguida, escolha Inserir - Seção. Após ter inserido a seção... No menu suspenso, vá em Formatar > Seções Figura 58: Editar Seções A caixa de diálogo Editar Seções é semelhante à caixa de diálogo Inserir - Seção e oferece as seguintes opções adicionais: - Seção: Digite o nome da seção que deseja editar ou clique em um nome na lista Seção. Se, no momento, o cursor estiver em uma seção, o nome da seção será exibido ao lado direito da barra de status, na parte inferior do documento. O status atual de proteção contra gravação de uma seção é indicado pelo símbolo de cadeado na frente do nome da seção na lista. Um cadeado aberto significa desprotegido e um cadeado fechado significa protegido. Do mesmo modo, as seções visíveis são indicadas pelo símbolo de um par de óculos. - Opções: Abre a caixa de diálogo Opções, na qual você poderá editar o layout da coluna, o plano de fundo, o comportamento da nota de rodapé e da nota de fim da seção selecionada. Se a seção for protegida por senha, você deverá inserir a senha primeiro. - Remover: Remove a seção selecionada do documento e insere o conteúdo da seção no documento. 7.9. Estilos e Formatações Os estilos definem a aparência de vários elementos de texto do seu documento, tais como títulos, legendas e corpo do texto. Um estilo agrupa diversos formatos que podem ser rapidamente aplicados a uma parte do seu documento. Quando se deseja alterar a formatação do documento, no qual estilos foram aplicados, a alteração pode ser realizada na definição do estilo e isso faz com que todo o texto onde este estilo foi aplicado seja atualizado com as novas formatações. O uso de estilos torna, extremamente simples e rápida, a formatação de um documento. Use a janela Estilos e formatação para aplicar, criar, editar, adicionar e remover estilos de formatação. No menu suspenso, vá em Formatar > Estilos e Formatação Figura 59: Estilos e Formatação PÁG.: 54 MANUAL DO USUÁRIO BROFFICE.ORG WRITER Na janela Estilos e formatação, dock arraste a barra de título para a esquerda ou para a direita da área de trabalho. Para desencaixar a janela, clique duas vezes em um espaço livre da barra de ferramentas. Como aplicar um estilo: - Selecione o texto. Para aplicar um estilo de caractere a uma palavra, clique na palavra. Para aplicar um estilo de parágrafo, clique no parágrafo. - Clique duas vezes no estilo na janela Estilos e formatação. - Você pode atribuir teclas de atalho aos estilos em Ferramentas - Personalizar guia Teclado. A barra de ferramentas Estilos e formatação contém ícones para formatar documentos: Categoria de estilos Figura 60: Categoria de estilos - Estilos de Parágrafo: Exibe estilos de formatação de parágrafos. Use estilos de parágrafos para aplicar a mesma formatação, como fonte, numeração e layout, aos parágrafos do documento. - Estilos de Caractere: Exibe estilos de formatação de caracteres. Use estilos de caracteres para aplicar estilos de fontes ao texto selecionado em um parágrafo. - Estilos de Quadro: Exibe estilos de formatação de quadros. Use esses estilos para formatar o layout e a posição dos quadros. - Estilos de Página: Exibe estilos de formatação de páginas. Use estilos de páginas para determinar layouts de página, incluindo a presença de cabeçalhos e rodapés. - Estilos de Numeração: Exibe estilos de formatação para listas numeradas e com marcadores. Use estilos de numeração para formatar caracteres de número e de marcador e para especificar recuos. - Modo de Formato de Preenchimento: Aplica o estilo selecionado ao objeto ou ao texto selecionado no documento. Clique neste ícone e, em seguida, arraste uma seleção no documento para aplicar o estilo. Para sair deste modo, clique no ícone novamente ou pressione Esc. - Novo Estilo a partir da Seleção: Cria um novo estilo com base na formatação do parágrafo, da página ou da seleção atual. - Modificar Estilo: Atualiza o estilo selecionado na janela Estilos e formatação para que corresponda ao estilo da seleção de texto atual. PÁG.: 55 MANUAL DO USUÁRIO BROFFICE.ORG WRITER 7.10. AutoFormatação Formata automaticamente o arquivo de acordo com as opções definidas em Ferramentas AutoCorreção. No menu suspenso, vá em Formatar > Autoformatação Figura 61: AutoFormatação - Ao digitar: Formata automaticamente o documento enquanto você digita. Para definir as opções de formatação, Ferramentas - AutoCorreção/AutoFormatação e, em seguida, clique na guia Opções. - Aplicar: Formata automaticamente o arquivo de acordo com as opções definidas em Ferramentas AutoCorreção - Aplicar e editar alterações: Formata automaticamente o arquivo de acordo com as opções definidas em Ferramentas - AutoCorreção/AutoFormatação . O BrOffice.org solicitará que você aceite ou rejeite as alterações antes de aplicar a formatação. Para abrir a caixa de diálogo AutoFormatação de tabelas, clique em uma célula da tabela e, em seguida, escolha Formatar – AutoFormatação. 7.11. Ancorar Defina as opções de ancoramento do objeto selecionado, por exemplo para uma página, parágrafo ou caractere. Se o objeto selecionado estiver em um quadro, você também poderá ancorar o objeto no quadro. No menu suspenso, vá em Formatar > Ancorar Figura 62: Ancorar - Na página: Ancora o item selecionado na página atual. - No parágrafo: Ancora o item selecionado no parágrafo atual. - No caractere: Ancora o item selecionado no caractere. Esse comando somente estará disponível para objetos gráficos. - Como caractere: Ancora o item selecionado como um caractere no texto atual. Se a altura do item selecionado for maior que o tamanho da fonte atual, a altura da linha que contém o item será aumentada. - No quadro: Ancora o item selecionado no quadro em volta dele. PÁG.: 56 MANUAL DO USUÁRIO BROFFICE.ORG WRITER 8. Construindo e Formatando uma Tabela Há diversas formas de criar tabelas em um documento de texto. Você pode inserir tabelas a partir de uma barra de ferramentas, de uma planilha ou através de um comando de menu. Mostra todos os comandos para inserir e para editar uma tabela em um documento de texto. 8.1. Inserir - Tabela: Insere uma nova tabela. - Colunas: Insere colunas. - Linhas: Insere linhas. 8.2. Excluir - Tabela: Exclui a tabela atual. - Colunas: Exclui as colunas selecionadas. - Linhas: Exclui as linhas selecionadas. 8.3. Selecionar - Tabela: Seleciona a tabela atual. - Coluna: Seleciona a coluna atual. - Linha: Seleciona a linha atual. - Célula: Seleciona a célula atual. 8.4. Mesclar Células Combina o conteúdo das células selecionadas da tabela em uma única célula. obs.: Mesclar células pode levar a erros de cálculo em fórmulas na tabela. 8.5. Dividir Células Divide a célula ou o grupo de células, horizontalmente ou verticalmente, no número de células que você inserir. Figura 63: Dividir Células - Dividir célula em: Insira o número de linhas ou colunas em que deseja dividir a(s) célula(s) selecionada(s). PÁG.: 57 MANUAL DO USUÁRIO BROFFICE.ORG WRITER Direção - Horizontalmente: Divide a(s) célula(s) selecionada(s) no número de linhas especificado na caixa Dividir célula em. - Em proporções iguais: Divide células em colunas da mesma largura. - Verticalmente: Divide a(s) célula(s) selecionada(s) em um número de colunas especificado na caixa Dividir célula em. 8.6. Mesclar tabelas Combina duas tabelas consecutivas em uma única tabela. As tabelas devem estar lado a lado, e não separadas por um parágrafo vazio. Se você selecionar este comando quando o cursor estiver no meio de três tabelas consecutivas, deverá especificar a tabela com que deseja mesclar. 8.7. Dividir tabela Divide a tabela atual em duas tabelas separadas na posição do cursor. Você também pode clicar com o botão direito do mouse em uma célula da tabela para acessar este comando. Figura 64: Dividir Tabela Modo - Copiar título: Inclui a primeira linha da tabela original como a primeira linha da segunda tabela. -Título personalizado (aplicar estilo): Insere uma linha de cabeçalho em branco na segunda tabela, a qual é formatada com o estilo da primeira linha da tabela original. - Título personalizado: Insere uma linha em branco adicional na segunda tabela. - Sem título: Divide a tabela sem copiar a linha do cabeçalho. obs.: Quando você divide uma tabela que contém fórmulas, as fórmulas podem ser afetadas. 8.8. AutoFormatar Aplica automaticamente formatos à tabela atual, incluindo fontes, sombreamento e bordas. Figura 65: AutoFormatar - Clique em uma célula da tabela ou selecione as células que deseja formatar. Escolha Formatar -AutoFormatação e, em seguida, clique no formato que deseja aplicar. Clique em OK. PÁG.: 58 MANUAL DO USUÁRIO BROFFICE.ORG WRITER - Formato: Lista os estilos de formatação disponíveis para tabelas. Clique no formato que você deseja aplicar e, em seguida, clique em OK. - Adicionar: Adiciona um novo estilo de tabela à lista. Formate uma tabela no documento: - Selecione uma tabela e, em seguida, escolha Formatar - AutoFormatação. - Clique em Adicionar. - Na caixa de diálogo Adicionar AutoFormatação, insira um nome e clique em OK. - Excluir: Exclui o estilo de tabela selecionado. - Mais: Exibe mais opções de formatação de tabelas. Clique novamente para ocultar as opções. - Formatação: Selecione os atributos de formatação que você deseja incluir no estilo de tabela selecionado. - Formato de número: Inclui os formatos de numeração no estilo de tabela selecionado. - Fonte: Inclui a formatação de fonte no estilo de tabela selecionado. - Alinhamento: Inclui configurações de alinhamento no estilo de tabela selecionado. - Borda: Inclui estilos de bordas no estilo de tabela selecionado. - Padrão: Inclui estilos de planos de fundo no estilo de tabela selecionado. - Renomear: Altera o nome do estilo de tabela selecionado. Você não pode renomear o estilo de tabela "Padrão". 8.9. AutoAjustar Ajusta automaticamente de modo a caber o conteúdo inserido. No menu suspenso vá em Tabela > AutoAjustar Figura 66: AutoAjustar - Largura da coluna: Abre a caixa de diálogo Largura da coluna, na qual você pode alterar a largura de uma coluna. - Largura de coluna Ideal: Ajusta automaticamente as larguras das colunas para corresponderem ao conteúdo das células. A alteração da largura de uma coluna não afeta a largura das outras colunas na tabela. A largura da tabela não pode exceder a largura da página. - Distribuir colunas uniformemente: Ajusta a largura das colunas selecionadas para corresponder à maior largura de coluna da seleção. A largura total da tabela não pode exceder a largura da página. - Altura da linha: Abre a caixa de diálogo Altura da linha, na qual você pode alterar a altura de uma linha. - Altura de linha ideal: Ajusta automaticamente a altura das linhas para que corresponda ao conteúdo das células. Esta é a definição padrão para novas tabelas. - Distribuir linhas uniformemente: Ajusta a altura das linhas selecionadas de acordo com a altura da linha mais alta na seleção. - Permitir quebra de linha em páginas e colunas, permite uma quebra de página na linha atual. PÁG.: 59 MANUAL DO USUÁRIO BROFFICE.ORG WRITER 8.10. Repetir linhas de título Repete os cabeçalhos das tabelas nas páginas subseqüentes quando a tabela se estende por uma ou mais páginas. 8.11. Converter No menu suspenso vá em Tabela > Converter Figura 67: Converter - Texto em tabela: Abre uma caixa de diálogo em que você pode converter em tabela o texto selecionado. - Tabela em texto: Abre uma caixa de diálogo em que você pode converter a tabela atual em texto. 8.12. Classificar Faz a classificação alfabética e numérica dos parágrafos selecionados. Você pode definir até três chaves de classificação e combinar chaves de classificação alfanuméricas e numéricas. No menu suspenso vá em Tabela > Classificar Figura 68: Classificar Critérios de classificação - Chaves 1 a 3: Especifica critérios de classificação adicionais. Você também pode combinar chaves de classificação. - Colunas 1 a 3: Insira o número da coluna da tabela que você deseja utilizar como base para a classificação. O intervalo numérico válido é de 1 a 99. Para classificar parágrafos, selecione a opção Parágrafo na área Separador. - Tipos de chave 1 a 3: Selecione a opção de classificação que você deseja utilizar. - Ordem: Classifica em ordem crescente (por exemplo: 1, 2, 3 ou a, b, c) ou classifica em ordem decrescente (por exemplo , 9, 8, 7 ou z, y, x). PÁG.: 60 MANUAL DO USUÁRIO BROFFICE.ORG WRITER Direção - Colunas: Classifica as colunas na tabela de acordo com as opções de classificação atuais. - Linhas: Classifica as linhas da tabela ou os parágrafos da seleção de acordo com as opções de classificação atuais. Separador Os parágrafos são separados por marcas de parágrafo não-imprimíveis. Ao classificar os parágrafos, você também pode definir que caracteres ou tabulações atuem como separadores. - Tabulações: Se os parágrafos selecionados corresponderem a uma lista separada por tabulações, selecione esta opção. - Caractere: Insira o caractere que deseja usar como separador na área selecionada. Quando você usa o separador, o BrOffice.org pode determinar a posição da chave de classificação no parágrafo selecionado. - “...”: Abre a caixa de diálogo Caracteres especiais, na qual você pode selecionar o caractere que deseja usar como separador. Idioma - Selecione o idioma que define as regras de classificação. Alguns idiomas classificam caracteres especiais de forma diferente de outros idiomas. Diferenciar maiúsculas de minúsculas - Distingue os caracteres em maiúsculas e minúsculas quando você classifica uma tabela. Para os idiomas asiáticos, há um tratamento especial. Para idiomas asiáticos, selecione Diferenciar maiúsculas de minúsculas para aplicar intercalação multinível. Na intercalação multinível, os formulários primitivos das entradas são comparados primeiro em relação às maiúsculas/minúsculas nos formulários, e os diacríticos são ignorados. Se os formulários forem iguais, os diacríticos deles serão comparados. Se os formulários continuarem iguais, serão comparadas as maiúsculas/minúsculas, as larguras dos caracteres e as diferenças de kana japonês dos formulários. 8.13. Fórmula Abre a barra de fórmulas para inserir ou editar uma fórmula. No menu suspenso vá em Tabela > Fórmula Figura 69: Fórmula - Barra de fórmulas: A barra Fórmula permite criar e inserir cálculos em um documento de texto. Para ativar a barra Fórmula, pressione F2. - Referência de célula: Exibe a posição do cursor na célula de uma tabela. - Fórmula: Abre um submenu, no qual você pode inserir uma fórmula na célula de uma tabela. Posicione o cursor em uma célula da tabela ou no local do documento onde deseja que o resultado apareça. Clique no ícone Fórmula e escolha a fórmula desejada no submenu. Figura 70: Funções PÁG.: 61 MANUAL DO USUÁRIO BROFFICE.ORG WRITER - Cancelar: Limpa o conteúdo da linha de entrada e fecha a barra de fórmulas. Aplicar: Transfere o conteúdo da linha de entrada para o documento e fecha a barra de fórmula. O conteúdo da linha de entrada é inserido na posição do cursor no documento. - Área de fórmulas: Permite que você crie uma fórmula digitando-a diretamente na linha de entrada ou clicando no ícone Fórmula para exibir as fórmulas no submenu. Figura 71: Exemplo de Fórmula 8.14. Formato numérico Abre uma caixa de diálogo na qual você pode especificar o formato de números na tabela. No menu suspenso vá em Tabela > Formato do número Figura 72: Formato de Número - Categoria: Selecione uma categoria na lista e, em seguida, selecione um estilo de formatação na caixa Formato. - Formato: Selecione o modo como deseja que o conteúdo da célula selecionada seja exibido. O código da opção selecionada será exibido na caixa Código de formato. - Caixas de listagem de categoria de moedas: Selecione uma moeda e, em seguida, vá para a parte superior da lista Formato para ver as opções de formatação disponíveis para a moeda. PÁG.: 62 MANUAL DO USUÁRIO BROFFICE.ORG WRITER Figura 73: Exemplo Formato Moeda O código de formato das moedas usa o formato [$xxx-nnn], onde xxx corresponde ao símbolo monetário, e nnn corresponde ao código do país. Símbolos bancários especiais, tais como EUR (para euro), não exigem o código de país. O formato de moeda independe do idioma que você seleciona na caixa Idioma. - Idioma: Especifica a configuração de idioma para campos selecionados. Se o idioma estiver definido como Automático, o BrOffice.org aplicará automaticamente os formatos numéricos associados ao idioma padrão do sistema. Selecione qualquer idioma para consertar as configurações das campos selecionados. A configuração de idioma permite preservar os formatos numéricos e monetários mesmo quando se abre o documento em um sistema operacional que use uma diferente configuração de idioma padrão. 8.15. Bordas da tabela Mostra ou oculta as bordas em torno das células da tabela. As bordas só são visíveis na tela e não são impressas. 8.16. Propriedades da Tabela Especifica as propriedades da tabela selecionada, como, por exemplo, nome, alinhamento, espaçamento, largura da coluna, bordas e plano de fundo. No menu suspenso vá em Tabela > Propriedades da tabela Propriedades da aba Tabela selecionada. Figura 74: Formato de Tabela Especifique as opções de tamanho, posição, espaçamento e alinhamento para a tabela PÁG.: 63 MANUAL DO USUÁRIO BROFFICE.ORG WRITER - Nome: Insira um nome interno para a tabela. Você pode usar esse nome para localizar rapidamente a tabela no Navegador. - Largura: Insira a largura da tabela. Esta caixa de seleção só estará disponível se a opção Automático não estiver selecionada na área Alinhamento. - Relativa: Exibe a largura da tabela como uma porcentagem da largura da página. - Alinhamento: Define as opções de alinhamento para a tabela selecionada. - Automático: Estende horizontalmente a tabela para as margens direita e esquerda da página. Esta é a configuração recomendada para tabelas em documentos HTML. - Esquerdo: Alinha a borda esquerda da tabela à margem esquerda da página. - Da esquerda: A linha a borda esquerda da tabela ao recuo inserido na caixa Esquerda da área Espaçamento. - Direito: Alinha a borda direita da tabela à margem direita da página. - Centralizado: Centraliza horizontalmente a tabela na página. - Manual: Alinha horizontalmente a tabela com base nos valores inseridos nas caixas Esquerda e Direita da área Espaçamento. O BrOffice.org calcula automaticamente a largura da tabela. Selecione esta opção se quiser especificar larguras de colunas individuais. - Espaçamento Esquerdo: Insira a quantidade de espaço a ser deixada entre a margem esquerda da página e a borda da tabela. Esta opção não estará disponível se a opção Automático ou Esquerda estiver selecionada na área Alinhamento. - Espaçamento Direito: Insira a quantidade de espaço a ser deixada entre a margem direita da página e a borda da tabela. Esta opção não estará disponível se a opção Automático ou Direita estiver selecionada na área Alinhamento. - Espaçamento Acima: Insira a quantidade de espaço a ser deixada entre a borda superior da tabela e o texto acima da tabela. - Espaçamento Abaixo: Insira a quantidade de espaço a ser deixada entre a borda inferior da tabela e o texto abaixo da tabela. Propriedades da aba Fluxo de Texto Figura 75: Fluxo de Texto Define as opções de fluxo do texto que antecede e sucede a tabela. Fluxo de texto - Quebra: Marque esta caixa de seleção e, em seguida, selecione o tipo de quebra que você deseja associar à tabela. - Página: Insere uma quebra de página antes ou depois da tabela. - Coluna: Insere uma quebra de coluna antes ou depois da tabela em uma página com várias colunas. - Antes: Insere uma quebra de página ou de coluna antes da tabela. - Depois: Insere uma quebra de página ou de coluna depois da tabela. - Com Estilo de Página: Aplica o estilo de página especificado à primeira página após a quebra. - Estilo de Página: Selecione o estilo de página que você deseja aplicar à primeira página após a quebra. PÁG.: 64 MANUAL DO USUÁRIO BROFFICE.ORG WRITER - Número de página: Insira o número da primeira página após a quebra. - Permitir que a tabela seja dividida em páginas e colunas: Permite uma quebra de página ou de coluna entre as linhas de uma tabela. - Permitir quebra de linha em páginas e colunas: Permite uma quebra de página ou quebra de coluna dentro de uma linha da tabela. Esta opção não será aplicada à primeira linha de uma tabela se a opção Repetir título estiver selecionada. - Manter com o próximo parágrafo: Mantém a tabela e o parágrafo seguinte juntos quando você insere a quebra. - Repetir título: Repete o título da tabela em uma nova página quando a tabela ocupa mais de uma página. - As primeiras ... linhas: Insira o número de linhas a serem incluídas no título. - Direção do texto: Selecione a direção para o texto nas células. Você também pode usar uma combinação das seguintes opções de formatação do BrOffice.org para especificar a orientação do texto em células de tabela: direção da direita para a esquerda (vertical) / direção da esquerda para a direita - Alinhamento vertical: Especifique o alinhamento vertical do texto das células da tabela. Propriedades da aba Colunas Figura 76: Formato de Colunas Especificar as propriedades de largura de colunas. - Adaptar largura da tabela: Mantém a largura atual da tabela quando você altera a largura de uma coluna. Esta opção não estará disponível se Automático estiver selecionado na área Alinhamento da guia Tabela. - Ajustar colunas proporcionalmente: Redimensiona a largura da tabela em relação à largura de coluna especificada. Esta opção não estará disponível se Automático estiver selecionado na área Alinhamento da guia Tabela. - Espaço remanescente: Exibe o espaço disponível para ajustar a largura das colunas. Para definir a largura da tabela, clique na guia Tabela. - Largura da coluna: Especifique as larguras das colunas da tabela. - Largura da coluna: Digite a largura desejada para a coluna. - Seta para a Esquerda: Exibe as colunas da tabela localizadas à esquerda da coluna atual. - Seta para a Direita: Exibe as colunas da tabela localizadas à direita da coluna atual. PÁG.: 65 MANUAL DO USUÁRIO BROFFICE.ORG WRITER Bordas Figura 77: Formato de Bordas Defina as opções de borda para objeto selecionado ou para o parágrafo atual. - Disposição de linhas: Selecione um estilo de borda predefinido para aplicar. Para ter uma visualização do estilo de borda, observe a área Definido pelo Usuário desta caixa de diálogo. Se estiver em uma tabela ou planilha, você também poderá adicionar ou remover as bordas predefinidas. Use o ícone Bordas na barra Tabela. Ícone na barra de ferramentas: - Bordas: Para adicionar ou remover as bordas, clique nas laterais da célula até que a borda seja adicionada ou removida. Para manter o estilo de borda atual, clique nas laterais da célula até aparecer uma linha espessa. Também é possível clicar nas marcas da borda para adicionar as bordas a uma célula da tabela ou para removê-las de lá. Na visualização, a seleção atual da borda é indicada pelas setas pretas em volta das marcas da borda. - Linha: Clique no estilo de borda que você deseja aplicar. A borda será aplicada nas bordas selecionadas na visualização. - Estilo de linha: Selecione a cor da linha que você deseja utilizar para a(s) borda(s) selecionada(s). - Espaçamento do conteúdo: Especifique a quantidade de espaço que você deseja deixar entre a borda e o conteúdo da seleção. - Esquerda: Insira a distância que você deseja deixar entre a borda esquerda e o conteúdo da seleção. - Direita: Insira a distância que você deseja deixar entre a borda direita e o conteúdo da seleção. - Superior: Insira a distância que você deseja deixar entre a borda superior e o conteúdo da seleção. - Inferior: Insira a distância que você deseja deixar entre a borda inferior e o conteúdo da seleção. - Sincronizar: Aplica a mesma configuração utilizada em espaçamento do conteúdo às quatro bordas quando você insere uma nova distância. - Estilo de sombra: Você também pode aplicar um efeito de sombra às bordas. Para obter melhores resultados, aplique este efeito apenas quando as quatro bordas estiverem visíveis. Figuras ou objetos ancorados em um quadro do documento não podem exceder o tamanho do quadro. Se você aplicar uma sombra às bordas de um objeto que preenche um quadro inteiro, o tamanho do objeto será reduzido para que a sombra seja exibida. - Posição: Clique em um estilo de sombra para as bordas selecionadas. - Distância: Insira a largura da sombra. - Cor: Selecione uma cor para a sombra. PÁG.: 66 MANUAL DO USUÁRIO BROFFICE.ORG WRITER Plano de fundo Figura 78: Plano de Fundo de Tabela Define a cor ou a figura do plano de fundo. - Como: Selecione o tipo de plano de fundo que você deseja aplicar. Utilizando uma Cor como um Plano de Fundo. - Cor do Plano de Fundo: Clique na cor que deseja usar como plano de fundo. Para remover uma cor do plano de fundo, clique em Sem preenchimento. Aplica a cor de realce atual ao plano de fundo de uma seleção de texto. Se não houver texto selecionado, clique no ícone Realce, selecione o texto que deseja realçar e, em seguida, clique novamente no ícone Realce. Para alterar a cor de realce, clique na seta ao lado do ícone Realce e, em seguida, clique na cor desejada. - Campo de visualização: Exibe uma visualização da seleção atual. PÁG.: 67 MANUAL DO USUÁRIO BROFFICE.ORG WRITER 9. Ferramentas Contém ferramentas de ortografia, uma galeria de objetos gráficos que você pode adicionar aos documentos, além de ferramentas para a configuração de menus e de preferências de programas. 9.1. Verificação ortográfica Verifica a ortografia, manual ou automaticamente, à medida que você digita. Para iniciar a correção ortográfica, No menu suspenso, vá em Ferramentas > Verificação Ortográfica. - Verificação Ortográfica Manual: Você pode verificar a ortografia de uma seleção de texto ou do documento por inteiro manualmente. A verificação ortográfica começa na posição atual do cursor ou no início da seleção de texto. Clique no documento ou selecione o texto que você deseja verificar. Escolha Ferramentas - Verificação Ortográfica - Verificar ou pressione F7. A correção ortográfica será realizada em todas as páginas do documento. Se for encontrada alguma palavra errada será aberta a caixa de diálogo a seguir. Figura 79: Verificação ortográfica Quando um possível erro ortográfico é encontrado, a caixa de diálogo Verificação Ortográfica é aberta e o oferece uma sugestão de correção. Adote um dos seguintes procedimentos: ✗ Para aceitar a correção, clique em Alterar. ✗ Digite uma correção na caixa Palavra e, em seguida, clique em Alterar. ✗ Para adicionar a palavra ao dicionário definido pelo usuário, clique em Adicionar. Para abrir a caixa de diálogo Verificação Ortográfica em um documento que não possui palavras com erros ortográficos, digite uma palavra com erro ortográfico e, em seguida, escolha Ferramentas - Verificação Ortográfica - Verificar ou pressione F7. - Não Consta no Dicionário (Original): A palavra com erro ortográfico é exibida na caixa Palavra. - Sugestões: Lista palavras sugeridas para a substituição da palavra com erro ortográfico na caixa Palavra. Selecione a palavra que você deseja usar e, em seguida, clique em Substituir. - Idioma do dicionário: Especifica o idioma que será usado na verificação ortográfica. Para instalar ou remover módulos de idioma adicionais, execute o programa de instalação do BrOffice.org. Se você substituir uma palavra após alterar essa configuração, o novo idioma será atribuído à palavra como atributo de caractere direto. Se a verificação ortográfica estiver ativada para determinado idioma, haverá uma marca de seleção ao lado da entrada desse idioma. PÁG.: 68 MANUAL DO USUÁRIO BROFFICE.ORG WRITER - Opções: Abre a caixa de diálogo Idioma, na qual você pode selecionar os dicionários definidos pelo usuário e definir as regras para a verificação ortográfica. - Ignorar uma vez: Ignora a palavra desconhecida e continua com a verificação ortográfica. O rótulo desse botão será alterado para Continuar se você deixar a caixa de diálogo Verificação ortográfica aberta quando retornar ao documento. Para retomar a verificação a partir da posição atual do cursor, clique em Continuar. - Ignorar tudo: Ignora todas as ocorrências da palavra desconhecida no documento inteiro e continua com a verificação ortográfica. - Adicionar: Adiciona ao dicionário definido pelo usuário o texto que se encontra na caixa Palavra . - Alterar: Substitui a palavra desconhecida pela sugestão atual ou pelo texto digitado na caixa Palavra. - Alterar tudo: Substitui todas as ocorrências da palavra desconhecida pela sugestão atual ou pelo texto digitado na caixa Palavra. - Desfazer: Clique para desfazer a última etapa da sessão de verificação ortográfica. Clique novamente para desfazer a etapa anterior à última, e assim por diante. Recursos de verificação ortográfica Selecione os dicionários definidos pelo usuário e defina as regras para a verificação ortográfica. Escolha Ferramentas - Verificação ortográfica - Verificar (a caixa de diálogo só aparecerá se o verificador ortográfico encontrar um erro) e, em seguida, clique em Opções Figura 80: Recursos de verificação ortográfica 9.2. Idioma Abre um submenu em que você pode escolher comandos específicos do idioma. Dicionário de Correlatos Substitui a palavra atual por um sinônimo ou um termo relacionado. - Variações: Lista a palavra atual e a sugestão de substituição. - Palavra: Exibe a seleção atual ou a palavra que contém o cursor. - Significado: Selecione o significado que corresponde ao contexto da palavra atual e, em seguida, selecione uma palavra na lista Sinônimo. - Substituir: Exibe uma substituição sugerida para a palavra atual. Você também pode digitar uma nova palavra nessa caixa ou clicar em uma palavra na lista Sinônimo. - Sinônimo: Lista as palavras associadas à categoria selecionada na lista Significado. Selecione a palavra que deseja usar como substituição e, em seguida, clique em OK. - Pesquisar: Procura no dicionário de correlatos a melhor opção para a palavra selecionada na lista Sinônimo. PÁG.: 69 MANUAL DO USUÁRIO BROFFICE.ORG WRITER - Idioma: Especifica o idioma a ser utilizado no dicionário de correlatos. - Seleção: Selecione o idioma que você deseja utilizar para o dicionário de correlatos e, em seguida, clique em OK. Hifenização Insere hifens em palavras que são muito longas para caberem até o fim da linha. O BrOffice.org pesquisa o documento e sugere uma hifenização que você pode aceitar ou não. Para hifenizar automaticamente os parágrafos atuais ou selecionados, escolha Formatar - Parágrafo e, em seguida, clique na guia Fluxo de Texto. Você também pode aplicar hifenização automática a um estilo de parágrafo. Quando o BrOffice.org localizar uma palavra que precise ser hifenizada, siga um destes procedimentos: • Para aceitar a sugestão, clique em Hifenizar. • Para aceitar uma das sugestões, clique no hífen, digite um sinal de igualdade (=) e, em seguida, clique em Hifenizar. • Para rejeitar a sugestão, clique em Remover. • Para excluir parágrafos da hifenização automática, selecione os parágrafos e escolha Formatar Parágrafo, clique na guia Fluxo de Texto e, em seguida, limpe a caixa de seleção Automaticamente na área Hifenização . • Para desativar as caixas de diálogo de sugestão para hifenização, escolha Ferramentas - Opções Configurações de Idioma - Recursos de Verificação Ortográficae, em seguida, marque a caixa de seleção Hifenização automática. • Para inserir um hífen manualmente, clique na palavra que deseja hifenizar e, em seguida, pressione Ctrl+Sinal de menos (-). • Para inserir um hífen incondicional (protegido), clique na palavra que você deseja hifenizar e, em seguida, pressione Shift++Ctrl +Sinal de menos (-). • Para ocultar hifens personalizados, escolha Ferramentas - Opções - BrOffice.org Writer - Recursos de formatação e, em seguida, desmarque a caixa de seleção Hifens personalizados. - Palavra: Exibe as sugestões de hifenização para a palavra selecionada. - Seta para a Direita/Esquerda: Defina a posição do hífen. Esta opção só estará disponível se mais de uma sugestão de hifenização for exibida. - Próxima: Ignora a sugestão de hifenização e localiza a próxima palavra a ser hifenizada. - Hifenizar: Insere o hífen na posição indicada. - Remover: Rejeita a sugestão de hifenização. 9.3. Contagem de palavras Conta as palavras e caracteres da seleção atual e do documento inteiro. No menu suspenso vá em Ferramentas > Contagem de palavras Figura 81: Contagem de Palavras 1. Caso deseje contar somente algum texto do seu documento, selecione o texto. 2. Escolha Ferramentas - Contagem de palavras. PÁG.: 70 MANUAL DO USUÁRIO BROFFICE.ORG WRITER 9.4. AutoCorreção Define as opções para a substituição automática de texto à medida que você digita. No menu suspenso, vá em Ferramentas > AutoCorreção Figura 82: AutoCorreção As configurações de AutoCorreção serão aplicadas quando você pressionar a Barra de Espaços após ter inserido uma palavra. Para ativar ou desativar o recurso AutoCorreção, no BrOffice.org Calc, escolha Ferramentas - Conteúdo de célula - AutoEntrada e, no BrOffice.org Writer, escolha Formatar - AutoFormatação - Ao digitar. Para aplicar as configurações de AutoFormatação a um documento de texto inteiro, escolha Formatar - AutoFormatar - Aplicar. - Substituir: Edita tabela de substituição para corrigir automaticamente ou substituir palavras ou abreviações no documento. - Exceções: Especifique as abreviações ou combinações de letra que você não quer que o BrOffice.org corrija automaticamente. - Opções: Selecione as opções para corrigir erros automaticamente ao digitar e, em seguida, clique em OK. - Aspas personalizadas: Especifique as opções de AutoCorreção para as aspas no documento. 9.5. Numeração da Estrutura de Tópicos Especifica o formato de número e a hierarquia para a numeração de capítulos no documento atual. No menu suspenso, vá em Ferramentas > Numeração da estrutura de tópicos A numeração da estrutura de tópicos está vinculada aos estilos de parágrafos. Por padrão, os estilos "Título" (1-10) são atribuídos aos níveis correspondentes dessa estrutura (1-10). Se desejar, você poderá atribuir estilos de parágrafos diferentes ao nível da estrutura de tópicos. Figura 83: Numeração de Estrutura de Tópicos PÁG.: 71 MANUAL DO USUÁRIO BROFFICE.ORG WRITER Para realçar a exibição de tela dos números da estrutura de tópicos, escolha Exibir -Sombreamentos de campos. - Numeração: Especifica o formato de números e a hierarquia para a numeração de capítulos no documento atual. - Posição: Define as opções de alinhamento, recuo e espaçamento para a lista numerada ou com marcadores. - Formato: Salva ou carrega um formato de número da estrutura de tópicos. Uma vez salvo, esse formato estará disponível para todos os documentos de texto. O botão Formatar está somente disponível para a numeração da estrutura de tópicos. Para estilos de lista numerados ou com marcadores, modifique os Estilos de Numeração dos parágrafos. - Sem Título 1 – 9: Selecione o estilo de numeração predefinido que você deseja atribuir ao nível da estrutura de tópicos selecionado. - Salvar como: Abre uma caixa de diálogo na qual você pode salvar as configurações atuais do nível selecionado da estrutura de tópicos. Depois, você poderá carregar essas configurações a partir de outro documento. 9.6. Numeração de Linhas Adiciona ou remove e formata números de linha no documento atual. Para desativar a numeração de linhas em um parágrafo, clique no parágrafo, escolha Formatar - Parágrafo, clique na guia Numeração e, em seguida, desmarque a caixa de seleção Incluir este parágrafo na numeração de linhas No menu suspenso, vá em Ferramentas > Numeração de linhas Figura 84: Número de Linhas - Mostrar numeração: Adiciona números de linha ao documento atual. - Exibir: Define as propriedades da numeração de linhas. - Estilo do Caractere: Selecione o estilo de formatação que você deseja utilizar para os números de linhas. - Formato: Selecione o estilo de numeração que você deseja utilizar. - Posição: Selecione o local em que os números de linhas devem aparecer. - Espaçamento: Especifique o espaço que deverá existir entre os números de linha e o texto. - Intervalo: Insira o intervalo de contagem para os números de linhas. - Separador: Você pode inserir um caractere separador que será exibido entre os números de linha se o intervalo de contagem for maior que 1. - Texto: Insira o texto que você deseja utilizar como separador. PÁG.: 72 MANUAL DO USUÁRIO BROFFICE.ORG WRITER - Todas: Insira o número de linhas que deverá haver entre os separadores. Os separadores serão exibidos somente em linhas não numeradas. - Contagem: Especifique se a contagem de linhas deve incluir parágrafos em branco ou linhas em quadros de texto. - Linhas em branco: Inclui parágrafos em branco na contagem de linhas. - Linhas em quadros de texto: Adiciona números de linha ao texto contido em quadros de texto. A numeração reinicia em cada quadro de texto e não é considerada na contagem de linhas na área de texto principal do documento. A numeração não reinicia em quadros vinculados. - Reiniciar a cada nova página: Reinicia a numeração de linhas na parte superior de cada página no documento. 9.7. Notas de Rodapé Especifica a formatação para as notas de rodapé e as notas de fim. No menu suspenso, vá em Ferramentas > Notas de rodapé Para definir opções adicionais para notas de rodapé e notas de fim, escolha Formatar - Páginae, em seguida, clique na guiaNota de Rodapé. Figura 85: Notas de Rodapé Aba Nota de rodapé - AutoNumeração - Numeração: Selecione o estilo de numeração que você deseja utilizar para as notas de rodapé. Seleção A, B, C a, b, c I, II, III i, ii, iii 1, 2, 3 A,... AA,... AAA,... a,... aa,... aaa,... Descrição Maiúsculas Minúsculas Numerais romanos (maiúsculas) Numerais romanos (minúsculas) Numerais arábicos Numeração alfabética com letras maiúsculas. Após as 26 primeiras entradas, a numeração reinicia em "AA". Numeração alfabética com letras em minúsculas. Após as primeiras 26 entradas, a numeração recomeça em "aa". - Contagem: Seleciona a opção de numeração para as notas de rodapé. Opção Significado PÁG.: 73 MANUAL DO USUÁRIO BROFFICE.ORG WRITER Por Página Reinicia a numeração das notas de rodapé na parte superior de cada página. Esta opção somente estará disponível se a caixa de seleção Fim da página estiver selecionada na área Posição . Por capítulo Reinicia a numeração das notas de rodapé no começo de cada capítulo. Por documento Numera as notas de rodapé no documento em seqüência. - Iniciar em: Insira o número da primeira nota de rodapé do documento. Esta opção somente estará disponível se você tiver selecionado "Por Documento" na caixa Contando. - Antes: Insira no texto da nota o texto que você deseja exibir antes do número da nota de rodapé. Por exemplo, digite "Para" a fim de exibir "Para 1". - Depois: Insira no texto da nota o texto que você deseja exibir depois do número da nota de rodapé. Por exemplo, digite ")" para exibir "1)". - Posição - Fim da página: Exibe notas de rodapé na parte inferior da página. - Posição - Fim do documento: Exibe as notas de rodapé no fim do documento como notas de fim. Notas de fim Especifica a formatação de notas de fim. As opções disponíveis são o tipo de numeração de nota de fim e os estilos a serem aplicados. Aba notas de Fim Figura 86: Configuração de Notas de Rodapé - AutoNumeração: Selecione o estilo de numeração que você deseja utilizar para as notas de rodapé. Seleção Descrição A, B, C a, b, c I, II, III i, ii, iii 1, 2, 3 A,... AA,... AAA,... Maiúsculas Minúsculas Numerais romanos (maiúsculas) Numerais romanos (minúsculas) Numerais arábicos Numeração alfabética com letras maiúsculas. Após as 26 primeiras entradas, a numeração reinicia em "AA". Numeração alfabética com letras em minúsculas. Após as primeiras 26 entradas, a numeração recomeça em "aa". a,... aa,... aaa,... - Iniciar em: Insira o número da primeira nota de fim no documento. Este recurso é útil se você desejar que a PÁG.: 74 MANUAL DO USUÁRIO BROFFICE.ORG WRITER numeração de notas de fim se estenda por mais de um documento. - Antes: Insira o texto que você deseja exibir antes do número da nota de fim, no texto da nota. Por exemplo, digite "re: " " para exibir "re: 1". - Depois: Insira o texto que você deseja exibir depois do número da nota de fim, no texto da nota. Por exemplo, digite ")" para exibir "1)". - Estilos: Para garantir uma aparência uniforme às notas de fim no documento, atribua um estilo de parágrafo às notas de rodapé. - Parágrafo: Selecione o estilo de parágrafo para o texto da nota de fim. - Página: Selecione o estilo de página que você deseja utilizar para notas de fim. - Estilos de Caractere: Você pode atribuir estilos às âncoras e ao texto da nota de fim. Pode também utilizar os estilos de nota de fim predefinidos ou um outro estilo. - Área de Texto: Selecione o estilo de caractere que você deseja utilizar para âncoras de nota de fim na área de texto do documento. - Área da Nota de Fim de Documento: Selecione o estilo de caractere que você deseja utilizar para os números de notas de fim na área de nota de fim. 9.8. Galeria Abre a Galeria, onde você poderá selecionar figuras e sons para inserir em seu documento. Você pode exibir o conteúdo da Galeria como ícones ou ícones com títulos e informações de caminho. Para mais zoom ou menos zoom em um único objeto na Galeria, clique no objeto duas vezes ou selecione o objeto e pressione a barra de espaços. No menu suspenso, vá em Ferramentas > Galeria Figura 87: Galeria Os temas serão listados no lado esquerdo da Galeria.Clique em um tema para visualizar os objetos associados a ele. Para inserir um objeto na Galeria, selecione o objeto e arraste-o até o documento. Adição de um Novo Arquivo à Galeria Para adicionar um arquivo à Galeria, clique com o botão direito do mouse em um tema, selecione Propriedades, clique na guia Arquivos e clique em Adicionar. Você poderá também clicar em um objeto no documento atual, pressionar o botão do mouse sobre ele e arrastá-lo até a janela Galeria. - Novo tema: Adiciona um novo tema à Galeria e permite que você escolha os arquivos a serem incluídos nele.. Para acessar os seguintes comandos, clique com o botão direito em um tema da Galeria: - Excluir: Exclui a seleção atual. Se vários objetos forem selecionados, todos serão excluídos. Na maioria das vezes, uma consulta de segurança será exibida antes que os objetos sejam excluídos. Dependendo do contexto, o objeto será fisicamente excluído da portadora de dados ou a exibição será removida. Caso escolha Excluir enquanto estiver na Galeria, a entrada será excluída dela, mas o arquivo em si permanecerá intacto. - Renomear: Ativa um objeto selecionado para ser renomeado. Após selecionar Renomear, o nome será selecionado e outro poderá ser inserido diretamente. Use as teclas de seta para definir o cursor no início ou no fim do nome a fim de excluir parte do nome ou adicionar uma parte do nome ou então para reposicionar o cursor. - Atualizar: Atualiza a exibição na janela ou no objeto selecionado. PÁG.: 75 MANUAL DO USUÁRIO BROFFICE.ORG WRITER - Propriedades: Quando você seleciona um tema da Galeria, esse comando abre a caixa de diálogo Propriedades de (Tema), que contém as seguintes guias: - Geral: A página da guia Geral lista as propriedades gerais do tema atual. - Arquivos: Adiciona novos arquivos ao tema selecionado. - Inserir: Abre o submenu na Galeria, na qual você pode escolher entre Copiar e Vincular. O objeto selecionado na Galeria é copiado no documento atual ou então é criado um link. Se você tiver selecionado um objeto no seu documento, uma nova inserção substituirá o objeto selecionado. - Visualização: O elemento selecionado é exibido na Galeria no tamanho máximo. Clique duas vezes na visualização para retornar à exibição normal da Galeria. 9.9. Media Player Abre a janela do Media Player, em que você pode visualizar arquivos de filme e som e inseri-los no documento atual. No menu suspenso, vá em Ferramentas > Media Player Figura 88: Media Player O Media Player é um player baseado em Java que oferece suporte a muitos formatos de mídia diferentes. Você também pode inserir arquivos de mídia do Media Player no seu documento. - Abrir: Abre um arquivo de filme ou de som para ser visualizado. - Aplicar: Insere o arquivo de filme ou de som como um objeto de mídia no documento atual. É inserido apenas um link ao arquivo de mídia no documento atual. - Reproduzir: Reproduz o arquivo atual. - Pausar: Pausa ou reinicia a reprodução do arquivo atual. - Parar: Pára a reprodução do arquivo atual. - Repetir: Reproduz o arquivo várias vezes. - Mudo: Liga e desliga o som. - Controle deslizante de volume: Ajusta o volume. - Zoom: Ajusta o tamanho da reprodução do filme. - Controle deslizante de posição: Passa para outra posição no arquivo. PÁG.: 76 MANUAL DO USUÁRIO BROFFICE.ORG WRITER 9.10. Banco de dados bibliográficos O armazena informações bibliográficas em um banco de dados bibliográficos ou em um documento individual. - Para armazenar informações em um banco de dados bibliográficos: 1. Escolha Ferramentas - Banco de dados bibliográfico. 2. Escolha Inserir - Gravar. 3. Digite um nome para a entrada bibliográfica na caixa Nome abreviado e, em seguida, inclua informações adicionais do registro nas caixas remanescentes. 4. Feche a janela Banco de Dados Bibliográficos. - Para armazenar informações bibliográficas em um documento individual: 1. Clique no documento em que deseja adicionar a entrada bibliográfica. 2. Escolha Inserir - Índices e Sumários - Entrada Bibliográfica. 3. Selecione A partir do conteúdo do documento e clique em Novo. 4. Digite um nome para a entrada bibliográfica na caixa Nome abreviado. 5. Selecione a fonte da publicação do registro na caixa Tipo e, em seguida, adicione informações adicionais nas caixas remanescentes. 6. Clique em OK. 7. Na caixa de diálogo Inserir Entrada Bibliográfica, clique em Inserire, em seguida, clique em Fechar. Quando você salva um documento que contém entradas bibliográficas, os registros correspondentes são automaticamente salvos em um campo oculto no documento. - Inserção de Entradas Bibliográficas a partir do Banco de Dados Bibliográficos 1. Clique no documento ao qual deseja adicionar a entrada bibliográfica. 2. Escolha Inserir - Índices e Sumários - Entrada Bibliográfica. 3. Selecione A partir do banco de dados bibliográficos. 4. Selecione o nome da entrada bibliográfica que você deseja inserir na caixa Nome abreviado. Clique em Inserir e, em seguida, clique em Fechar. 9.11. Assistente de Mala Direta Inicia o Assistente de Mala Direta para criar cartas-modelo ou enviar mensagens de e-mail a vários destinatários. Os dados referentes a essas pessoas encontram-se em um banco de dados e que serão modificados conforme cada cliente através de inserção de campos de mala direta. Antes de acessar o assistente precisamos do documento que fará parte da mala direta. - Abra o documento que você deseja enviar. Posicione o cursor no local apropriado. Em seguida, clique em Inserir / Campos / Outros. Faça a inserção dos campos do banco de dados criado. - Após inserir os campos No menu suspenso, vá em Ferramentas > Assistente de mala direta - Assistente de Mala Direta - Documento inicial: Especifique o documento que você deseja usar como base para o documento de mala direta. - Assistente de Mala Direta - Tipo de documento: Especifique o tipo de documento de mala direta que deseja criar. Você pode criar um documento de mala direta de e-mail ou de carta. - Assistente de Mala Direta – Inserir Bloco de Endereços: Especifique os destinatários do documento de mala direta, bem como o layout do bloco de endereço. PÁG.: 77 MANUAL DO USUÁRIO BROFFICE.ORG WRITER - Assistente de Mala Direta - Criar saudação: Especifique as propriedades para a saudação. Se o banco de dados de mala direta contiver informações sobre sexo, você poderá especificar diferentes saudações com base no sexo do destinatário. - Assistente de Mala Direta - Ajustar layout: Especifique a posição dos blocos de endereço e saudações nos documentos. - Assistente de Mala Direta - Editar documento: Navegue pelas visualizações de documentos, exclua destinatários específicos e edite o documento principal. - Assistente de Mala Direta - Personalizar documento: Edite documentos de cada destinatário. - Assistente de Mala Direta - Salvar, imprimir ou enviar: Especifica as opções de saída dos documentos de mala direta. - Cancelar: Clicar em Cancelar fecha a caixa de diálogo sem salvar as alterações. - Voltar: Observe as seleções na caixa de diálogo da etapa anterior. As configurações atuais permanecem alteradas. Esse botão só poderá ser ativado a partir da página dois. - Avançar: Clique no botão Avançar; o Assistente usará as configurações da caixa de diálogo atual e passará à próxima etapa. Na última etapa, esse botão se transforma no botão Criar. - Selecione a opção Usar o documento atual - Na Próxima etapa selecione o tipo de documento, nosso exemplo CARTA - Na etapa 3 é possível selecionar de qual banco de dados será buscada as informações no botão Selecionar outra lista de endereço. Logo abaixo é opcional, podemos aproveitar um modelo definido pelo BrOffice.org e verificar a coincidência dos campos. - Na etapa 4 selecionamos o tipo de saudação ou criar uma nova saudação. - Caso escolhido tipo de saudação será aberta a janela da etapa 5, para Ajustar layout - Na etapa 6 é possível fazer a edição do documento, ou seja, o acerto dos campos da mala direta no documento. - Na etapa 7 podemos editar documentos individualizados. - Na etapa 8 seleciona o tipo de saída de mala direta (arquivo, imprimir) Selecione a opção Salvar documentos mesclados e Salvar como único documento, importante sempre observar está opção senão o BrOffice,org irá gerar um documento para cada linha de registro do banco de dados. Clique no botão Salvar documentos, será aberta uma janela selecione um local onde será salvo o documento e digite um nome, clique em Salvar e depois Concluir 9.12. Classificar Faz a classificação alfabética e numérica dos parágrafos selecionados. Você pode definir até três chaves de classificação e combinar chaves de classificação alfanuméricas e numéricas. No menu suspenso, vá em Ferramentas > Classificar Figura 89: Classificar Tabela PÁG.: 78 MANUAL DO USUÁRIO BROFFICE.ORG WRITER Critérios de classificação - Chaves 1 a 3: Especifica critérios de classificação adicionais. Você também pode combinar chaves de classificação. - Colunas 1 a 3: Insira o número da coluna da tabela que você deseja utilizar como base para a classificação. O intervalo numérico válido é de 1 a 99. - Tipos de chave 1 a 3: Selecione a opção de classificação que você deseja utilizar. - Ordem: Classifica em ordem crescente (por exemplo: 1, 2, 3 ou a, b, c). - Decrescente: Classifica em ordem decrescente (por exemplo , 9, 8, 7 ou z, y, x). - Direção – Colunas: Classifica as colunas na tabela de acordo com as opções de classificação atuais. - Direção – Linhas: Classifica as linhas da tabela ou os parágrafos da seleção de acordo com as opções de classificação atuais. - Separador: Os parágrafos são separados por marcas de parágrafo não-imprimíveis. Ao classificar os parágrafos, você também pode definir que caracteres ou tabulações atuem como separadores. - Tabulações: Se os parágrafos selecionados corresponderem a uma lista separada por tabulações, selecione esta opção. - Caractere: Insira o caractere que deseja usar como separador na área selecionada. Quando você usa o separador, o BrOffice.org pode determinar a posição da chave de classificação no parágrafo selecionado. - “...” : Abre a caixa de diálogo Caracteres especiais, na qual você pode selecionar o caractere que deseja usar como separador. - Idioma: Selecione o idioma que define as regras de classificação. Alguns idiomas classificam caracteres especiais de forma diferente de outros idiomas. - Diferenciar maiúsculas de minúsculas: Distingue os caracteres em maiúsculas e minúsculas quando você classifica uma tabela. Para os idiomas asiáticos, há um tratamento especial. 9.13. Calcular Calcula a fórmula selecionada e copia o resultado para a área de transferência. 9.14. Atualizar Atualiza os itens do documento atual com conteúdo dinâmico, como campos e índices. No menu suspenso, vá em Ferramentas > Atualizar Figura 90: Menu - Atualizar - Atualizar tudo: Atualiza todos os links, campos, índices, índices gerais e formatação de página no documento atual. - Campos F9: Atualiza o conteúdo de todos os campos do documento atual. - Vinculos: Atualiza os links no documento atual. - Todos os gráficos: Atualiza os gráficos no documento atual. - Índice atual: Atualiza o índice atual. O índice atual é aquele que contém o cursor. - Todos os índices e índices gerais: Atualiza todos os índices e índices gerais no documento atual. Não é necessário posicionar o cursor em um índice ou em um índice geral para usar este comando. - Formatação de página: Atualiza os formatos de página no documento e recalcula o número total de páginas exibido na Barra de status. PÁG.: 79 MANUAL DO USUÁRIO BROFFICE.ORG WRITER 9.15. Macros Permite gravar, organizar e edite macros. No menu suspenso, vá em Ferramentas > Macros Figura 91: Menu Macros - Gravar macro: Grava uma nova macro. - Executar macro: Abre uma caixa de diálogo onde você poderá iniciar uma macro. - Organizar macros: Abre um submenu que contém links para caixas de diálogo onde você pode organizar as macros e scripts. - Assinatura digital: Adiciona assinaturas digitais às macros ou remove assinaturas digitiais delas. Você também pode usar a caixa de diálogo para exibir certificados. - Organizar caixas de diálogo: Abre a página da guia Caixas de diálogo do Organizador de macros. Caso você execute uma tarefa várias vezes no Write, é possivel automatiza-la com uma macro. Uma macro é uma seqüência de comandos e funções armazenados em um módulo do BrOffice.org e pode ser executada sempre que você precisa executar a tarefa. Quando você grava uma macro, o Calc armazena informações sobre cada etapa realizada à medida que você executa uma seqüência de comandos. Em seguida, você executa a macro para repetir, ou “reproduzir”, os comandos. Por exemplo: Vamos supor que, seguidamente , você precisa formatar uma célula com negrito, cor de fonte Vermelha, Itálico, Fonte Verdana de Tamanho 13 com quebra automática de linha. Ao invés de ter que executar os comandos de formatação. Após criado a Macro, cada vez que você tiver que aplicar o conjunto de comandos de formatação, basta executar a Macro. 9.16. Gerenciador de pacotes O Gerenciador de pacotes adiciona, remove, desativa, ativa e exporta extensões (pacotes) do BrOffice.org. Veja a seguir exemplos de pacotes do BrOffice.org: ✗ Componentes UNO (módulos de software compilados) ✗ Dados de configuração (para comandos de menu) ✗ Bibliotecas do BrOffice.org Basic ✗ Bibliotecas de caixas de diálogo do BrOffice.org ✗ Grupos de pacotes (arquivos *.zip que contenham um ou mais pacotes) XSLT, módulos de idiomas, paletas. A disponibilidade de um pacote depende do local a que você o adiciona. Os pacotes que você adicionar a "Pacotes do BrOffice.org" estarão disponíveis para todos os usuários. Veja a seguir exemplos de objetos que não devem ser utilizados como pacotes: arquivos de filtros É necessário que você tenha direitos de administrador para poder gerenciar pacotes de instalação compartilhados. Os pacotes que adicionar à pasta "Meus pacotes" só poderão ser utilizados e gerenciados por você mesmo. PÁG.: 80 MANUAL DO USUÁRIO BROFFICE.ORG WRITER No menu suspenso, vá em Ferramentas > Gerenciador de pacotes. Figura 92: Gerenciador de Pacotes - Procurar pacotes: Selecione o diretório a que deseja adicionar um novo pacote ou selecione o pacote que deseja remover, ativar, desativar ou exportar. Para selecionar vários pacotes, pressione a tecla Ctrl ao clicar. - Adicionar: Selecione um nó de nível superior na caixa de listagem e clique em Adicionar para adicionar novos pacotes a esse local. É aberta uma caixa de diálogo de arquivo em que você pode selecionar os pacotes que deseja adicionar. Para copiá-los e registrá-los, clique em Abrir. - Remover: Selecione os pacotes a serem removidos e clique em Remover. - Ativar: Selecione os pacotes que deseja ativar e clique em Ativar. - Desativar: Selecione os pacotes que deseja desativar e clique em Desativar. - Exportar: Selecione os pacotes que deseja exportar e clique em Exportar. Quando você exportar um único pacote, será aberta uma caixa de diálogo em que será possível especificar o caminho e o nome do pacote exportado. Se exportar mais de um pacote, será aberta uma caixa de diálogo em que você poderá selecionar a pasta em que deseja salvar os pacotes exportados. 9.17. Configurações do filtro XML Abre a caixa de diálogo Configurações do filtro XML, onde você pode criar, editar, excluir e testar filtros para importar e exportar arquivos XML. 9.18. Personalizar Personaliza menus, teclas de atalho, barras de ferramentas e atribuições de macros do BrOffice.org para eventos. No menu suspenso, vá em Ferramentas > Personalizar Você pode personalizar teclas de atalho e atribuições de macro para o aplicativo atual ou para todos os aplicativos do BrOffice.org. Você também pode salvar e carregar as configurações personalizadas dos menus, das teclas de atalho e das barras de ferramentas. - Menus: Personaliza e salva os layouts de Figura 93: Filtro XML menu atuais ou cria novos menus. Você não PÁG.: 81 MANUAL DO USUÁRIO BROFFICE.ORG WRITER pode personalizar menus de contexto. - Teclado: Atribui ou edita as teclas de atalho para os comandos do BrOffice.org ou para as macros do BrOffice.org Basic. - Barras de ferramentas: Permite a personalização das barras de ferramentas do BrOffice.org. - Eventos: Atribui macros a eventos de programa. A macro atribuída é executada automaticamente toda vez que ocorre o evento selecionado. 9.19. Opções Este comando abre uma caixa de diálogo para configuração personalizada do programa. Todas as suas configurações serão salvas automaticamente. Para abrir uma entrada, clique duas vezes nela ou clique no sinal de mais. Para comprimi-la, clique no sinal de menos ou clique duas vezes nela. Você verá somente as entradas que se aplicam ao documento atual. Se ele for um documento de texto, você verá a entrada do BrOffice.org Writer, e assim por diante para todos os módulos do BrOffice.org. BrOffice.org Impress e BrOffice.org Draw são tratados da mesma maneira nessa caixa de diálogo, e as entradas comuns estão sempre visíveis. No menu suspenso , vá em Ferramentas > Opções Figura 94: Dados do Usuário - BrOffice.org: Utilize esta caixa de diálogo para criar configurações gerais para trabalhar com o BrOffice.org. As informações cobrem tópicos como dados do usuário, salvamento, impressão, caminhos para importar arquivos e diretórios e padrões de cores. - Carregar/Salvar: Especifica configurações de Carregamento/Salvamento. - Configurações de Idioma: Define as propriedades para idiomas adicionais. - Internet: Especifica as configurações da Internet. - BrOffice.org Writer: Estas configurações determinam o modo como os documentos de texto criados no BrOffice.org são tratados. Também é possível definir configurações para o documento de texto atual. - BrOffice.org Writer/Web: Define as configurações básicas para documentos do BrOffice.org no formato HTML. - BrOffice.org Calc: Define várias configurações para as planilhas, o conteúdo a ser exibido e a direção do cursor após uma entrada de uma célula. Você também pode definir listas de classificação e determinar o número de casas decimais e as configurações para alterações de gravação e de realce. - BrOffice.org Impress: Define várias configurações para documentos de apresentação recém-criados, como o conteúdo a ser exibido, a unidade de medida utilizada, se e como o alinhamento de grade é realizado e se notas ou folhetos são sempre impressos. PÁG.: 82 MANUAL DO USUÁRIO BROFFICE.ORG WRITER - BrOffice.org Draw: Define as configurações globais para documentos de desenho, inclusive para o conteúdo a ser exibido, a escala a ser usada, o alinhamento de grade e o conteúdo a ser impresso por padrão. - BrOffice.org Math: Define o formato e as opções de impressão para todos os novos documentos de fórmula. Estas opções se aplicam quando você deseja imprimir uma fórmula diretamente do BrOffice.org Math. - Gráficos: Define as configurações gerais dos gráficos. - Banco de dados do BrOffice.org: Define as configurações gerais das fontes de dados no BrOffice.org. 10. Janela 10.1. Nova Janela Abre uma nova janela que exibe os conteúdos da janela atual. Você pode agora ver diferentes partes do mesmo documento ao mesmo tempo. As alterações feitas em uma janela do documento serão automaticamente aplicadas a todas as janelas abertas para aquele documento. 10.2. Fechar Janela Fecha a janela atual. Todos os documentos abertos ficam listados e é possível alternar entre as janelas clicando sobre o nome do arquivo no menu Janela. 11. Ajuda 11.1. Ajuda do BROffice.org - F1 Os recursos Ajuda, Dicas e Dicas Adicionais oferecem ajuda enquanto você trabalha. Você pode ativálos no menu da Ajuda ou clicando F1 no teclado. Na aba indíce pode-se digitar o nome do recurso procurado. 11.2. O que é isto? Clicando sobre o menu Ajuda – O que é isto? o mouse assume um ponteiro de interrogação que ao passar sobre os objetos exibe uma breve explicação. PÁG.: 83 MANUAL DO USUÁRIO BROFFICE.ORG WRITER 12. Referências Os documentos oficiais do BrOffice.org podem ser encontrados na página http://www.broffice.org/docs. Este documento é resultado das adaptações feitas no modelo de documentos do OpenOffice.org para o cursos a serem ministrados pela Celepar – Companhia de Informática do Paraná aos seus colaboradores e clientes, como forma de incentivar o uso de software livre. Os principais documentos que serviram como base para a construção deste manual são: - Conhecendo BrOffice.org Write 2.0 – Básico Autor: Adilson de Oliveira – [email protected] - Elaborado em : Final – Julho de 2005. Disponivel em 15/05/2007: http://www.sanepar.com.br/sanepar/calandrakbx/filesmng.nsf/68BCDBD8E397D382832571B2004FB217/$File/ Conhecendo_BROffice.org%202.0%20Texto.zip?OpenElement - Writer - Manual do Usuário Autor: infoSolution Consultoria – infoSolution – Elaborado em: Abril/2006 Diponível em 15/05/2007: http://prodesk.com.br/downloads/manuais/Manual_BrOffice.org_Writer_2.0.1.zip PÁG.: 84