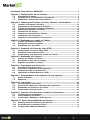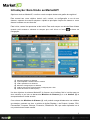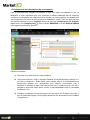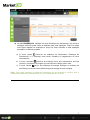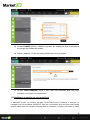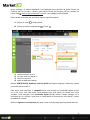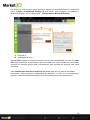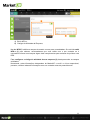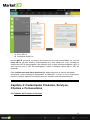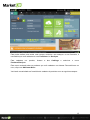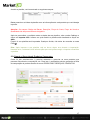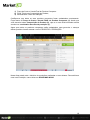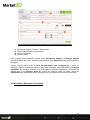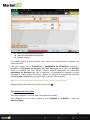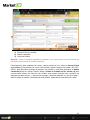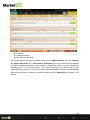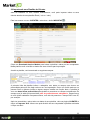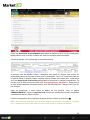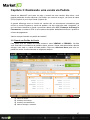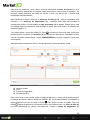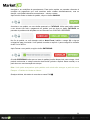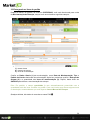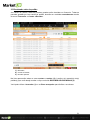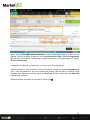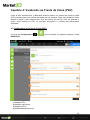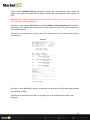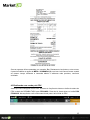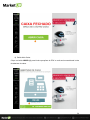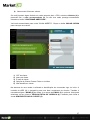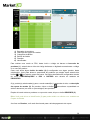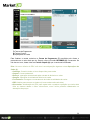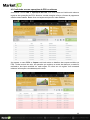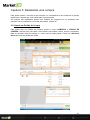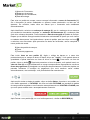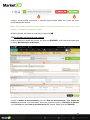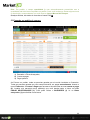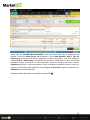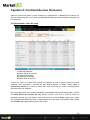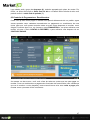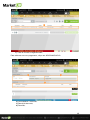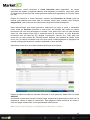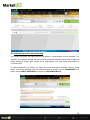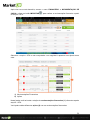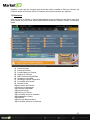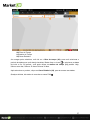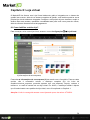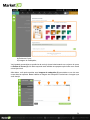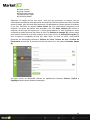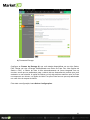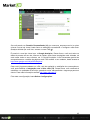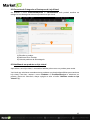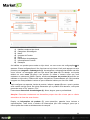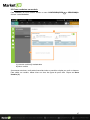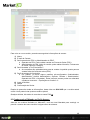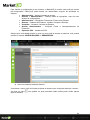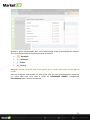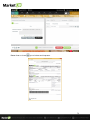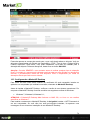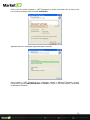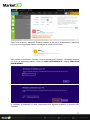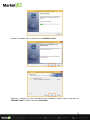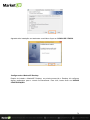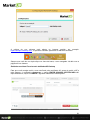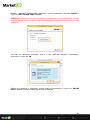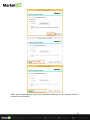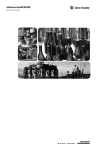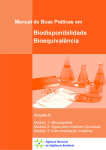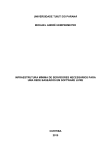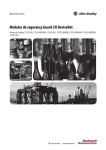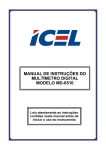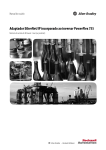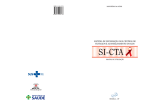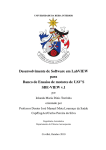Download Manual Marketup
Transcript
Introdução: Bem-Vindo ao MarketUP! .................................................................................. 3 Capítulo 1: Configurações do seu Sistema ........................................................................ 5 1.1 1.2 1.3 Entendendo os menus ............................................................................................................. 5 Cadastrando as informações da sua empresa .............................................................. 6 Habilitando a emissão de uma nota fiscal....................................................................... 8 Capítulo 2: Cadastrando Produtos, Serviços, Clientes e Fornecedores ............. 12 2.1 2.2 2.3 2.4 2.5 2.6 2.7 2.8 Cadastro de Produtos e Serviços .....................................................................................12 Importação de uma Planilha de Produtos .....................................................................16 Criando e Gerenciando Produtos Compostos ............................................................17 Imprimindo Etiquetas de Produtos...................................................................................19 Cadastrando um Cliente ........................................................................................................20 Importando uma Planilha de Clientes .............................................................................23 Cadastrando um Fornecedor ..............................................................................................24 Importando uma Planilha de Fornecedores .................................................................25 Capítulo 3: Realizando uma venda via Pedido ................................................................ 27 3.1 3.2 3.3 Criando um Pedido de Venda .............................................................................................27 Entregando os itens do pedido ..........................................................................................30 Recebendo valor do pedido.................................................................................................31 Capítulo 4: Vendendo via Frente de Caixa (PDV) ........................................................... 33 4.1 4.2 4.3 Configurando a Frente de Caixa (PDV) ...........................................................................33 Realizando uma venda pelo PDV ......................................................................................35 Conferindo as suas operações de PDV no sistema ..................................................40 Capítulo 5: Realizando uma compra .................................................................................... 41 5.1 5.2 5.3 Criando um Pedido de Compra ..........................................................................................41 Recebendo os itens da sua compra .................................................................................43 Pagando um pedido de compra .........................................................................................44 Capítulo 6: Controlando meu financeiro ............................................................................ 46 6.1 6.2 6.3 6.4 Entendendo o fluxo de caixa ...............................................................................................46 Controle de Pagamentos e Recebimentos ....................................................................47 Cadastrando uma Conta Gerencial ..................................................................................50 Importação de Extrato Bancário (.OFX)..........................................................................51 Capítulo 7: Acompanhando o desempenho da sua empresa ................................... 54 7.1 7.2 Painel de Gestão .......................................................................................................................54 Relatórios.....................................................................................................................................55 Capítulo 8: Loja virtual............................................................................................................... 58 8.1 8.2 8.3 8.4 Como habilitar a minha loja? ..............................................................................................58 Gerenciando Categorias e Destaques da Loja Virtual .............................................63 Habilitando um produto na loja virtual ...........................................................................63 Conhecendo a sua loja virtual ............................................................................................65 Capítulo 9: Controle de Funcionários, Usuários e Permissões ............................... 66 9.1 9.2 9.3 Cadastrando um Funcionário .............................................................................................66 Como cadastrar um usuário ................................................................................................67 Conhecendo e Editando os Perfis Acesso....................................................................68 Capítulo 10: Outras Funcionalidades do Sistema ......................................................... 71 10.1 10.2 10.3 Emitindo um Boleto Bancário pelo Sistema .................................................................71 Personalizando os atributos fiscais.................................................................................73 Configurando o MarketUP Desktop ..................................................................................74 2 Introdução: Bem-Vindo ao MarketUP! Seja bem-vindo ao MarketUP, o melhor e mais completo sistema de gestão de negócios! Este manual tem como objetivo instruir você, usuário, na configuração e uso do seu sistema, expondo de maneira simples e rápida as principais funções do sistema e como elas se encaixam no seu dia-a-dia. Para iniciar, vamos lhe apresentar a tela inicial. Esta será sempre sua tela de Boas-Vindas quando você acessar o sistema ou sempre que você clicar no ícone navegação. 1) 2) 3) 4) 5) 6) na barra de Barra de Módulos do Sistema Ações Rápidas e Alertas sobre o sistema Atalho para Busca no Sistema Barra de Configurações do Sistema Atalhos para a FAQ (Tira-Dúvidas), Configurações e Sair Status da Frente de Caixa (PDV) Um dos objetivos do sistema MarketUP é oferecer uma interface fácil e intuitiva para os seus usuários e por isso as barras dos Módulos do Sistema (1) e a de Atalhos (5) te acompanharão em todas as telas. Com a barra dos Módulos do Sistema (1) você poderá navegar diretamente nos módulos que desejar, podendo ser eles: o módulo de Ações Rápidas, o de Produto, Vendas, PDV, Faturamento, Compras, Estoque, Financeiro, Relatórios e RH, que serão explicados um a um posteriormente neste manual. 3 A barra de Atalhos (5) estará sempre no canto superior direito do seu sistema e lhe permite a qualquer momento ir para: a FAQ para consultar ou nos enviar suas dúvidas; acessar o menu de Configurações para fazer alterações de padrões do sistema; e Sair para encerrar de maneira segura a sessão do seu sistema. Na área de Ações Rápidas (2), além de encontrar atalhos rápidos para algumas ações como Cadastro de Produto, Movimentação de Estoque, Orçamentos e Pedidos de Vendas e Pagamentos e Recebimentos de Contas, o sistema irá mostrar também alguns avisos sobre a situação da sua empresa para auxiliá-lo na sua gestão diária. Serão exibidos avisos sobre itens com estoque baixo, pedidos de compras a receber, pedidos de venda que ainda não foram faturados, valor total de vendas diárias e mensais, dinheiro disponível em caixa, além dos totais de pagamentos e recebimentos que devem ser realizados no dia. No lado direito do painel de Ações Rápidas estará a Barra de Configuração do sistema (4), que serve para você acessar e configurar os padrões do seu sistema, como por exemplo: os Dados Cadastrais de sua empresa, a sua própria Loja Virtual, Habilitar e Configurar todas as suas Frentes de Caixas (PDVs), Cadastrar Novos Usuários e Configurar todas as Permissões no Sistema, Habilitar a Emissão de NF-e e NFC-e e Configurar a Emissão de Boleto Bancário Simples. Todas estas funções serão explicadas nas próximas páginas deste manual. Lembre-se que você pode acessar esta parte de Configurações do Sistema (4) a qualquer momento clicando no ícone da barra de Atalhos (5). Por fim, o sistema MarketUP também disponibiliza o acompanhamento do Status da Frente de Caixa (PDV) (6) configurado na máquina em que você está usando, possibilitando saber se ele está Ativo, Aberto, Fechado ou Desabilitado. Se você não usa o PDV na sua empresa, esta informação pode ser ignorada. Pronto! Agora você já conhece todas as funcionalidades de sua tela inicial. . Os próximos capítulos deste manual irão te ajudar a operar o seu sistema, acompanhando as principais funções do seu dia-a-dia. 4 Capítulo 1: Configurações do seu Sistema 1.1 Entendendo os menus O menu de Configurações do seu Sistema é formado por seis botões, cada um relacionado à configuração de uma parte específica do seu sistema. Acessando este menu, você poderá preencher os dados cadastrais e de contato da sua empresa, definir o limite de crédito padrão dos seus clientes e definir os prazos padrões de entrega e validade de seus orçamentos. Veja mais no sub-capítulo a seguir. Configure e Habilite a sua Loja Virtual de maneira rápida e fácil. Veja o capítulo 8 para mais informações. Em PDV você poderá cadastrar e habilitar as frentes-de-caixas (PDVs) que você deseja operar na sua empresa, configurar a impressora não-fiscal para a emissão de cupons de vendas, criar botões de atalho para produtos, grupos de produtos e categorias no seu PDV, além de relacionar quais as formas de pagamento você utiliza no seu PDV. Veja o capítulo 4 para mais informações. Através do menu Usuários, você poderá cadastrar novos usuários para o seu sistema, além de atribuir funções de venda e perfis de acesso. Configure e controle o acesso dos usuários do seu sistema, fazendo isso via módulos do Sistema e/ou por perfil do usuário (ex.: Administrador, Vendedor, etc.). Veja o capítulo 9 para mais informações. Se você quiser emitir suas notas fiscais eletrônicas diretamente pelo MarketUP, use este menu para configurar a emissão da NF-e. Lembre-se que você precisa de pelo menos uma certificação digital A1 ou A3. Configure e Habilite a emissão de Boleto Simples pelo sistema. Dica: Você pode acessar a área de Configurações do Sistema a qualquer momento clicando em Configurações. 5 1.2 Cadastrando as informações da sua empresa Para o funcionamento completo do sistema e para sua maior comodidade no uso do MarketUP é muito importante que você preencha os dados cadastrais da sua empresa, configure o limite padrão de crédito dos seus clientes, os prazos padrões de validade dos seus orçamentos e o prazo de entrega dos seus pedidos de venda. Tudo isso pode ser feito de maneira simples no menu Empresa dentro da área de Configurações do Sistema: Basta clicar em Configurações , clicar no botão EMPRESA e na aba DADOS GERAIS para registrar os dados no sistema. Passos do cadastro: 1) Informe a sua razão social e o nome fantasia; 2) Você pode informar o CNPJ, Inscrição Estadual, Inscrição Municipal, telefone e email da sua empresa – Estes dados serão usados para a sua identificação nos documentos gerados (ex.: orçamentos) pelo sistema, comunicação com a MarketUP e emissão da nota fiscal caso queira emitir. Lembre-se que você não é obrigado a preencher estes dados, porém a responsabilidade sobre a veracidade dos dados é sua. 3) Carregue a logomarca da sua empresa. Para isto clique em “Publique sua Logo” e faça o upload da imagem. Esta imagem aparecerá em documentos como pedidos e orçamentos; 6 4) Na aba ENDEREÇOS, cadastre os seus Endereços de faturamento, loja virtual e entregas, definindo quais serão os padrões para cada operação. Clique no botão incluir para registrar os endereços e clique no ícone referente a cada operação para definir o endereço padrão. a) O ícone “pasta” refere-se ao endereço de faturamento. Endereço de Faturamento é o endereço onde serão cobrados os pagamentos de seus fornecedores; b) O ícone “carrinho” refere-se ao endereço físico que representa a sua loja virtual e é o endereço de origem que servirá como cálculo para o frete. c) O ícone “flecha” será o seu endereço de entrega. Entrega é o endereço do seu Estoque e servirá como referência para a entrega de suas compras. Dica: Você pode cadastrar os diferentes endereços da sua empresa e escolher será o padrão para cada caso, clicando sobre o ícone e deixando na cor verde. 7 5) Na aba PRAZOS, defina e cadastre os prazos de validade de seus orçamentos e de entrega dos pedidos de vendas; 6) Defina e cadastre o Limite de crédito padrão para os seus clientes; 7) Na aba FUSO HORÁRIO, defina o fuso onde está localizado para não haver problema com horário dos lançamentos. 1.3 Habilitando a emissão de uma nota fiscal O MarketUP possui um emissor de Nota Fiscal Eletrônica de Produtos e Serviços, já integrado com os servidores da SEFAZ, para que você possa emitir as suas notas fiscais quando quiser pelo seu sistema, armazenando e mantendo o histórico de todas as notas 8 fiscais emitidas. O sistema MarketUP está habilitado para emissão de Notas Fiscais de Produtos (NF-e) em todo o Brasil e para Notas Fiscais de Serviços (NFS-e) verifique na nossa FAQ (http://suporte.MarketUP.com) se a sua cidade já está validada. Para habilitar a emissão da nota fiscal, siga os seguintes passos: A. Clique no ícone configurações; B. Clique no botão Configurações 1) 2) 3) 4) , “Fiscal” Habilitar Emissão de NF-e; Carregar certificado Digital A1; Regime da empresa; Status do MarketUP Desktop Na aba CERTIFICADO, habilite a emissão de NF-e (1) para configurar o sistema e realizar a emissão das suas NF-e. Para emitir uma nota fiscal, é obrigatório que você possua um Certificado digital, do tipo A1 ou A3. Caso você não tenha, recomendamos que você entre em contato com o seu contador. Para carregar o seu certificado digital A1 (2), utilize o campo indicado. Se o certificado for A3, coloque o pen drive no computador no momento do envio da NF, a partir do pedido de vendas. Defina o regime da sua empresa (3), assim como a configuração para impressão da nota. 9 Por último, se você for emitir a sua nota fiscal usando um certificado digital A3, verifique se todos o status do MarketUP Desktop (4) está válido. Para configurar corretamente o MarketUP Desktop, veja o capítulo 10.3 – Configurando o MarketUP Desktop. 1) 2) Emitir NF-e; Inutilização de NF-e; Na aba NF-E, habilite os campos de acordo com as suas necessidades: Se você irá emitir NF-e (1) pelo sistema, recomendamos que você valide com o seu contador se é necessário informar nos campos algum dado complementar para emissão da próxima nota fiscal eletrônica. Para inutilizar uma nota fiscal eletrônica (2), basta preencher os campos solicitados. Novamente, estas informações independem do MarketUP e você é o único responsável, portanto, confirme todas as informações com seu contador antes do preenchimento. 10 1) Emitir NFS-e; 2) Códigos de Atividade da Empresa; Na aba NFS-E, habilite os campos de acordo com as suas necessidades: Se você irá emitir NFS-e (1) pelo sistema, recomendamos que você valide com o seu contador se é necessário informar nos campos algum dado complementar para emissão da próxima nota RPS. Para configurar o código de atividade da sua empresa (2), basta preencher os campos solicitados. Novamente, estas informações independem do MarketUP e você é o único responsável, portanto, confirme todas as informações com seu contador antes do preenchimento. 11 1) Emitir NFC-e; 2) Inutilização de NFC-e; Na aba NFC-E, preencha os campos de acordo com as suas necessidades: Se você irá emitir NFC-e (1) pelo sistema, recomendamos que você valide com o seu contador os códigos de CSC de homologação e de produção, pois o teste inicial para habilitar a NFC-e deve ser feito com o CSC de homologação e após a validação, alterar para o CSC de produção. Para inutilizar uma nota fiscal eletrônica (2), basta preencher os campos solicitados. Novamente, estas informações independem do MarketUP e você é o único responsável, portanto, confirme todas as informações com seu contador antes do preenchimento. Capítulo 2: Cadastrando Produtos, Serviços, Clientes e Fornecedores 2.1 Cadastro de Produtos e Serviços 12 Para poder realizar uma venda, uma compra, controlar o seu estoque e o seu financeiro, é necessário que você cadastre os seus Produtos e/ou Serviços. Para cadastrar um Produtos/Serviços. produto, Acesse a aba Catálogo e selecione o menu Este menu mostrará todos os produtos que você cadastrou no sistema. Para adicionar um novo, clique em Adicionar Novo. Você será encaminhado ao formulário de cadastro de produtos com os seguintes campos: 13 1) Tipo – Produto ou Serviço - e Código de barras; 2) Nome do produto; 3) Informações do Produto: Preço de custo, Preço de Venda, Margem, Marca, Modelo e Utilidade; 4) Imagem do produto; Atenção: Todos os campos obrigatórios possuem a cor cinza escuro e sem preenchê-los não será possível salvar o item no sistema. Primeiramente, para cadastrar um produto ou serviço, vamos selecionar o seu Tipo (1) - se é um produto ou serviço que estamos cadastrando - e depois o código de barras (1). O código de barras tem grande importância, pois ele é o campo base para as buscas de itens dentro do sistema. Se você não tem um código de barras do seu produto, você pode utilizar um código interno (Ex.: 0001). Depois, preencha com o Nome do Produto (2). Após isso, preencha o formulário com as informações de produto (3): preço de custo, preço de venda e unidade. Perceba que a margem será calculada automaticamente. Se quiser, você também pode informar a Marca e o Modelo do item. A imagem do produto (4) aparecerá nas vendas via PDV e Lloja Virtual, portanto escolha imagens com boa definição e qualidade. Esteja atento aos requisitos para carregar o arquivo: o nome do arquivo não pode conter espaço e seu tamanho não poderá ultrapassar 10MB. Aviso: Após cadastrar e movimentar estoque de um produto, não será mais possível excluir este registro. Você poderá apenas inativar o item do sistema. Clique no status do produto e altere para “inativo”. Ao ser inativado, ele não aparecerá mais na busca de produtos para emissão de pedidos, vendas no PDV ou loja virtual. Para reativá-lo, basta alterar novamente o status para ativo. 14 Depois de completar as informações do produto, você poderá habilitar seis campos: Composição (5): Habilite este campo se o item que você registrou é um item composto e junto com ele devem ser movimentados o estoque dos insumos dele. Exemplos de itens compostos: um Kit com três produtos ou ainda o prato de um restaurante (composto por arroz, feijão, carne e batata, por exemplo). Ao habilitar este campo, você deverá informar quais os insumos e quantidades necessárias para compor este item. Fragmentação (6): Habilite este campo se o item que você registrou é fragmentado em unidades menores. Por exemplo, uma Caixa de Cerveja são 24 unidades de cerveja; Uma caixa de ovos contém 12 unidades de ovos, etc. Estoque (7): Habilite este campo se o item que você registrou movimenta estoque. Ao habilitar, você poderá informar qual o estoque mínimo para este produto e a quantidade já disponível em estoque deste item para início das vendas. Atenção: Produtos que não movimentam estoque, não aparecerão no PDV. Fiscal (8): Se você for emitir nota fiscal do produto, é obrigatório cadastrar o NCM (Nomenclatura Comum do Mercosul) para gerar a NF-e ou NFS-e. O NCM é um código de oito dígitos estabelecido pelo Governo Brasileiro para identificar a natureza das mercadorias. Consulte o seu contador para preencher corretamente as informações fiscais: Tipo de Mercadoria e Código NCM. PDV (9): Habilite esta opção para criar um atalho deste produto na sua Frente de Caixa (PDV). Basta escolher a qual categoria este botão pertencerá e clicar em Salvar. Veja no capítulo 4.2 – Realizando uma Venda pelo PDV como ficará a sua Frente de Caixa com os botões de atalho configurados. 15 Loja Virtual (10): Habilite este campo para disponibilizar a venda deste produto na loja virtual. Consulte o Capítulo 8 – Loja Virtual para mais informações. 2.2 Importação de uma Planilha de Produtos Além de cadastrar produtos individualmente, é também possível importar até 1000 produtos simultaneamente através de uma planilha excel (*.xls ou *.xlsx). Para isso, acesse PRODUTOS/SERVIÇOS e clique no ícone IMPORTAR . Clique em Download Arquivo Modelo para baixar a planilha e salve no seu computador. Nesta planilha você colocará os dados dos seus produtos para importação. 16 Ao abrir a planilha, você encontrará os seguintes campos: Basta preencher as linhas da planilha com as informações de cada produto que você deseja importar. Atenção: Os campos Código de Barras, Descrição, Preço de Custo, Preço de Venda e Quantidade são de preenchimento obrigatório. Após ter preenchido e conferido todos os dados da sua planilha, volte na aba Catálogo e clique em Importar XLS. Informe em qual diretório a planilha está localizada e clique em Abrir. Pronto! A sua planilha será importada. Qualquer dúvida, não deixe de consultar a nossa FAQ . Dica: Após importar a sua planilha, veja se houve algum erro durante a importação. Havendo erro, o sistema irá lhe informar para que você possa corrigir e importar novamente a planilha. 2.3 Criando e Gerenciando Produtos Compostos Como foi dito anteriormente, é possível cadastrar e gerenciar os seus produtos que possuam ficha técnica, composição, etc. Para isso, é necessário primeiro preencher a ficha de composição do produto através do menu PRODUTOS E SERVIÇOS / PRODUTOS. 17 1) Preço de Custo e Venda Final do Produto Composto 2) Ficha Técnica ou Composição do Produto; 3) Estimativa de Custo da Produção; Certifique-se que todos os seus produtos compostos foram cadastrados corretamente. Fique atento ao Preço de Custo e Venda FINAL do Produto Composto (1). Assim que você associar toda a Composição do Produto (2), veja se o custo final informado está de acordo com a estimativa de custo da produção (3). Agora que todos os produtos compostos estão cadastrados, para gerenciar o estoque destes produtos iremos acessar o menu PRODUTOS / PRODUÇÃO. Nessa lista estará todo o histórico de produções realizadas no seu sistema. Para adicionar uma nova Produção, vamos clicar em ADICIONAR NOVO 18 1) 2) 3) 4) Estoque de Origem, Destino e Observação Itens encaminhados para produção; Insumos Utilizados; Estoque Atual Para começar a sua produção, informe qual o Estoque de Origem e o Estoque Destino (1) dos produtos. Se quiser, também pode adicionar uma Observação (1) para identificar a produção. Depois, informe quais serão os Itens encaminhados para produção (2) e clique em Adicionar. Depois de adicionar todos os itens para produção, veja quais serão os Insumos Utilizados (3). Verifique também se a quantidade de insumos utililizados é suficiente de acordo com o seu Estoque Atual (4). Depois de informar todos os dados, clique em PRODUZIR para adicionar produtos compostos ao seu estoque e dar baixa nos insumos! 2.4 Imprimindo Etiquetas de Produtos 19 1) Produto e Quantidade de Etiquetas; 2) Lista com Quantidade de Etiquetas; 3) Exportar Arquivo; Ao cadastrar todos os seus produtos, caso queira você poderá imprimir etiquetas com código de barras. Para isso, acesse o menu PRODUTOS -> IMPRESSÃO DE ETIQUETAS. Selecione o produto e a quantidade de etiquetas que você quer gerar (1) e clique em INCLUIR. Todos os produtos que você desejar imprimir etiquetas aparecerão na Lista com Quantidade de Etiquetas (2), com a descrição, a quantidade de etiquetas a serem impressas e o valor unitário do produto. Depois de configurar a impressão de etiquetas, basta Exportar o arquivo (3) em formato PDF ou Word e depois imprimir! Dica: O formato de impressão das etiquetas segue o padrão PIMACO 6280. Qualquer dúvida, não deixe de consultar a nossa FAQ . 2.5 Cadastrando um Cliente Você pode cadastrar e controlar toda a sua carteira de clientes. Para cadastrar um novo cliente, acesse o menu VENDAS -> CLIENTES e clique em Adicionar Novo. 20 1) Pessoa Física ou Jurídica; 2) Dados Cadastrais; 3) Limite de Crédito; Atenção: Todos os campos obrigatórios possuem a cor cinza escuro e sem preenchê-los não será possível salvar o cliente no sistema. Primeiramente, para cadastrar um cliente, vamos selecionar se o cliente é Pessoa Física ou Jurídica (1). De acordo com o que você escolher, alguns campos irão mudar. (Ex: CPF / CNPJ). Após identificar qual tipo de pessoa o seu cliente é, você pode preencher os Dados cadastrais (2) do seu cliente. Depois, defina o Limite de Crédito em Ver Crédito (3) para controle deste cliente: Ao clicar em Ver Crédito você poderá consultar todo o histórico de pagamentos deste cliente – o que ele tem a pagar, o que está atrasado e o que já foi pago – além do saldo de crédito. Para adicionar mais crédito, basta alterar manualmente o limite. 21 4) Contatos 5) Dados Bancários; 6) Documentos Adicionais; Você pode também adicionar algumas informações complementares como os Contatos (4), Dados Bancários (5) e Documentos Adicionais (6). Com exceção dos Endereços que serão utilizados para gerar os Orçamentos e Pedidos de Venda, os outros campos são utilizados para o seu controle interno. Você pode escolher entre preenchê-los ou não. Sempre que os preencher, você terá que salvá-los individualmente através do botão salvar. Após preencher todo o cadastro de clientes, basta clicar em SALVAR para registrar o seu cliente. 22 2.6 Importando uma Planilha de Clientes Além de cadastrar os seus clientes manualmente, você pode importar todos os seus clientes através de uma planilha Excel (*.xls ou *.xlsx). Para isso acesse o menu CLIENTES e selecione o botão IMPORTAR . Clique em Download Arquivo Modelo para baixar a planilha e salvar no seu computador. Nesta planilha você colocará os dados dos seus clientes para importação. Ao abrir a planilha, você encontrará os seguintes campos: A primeira linha da planilha indica o cabeçalho com todos os campos que devem ser preenchidos para que não haja nenhum erro na importação. Como um cliente pode ser ou pessoa física ou pessoa jurídica e alguns campos mudam em função disto, a planilha já vem com duas linhas preenchidas para ajudá-lo a preencher os campos corretamente. Os campos que já estão pré-preenchidos são de preenchimento obrigatório. Dessa forma, se você quiser cadastrar uma pessoa física, você não irá preencher o campo CNPJ nem IE, por exemplo. Após ter preenchido e salvo todos os dados da sua planilha, volte na página CLIENTES e clique em Importar XLS. Informe em qual diretório do seu computador a planilha está salva e clique em Abrir. 23 Pronto! A sua planilha será importada. Qualquer dúvida consulte a nossa FAQ . Dica: Após importar a sua planilha, veja se houve algum erro durante a importação. Havendo erro, o sistema irá lhe informar para que você possa corrigir e importar novamente a planilha. 2.7 Cadastrando um Fornecedor Você pode cadastrar e controlar toda a sua carteira de fornecedores. Para cadastrar um novo fornecedor, acesse o menu COMPRAS-> FORNECEDORES e clique em Adicionar Novo. 1) Pessoa Física ou Jurídica e Tipo; 2) Dados Cadastrais 3) Contatos; O cadastro de fornecedores é similar ao cadastro de clientes. Todos os campos obrigatórios possuem a cor cinza escuro e sem preenchê-los não será possível salvar o fornecedor no sistema. Primeiramente, para cadastrar um fornecedor, vamos selecionar se ele é Pessoa Física ou Jurídica e o Tipo de Fornecedor (1). De acordo com o que você escolher, alguns campos irão mudar. (Ex: CPF / CNPJ). Se você quiser, você pode identificar qual o tipo deste fornecedor (Ex: fornecedor e matéria Prima, de Serviços, etc.), ou deixa-lo como genérico. Após identificar qual tipo de pessoa e de fornecedor, você pode preencher todos os Dados cadastrais (2). 24 4) Endereços 5) Dados Bancários; 6) Documentos Adicionais; Assim como o cadastro de clientes, existem alguns campos complementares para você utilizar para seu controle interno. Você pode preencher os Contatos (3), Endereços (4), Dados Bancários (5) e Documentos Adicionais (6) (Suframa, IE, IM e CNAE) deste fornecedor. Após preencher todo o cadastro de fornecedores, basta clicar em SALVAR para registrá-lo. 2.8 Importando uma Planilha de Fornecedores Além de cadastrar os seus fornecedores manualmente, você pode importar todos os seus clientes através de uma planilha Excel (.xlsx). Para isso acesse o menu FORNECEDORES e selecione o botão IMPORTAR . 25 Clique em Download Arquivo Modelo para baixar a planilha e salve no seu computador. Nesta planilha você colocará os dados dos seus fornecedores para importação. Ao abrir a planilha, você encontrará os seguintes campos: A primeira linha da planilha indica o cabeçalho com todos os campos que devem ser preenchidos para que não haja nenhum erro na importação. Como um fornecedor pode ser ou pessoa física ou pessoa jurídica e alguns campos mudam em função disto, a planilha já vem com duas linhas preenchidas para ajudá-lo a preencher os campos corretamente. Os campos que já estão pré-preenchidos são de preenchimento obrigatório. Dessa forma, se você quiser cadastrar uma pessoa física, você não irá preencher o campo CNPJ nem IE, por exemplo. Após ter preenchido e salvo todos os dados da sua planilha, volte na página FORNECEDORES e clique em Importar XLS. Informe em qual diretório do seu computador a planilha está salva e clique em Abrir. Pronto! A sua planilha será importada. Qualquer dúvida consulte a nossa FAQ . Dica: Após importar a planilha, veja se houve algum erro durante a importação. Havendo erro, o sistema irá lhe informar para que você possa corrigir e importar novamente. 26 Capítulo 3: Realizando uma venda via Pedido Através do MarketUP você pode ter todo o controle de suas vendas. Além disso, você poderá realizá-las de três maneiras: Via Pedido, que veremos a seguir, via frente de caixa (PDV) (Capítulo 4) e via Loja Virtual (Capítulo 8). A grande diferença entre as formas de vendas são os documentos necessários para concluir a venda: Enquanto a venda via pedido e via loja virtual são mais “completas”, já que você deve identificar o cliente e preencher dados como CPF, Endereço de Entrega e Faturamento, a venda via PDV é uma venda mais rápida, bastando selecionar o produto e a forma de pagamento. Vamos começar fazendo um pedido de vendas? 3.1 Criando um Pedido de Venda Para poder criar um Pedido de Venda, acesse o menu VENDAS -> PEDIDOS. Na lista você verá todo o seu histórico de pedidos: status, número, cliente, data de emissão, data de entrega, valor total e o canal de cada pedido. Clique em Adicionar Novo para criar um pedido de venda. Você encontrará os seguintes campos: 1) 2) 3) 4) Nome do cliente; Endereço de entrega; Endereço de faturamento; Data de entrega e vendedor. 27 Para criar um pedido de venda, vamos começar informando o nome do cliente (1). Se o cliente já estiver cadastrado no sistema, basta selecioná-lo na lista que irá aparecer. Do contrário, basta preencher os dados do cliente e clicar em Salvar que o cliente será cadastrado automaticamente. Após identificar o cliente, selecione o endereço de entrega (2) - onde a mercadoria será entregue - e o endereço de faturamento (3) - endereço para onde será enviada a cobrança do pedido. Confira também a data de entrega (4) do pedido. Repare que a data de entrega inserida inicialmente está atrelada ao prazo que você inseriu no cadastro da empresa (capítulo 1). Você pode alterar o prazo do pedido no ícone e selecionar uma nova data. Você pode também atribuir a venda a um vendedor (4) e comissioná-lo pelo venda. Para definir o valor total da comissão, basta acessar o menu FUNCIONÁRIOS (consulte o capítulo 9 para mais informações). Após preencher os dados do cliente, vamos completar o nosso pedido de venda: 5) 6) 7) 8) Itens do pedido; Frete; Forma de pagamento; Emissão de NF-e. Para incluir itens no seu pedido, digite o código de barras ou o nome dos produtos/serviços no campo de busca e depois clique em “incluir” (5). Você poderá alterar a quantidade e aplicar desconto nos itens ao clicar no ícone . Para excluir um item do pedido, clique no botão . Depois de preencher os itens do pedido, você poderá inserir um valor de frete (6) ao clicar diretamente no campo. Na sequência, escolha a forma de pagamento (7) 28 desejada e as condições de parcelamento. Para maior rapidez, as parcelas referentes à condição de pagamento que você escolheu serão criadas automaticamente, mas se desejar, você poderá alterá-las manualmente – valores e datas. Após conferir todos os dados do pedido, clique no botão SALVAR. Ao salvar o seu pedido, um novo botão aparecerá, o FATURAR. Utilize este botão quando o seu cliente tiver feito o pagamento do pedido, pois ao clicar no botão FATURAR, as parcelas do pedido serão lançadas no seu financeiro em CONTAS A RECEBER. No fim do pedido, se você desejar emitir a Nota Fiscal, habilite o campo (8) e siga as orientações para a emissão. Você poderá consultar o capítulo 1 para configurar a emissão de NF-e e/ou NFS-e. Após Faturar o seu pedido, surgirá o botão ENTREGAR. O botão ENTREGAR indica que os itens do pedido já estão disponíveis para entrega. Você poderá movimentar o estoque através deste botão (próximo capítulo deste manual) ou a partir do menu movimentação de estoque. Dica: Você pode acompanhar quais pedidos você ainda não entregou a partir do menu Estoque -> Pedidos de Venda em Aberto. Qualquer dúvida, não deixe de consultar a nossa FAQ . 29 3.2 Entregando os itens do pedido Depois de faturar um pedido, ao clicar em ENTREGAR, você será direcionado para a tela de Movimentação de Estoque, na qual você encontrará os seguintes campos: 1) Dados Gerais 2) Estoque de Origem 3) Itens da movimentação Confira os Dados Gerais (1) da movimentação, como Data da Movimentação, Tipo e Pedido de Venda relacionado à movimentação. Após isso, selecione qual foi o Estoque de Origem (2) e a quantidade dos itens da movimentação (3). Depois, basta clicar em SALVAR para efetuar a movimentação de estoque. Dica: Por padrão, o campo quantidade já vem automaticamente preenchido com a quantidade total dos itens vendidos no pedido. Caso você tenha que efetuar alguma troca ou devolução, recomendamos que você faça um Acerto Manual de Estoque. Qualquer dúvida, não deixe de consultar a nossa FAQ . 30 3.3 Recebendo valor do pedido Ao Faturar um pedido, todas as parcelas geradas serão inseridas no financeiro. Todas as parcelas geradas por uma venda via pedido, deverão ser recebidas manualmente através do menu Financeiro -> Contas a Receber. 1) Buscador; 2) Contas a receber; 3) Receber parcela. Na lista aparecerão todas as suas contas a receber (2). Localize a(s) parcela(s) do(s) pedido(s) que você deseja receber e clique no botão RECEBER SELECIONADOS (3). Você pode utilizar o buscador (1) ou os filtros avançados para facilitar a sua busca. 31 Após clicar em RECEBER SELECIONADOS, você será direcionado para o recebimento da parcela. Confira os dados da parcela, como Conta Bancária, Data e Tipo de Pagamento (4). Se você quiser atrelar o recebimento a algum documento, você pode utilizar os campos N Doc e Observação. Lembrando que apenas os campos de cor cinza escuro são obrigatórios. Após se certificar e, caso necessário, alterar os campos, preencha o campo Pagamento (5) com o valor equivalente ao que você recebeu da parcela, seja ele inteiro ou parcial. Você também pode adicionar eventuais juros e descontos. Depois, basta clicar em SALVAR para receber a parcela. Qualquer dúvida, não deixe de consultar a nossa FAQ . 32 Capítulo 4: Vendendo via Frente de Caixa (PDV) Como foi dito anteriormente, o MarketUP também oferece um sistema de frente de caixa (PDV) completo para você realizar as vendas na sua empresa. Faça suas vendas de forma simples e rápida, e não comprometa o fluxo de clientes na sua loja. Você vai aprender a seguir, como habilitar um PDV, as principais operações e o controle dos lançamentos realizados. 4.1 Configurando a Frente de Caixa (PDV) Ao clicar em Configurações HABILITAR: 1) 2) 3) 4) > você encontrará os seguintes campos na aba Habilitar PDV Habilitar impressora Habilitar NFC-e Habilitar Mesa/Comanda 33 Clique no botão Habilitar PDV (1), escolha um nome para a sua frente de caixa e clique em Salvar. Você pode ter quantos PDVs desejar, desde que cada máquina tenha apenas um PDV. Atenção: Não existe a possibilidade da abertura de dois PDVs em uma única máquina ou um único PDV em duas máquinas. Se você for emitir cupom não fiscal, você pode habilitar a sua impressora (2) não fiscal e selecionar o seu modelo de impressora não fiscal dentre as que você já tem instalada no seu estabelecimento. Veja abaixo o exemplo de um cupom não fiscal completo que você poderá imprimir para a sua empresa. Se você for emitir NFC-e (3), apenas os produtos que possuem o NCM configurado poderão ser vendidos no PDV. Veja abaixo o exemplo de uma NFC-e completa que você poderá imprimir para a sua empresa. 34 Se sua empresa utiliza comandas, por exemplo: Bar, Restaurante, lanchotene, entre outras, é possível habilitar a opção de MESA / COMANDA (4), com isso você fazer diversar vendas ao mesmo tempo, deixando a comanda aberta e adicionar mais produtos, conforme solicitado. 4.2 Realizando uma venda pelo PDV Assim que você configurar o seu PDV, na barra de funções do sistema o botão de status do PDV mudará de DESABILITADO para FECHADO. Para abri-lo, basta clicar no botão PDV FECHADO. Na sequência você será encaminhado para a tela inicial do PDV. 35 1) Botão Abrir Caixa Clique no botão ABRIR (1) para iniciar operações do PDV e você será encaminhado à tela de abertura de caixa. 36 2) Abertura do Caixa com valores. Se você já possui algum dinheiro em caixa antes de abrir o PDV, selecione dinheiro (2) e preencha com o valor correspondente (2). Se não tiver nada, prossiga normalmente clicando no botão “CONFIRMAR ABERTURA”. Você será encaminhado para a tela “CAIXA ABERTO”. Clique no botão INICIAR CUPOM para começar uma venda: 1) 2) 3) 4) 5) CPF do cliente. Nome do cliente E-mail do cliente Seleção de Cliente Pessoa Física ou Jurídica. Não identificar o cliente. Na abertura de uma venda é solicitado a identificação do consumidor logo no início. A inclusão do CFP (1) é obrigatória para uma base consistente de clientes. Também é necessário digitar o NOME (2) do cliente, já o campo de E-MAIL (3) é opcional. Você pode selecionar se seu cliente é PESSOA FÍSÍCA OU JURÍDICA (4) e também pode iniciar a venda SEM IDENTIFICAR O CLIENTE (5). 37 1) 2) 3) 4) 5) 6) Buscador de produtos; Descrição do cupom de vendas Categorias de Botão. Botões de Atalho Receber Identificador Para realizar uma venda no PDV, basta incluir o código de barras no buscador de produtos (1) - através de um leitor de código de barras ou digitando manualmente o código ou o nome do produto. Caso você tenha algum botão de atalho (4) já configurado com algum produto, basta selecioná-lo. Você pode alterar a quantidade de produtos que deseja inserir através dos botões e , ao lado do campo de busca. Os botões de atalho são configurados através do menu CONFIGURAÇÕES -> PDV -> BOTÕES e/ou através do cadastro de PRODUTOS. O(s) produto(s) selecionado(s) para a venda estará(ão) à esquerda da tela, na descrição do cupom de vendas (2). Se precisar, clique no botão atribuir descontos (em valor ou porcentagem) aos produtos. para alterar a quantidade ou Depois de inserir todos os produtos no cupom de venda, clique no botão RECEBER (5). Dica: Você pode clicar no Identificador (6) para poder atribuir um cliente e um vendedor ao Cupom de Venda. Ao clicar em Receber, você será direcionado para a tela de pagamento do cupom. 38 7) Formas de Pagamento 8) Fechar Cupom 9) Operações de Caixa Para finalizar a venda, selecione a Forma de Pagamento (7) escolhida pelo cliente e preencha com o valor dado por ele. Depois, clique no botão RECEBER (5) novamente. Se não houver troco, basta clicar em Fechar Cupom (8) que a venda será finalizada. Dica: No menu inferior do PDV você tem à sua disposição algumas outras Operações de Caixa (9): Catálogo: Consulte todos os itens disponíveis para venda. Cupom: A sua venda atual. Reforço: operação caracterizada pela entrada de dinheiro no caixa. Sangria: Operação de retirada de dinheiro do caixa Fechamento: Contagem e encerramento de todas as atividades do caixa. ERP: Atalho para retornar ao sistema (A sua venda continuará ativa). Sincronizar: Atualização do PDV para captar toda e qualquer operação que tenha sido feita no sistema desde o último sincronismo, como novos produtos cadastrados ou alterações de preços. 39 4.3 Conferindo as suas operações de PDV no sistema Ao acessar o menu PDV -> Operações de PDV, você terá acesso ao histórico de todos os registros das operações do PDV: Abertura, vendas, sangria, reforço e formas de pagamento estarão todas listadas. Basta clicar no lançamento para ter mais detalhes. Ao acessar o menu PDV -> Cupom você terá todos os detalhes dos cupons emitidos no PDV. Tenha controle do valor, do operador que registrou a venda, da data que a venda foi realizada e dos itens vendidos em cada cupom. Ao clicar em um registro você acessará todas as informações vinculadas aquela venda. 40 Capítulo 5: Realizando uma compra Para poder manter o controle do seu estoque e a consistência do seu financeiro é preciso registrar as compras que você realiza para a sua empresa. As compras são registradas através dos Pedidos de Compras em um processo bem parecido com a emissão de um Pedido de Vendas. Vamos lá? 5.1 Criando um Pedido de Compra Para poder criar um Pedido de Compra, acesse o menu COMPRAS -> PEDIDO DE COMPRA. Na lista você verá todo o seu histórico de pedidos: status, número, fornecedor, data de emissão, data de entrega e o valor total de cada pedido. Clique em Adicionar Novo para criar um pedido de venda. 41 1) Nome do Fornecedor; 2) Endereço de entrega; 3) Endereço de Faturamento; 4) Data da entrega. Para criar um pedido de compra, vamos começar informando o nome do fornecedor (1). Se o fornecedor já estiver cadastrado no sistema, basta selecioná-lo na lista que irá aparecer. Do contrário, basta clicar em Salvar que o fornecedor será cadastrado automaticamente. Após identificá-lo, selecione o endereço de entrega (2), que é o endereço do seu estoque que receberá a mercadoria comprada, e o endereço de faturamento (3), o endereço para onde irá a cobrança do pedido. Confira também a data de entrega(4) do pedido de compra. Repare que a data de entrega inserida inicialmente está atrelada ao prazo que você inseriu no cadastro da empresa. Você pode alterar o prazo do pedido, para isso clique no ícone e selecione uma nova data. Após preencher os dados do fornecedor, vamos completar o nosso pedido de venda: 5) Itens do pedido de compra; 6) Frete; 7) Forma de pagamento; Para incluir itens no seu pedido (5), digite o código de barras ou o nome dos produtos/serviços no campo de busca e depois clique em “incluir”. Você poderá alterar a quantidade e aplicar desconto nos itens ao clicar no ícone . Para excluir um item do pedido, clique no botão . Depois de preencher os itens do pedido, você poderá inserir um valor de frete (6) ao clicar diretamente no campo correspondente. Na sequência, escolha a forma de pagamento (7) desejada e as condições de parcelamento. Para maior rapidez, as parcelas referentes à condição de pagamento que você escolheu serão criadas automaticamente, mas se desejar, você poderá alterá-las manualmente. Após conferir todos os dados do pedido, clique no botão Salvar. Ao salvar o seu pedido, um novo botão aparecerá, o FATURAR. Ao clicar no botão FATURAR, as parcelas do pedido de compra serão lançadas no seu financeiro automaticamente em CONTAS A PAGAR para que você possa realizar todo o acompanhamento financeiro. Após Faturar o seu pedido (8), um novo botão aparecerá, o botão de RECEBER (9). 42 O botão RECEBER (9) indica que os itens do pedido de compra já podem ser recebidos no estoque. Você poderá movimentar o estoque através deste botão ou a partir do menu movimentação de estoque. Dica: Você pode acompanhar quais pedidos você ainda não recebeu a partir do menu Estoque -> Pedidos de Compra em Aberto. Qualquer dúvida, não deixe de consultar a nossa FAQ . 5.2 Recebendo os itens da sua compra Depois de faturar o pedido de compra, ao clicar em RECEBER, você será direcionado para a tela de Movimentação de Estoque: Confira os dados da movimentação (1), como Data da movimentação, Tipo, Pedido de Compra relacionado à movimentação. Após isso, selecione qual foi o Estoque de Destino e a quantidade de cada item da movimentação (2). Depois, basta clicar em SALVAR. 43 Dica: Por padrão, o campo quantidade já vem automaticamente preenchido com a quantidade total dos itens comprados no pedido. Caso você tenha que efetuar alguma troca ou devolução, recomendamos que você faça um Acerto Manual de Estoque. Qualquer dúvida, não deixe de consultar a nossa FAQ . 5.3 Pagando um pedido de compra 1) Buscador e Filtros Avançados; 2) Contas a pagar; 3) Pagar parcela. Ao Faturar um pedido, todas as parcelas geradas por ele serão inseridas no financeiro. Todas as parcelas geradas por uma compra deverão ser pagas manualmente. Acesse o menu Financeiro -> Contas a Pagar para acessar a lista de todas as suas contas a pagar (2). Localize a(s) parcela(s) do(s) pedido(s) que você deseja pagar e clique no botão PAGAR SELECIONADOS (3). Você pode utilizar o BUSCADOR (1) ou os filtros avançados (1) para facilitar a sua busca. 44 Após clicar em PAGAR SELECIONADOS, você será direcionado para o pagamento da parcela. Confira os dados gerais (4) da parcela, como Conta Bancária, Data e Tipo de Pagamento. Se você quiser atrelar o pagamento a algum documento, você pode utilizar os campos N Doc e Observação. Lembrando que apenas os campos de cor cinza escuro são obrigatórios. Após se certificar e, caso necessário, alterar os campos, preencha o campo Pagamento (5) com o valor equivalente ao que você pagou da parcela, seja ele inteiro ou parcial. Você também pode adicionar eventuais juros e descontos. Depois, basta clicar em SALVAR para receber a parcela. Qualquer dúvida, não deixe de consultar a nossa FAQ . 45 Capítulo 6: Controlando meu financeiro Além do controle de todos os seus recebíveis e pagamentos, o MarketUP lhe oferece um fluxo de caixa completo com a visão consolidada de todas as movimentações financeiras na sua empresa. 6.1 Entendendo o fluxo de caixa 1) Data da pesquisa; 2) Saldo inicial do período; 3) Grupo de Receitas; 4) Grupo de Despesas; 5) Saldo final do período A partir do Fluxo de Caixa você poderá ter detalhes de toda a parte financeira da sua empresa. Para selecionar o período em que deseja analisar os dados, basta digitar o intervalo de datas (1) e clicar no botão OK. Você terá acesso a todos os lançamentos financeiros da sua empresa. Na coluna da direita, você terá os resultados consolidados do período selecionado, a partir do saldo inicial do período (2). Nas outras colunas, você tem a visão de todos os resultados por dia. Se você quiser, você pode clicar no ícone de zoom (-) para ter a visão do resultado consolidado por mês. À esquerda do fluxo de caixa, você possui toda a soma das receitas (3) organizadas por plano de contas. 46 Logo abaixo está o grupo de despesas (4), também agrupado pelo plano de contas. Por último, na última linha está o Saldo final do dia e na lateral inferior direita da tela você poderá conferir o saldo final do período (5). 6.2 Controle de Pagamentos e Recebimentos Como você já sabe como pagar ou receber uma parcela diretamente de um pedido, agora vamos aprender como cadastrar manualmente um pagamento ou recebimento de uma conta, para que você possa controlar todas as suas outras despesas e receitas, como Aluguel, Conta de água, Luz, etc. Acesse o menu FINANCEIRO e, se quiser adicionar uma receita, vá para o menu CONTAS A RECEBER, e para adicionar uma despesa vá em CONTAS A PAGAR. Ao acessar um dos menus, você verá a lista de todas as contas que tem para pagar ou receber. Como os recebimentos e pagamentos funcionam de forma similar (com a diferença que um é receita e o outro despesa), neste manual iremos criar uma conta a pagar para mostrar como o processo é feito no sistema. 47 1) Lista de Contas a Pagar/Receber; Para adicionar um novo pagamento, clique em ADICIONAR NOVO. 2) Conta Master / Gerencial; 3) Descrição da conta; 4) Parcelas; 48 Primeiramente, vamos selecionar a Conta Gerencial deste pagamento. As contas gerenciais lhe ajudam a organizar todas as suas despesas ou receitas e, além disto, todos os lançamentos financeiros das contas gerenciais aparecerão agrupados no Fluxo de Caixa por elas. Depois de selecionar a Conta Gerencial, escolha uma Descrição da Conta, para lhe lembrar qual despesa esta conta está se referindo. Neste caso, criamos como exemplo Aluguel 2014, uma conta que será referente ao aluguel trimestral da empresa. Após selecionarmos uma conta gerencial e atribuirmos um nome à conta, é necessário incluir todas as Parcelas referentes a esta conta. As parcelas são todos os valores financeiros que você tem para pagar ou receber. Você pode incluir uma ou mais parcelas dentro de uma mesma conta com a respectiva data de vencimento, ou seja, despesas recorrentes com um valor fixo (Ex: Aluguel, Condomínio, Internet, etc.). Caso seja uma conta com um valor pontual (Ex: Receita pontual, despesa com máquina de cartão, conta de luz, etc.) é sempre necessário criar uma nova conta a cada pagamento e agrupá-las na mesma conta gerencial para ter a visão consolidada no fluxo de caixa. Veja abaixo como ficou uma conta trimestral de aluguel que criamos. Depois de adicionar todas as parcelas referentes à conta gerencial, basta clicar no botão SALVAR. Ao acessar novamente a lista de Contas a Pagar, as parcelas já aparecerão na lista com os respectivos valores e datas de vencimento. Para pagá-las, basta selecionar as contas e clicar em pagar selecionados, como apresentado anteriormente. Dica: Para Contas a Receber o procedimento é exatamente o mesmo! 49 6.3 Cadastrando uma Conta Gerencial As Contas Gerenciais são agrupadores dos gastos e recebimentos de sua empresa. Por exemplo, você poderá agrupar todos os seus lançamentos financeiros de contas de água na Conta Gerencial “Água”, para facilitar a sua organização e ter uma visão consolidada no Fluxo de Caixa. O sistema MarketUP já oferece um plano de contas gerenciais completo, mas se ainda assim você quiser adicionar uma nova Conta Gerencial, acesse o menu FINANCEIRO e vá para o menu CONTA GERENCIAL e clique em ADICIONAR NOVO. 50 1) Conta da Conta Gerencial; 2) Agrupamento no DRE; No campo Nome da Conta Gerencial (1) selecione qual Conta Master a sua Conta Gerencial irá pertencer, Receita ou Despesa. Em seguida, inclua o Agrupamento no DRE (2) desta nova conta, por exemplo, “Água” e por último, selecione se a sua os lançamentos gerenciais feitos nesta conta entrarão como crédito ou débito no seu fluxo de caixa. Depois do preenchimento de todas as informações referentes à conta gerencial, basta clicar no botão SALVAR. 6.4 Importação de Extrato Bancário (.OFX) É possível importar as movimentações financeiras realizadas em sua conta bancária, através do arquivo *.OFX fornecido pelo seu banco. Desta forma você conseguirá conciliar todos os movimentos financeiros feitos dentro e fora do sistema, tendo uma visão completa sobre sua empresa. Antes de poder importar as suas movimentações financeiras é necessário configurar a sua conta bancária. Para isso, acesse o menu FINANCEIRO -> CONTA CORRENTE e clique em ADICIONAR NOVO. 1) Nome da Conta 2) Dados Bancários Para adicionar uma nova conta bancária, basta escolher o Nome da Conta (1) e depois preencher os Dados Bancários (2) como número do banco, agência e conta. 51 Após criar uma conta bancária, acesse o menu FINANCEIRO -> MOVIMENTAÇÃO DE CAIXA e clique no botão IMPORTAR do arquivo .OFX. para realizar a movimentação financeira a partir Selecione o arquivo .OFX no seu computador e em seguida irá aparecer uma janela como esta: 1) Movimentações Financeiras 2) Ações Nesta janela você terá toda a relação de movimentações financeiras (1) referentes aquele arquivo *.OFX. Você pode realizar diferentes ações (2) com as movimentações financeiras: 52 Se você quiser associar a movimentação financeira com alguma conta a pagar/receber, é necessário que você relacione a movimentação com a conta desejada na hora da importação, tanto através do botão buscar ou da lista de contas. Depois clique em CONFIRMAR para lançar o movimento no seu fluxo financeiro. Atenção: é necessário criar a conta a pagar/receber antes de realizar a importação. Se você quiser apenas dar entrada na movimentação financeira, basta clicar em NOVA ENTRADA que automaticamente o valor já será contabilizado no fluxo de caixa. Porém, desta forma você não terá o registro da conta em contas a pagar/a receber, apenas o registro da movimentação financeira em MOVIMENTAÇÃO DE CAIXA. Depois de realizada a importação *.OFX, basta consultar o seu Fluxo de Caixa para verificar o resultado! Qualquer dúvida, não deixe de consultar a nossa FAQ . 53 Capítulo 7: Acompanhando o desempenho da sua empresa Com o sistema MarketUP você tem acesso a um painel de gestão completo e diversos relatórios para ajudar você a medir o desempenho da sua empresa e tomar as melhores decisões no dia a dia. Tenha uma visão consolidada das operações da sua empresa, de uma forma fácil e rápida! 7.1 Painel de Gestão Para consultar o seu painel de Gestão, volte à tela inicial INFORMAÇÕES e clique em MAIS . O painel de Gestão foi feito para que você possa visualizar todas as principais informações gerenciais da sua empresa de forma consolidada. No painel de gestão estão três sessões: 3) Vendas 4) Financeiro 5) Compras e Estoque Na sessão de Vendas (1) são mostrados indicadores como: Totais de Vendas no dia e no Mês; Histórico de Faturamento total; Número de Vendas no dia e no Mês; Produtos mais vendidos. Na parte Financeira (2) estão: Resultado do dia e do Mês – Resultado é a diferença entre receitas e despesas –; Histórico do Resultado; Posição de Caixa; Pagamentos e Recebimentos diários e mensais. Por último, o Estoque (3) contém: Valor total em compras feitas no mês; Número de 54 Pedidos e valor total de compras que ainda não deram entrada no Estoque; Número de Produtos abaixo do estoque mínimo; Produtos críticos que precisam ser repostos. 7.2 Relatórios Além do Painel de Gestão, o sistema disponibiliza diversos relatórios específicos caso você queira saber um pouco mais sobre determinada área da sua empresa. Dentre os relatórios estão: 1) Contas a Pagar 2) Contas a Receber 3) Lucratividade por Produto 4) Carteira de Clientes 5) DRE Gerencial Simplificada 6) Vendas por Vendedor 7) Vendas por tipo de Pagamento 8) Curva ABC de Clientes 9) Vendas Totais 10) Aniversário de Clientes 11) Clientes no Newsletter 12) Compras Realizadas 13) Lista de Preços 14) Produto por Cliente 15) Curva ABC de Itens Vendidos 16) Localização e Status 17) KARDEX 18) Itens com Estoque Baixo 19) Curva ABC de Itens em Estoque 55 Ao todo, são dezesseis relatórios, agrupados pelo assunto: Vendas, Financeiro, Produto e Estoque. Nos relatórios FINANCEIROS, estão à disposição para consulta: Contas a Pagar: Todas as suas contas a pagar, agrupadas por vencimento, fornecedor e valor total Contas a Receber: Todos os seus recebimentos, agrupados por vencimento, cliente e valor total. Lucratividade por Produto: Este relatório contabiliza todas as suas vendas e, de acordo com os preços de venda e de custo, mostra qual foi a lucratividade média de todos os seus produtos vendidos. Dessa forma, você pode ver quais são os seus produtos mais rentáveis e pensar em estratégias para vender cada vez mais estes produtos! Carteira de Clientes: Um resumo sobre todo o histórico dos seus clientes cadastrados: Quantidade de Vendas, Ticket médio por venda, Vendas Totais, Total Recebido/Em Atraso/A Receber, Crédito Disponível e Última Venda. Com este relatório você pode ter diversas informações, como, por exemplo, quem é o seu cliente mais frequente, quem é o cliente que, quando compra sempre gasta bastante, quem é o cliente que está te devendo, quem é o cliente que comprava sempre de você, mas agora não compra mais... São diversas informações que você pode utilizar para gerenciar os seus clientes! Nos relatórios de VENDAS, estão à disposição para consulta: Vendas por Vendedor: Todos os itens vendidos por cada vendedor, além do valor total de todas as vendas. Você pode utilizar este relatório para calcular comissões variáveis, por exemplo. Vendas por Tipo de Pagamento: Saiba quanto você vendeupor cada tipo e condição de pagamento. Curva ABC de Clientes: Este relatório irá agrupar os seus clientes em três grupos (A,B e C), de acordo com a representatividade deles no seu faturamento. O Grupo A irá representar 80% do seu faturamento, o grupo B 15% e o grupo C, 5%. Dessa forma, você conseguirá identificar quem são os seus melhores clientes. Vendas Totais: Relação de todos os itens que você vendeu em um período, com a quantidade, o valor, o custo e a lucratividade. Aniversário de Clientes: Saiba quem são seus clientes aniversariantes no período escolhido!! Nos relatórios de PRODUTOS, estão à disposição para consulta: Lista de Preços: A lista de preço de todos os seus produtos registrados. Produtos por Cliente: Saiba quais são os 10 produtos mais comprados por cada cliente. Os produtos são mostrados de acordo com o faturamento (Quantidade Vendida X Preço Médio). 56 20) Filtro de Tempo 21) Atalho de Tempo 22) Gerar Relatório Ao navegar pelos relatórios, você irá ver o filtro de tempo (20), para você selecionar o período de dados que você deseja visualizar: Basta clicar no ícone e selecionar as datas de início e fim. Se preferir, você pode utilizar os atalhos de tempo (21) padrão: Hoje, Últimos sete dias, Últimos 15 dias e Últimos 30 dias. Após selecionar o período, clique em Gerar Relatório (22), para ter acesso aos dados. Qualquer dúvida, não deixe de consultar a nossa FAQ . 57 Capítulo 8: Loja virtual O MarketUP lhe oferece uma Loja Virtual totalmente grátis e integrada com o sistema de gestão! Isso mesmo, além de um sistema completo de gestão, você também pode ter a sua própria loja virtual totalmente integrada. Configure a sua própria loja em instantes, amplie o alcance das suas vendas e possibilite comodidade tanto para você como para seu cliente, além de oferecer diversas formas de pagamento. 8.1 Como habilitar a minha loja? Para começar a criar a sua loja virtual, acesse o menu Configurações Loja Virtual. 1) Informações da sua empresa; Preencha as informações da sua empresa (2) de acordo com o formulário: Para as redes sociais, não é necessário colocar o endereço completo (Ex: Ao invés de facebook.com/sua_empresa, preencha apenas com sua_empresa); Depois, coloque o telefone e o e-mail de contato de sua loja virtual. Por último, o endereço exibido é aquele que foi selecionado como padrão da loja virtual, como foi explicado no Capítulo 1. Atenção: Você só conseguirá acessar a sua loja assim que a ela estiver ATIVADA. 58 2) Paleta de Cores; 3) Imagem de Cabeçalho; Você poderá personalizar a aparência da sua loja virtual selecionando um conjunto de cores na Paleta de Cores (2). No lado esquerdo será exibida uma pequena prévia de como ficará a sua loja virtual. Além disso, você pode escolher uma Imagem de cabeçalho (3) para deixar o seu site com a cara da sua empresa. Basta habilitar a Imagem de Cabeçalho e selecionar a imagem que você deseja. 59 4) Quem somos; 5) Onde comprar; 6) Política de entrega; 7) Disposições Legais. 8) Conteúdo Adulto Seguindo na criação da sua loja virtual, você terá que preencher os campos com as informações necessárias para apresentar sua empresa. Recomendamos que você complete todos os dados, pois isto trará mais segurança e credibilidade ao cliente quando ele acessar a sua loja. Preencha os campos Quem somos (4), com informações referentes à sua empresa, um pouco da história, das atividades, etc.; Em Onde comprar (5), informe o endereço da sua loja física para que o cliente possa adquirir os seus produtos ou sentir confiança em saber que sua loja existe de fato. Em Política de entrega (6), informe sobre seus prazos, formas de envio dos produtos da sua loja virtual e as disposições legais (7), com os termos e condições da sua loja. Além disso, ao clicar no ícone, você poderá preencher as informações relativas à Política de Troca, Termos de Uso e Política de Privacidade da sua loja. É possível informar ao cliente se o site possui Conteúdo Adulto (8) As lojas virtuais do MarketUP utilizam as plataformas financeira Bcash!, PayPal e PagSeguro para realizar todas as transações. 60 9) Formas de Entrega Configure as Formas de Entrega (9) que você deseja disponibilizar na sua loja: Sedex, PAC, Retirar na Loja e Entrega Personalizada com Valor de Frete Fixo. Nas opções de Sedex e PAC, o cálculo do frete é feito automaticamente de forma integrada com os correios, sendo que os parâmetros para o cálculo são as dimensões do produto que você cadastrou no seu sistema. A opção de Retirar na Loja não adiciona nenhum valor de Frete na compra do seu cliente, e a opção de Valor Fixo para Frete faz com que seja adicionado um valor único à compra do cliente. Feita toda a configuração, basta Salvar Configurações. 61 Se você possuir um Domínio Personalizado (10) (ex: www.sua_empresa.com.br) e quiser colocar na sua loja virtual, basta fazer as alterações necessárias e configurar nesta área. Qualquer dúvida que você tiver, acesse o nosso FAQ ! É possível a sua loja virtual com o Google Analytics. Dessa forma, você terá todos os dados de acesso ao seu site: Número de visitas, quais foram as páginas mais visitadas, de onde estão vindo os seus clientes, etc. O Google Analytics é uma ferramenta gratuita de acompanhamento e análise de páginas web. Para realizar o seu cadastro, basta acessar a http://www.google.com/intl/pt-BR/analytics/. Caso você já possua cadastro no e-Bit, selo de avaliação e satisfação dos consumidores, você pode habilitar a Integração com o Selo e-Bit (12). Dessa forma, você certificará a existência e a qualidade da sua loja, garantindo maior transparência e segurança para seu cliente. Para mais informações acesse http://www.ebit.com.br. Feita toda a configuração, basta Salvar Configurações. 62 8.2 Gerenciando Categorias e Destaques da Loja Virtual Ao acessar o menu CONFIGURAÇÕES -> CATEGORIAS você poderá escolher as categorias e subcategorias dos seus produtos na loja virtual. 1) Escolher o produto 2) Adicionar Novo Produto 3) Lista de produtos da Subcategoria 8.3 Habilitando um produto na loja virtual Após ativar a sua loja virtual, é necessário habilitar pelo menos um produto para venda. Você terá que selecionar manualmente os produtos que deseja disponibilizar para venda na loja virtual. Para isso, acesse o menu Produtos -> Produtos/Serviços e selecione um produto. Dentro do formulário, desça a página e ative o botão “Habilitar venda na loja Virtual?”(1). 63 1) 2) 3) 4) 5) 6) 7) 8) Habilitar venda na loja virtual Categoria e Subcategoria Nome Imagens do Produto Preço Dimensões da embalagem Informações do Produto Destaque Ao habilitar um produto para venda na loja virtual, um novo menu de configurações irá aparecer. Essas configurações só irão funcionar na loja virtual. Você pode agrupar os seus produtos por categoria e subcategoria (2). As categorias e subcategorias também servirão como “menus” de navegação pela sua loja virtual (ver item 13). Se desejar, você pode atribuir um novo nome (3) para o seu produto ou utilizar o mesmo nome que você cadastrou no sistema de gestão. Depois, escolha as imagens do produto (4) que irão ser exibidas na loja online. Embora não sejam obrigatórias, recomendamos que você escolha imagens com boa qualidade. Lembre-se que o tamanho máximo por foto é de 10MB. Após configurar os aspectos visuais do produto, indique o preço (5) com o qual o produto será vendido na loja virtual. Se quiser demonstrar que o produto teve desconto, você pode preencher tanto o “De” quanto o “Por”. Preencha as dimensões da embalagem (6), Altura, largura, peso e profundidade. Atenção: Preencha corretamente as dimensões porque elas são a base para o cálculo automático do frete dos seus clientes. Depois, as informações do produto (7), como descrição, garantia, itens inclusos e especificações. Tente incluir o máximo de informações que você conseguir, para que o cliente possa tirar todas as dúvidas antes de comprar. 64 Por último, você pode deixar um produto em evidência na página principal ao habilitar o botão destaque (8), com a possibilidade de adicionar uma imagem especial ao produto em destaque. 8.4 Conhecendo a sua loja virtual 1) Informações sobre a empresa 2) Buscador 3) Carrinho de compra 4) Login e cadastro 5) Categorias de produtos 6) Produtos mais vendidos Esta é a página inicial da sua loja virtual. Os links na parte superior da sua loja virtual são as informações sobre a empresa (1) que você cadastrou nas configurações da loja virtual. O buscador (2) possibilita encontrar qualquer produto disponível para venda. Basta inserir o nome do produto e clicar no ícone para encontrá-lo. Todos os itens que o cliente adicionar à lista de compras estarão indicados, resumidamente, no carrinho de compras (3). Entretanto, é obrigatório que o cliente faça um cadastro (4) ou acesse o site com seu usuário e senha para poder realizar a compra. Para facilitar a navegação pela loja, a barra lateral esquerda agrupa as categorias de produtos (5) de acordo com o cadastro de produtos e ao lado direito está o ranking dos produtos mais vendidos (6) na sua loja. 65 Qualquer dúvida, não deixe de consultar a nossa FAQ . Capítulo 9: Controle de Funcionários, Usuários e Permissões No MarketUP é possível cadastrar usuários ilimitados que podem ter acesso ao sistema. Cada usuário criado terá um login próprio e uma senha de acesso única. Além disso, é possível restringir o acesso que usuário vai ter, como por exemplo, não deixá-lo ver o financeiro, estoque, etc. 9.1 Cadastrando um Funcionário Para cadastrar um novo funcionário, acesse o menu FINANCEIRO -> FUNCIONÁRIOS e clique em ADICIONAR NOVO. Para criar um novo funcionário, preencha as seguintes informações de acesso: 1) Dados do Sistema; 2) Informações Cadastrais; 3) Permissões no Sistema; Primeiramente, para cadastrar um funcionário, é necessário preencher alguns Dados do Sistema (1), como por exemplo, se aquele funcionário é uma pessoa física ou jurídica, se é terceirizado, etc. preencher este dados, você deverá preencher os Dados cadastrais (2) do seu funcionário. Por último, defina as Permissões no Sistema (3) deste funcionário: Se será um vendedor, um comprador e se terá comissão. Ao selecionar este funcionário em uma venda, a comissão é calculada automaticamente. 66 9.2 Como cadastrar um usuário Para cadastrar um novo usuário, acesse o menu CONFIGURAÇÕES Acesse a aba Usuários: -> SEGURANÇA. 1) Lista de usuários já cadastrados 2) Novo usuário Ao acessar esta área, você poderá consultar todos os usuários criados por você no sistema. Para editar um usuário, basta clicar em cima da figura de perfil dele. Clique em Novo Usuário (2). 67 Para criar um novo usuário, preencha as seguintes informações de acesso: 1) Nome 2) E-mail de Contato 3) Será operador de PDV ou Administrador de PDV? a. Operador de PDV: Pode realizar vendas na Frente-de-Caixa (PDV) b. Administrador de PDV: Além de vendas, pode realizar Abertura, Fechamento do Caixa, Reforço e Sangria. 4) Será Vendedor e Terá Comissões? a. As comissões são aplicadas tanto para as vendas via pedido quanto para as vendas feitas via frente-de-caixa (PDV). 5) Perfil de acesso do funcionário a. Por padrão, já temos alguns padrões pré-configurados (Administrador, Administrativo, Auxiliar Administrativo, Gerente, Gerente + Administrativo, Operador de PDV e Vendedor). Estes perfis de acesso podem ser alterados a qualquer momento – Explicação na sessão 9.2 6) Login de Acesso 7) Senha 8) Confirmação de Senha Depois de preencher todas as informações, basta clicar em SALVAR que o usuário estará criado. Você poderá criar quantos usuários quiser! Qualquer dúvida, não deixe de consultar a nossa FAQ . 9.3 Conhecendo e Editando os Perfis Acesso Além de ter usuários ilimitados no MarketUP, você tem total liberdade para restringir ou permitir o acesso dos seus usuários à alguma área do sistema. 68 Para facilitar a configuração do seu sistema, o MarketUP já contém sete perfis de acesso pré-configurados. Cada perfil pode realizar um determinado conjunto de atividades no sistema: Administrador – Acesso ilimitado ao acesso. Gerente + Administrativo – Realiza todas as operações, mas não tem acesso às configurações. Administrativo – Operações Financeiras, Fiscais e de Estoque. Gerente – Cadastro de Produtos, Vendas, Compras e Estoque. Vendedor – Vendas e Consulta de Estoque Auxiliar Administrativo – Compras, Fiscal e Acompanhamento do Financeiro Operador PDV – Vendas via PDV Sempre que você desejar alterar ou criar um novo perfil de acesso ao sistema, você poderá acessar o sistema CONFIGURAÇÔES -> PERMISSÔES. 1) Lista com todas as áreas do Sistema Ao acessar o menu você verá todas as áreas do sistema que você pode restringir o acesso. Ao clicar no ícone área do sistema. você poderá ver qual permissão cada usuário possui sobre aquela 69 Quando a janela de permissão abrir, você poderá editar todas as permissões do sistema. Os ícones representam as seguintes funções do sistema: - Visualizar - Adicionar - Editar - Excluir Atenção: Quando um ícone está cinza significa que o usuário não possui acesso àquela função. Além de configurar cada acesso, se você quiser criar um novo perfil específico, basta dar um nome para este novo perfil e clicar em ADICIONAR GRUPO, configurando manualmente todo o acesso ao sistema. 70 Capítulo 10: Outras Funcionalidades do Sistema 10.1 Emitindo um Boleto Bancário pelo Sistema Para poder emitir um boleto no sistema, é necessário ter uma conta bancária cadastrada no sistema. Caso você não tenha uma já cadastrada, veja o capítulo 6.3 Importação de Extrato Bancário (OFX) para saber como cadastrar uma conta corrente. Depois de cadastrar a sua conta corrente, acesse o menu CONFIGURAÇÕES -> BOLETO para habilitar a emissão de boleto bancário. 1) Habilitar Emissão do Sistema 2) Dados Bancários Depois de Habilitar Emissão do Sistema (1), preencha os dados bancários como a Conta que você deseja emitir os boletos e a instrução que serão impressas junto aos boletos. Atenção: Para emitir os boletos através da sua conta bancária é necessário, primeiramente, entrar em contato com o gerente do seu banco e firmar um contrato de emissão de boleto. Lembre-se: O MarketUP só emite boletos não-registrados. Após ter configurado corretamente a emissão de boletos bancários, para realizar a impressão é muito simples. Agora, toda vez que você realizar uma VENDA VIA PEDIDO que a forma de pagamento selecionada for BOLETO BANCÁRIO, aparecerá o ícone de impressão. 71 Basta clicar no ícone que o boleto será impresso. 72 10.2 Personalizando os atributos fiscais No MarketUP é possível emitir todas as suas Notas Fiscais Eletrônicas de forma integrada e manter todas armazenadas diretamente no seu sistema. Porém, para a emissão de notas fiscais eletrônicas, o MarketUP segue a matriz fiscal padrão do Simples Nacional. Ou seja, se você for emitir alguma nota que tenha algum tipo de informação fiscal diferente do padrão Simples Nacional, será necessário configurar. Atenção: Consulte SEMPRE o seu contador antes de realizar qualquer tipo de alteração fiscal. O contador é a pessoa mais indicada para tirar todas as suas dúvidas em relação aos deveres e procedimentos fiscais da sua empresa! Na parte de customização Fiscal, é possível alterar as Alíquotas Fiscais do(s) seu(s) produto(s) e criar novas Naturezas de Operação. Para adicionar uma nova natureza de operação, acesse o menu FATURAMENTO > NATUREZA DE OPERAÇÃO e acesse ADICIONAR NOVO. Preencha os campos de acordo com a necessidade da sua empresa, relacione os CFOPs necessários caso haja algum e clique em SALVAR. Para alterar a alíquota tributária de seus produtos, acesse o menu FATURAMENTO -> CÁLCULO FISCAL e clique em ADICIONAR NOVO. 73 Preencha apenas os campos de acordo com o que você deseja alterar a alíquota. Você ter alíquotas customizadas por Estado do Destinatário, CFOP, Tipo de Item, Código NCM e Produto específico. Além disso, você pode estabelecer uma data de validade para a alteração da alíquota. Feitas as alterações, basta clicar no botão SALVAR. Atenção: Consulte SEMPRE o seu contador antes de realizar qualquer tipo de alteração fiscal. O contador é a pessoa mais indicada para tirar todas as suas dúvidas em relação aos deveres e procedimentos fiscais da sua empresa! Você é responsável por todas as alterações fiscais que fará em seu sistema. 10.3 Configurando o MarketUP Desktop Para emitir as suas notas fiscais usando um certificado A3 será necessário instalar um aplicativo no computador que realizará a emissão, chamado de MarketUP Desktop. Antes de instalar o MarketUP Desktop, verifique a versão do seu sistema operacional. Por enquanto o MarketUP Desktop funciona somente nas seguintes versões do Windows: Windows 7; Windows 8; Windows 8.1; ATENÇÃO: O MarketUP Desktop não funciona no MAC OS, no Linux ou em versões anteriores ao Windows 7. Para instalar corretamente o MarketUP Desktop, é obrigatório instalar o .NET Framework 4 em seu computador. Se você não tiver esse pré-requisito instalado, irá aparecer uma mensagem de erro durante a instalação do seu MarketUP Desktop. 74 Para instalar o .NET Framework 4, acesse o menu CONFIGURAÇÕES -> FISCAL: Clique no link “Clique aqui” para fazer o download do .NET Framework 4. Ao rodar o instalador, se você já possuir o .NET Framework 4 instalado, aparecerá a seguinte mensagem: 75 Caso você não tenha instalado o .NET Framework 4, basta concordar com os termos de uso e licença e depois clicar no botão INSTALAR. Aguarde até que a instalação seja totalmente concluída. Após instalar o .NET Framework 4, é necessário instalar o MarketUP Desktop. Acesse novamente o menu CONFIGURAÇÕES -> FISCAL e clique no link para realizar o download do MarketUP Desktop. 76 Caso você já tenha o MarketUP Desktop instalado e ele estiver desatualizado, aparecerá um aviso e você precisará realizar o download da versão mais recente. Após realizar o download e executar o arquivo do MarketUP Desktop, o Windows mostrará um aviso de segurança padrão. Clique em MAIS INFORMAÇÕES e depois EXECUTAR ASSIM MESMO. O instalador do MarketUP irá abrir automaticamente. Aguarde enquanto os arquivos são extraídos. 77 Quando o instalador abrir, basta clicar em PRÓXIMO / NEXT. Selecione o diretório em que o MarketUP ficará instalado e depois clique novamente em PRÓXIMO / NEXT. Depois, clique em INSTALAR. 78 Aguarde até a instalação ser totalmente concluída e clique em CONCLUIR / FINISH. Configurando o MarketUP Desktop. Depois de instalar o MarketUP Desktop, na primeira execução o Desktop irá configurar alguns parâmetros para o correto funcionamento. Para isso, basta clicar em INICIAR CONFIGURAÇÃO. 79 Aguarde até que a configuração seja totalmente concluída e depois clique em FECHAR. Será necessário reiniciar o MarketUP Desktop após a configuração. Após ter instalado e configurado corretamente o MarketUP Desktop, você precisará executá-lo para emitir as suas notas fiscais através do certificado A3. Ao executar o MarketUP Desktop será solicitado o seu domínio MarketUP. 80 A página do seu sistema será aberta no browser padrão, por exemplo: https://sample.marketup.com. O aplicativo também aparecerá na barra do Windows: Sempre que você der um duplo-clique no ícone da barra, o seu navegador irá abrir com a página do seu sistema. Emitindo uma Nota Fiscal através do MarketUP Desktop Para que você consiga emitir a sua nota fiscal pelo certificado A3, antes de emitir a NF-e pelo sistema, é necessário desmarcar o campo EMITIR USANDO CERTIFICADO A1. Após desmarcar, clique em EMITIR e aguarde o MarketUP Desktop abrir. 81 Quando o MarketUP Desktop abrir, selecione o tipo de certificado como A3 (TOKEN) e clique em SELECIONAR CERTIFICADO. ATENÇÃO: Certifique-se de que você instalou corretamente o seu certificado A3. Sempre que tiver alguma dúvida, consulte o site da certificadora e siga as instruções para a correta instalação. Ao clicar em selecionar certificado, veja se o seu certificado apareceu corretamente, selecione-o e clique em OK. Depois de selecionar o certificado, confira todas as informações e clique em ENVIAR NOTA. Aguarde enquanto toda a transmissão é realizada. 82 Assim que a transmissão for feita, você será redirecionado para o seu sistema. Confira o número do seu protocolo. 83 84 85