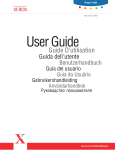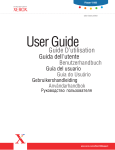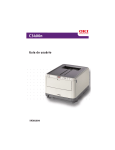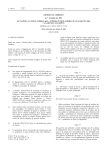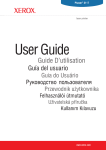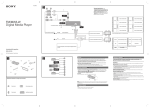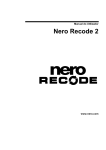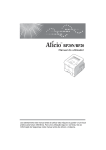Download Manual do Usuário da Phaser 6100 Color Laser Printer
Transcript
Phaser® 6100 color laser printer UserGuide Guide D’utilisation Guida dell'utente Benutzerhandbuch Guía del usuario Guia do Usuário Gebruikershandleiding Användarhandbok www.xerox.com/office/6100support Copyright © 2004, Xerox Corporation. Todos os direitos reservados. Direitos nãopublicados reservados de acordo com as leis de direitos autorais dos Estados Unidos. O conteúdo desta publicação não pode ser reproduzido de nenhuma forma sem a permissão da Xerox Corporation. A proteção ao copyright habilitada inclui todas as formas de questões de materiais protegidos por copyright e informações permitidas atualmente por leis estatutárias ou judiciais ou aqui garantidas, incluindo, sem limitação, material gerado de softwares que são exibidos na tela como estilos, modelos, ícones, visores, aparências, etc. XEROX®, The Document Company®, o X® digital, CentreWare®, infoSMART® e Phaser® são marcas registradas da Xerox Corporation nos Estados Unidos e/ou em outros países. Adobe®, Acrobat® Reader® e PostScript® são marcas registradas da Adobe Systems Incorporated nos Estados Unidos e/ou em outros países. Apple®, AppleTalk®, iBook®, iMac®, Macintosh®, Mac® OS, PowerBook® e Power Macintosh® são marcas registradas da Apple Computer, Inc. nos Estados Unidos e/ ou em outros países. Centronics® é uma marca registrada da Centronics Data Computer Corporation. Ghostscript® é uma marca registrada da Artifex Software, Inc. IBM® e PowerPC® são marcas registradas da International Business Machines Corporation nos Estados Unidos e/ou em outros países. HP-GL® e PCL® são marcas registradas da Hewlett-Packard Corporation nos Estados Unidos e/ou em outros países. Microsoft®, Windows® e Windows NT® são marcas registradas da Microsoft Corporation nos Estados Unidos e/ou em outros países. UNIX® é uma marca registrada nos Estados Unidos e em outros países, licenciada exclusivamente através da X/Open Company Limited. 1 CONTENTS Capítulo 1 : Introdução Recursos especiais .................................................... 1.2 Componentes da impressora ..................................... Vista frontal ......................................................... Vista direita ......................................................... Vista posterior ..................................................... 1.4 1.4 1.5 1.5 Alterar o idioma de exibição ...................................... 1.6 Capítulo 2 : Utilizar papel ou mídia especial Escolher o papel e outra mídia especial ..................... 2.2 Tamanhos e capacidades ....................................... 2.2 Diretrizes para papel e mídia especial ...................... 2.3 Colocar o papel ......................................................... 2.4 Usar a Bandeja 1 .................................................. 2.4 Alterar o tamanho do papel na bandeja ................... 2.7 Usar a Bandeja 2 opcional ..................................... 2.8 Usar a bandeja multifuncional (MPT) ....................... 2.9 Utilizar o modo de alimentação manual ................. 2.12 Imprimir mídia especial .......................................... Imprimir em envelopes ....................................... Imprimir etiquetas .............................................. Imprimir transparências ...................................... Imprimir em papel pré-impresso .......................... Imprimir em cartão ou papel com tamanho personalizado ................................. Capítulo 3 : 2.14 2.14 2.16 2.17 2.20 2.21 Tarefas de impressão Recursos do driver de impressora ............................. 3.2 Imprimir documentos ............................................... 3.3 Cancelar trabalhos de impressão ............................ 3.4 2 Definições da impressora .......................................... 3.5 Guia Esquema ...................................................... 3.6 Guia Papel ........................................................... 3.7 Guia Gráficos ....................................................... 3.9 Guia Extras ........................................................ 3.11 Solução de problemas ......................................... 3.12 Utilizar as definições favoritas .............................. 3.12 Utilizar a Ajuda .................................................. 3.13 Capítulo 4 : Impressão avançada Imprimir nas duas faces do papel ............................. 4.2 Escalar o documento ................................................. 4.4 Ajustar o documento ao tamanho de papel selecionado .................................. 4.5 Imprimir várias páginas em uma folha de papel ....... 4.6 Imprimir cartazes ..................................................... 4.7 Imprimir livretos ....................................................... 4.9 Capítulo 5 : Utilizar marcas d'água ............................................ Utilizar marcas d'água existentes .......................... Criar uma marca d'água ...................................... Editar uma marca d'água ..................................... Excluir uma marca d'água ................................... 4.10 4.10 4.11 4.12 4.12 Utilizar sobreposições ............................................. O que são sobreposições? .................................... Criar uma nova sobreposição de página ................. Utilizar sobreposições de página ........................... Excluir sobreposições de página ........................... 4.13 4.13 4.13 4.15 4.16 Usar o painel de controle Entender o painel de controle ................................... 5.2 Visor ................................................................... 5.2 Botões ................................................................ 5.3 Utilizar os menus do painel de controle ..................... 5.5 Acessar os menus do painel de controle ................... 5.5 Visão geral dos menus do painel de controle ............ 5.6 Menu Information ................................................. 5.6 Menu Page Layout ................................................ 5.7 Menu Color .......................................................... 5.8 Menu Printer Setup ............................................... 5.9 Menu Maintenance .............................................. 5.11 Menu Network Setup ........................................... 5.12 3 Capítulo 6 : Manutenção da impressora Imprimir uma página de configuração ...................... 6.2 Substituir os suprimentos ......................................... 6.3 Gerenciar os cartuchos de toner ............................... Armazenamento do cartucho de toner ..................... Expectativa de duração do cartucho de toner ........... Verificar o nível do toner ....................................... Redistribuir o toner ............................................... 6.4 6.4 6.4 6.4 6.5 Substituir os cartuchos de toner ............................... 6.8 Substituir o cartucho de perda ................................ 6.11 Substituir a unidade de imagem .............................. 6.14 Substituir a correia de transferência ....................... 6.22 Limpar a impressora ............................................... Imprimir uma página de limpeza .......................... Limpar o exterior da impressora ........................... Limpar a LSU (Laser Scanning Unit) no interior da impressora .................................... Limpar o interior da impressora ............................ 6.29 6.29 6.29 6.30 6.31 Peças de substituição .............................................. 6.38 Capítulo 7 : Resolver problemas Lista de solução de problemas .................................. 7.2 Resolver problemas gerais de impressão .................. 7.3 Eliminar obstruções de papel .................................... 7.6 Obstrução na Bandeja 1 ou na área de alimentação do papel .............................................................. 7.7 Obstrução na Bandeja multifuncional (MPT) ............. 7.9 Obstrução em C (interior da impressora) ................. 7.9 Obstrução em C (na área duplex) ......................... 7.10 Obstrução at B, C ............................................... 7.14 Obstrução em C (interior da impressora) ............... 7.17 Dicas para evitar obstruções de papel ................... 7.20 Solucionar problemas de qualidade da impressão ... 7.21 Entender as mensagens do visor ............................. 7.25 Problemas comuns no Windows .............................. 7.29 Problemas comuns no Macintosh ............................ 7.30 Problemas no Chooser ......................................... 7.30 Erros de impressão ............................................. 7.30 Problemas comuns no Linux .................................... 7.31 4 Apêndice A : Utilizar a impressora com um Macintosh Software para Macintosh .......................................... A.2 Requisitos do sistema ........................................... A.2 Apêndice B : Utilizar a impressora em Linux Instalar o driver da impressora ................................. Requisitos do sistema ........................................... Instalar o driver da impressora ............................... Alterar o método de conexão da impressora ............. Desinstalar o driver da impressora .......................... B.2 B.2 B.2 B.6 B.7 Utilizar a ferramenta de configuração ....................... B.8 Alterar as propriedades do LLPR ............................. B.10 Utilizar a impressora em rede Apêndice C : Sobre o compartilhamento da impressora em rede ... C.2 Definir a impressora compartilhada localmente ........ C.3 No Windows 98/Me ............................................... C.3 No Windows NT 4.0/2000/XP/Server 2003 ............... C.4 Definir uma impressora conectada em rede .............. C.6 Configurar parâmetros de rede no painel de controle . C.7 Apêndice D : Instalar uma Bandeja 2 opcional Instalar uma Bandeja 2 opcional ............................... D.2 5 Especificações Apêndice E : Especificações da impressora .................................... E.2 Especificações do papel ............................................. E.3 Descrição geral .................................................... E.3 Tipos de papel suportados ..................................... E.4 Diretrizes para a utilização do papel ........................ E.5 Especificações do papel ......................................... E.6 Capacidade de saída de papel ................................ E.6 Capacidade de entrada de papel ............................. E.6 Ambiente de armazenamento da impressora e do papel ........................................... E.7 Envelopes ............................................................ E.8 Etiquetas ........................................................... E.10 Transparências ................................................... E.10 Reciclagem e descarte de produtos Apêndice F : Reciclagem e descarte de produtos ........................... F.2 Apêndice G : Recursos adicionais Links da Web ............................................................ G.2 6 Considerações ambientais e de segurança Declaração de segurança sobre equipamentos a laser A impressora é certificada nos Estados Unidos de acordo com os requisitos do DHHS 21 CFR, capítulo 1, subcapítulo J para produtos a laser Classe I(1) e, em outros países, é certificada como produto a laser Classe I de acordo com os requisitos da norma IEC 60825-1. Os produtos a laser Classe I não são considerados perigosos. O sistema a laser e a impressora foram projetados de modo que as pessoas nunca sejam expostas a radiações de laser superiores ao nível Classe I durante o funcionamento normal, a manutenção pelo usuário ou em uma condição de serviço determinada. AVISO Nunca utilize nem efetue manutenção na impressora sem a tampa de proteção do conjunto Laser/Scanner. O raio refletido, embora invisível, pode causar lesões oculares. Quando utilizar este produto, siga sempre estas precauções básicas de segurança a fim de reduzir o risco de incêndio, choque elétrico ou lesões corporais: 7 Segurança do ozônio OZONE Durante o funcionamento normal, esta máquina pode produzir ozônio, que não representa perigo para o operador. No entanto, é aconselhável utilizar a máquina em uma área com boa ventilação. Se necessitar de mais informações sobre o ozônio, entre em contato com o revendedor Xerox mais próximo. Emissões de radiofreqüência Federal Communications Commission (FCC), Estados Unidos da América Este dispositivo foi testado, tendo sido comprovado que respeita os limites relativos aos dispositivos digitais Classe B, de acordo com a Parte 15 dos Regulamentos da FCC. Esses limites foram estipulados a fim de proporcionar uma proteção razoável contra interferências danosas em instalações residenciais. Este equipamento gera, utiliza e pode irradiar energia de radiofreqüência e, se não for instalado e utilizado de acordo com as instruções, pode causar interferências danosas nas comunicações de rádio. No entanto, não existe qualquer garantia de que não ocorrerão interferências em determinadas instalações. Se este equipamento causar interferências danosas à recepção de rádio ou televisão, o que se pode determinar desligando e voltando a ligar o equipamento, o usuário pode tentar resolver o problema através de uma ou mais das seguintes medidas: 1. Reorientar ou reposicionar a antena receptora. 2. Aumentar a distância entre o equipamento e o receptor. 3. Ligar o equipamento a uma tomada de um circuito diferente daquele ao qual o receptor está ligado. 4. Consulte o fornecedor ou um técnico de rádio/TV qualificado para obter ajuda. O funcionamento deste dispositivo está sujeito às duas condições a seguir: (1) não pode causar interferências danosas e (2) o dispositivo deve aceitar qualquer interferência recebida, incluindo as que possam causar funcionamento não pretendido. CUIDADO: Quaisquer alterações ou modificações que não sejam expressamente aprovadas pelo fabricante, no que diz respeito à conformidade, poderão anular a autorização do usuário para uso do equipamento. 8 Regulamentações sobre Interferências de Rádio do Canadá Este aparelho digital não excede os limites da Classe B para emissões de ruído de rádio de aparelhos digitais, conforme estabelecido na diretriz sobre equipamentos que causam interferência intitulada “Digital Apparatus”, ICES-003, editada pela Industry and Science Canada. Cet appareil numérique respecte les limites de bruits radioélectriques applicables aux appareils numériques de Classe B prescrites dans la norme sur le matériel brouilleur: “Appareils Numériques”, ICES-003 édictée par l’Industrie et Sciences Canada. Declaração de Conformidade (União Européia) Aprovações e certificações A marca CE aplicada a este produto representa a Declaração de Conformidade da Xerox Corporation com as diretivas 93/68/CEE da União Européia a seguir, aplicáveis a partir das datas indicadas. 1 de janeiro de 1995: Diretiva do Conselho 73/23/CEE sobre a aproximação das leis dos estados-membros no que diz respeito a equipamento de baixa tensão. 1 de janeiro de 1996: Diretiva do Conselho 89/336/EEC (92/31/EEC) sobre a aproximação das leis dos estados-membros no que diz respeito a compatibilidade eletromagnética. Uma cópia assinada da Declaração de Conformidade, que define as diretivas relevantes e os padrões referenciados, pode ser obtida com um representante da Xerox Corporation. 9 MEMO 10 1 INTRODUÇÃO Parabéns pela aquisição da impressora! Este capítulo inclui: • Recursos especiais • Componentes da impressora • Alterar o idioma de exibição Recursos especiais Sua impressora nova está equipada com recursos especiais que melhoram a qualidade de impressão. É possível: Imprimir em cores com velocidade e qualidade excelentes. • É possível imprimir todas as cores usando ciano, magenta, amarelo e preto. • Você pode imprimir em 1200 dpi (avançado). Consulte página 3.9. • No modo de preto e branco, sua impressora imprime em papel A4 a 20 ppm e em papel Carta a 21 ppm (páginas por minuto). Para impressão colorida, os papéis A4 e Carta são impressos a 5 ppm. • Na impressão duplex, a impressora imprime em papel A4/ Carta a 9,6 IPM (imagens por minuto) em preto e branco e 5 IPM para cores. Tratamento flexível do papel • A bandeja multifuncional é compatível com papel timbrado, envelopes, etiquetas, transparências, papel de tamanho personalizado, cartões-postais e papel grosso. Uma bandeja multifuncional de 100 folhas suporta papel normal. • O alimentador de 250 folhas padrão (Bandeja 1) e o alimentador de 500 folhas opcional (Bandeja 2) são compatíveis com papel A4/carta. Criar documentos profissionais. 8 9 • Imprimir Marcas d´água. É possível personalizar os documentos com uma palavra, como “Confidencial”. Consulte página 4.10. • Imprimir livretos. Este recurso permite imprimir facilmente as páginas para criar livros. Depois de imprimir as páginas, basta dobrá-las e grampeá-las. Consulte página 4.9. • Imprimir cartazes. O texto e as figuras em cada página do seu documento são ampliados e impressos em várias folhas de papel. Cole-as para formar um cartaz. Consulte página 4.7. 1.2 INTRODUÇÃO Economia de tempo e dinheiro • É possível imprimir nos dois lados para economizar papel (impressão em duas faces). Consulte página 4.2. • É possível imprimir várias páginas em uma única folha para economizar papel. • É possível imprimir formulários pré-impressos e papel timbrado em papel normal. Consulte “Utilizar sobreposições” na página 4.13. • A impressora economiza eletricidade reduzindo o consumo de energia quando não está imprimindo. Expandir a capacidade da impressora • É possível instalar uma bandeja opcional de 500 folhas na impressora. Essa bandeja reduz a freqüência com que você precisa adicionar papel na impressora. • Uma interface de rede permite a impressão em rede. A impressora Phaser 6100DN vem com uma interface de rede interna, 10/100 Base TX. Imprimir em vários ambientes • Você pode imprimir em Windows 98/Me/2000/XP/ Server 2003. • A impressora é compatível com Macintosh (somente USB) e Linux. • A impressora é fornecida com interfaces Paralela e USB. INTRODUÇÃO 1.3 1 Componentes da impressora Vista frontal Tampa superior B Abra-a para instalar a unidade de imagem, a correia de transferência e a unidade de fusão. Bandeja de saída de papel Suporte de saída Painel de controle (consulte página 5.2.) Botão de liberação da tampa superior Tampa superior Abra-a para remover o cartucho para perda. Alça (Use-a para levantar a impressora.) Bandeja 1 (alimentador de 250 folhas) Tampa esquerda A Abra a tampa esquerda A para instalar os cartuchos de toner e limpar a LSU . Puxe a alça para abrir a tampa esquerda A. Bandeja 2 opcional alimentador de 500 folhas NOTA: Se você imprimir continuamente várias páginas, a superfície da bandeja de saída poderá aquecer. Tenha cuidado para não tocar na superfície, especialmente as crianças. 1.4 INTRODUÇÃO Vista direita 1 Tampa direita C (Abra para remover obstruções de papel.) Bandeja multifuncional (MPT) (Abra para carregar mídia especial.) Alça (Use- a para levantar a impressora.) Tampa de obstrução D da Bandeja opcional 2 (Abra para remover obstruções da Bandeja 2.) Vista posterior Porta de rede* Tampa do quadro de controle Interruptor de alimentação Conector de alimentação Porta USB Porta paralela * Disponível somente na Phaser 6100DN. INTRODUÇÃO 1.5 Alterar o idioma de exibição Para alterar o idioma exibido no painel de controle: 1 No modo Ready pressione o botão Menu ( ) no painel de controle até aparecer o texto "Printer Setup" na linha inferior do visor. 2 Pressione o botão OK ( ) para acessar o menu. 3 Pressione o botão de deslocamento ( ou ) até aparecer a palavra "Language" na linha inferior. 4 Pressione o botão OK ( ) para confirmar o item de menu. 5 Pressione o botão de deslocamento ( ou ) para exibir o idioma que pretende utilizar. 6 Pressione o botão OK ( ) para salvar a seleção. 7 Pressione o botão On Line/Continue para retornar ao modo Ready. 1.6 INTRODUÇÃO 2 UTILIZAR PAPEL OU MÍDIA ESPECIAL Este capítulo ajudará você a entender os tipos de papel que podem ser utilizados com a impressora e como colocá-los adequadamente nas bandejas de papel para obter a melhor qualidade de impressão. Este capítulo inclui: • Escolher o papel e outra mídia especial • Colocar o papel • Imprimir mídia especial Escolher o papel e outra mídia especial Você pode imprimir uma variedade de tipos e tamanhos de papel, como papel comum, envelopes, etiquetas, transparências e outros. Consulte “Imprimir mídia especial” na página 2.14. Ao escolher o papel, considere o seguinte: • Resultado pretendido: O papel escolhido deve ser apropriado para o projeto. • Tamanho: Pode-se utilizar qualquer formato de papel que se encaixe facilmente às guias de ajuste da bandeja de papel. • Gramatura: A impressora é compatível com as seguintes gramaturas: - papel não calandrado de 60~90g/m2 (16~24lbs) para a Bandeja 1 ou Bandeja 2 opcional - papel não calandrado de 60~160g/m2 (16~32lbs) até 225g/m2 (60 lb), para a bandeja multifuncional - papel não calandrado de 20~24lbs (75~90g/m2) para impressão em duas faces • Luminosidade: Alguns tipos de papel são mais brancos que outros e produzem imagens mais acentuadas e vibrantes. CUIDADO: Usar um papel que não está em conformidade com as especificações listadas em página E.6 pode causar problemas que exijam assistência técnica. Esse serviço não é coberto pela garantia ou pelos acordos de serviço. Tamanhos e capacidades Origem de entrada/capacidade* Tamanho: Bande ja 1 Bandeja 2 (opção) Bandeja multifunciona l Alimen tação manual Papel comum 250 500 100 1 Envelopes** — — 10 1 Etiquetas** — — 10 1 Transparências — — 30 1 Cartões** — — 10 1 *Dependendo da espessura do papel, a capacidade máxima pode ser reduzida. ** Se você estiver tendo excesso de obstruções, coloque uma folha ou envelope de cada vez na bandeja multifuncional. 2.2 UTILIZAR PAPEL OU MÍDIA ESPECIAL Diretrizes para papel e mídia especial Ao selecionar ou carregar papel, envelopes ou outra mídia especial, lembre-se destas diretrizes: • Tentar imprimir em papel úmido, dobrado, enrugado ou rasgado pode causar obstruções e baixa qualidade de impressão. • Utilize somente papel cortado. Não utilize papel com vários cortes. • Ao imprimir transparências, use somente transparências Phaser 35-Series Premium. • Não utilize papel com irregularidades, como abas ou grampos. • Não tente colocar papel na bandeja durante a impressão e nunca sobrecarregue a bandeja. Isso pode causar obstruções do papel. • Evite utilizar papel com letras em relevo, perfurações ou texturas que sejam muito suaves ou ásperas. • A qualidade do papel colorido deve ser a mesma do papel branco para fotocópias. Os pigmentos devem resistir à temperatura de fusão da impressora de 180˚C (356˚F) durante 0,1 segundo sem que haja deterioração. Não utilize papel que tenha recebido uma película colorida após a produção. • A impressão em formulários pré-impressos deve ser realizada com tintas não inflamáveis e resistentes ao calor, que não derretam, vaporizem nem emitam substâncias perigosas quando submetidas à temperatura de fusão da impressora. • Mantenha o papel na embalagem da resma até estar pronto para utilizá-lo. Coloque as embalagens em paletes ou prateleiras, não sobre o chão. • Não coloque objetos pesados sobre o papel, quer ele esteja embalado ou não. • Mantenha o papel distante da umidade, da luz solar direta ou de outras condições que possam causar enrugamentos ou dobras. NOTA: Não utilize papel autocopiador e papel de decalque. Produtos químicos podem danificar a impressora. UTILIZAR PAPEL OU MÍDIA ESPECIAL 2.3 2 Colocar o papel A colocação correta do papel ajuda a evitar obstruções e garante impressões sem erros. Não remova a bandeja de papel durante a impressão. Isso pode causar obstruções do papel. Consulte “Tamanhos e capacidades” na página 2.2 para obter informações sobre as capacidades aceitáveis de cada bandeja. Usar a Bandeja 1 A Bandeja 1 pode conter no máximo 250 folhas de papel comum A4 e carta. É possível adquirir uma bandeja opcional, a Bandeja 2, e encaixá-la abaixo da Bandeja 1, para carregar 500 folhas adicionais. 1 Retire a bandeja da impressora. 2 Empurre a placa de metal até fixá-la. 2.4 UTILIZAR PAPEL OU MÍDIA ESPECIAL 3 Flexione as folhas para separá-las e depois ventile-as, segurando uma das pontas. Bata a borda da pilha sobre uma superfície plana para nivelá-la. 2 4 Coloque o papel com o lado a ser impresso voltado para cima. Verifique se os quatro cantos do papel estão nivelados na bandeja e sob os grampos laterais. UTILIZAR PAPEL OU MÍDIA ESPECIAL 2.5 5 Não exceda a altura máxima da pilha. Isso pode causar obstruções de papel. 6 Ao ajeitar a guia do papel conforme mostrado, mova-a em direção ao papel até tocar levemente a lateral da pilha. Não pressione a guia com muita força contra a borda do papel; a guia poderá dobrá-lo. NOTA: Se desejar mudar o tamanho de papel na bandeja, consulte página 2.7. 7 Recoloque a bandeja na impressora. 8 Ao imprimir um documento, selecione o tipo de papel, o tamanho do papel e indique a seleção da bandeja no software. Para obter detalhes, consulte página 3.7. 2.6 UTILIZAR PAPEL OU MÍDIA ESPECIAL Alterar o tamanho do papel na bandeja A bandeja é predefinida para o tamanho Carta ou A4, dependendo do país. Para alterar o tamanho para A4 ou Carta, ajuste a guia de comprimento de papel adequadamente. 1 Levante a guia de comprimento de papel e coloque-a na 2 posição correta para o tamanho de papel que você está carregando. Guia de comprimento de papel Para remover a guia de comprimento de papel, gire-a ligeiramente para a direita para soltar as travas na base da guia; em seguida, puxe-a para cima. Para colocar a guia de comprimento de papel na posição desejada, insira as travas na base da guia na ranhura de papel desejada e empurre até encaixar. UTILIZAR PAPEL OU MÍDIA ESPECIAL 2.7 2 Coloque o papel com o lado a ser impresso voltado para cima. Para obter mais informações, consulte as etapas 4 e 5 em página 2.5~2.6 3 Ao ajeitar a guia do papel conforme mostrado, mova-a em direção ao papel até tocar levemente a lateral da pilha. Não empurre a guia com muita força contra a borda do papel, pois ela poderá dobrar o papel. Usar a Bandeja 2 opcional A Bandeja 2 opcional pode conter no máximo 500 folhas de papel normal. Para carregar papel na Bandeja 2, siga as instruções para colocação de papel em página 2.4. 2.8 UTILIZAR PAPEL OU MÍDIA ESPECIAL Usar a bandeja multifuncional (MPT) A bandeja multifuncional (MPT) está localizada no lado direito da impressora. Pode ficar fechada quando não estiver sendo usada, tornando a impressora mais compacta. 2 Bandeja multifuncional (MPT) A bandeja multifuncional pode conter diversos tamanhos e tipos de papel, como transparências, cartões e envelopes. A bandeja multifuncional também pode ser usada para trabalhos de impressão de página simples em papel timbrado, papéis coloridos para usar como separadores ou ainda outras mídias especiais que você normalmente não mantém na bandeja. Pode-se colocar aproximadamente 100 folhas de papel normal, 10 envelopes, 30 transparências, 10 folhas de cartões ou 10 etiquetas por vez. • Carregue apenas um tamanho de papel de cada vez na bandeja multifuncional. • Para evitar obstruções, não acrescente papel enquanto ainda houver folhas na bandeja multifuncional. Isso também se aplica a outros tipos de mídia especial. • O papel deve ser carregado com a face virada para baixo e com a borda superior entrando primeiro na bandeja multifuncional, e deve ser posicionado no centro da bandeja. Para carregar o papel na bandeja multifuncional: 1 Abaixe a bandeja multifuncional e abra a extensão de suporte de papel, conforme mostrado. UTILIZAR PAPEL OU MÍDIA ESPECIAL 2.9 2 Se estiver usando papel, folheie ou areje a borda da pilha de papéis para separar as páginas antes de colocá-las. Para transparências, segure-as pelas bordas e evite tocar no lado que será impresso. A gordura dos dedos pode causar problemas à qualidade da impressão. 3 Carregue o papel com o lado a ser impresso voltado para baixo e encostado à lateral direita da bandeja. 4 Aperte a guia da largura do papel e deslize-a para a direita para tocar levemente a borda do papel, sem dobrá-lo. 2.10 UTILIZAR PAPEL OU MÍDIA ESPECIAL Se desejar imprimir em papel pré-impresso da bandeja multifuncional, o lado impresso deve estar voltado para cima, com a extremidade plana virada para a impressora. Se tiver problemas com a alimentação do papel, vire o papel ao contrário. NOTA: Verifique se não colocou papel em excesso. O papel ficará amassado se você carregar uma pilha muito pequena ou se empurrá-lo demais. 5 Ao imprimir um documento, indique a seleção da bandeja como MPT e selecione o tipo de papel correto no software. Para obter detalhes, consulte página 3.7. NOTA: Após a impressão, feche a extensão de suporte de papel e a bandeja multifuncional. UTILIZAR PAPEL OU MÍDIA ESPECIAL 2.11 2 Utilizar o modo de alimentação manual Se selecionar Manual na opção Seleção da bandeja ao alterar as definições de impressão, você poderá colocar manualmente uma folha de papel na bandeja multifuncional. A alimentação manual do papel pode ser útil para verificar a qualidade da impressão assim que cada página é impressa. Esse procedimento de carregamento é quase igual ao procedimento para carregar a bandeja multifuncional, com a diferença que você carrega o papel folha por folha na bandeja, envia os dados de impressão para imprimir a primeira página e pressiona o botão On Line/Continue no painel de controle para imprimir cada página sucessiva. 1 Carregue uma folha de papel com o lado a ser impresso para baixo e encostado à lateral direita da bandeja multifuncional. 2 Aperte a guia da largura do papel e deslize-a para a direita para tocar levemente a borda do papel, sem dobrá-lo. 2.12 UTILIZAR PAPEL OU MÍDIA ESPECIAL 3 Ao imprimir um documento, é necessário selecionar Manual para Seleção da bandeja no software e, depois, selecionar o tamanho e o tipo de papel correto. Para obter detalhes, consulte página 3.7. 2 4 Imprima o documento. O visor apresenta uma mensagem solicitando a colocação do papel. 5 Pressione o botão On Line/Continue. A impressora recolhe o papel e imprime. Após a impressão de uma página, o sistema mostra novamente a mensagem. 6 Introduza a próxima folha na bandeja multifuncional e pressione o botão On Line/Continue. Repita este passo em cada página a ser impressa. UTILIZAR PAPEL OU MÍDIA ESPECIAL 2.13 Imprimir mídia especial Imprimir em envelopes • Só coloque envelopes na bandeja multifuncional. • Utilize apenas envelopes recomendados para impressoras a laser. Antes de colocar os envelopes na bandeja multifuncional, verifique se não estão danificados nem colados uns aos outros. • Não utilize envelopes com selos. • Nunca utilize envelopes com janelas, grampos ou fechos de metal ou adesivos. Para imprimir em envelopes: 1 Abra a bandeja multifuncional e desdobre o suporte de papel. 2 Folheie ou areje a borda da pilha de envelopes para separálos. 3 Coloque-os na bandeja multifuncional com a aba voltada para cima. A extremidade do envelope com a área do selo entra na bandeja primeiro. 2.14 UTILIZAR PAPEL OU MÍDIA ESPECIAL 4 Aperte a guia da largura do papel e deslize-a para a direita para tocar levemente a borda da pilha, sem dobrá-la. 2 5 Ao imprimir, indique a seleção da bandeja como MPT, o tipo de papel como Envelope e o tamanho do papel no software. Para obter detalhes, consulte página 3.7. UTILIZAR PAPEL OU MÍDIA ESPECIAL 2.15 Imprimir etiquetas • Utilize apenas etiquetas recomendadas para impressoras a laser. • Verifique se o material adesivo das etiquetas pode tolerar a temperatura de fusão de 180˚C (356˚F) durante 0,1 segundo. • Verifique se não existe material adesivo exposto entre as etiquetas. As áreas expostas podem causar o descolamento das etiquetas durante a impressão, o que pode resultar em obstruções. Os adesivos expostos também podem causar danos aos componentes da impressora. • Nunca imprima em folhas com etiquetas faltando. • Não use etiquetas onduladas, enrugadas ou danificadas. • Para evitar que as etiquetas colem, não deixe que as folhas de etiquetas impressas se empilhem ao sair para a bandeja. Para imprimir em etiquetas: 1 Abra a bandeja multifuncional e desdobre o suporte de papel. 2 Só carregue etiquetas na bandeja multifuncional com o lado a ser impresso para baixo e com a borda superior curta primeiro. Ajuste a guia à largura das etiquetas. 2.16 UTILIZAR PAPEL OU MÍDIA ESPECIAL 3 Ao imprimir, indique a seleção da bandeja como MPT, o tipo do papel como Etiquetas e o tamanho do papel no software. Para obter detalhes, consulte página 3.7. 2 Imprimir transparências • Não use transparências associadas a papel normal. • Use somente transparências Phaser 35-Series Premium com a impressora Phaser 6100. • Verifique se as transparências não têm bordas rasgadas, nem estão enrugadas ou dobradas. • Segure as transparências pelas bordas e evite tocar no lado a ser impresso. A gordura dos dedos pode causar problemas à qualidade da impressão. • Cuidado para não arranhar ou deixar impressões digitais no lado de impressão. CUIDADO: Para não danificar a impressora, utilize somente as transparências recomendadas para impressoras a laser que usam unidades de fusão sem óleo. Não use transparências com papel de fundo ou fita de papel. Use somente transparências Phaser 35Series Premium. NOTAS: • Transparências são impressas somente em preto e branco. • Antes de imprimir transparências, certifique-se de que o suporte de saída esteja abaixado. UTILIZAR PAPEL OU MÍDIA ESPECIAL 2.17 Para imprimir em transparências: 1 Abra a bandeja multifuncional e desdobre o suporte de papel. 2 Coloque-as com o lado a ser impresso virado para baixo. Ajuste a guia à largura das transparências. 2.18 UTILIZAR PAPEL OU MÍDIA ESPECIAL 3 Ao imprimir, indique a seleção da bandeja como MPT, o tipo do papel como Transparência e o tamanho do papel no software. Para obter detalhes, consulte página 3.7. 2 NOTAS: • Para evitar que as transparências colem, não deixe que as folhas de transparências impressas se empilhem ao sair para a bandeja. • Coloque as transparências sobre uma superfície plana depois de removê-las da impressora. UTILIZAR PAPEL OU MÍDIA ESPECIAL 2.19 Imprimir em papel pré-impresso • O papel pré-impresso é aquele que apresenta algum tipo de impressão prévia antes de ser enviado para a impressora (papel com um logotipo pré-impresso no cabeçalho, por exemplo). • Os papéis timbrados devem ser impressos com tinta resistente ao calor, que não derreta, vaporize ou emita substâncias perigosas quando submetida à temperatura de fusão da impressora, que é de 180˚C (356˚F) durante 0,1 segundo. • A tinta dos papéis timbrados não pode ser inflamável nem metálica e não deve prejudicar os cilindros da impressora. • Os formulários e os papéis timbrados devem ser isolados com uma película à prova de umidade para evitar alterações durante o armazenamento. • Antes de colocar papel pré-impresso, como formulários e papéis timbrados, verifique se a tinta do papel está seca. Durante o processo de fusão, a tinta úmida pode se soltar do papel pré-impresso, reduzindo a qualidade de impressão. Para imprimir em papel pré-impresso: 1 Abra a bandeja multifuncional e desdobre o suporte de papel. 2 Só carregue etiquetas na bandeja multifuncional com o lado a ser impresso para baixo e com a borda superior curta primeiro. Ajuste a guia à largura da pilha de papel. 2.20 UTILIZAR PAPEL OU MÍDIA ESPECIAL 3 Ao imprimir, configure a seleção da bandeja como MPT, o tipo do papel como Papel timbrado e o tamanho do papel no software. Para obter detalhes, consulte página 3.7. 2 Imprimir em cartão ou papel com tamanho personalizado • Imprimir fichas de 90 mm x 140 mm (3,5 pol. x 5,5 pol.), cartões postais e papel de tamanho personalizado com a impressora Phaser 6100. O tamanho mínimo é de 90 mm por 140 mm (3,5 pol. por 5,5 pol.) e o tamanho máximo é de 216 mm por 356 mm (8,5 pol. por 14 pol.). • Sempre introduza a margem curta na bandeja multifuncional primeiro. Se pretende imprimir em modo horizontal, faça a seleção no software. Não introduza papel com a borda longa entrando na impressora primeiro, porque isso pode causar uma obstrução de papel. • Não coloque mais de 10 cartões na bandeja multifuncional por vez. • Não imprima em papel com largura menor que 90 mm (3,5 pol.) ou comprimento menor que 140 mm (5,5 pol.). • Ajuste as margens com uma distância mínima de 4,3 mm em relação às bordas do papel no software. UTILIZAR PAPEL OU MÍDIA ESPECIAL 2.21 Para imprimir em cartões: 1 Abra a bandeja multifuncional e desdobre o suporte de papel. 2 Carregue o papel na bandeja multifuncional somente com o lado a ser impresso para baixo e com a borda superior curta primeiro. Desloque a guia até que ela toque levemente a borda da pilha, sem dobrá-la. 2.22 UTILIZAR PAPEL OU MÍDIA ESPECIAL 3 Ao imprimir, configure a seleção da bandeja como MPT, o tipo do papel e o tamanho do papel no software. Para obter detalhes, consulte página 3.7. 2 Se o tamanho do papel a ser impresso não estiver listado na caixa Tamanho do papel da guia Papel, clique no botão Personalizado e defina o tamanho do papel manualmente. Consulte página 3.7. UTILIZAR PAPEL OU MÍDIA ESPECIAL 2.23 MEMO 2.24 UTILIZAR PAPEL OU MÍDIA ESPECIAL 3 TAREFAS DE IMPRESSÃO Este capítulo explica as opções e as tarefas de impressão mais comuns. Este capítulo inclui: • Recursos do driver de impressora • Imprimir documentos • Definições da impressora Recursos do driver de impressora Os drivers da impressora Phaser 6100 são compatíveis com os seguintes recursos padrão: • Seleção da bandeja de papel • Tamanho de papel, orientação e tipo de mídia • Número de cópias A tabela a seguir lista uma visão geral dos recursos compatíveis com os drivers da impressora. Recurso Win98/Me Win2000/XP/ Server 2003 Modo de cores S S S S Opção de qualidade de impressão S S S N Impressão de cartazes S S S N Impressão em duas faces S S S N Impressão de folhetos S S S N Várias páginas por folha (n páginas) S S S S Impressão ajustada à página S S S N Impressão em escala S S S S Origem diferente para a primeira página S S S N Marca d'água S S S S Sobreposição S S S N NT4.0 Macintosh NOTAS: • Alguns dos recursos não são compatíveis com Mac OS 10.x como seleção da bandeja, tipo de papel, escala de cinza e preto e branco. • O recurso Marca d´água não tem suporte no Mac OS 9.1 ou superior. 3.2 TAREFAS DE IMPRESSÃO Imprimir documentos O procedimento a seguir descreve os passos gerais necessários para imprimir em vários aplicativos Windows. Os passos exatos para imprimir um documento podem variar de acordo com o programa utilizado. Consulte o Manual do Usuário do software para obter detalhes sobre o procedimento de impressão exato. NOTA: Para obter informações sobre como imprimir em computadores Macintosh ou em um sistema Linux, consulte Apêndice A e Apêndice B. 3 1 Abra o documento que pretende imprimir. 2 Selecione Imprimir no menu Arquivo. A janela Imprimir aparece. Ela pode ser ligeiramente diferente em cada aplicativo. As definições básicas de impressão são selecionadas na janela Imprimir. Essas definições incluem o número de cópias e o intervalo de impressão. Verifique se a impressora está selecionada. Windows 98 3 Para aproveitar os recursos da impressora, clique em Propriedades na janela de impressão do aplicativo. Para obter detalhes, consulte “Definições da impressora” na página 3.5. Se aparecer um botão Configuração, Impressora ou Opções, clique antes nele. Em seguida, clique em Propriedades na tela seguinte. 4 Clique em OK para abrir a janela Propriedades. TAREFAS DE IMPRESSÃO 3.3 5 Para iniciar o trabalho de impressão, clique em OK na janela Imprimir. Cancelar trabalhos de impressão Selecione uma das opções a seguir para cancelar um trabalho de impressão: Painel de controle Pressione o botão Cancel ( ) para interromper um trabalho que está sendo impresso. A impressora imprime as páginas que estão atualmente na impressora e depois exclui o restante do trabalho de impressão. NOTA: Para cancelar mais do que um trabalho de impressão, caso diversos trabalhos tenham sido enviados para a impressora, pressione o botão Cancel uma vez quando cada trabalho começar a ser impresso para cancelá-lo. Pasta Impressoras Para excluir um trabalho de impressão pendente: 1 No menu Iniciar do Windows, selecione Configurações. 2 Selecione Impressoras para abrir a janela Impressoras e clique duas vezes no ícone da impressora Xerox Phaser 6100. 3 No menu Documento, selecione Cancelar impressão (Windows 98/Me) ou Cancelar (Windows NT 4.0/2000/XP/ Server 2003). Windows 2000 3.4 TAREFAS DE IMPRESSÃO Definições da impressora Você pode usar a janela Propriedades da impressora Xerox Phaser 6100, que permite acessar todas as informações necessárias ao usar a impressora. Quando as propriedades da impressora são exibidas, você pode revisar e alterar as definições necessárias para o trabalho de impressão. A janela Propriedades da impressora contém 5 guias: Layout, Papel, Gráficos, Extras e Solução de problemas. Se você acessar as propriedades da impressora pela da pasta Impressoras, verá mais guias baseadas no Windows; consulte o Manual do Usuário do Windows. A janela Propriedades da impressora pode ser diferente, dependendo do sistema operacional. Esse Manual do Usuário mostra a janela Propriedades do Windows 2000. Notas: • A maioria dos aplicativos do Windows sobrepõem as definições especificadas no driver da impressora. Altere todas as definições de impressão disponíveis no software primeiro e altere as definições restantes utilizando o driver da impressora. • As definições alteradas permanecem válidas somente enquanto o programa atual estiver sendo utilizado. Para que as alterações sejam permanentes, faça-as na pasta Impressoras. Siga este procedimento: 1. Clique no botão Iniciar do Windows. 2. No Windows 98/Me/NT 4.0/2000, selecione Configurações e, em seguida, Impressoras. No Windows XP/Server 2003, selecione Impressoras e aparelhos de fax. 3. Selecione a impressora Xerox Phaser 6100. 4. Clique com o botão direito do mouse no ícone da impressora e: • No Windows 98/Me, selecione Propriedades. • No Windows 2000/XP/Server 2003, selecione Preferências de impressão. • No Windows NT 4.0, selecione Padrões do documento. 5. Altere as definições em cada guia e clique em OK. TAREFAS DE IMPRESSÃO 3.5 3 Guia Esquema A guia Layout fornece opções para ajustar como o documento aparece na página impressa. As Opções de layout incluem Várias páginas por lado, Impressão de livretos e Cartaz. Você também pode usar Imprimir nos dois lados nessa guia. Consulte página 3.3 para obter informações detalhadas sobre o acesso ao aplicativo. 1 2 A imagem de prévisualização mostra a página de amostra com as definições especificadas. 3 Propriedade 1 Orientação Descrição Orientação permite selecionar a direção na qual as informações são impressas na página. • Retrato imprime no sentido da largura da página, em estilo de carta. • Paisagem imprime no sentido do comprimento da página, em estilo de planilha. Se pretender rodar a página em 180 graus, selecione Girar 180 graus. Paisagem Retrato 2 Opções de layout 3 Imprimir nos dois lados 3.6 TAREFAS DE IMPRESSÃO Opções de layout permite selecionar opções avançadas de impressão. Para obter detalhes, consulte Capítulo 4, “Impressão avançada”. Imprimir nos dois lados permite imprimir automaticamente documentos frente-e-verso. Se você usa a definição padrão do driver da impressora, marque Seleção da impressora. Para obter detalhes, consulte página 4.3. Guia Papel Você pode usar as opções a seguir para manuseio básico do papel. Consulte página 3.3 para obter informações detalhadas sobre o acesso ao aplicativo. Clique na guia Papel para exibir as propriedades do papel. 1 2 3 3 4 5 6 Propriedade 1 Número de cópias 2 Tamanho do papel Descrição Número do cópias permite escolher o número de cópias a serem impressas O máximo são 999. Tamanho do papel permite escolher o tamanho do papel a ser carregado na bandeja. Se o tamanho necessário não estiver listado na caixa Tamanho do papel, clique em Personalizado. Quando a janela Tamanho de papel personalizado for mostrada na tela, defina o papel e clique em OK. A definição do tamanho aparece na lista e pode ser selecionada. Digite o nome personalizado que pretende utilizar. Especifique o tamanho do papel. TAREFAS DE IMPRESSÃO 3.7 Propriedade 3 Seleção da bandeja Descrição Verifique se a Seleção da bandeja está definida como a bandeja de papel correspondente. Use a origem Manual ao imprimir em mídia especial. É necessário colocar uma folha por vez na bandeja multifuncional. Consulte página 2.9. 4 Tipo Se a seleção da bandeja estiver definida como Seleção automática, a impressora recolherá automaticamente o papel na seguinte ordem: Bandeja multifuncional, Bandeja1, Bandeja2 opcional. Verifique se o Tipo está definido como Papel normal. Se você carregar um tipo diferente de papel, selecione o tipo de papel correspondente. Para obter mais informações sobre papel, consulte Capítulo 2, “Utilizar papel ou mídia especial”. Se você utilizar papel com algodão, que pesa de 60 a 90g/m2 , por exemplo, Gilbert 25% e Gilbert 100%, defina o tipo de papel como Com algodão para obter melhor qualidade de impressão. 5 Origem da página de rosto 6 Escala Para utilizar papel reciclado, que pese entre 75~90g/m2, ou papel colorido, selecione Colorido. Esta propriedade permite imprimir a primeira página utilizando um tipo de papel diferente do restante do documento. Você pode escolher a seleção da bandeja para a primeira página. Por exemplo, coloque papel grosso para a primeira página na Bandeja multifuncional e papel normal na Bandeja1. Em seguida, selecione Bandeja 1 na opção Seleção da bandeja e MPT na opção Origem da página de rosto. Escala permite redimensionar, manual ou automaticamente, o trabalho de impressão em uma página. As opções são Nenhum, Impressão em escala, Ajustar à página. Para obter detalhes, consulte página 4.4 e página 4.5. 3.8 TAREFAS DE IMPRESSÃO Guia Gráficos Utilize as opções gráficas a seguir para ajustar a qualidade da impressão às suas necessidades específicas. Consulte página 3.3 para obter informações detalhadas sobre o acesso ao aplicativo. Clique na guia Gráficos para exibir as propriedades dos gráficos. 3 1 2 3 Propriedade 1 Qualidade de impressão 2 Modo de cores Descrição É possível selecionar a resolução da impressora escolhendo 1200 dpi (avançada) ou 600 dpi (padrão). Quanto maior a definição, mais nítidos serão os caracteres e os gráficos impressos. As definições maiores podem aumentar o tempo de impressão dos documentos. É possível definir as opções de cores. A opção Cor geralmente produz a melhor qualidade de impressão possível para documentos coloridos. Para imprimir um documento colorido em escala de cinza, selecione Preto e branco. TAREFAS DE IMPRESSÃO 3.9 Propriedade 2 Modo de cores (continuação) Descrição Ao clicar em Ajustar cores, é possível alterar a aparência das imagens do documento. A imagem de prévisualização mostra a página de amostra com as definições especificadas. • Fundamentos de cor: Para ajustar a aparência das imagens, altere as definições na opção Níveis. • Ajuste de tom: Para ajustar o intervalo de tons de imagens, altere a opção Curva de tons. • Informações de cor: Esta guia contém informações sobre o sistema de conversão de cores do driver. 3 Opções avançadas Pode-se definir as opções avançadas com um clique no botão Opções avançadas. • Escurecer texto: Quando essa opção está selecionada, o texto no documento é impresso mais escuro do que o normal. • Imprimir todo o texto em preto: Quando essa opção é selecionada, o texto no documento é impresso em preto sólido, independentemente da cor que apareça na tela. Quando não está marcada, o texto colorido é impresso em tons de cinza. 3.10 TAREFAS DE IMPRESSÃO Guia Extras Consulte página 3.3 para obter informações detalhadas sobre o acesso ao aplicativo. Clique na guia Extras para exibir os seguintes recursos: 1 2 3 3 Opção 1 2 o 3 Descrição É possível criar uma imagem em segundo Marca d'água plano de texto para ser impresso em cada página do documento. Consulte “Utilizar marcas d'água” na página 4.10. As sobreposições são utilizadas com Sobreposiçã freqüência para substituir formulários préimpressos e papéis timbrados. Consulte “Utilizar sobreposições” na página 4.13. Ordem das páginas É possível definir a Opções de seqüência de impressão das páginas. saída Selecione a ordem de impressão na lista suspensa. • De frente para trás: As páginas são impressas da primeira para a última. • De trás para frente: As páginas são impressas da última para a primeira. • Imprimir páginas ímpares: A impressora imprime apenas as páginas ímpares do documento. • Imprimir páginas pares: A impressora imprime apenas as páginas pares do documento. Reimprimir quando houver obstrução: Quando esta opção está marcada, a impressora mantém a imagem da página impressa na memória até que a impressora envie sinais de que a página foi impressa com êxito. Quando ocorre obstrução de papel, a impressora imprime novamente a última página depois que você eliminar a obstrução. TAREFAS DE IMPRESSÃO 3.11 Solução de problemas A guia Solução de problemas oferece ajuda e informações sobre como utilizar a impressora. Se você tiver acesso à Internet, use os links da web para conectar-se a sites úteis. Utilizar as definições favoritas A opção Favoritos, que está visível em todas as guias, permite salvar as definições atuais das propriedades para uso futuro. Para salvar um item em Favoritos: 1 Altere as definições conforme necessário em cada guia. 2 Digite um nome para o item na caixa de texto Favoritos. 3 Selecione Salvar. Quando salvar os Favoritos, todas as definições atuais do driver serão salvas. 3.12 TAREFAS DE IMPRESSÃO Para utilizar uma definição salva, selecione o item na lista suspensa Favoritos. A impressora estará definida para imprimir de acordo com as configurações selecionadas em Favoritos. Para excluir um item de Favoritos, selecione-o na lista e clique em Excluir. Também é possível restaurar as predefinições do driver da impressora, selecionando a opção <Padrão da impressora> na lista. 3 Utilizar a Ajuda A impressora possui uma tela de Ajuda, que pode ser ativada por meio do botão Ajuda, disponível na janela de propriedades da impressora. A tela de Ajuda fornece informações detalhadas sobre as funções incluídas no driver da impressora. Pode-se também clicar em no canto superior direito e, em seguida, clicar em qualquer definição. TAREFAS DE IMPRESSÃO 3.13 MEMO 3.14 TAREFAS DE IMPRESSÃO 4 IMPRESSÃO AVANÇADA Este capítulo explica as opções de impressão e as tarefas de impressão mais comuns. Este capítulo inclui: • Imprimir nas duas faces do papel • Escalar o documento • Ajustar o documento ao tamanho de papel selecionado • Imprimir várias páginas em uma folha de papel • Imprimir cartazes • Imprimir livretos • Utilizar marcas d'água • Utilizar sobreposições Imprimir nas duas faces do papel É possível imprimir nas duas faces do papel automaticamente. Antes de imprimir, decida qual será a orientação dos documentos. As opções são: • Virar pela borda mais longa, que é o layout convencional utilizado na encadernação de livros, também chamado de retrato. • Virar pela borda mais curta, que é o tipo utilizado muitas vezes nos calendários, também chamado de paisagem. 2 2 3 2 3 2 5 5 3 5 3 5 Margem longa Margem curta CUIDADO: Não imprima nas duas faces de etiquetas, transparências, envelopes ou papel grosso. Isso pode causar danos à impressora e obstruções de papel. OBSERVAÇÃO: para utilizar impressão em duas faces, só podem ser usados os tipos de papel a seguir: A4, Carta, Ofício e Fólio com espessura entre 20~24lbs (75~90g/m2). É possível ativar ou desativar a impressão em duas faces de duas maneiras: Através do menu do painel de controle Selecione Duplex no menu Page Layout. Defina o item Duplex Margin no mesmo menu, se necessário. Consulte página 5.7 para obter mais detalhes. Para obter mais detalhes sobre como utilizar o menu do painel de controle, consulte página 5.5. 4.2 IMPRESSÃO AVANÇADA No software 1 Quando alterar as definições de impressão no software, acesse as propriedades da impressora. Consulte página 3.3. 2 Na guia Layout, selecione a orientação do papel. 3 Na seção Imprimir nos dois lados, marque Seleção da impressora, Nenhum, Virar pela borda mais curta ou Virar pela borda mais longa. 4 4 Clique na guia Papel e selecione a bandeja, o tamanho e o tipo de papel. 5 Clique em OK e imprima o documento. NOTA: As definições no software sobrepõem as do painel de controle. IMPRESSÃO AVANÇADA 4.3 Escalar o documento É possível definir a escala do trabalho de impressão na página. 1 Quando alterar as definições de impressão no software, acesse as propriedades da impressora. Consulte página 3.3. 2 Na guia Papel, selecione Impressão em escala na lista suspensa Tipo. 3 Informe a taxa para a escala pretendida na caixa de entrada Porcentagem. Também é possível clicar no botão ou ❷. 4 Selecione a bandeja de papel, o tamanho e o tipo do papel em Opções de papel. 5 Clique em OK e imprima o documento. 4.4 IMPRESSÃO AVANÇADA Ajustar o documento ao tamanho de papel selecionado A Essa função da impressora permite definir a escala do trabalho de impressão em qualquer tamanho de papel selecionado, independentemente do tamanho do documento digital. Isso pode ser útil para verificar detalhes em documentos pequenos. 1 Quando alterar as definições de impressão no software, acesse as propriedades da impressora. Consulte página 3.3. 2 Na guia Papel, selecione Ajustar à página na lista suspensa Tipo. 4 3 Selecione o tamanho correto na lista suspensa Papel de destino. 4 Selecione a bandeja de papel, o tamanho e o tipo do papel em Opções de papel. 5 Clique em OK e imprima o documento. IMPRESSÃO AVANÇADA 4.5 Imprimir várias páginas em uma folha de papel 1 2 3 4 É possível selecionar o número de páginas que serão impressas em uma única folha de papel. Para imprimir mais de uma página por folha, as páginas aparecerão em tamanho reduzido e distribuídas pela folha na ordem especificada por você. É possível imprimir até 16 páginas em uma folha. 1 Para alterar as definições de impressão no software, acesse as propriedades da impressora. Consulte página 3.3. 2 Na guia Layout, selecione Várias páginas por lado na lista suspensa Tipo. 3 Selecione quantas páginas deseja imprimir em uma folha de papel (1, 2, 4, 9 ou 16) na lista suspensa Páginas por folha. 4 Selecione a ordem das páginas na lista suspensa Ordem das páginas, se necessário. 1 2 1 3 2 1 3 1 3 4 2 4 4 3 4 2 Direita, depois para baixo 4.6 IMPRESSÃO AVANÇADA Para baixo, depois direita Esquerda, depois Para baixo, para baixo depois esquerda A lista suspensa Ordem das páginas só é ativada se o valor de páginas por lado for 4, 9 ou 16. Marque a caixa Imprimir borda da página para imprimir uma margem em torno de cada página na folha. A opção Imprimir borda da página só é ativada se o valor de páginas por lado for 2, 4, 9 ou 16. 5 Clique na guia Papel e selecione a bandeja, o tamanho e o tipo de papel. 6 Clique em OK e imprima o documento. 4 Imprimir cartazes Esta função permite imprimir documentos de uma única página em 4, 9 ou 16 folhas de papel, com o objetivo de colar as folhas e formar um cartaz. 1 Quando alterar as definições de impressão no software, acesse as propriedades da impressora. Consulte página 3.3. 2 Na guia Layout, selecione Cartaz na lista suspensa Tipo. IMPRESSÃO AVANÇADA 4.7 3 Configure a opção de cartaz: É possível selecionar o layout de página de 2x2, 3x3 ou 4x4. Se você selecionar 2x2, a imagem é esticada automaticamente para abranger 4 páginas físicas. Especifique uma sobreposição em milímetros ou polegadas para facilitar a colagem das páginas. 4 mm 4 mm 4 Clique na guia Papel e selecione a bandeja, o tamanho e o tipo de papel. 5 Clique em OK e imprima o documento. Complete o cartaz, juntando as folhas e colando-as. 4.8 IMPRESSÃO AVANÇADA Imprimir livretos O recurso de impressão de folhetos permite imprimir o trabalho em duas faces e organizar as páginas para que, depois da impressão, o papel possa ser dobrado ao meio para formar um folheto. 1 Quando alterar as definições de impressão no software, acesse as propriedades da impressora. Consulte página 3.3. 2 Na guia Layout, selecione Impressão de livretos na lista suspensa Tipo. 4 NOTA: A opção de impressão de folhetos só fica disponível quando são selecionados os formatos A4, Carta, Ofício ou Fólio na opção Tamanho do papel na guia Papel. 3 Clique na guia Papel e selecione a bandeja, o tamanho e o tipo de papel. 4 Clique em OK e imprima o documento. 5 Depois de imprimir, dobre e grampeie as páginas. 8 9 IMPRESSÃO AVANÇADA 4.9 Utilizar marcas d'água Uma marca d'água é um texto adicional que pode ser impresso em uma ou mais páginas. Por exemplo, termos como Rascunho, Confidencial, Data ou Versão podem ser inseridos com o recurso marca d'água. Várias marcas d'água predefinidas estão incluídas na impressora e podem ser alteradas. Além disso, é possível adicionar novas marcas d'água à lista. Utilizar marcas d'água existentes 1 Quando alterar as definições de impressão no software, acesse as propriedades da impressora. Consulte página 3.3. 2 Clique na guia Extras e selecione uma marca d'água na lista suspensa Marca d'água. Você verá a marca d'água selecionada na imagem de pré-visualização. Prévisualizar 3 Clique em OK para iniciar a impressão. NOTA: A imagem de pré-visualização mostra a aparência da página quando impressa. 4.10 IMPRESSÃO AVANÇADA Criar uma marca d'água 1 Quando alterar as definições de impressão no software, acesse as propriedades da impressora. Consulte página 3.3. 2 Clique na guia Extras e, em seguida, clique no botão Editar marcas d'água na seção Marca d'água. A janela Marcas d'água aparece. 4 3 Digite uma mensagem de texto na caixa Mensagem de marca d'água. Você pode digitar até 40 caracteres e eles são exibidos na janela de pré-visualização. Quando a caixa Somente na primeira página estiver marcada, a marca d'água será impressa na primeira página somente. 4 Selecione as opções da marca d'água. Você pode selecionar o nome, o estilo, a cor, o nível de escala de cinza e o tamanho da fonte na seção Atributos da fonte e definir o ângulo da marca d'água na seção Ângulo da mensagem. 5 Clique em Adicionar para acrescentar uma nova marca d'água à lista. 6 Ao terminar de editar, clique em OK para iniciar a impressão. Para interromper a impressão da marca d'água, selecione <Sem marca d'água> na lista suspensa Marca d'água. IMPRESSÃO AVANÇADA 4.11 Editar uma marca d'água 1 Quando alterar as definições de impressão no software, acesse as propriedades da impressora. Consulte página 3.3. 2 Clique na guia Extras e, em seguida, clique no botão Editar marcas d'água na seção Marca d'água. A janela Marcas d'água aparece. 3 Selecione a marca d'água que pretende editar na lista Marcas d'água atuais. Altere a mensagem e as opções da marca d'água. Consulte página 4.11. 4 Clique em Atualizar para salvar as alterações. 5 Clique em Ok. Excluir uma marca d'água 1 Quando alterar as definições de impressão no software, acesse as propriedades da impressora. Consulte página 3.3. 2 Clique na guia Extras e, em seguida, clique no botão Editar marcas d'água na seção Marca d'água. A janela Marcas d'água aparece. 3 Selecione a marca d'água que pretende excluir na lista Marcas d'água atuais e clique em Excluir. 4 Clique em Ok. 4.12 IMPRESSÃO AVANÇADA Utilizar sobreposições O que são sobreposições? Dear ABC Regards Sobreposições são textos e/ou imagens armazenadas na unidade de disco rígido (HD) do computador em um formato de arquivo especial que pode ser impresso em qualquer documento. As sobreposições são utilizadas com freqüência para substituir formulários pré-impressos e papéis timbrados. Em vez de utilizar papéis timbrados pré-impressos, você pode criar uma sobreposição que contenha as informações atualizadas do timbre. Para imprimir uma carta com o timbre de sua empresa, basta solicitar que a impressora imprima a sobreposição de papel timbrado no documento. Criar uma nova sobreposição de página Para utilizar uma sobreposição de página, crie uma nova sobreposição com o logotipo ou a imagem. 1 Crie ou abra um documento com o texto ou a imagem da nova sobreposição de página. Posicione os itens exatamente como deseja que apareçam quando impressos como sobreposição. Se necessário, salve o arquivo para uso futuro. 2 Quando alterar as definições de impressão no software, acesse as propriedades da impressora. Consulte página 3.3. 3 Clique na guia Extras e, em seguida, clique no botão Editar sobreposições na seção Sobreposição. IMPRESSÃO AVANÇADA 4.13 4 4 Na janela Sobreposições, clique em Criar sobreposição. 5 Na janela Criar sobreposição, digite um nome com até oito caracteres na caixa Nome do arquivo. Selecione o caminho de destino, se necessário. (O caminho padrão é C:\Formover.) 6 Click Salvar. O nome da impressora será mostrado na caixa Lista de sobreposições. 7 Clique em OK ou em Sim para concluir a criação. O arquivo não é impresso. Em vez disso, será armazenado no disco rígido do computador. NOTA: O tamanho do documento de sobreposição deve ser igual ao dos documentos que serão impressos com a sobreposição. Não crie sobreposições que contenham marcas d'água. 4.14 IMPRESSÃO AVANÇADA Utilizar sobreposições de página Depois de criada, a sobreposição está pronta para ser impressa com o documento. Para imprimir uma sobreposição com um documento: 1 Crie ou abra o documento que pretende imprimir. 2 Quando alterar as definições de impressão no software, acesse as propriedades da impressora. Consulte página 3.3. 3 Clique na guia Extras. 4 Selecione uma sobreposição na caixa de lista suspensa Sobreposição. 5 Se o arquivo de sobreposição desejado não aparecer na lista Sobreposição, clique no botão Editar sobreposições e Carregar sobreposição e, em seguida, selecione o arquivo de sobreposição. Se você armazenou o arquivo de sobreposição que pretende utilizar em uma fonte externa, pode também carregá-lo quando acessar a janela Carregar sobreposição. Depois de selecionar o arquivo, clique em Abrir. O arquivo aparece na caixa Lista de sobreposições e está disponível para impressão. Selecione uma sobreposição na caixa Lista de sobreposições. IMPRESSÃO AVANÇADA 4.15 4 6 Se necessário, clique em Confirmar sobreposição de página ao imprimir. Se essa caixa for marcada, será exibida uma janela de mensagem cada vez que um documento for enviado para impressão, solicitando a confirmação de que o usuário pretende imprimir uma sobreposição no documento. Se esta caixa estiver desmarcada e uma sobreposição for selecionada, ela será impressa automaticamente com o documento. 7 Clique em OK ou Sim para iniciar a impressão. A sobreposição selecionada será descarregada com o trabalho de impressão e impressa no documento. NOTA: A resolução do documento de sobreposição deve ser igual à do documento que será impresso com a sobreposição. Excluir sobreposições de página É possível excluir sobreposições de página que não sejam mais utilizadas. 1 Na janela de propriedades da impressora, clique na guia Extras. 2 Clique no botão Editar sobreposições na seção Sobreposição. 3 Na caixa Lista de sobreposições, selecione uma sobreposição para ser excluída. 4 Clique em Excluir sobreposição. 5 Clique em OK para sair da janela Imprimir. 4.16 IMPRESSÃO AVANÇADA 5 USAR O PAINEL DE CONTROLE Este capítulo descreve a utilização do painel de controle da impressora. Este capítulo inclui: • Entender o painel de controle • Utilizar os menus do painel de controle Entender o painel de controle O painel de controle, situado na parte superior direita da impressora, inclui o visor e nove botões. Botões Mapa de estado Visor: exibe o estado da impressora e trabalhos em andamento. Visor Mensagem Ready Offline Processing... Power Saver Descrição • A impressora está on-line e pronta para imprimir. • O botão On Line/Continue alterna a impressora para off-line. • A impressora está off-line e não imprime. • O botão On Line/Continue alterna a impressora para on-line. • A impressora está imprimindo. • Para cancelar a impressão, pressione OK ( ). • A impressora encontra-se no modo Economia de energia, no qual consome menos energia. Quando recebe um trabalho de impressão do computador ou se algum botão for pressionado, a impressora alterna para on-line. • Para desativar o modo Economia de energia ou alterar o tempo de economia de energia, consulte página 5.9. Consulte “Entender as mensagens do visor” na página 7.25 para obter uma lista completa de todas as mensagens da impressora. 5.2 USAR O PAINEL DE CONTROLE Botões Botão (mapa de estado) Descrição Quando ocorre um erro, uma lâmpada se acende no local correspondente no mapa de estado. Uma mensagem de erro aparece no visor, para que o erro possa ser localizado. Consulte página 7.25 para obter detalhes sobre o significado das mensagens de erro. • Pressione para alternar entre on-line e off-line. • No modo de menu, pressione para voltar ao modo Ready. A cor do botão On Line/Continue indica o status da impressora. A impressora está on-line e Acesa pode receber dados do computador. Verde Laranj a Off • Quando a luz de fundo pisca lentamente, a impressora está recebendo dados do computador. Piscando • Quando a luz de fundo pisca rapidamente, a impressora está recebendo e imprimindo dados. A impressora parou de imprimir devido a um erro grave. Verifique a mensagem apresentada no visor. Acesa Consulte página 7.25 para obter detalhes sobre o significado das mensagens de erro. Ocorreu um erro secundário e Piscando a impressora está aguardando que ele seja resolvido. • A impressora está off-line e não imprime. • A impressora está no modo de economia de energia Power Save. Quando recebe dados, alterna para online. • Pressione para ir para o modo de menu. • No modo de menu, pressione para percorrer os menus. USAR O PAINEL DE CONTROLE 5.3 5 Botão Descrição No modo de menu, pressione para selecionar o item de submenu apresentado ou para confirmar a definição alterada. O item selecionado é marcado com um *. No modo de menu, pressione para percorrer os itens de submenus ou definir opções. Se pressionar ❿, a impressora mostrará a próxima opção; se pressionar ➛, voltará à opção anterior. • Pressione para cancelar o trabalho de impressão atual. • No modo de menu, pressione para voltar ao modo Ready. No modo de menu, pressione para regressar ao nível de menu superior. 5.4 USAR O PAINEL DE CONTROLE Utilizar os menus do painel de controle A impressora dispõe de vários menus para facilitar a alteração das definições. O diagrama fornecido em página 5.6 mostra os menus e todos os itens disponíveis em cada um deles. Os itens em cada menu, assim como as opções que podem ser selecionadas, são descritos com mais detalhes nas tabelas que começam em página 5.6. Acessar os menus do painel de controle A impressora pode ser configurada pelo painel de controle. Os menus do painel de controle também podem ser usados enquanto a impressora está em funcionamento. 1 No modo Ready, pressione o botão Menu ( ) até aparecer o menu desejado na linha inferior do visor. 2 Pressione o botão OK ( ) para acessar o menu. 3 Pressione o botão de deslocamento ( ou ) até que o visor mostre o item desejado na linha inferior. 4 Pressione o botão OK ( ) para confirmar o item selecionado. 5 Se o item contiver submenus, repita os passos 3 e 4. 6 Pressione o botão de deslocamento ( ou ) até que o visor mostre a definição desejada na linha inferior ou digite o valor desejado. 7 Pressione o botão OK ( ) para salvar a entrada ou a seleção. Um asterisco (*) aparecerá ao lado da seleção, no visor, para indicar qual é a opção padrão. 8 Para sair do menu, pressione o botão Back ( ) repetidamente ou o botão Cancel ( ). Após 60 segundos de inatividade (sem pressionar nenhuma tecla), a impressora retorna automaticamente ao modo Ready. NOTA: As definições de impressão selecionadas no driver da impressora sobrepõem as definições no painel de controle. USAR O PAINEL DE CONTROLE 5.5 5 Visão geral dos menus do painel de controle Os menus do painel de controle são utilizados para configurar a impressora. O painel de controle permite acessar os seguintes menus: Information Page Layout Color (Consulte página 5.6.) Config Page Menu Map Demo Page Connection Pg* (Consulte página 5.7.) Duplex Duplex Margin (Consulte página 5.8.) Calibration Custom Color Maintenance (Consulte página 5.8.) Check Toner Check Others Low Warning Cleaning Page Registration Primary Color Printer Setup All Color Page Cyan Solid Magenta Solid Yellow Solid Black Solid (Consulte página 5.9.) Language Pwr Save Time Auto Continue Jam Recovery Altitude Adj. Power Save Reset Defaults Network Setup* (Consulte página 5.12.) Configure TCP Enable AppleTK Reset Network Reset Defaults * Esse menu só aparece na impressora Phaser 6100DN. Menu Information Este menu apresenta páginas com informações detalhadas sobre a impressora e a configuração, que podem ser impressas. Item Config Page Menu Map 5.6 USAR O PAINEL DE CONTROLE Explicação A página de configuração apresenta a configuração atual da impressora. Consulte página 6.2. O mapa de menus apresenta o layout e definições atuais das opções de menu do painel de controle. Item Explicação A página de demonstração permite verificar se a impressora está imprimindo corretamente. A página de conexão é impressa, exibindo as configurações de rede atuais durante a utilização da impressora Phaser 6100DN. Demo Page Connection Pg Menu Page Layout Utilize o menu Page Layout para definir todas as definições relativas à saída. (*: a definição padrão) Item Explicação Opções: Off*, Long Edge, Short Edge 5 Para imprimir nas duas faces do papel, escolha a margem da seguinte forma: • Long Edge: Dobra-se na margem longa. Imprime as páginas como se fosse um livro. • Short Edge: Dobra-se na margem curta. Imprime as páginas para leitura virando as páginas para cima, como se fosse um bloco de notas. 2 Duplex 3 2 5 3 5 Margem longa na orientação Retrato Margem longa na orientação Paisagem 2 3 2 5 Margem curta na orientação Paisagem 3 5 Margem curta na orientação Retrato Selecione Off para imprimir em apenas um lado do papel. USAR O PAINEL DE CONTROLE 5.7 Item Explicação Neste menu, pode-se definir as margem para impressão em duas faces. É possível aumentar ou reduzir o valor em incrementos de 0,1mm. Duplex Margin • Top Margin: Ajusta a margem superior, de 0,0 a 9,9 mm. • Left Margin: Ajusta a margem esquerda, de 0,0 a 9,9 mm. • Short Binding: Define a margem inferior do lado posterior da página como encadernação na borda menor, de 0,0 mm a 10 mm. Posição de encadernação: Na orientação retrato, aparece na linha superior da página. Na orientação paisagem, aparece no lado direito da página. • Long Binding: Ajusta a margem direita do lado posterior da página para encadernação na borda maior, de 0,0 a 22 mm. Posição de encadernação: Na orientação retrato, aparece no lado esquerdo da página. Na orientação paisagem, aparece na linha superior da página. Menu Color Permite ajustar a definição de cores. Item Explicação Opções: Off, Auto*, Run Now Este item permite calibrar a impressora para a melhor qualidade de impressão possível. Calibration 5.8 USAR O PAINEL DE CONTROLE • Off: A impressora é calibrada com a definição padrão. • Auto: Calibra a impressora automaticamente para produzir a melhor qualidade de impressão possível para documentos em cores. • Run Now: Calibra manualmente a impressora. Item Explicação Este item permite ajustar o contraste de uma cor específica individualmente. • CMYK: Permite ajustar o contraste do toner em cada cartucho de toner. Default: Otimiza as cores automaticamente. Custom Color Manual Adjust: Permite ajustar manualmente o contraste da cor selecionada para cada cartucho. Nota: Utilize a definição Default para obter a melhor qualidade de cores. Menu Printer Setup Use o menu Printer Setup para configurar diversos recursos da impressora. (*: a definição padrão) Item Explicação Opções: English*, German, French, Italian, Spanish, Russian Language A definição Language determina o idioma do texto que aparece no visor do painel de controle e nas informações de impressão. Opções: 30 minutos, 45 minutos, 60 minutos, 120 minutos* Pwr Save Time Define o tempo que a impressora aguarda antes de entrar no modo de economia de energia (quando Power Save está ativado). USAR O PAINEL DE CONTROLE 5.9 5 Item Explicação Opções: Off, On* Este item determina se a impressora continua a imprimir quando detecta que o formato de papel é diferente das definições. Auto Continue • Off: Se o formato de papel estiver incorreto, a mensagem permanecerá no visor e a impressora ficará off-line até que seja colocado o papel correto. • On: Se o formato de papel estiver incorreto, aparecerá uma mensagem de erro. A impressora ficará off-line por 30 segundos. Depois, apagará a mensagem automaticamente e continuará a impressão. Opções: Off*, On Este item determina como a impressora deve proceder se ocorrer obstrução de papel. Jam Recovery • Off: A impressora não reimprime as páginas. O desempenho de impressão pode ser melhorado com esta definição. • On: A impressora reimprime as páginas automaticamente depois que você eliminar a obstrução do papel. Opções: Low*, High Altitude Adj. É possível otimizar a qualidade da impressão de acordo com a altitude. Opções: On*, Off Power Save Reset Defaults 5.10 USAR O PAINEL DE CONTROLE Quando a impressora não recebe dados por um longo período, o consumo de energia é reduzido automaticamente quando Power Save está ativado. Esse menu permite redefinir os valores padrão da impressora. Menu Maintenance Use o menu Maintenance para manutenção dos cartuchos de toner e de outros consumíveis. Item Check Toner Explicação Permite verificar a quantidade de toner que ainda resta em cada cartucho de toner. • Imaging Unit: Permite verificar o número total de imagens impressas desde que o contador de imagens foi redefinido como zero. Consulte página 6.14. • Transfer Belt: permite verificar o número total de imagens impressas desde que o contador de imagens foi redefinido como zero. Consulte página 6.22. Check Others • Fuser, Transfer Roll: permite verificar o número total de páginas impressas e redefinir o contador de autonomia após a substituição da unidade de fusão ou do rolo de transferência. • MPT Roller, Tray 1 Roller, Tray 2 Roller: permite verificar o número total de imagens alimentadas de cada bandeja. Este item determina como a impressora deve proceder quando os consumíveis estiverem terminando. Low Warning • Off: A impressora não exibe a mensagem de aviso. • On: A impressora exibe a mensagem de aviso. Cleaning Page Permite imprimir uma página que limpa a unidade de fusão dentro da impressora. Registration Permite imprimir uma página colorida do registro de impressão. Primary Color Permite imprimir uma página de teste de impressão com a barra de cores 4x4. All Color Page Permite imprimir uma página de teste de impressão principal e secundária. Cyan Solid Permite imprimir uma página de teste com preenchimento 100% em ciano. Magenta Solid Permite imprimir uma página de teste com preenchimento 100% magenta. USAR O PAINEL DE CONTROLE 5.11 5 Item Explicação Yellow Solid Permite imprimir uma página de teste com preenchimento 100% amarelo. Black Solid Permite imprimir uma página de teste com preenchimento 100% preto. Menu Network Setup Este menu permite configurar a placa de rede instalada na impressora de acordo com a configuração da rede. (*: a definição padrão) Item Explicação Opções: Yes*, No Define se você pretende ou não configurar manualmente a rede. Se selecionar a opção Yes, você poderá configurar as definições de endereço IP. Configure TCP Se você selecionar a opção Yes, o menu IP Source será exibido com as seguintes opções: • BOOTP • DHCP • Static Consulte a tabela IP Source para obter informações sobre opções BOOTP, DHCP e Static. Enable AppleTK Opções: Yes, No* Esse item ativa o AppleTalk. Reset Network Esta opção reinicia a placa de rede. Selecione Reset Now para reiniciar. Opções: Yes, No Reset Defaults 5.12 USAR O PAINEL DE CONTROLE Esse item executa uma redefinição simples e restaura os padrões dos parâmetros de configuração de rede. IP Source A opção de menu IP Source oferece três métodos para definição de um endereço IP: Item Explicação BOOTP • BOOTP: O servidor BOOTP atribui o endereço IP automaticamente. DHCP • DHCP: O servidor DHCP atribui o endereço IP automaticamente. • Static: Você pode inserir o endereço IP, a máscara de subrede e o gateway manualmente. Static Consulte a tabela Static para obter informações sobre a inserção manual de um endereço IP. Static A opção de menu Static oferece três métodos para entrada manual de um endereço IP: Item Explicação Este item permite especificar o endereço IP manualmente. IP Address • Pressione o botão de deslocamento para definir o valor do 1º byte entre 1 e 255 e, em seguinda, pressione o botão OK. • Defina os valores do segundo ao quarto bytes da mesma forma. Esta opção permite especificar a máscara de subrede manualmente. Subnet Mask • Pressione o botão de deslocamento para definir o valor do primeiro byte entre 1 e 255; em seguida, pressione o botão Enter. • Defina os valores do segundo ao quarto bytes da mesma forma. Esta opção permite informar o gateway manualmente. Gateway • Pressione o botão de deslocamento para definir o valor do primeiro byte entre 1 e 255; em seguida, pressione o botão Enter. • Defina os valores do segundo ao quarto bytes da mesma forma. USAR O PAINEL DE CONTROLE 5.13 5 MEMO 5.14 USAR O PAINEL DE CONTROLE 6 MANUTENÇÃO DA IMPRESSORA Este capítulo fornece informações para manutenção da impressora e sugestões para impressões de alta qualidade e econômicas. Este capítulo inclui: • Imprimir uma página de configuração • Substituir os suprimentos • Gerenciar os cartuchos de toner • Substituir os cartuchos de toner • Substituir o cartucho de perda • Substituir a unidade de imagem • Substituir a correia de transferência • Limpar a impressora • Peças de substituição Imprimir uma página de configuração É possível imprimir uma página de configuração pelo painel de controle da impressora. Use a página de configuração para exibir as definições atuais, para ajudar a solucionar problemas ou para verificar a instalação das opções. Para imprimir a página de configuração: 1 No modo Ready, pressione o botão Menu ( ) no painel de controle, até ver a palavra “Information” na linha inferior do visor. 2 Pressione o botão OK ( ) para acessar o menu. 3 Pressione o botão OK ( ) quando "Config page” for exibido na linha inferior. Será impressa uma página de configuração. 6.2 MANUTENÇÃO DA IMPRESSORA Substituir os suprimentos Periodicamente, será necessário substituir os itens a seguir para manter um desempenho superior e evitar problemas de qualidade da impressão. Consulte a tabela abaixo: Itens Cartucho de toner preto Cartuchos de toner coloridos Mensagem da impressora Replace Black Toner Replace [Cor] Toner Páginas impressas Cons ulte a págin a 3.000 páginas* (capacidade padrão) 6.8. 7.000 páginas (alta capacidade) 6.8. 2.000 páginas* (capacidade padrão) 6.8. 5.000 páginas (alta capacidade) 6.8. Cartucho para perda Waste Box Full/ Not Install 3.000 a 5.000 páginas** 6.11. Unidade de imagem Replace Imaging Unit 50.000 imagens** 6.14. Correia de transferência Replace Transfer Belt 50.000 imagens** 6.22. Unidade de fusão Replace Fuser 100.000 páginas monocromática s 50.000 páginas em cores Rolo de transferência Replace Transfer Roller 50.000 páginas *Média de páginas com tamanho A4/Carta com base em 5% de cobertura de cores individuais em cada página. As condições de uso e os padrões de impressão podem alterar os resultados. **As contagens de imagens são baseadas em uma cor em cada página. Se você imprimir documentos coloridos (Ciano, Magenta, Amarelo, Preto), uma página será equivalente a 4 imagens e a duração dos cartuchos será reduzida em 25% em relação ao valor indicado. MANUTENÇÃO DA IMPRESSORA 6.3 6 Gerenciar os cartuchos de toner Armazenamento do cartucho de toner Para obter os melhores resultados do cartucho de toner, lembrese das diretrizes a seguir: • Não retire o cartucho de toner da embalagem até que esteja pronto para utilizá-lo. • Não reaproveite o cartucho de toner. A garantia da impressora não cobre os danos causados pela utilização de cartuchos reabastecidos. • Armazene o cartucho de toner no mesmo ambiente da impressora. • Para evitar danos ao cartucho de toner, não o exponha à luz por mais de alguns minutos. Expectativa de duração do cartucho de toner A duração do cartucho de toner depende da quantidade de toner que os trabalhos de impressão exigem. Ao imprimir texto com cobertura de 5%, um cartucho de toner de alta capacidade durará em média 7.000 páginas para preto e 5.000 páginas para cada cor. O cartucho de toner de capacidade padrão fornecido com a impressora dura em média 3.000 páginas em preto e 2.000 páginas para cada cor. A qualquer momento, é possível verificar a expectativa de duração, verificando o nível do toner. Consulte abaixo. Verificar o nível do toner Você pode verificar a quantidade de toner que ainda resta no cartucho. 1 No modo Ready pressione o botão Menu ( ) no painel de controle até aparecer "Maintenance" na linha inferior do visor. 2 Pressione o botão OK ( ) para acessar o menu. 3 Quando "Check Toner" for exibido na linha inferior, pressione o botão OK ( ). 4 Pressione o botão de deslocamento ( ou ) até que a cor do cartucho de toner desejado seja exibida na linha inferior. 6.4 MANUTENÇÃO DA IMPRESSORA 5 Pressione o botão OK ( ). O visor mostra a porcentagem restante de toner. Redistribuir o toner Quando o cartucho de toner está quase vazio, podem aparecer áreas mais claras ou desbotadas na página impressa. Também é possível que as imagens coloridas apareçam com cores erradas devido à mistura incorreta das cores dos cartuchos de toner quando um deles estiver quase vazio. A mensagem "Ready [Cor] Low Toner" aparece no visor. A impressora pode continuar a imprimir usando o cartucho de toner atual, até que o painel de controle exiba uma mensagem solicitando a troca do cartucho. É possível melhorar temporariamente a qualidade da impressão redistribuindo o toner. O visor do painel de controle informa qual cartucho de toner está quase vazio. 1 Usando a alça, abra completamente a tampa esquerda A até que ela forme um ângulo reto com a estrutura principal e os cartuchos de toner sejam ejetados. 6 MANUTENÇÃO DA IMPRESSORA 6.5 2 Abra a alça com delicadeza, segure o cartucho de toner usado e remova-o. CUIDADO: Se você abrir a tampa esquerda A por alguns minutos, a unidade de imagem poderá ser exposta à luz. Isso danifica a unidade de imagem. 3 Segurando as duas extremidades do cartucho, incline-o com cuidado de um lado para o outro para redistribuir o toner. NOTA: Se manchar a roupa com toner, limpe-a com um pano seco e lave a roupa em água fria. A água quente fixa o toner no tecido. 6.6 MANUTENÇÃO DA IMPRESSORA 4 Recoloque o cartucho de toner na impressora. 5 Feche a tampa esquerda A. Verifique se a tampa está bem fechada. 6 Verifique se instalou corretamente o cartucho de toner. A tampa esquerda não poderá ser fechada adequadamente se os cartuchos de toner estiverem instalados incorretamente. Nunca force para fechar a tampa. MANUTENÇÃO DA IMPRESSORA 6.7 Substituir os cartuchos de toner A impressora utiliza quatro cores e tem um cartucho de toner diferente para cada cor: ciano (C), magenta (M), amarelo (Y) e preto (K). Substitua o cartucho de toner quando o painel de controle da impressora exibir a mensagem "Replace [Cor] Toner". O visor do painel de controle informa qual cor precisa ser trocada. 1 Desligue a impressora e espere que o equipamento esfrie. 2 Usando a alça, abra completamente a tampa esquerda A até que ela forme um ângulo reto com a estrutura principal e os cartuchos de toner sejam ejetados. 3 Abra a alça com delicadeza, segure o cartucho de toner usado e remova-o. CUIDADO: Se você abrir a tampa esquerda A por alguns minutos, a unidade de imagem poderá ser exposta à luz. Isso danifica a unidade de imagem. Feche as tampas superior e esquerda A caso a instalação precise ser interrompida por qualquer motivo. 6.8 MANUTENÇÃO DA IMPRESSORA 4 Retire um cartucho de toner novo da embalagem. CUIDADO: Não utilize objetos afiados, como faca ou tesoura, para abrir as embalagens do cartucho de toner. Você pode danificar a superfície do cartucho de toner. 5 Segurando as duas extremidades do cartucho, incline-o com cuidado de um lado para o outro para distribuir o toner. 6 6 Coloque o cartucho de toner em uma superfície plana, conforme mostrado, e remova o papel que cobre o cartucho de toner, removendo a fita. Descarte o papel e a fita. NOTA: Se manchar a roupa com toner, limpe-a com um pano seco e lave a roupa em água fria. A água quente fixa o toner no tecido. MANUTENÇÃO DA IMPRESSORA 6.9 7 Verifique se a cor do cartucho de toner corresponde à ranhura de cor e encaixe o novo cartucho de toner na impressora. Insira o cartucho na ranhura com as duas mãos. Segure a alça para inserir o cartucho. Embora você tenha instalado corretamente os cartuchos de toner, os cartuchos preto e amarelo não foram inseridos completamente. Ao fechar a tampa da esquerda, eles serão inseridos corretamente. 8 Feche a tampa esquerda A. Verifique se a tampa está bem fechada e ligue a impressora. Verifique se instalou corretamente o cartucho de toner. A tampa esquerda não poderá ser fechada adequadamente se os cartuchos de toner estiverem instalados incorretamente. Nunca force para fechar a tampa. 6.10 MANUTENÇÃO DA IMPRESSORA Substituir o cartucho de perda Substitua o cartucho de perda quando o painel de controle exibir a mensagem "Waste Box Full/Not Install". 1 Solte a tampa da frente, pressionando e soltando rapidamente as depressões no topo. 2 Empurre a alavanca de bloqueio para cima e retire o cartucho para perda. 6 CUIDADO: Verifique se deixou o cartucho para perda sobre uma superfície plana para que o toner não derrame. MANUTENÇÃO DA IMPRESSORA 6.11 3 Remova as tampas do recipiente, que são conectadas conforme mostrado abaixo, e use-as para fechar o recipiente para perda de toner. 4 Retire um novo cartucho para perda da embalagem. 5 Insira a parte inferior do novo recipiente no local e empurre-o para confirmar que está encaixado. 6 Verifique se alavanca de bloqueio travou o recipiente. 6.12 MANUTENÇÃO DA IMPRESSORA 7 Feche a tampa frontal. Verifique se a tampa está bem fechada. 8 Usando a alça, abra completamente a tampa esquerda A até que ela forme um ângulo reto com a estrutura principal e os cartuchos de toner sejam ejetados. 6 9 Feche firmemente a tampa esquerda A. MANUTENÇÃO DA IMPRESSORA 6.13 Substituir a unidade de imagem A vida útil da unidade de imagem é de aproximadamente 50.000 imagens. Substitua a unidade de imagem quando o painel de controle da impressora exibir a mensagem "Replace Imaging Unit". 1 Desligue a impressora e espere que o equipamento esfrie. 2 Usando a alça, abra completamente a tampa esquerda A até que ela forme um ângulo reto com a estrutura principal e os cartuchos de toner sejam ejetados. CUIDADO: Se a tampa esquerda A não estiver completamente aberta, o botão de liberação da tampa superior não poderá ser pressionado. 6.14 MANUTENÇÃO DA IMPRESSORA 3 Pressione o botão de liberação da tampa superior para soltar a tampa superior B e abra-a completamente. 4 Puxe os grampos de bloqueio nas duas laterais em direção a você, conforme mostrado abaixo, para liberar a correia de transferência. 6 MANUTENÇÃO DA IMPRESSORA 6.15 5 Usando a alça, retire a correia de transferência para fora da impressora, puxando-a com delicadeza para a esquerda da impressora. Coloque-o em uma superfície plana e limpa. 6 Segure a alça da unidade de imagem usada e puxe a unidade de imagem para fora da impressora. 6.16 MANUTENÇÃO DA IMPRESSORA 7 Retire uma unidade de imagem nova da embalagem usando a alça. 8 Remova o papel que embala a unidade de imagem retirando a fita embaixo da alça da unidade de imagem. CUIDADOS: • Não utilize objetos afiados, como faca ou tesoura, para abrir a embalagem da unidade de imagem e a fita do revestimento de papel protetor. Você pode danificar a superfície da unidade de imagem. • Para evitar danos, não exponha a unidade de imagem à luz por mais que uns poucos minutos. Cubra-o com papel preto, se necessário. • Feche as tampas superior e esquerda A caso a instalação precise ser interrompida por qualquer motivo. • Não toque na superfície do rolo verde da unidade de imagem, pois poderão ocorrer problemas de qualidade de impressão. 9 Localize as ranhuras da unidade de imagem dentro da impressora, uma de cada lado. MANUTENÇÃO DA IMPRESSORA 6.17 6 10 Segure a alça da nova unidade de imagem com o rolo verde voltado para você. Alinhe a unidade de imagem com as ranhuras da impressora para que as cores dos dois lados da unidade de imagem se encaixem nas cores dos encaixes correspondentes. CUIDADO: Insira a unidade de imagem cuidadosamente para não arranhar e danificar a superfície do rolo verde. 11 Deslize a unidade de imagem para dentro da impressora até que ela não possa mais ser empurrada e dobre a alça. 6.18 MANUTENÇÃO DA IMPRESSORA 12 Para substituir a correia de transferência, segure sua alça e alinhe-a com as ranhuras no interior da impressora, uma de cada lado. CUIDADO: Não vire a correia de transferência de imagem de cabeça para baixo. Neste caso, o toner pode derramar. 13 Deslize a correia de transferência para dentro da impressora e pressione-a firmemente no lugar. MANUTENÇÃO DA IMPRESSORA 6.19 6 14 Empurre os grampos de bloqueio nas duas laterais na direção da tampa superior B, conforme mostrado a seguir, para fixar a correia de transferência. 15 Depois de verificar se a tampa da esquerda A está aberta, feche a tampa superior B. Verifique se ela está bem fechada. CUIDADO: Não tente fechar a tampa da esquerda A com a tampa superior B aberta. Isso pode danificar a impressora. 6.20 MANUTENÇÃO DA IMPRESSORA 16 Feche firmemente a tampa esquerda A. 17 Ligue a impressora. 6 MANUTENÇÃO DA IMPRESSORA 6.21 Substituir a correia de transferência A vida útil da correia de transferência é de aproximadamente 50.000 imagens. Substitua a correia de transferência quando o painel de controle exibir a mensagem "Replace Transfer Belt". Para substituir a correia de transferência: 1 Desligue a impressora e espere que o equipamento esfrie. 2 Usando a alça, abra completamente a tampa esquerda A até que ela forme um ângulo reto com a estrutura principal e os cartuchos de toner sejam ejetados. CUIDADO: Se a tampa esquerda A não estiver completamente aberta, o botão de liberação da tampa superior não poderá ser pressionado. 6.22 MANUTENÇÃO DA IMPRESSORA 3 Pressione o botão de liberação da tampa superior para soltar a tampa superior B e abra-a completamente. 4 Puxe os grampos de bloqueio nas duas laterais em direção a você, conforme mostrado abaixo, para liberar a correia de transferência. 6 MANUTENÇÃO DA IMPRESSORA 6.23 5 Usando a alça, retire a correia de transferência usada para fora da impressora, puxando-a com delicadeza para o lado esquerdo. CUIDADO: Mantenha o nível da correia de transferência e não vire a correia de transferência de cabeça para baixo; caso contrário, poderá ocorrer um vazamento de toner solto. 6 Retire a nova correia de transferência da embalagem. 7 Para remover o papel que embala a correia de transferência, retire a fita embaixo da alça da correia de transferência. CUIDADO: Não utilize objetos afiados, como faca ou tesoura, para abrir a embalagem da correia de transferência.Você poderia danificar a superfície da correia de transferência. 6.24 MANUTENÇÃO DA IMPRESSORA 8 Aperte os grampos tensionadores da correia de transferência nas laterais da correia. Em seguida, retire-os como mostrado abaixo. 9 Localize as ranhuras da correia de transferência dentro da impressora, uma de cada lado. 6 CUIDADO: Para evitar danos, não exponha a unidade de imagem à luz por mais que uns poucos minutos.Feche as tampas superior e esquerda A caso a instalação precise ser interrompida por qualquer motivo. MANUTENÇÃO DA IMPRESSORA 6.25 10 Segure a alça da nova correia de transferência e alinhe-a com as ranhuras no interior da impressora, nas laterais. CUIDADO: Mantenha o nível da correia de transferência e não vire a correia de transferência de cabeça para baixo; caso contrário, poderá ocorrer um vazamento de toner solto. 11 Deslize a nova correia de transferência para dentro da impressora e pressione firmemente no lugar. 6.26 MANUTENÇÃO DA IMPRESSORA 12 Empurre os grampos de bloqueio nas duas laterais na direção da tampa superior B, conforme mostrado a seguir, para fixar a correia de transferência. 13 Depois de verificar se a tampa da esquerda A está aberta, feche a tampa superior B. Verifique se ela está bem fechada. CUIDADO: Não tente fechar a tampa da esquerda A com a tampa superior B aberta. Isso pode danificar a impressora. MANUTENÇÃO DA IMPRESSORA 6.27 6 14 Feche firmemente a tampa esquerda A. 15 Ligue a impressora. 6.28 MANUTENÇÃO DA IMPRESSORA Limpar a impressora A impressora precisa de pouca manutenção, fora a limpeza periódica, para continuar produzindo impressões de qualidade. Consulte as seguintes opções de métodos para limpeza da impressora: • Imprimir uma página de limpeza • Limpar o exterior da impressora • Limpar a LSU (Laser Scanning Unit) no interior da impressora • Limpar o interior da impressora Imprimir uma página de limpeza É possível imprimir uma folha de limpeza da unidade de fusão. Ela limpa a unidade de fusão dentro da impressora. Esse processo produz uma página com detritos de toner, que devem ser jogados fora. 1 Certifique-se de que a impressora está ligada no modo Ready e com papel na bandeja. 2 No modo Ready pressione o botão Menu ( ) no painel de controle até aparecer "Maintenance" na linha inferior do visor. 3 Pressione o botão OK ( ) para acessar o menu. 4 Pressione o botão de deslocamento ( ou ) até exibir "Cleaning Page". 5 Pressione o botão OK ( ). "Cleaning Now" aparece no visor e a impressora imprime automaticamente uma folha de limpeza com as partículas de poeira ou de toner. Limpar o exterior da impressora Limpe o gabinete da impressora com um pano macio e sem fiapos. Você pode umedecer ligeiramente o pano com água, mas tenha cuidado para que não caia água em cima ou dentro da impressora. CUIDADO: Limpar o gabinete da impressora com agentes tensoativos com elevados teores de álcool, solventes ou outras substâncias fortes pode descolorir ou rachar o gabinete. MANUTENÇÃO DA IMPRESSORA 6.29 6 Limpar a LSU (Laser Scanning Unit) no interior da impressora NOTA: Limpe a LSU ao remover as partículas de papel, toner e poeira do interior da impressora. Abra e feche a tampa esquerda A para limpar a LSU no interior da impressora automaticamente. 1 Usando a alça, abra completamente a tampa esquerda A até que ela forme um ângulo reto com a estrutura principal e os cartuchos de toner sejam ejetados. 2 Feche firmemente a tampa esquerda A. NOTA: Repita esse procedimento tantas vezes quantas forem necessárias para limpar a LSU (Laser Scanning Unit). 6.30 MANUTENÇÃO DA IMPRESSORA Limpar o interior da impressora NOTA: Ao limpar a parte interna da impressora, cuide para não tocar no rolo de transferência, localizado abaixo do cartucho de toner. A gordura dos dedos pode causar problemas à qualidade da impressão. 1 Desligue a impressora, retire o cabo de alimentação e espere que o equipamento esfrie. 2 Usando a alça, abra completamente a tampa esquerda A até que ela forme um ângulo reto com a estrutura principal e os cartuchos de toner sejam ejetados. 6 CUIDADO: Se a tampa esquerda A não estiver completamente aberta, o botão de liberação da tampa superior não poderá ser pressionado. MANUTENÇÃO DA IMPRESSORA 6.31 3 Puxe a alça com delicadeza, segure os cartuchos de toner usados e remova-os. Coloque-os em uma superfície plana e limpa. 4 Pressione o botão de liberação da tampa superior para soltar a tampa superior B e abra-a completamente. CUIDADO: Se você abrir a tampa esquerda A por alguns minutos, a unidade imagem poderá ser exposta à luz. Isso danifica a unidade de imagem. Feche as tampas superior e esquerda A caso a instalação precise ser interrompida por qualquer motivo. 6.32 MANUTENÇÃO DA IMPRESSORA 5 Puxe os grampos de bloqueio nas duas laterais em direção a você, conforme mostrado abaixo, para liberar a correia de transferência. 6 Usando a alça, retire a correia de transferência para fora da impressora, puxando-a com delicadeza para o lado esquerdo da impressora. Coloque-o em uma superfície plana e limpa. MANUTENÇÃO DA IMPRESSORA 6.33 6 7 Segure a alça da unidade de imagem e use-a para puxar a unidade de imagem para fora da impressora. Coloque-o em uma superfície plana e limpa. CUIDADOS: • Para evitar danos, não exponha a unidade de imagem à luz por mais de uns poucos minutos. Cubra-o com papel preto, se necessário. • Feche as tampas superior e esquerda A caso a instalação precise ser interrompida por qualquer motivo. • Não toque na superfície do rolo verde na unidade de imagem ou poderão ocorrer problemas de qualidade de impressão. 8 Olhe dentro da impressora Remova partículas de papel, poeira ou toner derramado com um pano macio e sem fiapos. 6.34 MANUTENÇÃO DA IMPRESSORA 9 Insira a unidade de imagem de volta na impressora. Depois de escutar o ruído do encaixe, feche a alça. Para obter detalhes, consulte as etapas 9 a 10 em página 6.17. CUIDADO: Insira a unidade de imagem cuidadosamente para não arranhar e danificar a superfície do rolo verde. 10 Insira a correia de transferência de volta na impressora. Pressione com firmeza para encaixá-la. Para obter detalhes, consulte as etapas 9 e 10 em página 6.25. CUIDADO: Mantenha o nível da correia de transferência e não vire a correia de transferência de cabeça para baixo; caso contrário, poderá ocorrer um vazamento de toner solto. MANUTENÇÃO DA IMPRESSORA 6.35 6 11 Empurre os grampos de bloqueio nas duas laterais na direção da tampa superior B, conforme mostrado a seguir, para fixar a correia de transferência. 12 Depois de verificar se a tampa da esquerda A está aberta, feche a tampa superior B. Verifique se ela está bem fechada. CUIDADO: Não tente fechar a tampa da esquerda A com a tampa superior B aberta. Isso pode danificar a impressora. 6.36 MANUTENÇÃO DA IMPRESSORA 13 Olhe dentro da impressora à direita e localize a cor dos cartuchos de toner que corresponde à cor da ranhura. K Preto Y Amarelo M Magenta C Ciano 14 Segurando cada cartucho de toner, insira-os nas posições correspondentes, na ordem: Ciano, Magenta, Amarelo e Preto. Insira o cartucho na ranhura com as duas mãos. Segure a alça para inserir o cartucho. 6 Prenda aqui K Y M C Embora você tenha instalado corretamente os cartuchos de toner, os cartuchos de toner preto e amarelo não estão inseridos completamente. Ao fechar a tampa da esquerda, eles serão inseridos corretamente. MANUTENÇÃO DA IMPRESSORA 6.37 15 Feche a tampa superior A. Verifique se a tampa está bem fechada. Se você tiver instalado os cartuchos de toner incorretamente, a tampa superior A não poderá ser fechada adequadamente. Verifique novamente se as cores correspondem. Nunca force para fechar a tampa. 16 Ligue o cabo de alimentação e a impressora. Peças de substituição Periodicamente, será necessário substituir o rolo de transferência e a unidade de fusão para manter o desempenho máximo e evitar problemas de qualidade de impressão ou de alimentação do papel resultantes de peças desgastadas. Para adquirir peças de substituição, entre em contato com o revendedor Xerox ou consulte o Apêndice G para obter o site da Xerox. 6.38 MANUTENÇÃO DA IMPRESSORA 7 RESOLVER PROBLEMAS Este capítulo contém informações úteis sobre o que fazer se ocorrer algum erro durante a utilização da impressora. Este capítulo inclui: • Lista de solução de problemas • Resolver problemas gerais de impressão • Eliminar obstruções de papel • Solucionar problemas de qualidade da impressão • Entender as mensagens do visor • Problemas comuns no Windows • Problemas comuns no Macintosh • Problemas comuns no Linux Lista de solução de problemas Se a impressora não estiver funcionando corretamente, use as informações desta página para solucionar o problema. Verificação Solução Verifique se o botão On Line/Continue no painel de controle está ativo em verde e se o visor mostra a mensagem “Ready”. • Se a luz de fundo do botão estiver apagada, verifique a ligação do cabo de alimentação. Examine o interruptor de alimentação. Verifique a fonte de alimentação, ligando o cabo em outra tomada. • Caso a luz de fundo do botão esteja laranja, verifique a mensagem do visor e consulte “Entender as mensagens do visor” na página 7.25. Imprima uma página de demonstração para verificar se a impressora está alimentando o papel corretamente. • Se a página de demonstração não for impressa, verifique se há papel na bandeja. • Se ocorrerem obstruções de papel na impressora, consulte “Eliminar obstruções de papel” na página 7.6. • Caso o visor mostre uma mensagem de erro, consulte “Entender as mensagens do visor” na página 7.25. Verifique se a página de demonstração foi impressa corretamente. Se houver problemas na qualidade de impressão, consulte “Solucionar problemas de qualidade da impressão” na página 7.21. Imprima um documento curto a partir de um software para verificar se o computador e a impressora estão ligados entre si e se comunicando corretamente. • Se a página não for impressa, verifique a ligação do cabo entre a impressora e o computador. • Verifique a fila ou o spooler de impressão para ver se a impressora está em pausa. • Verifique o software para garantir que está utilizando o driver de impressora e a porta de comunicação corretos. Se a impressão da página for interrompida, consulte “Resolver problemas gerais de impressão” na página 7.3. Se a verificação completa não resolver o problema da impressora, consulte as seções seguintes sobre solução de problemas. • Consulte “Resolver problemas gerais de impressão” na página 7.3. • Consulte “Entender as mensagens do visor” na página 7.25. • Consulte “Problemas comuns no Windows” na página 7.29. • Consulte “Problemas comuns no Macintosh” na página 7.30 • Consulte “Problemas comuns no Linux” na página 7.31. 7.2 RESOLVER PROBLEMAS Resolver problemas gerais de impressão No caso de problemas de funcionamento da impressora, consulte a tabela de soluções sugeridas. Também é possível encontrar soluções na base de conhecimentos infoSMART no site da Xerox na web. Consulte o Apêndice G para obter o endereço do site. Problema A impressora não imprime. Causa possível A impressora não está recebendo energia. O equipamento não está selecionado como impressora padrão. Verifique os seguintes aspectos do equipamento: • A tampa da impressora não está fechada. • Ocorreu obstrução de papel. • Não existe papel. • O cartucho de toner não está instalado. A impressora pode estar no modo de alimentação manual ou sem papel. Solução Verifique as ligações do cabo de alimentação. Verifique o interruptor e a fonte de alimentação. Selecione Xerox Phaser 6100 como impressora padrão. • • • • Feche a tampa da impressora. Remova o papel alimentado incorretamente. Coloque papel na bandeja. Instale os cartuchos de toner. Verifique a mensagem mostrada no visor, coloque papel na bandeja multifuncional e pressione o botão On Line/Continue no painel de controle da impressora. Desconecte o cabo da impressora e conecte novamente. O cabo que liga a impressora ao computador não está conectado corretamente. O cabo que liga o Se possível, conecte o cabo a outro computador à impressora computador que esteja funcionando está avariado. corretamente e imprima um documento. Pode-se também tentar utilizar outro cabo. A definição de porta está Verifique a definição de impressora no Windows para certificar-se de que o trabalho incorreta. de impressão está sendo enviado à porta correta, por exemplo, LPT1. Se o computador possuir mais de uma porta, verifique se a impressora está ligada à porta correta. O equipamento pode Verifique as propriedades da impressora para estar configurado garantir que todas as definições estão incorretamente. corretas. O driver da impressora Reinstale o driver da impressora. Tente pode estar instalado imprimir uma página de demonstração. incorretamente. RESOLVER PROBLEMAS 7.3 7 Problema Causa possível Solução Verifique se a mensagem mostrada no painel de controle indica erro de sistema da impressora. (Continua) A impressora A seleção da bandeja nas Em muitos softwares, a seleção da bandeja recolhe papel da propriedades da encontra-se na guia Papel, nas propriedades seleção da impressora pode estar da impressora. Selecione a bandeja de papel bandeja incorreta. incorreta. correta. Consulte página 3.7. O papel não entra O papel não foi colocado Remova o papel da bandeja e recoloque-o na impressora. corretamente. corretamente. A impressora não imprime. O trabalho de impressão está sendo executado muito lentamente. A impressora funciona mal. Check that the paper size adjusters are set correctly. Existe papel em demasia Remova o papel em excesso da bandeja. na bandeja. O papel é muito grosso. Utilize somente papel que obedeça às especificações da impressora. O trabalho de impressão é Ajuste as definições da impressora ou diminua muito complexo. a complexidade do documento. A impressora imprime em papel A4 a 20 ppm para preto, em papel Carta a 21 ppm para preto, ou em papéis A4/Carta a 5 ppm para cores. No Windows 98/Me, a No menu Iniciar, selecione Configurações e definição do spool pode Impressoras. Clique com o botão direito do estar incorreta. mouse no ícone da impressora Xerox Phaser 6100, escolha Propriedades, clique na guia Detalhes e, depois, pressione o botão Configurações do spool. Selecione a definição de spool desejada. Metade da página A definição de orientação Altere a orientação da página no aplicativo. está em branco. da página pode estar Consulte página 3.6. incorreta. O tamanho do papel e as Verifique se o tamanho do papel nas definições de tamanho da definições do driver da impressora coincide página não coincidem. com o papel na bandeja. As obstruções de Existe papel em demasia Remova o papel em excesso da bandeja. papel ocorrem na bandeja. Se estiver imprimindo em mídia especial, use com freqüência. a bandeja multifuncional. Um tipo incorreto de papel está sendo utilizado. Pode haver detritos dentro da máquina. 7.4 RESOLVER PROBLEMAS Verifique se as guias de ajuste de tamanho do papel estão definidas corretamente. Utilize somente papel que obedeça às especificações da impressora. Se estiver imprimindo em mídia especial, use a bandeja multifuncional. Abra a tampa superior B e remova os detritos. Problema O texto está embaralhado ou incompleto. Causa possível Solução O cabo da impressora não Desconecte o cabo da impressora, reconecteestá conectado ou está o e imprima um trabalho que você sabe que defeituoso. será impresso com êxito. Conecte o cabo e a impressora a outro computador e imprima um trabalho que você sabe que será impresso com êxito. Tente usar um novo cabo de impressora. Foi selecionado um driver Verifique o menu de seleção de impressora do de impressora incorreto. aplicativo para garantir que a impressora está selecionada. O aplicativo funciona mal. Tente imprimir um trabalho a partir de outro aplicativo. As páginas são O cartucho de toner Redistribua o toner. Se necessário, consulte impressas, mas apresenta avarias ou está página 6.5. estão em branco. vazio. Se necessário, substitua o cartucho de toner. O arquivo pode conter Verifique o arquivo para garantir que não páginas em branco. contém páginas vazias. Algumas peças, como o Contate o representante de serviço. controlador ou a placa, podem estar com defeito. 7 RESOLVER PROBLEMAS 7.5 Eliminar obstruções de papel NOTA: Ao remover o papel obstruído na impressora, puxe-o sempre na direção normal, se possível, para não danificar os componentes internos. Sempre puxe firme e uniformemente, não arranque o papel. Se o papel rasgar, verifique se todos os fragmentos foram removidos; caso contrário, poderá ocorrer uma obstrução novamente. O visor do painel de controle informa quando ocorre uma obstrução de papel. Consulte a tabela a seguir para localizar a obstrução e solucioná-la. Local da obstrução Consulte. .. Jam at Tray 1 Na Bandeja 1 ou na área de alimentação do papel página 7. 7 Jam at MPT Na MPT (Bandeja multifuncional) página 7. 9 Jam at C Obstrução dentro da impressora ou na área duplex. página 7. 9 e página 7. 10 Jam at B, C Obstrução na área de saída do papel. página 7. 14 Jam at Tray 2 Na Bandeja 2 opcional página 7. 17 Mensagem Para continuar a impressão após eliminar as obstruções de papel, você deve abrir e fechar a tampa direita C. 7.6 RESOLVER PROBLEMAS Obstrução na Bandeja 1 ou na área de alimentação do papel Quando há uma obstrução na área de alimentação do papel, "Jam at Tray 1" aparece no visor. 1 Usando a alça, abra a tampa direita C. 2 Remova com cuidado o papel colocado incorretamente, na direção mostrada. Vá para a etapa 6. 7 Se houver resistência e o papel não se mover imediatamente quando puxado, pare de puxar e vá para a etapa 3. RESOLVER PROBLEMAS 7.7 3 Abra a bandeja. Depois de abri-la ao máximo, levante a frente da bandeja ligeiramente para soltá-la da impressora. 4 Remova o papel que está obstruindo a impressora, puxando-o com cuidado. 5 Para recolocar a bandeja, abaixe a parte posterior, alinhe-a com a ranhura e deslize-a para dentro da impressora. 6 Feche a tampa direita C. A impressora continuará a impressão. 7.8 RESOLVER PROBLEMAS Obstrução na Bandeja multifuncional (MPT) "Jam at MPT" aparece no visor quando a Bandeja multifuncional é utilizada durante a impressão e a impressora detecta que não há papel ou que o papel foi carregado incorretamente. Se o papel não está sendo alimentado corretamente, retire-o da máquina. Para continuar imprimindo, abra e feche a tampa direita C. Obstrução em C (interior da impressora) Quando há uma obstrução dentro da impressora, "Jam at C" aparece no visor. 1 Usando a alça, abra a tampa direita C. 7 RESOLVER PROBLEMAS 7.9 2 Remova com cuidado o papel alimentado incorretamente, na direção mostrada. Para evitar que o papel se rasgue, puxe com cuidado e lentamente. NOTA: Se o papel se rasgar, remova todos os fragmentos do interior da impressora. 3 Feche a tampa direita C. A impressora continuará a impressão. Obstrução em C (na área duplex) Quando há uma obstrução de papel na área duplex, "Jam at C" aparece no visor. 1 Usando a alça, abra a tampa direita C. 7.10 RESOLVER PROBLEMAS 2 Localize o papel que está obstruindo a impressora e, para evitar que o papel se rasgue, puxe com delicadeza e lentamente. Vá para a etapa 8. OU NOTA: Se o papel se rasgar, remova todos os fragmentos do interior da impressora. Se você não encontrar a obstrução ou se houver qualquer resistência à remoção do papel, vá para a etapa 3. 3 Usando a alça, abra completamente a tampa esquerda A, até que ela forme um ângulo reto com a estrutura principal e os cartuchos de toner sejam ejetados. 7 CUIDADO: Se a tampa esquerda A não estiver completamente aberta, o botão de liberação da tampa superior não pode ser pressionado. RESOLVER PROBLEMAS 7.11 4 Pressione o botão de liberação da tampa superior para soltar a tampa superior B e abra-a completamente. 5 Localize o papel preso e retire-o com cuidado da impressora. A unidade de fusão está quente! CUIDADO: Não toque na unidade de fusão. Ela está quente e pode causar queimaduras! A temperatura operacional da unidade de fusão é de 180˚C (356˚ F). Tenha cuidado ao remover papel da impressora. 7.12 RESOLVER PROBLEMAS 6 Depois de verificar se a tampa da esquerda A está aberta, feche a tampa superior B. Verifique se ela está bem fechada. CUIDADO: Não tente fechar a tampa da esquerda A com a tampa superior B aberta. Isso pode danificar a impressora. 7 Feche firmemente a tampa esquerda A. 7 8 Feche a tampa direita C. A impressora continuará a impressão. RESOLVER PROBLEMAS 7.13 Obstrução at B, C Quando há uma obstrução na área de saída do papel, "Jam at B, C" aparece no visor. 1 Caso uma grande parte do papel esteja visível, puxe-o para fora. Vá para a etapa 7. Se você não encontrar a obstrução ou se houver qualquer resistência à remoção do papel, vá para a etapa 2. 2 Usando a alça, abra completamente a tampa esquerda A, até que ela forme um ângulo reto com a estrutura principal e os cartuchos de toner sejam ejetados. CUIDADO: Se a tampa esquerda A não estiver completamente aberta, o botão de liberação da tampa superior não pode ser pressionado. 7.14 RESOLVER PROBLEMAS 3 Pressione o botão de liberação da tampa superior para soltar a tampa superior B e abra-a completamente. 4 Retire o papel obstruído da impressora. 7 A unidade de fusão está quente! CUIDADO: Não toque na unidade de fusão. Ela está quente e pode causar queimaduras! A temperatura operacional da unidade de fusão é 180˚C (356˚ F). Tenha cuidado ao remover papel da impressora. RESOLVER PROBLEMAS 7.15 5 Depois de verificar se a tampa da esquerda A está aberta, feche a tampa superior B. Verifique se ela está bem fechada. CUIDADO: Não tente fechar a tampa da esquerda A com a tampa superior B aberta. Isso pode danificar a impressora. 6 Feche firmemente a tampa esquerda A. 7 Abra e feche a tampa direita C para continuar a impressão. 7.16 RESOLVER PROBLEMAS Obstrução em C (interior da impressora) Quando há uma obstrução de papel na bandeja 2 opcional, "Jam at Tray 2" aparece no visor. 1 Usando a alça, abra a tampa direita C. 2 Remova o papel alimentado incorretamente na direção mostrada. Para evitar que o papel se rasgue, puxe com cuidado e lentamente. Vá para a etapa 10. 7 Se você não encontrar o papel que está obstruindo a impressora, vá para a etapa 3. RESOLVER PROBLEMAS 7.17 3 Abra a tampa de obstrução externa D na Bandeja 2. 4 Abra a tampa interna da Bandeja 2. 5 Remova o papel alimentado incorretamente na direção mostrada. Para evitar que o papel se rasgue, puxe com cuidado e lentamente. 7.18 RESOLVER PROBLEMAS 6 Feche as duas tampas de obstrução e vá para a etapa 10. Se houver resistência e o papel não se mover imediatamente quando puxado, pare de puxar e vá para a etapa 7. 7 Puxe a bandeja 2 opcional para fora da impressora. 7 8 Caso veja o papel preso, remova-o da impressora puxandoo com cuidado. RESOLVER PROBLEMAS 7.19 9 Recoloque a bandeja na impressora e feche as duas tampas de obstrução. 10 Abra e feche a tampa direita C. A impressora continuará a impressão. Dicas para evitar obstruções de papel A maioria das obstruções de papel pode ser evitada com a seleção dos tipos corretos de papel. Se ocorrerem obstruções, siga as etapas descritas em “Eliminar obstruções de papel” na página 7.6. • Siga os procedimentos em página 2.4. Certifique-se de que as guias ajustáveis estejam posicionadas corretamente. • Não sobrecarregue a bandeja. Certifique-se de que o papel está abaixo da marca de limite do papel, situada na lateral da bandeja. • Não remova o papel da bandeja durante a impressão. • Areje, folheie e endireite o papel antes de colocá-lo na bandeja. • Não utilize papel vincado, úmido ou muito ondulado. • Não misture tipos diferentes de papel na bandeja. • Use somente papel recomendado e mídia especial. Consulte “Especificações do papel” na página E.3. • Certifique-se de que o lado de impressão está voltado para baixo ao colocar papel na bandeja regular e na bandeja multifuncional. 7.20 RESOLVER PROBLEMAS Solucionar problemas de qualidade da impressão A existência de sujeira no interior da impressora ou a colocação de papel inadequado poderá reduzir a qualidade da impressão. Consulte a tabela a seguir para solucionar o problema. NOTA: Verifique se as definições do driver correspondem ao papel carregado na bandeja. Problema Solução Impressão clara ou desbotada Se aparecer uma risca vertical branca ou área desbotada na página: • A quantidade de toner está baixa. É possível prolongar temporariamente a vida útil do cartucho de toner. Consulte “Redistribuir o toner” na página 6.5. Se esse procedimento não melhorar a qualidade de impressão, instale um cartucho de toner novo. • O papel carregado na bandeja não atende às especificações da mídia. Consulte “Especificações do papel” na página E.3. • A superfície da LSU (Laser Scanning Unit) pode estar suja. Limpe o LSU. Consulte página 6.30. AaBbCc AaBbCc AaBbCc AaBbCc AaBbCc Especificações do toner AaBbCc AaBbCc AaBbCc AaBbCc AaBbCc Perdas de informação AaBbCc AaBbCc AaBbCc AaBbCc AaBbCc • Talvez o papel não obedeça às especificações (por exemplo, está muito úmido ou muito áspero). Consulte “Especificações do papel” na página E.3. • O caminho do papel pode estar sujo. Consulte “Limpar o interior da impressora” na página 6.31. Se aparecerem aleatoriamente áreas desbotadas na página: • Uma única folha de papel pode apresentar defeito. Tente imprimir o trabalho mais uma vez. • O teor de umidade do papel pode estar irregular ou muito alto. Tente usar uma marca ou um tipo diferente de papel. Consulte “Especificações do papel” na página E.3. • O lote de papel apresenta problemas. Tente usar uma marca ou um tipo diferente de papel. Consulte “Especificações do papel” na página E.3. • O cartucho de toner pode apresentar defeito. Consulte “Defeitos verticais repetitivos” na página a seguir. RESOLVER PROBLEMAS 7.21 7 Problema Linhas verticais AaBbCc AaBbCc AaBbCc AaBbCc AaBbCc Plano de fundo preto ou colorido AaBbCc AaBbCc AaBbCc AaBbCc AaBbCc Solução Se aparecerem riscas verticais pretas na página: • A unidade de imagem no interior da impressora provavelmente foi arranhada. Instale uma nova unidade de imagem. Se aparecerem linhas verticais brancas na página: • A janela do scanner a laser provavelmente foi contaminada; limpe-a. Abra e feche a tampa esquerda A diversas vezes para limpar a LSU. Consulte “Limpar a LSU (Laser Scanning Unit) no interior da impressora” na página 6.30. Se a quantidade de sombras no segundo plano for inaceitável, os procedimentos abaixo podem reparar o problema. • Escolha um papel mais leve. Consulte “Especificações do papel” na página E.3. • Verifique o ambiente da impressora; condições muito secas (baixa umidade) ou alta umidade (superior a 80% HR) podem aumentar a quantidade de sombras no segundo plano. • Remova a unidade de imagem antiga e instale um novo. Consulte “Substituir a unidade de imagem” na página 6.14. Nódoas de toner • Imprimir diversas páginas de limpeza. Consulte “Imprimir uma página de limpeza” na página 6.29 • Verifique o tipo e a qualidade do papel. Consulte “Especificações do papel” na página E.3. • Remova a correia de transferência e instale um novo. Consulte “Substituir a correia de transferência” na página 6.22. Defeitos verticais repetitivos Se aparecerem marcas repetidas no lado impresso da página em intervalos regulares: • Limpe o interior da impressora Consulte “Limpar o interior da impressora” na página 6.31. Depois de limpar o interior da impressora, se você ainda tiver os mesmos problemas, instale um novo cartucho de toner da cor com problemas. Consulte “Substituir os cartuchos de toner” na página 6.8. • Algumas peças da impressora podem conter toner. Se os defeitos ocorrerem no verso da página, o problema provavelmente será corrigido após algumas páginas mais. • O conjunto de fusão pode estar danificado. Substitua a unidade de fusão. AaBbCc AaBbCc AaBbCc AaBbCc AaBbCc 7.22 RESOLVER PROBLEMAS Problema Solução Dispersão do segundo plano A dispersão do segundo plano é resultado de pequenas porções de toner distribuídas na página impressa. • O papel pode estar muito úmido. Tente imprimir com outro lote de papel. Não abra as embalagens de papel até que seja necessário, para que o papel não absorva muita umidade. • Se ocorrer dispersão do segundo plano em um envelope, altere o layout de impressão para evitar imprimir sobre áreas que possuam junções sobrepostas no verso. A impressão sobre as áreas de junção pode causar problemas. A Caracteres deformados Desalinhamento de página AaBbC AaBbCcc AaBbC AaBbCcc AaBbCc • Se os caracteres aparecerem como imagens sem preenchimento ou de formato incorreto, é possível que o papel seja muito suave. Tente usar uma marca ou tipo de papel diferente. Consulte “Especificações do papel” na página E.3. • Verifique o tipo e a qualidade do papel. Consulte “Especificações do papel” na página E.3. • Verifique se o papel ou a mídia especial foram carregados corretamente e se as guias do papel estão posicionadas firmemente contra a pilha de papel. 7 Dobras ou ondas • Verifique o tipo e a qualidade do papel. Tanto a temperatura como a umidade altas podem causar dobras. Consulte “Especificações do papel” na página E.3. • Vire ao contrário a pilha de papel na bandeja. Tente também rodar o papel 180˚. Rugas ou vincos • Certifique-se de que o papel está colocado corretamente. • Verifique o tipo e a qualidade do papel. Consulte “Especificações do papel” na página E.3. • Vire ao contrário a pilha de papel na bandeja. Tente também rodar o papel 180˚. RESOLVER PROBLEMAS 7.23 Problema O verso das impressões está sujo. Páginas coloridas ou pretas A Solução • O rolo de transferência pode estar sujo. Consulte “Limpar o interior da impressora” na página 6.31. • A unidade de imagem pode não ter sido instalada adequadamente. Remova a unidade de imagem e recoloque-a. • A unidade de imagem pode apresentar avarias e precisar de substituição. Instale uma nova unidade de imagem. • A impressora pode precisar de reparos. Perda de toner • Limpe o interior da impressora Consulte “Limpar o interior da impressora” na página 6.31. • Verifique o tipo e a qualidade do papel. Consulte “Especificações do papel” na página E.3. • Se o problema persistir, a impressora poderá precisar de reparos. Listras horizontais Se aparecerem riscas ou manchas pretas alinhadas horizontalmente: • A unidade de imagem pode não ter sido instalada adequadamente. Remova a unidade de imagem e recoloque-a. • A unidade de imagem pode estar defeituosa. Instale uma nova unidade de imagem. Consulte “Substituir a unidade de imagem” na página 6.14. AaBbCc AaBbCc AaBbCc AaBbCc AaBbCc 7.24 RESOLVER PROBLEMAS Entender as mensagens do visor O visor do painel frontal mostra mensagens que indicam o estado ou os erros da impressora. Consulte as tabelas a seguir para compreender o significado dessas mensagens e solucionar o problema, se necessário. As mensagens e seus significados estão listados em ordem alfabética. Para obter informações sobre pedidos de suprimentos, consulte página G.2 ou entre em contato com o revendedor local. NOTA: Ao contatar o centro de manutenção, é muito importante informar a mensagem específica ao representante de serviço. Mensagem Estado Faça isso... ADC Not Confirm Error Ocorreu um problema no ADC da impressora. Contate o representante de serviço. Cover Open A tampa superior B está aberta. Feche a tampa superior B firmemente. CTD Calibration Error O sensor CTD (Color Toner Density) está sujo de poeira ou foi manchado pelo toner. Contate o representante de serviço. Dev. Motor Error Ocorreu um problema no motor de desenvolvimento da impressora. Desconecte o cabo de alimentação e reconecte-o. Se o problema persistir, solicite uma visita de manutenção. Fuser Error Low Temperature A temperatura na unidade de fusão está anormalmente baixa. Desconecte o cabo de alimentação e reconecte-o. Se o problema persistir, solicite uma visita de manutenção. Fuser Error High Temperature A temperatura na unidade de fusão está anormalmente alta. Desconecte o cabo de alimentação e reconecte-o. Se o problema persistir, solicite uma visita de manutenção. Inside Cover D Open A Tampa D está aberta. Feche a Tampa D firmemente. Install [Cor] Toner O cartucho de toner da cor indicada não está instalado na impressora ou está vazio. Instale o cartucho de toner da cor indicada. Install Imaging Unit A unidade de imagem não está instalada na impressora. Instale a unidade de imagem. Install Transfer Belt A correia de transferência não está instalada na impressora. Instale a correia de transferência. RESOLVER PROBLEMAS 7.25 7 Mensagem Estado Faça isso... Invalid [Cor] Toner Um cartucho de toner inválido está instalado. Só instale um cartucho de toner aprovado pela Xerox, adequado à sua impressora. Se você tiver instalado um cartucho de toner aprovado e esse erro continuar ocorrendo, contate um agente de serviço autorizado. Invalid Transfer Belt Há uma correia de transferência inválida instalada. Só instale uma correia de transferência aprovada pela Xerox, específica para a sua impressora. Se você tiver instalado uma correia de transferência aprovada e esse erro continuar ocorrendo, entre em contato com um agente de serviço autorizado. IP Conflict Há um endereço IP em conflito com outros dispositivos na rede. Entre em contato com o administrador da rede e escolha um endereço na sua subrede que não apresente conflito com qualquer outro dispositivo. Jam at [Bandeja] Ocorreu uma obstrução de papel na bandeja indicada. Remova o papel obstruído da bandeja correspondente; consulte página 7.7. Jam at B,C Ocorreu uma obstrução na área de saída de papel. Remova o papel obstruído da impressora; consulte página 7.14. Jam at C Ocorreu uma obstrução de papel durante a impressão em ambos os lados da folha. Remova o papel obstruído da impressora; consulte página 7.10. Jam at C Ocorreu uma obstrução de papel dentro da impressora. Abra a tampa direita C e remova a obstrução da impressora, consultando página 7.9. Laser Unit Error Ocorreu um problema no LSU da impressora. Desligue a impressora. Desconecte o cabo de alimentação e reconecte-o. Ligue a impressora. Se o problema persistir, solicite uma visita de manutenção. Load [Size] In Tray [X] O tamanho de papel especificado nas propriedades da impressora não corresponde ao papel que você está carregando. Carregue o papel correto na bandeja Load Manual Press Cont Key A bandeja multifuncional está vazia no modo de alimentação manual. Carregue uma folha de papel e pressione o botão On Line/ Continue. É necessário pressioná-lo para cada página a ser impressa. 7.26 RESOLVER PROBLEMAS Mensagem Estado Faça isso... Main Motor Error Ocorreu um problema no motor principal da impressora. Desconecte o cabo de alimentação e reconecte-o. Se o problema persistir, solicite uma visita de manutenção. Memory Overflow A impressora não tem memória suficiente para imprimir o trabalho atual. Simplifique o layout da página e remova gráficos desnecessários do documento. Page Too Complex Os dados enviados à impressora são muito complicados. Simplifique o layout da página e remova gráficos desnecessários do documento. Ready [Cor] Low Toner O cartucho de toner correspondente na impressora está baixo. Solicite um cartucho de toner para substituição. Replace [Cor] Toner O cartucho de toner correspondente na impressora está quase vazio. Substitua o cartucho de toner correspondente. Consulte página 6.8. Replace Fuser Soon A unidade de fusão está quase no fim da vida útil. • Solicite uma unidade de fusão para substituição. • Quando a impressão estiver muito clara, substitua a unidade de fusão. • É possível selecionar se esta mensagem será ou não exibida no painel de controle. Consulte página 5.11. Replace Fuser A unidade de fusão não está instalada ou está quase no fim da vida útil. • Solicite uma unidade de fusão. • Quando a impressão estiver muito clara, substitua a unidade de fusão. • É possível selecionar se esta mensagem será ou não exibida no painel de controle. Consulte página 5.11. Replace Imaging Unit A unidade de imagem está quase no fim da vida útil. • Solicite uma unidade de imagem para substituição. • Quando a impressão estiver muito clara, substitua a unidade de imagem. • É possível selecionar se esta mensagem será ou não exibida no painel de controle. Consulte página 5.11. Replace Imaging Unit Soon A vida útil da unidade de imagem está quase no fim. Substitua a unidade de imagem. Consulte página 6.14. RESOLVER PROBLEMAS 7.27 7 Mensagem Estado Faça isso... Replace Transfer Belt A vida útil da correia de transferência está quase no fim. • Solicite uma correia de transferência para substituição. • Quando a impressão estiver muito clara, substitua a correia de transferência. • É possível selecionar se esta mensagem será ou não exibida no painel de controle. Consulte página 5.11. Replace Transfer Belt Soon A vida útil da correia de transferência está quase no fim. Substitua a unidade de transferência de imagem. Consulte página 6.22. Replace Transfer Roller A vida útil do rolo de transferência está no fim. Solicite um rolo de transferência para substituição. Replace Transfer Roller Soon A vida útil do rolo de transferência está quase no fim. Solicite um rolo de transferência de substituição. Transfer Belt Error A correia de transferência de imagem não está funcionando ou não está instalada corretamente na impressora. Substitua a correia de transferência. OU Verifique se a correia de transferência instalada está colocada adequadamente. Tray2 Error A bandeja 2 opcional não está instalada corretamente ou não está conectada à impressora. Depois de desligar a impressora e religá-la, reinstale a bandeja 2 opcional. Se a mensagem persistir, contate um representante de serviço. Waste Box Full/ Not Installed O cartucho para perda está cheio. Substitua o cartucho para perda por um novo. Consulte página 6.11. Waste Motor Error Ocorreu um problema no motor de perda de toner. Desligue a impressora e torne a ligá-la. Se o erro continuar ocorrendo, entre em contato com um representante de serviço. 7.28 RESOLVER PROBLEMAS Problemas comuns no Windows Problema Causa possível e solução A mensagem “Arquivo em uso” aparece durante a instalação. Feche todos os softwares. Remova todos os softwares do grupo de inicialização e, em seguida, reinicie o Windows. Reinstale o driver da impressora. A mensagem “Erro ao gravar em LPTx” aparece na tela. • Verifique se os cabos estão conectados corretamente e se a impressora está ligada. • Se a comunicação bidirecional não estiver ativada no driver, essa mensagem também aparecerá. As mensagens “Falha geral de proteção”, “Exceção OE”, “Spool32” ou “Operação ilegal” aparecem. Feche todos os outros aplicativos, reinicie o Windows e tente imprimir novamente. NOTA: Consulte o Manual do Usuário do Microsoft Windows 98/ Me/NT 4.0/2000/XP/Server 2003 que acompanha o PC para obter informações adicionais sobre as mensagens de erro do Windows. 7 RESOLVER PROBLEMAS 7.29 Problemas comuns no Macintosh Problemas no Chooser Problema Causa possível e solução O ícone do driver da impressora não aparece no Chooser. O software não foi instalado corretamente. • Instale o driver da impressora. • Verifique se está utilizando um cabo de alta qualidade. O nome da impressora não aparece no Chooser. • Verifique se os cabos estão conectados corretamente e se a impressora está ligada. • Verifique se a mensagem “Ready” aparece no visor do painel de controle. Caso contrário, pressione o botão On Line/ Continue para colocar a impressora on-line. • Verifique se o driver de impressora correto foi selecionado no Chooser. Erros de impressão Problema Não é possível utilizar o computador enquanto a impressora está imprimindo. Causa possível e solução Não foi selecionada a impressão em segundo plano. • Selecione Segundo Plano nas propriedades da impressora. 7.30 RESOLVER PROBLEMAS Problemas comuns no Linux Problema Causa possível e solução Não é possível alterar as definições na ferramenta de configuração. É necessário possuir privilégios de administrador para poder alterar as definições globais. Estou utilizando a área de trabalho KDE, mas a ferramenta de configuração e o LLPR não se inicializam. Talvez as bibliotecas GTK não estejam instaladas. Elas geralmente acompanham a maioria dos produtos Linux, mas pode ser necessário instalá-las manualmente. Consulte o manual de instalação do produto para obter detalhes sobre a instalação de pacotes adicionais. Acabo de instalar este pacote, mas não encontro as entradas nos menus KDE/Gnome. Algumas versões das áreas de trabalho KDE ou GNOME podem requerer a reinicialização da sessão para que as alterações tenham efeito. A mensagem de erro “Some options are not selected” aparece durante a edição das definições da impressora. Algumas impressoras possuem definições em conflito, ou seja, não é possível selecionar simultaneamente algumas definições para duas opções. Quando você altera uma definição e o pacote da impressora detecta um conflito, a opção conflitante passa a ter o valor “No Choice”. É necessário escolher uma opção que não entre em conflito antes de validar as alterações. Não é possível selecionar a impressora como predefinida no sistema. Em alguns casos, pode não ser possível alterar a fila padrão. Isso acontece com algumas variantes de LPRng, especialmente em sistemas RedHat recentes que utilizam o banco de dados de filas “printconf”. Quando utilizar printconf, o arquivo /etc/printcap será atualizado automaticamente a partir do banco de dados das impressoras gerenciadas pelo sistema (geralmente por meio do comando “printtool”) e as filas em /etc/printcap.local serão anexadas ao arquivo resultante. Como a fila padrão em LPRng é determinada como a primeira em /etc/printcap, o pacote da impressora Linux não consegue alterar o parâmetro quando algumas filas já foram definidas com printtool. Os sistemas LPD identificam a fila padrão com o nome “lp”. Portanto, se já existe uma fila com esse nome e ela não possui nenhum nome alternativo, não será possível alterar o padrão. Para solucionar o problema, é possível excluir a fila ou renomeá-la manualmente, editando o arquivo /etc/ printcap. A definição “n páginas” não funciona corretamente em alguns documentos. A função “n páginas” é obtida por meio do pós-processamento dos dados PostScript que são enviados ao sistema de impressão. Contudo, esse pós-processamento só pode ser alcançado adequadamente se os dados PostScript forem compatíveis com as normas Adobe Document Structuring Conventions. Podem surgir problemas ao utilizar “n páginas” e outras funções que dependam de pós-processamento se o documento a ser impresso não for compatível. RESOLVER PROBLEMAS 7.31 7 Problema Causa possível e solução Estou utilizando BSD lpr (Slackware, Debian, distribuições mais antigas) e algumas opções escolhidas em LLPR parecem não funcionar. Os sistemas BSD lpr herdados apresentam grandes limitações quanto ao comprimento das seqüências de caracteres de opções que podem ser enviadas ao sistema de impressão. Sendo assim, se selecionar várias opções, o comprimento das mesmas pode ultrapassar o limite e algumas não serão enviadas aos programas responsáveis pela implementação. Tente selecionar menos opções que se desviem dos padrões para economizar memória. Estou imprimindo um documento no modo horizontal, mas ele aparece rodado e com cortes. A maioria dos aplicativos Unix que oferecem a opção de orientação em Paisagem geram códigos PostScript corretos, que devem ser impressos tal como são. Nesse caso, deixe a opção LLPR com o padrão Retrato para evitar rotações de página não pretendidas, que resultem em saídas cortadas. Algumas páginas são impressas completamente em branco (sem nada impresso) e estou usando CUPS. Caso os dados enviados estejam no formato PostScript encapsulado (EPS), algumas versões mais antigas de CUPS (1.1.10 e anteriores) têm uma falha que impede o processamento correto. Ao utilizar o LLPR para imprimir, o pacote da impressora resolve o problema convertendo os dados para PostScript normal. Entretanto, se o aplicativo ignorar o LLPR e carregar os dados EPS no CUPS, talvez o documento não seja impresso corretamente. Não é possível imprimir em uma impressora SMB (Windows). Para configurar e utilizar as impressoras compartilhadas SMB (como, por exemplo, impressoras compartilhadas em um computador com Windows), é preciso ter uma instalação correta do pacote SAMBA que ativa esse recurso. O comando “smbclient” tem de estar disponível e utilizável no sistema. Meu aplicativo parece congelar enquanto o LLPR é executado. A maioria dos aplicativos Unix espera que comandos como o “lpr” normal não sejam interativos e que o processo retorne imediatamente. Como o LLPR espera um comando do usuário para enviar o trabalho ao spooler de impressão, com freqüência o aplicativo aguardará o retorno do processo e parecerá estar congelado (a janela não é atualizada). Isso é normal e o aplicativo deve voltar a funcionar corretamente assim que o usuário sair do LLPR. Como especifico o endereço IP do servidor SMB? Pode-se especificá-lo na caixa de diálogo “Add Printer” da ferramenta de configuração, se não utilizar o sistema de impressão CUPS. Infelizmente, o CUPS atualmente não permite a especificação do endereço IP de impressoras SMB; portanto, será necessário procurar o recurso com o Samba para poder imprimir. Alguns documentos saem em branco durante a impressão. Algumas versões do CUPS, especialmente as que acompanharam o Mandrake Linux anterior à versão 8.1, possuem algumas falhas conhecidas ao processar a saída PostScript de alguns aplicativos. Tente atualizá-las para a versão mais recente do CUPS (pelo menos 1.1.14). Alguns pacotes RPM das distribuições mais populares são fornecidos como brindes com este pacote de impressão Linux. 7.32 RESOLVER PROBLEMAS Problema Causa possível e solução Possuo o CUPS e algumas opções como, por exemplo, “n páginas”, parecem estar sempre ativas mesmo que não as selecione no LLPR. Pode haver algumas opções locais definidas no arquivo ~/ .lpoptions, que são manipuladas pelo comando lpoptions. Essas opções serão sempre utilizadas se não forem sobrescritas pelas configurações do LLPR. Para eliminar todas as opções da impressora, execute o comando a seguir, substituindo “printer” pelo nome da fila: lpoptions -x printer Configurei a impressora para imprimir um arquivo, mas aparecem erros de permissão negada (mensagem “Permission denied”). A maioria dos sistemas de impressão não é executada como superusuário, mas como usuário especial (geralmente “lp”). Portanto, certifique-se de que o usuário que possui o spooler daemon pode acessar o arquivo a ser impresso. Por vezes a impressora PCL (ou GDI) imprime mensagens de erro em vez do documento. Infelizmente, é provável que alguns aplicativos Unix gerem resultados PostScript não compatíveis, que podem não ser suportados pelo Ghostscript ou pela própria impressora no modo PostScript. Pode-se tentar capturar o resultado em um arquivo e visualizá-lo com o Ghostscript (gv ou ghostview permitem essa opção interativa) e verificar se aparecem mensagens de erro. No entanto, como o aplicativo provavelmente apresenta falhas, contate o fornecedor do software para informá-lo sobre o problema. Algumas imagens coloridas são exibidas totalmente pretas. Essa é uma falha conhecida do Ghostscript (até o GNU Ghostscript versão 7.05) em que o espaço de cores base do documento é o espaço de cores indexado e convertido através do espaço de cores CIE. Como o Postscript usa o espaço de cores CIE para o sistema de correspondência de cores, atualize o Ghostscript no seu sistema para, pelo menos, o GNU Ghostscript versão 7.06 ou posterior. Para localizar o Ghostscript mais recente, vá para www.ghostscript.com. 7 RESOLVER PROBLEMAS 7.33 MEMO 7.34 RESOLVER PROBLEMAS A UTILIZAR A IMPRESSORA COM UM MACINTOSH Este capítulo contém informações para Macintosh. Software para Macintosh Sua impressora suporta sistemas Macintosh com uma interface USB interna. Ao imprimir um arquivo em um computador Macintosh, você pode utilizar o driver SPLC para suporte às principais funções de impressão. Requisitos do sistema Para usar a impressora e o software com um Macintosh, seu sistema deve ter: Requisitos de hardware do Macintosh: • Um dos modelos de Macintosh a seguir: -Power Macintosh -Power Macintosh G3, G4 -iMac -PowerBook -iBook • Interface USB NOTA: Sua impressora deve estar conectada diretamente ao Macintosh usando um cabo USB. A impressora Phaser 6100 não é compatível atualmente com impressão em conexão de rede de qualquer sistema operacional Macintosh. Para obter informações sobre futuros recursos de rede, consulte Apêndice G para obter o site de Phaser 6100 Support na Web. Requisitos de sistema do Macintosh Macintosh OS 9.x NOTAS: • A impressora Phaser 6100 não é compatível com impressão PostScript. Verifique se o aplicativo que você está usando não pressupõe a compatibilidade com Postscript. • Para obter informações sobre a instalação do driver da impressora, recursos de impressão e compatibilidade com Macintosh OS X, consulte o Apêndice G para obter o site Phaser 6100 Support na Web. A.2 UTILIZAR A IMPRESSORA COM UM MACINTOSH B UTILIZAR A IMPRESSORA EM LINUX É possível utilizar a impressora no ambiente Linux. Este capítulo inclui: • Instalar o driver da impressora • Utilizar a ferramenta de configuração • Alterar as propriedades do LLPR Instalar o driver da impressora Requisitos do sistema Sistema operacional suportado • Redhat 6.2/7.0/7.1 e superior • Linux Mandrake 7.1/8.0 e superior • SuSE 6.4/7.0/7.1 e superior Requisitos recomendados • Pentium II ou PowerPC G3 • 64 MB de memória RAM ou mais • Disco rígido de 20 MB ou mais Software • Glibc 2.1 ou superior • GTK+ 1.2 ou superior • GhostScript Instalar o driver da impressora 1 Verifique se a impressora está conectada ao computador. Ligue o computador e a impressora. 2 Quando aparecer a janela Administrator Login, digite “root” no campo Login e informe a senha do sistema. NOTA: É necessário fazer login como superusuário (root) para instalar o software da impressora. Se você não for um superusuário, solicite ao administrador do sistema. 3 Insira o CD-ROM do software da impressora. O CD-ROM é executado automaticamente. B.2 UTILIZAR A IMPRESSORA EM LINUX NOTA: Se o CD-ROM não se iniciar automaticamente, clique no ícone na parte inferior da janela. Na tela Terminal que aparece, digite: [root@local /root]# cd /mnt/cdrom (o diretório do CD-ROM) [root@local cdrom]# ./setup.sh 4 Selecione o tipo de instalação, Recommended ou Expert, e clique em Continue. A opção Recommended é totalmente automatizada e não requer interação. A instalação Expert permite selecionar o caminho de instalação ou o sistema de impressão. 5 Se selecionar Recommended, siga para a etapa 6. Em Expert, selecione a opção pretendida e, em seguida, clique em Begin Install. B UTILIZAR A IMPRESSORA EM LINUX B.3 6 A instalação do driver da impressora é iniciada. Quando a instalação estiver concluída, clique em Start. 7 A janela Linux Printer Configuration aparece. Clique no ícone Add Printer disponível na barra de ferramentas, na parte superior da janela. NOTA: Dependendo do sistema de impressão em uso, a janela Administrator Login poderá aparecer. Digite “root” no campo Login e informe a senha do sistema. 8 Aparecem as impressoras adicionadas ao sistema. Selecione a impressora que será utilizada. As guias de função disponíveis para a impressora selecionada aparecem na parte superior da janela Add a Printer. B.4 UTILIZAR A IMPRESSORA EM LINUX 9 Clique na guia Connection e verifique se a porta da impressora foi definida adequadamente. Se não estiver correta, altere a definição do dispositivo. 10 As guias Settings e Queue permitem visualizar a definição atual da impressora. Se necessário, altere as definições. NOTA: As opções podem ser diferentes, dependendo da impressora em uso. É possível que os campos Description e Location não apareçam na tela Queue, dependendo do sistema de impressão em uso. 11 Para sair, clique em OK. 12 Quando a janela informar que a nova impressora foi configurada com êxito, clique em OK. 13 A janela Linux Printer Configuration reaparece. Na guia Info, é possível visualizar as informações sobre a impressora. Se necessário, é possível alterá-las. Para obter detalhes sobre como alterar a configuração da impressora, consulte “Utilizar a ferramenta de configuração” na página B.8. B UTILIZAR A IMPRESSORA EM LINUX B.5 Alterar o método de conexão da impressora Se você alterar o método de conexão da impressora de USB para paralela, ou vice-versa, durante a utilização do equipamento, reconfigure a impressora Linux acrescentando-a ao sistema. Execute as etapas a seguir: 1 Verifique se a impressora está conectada ao computador. Ligue o computador e a impressora. 2 Quando aparecer a janela Administrator Login, digite “root” no campo Login e informe a senha do sistema. NOTA: É necessário fazer login como superusuário (root) para instalar uma nova impressora para o sistema de impressão. Se você não for um superusuário, solicite ao administrador do sistema. 3 No ícone Startup Menu, localizado na parte inferior da área de trabalho, selecione Linux Printer e, em seguida, Configuration Tool. Também é possível acessar a janela Linux Printer Configuration digitando “linux-config” na tela Terminal. 4 Quando a janela Linux Printer Configuration aparecer, clique no ícone Add Printer disponível na barra de ferramentas, na parte superior da janela. 5 Selecione a guia Connection na parte superior da janela Add a Printer. Verifique se a porta da impressora foi definida adequadamente. Se não estiver correta, altere a definição do dispositivo. 6 Clique em Ok. B.6 UTILIZAR A IMPRESSORA EM LINUX Desinstalar o driver da impressora 1 No ícone Startup Menu, localizado na parte inferior da área de trabalho, selecione Other e, em seguida, Configuration Tool. Também é possível acessar a janela Linux Printer Configuration digitando “linux-config” na tela Terminal. 2 Na janela Linux Printer Configuration, selecione o comando Uninstall no menu File. 3 A janela Administrator Login aparece. Digite “root” no campo Login e informe a senha do sistema. Clique em Proceed. NOTA: É necessário fazer login como superusuário (root) para desinstalar o software da impressora. Se você não for um superusuário, solicite ao administrador do sistema. 4 Uma janela de mensagem aparecerá solicitando a confirmação da desinstalação. Clique em Yes. 5 Selecione Complete uninstall e, em seguida, selecione Uninstall. B UTILIZAR A IMPRESSORA EM LINUX B.7 6 Clique em OK para iniciar a desinstalação. 7 Quando a instalação estiver concluída, clique em Finished. Utilizar a ferramenta de configuração A ferramenta de configuração permite realizar tarefas administrativas, incluindo adicionar e remover novas impressoras e alterar as definições globais. Os usuários comuns podem também executá-la para inspecionar as filas de trabalhos, examinar as propriedades da impressora e alterar as preferências locais mais facilmente. Para acessar a ferramenta de configuração: 1 No ícone Startup Menu, localizado na parte inferior da tela, selecione Linux Printer e, em seguida, Configuration Tool. A janela Linux Printer Configuration aparece. Também é possível abrir essa janela na tela Terminal, digitando “linux-config”. 2 A janela Linux Printer Configuration apresenta, no painel esquerdo, uma lista de impressoras instaladas. O painel direito apresenta várias guias que mostram as informações relativas à impressora selecionada atualmente. Selecione a impressora, se já não estiver selecionada no momento. B.8 UTILIZAR A IMPRESSORA EM LINUX 3 A guia Info apresenta as informações gerais sobre a impressora. Se você for usuário da Internet, pode clicar em Go to the Web page for this printer para acessar a página da web. Clique na guia Jobs para inspecionar e gerenciar a fila de trabalhos da impressora selecionada. É possível suspender, reiniciar ou excluir trabalhos específicos que estejam na fila. Para transferir trabalhos à fila de outra impressora, basta arrastá-los. A guia Properties permite alterar as predefinições do equipamento. NOTA: Os usuários comuns podem sobrepor as definições padrão utilizadas em todo o sistema, determinadas pelo administrador. Quando o usuário comum clica em Apply, as definições personalizadas são salvas no perfil do usuário e podem ser utilizadas no futuro com o LLPR. Se o administrador estiver executando a ferramenta de configuração, as definições serão salvas como novos padrões globais. B UTILIZAR A IMPRESSORA EM LINUX B.9 Alterar as propriedades do LLPR É possível ajustar as propriedades da impressora abrindo a janela LLPR Properties. Para abrir a janela LLPR Properties: 1 No aplicativo que está em uso, selecione o comando Print. 2 Quando a janela Linux LPR estiver aberta, clique em Properties. Clique em Properties. Também é possível abrir a janela LLPR do seguinte modo: • No ícone Startup Menu, localizado na parte inferior da tela, selecione Linux Printer e, em seguida, Linux LPR. • Se a janela Linux Printer Configuration estiver aberta, escolha Test Print no menu Print. B.10 UTILIZAR A IMPRESSORA EM LINUX 3 É apresentada a janela LLPR Properties. A parte superior da janela contém as seis guias a seguir: • General - permite alterar o tamanho, o tipo e a origem do papel, bem como a orientação dos documentos; ativa a função duplex; acrescenta faixas iniciais e finais e altera o número de páginas por folha. • Margins - permite especificar as margens da página. Essas margens não se aplicam a impressões de dados PostScript comuns. • Image - permite definir as opções de imagem que serão utilizadas na impressão de arquivos de imagens, ou seja, quando um documento não-PostScript é transferido ao LLPR na linha de comando. As definições de cor também terão efeito para documentos postscript. • Text - permite selecionar a densidade do texto e ativar ou desativar a coloração de sintaxe. • HP-GL/2 - permite ajustar as opções padrão para imprimir documentos no formato HP-GL/2, que é utilizado por alguns plotters. • Advanced - opção utilizada para sobrepor as opções padrão da impressora. Se você clicar no botão Save, disponível na parte inferior da janela, as opções serão mantidas entre as sessões do LLPR. Utilize o botão Help para exibir detalhes sobre as opções da janela. 4 Para aplicar as opções, clique em OK na janela LLPR Properties. Você voltará à janela Linux LPR. Para iniciar a impressão, clique em OK. UTILIZAR A IMPRESSORA EM LINUX B.11 B MEMO B.12 UTILIZAR A IMPRESSORA EM LINUX UTILIZAR A IMPRESSORA C EM REDE Caso trabalhe em um ambiente de rede, poderá compartilhar a impressora com outros usuários. Este capítulo inclui: • Sobre o compartilhamento da impressora em rede • Definir a impressora compartilhada localmente • Definir uma impressora conectada em rede Sobre o compartilhamento da impressora em rede Caso trabalhe em um ambiente de rede, poderá conectar a impressora à rede. Impressora compartilhada localmente É possível conectar a impressora diretamente a um computador selecionado, que é chamado de “host” da rede. A impressora pode ser compartilhada por outros usuários na rede por meio de uma conexão de impressora de rede do Windows 98/Me/XP/NT 4.0/2000/Server 2003. Impressora conectada em rede A impressora 6100DN possui uma placa de rede interna. Imprimir pela rede Com a impressora conectada localmente ou em rede, será necessário instalar o software da impressora Phaser 6100 em todos os computadores que irão utilizá-la para imprimir documentos. C.2 UTILIZAR A IMPRESSORA EM REDE Definir a impressora compartilhada localmente No Windows 98/Me Definir o host 1 Inicie o Windows. 2 No menu Iniciar, selecione Painel de controle em Configurações e clique duas vezes no ícone Rede. 3 Marque a caixa Compartilhamento de arquivos e impressoras e clique em OK. Feche a janela. 4 No menu Iniciar, selecione Impressoras em Configurações e clique duas vezes no nome da impressora. 5 Selecione Propriedades no menu Impressora. 6 Clique na guia Compartilhamento e marque a caixa Compartilhada como. Preencha o campo Nome do compartilhado e, em seguida, clique em OK. Definir o cliente 1 Clique com o botão direito do mouse no botão Iniciar do Windows e selecione Explorer. 2 Abra a pasta de rede na coluna à esquerda. 3 Clique com o botão direito do mouse no nome compartilhado e selecione Capturar porta da impressora. 4 Selecione a porta pretendida, marque a caixa Reconectar ao fazer logon e, em seguida, clique em OK. 5 No menu Iniciar, selecione Configurações e, em seguida, Impressoras. C 6 Clique duas vezes no ícone da impressora. 7 No menu Impressora, selecione Propriedades. 8 Clique na guia Detalhes, selecione a porta da impressora e clique em OK. UTILIZAR A IMPRESSORA EM REDE C.3 No Windows NT 4.0/2000/XP/Server 2003 Definir o host 1 Inicie o Windows. 2 No Windows NT 4.0/2000, selecione Configurações e Impressoras no menu Iniciar. No Windows XP/Server 2003, selecione Impressoras e aparelhos de fax no menu Iniciar. 3 Clique duas vezes no ícone da impressora. 4 No menu Impressora, selecione Compartilhamento. 5 No Windows NT 4.0, marque a caixa Compartilhada. No Windows 2000, marque a caixa Compartilhada como. No Windows XP/Server 2003, marque a caixa Compartilhar esta impressora. 6 Preencha o campo Nome compartilhado e, em seguida, clique em OK. C.4 UTILIZAR A IMPRESSORA EM REDE Definir o cliente 1 Clique com o botão direito do mouse no botão Iniciar do Windows e selecione Explorer. 2 Abra a pasta de rede na coluna à esquerda. 3 Clique no nome compartilhado. 4 No Windows NT 4.0/2000, selecione Configurações e Impressoras no menu Iniciar. No Windows XP/Server 2003, selecione Impressoras e aparelhos de fax no menu Iniciar. 5 Clique duas vezes no ícone da impressora. 6 No menu Impressora, selecione Propriedades. 7 Na guia Portas, clique em Adicionar porta. 8 Selecione Porta local e clique em Nova porta. 9 Preencha o campo Digite o nome de porta e digite o nome compartilhado. 10 Clique em OK e em Fechar. 11 No Windows NT 4.0, clique em OK. No Windows 2000/XP/Server 2003, clique em Aplicar e depois clique em OK. C UTILIZAR A IMPRESSORA EM REDE C.5 Definir uma impressora conectada em rede É necessário definir os protocolos de rede na impressora para usá-la como impressora de rede. A definição dos protocolos pode ser realizada utilizando o CentreWare Internet Services (IS). Para acessar o CentreWare IS: 1 Inicie o navegador da Web. 2 Digite o endereço IP da impressora no campo Endereço do navegador (http://xxx.xxx.xxx.xxx). É exibida a tela CentreWare Internet Services (IS). Acesse o status da impressora e gerencie-a em uma rede TCP/IP usando um navegador da Web. Pode-se configurar os parâmetros de rede básicos com o painel de controle da impressora. Utilize o painel de controle da impressora para efetuar o seguinte: • Ative ou desative os protocolos de rede (TCP/IP, LPD) • Configurar o TCP/IP C.6 UTILIZAR A IMPRESSORA EM REDE Configurar parâmetros de rede no painel de controle Sistemas operacionais suportados Item Requisitos Interface de rede 10/100 Base-TX (padrão para Phaser 6100DN) Sistema operacional de rede • Windows 98/Me, NT 4.0/2000/XP/ Server 2003 • Linux RedHat 6.2/7.0/7.1 e posterior • Linux Mandrake 7.1/8.0 e posterior • SuSE 6.4/7.0/7.1 e posterior Protocolos de rede • LPD (LPR), Port9100 em Windows NT, Linux Servidor de endereçamento dinâmico • DHCP, BOOTP • TCP/IP: Protocolo de controle de transmissão/Protocolo de Internet • DHCP: Protocolo de configuração de host dinâmico • BOOTP: Protocolo Bootstrap Impressão de uma página de conexão de rede A página de conexão de rede mostra como está configurada a placa de rede da impressora. As definições padrão são adequadas para a maioria dos aplicativos. 1 No modo Ready, pressione o botão Menu ( ) até aparecer "Information" na linha inferior do visor. 2 Pressione o botão OK ( ) para acessar o menu. 3 Pressione o botão de deslocamento ( ou ) até "Connection Pg" ser exibido na linha inferior. 4 Pressione o botão OK ( ). A página de conexão de rede será impressa. Definir protocolos de rede Quando a impressora é instalada pela primeira vez, todos os protocolos de rede suportados são ativados. Caso um protocolo de rede esteja ativado, a impressora poderá transmitir de forma ativa na rede mesmo se o protocolo não estiver em uso. Isso poderá aumentar um pouco o tráfego na rede. Para eliminar o tráfego desnecessário, desative os protocolos não utilizados. UTILIZAR A IMPRESSORA EM REDE C.7 C Configurar o TCP/IP A impressora pode ser configurada em vários tipos de redes TCP/IP. Há várias formas de atribuir um endereço TCP/IP à impressora, dependendo da rede. • Endereçamento estático: O administrador do sistema atribui o endereço TCP/IP manualmente. • Endereçamento dinâmico BOOTP/DHCP (padrão): O endereço TCP/IP é atribuído automaticamente pelo servidor. 1 No modo Ready, pressione o botão Menu ( ) até aparecer "Network Setup" na linha inferior do visor. 2 Pressione o botão OK ( ) para acessar o menu. 3 Pressione o botão de deslocamento ( ou ) até "Configure TCP" ser exibido na linha inferior. Pressione o botão OK ( ). 4 Pressione o botão de deslocamento ( "Yes" e pressione o botão OK ( apresentada. ou ) até aparecer ). A tela IP Source é 5 Pressione o botão de deslocamento ( ou ) para selecionar uma das opções a seguir e, depois, pressione o botão OK ( ): • Static: Consulte “Endereçamento estático” na página C.8 • BOOTP: Consulte “Endereçamento dinâmico (BOOTP/ DHCP)” na página C.9 • DHCP: Consulte “Endereçamento dinâmico (BOOTP/ DHCP)” na página C.9 Endereçamento estático Para digitar o endereço TCP/IP no painel de controle da impressora, proceda conforme as etapas a seguir: 1 Pressione o botão OK ( ) para acessar o menu Endereço IP. O endereço IP consiste em 4 bytes. Digite um número entre 0 e 255 para cada byte. C.8 UTILIZAR A IMPRESSORA EM REDE 2 Pressione o botão de deslocamento ( ou ) digite um número entre 0 e 255 e pressione o botão OK ( ). 3 Repita a etapa 2 para completar o endereço do 1˚ ao 4º byte. 4 Para selecionar outros parâmetros, como Subnet Mask ou Gateway, pressione o botão de deslocamento ( Pressione o botão OK ( ). ou ). 5 Repita as etapas de 2 a 4 para definir os outros parâmetros TCP/IP. Endereçamento dinâmico (BOOTP/DHCP) Para atribuir o endereço TCP/IP automaticamente por meio do servidor, proceda conforme as etapas a seguir: 1 Pressione o botão de deslocamento ( ou ) até ‘BOOTP’ ou "DHCP" ser exibido na linha inferior. Pressione o botão OK ( ). 2 Pressione o botão de deslocamento ( "YES" e então pressione o botão OK ( ou ). ) até aparecer Reinicializar a placa de rede É possível reinicializar a placa de rede quando ocorre a perda da conexão com a rede. 1 Pressione o botão Menu ( ) até aparecer "Network Setup" na linha inferior do visor. 2 Pressione o botão OK ( ) para acessar o menu. 3 Pressione o botão de deslocamento ( ou ) até "Reset Network" ser exibido na linha inferior. 4 Pressione o botão OK ( ) para confirmar a seleção. C UTILIZAR A IMPRESSORA EM REDE C.9 Restaurar a configuração de rede É possível restaurar os valores padrão da configuração de rede. 1 Pressione o botão Menu ( ) até aparecer "Network Setup" na linha inferior do visor. 2 Pressione o botão OK ( ) para acessar o menu. 3 Pressione o botão de deslocamento ( ou ) até "Reset Defaults" ser exibido na linha inferior. 4 Pressione o botão OK ( C.10 UTILIZAR A IMPRESSORA EM REDE ) para confirmar a seleção. INSTALAR UMA BANDEJA 2 D OPCIONAL A sua impressora é um equipamento a laser com recursos completos e otimizado para atender à maioria das necessidades de impressão. Contudo, como cada usuário pode ter necessidades diferentes, a Xerox coloca à disposição várias opções para melhorar os recursos do equipamento. Este capítulo contém informações para a instalação de uma Bandeja 2 opcional. Instalar uma Bandeja 2 opcional É possível aumentar a capacidade de papel da impressora instalando uma Bandeja 2 opcional, que tem capacidade para 500 folhas. 1 Desligue a impressora e remova todos os cabos. 2 Remova a fita e os materiais de embalagem de dentro da impressora. 3 Localize o conector e os posicionadores da bandeja opcional. D.2 INSTALAR UMA BANDEJA 2 OPCIONAL 4 Posicione a impressora sobre a bandeja, alinhando a base da impressora com os posicionadores na bandeja opcional. As alças para levantamento estão localizadas na parte inferior dos dois lados da impressora. CUIDADO: Essa impressora pesa 35 kg incluindo o cartucho do revelador e a bandeja. Use técnicas seguras para levantar e manusear a impressora. Se precisar mover a impressora, faça isso com a ajuda de outra pessoa. Use as alças para levantamento localizadas conforme mostrado no diagrama. Poderão ocorrer lesões nas costas caso uma única pessoa tente levantar a impressora. 5 Carregar papel na bandeja opcional Para obter informações sobre a colocação de papel na bandeja, consulte “Usar a Bandeja 2 opcional” na página 2.8. 6 Reconecte o cabo de alimentação e os demais cabos e ligue a impressora. CUIDADO: Ao mover a impressora com a Bandeja 2 opcional, use as alças laterais da Bandeja 2 opcional para evitar que a bandeja se separe da impressora. A ilustração a seguir mostra a técnica adequada para levantamento da impressora. 38 kg 84 lbs. D INSTALAR UMA BANDEJA 2 OPCIONAL D.3 Para imprimir um documento no papel carregado na Bandeja 2, é necessário configurar as propriedades do driver da impressora. Para acessar as propriedades do driver da impressora: 1 Clique no botão Iniciar do Windows. 2 No Windows 98/Me/NT 4.0/2000, selecione Configurações e, em seguida, Impressoras. No Windows XP/Server 2003, selecione Impressoras e aparelhos de fax. 3 Selecione a impressora Xerox Phaser 6100. 4 Clique com o botão direito do mouse no ícone da impressora e: No Windows 98/Me, selecione Propriedades. No Windows NT 4.0/2000/XP/Server 2003, selecione Propriedades. 5 Clique na guia Impressora e selecione Bandeja 2 na lista suspensa Bandeja opcional. 6 Clique em OK. D.4 INSTALAR UMA BANDEJA 2 OPCIONAL E ESPECIFICAÇÕES Este capítulo inclui: • Especificações da impressora • Especificações do papel Especificações da impressora Item Especificações e descrição Velocidade de impressão Preto: 20 PPM (A4), 21 PPM (Carta) 5 PPM (A4/Carta) Em duas faces:9,6 IPM (Preto); 5 IPM (Colorida) Resolução True 600x600 ppp (classe 1.200 ppp) Tempo de aquecimento 15 segundos (Preto); 24 segundos (4 cores) Tempo de saída da primeira página < 120 segundos Potência nominal 110 ~ 127V CA (EUA, Canadá) / 220 ~ 240 V (outros países), 50 / 60Hz Consumo de energia 450 W em média durante a operação / Abaixo de 30 W no modo de Economia de energia Ruído acústico Impressão: 48dB Suprimento de toner Quatro cartuchos de toner (Preto, Amarelo, Magenta, Ciano) 7.000 folhas em alta capacidade (para capacidade padrão de 3.000 folhas) em cobertura IDC de 5% (toner preto) Autonomia do toner 5.000 folhas em alta capacidade (para capacidade padrão de 2.000 folhas) em cobertura IDC de 5% (C/M/Y) Ciclo de trabalho Mensal:máximo de 35.000 páginas (preto) Peso 38 kg/84 lb (incluindo consumíveis) Peso da embalagem Papel: 4,36 kg, plástico: 1,48 kg Dimensões externas (L x P x A) 510 (L) x 470 (P) x 405 (A) mm Ambiente operacional Temperatura: 15 ~ 32,5˚C / 50 ~ 90˚F Umidade: 20 ~ 80% RH Emulação SPL em cores Memória RAM Standard 64 MB Fontes Fontes do Windows Comutação da interface Automática (paralela, USB, rede) Interface • Paralela bidirecional IEEE 1284 - Modos suportados: Compatível, Nibble, Byte, ECP • Interface USB padrão - Compatível com USB 1.1/2.0 (12/480 Mbps 1 porta) • Interface de rede - 10/100 Base TX (somente Phaser 6100DN) E.2 ESPECIFICAÇÕES Especificações do papel E Descrição geral A impressora foi projetada para ser utilizada com diversos tipos de papel incluindo envelopes, etiquetas, transparências e papel de tamanho personalizado. A gramatura e o tamanho do papel afetam a qualidade da impressão e o desempenho da impressora. Utilizar papel ou mídia especial não compatível pode causar: • Baixa qualidade de impressão • Mais obstruções de papel • Desgaste prematuro da impressora. Consulte “Tipos de papel suportados” na página E.4. NOTAS: • Quando são usados o papel ou mídia especial corretos e mesmo assim ocorrem problemas de impressão, pode haver outros fatores envolvidos. O papel pode ter sido armazenado incorretamente ou ter ficado enrugado, empoeirado, muito úmido ou muito seco. A Xerox não tem controle ou responsabilidade sobre essas ocorrências. • Antes de adquirir grandes quantidades de papel, verifique se o papel atende às necessidades especificadas neste Manual do Usuário. CUIDADO: Danos causados pela utilização de papel, transparências e outras mídias especiais não-compatíveis não são cobertos pela garantia ou contrato de serviço da Xerox. ESPECIFICAÇÕES E.3 Tipos de papel suportados Bande ja1/ Bande ja2 Dimensões* Gramatura Capacidade** Carta 216 X 279 mm (8,5 X 11 pol.) A4 210 x 297 mm (8,3 X 11,7 pol.) • não calandrado de 60 a 90g/m2 (16 a 24lb) para impressão em uma face • não calandrado de 75 a 90 g/m2 (20 a 24lb) para impressão em duas faces • 250 folhas de papel não calandrado de 75 g/m2 para Bandeja 1 • 500 folhas de 75 g/m2 de papel não calandrado Bandeja 2 Bandeja multifuncion al Tamanho mínimo (personalizad o) Tamanho máximo (personalizad o) Dimensões* Gramatura Capacidade** 90 X 140 mm (3,5 X 5,5 pol.) papel não calandrado de 60 a 160g/m2 (16 a 32lb), até 225g/m2 (60 lb) 100 folhas de 75 g/m2 de papel não calandrado 216 X 356 mm (8,5 X 14 pol.) Transparência Etiquetas*** Envelopes Os mesmos tamanhos de papel mínimos e máximos listados acima. Use somente transparências Phaser 35Series Premium. Espessura: 0,10 X 0,14 mm (0,0039 X 0,0055 pol.) até 90g/m2 (16 a 24lb) 30 típica 10 típica até 10 *A impressora suporta uma ampla gama de tamanhos de mídia. Consulte “Imprimir em cartão ou papel com tamanho personalizado” na página 2.21. **A capacidade pode variar dependendo da gramatura e da espessura das folhas, e das condições ambientais. ***Suavidade:100 a 250 (Sheffield) NOTA: Podem ocorrer obstruções com o uso de papel com um comprimento menor que 140 mm (5,5 pol.). Para o desempenho ideal, verifique se o armazenagem e o manuseio do papel estão corretos. Consulte “Ambiente de armazenamento da impressora e do papel” na página E.7. E.4 ESPECIFICAÇÕES Diretrizes para a utilização do papel Use papel convencional de 75 g/m2 (20 lb). Para melhores resultados, use as mídias de impressão Xerox Phaser Color especificadas para a impressora, Elas apresentam garantia de excelentes resultados com a Phaser 6100 Color Laser Printer. Siga as diretrizes desta tabela para garantir a melhor qualidade de impressão e evitar obstruções na impressora. Sintoma Baixa qualidade de impressão, o papel não entra na impressora. Perdas de texto, obstruções e ondulações no papel. Aumento de sombras cinzentas no segundo plano O papel apresenta ondulações quando entra na impressora. A impressora apresenta obstruções ou está danificada. O papel não entra corretamente na impressora. Problema A gramatura do papel, a textura ou o teor de umidade podem ser incompatíveis com a impressora. O papel pode ter sido armazenado de maneira inadequada. Gramatura excessiva do papel para o trabalho de impressão. O papel está úmido demais ou apresenta um sentido errado das fibras ou corte no sentido transversal. Solução Tente usar um tipo diferente de papel, entre 100 ~ 250 Sheffield, com teor de umidade de 4 ~ 5%. Armazene o papel deitado em embalagem à prova de umidade. Use papel mais leve. Abra a bandeja de saída posterior. Utilize papel com corte no sentido longitudinal. O papel contém recortes ou perfurações. Não utilize papel com recortes ou perfurações. Bordas irregulares Utilize papel de boa qualidade. NOTAS: • Não utilize papel timbrado impresso com tintas a baixa temperatura, como os usados em alguns tipos de termografia. • Não utilize papel timbrado com letras em relevo ou gravadas. • Verifique se o papel colorido ou os formulários pré-impressos usam tintas compatíveis com a temperatura de fusão de 180˚C ou 356˚F para 0,1 segundo. ESPECIFICAÇÕES E.5 E Especificações do papel Categoria Especificações Acidez 5,5 ~ 8,0 pH Espessura 0,094 a 0,18 mm (3,0 ~ 7,0 mils) Ondulação da resma Uniforme até 5 mm (0,02 pol.) Condições de corte das bordas Corte com lâminas afiadas sem desfiados visíveis. Compatibilidade da fusão Não deve queimar, derreter, aderir ou liberar emissões perigosas quando aquecido a 180 ˚C durante 0,1 segundo. Granulação Corte no sentido longitudinal Teor de umidade 4% ~ 6 %, de acordo com a gramatura Suavidade 100 ~ 250 Sheffield Capacidade de saída de papel Bandeja de saída Voltada para baixo Capacidade 250 folhas de 75 g/m2 de papel não calandrado Capacidade de entrada de papel Bandeja de entrada E.6 ESPECIFICAÇÕES Capacidade Bandeja 1 250 folhas de papel não calandrado de 75 g/m2, 20 lb Bandeja multifuncional (MPT) 100 folhas de papel não calandrado de 75 g/m2, 20 lb Bandeja 2 opcional 500 folhas de papel não calandrado de 75 g/m2, 20 lb Ambiente de armazenamento da impressora e do papel A qualidade de impressão ideal é alcançada fornecendo-se um bom ambiente e manuseio e condições de armazenamento seguros para o papel. • Armazene a impressora e o papel em temperatura ambiente nem muito seca nem muito úmida. O papel absorve ou perde umidade rapidamente. O calor remove a umidade do papel e o frio condensa a umidade nas folhas. A umidade, ou sua falta, em salas com ar-condicionado, aquecidas ou resfriadas a água afetam a qualidade do papel. • O papel removido da embalagem e sem a proteção de um invólucro bem vedado à prova de umidade pode absorver umidade em excesso. Isso pode causar impressões claras, perda de informação, distorções no papel e obstruções. O papel não aberto, em resmas seladas, permanece estável por diversos meses antes de ser usado. NOTA: Se o ambiente da impressora estiver sujeito a condições extremas, retire da embalagem apenas a quantidade de papel a ser usada durante o dia para evitar danos ao papel. • Não compre grandes quantidades de papel que não possam ser utilizadas em um curto período de aproximadamente três meses. Quando armazenado por muito tempo, o papel pode ser danificado pela temperatura e a umidade. • O ambiente de armazenamento do papel deve ser mantido adequadamente para garantir o desempenho máximo da impressora. Os requisitos são temperatura de 20˚C a 24˚C (68˚F a 75˚F), com umidade relativa de 45% a 55%. ESPECIFICAÇÕES E.7 E Envelopes A impressão bem-sucedida de envelopes depende bastante da qualidade e da estrutura dos envelopes. Use envelopes feitos especificamente para impressoras a laser. Ao selecionar os envelopes, leve em consideração as seguintes diretrizes: • Gramatura: 90 g/m2 (24 lb) ou menos • Estrutura: Uniforme com curvatura inferior a 6 mm (0,25 pol.) • Estado: Sem rugas ou superfície ou bordas danificadas • Temperatura: Compatível com o calor e a pressão da impressora • Tamanho: Atende aos seguintes intervalos de tamanho: Mínimo Bandeja multifuncional 90 X 140 mm (3,5 X 5,5 pol.) Máximo 216 X 356 mm (8,5 X 14 pol.) NOTAS: • Utilize somente a bandeja multifuncional para imprimir envelopes. • Podem ocorrer obstruções ao utilizar papéis com menos de 140 mm (5,5 pol.) de comprimento. Isso pode ser causado por papel que foi afetado pelas condições ambientais. Para obter o melhor desempenho, armazene e manuseie o papel corretamente. Consulte “Ambiente de armazenamento da impressora e do papel” na página E.7. E.8 ESPECIFICAÇÕES Envelopes com áreas de junção duplas Envelopes com áreas de junção duplas (junções verticais nas duas extremidades do envelope) podem enrugar facilmente. Selecione apenas os envelopes com uma junção que se estende até o canto do envelope. Veja a ilustração a seguir. Correto Incorreto Envelopes com fitas adesivas ou abas Esses tipos de envelopes não são recomendados. Margens dos envelopes O quadro a seguir fornece margens de endereço típicas para um envelope comercial n.º 10 ou DL. Tipo de endereço Mínimo Máximo Endereço de retorno 10 mm (0,4 pol.) 51 mm (2 pol.) Endereço de entrega 51 mm (2 pol.) 90 mm (3,5 pol.) NOTAS: • Para obter a qualidade de impressão ideal, posicione as margens com no mínimo 15 mm (0,6 pol.) de distância das bordas do envelope. • Evite imprimir sobre a área onde as junções do envelope se encontram. ESPECIFICAÇÕES E.9 E Armazenamento de envelopes Armazene os envelopes de maneira adequada para garantir a qualidade da impressão. Eles deveram ser guardados nivelados. Remova as bolhas de ar dos envelopes antes de imprimir para evitar rugas ou obstruções. Consulte “Imprimir em envelopes” na página 2.14. Etiquetas CUIDADOS: • Para não danificar o equipamento, utilize somente as etiquetas recomendas para impressoras a laser. • Para evitar obstruções sérias, use sempre a Bandeja multifuncional para imprimir etiquetas. • Nunca imprima mais de uma vez na mesma folha de etiquetas ou em folhas incompletas. Ao selecionar etiquetas, considere a qualidade de cada componente: • Adesivos: O material adesivo deverá ser estável a 180˚C (356˚F), a temperatura de fusão da impressora. • Disposição: Utilize somente etiquetas sem papel de fundo exposto entre elas. As etiquetas poderão se destacar das folhas, causando obstruções graves. Os adesivos expostos também podem causar danos aos componentes da impressora. • Ondulações: Antes de imprimir, as etiquetas devem ser niveladas com no máximo 13 mm (0,5 pol.) de ondulações em qualquer direção. • Estado: Não utilize etiquetas com rugas, bolhas ou outros sinais de separação. Consulte “Imprimir etiquetas” na página 2.16. Transparências As transparências usadas na impressora devem ser capazes de suportar 180˚C (356˚F) por 0,1 segundo, a temperatura de fusão da impressora. CUIDADO: Para não danificar a impressora, utilize somente as transparências recomendadas para impressoras a laser que usam fusores sem óleo. Não use transparências com papel de fundo ou fita de papel. Recomenda-se usar transparências Phaser 35-Series Premium. Consulte “Imprimir transparências” na página 2.17. E.10 ESPECIFICAÇÕES RECICLAGEM E DESCARTE DE F PRODUTOS Este capítulo contém informações sobre o programa de reciclagem e descarte dos produtos Xerox. Reciclagem e descarte de produtos A Xerox possui um programa mundial para retorno e reciclagem /reutilização de equipamentos. Entre em contato com o representante de vendas da Xerox (1-800-ASK-XEROX) para verificar se este produto Xerox faz parte do programa. Para obter mais informações sobre os programas ambientais da Xerox, visite www.xerox.com/environment.html. Se o produto não fizer parte do programa da Xerox e você for responsável pelo descarte, observe que o produto pode conter chumbo e outros materiais cujo descarte deve ser controlado devido a considerações ambientais. Para informações sobre reciclagem e descarte, entre em contato com as autoridades locais. Nos Estados Unidos, você também pode consultar aElectronic Industries Alliance no endereço www.eiae.org. F.2 RECICLAGEM E DESCARTE DE PRODUTOS G RECURSOS ADICIONAIS Este capítulo contém informações sobre o site da Web para ajudá-lo a saber mais sobre a Phaser 6100 Color Laser Printer. Links da Web A Xerox fornece diversos recursos para ajudá-lo a saber mais sobre a sua impressora Xerox. Use estes sites da Web para obter informações sobre a impressora: Recurso Link Para acessar informações sobre os produtos e suprimentos, descarregar drivers de impressora, exibir documentos e acessar informações de suporte: www.xerox.com/office Para acessar a base de conhecimentos para soluções de problemas usada pela equipe de Suporte ao Cliente da Xerox: www.xerox.com/office/6100infoSMART Para acessar um recurso de cor para ferramentas e informações como, por exemplo, tutoriais interativos, modelos de www.colorconnection.xerox.com impressão em cores, dicas úteis e recursos personalizados para suas necessidades individuais: Para exibir informações de www.xerox.com/office/6100support suporte técnico: Para solicitar suprimentos Xerox: www.xerox.com/office/6100supplies Para encontrar revendas locais e centros de suporte: www.xerox.com/office/contacts Para exibir informações de garantia com relação à www.xerox.com/office/6100warranty impressora Xerox: Para exibir informações sobre Planilha de Segurança de Materiais (Material Safety Data Sheet) com relação à Phaser 6100 Color Laser Printer: G.2 RECURSOS ADICIONAIS www.xerox.com/office/msds INDEX A E ajuda, usar 3.13 envelopes, imprimir 2.14 escala 4.4 especificação impressora E.2, G.2 papel E.3 etiquetas, imprimir 2.16 B Bandeja multifuncional, usar 2.9 bandeja opcional, instalar D.2 Bandeja1, usar 2.4 F C cancelar, trabalhos de impressão 3.4 carregar, papel na Bandeja1 2.4 na Bandeja2 multifuncional 2.9 na Bandeja2 opcional 2.8 usando a alimentação manual 2.12 cartões, imprimir 2.21 cartucho de toner manutenção 6.4 redistribuir 6.5, 6.8 substituir 6.8 verificar se há toner 6.4 cartucho para perda, substituir 6.11 componentes 1.4 conectar paralelo 1.5 rede 1.5 USB 1.5 correia de transferência, substituir 6.22 D definições favoritas, usar 3.12 desinstalar Linux B.7 driver de impressora recursos 3.2 folha de limpeza, imprimir 6.29 G garantia G.2 garantia da Xerox G.2 I idioma da exibição, alterar 1.6 impressão de cartazes 4.7 impressão de livretos 4.9 impressão em duas faces 4.2 impressão em rede impressora compartilhada localmente, definir C.3 impressora conectada em rede, definir C.6 parâmetros, configurar C.7 impressão, problemas 7.3 imprimir ajustar ao papel selecionado 4.5 cartazes 4.7 do Windows 3.3 documentos reduzidos ou ampliados 4.4 em duas faces 4.2 livretos 4.9 marcas d'água 4.10 página de configuração 6.2 usar sobreposições 4.13 várias páginas em uma folha 4.6 i imprimir n páginas 4.6 instalar Bandeja2 opcional D.2 driver SPL para Linux B.2 L limpar exterior da impressora 6.29 interior da impressora 6.31 LSU (Laser Scanning Unit) 6.30 Linux Configuration tool B.8 driver, instalar B.2 problemas comuns 7.31 propriedades LLPR B.10 LSU (Laser Scanning Unit) 6.30 M Macintosh problemas comuns 7.30 unidade A.2 marcas d'água, usar 4.10 mensagens de erro 7.25 modo de alimentação manual, usar 2.12 modo de cores 3.9, 3.10 modo de economia de energia 5.2 O obstrução de papel obstrução em B e C 7.14 obstrução em C 7.9, 7.10 obstrução na Bandeja 1 ou na área de alimentação do papel 7.7 obstrução na Bandeja 2 opcional 2 7.17 obstrução na Bandeja multifuncional (MPT) 7.9 sugestões para evitar 7.20 obter ajuda infoSMART G.2 suporte técnico G.2 opção, instalar bandeja de papel 2 D.2 ordem de impressão, definir 3.11 orientação, selecionar 3.6 ii P página de configuração, imprimir 6.2 painel de controle 5.2 botões 5.3 menus 5.5 visor 5.2 papel carregar 2.4 diretrizes 2.3 escolher 2.2 especificações E.3 tamanhos e capacidades 2.2 papel com tamanho personalizado, imprimir 2.21 papel pré-impresso, imprimir 2.20 pedir suprimentos G.2 preferências de encadernação 5.8 problemas de qualidade de impressão 7.21 problemas de qualidade, solucionar 7.21 problemas, solucionar geral 7.3 Linux 7.31 lista de verificação 7.2 Macintosh 7.30 mensagens de erro 7.25 obstruções de papel 7.6 qualidade de impressão 7.21 Windows 7.29 propriedades do papel, definir 3.7 propriedades gráficas, definir 3.9 Q qualidade de impressão, definir 3.9 R recursos impressora 1.2 requisitos de sistema para Linux B.2 requisitos do sistema Windows C.2 S segurança 7 segurança do usuário 7 seleção da bandeja, definir 3.8 site da Web recursos G.2 sobreposições, usar 4.13 software da impressora desinstalar em Linux B.7 instalar em Linux B.2 solução de problemas infoSMART G.2 suporte técnico G.2 substituir cartucho de toner 6.8 cartucho para perda 6.11 correia de transferência 6.22 unidade de imagem 6.14 T tamanho do papel, alterar na bandeja 2.7 tamanho do papel, definir 3.7 transparências, imprimir 2.17 U unidade de imagem, substituir 6.14 iii