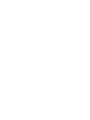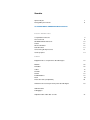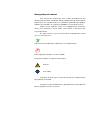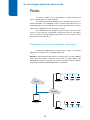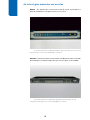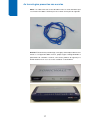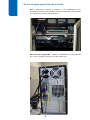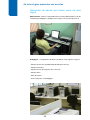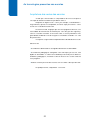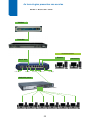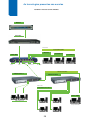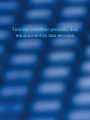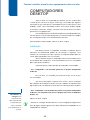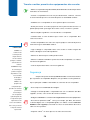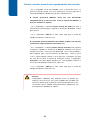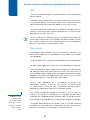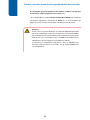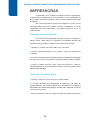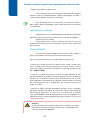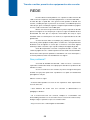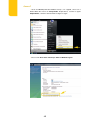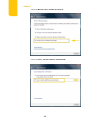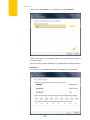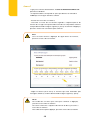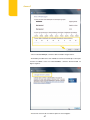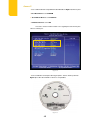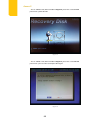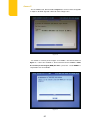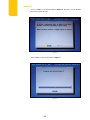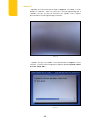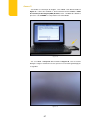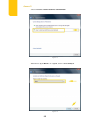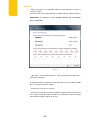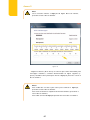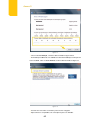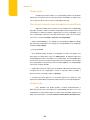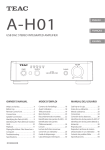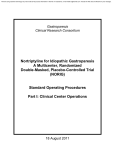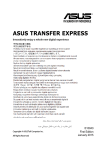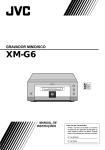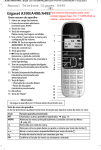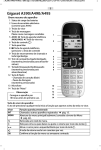Download Manual do Usuário de Informática SEE/FDE
Transcript
GOVERNO DO ESTADO DE SÃO PAULO SECRETARIA DA EDUCAÇÃO FUNDAÇÃO PARA O DESENVOLVIMENTO DA EDUCAÇÃO Manual do Usuário de Informática SEE/FDE São Paulo, 2010 dd Apresentação Prezada Diretora, Prezado Diretor Para facilitar o trabalho de professores, educadores, técnicos e gestores que têm contato com equipamentos de informática nas escolas da rede pública estadual de ensino, a equipe da Diretoria de Tecnologia da Informação da Fundação para o Desenvolvimento da Educação (DTI/FDE) elaborou este roteiro, com dicas e sugestões de boas práticas sobre o uso, a manutenção e o funcionamento de computadores, impressoras e outros periféricos. Também há orientações de como usar melhor as principais ferramentas disponíveis na internet, como os sites de busca ou o e-mail, além de importantes indicações sobre segurança na preservação de informações e redes. Este trabalho não tem a intenção de formar especialistas em informática mas, sim, espera oferecer subsídios para tornar mais fácil e eficiente a relação dos profissionais da educação com a informática, permitindo o melhor aproveitamento de todos os recursos que as tecnologias podem oferecer, tanto na área pedagógica quanto na administrativa. As dúvidas ou problemas que não puderem ser sanados pelas explicações disponíveis neste roteiro deverão ser encaminhadas diretamente à FDE, a partir da abertura de chamados técnicos, conforme orientação disponível neste material. É o caso, por exemplo, de ocasiões em que seja necessária a troca de peças ou outras intervenções nos equipamentos (hardware), que exigem consulta à Fundação para avaliação técnica. Vale lembrar, também, que é importante consulta à FDE caso haja necessidade de aquisição de computadores, impressoras, notebooks ou quaisquer equipamentos de informática. Conhecer melhor os instrumentos e ferramentas de trabalho é uma importante forma de garantir que toda a rede pública estadual de ensino possa prestar serviços com eficiência e oferecer a qualidade de educação esperada por estudantes, pais ou responsáveis e toda a sociedade. Saudações, Fábio Bonini Simões de Lima Presidente da FDE João Thiago de Oliveira Poço Diretor de Tecnologia da Informação Sumário Apresentação 3 Navegando pelo manual 6 As tecnologias presentes nas escolas EQUIPAMENTOS Computador na Escola 8 Acessa Escola 9 Kit Multimídia do Professor 10 Teletec 11 Kit Escola Móvel 12 Sala de leitura 13 Outsourcing de impressoras 13 Outros projetos 14 REDE Equipamentos e componentes da rede lógica 15 Modem 16 Roteador 16 Cabos 17 Firewall 17 Switch 18 Estabilizadores 18 Rack 19 Placas de rede (computador) 19 Ambientes da escola que fazem parte da rede lógica 20 Administrativo Pedagógico Arquitetura das redes das escolas 21 Tirando o melhor proveito dos equipamentos das escolas COMPUTADORES DESKTOP Instalação 25 Segurança 26 Limpeza 27 Deu problema? 28 NOTEBOOKS Bateria 31 Teclado 31 Mouse 31 Tela 32 Disco rígido ou HD (Hard Disk) 32 Segurança e limpeza 33 Deu problema? 33 IMPRESSORAS Carregamento da bandeja 35 Remoção de atolamentos 35 Economize na impressão 36 Leia sempre o manual 37 Deu problema? 37 OUTROS PERIFÉRICOS Deu problema? 39 REDE Deu problema? 39 Palavras finais 40 ANEXOS Anexo 1 42 ANexo 2 48 anexo 3 53 anexo 4 63 Navegando pelo manual Este manual traz informações úteis e indica procedimentos que deverão tanto aumentar o tempo de vida dos equipamentos da escola quanto proporcionar uma experiência de uso satisfatória, garantindo que qualquer trabalho seja realizado com segurança, qualidade e economia de recursos. Alguns textos explicam como esses equipamentos funcionam, outros como mantê-los e outros, ainda, como utilizar os benefícios que eles proporcionam. Em alguns trechos você encontrará dicas sinalizadas de acordo com sua característica: Indica os bons procedimentos, aquilo que é recomendável fazer. Indica aquilo que não deve ser feito. Cuidado! Encontrará, também, as seguintes observações: Atenção Você sabia? Não deixe de lê-las, pois se trata de informações complementares que ajudarão no dia a dia. Desejamos a você uma boa leitura e, principalmente, um bom proveito da tecnologia que está em sua escola. As tecnologias presentes nas escolas As tecnologias presentes nas escolas Para cumprir seus objetivos, a FDE se estrutura em diretorias. O encaminhamento das questões relacionadas à implantação e uso das tecnologias que dão suporte ao trabalho administrativo e pedagógico das escolas estaduais é responsabilidade da Diretoria de Tecnologia da Informação – DTI/FDE, que hoje cuida da gestão de mais de 70 mil computadores desktop1 conectados em rede, além de notebooks2 , de uma multiplicidade de periféricos (impressoras, projetores multimídia, etc.), equipamentos e sistemas de apoio. A DTI/FDE administra esse esforço por meio da implementação de alguns programas e projetos. Saiba, a seguir, que tipo de tecnologia está incluída em cada um deles. Equipamentos Computador na Escola Seu objetivo é “equipar as escolas com computadores de última geração, substituindo os equipamentos obsoletos e ampliando o parque informático onde for necessário”3 – área administrativa ou pedagógica. Isso se realiza por meio da locação de equipamentos, viabilizada por um contrato feito entre a FDE e o consórcio Educat, que prevê o envio de computadores, acrescido de um pacote de serviços que inclui: • Fornecimento, instalação e reinstalação dos softwares determinados pela DTI/FDE • Manutenção preventiva para falhas mecânicas, elétricas ou funcionais, com reposição de peças, se necessário • Substituição do equipamento defeituoso por outro novo enquanto é retirado para conserto • Teleatendimento técnico (acionado por meio de ligação à Central de Atendimento da FDE – 0800 777 0333) 1-Computadores desktop: os que ficam fixos, sobre mesas. Os equipamentos a seguir fazem parte do Programa Computador na Escola: • Computadores desktop das marcas Positivo e Diebold Procomp, enviados 2-Notebooks ou laptops: computadores portáteis. para as escolas e identificados com um selo (veja ilustração abaixo) 3-Ver página no site http://www.fde.sp.gov.br/ PagesPublic/pag2.html 8 As tecnologias presentes nas escolas • Computadores desktop da marca Procomp, que fazem parte do Kit do Professor, foram absorvidos pelo projeto e também têm selo de identificação • Em algumas escolas foi encaminhado um novo computador em substituição ao do KIT do Professor que foi avariado ou roubado Acessa Escola Esse programa destina-se às escolas que oferecem Ensino Médio. Seu objetivo é estabelecer espaços para acesso à internet por alunos, professores e funcionários. Alunos frequentam a sala em seu contraturno. Professores que levam suas classes têm um tempo maior de acesso. Estagiários da própria escola ou da mesma região – um ou dois por período, dependendo do tamanho da sala – atuam como monitores e recebem formação para dar assistência aos usuários no momento da utilização da sala de internet. Quando uma escola recebe o Acessa, a sua sala de informática passa por uma série de adequações, como: • Obras de adaptação da antiga sala de informática para a nova topologia, com divisórias • Infraestrutura elétrica e lógica (cabos de rede, switch, etc.) • Instalação dos microcomputadores 9 As tecnologias presentes nas escolas Os equipamentos que compõem as salas do Acessa são: • Computadores com estabilizadores – a quantidade depende da topologia da sala. Na Capital os computadores são da marca Itautec Infoway ST4150. Na Grande São Paulo e interior, são do consórcio Educat • Switch marca Dlink DES 3028. Todos os computadores da sala são conectados em rede por meio desse switch que, por sua vez, é ligado à rede maior, da escola • Infraestrutura de elétrica e lógica Kit Multimídia da Sala do Professor Foi criado para facilitar o acesso dos docentes aos recursos da informática, a fim de que eles possam em seu espaço de convívio – geralmente a sala do professor – consultar sites na internet, examinar materiais em conjunto, pesquisar, usar o computador como apoio às reuniões, participar de videoconferências, oportunidades de educação a distância, entre outros. 10 As tecnologias presentes nas escolas Cada kit contém: • Um ou dois computadores com estabilizador • Impressora marca Xerox Phaser 3428 • TV de 29 polegadas • Switch marca Dlink DES 3028 para conexão desse equipamento à rede da escola As salas nas quais o kit foi instalado receberam, também, infraestrutura elétrica e lógica. Teletec Resultado de um convênio entre o Governo do Estado de São Paulo, por meio do Centro Paula Souza, e a Fundação Roberto Marinho, o Telecurso Tec – ou Teletec – tem por objetivo contribuir para a qualificação de jovens e adultos trabalhadores. Oferece cursos modulares de nível técnico, apoiados em material didático impresso e programas de TV. O aluno deve frequentar uma escola estadual para assistir aos programas e ser acompanhado por um orientador de aprendizagem. Por esse motivo, as escolas que oferecem esse serviço público tiveram uma ou mais salas adaptadas para essa finalidade. 11 As tecnologias presentes nas escolas Elas receberam, além da infraestrutura elétrica e lógica, os seguintes equipamentos: • Computador marca Itautec Infoway ST4150 e estabilizador • Projetor multimídia (datashow) Hitachi e respectivo suporte • Tela de projeção retrátil • Caixa de som • Infraestrutura de elétrica e lógica Kit Escola Móvel Esse kit foi distribuído com o propósito de apoiar o trabalho pedagógico, circulando pelos diversos espaços da escola. Pode ser utilizado nas aulas, em reuniões, em apresentações de trabalhos, demonstrações e o que mais a necessidade dos educadores demandar. Como “mobilidade” é a palavra-chave desse projeto, foram entregues às escolas: • Notebook marca Itautec Infoway Note N8630 • Projetor multimídia (datashow) Hitachi • Tela-tripé 12 As tecnologias presentes nas escolas Sala de leitura Um dos ambientes pedagógicos mais importantes das escolas é a sala de leitura. Com seu conceito reformulado a partir de 2008, esse espaço, mediado por um educador especialmente designado para tal, é voltado a estabelecer, entre os alunos, um clima de acesso ao mundo dos livros, que é o mundo da informação e a base para a construção do conhecimento. Após a adaptação da rede elétrica e lógica, as salas de leitura receberam: • Computador marca Itautec Infoway ST4150 e estabilizador Outsourcing de impressoras Em agosto de 2009 a FDE celebrou um contrato de outsourcing (locação) destinado a prover as escolas de impressoras, bem como de manutenção e suprimentos para que elas funcionem adequadamente. Esse programa está em fase de implantação e será feito por meio de etapas. A primeira delas é a absorção das impressoras do kit do professor ao projeto, para que elas recebam manutenção. Equipamento que faz parte desse projeto: • Impressora marca Xerox Phaser 3428 13 As tecnologias presentes nas escolas Outros projetos Se na sua escola há equipamentos que não pertencem a nenhum dos projetos acima, é possível que eles: • Façam parte de alguma proposta específica da SEE • Tenham sido adquiridos com recursos da Associação de Pais e Mestres – APM da escola • Sejam fruto de uma doação de equipamento de indivíduos ou de organizações diversas Nesses casos, é bom ficar atento para o fato de que a FDE só pode garantir a manutenção dos equipamentos que fazem parte dos projetos anteriormente elencados. Os demais precisam ser mantidos por aqueles que fizeram a doação para a escola. 14 As tecnologias presentes nas escolas Rede As escolas estaduais, seus computadores e usuários formam uma imensa “rede de redes” em todo o Estado. O usuário de informática da SEE precisa saber que há um processo bastante delicado, uma verdadeira tessitura na qual cada máquina tem um local próprio para ser conectada, da mesma forma que cada switch, roteador, cabo e outros equipamentos têm um papel a cumprir. Se a introdução desse capítulo lhe parece muito cheia de termos técnicos, venha conhecer os principais componentes de uma rede lógica. Com esse roteiro na mão, identifique cada um deles em sua escola. Você verá que tudo tem uma razão de ser. Equipamentos e componentes da rede lógica A ordem dos equipamentos e componentes a seguir se assemelha àquela que vai da internet ao computador da escola. Provedor – Antes de tudo é importante ter em mente que as escolas estaduais fazem parte da Intragov, a rede que reúne todos os órgãos públicos do Estado de São Paulo. A empresa que conecta a Intragov à rede mundial de computadores (WWW ou World Wide Web) é a Telefônica. Escola Internet Intragov Prodesp Diretoria 15 As tecnologias presentes nas escolas Modem – É o aparelho que conecta toda a rede da escola ao provedor. É a porta de entrada da escola para a internet e vice-versa. Essa foto ilustra um modelo de modem. É possível que em sua escola haja outro tipo, mas a funcionalidade é a mesma. Roteador – Sua função é fazer a comunicação entre diferentes redes. O roteador da escola liga a sua rede à Intragov que, por sua vez, liga a escola à WWW. Essa foto ilustra um modelo de roteador. É possível que em sua escola haja outro tipo, mas a funcionalidade é a mesma. 16 As tecnologias presentes nas escolas Cabos – Os cabos azuis são as veias da rede. Por eles os sinais eletrônicos que se convertem em dados e informações vão e voltam em frações de segundos. Firewall – É uma barreira (“muro de fogo”, em inglês) contra ataques de invasores virtuais e a recepção de dados nocivos, porque regula o tráfego de dados e aplica filtros de conteúdo e usuários, entre outras políticas de segurança. O firewall atualmente em uso nas escolas estaduais é o SonicWALL. 17 As tecnologias presentes nas escolas Switch – O nome vem do inglês (mudar, trocar, desviar, comutar) e sua função é receber o sinal de internet e distribuí-lo a vários outros aparelhos, por meio de cabos. Ou receber os dados dos diversos aparelhos (que vêm em sinais eletrônicos) e encaminhá-los à internet por uma única conexão. A ele são conectados diversos cabos de rede que chegam aos computadores ou a outros switches. Estabilizador – Sua função é manter a energia elétrica sem oscilações para que os aparelhos funcionem adequadamente. Essa foto ilustra um modelo de estabilizador. É possível que em sua escola haja outro tipo, mas a funcionalidade é a mesma. 18 As tecnologias presentes nas escolas Rack – Geralmente o firewall, os switches e seus estabilizadores ficam guardados dentro de um rack metálico com porta de vidro que é fixo na parede numa altura de cerca de 2 metros do chão. Placas de rede (computador) – Cada micro é dotado de uma placa de rede que recebe o sinal de internet por meio dos cabos azuis. 19 As tecnologias presentes nas escolas Ambientes da escola que fazem parte da rede lógica Administrativo – Todos os computadores da secretaria, da direção da escola, da coordenação pedagógica e qualquer outro espaço com função operacional. Pedagógico – Computadores do Kit Escola Móvel e dos seguintes espaços: • Sala dos professores (Kit Multimídia da Sala do Professor) • Sala de informática • Sala de internet do Programa Acessa Escola • Sala de leitura • Salas do Teletec • Outro espaço de uso pedagógico 20 As tecnologias presentes nas escolas Arquitetura das redes das escolas A rede que conecta todos os computadores de uma escola precisa ser capaz de atender a ambientes que diferem entre si. Enquanto em alguns locais – como, por exemplo, a sala do diretor – há, geralmente, apenas um computador, em outros espaços há vários – como ocorre com a sala do Acessa Escola. Do mesmo modo, há grupos que acessam programas diversos, com necessidade de transmissão de informações com alto grau de segurança, como é o caso da secretaria. Já em outras salas, o acesso prioritário é mais generalizado, tendendo a ser de recepção e consulta de conteúdo – ex.: sala dos professores. O esquema a seguir retrata a arquitetura básica da rede de uma escola. Observe nela: • Os ambientes administrativos são ligados diretamente ao SonicWALL. • Os ambientes pedagógicos são ligados a um switch que, por sua vez, está ligado ao SonicWALL. O switch faz a distribuição do sinal para os diversos ambientes pedagógicos, incluindo a sala do Acessa nas escolas onde há esse programa. • Há dois cenários possíveis: das escolas com um switch e das que têm dois. De qualquer forma, a arquitetura é a mesma. 21 As tecnologias presentes nas escolas Cenário 1 - Escola com 1 switch Cenário Modem1 - Escola com 1 switch Roteador Rede Administrativa Diretora Sonic Wall Porta Console Porta Wan Porta OPT Porta Lan 1-5 Secretária Alimentação Switch 28 portas Server 2008 Sala de Informática 22 As tecnologias presentes nas escolas Cenário 2 - Escola com 2 switches Modem Cenário 2 - Escola com 2 switch Roteador Windows Vista Rede Administrativa Diretora Sonic Wall Adm1 Wan Console OPT Porta Lan 1-5 Secretária 1 Secretária 2 Adm2 Adm3 Alimentação Sala de Informática Switch D Link 1 Switch D Link 2 Windows Vista Computadores dos alunos Server 2008 Windows Vista Sala do Professor Estação Administrativa 23 Tirando o melhor proveito dos equipamentos das escolas Tirando o melhor proveito dos equipamentos das escolas COMPUTADORES DESKTOP Você já olhou um computador por dentro? Se sim, verificou que se trata de um universo de peças minúsculas, conectadas por ligações micrométricas, por onde passa a eletricidade. É por isso que fatores como umidade, sujeira, calor, eletricidade estática, entre outros, podem impedir a circulação correta de energia, causando mau funcionamento ou danos permanentes ao equipamento. Essas máquinas precisam de atenção para funcionar adequadamente, mas não é preciso ser um especialista para isso – basta ter pequenos cuidados que, ao longo do tempo, se mostrarão bastante eficientes. Para não perder nenhum detalhe, observe as dicas a seguir. Instalação Não basta conectar o computador à tomada. O ambiente precisa apresentar um determinado padrão de conservação e segurança, caso contrário, em um tempo menor que o previsto, as máquinas podem parar ou causar algum tipo de dano aos seus usuários. Olhe o ambiente em que o computador está ou será instalado e faça uma avaliação das condições a serem enfrentadas por ele em seu trabalho diário e por quem irá utilizá-lo. O primeiro passo é saber que tipo de computador será instalado. • Se o computador a ser instalado pertencer ao projeto Computador na Escola Ele não deve ser instalado por profissionais da escola ou por ela contratados. Um técnico do projeto comparecerá à escola e fará a verificação das condições de instalação antes de executar o trabalho. É importante que alguém da escola o acompanhe a fim de fornecer informações que o ajudem. • Se o computador a ser instalado não pertence ao projeto Computador na Escola – foi comprado com recursos próprios da escola, recebido por 4-Estabilizador de doação, etc. voltagem: torna a tensão da rede Observe as dicas a seguir: elétrica que alimenta o computador igual • Verificar se a voltagem da rede elétrica é a mesma exigida pelo equipamento à que é suportada antes de ligá-lo. Sempre que possível, utilize rede elétrica estabilizada ou um pelo equipamento em estabilizador de voltagem 4. questão. 25 Tirando o melhor proveito dos equipamentos das escolas • Manter o computador longe de umidade, da luz direta do sol e de temperaturas muito altas ou muito baixas. • Instalar o computador em local com piso de borracha, cerâmica, concreto ou outro material que evite o acúmulo de poeira ou eletricidade estática5 . • Trabalhar com o computador em uma superfície plana e resistente. • Deixar pelo menos 10 cm de espaço livre entre a parte traseira do micro e a parede para permitir a passagem de ar entre a CPU, o monitor e a parede. • Manter arejados o gabinete e o local onde fica o computador. • Guardar todos os CDs de drivers que vierem com o computador. Eles serão necessários! • Instalar computadores em salas com carpete, porque o acúmulo de poeira é muito maior e gera eletricidade estática. 5-Eletricidade estática é o fenômeno de acumulação de cargas elétricas em um material qualquer, condutor, semicondutor ou isolante. 6-USB é um tipo • Ligar e desligar o computador várias vezes ao dia. O melhor é ligá-lo de manhã e desligá-lo ao final do expediente. • Obstruir as aberturas para ventilação do monitor. • Obstruir a saída do ventilador na parte traseira do computador e os orifícios nas laterais do gabinete. • Colocar objetos decorativos com ímã no gabinete. de conexão que permite a ligação de periféricos sem a necessidade de desligar o computador. 7-Bios é um programa de computador prégravado em memória permanente executado por um computador quando ligado. Ele é responsável pelo suporte básico de Segurança Sempre vale a pena conferir a qualidade de todos os elementos externos que se juntarem ao computador: disquetes, CDs, pen drives e outros periféricos. Veja os principais cuidados relacionados às conexões do seu computador. • Usar sempre um estabilizador de voltagem. • Desligar a tomada quando o computador ficar sem uso durante dois dias seguidos, ou mais, como em fins de semana e feriados. • Desligar o estabilizador se o monitor estiver ligado diretamente neste equipamento. • Desconectar periféricos USB6 como, por exemplo, pen drive, HD externo acesso ao hardware, e câmera digital, com o computador ligado, sem utilizar o recurso Remover bem como por iniciar hardware com segurança, acionado ao clicar no botão direito do mouse a carga do sistema sobre o ícone específico. operacional. • “Explorar” o Bios7 em áreas que não se sabe como funciona. 26 Tirando o melhor proveito dos equipamentos das escolas • Usar CDs ou disquetes para limpar os leitores destas mídias. Eles contêm um produto que oxida os disquetes ou risca e deixa poeira nos CDs. • Usar CDs ou DVDs piratas ou de baixa qualidade. Eles descascam e podem estourar dentro do leitor se estiverem trincados. • Desligar o computador pela tomada. Limpeza Um computador limpo funciona melhor. Mas todo cuidado é pouco na hora de fazer a limpeza: muitos produtos comumente utilizados em casa ou no escritório podem danificar seu micro ou parte dele. Aqui, vale o princípio da simplicidade. Um pano seco e pequenos cuidados podem ser os principais aliados. Acompanhe as dicas a seguir. • Manter o computador limpo, livre de poeira e de umidade. • Limpar o computador com pano levemente úmido. Para limpeza da tela do monitor CRT8 ou LCD9 , utilize somente um pano macio, seco e limpo. Não use álcool, querosene, acetona ou qualquer outro tipo de produto abrasivo. • Limpar o teclado com ar comprimido de baixa pressão. • Limpar os roletes do mouse e a bolinha com um pano levemente úmido ou embebido em álcool ou sabão neutro. 8-Monitor CRT: trata-se de dispositivo com funcionamento • Quando desligar o computador, cobrir com capas plásticas o gabinete, monitor, teclado e impressora. semelhante ao de uma TV, mas cujo • Orientar a equipe responsável pela limpeza. objetivo é servir de meio de comunicação visual entre o computador e o usuário. 9-Monitor LCD: a tela de LCD é formada por um material denominado cristal líquido. As moléculas desse material • Usar produtos químicos ou diluentes para limpar computadores e monitores. O uso desses produtos pode estragar o gabinete e, no caso de atingir a parte interna, pode causar problemas nas placas. • Passar aspirador de pó ou usar ventiladores de teto quando a tampa do gabinete estiver aberta. Cuidado com a energia estática! • Fazer refeições em frente ao computador, porque bebidas e comidas próximas do equipamento deixam respingos e migalhas que, ao cair sobre a máquina e/ou teclado, podem causar vários problemas. são distribuídas entre duas lâminas transparentes polarizadas. 27 Tirando o melhor proveito dos equipamentos das escolas Deu problema? Veja, a seguir, alguns prováveis problemas e as soluções. O computador não liga Há verificações bastante elementares que precisam ser feitas antes de procurar assistência técnica: • O computador está conectado na energia elétrica? (Muitas vezes o cabo é desconectado acidentalmente) • A conexão de energia elétrica está em perfeito estado? • Existe um estabilizador ligado à máquina? Ele está em perfeito funcionamento? Há necessidade de troca de fusível? Excluídas essas possibilidades, se o computador não liga, verifique a marca. • Se o computador foi entregue ou absorvido pelo projeto Computador na Escola (veja a ilustração a seguir), anote o número de identificação e, com ele em mãos, ligue para a Central de Atendimento da FDE – 0800 777 0333 – a fim de abrir chamado técnico. 28 Tirando o melhor proveito dos equipamentos das escolas • Se o computador for da marca Itautec, anote o número de série e, se possível, a data de entrega. Com essas informações em mãos, ligue para a Central de Atendimento da FDE a fim de solicitar chamado técnico. O computador apresenta problemas de funcionamento como travamentos, distorção nas imagens, etc. • Se o computador foi entregue ou absorvido pelo projeto Computador na Escola (veja a ilustração a seguir), anote o número de identificação e, com ele em mãos, ligue para a Central de Atendimento da FDE – 0800 777 0333 – a fim de solicitar chamado técnico. 29 Tirando o melhor proveito dos equipamentos das escolas • Se o computador for da marca Itautec, anote o número de série e, se possível, a data de entrega. Com essas informações em mãos, ligue para a Central de Atendimento da FDE a fim de abrir chamado técnico. O sistema operacional (Windows Vista) não está funcionando adequadamente (a escola precisa da chave de ativação do Windows, a licença é inválida e/ou expirou) • Se o computador é o desktop Itautec Infoway ST 4150 basta fazer a ativação da chave do Windows, seguindo as orientações do Anexo 1, no final deste manual. • Se o computador é Educat ou outra marca, ligar para a Central de Atendimento da FDE – 0800 777 0333. O computador apresenta problemas de software (o Office não funciona corretamente, alguns programas não rodam, etc.) • Se o computador é o desktop Itautec Infoway ST 4150, basta reinstalar o programa, seguindo as orientações do Anexo 2, utilizando o CD que foi entregue junto com o micro (ele está identificado com a inscrição MDVD – FDE Fundação para o Desenvolvimento da Educação). Deve-se inserir o CD e somente depois reiniciar o micro para que a instalação seja feita por meio do CD. Após o término da instalação, reiniciar o computador. Importante: caso tenha dados gravados eles serão apagados, portanto é necessário fazer backup antes de iniciar o processo. • Se o computador é Educat ou outra marca, ligar para a Central de Atendimento da FDE – 0800 777 0333. Atenção: Computadores adquiridos pela APM da escola ou doados por empresas, pessoas físicas e/ou outras entidades da sociedade civil não estão cobertos pelo contrato de manutenção da FDE. Nesse caso recomenda-se que a entidade mantenedora desse equipamento seja acionada para as providências cabíveis. 30 Tirando o melhor proveito dos equipamentos das escolas NOTEBOOKS Mobilidade. Essa é a grande vantagem desse equipamento. Não é por acaso que os notebooks fazem parte do projeto Kit Escola Móvel, concebido para circular por todos os espaços da escola – salas de aula, auditório, sala de leitura, salas de reunião, etc. É fundamental que os professores, os funcionários e os alunos saibam da existência do kit e que o utilizem o máximo possível, mesmo tendo-se em mente que o uso coletivo aumenta as chances de desgaste do equipamento. É muito importante divulgar a todos as dicas abaixo, que ajudarão a aumentar a durabilidade do notebook. Bateria • A primeira carga deve ser completa para que a bateria tenha vida longa. Use até o final e repita o processo quando precisar recarregar. • Recarregue a bateria pelo tempo indicado pelo fabricante (verifique o manual de instruções na documentação do seu notebook). Utilizar o notebook com carga insuficiente diminui a vida útil da bateria. • As baterias do tipo NiCad (pouco usadas atualmente) e NiMH sofrem do problema de condicionamento, quando a capacidade fica limitada por sofrer recargas muito curtas. As baterias do tipo Li-ion, mais modernas, não estão sujeitas a esse problema. Teclado • Para prevenir teclas travadas e/ou sem resposta, é preciso cuidado com a sujeira no teclado. Um pequeno aspirador especial para computadores pode tirar o pó, mas não resolve todos os casos de sujeira. Tenha cuidado para não afundar resíduos entre as teclas. • Usar clipe ou instrumento pontiagudo na limpeza. Alguns notebooks possuem teclados selados10 , mas outros têm muitas partes sensíveis que 10-O teclado selado possui proteção nas peças internas. podem ser danificadas. Mouse O mouse do notebook precisa ser limpo com frequência porque acumula sujeira. Para os mouses tipo touchpads (retângulo sensível), use flanela ou um pano macio e seco. 31 Tirando o melhor proveito dos equipamentos das escolas Tela • Nunca use produtos de limpeza, eles podem sombrear e descolorir parte da tela do notebook. • Quando for necessário limpar, passe levemente uma flanela ou um pano macio e seco para tirar apenas o excesso de pó. Depois, passe suavemente um pano macio umedecido para tirar impressões digitais e outras marcas na tela. • A tela do notebook não é coberta por uma camada de vidro rígida como nos monitores convencionais. Ela é uma leve membrana que, ao ser pressionada, pode danificar os pixels11 atrás dela. • Deixar o notebook em modo de espera ou na tela de descanso quando não estiver sendo usado para que seja ampliada a vida útil da máquina e da tela, que é um dos componentes mais caros para reposição. Com o notebook em descanso, a tela também se beneficia desse status. Disco rígido • Disco rígido ou HD (hard disk), como é mais comumente conhecido, serve para armazenar dados que ficam guardados no computador, mesmo quando este é desligado. • Os discos rígidos são os componentes mais delicados do computador portátil. • As falhas no disco rígido são as causas mais comuns de defeitos nos notebooks. • Para evitar problemas, utilize regularmente um programa de manutenção de HD. Rode uma aplicação de reparo pelo menos uma vez por mês ou mais e remova qualquer arquivo supérfluo. Use os desfragmentadores de disco rígido do próprio sistema operacional (para informações sobre o assunto, consulte as opções de ajuda ou o “help” do sistema operacional). • Nunca troque adaptadores AC e recarregadores de baterias entre computadores portáteis, mesmo que eles possuam conectores iguais e a mesma saída em número de volts. O suprimento errado de energia ao adaptador AC pode queimar a bateria e o computador portátil! • Ao comprar um adaptador, verifique se ele produz as mesmas cargas em amperes e em volts que as indicadas para o computador portátil. A baixa 11-Pixel é o menor amperagem faz o adaptador fumegar, tentando suprir a energia do notebook. ponto que forma Uma amperagem alta pode danificar o suprimento de energia do computador. uma imagem digital, sendo que o conjunto • As quedas podem danificar o HD, quebrar a tela ou o teclado. Mantenha de milhares de pixels o notebook na mala própria para computadores pessoais. Elas possuem forma a imagem espumas e travas para o caso de quedas e movimentos bruscos. inteira. 32 Tirando o melhor proveito dos equipamentos das escolas • Sempre desligar corretamente o notebook. • Mover o notebook enquanto o HD (hard disk, disco rígido) estiver trabalhando. Segurança e limpeza Aqui valem as dicas relacionadas aos desktops, presentes nas páginas 26 e 27 deste manual. Deu problema? Veja, a seguir, alguns prováveis problemas e as soluções. O notebook não funciona ou apresenta defeito de funcionamento • Se o computador for da marca Itautec Infoway Note N8630, anote o número de série e, se possível, a data de entrega. Com essas informações em mãos, ligue para a Central de Atendimento da FDE – 0800 777 0333 – a fim de abrir um chamado técnico. O sistema operacional (Windows Vista) não está funcionando adequadamente (a escola precisa da chave de ativação do Windows, a licença é inválida e/ou expirou) • Se o computador é o notebook Itautec Infoway Note N8630, basta fazer a ativação da chave do Windows, seguindo as orientações do Anexo 1, no final deste manual. 33 Tirando o melhor proveito dos equipamentos das escolas O computador apresenta problemas de software (o Office não funciona corretamente, alguns programas não rodam, etc.) • Se o computador é o notebook Itautec Infoway Note N8630, basta reinstalar o programa, seguindo as orientações do Anexo 3 e as recomendações da página 30 (as mesmas que servem para o desktop Infoway ST 4150). Atenção: Assim como no caso dos desktops, os notebooks adquiridos pela APM da escola ou doados por empresas, pessoas físicas e/ou outras entidades da sociedade civil não estão cobertos pelo contrato de manutenção da FDE. Nesse caso recomenda-se que a entidade mantenedora desse equipamento seja acionada para as providências cabíveis. A assistência a computadores particulares, como os adquiridos por meio do Programa Professor em Rede, são de responsabilidade de seus proprietários. 34 Tirando o melhor proveito dos equipamentos das escolas IMPRESSORAS Consideradas como complemento indispensável dos computadores, as impressoras são equipamentos menos resistentes a usos inadequados. As dicas a seguir se destinam a ajudá-lo a obter o melhor rendimento desse tipo de máquina. Mas sempre que pedir uma impressão, pergunte-se se ela é mesmo necessária. Muitos documentos podem ser lidos e modificados na tela do computador, bem como transmitidos e acessados pela internet. Pense no meio ambiente! Carregamento da bandeja Não remova nenhuma bandeja nem abra a impressora quando um trabalho estiver sendo impresso ou quando a luz indicadora do painel do operador estiver piscando. Isso poderá causar atolamento de papel. a. Verifique se as folhas não estão úmidas, nem amassadas. b. Remova a bandeja da impressora e coloque-a sobre uma superfície lisa e nivelada. c. Pressione a aba da guia lateral e deslize a guia para a borda externa da bandeja para a posição correta, correspondente ao tamanho da folha sendo carregada. d. Flexione as folhas para trás e para a frente para soltá-las e ventile-as, evitando dobrá-las ou amassá-las. Apoie as folhas sobre uma superfície plana para deixá-las alinhadas. Remoção de atolamentos a. Desligue a impressora antes de remover o papel atolado. b. O caminho do papel varia, dependendo da impressora e da origem de entrada (bandejas, alimentador multifuncional, alimentador de envelopes) e das bandejas de saída (bandeja padrão, encadernador, empilhador, expansor, caixa de correio) usadas. c. Não use muita força ao remover o papel, isso pode causar danos à impressora. 35 Tirando o melhor proveito dos equipamentos das escolas Economize na impressão • É possível diminuir o gasto com cartuchos com uma medida simples: deixe sempre a impressora configurada para impressão em modo rascunho ou rápido, de acordo com a máquina. Como? No menu iniciar (do lado esquerdo inferior da tela), clique em configurações/impressoras (para computadores com sistema operacional XP) ou em painel de controle/impressoras (para computadores com sistema operacional Vista). Na caixa, clique com o botão direito do mouse no nome da sua impressora. Selecione em propriedades a opção preferências de impressão e clique em rascunho. Atenção: Este roteiro pode mudar, dependendo da marca e do fabricante da impressora. Confira no manual do fabricante. Você sabia? A economia de impressão de páginas contendo apenas texto chega a quase 50% do cartucho. • Evite imprimir as propagandas dos sites quando pedir a impressão de um texto da internet. Isso acontece porque, ao clicar no ícone da impressora, ela imprime automaticamente todo o conteúdo do site. Para evitar que isso ocorra, basta selecionar o texto ou as figuras desejadas e clicar nas seguintes opções (nesta sequência): arquivo/imprimir/ imprimir seleção. Ou, após a seleção, copie e cole o conteúdo no editor de texto e faça as alterações desejadas. • Economize papel e tinta reduzindo o tamanho da letra. A fonte com tamanho nº 8 permite boa leitura sem alterar a estética do documento. Diminua as margens laterais, superior e inferior para colocar mais texto em cada página. 36 Tirando o melhor proveito dos equipamentos das escolas • Imprima várias folhas em apenas uma. Como? É fácil, basta usar um comando no editor de texto ou planilha eletrônica. Clique em Arquivo\Imprimir, localize Zoom/páginas por folha e escolha quantas páginas você quer em uma folha. Antes de imprimir, pense se você precisa mesmo de uma cópia em papel. Afinal, arquivos organizados estão sempre disponíveis para consulta no computador. Leia sempre o manual Cada impressora vem acompanhada de um manual que oferece inúmeras informações sobre seu funcionamento, dicas de uso e solução de problemas. Sempre vale a pena conferir. Se, por algum motivo, o manual se perdeu, é possível acessar o site do fabricante da impressora. Na maioria deles é possível fazer o download desse material. Deu problema? Como há uma grande variedade de impressoras na rede estadual, é preciso estar atendo à sua marca, antes de solicitar manutenção. Veja os encaminhamentos para os principais tipos de impressoras: • Impressoras do Kit do Professor (Xerox Phaser 3428) e impressoras novas, entregues por meio do Projeto de Outsourcing: anotar o número de série da máquina e comunicar o problema à Central de Atendimento da FDE - 0800 777 0300. • Impressoras modelo Xerox Phaser 3250 DN (enviadas diretamente pela Secretaria da Educação e PNUD no início de 2009) têm três anos de garantia. Sendo assim, se o problema não tiver sido ocasionado por mau uso, a escola precisa ligar para a Assistência Técnica da Xerox (verificar telefone no manual que foi entregue junto com o equipamento), que enviará um técnico para realizar o conserto. • Impressoras antigas (enviadas pela SEE há mais de 6 meses, compradas pela APM, entregues pelo MEC, etc.) não estão cobertas pelo Projeto de Outsourcing de Impressoras e, nesse caso, a escola precisa se informar sobre as possibilidades atuais de obtenção desse serviço ou verba para tal. É importante observar o prazo de garantia, que pode assegurar o conserto sem custos para a escola. Atenção: As salas de leitura não receberam impressora mas podem usar a do kit do professor. Para que isso aconteça, basta fazer o compartilhamento, conforme instruções do Anexo 4. 37 Tirando o melhor proveito dos equipamentos das escolas OUTROS PERIFÉRICOS Os periféricos também precisam de cuidados para funcionar adequadamente. Todas as dicas de conservação e limpeza que constam dos itens acima são aplicáveis a eles, guardando-se as especificidades de cada um. Fique atento a alguns detalhes, como: • As telas-tripés devem ser guardadas em locais livres de umidade e em posição vertical, para evitar deformações. • Os projetores multimídia (datashow) precisam ser preservados de contato com água. A instalação elétrica deve seguir as normas técnicas para evitar picos de energia, que podem danificar a lâmpada interna. • Os cabos que conectam os equipamentos não devem ser retirados para outras finalidades. Deu problema? Problemas com qualquer um dos periféricos devem ser encaminhados à Central de Atendimento da FDE – 0800 777 0333. 38 Tirando o melhor proveito dos equipamentos das escolas REDE No início deste manual pudemos ver o quanto as redes internas de cada escola são complexas, cheias de equipamentos e conexões delicadas. A maior dica que se pode dar a um gestor escolar, quando se aborda esse assunto, é cuidar para que se preservem as conexões, na medida do possível, a fim de que, após a instalação segundo o esquema apresentado nas páginas 22 e 23, a rede se mantenha sem modificação. Mostre aos técnicos que forem atuar em pontos específicos da rede que há uma lógica na sua composição e que isso segue uma diretriz técnica da DTI/FDE. Por mais que as empresas fornecedoras de serviços sejam instruídas a dar essa orientação a seus técnicos, a supervisão da escola é de grande valia. A chave do rack onde se localiza(m) o(s) switch(es) não deve ficar inacessível, porém qualquer mudança deve ser feita com o acompanhamento do diretor e/ou de alguém na escola que se interesse e/ou tenha alguma informação sobre o assunto e que seja da confiança da equipe de gestão. Outra dica importante é recortar o esquema da rede – cenário 1 ou cenário 2, páginas 22 e 23 – e afixá-lo próximo ao rack onde está o SonicWALL. Dessa forma várias pessoas poderão se familiarizar com essa informação e, ao menor problema, ficará mais fácil detectar sua origem. Deu problema? A Central de Atendimento da FDE – 0800 777 0333 – estruturou, a partir de setembro de 2009, uma equipe para atender aos problemas de rede das escolas. Se a sua escola ficou sem conexão, faça uma checagem inicial para localizar em que ponto pode estar o problema. Isso pode ser fundamental para agilizar a solução. Observe os itens a seguir. • A internet falha quando se acessa um site específico? Você experimentou acessar outro site? • Qual ambiente da escola está sem conexão? O administrativo? O pedagógico? Ambos? • Se a escola inteira está sem conexão, verifique se o SonicWALL está funcionando (para fazer isso é necessário checar se suas luzes estão acesas). Desligue e ligue o aparelho e veja se a conexão voltou. • Faça o mesmo com o switch ligado ao SonicWALL. 39 Tirando o melhor proveito dos equipamentos das escolas • Se o setor administrativo está sem conexão, todos os computadores estão nessa condição, apenas um ou alguns? • Se apenas um computador está sem conexão, ele passa a acessar a internet se for conectado em outro ponto de rede que está com acesso normal? (É sempre bom se certificar se o problema é mesmo da rede ou do computador). • Se o setor pedagógico está sem conexão, são todos os ambientes nessa condição? É apenas o Kit do Professor? A sala de informática? A sala do Acessa Escola? A Sala de Leitura? Outro espaço? • Se é apenas um ambiente, todos os computadores estão nessa situação? Apenas um? Ele passa a funcionar se conectado em outro ponto com conexão normal? • Se todo o setor pedagógico está sem conexão, verifique se o switch está funcionando (verifique se as luzes estão acesas). Desligue e ligue o aparelho e verifique se ele voltou a funcionar. Palavras finais Esperamos que a leitura deste material tenha acrescentado informações que o ajudarão a construir conhecimento sobre esse universo ao mesmo tempo tão distante e tão próximo do mundo da educação: a informática. Todos nós sabemos da importância das Tecnologias de Informação e Comunicação para o desenvolvimento de cidadãos com maior potencial de participação e intervenção no mundo de hoje. Sabemos, também, que a equipe gestora da escola tem poder decisivo na escolha do destino que a tecnologia terá naquela organização. Como será esse uso? Mecânico ou criativo? A cultura digital estará permeando o comportamento e a expressão de todos os que estão naquela unidade escolar ou será preciso estar fora dela para se ter conhecimento das tendências que a web aponta e, assim, aproveitá-las e/ou criticá-las? Assim, se nos permite, chegamos à nossa última dica, que vem em forma de pergunta: por que não pensar num plano de apropriação tecnológica para sua escola? Desejamos muita sorte e sucesso. Estamos sempre à disposição. DTI/FDE 40 anexos Anexo 1 Procedimento de ativação do Windows Vista por telefone Este material se destina a orientar a escola a ativar o sistema operacional do computador desktop marca Itautec Infoway ST 4150 e pode ser utilizado quando o computador emitir uma mensagem que pode sinalizar uma das situações a seguir: • Necessidade de ativação da chave de validação do Windows Vista • Licença expirada 42 Anexo 1 • Clicar em Iniciar (botão do Windows Vista) e, em seguida, clicar com o botão direito do mouse em Computador. Depois disso, escolher a opção Propriedades, conforme demonstrado na figura a seguir. • Clicar no link Você deve ativar hoje. Ativar o Windows agora. 43 Anexo 1 • Clicar em Mostrar outros métodos de ativação. • Clicar em Usar o sistema telefônico automatizado. 44 Anexo 1 • Selecionar a opção Brasil e em seguida clicar no botão Avançar. • Após esse processo, o computador exibirá uma tela parecida com a que se encontra a seguir. Essa tela contém os passos que deverão ser seguidos durante a ligação telefônica. Importante: Os números a serem exibidos diferem de computador para computador. 45 Anexo 1 - Ligar para o número 0800-8884081 – Centro de Atendimento Microsoft – para ativar o Windows. - A sequência abaixo corresponde às ações que deverão ser tomadas à medida que a mensagem eletrônica solicitar: • Pressionar a tecla 1 do seu telefone; • Pressionar as teclas do seu telefone seguindo a sequência (blocos de números de 1 a 9) que está aparecendo na tela do seu computador, conforme exemplo demonstrado na figura seguinte (2º passo). Ao terminar a digitação, pressione a tecla 2 de seu telefone para continuar. Dica: Caso necessite reiniciar a digitação de algum bloco de números, pressione a tecla 3 do seu telefone. • Digitar nos blocos (de A até H) os números que serão informados pela mensagem eletrônica, conforme demonstrado na figura seguinte (3º passo). Dicas: Para mudar de um bloco para outro para continuar a digitação, pressione a tecla 2 do seu telefone. Para ouvir novamente a sequência do número do bloco, pressione a tecla 1 do seu telefone. Para voltar ao início para a digitação, pressione a tecla 3 do seu telefone. 46 Anexo 1 • Clicar no botão Avançar, conforme demonstrado na figura acima. • Ao final do procedimento será exibida uma tela informando que a ativação foi bem-sucedida. Clicar no botão Fechar, conforme demonstrado na figura seguinte. • Pressionar a tecla 2 do seu telefone para encerrar a ligação. 47 Anexo 2 Micros Itautec Infoway ST4150 - Restaurando a imagem padrão do Windows Vista Atenção: Esse procedimento apaga todos os arquivos do computador. É importante que você tenha uma cópia de segurança (backup) dos arquivos antes de executá-lo. • Verifique na BIOS do computador se a opção de inicialização pelo drive de CD/DVD está configurada. Para isto, ligue o computador e, em seguida, pressione a tecla DEL algumas vezes. Com isso, o sistema BIOS será iniciado. Pressione a setinha para baixo uma vez até a opção Advanced BIOS Features e tecle Enter, conforme demonstrado na Figura 1. figura 1 48 Anexo 2 • Caso a ordem de Boot esteja diferente da indicada na Figura 2, altere-a para: a. First Boot Device com CDROM b. Second Boot Device com Hard Disk c. Third Boot Device com LAN Pressione a tecla F10 do teclado e em seguida pressione Enter para salvar as alterações. figura 2 • Insira a mídia de restauração da imagem (DVD – Itautec Infoway ST4150 Figura 3) no drive de CD/DVD e reinicie o computador; figura 3 49 Anexo 2 • Ao ser exibida a tela, demonstrada na Figura 4, pressione a tecla ENTER para iniciar a partir do DVD. figura 4 • Ao ser exibida a tela, demonstrada na Figura 5, pressione a tecla ENTER para iniciar o processo de restauração da imagem. figura 5 50 Anexo 2 • Ao ser exibida a tela, demonstrada na Figura 6, o sistema estará carregando os arquivos do DVD. Aguarde a barra de status atingir 100%. figura 6 • Ao finalizar a restauração da imagem será exibida a tela demonstrada na Figura 7 e o drive de CD/DVD se abrirá automaticamente. Retire a mídia de restauração da imagem (DVD) do drive e pressione a tecla ENTER. O computador será reinicializado. figura 7 51 Anexo 2 • Será exibida a tela demonstrada na Figura 8. Nesta tela, clicar no botão Reiniciar Agora para reiniciar o computador. figura 8 • Após reiniciar o computador, ele estará pronto para ser utilizado. Obs.: O tempo médio para a restauração da imagem é de 15 minutos. 52 Anexo 3 Notebook Itautec N8630 Restaurando a imagem padrão do Windows Vista Atenção: Esse procedimento apaga todos os arquivos do notebook. É importante que você tenha uma cópia de segurança (backup) dos arquivos antes de executá-lo. • Insira a mídia de restauração da imagem (DVD – Itautec N8630 1/1 20/09/2008 – Figura 1) no drive de CD/DVD e reinicie o notebook; figura 1 53 Anexo 3 • Ao ser exibida a tela demonstrada na Figura 2, pressione a tecla ENTER para iniciar a partir do DVD. figura 2 • Será exibida a tela demonstrada na Figura 3. figura 3 54 Anexo 3 • Aguarde até a tela preta demonstrada na Figura 4 ser exibida e, então, desligue o notebook – para isso, pressione a tecla de Liga/Desliga por 5 segundos até que ele pare de funcionar. Em seguida, volte a ligá-lo, pressionando a tecla de Liga/Desliga novamente. figura 4 • Aguarde até que seja exibida a tela demonstrada na Figura 5. Nesse momento, o sistema estará carregando os arquivos do DVD. Aguarde a barra de status atingir 100%. figura 5 55 Anexo 3 • Aproximadamente 10 minutos após ter iniciado o processo de instalação, é provável que a tela do notebook fique preta. Caso isto aconteça, aperte uma das teclas de seta do teclado para que retome a exibição da imagem na tela, conforme demonstrado sequencialmente nas Figuras 6, 7 e 8. figura 6 figura 7 figura 8 56 Anexo 3 • Ao finalizar a restauração da imagem, será exibida a tela demonstrada na Figura 9 e o drive de CD/DVD se abrirá automaticamente. Retire a mídia de restauração da imagem (DVD) do drive, feche a unidade de CD/DVD e pressione a tecla ENTER. O computador será reinicializado. figura 9 • Ao ser exibida a tela preta demonstrada na Figura 10, será necessário desligar e religar o notebook. Para isto, pressione a tecla de Liga/Desliga por 5 segundos. figura 10 57 Anexo 3 • Pressione a tecla de Liga/Desliga novamente para que o notebook seja ligado novamente e aguarde até ser exibida a tela demonstrada na Figura 11. Clique na opção Ativar agora. figura 11 • Será exibida a tela, demonstrada na Figura 12. Clicar em Mostrar outros métodos de ativação. figura 12 58 Anexo 3 • Clicar em Usar o sistema telefônico automatizado. figura 13 • Selecionar a opção Brasil e em seguida, clicar no botão Avançar. figura 14 59 Anexo 3 • Após esse processo, o computador exibirá uma tela parecida com a que se encontra a seguir. Essa tela contém os passos que deverão ser seguidos durante a ligação telefônica. Importante: os números a serem exibidos diferem de computador para computador. figura 15 • Ligar para o número 0800-8884081 – Centro de Atendimento Microsoft – para ativar o Windows. A sequência abaixo corresponde às ações que deverão ser tomadas à medida que a mensagem eletrônica solicitar: • Pressionar a tecla 1 do seu telefone; • Pressionar as teclas do seu telefone seguindo a sequência (blocos de números de 1 a 9) que está aparecendo na tela do seu computador, conforme exemplo demonstrado na figura seguinte (2º passo). 60 Anexo 3 Dica: Caso necessite reiniciar a digitação de algum bloco de número, pressione a tecla 3 do seu telefone. figura 16 • Digitar nos blocos (de A até H) os números que serão informados pela mensagem eletrônica, conforme demonstrado na figura seguinte (3º passo). Quando estiver pronto para iniciar a digitação pressione a tecla 2 do seu telefone. Dicas: Para mudar de um bloco para outro para continuar a digitação, pressione a tecla 2 do seu telefone. Para ouvir novamente a sequência do número do bloco, pressionar a tecla 1 do seu telefone; Para voltar ao início da digitação pressionar a tecla 3 do seu telefone. 61 Anexo 3 figura 17 • Clicar no botão Avançar, conforme demonstrado na figura acima. • Ao final do procedimento será exibida uma tela informando que a ativação foi bem-sucedida. Clicar no botão Fechar, conforme demonstrado na figura 18. figura 18 • Pressionar a tecla 2 do seu telefone para encerrar a ligação. • Após reiniciar o computador, ele estará pronto para ser utilizado. 62 Anexo 4 Retirado do site: http://windows.microsoft.com/pt-BR/windows-vista/Share-a-printer Compartilhar uma impressora Se você tiver uma impressora acoplada ao computador, pode compartilhá-la com qualquer pessoa da mesma rede. Não importa o tipo de impressora, desde que esteja instalada no computador e diretamente conectada a um cabo de barramento serial universal (USB) ou outro tipo de cabo de impressora. A pessoa escolhida para compartilhar a impressora com você poderá usá-la para imprimir, desde que possa localizar o seu computador na rede. Observação As impressoras diretamente conectadas a uma rede, e não instaladas no computador, estão disponíveis para qualquer usuário da mesma rede. Essas impressoras devem ter uma porta de rede ou conexão sem fios que permita sua conexão direta à rede. Para compartilhar uma impressora conectada ao computador Para abrir a Central de Rede e Compartilhamento, clique no botão Iniciar, em Painel de Controle, em Rede e Internet e, depois, em Central de Rede e Compartilhamento. 1. Clique no botão de seta ao lado de Compartilhamento de impressora para expandir a seção, clique em Ativar compartilhamento de impressora e em Aplicar. Agora, a impressora será compartilhada na rede. Se você for solicitado a informar uma senha de administrador ou sua confirmação, digite a senha ou forneça a confirmação. 2. Se estiver usando um computador conectado a um grupo de trabalho, clique no botão de seta ao lado de Compartilhamento protegido por senha para expandir essa seção e verifique se o compartilhamento protegido por senha está ativado ou desativado. Se estiver ativado, somente as pessoas com conta de usuário e senha nesse computador poderão acessar a impressora. Desative essa opção se desejar que qualquer usuário da rede possa acessar a impressora que está sendo compartilhada. Para alterar essa configuração, selecione a opção desejada e clique em Aplicar. Se você for solicitado a informar uma senha de administrador ou sua confirmação, digite a senha ou forneça a confirmação. 63 Anexo 4 Observação Qualquer pessoa que utilize esse computador já pode usar qualquer impressora conectada a ele. Esta função permite compartilhar as impressoras com as pessoas que usam os outros computadores da rede. Para imprimir usando uma impressora compartilhada Siga estas etapas para conectar-se a uma impressora compartilhada pela rede. Você deve saber o nome do computador ao qual a impressora está conectada. Do contrário, pergunte a alguém que usa esse computador, ou vá até o computador e procure. Para obter informações sobre como encontrar esse nome, consulte Localizar o nome do seu computador. 1. Clique no botão Iniciar e, em seguida, na caixa Pesquisar, digite \\ seguido pelo nome do computador com a impressora compartilhada a ser usada (por exemplo, \\meu_laptop). 2. Pressione ENTER. 3. Se o Windows puder localizar o computador na rede, será aberta uma pasta para ele. Clique duas vezes em Impressoras. Se alguma impressora compartilhada já estiver conectada a este computador, ela será exibida aqui. Se você não encontrar a impressora que deseja usar, pergunte à pessoa que usa o computador se a impressora está conectada, ligada e se é compartilhada com outros usuários da rede. 4. Clique duas vezes na impressora. O Windows adiciona automaticamente a impressora ao seu computador e instala o respectivo driver. Quando o processo estiver concluído, clique em Avançar. 5. A impressora deve aparecer na sua pasta Impressoras. Selecione esta impressora quando desejar imprimir um documento ou outro tipo de arquivo. Observação Se o Windows não puder localizar e instalar automaticamente o driver que permite que esta impressora compartilhada funcione com o seu computador, você precisará instalar esse driver antes de poder imprimir. Para obter mais informações, consulte Localizar e instalar drivers de impressora. 64