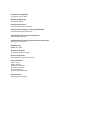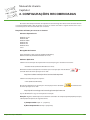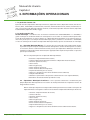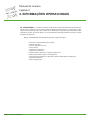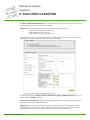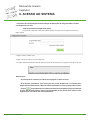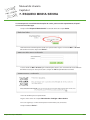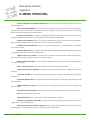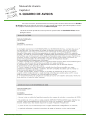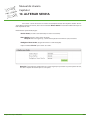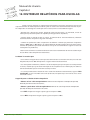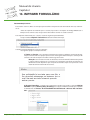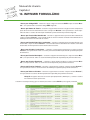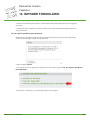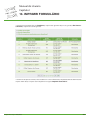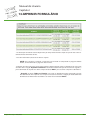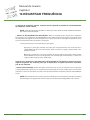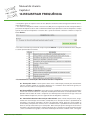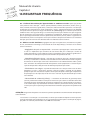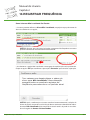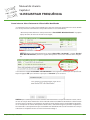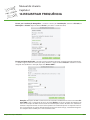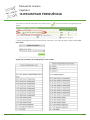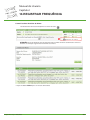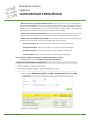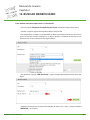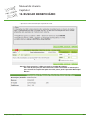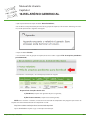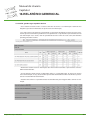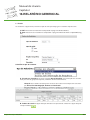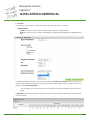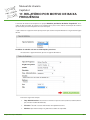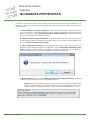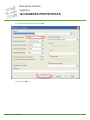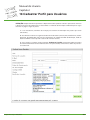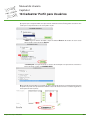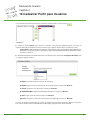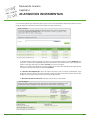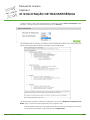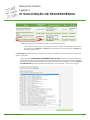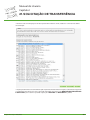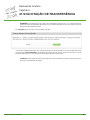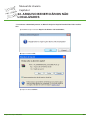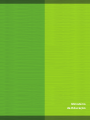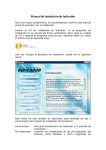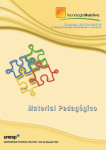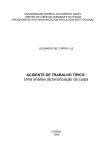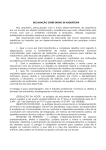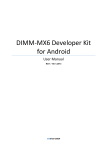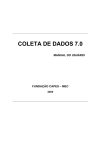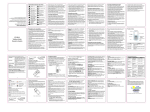Download Acesse aqui o Manual do Usuário
Transcript
Sistema de Acompanhamento da Freqüência Escolar do Programa Bolsa Família Manual do Usuário Versão 4.1 Presidente da República Luiz Inácio Lula da Silva Ministro da Educação Fernando Haddad Secretário-Executivo José Henrique Paim Fernandes Diretoria de Tecnologia da Informação do MEC José Eduardo Bueno de Oliveira Coordenador Geral de Desenvolvimento Alex Camacho Castilho Coordenadora da Equipe de Atendimento do Sistema Conceição Zotta Lopes Realizado por: Célula “C” - DTI Gerente de Projetos Gerdan Rezende dos Santos Analista de Sistema Bruno Rafael de Castro Guaitanele Desenvolvedores Calixto Jorge Fagner Ernesto Guilherme Fontenele Gustavo Guimarães Gustavo Nobrega Vicente Araújo de Araújo Documentador Allison Cardoso da Silva Manual do Usuário Capítulo I SUMÁRIO Capítulo I – Operações Gerais do Sistema 1. Objetivos...............................................................................................................................................................................................3 2. Configurações Recomendadas..............................................................................................................................................4 3. Informações Operacionais........................................................................................................................................................5 4. Visão Inicial do Sistema..............................................................................................................................................................8 5. Solicitar Cadastro.........................................................................................................................................................................10 6. Acesso ao Sistema......................................................................................................................................................................12 7. Esqueci minha senha.................................................................................................................................................................13 8. Menu Principal................................................................................................................................................................................14 9. Quadro de Avisos.........................................................................................................................................................................17 10. Alterar Senha................................................................................................................................................................................18 11. Orientações sobre o BVJ......................................................................................................................................................19 12. Distribuir Relatórios para escola.....................................................................................................................................20 13. Imprimir Formulário..................................................................................................................................................................21 14. Registrar Frequência...............................................................................................................................................................26 Como Registrar Frequência Por Aluno Na Escola......................................................................................................27 Como Informar Aluno Não Localizado por Escola......................................................................................................31 Como Informar Aluno Pertencente à Escola Não Identificada.............................................................................32 Como Alterar Escola/ Código INEP...................................................................................................................................33 Como Alterar Série.....................................................................................................................................................................35 Como Visualizar Histórico do Aluno...................................................................................................................................36 Grupo de Alunos Pertencentes a Escola Não Identificada.....................................................................................37 Visualizar todos os alunos não localizados....................................................................................................................38 Considerações Finais Sobre o Registro da frequencia por Aluno......................................................................39 15. Buscar Beneficiário..................................................................................................................................................................42 16. Relatório Gerencial..................................................................................................................................................................44 17. Relatório por Motivo de Baixa Frequência..............................................................................................................51 18. Grandes Prefeituras.................................................................................................................................................................53 19. Cadastrar perfil para Usuário ...........................................................................................................................................58 20. Arquivos Incrementais...........................................................................................................................................................63 21. Solicitação de Transferência..............................................................................................................................................65 22.Arquivo Beneficiários Não Localizados.......................................................................................................................69 Projeto Presença - MEC/MDS -2- Manual do Usuário Capítulo I 1. OBJETIVOS O acompanhamento da frequência escolar das crianças e adolescentes beneficiários do Programa Bolsa Família tem, dentre outros, os seguintes objetivos: - Garantir às crianças e adolescentes, cujas famílias recebem esse benefício, o acesso ao direito básico que é a educação. - Proporcionar condições mínimas necessárias para a permanência das crianças e adolescentes na escola; - Criar condições para que as famílias entendam o valor da educação como meio para superar as condições da pobreza; - Colocar a questão da escolarização no bojo de uma política social que busca a emancipação das famílias que se encontram em situação de vulnerabilidade e risco socioeconômico; - Construir a consciência e a convicção nas famílias de que a escolarização constitui forte componente para a quebra da reprodução intergeracional da pobreza; - Enfim, contribuir com essa medida no combate à evasão escolar. O Ministério Educação pretende conduzir o sistema que ora é implementado na perspectiva da consolidação do Projeto Presença que envolve as três instâncias da administração pública: federal, estadual e municipal, no levantamento de informações e acompanhamento do aluno e do professor. Essa trajetória representará um avanço que viabilizará a oferta de dados precisos e atualizados para subsidiar a implementação e o monitoramento das políticas publicas em educação. Possibilitará mecanismos para uma gestão mais eficiente, bem como possibilitará informações precisas para os programas sociais do Governo Federal, como o Programa Bolsa Família. O presente manual fornece informações sobre a operacionalização do Sistema de Acompanhamento da Frequência Escolar do Programa Bolsa Família desenvolvido pelo MEC e visa à otimização da utilização do sistema pelos operadores. Projeto Presença - MEC/MDS -3- Manual do Usuário Capítulo I 2. CONFIGURAÇÕES RECOMENDADAS O Sistema de Acompanhamento da Frequência Escolar do Programa Bolsa Família foi desenvolvido em uma plataforma Web a fim de permitir o acesso ao sistema em todas as regiões do País. Para isso, é necessário possuir uma conexão local com a Internet. Requisitos mínimos para acesso ao sistema: Sistemas Operacionais Windows 98 SE Windows ME Windows 2000 Windows NT Windows XP Windows Vista Linux Navegador da Internet Internet Explorer 6.0 ou superior (Ambiente Windows) Mozilla Firefox 2.0 (Ambiente Windows ou Linux) Software Aplicativo Software de visualização de arquivos PDF necessário para gerar relatórios no sistema: - Acrobat Reader (Ambiente Windows ou Linux). O Acrobar Reader está disponível no sistema para instalação por meio do botão calizado abaixo do menu principal ou no site: lo- http://www.adobe.com/br/products/acrobat/readstep2.html Software de compactação de arquivos: - 7-ZIP (Ambiente Windows). O 7-ZIP está disponível no sistema para instalação por meio do botão do menu principal ou no site: localizado abaixo http://ufpr.dl.sourceforge.net/sourceforge/sevenzip/7z457.exe Faça os download´s e siga as instruções de instalação. Atenção: Algumas distribuições Linux utilizam comandos de compactação bzip2(Compactação) e bunzip2(Descompacta) da seguinte forma: a) Compactando: bzip2 -k -- [arquivos] b) Descompactando: bunzip2 -d [arquivos] Projeto Presença - MEC/MDS -4- Manual do Usuário Capítulo I 3. INFORMAÇÕES OPERACIONAIS 1. Os perfis do sistema são: Operador Estadual, Operadores Municipais Auxiliares, Operador Federal, Operador Padrão, Grande Prefeituras, MDS, SECAD/MEC, Documentador, Internauta, Administrador Técnico, Master, Visualizador, Diretor_Escolar, Operador Municipal Máster, Histórico, Cadastrador, Operador Estadual Auxiliar, Operador Estadual Máster, Operador SECAD, Logger; 2. Os perfis centrais são: Gestor Municipal – Conforme art.5º da Portaria Interministerial SECAD/MEC/MDS nº 3.789/2004, o gestor municipal da condicionalidade em educação deve ser o titular da Secretaria Municipal de Educação. O Gestor Municipal se quiser, poderá ser o Operador Municipal Máster. Caso contrário deve indicar uma pessoa para essa função. O Gestor Municipal precisa preencher e encaminhar à SECAD/MEC a Ficha de Solicitação de Cadastro de Operador Municipal Máster, que foi encaminhada ao município; 2.1 - Operador Municipal Master – É a pessoa que será cadastrada junto ao Ministério da Educação como responsável pelo acompanhamento da frequência escolar no Município. A ela caberá, se necessário, fazer o credenciamento de outras pessoas para Operadores Municipais Auxiliares e também para Operador Diretor de Escola(nova opção),ficando responsável por todas as ações das pessoas que credenciou; 2.1.1 - Funções disponíveis ao Operador Municipal Máster: - Visualizar e imprimir Manual do Sistema; - Cadastrar Operadores Municipais Auxiliares e Operador Diretor de Escola; - Visualizar quadro de avisos; - Alterar senha; - Efetuar logout (sair); - Emitir relatórios gerenciais; - Emitir relatórios de baixa frequência; - Imprimir formulários para as escolas; - Registrar as frequências dos alunos conforme orienta o Manual; - Pesquisar Beneficiários; - Monitorar a permanência das pessoas cadastradas sob a sua responsabilidade, efetuando o descadastramento quando for o caso; 2.2 - Operadores Municipais Auxiliares – São as pessoas cadastradas e credenciadas pelo próprio Operador Municipal Máster no Sistema de Acompanhamento da Frequência Escolar do Programa Bolsa Família. 2.2.1 - As funções disponíveis aos Operadores Municipais Auxiliares são todas as funções do Operador Master à exceção de cadastrar e descadastrar os Operadores Municipais Auxiliares: - Visualizar e imprimir Manual do Sistema; - Solicitar Cadastro; - Visualizar quadro de avisos; - Alterar senha; - Efetuar logout (sair); - Emitir relatórios gerenciais; - Emitir relatórios de baixa frequência; - Imprimir formulários para as escolas; - Registrar as frequências dos alunos conforme orienta o Manual do Sistema. Projeto Presença - MEC/MDS -5- Manual do Usuário Capítulo I 3. INFORMAÇÕES OPERACIONAIS 2.3 - Operador Diretor de Escola: É uma medida e opção inovadora. A partir de uma avaliação dos dirigentes locais da área de educação pode-se definir escolas que apresentam condições de acessar e usar o sistema. O Operador Municipal Master pode, portanto, cadastrar e credenciar todos os diretores das escolas que têm condições de operar diretamente o sistema. A condição requerida é o acesso à internet e o comprometimento em assumir essa atribuição; 2.3.1 - As funções disponíveis ao Operador Diretor de Escola são todas as funções dos Operadores Municipais Auxiliares só que referentes à sua escola: - Visualizar e imprimir Manual do Sistema; - Solicitar Cadastro; - Visualizar quadro de avisos; - Alterar senha; - Efetuar logout (sair); - Pesquisar Beneficiários em sua escola; - Emitir relatórios de baixa frequência da sua escola; - Registrar as frequências dos alunos da sua escola conforme orienta o Manual do Sistema. Gestor Estadual – Conforme art.7º da Portaria Interministerial MEC/MDS nº 3.789/2004, “o Gestor do sistema de frequência escolar no Estado deve ser o titular da Secretaria Estadual da Educação” que, por sua vez, poderá designar uma pessoa da área de educação para ser o Operador Estadual, caso não queira assumir esta função; 2.4 - Operador Estadual – Pessoa que será indicada pelo Gestor Estadual e cadastrada pela SECAD/MEC para atuar na esfera de abrangência de sua Unidade da Federação no monitoramento da frequência escolar do Programa Bolsa Família. 2.4.1 – O Operador Estadual tem disponibilidade as seguintes funções: - Visualiza quadro de avisos; - Emitir Relatório Gerencial; - Visualiza os arquivos beneficiários não localizados; 2.5 - SECAD/MEC – a Coordenação Geral de Acompanhamento de Programas do Departamento de Avaliação e Informações Educacionais da SECAD/MEC é o espaço institucional no qual está inserida a equipe responsável pelo acompanhamento da frequência escolar no Ministério da Educação; 2.5.1 – A SECAD/MEC tem disponibilidade das seguintes funções: - Visualizar e imprimir Manual do Sistema; - Cadastra usuários a partir das solicitações apresentadas pelos Gestores Municipais e Estaduais. - Altera Senha; - Processa o descadastramento quando for necessário; - Visualiza e Atualiza o quadro de avisos do Sistema; - Abre/fecha período de coleta da frequência escolar; - Altera descrição dos itens de Menu; - Visualiza Relatórios Gerencias e de Baixa Frequência. - Visualiza relatórios gerenciais; Projeto Presença - MEC/MDS -6- Manual do Usuário Capítulo I 3. INFORMAÇÕES OPERACIONAIS 2.6 - SENARC/MDS – a Secretaria Nacional de Renda de Cidadania do Ministério do Desenvolvimento Social e Combate à Fome, como gestora do Programa Bolsa Família, é o órgão que recebe, ao final de cada período, toda a base contendo as informações registradas pelos municípios sobre a frequência escolar dos alunos de 06 a 15 anos beneficiários do Programa Bolsa Família para efeito da gestão do programa. 2.6.1 - A SENARC/MDS tem disponibilidade das seguintes funções: - Visualizar e imprimir Manual do Sistema; - Solicitar Cadastro; - Visualizar quadro de avisos; - Alterar senha; - Arquivos de Frequência; - Arquivos Incrementais; - Emite Relatórios Gerenciais e de Baixa Frequência; - Efetua download de arquivos de frequência; - Envia arquivo incremental e arquivo de retorno ao Ministério da Educação. - Arquivos de Retorno; - Efetuar logout (sair); Projeto Presença - MEC/MDS -7- Manual do Usuário Capítulo I 4. VISÃO INICIAL DO SISTEMA O primeiro passo para entrar no sistema é acessar a URL: http://frequenciaescolarpbf. mec.gov.br onde o usuário irá se deparar com a seguinte tela: O menu, indicado pelo “número 1”, se encontra ao lado esquerdo com uma modificação, a pesquisa de itens no menu. Clicando nesta opção basta digitar o nome do item desejado que é listado o item desejado ou todos com nomes similares. Os softwares aplicativos descrito na página 4 (quatro) deste manual está indicados na pelo “número 2” na imagem acima. Lembrando que um será utilizado para visualização de arquivos em .PDF e o outro para compactação de arquivos. O acesso ao sistema é feito no local indicado na imagem com o “número 3”. Para acessar basta o usuário digitar o seu número PIS/PASEP/NIS e senha e clicar em enviar. OBS: Para obter acesso ao sistema o usuário deve ter previamente solicitado cadastro. A solicitação do cadastro pode ser visto na página 10 (dez) deste manual. Projeto Presença - MEC/MDS -8- Manual do Usuário Capítulo I 4. VISÃO INICIAL DO SISTEMA No menu desta tela possuimos os seguintes itens: - Manual do Sistema: É a versão em PDF deste manual onde o usuário pode visualizar, com o software indicado, ou imprimir. - Manual Online: É a versão em HTML deste manual. Estando disponível em todas as telas no canto superior esquerdo do sistema pelo ícone . - Solicitar Cadastro: Local onde se solicita acesso ao sistema, mais explicações na página 10 (dez) deste manual. - Manual de Leiaute de Grandes Prefeituras: É a versão em PDF que explica como enviar um arquivo “Grandes Prefeitura”. Este manual pode ser visualizado e impresso. Na tela inicial do sistema á um quadro com alguns avisos importantes, como: - Operacionalização do Sistema: É o ‘Manual do Sistema’; - São Operadores do Sistema: São listados os principais perfis utilizados no sistema com suas principais informações; - Contatos: Telefones e e-mail para esclarecimento de dúvidas e problemas encontrado; Projeto Presença - MEC/MDS -9- Manual do Usuário Capítulo I 5. SOLICITAR CADASTRO - Como solicitar cadastro para o Sistema de Acompanhamento da Frequência Escolar/MEC: 1. O Ministério da Educação encaminha ofício ao Prefeito municipal fazendo anexar Termo de Compromisso que deve ser preenchido e devolvido ao Ministério da Educação, com urgência; 2. No Termo de Compromisso constará o nome de um ou mais funcionários que deverão ser cadastrados como usuários municipais no Sistema. A quantidade de pessoas depende do tamanho do município; 3. Os dados de cada pessoa serão inseridos nesse sistema e ficarão aguardando contatos por parte dos futuros usuários/operadores municipais; 4. O usuário ainda não cadastrado deve acessar o sitio http://frequenciaescolarpbf.mec.gov. br e clicar em Solicitar Cadastro por meio do Menu Principal localizado ao lado esquerdo da tela; 5. Em seguida aparecera uma tela, imagem abaixo, onde devera fornecer as seguintes informações: Unidade da Federação (UF), Nome do Município, Número de Identificação Social – NIS, CPF, Data de Nascimento, DDD, Número de Telefone fixo, Número de Celular(opcional), Nome do Usuário e o endereço de correio eletrônico (e-mail); 6. Clique em “Enviar” para finalizar a solicitação; 7. O usuário não terá o cadastro liberado automaticamente, a sua solicitação fica em estado “Aguardando Liberação” . Isso significa que a solicitação já está armazenada e o SECAD aprovará mediante a solicitação prévia dos respectivos municípios. OBS: O procedimento encaminhará normalmente após o batimento dos dados, que deverão ser idênticos; Projeto Presença - MEC/MDS - 10 - Manual do Usuário Capítulo I 5. SOLICITAR CADASTRO 8. Após a liberação do SECAD uma senha automática será gerada e enviada para o e-mail cadastrado pelo usuário no momento da solicitação; Atenção: O sistema nega a inclusão de um novo usúario nos seguintes casos: - Já possui um cadastro que utilize o CPF; - O NIS informado estar incorreto; - Não selecionar um perfil para o usuário; Para melhor visualização, na figura abaixo foram inseridos dados inválidos e o sistema envia uma mensagem acusando irregularidade e qual tipo de irregularidade: 9. Para maior segurança Altere a Senha, descrito na página 14 deste manual, assim que efetuar o primeiro login no sistema; 10. Para mais informações contatar a SECAD/MEC. Telefones: (61) 2104-6140 /6124 /6090 /6122 /6288 /6039 /6097 /6286 /6058 /6044 /6075 . Atenção: Cabe ao setor responsável pelo Sistema de Acompanhamento da Frequência Escolar do Município fazer o controle das pessoas que estão sendo cadastradas para, inclusive, anular o cadastramento quando a pessoa deixar a função de usuário/operador do sistema. Projeto Presença - MEC/MDS - 11 - Manual do Usuário Capítulo I 6. ACESSO AO SISTEMA - O Sistema de Acompanhamento da Condição da Educação do Programa Bolsa Família está disponível no sítio: - http://frequenciaescolarpbf.mec.gov.br - Irá aparecer a tela inicial do sistema. Nesta mesma tela aparecera o campo de acesso, ver figura abaixo. - Digite o seu PIS / PASEP / NIS; - Digite a senha enviada ao e-mail cadastrado; - Se algum dado informado for inválido aparecerá na parte superior da tela a seguinte mensagem de erro: Observações: - A solicitação de cadastro está descrita na página 10 deste manual. - Este manual, juntamente com manual on-line, estão disponíveis no sistema pelas opções Manual do Sistema e Manual Online localizados no menu principal do sistema. - O ícone ... localizado na parte superior de cada tela é um link de ajuda para o manual on-line. Em caso de dúvidas sobre a funcionalidade da tela, basta clicar sobre a interrogação que será aberto um vídeo explicativo. Projeto Presença - MEC/MDS - 12 - Manual do Usuário Capítulo I 7. ESQUECI MINHA SENHA O sistema possui um módulo de alteração de senha, para caso de esquecimento, disponível na tela inicial de login. - Clique no link “Esqueci Minha Senha” localizado abaixo do campo Senha. - O formulário de confirmação dos dados será apresentado. Digite o número do NIS e o E-mail cadastrado no sistema. Clique em “Enviar”. - Caso os dados de NIS e E-mail sejam validados pelo sistema, será encaminhado um e-mail com um link de acesso para alteração da senha. Clique no “link” disponibilizado no e-mail. - A tela de confirmação será apresentada. - Digite a nova senha nos campos Nova Senha e Redigite a Nova Senha. - Para sua segurança, a senha deverá possuir no mínimo 6 (seis) caracteres. - Clique no botão “Enviar”. Projeto Presença - MEC/MDS - 13 - Manual do Usuário Capítulo I 8. MENU PRINCIPAL O “Menu Principal” se encontra ao lado esquerdo, e tem por função reunir todas as opções do sistema em um mesmo local, facilitando assim a utilização por parte do usuário. Atenção: Conforme colocado nas informações operacionais, cada perfil de usuário possui um determinado menu. Segue abaixo imagem de um menu completo: Projeto Presença - MEC/MDS - 14 - Manual do Usuário Capítulo I 8. MENU PRINCIPAL O menu possuí um meio de pesquisa, numero 1 na figura, que facilita a busca de um item. Para utilizar este serviço basta clicar com o mouse em cima do campo “Pesquisar Item no Menu” e digitar o nome da opção deseja. A maneira em que se digita vão sendo listadas as opções com os caracteres digitadas, veja a figura abaixo: No exemplo procuramos a opção alterar senha, veja que ao começar a digitar os primeiros caracteres “alt” (letra A) já foi sendo listados os Itens que começam com esses caracteres (letra B). OBS: Para acessar basta clicar com o mouse no item desejado. - ITENS DO MENU: - Manual do Sistema: É a versão em PDF deste manual onde o usuário pode visualizar, com o software indicado, ou imprimir. - Manual Online: É a versão em vídeo deste manual. Estando disponíveil em todas as telas no canto superior esquerdo do sistema pelo ícone . - Solicitar Cadastro: Local onde se solicita acesso ao sistema, mais explicações na página 10 (dez) deste manual. - Alterar Senha: Como o próprio nome já diz, serve para alterar a senha atual utilizada no sistema. É sempre aconselhado a fazer após o primeiro login (entrada) no sistema. Ver página 18. - Visualizar Quadro de Aviso: O quadro de avisos contém todos os avisos referentes ao sistema. - Imprimir Formulário: Local onde se seleciona o tipo de formulários a ser impresso. - Registrar Frequência por Aluno: Local onde será cadastrado a frequência dos alunos, seja ela acima de 85%¨ou não. - Solicitação de Transferência: Essa funcionalidade tem como objetivo solicitar a transferência de alunos de outros municípios para seu município. A transferência será efetivada somente após autorização do município de origem do aluno. - Relatório Gerencial: Local onde se solicita e faz o download do arquivo de saída. - Manual de Leiaute de Grandes Prefeituras: Manual em PDF com o as informações necessárias para geração e troca de informações entre o MEC e os municípios para coleta de frequência como condicionalidade para o programa BOLSA FAMÍLIA. - Arquivo para grandes prefeituras: É o arquivo disponível para download pelo sistema. É válido lembrar que este arquivo possui padrões a serem seguidos. Esses padrões estão descritos no Manual de Leiaute de Grandes Prefeituras. Projeto Presença - MEC/MDS - 15 - Manual do Usuário Capítulo I 8. MENU PRINCIPAL - Envio de Arquivos de Grandes Prefeituras: Local onde as Grandes Prefeituras enviam seus arquivos de frequência. - Manual de Leiaute MDS: Manual em PDF que trata da geração e troca de arquivos texto contendo o cadastro dos alunos e suas respectivas frequências escolares referentes ao programa Bolsa Família, resultado de processamento de informações entre MEC e MDS. - Arquivos Frequência: São arquivos disponibilizados pelo sistema com os dados dos alunos beneficiados pelo Programa Bolsa Família. Disponível apenas para usuários com perfil MDS. - Arquivos Incrementais: Refere-se ao arquivo com dados de inclusão e exclusão de alunos beneficiados pelo Programa Bolsa Família. Disponível apenas para usuários com perfil MDS. - Relatório Baixa Frequência: Local onde se gera um relatório, para visualização relativa às frequências no ano desejado; - Arquivos Retorno: São os arquivos de confirmação de recebimento dos dados disponíveis pelo Sistema. Disponível apenas para usuários com perfil MDS. - Manter ações do sistema: Local destinado a usuários avançados onde se define itens que aparecerão no menu ou até mesmo para incluir nova ação no sistema; - Manter Perfis do Sistema: Local onde usuário avançado pode incluir novos perfis assim como definir suas ações no sistema; - Abrir / Fechar Período: Local onde se define o período de coleta de frequência. - Alterar Nome de Item de Menu: Local onde usuário avançado pode alterar a descrição de um Item do menu; - Cadastrar Usuários: Este item permite que seja incluso um novo usuário (solicitação), ou pesquisa de usuários. - Pesquisar Beneficiários: Faz pesquisa através do NIS de todos os alunos que estão com o status de não localizados; - Manter Quadro de Aviso: Local onde usuário avançado pode alterar ou incluir novos quadros de aviso no sistema. - Estatísticas de Solicitações: Este item exibe a estatística de solicitação de relatórios por período; - Sair: Efetuar Logof (sair) do sistema; - Relatórios Extras: Local onde o usuário extrai vários tipos de relatórios. - Relatório de Frequência por NIS: Local que gera relatório contendo as frequências dos alunos desejados através do(s) NIS informado. - Relatório por motivo de baixa frequência: Local de geração de arquivo que informa os motivos da baixa frequência de um determinado aluno, município, estado ou país inteiro. Projeto Presença - MEC/MDS - 16 - Manual do Usuário Capítulo I 9. QUADRO DE AVISOS Ao acessar o sistema, automaticamente o usuário já pode visualizar como tela inicial o Quadro de Avisos. Todo aviso referente ao sistema será apresentado nesta opção, que também pode ser acessada a qualquer momento pelo usuário através do Menu Principal. - Os Avisos de maior prioridade serão os primeiros apresentados no Quadro de Avisos. Exemplo figura abaixo. Projeto Presença - MEC/MDS - 17 - Manual do Usuário Capítulo I 10. ALTERAR SENHA Para alterar a senha de acesso ao Sistema de Acompanhamento da Frequência Escolar do Programa Bolsa Família pela Internet, basta clicar no botão “Alterar Senha” localizado no Menu Principal ao lado esquerdo da tela. No formulário apresentado, digite: - Senha Atual; (A senha atual utilizada para acesso ao sistema) - Nova Senha; (Digite a nova senha desejada) Atenção: Para sua segurança, a senha deverá possuir no mínimo 6 (seis) caracteres. - Redigite a Nova Senha; (Digite novamente a senha desejada) - Clique no botão “Enviar” para alterar sua senha. Atenção: È aconselhável sempre observar as mensagens que aparecem na parte superior da tela, elas são a resposta do sistema para as suas ações. Projeto Presença - MEC/MDS - 18 - Manual do Usuário Capítulo I 11. ORIENTAÇÕES SOBRE O BVJ BENEFÍCIO VARIÁVEL JOVEM – BVJ ORIENTAÇÕES SOBRE ACOMPANHAMENTO DA CONDICIONALIDADE EM EDUCAÇÃO 1- O Programa Bolsa Família abrange crianças e adolescentes de 06 a 15 anos com frequência mínima exigida de 85% da carga horária mensal. 2- O Benefício Variável Jovem/BVJ será concedido às famílias que tenham entre seus componentes, jovens de 16 e 17 anos que comprovem vínculo com instituição educacional. Para ingressar no programa, esses jovens devem possuir registro de frequência escolar no sistema MEC de acompanhamento ou terem, no Cadastro Único, registro de escola /INEP ativa, atualizada nos 12 últimos meses. 3- Cada família poderá ter até 2 beneficiários no BVJ. 4- O jovem beneficiário do BVJ deverá estar vinculado, portanto, a uma instituição educacional com modalidade de ensino regular e presencial ou em curso da modalidade EJA, também presencial e com avaliação no processo. 5- A frequência mínima exigida para o BVJ é de 75% em relação à matriz curricular estabelecida pela instituição educacional à qual o jovem está vinculado. 6- O acompanhamento da frequência escolar em modalidade de ensino presencial não traz nenhuma diferença do acompanhamento que rotineiramente vem sendo feito pelo MEC para o PBF sendo que a diferença é apenas quanto ao percentual exigido para o cumprimento da condicionalidade, que para os jovens é de 75% da carga horária mensal. 7- Se a comunidade onde reside o jovem beneficiário do BVJ não contar com OFERTA DE ENSINO REGULAR PRESENCIAL ou com EJA também presencial, o acompanhamento da frequência escolar deverá ocorrer com registro do seguinte modo: a) Verificar se o jovem beneficiário está matriculado em instituição educacional na modalidade semipresencial, cumprindo compromissos escolares mínimos combinados com a escola; b) Marcar 0% ( zero por cento) de frequência e registrar motivo código 03, que indica “INEXISTÊNCIA DE OFERTA DE SERVIÇOS EDUCACIONAIS”. Neste caso, o motivo refere-se a INEXISTÊNCIA DA OFERTA DA MODALIDADE DE ENSINO REGULAR PRESENCIAL ou EJA presencial para jovens de 16 e 17 anos; c) Se o aluno não cumprir os compromissos escolares assumidos, registrar a frequência zero e o motivo equivalente que não seja o motivo 03; d) Caso a instituição de ensino não conste ainda da base INEP ( escola nova), colocar esse aluno no grupo denominado “Escola/INEP não identificada” e proceder como orientado acima. 8- Quando ficar constatado, após procuras, que o jovem beneficiário não está vinculado/matriculado em nenhuma instituição de ensino, este deverá ser transferido para o grupo de “ALUNOS NÃO LOCALIZADOS”. 9- O Sistema MEC de Acompanhamento da Frequência Escolar PBF disponibilizará a emissão de formulários, relatórios e espaços específicos para registro da freqüência desse conjunto referente ao BVJ a partir do período abril/maio 2008, com abertura em 16/06. Projeto Presença - MEC/MDS - 19 - Manual do Usuário Capítulo I 12. DISTRIBUIR RELATÓRIOS PARA ESCOLAS Como é natural acontecer, o responsável pela frequência escolar do município já deve ter um esquema rotineiro de distribuição dos relatórios junto às escolas e do recolhimento dos mesmos em prazos adequados. Na estratégia de articulação com às escolas, toma-se a liberdade de sugerir: - Reunião com a direção das escolas, propondo, como um dos temas a ser abordado, o valor da educação no processo de quebra da reprodução intergeracional da pobreza; - Solicitar apoio no sentido de que as escolas, já conhecendo os alunos beneficiários, informem sistematicamente a frequência ao gestor municipal; - Lembrar aos professores sobre a importância de informar o motivo que provocam a frequência inferior a 85% (PBF) e 75% (BVJ) e da responsabilidade do Poder Público local em tomar conhecimento dos problemas que estão afetando as crianças da sua comunidade e agirem na busca da resolução de tais problemas; - Reunir com as famílias no sentido de construir com elas o entendimento do valor da escolarização de seus filhos e dos compromissos decorrentes. Lembrete às escolas que: - Se há aluno na listagem dessa escola que está com matrícula no ano letivo em curso, mas não está frequentando, marcar 0% de frequência e registrar motivo do afastamento. - Se o aluno pediu transferência, informar a escola de destino, para que ele possa ser acompanhado na escola, mesmo que seja de outro município ou UF. É importante essa informação para todos os alunos beneficiados que saíram de uma escola para outra. - Se a criança/adolescente relacionada nessa escola for totalmente desconhecida, registrar “Não Localizado”. Se tiver vinculado com escola (matrícula) não pode lançar em “não loc”. Ele é aluno vinculado à escola. Sugestão para o cálculo da baixa frequência: - Alunos até a 4ª série ou equivalente: Número de dias frequência multiplicado por 100, dividido pelo número dias letivos/mês; - Alunos a partir da 5ª série ou equivalente: Número de aulas frequentadas multiplicado por 100, dividido pelo número de aulas/mês. - Para PBF a frequência integral é aquela igual ou superior a 85%; - Para o BVJ a frequência integral é aquela igual ou superior a 75%. Projeto Presença - MEC/MDS - 20 - Manual do Usuário Capítulo I 13. IMPRIMIR FORMULÁRIO Recomendação Inicial: Este sistema é on-line. Todas as alterações que você fizer serão processadas de imediato. Por isso, recomenda-se: - Antes de imprimir os relatórios para as escolas, faça todas as alterações de Código INEP/Escola e Série que tiver. Se fizer assim, você já estará colocando os alunos nas escolas corretas. Para imprimir o formulário para a escola, realize os seguintes procedimentos: - Clique no botão Imprimir Formulário localizado no Menu Principal. Selecione o tipo de formulário e siga as instruções; - As seguintes opções serão apresentadas: a) Todas as Escolas - Esse relatório normalmente é extenso, conforme o tamanho do município. Selecionando essa opção aparecerá uma mensagem informando que a solicitação foi enviada a uma fila de espera evitando a sobrecarga do sistema. Atenção: Será enviado um aviso ao solicitante, através de e-mail, informando quando o arquivo estiver pronto para ser impresso. As solicitações concluídas de arquivos de download estarão disponíveis por um prazo de 48 horas. Após esse prazo eles serão automaticamente removidos de sua lista. b) Escola Específica - Selecione essa opção para localizar uma escola a partir do Código do INEP ou pelo(s) Nome(s) da(s) Escola(s). Essa opção também é utilizada para imprimir os formulários dos Alunos de Escola/INEP Não Identificada e Alunos Não Localizados. Projeto Presença - MEC/MDS - 21 - Manual do Usuário Capítulo I 13. IMPRIMIR FORMULÁRIO - Busca por Código INEP - Selecione a opção e digite o número do INEP. Clique no botão “Buscar” . Será apresentada a escola do código INEP digitado. - Busca por Nome da Escola - Selecione a opção Nome da Escola e digite o nome completo ou parte do nome de uma determinada escola e clique em “Buscar”. Será apresentada a escola especifica ou todas as escolas do município identificadas por determinado parâmetro digitado. - Busca por Escola Não Identificada - Selecione a opção de busca por Escola Não Identificada e clique no botão “Buscar”. Serão listados todos os alunos indicados em Escola Não Identificada no município do usuário autenticado no sistema. - Busca por Beneficiários Não Localizados - Selecione a opção de busca por Beneficiários não Localizados e clique no botão “Buscar”. Serão listados todos os beneficiários indicados como Não Localizados do município do usuário autenticado no sistema. - Busca por Escolas Particulares - Selecione a opção ‘Escolas Particulares’ e clique no botão “Buscar”, será apresentada todas as escolas particulares do Município/Estado especifico pelo perfil do solicitante. - Busca por Escolas Municipais - Selecione a opção ‘Escolas Municipais’ e clique no botão “Buscar”, será apresentada todas as escolas do Município/Estado especifico pelo perfil do solicitante. - Busca por Escolas Estaduais - Selecione a opção ‘Escolas Estaduais’ e clique no botão “Buscar”, será apresentada todas as escolas do estado especifico pelo perfil do solicitante. - Busca por Escolas Federais - Selecione a opção ‘Escolas Federais’ e clique no botão “Buscar”, será apresentada todas as escolas federais do município especifico pelo perfil do solicitante. - Busca por Todas as Escolas - Selecione a opção ‘Todas as Escolas’ e clique no botão “Buscar”, será apresentada as escolas do Município/Estado especifico pelo perfil do solicitante. Atenção: As opções de busca das escolas por tipo(Particular, Municipais...) e todas as escolas não retornam escolas paralisadas. Selecione a escola que deseja gerar o relatório, clicando na coluna Emitir e, em seguida, no botão Projeto Presença - MEC/MDS - 22 - Manual do Usuário Capítulo I 13. IMPRIMIR FORMULÁRIO - A fim de evitar sobrecarga no sistema, os formulários serão processados por uma fila de geração de arquivo. - Juntamente com o relatório da escola será impressa uma Folha de Rosto com informações para a Direção da Escola. Fila de arquivos pendentes para download Os formulários serão processados por uma fila de geração de arquivo, a fim de evitar sobrecarga no sistema. A mensagem a seguir será apresentada: - Clique no botão Fechar. - Para visualizar a fila de geração de arquivo, basta clicar sobre a opção “Fila de arquivos pendentes para download”. - Para facilitar a visualização, a sua solicitação aparecerá em negrito. Projeto Presença - MEC/MDS - 23 - Manual do Usuário Capítulo I 13. IMPRIMIR FORMULÁRIO - As possíveis situações da fila são: Pendente (o arquivo está aguardando para ser gerado) e Em Processamento (o arquivo está sendo gerado). - Ao término do processamento, você receberá um e-mail informando a disponibilidade de download do arquivo. Além disso, o arquivo estará disponível na opção “Imprimir Formulário”. Projeto Presença - MEC/MDS - 24 - Manual do Usuário Capítulo I 13.IMPRIMIR FORMULÁRIO - As solicitações concluídas estarão disponíveis por um prazo de 48 horas. Após esse prazo eles serão automaticamente removidos da lista. - Para abrir o formulário, basta clicar sobre o arquivo. NOTA: Para visualizar o relatório, é necessário ter instalado no computador o programa Adobe Reader, como informado na página 4 deste manual. - O diretor da escola que estiver acessando o sistema, poderá imprimir apenas o formulário da sua escola clicando sobre a opção “Imprimir Formulário” localizado no Menu Principal do Sistema. Em seguida, a janela download de arquivo será aberta. Clique no botão “Abrir” para visualizar e imprimir o formulário. - Atenção: A opção “Todas as Escolas”, não inclui os Beneficiários Não Localizados e Escola Não Identificada. Para imprimir essa relação é necessário selecionar a opção por Escola/INEP Não Identificada ou Alunos Não Localizados e só então clicar no botão “Emitir”. Projeto Presença - MEC/MDS - 25 - Manual do Usuário Capítulo I 14.REGISTRAR FREQUÊNCIA O registro da frequência escolar somente ocorrerá quando o período de encaminhamento de frequência estiver aberto. NOTA 1: É muito importante identificar as diferenças entre Alunos de Escolas/INEP não Identificadas e Alunos Não Localizados: - Alunos de Escolas/INEP não identificadas: Todos os estudantes que entram para o Programa Bolsa Família sem a informação no CADUNICO da escola onde estudam são lançadas neste grupo. Cabe aos operadores da frequência escolar pesquisar nas escolas ativas de seu município em qual delas essas crianças estão matriculadas e proceder a atualização. - Deve permanecer ou ser transferida para este grupo: a) Criança e jovem que estudam em escola que existe fisicamente mas ainda não teve o código INEP inserido na base do sistema. Neste caso deve-se registrar normalmente a frequência coletada; b) Criança e jovem para a qual não há oferta de serviços educacionais (Não a oferta de EJA, Ensino Médio em área rural, abrigamento sem escolarização, Ensino Especial...). Neste caso registra-se 0% (zero por cento) e motivo 03; Importante: O aluno que é marcado como não localizado será remetido no sistema ao município de origem do seu cadastro, para que ali sejam feitas as ações necessárias à atualização do seu cadastro. - Alunos não localizados: Demandam ações articuladas entre as áreas da assistência social, educação e saúde, objetivando regularizar essa situação de não localização da criança. Lembrar que, se o aluno tem matricula na escola no ano letivo em curso e não está frequentando, a frequência dele no mês é ZERO por cento. NOTA 2: A estrutura do atual sistema garante de imediato o acatamento das alterações realizadas pelo município nos registros dos alunos, como caso de alteração de código INEP e série escolar. Projeto Presença - MEC/MDS - 26 - Manual do Usuário Capítulo I 14.REGISTRAR FREQUÊNCIA O registro da frequência por aluno na escola é utilizado quando: - A escola informa que há aluno(s) com frequência inferior a 85% (digitar frequência de 0 a 84 % / digitar de 0 a 74 %, registrar motivo). Para confirmar o registro da frequência é necessário clicar no botão “Enviar”; - A escola informa que há aluno(s) com frequência maior ou igual a 85% (deixar em branco o quadro de frequência. Para confirmar o registro da frequência superior ou igual a 85% e/ ou 75% é necessário deixar em branco o quadro de frequência e clicar no botão “Enviar”, caso contrário o aluno permanecerá sem informação). - Lembre que o aluno do BVJ que está em modalidade semipresencial recebe ZERO por cento de frequência e motivo 3, que indica inexistência de modalidade presencial na sua comunidade. - Existe criança/adolescente não localizado(a) na escola ou no município; - Existe criança/adolescente sem escola identificada na base INEP. Para realizar os procedimentos de registro da frequência por aluno na escola, é necessário: - Clicar na opção “Registrar Frequência por Aluno” no Menu Principal do sistema; Escolha o tipo de registro de frequência: Bolsa Família e BVJ. - Será apresentada a listagem de todas as escolas do município do usuário que está acessando o sistema. Atenção: Observe na figura abaixo que as duas primeiras posições, número 1, da listagem das escolas são: Alunos Pertencentes à Escola/INEP Não Identificadas e Alunos Não Localizados, trataremos desses casos mais adiante. Em vermelho, número 2, é listado as escolas paralisadas, seus alunos não podem ter frequência registrada. As escolas que aparecem em negrito com um asterisco no final são as escolas que já tiveram frequências registradas no período corrente. Como Registrar Frequência Por Aluno Na Escola: - Clique em uma das escolas listada. Ira aparecer uma tela contendo os alunos desta escola. A imagem abaixo apresenta 2 meses de cada período (que é bimestral) para cada aluno. Projeto Presença - MEC/MDS - 27 - Manual do Usuário Capítulo I 14.REGISTRAR FREQUÊNCIA - A frequência igual ou superior a 85% ou 75% (BVJ) fica em branco. Não tem registro numérico em nenhum dos dois meses; - Se o aluno teve frequência inferior a 85% ou 75% (BVJ), deve ser registrado no mês correspondente o percentual da frequência de 0 a 84% e informado o Motivo que provocou essa baixa frequência. Sempre que for marcada baixa frequência o sistema abre a janela de motivos. Selecione o motivo e clique no botão “Enviar”. - Para alterar um motivo já cadastrado, clique no quadro “Motivo” e a janela de motivos da baixa frequência serão apresentados novamente. - Esclarecimentos / Orientações dos motivos de baixa Frequência 01 - Doença do aluno: A escola pode e deve avaliar a informação prestada pelo aluno/família. Solicitar atestado médico em situações duvidosas. Se a incidência desse motivo for grande, envolver a área de saúde na avaliação desse contexto. 02- Doença/Óbito na família: A escola deve avaliar a justificativa apresentada pelo aluno/família mesmo sem atestado. Observar o impacto de óbito/perdas familiares no desempenho do aluno. Quando ocorrer óbito do aluno e enquanto essa informação de exclusão não chegar à base do Sistema MEC de frequência, deve ser registrado zero de frequência e motivo 2. 03 - Inexistência de oferta de serviços educacionais (educ. infantil, EJA presencial, abrigamento sem escolarização, ensino médio, acampados): Essa situação considera a possibilidade da inexistência, em muitos municípios, de oferta de educação infantil, oferta de ensino médio na comunidade, principalmente em áreas rurais. Também situam a possibilidade de inexistência de oferta se serviços educacionais para acampados. Outra situação que fica abrangida nesse item é a inexistência de escolarização para menores infratores que se encontram em abrigamentos. Por fim , insere-se também nesse grupo, a não-oferta de Educação de Jovens e Adultos – EJA - em regime Projeto Presença - MEC/MDS - 28 - Manual do Usuário Capítulo I 14.REGISTRAR FREQUÊNCIA presencial. O operador deve registrar 0% de frequência e indicar esse motivo. 04 - Fatores que impedem o acesso à escola (enchentes, calamidades, falta de transporte, violência urbana): Há situações que impedem o aluno ou diversos alunos de chegar até a escola: enchentes, calamidades, falta de transporte, impossibilidade de transitar por conta de estradas arruinadas por atoleiros, situações de violência urbana na área onde mora e outras calamidades. Nesse caso a escola registra a baixa frequência e indica o motivo 4. Quando, entretanto, a calamidade afetar todo o funcionamento da escola, deve ser registrado frequência integral para todos os beneficiários e a Secretaria Municipal de Educação envia e-mail ao [email protected]. br esclarecendo o fato. 05 - Inexistência de serviço/atendimento a pessoa com deficiência: Este item refere-se à situação em que crianças ou adolescentes com deficiência não dispõe de serviços educacionais/ atendimentos nas escolas da rede regular de ensino da sua comunidade. Há situação em que apesar de existir oferta educacional, inexistem atendimentos adequados, como na questão da locomoção e também a disponibilidade de profissionais habilitados. Nessas circunstâncias, cabe ao operador municipal registrar 0% de frequência e indicar este motivo 5 (cinco). 06 - Concluiu o Ensino Médio: Motivo específico para os beneficiários do BVJ que já concluíram o Ensino Médio. Neste caso os jovens podem continuar a receber o benefício até o final do ano letivo em que completarem a idade limite de permanência no programa. Nessa situação deve-se marcar 0% de frequência e registrar este motivo. 51- Gravidez: A gravidez na adolescência é fato que vem apresentando crescimento e que sinaliza a ausência ou a ineficácia das ações de educação sexual nessa fase da vida. Apresenta-se como um fato inesperado e normalmente provoca constrangimento das meninas em seu relacionamento habitual com o grupo da escola. Importante verificar se a menina/adolescente está acessando serviço de saúde pré-natal e apoio psicológico. Agir no sentido de que seja acolhida e não sofra rejeição no ambiente escolar. Planejar alternativas de permanência na escola durante a gestação e após o parto. 54 - Trabalho Infantil: Todo tipo de atividade laboral, na faixa etária de 0 a14 anos, é terminantemente proibida pela legislação brasileira. Ao adolescente de 14 a 16 anos é facultado o trabalho na condição de aprendiz. Identificada situação de trabalho infantil é necessária ação imediata junto aos órgãos responsáveis. A omissão ante esse fato constitui crime de responsabilidade civil. 58 - Escola não informou o motivo: Registrar esse motivo somente após a Escola declarar que desconhece a causa da baixa frequência de seu aluno ou que se abstém dessa informação. Importante sensibilizar a direção das escolas sobre as vantagens de se saber as causas do afastamento do aluno para que se possa implementar ações adequadas visando combater a evasão escolar e a reintegração do aluno à escola. 59 - Motivo Inexistente na tabela: Registrar esse código quando nenhum dos motivos relacionados corresponde à causa/situação que provocou a baixa frequência. Solicitamos informar o motivo inexistente identificado para o e-mail [email protected] colocando como assunto MOTIVO INEXISTENTE NA TABELA. Essa solicitação tem em vista possíveis alterações e inclusões na tabela de motivos da baixa frequência. Projeto Presença - MEC/MDS - 29 - Manual do Usuário Capítulo I 14.REGISTRAR FREQUÊNCIA 60 - Violência/ Discriminação/ Agressividade no ambiente escolar: Ações que podem estar presentes nessa situação : colocar apelido, ofender, humilhar, discriminar, excluir, isolar, ignorar, intimidar, aterrorizar, agredir, bater, aviltar, ferir, roubar ou danificar pertences. São atos que contribuem para desestimular o aluno a frequentar a escola. A popularização do uso da internet, em especial entre os jovens, faz surgir o fenômeno do cyberbullyng, que é a violência praticada em ambiente virtual. Esta agressão chega a ser ainda mais perversa que a violência real, pois o agressor fica no anonimato e o uso de imagens e vocábulos é incontrolável. Enfrentar essas situações implica na participação do diretor da escola, professores, funcionários, alunos, vítimas e agressores no entendimento, exame e avaliação das causas para encontrar solução ou minimizar essa lamentável situação, que cada vez mais tem sido observada no ambiente escolar e familiar. 61 - Motivos sociais-familiares (negligência dos pais ou responsáveis, mendicância/ trajetória de rua, envolvimento com drogas, necessidade de cuidar do(s) filho(s) ): Diversos são os fatores sociais e familiares : - Negligência dos pais ou responsáveis – caracteriza a percepção que a escola tem sobre o valor e a importância que as famílias de seus alunos dão para a educação. Sinaliza de modo contundente, a necessidade de acolher e aprofundar com os adultos o significado e a conveniência da educação no processo de melhoria da qualidade de vida; - Mendicância/Trajetória de rua – situação que caracteriza alto risco e condição aviltante da criança e adolescente. Identificar esta realidade em uma comunidade sinaliza a exigência de tomada de decisão que venha atuar diretamente e até individualmente sobre o problema. O sistema de acompanhamento da frequência escolar proporciona a caracterização e a personalização desse fato por meio da informação prestada pela escola. - Envolvimento com drogas – Quando for observada essa situação como causa da baixa frequência às aulas, a escola deve registrar o fato mas tendo o cuidado de não efetuar qualquer ação sem antes buscar suporte e orientações adequadas dos órgãos competentes de proteção e/ou de repressão, tendo em vista o alto teor de periculosidade que envolve esse contexto. - Necessidade de cuidar do(s) filho(s) – a incidência da ocorrência de gravidez precoce (ou não), comumente conduz à situação da menina ter que assumir os cuidados com o filho em tempo integral, não dispondo, portanto de tempo para dar continuidade ao seu processo de escolarização. É preciso buscar formas de retorno e permanência dessas jovens mães à escola para que elas possam garantir futuramente melhores perspectivas de qualidade de vida. ATENÇÃO: O registro da frequência não ocorrerá quando o período de encaminhamento da frequência estiver fechado. - Para facilitar a visualização e o seu controle, os alunos que receberam frequência maior que 85% serão apresentados com a frequência 99. Essa visualização é possível após a atualização da página, que pode ser realizada pressionando a tecla “F5” do seu teclado. Projeto Presença - MEC/MDS - 30 - Manual do Usuário Capítulo I 14.REGISTRAR FREQUÊNCIA Como Informar Não Localizado Por Escola: - O sistema permite informar o Aluno Não Localizado, no próprio espaço do nome do aluno ao selecionar essa opção; NOTA1: Observe que não é possível incluir o percentual da frequência e motivo quando o aluno está marcado como não localizado. - Ao selecionar a opção Não Localizado a mensagem de confirmação será apresentada. Clique na opção “OK” para confirmar a operação e “Cancelar” para cancelar a operação. NOTA2: Após a confirmação o sistema atualizará automaticamente a relação de alunos da escola, retirando esse da relação. Nesse momento o beneficiário indicado como Não Localizado é desvinculado da escola atual e só pode ser visualizado na listagem de alunos não localizados. Projeto Presença - MEC/MDS - 31 - Manual do Usuário Capítulo I 14.REGISTRAR FREQUÊNCIA Como Informar Aluno Pertencente à Escola Não Identificada - O estudante estava na escola e foi transferida para outra que ainda não está disponível na base do INEP ou a criança não conta com oferta de serviços educacionais na sua comunidade; - O sistema permite informar o aluno pertencente a “Escola/INEP Não Identificada” no próprio espaço do nome do aluno ao selecionar essa opção; NOTA1: Observe que, diferentemente da opção “Aluno Não Localizado”, a opção “Escola/ INEP Não Identificada” permite o registro da frequência escolar e do motivo da baixa frequência. - Ao selecionar a opção “Escola/INEP não identificada” a mensagem de confirmação será apresentada. Clique na opção “OK” para confirmar a operação e “Cancelar” para cancelá-la. NOTA2: Após a confirmação o sistema atualizará automaticamente a relação de alunos da escola, retirando esse da relação. Nesse momento o aluno indicado como Escola/INEP não identificada é desvinculado da escola atual e só pode ser visualizado na listagem de alunos pertencentes à Escola/INEP não identificada. Se você possuir os valores de frequência desse aluno, é aconselhável registrar primeiro a frequência e só então mudar a situação do aluno para escola/INEP não identificada. No caso de inexistência de serviços educacionais a frequência deverá ser zero e o motivo de código 3. Projeto Presença - MEC/MDS - 32 - Manual do Usuário Capítulo I 14.REGISTRAR FREQUÊNCIA Quando for realizada alteração do código INEP, o sistema lançará de imediato o aluno para a nova escola. Nesse Caso: - Se o gestor local ou a escola de origem souber a frequência do aluno, transfere-o já com essa informação; - Se não há nenhum modo de conseguir a frequência do aluno, ele permanecerá sem informação até o próximo período. Como Alterar Escola/Código INEP - Para alterar a escola do aluno, basta clicar sobre o ícone aluno está matriculado na listagem gerada. do Código INEP da escola que o - A janela de alteração de escola será apresentada com os dados da escola atual (Município, UF, Nome da Escola e Código INEP) e a opção de busca da nova escola por INEP ou pela Localização ou nome da escola. Busca por INEP - Selecione a busca por INEP, o campo para digitar o código será apresentado. Digite o novo INEP e clique em “Buscar”. Os dados da escola serão apresentados. Para confirmar a alteração, clique em “Alterar INEP”. Projeto Presença - MEC/MDS - 33 - Manual do Usuário Capítulo I 14.REGISTRAR FREQUÊNCIA Busca por Localização Geográfica - Selecione a busca por Localização, selecione o Estado, o Município e a Escola. Clique no botão “Enviar” para alterar a escola do aluno. Busca por Nome da Escola - Selecione a busca por Nome da Escola, selecione o Estado, o Município e a Escola. Digite o nome da escola que deseja localizar e clique no botão “Buscar”. Selecione a escola desejada. Para confirmar a alteração, clique em “Alterar INEP”. Atenção: Alterações de INEP e Série Escolar são realizadas imediatamente ao clicar no botão “Alterar INEP”, sem a necessidade de clicar no botão “Enviar” na tela de registro de frequência do aluno. As alterações de INEP serão acatadas de imediato pelo sistema. O aluno sairá automaticamente da relação de alunos da escola atual e poderá ser visualizado apenas na relação da nova escola. Se você possuir os valores de frequência desse aluno na escola antiga, é aconselhável registrála e só depois alterar o INEP para a nova escola do aluno. Projeto Presença - MEC/MDS - 34 - Manual do Usuário Capítulo I 14.REGISTRAR FREQUÊNCIA - Para alterar a série do aluno, basta clicar sobre o ícone gerada. da série do aluno na listagem de alunos - A janela de alteração de série será apresentada. Selecione a nova série do aluno e clique no botão “Alterar Série”. Segue abaixo tabelas de codificação de série escolar: Projeto Presença - MEC/MDS - 35 - Manual do Usuário Capítulo I 14.REGISTRAR FREQUÊNCIA Como Visualizar Histórico do Aluno: - O Histórico do aluno estará disponível ao clicar no ícone: ATENÇÂO: A tela de histórico será apresentada com os dados do aluno selecionado e uma lista de todas as alterações registradas nos últimos seis meses. - Clique no botão “Voltar” para sair da tela de histórico. Projeto Presença - MEC/MDS - 36 - Manual do Usuário Capítulo I 14.REGISTRAR FREQUÊNCIA Grupo de Alunos Pertencente à Escola/INEP Não Identificada Refere-se à: a) Criança que entra para o Programa Bolsa Família sem escola identificada no CADUN; b) Criança que está matriculada em Escola que existe fisicamente, mas não teve ainda o código INEP registrado na base do sistema; c) Criança para a qual não há oferta de serviços educacionais na sua comunidade ( EJA presencial, ensino especial, educação infantil, ensino médio área rural, abrigamento sem escolarização etc.); d ) Criança que permanece nessa situação de Escola/INEP Não Identificada pelos motivos “b” e “c”. Para visualizar todos os alunos, em escola não identificada no município, é necessário: 1 - Clicar na opção “Registrar Frequência por Aluno” localizada no Menu Principal do sistema. Será apresentada a listagem de todas as escolas do município. 2 - O primeiro item dessa listagem é Aluno Pertencente à Escola/INEP Não Identificadas. Selecione para visualizar todos os alunos em escola não identificada do município. 3 - Na listagem gerada, é possível realizar todas as alterações de Código INEP, de série escolar, registrar a frequência inferior a 85% (ou inferior a 75% para o BVJ) e o motivo da baixa frequência e visualizar histórico do aluno. Pode até mesmo indicar que o aluno não foi localizado; Nesse caso, ele sairá desse conjunto e ficará na listagem dos Beneficiários Não Localizados. (Todas essas alterações são as mesmas descritas anteriormente). Crianças sem oferta de serviços educacionais deverão continuar como Escola não Identificada, com registro de freqüência 0 e motivo 3. Projeto Presença - MEC/MDS - 37 - Manual do Usuário Capítulo I 14.REGISTRAR FREQUÊNCIA Grupo de Alunos Não Localizados Refere-se à: a ) Criança que não pertencia à escola identificada no CADUN e não foi encontrada em nenhuma escola do município, nem está fora de escola por não haver oferta de serviços educacionais, foi marcada como “não localizada” e lançada nesse grupo; b ) Criança que se transferiu e não informou para onde, ou seja, a escola de origem desconhece para onde essa criança foi; c ) Criança que permanece informada como Beneficiário Não Localizado. Para visualizar todos os alunos não localizados do município, é necessário: 1 - Clicar na opção “Registrar Frequência por Aluno” localizada no Menu Principal do sistema. Será apresentada a listagem de todas as escolas do município. 2 - O segundo item dessa listagem é “Alunos Não Localizado”. Selecione-o para visualizar todos os alunos não localizados do município. 3 - Para o aluno que for localizado, ou seja, for identificada a escola em que esse aluno está matriculado, possuindo assim dados de série e de frequência escolar, é necessário alterar o seu registro. A primeira providência a ser tomada é realizar a alteração do Código INEP da escola do aluno, clicando sobre o ícone do Código INEP. Seguir passos da pág. 28 deste manual. - Realizada a alteração do Código INEP, esse aluno será vinculado à escola informada, passando assim, depois de salva as alterações, a ser visualizado na relação de alunos da nova escola. - Depois de alterar o Código INEP, é possível realizar alterações de série escolar, registro da freqüência e motivo da baixa frequência conforme descrito anteriormente. - Se o aluno permanece sem ser localizado, não é necessário fazer nenhuma marcação. Ele permanecerá nessa mesma situação de Aluno Não Localizado. - É importante imprimir a relação de todos os alunos que continuam não localizados e apresentá-la à coordenação local do Programa para que sejam tomadas as medidas necessárias de contato com as famílias a fim de regularizar o cadastro. - O aluno não localizado não pode ser encaminhado para uma escola/INEP não identificado, seu INEP poderá ser alterado apenas para escolas ativas. Projeto Presença - MEC/MDS - 38 - Manual do Usuário Capítulo I 14.REGISTRAR FREQUÊNCIA Considerações Finais Sobre o Registro da Frequência por Aluno Na Escola: - Ao terminar a informação da frequência e possíveis alterações nos registros dos alunos, referente à escola selecionada, clique no botão “Enviar”. - A mensagem “Registrada frequência bimestral para os alunos” será apresentada, indicando sucesso no cadastro. Clique no botão “Selecionar Escola” para selecionar outra escola e realizar o cadastrado de frequência os seus alunos, inclusive referentes aos conjuntos de alunos não localizados e de alunos em escola/INEP não identificada. - É possível realizar todos os procedimentos de Alteração de INEP, Série, Baixa Frequência, Motivo, Aluno Não Localizado ou em Escola Não Identificada na mesma tela. Também é possível enviar todos os registros, ao terminar de registrar a frequência para a escola, ou pode enviar página por página, a fim de evitar perda, em caso de desconectividade com a Internet. Atenção: Alteração da série escolar e código INEP não significam informar a frequência escolar; o registro da frequência escolar ocorre quando for registrado o percentual da baixa frequência e motivo ou ainda deixar em branco, alunos que possuam frequência maior que 85% e 75% (BVJ), e só então clicar no botão “Enviar”. NOTA: Caso necessite selecionar uma escola ou um aluno especifico, utilize o formulário de busca. Para isso basta clicar em “Registrar Frequência por Aluno” localizado no menu principal. Essa busca pode ser realizada por: - Nome do Aluno ou PIS/PASEP/NIS do Aluno: Digite o nome do aluno ou o seu PIS/PASEP/ NIS do aluno e clique no botão “Buscar”. Se o aluno for localizado na base de dados, serão apresentados seus dados para cadastro da frequência escolar e demais possíveis modificações. Caso contrário, o sistema informará que não foi possível localizar o aluno pelo parâmetro de busca digitado. Projeto Presença - MEC/MDS - 39 - Manual do Usuário Capítulo I 14.REGISTRAR FREQUÊNCIA - Nome da Escola ou Código INEP da Escola: Digite o nome da escola ou o Código INEP e clique no botão “Buscar”. Se a escola for localizada na base de dados, será apresentada. Clique no nome da escola; os dados dos seus alunos serão apresentados para cadastro da frequência escolar e demais possíveis modificações. Caso o sistema não encontre a escola digitada, será informado que não foi possível localizar a escola pelo parâmetro de busca digitado. - Alunos em Escola Não Identificada: Uma relação de todos os alunos pertencentes à escola não identificada no município será apresentada para possíveis modificações em seus registros. - Alunos Não Localizados no Município: Uma relação de todos os alunos não localizados no município será apresentada para possíveis modificações em sus registros. - Escolas Privadas: Uma relação de todas as escolas particulares do município. - Escolas Municipais: Uma relação de todas as escolas municipais do município. - Escolas Estaduais: Uma relação de todas as escolas estaduais do município. - Escolas Federais: Uma relação de todas as escolas federais do município. Para registrar frequência de aluno BVJ (Benefício Variável Jovem): - No MENU clique no botão “Registrar Frequência por Aluno”; - Clique na opção “BENEFÍCIO VARIÁVEL JOVEM - ALUNOS ENTRE 16 E 17 ANOS”; - Selecione a escola desejada. Projeto Presença - MEC/MDS - 40 - Manual do Usuário Capítulo I 14.REGISTRAR FREQUÊNCIA - Digite a frequência do aluno; NOTA: Caso seja abaixo de 85% é necessário digitar o MOTIVO; - Clique em “Enviar”. Projeto Presença - MEC/MDS - 41 - Manual do Usuário Capítulo I 15. BUSCAR BENEFICIÁRIO Para realizar uma busca por aluno, é necessário: - Clicar na opção “Registrar Frequência por Aluno” no Menu Principal do sistema; - Escolha o tipo de registro de frequência: Bolsa Família e BVJ. - No campo de busca devem ser preenchidos os filtros para efetuar uma busca. Essa busca pode ser feita por estado, município e as demais opções. O exemplo abaixo, busca um aluno através do seu número NIS. Ver figura abaixo: - Ao selecionar a opção “NIS do Aluno”, surge o campo solicitando o NIS do aluno. Ver figura: - Preencha o campo com o número NIS correto do aluno, seta 1 (um), e clique no botão “BUSCAR”, seta 2 (dois). Projeto Presença - MEC/MDS - 42 - Manual do Usuário Capítulo I 15. BUSCAR BENEFICIÁRIO - Aparece o aluno solicitado após o quadro de aviso. Atenção: Essa pesquisa é válida para todo os estados Brasileiros. Em caso de pesquisa por aluno de outro estado é fornecido as informações para contato do responsável pelo aluno. Só para o perfil “Operador Munincipal Master”. Projeto Presença - MEC/MDS - 43 - Manual do Usuário Capítulo I 16.RELATÓRIO GERENCIAL A emissão de relatório gerencial está disponível na opção “Relatório Gerencial” localizado no Menu Principal do Sistema. Esse relatório visa um melhor atendimento das necessidades gerencias de cada município. - As seguintes opções serão apresentadas: - Clique na opção “Criar Relatório”. O formulário Dados do Relatório será apresentado. - Após selecionar o tipo de formulário (Bolsa Família ou BVJ). - Selecione o tipo de relatório desejado: 1 - Aluno - Após selecionar a opção Aluno, preencha os campos: Tipo de saída do relatório, Região Geográfica, UF, Município, Tipo de relatório e Período. Tipos de Saídas: - PDF - Necessário ter instalado no computador o programa Acrobat Reader; - HTML Projeto Presença - MEC/MDS - 44 - Manual do Usuário Capítulo I 16.RELATÓRIO GERENCIAL - Após o preenchimento clique no botão “Gerar Relatórios”; - Os relatórios serão processados por uma fila de geração de arquivo, a fim de evitar sobrecarga no sistema, sendo apresentada a seguinte mensagem: - Clique no botão “Fechar”. - Para visualizar a fila de geração de arquivo, basta clicar sobre a opção “Fila de arquivos pendentes para download”; - Para facilitar a visualização, a sua solicitação aparecerá em negrito. As possíveis situações da fila são: a) Pendente (o arquivo está aguardando para ser gerado); b) Em Processamento (o arquivo está sendo gerado). NOTA: Para visualizar o relatório, é necessário ter instalado no computador um programa para leitura de arquivos em PDF. O Acrobat Reader está disponível no site: http://www.adobe.com/br/products/acrobat/readstep2.html Faça o download do arquivo e siga as instruções de instalação. Projeto Presença - MEC/MDS - 45 - Manual do Usuário Capítulo I 16.RELATÓRIO GERENCIAL - Ao término do processamento, você receberá um e-mail informando a disponibilidade de download do arquivo; - Além disso, o arquivo estará disponível na opção “Relatório Gerencial”; - Para abrir o formulário basta clicar sobre o arquivo disponível; NOTA: Conforme informado anteriormente neste manual, para abrir o relatório é necessário ter instalado no computador um programa de compactação de arquivos. O programa 7zip, disponível no sistema ou outro programa que realize a descompactação de arquivos. O 7zip está disponível no site: http://ufpr.dl.sourceforge.net/sourceforge/sevenzip/7z457.exe Faça o download do arquivo e siga as instruções de instalação; Projeto Presença - MEC/MDS - 46 - Manual do Usuário Capítulo I 16.RELATÓRIO GERENCIAL O relatório gerado segue o padrão abaixo: - Esse relatório relaciona todas as escolas com total de alunos e as informações resumidas das freqüência, que foram informadas ou que ficaram sem informação; - Para cada escola é apresentada a quantidade e o percentual de frequência maior ou igual a 85%, menor que 85% com motivos justificáveis e não justificáveis e a quantidade e percentual de alunos sem informação nessa escola, além da quantidade total de alunos de cada escola, beneficiados pelo Programa Bolsa Família. - No final do relatório estão as informações dos Alunos Não Localizados e pertencentes a Escola/ INEP não identificados. - A linha Total de Alunos Ativos no Município refere-se a quantidade total de alunos em escolas ativas do município, ou seja, descontando a quantidade de Beneficiários Não Localizados e pertencentes a Escola/INEP não identificados. - A última linha refere-se à quantidade total de beneficiados pelo Programa Bolsa Família no município. Projeto Presença - MEC/MDS - 47 - Manual do Usuário Capítulo I 16.RELATÓRIO GERENCIAL 2 - Escola Ao selecionar a opção Escola, selecione o tipo de saída que deseja gerar o relatório. Tipo de saída: a) PDF: Necessário ter instalado no computador o programa Acrobat Reader; b) XLS: Necessário ter instalado no computador o programa Microsoft Excel ou OpenOffice.org Calc; Selecione o tipo de relatório: A - Escola por situação: Basta clicar no botão “Gerar Relatório”. Sua solicitação será encaminhada para a fila de geração de arquivos, conforme descrito anteriormente. Atenção: Esse relatório contém apenas os totais das escolas no município em cada situação: Ativa, Em Homologação, Extinta ou Paralisada. B - Dados de escola: A opção Situação da Escola será apresentada. Selecione a opção desejada e clique no botão . Projeto Presença - MEC/MDS - 48 - Manual do Usuário Capítulo I 16.RELATÓRIO GERENCIAL - Após selecionada as opções, clique no botão “Gerar Relatório”. - Sua solicitação será encaminhada para a fila de geração de arquivos, conforme descrito anteriormente. - Esse relatório apresenta os dados de todas as escolas na(s) situação(ões) selecionada(s), relacionando assim o nome da escola, o numero INEP, o tipo da escola, a sua situação, se possui um diretor de escola cadastrado no sistema e a quantidade de alunos beneficiados pelo Programa na escola. C - Escolas sem informação de freqüência; - Selecione o ano e o mês e clique no botão “Gerar Relatório”. - Sua solicitação será encaminhada para a fila de geração de arquivos, conforme descrito anteriormente. Esse relatório apresenta apenas os totalizadores de escolas sem informação no município, classificando-as pela dependência administrativa. Projeto Presença - MEC/MDS - 49 - Manual do Usuário Capítulo I 16.RELATÓRIO GERENCIAL 3 - Usuário Ao selecionar a opção Usuário, selecione o tipo de saída que deseja gerar o relatório. - Tipo de saída: a) PDF - necessário ter instalado no computador o programa Acrobat Reader; b) XLS - necessário ter instalado no computador o programa Microsoft Excel ou OpenOffice.org Calc. - Automaticamente fica fixado o tipo de relatório como “Usuários por perfil”. Nesse relatório serão apresentados somente totalizadores de usuários por perfil no município. Selecione o Status do Usuário e clique no botão “Gerar Relatório”. - Sua solicitação será encaminhada para a fila de geração de arquivos, conforme descrito anteriormente. - Atenção: O Total indicado refere-se ao total de usuários, e não ao total de perfis; Um usuário pode ter mais de um Perfil. Projeto Presença - MEC/MDS - 50 - Manual do Usuário Capítulo I 17. RELATÓRIO POR MOTIVO DE BAIXA FREQUÊNCIA A emissão do relatório está disponível na opção “Relatório por Motivo de Baixa Frequência” localizado no Menu Principal do Sistema. Esse relatório busca passar uma melhor visualização dos motivos apresentados pela baixa frequência de cada município. - Após selecionar a opção no menu principal tem que escolher o tipo de Relatório a ser gerado. Ver figura abaixo: Analítico: O relatório sai com as informações por aluno. - Ao selecionar a opção “Analítico”, aparece o seguinte formulário: - Destaco os seguintes campos: • Dep. Administrativa: Local onde se seleciona o tipo de escola (Federal, Estadual, Municipal, Particular ou Não Identificada). • Escolas: É listado as escolas informadas no Dep.Administrativa. • Motivos: Qual motivo deseja ver, podendo ser todos ou especifico. Projeto Presença - MEC/MDS - 51 - Manual do Usuário Capítulo I 17. RELATÓRIO POR MOTIVO DE BAIXA FREQUÊNCIA - Clique em “Gerar Relatórios”. O Relatório gerado é da seguinte forma: Sintético: O relatório sai com as informações do município. - Destaco que no formulário sintético não possuí o campo de seleção de escola. - Preencha o formulário com as informações desejadas e clique em “Gerar Relatórios”. O relatório gerado é o seguinte: ATENÇÃO: Cada perfil poderá gerar o relatório referente a seu estado/município. Projeto Presença - MEC/MDS - 52 - Manual do Usuário Capítulo I 18.GRANDES PREFEITURAS - Prefeituras que possuam sistemas automatizados para controle de frequência escolar, podem enviar as frequências dos alunos beneficiados pelo Programa Bolsa Família por meio de upload de arquivo. Para isso é necessário: 1 - Baixar Manual de Layout de Arquivo: Esse manual contém todas as explicações relacionadas a construção do arquivo de frequência do município com perfil Grandes Prefeituras. Para baixá-lo basta clicar na opção “Manual de Layout e Grandes Prefeituras”, disponível no Menu Principal. É indispensável à leitura desse arquivo. 2- Cadastrar como Grandes Prefeituras: Caso seja do interesse do município o cadastro com o perfil “Grandes Prefeituras”, o Operador Municipal Master deverá solicitá-lo à SECAD/MEC através do e-mail [email protected] 3 - Baixar Arquivo da Prefeitura: É necessário baixar esse arquivo a fim de processá-lo com as informações do município. O arquivo está disponível na opção “Arquivo para Grandes Prefeituras”, localizado no Menu Principal. Ao aparecer a mensagem de “Deseja baixar o arquivo para grandes prefeituras?”, basta clicar no botão “OK” para confirmar o download. 4 - Enviar arquivo: Clique na opção “Envio de Arquivos de Grandes Prefeituras”, localizado no Menu Principal do sistema. A janela de upload será aberta. Atenção: As Grandes Prefeituras deverão enviar seus arquivos de frequência compactados apenas em formato ZIP. Para compactá-los utilize o programa 7-ZIP disponível no sistema conforme descrito na pág.4 deste manual, ou através do link disponibilizado no sistema. Projeto Presença - MEC/MDS - 53 - Manual do Usuário Capítulo I 18.GRANDES PREFEITURAS a) Clique no botão “Procurar (1)” para selecionar o arquivo para upload; b) Clique no botão “Enviar (2)” para enviar o arquivo. 5 - Download de Arquivo Enviado: Para fazer o download do arquivo enviado clique na Marcação “(3)”; 6 - Visualizar Informações: Refere-se ao arquivo com dados de inclusão e exclusão de alunos beneficiados pelo Programa Bolsa Família. Para visualizar clique no botão “Visualizar Processamento (4)”. Projeto Presença - MEC/MDS - 54 - Manual do Usuário Capítulo I 18.GRANDES PREFEITURAS - Será exibida a seguinte tela: - Para fazer o download do arquivo enviado clique em “Arquivo Enviado (5)”; - Para fazer o download do arquivo de críticas clique em “Arquivo de Críticas (6)”; - Informações do Arquivo: Nome do Usuário, Município, Data de Recebimento, Arquivo Enviado, Tamanho do Arquivo e Situação; - Resumo da Importação: Data de Início, Data de Fim, Total de Registros Enviados e Total de Registros Importados; - Resumo do processamento: Situação data de início e data do fim, Arquivo de Crítica e Tamanho; - Descrição: Total de Alunos Alterados, Total de Freqüência de Aluno Incluídas, Total de Frequência de Aluno Alteradas, Total de Frequência de Aluno Rejeitadas, Total de Alunos Processados e Total de Alunos Rejeitados por Crítica. Projeto Presença - MEC/MDS - 55 - Manual do Usuário Capítulo I 18.GRANDES PREFEITURAS - Para compactar o arquivo em extensão .ZIP siga os passos: 1 - Abra o programa 7zip; 2- Clique em “Adicionar” e selecione o arquivo a ser zipado. Projeto Presença - MEC/MDS - 56 - Manual do Usuário Capítulo I 18.GRANDES PREFEITURAS 3 - Em Formato de arquivo (1) selecione “Zip” . 4 - Clique em “OK” (2). Projeto Presença - MEC/MDS - 57 - Manual do Usuário Capítulo I 19.Cadastrar Perfíl para Usuários ATENÇÃO: O Operador Municipal Master e Operador Estadual poderão cadastrar operadores auxiliares e diretores de escola de acordo com as necessidades e a realidade do município. Lembrando que as regras descritas na página. Segue os passos: 1 - Criar mecanismo, com ficha de inscrição para controle no município das pessoas que serão cadastradas; 2 - Essa ficha deve conter os seguintes dados: Nome do Usuário, E-mail, DDD, Telefone Fixo, Celular (opcional), PIS/PASEP/NIS, CPF, Data de Nascimento, UF, Código do IBGE do Município, Perfil do Usuário e INEP da escola quando o usuário for o diretor escolar; 3 - Para registrar o cadastro, clique no botão ” Cadastrar Usuário”, localizado no Menu Principal do sistema. O formulário Incluir Novo Usuário será apresentado, solicitando os dados da pessoa a ser cadastrada. Projeto Presença - MEC/MDS - 58 - Manual do Usuário Capítulo I 19.Cadastrar Perfíl para Usuários 4 -Para cadastrar o perfil do usuário é necessário: 4.1 - Para cadastrar um perfil para qualquer usuário basta selecionar o perfil desejado, o exemplo usou o “Operador Munic. Auxiliar”, e clicar sobre o ícone . a) Esse perfil será movido para o quadro da direita, indicando sucesso da inclusão do perfil. Conclua o cadastro seguindo as orientações do item 5, página 61. b) Para remover o perfil do usuário, basta selecionar o perfil no quadro a direita, no nosso caso “Operador Muni. Auxiliar” e clicar no ícone . Projeto Presença - MEC/MDS - 59 - Manual do Usuário Capítulo I 19.Cadastrar Perfíl para Usuários a) A janela para seleção de INEP será apresentada automaticamente. É obrigatório selecionar uma escola para esse perfil. A busca da escola pode ser por: - INEP: Digite o número do INEP e clique no botão “Buscar”. Os dados da escola serão apresentados, clique no botão “Enviar”. - Localização: A relação de todas as escolas do município será apresentada. Selecione a escola desejada e clique em “INSERIR INEP”. b) Esse perfil será movido para o quadro da direita, indicando sucesso na inclusão do perfil, abaixo do quadro de perfis será apresentado o INEP da escola do diretor. Conclua o cadastro seguindo as orientações do item 5 (cinco). c) Para alterar o INEP selecionado, basta clicar sobre o ícone Projeto Presença - MEC/MDS . - 60 - Manual do Usuário Capítulo I 19.Cadastrar Perfíl para Usuários - Para remover o perfil do usuário, basta selecionar Diretor Escolar e clicar no ícone ; 5 - Clique no botão “Incluir” para terminar o cadastro. Será enviado automaticamente um e-mail ao usuário cadastrado contendo uma senha provisória que a pessoa deverá alterar no primeiro acesso; Importante: O “Operador Municipal Master” pode cadastrar dois tipos de perfil, “Operador Municipal Auxiliar” ou “Diretor_Escolar”. Cada pessoa cadastrada pelo Operador Municipal Máster poderá ter apenas um perfil. 6 - Abaixo do formulário Incluir Novo Usuário, será apresentada o campo para “Pesquisar Usuário”, com as seguintes opções de busca: a) Todos: Seleciona todos os usuários do município; b) Nome: Digite o nome ou parte inicial do nome do usuário e clique em “Buscar”. c) E-mail: Digite o e-mail do usuário e clique em “Buscar”. d) PIS/PASEP/NIS: Digite o PIS/PASEP/NIS do usuário e clique em “Buscar”. e) CPF: Digite o CPF do usuário e clique em “Buscar”. f) Status: Selecione o Status do usuário (ativo ou bloqueado) e clique em “Buscar”. 7- A lista de usuários cadastrados no sistema de acordo com o parâmetro de busca digitado é apresentada, com os dados: Nome, PIS/PASEP/NIS, UF, Município, Situação e Data de Nascimento. Projeto Presença - MEC/MDS - 61 - Manual do Usuário Capítulo I 19.Cadastrar Perfíl para Usuários 8- Para alterar os dados do usuário, basta selecionar o nome do usuário, clicar sobre o botão Alterar, realizar as modificações necessárias e clicar novamente em “Alterar”. 9 - Para excluir um usuário, basta selecionar o nome do usuário, clicar no botão “Excluir” e confirmar a exclusão isso ira torná-lo inativo. Projeto Presença - MEC/MDS - 62 - Manual do Usuário Capítulo I 20.ARQUIVOS INCREMENTAIS - Essa funcionalidade está disponível apenas para usuários com perfil MDS e Operador Federal por meio da opção Arquivos Incrementais localizado no Menu Principal do sistema. 1 - O formulário Selecionar Arquivo para Envio será apresentado. Clique no botão “Browse” para selecionar o arquivo para upload (os arquivos deverão estar com extensão .ZIP - para compactar o arquivo ver página 48). Clique no botão ”Enviar” para enviar o arquivo. Refere-se ao arquivo com dados de inclusão e exclusão de alunos beneficiados pelo Programa Bolsa Família: Para visualizar clique no botão “visualizar”. 2 - Resumo da importação: nome do arquivo de crítica, tipo de arquivo, recebimento, início do processamento, término do processamento, código do usuário, nome do usuário, número NIS, código da crítica, descrição da crítica e descrição do comentário; 3 - Resumo do processamento: situação, data de início e data do fim; Projeto Presença - MEC/MDS - 63 - Manual do Usuário Capítulo I 20.ARQUIVOS INCREMENTAIS - Informações do Arquivo: Nome do Usuário, Município, Data de Recebimento, Arquivo enviado, Tamanho do Arquivo e Situação; - Resumo da importação: Data de início, data do fim, Total de Registros Enviado e Total de Registros Importados; OBS: O arquivo enviado deve seguir o padrão de layout especificado e disponibilizado pelo MEC. - Esta funcionalidade tem como objetivo viabilizar a transferência de alunos de um município para outro de forma segura e criteriosa. 1ª situação : O município SOLICITA o aluno; 2ª situação : O município ENVIA o aluno; 3ª situação : Buscar alunos não localizados. Detalhando: 1ª situação: O município identifica aluno beneficiário que ainda não aparece na sua lista. Com as informações por ele e/ou pela família, proceder: a) Clique no menu principal “Solicitação de Transferência”; b) Seguir passo a passo às orientações do exemplo abaixo: Projeto Presença - MEC/MDS - 64 - Manual do Usuário Capítulo I 21.SOLICITAÇÃO DE TRANSFERÊNCIA - É possível refinar a busca das solicitações feitas, utilizando a opção “Filtrar solicitações”. Após selecionar a situação e tipo da solicitação basta clicar em “Buscar”; - O município onde se encontra o aluno que estou solicitando receberá um e-mail gerado pelo sistema, com informações detalhadas do pedido - veja modelo abaixo: - O município que recebeu o pedido de transferência, ao clicar em “Registrar Frequência por Aluno” passa a visualizar no canto superior da tela, o seguinte aviso: ‘A tabela abaixo é referente às transferências que precisam de sua aprovação. Para ver todas as transferências pendentes e solicitadas por você: “clique aqui” ‘. Projeto Presença - MEC/MDS - 65 - Manual do Usuário Capítulo I 21.SOLICITAÇÃO DE TRANSFERÊNCIA - Clicando no nome do aluno é possível verificar os dados da solicitação. - Para concluir a operação, o município que recebeu o pedido de transferência deve escolher entre a opção “aceitar” ou “recusar”. A transferência será efetivada após o “aceitar” do município relacionado. - 2ª Situação: Você quer transferir aluno que não está mais estudando no seu município para outro município - o que fazer: - Clique na opção “REGISTRAR FREQUÊNCIA POR ALUNO” no menu, você pode enviar o aluno para uma escola ativa do município relacionado (procedimento mais seguro) e ainda, caso você não disponha da informação da escola onde o aluno se encontra, você pode enviá-lo para “Escola não identificada” do outro município ou selecionar a escola desejada – observe tela a seguir: Projeto Presença - MEC/MDS - 66 - Manual do Usuário Capítulo I 21.SOLICITAÇÃO DE TRANSFERÊNCIA - Nos dois casos o município para onde se pretende transferir o aluno, receberá o e-mail com os dados da solicitação : - A operação somente será concretizada após o posicionamento deste município, aceitando ou recusando a transferência do aluno. Para isso, o operador municipal deve entrar em “REGISTRAR FREQUÊNCIA POR ALUNO” para visualizar o pedido e optar por “ACEITAR” ou “RECUSAR” o pedido. Projeto Presença - MEC/MDS - 67 - Manual do Usuário Capítulo I 21.SOLICITAÇÃO DE TRANSFERÊNCIA ATENÇÃO: A movimentação de alunos entre municípios previstas na 1ª e 2ª situação ocorrerá dentro de prazos estabelecidos. O prazo para essas movimentações encerra uma semana antes do fechamento do período de coleta. 3ª situação: Busca de alunos não localizados pelo NIS. - Esta funcionalidade permanece ativa e permite a busca de alunos pelo NIS. Caso o aluno buscado esteja no grupo dos “não localizados” de qualquer município do país, você o encontra nesta busca e assim poderá transferi-lo para o seu município sem qualquer aceite da outra parte. Lembrete: Sempre que um aluno é marcado como “não localizado” o sistema o remeterá em tempo real para o município de origem. Projeto Presença - MEC/MDS - 68 - Manual do Usuário Capítulo I 22. ARQUIVO BENEFICIÁRIOS NÃO LOCALIZADOS - Para efetuar o download procure no Menu Principal o Arquivo Beneficiários Não Localizados: a) No MENU clique no botão “Arquivo de Alunos não localizados”; b) Clique no botão “OK”; c) Clique no botão “Salvar”. Projeto Presença - MEC/MDS - 69 - Ministério da Educação