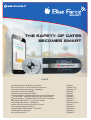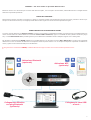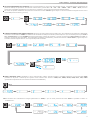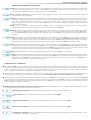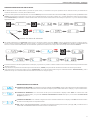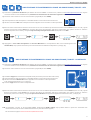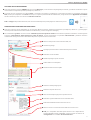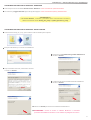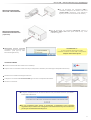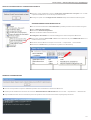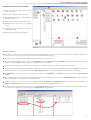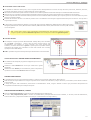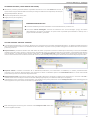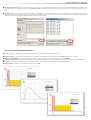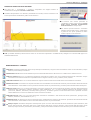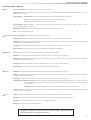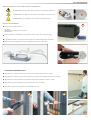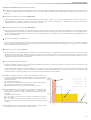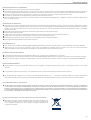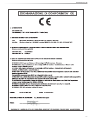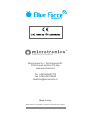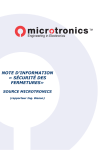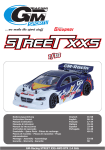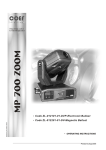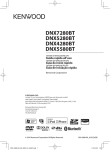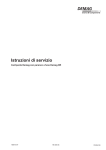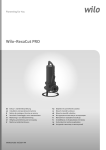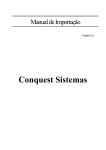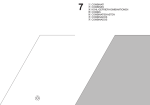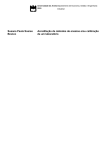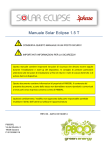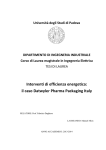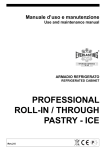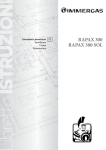Download the safety of gates becomes smart
Transcript
Professional Instruments smart the safety of gates becomes smart INDICE n n n n n n n n n n n n n n n Caratteristiche di BlueForce Smart Primo Utilizzo - Funzioni dello Strumento Funzioni dello Strumento - Dettaglio Abilitare Funzione SMART Utilizzo Applicazione SMART Installazione - Software BlueForce per PC Windows Driver USB - Software BlueForce per PC Windows Porta Seriale - Software BlueForce per PC Windows Software BlueForce - funzioni principali Software BlueForce - Dettaglio Uso dello Strumento BlueForce Smart Montaggio degli Accessori Appendice Informativa - EN12445 Disposizioni Generali Certificazioni CE Pagina 1 Pagina 2 a 3 Pagina 4 a 5 Pagina 6 Pagina 7 Pagina 8 Pagina 9 Pagina 10 Pagina 11 Pagina 12 a 16 Pagina 17 Pagina 18 Pagina 19 Pagina 20 Pagina 21 GRAZIE!! Per aver scelto un prodotto Microtronics BlueForce Smart è uno strumento per la misura delle forze d’impatto, l’uso è semplice ed immediato, tuttavia Microtronics consiglia l’utilizzo solamente a personale qualificato. PRIMA DI INIZIARE... Nonostante la robusta costruzione meccanica e l’utilizzo in condizioni pesanti (schiacciamento generato da motori), BlueForce Smart è pur sempre uno strumento di misura, si consiglia quindi di attenersi alle regole d’uso e manutenzione riportate di seguito. CARATTERISTICHE DI BLUEFORCE SMART Le misure di forza effettuate con BlueForce Smart, vengono memorizzate e visualizzate sul display, successivamente è possibile trasferire le misure memorizzate nel software BlueForce tramite il cavetto USB in dotazione, oppure in modalità wireless (tramite l’accessorio plug’n Go!). Con il software BlueForce è possibile gestire le prove effettuate nel database clienti e stampare i rapporti con i relativi grafici. Per sfruttare le caratteristiche SMART di BlueForce è possibile attivare (su richiesta) le funzioni NFC o Bluetooth, in questo modo è possibile effettuare le misure ed inviarle direttamente sui dispositivi dotati di questi sistemi. Con un semplice smartphone è possibile visualizzare le misure, i grafici e tutti i riferimenti delle prove da effettuare. Per gli accessori e l'attivazione SMART, contattare Microtronics oppure inviare una e-mail a: [email protected] Attivazione Bluetooth (opzionale) Collegamento Wireless con plug Bluetooth (opzionale) Attivazione NFC (opzionale) Collegamento cavo USB - di serie - 1 Primo Utilizzo - Funzioni dello Strumento FUNZIONI DELLO STRUMENTO n Ai pulsanti sono associate diverse funzioni in base alla durata della pressione: n Pressione breve <0,5 secondi n Pressione lunga >2,0 secondi n Tasto di sinistra pressione (breve) = Scorre le prove in memoria, avanti / indietro pressione (lunga) = Cambia la direzione di scorrimento prove, avanti / indietro n Tasto di destra pressione (breve) = Scorre le opzioni delle singole prove pressione (lunga) = Seleziona e conferma l'azione corrente n ACCENSIONE / SPEGNIMENTO: Tasto di destra + Tasto di sinistra premuti contemporaneamente per oltre 3 secondi, accende (ON) o spegne (OFF) lo strumento. n POWER OFF: La gestione di risparmio della batteria spegne automaticamente lo strumento dopo circa 4 minuti di inattività. MESSAGGI DEL DISPLAY n "...." ACCENSIONE: Durante l'accensione lo strumento effettua l'autotest e l'autozero (puntini che scorrono). Si raccomanda di NON accendere lo strumento con la testa di misura sotto carico! n "1 ----" ATTESA NUOVA PROVA: dopo l'accensione e l'autotest, se non sussistono altre indicazioni, lo strumento si posiziona sulla prima locazione di memoria disponibile. Il display indica il numero della locazione seguito da 4 trattini. n "1 A---" ACQUISIZIONE PROVA: quando la testa dello strumento rileva una forza superiore alla soglia minima, ha inizio l'acquisizione della prova (6 sec.). Il display indica il numero della prova e la lettera "A" seguita da tre trattini. " LETTURA PROVA IN MEMORIA: le locazioni di memoria occupate vengono segnalate con il numero relativo, senza i trattini sulla destra. Per scorrere le prove salvate, utilizzare il tasto di sinistra: Dopo la prima locazione di memoria libera, il display visualizza il menù speciale "FUNC", posizionato prima della prova n.1 e dopo l'ultima locazione di memoria. n "1 N.B. Nel caso siano presenti altri messaggi sul display, consultare il paragrafo: MESSAGGI DISPLAY ULTERIORI a pag. 5 n LETTURA PROVE, ESEMPIO PRATICO: immaginiamo la seguente situazione di prova: n n n n n prova 01 prova 02 prova 03 prova 04 prova 05 “memorizzata” “memorizzata” “vuota o cancellata” “memorizzata” “prima prova libera” n eseguendo la “Lettura Prove” con il tasto di sinistra visualizzeremo: n Nell’esempio pratico, lo strumento contiene tre prove memorizzate, una cancellata ed una nuova. Con pressioni brevi consecutive del tasto di sinistra si possono “ruotare le prove”, come si può notare dopo l’ultima prova (5), il display indica la funzione speciale FUNC, poi la prova (1) e via di seguito. n le prove memorizzate vengono indicate solamente con il numero progressivo 1, 2, 4 mentre le prove cancellate o vuote, vengono indicate con il numero e con quattro trattini ( 3 ----), ad indicare la prova cancellata o vuota. n Molto Importante: seguendo sempre l’esempio pratico precedente, alla successiva accensione dello strumento, il display indicherà la prima posizione libera ( 5 ----), per consentire la memorizzazione di una nuova prova. n Da notare: la posizione è ( 5 ----) e non la posizione ( 3 ----), cancellata precedentemente. Questo meccanismo permette all’operatore di aggiungere prove nuove, senza modificare l’ordine delle precedenti prove memorizzate o cancellate. 2 Primo Utilizzo - Funzioni dello Strumento n LETTURA PARAMETRI DELLA PROVA: dopo il posizionamento su una prova memorizzata ad es.4, è possibile leggere il sottomenù dei n parametri della prova premendo "brevemente" il tasto destro, quindi: Fd -> td -> FS -> FE -> CANC -> Aur -> dAtE -> Hour, Anche in questo caso è possibile visualizzare le voci del menù a "rotazione" con brevi pressioni ripetute del tasto destro. Per uscire da questa modalità si deve premere brevemente il tasto sinistro oppure dopo 5-6 secondi il sistema integrato di time-out si riporta alla posizione iniziale; (prova 4). n CANCELLAZIONE DI UNA SINGOLA PROVA: all'interno del menù della memoria delle prove, oltre alla lettura dei parametri è disponibile la funzione di cancellazione CANC. Per effettuare la cancellazione della prova attuale (nell'esempio la n.4) è necessario premere per circa 2 sec. il tasto destro, la scritta 4 CANC lampeggerà ad indicare "l'attesa di conferma"; premere nuovamente il tasto destro per 2 sec.: la locazione di memoria sarà cancellata. Per uscire dalla modalità di cancellazione, premere brevemente il tasto destro, oppure dopo 5-6 secondi il sistema integrato di time-out si riporta alla posizione iniziale. n MENU' SPECIALE FUNC: Sfogliando le prove memorizzate (vedere esempio iniziale) è possibile selezionare il menù speciale FUNC presente tra la prima e l'ultima prova. Questo menù contiene varie funzioni: CANC, Aur, SENd, PCON, dAtE, Hour, CAL, PASS (quest'ultima è presente solo se le funzioni wireless sono disabilitate). n Per accedere alle "sottofunzioni" bisogna posizionarsi su FUNC, e poi con brevi pressioni del tasto destro è possibile "ruotare" le "sottofunzioni". 3 Funzioni dello Strumento - Dettaglio DETTAGLIO FUNZIONI DELLO STRUMENTO n CANC: questa funzione permette di cancellare contemporaneamente TUTTE le prove memorizzate nella memoria interna dello strumento. Per attivare, premere per 2 sec. il tasto destro; la scritta lampeggerà ad indicare l'attesa di conferma; per confermare la cancellazione, premere nuovamente per 2 sec. il tasto destro. n Aur: (Average - Media) è la funzione che permette di effettuare il calcolo della media matematica dei quattro parametri memorizzati su tre prove qualsiasi. n SEND: questa funzione permette di inviare direttamente tutte le prove memorizzate dallo strumento verso il Computer, tramite n cavo USB o via Bluetooth con l'apposito adattatore per PC, svuotando contemporaneamente la memoria interna. Per inviare le prove al PC, collegare innanzitutto lo strumento al PC tramite cavo USB (oppure collegare l'apposito adattatore bluetooth), avviare il programma BlueForce, e premere il tasto destro per 2 sec. La scritta "SEND" lampeggia per tutta la durata del trasferimento delle prove. N.B. nel caso si verifichi un’errore di trasmissione (Err 2), le prove memorizzate non andranno perse, di conseguenza è possibile ripetere l’invio delle prove premendo nuovamente per 2 secondi il tasto Destro. n PC ON: questa funzione permette di passare alla modalità "display spento" attivando l'invio diretto dei dati verso il Computer (via cavo USB o via Bluetooth con l'apposito adattatore per PC). Per entrare in modalità PCON, premere il tasto destro per 2 sec.; la scritta PC ON lampeggerà, premere nuovamente per 2 sec. il tasto destro (vedi paragrafo seguente: Modalità PC ON Dettaglio). n dAtE: data attuale, nel formato GG/MM/AA. Per vedere la data attuale premere il tasto destro per 2 sec. successivamente per modificare la data premere nuovamente il tasto destro per 2 sec. quindi premere brevemente il tasto destro per cambiare giorno/mese/anno. Per variare il numero premere brevemente il tasto sinistro oppure premere a lungo per cambiare la direzione della variazione (incremento/decremento); al termine premere a lungo il tasto destro per salvare e uscire. n Hour: ora/minuti attuale, formato HH.MM. Per vedere l'ora attuale premere il tasto destro per 2 sec. successivamente per modificare l'ora premere nuovamente il tasto destro per 2 sec. quindi premere brevemente il tasto destro per cambiare ore/minuti. Per variare il numero premere brevemente il tasto sinistro oppure premere a lungo per cambiare la direzione della variazione (incremento/decremento); al termine premere a lungo il tasto destro per salvare e uscire. n CAL: data dell'ultima calibrazione, formato GG/MM/AA. Premere 2 sec. il tasto destro per visualizzare. n PASS: inserimento della password per lo sblocco permanente delle interfacce NFC e Bluetooth (se disabilitate). Premere il tasto destro 2 sec. per inserire la password. Premere brevemente il tasto sinistro per incrementare la cifra che lampeggia. Premere brevemente il tasto destro per cambiare cifra. Per confermare la password e uscire, premere 2 sec. il tasto destro. Se la password è corretta, il display visualizzerà la scritta "YES". MODALITA' PC ON - DETTAGLIO n La modalità PC ON è stata concepita per usare lo strumento in abbinamento con il programma BlueForce su PC e consente di visualizzare direttamente il grafico delle prove sul monitor PC ed ottenere la valutazione dell'esito della prova in tempo reale, in funzione del tipo di porta che si è selezionata sul software. E' necessario collegare preventivamente lo strumento al PC tramite cavo USB o l'apposito adattatore Bluetooth (seguire le istruzioni per l'installazione del software e dei driver a pag 8 e 9). n Questa funzione, segnalata da un quadratino in alto a sinistra sul display dello strumento, disabilita la memorizzazione delle prove nella memoria interna, in quanto vengono trasferite direttamente al PC. In modalità PC ON le interfacce SMART non sono operative. n Nel paragrafo precedente è già stata descritta la modalità di impostazione PC ON, mentre per riportare lo strumento in modalità normale (con archivio prove e visualizzazione sul display) è necessario premere per 2 secondi il tasto destro, quindi verrà visualizzata la scritta PC OFF lampeggiante in attesa di conferma, premere quindi ancora il tasto destro per 2 secondi; a questo punto lo strumento sarà impostato nella modalità di funzionamento di default. n COMPORTAMENTO IN MODALITA’ DISPLAY SPENTO (PC ON): In modalità display spento, è sempre presente il quadratino rosso in alto a sinistra assieme ai vari avvisi : Acquisizione, Invio ecc. n ACQUISIZIONE PROVE: Durante l’acquisizione delle prove (6 secondi), il display indica (A ---) n INVIO DATI: Durante l’invio dei dati verso il Computer il display indica (SENd). n RISPOSTA POSITIVA: In caso di risposta positiva della prova eseguita il display indica (YES). n RISPOSTA NEGATIVA: In caso di risposta negativa della prova eseguita il display indica (NO). n CONTROLLO ERRORI: In caso di errore Err 2 l'indicazione rimane di continuo fino alla pressione di qualsiasi tasto, (Vedere paragrafo “Controllo Errori” a pagina 5). 4 Funzioni dello Strumento - Dettaglio MEDIA ARITMETICA DEI VALORI DI PROVA n Per effettuare il calcolo della media si proceda in questo modo; si considerino tre prove qualsiasi che si intende inserire per effettuare la media dei valori ad es. : Prova 1, Prova 2 e Prova 4. n Dopo aver letto i parametri della Prova 1 con il tasto destro premere brevemente fino alla funzione Aur, quindi premendo per 2 sec. il tasto destro la funzione Aur scompare e la prova viene contrassegnata da un puntino in basso (1.), questa operazione indica che la prova 1 è stata selezionata per effettuare il calcolo della media. Ora è necessario selezionare le altre due prove (Prova 2 e 4) con la stessa modalità appena descritta. puntino che indica la selezione n Terminata l’operazione di “selezione” delle prove è necessario entrare nel menu FUNC, (sempre presente tra la prima e l’ultima prova), quindi cercare la funzione Aur (subito dopo CANC), a questo punto premere per 2 sec. il tasto destro per attivare immediatamente la funzione "calcolo media matematica"che visualizzerà i parametri a rotazione uno dopo l’altro con brevi pressioni del tasto destro. n Durante la funzione di lettura parametri di media (Aur) è presente un puntino in basso a destra solo se è stata selezionata precedentemente almeno una prova. n Dopo la lettura dei parametri di media è presente la funzione (.CANC) che permette di cancellare la media e le selezioni precedenti. n Una volta spento lo strumento tutte le prove “selezionate” per il calcolo della media vengono automaticamente “deselezionate”, (tutti i parametri e le prove contenuti nella memoria dello strumento non vengono persi) MESSAGGI DISPLAY ULTERIORI n CONTROLLO BATTERIA: se la batteria è scarica il display indica bAtt di continuo fino alla pressione di qualsiasi tasto, tuttavia sarà possibile effettuare ancora una sessione di prove prima della sostituzione. Vedi pag. 17 per la sostituzione. n CONTROLLO MEMORIA: se lo strumento ha 80 prove memorizzate il display indica FULL di continuo fino alla pressione di qualsiasi tasto, se si procede senza la cancellazione o l’invio delle prove, lo strumento sovrascriverà sempre la prova n° 1. n CONTROLLO ERRORI: se si verificano degli errori interni al sistema elettronico il display indica Err 2 la scritta rimane di continuo fino alla pressione di qualsiasi tasto. n N.B. CON IL SOFTWARE BLUEFORCE: controllare l’impostazione della porta seriale (vedi pag. 10) e verificare che il CAVO USB o il DISPOSITIVO Bluetooth siano inseriti correttamente. 5 Abilitare Funzione SMART NFC TECHNOLOGY ABILITAZIONE E TRASFERIMENTO PROVE SU SMARTPHONE/TABLET - NFC 1) Richiedere la password di sblocco per abilitare la funzione SMART a: Microtronics, indirizzo mail [email protected] di seguito verrà comunicato il costo dell'abilitazione (richiesta non necessaria se lo strumento è già stato abilitato in fabbrica). 2) Inserire il codice di sblocco ricevuto come descritto a pagina 4 (funzione PASS). 3) Sulle impostazioni dello Smartphone o del Tablet attivare la connessione alla rete Internet. 4) Attivare l'interfaccia NFC dello smartphone tramite l'apposito menù a tendina o sulle impostazioni. NFC 5) Sullo strumento selezionare la locazione di memoria che si vuole visualizzare premendo brevemente il tasto sinistro (ad es. la n° 2). Quindi premere brevemente il tasto destro per accedere alla lettura dei parametri della prova selezionata (per qualche secondo si vedranno scorrere dei puntini verso destra), di seguito la prova sarà pronta per essere letta dal dispositivo con NFC. 6) Appoggiare il retro dello smartphone sul retro del BlueForce in corrispondenza della zona contrassegnata con il simbolo NFC, dopo qualche secondo la prova selezionata sarà visualizzata sul dispositivo (vedi pag. 7). NFC 4.1 ABILITAZIONE E TRASFERIMENTO PROVE SU SMARTPHONE/TABLET - BLUETOOTH 1) Richiedere la password di sblocco per abilitare la funzione SMART a: Microtronics, indirizzo mail [email protected] di seguito verrà comunicato il costo dell'abilitazione (richiesta non necessaria se lo strumento è già stato abilitato in fabbrica). 2) Inserire il codice di sblocco ricevuto come descritto a pagina 4 (funzione PASS). 4.1 3) Installare l'App BlueForce Smart sul dispositivo iOS (descrizione presente nella mail inviata) 4) Sulle impostazioni dello Smartphone o del Tablet attivare la connessione alla rete Internet. 5) Attivare l'interfaccia Bluetooth tramite l'apposito menù a tendina o sulle impostazioni. N.B. (interfaccia Bluetooth v.4.0 o superiore) 6) Lanciare l'App BlueForce Smart sul dispositivo iOS 7) Sullo strumento selezionare la locazione di memoria che si vuole visualizzare premendo brevemente il tasto sinistro (ad es. la n° 2). Quindi premere brevemente il tasto destro per accedere alla lettura dei parametri della prova selezionata (per qualche secondo si vedranno scorrere dei puntini verso destra), di seguito la prova verrà inviata nella pagina dell'applicazione BlueForce Smart, (vedi pag. 7). N.B. Sui dispositivi con NFC, se la funzionalità SMART del BlueForce NON è attiva, dopo qualche istante si aprirà una schermata web contenente informazioni sulle modalità dell'attivazione (descritte ad inzio pagina) Per info visitare la pagina www.microtronics.it/attivazione.html 6 Utilizzo Applicazione SMART UTILIZZO APPLICAZIONE SMART n Dopo aver attivato le funzioni SMART sullo strumento BlueForce, come descritto nel paragrafo precedente, è possibile visualizzare le prove memorizzate nei dispositivi portatili (smartphone, tablet ecc.). n Si ricorda che per i dispositivi con sistema NFC, è necessario avvicinare lo smartphone al retro dello strumento in prossimità del simbolo NFC, mentre per i dispositivi con iOS Bluetooth (4.0 o superiore) basterà attivare il Bluetooth, di seguito lanciare L'App BlueForce SMART ed infine inviare la prova con lo strumento BlueForce Smart. N.B. Sull'App dei dispositivi Bluetooth / iOS verrà visualizzata prima questa pagina di "attesa invio prova" FUNZIONI APPLICAZIONE BLUEFORCE SMART n Dopo aver inviato la prova desiderata con lo strumento BlueForce Smart, apparirà sul dispositivo (smartphone, tablet ecc.) questa pagina che comprende tutte le informazioni della misura effettuata; (vedere di seguito in dettaglio). n Per visualizzare il grafico corretto secondo l'effettiva porta ed il punto di misura è necessario impostare la selezione corretta agendo sull'icona: impostazione della tipologia e punti di misura, quindi confermando sul pulsante OK-Conferma i parametri verranno rielaborati di conseguenza l'esito sarà riferito alla porta e al punto di misura selezionati. n Numero della prova inviata e relativa data / ora n Cambio lingua App n Tipologia porta misurata e relativi dati dei punti di misura n Indicazione esito del TEST n Modifica tipologia e punti di misura n Grafico della curva d'impatto n Parametri della curva d'impatto n Selezione della tipologia porta n Selezione dei punti di misura n Tasto Conferma tipologia porta e punti di misura n Indicazione grafica della misura secondo EN 12453 n Data della Calibrazione dello strumento in uso n Numero di serie e versione firmware dello strumento in uso n N.B. per i dispositivi iOS Nella parte inferiore sono disponibili tre pulsanti RELOAD, BACK, FORWARD, queste funzioni consentono la "navigazione" in modalità "browser internet". 7 Installazione - Software BlueForce per PC Windows SOFTWARE BLUEFORCE PER PC WINDOWS - DOWNLOAD n Link web per scaricare il software BlueForce PC- Windows: www.microtronics.it/attivazione.html n Per scaricare gli aggiornamenti seguire la seguente pagina: www.microtronics.it/area_download.html ATTENZIONE !!! Il file non è dannoso, consentire / permettere che il vostro Browser o Antivirus effettui il download del file Setup_blu_it.zip o update_blueforce_it.zip SOFTWARE BLUEFORCE PER PC WINDOWS - INSTALLAZIONE n Scaricare il file Setup_blu_it.zip, quindi estrarre il file sul desktop del computer n Eseguire il file di Setup e consentire l'installazione n Proseguire con l'installazione guidata di BlueForce n cliccare su Avanti n Dopo il contratto di licenza, selezionare “Accetto” e cliccare su Avanti n Confermare la selezione della cartella di installazione n cliccare su Avanti n Cliccare su Chiudi per terminare l'installazione di BlueForce n ATTENZIONE ! Prima di avviare il software BlueForce è necessario procedere all'installazione dei Driver come indicato nel paragrafo successivo. 8 Driver USB - Software BlueForce per PC Windows n Per gli strumenti con interfaccia USB è INSTALLAZIONE DRIVER CAVO USB - IN DOTAZIONE necessario collegare lo strumento al PC con il cavetto USB in dotazione, come indicato in figura (non occorre accendere lo strumento). n Per gli strumenti con interfaccia Bluetooth inserire il INSTALLAZIONE DRIVER DISPOSITIVO BLUETOOTH (opzionale) dispositivo Plug'n Go! nella presa USB del PC, come indicato in figura. n Attendere alcuni secondi l'installazione dei Driver del nuovo Hardware (vedi pop-up nella barra delle applicazioni) ATTENZIONE !!! se sono presenti diverse prese USB ricordarsi di inserire il Cavo USB o il Dispositivo sempre nella stessa presa AVVIO SOFTWARE n Avviare il software BlueForce dall'icona sul desktop. n Al primo avvio è necessario selezionare il tipo di dispositivo utilizzato (cavo USB oppure Dispositivo Bluetooth). n Selezionare la modalità di collegamento al PC. n Collegare lo strumento con il cavetto USB oppure inserire il dispositivo Bluetooth. n Cliccare su Conferma. n Di seguito comparirà l'avviso di scaricare almeno una prova dallo strumento per abilitare la data della calibrazione. n Se non compaiono altri avvisi, lo strumento o l'adattatore sono collegati regolarmente, il software ha configurato automaticamente la porta seriale ed è pronto per il trasferimento delle prove. 9 Porta Seriale - Software BlueForce per PC Windows MANCATO RICONOSCIMENTO - ERRORE PORTA SERIALE n Nel caso venga visualizzato l'avviso "serial port of pinch-force not open!" non è stata rispettata l'installazione come indicato precedentemente. n Proseguire quindi con la configurazione manuale della porta seriale descritta di seguito: RICONOSCIMENTO PORTA SERIALE SUL PC n Per riconoscere esattamente la Porta Seriale è possibile procedere come indicato di seguito: n Aprire Pannello di Controllo n Selezionare Gestione Dispositivi n Verrà visualizzato l’albero delle Periferiche. n Collegare lo strumento con il cavetto USB oppure inserire il dispositivo Bluetooth. n Nel gruppo hardware Porte COM e LPT verrà evidenziata la porta USB Serial Port con il relativo numero seriale. n Avviare il software BlueForce ed aprire il menu File -> Impostazioni -> Porta Seriale. n Selezionare la COM esatta (verrà indicato un pallino nero alla sinistra) REINSTALLAZIONE DRIVER n Nel caso sia impossibile recuperare i DRIVER è possibile rifare l'installazione dal software BlueForce. n Avviare quindi l'installazione dei driver dal comando "Reinstalla Driver USB Serial Port" sul menu File -> Impostazioni -> Porta Seriale. n Dopo l'installazione dei driver è necessario ripetere le operazioni di riconoscimento indicate nel paragrafo precedente. 10 Software BlueForce - funzioni principali FUNZIONI PRINCIPALI DEL SOFTWARE 1 (1) Menu e comandi principali: Stampa, nuova porta, cliente, ecc. 2 (2) Elenco prove trasferite dallo strumento 4 (3) Tipologia della porta (per la verific immediata delle prove in elenco) 5 (4) Prove spostate/copiate sul punto di misura (5) Dettaglio dei punti di misura e le relative altezze (6) Dettaglio del tipo di porta e le relative distanze di misura (7) Riferimento alla Normativa in dettaglio 6 7 3 MISURA DI PROVA n Approntare lo Strumento per effettuare la misura di prova (appoggiandolo in un piano), quindi accenderlo, dopo 2 secondi lo strumento è pronto per la misura; premere con una mano sulla testa ed attendere l’acquisizione. n Dopo la prima prova premere il tasto “Test” quindi effettuare la prova successiva. n Dopo avere effettuato alcune prove, collegare il dispositivo oppure l’adattatore o il cavo USB, lanciare il software BlueForce, quindi attivare la funzione “SEND” sullo strumento per trasferire le prove nel software. n Le prove inviate al programma si localizzano in alto a sinistra, se si effettuano più prove l’elenco continua verso il basso. n Ogni prova è individuata dal numero progressivo e dalla data, a fianco è sempre presente una pallina che può essere verde (esito positivo) rossa (esito negativo), con valutazione in base alla tipologia della porta (vedi paragrafo Selezione tipologia porta a pagina 9) n Per trasferire le prove è necessario che sia stato creato almeno un Verificatore, un Cliente e che sia selezionata una posizione di misura. n N.B. la creazione di un nuovo Cliente con la relativa porta associata consente al software di creare automaticamente tutte le posizioni di misura e di impostare i relativi limiti previsti dalla Normativa. n Dopo aver trascinato con il mouse la prova, il software chiederà di copiarla o di spostarla sulla posizione di misura. Per visualizzare il grafico e i valori di prova è necessario fare doppio click su una delle prove presenti a sinistra. n N.B. la Normativa EN 12445 prevede che siano inserite almeno tre prove per ogni punto di misura. Il software calcolerà automaticamente le medie dei valori delle prove, (vedere il paragrafo stampa report a pagina 12) 11 Software BlueForce - Dettaglio n SELEZIONE TIPOLOGIA PORTA n La valutazione dell'esito della prova, viene eseguita in base all'impostazione corrente del tipo di Porta (scorrevole, battente, barriera, serranda, basculante, generico) e alla posizione di misura sulla Porta. n Tale selezione determina quindi anche la veridicità o meno della segnalazione dell'esito della prova visualizzata dello Strumento. n Agendo sul menu a tendina corrispondente è possibile selezionare il tipo di Porta più appropriato per l'installazione da verificare. n A ciascun tipo di Porta sono associate tutte le posizioni di misura indicate dalla normativa, più un punto generico con limite 400N e un punto generico con limite 1400N. n In base alla selezione di Porta e le relative posizioni viene visualizzata una immagine rappresentativa del punto di misura. Sono previsti i seguenti tipi di Porta: n 1-Anta a libro, 2-Anta battente, 3-Anta scorrevole, 4-Anta verticale, 5-Barriera, 6-Basculante, 7-Basculante mono- famigliare, 8-Pedonale a libro, 9-Pedonale a battente, 10-Pedeonale rotante, 11-Pedonale scorrevole, 12-Verticale mono-famigliare. N.B. L’esito delle misure viene rielaborato automaticamente dal software quando le prove vengono copiate o spostate dall’elenco prove ad una nuova porta creata nella gestione prove. n STAMPA REPORT n Per stampare il report (secondo Normativa EN 12445) delle prove associate ad una porta è necessario: creare il tipo di porta, inserire tutte le sue caratteristiche poi trasferire le prove eseguite (nei punti elencati dal software) ed infine selezionare la porta. A questo punto è possibile vedere l’anteprima di stampa (per controllare se tutti i dati inseriti sono corretti) quindi procedere alla stampa. n N.B. E’ possibile eseguire la stampa del report direttamente in formato PDF. VISUALIZZAZIONE E STAMPA GRAFICI SOVRAPPOSTI n Per effettuare la stampa di più grafici sovrapposti (da 2 a 5 max.) è necessario: n Utilizzare il tasto Sinistro del mouse per selezionare i grafici desiderati n Utilizzare il tasto Destro per visualizzare il grafico complessivo, quindi ancora con il tasto destro abilitare la stampa. STAMPA ELENCO PROVE n E' possibile generare un report di stampa relativo a tutte le prove presenti nella sezione “Elenco Prove”. n Nella sezione del report Dati Prove vengono riportate solo le misure Forza dinamica, Tempo dinamico, Forza statica, Forza finale di tutte le prove presenti. n I campi dei report: Dati Verificatore, Dati Cliente e Identificazione Porta, vengono lasciati in bianco per permettere all'operatore di completarli manualmente per la stampa del report. IMPOSTAZIONE STRUMENTO / LINGUA n Dal menu File, Impostazioni è possibile accedere all’impostazione della lingua. n Sul menu File, Impostazioni, Info si trovano le caratteristiche principali dello strumento: Modello, n° di Serie, Data di Calibrazione, Versione firmware, (Impostazione Data e Ora solo per i modelli dotati di orologio interno). 12 Software BlueForce - Dettaglio ULTERIORI DETTAGLI (TASTO DESTRO DEL MOUSE) n Attenzione, in diversi punti del software è possibile intervenire con il tasto destro del mouse, in questo modo vengono attivate delle scorciatoie per eseguire delle funzioni importanti, ad esempio: n Stampa PDF, Modifica, Elimina n Importa / Esporta Cliente, Porta, File n Griglia, Zoom (solo sul grafico) PERSONALIZZAZIONE LOGO n La funzione Modifica permette di cambiare il nome del Laboratorio, l'indirizzo ecc. n La funzione Carica Immagine consente di selezionare una nuova immagine (Logo) da inserire nell'intestazione del referto di stampa. In questo modo è possibile personalizzare le stampe con il proprio marchio aziendale / personale. USO DEI COMANDI IMPORTA - ESPORTA n I comandi Importa-Esporta, sono utili per effettuare una “manutenzione” periodica del Software BlueForce, in effetti è possibile esportare i dati, quindi archiviarli o inserirli in un database ed infine cancellarli. In questo modo è possibile “alleggerire” il software da numerosi clienti o prove non più in uso. n Esporta cliente: permette di salvare tutti i dati relativi al cliente (comprese le chiusure e relative prove associate) su una serie di file txt e cartelle in base al numero di porte e punti di misura associati alle porte (con relativi file delle prove di impatto). L’esportazione del cliente è così strutturata: una cartella [nome cliente] contenente un file nomecliente.txt e tante cartelle [nome porta] tante quante sono le chiusure associate al cliente. Per la descrizione del contenuto delle cartelle [nome porta] fare riferimento al comando “Esporta porta su file”. n Importa cliente: consente di associare ad un laboratorio/verificatore (con inserimento nel database) un cliente precedentemente esportato con il comando “Esporta cliente”. Per importare il cliente è sufficiente aprire il file nomecliente.txt che si trova nella cartella [nome cliente] creato con il comando “Esporta cliente”. n Esporta porta su file: permette di salvare tutti i dati relativi alla porta (comprese le relative prove associate) su una serie di file txt e cartelle in base al numero di punti di misura associati alla tipologia di porta (con relativi file delle prove di impatto). n L’esportazione di una chiusura è così strutturata: una cartella [nome porta] contenente un file nomeporta.txt e tante cartelle [punto di misura] quanti sono i punti di misura associati a quella chiusura. n Nelle cartelle [punto di misura] sono contenuti i file nomeprova.dat relativi alle prove di impatto associate. 13 Software BlueForce - Dettaglio n Importa porta da file: consente di associare ad un cliente (con inserimento nel database) una porta precedentemente esportata. Per importare la porta è sufficiente aprire il file nomeporta.txt che si trova nella cartella [nome porta] creati con il comando “Esporta porta su file”. n Associa prova: inserendo una prova di impatto in una posizione di misura mediante il menu associa prova è possibile selezionare la cartella in cui andare a selezionare il file da caricare permettendo così di importare anche file già associati erroneamente ad altri punti di misura o esportati con i comandi Esporta cliente e Esporta porta su file. UTILITA’ E VISUALIZZAZIONE DEI GRAFICI n Le utilità dei grafici permettono all’utilizzatore un’ analisi più dettagliata della curva di impatto. n Esporta su file: esportazione del file della prova di impatto su file txt in formato importabile da Excel (tabella forza – tempo). n Esporta su file bitmap: esportazione del grafico della forza di impatto su un file immagine in formato bitmap. n Griglia / Maschera: è possibile visualizzare il grafico della forza d’impatto con sovrapposta una griglia graduata per migliorare la lettura. n Zoom t x 5: espansione della scala dei tempi per permettere una migliore visualizzazione della fase dinamica. n Stampa PDF: funzione per la stampa su file in formato PDF. 14 Software BlueForce - Dettaglio MODALITA' GRAFICO A TUTTO SCHERMO n Nel menu File -> Impostazioni -> Grafico è disponibile una doppia funzione di visualizzazione dei grafici: Normal e Full Screen. n Di default l'impostazione è su Normal (visualizzazione normale) mentre la funzione Full Screen permette di visualizzare il grafico a tutto schermo. n La funzione Full Screen permette di visualizzare i grafici a tutto schermo anche delle prove scaricate direttamente dallo strumento una dopo l'altra. n Per attivare questa funzione è necessario attivare l'opzione Full Screen, quindi aprire il grafico di una prova qualsiasi ed infine inviare le prove con lo strumento. n N.B. è possibile utilizzare questa funzione anche con lo strumento impostato in modalità PC ON, collegato con il cavetto USB oppure con l'adattatore Bluetooth. MENU PRINCIPALE - COMANDI n Grafico: Visualizza l’andamento forza-tempo della prova selezionata, vengono inoltre visualizzati i valori di: Forza dinamica, Tempo dinamico, Forza statica, Forza finale. n Elimina Prova: Elimina in modo definitivo la prova selezionata dalla sezione “Elenco Prove” o dalla sezione “Gestione Prove”. n Nuovo Cliente: Attivo con un verificatore selezionato. Permette la creazione di un nuovo cliente da associare al verificatore. Si apre una maschera di immissione dati dove è possibile inserire: Ragione sociale (o nome), Indirizzo, P.IVA, Tel/Fax. n Modifica Cliente: Attivo con un cliente selezionato. Apre la maschera di immissione dati cliente consentendone la modifica. n Elimina Cliente: Se il cliente non ha porte associate viene visualizzata una maschera di conferma: premendo OK il cliente selezionato viene eliminato in modo definitivo. Non è permesso eliminare clienti con porte associate, procedere prima all’eliminazione delle porte. n Nuova Porta: Attivo con un cliente selezionato. Consente la creazione di una nuova Porta da associare al cliente. Nella maschera di immissione dati (riferimento, indirizzo, ubicazione, data installazione, ecc…) è anche possibile selezionare la tipologia di Porta (scorrevole, battente, basculante, serranda, sbarra, generico). Il software genera in modo automatico tutti le posizioni di misura relative alla Porta in cui si devono effettuare i rilievi secondo la normativa. n Modifica Porta: Attivo con una Porta selezionata. Permette di modificare i dati relativi alla Porta (riferimento, tipologia Porta, indirizzo, ubicazione, data installazione, ecc…). n Elimina Porta: Se la Porta non ha prove associate viene visualizzata una maschera di conferma: premendo OK la Porta selezionata viene eliminata in modo definitivo. Non è consentito eliminare porte con prove associate. n Stampa report: Visualizza l’anteprima di stampa del report con tutti i dati associati alla Porta selezionata (dati verificatore, dati cliente, dati strumento, dati Porta, dati prove). Nella sezione Dati Prove vengono riportate i valori rilevati dallo strumento (Forza dinamica, Tempo dinamico, Forza statica, Forza finale), i limiti previsti dalla normativa e l’esito di tutte le prove associate alla Porta. 15 Software BlueForce - Dettaglio MENU PRINCIPALE - COMANDI n File: Nuovo Verificatore: permette di creare un nuovo Verificatore. Pocket PC: attiva la connessione al pocket-PC (se presente), evidenziando una finestra aggiuntiva alla sinistra con l’elenco delle prove in memoria. Impostazioni: Porta Seriale: permette di selezionare la porta seriale associata allo Strumento. Info: visualizza i dati dello strumento (numero di serie, data taratura, …). Lingua: permette di cambiare la lingua del software. Stampa Elenco Prove: stampa un report generico (senza alcun riferimento a cliente e Porta) relativo a tutte le prove presenti nella sezione “Elenco Prove”. Elimina Elenco Prove: elimina tutte le prove presenti nella sezione “Elenco Prove”. Esci: chiude il software BlueForce. n Verificatore Nuovo Verificatore: permette di creare un nuovo Verificatore Modifica: permette di modificare i dati relativi al verificatore (nome, rag. Sociale, p.IVA, indirizzo …) Elimina: eliminazione del Verificatore selezionato. E’ possibile eliminare un verificatore solo se non ha clienti associati (procedere prima all’eliminazione dei clienti). Dettaglio: visualizza i dati relativi al verificatore selezionato (nome, rag. Sociale, p.IVA, indirizzo …) Nuovo Cliente: creazione di un nuovo cliente da associare al verificatore selezionato. n Cliente Nuovo: creazione di un nuovo cliente da associare al verificatore selezionato. Modifica: permette di modificare i dati relativi al cliente (nome, rag. Sociale, p.IVA, indirizzo …) Elimina: eliminazione del cliente selezionato. E’ possibile eliminare un cliente solo se non ha porte associate (procedere prima all’eliminazione delle porte). Dettaglio: visualizza i dati relativi al cliente selezionato (nome, rag. Sociale, p.IVA, indirizzo …) Nuova Porta: creazione di una nuova porta da associare al cliente selezionato. n Porta: Modifica: permette di modificare i dati relativi alla Porta (riferimento, tipologia, ubicazione, …). Elimina: eliminazione della Porta selezionata. E’ possibile eliminare una Porta solo se non ha prove associate (procedere prima all’eliminazione delle prove). Dettaglio: visualizza i dati relativi alla Porta selezionata (riferimento, tipologia, ubicazione, …). Punti di misura: Associa Prova: permette di associare una prova presente nella sezione “Elenco Prove” al punto di misura sulla Porta selezionata. Inserire il nome del file nel campo “File Prova” oppure selezionare il file dalla lista che si presenta Dettaglio: visualizza una descrizione del punto di misura relativa alla posizione selezionata Stampa: stampa un report relativo a tutte le prove associate alla Porta selezionata, riportando anche tutti i dati relativi alla Porta, al cliente e al verificatore. n Prove Grafico: visualizza il grafico forza-tempo con i limiti e le misure significative della prova selezionata. Dettaglio: visualizza i dati relativi alla prova selezionata (riferimento, posizione di misura, file prova, …). Modifica: permette di modificare il riferimento e/o il file prova associato. Elimina: eliminazione della prova selezionata. n ATTENZIONE !!! Periodicamente il Software BlueForce viene aggiornato e migliorato, tuttavia le funzioni di base descritte nella “Panoramica del software BlueForce” rimangono inalterate. 16 Uso dello Strumento PRECAUZIONI PER L’USO CORRETTO DELLO STRUMENTO ATTENZIONE ! attenersi alle regole di “buon uso e sicurezza sul lavoro” ATTENZIONE ! non esporre lo Strumento a temperature elevate (>80°). 1 2 3 ATTENZIONE ! non immergere lo Strumento in qualsiasi liquido. USO DELLO STRUMENTO 4 n Lo Strumento è composto da: (1) Testa (2) Display con elettronica e comandi (3) Battente n Per la sostituzione della batteria è necessario svitare le due viti del coperchio (4) n E’ possibile smontare e capovolgere la maniglia con l’utilizzo della chiave esagonale. n Al posto della maniglia possono essere applicati gli accessori, (opzionali) POSIZIONI DI MISURA IN LOCO n (1) Posizione su anta scorrevole, strumento con accessorio lineare (30 cm. totale) n (2) Posizione su anta scorrevole, strumento con accessorio lineare più elemento (50 cm. totale) n (3) Posizione su anta verticale con accessorio angolare più elemento (150 cm. totale) n (4) Posizione su anta verticale con accessorio lineare (30 cm. totale) n N.B. Ulteriori guide sono presenti sul sito Web Microtronics. 1 2 3 4 17 Montaggio degli Accessori MONTAGGIO DEGLI ACCESSORI ACCESSORIO LINEARE 30-50 cm. (Figura 1) n Le prove inerenti la normativa EN 12453 prevedono dei punti di misura e distanze definite. Per le misure di 30 cm e 50 cm è necessario l’accessorio lineare 30-50. MONTAGGIO SUPPORTO (Figura 2-3) 1 n Svitare la vite centrale della maniglia con la chiave esagonale in dotazione. n Togliere il bullone e inserire il supporto con il perno corrispondente al foro di riferimento nel corpo dello Strumento. n Fissare il supporto con la volantina in dotazione. n Verificare che il perno filettato della volantina sia avvitato alla maniglia. n N.B. è possibile escludere la maniglia, utilizzando il dado cieco in dotazione. MONTAGGIO DISTANZIATORI (Figura 4) n Per misure da 30 cm, inserire il distanziatore con battente sul supporto per lo Strumento. n Spingere con forza e poi girare il distanziatore seguendo l’incastro. n Se necessario aggiungere il distanziatore supplementare per misure da 50cm. 2 INCASTRO ACCESSORI (Figura 5) n Per assemblare correttamente gli accessori e i vari distanziatori è necessario inserire con forza il tubo con il PERNO allineato alla TACCA di riferimento, e poi girare di 180° per inserire la sicurezza dell’incastro. ACCESSORIO ANGOLARE (Figura 6-7) n Per assemblare correttamente l’accessorio angolare è necessario inserire l’elemento con il terminale ad anello sul supporto con il bullone ed il dado cieco. n Attenzione! le due rondelle distanziatrici vanno ripartite rispettivamente una a destra e una a n 3 sinistra dell’elemento ad anello. Per utilizzare l’accessorio angolare è necessario fissare lo Strumento con il supporto ed i distanziatori in dotazione (1,25 m. o 0,60 m.), quindi schiacciare con un piede la staffa al pavimento, sostenendo con una mano il tubo di prolunga. 4 6 7 5 18 Appendice Informativo APPENDICE INFORMATIVO (domande e risposte) n Di seguito verranno elencate le domande più frequenti proposte dagli installatori, per qualsiasi approfondimento fare riferimento alle normative generale EN 12453 e EN 12445 presso i centri UNI (Ente Nazionale Italiano di Unificazione) e CEI (Comitato Elettrotecnico Italiano). n Brevemente cosa descrive la normativa EN 12453 ? C La direttiva EN 12453 "Industrial, commercial and garage doors and gate - safety in use of power operated doors - Requirements" descrive dettagliatamente le tipologie di rischio legate alla sicurezza delle aperture automatiche, e stabilisce i limiti fisici della forza di schiacciamento, sia in ampiezza (Newton) sia in durata (secondi). n Brevemente cosa descrive la normativa EN 12445 ? C La direttiva EN 12445 "Industrial, commercial and garage doors and gate - safety in use of power operated doors - Test methods" descrive dettagliatamente le prove da fare per verificare la conformità dei vari tipi di aperture automatiche, dal cancello scorrevole, fino alla barriera. Inoltre, stabilisce le specifiche tecniche dello strumento di misura della forza, e ribadisce la necessità di effettuarne la calibratura periodica almeno una volta all'anno. n Quali sono gli obblighi per l’installatore ? C Dal 1° maggio 2005 è obbligatorio effettuare la marcatura CE di porte e cancelli automatici. L’installatore è tenuto a: 1) redigere il fascicolo tecnico completo dei rapporti delle misure di forza, 2) sottoscrivere la dichiarazione CE da rilasciare al cliente, 3) apporre in modo indelebile il marchio CE sulla chiusura motorizzata. n E' necessario l'utilizzo degli accessori ? C Durante l'utilizzo, lo strumento deve essere sostenuto in modo da non alterare i risultati delle misure. Esistono delle misure di facile accesso (classica posizione: strumento - battente cancello - cancello), dove si utilizza lo strumento con l’impugnatura originale, mentre per tutte le altre misure è necessario l'utilizzo di prolunghe adeguate. Nelle chiusure a sbarra per es. il supporto deve essere solidale al terreno e con la possibilità di regolare l’ altezza e l’inclinazione. n Come si interpreta il grafico risultante ? C Il grafico risultante da ciascuna prova, rappresenta l'andamento della Forza (ampiezza in Newton, sull'asse verticale) nel Tempo (durata espressa in secondi, sull'asse orizzontale). L'interpretazione del grafico sul programma BlueForce è semplice ed immediata: è importante che il tracciato rientri tutto all'interno della maschera colorata. Tuttavia, per poter effettuare le operazioni correttive sull'installazione, è necessario approfondire il significato dei parametri rilevati. Si osservi il grafico: per convenzione si possono individuare tre aree distinte: A) IMPATTO -"Periodo dinamico": rappresenta l'andamento della forza nei primi istanti del contatto, ed rappresenta l'energia rilasciata nel momento dell'impatto, correlata alla velocità del movimento ed alla massa del cancello. Le grandezze rilevate sono: Fd : ampiezza massima del picco di forza (N) a seconda della tipologia del cancello, deve essere minore di 400N o 1400N. Td : durata del picco di forza (s) deve essere inferiore a 0.75s. B) SCHIACCIAMENTO -"Periodo statico": rappresenta l'andamento della forza, dopo il contatto iniziale. Rappresenta lo schiacciamento generato dal motore del cancello che insiste a spingere anche dopo l'impatto. Le grandezze rilevate sono: Fs : è il valore medio della forza statica, normalmente non deve superare i 150N. Fe : è il valore della forza finale, trascorsi 5 secondi dal contatto iniziale. Normalmente la forza deve decrescere fino a rientrare in 25N massimi. A B C C) FASE FINALE: dopo 5 secondi dal contatto iniziale, la forza residua deve mantenersi ad un livello minore o uguale di 25N. 19 Disposizioni Generali MANUTENZIONE DELLO STRUMENTO n Se possibile riporre sempre lo Strumento nella sua valigetta. n Per sostituire la pila da 9 Volt procedere in questo modo: svitare le viti del coperchio (2 viti), togliere la clips dalla pila esaurita, sostituire la pila con una pila possibilmente alcalina (alta capacità), richiudere il coperchio con le viti, facendo attenzione alla sede di incasso della pila. n In caso di uso Intensivo pulire lo Strumento con un panno e se necessario, anche con un panno leggermente umido. n Non svitare le viti laterali e le viti del battente, poiché sono bloccate internamente. n Ogni anno lo Strumento necessita di un controllo generale e di una calibratura (obbligatoria). Contattare il proprio rivenditore o Microtronics S.r.l. per questo servizio. CONDIZIONI DI GARANZIA n L’hardware dei prodotti è garantito per 24 mesi a decorrere dalla data di consegna del prodotto, nell’arco dei quali si sostituisce o si ripara n n n n n n gratuitamente il pezzo riscontrato difettoso all’origine, previo invio del tagliando di garanzia allegato al prodotto debitamente compilato e firmato. I prodotti in riparazione devono essere resi franco Produttore o Servizio Assistenza autorizzato dal Produttore stesso. La suddetta garanzia non copre: Eventuali piccole imperfezioni estetiche, intrinseche al particolare processo di lavorazione. Normale usura dello strumento. Guasti dovuti a manomissione o tentativo di riparazione da parte di personale non autorizzato dal Produttore. Guasti dovuti a incuria, cattiva manutenzione, o utilizzo non corretto dello strumento. Eventuali bugs (imperfezioni) del software e/o incompatibilità con PC o periferiche esterne. Danneggiamenti implicabili al trasporto dello strumento. RESPONSABILITA' n N.B.: L'indicazione di PROVA SUPERATA/NON SUPERATA fornita dallo strumento e/o dal software, è da considerarsi puramente indicativa. n Microtronics Srl non può essere ritenuta in alcun modo responsabile di eventuali danni a persone e/o cose che dovessero derivare dall'interpretazione errata del suddetto esito della prova e/o dall'utilizzo improprio dello strumento. LICENZA D’USO DEL SOFTWARE n E’ concessa una sola licenza d’uso del Software “BlueForce”, e valevole per l’installazione su un solo PC. n Tutti i programmi e/o files forniti in dotazione ai prodotti MICROTRONICS appartengono ai rispettivi costruttori e sono protetti da copyright. n Non è consentito copiare, modificare, disassemblare, nemmeno parzialmente il software fornito in dotazione ai prodotti MICROTRONICS. DISPOSIZIONI GENERALI n Le informazioni contenute nel presente documento sono soggette a modifiche senza preavviso 2006 - 2015 Microtronics S.r.l. tutti i diritti riservati - n E' severamente vietata la riproduzione, con qualsiasi strumento, senza l'autorizzazione scritta di Microtronics S.r.l. n Il logo Microtronics e BlueForce sono marchi commerciali di Microtronics S.r.l. - Windows e Windows Mobile sono marchi depositati di Microsoft Corporation. Microtronics nega qualsiasi partecipazione di proprietà relativa a marchi e nomi diversi da quelli di sua proprietà USO IMPROPRIO DELLO STRUMENTO n MICROTRONICS NON SARA' RESPONSABILE PER MANCATI RICAVI, MANCATI RISPARMI, PER DANNI INCIDENTALI, SPECIALI O INDIRETTI O PER OGNI ALTRO DANNO CONSEGUENTE DI NATURA ECONOMICA, ANCHE SE MICROTRONICS O I SUOI RIVENDITORI AUTORIZZATI ERANO A CONOSCENZA DELLA POSSIBILITA' DEL VERIFICARSI DI TALI DANNI. LA LEGISLAZIONE DI ALCUNI PAESI NON CONSENTE LA ESCLUSIONE O LIMITAZIONE DI RESPONSABILITA' PER DANNI INCIDENTALI O CONSEGUENTI. IN TALI CASI LE SUDDETTE LIMITAZIONI O ESCLUSIONI POTREBBERO NON ESSERE APPLICABILI. Direttiva Rifiuti di apparecchiature elettriche ed elettroniche RAEE n Nell'unione Europea, questa etichetta indica che questo prodotto non deve essere smaltito insieme ai rifiuti domestici. Deve essere depositato in un impianto adeguato che sia in grado di eseguire operazioni di recupero e riciclaggio. 20 Certificazione CE 21 smart ® Professional Instruments Microtronics S.r.l. Via Schiavonia 93 31032 Casale sul Sile (TV) Italy www.microtronics.it Tel. (+39) 0422-827178 Fax (+39) 0422-785558 [email protected] Made in Italy Microtronics progetta e produce interamente in Italia