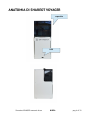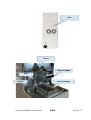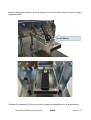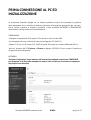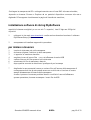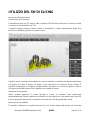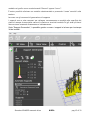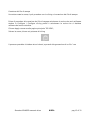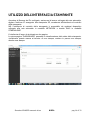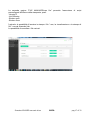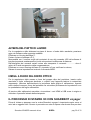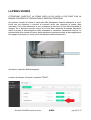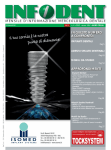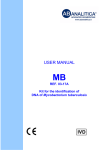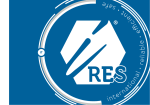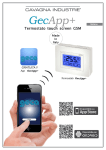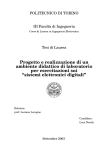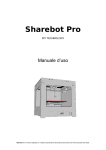Download Manuale Sharebot Voyager versione beta (italiano)
Transcript
MANUALE DI USO E MANUTENZIONE SHAREBOT VOYAGER VER.0,1 30/01/2015 Sharebot VOYAGER manuale d'uso BOZZA pag 1 di 31 ATENZIONE! ShareBot voyager è una stampante 3D DLP certificata CE, che se usata correttamente è uno strumento per la realizzazione di modelli di precisione. Come tutti gli strumenti professionali, dovrai trattare la tua stampante ShareBot Voyager, i suoi accessori ed i materiali di consumo, con cura e rispetto, per assicurare un corretto ambiente di lavoro ed una lunga vita della macchina. Non aprire mai il coperchio della stampante 3d quando la macchina è in funzione; Non guardare mai direttamente la luce del proiettata ed in ogni caso utilizzare sempre gli occhiali protettivi forniti insieme alla macchina durante l'uso della stessa Il proiettore DLP montato all'interno della stampante ShareBot voyager è stato modificato per aumentare la quantità e qualità della radiazione luminosa proiettata; La manomissione della stampante da luogo alla decadenza della garanzia; Malfunzionamenti causati da un utilizzo inadegato della stampante comportano la decadenza della garanzia; La vaschetta portaresina è da considerarsi un componente soggetto ad usura e quindi un consumabile non coperto da garanzia; Il piatto di stampa è da considerarsi un componente soggetto ad usura e quindi un consumabile non coperto da garanzia; La lampada del proiettore DLP è un componente soggetto ad usura e quindi non coperto da garanzia, per la sua sostituzione, rivolgersi ad un centro autorizzato Sharebot. Ti raccomandiamo anche di utilizzare occhiali e guanti protettivi per maneggiare l'alchool isopropilico e le resine, maneggia questi materiali in un ambiente con buona ventilazione. Noi raccomandiamo per la pulizia dell'oggetto appena stampato l'uso dell'alcol isopropilico (non fornito insieme alla macchina) che consigliamo di acquistare in loco. Sharebot VOYAGER manuale d'uso BOZZA pag 2 di 31 Segui le istruzioni di sicurezza e maneggia con attenzione le resine e l'alchool isopropilico. L'alchool isopropilico è infiammabile ed esplosivo, va tenuto lontano da fonti di calore. Richiudi l'alchool isopropilico in un apposito armadietto quando non lo utilizzi. Maneggia le resine con cautela, e segui le nostre istruzioni di utilizzo. Le resine non sono approvate per un utilizzo alimentare, medicaale o per applicazioni sul corpo umano. Non ingerire mai le resine o l'alchool isopropilico. Per maggiori informazioni sull'uso, e sulle prercauzioni di sicurezza, si fa riferimento alle rispettive schede tecniche ed alle specifiche dei produttori. Nel kit di accessori sono presenti forbici, taglierini o altri strumenti taglienti, Utilizza questi strumenti con attenzione. ShareBot voyager è anche un ottimo strumento per l'educazione. La supervisione di personale qualificato adulto è sempre richiesta, per un utilizzo in sicurezza. CARATTERISTICHE TECNICHE Area di stampa nominale : 54 x 96 x 100 mm Velocità di stampa al cm di altezza : 15 - 75 min/cm Velocità di stampa in volume : 40 - 200 cm3/h Definizione di stampa XY : 50 micron Definizione di stampa Z : 20-100 micron in funzione delle resine utilizzate Sistema Dlp 1.920x1.080 Pixel Luminosità : 3.000 ANSI Lumen Contrasto 10.000:1 Durata della lampada 5.000 ore nominali Resine UV utilizzabili : Design, Elastica, Calcinabile, Gommabile; Telaio Lamiera zincata 3mm scocche metacrilato 5mm Ingombro macchina : 65x25x40 cm Peso : 25 kg circa Le informazioni sopra indicate possono variare per esigenze tecniche senza nessun preavviso. Sharebot VOYAGER manuale d'uso BOZZA pag 3 di 31 ANATOMIA DI SHAREOT VOYAGER coperchio USB Sharebot VOYAGER manuale d'uso BOZZA pag 4 di 31 retro Asse Z Piatto di dtampa Vite Z Guide Z Sharebot VOYAGER manuale d'uso Vasca di stampa BOZZA pag 5 di 31 QUICK START APRIAMO LA CONFEZIONE Hai appena ricevuto la tua nuova Sharebot voyager, l'imballo che hai davanti contiene: - stampante scatola accessori cavo alimentazione scatola accessori (spatola, taglierino, ecc) Per rimuovere la stampante dall'imballo procedi con attenzione prendendo la macchina dalla parte inferiore in quanto il coperchio e' mobile.... OPERAZIONI PRELIMINARI Preparare la postazione di lavoro dove installare la vostra ShareBot voyager, assicuratevi di avere un piano rialzato libero da ingombri, ventilato e non esposto a luce naturale diretta. Assicuratevi di avere accesso ai vari lati della stampante 3D e di avere abbastanza spazio per posizionare il KIT DI FINITURA dove eseguire le operazioni post stampa sull'oggetto 3D. Per l'utilizzo della stampante avrete bisogno di: una presa 220V 16A; un Pc con sistema operativo Windows per l'installazione del software di slicing; impianto di rete aziendale LAN o WIRELESS oppure in alternativa un Pc Windows con presa Ethernet, per l'invio dei file e la gestione della stampante 3D. Aprire l'imballo della vostra ShareBot voyager, estrarre con cura il kit di finitura dall'imballo e disporlo sul piano dedicato come descritto nel capitolo KIT DI FINITURA. Estrarre dall'imballo con delicatezza la stampante 3D, appoggiarla sul piano dedicato in posizione eretta, aprire la calotta in metacrilato trasparente e rimuovere gli eventuali iballi e protezioni presenti nell'area di stampa della macchina. Inserire nell'appostio spazio la vaschetta di stampa, fino al fondo della corsa, Sharebot VOYAGER manuale d'uso BOZZA pag 6 di 31 Sharebot VOYAGER manuale d'uso BOZZA pag 7 di 31 Inserire nell'apposito spazio il piatto di stampa, fino al fondo della corsa e serrare la miglia a sgancio rapido. Leva diu Sblocco Collegare la stampante 3D alla rete elettrica, attraverso l'apposito cavo di alimentazione; Sharebot VOYAGER manuale d'uso BOZZA pag 8 di 31 PRIMA CONNESSIONE AL PC ED INIZIALIZZAZIONE La stampante Sharebot Vojager ha un sistema operativo interno che permette la gestione della stampante da un interfaccia dedicata. L'accesso all'interfaccia stampante, per caricare i file di lavoro e gestire le stampe è possibile in due modalità NETWORK e STANDALONE, selezionabili nella procedura di inizializzazione. STANDALONE -Collegare la stampante 3D al proprio PC tramite un cavo di rete RJ45; -La stampante ha come indirizzo di rete preconfigurato 192.168.0.11; -Settare il PC con un IP classe: 192.168.0.XX (dove XX sta per un numero differente da 11); -Aprire il browser del PC, Explorer o Chrome e digitare 192.168.0.11 per caricare l'interfaccia di gestione della stampante; NETWORK -Eseguite le operazioni sopra indicate, dall'interfaccia stampante selezionare "CONFIGURE" per assegnare un IP fisso alla stampante e settare i dati corretti per connettere la stampante alla propria rete aziendale. Sharebot VOYAGER manuale d'uso BOZZA pag 9 di 31 -Scollegare la stampante dal PC e collegarla tramite cavo di rete RJ45 alla rete aziendale; -Aprendo un browser Chrome o Explorer da un qualsiasi dispositivo connesso alla rete e digitando l'IP assegnato visualizzerete la pagina di interfaccia macchina; installazione software di slicing DlpSoftware requisiti di sistema consigliati: pc con s.o. win 7 o superiori, intel i5 4gb ram 200gb hd disponibili 1 collegarsi al sito web www.sharebot.it e nella sezione download scaricate il software DlpSoftwareSetup (link) 2 scompattate ed installate seguendo la procedura per iniziare a lavorare 1 2 3 4 5 6 7 inserite la chiavetta usb nella stampante da bowser digitate l'indirizzo ip della stampante vi apparira' la maschera sharebot scegliete la voce di menu files → cws ed effettuate la scelta USB vedrete l'elenco dei files presenti sulla chiavetta selezionate iul file da stampare e date ok dopo qualche secondo la macchina si predisporrà per la stampa ** sfogliando la rete potete dal vostro pc caricare files all'interno della stampante di conseguenza oltre che da usb potete tenere un archivio da cui lanciare le vostre stampe direttamente all'interno della stampante. A volte si possono incontrare problemi dovuti a conflitti di rete nell'effettuare questa operazione, ritornate a stampare i vostri file da USB Sharebot VOYAGER manuale d'uso BOZZA pag 10 di 31 INSTALLAZIONE DEL SW DI SLICING Requisiti minimi: ios windows 32bit pc i5 4gb ram con 200 gb liberi su hd Collegarsi al sito internet Sharebot.it accedere alla sezione download e scaricare la il software di Slicing per ShareBot DLP. Salvare la cartella compressa sul desktop https://www.winrar.it/ . e scompattare la cartella tramite Salvare la cartella scompattata nella cartella programmi di Windows. Aprire la cartella cliccare sull'icona dell'eseguibile con il tasto destro e selezionare "crea collegamento". Spostare il collegamento creato sul desktop. Cliccando due volte con il tasto sinistro del mouse sull'icona sul desktop si avvierà l'applicazione di slicing. All'interno dell'applicazione di slicing potrete importare i vostri file *.stl, creare un impiattato, aggiungere e personlizzare i sostegni per l'oggetto in stampa. Esportare i file .*cws da inviare in stampa. Sharebot VOYAGER manuale d'uso BOZZA pag 11 di 31 UTILIZZO DEL SW DI SLICING secuzione dell'applicazione: Caricamento di un modello: È possibile caricare un STL binario, OBJ, o modello 3DS dal disco facendo clic sull'icona 'Load' o la scelta di 'Load Modello' da 'File'. I modelli multipli possono essere caricati e manipolati in modo indipendente. Dopo aver caricato un modello, apparirà nel grafico scena. Il grafico scena visualizza informazioni su ciascun modello. Il modello che appare selezionato nel grafico di scena, è quello sul quale si può intervenire con Sposta, Scala e Ruota. È possibile selezionare un modello semplicemente cliccando su di esso nel grafico scena o cliccando sul modello stesso fino a quando non cambia di colore. Selezione di un modello Alcuni modelli appaiono in verde. Quando si carica un modello, verrà selezionato automaticamente. Potrete scegliere un modello con un doppio clic sullo stesso nella vista 3D. È anche possibile selezionare un modello cliccando sul nodo del grafo della scena. Rimozione di un modello È possibile rimuovere un modello facendo clic con il tasto destro del mouse sul nome del Sharebot VOYAGER manuale d'uso BOZZA pag 12 di 31 modello nel grafico scena e selezionando "Rimuovi" oppure l'icona "-". È anche possibile eliminare un modello selezionandola e premendo il tasto "cancella" sulla tastiera. Lavorare con gli strumenti di generazione di supporto I supporti sono a volte necessari per collegare correttamente un modello alla superficie del piano di stampa. A causa della natura di creazione a strati del modello 3d, gli strati più bassi devono essere sostenuti direttamente o indirettamente. Sotto "Support Generation", è possibile gestire e creare i supporti e la base per la stampa 3d dei modelli. Sharebot VOYAGER manuale d'uso BOZZA pag 13 di 31 Rimozione dei supporti Dopo aver generato un supporto manuale o automatico, singoli supporti possono essere spostati intorno al piano X / Y, anche gli stessi modelli possono essere spostati. Selezionare il supporto con un doppio clic su di esso, tenere premuto il tasto 'Shift' sulla tastiera e spostare il mouse. I supporti scaleranno automaticamente verticalmente sotto il modello che suppostate. Salvataggio di una scena Dopo che avrete caricato uno o più modelli e generato i supporti, la scena può essere salvata come modello STL per un uso successivo. Basta cliccare sulla voce di menu 'File-> Save Scene as STL' o sull'icona del dischetto. Spostare un modello La posizione di un modello sulla piattaforma di costruzione può essere manipolato. Selezionare il modello corretto su il grafico scena, e utilizzare i controlli sulla scheda 'Move'. Il pulsante 'Center' centrerà il modello a (0,0,0). I pulsanti 'X, Y, Z' vi permetteranno di spostare il modello nella scena. Spostare un modello con il mouse È inoltre possibile spostare un modello manualmente selezionandolo, quindi tenendo premuto il tasto 'Shift' sulla tastiera. Il modello scorrerà lungo il piano Y X seguendo il cursore del mouse. Scala di un modello Un modello può essere scalato selezionandolo, e utilizzando la scheda 'Scale'. Cliccando sul pulsante Scala eseguirà l'operazione di ridimensionamento. Un singolo asse del modello può essere scalato inserendo un valore. Rotazione di un modello La rotazione di un modello funziona in modo simile allo spostamento un modello. Basta selezionare il modello che si desidera ed utilizzare i tasti X / Y / Z per ruotare il modello del valore in gradi voluto. Sharebot VOYAGER manuale d'uso BOZZA pag 14 di 31 Creazione del file di stampa Una volta creata la scena, si può procedere con lo slicing e la creazione del file di stampa. Prima di procedere alla creazione del file di stampa, selezionare la resina che verrà utilizzata. Andare in Configure / Configure slicing profile e selezionare la resina che si desidera utilizzare dal menù a tendina. Cliccare Apply e tornare sulla pagina principale "3D VIEW"; Salvare la scena, cliccare sul pulsante di slicing Il processo potrebbe richiedere alcuni minuti, e porterà alla generazione di un file *.cws Sharebot VOYAGER manuale d'uso BOZZA pag 15 di 31 UTILIZZO DELL'INTERFACCIA STAMPANTE Accedere al Browser del Pc configrato, assicurarsi di averso collegato alla rete aziendale, digitare l'indirizzo IP assegnato alla stampante 3D, accederete all'interfaccia di controllo della stampante. NB: l'interfaccia di controllo della stampante è accessibile da qualsiasi dispositivo collegato alla rete aziendale in modalità NETWORK o tramite RJ45 in modalità STANDALONE. L'interfaccia di lavoro è strutturata su due pagine; La prima pagina "DASHBOARD" permette la visualizzazione dello stato della stampante, visualizzare quanto manca al termine di una stampa, mettere in pausa una stampa, abortire una stampa. Sharebot VOYAGER manuale d'uso BOZZA pag 16 di 31 La seconda pagina "FILE MANAGER/cws file" permette l'esecuzione di script preconfigurati all'interno della stampante, quali: -Homing Z -Vat Cleaning -Shutter open -Shutter close l'upload e la possibilità di lanciare in stampa i file *.cws, la visualizzazione e la stampa di file *.cws da chiavetta Usb. La possibilità di cancellare i file caricati. Sharebot VOYAGER manuale d'uso BOZZA pag 17 di 31 CALIBRAZIONI MACCHINA ATTENZIONE: QUESTE OPERAZIONI SONO DA ESEGUIRE AL MOMENTODELL'INSTALLAZIONE DA PERSONALE TECNICO SPECIALIZZATO CERTIFICATO SHAREBOT. LA STAMPANTTE 3D SHAREBOT voyager ESCE DALLA FABBRICA PERFETTAMENTE CALIBRATA E TESTATA ATTENZIONE: SCOLLEGARE IL CAVO DI ALIMENTAZIONE PRIMA DELL'APERTURA DEL PANNELLO LATERALE Smontare il pannello laterale destro della stampante, e collegare il pc direttamente all'USB della scheda di controllo motori ed l'HDMI al proiettore. Avviare il programma di controllo stampante per una più comoda procedura di calibrazione. PLANARITA' PIATTO DI LAVORO L'obbiettivo di questa operazione è quello di portare il piatto di stampa perfettamente parallelo al piano inferiore della vaschetta. Smollare le 4 viti indicate in figura, tramite software portare il piano Z a 0, con la vaschetta di stampa inserita. Guardando dall'interno della stampante sul fondo della vaschetta, verificare che il piano di stampa sia esattamente planare sull'asse seinistra/destra, stringere le viti. Sharebot VOYAGER manuale d'uso BOZZA pag 18 di 31 Regolando le 2 viti destre e le due viti sinistre indicte in figura, potete andare a verificare ed eventualmente correggere il disallineamento del piano di stampa lungo l'asse fronte/retro della stampante. In questo caso le viti essendo montate su supporto elastico necessitano solo di una regolazione fino all'inclinazione del piatto desiderata. Sharebot VOYAGER manuale d'uso BOZZA pag 19 di 31 ALTEZZA DEL PIATTO DI LAVORO Per la regolazione della distanza tra piano di lavoro e fondo della vaschetta, possiamo agire via software nella seguente modalità: Effettuare un Homing dell'asse Z; Portare il piano di stampa a Z 0; Muovendosi con il cursore su/giù dei centesimi di mm del comando JOG del software di interfaccia portarsi esattamanete a livello ed annotarsi la differenza di distanza. Dall'interfaccia dei comandi seriali inviare alla stampante il comando ............... dove il valore di Z sarà comprensivo della compensazione; Effettuare un nuovo Homing dell'asse Z e riportarlo a 0 per verificare la misura; Salvare la nuova impostazione inviando il comando M500. MESSA A FUOCO DEL CORPO OTTICO Per la regolazione della messa a fuoco del gruppo ottico del proiettore, inserire nella vaschetta il foglio millimetrato dedicato, e coprirlo con l'apposita lastrina in metacrilato trasparente. Lanciare dall'interfaccia la proiezione della griglia di calibrazione. Agendo sulla rotella di messa a fuoco del proiettore far coincidere precisamente la proiezione con la quadrettatura del foglio millimetrato. Al termine delle calibrazioni macchina, riconnettere i cavi HDMI e USB come in origine e richiudere il pannello laterale della stampante. IL PROCESSO DI STAMPA 3D CON SHAREBOT voyager Prima di iniziare a stampare con la vostra Sharebot voyager è importante capire come si arrivi ad un oggetto finito. Questo vi permette non solo di sapere cosa dovete fare per dare Sharebot VOYAGER manuale d'uso BOZZA pag 20 di 31 forma e sostanza alle vostre idee, ma vi aiuta ad individuare eventuali limiti e vincoli della tecnologia utilizzata da questa stampante. Tutto comincia con la creazione o il download di un modello tridimensionale dell'oggetto che si desidera stampare in 3D. La creazione avviene attraverso uno dei tanti programmi di modellazione disponibili su internet come freeware, shareware o software a pagamento. Ne esistono molti e ciascuno di essi ha caratteristiche specifiche. A tal proposito vale la pena notare che si possono avere esigenze di modellazione diverse e questo si riflette nella varietà delle applicazioni. Alcune sono più adatte alla progettazione meccanica, altre alla modellazione artistica, altre a quella architettonica, orafa o odontotecnica. Ricordate che la modellazione 3D è stata principalmente usata per creare progetti o per fare dei rendering. Nel primo caso il modello è stato pensato per essere realizzato fisicamente e quindi è conforme ad una serie di specifiche e vincoli che permettono al progetto di essere trasformato in qualcosa di reale. Nel secondo, lo scopo è quello di poter creare un'immagine sintetica per determinate esigenze: il modello potrebbe essere quindi impeccabile come visualizzazione ma impossibile da realizzare fisicamente. Quando scegliete il programma che volete utilizzare per i vostri modelli dovete quindi assicurarvi che sia in grado di realizzare un file adatto alla produzione (specialmente alla stampa 3D) evitando così quei programmi che offrono caratteristiche di animazione o rendering spinti. La rete vi offre infiniti modelli 3D già pronti, ma anche in questo caso esistono differenze fra i modelli che si “vedono bene” e quelli che si “stampano bene”. Un buon indicatore delle possibilità di stampare il modello è il formato: quello più diffuso per la stampa 3D è STL (i siti che intendono offrire oggetti stampabili usano questo formato). Se non c'è STL è probabile che la destinazione d'uso sia diversa ed il risultato su una stampante 3D non è garantito. Da modello 3D a file per la stampa Il vero “segreto” della stampa tridimensionale è la trasformazione dell'oggetto tridimensionale in una sequenza di fettine bidimensionali che, sovrapposte, ricostruiscono l'oggetto. Immaginate una serie di fette di pane: se le sovrapponete ricostruite la pagnotta da cui sono state tagliate. Nel caso della stampa 3D ogni fettina può essere composta da forme bidimensionali anche non connesse tra loro in quanto è la loro somma a creare l'oggetto finito. Sempre grazie a questa scomposizione, l'oggetto può essere complesso a piacere perché la stampante si limiterà a disegnare uno strato dopo l'altro sovrapponendoli; un quadrato o un ghirigoro per la stampante hanno la medesima difficoltà. Il lavoro più importante lo fa il software che parte dal modello 3D – solitamente un reticolo di triangoli nello spazio chiamato mesh – e lo trasforma nella sequenza di fette secondo una serie di parametri (slicing). Perché il processo si concluda correttamente la mesh deve essere chiusa e non avere triangoli che sono orientati in modo errato confondendo il “dentro” ed il “fuori”. Capita che qualche modello non sia realizzato ad arte: a questo punto o il software che fa lo slicing riesce a riparare la mesh oppure il risultato presenterà degli errori che impediranno la corretta riproduzione dell'oggetto. Il file STL è la base di partenza per tutto il procedimento, pertanto dal file va rimosso tutto ciò che non si desidera stampare (oggetti nascosti, ecc.). Il disegno 3D deve essere un solido chiuso e non una somma di solidi che si compenetrano o combaciano. Allo stesso modo il disegno deve essere il più “pulito” e preciso possibile: gli oggetti devono avere un dentro ed un fuori ben definiti in modo tale che le superfici combacino perfettamente tra loro senza lasciare buchi; la maggior parte dei software di disegno 3D vi dà la possibilità di effettuare un'analisi dei bordi per verificare Sharebot VOYAGER manuale d'uso BOZZA pag 21 di 31 la presenza di buchi. A differenza delle stampanti FDM/FFF , ShareBot voyager sfrutta la tecnologia DLP. Il disegno 3D non deve essere orientato in modo tale da avere una faccia adiacente al piano XY del vostro software di disegno: in altre parole, il disegno può “galleggiare nel vuoto” . Nel caso in cui stiate lavorando su un STL scaricato da internet o commissionatovi da un cliente, esistono software gratuiti per la verifica e correzione degli STL come Netfabb. Le “fettine” da stampare sono in formato specifico e verranno proiettate sul fondo della vaschetta porta resina, al termine di ogni strato i comandi del file spostano l'asse Z alzando il piano di stampa di quel tanto che basta per aggiungere il nuovo strato. Ogni oggetto 3D può essere trasformato con il processo di slicing in un file macchina contenente una varietà di parametri differenti, ciascuno diverso dall'altro perché generati usando parametri di slicing diversi, in base alla risoluzione (spessore della fetta di oggetto ) e della resina che si andrà ad utilizzare. Un medesimo oggetto può essere stampato pieno o vuoto, normalmente su oggetti con un volume importante (pareti piene di spessore superiore ai 3 mm ), onde evitare deformazioni dell'oggetto ed inutili conusumi di resina, l'oggetto viene svuotato e vengono creati degli appositi canali di colata per la resina non polimerizzata che altrimenti rimarrebbe intrappolata all'interno. Questo procedimento può essere attuato direttamente sul modello 3D, sia da CAD originario che da software specifici successivamente, un ottimo software freeware che consente una rapida operazione di svuotamento e creazione dei fori di scolo è "MESHMIXER". Sharebot VOYAGER manuale d'uso BOZZA pag 22 di 31 ESEMPIO DI FILE CHE NON NECESSITANO DI ESSERE SVUOTATI ESEMPIO DI OGGETTO CHE NECESSITA DI SVUOTAMENTO PER UNA MIGLIOR RIUSCITA Sharebot VOYAGER manuale d'uso BOZZA pag 23 di 31 ESEMPIO DI OGGETTO SVUOTATO CON CANALI DI SCOLO Mentre il file STL del modello può essere utilizzato da chiunque abbia una stampante 3D per generare un file di stampa, un file di stampa è sicuramente funzionante per la stampante per cui è stato creato ma potrebbe essere inutilizzabile con altre stampanti. Se non è chiaramente indicata la compatibilità con Sharebot voyager non vi consigliamo di provare a stampare i file che trovate in rete perché potrebbero far fare movimenti dannosi alla vostra stampante. Nel file si trovano anche i tempi di esposizione e lunosità, legando il Sharebot VOYAGER manuale d'uso BOZZA pag 24 di 31 file non solo alla stampante ma anche alla specifica resina selezionata in fase di slicing. Come abbiamo visto, il processo fino ad ora, si compone delle fasi di modellazione, creazione del file STL, slicing in un file di stampa. Vi consigliamo di conservare il file del modello 3D nel formato nativo del programma di modellazione, così da mantenere le eventuali primitive che compongono l'oggetto. Allo stesso modo il file STL va conservato per poter fare degli slicing con parametri diversi e infine vi suggeriamo di salvare i file di stampa, anche in diverse versioni per lo stesso modello, così da poter ripetere una stampa con caratteristiche specifiche usando il filedi stampa di cui già conoscete il risultato finale. CONSIDERAZIONI SULL'ORIENTAMENTO DEI MODELLI Le possibilità offerte dalla vostra Sharebot voyager sono molto vaste, ma come tutti gli strumenti tecnologici, anche questa deve essere capita e utilizzata applicando nel tempo vari accorgimenti sempre più sofisticati. Iniziamo con una considerazione sull'orientamento dei pezzi rispetto al piano di stampa: il meccanismo di creazione dell'oggetto è a strati e ogni strato viene creato sovrapponendolo al precedente. Quando una parete o una superficie è inclinata di oltre 45 gradi, oppure alcune parti non hanno sotto di esse degli strati precedenti (poggiando così nel vuoto), si ha a che fare con un modello richiedente alcuni accorgimenti specifici. La prima domanda da porsi riguarda la possibilità di ruotare il modello rispetto al piano di stampa per migliorare o risolvere il tema delle inclinazioni. Potrebbero essere necessarie rotazioni di 90 o 180 gradi, cambiando così la parte poggiante sul piano di stampa. In generale, se riuscite a trovare un orientamento che permetta a una superficie piatta di ragionevole estensione di essere a contatto con il piatto di stampa, vi state garantendo la tenuta dell'oggetto al piatto durante il processo di stampa. Facciamo l'esempio di una porta: stampata nella sua posizione naturale (verticale) avrebbe un appoggio sottile, al contrario sdraiata avrebbe potenzialmente una superficie di contatto molto più ampia e stabile. Un ottimo esempio di come l'orientamento possa rendere un oggetto stampabile senza problemi (o, come vedremo, aggiungendo supporti) è disponibile all'indirizzo http://www.thingiverse.com/thing:37978. Sharebot VOYAGER manuale d'uso BOZZA pag 25 di 31 I SUPPORTI Quando non è possibile evitare parti sospese, inclinate oche cominciano nel nulla si deve dare alla stampante un appoggio su cui iniziare a creare queste parti. I supporti sono la soluzione che la tecnologia ha sviluppato per vincere la forza di gravità e permettere la creazione di modelli complessi, con parti anche sospese e all'interno di altre parti (le sfere di un cuscinetto), oppure con elementi che necessariamente cominciano dal nulla, come le braccia non appoggiate ai fianchi in un busto. In qualche caso, il problema può essere solo legato a un dettaglio e quindi è possibile creare già nel modello la soluzione. I supporti, possono essere generati in fase di modellazione 3D oppure vengono comunque generati dal software di slicing se ne viene attivata la creazione fra i parametri di stampa. A seconda dei parametri e della forma del modello, vengono quindi create delle strutture di supporto leggere, per consentire alla stampa di avere un appoggio. A fine stampa, si rimuovono queste strutture e il pezzo resta pulito e con le forme desiderate. Sharebot VOYAGER manuale d'uso BOZZA pag 26 di 31 DETTAGLI NELLE STAMPE Quando si stampa un pezzo, si definisce fra i vari parametri anche lo spessore dello strato. Questo valore ha un impatto significativo sulla definizione dell'oggetto soprattutto per tutte le superfici che si sviluppano verso l'alto con un'inclinazione molto blanda. Immaginate un piano inclinato e mentalmente affettatelo: le dimensioni delle fette possono variare molto e, se vengono disegnate con una linea a larghezza fissa, si possono aprire degli spazi fra uno strato e il successivo. Se il numero di fette aumenta perché sono più sottili, lo spazio fra un bordo dello strato ed il successivo si riduce pertanto la forma viene definita meglio sia sotto il profilo orizzontale, sia sotto quello verticale. Per questo motivo anche la risoluzione dell'asse Z viene pubblicizzata come elemento distintivo delle stampanti 3D. Un effetto collaterale delle stampe con spessori del layer molto bassi è l'aumento del tempo di stampa: il pezzo sarà costruito con la medesima quantità di materiale, ma il ciclo di polimerizzazione per strato si sarà dovuto ripetere molte più volte. La definizione della stampa sull'asse Z è quindi relativa al risultato qualitativo/tempo di realizzazione che vorrete ottenere sull'oggetto in stampa. La definizione sui due assi X e Y non è invece controllabile dall'utente derivando dalla geometria del modello che, essendo composto da triangoli, potrebbe mostrare delle sfaccettature al posto di superfici morbide, arrotondate o comunque ben dettagliate. Questo dipende dal numero di triangoli componenti la mesh dell'oggetto. Più triangoli possono portare maggior dettaglio, oppure sono semplicemente la conseguenza di un processo di creazione della mesh non ottimizzato. Il numero di triangoli determina comunque un maggiore lavoro per il software di slicing e se i triangoli sono decine di migliaia, allora possono addirittura insorgere problemi di elaborazione. Come si può intuire, sotto una certa soglia i dettagli non vengono più "risolti" dalla stampante e quindi sono sostanzialmente inutili, su Sharebot voyager la risoluzione di stampa in X e Y è di 0,05mm, corrispondente alla misura di un PIXEL proiettato per polimerizzare la resina. Sharebot VOYAGER manuale d'uso BOZZA pag 27 di 31 LA PRIMA STAMPA ATTENZIONE: QUESTA E' LA PRIMA VOLTA IN CUI AVRAI A CHE FARE CON LA RESINA, RICORDATI LE PRECAUZIONI E PRESTA ATTENZIONE. Ora potrete riempire di resina la vaschetta della stampante, facendo attenzione a che il livello non sia superiore o inferiore al secondo strato che compone la parete della vaschetta. Fare molta attenzione a non rovesciare la resina al di fuori della vaschetta di stampa. Se si dovesse sversare resina al di fuori della vaschetta di stampa disinserire subito la presa di alimentazioione della stampante e contattare l'assistenza tecnica. La penetrazione della resina all'interno della stampante potrebbe portare al danneggiamento del gruppo di proiezione e cortocircuiti dell'impianto elettrico/elettronico. Chiudere il coperchio della stampante; Lanciare la stampa, cliccando il pulsante "PRINT"; Sharebot VOYAGER manuale d'uso BOZZA pag 28 di 31 KIT DI FINITURA Sharebot voyager viene accompagnata da uno specifico kit di finitura, contenente parte del necessario occorrente per il trattamento degli oggetti stmpati in resina. Il Kit comprenderà: -un vassoio per le operazioni di pulizia; -una spatolina ed un tronchesino per la rimozione dell'oggetto dal piatto di lavoro e la rimozione dei supporti; -2 barattoli, uno contenente acqua ed uno contenente alchool isopropilico; -panni in carta; Per una completa finitura dell'oggetto stampato è consigliabile l'utilizzo di una lampada UV non fornita nel KIT di finitura. MANTENIMENTO DELLA VASCHETTA Per un ottimale utilizzo della vaschetta di stampa ed una sua maggior durata nel tempo, è necessario prestare attenzione ad una serie di operazioni di utilizzo. -Al termine di ogni stampa svuotare il contenitore dalla resina e ripulire il fondo della vaschetta con alchool isopropilico ed un panno; -Fare attenzione a non rigare o tagliare il fondo della vaschetta nella rimozione di parti; -La vaschetta ha comunque una vita limitata, stimabile in circa 300h di stampa; LUBRIFICAZIONE Si rende necessaria solo dopo un utilizzo intenso della macchina. In ogni caso è la macchina stessa a chiedercelo iniziando a fischiare durante le movimentazioni. Applicare pertanto una goccia di olio per macchine da cucire a base di vaselina sulla sommità della vite senza fine Z e sulle guide Z; movimentate l'asse per stendere uniformemente l'olio tutta la lunghezza. VERIFICA DELLA CORRETTA VENTILAZIONE La vostra stampante Sharebot voyager è dotata di ventole di raffreddamento dedicate all'elettronica, situate dietro la stampante, noterete che all'accensione della stampante si attiva e rimane accesa sempre. E' opportuno verificare che polvere o altri residui non vadano a ostruire la ventilazione forzata dell'elettronica, bloccando alla lunga anche il funzionamento stesso della ventola. Sul motore stepper dell'estrusore è presente una ventola dedicata al suo raffreddamento: anch'essa è di vitale importanza per la corretta riuscita delle stampe; se non raffreddato adeguatamente il motore trasmette il calore alla ruota dentata di trascinamento filo, che scaldando a sua volta il filamento perde efficienza. La ventola di raffreddamento dei motori degli estrusori deve sempre azionarsi quando la macchina è in movimento. Sharebot VOYAGER manuale d'uso BOZZA pag 29 di 31 AGGIORNAMENTO FIRMWARE Sharebot voyager utilizza una parte del firmware di derivazione “Open-Source” ( https://github.com/MarlinFirmware/Marlin ). In caso di aggiornamenti firmware la stampante Sharebot voyager, se connessa in rete aziendale con accesso al web sarà in grado di effettuare in totale autonomia il download e l'aggiornamento del firmware. COSA VERIFICARE SE La resina si rovescia oltre il bordo della vaschetta: In questo caso, metti in pausa il lavoro, ripulisci la resina fuoriuscita prima che goccioli all'interno della stampante o sul proiettore, quindi riprendere il lavoro. Vedo che l'oggetto non è rimasto attaccata al piano di stampa: In questo caso, Abortisco il processo di stampa, procedi con l'homing dell'asse Z, rimuovi il piano di stampa, estrai la vaschetta e procedi con la sua pulizia. Verifica prima di riavviare la stampa: -che il fondo della vaschetta sia pulito; -che la distanza piano di stampa/fondo vaschetta non sia stata alterata (in questo caso contattare l'assistenza tecnica); -di aver dato una sufficiente base d'appoggio all'oggetto che si vuole realizzare. Sta terminando la resina durante una stampa: Mettere in pausa il lavoro, possibilmente facendo in modo che il piano di stampa si fermi in posizione alta, aggiungere manualmente la resina fino al livello indicato e riprendere la lavorazione. La resina nella vaschetta presenta residui ed impurità sul fondo: In questo caso è possibile lanciare il ciclo di pulizia automatico del fondo vaschetta, il ciclo eseguirà una polimerizzazione di tutta la resina presente sul fondo della vaschetta. A fine ciclo rimuovere manualmente, facendo attenzione a non rovinare il fondo della vaschetta, lo strato polimerizzato di resina. Sharebot VOYAGER manuale d'uso BOZZA pag 30 di 31 STAMPA COMPLETATA Al termine della stampa preparati ad eseguire una serie di operazioni per la finitura del tuo oggetto: -Assicurati che nessuna luce naturale diretta colpisca l'area di lavoro della tua stampante; -Prepara il KIT DI FINITURA vicino alla stampante; -Indossa un paio di guanti; -Apri lo sportello della stampante; -Inclina il piano di stampa con l'oggetto attaccato per fargli sgocciolare la resina in eccesso nella vaschetta; -Rimuovere il piatto di stampa con l'oggetto attaccato e spostarsi sul kit di finitura; -immergere l'oggetto ed il piano di lavoro nel barattolo conenente acqua per una rimozione grossolana della resina in eccesso; -immergere l'oggetto ed il piano di lavoro nel barattolo contenete alchool isopropilico per una rimozione accurata della resina in eccesso; -portarsi al centro del vassoio di finitura e rimuovere l'oggetto dal piano di stampa; -asciugare l'oggetto con un panno di carta; -terminare la cura dell'oggetto sotto una lampada UV per un tempo variabile in base alla potenza della sorgente UV. -asciugare il piano di stampa e riposizionarlo a bordo della stampante 3D; PULIZIA Al termine della stampa dovrete procedere alla pulizia della stampante: -Estrarre la vaschetta contenente la resina residua dalla stampante; -Versare la resina residua in un contenitore; -Ripulire la vaschetta di stampa con alchool isopropilico ed un panno di carta; -Rimettere in posizione la vaschetta nella stampante; -Ripulire il piattodi stampa e rimeterlo in sede nella stampante; -Ora se necessario ripulire gli altri strumenti utilizzati o sporchi di resina con della carta assorbente e richiudi i barattoli contenente l'acqua e l'alchool isopropilico, così che il tutto sia pronto per la vostra prossima stampa; -Conserva in un contenitore chiuso e coprente alla luce la resina residua raccolta, potrà essere utilizzata per la prossima stampa. Sharebot VOYAGER manuale d'uso BOZZA pag 31 di 31