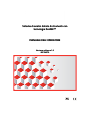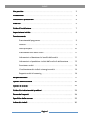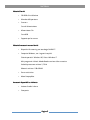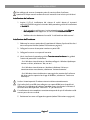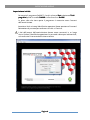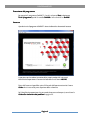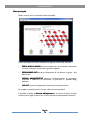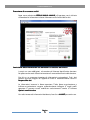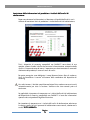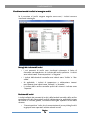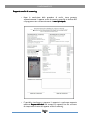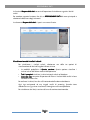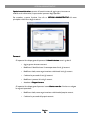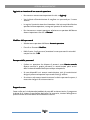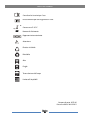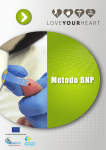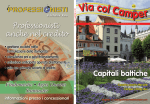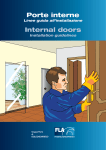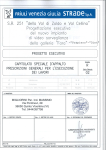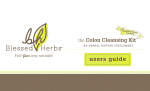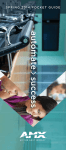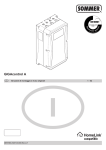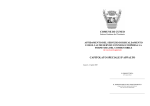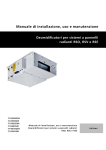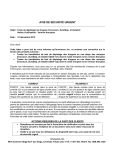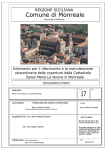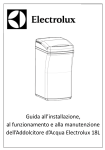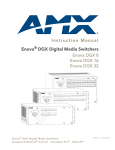Download Sistema di analisi dotato di strumenti con tecnologia
Transcript
Sis tem a d i an ali s i d o tato d i s trum en ti co n tecnologia Dx LI NK™ MANUALE D EL L' OP ERATOR E Ve r si one soft w ar e 1 . 0 RE F 2 4 57 0 INDICE Uso previsto………………………………………………………………………... previsto 2 Introduzione ……………………………………………………………………….. 3 Limitazioni e precauzioni………………………………………………………… precauzioni 4 Materiali …………………………………………………………………………… 5 Guida all'installazione …………………………………………………………… 7 Impostazione iniziale……………………………………………………………... iniziale 8 Funzionamento Esecuzione del programma……………………………………………...... 9 Accesso …………………………………………………………………….. 9 Menu principale ………………………………………………………….... 10 Esecuzione di una nuova analisi ………………………………………..... 11 Informazioni sul donatore e la località delle analisi ………………….... 11 Informazioni sul prodotto e risultati dell'analisi di adulterazione ……. 12 Scansione e analisi ……………………………………………………....... 13 Visualizzazione dei risultati e immagine analisi ………………………... 14 Rapporto analisi di screening …………………………………………..... 16 Responsabile dati …………………………………………………………………. 17 Opzioni amministrative ………………………………………………………….. 20 Opzioni di arresto .…………………………………………………………........... 22 Guida alla risoluzione dei problemi ……………………………………………. 23 Domande frequenti ……………………………………………………................. 26 Specifiche dello scanner …………………………………………………….…... 29 Indice dei simboli …………………………………………………………………. 30 Pagina 1 USO PREVISTO Il sistema di analisi dotato di strumenti unisce un nuovo programma software ad uno scanner, consentendo l'interpretazione automatica dei risultati di prodotti per i test immunologici a flusso laterale compatibili con DxLINK™. Pagina 2 INTRODUZIONE Il presente manuale contiene istruzioni relative all'installazione, il funzionamento e la manutenzione del sistema di analisi dotato di strumenti con tecnologia DxLINK™. Il sistema di analisi dotato di strumenti unisce un nuovo programma software ad uno scanner, consentendo l'interpretazione automatica dei risultati di prodotti per i test immunologici a flusso laterale compatibili con DxLINK™. Per i prodotti per test immunologici a flusso laterale è sempre stato necessario interpretare i risultati visivamente, con l'operatore che valuta la presenza o l'assenza di una linea colorata. Il sistema di analisi dotato di strumenti elimina la soggettività nell'interpretazione dei risultati di questi dispositivi di screening. Il sistema di analisi dotato di strumenti valuta la reattività della banda di controllo e fornisce risultati qualitativi. Il sistema valuta la reattività della banda per accertare che il volume del campione sia sufficiente, l'assorbimento della membrana sia adeguato e la tecnica procedurale sia corretta. Tutti i dispositivi di screening compatibili con DxLINK™ sono dotati di una speciale etichetta per il controllo della qualità del sistema con intensità del colore fissa. Durante la procedura di analisi, il sistema di analisi dotato di strumenti analizza automaticamente l'etichetta di controllo per assicurare che il sistema rilevi ed interpreti correttamente l'intensità del colore. Il sistema di analisi dotato di strumenti non richiede calibrazione o regolazioni hardware. Tutti i dispositivi di screening compatibili con DxLINK™ sono dotati di uno speciale sistema di codici a barre che consente la formattazione automatica delle analisi e il riconoscimento dei menu. Il sistema di analisi dotato di strumenti consente la registrazione delle informazioni relative a donatore, operatore e località delle analisi, unitamente ai risultati. I dati delle analisi sono memorizzati in un database di facile accesso. Il sistema consente di stampare rapporti e di esportare i dati in formato elettronico. Pagina 3 LIMITI E PRECAUZIONI • • • • • • • • • • • • • • • • Il sistema di analisi dotato di strumenti fornisce esclusivamente risultati di screening preliminari. Per ottenere un risultato analitico definitivo, è necessario ricorrere a un metodo alternativo più specifico. È necessario rifarsi ad un giudizio professionale e clinico, in particolare quando si osservano risultati presunti positivi. Il sistema di analisi dotato di strumenti è progettato per l'uso con dispositivi di screening con tecnologia DxLINK™. I singoli dispositivi di screening vengono forniti corredati di un foglietto illustrativo specifico. Prima di iniziare procedure di analisi consultare queste istruzioni. Tutti i campioni devono essere considerati come potenzialmente pericolosi e maneggiati come se si trattasse di agenti infettivi. Il sistema di analisi dotato di strumenti è in grado di interpretare esclusivamente i risultati di test di immunodosaggio a flusso laterale. Parametri aggiuntivi, quali la temperatura e la validità del campione, non vengono interpretati automaticamente dal sistema. I dati di accesso all'account dell'amministratore devono essere conservati in un luogo sicuro. Qualora l'identificativo operatore e la password vadano persi o dimenticati, sarà necessario l'intervento dell'assistenza tecnica. Lo scanner deve essere bloccato prima del trasporto. Il trasporto dello scanner sbloccato può causare danni significativi. Lo scanner deve essere utilizzato con il cavo di alimentazione e l'alimentatore CA forniti in dotazione nella confezione originale. L'uso di altri adattatori CA può danneggiarlo. La superficie di scansione deve essere pulita e priva di detriti. L'esposizione alla luce solare diretta o ad un calore eccessivo potrebbe danneggiare lo scanner. Non conservare lo scanner in luoghi umidi o polverosi. Conservare la scatola e il materiale di imballaggio dello scanner per l'eventuale spedizione o il trasporto. L'uso del sistema è stato convalido esclusivamente con i seguenti sistemi operativi: Windows XP , Vista e Windows 7. Il sistema di analisi dotato di strumenti DxLINK™ è stato sottoposto a test per la convalida delle emissioni, dell'immunità e della compatibilità elettromagnetica. Le garanzie espresse e implicite fornite da Innovacon (incluse le garanzie implicite di commerciabilità e adattabilità) sono subordinate all'osservanza delle indicazioni pubblicate dall'azienda relativamente all'utilizzo dei suoi prodotti. Innovacon non potrà essere in alcun caso ritenuta responsabile di danni indiretti o emergenti. Il sistema deve essere smaltito in conformità alle normative locali. Pagina 4 MATERIALI Material i forniti • CD-ROM di installazione • Manuale dell'operatore • Scanner • Cavo di alimentazione • Alimentatore CA • Cavo USB • Supporto per lo scanner M a t e r i a l i n e c es s ar i m a n o n f o r n i t i • Dispositivi di screening con tecnologia DxLINK™ • Computer Windows, con i seguenti requisiti: Sistemi operativi: Windows XP, Vista o Windows 7 Altri programmi richiesti: Adobe Reader versione 6.0 o successiva Velocità processore: minimo 1,5 GHz Memoria: minimo 1 GB di RAM • Panno antistatico • Alcool isopropilico A c c e s s o r i d i s p o n ib i l i s u r i c h i e s t a • Lettore di codici a barre • Stampante MATERIALI Pagina 5 MATERIALI Vista superiore e laterale dello scanner Coperchio dello scanner Piano dello scanner Jack di alimentazione Porta USB Spia di indicazione Supporto per lo scanner Vista posteriore dello scanner Pulsante di blocco Configurazione del del sistema Presa di alimentazione CA Scanner Cavo USB Cavo di alimentazione Alimentatore CA Computer Supporto per lo scanner Pagina 6 GUIDA ALL'INSTALLAZIONE Non collegare lo scanner al computer prima di avere installato il software. Ispezionare il kit per avere la certezza che tutti i materiali siano inclusi e privi di danni. I n s t a l l a z i o ne de l s o f tw a r e 1. Inserire il CD di installazione del sistema di analisi dotato di strumenti nell'unità CD-ROM e seguire le istruzioni della procedura guidata di installazione di D xLINK™. - Se la procedura guidata non si avvia automaticamente, aprire R is or s e del computer e fare doppio clic sul CD dal titolo Ins tall ar e D xLINK. - Verificare che sia selezionata la casella "Installare driver dello scanner". I n s t a l l a z i o ne de l l ' h a r dw a r e 1. Sbloccare lo scanner spostando sulla posizione di sblocco il pulsante blu che si trova nella parte inferiore (vedere l'illustrazione a pagina 6). 2. Collegare lo scanner al computer tramite una porta USB. 3. Collegare lo scanner a una presa di corrente. 4. Verrà visualizzata la procedura guidata Tr ovato nuovo har dwar e che guiderà l'utente nel processo di installazione. - Se in Windows viene chiesto se si desidera collegarsi a Windows Update per trovare un driver, selezionare "No, non ora". - Se in Windows viene chiesto se si desidera individuare il driver automaticamente o manualmente, selezionare "Automaticamente". - Se in Windows viene visualizzato un messaggio che avverte che il software del driver non ha superato i test Logo di Windows, selezionare "Continuare comunque". GUIDA ALL'INSTALLAZIONE In alcuni sistemi operativi l'hardware viene installato automaticamente. Ogni volta che il cavo USB viene collegato a una porta USB diversa da quella utilizzata per l'installazione del software, potrebbe essere visualizzata la richiesta di cercare il driver del dispositivo. Fare clic su "Sì" per continuare. L'installazione è stata completata correttamente quando la spia di indicazione sullo scanner passa da rossa a verde. 5. Posizionare lo scanner sull'apposito supporto (vedere l'illustrazione a pagina 6). Pagina 7 IMPOSTAZIONE INIZIALE I m p ost azi on e i ni zi al e Per eseguire il programma DxLINK™, fare clic sul menu S tar t, selezionare Tutti i pr ogr ammi, quindi la cartella D xLINK e infine fare clic su D xLINK. La prima volta che viene aperto il programma è necessario creare l'account dell'amministratore. Immettere i dati nei campi Identificativo operatore, Nome operatore e Password. Reimmettere la password per conferma e fare clic su Continua. I dati dell'account dell'amministratore devono essere conservati in un luogo sicuro. Qualora l'identificativo operatore e la password vadano persi o dimenticati, sarà necessario l'intervento dell'assistenza tecnica. Pagina 8 FUNZIONAMENTO E s e c u z i o n e d e l p r og r am m a Per eseguire il programma DxLINK™, fare clic sul menu S tar t, selezionare Tutti i pr ogr ammi, quindi la cartella D xLINK e infine fare clic su D xLINK. Acce sso Quando si avvia il programma DxLINK™ viene visualizzata la schermata di accesso. L'operatore può accedere immettendo le proprie credenziali nei campi Identificativo operatore e Password e facendo clic sull'icona LOG IN. Prima dell'accesso è possibile aprire il Manuale dell'operatore tramite il menu Guida che si trova nella parte superiore della schermata. Se l'identificativo operatore o la password dovessero andare persi, consultare la Guida al l a r is ol uz ione dei pr ob l emi a pagina 23. Pagina 9 FUNZIONAMENTO M e n u p r in c i p a le Dopo l'accesso, verrà visualizzato il menu principale. Il menu principale consente di accedere alle seguenti funzioni del software: • ES EGUI NUOV A ANALIS I consente all'operatore di immettere informazioni sull'analisi, eseguire nuove analisi e generare rapporti. • R ES PONS AB ILE D ATI consente all'operatore di visualizzare e gestire i dati delle analisi. • OPZIONI AMMINIS TR ATIV E consente all'amministratore di aggiungere, rimuovere o modificare le informazioni, le password e i permessi degli operatori. • LOG OUT consente all'operatore di terminare la sessione corrente. Per accedere a queste funzioni, fare clic sulle icone corrispondenti. È possibile accedere al Manual e dell 'oper ator e e ad alcune di queste funzioni tramite la barra degli strumenti che si trova nella parte superiore della schermata. Pagina 10 FUNZIONAMENTO E s e c u z i o n e d i u n a nu ov a a n a l i s i Dopo avere selezionato ES EGUI NUOV A ANALIS I, all'operatore verrà richiesto di immettere le informazioni relative al donatore e alla località dell'analisi. I m m i s si o n e d e l le i n f o rm a z i o ni s u l don a t o r e e l a l o c a l i t à d e l l ' a n a li s i I campi non sono obbligatori, ad eccezione di Numero identificativo donatore. Per poter continuare è necessario immettere il numero identificativo del donatore. Fare clic su un campo per immettere le informazioni corrispondenti. Tutti i dati immessi verranno integrati nel rapporto di analisi e automaticamente salvati in R e sp o n s ab i l e d a t i. Le informazioni immesse in Nome operatore, Titolo, Nome organizzazione e Indirizzo organizzazione vengono automaticamente collegate ai singoli profili operatore e possono essere modificate esclusivamente tramite la funzione O p z i o n i a m m i n i st r at i v e . Una volta immesse le informazioni desiderate, fare clic su AV ANTI per continuare. Pagina 11 FUNZIONAMENTO I m m i s si o n e d e l le i n f o rm a z i o ni s u l p r o d o t t o e i r i sul t a t i de l l ' a n a l i si d i adu lte r azi on e Dopo avere immesso le informazioni sul donatore e la località dell'analisi, verrà richiesto di immettere i dati sul prodotto e i risultati dell'analisi di adulterazione. Tutti i dispositivi di screening compatibili con DxLINK™ sono dotati di uno speciale sistema di codici a barre che consente la formattazione automatica delle analisi e il riconoscimento dei menu. L'operatore non deve immettere il numero di riferimento del prodotto, il nome e il menu di analisi. Per poter proseguire sono obbligatori i campi Numero lotto e Data di scadenza. I dati da immettere si trovano sull'esterno della confezione del dispositivo di screening Una volta immessi, i dati dei campi Numero lotto e Data scadenza verranno inseriti automaticamente per tutta la sessione. Verificare che siano corretti prima di continuare. Se applicabile, interpretare la temperatura e i risultati dell'analisi di adulterazione del dispositivo di screening compatibile con DxLINK™ in base alle informazioni riportate nel corrispondente foglietto illustrativo. Per immettere la temperatura o i risultati dell'analisi di adulterazione selezionare la relativa casella. Se tutti i parametri di adulterazione sono normali, selezionare la casella TUTTI S UPER ATO. Pagina 12 FUNZIONAMENTO I risultati del dispositivo di screening devono essere interpretati entro il lasso di tempo specificato nel corrispondente foglietto illustrativo. Per avviare l'interpretazione dell'analisi, posizionare il dispositivo di screening compatibile con DxLINK™ sul piano dello scanner con la facciata rivolta verso il basso e il corretto orientamento verticale, quindi fare clic su ES EGUI ANALIS I. Verificare che i recipienti per la raccolta dei campioni siano correttamente sigillati e che la facciata del dispositivo di screening sia pulita e asciutta. Scansi one e anali si Per la scansione e l'analisi occorrono in media 20 secondi. Durante questo periodo, viene in primo luogo visualizzato "Modalità Memoria nativa". Se si fa clic su Annul l a, verrà visualizzato un messaggio di errore. Per ulteriori informazioni consultare la Guida alla risoluzione dei problemi. Dopo la scansione viene visualizzato "analisi…" Una volta completata l'analisi, verrà visualizzata la schermata dei risultati. Nel caso si verifichi un errore di scansione o di analisi, vedere la Guida al la r is ol uz ione dei pr ob l emi a pagina 23. Pagina 13 FUNZIONAMENTO V i s u a l i z z a z i o n e de i r i su l t a t i e i m m ag i n e a n al i s i Se la scansione e l'analisi vengono eseguite senza errori, i risultati verranno visualizzati in dettaglio. D e t t a gl i d e l r i s ul t a t o d el l ' a n al i s i • I vari parametri di analisi sono visualizzati unitamente al limite di rilevazione corrispondente e al risultato dell'analisi qualitativa. I risultati sono indicati come "Presunto positivo" o "Negativo". • I risultati delle bande di controllo sono indicati come "Valido" o "Non valido". • Se applicabile, i risultati di temperatura e adulterazione immessi manualmente sono indicati come "Normale" o "Anomalo". • Il risultato della verifica controllo qualità del sistema è indicato come "Superato". R i s ul t a t o d e l l ' a n a l is i I risultati collettivi dei parametri di analisi, delle bande di controllo, della verifica controllo qualità del sistema e dell'analisi di adulterazione (se applicabile) insieme forniscono un risultato globale, visualizzato nell'angolo superiore sinistro dello schermo. • "Presunto positivo" indica che la concentrazione di uno o più degli analiti target può avere superato il relativo valore di cut-off. Pagina 14 FUNZIONAMENTO • "Negativo" indica che le concentrazioni di tutti gli analiti target non hanno superato i relativi valori di cut-off. • "Non valido" molto spesso indica che il volume del campione non era sufficiente o che non sono state impiegate tecniche procedurali corrette. Ripetere la procedura di analisi con un nuovo dispositivo di screening. • "Anomalo" indica che uno o più dei parametri di adulterazione immessi erano anomali. Nel determinare la validità del campione clinico e dei risultati dell'analisi associati è necessario rifarsi al giudizio clinico. Se il risultato globale dell'analisi è Anomalo, i risultati delle analisi restanti potrebbero non essere validi. Per informazioni sulla validità delle bande di controllo, vedere la sezione Dettagli del risultato dell'analisi. Immagine analisi • Verrà visualizzata un'immagine del dispositivo di screening. Commenti dell'operatore • L'operatore può immettere osservazioni rilevanti nel campo dei commenti. I commenti possono consistere, ad esempio, in osservazioni empiriche o in informazioni relative a dichiarazioni fatte dal donatore. Tutte le informazioni immesse nel campo Commenti operatore verranno salvate e integrate nel rapporto analisi di screening. Salvataggio e visualizzazione del rapporto • Dopo avere immesso tutte le informazioni pertinenti nel campo Commenti operatore, per concludere la procedura di analisi fare clic su SALVA E VISUALIZZA RAPPORTO. RAPPORTO Dopo avere selezionato questa funzione, non sarà più possibile apportare modifiche o aggiunte al rapporto analisi di screening. • I risultati delle analisi vengono salvati automaticamente in Responsabile dati. dati Vedere la sezione Responsabile dati a pagina 17 per le relative istruzioni. Pagina 15 FUNZIONAMENTO Rapporto analisi di screening • Dopo la conclusione della procedura di analisi, viene generato automaticamente il rapporto analisi di screening come file in formato PDF e il programma torna automaticamente al menu principale. • È possibile visualizzare o stampare il rapporto in qualunque momento mediante Responsabile dati. dati Per stampare il rapporto, fare clic sull'icona di stampa nella finestra del rapporto analisi di screening. Pagina 16 RESPONSABILE DATI La funzione Responsabile dati consente all'operatore di visualizzare e gestire i dati di analisi. Per accedere a questa funzione, fare clic su RESPONSABILE DATI dal menu principale o selezionarla dalla barra degli strumenti. La schermata Responsabile dati si apre in una nuova finestra. Visualizzazione dei risultati salvati Per visualizzare i risultati salvati, selezionare una delle tre opzioni di visualizzazione dei dati nell'angolo inferiore sinistro: • La modalità predefinita è Questa sessione. sessione Questa opzione visualizza i risultati salvati dall'ultimo accesso dell'operatore. • Tutti i campioni visualizza i risultati esistenti salvati nel database. • Intervallo data consente all'operatore di filtrare i risultati delle analisi in base alla data di inizio e fine. Per ordinare i risultati, fare clic sull'intestazione della colonna desiderata. Ogni riga corrisponde ad una singola analisi di screening. Quando viene selezionata una riga, viene visualizzata l'immagine analisi corrispondente. Per visualizzare altri dati, trascinare la barra di scorrimento orizzontale. Pagina 17 RESPONSABILE DATI Visualizzazione e stampa dei rapporti analisi salvati • Per visualizzare un singolo rapporto analisi salvato, selezionare la riga del risultato e fare clic su Visualizza rapporto. rapporto Il rapporto analisi di screening corrispondente verrà visualizzato come file in formato PDF. • È possibile visualizzare i rapporti analisi salvati tenendo premuto il tasto Control, selezionando diverse righe e facendo quindi clic su Visualizza rapporto. rapporto Esportazione dei dati come file CSV • Per esportare un singolo risultato salvato, selezionare la riga del risultato di analisi e fare clic su Esporta come CSV. CSV Verrà aperta una finestra di dialogo che consente l'esportazione dei dati come file in formato CSV. Una volta esportato il file, sarà possibile aprirlo in Microsoft Excel o altri programmi di foglio di calcolo similari. • Per esportare più risultati di analisi salvati, selezionare le righe corrispondenti tenendo premuto il tasto Control, quindi fare clic su Esporta come CSV. CSV Verrà visualizzata una finestra di dialogo che consente di salvare i dati selezionati in una cartella del computer come file in formato CSV. Archiviazione dei risultati I computer sono soggetti a limitazioni di spazio per i dati. Dato che i file dei rapporti analisi di screening sono di grandi dimensioni, è opportuno archiviare periodicamente i dati su dispositivi di memorizzazione esterni. Questa funzione può essere eseguita esclusivamente da operatori che dispongono dei permessi di amministratore. Creazione di un archivio • Fare clic su Risultati archivio. archivio • Verrà visualizzata una finestra di dialogo dal titolo Salva Archivio. • Selezionare una posizione e immettere il nome di file da attribuire all'archivio. • Fare clic su Salva. Salva • Verrà visualizzato un messaggio di conferma con la posizione scelta dall'utente per il file. • Fare clic su Ok. Ok • La finestra Responsabile dati si aggiorna e mostra il database a questo punto vuoto, in quanto i dati sono stati trasferiti in un percorso alternativo. Creando un archivio, i risultati delle analisi vengono trasferiti in modo permanente dalla posizione corrente a quella alternativa. Pagina 18 RESPONSABILE DATI Visualizzazione di un archivio • Fare clic su Apri risultati archiviati archiviati. ti • Verrà visualizzata una finestra di dialogo dal titolo Seleziona Archivio. • Selezionare un file creato in precedenza con la funzione Risultati Archivio. • Fare clic su Apri. Apri • Verrà visualizzata la finestra Risultati archiviati che visualizza i dati archiviati in precedenza. • Sfogliare le scansioni archiviate, visualizzare e stampare i rapporti seguendo le istruzioni riportate per Visualizza risultati salvati. salvati Eliminazione dei risultati archiviati L'operatore può scegliere di eliminare in modo permanente un file archiviato. Per eliminare un archivio, fare clic con il pulsante destro del mouse sul file da eliminare o spostare l'archivio nel Cestino sul desktop. Pagina 19 OPZIONI AMMINISTRATIVE Opz ioni amministr ative consente all'amministratore di aggiungere, rimuovere o modificare le informazioni, le password e i permessi degli operatori. Per accedere a questa funzione, fare clic su OPZIONI AMMINIS TR ATIV E dal menu principale o dalla barra degli strumenti. P e r me ssi Gli operatori che dispongono dei permessi di Amminis tr ator e sono in grado di: • Aggiungere e rimuovere account. • Modificare l'identificativo e il nome operatore di tutti gli account. • Modificare titolo, nome organizzazione e indirizzo di tutti gli account. • Cambiare le password di tutti gli account. • Modificare i permessi di tutti gli account. • Accedere ai R appor ti error e. Gli operatori che dispongono di permessi come Utente nor mal e si limitano a svolgere le seguenti operazioni: • Modificare titolo, nome organizzazione e indirizzo del proprio account. • Cambiare la password del proprio account. Pagina 20 OPZIONI AMMINISTRATIVE Aggiunta o rimozione di un account operatore OPZIONI AMMINISTRATIVE • Per creare un nuovo account operatore fare clic su Aggiungi. Aggiungi • Verrà chiesto all'amministratore di scegliere una password per il nuovo account. • In seguito, l'amministratore dovrà immettere i dati nei campi Identificativo operatore e Nome operatore, e assegnare i permessi al nuovo account. • Per rimuovere un account operatore, selezionare un operatore dell'elenco Account operatore e fare clic su Rimuovi. Rimuovi Modifica della password • Selezionare un operatore dall'elenco Account operatore. operatore • Fare clic su Password: Modifica. • Nella finestra Scegli password, immettere la nuova password in entrambi i campi e fare clic su OK. OK Recupero della password • Qualora un operatore che dispone di permessi come Utente normale dovesse smarrire la propria password, un amministratore potrà servirsi della funzione di modifica della password per reimpostarla. • Se sono disponibili vari account amministratore, tutti gli amministratori designati possono reimpostare le password di tutti gli account. • Se esiste un solo account amministratore e la relativa password va persa, è necessario rivolgersi all'assistenza tecnica. Rapporti errore Come ausilio per la risoluzione dei problemi da parte dell'assistenza tecnica, il programma è dotato di un sistema di segnalazione degli errori. Se necessario, istruzioni dettagliate su questa funzione verranno fornite dai tecnici dell'assistenza. Pagina 21 OPZIONI DI ARRESTO DISCONNESSIONE L'opzione LOG OUT consente all'operatore di terminare la sessione corrente. È possibile selezionarla dal menu principale e dalla barra degli strumenti. Uscita dal programma L'operatore può uscire dal programma a qualunque punto della procedura facendo clic sulla X nell'angolo superiore destro della finestra. Questa opzione è anche disponibile sulla barra degli strumenti in File. File I dati non salvati prima dell'uscita dal programma andranno persi. Arresto dello scanner Per arrestare lo scanner scollegarlo dalla presa di alimentazione CA. Pagina 22 GUIDA ALLA RISOLUZIONE DEI PROBLEMI Di seguito è fornito un riepilogo dei messaggi di errore e di avvertenza che possono essere generati durante il funzionamento del sistema. Se il problema persiste chiamare l'assistenza tecnica. Password o identificativo operatore errato. • Verificare che l'identificativo dell'operatore e la password siano stati immessi correttamente. • Il campo della password fa distinzione fra maiuscole e minuscole. Accertarsi che il tasto bloccamaiuscole sia disattivato. • In caso di perdita dell'identificativo operatore o della password, vedere la sezione Recupero della password a pagina 21. Scansione non riuscita. • Verificare che la procedura di installazione dell'hardware sia stata eseguita correttamente. • Lo scanner deve essere utilizzato con il cavo di alimentazione e l'alimentatore CA forniti in dotazione nella confezione originale. • Accertarsi che il cavo USB per il collegamento dello scanner al computer sia inserito. Se il problema persiste, provare con un'altra porta USB del computer. • Verificare che il pulsante di blocco ubicato sulla parte inferiore dello scanner sia in posizione di sblocco. Errore di comunicazione scanner. Controllare i collegamenti dello scanner. • Verificare che la procedura di installazione dell'hardware sia stata eseguita correttamente. • Lo scanner deve essere utilizzato con il cavo di alimentazione e l'alimentatore CA forniti in dotazione nella confezione originale. • Accertarsi che il cavo USB per il collegamento dello scanner al computer sia inserito. Se il problema persiste, provare con un'altra porta USB del computer. • Verificare che il pulsante di blocco ubicato sulla parte inferiore dello scanner sia in posizione di sblocco. Errore nella cattura dell'immagine. Assicurarsi che il dispositivo di test sia posizionato correttamente sulla superficie dello scanner e che quest'ultima sia pulita. • Verificare che il dispositivo di test sia posizionato sul piano dello scanner con la facciata rivolta verso il basso e il corretto orientamento verticale. • Accertarsi che sulla facciata del dispositivo di screening non siano presenti condensa o detriti. Vedere le Istruzioni per la pulizia a pagina 28. Pagina 23 GUIDA ALLA RISOLUZIONE DEI PROBLEMI S c a n s i o n e n o n r i u s c i ta : n o n s o n o s t a t i i n d i v i d u a t i t i p i d i t e s t s u p p o r ta t i • Verificare che il pulsante di blocco ubicato sulla parte inferiore dello scanner sia in posizione di sblocco. • Verificare che il dispositivo utilizzato sia un dispositivo di screening con tecnologia DxLINK™. Gli altri dispositivi di test non vengono riconosciuti dal sistema di analisi dotato di strumenti . • Se il codice a barre è mancante, danneggiato o illeggibile, è necessario utilizzare un nuovo dispositivo di test. • Accertarsi che sulla facciata del dispositivo di screening non siano presenti condensa o detriti. Vedere le Is tr uz ioni per l a puliz ia a pagina 28. S c a n s i o n e n o n r i u s c i ta : i n d i v i d u a t i t i p i d i t e s t m u l t i pl i • Verificare che sul piano dello scanner sia stato posizionato un solo test. • Se il codice a barre è mancante, danneggiato o illeggibile, è necessario utilizzare un nuovo dispositivo di test. • Accertarsi che sulla facciata del dispositivo di screening non siano presenti condensa o detriti. L a v e r i f i c a c o n t r o l l o q ua l i t à d e l s is t e m a n o n è r i u s c i t a . R i t e n t ar e l a s can s i o n e ? • L'etichetta del controllo di qualità del sistema potrebbe non rispettare le specifiche oppure essere danneggiata o assente. • Verificare che il dispositivo di screening e la superficie dello scanner non siano sporchi, danneggiati o graffiati. • Rieseguire la scansione facendo clic su S ì quando viene richiesto. • Se l'errore persiste, fare clic su No quando viene richiesto. • Ripetere la procedura di test con un nuovo dispositivo di screening. S p a z i o s ul d i s c o r i g i d o i n e s a u r i m e nt o . U n a m m i n i s t r at o r e d e v e i n t e r v en i r e a b r e v e p e r a r c h i v i ar e i l d a t a ba se d e i r i s u l t a t i s al v at i . • Il limite della capacità di archiviazione dati del disco rigido è quasi stato raggiunto. • Aprire la finestra R es pons ab il e dati e archiviare i risultati delle analisi salvati in una unità disco rigido separata o in rete. Per ulteriori istruzioni vedere la pagina 18. Pagina 24 GUIDA ALLA RISOLUZIONE DEI PROBLEMI Spazio sul disco rigido insufficiente per eseguire una scansione. Un amministratore deve intervenire immediatamente per archiviare archiviare il database dei risultati salvati. • Il limite della capacità di archiviazione dati del disco rigido è stato raggiunto. • Aprire la finestra Responsabile dati e archiviare i risultati delle analisi salvati in una unità disco rigido separata o in rete. Per ulteriori istruzioni vedere la pagina 18. Impossibile aprire il rapporto in formato PDF. Verificare che sia installata un'applicazione per leggere i file PDF. • Per vedere i rapporti delle analisi di screening, installare Adobe Reader o un'applicazione similare per visualizzare i file in formato PDF. Si è verificato un errore durante il tentativo di accedere al database. Verificare che la posizione in cui risiede il database sia ancora accessibile. • Se l'archivio si trova in rete o su un dispositivo rimovibile, controllare le connessioni e ritentare. Pagina 25 DOMANDE FREQUENTI Lo scanner può funzionare a batteria? No. Lo scanner può funzionare soltanto collegato a una presa di alimentazione CA con l'alimentatore e il cavo di alimentazione forniti in dotazione nella confezione originale. Dove è possibile reperire una copia elettronica del Manuale dell'operatore? È possibile accedere al Manuale dell'operatore tramite la barra degli strumenti in Guida. Guida Perché è necessario archiviare i risultati? Qual è la capacità di memorizzazione memorizzazione dati del sistema? I risultati salvati vengono memorizzati localmente sul computer dell'operatore. La capacità di memorizzazione dei dati di Responsabile dati dipende dallo spazio libero presente sul disco rigido del computer utilizzato. Un rapporto analisi può occupare fino a 3 MB di spazio su disco. I dati generati dalle analisi di screening possono, con l'andar del tempo, esaurire lo spazio disponibile sul disco. In tal caso, non sarà più possibile per l'operatore salvare i risultati delle analisi successive. L'archiviazione dei risultati delle analisi consente di esportare i dati su un dispositivo di memorizzazione esterno o unità di rete, liberando spazio sul disco rigido locale. Dove deve essere salvato l'archivio? L'archivio dei risultati salvati può essere salvato in qualsiasi posizione. Per far spazio sul disco rigido locale, è opportuno salvarlo su un dispositivo di memorizzazione dati esterno o su una unità di rete. Con che frequenza deve essere eseguita l'archiviazione dei dati? La frequenza con cui i dati devono essere archiviati dipende dalla capacità di memoria del computer utilizzato. Quando lo spazio sul disco rigido sta per esaurirsi, viene visualizzato un messaggio al successivo tentativo di avviare una nuova analisi. I risultati salvati devono essere archiviati quando viene visualizzato questo messaggio. Una volta raggiunto il limite di capacità del disco rigido, non sarà possibile procedere all'esecuzione di una nuova analisi finché i risultati salvati non saranno stati archiviati. Se non si eseguono o si registrano le analisi di adulterazione è necessario inserire dati nei relativi campi? Le impostazioni predefinite dei parametri di adulterazione risultano non applicabili. applicabili Se questi parametri non vengono presi in considerazione, non è necessario svolgere altre operazioni. Perché non è possibile accedere alle funzioni di Opzioni amministrative e Responsabile dati dalla barra degli strumenti della schermata di accesso? Per poter accedere a funzionalità sensibili dal punto di vista della sicurezza l'operatore deve avere effettuato l'accesso. Pagina 26 DOMANDE FREQUENTI A c h e c o s a s e r v e i l pu l s an t e R a pp o r t i er r o r e i n O pz i o n i a m m i n is tr a t i v e ? I l t es t o v i s u a l iz z a t o q u a n d o s i s e l e z i o n a l ' o p z i o n e n o n è c h i a r o . Questa opzione deve essere utilizzata solo durante la risoluzione di problemi legati ad errori, con l'ausilio di un tecnico dell'assistenza. P e r c h é i l ca m p o N u m e r o l o t t o e D a t a d i s c a d e n z a v e n g on o c o m p i l a t i a u t o m a t i c a m en t e d ur an t e u n a d e t e r m i na t a s e s s i o n e , m a r i s ul t a n o v u o t i n el l e s uccess iv e? Per ridurre al minimo la frequenza di immissione dei dati, i campi Numero lotto e Data di scadenza vengono compilati automaticamente nel corso di una sessione dopo l'immissione delle informazioni. Qualora vengano utilizzati più prodotti o numeri di lotto, verificare la correttezza delle informazioni visualizzate in questi campi. È p o s s i b i l e m o d i f i c a r e i d a t i d e l l e a n a l is i d o p o c h e i l r a p p o r t o è s ta t o g e n e r a t o ? No. Dopo avere selezionato la funzione SALVA E VISUALIZZA RAPPORTO, le informazioni relative ai risultati delle analisi vengono salvate nel database e non si possono più modificare. I l d i s p o s i t i v o d i s c r e e n i ng p u ò e s s e r e l e t t o c o n q u a l u nq u e o r i e n t a m en t o? No. Verificare che il dispositivo di screening sia posizionato sul piano dello scanner con la facciata rivolta verso il basso e il corretto orientamento verticale. È p o s s i b i l e u t il i z z a r e d i s p o s i t i v i d i s c r e e n i n g p r od o t t i d a a l t r e a z i e n d e ? Il sistema di analisi dotato di strumenti è progettato per l'uso con dispositivi di screening con tecnologia DxLINK™. D o v e è p o s s i b il e r e p er i r e i n f o r m a z i o n i t e c n i c h e s u i d i s p o s i t i v i d i s c r e e n in g ? All'interno della confezione dei dispositivi di screening sono presenti foglietti illustrativi specifici. Per informazioni sull'uso previsto, la conservazione dei campioni, le indicazioni per l'uso e le caratteristiche delle prestazioni, vedere il foglietto illustrativo. Q u a l i f a t t o r i p os s o n o c o n t r i b u ir e a l l ' o t t e n i m e n t o d i u n r i s u l t a t o d e l l ' a n a l i s i non val ido? Tecniche procedurali non corrette, volume del campione insufficiente, caratteristiche anomale del campione o malfunzionamenti del dispositivo di screening sono tutti elementi che possono contribuire alla generazione di un risultato non valido per le analisi. È p o s s i b i l e u t il i z z a r e i d i s p o s i t i v i d i s c r e e n i n g d op o l a d a t a d i s c a d e n z a ? No. I dispositivi di screening non devono mai essere utilizzati dopo la data di scadenza stampata all'esterno della confezione. Pagina 27 DOMANDE FREQUENTI A chi rivolgersi per l'assistenza tecnica? Le domande a carattere tecnico devono essere indirizzate al distributore locale. Prima di contattare l'assistenza tecnica, procurarsi le seguenti informazioni: • Numero di serie dello scanner, reperibile sulla parte inferiore dello scanner stesso. • Nome e versione del software, reperibili nella sezione Informazioni Informazioni su a cui si accede da Guida sulla barra degli strumenti. • Nome, numero di riferimento, numero di lotto e data di scadenza riportati sulla confezione del dispositivo di screening. Pagina 28 SPECIFICHE DELLO SCANNER Dimensioni (P x L x A) 160 x 283 x 55 mm (6,3 x 11,14 x 2,17 pollici) Peso 0,88 Kg (1,94 libbre) Temperatura (gradi Celsius) Da 5 a 35 °C Ubicazione Da usarsi al chiuso Numero di modello BS-0610S Tipo scanner Desktop piano Risoluzione ottica 600 dpi * 1200 dpi Massime dimensioni di scansione 105 x 174 mm (4,14 x 6,84 pollici) Interfaccia USB 2.0 Requisiti di alimentazione 12 Vcc, 1-25 A Consumi elettrici 12 W Requisiti di sistema minimi Windows XP Service Pack 3, Vista o Windows 7 Processore a 1,5 GHz, 1 GB di RAM ISTRUZIONI ISTRUZIONI PER LA MANUTENZIONE DELLO SCANNER Materiali di consumo per la pulizia • Panno antistatico • Alcool isopropilico Istruzioni per la pulizia • Scollegare il cavo di alimentazione dallo scanner • Aprire il coperchio • Pulire la superficie dello scanner secondo necessità utilizzando un panno antistatico morbido leggermente inumidito di alcool isopropilico Non utilizzare solventi abrasivi, quali acetone, benzene e tetracloruro di carbonio, che possono danneggiare la superficie dello scanner. Pagina 29 INDICE DEI SIMBOLI Consultare le istruzioni per l'uso Esclusivamente per uso diagnostico in vitro. 35 Conservare a 5-35 °C 5 RIF R IIFF Numero di riferimento Rappresentante autorizzato Attenzione Plastica riciclabile Riciclabile Alto Fragile Tenere lontano dall'acqua Limite colli impilabili Numero di parte: 2079.01 Data di validità: 26/01/2011 Pagina 30 0 3