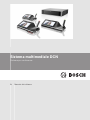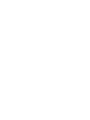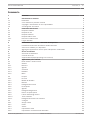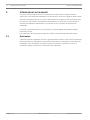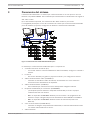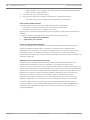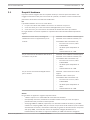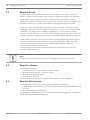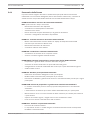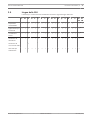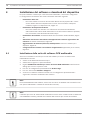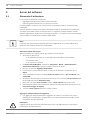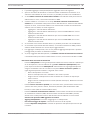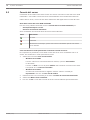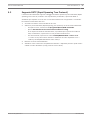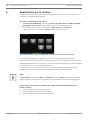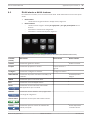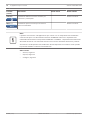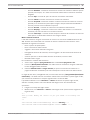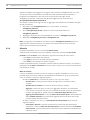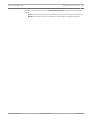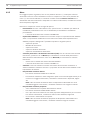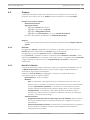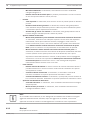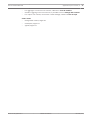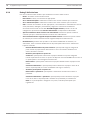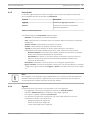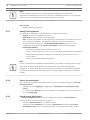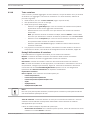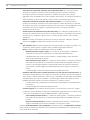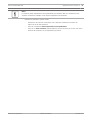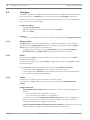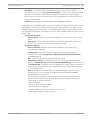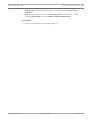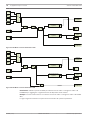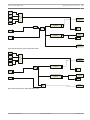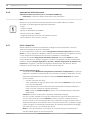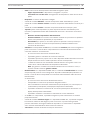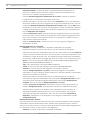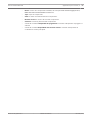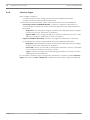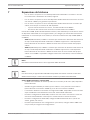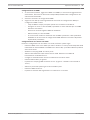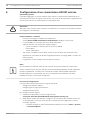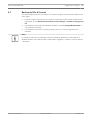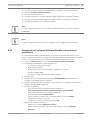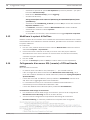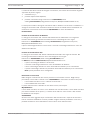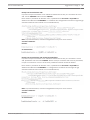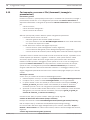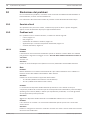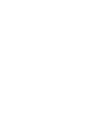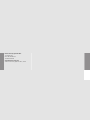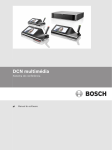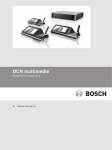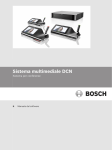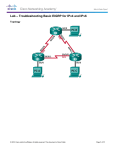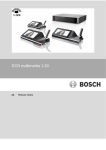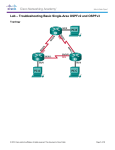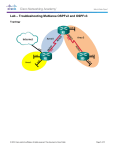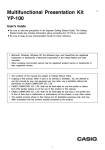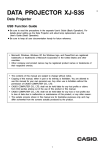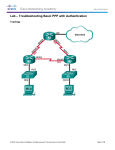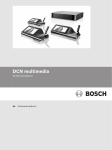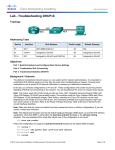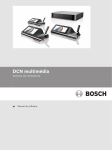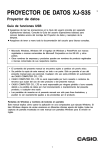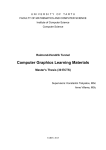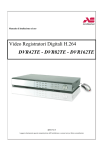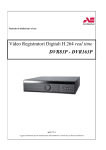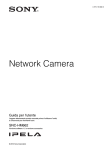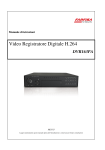Download Configuration Note - Bosch Security Systems
Transcript
Sistema multimediale DCN Sistema per conferenze it Manuale del software Sistema multimediale DCN Sommario | it 3 Sommario 1 Sicurezza 5 2 Informazioni sul manuale 6 2.1 Destinatari 6 2.2 Come utilizzare il presente manuale 7 2.3 Copyright e dichiarazione di non responsabilità 7 2.4 Cronologia del documento 8 3 Panoramica del sistema 9 3.1 Requisiti hardware 11 3.2 Requisiti di rete 14 3.3 Requisiti software 14 3.4 Requisiti della licenza 14 3.4.1 Panoramica della licenza 15 3.5 Lingue della GUI 17 4 Installazione del software e download del dispositivo 18 4.1 Installazione della suite del software DCN multimedia 18 4.2 Scaricare il software per i dispositivi 19 4.3 Aggiungere l'applicazione di terze parti al dispositivo multimediale 19 5 Server del software 20 5.1 Strumento di attivazione 20 5.2 Console del server 22 5.3 Supporto RSTP (Rapid Spanning Tree Protocol) 23 6 Applicazione per le riunioni 24 6.1 Diritti utente e diritti riunione 25 6.2 Gestisci 27 6.2.1 Riunione 27 6.2.2 Agenda 28 6.2.3 Votazione 28 6.2.4 Dibattito 30 6.2.5 Menu 32 6.3 Prepara 33 6.3.1 Persone 33 6.3.2 Modelli di dibattito 33 6.3.3 Riunioni 34 6.3.4 Dettagli della riunione 36 6.3.5 Partecipanti 37 6.3.6 Agenda 37 6.3.7 Dettagli dell'argomento 38 6.3.8 Elenco dei partecipanti 38 6.3.9 Lista di attesa degli oratori 38 6.3.10 Testo votazione 39 6.3.11 Dettagli della sessione di votazione 39 6.4 Configura 42 6.4.1 Gruppo utenti 42 6.4.2 Utenti 42 6.4.3 Stanze 42 6.4.4 Impostazioni audio 44 6.4.5 Impostazioni di instradamento dell'audio 46 Bosch Security Systems B.V. Manuale del software 04.2015 | V1.5 | 4 it | Sommario Sistema multimediale DCN 6.4.6 Impostazioni della telecamera 50 6.4.7 Posti e dispositivi 50 6.4.8 Selezione lingua 54 7 Espansione del sistema 55 8 Configurazione di un commutatore HD-SDI esterno 58 9 Suggerimenti e consigli 61 9.1 Sostituzione di un dispositivo difettoso 61 9.2 Configurazione dell'interfaccia di rete 61 9.3 Restituzione e riparazione di una licenza 61 9.4 Disattivare/attivare l'accesso automatico sull'applicazione per le riunioni 62 9.5 Recupero dei dispositivi dalla modalità fail safe 62 9.6 Configurazione di flussi video aggiuntivi 62 9.7 Backup del file di licenza 63 9.8 Copia del database 64 9.9 Creazione di un database pulito. 64 9.10 Importazione di un database esistente 64 9.11 Aggiungere tastiere aggiuntive a un dispositivo 64 9.12 Downgrade del software DCN multimedia a una versione precedente 65 9.13 Modificare le opzioni di NetTime 66 9.14 Collegamento di un server SQL (remoto) a DCN multimedia 66 9.15 Caricamento e accesso ai file (documenti, immagini e presentazioni) 70 9.16 Configurazione della posizione in cui sono archiviati i risultati di votazione 71 10 Risoluzione dei problemi 72 10.1 Servizio clienti 72 10.2 Problemi noti 72 10.2.1 Licenza 72 10.2.2 Rete 72 10.2.3 Installazione di software e hardware 73 10.2.4 Applicazione per le riunioni e dispositivo multimediale 73 10.2.5 Controllo telecamera 74 04.2015 | V1.5 | Manuale del software Bosch Security Systems B.V. Sistema multimediale DCN 1 Sicurezza | it 5 Sicurezza Prima di installare o utilizzare i prodotti, leggere sempre le Istruzioni importanti per la sicurezza, disponibili come documento separato multilingue: Istruzioni importanti per la sicurezza (Safety_ML). Queste istruzioni vengono fornite con tutte le apparecchiature che possono essere collegate all'alimentazione di rete. Norme di sicurezza Alcuni prodotti della gamma DCN multimedia sono progettati per essere collegati alla rete pubblica principale. Per evitare il rischio di scosse elettriche, qualsiasi intervento deve essere eseguito dopo avere scollegato l'alimentazione di rete. Gli interventi con l'apparecchiatura accesa sono autorizzati solo quando non è possibile spegnerla. L'operazione deve essere eseguita solo da personale qualificato. Dispositivi elettrici ed elettronici obsoleti I dispositivi elettrici o elettronici non più utilizzabili devono essere raccolti separatamente ed inviati ad un impianto di riciclaggio compatibile con l'ambiente (in conformità alla direttiva WEEE, Waste Electrical and Electronic Equipment). Per lo smaltimento di dispositivi elettrici o elettronici obsoleti, è necessario utilizzare i sistemi di restituzione e di raccolta locali. Bosch Security Systems B.V. Manuale del software 04.2015 | V1.5 | 6 it | Informazioni sul manuale 2 Sistema multimediale DCN Informazioni sul manuale In questo manuale vengono fornite le informazioni necessarie per la configurazione del sistema per conferenze DCN multimedia, la preparazione di riunioni e la gestione delle riunioni preparate nell'applicazione per le riunioni. Nel manuale non vengono fornite le istruzioni d'uso per l'utente e la procedura di installazione dell'hardware. Se necessario, fare riferimento al manuale di installazione dell'hardware e al manuale d'uso per l'utente del sistema DCN multimedia. Il manuale è disponibile anche come documento in formato digitale PDF (Adobe Portable Document Format). Fare riferimento alle informazioni relative al prodotto sul sito Web www.boschsecurity.it. 2.1 Destinatari Il presente manuale è destinato ai tecnici, agli integratori dei sistemi e alle persone autorizzate alla preparazione e/o alla gestione delle riunioni preparate di un sistema per conferenze DCN multimedia. Prima di utilizzare il presente manuale è necessario completare un corso di formazione relativo al sistema per conferenze DCN multimedia. 04.2015 | V1.5 | Manuale del software Bosch Security Systems B.V. Sistema multimediale DCN 2.2 Informazioni sul manuale | it 7 Come utilizzare il presente manuale Durante l'installazione e la manutenzione del sistema, consultare i seguenti capitoli: – Capitolo 1 - Sicurezza: include informazioni di sicurezza essenziali che l'utente deve leggere prima di installare o mettere in funzione il sistema. – Capitolo 2 - Informazioni sul manuale: in questa sezione vengono fornite informazioni sui destinatari e sulle modalità di utilizzo del manuale. – Capitolo 3 - Panoramica del sistema: viene fornita una descrizione dettagliata del sistema DCN multimedia. Viene inclusa una breve descrizione dell'hardware e del software del sistema. – Capitolo 4 - Installazione del software e download del dispositivo: viene illustrata la modalità di configurazione iniziale del sistema, attraverso l'installazione del software DCN multimedia e il download del software sui dispositivi. – Capitolo 5 - Server del software: illustra il server del software, incluso lo strumento di attivazione, necessario per attivare il sistema e aggiungere moduli software aggiuntivi, qualora necessari. – Capitolo 6 - Applicazione per le riunioni: viene fornita una descrizione di tutte le voci di menu del software del sistema DCN multimedia. In questa sezione si presuppone che il sistema DCN multimedia disponga di tutte le licenze disponibili. Nota: se le licenze software necessarie non sono installate, alcune delle voci di menu illustrate nel manuale potrebbero non essere presenti nel sistema. Quando si scorrono le voci di menu nel software del sistema, utilizzare il piccolo triangolo nel riquadro a sinistra per espandere tutte le opzioni nell'albero di navigazione. Queste opzioni sono descritte in sequenza nelle sottosezioni del presente capitolo. – Capitolo 7 - Estensione del sistema: illustra i requisiti per l'estensione del sistema, ovvero la modalità di utilizzo dell'interfaccia ARNI (Audio Routed Network Interface) per aggiungere ulteriori dispositivi multimediali al sistema. – Capitolo 8 - Configurazione di uno switcher HD‑SDI esterno: illustra le modalità di aggiunta di un servizio switcher video esterno al sistema DCN multimedia per la commutazione dinamica di segnali video HD-SDI. Ciò consente di visualizzare i segnali video di una telecamera Dome con bassa latenza su un display di sala. – Capitolo 9 - Suggerimenti e consigli: fornisce suggerimenti e consigli utili per l'aggiornamento e la manutenzione del software. Sono incluse informazioni del tipo "come eseguire una copia del database" e "come eseguire il backup dei file di licenza". – Capitolo 10 - Risoluzione dei problemi: fornisce informazioni su dove trovare le informazioni di risoluzione dei problemi. 2.3 Copyright e dichiarazione di non responsabilità Tutti i diritti riservati. Nessuna parte della presente documentazione può essere riprodotta o trasmessa in qualsiasi forma e con qualsiasi mezzo, elettronico, meccanico, mediante fotocopia, registrazione o in altro modo, senza previa autorizzazione scritta da parte dell'editore. Per informazioni su come ottenere l'autorizzazione per ristampe e per estratti, contattare Bosch Security Systems B.V. Il contenuto e le illustrazioni sono soggetti a modifiche senza preavviso. Bosch Security Systems B.V. Manuale del software 04.2015 | V1.5 | 8 it | Informazioni sul manuale 2.4 Sistema multimediale DCN Cronologia del documento Data di rilascio Versione documentazione Motivo 2013.08 V1.0 1a edizione. 2014.02 V1.1 Sezioni aggiornate: 2.3, 3.1, 3.3, 4.1, 6.3.4. 2014.07 V1.2 Sezioni aggiornate: 1, 2, 2.1, 2.3, 3.1, 3.4, 4.2, 5.1, 6.2, 6.2.2, 6.2.3, 6.3, 6.3.2, 6.3.3, 6.3.4, 6.3.5, 6.3.8, 6.3.9, 6.4.1 e 6.4.3. Nuove sezioni: 7, 8. 2014.10 V1.3 Sezioni spostate: 8 precedente > 9 nuova e 9 precedente > 10 nuova. Sezioni aggiornate: 2.3, 3.1, 5.1, 6, 6.1, 6.2.4, 6.4.3, 7, 9.1. Nuove sezioni: 4.3, 5.3, 8, da 9.4 a 9.10. 2015.01 1.4 Nuove sezioni: 2.3, 6.2.3, 6.4.5. Sezioni aggiornate: 2.2, 3, 3.4, 5.1, 5.2, 5.3, 6, 6.2, 6.2.1, 6.2.2, 6.2.4, 6.2.5, 6.3.2, 6.3.3, 6.3.4, 6.3.5, 6.3.6, 6.3.7, 6.3.11, 6.4, 6.4.1, 6.4.2, 6.4.3, 6.4.4, 6,4,5, 6.4.7, 6.4.8, 8, 9, 10. 2015.04 V1.5 Nuove sezioni: 3.4.1, 3.5, 9.12, 9.13, 9.14, 9.15, 9.16, 10.2 con sottosezioni da 10.2.1 a 10.2.5. Sezioni aggiornate: 3.2, 3.4, 4.1, 5.3, 6, 6.2.3, 6.3.4, 6.3.7, 6.3.10, 6.3.11, 6.4.3, 9.4. 04.2015 | V1.5 | Manuale del software Bosch Security Systems B.V. Sistema multimediale DCN 3 Panoramica del sistema | it 9 Panoramica del sistema Il sistema DCN multimedia è un sistema per conferenze basato su IP che opera su una rete Ethernet compatibile OMNEO. Viene utilizzato per la distribuzione e l'elaborazione di segnali di dati audio e video. Per le informazioni importanti, fare riferimento alle "Note di rilascio" più recenti. È consigliabile partecipare al corso di formazione sul sistema per conferenze DCN multimedia prima di installare, preparare, configurare ed utilizzare il sistema DCN multimedia. 1 2 9 5.1 8 7 8 8 8 4 8 6 6 6 8 3 6 6 5.2 5 Figura 3.1: Panoramica del sistema DCN multimedia tipico Un sistema per conferenze DCN multimedia tipico è composto da: 1. Controller del server di sistema (PC): – Il cuore del sistema. Consente l'abilitazione delle funzionalità, configura e controlla il sistema. 2. PC client: – 3. Può essere utilizzato per gestire e preparare riunioni e per configurare il sistema. Switch di alimentazione audio (DCNM‑APS): – Consente di controllare l'audio del sistema, di instradarlo da e verso il sistema nonché di fornire alimentazione ai dispositivi. 4. Switch di alimentazione (DCNM‑PS): – 5. Viene utilizzato per aumentare il numero di dispositivi collegati al sistema. Dispositivi multimediali per conferenze (DCNM‑MMD): – I partecipanti possono utilizzare i dispositivi multimediali per fornire il proprio contributo durante una riunione. – 5.1 è un dispositivo DCNM‑MMD utilizzato per l'accensione e lo spegnimento del sistema e sempre collegato alla presa di alimentazione del DCNM‑APS o DCNM‑PS. – 5.2 è un dispositivo DCNM‑MMD utilizzato tramite lo switch PoE (Power over Ethernet). 6. Cavo di rete di sistema (DCNM‑CBxxx): – Consente di collegare i dispositivi DCN multimedia, lo switch di alimentazione audio e lo switch di alimentazione tra di loro. 7. Bosch Security Systems B.V. Switch Ethernet: Manuale del software 04.2015 | V1.5 | 10 it | Panoramica del sistema – Sistema multimediale DCN Switch Ethernet con tecnologia PoE su alcune porte. Consente l'indirizzamento dei dati di sistema tramite Ethernet. 8. Cavo Ethernet CAT‑5 (requisito minimo). 9. Dome HD per conferenze opzionale (VCD‑811-IWT) + alimentatore esterno: – Consente di catturare le immagini del partecipante che sta parlando. Suite software DCN multimedia Il software del sistema per conferenze DCN multimedia viene utilizzato per: – Controllare e monitorare il sistema per conferenze DCN multimedia. – Controllare una riunione che si svolge in una stanza. Ogni riunione è composta da un'agenda con diversi argomenti, ognuno dei quali prevede un dibattito. La suite del software DCN multimedia è composta da due parti principali: 1. Il server del software DCN multimedia. 2. L'applicazione per le riunioni. Server del software DCN multimedia Il server del software DCN multimedia è un insieme di servizi Windows, senza interfaccia utente ed eseguiti in background per controllare e monitorare tutti i dispositivi DCN multimedia e i PC client su cui è in esecuzione l'applicazione per le riunioni. Inoltre il server del software include un modulo per l'attivazione della licenza, necessario per attivare la licenza dell'intero sistema per conferenze DCN multimedia. Consultare la sezione Strumento di attivazione, Pagina 20. Applicazione per le riunioni DCN multimedia L'applicazione per le riunioni DCN multimedia funge da interfaccia utente del PC per la configurazione del sistema nonché per la gestione e la preparazione delle riunioni. Il PC, su cui sono in esecuzione i servizi, funge da server durante il controllo del sistema e non richiede alcuna interazione da parte dell'utente con il sistema per conferenze DCN multimedia quando questo è in funzione. Il dispositivo DCN multimedia è dotato di funzioni di base per la gestione di una riunione. Inoltre è possibile installare l'applicazione per le riunioni sul PC server per controllare e monitorare la riunione (facoltativo). Se necessario, questa applicazione può essere installata su un PC client. Significa che il PC server può essere installato in alternativa su un rack da 19", che si trova in genere all'interno di una stanza operativa. L'applicazione per riunione può essere eseguita simultaneamente su più PC. L'audio del sistema viene controllato dallo switch di alimentazione audio (DCNM‑APS) del dispositivo DCN multimedia. Ciò significa che l'audio sarà assente se nel sistema non è presente DCNM‑APS. 04.2015 | V1.5 | Manuale del software Bosch Security Systems B.V. Sistema multimediale DCN 3.1 Panoramica del sistema | it 11 Requisiti hardware In questa sezione vengono elencati i requisiti minimi per ciascuna parte del sistema. Per maggiori informazioni sulle parti necessarie od opzionali, consultare le sezioni relative alla panoramica del sistema manuale DCN multimedia. PC È possibile utilizzare un PC in tre modi diversi: 1. PC per l'esecuzione del software del server in un sistema con più PC. 2. Come PC client, per la sola esecuzione dell'applicazione per le riunioni. 3. Come PC unico, per l'esecuzione di entrambe le attività elencate in precedenza. Per ogni attività è necessario rispettare i requisiti minimi elencati nella tabella riportata di seguito. Sistema con un PC unico, che esegue il – Windows server 2008 R2 a 64 bit oppure software del server e l'applicazione per le – Windows server 2012 R2 a 64 bit (con riunioni: funzionalità .NET Framework 3.5): – Processore i5 4 core 2,4 GHz. – 8 GB di RAM. – 20 GB di spazio disponibile su disco. – Scheda Ethernet da 1 GB. PC per l'esecuzione del software del server in – Windows server 2008 R2 a 64 bit oppure un sistema con più PC: Windows server 2012 R2 a 64 bit (con – funzionalità .NET Framework 3.5): – Processore i5 4 core 2,4 GHz. – 8 GB di RAM. – 20 GB di spazio disponibile su disco. – PC per la sola esecuzione dell'applicazione – per le riunioni: Scheda Ethernet da 1 GB. Windows 7 Home Premium a 64 bit oppure – Windows 8 Pro a 64 bit (con funzionalità .NET Framework 3.5). – Processore i5 4 core 2,4 GHz. – 8 GB di RAM. – 20 GB di spazio disponibile su disco. – Scheda Ethernet da 1 GB. Switch Per gli switch si applicano i seguenti requisiti minimi: – 1 Gbit o superiore con funzionalità di commutazione hardware. – QoS (Quality of Service) mediante servizi differenziati con 4 o più code di output e pianificazione dei pacchetti a stretta priorità. – Snooping IGMPv3 o IGMPv2 (opzionale). Per ottimizzare l'utilizzo di banda, è possibile utilizzare lo snooping IGMP, utile per sistemi con più di 10 canali multicast (non è tuttavia strettamente necessario). Prestazioni sufficienti per gestire un elevato numero di risposte alle query IGMP, a seconda del numero di dispositivi collegati (direttamente o indirettamente) allo switch. Il supporto hardware per IGMP è vivamente consigliato. Bosch Security Systems B.V. Manuale del software 04.2015 | V1.5 | 12 it | Panoramica del sistema 04.2015 | V1.5 | Sistema multimediale DCN – Supporto Spanning Tree se si utilizzano reti ridondanti (opzionale, rapido). – Supporto SNMPv3 per attività di supervisione dello switch (opzionale). Manuale del software Bosch Security Systems B.V. Sistema multimediale DCN Panoramica del sistema | it 13 Router Per i router si applicano i seguenti requisiti minimi: – Porte Ethernet da 1 Gbit o superiore. – Supporto PIM-DM o PIM bidirezionale. – Routing IP per l'hardware (ad esempio uno "switch layer 3"), in modo da ridurre al minimo il ritardo di instradamento. – Velocità di inoltro pacchetti superiore a 1.000.000 pacchetti al secondo per porta (ad es. 8 Mpps per un router a 8 porte). – Backplane non bloccante per ciascuna porta di commutazione, 2 Gbit per porta (ad es. 16 Gbps per un router a 8 porte). – Tabella degli indirizzi MAC con almeno 1.000 indirizzi per ogni subnet collegata direttamente. Bosch Security Systems B.V. Manuale del software 04.2015 | V1.5 | 14 it | Panoramica del sistema 3.2 Sistema multimediale DCN Requisiti di rete Se il sistema per conferenze DCN multimedia viene adoperato come sistema autonomo, utilizza i cosiddetti indirizzi dinamici locali rispetto al collegamento. Significa che l'opzione TCP/IPv4 del PC server e dei PC client deve essere impostata su "Obtain an IP address automatically" (Ottieni automaticamente un indirizzo IP). In genere, queste impostazioni sono predefinite, pertanto non richiedono impostazioni di configurazione della rete del PC. Se sono necessarie più funzionalità, ad esempio l'accesso a Internet, non possono essere utilizzati gli indirizzi dinamici locali rispetto al collegamento. In questo caso i dispositivi DCN multimedia e i PC devono essere collegati a un gateway e a un server DHCP per fornire l'accesso a Internet. Nel caso in cui il sistema DCN multimedia diventi parte di una rete locale esistente, consultare il dipartimento IT locale per informazioni sulla configurazione della rete. Il server DHCP deve essere conforme a RFC 4676 e in grado di gestire 500 richieste ogni 30 secondi. Un server DHCP di tipo consumer, come quelli utilizzati nella maggior parte dei router/access point wireless domestici, non soddisfa questo requisito e causa un comportamento inatteso e non desiderato. La funzionalità del server DHCP di Windows 2008 server e Windows 2012 server non è conforme a questi requisiti. Nota! Nel manuale non viene descritta la procedura di configurazione di una rete Ethernet. 3.3 Requisiti software DCN multimedia richiede: – Windows 7 Home Premium a 64 bit o superiore, oppure – Windows 8 Home Premium o superiore, oppure – Windows 2008 Server R2, oppure – Windows 2012 Server R2. Su tutte le versioni devono essere installati i service pack più recenti e aggiornati. 3.4 Requisiti della licenza Prima di utilizzare il sistema per conferenze DCN multimedia, è necessario: 1. Installare la licenza del Software per server di sistema DCN multimedia (DCNM LSYS) sul PC server. 2. Attivare il software DCN multimedia. Per aggiungere funzionalità al sistema è possibile acquistare licenze aggiuntive. Consultare la sezione Panoramica della licenza, Pagina 15. 04.2015 | V1.5 | Manuale del software Bosch Security Systems B.V. Sistema multimediale DCN 3.4.1 Panoramica del sistema | it 15 Panoramica della licenza In questa sezione vengono descritte le caratteristiche principali delle licenze di DCN multimedia. Per informazioni dettagliate (incluse informazioni sulla licenza), consultare le schede tecniche dei prodotti DCN multimedia sul sito Web www.boschsecurity.it. DCNM-LSYS Software del server di sistema DCN multimedia Nota: questa licenza è sempre necessaria – Rilevamento automatico dei dispositivi – Controlla fino a 750 dispositivi multimediali – Soluzione server client – Nessun intervento da parte dell'utente per la gestione del sistema – Creazione e assegnazione automatica di postazioni DCNM-LCC Controllo telecamera del sistema DCN multimedia – Mostra automaticamente l'oratore attuale sui display dei dispositivi multimediali – Interfaccia per telecamere IP Bosch Onvif – Rilevamento automatico di telecamere – Controllo di switcher video HD-SDI DCNM-LMS Condivisione contenuto DCN multimedia – Condivisione di contenuti da un computer remoto – Schermo condiviso regolato automaticamente DCNM-LMPM Sistema di preparazione e gestione delle riunioni DCN multimedia – Preparazione e gestione della riunione e dell'ordine del giorno – Creazione di riunioni strutturate con punti dell'ordine del giorno – Collegamento di contenuti multimediali alle riunioni e/o ai punti dell'ordine del giorno – Gestione delle riunioni DCNM-LPD Database partecipanti DCN multimedia – Database di informazioni dettagliate su tutti i partecipanti – Riutilizzo delle informazioni dei partecipanti in più riunioni – Definizione del dibattito, gestione delle riunioni e autorizzazione delle priorità per i singoli partecipanti DCNM-LVPM Sistema di preparazione e gestione delle votazioni DCN multimedia – Le sessioni di votazione possono essere preparate anticipatamente e comodamente selezionate – – L'autorizzazione di votazione può essere definita individualmente per i partecipanti Memorizzazione sicura e accesso facilitato ai dati di votazione per l'analisi post-votazione o post-riunione – Opzione di scrutinio segreto, i singoli voti non sono visualizzati o salvati – Facile accesso di terzi ai dati attraverso API di sistema DCNM-LSVT Votazione sul posto DCN multimedia – Procedura di votazione intuitiva – Le espressioni di voto e i risultati vengono visualizzati automaticamente sui dispositivi DICENTIS e DCN multimedia. Bosch Security Systems B.V. Manuale del software 04.2015 | V1.5 | 16 it | Panoramica del sistema – Sistema multimediale DCN Riutilizzo delle licenze di votazione su nuove postazioni, nel caso in cui le precedenti siano state eliminate – Intuitivi pulsanti per la votazione colorati per facilità d'uso DCNM-LSID Identificazione sul posto DCN multimedia – Consente di utilizzare un nome utente/password univoci per l'accesso al dispositivo DCN multimedia – Abilita la schermata di benvenuto con informazioni personali sui partecipanti per il dispositivo DCN multimedia – Consente di utilizzare tag NFC per l'accesso a un dispositivo senza fili DICENTIS – Possibilità di utilizzare una postazione designata o libera – Riconoscimento automatico dei partecipanti e visibilità all'interno del sistema DCNM-LSSL Selezione lingua sul posto DCN multimedia – Interfaccia intuitiva per passare dalla lingua di base a un'altra lingua disponibile – Il nome della lingua selezionata viene visualizzato con chiarezza utilizzando i caratteri e il nome originali – Gli interventi tradotti dagli interpreti possono essere ascoltati tramite le cuffie collegate al dispositivo multimediale DCNM-SMA Contratto di manutenzione software DCN multimedia – Assicura le migliori prestazioni del sistema 04.2015 | V1.5 | – Comodo aggiornamento di software piuttosto che di hardware costoso – Aggiornamenti regolari Manuale del software Bosch Security Systems B.V. Sistema multimediale DCN 3.5 Panoramica del sistema | it 17 Lingue della GUI Il sistema per conferenze DCN multimedia include le seguenti lingue della GUI: ar de en es fr fi id it ja ko nl pl pt ru th tr vi zh- zh- CN TW Dispositivo • • • • • • • • • • • • • • • • • • • • • • • • • • • • • • • • • • • • • • • • • • • • • • • • • • • • • • • • • • • • • • • • • • • • • • • • • • • • • • • • • • • multimediale Applicazione per le riunioni Console del server Strumento di attivazione Strumento di • caricamento APK Sito Web per • • • l'attivazione Bosch Security Systems B.V. Manuale del software 04.2015 | V1.5 | 18 it | Installazione del software e download del dispositivo 4 Sistema multimediale DCN Installazione del software e download del dispositivo Per poter utilizzare il sistema per conferenze DCN multimedia, è necessario configurarlo. La configurazione del sistema deve essere effettuata nell'ordine seguente: – Installazione della rete: – Non viene trattata in nessuno dei manuali di Bosch Security Systems B.V. e deve essere definita insieme al dipartimento IT locale. Fare riferimento a Requisiti hardware, Pagina 11 e Requisiti di rete, Pagina 14. – Installazione dei dispositivi hardware: – Non viene trattata nel manuale. Fare riferimento al manuale di installazione dell'hardware del sistema DCN multimedia. Per le informazioni relative al prodotto, fare riferimento al sito Web www.boschsecurity.it. – Installazione del software: Installazione della suite del software DCN multimedia, Pagina 18. – Attivazione del sistema e del software dell'applicazione tramite la registrazione del – Aggiornamento del software (firmware) del dispositivo: Scaricare il software per i – Configurazione del sistema e del software di applicazione: Applicazione per le riunioni, software: Strumento di attivazione, Pagina 20. dispositivi, Pagina 19. Pagina 24. 4.1 Installazione della suite del software DCN multimedia Scaricare e installare la versione più recente del software per server di sistema DCN multimedia da Internet: 1. Visitare il sito Web www.boschsecurity.it 2. Selezionare la regione e il paese desiderati. 3. Digitare DCNM‑LSYS Software per server di sistema DCN multimedia nella finestra di dialogo per la ricerca e premere Invio. 4. Fare clic sul collegamento ipertestuale della Product Page. 5. Fare clic sulla scheda Software & Support. 6. Scaricare e installare il software facendo clic sul collegamento ipertestuale blu e seguendo le istruzioni visualizzate sullo schermo. Nota! Prima dell'installazione del software, assicurarsi che sul PC sia abilitata solo un'interfaccia di rete (anche il Bluetooth è considerato un'interfaccia di rete). Nota! Il software per server di sistema DCN multimedia è incluso anche sul DVD fornito in dotazione con DCNM‑APS. Tuttavia, potrebbe non trattarsi della versione più recente del software. 04.2015 | V1.5 | Manuale del software Bosch Security Systems B.V. Sistema multimediale DCN Installazione del software e download del dispositivo | it 19 Scaricare il software per i dispositivi 4.2 Per utilizzare i dispositivi, è necessario scaricare il software di diagnostica fornito. Assicurarsi che tutti i dispositivi siano collegati correttamente alla rete ed avviati: 1. Dal menu Start di Windows, avviare lo strumento di caricamento del firmware in Programmi > Bosch > OMNEO > strumento caricamento firmware. 2. Per ulteriori informazioni, consultare la guida in linea relativa allo strumento di caricamento del firmware. Nota! Non è consigliabile avviare i processi di download di DCNM-MMD e DCNM-APS contemporaneamente, a causa del ripristino di DCNM-APS durante il processo. 4.3 Aggiungere l'applicazione di terze parti al dispositivo multimediale Lo strumento di caricamento APK viene utilizzato per aggiungere un'applicazione Android di terze parti ad un dispositivo multimediale. Prima di poter aggiungere un'applicazione Android di terze parti, è necessario verificare se l'applicazione è compatibile con il dispositivo. Contattare il rappresentante Bosch di zona. Attenzione! ! Tutte le applicazioni di terze parti esistenti che sono presenti su un dispositivo multimediale verranno rimosse quando il dispositivo multimediale verrà caricato. Nota! Lo strumento di caricamento APK non può essere eseguito simultaneamente allo strumento di aggiornamento del firmware OMNEO. Per aggiungere un'applicazione Android di terze parti ad un dispositivo multimediale, procedere come segue: 1. Posizionare i file APK sul PC server. 2. Fare clic sul pulsante Sfoglia. 3. Andare alla posizione dei file APK. 4. Selezionare il dispositivo multimediale che necessita dell'APK. 5. Selezionare l'APK. 6. Fare clic su Carica. Nota! Se il nuovo APK non viene visualizzato nella schermata iniziale del dispositivo multimediale, tentare di fare clic più volte sul pulsante della home page. Bosch Security Systems B.V. Manuale del software 04.2015 | V1.5 | 20 it | Server del software Sistema multimediale DCN 5 Server del software 5.1 Strumento di attivazione Lo strumento di attivazione consente di: – aggiungere adempimenti al sistema DCN multimedia. – restituire gli adempimenti che non sono più necessari. Un adempimento consiste in una o più licenze che è possibile installare sul sistema DCN multimedia. Prima di utilizzare il sistema è necessario installare il software del sistema DCN multimedia, che attiva funzionalità di base nel sistema stesso. In seguito è possibile installare moduli software aggiuntivi per ampliare le funzionalità del sistema, a condizione che questo disponga di un Contratto di manutenzione software (SMA) valido. Nota! Il software del sistema DCN multimedia include uno SMA valido per un anno dalla data di attivazione del software del sistema multimediale. Attivazione iniziale del sistema Attivare il sistema per l'utilizzo iniziale procedendo come di seguito: 1. 2. Assicurarsi di disporre di: – un ID attivazione (inviato per e‑mail dopo l'acquisto della licenza software) – una chiavetta USB – un PC connesso a Internet Dal menu Start di Windows, selezionare: Programmi > Bosch > DCN multimedia > Strumento di attivazione o avviarlo tramite la console del server. 3. Fare clic sul pulsante Aggiungi adempimento. 4. Inserire tutte le informazioni richieste, incluso l'ID di attivazione, quindi fare clic su Attiva. 5. Viene visualizzata la finestra di dialogo Salva con nome. Salvare il file di richiesta nella penna USB. 6. Accedere al sito Web https://license.boschsecurity.com e caricare il file di richiesta dalla penna USB nella scheda Gestione licenza. 7. Dopo aver caricato il file di richiesta, salvare il file di risposta nella penna USB. 8. Utilizzare quest'ultima nello strumento di attivazione DCN multimedia, quindi fare clic su 9. Caricare il file di risposta. Adesso il sistema è attivo. Processa messaggio di risposta. Aggiungere adempimenti/licenze aggiuntive 1. Per aggiungere adempimenti/licenze aggiuntive al sistema, è necessario che questo disponga di uno SMA valido. Ciò garantisce il corretto funzionamento delle più recenti funzionalità di DCN multimedia. Attenzione! ! 04.2015 | V1.5 | L'aggiornamento del sistema di DCN multimedia senza uno SMA valido può comportarne l'interruzione del funzionamento. Manuale del software Bosch Security Systems B.V. Server del software | it Sistema multimediale DCN 1. È possibile aggiungere adempimenti/licenze aggiuntive nel modo seguente: 2. Aprire lo strumento di attivazione e verificare la data di attivazione del sistema. Se il 21 sistema è stato attivato da meno di un anno, è possibile procedere con l'installazione. 3. Se la scadenza contratto di manutenzione software: è visualizzata nella parte inferiore della finestra in rosso, è necessario estendere lo SMA. 4. Versioni software 1.3 e inferiori: se il campo Scadenza contratto di manutenzione software non è visualizzato nella parte inferiore della finestra e il sistema è stato attivato da più di un anno, è necessario stabilire se la scadenza del contratto di manutenzione software è ancora valida, nel modo seguente: – aggiungere 1 anno alla data di attivazione. – aggiungere 1 anno alla data di attivazione per ciascun DCNM-1SMA che si trova nell'elenco delle licenze. – aggiungere 2 anni alla data di attivazione per ciascun DCNM-2SMA che si trova nell'elenco delle licenze. – aggiungere 5 anni alla data di attivazione per ciascun DCNM-5SMA che si trova nell'elenco delle licenze. 5. Se il risultato è successivo alla data odierna, è possibile procedere con l'installazione. 6. Se il risultato è precedente alla data odierna, è necessario estendere lo SMA, poiché il software DCN multimedia non si avvia dopo l'aggiornamento. 7. Per aggiungere l'adempimento, fare clic sul pulsante Aggiungi adempimento e ripetere i passaggi della procedura di "attivazione iniziale". 8. Se, dopo l'aggiunta dell'adempimento, la scadenza contratto di manutenzione software è visualizzata nella parte inferiore della finestra in rosso, è necessario estendere lo SMA. Descrizione dello strumento di attivazione – Finestra Adempimenti: mostra gli adempimenti attivati sul sistema. Quando è attivato più di un adempimento, viene visualizzata la riga Tutti i fulfillments (adempimenti) nella parte superiore della finestra Adempimenti. Selezionando una riga degli adempimenti vengono visualizzate le licenze correlate nel riquadro Elenco di licenze e quantità. Le righe degli adempimenti includono i seguenti codici colore: – Nero: l'adempimento è corretto. – Arancio: l'adempimento non è affidabile e deve essere riparato. – Grigio e barrato: l'adempimento è stato restituito ed è in attesa di risposta per essere rimosso. – Grigio e barrato: l'adempimento è scaduto (limitato nel tempo). Restituire la licenza per pulire il sistema. – Finestra Elenco di licenze e quantità: per ciascuna licenza, questa finestra mostra: Q.tà (numero di licenze), Numero ordine, Descrizione, Attivato (data di attivazione della licenza) e Scade (data di scadenza della licenza). – Finestra Contratto di manutenzione software: mostra la data di scadenza del Contratto di manutenzione software (SMA). Quando la data di scadenza dello SMA è passata, diventa rossa e nella parte inferiore della finestra viene visualizzato in rosso il testo Sistema non operativo! SMA aggiuntivo necessario. – Aggiungi adempimento: consente di aggiungere un adempimento. – Processa messaggio di risposta: consente di caricare il file di risposta. – Pulsante Ripristina adempimenti: consente di ripristinare adempimenti/licenze non più necessari. Bosch Security Systems B.V. Manuale del software 04.2015 | V1.5 | 22 it | Server del software 5.2 Sistema multimediale DCN Console del server In Windows Server 2008 e 2012 viene fornita una console che indica lo stato del server DCN multimedia. L'icona della console del server DCN multimedia viene visualizzata nell'area di notifica del PC server, ovvero sul lato destro della barra delle applicazioni accanto all'orario. Stato della console del server DCN multimedia Fare clic con il pulsante destro del mouse su Console del server DCN multimedia per: – Avviare/interrompere i servizi. – Avviare lo strumento di attivazione. Viene visualizzata un'icona dello stato del server DCN multimedia: Stato Descrizione In corso Interrotto Avvertenza. Ad esempio, questa icona viene visualizzata quando una licenza non è attivata. Come visualizzare in modo permanente l'icona della console del server Per impostazione predefinita, l'icona della console del server viene visualizzata solo su un evento. Per visualizzare in modo permanente l'icona: 1. Selezionare la finestra Icone area di notifica: – Windows Server 2008: Fare clic sulla freccia a sinistra dell'area di notifica, quindi su Personalizza. In alternativa, Fare clic su Start e cercare la parola notifica nella casella di ricerca del menu Start. Fare quindi clic su Icone area di notifica. – Windows Server 2012 Accedere alla schermata Start e digitare "notifica". Filtrare i risultati per Impostazioni e fare clic su Icone area di notifica. 04.2015 | V1.5 | 2. Utilizzare la barra di scorrimento per arrivare a Console del server DCN multimedia. 3. Selezionare Mostra icone e notifiche. 4. Fare clic su OK. L'icona della console del server viene visualizzata permanentemente. Manuale del software Bosch Security Systems B.V. Sistema multimediale DCN 5.3 Server del software | it 23 Supporto RSTP (Rapid Spanning Tree Protocol) Il sistema DCN multimedia supporta cablaggio ridondante quando il protocollo RSTP (Rapid Spanning Tree Protocol) è attivato. Per impostazione predefinita, il protocollo RSTP è disattivato per impedire errori di rete in un sistema laddove non è supportato o consentito. Per attivare la ridondanza del cavo: 1. Accendere il sistema senza ridondanza del cavo. 2. Attivare il protocollo RSTP (Rapid Spanning Tree Protocol) nel server DCN multimedia: – – In Esplora risorse, selezionare: C:\Programmi\Bosch\DCN multimedia. Aprire: Bosch.Dcnm.Services.DeviceService.Main.exe.config. Se si dispone di diritti di amministratore, è possibile aprire questo file in Blocco note; in alternativa, copiare il file su una posizione locale del PC. – Per attivare RSTP, impostare la chiave OcaRstpModeEnabled da false a true. <!-- Indica se rstp deve essere attivato o disattivato su tutti i dispositivi OCA --> <add key="OcaRstpModeEnabled" value="false"/> 3. Riavviare il server DCN multimedia. 4. Attendere che il sistema sia completamente attivato. I dispositivi possono quindi essere cablati in modo ridondante (i loop possono essere chiusi). Bosch Security Systems B.V. Manuale del software 04.2015 | V1.5 | 24 it | Applicazione per le riunioni 6 Sistema multimediale DCN Applicazione per le riunioni L'applicazione per le riunioni viene utilizzata per gestire e preparare le riunioni nonché per configurare il sistema DCN multimedia. Per avviare l'applicazione per le riunioni: 1. Dal menu Start di Windows, selezionare: Tutti i programmi > Bosch > DCN multimedia > Applicazione per le riunioni. Viene visualizzata la finestra di dialogo di login. 2. Per accedere all'applicazione, immettere un Nome utente e una Password. L'utente può anche selezionare la lingua desiderata per l'applicazione. Figura 6.1: Schermata principale dell'applicazione per le riunioni (sono mostrate tutte le icone) Per impostazione predefinita, l'applicazione per le riunioni DCN multimedia effettua automaticamente l'accesso quando il nome utente per l'accesso è identico al nome utente del sistema DCN multimedia. In questo caso, i diritti di autorizzazione dell'utente saranno utilizzati per l'applicazione per le riunioni DCN multimedia. Per informazioni su come disattivare e attivare questa funzionalità, consultare la sezione Disattivare/attivare l'accesso automatico sull'applicazione per le riunioni, Pagina 62. Nota! Il nome utente predefinito è "admin", la password è vuota. La lingua predefinita è quella del sistema operativo. Se questa non è disponibile, viene selezionato automaticamente l'inglese. L'applicazione per le riunioni è composta da tre parti principali (disponibili solo con la licenza corretta): 1. Gestisci, Pagina 27: per gestire la riunione. 04.2015 | V1.5 | 2. Prepara, Pagina 33: per preparare la riunione. 3. Configura, Pagina 42: per configurare il sistema. Manuale del software Bosch Security Systems B.V. Sistema multimediale DCN 6.1 Applicazione per le riunioni | it 25 Diritti utente e diritti riunione Per utilizzare le funzioni, sono necessari alcuni diritti. DCN multimedia riconosce due tipi di diritti: 1. Diritti utente 2. Diritti riunione – – I diritti utente vengono definiti in Gruppo utenti, Pagina 42. I diritti riunione vengono definiti per ogni posto e per ogni partecipante di una riunione. – Consultare la sezione Seat assignment. – Consultare la sezione Partecipanti, Pagina 37. Figura 6.2: Schermata principale dell'applicazione per le riunioni (sono mostrate tutte le icone) Pulsante Descrizione Diritti utente Diritti riunione (touch) Gestisci Consente di gestire le riunioni. Gestisci riunione. Prepara Consente di preparare le riunioni. Prepara riunione e agenda. Configura Consente di configurare il sistema. Alimentazione Consente di impostare il sistema in standby o di Diritti dispositivo: riattivarlo. Spegni. WWW Consente di aprire un browser Web. Esci Consente di uscire dall'applicazione. Home Consente di tornare alla schermata iniziale Configura il sistema. dell'applicazione per le riunioni. Indietro Consente di andare indietro di una pagina nella cronologia di navigazione. Ritorna attivo Consente di tornare parte attiva della riunione. Volume Consente di aprire il cursore di controllo del Diritto dispositivo: volume principale. controllo volume. Bosch Security Systems B.V. Manuale del software 04.2015 | V1.5 | 26 it | Applicazione per le riunioni Pulsante Sistema multimediale DCN Descrizione Diritti utente Diritti riunione (touch) Convoca Consente di attivare un avviso acustico per Gestisci riunione. convocare i partecipanti. Menu (…) Consente di aprire un menu per accedere a Gestisci riunione. ulteriori funzionalità. Nota! Il pulsante "Accensione" sull'applicazione per riunioni o su un dispositivo DCN multimedia connesso alla presa con alimentazione bassa di DCNM-APS attiva solo i dispositivi DCN multimedia alimentati da un dispositivo DCNM-APS o DCNM-PS. I dispositivi DCN multimedia alimentati attraverso uno switch PoE devono invece essere alimentati attraverso il pulsante "Accensione" del dispositivo DCN multimedia. Questi dispositivi si accendono anche quando la porta PoE disattiva e attiva la funzionalità PoE. Vedere anche – 04.2015 | V1.5 | Gestisci, Pagina 27 – Prepara, Pagina 33 – Configura, Pagina 42 Manuale del software Bosch Security Systems B.V. Sistema multimediale DCN 6.2 Applicazione per le riunioni | it 27 Gestisci Gestisci consente di gestire una riunione. Fare clic sul pulsante Gestisci sulla schermata principale per aprire la schermata Gestisci. Inizialmente nella schermata Gestisci viene visualizzato un elenco di tutte le riunioni preparate. Se non sono presenti riunioni preparate, l'elenco è vuoto. Significa che la riunione predefinita è attiva e il dibattito predefinito è aperto. Per accedere a questo dibattito, fare clic sul pulsante verde Ritorna attivo. Consultare la sezione Dibattito, Pagina 30. Gestire una riunione significa: – Attivare e disattivare una riunione. Consultare la sezione Riunione, Pagina 27. – Aprire e chiudere una riunione. Consultare la sezione Riunione, Pagina 27. – Gestire l'agenda di una riunione. Consultare la sezione Agenda, Pagina 28. – Gestire la votazione. Consultare la sezione Votazione, Pagina 28. – Gestire il dibattito. Consultare la sezione Dibattito, Pagina 30. – Gestire il menu. Consultare la sezione Menu, Pagina 32. Requisiti – Il PC da cui viene eseguita l'applicazione della riunione deve disporre dei diritti relativi alle riunioni: Gestisci riunione. – È possibile gestire solo una riunione preparata. Per informazioni sulla preparazione di una riunione, consultare la sezione Prepara, Pagina 33. 6.2.1 Riunione Fare clic sul pulsante Gestisci nella schermata principale per visualizzare un elenco di tutte le riunioni preparate. L'icona a sinistra del nome della riunione ne indica lo stato: – Grigio: la riunione è disattivata. – Verde: la riunione è stata attivata. – Rosso: la riunione è aperta. Attivazione della riunione Per attivare la riunione, premere il pulsante Attiva accanto alla riunione che deve essere attivata. Per visualizzare il contenuto della riunione senza attivare o disattivare la riunione, fare clic sull'area accanto al pulsante Attiva che indica la data e l'ora della riunione. Quando la riunione è attivata: – Viene aperta la schermata Dettagli della riunione. A sinistra, vengono visualizzati l'agenda e i partecipanti assegnati. A destra, vengono visualizzati i dettagli sulla riunione e l'agenda. Il nome della riunione attivata viene visualizzato sull'intestazione dell'applicazione per le riunioni. – Nel sistema vengono inviati tutti i dati preparati, che contengono i nomi e i diritti riunione dei partecipanti e dei posti assegnati. – Se è attivata la funzione Apertura automatica, la riunione si apre automaticamente. Se non viene visualizzato il pulsante Attiva: – Il posto a cui è assegnato il PC non dispone dei diritti "Gestisci riunione", oppure – Il nome utente utilizzato per l'accesso all'applicazione per le riunioni non è assegnato alla riunione e/o non dispone dei diritti "Gestisci riunione". Bosch Security Systems B.V. Manuale del software 04.2015 | V1.5 | 28 it | Applicazione per le riunioni Sistema multimediale DCN Apertura della riunione Fare clic sul pulsante Apri per iniziare la riunione. Se è attivata l'opzione Avvio automatico, si apre automaticamente il primo argomento in agenda. Chiusura della riunione Per chiudere la riunione, selezionarla a sinistra, quindi fare clic su Chiudi a destra. La riunione viene chiusa e dove è stato possibile disattivare la riunione viene visualizzato l'elenco delle riunioni. 6.2.2 Agenda È possibile gestire solo un'agenda preparata. Per gestire un'agenda: 1. Accertarsi che una riunione sia stata attivata e che sia aperta. 2. Selezionare l'argomento richiesto dal riquadro a sinistra o a destra. – – L'agenda aperta viene visualizzata nell'intestazione dell'applicazione per le riunioni. Le impostazioni del dibattito e l'elenco oratori preparato vengono inviati nel sistema e attivati. 3. Per procedere all'argomento successivo dell'agenda, è sufficiente aprire tale argomento nella visualizzazione agenda. 6.2.3 Votazione – Per eseguire una sessione di votazione preparata, è necessario prepararla in anticipo utilizzando il pulsante Prepara sulla schermata principale. Per ulteriori informazioni, consultare Testo votazione, Pagina 39 e Dettagli della sessione di votazione, Pagina 39. – È possibile tenere una sessione di votazione ad hoc durante una riunione preparata immettendo i dettagli della sessione durante la riunione. Gestione di una sessione di votazione 1. Nell'applicazione per le riunioni, fare clic sull'icona Gestisci. 2. Accertarsi che una riunione sia stata attivata e che sia aperta. 3. Fare clic sull'icona di votazione (segno di spunta) sul pulsante del menu (…) nella parte inferiore destra dello schermo per visualizzare: – Un elenco delle sessioni di votazione preparate (visualizzate su entrambi i riquadri). – I campi di votazione ad hoc (l'area grigia nella parte inferiore del riquadro a destra). Nota: dopo aver fatto clic su un altro elemento nel riquadro a sinistra, è possibile fare clic su Votazione per visualizzare nuovamente tutte le sessioni di votazione nel riquadro a destra. 4. Eseguire una delle operazioni seguenti: – tenere una sessione di votazione ad hoc completando i campi Numero, Oggetto e Descrizione, quindi fare clic sul pulsante Pronto a votare, oppure – Aprire una sessione di votazione preparata, facendo clic sul pulsante Pronto alla votazione di una sessione di votazione. 5. Viene visualizzata la schermata di votazione: – L'oggetto della votazione viene visualizzato nella parte superiore della schermata. – Pulsante Precedente: consente di selezionare la sessione di votazione precedente. Questo pulsante è nascosto quando: - viene selezionata la prima sessione di votazione dell'elenco. - viene utilizzata la votazione ad hoc. – Pulsante Successivo: consente di selezionare la sessione di votazione successiva. Questo pulsante è nascosto quando: - viene selezionata la prima sessione di votazione dell'elenco. - viene utilizzata la votazione ad hoc. 04.2015 | V1.5 | Manuale del software Bosch Security Systems B.V. Applicazione per le riunioni | it Sistema multimediale DCN – 29 Pulsante Richiama: consente di richiamare la sessione di votazione. Utilizzare questo pulsante, ad esempio, se è stata erroneamente selezionata la sessione di votazione sbagliata. – Pulsante Apri: consente di aprire la sessione di votazione selezionata. – Pulsante Chiudi: consente di chiudere la sessione di votazione. – Pulsante Sospendi: consente di mettere in attesa la sessione di votazione corrente. I pulsanti per la votazione dei partecipanti vengono temporaneamente disabilitati e i voti non possono essere modificati o espressi. – – Pulsante Accetta : consente di confermare l'accettazione della mozione. Pulsante Respingi : consente di confermare il rifiuto della mozione. La sessione di votazione può essere tenuta in un secondo momento. – Pulsante Interrompi : consente di interrompere la sessione di votazione corrente una volta aperta. I risultati delle votazione non vengono salvati. Mostra risultati votazione I dati della votazione vengono memorizzati in modo sicuro sul server DCNM all'interno di file XML dotati di una funzionalità che consente di rilevare i tentativi di manomissione. Sono disponibili le seguenti informazioni: – Nome e paese del partecipante – Nome e descrizione della riunione – Oggetto e descrizione dell'ordine del giorno – Dettagli della sessione di votazione, incluso l'oggetto e la descrizione della sessione di votazione – Orario di apertura e chiusura della sessione di votazione, inclusa la data – Risultati totali e singoli Per visualizzare i risultati della votazione: 1. Sul PC client, digitare %programdata% nella casella Cerca programmi e file. 2. Passare a \Bosch\DCN multimedia. I file della sessione di votazione vengono visualizzati in base all'oggetto della votazione. 3. Utilizzare Mozilla firefox o Google Chrome per aprire una sessione di votazione. La pagina del browser visualizzata può essere stampata o inclusa nelle note della riunione. Un foglio di stile XSLT (VotingResult.xslt) è incluso nella directory :\ProgramData\Bosch\DCN multimedia\. I file della sessione di votazione salvata fanno riferimento a questo foglio di stile, che consente di visualizzare e stampare agevolmente il contenuto XML. È possibile modificare le voci "Riunione" e "Nome:" all'interno di questo foglio di stile, affinché i risultati possano essere visualizzati nella lingua locale. Per effettuare tale operazione: 1. Eseguire un backup del foglio di stile. 2. Modificare le voci "Riunione" e "Nome:" nella lingua locale (vedere il testo seguente del foglio di stile): <!-Look up table. Modify the 'select' as per your needs. Do not modify the 'name' --> <xsl:variable name="variableMeeting" select="'Meeting'" /> <xsl:variable name="variableMeetingName" select="'Name: '" /> Bosch Security Systems B.V. Manuale del software 04.2015 | V1.5 | 30 it | Applicazione per le riunioni Sistema multimediale DCN Quando il software viene aggiornato, il foglio di stile esistente (VotingResult.xslt) non viene sovrascritto poiché risulterebbero cancellate eventuali impostazioni personalizzate. Il programma di installazione copia invece una nuova versione del foglio di stile (VotingResult_new.xslt), contenente tutti gli ultimi aggiornamenti, nella directory : \ProgramData\Bosch\DCN multimedia\. Per utilizzare questo nuovo foglio di stile (e aggiungere impostazioni personalizzate dal foglio di stile precedente): 1. Rinominare il file VotingResult.xslt con un nome adatto, ad esempio VotingResult_old1.xslt. 2. Aprire VotingResult_new.xslt e applicare la stessa personalizzazione di VotingResult_old1.xslt. 3. Aggiungere eventuali nuove personalizzazioni necessarie a VotingResult_new.xslt. 4. Rinominare VotingResult_new.xslt in VotingResult.xslt. Nota: il programma di installazione sovrascrive sempre VotingResult_new.xslt durante un aggiornamento software; pertanto è necessario non utilizzare questo nome di file per memorizzare impostazioni personalizzate. 6.2.4 Dibattito Per gestire il dibattito, fare clic sul pulsante Ritorna attivo. A sinistra viene visualizzato l'elenco dei dibattiti, contenente i partecipanti che stanno parlando e quelli in attesa. Sono utilizzate le seguenti icone dotate di codici colore: – Icona rossa: il partecipante sta parlando. – Icona grigia: il microfono del partecipante è disattivato. – Icona verde: il partecipante è in attesa di parlare. Utilizzare il pulsante Sposta, visualizzato in basso nell'elenco delle discussioni, per spostare i partecipanti da in attesa a intervento. Se la lista oratori è piena, verrà rimosso il partecipante che parlerà più a lungo. Menu di contesto L'elenco dei dibattiti presenta un menu di contesto per gestire il dibattito. Fare clic con il pulsante destro del mouse sull'elenco dei dibattiti per visualizzare il menu di contesto. Nel menu di contesto si trovano le seguenti opzioni: – Quando un elemento non è selezionato (ovvero, non vi si fa clic sopra): – Annulla tutto: consente di interrompere tutti gli oratori e rimuovere tutte le richieste. – Annulla tutte le richieste: consente di rimuovere tutte le richieste. – Aggiungi: consente di aprire un menu per aggiungere all'elenco un partecipante, come oratore o in attesa. Fare clic con il pulsante destro del mouse sul partecipante richiesto per aggiungerlo, quindi selezionare Garantisci lingua di base oppure Aggiungi alla lista di attesa. In base al numero di microfoni aperti e all'impostazione della modalità microfono, un partecipante aggiunto alla lista di attesa può essere spostato subito nella lista oratori. – Quando si seleziona (si fa clic su) un partecipante che sta parlando viene fornita la seguente opzione: – Interrompi il discorso: consente di interrompere l'intervento del partecipante selezionato. In base al numero di microfoni aperti e all'impostazione della modalità del microfono, il primo partecipante in attesa può essere spostato immediatamente nella lista oratori. 04.2015 | V1.5 | Manuale del software Bosch Security Systems B.V. Sistema multimediale DCN – Applicazione per le riunioni | it 31 Quando si seleziona (si fa clic su) un partecipante in attesa vengono fornite le seguenti opzioni: Bosch Security Systems B.V. – Sposta: consente di spostare il partecipante selezionato da "in attesa" a "intervento". – Rimuovi: consente di rimuovere dall'elenco il partecipante in attesa selezionato. Manuale del software 04.2015 | V1.5 | 32 it | Applicazione per le riunioni 6.2.5 Sistema multimediale DCN Menu Per maggiori opzioni di gestione, fare clic sul pulsante del menu (…) nella parte inferiore destra dello schermo. Viene visualizzato un menu a comparsa con icone. Se il pulsante del menu (...) non viene visualizzato, la casella di controllo dei diritti Gestisci riunione non è selezionata nella schermata Posti e dispositivi. Per ulteriori informazioni, consultare la sezione Posti e dispositivi, Pagina 50. Nel menu a comparsa si trovano le seguenti opzioni: – Presentazione: fare clic sulla relativa icona, quindi fare clic su "attivata" per attivare la modalità di presentazione. Fare clic su "disattivata" per disattivare la modalità di presentazione. – – La licenza del sistema deve contenere DCNM‑LMS. Impostazioni dibattito: la relativa icona consente di "aprire" l'impostazione del dibattito attivo. Le impostazioni modificate non verranno memorizzate nelle impostazioni del dibattito preparato dell'agenda. È possibile impostare le seguenti opzioni: – – Opzioni di priorità – Modalità di discussione – Opzioni microfono – Opzioni richiesta di intervento – Opzioni di visualizzazione dell'oratore Controllo panoramica e inclinazione telecamera (PTZ): fare clic sull'icona del controllo telecamere, quindi fare clic su Mostra per visualizzare il controllo della panoramica e dell'inclinazione della telecamera. Fare clic su Nascondi per nascondere il controllo telecamera. – – Questa icona è visibile solo nella schermata Dibattito. – La licenza del sistema deve contenere DCNM‑LCC. Votazione: l'icona di votazione consente di accedere alle schermate di votazione. Il sistema utilizzerà la votazione "di base" o "preparata" in base alle licenze installate e alle impostazioni del sistema. – Requisiti della votazione di base: – la licenza di votazione DCNM-LSVT è attivata. – la funzione di votazione è stata assegnata ai posti con licenza nell'applicazione per le riunioni. Per maggiori informazioni, consultare la sezione Posti e dispositivi, Pagina 50. Nota: nelle schermate di votazione base sul dispositivo multimediale non sono visualizzati oggetto e descrizione; i risultati di votazione non vengono archiviati. – Requisiti della votazione preparata: – sono soddisfatti tutti i requisiti della votazione di base. – la licenza di votazione DCNM-LVPM è attivata. – Una o più sessioni di votazione sono state preparate nell'applicazione per le riunioni. Per ulteriori informazioni, consultare la sezione Testo votazione, Pagina 39. – Una riunione è stata attivata ed è aperta. Nota: nelle schermate di votazione preparata sul dispositivo multimediale sono visualizzati oggetto e descrizione; i risultati di votazione vengono archiviati. 04.2015 | V1.5 | Manuale del software Bosch Security Systems B.V. Sistema multimediale DCN 6.3 Applicazione per le riunioni | it 33 Prepara L'amministratore della riunione deve utilizzare un PC per preparare una riunione. Per preparare una riunione, fare clic su Prepara. Viene visualizzata la schermata Prepara. Preparare una riunione significa: – Amministrare persone. – – Aggiungere riunioni. – Aggiungere persone alla riunione. – Aggiungere argomenti dell'agenda. – Aggiungere dettagli della riunione. – Aggiungere un testo votazione e una o più sessioni di votazione Definire le impostazioni del dibattito con modelli di discussione. Requisiti – L'utente che ha effettuato l'accesso deve disporre del diritto utente: Prepara riunione e agenda. 6.3.1 Persone Per aggiungere persone, assegnabili a una riunione in un secondo momento, fare clic su Persone all'interno della struttura (le persone vengono elencate qui). Per aggiungere o rimuovere persone, utilizzare le icone di modifica. Per ogni Persona, è possibile compilare i campi delle sezioni Generale e Sicurezza. I campi della sezione Generale sono ad esempio: nome, titolo e paese. I campi della sezione Sicurezza vengono utilizzati per attivare l'accesso all'applicazione per le riunioni e ai dispositivi multimediali. 6.3.2 Modelli di dibattito I modelli di discussione vengono utilizzati per definire le impostazioni del dibattito. Fare clic su Modelli di discussione nella struttura. Questi modelli vengono utilizzati durante la preparazione degli argomenti dell'agenda. Utilizzare le icone di modifica per aggiungere o rimuovere i modelli di discussione. È possibile impostare le seguenti opzioni: – Nome modello: il nome del modello. – Modalità: – Apri: se selezionato, i partecipanti possono controllare il proprio microfono. Se l'elenco oratori è completo, la richiesta di microfono viene messa in coda nella lista richieste. Spostamento automatico: se selezionato, le code nella lista richieste vengono spostate automaticamente nell'elenco degli oratori, se non è già pieno. – Sovrapposizione: se selezionato, i partecipanti possono controllare il proprio microfono. Se l'elenco oratori è completo, la richiesta di microfono si sovrappone all'oratore con l'intervento più lungo. – Opzioni microfono: – Spegnimento automatico del microfono dopo 30 sec di inattività: questa funzione può essere utilizzata quando i partecipanti dimenticano di spegnere il microfono manualmente. – Consenti spegnimento microfono: se selezionata, i partecipanti possono spegnere il proprio microfono. Disattivata quando le opzioni Spostamento automatico o Sovrapposizione sono attive. Bosch Security Systems B.V. Manuale del software 04.2015 | V1.5 | 34 it | Applicazione per le riunioni – Sistema multimediale DCN Microfono ambientale: se selezionato, viene attivato il microfono ambientale collegato all'ingresso 1. – Numero massimo di microfoni aperti: è possibile preselezionare il numero massimo di microfoni aperti nell'elenco oratori (max 25). – Priorità: – Tono di priorità: se selezionato, viene emesso un tono di priorità quando si utilizza la priorità. – Disattiva l'audio di tutti gli oratori: se selezionato, l'audio di tutti gli altoparlanti viene disattivato temporaneamente quando si utilizza la priorità. Disattivata quando è selezionata l'opzione Spostamento automatico. – Annulla tutti gli oratori e le richieste: se selezionato, tutti gli altoparlanti e tutte le richieste vengono annullate quando si utilizza la priorità. – Opzioni richiesta di intervento: – Mostra nella postazione il primo elemento nell'elenco delle richieste di intervento: se selezionato, l'indicatore LED sulla parte superiore del microfono del dispositivo multimediale, ossia il primo nella lista richieste, lampeggia in verde invece di rimanere verde fisso (acceso). Può essere utilizzato solo quando viene selezionato anche Mostra elementi in attesa nell'elenco di richieste di intervento del posto. Nota: questo non influisce sul comportamento dei LED della barra dei pulsanti. – Mostra elementi in attesa nell'elenco di richieste di intervento del posto: se selezionato, il LED del microfono viene attivato da dispositivi multimediali nella lista richieste (anziché essere spento quando non viene selezionato). Per il primo dispositivo multimediale nell'elenco richieste, il LED potrebbe essere lampeggiante anziché fisso a seconda che l'impostazione Mostra prima nell'elenco di richieste di intervento del posto sia selezionata o meno. I LED di tutti gli altri dispositivi multimediali nella lista richieste sono accesi fissi. – Lista richieste: – Numero massimo di richieste: il numero massimo di richieste nella lista richieste. È possibile selezionare un numero massimo di 200 richieste. Disattivato se l'opzione Sovrapposizione è attiva. – Consenti richiesta di intervento: se selezionato, è consentita la richiesta di intervento. Disattivato se l'opzione Spostamento automatico è attiva. – Consenti annullamento richiesta: se selezionato, i partecipanti possono annullare le loro richieste di intervento. Disattivato se l'opzione Spostamento automatico è attiva. – Opzioni di visualizzazione dell'oratore: – Controllo telecamera: se selezionato, viene visualizzata nella telecamera l'immagine del partecipante. – Mostra oratore più recente: se selezionato, viene visualizzata nella telecamera l'immagine dell'ultimo oratore. Nota! Se un modello viene modificato, le voci dell'agenda che utilizzano tale modello non vengono aggiornate automaticamente. Pertanto, dopo aver aggiornato un modello, è necessario applicarlo nuovamente a tutte le voci dell'agenda che richiedono le nuove impostazioni. 6.3.3 Riunioni Per preparare una riunione: 04.2015 | V1.5 | Manuale del software Bosch Security Systems B.V. Sistema multimediale DCN Applicazione per le riunioni | it – Per aggiungere o rimuovere una riunione, utilizzare le icone di modifica. – Quando si aggiunge una nuova riunione, è possibile inserire i dettagli della riunione. – Per copiare una riunione, inclusi tutti i relativi dettagli, utilizzare l'icona di copia. 35 Vedere anche – Dettagli della riunione, Pagina 36 – Partecipanti, Pagina 37 – Agenda, Pagina 37 Bosch Security Systems B.V. Manuale del software 04.2015 | V1.5 | 36 it | Applicazione per le riunioni 6.3.4 Sistema multimediale DCN Dettagli della riunione Fare clic su Riunioni nella struttura per visualizzare un elenco delle riunioni – Nome:: immettere il nome della riunione. – Descrizione: inserire una descrizione appropriata. – Ora e data di inizio/fine: selezionare la data e l'ora di inizio richieste per la riunione. – Ora e data di inizio/fine: selezionare la data e l'ora di fine richieste per la riunione. – URL: consente di immettere un URL appropriato, come illustrato in Caricamento e accesso ai file (documenti, immagini e presentazioni), Pagina 70. Consente di visualizzare i documenti memorizzati nel sito Web DcnmMeetingDocuments quando si fa clic sul collegamento ipertestuale blu Ulteriori informazioni sul dispositivo multimediale. – Apertura automatica della riunione una volta attivata: selezionare questa casella di controllo per aprire automaticamente la riunione una volta attivata. – Avvia automaticamente l'agenda all'apertura della riunione: selezionare questa casella di controllo per avviare automaticamente l'agenda all'apertura della riunione. – Identificazione (presente solo quando vi è la licenza DCNM-LSID nel sistema.): se selezionato, viene richiesta l'identificazione dei partecipanti alla riunione. Selezionare l'opzione richiesta: – Nessuna identificazione sul posto richiesta: i partecipanti vengono assegnati ai posti durante la preparazione della riunione e non è necessario effettuare una verifica durante la riunione. – Identifica partecipante sul posto con: Conferma: i partecipanti confermano la propria identità in un posto assegnato tramite il pulsante di accesso. Un posto che dispone di licenza DCNM-LSID ma non di un partecipante a esso assegnato sarà bloccato. Nome utente: i partecipanti confermano la propria identità tramite il proprio nome utente. Selezionare dall'elenco: i partecipanti possono selezionare il proprio nome da un elenco di partecipanti (che viene visualizzato sulla riga su schermo). – Autentica partecipante sul posto con: Nome utente + password: i partecipanti si autenticano tramite nome utente e password. Selezionare dall'elenco + password: i partecipanti possono selezionare il proprio nome da un elenco di partecipanti e utilizzare una password per autenticarsi. Nota: se un partecipante è assegnato a un posto, solo tale partecipante può registrarvisi. 04.2015 | V1.5 | Manuale del software Bosch Security Systems B.V. Sistema multimediale DCN 6.3.5 Applicazione per le riunioni | it 37 Partecipanti Le Persone, Pagina 33 possono essere assegnate a una riunione. Non appena una persona viene assegnata alla riunione, diventa un partecipante. Pulsante Descrizione Aggiungi Consente di aggiungere persone. Rimuovi Consente di rimuovere il partecipante selezionato dall'elenco. Tabella 6.1: Funzione dei pulsanti È possibile assegnare ai partecipanti i seguenti diritti: – Dibattito: il partecipante è presente nel dibattito. – Vota: al partecipante è consentito votare se il sistema dispone di licenze per postazione DCNM-LSVT. – Gestisci riunione: il partecipante può gestire la riunione. – Priorità: il partecipante può utilizzare il pulsante Priorità. – Tipo VIP: il partecipante dispone di ulteriori autorizzazioni per il microfono, indipendentemente dalla modalità del microfono e dal numero di microfoni aperti. – Pulsante utilizzato: il microfono viene attivato mediante una pressione sui pulsanti. Questa è l'impostazione predefinita per il presidente. – Ptt utilizzato: per parlare, è necessario premere il pulsante. Tenere premuto per attivare il microfono. Si tratta di un'impostazione predefinita utilizzata come microfono di interruzione. – Nome posto: selezionare il nome del posto a cui è assegnato il partecipante. – Riga su schermo: consente di visualizzare il testo/nome che verrà visualizzato. È possibile configurare la riga su schermo in Configura > Stanze. Consultare la sezione Stanze, Pagina 42. Nota! Non assegnare un partecipante al posto Applicazione per le riunioni, poiché tale operazione potrebbe confondere l'utente. L'applicazione per le riunioni è dotata di una schermata di accesso attraverso la quale l'utente può entrare nel sistema. 6.3.6 Agenda Un'agenda, parte di ogni riunione, può presentare uno o più argomenti. – Per aggiungere o rimuovere un argomento, utilizzare le icone di modifica. – Utilizzare i pulsanti freccia per modificare l'ordine degli argomenti. – Per copiare un'agenda, utilizzare l'icona di copia. – Per preparare un argomento, selezionarne uno nuovo nella struttura e inserire le informazioni richieste, come illustrato in: Bosch Security Systems B.V. – Dettagli dell'argomento, Pagina 38 – Elenco dei partecipanti, Pagina 38 – Lista di attesa degli oratori, Pagina 38 Manuale del software 04.2015 | V1.5 | 38 it | Applicazione per le riunioni Sistema multimediale DCN Nota! Le voci nella barra superiore del riquadro dell'agenda, Oggetto, Descrizione, URL e Impostazioni del dibattito possono essere nascoste e visualizzate facendo clic con il pulsante destro del mouse e selezionando o deselezionando la voce richiesta. Vedere anche – 6.3.7 Modelli di dibattito, Pagina 33 Dettagli dell'argomento Per l'argomento dell'agenda, è possibile definire le seguenti informazioni: – Oggetto: immettere un oggetto appropriato – Descrizione: inserire una descrizione appropriata – URL: consente di immettere un URL appropriato, come illustrato in Caricamento e accesso ai file (documenti, immagini e presentazioni), Pagina 70. Consente di visualizzare i documenti memorizzati nel sito Web DcnmMeetingDocuments quando si fa clic sul collegamento ipertestuale blu Ulteriori informazioni sul dispositivo multimediale. – Impostazioni dibattito: – Selezionare il modello richiesto dall'elenco a discesa. – Fare clic sul testo nell'elenco a discesa. Viene visualizzata l'impostazione del dibattito dell'argomento dell'agenda. Configurare le impostazioni, quindi salvarle come un nuovo modello. – Vedere anche: Modelli di dibattito, Pagina 33. Nota! Poiché le impostazioni del dibattito vengono definite in un modello, viene generata una copia locale delle impostazioni del dibattito, successivamente memorizzata nell'argomento dell'agenda. In questo modo, dopo aver selezionato un modello in un argomento dell'agenda, le impostazioni del dibattito di tale argomento non vengono aggiornate quando si modifica il modello. 6.3.8 Elenco dei partecipanti Tutti i partecipanti assegnati alla riunione possono essere selezionati ed aggiunti alla Lista di attesa degli oratori. – Utilizzare il pulsante Aggiungi per aggiungere il partecipante alla Lista di attesa degli oratori. – La casella di testo Filtra per può essere utilizzata per restringere la ricerca, ad esempio ai nomi dei partecipanti. 6.3.9 Lista di attesa degli oratori La lista di attesa degli oratori consente di configurare la sequenza dei partecipanti che devono intervenire durante l'argomento in agenda. – Utilizzare i pulsanti freccia per modificare l'ordine. – Utilizzare il pulsante Rimuovi per rimuovere il partecipante selezionato dalla Lista di attesa degli oratori. Questo partecipante rimane come un partecipante nella riunione. 04.2015 | V1.5 | Manuale del software Bosch Security Systems B.V. Sistema multimediale DCN 6.3.10 Applicazione per le riunioni | it 39 Testo votazione A una riunione è possibile aggiungere un testo votazione, che può includere una o più sessioni di votazione. Per aggiungere una sessione di votazione a un testo votazione, utilizzare la procedura seguente: 1. Nella struttura, fare clic su Testo votazione (segno di spunta verde). 2. Nel riquadro destro, fare clic su una riga. 3. Nella parte superiore della pagina: – Utilizzare l'icona gialla del più per creare una sessione di votazione vuota (tutte le impostazioni devono essere aggiornate manualmente). – Utilizzare l'icona rossa a forma di croce per eliminare una sessione di votazione selezionata. Nota: per eliminare sessioni di votazione multiple, utilizzare Maiusc + tasto sinistro del mouse per selezionare le sessioni di votazione, quindi fare clic sulla croce rossa. – Utilizzare l'icona del duplicato per creare una nuova sessione di votazione, secondo le impostazioni della sessione di votazione selezionata. – Utilizzare i pulsanti delle frecce su/giù per modificare l'ordine della sessione di votazione selezionata. 4. Per preparare una sessione di votazione, selezionarne una nella struttura e inserire le informazioni richieste, come illustrato in Dettagli della sessione di votazione, Pagina 39. 6.3.11 Dettagli della sessione di votazione È possibile definire le seguenti informazioni per una sessione di votazione: Numero: consente di immettere il numero di riferimento della sessione di votazione. Oggetto: consente di immettere l'oggetto della sessione di votazione. Descrizione: consente di immettere una breve descrizione della sessione di votazione. URL: consente di immettere un URL appropriato, come illustrato in Caricamento e accesso ai file (documenti, immagini e presentazioni), Pagina 70. Consente di visualizzare i documenti memorizzati nel sito Web DcnmMeetingDocuments quando si fa clic sul collegamento ipertestuale blu Ulteriori informazioni sul dispositivo multimediale. Impostazioni votazione: Elenco risposte: menu a discesa che include opzioni per: – Favorevole/Contrario – Favorevole/Contrario/Astenuto – Favorevole/Contrario/Astenuto/Non voto – Si/No – Si/No/Astenuto – Si/No/Astenuto/Non Voto Nota! Non voto (non partecipa alla votazione). Questa opzione consente ai partecipanti di indicare che non desiderano partecipare al voto. Timer di votazione: consente di definire un orario per una sessione di votazione. L'orario di votazione viene visualizzato sui dispositivi multimediali e nella schermata di votazione dell'applicazione per le riunioni. Il timer di votazione dispone di pulsanti di opzione per: – Nessun timer di votazione. Se si seleziona questa opzione, il timer di votazione non viene utilizzato e la casella Durata è nascosta. Bosch Security Systems B.V. Manuale del software 04.2015 | V1.5 | 40 it | Applicazione per le riunioni – Sistema multimediale DCN Tieni aperta la sessione di votazione allo scadere del tempo. Se si seleziona questa opzione, la sessione di votazione viene tenuta aperta dopo lo scadere del tempo. I partecipanti possono comunque esprimere o modificare il proprio voto. Il tempo aggiuntivo viene visualizzato come valore negativo. Ad esempio, se il tempo di votazione è stato impostato su 30 secondi (00:30), dopo un minuto sarà visualizzato -00:30. – Sospendi la sessione di votazione allo scadere del tempo. Se si seleziona questa opzione, la sessione di votazione viene sospesa dopo lo scadere del tempo. La sessione di votazione può essere ripristinata e sospesa come necessario. Il tempo aggiuntivo viene visualizzato come valore negativo. I partecipanti possono comunque esprimere o modificare il proprio voto. – Chiudi sessione di votazione allo scadere del tempo. Se si seleziona questa opzione, la sessione di votazione viene chiusa dopo lo scadere del tempo. I partecipanti non possono più esprimere o modificare il proprio voto. La votazione deve avvenire entro il tempo specificato. – Durata. consente di immettere un valore per il timer di votazione. Utilizzare i pulsanti delle frecce su/giù per selezionare il tempo in minuti e secondi. Tipo – Apri votazione con: consente di selezionare una delle opzioni di "apertura votazione". Se si seleziona questa opzione, vengono salvati i risultati singoli della votazione. Nota: la votazione aperta è talvolta detta votazione pubblica. – Risultati provvisori singoli e totali. Se si seleziona questa opzione, i risultati di votazione intermedi sono visualizzati sia sui dispositivi multimediali che nell'applicazione per riunioni. L'API visualizza i risultati singoli e totali quando la sessione di votazione viene aperta. – Solo risultati provvisori totali. Se si seleziona questa opzione, i risultati di votazione intermedi sono visualizzati sia sui dispositivi multimediali che nell'applicazione per riunioni. L'API visualizza soltanto i risultati totali quando la sessione di votazione viene aperta. I risultati singoli sono disponibili quando la votazione è in sospeso o chiusa. – – I risultati singoli e totali sono salvati sul server DCNM multimedia. Impedisci influenze (nessun risultato provvisorio e il voto espresso viene nascosto). Se si seleziona questa opzione, il voto espresso è nascosto. Quando la sessione di votazione viene aperta, i risultati intermedi e totali non sono visualizzati sui dispositivi multimediali, nell'applicazione per riunioni o nell'API. I risultati singoli e totali sono salvati sul server DCNM multimedia. Quando la sessione di votazione è in attesa o chiusa: – I risultati totali sono visualizzati sia sui dispositivi multimediali che nell'applicazione per riunioni. – – i risultati singoli sono disponibili attraverso l'API. Scrutinio segreto: se si seleziona questa opzione, il voto espresso è nascosto. I singoli risultati non sono visualizzati su dispositivi multimediali, applicazione per le riunioni o API e non sono recuperabili dal server DCNM multimedia o attraverso l'API. – Solo risultati provvisori totali. Se si seleziona questa opzione, i risultati di votazione intermedi sono visualizzati sia sui dispositivi multimediali che nell'applicazione per riunioni. – Nessun risultato provvisorio. Quando si seleziona questa opzione, i risultati totali vengono visualizzati solo quando la votazione è in sospeso o chiusa. Pulsante Salva impostazioni come predefinite: consente di salvare le impostazioni votazione della sessione di votazione selezionata come impostazioni predefinite per la creazione di una nuova sessione di votazione. 04.2015 | V1.5 | Manuale del software Bosch Security Systems B.V. Sistema multimediale DCN Applicazione per le riunioni | it 41 Nota! La funzione Salva impostazioni come predefinite può risultare utile se si desidera creare sessioni di votazione multiple con le stesse impostazioni di votazione. – Utilizzare il pulsante in questo modo: – Selezionare la sessione di votazione che si desidera riutilizzare, facendo clic – Fare clic sul pulsante Salva impostazioni come predefinite. sull'icona verde nella struttura. – Fare clic su Testo votazione, quindi utilizzare l'icona del "più" per creare una nuova sessione di votazione con le impostazioni preferite. Bosch Security Systems B.V. Manuale del software 04.2015 | V1.5 | 42 it | Applicazione per le riunioni 6.4 Sistema multimediale DCN Configura Consente di impostare e configurare il sistema. Per avviare la configurazione nella schermata principale, fare clic su Configura. Viene visualizzata la schermata Configura. Utilizzare la struttura nel riquadro di sinistra per passare a questa schermata. Fare clic sul triangolino per aprire le voci di menu nella struttura. Configurare significa: – aggiungere gruppi utente, – aggiungere/modificare/eliminare le informazioni sugli Utenti, – definire le stanze. Requisiti – L'utente che ha effettuato l'accesso deve disporre del diritto utente Configura il sistema. 6.4.1 Gruppo utenti I gruppi utenti possono essere definiti solo se si dispone dei diritti necessari. È possibile creare diversi tipi di gruppi utenti definendo i privilegi per ogni gruppo. Esempi di gruppi utenti possono essere: segretaria, operatori, ecc. 6.4.2 – Per aggiungere, rimuovere o copiare i gruppi utenti, utilizzare le icone di modifica. – Diritti di accesso: per gruppo utenti è possibile selezionare diverse opzioni. Utenti Per aggiungere gli utenti che possono effettuare l'accesso al sistema, fare clic su Utenti all'interno della struttura. In questo elenco vengono riportati gli Utenti. Per aggiungere o rimuovere gli utenti, utilizzare le icone di modifica. Per ogni Utente è possibile compilare i campi delle sezioni Generale e Sicurezza: – I campi della sezione Generale sono ad esempio, nome, titolo, paese. – I campi della sezione Sicurezza vengono utilizzati per attivare l'accesso all'applicazione per le riunioni e ai dispositivi multimediali. 6.4.3 Stanze In Stanze sono presenti tutte le impostazioni relative alla stanza. Per modificare i dettagli della stanza, è necessario il diritto utente Configurazione del sistema. Dettagli della stanza – Assegnazione automatica del posto: se selezionato, un nuovo dispositivo collegato al sistema: – viene automaticamente assegnato a un posto. – riceva una licenza per postazione, se disponibile. Deselezionare la casella Assegnazione automatica del posto dopo aver configurato il sistema. In questo modo si ottiene più controllo sul sistema per quanto riguarda la sostituzione di dispositivi e l'aggiunta di postazioni. – Lingua predefinita della GUI del dispositivo del partecipante: consente di selezionare la lingua dell'interfaccia grafica richiesta di tutti i dispositivi multimediali. 04.2015 | V1.5 | Manuale del software Bosch Security Systems B.V. Applicazione per le riunioni | it Sistema multimediale DCN – 43 Definizione: con questa opzione viene definita la riga su schermo. Per eseguire l'attivazione, fare clic sul pulsante Accetta ScreenLine. Le informazioni inserite nei campi generali di una persona o utente (Nome, Cognome, Secondo nome, Titolo, Regione, Paese) possono essere inserite nella riga su schermo direttamente tramite il simbolo $ davanti alla descrizione. Esempio: $Nome $Cognome $SecondoNome $Titolo$ $Regione $Paese Facoltativamente, è possibile limitare il numero di caratteri visualizzati per una voce da 1 a 99, aggiungendo il numero tra parentesi prima del campo. I numeri inferiori a 1 o superiori a 99 vengono analizzati come testo normale. La voce della riga su schermo deve contenere almeno uno degli elementi indicati in precedenza. Se la voce non è accettata, viene circondata da una casella rossa. – Dispositivi proxy HTTP: – Indirizzo proxy: indirizzo (IP o nome host) dell'host su cui è in esecuzione il server proxy. – Porta proxy: numero della porta dell'host in esecuzione attraverso il server proxy. Porta in cui il server proxy attende la connessione ai client. – Origine presentazione: – Valore predefinito: utilizzare l'applicazione DcnBeamer come origine della presentazione predefinita. Configurazione: sul PC che esegue il software del server DCN multimedia, condividere la cartella C:\Programmi (x86)\Bosch\DCN multimedia\DcnBeamer come MediaSharing. Nota: è richiesto unicamente l'accesso di lettura per tutti. Condividere contenuti: sul notebook remoto o PC che esegue la presentazione, passare a: HYPERLINK "file:///C:\"\\«servername»\MediaSharing e fare doppio clic su DcnBeamer.bat. È possibile creare un collegamento. Un'altra opzione consiste nel copiare la directory DcnBeamer su un'unità USB e quindi eseguirla da tale posizione su un notebook remoto. Nota: la risoluzione orizzontale del PC che esegue DcnBeamer.bat deve essere divisibile per 8. In caso contrario, l'immagine può risultare distorta su MMD e nell'applicazione per le riunioni. – Immettere l'URL dell'origine presentazione H.264 utilizzata; fare riferimento alla relativa documentazione (ad es. RTSP://<IP address HD Conference Dome>). Le impostazioni del flusso H.264 sono: - 720p25 o 720p30. - Bit rate di destinazione da 2 Mbit/s. - Bit rate massimo di 2,5 Mbit/s. - Lunghezza GOP 15 (nota anche come Distanza I-Frame). - Nessun B-Frame. Solo I-Frame e P-Frame. Bosch Security Systems B.V. Manuale del software 04.2015 | V1.5 | 44 it | Applicazione per le riunioni 6.4.4 Sistema multimediale DCN Impostazioni audio – Toni audio: i pulsanti Imposta e Rimuovi consentono di caricare e rimuovere avvisi acustici personalizzati per Convoca e Priorità. Specifiche del file audio: – – Formato PCM. – 16 bit per campione. – Velocità di campionamento di 48 k. – Mono. – Dimensione massima del file di 700 kb. Sistema: – Volume principale: volume principale per controllare gli altoparlanti dei dispositivi e l'amplificazione dell'audio in uscita. – LSP: consente di impostare il volume per gli altoparlanti del dispositivo. – SR: consente di impostare il volume per l'amplificazione dell'audio in uscita. – Cambia EQ: consente di impostare l'equalizzatore per gli altoparlanti dei dispositivi e per l'amplificazione dell'audio in uscita. – Ingresso/Uscita di linea: – Ingresso 1: consente di impostare la sensibilità dell'ingresso linea 1. – Uscita 1: consente di impostare la sensibilità dell'uscita linea 1. – Ambiente: consente di impostare l'audio ambientale su ON o OFF per l'ingresso linea 1: ON (impostazione predefinita): l'audio connesso all'ingresso 1 viene instradato solo alle cuffie dei delegati e all'uscita del registratore quando non sono attivi microfoni. OFF: l'audio connesso all'ingresso 1 è sempre instradato agli altoparlanti dei delegati, alle cuffie dei delegati e all'uscita PA. – Ingresso 2: consente di impostare la sensibilità dell'ingresso linea 2. – Uscita 2: consente di impostare la sensibilità dell'uscita linea 2. – Menu di selezione della modalità Ingresso 2/Uscita 2: definisce la modalità dell'ingresso linea 2 e dell'uscita linea 2. Fare clic sulla freccia sul menu a discesa per scegliere tra: LSP: questa opzione, se selezionata, consente di amplificare l'audio degli altoparlanti dei delegati utilizzando un sistema esterno. Registratore (lingua di base int.): questa opzione, se selezionata, consente di registrare audio. Mix-minus: quando è selezionata, questa opzione previene il feedback acustico quando due sistemi sono connessi, ad esempio, attraverso un accoppiatore telefonico. Inserimento: se selezionata, questa opzioni consente a un sistema esterno di elaborare/equalizzare l'audio. – Per ulteriori informazioni, consultare la sezione relativa alle impostazioni di instradamento dell'audio. – Feedback acustico: – Soppressione del feedback acustico (AFS): consente di attivare l'AFS, se selezionato. – Altoparlante attivo con microfono acceso: attiva l'altoparlante del dispositivo quando il microfono è acceso. – Riduci volume cuffia durante l'intervento quando si parla a x dB: x può essere impostato tramite la casella di testo o il cursore. X può essere compreso tra 0 e 12 dB. Consente di ridurre il volume delle cuffie del dispositivo, quando il microfono è acceso. 04.2015 | V1.5 | Manuale del software Bosch Security Systems B.V. Sistema multimediale DCN – Applicazione per le riunioni | it 45 Tono di prova: consente di testare l'audio nel sistema. Selezionare OFF, 1 kHz o Organizza. Nota: quando si seleziona un'opzione Tono di prova, viene visualizzata la casella di controllo Tono di prova nei campi Sistema e Ingresso/Uscita di linea. Vedere anche – Bosch Security Systems B.V. Impostazioni di instradamento dell'audio, Pagina 46 Manuale del software 04.2015 | V1.5 | 46 it | Applicazione per le riunioni Sistema multimediale DCN Impostazioni di instradamento dell'audio 6.4.5 LSP: utilizzare questa modalità se si desidera che l'uscita audio 2 di DCNM-APS trasmetta un segnale che può essere collegato a un sistema per la comunicazione al pubblico. DCNM-APS imposta: – il livello di segnale del volume. – l'equalizzazione audio. Il segnale dell'ingresso audio 2 di DCNM-APS viene aggiunto al segnale lingua di base. Le figure seguenti mostrano una panoramica schematica di queste impostazioni: Mic Mic Mix Delegate loudspeakers Mic Mic Delegate loudspeaker equalizer Gain AFS LSP Mix Mix PA network output SR Sound reinforcement equalizer Gain Gain In 1 Out 2 Gain In 2 Out 1 Delegate headphones Figura 6.3: LSP con audio ambientale su OFF Mic Mic Mix Delegate loudspeakers Mic Mic Gain Sound reinforcement equalizer Out 2 PA network output SR Gain Gain In 1 Delegate loudspeaker equalizer Gain In 2 AFS LSP Mix Out 1 Mix Delegate headphones Figura 6.4: LSP con audio ambientale su ON 04.2015 | V1.5 | Manuale del software Bosch Security Systems B.V. Sistema multimediale DCN Applicazione per le riunioni | it 47 Registratore (lingua di base int.) è la modalità di instradamento I/O audio predefinita. Utilizzare questa modalità se si desidera che l'uscita audio 2 di DCNM-APS trasmetta un segnale che può essere collegato a un registratore audio. DCNM-APS non ha alcun effetto sul livello di volume del segnale. Il segnale dell'ingresso audio 2 di DCNM-APS viene aggiunto al segnale lingua di base. Le figure seguenti mostrano una panoramica schematica di queste impostazioni: Mic Mic Mix Delegate loudspeakers Mic Mic Delegate loudspeaker equalizer AFS LSP Mix Gain Mix PA network output SR Sound reinforcement equalizer Gain Gain In 1 Gain In 2 Out 2 Out 1 Delegate headphones Figura 6.5: Registratore con audio ambientale su OFF Mic Mic Mix Delegate loudspeakers Mic Mic AFS Delegate loudspeaker equalizer LSP Mix Gain PA network output SR Sound reinforcement equalizer Gain Gain In 1 Out 2 Gain In 2 Out 1 Mix Delegate headphones Figura 6.6: Registratore con audio ambientale su ON Mix‑minus: utilizzare questa modalità per prevenire il feedback acustico quando due sistemi sono connessi, ad esempio, attraverso un accoppiatore telefonico attraverso l'ingresso e l'uscita audio 2. Le figure seguenti mostrano una panoramica schematica di queste impostazioni: Bosch Security Systems B.V. Manuale del software 04.2015 | V1.5 | 48 it | Applicazione per le riunioni Sistema multimediale DCN Mic Mic Mix Delegate loudspeakers Mic Mic AFS LSP Mix Delegate loudspeaker equalizer Gain Mix PA network output SR Sound reinforcement equalizer Gain Gain In 1 Out 2 Gain In 2 Out 1 Delegate headphones Figura 6.7: Mix-Minus con audio ambientale su OFF Mic Mic Mix Delegate loudspeakers Mic Mic Delegate loudspeaker equalizer AFS LSP Mix Gain PA network output SR Sound reinforcement equalizer Gain Gain In 1 Gain In 2 Out 2 Out 1 Delegate headphones Mix Figura 6.8: Mix-Minus con audio ambientale su ON Inserimento: utilizzare questa modalità per attivare l'uscita audio 2 e l'ingresso audio 2 di DCNM-APS per aggiungere i segnali trasmessi da dispositivi audio esterni. Esempio: un mixer audio esterno è connesso fra l'uscita audio 2 e l'ingresso audio 2 di DCNMAPS. Le figure seguenti mostrano una panoramica schematica di queste impostazioni: 04.2015 | V1.5 | Manuale del software Bosch Security Systems B.V. Sistema multimediale DCN Applicazione per le riunioni | it 49 Mic Mic Mix Delegate loudspeakers Mic Mic AFS LSP Delegate loudspeaker equalizer Gain Mix PA network output SR Sound reinforcement equalizer Gain Gain In 1 Out 2 Gain In 2 Out 1 Delegate headphones Figura 6.9: Inserimento con audio ambientale su OFF Mic Mic Mix Delegate loudspeakers Mic Mic LSP Delegate loudspeaker equalizer AFS Gain PA network output SR Sound reinforcement equalizer Gain Gain In 1 Gain In 2 Out 2 Mix Out 1 Delegate headphones Figura 6.10: Inserimento con audio ambientale su ON Bosch Security Systems B.V. Manuale del software 04.2015 | V1.5 | 50 it | Applicazione per le riunioni 6.4.6 Sistema multimediale DCN Impostazioni della telecamera Impostazioni della telecamera (solo se è installato DCNM‑LCC) – Panoramica: consente di definire la telecamera per panoramica. Nota! Assicurarsi che la versione del firmware della telecamera ONVIF di Bosch sia 5.80 o successiva e che disponga delle seguenti impostazioni: - H.264. - 720p25 o 720p30. - Bit rate di destinazione da 2 Mbit/s. - Bit rate massimo di 2,5 Mbit/s. - Lunghezza GOP 15 (nota anche come Distanza I-Frame). - Nessun B-Frame. Solo I-Frame e P-Frame. 6.4.7 Posti e dispositivi Questa schermata consente principalmente di assegnare posti ai dispositivi, nonché di annullare l'assegnazione di posti ai dispositivi. Se viene selezionata la casella di controllo Assegnazione automatica del posto nella scheda Stanze, un nuovo dispositivo collegato al sistema verrà immediatamente assegnato a un posto e viene assegnata automaticamente la licenza per postazione, se disponibile. La casella di controllo Assegnazione automatica del posto nella scheda Stanze non deve essere selezionata se si desidera assegnare e annullare l'assegnazione di posti manualmente. Utilizzare i pulsanti Assegna dispositivo a un posto e Annulla assegnazione di dispositivi da un posto per assegnare e annullare l'assegnazione dei dispositivi manualmente. Questi pulsanti e le opzioni associate sono descritti nelle sezioni seguenti: Pannello Assegnazione posto – Casella di controllo Modalità di configurazione (selezionare sul dispositivo): consente di individuare i dispositivi multimediali Se questa casella di controllo è selezionata, su tutti i dispositivi multimediali viene visualizzato il pulsante Seleziona dispositivo. Premendo questo pulsante: – si passa al LED del microfono. – viene visualizzato un segno di spunta verde nella colonna Seleziona accanto al posto e al nome del dispositivo. Questa funzione può essere particolarmente utile quando si desidera individuare i posti in una sala conferenze di grandi dimensioni. Nota: quando la modalità Configura è attiva, non è possibile utilizzare i dispositivi multimediali. – Seleziona: consente di individuare i dispositivi multimediali assegnati. Fare clic in punto qualsiasi di una riga per selezionarla (la riga viene evidenziata in blu). Fare clic sulla casella di controllo Seleziona e tenere premuto il pulsante del mouse. Accanto al posto e al nome del dispositivo viene visualizzato un segno di spunta verde. Il dispositivo selezionato viene indicato anche nel riquadro inferiore. Per individuare meglio il posto assegnato a un dispositivo multimediale, la schermata del dispositivo lampeggia ogni volta che si fa clic con il pulsante del mouse. – Nome: il nome del dispositivo. Fare doppio clic su questo campo per selezionarlo. È quindi possibile digitare un nuovo nome posto. 04.2015 | V1.5 | Manuale del software Bosch Security Systems B.V. Applicazione per le riunioni | it Sistema multimediale DCN – 51 Stato: indica lo stato dei dispositivi multimediali assegnati ai posti: – Segno di spunta verde: il dispositivo è assegnato a un posto. – Croce bianca su cerchio rosso: l'assegnazione del dispositivo è stata rimossa da un posto. – Dispositivi: un elenco dei dispositivi collegati: – Casella di controllo Dibattito: consente di impostare diritti di dibattito per i posti. – Casella di controllo Gestisci riunione: consente di impostare diritti Gestisci riunione per i – Casella di controllo Priorità:: consente di impostare diritti di Priorità per i posti. posti. – Tipo VIS (posto molto importante): il posto dispone di ulteriori autorizzazioni per il microfono, indipendentemente dalla modalità del microfono e dal numero di microfoni aperti: – Nessuna: nessuna impostazione VIP selezionata. – Pulsante utilizzato: il microfono viene attivato mediante una pressione sul pulsante. Questa è l'impostazione predefinita per il presidente. – Ptt utilizzato: per parlare, è necessario premere il pulsante. Tenere premuto per attivare il microfono. Si tratta di un'impostazione predefinita utilizzata come microfono di interruzione. – Votazione: se è disponibile DCNM-LSVT, la funzione di votazione può essere assegnata ai posti con licenza. Le licenze libere e disponibili sono numerate nell'intestazione della colonna di votazione. Se selezionato: – Si riduce il numero di licenze di votazione libere. – È possibile gestire e controllare le sessioni di votazione. – È possibile esprimere il proprio voto su tutti i dispositivi DCN multimedia con licenza semplicemente toccando il relativo pulsante colorato sui dispositivi. – I risultati di votazione sono visualizzati automaticamente come grafici a barre con codici colore sulle visualizzazioni dei dispositivi multimediali. Nota: per gestire e controllare la votazione all'interno di una riunione in corso, è richiesto il diritto utente di gestisci riunione. – Identificazione: se è disponibile DCNM-LSID, le credenziali di identificazione di accesso dei partecipanti possono essere assegnate ai dispositivi multimedia/alle postazioni con licenza. Le licenze libere e disponibili sono numerate nell'intestazione della colonna di identificazione. Se selezionato: – Si riduce il numero di licenze di identificazione libere. – È disponibile la scelta di una postazione designata o libera. – Viene visualizzata la schermata di benvenuto del partecipante (con, ad esempio, le credenziali del partecipante) sul display del dispositivo multimediale. – È possibile visualizzare la schermata di accesso del partecipante alla riunione sul display del dispositivo multimediale. – È possibile richiedere e immettere le credenziali di accesso dell'utente. – Se DCNM‑LCC è disponibile, è possibile assegnare ai posti la telecamera e il relativo – Casella di controllo Selezione lingua: se è disponibile DCNM-LSSL, è possibile assegnare preposizionamento. la funzione di selezione della lingua ai posti con licenza. In questo modo gli utenti possono selezionare una lingua tradotta sul dispositivo. Le licenze libere e disponibili sono numerate nell'intestazione della colonna di votazione. – Bosch Security Systems B.V. Telecamera: consente di selezionare il tipo di telecamera. Manuale del software 04.2015 | V1.5 | 52 it | Applicazione per le riunioni – Sistema multimediale DCN Preposizionamento: consente di definire il preposizionamento utilizzato per la panoramica. Questo campo è nascosto quando la telecamera selezionata per la panoramica non supporta il preposizionamento. – Pulsante Annulla assegnazione di dispositivi da un posto: consente di annullare l'assegnazione di un dispositivo selezionato da un posto. Utilizzare il pulsante in questo modo: Nella colonna Dispositivi, fare clic sul dispositivo dal quale si desidera rimuovere l'assegnazione (la riga viene evidenziata in blu). Fare clic sul pulsante Annulla assegnazione di dispositivi da un posto. Nella colonna Stato viene visualizzata un'icona rossa che indica che l'assegnazione è stata annullata dal dispositivo. I dettagli del dispositivo al quale è stata annullata l'assegnazione sono visualizzati nella finestra Dispositivi non assegnati. – Pulsante Elimina posti vuoti : consente di eliminare le righe dei posti vuoti. Una riga di posto vuoto viene creata quando per un dispositivo viene annullata l'assegnazione di un posto, come illustrato in precedenza. Facendo clic sul pulsante è possibile rimuovere righe multiple contemporaneamente. – Pulsante Crea posto vuoto: consente di creare una nuova riga per assegnare un dispositivo a un posto. Riquadro Dispositivi non assegnati – Seleziona: consente di individuare i dispositivi multimediali non assegnati. Utilizzare il pulsante in questo modo: fare clic in punto qualsiasi di una riga per selezionarla (la riga viene evidenziata in blu). Fare clic sulla casella di controllo Seleziona e tenere premuto il pulsante del mouse. Accanto al posto e al nome del dispositivo viene visualizzato un segno di spunta verde. Per individuare meglio il dispositivo multimediale, la schermata del dispositivo lampeggia ogni volta che si fa clic con il pulsante del mouse. – Nome: il nome del componente installato, ad esempio EINZ1315-MeetingApplication, MMD-5811430716101008-MultimediaDevice. – Tipo: il tipo di dispositivo, ad esempio MultimediaDevice. – Seriale: il numero di serie del dispositivo, ad esempio 5811430716101008. – Versione: la versione firmware del dispositivo, ad esempio 1.40.7715. – Pulsante Assegna dispositivo a un posto: consente di assegnare un dispositivo selezionato a un posto. Utilizzare questo pulsante se si desidera sostituire un dispositivo esistente, ad esempio se è difettoso Utilizzare il pulsante in questo modo: fare clic in punto qualsiasi di una riga per selezionarla (la riga viene evidenziata in blu). Nel riquadro Assegnazione posto, fare clic sul posto al quale si desidera assegnare il dispositivo. Nel riquadro Dispositivi non assegnati, fare clic sul pulsante Assegna dispositivo a un posto. – Pulsante Crea posto da dispositivo: consente di creare una nuova riga del posto nel riquadro Assegnazione posto, con il dispositivo selezionato assegnato a tale posto. Utilizzare questo pulsante se si desidera creare rapidamente nuove posizioni con dispositivi assegnati automaticamente. Fare clic in punto qualsiasi di una riga per selezionarla (la riga viene evidenziata in blu). Fare clic sul pulsante Crea posto da dispositivo. Il dispositivo e il posto appena creato vengono visualizzati nel riquadro Assegnazione posto. Riquadro Panoramica inferiore In questo riquadro è fornita una panoramica di tutti i componenti installati, come dispositivi multimediali, switch di alimentazione audio, switcher video, applicazioni per le riunioni e telecamere, nonché lo stato e la versione. Consente di attivare la funzionalità di spegnimento e il controllo del volume; è inoltre utile per fini diagnostici. – 04.2015 | V1.5 | Seleziona: consente di individuare i dispositivi multimediali. Manuale del software Bosch Security Systems B.V. Sistema multimediale DCN – Applicazione per le riunioni | it 53 Nome: il nome del componente installato, ad esempio EINZ1315-MeetingApplication, MMD-5811430716101008-MultimediaDevice. – Tipo: il tipo di componente. – Stato: lo stato di funzionamento del componente. – Numero di serie: il numero di serie del componente. – Versione: la versione firmware del componente. – Casella di controllo È disponibile lo spegnimento: consente al dispositivo di spegnere il sistema. – Casella di controllo Disponibilità del controllo volume: consente al dispositivo di controllare il volume principale. Bosch Security Systems B.V. Manuale del software 04.2015 | V1.5 | 54 it | Applicazione per le riunioni 6.4.8 Sistema multimediale DCN Selezione lingua Qui è possibile configurare – il canale Omneo per inviare la lingua di base al sistema DCN Next Generation. – le lingue ricevute dal sistema DCN Next Generation. I canali di sistema sono disponibili quando viene rilevata almeno 1 licenza DCNM‑LSSL. – Uscita lingua di base da DCN Multimedia: consente di configurare il dispositivo e il numero di ingressi utilizzati per inviare l'audio nella lingua di base al sistema DCN Next Generation. – Dispositivo: sotto Dispositivo vengono visualizzati tutti i dispositivi Omneo collegati. Premere la freccia per selezionare un dispositivo. – Ingresso OMI: numero di ingresso OMI per il dispositivo selezionato. Premere i tasti delle frecce su/giù per selezionare un numero di ingresso. – Lingue da DCN Next Generation: consente di configurare il dispositivo e il numero di uscite utilizzate per inviare le lingue tradotte dal sistema DCN Next Generation. – Dispositivo: sotto Dispositivo vengono visualizzati tutti i dispositivi Omneo collegati. Premere la freccia per selezionare un dispositivo. – Uscita OMI: numero di uscita OMI per il dispositivo selezionato. Premere i tasti delle frecce su/giù per selezionare un numero di uscita. – Lingue: consente di assegnare il nome della lingua (tradotta) a un numero di uscita OMI/dispositivo DCN multimedia. Per consentire la selezione lingua sui dispositivi, selezionare la casella di controllo Selezione lingua nella schermata Posti e dispositivi. Consultare la sezione Posti e dispositivi, Pagina 50. 04.2015 | V1.5 | Manuale del software Bosch Security Systems B.V. Sistema multimediale DCN 7 Espansione del sistema | it 55 Espansione del sistema – Per un numero compreso tra 1 e 100 dispositivi DCN multimedia è necessario: una rete. Fare riferimento a Panoramica del sistema, Pagina 9. – Per un numero compreso tra 101 e 200 dispositivi DCN multimedia è necessario: una rete che includa 1 ARNI-S per garantire le prestazioni. – Per un numero compreso tra 201 e 750 dispositivi DCN multimedia sono necessarie più subnet, ciascuna per un massimo di 200 dispositivi: – La prima subnet richiede il PC server, un'unità DCN‑APS ed un'ARNI‑E. – Per tutte le altre subnet sono necessarie un'unità DCN‑PS ed un'ARNI‑S. Un'interfaccia ARNI (Audio Routed Network Interface) viene utilizzata per aumentare il numero di dispositivi multimediali su una singola subnet e per collegare più subnet del sistema DCN multimedia. Se è richiesta più di una subnet, è necessario utilizzare due tipi di ARNI (ARNI-E ed ARNI-S). – ARNI-S (ARNI standard): la ARNI-S è richiesta per aumentare le dimensioni del sistema al di sopra di 100 dispositivi DCN multimedia. Un'ARNI-S supporta fino a 200 dispositivi DCN multimedia in una subnet. L'ARNI-S funziona anche da server DHCP nella propria subnet. – ARNI-E (ARNI-Enterprise): l'ARNI-E è richiesta per aumentare le dimensioni del sistema al di sopra di 200 dispositivi DCN multimedia. Un'ARNI-E supporta fino a 200 dispositivi DCN multimedia in una subnet. L'ARNI-E funziona anche da server DHCP nella propria subnet. Con un'ARNI-E è possibile collegare insieme fino a 40 subnet, ciascuna dotata di un'ARNI-S. Nota! Nel sistema DCN multimedia non sono supportate ARNI ridondanti. Nota! Una descrizione più approfondita dell'ARNI è disponibile nel relativo manuale sul sito Web www.boschsecurity.it > sezione di informazioni relative ai prodotti DCN multimedia. Subnet DCN multimedia e requisiti ARNI – Un'ARNI viene utilizzata nei sistemi quando sono necessari più di cento (100) dispositivi DCN multimedia. – Quando vengono utilizzate più subnet, per la subnet in cui è presente il server del PC DCN multimedia è necessaria un'ARNI-E, per le altre è necessaria un'ARNI-S. – È necessario utilizzare lo strumento di configurazione ARNI, disponibile nel menu di avvio dopo l'installazione del software del server del sistema DCN multimedia. – Durante la configurazione delle ARNI, verificare che non siano in esecuzione i servizi PC del server DCN multimedia. Interrompere i servizi tramite la console del server. – Durante la configurazione delle ARNI, collegare l'ARNI direttamente al PC (senza uno switch, gestito, nel mezzo). – Durante l'impostazione di una configurazione a più subnet, collegare tutte le ARNI al PC una per volta per eseguirne la configurazione. Bosch Security Systems B.V. Manuale del software 04.2015 | V1.5 | 56 it | Espansione del sistema Sistema multimediale DCN Sistema DCN multimedia a più subnet Nella figura seguente viene riportato un sistema DCN multimedia a più subnet standard con un totale di 750 dispositivi DCN multimedia. – Il sistema è diviso in quattro (4) subnet, in cui due (2) subnet sono dotate di un massimo di 200 dispositivi DCN multimedia ed un'ARNI-S. – Sul sistema è installata un'ARNI-E nella prima subnet con un massimo di 200 dispositivi DCN multimedia collegati (è consentita solo un'ARNI-E all'interno di un sistema DCN multimedia a più subnet). – Subnet quattro (4): quando si utilizzano più subnet, assicurarsi che tutte le telecamere necessarie per l'acquisizione di video delle postazioni siano collegate alla stessa subnet. 192.168.70.x VLAN70 192.168.71.254 Internal DHPC server Ports 13, 14, 15, 16 1 DCNM-MMD Max. 200 2 ARNI-S 192.168.68.1 192.168.68.x VLAN68 192.168.69.254 Ports 9, 10, 11, 12 Internet Router 192.168.1.254 DCNM-PS DCNM-MMD Max. 200 192.168.1.x ARNI-S 192.168.66.1 VLAN74 (internet) 192.168.1.253 Ports 17, 18, 19, 20 192.168.66.x VLAN66 192.168.67.254 Ports 5, 6, 7, 8 DCNM-PS DCNM-MMD Max. 200 ARNI-E 192.168.64.1 192.168.64.x VLAN64 192.168.65.254 Ports 1, 2, 3, 4 L3 Switch DCNM-APS DCNM server PC Figura 7.1: Sistema DCN multimedia a più subnet standard – 1: commutatore video esterno. – 2 :telecamera dome. Nota! In generale, fare riferimento al manuale di installazione dell'hardware del sistema DCN multimedia, ad esempio per il carico di alimentazione. 04.2015 | V1.5 | Manuale del software Bosch Security Systems B.V. Espansione del sistema | it Sistema multimediale DCN 57 Configurazione di un'ARNI 1. Se necessario/richiesto, aggiornare l'ARNI con OMNEO, lo strumento di aggiornamento del firmware, alla versione del firmware disponibile/installata nella configurazione del sistema DCN multimedia. 2. Avviare lo strumento di configurazione ARNI. 3. Seguire le fasi della procedura guidata dello strumento di configurazione ARNI per configurare le ARNI. Inoltre: – Il tipo di ARNI è sempre principale quando non si utilizza la ridondanza. – Assegnare un nome a ciascuna ARNI, soprattutto se viene utilizzata più di un'ARNI all'interno del sistema. – Assicurarsi che l'interrogante IGMP sia disattivato. – Attivare DHCP per ciascuna ARNI. – Se è necessario modificare l'indirizzo IP di un'ARNI: ripristinare i valori predefiniti dell'ARNI con lo strumento di configurazione ARNI Utilizzare la funzione "Ripristina impostazioni predefinite". Configurazione di uno switch con VLAN Durante la configurazione di uno switch con VLAN, verificare quanto segue: – Utilizzare l'ARNI come server DHCP per tutte le VLAN in cui sono presenti dispositivi DCN multimedia ed unità DCNM-AP e DCNM-PS. Per altre VLAN, è possibile utilizzare qualsiasi altro server DHCP. – Abilitare lo snooping IGMP su tutte le porte. – Attivare l'instradamento multicast tra tutte le VLAN. Utilizzare la modalità di instradamento "modalità efficace". – Configurare l'instradamento unicast correttamente tra tutte le VLAN. – Utilizzare MTU 1500 o più grande. – Impostare lo snooping IGMP ad almeno 70 sec (in genere 7 tentativi con intervalli di 10 sec). – Attivare il protocollo Spanning Tree sulla modalità "pvst". – Utilizzare IGMP versione 3. – Impostare il timeout della registrazione su multicast su 1 secondo. Bosch Security Systems B.V. Manuale del software 04.2015 | V1.5 | 58 it | Configurazione di un commutatore HD-SDI esterno Sistema multimediale DCN Configurazione di un commutatore HD-SDI esterno 8 Informazioni generali È possibile aggiungere un servizio switcher video esterno al sistema DCN multimedia per la commutazione dinamica di segnali video HD-SDI. Ciò consente di visualizzare i segnali video di una telecamera Dome con bassa latenza su un display di sala. Attenzione! ! Affinché il video switcher esterno funzioni correttamente, è necessario che il servizio switcher sia configurato correttamente. Requisiti hardware e software – PC server che esegue il software DCN multimedia. – Servizio Bosch DCNM multimedia Ext.VideoSwitcher installato sul PC server. – Licenza DCNM-LCC Controllo telecamera DCN multimedia. – Switcher HD-SDI: sono supportati i seguenti switch: – – TvOne C2-2355A in combinazione con TvOne S2-108HD. – Kramer MV‑6. – TvOne CORIOmatrix. Solo TvOne C2-2355A e Kramer MV‑6: switch di rete che filtra i dati multicast verso i dispositivi di commutazione HD‑SDI (eseguibile attraverso snooping IGMP o creando una VLAN separata). – È supportato un solo switcher video HD-SDI per sistema. Nota! Per controllare uno switcher video HD-SDI, è prima necessario installare il servizio video esterno. Questo servizio fa parte della procedura di installazione guidata di DCN multimedia. Durante l'installazione, accertarsi che la casella di controllo "Bosch DCNM multimedia Ext.VideoSwitcher" sia selezionata (non lo è per impostazione predefinita). Una volta installato il servizio, è necessario configurarlo. Procedura di configurazione Il servizio video esterno funziona su tre ingressi principali: – Dettagli dello switcher HD-SDI – Dettagli ingresso origine presentazione – Dettagli della telecamera Per configurare questi ingressi: 1. Utilizzare un editor XML per aprire il seguente file: C:\Program Files\Bosch\DCN Multimedia\Configuration\Config.xml 2. Nella sezione relativa allo switcher, configurare la connessione allo switcher HD‑SDI che si sta utilizzando. Accertarsi di non rimuovere parti del file di configurazione. Vedere l'esempio seguente: – Il modello di switcher video (VideoSwitchers Model) può essere "TvOne", "Kramer" o "TvOneCorioMatrix". 04.2015 | V1.5 | Manuale del software Bosch Security Systems B.V. Configurazione di un commutatore HD-SDI esterno | it Sistema multimediale DCN – 59 VidSwitchPort è il numero di porta dello switch video. Per TvOne e TvOneCorioMatrix il valore predefinito è 10001. Per Kramer il valore predefinito è 5000. – VidSwitchIPaddress, ad esempio 192.168.0.80, è l'indirizzo IP dello switcher. – VidSwitchUserName è il nome utente dell'amministratore dello switcher (utilizzato solo per TvOneCorioMatrix). – VidSwitchPassword è la password dell'amministratore dello switcher (utilizzata solo per TvOneCorioMatrix). <VideoSwitchers Model="TvOne"> <VideoSwitcher> <VidSwitchPort>10001</VidSwitchPort> <VidSwitchIPaddress>192.168.0.80</VidSwitchIPaddress> <VidSwitchUserName></VidSwitchUserName> <VidSwitchPassword></VidSwitchPassword> </VideoSwitcher> </VideoSwitchers> 3. Se vi è un'origine presentazione, ad esempio RGB, inserire il relativo ingresso tra <VideoSwitchInput>, come mostrato nell'esempio seguente. Non rimuovere <PresentationConfig> se non vi è un'origine presentazione. – TvOne supporta due ingressi di presentazione: RGB e DVI. È anche possibile inserire Nessuna. RGB: la presentazione viene presa dalla porta VGA. DVI: la presentazione viene presa dalla porta DVI. Nessuna: nessuna presentazione (lo switcher video non passa all'origine presentazione durante la modalità di presentazione, ma continua a visualizzare l'immagine della telecamera). – Kramer non dispone di un ingresso VGA o DVI, pertanto è necessario inserire Nessuna quando si utilizza Kramer MV-6. – TvOneCorioMatrix supporta Nessuna o un ingresso specificato come: Slot_<X>_in_<Y>. Ad esempio: Slot_5_in_1 (per l'ingresso della scheda di ingresso SDI inserita nello slot 5). <PresentationConfig> <PresentationSources> <VideoSwitchInput>RGB</VideoSwitchInput> </PresentationSources> </PresentationConfig> 4. Il sistema rileva le telecamere disponibili e aggiunge i dettagli al file di configurazione, come illustrato nell'esempio seguente: – <CameraId>, <CameraName> e <CameraState> sono valori di sola lettura generati dal sistema. Non modificarli. – <CameraState> indica: True: quando vi è un oratore attivo e la presentazione è InActive. False: non vi è un oratore attivo e la presentazione è Active. Bosch Security Systems B.V. Manuale del software 04.2015 | V1.5 | 60 it | Configurazione di un commutatore HD-SDI esterno – Sistema multimediale DCN <VideoSwitchInput> contiene l'ingresso sul quale è collocata la telecamera: 1 to X (numerico) per il modello TvOne e Kramer. Slot_<X>_in_<Y> per TvOneCorioMatrix. Ad esempio: Slot_5_in_1 (per l'ingresso della scheda di ingresso SDI inserita nello slot 5). <CameraConfig> <Camera> <CameraId>99bfb876-59eb-39af-9d3b-b64d0cbc4957</CameraId> <CameraName>044000110225010081</CameraName> <VideoSwitchInput>1</VideoSwitchInput> <CameraState>false</CameraState> </Camera> <Camera> <CameraId>9939afb876-39af-59eb-9d3b-b64d0cbc4587</CameraId> <CameraName>0440240110225012382</CameraName> <VideoSwitchInput>2</VideoSwitchInput> <CameraState>false</CameraState> </Camera> </CameraConfig> 5. Quando si utilizza lo switcher video esterno unitamente a TvOneCorioMatrix è necessario configurare anche un'uscita, come illustrato nell'esempio seguente: – Se si utilizza un altro modello di switcher, non rimuovere <OutputConfig>. – <VideoSwitchOutput> descrive l'uscita di TvOneCorioMatrix in modo specifico, ad esempio Slot_<X>_out_<Y>. Ad esempio: Slot_3_in_1 (per l'uscita 1 della scheda di uscita SDI inserita nello slot 3). <OutputConfig> <Output> <VideoSwitchOutput></VideoSwitchOutput> </Output> </OutputConfig> Nota! Se le informazioni dello switcher, come il modello o la porta IP, sono cambiate, è necessario riavviare il servizio switcher video esterno. 04.2015 | V1.5 | Manuale del software Bosch Security Systems B.V. Sistema multimediale DCN Suggerimenti e consigli | it 9 Suggerimenti e consigli 9.1 Sostituzione di un dispositivo difettoso 61 Un dispositivo difettoso può essere sostituito facilmente, senza necessità di eseguire la riconfigurazione. Per effettuare tale operazione: 1. Sostituire il dispositivo difettoso. 2. Aggiornare il dispositivo di ricambio con il firmware corretto, se necessario. 3. Selezionare: Configura > Posti e dispositivi > Assegnazione posto. 4. Annullare l'assegnazione del dispositivo difettoso al posto tramite il pulsante Annulla assegnazione di dispositivi da un posto. Registrare il numero/nome del dispositivo difettoso (vedere l'adesivo sulla base del dispositivo). Suggerimento: utilizzare un telefono per scattare una fotografia dell'adesivo. 5. Quando viene attivata l'assegnazione automatica del posto, è necessario annullare l'assegnazione del dispositivo di ricambio dal posto in uso prima di poterlo assegnare al posto corretto. Annullare l'assegnazione del dispositivo di ricambio al posto tramite il pulsante Annulla assegnazione di dispositivi da un posto. 6. Assegnare il dispositivo di ricambio al posto corretto tramite il pulsante Assegna dispositivo a un posto. 7. 9.2 Rimuovere il posto vuoto con il pulsante Elimina posti vuoti. Configurazione dell'interfaccia di rete 1. Installare DCN Multimedia su un PC server con più interfacce di rete. 2. Apri > "Centro di condivisione e di rete" > Impostazioni adattatore. 3. Selezionare > Avanzato > Impostazioni avanzate. 4. Spostare l'adattatore a cui è collegato DCNM-APS nell'elenco dei collegamenti nella parte superiore, tramite i pulsanti freccia. 9.3 Restituzione e riparazione di una licenza Restituzione di una licenza Utilizzare la funzione di restituzione di una licenza dello strumento di attivazione per eseguire una delle seguenti operazioni: – restituire una licenza. – rilasciare una licenza, in modo da avere la possibilità di installare il software DCN multimedia su un altro server. Per restituire una licenza: 1. Selezionare gli adempimenti che si desidera restituire. 2. Selezionare il pulsante Restituisci adempimenti e seguire le istruzioni su schermo. La procedura sul sito Web è simile a quella per l'attivazione di una licenza. Vedere la sezione Strumento di attivazione, Pagina 20. Riparazione di una licenza Se una licenza diventa difettosa, il software non funzionerà correttamente. Sulla console del server viene visualizzato un messaggio di avvertenza del difetto. Successivamente, il pulsante Ripara licenza viene abilitato tramite lo strumento di attivazione. Per riparare una licenza: fare clic sul pulsante Ripara licenza, quindi seguire le istruzioni su schermo. La procedura sul sito Web è simile a quella per l'attivazione di una licenza. Vedere la sezione Strumento di attivazione, Pagina 20. Bosch Security Systems B.V. Manuale del software 04.2015 | V1.5 | 62 it | Suggerimenti e consigli 9.4 Sistema multimediale DCN Disattivare/attivare l'accesso automatico sull'applicazione per le riunioni Per impostazione predefinita, l'applicazione per le riunioni DCN multimedia effettua automaticamente l'accesso quando il nome utente per l'accesso è identico al nome utente del sistema DCN multimedia. In questo caso, i diritti di autorizzazione dell'utente saranno utilizzati per l'applicazione per le riunioni DCN multimedia. È possibile disattivare e attivare questa funzione nella modalità seguente: 1. 2. In Esplora risorse, selezionare: C:\Programmi (x86)\Bosch\DCN multimedia. Aprire: Bosch.Dcnm.UserInterfaces.MeetingManager.exe.config. – Per disattivare l'accesso automatico, impostare la chiave da true a false. <add key="ENABLE_AUTOMATIC_WINDOWS_AUTHENTICATION_TO_LOGIN" value="false"/> – Per attivare l'accesso automatico, impostare la chiave da false a true. <add key="ENABLE_AUTOMATIC_WINDOWS_AUTHENTICATION_TO_LOGIN" value="true"/> 9.5 Recupero dei dispositivi dalla modalità fail safe Benché sia stato fatto tutto il possibile per salvaguardare la disponibilità del sistema, si può verificare la situazione in cui un dispositivo DCN multimedia entri in modalità fail safe che richiede un aggiornamento del firmware. Per aggiornare il firmware: 1. 2. Accendere il dispositivo. Avviare lo strumento di caricamento del firmware. Dopo qualche istante, lo strumento visualizza la finestra dei dispositivi in modalità fail safe con l'ID del dispositivo difettoso visualizzato. 3. Attendere finché il dispositivo non appare nella scheda specifica dello strumento di caricamento del software (DCNM-APS, DCNM-PS o DCNM-MMD). 4. Chiudere lo strumento di caricamento del firmware. Il dispositivo è di nuovo completamente funzionante. 9.6 Configurazione di flussi video aggiuntivi Il sistema DCN multimedia è in grado di rilevare le telecamere ONVIF, consentendo agli oratori attivi di essere visualizzati sul DCNM-MMD. Al momento, è supportato solo questo protocollo. Tuttavia, è possibile configurare altre soluzioni di ingresso video e persino telecamere HD in grado di convertire i video tramite gli encoder, in modo che il sistema DCN multimedia possa rilevarli come telecamere supportate. I flussi video forniti devono essere conformi agli standard utilizzati nel sistema (ad esempio, RTSP). Questa configurazione viene effettuata mediante la modifica di un file di configurazione creato appositamente. Il file contiene la spiegazione su come utilizzarlo. Modificare il file come segue: 1. Avviare Blocco note utilizzando i diritti di amministratore. 2. In Blocco note, aprire il file di configurazione: File -> Apri… 3. Quindi selezionare Tutti i file (*.*) invece di (documenti di testo (*.txt). 4. Andare alla directory di installazione Dcnm. L'impostazione predefinita è %PROGRAMFILES%\Bosch\DCN multimedia, in cui %PROGRAMFILES% corrisponde di solito a C:\Program Files. 5. Selezionare ed aprire il file di configurazione (VideoStreamDeviceConfiguration.xml). 6. Al termine della modifica, salvare, quindi interrompere ed avviare il servizio mediante la console del server per applicare i flussi video configurati. 04.2015 | V1.5 | Manuale del software Bosch Security Systems B.V. Sistema multimediale DCN 9.7 Suggerimenti e consigli | it 63 Backup del file di licenza Una volta installata la licenza sul sistema, è necessario eseguire il backup dei file della licenza come segue: 1. Prima di eseguire un backup e/o un ripristino, interrompere tutti i servizi di "Bosch DCN multimedia", inclusi Bosch DCN multimedia License Manager e FlexNet Licensing Server 64'. 2. Per effettuare un backup di archiviazioni affidabili, copiare C:\ProgramData\FlexNet su una postazione di backup. 3. Per effettuare un ripristino, copiare questi file sul PC su cui erano originariamente archiviati. Nota! La cartella ed i file sono normalmente nascosti in Windows. Modificare le impostazioni di Windows Explorer per renderle visibili, selezionando: Organizza > Cartella e cercare l'opzione > Visualizza. Bosch Security Systems B.V. Manuale del software 04.2015 | V1.5 | 64 it | Suggerimenti e consigli 9.8 Sistema multimediale DCN Copia del database 1. Interrompere i servizi DCN multimedia utilizzando la console del server DCN multimedia. 2. Interrompere il server SQL (SQLEXPRESS) tramite Servizi. 3. Andare a: C:\Program Files\Microsoft SQL Server\MSSQL10_50.SQLEXPRESS\MSSQL \DATA 9.9 4. Copiare DcnmDatabase_log.LDF e DcnmDatabase.mdf sulla postazione di backup. 5. Riavviare il server DCN multimedia. Creazione di un database pulito. 1. Interrompere i servizi DCN multimedia utilizzando la console del server DCN multimedia. 2. 9.10 Aprire un prompt dei comandi in modalità di amministratore. 3. Andare a: C:\Program Files\Bosch\DCN multimedia. 4. Eseguire DcnmDatabaseConsole.exe -n –y. 5. Riavviare il server DCN multimedia. Importazione di un database esistente 1. Interrompere i servizi DCN multimedia tramite Console del server DCN multimedia. 2. Interrompere il server SQL (SQLEXPRESS) attraverso i servizi. 3. Sovrascrivere i file DcnmDatabase_log.LDF e DcnmDatabase.mdf originali in C: \Programmi\Microsoft SQL Server\MSSQL10_50.SQLEXPRESS\MSSQL\DATA con i file del database che si desidera utilizzare. 9.11 4. Avviare il server SQL (SQLEXPRESS) attraverso i servizi. 5. Aprire un prompt dei comandi in modalità amministratore. 6. Passare a: C:\Programmi\Bosch\DCN multimedia. 7. Per aggiornare il database, eseguire DcnmDatabaseConsole.exe -y. 8. Riavviare il server DCN multimedia. Aggiungere tastiere aggiuntive a un dispositivo Se necessario, è possibile aggiungere a un dispositivo DCN multimedia tastiere aggiuntive non europee, ad esempio cinesi o coreane. Per ottenere una tastiera Android in una lingua diversa, è prima necessario caricare il relativo APK, quindi seguire la procedura di configurazione illustrata in seguito. Per informazioni sul caricamento di APK, consultare la sezione Aggiungere l'applicazione di terze parti al dispositivo multimediale, Pagina 19. Due esempi di APK sono: – com.google.android.inputmethod.korean-0.91.apk, lingua coreana, 877 KB – com.google.android.inputmethod.pinyin-3.2.1.65352638.apk, lingua cinese, 12.103 KB Procedura di configurazione Sul dispositivo DCN multimedia: 04.2015 | V1.5 | 1. Premere l'icona Home, quindi premere WWW per aprire il browser. 2. Premere sulla barra degli indirizzi nel browser per visualizzare la tastiera. 3. Premere l'icona del cursore nell'angolo in basso a destra della tastiera. 4. Premere Lingue ingresso. 5. Deselezionare Utilizza lingua di sistema. 6. Selezionare almeno 2 lingue dall'elenco. 7. Accedere al browser e premere sulla barra degli indirizzi per visualizzare la tastiera. Manuale del software Bosch Security Systems B.V. Sistema multimediale DCN Suggerimenti e consigli | it 8. Premere l'icona della tastiera nella barra android inferiore, accanto al logo Bosch. 9. Premere Configura metodi di ingresso. 65 10. Selezionare le altre tastiere. 11. Accedere al browser e premere sulla barra degli indirizzi per visualizzare la tastiera. 12. Premere l'icona della tastiera nella barra android inferiore, accanto al logo Bosch. 13. Selezionare la tastiera che si desidera utilizzare. Nota! Le tastiere aggiuntive devono essere configurate individualmente per ciascun dispositivo DCNM-MMD. Nota! Le tastiere aggiuntive dovranno essere riconfigurate dopo un aggiornamento firmware. 9.12 Downgrade del software DCN multimedia a una versione precedente Se si disinstalla il software DCN multimedia e si installa una versione precedente, non si ottiene un sistema funzionante. Per eseguire il downgrade del sistema DCN multimedia dalla versione corrente a una versione precedente, attenersi alla seguente procedura: 1. 2. Dall'icona Start di Windows, selezionare Pannello di controllo > Programmi. Disinstallare manualmente i seguenti programmi: – Strumento di configurazione ARNI. – Bosch DCN multimedia. – Bosch DNS-SD Service, che disinstalla i segnali per un riavvio. – Firmware OMNEO ARNI. – Strumento di aggiornamento del firmware OMNEO. 3. Riavviare il PC. 4. Opzionalmente, cancellare il database DCNM (DcnmDataBase), come illustrato in Creazione di un database pulito., Pagina 64. 5. Installare il DCN multimedia precedente, come descritto in Installazione della suite del software DCN multimedia, Pagina 18. 6. Eliminare il database: – Scaricare SQL Server management Studio 2008 R2 da: http://www.microsoft.com/en-us/download/details.aspx?id=22985 7. – Avviare Microsoft SQL Server management Studio. – Selezionare il database DcnmDatabase. – Avviare il menu di contesto (clic con il tasto destro del mouse) Elimina. – Selezionare la casella di controllo. – Chiudere le connessioni esistenti e premere OK. Ripristinare il database di backup – Selezionare la cartella Database di sistema. – Avviare il menu di contesto (clic con il tasto destro del mouse) Ripristina database.... Bosch Security Systems B.V. Manuale del software 04.2015 | V1.5 | 66 it | Suggerimenti e consigli – Sistema multimediale DCN Selezionare il pulsante di opzione Da dispositivo e premere il pulsante ... per aprire la finestra Seleziona backup. – Nella finestra Seleziona backup, premere Aggiungi. – Accedere alla directory: %Programmi%\Microsoft SQLServer\MSSQL10_50.SQLEXPRESS\MSSQL\DATA \DcnmBackup – Selezionare il file DcnmBackup_v1.00.bak e premere OK per tornare alla schermata – In A database, selezionare il database MmcnDatabase dalla casella combinata. – Selezionare la casella di controllo ripristina. – Premere OK. – Se il ripristino va a buon fine, viene visualizzato il messaggio Ripristino completato. Ripristina database screen. 9.13 Modificare le opzioni di NetTime NetTime consente di sincronizzare i timer utilizzati nel sistema DCN multimedia. Se il sistema DCN multimedia viene utilizzato in ambiente aziendale, potrebbe essere necessario modificare le opzioni di NetTime. Per modificarle: 1. Fare clic con il pulsante destro del mouse sull'icona NetworkTime nell'area di notifica e 2. Inserire nome host e indirizzo IP corretti per il server orario del proprio ambiente. selezionare Proprietà -> Impostazioni… Generalmente il server orario coincide con il server DHCP. Per ulteriori informazioni, consultare il proprio dipartimento IT locale. 9.14 3. Fare clic su OK. 4. Fare clic su interrompi e quindi su avvia per rendere attive le nuove impostazioni. Collegamento di un server SQL (remoto) a DCN multimedia Requisiti File e informazioni richiesti: – Un editor di testo come Blocco note / Notepad++ / … per la modifica dei file. – Il file di configurazione della connessione dati Bosch.Dcnm.Service.dll.config, che si trova nella cartella di installazione di DCN multimedia (solitamente C:\Programmi\Bosch \DCN multimedia). – Il nome del server SQL da utilizzare (valore predefinito: .SQLEXPRESS). Questo server – Le credenziali necessarie per la connessione al database DCN multimedia. La – Il nome del database DCN multimedia (valore predefinito: DcnmDatabase). SQL deve essere raggiungibile dal PC DCN multimedia. connessione può avere autenticazione Windows o SQL. Formattazione della stringa di connessione 1. Per visualizzare il formato della stringa di connessione, aprire il file di configurazione Bosch.Dcnm.Service.dll.config attraverso un editor di testo. 2. Cercare nel file di configurazione l'impostazione della stringa di connessione DbConnectionString. Il contenuto predefinito ha un aspetto simile al seguente: 04.2015 | V1.5 | Manuale del software Bosch Security Systems B.V. Suggerimenti e consigli | it Sistema multimediale DCN 67 Il contenuto del valore include la stringa di connessione, che include le informazioni seguenti (separate da punti e virgola). 1. metadata=res://*; 2. provider=System.Data.SqlClient; 3. provider connection string="Data Source=.SQLEXPRESS;Initial Catalog=DcnmDatabase;Integrated Security=True; MultipleActiveResultSets=True"; La terza parte include la stringa di connessione SQL e definisce il server SQL e il database. La stringa di connessione SQL mostrata è basata sul formato di autenticazione di Windows e fa riferimento al server SQL locale chiamato SQLEXPRESS. Il nome del database è DcnmDatabase. Formato di autenticazione di Windows La stringa di connessione SQL è basata sull'autenticazione di Windows e ha il seguente formato. Nel formato gli elementi da modificare sono contrassegnati come segue: Data Source =.SQLEXPRESS;Initial Catalog=DcnmDatabase;Integrated Security=True; MultipleActiveResultSets=True Il primo contrassegno definisce il server SQL. Il secondo contrassegno definisce il nome del database da utilizzare. Formato di autenticazione SQL La stringa di connessione SQL basata sull'autenticazione SQL ha il seguente formato. Nel formato gli elementi da modificare sono contrassegnati come segue: Data Source=.SQLEXPRESS;Initial Catalog=DcnmDatabase;User ID=DbUser;Password=DbPassword;MultipleActiveResultSets=True – Il primo contrassegno definisce il server SQL. – Il secondo contrassegno definisce il nome del database da utilizzare. – Il terzo contrassegno definisce il nome utente SQL da utilizzare per la connessione. – Il quarto contrassegno definisce la password utente SQL da utilizzare per la connessione. Nota: questa password non è crittografata. Riferimento al server SQL Nella stringa di connessione deve essere presente un riferimento al server. Negli esempi precedenti, il server SQL è definito come .SQLEXPRESS. Il riferimento consiste in due parti: – Il nome della macchina su cui è collocato il server SQL e – Il nome dell'istanza server SQL. La parte della macchina è definita con due barre inverse, ad esempio: MySQLMachine Il nome della macchina, nel caso in cui è utilizzata una macchina locale. Il nome della macchina può essere sostituito da un punto (.). L'istanza server SQL è il nome fornito a SQL durante l'installazione, ad esempio: SQLEXPRESS Questo nome viene aggiunto dopo il riferimento della macchina ed è separato da una barra inversa. Durante l'installazione è anche possibile scegliere l'istanza predefinita. In tal caso, è possibile omettere il nome dell'istanza e fornire solo il nome della macchina. Bosch Security Systems B.V. Manuale del software 04.2015 | V1.5 | 68 it | Suggerimenti e consigli Sistema multimediale DCN Creazione del database sul server SQL Il database può essere creato solo attraverso l'autenticazione di Windows (lo strumento di creazione del database attualmente non supporta l'autenticazione SQL). Per un supporto ottimizzato, è consigliabile creare il database sulla macchina di destinazione utilizzando diritti di amministratore. Per la creazione del database viene utilizzato lo strumento per console DcnmDatabaseConsole.exe. Se si ha bisogno di copiare lo strumento, è necessario copiare i seguenti file. – DcnmDatabaseConsole.exe – DcnmDatabaseConsole.exe.config – Bosch.Interfaces.dll Per supporto relativo alla sintassi della riga di comando e per scoprire le opzioni disponibili, eseguire il comando con l'opzione -?. Creazione remota Per la creazione remota, devono essere passate le opzioni server e database, come: DcnmDatabaseConsole.exe –s SQL-Server –d Database – Al comando può anche essere aggiunta l'opzione –n per forzare la creazione di un nuovo database (quello precedente sarà ignorato). – Se si omette l'opzione -n, la presenza del database viene verificata, salvata e aggiornata quando necessario. Creazione sulla macchina di destinazione Per creare il database sulla macchina di destinazione, è necessario copiare su tale macchina i file menzionati in precedenza. Le opzioni di comando da utilizzare sono le stesse, ma non sono richieste parti della macchina. La parte della macchina può essere sostituita da un punto. Esempio di autenticazione di Windows In questo esempio è illustrato come utilizzare l'autenticazione di Windows per connettersi al server SQL remoto SQLENT1 sulla macchina SQLSRV. Il database da utilizzare per il sistema è MainConfHall. Le modifiche alla configurazione saranno le seguenti (gli elementi modificati sono indicati con una sottolineatura): Creazione database: Remoto: Su destinazione: 04.2015 | V1.5 | Manuale del software Bosch Security Systems B.V. Suggerimenti e consigli | it Sistema multimediale DCN 69 Esempio di autenticazione SQL In questo esempio è illustrato come utilizzare l'autenticazione SQL per connettersi al server SQL remoto SQLENT2 sulla macchina SQLSRV. Nome utente e password da utilizzare sono, rispettivamente: DcnmUser e P@ssw0rd. Il database da utilizzare è ConfHallE53. Le modifiche alla configurazione saranno le seguenti (gli elementi modificati sono indicati con una sottolineatura): Nota: in questa situazione, il termine Integrated Security=True viene rimosso. Creazione database: Remoto: Su destinazione: Esempio di autenticazione SQL all'istanza predefinita In questo esempio è illustrato come utilizzare l'autenticazione SQL per connettere il server SQL predefinito sulla macchina SQLSRV. Questo esempio è identico alla versione precedente, ma qui la connessione è verso il server SQL predefinito anziché un'istanza definita Nome utente e password da utilizzare sono, rispettivamente: DcnmUser e P@ssw0rd. Il database da utilizzare è ConfHallE53. La configurazione modificata sarà la seguente (gli elementi modificati sono indicati con una sottolineatura): Nota: in questa situazione, il termine Integrated Security=True viene rimosso. Creazione database: Remoto: Su destinazione: Bosch Security Systems B.V. Manuale del software 04.2015 | V1.5 | 70 it | Suggerimenti e consigli 9.15 Sistema multimediale DCN Caricamento e accesso ai file (documenti, immagini e presentazioni) Informazioni generali Durante una riunione, i partecipanti possono aprire e visualizzare file (documenti, immagini e presentazioni) facendo clic su un collegamento ipertestuale blu Ulteriori informazioni sui dispositivi multimediali. Il collegamento ipertestuale Ulteriori informazioni viene visualizzato per: – ciascuna riunione, – ciascun elemento dell'agenda e – ciascuna sessione di votazione. Affinché i partecipanti possano utilizzare questo collegamento ipertestuale: – i documenti devono essere caricati in: – sistema di gestione dei contenuti (CMS) del cliente. – una o più cartelle sul sito Web DcnmMeetingDocuments sul server DCN multimedia, se il cliente non dispone di un CMS. – un URL deve essere inserito nella pagine Prepara per: – ciascuna riunione (vedere Dettagli della riunione, Pagina 36), – ciascun elemento dell'agenda (vedere Dettagli dell'argomento, Pagina 38) e – ciascuna sessione di votazione (vedere Dettagli della sessione di votazione, Pagina 39). È possibile creare le cartelle di documenti secondo necessità. Ad esempio, è possibile creare cartelle separate per "Riunione", "Agenda" e "Votazione", nelle quali archiviare i relativi documenti, oppure cartelle "Riunione" singole nelle quali archiviare tutti i documenti. Utilizzare cartelle separate è vantaggioso perché quando si fa clic su uno dei collegamenti ipertestuali Ulteriori informazioni sono disponibili solo i relativi documenti; ad esempio, quando si fa clic sul collegamento ipertestuale Ulteriori informazioni per la votazione, vengono visualizzati solo i documenti relativi alla votazione. Lo svantaggio, tuttavia, è che i singoli collegamenti ipertestuali dovranno essere immessi nella pagine Prepara per ciascuna cartella. Attività per il tecnico Creare una o più cartelle sul sito Web DcnmMeetingDocuments: 1. Utilizzare Esplora risorse per accedere a C:\inetpub\wwwroot\DcnmMeetingDocuments. 2. In Esplora risorse, creare la cartella meetingdocuments, se non è già esistente. 3. In questa cartella, creare una cartella per ciascuna riunione: ad esempio, riunione_1, riunione_2, riunione_3. Queste cartelle sono utilizzate per archiviare i documenti visualizzati quando si fa clic sul collegamento ipertestuale Ulteriori informazioni. 4. Opzionale: in ciascuna delle cartelle della riunione, creare cartelle per ciascun elemento dell'agenda e per ciascuna sessione di votazione; ad esempio, agenda_1, agenda_2 e sessione di votazione_1, sessione di votazione_2. Immettere l'URL (link) per queste cartelle. Vedere gli esempi seguenti: Cartelle dei documenti della riunione (sempre richieste) Esempio di nome della cartella: DcnmMeetingDocuments/meetingdocuments/riunione_1 URL di esempio: http:// <indirizzoIP>:31415/Default.aspx?meeting=meeting_1 Per inserire l'URL dalla home page dell'applicazione per le riunioni, selezionare: Prepara > Riunioni > Nome riunione. Per ulteriori informazioni, vedere la sezione Dettagli della riunione, Pagina 36. Cartella degli elementi dell'agenda (opzionale) 04.2015 | V1.5 | Manuale del software Bosch Security Systems B.V. Sistema multimediale DCN Suggerimenti e consigli | it 71 Esempio di nome della cartella: DcnmMeetingDocuments/meetingdocuments/agenda_1 URL di esempio: http:// <indirizzoIP>:31415/Default.aspx? meeting=meeting_1&agenda=agenda_1 Per inserire l'URL dalla home page dell'applicazione per le riunioni, selezionare: Prepara > Riunioni > Nome riunione > Agenda > Nome agenda. Per ulteriori informazioni, vedere la sezione Dettagli dell'argomento, Pagina 38. Cartella della sessione di votazione (opzionale) Esempio di nome della cartella: DcnmMeetingDocuments/meetingdocuments/sessione di votazione_1 URL di esempio: http:// <indirizzoIP>:31415/Default.aspx? meeting=meeting_1&agenda=agenda_1 Per inserire l'URL dalla home page dell'applicazione per le riunioni, selezionare: Prepara > Riunioni > Nome riunione > Testo votazione > Sessione di votazione. Per ulteriori informazioni, vedere la sezione Dettagli della sessione di votazione, Pagina 39. Attività per segretario o addetto 1. Utilizzare Esplora risorse per accedere a C:\inetpub\wwwroot\DcnmMeetingDocuments. 2. Accertarsi che il tecnico abbia creato le cartelle appropriate, come illustrato in Attività per il tecnico. Consultare la sezione precedente. 3. Caricare i file (documenti, immagini e presentazioni) nelle cartelle appropriate. 4. Accertarsi che il tecnico abbia immesso gli URL (link) richiesti nelle pagine Prepara dell'applicazione per le riunioni. Consultare la sezione precedente. 5. Attivare ciascuna riunione e verificare che i collegamenti ai documenti della riunione siano visualizzati quando si fa clic sul collegamento ipertestuale Ulteriori informazioni. 6. Opzionale: ripetere l'operazione per ciascun elemento dell'agenda e ciascuna sessione di votazione di una riunione. 9.16 Configurazione della posizione in cui sono archiviati i risultati di votazione Per impostazione predefinita, i risultati di votazione sono archiviati in C:\ProgramData\Bosch \DCN multimedia\. Non è possibile modificare questa posizione. Per effettuare tale operazione: 1. Creare una nuova directory per archiviare i risultati di votazione, ad esempio C:\Results\. 2. Copiare il foglio di stile xml, VotingResult.xml, da C:\ProgramData\Bosch\DCN multimedia\ alla nuova posizione dei risultati di votazione, ad esempio C:\Results\. 3. Creare un file di configurazione che contiene informazioni sulla posizione dei risultati di votazione: – Il nome del file di configurazione deve essere ResultService.Config – Il file di configurazione deve contenere le seguenti informazioni <?xml version="1.0" encoding="utf-8" ?> <Path>C:\Results\</Path> – Il file di configurazione deve essere archiviato nella stessa directory di ResultService.dll. Per impostazione predefinita, questa è C:\Programmi\Bosch\DCN multimedia\. Bosch Security Systems B.V. Manuale del software 04.2015 | V1.5 | 72 it | Risoluzione dei problemi 10 Sistema multimediale DCN Risoluzione dei problemi Per la risoluzione dei problemi, consultare anche il manuale di installazione dell'hardware di DCN multimedia, sezione "Test di installazione". Fare riferimento alle informazioni relative al prodotto sul sito Web www.boschsecurity.it. 10.1 Servizio clienti Se il problema non può essere risolto, contattare il proprio fornitore o system integrator, oppure recarsi direttamente dal proprio rappresentante Bosch. 10.2 Problemi noti Per i problemi noti e le relative soluzioni, consultare le sezioni seguenti: – 10.2.1 Licenza, Pagina 72 – Rete, Pagina 72 – Installazione di software e hardware, Pagina 73 – Applicazione per le riunioni e dispositivo multimediale, Pagina 73 – Controllo telecamera, Pagina 74 Licenza Problemi: L'attivazione di una licenza DCN multimedia quando si utilizzano caratteri ANSI non standard può generare il seguente messaggio di errore: File xml della richiesta manomesso. Inviare un xml valido. Versione: 1.2. Soluzione: Creare un nuovo file Request.xml (attiva non in linea) utilizzando caratteri ANSI standard. 10.2.2 Rete Problemi: Ritardo dell'audio in un sistema DCN multimedia a più subnet utilizzando Cisco c3560x con firmware 15.0.1 SE3 c3560e-universalk9-mz.150-1.SE3.bin Soluzione: Utilizzare le versioni testate e supportate del firmware: – 12.2.55 SE5 (c3560e-universalk9-mz.122-55.SE5.bin) – 15.2.2E (c3560e-universalk9-mz.152-2.E.bin) Problemi: La connessione di dispositivi DCN multimedia pronti all'uso a uno switch di rete può comportare problemi di connessione poiché sui dispositivi DCN multimedia il protocollo Rapid Spanning Tree Protocol (RSTP) è attivato per impostazione predefinita, e non tutti gli switch di rete supportano questo protocollo. Soluzione: Aggiornare i dispositivi DCN multimedia con DCNM-APS soltanto e il PC connesso. Problemi: Il PC client non si connette a un server DCN multimedia quando questo non si trova nello stesso subnet. Soluzione: Definire e configurare il sistema in modo tale che tutti i PC client si trovino nello stesso subnet del server DCN multimedia. 04.2015 | V1.5 | Manuale del software Bosch Security Systems B.V. Sistema multimediale DCN Risoluzione dei problemi | it 73 Problemi: Quando si utilizzano switch gestiti con IGMP abilitato, può verificarsi una perdita di audio e altri problemi. Soluzione: Nello switch, impostare igmp-last-member-query-count=7, igmp-last-member-queryinterval=10000 e abilitare l'interrogante IGMP con un tasso di ripetizione di 60 secondi. Se lo switch non implementa un interrogante IGMP, è possibile utilizzarlo nell'ARNI-E. 10.2.3 Installazione di software e hardware Problemi: L'aggiornamento di DCN multimedia a 1.31 su Windows 2012 non riesce. Soluzione: Avviare nuovamente il processo di installazione. Problemi: I dispositivi di failsafe non vengono ripristinati automaticamente dal FWUT se non si trovano nello stesso subnet di quest'ultimo, ad esempio una rete multi-subnet con ARNI. Soluzione: Scollegare tutti i dispositivi che sono in modalità failsafe e collegarli a un sistema con un subnet e privo di ARNI. Il meccanismo di failsafe è basato su DNS multicast, che causa questa limitazione tecnica. Il failsafe funziona con DNS multicast, che rappresenta una limitazione tecnica. Nota: non collegare più di 10 dispositivi di failsafe contemporaneamente. Problemi: L'aggiornamento dei dispositivi DCN multimedia (DCNM-MMD) con firmware precedente alla versione 1.2 non viene eseguito su un sistema con ARNI, poiché lo strumento di caricamento del firmware (Firmware Upload Tool) non elenca DCNM-MMD. Versione: 1.2 Soluzione: Aggiornare i dispositivi DCN multimedia con ARNI non connesso. Nota: durante l'aggiornamento, limitare il sistema a un massimo di 100 DCNM-MMD. Problemi: DCN multimedia non installato a causa del seguente errore: Impossibile verificare la firma del payload: SQLServer2008R2. Soluzione: Sul PC non è presente l'ultimo aggiornamento di Microsoft Windows. Installare i più recenti aggiornamenti di Microsoft Windows sul PC prima di avviare l'installazione di DCN multimedia. Problemi: Il sistema smette di funzionare dopo la creazione di un nuovo utente sul PC che esegue i servizi software DCN multimedia. Soluzione: Riavviare il PC server. 10.2.4 Applicazione per le riunioni e dispositivo multimediale Problemi: Bosch Security Systems B.V. Manuale del software 04.2015 | V1.5 | 74 it | Risoluzione dei problemi Sistema multimediale DCN La console del server DCN multimedia mostra un segno di spunta verde che indica che tutti i servizi sono stati avviati correttamente e che il sistema ha la licenza corretta, ma: – DCNM-APS mostra un LED verde lampeggiante. – DCNM MMD mostra una schermata con i link Ethernet. – l'applicazione per le riunioni resta nella schermata iniziale. Vi sono due possibili cause: Il server SQL non rileva i database DCN multimedia, poiché è stati disinstallato manualmente il server Microsoft SQL prima dell'installazione di DCN multimedia. Soluzione 1: 1. Interrompere i servizi DCN multimedia tramite Console del server DCN multimedia. 2. Eliminare tutti i file Dcnm*.* in C:\Programmi\Microsoft SQL Server \MSSQL10_50.SQLEXPRESS\MSSQL\DATA 3. Aprire un prompt dei comandi con diritti elevati (modalità amministratore). 4. Passare a: C:\Programmi\Bosch\DCN multimedia. 5. Eseguire il comando: DcnmDatabaseConsole.exe –y –n 6. Avviare i servizi DCN multimedia tramite Console del server DCN multimedia. Il servizio DCN multimedia non riesce a connettersi al database a causa delle impostazioni di autenticazione dell'utente amministratore di sistema. Soluzione 2: 1. Interrompere i servizi DCN multimedia tramite Console del server DCN multimedia. 2. Copiare [DVD]\Tools\SQL script\Sysadmin2System.sql in C:\script\ 3. Aprire un prompt dei comandi con diritti elevati (modalità amministratore). 4. Eseguire il comando: sqlcmd.exe -S .\SQLEXPRESS -E -i C:\script\Sysadmin2System.sql 5. Avviare i servizi DCN multimedia tramite Console del server DCN multimedia. Problemi: Quando si utilizza il pulsante Home nel browser e il pulsante Ritorna attivo (pulsante verde di grandi dimensioni) per tornare alla riunione attiva dopo la navigazione su Internet, vi è un ritardo di circa 4 secondi. Soluzione: Si tratta di un comportamento Android standard. Quando si utilizza il pulsante Indietro del browser e quindi il pulsante Ritorna attivo, questo ritardo non è presente. Problemi: L'applicazione per le riunioni mostra i pulsanti disattivati o mancanti. I dispositivi multimediali mostrano la schermata disconnessa. Soluzione: Disattivare la modalità di sospensione del PC server, quindi riavviare il server. Problemi: L'applicazione per le riunioni e i dispositivi multimediali mostrano un orario diverso. Soluzione: Abilitare l'orario legale sul PC che esegue l'applicazione per le riunioni. 10.2.5 Controllo telecamera Problemi: 04.2015 | V1.5 | Manuale del software Bosch Security Systems B.V. Sistema multimediale DCN Risoluzione dei problemi | it 75 Quando si utilizzando le frecce PTZ nell'applicazione per le riunioni, la telecamera non interrompe il movimento se la versione del firmware è 5.73. Soluzione: Eseguire il downgrade del firmware della telecamera alla versione 5.72. Problemi: Non è possibile impostare i preposizionamenti della telecamera sui posti. Soluzione: 1. Chiudere l'applicazione per le riunioni. 2. Rimuovere il file: C:\Utenti\«nomeserver»\AppData\Local\Bosch \Bosch.Mmcn.UserInterfaces_... 3. Bosch Security Systems B.V. Riavviare l'applicazione per le riunioni. Manuale del software 04.2015 | V1.5 | Bosch Security Systems B.V. Torenallee 49 5617 BA Eindhoven The Netherlands www.boschsecurity.com © Bosch Security Systems B.V., 2015