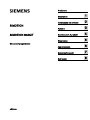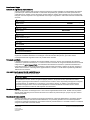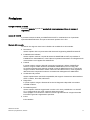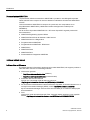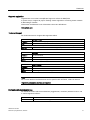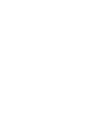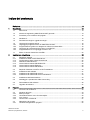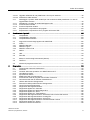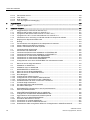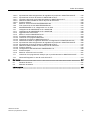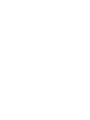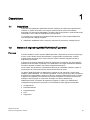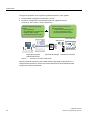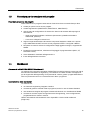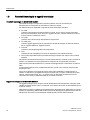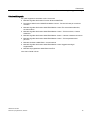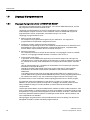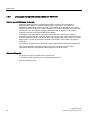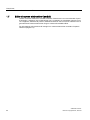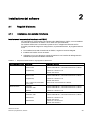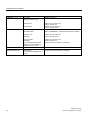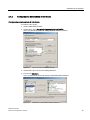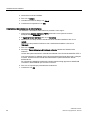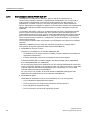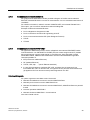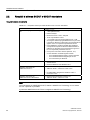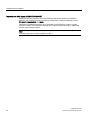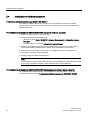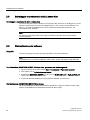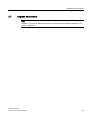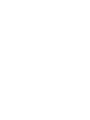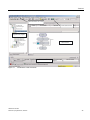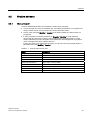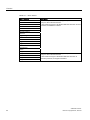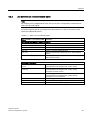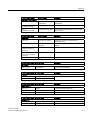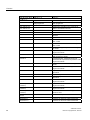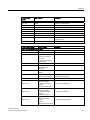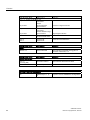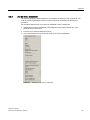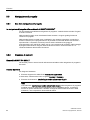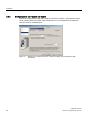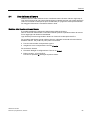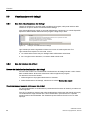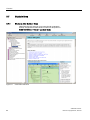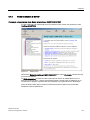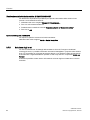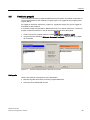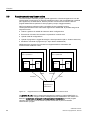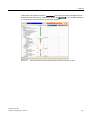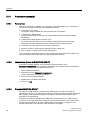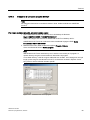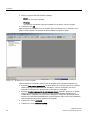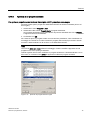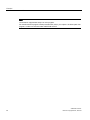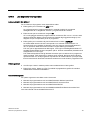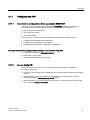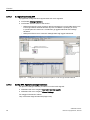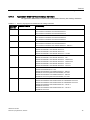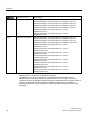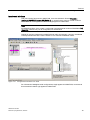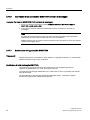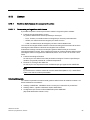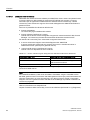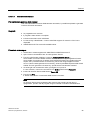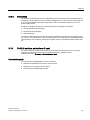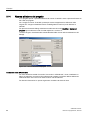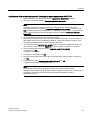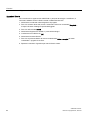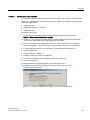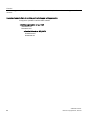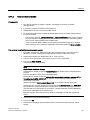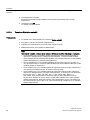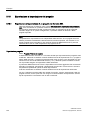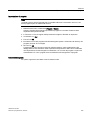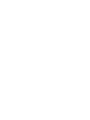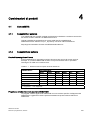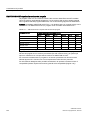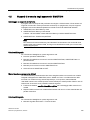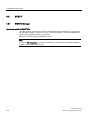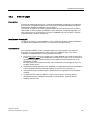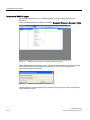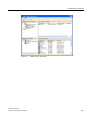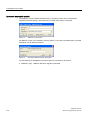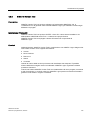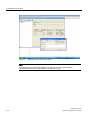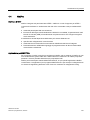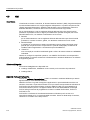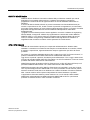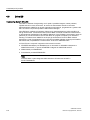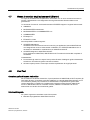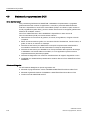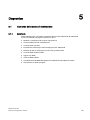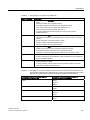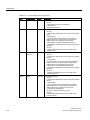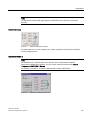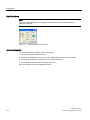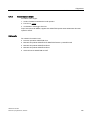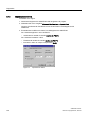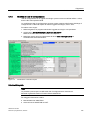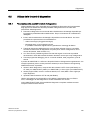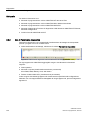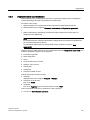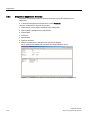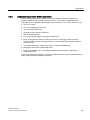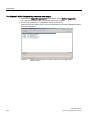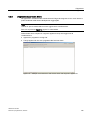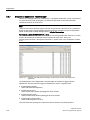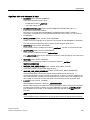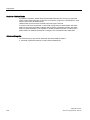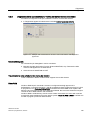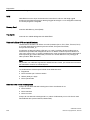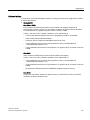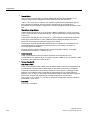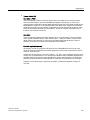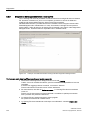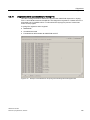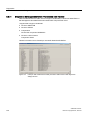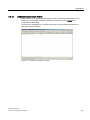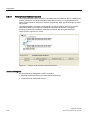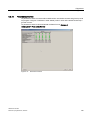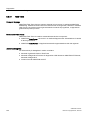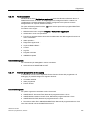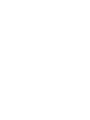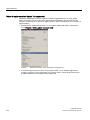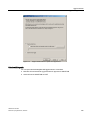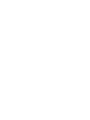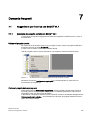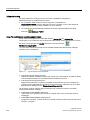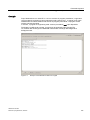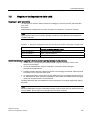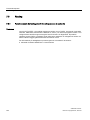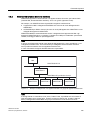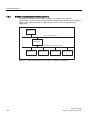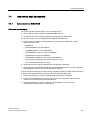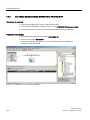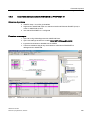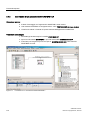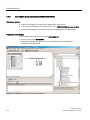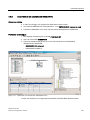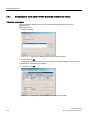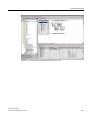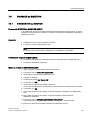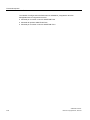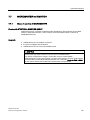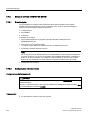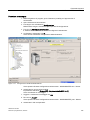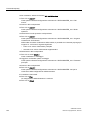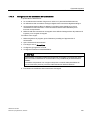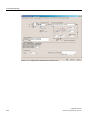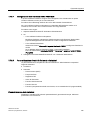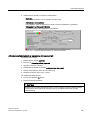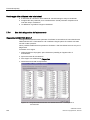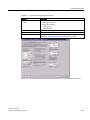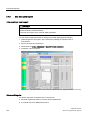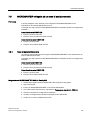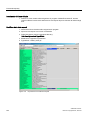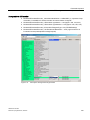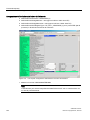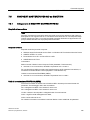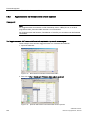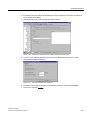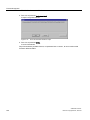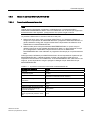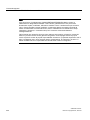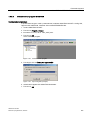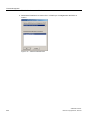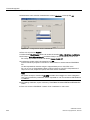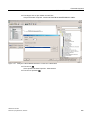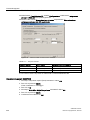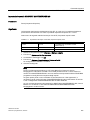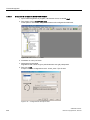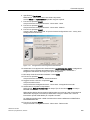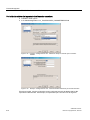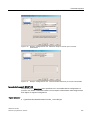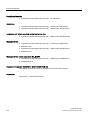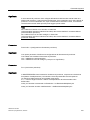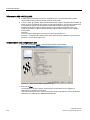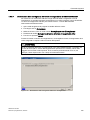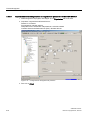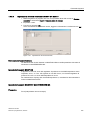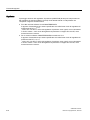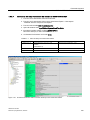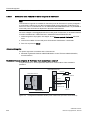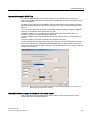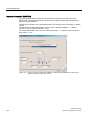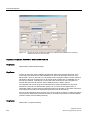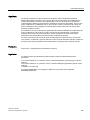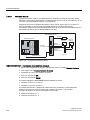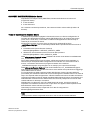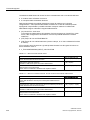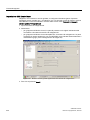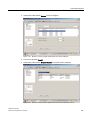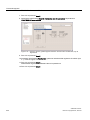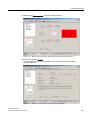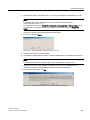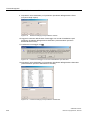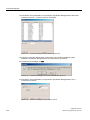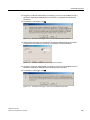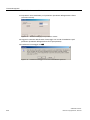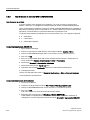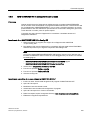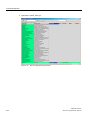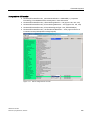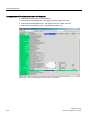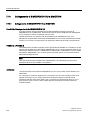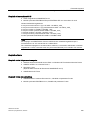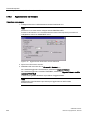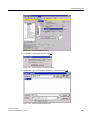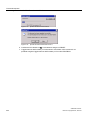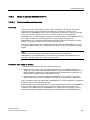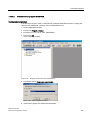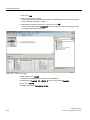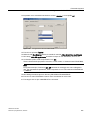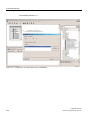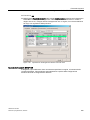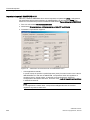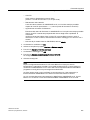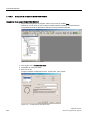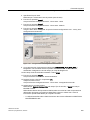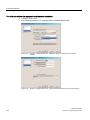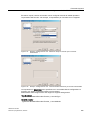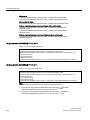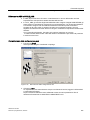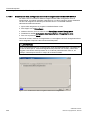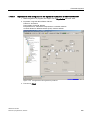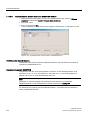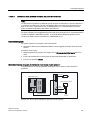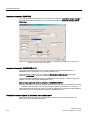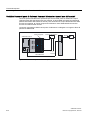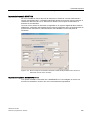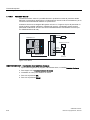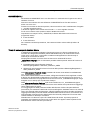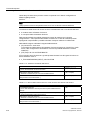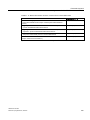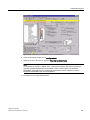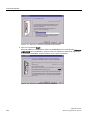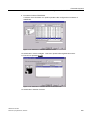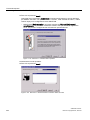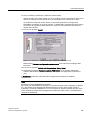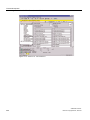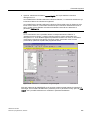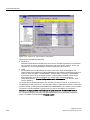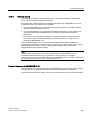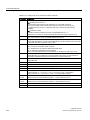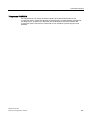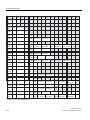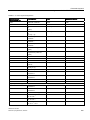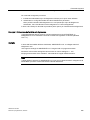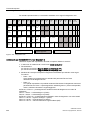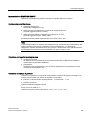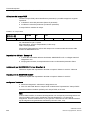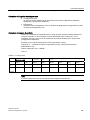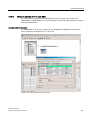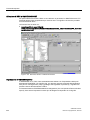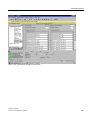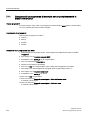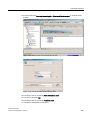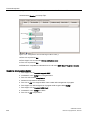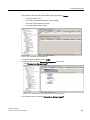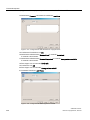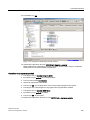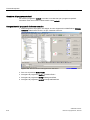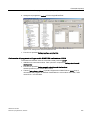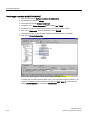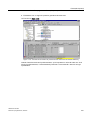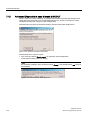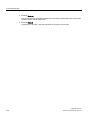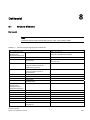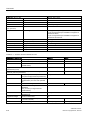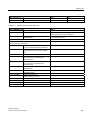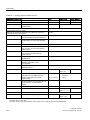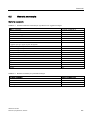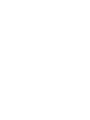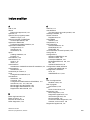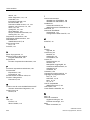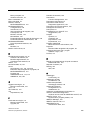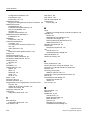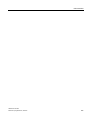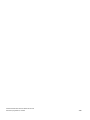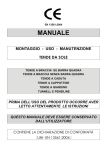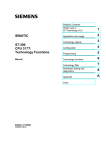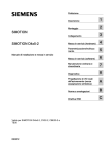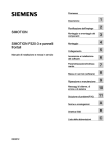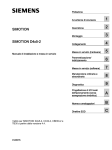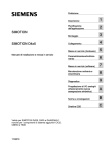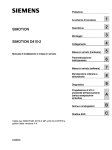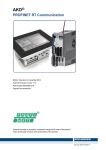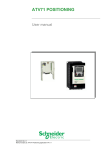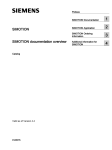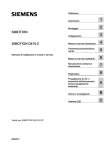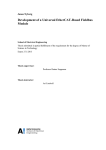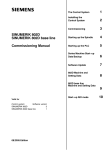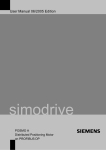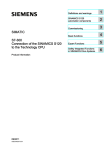Download SIMOTION SCOUT - Industry Support Siemens
Transcript
Prefazione SIMOTION SIMOTION SCOUT SIMOTION SCOUT SIMOTION SIMOTION SCOUT Manuale di progettazione 1 Descrizione ______________ 2 Installazione del software ______________ 3 Funzioni ______________ 4 Combinazioni di prodotti ______________ 5 Diagnostica ______________ 6 Aggiornamento ______________ 7 Domande frequenti ______________ 8 Dati tecnici ______________ 05/2009 Avvertenze di legge Avvertenze di legge di avvertimento Concetto di segnaletica Questo manuale contiene delle norme di sicurezza che devono essere rispettate per salvaguardare l'incolumità personale e per evitare danni materiali. Le indicazioni da rispettare per garantire la sicurezza personale sono evidenziate da un simbolo a forma di triangolo mentre quelle per evitare danni materiali non sono precedute dal triangolo. Gli avvisi di pericolo sono rappresentati come segue e segnalano in ordine descrescente i diversi livelli di rischio. PERICOLO questo simbolo indica che la mancata osservanza delle opportune misure di sicurezza provoca la morte o gravi lesioni fisiche. AVVERTENZA il simbolo indica che la mancata osservanza delle relative misure di sicurezza può causare la morte o gravi lesioni fisiche. CAUTELA con il triangolo di pericolo indica che la mancata osservanza delle relative misure di sicurezza può causare lesioni fisiche non gravi. CAUTELA senza triangolo di pericolo indica che la mancata osservanza delle relative misure di sicurezza può causare danni materiali. ATTENZIONE indica che, se non vengono rispettate le relative misure di sicurezza, possono subentrare condizioni o conseguenze indesiderate. Nel caso in cui ci siano più livelli di rischio l'avviso di pericolo segnala sempre quello più elevato. Se in un avviso di pericolo si richiama l'attenzione con il triangolo sul rischio di lesioni alle persone, può anche essere contemporaneamente segnalato il rischio di possibili danni materiali. Personale qualificato L'apparecchio/sistema in questione deve essere installato e messo in servizio solo rispettando le indicazioni contenute in questa documentazione. La messa in servizio e l'esercizio di un apparecchio/sistema devono essere eseguiti solo da personale qualificato. Con riferimento alle indicazioni contenute in questa documentazione in merito alla sicurezza, come personale qualificato si intende quello autorizzato a mettere in servizio, eseguire la relativa messa a terra e contrassegnare le apparecchiature, i sistemi e i circuiti elettrici rispettando gli standard della tecnica di sicurezza. Uso conforme alle prescrizioni di prodotti Siemens Si prega di tener presente quanto segue: AVVERTENZA I prodotti Siemens devono essere utilizzati solo per i casi d’impiego previsti nel catalogo e nella rispettiva documentazione tecnica. Qualora vengano impiegati prodotti o componenti di terzi, questi devono essere consigliati oppure approvati da Siemens. Il funzionamento corretto e sicuro dei prodotti presuppone un trasporto, un magazzinaggio, un’installazione, un montaggio, una messa in servizio, un utilizzo e una manutenzione appropriati e a regola d’arte. Devono essere rispettate le condizioni ambientali consentite. Devono essere osservate le avvertenze contenute nella rispettiva documentazione. Marchio di prodotto Tutti i nomi di prodotto contrassegnati con ® sono marchi registrati della Siemens AG. Gli altri nomi di prodotto citati in questo manuale possono essere dei marchi il cui utilizzo da parte di terzi per i propri scopi può violare i diritti dei proprietari. Esclusione di responsabilità Abbiamo controllato che il contenuto di questa documentazione corrisponda all'hardware e al software descritti. Non potendo comunque escludere eventuali differenze, non possiamo garantire una concordanza perfetta. Il contenuto di questa documentazione viene tuttavia verificato periodicamente e le eventuali correzioni o modifiche vengono inserite nelle successive edizioni. Siemens AG Industry Sector Postfach 48 48 90026 NÜRNBERG GERMANIA Copyright © Siemens AG 2009. Con riserva di eventuali modifiche tecniche Prefazione Campo di validità e norme Il presente manuale fa parte del pacchetto di documentazione Utilizzo del sistema di engineering. campo di validità Il presente manuale è valido per SIMOTION SCOUT in combinazione con il pacchetto opzionale SIMOTION Cam Tool per la versione di prodotto V4.1 SP4. Sezioni del manuale Le sezioni che seguono descrivono le finalità e le modalità d'uso del manuale. ● Descrizione Questo capitolo offre una panoramica del sistema di engineering SIMOTION SCOUT. ● Installazione del software Questo capitolo contiene i requisiti di sistema di SIMOTION SCOUT, la procedura di installazione e disinstallazione, nonché alcune importanti informazioni sul collegamento di comunicazione con l'apparecchio SIMOTION. ● Funzioni In questo capitolo vengono descritti i passaggi principali per l'utilizzo di SIMOTION SCOUT. Vengono inoltre illustrati la workbench SIMOTION SCOUT e Config HW. Un ausilio importante è ad esempio la Guida in linea di SIMOTION SCOUT, sulla quale vengono fornite le informazioni di base. Descrive inoltre altre funzioni, come la gestione delle licenze dei componenti runtime e la sostituzione dell'apparecchio SIMOTION. ● Combinazioni di prodotti Questo capitolo tratta i temi della compatibilità, dei supporti di memoria e delle interfacce STEP 7, NetPro, Drive ES, HMI e altre. ● Diagnostica In questo capitolo vengono illustrate le funzioni di diagnostica disponibili e la relativa modalità di utilizzo. ● Domande frequenti Questo capitolo contiene suggerimenti in merito a ciò che è possibile fare con SCOUT V4.1. Si apprende in che modo creare ed elaborare progetti. Viene spiegato come inserire e mettere in funzione gli azionamenti. Vengono descritte informazioni generali e applicazioni specifiche. ● Indice Indice analitico SIMOTION SCOUT Manuale di progettazione, 05/2009 3 Prefazione Documentazione SIMOTION La panoramica della documentazione SIMOTION è riportata in una bibliografia separata. Questi manuali sono compresi in versione elettronica nell'ambito di fornitura di SIMOTION SCOUT. La documentazione SIMOTION si compone di 9 pacchetti, che comprendono circa 80 pubblicazioni SIMOTION e pubblicazioni relative ad argomenti correlati (ad es. SINAMICS). Per la versione di prodotto SIMOTION V4.1 SP4 sono disponibili i seguenti pacchetti di documentazione: ● SIMOTION Engineering System Utilizzo ● SIMOTION Descrizione del sistema e delle funzioni ● SIMOTION Service e Diagnostica ● Programmazione SIMOTION ● Programmazione SIMOTION - Riferimenti ● SIMOTION C ● SIMOTION P350 ● SIMOTION D4xx ● Documentazione integrativa SIMOTION Hotline e indirizzi internet Indirizzo Internet Siemens È possibile ottenere informazioni aggiornate sui prodotti SIMOTION, sul supporto prodotto e sulle domande ricorrenti su Internet agli indirizzi: ● Informazioni generali: – http://www.siemens.de/simotion (tedesco) – http://www.siemens.com/simotion (internazionale) ● Download della documentazione Altri link per il download di file dal Service & Support. http://support.automation.siemens.com/WW/view/en/10805436 ● Per strutturare individualmente la documentazione sulla base di contenuti Siemens con il tool My Documentation Manager (MDM), vedere http://www.siemens.com/mdm My Documentation Manager offre una serie di funzionalità per la creazione della propria documentazione. ● FAQ Informazioni sulle domande frequenti (FAQ, frequently asked questions) sono reperibili tramite http://support.automation.siemens.com/WW/view/en/10805436/133000. 4 SIMOTION SCOUT Manuale di progettazione, 05/2009 Prefazione Supporto aggiuntivo Organizziamo corsi mirati a semplificare l'approccio all'uso di SIMOTION. A questo scopo, rivolgersi al proprio Training Center regionale o al Training Center centrale di Norimberga, D-90027. Informazioni sull'offerta di corsi di formazione si trovano all'indirizzo www.sitrain.com Technical Support Per chiarimenti tecnici rivolgersi alla seguente hotline: Europa / Africa Telefono +49 180 5050 222 (a pagamento) Fax +49 180 5050 223 0,14 €/min. dalla rete fissa tedesca, per la telefonia mobile sono possibili differenze di prezzo Internet http://www.siemens.com/automation/support-request America Telefono +1 423 262 2522 Fax +1 423 262 2200 E-mail mailto:[email protected] Asia / Pacifico Telefono +86 1064 757575 Fax +86 1064 747474 E-mail mailto:[email protected] Nota Per i numeri telefonici dell'assistenza tecnica specifica dei vari Paesi, vedere in Internet: http://www.automation.siemens.com/partner Domande sulla documentazione Per domande relative alla documentazione (suggerimenti, correzioni) inviateci un fax o una e–mail al seguente indirizzo: Fax +49 9131- 98 2176 E-mail mailto:[email protected] SIMOTION SCOUT Manuale di progettazione, 05/2009 5 Indice del contenuto Prefazione ................................................................................................................................................. 3 1 2 3 Descrizione.............................................................................................................................................. 13 1.1 Descrizione ..................................................................................................................................13 1.2 Sistema di engineering SIMOTION SCOUT generale.................................................................13 1.3 Procedura per la creazione del progetto......................................................................................15 1.4 Workbench ...................................................................................................................................15 1.5 Pacchetti tecnologici e oggetti tecnologici ...................................................................................16 1.6 1.6.1 1.6.2 1.6.3 1.6.4 Linguaggi di programmazione......................................................................................................18 Linguaggi di programmazione nel SIMOTION SCOUT ...............................................................18 Programmazione grafica con diagrammi di flusso mediante MCC..............................................19 Linguaggio di programmazione grafico con KOP/FUP................................................................20 Programmazione in un linguaggio evoluto in ST .........................................................................21 1.7 Editor di camme elettroniche CamEdit ........................................................................................22 Installazione del software ........................................................................................................................ 23 2.1 2.1.1 2.1.2 2.1.3 2.1.4 2.1.5 2.1.6 Requisiti di sistema ......................................................................................................................23 Installazione della scheda d'interfaccia........................................................................................23 Configurazione della scheda di interfaccia ..................................................................................25 Definizione dell'interfaccia ...........................................................................................................27 Comunicazione tramite PROFIBUS DP.......................................................................................28 Comunicazione tramite Ethernet..................................................................................................29 Comunicazione tramite PROFINET .............................................................................................29 2.2 Requisiti di sistema SCOUT e SCOUT standalone .....................................................................30 2.3 2.3.1 2.3.2 Installazione del software.............................................................................................................31 Installazione di SIMOTION SCOUT.............................................................................................31 Installazione di SIMOTION SCOUT Standalone .........................................................................33 2.4 Installazione dell'autorizzazione ..................................................................................................34 2.5 Salvataggio e spostamento della License Key ............................................................................36 2.6 Disinstallazione del software........................................................................................................36 2.7 Upgrade del software...................................................................................................................37 Funzioni ................................................................................................................................................... 39 3.1 Conoscere la workbench .............................................................................................................39 3.2 3.2.1 3.2.2 3.2.3 3.2.4 Struttura dei menu .......................................................................................................................43 Menu principali .............................................................................................................................43 Uso della tastiera e menu di scelta rapida...................................................................................45 Voci di menu ................................................................................................................................46 Uso dei menu contestuali.............................................................................................................51 3.3 3.3.1 Navigazione di progetto ...............................................................................................................52 Uso della navigazione di progetto................................................................................................52 SIMOTION SCOUT Manuale di progettazione, 05/2009 7 Indice del contenuto 8 3.3.2 3.3.3 3.3.4 Creazione di elementi ................................................................................................................. 52 Modifica delle proprietà degli elementi........................................................................................ 55 Configurazione con l'ausilio dei wizard ....................................................................................... 56 3.4 Uso dell'area di lavoro................................................................................................................. 57 3.5 3.5.1 3.5.2 Visualizzazione dei dettagli ......................................................................................................... 58 Uso della visualizzazione dei dettagli ......................................................................................... 58 Uso del browser dei simboli ........................................................................................................ 58 3.6 Ampliamento della workbench mediante add-on........................................................................ 59 3.7 3.7.1 3.7.2 3.7.3 3.7.4 3.7.5 Guida in linea .............................................................................................................................. 60 Struttura della Guida in linea....................................................................................................... 60 Tipi di guide in linea .................................................................................................................... 61 Ricerca nella Guida in linea ........................................................................................................ 62 Guida introduttiva di SCOUT....................................................................................................... 63 Soluzione degli errori .................................................................................................................. 64 3.8 Confronto progetti ....................................................................................................................... 65 3.9 Funzionamento multiuser online ................................................................................................. 66 3.10 3.10.1 3.10.2 3.10.3 3.10.4 3.10.5 3.10.6 Procedure essenziali................................................................................................................... 68 Panoramica ................................................................................................................................. 68 Impostazioni di base di SIMOTION SCOUT ............................................................................... 68 Progetto SIMOTION SCOUT ...................................................................................................... 68 Creazione di un nuovo progetto SCOUT .................................................................................... 69 Apertura di un progetto esistente................................................................................................ 71 Uso degli editor di programma .................................................................................................... 73 3.11 3.11.1 3.11.2 3.11.3 3.11.4 3.11.5 3.11.6 3.11.7 Configurazione HW ..................................................................................................................... 75 Inserimento e configurazione di un apparecchio SIMOTION ..................................................... 75 Avviare Config HW...................................................................................................................... 75 Il programma Config HW............................................................................................................. 76 Config HW: Apertura catalogo hardware .................................................................................... 76 Apparecchi SIMOTION nel Catalogo hardware .......................................................................... 77 Inserimento di un apparecchio SIMOTION nel telaio di montaggio............................................ 80 Sostituzione dell'apparecchio SIMOTION................................................................................... 80 3.12 3.12.1 3.12.1.1 3.12.1.2 3.12.1.3 3.12.1.4 3.12.1.5 3.12.2 3.12.3 3.12.4 3.12.5 Licenze ........................................................................................................................................ 81 Gestione delle licenze dei componenti runtime .......................................................................... 81 Panoramica per la gestione delle licenze ................................................................................... 81 Licenze e chiavi di licenza........................................................................................................... 82 Determinazione delle licenze necessarie.................................................................................... 83 Visualizzazione delle licenze esistenti dell'apparecchio SIMOTION .......................................... 84 Gestione delle licenze ................................................................................................................. 85 Modifica della chiave di licenza................................................................................................... 86 Protezione della License Key contro la cancellazione (dal Kernel V4.1).................................... 86 Gestione delle licenze in caso di sostituzione dell'hardware ...................................................... 86 Sottolicenza................................................................................................................................. 87 3.13 Diritti di scrittura nel settore di boot............................................................................................. 87 3.14 Ricerca all'interno del progetto.................................................................................................... 88 3.15 Sostituzione all'interno del progetto ............................................................................................ 89 3.16 3.16.1 3.16.2 Sostituzione dell'apparecchio SIMOTION................................................................................... 89 Informazioni generali................................................................................................................... 89 Cambio dell'apparecchio SIMOTION e successivo upgrade dei pacchetti tecnologici .............. 90 SIMOTION SCOUT Manuale di progettazione, 05/2009 Indice del contenuto 3.16.2.1 Upgrade nell'ambito di una piattaforma e di un tipo di stazione ..................................................90 3.16.2.2 Sostituzione della stazione ..........................................................................................................93 3.17 4 5 3.17.1 3.17.2 3.17.3 Salvataggio e ripristino delle variabili per una sostituzione della piattaforma o in caso di upgrade della versione.................................................................................................................94 Salvataggio e ripristino di variabili dall'apparecchio ....................................................................94 Funzione Salva variabili ...............................................................................................................97 Funzione Ripristina variabili .........................................................................................................98 3.18 3.18.1 Esportazione e importazione del progetto .................................................................................100 Esportazione e importazione di un progetto nel formato XML...................................................100 Combinazioni di prodotti ........................................................................................................................ 103 4.1 4.1.1 4.1.2 Compatibilità ..............................................................................................................................103 Compatibilità in generale ...........................................................................................................103 Compatibilità del software..........................................................................................................103 4.2 Supporti di memoria degli apparecchi SIMOTION.....................................................................105 4.3 4.3.1 4.3.2 4.3.3 STEP 7.......................................................................................................................................106 SIMATIC Manager .....................................................................................................................106 SIMATIC Logon..........................................................................................................................107 SIMATIC Version Trail ...............................................................................................................111 4.4 NetPro ........................................................................................................................................113 4.5 HMI.............................................................................................................................................114 4.6 Drive ES .....................................................................................................................................116 4.7 Messa in servizio degli azionamenti (Starter) ............................................................................117 4.8 CamTool.....................................................................................................................................117 4.9 Sistema di programmazione DCC .............................................................................................118 Diagnostica............................................................................................................................................ 119 5.1 5.1.1 5.1.2 5.1.3 5.1.4 5.1.5 5.1.6 5.1.7 Comando del sistema di destinazione .......................................................................................119 Sommario...................................................................................................................................119 Controllo dello stato operativo con SIMOTION SCOUT ............................................................120 Cancellazione totale...................................................................................................................125 Impostazione dell'ora .................................................................................................................126 Modifica dei dati di configurazione.............................................................................................127 Archiviazione di dati di progetto sulla scheda di memoria .........................................................128 Caricamento dei dati nel sistema di destinazione......................................................................128 5.2 5.2.1 5.2.2 5.2.3 5.2.4 5.2.5 5.2.6 5.2.7 5.2.8 5.2.9 5.2.10 5.2.11 5.2.12 5.2.13 Utilizzo delle funzioni di diagnostica ..........................................................................................129 Panoramica delle possibili funzioni di diagnostica.....................................................................129 Uso di Panoramica diagnostica .................................................................................................130 Diagnostica delle apparecchiature.............................................................................................131 Diagnostica apparecchi: Generale.............................................................................................132 Diagnostica apparecchi: Buffer diagnostico...............................................................................133 Diagnostica apparecchi: Slave...................................................................................................135 Diagnostica apparecchi: Task Manager ....................................................................................136 Diagnostica delle apparecchiature: Verifica del carico risorse del sistema...............................139 Diagnostica delle apparecchiature: Userlog-File .......................................................................144 Diagnostica delle apparecchiature: Syslog-File.........................................................................145 Diagnostica delle apparecchiature: Panoramica delle versioni .................................................146 Diagnostica apparecchi: Allarmi.................................................................................................147 Panoramica di interconnessione................................................................................................148 SIMOTION SCOUT Manuale di progettazione, 05/2009 9 Indice del contenuto 5.2.14 5.2.15 5.2.16 5.2.17 6 Aggiornamento ...................................................................................................................................... 153 6.1 7 10 Panoramica Service .................................................................................................................. 149 Task Trace ................................................................................................................................ 150 Nodi accessibili ......................................................................................................................... 151 Test del programma e debugging ............................................................................................. 151 Aggiorna apparecchio ............................................................................................................... 153 Domande frequenti ................................................................................................................................ 157 7.1 7.1.1 7.1.2 7.1.3 7.1.4 Suggerimenti per il service con SCOUT V4.1........................................................................... 157 Selezione del progetto corretto con SCOUT V4.1 .................................................................... 157 Il progetto è stato creato nella versione V3.2 SP1 / V4.0 ......................................................... 159 Il progetto V3.2 SP1 / V4.0 è stato elaborato con SCOUT V4.1............................................... 160 Introduzione di un versioning con libreria standard e componenti software............................. 162 7.2 Regole per la disposizione delle unità ...................................................................................... 163 7.3 7.3.1 7.3.2 7.3.3 Routing ...................................................................................................................................... 164 Funzionamento dei collegamenti che oltrepassano la sottorete............................................... 164 Sistema HMI (Human Machine Interface)................................................................................. 165 Sistemi di automazione di livello superiore ............................................................................... 166 7.4 7.4.1 7.4.2 7.4.3 7.4.4 7.4.5 7.4.6 7.4.7 Inserimento degli azionamenti .................................................................................................. 167 Azionamenti con SIMOTION..................................................................................................... 167 Inserimento dell'azionamento SINAMICS su PROFIBUS DP .................................................. 168 Inserimento dell'azionamento SINAMICS su PROFINET IO .................................................... 169 Inserimento di un azionamento MICROMASTER..................................................................... 170 Inserimento di un azionamento MASTERDRIVES ................................................................... 172 Inserimento di un azionamento SIMODRIVE............................................................................ 173 Configurazione come slave di PROFIBUS di un azionamento inserito .................................... 174 7.5 Messa in servizio degli azionamenti ......................................................................................... 176 7.6 7.6.1 SINAMICS su SIMOTION ......................................................................................................... 177 SINAMICS S120 su SIMOTION................................................................................................ 177 7.7 7.7.1 7.7.2 7.7.2.1 7.7.2.2 7.7.2.3 7.7.2.4 7.7.2.5 7.7.3 7.7.4 7.7.5 MICROMASTER su SIMOTION................................................................................................ 179 Messa in servizio di MICROMASTER....................................................................................... 179 Messa in servizio in SIMOTION SCOUT .................................................................................. 180 Drive Navigator ......................................................................................................................... 180 Configurazione dell'azionamento .............................................................................................. 180 Configurazione dei morsetti/bus dell'azionamento ................................................................... 183 Configurazione delle interfacce USS e PROFIBUS.................................................................. 185 Parametrizzazione di valori di riferimento e limitazioni ............................................................. 185 Comando degli azionamenti...................................................................................................... 186 Uso della diagnostica dell'azionamento .................................................................................... 188 Uso della Lista esperti............................................................................................................... 190 7.8 7.8.1 MICROMASTER collegato ad un asse di posizionamento....................................................... 191 Passi di parametrizzazione ....................................................................................................... 191 7.9 7.9.1 7.9.2 7.9.3 7.9.3.1 7.9.3.2 7.9.3.3 7.9.3.4 SIMOVERT MASTERDRIVES MC su SIMOTION.................................................................... 195 Collegamento di SIMOVERT MASTERDRIVES MC ................................................................ 195 Aggiornamento del firmware delle schede opzionali ................................................................ 196 Messa in servizio MASTERDRIVES MC .................................................................................. 199 Procedura della messa in servizio ............................................................................................ 199 Creazione di un progetto SIMOTION........................................................................................ 201 Creazione di un asse in SIMOTION SCOUT ............................................................................ 208 Disattivazione della sorveglianza dell'errore di inseguimento in SIMOTION SCOUT .............. 215 SIMOTION SCOUT Manuale di progettazione, 05/2009 Indice del contenuto 8 7.9.3.5 7.9.3.6 7.9.3.7 7.9.3.8 7.9.3.9 7.9.4 7.9.5 7.9.6 Impostazione della configurazione del regolatore di posizione in SIMOTION SCOUT.............216 Impostazione dei clock di sistema in SIMOTION SCOUT .........................................................217 Correzione dei tempi morti indotti dal sistema in SIMOTION SCOUT ......................................219 Definizione della modalità di ricerca del punto di riferimento ....................................................220 Funzione "Misura" ......................................................................................................................226 Messa in servizio di base MASTERDRIVES MC.......................................................................229 Tool di messa in servizio MASTERDRIVES MC .......................................................................242 MASTERDRIVES VC in collegamento con un asse..................................................................243 7.10 7.10.1 7.10.2 7.10.3 7.10.3.1 7.10.3.2 7.10.3.3 7.10.3.4 7.10.3.5 7.10.3.6 7.10.3.7 7.10.3.8 7.10.3.9 7.10.4 7.10.5 Collegamento di SIMODRIVE 611U a SIMOTION ....................................................................248 Collegamento di SIMODRIVE 611U a SIMOTION ....................................................................248 Aggiornamento del firmware ......................................................................................................250 Messa in servizio SIMODRIVE 611U ........................................................................................253 Procedura della messa in servizio .............................................................................................253 Creazione di un progetto SIMOTION.........................................................................................255 Creazione di un asse in SIMOTION SCOUT.............................................................................262 Disattivazione della sorveglianza dell'errore di inseguimento in SIMOTION SCOUT...............268 Impostazione della configurazione del regolatore di posizione in SIMOTION SCOUT.............269 Impostazione dei clock di sistema in SIMOTION SCOUT .........................................................270 Definizione della modalità di ricerca del punto di riferimento ....................................................271 Funzione "Misura" ......................................................................................................................276 Configurazione dell'azionamento SIMODRIVE 611U................................................................280 Funzioni esperti..........................................................................................................................289 Messa in servizio di 611U con DSC ..........................................................................................301 7.11 Creazione di un programma di esempio per un posizionamento in SIMOTION SCOUT..........304 7.12 Advanced Diagnostic in caso di crash di SCOUT......................................................................314 Dati tecnici ............................................................................................................................................. 317 8.1 Struttura d'insieme .....................................................................................................................317 8.2 Memoria necessaria...................................................................................................................321 Indice analitico....................................................................................................................................... 323 SIMOTION SCOUT Manuale di progettazione, 05/2009 11 Descrizione 1.1 1 Descrizione Il Manuale di progettazione SIMOTION SCOUT costituisce una descrizione generale del software. In questo documento non vengono descritte tutte le funzioni del software disponibili. Per informazioni dettagliate e specifiche dei vari argomenti si rimanda alla Guida contestuale in linea e alla documentazione corrispondente. Le avvertenze e le informazioni importanti relative al Motion Control System SIMOTION sono descritte nel Catalogo seguente. ● SIMOTION, SINAMICS S120 e motori per macchine di produzione, Catalogo PM 21 1.2 Sistema di engineering SIMOTION SCOUT generale Premessa Il sistema di Motion Control System SIMOTION mette a disposizione numerose funzioni già pronte, ma può anche essere parametrizzato e programmato singolarmente. A tal fine richiede potenti strumenti che in modo semplice, rapido e ottimale supportino le fasi di engineering necessarie. Il sistema di engineering SIMOTION SCOUT rappresenta un ambiente per automatizzare globalmente le macchine di produzione con SIMOTION e si integra nell'ambiente SIMATIC secondo la filosofia di sistema TIA (Totally Integrated Automation). SCOUT offre una panoramica completa delle funzioni per soddisfare qualsiasi compito di automazione ed è nello stesso tempo estremamente facile da usare. La gamma delle applicazioni di SIMOTION si estende da una macchina a singolo asse, semplice, parametrizzabile, con velocità impostabile, a una macchina a più assi, complessa, accoppiata e programmabile a livello meccatronico. Pertanto SIMOTION SCOUT consente di disporre di schermate personalizzate e può essere ampliato con ulteriori strumenti (ad esempio lo strumento per la creazione di immagini con camme elettroniche). SIMOTION SCOUT è il sistema di engineering integrato in STEP 7 per SIMOTION e comprende tutti gli strumenti necessari per la realizzazione delle seguenti funzionalità: ● Configurazione ● Parametrizzazione ● Programmazione ● Test ● Diagnostica. SIMOTION SCOUT Manuale di progettazione, 05/2009 13 Descrizione 1.2 Sistema di engineering SIMOTION SCOUT generale Le seguenti operazioni sono supportate graficamente da un menu guidato: ● creazione della configurazione hardware e di rete ● creazione, configurazione e parametrizzazione di oggetti tecnologici, come ad es. assi, camme, camme elettroniche. 8162/2VLVWHPDUXQWLPHSHU GLYHUVHSLDWWDIRUPH ವ&RQWUROOHUEDVHG6,027,21& ವ3&EDVHG6,027,213 ವ'ULYHEDVHG6,027,21'[[ 8162/2VLVWHPDGLHQJLQHHULQJ 6&287 , ವSHUFRQILJXUD]LRQH ವSDUDPHWUL]]D]LRQHSURJUDPPD]LRQH ವDOLYHOORGLJUDILFDRGLWHVWR ವSHUGLDJQRVLULFHUFDHUURULGHEX J 6,027,21& 6,027,213 &RGLFH57 6,027,21'[[ (QJLQHHULQJ6\VWHP 6,027,216&287 Figura 1-1 3DFFKHWWLWHFQRORJLFL 3LDWWDIRUPHKDUGZDUH Panoramica del sistema SIMOTION Nelle prime fasi di engineering viene determinata la topologia di automazione. La configurazione hardware e di rete viene creata attraverso la parametrizzazione dei componenti e delle reti desiderati. 14 SIMOTION SCOUT Manuale di progettazione, 05/2009 Descrizione 1.3 Procedura per la creazione del progetto 1.3 Procedura per la creazione del progetto Passi della creazione del progetto Nella creazione di un progetto l'automazione di macchina viene convertita fase per fase: ● Creare per prima cosa un nuovo progetto. ● Creare l'apparecchio (SIMOTION D, SIMOTION C, SIMOTION P). ● Quindi creare la configurazione di sistema che descrive la struttura della topologia di automazione: – Quali componenti hardware si utilizzano (azionamenti, piattaforma hardware SIMOTION, periferia)? – Come sono collegati in rete tra loro? ● Segue una parametrizzazione di base dei componenti hardware e delle reti. A questo scopo SIMOTION SCOUT fa ricorso ai noti programmi STEP 7 Config HW e NetPro. ● Nel passo successivo avviene la configurazione degli oggetti tecnologici, supportata da Wizard. ● Durante la programmazione, selezionare il linguaggio di programmazione (MCC, ST, KOP/FUP o DCC). ● Viene effettuato il download nell'apparecchio e ● il test dell'applicazione macchina. 1.4 Workbench Che cosa è la SIMOTION SCOUT Workbench? La workbench è la superficie operativa di SIMOTION e quindi la struttura comune per tutti gli altri strumenti del sistema di engineering. La workbench è la base centrale di navigazione per le singole fasi dell'engineering. Essa permette di creare e gestire i progetti SIMOTION e offre una panoramica univoca e coerente di tutti i dati e i programmi. Caratteristiche della workbench La workbench è: ● un sistema di engineering integrato e intuitivo ● consente la gestione centrale di dati e programmi, anche in caso di sistemi distribuiti ● una struttura tecnologica del progetto orientata alle funzioni con visualizzazioni filtrabili ● consente un accesso rapido ai singoli strumenti di engineering, come configurazione, programmazione e messa in servizio. Ulteriori informazioni sulla workbench sono disponibili in: Nozioni sulla workbench (Pagina 39) SIMOTION SCOUT Manuale di progettazione, 05/2009 15 Descrizione 1.5 Pacchetti tecnologici e oggetti tecnologici 1.5 Pacchetti tecnologici e oggetti tecnologici Pacchetti tecnologici in SIMOTION SCOUT I pacchetti tecnologici comprendono funzioni software che sono necessarie per automatizzare la costruzione di macchine nei settori più diversi. Per SIMOTION sono disponibili i seguenti pacchetti tecnologici standard: ● TP CAM contiene le tecnologie principali per Motion Control, ad es. Asse a velocità impostata, Asse di posizionamento, Asse sincrono, Oggetto sincrono, Camma elettronica, Camma, Traccia camma, Tastatore di misura ● TP PATH contiene anche la tecnologia Interpolazione del percorso ● TP CAM_EXT contiene oggetti aggiuntivi per la preparazione dei dati tecnologici nel livello di sistema, ad es. Oggetto addizione, Oggetto formula ● TControl contiene la tecnologia Regolatore di temperatura ● DCC contiene blocchi collegabili per funzioni di regolazione vicine all'azionamento ● Sono inoltre disponibili ulteriori pacchetti tecnologici specifici per settore come prodotti separati. Alle funzioni dei pacchetti tecnologici si accede tramite ulteriori comandi vocali e variabili di sistema. Ciò garantisce una programmazione semplice ed omogenea dei movimenti. Nelle versioni precedenti esistevano i pacchetti tecnologici Motion Control Basic, Position e Gear. A partire dalla versione V3.2 di SIMOTION SCOUT, questi sono contenuti nel pacchetto tecnologico Cam. Dopo che la struttura del progetto di base è stata creata mediante la configurazione di sistema, si definiscono gli oggetti tecnologici necessari per il compito di automazione (assi, camme, camme elettroniche, ecc.). In questo modo si determina la struttura d'insieme necessaria che verrà poi parametrizzata per la messa in servizio. Oggetti tecnologici nel SIMOTION SCOUT Gli oggetti tecnologici (TO) vengono inseriti direttamente nella navigazione di progetto nelle cartelle previste a questo scopo e completati con il relativo strumento di parametrizzazione o messa in servizio. Nella fase successiva si effettua la programmazione degli apparecchi SIMOTION. A questo il sistema di engineering SIMOTION SCOUT dispone di linguaggi di programmazione facili ed efficienti per descrivere il funzionamento individuale del processo della macchina. 16 SIMOTION SCOUT Manuale di progettazione, 05/2009 Descrizione 1.5 Pacchetti tecnologici e oggetti tecnologici Ulteriore bibliografia Su questi argomenti consultare anche i documenti ● Manuale di guida alle funzioni Funzioni di base SIMOTION ● Descrizione delle funzioni SIMOTION Motion Control - Funzioni di base per macchine modulari ● Manuale di guida alle funzioni SIMOTION Motion Control TO Asse elettrico/idraulico, encoder esterno ● Manuale di guida alle funzioni SIMOTION Motion Control - TO Sincronismo, Camma elettronica ● Manuale di guida alle funzioni SIMOTION Motion Control - Camme e tastatore di misura ● Manuale di guida alle funzioni SIMOTION Motion Control - TO Interpolazione del percorso ● Manuale di sistema SIMOTION - Comunicazione ● Manuale di guida alle funzioni SIMOTION Motion Control Oggetti tecnologici supplementari ● Manuale di progettazione SIMOTION CamTool oltre che la Guida in linea. SIMOTION SCOUT Manuale di progettazione, 05/2009 17 Descrizione 1.6 Linguaggi di programmazione 1.6 Linguaggi di programmazione 1.6.1 Linguaggi di programmazione nel SIMOTION SCOUT L'accesso ai pacchetti tecnologici e alle funzioni, così come al SIMOTION Kernel, avviene dal programma utente tramite comandi vocali. I linguaggi di programmazione di SCOUT comprendono tutti i comandi per realizzare in modo semplice e rapido le funzioni. Inoltre il sistema runtime di SIMOTION supporta la programmazione ciclica, sequenziale, controllata su tempo e su eventi. I linguaggi di programmazione sono: ● Motion Control Chart (MCC) Per eseguire una programmazione grafica si può usare MCC, che supporta la programmazione sequenziale a diagrammi di flusso. ● Schema a contatti / schema funzionale (KOP/FUP) Nel sistema di engineering SCOUT i noti metodi di programmazione con KOP/FUP sono disponibili anche per la programmazione confortevole della logica, completata dalle funzioni Motion Control tramite i blocchi funzionali PLCopen. ● Structured Text (ST) Se si desidera formulare il compito di automazione in un linguaggio evoluto, è possibile usare ST, un linguaggio testuale efficiente e conforme a IEC 61131-3. ● Drive Control Chart (DCC) In presenza di una molteplicità di applicazioni è necessario disporre di una logica dei collegamenti per il controllo del sistema di azionamento, in grado di collegare più stati (ad es. controllo di accesso, stato dell'impianto) a un segnale di controllo (ad es. comando On). Oltre ai collegamenti logici, nel sistema di azionamento sono necessari più operazioni aritmetiche o elementi da salvare. Questa funzionalità è disponibile come Drive Control Chart (DCC) sugli oggetti di azionamento del sistema di azionamento SINAMICS e del sistema di controllo SIMOTION. Con l'editor Drive Control Chart (di seguito denominato Editor DCC), basato su CFC, i controlli SIMOTION e gli azionamenti SINAMICS possono essere progettati graficamente. Per ulteriori informazioni, ved. Cap. Sistema di programmazione DCC (Pagina 118) È possibile usare in modo combinato i diversi linguaggi all'interno di uno stesso progetto. Il programma utente viene elaborato in task diversi. Un task è un compito che viene elaborato in una specifica sequenza temporale. Il vantaggio del sistema di task consiste nella possibilità di eseguire in modo parallelo i processi associati ai livelli di task corrispondenti. La base del sistema Motion Control SIMOTION è costituito da CPU ad alte prestazioni, sulle quali è implementato un sistema operativo in tempo reale adatto per eseguire rapidi processi di regolazione. A ogni task viene assegnata una parte del tempo di calcolo. L'esecuzione dei task viene gestita dal sistema operativo. Si distingue tra task utente e task di sistema, che sono indipendenti l'uno dall'altro. Nei linguaggi di programmazione sono possibili diverse funzioni di debug. Per descrizioni dettagliate consultare i relativi manuali di programmazione. 18 SIMOTION SCOUT Manuale di progettazione, 05/2009 Descrizione 1.6 Linguaggi di programmazione 1.6.2 Programmazione grafica con diagrammi di flusso mediante MCC Motion Control Chart L'obiettivo di MCC è quello di formulare le sequenze di processo della macchina con mezzi semplici e logici. Il risultato sono uno o più diagrammi di flusso con la sequenza temporale delle singole azioni. Dato che per le macchine di produzione si tratta essenzialmente del controllo del movimento di molti assi singoli, MCC supporta soprattutto la descrizione semplice di queste sequenze di movimento con potenti comandi di Motion Control. Per il controllo della sequenza di macchina l'utente dispone di comandi che permettono di attendere determinate condizioni o di formulare calcoli, oltre a varie strutture di controllo come interrogazione (IF), maiuscole/minuscole (CASE) e loop (FOR, WHILE, UNTIL). È possibile generare più programmi MCC per descrivere le diverse situazioni di processo. Ad esempio un MCC per spostare la macchina in una posizione di base definita dopo l'accensione, un altro MCC per la sequenza di produzione normale e un terzo MCC per il comportamento della macchina in caso di errore. Tutti i comandi, suddivisi per gruppi, sono disponibili in barre di funzioni. Facendo clic su un comando nella barra delle funzioni, questo viene inserito automaticamente nel diagramma di flusso nella posizione selezionata. Facendo doppio clic su un comando inserito nel diagramma di flusso, viene visualizzata una specifica finestra di dialogo che consente di parametrizzare il comando. Caratteristiche: ● Facilità di comando grazie alla rappresentazione grafica in diagrammi di flusso ● Libreria comandi gerarchica per Motion Control, PLC e funzioni tecnologiche ● Strutture di controllo (IF, WHILE, CASE, ecc.) ● Possibilità di creazione delle condizioni in linguaggi diversi. La rappresentazione può quindi avvenire nel linguaggio desiderato. Con la lente ST è possibile creare testo in chiaro in un MCC-Chart. ● Strutturazione tramite la creazione di moduli, riunendo cioè una sequenza di comandi in un modulo di comando. Facendo clic sul comando modulo viene visualizzata la sequenza di comandi corrispondente ● Confortevoli funzioni di debug per il test online e la diagnostica: ad es. Passo singolo, Stato programma o punti di arresto per la ricerca errori facilitata (debugging) Ulteriore bibliografia Su questo argomento consultare anche il documento ● Manuale di programmazione e d'uso SIMOTION MCC MotionControlChart oltre che la Guida in linea. SIMOTION SCOUT Manuale di progettazione, 05/2009 19 Descrizione 1.6 Linguaggi di programmazione 1.6.3 Linguaggio di programmazione grafico con KOP/FUP Schema a contatti/Schema funzionale KOP/FUP significa schema a contatti/schema logico. KOP/FUP è un linguaggio di programmazione grafico. La sintassi delle istruzioni corrisponde a uno schema di alimentazione. KOP/FUP consente di seguire con facilità il flusso dei segnali tra le sbarre collettrici passando per ingressi, uscite e operazioni. Le istruzioni KOP/FUP sono composte da elementi e box che vengono collegati graficamente alle reti logiche. Le operazioni KOP/FUP si basano sulle regole della logica booleana. Il linguaggio di programmazione comprende tutti gli elementi necessari per creare un programma utente completo. KOP/FUP dispone di un ampio set di comandi. Ne fanno parte le diverse operazioni base con un'ampia gamma di operandi e dei relativi indirizzi. Il principio delle funzioni e dei blocchi funzionali consente di strutturare in modo chiaro il programma KOP/FUP. Il pacchetto di programmazione KOP/FUP è parte integrante del software base SIMOTION. Sono disponibili pratiche funzioni di debug per il test e la diagnostica online: ad es. supervisione dei valori delle variabili, stato programma e punti di arresto. Ulteriore bibliografia Su questo argomento consultare anche il documento ● Manuale di programmazione e d'uso SIMOTION KOP/FUP oltre che la Guida in linea. 20 SIMOTION SCOUT Manuale di progettazione, 05/2009 Descrizione 1.6 Linguaggi di programmazione 1.6.4 Programmazione in un linguaggio evoluto in ST Structured Text ST è un linguaggio di programmazione ad alto livello orientato al PASCAL. Il linguaggio si basa sulla norma IEC 61131-3. Questa norma fornisce lo standard dei linguaggi di programmazione per i controllori a logica programmabile (PLC). La gamma di comandi di base permette di soddisfare tutte le esigenze in termini di gestione dei dati, funzioni di calcolo, strutture di controllo e accessi alla periferia. Caricando i pacchetti tecnologici per Motion Control, la gamma di comandi si amplia con ulteriori comandi estesi ed estremamente flessibili di Motion Control (ad es.: _pos(..) per il posizionamento di un asse regolato in posizione). L'applicazione può essere suddivisa in un numero infinito di sezioni. Queste sezioni possono essere ad es. un programma assegnato a un livello di esecuzione, un blocco funzionale con istanze e memoria propria o una funzione senza memoria propria. I blocchi funzionali e le funzioni non vengono assegnati a un livello di esecuzione, bensì richiamati in programmi. ● Funzioni di Motion Control, PLC e tecnologiche in un unico linguaggio ● Programmi ben strutturabili e commentabili ● Potenti funzioni di editor, come ad es.: – Syntaxcoloring – Rimozione automatica – Completamento automatico – Segnalibro – Espansione/compressione (visualizzare e nascondere i blocchi) – Visualizzazione tra parentesi – Seleziona testo, ad es. per colonne – Uso della libreria comandi ● Confortevoli funzioni di debug per il test online e la diagnostica: ad es. rappresentazione dei contenuti attuali delle variabili della sequenza di codici (Stato programma) e dei punti di arresto evidenziati nell'editor. Ulteriore bibliografia Su questo argomento consultare anche il documento ● Manuale di programmazione e d'uso SIMOTION ST Structured Text oltre che la Guida in linea. SIMOTION SCOUT Manuale di progettazione, 05/2009 21 Descrizione 1.7 Editor di camme elettroniche CamEdit 1.7 Editor di camme elettroniche CamEdit L'editor di camme elettroniche CamEdit consente di descrivere le curve avvalendosi di punti di appoggio o segmenti. Una combinazione non è consentita. Se si desidera creare la curva con i segmenti, sulla base di polinomi, SIMOTION SCOUT offre come aiuto il Wizard VDI. Le geometrie delle camme elettroniche vengono create nella modalità offline. Per informazioni sulla creazione di immagini con camme elettroniche consultare il capitolo CamTool (Pagina 117). 22 SIMOTION SCOUT Manuale di progettazione, 05/2009 2 Installazione del software 2.1 Requisiti di sistema 2.1.1 Installazione della scheda d'interfaccia Installazione di una scheda di interfaccia nel PG/PC Per permettere la comunicazione tra l'apparecchio SIMOTION e il PG/PC, occorre installare una scheda di interfaccia nel PG/PC. Ciò è valido solo per PROFIBUS. Per l'utilizzo di Ethernet è necessaria la presenza di un collegamento Ethernet sul PC. Il PG/PC permette di eseguire la configurazione, la parametrizzazione, la programmazione e il test. ● Per installare la scheda di interfaccia nel PG/PC, seguire le istruzioni allegate. ● Installare nel PG/PC i driver necessari. ● Collegare con un cavo idoneo la scheda di interfaccia con l'interfaccia dell'apparecchio SIMOTION riportata nella tabella sottostante. Tabella 2- 1 Disposizione delle interfacce degli apparecchi SIMOTION Apparecchio SIMOTION Interfaccia Stato della fornitura SIMOTION C2xx X8 DP1 X9 DP2 / MPI Indirizzo PROFIBUS 2, velocità di trasmissione 1,5 Mbit/s Indirizzo PROFIBUS 2, velocità di trasmissione 1,5 Mbit/s X7 (Ethernet) Indirizzo IP: 169.254.11.22 Subnet: 255.255.0.0 X8 DP1 X9 DP2 / MPI Indirizzo PROFIBUS 2, velocità di trasmissione 1,5 Mbit/s Indirizzo PROFIBUS 2, velocità di trasmissione 1,5 Mbit/s X7 (Ethernet) Indirizzo IP: 169.254.11.22 Subnet: 255.255.0.0 X11 (1 interfaccia PROFINET con 3 porte) Viene fornito senza indirizzo IP e Subnet. X101 DP1 X102 DP2 / MPI Indirizzo PROFIBUS 2, velocità di trasmissione 1,5 Mbit/s Indirizzo PROFIBUS 2, velocità di trasmissione 1,5 Mbit/s Ethernet Indirizzo IP: 169.254.11.22 X101 DP1 X102 DP2 / MPI Indirizzo PROFIBUS 2, velocità di trasmissione 1,5 Mbit/s Indirizzo PROFIBUS 2, velocità di trasmissione 1,5 Mbit/s Ethernet SS1 Indirizzo IP: 169.254.11.22 Subnet: 255.255.0.0 Indirizzo IP: 192.168.214.1 Subnet: 255.255.255.0 SIMOTION C240 PN SIMOTION P350 SIMOTION P350-3 PB Ethernet SS2 SIMOTION SCOUT Manuale di progettazione, 05/2009 23 Installazione del software 2.1 Requisiti di sistema Apparecchio SIMOTION Interfaccia Stato della fornitura SIMOTION P350-3 PN X21 MCI-PN (1 interfaccia PROFINET con 4 porte) Viene fornito senza indirizzo IP e Subnet. Ethernet SS1 Indirizzo IP: 169.254.11.22 Subnet: 255.255.0.0 Indirizzo IP: 192.168.214.1 Subnet: 255.255.255.0 Ethernet SS2 X126 DP1, X136 DP2 / MPI Indirizzo PROFIBUS 2, velocità di trasmissione 1,5 Mbit/s Indirizzo PROFIBUS 2, velocità di trasmissione 1,5 Mbit/s X120 IE1/ OP (Ethernet) Indirizzo IP: 192.168.214.1 Subnet: 255.255.255.0 X130 IE2/ NET (Ethernet) Indirizzo IP: 169.254.11.22 Subnet: 255.255.0.0 con inserimento opzionale di CBE30: X1400 (1 interfaccia PROFINET con 4 porte) Viene fornito senza indirizzo IP e Subnet. SIMOTION D410 DP X21 DP Indirizzo PROFIBUS 2, velocità di trasmissione 1,5 Mbit/s SIMOTlON D410 PN X200 e X201 (1 interfaccia PROFINET con 2 porte) Viene fornito senza indirizzo IP e Subnet. SIMOTION D4x5 24 SIMOTION SCOUT Manuale di progettazione, 05/2009 Installazione del software 2.1 Requisiti di sistema 2.1.2 Configurazione della scheda di interfaccia Configurazione della scheda di interfaccia Procedere come segue: 1. Avviare SIMOTION SCOUT. 2. Selezionare il menu Strumenti > Imposta interfaccia PG/PC. Viene visualizzata la finestra di dialogo Imposta interfaccia PG/PC. Figura 2-1 Imposta interfaccia PG/PC (esempio) 3. Selezionare il punto di accesso dell'applicazione. 4. Fare clic su Seleziona. Viene visualizzata la finestra di dialogo Installa/disinstalla interfacce. Figura 2-2 SIMOTION SCOUT Manuale di progettazione, 05/2009 Installazione / disinstallazione delle interfacce 25 Installazione del software 2.1 Requisiti di sistema 5. Selezionare l'unità da installare. 6. Fare clic su Installa. 7. Chiudere la finestra di dialogo con Chiudi. 8. Confermare le impostazioni con OK. Installazione / disinstallazione di altre interfacce Per installare o disinstallare altre interfacce procedere come segue: 1. Nella finestra Imposta interfaccia PG/PC selezionare come punto di accesso dell'applicazione S7ONLINE. 2. In Aggiungi/rimuovi interfacce fare clic su Seleziona. 3. Selezionare nel campo sinistro l'interfaccia che si desidera installare e fare clic su Installa. Oppure nel campo destro l'interfaccia che si desidera disinstallare e fare clic su Disinstalla. 4. Fare clic su Chiudi. 5. Nel campo Parametrizzazione di interfaccia utilizzata selezionare l'interfaccia da utilizzare: La lista delle parametrizzazioni di interfaccia utilizzate viene rilevata da SIMATIC STEP 7. Con l'impostazione PC Adapter (Auto) viene esaminata l'interfaccia alla quale è collegato il PG/PC. Questa funzione calcola automaticamente la parametrizzazione attuale dell'interfaccia. Per informazioni dettagliate relative alle singole interfacce degli apparecchi SIMOTION consultare i relativi Manuali per la messa in servizio. 6. Fare clic su Proprietà per parametrizzare l'interfaccia. 7. Confermare con OK. 26 SIMOTION SCOUT Manuale di progettazione, 05/2009 Installazione del software 2.1 Requisiti di sistema 2.1.3 Definizione dell'interfaccia Definizione dell'interfaccia L'interfaccia viene definita in modo univoco quando si inserisce un apparecchio SIMOTION. Quando vengono apportate delle modifiche al progetto e di conseguenza l'interfaccia non è più definita in modo univoco, è possibile modificare l'impostazione. Nota Gli apparecchi SIMOTION dispongono di due collegamenti PROFIBUS. Definendo il collegamento PROFIBUS utilizzato, il passaggio alla modalità online dell'apparecchio diventa più rapido. In modalità offline procedere come segue: 1. Aprire il progetto. 2. Selezionare l'apparecchio SIMOTION nella navigazione di progetto, ad es. C230-2. 3. Fare clic sul tasto destro del mouse e selezionare nel menu contestuale Apparecchio di destinazione > Accesso online... Si apre la finestra Proprietà - Programma (online). Se l'interfaccia è definita in modo univoco, in questa finestra non è possibile eseguire impostazioni. 4. Selezionare la scheda Indirizzi unità. Qui viene mostrato l'indirizzo IP dell'apparecchio SIMOTION. 5. Chiudere la finestra di dialogo con OK. SIMOTION SCOUT Manuale di progettazione, 05/2009 27 Installazione del software 2.1 Requisiti di sistema 2.1.4 Comunicazione tramite PROFIBUS DP PROFIBUS è un sistema di bus efficiente, aperto e robusto che garantisce una comunicazione ottimale. Il sistema è completamente standardizzato, per cui supporta in modo ottimale il collegamento di componenti standardizzati di vari altri costruttori. La progettazione, la messa in servizio e la ricerca dei guasti possono essere effettuati da ognuno degli apparecchi collegati. Le relazioni di comunicazione risultano quindi liberamente selezionabili e alquanto flessibili, semplici da tradurre in pratica e altrettanto semplici da modificare. Lo scambio di dati rapido e ciclico con le apparecchiature da campo (periferia decentrata) avviene tramite protocollo PROFIBUS DP. Se si espande il protocollo aggiungendo la funzionalità di sincronismo di clock, anche i componenti dell'azionamento vengono integrati nella comunicazione tramite PROFIBUS DP. Il collegamento dei singoli componenti può essere eseguito tramite le interfacce, i collegamenti, i moduli d'interfaccia o i processori di comunicazione integrati. Le informazioni importanti sulla comunicazione con PROFIBUS sono descritti nel Catalogo seguente: SIMOTION, SINAMICS S120 e motori per macchine di produzione, Catalogo PM 21 Sono possibili le seguenti applicazioni delle sottoreti PROFIBUS DP: ● PROFIBUS DP sincrono al clock Integrazione compatibile con lo standard PROFIBUS DP: – L'equidistanza (clock del bus sincrono costante) consente cadenze sincronizzate per applicazioni master/slave; – Il traffico trasversale consente la comunicazione da uno slave all'altro. Tramite PROFIBUS DP è possibile collegare azionamenti digitali (ad es.SIMODRIVE 611U, MICROMASTER 4xx, SINAMICS). Per far funzionare l'apparecchio SIMOTION con due sottoreti PROFIBUS DP sincrone al clock, è necessario impostare il sincronismo di clock e lo stesso ciclo di bus. Il clock della sottorete della seconda interfaccia PROFIBUS viene sincronizzato con il clock della sottorete della prima interfaccia PROFIBUS. Se il ciclo di bus non coincide, la seconda interfaccia PROFIBUS dell'apparecchio SIMOTION viene fatta funzionare come sottorete PROFIBUS DP. ● PROFIBUS DP (MPI) PROFIBUS DP standard con DP-V0 e funzionalità DP-V1 o DP-V2 opzionale. – Per il collegamento della periferia decentrata – Per la connessione a un sistema di automazione di livello superiore – Per il collegamento di apparecchi HMI – Per la connessione al sistema di engineering SCOUT 28 SIMOTION SCOUT Manuale di progettazione, 05/2009 Installazione del software 2.1 Requisiti di sistema 2.1.5 Comunicazione tramite Ethernet Per gli apparecchi SIMOTION è inoltre possibile collegare un PG/PC tramite Industrial Ethernet, Industrial Ethernet è una rete di comunicazione con una velocità di trasmissione di 100 Mbit/s. Per ulteriori informazioni, vedere il manuale "SIMATIC NET, reti Industrial Twisted Pair e Fiber Optic", per il numero di ordinazione vedere la bibliografia. Esempio di utilizzo di Industrial Ethernet: ● Per il collegamento di apparecchi HMI ● Per la connessione al sistema di engineering SCOUT ● Per la comunicazione tramite UDP (User Datagram Protocol) ● TCP/IP ● IT DIAG 2.1.6 Comunicazione tramite PROFINET Gli apparecchi SIMOTION possono essere collegati ad una sottorete PROFINET tramite unità d'interfaccia. Con PROFINET IO IRT/RT possono essere eseguiti servizi IT paralleli alla comunicazione in tempo reale tramite un cavo Ethernet. Sono disponibili i moduli PROFINET CBE20, CBE30 e MCI-PN-BOARD. Questi moduli PROFINET supportano l'esercizio parallelo di: ● IRT (isochrones realtime Ethernet) ● RT (realtime Ethernet) ● TCP/IP, UDP, http . . . (servizi Ethernet standard) ● In caso di funzionamento combinato IRT e RT, accertarsi che gli apparecchi con funzionalità IRT creino un dominio IRT; ciò significa che sul percorso di trasmissione tra gli apparecchi IRT non devono essere presenti apparecchi non IRT. Ulteriore bibliografia Su questo argomento consultare anche i documenti ● Manuale di installazione e messa in servizio SIMOTION D4x5 ● Manuale per la messa in servizio SIMOTION D410 ● Manuale di installazione e messa in servizio SIMOTION P, SIMOTION P350-3 e pannelli frontali ● Istruzioni operative SIMOTION C ● Manuale di sistema SIMOTION - Comunicazione oltre che la Guida in linea. SIMOTION SCOUT Manuale di progettazione, 05/2009 29 Installazione del software 2.2 Requisiti di sistema SCOUT e SCOUT standalone 2.2 Requisiti di sistema SCOUT e SCOUT standalone Requisiti minimi del sistema Tabella 2- 2 Requisiti di sistema per SIMOTION SCOUT e SCOUT Standalone Requisiti minimi Dispositivo di programmazione oppure PC • • • • • • • Sistema operativo Software necessario per SIMOTION SCOUT Software necessario per SIMOTION SCOUT Standalone Processore: Intel Pentium III o compatibile, 1 GHz (Windows XP) RAM 512 Mbyte Risoluzione video: 1024 x 768 pixel 16 bit di profondità di colore * si consiglia una memoria principale da min. 1 GB Se vengono elaborati progetti SIMOTION con più unità, è opportuno utilizzare un dispositivo di programmazione oppure un PC con capacità di prestazione comuni. Per l'installazione di WinCC flexible (ES) rispettare i corrispondenti requisiti di sistema di WinCC flexible e utilizzare un dispositivo di programmazione oppure un PC con capacità di prestazione comuni. Come punto di accesso software (CP5511, ecc.) occorre utilizzare una delle seguenti schede: – una scheda PROFIBUS CP5611 per PC standard – una scheda PROFIBUS integrata per PG e/o – una connessione per Ethernet • Microsoft Windows XP Professional Service Pack 3 Microsoft Windows Vista Business SP1 • • Microsoft Internet Explorer versione 6.0 SIMATIC STEP 7 versione 5.4 SP4 o SP5 • per PROFINET collegamento SIMATIC STEP 7 versione 5.4 SP4 • Microsoft Internet Explorer versione 6.0 SIMATIC STEP 7 versione 5.4 SP5 • Nota L'uso simultaneo di SIMOTION SCOUT, Starter e SIMATIC S7 Technology su uno stesso PC non è previsto né possibile. A partire da SIMOTION SCOUT V4.0 è integrata la SIMATIC S7-Technology. 30 SIMOTION SCOUT Manuale di progettazione, 05/2009 Installazione del software 2.3 Installazione del software 2.3 Installazione del software 2.3.1 Installazione di SIMOTION SCOUT Requisito: ● SIMATIC STEP7 già installato ● L'utente ha eseguito l'accesso al sistema operativo come amministratore. Nota Consultare il file Leggimi e le importanti informazioni contenute nel CD Add-On fornito in dotazione con SCOUT. Installazione di SIMOTION SCOUT 1. Inserire il DVD 1 con SIMOTION SCOUT nel lettore CD-ROM. 2. Avviare Esplora risorse di Windows e selezionare l'unità CD-ROM. 3. Aprire la directory Root del DVD. 4. Fare doppio clic su Setup.exe. 5. Seguire le istruzioni del programma di installazione. Il programma di installazione chiede di inserire o collegare il supporto dati di autorizzazione in dotazione. È possibile installare l'autorizzazione nell'ambito di questo setup oppure dopo l'installazione di SIMOTION SCOUT con l'Automation License Manager. Per informazioni su questo argomento consultare il capitolo "Installazione dell'autorizzazione". 6. Se durante l'installazione viene richiesto un riavvio del PC, eseguire il riavvio. Dopo il riavvio del sistema operativo registrarsi almeno come utente principale. 7. Dopo l'installazione: Riavviare il PC e registrarsi almeno come utente principale. Ora SIMOTION SCOUT può essere avviato e utilizzato da qualsiasi utente che sia registrato come utente principale. Nota L'uso simultaneo di SIMOTION SCOUT, STARTER e SIMATIC S7 Technology su uno stesso PC non è previsto né possibile. SIMOTION SCOUT Manuale di progettazione, 05/2009 31 Installazione del software 2.3 Installazione del software Impostazione della lingua di SIMOTION SCOUT SIMOTION SCOUT utilizza la stessa impostazione della lingua utilizzata nel SIMATIC Manager. Per modificare queste impostazioni, selezionare in SIMATIC Manager il menu Strumenti > Impostazioni... > Lingua. Attualmente in SIMOTION SCOUT sono disponibili le seguenti lingue: tedesco, inglese, francese e italiano. Se in SIMATIC Manager sono state impostate altre lingue, SIMOTION SCOUT userà la lingua inglese. Nota Sono disponibili solo le lingue installate in STEP 7. 32 SIMOTION SCOUT Manuale di progettazione, 05/2009 Installazione del software 2.3 Installazione del software 2.3.2 Installazione di SIMOTION SCOUT Standalone Presupposti ● SIMATIC STEP7 non può essere installato oppure ● risulta già installata una versione precedente di SIMOTION SCOUT Standalone. ● L'utente ha eseguito l'accesso al sistema operativo come amministratore. Nota Consultare il file Leggimi e le importanti informazioni contenute nel CD Add-On fornito in dotazione con SCOUT. Per installare SIMOTION SCOUT Standalone procedere nel modo seguente 1. Inserire il DVD 1 con SIMOTION SCOUT Standalone nel lettore CD-ROM. 2. Avviare Esplora risorse di Windows e selezionare l'unità CD-ROM. 3. Aprire la directory Root del DVD. 4. Fare doppio clic su Setup.exe. 5. Seguire le istruzione del programma di installazione. Il programma di installazione chiede di inserire o collegare il supporto dati di autorizzazione in dotazione. È possibile installare l'autorizzazione nell'ambito di questo setup oppure dopo l'installazione di SIMOTION SCOUT con l'Automation License Manager. Per informazioni su questo argomento consultare il capitolo "Installazione dell'autorizzazione". 6. Durante l'installazione viene richiesto un riavvio del PC, eseguire il riavvio. Successivamente viene richiesto di inserire il CD"/". Dopo il riavvio del sistema operativo registrarsi almeno come utente principale. 7. Dopo l'installazione: Riavviare il PC e registrarsi almeno come utente principale. Ora SIMOTION SCOUT può essere avviato e utilizzato da qualsiasi utente che sia registrato come utente principale. SIMOTION SCOUT Manuale di progettazione, 05/2009 33 Installazione del software 2.4 Installazione dell'autorizzazione 2.4 Installazione dell'autorizzazione Installazione dell'autorizzazione per SIMOTION SCOUT Per l'utilizzo di SIMOTION SCOUT, insieme ai CD del prodotto viene fornito il relativo supporto dati di autorizzazione, che contiene la License Key per il sistema di engineering SIMOTION SCOUT. Per installare l'autorizzazione SIMOTION SCOUT procedere nel modo seguente 1. Inserire il supporto dati con la License Key. 2. Avviare l'Automation License Manager: – dal menu di avvio Start -> SIMATIC > License Management -> Automation License Manager o – facendo doppio clic sull'icona Automation License Manager 3. Nell'area di navigazione (finestra sinistra) selezionare il drive in cui si trova il supporto dati di autorizzazione. Nella finestra a destra viene visualizzata la License Key. 4. Selezionare la License Key e trascinarla con Drag&Drop sul drive di destinazione. 5. Chiudere l'Automation License Manager: 6. Estrarre il supporto dati di autorizzazione. Nota Per informazioni sul comando dell'Automation License Manager e sulla trasmissione della License Key consultare la Guida in linea dell'Automation License Manager. Per installare l'autorizzazione SIMOTION SCOUT Standalone procedere nel modo seguente Per l'installazione dell'autorizzazione per SIMOTION SCOUT Standalone, seguire le istruzioni fornite nella sezione Installazione dell'autorizzazione per SIMOTION SCOUT. 34 SIMOTION SCOUT Manuale di progettazione, 05/2009 Installazione del software 2.4 Installazione dell'autorizzazione Per eseguire un upgrade dell'autorizzazione per SIMOTION SCOUT procedere nel modo seguente L'upgrade dell'autorizzazione per SIMOTION SCOUT a partire dalla versione 4.0 dell'autorizzazione (Single License) rientra nella procedura di gestione delle licenze con Floating License. La gestione delle licenze viene effettuata con il programma "Automation License Manager". 1. Inserire il supporto dati con l'upgrade della License Key. 2. Avviare l'Automation License Manager: – dal menu di avvio Start -> SIMATIC > License Management -> Automation License Manager o – facendo doppio clic sull'icona Automation License Manager . Si apre una nuova finestra. 3. Nell'area di navigazione (finestra sinistra) selezionare il drive in cui si trova l'autorizzazione della versione precedente di SIMOTION SCOUT. Di solito l'autorizzazione è installata su un drive del disco rigido del PC. 4. Trasferire l'autorizzazione sul supporto dati con l'upgrade della License Key. A tale scopo selezionare la licenza nella finestra sulla destra e selezionare nel menu License Key > Trasferisci... 5. Selezionare nella finestra di dialogo Trasferimento License Key il supporto dati collegato. Avviare il trasferimento con OK. In seguito autorizzazione e upgrade della License Key si trovano entrambi sul supporto dati. 6. Selezionare nel menu License Key > Upgrade... . L'autorizzazione precedente viene cancellata e dopo l'upgrade è disponibile una nuova Floating License. Nota Non interrompere la procedura di upgrade. Un'interruzione può causare la perdita delle License Key. 7. Trasferire quindi la nuova Floating License sul drive del disco rigido. A tale scopo procedere nello stesso modo: tramite il menu License Key > Trasferisci... 8. Al termine del trasferimento rimuovere il supporto dati di autorizzazione. 9. Chiudere l'Automation License Manager: SIMOTION SCOUT può essere utilizzato senza limitazioni. SIMOTION SCOUT Manuale di progettazione, 05/2009 35 Installazione del software 2.5 Salvataggio e spostamento della License Key 2.5 Salvataggio e spostamento della License Key Salvataggio e spostamento della License Key La License Key può essere trasferita su un supporto dati. Questo è un vantaggio se si vuole salvare la License Key per la nuova installazione di un PC o se la si vuole utilizzare su un altro PC. In questo procedimento non viene creata una copia della License Key, ma quest'ultima viene spostata. Nota Per ulteriori informazioni sulle License Key consultare la Guida in linea di Automation License Manager. 2.6 Disinstallazione del software Requisito: L'utente ha eseguito l'accesso al sistema operativo come amministratore. Nota Fare attenzione che il software SIMATIC STEP7 deve essere disinstallato separatamente. Per disinstallare SIMOTION SCOUT dal disco fisso, procedere nel modo seguente 1. Aprire il pannello di controllo tramite Start > Impostazioni > Pannello di controllo. 2. Fare doppio clic su Installazione applicazioni. 3. Selezionare SIMOTION SCOUT x.x e fare clic su Modifica/Rimuovi o Aggiungi/Rimuovi. Seguire le indicazioni fornite. 4. Al termine della disinstallazione del programma suddetto, riavviare il PC. Disinstallazione di SIMOTION SCOUT Standalone Per la disinstallazione di SIMOTION SCOUT Standalone, seguire le istruzioni fornite nella sezione "Disinstallazione di SIMOTION SCOUT dal disco rigido". 36 SIMOTION SCOUT Manuale di progettazione, 05/2009 Installazione del software 2.7 Upgrade del software 2.7 Upgrade del software Nota Installare un upgrade di SIMOTION SCOUT come descritto nel paragrafo Installazione del software (Pagina 31). SIMOTION SCOUT Manuale di progettazione, 05/2009 37 3 Funzioni 3.1 Conoscere la workbench Ulteriore bibliografia Su questo argomento consultare anche i documenti ● Manuale di guida alle funzioni Funzioni di base SIMOTION ● Manuale di guida alle funzioni SIMOTION Motion Control TO Asse elettrico/idraulico, encoder esterno ● Manuale di guida alle funzioni SIMOTION Motion Control - TO Sincronismo, Camma elettronica ● Manuale di guida alle funzioni SIMOTION Motion Control Oggetti tecnologici supplementari ● Manuale di guida alle funzioni SIMOTION Motion Control - Camme e tastatore di misura ● Manuale di guida alle funzioni SIMOTION Motion Control - TO Interpolazione del percorso ● Manuale di guida alle funzioni SIMOTION Motion Control - Funzioni di base per macchine modulari oltre che la Guida in linea di SIMOTION SCOUT. Nota Si consiglia di consultare la Guida introduttiva a SIMOTION SCOUT della Guida in linea, nella quale è possibile apprendere, attraverso fasi guidate, come lavorare con SIMOTION SCOUT: ad esempio, come creare, compilare e salvare un progetto, creare un apparecchio SIMOTION, inserire e parametrizzare un oggetto tecnologico e creare un programma. Dopo l'esecuzione di tutte le fasi si sarà in grado di realizzare progetti più complessi. Nota Si raccomanda di non aprire due volte un progetto SIMOTION SCOUT. Questa applicazione può comportare funzioni errate e non viene supportata da SIMOTION SCOUT. Se si vogliono aprire due progetti diversi, è necessario aprire due volte SIMOTION SCOUT. SIMOTION SCOUT Manuale di progettazione, 05/2009 39 Funzioni 3.1 Conoscere la workbench La workbench di SIMOTION La workbench di SCOUT è la struttura comune per tutti gli altri strumenti del sistema di engineering. La workbench è quindi la base centrale di navigazione per le singole fasi dell'engineering. Essa permette di creare e gestire i progetti SIMOTION e offre una panoramica univoca e coerente di tutti i dati e i programmi. La workbench di SCOUT presenta una schermata divisa in tre parti: ● Navigazione di progetto (zona sinistra della workbench) La navigazione di progetto mostra la struttura tecnologica ad albero relativa al progetto. ● Area di lavoro (zona destra della workbench) Nell'area di lavoro vengono chiusi come snap-in tutti gli strumenti di elaborazione del sistema di engineering, ad es. finestre di dialogo di parametrizzazione, editor programmi, ecc. Uno snap-in è un programma che viene automaticamente collegato nell'area di lavoro della workbench SIMOTION SCOUT. Gli snap-in mettono a disposizione funzioni per l'elaborazione di progetti SIMOTION SCOUT. Gli snap-in vengono visualizzati nell'area di lavoro della workbench come finestre di lavoro. Possono essere aperti diversi snap-in per poterci lavorare. Gli snap-in vengono rappresentati nell'area di lavoro come schede. Lo snap-in attivo è visibile in primo piano. Gli esempi sono: – Editor programmi – Wizard per la configurazione degli oggetti tecnologici – Diagnostica apparecchi – Drive Navigator ● Visualizzazione dei dettagli (zona inferiore della workbench) La visualizzazione dei dettagli fornisce una panoramica dei dati e dei messaggi specifica delle varie situazioni. 40 SIMOTION SCOUT Manuale di progettazione, 05/2009 Funzioni 3.1 Conoscere la workbench %DUUDGHLPHQXFRQLPHQX %DUUHGHOOHIXQ]LRQL 1DYLJD]LRQHGLSURJHWWR $UHDGLODYRUR 9LVXDOL]]D]LRQHGHLGHWWDJOL Figura 3-1 Visualizzazione della workbench SIMOTION SCOUT Manuale di progettazione, 05/2009 41 Funzioni 3.1 Conoscere la workbench Elementi della workbench Qui di seguito sono elencati gli elementi della workbench. ● Barra dei menu: Mediante i menu della barra dei menu si accede alle funzioni di SIMOTION SCOUT. ● Barre delle funzioni: Le voci di menu frequentemente utilizzate sono disponibili anche in barre delle funzioni che possono essere attivate o disattivate secondo le proprie preferenze. Ciò consente un rapido accesso alle funzioni. Le barre delle funzioni possono essere separate dalla riga di intestazione e spostate in un altro punto (sulla cornice esterna a destra, a sinistra o in basso oppure come finestra). ● Navigazione di progetto: Offre una panoramica dell'intero progetto. Gli elementi definiti (apparecchi, azionamenti, assi ecc.) sono disposti e visualizzati in una struttura ad albero. ● Area di lavoro: Mostra le finestre relative a compiti specifici. In queste finestre è possibile effettuare la configurazione degli assi e dell'azionamento mediante appositi wizard. Nell'area di lavoro vengono inoltre creati i programmi. Le informazioni dettagliate sulla finestra attiva nell'area di lavoro sono disponibili nella visualizzazione dei dettagli. ● Visualizzazione dei dettagli Nella visualizzazione dei dettagli vengono mostrate ulteriori informazioni sull'elemento selezionato nella navigazione di progetto o sulla finestra attiva nell'area di lavoro. Essa consente, ad esempio, di denominare le variabili di un programma, le variabili di sistema di un oggetto tecnologico o i protocolli durante la compilazione di sorgenti di programma. 42 SIMOTION SCOUT Manuale di progettazione, 05/2009 Funzioni 3.2 Struttura dei menu 3.2 Struttura dei menu 3.2.1 Menu principali I menu di SIMOTION SCOUT sono suddivisi in diversi menu principali. ● I menu principali che servono soprattutto per comandare la workbench o il progetto sono sempre visibili. Questi menu principali sono anche detti menu statici. ● Anche i menu principali Modifica e Inserisci sono sempre visibili se è stato caricato un programma. ● Il menu principale in seconda posizione, tra Progetto e Modifica è di tipo dinamico. Qui gli snap-in inseriscono di volta in volta il proprio menu principale specifico. Viene sempre visualizzato il menu principale che è selezionato nella navigazione di progetto e che di conseguenza è attivo nell'area di lavoro. Inoltre, ogni snap-in può aggiungere le proprie voci di menu ai menu principali statici, in particolare nei menu Modifica e Inserisci. Tabella 3- 1 Struttura della barra dei menu Menu Commento Progetto Menu statico, sempre visibile (Menu dinamico) vedere la tabella Menu dinamici Modifica Menu statico, visibile solo quando è caricato un progetto Inserimento Menu statico, visibile solo quando è caricato un progetto Sistema di destinazione Menu statico, sempre visibile Rappresentazione Menu statico, sempre visibile Strumenti Menu statico, sempre visibile Finestre Menu statico, sempre visibile Guida Menu statico, sempre visibile SIMOTION SCOUT Manuale di progettazione, 05/2009 43 Funzioni 3.2 Struttura dei menu Tabella 3- 2 Menu dinamici Menu dinamico Commento Asse Visibile solo quando è caricato il progetto e quando il relativo snap-in è attivo nell'area di lavoro. Camma Tastatore di misura Sincronismo I menu dinamici vengono visualizzati nella barra dei menu in terza posizione, tra Modifica e Inserisci. Camma elettronica Encoder esterno Sensore Oggetto regolatore Azionamento Riduttore fisso Oggetto formula Oggetto addizionatore Pannello di comando azionamento Trace Sorgente ST Sorgente MCC MCC-Chart Sorgente KOP/FUP Programma KOP/FUP 44 Visibile solo quando è caricato il progetto e quando il relativo snap-in è attivo nell'area di lavoro. I menu dinamici vengono visualizzati nella barra dei menu in seconda posizione, tra Progetto e Modifica. SIMOTION SCOUT Manuale di progettazione, 05/2009 Funzioni 3.2 Struttura dei menu 3.2.2 Uso della tastiera e menu di scelta rapida Nota Per facilitare l'uso di SIMOTION SCOUT, alle voci di menu corrispondono combinazioni di tasti e tasti di scelta rapida. La tabella seguente riporta la configurazione della tastiera e un elenco dei tasti di scelta rapida per SIMOTION SCOUT. Tabella 3- 3 Utilizzo dei comandi della tastiera Uso della tastiera e dei tasti di scelta Significato rapida Workbench: passaggio alla finestra successiva... Alt + 0 Navigazione di progetto Alt + 1 Area di lavoro Alt + 2 Area di visualizzazione dettagli Ctrl + F6 Finestra successiva nell'area di lavoro Ctrl + F11 Riduzione/ingrandimento dell'area di lavoro, riferita all'intero desktop. Ctrl + F12 Riduzione/ingrandimento della visualizzazione dei dettagli, riferita all'intero desktop. Navigazione di progetto Clic con il pulsante sinistro del mouse seleziona l'oggetto ad albero sul quale si trova il cursore; La visualizzazione dei dettagli indica i relativi dettagli Doppio clic con il pulsante sinistro del mouse seleziona l'oggetto ad albero sul quale si trova il cursore; La visualizzazione dei dettagli indica i relativi dettagli; Viene aperto il relativo snap-in Clic con il pulsante destro del mouse seleziona l'oggetto ad albero sul quale si trova il cursore; La visualizzazione dei dettagli indica i relativi dettagli; Viene aperto il menu contestuale Tasti di direzione "Su/Giù" seleziona l'oggetto ad albero sul quale si trova il cursore "Invio" Lo snap-in si apre per l'oggetto ad albero selezionato "Tasto menu contestuale" Il menu contestuale si apre per l'oggetto al albero selezionato SIMOTION SCOUT Manuale di progettazione, 05/2009 45 Funzioni 3.2 Struttura dei menu 3.2.3 Voci di menu I menu di scelta rapida riportati consentono di richiamare le voci di menu disponibili in SIMOTION SCOUT. Tabella 3- 4 Voci di menu in SIMOTION SCOUT Tasti di scelta rapida Voce di menu Reazione Ctrl + N Nuovo Creazione di un nuovo progetto Ctrl + O aprire Apre il progetto Progetto... Ctrl + S Salvataggio Salva il progetto Ctrl + Alt + K Verifica coerenza Verifica della coerenza del progetto Ctrl + P Stampa Stampa la finestra selezionata Alt + F4 Terminare Chiude il programma SIMOTION SCOUT Tasti di scelta rapida Voce di menu Reazione Ctrl+Z Annulla Annulla l'ultima azione Ctrl+Y Ripeti Ripete l'ultima azione Ctrl+X Taglia Taglia la selezione Ctrl+C Copy Copia la selezione Ctrl+V Inserimento Inserisce il contenuto degli Appunti Canc Cancellazione Cancella la selezione F2 Rinomina Rinomina l'oggetto ad albero selezionato Alt + Invio Proprietà dell'oggetto Visualizza le proprietà dell'oggetto nella struttura ad albero del progetto Ctrl + Alt + O Apri oggetto Apre un nuovo oggetto dell'oggetto ad albero selezionato Ctrl + A Seleziona tutto Seleziona l'intero contenuto nello snap-ins ST, MCC Modifica... 46 Ctrl + F Trova Apre la finestra di ricerca Ctrl + maiusc + F Ricerca all'interno del progetto Apre la finestra di ricerca Ctrl+H Sostituisci Apre la finestra Sostituisci Crtl+J Visualizza posizione successiva SIMOTION SCOUT Manuale di progettazione, 05/2009 Funzioni 3.2 Struttura dei menu Tasti di scelta rapida Voce di menu Reazione Ctrl + L Carica/Apparecchio di destinazione Caricamento di un singolo apparecchio di destinazione Ctrl + D possibile solo online Diagnostica apparecchi Apre la Diagnostica apparecchi Ctrl + I possibile solo online Controlla stato operativo Apre la finestra di dialogo per il controllo dello stato operativo. Tasti di scelta rapida Voce di menu Reazione Ctrl + F11 Area di lavoro estesa Ingrandisce e riduce la visualizzazione dell'area di lavoro Ctrl + F12 Visualizzazione dettagli ingrandita Ingrandisce e riduce la visualizzazione dei dettagli Ctrl + Bloc Num+ (tasto più sul blocco numerico) Aumenta Ingrandimento della grafica in MCC Ctrl + Bloc Num(tasto meno sul blocco numerico) Diminuisci Riduzione della grafica in MCC F5 Aggiorna Aggiorna la visualizzazione Sistema di destinazione... Visualizza... Tasti di scelta rapida Voce di menu Reazione Strumenti... Ctrl + Alt + E Impostazioni Tasti di scelta rapida Voce di menu Apre la finestra Proprietà Reazione Finestra... Ctrl + maiusc + F5 Disponi/Sovrapposte Ctrl + maiusc + F3 Ordinamento/verticale Tasti di scelta rapida Voce di menu Dispone le finestre aperte nell'area di lavoro Reazione Menu Snap-In... Ctrl + F4 Chiudi Chiude la finestra selezionata Ctrl + B Salva e compila Compila l'oggetto attivo Ctrl + E Lista esperti Apre la lista esperti del TO attuale Tasti di scelta rapida Voce di menu Reazione Sorgente ST CTRL+spazio Completamento automatico Ctrl+F2 Impostazione ed eliminazione dei segnalibri SIMOTION SCOUT Manuale di progettazione, 05/2009 47 Funzioni 3.2 Struttura dei menu Tasti di scelta rapida Voce di menu Reazione Sorgente ST 48 Ctrl+F4 Sorgente ST > Chiudi Chiusura sorgente ST Ctrl+F7 Sorgente ST > Attiva/disattiva Attivazione o disattivazione della funzione Stato programma Stato programma Ctrl+ maiusc+F2 Elimina tutti i segnalibri in una sorgente ST Ctrl+ maiusc+F3 Affianca verticalmente finestre Ctrl+ maiusc+F5 Affianca orizzontalmente finestre Ctrl+ maiusc+F8 Formatta l'area selezionata Ctrl+ maiusc+F9 Sposta il cursore all'inizio del blocco corrente o superiore Ctrl+ maiusc+F10 Sposta il cursore alla fine del blocco corrente Ctrl+ maiusc+F11 Sposta il cursore all'inizio del blocco superiore del 1° ordine Ctrl+ maiusc+F12 Sposta il cursore all'inizio del blocco superiore del 2° ordine Ctrl+Alt+B Visualizza le coppie di parentesi nella sorgente ST attuale Ctrl+Alt+C Espandi/comprimi: nascondi tutti i blocchi della sorgente ST attuale Ctrl+ALT+D Espandi/comprimi: visualizza tutti i blocchi della sorgente ST attuale Ctrl+Alt+F Espandi/comprimi: visualizza/nascondi le informazioni di espansione/compressione nella sorgente ST attuale Ctrl+Alt+I Visualizza il livello di rientro nella sorgente ST attuale Ctrl+Alt+L Visualizza/nascondi numeri di riga nella sorgente ST attuale Ctrl+Alt+R Espandi/comprimi: visualizza tutti i blocchi subordinati Ctrl+ALT+T Espandi/comprimi: visualizza/nascondi blocco Ctrl+Alt+V Espandi/comprimi: nascondi tutti i blocchi subordinati Ctrl+Alt+W Visualizza/nascondi spazi e tabulazioni nella sorgente ST attuale Ctrl+PIÙ (tastierino numerico) Ingrandisci la dimensione dei caratteri nella sorgente ST attuale Ctrl+DIV (tastierino numerico) Riduci la dimensione dei caratteri nella sorgente ST attuale Ctrl+DIV (tastierino numerico) Dimensione dei caratteri nella sorgente ST attuale al 100% Alt+maiusc+tasto freccia Seleziona testo per colonne Alt+maiusc+L Trasforma in maiuscole il testo selezionato Alt+maiusc+U Trasforma in minuscole il testo selezionato SIMOTION SCOUT Manuale di progettazione, 05/2009 Funzioni 3.2 Struttura dei menu Tasti di scelta rapida Voce di menu Reazione Ctrl + F4 Chiudi Chiude la sorgente MCC Alt + Invio Caratteristiche Apre la finestra Proprietà sorgente MCC Ctrl + R Inserisci MCC-Chart Inserisce un nuovo MCC-Chart Ctrl + F7 Stato programma Attiva/disattiva il monitoraggio Ctrl + F8 Controllo Ctrl + F9 passo singolo Ctrl + F10 Passo successivo INVIO – Apertura della finestra di dialogo MCC di configurazione Tasti di direzione – Passa all'interno della scheda MCC Tasti di scelta rapida Voce di menu Reazione KOP/FUP (sorgente o programma) Ctrl + F4 Chiudi Chiude la sorgente MCC Alt + Invio Caratteristiche Apre la finestra Proprietà sorgente MCC Ctrl + R Sorgente KOP/FUP: Inserisci programma KOP/FUP Inserisce un nuovo programma KOP/FUP Programma KOP/FUP: Inserisci rete Ctrl + L Etichetta di salto On/Off Attiva/disattiva le etichette di salto Ctrl + maiusc + K Attiva/disattiva la visualizzazione/i commenti Attiva e disattiva i commenti Ctrl + maiusc + B Tutti i parametri della casella Visualizza tutti i parametri della casella Ctrl + T Controllo dei simboli e aggiornamento del tipo Esegue il controllo dei simboli e l'aggiornamento del tipo Ctrl + F7 Stato programma Attiva/disattiva il monitoraggio F2 per KOP Inserisci elemento/contatto normalmente aperto Inserisci elemento/casella and Inserisce un contatto normalmente aperto Inserisci elemento/contatto normalmente chiuso Inserisci elemento/casella or Inserisce un contatto normalmente chiuso Inserisci elemento/inserisci bobina Inserisci elemento/Assegnazione inserisce una bobina F2 per FUP F3 per KOP F3 per FUP F7 per KOP F7 per FUP SIMOTION SCOUT Manuale di progettazione, 05/2009 inserisce una casella and inserisce una casella or inserisce un'assegnazione 49 Funzioni 3.2 Struttura dei menu Tasti di scelta rapida Voce di menu Reazione KOP/FUP (sorgente o programma) F8 per KOP F8 per FUP F9 per KOP F9 per FUP Inserisci elemento/inizio diramazione Inserisci elemento/inserisci ingresso binario Inserisce un inizio diramazione Inserisci elemento/fine diramazione Inserisci elemento/nega ingresso binario Inserisce una fine diramazione inserisce un ingresso binario Nega l'ingresso binario Alt + F9 Inserisci elemento/casella vuota Ctrl + 3 Ctrl + 1 Passa a FUP Passa a KOP Commuta la visualizzazione Tasti di scelta rapida Voce di menu Reazione Maiusc + F1 Guida contestuale Apre la Guida contestuale per l'oggetto o il parametro selezionato, ecc. Tasti di scelta rapida Voce di menu Reazione Ctrl + U (in Config HW) Panoramica indirizzi Apre la finestra Panoramica indirizzi F4 Ottimizza layout Tasti di scelta rapida Voce di menu Guida... Configurazione HW... Reazione Pannello di comando azionamento F8 50 Abilitazione (bit 1... 6) PC Imposta o rimuove l'abilitazione del regolatore SIMOTION SCOUT Manuale di progettazione, 05/2009 Funzioni 3.2 Struttura dei menu 3.2.4 Uso dei menu contestuali Gli elementi gerarchici della navigazione di progetto sono dotati di menu contestuali con i quali si accede rapidamente a tutte le funzioni importanti consentite per l'elemento in questione. Per accedere alla funzione di un elemento mediante il menu contestuale: 1. Selezionare l'elemento desiderato nella navigazione di progetto facendo clic con il pulsante sinistro del mouse; 2. Fare clic con il pulsante destro del mouse. 3. con il tasto sinistro del mouse fare clic sulla voce di menu desiderata. Figura 3-2 SIMOTION SCOUT Manuale di progettazione, 05/2009 Esempio per un menu contestuale: 51 Funzioni 3.3 Navigazione di progetto 3.3 Navigazione di progetto 3.3.1 Uso della navigazione di progetto La navigazione di progetto della workbench di SIMOTION SCOUT Per impostazione predefinita la navigazione di progetto è costituita da due schede: Progetto e Libreria comandi. Nella scheda Progetto viene visualizzata l'intera struttura e vengono gestiti gli elementi contenuti nel progetto. Nella scheda Libreria comandi sono visualizzati in una struttura gerarchica i comandi e le funzioni necessari per la programmazione. È possibile cercare nella libreria dei comandi o impostare filtri. I comandi e le funzioni possono essere utilizzati nei linguaggi di programmazione ST, KOP/FUP e MCC, ad es. per la creazione di condizioni. Nel linguaggio di programmazione MCC vengono utilizzate le funzioni ad es. tramine la lente ST o il comando Richiamo delle funzioni di sistema. 3.3.2 Creazione di elementi Elementi in SIMOTION SCOUT Gli elementi possono essere inseriti nella struttura ad albero nella navigazione di progetto in due modi: Inserisci hardware Per integrare l'hardware: ● Elemento Apparecchio SIMOTION: Crea nuovo apparecchio In alternativa, nella barra dei menu scegliere Inserisci > Hardware. ● Elemento Azionamento: Inserisci apparecchio azionamento singolo Nota Con l'elemento Inserisci apparecchio azionamento singolo nella navigazione di progetto è possibile inserire un azionamento Standalone (ad es. SINAMICS S120). La messa in servizio di questo azionamento si effettua con appositi wizard nell'area di lavoro della workbench, che comprende la funzionalità di Starter. 52 SIMOTION SCOUT Manuale di progettazione, 05/2009 Funzioni 3.3 Navigazione di progetto Elementi all'interno di un apparecchio SIMOTION I seguenti elementi vengono creati direttamente nella navigazione di progetto di un apparecchio SIMOTION: ● Oggetti tecnologici, ad es.: assi, encoder esterni, camme elettroniche, tastatori di misura, camme, sincronismo, canali di temperatura, oggetti di interpolazione, oggetto addizionale, oggetto formula ● Programmi: – Inserimento del programma ST – Inserimento della sorgente MCC – Inserimento dello schema DCC – Inserimento della sorgente KOP/FUP Altri elementi vengono generati automaticamente, ad es. ● Durante la creazione di un progetto – LIBRERIE: Inserimento libreria / Inserimento libreria DCC – OSSERVAZIONE Inserimento tabella di osservazione ● Quando si inserisce un apparecchio SIMOTION: – Cartella ASSI, ENCODER ESTERNI, OGGETTI DI INTERPOLAZIONE, CAMME ELETTRONICHE, TECNOLOGIA, PROGRAMMI – Elementi SISTEMA ESECUTIVO, VARIABILI GLOBALI D'APPARECCHIO ● Quando si crea un asse: – Cartella TASTATORE DI MISURA, CAMMA – accessi alle pagine di configurazione ● Quando si crea un asse sincrono, in aggiunta: – Elemento Sincronismo SIMOTION SCOUT Manuale di progettazione, 05/2009 53 Funzioni 3.3 Navigazione di progetto Visualizza livelli stazione di un apparecchio SIMOTION Questa funzione consente una visione generale migliore nei progetti SIMOTION SCOUT di grandi dimensioni. Un progetto con diversi apparecchi SIMOTION e diversi azionamenti può essere visualizzato in modo strutturato. Viene utilizzata l'assegnazione nei livelli della stazione, come per SIMATIC STEP7. Nota Inoltre, nella navigazione di progetto, può essere visualizzata la relativa stazione SIMATIC dell'apparecchio SIMOTION. In questo modo anche tutti gli apparecchi di azionamento assegnati ad una stazione SIMATIC possono essere visualizzati in questa struttura. Per attivare o disattivare questa funzione, procedere nel modo seguente: 1. Fare clic nel SIMOTION SCOUT sulla funzione Strumenti > Impostazioni. 2. Fare clic sulla scheda Workbench. 3. Attivare/disattivare la funzione Inserisci livello stazione. Affinché il comando sia efficace occorre riaprire il progetto. Con la funzione attivata vengono visualizzati tutti gli apparecchi di azionamento appartenenti ad una stazione STEP7 anche in questa stazione. Con la funzione disattivata vengono rappresentati sotto il progetto tutti gli apparecchi di azionamento. 4. Confermare la modifica con OK. Apertura di Config HW di un apparecchio SIMOTION Per richiamare la configurazione hardware di un apparecchio SIMOTION già inserito: ● Nella navigazione di progetto selezionare l'apparecchio SIMOTION desiderato e scegliere il menu Inserisci > Hardware oppure ● Nella navigazione di progetto, fare doppio clic sull'apparecchio SIMOTION di cui si vuole aprire la configurazione hardware oppure ● Nella navigazione di progetto selezionare l'apparecchio SIMOTION desiderato, aprire il menu contestuale e fare clic su Apri configurazione HW. Inserisci apparecchio azionamento singolo Per aprire l'elemento Inserisci azionamenti singoli (ad es. MM4): ● Fare doppio clic su Inserisci apparecchio di azionamento singolo nella navigazione di progetto. 54 SIMOTION SCOUT Manuale di progettazione, 05/2009 Funzioni 3.3 Navigazione di progetto Inserisci elementi all'interno di un apparecchio SIMOTION Per inserire oggetti tecnologici, sorgenti o tabelle Watch: 1. Aprire l'apparecchio SIMOTION sotto il quale deve essere creato l'elemento. 2. Selezionare la cartella corrispondente (ad es. ASSI, PROGRAMMI). 3. Selezionare la funzione desiderata, ad es.: – il menu Inserisci > Oggetto tecnologico > ... oppure – il menu Inserisci > Programma > ... oppure – il menu Inserisci > Tabella Watch 3.3.3 Modifica delle proprietà degli elementi Per svariati elementi è possibile modificare le proprietà. CAUTELA La modifica di un nome può avere effetti importanti. I riferimenti all'asse, in particolare nei programmi, vengono persi e questo può provocare errori dei tempi di esecuzione dei programmi. Assicurarsi quindi che siano stati modificati anche tutti i riferimenti al nome. 1. Nella navigazione di progetto selezionare l'elemento da elaborare, ad es. un determinato asse o un determinato programma. 2. Nella barra dei menu scegliere: Modifica > Proprietà dell'oggetto. Nota Le proprietà dell'hardware vengono specificate nella configurazione dell'hardware. Per modificare il nome di un elemento, procedere come segue: 1. Nella navigazione di progetto selezionare l'elemento che si desidera rinominare. 2. Aprire il menu contestuale e selezionare Rinomina. 3. Confermare il messaggio. 4. Immettere il nuovo nome e confermare con Invio. SIMOTION SCOUT Manuale di progettazione, 05/2009 55 Funzioni 3.3 Navigazione di progetto 3.3.4 Configurazione con l'ausilio dei wizard Durante la configurazione degli assi e degli encoder esterni l'utente è supportato da wizard che lo guidano passo dopo passo nella configurazione. Le interdipendenze dei parametri vengono tenute in considerazione. Figura 3-3 56 Wizard per la configurazione asse - Finestra di dialogo per l'assegnazione degli azionamenti SIMOTION SCOUT Manuale di progettazione, 05/2009 Funzioni 3.4 Uso dell'area di lavoro 3.4 Uso dell'area di lavoro Nell'area di lavoro della workbench sono visualizzate tutte le finestre di lavoro degli snap-in. Ogni snap-in dispone di una propria finestra di lavoro Questa funzione può essere aperta più volte. Ciò consente ad esempio di aprire ed elaborare più programmi contemporaneamente. Per maggiori informazioni consultare la Guida in linea. Gestione delle finestre nell'area di lavoro È possibile modificare le dimensioni delle finestre nell'area di lavoro: fare clic sul bordo della finestra e trascinarlo tenendo premuto il pulsante sinistro del mouse fino a raggiungere le dimensioni desiderate. Ogni finestra può essere ingrandita o ridotta con il menu di scelta rapida Ctrl+F11. Per accedere alle finestre aperte nell'area di lavoro, utilizzare la scheda sul bordo inferiore dell'area di lavoro. Per portare in primo piano una finestra: ● Fare clic sulla scheda corrispondente oppure ● Scegliere la voce corrispondente nel menu Finestra. Per chiudere le finestre: ● Finestra di dialoghi di configurazione: Fare clic su Chiudi. ● Editor per MCC, ST e KOP/FUP: Fare clic sul pulsante X nell'angolo superiore destro. SIMOTION SCOUT Manuale di progettazione, 05/2009 57 Funzioni 3.5 Visualizzazione dei dettagli 3.5 Visualizzazione dei dettagli 3.5.1 Uso della visualizzazione dei dettagli Quando si seleziona un elemento nella navigazione di progetto, nella parte inferiore della workbench si apre la relativa visualizzazione dei dettagli. Sono disponibili diverse schede, a seconda dell'elemento selezionato. Le schede disponibili dipendono dalla modalità offline/online del progetto e dagli snap-in attivi. Figura 3-4 Esempio di visualizzazione dei dettagli Ogni scheda può essere ingrandita o ridotta con il menu di scelta rapida Ctrl+F12. Ogni scheda viene aperta una sola volta, ovvero: ● La scheda attiva mostra sempre i dettagli relativi all'elemento selezionato. ● Se si sceglie un altro elemento, il contenuto della scheda varia. 3.5.2 Uso del browser dei simboli Browser dei simboli nella visualizzazione dei dettagli Il browser dei simboli è una scheda della visualizzazione dei dettagli. Mostra i valori di stato delle variabili relative all'elemento selezionato nella navigazione di progetto. Per attivare il browser dei simboli: 1. Nella navigazione di progetto selezionare un elemento. 2. Nella visualizzazione dei dettagli, selezionare la scheda Browser dei simboli. Visualizzazione permanente del browser dei simboli Per attivare/disattivare la visualizzazione permanente del browser dei simboli, procedere nel modo seguente: Fare clic sul simbolo a destra in alto nella visualizzazione del browser dei simboli (spina pin). La visualizzazione degli elementi attivi viene visualizzata in permanenza fino a quando questa funzione viene disattivata. Per disattivare questa funzione fare di nuovo clic sulla spina pin. 58 SIMOTION SCOUT Manuale di progettazione, 05/2009 Funzioni 3.6 Ampliamento della workbench mediante add-on 3.6 Ampliamento della workbench mediante add-on Add-On in SIMOTION SCOUT La funzionalità di SIMOTION può essere ampliata o adattata ad esigenze specifiche dell'utente. È possibile inserire degli add-on. Attualmente come add-on è disponibile CamTool. Nota Per ulteriori informazioni sull'add-on CamTool, consultare il manuale di progettazione CamTool o la relativa Guida in linea. Gli add-on vengono inseriti nella workbench e vi sono completamente integrati: ● Ai menu e alle barre delle funzioni è assegnata una posizione nella workbench. Una volta installati gli add-on, vengono visualizzati i relativi menu e vengono attivate le barre delle funzioni. ● Le finestre di lavoro vengono visualizzate nell'area di lavoro della workbench e sono provviste di schede. ● La visualizzazione dei dettagli della workbench riporta i dettagli sull'add-on attualmente attivo. Se i dettagli corrispondenti sono distribuiti in più schede, selezionare la scheda corrispondente per portarla in primo piano. SIMOTION SCOUT Manuale di progettazione, 05/2009 59 Funzioni 3.7 Guida in linea 3.7 Guida in linea 3.7.1 Struttura della Guida in linea SIMOTION SCOUT dispone di una vasta Guida contestuale. Esempi di applicazione della Guida in linea sono disponibili in: SIMOTION SCOUT > Guida > Uso della Guida Figura 3-5 60 Guida alla Guida online SIMOTION SCOUT Manuale di progettazione, 05/2009 Funzioni 3.7 Guida in linea 3.7.2 Tipi di guide in linea Sono disponibili i seguenti tipi di guida in linea: ● Guida completa Per aprire la guida completa: Nella barra dei menu di SIMOTION SCOUT scegliere Guida > Argomenti della guida oppure premere il tasto F1. Viene visualizzata l'intera guida. ● Guida introduttiva a SIMOTION SCOUT Per aprire la Guida introduttiva: Nella barra dei menu scegliere Guida > Guida introduttiva. Qui viene mostrata una panoramica con l'elenco delle nuove funzioni della versione attuale. Selezionare nella scheda Contenuto sulla sinistra i primi passi con SIMOTION SCOUT. ● Pulsante ? Per aprire la guida in linea: Fare clic sul pulsante Guida della finestra di dialogo. Viene visualizzata la guida contestuale per la finestra di dialogo. ● Guida contestuale Per aprire la guida contestuale: 1. Premere i tasti MAIUSC+F1 oppure nella barra dei menu fare clic sul pulsante barra delle funzioni o scegliere nella barra dei menu Guida > Guida contestuale. Accanto al puntatore del mouse viene visualizzato un punto interrogativo. della 2. Con il puntatore del mouse fare click nella navigazione di progetto ad esempio su finestra di dialogo, parametri, campo d'immissione, voce di menu, libreria comandi, liste esperti, browser dei simboli oppure oggetti. Viene visualizzata la guida contestuale per la voce selezionata. SIMOTION SCOUT Manuale di progettazione, 05/2009 61 Funzioni 3.7 Guida in linea 3.7.3 Ricerca nella Guida in linea È possibile eseguire una ricerca avanzata all'interno di tutta la guida nella scheda Trova. Per completare con successo una ricerca avanzata è necessario rispettare determinati requisiti. Una ricerca semplice in base all'argomento è composta dalla parola o dall'espressione che si desidera trovare. Per affinare la ricerca si possono utilizzare espressioni wildcard, espressioni tra parentesi, operatori booleani, parole simili, il precedente elenco dei risultati o i titoli degli argomenti. Per eseguire una ricerca avanzata: 1. Nella barra dei menu scegliere Guida > Argomenti della guida oppure premere il tasto F1. Viene visualizzata l'intera guida. 2. Fare clic sulla scheda Trova e inserire l'espressione da cercare. È possibile aggiungere gli operatori booleani facendo clic sulla freccia di fianco al campo d'immissione. Nota Se viene inserita l'espressione Sistema, questa espressione viene cercata all'interno dell'intera guida. Vengono visualizzate solo le pagine che contengono la parola Sistema. Le parole composte, ad es. sottosistema, non vengono trovate. Di conseguenza, se non si cerca un'espressione precisa, è più utile effettuare sempre una ricerca con wildcard: ad es. *sistema* genera come risultato l'elenco delle espressioni che contengono sistema. 3. Per avviare la ricerca fare clic su Elenca argomenti. La ricerca visualizza al massimo i primi 500 risultati. Per riordinare l'elenco degli argomenti, fare clic su Titolo, Posizione o Livello. 4. Fare due volte clic sull'argomento prescelto per visualizzare la relativa pagina della guida. Le espressioni cercate sono evidenziate all'interno della pagina. Nota Se le espressioni non sono evidenziate, oppure si desidera disattivare la selezione, fare clic sul pulsante Opzioni e selezionare Attiva evidenziazione parola cercata oppure Disattiva evidenziazione parola cercata nel menu visualizzato. Esiste anche la possibilità di limitare la ricerca all'ultimo elenco dei risultati, includere nella ricerca parole simili o limitare la ricerca ai titoli degli argomenti nell'indice. Per moltissimi risultati la classificazione per Posizione fornisce una panoramica migliore, in quanto i risultati della ricerca vengono ordinati in base all'argomento. Ulteriore bibliografia Per maggiori informazioni consultare la Guida in linea. 62 SIMOTION SCOUT Manuale di progettazione, 05/2009 Funzioni 3.7 Guida in linea 3.7.4 Guida introduttiva di SCOUT Contenuto e impostazioni della Guida introduttiva a SIMOTION SCOUT Di solito all'apertura di SIMOTION SCOUT la Guida in linea mostra una panoramica sulle Novità su SIMOTION. Figura 3-6 Guida in linea Selezionare Guida introduttiva a SIMOTION SCOUT nel registroContenuto. Questa funzione può essere disattivata. La Guida introduttiva presenta una breve panoramica sull'uso di SIMOTION SCOUT. In base a un esempio tipico, vengono brevemente illustrati i diversi passi da effettuare per la creazione di un progetto e gli strumenti di progettazione, programmazione e diagnostica.. Inoltre la finestra sulla destra contiene una breve panoramica delle nuove funzionalità dell'attuale versione SIMOTION. SIMOTION SCOUT Manuale di progettazione, 05/2009 63 Funzioni 3.7 Guida in linea Disattivazione della Guida introduttiva di SIMOTION SCOUT Per disattivare l'impostazione predefinita per l'apertura automatica della Guida in linea quando si avvia SIMOTION SCOUT: 1. Nella barra dei menu scegliere Strumenti > Impostazioni... 2. Fare clic sulla scheda Workbench. 3. Deselezionare la casella di controllo Visualizza all'avvio la "Guida introduttiva". 4. Fare clic su OK. Apertura della guida introduttiva Per riaprire in qualsiasi momento la Guida introduttiva: Nella barra dei menu scegliere Guida > Guida introduttiva. 3.7.5 Soluzione degli errori Se nella visualizzazione dei dettagli della workbench di SCOUT vengono visualizzati messaggi di errore, è possibile richiamare informazioni dettagliate in proposito nella Guida in linea. Ciò è possibile per gli oggetti tecnologici Allarmi e per gli allarmi relativi ad apparecchi di azionamento e apparecchiature di periferia. A tale scopo fare clic sul pulsante Guida per l'evento. È altrimenti possibile trovare ulteriori informazioni sul testo degli errori attraverso la ricerca avanzata. 64 SIMOTION SCOUT Manuale di progettazione, 05/2009 Funzioni 3.8 Confronto progetti 3.8 Confronto progetti Con la funzione Confronto progetti di SIMOTION SCOUT/Starter è possibile confrontare tra loro gli oggetti all'interno del medesimo progetto oppure con oggetti da altri progetti (online oppure offline). Per oggetti si intendono apparecchi, programmi, oggetti tecnologici (TO) oppure oggetti di azionamento (DO) e librerie. Il Confronto progetti è disponibile in SIMOTION SCOUT e in Starter. Attraverso il Confronto progetti si ottiene assistenza in caso di interventi di manutenzione all'impianto. 1. Avviare il Confronto progetti tramite il pulsante Avvia confronto oggetti. 2. Si apre la finestra di dialogo Seleziona elemento di confronto. Selezionare qui i progetti da confrontare. Figura 3-7 Finestra di dialogo Seleziona elemento di confronto Bibliografia Ulteriori informazioni sull'argomento sono disponibili in: ● Manuale di guida alle funzioni Confronto progetti SIMOTION ● Guida in linea di SIMOTION SCOUT SIMOTION SCOUT Manuale di progettazione, 05/2009 65 Funzioni 3.9 Funzionamento multiuser online 3.9 Funzionamento multiuser online Le nuove funzioni Confronto progetti, Upload apparecchi e Download apparecchi con dati supplementari consentono a più utenti di scambiarsi online i dati di progettazione modificati per l'apparecchio di destinazione, affinché possano sincronizzare la versione del loro progetto SIMOTION ta quella di un altro progetto (a scopo di aggiornamento). Nel Funzionamento multiuser online è possibile che due operatori lavorino contemporaneamente online sullo stesso apparecchio SIMOTION. È possibile eseguire le seguenti funzioni: ● Lettura e gestione di variabili di sistema e dati di configurazione ● Esecuzione di funzioni di misurazione e pannello di controllo assi ● Upload di dati di configurazione ● Upload di programmi o oggetti tecnologici e altre impostazioni (ad es. sistema esecutivo) ● Modifica e download di programmi (ev. dopo relativo adattamento) Nell'illustrazione seguente viene fornita una rappresentazione schematica del Funzionamento multiuser online: 3* 3* 3URJHWWR6,027,216&287RSHUDWRUH$ 3URJHWWR6,027,216&287RSHUDWRUH% $XWRUH RSHUDWRUH$ $XWRUH RSHUDWRUH% &RQIURQWRIUDSURJHWWL 2QOLQH 2IIOLQH 8SORDG $FTXLVL]LRQHGDWL 2IIOLQH $FTXLVL]LRQHGDWL &RQIURQWRIUDSURJHWWL 2QOLQH 'RZQORDG 'RZQORDG 8SORDG $SSDUHFFKLRGL GHVWLQD]LRQH Figura 3-8 Rappresentazione schematica del Funzionamento multiuser online Gli operatori A e B lavorano contemporaneamente al rispettivo progetto SIMOTION. Le modifiche di entrambi vengono caricate nell'apparecchio di destinazione. Per evitare che durante il caricamento del progetto nell'apparecchio di destinazione parti del progetto vengano riconosciute come incoerenti e quindi sovrascritte, è prima necessario sincronizzare i progetti. 66 SIMOTION SCOUT Manuale di progettazione, 05/2009 Funzioni 3.9 Funzionamento multiuser online Nella pratica ciò significa che ad es. l'operatore A prima del caricamento nell'apparecchio di destinazione sincronizza il suo progetto con quello dell'operatore B. Ciò è possibile mediante il meccanismo di sincronizzazione nel Confronto progetti. Figura 3-9 SIMOTION SCOUT Manuale di progettazione, 05/2009 Sincronizzazione dei dati di progetto tramite la funzione Confronto progetti 67 Funzioni 3.10 Procedure essenziali 3.10 Procedure essenziali 3.10.1 Panoramica Affinché la macchina o l'impianto possa svolgere i compiti desiderati, occorre eseguire in successione le seguenti operazioni con SIMOTION SCOUT: ● Creazione di un progetto: nel progetto vengono salvati tutti i file essenziali che lo riguardano. ● Configurazione dell'hardware: con questa operazione si forniscono al sistema SIMOTION le informazioni relative all'hardware. ● Configurazione degli oggetti tecnologici (TO): con questa operazione si forniscono al sistema SIMOTION le informazioni sulle tecnologie utilizzate. SIMOTION SCOUT supporta l'utente mediante wizard. ● Creazione e test di programmi di comando e regolazione. ● Messa in servizio e ottimizzazione degli azionamenti e degli assi. ● Test di sistema e utilizzo delle funzioni di diagnostica. Con la workbench, SIMOTION SCOUT mette a disposizione uno strumento ausiliario che consente di realizzare tali operazioni in modo semplice ed efficiente. 3.10.2 Impostazioni di base di SIMOTION SCOUT In SCOUT è possibile definire varie impostazioni di base tramite il menu Strumenti > Impostazioni. Per informazioni dettagliate sulle singole schede e impostazioni, consultare la Guida in linea di SIMOTION SCOUT. 1. Aprire SIMOTION SCOUT. 2. Selezionare il menu Strumenti > Impostazioni... Viene visualizzata la finestra Impostazioni. 3. Fare clic sulla scheda desiderata. 4. Effettuare le impostazioni desiderate. 5. Fare clic su OK. 3.10.3 Progetto SIMOTION SCOUT Il progetto è il livello superiore nella gerarchia della gestione dei dati. Tutti i dati che appartengono ad es. a una macchina di produzione vengono salvati da SIMOTION SCOUT nella directory facente parte del progetto. Il progetto è pertanto l'insieme di tutti i dati, i programmi e le impostazioni. Il progetto racchiude tutti gli apparecchi SIMOTION, gli azionamenti ecc. relativi ad una macchina. Ai vari apparecchi sono assegnati gerarchicamente gli assi, gli encoder esterni, gli oggetti di interpolazione, le camme elettroniche, la tecnologia e i programmi. Tale struttura gerarchica viene raffigurata nella navigazione di progetto. 68 SIMOTION SCOUT Manuale di progettazione, 05/2009 Funzioni 3.10 Procedure essenziali 3.10.4 Creazione di un nuovo progetto SCOUT Nota Per maggiori informazioni consultare la Guida in linea. Guida introduttiva a SIMOTION SCOUT. Per creare un nuovo progetto, procedere come segue: 1. Aprire SIMOTION SCOUT dal menu di avvio del desktop di Windows: Start > SIMATIC > STEP 7 > SIMOTION SCOUT. Oppure fare doppio clic sull'icona di SIMOTION SCOUT sul desktop del PC. SIMOTION SCOUT avvia la workbench viene visualizzata la pagina HTMP Guida introduttiva a SIMOTION SCOUT. 2. Nella barra dei menu della workbench scegliere Progetto > Nuovo. Viene visualizzata la finestra Nuovo progetto. Nota SIMOTION SCOUT crea una directory con lo stesso nome scelto per il progetto. In questa directory vengono memorizzati tutti i dati relativi al progetto. I nomi delle directory e dei file vengono abbreviati a 8 caratteri. Se si assegnano nomi più lunghi, questi vengono visualizzati in SCOUT, ma ridotti a 8 caratteri in Esplora risorse. Non possono essere utilizzati caratteri speciali. Figura 3-10 SIMOTION SCOUT Manuale di progettazione, 05/2009 Creazione di un nuovo progetto 69 Funzioni 3.10 Procedure essenziali 3. Inserire i seguenti dati nella finestra di dialogo: – Nome: Inserire un nome per il progetto. – Percorso: Qui viene già visualizzato il percorso standard in cui salvare il nuovo progetto. 4. Confermare con OK. Nella navigazione di progetto il nuovo progetto viene visualizzato con un simbolo e con il proprio nome completo. La struttura ad albero relativa al progetto è aperta. Figura 3-11 Workbench con un nuovo progetto Nella navigazione di progetto, sotto il nome del progetto sono riportate le seguenti voci: ● Elemento Crea nuovo apparecchio. Facendo doppio clic su questo simbolo, è possibile selezionare l'apparecchio SIMOTION desiderato, creare e configurare una nuova sottorete e inserire il nuovo apparecchio nel programma Config HW. ● Elemento Inserisci apparecchio di azionamento singolo. Facendo doppio clic su questo simbolo, è possibile inserire e mettere in servizio un azionamento Standalone (ad es.MM4 Basic). Sebbene non possa essere integrato e configurato nel sistema master tramite una connessione PROFIBUS DP, questo elemento viene comunque visualizzato nella navigazione del progetto all'interno del progetto. ● Cartella con il nome LIBRERIE ● Cartella con il nome OSSERVAZIONE 70 SIMOTION SCOUT Manuale di progettazione, 05/2009 Funzioni 3.10 Procedure essenziali 3.10.5 Apertura di un progetto esistente Per aprire un progetto memorizzato sul disco rigido del PC, procedere come segue: Possono essere aperti i progetti che SIMOTION SCOUT ha salvato localmente (ad es. sul disco rigido). 1. Selezionare il menu Progetto > Apri. 2. Selezionare nella scheda Progetti utente il progetto desiderato. Se il progetto desiderato non è stato salvato nel percorso standard: fare clic su Ricerca.... e seguire le istruzioni visualizzate. 3. Confermare con OK. Se si tenta di aprire un progetto creato con una versione precedente, viene visualizzato un messaggio che chiede se si vuole convertire il progetto nella versione più recente. Questa funzione è stata introdotta con la versione 3.1 di SIMOTION SCOUT. Nota La funzione Salva con nome effettua il salvataggio di tutte le modifiche apportate sia nel progetto nuovo sia in quello già esistente. Questo significa che se viene modificato un progetto esistente e si desidera salvarlo con un altro nome, è necessario farlo prima di apportare modifiche al progetto esistente. Figura 3-12 SIMOTION SCOUT Manuale di progettazione, 05/2009 Apertura del progetto dal disco rigido 71 Funzioni 3.10 Procedure essenziali Nota La workbench rappresenta sempre un solo progetto. Per visualizzare due progetti contemporaneamente, ad es. per copiare o incollare parti di un progetto, avviare una seconda volta SIMOTION SCOUT. 72 SIMOTION SCOUT Manuale di progettazione, 05/2009 Funzioni 3.10 Procedure essenziali 3.10.6 Uso degli editor di programma Editor in SIMOTION SCOUT Per la creazione di programmi sono disponibili tre editor: ● Editor grafico per la creazione di MCC-Chart. La programmazione si esegue strutturando i comandi simbolici di programma analogamente ad un diagramma di flusso e programmando tali comandi. ● Editor di testo per la creazione di sorgenti ST. ST è un linguaggio testuale di programmazione conforme a IEC 1131-3 a cui sono stati aggiunti comandi di Motion Control (funzioni di sistema degli oggetti tecnologici). Una sorgente ST può comprendere più di un programma. ● Editor grafico per la creazione di piani funzionali e di contatto. (KOP/FUP) La sintassi delle istruzioni in KOP corrisponde a uno schema di alimentazione. Le istruzioni KOP sono costituite da elementi e box che vengono raccolti graficamente in reti. Le operazioni KOP funzionano secondo le regole della logica booleana. FUP usa, per la rappresentazione della logica, i box logici noti dall'algebra booleana. È possibile rappresentare funzioni complesse (ad es. funzioni matematiche) direttamente in collegamento con i box logici. FUP mette a disposizione tutti gli elementi necessari per la creazione di un programma utente completo. FUP dispone di un potente set di comandi, Ne fanno parte le diverse operazioni base con un'ampia gamma di operandi e dei relativi indirizzi. Il principio delle funzioni e dei blocchi funzionali consente di strutturare in modo chiaro il programma FUP. Editor opzionali ● CamTool per creare in maniera pratica camme elettroniche su base grafica ● Editor DCC grafico, basato su CFC. È possibile la progettazione grafica di controllori SIMOTION e azionamenti SINAMICS. Ulteriore bibliografia Su questo argomento consultare anche i documenti ● Manuale di programmazione e d'uso SIMOTION MCC MotionControlChart ● Manuale di programmazione e d'uso SIMOTION ST Structured Text ● Manuale di programmazione e d'uso SIMOTION KOP/FUP ● Manuale di programmazione e d'uso SINAMICS/SIMOTION Descrizione editor DCC oltre che la Guida in linea di SIMOTION SCOUT. SIMOTION SCOUT Manuale di progettazione, 05/2009 73 Funzioni 3.10 Procedure essenziali 0RWLRQ&RQWURO&KDUW0&& 6WUXFWXUHG7H[W67 6FKHPDDFRQWDWWL.23 6FKHPDIXQ]LRQDOH)83 Figura 3-13 74 Editor di programma SIMOTION SCOUT Manuale di progettazione, 05/2009 Funzioni 3.11 Configurazione HW 3.11 Configurazione HW 3.11.1 Inserimento e configurazione di un apparecchio SIMOTION L'hardware viene configurato mediante il modulo Config HW. In questo modo vengono comunicate al sistema SIMOTION le caratteristiche dell'hardware attuale, ad es.: ● Tipo di apparecchio SIMOTION ● Tipo di unità di periferia ● Tipo di azionamenti Inoltre, vengono comunicati al sistema SIMOTION i parametri da utilizzare, ad es.: ● Configurazione dell'apparecchio SIMOTION ● Configurazione di PROFIBUS / PROFINET ● Assegnazione dell'hardware a PROFIBUS / PROFINET In questa sezione viene spiegato come utilizzare lo strumento Config HW: ● Inserimento di oggetti dal Catalogo hardware. ● Elaborazione degli oggetti. ● Sostituzione o eliminazione degli oggetti. 3.11.2 Avviare Config HW Config HW può essere avviata, ad es. per integrare un azionamento in PROFIBUS. Per avviare Config HW: ● Fare doppio clic sull'apparecchio SIMOTION corrispondente nella navigazione di progetto oppure ● Nella navigazione di progetto selezionare l'apparecchio corrispondente e nel menu contestuale scegliere Apri configurazione HW oppure ● Nella navigazione di progetto selezionare l'apparecchio corrispondente e nella barra dei menu scegliere Inserisci > Hardware. SIMOTION SCOUT Manuale di progettazione, 05/2009 75 Funzioni 3.11 Configurazione HW 3.11.3 Il programma Config HW Il programma Config HW viene rappresentato nel modo seguente: ● una finestra Catalogo hardware ● una finestra di lavoro divisa in due sezioni: – Nella parte superiore sono contenuti i telai di montaggio e le cornici delle stazioni con la CPU già inserita automaticamente nel posto connettore 2 (esempio per C2xx). In questa parte si inseriscono e si elaborano gli oggetti selezionati nel Catalogo hardware. – Nella parte inferiore sono contenuti i dettagli relativi agli oggetti selezionati. Figura 3-14 3.11.4 Config HW con il Catalogo hardware aperto e con la CPU già inserita nell'unità Config HW: Apertura catalogo hardware Per aprire il Catalogo hardware procedere in uno dei modi seguenti: ● Nella barra dei menu scegliere Inserisci > Inserisci oggetto. ● Nella barra dei menu scegliere Vista > Catalogo. Per maggiori informazioni vedere: Cap. Inserimento degli azionamenti (Pagina 167) 76 SIMOTION SCOUT Manuale di progettazione, 05/2009 Funzioni 3.11 Configurazione HW 3.11.5 Apparecchi SIMOTION nel Catalogo hardware Gli apparecchi SIMOTION si trovano nelle corrispondenti directory del Catalogo hardware. Tabella 3- 5 Directory degli apparecchi SIMOTION nel Catalogo hardware Apparecchio SIMOTION Stazione SIMATIC Sottodirectory C230-2 SIMATIC 300 CPU-300\CPU C2x0\6AU1 230-2AA00-0AA0\V3.0 CPU-300\CPU C2x0\6AU1 230-2AA00-0AA0\V3.1 CPU-300\CPU C2x0\6AU1 230-2AA00-0AA0\V3.2 C230-2.1 SIMATIC 300 CPU-300\CPU C2x0\6AU1 230-2AA01-0AA0\V3.2 CPU-300\CPU C2x0\6AU1 230-2AA01-0AA0\V4.0 CPU-300\CPU C2x0\6AU1 230-2AA01-0AA0\V4.1 C240 SIMATIC 300 CPU-300\CPU C2x0\6AU1 240-1AA00-0AA0\V4.0 CPU-300\CPU C2x0\6AU1 240-1AA00-0AA0\V4.1 CPU-300\CPU C2x0\6AU1 240-1AB00-0AA0\V4.1 - PN V2.2 P350 Stazione SIMATIC PC SIMOTION P350\6AU1 350-XXXXX-XXX1\V3.0 SIMOTION P350\6AU1 350-XXXXX-XXX1\V3.1 SIMOTION P350\6AU1 350-XXXXX-XXX1\V3.2 SIMOTION P350\6AU1 350-XXXXX-XXX1\V4.0 - V2-Box P350-3 Stazione SIMATIC PC SIMOTION P350\6AU1 350-XXXXX-XXX2\V4.0 - V3-Box SIMOTION P350\6AU1 350-XXXXX-XXX2\V4.1 - DP SIMOTION P350\6AU1 350-XXXXX-XXX2\V4.1 - DP/PN V2.1 SIMOTION P350\6AU1 350-XXXXX-XXX2\V4.1 - DP/PN V2.2 SIMOTION P350\6AU1 350-XXXXX-XXX2\V4.1 - PN V2.1 SIMOTION P350\6AU1 350-XXXXX-XXX2\V4.1 - PN V2.2 D410 SIMOTION Drive Based SIMOTION D410\6AU1 410-0AA00-0AA0\V4.1 - SINAMICS S120 V2.5 (interfaccia PROFIBUS) V4.1 SP1 SIMOTION D410\6AU1 410-0AB00-0AA0\V4.1 - PN V2.1 SINAMICS S120 V2.5 (interfaccia PROFINET) V4.1 SP1 SIMOTION D410\6AU1 410-0AB00-0AA0\V4.1 - PN V2.2 SINAMICS S120 V2.5 (interfaccia PROFINET) V4.1 SP1 D425 SIMOTION Drive Based SIMOTION D425\6AU1 425-0AA00-0AA0\ V3.2 SINAMICS S120 V2.2 SIMOTION D425\6AU1 425-0AA00-0AA0\ V3.2 SINAMICS S120 V2.3 SIMOTION D425\6AU1 425-0AA00-0AA0\ V4.0 SINAMICS S120 V2.4 SIMOTION D425\6AU1 425-0AA00-0AA0\ V4.1 - PN V2.1 SINAMICS S120 V2.5 SIMOTION D425\6AU1 425-0AA00-0AA0\ V4.1 - PN V2.2 SINAMICS S120 V2.5 SIMOTION SCOUT Manuale di progettazione, 05/2009 77 Funzioni 3.11 Configurazione HW Apparecchio SIMOTION Stazione SIMATIC Sottodirectory D435 SIMOTION Drive Based SIMOTION D435\6AU1 435-0AA00-0AA0\ V3.1 SINAMICS S120 V2.1 SIMOTION D435\6AU1 435-0AA00-0AA0\ V3.2 SINAMICS S120 V2.2 SIMOTION D435\6AU1 435-0AA00-0AA1\ V3.2 SINAMICS S120 V2.2 SIMOTION D435\6AU1 435-0AA00-0AA1\ V3.2 SINAMICS S120 V2.3 SIMOTION D435\6AU1 435-0AA00-0AA1\ V4.0 SINAMICS S120 V2.4 SIMOTION D435\6AU1 435-0AA00-0AA1\ V4.1 - PN V2.1 SINAMICS S120 V2.5 SIMOTION D435\6AU1 435-0AA00-0AA1\ V4.1 - PN V2.2 SINAMICS S120 V2.5 D445 SIMOTION Drive Based SIMOTION D445\6AU1 445-0AA00-0AA0\ V3.2 SINAMICS S120 V2.2 SIMOTION D445\6AU1 445-0AA00-0AA0\ V3.2 SINAMICS S120 V2.3 SIMOTION D445\6AU1 445-0AA00-0AA0\ V4.0 SINAMICS S120 V2.4 SIMOTION D445\6AU1 445-0AA00-0AA0\ V4.0 SINAMICS SM150 V2.4 SIMOTION D445\6AU1 445-0AA00-0AA0\ V4.1 - PN V2.1 SINAMICS S120 V2.5 SIMOTION D445\6AU1 445-0AA00-0AA0\ V4.1 - PN V2.1 SINAMICS SM150 V2.5 SIMOTION D445\6AU1 445-0AA00-0AA0\ V4.1 - PN V2.2 SINAMICS S120 V2.5 SIMOTION D445\6AU1 445-0AA00-0AA0\ V4.1 - PN V2.2 SINAMICS SM150 V2.5 SIMOTION D445\6AU1 445-0AA00-0AA1\ V4.1 - PN V2.1 SINAMICS S120 V2.5 SIMOTION D445\6AU1 445-0AA00-0AA1\ V4.1 - PN V2.1 SINAMICS SM150 V2.5 SIMOTION D445\6AU1 445-0AA00-0AA1\ V4.1 - PN V2.2 SINAMICS S120 V2.5 SIMOTION D445\6AU1 445-0AA00-0AA1\ V4.1 - PN V2.2 SINAMICS SM150 V2.5 La versione di SIMOTION D4xx qui indicata non va confusa con la versione del firmware dell'azionamento, che fa parte di SINAMICS integrated. Il SIMOTION D4xx viene consegnato con una determinata versione del firmware dell'azionamento. Quando si inserisce un SIMOTION D4xx in un progetto, questa è la versione che viene considerata predefinita e pertanto visualizzata nelle "Proprietà". Prima di eseguire un aggiornamento del firmware di SINAMICS Integrated occorre sostituire fisicamente il firmware, quindi modificare la versione del firmware dell'azionamento nelle "Proprietà". 78 SIMOTION SCOUT Manuale di progettazione, 05/2009 Funzioni 3.11 Configurazione HW Inserimento interfacce Una volta inserito l'apparecchio SIMOTION, viene visualizzata la finestra Proprietà Interfaccia PROFIBUS master DP (R0/S2.1). In questa finestra vengono create le subnet PROFIBUS DP e configurate le interfacce degli apparecchi SIMOTION. Nota Nel SIMOTION D4xx viene creata e configurata automaticamente la subnet PROFIBUS PCI integrated. L'utente non può né configurarla, né selezionarla! Quando si inserisce l'apparecchio SIMOTION nel telaio di montaggio, vengono visualizzate contemporaneamente anche tutte le interfacce e le sottoreti PROFIBUS create. Figura 3-15 Configurazione hardware di un D4x5 Per informazioni dettagliate sulla configurazione degli apparecchi SIMOTION, consultare le documentazioni relative agli apparecchi SIMOTION. SIMOTION SCOUT Manuale di progettazione, 05/2009 79 Funzioni 3.11 Configurazione HW 3.11.6 Inserimento di un apparecchio SIMOTION nel telaio di montaggio Esempio: Per inserire SIMOTION C240 nel telaio di montaggio: 1. Aprire nel Catalogo hardware la cartella SIMATIC 300>CPU-300 > CPU C2x0 > 6AU1 240-1AA00-0AA0 > V4.1. 2. Trascinare la versione della CPU desiderata sul posto connettore 2 del telaio di montaggio. Nota Le regole di assegnazione dei posti connettore vengono rispettate automaticamente. SIMOTION C2xx può essere inserito solo sul posto connettore 2. SIMOTION D4xx non può essere inserito tramite il posto connettore 2, bensì solo tramite il telaio di montaggio (rack). 3.11.7 Sostituzione dell'apparecchio SIMOTION Presupposti Questa operazione è necessaria se viene eseguito un upgrade del kernel o un cambio della piattaforma all'interno di un tipo di stazione. Sostituzione di unità tra famiglie SIMOTION La sostituzione di unità può avvenire solo all'interno di una famiglia di apparecchi (apparecchi SIMOTION C2xx, P350, D4x5 oppure D410). La sostituzione tra famiglie SIMOTION C2xx, P350,D4x5 e/o D410 è possibile solo tramite esportazione XML. Per informazioni più precise sulla sostituzione dell'apparecchio, consultare il capitolo Sostituzione apparecchio SIMOTION (Pagina 89) 80 SIMOTION SCOUT Manuale di progettazione, 05/2009 Funzioni 3.12 Licenze 3.12 Licenze 3.12.1 Gestione delle licenze dei componenti runtime 3.12.1.1 Panoramica per la gestione delle licenze È possibile acquisire le licenze per funzioni tramite le seguenti opzioni software: ● Funzioni tecnologiche Motion Control La gestione delle licenze avviene specifica per l'asse per: – POS - Position; uso delle funzioni tecnologiche per l'asse di posizionamento – GEAR, uso delle funzioni tecnologiche per l'asse sincrono – CAM; uso delle funzioni tecnologiche per l'asse camme elettroniche La funzione tecnologica GEAR contiene la funzione tecnologica POS mentre la funzione tecnologica CAM contiene le funzioni tecnologiche POS e GEAR. Il MultiAxes Package consente una semplice gestione della licenza per le funzioni tecnologiche Motion Control. Esso contiene la licenza per l'utilizzo illimitato della funzione tecnologica CAM su un apparecchio SIMOTION, ad es. di un C240 o di un D4x5 o di un P350. ● Funzione tecnologica TControl La licenza per l'uso delle funzioni del pacchetto tecnologico TControl è specifica per canale e comprende pacchetti di 8 canali di temperatura. ● Funzioni IT, IT-Diag e OPC XML-DA La licenza per l'uso di queste funzioni è effettuata per ogni apparecchio SIMOTION. Nota È possibile anche ordinare schede di memoria SIMOTION (MMC e CF) e SIMOTION P350-3 con licenze runtime preinstallate. Ulteriore bibliografia Per ulteriori importanti informazioni sulla gestione delle licenze del software runtime e sui dati di ordinazione consultare il: ● Catalogo "SIMOTION , SINAMICS S120 e motori per le macchine di produzione" ● Catalogo PM 21, capitolo 8 Software runtime SIMOTION. ● Configuratore per licenze runtime SIMOTION presso A&D Mall (http://mall.automation.siemens.com) SIMOTION SCOUT Manuale di progettazione, 05/2009 81 Funzioni 3.12 Licenze 3.12.1.2 Licenze e chiavi di licenza Nell'ambito del sistema di licenze adottato per SIMOTION, devono essere acquistate licenze in funzione del tipo e della quantità di componenti RT utilizzati nel progetto. Le licenze necessarie per un apparecchio SIMOTION sono abbinate ad una License Key. Questa License Key viene salvata sul supporto di memoria dell'apparecchio SIMOTION durante la gestione licenze. Due sono le possibilità di ordinazione delle licenze: ● licenze preinstallate La License Key è già installata sulla scheda. ● licenze ordinate (Certificate of License) Queste licenze devono essere assegnate al supporto di memoria tramite il Web License Manager. La License Key rilevata viene trasmessa all'hardware tramite SCOUT. Per ottenere la License Key sono necessarie le seguenti informazioni: ● Il numero di serie del supporto memoria dell'apparecchio SIMOTION Il numero seriale può essere letto sul supporto di memoria o visualizzato online in SIMOTION SCOUT (wizard per la gestione licenze). ● I numeri seriali del CoL (Certificate of License) Questo numero è disponibile in forma cartacea. Tabella 3- 6 Numero seriale assegnato all'apparecchio SIMOTION sull'hardware SIMOTION Apparecchio SIMOTION Numero di serie dell'hardware per l'unità SIMOTION C2xx SIMOTION Micro Memory Card SIMOTION P350 SIMOTION IsoPROFIBUS-Board oppure SIMOTION MCI-PN-Board SIMOTION D4xx Scheda CompactFlash SIMOTION La generazione della License Key può essere eseguita indipendentemente dalla concessione della licenza. Nota Se la SIMOTION Memory Card viene cancellata o formattata, vengono cancellati anche i dati della gestione licenze. Archiviare i dati della gestione licenze per poterli ritrasmettere sul supporto di memoria in un caso di questo tipo. Se i dati non fossero salvati, è necessario eseguire di nuovo la gestione licenze. Nel Web License Manager è possibile visualizzare le License Key registrate. Ulteriori informazioni sono disponibili nel: Capitolo Protezione della License Key contro la cancellazione (dal Kernel V4.1) (Pagina 86) 82 SIMOTION SCOUT Manuale di progettazione, 05/2009 Funzioni 3.12 Licenze 3.12.1.3 Determinazione delle licenze necessarie Nota Determinare il numero e il tipo di licenze necessarie solo al termine della progettazione! Dopo che una licenza è stata assegnata alla chiave di licenza, non può più essere rimossa. Una volta conclusa la definizione del progetto con SIMOTION SCOUT e prima di caricare il progetto nel sistema di destinazione, si possono determinare le licenze necessarie per il progetto. È possibile determinare le licenze in tre modi. Il progetto deve essere stato salvato e compilato. Se non è ancora stata acquistata alcuna licenza, viene visualizzata la licenza provvisoria. Determinazione della licenza: ● Modalità offline con progetto aperto vengono visualizzate le licenze di riferimento. ● Modalità online con progetto aperto viene visualizzato il confronto di riferimento/attuale delle lincenze. ● Modalità online senza progetto vengono visualizzate le lincenze attuali dell'apparecchio SIMOTION selezionato. Procedere come segue: 1. Nella navigazione di progetto selezionare l'apparecchio SIMOTION. 2. Selezionare nel menu contestualeLicenze. vengono visualizzate le licenze di riferimento per il progetto o un confronto di riferimento/attuale delle licenze. 3. È possibile chiudere la finestra con X oppure proseguire con Esegui gestione licenze... Il controllo della licenza, cioè la verifica della chiave di licenza, avviene nel sistema di destinazione. Per informazioni sulle conseguenze di un numero insufficiente di licenze, consultare il capitolo numero insufficiente di licenze. Nota È possibile acquistare delle Memory Card già contenenti le licenze runtime, in modo che non sia necessario acquistarle separatamente. SIMOTION SCOUT Manuale di progettazione, 05/2009 83 Funzioni 3.12 Licenze 3.12.1.4 Visualizzazione delle licenze esistenti dell'apparecchio SIMOTION Visualizzazione tramite nodi/partner raggiungibili Con l'aiuto dell'elenco dei nodi/partner raggiungibili si possono individuare anche le licenze già chiaramente assegnate all'apparecchio SIMOTION. In questo contesto è possibile accedere direttamente ai dati dell'apparecchio SIMOTION. Nota Questo passo non è necessario se si visualizza il confronto tra le licenze necessarie e quelle effettive all'interno di un progetto. Requisiti: ● SIMOTION SCOUT è stato avviato ● SIMOTION SCOUT si trova nella modalità online. ● Nessun progetto è aperto Procedere come segue: 1. Nella barra dei menu scegliere Progetto > Nodi/partner raggiungibili . Nell'area di lavoro viene visualizzato l'elenco dei nodi/partner raggiungibili. 2. Selezionare il corrispondente apparecchio SIMOTION. 3. Selezionare il menu contestuale Licenze. Si apre la finestra di dialogo Licenze e vengono visualizzate le licenze effettive dell'apparecchio SIMOTION selezionato. 4. È possibile chiudere la finestra con X oppure proseguire con Esegui gestione licenze... 84 SIMOTION SCOUT Manuale di progettazione, 05/2009 Funzioni 3.12 Licenze 3.12.1.5 Gestione delle licenze Per realizzare la gestione delle licenze: Una volta individuate le licenze effettivamente necessarie, è possibile acquistarle e generare la chiave di licenza necessaria. Requisiti: ● La progettazione è conclusa ● Il progetto è stato salvato e compilato ● le licenze necessarie sono individuate ● la License Key è identificata o i numeri seriali del supporto di memoria e il CoL sono disponibili ● SIMOTION SCOUT si trova nella modalità online. Procedere come segue: 1. Selezionare il relativo apparecchio SIMOTION in SIMOTION SCOUT. 2. Aprire il menu contestuale e fare clic sulla gestione licenze. 3. Fare clic nella finestra di dialogo Licenze su Esegui gestione licenze... Se la casella di controllo Utilizza wizard è attivata, il wizard esegue la gestione licenze. Se la casella di controllo non è attivata, viene aperta la finestra per la gestione licenze esperti. Qui è possibile inserire la License Key, senza che venga eseguito il wizard. Se non è ancora stata generata la License Key, esiste la possibilità di passare dal wizard al Web-Tool e di generare la License Key. quindi tornare nuovamente al wizard. 4. Se esiste già una connessione online, proseguire con il punto 5. In caso contrario, creare una connessione con Online nella finestra Passo 2/3. 5. Inserire la chiave di licenza nella finestra Passo 3/3. 6. Fare clic su Fine. Il wizard viene chiuso. L'inserimento della licenza è concluso. Nota La chiave di licenza viene registrata nella memoria che permane anche dopo lo spegnimento, quando i dati di progetto vengono trasferiti nel sistema di destinazione. SIMOTION SCOUT Manuale di progettazione, 05/2009 85 Funzioni 3.12 Licenze 3.12.2 Modifica della chiave di licenza Le modifiche effettuate nel progetto, ad es. l'ampliamento della tecnologia degli assi dal posizionamento al sincronismo, influiscono sulla License Key. Durante il download del progetto viene quindi visualizzata una licenza provvisoria, il LED SF lampeggia a 0,5 Hz. Dopo che è stata nuovamente individuata la necessità reale e sono state registrate le licenze necessarie, rigenerare la License Key. Successivamente sostituire la License Key già inserita con quella appena creata. Nota Passaggio dalla versione V3.0 a > versione V3.0 Nei progetti dalla versione V3.1 la License Key viene memorizzata in un percorso diverso rispetto alla versione V3.0. Perciò è necessario inserire nuovamente la License Key. In seguito le licenze della versione V3.0 verranno riconosciute anche dai progetti da V3.1. 3.12.3 Protezione della License Key contro la cancellazione (dal Kernel V4.1) La License Key è memorizzata sulla SIMOTION Memory Card nella directory "KEYS". Al primo avvio del controllore, la License Key viene memorizzata nel settore di avvio della scheda e, a partire da questo momento, risulta protetta contro un'eventuale perdita. La cancellazione della License Key nel settore di avvio attraverso un comando dell'utente non è possibile. Inoltre, ciò non è possibile neppure formattando la scheda oppure utilizzando la funzione "Scrittura del settore di avvio". Se la License Key non è più presente sulla scheda, viene riscritta all'avvio dal settore di avvio nella directory "KEYS". La cancellazione del file "Key" viene quindi nuovamente riparata dal sistema. La License Key può essere modificata in qualunque momento, ad esempio con un aggiornamento della licenza. Al successivo avvio ha luogo un nuovo salvataggio del License Key nel settore di avvio. 3.12.4 Gestione delle licenze in caso di sostituzione dell'hardware Durante la sostituzione di componenti SIMOTION dotati di licenza (MMC, CF, IsoPROFIBUS-Board o PN-Board) è necessario assegnare al nuovo componente SIMOTION la rispettiva License Key. In questo caso rivolgersi all'assistenza clienti. 86 SIMOTION SCOUT Manuale di progettazione, 05/2009 Funzioni 3.13 Diritti di scrittura nel settore di boot 3.12.5 Sottolicenza Se, durante la verifica delle licenze, SIMOTION SCOUT riscontra la mancanza delle licenze necessarie, viene creata una voce nel buffer di diagnostica. La verifica viene svolta ogni ora e, se viene riscontrata una licenza insufficiente, viene nuovamente creata una voce nel buffer di diagnostica. Dal buffer di diagnostica possono essere lette anche le seguenti informazioni: ● Numero di licenze di riferimento ● Numero di licenze effettive ● Stato d'esercizio Finché nel sistema permane lo stato di licenza insufficiente (sottolicenza), lampeggia il LED SF a 0,5 Hz. La "sottolicenza" viene visualizzata solo se non sono presenti eventi tecnologici che richiedono una conferma, poiché anche questi vengono visualizzati tramite questo LED SF. 3.13 Diritti di scrittura nel settore di boot Per diversi motivi può essere necessario dover scrivere nel caricatore di boot. Per poter riscrivere sul caricatore di boot di una scheda di memoria, utilizzare il menu SIMOTION SCOUT Strumenti > Scrivi settore di boot. Ulteriore bibliografia Per informazioni più dettagliate in merito consultare: ● Manuale di installazione e messa in servizio D4x5 ● Manuale per la messa in servizio D410 ● Guida in linea di SIMOTION SCOUT SIMOTION SCOUT Manuale di progettazione, 05/2009 87 Funzioni 3.14 Ricerca all'interno del progetto 3.14 Ricerca all'interno del progetto In un progetto aperto è possibile effettuare la ricerca di variabili o testo a piacere all'interno di tutti i dati del progetto. Se si sceglie la ricerca di variabili, questa può essere eseguita anche all'interno delle sorgenti ST. Vengono identificate tutte le variabili globali e locali nei punti dichiarati e utilizzati. Per aprire la finestra di dialogo selezionare nella barra dei menu Modifica > Cerca nel progetto oppure utilizzare i tasti di scelta rapida Ctrl + maiusc+ F. I risultati vengono visualizzati nella scheda Risultati della ricerca nella visualizzazione dei dettagli. Figura 3-16 Ricerca all'interno del progetto Cerca solo nella CPU/libreria Se viene attivata la casella di controllo "Cerca solo in CPU/librerie", viene visualizzato un elenco di selezione con tutte le CPU utilizzate nel progetto e le librerie definite dall'utente. Selezionandone una la ricerca si riferisce solo a una CPU/libreria. Per ulteriori informazioni su questo argomento consultare la Guida in linea. 88 SIMOTION SCOUT Manuale di progettazione, 05/2009 Funzioni 3.15 Sostituzione all'interno del progetto 3.15 Sostituzione all'interno del progetto La funzione Sostituisci nel progetto si basa sulla funzione Trova nel progetto. Per aprire la finestra di dialogo selezionare nella barra dei menu Modifica > Sostituisci nel progetto .... Se si esegue un processo di sostituzione, nella scheda "Risultato della ricerca" della "Visualizzazione dei dettagli" oltre ai risultati trovati viene visualizzato anche il nuovo termine da inserire. Il testo può essere ancora modificato all'interno del suddetto campo. Facendo clic sul pulsante Sostituisci, tutti i risultati della ricerca selezionati tramite la casella di controllo vengono sostituiti. Condizioni generali: ● La sostituzione può avvenire solo a livello di testo. ● Vengono sostituiti soltanto testi nei programmi e file di script (ma non le variabili nell'elenco variabili IO o globali dell'apparecchio). ● Non è possibile annullare (UnDo) le sostituzioni effettuate. Per ulteriori informazioni su questo argomento ved.: ● Guida online. 3.16 Sostituzione dell'apparecchio SIMOTION 3.16.1 Informazioni generali Per poter aggiornare o sostituire un apparecchio SIMOTION ed eseguire successivamente un upgrade dei pacchetti tecnologici, occorre scegliere la variante di upgrade necessaria tra quelle qui di seguito elencate: ● Upgrade nell'ambito di una piattaforma e di un tipo di stazione ● Sostituzione della stazione: sostituzione di stazione vecchia con una stazione di nuovo tipo. ● Sostituzione della piattaforma: sostituzione della piattaforma nell'ambito della stessa versione di SIMOTION. Ad es. un SIMOTION C240 viene sostituito con un SIMOTION P350. Quando si sostituisce la piattaforma può essere necessario sostituire anche la stazione. In casi particolari può essere necessario sostituire la stazione anche nell'ambito della stessa piattaforma, come ad es. nel caso di un upgrade da P350 V2.1 a P350 V3.0. SIMOTION SCOUT Manuale di progettazione, 05/2009 89 Funzioni 3.16 Sostituzione dell'apparecchio SIMOTION 3.16.2 Cambio dell'apparecchio SIMOTION e successivo upgrade dei pacchetti tecnologici 3.16.2.1 Upgrade nell'ambito di una piattaforma e di un tipo di stazione L'upgrade è necessario quando si desidera sostituire il tipo o la versione dell'apparecchio SIMOTION in un progetto già esistente. Questa sostituzione viene eseguita in Config HW. Per sostituire l'apparecchio SIMOTION, procedere come segue: 1. In SIMOTION SCOUT fare doppio clic sull'apparecchio SIMOTION nella navigazione di progetto. Si apre Config HW. 2. Nel catalogo hardware aprire la struttura di cartelle corrispondente: Nota Prestare attenzione che l'unità / l'apparecchio da sostituire (SIMOTION D) non venga cancellata/o. Quando si sostituisce la nuova unità / il nuovo apparecchio con drag&drop, l'unità/l'apparecchio precedente viene aggiornata/o. 3. Scegliere Sì nella finestra di dialogo visualizzata per sostituire l'apparecchio SIMOTION. 4. Applicare le modifiche della configurazione hardware scegliendo Stazione > Salva e compila. 5. Chiudere Config HW. Nota I dati dell'apparecchio SIMOTION vengono subito applicati anche al progetto di SIMOTION SCOUT e l'intero progetto viene salvato. In questo modo vengono inserite nel progetto anche tutte le modifiche (ad es. configurazione degli assi ecc.)! Se nel progetto vengono utilizzati dei pacchetti tecnologici, anche questi dovranno essere aggiornati. Upgrade di pacchetti tecnologici Quando si sostituisce il telaio di montaggio o si importano i dati di progetto, le versioni dei pacchetti tecnologici (TP), assegnate ai singoli oggetti tecnologici (TO), non vengono adattate automaticamente ad una versione valida per l'apparecchio SIMOTION. L'upgrade dei pacchetti tecnologici deve essere eseguito separatamente. 90 SIMOTION SCOUT Manuale di progettazione, 05/2009 Funzioni 3.16 Sostituzione dell'apparecchio SIMOTION Adattamento della versione dei pacchetti tecnologici al nuovo apparecchio SIMOTION 1. Nella navigazione di progetto selezionare l'apparecchio SIMOTION prescelto. 2. Nel menu contestuale scegliere Seleziona pacchetti tecnologici. Nota Se l'ultima operazione è stata la sostituzione dell'apparecchio SIMOTION, viene visualizzata la finestra di dialogo Pacchetti tecnologici di altre versioni. Confermare con OK per eliminare gli attuali collegamenti con i pacchetti tecnologici (TP) e assegnarne di nuovi. Successivamente viene visualizzata la finestra di dialogo Selezione pacchetti tecnologici. 3. Attivare la casella di controllo dei pacchetti tecnologici. I pacchetti tecnologici devono avere la stessa versione del nucleo. Per questo motivo, a partire dalla versione V3.0 di SIMOTION SCOUT, ad ogni pacchetto tecnologico viene assegnata automaticamente la stessa versione del kernel. 4. Se nel progetto, sotto versione non corretta vengono visualizzati oggetti tecnologici con una versione errata, fare clic su Aggiorna. In caso contrario procedere con il punto 8. 5. Viene visualizzata la finestra di dialogo Aggiorna pacchetti tecnologici. Confermare con OK. Compare un messaggio. 6. Confermare il messaggio con OK. 7. Compare una segnalazione relativa alla corretta esecuzione dell'upgrade. Confermare con OK. 8. Confermare la finestra Selezione pacchetti tecnologici con OK. L'upgrade dei pacchetti tecnologici è concluso. Nota Se si utilizzano le librerie nel progetto, esse devono coincidere alla versione dell'apparecchio SIMOTION. È possibile eseguire l'upgrade di librerie non protette contro la scrittura. Osservare anche le informazioni riportate nella Guida in linea di SIMOTION SCOUT. SIMOTION SCOUT Manuale di progettazione, 05/2009 91 Funzioni 3.16 Sostituzione dell'apparecchio SIMOTION Upgrade di librerie Se la versione di un apparecchio SIMOTION o i pacchetti tecnologici si modificano, è necessario adattare anche le librerie create in SIMOTION SCOUT. 1. Selezionare una libreria nella navigazione di progetto. 2. Fare clic sul tasto destro del mouse e selezionare nel menu contestuale Proprietà... Si apre la finestra di dialogo Proprietà dell'oggetto. 3. Fare clic nella scheda TP/TO. 4. Selezionare l'apparecchio adatto e i pacchetti tecnologici. 5. Confermare le modifiche con OK. 6. Selezionare la stessa libreria. 7. Fare clic sul pulsante destro del mouse e selezionare Salva e compila nel menu contestuale. L'upgrade è concluso. 8. Ripetere le istruzioni di gestione per tutte le librerie create. 92 SIMOTION SCOUT Manuale di progettazione, 05/2009 Funzioni 3.16 Sostituzione dell'apparecchio SIMOTION 3.16.2.2 Sostituzione della stazione La sostituzione della stazione si rende necessaria quando è stato variato il tipo di stazione. Questo tipo di sostituzione avviene ad es. quando si sostituisce la piattaforma tra i seguenti apparecchi SIMOTION: ● SIMOTION C2xx ● SIMOTION P350 V2.1 o superiore ● SIMOTION D4xx Procedere come segue: 1. Esportare i dati della SIMOTION CPU da sostituire tramite il menu contestuale Esperti > Salva progetto ed esporta oggetto. 2. Creare un nuovo apparecchio SIMOTION in un'altra piattaforma. Questo apparecchio viene inserito automaticamente nella navigazione di progetto. 3. Per il nuovo apparecchio SIMOTION inserire uno o più sistemi master e configurarli. Si apre Config HW. La nuova stazione e i sistemi master creati sono già stati inseriti. 4. In Config HW aprire anche la vecchia stazione. Passare alla vecchia stazione. 5. Copiare gli slave DP. 6. Passare alla nuova stazione. 7. Incollare gli slave DP nella nuova stazione. 8. Verificare la configurazione degli elementi della nuova stazione. 9. Chiudere Config HW. 10.Nella navigazione di progetto eliminare il vecchio apparecchio. 11.Effettuare un'importazione dell'oggetto nel nuovo apparecchio con i dati precedentemente esportati. Figura 3-17 SIMOTION SCOUT Manuale di progettazione, 05/2009 Esempio di importazione di oggetto con sostituzione della stazione 93 Funzioni 3.17 Salvataggio e ripristino delle variabili per una sostituzione della piattaforma o in caso di upgrade della versione 3.17 Salvataggio e ripristino delle variabili per una sostituzione della piattaforma o in caso di upgrade della versione 3.17.1 Salvataggio e ripristino di variabili dall'apparecchio Salvataggio e ripristino dei dati tramite SCOUT Grazie alla funzione SIMOTION SCOUT Salva variabili e Ripristina variabili si ha la possibilità di salvare sul disco rigido e ripristinare dati che sono stati modificati durante il funzionamento e che sono memorizzati solo nell'apparecchio SIMOTION o sulla scheda di memoria. Ciò è necessario, ad esempio, in caso di cambio di piattaforma SIMOTION oppure di upgrade della versione. È possibile salvare i seguenti dati: ● Le variabili globali dell'apparecchio e le variabili Unit ritentive nonché i dati Retain dell'oggetto tecnologico (dalla versione V4.1) che si trovano nella RAM/NVRAM del controllo. ● I record di dati salvati dal programma utente con _saveUnitDataSet o _exportUnitDataSet, che si trovano sulla scheda di memoria, tra cui figurano – variabili Unit globali della sezione di interfaccia e implementazione da sorgenti di programma (sorgente ST, MCC o KOP/FUP): variabili ritentive (VAR_GLOBAL_RETAIN) variabili non ritentive (VAR_GLOBAL) – variabili globali dell'apparecchio ritentive e non (salvate con _saveUnitDataSet). La funzione _exportUnitDataSet salva le variabili Unit in un formato indipendente dalla versione (XML). Con la funzione _saveUnitDataSet i dati vengono invece salvati in funzione della versione (binari) e possono quindi essere riletti con la funzione _loadUnitDataSet solo in un apparecchio / in un'unità con la stessa versione (ad es. V3.2). Con la funzione Salva variabile i record di dati salvati con _saveUnitDataSet vengono automaticamente convertiti nel formato XML. Dopo l'esecuzione della funzione Ripristina variabile i record di dati sono di nuovo disponibili nel formato binario della nuova versione. I dati salvati con Salva variabili vengono memorizzati come file XML indipendenti dalla versione in una cartella liberamente selezionabile sul disco rigido del PC. 94 SIMOTION SCOUT Manuale di progettazione, 05/2009 Funzioni 3.17 Salvataggio e ripristino delle variabili per una sostituzione della piattaforma o in caso di upgrade della versione Oltre alle funzioni di salvataggio dei dati tramite SIMOTION SCOUT esistono anche funzioni di sicurezza nel sistema runtime. Nota In caso di upgrade a partire dalla versione kernel ≥ V4.1, le funzioni SIMOTION SCOUT di cui sopra sono necessarie soltanto per il salvataggio e il ripristino di record di dati Unit creati con _saveUnitDataSet. Motivo: • i dati Retain rimangono validi anche dopo un upgrade. • I dati Unit salvati con _exportUnitDataSet rimangono validi anche dopo un upgrade. • I dati Retain possono anche essere salvati semplicemente su una scheda di memoria, senza SIMOTION SCOUT: – la funzione _savePersistentMemoryData salva tutti i dati Retain da SRM/NVRAM; si tratta delle variabili globali ritentive nella sezione di interfaccia o di implementazione di una sorgente (VAR_GLOBAL_RETAIN) o delle variabili globali dell'apparecchio ritentive (RETAIN) e dei dati Retain TO (per ulteriori informazioni consultare Libretto di descrizione parametri Funzioni/variabili di sistema apparecchi) – La funzione Salva dati di diagnostica (attivata tramite interruttore dell'apparecchio o IT DIAG) salva tutti i dati Retain (come sopra, vedere _savePersistentMemoryData). Un successivo ripristino del dati resistenti a OFF di rete rende i dati salvati nuovamente efficaci (per ulteriori informazioni vedere il Manuale per la messa in servizio SIMOTION D4x5). Con la funzione Salva variabili viene creata una struttura di directory nel percorso selezionato. Questa directory riceve il nome dell'apparecchio SIMOTION selezionato o della Unit evidenziata, a seconda che debbano essere salvate/ripristinate le variabili per l'intero apparecchio o una sola Unit. Le variabili globali dell'apparecchio ritentive vengono salvate nel file unitdata.xml. Il numero di sottodirectory corrisponde al numero di sorgenti nel progetto SIMOTION. I nomi delle sottodirectory corrispondono ai nomi delle sorgenti. Ogni sottodirectory contiene un file unitdata.xml, nel quale sono salvate le variabili Unit ritentive. Ev. viene salvato un altro file in cui sono contenute le variabili globali non ritentive della sorgente. Questo file DS*.xml riceve come nome il numero del record di dati che viene assegnato specificando il parametro id per la funzione _saveUnitDataSet o _exportUnitDataSet. Ulteriore bibliografia Informazioni dettagliate sull'argomento si trovano sotto: ● Manuale di guida alle funzioni Funzioni di base SIMOTION, salvataggio dei dati dal programma utente ● Guida in linea di SIMOTION SCOUT SIMOTION SCOUT Manuale di progettazione, 05/2009 95 Funzioni 3.17 Salvataggio e ripristino delle variabili per una sostituzione della piattaforma o in caso di upgrade della versione Esempio di una struttura di cartelle per il salvataggio nell'apparecchio Di seguito è riportata la struttura delle cartelle: <Cartella apparecchio> ad es. D435 unitdataset.xml DS000001.xml <Cartella Unit> ad es. ST_UNIT1 Unitdataset.xml DS000002.xml 96 SIMOTION SCOUT Manuale di progettazione, 05/2009 Funzioni 3.17 Salvataggio e ripristino delle variabili per una sostituzione della piattaforma o in caso di upgrade della versione 3.17.2 Funzione Salva variabili Presupposti: ● Per i dati da salvare consultare il capitolo: Salvataggio e ripristino di variabili dall'apparecchio ● Il progetto è caricato nel sistema di destinazione. ● SIMOTION SCOUT si trova nella modalità online. ● Le variabili Unit globali e le variabili globali dell'apparecchio sono state salvate tramite funzioni di sistema: – la funzione di sistema _saveUnitDataSet o _exportUnitDataSet deve essere eseguita per ogni sorgente nel programma ST per permettere la creazione di dati Unit globali come record di dati nell'apparecchio SIMOTION. – il tipo di memoria (RAM o MemoryCard) nell'esecuzione della funzione di sistema deve coincidere con la selezione effettuata nella finestra di dialogo Salva variabile Per salvare le variabili procedere come segue: 1. Impostare l'apparecchio SIMOTION nello stato operativo STOP. In questo modo si garantisce che tutti i valori delle variabili abbiano la stessa indicazione oraria. 2. Selezionare l'apparecchio SIMOTION, ad es. C240 o la Unit. 3. Fare clic con il tasto destro del mouse per aprire il menu contestuale. 4. Fare clic su Salva variabili. Si apre la finestra Salva variabili. Nota Opzioni nella finestra di dialogo: Selezionare la casella di controllo Variabili Retain per salvare tutte le variabili ritentive presenti memoria resistente a OFF di rete (SRAM/NVRAM). Selezionare la casella di controlloVariabili Unit salvate dalle funzioni di sistema (ST) / Variabili globali (MCC, KOP/FUP) per salvare i record di dati precedentemente memorizzati o esportati. Attivare il Checkbox Dati (variabili) Retain TO, se si vogliono salvare questi dati. Selezionare se i record di dati devono essere letti dalla Memory Card o dal RAM-Disk. Fare attenzione che questa selezione corrisponda al percorso di salvataggio su cui i record di dati sono stati salvati con la funzione _saveUnitDataSet/_exportUnitDataSet. Informazioni dettagliate sono contenute nel Manuale di guida alle funzioni Funzioni di base, salvataggio dei dati dal programma utente 5. Selezionare le impostazioni desiderate. 6. Fare clic su OK. 7. Nella finestra di dialogo seguente selezionare la cartella nella quale salvare i dati di backup. SIMOTION SCOUT Manuale di progettazione, 05/2009 97 Funzioni 3.17 Salvataggio e ripristino delle variabili per una sostituzione della piattaforma o in caso di upgrade della versione 8. Contrassegnare la cartella. Ricordare che queste variabili salvate possono essere ripristinate solo in questo apparecchio. 9. Confermare con OK. Le variabili vengono salvate. 3.17.3 Funzione Ripristina variabili Presupposti: ● Le variabili sono state salvate con la funzione Salva variabili. ● Il progetto è caricato nel sistema di destinazione. ● L'apparecchio SIMOTION si trova nello stato operativo STOP. ● SIMOTION SCOUT si trova nella modalità online Nota Ripristino di variabili, nel caso in cui esistano differenze tra il file di backup e il progetto: • Se la variabile Unit o la variabile globale di apparecchio esiste nel file di backup e nella Unit o nell'apparecchio e nel tipo di dati è identica, il contenuto delle variabili viene trasferito dal file di backup alla variabile Unit, presente nella Unit, o alla variabile globale di apparecchio, presente nell'apparecchio. • Se una variabile Unit o una variabile globale di apparecchio esiste nel progetto ma non nel file di backup, il contenuto della variabile Unit resta inalterato nella Unit o nella variabile globale di apparecchio. • Se la variabile Unit o una variabile globale di apparecchio esiste nel file di backup ma non nella Unit o sull'apparecchio, la variabile viene ignorata. • Se la variabile Unit o una variabile globale di apparecchio esiste nel file di backup e nella Unit o nell'apparecchio, ma il tipo di dati è diverso, si verifica una conversione di tipo tra ANY_INT <-> ANY_INT, ANY_INT <-> ANY_REAL, ANY_REAL <-> ANY_REAL. Se è possibile una conversione di tipo, il valore presente nel file di backup deve rientrare nel nuovo campo di valori della variabile Unit o della variabile globale d'apparecchio, altrimenti la stessa viene inizializzata. Se non è possibile una conversione di tipo (ad es. data, ora), viene inizializzata la variabile Unit o la variabile globale d'apparecchio. 98 SIMOTION SCOUT Manuale di progettazione, 05/2009 Funzioni 3.17 Salvataggio e ripristino delle variabili per una sostituzione della piattaforma o in caso di upgrade della versione Per ripristinare le variabili procedere come segue: 1. Selezionare l'apparecchio SIMOTION, ad es. C240 o la Unit. 2. Nel menu contestuale, selezionare la funzione Ripristina variabili. 3. Nella finestra di dialogo Ripristina variabili selezionare le impostazioni desiderate e fare clic su OK. Nota Opzioni nella finestra di dialogo: • Selezionare la casella di controllo Variabili Retain per ripristinare le variabili ritentive precedentemente salvate nella memoria resistente a OFF di rete (SRAM/NVRAM). • Selezionare la casella di controlloVariabili Unit salvate dalle funzioni di sistema (ST) / Variabili globali (MCC, KOP/FUP) per ripristinare li record di dati precedentemente salvati. • Attivare il Checkbox Dati (variabili) Retain TO, se si vogliono salvare questi dati. • Selezionare se i record di dati devono essere scritti sulla Memory Card o sul disco RAM. 4. Nel dialogo seguente selezionare la cartella nella quale sono stati salvati i dati di backup. Nota Non selezionare la cartella che nella descrizione contiene il nome dell'apparecchio ma quella di un livello superiore, altrimenti il ripristino non funziona correttamente. 5. Confermare le finestre seguenti con OK. 6. Impostare l'apparecchio SIMOTION nello stato operativo RUN. 7. Eseguire le funzioni di sistema _loadUnitDataSet o _importUnitDataSet per inizializzare le variabili con i valori tratti dai file di backup. Le variabili Unit globali e le variabili globali dell'apparecchio sono state salvate tramite funzioni di sistema: – La funzione di sistema _loadUnitDataSet o _importUnitDataSet deve essere eseguita per ogni sorgente ad es. in un programma ST, per permettere il caricamento di dati Unit globali nell'apparecchio SIMOTION (RAM o scheda di memoria). – Il tipo di memoria (RAM o MemoryCard) nell'esecuzione della funzione di sistema deve coincidere con la selezione effettuata nella finestra di dialogo Ripristina variabile SIMOTION SCOUT Manuale di progettazione, 05/2009 99 Funzioni 3.18 Esportazione e importazione del progetto 3.18 Esportazione e importazione del progetto 3.18.1 Esportazione e importazione di un progetto nel formato XML Nella visualizzazione dei dettagli, nella scheda Visualizza stato esportazione/importazione XML viene visualizzato un protocollo relativo al procedimento di importazione/esportazione. Il protocollo di esportazione in XML contiene tra l'altro un collegamento al file esportato. Facendo doppio clic su questo collegamento, è possibile vedere nel browser i dati di progetto esportati. Nota L'esportazione e l'importazione sono indipendenti dalla versione. Se un progetto dovesse tuttavia presentare caratteristiche derivanti da una versione specifica, nel momento in cui questo progetto viene importato in una versione diversa di SIMOTION SCOUT, possono verificarsi errori, ad es. nella compilazione di programmi in ST. Esportazione progetto Menu: Progetto > Salva ed esporta In SIMOTION SCOUT versione V2.1 il formato dei dati per l'esportazione dei progetti è stato modificato. Attivando la casella di controllo Utilizza formato di esportazione V2.0, i progetti a partire dalla versione 2.1 possono essere esportati come versione 2.0 e reimportati con una versione meno recente di SIMOTION SCOUT (< 2.1). Attivando questa casella di controllo non è possibile eseguire un'esportazione XML ottimizzata. A partire da SIMOTION SCOUT V3.0 è disponibile una funzione aggiuntiva che consente di esportare i progetti più velocemente e impegnando la memoria in misura minore. Questa è l'impostazione predefinita quando si attiva l'esportazione. A tal fine selezionare la casella di controllo Utilizza formato di esportazione ottimizzato. Se non si seleziona nessuna delle due caselle di controllo, vengono esportati tutti i dati del progetto SCOUT, anche quelli che non vengono ricaricati durante un'importazione. Questo tipo di esportazione è necessario solo in casi eccezionali. 100 SIMOTION SCOUT Manuale di progettazione, 05/2009 Funzioni 3.18 Esportazione e importazione del progetto Importazione di progetto Nota I progetti possono essere importati solo in modalità offline ed è necessario che non vi sia alcun progetto aperto in SIMOTION SCOUT. 1. Dalla barra dei menu, selezionare Progetto > Nuovo. Vengono visualizzate la finestra Importazione progetto e la scheda Visualizza stato esportazione/importazione XML. 2. In Percorso e nome di origine dell'importazione scegliere il file XML da importare. 3. Confermare con Apri. 4. Fare clic su OK. 5. Immettere il nome del progetto nella finestra appena aperta e selezionare la directory del progetto, facendo clic su Sfoglia. 6. Fare clic su OK. L'importazione viene avviata. Al termine dell'importazione, nella visualizzazione dei dettagli della scheda Visualizza stato esportazione/importazione XML viene visualizzato che l'importazione è stata eseguita correttamente, con il nome del progetto e il percorso di destinazione. Il nuovo progetto viene visualizzato nella navigazione di progetto. Ulteriore bibliografia Su questo argomento consultare anche la Guida in linea. SIMOTION SCOUT Manuale di progettazione, 05/2009 101 4 Combinazioni di prodotti 4.1 Compatibilità 4.1.1 Compatibilità in generale Con SIMOTION sono possibili svariate combinazioni tra hardware e software come anche tra diverse versioni di kernel e di SIMOTION SCOUT. Queste possibilità di combinazione si trovano nella lista di compatibilità sul SIMOTION SCOUT Add-On-CD (in 1_Important), nonché in Internet all'indirizzo: http://support.automation.siemens.com/WW/view/de/18857317 4.1.2 Compatibilità del software Pacchetti tecnologici con il kernel Il kernel SIMOTION e i pacchetti tecnologici devono avere sempre la stessa versione. Esempio: su un kernel SIMOTION versione V3.2 può funzionare solo un pacchetto tecnologico TP CAM con la versione V3.2. Tabella 4- 1 SIMOTION SCOUT rispetto al kernel SIMOTION Versione SCOUT Versione del kernel V2.1.x V3.0.x V3.1.x V3.2.x V4.0 V4.1 SCOUT V2.1.x x - - - - - SCOUT V3.0/SP1 x x - - - - SCOUT V3.1.x x x x - - - SCOUT V3.2.x x x x x - - SCOUT V4.0 - x x x x - SCOUT V4.1 - x x x x x x = supportato; - = non supportato Progetto su scheda di memoria con kernel SIMOTION Un progetto contiene apparecchi SIMOTION con una versione specifica. Sull'apparecchio SIMOTION in oggetto deve essere presente esattamente questa versione del kernel SIMOTION. SIMOTION SCOUT Manuale di progettazione, 05/2009 103 Combinazioni di prodotti 4.1 Compatibilità SIMOTION SCOUT rispetto alla versione del progetto Un progetto creato con una versione inferiore alla versione SIMOTION SCOUT installata viene convertito a quella attuale all'apertura. La conversione alla versione attuale riguarda solo la gestione dati del progetto SIMOTION, non la versione degli apparecchi SIMOTION. Esempio: è installato SIMOTION SCOUT V4.1 e si desidera aprire un progetto creato con la versione V4.0 di SIMOTION SCOUT; il progetto viene convertito nella versione V4.1. Tabella 4- 2 SIMOTION SCOUT rispetto alla versione del progetto Versione SCOUT Progetto creato con la versione SCOUT V2.1.x V3.0.x V3.1.x V3.2.x V4.0 V4.1 SCOUT V2.1.x x - - - - - SCOUT V3.0/SP1 x x x x x x SCOUT V3.1.x* x x x x x x SCOUT V3.2.x* x x x x x x SCOUT V4.0* x x x x x x SCOUT V4.1* x x x x x x x = supportato; - = non supportato * A partire dalla versione V3.1 SP1 di SIMOTION SCOUT è possibile salvare progetto anche nel formato progetto di una versione precedente (fino alla versione V3.0), per poterlo poi riaprire e rielaborare con una precedente versione di SIMOTION SCOUT. Per convertire correttamente un progetto in un formato precedente non devono essere utilizzati apparecchi o funzioni non ancora implementati nella versione prescelta. Per informazioni dettagliate sulle possibili combinazioni dei prodotti consultare le liste di compatibilità (vedere capitolo Informazioni generali sulla compatibilità (Pagina 103)). 104 SIMOTION SCOUT Manuale di progettazione, 05/2009 Combinazioni di prodotti 4.2 Supporti di memoria degli apparecchi SIMOTION 4.2 Supporti di memoria degli apparecchi SIMOTION Salvataggio su supporto di memoria Il progetto online è composto dal pacchetto tecnologico e dai dati utente. Viene salvato sul supporto di memoria in modo permanente anche dopo lo spegnimento. Il tipo di supporto impiegato varia a seconda della piattaforma e della versione di SIMOTION utilizzate. ● SIMOTION C2xx: Micro Memory Card ● SIMOTION P350: Memory Card virtuale L'utilizzo e la funzionalità in base alla Micro Memory Card del SIMOTION C2xx. ● SIMOTION D4xx: Scheda CompactFlash Nota Non estrarre né inserire la Memory Card durante il funzionamento. Se la scheda viene estratta nello stato operativo RUN, ha luogo una cancellazione totale, per cui tutti i dati salvati vengono persi. Ulteriore bibliografia Per informazioni dettagliate su questo argomento ved. ● Istruzioni operative SIMOTION C ● Manuale di installazione e messa in servizio SIMOTION P350, SIMOTION P350-3 e pannelli frontali ● Manuale di installazione e messa in servizio SIMOTION D4x5 ● Manuale per la messa in servizio SIMOTION D410 ● Guida in linea di SIMOTION SCOUT. Memorizzazione permanente dei dati La memorizzazione permanente dei dati viene eseguita tramite una memoria non volatile integrata nell'apparecchio SIMOTION, ad es. SRAM con D4xx. La bufferizzazione della memoria non volatile ha luogo tramite SuperCap e, come opzione, tramite batteria. I dati della memoria non volatile possono essere salvati per evitare perdite di dati in caso di interruzione di corrente. Sono possibili le funzioni seguenti: ● Funzione di sistema _savePersistentMemoryData per il salvataggio della memoria non volatile ● Ripristino della memoria non volatile all'avviamento nel caso in cui sia stata rilevata una perdita di tensione. Ulteriore bibliografia Per informazioni dettagliate su questo argomento ved. ● Manuale di guida alle funzioni - Funzioni di base SIMOTION SCOUT Manuale di progettazione, 05/2009 105 Combinazioni di prodotti 4.3 STEP 7 4.3 STEP 7 4.3.1 SIMATIC Manager Apertura progetto in SIMOTION I progetti possono essere aperti anche nel SIMATIC Manager ed elaborati con gli strumenti qui disponibili. Tuttavia, in questo caso non si ha accesso diretto a componenti SIMOTION specifici quali oggetti tecnologici e programmi. Nella CPU è possibile aprire SIMOTION SCOUT. Nota Il comando File > Gestisci... consente di visualizzare o nascondere nel SIMATIC Manager i progetti creati in SIMOTION SCOUT. 106 SIMOTION SCOUT Manuale di progettazione, 05/2009 Combinazioni di prodotti 4.3 STEP 7 4.3.2 SIMATIC Logon Panoramica A partire da SIMOTION SCOUT V4.1 sussiste la possibilità di configurare una protezione d'accesso per i progetti assegnando loro una password. Questa funzionalità presuppone l'installazione dell'opzione SIMATIC Logon di STEP7. La funzione consente di far creare i progetti soltanto da persone autorizzate e di rendere ripercorribili le versioni create con SIMATIC Logon attraverso le modifiche apportate. Ciò offre quindi anche un supporto per il processo di validazione di una macchina o impianto [conformemente a FDA 21 CFR Part 11]. Installazione / Prerequisiti Le opzioni di STEP7 V5.4 SP1 SIMATIC Logon e Version Trail devono essere installate in via addizionale a SIMOTION SCOUT V4.1 e ottenere una propria licenza. Caratteristiche Se è installato SIMATIC Logon, è possibile attivare per ogni progetto una protezione d'accesso. Se un progetto SCOUT è stato salvato con SIMATIC Logon, può essere richiamato e modificato soltanto con la protezione d'accesso. ● Se in SCOUT viene aperto un progetto a cui è stata attribuita una protezione d'accesso tramite SIMATIC Logon, viene visualizzata una finestra di accesso, in cui va immessa la password del progetto. Questo significa che il progetto può essere aperto solo se la password è corretta. Se viene immessa una password errata, viene visualizzato un messaggio di errore e il progetto rimane chiuso. ● L'assegnazione della password viene effettuata in un'apposita maschera amministratore e viene generata conformemente alle direttive secondo FDA 21 CFR Part 11. ● Ogni apertura e ogni modifica vengono automaticamente registrate in un protocollo di modifica. ● I progetti SCOUT creati con SIMATIC Logon possono essere archiviati, gestiti e visualizzati secondo le modifiche apportate in maniera chiara, grazie all'opzione SIMATIC Version Trail. SIMOTION SCOUT Manuale di progettazione, 05/2009 107 Combinazioni di prodotti 4.3 STEP 7 Attivazione di SIMATIC Logon Se è installato SIMATIC Logon, è possibile attivare per ogni progetto una protezione d'accesso. A tale proposito selezionare in SIMATIC Manager Strumenti > Protezione d'accesso > Attiva. Figura 4-1 Attivazione della protezione d'accesso SIMATIC Manager Una volta attivata la protezione d'accesso, si apre la finestra SIMATIC Logon Service, nella quale l'amministratore deve effettuare la registrazione, per poter poi assegnare una password al progetto in questione. Figura 4-2 Attivazione della protezione d'accesso Successivamente, tramite Drag&Drop gli utenti del progetto vengono inseriti nella gestione utenti relativa allo stesso. 108 SIMOTION SCOUT Manuale di progettazione, 05/2009 Combinazioni di prodotti 4.3 STEP 7 Figura 4-3 SIMOTION SCOUT Manuale di progettazione, 05/2009 SIMATIC Logon AdminTool 109 Combinazioni di prodotti 4.3 STEP 7 Apertura di un progetto protetto Con SIMATIC Logon installato, all'apertura di un progetto protetto viene visualizzata la seguente finestra di dialogo, nella quale vanno inseriti nome utente e password. Figura 4-4 SIMATIC Logon Service Se SIMATIC Logon non è installato, grazie a STEP7 V5.4 è anche possibile aprire il progetto utilizzando solo la relativa password. Figura 4-5 Immissione della password del progetto Per informazioni più dettagliate su questo argomento consultare il documento: ● SIMATIC Logon - SIMATIC Electronic Signature, Manuale 110 SIMOTION SCOUT Manuale di progettazione, 05/2009 Combinazioni di prodotti 4.3 STEP 7 4.3.3 SIMATIC Version Trail Panoramica SIMATIC Version Trail è un'opzione software per l'engineering SIMOTION, che, in combinazione con la gestione utenti centrale SIMATIC Logon, può effettuare il versioning di biblioteche e progetti. Installazione / Prerequisiti SIMATIC Version Trail è un'opzione di STEP 7 V5.4 SP1 e deve essere installata in via addizionale a SIMOTION SCOUT V4.1 e ottenere una propria licenza. SIMATIC Version Trail va impiegato e dotato di licenza solo nel pacchetto di SIMATIC Logon. Funzioni Nell'archiviazione, SIMATIC Version Trail in combinazione con SIMATIC Logon allega un iter storico delle versioni con le seguenti informazioni: ● Version ● Nome versione ● Data e ora ● Utente ● Comment Questo iter storico delle versioni può essere sia visualizzato che stampato. È possibile estrarre dall'archivio singole versioni e riutilizzarle. SIMATIC Logon organizza la relativa protezione d'accesso. Vista di una finestra SIMATIC Version Trail con visualizzazione di nome progetto, commento e dati di versioning. Le versioni create con SIMATIC Logon possono essere documentate e gestite in modo chiaro in seguito a modifiche. SIMOTION SCOUT Manuale di progettazione, 05/2009 111 Combinazioni di prodotti 4.3 STEP 7 Figura 4-6 SIMATIC Version Trail - Dati di versione Nota Prestare attenzione al fatto che SIMATIC Version Trail non può essere utilizzato separatamente ma solo in combinazione con SIMATIC Logon. 112 SIMOTION SCOUT Manuale di progettazione, 05/2009 Combinazioni di prodotti 4.4 NetPro 4.4 NetPro NetPro in STEP7 NetPro è integrato nel pacchetto base STEP 7. NetPro è un tool di supporto per STEP 7. Consente di realizzare un trasferimento dei dati ciclico comandato a tempo mediante MPI con: ● Scelta dei partecipanti alla comunicazione ● Immissione dell'origine e della destinazione dei dati in una tabella; la generazione di tutti i blocchi da caricare (SDB) e il trasferimento completo a tutte le CPU vengono eseguiti in modo automatico. Il trasferimento dei dati dipendente dall'evento può essere effettuato con: ● Specifica dei collegamenti di comunicazione ● Scelta dei blocchi funzionali/di comunicazione dalla libreria dei blocchi integrata ● Parametrizzazione nell'abituale linguaggio di programmazione dei blocchi funzionali/di comunicazione selezionati. Applicazione per SIMOTION Per consentire ai nodi di comunicare configurare in NetPro reti e/o sottoreti. In NetPro si crea una visualizzazione grafica della rete e delle sottoreti e si definiscono le relative proprietà e parametri. Inoltre è possibile determinare le proprietà dei nodi. NetPro può essere aperto tramite SIMOTION SCOUT, si apre quindi l'applicazione NetPro come finestra. Le applicazioni per il progetto SIMOTION sono per esempio il collegamento di un sistema di engineering attraverso nodi di rete e la creazione di collegamenti routing. SIMOTION SCOUT Manuale di progettazione, 05/2009 113 Combinazioni di prodotti 4.5 HMI 4.5 HMI Descrizione L'interfaccia tra utente e macchina, la "Human Machine Interface" (HMI), funge da tramite tra il mondo dell'automazione e le singole esigenze dell'operatore. In quanto componente TIA (Totally Integrated Automation), SIMATIC HMI garantisce una progettazione coerente in ambiente Windows, l'accesso ai dati comuni e la comunicazione a ogni livello. Per un funzionamento e una sorveglianza efficienti della macchina per diversi livelli di prestazioni è possibile inserire in seguito per SIMOTION i pannelli consigliati, ma anche pannelli basati su PC, con tastiera a membrana o touch-screen: ● Pannelli per un funzionamento e una sorveglianza efficienti della macchina per diversi livelli di prestazioni, o basato su testo o grafica, con tastiera a membrana o touch-screen. ● Pannelli multipli In varianti con touch-screen o tastiera a membrana possono essere impiegati come i pannelli per compiti di servizio e supervisione. I pannelli multipli (MP) consentono di installare ulteriori applicazioni e di sfruttare la tipica flessibilità PC. ● I Panel PC sono concepiti per condizioni ambientali rigide e offrono la stessa resistenza e affidabilità industriale. Quando si configura la superficie operativa, con SIMATIC ProTool/Pro sono disponibili in modo flessibile un moderno software di visualizzazione in ambiente Windows e un software di engineering WinCC. Ulteriore bibliografia Informazioni dettagliate sono disponibili nel: ● Catalogo "SIMOTION , SINAMICS S120 e motori per le macchine di produzione" ● Catalogo PM 21. SIMATIC ProTool/ ProTool/Pro ProTool è il software di progettazione unitario e coerente in ambiente Windows per tutte le apparecchiature di servizio HMI SIMATIC. SIMATIC ProTool è in grado di eseguire le applicazioni in prossimità della macchina con soluzioni di servizio e supervisione basate su PC per sistemi monopostazione sulla base di ProTool/Pro fino alle apparecchiature di servizio SIMATIC HMI. Per la progettazione di ProTool/Pro Runtime per PC e di apparecchiature di servizio HMI SIMATIC, la famiglia ProTool offre gli strumenti di progettazione coerenti e scalabili ProTool/Lite, ProTool e ProTool/Pro CS. ProTool/Pro è il software di visualizzazione basato su Windows per il servizio e la supervisione basati su PC in prossimità della macchina. Grazie ai ridotti tempi di reazione, consente un comando sicuro del processo. 114 SIMOTION SCOUT Manuale di progettazione, 05/2009 Combinazioni di prodotti 4.5 HMI SIMATIC WinCC flexible SIMATIC WinCC flexible è l'innovativo software HMI per Windows 2000/XP per tutte le applicazioni in prossimità della macchina. Il software di engineering consente la progettazione continua di tutte le apparecchiature di servizio SIMATIC HMI basate su Windows. Il runtime di WinCC flexible offre ad un prezzo interessante una funzionalità di base per servizio e supervisione su PC, inclusi i sistemi di protocollo e segnalazione; se necessario, può inoltre essere espanso in modo mirato mediante apposite opzioni. Le funzioni di runtime disponibili sulle apparecchiature di servizio SIMATIC HMI dipendono dalla classe dell'apparecchio. I progetti ProTool esistenti possono essere applicati o convertiti. Il software di engineering WinCC flexible si integra nel software di programmazione centrale del mondo SIMATIC, SIMATIC STEP 7 e può essere usato per progettare tutte le apparecchiature di servizio. Inoltre, il software di engineering di SIMATIC HMI accede agli elenchi di variabili e di segnalazioni del controllore e utilizza i relativi parametri di comunicazione. OPC / OPC XML-DA Standard di comunicazione aperto per componenti nell'automazione. Obiettivo dello standard è consentire uno scambio di dati semplice e standardizzato tra controllori, sistemi di servizio e supervisione, apparecchiature da campo e applicazioni per ufficio di diversi produttori. Per questo, il significato dell'abbreviazione OPC è stato finora "OLE for Process Control", in quanto la realizzazione era basata sulla tecnica COM/DCOM di Microsoft. Oggi invece si parla di "Openess, Productivity and Collaboration". Fino a oggi è stata creata una serie di standard definiti dalla OPC-Foundation. La OPC-Foundation è un'unione di molti produttori del settore della tecnica di automazione. SIMOTION supporta gli standard OPC DA (Data Access) e OPC AE (Alarm & Event) con il pacchetto SIMATIC NET Softnet. Ciò si basa sulla tecnica COM di Windows. SIMOTION supporta inoltre OPC XML-DA (Data Acess su base XML). In tal caso il server OPC è posto nell'apparecchio SIMOTION e non viene più attivato da una stazione partner tramite meccanismi COM, bensì con Webservice e relative chiamate di funzione codificate XML. Questo rende le stazioni partner indipendenti da sistemi hardware e operativi. L'applicazione client sulla stazione partner funziona con i nomi simbolici delle variabili SIMOTION, indipendentemente dalla base dati di SIMOTION SCOUT e quindi senza problemi di coerenza anche in caso di cambio di versione. SIMOTION SCOUT Manuale di progettazione, 05/2009 115 Combinazioni di prodotti 4.6 Drive ES 4.6 Drive ES Engineering System Drive ES Drive ES è il sistema di engineering con il quale si possibile integrare, senza problemi, rapidamente ed in modo economico, la tecnica di azionamento Siemens nel mondo dell'automazione SIMATIC per quanto riguarda comunicazione, progettazione e gestione dei dati. La base è la superficie operativa dello STEP7 Manager. Drive ES Basic costituisce il software di base per la parametrizzazione online ed offline di tutti gli azionamenti. Il software di base Drive ES Basic consente di elaborare l'automazione e gli azionamenti nell'interfaccia di SIMATIC Manager. Drive ES Basic rappresenta il punto di partenza per una archiviazione comune dei dati di un progetto completo e per utilizzare il Routing e il Teleservice di SIMATIC anche per gli azionamenti. Drive ES Basic mette a disposizione i tool di progettazione per le nuove funzionalità di Motion Control quali il traffico dati trasversale, l'equidistanza e il sincronismo di clock con PROFIBUS DP. In Drive ES sono compresi i seguenti tool di messa in servizio: ● STARTER Standalone per SINAMICS non è necessario e utilizzabile unitamente a SIMOTION SCOUT, in quanto STARTER è integrato in SIMOTION SCOUT. ● SIMOCOM U per SIMODRIVE ● Drive Monitor per MASTERDRIVES Nota Drive ES Basic è parte integrante della dotazione di fornitura di SCOUT e SCOUT Standalone. 116 SIMOTION SCOUT Manuale di progettazione, 05/2009 Combinazioni di prodotti 4.7 Messa in servizio degli azionamenti (Starter) 4.7 Messa in servizio degli azionamenti (Starter) Lo scopo di STARTER è di semplificare e velocizzare con un unico strumento la messa in servizio, l'ottimizzazione e la diagnostica di tutti gli azionamenti Siemens della nuova generazione. Lo strumento di messa in servizio/azionamento STARTER supporta i seguenti azionamenti: ● SINAMICS ● MICROMASTER 420/430/440 ● MICROMASTER 411/COMBIMASTER 411 ● COMBIMASTER ● ET200pro FC ● ET200S FC ICU24 Sono disponibili le varianti seguenti: ● STARTER Standalone: STARTER come strumento di messa in servizio per applicazioni senza SIMOTION ma con l'integrazione dei nuovi azionamenti in SIMATIC S7. STARTER Standalone non è necessario e utilizzabile in combinazione con SIMOTION SCOUT ● STARTER integrato in SIMOTION SCOUT: Per le applicazioni SIMOTION, SIMOTION SCOUT contiene la funzionalità completa di STARTER. Caratteristiche: ● Per assistere gli utenti non esperti sono previste finestre di dialogo di guida orientate alla soluzione e un'interfaccia grafica coerente e intuitiva. ● Gli utenti esperti possono comunque accedere rapidamente ai singoli parametri. 4.8 CamTool Creazione grafica di camme elettroniche Per la creazione di camme elettroniche, il pacchetto base di SIMOTION SCOUT contiene già facili editor di testo. Il pacchetto opzionale CAMTool V2.2 amplia SIMOTION SCOUT con un uno strumento potente per la creazione e l'ottimizzazione completamente grafica delle camme elettroniche. CAMTool è completamente integrato nell'interfaccia di SIMOTION SCOUT. SIMOTION CamTool consente di creare, elaborare e ottimizzare le camme elettroniche con l'ausilio di un'interfaccia grafica. Ulteriore bibliografia Su questo argomento consultare anche il documento ● Manuale di progettazione SIMOTION CamTool SIMOTION SCOUT Manuale di progettazione, 05/2009 117 Combinazioni di prodotti 4.9 Sistema di programmazione DCC 4.9 Sistema di programmazione DCC Drive Control Chart DCC permette agli utilizzatori di SIMOTION e SINAMICS di implementare e progettare graficamente dei task continui di regolazione e controllo in prossimità dell'azionamento. A tal fine è disponibile un set di Drive Control Block (DCB) in una libreria i quali, tramite un tool di progettazione (editor DCC), possono essere interconnessi e configurati graficamente all'interno di cosiddetti "schemi". Sia in DCC-SIMOTION sia in DCC-SINAMICS è disponibile un vasto numero di Drive Control Blocks (DCB) con funzionamento identico: ● libreria di blocchi con blocchi di gestione, di calcolo, di regolazione, di logica e blocchi complessi. ● Editor di interconnessione grafico con numerose funzioni di editazione, funzioni macro, di guida, di ricerca, di confronto e di stampa. ● Ambiente di esecuzione per SIMOTION con tempi di campionamento selezionabili e mescolabili e trasmissione dei dati consistente tra i tempi di campionamento ● Ambiente di esecuzione per SINAMICS con l'incorporamento delle opzioni di tecnologia in SINAMICS con l'ausilio della tecnica BICO, in cui le applicazioni possono essere impostate attraverso parametri progettati ● Ambiente di diagnostica con funzioni di visualizzazione dei segnali, diagnostica e trace ● Scalabilità con caratteristiche prestazionali e strutture diverse in DCC SIMOTION e DCC SINAMICS. Ulteriore bibliografia Per informazioni dettagliate su questo argomento ved. ● Manuale di programmazione e d'uso SINAMICS/SIMOTION Descrizione editor DCC ● Manuale di guida alle funzioni di SINAMICS / SIMOTION Descrizione blocco DCC ● Guida in linea di SIMOTION SCOUT. 118 SIMOTION SCOUT Manuale di progettazione, 05/2009 Diagnostica 5.1 Comando del sistema di destinazione 5.1.1 Sommario 5 Nella modalità online è possibile comandare l'apparecchio SIMOTION da SIMOTION SCOUT ed effettuare le seguenti operazioni, ad es.: ● Modifica e compilazione di sorgenti di programma ● Carica nell'apparecchio di destinazione ● Controlla stato operativo ● Impostazione dell'orologio interno dell'apparecchio SIMOTION ● Modifica dei dati di configurazione nello stato operativo RUN ● Controllo della variabili in RUN ● Aggiorna su RAM ● Copia da RAM a ROM ● Cancellazione della RAM dell'apparecchio SIMOTION (cancellazione totale) ● Archiviazione di dati del progetto SIMOTION SCOUT Manuale di progettazione, 05/2009 119 Diagnostica 5.1 Comando del sistema di destinazione 5.1.2 Controllo dello stato operativo con SIMOTION SCOUT PERICOLO La commutazione non controllata dello stato operativo può mettere in pericolo persone e macchine. Rispettare le norme di sicurezza prima di comandare un apparecchio SIMOTION tramite il selettore dei modi operativi in SIMOTION SCOUT. 1. Selezionare l'apparecchio SIMOTION nella navigazione di progetto. 2. Nella barra dei menu scegliere Sistema di destinazione > Controlla stato operativo. Viene visualizzato un selettore software. che riproduce il selettore dei modi operativi dell'apparecchio SIMOTION oppure il selettore virtuale hardware dei modi operativi (SIMOTION P). Viene visualizzato lo stato operativo attuale, mediante la riproduzione degli interruttori e dei LED. 3. Selezionare lo stato operativo desiderato facendo clic sul pulsante corrispondente. Le possibilità di impostazione dipendono dalla posizione del selettore dei modi operativi sull'apparecchio SIMOTION. Lo stato operativo può essere sorvegliato e commutato mediante la diagnostica degli apparecchi. 120 SIMOTION SCOUT Manuale di progettazione, 05/2009 Diagnostica 5.1 Comando del sistema di destinazione Tabella 5- 1 Stati operativi di un apparecchio SIMOTION Stato d'esercizio Descrizione STOP • • • • • • Oggetti tecnologici non attivi (abilitazioni cancellate, nessun movimento di asse) Nessuna modifica di un programma utente È possibile eseguire il caricamento di un programma utente Tutti i servizi di sistema sono attivi (comunicazione, ecc.) Tutte le uscite analogiche e digitali nello stato 0 Le unità di periferia (moduli di segnale) si trovano in stato protetto (SIMOTION D4xx) • • • Oggetti tecnologici attivi Gli oggetti tecnologici possono eseguire job per funzioni di test e di messa in servizio. Per gli altri aspetti: come stato operativo STOP STOP U significa stop del programma utente Nessuna modifica di un programma utente RUN • • • • Oggetti tecnologici attivi Modifica dei programmi utente assegnati al sistema esecutivo È possibile eseguire il caricamento di un programma utente L'immagine di processo degli ingressi e delle uscite viene letta o scritta. MRES con l'interruttore dei modi operativi • Posizione dei tasti per la cancellazione totale di SIMOTION C2xx, SIMOTION P350-3 e SIMOTION D4xx SERVICE • STOP U • • • Tabella 5- 2 Il selettore dei modi operativi sull'apparecchio SIMOTION(!) deve trovarsi in posizione STOP U o RUN Lo stato operativo viene acquisito se viene assunta la priorità di comando attraverso il pannello di comando asse. Possibilità di commutare il selettore software a seconda della posizione del selettore dei modi operativi sull'apparecchio SIMOTION (per quanto riguarda SIMOTION D4xx vedere Manuale del prodotto SIMOTION D4x5; Manuale del prodotto SIMOTION D410) Posizione del selettore dei modi operativi dell'apparecchio SIMOTION Possibilità di commutazione del selettore software in SIMOTION SCOUT STOP STOP STOP U MRES STOP U STOP U STOP RUN RUN STOP U STOP MRES MRES STOP SIMOTION SCOUT Manuale di progettazione, 05/2009 121 Diagnostica 5.1 Comando del sistema di destinazione Tabella 5- 3 122 LED del selettore dei modi operativi LED Designazione colore Significato DC 5 V Power OK verde Alimentazione 5 V • Acceso: L'alimentatore funziona correttamente. • Lampeggiante: Alimentatore difettoso RUN RUN verde Stato operativo RUN • Acceso: L'apparecchio SIMOTION si trova nello stato operativo RUN. • Lampeggiante: Lo stato operativo RUN è selezionato (mediante SIMOTION SCOUT o interruttore) e l'apparecchio SIMOTION sta per raggiungere questo stato. • Lampeggiante contemporaneamente a STOP U L'apparecchio SIMOTION si trova nello stato operativo SERVICE • Spento: L'apparecchio SIMOTION non si trova nello stato operativo RUN. STOP U STOP User program arancion e Stato operativo STOP U • Acceso: L'apparecchio SIMOTION si trova nello stato operativo STOP U. • Lampeggiante: Lo stato operativo STOP U è selezionato (mediante SIMOTION SCOUT o interruttore) e l'apparecchio SIMOTION sta per raggiungere questo stato. • Lampeggiante contemporaneamente a RUN L'apparecchio SIMOTION si trova nello stato operativo SERVICE • Spento: L'apparecchio SIMOTION non si trova nello stato operativo STOP U. STOP STOP arancion e Stato operativo STOP • Acceso: L'apparecchio SIMOTION si trova nello stato operativo STOP. • Lampeggiante: Lo stato operativo STOP è selezionato (mediante SIMOTION SCOUT o interruttore) e l'apparecchio SIMOTION sta per raggiungere questo stato. • Lampeggiante rapidamente: Accesso in scrittura alla Memory Card • Spento: L'apparecchio SIMOTION non si trova nello stato operativo STOP. SIMOTION SCOUT Manuale di progettazione, 05/2009 Diagnostica 5.1 Comando del sistema di destinazione Nota Le segnalazioni tramite LED degli apparecchi SIMOTION sono descritte nei rispettivi manuali. SIMOTION C2xx Figura 5-1 Selettore dello stato operativo Su SIMOTION C2xx, il modo operativo può essere impostato anche tramite un selettore rotante sull'apparecchio. SIMOTION P350-3 Nota Per SIMOTION P, il selettore dello stato operativo viene rappresentato mediante l'applicazione SIMOTION P Startup, che può essere richiamata selezionando Start > Programmi > SIMOTION P Startup. Per ulteriori informazioni, consultare il Manuale del prodotto SIMOTION P. Figura 5-2 SIMOTION SCOUT Manuale di progettazione, 05/2009 Applicazione SIMOTION P State 123 Diagnostica 5.1 Comando del sistema di destinazione SIMOTION D4xx Nota Nel caso di SIMOTION D4xx si consiglia di commutare il modo operativo mediante SIMOTION SCOUT. Figura 5-3 Selettore dei modi operativi D4xx Ulteriore bibliografia Su questo argomento consultare anche i documenti ● Istruzioni operative SIMOTION C2xx ● Manuale di installazione e messa in servizio SIMOTION P350-3 e pannelli frontali ● Manuale di installazione e messa in servizio SIMOTION D4x5 ● Manuale per la messa in servizio SIMOTION D410 oltre che la Guida in linea di SIMOTION SCOUT. 124 SIMOTION SCOUT Manuale di progettazione, 05/2009 Diagnostica 5.1 Comando del sistema di destinazione 5.1.3 Cancellazione totale Procedere come segue: 1. Avviare il selettore software dei modi operativi. 2. Fare clic su MRES. 3. Confermare il messaggio di avviso. Dopo l'esecuzione di MRES, l'apparecchio SIMOTION passa automaticamente allo stato operativo STOP. Bibliografia Per ulteriori informazioni ved.: ● Istruzioni operative SIMOTION C2xx ● Manuale del prodotto SIMOTION P SIMOTION P350-2 e pannelli frontali ● Manuale del prodotto SIMOTION D4x5 ● Manuale del prodotto SIMOTION D410 ● Guida in linea di SIMOTION SCOUT SIMOTION SCOUT Manuale di progettazione, 05/2009 125 Diagnostica 5.1 Comando del sistema di destinazione 5.1.4 Impostazione dell'ora Procedere come segue: 1. Selezionare l'apparecchio SIMOTION nella navigazione di progetto. 2. Nella barra dei menu scegliere Sistema di destinazione > Imposta l'ora. Vengono visualizzate la data attuale e l'ora sia del PG/PC che dell'apparecchio SIMOTION. 3. Eventualmente modificare la data e l'ora dell'apparecchio SIMOTION: Se si desidera applicare i valori del PG/PC: – Selezionare la casella di controllo Applica da PG/PC. Se si desidera immettere i valori: – Disattivare la casella di controllo Applica da PG/PC. – Immettere i valori nei campi corrispondenti (Unità). Figura 5-4 126 Impostazione dell'ora SIMOTION SCOUT Manuale di progettazione, 05/2009 Diagnostica 5.1 Comando del sistema di destinazione 5.1.5 Modifica dei dati di configurazione I dati di configurazione di un oggetto tecnologico possono essere modificati offline o online, anche nello stato operativo RUN. Le modifiche dei dati di configurazione possono essere eseguite nelle finestre di dialogo di configurazione e nella lista esperti del relativo oggetto tecnologico, ad es. asse. Procedere come segue: 1. Nella navigazione di progetto selezionare l'oggetto tecnologico corrispondente. 2. Selezionare il menu contestuale > Esperti > Lista esperti. Nell'area di lavoro viene visualizzata la Lista esperti. 3. Nella lista esperti aprire la sottostruttura ad albero Dati di configurazione ed eventualmente altre sottostrutture. Figura 5-5 Visualizzazione della lista esperti Ulteriore bibliografia Nota La procedura precisa per la modifica dei dati di configurazione è descritta nel: Manuale di guida alle funzioni Funzioni di base SIMOTION Per maggiori informazioni vedere: ● Manuali delle liste SIMOTION ● Guida in linea di SIMOTION SCOUT. SIMOTION SCOUT Manuale di progettazione, 05/2009 127 Diagnostica 5.1 Comando del sistema di destinazione 5.1.6 Archiviazione di dati di progetto sulla scheda di memoria Con la funzione Sistema di destinazione > Archivia progetto su scheda... viene archiviato l'intero progetto SCOUT sulla scheda MMC/CompactFlash o sul disco fisso del P350. Con la funzione Sistema di destinazione > Carica progetto dalla scheda... il progetto SCOUT archiviato viene caricato dalla scheda o dal disco fisso. Viene archiviato un file zip. Questa funzione è possibile solo in modalità online. Oltre al file zip viene memorizzato un file Info. Questo file può essere letto con la funzione Sistema di destinazione > Carica progetto dalla scheda.... Nel file Info vengono scritti i seguenti contenuti: ● il nome di progetto ● la dimensione del file di progetto zippato ● la data di memorizzazione Per maggiori informazioni vedere: ● cap. Suggerimenti per il service con SCOUT V4.1 5.1.7 Caricamento dei dati nel sistema di destinazione I dati di progetto creati con SIMOTION SCOUT vanno caricati nel sistema di destinazione tramite un download. Il sistema di destinazione può comprendere più CPU (controllori SIMOTION). I dati di progetto contengono i programmi (ST, MCC, KOP/FUP e DCC) che sono stati generati e compilati, la configurazione hardware e i pacchetti tecnologici che sono stati creati e parametrizzati. Ulteriore bibliografia La procedura precisa per il download è descritta nel: ● Manuale di guida alle funzioni Funzioni di base SIMOTION 128 SIMOTION SCOUT Manuale di progettazione, 05/2009 Diagnostica 5.2 Utilizzo delle funzioni di diagnostica 5.2 Utilizzo delle funzioni di diagnostica 5.2.1 Panoramica delle possibili funzioni di diagnostica Nella modalità online sono disponibili ampie possibilità di diagnostica del funzionamento degli apparecchi SIMOTION. Queste possibilità di diagnostica sono raccolte nella panoramica della diagnostica. ● Panoramica diagnostica è una scheda della visualizzazione dei dettagli disponibile per impostazione predefinita nella modalità online. Da qui si richiamano le visualizzazioni dettagliate. ● Inoltre, nella visualizzazione dei dettagli è disponibile una scheda Allarmi. Qui viene presentata una panoramica in forma tabellare su: – Allarmi tecnologici (di oggetti tecnologici) – Messaggi Alarm_S (di programmi utente) È possibile confermare singolarmente o globalmente i messaggi di allarme. ● Tramite la diagnostica dell'apparecchio come finestra nell'area di lavoro è possibile accedere a informazioni di diagnostica complete (ad es. buffer di diagnostica, carico risorse del sistema, stato del task, ecc.). ● Con Trace Tool è possibile registrare i tracciati dei segnali. In tal modo è possibile documentare i valori delle variabili di sistema durante il runtime per scopi di diagnostica. ● Test del programma debugging, ad es. comando variabile, stato programma, punti di arresto A partire da SIMOTION V4.1 SP2 sono disponibili funzioni di diagnostica supplementari. Con semplici operazioni (ad es. tramite posizione selettore) e senza il sistema di engineering SIMOTION SCOUT è possibile: ● salvare i dati di diagnostica, compresi dei dati resistenti a OFF di rete (dati Retain) su CF Card (con SIMOTION D), MMC (con SIMOTION C) o disco rigido (con SIMOTION P) ● salvare pagine HTML, incluso il contenuto attuale, su F Card, MMC o disco rigido per scopi diagnostici, ● ripristinare dati resistenti a OFF di rete (dati Retain) Ulteriori informazioni sono disponibili sul CD Utilities & Applications alla voce FAQ in: FAQ > Salvataggio dei dati diagnostici e dei dati resistenti a OFF di rete. Inoltre SIMOTION IT DIAG offre possibilità di diagnostica complete mediante accesso semplice tramite browser Internet. SIMOTION SCOUT Manuale di progettazione, 05/2009 129 Diagnostica 5.2 Utilizzo delle funzioni di diagnostica Bibliografia Per ulteriori informazioni ved.: ● Manuale di programmazione e d'uso SIMOTION ST Structured Text ● Manuale di programmazione e d'uso SIMOTION MCC MotionControlChart ● Manuale di programmazione e d'uso SIMOTION KOP/FUP ● Manuale di diagnostica Funzione di diagnostica e HMI basata su SIMOTION IT Ethernet, Manuale di diagnostica ● Guida in linea di SIMOTION SCOUT 5.2.2 Uso di Panoramica diagnostica Panoramica diagnostica è una scheda della visualizzazione dei dettagli che è disponibile quando il progetto si trova in modalità online. ● Nella visualizzazione dei dettagli, selezionare la scheda Panoramica diagnostica. Figura 5-6 Panoramica diagnostica nella visualizzazione dei dettagli (modalità online) Per ogni apparecchio SIMOTION raggiungibile vengono visualizzate le informazioni seguenti: ● Stato operativo ● Memoria occupata (visualizzazione assoluta e percentuale) disco RAM, RAM, Memory Card, dati ritentivi ● Fattore di utilizzo della CPU (visualizzazione percentuale) Inoltre vengono visualizzati gli apparecchi di azionamento specificati nella configurazione hardware. Per una rappresentazione dettagliata dei singoli apparecchi, aprire la Diagnostica apparecchi. 130 SIMOTION SCOUT Manuale di progettazione, 05/2009 Diagnostica 5.2 Utilizzo delle funzioni di diagnostica 5.2.3 Diagnostica delle apparecchiature Nella modalità online, la diagnostica apparecchi consente di rappresentare nel dettaglio i risultati della diagnostica dei singoli apparecchi SIMOTION. Procedere come segue: 1. Nella navigazione di progetto selezionare l'apparecchio SIMOTION desiderato. 2. Nella barra dei menu scegliere Sistema di destinazione > Diagnostica apparecchi... o 1. Nella visualizzazione dei dettagli, scheda Panoramica diagnostica, fare doppio clic sull'apparecchio SIMOTION. Nota È possibile eseguire contemporaneamente la diagnostica di più apparecchi SIMOTION. per confrontare apparecchi diversi. La diagnostica degli apparecchi è disponibile anche mediante la funzione Nodi raggiungibili Nell'area di lavoro della workbench viene visualizzata la finestra Diagnostica apparecchi, che contiene spiegazioni relative ai punti seguenti: ● Informazioni generali ● buffer diagnostico ● Slave ● Tempi di esecuzione dei task ● Sistema, carico risorse ● Userlog-File ● Syslog-File ● Panoramica delle versioni Queste informazioni possono essere ● stampate: nella barra dei menu scegliere Progetto > Stampa. ● Salvate in un file di testo: fare clic su Salva. ● richiamate: fare clic su Aggiorna oppure premere il tasto funzione<F5>. Inoltre è possibile monitorare e modificare lo stato operativo: ● Fare clic su Controlla stato operativo. SIMOTION SCOUT Manuale di progettazione, 05/2009 131 Diagnostica 5.2 Utilizzo delle funzioni di diagnostica 5.2.4 Diagnostica apparecchi: Generale Procedere nel seguente modo per ottenere informazioni generali sull'apparecchio SIMOTION: ● In Diagnostica apparecchi selezionare la scheda Generale. Vengono visualizzate le seguenti informazioni: ● Definizione e codice sistema dell'apparecchio SIMOTION ● Stato operativo dell'apparecchio SIMOTION ● Indirizzi MAC ● Indirizzi IP ● Subnet Mask ● Gateway standard ● Numeri di ordinazione e definizioni dei componenti utilizzati, ad es. apparecchio SIMOTION, pacchetto tecnologico Motion Control. Figura 5-7 132 Visualizzazione delle informazioni generali nella diagnostica dell'apparecchio SIMOTION SCOUT Manuale di progettazione, 05/2009 Diagnostica 5.2 Utilizzo delle funzioni di diagnostica 5.2.5 Diagnostica apparecchi: Buffer diagnostico Il buffer di diagnostica fa parte della lista di stato di sistema. Dal buffer diagnostico è possibile saltare ad una posizione di errore (da V3.2). Qui vengono registrati gli eventi importanti (ad es. le modifiche di stato delle unità) nell'ordine in cui si sono verificati, ad es.: ● errore su un'unità ● errore nel cablaggio del processo ● errore di sistema nella CPU ● passaggi di stato operativo della CPU ● Allarmi dell'azionamento ● Errori generati dagli oggetti tecnologici di SIMOTION ● Errori nel programma utente che hanno provocato un passaggio di stato operativo (facendo doppio click sul messaggio di errore, il cursore salta alla posizione dell'errore nel programma). ● Voci definite dall'utente mediante la funzione _writeAndSendMessage ● Messaggi di errore PMC (SIMOTION D4x5) ● Errori di compatibilità, ad es. del software dell'azionamento rispetto a SIMOTION (SIMOTION D4x5) A partire da SIMOTION versione V4.1 SP2 con SIMOTION D4xx viene visualizzato anche il buffer di diagnostica di SINAMICS Integrated. SIMOTION SCOUT Manuale di progettazione, 05/2009 133 Diagnostica 5.2 Utilizzo delle funzioni di diagnostica Per utilizzare il buffer di diagnostica, procedere come segue: 1. Nella finestra Diagnostica apparecchi selezionare la scheda Buffer di diagnostica. Gli eventi memorizzati vengono visualizzati sotto forma di tabella. 2. Selezionare l'evento su cui si desiderano ulteriori informazioni. Nella metà inferiore della finestra vengono visualizzate le informazioni dettagliate relative all'evento selezionato. Figura 5-8 134 Esempio di visualizzazione del buffer di diagnostica nella diagnostica dell'apparecchio SIMOTION SCOUT Manuale di progettazione, 05/2009 Diagnostica 5.2 Utilizzo delle funzioni di diagnostica 5.2.6 Diagnostica apparecchi: Slave Gli apparecchi visualizzati nella scheda Slave di Diagnostica apparecchi non sono identici a quelli visualizzati nella finestra Nodi/partner raggiungibili. Nota Quando si apre la scheda Slave occorre aggiornare la visualizzazione. Fare clic sul pulsante Aggiorna oppure F5 sulla tastiera. Nella scheda Slave compaiono i seguenti apparecchi dopo aver aggiornato la visualizzazione: ● Apparecchi progettati in Config HW ● Tutti gli apparecchi che sono progettati nella funzione Slave Figura 5-9 SIMOTION SCOUT Manuale di progettazione, 05/2009 Esempio di visualizzazione della scheda Slave nella diagnostica apparecchi 135 Diagnostica 5.2 Utilizzo delle funzioni di diagnostica 5.2.7 Diagnostica apparecchi: Task Manager Quando si è collegati online con l'apparecchio, è possibile visualizzare i tempi di esecuzione e lo stato dei task creati nel progetto. La risoluzione dei tempi di esecuzione del task visualizzati avviene nel clock servo. Nota I tempi di esecuzione del task vengono rilevati con precisione nell'ordine di µs e mostrano il tempo di esecuzione di livello effettivo del task (incluse le interruzioni). Essi corrispondono quindi ai valori delle variabili dell'apparecchio effectiveTaskruntime. Per versioni runtime SIMOTION < V4.1 vale: La visualizzazione viene rilevata nel clock servo ed è solo granulare del clock servo. Poiché il tempo di esecuzione del task può essere inferiore al clock servo, ad es. nel ServoSynchronousTask o IPOSynchronousTask, in questo caso viene visualizzato il valore 0 ms. Figura 5-10 Esempio di visualizzazione del tempo di esecuzione dei task nella diagnostica apparecchi La visualizzazione viene aggiornata a seconda della percentuale di aggiornamento selezionata. Successivamente vengono visualizzati lo stato e i seguenti valori: ● Durata attuale (attuale): valore dell'ultima interrogazione ● Durata minima (min.): valore minimo dopo l'ultimo passaggio da STOP a RUN ● Durata massima (max.): valore massimo dopo l'ultimo passaggio da STOP a RUN ● Durata media (valore medio): valore medio degli ultimi 10 cicli Le durate misurate contengono le interruzioni dovute a task con priorità superiore. 136 SIMOTION SCOUT Manuale di progettazione, 05/2009 Diagnostica 5.2 Utilizzo delle funzioni di diagnostica Significato delle varie indicazioni di stato: ● RUNNING (TASK_STATE_RUNNING) Esecuzione del task in corso, ad es.: – mediante la funzione _startTask, – come task ciclico attivo. ● RUNNING_SCHEDULED (TASK_STATE_RUNNING_SCHEDULED) (da V4.1) Il task viene interrotto dal sistema. Nel caso in cui lo stato del task RUNNING_SCHEDULED permanga in maniera prolungata, ciò identifica un rotore permanente del task utente, ad es. un ciclo continuo programmato. ● STOP_PENDING (TASK_STATE_STOP_PENDING) Il task ha ricevuto il segnale per la chiusura e si trova tra gli stati RUNNING e STOPPED. Fino alla conclusione del task possono essere ancora eseguite delle azioni. ● STOPPED (TASK_STATE_STOPPED) Task interrotto (ad es. mediante la funzione _resetTask), concluso o non ancora avviato. ● SUSPENDED (TASK_STATE_SUSPENDED) Task interrotto mediante la funzione_suspendTask. Con _resumeTask(name) si può escludere il comando. Il task riprende di nuovo dal punto in cui è stato interrotto. ● WAITING (TASK_STATE_WAITING) Il task si trova in posizione di attesa a causa della funzione _waitTime o WAITFORCONDITION. ● WAITING_FOR_NEXT_CYCLE (TASK_STATE_WAIT_NEXT_CYCLE) TimerInterruptTask è in attesa del trigger di avvio. ● WAITING_FOR_NEXT_INTERRUPT (TASK_STATE_WAIT_NEXT_INTERRUPT) SystemInterruptTask o UserInterruptTask in attesa dell'evento di attivazione. I SystemInterruptTasks vengono attivati al verificarsi di un evento e vengono elaborati una sola volta. Nel buffer si possono memorizzare fino a 8 eventi in arrivo. Se si aggiunge un altro evento, si verifica un overflow del buffer e la CPU passa in stato operativo Stop. ● LOCKED (TASK_STATE_LOCKED) Task disabilitato mediante la funzione _disableScheduler. Questo stato impedisce la sostituzione di tutti i task utente (tranne IPOSynchronousTask e IPOSynchronousTask_2) finché non viene richiamato il comando _enableScheduler. I task di sistema sono esclusi. La sorveglianza del tempo dei task ciclici non viene interrotta. Nota Viene impedita anche la sostituzione dei SystemInterruptTask e degli UserInterruptTask. SIMOTION SCOUT Manuale di progettazione, 05/2009 137 Diagnostica 5.2 Utilizzo delle funzioni di diagnostica Controllo di MotionTasks È possibile controllare i MotionTasks tramite SIMOTION SCOUT senza un programma utente creato autonomamente. Si possono così testare i programmi e influenzare in modo mirato l'esecuzione dei MotionTasks. I MotionTasks possono essere arrestati e bloccati oppure riavviati. In questo modo viene supportato un download di programmi in MotionTasks nello stato RUN. Se sono stare apportate modifiche alle sorgenti e si desidera caricarle nello stato RUN, un MotionTask attivo può impedirlo. È quindi possibile terminare in modo mirato i MotionTasks con SIMOTION SCOUT ed eseguire così il download nello stato RUN. Ulteriore bibliografia Per informazioni più precise sul download nello stato RUN consultare: ● Manuale di guida alle funzioni Funzioni di base SIMOTION 138 SIMOTION SCOUT Manuale di progettazione, 05/2009 Diagnostica 5.2 Utilizzo delle funzioni di diagnostica 5.2.8 Diagnostica delle apparecchiature: Verifica del carico risorse del sistema Procedere nel seguente modo per visualizzare il carico di risorse del sistema: ● In Diagnostica apparecchi selezionare la scheda Carico risorse del sistema. Figura 5-11 Esempio della visualizzazione del carico risorse del sistema nella diagnostica apparecchi Ulteriore bibliografia Per informazioni più dettagliate in merito consultare: ● Manuale di guida alle funzioni Funzioni di base SIMOTION, Cap. Panoramica delle memorie nell'apparecchio di destinazione ● Guida in linea di SIMOTION SCOUT Visualizzazione nella scheda Carico risorse del sistema Viene visualizzato il fattore di utilizzo delle seguenti risorse del sistema: Disco RAM Nel disco RAM dopo il download si trovano la configurazione degli apparecchi e dell'hardware, i pacchetti tecnologici, i dati di progettazione degli oggetti tecnologici e le Unit di programma. Con Copia da RAM a ROM il contenuto del disco RAM viene copiato nella Memory Card e la memoria del disco RAM viene liberata. Nei successivi download vengono caricati nel disco RAM soltanto i dati modificati. Nel disco RAM o sulla Memory Card si trovano inoltre i dati utente che sono stati creati dal programma utente mediante le funzioni del file system. Copia da RAM a ROM ha effetto solo sui dati di progetto provenienti dal download. SIMOTION SCOUT Manuale di progettazione, 05/2009 139 Diagnostica 5.2 Utilizzo delle funzioni di diagnostica RAM Nella RAM si trovano dopo l'avviamento del controllore il codice e i dati degli oggetti tecnologici (pacchetti tecnologici e dati degli oggetti tecnologici a cui è assegnata un'istanza) e le Unit di programma eseguibili. Memory Card memoria della Memory Card (ROM) File ritentivi memoria non volatile dell'apparecchio SIMOTION Fattore di utilizzo CPU con task di sistema visualizzazione del fattore di utilizzo con task di sistema (Servo, IPO, IPO2, TControl, DCC) e con task utente sincroni (ServoSynchronousTask, IPOsynchronousTask, IPOsynchronoursTask_2). A partire da un fattore di utilizzo CPU pari a ca. 70% si verificano diversi problemi, ad es. l'interruzione sporadica del collegamento al PG. Un fattore di utilizzo superiore all'80% va visto come valore critico, in quanto potrebbe avere come conseguenza overflow del livello di task importanti (gli overflow del livello provocano uno STOP della CPU con passaggio di stato operativo "BZU" bloccato). Nota Se possibile, non utilizzare l'apparecchio SIMOTION oltre il 60%, per mantenere una riserva per fluttuazioni di carico e/o carichi di picco. La visualizzazione dei dati sopra indicati viene effettuata come: ● Diagramma ● Valore assoluto per il valore massimo ● Utilizzo (kilobyte o byte) ● Valore percentuale Ciclo libero del livello di background Il tempo di ciclo libero del task in background viene visualizzato in ms: ● Valore minimo ● Valore massimo ● Valore corrente Il tempo di ciclo del task in background è un valore di riferimento per un ciclo di tutti i task Round-Robin attivi (comunicazione, MotionTask). 140 SIMOTION SCOUT Manuale di progettazione, 05/2009 Diagnostica 5.2 Utilizzo delle funzioni di diagnostica Fattore di utilizzo Le indicazioni nel campo del fattore di utilizzo contengono informazioni aggiuntive sul fattore di utilizzo del sistema: ● Controller I/O: Con C2xx e P350: Indica il fattore di utilizzo del processore del Controller I/O integrato attraverso la comunicazione ciclica e aciclica con la periferia centrale e decentrata nonché attraverso la comunicazione con apparecchi per la messa in servizio e B&B. I valori > 90% sono critici e indicano problemi, ad es. dipendenti da – il volume dei dati della periferia di processo progettata (centrale e decentrata) – il tipo di unità sulla periferia decentrata – il tempo di ciclo sul segmento PROFIBUS sincrono al clock – il carico dinamico con job aciclici dal programma utente (_read/writeRecord, _read/writeDriveParameter, ecc.) – il carico dinamico attraverso la comunicazione con apparecchi per la messa in servizio e B&B Con D4x5: Indica il fattore di utilizzo del processore del Controller I/O integrato. I valori > 90% sono critici e indicano problemi, ad es. dipendenti da – il carico dinamico con job aciclici dal programma utente (_read/writeRecord, _read/writeDriveParameter, ecc.) – il carico dinamico attraverso la comunicazione con apparecchi per la messa in servizio e B&B – la regolazione dell'azionamento di SINAMICS Integrated (numero di assi). Con D410: Il valore non è rilevante. Il fattore di utilizzo dovuto a comunicazione ciclica e aciclica è contenuto nel fattore di utilizzo CPU. SIMOTION SCOUT Manuale di progettazione, 05/2009 141 Diagnostica 5.2 Utilizzo delle funzioni di diagnostica ● Round-Robin: Indica il tempo di calcolo del processore SIMOTION nel livello Round-Robin, in cui vengono eseguiti task in background, MotionTask e alcuni task di sistema. I valori > 90% sono critici e indicano cicli continui programmati nei MotionTask oppure parti a elevata necessità di calcolo nel task in background. Di conseguenza, le funzionalità di comunicazione e diagnostica nonché il collegamento HMI diventano molto lenti. Risoluzione del problema: I MotionTask funzionanti con un ciclo continuo WHILE / REPEAT e, quindi, in maniera ciclica, sovraccaricano il livello Round-Robin. Ciascun MotionTask occupa quindi l'intero clock servo. In alternativa, alla fine del ciclo va inserito un _waitTime(0ms). Il MotionTask trasmette quindi dopo l'esecuzione di un ciclo al MotionTask e/o BackgroundTask successivo, senza che venga sprecato inutilmente tempo per il calcolo. L'istruzione di controllo WAITFORCONDITION e/o le condizioni di commutazione con "Attendi elaborazione programma" trasmettono a loro volta il tempo di calcolo al successivo task Round-Robin. Anche in caso di un task in Background a elevata necessità di calcolo, si consiglia eventualmente di utilizzare _waitTime (0 ms). ● Comunicazione: Viene qui visualizzato il fattore di utilizzo del buffer di comunicazione per la comunicazione con apparecchi per la messa in servizio e B&B, ad es. per SCOUT o HMI. È opportuno non superare il valore di 90%. ● Tempo di copia I/O: Con C2xx e P350: Viene qui visualizzato il tempo delle azioni di copiatura del Controller I/O integrato per la comunicazione ciclica (centrale e decentrata) in riferimento al clock servo progettato. Il valore di visualizzazione viene sempre rilevato una sola volta per i passaggi di stato operativo e le modifiche nella configurazione della periferia (ad es. guasto/ripristino stazione). Con un valore > 65% nello stato operativo RUN e/o 55% nello stato operativo STOP viene emessa una registrazione nel buffer diagnostico "Sovraccarico ciclo, motivo n" (n=1: RUN, n=2: STOP). In questi casi è opportuno scaricare il sistema aumentando i clock servo. Con D4xx: Il valore non è rilevante. 142 SIMOTION SCOUT Manuale di progettazione, 05/2009 Diagnostica 5.2 Utilizzo delle funzioni di diagnostica ● Tempo di ciclo I/O: Con C2xx e P350: Viene visualizzato il fattore di utilizzo del processore I/O attraverso la comunicazione ciclica e quindi il tempo del clock PROFIBUS progettato richiesto per un ciclo servo. Questo tempo comprende la durata della trasmissione dei dati ciclici (Data Exchange) sul PROFIBUS DP sincrono, la conseguente lettura dei dati di input, il tempo di esecuzione del task servo nella sua componente di regolazione nonché l'emissione dei dati di uscita (valori di riferimento) all'interfaccia di periferia e, quindi, la messa a disposizione per il trasporto nel clock DP successivo. Con D4xx: Viene visualizzato il fattore di utilizzo massimo di un clock attraverso il clock di sistema ciclico a partire dall'attivazione. Valori elevati (ad es. > 90%) con fattore di utilizzo CPU ridotto forniscono indicazioni su carichi solo sporadicamente elevati dovuti a clock di sistema. Per questo un overflow IPO dovrebbe essere tollerato. Per tutte le piattaforme vale: Se il tempo di ciclo I/O è superiore al tempo di ciclo PROFIBUS DP sincrono al clock, viene emessa una registrazione nel buffer diagnostico "Errore nel funzionamento ciclico, motivo 5, indicazione n". Il parametro di indicazione n può avere valore 1, 10, 100 e 1000 e segnala quindi l'n-simo evento di un prolungamento di ciclo. Attraverso la distanza temporale delle registrazioni è possibile rilevare la frequenza dei prolungamenti. Singoli prolungamenti a considerevoli distanze temporali possono essere tollerati se questi non compromettono la tecnologia. Tuttavia, in linea di principio è opportuno scaricare il sistema aumentando il tempo di ciclo DP. SIMOTION SCOUT Manuale di progettazione, 05/2009 143 Diagnostica 5.2 Utilizzo delle funzioni di diagnostica 5.2.9 Diagnostica delle apparecchiature: Userlog-File Con lo Userlog-File esiste la possibilità di memorizzare alcune stringhe di testo nel sistema RT. Questo è necessario se, ad es. su un impianto già messo in servizio si effettuano modifiche nel sistema SIMOTION che devono essere documentate. Nel SIMOTION SCOUT è possibile descrivere le modifiche. Esse vengono caricate nella ROM dell'apparecchio di destinazione. In caso di necessità, le stringhe di testo possono essere rilette. L'editor di testo per lo Userlog-File è integrato come snap-in nella diagnostica dell'apparecchio. Questa funzione è disponibile solo in modalità online. Figura 5-12 Esempio di visualizzazione dello Userlog-File nella diagnostica dell'apparecchio Per lavorare nello Userlog-File procedere nel modo seguente: ● Selezionare nella diagnostica dell'apparecchio la scheda Userlog. L'editor si trova in modalità di modifica, quindi è immediatamente possibile scrivere e/o cancellare. Il sistema non aggiunge ulteriori contenuti, come ad es. data/ora. Tutte le informazioni necessarie vanno inserite dall'utente. ● Per memorizzare, fare click su Salva con nome... Lo Userlog-File viene memorizzato come .txt. Tutte le voci di testo possono essere modificate o cancellate in qualunque momento. Non è prevista una protezione d'accesso. ● Lo Userlog-File può essere letto anche senza progetto. Per questo è necessaria la modalità online. ● Lo Userlog-File viene mantenuto anche dopo aver utilizzato il comando Elimina dati utente. 144 SIMOTION SCOUT Manuale di progettazione, 05/2009 Diagnostica 5.2 Utilizzo delle funzioni di diagnostica 5.2.10 Diagnostica delle apparecchiature: Syslog-File Oltre allo Userlog-File definito dall'utente, l'apparecchio SIMOTION dispone di un SyslogFile. Le azioni ROM contenute semplificano una diagnostica a posteriori. Questa funzione è disponibile solo in modalità online. Le informazioni del Syslog-File possono essere lette anche senza progetto. Il Syslog-File registra le azioni seguenti: ● RAM2ROM ● Cancellazione totale ● Formattazione della scheda da SIMOTION SCOUT Figura 5-13 SIMOTION SCOUT Manuale di progettazione, 05/2009 Esempio di visualizzazione del Syslog-File nella diagnostica dell'apparecchio 145 Diagnostica 5.2 Utilizzo delle funzioni di diagnostica 5.2.11 Diagnostica delle apparecchiature: Panoramica delle versioni Nella scheda Panoramica delle versioni vengono visualizzate la versione di SIMOTION e i dati dell'apparecchio SIMOTION memorizzati nella Compact Flash Card. I seguenti dati vengono visualizzati: ● Versione SIMOTION ● Versione di BIOS ● Componente Versioni dei componenti SINAMICS ● Versione / timbro interno Componenti interni Queste informazioni sono rilevanti per eventuali domande alla Hotline. Figura 5-14 146 Esempio della visualizzazione della panoramica delle versioni nella diagnostica dell'apparecchio SIMOTION SCOUT Manuale di progettazione, 05/2009 Diagnostica 5.2 Utilizzo delle funzioni di diagnostica 5.2.12 Diagnostica apparecchi: Allarmi Nella scheda Allarmi della diagnostica apparecchi la visualizzazione degli allarmi che si verificano e dei messaggi progettati è analoga a quella nella scheda Allarmi della visualizzazione dei dettagli. Le informazioni dettagliate sono riportate nella guida in linea di SIMOTION SCOUT, in Finestra di emissione allarmi. Figura 5-15 SIMOTION SCOUT Manuale di progettazione, 05/2009 Diagnostica apparecchi - Allarmi 147 Diagnostica 5.2 Utilizzo delle funzioni di diagnostica 5.2.13 Panoramica di interconnessione Con la panoramica di interconnessione è possibile ottenere nell'area di lavoro di SIMOTION SCOUT, attraverso una struttura ad albero delle interconnessioni, la rappresentazione di tutte le interconnessioni d'ingresso e d'uscita di movimento degli oggetti tecnologici presenti nel progetto. La struttura ad albero consente di rappresentare le interconnessioni sincrone in cascata. Nella tabella delle interconnessioni sottostante è possibile visualizzare per l'oggetto tecnologico selezionato nell'albero delle interconnessioni, tutti gli oggetti tecnologici interconnessi in ingresso e in uscita. Figura 5-16 Esempio di una panoramica di interconnessione Ulteriore bibliografia Per informazioni più dettagliate in merito consultare: ● Manuale di guida alle funzioni Funzioni di base SIMOTION ● Guida in linea di SIMOTION SCOUT 148 SIMOTION SCOUT Manuale di progettazione, 05/2009 Diagnostica 5.2 Utilizzo delle funzioni di diagnostica 5.2.14 Panoramica Service La panoramica Service mostra nella modalità online una tabella contente tutti gli assi previsti nel progetto. Vengono visualizzati lo stato attuale (inclusi i valori nelle variabili di sistema) e gli stati di errore. La panoramica Service viene richiamata mediante il menu Sistema di destinazione > Panoramica Service. Figura 5-17 SIMOTION SCOUT Manuale di progettazione, 05/2009 Panoramica Service 149 Diagnostica 5.2 Utilizzo delle funzioni di diagnostica 5.2.15 Task Trace Campo di impiego SIMOTION Task Trace fornisce supporto durante la ricerca errori in ambiente SIMOTION Multitasking. SIMOTION Task Trace rileva l'esecuzione dei singoli task, identifica i cosiddetti User Events, che possono essere generati tramite comando di programma, e rappresenta graficamente questo processo. Struttura del Task Trace SIMOTION Task Trace è costituito sostanzialmente da due componenti: ● SIMOTION Task Tracer, che scrive in un buffer dell'apparecchio di destinazione il cambio di task e gli Events e ● SIMOTION Task Profiler, un'applicazione atta alla rappresentazione dei dati registrati. Ulteriore bibliografia Per informazioni più dettagliate in merito consultare: ● Manuale di guida alle funzioni Task Trace ● Manuale di diagnostica Funzione di diagnostica e HMI basata su SIMOTION IT Ethernet, Manuale di diagnostica ● Guida in linea di SIMOTION SCOUT 150 SIMOTION SCOUT Manuale di progettazione, 05/2009 Diagnostica 5.2 Utilizzo delle funzioni di diagnostica 5.2.16 Nodi accessibili Mediante la funzione Nodi/partner raggiungibili viene visualizzato nell'area di lavoro di SIMOTION SCOUT un elenco di tutti gli apparecchi collegati al PG/PC e attivati. La visualizzazione è riferita all'interfaccia PG/PC configurata come punto di accesso all'applicazione in "Imposta interfaccia PG/PC". Per poter utilizzare questa funzione, non deve essere aperto alcun progetto SIMOTION. Procedere come segue: 1. Nella barra dei menu scegliere Progetto > Nodi/partner raggiungibili. 2. Selezionare il nodo corrispondente. 3. Fare clic sul pulsante destro del mouse e selezionare una delle seguenti funzioni nel menu contestuale: ● Stato operativo ... ● Diagnostica apparecchi ... ● Copia da RAM a ROM ... ● Licenze ● Log-File ● Progetto archiviato ● SINAMICS Upload Ulteriore bibliografia Per informazioni più dettagliate in merito consultare: ● Guida in linea di SIMOTION SCOUT 5.2.17 Test del programma e debugging In SIMOTION SCOUT sono disponibili diverse funzioni di testo del programma e di debugging. È possibile eseguire le seguenti funzioni: ● Comanda variabile ● Stato programma ● Punti di arresto Ulteriore bibliografia Su questo argomento consultare anche i documenti: ● SIMOTION ST Structured Text, Manuale di programmazione e d'uso ● SIMOTION MCC Motion Control Chart, Manuale di programmazione e d'uso ● SIMOTION KOP/FUP, Manuale di programmazione e d'uso ● Descrizione editor DCC SINAMICS/SIMOTION, Manuale di programmazione e d'uso oltre che la Guida in linea di SIMOTION SCOUT. SIMOTION SCOUT Manuale di progettazione, 05/2009 151 Aggiornamento 6.1 6 Aggiorna apparecchio Descrizione SIMOTION offre una pratica soluzione per l'aggiornamento degli apparecchi SIMOTION o dei progetti SIMOTION al costruttore della macchina e al gestore della macchina. Aggiornamento non significa solo update a un firmware superiore, ma più in generale passaggio a una configurazione definita, ad esempio un update del progetto. È inoltre possibile anche ritornare a una configurazione precedente (downgrade). Gli apparecchi SIMOTION possono essere sottoposti ad aggiornamento o a downgrade in modo semplicissimo, in loco e in remoto. I dati possono essere caricati attraverso un supporto di memoria comodo e di facile utilizzo o attraverso un collegamento di connessione a un apparecchio SIMOTION. Dati di aggiornamento e supporti di aggiornamento I dati di aggiornamento vengono creati tramite SIMOTION SCOUT sulla base di uno o più progetti SIMOTION. I dati di aggiornamento contengono tutte le informazioni necessarie per l'aggiornamento. Questi comprendono: ● Progetto SIMOTION ● Pacchetti tecnologici ● Dati utente ● Firmware Dopo aver creato i dati di aggiornamento è possibile utilizzarli in modo flessibile per ogni apparecchio SIMOTION (SIMOTION C, D o P). Supporti di memoria e di aggiornamento possono essere: ● Scheda CF/MMC ● USB Memory Stick o ● File SIMOTION IT DIAG SIMOTION SCOUT Manuale di progettazione, 05/2009 153 Aggiornamento 6.1 Aggiorna apparecchio Wizard di aggiornamento e Update Tool apparecchi Attraverso SIMOTION SCOUT si richiama il wizard di aggiornamento e si viene guidati passo-passo nella creazione dei dati di aggiornamento desiderati, che successivamente vengono memorizzati in un archivio di aggiornamento oppure direttamente su un supporto di aggiornamento. 1. Direttamente in SIMOTION SCOUT o in un progetto SIMOTION aperto, selezionare il menu Progetto > Avvia Update Tool apparecchi. Figura 6-1 SIMOTION SCOUT - Avvio dell'Update Tool apparecchi 2. Il wizard di aggiornamento si apre con la pagina iniziale . Se si desidera aggiornare il progetto, in parte o in toto, selezionare qui, uno dopo l'altro, i dati di aggiornamento dal progetto SIMOTION fino all'apparecchio SIMOTION. 154 SIMOTION SCOUT Manuale di progettazione, 05/2009 Aggiornamento 6.1 Aggiorna apparecchio Figura 6-2 Pagina iniziale Wizard: Update Tool apparecchi Ulteriore bibliografia Per una panoramica dettagliata dell'aggiornamento consultare: ● Manuale di funzionamento Aggiornamento di apparecchi SIMOTION ● Guida in linea di SIMOTION SCOUT SIMOTION SCOUT Manuale di progettazione, 05/2009 155 Domande frequenti 7.1 Suggerimenti per il service con SCOUT V4.1 7.1.1 Selezione del progetto corretto con SCOUT V4.1 7 L'osservanza dei seguenti suggerimenti durante la progettazione facilita il lavoro in caso di manutenzione. Utilizzo del progetto corretto Per essere sicuri di lavorare sempre con il progetto corretto, salvare il progetto modificato e archiviato come file zip sulla Scheda CF. In caso di nuovo utilizzo, usare solo il suddetto file zip. I dati di progetto possono essere archiviati su una scheda di memoria tramite SCOUT. Figura 7-1 Archiviazione di un progetto SIMOTION sulla scheda di memoria Attraverso la funzione Nodi/partner raggiungibili è possibile rilevare su quale CPU sia memorizzato un Progetto.zip. Caricare il progetto dalla memory card Nella visualizzazione Nodi/partner raggiungibili, i dati di progetto archiviati sulla scheda di memoria possono essere trasferiti tramite il menu contestuale (tasto destro del mouse) in "PROGETTO.ZIP" sul disco rigido del PG/PC. In alternativa, è disponibile anche la funzione SCOUT nel menu contestuale dell'apparecchio Carica progetto dalla scheda.... Successivamente, l'archivio del progetto trasferito su disco rigido deve essere estratto. SIMOTION SCOUT Manuale di progettazione, 05/2009 157 Domande frequenti 7.1 Suggerimenti per il service con SCOUT V4.1 Utilizzo del routing Per poter utilizzare il routing (ad es. per l'accesso a SINAMICS_Integrated in SIMOTION D4x5) va rispettato quanto segue: ● Se il progetto è stato creato su un altro computer, è necessaria un' assegnazione PG/PC. Il PG/PC dispone del "Nome computer" univoco del sistema di engineering, il quale deve essere adattato al nuovo sistema. ● La modifica può essere effettuata direttamente tramite il pulsante della barra degli strumenti Assegna PG/PC. I Log-File costituiscono un aiuto supplementare Per la verifica del progetto sono disponibili anche il Syslog-File e lo Userlog-File (da Runtime V4.0). Questi file sono memorizzati sulla scheda di memoria e possono essere letti ad es. senza progetto sul PG/PC attraverso la funzione SCOUT Nodi/partner raggiungibili. I Log-File sulla scheda di memoria sono accessibili direttamente dalla finestra di dialogo (tramite il menu contestuale). Figura 7-2 Log-File tramite menu contestuale ● user\simotion\hmi\syslog\syslog.000 Registro di sistema: il sistema inserisce qui quando sono stati eseguiti un RAM TO ROM, una cancellazione totale o la formattazione della scheda di memoria. ● user\simotion\hmi\prjlog\userlog.txt Registro della macchina: sussiste la possibilità di documentare qui i lavori eseguiti e la versione SCOUT utilizzata per il tecnico di service successivo. Richiamo per la modifica dalla finestra di dialogo SCOUT Diagnostica dell'apparecchio. Qui di seguito vengono indicati i dati memorizzati sulla scheda di memoria, accessibili tramite questa finestra di dialogo: ● USER/SIMOTION/HMI/PRJLOG/info.txt viene creato con il progetto ES archiviato e contiene i dati: nome, dimensioni, data di salvataggio. ● USER/SIMOTION/HMI/PRJLOG/project.zip progetto ES archiviato. Tramite SCOUT è possibile archiviare sulla scheda di memoria al massimo 1 progetto. 158 SIMOTION SCOUT Manuale di progettazione, 05/2009 Domande frequenti 7.1 Suggerimenti per il service con SCOUT V4.1 I suddetti file visibili nella finestra di dialogo vengono mantenuti sulla scheda di memoria anche dopo aver utilizzato il comando Elimina dati utente. Per descrizioni dettagliate, vedere: ● Guida in linea di SCOUT -> Diagnostica dell'apparecchio: Syslog / Userlog ● cap. Diagnostica dell'apparecchio: Userlog-File ● cap. Diagnostica dell'apparecchio: Syslog-File 7.1.2 Il progetto è stato creato nella versione V3.2 SP1 / V4.0 Se il progetto è stato creato nella versione V3.2 SP1 / V4.0, prestare attenzione ai seguenti punti: ● Quando con SCOUT V4.1 viene aperto un progetto creato con una versione precedente di SCOUT, viene automaticamente richiesta una conversione del progetto al formato dati interno corrente di SCOUT. La conversione riguarda solo la gestione dati del progetto SCOUT a V4.1, non la versione dell'apparecchio SIMOTION. ● Una volta convertito il progetto, viene visualizzata la richiesta relativa all'apertura dello stesso con protezione in scrittura. Se è necessario modificare il progetto, la protezione in scrittura può essere rimossa anche successivamente. – Dalla barra dei menu, selezionare Progetto > Rimuovi protezione in scrittura. SIMOTION SCOUT Manuale di progettazione, 05/2009 159 Domande frequenti 7.1 Suggerimenti per il service con SCOUT V4.1 7.1.3 Il progetto V3.2 SP1 / V4.0 è stato elaborato con SCOUT V4.1 Se un progetto nelle versioni V3.2 SP1 / V4.0 è stato elaborato con SCOUT V4.1, prestare attenzione ai seguenti punti: ● Chiudendo il progetto, uscendo da SCOUT o selezionando la funzione SCOUT Salva nel progetto di formato precedente... è possibile salvare nuovamente il progetto nella versione originaria. In tal modo lo si può elaborare ancora con la versione SCOUT corrispondente. Nota In caso di riconversione al formato di progetto V3.2 SP1 / V4.0, i risultati interni della compilazione V4.1 delle sorgenti modificate vengono cancellati! Ciò significa che dopo una nuova apertura del progetto e successiva creazione del collegamento online, le sorgenti modificate risultano incoerenti (rappresentate in rosso). Solo dopo aver effettuato la compilazione e il download le sorgenti tornano coerenti (rappresentate in verde). Ciò è dovuto all'elaborazione con diverse versioni di SCOUT, le quali contengono versioni di Compiler differenti. ● Nel caso in cui il progetto sia stato aperto per scopi di diagnostica solo con protezione in scrittura oppure nella modalità senza protezione in scrittura non siano state apportate modifiche, il salvataggio non è necessario. 160 SIMOTION SCOUT Manuale di progettazione, 05/2009 Domande frequenti 7.1 Suggerimenti per il service con SCOUT V4.1 Consiglio Dopo l'elaborazione con SCOUT V4.1 di una versione di progetto precedente, è opportuno che il progetto di engineering venga mantenuto nella versione V4.1. In questo modo viene saltata la fase di memorizzazione nel formato di progetto precedente e il progetto risulta sempre coerente da subito. In tal caso, il progetto di engineering nella versione precedente non è più disponibile. Terminate le modifiche al progetto, è opportuno documentarle nello Userlog-File. La modifica dello Userlog-File è effettuata nella finestra di dialogo della diagnostica dell'apparecchio. Figura 7-3 SIMOTION SCOUT Manuale di progettazione, 05/2009 Esempio di visualizzazione dello User Logfile 161 Domande frequenti 7.1 Suggerimenti per il service con SCOUT V4.1 7.1.4 Introduzione di un versioning con libreria standard e componenti software Durante la progettazione, sussiste la possibilità di introdurre un versioning per ciascuna libreria standard e ciascun componente software, ossia a ogni componente viene assegnato un proprio identificativo della versione. ● Per ciascuna unità e ciascuna libreria è possibile inserire, nella finestra di dialogo delle proprietà di SIMOTION SCOUT, la versione, l'autore e una breve descrizione nel campo del commento (identificativo della versione offline). ● Ciascuna libreria e ciascun componente software può rendere noto il proprio identificativo della versione (identificativo della versione online identico all'identificativo della versione offline) durante il tempo di esecuzione. – Identificativo della versione come costante(i) oppure – Identificativo della versione come restituzione della funzione, ad es. FCGetVersion ● Gli identificativi della versione possono essere visualizzati singolarmente sui sistemi HMI presenti: ciò corrisponde a un'auto-identificazione di tutti i componenti di sistema interessati. ● Una semplice variante per le applicazioni atte al versioning è disponibile come costante in un identificativo della data, nel formato yyyy-mm-dd. Questa può essere assegnata a una variabile, la quale verrà poi ad es. inoltrata a sistemi HMI per l'emissione della versione. Esempio dell'identificativo della data: VAR_GLOBAL CONSTANT APP_VERSION : UDINT := 20060612; // 12.06.2006 END_VAR VAR_GLOBAL G_uAppVersion : UDINT := APP_VERSION; END_VAR 162 SIMOTION SCOUT Manuale di progettazione, 05/2009 Domande frequenti 7.2 Regole per la disposizione delle unità 7.2 Regole per la disposizione delle unità Regole per i posti connettore Le unità devono essere inserite nel telaio di montaggio in una fila continua, senza lasciare posti vuoti. Eccezione: Nella tabella di configurazione, il posto connettore 3 resta libero. in quanto è riservato. Nota Nella struttura reale, non si possono lasciare posti liberi poiché altrimenti il bus backplane verrebbe interrotto. Tabella 7- 1 Regole per l'assegnazione dei posti connettore per il telaio di montaggio 0 di SIMOTION Posto connettore 1: Solo alimentatore (Power Supply)PS 307 xA (vale solo per SIMOTION C2xx gültig) Posto connettore 2: Solo CPU (ad es. SIMOTIONC2xx) Posto connettore 3: Vuoto o unità di interfaccia Posti connettore 4 ... 11: Unità di periferia oppure vuoto SIMOTION SCOUT supporta l'utente durante la configurazione di una stazione: ● Quando ad es. un'unità non può essere inserita nel posto connettore voluto, viene emesso un messaggio. ● Le aree di indirizzamento vengono verificate in modo da evitare una doppia assegnazione degli indirizzi. ● Prestare pertanto attenzione alla barra di stato o ai messaggi visualizzati. Altre importanti informazioni sono contenute nella guida. ● Le regole temporanee, vale a dire le regole valide solo per una determinata versione (ad es. limitazione dei posti connettore disponibili a causa della funzionalità limitata di singole unità) non vengono tenute in considerazione. Prestare attenzione alla documentazione e alle informazioni sul prodotto aggiornate relative alle unità. Nota Mediante PROFIBUS vengono interpellate sempre anche le unità che sono state inserite ma non progettate. Ne consegue un prolungamento dei tempi di calcolo. SIMOTION SCOUT Manuale di progettazione, 05/2009 163 Domande frequenti 7.3 Routing 7.3 Routing 7.3.1 Funzionamento dei collegamenti che oltrepassano la sottorete Premessa Con SCOUT e STEP 7 è possibile raggiungere online con un PG/PC, superando i limiti della sottorete, SIMOTION, azionamenti e stazioni S7, ad es. per caricare programmi utente o una configurazione hardware oppure eseguire funzioni di test e di diagnostica. È possibile collegare questo PG/PC a qualsiasi punto della rete e realizzare un collegamento online con tutte le stazioni raggiungibili tramite interconnessioni di rete. Per informazioni più dettagliate su questo argomento consultare il documento: ● Manuale di sistema SIMOTION - Comunicazione 164 SIMOTION SCOUT Manuale di progettazione, 05/2009 Domande frequenti 7.3 Routing 7.3.2 Sistema HMI (Human Machine Interface) SIMOTION supporta la comunicazione con apparecchiature di servizio per l'utente finale (sistema HMI, Human Machine Interface), ad es. con gli OP (Operator Panel). Ad esempio, con SIMOTION C240 è possibile la seguente combinazione: ● L'apparecchio HMI è collegato al PROFIBUS non sincrono al clock dell'apparecchio SIMOTION 1. ● Al PROFIBUS per Motion Control (sincrono al clock) dell'apparecchio SIMOTION 1 sono collegati altri apparecchi SIMOTION. SIMOTION stabilisce automaticamente anche i collegamenti tra l'apparecchio HMI e gli apparecchi SIMOTION da 2 a 5 (routing). L'apparecchio HMI può visualizzare quindi anche variabili, messaggi e allarmi di questi apparecchi. Nota Il numero di collegamenti tramite router dipende dall'apparecchio. Sono possibili tra 4 e 10 collegamenti tramite router. Per informazioni più dettagliate vedere Struttura d'insieme. Sono possibili al massimo due accoppiamenti ad altra rete. In caso di domande rivolgersi alla filiale Siemens responsabile. +0, 352),%86'39 6,027,21 352),%86'3SHU0RWLRQ&RQWURO 6,027,21 Figura 7-4 6,027,21 6,027,21 6,027,21 Esempio di collegamento di un apparecchio HMI a un gruppo di apparecchi SIMOTION Nota Il routing tramite un controllore, ad es. C2xx, P350 o D4x5, è possibile solo se lo stesso è stato progettato come I-Slave attivo. Tuttavia va tenuto presente che, quando l'I-Slave è attivo, il collegamento PROFIBUS non può più funzionare in modo sincrono al clock. SIMOTION SCOUT Manuale di progettazione, 05/2009 165 Domande frequenti 7.3 Routing 7.3.3 Sistemi di automazione di livello superiore Un apparecchio SIMOTION può essere collegato a un sistema di automazione sovraordinato. La comunicazione avviene tramite l'interfaccia MPI dell'apparecchio SIMATIC STEP 7 oppure tramite l'interfaccia PROFIBUS non sincrona al clock dell'apparecchio SIMOTION. 6,0$7,&6 03,352),%86'39 6,027,21 352),%86'3SHU0RWLRQ&RQWURO $]LRQDPHQWR Figura 7-5 166 $]LRQDPHQWR $]LRQDPHQWR $]LRQDPHQWR Sistema di automazione sovraordinato con apparecchio SIMOTION SIMOTION SCOUT Manuale di progettazione, 05/2009 Domande frequenti 7.4 Inserimento degli azionamenti 7.4 Inserimento degli azionamenti 7.4.1 Azionamenti con SIMOTION Osservare quanto segue: Per quanto riguarda gli azionamenti, occorre distinguere tra: ● azionamenti che sono collegati a PROFIBUS/PROFINET e ● azionamenti che sono collegati direttamente all'apparecchio SIMOTION. Per gli azionamenti che sono collegati a PROFIBUS/PROFINET vale: ● Possono essere collegati esclusivamente gli azionamenti che soddisfano il profilo PROFIdrive-Profil V3.0: – SINAMICS – MICROMASTER (solo PROFIBUS) – COMBIMASTER 411 (solo PROFIBUS) – MASTERDRIVES (MC, VC) (solo PROFIBUS) – SIMODRIVE 611U(solo PROFIBUS) – SIMODRIVE POSMO (CA, CD, SI) (solo PROFIBUS) – ADI4 (interfaccia analogica per azionamento per 4 assi) – IM 174 (Interface Module per 4 assi) ● Questi azionamenti vengono inglobati nella configurazione hardware. ● Gli azionamenti delle famiglie SINAMICS e MICROMASTER possono essere configurati, parametrizzati e messi in servizio con SIMOTION SCOUT. Tutti gli azionamenti analoghi possono essere collegati mediante una delle quattro interfacce analogiche del SIMOTION C2xx oppure mediante l'unità PROFIBUS ADI4. ● Questi azionamenti non vengono inglobati nella configurazione hardware. ● L'apparecchio SIMOTION necessita in ingresso solo dei valori attuali dell'encoder ed emette i valori di riferimento sull'uscita analogica. ● Gli azionamenti devono essere configurati, parametrizzati e messi in servizio direttamente sull'apparecchio corrispondente. SIMOTION SCOUT Manuale di progettazione, 05/2009 167 Domande frequenti 7.4 Inserimento degli azionamenti 7.4.2 Inserimento dell'azionamento SINAMICS su PROFIBUS DP Situazione di partenza ● l'apparecchio SIMOTION è creato in SIMOTION SCOUT ● una sottorete PROFIBUS è configurata ad es. come PROFIBUS DP sincrono al clock. ● l'interfaccia subnet è il master di questa sottorete dell'apparecchio SIMOTION Procedere come segue: 1. Nel Catalogo hardware aprire la cartella PROFIBUS DP. 2. Aprire la sottocartella SINAMICS. 3. Trascinare mediante drag & drop una voce sulla subnet sincrona PROFIBUS dell'apparecchio SIMOTION. Figura 7-6 168 Inserimento di un azionamento SINAMICS SIMOTION SCOUT Manuale di progettazione, 05/2009 Domande frequenti 7.4 Inserimento degli azionamenti 7.4.3 Inserimento dell'azionamento SINAMICS su PROFINET IO Situazione di partenza ● SIMATIC Step 7 V5.4 SP2 già installato ● l'apparecchio SIMOTION D4x5 con selezione interfaccia Ethernet IE2/NET (X130) è creato in SIMOTION SCOUT ● una subnet PROFINET IO è configurata Procedere come segue: 1. Aprire la Config HW dell'apparecchio SIMOTION D4x5. 2. Aprire nel catalogo hardware la cartella PROFINET IO/Drives/SINAMICS. 3. Ingrandire l'azionamento SINAMICS S120 CBE20. 4. Trascinare mediante drag & drop l'azionamento sulla subnet PROFINET IO dell'apparecchio SIMOTION. Figura 7-7 Inserimento di un azionamento SINAMICS con PROFINET SIMOTION SCOUT Manuale di progettazione, 05/2009 169 Domande frequenti 7.4 Inserimento degli azionamenti 7.4.4 Inserimento di un azionamento MICROMASTER Situazione iniziale: ● Il telaio di montaggio con l'apparecchio SIMOTION è stato inserito. ● Una sottorete PROFIBUS è configurata ad es. come PROFIBUS DP sincrono al clock. ● L'interfaccia subnet è il master di questa sottorete dell'apparecchio SIMOTION. Procedere come segue: 1. Nel Catalogo hardware aprire la cartella PROFIBUS DP. 2. Aprire la sottocartella SIMOVERT e quindi la sottocartella MICROMASTER 4. 3. Trascinare per Drag & Drop una voce (ad es. MICROMASTER 420) sulla sottorete PROFIBUS sincrona. Figura 7-8 170 Inserimento di un azionamento MICROMASTER 4 SIMOTION SCOUT Manuale di progettazione, 05/2009 Domande frequenti 7.4 Inserimento degli azionamenti Si apre una finestra per la configurazione dell'interfaccia PROFIBUS dell'azionamento. Nota MICROMASTER 420 non supporta il sincronismo di clock, ma può funzionare sulla sottorete PROFIBUS con sincronismo di clock. Si osservi che gli azionamenti degli assi sincroni devono essere collegati tutti alla stessa sottorete PROFIBUS. SIMOTION SCOUT Manuale di progettazione, 05/2009 171 Domande frequenti 7.4 Inserimento degli azionamenti 7.4.5 Inserimento di un azionamento MASTERDRIVES Situazione iniziale: ● Il telaio di montaggio con l'apparecchio SIMOTION è stato inserito. ● Una sottorete PROFIBUS è configurata ad es. come PROFIBUS DP sincrono al clock. ● L'interfaccia PROFIBUS è il master di questa subnet dell'apparecchio SIMOTION. Procedere come segue: 1. Nel Catalogo hardware aprire la cartella PROFIBUS DP. 2. Aprire la sottocartella SIMOVERT. 3. Trascinare mediante drag & drop una voce sulla subnet sincrona PROFIBUS dell'apparecchio SIMOTION. Figura 7-9 172 Inserimento di un azionamento MASTERDRIVES SIMOTION SCOUT Manuale di progettazione, 05/2009 Domande frequenti 7.4 Inserimento degli azionamenti 7.4.6 Inserimento di un azionamento SIMODRIVE Situazione iniziale: ● Il telaio di montaggio con l'apparecchio SIMOTION è stato inserito. ● Una sottorete PROFIBUS è configurata ad es. come PROFIBUS DP sincrono al clock. ● L'interfaccia PROFIBUS è il master di questa subnet dell'apparecchio SIMOTION. Procedere come segue: 1. Nel Catalogo hardware aprire la cartella PROFIBUS DP. 2. Aprire la sottocartella SIMODRIVE. 3. Trascinare mediante drag & drop una voce sulla subnet sincrona PROFIBUS dell'apparecchio SIMOTION: – SIMODRIVE 611 universal – SIMODRIVE POSMO xx Figura 7-10 Inserimento di un azionamento SIMODRIVE 611U Si apre una finestra per la configurazione dell'interfaccia PROFIBUS dell'azionamento. SIMOTION SCOUT Manuale di progettazione, 05/2009 173 Domande frequenti 7.4 Inserimento degli azionamenti 7.4.7 Configurazione come slave di PROFIBUS di un azionamento inserito Procedere come segue: Dopo l'inserimento dell'azionamento viene visualizzata la seguente finestra per la configurazione dell'interfaccia DP: 1. Definire l'indirizzo. Figura 7-11 Configurazione dell'interfaccia PROFIBUS dell'azionamento 2. Confermare con OK. Viene aperta un'ulteriore finestra per la configurazione dell'azionamento come slave DP. 3. Effettuare le impostazioni necessarie: 4. Confermare con OK. Figura 7-12 174 Configurazione di SIMODRIVE 611U come slave PROFIBUS SIMOTION SCOUT Manuale di progettazione, 05/2009 Domande frequenti 7.4 Inserimento degli azionamenti Figura 7-13 SIMOTION SCOUT Manuale di progettazione, 05/2009 Esempio di una configurazione hardware con 4 assi 175 Domande frequenti 7.5 Messa in servizio degli azionamenti 7.5 Messa in servizio degli azionamenti Azionamenti che possono essere messi in servizio con SIMOTION SCOUT SIMOTION SCOUT consente di parametrizzare i seguenti azionamenti: ● SINAMICS ● MICROMASTER ● COMBIMASTER 411 Per tutti gli altri azionamenti o azionamenti esterni, utilizzare il rispettivo programma di messa in servizio (per es. per SIMODRIVE 611U utilizzare il programma SIMOCOM U). In alcuni casi può essere necessario effettuare la messa in servizio direttamente sull'azionamento. Tabella 7- 2 Messa in servizio di diversi azionamenti Azionamento Collegamento Messa in servizio SINAMICS S120, S150, PROFIBUS DP o G110 CPM100, G120, G130, interfaccia analogica G150, GM150 con SIMOTION SCOUT o SINAMICS S120 con SIMOTION SCOUT o PROFINET STARTER STARTER MICROMASTER 410 interfaccia analogica con SIMOTION SCOUT o DRIVE ES Basic o STARTER MICROMASTER 420/430/440 PROFIBUS DP o con SIMOTION SCOUT o interfaccia analogica DRIVE ES Basic o COMBIMASTER 411 PROFIBUS DP o con SIMOTION SCOUT o interfaccia analogica DRIVE ES Basic o STARTER STARTER SIMODRIVE 611U PROFIBUS DP o interfaccia analogica con SIMOCOM U o PROFIBUS DP o interfaccia analogica con SIMOVIS o SIMODRIVE POSMO CA; CD, SI PROFIBUS DP con SIMOCOM U o Azionamenti di terze parti Interfaccia analogica o MASTERDRIVE MC, VC DRIVE ES Basic DRIVE ES Basic DRIVE ES Basic con tool di messa in servizio del costruttore PROFIBUS DP secondo il profilo PROFIdrive V3.02 Nota Se il programma di messa in servizio Drive ES Basic è installato, può essere richiamato nella navigazione di progetto con Messa in servizio da SIMOTION SCOUT. 176 SIMOTION SCOUT Manuale di progettazione, 05/2009 Domande frequenti 7.6 SINAMICS su SIMOTION 7.6 SINAMICS su SIMOTION 7.6.1 SINAMICS S120 su SIMOTION Funzionalità STARTER in SIMOTION SCOUT Con SIMOTION SCOUT è possibile parametrizzare direttamente gli azionamenti. In questo paragrafo viene descritto un esempio per inserire un azionamento SINAMICS_Integrated in SIMOTION SCOUT. Requisito: ● SIMOTION SCOUT è stato installato sul PG/PC. ● è creato un progetto SIMOTION SCOUT Nota È possibile creare l'azionamento SINAMICS con PROFIBUS o PROFINET. È necessario eseguire i seguenti passi: ● Inserimento dell'apparecchio SIMOTION D4x5 e/o dell'apparecchio SIMOTION D410 ● Configurare SINAMICS_integrated Messa in servizio in SIMOTION SCOUT: 1. Aprire il progetto in SIMOTION in SIMOTION SCOUT. 2. Fare doppio clic su Crea nuovo apparecchio. 3. Selezionare un apparecchio SIMOTION D4xx. 4. Scegliere la variante. 5. Disattivare la casella Apri Config HW. 6. Confermare con OK. 7. Selezionare l'interfaccia PROFIBUS o Ethernet. Se si è selezionato Ethernet, selezionare la parametrizzazione dell'interfaccia del PG/PC. 8. Confermare con OK. 9. Aprire nella navigazione di progetto la struttura ad albero dell'apparecchio SIMOTION D4xx. 10.Aprire nella navigazione di progetto la struttura ad albero dell'azionamento SINAMICS_Integrated. 11.Fare doppio clic su Configura apparecchio di azionamento. Si apre la finestra Configurazione - SINAMICS_Integrated - Unità opzionale. A questo punto inizia la funzionalità STARTER in SIMOTION SCOUT. SIMOTION SCOUT Manuale di progettazione, 05/2009 177 Domande frequenti 7.6 SINAMICS su SIMOTION La modalità di configurazione dell'azionamento SINAMICS_Integrated è descritta dettagliatamente nei seguenti documenti: ● Manuale per la messa in servizio SIMOTION D4x5 ● Manuale del prodotto SIMOTION D4x5 ● Manuale per la messa in servizio SIMOTION D410 178 SIMOTION SCOUT Manuale di progettazione, 05/2009 Domande frequenti 7.7 MICROMASTER su SIMOTION 7.7 MICROMASTER su SIMOTION 7.7.1 Messa in servizio di MICROMASTER Funzionalità STARTER in SIMOTION SCOUT SIMOTION SCOUT consente di parametrizzare direttamente gli azionamenti (funzionalità Starter in SIMOTION SCOUT). Come esempio viene descritta la messa in servizio di MICROMASTER 420. Requisiti: ● SIMOTION SCOUT è installato sul PC/PG. ● Il PC/PG è collegato all'azionamento. ● SIMOTION SCOUT si trova nella modalità online. CAUTELA L'azionamento può essere messo in servizio solo in modalità online! Tutti i dati di configurazione vengono scritti nella memoria volatile (RAM) dell'azionamento e vanno persi quando si spegne l'azionamento. Occorre quindi salvare questi dati nella memoria ROM dell'azionamento con il comando Copia da RAM a ROM. Per fare questo deve essere selezionato l'azionamento corrispondente. SIMOTION SCOUT Manuale di progettazione, 05/2009 179 Domande frequenti 7.7 MICROMASTER su SIMOTION 7.7.2 Messa in servizio in SIMOTION SCOUT 7.7.2.1 Drive Navigator Il Drive Navigator è integrato nella struttura ad albero della navigazione di progetto, direttamente sotto l'azionamento, Esso è realizzato come snap-in. Nel Drive Navigator possono essere eseguite le seguenti operazioni: ● Configurazione ● Morsetti/Bus ● Limitazioni Procedere come segue: 1. Aprire nella navigazione di progetto la struttura ad albero dell'apparecchio MICROMASTER_420. 2. Fare doppio clic su Drive Navigator. Lo snap-in si apre all'interno dell'area di lavoro di SIMOTION SCOUT. 3. Ingrandire la finestra nell'area di lavoro. Nota Per le singole versioni dell'azionamento in modalità offline e online vengono visualizzati gli stessi contenuti. Ciò che non è eseguibile nella modalità selezionata è visualizzato in grigio. In tal caso la funzione non è attiva in questa modalità. In questo modo l'utente dispone in ogni momento di una panoramica complessiva delle funzioni disponibili. 4. Configurare l'azionamento. 7.7.2.2 Configurazione dell'azionamento Configurazione dell'azionamento CAUTELA Con il wizard per la configurazione dell'azionamento si interviene direttamente sui dati dell'azionamento. Quando si chiude la finestra, i dati vengono trasferiti immediatamente all'azionamento. Non è possibile attivare la funzione Annulla. Presupposto: ● Un azionamento è stato inserito nel progetto. 180 SIMOTION SCOUT Manuale di progettazione, 05/2009 Domande frequenti 7.7 MICROMASTER su SIMOTION Procedere come segue: 1. Nella navigazione di progetto, aprire l'elemento (cartella) per l'apparecchio di azionamento. 2. Aprire l'elemento di azionamento. 3. Fare doppio clic sull'elemento Configurazione. Nella finestra vengono visualizzati i principali dati di configurazione. 4. Fare clic su Riconfigura azionamento. Il sistema chiede all'utente se intende riconfigurare l'azionamento. 5. Confermare il messaggio con Sì. Viene avviato il wizard di configurazione dell'azionamento. Figura 7-14 Configurazione del MICROMASTER 420 Viene aperta la finestra Configurazione azionamento - MICROMASTER 420 - Norma: 6. Selezionare la norma corrispondente. Impostazione standard: Europa [kW], frequenza standard 50 Hz (0). Viene visualizzato un messaggio. 7. Leggere e confermare il messaggio con OK. 8. Fare clic su Avanti >. Viene aperta la finestra Configurazione azionamento - MICROMASTER_420 - Motore: 9. Selezionare i dati corrispondenti. SIMOTION SCOUT Manuale di progettazione, 05/2009 181 Domande frequenti 7.7 MICROMASTER su SIMOTION 10.Se necessario, attivare la funzione Altri dati del motore. 11.Fare clic su Avanti >. Viene aperta la finestra Configurazione azionamento - MICROMASTER_420 - Dati motore: 12.Inserire i dati corrispondenti. 13.Fare clic su Avanti >. Viene aperta la finestra Configurazione azionamento - MICROMASTER_420 - Modo operativo: 14.Selezionare il modo operativo corrispondente. 15.Fare clic su Avanti >. Viene aperta la finestra Configurazione azionamento - MICROMASTER_420 - Sorgente comando/val. di riferimento: Nella scelta del valore di riferimento della velocità, è possibile che il sistema proponga più sorgenti. Le voci hanno il seguente significato: – Prima voce: valore di riferimento principale – Seconda voce: valore di riferimento supplementare 16.Selezionare i dati corrispondenti. 17.Fare clic su avanti Avanti >. Viene visualizzato un messaggio. 18.Leggere e confermare questo messaggio. Viene aperta la finestra Configurazione azionamento - MICROMASTER_420 - Parametri principali: 19.Inserire i dati corrispondenti. 20.Fare clic su Avanti >. Viene aperta la finestra Configurazione azionamento - MICROMASTER -420 per la conclusione della configurazione dell'azionamento: 21.Controllare i dati inseriti. 22.Fare clic su Fine. La configurazione dell'azionamento è conclusa. 23.Fare clic su Chiudi. 182 SIMOTION SCOUT Manuale di progettazione, 05/2009 Domande frequenti 7.7 MICROMASTER su SIMOTION 7.7.2.3 Configurazione dei morsetti/bus dell'azionamento In questa fase si determinano: ● La correlazione dei morsetti di ingresso e uscita con i parametri dell'azionamento; ● La calibrazione del convertitore analogico-digitale e del convertitore digitale-analogico. ● Se la parametrizzazione BICO è abilitata, la scheda Ingressi digitali serve solo a visualizzare le interconnessioni. L'interconnessione stessa viene effettuata per la funzione corrispondente. ● Nella scheda Interconnessione del segnale viene definita l'assegnazione dei parametri di ingresso per le sorgenti dei segnali. Procedere come segue: 1. Nella navigazione di progetto, aprire l'elemento (cartella) per l'apparecchio di azionamento. 2. Aprire l'elemento di azionamento. 3. Fare doppio clic su Morsetti/bus. 4. Configurare gli ingressi e le uscite. 5. Configurare l'interfaccia USS/PROFIBUS. CAUTELA Questa finestra di immissione dell'interconnessione del segnale è concepita per utenti esperti che hanno familiarità con la tecnica BICO e le possibilità di parametrizzazione dell'MM4. Le modifiche dei parametri non vengono sottoposte a controllo della plausibilità. Gli errori di immissione possono provocare malfunzionamenti dell'azionamento. 6. Eventualmente modificare l'interconnessione dei segnali. SIMOTION SCOUT Manuale di progettazione, 05/2009 183 Domande frequenti 7.7 MICROMASTER su SIMOTION Figura 7-15 184 Configurazione delle interfacce di azionamento SIMOTION SCOUT Manuale di progettazione, 05/2009 Domande frequenti 7.7 MICROMASTER su SIMOTION 7.7.2.4 Configurazione delle interfacce USS e PROFIBUS In questa scheda le interfacce vengono solo configurate. Non si determina se queste verranno utilizzate o meno per la comunicazione. Procedura di modifica degli indirizzi dei nodi e delle velocità di trasmissione. Se si è modificato l'indirizzo nodo/partner o la baudrate dell'interfaccia tramite cui si comunica, fare in modo che la comunicazione non venga interrotta. Procedere come segue: 1. Separare SIMOTION SCOUT dal sistema di destinazione. 2. Se: – si è modificato l'indirizzo nodo/partner: Modificare l'indirizzo nodo/partner dell'azionamento nella finestra di dialogo delle proprietà dell'apparecchio di azionamento o nella configurazione hardware. – si è modificata la baudrate: Selezionare il menu Strumenti > Imposta interfaccia PG/PC e configurare l'interfaccia del PC. Se si desidera utilizzare l'interfaccia USS, è necessario installarla. Fare clic nella finestra Interfaccia PG/PC su Seleziona e installare l'unità PC COMPort (USS). 3. Collegare nuovamente SIMOTION SCOUT con il sistema di destinazione. 7.7.2.5 Parametrizzazione di valori di riferimento e limitazioni La parametrizzazione completa dei valori di riferimento e delle limitazioni comprende i seguenti sottomenu: ● Limitazioni ● Avanzate – Potenziometro (MOP) – Frequenze fisse – Regolatore PID – Valori di riferimento – Funzioni di disinserzione – Funzioni di avvio – Funzioni (compensazione dello scorrimento, curva caratteristica U/f programmabile) Parametrizzazione delle limitazioni Disattivare il regolatore PID prima di parametrizzare il generatore di rampa. Altrimenti quest'ultimo non funzionerà. SIMOTION SCOUT Manuale di progettazione, 05/2009 185 Domande frequenti 7.7 MICROMASTER su SIMOTION 7.7.3 Comando degli azionamenti L'azionamento appena configurato può essere comandato da SIMOTION SCOUT. A questo scopo si utilizza il pannello di comando visualizzato come una scheda della visualizzazione dei dettagli. Gli azionamenti possono essere comandati solo nella modalità online. PERICOLO Prima che il motore giri per la prima volta, è necessario prendere le seguenti precauzioni: Accertarsi che il motore sia collegato correttamente! Proteggere l'ambiente circostante: Proteggere i motori! In presenza di assi verticali, non allentare il freno magnetico del motore senza una protezione. Impostare i valori limite. Portare gli assi in posizione centrale. Selezionare velocità o numeri di giri ridotti. Rispettare le norme antinfortunistiche generali. La funzione è esclusivamente abilitata a scopi di messa in servizio e assistenza. Mentre è attiva, non hanno efficacia gli interruttori di sicurezza del PLC sovraordinato. La funzione va utilizzata solo da personale specializzato e autorizzato. Non è garantito che la funzione "Arresto di emergenza con tasto" agisca in tutti gli stati operativi. Occorre perciò prestare attenzione in caso di esecuzione hardware del circuito di emergenza. Le relative misure necessarie devono essere assunte dall'utente. Procedere come segue: 1. Nella navigazione di progetto, aprire l'elemento (cartella) per l'apparecchio di azionamento. 2. Aprire l'elemento di azionamento. 3. Fare doppio clic sull'elemento Pannello di comando. Nella visualizzazione dei dettagli compare il pannello di comando. 4. Selezionare l'azionamento che si desidera controllare. 186 SIMOTION SCOUT Manuale di progettazione, 05/2009 Domande frequenti 7.7 MICROMASTER su SIMOTION 5. Selezionare la casella di controllo corrispondente: – Controllo: si attiva l'azionamento e se ne regola il numero di giri. – Abilitazioni e valore attuale: si sorvegliano i valori di riferimento e attuali, nonché le abilitazioni e gli allarmi. – Collegamenti a informazioni di stato: è possibile passare alla diagnostica azionamento. Figura 7-16 Comando degli azionamenti con SIMOTION SCOUT Attivazione dell'azionamento e regolazione del numero di giri Procedere come segue: 1. Selezionare la casella Controllo. 2. Fare clic su Assumi priorità di comando. 3. Spostare il cursore a sinistra. 4. Selezionare la casella di controllo Abilitazioni (da bit1 a bit6). 5. Attivare l'azionamento: Fare clic sul pulsante I. 6. Regolare il numero di giri con il cursore. Per disattivare l'azionamento: ● Fare clic sul pulsante O oppure ● Premere la barra spaziatrice. CAUTELA Chiudere tutte le finestre nell'area di lavoro. In caso contrario possono verificarsi ritardi tra l'immissione del comando di controllo sul PC e la relativa esecuzione da parte dell'azionamento. SIMOTION SCOUT Manuale di progettazione, 05/2009 187 Domande frequenti 7.7 MICROMASTER su SIMOTION Monitoraggio delle abilitazioni e dei valori attuali ● Il riferimento di velocità e il valore attuale di velocità rimangono sempre visualizzati. ● Scegliere altri due parametri per la visualizzazione. Questi parametri compaiono al di sotto del campo di selezione. ● Le abilitazioni e gli allarmi vengono visualizzati. 7.7.4 Uso della diagnostica dell'azionamento Diagnostica in SIMOTION SCOUT La diagnostica dell'azionamento permette di verificare la connessione di comunicazione tra SIMOTION SCOUT e l'azionamento e di visualizzare singole parole di comando e di stato nonché lo stato operativo. Non è possibile modificare alcun parametro di sistema. I dati visualizzati servono solo per la diagnostica. Procedere come segue: 1. Nella navigazione di progetto, aprire l'elemento (cartella) per l'apparecchio di azionamento. 2. Aprire l'elemento di azionamento. 3. Fare doppio clic sull'elemento Diagnostica. 4. Selezionare la scheda corrispondente. Figura 7-17 188 Diagnostica dell'azionamento con SIMOTION SCOUT - Scheda parola di comando/stato SIMOTION SCOUT Manuale di progettazione, 05/2009 Domande frequenti 7.7 MICROMASTER su SIMOTION Tabella 7- 3 Schede della diagnostica azionamento Scheda Significato Parola di comando / Parola di stato Occupazione bit di: • Parola di comando 1 • Parola di comando 2 • Parola di stato 1 • Parola di stato 2 Condizioni operative Parametri importanti e stati operativi dell'azionamento Parametro di stato Variabili di sistema importanti dell'azionamento USS/PROFIBUS Qui si determina l'interfaccia per la comunicazione e si possono monitorare i valori delle singole parole di comando e di stato. Figura 7-18 SIMOTION SCOUT Manuale di progettazione, 05/2009 Diagnostica dell'azionamento con SIMOTION SCOUT - Scheda Condizioni operative 189 Domande frequenti 7.7 MICROMASTER su SIMOTION 7.7.5 Uso della Lista esperti Lista esperti per utenti esperti CAUTELA Il Modo esperti è concepito per utenti esperti. Gli errori di immissione possono provocare malfunzionamenti dell'azionamento. Il sistema non esegue alcun controllo della plausibilità. La Lista esperti degli azionamenti si distingue da quella degli oggetti tecnologici. 1. Nella navigazione di progetto, aprire l'elemento (cartella) per l'apparecchio di azionamento. 2. Aprire l'elemento di azionamento. 3. Selezionare nel menu contestuale > Esperti > Clock di sistema. 4. Immettere i valori necessari. Figura 7-19 Lista esperti della messa in servizio dell'azionamento - Rappresentazione di un array Ulteriore bibliografia Su questo argomento consultare anche il documento ● Manuale di guida alle funzioni Funzioni di base SIMOTION ● e la Guida in linea di SIMOTION SCOUT. 190 SIMOTION SCOUT Manuale di progettazione, 05/2009 Domande frequenti 7.8 MICROMASTER collegato ad un asse di posizionamento 7.8 MICROMASTER collegato ad un asse di posizionamento Premessa In questo paragrafo viene illustrato come integrare il MICROMASTER MM4 come azionamento nel sistema SIMOTION SCOUT. L'esempio che segue descrive il MICROMASTER MM4 comandato attraverso il telegramma standard 1. Comunicazione da SIMOTION: ● Parola 1 parola di comando ● Parola 2 valore di riferimento della velocità Comunicazione verso SIMOTION: ● Parola 1 parola di stato ● Parola 2 valore attuale della velocità 7.8.1 Passi di parametrizzazione La presente sezione illustra come integrare il MICROMASTER MM4 come azionamento nel sistema SIMOTION SCOUT. L'esempio che segue descrive il MICROMASTER MM4 comandato attraverso il telegramma standard 1. Comunicazione da SIMOTION: ● Parola 1 parola di comando ● Parola 2 valore di riferimento della velocità Comunicazione verso SIMOTION: ● Parola 1 parola di stato ● Parola 2 valore attuale della velocità Integrazione di MICROMASTER MM4 in Config HW 1. Selezionare l'apparecchiatura SIMOTION nella navigazione di progetto. 2. Aprire Config HW. 3. Inserire un MICROMASTER MM4 in una subnet PROFIBUS. 4. Una volta inserito l'azionamento, selezionare il Telegramma standard 1, PZD-2/2. 5. Salvare e compilare la configurazione hardware. 6. Caricare la configurazione hardware nell'apparecchio SIMOTION. 7. Creare un TO asse in SIMOTION SCOUT. SIMOTION SCOUT Manuale di progettazione, 05/2009 191 Domande frequenti 7.8 MICROMASTER collegato ad un asse di posizionamento Inserimento dell'asse virtuale 1. Inserire un asse virtuale nella navigazione di progetto di SIMOTION SCOUT. Questo viene modificato in asse reale attraverso la Lista esperti dopo la chiusura del wizard degli assi. Modifiche della Lista esperti 1. Selezionare l'asse virtuale nella navigazione di progetto. 2. Aprire la Lista esperti con il menu contestuale. 3. Dalla Lista esperti, aprire la seguente directory: Dati di configurazione\TypeOfAxis 4. Effettuare la seguente impostazione: ● TypeOfAxis = REAL_AXIS (0) Figura 7-20 192 Impostazione assi nella lista esperti SIMOTION SCOUT Manuale di progettazione, 05/2009 Domande frequenti 7.8 MICROMASTER collegato ad un asse di posizionamento Assegnazione dell'encoder ● NumberOfEncoders/Encoder_1/encoderindentification = ONBOARD (1), impostare il tipo di encoder, la modalità e il sistema encoder in base al datore di segnale ● NumberOfEncoders/Encoder_1/DriverInfo/LogAdressIn = 128 (oppure 160, 192, 224) ● NumberOfEncoders/Encoder_1/DriverInfo/LogAdressOut = 128 (oppure 160, 192, 224) ● NumberOfEncoders/Encoder_1/DriverInfo/TelegramType = NO_TELEGRAM (0) ● NumberOfEncoders/Encoder_1/IncEncoder/incResolution = 1024 (oppure numero di incrementi senza quadruplicazione degli impulsi) Figura 7-21 SIMOTION SCOUT Manuale di progettazione, 05/2009 Lista esperti: Assegnazione degli encoder 193 Domande frequenti 7.8 MICROMASTER collegato ad un asse di posizionamento Assegnazione dell'emissione del valore di riferimento ● SetPointDriverInfo/mode = DPMASTER (2) ● SetPointDriverInfo/logAdressIn = 256 (oppure indirizzo I dello slave DP) ● SetPointDriverInfo/logAdressOut = 256 (oppure indirizzo O dello slave DP) ● SetPointDriverInfo/TelegramType = DP_TEL1_STANDARD (1) per 2 parole PZD (dati di processo) in direzione immissione ed emissione Figura 7-22 Lista esperti: Assegnazione dell'emissione del valore di riferimento 1. Mettere in funzione il MICROMASTER MM4. Nota L'azionamento può essere interpellato da SIMOTION SCOUT solo in combinazione con un asse di posizionamento. 194 SIMOTION SCOUT Manuale di progettazione, 05/2009 Domande frequenti 7.9 SIMOVERT MASTERDRIVES MC su SIMOTION 7.9 SIMOVERT MASTERDRIVES MC su SIMOTION 7.9.1 Collegamento di SIMOVERT MASTERDRIVES MC Requisiti del convertitore Nota Nel caso di apparecchi compatti a partire da 75 kW occorre fare attenzione alla riduzione della potenza. Ciò significa che se un convertitore viene azionato con una frequenza degli impulsi maggiore di 5 kHz, la corrente nominale ammessa diminuisce e l'apparecchio non può più essere azionato con la propria potenza nominale. Requisiti software Requisiti minimi del personal computer ● Windows 2000 Professional Service Pack 3 o Windows XP Professional Service Pack 2 ● SIMATIC STEP 7 V5.4 SP1 ● Drive Monitor V5.4 HF1 e/o Drive ES V5.4 SP1 ● SIMOTION SCOUT V4.1 Convertitore Motion Control / Motion Control Compact PLUS (Standard / Performence2): ● versione V1.60 o successiva; rilevabile nei parametri r69.1 e r828.1 Per una descrizione della procedura per l'aggiornamento del firmware del convertitore, si rimanda al sommario Motion Control (capitolo 7.4 nell'edizione AC). Unità di comunicazione PROFIBUS (CBP2): ● versione V2.23 o successiva; rilevabile nei parametri r69.x e r828.x Unità di comunicazione PROFIBUS (CBP2): Deve essere inserita un'unità di comunicazione CBP2. Questo può essere rilevato dal parametro di monitoraggio r826.x del convertitore: Se è collegata una CBP2 viene emesso il valore 148. Se è collegata una CBP1 viene emesso il valore 143. L'indice x indica lo slot al quale è collegata l'unità di comunicazione: Indice 1 significa unità dell'apparecchio base, Indice 2 unità sullo slot A ecc. Per ulteriori informazioni consultare la sezione Motion Control nella lista dei parametri. SIMOTION SCOUT Manuale di progettazione, 05/2009 195 Domande frequenti 7.9 SIMOVERT MASTERDRIVES MC su SIMOTION 7.9.2 Aggiornamento del firmware delle schede opzionali Presupposti Nota Per l'aggiornamento è necessario un file di bootstrap, ad es. CBP2_DL.hex, e un file di programma CBP2_V223.hex della versione 2.23 o successiva. Per l'aggiornamento del firmware, DriveMonitor o Drive ES può accedere solo alla RAM del convertitore. Per l'aggiornamento del firmware della scheda opzionale si procede come segue: Come esempio viene descritto l'aggiornamento con il software DriveMonitor. 1. Aprire DriveMonitor. Figura 7-23 Drive Monitor accede alla memoria RAM di MC 2. Fare clic su File > Download > Firmware delle schede opzionali. Figura 7-24 196 Apertura della finestra di download delle schede opzionali SIMOTION SCOUT Manuale di progettazione, 05/2009 Domande frequenti 7.9 SIMOVERT MASTERDRIVES MC su SIMOTION 3. Immettere il percorso del file di bootstrap per il file di programma e il posto connettore in cui è inserita l'unità CBP2. 4. Attivare la diagnostica selezionando la relativa casella. Figura 7-25 Impostazioni nella finestra di download delle schede opzionali 5. Fare clic con il pulsante destro del mouse su una zona libera dello schermo. Viene visualizzata la seguente finestra: Figura 7-26 Altre impostazioni per il download 6. Immettere una lunghezza programma di 128 kB e il numero di 8 blocchi EEPROM. 7. Fare clic sul pulsante Verifica. SIMOTION SCOUT Manuale di progettazione, 05/2009 197 Domande frequenti 7.9 SIMOVERT MASTERDRIVES MC su SIMOTION 8. Fare clic sul pulsante Avvia download. Si apre la seguente finestra: Figura 7-27 Avvio del download dei file di script 9. Fare clic sul pulsante Avvia. Si avvia il download. Dopo il download è possibile rilevare, nei parametri r69.x e r828.x, la nuova versione del firmware dell'unità CBP2. 198 SIMOTION SCOUT Manuale di progettazione, 05/2009 Domande frequenti 7.9 SIMOVERT MASTERDRIVES MC su SIMOTION 7.9.3 Messa in servizio MASTERDRIVES MC 7.9.3.1 Procedura della messa in servizio Nota Queste istruzioni riguardano unicamente il collegamento tra i convertitori/invertitori SIMOVERT MASTERDRIVES Motion Control e SIMOTION. Non si affronta qui l'argomento dell'ottimizzazione del regolatore, presupponendo che questa sia già avvenuta. La procedura della messa in servizio si articola in due parti: ● Nella prima parte viene creato un progetto SIMOTION e, per l'hardware collegato, si eseguono le impostazioni di SIMOTION attraverso il programma SIMOTION SCOUT e il gestore hardware Config HW. Vengono evidenziate le impostazioni da effettuare sia in SIMOTION sia in MASTERDRIVES MC. ● Nella seconda parte viene parametrizzato MASTERDRIVES MC. A questo scopo si utilizza la messa in servizio guidata degli apparecchi base e un file predisposto di script per il collegamento a SIMOTION. Dopo la messa in servizio di SIMOTION e MASTERDRIVES MC viene realizzato un programma di esempio per un posizionamento asse. Dalle impostazioni effettuate per SIMOTION derivano diverse impostazioni di parametri per MASTERDRIVES MC. La tabella seguente contiene una panoramica delle funzioni e impostazioni da immettere sia in SIMOTION, sia in MASTERDRIVES MC. Nelle sezioni che seguono, queste impostazioni vengono spiegate in dettaglio sia per SIMOTION sia per MASTERDRIVES MC. Tabella 7- 4 Impostazioni necessarie in SIMOTION e MASTERDRIVES MC Impostazione necessaria Valore Ciclo DP 3 ms Frequenza impulsi 5,3 kHz Tipo di encoder Selezionare (encoder incrementale/encoder assoluto) Modalità di ricerca punto di riferimento Selezionare Misura Impostare (sì/no) Selezione della risoluzione encoder In bit Immissione del numero di giri nominale del motore 6000 giri/min Compilazione Clock regolatore di posizione: clock DP SIMOTION SCOUT Manuale di progettazione, 05/2009 1:2:2 199 Domande frequenti 7.9 SIMOVERT MASTERDRIVES MC su SIMOTION Nota Il file di script per il collegamento di SIMOVERT MASTERDRIVES Motion Control a SIMOTION con telegramma standard 5 viene fornito gratuitamente. Esso può essere liberamente copiato, modificato, utilizzato e trasferito a terzi. Il trasferimento può avvenire solo in forma completa e senza modifiche, conservando tutte le annotazioni sui diritti di tutela. Il trasferimento commerciale a terzi, ad es. nell'ambito di una distribuzione di tipo shareware o freeware, è consentito solo previo consenso scritto della Siemens Aktiengesellschaft. Dal momento che questo file di script viene ceduto a titolo gratuito, gli autori e i titolari dei diritti non possono fornire alcuna garanzia al riguardo. Il loro impiego avviene a proprio rischio e pericolo e sotto la propria responsabilità. Gli autori e i proprietari rispondono solo di dolo e negligenza grave. Sono escluse ulteriori rivendicazioni. In particolare, gli autori e i titolari dei diritti non sono responsabili di eventuali difetti o danni conseguenti. 200 SIMOTION SCOUT Manuale di progettazione, 05/2009 Domande frequenti 7.9 SIMOVERT MASTERDRIVES MC su SIMOTION 7.9.3.2 Creazione di un progetto SIMOTION Configurazione hardware In questa fase vengono creati e parametrizzati, mediante SIMOTION SCOUT e Config HW, l'apparecchio SIMOTION, il sistema di bus e MASTERDRIVES MC. 1. Avviare SIMOTION SCOUT. 2. Fare clic su Progetto > Nuovo. 3. Immettere un nome, ad es. DSC_MCP_3ms. 4. Fare clic su OK. Viene creato un progetto. Figura 7-28 Creazione di un progetto 5. Fare doppio clic su Crea nuovo apparecchio. Figura 7-29 Apri Config HW (esempio) 6. Selezionare l'apparecchio SIMOTION desiderato. 7. Fare clic su OK. SIMOTION SCOUT Manuale di progettazione, 05/2009 201 Domande frequenti 7.9 SIMOVERT MASTERDRIVES MC su SIMOTION 8. Selezionare l'interfaccia su C230-2 V4.1 in PG/PC per il collegamento del PG/PC a C230-2. Figura 7-30 202 Selezione dell’interfaccia SIMOTION SCOUT Manuale di progettazione, 05/2009 Domande frequenti 7.9 SIMOVERT MASTERDRIVES MC su SIMOTION 9. Nella finestra Selezione interfaccia - C230, fare clic su OK. Viene avviata l'applicazione Config HW. Viene visualizzato il telaio di montaggio (rack) con l'apparecchio SIMOTION C230. Figura 7-31 Telaio di montaggio con sistema master PROFIBUS DP Per creare un ramo PROFIBUS nel telaio di montaggio, effettuare i passaggi di seguito descritti: 10.Fare doppio clic su X8_DP1. 11.Nella finestra Proprietà - DP1 - (R0/S2.1) della scheda Generale, fare clic sul pulsante Proprietà. 12.Nella scheda Parametri fare clic sul pulsante Nuovo. 13.Selezionare la scheda Impostazioni di rete. 14.Impostare 2 come indirizzo PROFIBUS più elevato. SIMOTION SCOUT Manuale di progettazione, 05/2009 203 Domande frequenti 7.9 SIMOVERT MASTERDRIVES MC su SIMOTION 15.Selezionare come velocità di trasmissione sul bus 12 Mbit/s e come profilo DP. Figura 7-32 Configurazione del ramo PROFIBUS 16.Fare clic sul pulsante Opzioni. 17.Nella scheda Equidistanza attivare la casella di controllo Attiva ciclo di bus equidistante. 18.Nel campo Ciclo DP equidistante immettere il tempo di ciclo desiderato, ad es. 3 ms. Per i tempi impostabili consultare la tabella Tempo di ciclo DP. 19.Confermare quattro volte le impostazioni con OK. Tutte le finestre di proprietà si chiudono. È stato creato un sistema master PROFIBUS DP. Le altre impostazioni descritte vengono rappresentate per un ciclo DP di 3 ms. Per 1,5 ms o 2 ms l'impostazione deve avvenire in base a Ciclo DP e l'impostazioni di tempo di ciclo DP, frequenza impulsi, task deve essere modificata. Nota Per questo esempio, l'interfaccia X9-DP2 nel telaio di montaggio non viene collegata in rete. Per impostazione predefinita, essa è impostata su una comunicazione PROFIBUS a 1,5 MBaud. 20.Nel catalogo hardware, aprire le directory PROFIBUS DP\SIMOVERT\MASTERDRIVES CBP2. 21.Fare clic sul ramo PROFIBUS. Questo viene visualizzato in colore nero. 204 SIMOTION SCOUT Manuale di progettazione, 05/2009 Domande frequenti 7.9 SIMOVERT MASTERDRIVES MC su SIMOTION 22.Fare doppio clic sul tipo: Motion Control Plus. Si apre la finestra Proprietà - Interfaccia PROFIBUS MASTERDRIVES CBP2. Figura 7-33 Collegare un MASTERDRIVES Motion Control Plus al PROFIBUS 23.Fare clic su OK. Viene aperta la finestra Proprietà - Azionamento. 24.Fare clic sul pulsante OK. SIMOTION SCOUT Manuale di progettazione, 05/2009 205 Domande frequenti 7.9 SIMOVERT MASTERDRIVES MC su SIMOTION 25.Nella finestra Proprietà slave DP, scheda Configurazione, selezionare il telegramma standard 5 PZD-9/9 come preassegnazione. 26.Attivare nella scheda Sincronizzazione del clock l'impostazione Sincronizzazione dell'azionamento sul ciclo DP equidistante. Figura 7-34 Tabella 7- 5 Selezione della sincronizzazione del clock Tempo di ciclo DP Tempo di ciclo DP Motion Control Motion Control Performance 2 1,5 ms - Impostazione possibile 2 ms Impostazione possibile Impostazione possibile 3 ms Impostazione possibile Impostazione possibile Il ciclo DP deve essere impostato in SIMOTION e in MASTERDRIVES MC. Impostazioni speciali: SIMOTION 1. Nel campo Frequenza impulsi (P340) immettere il valore 5.3. 2. Fare clic sul pulsante Adatta. Viene visualizzato un messaggio. 3. Fare clic su Sì. 4. Nel campo Ciclo DP > Griglia/Tempo base immettere il valore 3.0. 5. Fare clic sul pulsante Adatta. 6. Confermare le modifiche con OK. 206 SIMOTION SCOUT Manuale di progettazione, 05/2009 Domande frequenti 7.9 SIMOVERT MASTERDRIVES MC su SIMOTION Impostazioni speciali: SIMOVERT MASTERDRIVES MC Parametro: P340 (frequenza d'impulso) Significato: La frequenza degli impulsi va adeguata al ciclo DP, in modo che il convertitore/invertitore possa essere sincronizzato con esso. È possibile impostare frequenze di 5 - 8 kHz. Intercorrono le seguenti relazioni tra tempo di ciclo DP, frequenza impulsi e task: Tabella 7- 6 Impostazioni di tempo di ciclo DP, frequenza impulsi, task Tempo di ciclo DP Frequenza impulsi Task 1,5 ms 5,3 kHz 3 (possibile solo con Motion Control Performance 2) 2 ms 8 kHz 4 3 ms 5,3 kHz 4 1. Salvare e compilare il progetto Stazione > Salva e compila. 2. Fare clic su Stazione > Verifica coerenza. 3. Confermare il messaggio con OK. 4. Fare clic su Sistema di destinazione > Carica nell'unità. La configurazione hardware è conclusa. 5. Chiudere Config HW. Nota Dopo la configurazione hardware, il LED rosso BUS1F sul C230 può ancora lampeggiare. L'interruttore a levetta si trova nella posizione STOP. L'errore del bus si verifica se in MASTERDRIVES MC non sono stati ancora impostati l'indirizzo PROFIBUS progettato in Config HW e la frequenza degli impulsi. Se già a questo punto occorre verificare la comunicazione tra i due apparecchi, è necessario che le funzioni di base di MASTERDRIVES MC siano state messe in servizio e che il collegamento a MASTERDRIVES MC sia stato effettuato. Se vi è corrispondenza tra le impostazioni in SIMOTION e MASTERDRIVES MC, l'errore BUS2F non si verifica e i LED sull'unità PROFIBUS di MASTERDRIVES MC lampeggiano in modo sincrono. SIMOTION SCOUT Manuale di progettazione, 05/2009 207 Domande frequenti 7.9 SIMOVERT MASTERDRIVES MC su SIMOTION 7.9.3.3 Creazione di un asse in SIMOTION SCOUT 1. Aprire nella navigazione di progetto, nell'elemento C230, la cartella Assi. 2. Fare doppio click su Inserimento asse. Viene aperto il wizard assi, che guiderà l'utente nella configurazione dell'asse. Figura 7-35 Inserimento di un asse 3. Immettere un nome per l'asse. 4. Selezionare la tecnologia. Regolazione del numero di giri e posizionamento sono già preimpostati. 5. Fare clic su OK. Si apre la finestra Configurazione assi - Nome_asse - Tipo di asse. Figura 7-36 208 Configurazione assi Tipo di asse SIMOTION SCOUT Manuale di progettazione, 05/2009 Domande frequenti 7.9 SIMOVERT MASTERDRIVES MC su SIMOTION 6. Specificare il Tipo di asse. Nell'esempio, resta selezionato l'asse lineare impostato. Anche il Modo e il Tipo di motore impostati vengono acquisiti. 7. Fare clic sul pulsante Avanti. Si apre la finestra Configurazione assi - Nome asse - Unità. 8. Fare clic sul pulsante Avanti. Si apre la finestra Configurazione assi - Nome asse - Modulo. 9. Fare clic sul pulsante Avanti. Vengono letti i dati di Config HW. Si apre la finestra Configurazione assi - nome_asse Assegnazione azionamento. Figura 7-37 Configurazione assi assegnazione azionamento 10.Selezionare come apparecchio di azionamento MASTERDRIVES-CBP2. Il telegramma standard 5 viene impostato automaticamente. In caso contrario, selezionare il telegramma standard 5 nel campo per il tipo di telegramma. 11.Nel campo Velocità nominale immettere il valore 6000. 12.Fare clic sul pulsante Avanti. Si apre la finestra Correlazione asse-azionamento. 13.Leggere l'avviso e fare clic sul pulsante OK. Si apre la Guida in linea. Si apre la finestra Configurazione assi - Nome asse - Assegnazione encoder. 14.Selezionare le proprietà corrispondenti. Nell'esempio, Encoder incrementale nel campo Tipo di encoder e SENO nel campo Modalità dell'encoder. Nelle tabelle relative alle impostazioni dell'encoder sono elencati i dati di impostazione dell'encoder impiegato, necessari per SIMOTION. Vengono valutati solo i valori di immissione riportati nelle tabelle per i rispettivi encoder. La definizione dell'encoder e della risoluzione deve essere effettuata in SIMOTION e MASTERDRIVES MC. 15.Fare clic sul pulsante Avanti. Si apre la finestra Configurazione assi - Nome asse - Dati encoder. SIMOTION SCOUT Manuale di progettazione, 05/2009 209 Domande frequenti 7.9 SIMOVERT MASTERDRIVES MC su SIMOTION Per le tabelle relative alle impostazioni dell'encoder consultare: ● la Guida in linea oppure ● il CD Utilities&Application in 2_FAQ\ENCODER_PARAMETERIZATION Figura 7-38 Esempio: Configurazione assi - Selezione del tipo di encoder per un encoder assoluto Figura 7-39 Esempio: Configurazione assi - Immissione della risoluzione per encoder assoluto Encoder a impulsi, resolver ed encoder vanno configurati secondo le tabelle relative alle impostazioni dell'encoder. Ad esempio, le impostazioni per l'encoder sono le seguenti: 210 SIMOTION SCOUT Manuale di progettazione, 05/2009 Domande frequenti 7.9 SIMOVERT MASTERDRIVES MC su SIMOTION Figura 7-40 Esempio: Configurazione assi - Selezione del tipo di encoder per un encoder incrementale Figura 7-41 Esempio: Configurazione assi - Immissione della risoluzione per encoder incrementale Impostazioni speciali: SIMOTION Le impostazioni in SIMOTION sono specificate con il nome della data di configurazione e possono così essere visualizzate tramite una lista esperti. Nelle finestre della configurazione assi valgono le seguenti assegnazioni: Tipo di encoder ● TypeOfAxis.NumberOfEncoders.Encoder_1.encoderType SIMOTION SCOUT Manuale di progettazione, 05/2009 211 Domande frequenti 7.9 SIMOVERT MASTERDRIVES MC su SIMOTION Modalità dell'encoder ● TypeOfAxis.NumberOfEncoders.Encoder_1.encoderMode risoluzione ● TypeOfAxis.NumberOfEncoders.Encoder_1.IncEncoder.IncResolution ● TypeOfAxis.NumberOfEncoders.Encoder_1.AbsEncoder.AbsResolution Larghezza dati valore assoluto senza risoluzione fine ● TypeOfAxis.NumberOfEncoders.Encoder_1.AbsEncoder.AbsDataLength Risoluzione fine ● TypeOfAxis.NumberOfEncoders.Encoder_1.IncEncoder.IncResolution ● MultiplierCyclic ● TypeOfAxis.NumberOfEncoders.Encoder_1.AbsEncoder.AbsResolution ● MultiplierCyclic Risoluzione fine valore assoluto in Gn_XIST2 ● TypeOfAxis.NumberOfEncoders.Encoder_1.AbsEncoder.AbsResolution ● MultiplierAbsolute Impostazioni speciali: SIMOVERT MASTERDRIVES MC Nelle tabelle seguenti si trovano le impostazioni necessarie dei parametri. Parametro: U922 indice 1 (valori attuali encoder) 212 SIMOTION SCOUT Manuale di progettazione, 05/2009 Domande frequenti 7.9 SIMOVERT MASTERDRIVES MC su SIMOTION Significato: Il valore attuale di posizione viene collegato all'interfaccia dell'encoder tramite U922.i001. Nell'encoder assoluto, il valore assoluto dell'encoder viene predefinito come valore attuale di posizione. Occorre sottolineare che, dopo l'inizializzazione di Motion Control, è necessario che trascorrano alcuni istanti prima di poter leggere questo valore. Nota Se si utilizza un resolver o un encoder, in U922.i001 (valore attuale di posizione interfaccia encoder) deve essere definito il connettore KK120 (valore attuale di posizione). Se si utilizza invece un encoder multigiro, in U922.i001 (valore attuale di posizione interfaccia encoder) deve essere definito il connettore KK100 (posizione assoluta). Parametro: P183 indice 1 (configurazione rilevamento posizione) Significato: Con questo parametro si definisce la configurazione del rilevamento di posizione. Con l'ultima cifra si abilita il rilevamento di posizione. xxx1 = abilitazione resolver/encoder xxx2 = abilitazione encoder multigiro (x sta per non significativo) Parametro: P171 (risoluzione posizione) Significato: In MASTERDRIVES viene immessa la risoluzione di posizione, compresa una risoluzione fine (fattore di moltiplicazione). La risoluzione viene impostata alla seconda potenza. La risoluzione della posizione va impostata come segue: 2P171 = numero degli incrementi * fattore di moltiplicazione del valore attuale ciclico dell'encoder ossia, per l'encoder incrementale: IncResolution * IncResolutionMultiplierCyclic ossia, per l'encoder assoluto: AbsResolution * AbsResolutionMultiplierCyclic SIMOTION SCOUT Manuale di progettazione, 05/2009 213 Domande frequenti 7.9 SIMOVERT MASTERDRIVES MC su SIMOTION Differenze tra ABS e CYCLE_ABS: ● In ABS, dopo l'inserzione di C230 o il manifestarsi di un errore dell'encoder avviene l'impostazione sulla posizione attuale assoluta dell'encoder. ● In CYCL_ABS, gli overflow degli intervalli dell'encoder vengono integrati nella NVRAM; gli stessi verranno considerati al momento di una reimpostazione. Con questa impostazione è necessario eseguire una cancellazione totale del controllore prima di caricare il progetto per la prima volta. In seguito l'encoder va nuovamente regolato. Anche se vengono apportate modifiche alle impostazioni dell'encoder assoluto occorre regolare nuovamente l'encoder. Con il controllore disinserito, l'encoder può coprire al massimo un percorso ≤ "metà intervallo dell'encoder" nelle due direzioni di traslazione per rilevare la posizione in modo ancora più sicuro. Completamento della configurazione assi 1. Fare clic sul pulsante Avanti. I dati impostati vengono rappresentati. Figura 7-42 Ultima finestra della configurazione assi 2. Fare clic su Fine. Le impostazioni vengono salvate. Viene aperta una finestra di avviso; leggere le informazioni e confermare la finestra. Una volta creato l'asse sono ancora necessarie alcune impostazioni, volte a ottimizzare l'interazione tra SIMOTION e MASTERDRIVES MC. 214 SIMOTION SCOUT Manuale di progettazione, 05/2009 Domande frequenti 7.9 SIMOVERT MASTERDRIVES MC su SIMOTION 7.9.3.4 Disattivazione della sorveglianza dell'errore di inseguimento in SIMOTION SCOUT Per evitare che un movimento dell'asse venga interrotto dalla sorveglianza errore di inseguimento, è possibile impostare quest'ultima su un valore maggiore oppure disattivarla. Un errore di inseguimento elevato può verificarsi ad es. a causa della mancata ottimizzazione dell'azionamento. 1. Aprire nella navigazione di progetto la cartella dell'asse creato. 2. Fare doppio clic su Sorveglianze. 3. Nell'area di lavoro, fare clic sulla scheda Sorveglianza errore di inseguimento. 4. Disattivare la casella Sorveglianza dinamica dell'errore di inseguimento attiva. 5. Fare clic sul pulsante Chiudi. Durante la messa in servizio di un'applicazione, la sorveglianza errore di inseguimento deve venire adeguata ai requisiti e alla meccanica dell'impianto. AVVERTENZA Se la sorveglianza dell'errore di inseguimento viene aumentata/disinserita, è possibile che, in caso di errore (ad es. senso della regolazione di posizione non corretto), l'asse vada soggetto a movimenti errati importanti. Di ciò va tenuto particolarmente conto se, ad esempio, l'asse dispone solo di un campo di movimento limitato. Figura 7-43 SIMOTION SCOUT Manuale di progettazione, 05/2009 Disattivazione della sorveglianza dell'errore di inseguimento 215 Domande frequenti 7.9 SIMOVERT MASTERDRIVES MC su SIMOTION 7.9.3.5 Impostazione della configurazione del regolatore di posizione in SIMOTION SCOUT 1. Nella navigazione di progetto, fare doppio clic su Regolazione alla voce Asse. 2. Impostare i seguenti dati nell'area di lavoro: Fattore Kv: immettere Precomando di velocità: attivare Interpolatore fine: selezionare Interpolazione a velocità costante Controllo dinamico dell'azionamento (DSC): lasciare attivato Figura 7-44 Configurazione del regolatore di posizione 3. Fare clic su Chiudi. 216 SIMOTION SCOUT Manuale di progettazione, 05/2009 Domande frequenti 7.9 SIMOVERT MASTERDRIVES MC su SIMOTION 7.9.3.6 Impostazione dei clock di sistema in SIMOTION SCOUT 1. Nella navigazione di progetto, fare clic con il pulsante destro del mouse su Sistema esecutivo e selezionare Esperti > Imposta clock di sistema. 2. Impostare i valori. 3. Fare clic sul pulsante OK. Viene visualizzata una finestra di avviso; leggere le informazioni e confermare con OK. Figura 7-45 Impostazione del clock di sistema Definizione dei clock di sistema La definizione dei clock di sistema in SIMOTION influisce sull'impostazione del valore di riferimento in MASTERDRIVES MC. Impostazioni speciali: SIMOTION Il rapporto tra ciclo DP, clock del regolatore di posizione e clock dell'interpolatore viene impostato, ad es., su 1:2:2. Ciò significa un ciclo DP di 3 ms, un clock del regolatore di posizione di 6 ms e un clock dell'interpolatore di 12 ms. Per l'attivazione e l'impiego del clock dell'interpolatore 2, consultare la documentazione online in SIMOTION SCOUT. Impostazioni speciali: SIMOVERT MASTERDRIVES MC Parametro: P770 (interpolatore camma a tempo) SIMOTION SCOUT Manuale di progettazione, 05/2009 217 Domande frequenti 7.9 SIMOVERT MASTERDRIVES MC su SIMOTION Significato: Il passaggio dal clock del regolatore di posizione (SIMOTION) al tempo di campionamento del regolatore di posizione (Motion Control) viene attuato tramite un interpolatore che compensa il rapporto di trasmissione. ● Fino alla versione software V2.2 di MASTERDRIVES Il rapporto di trasmissione può essere specificato solo nella forma clock del regolatore di posizione/ciclo DP = 2(P770-1) , ossia, se il ciclo DP e il clock del regolatore di posizione sono uguali, occorre immettere in P770 il valore 1. Se il clock del regolatore di posizione è il doppio del ciclo DP, deve essere immesso il valore 2. ● Per le versioni software di MASTERDRIVES successive a V2.2 Il rapporto di trasmissione può essere specificato solo nella forma clock del regolatore di posizione/ciclo DP = 2(P770-3) , ossia, se il ciclo DP e il clock del regolatore di posizione sono uguali, occorre immettere in P770 il valore 3. Se il clock del regolatore di posizione è il doppio del ciclo DP, deve essere immesso il valore 4. 218 SIMOTION SCOUT Manuale di progettazione, 05/2009 Domande frequenti 7.9 SIMOVERT MASTERDRIVES MC su SIMOTION 7.9.3.7 Correzione dei tempi morti indotti dal sistema in SIMOTION SCOUT 1. Fare clic con il tasto destro del mouse sull'asse. 2. Fare clic con il tasto destro del mouse e selezionare Esperti > Lista esperti . Nell'area di lavoro si apre la Lista esperti. 3. Fare clic sulla scheda Dati di configurazione. 4. Aprire la struttura sotto typeOfAxis > SystemDeadTimeData. 5. Immettere il relativo valore nel dato additionalTime. Nel nostro esempio, il valore 0.002625. 6. Confermare l'immissione con il tasto Invio. Tabella 7- 7 Figura 7-46 Valori dei tempi morti indotti dal sistema Tempo ciclo DP Motion Control fino a SW V2.2 Motion Control oltre SW V2.2 1.5 ms 0.003 s (possibile solo con Motion Control Performance 2) 0.001875 s 2 ms 0.002 s 0.001750 s 3 ms 0.003 s 0.002625 s Finestra di immissione delle correzioni del tempo morto indotto dal sistema SIMOTION SCOUT Manuale di progettazione, 05/2009 219 Domande frequenti 7.9 SIMOVERT MASTERDRIVES MC su SIMOTION 7.9.3.8 Definizione della modalità di ricerca del punto di riferimento Nota Le dichiarazioni riguardo le modalità di ricerca del punto di riferimento in questo paragrafo e le screenshot si riferiscono solo alle impostazioni della ricerca del punto di riferimento per assi su un C2xx in combinazione con un SIMOVERT MASTERDRIVES MC. Le possibilità di ricerca del punto di riferimento dipendono dal relativo azionamento. Se l'asse collegato va assoggettato alla ricerca del punto di riferimento, è necessario definire la relativa modalità sia in SIMOTION sia in SIMOVERT MASTERDRIVES MC. 1. Nella navigazione di progetto, fare doppio clic su Ricerca punto di riferimento alla voce Asse. 2. Inserire la modalità di ricerca del punto di riferimento desiderata e i relativi dati. 3. Fare clic sul pulsante Chiudi. Ulteriore bibliografia Su questo argomento consultare anche il documento ● Manuale di guida alle funzioni SIMOTION Motion Control TO Asse elettrico/idraulico, encoder esterno Modalità di ricerca del punto di riferimento "solo tacca di zero esterna" Al superamento di un fronte specificato della tacca di zero esterna viene assunta la posizione. 0$67(5'5,9(60& (QFRGHU 0 6,027,21& 7DFFDGL]HURHVWHUQD 0RUVHWWR G LQJUHVVR; 3RWHQ]LDOHGL ULIHULPHQWR PRUVHWWR; 352),%86'3 Figura 7-47 220 // '&bb9 Configurazione hardware: Ricerca punto di riferimento (solo tacca di zero esterna) SIMOTION SCOUT Manuale di progettazione, 05/2009 Domande frequenti 7.9 SIMOVERT MASTERDRIVES MC su SIMOTION Impostazioni speciali: SIMOTION Se come modalità di ricerca del punto di riferimento si seleziona solo la tacca di zero esterna, è possibile selezionare la direzione di accostamento attraverso la direzione ricerca punto di riferimento. La direzione del segnale e il fronte BERO non sono significativi poiché in Motion Control la parametrizzazione del file di script (ad es."STDTLG5_T4_V21.ssc") valuta sempre il fronte positivo. La tacca di zero esterna di riferimento va applicata al Motion Control sull'ingresso digitale 4 (ingressi con capacità di interrupt/morsetto X101/6). L'ingresso digitale 4 o 5 è configurato con il file di script come tastatore di misura 1 e tastatore di misura 2 e attivato mediante SIMOTION. L'ingresso digitale 4 può essere utilizzato come tacca di zero esterna e come tastatore di misura. L'ingresso digitale 5 può essere utilizzato come tastatore di misura. La parametrizzazione di U922.i005 e U923.i001 in Motion Control va impostata secondo la descrizione seguente per SIMOVERT MASTERDRIVES MC su KK122 e B212. Poiché la posizione di zero non ha qui alcun significato, la parametrizzazione del 2° punto di P183.i001 non ha alcuna funzione. Figura 7-48 Ricerca del punto di riferimento dell'asse in SIMOTION (modalità ricerca del punto di riferimento solo tacca di zero esterna) Modalità di ricerca del punto di riferimento "solo tacca di zero" Non è necessario alcun segnale di tacca di zero esterna. Alla successiva tacca di zero dell'encoder viene assunta la posizione. SIMOTION SCOUT Manuale di progettazione, 05/2009 221 Domande frequenti 7.9 SIMOVERT MASTERDRIVES MC su SIMOTION Impostazioni speciali: SIMOTION Se come modalità di ricerca del punto di riferimento si seleziona solo la tacca di zero dell'encoder, è possibile attraverso la direzione ricerca punto di riferimento selezionare la direzione di accostamento. Questa deve coincidere con la parametrizzazione del secondo punto di P183.i001 in Motion Control. Se nella finestra è stata selezionata la tacca di zero in direzione negativa ..., in Motion Control occorre immettere P183.i001 = xx2x. Se è stata selezionata la tacca di zero in direzione positiva ..., in Motion Control P183.i001 deve essere = xx1x. Figura 7-49 222 Ricerca del punto di riferimento dell'asse in SIMOTION (modalità ricerca del punto di riferimento solo tacca di zero encoder) SIMOTION SCOUT Manuale di progettazione, 05/2009 Domande frequenti 7.9 SIMOVERT MASTERDRIVES MC su SIMOTION Modalità di ricerca del punto di riferimento "camma di riferimento e tacca di zero dell'encoder" L'asse si sposta nella direzione specificata per la ricerca del punto di riferimento. Dopo il raggiungimento del segnale BERO si passa dalla velocità di accostamento punto di riferimento alla velocità di arresto punto di riferimento. Dopo l'allontanamento da BERO, la ricerca del punto di riferimento viene effettuata alla successiva tacca di zero dell'encoder rilevata. Il BERO di riferimento è collegato a un ingresso libero di periferia di SIMOTION. 6,027,21& 7DFFDGL]HURHVWHUQD 0$67(5'5,9(60& 8QLW¢GLLQJUHVVR (QFRGHU 0 ( 0 // '&bb9 352),%86'3 Figura 7-50 Configurazione hardware: Ricerca del punto di riferimento (camma di riferimento e tacca di zero dell'encoder) Se come modalità di ricerca del punto di riferimento si selezionano camma di riferimento e tacca di zero dell'encoder, è possibile selezionare attraverso la tacca di zero la posizione di valutazione della tacca di zero e, attraverso la direzione ricerca punto di riferimento, la direzione di accostamento. Queste devono concordare con la parametrizzazione del 2° punto di P183.i001 in Motion Control. Ciò significa: se nella finestra è stata selezionata come direzione punto di riferimento la direzione negativa e come tacca di zero "dopo interruttore del punto di riferimento", in Motion Control P183.i001 deve essere = xx2x; se è stata selezionata la direzione negativa e come tacca di zero "prima di interruttore del punto di riferimento", in Motion Control P183.i001 deve essere = xx1x. Se invece nella finestra è stata selezionata come direzione punto di riferimento la direzione positiva e come tacca di zero "dopo interruttore del punto di riferimento", in Motion Control P183.i001 deve essere = xx1x; se è stata selezionata la direzione positiva e come tacca di zero "prima di interruttore del punto di riferimento", in Motion Control P183.i001 deve essere = xx2x. La tacca di zero esterna di riferimento va applicata su un ingresso digitale di libera scelta di SIMOTION, configurato nella finestra Ricerca punto di riferimento asse. Al raggiungimento di questa tacca di zero esterna, nell'azionamento viene abilitata la ricerca del punto di riferimento. SIMOTION SCOUT Manuale di progettazione, 05/2009 223 Domande frequenti 7.9 SIMOVERT MASTERDRIVES MC su SIMOTION Figura 7-51 Ricerca del punto di riferimento dell'asse in SIMOTION (modalità ricerca camma di riferimento e tacca di zero encoder) Impostazioni speciali: SIMOVERT MASTERDRIVES MC Parametro: U922 indice 5 (valori attuali encoder) Significato: Il valore di riferimento viene collegato all'interfaccia dell'encoder tramite U922.i005. Se la ricerca del punto di riferimento viene effettuata con camma di riferimento e tacca di zero dell'encoder o solo con tacca di zero, l'operazione viene eseguita in Motion Control tramite il rilevamento del punto di riferimento. Se la ricerca punto di riferimento va effettuata solo su tacca di zero esterna, l'operazione di ricerca del punto di riferimento viene eseguita con l'ausilio della memoria del valore di misura della posizione in Motion Control. Se l'operazione di ricerca del punto di riferimento deve essere effettuata con camma di riferimento e tacca di zero dell'encoder oppure solo con tacca di zero dell'encoder, in U922.i005 (valore di ricerca punto di riferimento interfaccia encoder) è necessario impostare il connettore KK124 (valore di misura della posizione punto di riferimento). Se invece tale operazione deve avvenire solo con tacca di zero esterna, in U922.i005 (valore ricerca punto di riferimento interfaccia encoder) è necessario impostare il connettore KK122 (memoria valore di misura della posizione). Parametro: U923 indice 1 (risposta encoder) 224 SIMOTION SCOUT Manuale di progettazione, 05/2009 Domande frequenti 7.9 SIMOVERT MASTERDRIVES MC su SIMOTION Significato: La risposta (conferma) "Punto di riferimento acquisito" viene collegata all'interfaccia dell'encoder tramite U923.i001. Se la ricerca del punto di riferimento viene effettuata con camma di riferimento e tacca di zero dell'encoder o solo con tacca di zero, l'operazione viene eseguita in Motion Control tramite il rilevamento del punto di riferimento. Se la ricerca punto di riferimento va effettuata solo su tacca di zero esterna, l'operazione di ricerca del punto di riferimento viene eseguita con l'ausilio della memoria del valore di misura della posizione in Motion Control. Se l'operazione di ricerca del punto di riferimento deve essere effettuata con interruttore del punto di riferimento e tacca di zero o solo con tacca di zero dell'encoder, in U923.i001 (risposta valore ricerca punto di riferimento rilevato, interfaccia encoder) deve essere impostato il biconnettore B210 (conferma punto di riferimento rilevato). Se invece l'operazione di ricerca del punto di riferimento deve avvenire solo con tacca di zero esterna, in U923.i001 (risposta valore di ricerca punto di riferimento rilevato, interfaccia encoder) deve essere impostato il biconnettore B212 (conferma valore misurato valido). Parametro: P183 indice 1 (configurazione rilevamento posizione) Significato: La configurazione del rilevamento posizione deve essere immessa tramite questo parametro. xx1x=viene valutata la 1^ posizione di zero a destra dell'impulso grossolano (tacca di zero esterna) xx2x=viene valutata la 1^ posizione di zero a sinistra dell'impulso grossolano (tacca di zero esterna) (x significa non rilevante) Il progetto SIMOTION è ora configurato. Nella fase successiva viene impostato MASTERDRIVES MC. SIMOTION SCOUT Manuale di progettazione, 05/2009 225 Domande frequenti 7.9 SIMOVERT MASTERDRIVES MC su SIMOTION 7.9.3.9 Funzione "Misura" Tramite la funzione "misura" è possibile rilevare in qualsiasi momento la posizione attuale dell'asse. Un esempio di applicazione è il rilevamento di una tacca di sincronizzazione, per la successiva sincronizzazione dell'asse su questa tacca. Il tastatore di misura va collegato all'ingresso veloce X101/6 oppure X101/7. L'ingresso è privo di potenziale. In questo modo è possibile collegare in parallelo più ingressi, connettendo sempre anche il potenziale di riferimento dei 24 V che servono all'alimentazione del tastatore di misura (ad es. dall'alimentazione di rete). 0$67(5'5,9(60& (QFRGHU 0 6,027,21& 7DVWDWRUH GLPLVXUD 0RUVHWWR G LQJUHVVR; 0RUVHWWR G LQJUHVVR; 7DVWDWRUH GLPLVXUD 3RWHQ]LDOHGL ULIHULPHQWR PRUVHWWR; // 352),%86'3 Figura 7-52 '&bb9 Configurazione hardware: Misura SIMOTION SCOUT - Inserimento di un tastatore di misura 1. Aprire nella navigazione di progetto, nell'elemento Asse, la cartella Tastatori di misura. 2. Fare doppio clic su Inserisci tastatore di misura. 3. Immettere un nome per il tastatore di misura. 4. Fare clic sul pulsante OK. 5. Fare clic sul pulsante Chiudi. È possibile collegare a MASTERDRIVES due tastatori di misura: ● tastatore di misura 1 su X101/6 ● tastatore di misura 2 su X101/7 È possibile attivare solo 1 tastatore di misura alla volta. Ad esempio, prima di attivare il tastatore di misura 2 occorre accertarsi che il tastatore di misura 1 non sia attivo. Il numero di tastatore di misura va assegnato come segue: ● Tastatore di misura 1 ⇒ "1" ● Tastatore di misura 2 ⇒ "2" 226 SIMOTION SCOUT Manuale di progettazione, 05/2009 Domande frequenti 7.9 SIMOVERT MASTERDRIVES MC su SIMOTION SIMOVERT MASTERDRIVES Motion Control Impostazioni nel campo Fronte (SIMOTION; richiamo della funzione di misura nel programma utente): ● fronte di salita o ● fronte di discesa Se si seleziona un'altra impostazione, viene assunto l'ultimo valore valido (di salita o di discesa). Tempi di reazione per la funzione Misura In SIMOTION è possibile impiegare la funzione di misura con diverse configurazioni. A seconda del collegamento dell'asse (tramite PROFIBUS DP) e del livello di esecuzione (clock servo o clock IPO), è necessario considerare nell'applicazione diversi tempi di reazione per la funzione di misura. Nel programma utente, la misura viene avviata con la chiamata di funzione _enableMeasuringInput. Con la chiamata possibile definire quando attivare la funzione di misura: ● immediatamente (senza finestra di misura) MeasuringRangeMode = WITHOUT_SPECIFIC_AREA ● all'interno di una finestra di misura in funzione della posizione MeasuringRangeMode = WITH_SPECIFIC_AREA Nella misura senza finestra di misura il tastatore di misura viene attivato immediatamente con _enableMeasuringInput. Prima della valutazione del fronte di misura sull'ingresso hardware viene applicato un lasso di tempo che dipende dalla configurazione. Per rilevare con sicurezza il fronte di misura, è necessario assicurarsi nel programma utente che la funzione _enableMeasuringInput venga eseguita con un anticipo pari a quel lasso di tempo. Nella misura con finestra di misura il job viene inizialmente, con _enableMeasuringInput, solo registrato nel sistema. Il tastatore di misura viene attivato solo quando l'asse raggiunge l'inizio della finestra di misura. Tra il raggiungimento della posizione iniziale della finestra di misura da parte dell'asse (meccanica) e la valutazione del fronte di misura sull'ingresso hardware trascorre un lasso di tempo che dipende dalla configurazione. Affinché il tastatore di misura sia attivo sull'asse al raggiungimento della posizione iniziale desiderata della finestra di misura, è necessario che nella chiamata di funzione l'inizio della finestra di misura sia predisposto in funzione della velocità dell'asse e del tempo di reazione. Naturalmente ciò vale anche per la fine della finestra di misura. A questo proposito è importante che il tastatore di misura non sia più attivo non appena è stata superata la fine della finestra di misura sull'asse (meccanica). Questi tempi possono essere compensati con il dato di configurazione MeasuringRange.activationTime. Nota I tempi possono essere compensati senza errori solo a velocità costante dell'asse. SIMOTION SCOUT Manuale di progettazione, 05/2009 227 Domande frequenti 7.9 SIMOVERT MASTERDRIVES MC su SIMOTION La traslazione della finestra di misura funziona correttamente solo se la velocità dell'asse ● è costante entro la finestra di misura e ● è nota prima della chiamata di funzione. Dalle seguenti tabelle è possibile determinare i tempi di reazione per la singola configurazione. I valori riportati nelle tabelle si riferiscono ai clock di sistema impostati. Impiegando i tempi effettivi è possibile calcolare il tempo di reazione in millisecondi. Nelle tabelle vengono utilizzate le seguenti abbreviazioni: ● (IS) Clock IPO o clock servo (a seconda che l'elaborazione del tastatore di misura avvenga con il task IPO o il task servo; nella configurazione del tastatore di misura è possibile effettuare la relativa selezione) ● (DP) Tempo di ciclo sul PROFIBUS DP ● (DR) Tempo di ciclo nell'azionamento (camma a tempo, in cui viene valutata la funzione di misura) Il Tool calcola i tempi di reazione e gli anticipi attesi durante l'uso di ingressi di misura su diversi hardware. Ved. in: ● 4_TOOLS\MEASURING_INPUT_CALCULATION Tabella 7- 8 Misura senza finestra di misura MASTERDRIVES MC _enableMeasuringInput pronto al rilevamento del fronte di misura 2 (IS) + 3 (DP) + 3 (DR) Rilevamento del fronte di misura Risultato in SIMOTION per la successiva elaborazione 2 (IS) + 8 (DP) Globale Tempo minimo tra 2 misurazioni Vanno inoltre considerate le limitazioni del rispettivo sistema. 5 (IS) + 11 (DP) + 2 (DR) Tabella 7- 9 Misura con finestra di misura: il fronte di misura viene rilevato nella finestra MASTERDRIVES MC 228 _enableMeasuringInput pronto alla valutazione del campo di misura (inizio della finestra di misura) 2 (IS) Raggiungimento dell'inizio della finestra di misura sull'asse (meccanica) pronto al rilevamento del fronte di misura 2 (IS) + 3 (DP) + 2 (DR) Rilevamento del fronte di misura Risultato in SIMOTION per la successiva elaborazione 2 (IS) + 8 (DP) Globale Tempo minimo tra 2 misurazioni Vanno inoltre considerate le limitazioni del rispettivo sistema. 5 (IS) + 11 (DP) + 2 (DR) SIMOTION SCOUT Manuale di progettazione, 05/2009 Domande frequenti 7.9 SIMOVERT MASTERDRIVES MC su SIMOTION Tabella 7- 10 Misura con finestra di misura: nessun fronte di misura nella finestra MASTERDRIVES MC 7.9.4 _enableMeasuringInput pronto alla valutazione del campo di misura (inizio della finestra di misura) 2 (IS) Raggiungimento dell'inizio della finestra di misura sull'asse (meccanica) pronto al rilevamento del fronte di misura 2 (IS) + 3 (DP) + 2 (DR) Raggiungimento dell'inizio della finestra di misura sull'asse (meccanica) Ripristino: "pronto al rilevamento del fronte di misura" 2 (IS) + 3 (DP) + 2 (DR) Ripristino della condizione di pronto alla misura Risposta in SIMOTION per la successiva elaborazione 2 (IS) + 8 (DP) Globale Tempo minimo tra 2 misurazioni Vanno inoltre considerate le limitazioni del rispettivo sistema. 7 (IS) + 14 (DP) + 4 (DR) Messa in servizio di base MASTERDRIVES MC A cosa occorre fare attenzione Per la messa in servizio di Masterdrives MC si utilizza uno dei tool di messa in servizio DriveMonitor o DriveES. Se il collegamento avviene attraverso l'interfaccia seriale USS, è necessario verificare che l'indirizzo del bus nel parametro P700 e la velocità (baudrate) nel parametro P701 ● 6 → 9600 Baud ● 7 → 19200 Baud ● 8 → 38400 Baud corrispondano alle impostazioni presenti nel tool di messa in servizio. SIMOTION SCOUT Manuale di progettazione, 05/2009 229 Domande frequenti 7.9 SIMOVERT MASTERDRIVES MC su SIMOTION Impostazione delle funzioni base Dapprima, con la messa in servizio guidata, si configurano l'hardware (parte di potenza impiegata, motore, encoder ecc.), le interfacce, ecc. Ciò avviene nel tool di messa in servizio Drive Monitor e Drive ES mediante il richiamo della voce di menu Parametri > Messa in servizio guidata > Funzioni base . 1. Aprire la finestra di configurazione. 2. Selezionare: – per gli apparecchi Motion Control, la parte di potenza con la sigla di ordinazione del convertitore e immettere la tensione di collegamento. – per gli apparecchi Motion Control Kompakt Plus, la tensione di collegamento. La parte di potenza di questo apparecchio non è modificabile, viene rilevata automaticamente e visualizzata in grigio (come l'assegnazione dei singoli slot). Figura 7-53 Messa in servizio guidata apparecchio base: finestra di configurazione 3. Fare clic sul pulsante Avanti. 230 SIMOTION SCOUT Manuale di progettazione, 05/2009 Domande frequenti 7.9 SIMOVERT MASTERDRIVES MC su SIMOTION 4. Selezionare nella finestra Motore il motore collegato. Figura 7-54 Messa in servizio guidata apparecchio base: finestra Motore 5. Fare clic sul pulsante Avanti. 6. Selezionare nella finestra Encoder motore il l'encoder motore collegato. Figura 7-55 SIMOTION SCOUT Manuale di progettazione, 05/2009 Messa in servizio guidata apparecchio base: finestra Encoder motore 231 Domande frequenti 7.9 SIMOVERT MASTERDRIVES MC su SIMOTION 7. Fare clic sul pulsante Avanti. 8. Selezionare nella finestra Valori di riferimento, tipo di regolazione l'impostazione PROFIBUS DP e morsettiera. Figura 7-56 Messa in servizio guidata apparecchio base: finestra Valori di riferimento, tipo di regolazione 9. Fare clic sul pulsante Avanti. 10.Immettere nella finestra Regolazione i parametri ottimizzati del regolatore di velocità (Kpe T n), i limiti di coppia, ecc. 11.Fare clic sul pulsante Avanti. Nella finestra seguente non effettuare alcuna impostazione. 12.Fare clic sul pulsante Avanti. 232 SIMOTION SCOUT Manuale di progettazione, 05/2009 Domande frequenti 7.9 SIMOVERT MASTERDRIVES MC su SIMOTION 13.Nella finestra Comunicazione impostare l'indirizzo del bus. Figura 7-57 Messa in servizio guidata apparecchio base: finestra Comunicazione 14.Fare clic sul pulsante Avanti. Al termine della messa in servizio guidata viene visualizzato un riepilogo della parametrizzazione. Figura 7-58 SIMOTION SCOUT Manuale di progettazione, 05/2009 Messa in servizio guidata apparecchio base: Riepilogo 233 Domande frequenti 7.9 SIMOVERT MASTERDRIVES MC su SIMOTION 15.Facendo clic su Applica configurazione e confermando le immissioni con OK e Avanti, la parametrizzazione viene caricata nel convertitore. Il caricamento corretto della parametrizzazione viene confermato da una finestra di avviso. 16.Confermare il messaggio con OK. La messa in servizio degli apparecchi base è terminata. A questo punto occorre collegare MASTERDRIVES MC a SIMOTION. Collegamento di MASTERDRIVES MC a SIMOTION In questa fase viene eseguita la parametrizzazione per il collegamento di Motion Control a SIMOTION per il tipo di telegramma standard 5. Il collegamento si realizza, tenendo conto del tempo di ciclo DP, con un file di script. I file di script si trovano sull'Add-On-CD nella cartella 4_Accessories. Tabella 7- 11 Tempi di ciclo DP e relativi file script Tempo ciclo DP File di script 1,5 ms STDTLG5_T3_V21.ssc (possibile solo con Motion Control Performance 2) 2 ms STDTLG5_T4_V21.ssc 3 ms Con il relativo file di script vengono realizzate le seguenti parametrizzazioni / funzionalità nel convertitore/invertitore Motion Control: ● Tutte le uscite digitali e tutti i collegamenti del valore di riferimento della velocità vengono ripristinati. ● In una finestra di messaggio vengono indicate le istruzioni per l'impostazione dei parametri dipendenti dall'applicazione, impostazione da effettuare nella successiva finestra di dialogo. Tutti i parametri dipendenti dall'applicazione sono già stati illustrati nel capitolo "Creazione di un progetto SIMOTION". Come esempio vi sono i parametri U922 e U923 (interfaccia encoder), da modificare a seconda dell'applicazione (ad es., ricerca del punto di riferimento con tacca di zero o solo con tacca di zero esterna), ecc. ● I guasti dopo l'inserimento della tensione vengono tacitati automaticamente. ● L’interfaccia SST1 viene aggiunta nella camma a tempo T6. ● La funzionalità del potenziometro motore viene disgiunta dalla camma a tempo. ● La funzione nucleo DSC viene realizzata con blocchi liberi. ● Interconnessione di blocchi liberi per realizzare le funzionalità Ricerca del punto di riferimento solo su tacca di zero esterna e misura. ● Cablaggio dei dati di processo del telegramma standard 5 nel convertitore/invertitore ● Cablaggio dell'interfaccia encoder motore Il cablaggio dell'interfaccia encoder esterno non è implementato. Di seguito viene descritta la procedura per l'esecuzione del file di script STDTLG5_T4_V21.ssc. Per il file di script STDTLG5_T3_V21.ssc la procedura è analoga: 1. Aprire il tool di messa in servizio DriveMonitor o Drive ES. 2. Fare clic nella barra dei menu su File > Esegui file script.... 234 SIMOTION SCOUT Manuale di progettazione, 05/2009 Domande frequenti 7.9 SIMOVERT MASTERDRIVES MC su SIMOTION 3. Selezionare il file di script STDTLG5_T4_V21.ssc per il telegramma standard 5 e aprirlo. Nota Il convertitore/invertitore 6SE70MC non deve trovarsi nello stato operativo "Funzionamento" (r001 = 14). Le impostazioni possibili in Parametri > Messa in servizio guidata > Funzioni base per le sorgenti delle uscite digitali vengono ripristinate al successivo comando Esegui file script.... Si viene ora guidati online mediante finestre di Windows. 4. Fare clic sul pulsante Start. Figura 7-59 Avvio del file di script STDTLG5_T4_V21.ssc 5. Accettare l'esclusione di responsabilità. 6. Confermare il collegamento di Motion Control a SIMOTION per il telegramma standard 5. Nota Con il pulsante Annulla è possibile interrompere l'esecuzione del file di script. 7. Leggere il contenuto della finestra di messaggio con la nota di installazione per il parametro dipendente dall'applicazione P340 (frequenza degli impulsi). 8. Confermare il messaggio con OK. Figura 7-60 SIMOTION SCOUT Manuale di progettazione, 05/2009 Finestra di messaggio con la nota di installazione per P340 235 Domande frequenti 7.9 SIMOVERT MASTERDRIVES MC su SIMOTION 9. Impostare il valore desiderato per il parametro dipendente dall'applicazione P340 (frequenza degli impulsi). Figura 7-61 Finestra di dialogo per l'impostazione di P340 10.Leggere il contenuto della finestra di messaggio con la nota di installazione per il parametro dipendente dall'applicazione U922.i001 (valore attuale di posizione dell'interfaccia encoder). 11.Confermare il messaggio con OK. Figura 7-62 Finestra di messaggio con la nota di installazione per U922.i001 12.Impostare il valore desiderato per il parametro dipendente dall'applicazione U922.i001 (valore attuale di posizione dell'interfaccia encoder). Figura 7-63 236 Finestra di dialogo per l'impostazione di U922.i001 SIMOTION SCOUT Manuale di progettazione, 05/2009 Domande frequenti 7.9 SIMOVERT MASTERDRIVES MC su SIMOTION 13.Leggere il contenuto della finestra di messaggio con la nota di installazione per il parametro dipendente dall'applicazione U922.i005 (valore ricerca punto di riferimento dell'interfaccia encoder). 14.Confermare il messaggio con OK. Figura 7-64 Finestra di messaggio con la nota di installazione per U922.i005 15.Impostare il valore desiderato per il parametro dipendente dall'applicazione U922.i005 (valore ricerca punto di riferimento dell'interfaccia encoder). Figura 7-65 Finestra di dialogo per l'impostazione di U922.i005 16.Leggere il contenuto della finestra di messaggio con la nota di installazione per il parametro dipendente dall'applicazione U923.i001 (conferma dell'interfaccia encoder). 17.Confermare il messaggio con OK. 1HOODVHJXHQWHILQHVWUDGLGLDORJRYDLPPHVVDODFRQIHUPDSHUODWUDVOD]LRQHGLULIHULPHQWR8L 6HODULFHUFDGHOSXQWRGLULIHULPHQWRGHYHDYYHQLUHFRQWDFFDGL]HURHVWHUQDHO LPSXOVRGL]HURLO YDORUHSUHLPSRVWDWR%GHYHHVVHUHVRORFRQIHUPDWR6HLQYHFHODULFHUFDGHOSXQWRGLULIHULPHQWR GHYHDYYHQLUHVRORFRQWDFFDGL]HURHVWHUQDRFFRUUHLPPHWWHUHLOYDORUH%LQ8L Figura 7-66 SIMOTION SCOUT Manuale di progettazione, 05/2009 Finestra di messaggio con la nota di installazione per U923.i001 237 Domande frequenti 7.9 SIMOVERT MASTERDRIVES MC su SIMOTION 18.Impostare il valore desiderato per il parametro dipendente dall'applicazione U923.i001 (interfaccia encoder - conferma punto di riferimento). Figura 7-67 Finestra di dialogo per l'impostazione di U923.i001 19.Leggere il contenuto della finestra di messaggio con la nota di installazione per il parametro dipendente dall'applicazione P171 (risoluzione posizione). 20.Confermare il messaggio con OK. Figura 7-68 Finestra di messaggio con la nota di installazione per P171 21.Impostare il valore desiderato per il parametro dipendente dall'applicazione P171 (risoluzione posizione). Figura 7-69 238 Finestra di dialogo per l'impostazione di P171 SIMOTION SCOUT Manuale di progettazione, 05/2009 Domande frequenti 7.9 SIMOVERT MASTERDRIVES MC su SIMOTION 22.Leggere il contenuto della finestra di messaggio con la nota di installazione per il parametro dipendente dall'applicazione P183.i001 (configurazione rilevamento posizione). 23.Confermare il messaggio con OK. Figura 7-70 Finestra di messaggio con la nota di installazione per P183.i001 24.Nella finestra di dialogo per il parametro dipendente dall'applicazione P183.i001 (configurazione rilevamento posizione) va impostato il valore desiderato: Figura 7-71 Finestra di dialogo per l'impostazione di P183.i001 25.Leggere il contenuto della finestra di messaggio con la nota di installazione per il parametro dipendente dall'applicazione P205 (velocità nominale). 26.Confermare il messaggio con OK. Figura 7-72 SIMOTION SCOUT Manuale di progettazione, 05/2009 Finestra di messaggio con la nota di installazione per P205 239 Domande frequenti 7.9 SIMOVERT MASTERDRIVES MC su SIMOTION 27.Impostare il valore desiderato per il parametro dipendente dall'applicazione P205 (velocità nominale). Figura 7-73 Finestra di dialogo per l'impostazione di P205 28.Leggere il contenuto della finestra di messaggio con la nota di installazione per il parametro dipendente dall'applicazione P770 (interpolatore). 29.Confermare il messaggio con OK. Figura 7-74 240 Finestra di messaggio con la nota di installazione per P770 SIMOTION SCOUT Manuale di progettazione, 05/2009 Domande frequenti 7.9 SIMOVERT MASTERDRIVES MC su SIMOTION 30.Impostare il valore desiderato per il parametro dipendente dall'applicazione P770 (interpolatore). Figura 7-75 Finestra di dialogo per l'impostazione di P770 31.Fare clic sul pulsante OK. Dopo che la messa in servizio si è conclusa correttamente, viene visualizzata una finestra di avviso. Confermare con OK. Nota Se in seguito a ciò dovesse comparire un messaggio di "errore", per la ricerca dell'errore aprire, con il pulsante Protocollo o con un editor, il relativo file di LOG (regole di denominazione come per il file di script ma con estensione .LOG). Il file di LOG si trova nel tool di messa in servizio nella stessa directory del file di script. Dopo la configurazione si accendono su SIMOTION il LED DC 5 V verde e il LED STOP giallo. L'interruttore a chiave si trova nella posizione STOP. Sul MASTERDRIVES MC lampeggiano in modo sincrono i tre LED dell'unità PROFIBUS. SIMOTION SCOUT Manuale di progettazione, 05/2009 241 Domande frequenti 7.9 SIMOVERT MASTERDRIVES MC su SIMOTION 7.9.5 Tool di messa in servizio MASTERDRIVES MC tool di messa in servizio In questo capitolo viene spiegato come realizzare, con i tool di messa in servizio Drive Monitor o Drive ES, un collegamento tramite interfaccia seriale con MASTERDRIVES MC. Come configurazione predefinita, l'interfaccia seriale di MASTERDRIVES MC è impostata su 9600 baud e l'indirizzo del bus è impostato su 0. L'indirizzo del bus può essere letto tramite il pannello di comando PMU sul convertitore attraverso il parametro P700. La velocità di trasmissione (baudrate) si trova nel parametro P701, con i seguenti significati: ● 6 → 9600 Baud ● 7 → 19200 Baud ● 8 → 38400 Baud significa. Comunicazione tramite DRIVE ES 1. Aprire SIMATIC Manager. 2. Inserire un azionamento nella directory del progetto mediante Inserisci >Drive . 3. Inserire un MASTERDRIVES MC Plus con la versione 01.6 e l'indirizzo di bus 0. 4. Fare clic su OK. 5. Fare clic con il pulsante destro del mouse sull'azionamento inserito e selezionare nel menu contestuale Sistema di destinazione > Drive > Panoramica. 6. Selezionare Strumenti > Impostazioni interfaccia. 7. Selezionare nella scheda Tipo di busUSS . 8. Impostare nella scheda Interfaccia l'interfaccia COM utilizzata a 9600 baud. 9. Chiudere la finestra. 10.Fare clic nella barra dei menu su Sistemi di destinazione > Drive > Parametrizzazione. 11.Parametrizzare l'azionamento. Comunicazione tramite Drive Monitor 1. Avviare Drive Monitor. 2. Creare un set di parametri mediante File > Nuovo > Set di parametri vuoto . 3. Inserire un MASTERDRIVES MC con la versione 01.6 e l'indirizzo di bus 0. 4. Fare clic su OK. Il file viene salvato e il set di parametri viene aperto offline. 5. Nella barra dei menu fare clic su Visualizza > Online (EEPROM). Viene stabilito un collegamento con l'azionamento. Se non è possibile realizzare un collegamento, occorre impostare l'interfaccia tramite Strumenti > Impostazioni ONLINE. 242 SIMOTION SCOUT Manuale di progettazione, 05/2009 Domande frequenti 7.9 SIMOVERT MASTERDRIVES MC su SIMOTION 7.9.6 MASTERDRIVES VC in collegamento con un asse Premessa Questo capitolo descrive l'integrazione dell'apparecchio convertitore MASTERDRIVES Vector Control come azionamento nel programma SIMOTION SCOUT. La descrizione vale per il collegamento di MASTERDRIVES VC con un asse a velocità impostata o un asse di posizionamento. Nel caso dell'asse di posizionamento è necessario assegnare gli encoder, come descritto in un altro punto di questo capitolo. L'esempio che segue descrive l'apparecchio convertitore comandato attraverso il telegramma standard 1. Inserimento di un MASTERDRIVES VC in Config HW 1. Nella navigazione di progetto, fare doppio clic sull'apparecchio SIMOTION .Si apre Config HW. 2. Dal catalogo HW, inserire l'apparecchio convertitore utilizzato nella subnet PROFIBUS. Utilizzare a questo scopo i seguenti componenti del catalogo HW: Nota Si riconosce SIMOVERT/MASTERDRIVES CBP2/Vector Control CUVC dal fatto che il frontalino è ribaltabile e dietro lo stesso si trova l'alloggiamento per almeno una scheda inseribile (plug-in). – SIMOVERT/MASTERDRIVES CBP2/Vector Control CUVC oppure – SIMOVERT/MASTERDRIVES CBP2/Vector Control Plus 3. Selezionare il telegramma standard 1, PZD-2/2. 4. Fare clic sul pulsante Salva e compila. 5. Fare clic sul pulsante Carica nell'unità. 6. Chiudere Config HW. Inserimento e modifica di un asse virtuale in SIMOTION SCOUT 1. Inserire un asse virtuale nella navigazione di progetto di SIMOTION SCOUT. 2. Aprire la Lista esperti. 3. Modificare l'asse da virtuale a reale. 4. Selezionare l'asse virtuale nella navigazione di progetto. 5. Aprire la Lista esperti con il menu contestuale. 6. Dalla Lista esperti, aprire la seguente directory: Dati di configurazione\TypeOfAxis. 7. Effettuare la seguente impostazione: SIMOTION SCOUT Manuale di progettazione, 05/2009 243 Domande frequenti 7.9 SIMOVERT MASTERDRIVES MC su SIMOTION ● typeOfAxis = REAL_AXIS (0) Figura 7-76 244 Dati di configurazione TypeOfAxis SIMOTION SCOUT Manuale di progettazione, 05/2009 Domande frequenti 7.9 SIMOVERT MASTERDRIVES MC su SIMOTION Assegnazione dell'encoder ● NumberOfEncoders/Encoder_1/encoderIdentification = ONBOARD (1), impostare EncoderTyp, EncoderMode ed EncoderSystem in base all'encoder ● NumberOfEncoders/Encoder_1/DriverInfo/logAdressIn = 128 (oppure 160, 192, 224) ● NumberOfEncoders/Encoder_1/DriverInfo/logAdressOut = 128 (oppure 160, 192, 224) ● NumberOfEncoders/Encoder_1/DriverInfo/telegramType = NO_TELEGRAM (0) ● NumberOfEncoders/Encoder_1/IncEncoder/incResolution = 1024 (oppure numero di incrementi senza quadruplicazione degli impulsi) Figura 7-77 SIMOTION SCOUT Manuale di progettazione, 05/2009 Dati di configurazione encoder 245 Domande frequenti 7.9 SIMOVERT MASTERDRIVES MC su SIMOTION Assegnazione dell'emissione del valore di riferimento ● SetPointDriverInfo/mode = DP MASTER (2) ● SetPointDriverInfo/logAdressIn = 256 (oppure indirizzo I dello slave DP) ● SetPointDriverInfo/logAdressOut = 256 (oppure indirizzo O dello slave DP) ● SetPointDriverInfo/telegramType = telegramma standard 1 (1) Figura 7-78 246 Dati di configurazione uscita del valore di riferimento SIMOTION SCOUT Manuale di progettazione, 05/2009 Domande frequenti 7.9 SIMOVERT MASTERDRIVES MC su SIMOTION Messa in servizio di MASTERDRIVES VC L'apparecchio convertitore viene messo in servizio con il programma Drive Monitor o Drive ES Basic. 1. Effettuare un collegamento online con l'apparecchio convertitore. 2. Avviare la messa in servizio guidata degli apparecchi base tramite la voce di menu Parametri > Messa in servizio di apparecchi base. Per la messa in servizio guidata di base occorre aver selezionato le seguenti impostazioni: – Selezione PROFIBUS DP e morsettiera, parametrizzare tutti gli ingressi digitali senza funzione – Senza encoder motore: regolazione di numero di giri senza trasduttore (regolazione F) – Con encoder motore collegato su VectorControl: regolazione di numero di giri con trasduttore (regolazione n) – Impostazione dell'indirizzo PROFIBUS – Impostazione del generatore di rampa tenuto conto dei requisiti dinamici (verificare che le unità siano corrette) 3. Adeguare i seguenti parametri. Successivamente è possibile attivare MASTERDRIVES Vector Control di SIMOTION attraverso un collegamento PROFIBUS: – P571 = P572 = 1 (senso di rotazione pos. e neg.) – P573 = P574 = 0 (potenziometro motore più alto/più basso) – P575 = 1 (errore esterno, low attivo) SIMOTION SCOUT Manuale di progettazione, 05/2009 247 Domande frequenti 7.10 Collegamento di SIMODRIVE 611U a SIMOTION 7.10 Collegamento di SIMODRIVE 611U a SIMOTION 7.10.1 Collegamento di SIMODRIVE 611U a SIMOTION Possibilità di impiego standard di SIMODRIVE 611U In questa sezione vengono illustrate le principali possibilità di impiego congiunto di SIMODRIVE 611U e SIMOTION. Altre funzioni possono essere eseguibili con SIMODRIVE 611U, ma devono essere considerate caso per caso. Questa descrizione non sostituisce la documentazione di SIMODRIVE 611U. Una panoramica completa delle funzionalità di SIMODRIVE 611U si trova nella descrizione delle funzioni 611 universal "Componenti per la regolazione della velocità e del posizionamento". POSMO C e POSMO S Con SIMOTION è possibile impiegare anche gli azionamenti POSMO C e POSMO S. Questi azionamenti appartengono alla famiglia SIMODRIVE 611U e vengono parametrizzati con gli stessi tool di messa in servizio. L'adattamento a SIMOTION è confrontabile con la procedura descritta per SIMODRIVE 611U. Il set di funzioni è tuttavia diverso e si trova nella relativa descrizione dell'apparecchio. Nota Nei capitoli seguenti viene trattato solo SIMODRIVE 611U. Naturalmente la procedura descritta vale anche per POSMO S e POSMO C. Limitazioni La funzione traffico trasversale di SIMODRIVE 611U non può essere ancora utilizzata con SIMOTION. Se si impiega un modulo a doppio asse, è necessario che i due assi vengano creati come oggetto tecnologico (TO) o che gli stessi siano attivati dal programma utente tramite l'interfaccia dei dati di processo (PZD). Non è possibile un funzionamento ibrido in cui un asse funzioni come TO asse e l'altro venga azionato dal programma utente attraverso l'interfaccia PZD. 248 SIMOTION SCOUT Manuale di progettazione, 05/2009 Domande frequenti 7.10 Collegamento di SIMODRIVE 611U a SIMOTION Requisiti del convertitore 611U ● Unità di regolazione SIMODRIVE 611U ● Modulo opzionale PROFIBUS DP3 per PROFIBUS DP con sincronismo di clock Varianti dell'unità di regolazione: 2 assi per encoder sin/cos 1 Vpp n-rif 6SN1 118-0NH0_-0AA_ 2 assi per encoder sin/cos 1 Vpp posizionamento 6SN1 118-1NH0_-0AA_ 2 assi per resolver n-rif 6SN1 118-0NK0_-0AA_ 2 assi per resolver posizionamento 6SN1 118-1NK0_-0AA_ 1 asse per resolver n-rif 6SN1 118-0NJ0_-0AA_ 1 asse per resolver posizionamento 6SN1 118-1NJ0_-0AA_ modulo opzionale PROFIBUS DP3 6SN1 114-0NB01-0AA0 Nota Per l'impiego con SIMOTION è di norma sufficiente una scheda di regolazione per il funzionamento n-rif. Ciò vale anche se si utilizza DSC. Se si desidera impiegare un encoder esterno sull'asse, è necessario selezionare un'unità di regolazione a 2 assi; il secondo asse non può essere utilizzato per il controllo di un motore. Requisiti software Requisiti minimi del personal computer ● Windows 2000 Professional Service Pack 3 o Windows XP Professional Service Pack 2 ● SIMATIC STEP 7 V5.3 Service Pack 3 ● SimoCom U V4.x (dipende dalla versione del firmware di SIMODRIVE 611U) ● SIMOTION SCOUT V3.0 Requisiti minimi del convertitore ● SIMODRIVE611U versione firmware V4.x, rilevabile nel parametro P1799 ● Modulo opzionale PROFIBUS V4.x, rilevabile nel parametro P1795 SIMOTION SCOUT Manuale di progettazione, 05/2009 249 Domande frequenti 7.10 Collegamento di SIMODRIVE 611U a SIMOTION 7.10.2 Aggiornamento del firmware Procedere come segue: 1. Collegare SimoCom U all'azionamento tramite l'interfaccia V24. Nota SimoCom U non deve essere collegato tramite PROFIBUS DP! Durante il caricamento non è assolutamente ammesso interrompere la procedura o il collegamento online con SIMODRIVE 611U. Figura 7-79 Aggiornamento del firmware: Finestra interfaccia 2. Aprire il tool di messa in servizio. 3. Nella barra dei menu fare clic su Strumenti > Service > . . . Se si desidera aggiornare l'azionamento, selezionare Upgrade firmware. Se si desidera aggiornare il modulo PROFIBUS, selezionare Upgrade firmware modulo opzionale PROFIBUS. L'utente viene guidato attraverso la procedura di aggiornamento. Nota Nell'esempio viene illustrata la procedura per l'aggiornamento del firmware dell'azionamento. 250 SIMOTION SCOUT Manuale di progettazione, 05/2009 Domande frequenti 7.10 Collegamento di SIMODRIVE 611U a SIMOTION Figura 7-80 Update firmware SimCom U 4. Confermare il messaggio di avviso con OK. Figura 7-81 Update firmware finestra avvertenza 5. Selezionare il file con il firmware desiderato e confermare con Apri. Figura 7-82 SIMOTION SCOUT Manuale di progettazione, 05/2009 Update firmware Selezione file 251 Domande frequenti 7.10 Collegamento di SIMODRIVE 611U a SIMOTION Figura 7-83 Update firmware finestra Carica Figura 7-84 Update firmware finestra SimoCom U 6. Confermare la richiesta con Sì. L'azionamento esegue un RESET. 7. L'aggiornamento del firmware per l'azionamento è terminato. All'occorrenza è ora possibile eseguire l'aggiornamento del firmware per il modulo PROFIBUS. 252 SIMOTION SCOUT Manuale di progettazione, 05/2009 Domande frequenti 7.10 Collegamento di SIMODRIVE 611U a SIMOTION 7.10.3 Messa in servizio SIMODRIVE 611U 7.10.3.1 Procedura della messa in servizio Premessa In questa sezione viene illustrata, in base a una configurazione di esempio, la messa in servizio standard. Vengono spiegate le impostazioni necessarie a questo scopo di SIMOTION e di SIMODRIVE 611U. Come configurazione di esempio si assume il controllo di due assi regolati in posizione con DSC. Il controllo avviene con un telegramma PROFIBUS 105. Come azionamento si utilizza un modulo a doppio asse SIMODRIVE 611U. Se si utilizza un altro tipo di assi/telegramma o un altro modulo di regolazione SIMODRIVE 611U, la struttura della finestra di immissione descritta di seguito può essere diversa. La procedura, tuttavia, è in linea di massima la stessa. Inoltre, nel programma utente è possibile utilizzare altre funzioni di SIMODRIVE 611U (ad es. lettura di stati operativi, ecc.). Informazioni al proposito si trovano nel capitolo "Funzioni esperti". Nota Queste istruzioni riguardano unicamente il collegamento tra il convertitore SIMODRIVE 611U e SIMOTION. Non si affronta qui l'argomento dell'ottimizzazione del regolatore, presupponendo che questa sia già avvenuta. Procedura della messa in servizio La procedura della messa in servizio si articola in due parti: ● Nella prima parte viene creato un progetto SIMOTION e, per l'hardware collegato, si eseguono le impostazioni di SIMOTION attraverso il programma SIMOTION SCOUT e il gestore hardware Config HW. Vengono particolarmente evidenziate le impostazioni da effettuare sia in SIMOTION sia in SIMODRIVE 611U. ● Nella seconda parte viene parametrizzato SIMODRIVE 611U. A questo scopo viene utilizzata la messa in servizio degli apparecchi base per il collegamento a SIMOTION. Dopo la messa in servizio di SIMOTION e SIMODRIVE 611U viene realizzato un programma di esempio per un posizionamento dell'asse. Dalle impostazioni per SIMOTION derivano varie impostazioni di parametri per SIMODRIVE 611U. La tabella seguente contiene una panoramica delle funzioni e impostazioni da immettere sia in SIMOTION sia in SIMODRIVE 611U. Nelle sezioni che seguono, queste impostazioni vengono spiegate in dettaglio sia per SIMOTION sia per SIMODRIVE 611U. SIMOTION SCOUT Manuale di progettazione, 05/2009 253 Domande frequenti 7.10 Collegamento di SIMODRIVE 611U a SIMOTION Tabella 7- 12 Impostazioni necessarie in SIMOTION e SIMODRIVE 611U Impostazione necessaria Valori dell'esempio Ciclo DP 2 ms Frequenza impulsi 5,3 kHz Selezione del tipo di encoder Encoder incrementale Selezione della modalità di ricerca del punto di riferimento Camma di riferimento e tacca di zero dell'encoder solo tacca di zero dell'encoder solo tacca di zero esterna Misura sì no Numero di giri nominale del motore/ numero di giri max. asse 6000 giri/min Ciclo delle applicazioni master/ clock del regolatore di posizione Fattore 1 Tipo di telegramma vedere la tabella di selezione 2 assi, telegramma 105, PZD-10/10 Indirizzo PROFIBUS ... Per impostazione predefinita, SIMODRIVE 611U viene collegato a SIMOTION tramite PROFIBUS DP. Questo collegamento può essere eseguito, a seconda della funzionalità dell'asse desiderata, tramite vari telegrammi specifici dell'apparecchio. Nella seguente tabella di selezione sono indicate le possibilità per i singoli tipi di telegramma: Tabella 7- 13 Tabella di selezione Sorveglianz a della funzionalità vitale Asse regolato dalla velocità Asse regolato in posizione / asse sincrono 1° encoder ________ __ Misura 2. Encoder Controllo asse Riduzione coppia (Mred) dinamico (DSC) Telegramma necessario 1 x 2 x x x x x x x x x x x x x x x x x x 101 3 x x 4 x 5 x 6 x 102 x 103 x x 105 x x 106 x x Nota I tipi di telegramma < 100 sono telegrammi standard conformi a PROFIdrive Profil V3. I tipi di telegramma > 100 sono tipi di telegramma specifici dell'apparecchio SIMODRIVE 611U. 254 SIMOTION SCOUT Manuale di progettazione, 05/2009 Domande frequenti 7.10 Collegamento di SIMODRIVE 611U a SIMOTION 7.10.3.2 Creazione di un progetto SIMOTION Configurazione hardware In questa fase vengono creati e parametrizzati, mediante SIMOTION SCOUT e Config HW, l'apparecchio SIMOTION, il sistema di bus e SIMODRIVE 611U. 1. Avviare SIMOTION SCOUT. 2. Fare clic su Progetto > Nuovo. 3. Immettere un nome, ad es. DSC_SIMODRIVE. 4. Fare clic su OK. Viene creato un progetto. Figura 7-85 Progetto: Creazione di DSC_SIMODRIVE 5. Fare doppio clic su Crea nuovo apparecchio. Figura 7-86 Apri Config HW (esempio) 6. Selezionare l'apparecchio SIMOTION desiderato. SIMOTION SCOUT Manuale di progettazione, 05/2009 255 Domande frequenti 7.10 Collegamento di SIMODRIVE 611U a SIMOTION 7. Fare clic su OK. 8. Fare clic due volte su Annulla. L'interrogazione delle proprietà delle interfacce PROFIBUS può essere per il momento omessa essendo descritta in seguito. 9. Nella finestra Selezione interfaccia - C230, fare clic su OK. Viene avviata l'applicazione Config HW. Viene visualizzato il telaio di montaggio (rack) con l'apparecchio SIMOTION C230. Figura 7-87 Telaio di montaggio 10.Fare doppio clic su X8-DP. Nel telaio di montaggio viene creato il ramo PROFIBUS. 11.Nella finestra Proprietà - DP - (R0/S2.1) fare clic sul pulsante Proprietà. 12.Fare clic su Nuovo. 13.Scegliere la scheda Impostazioni di rete. 256 SIMOTION SCOUT Manuale di progettazione, 05/2009 Domande frequenti 7.10 Collegamento di SIMODRIVE 611U a SIMOTION 14.Impostare come velocità di trasmissione sul bus 12 Mbit/s e come profilo DP. Figura 7-88 Configurazione del ramo PROFIBUS 15.Fare clic sul pulsante Opzioni. 16.Nella scheda Equidistanza attivare la casella di controllo Attiva ciclo di bus equidistante. 17.Nel campo Ciclo DP equidistante immettere il tempo di ciclo desiderato, ad es. 2 ms. 18.Confermare quattro volte le impostazioni con OK. Tutte le finestre delle proprietà si chiudono. È stato creato un sistema master PROFIBUS. Nota Per questo esempio, l'interfaccia X9 - DP nel telaio di montaggio non viene collegata in rete. Per impostazione predefinita, essa è impostata su una comunicazione PROFIBUS a 1,5 MBaud. 19.Nel catalogo hardware aprire la directory PROFIBUS DP/SIMODRIVE. 20.Fare clic sul ramo PROFIBUS. Questo viene visualizzato in colore nero. 21.Fare doppio clic sul tipo: SIMODRIVE 611 universal. SIMOTION SCOUT Manuale di progettazione, 05/2009 257 Domande frequenti 7.10 Collegamento di SIMODRIVE 611U a SIMOTION 22.Immettere l'indirizzo ≥ 3. Figura 7-89 258 Collegamento di un SIMODRIVE 611U al PROFIBUS SIMOTION SCOUT Manuale di progettazione, 05/2009 Domande frequenti 7.10 Collegamento di SIMODRIVE 611U a SIMOTION 23.Fare clic su OK. 24.Nella finestra Proprietà slave DP, nella scheda Configurazione, selezionare il telegramma PROFIBUS richiesto per il collegamento. Nell'esempio viene selezionato un modulo a doppio asse 611U, collegato tramite il telegramma 105. In seguito, il movimento dell'asse ha luogo con regolazione della posizione. Figura 7-90 Impostazione del telegramma standard 105 sullo slave Impostazioni speciali: SIMOTION Il telegramma qui selezionato viene nuovamente specificato in seguito, al momento della creazione dell'asse. Viene applicato automaticamente a partire dalla configurazione hardware durante la configurazione dell'asse. SIMOTION SCOUT Manuale di progettazione, 05/2009 259 Domande frequenti 7.10 Collegamento di SIMODRIVE 611U a SIMOTION Impostazioni speciali: SIMODRIVE 611U Nel 611U, l'indirizzo PROFIBUS deve essere impostato nel parametro P918. Il telegramma qui selezionato deve essere specificato in SIMODRIVE 611U nel parametro P922. Con SimoCom U l'immissione può essere effettuata nella finestra Parametrizzazione PROFIBUS. 1. Fare clic sulla scheda Sincronizzazione clock. 2. Selezionare Sincronizzazione dell'azionamento sul ciclo DP equidistante. 3. Immettere le impostazioni seguenti. Figura 7-91 Selezionare Sincronizzazione di clock SIMODRIVE 611U – Ciclo applicazione master: In questo campo si specifica a quale frequenza (clock) il master fornisce nuovi valori a SIMODRIVE 611U. Nel caso di SIMOTION, corrisponde al clock del regolatore di posizione (servo). Questo valore va annotato e successivamente, durante la configurazione del sistema esecutivo, immesso come clock del regolatore di posizione in SIMOTION SCOUT. Nota Il ciclo applicazione master deve corrispondere obbligatoriamente al clock del regolatore di posizione della CPU. 260 SIMOTION SCOUT Manuale di progettazione, 05/2009 Domande frequenti 7.10 Collegamento di SIMODRIVE 611U a SIMOTION – Ciclo DP: Clock del bus: dipende dal numero di slave (minimo 1 ms nel caso di P350 e 1,5 ms per C230). – Rilevamento valore attuale: Latch del valore misurato in SIMODRIVE 611U; con il minimo anticipo possibile rispetto al clock DP (immissione 1: → 0,125 ms prima del successivo clock DP) – Applicazione del valore di riferimento: Emissione del valore di riferimento in SIMODRIVE 611U nel più breve tempo possibile dopo il clock DP. Questo tempo dipende dal numero degli slave equidistanti. È necessario verificare che anche l'ultimo slave nel ciclo DP corrente abbia ricevuto i valori di riferimento. In caso contrario, l'azionamento emette il messaggio "non sincrono con il master". – Nel caso di più moduli d'assi su PROFIBUS, attivare Adatta. 4. Confermare le modifiche con OK. 5. Salvare e compilare il progetto Stazione > Salva e compila. 6. Fare clic su Stazione > Verifica coerenza. 7. Confermare il messaggio con OK. 8. Fare clic su Sistema di destinazione > Carica nell'unità. La configurazione hardware è conclusa. 9. Chiudere Config HW. Nota Dopo la configurazione hardware, il LED rosso BUS1F sul C230 può ancora lampeggiare. L'interruttore a levetta si trova nella posizione STOP. L'errore del bus si verifica se in SIMODRIVE611U non sono stati ancora impostati l'indirizzo PROFIBUS progettato in Config HW o il tipo di telegramma selezionato. Se già a questo punto occorre verificare la comunicazione tra i due apparecchi, le funzioni di base di SIMODRIVE 611U devono essere state messe in servizio. Se vi è corrispondenza tra le impostazioni in SIMOTION e SIMODRIVE 611U, l'errore BUS1F non si verifica e il LED sull'unità PROFIBUS di SIMODRIVE 611U è verde. SIMOTION SCOUT Manuale di progettazione, 05/2009 261 Domande frequenti 7.10 Collegamento di SIMODRIVE 611U a SIMOTION 7.10.3.3 Creazione di un asse in SIMOTION SCOUT Creazione di un asse in SIMOTION SCOUT 1. Aprire nella navigazione di progetto, sotto la voce C230, la cartella Assi. Quando si crea un asse, si apre il relativo wizard (creazione guidata). Il wizard fornisce una guida durante la configurazione dell'asse e non può essere interrotto. Figura 7-92 Inserimento di un asse 2. Fare doppio clic su Inserimento asse. 3. Immettere un nome per l'asse. 4. Fare clic su OK. Si apre la finestra Configurazione assi - Nome asse - Tipo di asse. Figura 7-93 262 Configurazione assi Tipo di asse SIMOTION SCOUT Manuale di progettazione, 05/2009 Domande frequenti 7.10 Collegamento di SIMODRIVE 611U a SIMOTION 5. Specificare il tipo di asse. Nell'esempio è selezionato l'asse impostato (asse lineare). 6. Fare clic sul pulsante Avanti. Si apre la finestra Configurazione assi - Nome asse - Unità. 7. Fare clic sul pulsante Avanti. Si apre la finestra Configurazione assi - Nome asse - Modulo. 8. Fare clic sul pulsante Avanti. Vengono letti i dati di Config HW. Si apre la finestra Configurazione assi - nome_asse Assegnazione azionamento. Figura 7-94 Configurazione assi assegnazione azionamento 9. Come apparecchio di azionamento selezionare SIMODRIVE_611U_DP2_DP3. Il telegramma 105 dovrebbe essere impostato automaticamente. In caso contrario, selezionare il telegramma 105 nel campo per il tipo di telegramma. 10.Nel campo Velocità nominale immettere il valore 6000. 11.Fare clic sul pulsante Avanti. Si apre la finestra Correlazione asse-azionamento. 12.Leggere l'avviso e fare clic sul pulsante OK. Si apre la Guida in linea. Si apre la finestra Configurazione assi - Nome asse - Assegnazione encoder. 13.Selezionare le proprietà relative. Nell'esempio, Encoder incrementale nel campo Tipo di encoder, e Endat nel campo Modalità encoder. Nelle tabelle relative alle impostazioni dell'encoder sono elencati i dati di impostazione dell'encoder impiegato, necessari per SIMOTION. Vengono valutati solo i valori di immissione riportati nelle tabelle per i rispettivi encoder. – La definizione dell'encoder e della risoluzione deve essere effettuata in SIMOTION e MASTERDRIVES MC. SIMOTION SCOUT Manuale di progettazione, 05/2009 263 Domande frequenti 7.10 Collegamento di SIMODRIVE 611U a SIMOTION Per le tabelle relative alle impostazioni dell'encoder consultare: ● la Guida in linea oppure ● il CD Utilities&Application in 2_FAQ\ENCODER_PARAMETERIZATION 264 Figura 7-95 Esempio: Configurazione assi - Selezione del tipo di encoder per un encoder assoluto Figura 7-96 Esempio: Configurazione assi - Immissione della risoluzione per encoder assoluto SIMOTION SCOUT Manuale di progettazione, 05/2009 Domande frequenti 7.10 Collegamento di SIMODRIVE 611U a SIMOTION Encoder a impulsi, resolver ed encoder vanno configurati secondo le tabelle riportate in "Impostazioni dell'encoder". Ad esempio, le impostazioni per l'encoder sono le seguenti: Figura 7-97 Esempio: Configurazione assi - Selezione del tipo di encoder per un encoder incrementale Figura 7-98 Esempio: Configurazione assi - Immissione della risoluzione per encoder incrementale Le impostazioni in SIMOTION sono specificate con il nome della data di configurazione e possono così essere visualizzate tramite una lista esperti. Nelle finestre della configurazione assi valgono le seguenti assegnazioni: Tipo di encoder TypeOfAxis.NumberOfEncoders.Encoder_1.encoderType Modalità encoder TypeOfAxis.NumberOfEncoders.Encoder_1.encoderMode SIMOTION SCOUT Manuale di progettazione, 05/2009 265 Domande frequenti 7.10 Collegamento di SIMODRIVE 611U a SIMOTION Risoluzione TypeOfAxis.NumberOfEncoders.Encoder_1.IncEncoder.IncResolution TypeOfAxis.NumberOfEncoders.Encoder_1.AbsEncoder.AbsResolution Numero dei bit di dati TypeOfAxis.NumberOfEncoders.Encoder_1.AbsEncoder.AbsDataLength Fattore di moltiplicazione del valore attuale ciclico dell'encoder TypeOfAxis.NumberOfEncoders.Encoder_1.IncEncoder.IncResolution MultiplierCyclic TypeOfAxis.NumberOfEncoders.Encoder_1.AbsEncoder.AbsResolution MultiplierCyclic Fattore di moltiplicazione del valore attuale assoluto dell'encoder TypeOfAxis.NumberOfEncoders.Encoder_1.AbsEncoder.AbsResolution MultiplierAbsolute Bit di parametro SIMODRIVE P1011.2 = 0 Tabella 7- 14 Impostazioni SIMOTION TypeOfAxis.NumberOfEncoders.Encoder_1.encoderType=INC TypeOfAxis.NumberOfEncoders.Encoder_1.encoderMode=RESOLVER TypeOfAxis.NumberOfEncoders.Encoder_1.IncEncoder.IncResolution =1024 (Resolver 2p) =2048 (Resolver 4p) =3072 (Resolver 6p) =4096 (Resolver 8p) TypeOfAxis.NumberOfEncoders.Encoder_1.IncEncoder.IncResolutionMultiplierCyclic=2048 (0) Bit di parametro SIMODRIVE P1011.2 = 1 Tabella 7- 15 Impostazioni SIMOTION TypeOfAxis.NumberOfEncoders.Encoder_1.encoderType=INC TypeOfAxis.NumberOfEncoders.Encoder_1.encoderMode=RESOLVER TypeOfAxis.NumberOfEncoders.Encoder_1.IncEncoder.IncResolution =4096 (Resolver 2p) =8192 (Resolver 4p) =12288 (Resolver 6p) =16384 (Resolver 8p) TypeOfAxis.NumberOfEncoders.Encoder_1.IncEncoder.IncResolutionMultiplierCyclic=2048 (0) Nota: negli encoder una risoluzione fine di 0 (valore standard) significa ● nel parametro TypeOfAxis.NumberOfEncoders.Encoder_1.IncEncoder. IncResolutionMultiplierCyclic una risoluzione fine di 211 = 2048 ● nel parametro TypeOfAxis.NumberOfEncoders.Encoder_1.IncEncoder. IncResolutionMultiplierAbsolute una risoluzione fine di 29 = 512 266 SIMOTION SCOUT Manuale di progettazione, 05/2009 Domande frequenti 7.10 Collegamento di SIMODRIVE 611U a SIMOTION Differenze tra ABS e CYCLE_ABS: ● In ABS, dopo l'inserzione di C230 o il manifestarsi di un errore dell'encoder avviene l'impostazione sulla posizione attuale assoluta dell'encoder. ● In CYCL_ABS, gli overflow degli intervalli dell'encoder vengono integrati nella NVRAM; gli stessi verranno considerati al momento di una reimpostazione. Con questa impostazione è necessario eseguire una cancellazione totale del controllore prima di caricare il progetto per la prima volta. In seguito l'encoder va nuovamente regolato. Occorre regolare nuovamente l'encoder anche se vengono modificate le impostazioni dell'encoder assoluto. Con il controllore disinserito, l'encoder può coprire al massimo un percorso ≤ "metà intervallo dell'encoder" nelle due direzioni di traslazione per rilevare la posizione in modo ancora sicuro. Completamento della configurazione assi 1. Fare clic su Avanti. I dati impostati vengono visualizzati in riepilogo. Figura 7-99 Ultima finestra della configurazione assi 2. Cliccare su Fine. Le impostazioni sono memorizzate. Si apre una finestra di avviso; leggere le informazioni e confermare la finestra. Dopo la creazione dell'asse vanno effettuate ancora alcune impostazioni al fine di ottimizzare l'interazione tra SIMOTION e SIMODRIVE 611U. SIMOTION SCOUT Manuale di progettazione, 05/2009 267 Domande frequenti 7.10 Collegamento di SIMODRIVE 611U a SIMOTION 7.10.3.4 Disattivazione della sorveglianza dell'errore di inseguimento in SIMOTION SCOUT Per evitare che un movimento dell'asse venga interrotto dalla sorveglianza errore di inseguimento, è possibile impostare quest'ultima su un valore maggiore oppure disattivarla. Un errore di inseguimento elevato può verificarsi ad es. a causa della mancata ottimizzazione dell'azionamento. 1. Aprire nella navigazione di progetto la cartella dell'asse creato. 2. Fare doppio clic su Sorveglianze. 3. Nell'area di lavoro, fare clic sulla scheda Sorveglianza errore di inseguimento. 4. Disattivare la casella Sorveglianza dinamica dell'errore di inseguimento attiva. 5. Fare clic sul pulsante Chiudi. Durante la messa in servizio di un'applicazione, la sorveglianza errore di inseguimento deve venire adeguata ai requisiti e alla meccanica dell'impianto. AVVERTENZA Se la sorveglianza dell'errore di inseguimento viene aumentata/disinserita, è possibile che, in caso di errore (ad es. senso della regolazione di posizione non corretto), l'asse vada soggetto a movimenti errati importanti. Di ciò va tenuto particolarmente conto se, ad esempio, l'asse dispone solo di un campo di movimento limitato. Figura 7-100 Disattivazione della sorveglianza dell'errore di inseguimento 268 SIMOTION SCOUT Manuale di progettazione, 05/2009 Domande frequenti 7.10 Collegamento di SIMODRIVE 611U a SIMOTION 7.10.3.5 Impostazione della configurazione del regolatore di posizione in SIMOTION SCOUT 1. Nella navigazione di progetto, fare doppio clic su Regolazione alla voce Asse. 2. Impostare i seguenti dati nell'area di lavoro: Fattore Kv: immettere Precomando di velocità: attivare Interpolatore fine: selezionare Interpolazione a velocità costante Controllo dinamico dell'azionamento (DSC): lasciare attivato Figura 7-101 Configurazione del regolatore di posizione 3. Fare clic su Chiudi. SIMOTION SCOUT Manuale di progettazione, 05/2009 269 Domande frequenti 7.10 Collegamento di SIMODRIVE 611U a SIMOTION 7.10.3.6 Impostazione dei clock di sistema in SIMOTION SCOUT 1. Nella navigazione di progetto, fare clic con il pulsante destro del mouse su Sistema esecutivo e selezionare Esperti > Imposta clock di sistema. 2. Impostare i valori. 3. Fare clic sul pulsante OK. Viene visualizzata una finestra di avviso; leggere le informazioni e confermare con OK. Figura 7-102 Impostazione dei clock di sistema - SIMODRIVE 611U Definizione dei clock di sistema La definizione dei clock di sistema in SIMOTION influisce sull'impostazione del valore di riferimento in SIMODRIVE 611U. Impostazioni speciali: SIMOTION Il rapporto tra ciclo DP, clock del regolatore di posizione e clock dell'interpolatore viene impostato, ad es., su 1:2:2. Ciò significa un ciclo DP di 2 ms, un clock del regolatore di posizione di 4 ms e un clock dell'interpolatore di 8 ms. Nota Importante: Il clock del regolatore di posizione qui immesso deve corrispondere obbligatoriamente al ciclo dell'applicazione master specificato in Config HW. Per l'attivazione e l'impiego del clock dell'interpolatore 2, consultare la documentazione online in SIMOTION SCOUT. 270 SIMOTION SCOUT Manuale di progettazione, 05/2009 Domande frequenti 7.10 Collegamento di SIMODRIVE 611U a SIMOTION 7.10.3.7 Definizione della modalità di ricerca del punto di riferimento Nota Le dichiarazioni riguardo le modalità di ricerca del punto di riferimento in questo paragrafo e le screenshot si riferiscono solo alle impostazioni della ricerca del punto di riferimento per assi su un C2xx in combinazione con un SIMODRIVE 611U. Le possibilità di ricerca del punto di riferimento dipendono dal relativo azionamento. Se l'asse collegato va assoggettato alla ricerca del punto di riferimento, è necessario definire la relativa modalità in SIMOTION SCOUT. A seconda della modalità impostata possono rendersi necessarie anche impostazioni in SIMODRIVE 611U. Ulteriore bibliografia Su questo argomento consultare anche il documento ● Descrizione delle funzioni SIMOTION Motion Control Oggetti tecnologici Asse, Encoder esterno Procedere come segue: 1. Nella navigazione di progetto, fare doppio clic su Ricerca punto di riferimento alla voce Asse. 2. Inserire la modalità di ricerca del punto di riferimento desiderata e i relativi dati. 3. Fare clic sul pulsante Chiudi. Modalità di ricerca del punto di riferimento "solo tacca di zero esterna" Al superamento di un fronte specificato della tacca di zero esterna, viene assunta la posizione. 6,02'5,9(8 (QFRGHU 0 6,027,21& 7DFFDGL]HURHVWHUQD 0RUVHWWR G LQJUHVVR,[ 3RWHQ]LDOHGL ULIHULPHQWR 0RUVHWWR 352),%86'3 // '&bb9 Figura 7-103 Ricerca punto di riferimento (solo tacca di zero esterna) SIMOTION SCOUT Manuale di progettazione, 05/2009 271 Domande frequenti 7.10 Collegamento di SIMODRIVE 611U a SIMOTION Impostazioni speciali: SIMOTION Se come modalità di ricerca del punto di riferimento si seleziona solo tacca di zero esterna, è possibile selezionare la direzione di accostamento attraverso la direzione ricerca punto di riferimento. Figura 7-104 Ricerca del punto di riferimento dell'asse in SIMOTION (modalità ricerca del punto di riferimento solo tacca di zero esterna) Impostazioni speciali: SIMODRIVE 611U La tacca di zero esterna della ricerca punto di riferimento deve essere applicata su SIMODRIVE 611U all'ingresso I0.x (x: azionamento A o B). Parametrizzare l'ingresso I0.x con la funzione Sostituzione tacca di zero. Attraverso il parametro P879 Bit13 è necessario abilitare la sostituzione tacca di zero. La parametrizzazione dell'ingresso I0.x va effettuata come illustrato nel capitolo seguente, "Messa in servizio standard di SIMODRIVE 611U". Nota sul riconoscimento di fronte all'interno di SIMODRIVE 611U: Durante il movimento in direzione positiva, viene riconosciuto solo il cambiamento di segnale 1 → 0 quale sostituzione tacca di zero. In direzione negativa viene rilevato solo il fronte 0 → 1 come sostituzione tacca di zero. Perciò non tutte le direzioni di accostamento selezionabili in SIMOTION possono essere utilizzate assieme a SIMODRIVE 611U. Modalità di ricerca del punto di riferimento "solo tacca di zero" Non è necessario alcun segnale di tacca di zero esterna. Alla successiva tacca di zero dell'encoder viene assunta la posizione. 272 SIMOTION SCOUT Manuale di progettazione, 05/2009 Domande frequenti 7.10 Collegamento di SIMODRIVE 611U a SIMOTION SIMOTION Se come modalità di ricerca del punto di riferimento si seleziona solo la tacca di zero dell'encoder, è possibile attraverso la direzione ricerca punto di riferimento selezionare la direzione di accostamento. Figura 7-105 Ricerca del punto di riferimento dell'asse in SIMOTION (modalità ricerca del punto di riferimento solo tacca di zero encoder) Impostazioni speciali: SIMODRIVE 611U Con questa modalità è necessario che a SIMODRIVE 611U sia collegato un motore con encoder incrementale o resolver. Non sono necessarie altre impostazioni. SIMOTION SCOUT Manuale di progettazione, 05/2009 273 Domande frequenti 7.10 Collegamento di SIMODRIVE 611U a SIMOTION Modalità di ricerca del punto di riferimento "camma di riferimento e tacca di zero dell'encoder" L'asse si sposta nella direzione specificata per la ricerca del punto di riferimento. Dopo il raggiungimento del segnale tacca di zero esterna, si passa dalla velocità di accostamento punto di riferimento alla velocità di arresto punto di riferimento. Dopo l'allontanamento dalla tacca di zero esterna, la ricerca del punto di riferimento viene effettuata alla successiva tacca di zero dell'encoder rilevata. La tacca di zero esterna della ricerca punto di riferimento è collegata a un ingresso libero di periferia di SIMOTION. 8QLW¢GLLQJUHVVR 6,027,21& ( 6,02'5,9(8 7DFFDGL]HURHVWHUQD (QFRGHU 0 0 352),%86'3 // '&bb9 Figura 7-106 Ricerca del punto di riferimento (camma di riferimento e tacca di zero dell'encoder) 274 SIMOTION SCOUT Manuale di progettazione, 05/2009 Domande frequenti 7.10 Collegamento di SIMODRIVE 611U a SIMOTION Impostazioni speciali: SIMOTION Se come modalità di ricerca del punto di riferimento si seleziona "camma di riferimento e tacca di zero dell'encoder", è possibile selezionare attraverso la tacca di zero la posizione di valutazione della tacca di zero e, attraverso la direzione ricerca punto di riferimento, la direzione di accostamento. La tacca di zero esterna di riferimento va applicata su un ingresso digitale di libera scelta di SIMOTION, configurato nella finestra Ricerca punto di riferimento asse. Al raggiungimento di questa tacca di zero esterna, nell'azionamento viene abilitata la ricerca del punto di riferimento. Figura 7-107 Ricerca del punto di riferimento dell'asse in SIMOTION (modalità ricerca camma di riferimento e tacca di zero encoder) Impostazioni speciali: SIMODRIVE 611U Con questa modalità è necessario che a SIMODRIVE 611U sia collegato un motore con encoder incrementale o resolver. Non sono necessarie altre impostazioni. SIMOTION SCOUT Manuale di progettazione, 05/2009 275 Domande frequenti 7.10 Collegamento di SIMODRIVE 611U a SIMOTION 7.10.3.8 Funzione "Misura" Tramite la funzione "misura" è possibile rilevare in qualsiasi momento la posizione attuale dell'asse. Un esempio di applicazione è il rilevamento di una tacca di sincronizzazione, per la successiva sincronizzazione dell'asse su questa tacca. Il tastatore di misura va collegato all'ingresso veloce I0.x. L'ingresso è privo di potenziale. In questo modo è possibile collegare in parallelo più ingressi, connettendo sempre anche il potenziale di riferimento dei 24 V che servono all'alimentazione del tastatore di misura (ad es. dall'alimentazione di rete). 6,02'5,9(8 (QFRGHU 0 SIMOTION C230-2 7DVWDWRUHGLPLVXUD 0RUVHWWR G LQJUHVVR,[ 3RWHQ]LDOHGL ULIHULPHQWR 0RUVHWWR 352),%86'3 // '&bb9 Figura 7-108 Misura SIMOTION SCOUT - Inserimento di un tastatore di misura 1. Aprire nella navigazione di progetto, nell'elemento Asse, la cartella Tastatori di misura. 2. Fare doppio clic su Inserisci tastatore di misura. 3. Immettere un nome per il tastatore di misura. 4. Fare clic sul pulsante OK. 5. Fare clic sul pulsante Chiudi. 276 SIMOTION SCOUT Manuale di progettazione, 05/2009 Domande frequenti 7.10 Collegamento di SIMODRIVE 611U a SIMOTION SIMODRIVE 611U Parametrizzare SIMODRIVE 611U con SimoCom U in modo tale che l'ingresso I0.x attivi il tastatore di misura. Nota sul riconoscimento di fronte all'interno di SIMODRIVE 611U fino alla versione 6SN1 118-xxxxx-xxx1: Durante il movimento in direzione positiva, viene riconosciuto solo il cambiamento di segnale 1 → 0 quale segnale di misura. In direzione negativa viene rilevato solo il fronte 0 → 1 come segnale di misura. Di ciò occorre tenere conto quando si attiva il tastatore di misura. Impostazioni nel campo Fronte (→SIMOTION; richiamo della funzione di misura nel programma utente): ● fronte di salita o ● fronte di discesa Se si seleziona un'altra impostazione, viene assunto l'ultimo valore valido (di salita o di discesa). Tempi di reazione per la funzione Misura In SIMOTION è possibile impiegare la funzione di misura con diverse configurazioni. A seconda del collegamento dell'asse (tramite PROFIBUS DP) e del livello di esecuzione (clock servo o clock IPO), è necessario considerare nell'applicazione diversi tempi di reazione per la funzione di misura. Nel programma utente, la misura viene avviata con la chiamata di funzione _enableMeasuringInput. Con la chiamata è possibile definire quando attivare la funzione di misura: ● immediatamente (senza finestra di misura) MeasuringRangeMode = WITHOUT_SPECIFIC_AREA ● all'interno di una finestra di misura in funzione della posizione MeasuringRangeMode = WITH_SPECIFIC_AREA Nella misura senza finestra di misura il tastatore di misura viene attivato immediatamente con _enableMeasuringInput. Prima della valutazione del fronte di misura sull'ingresso hardware viene applicato un lasso di tempo che dipende dalla configurazione. Per rilevare con sicurezza il fronte di misura, è necessario assicurarsi nel programma utente che la funzione _enableMeasuringInput venga eseguita con un anticipo pari a quel lasso di tempo. Nella misura con finestra di misura il job viene inizialmente, con _enableMeasuringInput, solo registrato nel sistema. Il tastatore di misura viene attivato solo quando l'asse raggiunge l'inizio della finestra di misura. Tra il raggiungimento della posizione iniziale della finestra di misura da parte dell'asse (meccanica) e la valutazione del fronte di misura sull'ingresso hardware trascorre un lasso di tempo che dipende dalla configurazione. Affinché il tastatore di misura sia attivo sull'asse al raggiungimento della posizione iniziale desiderata della finestra di misura, è necessario che nella chiamata di funzione l'inizio della finestra di misura sia predisposto in funzione della velocità dell'asse e del tempo di reazione. Naturalmente ciò vale anche per la fine della finestra di misura. A questo proposito è importante che il tastatore di misura non sia più attivo non appena è stata superata la fine della finestra di misura sull'asse (meccanica). SIMOTION SCOUT Manuale di progettazione, 05/2009 277 Domande frequenti 7.10 Collegamento di SIMODRIVE 611U a SIMOTION Questi tempi di esecuzione possono essere compensati con il dato di configurazione MeasuringRange.activationTime. Nota I tempi possono essere compensati senza errori solo a velocità costante dell'asse. La traslazione della finestra di misura funziona correttamente solo se la velocità dell'asse ● è costante entro la finestra di misura e ● è nota prima della chiamata di funzione. Dalle seguenti tabelle è possibile determinare i tempi di reazione per la singola configurazione. I valori riportati nelle tabelle si riferiscono ai clock di sistema impostati. Impiegando i tempi effettivi è possibile calcolare il tempo di reazione in millisecondi. Nelle tabelle vengono utilizzate le seguenti abbreviazioni: ● (IS) Clock IPO o clock servo (a seconda che l'elaborazione del tastatore di misura avvenga con il task IPO o il task servo; nella configurazione del tastatore di misura è possibile effettuare la relativa selezione) ● (DP) Tempo di ciclo sul PROFIBUS DP Il Tool calcola i tempi di reazione e gli anticipi attesi durante l'uso di ingressi di misura su diversi hardware. Ved. in: ● 4_TOOLS\MEASURING_INPUT_CALCULATION Tabella 7- 16 Attivazione immediata della misura SIMODRIVE 611U _enableMeasuringInput →pronto al rilevamento del fronte di misura 3 (IS) + 7 (DP) Rilevamento del fronte di misura → Risultato in SIMOTION per la successiva elaborazione 2 (IS) + 10 (DP) Globale Tempo minimo tra 2 misurazioni *) 5 (IS) + 17 (DP) Tabella 7- 17 Misura nella finestra di misura: il fronte di misura viene rilevato nella finestra SIMODRIVE 611U 278 _enableMeasuringInput →pronto alla valutazione del campo di misura (inizio della finestra di misura) 2 (IS) Raggiungimento dell'inizio della finestra di misura sull'asse (meccanica) → pronto al rilevamento del fronte di misura 2 (IS) + 7 (DP) Rilevamento del fronte di misura → Risultato in SIMOTION per la successiva elaborazione 2 (IS) + 10 (DP) Globale Tempo minimo tra 2 misurazioni *) 5 (IS) + 17 (DP) SIMOTION SCOUT Manuale di progettazione, 05/2009 Domande frequenti 7.10 Collegamento di SIMODRIVE 611U a SIMOTION Tabella 7- 18 Misura nella finestra di misura: nessun fronte di misura nella finestra SIMODRIVE 611U _enableMeasuringInput →pronto alla valutazione del campo di misura (inizio della finestra di misura) 2 (IS) Raggiungimento dell'inizio della finestra di misura sull'asse (meccanica) → pronto al rilevamento del fronte di misura 2 (IS) + 7 (DP) Raggiungimento dell'inizio della finestra di misura sull'asse (meccanica) → Ripristino: "pronto al rilevamento del fronte di misura" 2 (IS) + 7 (DP) Ripristino della condizione di pronto alla misura → Risposta in SIMOTION per la successiva elaborazione 2 (IS) + 10 (DP) Globale Tempo minimo tra 2 misurazioni *) 7 (IS) + 24 (DP) *) Vanno inoltre considerate le limitazioni del rispettivo sistema. SIMOTION SCOUT Manuale di progettazione, 05/2009 279 Domande frequenti 7.10 Collegamento di SIMODRIVE 611U a SIMOTION 7.10.3.9 Configurazione dell'azionamento SIMODRIVE 611U Per la messa in servizio di SIMODRIVE 611U viene utilizzato il relativo tool SimoCom U. L'uso del tool di messa in servizio SimoCom U è molto intuitivo. L'utente è guidato passo per passo. Per il collegamento all'azionamento si può scegliere tra interfaccia seriale e PROFIBUS DP. 1. Avviare SimoCom U. 2. Si apre una finestra nella quale si chiede all'utente se desidera modificare i dati per l'azionamento. 3. Creare un collegamento seriale (PROFIBUS DP) tra SimoComU e l'azionamento. 4. Selezionare Trova azionamenti online.... Questo presenta il vantaggio di non dover immettere manualmente i dati della scheda di regolazione e del modulo PROFIBUS. Questi dati vengono rilevati e visualizzati da SimoCom U. Figura 7-109 Configurazione dell'azionamento SIMODRIVE 611U 280 SIMOTION SCOUT Manuale di progettazione, 05/2009 Domande frequenti 7.10 Collegamento di SIMODRIVE 611U a SIMOTION Figura 7-110 Adattamenti per SIMODRIVE 611U con SimoCom U 5. Sotto l'azionamento A fare clic su Configurazione. 6. Nell'area di lavoro fare clic sul pulsante Riconfigura azionamento. Nota Se si impiega un modulo a doppio asse, è necessario eseguire due volte la procedura seguente (rispettivamente per l'azionamento A e B). Occorre notare che l'indirizzo PROFIBUS impostato vale per entrambi gli azionamenti. Si deve utilizzare lo stesso telegramma PROFIBUS per i due azionamenti. 7. Immettere un nome per l'azionamento. SIMOTION SCOUT Manuale di progettazione, 05/2009 281 Domande frequenti 7.10 Collegamento di SIMODRIVE 611U a SIMOTION Figura 7-111 SimoCom U: Finestra Configurazione azionamento 8. Fare clic sul pulsante Avanti. Essendo stabilito un collegamento online con SIMODRIVE 611U, nella finestra Selezione SIMODRIVE viene visualizzato in grigio il numero di ordinazione dell'unità di regolazione e del modulo PROFIBUS. Questo numero non può essere modificato. Figura 7-112 SimoCom U: Finestra Selezione SIMODRIVE 282 SIMOTION SCOUT Manuale di progettazione, 05/2009 Domande frequenti 7.10 Collegamento di SIMODRIVE 611U a SIMOTION 9. Immettere l'indirizzo PROFIBUS. L'indirizzo deve coincidere con quello impostato nella configurazione hardware di SIMOTION. Figura 7-113 SimoCom U: Finestra Selezione motore 10.Selezionare il motore collegato. I dati sono riportati sulla targhetta del motore. 11.Fare clic sul pulsante Avanti. Figura 7-114 SimoCom U: Finestra Sistema di misura/encoder 12.Selezionare il sistema di misura. SIMOTION SCOUT Manuale di progettazione, 05/2009 283 Domande frequenti 7.10 Collegamento di SIMODRIVE 611U a SIMOTION 13.Fare clic sul pulsante Avanti. Questi dati sono necessari in SIMOTION al momento della messa in servizio dell'asse per adattare l'encoder. Con questo numero si trovano, nella "lista dati encoder", i relativi valori di input per la configurazione asse SIMOTION. – Nella finestra Modo operativoè necessario selezionare Valore di riferimento di velocità/coppia. Le possibilità di selezione esistono solo per le unità di regolazione 611U, che possono svolgere anche la funzione di posizionamento. Figura 7-115 SimoCom U: Finestra Modo operativo 14.Selezionare il modo operativo. 15.Fare clic sul pulsante Avanti. Figura 7-116 SimoCom U: Finestra Sistema di misura diretto /encoder 284 SIMOTION SCOUT Manuale di progettazione, 05/2009 Domande frequenti 7.10 Collegamento di SIMODRIVE 611U a SIMOTION 16.Se lo si desidera, selezionare il sistema di misura diretto. Questo encoder può essere rilevato solo su un modulo a doppio asse tramite l'ingresso di misura per l'asse B. Perciò l'asse B non è più disponibile per il comando di un asse. Se si utilizza il sistema di misura diretto, è necessario selezionare un telegramma PROFIBUS contenente un secondo encoder. In SIMOTION è possibile assegnare questo encoder per la regolazione della posizione o creare un encoder esterno che acceda a questo valore attuale. 17.Fare clic sul pulsante Avanti. Figura 7-117 SimoCom U: Finestra Fine della configurazione dell'azionamento Nella finestra Fine della configurazione azionamento viene elencato un riepilogo delle immissioni. 18.Fare clic sul pulsante Calcola dati di regolazione, Salva, Reset. 19.Selezionare la finestra Parametrizzazione PROFIBUS. Qui è possibile selezionare l'indirizzo PROFIBUS dell'azionamento (nell'esempio 3) e il telegramma (nell'esempio 105). In SIMOTION specificare questi dati nella configurazione hardware per adattare l'azionamento. Nota Messaggio di errore all'abilitazione dell'asse. Se al momento dell'abilitazione dell'asse con encoder assoluto viene visualizzato un allarme TO, i dati dell'encoder all'interfaccia dell'azionamento non sono ancora validi. Prima di richiamare il comando di abilitazione, occorre richiedere lo stato del sistema encoder. Dopo che la variabile di sistema sensordata[1].state visualizza lo stato VALID, è possibile dare il comando di abilitazione. SIMOTION SCOUT Manuale di progettazione, 05/2009 285 Domande frequenti 7.10 Collegamento di SIMODRIVE 611U a SIMOTION Figura 7-118 SimoCom U - Azionamento A 286 SIMOTION SCOUT Manuale di progettazione, 05/2009 Domande frequenti 7.10 Collegamento di SIMODRIVE 611U a SIMOTION ● Opzione: selezionare la finestra Ingressi digitali. Qui si può definire la funzione dell'ingresso I0.x. Se in SIMOTION si desidera utilizzare la funzione "Misura", è necessario selezionare qui la funzione "Misura al volo/misura lunghezza". Se in SIMOTION si desidera utilizzare la funzione "Ricerca del punto di riferimento solo tacca di zero esterna", è necessario selezionare qui la funzione "Sostituzione tacca di zero". Inoltre occorre abilitare la funzione Sostituzione tacca di zero attraverso il parametro P879 bit 13. Nota Su un azionamento non è possibile attivare contemporaneamente "Misura" e "Sostituzione tacca di zero", poiché le funzioni possono essere selezionate solo all'ingresso I0.x. Se si desidera applicare queste due funzioni a un asse, è necessario commutare la funzione. Nel capitolo "Funzioni esperti" è descritto come scrivere (commutare) i parametri a partire dal programma utente. Figura 7-119 SimoCom U - Azionamento A Ingressi digitali Non tutti i parametri di SIMODRIVE 611U possono essere impostati tramite le maschere di tecnologia. Per immettere direttamente i parametri (ad es. il parametro P879), aprire la Lista esperti. Qui è possibile selezionare e modificare il parametro desiderato. SIMOTION SCOUT Manuale di progettazione, 05/2009 287 Domande frequenti 7.10 Collegamento di SIMODRIVE 611U a SIMOTION Figura 7-120 SimoCom U - Azionamento A Lista esperti Parametri da immettere direttamente: ● P879 bit 13: abilitazione della funzione Sostituzione tacca di zero. Questa impostazione è necessaria se si impiega la "ricerca del punto di riferimento solo tacca di zero esterna". Inoltre, per l'ingresso I0.x occorre selezionare la funzione Sostituzione tacca di zero. ● P880: qui si definisce la normalizzazione del valore del numero di giri di PROFIBUS. Per l'azionamento viene trasferito mediante PROFIBUS, alla velocità massima del motore, un valore di riferimento NRIF = 40000000Hex . Tramite P880 si comunica a SIMODRIVE 611U quale numero di giri impostare a NRIF = 4000 0000Hex. Questo numero di giri deve coincidere con il valore impostato al momento della creazione dell'asse (SIMOTION SCOUT: finestra Configurazione assi – Azionamento) per "numero di giri motore massimo". La configurazione dell'azionamento è così conclusa. Se tutto è in ordine, si accendono ora su SIMOTION il LED verde DC 5 V e il LED giallo STOP. L'interruttore a chiave si trova nella posizione STOP. Il LED sull'unità PROFIBUS di SIMODRIVE 611U è acceso con luce verde. La messa in servizio standard a questo punto è conclusa. Proseguire con la sezione Creazione di un programma di esempio per un posizionamento in SIMOTION SCOUT. Se si desidera utilizzare le funzioni speciali SIMODRIVE 611U a partire dal programma utente, consultare anche la sezione Funzioni esperti. 288 SIMOTION SCOUT Manuale di progettazione, 05/2009 Domande frequenti 7.10 Collegamento di SIMODRIVE 611U a SIMOTION 7.10.4 Funzioni esperti In questa sezione vengono descritte delle funzioni, utilizzabili unitamente a SIMODRIVE 611U, che vanno oltre il collegamento standard. Essenzialmente si tratta di valutare e modificare dati (parametri) di SIMODRIVE 611U nel programma utente. Sono offerte varie possibilità: ● Se il valore desiderato è già contenuto nel telegramma utilizzato, è possibile richiedere direttamente (ciclicamente) tale valore. ● Se il valore desiderato non è contenuto nel telegramma utilizzato, ma può essere reso ciclicamente disponibile da SIMODRIVE 611U, esiste la possibilità di estendere il telegramma. ● Se il valore non è disponibile ciclicamente, è possibile estendere il telegramma con il meccanismo "valore identificativo parametro" (PKW) e accedere in modo aciclico ai parametri di SIMODRIVE 611U. Inoltre, su SIMODRIVE 611U è anche possibile effettuare determinate impostazioni di funzionamento, ad esempio il comando di un solo asse con il modulo a doppio asse, oppure sfruttare particolari funzioni, come l'uso degli ingressi analogici liberi e delle uscite analogiche libere nel programma utente. Nota Questo capitolo presuppone la conoscenza delle funzioni di SIMODRIVE 611U. Le possibilità relative alle funzioni sono qui trattate in modo sommario. Per maggiori informazioni consultare la descrizione delle funzioni SIMODRIVE 611 universal "Componenti per la regolazione del numero di giri e del posizionamento". Parametri importanti di SIMODRIVE 611U In questa tabella sono elencati i parametri di SIMODRIVE 611U che devono essere valutati nel collegamento con SIMOTION od osservati durante l'adattamento a SIMOTION. Alcuni dei parametri elencati vengono immessi al momento della messa in servizio standard. SIMOTION SCOUT Manuale di progettazione, 05/2009 289 Domande frequenti 7.10 Collegamento di SIMODRIVE 611U a SIMOTION Tabella 7- 19 Selezione di alcuni parametri e relativo significato Parametro Significato P 660 Selezione delle funzioni per l'ingresso I0.x 79 Sostituzione tacca di zero Se durante la ricerca del punto di riferimento non è possibile valutare la tacca di zero dell'encoder, tramite questo ingresso si può far pervenire come "sostituzione tacca di zero" un segnale fornito da un sensore opportunamente installato. 80 Tastatori di misura Numero massimo di tastatori di misura con SIMODRIVE 611U = 1; Attenzione: la misura può essere effettuata solo attraverso questo ingresso (I0.x). P 700 Modo operativo Solo con il modulo a 2 assi: è possibile selezionare l'asse B. P 875 Tipo di modulo opzionale previsto È possibile disinserire la comunicazione PROFIBUS per l'azionamento B se sul modulo a due assi viene fatto funzionare solo un asse. P 879 Sorveglianza della funzionalità vitale nell'azionamento attiva Bit 0,1,2: Errore funzionalità vitale ammesso bit 8: Disattivazione sorveglianza della funzionalità vitale bit 12: Attivazione del sistema di misura diretto bit 13: Uso del sistema di misura incrementale con sostituzione della tacca di zero 290 P 880 Specifica la normalizzazione del numero di giri durante il movimento con PROFIBUS DP. Qui si definisce la velocità massima del motore. Questa velocità va specificata in SIMOTION SCOUT anche durante la creazione dell'asse. P 881 Specifica la normalizzazione del numero di giri durante il movimento con PROFIBUS DP. P 915 Assegnazione del riferimento dei dati di processo PROFIBUS P 916 Assegnazione del valore reale dei dati di processo PROFIBUS P 918 Indirizzo slave DP, come definito nel progetto con Config HW P 922 Tipo di telegramma, come definito nel progetto per l'asse. P 1001 Clock regolatore di velocità Valore immesso 4 → 4 x 31.25 ∝s = 125 ∝s con sin/cos 1 Vpp - Azionamenti Valore immesso 16 → 16 x 31.25 ∝s = 500 ∝s con azionamenti resolver P 1042 P 1044 Risoluzione fine traccia assoluta G1_XIST1 → valore immesso, fisso: 11 Risoluzione fine traccia assoluta G2_XIST1 → valore immesso, fisso: 11 P 1043 P 1045 Risoluzione fine traccia assoluta G1_XIST2 → valore immesso, fisso: 9 Risoluzione fine traccia assoluta G2_XIST2 → valore immesso, fisso: 9 P 1795 Firmware modulo opzionale P 1799 Firmware regolatore SIMOTION SCOUT Manuale di progettazione, 05/2009 Domande frequenti 7.10 Collegamento di SIMODRIVE 611U a SIMOTION Telegramma PROFIBUS Per l'applicazione può essere necessario valutare alcuni dati dell'azionamento nel programma utente. In base alla struttura del telegramma è possibile stabilire, telegramma per telegramma, quali dati sono disponibili per la valutazione come dati standard. Nel programma utente i dati possono essere letti ma non modificati, poiché vengono forniti dall'asse. SIMOTION SCOUT Manuale di progettazione, 05/2009 291 Domande frequenti 7.10 Collegamento di SIMODRIVE 611U a SIMOTION 3=' 3=' 3=' 3=' 3=' 3=' 3=' 3=' 3=' 3=' 3=' 3=' 3=' 3=' 3=' 3=' *B =6: DGHV *B;,67 7(/B ULIHULP 7(/B DWWXDOH 67: 15,)B $ =6: 1$77 B$ 7(/B ULIHULP 67: 162//B% 7(/B DWWXDOH =6: 1,67B% 7(/B ULIHULP 67: 162//B% 7(/B DWWXDOH =6: 1,67B% 7(/B ULIHULP 67: 7(/B DWWXDOH =6: 7(/B ULIHULP 7(/B DWWXDOH 67: =6: 67: *B 67: =6: *B =6: DGHV *B;,67 67: *B 67: *B 67: 1,67B% =6: *B =6: DGHV *B;,67 DGHV *B;,67 67: 162//B% 67: *B 67: ;(55 .3& 1,67B% =6: 67: *B =6: *B 67: DGHV *B;,67 DGHV *B;,67 7(/B ULIHULP =6: 67: *B 67: 7(/B DWWXDOH =6: =6: *B =6: DGHV *B;,67 67: 0B5 HG '$8 =6: 0HOG : 67: =6: 0B5 HG 0HOG : *B 67: *B =6: DGHV *B;,67 67: 0B5 HG *B 67: *B 67: =6: 0HOG : *B =6: DGHV *B;,67 67: =6: 0B5 HG 0HOG : *B 67: *B =6: 67: 0B5 HG *B *B 67: 67: =6: 0HOG : *B DGHV =6: *B;,67 7(/ 67: ULIHULP 7(/ DWW =6: 67: ULIHULP 7(/ =6: DWW 7(/ 7(/ 67: ULIHULP 7(/ DWW =6: 7(/ 67: 162//B% 162//B% 1,67B% 162//B% 1,67B% 162//B% 1,67B% 162//B% 1,67B% 162//B% ULIHULP 7(/ DWW =6: 1,67B% 7(/ 67: 162//B% ULIHULP 7(/ DWW =6: 1,67B% DGHV *B;,67 ;(55 .3& DGHV *B;,67 '$8 DGHV *B;,67 *B =6: DGHV *B;,67 DGHV *B;,67 DGHV *B;,67 DGHV *B;,67 ;(55 *B =6: DGHV *B;,67 DGHV *B;,67 DGHV *B;,67 DGHV *B;,67 .3& DGHV *B;,67 DGHV *B;,67 ;(55 .3& DGHV *B;,67 *B =6: Figura 7-121 Struttura del telegramma 292 SIMOTION SCOUT Manuale di progettazione, 05/2009 Domande frequenti 7.10 Collegamento di SIMODRIVE 611U a SIMOTION Tabella 7- 20 Lista segnali assegnazione Numero segnale SIMODRIVE 611U Designazione Sigla Lunghezza segnale 50001 Parola di comando 1 STW1 16 bit 50003 Parola di comando 2 STW2 16 bit 50005 Valore di riferimento velocità A (nrif-h) NSOLL_A 16 bit 50007 Valore di riferimento velocità B (n–rif (h + l)) NSOLL_B 32 bit 50009 Encoder 1 parola di comando G1_STW 16 bit 50013 Encoder 2 parola di comando G2_STW 16 bit 50017 Encoder 3 parola di comando G3_STW 16 bit 50025 Deviazione di regolazione (DSC) XERR 32 bit 50026 Fattore di guadagno regolatore di posizione (DSC) KPC 32 bit 50002 Parola di stato 1 ZSW1 16 bit 50004 Parola di stato 2 ZSW2 16 bit 50006 Valore attuale velocità A (natt-h) NIST_A 16 bit 50008 Valore attuale velocità B (n–att (h + l)) NIST_B 32 bit 50010 Encoder 1 parola di stato G1_ZSW 16 bit 50011 Encoder 1 valore attuale di posizione 1 G1_XIST1 32 bit 50012 Encoder 1 valore attuale di posizione 2 G1_XIST2 32 bit 50014 Encoder 2 parola di stato G2_ZSW 16 bit Segnali specifici di apparecchio per "SIMODRIVE 611 universal": 50015 Encoder 2 valore attuale di posizione 1 G2_XIST1 32 bit 50016 Encoder 2 valore attuale di posizione 2 G2_XIST2 32 bit 50101 Riduzione della coppia MomRed 16 bit 50103 Uscita analogica KL 75.x/15 DAU1 16 bit 50105 Uscita analogica KL 16.x/15 DAU2 16 bit 50107 Uscite digitali KL O0.x ... O3.x DIG_OUT 16 bit SIMOTION SCOUT Manuale di progettazione, 05/2009 293 Domande frequenti 7.10 Collegamento di SIMODRIVE 611U a SIMOTION Numero segnale SIMODRIVE 611U Designazione Sigla Lunghezza segnale 50111 Ingressi decentrati DezEing 16 bit 50113 Valore di riferimento coppia esterno MsollExt 16 bit 50102 Parola di segnalazione MeldW 16 bit 50104 Ingresso analogico KL 56.x/14 ADU1 16 bit 50106 Ingresso analogico KL 24.x/20 ADU2 16 bit 50108 Ingressi digitali KL I0.x ... I3.x DIG_IN 16 bit 50110 Fattore di utilizzo Ausl 16 bit 50112 Potenza attiva Pwirk 16 bit 50114 Valore livellato di riferimento coppia Mrif 16 bit 50116 Generazione livellata della coppia, corrente Iq IqGl 16 bit Adeguamento individuale del telegramma Per l'applicazione può essere necessario che l'azionamento richieda altre funzioni oltre ai telegrammi predefiniti. Allo scopo è possibile estendere il telegramma predefinito. Queste parole aggiuntive possono essere attivate tramite l'interfaccia di periferia di SIMOTION. L'oggetto tecnologico non accede a questi dati. Per adattare il telegramma procedere come segue: 1. Individuare nella precedente tabella il tipo di telegramma richiesto per il tipo di asse utilizzato. 2. Aggiungere in Config HW il numero desiderato di parole aggiuntive dopo l'ultima parola del telegramma selezionato. Nota: poiché la struttura del telegramma non corrisponde più al tipo di telegramma selezionato, viene visualizzato un altro telegramma o "nessun telegramma". 3. Quando si crea l'oggetto tecnologico (TO) in SIMOTION, è necessario specificare il tipo di telegramma in origine selezionato. Il TO valuta solo il numero di parole relativo al tipo di telegramma indicato. Le parole aggiuntive possono essere elaborate nel programma utente. 4. In SIMODRIVE 611U occorre generare manualmente la struttura del telegramma desiderata tramite i numeri di segnale. Impostare a questo scopo il parametro P922 su 0. Mediante i parametri P915 indice 1...16 e P916 indice 1...16 è possibile, secondo il telegramma, immettere i numeri di segnale. È possibile leggere o scrivere al massimo 16 parole dei dati di processo (PZD). Inoltre è possibile estendere l'ambito del valore identificativo parametro (PKW). In questo modo, tramite un meccanismo di job è possibile leggere o scrivere i contenuti dei parametri. 294 SIMOTION SCOUT Manuale di progettazione, 05/2009 Domande frequenti 7.10 Collegamento di SIMODRIVE 611U a SIMOTION Va osservata la seguente procedura: 1. Individuare nella tabella il tipo di telegramma richiesto per il tipo di asse utilizzato. 2. Selezionare in Config HW l'ambito del valore identificativo parametro. Nota: poiché la struttura del telegramma non corrisponde più al tipo di telegramma selezionato, viene visualizzato un altro telegramma o "nessun telegramma". In base a due esempi è descritta la procedura passo-passo per l'estensione del telegramma. Esempio 1: Estensione dell'ambito dati di processo I segnali dell'ambito dati di processo vengono aggiornati nel clock PROFIBUS. In SIMODRIVE 611U la valutazione avviene nel clock del regolatore di velocità (standard 125 s). Compito In base alla funzionalità dell'asse desiderata, SIMODRIVE 611U va collegato tramite il telegramma 102. I due ingressi analogici di SIMODRIVE 611U vengono letti nel programma utente. Attraverso le due uscite analogiche viene emesso un valore analogico 0 - 10V. Nel programma utente viene valutato il valore attuale di coppia dell'azionamento. Nota I canali analogici presenti su SIMODRIVE 611U non sono richiesti durante il collegamento di PROFIBUS e possono essere liberamente utilizzati dall'utente. SIMOTION SCOUT Manuale di progettazione, 05/2009 295 Domande frequenti 7.10 Collegamento di SIMODRIVE 611U a SIMOTION Per sfruttare questa funzione, è necessario estendere come segue il telegramma 102: 3=' 3=' 3=' 3=' 3=' 3=' 3=' 67: 0B5HG *B6 7: '$8 3=' 3=' 3=' 3=' 3=' 3=' 3=' 7(/ ULIHULP 67: 162//B% 3 8 7(/ DWWXDOH =6: 1,67B% 3 8 '$8 =6: *B= 6: 7HOHJUDPPD 0HOG : *B;,67 )XQ]LRQLDJJLXQWLYH *B;,67 $'8 $'8 0ULI /LEHUR Figura 7-122 Telegramma 102 Adattamenti per SIMODRIVE 611U con SimoCom U Differenze rispetto alle impostazioni descritte nel capitolo "Messa in servizio": 1. In SimoCom U richiamare la voce di menu Uscite analogiche. 2. Parametrizzare per l'uscita 1 la funzione Segnale DAU1 da PROFIBUS PP0 per l'uscita 2 la funzione Segnale DAU2 da PROFIBUS PP0. 3. Mediante la Lista esperti ampliare il telegramma PROFIBUS procedendo come segue: Procedura: – P922 = 102 Viene attuata una preassegnazione standard dei parametri P915 e P916 relativamente al telegramma 102. – P922 = 0 Con questa impostazione è possibile strutturare liberamente il telegramma attraverso i parametri P915 e P916. La preassegnazione standard (passo 1) è ancora disponibile, ossia è sufficiente immettere i segnali aggiuntivi. da P915:1 a P915:6 → preassegnazione standard in base al telegramma 102 valori di riferimento P915:7 = 50103 → uscita analogica 1 (DAU1) P915:8 = 50105 → uscita analogica 2 (DAU2) da P916:1 a P916:10 → preassegnazione standard in base al telegramma 102 valori attuali P916:11 = 50104 → ingresso analogico 1 (ADU1) P916:12 = 50106 → uscita analogica 2 (ADU2) P916:13 = 50114 → valore di riferimento coppia livellato (Mrif) 296 SIMOTION SCOUT Manuale di progettazione, 05/2009 Domande frequenti 7.10 Collegamento di SIMODRIVE 611U a SIMOTION Impostazioni via SIMOTION SCOUT Differenze rispetto alle impostazioni descritte nel capitolo "Messa in servizio": Configurazione dell'hardware: ● Selezione telegramma: selezionare il telegramma 102. ● Nella riga Valore di riferimento, modificare la lunghezza da 6 a 8 (2 parole aggiuntive DAU1 e DAU2) ● Nella riga Valore attuale, modificare la lunghezza da 10 a 13 (3 parole aggiuntive ADU1, ADU2 e Mrif) Annotare l'indirizzo iniziale di periferia per i due campi, ad es. 256. Nota A causa della modifica, la struttura del telegramma non corrisponde più al telegramma 102. Dopo la modifica viene perciò visualizzato "nessun telegramma" o un altro tipo di telegramma. Questa visualizzazione si può ignorare. L'azionamento viene attivato tramite il tipo di telegramma originariamente desiderato (nel nostro esempio, 102). Creazione dell'oggetto tecnologico asse ● Configurazione assi: qui possono essere selezionati gli azionamenti creati nella configurazione hardware. Selezionare l'azionamento desiderato. ● Telegramma: specificare il tipo di telegramma 102. La parte di telegramma che riguarda il TO asse corrisponde al telegramma 102. Creazione del campo di periferia Creare nel contenitore I/O 2 parole di uscita periferia e 3 parole di ingresso periferia per le funzioni supplementari. Gli indirizzi si calcolano come segue: ● indirizzo = indirizzo iniziale del telegramma + ( numero PZD - 1 ) x 2 ● Esempio per ADU2: indirizzo iniziale del telegramma: 256 ADU2 si trova su PZD12: 12 indirizzo di ingresso periferia per ADU2== 256 + ( 12 - 1 ) x 2 = 278 SIMOTION SCOUT Manuale di progettazione, 05/2009 297 Domande frequenti 7.10 Collegamento di SIMODRIVE 611U a SIMOTION Attivazione del campo PKW Tramite il campo PKW (valore identificatore parametro) è possibile eseguire le seguenti operazioni: ● richiedere il valore del parametro (lettura di parametri) ● modificare il valore del parametro (scrittura di parametri) Il campo PKW è costituito da 8 byte. Tabella 7- 21 Campo PKW Bit 0-10 = PNU Bit 12-15 = AK Byte 1 Byte 2 riservato IND PWE Byte 3 Byte 4 Byte 5 Byte 6 Byte 7 Byte 8 PNU: Numero parametro AK: Identificazione job e risposta IND: Sottoindice, numero sottoparametro, indice array PWE: Valore parametro Informazioni sulla struttura e sull'uso del campo sono contenute nella descrizione delle funzioni di SIMODRIVE 611U. Impostazione del task - Esempio 2 ● In base alla funzionalità dell'asse desiderata, SIMODRIVE 611U va collegato tramite il telegramma 102. ● Nel programma utente, la temperatura del motore va rilevata dal parametro P603. Adattamenti per SIMODRIVE 611U con SimoCom U Differenze rispetto alle impostazioni descritte nel capitolo "Messa in servizio": Nessuna Impostazioni via SIMOTION SCOUT Differenze rispetto alle impostazioni descritte nel capitolo "Messa in servizio": configurare l'hardware ● Selezione telegrammi: selezionare il telegramma 102 ● Fare clic nella cella "Nessun campo PKW" e selezionare l'impostazione "Campo PKW". Annotare l'indirizzo iniziale di periferia per il campo PKW, ad es. 256. Nota A causa della modifica, la struttura del telegramma non corrisponde più al telegramma 102. Dopo la modifica viene perciò visualizzato "nessun telegramma" o un altro tipo di telegramma. Questa visualizzazione si può ignorare. L'azionamento viene attivato tramite il tipo di telegramma originariamente desiderato (nel nostro caso, 102). 298 SIMOTION SCOUT Manuale di progettazione, 05/2009 Domande frequenti 7.10 Collegamento di SIMODRIVE 611U a SIMOTION Creazione dell'oggetto tecnologico asse ● Configurazione assi: qui possono essere selezionati gli azionamenti creati nella configurazione hardware. Selezionare l'azionamento desiderato. ● Telegramma: specificare il tipo di telegramma 102. La struttura del telegramma che riguarda il TO asse corrisponde al telegramma 102. Creazione del campo di periferia Creare nel contenitore I/O rispettivamente un array del byte d'ingresso della periferia per il campo di risposta e un array del byte di uscita della periferia per il campo job, con la lunghezza di 8 byte. L'inizio si trova sull'indirizzo di periferia annotato per il campo PKW (configurazione hardware). Esempio per la richiesta del parametro P603 (temperatura motore) Codice job: 6 → (richiesta del valore del parametro (array); vedere la descrizione di SIMODRIVE 611U) Numero parametro: 603 = 16#25B Indice: 0 Tabella 7- 22 Campo PKW Bit 0-10 = PNU Bit 12-15 = AK riservato IND PWE Byte 1 Byte 2 Byte 3 Byte 4 Byte 5 Byte 6 Byte 7 Byte 8 Settore job 16#62 16#5B 0 0 0 0 0 0 Campo di risposta 16#42 16#5B 0 0 Dati 4 Dati 3 Dati 2 Dati 1 Nota Il codice risposta immesso (4) corrisponde al job eseguito positivamente. SIMOTION SCOUT Manuale di progettazione, 05/2009 299 Domande frequenti 7.10 Collegamento di SIMODRIVE 611U a SIMOTION Disattivazione della sorveglianza della funzionalità vitale Tra SIMOTION e SIMODRIVE 611U il collegamento PROFIBUS viene sorvegliato con la funzionalità vitale. In linea di principio, durante il funzionamento la sorveglianza della funzionalità vitale deve essere attiva. Quando si crea l'asse, la sorveglianza della funzionalità vitale viene automaticamente selezionata. Nel caso di problemi (ad es. allarme 832 su SIMODRIVE 611U) è possibile, per scopi di diagnostica, disattivare temporaneamente la sorveglianza della funzionalità vitale. In SIMOTION i parametri relativi alla sorveglianza della funzionalità vitale possono essere deselezionati/selezionati sul TO asse mediante Lista esperti > Dati di configurazione ....lifeSigneCheck. La sorveglianza della funzionalità vitale può essere disattivata in SIMODRIVE 611U mediante il parametro P879 bit 8. 2. Attivazione dell'encoder In SIMOTION è possibile utilizzare il secondo ingresso dell'encoder sul modulo a doppio asse SIMODRIVE 611U per il rilevamento del valore attuale. L'asse B di SIMODRIVE 611U non può in questo caso essere impiegato per il controllo di un motore. In SIMOTION un telegramma PROFIBUS deve essere utilizzato per il secondo encoder. In SIMODRIVE 611U al momento della creazione dell'asse A: creare il 2° encoder rispondendo alla domanda Quale sistema di misura diretto si utilizza? > Immettere i dati. Immettere quindi il relativo tipo di encoder. A seconda della configurazione di SIMODRIVE 611U può essere necessario adeguare i seguenti parametri: Parametro P879 bit 12 = 1 → abilitazione del sistema di misura diretto (asse A) Parametro P922 → tipo di telegramma PROFIBUS (asse A) Parametro P700 = 0 → deselezione dell'asse B (asse B) Parametro P875 = 0 → tipo di modulo opzionale previsto (asse B) 300 SIMOTION SCOUT Manuale di progettazione, 05/2009 Domande frequenti 7.10 Collegamento di SIMODRIVE 611U a SIMOTION 7.10.5 Messa in servizio di 611U con DSC Per consentire il funzionamento di SIMOTION con DSC (Dynamic Servo Control) via PROFIBUS su SIMODRIVE 611U, occorre eseguire una particolare impostazione in tre punti della parametrizzazione. Configurazione hardware Per SIMODRIVE 611U occorre scegliere un tipo di telegramma PROFIBUS che supporti DSC. Si tratta qui dei telegrammi 5, 6, 105 e 106. Figura 7-123 Tipo di telegramma in Config HW SIMOTION SCOUT Manuale di progettazione, 05/2009 301 Domande frequenti 7.10 Collegamento di SIMODRIVE 611U a SIMOTION Attivazione di DSC in SIMOTION SCOUT Per poter utilizzare la funzione DSC occorre attivare un parametro in SIMOTION SCOUT. È possibile attivare DSC singolarmente per ciascun asse. Ciò significa che è anche possibile un funzionamento ibrido. La funzione DSC si attiva con: ● Asse/Esperti/Lista esperti/Dati di configurazione/TypeOfAxis/NumberOfDataSets/DataSet_1/ControllerStruct/PV_Controller /enableDSC=YES Figura 7-124 Attivazione di DSC in SIMOTION SCOUT Impostazione in SIMODRIVE 611U In SIMODRIVE 611U, DSC viene automaticamente attivato con l'impostazione del tipo di telegramma PROFIBUS. Ciò significa che, non appena vengono trasmessi all'azionamento Xerr (errore di inseguimento) e Kpc (guadagno del regolatore di posizione), il regolatore di posizione interno all'azionamento è attivo. In Parametrizzazione PROFIBUS/Selezione telegramma (che corrisponde a P922 nella lista esperti), deve essere impostato lo stesso tipo di telegramma impostato in Config HW. 302 SIMOTION SCOUT Manuale di progettazione, 05/2009 Domande frequenti 7.10 Collegamento di SIMODRIVE 611U a SIMOTION Figura 7-125 Impostazione durante il funzionamento SIMOTION SCOUT Manuale di progettazione, 05/2009 303 Domande frequenti 7.11 Creazione di un programma di esempio per un posizionamento in SIMOTION SCOUT 7.11 Creazione di un programma di esempio per un posizionamento in SIMOTION SCOUT Elenco programmi In questa sezione viene creato un programma mediante l'editor MCC (Motion Control Chart) con cui è possibile posizionare l'asse collegato. Inserimento dei programmi Creare quattro programmi con MCC. ● motion_1 ● backgr ● perfault ● tecfault Creazione di un programma con MCC 1. Nella navigazione di progetto aprire, sotto l'apparecchio SIMOTION creato, la cartella Programmi. 2. Fare doppio clic su Inserisci sorgente MCC. 3. Immettere il nome motion_1 per la sorgente MCC. 4. Fare clic sulla scheda Compilatore. 5. Attivare le impostazione desiderate. 6. Fare clic su OK. Una sorgente MCC viene creata nella navigazione di progetto. 7. Fare doppio clic nella navigazione di progetto sulla sorgente MCC motion_1. 8. Fare doppio clic su Inserisci MCC Chart. 9. Immettere il nome motion_1 per l'MCC. 10.Fare clic su OK. Si apre l'MCC. 11.Fare clic sull'icona Comandi asse singolo > Attiva abilitazione asse. Il comando viene inserito. 12.Fare clic sull'icona Comandi asse singolo > Posiziona asse. Il comando viene inserito. 304 SIMOTION SCOUT Manuale di progettazione, 05/2009 Domande frequenti 7.11 Creazione di un programma di esempio per un posizionamento in SIMOTION SCOUT 13.Fare clic sull'icona Comandi asse singolo > Elimina abilitazione asse. Il comando viene inserito. Figura 7-126 Barra dei menu dei comandi asse singolo Figura 7-127 Comando aperto: Posizionamento asse 14.Fare doppio clic sul comando Attiva abilitazione asse. 15.Fare clic sul pulsante OK. 16.Fare doppio clic sul comando Posiziona asse. 17.Immettere il valore 2000 in Posizione. SIMOTION SCOUT Manuale di progettazione, 05/2009 305 Domande frequenti 7.11 Creazione di un programma di esempio per un posizionamento in SIMOTION SCOUT 18.Selezionare Relativo nel campo Tipo. Figura 7-128 Assegnazione dei comandi singoli in MCC motion_1 19.Fare clic sul pulsante OK. 20.Fare doppio clic sul comando Elimina abilitazione asse. 21.Fare clic sul pulsante OK. 22.Effettuare la compilazione utilizzando la voce di menu MCC-Chart > Applica e compila. Creazione del programma backgr 1. Fare doppio clic su Inserisci sorgente MCC. 2. Immettere il nome backgr per la sorgente MCC. 3. Fare clic sulla scheda Compilatore. 4. Attivare le impostazione desiderate. 5. Fare clic su OK. Una sorgente MCC viene creata nella navigazione di progetto. 6. Fare doppio clic nella navigazione di progetto sulla sorgente MCC backgr. 7. Fare doppio clic su Inserisci MCC Chart. 8. Immettere il nome backgr per l'MCC. 9. Fare clic su OK. Si apre l'MCC. 306 SIMOTION SCOUT Manuale di progettazione, 05/2009 Domande frequenti 7.11 Creazione di un programma di esempio per un posizionamento in SIMOTION SCOUT 10.Immettere i seguenti dati delle variabili nella sorgente MCC backgr: – nel campo Nome: Lauf – come tipo di variabile selezionare: VAR_GLOBAL – come tipo di dati selezionare: BOOL – nel campo Valore iniziale: False Figura 7-129 Inserimento variabile globale 11.Passare alla scheda MCC-Chart backgr. 12.Nella barra dei comandi Strutture di programma, fare clic sull' icona Diramazione di programma IF. Figura 7-130 Diramazione di programma IF alla voce comandi base 13.Fare doppio clic sul comando Diramazione di programma IF. SIMOTION SCOUT Manuale di progettazione, 05/2009 307 Domande frequenti 7.11 Creazione di un programma di esempio per un posizionamento in SIMOTION SCOUT 14.Selezionare Formula e immettere la condizione Lauf=true. Figura 7-131 Configurazione della diramazione di programma IF 15.Confermare l'immissione con OK. 16.Selezionare nella barra dei Comandi task il comando Avvia task. Il comando viene inserito. 17.Selezionare nella barra dei Comandi importanti il comando Assegnazione variabile. Il comando viene inserito. 18.Fare doppio clic sul comando Avvia task. 19.Confermare con OK. 20.Fare doppio clic sul comando Assegnazione variabili. 21.Immettere l'istruzione Lauf:=false. Figura 7-132 Configurazione dell'assegnazione variabili 308 SIMOTION SCOUT Manuale di progettazione, 05/2009 Domande frequenti 7.11 Creazione di un programma di esempio per un posizionamento in SIMOTION SCOUT 22.Confermare con OK. Figura 7-133 Programma del Background Task concluso 23.Selezionare nella barra dei menu MCC-Chart >Applica e compila. Nella visualizzazione dei dettagli, scheda Compila e verifica output vengono visualizzati l'andamento e la conclusione della compilazione. Creazione del programma perfault 1. Fare doppio clic su Inserisci sorgente MCC. 2. Immettere il nome perfault per la sorgente MCC. 3. Fare clic sulla scheda Compilatore. 4. Attivare le impostazione desiderate. 5. Fare clic su OK. Una sorgente MCC viene creata nella navigazione di progetto. 6. Fare doppio clic nella navigazione di progetto sulla sorgente MCC perfault. 7. Fare doppio clic su Inserisci MCC Chart. 8. Immettere il nome perfault per l'MCC. 9. Fare clic su OK. Si apre l'MCC. 10.Selezionare nella barra dei menu la voce MCC-Chart > Applica e compila. SIMOTION SCOUT Manuale di progettazione, 05/2009 309 Domande frequenti 7.11 Creazione di un programma di esempio per un posizionamento in SIMOTION SCOUT Creazione del programma tecfault Per creare il programma tecfault, procedere come descritto per il programma perfault. Immettere come nome in MCC Quelle e MCC-Chart tecfault. Assegnazione dei programmi al sistema esecutivo 1. Nella navigazione di progetto, fare doppio clic sotto l'apparecchio SIMOTION su Sistema esecutivo. Nella finestra di lavoro si apre il sistema esecutivo. Figura 7-134 Sistema esecutivo dell'apparecchio SIMOTION 2. Fare clic sul pulsante MotionTasks. 3. Assegnare al programma motion_1 il MotionTask 1. 4. Assegnare al programma backgr il BackgroundTask. 5. Assegnare al programma perfault il PeripheralFaultTask. 310 SIMOTION SCOUT Manuale di progettazione, 05/2009 Domande frequenti 7.11 Creazione di un programma di esempio per un posizionamento in SIMOTION SCOUT 6. Assegnare al programma tecfault il TechnologicalFaultTask. Figura 7-135 Assegnazione dei task nel sistema task 7. Fare clic sul pulsante Salva progetto e compila tutto. Caricamento dei programmi nell'apparecchio SIMOTION e attivazione di RUN L'interruttore a levetta di C230 si trova tuttora nella posizione STOP. 1. Stabilire una connessione online. Fare quindi clic sul pulsante Collega al sistema di destinazione. 2. Fare clic sul pulsante Carica progetto nel sistema di destinazione. Questa operazione può durare alcuni minuti. 3. Tramite l'interruttore a chiave, impostare l'apparecchio SIMOTION su RUN, dopo il caricamento del progetto nel sistema di destinazione. Si accendono due LED, il LED verde DC 5 V e il LED RUN. SIMOTION SCOUT Manuale di progettazione, 05/2009 311 Domande frequenti 7.11 Creazione di un programma di esempio per un posizionamento in SIMOTION SCOUT Monitoraggio e controllo in SIMOTION SCOUT 1. Fare clic sul pulsante Collega al sistema di destinazione. 2. Evidenziare il programma backgr. 3. Selezionare la scheda Browser dei simboli. 4. Immettere come Valore di comando della variabile lauf "TRUE". 5. Immettere un segno di spunta nella casella di controllo di Valore di stato. 6. Fare clic su Stato avvio. Viene visualizzato il valore FALSE. 7. Immettere un segno di spunta nella casella di controllo di Valore di comando. 8. Fare clic su Controllo immediato. Figura 7-136 Monitoraggio e controllo della variabile nel BackgroundTask Il motore gira solo alla velocità di 6000 1/min e si accosta alla posizione 2000 mm. Su questo è possibile intervenire selezionando alla voce Assi l'asse_1, nel browser dei simboli positioningstate ed osservando actualposition. 312 SIMOTION SCOUT Manuale di progettazione, 05/2009 Domande frequenti 7.11 Creazione di un programma di esempio per un posizionamento in SIMOTION SCOUT 9. Evidenziare con un segno di spunta la grandezza da osservare. 10.Fare clic su Stato avvio. Figura 7-137 Controllo del movimento di posizionamento nel browser dei simboli dell'asse_1 Quando l'asse ha terminato il posizionamento, qui è impostato un valore di 2000 mm. Se si riavvia il posizionamento, il valore attuale di posizione si incrementa di 2.000 mm ad ogni spostamento. SIMOTION SCOUT Manuale di progettazione, 05/2009 313 Domande frequenti 7.12 Advanced Diagnostic in caso di crash di SCOUT 7.12 Advanced Diagnostic in caso di crash di SCOUT Nel raro caso di un crash di SCOUT, è possibile memorizzare importanti dati di diagnostica. Questi dati sono importanti per la riproducibilità dell'errore e, quindi, per dedurne la causa. Contattare la hotline per sottoporre i dati di diagnostica. Dovrebbe aprirsi la seguente finestra di dialogo "Siemens Automation Diagnostics": Figura 7-138 Siemens Automation Diagnostics Prestare attenzione a quanto segue: 1. Fare click sul pulsante Create report, per generare i dati di diagnostica. Viene aperta un'altra finestra di dialogo. Nota Se la finestra di dialogo viene chiusa premendo Cancel, i dati di diagnostica non vengono memorizzati! Figura 7-139 Generazione di dati di diagnostica 314 SIMOTION SCOUT Manuale di progettazione, 05/2009 Domande frequenti 7.12 Advanced Diagnostic in caso di crash di SCOUT 2. Fare clic sul pulsante Details. Viene visualizzata un'ulteriore finestra di dialogo "Siemens Automation Diagnostics". Figura 7-140 Siemens Automation Diagnostics - Dettagli In questa finestra, nelle schede Details e Common Data, è possibile ricevere ulteriori informazioni. ● Pulsante Add File(s) Con questa funzione si possono creare nella directory di diagnostica altri file specifici per l'utente. ● Pulsante View Report Con questa funzione vengono visualizzati come testo in chiaro i dettagli dei problemi. ● Pulsante Close La finestra di dialogo viene chiusa. I dati di diagnostica vengono salvati nella seguente directory predefinita: – U7umc/data/AdvancedDiagnostic/<files> SIMOTION SCOUT Manuale di progettazione, 05/2009 315 Domande frequenti 7.12 Advanced Diagnostic in caso di crash di SCOUT ● Pulsante Save As Con questa funzione è possibile selezionare una directory definita dall'utente, nella quale verranno salvati i dati di diagnostica. ● Pulsante Discard Corrisponde a "Annulla"; i dati di diagnostica non vengono memorizzati. 316 SIMOTION SCOUT Manuale di progettazione, 05/2009 8 Dati tecnici 8.1 Struttura d'insieme Dati tecnici Nota Consultare anche la panoramica delle funzioni, Cap. 8 nel Catalogo PM21. Tabella 8- 1 Struttura d'insieme degli apparecchi SIMOTION Apparecchi SIMOTION Sistema esecutivo C2xx; P350-3; D4xx BackgroundTask - Struttura task / elaborazione programma 1 (Tempo di sorveglianza impostabile) TimerInterruptTask (da 1 ms) 5 MotionTasks 32 (per C2xx = 20) ServoSynchronousTasks 1 (sincrono rispetto al clock del regolatore di posizione) IPOSynchronousTask 2 (sincrono rispetto al clock di interpolazione) Sistema esecutivo InterruptTasks (per User) 2 TControlTask 5 StartupTask 1 ShutdownTask 1 ExecutionFaultTask 1 - Struttura task / elaborazione errori (SystemInterruptTasks) Comunicazione TechnologicalFaultTask 1 PeripheralFaultTask 1 Task errori temporali 1 TimeFaultBackgroundTask 1 Collegamenti ES garantiti 1 Collegamenti HMI garantiti 5 Numero di punti terminali di connessione 16 SIMOTION SCOUT Manuale di progettazione, 05/2009 317 Dati tecnici 8.1 Struttura d'insieme Apparecchi SIMOTION C2xx; P350-3; D4xx PROFIBUS DP Numero di connessioni instradate 10 Equidistanza Possibile Velocità di trasmissione 1,5; 3; 6; 12 MBaud Numero di slave Max. 64 per segmento DP PROFINET (non per C2xx) Numero di Device max. 64 Diagnostica e allarmi buffer diagnostico 200 registrazioni (100 registrazioni con D410); in più 200 registrazioni per SINAMICS Integrated di SIMOTION D4x5; in più 100 registrazioni per SINAMICS Integrated di SIMOTION D410/CX32; Clock e tempi Tabella 8- 2 Allarmi tecnologici 160 registrazioni Alarm_S (buffer) 40 registrazioni Rapporto clock LR/clock DP da 1:1 a 1:4 (per C2xx = 1:1, 2:1) Rapporto clock LR/clock PN 1:1 ... 16:1 Rapporto clock IPO1/clock LR 1:1 ... 1:6 Rapporto clock IPO2/clock IPO1 da 2:1 a 64:1 Struttura d'insieme SIMOTION C2xx Apparecchio SIMOTION C230-2 C240 Memoria utente Disco RAM per dati utente 22 MB 22 MB Memoria di lavoro (RAM utente) 20 MB 35 MB Variabili utente ritentive (variabili Retain) 12 KB 100 KB Supporto di memoria per dati utente ritentivi sulla MMC (MicroMemoryCard) 32 MB 64 MB Dimensione di memoria disponibile per l'utente sul supporto di memoria (memoria persistente) 26 MB 58 MB Area indirizzi Immagine di processo impostata in modo fisso per il BackgroundTask (variabili I/O) 64 byte Immagine di processo progettabile supplementare per i task ciclici (variabili I/O) sì Area indirizzi l/O logica 2 KB Area indirizzi I/O fisica per PROFIBUS (max. per ramo per ingressi/uscite rispettivamente) 1 KB Area indirizzi per ciascuna stazione PROFIBUS DP 244 byte Numero massimo assi 32 Numero tastatori di misura (misurazione su encoder onboard) 2 2+4 Uscite onboard per camme max. 8 (140 µs) max. 8 (70 µs) Oggetti tecnologici 318 4 KB SIMOTION SCOUT Manuale di progettazione, 05/2009 Dati tecnici 8.1 Struttura d'insieme Apparecchio SIMOTION C230-2 C240 Clock e tempi Clock PROFIBUS DP 1,5 ... 8 ms 1 ... 8 ms Clock minimo del regolatore di posizione 1,5 ms 1 ms Tabella 8- 3 Struttura d'insieme SIMOTION P350 Apparecchio SIMOTION P350-3 Memoria utente Disco RAM per dati utente 18 MB Memoria di lavoro (RAM utente) 24 MB fino a max. 100 MB (impostabile tramite SIMOTION P Control Manager) Variabili utente ritentive (variabili Retain) 15 KB (fino a 256 KB con UPS) Supporto di memoria per i dati utente ritentivi: File su disco rigido Dimensione di memoria disponibile per l'utente sul supporto di memoria (memoria persistente) qualsiasi Area indirizzi Immagine di processo impostata in modo fisso per il BackgroundTask (variabili I/O) 64 byte Immagine di processo progettabile supplementare per i task ciclici (variabili I/O) sì Area indirizzi l/O logica 4 KB Area indirizzi I/O fisica per PROFIBUS (max. per ramo per ingressi/uscite rispettivamente) 1 KB Area indirizzi I/O fisica per PROFINET (max. per ramo per ingressi/uscite rispettivamente) 4 KB Area indirizzi per ciascuna stazione PROFIBUS DP 244 byte Area indirizzi per ciascuna stazione PROFINET Device 1400 byte Numero massimo assi 64 Oggetti tecnologici Clock e tempi Numero tastatori di misura – Uscite onboard per camme - Clock PROFIBUS DP 1 ... 8 ms Clock PROFINET in passi di 0,125 ms: 0,25 ... 4 ms Clock minimo del regolatore di posizione 0,25 ms SIMOTION SCOUT Manuale di progettazione, 05/2009 319 Dati tecnici 8.1 Struttura d'insieme Tabella 8- 4 Struttura d'insieme SIMOTION D4xx Apparecchio SIMOTION D410 Memoria utente D425 / D435 Disco RAM per dati utente 17 MB 22 MB 45 MB Memoria di lavoro (RAM utente) 1) 25 MB 35 MB 70 MB Variabili utente ritentive (variabili Retain) 7 KB 320 KB Supporto memoria per dati utente ritentivi: CompactFlash-Card (CF Card) 512 MB e 1 GB (1 GB consigliato) Dimensione di memoria disponibile per l'utente sul supporto di memoria (memoria persistente) 300 MB Area indirizzi Immagine di processo impostata in modo fisso per il BackgroundTask (variabili I/O) 64 byte Immagine di processo progettabile supplementare per i task ciclici (variabili I/O) sì Area indirizzi l/O logica 16 KB Area indirizzi I/O fisica per PROFIBUS (max. per ramo est. per ingressi/uscite rispettivamente) 1 KB Area indirizzi I/O fisica per PROFINET (max. per ramo per ingressi/uscite rispettivamente) 4 KB Area indirizzi per ciascuna stazione PROFIBUS DP 244 byte Area indirizzi per ciascun SINAMICS Integrated / CX32 (DP Integrated) 512 byte Area indirizzi per ciascuna stazione PROFINET Device 1400 byte Numero massimo assi 1 Regolazione azionamento integrata (in combinazione con SINAMICS S120); 1 In D435 e D445 altri assi possibili mediante CX32 (Servo, Vector o U/f) 1 ... 8 (U/f) Numero di tastatori di misura (tastatore di misura onboard - per azionamenti integrati) 3 6 Oggetti tecnologici D445 / D445-1 D425 = 16 64 D435 = 32 Clock e tempi 1 ... 6 (Servo) 1 ... 4 (Vector) Uscite onboard per camme 4 8 Clock PROFIBUS DP 2 ... 8 ms D425 = 2 ... 8 Clock PROFINET in passi di 0,125 ms: 0,5 ... 4 ms Clock minimo del regolatore di posizione 2 ms 1 ... 8 ms D435 = 1 ... 8 D425 = 2 ms 0,5 ms D435 = 1 ms 1) Per le applicazioni Java è disponibile una specifica memoria di lavoro da 20 MB - con D4x5 da V4.1 SP1 HF6 - con D410 da V4.1 SP2 (D410 dispone solo a partire da V4.1 SP2 di una Java Virtual Machine) 320 SIMOTION SCOUT Manuale di progettazione, 05/2009 Dati tecnici 8.2 Memoria necessaria 8.2 Memoria necessaria Memoria necessaria Tabella 8- 5 Quantità di memoria necessaria per ogni istanza di un oggetto tecnologico Oggetto tecnologico Memoria necessaria/KB Asse a velocità impostata 180 Asse di posizionamento 200 Asse sincrono con oggetto sincrono 350 Encoder esterno 150 Camma 100 Tastatore di misura 100 Camma elettronica in aggiunta per ogni coppia di punto di supporto 100 1 TController: regolatore per riscaldamento 85 TController: regolatore per raffreddamento 70 TController: regolatore per riscaldamento/raffreddamento 100 Asse di posizionamento interpolazione del percorso 250 Oggetto di interpolazione (per 4 assi, 1 camma elettronica) 200 Traccia camma 450 Addizionatore 50 Oggetto formula 150 Riduttore fisso 100 Regolatore 100 Sensore 100 Tabella 8- 6 Memoria necessaria per i pacchetti tecnologici Pacchetto tecnologico Memoria necessaria/KB TP TControl 1.700 TP CAM 7.700 TP PATH 8.500 TP CAM_EXT 9.500 SIMOTION SCOUT Manuale di progettazione, 05/2009 321 Indice analitico A C Add-on, 59 Allarmi Diagnostica apparecchi, 147 Apertura, 13 Apertura di un progetto protetto SIMATIC Logon, 110 Apertura progetto in SIMOTION Versione precedente, 159 Apparecchi SIMOTION Configurazione delle interfacce, 23 Apparecchio SIMOTION Configurazione, 75 Inserimento, 75 Sostituzione, 89 aprire Catalogo hardware, 76 Progetto, 71 Archiviazione, 128 Area di lavoro, 42 Snap-in, 40 utilizzo, 57 Autorizzazione Installazione di SIMOTION SCOUT Standalone, 34 Autorizzazione Installazione, 34 Avvertenza per il lettore, 4 Avvio Configurazione hardware, 75 Azionamento Attivazione, 187 Comando, 186 Configurazione dell'interfaccia PROFIBUS, 174 Inserimento, 167, 176, 195, 248 Monitoraggio dei valori attuali, 188 Monitoraggio delle abilitazioni, 188 Regolazione della velocità, 187 CamTool, 117 Cancellazione con l'interruttore dei modi operativi, 125 Catalogo hardware, 76 Chiave di licenza Registrazione, 85 Compatibilità Software, 103 Compilazione, 13 Comunicazione Industrial Ethernet, 29 PROFIBUS DP, 28 PROFINET, 29 con l'interruttore dei modi operativi, 125 Config HW, 75 Configurazione Interfaccia PROFIBUS, 185 Interfaccia USS, 185 Lista esperti MM420, 190 MICROMASTER 420, 180, 183 Ora, 126 Scheda di interfaccia, 25 Configurazione delle interfacce Apparecchi SIMOTION, 23 Configurazione hardware avvio, 75 SIMODRIVE 611 U, 301 B Barra degli strumenti, 42 Barra dei menu, 42 Browser dei simboli, 58 buffer diagnostico, 133 SIMOTION SCOUT Manuale di progettazione, 05/2009 D Dati di configurazione Modifica online, 127 Dati di progetto Archiviazione, 128 DCC Drive Control Chart, 118 Diagnostica, 129 buffer diagnostico, 133 Diagnostica apparecchi, 131 Informazioni generali, 132 Nodi accessibili, 151 Panoramica della diagnostica, 130 Sistema, carico risorse, 139 Diagnostica apparecchi, 131 323 Indice analitico Allarmi, 147 buffer diagnostico, 131, 133 Generalità, 131 Informazioni generali, 132 Nodi accessibili, 151 Panoramica delle versioni, 131, 146 Sistema, carico risorse, 131, 139 Slave, 131, 135 Syslog-File, 131, 145 Tasks Manager, 136 Tempo di esecuzione del task, 131 Userlog-File, 131, 144 Diagnostica azionamento, 188 Diagnostica dell'azionamento, 188 Disinstallazione SIMOTION SCOUT, 36 Drive Control Chart DCC, 118 Drive ES, 116 E Editor di programma, 73 Eliminare il blocco alla scrittura Progetto SIMOTION, 159 Esportazione Formato di esportazione ottimizzato, 100 F Formato di esportazione ottimizzato, 100 Formato XML Esportazione, 100 importazione, 100 Funzionamento multiuser online, 66 Funzioni di diagnostica Panoramica, 129 G Guida in caso di crash di SIMOTION SCOUT Siemens Automation Diagnostics, 314 Guida in linea, 60 Ricerca, 62 H HMI, 114 ProTool, 114 WinCC flexible, 115 324 I Inserisci azionamento SINAMICS su PROFIBUS, 168 SINAMICS su PROFINET, 169 Installazione Scheda di interfaccia, 23 SIMOTION SCOUT Standalone, 33 Interfaccia, 27 Interfaccia PROFIBUS Azionamento, 174 Configurazione dello slave DP, 174 K KOP/FUP, 20 L Librerie Upgrade, 92 License Key, 82 Modifica, 86 Salvataggio, 36 Trasmissione, 36 Licenze, 81 Determinazione, 83 Gestione, 85 Nodi/partner raggiungibili, 84 Sostituzione dell'hardware, 86 Sottolicenza, 87 Visualizza, 84 Limitazioni, 185 Linguaggi di programmazione, 18 Linguaggio di programmazione DCC, 18, 118 KOP/FUP, 18, 20 MCC, 18, 19 ST, 18, 21 Lista di compatibilità SIMOTION SCOUT, 103 Lista esperti, 190 Livello stazione SIMATIC, 54 M MCC, 19 Memoria necessaria Oggetto tecnologico, 321 Pacchetti tecnologici, 321 Menu Menu contestuale, 51 SIMOTION SCOUT Manuale di progettazione, 05/2009 Indice analitico Menu principale, 43 Struttura dei menu, 43 Menu contestuale, 51 Menu principale, 43 Messa in servizio MICROMASTER 420, 179 MICROMASTER 420 Configurazione, 180 Inserimento, 170 Interconnessione del segnale, 183 Lista esperti, 190 Messa in servizio, 179 Morsetti/Bus, 183 Parametrizzazione dei valori di riferimento, 185 Parametrizzazione delle limitazioni, 185 MICROMASTER MM4 Passi di parametrizzazione, 191 Modifica Modifica, 13 Motion Control Chart, 19 N Navigazione di progetto, 42, 52 Creazione di elementi, 52 Modifica degli elementi, 55 Visualizza livello stazione, 54 NetPro, 113 Nodi accessibili, 84, 151 Nuovo Azionamento, 167, 176, 195, 248 Elemento nella navigazione di progetto, 52 MICROMASTER 420, 170 Progetto, 69 SIMODRIVE 611U, 172, 173 SINAMICS, 168, 169 O Oggetto tecnologico, 16 Memoria necessaria, 321 OPC, 115 OPC XML-DA, 115 Ora Impostazione, 126 P Pacchetto tecnologico, 16 Memoria necessaria, 321 Upgrade, 90 SIMOTION SCOUT Manuale di progettazione, 05/2009 Pannello di comando, 186 Panoramica Funzioni di diagnostica, 129 Panoramica del sistema, 14 Panoramica delle versioni Diagnostica apparecchi, 146 Panoramica di interconnessione, 148 Presupposti di sistema, 23 Primi passi, 63 Progettazione con SCOUT V4.1 Suggerimenti, 157 Progetto Apertura, 71 Creazione, 69 Esportazione, 100 importazione, 101 Progetto SIMOTION Eliminare il blocco alla scrittura, 159 Proprietà Elementi della navigazione di progetto, 55 Protezione d'accesso per i progetti SIMATIC Logon, 107 ProTool, 114 R Regole per l'assegnazione dei posti connettore SIMOTION C2xx, 163 Requisiti di sistema, 30 Routing, 164 HMI, 165 S Salvataggio License Key, 36 Salvataggio dei dati Permanente, 105 Scheda CompactFlash Salvataggio dei dati, 105 Scheda di interfaccia Configurazione, 25 Installazione, 23 Schema a contatti/Schema funzionale, 20 Siemens Automation Diagnostics Guida in caso di crash di SIMOTION SCOUT, 314 SIMATIC Logon, 107 Apertura di un progetto protetto, 110 SIMATIC Manager, 106 SIMATIC Version Trail, 111 SIMODRIVE 611U Attivazione di DSC, 302 325 Indice analitico Configurazione hardware, 301 Impostazione, 302 Inserimento, 172, 173 SIMOTION C230-2 Regole per l'assegnazione dei posti connettore, 163 SIMOTION SCOUT Disinstallazione, 36 Installazione dell'autorizzazione, 34 Lista di compatibilità, 103 Upgrade, 37 Upgrade autorizzazione, 35 SIMOTION SCOUT Standalone Installazione, 33 SINAMICS Inserimento, 168, 169 Sistema di destinazione Comando, 119 con l'interruttore dei modi operativi, 125 Ora, 126 Stato d'esercizio, 120 Slave Diagnostica delle apparecchiature, 135 Snap-in, 40 Soluzione degli errori, 64 Sostituzione della piattaforma, 89 Sostituzione della stazione, 89, 93 Sottolicenza, 87 Reazioni, 87 ST, 21 STARTER, 117 Stato d'esercizio, 120 MRES, 121 RUN, 121 SERVICE, 121 STOP, 121 STOP U, 121 STEP 7, 106 Structured Text, 21 Struttura d'insieme, 317 Suggerimenti per la progettazione con SCOUT V4.1 Log-File, 158 Selezione del progetto corretto, 157 Utilizzo del routing, 158 Supporti di memoria, 105 Syslog-File Diagnostica apparecchi, 145 T Task Manager Diagnostica apparecchi, 136 Task Profiler, 150 326 Task Trace, 150 Task Tracer, 150 Tasti di scelta rapida, 45 Trasmissione License Key, 36 U Unità Regole per l'assegnazione dei posti connettore, 163 Upgrade, 89 Librerie, 92 Nell'ambito di una piattaforma, 90 Pacchetto tecnologico, 90 Senza sostituzione della stazione, 90 SIMOTION SCOUT, 37 Upgrade autorizzazione, 35 Userlog-File Diagnostica apparecchi, 144 Uso Area di lavoro, 57 Visualizzazione dei dettagli, 58 Uso della tastiera, 45 Utilizzo del routing, 158 V Valori di riferimento, 185 Verifica del carico risorse del sistema, 139 Versioning con libreria standard e componenti software, 162 Versioning dei progetti SIMATIC Version Trail, 111 Visualizza in modo permanente il browser dei simboli, 58 Visualizzazione dei dettagli, 42 Browser dei simboli, 58 utilizzo, 58 Voci di menu, 46 W WinCC flexible, 115 Wizard, 56 Workbench, 15, 40 Area di lavoro, 42 Barra degli strumenti, 42 Barra dei menu, 42 Elementi, 42 Navigazione di progetto, 42 Visualizzazione dei dettagli, 42 SIMOTION SCOUT Manuale di progettazione, 05/2009 Indice analitico SIMOTION SCOUT Manuale di progettazione, 05/2009 327 SIMOTION SIMOTION SCOUT SIMOTION SCOUT Manuale di progettazione, 05/2009 328