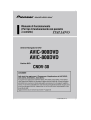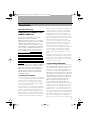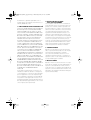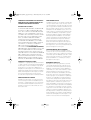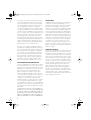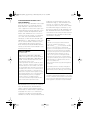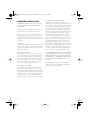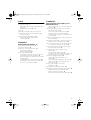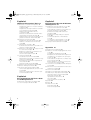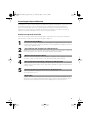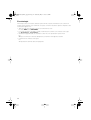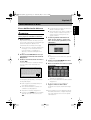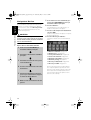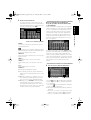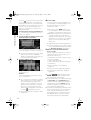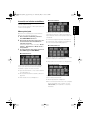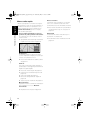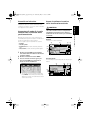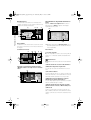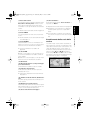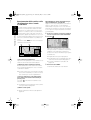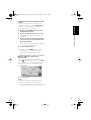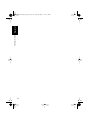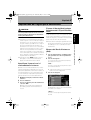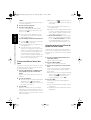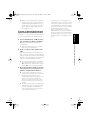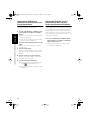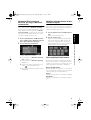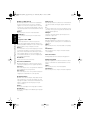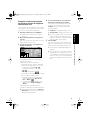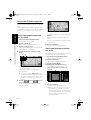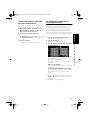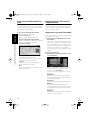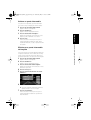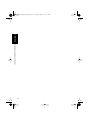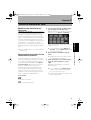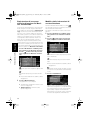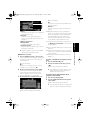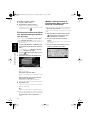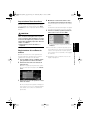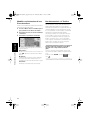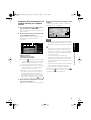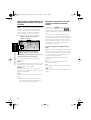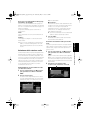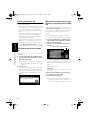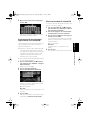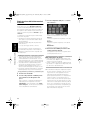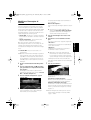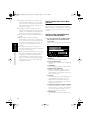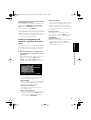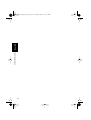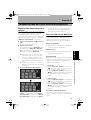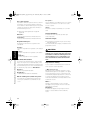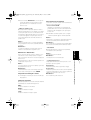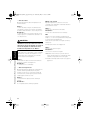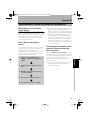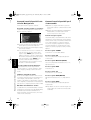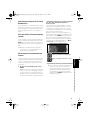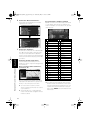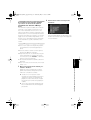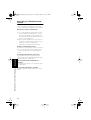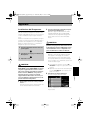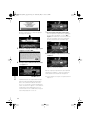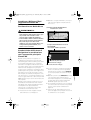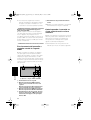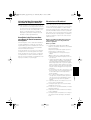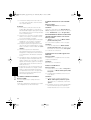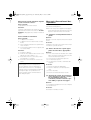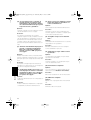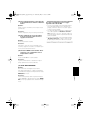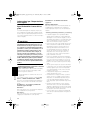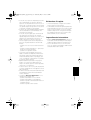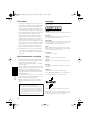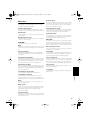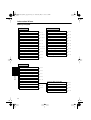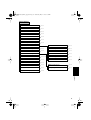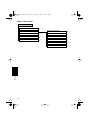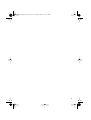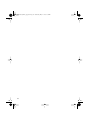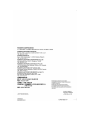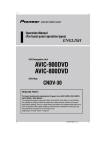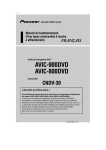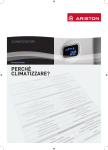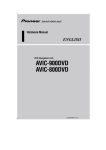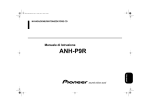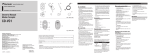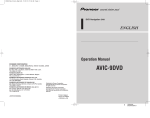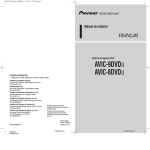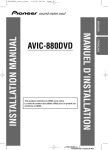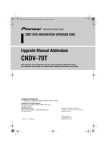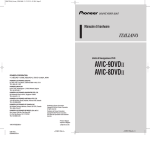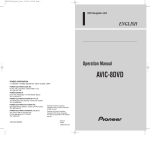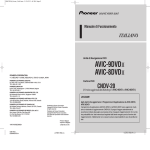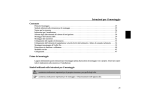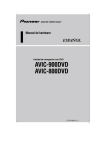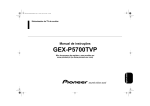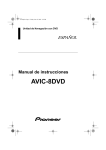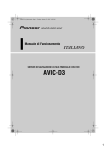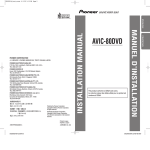Download Introduzione
Transcript
CRB1885A_Italiano_App.book Page 1 Wednesday, May 14, 2003 8:09 PM Introduzione Accordo di Licenza PIONEER AVIC-900DVD, AVIC800DVD (CNDV-30) QUESTO È UN ACCORDO LEGALE TRA LEI, COME UTENTE FINALE, E PIONEER CORP.(GIAPPONE) (“PIONEER”). SI PREGA DI LEGGERE ATTENTAMENTE I TERMINI E LE CONDIZIONI DI QUESTO ACCORDO PRIMA DI USARE IL SOFTWARE INSTALLATO SUI PRODOTTI PIONEER. UTILIZZANDO IL SOFTWARE INSTALLATO SUI PRODOTTI PIONEER ACCETTATE I VINCOLI DERIVANTI DAI TERMINI DI QUESTO ACCORDO. IL SOFTWARE INSTALLATO SUI PRODOTTI PIONEER INCLUDE IL DATABASE DELL’ISTITUTO CARTOGRAFICO NAZIONALE BRITANNICO (OS) E DI NAVTECH DATA OF Navigation Technologies Corporation (“NAVTECH”) E I TERMINI ALLEGATI A PARTE SARANNO APPLICATI AL DATABASE RISPETTIVAMENTE ATTRAVERSO IL NAVTECH Data E IL NAVTECH. SE LEI NON ACCETTA QUESTI TERMINI, VOGLIA RESTITUIRE I PRODOTTI PIONEER (INCLUSO IL SOFTWARE E QUALSIASI DOCUMENTAZIONE ALLEGATA) ENTRO CINQUE (5) GIORNI DAL RICEVIMENTO DEI PRODOTTI AL PUNTO DI ACQUISTO, PER UN RIMBORSO COMPLETO DEL PREZZO DI ACQUISTO DEI PRODOTTI PIONEER. 1. RILASCIO DI LICENZA Pioneer Le conferisce una licenza non trasferibile e non esclusiva all’uso del software installato sui prodotti Pioneer (il Software) e della relativa documentazione esclusivamente ad uso personale o per uso interno da parte della Sua attività, solo su tali prodotti Pioneer. Non è permesso copiare, decompilare, tradurre, portare, modificare o creare opere derivative dal Software. Non è permesso prestare, affittare, svelare, pubblicare, vendere, assegnare, noleggiare, cedere in licenza secondaria, diffondere o altrimenti trasferire il Software o usarlo in qualsiasi maniera non esplicitamente autorizzata da questo Accordo. Non è permesso derivare o tentare di derivare il codice di base o la struttura dell’intero Software o di una sua parte tramite decostruzione, smontaggio, decompilazione o qualsiasi altro mezzo. Non è permesso usare il Software per condurre attività di servizio al pubblico o per qualsiasi altro uso che costituisca elaborazione di dati per altre persone o enti. Pioneer e i suoi licenziatari conservano i diritti d’autore, il segreto commerciale, il brevetto e altre proprietà esclusive a questo Software. Il Software è protetto da copyright e non può essere copiato, anche se modificato o combinato con altri prodotti. Non è permesso alterare o rimuovere qualsiasi avvertenza di copyright o notifica di esclusività contenuta nel o sul Software. È permesso trasferire tutti i propri diritti di licenza al Software, la documentazione e una copia di questo Accordo di Licenza a terzi, purché questi leggano ed accettino i termini e le condizioni di questo Accordo di Licenza. 2. NEGAZIONE DI GARANZIA Il Software e la relativa documentazione Le sono forniti “COME SONO”. PIONEER E I SUOI LICENZIATARI (per quanto riguarda i paragrafi 2 e 3, Pioneer e i suoi licenziatari sono denominati collettivamente “Pioneer”) NON FORNISCE E LEI NON RICEVE ALCUNA GARANZIA, ESPRESSA O IMPLICITA, E TUTTE LE GARANZIE DI VENDIBILITÀ E IDONEITÀ PER QUALSIASI SCOPO PARTICOLARE SONO ESPRESSAMENTE ESCLUSE. ALCUNI STATI NON PERMETTONO L’ESCLUSIONE DI GARANZIE IMPLICITE, QUINDI L’ESCLUSIONE DI CUI SOPRA PUÒ NON ESSERE APPLICABILE A VOI. Questo Software è complesso e può contenere alcune non conformità, difetti o errori. Per esempio la funzione di riconoscimento vocale, come implementata nel software, può non riconoscere la Sua voce. Pioneer non garantisce che il Software soddisferà le Sue esigenze o aspettative, che il funzionamento del Software sarà senza errori o ininterrotto o che tutte le non conformità possano o abbiano da essere corrette. Inoltre, Pioneer non offre alcuna 1 CRB1885A_Italiano_App.book Page 2 Wednesday, May 14, 2003 8:09 PM dichiarazione o garanzia riguardante l’uso o i risultati dell’uso del Software in termini di accuratezza, affidabilità o altro. 3. LIMITAZIONE DI RESPONSABILITÀ IN NESSUN CASO PIONEER SARÀ RESPONSABILE PER QUALSIASI DANNO, RECLAMO O PERDITA INCORSA DA LEI (INCLUSI, SENZA ALCUN LIMITE, DANNI COMPENSATORI, ACCIDENTALI, INDIRETTI, SPECIALI, CONSEGUENTI O ESEMPLARI, PROFITTI PERDUTI, VENDITE O AFFARI PERDUTI, SPESE, INVESTIMENTI O IMPEGNI RELATIVI A QUALSIASI ATTIVITÀ D’AFFARI, PERDITA DI STIMA O DANNI) RISULTANTI DALL’USO O DALL’IMPOSSIBILITÀ DI USARE IL SOFTWARE, ANCHE SE PIONEER È STATA INFORMATA DI, SAPEVA DI O AVREBBE DOVUTO SAPERE DI UNA PROBABILITÀ DI TALI DANNI. QUESTA LIMITAZIONE SI APPLICA A TUTTE LE CAUSE DI AZIONE IN AGGREGATO, INCLUSI SENZA LIMITI ROTTURA DI CONTRATTO, ROTTURA DI GARANZIA, NEGLIGENZA, RESPONSABILITÀ STRETTA, FALSA DICHIARAZIONE E ALTRI TORTI. SE LA NEGAZIONE DI GARANZIA O LA LIMITAZIONE DI RESPONSABILITÀ DI PIONEER PRESENTATE IN QUESTO ACCORDO DOVESSERO ESSERE RITENUTE PER QUALSIASI MOTIVO NON IMPONIBILI O NON APPLICABILI, LEI ACCETTA CHE LA RESPONSABILITÀ DI PIONEER NON ECCEDERÀ IL CINQUANTA PER CENTO (50%) DEL PREZZO DA LEI PAGATO PER IL PRODOTTO PIONEER ACCLUSO. Alcuni Stati non permettono l’esclusione o la limitazione di danni accidentali o conseguenti, così la limitazione o l’esclusione sopra riportata può non applicarsi al Suo caso. Queste negazione di garanzia e limitazione di responsabilità non possono essere applicabili nel caso in cui qualunque paragrafo di questa garanzia sia proibito da qualunque legge federale, locale o locale che non possa essere prevaricata. 2 4. RISPETTO DELLE LEGGI SULL’ESPORTAZIONE Voi accettate e certificate che né il Software né alcun altro dato tecnico ricevuto da Pioneer, né il prodotto che ne deriva, saranno esportati al di fuori della nazione (lo “Stato”) che esercita giurisdizione su di Voi (il “Governo”) ad eccezione dei casi espressamente previsti dalle leggi e dai regolamenti emanati dal Governo stesso. Se il Software è stato legittimamente acquisito al di fuori dello Stato, Voi accettate di non riesportare il Software né alcun altro dato tecnico ricevuto da Pioneer, né il prodotto che ne deriva, ad eccezione dei casi espressamente previsti dalle leggi e dai regolamenti emanati dal Governo e dalle leggi e dai regolamenti in vigore nella giurisdizione nella quale avete ottenuto il Software. 5. TERMINAZIONE Questo Accordo rimane in vigore finché terminato. Lei può terminare questo Accordo in qualsiasi momento distruggendo il Software. L’Accordo viene terminato inoltre se Lei non ottempera a qualsiasi termine o condizione di questo Accordo. In caso di tale terminazione, lei accetta di distruggere il Software. 6. MISCELLANEA Questo è l’intero Accordo tra Pioneer e Lei a proposito del suo soggetto. Nessun cambiamento in questo Accordo sarà efficace senza consenso scritto di Pioneer. Se qualsiasi provvedimento di questo Accordo viene dichiarato non valido o non imponibile, i provvedimenti rimanenti rimangono in piena forza ed effetto. CRB1885A_Italiano_App.book Page 3 Wednesday, May 14, 2003 8:09 PM LEGGERE ATTENTAMENTE IL PRESENTE CONTRATTO DI LICENZA PRIMA DI UTILIZZARE IL DATABASE NAVTECH AVVISO PER L’UTENTE IL PRESENTE DOCUMENTO È UN CONTRATTO DI LICENZA - E NON UN CONTRATTO DI VENDITA - TRA L’UTENTE E NAVIGATION TECHNOLOGIES B.V. E IN PARTICOLARE SI TRATTA DI UNA COPIA DEL DATABASE NAVTECH NAVIGABLE MAP, INCLUSIVA DI SOFTWARE ASSOCIATI, SUPPORTI E DOCUMENTAZIONE STAMPATA ESPLICATIVA PUBBLICATA DA NAVIGATION TECHNOLOGIES (TUTTI I DOCUMENTI VERRANNO INDICATI CON IL TERMINE “DATABASE”). LA FIRMA E L’INVIO DELLA COPIA DEL PRESENTE CONTRATTO ALL’AZIENDA E L’UTILIZZO DEL DATABASE, COMPORTANO L’ACCETTAZIONE DI TUTTI I TERMINI E LE CONDIZIONI DEL PRESENTE CONTRATTO DI LICENZA PER UTENTE FINALE (DI SEGUITO “LICENZA”). IN CASO DI DISACCORDO CON I TERMINI DELLA PRESENTE LICENZA, RESTITUIRE IMMEDIATAMENTE IL DATABASE, CORREDATO DI TUTTI GLI ARTICOLI SUPPLEMENTARI, AL FORNITORE PER IL RIMBORSO. PROPRIETÀ INTELLETTUALE Il database e i copyright di proprietà intellettuale o i diritti connessi sono di proprietà di Navigation Technologies o di suoi licenziatari. La proprietà dei media in cui è contenuto il database è di Navigation Technologies e/o suoi fornitori fino al pagamento da parte dell’Utente finale di quanto dovuto alla Navigation Technologies e/o ai fornitori ai sensi della presente licenza o di altri accordi simili che prevedono la fornitura di beni. CONCESSIONE IN LICENZA Navigation Technologies concede una licenza non esclusiva per l’utilizzo del database per usi personali o, se applicabile, per l’uso nelle operazioni interne dell’azienda dell’Utente finale. La presente licenza non include il diritto di concedere sottolicenze. LIMITAZIONI D’USO Il database prevede un uso limitato a sistemi specifici per il quale è stato creato. Eccetto i casi in cui esplicitamente consentito da leggi vincolanti (ad es. leggi nazionali basate sulla Direttiva europea sui prodotti software (91/250) e la Direttiva sulla protezione dei database (96/9)), non è consentito estrarre o riutilizzare parti sostanziali dei contenuti del database, né riprodurre, copiare, modificare, adattare, tradurre, disassemblare o manipolare parti del database. Se si desidera ottenere informazioni di interoperabilità come previsto dalla direttiva europea sui software e dalle leggi che fanno riferimento ad essa, si dovrà concedere a Navigation Technologies la possibilità di fornire le informazioni dette in termini ragionevoli, costi inclusi, da determinare da parte di Navigation Technologies. TRASFERIMENTO DELLA LICENZA Non è consentito trasferire il database a terzi, eccetto nei casi in cui viene installato nel sistema per il quale è stato creato o quando non vengono conservate copie del database e purché il cessionario accetti tutti i termini e le condizioni della presente LICENZA e lo confermi per iscritto a Navigation Technologies. GARANZIA LIMITATA Navigation Technologies garantisce, tenendo conto degli avvertimenti sotto indicati, per un periodo di 12 mesi dall’acquisto della copia del database, il funzionamento di tale database in conformità con i criteri di accuratezza e completezza di Navigation Technologies in vigore al momento dell’acquisto del database; la notifica di tali criteri può essere richiesta a Navigation Technologies per la consultazione in qualunque momento. Se il database non offre prestazioni come previsto dalla presente garanzia limitata, Navigation Technologies opererà gli sforzi necessari per riparare o sostituire la copia non conforme del database. Se tali sforzi non dovessero risultare in una migliore prestazione del database in conformità con le garanzie elencate, si dovrà scegliere di ricevere un rimborso della spesa versata per l’acquisto del database oppure di recedere dal presente contratto di licenza per utente finale. Entrambi i casi saranno di responsabilità unicamente di Navigation Technologies e costituiranno l’unica soluzione di rivalsa da parte 3 CRB1885A_Italiano_App.book Page 4 Wednesday, May 14, 2003 8:09 PM dell’Utente nei confronti di Navigation Technologies. Salvo disposizioni esplicite nella presente sessione, Navigation Technologies non garantisce né fa rimostranze dell’uso derivante dall’utilizzo del database in termini di correttezza, accuratezza, affidabilità o altro. Navigation Technologies non garantisce la totale assenza attuale o futura di errori nel database. Nessuna informazione o consiglio scritto od orale da parte di Navigation Technologies, il fornitore o altre persone costituirà garanzia o aumenterà l’estensione della garanzia limitata sopra descritta. La garanzia limitata prevista dalla presente LICENZA non influisce su né pregiudica i diritti sanciti dalla legge eventualmente posseduti dall’Utente nella garanzia legale contro i difetti nascosti. Nel caso in cui l’Utente non abbia acquistato direttamente il database da Navigation Technologies, l’Utente ha diritti di legge nei confronti della persona dalla quale ha acquistato il database, oltre ai diritti concessi da Navigation Technologies ai sensi delle norme previste dalla giurisdizione dell’Utente. La garanzia sopra citata di Navigation Technologies non dovrà modificare tali diritti di legge e tali diritti potranno essere asseriti oltre ai diritti di garanzia qui concessi. LIMITAZIONE DI RESPONSABILITÀ Il prezzo del database non comprende considerazioni sull’assunzione del rischio di danni conseguenti, indiretti o diretti illimitati legati all’uso del database. Di conseguenza, in nessun caso Navigation Technologies sarà responsabile per i danni conseguenti o indiretti, inclusi, senza limite, la perdita di guadagno, di dati o dell’uso, che siano stati provocati dall’Utente o da terzi in seguito all’uso del database, sia in un’azione in contratto o in caso di torto o basato su una garanzia, neppure in seguito ad avviso a Navigation Technologies della possibilità che si verifichino tali danni. In ogni caso, la responsabilità di Navigation Technologies per i danni diretti è limitata al prezzo della copia del database posseduta dall’Utente. LA GARANZIA LIMITATA E LA LIMITAZIONE DI GARANZIA, DI CUI NEL PRESENTE CONTRATTO DI LICENZA, NON INFLUISCONO NÉ PREGIUDICANO I DIRITTI SANCITI DALLA LEGGE VIGENTI DOVE È STATO ACQUISTATO IL DATABASE SE NON NEL CORSO DI UN’ATTIVITÀ ECONOMICA. 4 AVVERTENZE Il database riflette la realtà tale nel momento precedente al ricevimento del database e comprende dati ed informazioni da fonti governative e altre fonti, che potrebbero contenere errori e omissioni. Di conseguenza, il database potrebbe contenere informazioni incomplete o imprecise dovute al passaggio del tempo, al cambiamento di circostanze e alla natura delle fonti utilizzate. Il database non include né riflette informazioni su tra gli altri - la sicurezza connessa; l’applicazione della legge; l’assistenza di emergenza; il lavoro di costruzione; le chiusure di strade o carreggiate; le restrizioni di velocità o restrizioni ai veicoli; inclinazione o grado delle strade; altezza o peso di ponti o altri limiti; condizioni della strada o del traffico; eventi speciali; intasamenti del traffico o durata del viaggio. LEGGE APPLICABILE Il presente contratto dovrà essere disciplinato dal diritto della giurisdizione in cui risiede l’Utente alla data di acquisto del database. Se in tale data l’Utente risiede all’esterno dell’Unione Europea o della Svizzera, si dovrà applicare il diritto in vigore nella giurisdizione nell’Unione Europea o la Svizzera, dove è stato acquistato il database. In tutti gli altri casi o nel caso in cui la giurisdizione dove è stato acquistato il database non possa essere definita, si dovrà applicare il diritto dei Paesi Bassi. I tribunali competenti nel luogo di residenza al momento dell’acquisto del database dovranno avere giurisdizione sulle dispute derivanti da o relative al presente contratto di licenza, senza pregiudizio verso il diritto di Navigation Technologies di avanzare diritti legali nel luogo di residenza attuale dell’Utente. CRB1885A_Italiano_App.book Page 5 Wednesday, May 14, 2003 8:09 PM UTENTI GOVERNATIVI DEGLI STATI UNITI D’AMERICA Nel caso in cui i dati NAVTECH siano acquistato dal governo o a nome del governo degli Stati Uniti o da altre entità che cerchino o applichino diritti simili a quelli proclamati dal governo degli Stati Uniti, (i) per acquisti condotti dal Dipartimento della Difesa, i dati NAVTECH sono concessi in licenza con “Diritti Limitati”, in conformità con i diritti sanciti dal DFARS 252.2277013(b)(3), sui DATI TECNICI E ARTICOLI NON COMMERCIALI, e i dati NAVTECH inviati o forniti con “Diritti Limitati” dovranno essere contrassegnati dalla dicitura “Nota sui diritti limitati” prevista dal DFARS 252.2277013(f)(3) e dovranno essere trattati in conformità con tale nota: DIRITTI LIMITATI N° CONTATTO: _______________________________________ CONTRAENTE (PRODUTTORE / FORNITORE) NOME: Navigation Technologies Corporation CONTRAENTE (PRODUTTORE / FORNITORE) INDIRIZZO: 222 Merchandise Mart Plaza, Suite 900, Chicago, Illinois 60654. I diritti governativi di usare, modificare, riprodurre, concedere, eseguire, esibire o rivelare i presenti dati tecnici sono limitati come previsto al paragrafo (b)(3) dei Diritti nella clausola sui dati tecnici e articoli non commerciali nel contratto sopra indicato. Le riproduzioni di dati tecnici o di parte di essi segnati con questa legenda dovranno a loro volta riprodurre i marchi. Qualsiasi persona, non appartenente al governo, che abbia ottenuto l’accesso a tali dati dovrà prontamente avvisare il Contraente sopra menzionato. tivamente o potenzialmente ai sensi del FAR 52.227-14(g)(1), i dati NAVTECH sono concessi in licenza con “diritti limitati”, come previsto dalla “nota sui diritti limitati” nel FAR 52.227-14(g)(2) (Alternate II), che dovrà essere apposto ai dati NAVTECH e tali dati NAVTECH dovranno essere trattati in conformità con tale nota (che dovrà essere riprodotta su ogni riproduzione di tali dati, interamente o in parte): NOTA SUI DIRITTI LIMITATI (GIUGNO 1987) Tali dati sono sottoposti a diritti limitati ai sensi del contratto governativo N° _____ (e subcontratto ______, se necessario). Tali dati possono essere riprodotti e utilizzati dal governo con i limiti espressi che non vengano utilizzati a scopo di produzione né divulgati all’esterno del governo senza autorizzazione scritta da parte del Contraente; eccetto il caso in cui il governo non divulghi tali dati all’esterno del governo per i seguenti propositi, qualora esistenti, purché il governo renda tale divulgazione soggetta a divieto di ulteriore uso e diffusione: Non sono previsti altri scopi per la divulgazione di tali dati. Il produttore/fornitore dei dati è Navigation Technologies Corporation, 222 Merchandise Mart Plaza, Suite 900, Chicago, Illinois 60654. Se il funzionario contraente rifiuta di utilizzare una delle licenze previste al punto (i) o (ii), il funzionario contraente dovrà renderlo noto a Navigation Technologies Corporation prima di invocare diritti aggiuntivi o alternativi nei dati NAVTECH. e; (ii) per le acquisizioni di agenzie civili, i dati NAVTECH sono concessi in licenza ai sensi dei diritti previsti dal FAR 52.22714(g)(1), DIRITTI SUI DATI-GENERALE (protezione di dati con diritti limitati e software per computer). Nel caso in cui il funzionario contraente richieda la fornitura dei dati NAVTECH con diritti limitati, trattenuti effet5 CRB1885A_Italiano_App.book Page 6 Wednesday, May 14, 2003 8:09 PM ORDNANCE SURVEY (OS) ACCORDO DI LICENZA FINALE DELL’UTENTE PER L’UTILIZZO DEI DATI DELL’ORDNANCE SURVEY (OS) Si prega di leggere attentamente questo accordo prima di utilizzare il sistema di navigazione. Questo è un accordi di licenza per l’utilizzo dei dati del OS Code-Point inseriti nel sistema di navigazione. Utilizzando questi dati Code-Point si accettano tutti i termini e le condizioni elencate di seguito. PROPRIETÀ La licenza dei dati OS Code-Point viene rilasciata dall’ordnance survey con il permesso della Cancelleria di Sua Maestà. ©Crown Copyright 2002. Tutti i diritti riservati. GARANZIA DI LICENZA OS vi garantisce una licenza non esclusiva per l’uso della vostra copia dei dati OS Code-Point esclusivamente quale parte del sistema di navigazione. È possibile cedere la licenza al proprietario successivo del veicolo che ha in dotazione il sistema di navigazione, a condizione che egli accetti ogni termine di questa licenza. LIMITAZIONI DI IMPIEGO L’impiego dei dati OS Code-Point è limitato al sistema specifico per il quale sono stati creati. Ad eccezione di quanto permesso dagli obblighi di legge applicabili, è vietato rimuovere o riutilizzare qualsiasi parte contenuta nei dati OS CodePoint, riprodurre, copiare, modificare, adattare, tradurre, smontare, e decostruire una loro parte. 6 LIMITAZIONE DI RESPONSABILITÀ L’Ordnance Survey (OS) non garantisce né dichiara che i dati del Code-Point siano esenti da errori o idonei a qualsiasi uso. In nessun caso OS o il fornitore del sistema di navigazione che utilizza i dati OS Code-Point saranno responsabili per qualsiasi danno conseguente, speciale, accidentale o indiretto oppure per la perdita di profitti fiscali, attività d’affari, contratti, dati o utilizzo, subiti dall’utente o da terze persone risultanti dall’uso dei dati OS Code-Point, sia in accordo o torto (inclusa negligenza e rottura dei vincoli di legge) o altro ancora, anche se OS o il for-nitore del sistema di navigazione sono stati avvisati dalla possibilità di questi danni. In ogni caso la responsabilità di OS per danni diretti è limitata al prezzo della copia dei dati OS Code-Point. Nessun termine di questa licenza sarà usato per escludere o limitare qualsiasi responsabilità che non possa essere esclusa o limitata per legge. LA NEGAZIONE DI GARANZIA E LA LIMITAZIONE DI RESPONSABILITÀ PRESENTATE IN QUESTO CONTRATTO NON INFLUENZANO NE PREGIUDICANO I DIRITTI DI LEGGE DOVE È ACQUISTATO IL DATABASE O NEL CORSO DI UN’ATTIVITÀ D’AFFARI. Questi termini di licenza sono regolati dalla Legge Inglese e sono soggetti alla giurisdizione esclusiva dei tribunali inglesi. CRB1885A_Italiano_App.book Page 7 Wednesday, May 14, 2003 8:09 PM Indice Capitolo 2 Introduzione 1 Impostazione del Tragitto per la Destinazione 25 Accordo di Licenza 1 PIONEER AVIC-900DVD, AVIC-800DVD (CNDV-30) 1 ORDNANCE SURVEY (OS) 6 Indice 7 Informazioni importanti per la sicurezza 9 Informazioni Prima dell’Uso del Sistema 10 Precauzioni 10 Come Leggere Questo Manuale 11 Come usare questo manuale 11 Terminologia 12 Capitolo 1 Funzionamento di Base 13 Flusso dall’Avvio alla Chiusura 13 Navigazione Basilare 14 Come Usare le Schermate Menu 17 Menu principale 17 Menu scelta rapida 18 Come Usare la Cartina 19 Commutare il modo di visualizzazione della schermata della posizione attuale 19 Come visualizzare la cartina della localizzazione attuale 19 Cambiamento della scala della cartina 21 Spostamento della cartina sulla localizzazione che si vuole visualizzare 22 Specificare il paese in cui si vuole effettuare la ricerca 25 Trovare la Vostra Destinazione Selezionando il Tipo di Facilitazione 25 Ricerca dei Punti di Interesse (PdI) 25 Trovare un PdI nei Vostri dintorni 26 Visualizzazione di certi Punti di Interesse sulla cartina 26 Trovare la Vostra Destinazione Specificando il Codice Postale 27 Impostazione dell’Entrata o dell’Uscita di un’Autostrada come Vostra Destinazione 28 Calcolo del Tragitto verso il Vostro Domicilio o verso la Vostra Localizzazione Preferita 28 Selezione Destinazione da Destinaz. già ragg. e Destinaz. memorizzate 29 Modifica delle Condizioni di Calcolo del Tragitto 29 Voci modificabili dall’utente 29 Eseguire il calcolo del tragitto per diverse opzioni di tragitto e selezionarne una 31 Verifica del Tragitto Impostato 32 Verifica del tragitto impostato con la cartina 32 Verifica del tragitto impostato con testo 32 Verifica del tragitto impostato dal menu Informazioni 33 Ricalcolo del Tragitto per la Vostra Destinazione 33 Annullamento della Guida Tragitto 34 Aggiunta di Punti Intermedi al Tragitto Attuale 34 Aggiunta di un punto intermedio 34 Saltare un punto intermedio 35 Eliminare un punto intermedio dal tragitto 35 7 CRB1885A_Italiano_App.book Page 8 Wednesday, May 14, 2003 8:09 PM Capitolo 3 Capitolo 5 Utilizzo di Informazioni Varie 37 Funzionamento Vocale del Sistema di Navigazione 57 Modifica delle Localizzazioni Registrate 37 Registrazione domicilio e Vostra localizzazione preferita 37 Registrazione di una precedente localizzazione nel Destinaz. memorizzate 38 Modifica delle informazioni di una localizzazione 38 Eliminazione Informazioni Destinaz. memorizzate oppure Destinaz. già ragg. 40 Modifica della Posizione di Localizzazioni Registrate nel Destinaz. memorizzate 40 Impostazione Zone da evitare 41 Registrazione di una Zona da evitare 41 Modifica o eliminazione di una Zona da evitare 42 Uso Informazioni sul Traffico 42 Conferma delle informazioni sul traffico rilevanti per il tragitto attuale 43 Informazioni su come Evitare un Ingorgo nel Traffico sullo stesso Tragitto 44 Quando si confermano le informazioni sul traffico manualmente 44 Selezione della stazione radio 45 Uso di una Scheda PC 46 Inizializzazione di una scheda PC 46 Memorizzazione dei dati di localizzazioni registrate nella scheda PC 46 Caricamento di localizzazioni registrate da una scheda PC 47 Eliminazione dati di scheda PC 47 Registrazione delle Informazioni di Guida 48 Modificare l’Immagine di Sfondo 49 Verifica dello Stato della Navigazione 50 Verifica stato apprendimento sensore e stato di guida 50 Verifica di collegamenti dei comandi e posizioni di installazione 51 Capitolo 4 Personalizzazione del Vostro Sistema di Navigazione 53 Modifica delle Impostazioni Predefinite 53 Voci che l’Utente può Modificare 53 8 Notizie Basilari sul Funzionamento Vocale 57 Flusso del funzionamento vocale 57 Funzionamento soltanto vocale quando il Sistema di Navigazione è avviato 57 Comandi vocali disponibili relativi alla Navigazione 58 Comandi vocali disponibili per il sistema audio 58 Scorrimento attraverso il menu Guida Voce 59 Per annullare il funzionamento vocale 59 Un esempio di funzionamento vocale 59 Consigli per il Funzionamento Vocale 62 Appendice 63 Installazione del Programma 63 Combinare e Utilizzare l’Equipaggiamento Pioneer AV 65 Per Garantire una Guida Sicura 65 Caratteristiche del Sistema di Navigazione in combinazione con l’apparecchio principale Pioneer AV 65 Funzionamento del pannello a contatto usando la sorgente NAVI 66 Cautele quando si connette un visore posteriore ad un visore anteriore 66 Veicoli che Non Possono Ottenere Dati di Impulso Velocità 67 Condizioni che Possono Causare Errori di Posizionamento Percepibili 67 Risoluzione di Problemi 67 Messaggi e Provvedimenti Corrispondenti 69 Informazioni per l’Impostazione del Tragitto 72 Specifiche della ricerca del tragitto 72 Evidenziare il tragitto 73 Ingrandimento intersezione 73 Tracciatura 74 Sulle informazioni sul traffico 74 Copyright 74 Glossario 75 Informazioni Visore 76 Menu principale 76 Menu scelta rapida 78 CRB1885A_Italiano_App.book Page 9 Wednesday, May 14, 2003 8:09 PM Informazioni importanti per la sicurezza Prima di usare il Sistema di Navigazione, assicurarsi di leggere e comprendere bene le seguenti informazioni per la sicurezza: • Leggere il manuale prima di usare questo Sistema di Navigazione. • Questo Sistema di Navigazione è inteso solamente come un aiuto alla guida del veicolo. Non devono mancare attenzione, giudizio e cautela del conducente durante la guida. • Non usare questo Sistema di Navigazione quando tale azione può in qualsiasi maniera distrarre da una guida sicura del veicolo. Osservare sempre le regole di sicurezza per la guida e seguire tutte le norme sul traffico in vigore. • Non permettere mai ad altri di usare il sistema a meno che abbiano letto e compreso le istruzioni per l’uso. • Non usare mai questo Sistema di Navigazione quando si è diretti ad un ospedale, stazione di polizia o simili in una situazione di emergenza. I dati di cartina possono non includere una lista esauriente di tali centri di emergenza. • Le informazioni di tragitto e guida visualizzate da questo apparecchio servono solo come riferimento. Esse possono non includere i tragitti permessi, le condizioni di viabilità o le restrizioni sul traffico più recenti. • Le restrizioni sul traffico e le avvertenze attualmente in vigore devono sempre avere la precedenza sulle istruzioni di guida fornite da questo apparecchio. Osservare sempre le restrizioni sul traffico in vigore, anche quando questo apparecchio fornisce indicazioni contrarie. • Inserire dati corretti relativi all’ora locale in modo erroneo può comportare l’ottenimento di errate istruzioni di percorso e navigazione. • Non impostare mai il volume del Sistema di Navigazione ad un livello tale da non poter udire i rumori esterni del traffico e le sirene dei veicoli di soccorso. • Per migliorare la sicurezza, alcune funzioni sono disabilitate quando il freno di stazionamento non è innestato. • I dati contenuti nel dischetto fornito con questo prodotto sono di proprietà intellettuale del fornitore, ed il fornitore è responsabile di quanto in esso contenuto. • Come per qualsiasi accessorio all’interno del veicolo, non lasciare che il Sistema di Navigazione distragga l’attenzione da una guida sicura del veicolo. Se si incontrano difficoltà nell’uso del sistema o nella lettura dello schermo, eseguire le regolazioni dopo aver parcheggiato in un luogo sicuro. 9 CRB1885A_Italiano_App.book Page 10 Wednesday, May 14, 2003 8:09 PM Informazioni Prima dell’Uso del Sistema Precauzioni • Questo software può essere usato con i seguenti modelli: AVIC-900DVD, AVIC-9DVDII, AVIC-9DVD, AVIC800DVD, AVIC-8DVDII, AVIC-8DVD • Se il prodotto non dovesse funzionare correttamente, contattate il vostro rivenditore od il più vicino servizio Pioneer autorizzato. Interblocco con il freno di stazionamento Alcune funzioni offerte da questo Sistema di Navigazione possono essere pericolose se usate durante la guida. Per evitare che siano usate mentre il veicolo è in movimento, esiste un interblocco con il freno di stazionamento del veicolo. Se tentate di usare queste funzioni durante la guida, i loro tasti a contatto sullo schermo possono essere indicati in grigio ed inattivi. Se così è, arrestarsi in una posizione sicura, applicare il freno di stazionamento e quindi azionarli. Differenza di colore tra giorno e notte sul visore della cartina Visore notturno Gli esempi in questo manuale usano illustrazioni della visualizzazione diurna. Quando si guida di notte, i colori visibili possono differire da quelli mostrati. Per usare questa funzione, il cavo arancione/ bianco deve essere collegato correttamente a questa unità. ➲ “Modo cartina giorno/notte luci posiz.” ➞ pagina 54 Evitare la scarica della batteria Quando si usa il Sistema di Navigazione, assicurarsi prima di avere avviato il motore. L’uso di questo Sistema di Navigazione senza avere avviato il motore scaricherà la batteria. 10 Informazioni su questo dischetto Con l’Unità di Navigazione Pioneer DVD usare soltanto il dischetto Cartina Pioneer. Non è consentito utilizzare altri dischi. DVD-Video e CD possono essere letti su AVIC-9DVD, AVIC-9DVD II e AVIC-900DVD. Quando si usa l’AVIC-9DVD, fare riferimento alla sezione DVD nel “Manuale di Funzionamento” fornito con l’AVIC-9DVD. Quando si usano AVIC-9DVDII o AVIC-900DVD, fare riferimento alla sezione DVD nei loro rispettivi “Manuali di hardware”. CRB1885A_Italiano_App.book Page 11 Wednesday, May 14, 2003 8:09 PM Come Leggere Questo Manuale Questo manuale fornisce le informazioni importanti necessarie per l’uso completo del Vostro Sistema di Navigazione. Le sezioni iniziali delineano la struttura del Sistema di Navigazione e descrivono il suo funzionamento di base. Le sezioni seguenti descrivono i dettagli delle funzioni di navigazione. Notare che quando avete deciso che cosa desiderate fare, potete trovare la pagina che Vi serve dall’Indice. Se volete verificare il significato di un termine visualizzato sullo schermo, troverete la pagina necessaria da “Informazioni Visore” alla fine di questo manuale. Come usare questo manuale Per motivi di sicurezza, è particolarmente importante comprendere bene il Sistema di Navigazione prima di usarlo. In particolare, assicurarsi di leggere il Capitolo 1. 1 2 3 4 5 Funzionamento di Base Se volete usare il Sistema di Navigazione immediatamente, leggere questa sezione. Essa illustrerà il funzionamento di base del sistema, inclusi gli argomenti che appaiono sul visore e come usare i differenti menu. Impostazione del Tragitto per la Destinazione Questa sezione descrive i vari modi di ricerca della destinazione, modifica delle condizioni di ricerca del tragitto e funzionamento del tragitto durante la guida tragitto. Utilizzo di Informazioni Varie Descrive le funzioni vantaggiose per la navigazione, compreso come organizzare le informazioni sulle località che avete visitato e come memorizzare dati sulla scheda PC. Personalizzazione del Vostro Sistema di Navigazione Il funzionamento del Sistema di Navigazione dipende da varie impostazioni. Se si desidera cambiare una delle impostazioni iniziali (impostazioni di fabbrica), leggere la relativa sezione in questo capitolo. Funzionamento Vocale del Sistema di Navigazione Descrive operazioni di navigazione come ricerca della destinazione ed esecuzione delle funzioni audio tramite la voce. Appendice Leggere l’appendice per apprendere di più riguardo al Vostro Sistema di Navigazione ed informazioni come la disponibilità di assistenza dopo l’acquisto. Vedi “Informazioni Visore” alla fine di questo manuale per trovare ulteriori dettagli sulle voci di questo menu. 11 CRB1885A_Italiano_App.book Page 12 Wednesday, May 14, 2003 8:09 PM Terminologia Prima di procedere nella lettura, dedicare qualche minuto a queste informazioni sulle convenzioni usate in questo manuale. Se si è familiari con queste convenzioni sarà molto più facile imparare come usare questo apparecchio. • Tasti sul Vostro Telecomando o sul visore si fa riferimento come: Ex.) Tasto NAVI, tasto NAVI MENU. • Le voci dei vari menu o dei tasti a contatto visualizzati sullo schermo sono indicate come segue: Ex.) “Destinazione”, “Impostazioni”. • Informazioni supplementari, uso alternativo e altre note sono presentati in questo modo: Ex.) ❒ Dopo aver rimosso il dischetto dall’apertura, conservarlo nella apposita custodia. • I riferimenti sono indicati come segue: Ex.) ➲ Impostazione del Modo Calcola ➞ pagina 29 12 CRB1885A_Italiano_App.book Page 13 Wednesday, May 14, 2003 8:09 PM Capitolo 1 Funzionamento di Base efficaci è indicato in grigio. ❒ Assicurarsi di toccare i tasti a contatto con 1 4 Avviare il motore. Dopo un breve intervallo di tempo, per qualche secondo si presenta la schermata di apertura della navigazione. Quindi, viene visualizzata una schermata di messaggi. Funzionamento di Base un dito. I tasti a contatto non possono essere azionati con una penna o un oggetto similare. CAUTELA: Se il dischetto (CNDV-30) non è installato, vedere pagina 63 ed installare il dischetto. Se state registrando informazioni di guida, toccare “Profess.” oppure “Privato”. Se non state registrando, toccare “Disattivato”. ❒ Se non è inserito il dischetto, apparirà un 2 3 messaggio con la richiesta di inserirlo. Una volta inserito correttamente il dischetto, il Sistema di Navigazione si avvia. Premere il tasto NAVI/AV del visore per commutare la schermata della cartina di Navigazione. Verificare il contenuto della schermata e toccare “OK”. Potete fare funzionare il Sistema di Navigazione toccando i tasti visualizzati sullo schermo. Viene visualizzata la cartina dei Vostri dintorni. ➲ Registrazione di informazioni di guida ➞ pagina 54 5 Premere il tasto NAVI MENU del visore. Visualizza il Menu principale. 6 Ricerca la destinazione e fornisce la guida per il tragitto. ➲ Specifica dell’indirizzo e ricerca della Tasti a contatto (“OK”) destinazione ➞ pagina 14 ➲ Ricerca della destinazione tramite cartina Se il tragitto è già impostato, commuta sul modo guida tragitto. ➲ Come leggere la schermata della posi- zione attuale ➞ pagina 19 ➲ Avvio del funzionamento soltanto con i comandi vocali ➞ pagina 55 ➲ Impostazioni di tempo ➞ pagina 64 ❒ Premere il tasto VOICE del telecomando guida per procedere invece di toccare “OK”. ➞ pagina 23 ➲ Altri metodi di ricerca ➞ Capitolo 2 7 Capitolo 1 ❒ Il testo dei tasti a contatto che non sono Flusso dall’Avvio alla Chiusura Spegnere il motore della vettura. Si spegne anche questo Sistema di Navigazione. ❒ Fino a quando non viene raggiunta la prossimità della destinazione, il tragitto impostato non verrà eliminato anche se viene spenta l’alimentazione. 13 CRB1885A_Italiano_App.book Page 14 Wednesday, May 14, 2003 8:09 PM Funzionamento di Base Capitolo 1 Navigazione Basilare La funzione più frequentemente usata è la Ricerca Indirizzo, nella quale viene specificato l’indirizzo e ricercata la destinazione. Questa sezione descrive come usare Ricerca per indirizzo e le informazioni basilari sull’uso del Sistema di Navigazione. 1 Se la cartina non viene visualizzata, premere il tasto NAVI MENU del visore per visualizzare il Menu principale. 2 Toccare “Nazione”. Se la destinazione è in un altro paese, ciò modifica l’impostazione del paese. 3 Toccare i codici del paese di destinazione e toccare “OK”. Modifica l’impostazione del paese e Vi riporta al menu Destinazione. 4 Toccare “Ricerca per indirizzo”. Seleziona il metodo di ricerca della destinazione. CAUTELA: Per motivi di sicurezza, queste funzioni non possono essere usate con il veicolo in movimento. Prima di usarle, fermarsi ed azionare il freno di stazionamento. Flusso di base del funzionamento 1 Premere il tasto NAVI MENU per visualizzare il Menu principale. 2 Selezionare “Destinazione” dal Menu principale. 3 Selezionare il metodo di ricerca per la vostra destinazione. 4 Inserire le informazioni circa la vostra destinazione. 5 Il Sistema di Navigazione imposta il percorso per la destinazione ed appare la cartina dei Vostri dintorni. 6 Guida secondo le informazioni di navigazione. 14 ➲ ➲ ➲ ➲ ➲ ➲ ➲ ➲ Ritorno a domicilio ➞ pagina 28 Andare verso... ➞ pagina 28 Cerca punti d’interesse ➞ pagina 25 Cerca nelle vicinanze ➞ pagina 26 Destinaz. memorizzate ➞ pagina 29 Destinaz. già ragg. ➞ pagina 29 Ricerca per Autostrade ➞ pagina 28 Ricerca per C.A.P. ➞ pagina 27 Ci sono due metodi di ricerca dell’indirizzo: uno comporta prima la specifica del nome della via e l’altro prima la specifica del nome della città o della zona. Questa descrizione usa il metodo di specificare prima il nome della via come esempio. CRB1885A_Italiano_App.book Page 15 Wednesday, May 14, 2003 8:09 PM 5 Potete restringere i candidati alla ricerca specificando inizialmente il nome della città o sobborgo in cui è localizzata la Vostra destinazione. Inserendo il nome della città o della zona e quindi selezionando la città o la zona di destinazione dall’elenco, ritornate alla schermata di inserimento del nome della via. Ora inserire il nome della via, selezionare la via dall’elenco e procedere con il passo 9. Il numero dei candidati applicabili. “Città” : Toccare se volete specificare prima la città o la zona di destinazione. : Il testo inserito viene eliminato lettera per lettera partendo dalla fine del testo. Continuando a premere viene eliminato tutto il testo. “Nazione” Potete selezionare il paese/zona in cui volete eseguire la ricerca. “Altro” : Potete inserire testo con accenti e dieresi. “Simb.” : Potete inserire testo con indicatori come “&”e “+”. “0-9” : Potete inserire testo con numeri. “Indietro” : Riporta alla schermata precedente. Nel paese selezionato, se toccate “Città” senza inserire il nome della città o del sobborgo, potete verificare l’elenco delle città o sobborghi che avete ricercato in passato. (Questa voce non può essere selezionata quando ricercate per la prima volta con questo sistema o quando avete selezionato un paese che non avete mai ricercato prima.) 6 Toccare il nome della via dall’elenco. ❒ Per esempio, per “Corso Vittorio Emanuele”, potete inserire soltanto parte del nome, come “Vittorio”. ❒ Quando si inseriscono i caratteri, se vi è un solo carattere possibile dopo quello successivo, esso viene inserito automaticamente. ❒ Quando si tocca “Indietro” sulla schermata di inserimento del testo per ritornare alla schermata precedente, potete non essere in grado di inserire il testo. In tal caso, eliminare le lettere inserite nella casella di testo. barra di scorrimento Icona cartina Toccando oppure sulla barra di scorrimento, scorrete attraverso l’elenco e potete visualizzare le voci rimanenti. • Toccando viene visualizzata una cartina del posto che avete selezionato. ➲ Ricerca della destinazione tramite cartina ➞ pagina 23 • Nel caso in cui una voce non può essere visualizzata in una linea, toccando sulla destra della voce è possibile vedere l’intera linea. 15 Funzionamento di Base Il testo inserito. Ricerca della Vostra destinazione dopo la specifica del nome della città o del sobborgo Capitolo 1 Inserire il nome della via. Toccare il testo che si vuole inserire. Se la schermata successiva non viene automaticamente visualizzata anche se il nome della via è inserito, provare a toccare “OK”. Funzionamento di Base Capitolo 1 CRB1885A_Italiano_App.book Page 16 Wednesday, May 14, 2003 8:09 PM • Toccando si specificano la via selezionata e le vie che la intersecano, consentendovi di impostare un’intersezione come Vostra destinazione. Questo è utile quando non conoscete il numero civico della Vostra destinazione oppure non potete inserire il numero civico della via specificata. 7 Inserire la citta o la zona di destinazione. Se è visualizzata la schermata di elenco, procedere con il passo 8. 8 Toccare la città o il sobborgo in cui è localizzata la Vostra destinazione. 10Toccare “OK”. Il calcolo del percorso si avvia. Quando il calcolo del tragitto è completato, appare la cartina dei Vostri dintorni. (Il tragitto è visualizzato in verde.) ❒ Se premete il tasto NAVI durante il calcolo del tragitto, il calcolo viene annullato ed appare la visualizzazione della cartina. ❒ Quando si esegue una ricerca di zona con il tragitto già impostato, selezionare se impostare la zona specificata come Vostra destinazione e ricercare un nuovo tragitto, oppure ricercare un tragitto attraverso quella zona. ➲ Aggiunta di punti intermedi ➞ pagina 34 ➲ Una volta oggetto di ricerca, una localizzaSe la zona non ha numeri civici, si avvia un calcolo del tragitto. Procedere con il passo 10. ❒ Se la via selezionata è molto lunga e passa 9 attraverso diverse città o sobborghi, appare la schermata per l’inserimento del nome della città o del sobborgo. Inserire il numero civico. zione viene automaticamente memorizzata nel “Destinaz. già ragg.” ➞ pagina 38 11Guidare secondo le informazioni del visore e vocali. Il Vostro Sistema di Navigazione Vi fornisce le seguenti informazioni sincronizzate con la velocità del Vostro veicolo: • Distanza fino al successivo punto di svolta • Direzione di viaggio • Numero dell’autostrada • Punto intermedio (Se questo è impostato) • Destinazione ➲ Come visualizzare la schermata ➞ pagina 19 Su questa visualizzazione, potete selezionare la seguente voce: Cartina : Viene visualizzata una cartina per il numero civico di inserimento. ❒ Se ci sono diverse localizzazioni corrispondenti al numero civico inserito, appare un elenco della gamma del numero. Per avviare il calcolo del tragitto, toccare la gamma all’interno dell’elenco che volete specificare come destinazione. Potete anche vedere la destinazione sulla cartina toccando sulla destra dell’elenco. ➲ Ricerca della destinazione tramite cartina ➞ pagina 23 16 ➲ Ricerca di un altro tragitto ➞ pagina 33 ➲ Cancellare dalla guida tutti i tragitti ➞ pagina 34 ❒ Toccando oppure premendo il tasto GUIDE del telecomando, è possibile ascoltare nuovamente le informazioni. ❒ Se deviate dal tragitto con la Guida impostata su Vie/cartina oppure Cartina/frecce ed inserite una via non registrata sul dischetto, la schermata si modifica su Cartina. Quando ritornate sul tragitto, ritorna nel modo originale e ripristina la guida tragitto. ❒ Se durante la guida tragitto Vi fermate ad una stazione di rifornimento o ad un ristorante, il Vostro Sistema di Navigazione ricorda la Vostra destinazione e le Informazioni di tragitto. Quando avviate il motore e ritornate sulla strada, si ripristina la guida tragitto. CRB1885A_Italiano_App.book Page 17 Wednesday, May 14, 2003 8:09 PM Come Usare le Schermate Menu Menu Informazioni Menu principale 1 Con la cartina visualizzata, premere il tasto NAVI MENU del visore. 2 Per passare al menu che volete usare, toccare il nome del menu visualizzato in cima alla schermata. Il Menu principale è diviso in quattro: “Destinazione”, “Informazioni”, “Modo calcolo” e “Impostazioni”. 3 Usato per verificare il tragitto che avete impostato oppure verificare lo stato di navigazione. Agire da questo menu anche quando usate una scheda PC. ➲ Verifica del tragitto impostato ➞ pagina 32 ➲ Verifica dello stato navigazione ➞ pagina 50 ➲ Uso di una scheda PC ➞ pagina 46 Menu Modo Calcola Se volete ritornare alla cartina, premere il tasto NAVI (oppure NAVI MENU). Menu Destinazione Usato per specificare le condizioni per l’impostazione del tragitto per la destinazione. ➲ Impostazione del Modo Calcola ➞ pagina 29 Menu Impostazioni Selezionare il metodo di ricerca della destinazione. Agire da questo menu anche quando modificate il paese che volete ricercare. ➲ Specifica dell’indirizzo e ricerca della destinazione ➞ pagina 14 ➲ Ricerca della destinazione tramite cartina ➞ pagina 23 ➲ Altri metodi di ricerca ➞ Capitolo 2 Impostare le funzioni di navigazione così da poterle usare più facilmente. ➲ Menu Impostazioni ➞ Capitolo 4 ❒ Se il contenuto del menu non viene completamente visualizzato sullo schermo, toccare “Successivo” per visualizzare il contenuto rimanente. 17 Funzionamento di Base Questo menu è utilizzato per il funzionamento basilare del Sistema di Navigazione. Capitolo 1 Il funzionamento di base della navigazione viene ottenuto usando i menu. Ci sono due tipi di menu: il “Menu principale” ed il “Menu scelta rapida”. CRB1885A_Italiano_App.book Page 18 Wednesday, May 14, 2003 8:09 PM I Menu scelta rapida Vi consentono di eseguire varie operazioni, come calcolo del tragitto per la destinazione indicata con il puntatore a croce, oppure registrazione di una localizzazione nel Destinaz. memorizzate, più veloce rispetto all’uso del Menu principale. 1 Funzionamento di Base Capitolo 1 Menu scelta rapida Con la cartina visualizzata, toccare leggermente un punto qualsiasi sulla cartina. Se continuate a toccare la cartina, essa inizierà a scorrere. ➲ Spostamento della cartina per visualizzare la parte che volete vedere ➞ pagina 22 Destinazione Visualizzata quando la cartina viene fatta scorrere. Impostare il tragitto per il posto specificato con il puntatore a croce. ➲ Ricerca della destinazione tramite cartina ➞ pagina 23 Camb. It. Può essere selezionata soltanto durante la guida tragitto. Potete aggiungere modifiche ai tragitti nella guida tragitto. ➲ Ricerca di un altro tragitto ➞ pagina 33 ➲ Deviazione per una distanza specifica ➞ pagina 33 ➲ Verifica del tragitto ➞ pagina 32 ➲ Cancellare della guida tutti i tragitti ➞ pagina 34 ➲ Saltare un punto intermedio ➞ pagina 35 Memorizzazione Registrazione della localizzazione indicata tramite il puntatore a croce su Destinaz. memorizzate. ➲ Registrazione di un posto ➞ pagina 37 18 Ricerca vicinanze Selezionate una localizzazione con il puntatore a croce. Saranno trovati anche i PdI (Punti di Interesse) nelle immediate vicinanze. ➲ Ricerca delle facilitazioni in prossimità di un determinato luogo un certo posto ➞ pagina 26 Mostra POI Visualizza sulla cartina l’indicazione per le facilitazioni circostanti (PdI). ➲ Visualizzazione delle informazioni PdI ➞ pagina 22 CRB1885A_Italiano_App.book Page 19 Wednesday, May 14, 2003 8:09 PM Come Usare la Cartina Questa sezione descrive come visualizzare la schermata della posizione attuale e modificare il modo di visualizzazione della cartina. Ci sono quattro tipi di visualizzazione cartina. • Cartina • Visuale pilota • Cartina/frecce (soltanto durante guida tragitto) • Vie/cartina (soltanto durante guida tragitto) 1 Premere il tasto NAVI per visualizzare una cartina della zona attorno alla Vostra posizione attuale. 2 3 Premere nuovamente il tasto NAVI. Toccare il nome del modo oppure premere il tasto NAVI per selezionare il modo che volete visualizzare. CAUTELA: Nella visuale pilota, il tachimetro viene indicato sullo schermo ma non corrisponderà all’effettiva velocità del veicolo. Usate il tachimetro del vostro veicolo per confermare la velocità. Cartina Visualizza la cartina standard. (1) (2) (7) (6) (11) (17) (9) (10) (3) (4) (8) (5) (13) (12) Visuale pilota È visualizzata la cartina dal punto di vista del guidatore. (1) (11) (7) (6) (14) (16) (2) (4) (3) ❒ Se il modo viene selezionato premendo il tasto NAVI, la schermata commuta rapidamente sul modo di visualizzazione della cartina selezionato. (8) (5) (12) (17) (13) (10) (9) 19 Funzionamento di Base Commutare il modo di visualizzazione della schermata della posizione attuale Come visualizzare la cartina della localizzazione attuale Capitolo 1 Le principali informazioni fornite dal Sistema di Navigazione possono essere visualizzate sulla cartina. È necessario conoscere come le informazioni appaiono sulla cartina. CRB1885A_Italiano_App.book Page 20 Wednesday, May 14, 2003 8:09 PM Cartina/frecce Funzionamento di Base Capitolo 1 La cartina dei Vostri dintorni è mostrata sulla sinistra, ed una freccia che indica la direzione di viaggio è mostrata sulla destra. (1) (7) (16) (6) Visualizzazione ingrandita dell’intersezione Quando “Auto zoom agli incroci” nel menu Impostazioni è “Attivo”, appare una mappa ingrandita del raccordo. (15) (11) (3) (17) (13) (4) (8) (5) (12)(10) (2) (9) (14) Vie/cartina Visualizza il nome della via successiva che volete percorrere ed una freccia che indica la direzione di viaggio. Condizione normale (1) (12) (11) (7) possibile passare ad una cartina dell’intersezione ingrandita. Voci visore (6) (14) (2) ❒ Quando impostato su Visuale pilota, non è Punto di guida* Il punto di guida successivo (successivo punto di svolta, ecc.) è mostrato tramite una bandierina gialla. (3) (16) (4) (8) (5) (17) (13) (10) (9) Destinazione* La bandierina di verifica indica la Vostra destinazione. (1) Nome della via successiva da utilizzare* Quando ci si avvicina ad un’intersezione (Quando “Auto zoom agli incroci” è disattivato) (16) (2) Distanza dal punto di partenza* Toccare per accedere all’informazione successiva. (3) Posizione attuale Posizione attuale del veicolo. La freccia indica la direzione di transito e la visualizzazione si muove automaticamente quando il veicolo procede. (15) (4) (12) (14) (4) Distanza per la destinazione (oppure distanza per il punto intermedio)* Se sono impostati dei punti intermedi, la visualizzazione cambia ad ogni contatto. (5) Nome della via lungo la quale sta viaggiando il Vostro veicolo (o Nome Città, ecc.) (6) Bussola La freccia rossa indica il Nord. A ciascun contatto cambia la direzione di visualizzazione della cartina. (Il Nord è SU o Direzione di transito verso l’Alto.) 20 CRB1885A_Italiano_App.book Page 21 Wednesday, May 14, 2003 8:09 PM ➲ Modifica della scala della cartina ➞ pagina 21 soltanto quando il percorso è stato individuato. ❒ A seconda delle condizioni e delle impostazioni, alcune voci possono non essere visualizzate. (8) Tasto VOICE Toccare per passare al modo di riconoscimento vocale. ➲ Il funzionamento vocale del sistema di navigazione ➞ Capitolo 5 (9) Tasto NUOVO Visualizza tramite colore se le informazioni sul traffico sono nuove o vecchie. Toccare per visualizzare un elenco di informazioni sul traffico. ➲ Uso delle informazioni sul traffico ➞ pagina 42 (10) Tasto TMC Quando c’è un tragitto, toccare per verificare se ci sono delle informazioni sul traffico relative al Vostro tragitto. Quando non c’è alcun tragitto, toccare per visualizzare un elenco di informazioni sul traffico. ➲ Riguardo alla zona di deviazione ➞ pagina 41 ❒ Informazioni con l’indicazione (*) appaiono Cambiamento della scala della cartina Toccando il tasto “Scala cartina” visualizzato in alto a destra sullo schermo si visualizzano l’indicatore della scala ed il tasto “Scala cartina”. Toccando direttamente il tasto “Scala cartina” si modifica la cartina portandola alla scala selezionata. Toccando oppure sull’indicatore della scala, potete specificare la scala con dettaglio maggiore all’interno di una gamma 25 metri 2000 chilometri (25 yarde - 1000 miglia). (11) Ora attuale (12) Ora stimata di arrivo (o tempo di viaggio per la destinazione)* La visualizzazione cambia a ciascun contatto. (13) Indicatore tracciamento L’indicatore tracciamento mostra il percorso effettuato dal veicolo. ➲ Selezionare l’impostazione del tracciamento ➞ pagina 55 (14) Cartina dei Vostri dintorni (Cartina laterale) Toccando questo, passate alla schermata scorrimento cartina. (15) Distanza per un’intersezione* Visualizzata sulla cartina dell’intersezione ingrandita. La barra verde si accorcia mano a mano che il veicolo si avvicina ad un’intersezione. (16) Successiva direzione di viaggio* 21 Funzionamento di Base (17) Zona da Evitare* È indicata soltanto quando “Zone da evitare” è impostato su “Attivo”. Capitolo 1 (7) Scala della cartina La scala della cartina è indicata a distanza. Nella Vie/cartina e Visuale pilota, mostra la scala della cartina visualizzata sul lato destro della schermata. Toccare per modificare la scala della cartina. CRB1885A_Italiano_App.book Page 22 Wednesday, May 14, 2003 8:09 PM Funzionamento di Base Capitolo 1 Spostamento della cartina sulla localizzazione che si vuole visualizzare Toccando un punto qualsiasi sulla cartina per almeno 2 secondi si porta la cartina nel modo Scorrimento e la cartina inizia a scorrere nella direzione in cui avete toccato. Lo scorrimento si arresta quando togliete il dito dallo schermo. A questo punto, appare il puntatore a croce al centro della schermata. Appare anche una linea che unisce la localizzazione attuale e il puntatore a croce. Premendo il tasto NAVI del visore ritornate alla cartina dei Vostri dintorni. (2) Visualizzazione delle informazioni per una localizzazione specificata Appare l’icona nei posti registrati (localizzazione domicilio, posti specifici, voci del Destinaz. memorizzate) e nei posti in cui ci sono un PdI o informazioni sul traffico. Posizionare il puntatore a croce sopra l’icona per visualizzare le informazioni dettagliate. 1 Scorrere la cartina e spostare il puntatore a croce nel posto che volete visualizzare. 2 Toccare (1) Appaiono le informazioni per una localizzazione specificata. Le informazioni visualizzate cambiano a seconda della localizzazione. (Possono non esserci informazione per quella localizzazione.) (4) ➲ Registrazione dei posti ➞ pagina 38 ➲ Visualizzazione dei contrassegni delle faci- (3) (1) Scorrimento localizzazione La posizione del puntatore a croce mostra la localizzazione selezionata sulla cartina attuale. (2) Distanza dalla localizzazione attuale Mostra la distanza in linea retta tra la localizzazione indicata dal puntatore a croce e la Vostra localizzazione attuale. ❒ Toccare la zona vicino al centro dello schermo per scorrere lentamente; toccare vicino ai lati dello schermo per scorrere rapidamente. (3) Il nome della via, il nome della città, il nome della zona ed altre informazioni per questo posto. Toccando sulla destra si visualizza il testo nascosto. ➲ Visualizzazione di informazioni sulla localizzazione specificata ➞ pagina 22 (4) Menu scelta rapida ➲ Come visualizzare il Menu scelta rapida ➞ pagina 18 22 . litazioni (PdI) sulla cartina ➞ pagina 26 ➲ Uso delle informazioni sul traffico ➞ pagina 42 3 Premere il tasto NAVI. Si ritorna alla cartina dei Vostri dintorni. CRB1885A_Italiano_App.book Page 23 Wednesday, May 14, 2003 8:09 PM Localizzazione di una destinazione sulla cartina Premere il tasto NAVI per accedere alla schermata della cartina. 2 Toccare la cartina per almeno 2 secondi. La visualizzazione della cartina passa al modo Scorrimento. 3 Scorrete la cartina e spostate il puntatore a croce nel posto che volete definire come Vostra destinazione. Funzionamento di Base 1 Capitolo 1 Se cercate la localizzazione che volete visitare scorrendo la cartina e toccando “Destinazione” nel Menu scelta rapida, potete specificare la Vostra destinazione sulla cartina. ➲ Spostare la cartina per visualizzare la parte che volete vedere ➞ pagina 22 4 Toccare “Destinazione”. ❒ Se premete il tasto NAVI durante il calcolo del tragitto, il calcolo viene annullato ed appare la visualizzazione della cartina. Quando appare sulla destra dell’elenco Potete anche impostare una destinazione toccando sulla destra dell’elenco. Toccare “OK” per confermare. La localizzazione indicata tramite il puntatore a croce verrà impostata come una destinazione. Opzione alternativa: Scala : La visualizzazione della cartina passa al modo Scorrimento ed appare il Menu scelta rapida. 23 Funzionamento di Base Capitolo 1 CRB1885A_Italiano_App.book Page 24 Wednesday, May 14, 2003 8:09 PM 24 CRB1885A_Italiano_App.book Page 25 Wednesday, May 14, 2003 8:09 PM Capitolo 2 Impostazione del Tragitto per la Destinazione CAUTELA: ❒ Informazioni su regolamentazioni del traffico ❒ Potete anche restringere la gamma di ricerca specificando inizialmente il nome della città o del sobborgo in cui è localizzata la Vostra destinazione. Ricerca dei Punti di Interesse (PdI) 1 Toccare “Destinazione” nel Menu principale, quindi toccare “Cerca punti d’interesse”. 2 Toccare “Categorie”. Se conoscete già il nome della facilitazione, procedete con il Passo 5. Specificare il paese in cui si vuole effettuare la ricerca Quando ricerca la Vostra destinazione, il Vostro Sistema di Navigazione effettuare la ricerca nel paese/zona attualmente selezionato. Pertanto, se la Vostra destinazione è in un altro paese/zona, occorre modificare l’impostazione paese/zona prima di avviare la ricerca della destinazione. 1 Dal Menu principale, selezionare “Destinazione”. 2 3 Toccare “Nazione”. Toccare i codici del paese di destinazione e toccare “OK”. Quando siete ritornate alla visualizzazione precedente, passare al funzionamento di ricerca. “Città” : Toccare se volete specificare prima la città o la zona di destinazione. ➲ “Specificare il paese in cui si vuole effettuare la ricerca” ➞ pagina 25 3 Toccare la categoria. I PdI sono suddivisi in diverse categorie. Se la categoria non è suddivisa in categorie più dettagliate, l’elenco non verrà visualizzato. Procedere con il Passo 5. “Nome” : Toccare se volete specificare prima il Nome del PdI. 25 Impostazione del Tragitto per la Destinazione relative a giorni o ore sono indicate in base al momento in cui il calcolo del percorso viene eseguito. Pertanto, potrebbero non corrispondere alla regolamentazione del traffico nel momento in cui il vostro veicolo si trova effettivamente nella localizzazione. Inoltre, le informazioni sulle regolamentazioni del traffico fornite sono indirizzate a veicoli passeggeri, e non a camion/autocarri o ad altri veicoli di trasporto. Durante la guida, rispettare l’effettiva regolamentazione del traffico. ❒ Se premete il tasto NAVI durante il calcolo del tragitto, il calcolo viene annullato ed appare la visualizzazione della cartina. Sono disponibili informazioni su varie facilitazioni (Punti di interesse - PdI), come stazioni di rifornimento, parchi divertimento o ristoranti. Selezionando la categoria (o inserendo il Nome del PdI), potete ricercare un Punto di Interesse. Capitolo 2 Per motivi di sicurezza, queste funzioni non sono disponibili mentre il veicolo è in movimento. Fermarsi e tirare il freno di stazionamento prima di farne uso. Trovare la Vostra Destinazione Selezionando il Tipo di Facilitazione CRB1885A_Italiano_App.book Page 26 Wednesday, May 14, 2003 8:09 PM Impostazione del Tragitto per la Destinazione Capitolo 2 4 5 “Città” : Toccare se volete specificare prima la città o la zona di destinazione. ❒ Quando toccate Toccare la sotto-categoria. ➲ Ricerca di una destinazione tramite car- , i PdI attorno alla localizzazione specificata vengono mostrati su una cartina. Inserire il nome del PdI. Se l’elenco non appare automaticamente quando il nome del PdI è stato inserito, provare a toccare “OK”. tina ➞ pagina 23 ❒ Il raggio di ricerca è approssimativamente di 16 km (10 miglia) quadrati dalla localizzazione attuale o dalla localizzazione indicata tramite il puntatore a croce. ❒ “Cerca nelle vicinanze” nel Menu principale ricerca i Vostri dintorni. D’altra parte, in caso di “Ricerca vicinanze” nel Menu scelta rapida (➞ pagina 18), verrà ricercata la zona attorno al puntatore a croce. ➲ Ricerca della Vostra destinazione dopo avere specificato il nome della città o del sobborgo ➞ pagina 15 6 Toccare il PdI per la Vostra destinazione. ❒ Toccando si visualizza una cartina dei dintorni del PdI selezionato. ➲ Ricerca della destinazione tramite la cartina ➞ pagina 23 ❒ Se il PdI selezionato è il nome di una catena e di conseguenza lo stesso nome commerciale si applica a differenti localizzazioni (il numero di esercizi appare successivamente al nome della catena), toccare il nome del PdI per visualizzare un elenco di quei PdI e toccare il particolare PdI che è la Vostra destinazione. Trovare un PdI nei Vostri dintorni Si possono ricercare Punti di Interesse nei vostri dintorni sulla cartina. Usarlo per trovare un PdI da visitare durante un viaggio. 1 Toccare “Destinazione” nel Menu principale, quindi toccare “Cerca nelle vicinanze”. Appare l’elenco delle categorie dei Punti di Interesse. 2 Toccare la categoria. ❒ Se volete cercare con categorie di maggiore dettaglio, toccare . Quando appare l’elenco di sotto-categoria, toccare la voce e procedere con il passo 3. 3 Toccare PdI. Appaiono i nomi dei PdI e la loro distanza dalla Vostra localizzazione attuale. L’elenco è ordinato dal più vicino al più lontano. A sinistra di ciascuna voce è presente un’icona che indica la categoria. 26 Visualizzazione di certi Punti di Interesse sulla cartina Punti di Interesse (PdI) di una certa categoria possono essere visualizzati sulla cartina, e se ne può verificare la localizzazione sul visore durante la guida. 1 Toccare un punto qualsiasi della schermata della cartina. Appare il Menu scelta rapida. 2 Toccare “Mostra POI”. Appare l’elenco delle categorie PdI. 3 Toccare la categoria che volete visualizzare. La voce selezionata viene contrassegnata. Se volete selezionare altre categorie, ripetete questo passo. ❒ Se volete ricercare con categorie più dettagliate, toccate . Quando appare l’elenco di sotto-categoria, toccare la voce che volete visualizzare e toccate “OK”. 4 Toccare “OK”. I PdI nella categoria selezionata appaiono sulla mappa. ➲ Ricerca della destinazione tramite cartina ➞ pagina 23 ➲ Visualizzazione delle informazioni del PdI ➞ pagina 22 CRB1885A_Italiano_App.book Page 27 Wednesday, May 14, 2003 8:09 PM ❒ Quando è selezionata soltanto una sottocategoria, la categoria corrispondente è contrassegnata in blu. Quando sono selezionate tutte le sotto-categorie all’interno di una categoria, quella categoria è contrassegnata in rosso. Trovare la Vostra Destinazione Specificando il Codice Postale 1 Impostazione del Tragitto per la Destinazione Toccare “Destinazione” nel Menu principale, quindi toccare “Ricerca per C.A.P.”. Appare la schermata di inserimento del codice postale. ➲ “Specificar il paese in cui si vuole effettuare la ricerca” ➞ pagina 25 2 Inserire il codice postale, quindi toccare “OK”. Viene automaticamente selezionata la città più vicina alla localizzazione corrispondente al numero inserito. Se inserite un codice postale britannico, viene impostata sulla Vostra destinazione una cartina del posto rilevante. ❒ Se il codice postale inserito non viene tro- 3 Capitolo 2 Conoscendo il codice postale della destinazione, lo si può utilizzare per trovare la destinazione. • Nel caso in cui un codice postale contenga caratteri come “1322HP”, potreste non essere in grado di ricercarlo come Vostra destinazione. In tal caso, tentate la ricerca cancellando l’ultimo carattere tra quelli inseriti, uno per volta. • Codici postali britannici, come “SL2 4QP”, devono essere inseriti completamente. Se sono stati inseriti omettendo gli ultimi caratteri come “SL2 4”, non è possibile eseguire correttamente il calcolo. vato, appare un messaggio. Selezionare “Sì” e reinserire il codice postale. (Se selezionate “No”, la ricerca viene annullata.) Ricercare la Vostra destinazione secondo i passi dopo il passo 5 (➞ pagina 15) nel Capitolo 1 “Funzionamento di Base”. ❒ Se una città è localizzata in una zona all’esterno della cartina che viene visualizzata quando si seleziona un codice postale, oppure parecchie città sono localizzate vicino a questa localizzazione, anche se la città è nella zona del codice postale selezionato, può non venire selezionata. ❒ Non tutti i codici postali sono registrati sul dischetto. Così, può non essere possibile ricercare la località corrispondente al codice postale inserito. In tal caso osservare le seguenti indicazioni: 27 CRB1885A_Italiano_App.book Page 28 Wednesday, May 14, 2003 8:09 PM Impostazione dell’Entrata o dell’Uscita di un’Autostrada come Vostra Destinazione Calcolo del Tragitto verso il Vostro Domicilio o verso la Vostra Localizzazione Preferita Potete impostare come Vostra destinazione l’entrata o l’uscita di un’autostrada. Se la localizzazione del Vostro domicilio è registrata, il tragitto per il domicilio può essere calcolato toccando una sola volta il tasto a contatto del Menu principale. Inoltre, è possibile registrare una localizzazione, come il vostro posto di lavoro, come localizzazione preferita, ed il percorso è calcolato in modo similare. Impostazione del Tragitto per la Destinazione Capitolo 2 1 Toccare “Destinazione” nel Menu principale, quindi toccare “Ricerca per Autostrade”. Appare la visualizzazione di inserimento del nome dell’autostrada. ➲ “Specificare il paese in cui si vuole effettuare la ricerca” ➞ pagina 25 2 Inserire il nome dell’autostrada e toccare “OK”. Appare l’elenco dell’autostrade corrispondenti al nome. 3 Toccare l’autostrada. Appare la visualizzazione di selezione della destinazione come entrata o uscita dell’autostrada. 4 Toccare “Ingresso” oppure “Uscita”. Appare l’elenco delle entrate, o delle uscite dell’autostrada selezionata. 5 Toccare la Vostra destinazione. ❒ Potete anche vedere la destinazione toccando sulla destra dell’elenco. ➲ Ricerca della destinazione tramite cartina ➞ pagina 23 28 1 Toccare “Destinazione” nel Menu principale, quindi toccare “Ritorno a domicilio” oppure “Andare verso...”. ➲ “Registrazione domicilio e Vostra localizzazione preferita” ➞ pagina 37 CRB1885A_Italiano_App.book Page 29 Wednesday, May 14, 2003 8:09 PM Selezione Destinazione da Destinaz. già ragg. e Destinaz. memorizzate Toccare “Destinazione” nel Menu principale e quindi toccare “Destinaz. memorizzate” oppure “Destinaz. già ragg.”. 2 Toccare la Vostra destinazione. 1 Toccare “Modo calcolo” nel Menu principale. Appare il menu Modo Calcolo. 2 Toccare “N° Percorsi”. Appare il contenuto attualmente impostato sotto il nome della voce. Ogni volta che toccate la voce, l’impostazione si modifica. Toccare ripetutamente la voce fino a quando non appare il valore che volete impostare. Il calcolo del percorso si avvia. ➲ Per informazioni su Destinaz. memoriz- Voci modificabili dall’utente ❒ Potete anche vedere la destinazione toc- Questa sezione descrive i dettagli dell’impostazione di ciascun menu. Le impostazioni contrassegnate con un asterisco (*) mostrano che esse hanno impostazioni predefinite o di fabbrica. zate ➞ Capitolo 3 ➲ Per informazioni su Destinaz. già ragg. ➞ Capitolo 3 cando sulla destra dell’elenco. ➲ Ricerca della destinazione tramite cartina ➞ pagina 23 Ricalcolo Automatico Queste impostazioni controllano se, uscendo dal percorso suggerito, il sistema ricalcola automaticamente il percorso per la destinazione. Attivo* : La funzione Auto Ricalcolo del tragitto è abilitata. Disattivato : La funzione Auto Ricalcolo del tragitto è disabilitata. 29 Impostazione del Tragitto per la Destinazione 1 Potete modificare le condizioni di calcolo del tragitto usando il menu Modo Calcolo. La seguente descrizione illustra un esempio di modifica del numero del tragitto da ricercare. Capitolo 2 Qualsiasi posto che è stato selezionato in passato è memorizzato nel “Destinaz. già ragg.”. I posti che avete registrato manualmente, come il Vostro domicilio, sono memorizzati nel “Destinaz. memorizzate”. Semplicemente selezionare il posto dove volete andare dall’elenco, e verrà calcolato un tragitto per quel posto. Modifica delle Condizioni di Calcolo del Tragitto Impostazione del Tragitto per la Destinazione Capitolo 2 CRB1885A_Italiano_App.book Page 30 Wednesday, May 14, 2003 8:09 PM Evitare le Autostrade N° Percorsi Questa impostazione controlla se l’autostrade possono essere incluse nel calcolo stradale oppure no. (In alcuni casi può essere calcolato un percorso con utilizzo di autostrada, come nel caso dell’impostazione di una destinazione molto lontana.) Attivo : Calcola un percorso che evita autostrade. Disattivato* : Calcola un percorso che può includere autostrade. Questa impostazione controlla se il sistema deve calcolare soltanto un tragitto oppure diversi tragitti. 1*: Le opzioni di percorso non sono mostrate, e viene calcolato un solo percorso giudicato ottimale dal Sistema di Navigazione. Multipli : Vengono calcolate diverse opzioni di percorso (massimo 6 percorsi). Evitare pedaggio Suggerisci dev. TMC Questa impostazione controlla se possono essere presentati tragitti alternativi oppure no. Questo potrebbe verificarsi in caso ci siano ingorghi nel traffico lungo il tragitto calcolato. Attivo* : Se il sistema ricerca un altro tragitto per evitare un ingorgo nel traffico e trovare un nuovo tragitto, viene visualizzata una cartina per confrontare il tragitto attuale con il nuovo tragitto. (A seconda della situazione, un nuovo tragitto può non essere visualizzato.) Disattivato : Il percorso non viene ricalcolato. Più veloce/Più breve Questa impostazione controlla se deve essere calcolato il tragitto più veloce oppure più breve. Più breve : Calcolare un percorso con la più breve distanza per la destinazione come priorità Più veloce* : Calcolare un percorso con il più breve tempo di viaggio per la destinazione come priorità. Rotta dinamica Quando ricercate un tragitto, impostate desiderate se oppure no ricercare un tragitto che eviti ingorghi nel traffico in base alle informazioni sul traffico. (Tuttavia, talvolta l’ingorgo non può essere evitato.) Attivo : Ricercare un tragitto senza ingorghi nel traffico. Disattivato* : Ricercare un tragitto senza badare agli ingorghi nel traffico. 30 Questa impostazione controlla se le strade con pedaggio devono essere prese in considerazione oppure no. Attivo : Calcola un percorso che evita strade con pedaggio. Disattivato* : Calcola un percorso che può includere strade con pedaggio. Zone da evitare ➲ Riguardo alle Zone da evitare ➞ pagina 41 Evitare traghetti Questa impostazione controlla se devono essere presi in considerazione attraversamenti con traghetto. Attivo : Calcola un percorso che evita traghetti. Disattivato* : Calcola un percorso che può includere traghetti. CRB1885A_Italiano_App.book Page 31 Wednesday, May 14, 2003 8:09 PM Eseguire il calcolo del tragitto per diverse opzioni di tragitto e selezionarne una 4 Potete ottenere calcoli di differenti opzioni di percorso. Dopo che le opzioni di percorso sono state calcolate, selezionare quella desiderata. 1 ➲ “Lista perc.” ➞ pagina 32 (Passo 3 e 4) ➲ “Profilo Rotta” ➞ pagina 32 (Passo 3 e 4) ➲ Modifica delle condizioni di ricerca ➞ ❒ Dopo che il tragitto è stato calcolato, può Toccare “Successivo” per modificare il tragitto visualizzato. 5 essere necessario del tempo finché sia possibile confermare le informazioni dettagliate sul tragitto (Profilo Rotta). Toccare “OK”. Il percorso selezionato è stato accettato ed appare la cartina dei dintorni. All’inizio della guida comincia il direzionamento percorso. ➲ Per informazioni sulla Guida Tragitto ➞ pagina 16 ❒ Se le operazioni di cui sopra non vengono (1) (3) (2) Su questa schermata sono visualizzate le seguenti informazioni: (1)Condizione di calcolo del tragitto Visualizzazione delle condizioni impostate tramite il menu Modo Calcolo con icona. • Usare/evitare autostrade • Usare/evitare strade con pedaggio eseguite entro 30 secondi dopo che il calcolo del tragitto è completato ed avete già avviato il Vostro veicolo, viene automaticamente scelto il tragitto al momento selezionato. • Usare/evitare traghetto Visualizzazione dell’impraticabilità di soddisfare le condizioni tramite icona. • Passaggio attraverso Zona da Evitare contro l’impostazione “Zone da evitare” è “Attivo”. • Utilizzo di strada con pedaggio contro l’impostazione “Evitare pedaggio” è “Attivo”. (2)Distanza per la Vostra destinazione (3)Tempo di viaggio per la Vostra destinazione ❒ L’attivazione dell’Impostazione “Evitare le Autostrade” può non riuscire in base alla distanza della destinazione. 31 Impostazione del Tragitto per la Destinazione 3 Ricercare la destinazione e impostare il percorso. I percorsi calcolati sono mostrati in colori differenti (da due a sei percorsi). Capitolo 2 Impostare “N° Percorsi” su “Multipli”. pagina 30 2 Toccare “Informazioni” per verificare le informazioni del tragitto selezionato. Potete verificare anche dettagli delle strade lungo il percorso selezionato. (Se toccate “Indietro”, potete ritornare alla visualizzazione precedente.) CRB1885A_Italiano_App.book Page 32 Wednesday, May 14, 2003 8:09 PM Verifica del Tragitto Impostato Impostazione del Tragitto per la Destinazione Capitolo 2 Si possono verificare le informazioni riguardo il percorso tra la localizzazione attuale e la destinazione. Potete selezionare due metodi: verifica delle vie di passaggio con un elenco; e verifica della forma del percorso scorrendo la cartina lungo il percorso. Percorso Attuale Si possono selezionare i seguenti argomenti: Cartina : Viene visualizzata la schermata di scorrimento. Verifica del tragitto impostato con la cartina 1 Toccare la schermata della cartina. Appare il Menu scelta rapida. 2 Toccare “Camb. It.”. Appare il menu Tragitto/Deviazione. 3 Toccare “Lista percorsi”. Appare la schermata per selezionare il punto di partenza dello scorrimento. 4 Toccare il punto per avviare lo scorrimento. (1) (3) (2) Puntatore a Croce ➲ Ricerca della destinazione tramite cartina ➞ pagina 23 6 Toccare “Indietro”. Potete tornare al display precedente. Verifica del tragitto impostato con testo Questa funzione non è disponibile se il Vostro veicolo ha deviato dal tragitto impostato. 1 Toccare la schermata della cartina. Appare il Menu scelta rapida. 2 Toccare “Camb. It.”. Appare il menu Tragitto/Deviazione. 3 4 Toccare “Profilo Rotta”. Si possono selezionare i seguenti argomenti: (1) Punto di Partenza (2) Punto Intermedio (Se è impostato) (3) Destinazione Verificare il contenuto del visore. Se necessario, scorrere l’elenco. Nome delle vie attraverso le quali state guidando ❒ Se avete selezionato “Punto int.”, viene 5 32 visualizzato un elenco dei punti intermedi sul tragitto. Toccare il posto da cui volete iniziare lo scorrimento e procedete con il passo 5. Toccare oppure per scorrere la cartina. Se necessario, la scala della cartina può essere modificata. Distanza di guida 5 Toccare “Indietro”. Potete tornare al display precedente. ❒ Quando viene calcolato un percorso di lunga distanza, é possibile che il vostro Sistema di Navigazione non sia in grado di elencare tutte le strade. (In questo caso, le altre vie saranno mostrate in elenco durante la guida.) CRB1885A_Italiano_App.book Page 33 Wednesday, May 14, 2003 8:09 PM Verifica del tragitto impostato dal menu Informazioni Potete anche verificare le informazioni sul percorso impostato dal menu Informazioni. 1 Dopo avere toccato “Informazioni” nel Menu principale, toccare “Profilo del tragitto” oppure “Lista percorsi”. 2 Verificare il contenuto del visore. 3 e 4) 3 1 Toccare la schermata della cartina. Appare il Menu scelta rapida. 2 Toccare “Camb. It.”. Appare il menu Tragitto/Deviazione. 3 Toccare “Ricalcolo del tragitto” oppure la distanza dall’elenco. Dopo che il tragitto è calcolato, la schermata della mappa mostra i Vostri dintorni e viene ripristinata la guida tragitto. Sul visore, si possono selezionare i seguenti argomenti: Ricalcolo del tragitto : Il percorso dalla posizione attuale alla destinazione viene ricalcolato. La distanza della deviazione (1-50 km/mi) : Ricerca deviazioni nel tragitto di una distanza specificata di fronte alla Vostra posizione attuale. ➲ Per dettagli sulla commutazione del visore tra “KM” e “mi”(miglia). “Unità mis. distanza” ➞ pagina 55. ➲ “Rotta dinamica” ➞ pagina 30 33 Impostazione del Tragitto per la Destinazione Toccare “Indietro”. Potete tornare al display precedente. Si può ricalcolare il percorso per evitare ingorghi nel traffico o lavori stradali. È possibile impostare la lunghezza dell’area ed evitare soltanto quell’area, oppure ricercare un nuovo percorso dalla localizzazione attuale alla destinazione. (Sulla visualizzazione cartina durante il direzionamento percorso, provare le seguenti operazioni.) Capitolo 2 ➲ “Lista percorsi” ➞ pagina 32 (Passo 3 e 4) ➲ “Profilo del tragitto” ➞ pagina 32 (Passo Ricalcolo del Tragitto per la Vostra Destinazione Annullamento della Guida Tragitto Aggiunta di Punti Intermedi al Tragitto Attuale Se non avete più necessità di viaggiare verso la Vostra destinazione oppure se volete modificare la Vostra destinazione, seguite i passi seguenti per annullare la guida tragitto. Potete selezionare punti intermedi (localizzazioni che volete visitare sulla via per la Vostra destinazione) e potete ricalcolare il tragitto per passare attraverso queste località. 1 Aggiunta di un punto intermedio Capitolo 2 Toccare la schermata della cartina. Appare il Menu scelta rapida. 2 Toccare “Camb. It.”. Appare il menu Tragitto/Deviazione. 3 Toccare “Cancellare tutti i tragitti”. Appare il messaggio di richiesta conferma di annullamento del percorso attuale. Impostazione del Tragitto per la Destinazione CRB1885A_Italiano_App.book Page 34 Wednesday, May 14, 2003 8:09 PM 4 Toccare “Sì (tutto)”. Il tragitto attuale viene eliminato e riappare una cartina dei Vostri dintorni. Su questa visualizzazione si possono anche selezionare i seguenti argomenti: Sì (spe.) : Il percorso viene ricalcolato annullando il punto intermedio selezionato. No : Ritorna alla cartina dei Vostri dintorni senza eliminare il tragitto. 34 Potete aggiungere fino a cinque punti intermedi. Procedendo come segue: 1 Specificare la localizzazione che si desidera visitare. Specificare un punto intermedio nella stessa maniera in cui si specifica una destinazione. Al completamento della ricerca della localizzazione, viene visualizzato un messaggio che richiede se impostarla come una destinazione, oppure come una localizzazione di passaggio. 2 3 Toccare “Punto int.”. Confermare il contenuto dell’elenco e toccare “Terminato”. Il calcolo del tragitto con la localizzazione specificata come punto intermedio si avvia quando toccate “Terminato”. Sul visore, si possono selezionare i seguenti argomenti: Aggiungere : Ritornare al menu Destinazione ed aggiungere punti intermedi (potete aggiungere fino a cinque punti intermedi). Cancellare : Potete eliminare punti intermedi dall’elenco. Ordinare : Potete scegliere la vostra destinazioni e i vostri punti intermedi secondo l’ordine del più vicino (distanza in linea retta) dalla localizzazione attuale. Originale : Potete riportare i punti intermedi e la destinazione al loro ordine originale. CRB1885A_Italiano_App.book Page 35 Wednesday, May 14, 2003 8:09 PM Saltare un punto intermedio Se i punti sono impostati, il punto intermedio successivo lungo il tragitto può venire saltato. 2 Toccare “Camb. It.”. Appare il menu Tragitto/Deviazione. 3 Toccare “Cancellare il tragitto”. Appare un messaggio di richiesta se volete saltare il punto intermedio successivo. 4 Toccare “Sì”. Viene calcolato un nuovo percorso per la vostra destinazione attraverso tutti i punti intermedi rimanenti, eccetto il punto intermedio saltato. Impostazione del Tragitto per la Destinazione Toccare la schermata della cartina. Appare il Menu scelta rapida. Capitolo 2 1 Eliminare un punto intermedio dal tragitto Se non avete più necessità di passare attraverso un punto intermedio che non avete ancora raggiunto, potete eliminare quel posto dall’elenco dei punti intermedi e calcolare un nuovo tragitto. 1 Toccare la schermata della cartina. Appare il Menu scelta rapida. 2 Toccare “Camb. It.”. Appare il menu Tragitto/Deviazione. 3 Toccare “Cancellare tutti i tragitti”. Appare un messaggio di richiesta se si vuole annullare il percorso. 4 5 Toccare “Sì (spe.)”. 6 Toccare “Cancellare”. Toccare il punto intermedio che volete eliminare. ❒ Se volete eliminare altri punti intermedi, 7 ripetete i Passi 5 e 6 di cui sopra. Toccare “Terminato”. Viene calcolato un nuovo percorso per la vostra destinazione attraverso i punti intermedi rimanenti. 35 Impostazione del Tragitto per la Destinazione Capitolo 2 CRB1885A_Italiano_App.book Page 36 Wednesday, May 14, 2003 8:09 PM 36 CRB1885A_Italiano_App.book Page 37 Wednesday, May 14, 2003 8:09 PM Capitolo 3 Utilizzo di Informazioni Varie Modifica delle Localizzazioni Registrate 1 Si può selezionare un metodo di ricerca localizzazione sul visore. ❒ Le voci già registrate sotto “Ritorno a ❒ Potete registrare fino a 100 voci per funziona- Registrazione domicilio e Vostra localizzazione preferita Delle 300 localizzazione registrate che possono essere memorizzate, la localizzazione del domicilio e le Vostre localizzazioni preferite possono essere memorizzate separatamente nel Destinaz. memorizzate. Qui si descrive come registrare per la prima volta la localizzazione preferita. Le informazioni registrate possono essere modificate più avanti. Ciò può tornare utile per recarsi in quelle località ove si va abitualmente, come ad esempio il proprio luogo di lavoro o la propria seconda abitazione. Icone cartina: 2 domicilio” oppure “Andare verso...” possono essere modificate. Ricerca di una localizzazione da registrare. ➲ Informazioni sulla ricerca delle localizzazione da registrare ➞ Capitolo 2 3 Porre il puntatore a croce sulla localizzazione che volete registrare e toccare “OK”. Completare la registrazione e ritornare al Menu principale. ❒ Le voci registrate sotto “Andare verso...” possono essere modificate ed utilizzate per il riconoscimento vocale. ➲ “Modifica delle informazioni di una localizzazione” ➞ pagina 38 : Icona domicilio preferito : Icona localizzazione preferita 37 Utilizzo di Informazioni Varie mento vocale. Capitolo 3 Il Destinaz. memorizzate può memorizzare fino a 300 localizzazioni registrate. Queste possono includere la localizzazione di domicilio, i posti favoriti e le destinazioni che avete già ricercato. Possono essere modificate anche le informazioni di queste localizzazioni registrate. Inoltre, possono essere calcolati tragitti per queste localizzazioni registrate, con lo schermo a contatto o tramite la voce. La registrazione dei posti che visitate frequentemente Vi farà risparmiare tempo e sforzi. Toccare “Impostazioni” nel Menu principale, quindi toccare “Andare verso...”. Quando registrate la localizzazione del Vostro domicilio, toccare “Ritorno a domicilio”. CRB1885A_Italiano_App.book Page 38 Wednesday, May 14, 2003 8:09 PM Utilizzo di Informazioni Varie Capitolo 3 Registrazione di una precedente localizzazione nel Destinaz. memorizzate Una volta che una destinazione o un punto intermedio vengono ricercati, vengono automaticamente trattenuti e memorizzati nel Destinaz. già ragg.. Se una ricerca viene annullata mentre è ancora in corso, vengono trattenuti e memorizzati soltanto i posti in cui la cartina è stata visualizzata e scorsa oppure i posti in cui il Menu scelta rapida è stato visualizzato. Notare che dopo che sono stati memorizzati 100 posti, i nuovi posti vengono automaticamente sovrascritti su quelli vecchi, nell’ordine dal più vecchio al più recente. Pertanto, per assicurare che certi posti vengano mantenuti e non sovrascritti, assicurarsi di registrarli nel Destinaz. memorizzate. 1 Toccare “Destinazione” nel Menu principale, quindi toccare “Destinaz. già ragg.”. 2 Toccare sul lato destro del posto che volete registrare nel Destinaz. memorizzate. Modifica delle informazioni di una localizzazione Nel menu Destinaz. memorizzate, toccando sul lato destro del posto si visualizza il menu Attivazione Destinaz. memorizzate. Per editare le informazioni relative a una localizzazione: 1 Toccare “Destinazione” nel Menu principale, quindi toccare “Destinaz. memorizzate”. 2 Toccare sul lato destro del posto del quale si vogliono modificare le informazioni. : Le informazioni relative a quel posto possono essere modificate. : La cartina di quel posto può essere visualizzata. ➲ Ricerca della destinazione tramite cartina ➞ pagina 23 : Quel posto può venire registrato oppure eliminato. : La cartina di quel posto può essere visualizzata. : Visualizzato sul lato sinistro dei posti che possono essere ricercati tramite il funzionamento vocale. 3 Toccare “Info/Modifica”. ➲ Ricerca della destinazione tramite cartina ➞ pagina 23 3 Toccare “Memorizzazione”. La registrazione è ora completa. ➲ “Modifica delle informazioni di una localizzazione” ➞ pagina 38 ➲ “Memorizzazione” nel Menu scelta rapida ➞ pagina 18 38 Appare il menu Informazioni Indirizzo. Fare riferimento all’argomento corrispondente alla successiva operazione. Dopo aver terminato la procedura, compare il menu Destinaz. memorizzate. Se necessario si può continuare a inserire altri argomenti di informazione. CRB1885A_Italiano_App.book Page 39 Wednesday, May 14, 2003 8:09 PM Opzioni alternative : No : Selezionare il ritorno alla visualizzazione per inserire i caratteri. Ripetere : Si può riconfermare la pronuncia del nome inserito. 1 2 3 4 5 1. Nome Il nome può essere usato come comando in funzionamento vocale. 2. Indirizzo L’indirizzo viene registrato quando la ricerca è eseguita per la prima volta. (Non inseribile.) 3. Numero di telefono 4. Pittogramma Il simbolo visualizzato sulla cartina. 5. Segnale acustico Viene riprodotto il segnale acustico di funzionamento selezionato. ❒ Quando modificate il nome, compare un ❒ A parte l’Indirizzo, possono essere editati ❒ Durante il funzionamento vocale, si può otte- 1 Toccare “Modifica nome” e toccare “Sì”. Viene visualizzato il messaggio di conferma se registrare il nome inserito come comando vocale oppure no. Opzione alternativa: No : Quando non si registra un nome come un comando vocale, selezionare “No”. 2 3 Inserire un nuovo nome; toccare “OK”. Il nome della localizzazione attuale appare nella finestra di testo. Eliminare il nome attuale, e digitare un nuovo nome di lunghezza compresa tra 6 e 23 caratteri. Se la pronuncia è corretta, toccare “Sì”. nel Destinaz. memorizzate su una scheda PC ➞ pagina 46 ❒ Non è possibile modificare il nome del vostro domicilio. nere il calcolo di un percorso pronunciando il nome registrato. ❒ Informazioni sul funzionamento vocale ➞ Capitolo 5 Inserire o modificare un numero telefonico 1 2 Toccare “Modifica No. tel.”. Inserire un numero di telefono; toccare “OK”. Appare il menu Informazioni Indirizzo. ❒ Per cambiare un numero telefonico registrato, eliminare il numero esistente e quindi inserire quello nuovo. Selezione di un pittogramma da far apparire sulla cartina 1 2 Toccare “Sel. Pictografia”. Toccare il Pittogramma da fare apparire sulla cartina. Appare il menu Informazioni Indirizzo. ❒ Non è possibile modificare l’indicatore del domicilio o della localizzazione preferita. I dettagli impostati vengono memorizzati e appare il menu Destinaz. memorizzate. 39 Utilizzo di Informazioni Varie Modificare un nome ➲ Potete anche memorizzare le localizzazioni Capitolo 3 liberamente questi ulteriori dati. segno sul lato sinistro del nome della localizzazione visualizzata nel menu del Destinaz. memorizzate. Questo segno indica che il nome può essere utilizzato come comando vocale durante il funzionamento vocale. CRB1885A_Italiano_App.book Page 40 Wednesday, May 14, 2003 8:09 PM Selezione segnale acustico 1 2 Toccare “Selez. suono”. Selezionare il segnale acustico. Appare il menu Informazioni Indirizzo. Se volete ascoltare il segnale acustico di funzionamento, toccate . Utilizzo di Informazioni Varie Capitolo 3 Eliminazione Informazioni Destinaz. memorizzate oppure Destinaz. già ragg. Modifica della Posizione di Localizzazioni Registrate nel Destinaz. memorizzate Potete selezionare una localizzazione registrata nel Destinaz. memorizzate, visualizzare una cartina dei suoi dintorni e modificare la sua posizione. 1 Nel menu Elenco degli indirizzi, toccare sul lato destro del luogo del quale volete modificare la posizione. Le voci registrate nel Destinaz. memorizzate oppure Destinaz. già ragg. possono essere eliminate. Possono essere selezionate diverse voci di dati in una volta. 2 Toccare “Correzione del posizionamento”. Appare la cartina della zona selezionata e dei suoi dintorni. 1 Toccare “Destinazione” nel Menu principale, quindi toccare “Destinaz. memorizzate”. Per eliminare voci nel Destinaz. già ragg., toccare “Destinaz. già ragg.”. 3 Toccare il visore per modificare la sua posizione, quindi toccare “OK”. 2 Toccare sul lato destro del posto che volete eliminare. 3 Selezionare il metodo di eliminazione. La posizione viene modificata. Appare un messaggio di conferma dell’eliminazione. Opzioni alternative : Cancellare il presente indir. : Elimina la localizzazione selezionata al Passo 2. Cancell. tutte le dest. (oppure Cancell. tutto l’elenco degli indir.) : Eliminazione di tutti i dati del Destinaz. memorizzate oppure del Destinaz. già ragg.. 4 Selezionare “Sì”. Il dato che avete selezionato viene eliminato. Opzione alternativa: No : Appare la visualizzazione mostrata al Passo 3. ❒ Poiché i dati non possono essere recuperati, prestare estrema attenzione a non selezionare “Cancell. tutto l’elenco degli indir.” per errore. 40 CRB1885A_Italiano_App.book Page 41 Wednesday, May 14, 2003 8:09 PM Impostazione Zone da evitare 4 Se registrate Zone da evitare, come intersezioni affollate o zone congestionate, possono essere calcolati tragitti che evitano queste zone. Zone da evitare può essere impostato dal menu Modo Calcolo. La massima scala della cartina per la registrazione di Zone da evitare è 100 m (0,1 miglia). 5 CAUTELA: Scorrere la cartina, regolare la posizione della cornice rossa e toccare “OK”. • Se volete arrestare la registrazione, toccare “Indietro”. ❒ A seconda delle condizioni impostate per la Questa sezione descrive come registrare una Zona da evitare per la prima volta. Si possono registrare fino a cinque Zone da evitare. 1 Toccare “Modo calcolo” nel Menu principale, quindi toccare “Zone da evitare”. 2 Selezionare una delle voci mostrate in “Nouva zona”. Quando si registra per la prima volta, qualsiasi voce sulla lista è mostrata come “Nouva zona”. 3 Selezionare il posto da registrare e visualizzare la cartina. ricerca del percorso, può non essere possibile evitare le zone specificate. A questo punto, sullo schermo viene visualizzato il messaggio di conferma. ➲ Informazioni sulle condizioni di calcolo del tragitto ➞ pagina 29 ➲ Ricerca di posti da registrare ➞ Capitolo 2 Una volta che la ricerca è completata, appare una cartina con al centro la localizzazione specificata. 41 Utilizzo di Informazioni Varie Registrazione di una Zona da evitare Capitolo 3 Se “Zone da evitare” è impostato su “Disattivato”, il calcolo del tragitto verrà eseguito senza considerare Zone da Evitare. Se volete un calcolo del tragitto che prenda in considerazione Zone da Evitare, impostare “Zone da evitare” su “Attivo”. ➲ Informazioni su “Zone da evitare” ➞ pagina 56 Modificare la scala della cartina e decidere la dimensione della Zona da evitare. La Zona da evitare è racchiusa in un contorno rosso. CRB1885A_Italiano_App.book Page 42 Wednesday, May 14, 2003 8:09 PM Modifica o eliminazione di una Zona da evitare Potete successivamente modificare/rinominare/ eliminare una Zona da evitare. Toccare “Modo calcolo” nel Menu principale, quindi toccare “Zone da evitare”. 2 Selezionare la zona che volete modificare o eliminare. 3 Selezionare l’operazione desiderata. Capitolo 3 1 Utilizzo di Informazioni Varie Su questa schermata, potete selezionare le seguenti opzioni: Rinominare : Modifica il nome. Inserire il nuovo nome e toccare “OK”. Questo Vi riporta al menu Modo Calcolo. Modificare : Una zona specificata può essere cambiata. Per i passi successivi, vedere Passo 2 in “Registrazione di una Zona da evitare” sopra. Cancellare : Eliminare la Zona da evitare selezionata. 42 Uso Informazioni sul Traffico Potete verificare le informazioni sul traffico trasmesse tramite il servizio radio FM attraverso il Radio Data System (RDS) sul visore. Queste informazioni sul traffico sono aggiornate periodicamente. Quando ricevete informazioni sul traffico che riguardano il Vostro tragitto, il Sistema di Navigazione visualizza automaticamente un’icona per mettervi al corrente delle informazioni sul traffico. Potete anche selezionare se ricalcolare il tragitto per evitare un ingorgo nel traffico. (In questo caso, il calcolo del tragitto viene eseguito considerando le informazioni sul traffico entro un raggio di 150 km (92 miglia) dalla Vostra localizzazione attuale.) Verifica delle informazioni sul traffico quando non è impostato alcun tragitto Se non è calcolato nessun tragitto, potete verificare la Lista del traffico tramite le seguenti operazioni. Premere il tasto GUIDE, Toccare , Toccare CRB1885A_Italiano_App.book Page 43 Wednesday, May 14, 2003 8:09 PM Conferma delle informazioni sul traffico rilevanti per il tragitto attuale 1 2 Le informazioni relative al traffico visualizzate sulla cartina sono le seguenti. Toccare “Informazioni” nel Menu principale, quindi toccare “RDS-TMC”. Viene mostrato l’elenco delle informazioni sul traffico ricevute. Selezionare gli eventi che volete visualizzare in dettaglio dall’elenco. I posti (nomi delle vie) in cui vanno in scena eventi pubblici vengono visualizzati nell’elenco. 1 2 3 ❒ Toccando è possibile verificare il posto su una cartina. (Le informazioni sul traffico senza informazioni di posizione non possono essere verificate su una cartina.) ❒ I caratteri dell’evento di cui avete già verificato le informazioni di testo dettagliate, modificheranno il loro colore. Manipolare le voci con il seguente metodo. • Toccando un evento che volete vedere, è possibile visualizzare le informazioni di testo dettagliate riguardo all’evento. Se le informazioni non possono essere visualizzate in una schermata, toccare oppure per visualizzare le informazioni rimanenti. Una volta che le informazioni sono verificate, toccare “Indietro”. Appare un elenco di informazioni sul traffico. 4 3 : 1. Nome del provider del servizio, stazione radio, ecc. oppure frequenza attualmente ricevuta. ➲ Selezione della stazione radio ➞ pagina 45 : 2. Icona per indicare la presenza di una nuova informazione sul traffico (entro 5 minuti = verde, tra 5 e 20 minuti = grigia, 20 minuti o più, oppure visualizzazione della Lista traffico = non visualizzata) 3. Una linea per indicare la lunghezza dell’ingorgo nel traffico (visualizzata soltanto quando la scala sulla cartina è 1 km o inferiore; Congestione: arancione, Ingorgo: rosso, Chiusura: giallo) 4. Icona per incidenti (appare soltanto quando la scala sulla cartina è 20 km o inferiore) Se volete verificare i dettagli delle informazioni sul traffico, spostate il puntatore a croce su , ecc. e toccate . Ciò Vi consente di verificare i nomi dei posti ed altre informazioni. 43 Utilizzo di Informazioni Varie 1. Nome della via 2. Nome del posto 3. Direzione per il posto 4. Informazioni sul traffico 2 1 Capitolo 3 4 3 Conferma informazioni sul traffico sulla cartina CRB1885A_Italiano_App.book Page 44 Wednesday, May 14, 2003 8:09 PM Informazioni su come Evitare un Ingorgo nel Traffico sullo stesso Tragitto Se attivate l’impostazione “Suggerisci dev. TMC” nel Modo Calcolo, quando c’è un ingorgo nel traffico sul tragitto che Vi è stato fornito (almeno 1 km (0,75 miglia) di fronte su una strada ordinaria), il Sistema di Navigazione ricerca automaticamente una deviazione. Quindi apparirà la seguente visualizzazione. Utilizzo di Informazioni Varie Capitolo 3 Il Percorso attualmente selezionato (“Attuale” o “Nuovo”) Quando si confermano le informazioni sul traffico manualmente Premendo il tasto GUIDE sul telecomando per almeno 3 secondi oppure toccando sullo schermo, è possibile verificare le informazioni sul traffico relative al tragitto lungo il quale siete guidati. Se c’è qualche informazione riguardo ad un ingorgo nel traffico sul Vostro tragitto, appare un messaggio di richiesta se ricercare un altro tragitto per evitare l’ingorgo nel traffico. Se non ci sono informazioni sul traffico lungo il percorso di direzionamento, ciò viene annunciato sulla schermata e vocalmente. Se c’è un ingorgo nel traffico sul tragitto Differenza di distanza e ora di viaggio (soltanto quando si seleziona “Nuovo”) Distanza dalla posizione attuale del Vostro veicolo al punto di ingresso nel nuovo tragitto. Su questa schermata, potete selezionare le seguenti voci: Nuovo : Sulla schermata appare un nuovo percorso. Il tragitto attuale viene modificato nel nuovo tragitto e la guida tragitto viene adeguata. Attuale : Sulla schermata appare il percorso attuale. Ritorna alla schermata della cartina e continua a fornire la guida tragitto. Lista : Viene visualizzato un elenco di informazioni sul traffico. ❒ Quando non viene eseguita nessuna selezione, dopo breve tempo verrà automaticamente selezionato il tragitto attuale. 44 Quando si ricevono informazioni riguardo ad un ingorgo nel traffico, viene indicato il messaggio che annuncia la presenza di un ingorgo nel traffico. (Il riconoscimento vocale diventa allora disponibile automaticamente.) Su questa schermata, potete selezionare le seguenti voci: Sì : Il percorso viene ricalcolato tenendo conto dell’ingorgo nel traffico. No : Il messaggio scompare e riappare la visualizzazione cartina. Lista : Viene visualizzato un elenco di informazioni sul traffico. CRB1885A_Italiano_App.book Page 45 Wednesday, May 14, 2003 8:09 PM Se non ci sono informazioni di ingorgo nel traffico sul tragitto Se non c’è alcuna informazione di ingorgo nel traffico, viene mostrato il messaggio che informa che non c’è nessuna informazione di ingorgo nel traffico sul tragitto. Su questa schermata, potete selezionare le seguenti voci: Lista : Viene visualizzato un elenco di informazioni sul traffico. Indietro : Il messaggio scompare e si ritorna alla schermata cartina. traffico, il sistema di navigazione non commuta automaticamente sul riconoscimento vocale. Selezione della stazione radio Toccare “OK”. Commuta sulla stazione radio selezionata e ritorna al menu Informazioni. Selezione da stazioni radio preselezionate Si possono preselezionare fino a cinque stazioni radio (Stazioni Preselezionate). Dall’elenco delle stazioni radio, si può selezionare quella che si vuole ricevere. 1 Toccare “Informazioni” nel Menu principale, quindi toccare “Ricerca manuale TMC”. Appare l’elenco delle stazioni radio registrate. Questo elenco di stazioni di trasmissione (Stazione Preselezionata) non può essere usato se quelle stazioni di trasmissione non sono state memorizzate. 2 Selezionare una stazione radio. La stazione radio attualmente selezionata Sintonizzazione su una stazione radio con buona ricezione 1 Toccare “Informazioni” nel Menu principale, quindi toccare “Ricerca manuale TMC”. 2 Toccare “Successivo”. Le stazioni radio disponibili possono essere ricercate automaticamente. Se viene trovata una stazione radio con una buona ricezione, la modalità di sintonia viene arrestata. Commutazione su una specifica stazione radio. 45 Utilizzo di Informazioni Varie Il sintonizzatore RDS di questa unità passa automaticamente alla stazione radio in grado di fornire le informazioni sul traffico disponibili. Se la ricezione è scarsa, si può passare ad un’altra stazione manualmente. Una volta che la stazione radio di ricezione è selezionata, il sistema sintonizza automaticamente sulle stazioni che forniscono informazioni sul traffico secondo la localizzazione del veicolo. 3 Capitolo 3 ❒ Se non vi sono informazioni sull’ingorgo nel Opzione alternativa: Memorizzare : Memorizza la stazione radio attualmente selezionata su un elenco di stazioni radio preselezionate. Se ci sono già cinque stazioni registrate nell’elenco, selezionarne una da sovrascrivere con i dettagli della stazione radio appena selezionata. ❒ Se si vuole continuare la ricerca di un’altra stazione, ripetere questa procedura. CRB1885A_Italiano_App.book Page 46 Wednesday, May 14, 2003 8:09 PM Uso di una Scheda PC Utilizzo di Informazioni Varie Capitolo 3 Su una Scheda PC potete memorizzare le seguenti informazioni: • Localizzazioni registrate manualmente come il Vostro domicilio, le Vostre localizzazioni preferite o una localizzazione le cui informazioni siano state modificate (Localizzazioni Registrate) • Informazioni su quando avete viaggiato, da dove siete arrivati e dove siete andati e la distanza dal punto di partenza alla destinazione (Registraz. dati percorsi) • Immagine di sfondo quando sono azionati la navigazione o l’audio (Immagine di Sfondo) ❒ La scheda PC è molto utile per condividere i dati nel Destinaz. memorizzate con amici o per la memorizzazione dei dati come backup. Memorizzazione dei dati di localizzazioni registrate nella scheda PC Potete selezionare qualsiasi voce registrata nel Destinaz. memorizzate e memorizzare i dati sulla scheda PC. I dati possono essere memorizzati in gruppi. Può essere creato un nuovo gruppo. ❒ Il numero di dati che possono essere registrati dipende dalla capacità della scheda PC. 1 Toccare “Informazioni” nel Menu principale, quindi toccare “PC Card” e “Memorizzare sulla scheda PC.”. 2 Toccare la voce desiderata per la memorizzazione. Spazio libero nella scheda PC Inizializzazione di una scheda PC Prima di usare una scheda PC nuova, dovete inizializzarla. 1 Toccare “Informazioni” nel Menu principale, quindi toccare “PC Card” e “Inizializzare la scheda PC.”. Numero di gruppi che potete memorizzare ❒ Non spegnere il motore fino a quando l’ini- 2 zializzazione della scheda PC non è completata. Toccare “Sì”. Una volta che l’inizializzazione è completata, appare automaticamente un messaggio di selezione dell’operazione della scheda PC. (Se volete annullare l’inizializzazione, toccare “No”.) La voce selezionata viene contrassegnata. Per registrare altre localizzazioni, ripetere questo passo. Opzione alternativa: Sel. tutto : Tutte le localizzazioni sono selezionate in una sola volta. 3 Dopo avere terminato la selezione delle localizzazioni, toccare “OK”. 4 Toccare “Nuovo gruppo.”. ❒ Se i dati devono essere memorizzati in un gruppo già registrato nella scheda PC, selezionare il nome del gruppo nell’elenco. 46 CRB1885A_Italiano_App.book Page 47 Wednesday, May 14, 2003 8:09 PM 5 Dopo avere inserito un nome di gruppo, toccare “OK” . Eliminazione dati di scheda PC Si possono eliminare dati di una specifica localizzazione o di un intero gruppo. I dati della localizzazione registrata vengono memorizzati nel gruppo inserito. 1 Toccare “Informazioni” nel Menu principale, quindi toccare “PC Card” e “Cancellare i dati della scheda PC.”. 2 Toccare un gruppo in cui è memorizzata la localizzazione che volete eliminare. 3 Toccare una localizzazione che volete eliminate e toccare “OK”. La localizzazione selezionata viene contrassegnata. Per eliminare altre localizzazioni, ripetere questo passo. Caricamento di localizzazioni registrate da una scheda PC ❒ Sostituisce i dati di luoghi registrati nel Desti- 4 Toccare “Sì”. La localizzazione selezionata viene eliminata. ➲ Se viene memorizzato un messaggio riguardo alla scheda PC ➞ pagina 71 1 Toccare “Informazioni” nel Menu principale, quindi toccare “PC Card” e “Leggere dalla scheda PC.”. Appare l’elenco dei gruppi. 2 3 Toccare il gruppo desiderato. Toccare la localizzazione desiderata. Le localizzazioni selezionate vengono contrassegnate. Per caricare i dati da altre localizzazioni, ripetere questo passo. Opzione alternativa: Sel. tutto : Tutte le localizzazioni sono selezionate in una sola volta. 4 Toccare “OK”. I dati delle localizzazioni selezionate vengono memorizzati nel Destinaz. memorizzate. 47 Utilizzo di Informazioni Varie naz. memorizzate memorizzati sul Sistema con i dati di posti registrati memorizzati sulla scheda PC. A questo punto, i dati di luoghi registrati nel Destinaz. memorizzate sul Sistema possono essere perduti. Capitolo 3 Opzione alternativa: Sel. tutto : Selezionare tutte le localizzazioni in un gruppo. I dati del Destinaz. memorizzate memorizzato su una scheda PC possono essere caricati sul Sistema di Navigazione. CRB1885A_Italiano_App.book Page 48 Wednesday, May 14, 2003 8:09 PM Utilizzo di Informazioni Varie Capitolo 3 Registrazione delle Informazioni di Guida 3 Potete memorizzare un viaggio che effettivamente fate (noto come “Registraz. dati perc.”) su una scheda PC. Quindi potete usare un PC per verificare quando avete fatto quel viaggio, da dove partiva e dove andava. Potete anche registrare se l’archivio di guida era “Privato” oppure “Profess.”. Le informazioni seguenti vengono memorizzate nell’archivio di guida: • Informazioni su punto di partenza e punto di arrivo (data e ora, nome della strada o latitudine/longitudine) • Distanza di viaggio dal punto di partenza al punto di arrivo • Lo scopo del viaggio (Privato o Lavoro) Qui viene descritto il metodo di registrazione delle informazioni di guida con un esempio di registrazione di dati nell’archivio di guida come dati di business. • Se questa funzione viene Attivata durante la guida, i dati di guida vengono memorizzati continuativamente sulla scheda PC. Se non usate questa funzione, si raccomanda di Disattivarla per risparmiare spazio sulla scheda PC. • Se questa funzione è stata Attivata, potete selezionare se Attivarla (Privato o Profess.) o Disattivarla immediatamente dopo che lo stesso Sistema di Navigazione è stato acceso. • Con questo Sistema di Navigazione, il Registro Guida registrato non può venire modificato. 1 2 48 Inserire una scheda PC. Toccare “Impostazioni” nel Menu principale, quindi toccare “Registraz. dati perc.”. Dopo l’acquisto, il Sistema di Navigazione è impostato per non registrare il tracciato. “Disattivato” viene visualizzato sotto “Registraz. dati perc.”, che mostra che questa funzione è attualmente su Disattivato. Toccare “Registraz. dati perc.” e selezionare “Profess.”. Ogni contatto di “Registraz. dati perc.” modifica le impostazioni come segue: Privato : L’archivio di guida viene registrato come dati privati. Profess. : L’archivio di guida è registrato come dati di lavoro. Disattivato : L’archivio di guida non viene registrato. 4 Premere il tasto NAVI per ritornare alla cartina dei Vostri dintorni. La registrazione dell’archivio di guida comincia alla partenza del veicolo. Dati dell’archivio di guida • I dati scheda PC vengono memorizzati come file formato testo. Ogni file è memorizzato nella cartella “LT” della scheda PC. • Il primo carattere del nome file rappresenta un tipo di dato. “P” rappresenta i dati privati, mentre “B” indica i dati di business. ❒ Le informazioni dal punto di partenza al punto di arrivo vengono registrate come un solo file. La posizione in cui la registrazione viene impostata su Attivo/Disattivato diventa il punto di partenza/di arrivo. Se l’impostazione rimane su Attivo; la localizzazione dove il motore è stato acceso diventa il punto di partenza del percorso di guida, mentre la localizzazione dove è stato spento diventa il punto di arrivo. (Se le informazioni sul punto di arrivo non vengono memorizzate correttamente, per alcuni minuti si può verificare un errore dei dati di informazione di guida.) CRB1885A_Italiano_App.book Page 49 Wednesday, May 14, 2003 8:09 PM Modificare l’Immagine di Sfondo ❒ Nel passo 4, toccando qualsiasi cosa 5 6 ❒ Quando si selezionano immagini già l’AVD-W6210. ❒ Quando si memorizzano immagini originali su memorizzate sul dischetto della cartina Pioneer DVD, non potete selezionare per queste immagini il metodo di disposizione. una scheda PC, creare una cartella denominata “BG” in una scheda PC e memorizzare i file di immagini in questa cartella. Nella cartella BG possono venire usati fino a 20 file di immagini. 1 Inserire una Scheda PC nell’unità principale. 2 Toccare “Impostazioni” nel Menu principale, quindi toccare “Impostazione immagine sfondo”. L’immagine selezionata in ogni schermo è indicata sul lato destro delle opzioni “Sfondo AV” e “Sfondo navigazione”. 3 Toccare “Sfondo navigazione” oppure “Sfondo AV”. 4 Toccare “Importare dalla scheda PC”. Viene visualizzato l’elenco delle immagini memorizzate su una scheda PC. Selezionare come visualizzare l’immagine. Si possono selezionare i seguenti argomenti: “Al centro” : L’immagine selezionata viene visualizzata al centro dello schermo. “Ripetere” : L’immagine selezionata viene acquisita e visualizzata su tutto lo schermo. L’immagine di sfondo inizia a modificarsi. Dopo breve tempo, appare la nuova immagine di sfondo. 7 Toccare “Terminato”. Su questa schermata, potete selezionare le seguenti voci: Selezionare un’altra immgine : Questa è selezionata quando volete cambiarla con un’altra immagine. Tornate al passo 4. Cambiare l’immagine di sfondo : Selezionare se volete successivamente modificare gli sfondi schermo del Funzionamento Audio o gli sfondi della navigazione. Tornate al passo 3. ❒ Come immagine di sfondo possono essere usate soltanto immagini in formato JPEG (“.jpg” o “.JPG”). 49 Utilizzo di Informazioni Varie ❒ “Sfondo AV” non può essere usato con diversa da “Importare dalla scheda PC” è possibile selezionare un’immagine di sfondo memorizzata sul dischetto. Toccare un’immagine che volete come sfondo. Capitolo 3 Nello schermo di funzionamento del menu potete indicare l’immagine che preferite sullo sfondo. Alcune immagini sono già in memoria, tuttavia potete anche usare immagini (dati formato JPEG) create dal vostro computer o da una macchina fotografica digitale. Si possono modificare i due tipi di immagine di sfondo seguenti: • Sfondo AV : Sfondo per lo schermo durante il funzionamento dell’audio o durante la riproduzione. • Sfondo navigazione : Sfondo della schermata del menu di navigaizone. Qui viene descritto un metodo di modifica dell’immagine di sfondo con un esempio di caricamento dell’immagine memorizzata su una scheda PC sull’immagine di sfondo della navigazione. Su questa schermata potete visualizzare la voce seguente: Ritorno all’originale : Viene selezionata l’immagine quando è acquisita. CRB1885A_Italiano_App.book Page 50 Wednesday, May 14, 2003 8:09 PM ❒ È possibile utilizzare soltanto caratteri stan- ❒ ❒ Utilizzo di Informazioni Varie Capitolo 3 ❒ ❒ ❒ 50 dard (entrambi gli alfabeti: A-Z, a-z) e numeri (0-9) per inserire il nome del file di un’immagine di sfondo (non utilizzare i caratteri internazionali (accentati)). È possibile utilizzare immagini fino ad un massimo di 2048×1536 pixel. Il funzionamento corretto con un’immagine più grande di questa dimensione non può essere garantito. Non si possono utilizzare immagini di formato JPEG. Quando la procedura di sostituzione dell’immagine è cominciata, non spegnete il veicolo finché non viene indicato il messaggio che annuncia la fine della procedura. In caso contrario il file dell’immagine può venire distrutto. Se un dischetto cartina non è inserito nel Sistema di Navigazione, la funzione immagine di sfondo non è disponibile. Quando il Sistema di Navigazione viene resettato, oppure l’impostazione della lingua viene modificata, l’immagine di sfondo può ritornare all’immagine originale. (È anche possibile che il sistema torni all’immagine originale per altri motivi.) Se ciò accade, reimpostare l’immagine di sfondo. Verifica dello Stato della Navigazione Lo stato della navigazione, incluso lo stato di guida di un veicolo, lo stato di posizionamento fornito dal satellite, la sensibilità del sensore 3D e lo stato di connessione dei cavi possono essere verificati. Verifica stato apprendimento sensore e stato di guida 1 Toccare “Informazioni” nel Menu principale, quindi toccare “Informazioni del sensore 3D”. Appare la schermata Situazione Calibrazione 3D. 1 2 3 4 6 7 5 1. Distanza Viene indicata la distanza di guida. 2. N° speed pulse totali Viene indicato il numero totale di impulsi di velocità. 3. Sensibilità Viene indicata la modalità di guida attuale. 4. Grado di apprendimento Mediante la lunghezza di barre, vengono indicata le situazioni di apprendimento della Distanza, Svolta a destra, Svolta a sinistra e rilevazione 3D. 5. Velocità Viene indicata la velocità rilevata da questa unità. (Questa indicazione può essere diversa dalla velocità attuale del veicolo, pertanto non utilizzatela in luogo del tachimetro del vostro veicolo.) 6. Velocità di rotazione in avanti e indietro Vengono indicate l’accelerazione e la decelerazione del veicolo. Inoltre, viene mostrata la velocità di rotazione quando il veicolo gira verso sinistra e verso destra. 7. Inclinazione Viene indicato il grado di pendenza di una via. CRB1885A_Italiano_App.book Page 51 Wednesday, May 14, 2003 8:09 PM Per cancellare i valori... Se volete eliminare i risultati dell’apprendimento memorizzati in “Distanza”, “N° speed pulse totali” oppure “Sensibilità”, toccare i risultati rilevanti, quindi toccare “Azzerare”. ❒ Questa unità può usare automaticamente due tipi di memoria sensore basata sulle dimensioni esterne degli pneumatici. Verificare che i cavi siano correttamente collegati tra l’unità principale ed il veicolo. Si prega di verificare anche che siano collegati nelle posizioni corrette. Utilizzo di Informazioni Varie 1 Capitolo 3 Verifica di collegamenti dei comandi e posizioni di installazione 5. Intensità Voltaggio È mostrata l’alimentazione (valore di riferimento) fornita dalla batteria del veicolo a questa unità. Se la tensione non è compresa nel campo tra 11 e 15V, verificare che la connessione del cavo di alimentazione sia corretta. 6. Luci di posizione Quando i fari o luci di un veicolo sono accesi, viene visualizzato “Attivo”. (Se il filo arancio/bianco non è collegato, appare “Disattivato”.) 7. Luci di retromarcia Quando la leva del cambio viene portata su “R”, il segnale commuta su “Alto” o “Basso”. (Quale di questi viene visualizzato, dipende dal veicolo.) Toccare “Informazioni” nel Menu principale, quindi toccare “Informazioni sui collegamenti”. Appare la schermata Situazione Connessione. Appaiono sullo schermo “OK” oppure “Errato” (oppure “Err. sensore”) e viene mostrato lo stato di collegamento di ciascun cavo. 1 2 3 4 5 6 7 1. N° speed pulse totali Viene mostrato il valore dell’Impulso Velocità rilevato tramite questa unità. “0” è mostrato mentre il veicolo è fermo. 2. Antenna GPS Indica lo stato di collegamento dell’antenna GPS, la sensitività di ricezione e da quanti satelliti viene ricevuto il segnale. 3. Posizione d’installazione È mostrata la posizione di installazione dell’unità principale. 4. Freno di stazionamento Quando viene applicato il freno di stazionamento, viene visualizzato “Attivo”. Quando il freno di stazionamento viene rilasciato, viene visualizzato “Disattivato”. 51 Utilizzo di Informazioni Varie Capitolo 3 CRB1885A_Italiano_App.book Page 52 Wednesday, May 14, 2003 8:09 PM 52 CRB1885A_Italiano_App.book Page 53 Wednesday, May 14, 2003 8:09 PM Capitolo 4 Personalizzazione del Vostro Sistema di Navigazione Modifica delle Impostazioni Predefinite Si possono adattare le impostazioni predefinite, come le funzioni di navigazione e la visualizzazione informazioni, per un uso più facile. Il seguente esempio descrive come cambiare le impostazioni. In questo esempio, le impostazioni “Attivaz. Voc. Automatica” sono attivate. 1 2 Toccare “Impostazioni” nel Menu principale. Appare il menu Impostazioni. ❒ Quando toccate le voci che hanno una 3 Toccare “Attivaz. Voc. Automatica”. Questa sezione descrive i dettagli dell’impostazione di ciascuna voce. Le impostazioni contrassegnate con un asterisco (*) mostrano che si tratta di impostazioni predefinite o di fabbrica. Ritorno a domicilio ➲ Registrazione e modifica della localizzazione del Vostro domicilio ➞ pagina 37 Andare verso... ➲ Registrazione e modifica della Vostra localizzazione preferita ➞ pagina 37 Velocità media Quando si calcolano il tempo previsto di arrivo ed il numero di ore per la destinazione, viene impostata la velocità media per l’autostrada o la strada normale utilizzata. • autostrada • Quando “Unità mis. distanza” è impostata su “KM”, può venire impostata con incrementi di 5 km da 60 km a 150 km (120 km*). • Quando “Unità mis. distanza” è impostata su “Miglia”, può venire impostata con incrementi di 5 miglia da 30 miglia a 120 miglia (80 miglia*). • strada normale • Quando “Unità mis. distanza” è impostata su “KM”, può venire impostata con incrementi di 5 km da 20 km a 110 km (40 km*). • Quando “Unità mis. distanza” è impostata su “Miglia”, può venire impostata con incrementi di 5 miglia da 10 miglia a 100 miglia (30 miglia*). Correzione manuale posizione “Attivo” viene visualizzato sotto “Attivaz. Voc. Automatica”, indicando che “Attivaz. Voc. Automatica” è impostato su “Attivo”. Toccare lo schermo per regolare la posizione attuale e la direzione del veicolo visualizzata sulla cartina. 53 Personalizzazione del Vostro Sistema di Navigazione impostazione sotto di esse, le loro impostazioni si modificano. Quando toccate voci senza alcuna impostazione sotto di esse, appare una schermata di impostazione. ❒ Toccando “Successivo” o “Precedente”, si modifica la schermata e viene visualizzata un’altra voce. Voci che l’Utente può Modificare Capitolo 4 Toccare “Successivo”. La schermata si modifica. “Disattivato” viene visualizzato sotto “Attivaz. Voc. Automatica”, indicando che questa funzione viene attualmente portata su “Disattivato”. Se volete modificare un’altra impostazione, selezionate la voce che volete modificare e ripetete la procedura nel passo 3. CRB1885A_Italiano_App.book Page 54 Wednesday, May 14, 2003 8:09 PM Voce del sistema È possibile cambiare il genere della voce di direzionamento. Non potete modificare l’impostazione durante il direzionamento percorso, quindi eseguite un’operazione dopo aver eliminato il direzionamento percorso. ➲ Cancellare dalla guida tutti i tragitti ➞ pagina 34 Maschile : La voce di direzionamento diventa maschile. Femminile* : La voce di direzionamento diventa femminile. Registraz. dati perc. Personalizzazione del Vostro Sistema di Navigazione Capitolo 4 Registrazione dell’archivio di guida su una scheda PC. Privato* : L’archivio di guida viene registrato come dati privati. Profess. : L’archivio di guida viene registrato come dati di lavora. Disattivato : L’archivio di guida non viene registrato. Modalità dimostrativa È una funzione dimostrativa per i punti vendita. Dopo che un percorso è stato impostato, viene visualizzata automaticamente la simulazione del direzionamento percorso verso una destinazione. Normalmente, impostarlo su “Disattivato”. Ripetere : Ripetere la guida dimostrativa. Disattivato* : La Modalità Dimostrativa è disattivata. Modo cartina giorno/notte luci posiz. Per migliorare la visibilità della cartina verso sera, si può cambiarne la combinazione dei colori. 54 luci posiz.* : Si può cambiare la combinazione di colori di una cartina a seconda che le luci del veicolo siano accese o spente. giorno : La cartina è sempre visualizzata con colori brillanti. Volume Hardware Il volume del suono di questo prodotto può essere impostato. Selezione lingua ➲ La lingua di visualizzazione può essere impo- stata ➞ pagina 63 Una volta modificata la lingua, l’installazione del programma si avvia. CAUTELA: Una volta avviata l’installazione del programma, non spegnere il motore del veicolo né disattivare il Sistema di Navigazione finché l’installazione non è completata e non viene visualizzata la cartina dei Vostri dintorni. Impostazione muting Le voci relative al silenziamento del volume del suono possono essere impostate. • Muto per ricon. voc. Questo può essere impostato quando il Vostro Sistema di Navigazione è accoppiato con l’apparecchio principale Pioneer con una funzione di silenziamento. Questa impostazione controlla se il volume dell’apparecchio principale Pioneer viene automaticamente silenziato durante il funzionamento vocale. Attivo* : Durante il funzionamento vocale, il volume dell’apparecchio principale Pioneer viene automaticamente silenziato. Disattivato : Il volume dell’apparecchio principale Pioneer rimane lo stesso durante il funzionamento vocale. CRB1885A_Italiano_App.book Page 55 Wednesday, May 14, 2003 8:09 PM ❒ Se selezionate “Disattivato”, il suono proveniente dall’apparecchio principale Pioneer può interferire con il sistema di riconoscimento vocale. • Muto per guida vocale Questo può venire impostato quando il Vostro Sistema di Navigazione è accoppiato con l’apparecchio principale Pioneer con una funzione di silenziamento. Questa impostazione controlla se il volume dell’apparecchio principale Pioneer viene automaticamente silenziato durante la guida vocale. Attivo* : Durante la guida vocale, il volume dell’apparecchio principale Pioneer viene automaticamente silenziato, Disattivato : Il volume dell’apparecchio principale Pioneer rimane lo stesso durante la guida vocale. Attivo : Il riconoscimento vocale viene attivato ogni volta alla partenza del veicolo. Disattivato* : Il funzionamento vocale si avvia dopo avere premuto il tasto TALK oppure il tasto VOICE. Impostazione immagine sfondo ➲ L’immagine di sfondo può essere modificata ❒ Utilizzabile soltanto quando sono collegati l’AVH-P7500DVD oppure l’AVH-P6500DVD. Attivo* : Visualizzare le informazioni di guida tramite freccia sulla schermata Funzionamento Audio. Disattivato : Non visualizzare le informazioni di guida tramite freccia sulla schermata Funzionamento Audio. • Ora attuale Questa impostazione controlla se visualizzare l’ora attuale sulla schermata. Attivo* : L’ora attuale viene mostrata. Disattivato : L’ora attuale non viene mostrata. • Traccia del percorso L’impostazione della traccia del percorso comprende le opzioni seguenti. Permanente : Visualizza i punti di traccia per tutti i viaggi. Sì (perc.att.) : Visualizza i punti di traccia ma li cancella quando il sistema di navigazione viene spento (quando si spegne il motore del Vostro veicolo). Disattivato* : Non visualizza i punti di traccia. ➞ pagina 49 Unità mis. distanza Questa impostazione controlla l’unità di distanza visualizzata sul Sistema di Navigazione. KM* : Mostra le distanze in chilometri. Miglia : Mostra le distanze in miglia. Iarde : Mostra le distanze in miglia e yarde. 55 Personalizzazione del Vostro Sistema di Navigazione Dopo che avete avviato il motore, attivare il riconoscimento vocale ed impostare se eseguire tutte le operazioni fino alla ricerca del tragitto tramite la voce. (Questa funzione è efficace soltanto quando non è impostato un percorso.) Le voci dello schermo relative alla visualizzazione possono essere impostate. • Frecce nel modo AV Impostare se visualizzare le informazioni di guida tramite freccia sulla schermata Funzionamento Audio dell’apparecchio principale Pioneer AV. Capitolo 4 Attivaz. Voc. Automatica Impostazioni di visualizzaz. CRB1885A_Italiano_App.book Page 56 Wednesday, May 14, 2003 8:09 PM • Zone da evitare Questa impostazione attiva l’impostazione di Zona da evitare. Attivo* : Le Zone da evitare vengono visualizzate sulla schermata, e queste zone vengono per quanto possibile evitate durante il calcolo del percorso. Disattivato : Le Zone da evitare non vengono indicate e non vengono prese in considerazione durante il calcolo del percorso. CAUTELA: Capitolo 4 • Modalità controllo AV L’impostazione se commutare o meno automaticamente sullo schermo di navigazione è eseguita mentre viene visualizzato uno schermo diverso da quello di navigazione. Personalizzazione del Vostro Sistema di Navigazione Quando “Zone da evitare” è impostato su “Disattivato”, Zona da evitare non verrà considerato nel calcolo del tragitto. Se volete un calcolo del tragitto che eviti alcune zone, modificare l’impostazione su “Attivo”. Attivo* : Commutazione dallo schermo funzionamento audio allo schermo di navigazione. Disattivato : Lo schermo non è commutato. • Auto zoom agli incroci Questa impostazione abilita alla commutazione ad una cartina ingrandita attorno al punto quando il vostro veicolo si sta avvicinando ad un’intersezione, ad un ingresso/uscita di autostrada oppure ad un raccordo. Attivo* : La visualizzazione passa ad una cartina più grande. Disattivato : Non si passa ad una cartina più grande. 56 Menu com. vocali Questa impostazione controlla l’elenco dei comandi vocali disponibili visualizzati durante il funzionamento vocale. Attivo* : L’elenco dei comandi viene mostrato. Disattivato : L’elenco dei comandi non viene mostrato. Ora Regola l’orologio di sistema. La differenza di tempo (+, –) con l’ora originariamente impostata in questa unità è impostata qui. Potete anche selezionare l’ora legale su Attivo/ Disattivato. ➲ Impostazioni dell’ora ➞ pagina 64 Attivo : Si tiene conto dell’ora legale. Disattivato* : Non si tiene conto dell’ora legale. ❒ Quando inizia o finisce il periodo dell’ora legale, questa unità non commuta automaticamente le impostazioni dell’ora legale. ➲ Modifica dell’impostazione dell’ora legale ➞ pagina 64 CRB1885A_Italiano_App.book Page 57 Wednesday, May 14, 2003 8:09 PM Capitolo 5 Funzionamento Vocale del Sistema di Navigazione Notizie Basilari sul Funzionamento Vocale Il Sistema di Navigazione Pioneer è dotato della più recente tecnologia di riconoscimento vocale. Si possono usare comandi vocali per controllare numerose funzioni. Questo capitolo descrive come usare i comandi vocali e quali istruzioni sono accettate dal sistema. Flusso del funzionamento vocale Potete avviare il funzionamento vocale in qualsiasi momento anche quando è visualizzata la schermata cartina o è attivato l’audio. I passi basilari del funzionamento vocale sono i seguenti. I passi sono pressoché gli stessi di quelli dell’utilizzo del telecomando. 1 separatamente), è possibile premere il tasto BAND e il tasto F per commutare nella modalità operativa del telecomando guida. Quando è attivata la modalità operativa, premendo il tasto BAND del telecomando guida, si può attivare il funzionamento vocale, come premendo il tasto TALK. (Possono essere usati “CD-SR90” e “CD-SR100”. Per i dettagli del loro funzionamento, vedere i manuali di istruzione ad essi allegati.) Funzionamento soltanto vocale quando il Sistema di Navigazione è avviato Attivando “Attivaz. Voc. Automatica” nel menu Impostazioni è possibile implementare tramite la voce tutte le impostazioni, da quando il motore è stato avviato e fino a quando il tragitto viene impostato (vale soltanto se il tragitto non è ancora impostato). ❒ Se premete il tasto del Telecomando nel corso Pronunciare un comando nel microfono. 3 Quando un comando è riconosciuto, esso viene ripetuto. 4 Se necessario, ripetere i Passi 2 e 3. 5 Il comando vocale viene eseguito. dell’operazione, il modo funzionamento vocale viene annullato. Funzionamento Vocale del Sistema di Navigazione 2 Capitolo 5 Premere il tasto TALK (oppure VOICE) per attivare il funzionamento vocale. ❒ Con il telecomando guida “CD-SR80” (fornito 57 CRB1885A_Italiano_App.book Page 58 Wednesday, May 14, 2003 8:09 PM Comandi vocali disponibili relativi alla Navigazione Comandi vocali disponibili per il sistema audio Potete pronunciare i seguenti comandi: ❒ Quando è collegato l’AVD-W6210, possono Comandi comuni per tutte le operazioni Pagina successiva, Pagina precedente, Indietro, Opzione seguente, Ripetere essere usati soltanto i comandi relativi a NAVI Source. ❒ Quando utilizzate AVIC-8DVD, AVIC-8DVDII o AVIC-800DVD, i comandi relativi a NAVI Source non possono essere usati. Comuni ad ogni sorgente ❒ Se volete ascoltare un messaggio del Sistema di Navigazione, pronunciate “Ripetere”. ❒ Se volete ritornare alla schermata precedente, pronunciate “Indietro”. Funzionamento Vocale del Sistema di Navigazione Capitolo 5 ❒ Se il sistema non riconosce il comando che avete pronunciato, premere il tasto TALK oppure il tasto VOICE oppure pronunciate “Opzione seguente” e gli altri comandi attivabili verranno visualizzati. Se premete quindi il tasto TALK oppure il tasto VOICE entro 3 secondi, verrano mostrati ancora più comandi. Ripetere fino a quando non viene mostrato il comando desiderato. Lettore CD, Radio, Lettore CD Multi, Audio della Navigazione, Lettore DVD multi, Lettore DVD del monitor, D.V.D. Video, Sintonizzatore DAB, Televisione, Videoregistratore, Sorgente Ausiliaria, Accensione Sorgente, Spegnimento Sorgente, Visualizza Navigazione, Visualizza Audio Video, Pagina successiva, Pagina precedente, Indietro, Ripetere Per la sorgente TUNER Preselezione 1-6, Avvio BSM, Banda Per la sorgente CD Traccia 1-20, Riproduzione Ripetuta, Riproduzione Casuale Per la sorgente Multi-CD (M-CD) Traccia 1-20, Riproduzione Casuale, Disco 1-12, Riproduzione ITS Specifica della Vostra destinazione Nuova destinazione, Elenco degli indirizzi, Ritorno a domicilio, <Nome registrato>, Ristoranti, Shopping, Alberghi, Stazione di rifornimento Per la sorgente DAB Preselezione 1-6 Per la sorgente TV Preselezione 1-12, Avvio BSSM Utilizzare il tragitto di guida Ricalcolo del tragitto, Deviazione di XX chilometro(i)/miglio(a), Cancellare tutti i tragitti, Cancellare il tragitto, Lista del traffico, Profilo del tragitto, Usare/Evitare le Superstrade, Usare/Evitare il Traghetto, Usare/Evitare le Autostrade, Tragitto più veloce, Tragitto più breve, Evitare il TMC Modifica visualizzazione cartina Scala Cartina Via, Scala Cartina Città, Scala Cartina Regione, Visuale del Pilota, Modalità Cartina, Modalità sequenza strade, Modalità Frecce Ibrida, Visualizza i Punti di Interesse, Non visualizzare i Punti di Interesse 58 Per la sorgente DVD (M-DVD) Riproduzione Casuale, Disco 1-6, Riproduzione ITS Per la sorgente NAVI Traccia 1-20, Riproduzione Ripetuta, Riproduzione Casuale ❒ È probabile che alcuni comandi vengano cancellati in base alle condizioni dell’unità audio combinata. CRB1885A_Italiano_App.book Page 59 Wednesday, May 14, 2003 8:09 PM Scorrimento attraverso il menu Guida Voce Scorrere attraverso i comandi rimanenti usando la barra di scorrimento o il telecomando. Potete anche visualizzare i comandi pronunciando le parole “Pagina successiva” (o “Pagina precedente”). Per annullare il funzionamento vocale Potete annullare le funzioni del funzionamento vocale in qualsiasi momento premendo il tasto NAVI sul telecomando. Dopo aver annullato il funzionamento vocale, viene visualizzata la cartina. Se non siete abituati al funzionamento vocale Fino a quando non avete familiarità con questo sistema, si raccomanda di arrestare il veicolo in un posto sicuro e fare riferimento ai comandi visualizzati nel menu Guida Voce (un elenco delle parole che potete pronunciare). Quando il Vostro veicolo è parcheggiato con il freno di stazionamento azionato, premete il tasto TALK oppure il tasto VOICE per visualizzare un elenco dei comandi vocali disponibili (menu Guida Voce). La visualizzazione del menu Guida Voce può essere attivata/disattivata con “Menu com. vocali” nel menu Impostazioni. ➲ Quando siete abituati al funzionamento vocale e non vi occorre più la Guida Voce, potete disattivarla ➞ pagina 56 Un esempio di funzionamento vocale 1 ❒ Se non vengono impartiti comandi nei successivi sei secondi, il riconoscimento vocale viene annullato ed il Sistema di Navigazione rimane in attesa della prossima operazione. Premere il tasto TALK oppure il tasto VOICE per riattivare il funzionamento vocale. 59 Funzionamento Vocale del Sistema di Navigazione Premere il tasto TALK oppure il tasto VOICE. Appare un elenco di comandi per funzionamento vocale. Dopo il messaggio, il segnale acustico indica che il sistema è pronto ad accettare il Vostro comando vocale. Pronunciare un comando dopo il segnale acustico. Quando il comando vocale non è accettato Capitolo 5 In questo esempio, volete ricercare il più vicino Palazzo del Comune. Quando viene presentato un elenco di opzioni di ricerca, si pronuncia il numero alla sinistra del risultato che si vuole selezionare. Quando è possibile il comando vocale CRB1885A_Italiano_App.book Page 60 Wednesday, May 14, 2003 8:09 PM 2 Pronunciare “Nuova destinazione”. Viene fornito un messaggio per richiedere l’operazione successiva. Per pronunciare caratteri e simboli Quando si inseriscono nomi di città, nomi di PdI o codici postali, pronunciare un carattere alla volta. Per esempio, se volete inserire “A”, pronunciate “Ancona”. Pronuncia 4 5 Funzionamento Vocale del Sistema di Navigazione Capitolo 5 3 Pronunciare “Vicinanze”. Pronunciare il contenuto che si desidera attivare. Qui viene specificato il metodo di selezione per la vostra destinazione. Quando volete ricercare la stazione di rifornimento più vicina alla localizzazione attuale, pronunciate “Vicinanze”. Pronuciate “Palazzo del Comune”. Viene mostrata la cartina del più vicino palazzo del comune. Segue il messaggio “Ci si vuole fermare?”. Dopo la conferma della localizzazione, pronunciare “Sì”. 1 Uno N Napoli 2 Due O Otranto 3 Tre P Padova 4 Quattro Q Quarto 5 Cinque R Roma 6 Sei S Savona 7 Sette T Torino 8 Otto U Udine 9 Nove V Venezia 0 Zero W Washington A Ancona X Ics B Bologna Y York C Como Z Zara D Domodossola _ Spazio E Empoli - Trattino F Firenze ‘ Apostrofo G Genova & Congiunzione H Hotel / Barra I Imola . Punto J I lunga , Virgola K Kursaal $ Dollari L Livorno + Più M Milano Con la localizzazione mostrata sulla cartina impostata come destinazione (o punto intermedio), il calcolo del percorso si avvia. ❒ Se volete vedere le cartine con altre opzioni, a Passo 5 pronuciate “successivo” (o “precedente”). ❒ Se pronunciate “No”, il funzionamento vocale viene annullato ed appare la visualizzazione cartina. 60 Pronuncia “ Virgolette ❒ Toccando una zona qualsiasi dello schermo durante il modo di inserimento vocale si passerà alla schermata di inserimento testo. Per ritornare al modo di inserimento vocale, premere il tasto VOICE sulla schermata di inserimento testo. CRB1885A_Italiano_App.book Page 61 Wednesday, May 14, 2003 8:09 PM 2 Per terminare l’inserimento sillabato e per avere un elenco delle opzioni visualizzato dal Sistema di Navigazione Per terminare l’ingresso sillabato di un nome di città, PdI o codice postale, pronunciare “Verifica”. Viene visualizzato un elenco di voci rilevanti. Pronunciando il numero visualizzato sulla sinistra della voce, viene visualizzata una cartina del posto selezionato sullo schermo, con un messaggio vocale di conferma. Rispondendo “Sì” si avvia un calcolo di tragitto del posto visualizzato come destinazione (o punto intermedio) sulla cartina. Pronunciare il numero dell’argomento desiderato. Sulla schermata appare la cartina delle localizzazioni selezionate. Segue il messaggio “Ci si vuole fermare?”. ❒ Se non sono stati trovati argomenti possibili, ❒ ❒ ❒ 1 Capitolo 5 ➲ la visualizzazione ritorna alla pagina precedente. Se volete vedere le cartine con altre opzioni, pronunciare “Opzione seguente”. Se pronunciate “No”, la cartina del posto può venire visualizzata. Se eseguite altre operazioni invece di toccare “Indietro”, il funzionamento vocale viene annullato. Ricerca della destinazione tramite cartina ➞ pagina 23 Se ci sono molte voci da elencare, viene visualizzato “1/**”. Funzionamento Vocale del Sistema di Navigazione Dopo avere inserito alcuni caratteri, pronunciare “Verifica”. Appare un elenco di argomenti correlati a quanto inserito. Ciascun argomento ha un numero di correlazione a sinistra. ❒ Se tutte le voci non possono essere mostrate su una schermata, pronunciare “Pagina successiva” per visualizzare la pagina successiva. Pronunciare “Pagina precedente” per ritornare alla pagina precedente. ❒ Se non sono stati trovati argomenti possibili, la visualizzazione ritorna alla pagina precedente. 61 CRB1885A_Italiano_App.book Page 62 Wednesday, May 14, 2003 8:09 PM Consigli per il Funzionamento Vocale Affinché i comandi vocali possano essere riconosciuti e interpretati correttamente, assicurarsi che le condizioni siano adatte al riconoscimento. Abbassare il volume dell’autoradio ➲ Se il Vostra apparecchio principale Pioneer ha un comando di Silenziamento, il volume del suono dell’apparecchio principale viene automaticamente ridotto durante il funzionamento vocale ➞ pagina 54 ❒ Alcuni modelli di apparecchio principale Pioneer hanno una funzione di controllo di Silenziamento. Per ulteriori dettagli, fare riferimento al manuale per quel modello. Funzionamento Vocale del Sistema di Navigazione Capitolo 5 Chiudere i finestrini del veicolo Notare che il vento attraverso i finestrini della vettura o il rumore proveniente dall’esterno del veicolo possono interferire con il funzionamento vocale. Posizionare attentamente il microfono Per captare bene i suoni, il microfono deve essere fissato ad una distanza appropriata direttamente davanti al conducente. Fare una pausa prima di impartire un comando Se si parla troppo presto il riconoscimento della voce può fallire. Pronunciare chiaramente i comandi Parlare lentamente, intenzionalmente e chiaramente. 62 CRB1885A_Italiano_App.book Page 63 Wednesday, May 14, 2003 8:09 PM Appendice Installazione del Programma Il programma viene installato sull’unità principale del Sistema di Navigazione usando il disco venduto separatamente. Ciò non è necessario se il vostro rivenditore ha già eseguito l’installazione. Durante l’installazione del programma, vengono eseguite le seguenti operazioni. Quando tutte le procedure di configurazione sono completate, appare la cartina dei dintorni, e il Sistema di Navigazione può essere utilizzato. 1 Inserire il dischetto mentre il veicolo è parcheggiato. 2 Selezionare la lingua per il Sistema di Navigazione. 3 Impostare l’ora. 2 CAUTELA: Una volta avviata l’installazione del programma, non spegnere il motore del veicolo né disattivare il Sistema di Navigazione finché l’installazione non è completata e non viene visualizzata la cartina dei dintorni. 3 Non/Nein”. Dopo di ciò, procedere con il Passo 5. ❒ Quando volete selezionare un’altra lingua, toccare “Yes/Oui/Ja” e procedere con il passo successivo. 4 Selezionare la lingua dall’elenco. Toccare la lingua che volete usare. Appendice 1 Toccare “Yes/Oui/Ja”. Quando si avvia questa unità per la prima volta, appare il messaggio di conferma dell’eventuale selezione di un’altra lingua. La lingua predefinita del Sistema di Navigazione è l’Inglese. Se lo desiderate, potete selezionare un’altra lingua. ❒ Per mantenere l’inglese, toccare “No/ CAUTELA: Gli utenti degli AVIC-9DVD, AVIC-9DVD II, AVIC-8DVD oppure AVIC-8DVDII che hanno eseguito l’aggiornamento ad una versione più recente usando il dischetto di aggiornamento versione (CNDV-30) non possono ritornare alla loro versione precedente l’aggiornamento. Da notare che non si possono più utilizzare i dischi inclusi nel set di questo sistema di navigazione. Inserire il dischetto nell’unità principale del Sistema di Navigazione. Quando si aggiorna da AVIC-9DVD, AVIC9DVDII, AVIC-8DVD oppure AVIC-8DVDII, l’installazione del programma di aggiornamento della versione si avvia immediatamente. Parcheggiare il veicolo in una posizione sicura. Lasciare il motore acceso, ed assicurarsi che il freno di stazionamento sia azionato. Si avvia l’installazione del programma, nella lingua scelta. 63 CRB1885A_Italiano_App.book Page 64 Wednesday, May 14, 2003 8:09 PM Quando l’installazione è completa, appare il messaggio di apertura. 5 6 7 Se necessario, impostare l’ora legale. Come impostazione predefinita, il passaggio all’ora legale è disattivato. Toccare “Ora legale” per modificare l’ora se vi trovare nel periodo di risparmio della luce diurna. Ciò porta la visualizzazione sotto Ora Legale “Attivo”. 8 Per completare l’impostazione, toccare “Indietro”. Verificare i dettagli del messaggio di precauzione e toccare “OK”. Per impostare la differenza di ora, toccare “+” oppure “–”. Appare la cartina dei dintorni. Appendice Questo completa l’impostazione del Sistema di Navigazione. Il Capitolo 1 descrive il funzionamento basilare del Sistema di Navigazione. Differenza di ora ➲ Per modificare la lingua e l’ora più avanti ➞ Capitolo 4 La differenza tra l’ora originariamente impostata in questa unità (Ora dell’Europa Centrale) e la localizzazione attuale del vostro veicolo. Se necessario, regolare la differenza oraria. Toccando “+” oppure “–” si modifica la visualizzazione della differenza di ora con incrementi di un’ora. La differenza di ora può essere impostata da +3 a –3 ore. 64 CRB1885A_Italiano_App.book Page 65 Wednesday, May 14, 2003 8:09 PM Combinare e Utilizzare l’Equipaggiamento Pioneer AV Per Garantire una Guida Sicura ❒ Quando è collegato l’AVD-W6210, non è possibile azionare l’apparecchiatura audio tramite la voce. (esempio) Schermo di Navigazione Visualizzazione cartina AVVERTIMENTO: • Per evitare il rischio di incidenti e l’eventuale violazione delle leggi in vigore, questo prodotto non va usato con uno schermo video visibile dal guidatore. • In alcuni Stati o Paesi la visione di immagini su un visore interno ad una automobile, anche da persone diverse dal guidatore, può essere illegale. Dove sono in vigore tali regolamentazioni, esse devono essere osservate. Informazioni sull’AV in riproduzione (esempio) Visualizzazione freccia su schermata CD Informazioni sull’AV in riproduzione Caratteristiche del Sistema di Navigazione in combinazione con l’apparecchio principale Pioneer AV ➲ Potete anche azionare l’apparecchiatura audio tramite la voce ➞ Capitolo 5 Distanza dal punto di partenza Attuale direzione di viaggio Successiva direzione di viaggio ❒ Se volete azionare il Sistema di Navigazione mentre è visualizzata la cartina ingrandita dell’intersezione, premere il tasto NAVI/AV sul visore per passare alla cartina di navigazione. ❒ Quando si preme il tasto NAVI/AV del visore con il dischetto della cartina all’interno dell’unità di Navigazione, la schermata della sorgente NAVI può mostrare “DISC DATA READING” oppure può essere vuota. ➲ La visualizzazione della Freccia o la visualizzazione della cartina dell’intersezione ingrandita possono essere attivate o disattivate ➞ pagina 56 ➲ NAVI Source ➞ “Commutazione tra le sorgenti” dell’apparecchio principale Pioneer AV in combinazione con il prodotto. 65 Appendice Quando questo prodotto è accoppiato con un’apparecchio principale Pioneer AV (AVHP7500DVD oppure AVH-P6500DVD), potete usare la schermata di Navigazione per confermare informazioni sull’apparecchiatura audio da leggere oppure potete usare la schermata di Funzionamento Audio dell’apparecchio principale Pioneer AV per confermare le informazioni della guida tragitto. Inoltre, potete usare l’apparecchio principale Pioneer AV per selezionare il lettore DVD integrato del Sistema di Navigazione come una “NAVI Source”. (Un’unità di navigazione che non può leggere DVD-Video o CD sul lettore DVDROM integrato non può essere selezionata come una sorgente.) Quando Vi avvicinate ad un’intersezione con la schermata del Funzionamento Audio visualizzata, appare una cartina ingrandita dell’intersezione. Quando siete passati attraverso l’intersezione, la visualizzazione ritorna alla schermata del Funzionamento Audio. CRB1885A_Italiano_App.book Page 66 Wednesday, May 14, 2003 8:09 PM ➲ Per i metodi di collegamento ➞ vedere i manuali di installazione dell’apparecchiatura AV oppure consultare il rivenditore o il concessionario in cui avete acquistato il prodotto. Quando viene ripristinata l’apparecchio principale AV Quando si preme il tasto di reset dell’apparecchio principale AV mentre il Sistema di Navigazione e l’apparecchio principale AV sono accoppiati, assicurarsi che ACC (accensione) sia portato su OFF. Se il tasto di reset viene premuto mentre ACC (accensione) è su ON, può non funzionare correttamente. t Annullamento dei pulsanti di funzionamento. ❒ Quando è collegato l’AVD-W6210, i pulsanti di funzionamento non vengono visualizzati. Cautele quando si connette un visore posteriore ad un visore anteriore Quando si accoppia un visore posteriore al visore anteriore, potete usare le impostazioni del visore anteriore per selezionare se visualizzare sul visore posteriore le immagini delle sorgenti oppure la schermata di navigazione. ➲ Commutazione del visore posteriore ➞ il Funzionamento del pannello a contatto usando la sorgente NAVI Quando il sistema è accoppiato con l’apparecchio principale Pioneer AV (AVH-P7500DVD oppure AVH-P6500DVD), se usate il lettore DVD integrato per leggere un DVD-Video o un CD quando si usa la Sorgente NAVI, i pulsanti di funzionamento vengono visualizzate sulla schermata e possono essere eseguite soltanto poche limitate operazioni. Appendice q e r w t (es. Quando è collegato AVH-P6500DVD) q Commutazione tra le sorgenti w Durante riproduzione DVD : Avanzamento veloce/arretramento veloce del capitolo. Durante riproduzione CD : Avanzamento veloce/arretramento veloce del brano. e Durante riproduzione DVD: Su/giù titolo. Durante riproduzione CD: Non utilizzato. r Visualizzazione del menu audio. Per dettagli, fare riferimento al Manuale di Funzionamento dell’apparecchio principale Pioneer AV. 66 manuale per il visore che state accoppiando. CRB1885A_Italiano_App.book Page 67 Wednesday, May 14, 2003 8:09 PM Veicoli che Non Possono Ottenere Dati di Impulso Velocità ❒ I dati di impulso velocità provengono dal circuito sensore velocità. La posizione di questo circuito sensore velocità dipende dal modello di veicolo. In alcuni casi é impossibile collegarvisi e in questa istanza si consiglia di impiegare il generatore di impulsi velocità ND-PG1 (venduto separatamente). Condizioni che Possono Causare Errori di Posizionamento Percepibili Per varie ragioni, come lo stato della strada su cui state viaggiando e lo stato di ricezione del segnale GPS, la posizione effettiva del Vostro veicolo può differire dalla posizione visualizzata sulla schermata della cartina. Alcuni modelli di veicolo possono non emettere un segnale di velocità nella guida a velocità di pochi chilometri all’ora. In tal caso, l’indicatore corrispondente al vostra localizzazione attuale può non essere visualizzato correttamente in un ingorgo nel traffico o in parcheggio. Risoluzione di Problemi Fare riferimento a questa sezione se si incontrano difficoltà nell’uso del Sistema di Navigazione. I problemi più comuni sono elencati sotto, insieme alle cause probabili e i relativi rimedi. Anche se questa lista non comprende tutti i casi possibili, dovrebbe aiutare a risolvere i problemi più comuni. Se non si trova una soluzione al problema incontrato in queste pagine, contattare il proprio rivenditore o il più vicino centro di assistenza Pioneer. Non è possibile posizionare il veicolo sulla cartina o l’errore di posizionamento è grande. 67 Appendice Cause possibili: (1) La qualità dei segnali dai satelliti GPS è mediocre, causando una minore accuratezza di posizionamento. Tali perdite di qualità del segnale possono verificarsi per i seguenti motivi: • L’antenna GPS è in una posizione poco adatta. • Ostacoli bloccano i segnali dai satelliti. • La posizione dei satelliti rispetto al veicolo non è buona. • I segnali dai satelliti GPS sono stati modificati per ridurre l’esattezza. (I satelliti GPS sono amministrati dal Dipartimento della Difesa degli Stati Uniti e il governo statunitense si riserva il diritto di distorcere i dati di posizionamento per ragioni militari. Questo può causare maggiori errori di posizionamento.) • Se un telefono veicolare o un telefono cellulare viene usato vicino all’antenna GPS, la ricezione GPS può venire temporaneamente perduta. • Non coprire l’antenna GPS con vernice o cera per auto, in quanto questo può bloccare la ricezione del segnale GPS. Anche accumuli di neve possono degradare i segnali. (2) I segnali di impulso velocità del veicolo non sono ricevuti correttamente. (3) L’unità principale può non essere montata saldamente sul veicolo. (4) Il Vostro veicolo sta funzionamento in modalità ibrida Semplice. (5) L’impostazione della Leva direzione installazione è sbagliata. (6) L’unità principale è installata con un angolo che supera il limite dell’angolo di installazione. CRB1885A_Italiano_App.book Page 68 Wednesday, May 14, 2003 8:09 PM (7) L’indicazione della posizione del vostro veicolo dopo una svolta ad U od un’inversione non è quella effettiva. Appendice Soluzioni: (1) Se necessario, verificare la ricezione del segnale GPS (➞ pagina 51) e la posizione dell’antenna GPS oppure proseguire la guida fino a quando la ricezione non migliora. Mantenere l’antenna pulita. (2) Verificare che i cavi siano collegati correttamente. Se necessario, consultare il rivenditore che ha installato il sistema. (3) Verificare che l’unità principale sia montata saldamente e se necessario consultare il rivenditore che ha installato il sistema. (4) Collegare l’ingresso del segnale di velocità (filo rosa) del cavo di alimentazione correttamente e resettare il Sensore Ibrido 3D (“Sensibilità”). (5) Verificare la posizione di installazione dell’unità principale del Vostro Sistema di Navigazione e l’impostazione della leva direzione Installazione (➞ “Manuale di Installazione”). (6) Confermare l’angolo di installazione. (Questa unità può essere installata soltanto nel campo compreso tra +30 gradi e –15 gradi rispetto all’orizzontale, oppure nel campo di cinque gradi rispetto alla direzione di movimento del veicolo.) (7) Controllare se il cavo (viola) di ingresso del segnale di retromarcia è collegato correttamente. Il sistema di navigazione funziona correttamente senza il cavo collegato, tuttavia la precisione di posizionamento viene influenzata negativamente. La cartina continua a riorientarsi. Cause possibili: Il visore è impostato per “Sempre di fronte”. Soluzioni: Verificare le impostazioni (➞ pagina 20) e modificare l’impostazione su “Col nord in alto”. 68 I simboli di traccia non sono visualizzati. Cause possibili: Il “Traccia del percorso” è disattivato. Soluzioni: Verificare le impostazioni di “Traccia del percorso” (➞ pagina 55) ed assicurarsi che sia selezionato “Permanente” oppure “Sì (perc.att.)”. La visualizzazione diurna è usata anche quando i fari del veicolo sono accesi. Cause possibili: (1) “giorno” è selezionato su “Modo cartina giorno/notte luci posiz.”. (2) Il cavo Arancione/bianco non è collegato. Soluzioni: (1) Verificare l’impostazione “Modo cartina giorno/notte luci posiz.” (➞ pagina 54) ed assicurarsi che sia selezionato “luci posiz.”. (2) Verificare la connessione. Il sistema non si accende oppure non funziona. Cause possibili: L’installazione o i collegamenti non sono stati eseguiti correttamente. Soluzioni: Controllare con il rivenditore. Il visore è molto fioco. Cause possibili: (1) La luce del veicolo è su ON, e “luci posiz.” è selezionato su “Modo cartina giorno/notte luci posiz.”. (2) La temperatura nell’abitacolo del veicolo è molto bassa. Soluzioni: (1) Leggere quanto riguarda l’impostazione “Modo cartina giorno/notte luci posiz.” (➞ pagina 54) e, se desiderate, selezionare “giorno”. (2) È utilizzato un visore a cristalli liquidi (LCD) e tali visori diventano più scuri quando fa freddo. Attendere che il veicolo si riscaldi. CRB1885A_Italiano_App.book Page 69 Wednesday, May 14, 2003 8:09 PM Non vengono fornite istruzioni di guida vocali o il volume è basso. Cause possibili: L’impostazione del volume è bassa. Soluzioni: Verificare l’impostazione del volume sul visore oppure alzare il volume in accordo con “Volume Hardware” (➞ pagina 54) e/o alzare il volume sul visore. Il telecomando non funziona. Cause possibili: (1) Le batterie sono esaurite. (2) Le batterie non sono state inserite correttamente. (3) Il telecomando è puntato verso il pavimento o verso un sedile. (4) Il ricevitore di segnali sul visore è esposto alla luce solare diretta. Soluzioni: (1) Sostituire le batterie. (2) Verificare che le batterie siano inserite correttamente secondo i simboli + e –. (3) Assicurarsi che non ci siano ostacoli tra il telecomando e lo schermo. (4) Avvicinare il telecomando al ricevitore sul visore. Quando lo schermo è bloccato... Parcheggiate il veicolo in una posizione sicura e spegnete il motore. Riportate la chiave di accensione su “Acc off”. Quindi riavviate il motore ed alimentate nuovamente l’unità principale. Se il problema non si risolve, premete il tasto di inizializzazione sull’unità principale. Messaggi e Provvedimenti Corrispondenti I seguenti messaggi possono essere visualizzati dal Sistema di Navigazione. ❒ In alcuni casi possono apparire messaggi di errore diversi da quelli qui indicati. In tali casi, seguire le istruzioni fornite sullo schermo. (1) “Funzione non disponibile durante la guida.” Quando: Quando si cerca di compiere una selezione da un menu. Cosa fare: Fermarsi in un luogo sicuro, tirare il freno di stazionamento e provare di nuovo. (2) “Il disco inserito non è quello appropriato. Inserire il disco appropriato.” Quando: (1) Se si cerca di usare un dischetto non compatibile con questo sistema (inclusa la vecchia versione del dischetto cartina). (2) Se si inserisce un dischetto capovolto. (3) Se il dischetto è sporco. (4) Se il dischetto è incrinato o altrimenti danneggiato. Cosa fare: (1) Inserire un dischetto appropriato. (2) Inserire il dischetto con l’etichetta verso l’alto. (3) Pulire il dischetto. (4) Inserire un normale dischetto rotondo. Quando: Se il sistema di Navigazione non riceve l’impulso velocità del veicolo. Cosa fare: Consultare il rivenditore Pioneer. 69 Appendice (3) “Si rileva un segnale speed pulse irregolare. Spengere il sistema e controllare l’installazione. Dopo aver controllato, riavviare il sistema e premere “OK” per questo messaggio.” CRB1885A_Italiano_App.book Page 70 Wednesday, May 14, 2003 8:09 PM (4) “Lo speed pulse non è collegato. Il sistema rileverà la posizione senza l’informazione di speed pulse. Notare che senza informazione di speed pulse la precisione non è garantina.” Quando: L’ingresso segnale velocità (conduttore rosa) del cavo di alimentazione non è collegato. Cosa fare: Per operare in modo ibrido 3D, collegare l’ingresso segnale velocità (conduttore rosa) del cavo di alimentazione correttamente. Anche se può funzionare in modo Ibrido semplice senza collegare l’ingresso del segnale di velocità, la precisione del posizionamento sarà meno accurata. (5) “Si rileva una vibrazione. Spengere il sistema e controllare installazione. Dopo aver controllato, riavviare il sistema e premere “OK” per questo messaggio.” Quando: Mentre l’automobile è ferma, il Sistema di Navigazione è installato in una posizione in cui l’unità principale può essere sottoposta ad elevate vibrazioni. Appendice Cosa fare: Reinstallare l’unità principale del Sistema di Navigazione in una posizione in cui l’unità principale non sia sottoposta a vibrazioni. (6) “La direzione del G sensore non è corretta. Spengere il sistema e controllare l’installazione. Dopo aver controllato, riavviare il sistema e premere “OK” per questo messaggio.” Quando: La direzione del Girosensore non è impostata correttamente. Cosa fare: Vedere il “Manuale di Installazione” e impostare correttamente la direzione del Girosensore. 70 (7) “Il giro sensore non funziona correttamente. Consultare il rivenditore o il centro servizi Pioneer.” Quando: Viene rilevata uscita anomala del Girosensore. Cosa fare: Annotare il codice di errore visualizzato sullo schermo, spegnere il sistema e contattare il più vicino centro assistenza Pioneer. (8) “Il tragitto non può essere determinato.” Quando: Se la distanza fino alla destinazione è eccessiva e l’impostazione non è possibile. Cosa fare: Cambiare la destinazione in una località più vicina e suddividere il percorso. (9) “L’itinerario non può evitare la zona specificata.” Quando: Se l’impostazione del tragitto non può evitare specifiche Zone da evitare. Cosa fare: Scegliere se tentare o no di impostare un percorso che attraversa la zona. (10)“La memoria è completa.” Quando: Se ci sono già 300 voci quando tentate di registrare una voce nel Destinaz. memorizzate. Cosa fare: Cancellare le destinazioni che non interessano. (11)“Memoria completa” Quando: Quando non c’è più spazio libero nella scheda PC. Cosa fare: Eliminare i dati non necessari. CRB1885A_Italiano_App.book Page 71 Wednesday, May 14, 2003 8:09 PM (12)“La sequenza di lettere è anomala. Si prega di immettere di nuovo l’informazione.” Quando: È stato inserito un simbolo che non può essere pronunciato. Cosa fare: Inserire una parola che può essere pronunciata. (13)“Si è verificato un errore. Prendere nota del seguente codice d’errore e spegnere il sistema.” Quando: In caso di guasti al sistema. Se viene visualizzato un messaggio riguardo alla scheda PC • Se non c’è più spazio sulla scheda PC oppure sono già memorizzate 300 voci di dati in un gruppo, eliminare i dati non necessari oppure creare un nuovo gruppo. • Se i dati letti dalla scheda PC in combinazione con i dati registrati nel Destinaz. memorizzate superano le 300 voci, eliminare i dati non necessari oppure ridurre la quantità di dati letti dalla scheda PC. • Se non c’è più spazio sulla scheda PC quando “Registraz. dati perc.” è attivo, usare il Vostro proprio PC per eliminare i dati non necessari. Cosa fare: Annotare il codice di errore visualizzato sullo schermo, spegnere il sistema e contattare il più vicino centro assistenza Pioneer. (14)“Il lettore DVD è surriscaldato. Interromperne l’uso ed attendere che la temperatura scenda.” Quando: Il lettore DVD-ROM si è surriscaldato. Cosa fare: Togliere l’alimentazione e attendere un pò di tempo prima di inserirla nuovamente. (15)“DISC DATA READING” Quando: Con il dischetto di navigazione all’interno dell’unità di Navigazione, è stata visualizzata la schermata della sorgente NAVI premendo il tasto NAVI/AV del visore. Appendice Cosa fare: Selezionare qualsiasi altra sorgente diversa da “NAVI SOURCE”, oppure premere il tasto NAVI/ AV del visore per passare alla cartina di Navigazione. 71 CRB1885A_Italiano_App.book Page 72 Wednesday, May 14, 2003 8:09 PM Informazioni per l’Impostazione del Tragitto Condizione 2 : se utilizzare autostrade oppure no Specifiche della ricerca del tragitto Evitare le Autostrade : Calcolare un percorso che evita autostrade. (Se la distanza per la destinazione è elevata può essere impostato un percorso che utilizza autostrade.) Il Sistema di Navigazione imposta un percorso per la destinazione applicando ai dati di cartina alcune regole incorporate. Questa sezione fornisce alcune informazioni utili su come viene impostato un tragitto. CAUTELA: Quando viene calcolato un percorso, sono automaticamente impostati il percorso e il direzionamento vocale per il percorso. Inoltre, riguardo a regolamentazioni del traffico giornaliere o orarie, sono visualizzate solo le informazioni relative al momento in cui il percorso viene calcolato. Per esempio, se una via è aperta solo di mattino, e voi arrivate dopo, non potete percorrere il percorso in quanto vietato dalla regolamentazione del traffico. Durante la guida seguire l’effettiva segnaletica stradale. Inoltre, il sistema può non conoscere alcune regolamentazioni del traffico. Sulla condizione tragitto Quando è impostato il calcolo di un solo tragitto, potete ricercare un’opzione di tragitto combinando le seguenti condizioni. Appendice ➲ Come impostare le condizioni di calcolo ➞ pagina 30 Per esempio, quando vengono combinati “Più breve” e “Evitare le Autostrade” (“Attivo”), il percorso, che evita autostrade ed ha durata più breve, verrà calcolato e visualizzato sulla schermata. Condizione 1 : se assegnare priorità alla distanza oppure al tempo Più breve : Calcolare un percorso con la più breve distanza per la destinazione come priorità Più veloce : Calcolare un percorso con il più breve tempo di viaggio per la destinazione come priorità. 72 • Il sistema suppone che il guidatore abbia deviato intenzionalmente o inavvertitamente dal tragitto e ricerca un altro tragitto (ricalcolo del tragitto intelligente). A seconda della situazione, il sistema può ricercare un nuovo tragitto che non ritorna su quello originale. • Il percorso calcolato è un esempio di percorso verso la destinazione stabilito dal Sistema di Navigazione tenendo conto del tipo di vie o della regolamentazione del traffico. Non è necessariamente un percorso ottimale. (In alcuni casi, potete non essere in grado di impostare le vie che volete percorrere. Se volete percorrere una certa via, impostate il punto intermedio sulla via.) • Il percorso impostato dal Sistema di Navigazione è basato sull’assunzione che il guidatore non conosca la zona. Pertanto, le vie note ai guidatori locali, come vie strette o particolari, possono non essere usate nel percorso impostato. • Alcune opzioni di percorso possono diventare lo stesso percorso. Se vengono impostati punti di visita, oppure il percorso viene impostato con il funzionamento vocale, viene calcolato soltanto un percorso. • L’impostazione del percorso è limitata dal campo del dischetto in uso. • La destinazione è troppo lontana, ci possono essere casi in cui il tragitto non può essere impostato. (Se desiderate impostare un percorso di lunga distanza attraverso diverse zone, impostate i punti intermedi lungo l’itinerario.) • Durante il direzionamento vocale, vengono annunciati svolte e raccordi dell’autostrada . Tuttavia, se passate per raccordi, svolte ed altri punti di guida in rapida successione, alcuni di essi possono non venire annunciati. • Può succedere che le istruzioni di guida indichino di uscire dall’autostrada e in seguito di rientrarvi. CRB1885A_Italiano_App.book Page 73 Wednesday, May 14, 2003 8:09 PM Evidenziare il tragitto • Una volta impostato, il tragitto viene evidenziato in verde vivo sulla cartina. • Le immediate vicinanze del punto di partenza e della destinazione possono non essere evidenziate e lo stesso vale per le zone con sistemi stradali complessi. Di conseguenza il tragitto può sembrare interrotto sullo schermo, ma il direzionamento vocale continuano. Ingrandimento intersezione • Quando “Auto zoom agli incroci” è attivo, la scala della cartina aumenta per mostrare più dettagli all’approssimarsi di un’intersezione. • Se ci si avvicina all’incrocio con una curva dolce, la cartina visualizzata può differire dalla struttura effettiva delle strade. Appendice • In alcuni casi, il percorso impostato può richiedere l’avanzamento in direzione opposta a quella in cui è attualmente rivolto il veicolo. In questi casi, è richiesto invertire il senso di marcia, quindi eseguire tali operazioni in sicurezza e seguendo le effettive regole stradali. • In alcuni casi, la modalità di guida può portare oltre la destinazione e quindi indicare una svolta ad U per ritornarvi. • In alcuni casi, un tragitto può cominciare dal lato opposto di una ferrovia o di un fiume rispetto alla posizione attuale. Se si verifica ciò, guidare verso la destinazione per un po’ di tempo e provare a ricalcolare il percorso. • Nei casi seguenti, deve essere impostato un percorso che passa attraverso una Zona da Evitare: - quando il veicolo si trova in una Zona da evitare - quando la vostra destinazione o i punti intermedi sono in Zona da evitare - quando non è possibile evitarlo • Se non può essere impostato un percorso adatto conforme alla distanza di “Deviazione” specificata, oppure alla vostra preferenza di evitare autostrade, strade con pedaggio, percorsi con traghetto, l’impostazione o il parametro possono venire ignorati. • Quando davanti si presenta un ingorgo nel traffico, se si ritiene che attraversarlo sia meglio che deviare, può non essere impostato un percorso con deviazione. • Possono esserci casi in cui il punto di partenza e il punto di destinazione non appaiono sul tragitto evidenziato. • Il numero di uscite di rotonda visualizzato sulla schermata può essere diverso dall’effettivo numero di strade. • La funzione “Ricalcolo Automatico” non è operativa nei seguenti casi: - quando l’automobile non è su una via - quando l’automobile è su un traghetto - durante la guida su una strada all’interno di una base militare - durante la guida su una rotonda 73 CRB1885A_Italiano_App.book Page 74 Wednesday, May 14, 2003 8:09 PM Tracciatura Copyright • Il Sistema di Navigazione indica la traiettoria sulla cartina secondo incrementi definiti. Questa funzione si chiama tracciatura. Questo è comodo quando si desidera controllare il percorso seguito senza istruzioni di guida o se si sta ritornando lungo un percorso complesso. • Viene contrassegnato un massimo di circa 230 km (145 miglia), quindi, quando il viaggio supera questo limite, gli indicatori di tracciamento vengono rimossi nell’ordine dal più distante. La traccia del percorso mostra con una serie di puntini bianchi circa 200 km di percorso del vostro veicolo. Quando la velocità del vostro veicolo è inferiore a 5km/h (3 miglia/ h), i puntini sono rossi. Se la velocità è superiore a 5 km/h (3 miglia/h), ma inferiore a 20 km/h (12 miglia/h), i puntini sono arancioni. ©1993-2002 Navigation Technologies B. V. Tutti i diritti riservati ➲ La tracciatura può anche essere impostata per la cancellazione automatica ogni volta che il Sistema di Navigazione viene spento ➞ pagina 55 Appendice Sulle informazioni sul traffico • Essendo le informazioni aggiornate soltanto periodicamente, l’acquisizione di tutte le informazioni può richiedere del tempo. • Non tutte le stazioni RDS forniscono informazioni sul traffico. • Invece di apparire il nome della stazione di trasmissione, può essere visualizzato il nome del provider del servizio oppure quello della musica riprodotta. Il contenuto delle informazioni dipende dalle informazioni del mittente della trasmissione. • Le informazioni sul traffico non sono considerate nel calcolo dell’ora stimata di arrivo o del tempo di viaggio per la destinazione. • Questo prodotto può non essere in grado di ricevere informazioni sul traffico in alcune zone. • Pioneer non assume responsabilità sull’accuratezza delle informazioni trasmesse. • Pioneer non assume responsabilità per variazioni dei servizi di informazione forniti dalle stazioni di emittenza o dalle relative compagnie, come annullamento dei servizi o introduzione di servizi a pagamento. Inoltre, non si accettano restituzioni di prodotto per queste ragioni. 74 Francia: Sourcé: Géoroùte® IGN France & BD Carto® IGN France Germania: Die Grundlagendaten wurden mit Genehmigung der zuständigen Behörden entnommen. Regno Unito: Based upon Ordnance Survey electronic data and used with the permission of the Controller of Her Majesty’s Stationary Office © Crown Copyright, 1995. Italia: La Banca Dati Italiana è stata prodotta usando quale riferimento anche cartografia numerica ed al tratto prodotta e fornita dalla Regione Toscana. Portogallo: “Source: IgeoE-Portugal” Spagna: Información geográfica propiedad del CNIG. Svezia: Based upon electronic data © National Land Survey Sweden. Svizzera: Topografische Grundlage: © Bundesamt für Landestopographie. Norwegia: Copyright © 2000 Norwegian Mapping Agency © 2003 DENSO CORPORATION, Tutti i diritti riservati © 2002 SCANSOFT, INC.® Tutti i diritti riservati ScanSoft® è un marchio registrato di ScanSoft, Inc. Questo prodotto include dati di cartografia su licenza dell’Ordnance Survey®. ©Crown Copyright 2002. Tutti i diritti riservati. Numero di Licenza 100035740. CRB1885A_Italiano_App.book Page 75 Wednesday, May 14, 2003 8:09 PM Glossario Punto di guida Questo glossario spiega alcuni di termini usati nel manuale. Una localizzazione che si sceglie come punto finale del viaggio. Questi sono indicatori importanti lungo il Vostro tragitto, generalmente intersezioni. Il punto intermedio successivo lungo il Vostro tragitto è indicato sulla cartina tramite un’icona a bandierina gialla. Destinaz. memorizzate Punto di Interesse (PdI) Un elenco di destinazioni precedentemente ricercate, punti intermedi e localizzazioni registrate manualmente. Destinazione Una localizzazione che scegliete come punto finale del Vostro viaggio. Punto di Interesse; una qualsiasi delle localizzazioni di una gamma memorizzata nei dati, come stazioni ferroviarie, negozi, ristoranti e parchi di divertimento. Punto intermedio Direzionamento vocale Una localizzazione che scegliete di visitare prima della Vostra destinazione; un viaggio può essere costituito a molti punti intermedi e dalla destinazione. L’indicazione delle direzioni tramite una voce registrata mentre si è in modo guida. RDS-TMC DVD-ROM Un dischetto usato per memorizzare dati. GPS Un sistema di comunicazione per informare i guidatori delle più recenti informazioni sul traffico usando trasmissioni FM multiplate. Informazioni come ingorghi nel traffico o incidenti possono essere verificate sul visore. Sistema di Posizionamento Globale. Una rete di satelliti che forniscono segnali di navigazione per una varietà di usi. Riconoscimento vocale Impostare tragitto Scheda PC Il tragitto individuato dal sistema per la Vostra destinazione. Esso viene evidenziato in colore verde brillante sulla cartina. Impostazione predefinita Un’impostazione di fabbrica che vale quando accendete per la prima volta il sistema; potete modificare le impostazioni predefinite per adattarle alle Vostre necessità nel menu Modo Calcola o nel menu Impostazioni. Impostazione tragitto Il processo di determinazione del tragitto ideale per una specifica localizzazione; l’impostazione del tragitto viene automaticamente eseguita dal sistema quando specificate una destinazione. Localizzazione di domicilio La tecnologia che consente al sistema di comprendere i comandi vocali del guidatore. Periferiche di tipo scheda usate principalmente per personal computer. Il Sistema di Navigazione può usare una scheda di memoria per immagazzinare dati. Sensore ibrido 3D Il sensore integrato che abilita il sistema alla stima della posizione del Vostro veicolo. Una funzione di apprendimento aumenta la sua esattezza e in memoria possono essere conservate due serie di dati di apprendimento. Telecomando L’unità telecomando per il sistema (➞ Capitolo 1 del “Manuale di hardware”). Tracciatura Contrassegni sulla cartina che indicano il tragitto che avete percorso. La localizzazione registrata del Vostro domicilio. Appendice Localizzazione preferita Una localizzazione visitata frequentemente (come il Vostro posto di lavoro o il domicilio di un parente) che potete registrare per consentire un facile indirizzamento. Menu Un elenco di opzioni sul visore; le scelte vengono eseguite toccando il visore. Modo guida Il modo nel quale viene fornita la guida mentre Vi muovete verso la Vostra destinazione; il sistema passa automaticamente a questo modo non appena è stato impostato un tragitto. Posizione attuale La attuale posizione del Vostro veicolo; la Vostra attuale localizzazione è mostrata sulla cartina tramite un indicatore triangolare rosso. 75 CRB1885A_Italiano_App.book Page 76 Wednesday, May 14, 2003 8:09 PM Informazioni Visore Menu principale Modo calcolo Destinazione Ricerca per indirizzo P. 14 Ricalcolo Automatico P. 29 Ritorno a domicilio P. 28, 37 Evitare le Autostrade P. 30 Andare verso... P. 28, 37 Suggerisci dev. TMC P. 30 Cerca punti d’interesse P. 25 Più veloce / Più breve P. 30 Cerca nelle vicinanze P. 26 Rotta dinamica P. 30 Destinaz. memorizzate P. 29, 38 N° Percorsi P. 30 Destinaz. già ragg. P. 29, 38 Evitare pedaggio P. 30 Ricerca per Autostrade P. 28 Zone da evitare P. 41 Ricerca per C.A.P. P. 27 Evitare traghetti P. 30 Nazione P. 25 Leggere dalla scheda PC. P. 47 Appendice Informazioni Profilo del tragitto P. 32 Visualizza punti d’interesse P. 26 Informazioni sui collegamenti P. 51 RDS-TMC P. 43 Lista percorsi P. 32 PC Card 76 Informazioni del sensore 3D P. 50 Memorizzare sulla scheda PC. P. 46 Ricerca manuale TMC P. 45 Cancellare i dati della scheda PC. P. 47 Inizializzare la scheda PC. P. 46 CRB1885A_Italiano_App.book Page 77 Wednesday, May 14, 2003 8:09 PM Impostazioni Ritorno a domicilio P. 37 Andare verso... P. 37 Velocità media P. 53 Correzione manuale posizione P. 53 Volume Hardware P. 54 Modalità dimostrativa P. 54 Modo cartina giorno/notte luci posiz. P. 54 Impostazioni di visualizzaz. Ora attuale P. 55 Impostazione immagine sfondo P. 49 Traccia del percorso P. 55 Selezione lingua P. 54 Modalità controllo AV P. 56 Zone da evitare P. 56 Impostazione muting Ora P. 56, 64 Auto zoom agli incroci P. 56 Voce del sistema P. 54 Frecce nel modo AV P. 55 Unità mis. distanza P. 55 Attivaz. Voc. Automatica P. 55 Muto per ricon. voc. P. 54 Menu com. vocali P. 56 Muto per guida vocale P. 55 Registraz. dati perc. P. 48 Appendice 77 CRB1885A_Italiano_App.book Page 78 Wednesday, May 14, 2003 8:09 PM Menu scelta rapida Menu scelta rapida Destinazione P. 23 Appendice Camb. It. 78 Ricalcolo del tragitto P. 33 Memorizzazione P. 37 Cancellare tutti i tragitti P. 34 Ricerca vicinanze P. 18 Profilo Rotta P. 32 Mostra POI P. 26 Lista percorsi P. 32 Cancellare il tragitto P. 35 1 km(mi) – 50 km(mi) P. 33 CRB1885A_Italiano_App.book Page 79 Wednesday, May 14, 2003 8:09 PM 79 CRB1885A_Italiano_App.book Page 80 Wednesday, May 14, 2003 8:09 PM 80