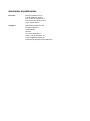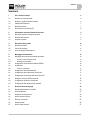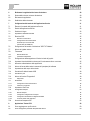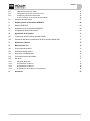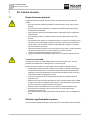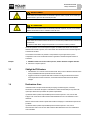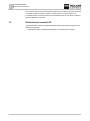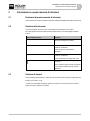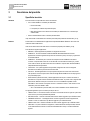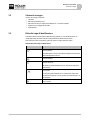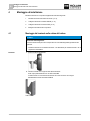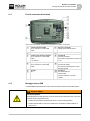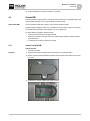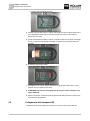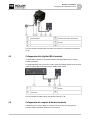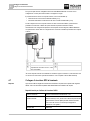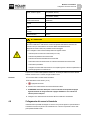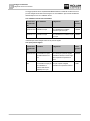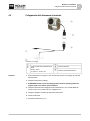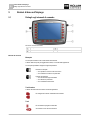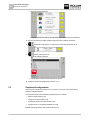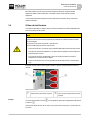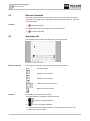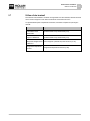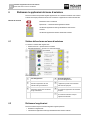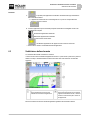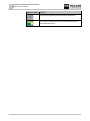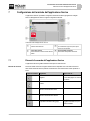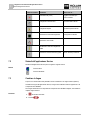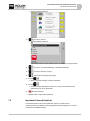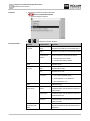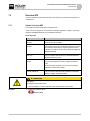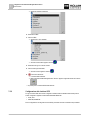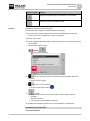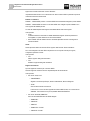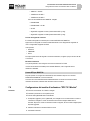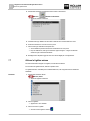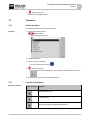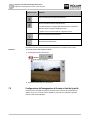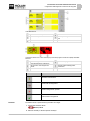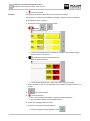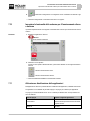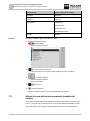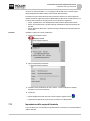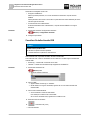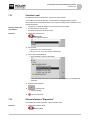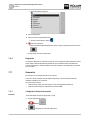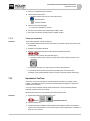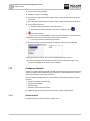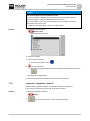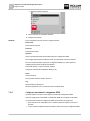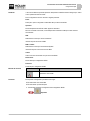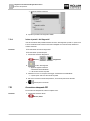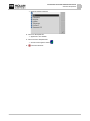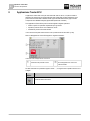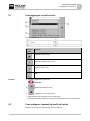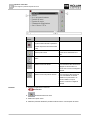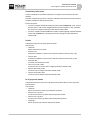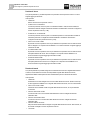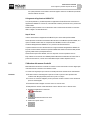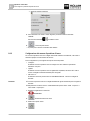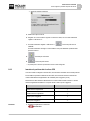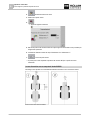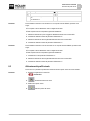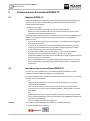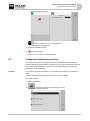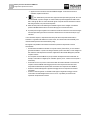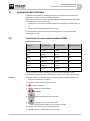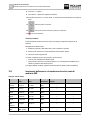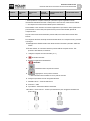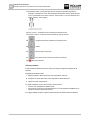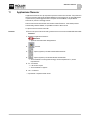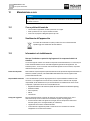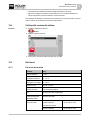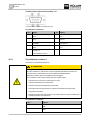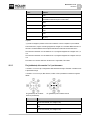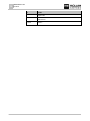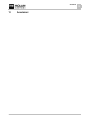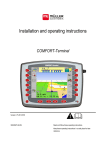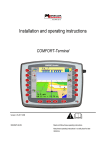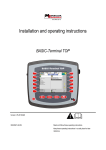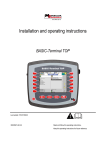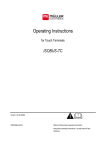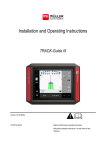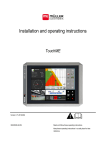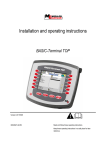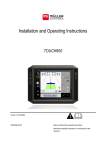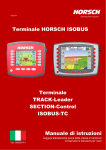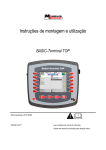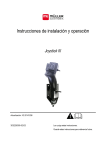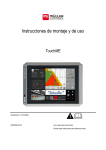Download Manuale di installazione e uso
Transcript
Manuale di installazione e uso COMFORT-Terminal Stato: V7.20141016 30322527-02-IT Leggere il presente manuale d'uso ed osservare le indicazioni in esso contenute. Conservare il manuale per la consultazione futura. Annotazione di pubblicazione Documento Manuale di installazione e uso Prodotto: COMFORT-Terminal Num. documento: 30322527-02-IT Dalla versione del software: 04.10.04 Lingua originale: tedesco Copyright © Müller-Elektronik GmbH & Co.KG Franz-Kleine-Straße 18 33154 Salzkotten Germania Tel: ++49 (0) 5258 / 9834 - 0 Telefax: ++49 (0) 5258 / 9834 - 90 e-mail: [email protected] Pagina internet: http://www.mueller-elektronik.de Sommario Sommario 1 Per la Vostra sicurezza 6 1.1 Norme di sicurezza principali 6 1.2 Struttura e significato delle avvertenze 6 1.3 Obblighi dell'Utilizzatore 7 1.4 Destinazione d'uso 7 1.5 Dichiarazione di conformità CE 8 2 Informazioni su questo manuale di istruzioni 9 2.1 Destinatari di questo manuale di istruzioni 9 2.2 Struttura delle istruzioni 9 2.3 Struttura di rimandi 9 3 Descrizione del prodotto 10 3.1 Specifiche tecniche 10 3.2 Volume di consegna 11 3.3 Dati sulla targa di identificazione 11 4 Montaggio ed installazione 12 4.1 Montaggio del terminale nella cabina del trattore 12 4.1.1 4.1.2 Punti di connessione del terminale Montaggio antenna GSM 13 13 4.2 Collegamento del terminale al sistema ISOBUS 14 4.3 Scheda SIM 15 4.3.1 Inserire la scheda SIM 15 4.4 Collegamento della stampante ISO 16 4.5 Collegamento della Lightbar ME al terminale 17 4.6 Collegamento del computer di bordo al terminale 17 4.7 Collegare il ricevitore GPS al terminale 18 4.8 Collegamento dei sensori al terminale 19 4.9 Collegamento della telecamera al terminale 21 5 Nozioni di base sull'impiego 22 5.1 Dettagli sugli elementi di comando 22 5.2 Primo avviamento 23 5.3 Sequenza di configurazione 24 5.4 Utilizzo dei tasti funzione 25 5.5 Riavviare il terminale 26 5.6 Immissione dati 26 5.7 Utilizzo di due terminali 27 30322527-02-IT V7.20141016 3 Sommario 6 Richiamare le applicazioni dal menu di selezione 28 6.1 Stuttura dello schermo nel menu di selezione 28 6.2 Richiamare le applicazioni 28 6.3 Suddivisione della schermata 29 7 Configurazione del terminale dall'applicazione Service 31 7.1 Elementi di comando dell'applicazione Service 31 7.2 Simboli dell'applicazione Service 32 7.3 Cambiare la lingua 32 7.4 Impostazioni base del terminale 33 7.5 Ricevitore GPS 35 7.5.1 7.5.2 Attivare il ricevitore GPS Configurazione del ricevitore GPS Parametro per il ricevitore GPS Licenza RTK per SMART-6L 35 36 37 39 7.6 Configurazione del modulo di inclinazione "GPS TILT-Module" 39 7.7 Attivare la Lightbar esterna 40 7.8 Telecamera 41 7.8.1 7.8.2 Attivare telecamera Controllare la telecamera 41 41 7.9 Configurazione dell'assegnazione di funzioni ai tasti del joystick 42 7.10 Impostare la luminosità dello schermo per il funzionamento diurno e notturno 45 7.11 Attivazione e disattivazione delle applicazioni 45 7.12 Attivare le licenze delle versioni commerciali (complete) dei software 46 7.13 Impostazione dello scopo del terminale 47 7.14 Cancellare file dalla chiavetta USB 48 7.15 Cancellare i pool 49 7.16 Attivare la funzione "Diagnostica" 49 7.16.1 7.17 7.17.1 7.17.2 Diagnostica 50 Screenshot 50 Configurare la funzione Screenshot Creare uno screenshot 50 51 7.18 Impostazioni CanTrace 51 7.19 Configurare farmpilot 52 7.19.1 7.19.2 7.19.3 7.19.4 Attivare farmpilot Configurare il collegamento a farmpilot Configurare manualmente il collegamento GPRS Inviare al portale i dati diagnostici 52 53 54 56 7.20 Accensione stampante ISO 56 8 Applicazione Tractor-ECU 58 8.1 Come aggiungere un profilo veicolo 59 8.2 Come configurare i parametri del profilo del veicolo 59 4 30322527-02-IT V7.20141016 Sommario 8.2.1 8.2.2 8.2.3 Calibrazione del sensore di velocità Configurazione del sensore di posizione di lavoro Immettere la posizione del ricevitore GPS In caso di macchine con un computer di bordo ISOBUS 63 64 65 66 8.3 Attivazione dei profili veicolo 67 9 Gestione processi di lavorazione ISOBUS-TC 68 9.1 Mediante ISOBUS-TC 68 9.2 Impostare come si vuole utilizzare ISOBUS-TC 68 9.3 Configurazione disposizione macchine 69 10 Applicazione Serial Interface 71 10.1 Trasmissione dei valori nominali mediante LH5000 71 10.2 Inserimento delle sezioni e trasmissione dei valori nominali mediante ASD 72 11 Applicazione Fileserver 75 12 Manutenzione e cura 76 12.1 Cura e pulizia del terminale 76 12.2 Smaltimento dell'apparecchio 76 12.3 Informazioni sul riaddattamento 76 12.4 Verifica della versione del software 77 12.5 Dati tecnici 77 12.5.1 12.5.2 12.5.3 12.5.4 12.5.5 13 Dati tecnici del terminale Pin (piedinatura) connettore A Pin (piedinatura) connettore B Pin (piedinatura) connettore C Pin (piedinatura) dei connettori 1 e 2 per telecamera Annotazioni 30322527-02-IT V7.20141016 77 78 79 80 81 83 5 1 1 1.1 Per la Vostra sicurezza Norme di sicurezza principali Per la Vostra sicurezza Norme di sicurezza principali Leggere attentamente le seguenti norme di sicurezza, prima di procedere al primo utilizzo del prodotto. ▪ Non usare il terminale durante gli spostamenti su strada. Fermare il veicolo, prima di usare il terminale. ▪ Prima di procedere alla manutenzione o alla riparazione del trattore, interrompere sempre il collegamento trattore terminale. ▪ Prima di procedere alla carica della batteria del trattore, interrompere sempre il collegamento trattore terminale. ▪ Prima di saldare sul trattore o sull'attrezzo trainato o portato, togliere sempre la tensione al terminale. ▪ Non apportare alcuna modifica non autorizzata al prodotto. Le modifiche non autorizzate o l'uso improprio possono compromettere la funzione e la sicurezza, nonché ridurre sensibilmente la vita del prodotto. Sono da ritenersi modifiche non autorizzate tutte le modifiche non riportate nella documentazione del prodotto. ▪ Osservare anche tutte le normative riconosciute sulla tecnica di sicurezza, in materia industriale e di igiene e sicurezza del lavoro, nonché le regole per la circolazione stradale. ▪ Il prodotto non contiene parti riparabili. Non aprire l'involucro. ▪ Leggere il manuale di istruzioni dell'attrezzo agricolo che si vuole gestire mediante il prodotto. Terminali con modem GSM Se il terminale è dotato di un modem GSM, emetterà onde radio nello stato acceso. Tali onde potrebbero creare interferenze con altri apparecchi o nuocere alla salute. Qualora il terminale sia dotato di un modem GSM, osservare pertanto le seguenti indicazioni: ▪ Se siete portatori di dispositivi medici, chiedete al vostro medico o al produttore del dispositivo, come prevenire eventuali pericoli. Le emissioni di radiofrequenze da parte del modem GSM integrato possono influire negativamente sul funzionamento dei dispositivi medici, come ad es. dei pacemaker cardiaci o degli apparecchi acustici. ▪ Le persone con pacemaker devono sempre tenere il terminale ad una debita distanza dal pacemaker stesso. ▪ Spegnere il terminale in prossimità delle stazioni di servizio, impianti industriali chimici, impianti di biogas od altri luoghi con potenziale presenza di gas o vapori infiammabili. Tali gas possono provocare un'esplosione o scoppio innescato da una scintilla. ▪ Mantenere sempre una distanza di almeno 20 cm (8 pollici) tra l'antenna GSM ed il corpo. ▪ Non accendere mai il terminale in aereo. Assicurarsi che non possa essere riacceso accidentalmente durante il volo. ▪ Non collegare il terminale mediante l'alimentatore alla rete pubblica. Usare solo la batteria del veicolo. 1.2 Struttura e significato delle avvertenze Tutte le avvertenze riportate nel presente manuale di istruzioni sono strutturate come sotto riportato: 6 30322527-02-IT V7.20141016 Per la Vostra sicurezza Obblighi dell'Utilizzatore 1 AVVERTENZA Questo simbolo di avvertenza indica una situazione di pericolo medio, la quale, se non evitata, può causare la morte o gravi rischi all'incolumità personale. ATTENZIONE Questo simbolo di avvertenza indica una situazione potenziale di pericolo, la quale, se non evitata, potrebbe causare lesioni minori o moderate o danni alle cose. AVVISO Questo simbolo di avvertenza indica le istruzioni la cui inosservanza potrebbe causare anomalie nel funzionamento. Per ottenere risultati ottimali, eseguire tali operazioni con la massima cautela e precisione. Per alcune operazioni ci sono diversi passi da seguire. Se durante l'esecuzione di uno dei passi dell'intervento sussiste un pericolo, esso verrà indicato nel manuale di istruzioni mediante l'apposita avvertenza di sicurezza. Le avvertenze di sicurezza sono presenti in corrispondenza di ogni singola azione o passo comportante il richio e sono evidenziate nel testo in grassetto e mediante il rispettivo simbolo di avvertenza. Esempio 1. AVVISO! Si tratta di un avviso. Indica il pericolo, relativo all'azione di seguito descritta. 2. Azione che comporta il pericolo. 1.3 Obblighi dell'Utilizzatore 1.4 Destinazione d'uso ▪ Familiarizzarsi con il controllo conforme del terminale. Non provare a utilizzare il terminale senza avere precedentemente letto il presente manuale di istruzioni. ▪ Leggere e osservare scrupolosamente tutte le indicazioni e tutti gli avvertimenti di sicurezza forniti dal presente manuale di istruzioni, nonché dalle istruzioni delle macchine ed attrezzi collegati. Il terminale è stato concepito esclusivamente per l'impiego nel settore agricolo, vitivinicolo, arboricoltura e coltivazione del luppolo. L'installazione e l'utilizzo del terminale per scopi diversi da quelli sopra citati esonera il produttore da qualsiasi responsabilità. Il produttore declina qualsiasi responsabilità per danni arrecati a persone o cose, dovuti a tale impiego. Tutti i rischi nel caso della violazione della destinazione d'uso sono totalmente a carico dell'utente. Nell'uso conforme rientra anche il rispetto delle condizioni di impiego e di manutenzione previste dal produttore. Il produttore declina qualsiasi responsabilità per danni arrecati a persone o cose, dovuti all'inosservanza. Tutti i rischi nel caso della violazione della destinazione d'uso sono totalmente a carico dell'utente. 30322527-02-IT V7.20141016 7 1 Per la Vostra sicurezza Dichiarazione di conformità CE Devono essere osservate le norme antifortunistiche applicabili, le normative riconosciute sulla tecnica di sicurezza, in materia industriale e di igiene e sicurezza del lavoro, nonché le regole per la circolazione stradale. Il costruttore declina ogni responsabilità per i danni che dovessero risultare da modifiche apportate non autorizzate. 1.5 Dichiarazione di conformità CE Il presente prodotto è conforme alla Direttiva EMC 2004/108/CE e rispondente alle seguenti norme nazionali ed armonizzate. ▪ Norma EN ISO 14982 (compatibilità elettromagnetica – macchine agricole e forestali) 8 30322527-02-IT V7.20141016 Informazioni su questo manuale di istruzioni Destinatari di questo manuale di istruzioni 2 2.1 2 Informazioni su questo manuale di istruzioni Destinatari di questo manuale di istruzioni Questo manuale di istruzioni è destinato a personale addetto all'installazione ed utilizzo del terminale. 2.2 Struttura delle istruzioni Le istruzioni spiegano passo per passo, come eseguire certe operazioni con il prodotto. Per contrassegnare alcune informazioni particolari nelle istruzioni, sono stati impiegati i seguenti simboli: Rappresentazione grafica Significato 1. Operazioni da eseguire in sequenza. 2. ⇨ Risultato di un intervento. ⇨ Risultato di un istruzione. Ciò che accade, una volta compiuta l'operazione. Ciò che accade dopo aver seguito tutti i passi. Presupposti. Qualora venissero indicati i requisiti, tali requisiti devono essere soddisfatti, prima di compiere l'operazione. 2.3 Struttura di rimandi Tutti gli eventuali rimandi presenti in questo manuale di istruzioni avranno sempre la seguente forma: Esempio di un rimando: [➙ 9] I rimandi sono individuabili da parentesi quadre ed una freccia. Il numero dopo la freccia indica la pagina dove inizia il capitolo da consultare. 30322527-02-IT V7.20141016 9 3 Descrizione del prodotto Specifiche tecniche 3 Descrizione del prodotto 3.1 Specifiche tecniche Hardware Per il terminale sono disponibili due versioni di hardware: ▪ Con il modem GSM ed i connettori per telecamera – Piena funzionalità; – È il requisito per l'utilizzo del portale farmpilot; – Nella parte posteriore sono situati due connettori per telecamera ed un connettore per antenna GSM. ▪ Senza il modem GSM e senza i connettori per telecamera Il tipo di terminale è individuabile dai connettori posti nella parte posteriore del terminale. [➙ 13] Software Sul terminale sono installate tutte le applicazioni disponibili della Müller-Elektronik. Alcune di esse richiedono tuttavia l'attivazione. Vedi anche: Attivare le licenze delle versioni commerciali (complete) dei software [➙ 46] Sono attivate le seguenti applicazioni: ▪ SERVICE - Questa applicazione permette di configurare il terminale. ▪ ISOBUS-TC - È il Task Controller certificato ISOBUS della Müller-Elektronik. Questa applicazione consente la gestione dei processi di lavorazione (ordini) sul campo, programmati sul PC della fattoria. ▪ ISOBUS-UT - È l'interfaccia per il controllo dei computer di bordo ISOBUS. Il terminale è conforme ai requisiti della norma ISO 11783. Si tratta di un terminale universale (UT), idoneo come unità di controllo per tutte le macchine che soddisfano i requisiti dello standard ISOBUS, indipendentemente dal produttore. ▪ Tractor-ECU - Con questa applicazione è possibile configurare tutti i sensori collegati al terminale ed immettere la posizione del ricevitore GPS. ▪ File server - Questa applicazione serve per impostare la posizione di memoria sul terminale. Tale posizione di memoria può essere usata da tutti gli attrezzi ISOBUS che non dispongono di una porta USB propria. ▪ Serial Interface (interfaccia seriale) - Questa applicazione serve per lo scambio dei dati tra il terminale ed il computer di bordo mediante un'interfaccia seriale. In questo modo il segnale GPS potrà essere utilizzato anche per le macchine che non sono ISOBUS-compatibili. Potete trasmettere i valori nominali al computer di bordo o controllare le sezioni. I dati verranno inviati mediante il protocollo LH5000 o ASD. – Se si vuole utilizzare il protocollo ASD, dovrà essere abilitata la licenza "ASD-Protocol". Le seguenti applicazioni possono essere provate per 50 ore: ▪ TRACK-Leader - È un sistema moderno che aiuta il conducente del veicolo agricolo a percorrere l'area di lavoro per tracce perfettamente parallele. ▪ SECTION-Control – Controllo automatico delle sezioni. Modulo aggiuntivo per il TRACK-Leader. ▪ VARIABLE RATE-Cont. – Quest'applicazione consente di gestire le schede di applicazione, salvate in un file con estensione .shp. Modulo aggiuntivo per il TRACK-Leader. ▪ TRACK-Leader TOP – Sistema automatico di sterzo. Modulo aggiuntivo per il TRACK-Leader. ▪ FIELD-Nav – È il primo software di navigazione, contenente tutte le strade percorribili, tenendo conto delle limitazioni di transito e conducendo direttamente al campo o ad altre destinazioni agricole. 10 30322527-02-IT V7.20141016 Descrizione del prodotto Volume di consegna 3.2 3 Volume di consegna Il volume di consegna comprende: ▪ Terminale ▪ Manuale di installazione e uso ▪ Manuale di istruzioni per l'applicazione ISOBUS-TC - documento separato. ▪ Supporto per il montaggio del terminale ▪ Chiavetta USB 3.3 Dati sulla targa di identificazione Sulla parte posteriore del terminale è applicata la targa adesiva con i dati di identificazione. Su questa targa adesiva troverete i dati per un'inequivocabile identificazione del prodotto. Sarà necessario avere a disposizione questi dati, prima di rivolgersi al Servizio clienti. Abbreviazioni sulla targa di identificazione Abbreviazione Significato Versione software È possibile vedere la versione del software installata sulla schermata iniziale dell'applicazione Service. Versione hardware Tensione d'esercizio Il terminale può essere alimentato solo con la tensione compresa in questa gamma. Codice cliente Se il terminale è stato fabbricato da un costruttore nel settore della meccanizzazione agricola, verrà qui riportato il numero dell'articolo di tale costruttore. Numero di serie 30322527-02-IT V7.20141016 11 4 Montaggio ed installazione Montaggio del terminale nella cabina del trattore 4 Montaggio ed installazione Montare il terminale ed i componenti supplementari nell'ordine seguente: 4.1 1. Montare il terminale nella cabina del veicolo. [➙ 12] 2. Collegare il terminale al sistema ISOBUS. [➙ 14] 3. Collegare il terminale al ricevitore GPS. [➙ 18] 4. Collegare il terminale ad altri componenti. Montaggio del terminale nella cabina del trattore AVVISO Interferenze elettromagnetiche La funzione del terminale può essere compromessa da onde elettromagnetiche generate da altri apparecchi. ◦ Montare il terminale ad una distanza di almeno 1 mt dall'antenna per radiotrasmissione o da un apparecchio radioelettrico. Procedura 1. Avvitare il supporto al terminale. 2. Fissare il terminale con il supporto nella cabina del trattore. A tale scopo potete utilizzare ad es. la staffa di base ME. La staffa di base non è in dotazione al terminale. È inclusa nel volume di consegna dell'attrezzatura di base del sistema ISOBUS. Staffa di base 12 30322527-02-IT V7.20141016 Montaggio ed installazione Montaggio del terminale nella cabina del trattore 4.1.1 4 Punti di connessione del terminale Parte posteriore del terminale. Variante con il modem GSM ed i connettori per telecamera 4.1.2 Connettore dell'antenna GSM Solo per i terminali con il modem GSM installato. Tappo per la porta USB Protegge la porta USB dalla polvere. Attualmente non impiegato Slot per la scheda SIM Connettore per la telecamera analogica Solo per i terminali con il modem GSM installato. Nr. art. 30322527 Connettore B Connettore per CANbus Vedi il Capitolo: Pin (piedinatura) connettore B [➙ 79] Connettore per la telecamera analogica Solo per i terminali con il modem GSM installato. Connettore A Connettore per CANbus Per la connessione dell'attrezzatura di base del sistema ISOBUS. Porta USB USB 1.1 Connettore C Porta seriale RS232 per: - Ricevitore GPS - Modulo di inclinazione "TILT GPS" - LightBar Montaggio antenna GSM L'antenna GSM trasmette mediante la rete di radiocomunicazione mobile i dati al portale farmpilot. AVVERTENZA Onde elettromagnetiche Possibili interferenze con altri apparecchi. Possono influire anche sui dispositivi medici, come ad es. pacemaker cardiaci o apparecchi acustici. ◦ Montare l'antenna GSM ad una distanza di almeno un metro da altri apparecchi. ◦ Montare l'antenna GSM, in modo che la distanza tra il conducente e l'antenna GSM sia di almeno 20 cm. 30322527-02-IT V7.20141016 13 4 Montaggio ed installazione Collegamento del terminale al sistema ISOBUS AVVISO Onde elettromagnetiche Rischio danni al terminale ◦ Applicare l'antenna GSM all'interno del cristallo, in modo da indirizzare l'emissione verso l'esterno. Mai direttamente sul terminale o su altri componenti elettronici. Il terminale dispone di un collegamento GSM. Il veicolo e il terminale sono spenti. 1. Avvitare il cavo dell'antenna GSM nel connettore GSM del terminale. 2. AVVISO! Una volta applicata l'antenna GSM, essa non potrà essere staccata dal cristallo, senza rovinare lo strato adesivo. Se si vuole utilizzare l'antenna GSM in un altro veicolo, applicare tra l'antenna GSM ed il cristallo un pezzo di velcro. Altrimenti usare una diversa antenna GSM per ogni veicolo. 3. Rimuovere la pellicola adesiva dalla parte posteriore dell'antenna GSM. 4. Applicare l'antenna GSM all'interno del cristallo della cabina del veicolo. L'antenna deve essere posta ad una distanza di almeno 20 cm (8 pollici) dal conducente e ad un metro da altri apparecchi. 4.2 Collegamento del terminale al sistema ISOBUS Per poter gestire con il terminale i computer di bordo ISOBUS, collegarlo al sistema ISOBUS. A tal fine sarà necessario utilizzare un apposito cavo di collegamento, in base al modello del trattore. ▪ Per i trattori dotati come optional dell'attrezzatura base ISOBUS della Müller-Elektronik, utilizzare il cavo di collegamento A dell'attrezzatura base ISOBUS. ▪ Nei trattori dotati di serie del sistema ISOBUS e della presa ISOBUS in cabina, usare il seguente cavo di collegamento: – Cavo di collegamento D-Sub <-> CPC Art. n. 30322541 ▪ Nei trattori dotati del terminale proprio ISOBUS, ma senza la presa ISOBUS in cabina, sarà possibile installare successivamente tale presa ISOBUS nella cabina. – I rispettivi cavi sono ordinabili presso la Müller-Elektronik. Il nostro personale sarà lieto di consigliarvi al meglio. – Per alcuni trattori potrà essere installato un cavo di collegamento, senza necessità della presa ISOBUS in cabina. – Per alcune versioni sarà necessario anche l'utilizzo di un cavo di collegamento D-Sub <-> CPC Art. n. 30322541 Se nella cabina del trattore è installato più di un terminale, sarà necessario provvedere eventualmente ad alcune impostazioni, in modo da consentire la comunicazione tra di loro. Consultare in merito: Utilizzo di due terminali [➙ 27] Procedura 14 1. Collegare il connettore a 9 poli A dell'attrezzatura base al connettore A del terminale. 30322527-02-IT V7.20141016 Montaggio ed installazione Scheda SIM 4 2. Avvitare saldamente le viti di fermo presenti sul connettore. 4.3 Scheda SIM Per poter utilizzare il portale farmpilot, il terminale deve essere dotato di una scheda SIM. Non avrete bisogno della scheda SIM, se non si intende utilizzare il portale farmpilot. Quale scheda SIM? Per l'acquisto della scheda SIM, rivolgersi al Vostro gestore di telefonia mobile. Scegliere il gestore di telefonia mobile, che Vi garantirà una buona ricezione di rete sui Vostri campi. Per ottimale utilizzo del farmpilot, avrete bisogno di un buon collegamento. La scheda SIM deve soddisfare i seguenti requisiti: ▪ Deve essere predisposta per la navigazione GPRS. ▪ Deve essere senza blocco da PIN. Comunicare queste esigenze al gestore di telefonia mobile prima dell'acquisto. ▪ Il contratto deve consentire la trasmissione dei dati. 4.3.1 Inserire la scheda SIM Utensili necessari ▪ Cacciavite Torx TX10 1. Spegnere il terminale e scollegare tutte le connessioni di cavi ad altri apparecchi. Procedura 2. Svitare il coperchio della scheda SIM sulla parte posteriore del terminale. Utilizzare il cacciavite Torx TX10. 3. Aiutandosi con l'unghia, premere sulla levetta di innesto. 30322527-02-IT V7.20141016 15 4 Montaggio ed installazione Collegamento della stampante ISO ⇨ Il supporto della scheda sarà sbloccato: 4. Sollevare il supporto della scheda. Il supporto della scheda può essere sollevato dal lato destro, dove l'alloggiamento del terminale è arrotondato. Sull'altro lato il supporto della scheda è bloccato da una cerniera. 5. Inserire la scheda SIM nel rispettivo supporto. Il chip della scheda dovrà in seguito al montaggio toccare i contatti del circuito stampato sottostante. La scheda deve essere posizionata come raffigurato. 6. Richiudere il supporto della scheda. 7. Per stabilire un buon contatto, premere dolcemente il supporto della scheda contro il circuito stampato, fino al suo innesto sul lato destro. 8. ATTENZIONE! Per prevenire il danneggiamento del coperchio, evitare di stringere le viti troppo saldamente. 9. Riavvitare il coperchio. Far attenzione alla corretta posizione della guarnizione in gomma posta tra il coperchio e l'alloggiamento. 4.4 Collegamento della stampante ISO La stampante ISO serve per stampare le informazioni di un processo di lavorazione XML ISO. 16 30322527-02-IT V7.20141016 Montaggio ed installazione Collegamento della Lightbar ME al terminale 4 Connettore Sub-D a 9 poli per il collegamento al sistema ISOBUS Connettore maschio per il collegamento al connettore femmina della stampante ISO Stampante ISO Connettore maschio per il collegamento al terminale Connettore femmina della stampante ISO Connettore per CANbus Una volta collegata la stampante ISO al terminale, sarà necessario provvedere alla sua attivazione. [➙ 56] 4.5 Collegamento della Lightbar ME al terminale La Lightbar ME è un display di corsa parallela realizzato dalla Müller-Elektronik che può essere montato al parabrezza. La Lightbar ME utilizza i dati di posizione e le linee di guida fornite dall'App TRACK-Leader. Per poter utilizzare la Lightbar ME, avrete pertanto bisogno dellApp TRACK-Leader. Lightbar esterna Connettore maschio per il collegamento al terminale Connettore maschio per il collegamento del ricevitore GPS Porta seriale RS232 Una volta collegata la Lightbar esterna, sarà necessario attivarla. [➙ 40] 4.6 Collegamento del computer di bordo al terminale Al terminale possono essere collegati vari computer di bordo (non ISO), che dispongono del protocollo LH5000 o dell'interfaccia ASD per la comunicazione. 30322527-02-IT V7.20141016 17 4 Montaggio ed installazione Collegare il ricevitore GPS al terminale Per ogni computer di bordo collegabile verrà fornito dalla Müller-Elektronik un idoneo cavo di collegamento. Il nostro personale sarà lieto di consigliarvi al meglio. È possibile trovare un elenco di computer di bordo, che sono stati testati qui: ▪ Trasmissione dei valori nominali mediante LH5000 [➙ 71] ▪ Inserimento delle sezioni e trasmissione dei valori nominali mediante ASD [➙ 72] Su altri computer di bordo e computer di bordo con altre versioni del software, questa funzione potrebbe non funzionare o differire da quanto descritto nel presente manuale. Poiché il funzionamento e la configurazione dipendono dal computer di bordo integrato, la Müller-Elektronik non potrà esservi d'aiuto nella loro configurazione. È necessario contattare il produttore del computer di bordo. Computer di bordo Cavo null modem Cavo adattatore* È disponibile nel set assieme al cavo 3, codice articolo: 3032254800 Connettore B del terminale *Se come computer di bordo viene utilizzato un Amatron3 oppure un Amatron+, sarà necessario solo un comune cavo null modem. (Amatron3 e Amatron+ sono computer di bordo della Amazone) 4.7 Collegare il ricevitore GPS al terminale Requisiti Ogni ricevitore GPS collegato al terminale deve soddisfare i requisiti minimi riportati nella seguente tabella. Tutti i ricevitori GPS acquistabili dalla Müller-Elektronik soddisfano tali requisiti. Requisiti tecnici per l'utilizzo del ricevitore DGPS 18 Tensione d'esercizio: Tensione di alimentazione del terminale –1,5V Corrente assorbita Massimo 200mA (a 70°C) senza carico ulteriore da parte di altre apparecchiature di utenza (Nella presente indicazione è stato tenuto conto del consumo di corrente per l'impugnatura multifunzione e la Lightbar.) Standard GPS NMEA 0183 30322527-02-IT V7.20141016 Montaggio ed installazione Collegamento dei sensori al terminale Update, velocità e segnali 4 5 Hz (GPGGA, GPVTG) 1 Hz (GPGSA, GPZDA) Velocità di trasmissione 19.200 Baud Bit di dati 8 Parità No Bit di stop 1 Controllo del flusso Nessuno ATTENZIONE Danneggiamento dell'apparecchio da corto circuito Il Pin 4 del connettore C è sotto tensione. La tensione dipende dalla tensione d'esercizio del terminale e serve per l'alimentazione del ricevitore DGPS della Müller-Elektronik. Collegando altri ricevitori GPS, essi potrebbero essere danneggiati. Prima di collegare un altro ricevitore GPS procedere ai seguenti controlli: ◦ Verificare quale sia la tensione sul terminale (12V o 24V). ◦ Controllare la piedinatura del ricevitore GPS. ◦ Controllare la tensione ammissibile del ricevitore GPS. ◦ Confrontare la tensione del terminale con la tensione ammissibile del ricevitore GPS. ◦ Confrontare le piedinature. ◦ Collegare il ricevitore GPS al terminale solo se le rispettive gamme di tensione e piedinature di entrambi gli apparecchi non differiscono. Al primo avvio il ricevitore GPS potrebbe richiedere ca. 30 minuti per stabilire la ricezione. Questo intervallo si riduce a circa 1-2 minuti, ad ogni successivo avvio. Procedura Il ricevitore GPS è montato sul tetto del trattore. È stato attivato il driver idoneo. [➙ 35] 1. - Spegnere il terminale. 2. Passare il cavo d'allacciamento del ricevitore GPS nella cabina. 3. ATTENZIONE! Assicurarsi di disporre il cavo in modo tale che sia protetto da spigoli taglienti ed evitare che venga schiacciato o piegato. Sistemare il cavo in modo che nessuno possa inciamparvi. 4. Collegare il cavo d'allacciamento del ricevitore GPS al connettore C del terminale. 4.8 Collegamento dei sensori al terminale Il terminale offre la possibilità di collegare un sensore o una presa di segnale a 7 poli del trattore al connettore B. Consente in questo modo di utilizzare ad es. il sensore di posizione di lavoro nella guida parallela TRACK-Leader. 30322527-02-IT V7.20141016 19 4 Montaggio ed installazione Collegamento dei sensori al terminale La maggior parte dei sensori acquistabili dalla Müller-Elektronik è dotata del connettore tondo a 3 poli. Per collegarlo al terminale avrete bisogno di un cavo adattatore. Ogni versione hardware del terminale dispone di un cavo adattatore diverso. Cavo adattatore secondo versione hardware Versione hardware del terminale Cavo adattatore Collegamento Numero dell'articolo A partire da 3.0.0 Connettore a 3 poli Cavo adattatore tra connettore femmina a 9 poli ed a 3 poli 31302499 A partire da 1.4.1 Connettore a 3 poli Cavo adattatore tra connettore a 9 poli 31302497 ed a 3 poli Il terminale può essere collegato anche ad una presa di segnale. Cavo per la presa di segnale Versione hardware del terminale Connettori A partire da 3.0.0 Tra connettore a 7 poli e connettore femmina a 9 poli Tutte 20 Collegamento Numero dell'articolo Cavo diretto per la presa di segnale. Trasmette la velocità, il numero di giri presa di potenza e la posizione di lavoro. 30322548 Tra connettore a 3 poli (da Cavo per la presa di segnale cavo adattatore, in Trasmette solo la posizione di lavoro. funzione della versione hardware) ed a 7 poli. 30322527-02-IT 313008 V7.20141016 Montaggio ed installazione Collegamento della telecamera al terminale 4.9 4 Collegamento della telecamera al terminale Telecamera con cablaggi Connettore al terminale Telecamera Cavo per il collegamento all'alimentazione di tensione. GND (blu) - Massa +12V (marrone) - Tensione 12V Connettore telecamera Connettore femmina per il collegamento al connettore maschio della telecamera 1. Avvitare la telecamera nel supporto, come descritto nelle Istruzioni di montaggio del produttore della telecamera. Procedura 2. Collegare la telecamera ai cablaggi. 3. ATTENZIONE! Durante la posa dei cablaggi prestare attenzione, affinché gli stessi non vengano piegati e che nessuno possa inciamparvi. 4. Collegare la diramazione dei cablaggi alla fonte di alimentazione (12V). La Müller-Elektronik fornisce a tal fine vari connettori che sono collegabili al cavo. 5. Collegare i cablaggi al connettore per telecamera del terminale. 6. Fissare la telecamera. 7. Accendere la telecamera. [➙ 41] 30322527-02-IT V7.20141016 21 5 5 Nozioni di base sull'impiego Dettagli sugli elementi di comando Nozioni di base sull'impiego 5.1 Dettagli sugli elementi di comando Elementi di comando del terminale Manopola Tasti Tasti funzione Elementi di comando Manopola La manopola è situata in alto sul lato destro del terminale. L'utilizzo della manopola può leggermente variare, a seconda delle applicazioni. La manopola permette di eseguire le seguenti operazioni: Ruotare la manopola: ▪ Per spostare il cursore in alto ed in basso. ▪ Per modificare il valore di un parametro. Premere la manopola: ▪ Per cliccare sulla riga evidenziata. ▪ Per attivare un parametro. ▪ Per confermare l'immissione. Tasti funzione L'utilizzo dei tasti funzione è identico in tutte le applicazioni. Per eseguire la funzione visualizzata sulla schermo Tasti Per accendere e spegnere il terminale Al momento non ha nessuna funzione 22 30322527-02-IT V7.20141016 Nozioni di base sull'impiego Primo avviamento 5 Al momento non ha nessuna funzione Per uscire dalla schermata Per annullare un'’immissione di dati Per nascondere i messaggi di avviso ed allarmi Per richiamare il "menu di selezione" Per uscire dal "menu di selezione" 5.2 Primo avviamento Procedura Per il primo avvio del terminale, procedere come segue: Il terminale è installato e collegato. 1. - Accendere il terminale. 2. Attendere ca. 15 secondi finché non sia terminato il caricamento delle applicazioni. 3. - Richiamare il "menu di selezione". ⇨ Appare la seguente schermata: ⇨ A questo punto ci si trova nel menu di selezione. ⇨ Se il terminale è collegato ad un computer di bordo ISOBUS, si avrà a questo punto il caricamento. Questa operazione è indicata dalla barra di avanzamento visualizzata accanto al simbolo del computer di bordo. La durata di questa operazione può variare, in base al numero dei compute di bordo. 4. Attendere fino al termine di caricamento di tutti i computer di bordo. 30322527-02-IT V7.20141016 23 5 Nozioni di base sull'impiego Sequenza di configurazione ⇨ Appare la seguente schermata: I computer di bordo sono caricati, una volta scomparse le rispettive barre di avanzamento. 5. Dal menu di selezione è possibile scegliere l'applicazione che si desidera visualizzare. 6. 7. - Evidenziare la riga "Service". La riga "Service" dovrà essere evidenziata da un riquadro nero: - Cliccare sulla riga "Service". ⇨ Appare la seguente schermata: ⇨ A questo punto è stata richiamata l'applicazione "Service". 8. Configurare il terminale dall'applicazione Service. [➙ 31] 5.3 Sequenza di configurazione Sarà necessario configurare il terminale ed i suoi accessori su vari punti, in funzione del proprio terminale e delle Apps abilitate. Le impostazioni devono essere effettuate nell'ambito del primo avviamento: ▪ Attivare il ricevitore GPS [➙ 35] ▪ Configurare il ricevitore GPS [➙ 36] ▪ Immettere la posizione del ricevitore GPS [➙ 65] ▪ Impostare come si vuole utilizzare ISOBUS-TC [➙ 68] Effettuate queste impostazioni, il terminale è pronto per l'uso. 24 30322527-02-IT V7.20141016 Nozioni di base sull'impiego Utilizzo dei tasti funzione 5 Ricordiamo tuttavia che sarà ancora necessario eseguire le specifiche configurazioni delle applicazioni TRACK-Leader e FIELD-Nav. Consultare in merito i relativi manuali di queste applicazioni. Il numero delle impostazioni dipende dal numero delle funzioni utilizzate e dal tipo di macchina gestita dal terminale. 5.4 Utilizzo dei tasti funzione I tasti funzione permettono di attivare sempre la funzione visualizzata al momento direttamente dal simbolo di funzione accanto al tasto. ATTENZIONE Pericolo dovuto alla pressione accidentale dei tasti funzione La pressione dei tasti funzione potrà portare alla movimentazione od attivazione delle parti delle macchine collegate. Ciò comporta il richio di lesioni personali o danni alle cose. Misure da adottare prima di premere i tasti funzione: ◦ Assicurarsi di essere a conoscenza di tutti i potenziali effetti della pressione del tasto funzione. ◦ Consultare nel manuale di installazione e uso della macchina collegata la sezione dedicata ai potenziali pericoli connessi. ◦ Per prevenire tali pericoli, adottare tutte le misure di sicurezza riportate nel manuale di installazione e uso della macchina collegata. ◦ Premere i tasti funzione solo una volta garantita l'incolumità delle persone e sicurezza delle cose. Premendo un tasto funzione verrà eseguita la funzione / operazione rappresentata dal simbolo di funzione. Utilizzo dei tasti funzione Simbolo di funzione Rappresentazione della funzione disponibile. Esempio Con la pressione del tasto funzione di funzione Tasto funzione Esegue la funzione rappresentata dal simbolo di funzione. si avrà l'attivazione della funzione rappresentata dal simbolo . Tasti funzione disposti accanto ad un campo vuoto (senza simbolo di funzione), in questo menu non sono attivi. 30322527-02-IT V7.20141016 25 5 Nozioni di base sull'impiego Riavviare il terminale 5.5 Riavviare il terminale Il riavvio del terminale richiederà un certo intervallo di tempo, in modo da poter riavviare anche i computer di bordo collegati. Dopo lo spegnimento del terminale attendere sempre ca. 30 secondi, prima di riaccenderlo. Procedura 1. - Spegnere il terminale. 2. Attendere 30 secondi, fino allo spegnimento dei computer di bordo. 3. 5.6 - Accendere il terminale. Immissione dati Tutti i dati devono essere immessi nella schermata per l'immissione dei dati. Schermata per l'immissione dei dati Elementi di comando Sotto i caratteri sono disposti 5 simboli da utilizzare per l'immissione dei dati. Cancellare caratteri Spostare il cursore a sinistra Spostare il cursore a destra Confermare e terminare l'immissione. Nessuna funzione al momento Procedura Per immettere dei dati, procedere come segue: È stata richiamata la schermata per l'immissione dei dati: 1. - Evidenziare il carattere desiderato. 2. - Cliccare sul carattere evidenziato. 3. Una volta immessi tutti i caratteri, evidenziare e cliccare mediante la manopola su "OK". ⇨ I dati immessi verranno acquisiti. 26 30322527-02-IT V7.20141016 Nozioni di base sull'impiego Utilizzo di due terminali 5.7 5 Utilizzo di due terminali Se il terminale viene installato in un trattore che è già dotato di un altro terminale, entrambi i terminali devono essere configurati in modo tale da consentire la comunicazione tra di loro. La seguente tabella riporta le impostazioni necessarie, rimandando ai Capitoli nei quali vengono descritte. Parametro Capitolo Funzionamento come sottoterminale Impostazione dello scopo del terminale [➙ 47] Eseguire in ISOBUS-UT Impostazione dello scopo del terminale [➙ 47] Collegamento all'applicazione Come configurare i parametri del profilo del veicolo [➙ 59] ISOBUS-TC? Configurazione disposizione macchine 30322527-02-IT V7.20141016 Configurazione disposizione macchine [➙ 69] 27 6 6 Richiamare le applicazioni dal menu di selezione Stuttura dello schermo nel menu di selezione Richiamare le applicazioni dal menu di selezione Dal menu di selezione è possibile scegliere l'applicazione che si desidera visualizzare sullo schermo. Tuttavia sarà sempre possibile tornare al menu di selezione. L'applicazione corrente sarà interrotta. Elementi di comando Richiamare il menu di selezione Ripremendo – si tornerà all'ultima applicazione attivata Visualizzare l'applicazione nella riga d'intestazione dello schermo suddiviso. Visualizzare l'applicazione nell'area centrale dello schermo. 6.1 Stuttura dello schermo nel menu di selezione Lo schermo è costituito dalle seguenti aree: ▪ Simboli di funzione - riportati a destra e a sinistra ▪ Area delle applicazioni – al centro, fra i simboli di funzione. Aree nel menu di selezione Nome dell'applicazione ISO-ID dell'applicazione Nome ISO dell'applicazione Simboli di funzione a sinistra Evidenziano l'applicazione che verrà visualizzata nella riga d'intestazione. Spunto L'applicazione spuntata verrà visualizzata nella schermata principale Spunto L'applicazione spuntata verrà visualizzata nella riga d'intestazione Simboli di funzione a destra Per richiamare l'applicazione sulla schermata principale. Cursore Per richiamare mediante la manopola l'applicazione evidenziata. 6.2 Richiamare le applicazioni Dal menu di selezione possono essere eseguite le seguenti operazioni: ▪ Richiamare un'applicazione. ▪ Visualizzare un'applicazione nella riga d'intestazione dello schermo suddiviso. 28 30322527-02-IT V7.20141016 Richiamare le applicazioni dal menu di selezione Suddivisione della schermata 6 Procedura 1. - Impostare quale applicazione si desidera visualizzare nella riga d'intestazione della schermata suddivisa. ⇨ L'applicazione selezionata verrà contrassegnata con un punto in corrispondenza del simbolo di funzione a sinistra: 2. Lanciare l'applicazione per la schermata principale. Questa azione è eseguibile in due modi: a) Mediante la manopola: - Evidenziare l'applicazione desiderata - Richiamare l'applicazione evidenziata b) Mediante i tasti funzione sul lato destro: - Visualizzare l'applicazione che appare accanto al simbolo di funzione. 6.3 ⇨ Sullo schermo verranno visualizzate entrambe le applicazioni. Suddivisione della schermata La schermata del terminale è suddivisa in due aree. In ciascuna area verrà visualizzata un'applicazione diversa. In questo modo si potrà ad es. pilotare il trattore sul campo e simultaneamente monitorare l'irroratore. Non sarà necessario un terminale aggiuntivo. Suddivisione della schermata Riga d'intestazione – area informativa. Nella riga d'intestazione possono essere visualizzate le informazioni sull'applicazione. Schermata principale – area controllabile. Sulla schermata principale verrà visualizzata l'applicazione attualmente avviata, i simboli di funzione ed i dati necessari per il controllo di tale applicazione. Nel menu di selezione verranno indicate le applicazioni gestibili sulla schermata suddivisa. 30322527-02-IT V7.20141016 29 6 Richiamare le applicazioni dal menu di selezione Suddivisione della schermata Simbolo di funzione Funzione Per passare tra le applicazioni delle aree della riga d'intestazione. Per il passaggio dell'applicazione tra le aree della riga d'intestazione e l'area centrale dello schermo. 30 30322527-02-IT V7.20141016 Configurazione del terminale dall'applicazione Service Elementi di comando dell'applicazione Service 7 7 Configurazione del terminale dall'applicazione Service L'applicazione "Service" permette di configurare il terminale ed attivare gli apparecchi collegati. All'avvio dell'applicazione "Service" appare la seguente schermata: Schermata iniziale dell'applicazione "Service" 7.1 Area centrale Contenuto della schermata Cursore Per evidenziare la riga sulla quale si potrà cliccare con la manopola Numero della versione Nome del terminale e la versione del software installato Area dei simboli di funzione Simboli attivi della presente schermata. Elementi di comando dell'applicazione Service L'applicazione Service è gestita mediante la manopola ed i tasti funzione. Elementi di comando Alcuni dei simboli di funzione di seguito descritti saranno disponibili solo se la relativa funzione è attiva. Sulla schermata verranno pertanto visualizzati solo i dati necessari alle Vostre operazioni di lavoro. Simbolo di funzione Significato Appare solo se ... Sfogliare Ci sono altre pagine con simboli di funzione. Indietro Attivare il funzionamento diurno Attivare il funzionamento notturno Impossibile cancellare il file (grigio) 30322527-02-IT V7.20141016 L'oggetto evidenziato non può essere cancellato 31 7 Configurazione del terminale dall'applicazione Service Simboli dell'applicazione Service Simbolo di funzione Significato Appare solo se ... Cancellare il file (rosso) L'oggetto evidenziato può essere cancellato Configurare il ricevitore GPS Il ricevitore GPS è attivato Configurare farmpilot Il portale farmpilot è attivato Richiamare la schermata Diagnostica La Diagnostica è attivata Ripristinare i valori iniziali. Visualizzare lo stato del collegamento DGPS Associare le funzioni ai tasti del joystick 7.2 Il driver "Auxiliary2" è attivato Simboli dell'applicazione Service All'interno dell'applicazione Service possono apparire i seguenti simboli. Simboli Funzione attiva Funzione disattivata 7.3 Cambiare la lingua Al primo avvio del terminale i testi potrebbero essere visualizzati in una lingua straniera (tedesco). Cambiando la lingua nell'applicazione Service, la lingua sarà modificata in tutte le applicazioni e nel computer di bordo ISOBUS. Se la lingua selezionata non è disponibile nel computer di bordo ISOBUS collegato, verrà attivata la rispettiva lingua standard. Procedura 1. - Accendere il terminale. 2. Premere 32 . 30322527-02-IT V7.20141016 Configurazione del terminale dall'applicazione Service Impostazioni base del terminale 7 ⇨ Appare la seguente schermata: 3. - Cliccare su "Service". ⇨ Appare la seguente schermata: Il testo della presente schermata potrebbe essere visualizzato in una lingua straniera. 4. - Cliccare su "Terminal-Einstellungen" ("Impostazioni terminale"). 5. - Cliccare su "Sprache" ("Lingua"). 6. - Selezionare la sigla della propria lingua. . 7. Premere ⇨ Appare il seguente messaggio: “Riavviare il terminale.“ . 8. Premere ⇨ Cambierà la lingua dell'applicazione "Service". La lingua verrà modificata in altre applicazioni solo al riavvio del terminale. 9. 7.4 - Riavviare il terminale. ⇨ Cambierà anche la lingua di altre applicazioni. Impostazioni base del terminale Le impostazioni base includono anche quelle della: Lingua, Ora, Unità di misura. Tutte le impostazioni qui effettuate verranno applicate anche alle altre applicazioni, nonché ai computer di bordo ISOBUS collegati. 30322527-02-IT V7.20141016 33 7 Configurazione del terminale dall'applicazione Service Impostazioni base del terminale Procedura 1. Passare alla schermata "Impostazioni terminale": | Service | Impostazioni terminale ⇨ Appare la seguente schermata: 2. Lista dei parametri - Modificare i parametri desiderati. Parametro Sottoparametro Significato Luminosità Giorno Impostare la luminosità per il funzionamento diurno Notte Impostare la luminosità per il funzionamento notturno Funzionamento notturno Inserire e disinserire il funzionamento notturno 0 = il funzionamento diurno attivato 1 = il funzionamento notturno attivato Volume Data / Ora Impostare volume Data Impostare data corrente Ora Impostare ora corrente Fuso orario 0 = Fuso orario di Greenwich (GMT) 1 = Ora di Greenwich +1 ora (Germania) -1 = Ora di Greenwich -1 ora Lingua Unità di misura Illuminazione della tastiera 34 Selezionare lingua metrico Visualizzare tutte le unità del sistema di misura nel sistema metrico anglosassone Visualizzare tutte le unità del sistema di misura nel sistema anglosassone americano Visualizzare tutte le unità del sistema di misura nel sistema americano Impostare la percentuale del livello di illuminazione della tastiera 30322527-02-IT V7.20141016 Configurazione del terminale dall'applicazione Service Ricevitore GPS 7.5 7 Ricevitore GPS Una volta collegato il ricevitore GPS al terminale, sarà necessario provedere alla sua attivazione e configurazione. 7.5.1 Attivare il ricevitore GPS Per accendere il ricevitore GPS, attivare il rispettivo driver. Il driver è un piccolo programma che consente di comandare l'apparecchio collegato. I driver degli apparecchi della Müller-Elektronik sono preinstallati sul terminale. Driver disponibili Nome del driver Ricevitore GPS disattivato Nessun ricevitore GPS collegato. PSR CAN Se al computer di bordo per la guida PSR è collegato un ricevitore GPS, selezionare questo driver. I segnali vengono trasmessi al terminale su cavo CAN. Il ricevitore verrà configurato direttamente nell'applicazione PSR. A100, A101 Driver per il ricevitore GPS A100 e A101 della Müller-Elektronik. Collegato all'interfaccia seriale. Standard Driver per ricevitore GPS sconosciuto. Collegato all'interfaccia seriale. Questo driver è attivo di default. In tal caso non sarà possibile configurare il ricevitore GPS collegato. AG-STAR, SMART-6L Driver per il ricevitore GPS AG-STAR e SMART-6L della MüllerElektronik. Collegato all'interfaccia seriale. ATTENZIONE Driver errato Danneggiamento del ricevitore GPS. ◦ Prima di collegare un ricevitore GPS al terminale, attivare sempre il driver idoneo. Procedura 1. Passare alla schermata "Driver". | Service | Driver 30322527-02-IT V7.20141016 35 7 Configurazione del terminale dall'applicazione Service Ricevitore GPS ⇨ Appare la seguente schermata: 2. Evidenziare "GPS". 3. Cliccare "GPS". ⇨ Appariranno i driver installati. ⇨ Accanto al driver attivo appare il simbolo . 4. Evidenziare la riga con il driver corretto. 5. Cliccare sulla riga evidenziata. 6. 7.5.2 ⇨ Accanto al driver appare il simbolo - Riavviare il terminale. ⇨ Il ricevitore GPS è attivato. ⇨ Nella schermata iniziale dell'applicazione "Service" appare il seguente simbolo di funzione: ⇨ A questo punto il ricevitore GPS è stato attivato. Configurazione del ricevitore GPS Su ogni ricevitore GPS deve essere configurato il software interno. Mediante il terminale possono essere configurati i seguenti ricevitori GPS della Müller-Elektronik: ▪ A100, A101 ▪ AG-STAR, SMART-6L Per la configurazione di tutti gli altri ricevitori GPS, procedere secondo le indicazioni del produttore. 36 30322527-02-IT V7.20141016 Configurazione del terminale dall'applicazione Service Ricevitore GPS Simbolo di funzione 7 Funzione Ripristinare l'impostazione del ricevitore DGPS sui valori predefiniti Visualizzare lo stato del collegamento DGPS Procedura Per impostare i parametri procedere come segue: Il ricevitore GPS è collegato al connettore femmina C del terminale. Il ricevitore GPS è collegato direttamente al terminale. Non possono essere interposti gli accessori, come ad es. la Lightbar ME o il modulo di inclinazione. È attivo il driver idoneo. Il driver della lightbar della ME "Lightbar" è disattivato. Altrimenti non sarà possibile configurare il ricevitore DGPS. 1. Per passare alla schermata "GPS": | Service | ⇨ Appare la seguente schermata: 2. 3. - Cliccare sul parametro desiderato. Impostare per primo il parametro "Segnale di correzione". ⇨ Appare un elenco di opzioni. - Cliccare sul valore desiderato. ⇨ Accanto al valore appare il simbolo 4. . - Indietro. ⇨ Alcuni parametri richiedono il riavvio del terminale. In tal caso appare il seguente messaggio: "Riavviare il terminale." ⇨ A questo punto il ricevitore DGPS è stato attivato. 5. Ricollegare tutti i dispositivi aggiuntivi che sono stati scollegati per la configurazione. Parametro per il ricevitore GPS Velocità di trasmissione 30322527-02-IT V7.20141016 37 7 Configurazione del terminale dall'applicazione Service Ricevitore GPS Appare solo se è stato selezionato il driver "Standard". Impostazione della velocità con cui il terminale invia i dati al ricevitore GPS. Il parametro imposta la velocità di trasmissione del terminale. Satellite 1 e satellite 2 Satellite 1 - satellite DGPS primario. Il ricevitore DGPS verrà inizialmente collegato a questo satellite. Satellite 2 - satellite DGPS secondario. Il ricevitore DGPS verrà collegato a questo satellite solo in caso di guasto del satellite primario. La scelta dei satelliti dipende dalla migliore accessibilità attuale nella Vostra regione. Valori possibili: ▪ "Auto" Il software seleziona in automatico il satellite attualmente migliore. Questa impostazione è sconsigliabile, in quanto rallenta l'avvio del ricevitore DGPS. ▪ Nome satellite. Quali dei satelliti verranno visualizzati dipenderà dal driver e dal segnale di correzione attivato. Guida Questo parametro attiva nel ricevitore GPS il supporto della funzione "Guida automatica". Se si vuole collegare il ricevitore GSP a disposizione ad un computer di bordo per la guida, configurare il parametro "Guida". Valori possibili: ▪ "On" Attiva il supporto della guida automatica. ▪ "Off" Disattiva il supporto della guida automatica. Segnale di correzione Tipo del segnale di correzione per il ricevitore DGPS. Quali dei segnali di correzione saranno disponibili dipende dal driver attivato. Valori possibili: ▪ Per i driver "A100, A101": – "WAAS/EGNOS" Segnale di correzione per Europa, America settentrionale, Russia e Giappone. – "E-DIF" Calcolo interno dei dati di correzione. Funziona solo con una versione apposita del ricevitore DGPS A100, con numero articolo 30302464. Tale ricevitore non è più acquistabile dalla Müller-Elektronik. ▪ Per i driver "AG-STAR, SMART-6L" Per il ricevitore DGPS/Glonass AG-STAR collegato: – "EGNOS-EU" – "WAAS-US" – "MSAS-JP" – "EGNOS-EU + GL1DE" – "WAAS-US + GL1DE" 38 30322527-02-IT V7.20141016 Configurazione del terminale dall'applicazione Service Configurazione del modulo di inclinazione "GPS TILT-Module" 7 – "MSAS-JP + GL1DE" – "GPS/Glonass GL1DE 1" – "GPS/Glonass GL1DE 2" Per il ricevitore DGPS/Glonass SMART-6L collegato: – EGNOS/WAAS – EGNOS/WAAS + GL1DE – GL1DE – Segnali RTK supportati via radio (richiede licenza RTK [➙ 39]) – Segnali RTK supportati via GSM (richiede licenza RTK [➙ 39]) Formato del segnale di correzione È il formato del segnale di correzione per il ricevitore DGPS/Glonass SMART-6L. Appare solo se nei segnali di correzione è stata selezionata la voce "Segnali RTK supportati via radio" o "Segnali RTK supportati via GSM". Valori possibili: ▪ RTCM V3 ▪ CMR/CMR+ ▪ RTCA Per sapere quale formato del segnale di correzione selezionare, rivolgersi al proprio servizio dei dati di correzione. Modulo di inclinazione Con questo parametro verrà configurato il modulo di inclinazione TILT GPS. Il modulo di inclinazione è ordinabile presso la Müller Elektronik, sotto il seguente numero dell'articolo: 30302495. Licenza RTK per SMART-6L Per poter operare con i segnali di correzione RTK, sarà necessario disporre di un ricevitore DGPS/Glonass SMART-6L e di una licenza RTK. La licenza verrà accordata RTK tramite la Müller-Elektronik. La licenza dovrà essere richiesta nell'ordine del ricevitore, altrimenti sarà necessario inviare il ricevitore. 7.6 Procedura Configurazione del modulo di inclinazione "GPS TILT-Module" Il modulo di inclinazione "TILT GPS" è collegato. Il trattore è posizionato su una superficie piana. Il driver della Lightbar ME esterna è disattivato. 1. Se dispositivi aggiuntivi (ad es. Lightbar ME) sono collegati al cavo tra il terminale e il modulo di inclinazione, scollegarli. Il modulo di inclinazione deve essere collegato direttamente al terminale. Dopo che il modulo di inclinazione è stato configurato, devono essere ricollegati questi dispositivi aggiuntivi. 2. Misurare il dislivello tra il ricevitore GPS ed il suolo. 3. Accendere il terminale. 30322527-02-IT V7.20141016 39 7 Configurazione del terminale dall'applicazione Service Attivare la Lightbar esterna 4. Passare alla schermata di configurazione del modulo di inclinazione: | Service | | Modulo di inclinazione ⇨ Appare la seguente schermata: 5. Immettere nella riga "Altezza ricevitore GPS" il dislivello tra il ricevitore GPS ed il suolo. 6. Posizionare il trattore su di un terreno sicuro piano. 7. Cliccare sulla riga "Calibrazione del punto zero". ⇨ Verrà calibrata la posizione del modulo di inclinazione sul suolo piano. ⇨ Dopo la calibrazione, nella riga "Inclinazione" appare l'angolo 0. L'angolo visualizzato cambia ad ogni inclinazione del trattore. 8. Ricollegare tutti i dispositivi aggiuntivi che sono stati scollegati per la configurazione. 7.7 Attivare la Lightbar esterna Se al terminale è stata collegata una Lightbar, sarà necessario attivarla. Per accendere la Lightbar esterna, attivare il rispettivo driver. La Lightbar esterna è ordinabile presso la Müller Elektronik, sotto il seguente numero dell'articolo: 30302490. Procedura 1. Passare alla schermata "Driver": | Service | Driver ⇨ Appare la seguente schermata: 2. Cliccare "Lightbar". ⇨ Appariranno i driver installati. 3. Cliccare sul driver "Lightbar". ⇨ Accanto al driver appare il simbolo 40 30322527-02-IT V7.20141016 Configurazione del terminale dall'applicazione Service Telecamera 4. 7 - Riavviare il terminale. ⇨ E' stata attivata la Lightbar esterna. 7.8 Telecamera 7.8.1 Attivare telecamera Per accendere la telecamera, attivare il rispettivo driver. Procedura 1. Passare alla schermata "Driver": | Service | Driver ⇨ Appare la seguente schermata: 2. Cliccare "Telecamera". 3. Cliccare sul driver "Telecamera". 4. ⇨ Accanto al driver appare il simbolo - Riavviare il terminale. ⇨ Nella schermata iniziale dell'applicazione "Service" appare il seguente simbolo di funzione: 5. A questo punto il driver per la telecamera è stato attivato. 7.8.2 Controllare la telecamera Elementi di comando Simbolo di funzione Significato Passare tra le telecamere. Ruotare l'immagine. Ingrandire manualmente l'immagine della telecamera. 30322527-02-IT V7.20141016 41 7 Configurazione del terminale dall'applicazione Service Configurazione dell'assegnazione di funzioni ai tasti del joystick Simbolo di funzione Significato Ridurre manualmente l'immagine della telecamera. Attivare la modalità automatica della telecamera. In modalità automatica, l'immagine della telecamera viene visualizzata in automatico all'invio del relativo segnale del sensore. È operativo solo se il veicolo è dotato di un apposito sensore. Salvare le impostazioni della telecamera. Uscire dalla funzione telecamera. I tasti funzione possono essere usati anche se la telecamera è in modalità a schermo intero. Procedura La telecamera è stata collegata ed attivata. 1. Passare alla schermata "Telecamera": | Service | | ⇨ Appare la seguente schermata 2. Controllare la telecamera con i tasti funzione. 7.9 Configurazione dell'assegnazione di funzioni ai tasti del joystick Il terminale offre la possibilità di assegnare ai tasti del joystick le funzioni del computer di bordo ISOBUS. Per far ciò, il computer di bordo ISOBUS e il joystick devono soddisfare le specifiche ausiliarie 2 dello standard ISOBUS. 42 30322527-02-IT V7.20141016 Configurazione del terminale dall'applicazione Service Configurazione dell'assegnazione di funzioni ai tasti del joystick 7 Scelta della funzione Sezione con funzioni disponibili Cursore Simbolo del computer di bordo ISOBUS Sezione per l'assegnazione delle funzioni ai tasti Simbolo della funzione Assegnazione delle funzioni ai tasti. Nell'esempio riportato dell'impugnatura multifunzione (MFG) della MüllerElektronik Colore del LED (posizione dell'interruttore laterale dell'impugnatura multifunzione) Versione dell'impugnatura multifunzione Tasto al quale si vuole assegnare una funzione Versione software dell'impugnatura multifunzione Altri tasti Simbolo di funzione Significato Informazioni sulla versione Cancella tutte le assegnazioni Cancella l'assegnazione spuntata Conferma tutte le assegnazioni Procedura Per attivare il driver di questa funzione, precedere come segue: 1. Passare alla schermata "Driver". | Service | Driver 2. Nel driver "Auxiliary 2" attivare l'opzione "Auxiliary2". 30322527-02-IT V7.20141016 43 7 Configurazione del terminale dall'applicazione Service Configurazione dell'assegnazione di funzioni ai tasti del joystick 3. Procedura - Riavviare il terminale. Per configurare l'assegnazione delle funzioni ai tasti, procedere come segue: Il joystick ed il computer di bordo ISOBUS sono collegati e supportano il protocollo "Auxiliary 2" È stato attivato il driver "Auxiliary 2". 1. Passare alla schermata di configurazione del joystick: | Service | | ⇨ Appare la seguente schermata: ⇨ I simboli visualizzati dipenderanno dal software del computer di bordo ISOBUS collegato. Sopra è riportato solo un esempio. 2. - Selezionare la funzione da assegnare al tasto. ⇨ Appare la seguente schermata: ⇨ Il contenuto della schermata varia a seconda del software del joystick collegato. 3. Selezionare il tasto al quale si vuole assegnare la funzione selezionata. Sopra è riportato solo un esempio. 4. 5. - Uscire dalla schermata. - Riavviare il terminale. ⇨ Dopo il riavvio appare una schermata con la panoramica delle assegnazioni. ⇨ Se la schermata non appare, aprire l'applicazione Service. 6. Confermare il messaggio "Scorrere in fondo". 7. Scorrere con la manopola fino alla fine dell'elenco. ⇨ Sul lato destro appare il simbolo seguente in verde: 44 30322527-02-IT V7.20141016 Configurazione del terminale dall'applicazione Service Impostare la luminosità dello schermo per il funzionamento diurno e notturno 8. 7.10 riavvio. 7 Confermare le assegnazioni. Le assegnazioni vanno confermate nuovamente a ogni ⇨ Terminare l'assegnazione e controllare la macchina con il joystick. Impostare la luminosità dello schermo per il funzionamento diurno e notturno Il presente capitolo illustrerà come regolare la luminosità dello schermo per il funzionamento diurno e notturno. Procedura 1. Richiamare l'applicazione "Service": | Service ⇨ Appare la seguente schermata: 2. Cambiare il modo operativo. In base al modo operativo attualmente attivo, potrà essere utilizzato uno dei seguenti simboli di funzione: – Attivare il funzionamento diurno. – Attivare il funzionamento notturno. 7.11 ⇨ Verrà immediatamente adattata la luminosità dello schermo. Attivazione e disattivazione delle applicazioni Dall'applicazione "Service" è possibile attivare o disattivare altre applicazioni, installate sul terminale. Le applicazioni sono installate nei pacchetti di plug-in. Un plug-in può contenere più applicazioni. Un plug-in può essere disattivato ad es. se non si intende più utilizzarlo. Non verrà poi indicato nel menu di selezione. 30322527-02-IT Nome del plug-in Contiene le seguenti applicazioni Serial Interface Interfaccia seriale per la trasmissione dei dati al computer di bordo. File Server File server V7.20141016 45 7 Configurazione del terminale dall'applicazione Service Attivare le licenze delle versioni commerciali (complete) dei software Nome del plug-in Contiene le seguenti applicazioni Tractor-ECU Tractor-ECU ISOBUS TC ISOBUS TC TRACK-Leader TRACK-Leader SECTION-Control TRACK-Leader TOP VARIABLE RATE-Control FIELD-Nav Procedura FIELD-Nav Per attivare o disattivare i plug-in, procedere come segue: 1. Passare alla schermata "Plug-in": | Service | Plug-in ⇨ Appare la seguente schermata: 7.12 2. - Cliccare sul plug-in desiderato. ⇨ Il simbolo accanto al nome del plug-in indica se tale plug-in è attivo o disattivato. 3. - Uscire dalla schermata. ⇨ Appare la seguente schermata: “Riavviare il terminale.“ 4. - Confermare. 5. - Riavviare il terminale. ⇨ Nel menu di selezione saranno a tal punto visualizzati tutti i plug-in attivati. Attivare le licenze delle versioni commerciali (complete) dei software Sul terminale sono preinstallate diverse applicazioni che saranno disponibili per un periodo di prova di 50 ore. [➙ 10] Una volta scaduto tale periodo, verranno automaticamente disabilitate. La durata del restante periodo di prova gratuito è indicata tra parentesi accanto al nome dell'applicazione. 46 30322527-02-IT V7.20141016 Configurazione del terminale dall'applicazione Service Impostazione dello scopo del terminale 7 I terminali con versione hardware 1.4.1 non dispongono del presente menu. Le licenze vengono attivate nell'applicazione TRACK-Leader, dalla schermata "Nota informativa". Per attivare la licenza commerciale del prodotto è necessario disporre di un codice di attivazione, ottenibile acquistando l'applicazione presso la Müller-Elektronik. Nel caso di richiesta telefonica o via e-mail del codice di attivazione, bisognerà fornire al nostro personale i seguenti dati: ▪ Codice - reperibile sotto il nome dell'applicazione nella schermata "Gestione delle licenze" ▪ Numero di serie del terminale - riportato sulla targa di identificazione nella parte posteriore del terminale ▪ Numero dell'articolo del terminale - riportato sulla targa di identificazione nella parte posteriore del terminale Procedura Immettere a questo punto il codice di attivazione: 1. Passare alla schermata "Licenze": | Service | Licenze ⇨ Appare la seguente schermata: 2. Cliccare sull'applicazione desiderata. ⇨ Appare la seguente schermata: 3. Immettere il codice di attivazione nel campo "Chiave". Il codice di attivazione è ottenibile all'acquisto di una licenza del software 4. Confermare ⇨ Accanto all'applicazione nella schermata "Licenze" appare il seguente simbolo: 7.13 ⇨ L'applicazione è stata attivata. A questo punto è possibile il suo utilizzo illimitato. Impostazione dello scopo del terminale In caso di utilizzo di più di un terminale sarà possibile definire a quale scopo dovrà essere utilizzato il rispettivo terminale. 30322527-02-IT V7.20141016 47 7 Configurazione del terminale dall'applicazione Service Cancellare file dalla chiavetta USB Questa azione è eseguibile in due modi: ▪ "Eseguire in ISOBUS-UT" Attivare il presente parametro, se si vuole visualizzare sul terminale il computer di bordo ISOBUS. Questo parametro deve essere di norma attivo. Il parametro deve essere disattivato per alcune macchine agricole semoventi. ▪ "Funzionamento come sottoterminale" Su terminali autenticati come "sottoterminale", i computer di bordo ISOBUS non vengono autenticati. Procedura 1. Passare alla schermata "Configurazione terminale": | Service | Configurazione terminale 2. Configurare il parametro. 7.14 Cancellare file dalla chiavetta USB AVVISO Potrebbe causare perdite di dati! I file eliminati non potranno essere ripristinati! ◦ Prestare attenzione a quale file si vuole eliminare. Dalla schermata "File" è possibile cancellare i file dalla chiavetta USB. Sulla schermata "File" verranno visualizzati solo i file contenuti in una delle seguenti cartelle della chiavetta USB: ▪ Screencopy – contiene tutti i screenshot da Voi creati ▪ Taskdata – contiene tutti i dati dell'ordine per l'applicazione "ISOBUS-TC" Procedura 1. Passare alla schermata "File": | Service | File ⇨ Appare la seguente schermata: 2. Cliccare "USB". ⇨ Appare cartella "Screencopy" e "Taskdata" ⇨ Se tali cartelle non vengono visualizzate, significa che non sono state collocate sulla chiavetta USB. 3. Cliccare sulla cartella desiderata. ⇨ Verrà visualizzato il contenuto della cartella. Una cartella può contenere i file o sottocartelle. Se non viene visualizzato nulla, significa che la cartella è vuota. 4. Evidenziare il file da cancellare. 5. – Cancellare il file (rosso) ⇨ Il file sarà eliminato. 48 30322527-02-IT V7.20141016 Configurazione del terminale dall'applicazione Service Cancellare i pool 7.15 7 Cancellare i pool Per ottimizzare la funzione del terminale, i pool possono essere eliminati. Quando procedere alla cancellazione? I pool costituiscono il buffer del terminale. I pool permettono il salvataggio dei testi e grafici in memoria temporanea. Col passare del tempo i pool occupano sempre più spazio, rallentando così la funzione del terminale. ▪ In seguito ad un update del software di uno dei computer di bordo collegati. ▪ Se il terminale è più lento del solito. ▪ Se richiesto dal personale del Servizio clienti. Procedura 1. Passare alla schermata "File": | Service | File ⇨ Appare la seguente schermata: 2. Cliccare "Pool". ⇨ Appariranno i nomi di diverse cartelle. ⇨ Se il pool è vuoto, non si avrà nessuna visualizzazione. 3. Cliccare sulla cartella desiderata. ⇨ Verrà visualizzato il contenuto della cartella. I nomi delle cartelle corrispondono ai codici ISO-ID delle applicazioni, i cui dati temporanei contengono. 4. Evidenziare il file desiderato. 5. 6. 7.16 – Cancellare il file. ⇨ Il file sarà eliminato. - Riavviare il terminale. Attivare la funzione "Diagnostica" Per accendere la funzione "Diagnostica", attivare il rispettivo driver. Procedura 1. Passare alla schermata "Driver": | Service | Driver 30322527-02-IT V7.20141016 49 7 Configurazione del terminale dall'applicazione Service Screenshot ⇨ Appare la seguente schermata: 2. Cliccare "Diagnostica". 3. Cliccare sul driver "DiagnosticsServices". 4. 7.16.1 ⇨ Accanto al driver appare il simbolo - Riavviare il terminale. ⇨ Nella schermata iniziale dell'applicazione "Service" appare il seguente simbolo di funzione: ⇨ E' stata attivata la funzione "Diagnostica". Diagnostica La schermata "Diagnostica" contiene diversi dati che sono di importanza fondamentale per il servizio clienti. Questa schermata permette di trasmettere al servizio assistenza clienti i dati relativi alla versione dell'hardware e software installato sul terminale, facilitando così la diagnostica di eventuali errori riscontrati. 7.17 Screenshot Gli screenshot, sono immagini catturate da uno schermo. In caso di un errore verificatosi durante l'utilizzo del terminale, il servizio assistenza potrebbe richiederVi di effettuare uno screenshot. Uno screenshot può essere: ▪ inviato al servizio clienti via e-mail. Indirizzo e-mail: [email protected] ▪ inviato al portale farmpilot (se avete attivato il portale farmpilot) 7.17.1 Procedura Configurare la funzione Screenshot E' stata attivata la funzione "Diagnostica". [➙ 49] 1. Avviare l'applicazione "Service": | Service | 2. 50 – Richiamare la schermata "Diagnostica". 30322527-02-IT V7.20141016 Configurazione del terminale dall'applicazione Service Impostazioni CanTrace 7 3. Cliccare su "Impostazioni degli screenshot". 4. Cliccare "Attivare screenshots". ⇨ Mediante il simbolo verrà indicato lo stato della funzione: - Funzione attivata - Funzione disattivata 5. Cliccare "Posizione di salvataggio". ⇨ La riga sarà evidenziata con un bordo. 6. Per salvare gli screenshot sulla chiavetta USB, scegliere "USB". 7. Per inviare gli screenshot al portale farmpilot, scegliere "Portale". 7.17.2 Procedura Creare uno screenshot E' stata impostata la funzione "Screenshot". La chiavetta USB deve essere inserita nel terminale, se si desidera salvare gli screenshot sulla chiavetta USB. 1. Richiamare la schermata desiderata. 2. Premere i seguenti tasti nell'ordine indicato e mantenerli premuti brevemente: (nei terminali vecchi premere i tasti nell'ordine inverso) ⇨ Durante la creazione dello screenshot, al centro dello schermo apparirà il simbolo di una fotocamera: ⇨ Lo screenshot sarà creato, una volta scomparso il simbolo della fotocamera. ⇨ Lo screenshot sarà ora salvato nella posizione specificata prima come "Posizione di salvataggio". Sulla chiavetta USB gli screenshot verranno salvati nella cartella "ScreenCopy". 7.18 Impostazioni CanTrace CanTrace è una funzione che registra lo scambio di dati tra il terminale ed i computer di bordo collegati. I dati registrati servono poi al servizio assistenza clienti ai fini diagnostici in presenza di eventuali errori nel sistema. In caso di un errore verificatosi durante l'utilizzo del terminale, il servizio assistenza potrebbe richiederVi di attivare la funzione CanTrace. Attivare questa funzione solo sulla richiesta del servizio assistenza clienti. Procedura 1. Passare alla schermata "Impostazioni CanTrace": | Service | | | Impostazioni CanTrace 2. Cliccare "Durata (min.)". 3. Impostare la durata. Immettere la durata desiderata della registrazione delle comunicazioni in seguito al riavvio del terminale. Le comunicazioni potranno essere registrate per un intervallo di tempo da 1 fino a 5 minuti. 30322527-02-IT V7.20141016 51 7 Configurazione del terminale dall'applicazione Service Configurare farmpilot 4. Cliccare "Posizione di salvataggio". 5. Scegliere la posizione di salvataggio. 6. Per salvare i dati sulla chiavetta USB, scegliere "USB". La chiavetta USB deve essere inserita nel terminale. 7. Per inviare i dati al portale farmpilot, scegliere "Portale". Il portale farmpilot deve essere attivato. 8. Cliccare "Attivare CanTrace". ⇨ Mediante il simbolo verrà indicato lo stato della funzione. 9. ⇨ Accanto alla voce "Attivare CanTrace" dovrà essere visualizzato il simbolo . - Riavviare il terminale. ⇨ Dopo il riavvio CanTrace registrerà le comunicazioni tra il terminale ed il computer di bordo. 10. Mantenere il terminale acceso fino al termine dell'intervallo di CanTrace. ⇨ La funzione CanTrace sarà disattivata in automatico. 11. Se è stata immessa la USB come posizione di salvataggio, verificare se la chiavetta USB contiene il file "StartupTrace.txt": 12. Se questo file non è presente, sarà necessario ripetere l'operazione di CanTrace. 13. Inviare il file "StartupTrace.txt" via e-mail al servizio clienti. Se è stato scelto "Portale" come posizione di salvataggio, l'invio del file avverà in automatico. 7.19 Configurare farmpilot farmpilot è un portale internet che permette lo scambio di dati mediante la rete di radiocomunicazione mobile tra il software del PC dell'azienda agricola e le macchine. I dati aziendali saranno raccolti sul portale e rappresentati in modo intuitivo per l'utente. Per poter utilizzare il portale farmpilot con il Vostro terminale, sarà necessario eseguire le seguenti operazioni: ▪ Acquistare ed abilitare una scheda SIM, ▪ Collegare l'antenna GSM, ▪ Attivare farmpilot, ▪ Immettere i dati di accesso per farmpilot. Per maggiori dettagli sull'esecuzione di queste operazioni consultare i capitoli seguenti. 7.19.1 Attivare farmpilot Per attivare farmpilot sul terminale, attivare il rispettivo driver. 52 30322527-02-IT V7.20141016 Configurazione del terminale dall'applicazione Service Configurare farmpilot 7 AVVISO Costi elevati dovuti alla continua trasmissione dei dati Se il Vostro contratto di collegamento per le comunicazioni mobili non prevede la flat rate, il funzionamento continuo di farmpilot potrebbe comportare elevati costi. Se la Vostra flat rate è a volume dati, il funzionamento continuo di farmpilot può consumare velocemente il Vostro volume di dati. ◦ Disattivare il driver per farmpilot, qualora non si utilizzi il portale. Procedura 1. Passare alla schermata "Driver": | Service | Driver ⇨ Appare la seguente schermata: 2. Cliccare su "farmpilot". 3. Cliccare sul driver "farmpilot". 4. ⇨ Accanto al driver appare il simbolo - Riavviare il terminale. ⇨ Nella schermata iniziale dell'applicazione "Service" appare il seguente simbolo di funzione: ⇨ E' stato attivato il portale farmpilot. A questo punto sarà necessario immettere i dati di accesso al portale farmpilot. 7.19.2 Configurare il collegamento a farmpilot Prima di collegare il terminale a farmpilot, sarà necessario configurare il collegamento. I dati Vi saranno forniti all'acquisto del prodotto, per l'accesso a farmpilot. Procedura 1. Richiamare l'applicazione "Service": | Service 2. 30322527-02-IT V7.20141016 - Richiamare la schermata con i dati di accesso per farmpilot. 53 7 Configurazione del terminale dall'applicazione Service Configurare farmpilot ⇨ Appare la seguente schermata: 3. Cliccare sulla riga con il parametro desiderato. 4. Configurare il parametro. Parametro Per la configurazione saranno necessari i seguenti parametri: Nome utente Nome utente per farmpilot. Password Password per farmpilot. Operatore Apre la schermata dalla quale sarà possibile configurare il collegamento GPRS. Per la maggior parte dei gestori di telefonia mobile, la configurazione avviene in automatico. Nel caso di modifica dei dati di accesso per il collegamento GPRS con il Vostro operatore, il collegamento potrà essere configurato manualmente. Per le esatte istruzioni in merito, consultare il capitolo. Configurare manualmente il collegamento GPRS [➙ 54] Server Indirizzo del server Non è possibile modificare l'indirizzo del server. Log Attiva e disattiva la registrazione. Attivare la registrazione solo su richiesta del servizio assistenza clienti. 7.19.3 Configurare manualmente il collegamento GPRS Il presente capitolo Vi illustrerà come configurare manualmente il collegamento GPRS. Usando la maggior parte di schede SIM, il collegamento GPRS verrà configurato in automatico. La configurazione manuale del collegamento GPRS sarà necessaria nei seguenti casi: ▪ Dopo l'acquisto di una scheda SIM nuova. L'operatore di telefonia mobile è sconosciuto al terminale. ▪ Il Vostro operatore di telefonia mobile ha cambiato i dati di accesso per il collegamento GPRS. 54 30322527-02-IT V7.20141016 Configurazione del terminale dall'applicazione Service Configurare farmpilot Parametro 7 I valori da immettere nei parametri dipendono dall'operatore di telefonia mobile. Rivolgersi per i dati al Vostro operatore di telefonia mobile. Per la configurazione saranno necessari i seguenti parametri: Paese Paese per il quale è configurata la scheda SIM. Non può essere modificato. Operatore Nome dell'operatore di telefonia mobile. Appare in automatico. Nel caso di schede sconosciute, il nome dell'operatore di telefonia mobile può essere immesso manualmente. APN Abbreviazione che sta per "Acces Point Name". Indirizzo del punto di accesso GPRS. DNS 1 e DNS 2 Abbreviazione che sta per "Domain Name System". Indirizzi IP del primo e del secondo server DNS Codice Codice di accesso del modem. Non può essere modificato. Nome utente Nome utente per il collegamento GPRS. Password Password per il collegamento GPRS. Elementi di comando Simbolo di funzione Funzione Ripristinare i valori iniziali. Procedura Per impostare il collegamento procedere come segue: E' stata inserita una scheda SIM. E' stato attivato il portale farmpilot. 1. Passare alla schermata di configurazione del collegamento GPRS: | 30322527-02-IT V7.20141016 | Operatore 55 7 Configurazione del terminale dall'applicazione Service Accensione stampante ISO ⇨ Appare la seguente schermata: 2. Impostare i parametri del collegamento GPRS. 7.19.4 Inviare al portale i dati diagnostici Il servizio assistenza clienti potrebbe richederVi di inviare i dati diagnostici al portale. In questo modo il servizio assistenza clienti riceverà le informazioni dettagliate sul Vostro terminale, facilitando le verifiche necessarie. Procedura E' stata attivata la funzione "Diagnostica". E' stato attivato il portale farmpilot. 1. Passare alla schermata "Diagnostica": | Service | 2. | | Diagnostica - Inviare i dati diagnostici. ⇨ Appare la seguente schermata: “Trasferimento DeviceidentData“ ⇨ I dati verranno caricati sul portale. 3. Attendere fino a che non compare il messaggio “Trasferimento DeviceidentData“. ⇨ A questo punto i dati sono stati caricati sul portale. 4. Nel caso di un'eccessiva durata dell'operazione, l'invio dei dati potrà essere interrotto. 5. 7.20 - Interrompere invio dei dati. Accensione stampante ISO Per accendere la stampante ISO, attivare il rispettivo driver. Procedura 1. Passare alla schermata "Driver": | Service | Driver 56 30322527-02-IT V7.20141016 Configurazione del terminale dall'applicazione Service Accensione stampante ISO 7 ⇨ Appare la seguente schermata: 2. Cliccare su "Stampante ISO". ⇨ Appariranno i driver installati. 3. Cliccare sul driver "Stampante ISO". 4. 30322527-02-IT V7.20141016 ⇨ Accanto al driver appare il simbolo - Riavviare il terminale. 57 8 8 Applicazione Tractor-ECU Accensione stampante ISO Applicazione Tractor-ECU L'applicazione Tractor-ECU serve per riassumere tutti i dati sul veicolo, sul quale è montato il terminale. Tali dati possono poi essere trasmessi dalla Traktor-ECU ad altre applicazioni (ad es. posizione del ricevitore GPS al TRACK-Leader oppure alla SECTION-Control) oppure ad altri computer di bordo ISOBUS collegati (segnale GPS quale fonte di velocità). Con l'applicazione Tractor-ECU possono essere eseguite le seguenti operazioni: ▪ Creare un profilo con specifiche impostazioni per ogni veicolo. ▪ Impostare, quali dei sensori sono installati sul veicolo. ▪ Immettere la posizione del ricevitore GPS. In caso di semoventi potrà essere immessa solo la posizione del ricevitore GPS. [➙ 65] All'avvio dell'applicazione Tractor-ECU appare la seguente schermata: Schermata iniziale dell'applicazione Tractor-ECU Area centrale Visualizzazione dei parametri correnti. Numero della versione Nome dell'applicazione e versione del software installato. Se nella schermata di un parametro appare il valore "…", ciò significa che il rispettivo sensore non è collegato. Simbolo di funzione Significato Richiamare l'elenco dei veicoli 58 30322527-02-IT V7.20141016 Applicazione Tractor-ECU Come aggiungere un profilo veicolo 8.1 8 Come aggiungere un profilo veicolo Elenco dei profili dei veicoli Profilo del veicolo attivo (simbolo evidenziato in verde) Informazioni sul profilo del veicolo evidenziato Elenco di tutti i profili dei veicoli disponibili Cursore Simbolo di funzione Significato Aggiungere un profilo veicolo Impossibile cancellare il profilo veicolo Cancellare il profilo veicolo Indietro Procedura 1. Richiamare l'applicazione Tractor-ECU: | Tractor-ECU 2. - Richiamare l'elenco dei veicoli. 3. - Aggiungere un nuovo profilo veicolo. ⇨ Nella schermata verrà visualizzato un nuovo profilo veicolo. 8.2 ⇨ A questo punto potete procedere alla configurazione dei parametri del nuovo profilo del veicolo. Come configurare i parametri del profilo del veicolo Nel profilo veicolo potranno essere impostati i sensori da utilizzare. 30322527-02-IT V7.20141016 59 8 Applicazione Tractor-ECU Come configurare i parametri del profilo del veicolo Lista dei parametri Simbolo di funzione Significato Cursore Appare solo se... Per passare alla schermata "Impostazioni" Immettere la posizione del ricevitore GPS [➙ 65]. Attivare il profilo veicolo Il profilo veicolo selezionato non è attivo. Indietro Procedura Calibrare il sensore di velocità Per la misurazione della velocità viene impiegato un sensore ruota o un sensore radar. Il sensore è collegato al terminale. Calibrare il sensore di posizione di lavoro Per la misurazione della posizione di lavoro verrà utilizzato un sensore sull'attacco a 3 punti frontale o un sensore sull'attacco a 3 punti posteriore. Il sensore è collegato al terminale. 1. Richiamare l'applicazione Tractor-ECU: | Tractor-ECU 2. - Richiamare l'elenco dei veicoli. 3. Selezionare il profilo veicolo. 4. Modificare i parametri desiderati. È possibile modificare anche il nome del profilo del veicolo. 60 30322527-02-IT V7.20141016 Applicazione Tractor-ECU Come configurare i parametri del profilo del veicolo 8 Parametri del profilo veicolo Verranno visualizzati solo i parametri configurabili con la rispettiva versione hardware del Vostro terminale. Durante la configurazione dei sensori è necessario selezionare oltre al sensore da montare anche la modalità di collegamento dello stesso al terminale. Esistono due opzioni: ▪ Il sensore va collegato al terminale mediante una porta seriale (connettore B). (ad es.: sensore posizione di lavoro, tutti i sensori collegabili attraverso la presa di segnale a 7 poli). I parametri per i sensori così collegati non dispongono della dicitura "tramite il CAN". ▪ Il sensore è collegato al sistema ISOBUS ed il rispettivo segnale raggiunge il terminale mediante la porta CAN (connettore A). I parametri per tali sensori dispongono sempre della dicitura "tramite il CAN". Velocità Configurazione del sensore di velocità. Rileva la velocità. Valori possibili: ▪ “disattivato“ Nessun sensore rileva la velocità. ▪ “Sensore ruota“ Al terminale è collegato un sensore ruota. È necessario calibrare il sensore ruota [➙ 63]. ▪ “Sensore radar“ Al terminale è collegato un sensore radar. È necessario calibrare il sensore radar [➙ 63]. ▪ “Ricevitore GPS“ La velocità viene calcolata con il GPS. ▪ “Sens.non ricon.tram.il CAN“ Un sensore ruota o un sensore radar è collegato al terminale mediante il CAN. ▪ “Sensore radar tramite il CAN“ Un sensore radar è collegato al terminale mediante il CAN. ▪ “Sensore ruota tramite il CAN“ Un sensore ruota è collegato al terminale mediante il CAN. No. di giri presa di potenza Configurazione del sensore del numero di giri della presa di potenza. Rileva il numero di giri della presa di potenza. Valori possibili: ▪ “disattivato“ Nessun sensore rileva il numero di giri della presa di potenza. ▪ “Sensore num. di giri front.“ Un sensore del numero di giri situato sulla presa di potenza frontale. ▪ “Sensore num. di giri post.“ Un sensore del numero di giri situato sulla presa di potenza posteriore. ▪ “Impulsi/giro“ Numero di impulsi al giro trasmessi dalla presa di potenza. 30322527-02-IT V7.20141016 61 8 Applicazione Tractor-ECU Come configurare i parametri del profilo del veicolo Posizione di lavoro Con questo parametro, è possibile impostare se è presente il sensore posizione di lavoro e come il segnale raggiunge il terminale. Valori possibili: ▪ "disattivato" Nessun sensore rileva la posizione di lavoro. ▪ "Anteriore con il connettore B" Un sensore posizione di lavoro è posto sul sollevatore frontale o sulla macchina montata sul sollevatore frontale. È collegato al terminale mediante il connettore B. È necessario configurare il sensore di posizione di lavoro [➙ 64]. ▪ "Posteriore con il connettore B" Un sensore posizione di lavoro è posto sul sollevatore posteriore o sulla macchina montata sul sollevatore posteriore. È collegato al terminale mediante il connettore B. È necessario configurare il sensore di posizione di lavoro [➙ 64]. ▪ “Sens.non ricon.tram.il CAN“ È presente un sensore posizione di lavoro per determinare la posizione di lavoro della macchina. Esso è collegato a un computer di bordo ISOBUS o a un diverso terminale. Il segnale raggiunge il terminale via CAN. ▪ “Frontale tramite il CAN“ È presente un sensore posizione di lavoro per determinare la posizione di lavoro della macchina sulla parte anteriore del veicolo. Esso è collegato a un computer di bordo ISOBUS o a un diverso terminale. Il segnale raggiunge il terminale via CAN. ▪ “Posteriore tramite il CAN“ È presente un sensore posizione di lavoro per determinare la posizione di lavoro della macchina sulla parte posteriore del veicolo. Esso è collegato a un computer di bordo ISOBUS o a un diverso terminale. Il segnale raggiunge il terminale via CAN. Direzione di marcia Con questo parametro è possibile configurare se il terminale deve ricevere il segnale della direzione di marcia, nonché definire la sua fonte. Se è disponibile il segnale della direzione di marcia, l'applicazione TRACK-Leader potrà tracciare correttamente il percorso durante la retromarcia. Valori possibili: ▪ “disattivata“ Al terminale non è stato collegato nessun sensore della direzione di marcia. Qualora comunque un altro apparecchio ISOBUS invii un segnale della direzione di marcia, esso non verrà bloccato. ▪ “Sens.non ricon.tram.il CAN“ Il terminale riceve mediante il CAN un segnale della direzione di marcia, la cui provenienza è sconosciuta. ▪ “Sensore radar tramite il CAN“ Un sensore radar con il riconoscimento della direzione di marcia è collegato al terminale mediante il CAN. ▪ “Sensore ruota tramite il CAN“ Un sensore ruota con il riconoscimento della direzione di marcia è collegato al terminale mediante il CAN. ▪ “Sensore direzione di marcia“ Alla porta seriale del terminale è collegato un segnale della direzione di marcia. Non funziona, se al terminale è collegato il sensore di posizione di lavoro. ▪ “Inversione“ 62 30322527-02-IT V7.20141016 Applicazione Tractor-ECU Come configurare i parametri del profilo del veicolo 8 Con questo parametro viene invertito il senso del segnale. Valido solo se abbinato al parametro “Sensore direzione di marcia“. Collegamento all'applicazione ISOBUS-TC? Con questo parametro, è possibile impostare se l'applicazione Tractor-ECU deve comunicare con l'applicazione ISOBUS-TC. Facendo ciò, essa trasmette: contatori, posizione di lavoro, posizione del ricevitore GPS. Disattivare questo parametro solo se il terminale è usato come terminale secondario e il ricevitore GPS è collegato a un terminale diverso. Amp. di lavoro Il valore verrà trasmesso all'applicazione ISOBUS-TC per il calcolo della superficie trattata. Questo parametro consente di documentare nelle macchine non ISOBUS la superficie trattata, se si opera con TRACK-Leader senza un computer di bordo ISOBUS, nonché in caso di utilizzo simultaneo dell'applicazione ISOBUS-TC con i processi di lavorazione XML ISO. In queste condizioni di norma i dati macchina non vengono trasmessi all'applicazione ISOBUS-TC. Per poter successivamente calcolare la superficie trattata nella cartella di conduzione della parcella agricola, potete inserire qui l'ampiezza di lavoro. Questa funzione può essere utilizzata, solo se si dispone di un sensore posizione di lavoro. Dopo l'utilizzo di una macchina non ISOBUS prestare attenzione di selezionare nel Tractor-ECU un profilo macchina diverso, in modo da non trasmettere sempre la stessa ampiezza di lavoro. 8.2.1 Calibrazione del sensore di velocità Nella calibrazione del sensore di velocità con il metodo a 100m viene rilevato il numero degli impulsi ricevuti dal sensore di velocità su una distanza di 100m. Un numero noto degli impulsi per il sensore di velocità potrà essere immesso anche manualmente. Procedura È stato misurato e contrassegnato un percorso di 100m. Il percorso deve rispondere alle condizioni reali. Bisogna pertanto percorrere un prato o un campo. Il veicolo con macchina collegata è pronto a percorrere un tratto di 100m e si trova all'inizio del percorso contrassegnato. Al terminale è stato collegato un sensore ruota o un sensore radar. Nel parametro “Velocità“ è stato selezionato il valore “Sensore ruota“ o “Sensore radar“. 1. Richiamare l'applicazione Tractor-ECU: | Tractor-ECU 2. - Richiamare l'elenco dei veicoli. 3. Selezionare il profilo veicolo. 4. 30322527-02-IT V7.20141016 . 63 8 Applicazione Tractor-ECU Come configurare i parametri del profilo del veicolo ⇨ Appare la seguente schermata: 5. Per il rilevamento con metodo a 100m: Seguire la procedura indicata sul terminale. OPPURE Per immissione manuale: 6. 8.2.2 - Immettere il valore. - Tornare al profilo veicolo. ⇨ A questo punto il sensore di velocità è stato calibrato. Configurazione del sensore di posizione di lavoro Se un sensore posizione di lavoro è collegato al terminale mediante il connettore B, si deve dire al terminale il principio di funzionamento del sensore. Per la configurazione si può scegliere tra tre tipi di sensore disponibili: ▪ “analogico“ È utilizzato un sensore posizione di lavoro analogico che rileva l'altezza in percentuale dell'attacco a tre punti. ▪ “digitale“ È utilizzato un sensore posizione di lavoro digitale ISO compatibile, secondo la ISO 11786. Il sensore è collegato al terminale mediante presa di segnale. ▪ “ME-sensor Y“ È utilizzato il sensore di posizione di lavoro della Müller-Elektronik. Il sensore è collegato al terminale. Procedura Il sensore di posizione di lavoro è collegato direttamente oppure mediante la presa di segnale al terminale. Nel parametro “Posizione di lavoro“ è stata selezionata l'opzione “Sens. sull'att. a 3 punti fr.“ o “Sens.sull'att. a 3 punti post.“. 1. Richiamare l'applicazione Tractor-ECU: | Tractor-ECU 2. - Richiamare l'elenco dei veicoli. 3. Selezionare il profilo veicolo. 4. 64 . 30322527-02-IT V7.20141016 Applicazione Tractor-ECU Come configurare i parametri del profilo del veicolo 8 ⇨ Appare la seguente schermata: 5. Selezionare il tipo di sensore. 6. Scegliere se si vuole invertire il segnale. L'inversione è valida, solo se è stato selezionato “digitale“ o “ME-sensor Y“. - Tornare al profilo veicolo. 7. Se è stato selezionato “digitale“ o “ME-sensor Y“: OPPURE Se è stato selezionato “analogico“: Portare l'attacco a tre punti all'altezza di partenza della posizione di lavoro. 8.2.3 8. - Premere per confermare. 9. - Tornare al profilo veicolo. ⇨ A questo punto il sensore di posizione di lavoro è stato configurato. Immettere la posizione del ricevitore GPS Una volta montato e collegato il ricevitore GPS, sarà necessario immettere la sua esatta posizione. Per immettere la posizione esatta del ricevitore GPS, sarà necessario rilevare le distanze del ricevitore GPS dall'asse longitudinale e dal cosiddetto punto di aggancio [➙ 66]. Nell'immissione delle distanze è determinante se il ricevitore GPS è situato a destra o a sinistra dell'asse longitudinale del trattore e se è posto davanti o dietro il punto di aggancio. Dove è situato il ricevitore GPS? Modalità d'immissione della distanza a destra dell'asse longitudinale y a sinistra dell'asse longitudinale -y davanti il punto di aggancio x dietro il punto di aggancio -x Procedura 1. Richiamare l'applicazione Tractor-ECU: | Tractor-ECU 30322527-02-IT V7.20141016 65 8 Applicazione Tractor-ECU Come configurare i parametri del profilo del veicolo 2. - Richiamare l'elenco dei veicoli. 3. Selezionare il profilo veicolo. 4. . ⇨ Appare la seguente schermata: 5. Rilevare la posizione del ricevitore GPS. Nei capitoli seguenti verrà illustrato come procedere per eseguire tale operazione. 6. Immettere le distanze misurate nei campi "Sfalsamento X" e "Sfalsamento Y". 7. - Tornare al profilo veicolo. ⇨ A questo punto è stata impostata la posizione del ricevitore GPS per il profilo del veicolo selezionato. In caso di macchine con un computer di bordo ISOBUS Nel disegno sotto riportato sono evidenziate le distanze da misurare in caso di macchine diverse. Ricevitore GPS nelle macchine ISOBUS 66 30322527-02-IT V7.20141016 Applicazione Tractor-ECU Attivazione dei profili veicolo y Procedura Punto di aggancio in caso di attrezzi trainati Ricevitore GPS Attrezzi trainati Semovente Distanza tra l'asse longitudinale ed il ricevitore x GPS dello sfalsamento Y Distanza dello sfalsamento X 8 Per trasmettere la distanza in caso di trattori con un computer di bordo ISOBUS, procedere come segue: Il computer di bordo dell'attrezzo usato è collegato al terminale Nel computer di bordo è impostata la geometria dell'attrezzo. 1. Misurare la distanza tra il punto di aggancio dell'attrezzo trainato ed il ricevitore GPS. 2. Immettere la distanza misurata nel parametro "Sfalsamento X". 3. Misurare la distanza tra l'asse longitudinale della macchina ed il ricevitore GPS. 4. Immettere la distanza misurata nel parametro "Sfalsamento Y". Procedura Per trasmettere la distanza in caso di semoventi con un computer di bordo ISOBUS, procedere come segue: Il computer di bordo dell'attrezzo usato è collegato al terminale Nel computer di bordo è impostata la geometria dell'attrezzo. 1. Immettere 0cm come parametro "Sfalsamento X". 2. Misurare la distanza tra l'asse longitudinale della macchina ed il ricevitore GPS. 3. Immettere la distanza misurata nel parametro "Sfalsamento Y". 8.3 Attivazione dei profili veicolo Per lavorare con i parametri impostati sarà necessario attivare il profilo veicolo del veicolo utilizzato. Procedura 1. Richiamare l'applicazione Tractor-ECU. | Tractor-ECU 2. - Richiamare l'elenco dei veicoli. 3. Selezionare il profilo veicolo. 4. 30322527-02-IT V7.20141016 - Attivare il profilo del veicolo. 67 9 Gestione processi di lavorazione ISOBUS-TC Mediante ISOBUS-TC 9 9.1 Gestione processi di lavorazione ISOBUS-TC Mediante ISOBUS-TC L'applicazione ISOBUS-TC è un'applicazione della Müller-Elektronik che nei terminali ISOBUS crea un'interfaccia tra il computer di bordo ISOBUS, l'applicazione TRACK-Leader e la cartella di conduzione della parcella agricola. Con ISOBUS-TC è possibile: ▪ programmare ed elaborare sul terminale i processi di lavorazione XML ISO, ▪ elaborare i processi di lavorazione XML ISO che sono stati programmati sul PC con l'ausilio della cartella di conduzione della parcella agricola. Tutte le informazioni contenute nel processo di lavorazione verranno poi trasmesse dall'applicazione ISOBUS-TC alle applicazioni apposite del terminale. Ogni applicazione è quindi dedicata alle specifiche funzioni: ▪ La posizione del campo verrà trasmessa al FIELD-Nav, in modo da permettere la navigazione diretta del terminale al campo. ▪ I confini di campo, le linee di guida, le schede di applicazione salvate nell'ordine (processo di lavorazione), nonché altre informazioni sui campi trattati, verranno poi trasmesse al TRACKLeader, permettendo in questo modo la lavorazione del campo. ▪ Al computer di bordo ISOBUS verranno inoltre trasmessi i valori nominali della scheda di applicazione. Non sarà quindi necessario immettere ogni volta i valori nominali. ▪ L'applicazione ISOBUS-TC documenta la durata dei trattamenti e registra gli operatori interessati nonché le macchine ed i mezzi utilizzati. ▪ Dopo il completamento del lavoro, è possibile trasmettere tutti i risultati di lavoro a un PC. A tal fine, è possibile utilizzare una chiavetta USB o il portale Internet farmpilot - se è disponibile nel proprio paese. 9.2 Impostare come si vuole utilizzare ISOBUS-TC Per prima cosa occorre scegliere come si vuole utilizzare l'applicazione ISOBUS-TC. Questa impostazione influenza la gestione di ISOBUS-TC e di TRACK-Leader. Per l'utilizzo di ISOBUS-TC sono disponibili due scenari. Impostare nel parametro “Lav. con il formato ISO-XML?“ quale scenario utilizzare: ▪ "Sì" Selezionare questa impostazione se si configurano attività sul proprio PC o se si vogliono configurare attività sul terminale. In tal caso sarà necessario avviare sempre un processo di lavorazione, prima di iniziare la lavorazione. Solo così si avrà lo scambio di dati tra ISOBUS-TC, TRACK-Leader e computer di bordo ISOBUS. ▪ "No" Scegliere questa opzione se non vengono utilizzati i processi di lavorazione. Invece, è possibile usare le schede di applicazione in formato shp o immettere i valori dell'applicazione direttamente nel computer di bordo ISOBUS. In tal caso ISOBUS-TC lavorerà solo in background. Procedura Per cambiare la modalità dell'applicazione " ISOBUS-TC", procedere come segue: 1. Passare alla schermata "Impostazioni": | ISOBUS-TC | 68 30322527-02-IT V7.20141016 Gestione processi di lavorazione ISOBUS-TC Configurazione disposizione macchine 9 ⇨ Appare la seguente schermata: 2. - Cliccare sulla riga "Lav. Con il formato ISO-XML?". ⇨ La modalità cambierà ad ogni click. 3. Impostare la modalità desiderata. 4. 9.3 - Riavviare il terminale. ⇨ Dopo il riavvio verrà attivata la modalità impostata. Configurazione disposizione macchine La disposizione macchine indica, da quali computer di bordo ISOBUS il terminale acquisisce le geometrie degli attrezzi agricoli collegati. La geometria serve per il calcolo della posizione di tutte le parti, in base al segnale GPS. Solo in questo modo sarà possibile ottenere una precisa guida parallela ed il controllo delle sezioni. Procedura Per configurare la disposizione macchine, se si usa l'applicazione ISOBUS-TC, procedere come segue: Tutti i computer di bordo ISOBUS necessari per un ordine sono collegati. L'ordine è avviato. 1. Aprire i dati dell'ordine. 2. 30322527-02-IT V7.20141016 – Richiamare la schermata con disposizione macchine. ⇨ Appare la seguente schermata: 69 9 Gestione processi di lavorazione ISOBUS-TC Configurazione disposizione macchine ⇨ Appare una lista con tutte le macchine ISOBUS collegate. Tra le macchine verranno indicate le rispettive connessioni. 3. - Per selezionare la prima macchina, agire sulla manopola della riga più alta. Se si usa un terminale ME, al quale è collegato un ricevitore GPS, impostare l'applicazione "ME-TractorECU" nella riga più alta. Se un altro terminale oppure il computer di bordo del trattore contiene i dati sulla geometria, esso potrà essere impostato. 4. Nella seconda posizione dovrebbe figurare l'attrezzo agricolo che è collegato al connettore posteriore ISOBUS. Selezionare la macchina nella riga per la seconda macchina. 5. A questo punto bisogna scegliere una connessione idonea da inserire tra le due macchine. Agire sulla manopola della riga tra le due macchine e selezionare una connessione idonea per ogni macchina. In caso di sistemi semplici, la disposizione macchine potrà essere impostata dal terminale in automatico. La geometria del trattore è di norma inclusa, se si utilizza l'unico terminale ME (Vedi: Immissione della posizione del ricevitore GPS [➙ 65]). Nei seguenti casi potrebbe essere tuttavia necessario impostare la disposizione macchine manualmente: ▪ Se nella cabina del trattore è installato un computer di bordo (Tractor-ECU), in cui è salvata la geometria del trattore. In questo caso bisogna decidere, quale Traktor-ECU si vuole collegare ad altre macchine nella disposizione macchine: l'applicazione del terminale ME oppure quella del computer di bordo. ▪ Se il computer di bordo ISOBUS non può provvedere alla disposizione autonomamente. Ad esempio, se al trattore è collegato più di un attrezzo agricolo (ad es.: cisterna concime liquido e seminatrice). ▪ Se durante l'avvio di un processo di lavorazione XML ISO è stata interrotta la connessione al computer di bordo ISOBUS. Nella maggior parte dei casi la disposizione macchine verrà reimpostata correttamente al ripristino della connessione del computer di bordo ISOBUS. ▪ Se all'avvio del terminale appare il seguente messaggio di errore: "Disposizione macchine incompleta." ▪ Se all'avvio della navigazione con TRACK-Leader appare il seguente messaggio di errore: "Caricamento dei dati dell'apparecchio ancora in corso." Il problema può essere risolto impostando la disposizione macchine. 70 30322527-02-IT V7.20141016 Applicazione Serial Interface Trasmissione dei valori nominali mediante LH5000 10 10 Applicazione Serial Interface L'applicazione "Serial Interface" (interfaccia seriale) serve per consentire la comunicazione tra il terminale ed un computer di bordo non ISOBUS-compatibile. Grazie a questa interfaccia è possibile usare tutte le applicazioni simultaneamente al segnale GPS ed ai computer di bordo per provvedere alla: ▪ Trasmissione dei valori nominali (mediante il protocollo LH-5000 oppure il protocollo ASD); [➙ 71] ▪ Inserire le sezioni (mediante il protocollo ASD). [➙ 72] È possibile inserire un profilo proprio per ogni computer di bordo per non dover riconfigurare l'applicazione ogni volta. 10.1 Trasmissione dei valori nominali mediante LH5000 Computer di bordo testati* Produttore Computer di bordo Versione software Velocità di trasmissione RAUCH Quantron A V1.20.00 9600 RAUCH Quantron E V3.51.00 9600 RAUCH Quantron E2 V2.10.00 9600 RAUCH Quantron S V3.90.00 9600 RAUCH Quantron S2 V1.00.05 9600 ME Spraylight V02.00.10 9600 * - Sono riportati solo i computer di bordo per i quali siamo in grado di garantire il corretto funzionamento dell'interfaccia seriale. I risultati possono variare nel caso di altre versioni software. Procedura È stato verificato, se è necessario attivare il protocollo LH5000 nel computer di bordo. Tale protocollo è stato attivato, se necessario. 1. Collegare il computer di bordo al terminale. [➙ 17] 2. - Accendere il terminale. 3. Richiamare l'applicazione Serial Interface: | SerialInterf 4. 5. - Richiamare l'elenco dei profili di macchina. - Aggiungere un nuovo profilo di macchina. ⇨ Nella schermata verrà visualizzato un nuovo profilo di macchina. 6. Configurare il parametro secondo le seguenti indicazioni. 7. "Modalità di lavoro" -> "Trasmissione del valore nominale" 30322527-02-IT V7.20141016 71 10 Applicazione Serial Interface Inserimento delle sezioni e trasmissione dei valori nominali mediante ASD 8. "Protocollo" -> "LH5000" 9. "Tipo attrezzo" -> Selezionare l'attrezzo da utilizzare. 10. "Velocità di trasmissione -> di norma "9600". La velocità di trasmissione dipende dal computer di bordo. 11. - Attivare il profilo di macchina. 12. - Per salvare il profilo di macchina, premere e confermare. 13. - Riavviare il terminale. Ulteriore procedura È stata inizializzata l'interfaccia seriale. A questo punto bisogna configurare la applicazioni del terminale. Nell'applicazione TRACK-Leader: 1. Disattivare il parametro "SECTION-Control" sotto "Impostazioni / Generali". 2. Creare il profilo macchina per il dato abbinamento trattore attrezzo trainato. 3. Caricare la scheda di applicazione. La scheda di applicazione può essere caricata in due modi diversi: ▪ Come file .shp nell'applicazione TRACK-Leader. ▪ Come parte di un processo di lavorazione XML ISO, se si usa l'applicazione ISOBUS-TC e la cartella di conduzione della parcella agricola. Per maggiori dettagli consultare i rispettivi manuali di istruzioni di TRACK-Leader e ISOBUS-TC. 10.2 Inserimento delle sezioni e trasmissione dei valori nominali mediante ASD Computer di bordo testati* Produttore Computer di bordo Versione software Velocità di Trasmissione del valore trasmissione nominale Amazone Amatron3 V1.09.00 19200 + - Amazone Amatron+ V3.23.00 19200 + - RAUCH Quantron A V1.20.00 19200** - + RAUCH Quantron E V3.51.00 19200** + + RAUCH Quantron E2 V2.10.00 19200** + + MüllerElektronik Spraylight V02.00.13 19200 + + Müller- DRILL-Control - 19200 + + 72 Controllo delle sezioni 30322527-02-IT V7.20141016 Applicazione Serial Interface Inserimento delle sezioni e trasmissione dei valori nominali mediante ASD Produttore Computer di bordo Versione software Velocità di Trasmissione del valore trasmissione nominale 10 Controllo delle sezioni Elektronik * - Sono riportati solo i computer di bordo per i quali siamo in grado di garantire il corretto funzionamento dell'interfaccia seriale. I risultati possono variare nel caso di altre versioni software. ** - Sul computer di bordo deve essere attivata l'opzione "GPS-Control" Per trasmettere i valori nominali di una scheda di applicazione o per inserire le sezioni potete usare il protocollo ASD. La misura nella quale queste funzioni possono essere sfruttate, dipende dal computer di bordo. Per poter usare la trasmissione mediante il protocollo ASD, deve essere attiva la licenza "ASDProtocol". Procedura Per configurare l'interfaccia seriale per l'inserimento delle sezioni con il computer di bordo, procedere come segue: Nell'applicazione TRACK-Leader è stato attivato dal menù "Generale" il parametro "SECTIONControl". È stato verificato, se è necessario attivare il protocollo ASD nel computer di bordo. Tale protocollo è stato attivato, se necessario. 1. Collegare il computer di bordo al terminale. [➙ 17] 2. - Accendere il terminale. 3. Richiamare l'applicazione SerialInterface: | SerialInterf 4. 5. - Richiamare l'elenco dei profili di macchina. - Aggiungere un nuovo profilo di macchina. ⇨ Nella schermata verrà visualizzato un nuovo profilo di macchina. 6. Configurare il parametro secondo le seguenti indicazioni. 7. "Modalità di lavoro" - "Controllo delle sezioni" 8. "Protocollo" - "ASD" 9. "Tipo attrezzo" - Selezionare l'attrezzo da utilizzare. 10. "Trattore<-->Punto di lavoro" - Inserire qui la distanza tra il punto di aggancio del trattore ed il punto di lavoro. 30322527-02-IT V7.20141016 73 10 Applicazione Serial Interface Inserimento delle sezioni e trasmissione dei valori nominali mediante ASD 11. "Sfalsamento Sx/Dx"- questo parametro serve per impostare la geometria degli attrezzi asimmetrici. Immettere qui il valore dello sfalsamento dell'ampiezza di lavoro rispetto al centro. In caso di spostamento verso destra, inserire un valore positivo, in caso di spostamento verso sinistra, inserire un valore negativo. 12. "Amp. di lavoro" - l'ampiezza di lavoro impostata nel computer di bordo. 13. "Numero di sezioni"- il numero di sezioni impostato nel computer di bordo. 14. - Larghezza delle sezioni impostata nel computer di bordo. 15. - Indietro. 16. - Attivare il profilo di macchina. 17. - Per salvare il profilo di macchina, premere e confermare. 18. - Riavviare il terminale. Ulteriore procedura È stata inizializzata l'interfaccia seriale. A questo punto bisogna configurare la applicazioni del terminale. Nell'applicazione TRACK-Leader: 1. Attivare il parametro "SECTION-Control" sotto "Impostazioni / Generali". 2. Configurare il controllo delle sezioni sotto "Impostazioni / SECTION-Control". 3. Caricare la scheda di applicazione. La scheda di applicazione può essere caricata in due modi diversi: ▪ Come file .shp nell'applicazione TRACK-Leader. ▪ Come parte di un processo di lavorazione XML ISO, se si usa l'applicazione ISOBUS-TC e la cartella di conduzione della parcella agricola. Per maggiori dettagli consultare i rispettivi manuali di istruzioni di TRACK-Leader e ISOBUS-TC. 74 30322527-02-IT V7.20141016 Applicazione Fileserver 11 11 Applicazione Fileserver L'applicazione Fileserver serve per impostare la posizione di memoria sul terminale. Tale posizione di memoria può essere usata da tutti gli attrezzi ISOBUS che non dispongono di una porta USB propria. In questo modo è possibile aggiornare diversi computer di bordo ISOBUS, con la possibilità di salvare ad es. protocolli o messaggi di errore. A tal fine nella memoria del terminale verrà creata la cartella "Fileserver". A tale cartella potranno accedere tutti gli attrezzi ISOBUS, con possibilità di scrittura e lettura dei dati. Lo spazio di memoria massimo è di 5 MB. Procedura Se si vuole copiare i file sul terminale, gli stessi devono trovarsi sulla chiavetta USB nella cartella "Fileserver". 1. Richiamare l'applicazione Fileserver: | Fileserver ⇨ Appare la schermata iniziale dell'applicazione. 2. 3. 4. - Premere. - Copiare (importare) i file dalla chiavetta USB al terminale. - Copiare (esportare) i file dal terminale alla chiavetta USB. ⇨ Verrà visualizzato uno dei seguenti messaggi: "Avviare l'importazione?" o „Avviare l'esportazione?". 5. "Sì" - Confermare. ⇨ I dati verranno copiati. ⇨ Verrà visualizzato un rapporto. 6. “OK“ - Confermare. ⇨ Importazione o esportazione dati riuscita. 30322527-02-IT V7.20141016 75 12 12 Manutenzione e cura Cura e pulizia del terminale Manutenzione e cura AVVISO Questo prodotto e le sue parti non necessitano di alcuna manutenzione od interventi di riparazione! Non svitare l'involucro! 12.1 Cura e pulizia del terminale 12.2 Smaltimento dell'apparecchio ▪ Toccare i tasti col polpastrello. Evitare la pressione con l'unghia. ▪ Pulire il prodotto solo con un panno morbido inumidito. ▪ Usare solo acqua pulita o detergente specifico per vetri. Provvedere allo smaltimento di questo prodotto a fine vita conformemente alle rispettive leggi sullo smaltimento dei rifiuti elettronici. 12.3 Informazioni sul riaddattamento Nota per l'installazione a posteriori degli apparecchi e/o componenti elettrici ed elettronici Le macchine agricole moderne sono dotate di componenti ed elementi elettronici, la cui funzione può essere influenzata dall'emissione di onde elettromagnetiche generate da altri apparecchi. Tali interazioni possono, in caso di mancata osservanza delle seguenti norme di sicurezza, comportare determinati rischi per le persone. Scelta dei componenti Nella scelta dei componenti prestare particolare attenzione alla rispondenza degli elementi elettrici ed elettronici, installati a posteriori, alla direttiva EMC 2004/108/CE nella versione vigente ed alla presenza della marcatura CE. Responsabilità dell'utente In caso di installazione a posteriori degli apparecchi e/o componenti elettrici ed elettronici sulla macchina, con il collegamento al circuito di bordo, l'utente è tenuto a verificare sotto la propria responsabilità, se tale installazione non provochi interferenze con l'elettronica del veicolo od altri componenti. In particolare nel caso dei comandi elettronici del: ▪ Regolazione elettronica del sollevatore (EHR, dal tedesco Elektronische Hubwerksregelung), ▪ Sollevatore frontale, ▪ Presa di potenza, ▪ Motore, ▪ Trasmissione. Presupposti aggiuntivi Nel caso dell'incorporazione a posteriori dei sistemi di comunicazione mobili (ad es. radio e telecomunicazione) dovranno inoltre essere soddisfatti i seguenti requisiti aggiuntivi: ▪ Possono essere montati solo apparecchi omologati, secondo le disposizioni delle norme nazionali vigenti (ad es. Omologazione BZT per la Germania). ▪ L'apparecchio deve essere correttamente fissato. ▪ Il funzionamento di apparecchi portatili o mobili nel veicolo è consentito solo tramite il collegamento ad un antenna fissa esterna. 76 30322527-02-IT V7.20141016 Manutenzione e cura Verifica della versione del software 12 ▪ Il trasmettitore deve installato fisicamente scollegato dall'elettronica del veicolo. ▪ Nel caso di montaggio di un'antenna, prestare attenzione ad una corretta installazione con l'idoneo collegamento a massa tra l'antenna e la massa del veicolo. Per il cablaggio ed installazione, nonché per il max assorbimento di corrente ammissibile, osservare inoltre le Istruzioni per l'installazione del costruttore della macchina. 12.4 Verifica della versione del software Procedura 1. Richiamare l'applicazione "Service": | Service 2. Appare la seguente schermata: 3. Confrontare la versione del software riportata sotto il logo ME. 12.5 Dati tecnici 12.5.1 Dati tecnici del terminale Parametro Valore Tensione d'esercizio 10 - 30 V Temperatura di esercizio -20 - +70 °C Temperatura di stoccaggio -30 - +80 °C Misure (L x A x P) 340 x 250 x 100 mm Classe di protezione IP 54 secondo DIN 40050/15 EMC Secondo la ISO 14982 / PREN 55025 Protezione delle cariche elettrostatiche "ESD" Secondo la ISO 10605 Potenza assorbita Terminale: 30322527 Di norma: 0,9A con 13,8V senza apparecchi esterni Terminale: 30322528 30322527-02-IT V7.20141016 Di norma: 0,8A con 13,8V 77 12 Manutenzione e cura Dati tecnici Parametro Valore senza apparecchi esterni Schermo Display VGA TFT a colori; diagonale dello schermo: 26 cm = 5,71"; risoluzione di: 640x480 pixel Processore a 32 bit ARM920T fino a 400MHz Memoria principale SDRAM 64 MB Boot-Flash 128 MB Tastiera 17 tasti luminosi e manopola Uscite 2 x CAN 1 x USB 1 x RS232 2 x M12 per due telecamere analogiche (optional) 12.5.2 Pin (piedinatura) connettore A Il connettore A è un connettore D-SUB femmina a 9 poli dell'interfaccia ISO per le macchine agricole (CAN). Nr. pin: Segnale: Nr. pin: Segnale 1 CAN_L 6 - Vin1 (GND) 2 CAN_L1 7 CAN_H1 3 CAN_GND1 8 CAN_EN_out2 4 CAN_H 9 + Vin1 5 CAN_EN_in Legenda: +Vin = alimentazione di tensione (+) –Vin = massa (-) - I segnali contrassegnati con 1 corrispondono all'allocazione secondo l'organizzazione CiA (CAN in Automation). 1) Entrambi i segnali CAN_L ed CAN_L1 o CAN_H e CAN_H1 sono intercollegati e servono per il collegamento "loop-through" del CANbus. Inserendo CAN_EN_in su un potenziale d'alimentazione (= +Vin), il terminale potrà essere acceso. I segnali '-Vin' e 'CAN_GND' sono collegati ad entrambe le spine, evitare pertanto le differenze di potenziale tra i pin di entrambi i connettori. 78 30322527-02-IT V7.20141016 Manutenzione e cura Dati tecnici 12 Corrispondente a TBC_Pwr in ISO 11783. Con il terminale acceso, questo Pin è sotto tensione (tensione di alimentazione, meno ca. 1,2V). 2) 12.5.3 Pin (piedinatura) connettore B La piedinatura del connettore B dipende dalla versione hardware del terminale. Terminali con versione hardware a partire da 3.0.0 Connettore D-SUB a 9 poli Il connettore B è un connettore D-SUB a 9 poli. Secondo la piedinatura, il connettore potrà essere utilizzato per i seguenti scopi: Scopo Pin usati Come la seconda interfaccia CAN 7, 9 Come la seconda interfaccia CAN 2, 3, 4, 5 Come entrata segnale per due segnali digitali ed 1, 5, 6, 8 un segnale analogico. Pin (piedinatura) connettore B Nr. pin: Segnale: Nr. pin: Segnale 1 Sensore ruota1 6 Presa di potenza2 2 /RxD 7 CAN_H 3 /TxD 8 Sensore di posizione di lavoro3 o segnale di retromarcia per il rilevamento della direzione di marcia 4 Alimentazione di tensione per il ricevitore GPS4 5 GND 9 CAN_L Legenda: 30322527-02-IT 1) Ingresso digitale secondo: ISO 11786:1995 Capitolo 5.2 2) Ingresso digitale secondo: ISO 11786:1995 Capitolo 5.3 3) Ingresso analogico secondo: ISO 11786:1995 Capitolo 5.5 4) Il piedino è collegato in parallelo al Pin 4 del connettore C. Il carico complessivo è pari a 600mA. V7.20141016 79 12 Manutenzione e cura Dati tecnici Terminali a partire dalla versione hardware 1.4.1 Il connettore B è un connettore D-SUB femmina a 9 poli. Pin (piedinatura) connettore B Nr. pin: Segnale: Nr. pin: Segnale 1 CAN_L 6 -Vin* 2 CAN_L* 7 CAN_H* 3 CAN_GND* 8 CAN_EN_out 4 CAN_H 9 +Vin 5 CAN_EN_in o Sensore posizione di lavoro 12.5.4 Pin (piedinatura) connettore C Il connettore C è un'interfaccia RS232 pura ATTENZIONE Danneggiamento dell'apparecchio da corto circuito Il Pin 4 del connettore C è sotto tensione. La tensione dipende dalla tensione d'esercizio del terminale e serve per l'alimentazione del ricevitore DGPS della Müller-Elektronik. Collegando altri ricevitori GPS, essi potrebbero essere danneggiati. Prima di collegare un altro ricevitore GPS procedere ai seguenti controlli: ◦ Verificare quale sia la tensione sul terminale (12V o 24V). ◦ Controllare la piedinatura del ricevitore GPS. ◦ Controllare la tensione ammissibile del ricevitore GPS. ◦ Confrontare la tensione del terminale con la tensione ammissibile del ricevitore GPS. ◦ Confrontare le piedinature. ◦ Collegare il ricevitore GPS al terminale solo se le rispettive gamme di tensione e piedinature di entrambi gli apparecchi non differiscono. Pin (piedinatura) connettore C 80 Nr. pin: Segnale 1 DCD 2 /RxD 30322527-02-IT V7.20141016 Manutenzione e cura Dati tecnici Nr. pin: Segnale 3 /TxD 4 Alimentazione di tensione per il ricevitore GPS1 5 GND 6 DSR 7 RTS 8 CTS 9 RI (+5 V) 12 Legenda: 1) Il piedino è collegato in parallelo al Pin 4 del connettore B. Il carico complessivo è pari a 600mA. A terminale acceso, eroga la corrente agli apparecchi, collegati con il connettore RS232 maschio. La tensione al connettore RS232 maschio dipende dalla tensione d'esercizio del terminale stesso. Se il terminale è alimentato con una batteria da 12 volt, erogherà all'apparecchio collegato circa 11,3 volt. Se il terminale è alimentato con una batteria da 24 volt, erogherà all'apparecchio collegato circa 23,3 volt. Per l'utilizzo di un ricevitore GPS sono necessari solo i segnali RxD, TxD e GND. 12.5.5 Pin (piedinatura) dei connettori 1 e 2 per telecamera I connettori 1 e 2 servono per il collegamento della telecamera analogica. Entrambi i connettori hanno la piedinatura analoga. I connettori 1 e 2 sono a 5 poli, M12 femmina, codifica A. Per la piedinatura consultare la seguente tabella. Pin (piedinatura) del connettore femmina (nel terminale) 30322527-02-IT Pin (piedinatura) del connettore maschio Pin Segnale 1 Pin riservato dalla ME (non collegare nulla) 2 GND 3 Pin riservato dalla ME (non collegare nulla) V7.20141016 81 12 82 Manutenzione e cura Dati tecnici Pin Segnale 4 Segnale video 5 Video schermo Involucro Schermo 30322527-02-IT V7.20141016 Annotazioni 13 30322527-02-IT 13 Annotazioni V7.20141016 83