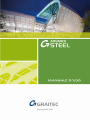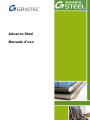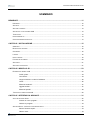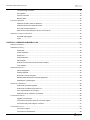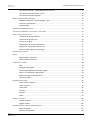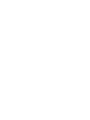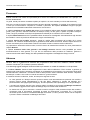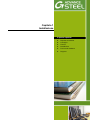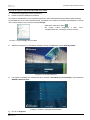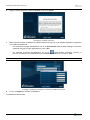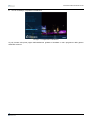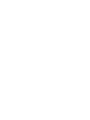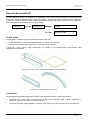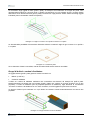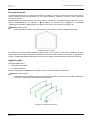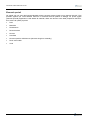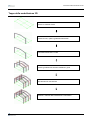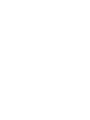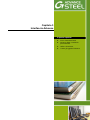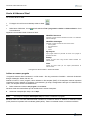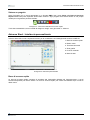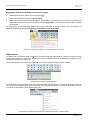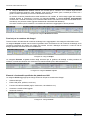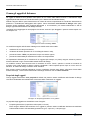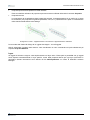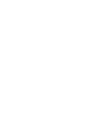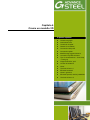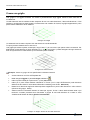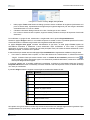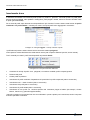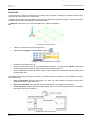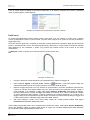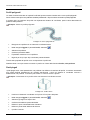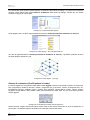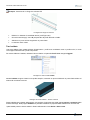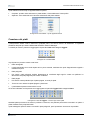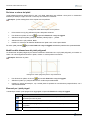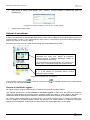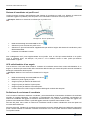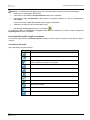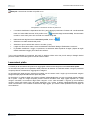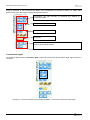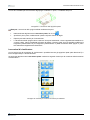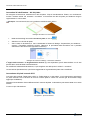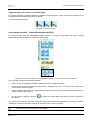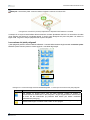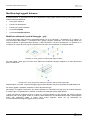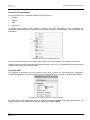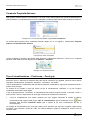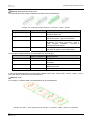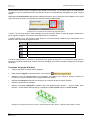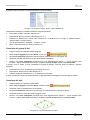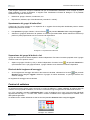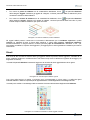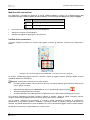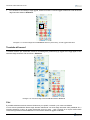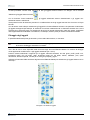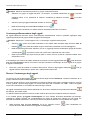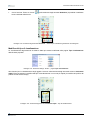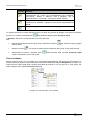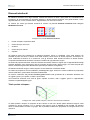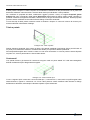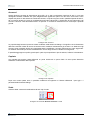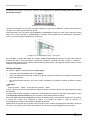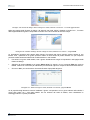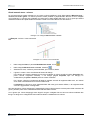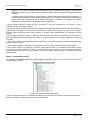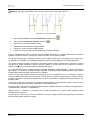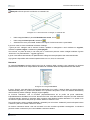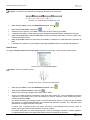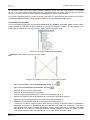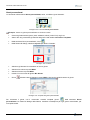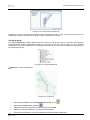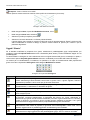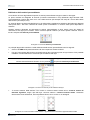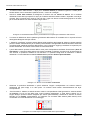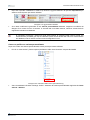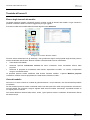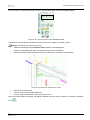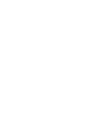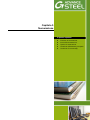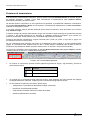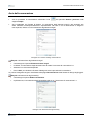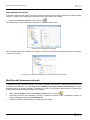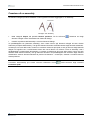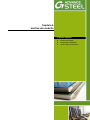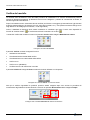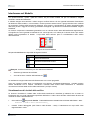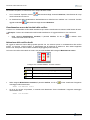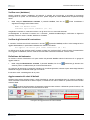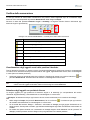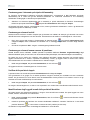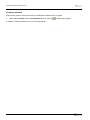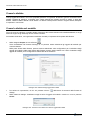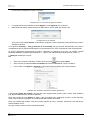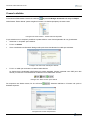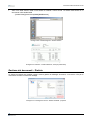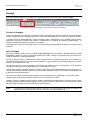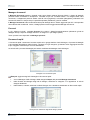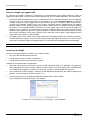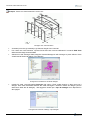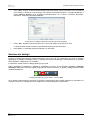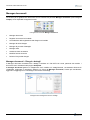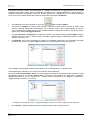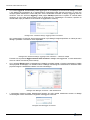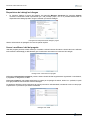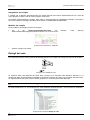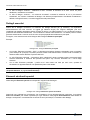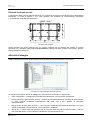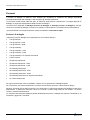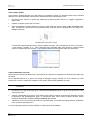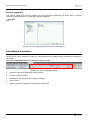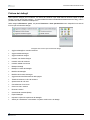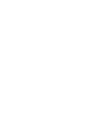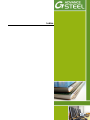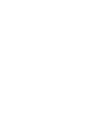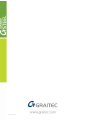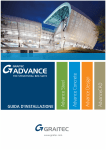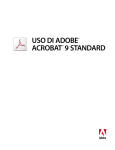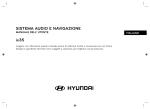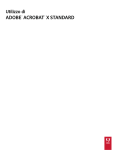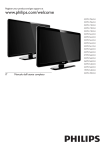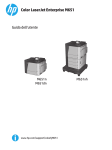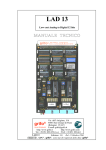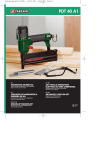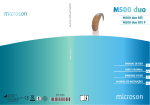Download Capitolo 2 Modello 3D
Transcript
Advance Steel Manuale d’uso 3 Il presente documento contiene una breve descrizione delle funzioni del software e non è da considerarsi sostitutivo ad un percorso di formazione. Questa guida contiene informazioni su tutti i moduli, compresi quelli opzionali. Per informazioni più dettagliate, relative alle funzioni del programma, consultare la guida in linea disponibile all’interno di Advance. Nel caso di una discordanza tra le informazioni contenute in questa guida ed il programma, il programma sarà considerato come valido. Il contenuto di questa guida può essere modificato senza previo avviso. La riproduzione o la diffusione, anche in parte, mediante qualsiasi procedimento o mezzo – elettronico o meccanico – del contenuto della presente guida o di altre documentazioni consegnate, è strettamente vietata senza l’autorizzazione esplicita della società GRAITEC. © GRAITEC, Bièvres. Tutti i diritti riservati. Windows e la sigla di Windows sono marchi registrati del Gruppo Microsoft. DXF™, DWGF™ e AutoCAD® sono marchi registrati di Autodesk Inc. San Rafael, CA. Tutti gli altri marchi sono di loro proprietà. ADVANCE STEEL MANUALE D’USO SOMMARIO BENVENUTI ........................................................................................................................................ 11 PREMESSA ....................................................................................................................................................12 ADVANCE ......................................................................................................................................................12 SETTORI DI IMPIEGO .......................................................................................................................................13 ADVANCE E LA PIATTAFORMA CAD .................................................................................................................13 TECNOLOGIA .................................................................................................................................................14 INTEROPERABILITÀ .........................................................................................................................................14 CONFIGURAZIONE INDIVIDUALE .......................................................................................................................14 CAPITOLO 1 INSTALLAZIONE.......................................................................................................... 15 GENERALE ....................................................................................................................................................16 REQUISITI DEL SISTEMA ..................................................................................................................................16 CONSEGNA....................................................................................................................................................16 LICENZA ........................................................................................................................................................16 INSTALLAZIONE ..............................................................................................................................................16 FUSIONE DEI DATABASE .................................................................................................................................20 SUPPORTO ....................................................................................................................................................21 SUPPORTO TELEFONICO.................................................................................................................................21 CAPITOLO 2 MODELLO 3D............................................................................................................... 23 ELEMENTI DEL MODELLO 3D...........................................................................................................................24 Profilo, piatto ................................................................................................................................24 Lavorazioni...................................................................................................................................24 Gruppi di bulloni e cordoni di saldatura .......................................................................................25 Giunti............................................................................................................................................26 Elementi strutturali .......................................................................................................................27 Oggetti ausiliari ............................................................................................................................27 Elementi speciali ..........................................................................................................................28 TAPPE DELLA MODELLAZIONE 3D....................................................................................................................29 CAPITOLO 3 INTERFACCIA ADVANCE ........................................................................................... 31 AVVIO DI ADVANCE STEEL ..............................................................................................................................32 Iniziare un nuovo progetto ...........................................................................................................32 Salvare un progetto......................................................................................................................33 ADVANCE STEEL - INTERFACCIA PERSONALIZZATA ...........................................................................................33 Barra di accesso rapido ...............................................................................................................33 Ribbon menu................................................................................................................................34 5 ADVANCE STEEL MANUALE D’USO Tavolozze degli strumenti ............................................................................................................35 Zona grafica .................................................................................................................................35 Linea di comando.........................................................................................................................35 Barra di stato................................................................................................................................35 UTILIZZO DI ADVANCE ....................................................................................................................................35 Utilizzare le ribbon menu di Advance...........................................................................................35 Utilizzare la tavolozza degli strumenti..........................................................................................37 Avvio dei comandi Advance .........................................................................................................37 Altre funzioni importanti per il lavoro con Advance......................................................................37 CREARE GLI OGGETTI DI ADVANCE ..................................................................................................................38 Proprietà degli oggetti ..................................................................................................................38 Layer ............................................................................................................................................39 CAPITOLO 4 CREARE UN MODELLO 3D .........................................................................................41 CREARE UNA GRIGLIA .....................................................................................................................................42 INSERIMENTO TRAVE ......................................................................................................................................44 Profili dritti ....................................................................................................................................45 Profili combinati............................................................................................................................46 Profili curvi....................................................................................................................................47 Profili poligonali ............................................................................................................................48 Piatti piegati..................................................................................................................................48 Sistemi di costruzione (Profili laminati a freddo) ..........................................................................49 Travi saldate.................................................................................................................................50 CREAZIONE DEI PIATTI ....................................................................................................................................51 Piatto rettangolare........................................................................................................................52 Piatto poligonale...........................................................................................................................53 Divisione e unione dei piatti .........................................................................................................54 Modifica della dimensione dei piatti poligonali .............................................................................54 Elementi per i piatti piegati ...........................................................................................................54 SISTEMI DI COORDINATE .................................................................................................................................56 Sistema di coordinate oggetto .....................................................................................................56 Sistema di coordinate sui profili curvi...........................................................................................58 UCS sulla bisettrice di un angolo .................................................................................................58 Definizione di un sistema di coordinate .......................................................................................58 LAVORAZIONI PROFILO ...................................................................................................................................59 Oggetto “Lavorazione” .................................................................................................................60 Lavorazione del profilo secondo una certa regola .......................................................................60 Lavorazioni dei profili e tagli su contorno.....................................................................................61 LAVORAZIONI PIATTO ......................................................................................................................................63 Lavorazione angoli .......................................................................................................................64 Lavorazioni di cianfrinatura ..........................................................................................................65 6 ADVANCE STEEL MANUALE D’USO Lavorazione dei piatti – indipendentemente dall’UCS .................................................................67 Lavorazione dei piatti secondo il UCS .........................................................................................68 Lavorazione dei piatti poligonali...................................................................................................69 MODIFICA DEGLI OGGETTI ADVANCE ...............................................................................................................70 Modifiche utilizzando i punti di fissaggio - grip.............................................................................70 Funzioni di copia/sposta ..............................................................................................................71 Proprietà CAD ..............................................................................................................................71 COMANDO PROPRIETÀ ADVANCE ....................................................................................................................72 TIPO DI VISUALIZZAZIONE – PUNTI SNAP – PUNTI GRIP .....................................................................................72 GRUPPI DI BULLONI/FORI, PIOLI .......................................................................................................................74 Creazione dei gruppi di bulloni.....................................................................................................75 Creazione dei gruppi di fori ..........................................................................................................76 Creazione dei pioli .......................................................................................................................76 Spostamento dei gruppi di bulloni/fori..........................................................................................77 Separazione dei gruppi di bulloni o fori........................................................................................77 Ricalcolo della lunghezza di serraggio ........................................................................................77 CORDONI DI SALDATURA.................................................................................................................................77 GIUNTI ..........................................................................................................................................................78 Modifica delle connessioni ...........................................................................................................79 Verifica delle connessioni ............................................................................................................79 TECNICHE DI LAVORO I ...................................................................................................................................80 Filtri ..............................................................................................................................................80 Filtraggio degli oggetti..................................................................................................................81 Contrassegno/Demarcazione degli oggetti..................................................................................82 Ricerca / Contrassegno degli oggetti ...........................................................................................82 Modifica del tipo di visualizzazione ..............................................................................................83 Viste sul modello ..........................................................................................................................84 ELEMENTI STRUTTURALI .................................................................................................................................85 Telaio portale a timpano ..............................................................................................................85 Telaio a portale ............................................................................................................................86 Controventi...................................................................................................................................86 Arcarecci ......................................................................................................................................87 Capriate........................................................................................................................................87 Scale ............................................................................................................................................87 GIUNTI E GIUNZIONI ........................................................................................................................................89 Utilizzo dei giunti ..........................................................................................................................90 Oggetti “Giunto”..........................................................................................................................106 ELEMENTI SPECIALI, SEZIONI PERSONALIZZATE ..............................................................................................107 Elementi speciali ........................................................................................................................107 Sezioni personalizzate ...............................................................................................................108 7 ADVANCE STEEL MANUALE D’USO TECNICHE DI LAVORO II ................................................................................................................................112 Elenco degli elementi del modello .............................................................................................112 Viste del modello........................................................................................................................112 Advance – copy / copia e ruota / copia e specchia....................................................................114 CAPITOLO 5 NUMERAZIONE ..........................................................................................................117 FUNZIONE DI NUMERAZIONE ..........................................................................................................................118 AVVIO DELLA NUMERAZIONE .........................................................................................................................119 OPZIONI DI NUMERAZIONE ............................................................................................................................120 Verifica dei risultati .....................................................................................................................120 Numerazione con elementi standard .........................................................................................121 Cancellazione dei numeri degli elementi ...................................................................................121 Assegnazione / Modifica Prefisso ..............................................................................................121 Impostazione dei prefissi............................................................................................................122 MODIFICA DELL’ELEMENTO PRINCIPALE .........................................................................................................122 CREAZIONE DI UN ASSEMBLY ........................................................................................................................123 CAPITOLO 6 VERIFICA DEL MODELLO .........................................................................................125 VERIFICA DEL MODELLO................................................................................................................................126 INTERFERENZE NEL MODELLO ......................................................................................................................127 Visualizzazione dei risultati della verifica ...................................................................................127 Visualizzazione nuova dei risultati della verifica ........................................................................128 Attivazione della verifica Audit ...................................................................................................128 Verifica AUDIT (database) ...........................................................................................................129 Verifica degli elementi di costruzione.........................................................................................129 Definizione del baricentro...........................................................................................................129 Aggiornamento dei valori di default............................................................................................129 VERIFICA DELLA NUMERAZIONE .....................................................................................................................130 Visualizzazione degli oggetti aventi delle posizioni identiche ....................................................130 Selezione degli oggetti con posizioni diverse ............................................................................130 Contrassegnare l’elemento principale dell’assembly.................................................................131 Contrassegno elementi sciolti ....................................................................................................131 Contrassegno elementi senza numero di posizione ..................................................................131 Verifica delle posizioni doppie....................................................................................................131 Identificazione degli oggetti aventi delle posizioni identiche......................................................131 Compara elementi......................................................................................................................132 CAPITOLO 7 DISTINTE.....................................................................................................................133 CREARE LE DISTINTE ....................................................................................................................................134 CREARE LA DISTINTA NEL MODELLO ..............................................................................................................134 CREARE LA DISTINTA ....................................................................................................................................136 GESTIONE DEI DOCUMENTI – DISTINTE ..........................................................................................................137 8 ADVANCE STEEL MANUALE D’USO CAPITOLO 8 CREAZIONE DELLE VISTE GENERALI E DEI DETTAGLI ESECUTIVI .................. 139 DETTAGLI ....................................................................................................................................................140 Principi di dettaglio.....................................................................................................................140 Stili di disegno ............................................................................................................................140 Manager documenti ...................................................................................................................141 Processi .....................................................................................................................................141 Documenti rapidi ........................................................................................................................141 Creare i dettagli e gli oggetti CAD..............................................................................................142 Creazione di dettagli ..................................................................................................................142 File prototipo ..............................................................................................................................143 VISTE GENERALI ..........................................................................................................................................143 GESTIONE DEI DETTAGLI...............................................................................................................................145 MANAGER DOCUMENTI .................................................................................................................................146 Manager documenti – Disegni e dettagli ...................................................................................146 Registrazione / cancellazione del disegno nel / dal modello .....................................................149 Manager degli stili di disegno.....................................................................................................149 Disposizione dei dettagli nel disegno.........................................................................................150 Creare / modificare i dati del progetto........................................................................................150 DETTAGLI DEL NODO ....................................................................................................................................151 SEZIONI .......................................................................................................................................................152 DETTAGLI PER ELEMENTI SINGOLI .................................................................................................................152 PROFILO .....................................................................................................................................................153 COLONNE ....................................................................................................................................................153 DETTAGLI ESECUTIVI ....................................................................................................................................154 ELEMENTI STRUTTURALI SPECIALI .................................................................................................................154 Elementi strutturali speciali ........................................................................................................155 ALTRI STILI DI DISEGNO ................................................................................................................................155 PROCESSI ...................................................................................................................................................156 Processi di dettaglio...................................................................................................................156 Camere ......................................................................................................................................158 Processi aggiuntivi .....................................................................................................................160 ETICHETTATURA E QUOTATURA ....................................................................................................................160 FINITURA DEI DETTAGLI ................................................................................................................................161 INDICE............................................................................................................................................... 163 9 BENVENUTI In questo capitolo: GRAITEC ha svolto una soluzione globale CAD / CAE che consente la verifica e l’ottimizzazione delle strutture. I pacchetti software della gamma Advance accelera la progettazione delle strutture in cemento armato ed acciaio, le loro funzioni essendo dedicate sia alla modellazione, sia alla generazione dei documenti necessari nel processo di costruzione: piani generali, particolari, disegni esecutivi, distinte materiali, ecc. GRAITEC Advance è la prima soluzione innovatrice, integrata e CAD/calcolo in un pacchetto software unico. – Advance Steel: la soluzione software GRAITEC BIM di modellazione e dettaglio delle strutture metalliche – Advance Concrete: la soluzione software GRAITEC BIM di modellazione e dettaglio delle strutture in cemento armato – Advance Design: la soluzione software GRAITEC BIM per calcolo, analisi e dimensionamento delle strutture metalliche ed in cemento armato Questo manuale d’uso è dedicato al software Advance Steel ed è strutturato in 8 capitoli che mirano la descrizione e la realizzazione di una costruzione. Tutte le funzionalità descritte in questo manuale e tutti i commenti riguardano soltanto il programma Advance Steel. Per semplicità, sarà usato il nome generico di Advance. ■ Premessa ■ Settori di impiego ■ Advance e la piattaforma CAD ■ Tecnologia ■ Interoperabilità ■ Configurazione individuale ADVANCE STEEL MANUALE D’USO Premessa Questo manuale vuol essere una premessa per il lavoro con Advance, per familiarizzare con i principi e le funzioni fondamentali. La guida utente può essere consultata capitolo per capitolo o in modo casuale (con l’aiuto del sommario). Dato che non tutte le funzioni di Advance Steel vengono descritte in dettaglio, si consiglia di consultare la Guida in linea per un’informazione completa sui comandi e parametri. Nel capitolo Premessa vengono spiegate solamente le funzionalità fondamentali di Advance e l’iter di lavoro. Il capitolo Creazione di un modello 3D spiega sia la modalità di utilizzo degli elementi standard di Advance (profili, piatti, giunzioni, elementi strutturali, ad esempio scale), sia dei giunti, a partire da qualche esempio; inoltre, vengono presentati i metodi più frequentemente utilizzati per la creazione di un modello 3D. Il capitolo Numerazione descrive le possibilità offerte da Advance di assegnare automaticamente agli elementi del modello il numero di posizione dell’elemento singolo e dell’assembly. Il capitolo Verifica del modello presenta i metodi di verifica della correttezza del modello 3D in senso costruttivo e le condizioni fondamentali per la generazione delle distinte di laminati. Questo capitolo descrive le funzioni necessarie per la verifica delle collisioni nel modello e della correttezza nella modellazione. La preparazione automatica dei documenti, nonché l’elenco dei materiali del modello 3D, viene presentata nel capitolo Distinte. Il capitolo Creazione delle viste generali e dei dettagli esecutivi descrive varie possibilità per creare automaticamente le viste generali. Vi è qui sia una descrizione della procedura di creazione, gestione e interconnessione dei relativi dettagli, sia delle possibilità d’integrazione e dettaglio dei disegni correnti. Advance Advance Steel è un’applicazione destinata alla progettazione delle costruzioni metalliche, basata sull’ultima versione di AutoCAD® per il sistema operativo Windows. Con l’aiuto degli oggetti “intelligenti” di Advance Steel si può ottenere un modello 3D realizzato in un file tipo DWG. Il cosiddetto Modello Advance Steel rappresenta la base della modellazione. Esso contiene e gestisce gli oggetti (profili, piatti, bulloni, saldature), prendendo in considerazione le lavorazioni e le connessioni degli stessi con altri elementi. Utilizzando i comandi di Advance Steel possono essere realizzate delle strutture complesse, ad esempio un telaio o una scala con tutte le lavorazioni e i giunti necessari. Il modello di Advance costituisce, inoltre, la base per le seguenti funzioni: • Le viste generali ed i disegni esecutivi possono essere creati automaticamente partendo dal modello e possono essere salvati separatamente in file tipo DWG, utilizzando il formato del dettaglio ed il posizionamento nella pagina (stile di disegno). È inoltre possibile creare più dettagli su un singolo disegno. • I normalini ed i disegni esecutivi sono sempre relativi al modello e sono gestiti dal Manager documenti. Esso consente l’aggiornamento rapido dei dettagli dopo una modifica del modello 3D. • Le distinte ed i file per le macchine a controllo numerico vengono creati partendo sempre dal modello e contengono tutte le informazioni riguardanti gli stessi (la numerazione, le quantità, ecc.). Tutti questi documenti possono essere consultati dal Manager documenti e, inoltre, possono essere visti in anteprima e possono essere visualizzati nel Manager documenti. 12 ADVANCE STEEL MANUALE D’USO L’interfaccia Advance consente l’importazione / l’esportazione dai software di elementi finiti Effel e Arche, Advance Design. Immagine 1: Creazione dei documenti Settori di impiego Il software Advance Steel è concepito per le strutture in acciaio, adattato, sia alle strutture standard, che alle strutture specifiche. Advance comprende già una vasta gamma di elementi specifici del costruttore (Albion, Ayrshire, Canam Manac, Canfer, Fisher, HiSpan, Kingspan, Krupp, Metsec, SAB, SADEF, Staba, StructuralSections, Ward, Zeta ecc...). I profili nuovi, nonché gli elementi speciali vengono definiti in modo molto semplice e rapido e vengono salvati direttamente nei database per poter essere ulteriormente utilizzati. Le regole di costruzione implementate possono essere applicate alle tipologie di strutture standard, agli elementi di Advance e ad altri elementi. Advance e la piattaforma CAD La versione AutoCAD® è stata estesa (con l’aiuto della tecnologia ARX) con elementi specifici alle costruzioni metalliche, quali profili, piatti e bulloni. Gli elementi Advance sono degli oggetti individuali che possono essere utilizzati come le entità CAD standard. Mediante la tecnologia Autodesk ARX, Advance Steel è completamente integrato alla piattaforma AutoCAD®, perciò l’utilizzo della stessa è molto semplice e flessibile per ogni progettista. La varietà dei modelli di lavoro e delle tecnologie AutoCAD® - ad esempio: la manipolazione delle funzioni, degli elementi geometrici, dei punti di ancoraggio (grip) – può essere utilizzata anche in Advance Steel. AutoCAD® serve come motore grafico e come un database orientato all’oggetto. Cosi, gli oggetti di Advance Steel possono essere processati con funzioni AutoCAD® e tutte le informazioni sono salvate in un file DWG. L’integrazione di Advance Steel nell’interfaccia AutoCAD® è completamente ottimizzata. Tutte le funzioni di Advance sono raggruppate in schede e sono disponibili nelle ribbon menu della piattaforma AutoCAD®. A partire dalla versione 2012, Advance Steel non necessita obbligatoriamente di AutoCAD® o AutoCAD® Architecture per partire. 13 ADVANCE STEEL MANUALE D’USO Tecnologia Advance utilizza delle tecnologie standard per Windows e AutoCAD® ed è integrato perfettamente sulla piattaforma Microsoft Office. Le informazioni contenute in Advance, le regole di costruzione e le tabelle vengono salvate in dei database Microsoft Access.. La tecnologia ODBC crea il collegamento tra modello ed i relativi dettagli, mentre le regole dell’assemblaggio della struttura possono essere immediatamente accessibili. I valori inseriti nella finestra di dialogo saranno convertiti direttamente in disegno (con l’aiuto di un’interfaccia tipo MFC) e perciò gli effetti delle modifiche potranno essere visualizzati in tempo reale. Il software di modellazione consente la manipolazione rapida dei modelli più complessi, essendo ridotta la dimensione del file. Advance consente l’MDI (Multi Document Interface). Questo significa che possono essere aperti più disegni e più simultaneamente in una singola sessione di Advance. Inoltre, mediante questa funzionalità, i dettagli possono essere copiati semplicemente da un disegno ad un altro, mediante la procedura “drag and drop”. Interoperabilità Gli elementi di Advance possono essere salvati come oggetti - proxi, con linee o con aree. Cosi, i file DWG possono essere visualizzati anche in AutoCAD® standard. Il salvataggio come proxi-disegno può essere memorizzato mediante una variabile sistema. Partendo da un modello Advance, può essere realizzata l’esportazione dei dati a SDDP (Software per Strutture Metalliche) o a PPS (Interfaccia per costruzioni metalliche). Configurazione individuale Advance contiene una serie di valori predefiniti che consentono l’esecuzione rapida di un lavoro senza aver bisogno di una configurazione dettagliata. Tutti questi valori predefiniti possono essere modificati utilizzando il GRAITEC Advance Manager. In linea di massima, esiste la possibilità di modificare i valori predefiniti, a seconda delle necessità dell’utente per ogni gruppo di giunti. Questi valori rappresentano le misure delle sezioni e vengono salvati ad ogni utilizzo di una certa tipologia di giunto. Per creare i dettagli vengono utilizzati più stili di disegno contenenti le norme per la quotatura, le posizioni, nonché la rappresentazione degli oggetti. Advance dispone di una moltitudine di stili di disegno predefiniti per creare automaticamente le viste generali, i disegni d’officina per elementi singoli ed assembly, ecc. Inoltre, i singoli stili di disegno possono essere definiti dall’utente. La creazione e l’elaborazione degli stili di disegno predefiniti vengono descritte nella guida Manager Stili di Disegno. 14 Capitolo 1 Installazione In questo capitolo: ■ Requisiti del sistema ■ Consegna ■ Licenza ■ Installazione ■ Fusione dei database ■ Supporto ADVANCE STEEL MANUALE D’USO Generale Si consiglia di leggere attentamente questo manuale d’uso. Se avete ulteriori domande, si prega di rivolgersi al supporto tecnico. Requisiti del sistema Per una corretta installazione è necessario seguire alcune semplici istruzioni. Per maggiori informazioni, leggere il Manuale d’installazione dal CD Documentazione o accedere al sito http://www.graitec.com/en/advance_installation.asp. Consegna I programmi GRAITEC Advance sono consegnati su un DVD. La licenza è attivata online. Licenza Installato Advance, è necessaria una licenza per utilizzare il programma. Per attivare la licenza si dovrà disporre del codice di attivazione ed del numero di serie forniti dal rivenditore all’acquisto del software. Una volta attivata la licenza, il software può essere utilizzato secondo i diritti previsti nel contratto di licenza. Senza un codice di attivazione Advance può essere utilizzato per 5 giorni. La procedura di attivazione inizia appena si avvia Advance. Seguire la procedura descritta nel Manuale d’installazione per attivare il software. Per maggiori dettagli, si prega di contattare GRAITEC o il rivenditore. Installazione Requisiti per un’installazione corretta: • Nella sessione Windows, è necessario disporre delle autorizzazioni Altrimenti sarà visualizzato un messaggio di errore durante l’installazione. • di TCP/IP Protocol è di solito impostato da Windows. Se si verificano dei problemi, controllare il collegamento con il server, utilizzando il comando ping. Con questo comando si può testare l’host-name e l'indirizzo IP. Qualora l’indirizzo IP è confermato, però l’host-name no, ci può essere un problema con il DNS. In questo caso controllate se l’host-name si trova nel file local HOST o nel database DNS. Di seguito viene descritto un esempio di utilizzo del comando ping: C:\>ping kh.meinnetz.net PING executed for kh.meinnetz.net [ IP 192. ... ] with 32 Bytes of information: Answer from 192. ... : Bytes=32 time<10ms TTL=128 Answer from 192. ... : Bytes=32 time<10ms TTL=128 Answer from 192. ... : Bytes=32 time<10ms TTL=128 Answer from 192. ... : Bytes=32 time<10ms TTL=128 Nota: 16 amministratore. È possibile installare più versioni del programma, sullo stesso computer. ADVANCE STEEL MANUALE D’USO Si prega di seguire la procedura descritta di qui sotto: 1. Chiudi tutte le applicazioni attive di Windows. 2. Inserisci il DVD d’installazione nel lettore. La procedura d’installazione si avvia automaticamente e viene visualizzata la finestra dialogo (DVD browser). Se l’installazione non si avvia automaticamente, è possibile che la funzione di AutoPlay sia disattivata. In questo caso, avviate Advance con l’aiuto del comando Esegui. – Dalla barra di Windows, premi . – Nel campo “Cerca programmi e files”, scrivi “SetupAdvance.exe” e fai doppio click per avviare . Immagine 2: Opzione Esegui del menu Start 3. Seleziona la lingua in cui si desidera utilizzare il set-up d’installazione e premi Installa prodotti. Immagine 3: Avvio dell’installazione 4. Per evitare di installare tutti i software Advance, seleziona Installazione personalizzata e quindi seleziona GRAITEC Advance Steel. Immagine 4: Selezione del programma da installare 5. Fai clic su Seguente. 17 ADVANCE STEEL MANUALE D’USO 6. Leggi il contratto di licenza, seleziona Accetto e fai clic su Avanti. Immagine 5: Contratto di Licenza 7. Nella seguente finestra d’installazione guidata seleziona la lingua in cui si desidera installare il programma e la cartella d’installazione. – Per selezionare la lingua dell'interfaccia, fai clic su Personalizza. Nella finestra di dialogo successiva, seleziona la lingua per ogni applicazione e premi <OK>. – . Nella finestra successiva, inserisci un Per cambiare il percorso d'installazione, fai clic su percorso o seleziona una cartella diversa per l'installazione di Advance e fai clic su <OK>. Nota: Se una versione Advance precedente è già installata, selezionare un'altra cartella d'installazione. Immagine 6: Selezionare la lingua in cui verranno installati i programmi 8. Fai clic su Installa per lanciare l'installazione. L'installazione viene avviata. 18 ADVANCE STEEL MANUALE D’USO 9. Fai clic su Fine per completare l'installazione. Immagine 7: Completamento installazione Si può ritornare alla prima pagina dell’installazione guidata ed installare un altro programma della gamma GRAITEC Advance. 19 ADVANCE STEEL MANUALE D’USO Fusione dei database I database vecchi possono essere uniti utilizzando GRAITEC Advance Manager. Quest’operazione è necessaria al passaggio ad una nuova versione di Advance Steel o se gli utenti desiderano intercambiare i dati. Nota: Possono Le tabelle essere non uniti possono solo unirsi i database se la loro della struttura versione è stata precedente. modificata. Una condizione necessaria è che nel database esista una colonna che contenga i dati sull’autore. Quasi tutte le impostazioni eseguite nella versione precedente possono essere importate ed utilizzate nella nuova versione. Durante la procedura di conversione/unione, tutte le registrazioni nuove dai database fonte vengono copiate nei database di destinazione; inoltre, le registrazioni esistenti in entrambi i database vengono paragonate ed aggiornate (in alcuni casi) se ci sono delle differenze. Esempi di modifiche eseguite in database, che possono essere convertite: AstorBase.mdb: • Aggiungere alcuni nuovi tipi di bulloni, ancoraggi o connettori • Aggiungere alcuni nuovi materiali e protezioni • Definire alcuni nuovi ruoli nel modello • Configurazioni di simboli AstorGratings.mdb: • Aggiungere alcuni nuovi tipi di grigliati AstorRules.mdb: • Profili accettati da certi giunti • Nuovi giunti salvati in librerie AstorSettings.mdb: • Valori predefiniti modificati AstorProfiles.mdb: • Nuovi tipi di profili o modifiche di quelli esistenti Salvare i database prima di unirli. 1. Avvia GRAITEC Advance Manager. 2. Nella categoria Impostazioni, seleziona Unisci database. Immagine 8: GRAITEC Advance Manager – Avvio della procedura di conversione 20 ADVANCE STEEL MANUALE D’USO 3. Nella finestra successiva, fai clic su Aprire database. Immagine 9: Caricamento del database da convertire 4. Seleziona i database (i file *.mdb) della versione precedente. Ad esempio, ricerca AstorBase.mdb e premi Apri. La funzione di conversione riconoscerà automaticamente il database corrispondente nel quale saranno uniti i dati. 5. Il database è caricato. Vengono visualizzate soltanto le tabelle che possono essere convertite. 6. Seleziona le tabelle che si desiderano convertire e premi Conversione. Immagine 10: Selezione delle tabelle da convertire Le tabelle vengono convertite automaticamente e possono essere utilizzate nella nuova versione Advance Steel. Immagine 11: Ultimazione della conversione Supporto GRAITEC ha un supporto mail per Advance. Supporto telefonico Si prega di ricercare il numero di telefono col quale potete ricevere il supporto tecnico per Advance. 21 Capitolo 2 Modello 3D In questo capitolo: ■ Elementi del modello 3D ■ Tappe della modellazione 3D ADVANCE STEEL MANUALE D’USO Elementi del modello 3D La prima tappa nel lavoro con Advance è la realizzazione del modello 3D che è costituito da elementi quali: profili, piatti, elementi strutturali, bulloni, cordoni di saldatura, sezioni, tagli e giunti. Una volta finito, verificato e numerato il modello, possono essere create automaticamente delle distinte dei materiali, dei file DSTV-NC, delle viste generali, dei disegni d’officina e di montaggio. Modello 3D Numerazione Dettagli Distinte / File NC Profilo, piatto Il modello 3D è costituito in genere da elementi di base di Advance: • Profili standard con varie sezioni (profili semplici, combinati, sezioni utente) • Piatti a forma rettangolare o poligonale, con qualsiasi tipo di contorno I profili ed i piatti vengono creati direttamente nel modello e sono rappresentati implicitamente nella visualizzazione ‘wireframe’. Immagine 12: Profilo e piatto Advance Steel (rappresentazione standard) Immagine 13: Profili combinati e profili curvi Lavorazioni Per gli oggetti di base (profili e piatti) possono essere creati vari tipi di lavorazioni. Le più importanti sono: • Lavorazioni dei profili: taglio (accorciamento), intaglio alle estremità, ritagli circolari, rettangolari o poligonali, secondo il contorno di un altro profilo ecc. • Lavorazioni dei piatti: taglio triangolare, smussato negli angoli o secondo il contorno di un altro elemento. 24 ADVANCE STEEL MANUALE D’USO Le lavorazioni degli oggetti di base (profili e piatti), ad esempio l’accorciamento ed il taglio dei profili, sono rappresentate mediante un contorno verde. L’oggetto “Lavorazione” non può esistere da solo, ma deve essere associato a alcuni elementi di base (profili, piatti). Le sezioni ed i tagli possono essere editati come degli oggetti individuali (menu contestuale “Advance Proprietà”). Immagine 14: Taglio su contorno di un profilo e smusso su un piatto La diversità delle possibilità di lavorazione offerte da Advance consente il taglio di ogni contorno in un profilo o in un piatto. Immagine 15: Lavorazione piatto Se un elemento di base è cancellato, tutte le lavorazioni dello stesso saranno cancellate. Gruppi di bulloni e cordoni di saldatura Gli oggetti di base (profili e piatti) possono essere connessi con: • Bulloni (o solo fori) • Cordoni di saldatura I bulloni ed i cordoni di saldatura realizzano una connessione tra elementi, ad esempio tra profili e piatti. Quest’informazione è salvata per ogni oggetto (profilo, piatto) che contiene un gruppo di bulloni (con le loro proprietà) o cordoni di saldatura (con le proprietà specifiche di saldatura). Ogni elemento di connessione “riconosce” il bullone o la saldatura con cui viene connesso, nonché l’oggetto al quale viene connesso. Un gruppo di bulloni può contenere uno o più bulloni che saranno inseriti automaticamente con tutte le loro proprietà. Immagine 16: Gruppo di bulloni. Punto di saldatura 25 ADVANCE STEEL MANUALE D’USO Una modifica della posizione dei bulloni aggiorna automaticamente la posizione dei fori, anche nel caso in cui essi non sono visibili. Le funzioni per la creazione dei gruppi di bulloni possono essere utilizzate anche per creare: • vari tipi di fori (asole, fori ciechi, filettati…) • connettori Gli oggetti sopra elencati sono creati con le loro proprietà specifiche. I fori (di ogni tipo) possono essere creati come parte dell’oggetto bullone o come oggetto foro separato. I punti di saldatura sono rappresentati nel modello sotto la forma del segno più. Giunti I giunti di Advance Steel rappresentano un’altra modalità di connessione degli elementi di base. Essi sono degli assembly complessi contenenti degli elementi di base e delle lavorazioni degli stessi, governati da regole costruttive. Tutti gli elementi che costituiscono un giunto, incluse le loro proprietà e le loro lavorazioni, sono raggruppati in un cosiddetto oggetto “giunto”, rappresentato mediante un parallelepipedo di colore grigio. Tutti gli oggetti connessi e le proprietà sono inclusi nel parallelepipedo grigio. Esempio: Giunto con rinforzo La colonna e la trave di un telaio sono connesse mediante un “giunto” intelligente. Ad esempio, il giunto con rinforzo dell’immagine di qui sotto, include dei piatti, delle nervature e dei bulloni. Immagine 17: L'oggetto “Giunto” (il parallelepipedo grigio) Advance dispone dei seguenti tipi di giunti: • Giunti per America settentrionale: flangia, giunto con angolare, piastra di base, controventi tipo profilo piatto • Giunti per i telai • Giunti per e telai a timpano e giunti per colonne articolate • Giunti per travi di colmo e giunti di montaggio • Flange, piatti a taglio • Piatti di rinforzo e controventi • Piastra di base e nervature • Giunti per elementi tubolari • Controventi con tenditori • Giunti per piloni Le regole e le proprietà dei giunti sono memorizzate in tabelle Access. La modifica di queste regole, a seconda delle richieste dell’utente (o la creazione di nuove regole), è possibile soltanto utilizzando il linguaggio di programmazione fondato sull’utilizzo delle macro di Advance. Oltre i giunti del pacchetto standard Advance, possono essere creati, salvati e riutilizzati anche i giunti interattivi. 26 ADVANCE STEEL MANUALE D’USO Elementi strutturali Gli elementi strutturali sono un altro tipo di elementi complessi, composti da elementi di base. Essi possono essere classificati come: telai simmetrici con una e due inclinazioni, controventi, arcarecci, scale, controventi per piloni e capriate. Questi elementi sono creati mediante una sola funzione e consistono in un gruppo di elementi di base con i loro rapporti d’interdipendenza. Gli elementi e le connessioni tra elementi sono raggruppati e visualizzati “nell’elemento strutturale” rappresentato nel modello da una linea continua bianca (Immagine 18). Esempio: Telaio portale Un telaio portale è costituito da quattro elementi: due colonne e due travi, collegate come telaio. Immagine 18: Telaio portale La modifica di uno degli elementi influenza l’intero gruppo. Se la sezione di una trave è modificata, allora la sezione dell’altra trave sarà adattata automaticamente. La sezione della colonna ha lo stesso comportamento. Inoltre, la modifica dell’altezza totale della colonna ha come effetto la modifica dell’intero elemento strutturale. Oggetti ausiliari Gli oggetti ausiliari sono: • La griglia di costruzione • le quote altimetriche Esse non appartengono direttamente al modello, ma sono utili nel processo di costruzione. Esempio: Sistema di assi Il sistema di assi corrisponde alle dimensioni della costruzione, costituisce la base della modellazione 3D e facilita l’orientamento nello spazio tri-dimensionale. Immagine 19: Sistema di assi e telai 27 ADVANCE STEEL MANUALE D’USO Elementi speciali Gli oggetti che non sono degli oggetti standard Advance possono essere inseriti come “elementi speciali”. Essi possono apparire poi come elementi Advance in documenti derivati (distinte e dettagli). Se questi oggetti (elementi speciali) appariranno nelle distinte di materiali, allora essi devono avere delle proprietà di Advance. Ecco alcune di queste proprietà: • Peso • Materiale • Rivestimento • Denominazione • Numero • Lotto/fase • Numero specifico dell’elemento (elemento singolo e assembly) • Ruolo nel modello • Varie 28 ADVANCE STEEL MANUALE D’USO Tappe della modellazione 3D Creare un sistema di assi Inserire le travi, i piatti e gli elementi strutturali Lavorazione delle Travi / Piatti Inserire gli elementi di Advance mediante i giunti Altri elementi di connessione Controllo / Verifica delle interferenze e misurazioni 29 Capitolo 3 Interfaccia Advance In questo capitolo: ■ Avvio di Advance Steel ■ Advance Steel - Interfaccia personalizzata ■ Utilizzo di Advance ■ Creare gli oggetti di Advance ADVANCE STEEL MANUALE D’USO Avvio di Advance Steel Per avviare Advance Steel: • Fai doppio clic sull’icona nel desktop Advance Steel. O • Dalla barra di Windows, clicca l’icona Advance , quindi seleziona Tutti i programmi > Graitec > Advance Steel e clicca Apparirà la schermata iniziale di Advance Steel. GRAITEC Resources Permette un rapido accesso all’Utilità di Licenza e al GRAITEC Advance Manager. GRAITEC Advantages Permette un rapido accesso alle varie risorse online: – – – – Service packs Documentazione FAQ’s Forum My Projects Apre progetti esistenti e permette di creare nuovi progetti in qualsiasi momento. Esempi Accede ad alcuni files .dwg contenti modelli realizzati con Advance Steel. Video Accede ad alcuni video per una rapida presentazione di Advance Steel. Immagine 20: Advance Steel – Schermata iniziale Iniziare un nuovo progetto I Progetti di Advance Steel consistono in un file master – file .dwg contenente il modello – ed alcuni file derivati: disegni di dettaglio, distinte, file NC, etc. Quando si inizia un nuovo progetto, viene utilizzato un file template (DWT). Il file template contiene importanti impostazioni quali il sistema di coordinate, l’orientamento, gli osnap, l’assegnazione dei layer e le definizioni dei colori, così da poter iniziare immediatamente. 1. Dalla Schermata iniziale, I miei progetti, clicca Nuovo. Advance Steel automaticamente apre la cartella dove è salvato il template. 2. Seleziona il template (file .dwt) e clicca Apri. Nota: Usa sempre il template ASTemplate.dwt per iniziare a modellare il progetto. Advance inizia con una vista tridimensionale isometrica e l'interfaccia utente. Il sistema di coordinate utente (UCS) è attivo e impostato sulle coordinate globali (WCS). Tutte le coordinate inserite, si riferiscono all’UCS. 32 ADVANCE STEEL MANUALE D’USO Salvare un progetto Salva il progetto con un nome appropriato in un formato DWG. Usa il tasto Salva nella Barra di Accesso Rapido situata sulla parte superiore sinistra dello schermo. Ogni progetto deve essere salvato in una propria cartella per una gestione più facile dei files. Immagine 21: Tasto salva nella Barra di accesso rapido Tra le altre caratteristiche, alcuni modelli di disegno e cartigli, sono già inseriti in Advance. Advance Steel - Interfaccia personalizzata Advance Steel offre un set completo di funzioni per la modellazione ed il dettaglio delle strutture metalliche. 1: Barra di accesso rapido 2: Ribbon menu 3: Tavolozze strumenti 4: Zona grafica 5: Linea di comando 6: Barra di stato Immagine 22: Interfaccia personalizzata Barra di accesso rapido La barra di accesso rapido consente di accedere alle funzionalità utilizzate più frequentemente. Il set di strumenti disponibili può essere esteso. La barra di accesso rapido può essere visualizzata sopra o sotto le ribbon menu. 33 ADVANCE STEEL MANUALE D’USO Aggiungere delle icone nella barra di accesso rapido 1. Nella barra di accesso rapido, fare clic sull‘icona . 2. Dal menu visualizzato, selezionare Più Comandi. 3. Nella parte sinistra della finestra di dialogo “Personalizza”, selezionare gli strumenti che si desiderano aggiungere nella barra di accesso rapido e premere Aggiungere. In alternativa possono essere utilizzati dei separatori. Per aggiungere un pulsante dalle Ribbon menu-menu alla barra di accesso rapido, fare tasto destro sul pulsante desiderato e selezionare Aggiungere sulla Barra di accesso rapido. Immagine 23: Aggiungere delle icone nella barra di accesso rapido Ribbon menu Le Ribbon-menu di Advance Steel contiengono una serie di pannelli raggruppati in categorie, secondo il tipo di funzioni. Nei pannelli, le icone sono disposte su linee ed includono le icone di dimensione superiore per le funzionalità utilizzate con frequenza. Alcuni pannelli possono essere estesi mediante clic sulla freccia della scheda in basso a sinistra. Immagine 24: Visualizza comandi aggiuntivi Alcuni pannelli contengono delle icone per accedere direttamente alle funzioni, nonché degli elenchi scorrevoli. Gli elenchi scorrevoli possono essere riconosciuti con l'aiuto del pulsante di scorrimento. È’possibile scorrere premendo continuamente il tasto sinistro del mouse. Immagine 25: Accedere alle funzioni per la creazione dei profili in un piatto saldato 34 ADVANCE STEEL MANUALE D’USO Tavolozze degli strumenti Le tavolozze degli strumenti contengono delle funzioni che non si trovano sulle Ribbon menu di Advance Steel. Zona grafica La zona grafica è l’area in cui vengono creati e modificati gli oggetti. Essa occupa la maggior parte delle finestre dell’applicazione. Linea di comando I comandi di Advance Steel possono essere inseriti utilizzando la tastiera. Premere <Enter> dopo ogni comando. Barra di stato La barra di stato visualizza le informazioni riguardanti lo stato del programma nelle varie fasi del progetto. Contiene delle icone che consentono l'accesso a funzioni di configurazione: il contenuto del testo esplicativo (tooltip), il sistema di coordinate attuale e le unità di lavoro. Utilizzo di Advance A tutti i comandi si può accedere dalle ribbon menu e dalle tavolozze degli strumenti. Le tavolozze degli strumenti contengono delle funzioni che non si trovano sulle ribbon menu di Advance Steel. Utile Le Ribbon menu possono essere minimizzate per aumentare la superficie di lavoro. La tavolozza degli strumenti può essere disposta su uno dei lati della finestra dell'applicazione. Utilizzare le ribbon menu di Advance Per poter accedere rapidamente, le funzioni di Advance utilizzate con più frequenza sono raggruppate nella categoria Home. Ogni pannello contiene le più importanti funzioni delle altre categorie delle ribbon menu. Questa categoria di strumenti consente un utilizzo più rapido perchè raggruppa i comandi utilizzati più frequentemente. Inoltre, contiene degli strumenti di visualizzazione quali viste da varie direzioni e stili di visualizzazione. Immagine 26: Categoria Home Funzioni di modellazione Tutti i comandi di modellazione richiesti per la creazione del modello 3D sono raggruppati in due categorie: Oggetti e Modellazione estesa. • La categoria Oggetti contiene dei comandi per la creazione dei vari elementi di Advance: griglie, profili, piatti, bulloni, fori, pioli, saldature ed elementi in calcestruzzo. Immagine 27: Categoria Oggetti 35 ADVANCE STEEL MANUALE D’USO • La categoria Modellazione estesa contiene dei comandi per la creazione e la modifica degli elementi complessi (elementi strutturali, scale, parapetti, scale a pioli), del centro giunti, comandi per il lavoro con i giunti e funzioni specifiche per il lavoro nell'ambiente multi-user. Le funzioni di verifica (l'identificazione delle interferenze nel modello, la verifica degli oggetti del modello) richieste durante la costruzione si trovano nel pannello Verifica. Il pannello Sezione personalizzata contiene tutti i comandi necessari per la creazione delle sezioni che hanno una forma diversa delle sezioni standard (e che possono essere aggiunte direttamente nelle tabelle del database). Una serie di funzioni per la creazione e la modifica dei solidi sono raggruppati in altri tre pannelli: Immagine 28: Categoria Modellazione estesa Funzioni per la creazione dei disegni Tutte le funzioni utili nella fase di creazione dei disegni sono raggruppate in due categorie nelle ribbon menu: La categoria Output contiene tutte le funzioni riguardanti sia la numerazione che la creazione dei dettagli, sia la creazione automatica dei disegni con l'aiuto dei processi nonché il Manager documenti. La serie di stili di disegno predefiniti è diversa secondo l'installazione. Immagine 29: Categoria Output La categoria Etichette e quote contiene degli strumenti per la gestione dei dettagli e della procedura di revisione, nonché altre funzioni che consentono la creazione delle quote, delle etichette, ecc. Immagine 30: Categoria Etichette e quote Elementi e funzionalità specifiche alla piattaforma CAD La categoria Utilità raggruppa quasi tutti gli strumenti utili per la creazione dei disegni: • Gestione dei layer • Entità CAD (linee, polilinee, cerchi ecc.) • Funzioni di modifica standard (taglio, inserimento, cancellazione ecc.) • Creazione e modifica Dati Oggetto • Strumenti di misura Immagine 31: Categoria Utilità 36 ADVANCE STEEL MANUALE D’USO Strumenti di visualizzazione La categoria Vista contiene gli strumenti per il lavoro con viste sia in piano che in 3D, delle funzioni per la visualizzazione del modello (modifica dello stile di visualizzazione) e dei selettori che consentono la visualizzazione dei vari elementi d'interfaccia (tavolozze degli strumenti, finestre ecc). Immagine 32: Categoria Vista Utilizzare la tavolozza degli strumenti Dalla tavolozza degli strumenti è possibile accedere ai comandi per copiare, copiare e ruotare, specchiare ecc. Per visualizzare la tavolozza degli strumenti: • Nella categoria Vista, fai clic sull’icona . Viene visualizzata la tavolozza degli strumenti. La tavolozza degli strumenti può essere disposta su uno dei lati della finestra dell'applicazione. Avvio dei comandi Advance Avviare un comando di Advance facendo clic su un’icona delle ribbon menu o della tavolozza degli strumenti. Il nome del comando viene visualizzato nella riga di comando, in basso sullo schermo. Altre funzioni importanti per il lavoro con Advance • Con l'aiuto del tasto <Esc> potete annullare qualsiasi comando di Advance. • Il comando attivo ed i messaggi vengono visualizzati nella finestra di testo situata in basso allo schermo. Con l'aiuto del tasto <F2> potete rispettivamente aprire o chiudere la finestra di testo. • Il tasto destro del mouse corrisponde al tasto Invio. • Se mantenete il cursore sulle icone della barra di strumenti, sarà visualizzato un testo – informativo (tooltip). • Il comando Annulla cancella l'effetto di uno o più comandi. Immagine 33: Comando Ripristina della barra di accesso rapido • Il comando Corrispondi proprietà copia una serie di proprietà da un oggetto all'altro. Le proprietà che saranno trasferite sono selezionate in un elenco. Immagine 34: Comando corrispondi proprietà del pannello Utilità 37 ADVANCE STEEL MANUALE D’USO Creare gli oggetti di Advance Gli oggetti di Advance sono generati nello spazio 3D con l’aiuto delle relative funzioni. L'orientamento degli oggetti dipende dal sistema di coordinate utente (UCS = Sistema di Coordinate Utente). Quando vengono definiti i punti d'inserimento con l'aiuto del mouse o specificando le coordinate, determinate la posizione e l'orientamento dell'oggetto nello spazio. Viene visualizzata una finestra di dialogo nella quale possono essere modificate varie proprietà dell'oggetto e, se necessario, può essere selezionato lo stile di disegno (quotatura/etichettatura nei dettagli derivati). I parametri sono raggruppati in varie pagine che variano secondo il tipo dioggetto e possono essere aperte con un semplice clic. Immagine 35: Finestra di dialogo Piatto Le modifiche eseguite nella finestra di dialogo sono visibili subito nel modello: • mediante clic nel campo successivo, • chiudendo la finestra (facendo clic su X nell'angolo destro in alto), • premendo il tasto <TAB> per passare al campo successivo oppure, • premendo il tasto Invio per selezionare il valore nel campo attuale. Le impostazioni effettuate per la creazione di un oggetto (ad esempio, un piatto) vengono salvate e possono essere modificate in ogni momento dalla stessa finestra di dialogo. Le modifiche restano attive durante tutta la sessione di lavoro. Perciò, quando si accede al comando la prossima volta, nella finestra di dialogo vengono visualizzati i valori impostati prima. Dopo un nuovo avvio di Advance, la finestra di dialogo conterrà i valori di default. Essi possono essere modificati utilizzando il menu visualizzato facendo tasto destro sulla barra di titolo della finestra di dialogo. I valori inseriti nella finestra di dialogo diventano cosi dei valori di default. Proprietà degli oggetti Tutti gli oggetti creati hanno delle proprietà di default che possono essere modificate nella finestra di dialogo che viene visualizzata automaticamente al momento della creazione di un oggetto. Immagine 36: Proprietà geometriche e non-grafiche Le proprietà degli oggetti sono classificati come di seguito: • Proprietà geometriche (la posizione nello spazio, la forma) Esse vengono definite alla creazione di un oggetto e possono essere modificate ulteriormente mediante l'utilizzo delle funzioni CAD standard (spostamento, giro, copia ecc.) o dei punti grip. 38 ADVANCE STEEL MANUALE D’USO • Proprietà specifiche della piattaforma CAD utilizzate Esse sono definite nell'elenco di proprietà e possono essere modificate utilizzando il comando Proprietà. • Proprietà tecniche Le proprietà per la visualizzazione degli oggetti (ad esempio, la rappresentazione di un profilo con o senza le lavorazioni) e le proprietà non-grafiche (materiale, nome, ecc.). Questi dati sono presi in considerazione nella creazione delle distinte e dei dettagli. Immagine 37: Profilo – rappresentazione “Lavorazione” e rappresentazione “Standard” Per accedere alla finestra di dialogo di un oggetto fare doppio - clic sull'oggetto. Quindi, selezionate l’oggetto, tasto destro e viene visualizzato un menu contestuale nel quale selezionare poi l’opzione Proprietà Advance. Layer Gli oggetti di Advance vengono creati implicitamente nel layer attivo. Esiste però la possibilità che gli oggetti siano disposti automaticamente in layer specifici, aventi delle proprietà diverse per ogni tipo di elemento in particolare. Queste informazioni sono definite nel file ASTemplate.dwt con l'aiuto di GRAITEC Advance Manager. 39 Capitolo 4 Creare un modello 3D In questo capitolo: ■ Creare una griglia ■ Inserimento trave ■ Creazione dei piatti ■ Sistemi di coordinate ■ Lavorazione dei profili ■ Lavorazione piatto ■ Modifica degli oggetti Advance ■ Comando Proprietà Advance ■ Tipo di visualizzazione – Punti snap – Punti grip ■ Gruppi bulloni/fori, pioli ■ Cordoni di saldatura ■ Giunti ■ Tecniche di lavoro I ■ Elementi strutturali ■ Giunti e giunzioni ■ Elementi speciali, sezioni predefinite ■ Tecniche di lavoro II ADVANCE STEEL MANUALE D’USO Creare una griglia Una “griglia” è un oggetto ausiliario che facilita il posizionamento degli oggetti Advance Steel nella fase di modellazione. Un tale sistema di assi è costituito da due sequenze di assi: uno nella direzione X, l’altro nella direzione Y. Essi facilitano il posizionamento degli oggetti e l’orientamento nel modello 3D. Quindi, la griglia rappresenta il primo passo nella modellazione 3D in Advance. Immagine 38: Griglia Un sistema di assi è creato nel piano XOY del sistema di coordinate attuale. Tre punti possono determinare un asse curvo. Una griglia può essere copiata, ad esempio, lungo l’asse Z, per una volta o per quante volte è necessario. Per differenziarli, potete definire più tipi di etichette (A, A’, A”) per ogni piano o potete assegnare ad ogni sistema di assi un layer avente un colore diverso (si raccomanda questa variante). Immagine 39: Sistema di assi Esempio: Creare un gruppo di assi specificando la distanza interassi • Avviare Advance con il file ASTemplate.dwt. • Nella categoria Oggetti, il pannello Griglia, seleziona • Indica il punto iniziale per il primo asse – (0,0,0) 0,0,0 Invio, • Indica poi il punto finale dell’asse utilizzando il mouse (con lo snap ORTHO-attivo) nella direzione dell’asse X ed inserisci il valore 8000 utilizzando la tastiera (punto finale: 8000 Invio). • Determina la direzione degli assi della sequenza scegliendo un punto nella direzione Y sullo schermo (direzione del gruppo: Invio). • Adesso inserisci la distanza interassi, di 2000 per ognuno, finche il valore totale diventa 8000 e poi termina il comando premendo due volte Invio. Il gruppo di assi nella direzione X è creato e viene visualizzata la finestra di dialogo Griglia, linee parallele. . Immagine 40: Griglia: Sistema di assi nella direzione X 42 ADVANCE STEEL MANUALE D’USO Immagine 41: Finestra di dialogo Griglia, linee parallele • Nella pagina Totale della finestra di dialogo possono essere modificate la lunghezza (la distanza tra il primo e l’ultimo asse), rispettivamente la larghezza (la lunghezza degli assi). Gli assi vengono etichettati automaticamente con numeri o lettere. • Chiudere la finestra di dialogo facendo clic sulla “x” dell’angolo in alto a destra. • Per creare un sistema di assi completo, seguire la stessa procedura anche per la sequenza di assi nella direzione Y. Per modificare un gruppo di assi, selezionarlo e scegliere dal menu l’opzione Proprietà Advance. Quando la pagina Gruppo è attiva, il colore della sequenza si cambia in rosso. È possibile specificare il numero di assi individuali o la distanza tra gli stessi sulla lunghezza totale della sequenza. La pagina Singola linea griglia consente l’etichettatura di ogni asse, se nella pagina Totale l’opzione di etichettatura automatica è disattivata. L’asse selezionato viene visualizzato in color rosso. È possibile aggiungere un asse a sinistra o a destra di ogni asse principale. Esso può essere etichettato utilizzando il nome dell’asse principale, un suffisso ed un prefisso. Il sistema di assi può essere nascosto dalla pagina Tipo visualizzazione o rappresentato mediante un singolo asse. • Per inserire un sistema d’assi completo, con assi nella direzione X e nella direzione Y, utilizzare la funzione e “Griglia”. Il sistema d’assi può essere inserito come un sistema di assi standard, premendo l’icona poi cliccando due volte il tasto destro oppure con dimensioni predefinite dall’utente, inserendo le coordinate di due punti diagonalmente opposti. In entrambi suddetti casi, è possibile modificare la grandezza, la divisione e l’etichettatura degli assi (l’opzione Proprietà Advance dal menu contestuale). Poiché il comando crea due sequenze di assi, la finestra di dialogo non viene più visualizzata. Il pannello Griglia contiene i seguenti comandi per la creazione dei sistemi di assi: Pulsante Funzione Creare una sequenza di quattro assi Creare gli assi specificando la distanza tra di loro Inserire un asse in un gruppo Inserire un asse Inserire un gruppo di assi Cancellare un gruppo Estendere un gruppo Creare un asse curvo Inserire un simbolo per quote altimetriche Nel capitolo Axis grid di Advance online Help trovate le informazioni ed i dettagli supplementari riguardanti il tipo di rappresentazione, i punti snap, i punti grip ed i sistemi di coordinate dell’oggetto. 43 ADVANCE STEEL MANUALE D’USO Inserimento trave In Advance sono definiti una varietà di profili: profili a U, profili a L, profili a T, tubi tondi, profili a Z, profili piatti, barre a sezione quadrata, tubo quadrato / rettangolare, profili piegati a freddo, sezioni e arcarecci ed altre classi di profili (pannello Profili). Per le classi di profili sopra elencati sono disponibili tutti i tipi di sezioni. Possono essere creati anche dei profili combinati e dei profili saldati. I comandi per creare i vari tipi di profili sono raggruppati in tre elenchi: Immagine 42: Categoria Oggetti – Vari tipi di sezioni di profili I profili elencati possono essere inseriti anche come travi curve o poligonali. Inoltre possono essere definite anche delle sezioni utente (vedi il capitolo Elementi speciali, sezioni utente). Tutti i comandi per creare i profili sono disponibili nel pannello Profili: Immagine 43: Icone per inserimento delle travi • Creazione di vari tipi di profili: Curvi, poligonali, con sezione variabile, profili composti generici • Divisione dei profili • Creare profili da polilinea • Inserimento di profili combinati / Separazione di quest’ultimi in profili componenti (elenco scorrevole) • Inserimento travi – classi di sezioni (elenco scorrevole) • Inserimento dei profili (elenco scorrevole) • Inserimento di profili saldati (elenco scorrevole) • Inserimento di vari profili con sezione specifica del costruttore piegati a freddo (ad esempio, Canam Manac, Canfer ecc.) (pannello supplementare). I pannelli contengono icone dinamiche che sono utilizzate in questo capitolo per le travi dritte, sezioni composte e sezioni specifiche costruttore. 44 ADVANCE STEEL MANUALE D’USO Profili dritti I profili dritti sono inseriti nel modello 3D di Advance Steel, secondo il sistema di coordinate utente (UCS), inserendo un punto iniziale ed un punto finale. Il sistema di coordinate corrente determina la posizione degli assi principali del profilo. L’anima del profilo è orientata nella direzione Z del sistema di coordinate utente. Esempio: Inserimento di una trave retta HEA 400 x 4000 mm lunghezza Immagine 44: Profilo HEA 400 • Utilizza un UCS idoneo (come nella figura 44). • Nella categoria Oggetti, il pannello Profili, seleziona . Immagine 44: Selezione della sezione del profilo • Specifica il punto iniziale (0,0,0). • Sposta il cursore del mouse in alto, nella direzione dell’asse Y (l’impostazione ORTHO consente un orientamento esatto) ed inserire il valore 4000. Viene creato un profilo a I. • Viene visualizzata la finestra di dialogo “Profilo”. Prima, seleziona la classe della sezione (HEA), poi la sezione (HEA 400). Per definire la posizione geometrica dei profili e la modifica della loro lunghezza, si può scegliere uno dei tre assi di riferimento: • Asse d’inserimento (la linea di sistema) è un asse che viene definito con l’aiuto di due punti e rappresenta l’asse di base del profilo. • Gli assi di riferimento sono degli assi specifici della sezione, quali spigoli o l’asse medio. • L’asse del profilo è l’asse baricentrico delle sezioni. Esso non si trova sempre all’interno della sezione (ad esempio, profili a U, profili a C). Immagine 45: Gli assi di un profilo 45 ADVANCE STEEL MANUALE D’USO Implicitamente l’asse d’inserimento standard (la linea del sistema) di un profilo è sita nel baricentro. Con l’aiuto dei parametri dalla pagina Posizione della finestra di dialogo “Profilo”, il profilo può essere spostato o ruotato rispetto l’asse d’inserimento o rispetto l’asse di riferimento. Una serie di proprietà supplementari quali le impostazioni per lo stile di disegno (il tipo di quotatura ed etichettatura utilizzato dai processi di dettaglio automatici), il materiale ecc. o per il comportamento sono prese in considerazione nell’identificazione degli elementi uguali, nella verifica delle interferenze e nella generazione delle distinte. Durante il processo di dettaglio è preso in considerazione anche il ruolo dell’elemento nel modello, definito nella pagina Denominazione. Quindi, un oggetto sarà quotato ed etichettato in un’altra maniera quando ha il ruolo colonna, rispetto a quando ha il ruolo trave. La pagina Proprietà contiene vari dati per profili: il peso e la superficie, le dimensioni del profilo (ad esempio: lo spessore dell’ala, l’altezza, ecc.). Profili combinati Due o quattro profili rispetto un asse d’inserimento possono formare un profilo combinato. I profili sono considerati come un profilo unico, di modo che il taglio influenzerà tutti i profili componenti. Per creare dei profili combinati, utilizzare l’elenco relativo nel pannello Profili della categoria Oggetti. Immagine 46: Elenco Profili combinati I profili combinati vengono inseriti come quelli semplici, inserendo un punto iniziale ed un punto finale relativo al sistema di coordinate corrente. Immagine 47: Profili combinati Le proprietà dalla finestra di dialogo (posizione, materiale, stile di dettaglio o tipo di rappresentazione), corrispondono ai profili singoli. Nella pagina Sezione & Materiale possono essere modificate le distanze tra i profili singoli secondo le direzioni X e Y. L’icona dal pannello Profili consente la separazione dei profili combinati in profili semplici. Ogni profilo avrà il proprio asse d’inserimento. Gli assi dei profili sono sovrapposti ed è possibile definire l’eccentricità per ogni profilo singolo. Prima d’inserire certi giunti, i profili combinati devono essere separati in profili singoli, perché i giunti possono essere allegati solo ai profili semplici. 46 ADVANCE STEEL MANUALE D’USO Prima di creare distinte e dettagli è necessario selezionare se la sezione composta deve essere considerata come un profilo singolo o profili separati. Immagine 48: Selezionare il comportamento dei profili combinati Profili curvi Le sezioni summenzionate possono essere create come profili curvi. Per inserire un profilo curvo, premere l’icona corrispondente e dare un punto iniziale, un punto finale, seguito da un punto sul cerchio per definire il raggio della curva. Come nel caso dei profili retti, il sistema di coordinate corrente determina la posizione degli assi principali del profilo. L’anima del profilo curvo è orientata nella direzione Z dell’UCS (o, in altre parole, la sezione è orientata nella direzione Z). Se necessario, il profilo curvo inserito può essere ruotato di 90° intorno al suo asse d’inserimento. Esempio: Creare un profilo curvo HEA 240 tra due colonne (profili retti) Immagine 49: Profili curvi • Scegli un sistema di coordinate idoneo; per esemplificazione vedere l’immagine 49. • . Utilizzare i punti finali superiori degli assi Nella categoria Oggetti, il pannello Profili, seleziona d’inserimento delle colonne come punto iniziale e come punto finale del profilo. • Definisci il raggio del profilo curvo con l’aiuto di un punto dall’arco di cerchio visualizzato sullo schermo. Il punto sul cerchio deve essere definito nel piano XOY del sistema di coordinate corrente. Scegli un punto qualsiasi e poi specifica il raggio nella pagina Sezione & Materiale nella finestra di dialogo. È’molto importante che il valore del raggio sia inserito nel momento in cui l’asse di riferimento è situato al centro (baricentro della sezione). L’asse di riferimento può essere posizionato su un bordo, ed il raggio inserito prima corrisponderà a questo bordo. Da notare che nella finestra di dialogo il raggio avrà un altro valore perché è calcolato sempre dal centro della sezione. • Nel nostro esempio, il profilo curvo deve essere ruotato 90°. Esegui questa modifica nella pagina Posizione della finestra di dialogo del profilo. Tutte le altre proprietà del profilo curvo corrispondono ai profili retti. Inoltre, nella pagina Sezione & Materiale, dove si può stabilire il valore del raggio, esiste anche un campo che consente l’adeguamento della tolleranza per la precisione della rappresentazione della curva. 47 ADVANCE STEEL MANUALE D’USO Profili poligonali Le classi di sezioni elencate nel capitolo Profili dritti possono essere inserite anche come profili poligonali. Perciò si deve creare prima una polilinea. Qualsiasi polilinea 2D o 3D può essere convertita in profilo poligonale. In questo caso, la posizione del profilo non dipende dal sistema di coordinate, perché viene determinata la posizione della polilinea. Esempio: Creare un profilo poligonale Immagine 50: Trave poligonale 2D • Disegnare una polilinea in un sistema di coordinate idoneo. • Nella categoria Oggetti, il pannello Profili, seleziona • Seleziona la polilinea. • Conferma premendo Invio. • È possibile mantenere o no la polilinea. • Digita S per Si (o N per No) e terminare premendo Invio. . Tutte le altre proprietà del profilo curvo corrispondono ai profili retti. Qualsiasi linea o arco può essere convertito in profilo con l’aiuto della funzione Profilo, nella polilinea. Piatti piegati I piatti piegati sono creati partendo da una polilinea che definisce la sezione del profilo. La sezione trasversale può essere definita direttamente nel modello specificando i punti nel sistema di coordinate corrente o selezionando una polilinea. La sezione può essere un contorno chiuso o aperto. Esempio: L’inserimento di un profilo chiuso nel sistema di coordinate corrente Immagine 51: Profilo chiuso 48 • Posiziona il sistema di coordinate con il piano X/Y nel piano del piatto. • Nella categoria Oggetti, il pannello Profili, seleziona • Seleziona gli angoli uno dopo l’altro. • Conferma la selezione premendo Invio. • Definisci il punto iniziale dell’asse di sistema. • Definire il punto finale dell’asse di sistema. • Il profilo è inserito. . ADVANCE STEEL MANUALE D’USO Le proprietà del profilo possono essere definite e modificate nella finestra di dialogo. Lo spessore e la posizione possono essere definiti nella pagina Sezione & Materiale della finestra di dialogo. Sempre qui può essere modificato il raggio per ogni angolo. Immagine 52: Proprietà del piatto piegato I piatti piegati hanno un tipo di rappresentazione specifico: Esatto (possibilità di modificare la sezione). Immagine 53: Piatto piegato – tipo di rappresentazione Se il tipo di rappresentazione è Esatto (possibilità di modificare la sezione), è possibile modificare la forma del piatto piegato spostando i grip. Immagine 54: Piatto piegato – punti grip Sistemi di costruzione (Profili laminati a freddo) Il pannello aggiuntivo del pannello Travi della scheda Oggetti contiene una varietà di sistemi di costruzione. Essi comprendono arcarecci laminati a freddo, componenti per gli arcarecci, sezioni di tamponamento, ecc, brevettati dal fornitore: AGBrown, Albion, Ayrshire, BW Industries, Canam Manac, Canfer, Fischer, HiSpan, Kingspan, Krupp, Metsec, SAB, SADEF, Staba, StructuralSections, Ward, Zeta, ecc dei nuovi sistemi possono essere aggiunti. Immagine 55: Profili laminati a freddo pannello aggiuntivo Questi elementi vengono creati nello stesso modo come le altre sezioni inserendo un punto di partenza e un punto finale. La rotazione dipende dal sistema di coordinate corrente dell'utente. 49 ADVANCE STEEL MANUALE D’USO Esempio: Creazione di un Krupp box channel ZR Immagine 56: Krupp box sezione • Definisci un sistema di coordinate idoneo (vedi Figura 56). • Clicca la barra Krupp (L’icona K) sul pannello dei profili laminati a freddo. • Seleziona un punto d’inizio seguito da un punto finale. • La sezione viene creata. Travi saldate Una trave saldata viene creata sull’asse d’inserimento. I profili sono considerati come un profilo unico, in modo che il taglio influenzerà tutti i profili componenti. Per creare delle travi saldate, utilizzare l’elenco relativo nel pannello Profili della categoria Oggetti. Immagine 57: Elenco Travi saldati Le travi saldate vengono inseriti come quelle semplici, inserendo un punto iniziale ed un punto finale relativo al sistema di coordinate corrente. Immagine 58: Piatto saldato – sezione cassone Potete selezionare la classe della sezione e la sezione di ogni elemento nella pagina Sezione e materiale della finestra di dialogo. Nella pagina Saldature è possibile modificare le proprietà delle saldature tra vari elementi. I piatti saldati possono essere salvati in librerie utilizzando le icone Salva e Salva come. 50 ADVANCE STEEL MANUALE D’USO I piatti saldati hanno due tipi di rappresentazione specifici: • Completo: quando viene sezionato un piatto saldato, viene selezionato l’intero profilo. • Separato: viene sezionato solo l’elemento selezionato del piatto saldato. Immagine 59: Piatti saldati – Tipi di rappresentazione Creazione dei piatti I piatti possono essere creati in Advance in qualsiasi piano, con tutte le forme e le dimensioni. Lo spessore predefinito dei piatti può essere definito dal GRAITEC Advance Manager. I comandi per creare i piatti sono raggruppati nel pannello Piatti della categoria Oggetti. Immagine 60: Pannello Piatti I tipi di piatti che possono essere creati sono: • Piatti rettangolari • I piatti rettangolari sono creati rispetto ad un punto centrale, mediante due punti diagonalmente opposti o mediante tre punti. • Piatti poligonali • Per creare i piatti poligonali, definire direttamente le coordinate degli angoli o creare una polilinea. La dimensione dei piatti poligonali può essere modificata. • Piatti piegati • Può essere creato qualsiasi tipo di piatto piegato, unendo più piatti. • Tronchi di cono ottenuti da piatto piegato e piatti ritorti • I piatti esistenti possono essere divisi o uniti Le funzioni utilizzate con frequenza sono raggruppate nel pannello Oggetti della categoria Home. Immagine 61: Pannello Oggetti – Funzioni per creare i piatti Qualsiasi piatto può essere convertito in polilinea e viceversa, una polilinea può essere convertita in un piatto. Il piatto risultante ha le proprietà iniziali. I piatti rettangolari possono essere convertiti in piatti poligonali, però l’operazione inversa non è possibile. 51 ADVANCE STEEL MANUALE D’USO Piatto rettangolare I piatti vengono creati nel piano XOY del sistema di coordinate attuale. Immagine 62: Piatto rettangolare, centro Esempio: Creare un piatto rettangolare definendo il centro • Posiziona il sistema di coordinate con il piano X/Y nel piano del piatto. • Nella pagina Oggetti, il pannello Piatti, clicca • Definisci il punto centrale del piatto, sia mediante disegno (con il mouse), sia mediante coordinate. • Conferma la selezione premendo Invio. Il piatto viene creato con i valori di default per lunghezza, larghezza e spessore. . Nella finestra di dialogo “Piatto”, che viene visualizzata automaticamente dopo la creazione, possono essere definite o modificate diverse proprietà del piatto, ad esempio la dimensione del piatto nella pagina Forma e materiale (lunghezza X, larghezza Y). Immagine 63: Finestra di dialogo “Piatto”, pagina Forma & Materiale Nella pagina Posizione, può essere assegnato al piatto un punto di riferimento (ad esempio, centro, centrodestra, centro-sinistra, centro - giù, destra - giù, sinistra – giù). Inoltre, è utile per definire il riferimento per lo spessore: dalla parte inferiore, dal centro o dalla parte superiore del piatto. Ad esempio, se il parametro Allineamento ha il valore di 0.5, metà dello spessore del piatto viene creato nella direzione positiva dell’asse Z, e l’altra metà nella direzione negativa. Immagine 64: Spessore del piatto e posizionamento Il punto di riferimento assegnato corrisponde al punto d’inserimento. Quando viene modificata la dimensione del piatto nella pagina Forma & Materiale, questo punto mantiene le stesse coordinate. 52 ADVANCE STEEL MANUALE D’USO Piatto poligonale Definire i punti più alti del poligono nel piano X/Y del sistema di coordinate attuale in cui si desidera creare il piatto poligonale. Immagine 65: Piatto poligonale Esempio: Creare un piatto poligonale • Scegli un sistema di coordinate idoneo. • Nella pagina Oggetti, il pannello Piatti, clicca • Seleziona gli angoli uno dopo l’altro. • Conferma la selezione premendo Invio. Il contorno disegnato è chiuso mediante un piatto poligonale. . Le proprietà del piatto possono essere definite e modificate dalla finestra di dialogo; non sono consentite le modifiche delle dimensioni, essendo determinate dalla posizione dei punti più alti. Un’altra modalità per creare un piatto poligonale è la conversione di una polilinea in un piatto. In questo caso, la posizione del piatto non dipende dal sistema di coordinate, perché è determinata dalla posizione della polilinea. Immagine 66: Polilinea e piatto creato • Nella categoria Oggetti, pannello Piatti, clicca su “Crea piatto da polilinea” • Seleziona una polilinea e premi Invio. . Qualsiasi piatto può essere convertito in polilinea. • Nella categoria Oggetti, pannello Piatti, clicca su “Crea una polilinea da un piatto” • Seleziona il piatto e premi Invio. È possibile mantenere o meno il piatto. • Digita S per Si (o N per No) e termina premendo Invio. • Il piatto viene convertito in polilinea e poi cancellato. . La polilinea risultata può essere modificata e convertita nuovamente in piatto poligonale. Il piatto viene creato con le sue proprietà iniziali. I piatti poligonali possono essere aumentati o diminuiti con la funzione “Offset piatti poligonali”). Questa funzione viene utilizzata spesso nella costruzione delle facciate per estendere o accorciare gli elementi inseriti, mediante l’inserimento di un valore positivo o negativo (ad esempio, per l’inserimento di una finestra nell’ingombro). Immagine 67: La funzione “Aumentare/accorciare piatti poligonali” 53 ADVANCE STEEL MANUALE D’USO Divisione e unione dei piatti I piatti esistenti possono essere divisi in due o più piatti, attraverso una polilinea o due punti. Le lavorazioni esistenti (ad esempio, taglio secondo il contorno) non subiscono modifiche. Esempio: Il piatto rettangolare diviso rispetto ad una polilinea. Immagine 68: Piatto diviso rispetto ad una polilinea • Prima creare una (o più) polilinee nel piano del piatto esistente. • Per dividere un piatto, fai clic su • Seleziona dunque il piatto (i piatti) da dividere (identify object ...), Invio. • Selezionale una o più polilinee, Invio. • Inserisci un valore per la distanza desiderata tra i piatti nuovi creati e premi Invio. Per unire i piatti, premere nel pannello Piatti della categoria Oggetti. del pannello Piatti nella categoria Oggetti, selezionare i piatti da unire e premere Invio. Modifica della dimensione dei piatti poligonali La dimensione dei piatti poligonali può essere modificata. Selezionare uno o più piatti poligonali, poi inserire un valore. Un valore negativo diminuisce il piatto, mentre un valore positivo lo aumenta. Esempio: Diminuire un piatto Immagine 69: Piatto poligonale prima e dopo diminuzione • Per diminuire un piatto, fai clic su • Seleziona il piatto (o i piatti) da diminuire e conferma premendo Invio. • Inserisci un valore (ad esempio, 10). I lati del piatto si spostano su una direzione perpendicolare, con il valore distanza dato. nel pannello Piatti della categoria Oggetti. Elementi per i piatti piegati I comandi per creare i piatti piegati sono raggruppati nel pannello Piatti della categoria Oggetti. Pulsante Funzione Il primo piatto selezionato è considerato come piatto principale, e l’altro viene spostato per unirsi al primo. I due piatti selezionati vengono uniti lungo l’asse d’intersezione. Creare un piatto piegato partendo da un contorno disegnato prima o la sezione di un profilo. Creare un piatto ritorto partendo da polilinee o scanalature. 54 ADVANCE STEEL MANUALE D’USO Esempio 1: Elemento creato mediante l’unione di due piatti Immagine 70: Elementi in piatto piegato • Nella pagina Oggetti, il pannello Piatti, clicca • Seleziona un lato del primo piatto. • Seleziona un lato del secondo piatto. • Inserisci 90° per il valore dell’angolo. • Premi Invio. • I due piatti vengono uniti. . Il collegamento tra i due piatti può essere modificato nella finestra di dialogo “Piatto – piegato – linea piegatura”. Fai doppio clic sul simbolo rosso. Immagine 71: Le proprietà del collegamento dei due piatti È possibile modificare l’angolo, l’allineamento ed il valore del raggio. Qualsiasi piatto dell’elemento creato può essere definito come piatto principale con l’aiuto della funzione “Definizione dell’elemento principale del piatto piegato”. La funzione “Verifica sviluppo” controlla se l’elemento creato può essere sviluppato correttamente nei dettagli e nelle distinte materiali. Esempio 2: Piatto piegato a forma di tronco conico Immagine 72: Tronco di cono ottenuto da piatto piegato • Disegna due cerchi o elissi con un sistema di coordinate idoneo. • Nella pagina Oggetti, il pannello Piatti, clicca • Per selezionare il primo contorno, inserisci C nella linea di comando e premi Invio. • Seleziona il primo cerchio e premi Invio. • Per selezionare il secondo contorno, inserisci C nella linea di comando e premi Invio. • Seleziona il secondo cerchio e premi Invio. . 55 ADVANCE STEEL MANUALE D’USO • Nella finestra di dialogo “piatto piegato conico”, definire il numero di pieghe, lo spessore dei piatti e la giustificazione. Immagine 73: Finestra di dialogo “Tronco di cono in piatto piegato” • Il piatto conico viene creato. Sistemi di coordinate In Advance il Sistema di Coordinate Generale (WCS) è fisso, mentre il Sistema di Coordinate Utente (UCS) può essere spostato o ruotato. L’UCS ha prevalenza, salvo il caso in cui la funzione si riferisce al WCS (ad esempio, definire una vista con un punto in WCS). Le funzioni per l’UCS si trovano nella tavolozza degli strumenti UCS Advance Steel. Le funzioni per sistemi di coordinate oggetto, sistemi di coordinate per profili curvi, sistemi di coordinate orientati secondo la bisettrice dell’angolo. Sistemi di coordinate definite dall’utente. Un UCS attuale può essere spostato con l’origine in un punto nuovo, l’orientamento degli assi resta lo stesso. UCS attuale può essere ruotato con 90° rispetto agli assi X, Y, Z del sistema di coordinate utente corrente utilizzando questi comandi. Immagine 74: Le funzioni del UCS Advance Con le funzioni “Vista in UCS“ e “Vista con zoom del UCS“ Z del UCS, nonché l’area desiderata. è possibile selezionare una vista sull’asse Sistema di coordinate oggetto Gli oggetti Advance vengono creati sempre in relazione al sistema di coordinate attuale. Ogni oggetto Advance ha il proprio sistema di coordinate oggetto. Il piano XOY del sistema di coordinate oggetto è perpendicolare all’anima del profilo (parallelo all’ala del profilo) o sulla superficie del piatto. La coordinata Z punta alla parte superiore della trave o rappresenta la direzione di default per lo spessore del piatto. Se vengono create delle lavorazioni su profili o piatti, o se vengono creati dei giunti, si consiglia scegliere come UCS un sistema di coordinate oggetto idoneo. Ad esempio, può essere attivato un sistema di coordinate oggetto nel piano del piatto se la lavorazione del contorno deve essere generata in questo piano. 56 ADVANCE STEEL MANUALE D’USO • I piatti rettangolari hanno dieci sistemi di coordinate propri. Immagine 75: Piatti con dieci sistemi di coordinate, il sistema di coordinate attuale dell’oggetto • I profili hanno sei sistemi di coordinate fondamentali. Immagine 76: Profilo con sei sistemi di coordinate Selezionare un sistema di coordinate oggetto come sistema di coordinate utente utilizzando la funzione “UCS ad oggetto” dalla tavolozza degli strumenti UCS. Esempio: Attivazione del sistema di coordinate oggetto di un piatto poligonale come UCS Immagine 77: Sistema di coordinate oggetto come UCS • Nella tavolozza degli strumenti UCS, fai clic su • Seleziona il piatto poligonale. Vengono visualizzati i sistemi di coordinate. Gli assi sono rappresentati sotto forma di linee di varie lunghezze. L’asse Z positiva è la linea più lunga. • Seleziona una di queste linee (ad esempio, la linea gialla verticale dell’immagine di cui sopra). L’UCS è orientato in direzione concorde con la linea selezionata (l’asse Z del nuovo UCS è orientato secondo la direzione della linea selezionata). . 57 ADVANCE STEEL MANUALE D’USO Sistema di coordinate sui profili curvi Un’altra funzione consente nella definizione del sistema di coordinate su profili curvi. Mettere un sistema di coordinate oggetto su qualsiasi punto del profilo curvo utilizzando la funzione “UCS su profilo curvo”. Esempio: Definire un sistema di coordinate per un profilo curvo Immagine 78: UCS su profilo curvo • Nella tavolozza degli strumenti UCS, fai clic su • Seleziona il punto richiesto sul profilo curvo. • Seleziona un punto d’inserimento supplementare per definire l’origine del sistema di coordinate o premi direttamente Invio. • Il sistema di coordinate è inserito. . Non è obbligatorio che il punto supplementare sia sul profilo. Cosi, un UCS può essere definito su un profilo curvo in qualsiasi punto, ad esempio, nel punto in cui si desidera creare un altro profilo per definire ulteriormente un giunto. UCS sulla bisettrice di un angolo Con la funzione “UCS sulla linea bisettrice” il sistema di coordinate utente viene creato sulla bisettrice di un angolo. La funzione può essere utile nella costruzione della facciata, per creare dei profili secondo la bisettrice dell’angolo costituito da altri due profili. Esempio: Definire il UCS secondo la bisettrice di un angolo • Nella tavolozza degli strumenti UCS, fare clic su • Definire un punto origine per UCS. • Scegli un punto per definisci la direzione Z. • Scegli un punto per definisci il primo piano. • Scegli un punto per definisci il secondo piano. • L’asse X del nuovo UCS è lungo la bisettrice dell’angolo costituito dai due piani. . Definizione di un sistema di coordinate Con la funzione “Definizione sistema di coordinate”, può essere definito l’orientamento del sistema di coordinate secondo gli oggetti selezionati. La posizione e l’orientamento del sistema di coordinate corrispondono al sistema di coordinate dell’oggetto al momento dell’inserimento. Cosi, possono essere creati altri oggetti con posizione ed orientamento identici a quelli dell’oggetto secondo il quale è stato orientati il UCS. Nel caso dei piatti, viene creato un sistema di coordinate avente lo stesso orientamento avuto dal piatto nel momento dell’inserimento. Nel caso dei profili, il sistema di coordinate viene generato nel punto iniziale della linea (dell’asse) sistema del profilo. Questo sistema di coordinate consente la creazione di un nuovo profilo avente lo stesso orientamento con il profilo iniziale. 58 ADVANCE STEEL MANUALE D’USO Esempio: Definizione di un sistema di coordinate Immagine 79: Definizione di un sistema di coordinate • Nella tavolozza degli strumenti UCS, fai clic su • Seleziona l’oggetto necessario (in questo caso, il profilo curvo). Nel punto finale del profilo appare il sistema di coordinate rappresentato con assi di color rosso. • Seleziona l linea rossa (la più lunga) del sistema di coordinate, che definisce la direzione Z dello stesso. • Premi Invio. Il sistema di coordinate viene così inserito. . Lavorazioni profilo Grazie alle varie operazioni proposte da Advance, è possibile eseguire ogni tipo di lavorazione sul contorno o taglio di un profilo. È inoltre possibile tagliare un profilo secondo il contorno di un altro elemento (per esempio, un altro profilo). I comandi per la lavorazione dei profili sono raggruppati nella tavolozza degli strumenti Lavorazioni profili. Immagine 80: Funzioni per la lavorazione dei profili Avviare una delle funzioni, poi selezionare l’estremità del profilo da modificare (esempi: accorciamento, taglio). Alcune funzioni, quali “Bisettrici”, necessitano la selezione di due elementi: il profilo che sarà lavorato e l’elemento che definisce il contorno secondo il quale sarà ritagliato. Si prega di seguire le istruzioni della linea di comando. La lavorazione dipende dall’UCS e viene creata in relazione al sistema di coordinate attuale. Quindi prima deve essere selezionato il sistema di coordinate idoneo. Si consiglia che prima d’iniziare la lavorazione – specialmente per la lavorazione del contorno dei profili curvi – sia definito un sistema di coordinate utente su profilo. Per alcuni comandi, quali la creazione di una lavorazione rettangolare, dopo aver selezionato l’estremità del profilo, deve essere indicato un punto centrale o due punti diagonalmente opposti, per determinare il contorno. Per definire due punti diagonalmente opposti disattivare lo snap ORTO (o premere il tasto F8). 59 ADVANCE STEEL MANUALE D’USO Alcune lavorazioni vengono eseguite indipendentemente dal sistema di coordinate attuale. Ad esempio, gli accorciamenti vengono eseguiti in relazione all’oggetto selezionato. Dopo aver creato la lavorazione del profilo, viene visualizzata una finestra di dialogo che consente la modifica delle proprietà. Oggetto “Lavorazione” I profili ed i piatti sono lavorati mediante l’inserimento di un cosiddetto oggetto “lavorazione”. Nel modello, le lavorazioni sono rappresentate da un contorno di colore verde. Questi sono degli oggetti di Advance Steel che non possono esistere indipendentemente, ma solo in diretta correlazione con gli oggetti ai quali appartengono (profili o piatti). Le lavorazioni vengono definite nello stesso layer come gli oggetti di base associati e possono essere cancellate come degli oggetti separati. Esempio: Lavorazione oggetti – accorciamento profilo Immagine 81: Accorciamento profilo, rotazione del piano Per accorciare un profilo viene creato un contorno verde – “oggetto lavorazione” – nello stesso layer del profilo. Il profilo è accorciato per un valore positivo ed esteso per un valore negativo. La lavorazione dell’oggetto viene visualizzata mediante il colore verde. Cancellando il contorno verde che rappresenta la lavorazione di un elemento, viene cancellata l’operazione di accorciamento del profilo. Se il profilo viene cancellato, viene cancellato anche il contorno verde. Lavorazione del profilo secondo una certa regola Alcune operazioni di lavorazione del profilo (ad esempio, la sagoma secondo il contorno di un alto profilo) vengono eseguite prendendo in considerazione certe regole. Vedi il comando “Contorno elemento – regola”. Questo significa che se viene modificata ad esempio la sezione nella quale è stata definita la sagoma, la lavorazione viene aggiornata automaticamente. Come anche nel caso dei giunti, le proprietà degli accorciamenti e delle sagome sono controllate mediante un oggetto “lavorazione” (parallelepipedo di color grigio). Immagine 82: Oggetto “giunto” (con linea tratteggiata), oggetto “lavorazione” (rettangolo) L’oggetto “giunto” è rappresentato nel modello mediante un parallelepipedo grigio. Implicitamente questo non viene visualizzato. La lavorazione viene visualizzata nel modello utilizzando lo stile di rappresentazione per profili – “Lavorazioni”. Per i giunti che creano soltanto l’oggetto “lavorazione” si rende necessario questo stile di rappresentazione (“Lavorazioni”) per visualizzare l’oggetto “giunto”. 60 ADVANCE STEEL MANUALE D’USO Esempio: La visualizzazione dell’oggetto “giunto” per una lavorazione di un profilo secondo una certa regola. • Seleziona uno degli oggetti “lavorazione”. • Tasto destro e poi seleziona Proprietà Advance dal menu contestuale. • Nella pagina Tipo visualizzazione della finestra di proprietà seleziona lo stile di visualizzazione Lavorazioni. Tutte le lavorazioni create dalla relativa regola vengono visualizzate. • Seleziona una delle lavorazioni create dalla regola. • Nel pannello Funzioni giunti clicca su “Visualizza” . Un metodo più rapido di visualizzazione dell’oggetto: tasto destro su lavorazione (il contorno verde) e selezionare Proprietà giunto nel menu contestuale. Lavorazioni dei profili e tagli su contorno La tavolozza degli strumenti Lavorazioni profilo contiene le funzioni per la lavorazione dei profili ed i tagli su contorno. Lavorazione dei profili Sono disponibili le seguenti funzioni: Pulsante Funzione Accorciamento, Accorciamento secondo UCS per i profili curvi e retti Accorciamento a UCS Taglia ad oggetto: i profili possono essere tagliati secondo un altro profilo mediante una sezione in diagonale Sagoma Sagoma sghemba Sagoma parametrica - Giunto Dividi profili Unisci profili Unisci profili, multiplo Taglio obliquo Contorno elemento - regola 61 ADVANCE STEEL MANUALE D’USO Esempio 1: Accorciamento di un profilo di 100 mm, con un angolo di 30° (vedi l’immagine 81) • Nella tavolozza degli strumenti Lavorazioni profili, fai clic su • Seleziona una delle estremità del profilo. • Viene visualizzata la finestra di dialogo “Accorciamento profilo” e la lavorazione del profilo viene creata con i valori parametrici di default e rappresentata in colore verde. • Nella finestra delle proprietà, inserisci l’angolo di rotazione per il piano di taglio dalla fine del profilo. Il punto di riferimento è il punto d’intersezione dell’asse del profilo con il piano di taglio. Il piano di taglio dall’estremità del profilo verrà ruotato. . Esempio 2: Divisione di un profilo in Advance Steel Immagine 83: Divisione del profilo • Nella tavolozza degli strumenti Lavorazioni profilo, fai clic su • Seleziona il profilo e premere Invio. • Seleziona il punto / i punti di divisione e conferma premendo Invio, • Inserisci un valore per la distanza che deve essere mantenuta tra i profili separati, dopo la divisione. Da notare che i profili vengono accorciati ma non viene creata alcuna lavorazione. . Dal profilo selezionato possono essere creati due o più profili. Le lavorazioni del profilo iniziale vengono trasferite anche ai profili appena creati. Nel caso della fusione dei profili, devono essere selezionati i profili che si desiderano unire. Tagli su contorno La tavolozza degli strumenti Lavorazioni profilo contiene le seguenti funzioni per il ritaglio dei contorni: Pulsante Funzione Contorno rettangolare, Centro: taglia un contorno rettangolare. Questo può essere definito completamente o in parte sul profilo e viene creato nel piano dell’UCS attuale. Contorno rettangolare, 2 Punti: può essere applicato ad un’estremità del profilo affinché esso mantenga la posizione nel caso in cui venga modificata la lunghezza del profilo. Il taglio viene creato nel piano dell’UCS attuale. Contorno circolare, centro, parallelo all’UCS Contorno circolare, 2 punti Contorno poligonale: Il profilo può essere tagliato secondo ogni contorno (poligonale). Per i profili curvi si consiglia il posizionamento del UCS sull’oggetto. Taglio su contorno: Un profilo dritto o curvo viene lavorato secondo il contorno di un altro profilo. 62 ADVANCE STEEL MANUALE D’USO Esempio: Lavorazione circolare nel profilo curvo. Immagine 84: Lavorazione circolare in profili curvi • Il comando desiderato è dipendente dal UCS, perciò bisogna posizionare il sistema di coordinate della trave con l’aiuto della funzione "UCS profilo curvo" (tavolozza degli strumenti UCS). Se necessario ruotalo in modo che il piano X/Y coincida con l’anima del profilo. • Nella tavolozza degli strumenti Lavorazioni profilo, fai clic su • Seleziona una delle estremità del profilo. • Seleziona il punto centrale del contorno circolare, (0,0,0). • Il taglio circolare viene creato e viene visualizzata la finestra di dialogo “Elaborazione contorno”. • È possibile modificare il raggio, la posizione, la tolleranza della superficie di taglio (rispetto al taglio definito mediante il raggio) ed il valore del contorno. . Tra le varie possibilità di lavorazione dei profili vi abbiamo riferito solo due piccoli esempi. Dettagli ulteriori possono essere trovati nella guida in linea di Advance Steel. Lavorazioni piatto I comandi per la lavorazione dei piatti sono raggruppati nella tavolozza degli strumenti Lavorazioni piatto. Le lavorazioni dei piatti sono indipendenti dalla posizione del sistema di coordinate attuale. Vengono presentati cinque tipi diversi di lavorazione, raggruppati in categorie. Le lavorazioni dei piatti vengono inserite nel modello con dei contorni verdi. I tagli e gli accorciamenti vengono eseguiti sempre perpendicolarmente al piano del piatto. Le lavorazioni in Advance Steel non possono esistere indipendentemente, ma solo come degli oggetti collegati ad un piatto. I tagli ed i ritagli del piatto possono essere cancellati come degli oggetti separati. Se i piatti vengono cancellati, le lavorazioni degli stessi vengono a loro volta cancellate. I tagli ed gli accorciamenti vengono creati sullo stesso layer del piatto assegnato, ma il colore è definito indipendentemente essendo verde. Combinando i vari comandi di lavorazione degli oggetti, può essere creata qualsiasi forma di taglio ed accorciamento. 63 ADVANCE STEEL MANUALE D’USO Dopo la creazione di una lavorazione del piatto, viene visualizzata una finestra di dialogo. Le pagine della stessa contengono delle opzioni supplementari di lavorazione. Lavorazioni dei piatti secondo la posizione del sistema di coordinate attuale Lavorazioni spigoli Lavorazioni per saldatura Lavorazioni poligonali dei piatti Lavorazioni dei piatti indipendentemente della posizione del sistema di coordinate attuale Immagine 85: Funzioni per la lavorazione dei piatti Lavorazione angoli La tavolozza degli strumenti Lavorazioni piatti include dei comandi per la lavorazione degli angoli (smusso e raccordo). Immagine 86: La tavolozza degli strumenti Lavorazioni piatto – Comandi per la lavorazione degli spigoli 64 ADVANCE STEEL MANUALE D’USO Ci sono due modalità per la lavorazione degli spigoli: mediante un punto, o mediante due punti. Immagine 87: Lavorazione dello spigolo del piatto Esempio: Lavorazione dello spigolo definita mediante due punti • Nella tavolozza degli strumenti Lavorazioni piatto, fai clic su • Specifica il primo punto, selezionando il piatto nel punto d’inizio del taglio. • Ripeti la procedura anche per il secondo lato. • La lavorazione dello spigolo viene creata tra i due punti selezionati e viene rappresentata mediante un contorno verde. Viene visualizzata la finestra di dialogo “Smusso piatto” dove è possibile modificare la lunghezza (sulla direzione X) e la larghezza (sulla direzione Y) della lavorazione dello spigolo. Il primo lato selezionato rappresenta la direzione X. . Lavorazioni di cianfrinatura Con le funzioni per la lavorazione di cianfrinatura è possibile lavorare gli spigoli dei piatti (nella direzione Z) a forma di taglio obliquo o arrotondamento. La tavolozza degli strumenti Lavorazione piatto contiene le seguenti funzioni per la creazione delle lavorazioni di cianfrinatura. Immagine 88: Comandi per creare le lavorazioni per saldatura 65 ADVANCE STEEL MANUALE D’USO Lavorazioni di cianfrinatura – lati del piatto Per eseguire la lavorazione, selezionare un lato del piatto. Il tipo di visualizzazione “Esatto, con cianfrinatura” mostra il risultato esatto: lati smussati o raccordati. Le lavorazioni dei lati del piatto per saldatura vengono rappresentate in colore verde. Esempio: Lavorazione dei lati i per la saldatura mediante taglio obliquo. Immagine 89: Piatto con cianfrinatura • Nella tavolozza degli strumenti Lavorazioni piatti, fai clic su • Seleziona uno dei lati del piatto. • Viene creata la lavorazione e viene visualizzata la finestra di dialogo “Preparazione per saldatura – smusso”. E’possibile modificare l’angolo, l’altezza e la profondità della lavorazione ed è possibile selezionare il lato da lavorare (superiore o inferiore). . Immagine 90: Finestra di dialogo “Lavorazione saldatura” L’angolo dello smusso e la larghezza dello smusso (X) sono dipendenti, perciò basta definire uno di essi perchè l’altro verrà calcolato automaticamente. Per modificare l’altezza della lavorazione, si può scegliere una delle opzioni “relativo” o “assoluto”. La lavorazione dipende dai lati, quindi viene aggiornata se la geometria del piatto viene modificata. Lavorazione dei piatti secondo UCS Con l’aiuto dei comandi “Taglia piatto a UCS” e “Taglia piatto su un altro piatto”, si può prolungare o selezionare un piatto secondo UCS o secondo la forma di un altro piatto e creare uno smusso (per la lavorazione degli spigoli per la saldatura). Attraverso l’accorciamento viene modificato anche il contorno del piatto. La lavorazione può essere creata con o senza smusso. Ci sono tre tipi di lavorazione: Immagine 91: Tipi di lavorazione 66 ADVANCE STEEL MANUALE D’USO Taglio del piatto sul contorno di un altro piatto Con questo comando, è possibile estendere o tagliare un piatto sull’altro e creare uno smusso (lavorazione per la preparazione alla saldatura) sul piatto modificato. Ci sono tre tipi si lavorazione: Immagine 92: Tipi di lavorazione Lavorazione dei piatti – indipendentemente dall’UCS La tavolozza degli strumenti Lavorazioni piatto contiene i comandi di lavorazione dei piatti, eseguiti indipendentemente dal sistema di coordinate utente attuale. Immagine 93: La tavolozza degli strumenti Lavorazioni piatto – Comandi per la lavorazione dei piatti Ci sono quattro tipologie di lavorazione possibili: • Contorno interno rettangolare: definito mediante un punto o mediante due punti. • Contorno interno circolare: definito mediante centro o mediante due punti – centro ed un punto che si trova sul cerchio per definire il raggio. • Contorno interno poligonale: ogni ritaglio (definito mediante dei punti) può essere definito completamente o in parte all’interno del contorno. • Con la funzione “Taglio su contorno” altro piatto. un piatto può essere tagliato secondo un profilo o secondo un Per creare una lavorazione del piatto, essa deve essere selezionata nella vicinanza di un angolo. Il software richiede poi la posizione del centro o dei punti che definiscono il contorno di taglio. Per specificare i punti, disattivare il modo Orto. 67 ADVANCE STEEL MANUALE D’USO Viene visualizzata la finestra di dialogo “Contorno piatto”, nella quale si può specificare la forma del piatto (lunghezza X, larghezza Y), la posizione, il contorno (la larghezza dello sfasamento), il valore del passo di modifica e la lavorazione dell’angolo (raggio, perforazione). Esempio: Lavorazione del piatto secondo il contorno di un elemento Immagine 94: Lavorazione secondo il contorno di profilo e lavorazione esatta • Con questa funzione, un piatto viene ritagliato secondo un profilo. Selezionare il tipo di lavorazione utilizzando l’icona relativo nel pannello Cambia della categoria Oggetti. Pulsante Funzione Ritaglio esatto secondo il contorno del profilo Ritaglio secondo il massimo ingombro della sezione del profilo. • Nella categoria Oggetti, il pannello Switch, clicca • Seleziona il piatto che si desidera modificare, nella vicinanza di un angolo. • Quindi seleziona l’elemento. Il piatto è ritagliato. • Viene visualizzata la finestra di dialogo “Elaborazione contorno”. Qui è possibile specifica la tolleranza tra piatto e profilo, il passo di modifica della lunghezza mediante dei grip ed il tipo di finitura degli angoli (raccordati, smussati). . Lavorazione dei piatti secondo il UCS Nella tavolozza degli strumenti Lavorazione piatto sono disponibili le seguenti lavorazioni secondo il UCS. • Contorno rettangolare determinato mediante uno o due punti. • Contorno circolare determinato mediante uno o due punti: centro ed un punto sul cerchio per definire il raggio. • Contorno poligonale definito mediante dei punti. Prima di avviare la funzione di ritaglio, assicurarsi che il sistema di coordinate utente (UCS) sia posizionato correttamente. Le lavorazioni dei piati secondo la posizione dell’UCS vengono create in un modo simile alle lavorazioni indipendenti dal UCS. Ci sono alcune lavorazioni dei piatti che possono essere indipendenti, tuttavia possono essere anche dipendenti dal sistema di coordinate utente (UCS) corrente. Per le lavorazioni dipendenti dall’UCS, i punti che definiscono la lavorazione sono siti nel piano XOY del sistema di coordinate e vengono elaborati lungo la direzione Z del piano del piatto. Di conseguenza, la lunghezza e la larghezza del contorno nel piano del piatto sono distorte. Per una lavorazione indipendente, i punti di definizione e l’oggetto “lavorazione” sono siti proprio nel piano del piatto. 68 ADVANCE STEEL MANUALE D’USO Esempio: Lavorazione piatto: contorno interno circolare e contorno circolare UCS Immagine 95: Lavorazione (circolare) indipendente e dipendente dal sistema di coordinate L'esempio di cui sopra mostra l'effetto della lavorazione circolare dipendente dall’UCS. La lavorazione circolare viene eseguita nel sistema di coordinate attuale. Il cerchio viene disegnato sul piano del piatto e si ottiene un taglio ovale. I tagli sono sempre perpendicolari al piano del piatto. Lavorazione dei piatti poligonali I piatti poligonali possono essere modificati utilizzando i comandi della tavolozza degli strumenti Lavorazioni piatto. Mediante queste funzioni possono essere aggiunti o cancellati degli angoli. Immagine 96: La tavolozza degli strumenti Lavorazioni piatto – Funzioni per la lavorazione dei piatti poligonali Pulsante Funzione Per inserire un angolo nuovo, fare clic sulla funzione “Creare un angolo” e successivamente selezionare un lato del piatto. L’angolo supplementare viene inserito al centro del lato selezionato (la posizione dello stesso può essere modificata utilizzando dei punti grip). Con la funzione “Cancellare un angolo” può essere cancellato un angolo. tra i punti adiacenti dell’angolo cancellato verrà creato un altro spigolo. 69 ADVANCE STEEL MANUALE D’USO Modifica degli oggetti Advance Il posizionamento, la geometria nonché altre caratteristiche degli oggetti Advance Steel (profili, piatti) possono essere modificati utilizzando: • Punti grip di Advance • Funzioni di copia/sposta • Funzioni per copiare/spostare • Comando Proprietà • Comando Proprietà Advance Modifiche utilizzando i punti di fissaggio - grip I punti di ancoraggio (grip) vengono visualizzati facendo clic su un elemento – ad esempio, su un piatto o su una lavorazione dello stesso – e diventano attivi quando vengono selezionati. Con l’aiuto degli stessi può essere modificata la geometria degli elementi o delle lavorazioni, nonché la dimensione e la posizione. Le modifiche con l’aiuto dei punti grip sono possibili solo nel piano X/Y del sistema di coordinate attuale. Immagine 97: Punti grip per la modifica degli spigoli del piatto Per certi oggetti, i punti grip non hanno alcun effetto se le modifiche vengono eseguite in un piano diverso dal piano X/Y del UCS. Immagine 98: I punti grip Advance Steel per la modifica della lavorazione del profilo Nell’esempio di cui sopra, il punto di fissaggio (grip) è stato utilizzato solo per lo spostamento nella direzione X. Per alcuni oggetti, è possibile modificare il valore del passo del grip. Ad esempio, un oggetto “lavorazione” può essere spostato con l’aiuto del punto grip solo con il valore del passo di modifica grip. Lo spostamento si realizza nel sistema di coordinate utente (UCS) attuale. I valori del passo di modifica del grip in parte non vengono definiti per ogni oggetto ma vengono sempre applicati a tutti i tipi di oggetti. Ossia, se il valore è stato definito per una lavorazione del piatto, verrà applicato anche alle lavorazioni create. Il passo viene inoltre applicato anche per gli sfasamenti tra accorciamenti/sezioni/ritagli ed oggetti che sono lavorati. 70 ADVANCE STEEL MANUALE D’USO Funzioni di copia/sposta Per gli oggetti Advance, è possibile utilizzare le seguenti funzioni: • Spostare • Ruotare • Serie • Specchiare. Le funzioni CAD standard, quali “Spostare”, “Ruotare”, ecc. sono disponibili nei menu contestuali. Per visualizzarle, selezionare prima un punto grip (rappresentato di default in colore rosso), e successivamente fare tasto destro. Immagine 99: Funzioni di spostamento/copia Nel menu contestuale vengono visualizzate solo le funzioni di modifica disponibili per l’oggetto selezionato. Quando viene modificata la geometria dell’oggetto utilizzando i punti grip, le coordinate del punto spostato sono dipendenti dal sistema di coordinate attuale. Proprietà CAD Per modificare le proprietà CAD di un elemento, quali il layer, il colore, ecc. fare tasto destro sull’oggetto e scegliere Proprietà (non Proprietà Advance) dal menu contestuale. Cosi, si accede al comando DDCHPROP. Immagine 100: Le proprietà CAD di un piatto selezionato Da notare il fatto che la modifica del layer è più facile da realizzare selezionando gli oggetti da modificare, e di seguito scegliere il layer desiderato dal pannello Layer nella categorie Utilità. 71 ADVANCE STEEL MANUALE D’USO Comando Proprietà Advance Ogni oggetto Advance Steel ha, nel momento in cui viene creato, delle proprietà che includono alla definizione i valori predefiniti. Le proprietà possono essere visualizzate e modificate nella finestra delle proprietà di Advance. Immagine 101: Finestra di dialogo Profilo, pagina Sezione & Materiale La finestra delle proprietà viene visualizzata facendo doppio clic su un oggetto o selezionando Proprietà Advance o Proprietà Giunto Advance. Immagine 102: Menu contestuale Un’altra modalità di accedere alla finestra delle proprietà è selezionare l’elemento, e fare clic su “Proprietà Advance Steel” della tavolozza degli strumenti Advance – Strumenti. Immagine 103: Proprietà Advance Tipo di visualizzazione – Punti snap – Punti grip Affinchè il lavoro in Advance sia semplice nelle varie fasi di costruzione, gli oggettidi Advance hanno diverse tipologie di visualizzazione, ad esempio: “Standard”, “Lavorazioni”, ed “Esatto”. I tipi di visualizzazione corrispondono alle fasi della procedura di modellazione. Ogni tipo di visualizzazione ha il proprio set di punti grip. La struttura di un modello è molto più chiara nel tipo di visualizzazione “Standard”, in cui non vengono visualizzate le lavorazioni degli oggetti. Il tipo di rappresentazione “Lavorazioni” è estremamente utile quando vengono lavorati e connessi i profili / i piatti, perchè si hanno a disposizione dei punti grip necessari per modificare le lavorazioni. • Il tipo di visualizzazione può essere cambiato per ogni oggetto utilizzando la finestra di dialogo della corrispondente agli oggetti (nella pagina Tipo di visualizzazione) oppure utilizzando l’icona tavolozza degli strumenti Isolamenti rapidi (vedi il capitolo di qui sotto Cambiamento del tipo di visualizzazione). Le tipologie di visualizzazione (ed i punti grip relativi) sono specifiche per ogni tipo di oggetto. Negli esempi successivi sono presentati i profili ed i piatti. Per ulteriori dettagli si prega di contattare la Guida in linea di Advance Steel. 72 ADVANCE STEEL MANUALE D’USO Esempio: Rappresentazione dei profili Un profilo Advance può essere visualizzato in quattro stili di visualizzazione: Immagine 104: Profili rappresentati “Standard”, “Lavorazioni”, “Esatto”, “Simbolo” Profilo Tipo visualizzazione Denominazione Rappresentazione tipo 1 Standard Il profilo e l’asse vengono visualizzati su tutta la lunghezza della trave Rappresentazione tipo 2 Lavorazioni Il profilo viene visualizzato completamente, con tutte le lavorazioni – tagli e accorciamenti Rappresentazione tipo 3 Esatto Il profilo è rappresentato esattamente su tutta la lunghezza, con tutte le lavorazioni – tagli e ritagli. Vengono visualizzate i truschini di posizionamento dei bulloni. Rappresentazione tipo 4 Simbolo Viene rappresentato l’asse d’inserimento ed una parte del profilo al centro dello stesso Per ogni tipo di rappresentazione, il profilo dispone di vari punti grip: Tipo visualizzazione Denominazione Rappresentazione tipo 1 Standard Punti grip alle estremità dell’asse ed al centro Rappresentazione tipo 2 Lavorazioni Sono accessibili lavorazioni Rappresentazione tipo 3 Esatto I punti di riferimento ed i punti più alti della sezione del profilo Rappresentazione tipo 4 Simbolo Idem al tipo di presentazione standard tutti i punti grip delle In tutti i tipi di rappresentazione possono essere utilizzati i punti snap: “Punto medio”, “Centro”, “Nodo”, e “Fine”. Essi sono diversi, secondo il tipo di visualizzazione. Esempio: Piatto Per un piatto, in Advance Steel sono disponibili tre tipi di visualizzazione: Immagine 105: Piatto – tipi di rappresentazione “Standard”, “Lavorazioni, “Esatto”, “Esatto con cianfrinature” 73 ADVANCE STEEL MANUALE D’USO Piatto Tipo visualizzazione Denominazione Rappresentazione tipo 1 Standard Contorno del piatto senza lavorazioni Rappresentazione tipo 2 Lavorazioni Contorno del piatto con lavorazioni Rappresentazione tipo 3 Esatto Il contorno del piatto con lavorazioni ed i gruppi di fori Rappresentazione tipo 4 Esatto cianfrinatura con Simile alla “Presentazione tipo 3”; in più, vengono visualizzate le lavorazioni per la preparazione alla saldatura Per ogni tipo di rappresentazione del piatto, sono disponibili i seguenti punti grip: Piatto Tipo visualizzazione Denominazione Rappresentazione tipo 1 Standard Tutti gli angoli ed i punti centrali degli spigoli Rappresentazione tipo 2 Lavorazioni Tutti gli angoli ed i punti centrali degli spigoli, i punti grip della lavorazione Rappresentazione tipo 3 Esatto Tutti gli angoli ed i punti centrali degli spigoli Rappresentazione tipo 4 Esatto cianfrinatura con Tutti gli angoli ed i punti centrali degli spigoli Gli angoli dei piatti possono essere selezionati attivando l’opzione “Estremità” per i punti snap. Gruppi di bulloni/fori, pioli I gruppi di bulloni / fori e pioli possono essere creati in qualsiasi piano desiderato e dipendono dal sistema di coordinate attuale. I gruppi di bulloni collegano degli oggetti individuali di Advance, ad esempio profilo – piatto o piatto – piatto. Gli elementi della relativa connessione e le proprietà degli stessi vengono memorizzati e gestiti da Advance. La struttura cosi formata (“giunto”) può essere visualizzata utilizzando un comando Advance Steel particolare. Inoltre, possono essere aggiunti o eliminati gli elementi dalle connessioni. Durante la numerazione, la connessione viene analizzata, quindi si possono distinguere automaticamente gli elementi principali e quelli subordinati. I bulloni sono rappresentati (di default) con il colore verde come anche gli elementi standard di Advance Steel e possono essere modificati mediante il comando Proprietà Advance. Insieme ai bulloni vengono creati anche i fori. Se un bullone viene cancellato, i fori appartenenti allo stesso vengono cancellati. Immagine 106: Bulloni, fori, pioli – rappresentazione standard Possono essere creati solo i fori, senza bulloni, con le seguenti opzioni: fori tondi, fori svasati (per bulloni a testa svasata), asole, fori filettati e fori ciechi. I fori sono, similmente alle lavorazioni, dipendenti dall’oggetto e vengono visualizzati nel modello in colore verde. Come le lavorazioni, essi sono visibili solo quando l’oggetto in cui vengono creati viene visualizzato nel tipo di rappresentazione “Lavorazioni” o “Esatto”. Per accedere o modificare gli oggetti del tipo foro (con il comando Proprietà Advance) o per cancellarli devono essere visibili. 74 ADVANCE STEEL MANUALE D’USO I pioli possono essere inseriti nel modello (colore ciano) come i bulloni, con le stesse opzioni di visualizzazione o modifica. Il tipo di visualizzazione dei fori dipende dal tipo di visualizzazione dell’oggetto sul quale vengono definiti. Nella pagina Comportamento della finestra di dialogo dei bulloni, dei fori e dei pioli si può stabilire se e in quale grado essi saranno presi in considerazione durante la creazione delle distinte. Immagine 107: Comandi per la creazione dei gruppi di bulloni I bulloni, i fori ed i pioli vengono creati utilizzando gli stessi comandi. Prima di creare gli oggetti, selezionare il tipo di oggetto, mediante un comando che assegna il tipo di connessione. I gruppi di bulloni, fori o pioli vengono creati sempre in una zona diversa mediante punti d’inserimento o sui truschini. Sono disponibili le seguenti funzioni: Pulsante Funzione Serie rettangolare, definita da due punti diagonalmente opposti Serie rettangolare, illimitata definita da un angolo Serie rettangolare, illimitata definita dal centro Serie circolare, definita dal centro I comandi supplementari consentono lo spostamento dei gruppi di bulloni/fori o la separazione degli stessi in bulloni/fori individuali. Mediante la funzione “Ricalcola serraggio” può essere calcolata la lunghezza di serraggio dei bulloni. Creazione dei gruppi di bulloni • Scegli il sistema di coordinate utente adeguato. • Nella categoria Oggetti, il pannello Switch, clicca “bullone” • Seleziona il tipo di rappresentazione se necessario. Ad esempio, per creare un gruppo di bulloni sui truschini di un profilo, utilizzare il tipo di rappresentazione “Esatto”. • Nel pannello Giunzioni seleziona la funzione per la creazione del tipo di gruppo di bulloni. • Seleziona gli elementi da collegare. • Definisci una zona rettangolare mediante due punti diagonalmente opposti (... angolo sinistra parte inferiore... angolo destra parte superiore) o mediante un punto iniziale oppure un punto centrale. . Immagine 108: Gruppo di bulloni sui truschini, rappresentazione profilo “Esatto”, rappresentazione bullone “Solido” 75 ADVANCE STEEL MANUALE D’USO Il gruppo di bulloni è creato e verrà visualizzata la finestra di dialogo. Immagine 109: Finestra di dialogo “Bulloni”, pagina Definizione Nella finestra di dialogo è possibile modificare i seguenti parametri: • Definizione: Gruppo, materiale, diametro ecc. • Disposizione: Numero di bulloni nella direzione X- e Y- • Distanza: Le distanze tra i bulloni nella direzione X/Y, la distanza fino ai margini (= distanza bulloni – margine piatto o margine profilo) • Tipo di visualizzazione: “Standard”, “Contorni”, “Solidi” • Nota: Luogo bullonatura (in cantiere, officina ecc.) Creazione dei gruppi di fori • Scegli il sistema di coordinate utente adeguato. • Nella categoria Oggetti, il pannello Switch, clicca “foro” • Nel pannello Giunzioni seleziona la funzione per la creazione del tipo di gruppo di fori. • Seleziona una delle estremità (punti più alti) del profilo (del piatto). • Definisci una zona rettangolare mediante due punti diagonalmente opposti (... angolo sinistra parte inferiore... angolo destra parte superiore) o mediante un punto iniziale oppure un punto centrale. . Il gruppo di fori è creato e verrà visualizzata la finestra di dialogo. Possono essere modificati i seguenti parametri: • Definizione foro: Tipo, ad esempio asole, filettati, ciechi, ecc. • Disposizione: Numero di fori nella direzione X / Y • Distanza: Distanza nella direzione X / Y, distanza fino ai margini. Il tipo di visualizzazione dei fori dipende dal tipo di rappresentazione dell’oggetto sul quale vengono definiti. Creazione dei pioli • Scegli il sistema di coordinate utente adatto. • Nella categoria Oggetti, il pannello Switch, seleziona “piolo” • Seleziona il tipo di visualizzazione se necessario. • Nel pannello Giunzioni seleziona il comando per la creazione del tipo di gruppo di bulloni. • Seleziona l’elemento sul quale saranno aggiunti i pioli. • Definisci una zona rettangolare mediante due punti diagonalmente opposti (... angolo sinistra parte inferiore... angolo destra parte superiore) o mediante un punto iniziale oppure un punto centrale. Immagine 110: Tipo di visualizzazione "Solido" 76 . ADVANCE STEEL MANUALE D’USO I pioli vengono creati. Essi vengono visualizzati nel tipo di visualizzazione standard e sono collegati al profilo / piatto mediante un punto di saldatura. In seguito viene visualizzata la finestra di dialogo in cui è possibile modificare le seguenti informazioni: • Definizione: gruppo, diametro, rivestimento, ecc. • Disposizione, distanze, tipo di visualizzazione (“standard” e “solido”). Spostamento dei gruppi di bulloni/fori I bulloni ed i fori che si trovano su una superficie di un oggetto diversa da quella desiderata possono essere spostati nella posizione corretta. • Per spostare un gruppo di bulloni, clicca sull’icona • Seleziona il gruppo di bulloni/fori da spostare e conferma premendo Invio. Quindi seleziona l’elemento (il profilo o il piatto) specificando cosi la nuova zona di disposizione. nel pannello Giunzioni della categoria Oggetti. Immagine 111: Spostamento bulloni/fori Separazione dei gruppi di bulloni o fori I gruppi di bulloni possono essere separati in bulloni indipendenti. Essi hanno le stesse proprietà come il gruppo di bulloni creati con l’opzione “centro”. • del pannello Giunzioni e Separa un gruppo di bulloni (o fori) in bulloni indipendenti cliccando l’icona quindi seleziona uno o più gruppi di bulloni. I gruppi di bulloni sono dissociati in bulloni indipendenti. Ricalcolo della lunghezza di serraggio • Se la lunghezza di serraggio dei bulloni deve essere ricalcolata, utilizzando la funzione del pannello Giunzioni della categoria Oggetti. Seleziona il gruppo di bulloni desiderato, e quindi gli elementi che saranno collegati. La lunghezza di serraggio verrà ricalcolata. Cordoni di saldatura Le saldature possono essere create come punti o cordoni di saldatura. L’oggetto “saldatura” di Advance Steel non contiene solo le proprietà di saldatura, ma anche la connessione logica tra gli elementi saldati della struttura. Con il file “template” standard, ASTemplate.dwt, i punti di saldatura sono creati come elementi individuali rappresentati dal segno “+” di colore rosa, mentre i cordoni di saldatura sono rappresentati nel modello come delle polilinee grassette. Le saldature sono create utilizzando le due funzioni del pannello Giunzioni della categoria Oggetti. Immagine 112: Saldature 77 ADVANCE STEEL MANUALE D’USO • Per creare un punto di saldatura con le caratteristiche desiderate, clicca nel pannello Giunzioni della categoria Oggetti. Seleziona gli oggetti da collegare, conferma premendo Invio e seleziona il punto centrale d’inserimento della saldatura. • nel pannello Giunzioni Per creare un cordone di saldatura con le caratteristiche desiderate, clicca della categoria Oggetti. Seleziona gli oggetti da saldare, conferma premendo Invio ed indica il punto iniziale del primo cordone saldatura, poi i punti succesivi. Immagine 113: Punto di saldatura, cordoni saldatura Gli oggetti saldati possono conservare le informazioni distintamente per la saldatura superiore e quella inferiore: La saldatura di base, la forma della superficie, il calcolo della saldatura; Definizione saldatura: Posizione Saldatura, un singolo cordone, circolare (continua); tipo di visualizzazione: “Standard” o “Off” – per nascondere la saldatura; l’opzione “dati aggiuntivi” per aggiungere un testo riguardante la saldatura per ulteriori informazioni. Giunti Con l’aiuto di altri comandi di Advance Steel, gli oggetti di Advance possono essere aggiunti o cancellati da un giunto mediante saldatura o mediante bulloni. Allo stesso tempo viene ri-definita la lunghezza di serraggio (e la lunghezza dei bulloni). I comandi del pannello Giunzioni consentono l’aggiunta o la rimozione di alcuni oggetti Advance da un giunto. Immagine 114: Comandi per modificare i giunti Con l’aiuto delle funzioni di verifica, le giunzioni sono contrassegnate in colore rosso. La verifica dei giunti mediante saldatura o bulloni è importante per la rappresentazione corretta degli elementi nei dettagli esecutivi. I comandi per la verifica e il contrassegno delle connessioni si trovano nella tavolozza degli strumenti Selezione. Immagine 115: Comandi connessioni / verifica oggetti connessi 78 ADVANCE STEEL MANUALE D’USO Modifica delle connessioni Per aggiungere o cancellare gli oggetti da un giunto mediante saldatura o bulloni (con la determinazione della lunghezza di serraggio e della lunghezza dei bulloni) utilizzare i comandi del pannello Giunti nella categoria Oggetti. Pulsante Funzione Aggiungi oggetti nel giunto Rimuovi oggetti nel giunto • Clicca sull’icona corrispondente del pannello Giunzioni. • Seleziona un bullone o una saldatura. • Seleziona gli oggetti da aggiungere o da rimuovere. Verifica delle connessioni I comandi seguenti consentono la verifica degli oggetti connessi; gli elementi connessi sono evidenziati in rosso. Immagine 116: Tavolozza degli strumenti Selezione – Comandi per la verifica dei giunti Le funzioni “Visualizza gli oggetti connessi” e “Annulla + Ripeti gli oggetti connessi” indica gli oggetti connessi (mediante saldatura o bullonatura). Esempio: Verifica delle connessioni di un telaio portale • Un telaio portale consiste in due colonne e due travi, connesse mediante giunti Advance Steel (travi di colmo, gronda, colonne). • Nella tavolozza degli strumenti Selezione, fai clic su “Visualizza gli oggetti connessi” • Seleziona qualsiasi elemento del telaio. • Se tutte le giunzioni sono state applicate correttamente, tutto il telaio sarà contrassegnato in rosso. . Con l’opzione “Visualizza gli elementi connessi in officina” e “Annulla + Ripeti gli oggetti connessi in officina” vengono visualizzati gli oggetti connessi in officina (profili, piatti, bulloni, saldature). Con le opzioni “Visualizza le connessioni” e “Annulla + Ripeti visualizza gli elementi di connessione”, selezionando una giunzione (bullone o saldatura), è possibile indicare gli elementi connessi alla stessa. Ad esempio, è possibile identificare un punto di saldatura che si trova lontano dall’oggetto che deve essere saldato. Gli elementi connessi sono contrassegnati con il colore rosso. 79 ADVANCE STEEL MANUALE D’USO • Per annullare il contrassegno degli oggetti, utilizza la funzione “Annulla oggetti evidenziati” nella tavolozza degli strumenti Advance Selezione. Immagine 117: Tavolozza degli strumenti Selezione Advance (frammento), Annulla oggetti evidenziati Tecniche di lavoro I I comandi Advance per selezionare, filtrare e contrassegnare (evidenziare) gli oggetti sono raggruppati in due tavolozze degli strumenti: Filtri di ricerca e Selezione. Immagine 118: Tavolozze degli strumenti Filtri di ricerca e Selezione Filtri È possibile selezionare alcuni elementi di Advance per copiarli, numerarli o per creare una distinta. Ci sono alcune possibilità di filtrare degli elementi selezionati con l’aiuto degli strumenti CAD (mediante clic o riquadro selezione). Inoltre, gli oggetti evidenziati prima (in rosso – vedi il capitolo di cui sopra Verifica delle connessioni) possono essere selezionati con la funzione Seleziona oggetti evidenziati. 80 ADVANCE STEEL MANUALE D’USO Un’altra possibilità consiste nella selezione di tutti gli oggetti Advance Steel in un disegno con la funzione "Seleziona gli oggetti Advance Steel" Con la funzione "Inverti selezione" selezionati saranno selezionati. . , gli oggetti selezionati saranno deselezionati e gli oggetti non- Tutte queste funzioni di selezione prendono in considerazione anche gli oggetti nascosti che si trovano sui layer bloccati. Uno strumento molto utile per selezionare gli oggetti è la funzione filtro di Advance che permette di individuare gli oggetti sovrapposti (ad esempio, la selezione di una linea caratteristica di un elemento struttura che si trova sull’asse di un sistema di assi) o la selezione di alcuni tipi di oggetti (ad esempio, piatti) per essere visualizzata nella rappresentazione standard o la selezione, ad esempio, di tutti i profili per creare una Distinta materiali. Filtraggio degli oggetti È possibile selezionare prima gli elementi e poi accedere alla funzione, o viceversa. Il Filtro di Advance consente la selezione degli oggetti prima di accedere ad un comando, altrimenti, la funzione di filtraggio cancellerà il comando. Tutti i filtri di ricerca sono disponibili nella tavolozza degli strumenti Filtri di ricerca. La funzione di filtraggio viene applicata al modello intero o agli oggetti selezionati (se ci sono). Possono essere selezionati i seguenti tipi di oggetti: elementi strutturali, box dei giunti, profili, profili curvi, lavorazioni profili, fori nel profilo, piatti, lavorazioni piatti, fori nel piatto, bulloni, saldature, pioli, quote altimetriche, elementi speciali, camere per le viste (per prospetti), griglie. Utilizzare gli strumenti della tavolozza degli strumenti Filtri di ricerca per selezionare gli oggetti Advance di un certo tipo. Immagine 119: Selezione oggetti 81 ADVANCE STEEL MANUALE D’USO Esempio: Selezione avanzata dei profili in un gruppo di elementi Advance • Seleziona un gruppo di oggetti Advance. Ad esempio, è possibile selezionare gli oggetti connessi mediante bulloni o fori, utilizzando la funzione "Visualizza gli elementi connessi" modalità). • Seleziona quindi gli oggetti evidenziati facendo clic sull’icona • Nella tavolozza degli strumenti Filtri di ricerca, fai clic su • I profili saranno identificati ed i risultati saranno visualizzati nella linea di comando. (o un’altra . . Contrassegno/Demarcazione degli oggetti Gli oggetti selezionati possono essere contrassegnati individualmente. Quindi è possibile aggiungere degli oggetti supplementari nel gruppo attuale di oggetti contrassegnati. Esempio: Selezionare / contrassegnare travi + contrassegno supplementare dei piatti • Seleziona tutti i profili del modello utilizzando il filtro adatto dalla tavolozza degli strumenti Filtri di ricerca ( • ). Tutti i profili del modello vengono selezionati (visualizzati con linea tratteggiata). Nella tavolozza degli strumenti Selezione, fai clic su „Aggiungi elementi evidenziati al gruppo di elementi contrassegnati” • . In questo momento tutti i profili sono evidenziati nel colore rosso. Ripeti la procedura di qui sopra anche per piatti, in modo che tutti i profili ed i piatti del modello siano evidenziati in rosso. nella tavolozza Il contrassegno può essere cancellato utilizzando la funzione “Annulla oggetti evidenziati” degli strumenti Selezione. Quindi, la funzione è utile per annullare il contrassegno di alcuni oggetti in un gruppo di oggetti contrassegnati. • Filtra tutti i piatti del modello e accedere alla funzione “Rimuovi dagli oggetti evidenziati" oggetti Advance selezionati (in questo caso, i piatti) saranno demarcati. . Tutti gli Ricerca / Contrassegno degli oggetti La funzione di ricerca degli oggetti della tavolozza degli strumenti Selezione consente la selezione di un gruppo di elementi aventi le stesse proprietà. All’avvio di questa funzione, viene visualizzata una finestra di dialogo nella quale è possibile introdurre i criteri di ricerca, generali o specifici degli oggetti. La ricerca inizia dopo aver confermato con <OK>. L’elenco di oggetti trovati viene visualizzato in una finestra di testo nella riga comando. Gli oggetti evidenziati possono essere selezionati con la funzione "Seleziona tutti gli elementi evidenziati" ad esempio, per essere copiati. , Le selezioni resteranno attive fino all’avvio di altri comandi. Non importa il metodo di selezione utilizzato. In un modello grande, gli oggetti contrassegnati non sono sempre facilmente identificabili (ad esempio, interferenze, oggetti connessi). per un’identificazione più facile, gli oggetti sono indicati con una freccia che parte dal centro della vista attiva. La freccia può essere cancellata o nascosta, come qualsiasi altro oggetto. • 82 Nella tavolozza degli strumenti Selezione, fai clic su “Specifica ricerca” freccia dal centro della finestra fino all’oggetto contrassegnato. . Viene visualizzata una ADVANCE STEEL MANUALE D’USO • Con la funzione "Zoom su ricerca" la zona indicata dalla freccia. (nella tavolozza degli strumenti Selezione) è possibile visualizzare Immagine 120: Tavolozza degli strumenti Selezione – Strumenti per individuare gli elementi contrassegnati Modifica del tipo di visualizzazione La visualizzazione degli elementi di Advance Steel può essere modificata nella pagina Tipo visualizzazione della finestra proprietà. Immagine 121: Finestra di dialogo “Profilo” – pagina Tipo visualizzazione Altre funzioni per la visualizzazione degli oggetti si trovano nella tavolozza degli strumenti Advance Isolamenti rapidi. Esse consentono la modifica del tipo di visualizzazione in un modo più rapido (la modifica dei profili e dei piatti si fa nello stesso tempo). Immagine 122: Tavolozza degli strumenti Isolamenti rapidi – Tipo di visualizzazione 83 ADVANCE STEEL MANUALE D’USO Pulsante Funzione “Modifica il tipo di visualizzazione” modifica successivamente il tipo di visualizzazione. per i profili, i tipi di visualizzazione sono “Standard”, “Lavorazioni”, “Esatto” e “Simbolo” (vedi il paragrafo Tipo di rappresentazione – Punti snap – Punti grip, di questo capitolo) “Rappresentazione standard” visualizza l’elemento utilizzando il tipo di visualizzazione “Standard”, qualunque fosse il tipo di rappresentazione attuale. “Nascondi gli oggetti selezionati” – nasconde gli oggetti selezionati Un oggetto nascosto può essere selezionato solo con l’aiuto del comando di filtraggio. Può essere visualizzato ancora con il comando “Visualizza tutto” della tavolozza degli strumenti Isolamenti rapidi. Esempio: Selezione e visualizzazione di una trave nascosta • Nella tavolozza degli strumenti Filtri di ricerca seleziona la funzione Advance Steel. • Seleziona “Profilo” • Selezionando la funzione “Visualizza tutto” vengono visualizzati di nuovo tutti i profili. per selezionare tutti gli oggetti . Con questo comando saranno selezionati tutti i profili, anche quelli nascosti. nella tavolozza degli strumenti Isolamenti rapidi Viste sul modello Spesso, durante il lavoro con un modello 3D, è necessaria la visualizzazione dello stesso da varie direzioni. Le direzioni delle viste possono essere selezionate nel pannello Viste della categoria Navigazione. Da notare che questi strumenti creano delle viste nell’intera profondità del modello e non solo fino ad un certo livello. Per ulteriori dettagli, vedi il capitolo Tecniche di lavoro II. Immagine 123: Pannello viste – Viste standard 84 ADVANCE STEEL MANUALE D’USO Elementi strutturali Gli elementi strutturali sono degli elementi costituiti da elementi di base, quali profili ed, eventualmente le lavorazioni, gli accorciamenti ed i tagli degli stessi ecc. Questi elementi strutturali sono gestiti insieme e sono rappresentati con un box di colore bianco, rappresentato con una linea continua. Le funzioni per creare gli elementi strutturali si trovano nel pannello Elementi strutturali della categoria Modellazione estesa. Immagine 124: Pannello Elementi strutturali • Portale a timpano e portale a telaio • Controvento per una trave • Arcarecci • Controventi per colonne • Capriate Gli oggetti di base che costituiscono gli elementi strutturali, hanno un cosiddetto “ruolo” nella struttura. Gli elementi di base che hanno lo stesso ruolo nella struttura, hanno anche le stesse proprietà. Ad esempio, se viene modificata la sezione di un arcareccio, tutti gli arcarecci della struttura avranno la stessa sezione. L’esplosione dell’elemento strutturale consente la modifica di ogni elemento singolo. La finestra di proprietà è diversa secondo l’elemento strutturale. Esiste un singolo tipo di rappresentazione degli elementi strutturali; sono diversi però il tipo ed il numero dei punti snap e dei punti grip, con l’aiuto dei quali può essere modificata la geometria dell’elemento (ad esempio l’altezza, la larghezza). Gli elementi strutturali vengono creati nel piano X/Y del sistema di coordinate attuale. La finestra di proprietà è accesa mediante il parallelepipedo grigio. Se devono essere modificate le proprietà di una trave del telaio, quest’ultima deve essere selezionata. La funzione “Seleziona” del pannello Funzioni giunti identifica tutti gli elementi di un elemento strutturale o di un oggetto “giunto” per copiarlo, ruotarlo o specchiarlo. Alcuni elementi strutturali sono simili ai giunti: capriate, arcarecci, telai. L’oggetto “giunto” è rappresentato mediante un parallelepipedo grigio. Telaio portale a timpano Immagine 125: Telaio portale a timpano, colonne in asse senza accorciamenti Un telaio portale a timpano è composto da due colonne e due travi. Questi quattro elementi vengono creati mediante un singolo comando. Tra i 4 elementi, due hanno il ruolo di colonna e due di trave. Gli elementi hanno lo stesso ruolo e formano un gruppo. Non è possibile modificare le proprietà di una singola colonna o di una trave. 85 ADVANCE STEEL MANUALE D’USO Il telaio portale a timpano è creato nel piano UCS mediante l’inserimento di due punti di base e di un punto che determina l’altezza di colmo del telaio o facendo tasto destro per individuare i valori predefiniti. Per modificare le proprietà del telaio, selezionare l’oggetto (colonna o trave) e scegliere Proprietà giunto Advance del menu contestuale. Nella pagina Riferimento della finestra di dialogo “telaio portale a timpano” è possibile modificare la larghezza del telaio, l’altezza totale e l’angolo d’inclinazione delle travi. Queste proprietà possono essere modificate anche nella finestra di dialogo “Elemento strutturale”. Ci sono due tipi di telaio portale: struttura a telaio e struttura a timpano. Il numero di colonne di frontone può essere modificato nella finestra di dialogo. Telaio a portale Immagine 126: Telaio a portale Questo elemento strutturale viene creato nel piano UCS attuale mediante l’inserimento di due punti di base ed un punto per la definizione l’altezza o mediante tasto destro per impostare l’altezza predefinita. Sono disponibili tre tipi di telai. Il telaio è creato con una trave orizzontale. Le colonne possono essere disposte nel piano XY, verso la parte esterna o interna dello stesso. Controventi Con questa funzione, gli elementi di controvento vengono creati nel piano attuale X-Y nella area rettangolare definita mediante due punti diagonalmente opposti. Immagine 127: Controventi del tipo Y Ci sono i seguenti tipi di controventi: controventi del tipo Y, controventi a X, controventi con profili angolari nella stessa direzione, opposti o controventi a K. Alcuni valori possono essere modificati nella finestra di dialogo dell’elemento strutturale, ad esempio le distanze rispetto ai punti selezionati. 86 ADVANCE STEEL MANUALE D’USO Arcarecci Questa funzione consente la disposizione dei profili a U (o altri) con distanze uguali tra gli assi, in una area rettangolare definita mediante due punti diagonalmente opposti del piano X/Y del UCS. Gli arcarecci sono disposti nel piano XY del sistema di coordinate corrente, nel quale vengono creati in parallelo rispetto all’asse Y, ed il numero di arcarecci è preso in considerazione secondo la direzione X. Selezionare le travi d’appoggio e gli arcarecci verranno creati automaticamente. Un’opzione vi consente di selezionare una colonna per i profili di gronda. Immagine 128: Arcarecci Le proprietà degli arcarecci possono essere modificate nella finestra di dialogo. Ciò significa che la dimensione della trave è divisa in base al numero di arcarecci ed il risultato è la distanza tra gli arcarecci. La distanza tra gli arcarecci resta constante anche se la lunghezza totale è modificata. Il numero degli arcarecci viene aggiornato. La distanza intermedia può essere modificata ed il numero degli arcarecci cambia di conseguenza . È possibile aggiungere un profilo gronda per il quale si può specificare il tipo di sezione, l’offset e l’orientamento. Capriate Una capriata può essere creata definendo un punto iniziale ed un punto finale. Un terzo punto determina l’altezza e l’orientamento della capriata. Immagine 129: Capriata Dopo aver creato questa trave, è possibile modificare la lunghezza o l’altezza utilizzando i punti grip o i parametri della finestra di dialogo. Scale Advance Steel consente la realizzazione di tutti i tipi di scale. Immagine 130: Pannello Elementi strutturali - Scale 87 ADVANCE STEEL MANUALE D’USO Scale elicoidale La funzione “Scala elicoidale” crea il montante centrale, il parapetto, i gradini ed i giunti necessari. In alternativa, può essere creata anche una chiusura per il montante centrale. Definire tre punti e la posizione del primo gradino e la scala viene creata. I primi due punti definiscono l’altezza e la posizione del montante centrale. Il terzo punto definisce la direzione del primo (o dell’ultimo) gradino e la larghezza dello stesso. Ci sono due modalità per creare una scala a spirale: • dal basso verso l’alto: viene definito il primo gradino; la posizione dell’ultimo gradino viene calcolata secondo la posizione del primo gradino, il numero di gradini o il numero degli stessi e l’angolo tra i gradini. • dall’alto verso il basso: viene definito l’ultimo gradino. Esempio: Creare una scala a spirale • Scegli un sistema idoneo di coordinate. • Nel pannello Elementi strutturali, fai clic sull’icona • Seleziona il primo punto – il centro della spirale: 0,0,0. • Seleziona il secondo punto per definire l’altezza della scala: 0,0,2800. L’altezza è nella direzione dell’asse Z. • Digita P se si desidera definire il primo gradino (o U per l’ultimo) e conferma con Invio. • Specifica un terzo punto per definire la direzione del gradino e la larghezza dello stesso: 1500,0,0. . Appena la scala a spirale viene creata, viene visualizzata la finestra di dialogo nella quale è possibile modificare le proprietà del montante centrale, dei cosciali, dei gradini e dei montanti. Sempre qui è possibile selezionare la direzione della scala, il tipo di giunti tra i gradini ed i cosciali (saldature, bulloni, angolari). Le modifiche possono essere salvate nella libreria. Scale dritte Una scala dritta può essere creata definendo due punti: il punto iniziale ed il punto finale della scala. Immagine 131: Scale dritte Advance crea i cosciali, i gradini e tutti i giunti tra gli stessi. La larghezza dei gradini può essere modificata nella finestra di proprietà. Il numero di gradini viene calcolato automaticamente, secondo la formula generalmente utilizzata per ottenere l’alzata e la pedata. In alternativa, possono essere creati un ballatoio inferiore ed uno superiore. 88 ADVANCE STEEL MANUALE D’USO Esempio: Creazione di una scala dritta • Scegli un sistema idoneo di coordinate. • Nel pannello Elementi strutturali, fai clic sull’icona • Seleziona il primo punto della scala. • Seleziona il secondo punto della scala. • Scegli 1 per creare la scala simmetrica rispetto alla linea definita dai due punti e confermare con Invio. . La scala è creata. Nella finestra di dialogo è possibile modificare le dimensioni dei gradini, del ballatoio ecc. La finestra di dialogo può essere accesa in ogni momento selezionando un elemento della scalaie scegliendo l’opzione Proprietà giunto Advance dal menu contestuale. Giunti e giunzioni Advance contiene una varietà di giunti predefiniti attraverso i quali possono essere connessi gli elementi di Advance. I giunti possono includere più elementi, quali piatti, nervature, profili, bulloni e saldature. Un giunto Advance è creato completamente, con tutti gli elementi, giunzioni e lavorazioni, mediante un singolo comando. Allo stesso tempo, gli elementi connessi dallo stesso vengono lavorati (accorciamenti, sagome ecc) e sarà creato un legame logico. La “Giunzione” è rappresentata nel modello mediante un parallelepipedo di colore grigio che inquadra tutti gli elementi connessi. I giunti sono raggruppati nella Centro giunti al quale si può accedere dal pannello Modellazione estesa della pagina Home. E sono classati secondo il tipo degli elementi che collegano: • Giunti trave - colonna • Giunti mensola trave - colonna • Giunti trave - trave • Giunti con piatti • Giunti con angolari • Giunti a momento • Controventi generali • Giunti per tubi • Piastre di base • Controventi con tenditori • Giunti per piloni Il centro giunti consente l’accesso rapido a tutte i comandi per creare i giunti. Il pannello a sinistra visualizza tutti i giunti disponibili, raggruppati per categorie, secondo le giunzioni. Immagine 132: Accedere al Centro giunti 89 ADVANCE STEEL MANUALE D’USO Le funzioni per lavorare con giunti e giunzioni sono raggruppate nel pannello Utilità giunti della categoria Modellazione estesa. Immagine 133: Il pannello Utilità giunti I giunti sono intelligenti. Se un profilo connesso mediante un giunto viene modificato, il giunto viene aggiornato, secondo i nuovi valori dei parametri del profilo. Questi parametri sono conservati nella giunzione (il parallelepipedo grigio) la quale viene creata allo stesso tempo con il giunto. All’inizio, il parallelepipedo è nascosto. Esso contiene tutte le informazioni riguardanti il giunto, ma non le proprietà degli elementi componenti. Immagine 134: Il parallelepipedo grigio – il box-giunto Per modificare un giunto fare doppio clic sul box - giunto (parallelepipedo grigio) per accedere alla finestra di proprietà del giunto. Esso può essere visualizzato, aggiornato, cancellato del tutto, copiato e modificato. I parametri dello stesso possono essere trasferiti ad altri giunti esistenti, e gli oggetti del giunto possono essere selezionati indipendentemente. Utilizzo dei giunti Per creare un giunto è necessario aprire il Centro giunti. • Seleziona il giunto desiderato e fai clic su Applica. • Dopo aver utilizzato la funzione di creazione del giunto, seleziona gli elementi da collegare premendo Invio dopo ogni selezione. • Nel momento della creazione di un giunto viene visualizzata una finestra di dialogo specifica al relativo giunto. Esempio: ... profilo principale … Invio ... profilo che sarà collegato ... Invio. Il giunto viene creato e viene visualizzata la finestra di dialogo contenente anche una rappresentazione grafica dei parametri. Le pagine delle finestre di dialogo si modificano a seconda del tipo di giunti. Ci sono però alcune pagine comuni quali Proprietà, Libreria e Bulloni che sono incluse in quasi tutte le finestre di dialogo. Nel campo Tipo della pagina Proprietà può essere selezionato il tipo di connessione, ad esempio, per il giunto a flangia con rinforzo sono disponibili le opzioni “con rinforzo da profilo” e “piatti di rinforzo”. La rappresentazione grafica mostra sempre la tipologia selezionata. Nella finestra di proprietà di ogni giunto esiste un’opzione che consente l’aggiornamento automatico del giunto nel caso in cui i profili connessi siano stati modificati. Un comando consente l’aggiornamento manuale. 90 ADVANCE STEEL MANUALE D’USO Immagine 135: Finestra di dialogo “Giunto a flangia su anima, bullonato con rinforzo” – l’icona di aggiornamento Nelle altre pagine delle finestre di dialogo, ad esempio per piatti, bulloni, distanza tra bulloni ecc., il numero dalla rappresentazione grafica corrisponde al numero che si trova davanti al titolo del campo. Immagine 136: Finestra di dialogo “Giunto a flangia su anima, bullonato con rinforzo” – Pagina Piatti Le impostazioni eseguite nelle pagine della finestra di proprietà del giunto possono essere salvate in una libreria. Cosi, i parametri di un giunto specifico relativo a certe sezioni di profilo utilizzate con più frequenza possono essere salvati ed utilizzati nel modello attuale o in altri modelli. • Per salvare un giunto nella tabella, crea il giunto desiderato ed esegui le impostazioni nelle pagine della finestra di dialogo. • Seleziona la pagina Libreria e poi preme Salva valori. Di seguito, clic sul comando Edita per aprire la tabella. Inserisci un commento per identificare più facilmente il giunto e compila le dimensioni delle sezioni. • Clicca su <OK> per confermare e ritorna alla finestra di proprietà del giunto. Immagine 137: “Giunto a flangia su anima, bullonato con rinforzo”, pagina Libreria Se le proprietà degli elementi connessi mediante il giunto corrispondono ad un giunto salvato nella tabella, il giunto sarà creato con i valori della tabella. Se non esistono dei valori di default, viene visualizzato un messaggio identico a quello precedente. 91 ADVANCE STEEL MANUALE D’USO Giunti trave-colonna I giunti che collegano una trave ad una colonna sono raggruppati nella categoria Trave - colonna del Centro giunti. A questo tipo di giunto, la trave finisce alla parte frontale della colonna. I giunti sono realizzati mediante bulloni o saldature, con o senza rinforzo variabile. Immagine 138: Giunti Trave - colonna Esempio: La creazione di un giunto per ili telaio con piatti di rinforzo e flangia • Nella categoria Home, il pannello Modellazione estesa, clicca • Nella categoria Trave - colonna, seleziona • Seleziona la colonna, conferma premendo Invio, poi la trave, Invio. • Il giunto con rinforzo viene creato sull’ala (parte frontale) della colonna, e la trave che deve essere collegata viene adattata. La trave è collegata all’ala della colonna con un rinforzo. Il rinforzo è collegato alla trave mediante la flangia. Viene visualizzata la finestra di proprietà. • Le altre pagine offrono la possibilità di definire i parametri del rinforzo ecc., i quali sono sempre rappresentati graficamente nella finestra di dialogo. . . Con il tipo di giunto “Giunto a flangia, con bulloni, con rinforzo”, una trave è collegata all’ala della colonna mediante un giunto con rinforzo. Il rinforzo può essere creato da un profilo o da un piatto. Sono disponibili tre tipi di nervature. Per la colonna può essere definita una flangia, e la lunghezza della colonna viene modificata automaticamente. Possono essere definiti fino a quattro gruppi di bulloni. Ognuno di questi gruppi di bulloni può contenere più linee. Con “Giunto a flangia all’anima del profilo, con bulloni”, una trave con flangia è collegata all’anima della colonna. Questo giunto è disponibile nelle varianti “con profilo di rinforzo” o con “piatti di rinforzo”. Un ginocchio del telaio con 2 montanti viene creato usando lo strumento “Ginocchio del telaio, con 2 montanti”. Giunti a momento Le funzioni per creare i giunti al momento sono raggruppate nella categoria con lo stesso nome, del Centro giunti. Immagine 139: Categoria Giunti a momento “Il giunto a momento” collega una trave ad una colonna o ad un’altra trave. In alternativa, possono essere aggiunte saldature, piatti, nervature. Il giunto “Piatti a momento sull’ala del profilo” crea dei piatti sull’ala del profilo. Il giunto può essere utilizzato per ogni tipo di profilo, sia per quelli inclinati, sia per quelli girati intorno all’asse. Un altro giunto a momento – “Giunto a momento su ali con profili a T” – è creato da profili con sezione a T. Il giunto può essere utilizzato per qualsiasi tipo di profili. 92 ADVANCE STEEL MANUALE D’USO Giunti mensola trave - colonna Le colonne possono essere collegate con una trave continua mediante i giunti della categoria Mensola trave – colonna del Centro giunti. Le colonne possono essere parallele o perpendicolari alle travi e sono collegate con una flangia. Le colonne sono collegate con bulloni da un piatto saldato alla trave. In più, il giunto può essere realizzato mediante due piatti saldati uno all’altro e fissati con bulloni alla trave e alla colonna. Immagine 140: Categoria Mensola trave- colonna Esempio: Colonna / trave trasversale Immagine 141: Colonna / trave trasversale • Nella categoria Home, il pannello Modellazione estesa, clicca • Nella categoria Mensola trave- colonna, seleziona • Seleziona la trave, conferma premendo Invio, poi la colonna, Invio. • Il giunto è creato e viene visualizzata la finestra di dialogo. . . Una colonna può essere collegata ad una trave mediante un giunto semplice (pagina Proprietà, tipo: perno colonna, lunghezza costante), o con flangia (pagina Proprietà, tipo: con flangia). Le caratteristiche per piatto e bulloni possono essere modificate. Per il giunto a flangia, la larghezza del piatto è regolata secondo la larghezza della trave, ed i bulloni sono creati automaticamente sui truschini della trave. La distanza tra colonna e trave (perpendicolare alla trave) può essere definita, e la lunghezza della colonna è aggiornata di conseguenza. Nel caso del giunto “Giunto d’appoggio” l’altezza della colonna deve essere accorciata prima della creazione del giunto, perchè il piatto viene creato all’estremità dell’asse della colonna. Con il giunto tipo “Giunto d’appoggio trave doppia” vengono collegate due travi ad una colonna mediante due flange. Le flange sono collegate alle travi mediante bulloni e saldate ad una colonna. 93 ADVANCE STEEL MANUALE D’USO Giunti trave - trave I giunti della categoria Trave - trave, possono essere utilizzati per travi di colmo, con o senza rinforzi, saldati con giunti di montaggio. Questi giunti possono essere modificati con l’aiuto dei parametri. Immagine 142: Categoria Trave - trave Con il giunto “Giunto di colmo” con uno o due rinforzi, due travi saranno unite testa a testa con flange e bulloni. Possono essere definiti fino a quattro gruppi di bulloni. Inoltre, possono essere inseriti ulteriori elementi come rinforzi e nervature. Con il giunto “Giunto con piastre di testa”, due travi saranno connesse testa a testa con flange e con bulloni. In alternativa, possono essere aggiunte delle serie di bulloni. Con il giunto tipo “Giunto con piastre di testa variabili” vengono creati quattro gruppi separati di bulloni, e le flange sono saldate alle travi. Con il giunto “Giunto con piastre di testa”, due profili di ogni tipo sono saldati ad una flangia. Lo spessore del piatto può essere specificato nella finestra di dialogo. L’intersezione delle travi può essere realizzata sia verticalmente (perpendicolare), sia secondo l’angolo della bisettrice, secondo l’opzione scelta nel campo Tipo. Si può creare un “coprigiunto”. Il giunto “giunto di continuità su colonna” collega due colonne verticali, orizzontali o inclinate. Esso crea il taglio a momento e la barra di supporto così come una flangia di rinforzo al nodo. Il comando “Giunto arcarecci con profili a U” collega due arcarecci mediante profili a U o profili piatti. I tipi di piatti e di coprigiunti possono essere definiti nella pagina Coprigiunti. Giunti angolari Le funzioni per la creazione dei giunti con angolare sono raggruppate nella categoria Giunti angolari. Essi collegano una trave principale ad un’altra trave o ad una colonna, mediante un angolare. Immagine 143: Categoria Giunti con angolari Esempio: Creazione di un giunto angolare Immagine 144: Giunto angolare 94 ADVANCE STEEL MANUALE D’USO • Nella categoria Home, nel pannello Modellazione estesa, clicca • Nella categoria Giunti angolari, seleziona • Seleziona il profilo principale e premi Invio. • Seleziona il profilo da collegare e premi Invio. • Il giunto è creato e viene visualizzata la finestra di dialogo. . . “Il giunto angolare” collega una trave secondaria ad un’altra trave principale o una trave ad una colonna. La trave collegata può essere inclinata rispetto alla trave principale. “Il giunto angolare sghembo” crea un giunto simile, però il fissaggio si realizza mediante un piatto piegato. Il profilo collegato può essere inclinato o girato in relazione al profilo principale. “Il giunto doppio angolare” collega una trave secondaria (o una colonna) ad altre due travi. La trave collegata può essere inclinata o ruotata in relazione alla trave principale. Il giunto può essere utilizzato sia per i profili curvi, sia per i profili combinati o saldati. Con un “Giunto doppio con angolari e flangia” due travi sono collegate all’anima della trave principale. Una trave è collegata mediante angolari, e l’altra, mediante un piatto. Con un “Giunto a sella”, due travi possono essere collegate mediante gli angolari (saldate o fissate con bulloni). Il numero ed il profilo degli angolari è variabile. Giunti con piatti I giunti della categoria Giunti con piatti sono utilizzati per collegare due profili. Vi sono inoltre inclusi i giunti flangiati. Immagine 145: Categoria Giunti con piatti Esempio: Doppio giunto con piatti e bulloni di fissaggio Immagine 146: Doppio giunto con piatti e bulloni di fissaggio • Nella categoria Home, nel pannello Modellazione estesa, clicca • Nella categoria Giunti con piatti, seleziona • Seleziona il profilo principale e premi Invio. Seleziona la prima trave e premi Invio. Seleziona la seconda trave. . . Due travi, da un lato e dall’altro di un profilo principale, saranno collegate allo stesso con flange. Quando il giunto è utilizzato per fissare di due travi secondarie, viene creato implicitamente un taglio. 95 ADVANCE STEEL MANUALE D’USO Nel caso in cui il giunto è utilizzato per il fissaggio di due travi all’ala di una colonna, e le travi non si adattano allo spazio tra le ali della colonna, la sagoma verrà creata su entrambi i lati dell’ala della trave collegata. I parametri della sagoma possono essere definiti in quattro delle pagine della finestra di dialogo. Le dimensioni del piatto sono calcolate in relazione agli distanze tra i bulloni. Per ambedue le travi possono essere modificate le dimensioni del la sagoma (lunghezza, profondità). Lo spessore del cordone saldatura può essere definito indipendentemente per ogni trave. Il giunto “Flangia semplice” collega due travi secondarie o una trave principale ad una colonna. Il profilo collegato può essere inclinato o ruotato. Con il giunto “Giunto a flangia, riferimento trave” possono essere definite delle proiezioni nella parte superiore o quella inferiore del piatto. Un tale giunto è utilizzato per collegare una trave ad una colonna. Le proiezioni possono essere specificate nella parte superiore o inferiore delle caratteristiche che supportano questa funzione. Il giunto “Doppio a flangia, bullonato” collega due travi secondarie ad una trave principale o ad una colonna. Le travi subordinate possono essere inclinate rispetto a quella principale e un può essere aggiunto un bullone di sicurezza. “I giunti piatto a taglio” sono degli assembly di giunti per travi, con piatti e nervature. Possono essere definiti fino a quattro gruppi di bulloni. “Il giunto piatto passante” collega due travi secondarie o una trave principale ad un’altra trave secondaria. Il giunto “Piatto a taglio con coprigiunto” è simile al “giunto piatto a taglio”, ma a differenza dello stesso, collega le travi alla colonna mediante un piatto. Il piatto passa per la colonna (la trave principale) sagomata automaticamente secondo il contorno del piatto. Il giunto può essere utilizzato sia per travi orizzontali, sia per quelle inclinate. Giunti – controventi generali La categoria Controventi generali del Centro Giunti comprende i giunti per la connessione dei controventi mediante piatti di rinforzo. Immagine 147: Categoria Controventi generali I giunti con piatto di rinforzo sono utilizzati per collegare una colonna ad una piastra di base o ad un’altra trave. I bulloni e le saldature richiesti vengono creati automaticamente. 96 ADVANCE STEEL MANUALE D’USO Esempio: Tipologie di fazzoletti per la connessione della colonna alla piastra di base Immagine 148: 3 tipi di fazzoletto • Nella categoria Home, il pannello Modellazione estesa, clicca • Nella categoria Controventi generali, seleziona • Seleziona la colonna da collegare, Invio, • Seleziona il piatto di base da collegare, Invio, • Seleziona il controvento da collegare, Invio, • Il piatto di rinforzo è creato e viene visualizzata la finestra di dialogo. . . Il giunto “Fazzoletto alla colonna e piastra di base” collega una colonna, un piatto di base ed un controvento mediante un piatto di rinforzo. Il giunto può collegare sia l’ala, sia l’anima di un profilo. Col “Giunto Fazzoletto per 1 diagonale” vengono creati dei piatti di rinforzo per una singola barra di controvento. Le diagonali sono modificate con una distanza variabile secondo la trave principale (due, tre o quattro diagonali). Col “Giunto Fazzoletto centrale”, due barre di controvento possono essere collegate ad un controvento continuo al quale sono fissate mediante un piatto di rinforzo centrale. In questo caso uno dei controventi è continuo, mentre gli altri due si trovano da una parte e dall’altra dello stesso. Un controvento può essere collegato mediante un piatto di rinforzo e due angolari – il giunto “Fazzoletto e due angolari”. Gli offset, l’accorciamento della diagonale, tutte le impostazioni supplementari possono essere inserite nella finestra di dialogo “Controvento con angolare”. Il giunto “Controvento singolo” collega una colonna ad una trave longitudinale ed un controvento. Il piatto di rinforzo è saldato alla colonna ed il controvento è fissato al piatto di rinforzo mediante bulloni. Il piatto di rinforzo è saldato alla colonna ed alla trave longitudinale. La trave longitudinale è collegata alla colonna mediante una flangia e bulloni. Il giunto per controventi “Controvento con angolari” collega mediante un piatto quattro profili a L aventi il ruolo di controventi. Questi ultimi sono fissati al piatto di rinforzo mediante bulloni. Due profili piatti o due angolari sovrapposti possono essere collegati utilizzando “Profili piatti - sovrapposizione”, o rispettivamente “Angolari - sovrapposizione”. “Bullone diretto” – consente la connessione di un profilo secondare con un altro profilo, mediante bulloni all’intersezione dei truschini. Il giunto del tipo “Controvento in piatto con bullone in tensione” collega una trave principale ed un controvento (del tipo profilo piatto) mediante un piatto. 97 ADVANCE STEEL MANUALE D’USO Giunti per tubi La categoria Giunti per tubi del Centro giunti contiene le funzioni per la connessione dei controventi con elementi tubolari e con profili piatti. Immagine 149: Categoria Giunti per tubi I giunti con piatto di rinforzo sono utilizzati per collegare una colonna ad un piatto di base o ad un’altra trave. I bulloni e le saldature richiesti vengono creati automaticamente. Esempio 1: Giunto per tubi, con piatti a sandwich • Nella categoria Home, il pannello Modellazione estesa, clicca • Nella categoria Giunti per tubi, seleziona • Seleziona il profilo principale e premi Invio. • Seleziona il primo controvento e premi Invio. • Seleziona il secondo controvento e premi Invio. • Il giunto è creato e viene visualizzata la finestra di dialogo. . . Immagine 150: Giunto tubi centrale, con piatti a sandwich 98 ADVANCE STEEL MANUALE D’USO Esempio 2: Giunto per tubi con flangia, su entrambi i lati Immagine 151: Tubo/controvento con flangia, su entrambi i lati • Nella categoria Home, il pannello Modellazione estesa, clicca • Nella categoria Giunti per tubi, seleziona • Seleziona la trave e premi Invio. Seleziona di seguito il tubo/controvento e premi Invio. . . Il giunto è creato e viene visualizzata la finestra di dialogo. “I giunti per tubi” collegano tubi a sezione circolare, quadrata o rettangolare a travi mediante un angolare, mediante un piatto a taglio o mediante un piatto piegato. Una colonna, un piatto di base (o una trave) ed un controvento possono essere collegati mediante il giunto “Giunti tubo con piatti sandwich – oggetto aggiuntivo”. Il giunto “Connessione tubi centrale, con piatti sandwich” collega una trave principale e due controventi dal tubo. Ogni giunto è disponibile nelle varianti rispettivamente con uno, due, tre controventi. Nervature La categoria Nervature contiene delle funzioni per la creazione delle nervature e dei calastrelli. Le nervature possono essere inserite sia in corrispondenza del sistema di coordinate attuale sia indipendentemente dello stesso. Immagine 152: Categoria Nervature Il giunto “Flangia” crea delle flange all’estremità selezionata di un profilo. Il piatto di base può essere disposto all’estremità del profilo o il profilo viene adattato con lo spessore del piatto in modo che l’altezza dell’assembly resti la stessa (Finestra di dialogo “Flangia” pagina Layout). La funzione “Nervatura” crea le nervature perpendicolarmente ad un profilo nel punto selezionato, indipendentemente dal UCS. La funzione “Nervatura al UCS” crea delle nervature nel piano XOY del sistema di coordinate attuale, essendo lo spessore della nervatura nella direzione positiva dell’asse Z. Lo spazio tra le nervature e la parte interna del profilo può essere definito in entrambi i casi. Due profili possono essere collegati mediante i calastrelli (con la funzione “Calastrelli”) creati nella parte interna o esterna. I piatti sono saldati o fissati con bulloni. La funzione “Nervatura interna” crea una nervatura in un tubo a sezione quadrata o rettangolare. Le nervature possono essere create anche per le travi saldate a sezione scatolare. 99 ADVANCE STEEL MANUALE D’USO Esempio: La creazione dei calastrelli tra due profili, partendo da un punto dato Immagine 153: Calastrelli definiti mediante due punti • Nella categoria Home, il pannello Modellazione estesa, cliccare • Nella categoria Nervature, selezionare • Seleziona il primo profilo e premi Invio. Seleziona il secondo profilo e premi Invio. • I calastrelli sono inseriti con valori standard. Viene visualizzata la finestra di dialogo “Calastrelli tra due punti”. • Nella pagina Definizione, seleziona dall’inizio e definire la distanza intermedia; il numero di piatti viene calcolato automaticamente. • Nella pagina Piatto, definisci la dimensione dei calastrelli. La distanza tra i profili determina lo spessore dei piatti. • I calastrelli sono saldati sui profili collegati. Nella pagina Giunto definisci le proprietà della saldatura. . . Piatti di base La categoria Piastra di base della Centro giunti contiene le funzioni per creare i vari tipi di piatti di base. Immagine 154: Categoria Piastra di base Esempio: Creare una piastra di base Immagine 155: Giunti – Piastra di base asimmetrico • Nella categoria Home, il pannello Modellazione estesa, clicca • Nella categoria Piastra di base, selezionare • Seleziona la colonna da collegare alla piastra di base, Invio. • Se non sono state salvate le impostazioni di altri giunti dello stesso tipo, viene visualizzata una finestra “Attenzione” (impossibile trovare i valori di default per la sezione, utilizzare i valori standard del giunto). Conferma premendo <OK>. . . Una piastra di base e gli ancoraggi vengono creati alla base della colonna. La piastra di base è saldata alla colonna, e la lunghezza della stessa viene adattata allo spessore del piatto. Sono disponibili varie possibilità di montaggio dei bulloni e dei piatti. In questo caso, la piastra di base può essere orizzontale o perpendicolare alla colonna. Inoltre, la piastra di base può essere ruotata rispetto al suo punto centrale. Può essere specificata una serie di parametri per i profili di ancoraggio, nervature e cordoni saldatura. La rappresentazione grafica nelle pagine della finestra mostrano il significato dei parametri. 100 ADVANCE STEEL MANUALE D’USO La connessione delle colonne può essere realizzata mediante il giunto “Piastra di base angolare”. La piastra di base è a L e possono essere creati degli ancoraggi. La piastra di base può essere creata su ogni tipo di profilo (a I, a U, a C, tubo a sezione circolare, quadrata o rettangolare), incluso i profili combinati. Con il giunto “Piastra di base con traversi, bullonati” viene creato un piatto di base all’estremità di una colonna. Gli elementi trasversali (profili a C) vengono fissati con bulloni o vengono saldati alle ali della colonna. Controventi con tenditore Con le connessioni raggruppate nella categoria Controventi con tenditore del Centro giunti, possono essere inseriti elementi di controvento singoli o elementi di controvento trasversali completi in acciaio profilato o con profili piatti. Gli elementi di controvento possono essere saldati ai profili e/o piatti. Immagine 156: Categoria Controventi con tenditore Esempio: Controvento con tirante con piatto sferico Immagine 157: Tenditore controvento a coperchio sferico metallico • Nella categoria Home, il pannello Modellazione estesa, clicca • Nella categoria Controventi con tenditore, seleziona • Seleziona la prima colonna e premi Invio. • Seleziona la seconda colonna e premi Invio. • Seleziona il primo punto dell’asse per il controvento ascendente (punto 1), • Seleziona di seguito il punto finale dell’asse per il controvento ascendente (punto 2), • Seleziona il primo punto dell’asse per il controvento discendente (punto 3), • Seleziona il punto finale dell’asse per il controvento ascendente (punto 4). . . I controventi con tirante vengono inseriti. Nella finestra di dialogo è possibile settare le impostazioni desiderate, ad esempio, lo spostamento dell’asse nella direzione Z per poter posizionare i controventi sullo spessore della colonna. Queste impostazioni possono essere eseguite su ambedue le estremità delle diagonali. Le varianti per i controventi includono "Tirante cavalletto" e "Tirante con staffa". In modo simile possono essere creati controventi singoli con un piatto sferico, un piatto o staffa. 101 ADVANCE STEEL MANUALE D’USO Il giunto “Tirante” inserisce un elemento di controvento con tirante ed un piatto di rinforzo saldato al profilo. Bisogna selezionare ambedue le colonne e poi definire il punto iniziale ed il punto finale del controvento. Giunti generici per arcarecci La categoria Giunti generici per arcarecci contiene dei giunti che possono essere creati sulle ali superiori delle travi. Essa include i giunti per gli arcarecci su una singola capriata, arcarecci per le capriate esterne, giunti testa a testa degli arcarecci, nonché la connessione degli arcarecci continui all’ala superiore del profilo. Immagine 158: Categoria Giunti generali arcarecci Per creare i giunti degli arcarecci, selezionare prima la trave alla quale saranno collegati gli arcarecci e confermare premendo Invio. Successivamente, selezionare uno o due arcarecci (secondo il giunto), e confermare in ogni caso premendo Invio. Esempio: Giunto per un arcareccio Immagine 159: Arcareccio su una singola capriata, capriata esterna • Nella categoria Home, il pannello Modellazione estesa, clicca • Nella categoria Giunti generali arcarecci, seleziona • Seleziona la trave e premere Invio. • Seleziona un arcareccio e premi Invio. • Fai clic su <OK> nella finestra “Attenzione”. . . Un elemento di fissaggio – staffa è saldata o unita mediante bulloni alla trave, e l’arcareccio è fissato ed essa con bulloni. Nella finestra di dialogo “Giunto arcarecci” è possibile introdurre successivi dettagli riguardanti il giunto (connessione mediante saldatura o bulloni, lunghezza della staffa, dati per bulloni ecc). 102 ADVANCE STEEL MANUALE D’USO Giunti per piloni La categoria Giunti per piloni del Centro giunti contiene dei giunti specifici per le costruzioni del tipo colonna. Immagine 160: Categoria Giunti per colonne Il fissaggio di due elementi tubolari (tubi allineati o non allineati) può essere realizzato mediante flange, la connessione di due tubi con staffe o giunti di fissaggio degli elementi tubolari con un piatto di rinforzo e un piatto di fissaggio. Per una connessione mediante flange, selezionare prima il primo tubo e poi il secondo. Esempio: Connessione di due elementi tubolari (tubi) mediante un giunto con flange Immagine 161: Giunto per tubi, con flange • Nella categoria Home, il pannello Modellazione estesa, clicca • Nella categoria Giunti per colonne, selezionare • Seleziona il primo tubo e premere Invio. • Seleziona il secondo tubo e premere Invio. • Nella finestra “Attenzione”, fai clic su <OK>. . . Il giunto è creato e viene visualizzata la finestra di proprietà. Nella finestra di dialogo possono essere inseriti i dati per i bulloni, flange e nervature. Con “Giunto per tubi con staffe” un tubo è connesso ad un altro mediante una flangia e due staffe di fissaggio. Con il giunto “Giunto per tubi con piatto” due tubi sono connessi mediante una flangia e un piatto di rinforzo. I due tubi devono essere perpendicolari. 103 ADVANCE STEEL MANUALE D’USO Giunti personalizzati Lo strumento nelle tavolozze Giunti personalizzati, salva, e riutilizza i giunti interattivi. Immagine 162: Tavolozza Giunti personalizzati Esempio: Creare un giunto personalizzato tra Colonna e trave • Crea tutti gli elementi del giunto: piatti, saldature, bulloni (inclusi i fori), tagli, ecc. • Salva il file .dwg contenente gli elementi del giunto nella cartella Connection Templates. • Dalla tavolozza Giunti personalizzati, clicca • Dalla finestra di dialogo, seleziona 2 profili per definire il metodo. . Immagine 163: Il metodo • Seleziona gli elementi da connettere nel nuovo giunto: • Seleziona la colonna e premi INVIO. • Seleziona la trave e premi INVIO. • Inserisci il nuovo nome del giunto: Mio Giunto. • Clicca , seleziona tutti gli elementi e premi INVIO. Una box blu apparirà attorno al giunto. Immagine 164: Proprietà del giunto personalizzato Per richiamare il giunto, usa il commando “Inserisci template giunto” dalla tavolozza Giunti personalizzati. La finestra di dialogo della libreria, visualizza un’anteprima per ogni giunto memorizzato, per una rapida analisi. 104 ADVANCE STEEL MANUALE D’USO Immagine 165: Libreria Giunti personalizzati Scegliere un giunto e collegare i profili selezionandoli nell’ordine corretto. I giunti salvati funzioneranno solo se la direzione e l’angolo tra i profili sono uguali a come è stato salvato il giunto. Vari tipi di giunti La categoria Giunti vari contiene delle funzioni per creare certi tipi di giunti che non rientrano nelle categorie sopramenzionate: Piastra stabilizzatrice, bulloni su truschino, giunti per correnti parete ecc. Altre funzioni consentono di creare la bulinatura per contrassegnare la posizione di un elemento connesso (profilo o piatto) ad un elemento principale. Immagine 166: Categoria Giunti vari Esempio 1: Creare la bulinatura Immagine 167: Bulinatura • Nella categoria Home, il pannello Modellazione estesa, clicca • Nella categoria Giunti vari, seleziona • Seleziona l’elemento principale e conferma poi premendo Invio, • Seleziona il secondo elemento e conferma premendo Invio. • Viene creata la bulinatura, e viene visualizzata la finestra di dialogo “Bulinatura”. . . 105 ADVANCE STEEL MANUALE D’USO Esempio 2: Creare i bulloni sui truschini I bulloni possono essere creati sui truschini di due profili che s’intersecano (si toccano). Immagine 168: Bulloni sui truschini • Nella categoria Home, il pannello Modellazione estesa, clicca • Nella categoria Giunti vari, seleziona • Seleziona il profilo principale e premi Invio. • Seleziona il secondo elemento e conferma premendo Invio. Il gruppo bulloni viene creato sui truschini (visibili nel modo di rappresentazione “Esatto”) dei due profili. Viene visualizzata la finestra di dialogo e possono essere inserite le opzioni per i bulloni e per la posizione degli stessi. . . Oggetti “Giunto” Se si desidera modificare le proprietà di un giunto, selezionare il parallelepipedo grigio corrispondente, poi scegliere l’opzione Proprietà Advance dal menu contestuale (tasto destro). Un’altra modalità è doppio clic sul parallelepipedo. Lo stesso effetto è conseguito se viene selezionato solo un singolo elemento del giunto, ad esempio un piatto, e viene scelta l’opzione Proprietà giunto Advance dal menu contestuale per accedere alla finestra di dialogo. Le funzioni per la visualizzazione, la selezione, la ripetizione, la copia ed il trasferimento delle proprietà del giunto si trovano nel pannello Utilità giunti della categoria Modellazione estesa. Immagine 169: Il pannello Utilità giunti Pulsante Funzione “Crea da template” Copia il giunto selezionato. All’inserimento in una nuova posizione, devono essere selezionati gli stessi elementi come fosse un giunto nuovo. Il giunto originale, avente le impostazioni precedenti, viene creato per gli elementi selezionati. “Visualizzazione”: Visualizza il parallelepipedo grigio collegato al giunto. Avviare la funzione “Visualizzazione” e selezionare un elemento del giunto. Seleziona tutti gli elementi di un giunto mediante la selezione del parallelepipedo grigio. “Ripetere la regola”: Ripete l’ultimo giunto creato. Gli elementi saranno selezionati come per il giunto eseguito prima. “Applica proprietà”: consente il trasferimento di un giunto esistente ad un altro dello stesso tipo. Ad esempio, nervature supplementari, la lunghezza del rinforzo ecc. Prima, selezionare un elemento di ogni giunto che deve essere modificato (il numero di giunti selezionati non è limitato), avviare la funzione, poi indicare il giunto al quale vengono trasferite le proprietà. Tutti i giunti selezionati saranno aggiornati secondo le proprietà dell’ultimo giunto selezionato. “Aggiornamento”: Nel caso in cui viene modificato un giunto per il quale l’aggiornamento automatico è stato disattivato nella finestra di proprietà, la giunzione sarà contrassegnata in colore rosso. Con la funzione “Aggiornamento” è possibile aggiornare manualmente il giunto modificato. “Cancella tutto”: Cancella gli oggetti “giunto” (i parallelepipedi grigi) selezionati. Se vengono selezionati anche degli oggetti diversi dal parallelepipedo grigio, essi non saranno cancellati. 106 ADVANCE STEEL MANUALE D’USO Il catalogo dei giunti di Advance Steel contiene i giunti standard. È possibile che Advance Steel non disponga di giunti predefiniti per certe situazioni particolari. In questo caso, si consiglia di utilizzare il giunto di defult più vicino al giunto richiesto. Dopo aver indicato i parametri, cancella il parallelepipedo grigio collegato al giunto, il giunto sarà “esploso” in parti componenti, e modifica le proprietà di ogni oggetto con l’aiuto degli strumenti Advance o crea altri oggetti – (assembly) desiderati. Nota: Cancellando il parallelepipedo grigio, si perdono le informazioni del giunto ed un aggiornamento automatico dello stesso non è più possibile quando uno degli elementi coinvolti è stato modificato. Elementi speciali, sezioni personalizzate Elementi speciali Gli elementi speciali (ad esempio i tenditori) sono degli elementi che non possono essere creati da altri oggetti Advance, i quali possono essere rappresentati nel modello Advance e nella distinta materiali o nei dettagli. Essi devono essere creati in un DWG separato, come solidi, ed inseriti con la funzione per la creazione degli elementi speciali come oggetti Advance. La funzione per la creazione degli elementi speciali si trova nella tavolozza degli strumenti Advance – Strumenti. Immagine 170: Funzione “Elementi speciali” Esempio: Creare un coperchio sferico in acciaio come elemento speciale Immagine 171: Coperchio sferico in acciaio creato come elemento speciale 107 ADVANCE STEEL MANUALE D’USO • Crea un DWG separato e disegna l’elemento utilizzando dei solidi 3D, poi salvare e chiudere il file. Accertarsi che la variabile Insunits ha il valore corrispondente alle unità locali utilizzate nel vostro modello. Per i millimetri, dai il valore 4. • Per inserire un elemento speciale, fai clic sull’icona Strumenti. • Indica il punto d’inserimento. Esso corrisponde al punto zero del DWG. • L’elemento speciale viene inserito nell’UCS e viene visualizzata la finestra di dialogo in cui possono essere inseriti il nome dell’elemento speciale (= nome del file DWG), la scala, il materiale, le informazioni per la distinta e tutti gli altri valori. della tavolozza degli strumenti Advance - Come nel caso dei giunti, le informazioni per gli elementi speciali sono memorizzate mediante questi parallelepipedi. Per spostare un elemento speciale deve essere selezionato il parallelepipedo e, quindi, esso deve essere visibile. della tavolozza degli Il parallelepipedo dell’elemento speciale può essere visualizzato mediante l’icona strumenti Isolamenti rapidi o dalla pagina Tipo di visualizzazione dell’elemento speciale. L’elemento speciale può essere creato in qualsiasi scala, però durante la procedura d’identificazione degli elementi uguali, le scale diverse per lo stesso elemento speciale non saranno prese in considerazione. Ciò significa che un elemento speciale può avere lo stesso numero per diverse scale. Perciò si consiglia che l’elemento speciale sia disegnato ed inserito alla scala 1:1. Le informazioni sugli elementi speciali saranno esportate nelle distinte e saranno prese in considerazione alla creazione dei dettagli. L’elemento principale può essere incluso nella verifica d’interferenza. Nelle configurazioni di default è possibile definire se esso sarà o non sarà preso in considerazione. Gli elementi speciali possono essere inseriti anche mediante i giunti, ad esempio, il caso dei controventi con tenditore. Gli elementi speciali possono essere collegati ad altri oggetti Advance mediante saldature o bulloni. Quando vengono collegati mediante bulloni, la lunghezza del serraggio dei bulloni non può essere calcolata. Sezioni personalizzate Le sezioni dei profili che non sono standard sono denominate Sezioni personalizzate. Esse possono essere definite in Advance ed hanno le stesse caratteristiche delle sezioni standard in ciò che riguarda le proprietà di Advance e le funzionalità di Advance. Tutte le sezioni, incluso le sezioni personalizzate, sono memorizzate in tabelle Access. La struttura delle tabelle per le sezioni personalizzate è diversa dalla struttura delle tabelle per le sezioni standard. Mentre nelle tabelle per le sezioni standard vengono inseriti dei valori parametrici, nelle tabelle per le sezioni personalizzate vengono inseriti dei punti che definiscono la geometria della sezione trasversale. La definizione delle sezioni personalizzate non viene inserita direttamente nelle tabelle; sono disegnate le sezioni trasversali dei profili, questa geometria viene poi trasferita nelle tabelle Access con l’aiuto della funzione Advance per la creazione della sezione personalizzata. Immagine 172: Sezioni personalizzate 108 ADVANCE STEEL MANUALE D’USO Definizione delle sezioni personalizzate Come anche nel caso degli elementi speciali, le sezioni personalizzate vengono create in due tappe: La prima consiste nel disegnare la sezione (la sezione trasversale in 2D) utilizzando degli elementi CAD. Successivamente, inserire due testi con il nome della sezione (ad esempio IPE 200) ed il nome della classe della sezioni (ad esempio, IPE). La seconda tappa consiste nella definizione in sé della sezione mediante la selezione degli elementi disegnati nella prima fase. I dati sono verificati ed inseriti quindi nel database. La sezione sarà quindi disponibile in Advance. Quando vengono disegnate ed etichettate le sezioni personalizzate si deve tenere conto dei sistemi di riferimento e dei layer per le sezioni. Alcuni comandi speciali rendono più facile questa creazione. Esse si trovano nel pannello Sezione personalizzata. Immagine 173: Pannello Sezione personalizzata Le principali tappe nella creazione e nella definizione delle sezioni personalizzate sono le seguenti: • Crea un file DWG ed imposta la direzione di vista “superiore” basata sul WCS. • Per ogni componente della sezione personalizzata si deve impostare prima un layer idoneo. Ciò è possibile mediante i comandi dell’elenco scorrevole per la selezione dei layer. Nota: La definizione di una sezione personalizzata fa parte di un’applicazione particolare (ARX). Essa è caricata automaticamente facendo clic sul pulsante del pannello Sezione personalizzata. Immagine 174: Elenco scorrevole per la selezione del layer • “Il contorno esterno della sezione”: Per creare un contorno esterno esatto ed un contorno esterno di massimo ingombro, scegli il tipo del layer: contorno esterno o contorno esterno esatto. L’elemento deve essere creato utilizzando, sia una polilinea chiusa, sia un cerchio o un rettangolo. Immagine 175: Contorno esterno della sezione – rappresentazione standard e rappresentazione esatta 109 ADVANCE STEEL MANUALE D’USO • “Il contorno interno della sezione”: Il layer per il contorno interno (di massimo ingombro o esatto) deve essere attivato. Sono consentite le polilinee chiuse, i cerchi ed i rettangoli. • Inserire il nome della sezione ed assegnare la sezione ad una classe di sezioni. Ciò si realizza utilizzando il testo dai layer specifici. Il layer per il relativo testo deve essere creato e impostato come layer corrente. Sono consentiti solo i testi su una sola riga. I testi non devono contenere degli spazi e nel testo per le classi di sezione non deve esistere il segno meno “-“. Immagine 176: Etichettatura della sezione personalizzata ed il riquadro per la definizione della sezione • Il contorno di definizione deve inquadrare gli elementi della sezione. È accettato solo un riquadro a forma rettangolare disegnato nel layer idoneo. • I “Sistemi di coordinate”: possono essere disposti sulle superficie degli oggetti di Advance. Queste superfici possono essere utilizzate anche per le sezioni personalizzate. Sarà generato automaticamente il sistema di coordinate sulla superficie superiore della sezione. Con la funzione “Aggiungi coordinate” la superficie può essere selezionata. Un simbolo verrà inserito al centro della linea. • I punti della sezione possono essere definiti come punti di disposizione dell’asse d’inserimento (Asse di riferimento). La posizione della sezione può essere cambiata in relazione a questi punti. All’inserimento di una sezione, la posizione standard è nel baricentro. La posizione degli assi di riferimento è definita utilizzando i comandi dall’elenco Assi di riferimento del pannello Sezione personalizzata. Immagine 177: Elenco scorrevole Assi di riferimento • Seleziona la posizione desiderata e quindi seleziona l’angolo corrispondente sul contorno esterno (utilizzando dei punti snap) o un altro punto. Un simbolo verrà inserito automaticamente sul layer corrispondente. • “Crea la sezione”: Adesso, le sezioni saranno create in corrispondenza ai dati geometrici e saranno salvate nel database. Fai clic su una delle icone “Crea la sezione selezionata” o “Crea tutte le sezioni” (in un singolo disegno possono essere disegnate più sezioni personalizzate). Seleziona la sezione da creare facendo clic sul quadro corrispondente. La creazione con successo della sezione (delle sezioni) verrà confermata con la visualizzazione di un messaggio. Immagine 178: Comandi per la creazione delle sezioni personalizzate 110 ADVANCE STEEL MANUALE D’USO • Dopo aver importato il database in Advance (la funzione “Aggiorna defaults” del pannello Impostazioni) la sezione creata è pronta per essere utilizzata. Immagine 179: Aggiornamento defaults • Se si deve modificare la geometria di una sezione personalizzata esistente, eseguire le modifiche nel disegno 2D e creare di nuovo la sezione. A seconda del nome della sezione, Advance sovrascriverà le registrazioni esistenti nel database. È consigliato conservare i disegni nei quali avete definito la geometria delle sezioni perchè non esiste nessuna possibilità (per ora) di richiamare queste sezioni da altri dati. Nel caso di smarrimento dei database, tutte le sezioni dovranno essere disegnate di nuovo. Creare un profilo con sezione personalizzata Dopo aver creato una sezione personalizzata, essa è pronta per essere utilizzata. • Fai clic su “Altre sezioni” (l’ultima opzione) dell’elenco delle classi di sezione nel pannello Profili. Immagine 180: Inserimento delle sezioni personalizzate (1) • Viene visualizzata la finestra di dialogo “Profilo”. Seleziona la sezione personalizzata dagli elenchi Classe sezione e Sezione. 111 ADVANCE STEEL MANUALE D’USO Tecniche di lavoro II Elenco degli elementi del modello La finestra “Browser modello” consente di avere il controllo su tutti gli elementi del modello. In ogni momento è possibile visualizzare delle informazioni aggiornate per ogni oggetto. Il browser modello è accessibile dalla tavolozza degli strumenti Selezione. Immagine 181: Finestra “Browser modello” Possono essere selezionati solo gli assembly o solo gli elementi singoli. Altre proprietà degli elementi possono essere visualizzate nella finestra “Browser modello” inserendo delle colonne nella tabella: • Tasto destro nella tabella. • Seleziona l’opzione Inserimento colonna dal menu contestuale. Viene visualizzato l’elenco delle proprietà. • Seleziona le proprietà da visualizzare nella finestra “esplorazione modello”. Le colonne corrispondenti vengono visualizzate subito. Le proprietà possono essere modificate nella finestra “Browser modello”. L’opzione Modifica proprietà consente la modifica di alcune proprietà anche nella finestra “Browser modello”. Viste del modello Nel caso in cui viene costruito un modello di grandi dimensioni con più elementi, una vista isometrica potrebbe non bastare. Per tali situazioni possono essere create delle viste locali nelle quali sono visibili solo gli elementi che rientrano nei limiti stabiliti. Per chiarezza, vengono “tagliate” delle aree nel modello, ad esempio, è possibile lavorare su un singolo piano in vista 2D. Può essere definita la direzione della vista e, inoltre, i giunti possono essere “visualizzati” da 6 direzioni diverse allo stesso tempo. 112 ADVANCE STEEL MANUALE D’USO Le funzioni per la creazione delle viste si trovano nella tavolozza degli strumenti Isolamenti rapidi. Immagine 182: Tavolozza degli strumenti Isolamenti rapidi Utilizzando il comando idoneo è possibile creare una vista su un oggetto, assembly o giunto. Esempio: Visualizzazione rapida di un giunto • Nella tavolozza degli strumenti Isolamenti rapidi, seleziona “Vista rapida giunto”. • Seleziona il parallelepipedo grigio corrispondente al giunto da visualizzare. • Definisci la direzione della vista selezionando una delle frecce visualizzate e premi Invio. Immagine 183: Definizione della direzione di vista • Definisci la zona della vista. • Inserisci 1000 per la profondità della vista. • Inserisci 1000 per estendere la vista nelle direzioni X e Y. Dopo aver creato questa vista rapida, è possibile visualizzare di nuovo l’intero modello (col comando "Visualizza tutto" ). 113 ADVANCE STEEL MANUALE D’USO Advance – copy / copia e ruota / copia e specchia Solitamente, la procedura di costruzione suppone che, ad esempio, un telaio portale (o almeno alcuni elementi del modello) sia modellato completamente con tutte le sue lavorazioni e connessioni e quindi copiato. Perciò, è possibile utilizzare i comandi della tavolozza degli strumenti Advance – Strumenti per copiare, copiare e ruotare, copiare e specchiare o per la copia multipla. Nella tavolozza degli strumenti Advance – Strumenti, è possibile trovare (oltre le funzioni di verifica) una diversità di funzioni Advance per copiare, ruotare e copiare/specchiare. Queste sono delle estensioni dei comandi specifici della piattaforma CAD, che consentono inoltre di copiare le connessioni e facilitano il collegamento degli elementi selezionati mediante saldature e bulloni. Anche se queste funzioni sono destinate per copiare le connessioni, esse possono essere utilizzate inoltre per copiare più profili o oggetti (fori, sagome, lavorazioni). Nella maggior parte dei casi è possibile la copia multipla. Nella tavolozza degli strumenti Advance – Strumenti è possibile accedere ai seguenti comandi per copiare, copiare e ruotare e copiare/specchiare: Immagine 184: Tavolozza degli strumenti Advance - Strumenti Tutti gli elementi che si desiderano copiare devono essere visibili per poter essere selezionati. È’il caso anche delle lavorazioni (tagli, sagome). Quando vengono copiati tutti gli elementi di un giunto, incluso gli elementi connessi, l’oggetto “giunto” (il parallelepipedo grigio) sarà inoltre copiato e può essere modificato. Se non vengono copiati tutti gli elementi, la copia non sarà considerata come essendo un giunto e, quindi, non potrà essere modificata con la finestra di dialogo del giunto. Esempio: Copiare un giunto semplice Immagine 185: Scala Advance 114 ADVANCE STEEL MANUALE D’USO • Il giunto che deve essere copiato è un giunto con piatto di base tra un cosciale e un montante. Il cosciale è collegato al piatto di base mediante due bulloni, e il montante è accorciato e saldato al piatto di base. Questo giunto deve essere copiato su un altro montante. Accertarsi che tutti gli elementi siano visibili, inclusa la lavorazione della colonna nella rappresentazione corrente (se necessario, scegliere un altro Tipo di visualizzazione nella relativa finestra di dialogo). • Nella tavolozza degli strumenti Advance - Strumenti, fai clic su • Seleziona gli elementi da copiare (piatto di base, due bulloni, simbolo di saldatura, taglio) e premi Invio. • Inserisci il punto iniziale e il punto finale da copiare. Si consiglia l’uso delle estremità degli assi dei montanti (visibili nella rappresentazione “Standard”). • Adesso devono essere inserite le coordinate dei vettori di copia. Premi Invio per tutte le coordinate (X, Y, Z). • Agli oggetti copiati saranno richiesti gli oggetti corrispondenti a quelli nella posizione iniziale. Gli elementi iniziali saranno contrassegnati con linee tratteggiate. Seleziona l’oggetto che corrisponde a quello contrassegnato alla destinazione della copia. Cosi vengono assegnati correttamente gli oggetti della connessione agli oggetti copiati. • Per copia multipla, possono essere inseriti altri punti di destinazione. Il comando terminerà premendo Invio o Esc. . Con questa funzione di Copia, un dettaglio completo con tutti i giunti e lavorazioni può essere copiato in un’altra posizione. 115 Capitolo 5 Numerazione In questo capitolo: ■ Funzione di numerazione ■ Avvio della numerazione ■ Opzioni di numerazione ■ Creazione dell’elemento principale ■ Creazione di un assembly ADVANCE STEEL MANUALE D’USO Funzione di numerazione Con la funzione di numerazione di Advance, possono essere numerati automaticamente gli elementi singoli e gli assembly dell’intero modello. Il fine della numerazione è l’identificazione degli elementi identici. Quest’ultimi riceveranno lo stesso numero. Gli elementi saranno comparati in ciò che riguarda la loro geometria, le proprietà del materiale e il rivestimento. Le proprietà Denominazione e Ruolo non sono prese in considerazione implicitamente. Il ruolo nel modello è utilizzato per assegnare i prefissi. In un primo momento, tutte gli elementi strutturali devono essere numerati in modo da iniziare con le marche degli elementi singoli. Il software assegna le posizioni degli elementi singoli, poi le posizioni degli Assembly per gli elementi connessi in officina. Il più grande elemento di un assembly è considerato elemento principale e può ricevere una posizione di assembly. Gli altri elementi sono considerati degli elementi subordinati. Durante la procedura di numerazione, vengono numerati prima i profili, poi i piatti. In ogni caso, il gruppo con più elementi riceverà il numero minimo. Se non è selezionato alcun elemento, sarà preso in considerazione l’intero modello, e se sono selezionati degli oggetti, la numerazione sarà eseguita solo per essi. I risultati saranno visualizzati nella finestra di testo (o, mediante un’impostazione di default, possono essere scritti in un file testo, che può essere salvato). Le funzioni di numerazione sono raggruppate nel pannello Numero Posizione della pagina Output. Il pannello contiene inoltre le funzioni per il controllo della numerazione. Immagine 186: Pannello Numero posizione • Le funzioni di numerazione possono essere applicate agli elementi singoli o agli Assembly, secondo la posizione dello swich: Pulsante Funzione Elementi singoli Assembly • Si consiglia che la numerazione degli elementi singoli e degli assembly del vostro modello sia eseguita contemporaneamente, altrimenti, eseguire prima la numerazione degli elementi singoli. • Le altre funzioni del pannello consentono quanto segue: 118 – Assegnazione e cancellazione degli elementi singoli e assembly – Definizione dei prefissi degli elementi – Verifica della numerazione dopo la modifica del modello – Creazione dell’elemento principale ADVANCE STEEL MANUALE D’USO Avvio della numerazione • Avvia la procedura di numerazione utilizzando l’icona categoria Output. • Viene visualizzata una finestra di dialogo. La numerazione degli elementi singoli e dei assembly può essere realizzata contemporaneamente o separatamente. Nel caso in cui la numerazione si esegue in modo separato, iniziare con la numerazione degli elementi singoli. del pannello Numero posizione nella Immagine 187: Finestra di dialogo “Numerazione” Esempio 1: Numerazione degli elementi singoli • Contrassegnare l’opzione Elabora elementi singoli. • Di default, la numerazione degli elementi inizia dal 1000e l’incremento di numerazione è 1. • Seleziona uno dei metodi disponibili. • Premi <OK> per chiudere la finestra di dialogo ed avvia la procedura di numerazione. Le posizioni assegnate vengono visualizzate nella pagina Denominazione delle finestre di dialogo degli oggetti. Esempio 2: Numerazione degli assembly • Contrassegna l’opzione Elabora assemblies. • Implicitamente, la numerazione degli assemblies inizia da 1e l’incremento di numerazione è 1. Immagine 188: Numerazione degli assembly 119 ADVANCE STEEL MANUALE D’USO • Seleziona uno dei metodi disponibili. Per il metodo di numerazione “con il numero del dettaglio” definire il prefisso che sarà assegnato automaticamente dalla procedura di numerazione. Quando saranno creati i dettagli, gli elementi avranno il prefisso a001, poi b001, ... • Premi <OK> per chiudere la finestra di dialogo ed avvia la procedura di numerazione. I risultati vengono visualizzati nella riga di comando. Da notare che indipendentemente dello stato del pulsante “switch”, la numerazione degli elementi singoli e degli assembly può essere attivata o no con l’aiuto delle opzioni della finestra di dialogo di numerazione. I due tipi di numerazione possono essere eseguiti anche simultaneamente. Opzioni di numerazione Nell’elenco Metodo sono disponibili alcune opzioni supplementari di numerazione. • Gruppo assembly: La procedura di numerazione assegna automaticamente agli elementi la posizione dell’assembly. • Numero elemento (per l’elemento principale) = Numero assembly. Ciò significa che la numerazione dell’elemento principale (nella maggior parte dei casi per l’elemento più lungo) coincide con la posizione dell’assembly. Con questa opzione la numerazione degli elementi e degli assembly viene eseguita simultaneamente. Advance forza questa procedura mediante la disattivazione delle altre opzioni. Finita la numerazione, è possibile modificare queste opzioni solo se viene utilizzata la funzione “Separa elementi identici” che cancella tutti i dati della numerazione. • Numero elemento (per l’elemento sciolto) = Numero assembly: In questo caso la numerazione dell’elemento principale dell’elemento sciolto avrà lo stesso valore della posizione dell’assembly invece di avere un numero diverso. Verifica dei risultati Esempio: Visualizzazione della posizione dell’elemento singolo/ dell’assembly: • Seleziona l’elemento con un doppio clic. Accedi alla finestra di dialogo. • Seleziona la pagina Denominazione. Le posizioni dell’elemento singolo e dell’assembly vengono visualizzate con i relativi prefissi. Immagine 189: Posizioni e prefissi 120 ADVANCE STEEL MANUALE D’USO Numerazione con elementi standard Gli elementi standard vengono creati in un file separato, con l’aiuto delle funzioni Advance Steel. Durante la procedura di numerazione saranno paragonati agli oggetti del modello. Ogni elemento del modello attuale che corrisponde ad un elemento standard, riceverà automaticamente la stessa posizione. La cartella ...\Graitec\AdvanceSteel\Shared\StandardPartTemplate contiene i modelli di elementi standard. I file template di questa cartella vengono elencati nella pagina Template elemento standard nella finestra di dialogo “Numerazione – Rilevazione elementi identici”. • Crea un modello DWG contenente degli elementi standard. • Numera questo modello e definisci le posizioni (ed i prefissi) degli elementi standard. • Salva il disegno nella cartella: ...\Graitec\AdvanceSteel\Shared\StandardPartTemplate • Nel modello in cui si desidera eseguire la numerazione, apri la finestra “Numerazione – Visualizza elementi identici”, pagina Template elementi standard in cui vengono elencati tutti i disegni della cartella di cui sopra. Quindi fai clic sul pulsante Nuovo per specificare il modello di riferimento e contrassegna l’opzione corrispondente al tipo di numerazione desiderato: Elemento singolo o Assembly. • Può succedere che in più file di elementi standard siano definiti gli stessi oggetti, però aventi una posizione diversa. In questo caso verrà utilizzato il numero del file template con la maggiore prevalenza. Per modificare la successione dei file template, utilizza le icone con la freccia della finestra di dialogo. Cancellazione dei numeri degli elementi Questa funzione cancella i numeri degli elementi. • Seleziona gli elementi della struttura, i numeri che devono essere cancellati ed utilizza la funzione pannello Numero posizione nella categoria Output. del Quando vengono cancellate le posizioni degli assembly, sono cancellate solo le posizioni, non l’informazione riguardante l’assembly, né i prefissi. Assegnazione / Modifica Prefisso Un prefisso può essere utilizzato per la numerazione degli elementi e degli assembly. • Seleziona l’elemento, utilizza l’icona senza spazi o caratteri speciali. del pannello Numero posizione ed inserisci il prefisso desiderato Il prefisso assegnato può essere visualizzato e modificato nella pagina Denominazione nella finestra di dialogo dell’elemento. Inoltre, il prefisso può essere impostato nella finestra di dialogo dell’elemento. 121 ADVANCE STEEL MANUALE D’USO Impostazione dei prefissi È possibile configurare dei prefissi che saranno utilizzati automaticamente nella procedura di numerazione degli elementi. Il prefisso viene assegnato a seconda del ruolo dell’elemento nel modello. • Nel pannello Numero posizione, fai clic sull’icona . Successivamente, viene visualizzata la finestra di configurazione dei prefissi. Immagine 190: Impostazione dei prefissi Qui è possibile definire vari profili per vari progetti. Il profilo che sarà utilizzato di seguito deve essere impostato come profilo corrente. Immagine 191: Impostazione dei prefissi – impostazione del profilo corrente Modifica dell’elemento principale L’assegnazione degli elementi principali può essere realizzata manualmente o automaticamente durante la procedura di numerazione, con l’aiuto della funzione Modifica l’elemento principale dell’assembly, che rileva automaticamente gli elementi collegati. In alternativa, durante la numerazione degli assembly, l’elemento più grande diventerà automaticamente l’elemento principale. • Nella categoria Output, del pannello Numero posizione, fai clic sull’icona • Seleziona l’elemento che si desidera convertire in elemento principale. Viene visualizzata la finestra di dialogo dell’oggetto nella pagina Denominazione. • Inserisci la posizione dell’assembly e chiudi la finestra di dialogo. 122 . ADVANCE STEEL MANUALE D’USO Creazione di un assembly Gli elementi collegati (mediante saldatura o bulloni) possono essere “raggruppati” in un assembly. Immagine 192: Assembly • Nella categoria Output, del pannello Numero posizione, fai clic sull’icona elementi collegati. Viene visualizzata una finestra di dialogo. • Inserisci la posizione dell’assembly e chiudi la finestra di dialogo. . Seleziona uno degli Un parallelepipedo blu (elemento assembly) viene creato intorno agli elementi collegati ed esso diventa l’elemento principale dell’assembly. Tutti gli altri elementi diventano automaticamente degli elementi subordinati. Ad esempio, nel caso delle scale, di solito un cosciale è l’elemento principale, e tutti gli altri sono degli elementi allegati. Ciò significa che i cosciali identici hanno dei numeri diversi. La funzione “Crea un assembly” crea il parallelepipedo corrispondente all’assembly e consente la definizione del nome dello stesso (nome che sarà utilizzato nella distinta materiali). Tutti gli elementi all’interno del parallelepipedo blu diventano degli elementi subordinati e saranno elencati utilizzando le posizioni di elemento – ad esempio, entrambi i cosciali avranno la stessa posizione. L’elemento dell’assembly può essere nascosto utilizzando l’icona Isolamenti rapidi. della tavolozza degli strumenti 123 Capitolo 6 Verifica del modello In questo capitolo: ■ Verifica del modello ■ Interferenze nel Modello ■ Verifica della numerazione ADVANCE STEEL MANUALE D’USO Verifica del modello Le verifiche sono necessarie in varie fasi della procedura di modellazione. Le verifiche d’interferenza possono rilevare gli elementi sovrapposti, gli elementi che non sono collegati o i problemi di connessione ed inoltre, le situazioni generali d’interferenza. Dopo la numerazione sono necessarie alcune verifiche per rilevare e correggere gli eventuali errori (gli elementi aventi la stessa posizione, gli elementi che non sono stati numerati, ecc.). Cosi possono essere evitati gli errori negli distinte e nei dettagli (ed ovviamente, i costi degli stessi). Inoltre, il database di Advance deve essere mantenuto e controllato ogni tanto. Perciò sono disponibili le e "Verifiche tecniche di costruzione in acciaio" funzioni di "Verifica AUDIT” . I comandi di verifica del modello si trovano nel pannello Verifica della categoria Modellazione estesa. Immagine 193: Pannello Verifica Il pannello Verifica contiene le seguenti funzioni: • Interferenze nel Modello • Visualizzazione dei risultati della verifica • Visualizzazione nuova dei risultati della verifica • Verifica AUDIT • Verifica AUDIT (database) • Verifiche tecniche di costruzione in acciaio Il pannello Utilità della categoria Home contiene le funzioni utilizzate con frequenza. Immagine 194: Pannello Utilità – Funzioni di verifica Altri tipi di verifiche riguardanti le posizioni possono essere eseguite dopo aver avviato la procedura di numerazione degli elementi. Queste funzioni si trovano nel pannello Numerazione della categoria Output. Immagine 195: Pannello Numerazione Verifica numerazione 126 ADVANCE STEEL MANUALE D’USO Interferenze nel Modello Con questa funzione, i profili, i piatti ed i bulloni, sia per l’intero modello, sia per una selezione, vengono verificati in merito all’interferenza. Il software esegue varie verifiche: i bulloni vengono verificati incluso ciò che riguarda la distanza d’inserimento del bullone e della rondella, e, se necessario, i bulloni possono essere invertiti. I gruppi di bulloni sono verificati se consentono l’utilizzo degli strumenti di fissaggio. Sono prese in considerazione le sezioni trasversali esatte delle travi (incluso i raggi di curvatura), gli elementi sovrapposti e gli elementi incorrettamente adattati vengono identificati. La funzione compensa le inesattezze geometriche con un volume minimo dato dell’interferenza degli elementi. Ciò significa che sono ignorate le interferenze con volume piccolo, ed il valore per il volume minimo può essere definito nelle impostazioni di default. I corpi solidi ACIS saranno presi in considerazione nella verifica dell’interferenza. Immagine 196: Pannello Verifica Nel pannello Verifica sono disponibili le seguenti funzioni: Pulsante Funzione Verifica d’interferenza Visualizzai risultati della verifica Visualizza nuovamente i risultati della verifica Esempio: Verifica d’interferenza per una selezione di elementi • Seleziona gli elementi da verificare. • Avvia la funzione “Verifica dell’interferenza” . Le interferenze vengono elencate nella finestra testo con numeri progressivi. Visto che potranno essere tante, le interferenze non saranno visualizzate direttamente. I risultati possono essere visualizzati con le funzioni “Visualizza il risultato della verifica delle interferenze” e “Visualizza nuovamente il risultato della verifica delle interferenze” (vedi qui di sotto). Visualizzazione dei risultati della verifica La funzione “Visualizza il risultato della verifica delle interferenze” visualizza gli elementi che si trovano in interferenza per una certa interferenza specificata dall’indice: L’indice viene elencato nella finestra di testo del comando di verifica dell’interferenza. • Clicca sull’icona del pannello Verifica. L’indice dell’elemento necessario viene richiesto nella finestra – testo: Inserire l’indice dell’interferenza:_ • Inserisci l’indice dell’oggetto (vedi l’elenco nella finestra – testo). L’interferenza trai corpi solidi viene rappresentata in rosso. 127 ADVANCE STEEL MANUALE D’USO Nei modelli complessi, le interferenze sono sempre facili da trovare. • Con il comando "Specifica ricerca" verrà indicata da una freccia. • La disattivazione della visualizzazione dell’interferenza e della freccia si realizza con il comando "Annulla oggetti evidenziati" della tavolozza degli strumenti Selezione, l’interferenza dei corpi della tavolozza degli strumenti Selezione. Visualizzazione nuova dei risultati della verifica L’elenco con i risultati della verifica delle interferenze può essere visualizzato nuovamente nella finestra di testo. Esempio: L’elenco dei risultati della verifica delle interferenze. Gli oggetti dell’elenco sono indicizzati. • Nella categoria Modellazione avanzata, il pannello Verifica, fai clic su visualizzato nella finestra di testo. . Il risultato viene Attivazione della verifica Audit Gli oggetti di Advance hanno delle proprietà speciali che non saranno prese in considerazione alla verifica AUDIT. La funzione “Verifica AUDIT” è specializzata per gli elementi di Advance e deve essere applicata almeno una volta per la verifica delle coordinate degli oggetti (verifica interna). Le funzioni di verifica del modello si trovano nel pannello Verifica della categoria Modellazione estesa. Immagine 197: Pannello Verifica – Funzioni di verifica Pulsante Funzione Attivazione della verifica per gli oggetti di Advance Steel Verifica AUDIT (database) Verifica tecnica costruzione in acciaio • Nella categoria Modellazione avanzata, il pannello Verifica, fai clic su messaggio nella finestra testo: . Viene visualizzato il seguente Audit con Advance Steel • Se si fa clic ancora sul pulsante, il comando sarà disattivato. Viene visualizzato il seguente messaggio nella finestra testo: Audit con AutoCAD 128 ADVANCE STEEL MANUALE D’USO Verifica AUDIT (database) Questo comando verifica il database. Ad esempio, il sofware può riconoscere e cancellare le lavorazioni sovrapposte di un profilo. Per visualizzare gli errori, potete eseguire la verifica audit senza la riparazione degli stessi. • Nella categoria Modellazione avanzata, il pannello Verifica, fare clic su seguente messaggio nella finestra testo: . Viene visualizzato il Audit con Advance Steel Sistemare ogni errore rilevato? (Si / No) Scegliendo la variante no, ottenete un elenco con gli errori che non sono stati sistemati. Contrassegnare un elemento incorretto con il comando _AstM4CommMarkObject, confermare e digitare h (handle). Inserire il numero “handle” dall’elenco di risultati. Verifica degli elementi di costruzione Il comando “Verifiche tecniche di costruzioni in acciaio” (il pannello Verifica) verifica i valori assegnati ad un oggetto del database, in particolare la distanza tra i bulloni nel modello. Gli oggetti con errori gravi vanno cancellati? (Si / No) La differenza tra le due verifiche AUDIT consiste nel fatto che “Verifica AUDIT” verifica la serie di caratteristiche di un oggetto nel database, mentre “Verifiche tecniche delle costruzioni metalliche” verifica i valori. Definizione del baricentro La funzione “calcola il baricentro ed il peso totale” del pannello Verifica calcola il baricentro di un gruppo di oggetti Advance. • Nella categoria Modellazione avanzata, il pannello Verifica, fai clic su saranno presi in considerazione per il calcolo del baricentro. . Seleziona gli elementi che La posizione del baricentro in relazione al sistema di coordinate generale, insieme al peso totale degli elementi selezionati vengono visualizzati nella riga di comando. Il baricentro verrà contrassegnato da un punto. Aggiornamento dei valori di default Quando viene avviato Advance Steel, i valori di defaults si caricano automaticamente. Se vengono modificati i valori di defaults mentre Advance Steel è aperto, le modifiche non hanno effetto fin quando non sarà riavviato Advance Steel. consente l’aggiornamento dei parametri senza riavviare Advance. Utilizzando questa funzione, i file L’icona saranno importanti di nuovo senza riavviare Advance Steel. Immagine 198: Aggiornamento dei valori di default 129 ADVANCE STEEL MANUALE D’USO Verifica della numerazione Ci sono più funzioni di verifica della numerazione che possono essere applicate dopo la numerazione degli elementi. Esse sono disponibili nel pannello Numerazione della categoria Output. Secondo lo stato del pulsante Elementi singoli / assembly, le seguenti funzioni faranno riferimento agli elementi singoli o agli assembly. Immagine 199: Pannello Numerazione – Comandi per la verifica della numerazione Icona Funzione Visualizzazione degli oggetti aventi delle posizioni identiche Selezione degli oggetti con posizioni diverse Verifica delle posizioni doppie Identificazione degli oggetti aventi delle posizioni identiche Compara elementi Contrassegna l’elemento principale dell’assembly Contrassegna l’elementi sciolti Contrassegna gli elementi senza posizioni Visualizzazione degli oggetti aventi delle posizioni identiche Tutti gli elementi che hanno lo stesso numero di posizione dell’elemento selezionato vengono contrassegnati col colore rosso. Questa funzione può essere utile se due oggetti, apparentemente diversi, sono contrassegnati in rosso (hanno la stessa posizione). • Seleziona l’elemento strutturale ed avvia la funzione "Visualizza gli oggetti con posizioni identiche" pannello Numerazione. Gli elementi trovati saranno contrassegnati in colore rosso. del Gli oggetti che sono già contrassegnati non saranno deselezionati. per cancellare il contrassegno, utilizza “Annulla oggetti evidenziati” della tavolozza degli strumenti Selezione. Selezione degli oggetti con posizioni diverse Un singolo oggetto per ogni posizione di elemento singolo o di assembly (in corrispondenza allo switch “Elemento singolo/assembly”) sarà selezionato e contrassegnato in colore rosso. Esempio: Gli elementi sciolti per ogni numero devono essere selezionati per la creazione dei dettagli. • Nella categoria Output, del pannello Numerazione, fai clic sull’icona del modello sarà selezionato e contrassegnato in colore rosso. • Se si accede alla funzione “Disegno – Elemento”, sarà creato un dettaglio per ogni gruppo di elementi con lo stesso numero. Senza questo comando, ogni elemento sarà disegnato ogni volta che l’elemento verrà trovato nel modello. • Da notare che questo comando non è necessario se i dettagli vengono creati utilizzando uno dei “processi”” di dettaglio, perchè il processo creerà un disegno unico per gli elementi con la stessa posizione. 130 . Un elemento per ogni numero ADVANCE STEEL MANUALE D’USO Contrassegnare l’elemento principale dell’assembly La funzione “Contrassegna l’elemento principale dell’assembly” contrassegna in blu l’elemento principale dell’assembly ed in rosso tutti gli altri elementi subordinati. La condizione necessaria è che l’assembly selezionato contenga già un elemento principale definito. • Seleziona un elemento appartenente ad un assembly e quindi selezionate la funzione “Contrassegna l’elemento principale dell’assembly” nel pannello Numerazione della categoria Output. Gli elementi principali saranno contrassegnati in blu, mentre gli elementi subordinati in rosso e gli elementi di collegamento (bulloni e saldature) in verde. Contrassegno elementi sciolti Questa funzione verifica il modello completo per gli elementi non saldati, ad esempio, gli elementi che escono dall’officina senza collegamenti con altri elementi. Gli elementi trovati saranno contrassegnati in colore rosso. • nel pannello Numerazione della Dopo aver acceso alla funzione “Contrassegna gli elementi sciolti” categoria Output, viene visualizzata una finestra con un messaggio riguardante il numero degli elementi trovati. • Cliccando sul pulsante <OK> vengono contrassegnati gli elementi sciolti. Contrassegno elementi senza numero di posizione Questa funzione ricerca nell’intero modello (secondo la posizione dell’icona Elemento singolo/Assembly) degli elementi strutturali i quali, per vari motivi, non sono stati numerati (ad esempio, sono stati creati dopo la numerazione). Da notare che se un profilo non è definito come elemento principale, questo strumento non troverà nessun oggetto inosservato se lo switch è impostato sull’assembly. Perciò, gli oggetti creati di recente sono rilevati automaticamente solo se lo switch è selezionato su “elementi singoli”. • Nella categoria Output, del pannello Numerazione, fai clic sull’icona . Gli oggetti trovati sono contrassegnati con il colore rosso. Verifica delle posizioni doppie A questa funzione si accede dal pannello Numerazione della categoria Output. Tutti gli elementi di un gruppo con la stessa posizione vengono verificati per constatare se sono veramente identici. Se gli elementi non sono identici, essi necessiterebbero di altre posizioni. Può essere il caso in cui gli elementi sono stati modificati dopo la numerazione. • Nella categoria Output, del pannello Numerazione, fai clic sull’icona . Se vengono rilevati degli errori, un elenco con le posizioni non corrette viene visualizzato nella finestra di testo. Identificazione degli oggetti aventi delle posizioni identiche Gli oggetti aventi una determinata posizione vengono ricercati nell’intero modello. Se questi oggetti non sono identici, saranno evidenziati con colori diversi. • Nella categoria Output, del pannello Numerazione, fare clic sull’icona la posizione desiderata. • Inserire la posizione da verificare che è stata visualizzata mediante il comando "Verifica se ci sono delle posizioni identiche" . Inserire nella finestra di testo . Il numero deve contenere anche il prefisso (se del caso). Gli elementi corrispondenti sono contrassegnati mediante un colore diverso. 131 ADVANCE STEEL MANUALE D’USO Compara elementi Due elementi possono essere esaminati per visualizzare le differenze tra i 2 oggetti. • Nella categoria Output, del pannello Numerazione, fai clic sull’icona Il software visualizza le differenze in una finestra di dialogo. 132 e seleziona due oggetti. Capitolo 7 Distinte In questo capitolo: ■ Creare le distinte ■ Creare la distinta nel modello ■ Creare la distinta ■ Gestione dei documenti – Elenchi di materiali ADVANCE STEEL MANUALE D’USO Creare le distinte Tutti gli oggetti del modello, con le loro proprietà grafiche e non-grafiche, lavorazioni, giunti e connessioni sono salvate e gestite da Advance. Le distinte sono create partendo dai modelli numerati e salvati. In base alle distinte, l’Advance Editor distinte crea le distinte. Le distinte create possono essere in seguito salvate, stampate o esportate in vari formati. Creare la distinta nel modello Prima di creare una distinta, il modello attuale di Advance deve essere salvato nella cartella desiderata, e sia gli elementi singoli che gli assembly devono essere numerati. Dal modello di Advance, verrà generata una distinta che sarà poi esportata dai template delle distinte. • Nella categoria Output, fai clic sull’icona . Viene visualizzata una finestra di dialogo in cui possono essere selezionati gli oggetti dal modello per creare la distinta. Nella parte sinistra della finestra, possono essere selezionate varie configurazioni per la selezione degli oggetti del modello. Nella parte destra della finestra possono essere definiti vari criteri di selezione degli oggetti dal modello per la configurazione attuale del file di estrazione. Immagine 200: Selezione degli oggetti dal modello • Per salvare le impostazioni, fai clic sul pulsante “Nuovo” dialogo. • Nella finestra di dialogo visualizzata scegli la serie di oggetti dal modello. Inserire un nome e premere Avanti. della barra di strumenti della finestra di Immagine 201: Inserire il nome della nuova serie di oggetti dal modello 134 ADVANCE STEEL MANUALE D’USO Il nome viene visualizzato nel campo a sinistra. Immagine 202: La nuova serie di oggetti dal modello • La configurazione viene salvata cliccando Applica. Premi Seguente per continuare. • Nella finestra di dialogo “Seleziona il file di destinazione”, premi <OK> per salvare il file. Immagine 203: Il nome del file Se si preme l’icona Crea distinta, l’informazione è salvata e viene visualizzato l’editor distinte per creare e stampare la distinta. Con l’opzione Assembly – Tutti gli elementi di un assembly, tutti gli elementi dell’assembly sono presi in considerazione per la creazione delle distinte. Per quest’opzione non sono necessari dei criteri supplementari. Le opzioni selezionate supplementari includono: l’assembly, la posizione ed il ruolo nel modello. Inserisci l’assembly desiderato, la posizione (ad esempio da 1 – 100) o il ruolo nell’ambito del modello (colonna, trave ecc.). Esempio: Distinte per colonne • Dopo aver numerato e salvato il modello, fai clic sul’icona • Attiva il criterio di selezione Ruolo nel modello ed inserisci colonna nel campo di modifica. • Fai clic sulle icone Applica e Seguente in basso alla finestra di dialogo per creare la distinta. del pannello Output. Immagine 204: Finestra di selezione per distinte (frammento) L’opzione Gli oggetti del modello consente dei criteri supplementari (profilo, piatto, bulloni, linee saldatura, pioli, elementi dell’assembly, elemento speciale). Dopo aver cliccato le icone Applica e <OK>, i dati del modello sono selezionati secondo i criteri specificati, viene creata la distinta e salvata in una sottocartella della cartella del modello. Dopo ogni modifica del modello, esso deve essere verificato di nuovo, numerato, salvato ed i suoi dati devono essere estratti di nuovo. Per ogni modello, possono essere salvate più distinte. 135 ADVANCE STEEL MANUALE D’USO Creare la distinta Avvia Advance Editor distinte facendo clic sull’icona del pannello Manager documenti nella categoria Output. Nella finestra “Editor distinte” potete scegliere il formato e la distinta (template) che sarà creata. Immagine 205: Editor distinte – modelli di elenchi disponibili Si può selezionare un “template” predefinito o potete definire i vostri formati partendo da uno già esistente. • Seleziona un “template” per la distinta. • Fai clic su Utilizza. • Viene visualizzata una finestra di dialogo nella quale viene visualizzato il modello per la distinta. Immagine 206: Elenco dei modelli per le distinte • Fai clic su <OK> per terminare la creazione della distinta. La distinta viene visualizzata nella finestra può essere stampata, salvata, esportata come PDF (ed in altri formati) o inviata via e-mail utilizzando le relative funzioni della barra di menu. Immagine 207: Barra di menu per la distinta Per esportare una distinta creata, fai clic sull’icona desidera esportare. . Seleziona dall’elenco il formato nel quale si Immagine 208: Formati di esportazione 136 ADVANCE STEEL MANUALE D’USO • Salva il file della distinta. Nella nuova finestra è richiesto il nome del file. La distinta sarà salvata in un documento nella cartella BOM ...\[model folder]\[model name]\BOM\[BOMfilename] Immagine 209: Finestra Rapporto: Salvare Distinta Immagine 210: Distinta – formato GRAITEC, esempio (frammento) Gestione dei documenti – Distinte Le distinte provenienti dal modello possono essere gestite nel Manager documenti, come anche i file per le macchine a controllo numerico ed i dettagli. Immagine 211: Manager documenti – Distinta materiali - proprietà 137 ADVANCE STEEL MANUALE D’USO Per una distinta selezionata dai Manager Documenti, le proprietà (nome del file, stato, titolo, percorso) vengono visualizzate nella pagina Proprietà. Se le modifiche del modello influenzano la distinta, questo dettaglio viene visualizzato nella categoria Aggiorna Distinta. Immagine 212: Manager documenti – Distinta materiali - Anteprima Nella pagina Anteprima del Manager documenti è possibile visualizzare la distinta. • Le distinte possono essere inoltre stampate dal Manager documenti. • Chiudi il Manager documenti con un clic sull’icona <OK>. Ulteriori dettagli sul Manager documenti possono essere Creazione delle viste generali e dei dettagli esecutivi ed in Advance Guida in linea. 138 trovati nel capitolo Capitolo 8 Creazione delle viste generali e dei dettagli esecutivi In questo capitolo: ■ Dettagli ■ Viste generali ■ Gestione dei dettagli ■ Manager documenti ■ Dettagli di nodo ■ Sezioni ■ Dettagli per elementi ■ Trave ■ Colonne ■ Dettagli di esecuzione ■ Elementi strutturali speciali ■ Vari stili di dettaglio ■ Processi ■ Etichettatura e quotatura ■ Completamento dei dettagli ADVANCE STEEL MANUALE D’USO Dettagli Gli strumenti per la gestione, la creazione e la modifica dei disegni si trovano nella categoria Output. Immagine 213: Categoria Output – Funzioni per la creazione dei disegni Principi di dettaglio Dopo aver costruito un modello 3D, è possibile creare automaticamente delle viste generali 2D già etichettate, nonché i dettagli esecutivi. I dettagli derivati sono creati in file DWG separati, che però sono collegati al modello. Il modello riconosce i dettagli derivati e verifica se esiste ancora il collegamento. Cosi, i dettagli possono essere aggiornati anche dopo la modifica del modello. Il collegamento tra il modello ed i dettagli è unidirezionale – le modifiche eseguite nei dettagli non influiscono il modello. Un disegno può contenere più dettagli derivati i quali sono degli oggetti individuali di Advance, aventi le proprie proprietà. Stili di disegno Per creare i dettagli, Advance offre una varietà di stili di disegno per viste, sezioni e dettagli esecutivi. Lo stile di disegno contiene un gruppo di parametri utilizzati per creare i dettagli, i quali definiscono gli elementi che saranno visualizzati, le quote e le etichette. Gli stili di disegno offrono la possibilità di creare automaticamente i dettagli del progetto e di modificare la struttura del disegno secondo i requisiti. Gli stili di disegno vengono utilizzati come gli stili di quotatura, gli stili di linee ecc. di un’applicazione CAD. Gli stili sono definiti con varie impostazioni (gli elementi che saranno presi in considerazione, viste, quotatura, etichettatura, rappresentazione degli oggetti, ecc.) nelle tabelle di Access. Tutti gli stili di disegno predefiniti esistenti in Advance Steel sono accessibili dal Manager di stili di disegno. La serie di stili di disegno disponibili è diversa a seconda dell’installazione. Inoltre, possono essere definiti degli stili di disegno utente personalizzabili. Per un accesso rapido, gli stili di disegno utilizzati più frequentemente sono raggruppati in “Documenti rapidi”. La descrizione di tutti gli stili di disegno di Advance si trova nella Guida in linea. I disegni derivati (i dettagli) possono essere quotati ed etichettati automaticamente, però delle quote e delle etichette aggiuntive possono essere aggiunte in un secondo momento, utilizzando le funzioni speciali propri di Advance (vedi il paragrafo Finitura dei dettagli in questo capitolo). Nota: 140 La creazione dei dettagli dipende dal tipo di licenza. Per la disposizione dei disegni è richiesto l’HS Detailing Basis e per i disegni di officina è necessario il modulo di dettaglio HS. ADVANCE STEEL MANUALE D’USO Manager documenti Il Manager Documenti gestisce i dettagli creati come disegni separati (formato DWG). I disegni di dettaglio possono essere visualizzati in anteprima o cancellati da qui. Se il modello DWG o un disegno DWG viene rinominato, i collegamenti possono essere creati di nuovo (registrati) o cancellati (deregistrati), utilizzando vari strumenti di Advance. Sempre da qui è possibile separare (disattivare) i piani di modello. Il Manager Documenti indica automaticamente quali dettagli devono essere aggiornati per farli corrispondere alle modifiche del modello 3D. Inoltre, i dettagli possono essere aggiornati dal Manager documenti. Processi In più, Advance include i cosiddetti Processi che creano i dettagli automaticamente (utilizzando gli stili di dettaglio idonei) e dispone i dettagli derivati in un disegno o in più disegni (DWG). Tutte i processi sono disponibili nel Manager processi. Documenti rapidi I “Documenti rapidi” consentono l’accesso rapido ad un gruppo definito di stili di disegno, di processi di dettaglio e dei template delle distinte. Nella finestra, a sinistra, per ogni categoria, gli elementi sono raggruppati secondo il tipo di oggetto di Advance per cui sono stati definiti. La serie di stili e processi di dettaglio può essere modificata dal Manager di stili di disegno. Immagine 214: Documenti rapidi Esempio: Aggiunta degli stili di dettaglio in Documenti rapidi • Avvia il Manager di stili di disegno dalla categoria Output, del pannello Manager documenti. • Nella finestra del Manager degli stili di disegno, seleziona la categoria a cui appartiene lo stile di disegno desiderato. • Nella finestra, a destra, seleziona lo stile di disegno che si desidera visualizzare nei Documenti rapidi. Immagine 215: Selezione degli stili di disegno preferiti 141 ADVANCE STEEL MANUALE D’USO Creare i dettagli e gli oggetti CAD La creazione dei dettagli in Advance è migliorata per la visualizzazione degli Oggetti di Advance. Inoltre gli oggetti CAD (ad esempio, le linee) possono essere rappresentiti. Ciò può essere realizzato in due modi diversi: • Gli elementi CAD del modello sono presi in considerazione per la creazione dei dettagli. Come gli oggetti di Advance, essi sono inclusi automaticamente nel dettaglio, però come riferimento blocchi. Il vantaggio consiste nel fatto che questi oggetti sono riconosciuti come un blocco e possono essere modificati con i comandi CAD standard. Questi blocchi non saranno cancellati durante l’aggiornamento dei dettagli. Quando vengono creati i dettagli, gli oggetti CAD possono essere inclusi con qualsiasi comando di disegno di Advance. Ciò si realizza mediante la selezione di questi oggetti, prima che la funzione di disegno sia eseguita. Cosi, la selezione è completamente indipendente dall’esecuzione dei comandi speciali, quali la selezione degli oggetti di Advance. Un esempio pratico è costituito dalla presentazione delle linee degli assi circolari utilizzando le linee CAD. Quando viene creata una vista nel piano, questi oggetti possono inoltre essere visualizzati nei relativi dettagli. • Gli oggetti CAD possono essere inoltre inseriti direttamente nei dettagli derivati. Ciò si realizza utilizzando i comandi standard di disegno. Si può accedere alla geometria degli oggetti di Advance con l’aiuto dei punti snap FINE, CENTRO e NODO. Gli oggetti creati non si cancellano durantel’aggiornamento del dettaglio. Tutte le informazioni riguardanti la creazione dei dettagli si trovano in Advance Guida in linea. Creazione di dettagli Prima di creare ogni dettaglio, accertarsi che nel vostro modello: • Non sono state rilevate delle interferenze • Tutti gli elementi siano connessi correttamente • Tutti gli elementi abbiano la numerazione corretta I dettagli sono creati secondo le seguenti fasi: • Seleziona tutti gli elementi di Advance, incluso le entità CAD (linee, solidi ecc.) desiderati o gli oggetti con delle proprietà specifiche (ad esempio: Utilizza le funzioni di filtro di ricerca di Advance per contrassegnare e poi selezionare gli oggetti in questione se necessario o utilizzare i metodi standard di selezione. • Avvia il Manager di stili di disegno e seleziona lo stile desiderato appartenente alla relativa categoria (ad esempio, vista, intersezione, elemento singolo, ecc.). • In alcune situazioni sono necessari degli elementi supplementari. Premere Invio. Viene visualizzata la finestra di dialogo “Tipo disegno”. Immagine 216: Finestra di dialogo “Tipo di disegno” – pagina Generale 142 ADVANCE STEEL MANUALE D’USO Nelle pagine di questa finestra di dialogo è possibile eseguire delle impostazioni supplementari per specificare il contenuto del disegno: • La pagina Generale consente l’assegnazione di una scala e di un titolo per il dettaglio creato. • Nella pagina Box del dettaglio è possibile inserire i valori per determinare la vista sull’asse z: la profondità della vista frontalmente o posteriormente (partendo dall’origine nella direzione Z dell’UCS). Con l’aiuto dei parametri della zona x/y-Viewport, è possibile definire le dimensioni della zona presa in considerazione per la creazione del dettaglio (il modello intero, gli elementi selezionati o soltanto una vista locale), sempre in relazione all’UCS corrente. Superiormente (nella direzione dell’asse Y dell’UCS) e lateralmente (nella direzione X dell’UCS) può essere definito un margine supplementare. • Nella pagina Etichetta / contenuto possono essere scelti i tipi di etichettatura per i vari elementi visualizzati. Ad esempio, l’etichettatura di una sezione può essere impostata per includere il nome, la lunghezza, il materiale ed il numero. • Nella pagina Etichetta / tipo, sono disponibili le opzioni per l’utilizzo delle etichette degli stili di disegno. Ciò indica, ad esempio, l’orientamento del testo, la disposizione ecc. • Nella pagina Elementi del disegno può essere impostata la visualizzazione della quota altimetrica, dei simboli di saldatura e degli assi della struttura. Le opzioni sono attivate solo negli stili di disegno che contengono questi elementi. Ad esempio, gli assi della struttura possono essere disattivati per le viste isometriche. • Nella pagina Rappresentazione è possibile impostare la visualizzazione delle linee nascoste e degli stili di rappresentazione dei profili. Queste impostazioni sono attivate solo negli stili di disegno che contengono le relative rappresentazioni. La rappresentazione con gli accorciamenti dei profili può essere utilizzata, sia negli stili di disegno per gli assembly, sia in quelli per gli elementi singoli. File prototipo I disegni modello per i formati dei disegni, delle cornici e dei cartigli dei disegni si trovano in Advance nelle seguenti directory: .../Programs Files/GRAITEC/AdvanceSteel/Shared/Support/Frames per la cornice e il cartiglio /Programs Files/GRAITEC/AdvanceSteel/Shared/Support/Prototypes con i formati delle viste per i vari formati di pagina, i cartigli e gli stili di quotatura per la creazione delle viste. Viste generali La categoria Viste del Manager di stili di disegno contiene gli stili di disegno con i quali è possibile generare delle viste isometriche dell’intero modello. La direzione della vista dipende dalla posizione del sistema di coordinate corrente ed è orientata sulla direzione positiva dell’asse Z. Gli stili sono diversi secondo il tipo di etichettatura per gli elementi della struttura. La rappresentazione degli oggetti in tutti gli stili sarà senza linee nascoste. Immagine 217: Categoria Viste 143 ADVANCE STEEL MANUALE D’USO Esempio: Creare una vista isometrica in scala 1:50 Immagine 218: Vista isometrica • Accertarsi prima che gli assembly e gli elementi singoli siano numerati. • Per creare una vista isometrica, imposta l’UCS sulla vista corrente utilizzando il comando UCS Vista della tavolozza degli strumenti UCS. • Seleziona lo stile di disegno della categoria Viste dal Manager di stili di disegno e premi Utilizza. Viene visualizzata la finestra di dialogo “Tipo disegno”. Immagine 219: Selezionare lo stile di dettaglio • Inserisci la scala 1:50 nella pagina Generale. Nel campo “Titolo” potete inserire un altro nome per il disegno. Esso sarà visualizzato insieme alla scala nell’angolo a sinistra in basso del disegno (vedi la descrizione dello stile di dettaglio). I dati aggiuntivi inseriti per il tipo del dettaglio sono disponibili in altre pagine. Immagine 220: Finestra di dialogo “Tipo dettaglio” 144 ADVANCE STEEL MANUALE D’USO • Premi <OK>. Si apre un’altra finestra di dialogo nella quale potete inserire il percorso ed il nome del file per il disegno e seleziona un file prototipo che contiene il formato del disegno e il cartiglio desiderato. Il campo Numero disegno viene compilato automaticamente con il numero successivo disponibile. Nell’elenco, seleziona il prototipo desiderato. Immagine 221: Scegliere la destinazione del file per salvare il disegno • Premi <OK>. Questo comando è inattivo se il numero del disegno o del file non è unico. La funzione sarà avviata ed avrete la possibilità di selezionare dei solidi ACIS. • Premi Invio. La vista sarà generata e salvata in un file DWG. Gestione dei dettagli Durante la creazione del disegno potete selezionare il nome di un file che contiene già una vista, e Advance aggiungerà un dettaglio nel disegno scelto. Lo spostamento ulteriore dei dettagli in altri file DWG non è possibile senza perdere il collegamento con il modello. In alternativa, potete creare un disegno DWG per ogni vista. Potete visualizzare in anteprima un dettaglio o visualizzare un elenco di viste generati, utilizzando il Manager documenti. Dalla barra di accesso rapido, scegli Apri ed inserisci il percorso. In seguito i dettagli possono essere modificati, stampati ecc. Immagine 222: Barra di accesso rapido – Funzione Apri Se un disegno dell’elemento è rinominato o spostato, questo disegno deve essere registrato (o cancellato) nel modello in modo che il collegamento tra il disegno ed il modello sia gestito correttamente. 145 ADVANCE STEEL MANUALE D’USO Manager documenti Le funzioni per la gestione dei documenti sono accessibili dal pannello Manager documenti (nella categoria Output). Sono disponibili le seguenti funzioni: Immagine 223: Pannello Manager documenti • Manager documenti • Registra i documenti nel modello • Cancellazione della registrazione del disegno nel modello • Manager di stili di disegno • Manager di processi di dettaglio • Manager suite • Assistente viste necessarie • Modifica formato di tavola • Definisci il layout del disegno Manager documenti – Disegni e dettagli Il Manager documenti visualizza tutti i dettagli, le distinte ed i file DSTV NC creati, partendo dal modello. I documenti sono visualizzati nella pagina Anteprima. Il manager documenti gestisce il collegamento tra il modello ed i dettagli derivati, consentendo all’utente di visualizzare, aggiornare o cancellare i dettagli. Con l’aiuto del Manager documenti, l’utente può visualizzare, aggiornare o aggiungere un contrassegno di revisione dei dettagli. Immagine 224: Manager documenti - Dettagli 146 ADVANCE STEEL MANUALE D’USO Il Manager documenti verifica automaticamente se i dettagli necessitano di un aggiornamento a causa delle modifiche nel modello. Inoltre, avete la possibilità di verificare solo i dettagli selezionati. L’aggiornamento si realizza direttamente dal Manager documenti. È’inoltre possibile la visualizzazione di una vista del disegno anche se non sono state eseguite delle modifiche sullo stesso nella pagina Anteprima. • Apri il Manager documenti facendo clic sull’icona • Se cliccate su Dettagli (a sinistra, nella finestra), i documenti creati saranno elencati (a destra, nella finestra). I dettagli attuali sono contrassegnati con un simbolo verde, con lo stato Corrente. Un simbolo rosso contrassegna i dettagli che sono coinvolti dalle modifiche eseguite nel modello e che devono essere aggiornati (lo stato Forza aggiornamento). • Le pagine Proprietà e Anteprima sono disponibili a destra, nella finestra. Nella pagina Proprietà vengono visualizzati il nome, il titolo, lo stato (corrente, cancellato o aggiornamento), la data della modifica, lo stile di disegno, il processo, ecc. • In Anteprima, può essere visualizzato in anteprima un dettaglio selezionato. Non è possibile fare delle modifiche. Apri il file con la funzione Apri della barra di accesso rapido ed inserisci il percorso. della categoria Output. Immagine 225: Manager documenti – Aggiornamento richiesto Tutti i dettagli interessati dalle modifiche del modello sono contrassegnati con un simbolo rosso. Potete selezionare i dettagli su cui lo stato verrà verificato automaticamente. Se l’opzione Verifica automatica stato non è contrassegnata nell’elenco di proprietà, potete verificare lo stato del dettaglio premendo il comando Verifica stato. La funzione viene utilizzata per aggiornare il dettaglio (i dettagli) selezionato (i) con un semplice clic. I risultati saranno visualizzati in tre categorie: “Sconosciuto”, “Aggiornamento necessario” e “Corrente”. Immagine 226: Manager documenti – Categorie di disegni: Corrente, Sconosciuto, Aggiornamento necessario • Con Cancella, i dettagli selezionati saranno cancellati senza nessun avviso/conferma. 147 ADVANCE STEEL MANUALE D’USO • Con il tasto Aggiorna con revisione potete aggiungere un contrassegno di revisione nel dettaglio corrente o nei dettagli che necessitano di un aggiornamento. Quest’indice sarà elencato nel piano, in modo che chiunque possa identificare lo storico dei piani. Viene visualizzata la finestra di dialogo “Aggiungi indice di revisione”. Fare clic sull’icona Aggiungi. Nella pagina Backup specificare le opzioni di controllo della revisione: fai una copia del documento prima di aggiungere un contrassegno di revisione, specifica la cartella della copia (in relazione al documento da aggiornare o assoluto). Immagine 227: Finestra di dialogo “Aggiungi indice di revisione” Se il contrassegno di revisione deve essere aggiunto in più dettagli, bisogna specificare un indice per tutti i dettagli o prendere il successivo che è disponibile. Immagine 228: Finestra di dialogo “Aggiungi indice di revisione” – selezione multipla Facendo clic sul pulsante Aggiornamento della revisione il dettaglio sarà aggiornato. In modo automatico riceve un indice di revisione (cifra o lettera). • Con il pulsante Emetti potete contrassegnare il dettaglio e salvare la data e l’ora del contrassegno (visibile nelle proprietà del dettaglio). La casella accanto ai dettagli contrassegnati è selezionata e nell’elenco delle proprietà vengono visualizzate la data e l’ora del contrassegno. Immagine 229: Manager documenti – data dell’emissione • I contrassegni possono essere deselezionati facendo clic sulla casella selezionata accanto ai dettagli contrassegnati. Viene visualizzato il seguente messaggio di conferma: Immagine 230: Messaggio di conferma 148 ADVANCE STEEL MANUALE D’USO È possibile eseguire l’Esplosione in cascata per tutti i dettagli selezionati da DWG di Advance a DWG di AutoCAD. Seleziona i dettagli e premi il tasto Aggiungi ad esplodi. I dettagli vengono copiati nella categoria “Esplodi lotto”. Immagine 231: Manager documenti – Esplosione lotto Può essere definita una serie di proprietà per l’esplosione dei dettagli nella finestra Detail exploded. Si può definire il nome del layer, il colore ed il tipo di linea per profili, piatti, fori, ecc. Questa configurazione personalizzata viene salvata per poter essere riutilizzata nei progetti successivi. Immagine 232: Esplosione dettaglio Chiudere il Manager documenti mediante clic sull’icona <OK>. Registrazione / cancellazione del disegno nel / dal modello • Le funzioni “Registra i documenti nel modello“ e “Annulla i documenti dal modello” dal pannello Manager documenti (categoria Output) consentono la gestione del collegamento tra disegno e modello. Esempio: Ridenominazione dei disegni (DWG) / spostamento in un’altra cartella • Rinomina / sposta il dettaglio utilizzando Windows Explorer. • Registra il disegno rinominato / spostato nel modello. Manager degli stili di disegno • La funzione del pannello Manager documenti (la categoria Output) apre il Manager degli stili di disegno che consente la creazione di alcuni stili definiti dall’utente (vedi il manuale Drawing Style Manager). 149 ADVANCE STEEL MANUALE D’USO Disposizione dei dettagli nel disegno • La funzione "Definire il layout del disegno" dal pannello Manager documenti (la categoria Output) consente la definizione delle impostazioni per i file prototipo propri, con cui è possibile determinare la disposizione dei dettagli quando vengono utilizzati i processi di dettaglio. Immagine 233: Disposizione dei dettagli in pagina Ulteriori informazioni nel paragrafo Processi di questo capitolo. Creare / modificare i dati del progetto I dati del progetto possono essere definiti per il modello e salvati insieme allo stesso. Questi valori sono utilizzati nella creazione dei dettagli (e delle Distinte) per l’inserimento automatico nel contenuto del cartiglio. Immagine 234: Informazioni sul progetto Nella pagina Informazioni progetto 2, possono essere inseriti dei dati supplementari riguardanti il committente, il progettista, il disegnatore, la data. Nella pagina Opzioni, può essere selezionato un paese per le tipologie di sezioni, bulloni ecc. preferite, le quali sono già predefinite nel GRAITEC Advance Manager. Le pagine per definire le unità contengono le opzioni per tutte le unità standard, includendo anche un campo per la precisione. La precisione può essere modificata. Immagine 235: Unità 150 ADVANCE STEEL MANUALE D’USO Integrazione del cartiglio Il cartiglio che è disposto automaticamente nei disegni derivati sarà inserito automaticamente con i dati del vostro progetto. Inserire i dati del vostro progetto come sopra. Per inserire automaticamente il cartiglio, deve avere un nome speciale con caratteristiche definite. Il nome per il blocco del cartiglio (nel disegno prototipo) deve essere: HYPERSTEELPAGEHEADER. Modifica del cartiglio Per le modifiche del cartiglio procedi come segue: • Apri il file Advancepageheader-A3-O.dwg, ad AdvanceSteel\Shared\Support\Frames e salvarlo con un nome nuovo. esempio, nella directory Immagine 236: Intestazione - GRAITEC • Cambia i cartigli come volete. Dettagli del nodo Con questi stili possono essere generati dei dettagli parziali in un modello, ad esempio per il giunto di un telaio. Immagine 237: Dettaglio di nodo La direzione della vista dipende dal piano UCS corrente ed è orientata sulla direzione dell’asse Z. La dimensione della zona delimitata nel dettaglio è specificata mediante due punti, nel momento dell’esecuzione. Le rappresentazioni dei giunti possono essere generate con o senza la profondità della vista. Accertarsi che i modi Orto e Oggetto snap non siano attivi. La scala predefinita è 1:10, e la quotatura non verrà realizzata automaticamente. L’accorciamento è disattivato. Immagine 238: Categoria Dettagli di nodo 151 ADVANCE STEEL MANUALE D’USO Sezioni Con gli stili per le sezioni è possibile creare una sezione del modello. La direzione della vista dipende dal piano UCS corrente ed è orientata sulla direzione dell’asse Z. Le viste vengono visualizzate implicitamente alla scala 1:20. L’accorciamento è attivato sulla direzione X e Y. La rappresentazione è implicitamente in 2D. Possono essere selezionati anche dei solidi ACIS. Tipologie di stili aggiuntivi per le sezioni sono descritte nella Guida in linea di Advance. Immagine 239: Categoria Intersezione Dettagli per elementi singoli La categoria Elementi singoli dei Documenti rapidi contiene degli stili di disegno per la creazione dei dettagli di lavorazione per elementi. La direzione della vista non dipende dall’UCS, ma corrisponde al sistema di coordinate interno dell’elemento selezionato. La scala è 1:10. Gli elementi sono quotati ed etichettati automaticamente. L’accorciamento è attivato solo per la direzione X. Immagine 240: Elemento singolo – Profilo - vista frontale, vista superiore Gli stili di disegno per gli elementi variano, principalmente, secondo l’orientamento della vista. Sono disponibili le seguenti direzioni della vista. Immagine 241: Categoria Elementi • Elemento singolo – Profilo - Vista frontale • Elemento singolo – Profilo - Vista frontale, vista superiore • Elemento singolo – Profilo - Vista frontale, vista superiore, vista inferiore • Elemento singolo – Profilo - Vista frontale, vista inferiore 152 ADVANCE STEEL MANUALE D’USO • Elemento singolo – Profilo, viste selezionate. Possono essere scelte fino a sei viste di un elemento facendo clic sul contorno visualizzato in verde nel modello. • Uno stile di disegno per un profilo curvo rappresentato come elemento. • Uno stile di disegno per gli elementi singoli piatti (disponibile per la Repubblica Ceca) Profilo Gli stili di disegno della categoria Profili consentono la creazione dei dettagli esecutivi per gli assembly che non sono verticali. Il piano della vista non dipende dall’UCS, ma corrisponde al sistema di coordinate interno dell’assembly selezionato. Le viste etichettate e quotate vengono visualizzate di default alla scala 1:10. L’accorciamento è attivato sulla direzione X. Gli stili di disegno per travi variano, ad esempio, secondo l’orientamento della vista. Immagine 242: Categoria Trave • Profilo vista frontale • Profilo – vista frontale, vista inferiore • Profilo – vista frontale, vista superiore, vista inferiore • Lo stile di dettaglio “Profilo – Selezione di viste” consente la selezione di 6 viste. Clicca sul piano desiderato, visualizzato nel modello. • Lo stile di dettaglio “Profilo – con elementi circostanti” consente la selezione di più elementi subordinati, che vengono visualizzati in seguito nel disegno. Gli elementi principali saranno visualizzati frontalmente e dall’alto, le flange all’interno, e le sezioni automatiche dalla parte destra. Colonne Con gli stili di disegno per le colonne, possono essere creati dei dettagli esecutivi per gli elementi verticali. Il piano della vista non dipende dall’UCS, ma corrisponde al sistema di coordinate interno dell’assembly selezionato. Le colonne vengono disegnate come le travi trasversali, ma sono verticali. La scala di default è 1:10. Sarà presente nel dettaglio una quotatura ed un’etichettatura automatica. L’accorciamento è attivato nella direzione X. Gli stili di disegno per le colonne variano, secondo l’orientamento della vista. Immagine 243: Categoria Colonna • Colonna – vista frontale • Colonna – vista frontale e laterale sinistra • Colonna – vista frontale, sinistra, destra • Colonna – vista frontale, destra 153 ADVANCE STEEL MANUALE D’USO • Lo stile di disegno “Colonna – Selezione di viste” consente la selezione di 6 viste. Clicca sul piano desiderato, visualizzato nel modello. • Lo stile di disegno “Colonna – con elementi circostanti” consente la selezione di uno o più elementi subordinati, che verrano visualizzati nel disegno. Gli elementi principali saranno visualizzati frontalmente e dall’alto, le flange all’interno, e le sezioni aggiuntive nella parte destra. Dettagli esecutivi Questi stili di dettaglio consentono la creazione dei dettagli esecutivi per gli assembly, che dipendono dall’orientamento del UCS corrente. Le oggetti (gli elementi singoli) che vengono dettagliati (che sono visualizzati nei dettagli) dovrebbero essere connessi in officina. La scala utilizzata è 1:10 e gli elementi saranno quotati ed etichettati automaticamente. L’accorciamento è attivato sulla direzione X. Le sezioni possono essere generate selezionando i contorni verdi che sono sempre perpendicolari all’elemento principale. Di seguito, sono descritti alcuni stili di disegno della categoria Elemento principale. Esempio: Immagine 244: Categoria Elemento principale • Con lo stile “Elemento principale – UCS”, un elemento principale è orientato nel dettaglio come nel modello (vedi l’esempio di qui sopra). Le sezioni possono essere scelte selezionando i contorni verdi nel modello; la direzione della vista è dall’asse Z positiva dell’UCS. • Lo stile “Elemento principale – Intersezione elem. selezionati” genera qualsiasi sezione trasversale degli elementi selezionati in relazione alla posizione del piano xOy corrente, etichettati con i numeri degli elementi. • Con lo stile “Elemento principale – profilo curvo” sarà creata una vista per travi curve, quotata ed etichettata. La rappresentazione non dipende dal piano UCS attuale. Per ottenere una sezione automatica per la flangia, essa deve compiere la funzione di: piastra di base o flangia. (Proprietà Advance, la pagina Denominazione). Elementi strutturali speciali Nella categoria Elementi speciali sono disponibili i seguenti stili di disegno: Immagine 245: Categoria Elementi speciali di struttura Questi stili sono utilizzati per gli elementi che necessitano di una rappresentazione particolare. La proprietà Ruolo nel modello può essere impostata per ogni elemento nella pagina Denominazione della finestra di dialogo e sarà presa in considerazione da alcune funzioni (ad esempio, la creazione dei dettagli). 154 ADVANCE STEEL MANUALE D’USO Elementi strutturali speciali L’orientamento della vista non dipende dall’UCS, ma corrisponde al sistema di coordinate interno dell’assembly selezionato. La scala di default è 1:10. Sarà generata una quotatura ed un’etichettatura automatica. L’accorciamento è attivato nella direzione X. Immagine 246: Parapetto Questo risultato può essere ottenuto solo se vengono utilizzate per gli elementi del modello le funzioni specifiche per il parapetto (della pagina Denominazione): Railing Post Stair, Railing Post Landing, Stringer, Railing Baseplate Landing ecc. Altri stili di disegno Advance Steel include una serie di stili di disegno secondo gli standard di alcuni paesi (UK, Francia ecc). Immagine 247: Stili di dettaglio alternativi (per UK) Le categorie contengono vari stili di dettaglio per i piani di lavoro ed includono i seguenti stili: • Piani di fondazione – i dettagli sono etichettati automaticamente, l’accorciamento è disattivato. • Disegni piano terra (piani di livello a terra) – contiene gli stili di dettaglio per la creazione dei piani di livello. Le viste vengono visualizzate implicitamente alla scala 1:50 e sono quotate ed etichettate automaticamente. • Disegni piano del tetto (piani del tetto) – i piani vengono visualizzati implicitamente alla scala 1:50 e sono quotati ed etichettati automaticamente. L’accorciamento è disattivato. • disegni 3D – contiene degli stili di disegno per la creazione delle viste 3D per l’intero modello, o solo per una parte dello stesso. L’accorciamento è disattivato, la scala implicita è 1:50. 155 ADVANCE STEEL MANUALE D’USO Processi I processi di dettaglio di Advance sono utilizzati per accelerare la creazione dei dettagli associando automaticamente degli stili di disegno e dei cartigli per gli elementi selezionati. Un processo include anche delle fasi quali: la selezione degli elementi, l’ordinamento, la mappa degli stili di dettaglio, le regole per la disposizione degli elementi nel disegno. I processi sono disponibili nel Manager processi di dettaglio. Il manager processi di dettaglio è utile per creare nuovi processi di dettaglio, nonché per la gestione, la eliminazione o la modifica dei processi esistenti. I processi utilizzati con frequenza possono essere visualizzati nei Documenti rapidi. Processi di dettaglio I seguenti processi di dettaglio sono disponibili per vari formati di disegno: • Tutti gli elementi • Tutti gli elementi - piatti • Tutti gli elementi - profili • Tutti gli assembly • Tutti gli assembly - piatti • Tutti gli assembly - profili • Tutti gli assembly con elementi subordinati • Tutte le camere • Gli elementi selezionati • Gli elementi selezionati - Piatti • Gli elementi selezionati - Profili • Gli assembly selezionati • Gli assembly selezionati - Piatti • Gli assembly selezionati - Profili • Gli assembly selezionati con elementi subordinati • Le camere selezionate. Per ogni posizione sarà creato un dettaglio, evitando cosi la generazione di dettagli duplicati. Per un processo, può essere selezionato un metodo di ordinamento specifico, nella finestra di dialogo. Advance offre degli stili di disegno specifici che consentono la creazione automatica dei dettagli. Questi stili si differenziano, in particolare secondo il titolo che include il numero degli elementi del modello. Le sezioni verranno create automaticamente. La creazione automatica dei dettagli è gestita dal Manager documenti. I dettagli sono elencati, visualizzati e, se necessario, aggiornati o cancellati. 156 ADVANCE STEEL MANUALE D’USO Esempio: Creazione automatica dei dettagli per tutti gli elementi principali di un modello, con elementi subordinati (in A0) • Dopo aver verificato e numerato il modello, avvia il processo di dettaglio automatico per tutti gli assembly (incluso gli elementi subordinati), con la funzione "Assembly Tutti ConElemSub". Immagine 248: Selezionare il processo di dettaglio Viene visualizzata la finestra di dialogo “Proprietà processo”. Immagine 249: Finestra di proprietà “Proprietà processo” • Stabilisci le opzioni di ordinamento dei dettagli creati dal processo: il valore iniziale ed l’incremento. • Oltre alla selezione degli elementi del modello ai quali sarà applicato il processo (la zona Selezione), potete scegliere anche un criterio di ordinamento (l’elenco Ordinamento). Scegliere il metodo di ordinamento e confermare con <OK>. Immagine 250: Processi di dettaglio, ordinamento 157 ADVANCE STEEL MANUALE D’USO I dettagli sono creati ed ordinati nei disegni. • Vengono creati automaticamente i dettagli per tutti i profili. Nel Manager documenti ogni dettaglio derivato viene elencato ed assegnato allo stesso DWG, (ad esempio ...\Programs\ GRAITEC\AdvanceSteel\Work\Projectname\details\A0-Detail00001.dwg). Quando il disegno è completo, sarà creato un nuovo disegno A0-Detail00002. • Nella pagina Anteprima del Manager documenti è possibile visualizzare i dettagli creati. • Apri un dettaglio, ad esempio, A0-Details 00001.dwg, utilizzando la funzione Apri della barra di accesso rapido. Saranno visualizzati i singoli dettagli contenuti nel disegno e potete stampare o modificare i disegni. • Chiudi il DWG e ritorna al modello. Nel caso dei formati A0, A1, A2, vengono disposti dei dettagli sul disegno, fin quando diventerà completo. Successivamente verrà creato un nuovo disegno. Per i formati A3 e A4, i dettagli sono creati uno per ogni pagina. I dettagli sono disposti automaticamente dal processo di dettaglio. Prima di avviarlo, avete la possibilità di modificare la posizione dei dettagli sul foglio. Ciò deve essere realizzato nel file prototipo utilizzando la funzione “Definisci layout disegno” nel pannello Manager documenti della categoria Output. Camere La generazione delle viste e delle sezioni è notevolmente accelerata grazie alle funzioni Camera di Advance. La camera è un oggetto che rappresenta la disposizione, l’angolo e la profondità di una vista, stabilendo il centro delle viste per la creazione automatica dei disegni. Con l’aiuto delle camere possono essere visualizzate, denominate e salvate le viste, le sezioni ed i dettagli del modello. Le camere possono essere utilizzate inoltre nei processi per la creazione automatica dei dettagli. Due processi automatici di dettaglio in Advance Steel fanno riferimento alle camere. • Creare disegni di dettaglio da tutte le camere • Creare i disegni di dettaglio dalle camere selezionate Le funzioni per la definizione delle camere si trovano nella tavolozza degli strumenti Advance – Strumenti. Immagine 251: Tavolozza degli strumenti Advance – Strumenti – Funzioni per la creazione delle camere • Crea camera, UCS: Con questa funzione vengono definite le sezioni e le viste nel modello per essere utilizzate successivamente per i disegni di dettaglio. • Crea camera al nodo: Con questa funzione possono essere definite sei camere per un giunto. Esse corrispondono alle sei direzioni della vista per dettaglio e possono essere impostate per l’utilizzo durante i processi di dettaglio. 158 ADVANCE STEEL MANUALE D’USO Crea camera (UCS) Una camera è inserita tenendo conto del sistema di coordinate corrente. La direzione della vista è orientata dall’asse Z e le profondità delle viste possono essere determinate sulle direzioni X/Y/Z. • Per definire una camera di questo tipo, determina la direzione della vista su un oggetto scegliendo il relativo UCS. • Inserisci di seguito l’origine per la camera. • Viene visualizzata la finestra di dialogo “Camera” nella quale può essere inserito il tipo di camera (vista, nodo, intersezione). Questi dati sono importanti quando i processi fanno la distinzione tra una vista ed un dettaglio del giunto. Immagine 252: Crea camera, (UCS) Le dimensioni degli assi della camera vengono settate secondo i valori impostati per la vista „xy-Viewport". I valori positivi e negativi in Z – fanno riferimento alla profondità della vista frontale e posteriore della camera in relazione al UCS corrente. La punta della matita indica la direzione della vista sull’asse Z. Immagine 253: Finestra di dialogo “Camera” Creare camera(e) sul nodo Questa funzione è utile specialmente per i giunti Advance e determina l’orientamento e la dimensione delle viste per giunto. Per la rappresentazione di un giunto nei disegni di dettaglio vengono inserite una o più camere con varie direzioni per la vista. L’utente può scegliere tra sei camere, differenziate mediante dei colori. Nota: L’oggetto “giunto” (il parallelepipedo grigio) deve essere visibile per poter essere identificato durante il comando. • Per definire una o più camere per giunti, visualizza il parallelepipedo grigio e quindi avvia la funzione “Crea camera(e) al nodo”. • Vengono visualizzate sei camere in colori diversi. Esse saranno inserite con dimensioni standard, secondo la dimensione del parallelepipedo grigio. La dimensione delle viste ed altre proprietà possono essere modificate utilizzando la finestra di dialogo Proprietà della camera. • Selezionare una o più camere sullo schermo e premere Invio. Le camere selezionate saranno visualizzate in blu, mentre le altre spariscono. Le camere generate possono essere utilizzate coi relativi processi di dettaglio. 159 ADVANCE STEEL MANUALE D’USO Processi aggiuntivi Una serie di categorie di processi contiene dei processi specifici appartenenti ad alcuni paesi. I processi utilizzano gli stili di disegno ed i cartigli dalla relativa installazione. Esempio: Immagine 254: Processi di dettaglio alternativi (per la Gran Bretagna) Etichettatura e quotatura In Advance si mantiene il collegamento tra il modello 3D ed i dettagli assegnati, ciò che rende possibile l’inserimento di quote, etichette e simboli per quote altimetriche nei dettagli derivati utilizzando le informazioni del modello. Nella categoria Etichette e Quote sono disponibili le seguenti funzioni: Immagine 255: Categoria Etichette e Quote • Creazione delle quote altimetriche e delle etichette • Inserisci simbolo pendenza • Inserimento o cancellazione di un punto di quotatura • Serie di quote • Modifica dello stile di quotatura, modifica dello stile di testo 160 ADVANCE STEEL MANUALE D’USO Finitura dei dettagli Aprire prima il disegno per la modifica, con l’aiuto del comando “Apri” della barra di accesso rapido e quindi inserire il nome del file (ad esempio ...\Program\GRAITEC\AdvanceSteel\Work\Details\Hall1\det1.dwg). Non è possibile fare delle modifiche nell'anteprima. Nella categoria Etichette e quote, nei pannelli Gestione e Viste parametriche sono disponibili una serie di funzioni per la finitura dei disegni. Immagine 256: Funzioni per la finitura dei disegni • Aggiorna dettaglio e mantieni revisione • Aggiorna distinta disegno • Aggiorna attributi cartiglio • Inserisci una distinta disegno • Inserisci indice di revisione • Inserisci tabella di revisione • Ridisponi dettagli • Ridisponi le viste del dettaglio • Modifica del dettaglio • Modifica del formato di disegno • Aggiornamento dell’intestazione della pagina • Tabella di revisione, indice di revisione • Spostamento di una vista • Cancellazione di una vista • Crea una vista / sezione • Rinumera sezioni • Crea distinta materiali (BOM) • Esplodi dettaglio • Imposta le opzioni di esplosione del dettaglio • Switch per visualizzare / nascondere il riquadro verde intorno ai dettagli 161 Indice ADVANCE STEEL MANUALE D’USO Arcarecci, 85 Giunti per colonne articolate, 26 Asse d’inserimento, 45 Giunti per elementi tubolari, 26 Asse del profilo, 45 Giunti per frontone, 26 Assembly, 123 Giunti per le travi di piattaforma, 96 Assembly che non sono verticali, 153 Giunto, 26, 151 Assi della costruzione, 27 Giunto a flangia, riferimento trave, 96 Assi di riferimento, 45 Giunto a momento, 92 Bullone, 75 Giunto di montaggios, 26 Capriate, 85 Giunzione, 89 Cartigli dei disegni, 143 GRAITEC Advance Manager, 14 Cartiglio, 151 Gruppi di bulloni, 74 Classi di profili, 44 Interferenza, 127 Colonna / trave trasversale, 93 Lavorazione, 59 Comportamento, 46, 75 Lavorazione circolare, 67, 68 Contorno circolare, 62 Lavorazione dei piatti, 63 Contorno elemento, 62, 67 Lavorazione rettangolare, 67, 68 Contorno rettangolare, 62 Lavorazioni, 24 Controventi, 26 Lavorazioni dei piatti, 24 Controventi con tenditori, 26 Lavorazioni dei profili, 24 Controventi per colonne, 85 Linea del sistema, 45 Controventi tipo profilo piatto, 26 Manager documenti, 12, 146 Controvento di una trave, 85 MDI, 14 Cordone saldatura, 78 MFC, 14 Databasi Microsoft Access, 14 Modello 3D, 24 Dati del progetto, 150 Modifica del modello 3D, 12 Dettagli, 140 Nasconde gli oggetti, 84 Dettagli esecutivi, 153 Numerazione, 118 Disegni esecutivi, 12 ODBC, 14 Distinta, 136 Oggetti, 12 DWG, 12 Oggetti - proxi, 14 Editor distinte, 134, 136 Oggetti ausiliari, 27 Elementi, 152 Oggetti del modello, 135 Elementi principali, 122 Oggetti di base, 24 Elementi singoli, 118 Oggetto lavorazione, 60 Elementi speciali, 28, 107 Ogni contorno, 62 Elementi strutturali, 85 Ogni ritaglio, 67 Fissaggio con angolare, 26 Ogni tipo di lavorazione, 68 Flangia, 26 Piattaforma CAD, 39 Fori, 26, 74 Piatti, 24, 51, 52 Formati dei disegni, 143 Piatti di presa della forza di taglio, 26 Foro, 76 Piatti di rinforzo, 26 Giunti, 89 Piatto di base, 26 Giunti con piatto di rinforzo, 96, 98 Piatto poligonale, 53 Giunti di montaggio, 94 Pioli, 75 Giunti di telai, 26 Piolo, 76 Giunti per colmo del tetto, 26 Posizioni degli Assembly, 118 164 ADVANCE STEEL MANUALE D’USO PPS (Interfaccia per costruzioni metalliche), 14 Sistema di coordinati oggetto, 56 Processi, 141 Sistemi di costruzione, 49 Profili, 24 Stile di dettaglio, 140 Profili curvi, 47 Stili di dettaglio, 14 Profili in lamiera saldata, 44 Tabelle Access, 26 Profili poligonali, 48 Taglio secondo UCS, 61 Profilo combinato, 46 Tasto <Esc> key, 37 Proprietà, 38 Tasto <F2>, 37 Proprietà Advance, 72 Tecnologia ARX, 13 Proprietà CAD, 71 Test interferenza, 127 Proprietà geometriche, 38 Tipo visualizzazione, 83 Proprietà tecniche, 39 Trave - colonna, 92 Punti di fissaggio (grip), 70 Trave saldata, 50 Punti grip, 72 Travi di colmo, 94 Punto di saldatura, 78 Valore del passo del grip, 70 Quote altimetriche, 27 Verifica, 130 Rapporto, 137 Verifica AUDIT, 128 Ricerca degli oggetti, 82 Verifiche tecniche delle costruzioni metalliche, 129 Riquadri, 143 Verifiches, 126 Saldatura, 25 Vista, 143 SDDP (Software per Strutture Metalliche), 14 Visualizza gli elementi connessi in officina, 79 Sezioni, 152 Visualizza gli oggetti connessi, 79 Sezioni personalizzate, 108 Visualizza le connessioni, 79 165 021213-0410-1212