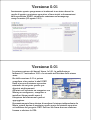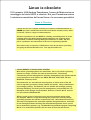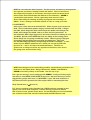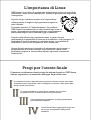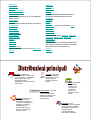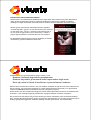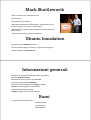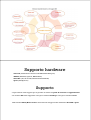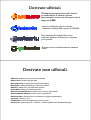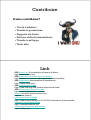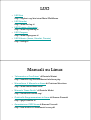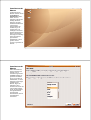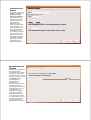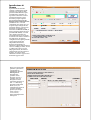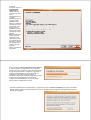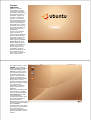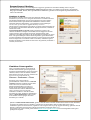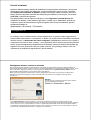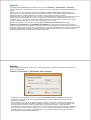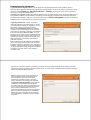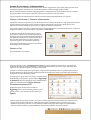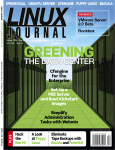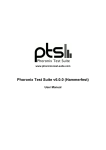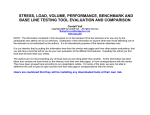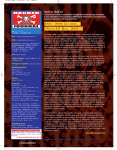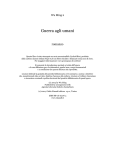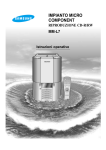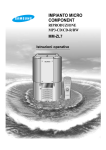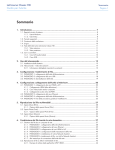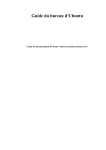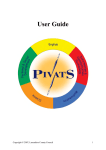Download 001 Ubuntu - Laureateci.it
Transcript
Inizi Linux vede la luce nel 1991 grazie al giovane studente Linus Torvalds. Torvalds non era soddisfatto dal sistema operativo Minix, (s.o. unix-like utilizzato per la didattica, ideato da Andrew Tanembaum) che supportava male la nuova architettura i386 a 32bit decide di creare da se un kernel unix con il solo scopo di dilettarsi e per provare il suo nuovo 80386. Linux all'inizio era un semplice emulatore di terminale scritto in C e assembly. L'emulatore di terminale avviava e gestiva due thread, uno per mandare segnali alla porta seriale e uno per riceverli; quando poi Linus ebbe bisogno di leggere e scrivere file su disco, questo emulatore fu esteso in modo che potesse gestire un filesystem. Versione 0.01 Lentamente questo programma si trasformò in un intero kernel in grado di gestire un sistema operativo e Linus iniziò a documentarsi sulle specifiche POSIX, chiedendo assistenza sul newsgroup comp.os.minix (25 agosto 1991). Versione 0.01 La prima versione del kernel Linux, la 0.01, fu pubblicata su Internet il 17 settembre 1991 e la seconda nell'ottobre dello stesso anno. Sin dalla versione 0.01 si poteva compilare e far partire la shell GNU Bash: si aveva un sistema operativo minimale da cui poter partire per ulteriori miglioramenti. All'inizio era richiesto un computer con Minix per configurare, compilare e installare Linux perché usava il filesystem del sistema sul quale si appoggiava. Successivamente Linus decise di rendere il sistema indipendente da Minix, quindi decise di sostituire quella parte del sistema operativo col software del progetto GNU. Per fare ciò Linus doveva cambiare licenza e adottare la GPL. Linux is obsolete Il 29 gennaio 1992 Andrew Tanenbaum, l'autore di Minix scrive un messaggio dal titolo LINUX is obsolete. Nel post Tanenbaum critica l'architettura monolitica del kernel linux e la sua scarsa portabilità. Linux is Obsolete I was in the U.S. for a couple of weeks, so I haven't commented much on LINUX (not that I would have said much had I been around), but for what it is worth, I have a couple of comments now. As most of you know, for me MINIX is a hobby, something that I do in the evening when I get bored writing books and there are no major wars, revolutions, or senate hearings being televised live on CNN. My real job is a professor and researcher in the area of operating systems. As a result of my occupation, I think I know a bit about where operating are going in the next decade or so. Two aspects stand out: 1. MICROKERNEL VS MONOLITHIC SYSTEM Most older operating systems are monolithic, that is, the whole operating system is a single a.out file that runs in 'kernel mode.' This binary contains the process management, memory management, file system and the rest. Examples of such systems are UNIX, MS-DOS, VMS, MVS, OS/360, MULTICS, and many more. The alternative is a microkernel-based system, in which most of the OS runs as separate processes, mostly outside the kernel. They communicate by message passing. The kernel's job is to handle the message passing, interrupt handling, low-level process management, and possibly the I/O. Examples of this design are the RC4000, Amoeba, Chorus, Mach, and the not-yet-released Windows/NT. While I could go into a long story here about the relative merits of the two designs, suffice it to say that among the people who actually design operating systems, the debate is essentially over. Microkernels have won. The only real argument for monolithic systems was performance, and there is now enough evidence showing that microkernel systems can be just as fast as monolithic systems (e.g., Rick Rashid has published papers comparing Mach 3.0 to monolithic systems) that it is now all over but the shoutin`. MINIX is a microkernel-based system. The file system and memory management are separate processes, running outside the kernel. The I/O drivers are also separate processes (in the kernel, but only because the brain-dead nature of the Intel CPUs makes that difficult to do otherwise). LINUX is a monolithic style system. This is a giant step back into the 1970s. That is like taking an existing, working C program and rewriting it in BASIC. To me, writing a monolithic system in 1991 is a truly poor idea. 2. PORTABILITY Once upon a time there was the 4004 CPU. When it grew up it became an 8008. Then it underwent plastic surgery and became the 8080. It begat the 8086, which begat the 8088, which begat the 80286, which begat the 80386, which begat the 80486, and so on unto the N-th generation. In the meantime, RISC chips happened, and some of them are running at over 100 MIPS. Speeds of 200 MIPS and more are likely in the coming years. These things are not going to suddenly vanish. What is going to happen is that they will gradually take over from the 80x86 line. They will run old MS-DOS programs by interpreting the 80386 in software. (I even wrote my own IBM PC simulator in C, which you can get by FTP from ftp.cs.vu.nl = 192.31.231.42 in dir minix/simulator.) I think it is a gross error to design an OS for any specific architecture, since that is not going to be around all that long. MINIX was designed to be reasonably portable, and has been ported from the Intel line to the 680x0 (Atari, Amiga, Macintosh), SPARC, and NS32016. LINUX is tied fairly closely to the 80x86. Not the way to go. Don`t get me wrong, I am not unhappy with LINUX. It will get all the people who want to turn MINIX in BSD UNIX off my back. But in all honesty, I would suggest that people who want a **MODERN** "free" OS look around for a microkernel-based, portable OS, like maybe GNU or something like that. Andy Tanenbaum ([email protected]) P.S. Just as a random aside, Amoeba has a UNIX emulator (running in user space), but it is far from complete. If there are any people who would like to work on that, please let me know. To run Amoeba you need a few 386s, one of which needs 16M, and all of which need the WD Ethernet card. Nella primavera del 1992 l'hacker Orest Zborowski riuscì a rendere eseguibile il server X sulla versione 0.13 di Linux. Per far ciò Orest dovette implementare tutta la struttura degli Unix Domain Socket indispensabili a X Window e quindi un primo livello socket sul quale venne poi costruita tutta l'infrastruttura di rete di Linux. Entusiasta della novità Linus rilasciò dopo la versione 0.13 la versione 0.95 senza pensare a tutti i problemi di sicurezza che la rete avrebbe comportato. Per rimediare alla leggerezza nei due anni che trascorsero dalla 0.95 alla 1.0 Linus dovette utilizzare sia un ulteriore numero per indicare il livello di patch sia le lettere dell'alfabeto (sino alla versione 0.99.15Z, 0.99 15° livello di patch, revisione Z). La versione 1.0 Il 14 marzo 1994 il 16° livello di patch del kernel 0.99 divenne Linux 1.0. Fu lo stesso Linus Torvalds a presentare la prima versione stabile della sua creatura presso l'Università di Helsinki. L’importanza di Linux GNU/Linux è il prodotto di appassionati indipendenti creato per pura sfida intellettuale, senza vincoli commerciali. Questo ha generato due importanti conseguenze: In primo luogo il risultato ottenuto è la sorprendente collaborazione di migliaia di programmatori sparsi in tutto il Mondo. Il secondo aspetto è la "liberalizzazione" del prodotto: GNU/Linux è un software libero che permette agli utenti di avere a disposizione un sistema operativo completamente funzionante slegato dalle classiche leggi commerciali L'aspetto della libertà del programma mette al centro l'utente garantendogli la possibilità di visionare e modificare i codici sorgenti, la possibilità di usare il software per qualsiasi scopo, la possibilità di ridistribuirlo nel formato originario o da lui modificato. Questa filosofia permette lo scambio di informazioni tra gli utenti e i programmatori e ha come risultato un prodotto che risulta avere prestazioni migliori in alcuni ambiti rispetto agli attuali concorrenti commerciali. Pregi per l'utente finale Si possono evidenziare alcuni pregi dei sistemi basati su GNU/Linux, emersi soprattutto col massiccio sviluppo degli ultimi anni. La comunità di utenti è generalmente propensa ad aiutare i neofiti, sia tramite strumenti virtuali come forum, wiki e mailing list, sia tramite i LUG (Linux User Group) sparsi sul territorio. E’ ormai disponibile un ampio parco software, fra cui alcuni programmi di uso comune anche su altre piattaforme. Varie distribuzioni profondono da tempo grandi sforzi nell'aumentare l'usabilità. I nuovi kernel Linux aggiungono il supporto ad una più vasta gamma di dispositivi hardware. Sicurezza GNU/Linux è meno esposto degli altri sistemi operativi ai virus ed in genere ai malware informatici per quattro motivi: L'infezione di una macchina di solito è limitata al singolo utente e quindi non compromette, di norma, l'intero sistema operativo. Chi sviluppa software maligno, generalmente, desidera colpire il maggior numero di macchine possibile: data la diffusione di Windows assai maggiore rispetto a quella di sistemi operativi basati su Linux, tendenzialmente il malware in circolazione è progettato per infettare macchine Windows, quindi incompatibile con Linux. Gli utenti di Linux sono meno numerosi, ma più preparati tecnicamente o conoscono per lo meno alcune delle basi di un sistema operativo, sono consapevoli di cosa stanno facendo e qual è il risultato che vogliono ottenere. Quando viene scoperto un problema in un prodotto di software libero si ha la patch (correzione) di solito nel giro di poche ore o giorni rendendo vane le possibilità di un virus di sfruttare tale falla. Le distribuzioni Non esiste un'unica versione di GNU/Linux, esistono diverse distribuzioni. Tutte le distribuzioni condividono il kernel di Linux, mentre si differenziano tra loro per il parco software, per il sistema di gestione del software e per i servizi di assistenza offerti. Esistono distribuzioni eseguibili direttamente da CD senza che sia richiesta l'installazione sul proprio hard disk: sono chiamate distribuzioni "live" o "desktop CD". ALT linux Arch Linux CentOS Damn Small Linux Debian GNU/Linux DeLi Linux (ottima distribuzione per pc con 32Mb di Ram o meno) Devil Linux Didatux ( distribuzione dedicata all'uso scolastico) Dreamlinux Dynebolic Eduknoppix Fedora Core Foresight Linux Fox Desktop Gentoo Linux IPCop Knoppix Kororaa Kurumin Mandriva Linux (fino al 2004 nota con il nome "Mandrake Linux“) REDHAT: prodotta da un'azienda USA, versione tra le più complete e consigliata agli inesperti per la sua semplicità di uso e installazione.Orientata all'uso individuale. UBUNTU: di facile uso e installazione, ha un orientamento spiccato verso l'uso del desktop e maggiore attenzione all'hardware dei portatili.Ogni 6 mesi avviene un rilascio di nuove versioni. MCNLive MEPIS PcLinuxOS Puppy QiLinux (la prima distribuzione Linux italiana realizzata completamente da zero) Quantian Red Hat Rxart Sabayon Slackware (anche nella derivata Slax) Slamd 64 So.Di.Linux SUSE Linux Ubuntu Linux (anche nelle varianti Xubuntu, Kubuntu, Edubuntu, Ubuntu Lite, Fluxbuntu) VectorLinux Yellow Dog (distribuzione per architettura PowerPC, può essere usata come sistema operativo alternativo per la PlayStation 3) Yoper Zenwalk DEBIAN: è una delle prime distribuzioni, sconsigliata a utenti inesperti per la carenza di aspetti grafici. SLACKWARE: è la prima distribuzione creata,considerata la migliore di sempre ma usata solo da utenti molto esperti. SUSE: prodotto da una azienda tedesca, è la versione più venduta in Europa ed orientata all'uso home. CALDERA: di uso prevalentemente aziendale e perciò spesso predilige affidabilità e sicurezza a discapito delle novita.Sconsigliata nell'ambito domestico. La Slackware ("Slack" per gli affezionati) è una delle più vecchie tra le distribuzioni; molto spartana, probabilmente inadatta per un newbie soprattutto se questo viene dal mondo Windows senza aver mai visto niente altro e che non sia portato a smanettare. Ha una installazione piuttosto semplice (anche se a volte c'è chi dice il contrario) ma difetta totalmente di una seria gestione dei pacchetti che sono dei normali file compressi con tar e gzip. Esistono naturalmente dei semplici programmi per installare e disintallare i singoli pacchetti dal CD o dai floppy, ma non si ha alcun controllo sulle dipendenze tra un pacchetto e gli altri che vanno quindi mantenute "a mano", complicando enormemente anche la procedura di upgrade. Scarseggiano anche i tools per configurare il sistema: tutto è lasciato alla capacità dell'utente di modificare i molti file di configurazione. L'inizializzazione del sistema segue lo stile BSD con pochi file che determinano i servizi da lanciare all'avvio, ad esso si contrappone lo stile SysV adottato dalle altre distribuzioni che, seppur leggermente più complesso, consente una maggior flessibilità. Dopo questa descrizione chi vuole avvicinarsi a Linux può pensare che Slackware non sia una buona distribuzione, e probabilmente in un certo sen so è vero: la Slackware non è una distribuzione adatta a tutti, specialmente ai principianti; però va anche ricordato che la Slack è molto probabilmente la migliore per chi vuole avere totale controllo sul sistema, per chi ha necessità di effettuare una installazione davvero minima (sia in termini di RAM che di spazio su disco) e per chi vuole imparare sulla propria pelle come funziona il sistema. La RedHat è forse la più famosa e diffusa tra le distribuzioni Linux. l'installazione guidata è alquanto semplice anche se ha il difetto di installare di default molti pacchetti che non tutti desiderano. La gestione dei pacchetti è basata su RPM, sistema sviluppato dalla stessa RedHat e posto sotto licenza GPL e che per questo è stato adottato anche da molte altre distro; chi ha provato sia una Slackware che una distribuzione gestita a pacchetti sa quanto queste ultime possano semplificare la vita. Per chi deve familiarizzare con Linux sono inclusi gli HOWTO nella nostra lingua, ma gli applicativi e il manuale di installazione (sia cartaceo che on-line) sono in inglese. La RedHat è fornita anche di un buon numero di tools, soprattutto in ambiente grafico, per la configurazione dei vari aspetti del sistema anche se non tutti sono ben implementati: molto utili printtool per la stampante, helptool per effettuare ricerche sulla documentazione e l'editor di runlevel, un po' meno glint per gestire i pacchetti tramite interfaccia grafica e netcfg per settare la rete. La RedHat contribuisce sostanziosamente allo sviluppo dell'ambiente grafico integrato Gnome ed include di default un numero limitato di window manager, alcuni dei quali configurabili in modo centralizzato. Sicuramente la RedHat è una distribuzione adatta sia ai principianti che agli esperti; nell'ultima release è stato aggiunto linuxconf, un utile tool per settare praticamente ogni aspetto del sistema tramite una interfaccia a menu. Debian sta acquistando sempre più popolarità anche tra i neo-utenti, dopo un periodo in cui era stata considerata, forse a torto, la distribuzione dei "guru". L'installazione è molto semplice e consente di scegliere tra alcune configurazioni standard (come server di rete, macchina dialup o piattaforma di sviluppo, ad esempio). Per la gestione dei pacchetti ha sviluppato un proprio formato, anch'esso sotto licenza GPL, chiamato deb estremamente efficiente: durante l'installazione del pacchetto, oltre ai canonici controlli di dipendenze e conflitti, si ha anche la possibilità di configurare il programma che si sta installando rispondendo ad alcune domande essenziali. Nella distro sono inclusi anche un gran numero di script che consentono di configurare praticamente l'intero sistema tramite una serie di domande; in particolar modo da segnalare la semplicità con cui si possono settare i vari aspetti del collegamento Internet. Ancora in fase di sviluppo i tool per l'amministrazione da interfaccia grafica, ottimo invece il sistema "dhelp" per ricerche sulla documentazione tramite interfaccia web e la gestione centralizzata dei menu dei molti window manager inclusi. L'intera distribuzione è estremamente curata e coerente ed è anche parzialmente italianizzata: la procedura di installazione è stata tradotta così come numerose pagine di documentazione e alcuni programmi sono stati localizzati. La vera peculiarità della Debian è però il suo sistema di sviluppo: essa è infatti l'unica distribuzione totalmente Free e sviluppata secondo il modello Bazaar; non esiste una vera compagnia che ne promuova lo sviluppo che è sostenuto solo dal contributo di centinaia di volontari in tutto il mondo: chiunque può contribuire al suo miglioramento e mantenimento. Per il suo tipo di distribuzione e le sue caratteristiche la Debian può essere consigliata sia al novizio sia all'utente più smaliziato. Tra le altre distribuzioni degne di nota ricordiamo che la Caldera vende due distribuzioni: Caldera OpenLinux Base a 59$ e Caldera OpenLinux Standard a 199$, che si differenziano per la quantità di software non Free che includono; entrambe si basano su pacchetti RPM. La SuSE, distribuzione tedesca molto popolare in Germania e negli States, costa 49.95$ si basa su pacchetti RPM ed include YaST, un utile tool per l'amministrazione centralizzata del sistema ed è parzialmente localizzata in italiano (manuale di installazione ed alcune man pages); la SuSE collabora strettamente con l'XFree86 Project, sviluppando driver per le più recenti schede video che poi rende disponibili sotto GPL. Noi prenderemo in considerazione UBUNTU Informazioni sulla distribuzione Ubuntu Ubuntu Linux è una distribuzione GNU/Linux che negli ultimi anni è entrata a far parte della schiera delle "grandi" distribuzioni. Ubuntu è infatti particolarmente indicata per l'utilizzo in ambiente desktop e ha degli automatismi mai invasivi che la rendono sobria e funzionale allo stesso tempo. Ubuntu (parola proveniente dalla lingua africana) significa “umanità agli altri” oppure “io sono ciò che sono per merito di ciò che siamo tutti”. Ovvero: “Tramite la comunità ognuno di noi è in grado di apprendere nuove conoscenze, e tramite il proprio apprendimento la comunità stessa ne trae beneficio” La distribuzione Ubuntu migra lo spirito di Ubuntu nel mondo del software, quindi un abbraccio universale. La distribuzione si pone degli obiettivi molto "umani", come: • • • Rendere il software disponibile gratuitamente; Rendere disponibili gli strumenti nella lingua madre degli utenti; Dare agli utenti la libertà di modificare e personalizzare il software. Ubuntu viene costruita sulla versione "sid" (non stabile) di Debian ed ogni sei mesi viene rilasciata una nuova versione, con programmi aggiornati (e relativi aggiornamenti di sicurezza), tra i quali l'ultima versione di GNOME (il rilascio semestrale coincide con questo progetto). Dietro Ubuntu vi è una comunità di sviluppatori (alcuni anche stipendiati) che lavora sia su Ubuntu che su Debian, o che comunque segnala prontamente al progetto Debian correzioni e migliorie. Per gli utenti che non l'hanno mai provata, Ubuntu può essere considerata come una Debian Desktop: tutti i vantaggi di Debian (filosofia, gestore di pacchetti, impostazione) ma con molti accorgimenti per il desktop (programmi aggiornati, ambiente desktop di ultima generazione, utili automatismi). Mark Shuttleworth Nato in Camerun nel 18 settembre 1973 Ex-astronauta Ex-programmatore Debian Nel 2002 fonda Shuttleworth Foundation, organizzazione che si occupa di progetti open-source nel Sud Africa Nel 2004 inizia lo sviluppo delle distribuzione umana attraverso Canonical Ltd Nel 2005 viene fondata “Ubuntu Foundation” Ubuntu foundation Capitale di base 10 Milioni di dollari Si occupa dello sviluppo di ubuntu e ne garantisce il supporto Finanziata grazie a Canonical Ltd Informazioni generali Sviluppata da dipendenti Canonical e liberi contributori Basata su Debian Unstable Rilasciata una nuova versione ogni sei mesi Localizzata e supportata in 229 lingue Rilasciata in due principali rami: desktop e server Quattro versione supportate ufficialmente Disponibili tre desktop manager I bugfix vengono resi noti anche a Debian Rami I principali rami di Ubuntu sono: Desktop Edition Server Edition Mobile Edition Gruppi Principali e Sottogruppi Questi sono i principali gruppi che ruotano attorno ad ubuntu: Gruppo traduzione Gruppo sviluppo Gruppo documentazione Gruppo promozione Gruppo Web Gruppo Forum Sottogruppi: Ubuntu Woman Ubuntu Screencast Gruppo Kernel Gruppo Artwork Gruppo Training Gruppo Server Gruppo IRC Gruppo Mailing List LocoTeam's Gruppi locali sparsi per le varie nazioni Attualmente sono attivi 181 Locoteam's Si occupano della diffusione di ubuntu, organizzando eventi e manifestazioni Gestiscono forum, wiki, mailing list e le traduzioni Community Council – Si occupa dell'approvazione di nuovi progetti, gruppi e la nomina di coordinatore per essi – Responsabile del codice di condotta, si accerta che venga rispettato – Ogni LocoTeams ha un Community Council Supporto hardware Intel x86 (Intel Pentium /Celeron and AMD Athlon/Sempron) Amd64 (Athlon64, Opteron, EM64T Xeon) PowerPC (G3, G4 and G5, iBooks and PowerBooks) Sparc (UltraSparc T1) Supporto Ogni versione viene supporta per un periodo di 18 mesi con patch di sicurezza ed aggiornamenti La versione LTS viene supportata 3 anni per la versione desktop e 5 anni per la versione server Dalla versione Hardy Heron «8.04» è stato interrotto il supporto alle architetture PowerPC e Sparc Cronologia rilasci Versione Nome Rilascio Fine Supporto 4.10 Warty Wartog (Facocero Venucoso) 20 ottobre 2004 30 aprile 2006 5.04 Hoary Hedgehog (Riccio Veterano) 8 aprile 2005 31 ottobre 2006 5.10 Breezy Badger (Tasso Arioso) 12 ottobre 2005 13 aprile 2007 6.06 LTS Dapper Drake (Papero Signorile) 31 giugno 2006 Desktop: giugno 2009 Server: giugno 2011 6.10 Edgy Elf (Tritone Tagliente) 26 ottobre 2006 25 aprile 2008 7.04 Feisty Fawn (Cerbiatto Esuberante) 19 aprile 2007 Ottobre 2008 7.10 Gusty Gibbon (Gibbone Coraggioso) 18 ottobre 2007 Aprile 2009 8.04 LTS Hardy Heron (Airone Audace) 24 aprile 2008 Desktop: ottobre 2011 Server: ottobre 2013 8.10 Intrepid Ibex (Stambecco Intrepido) 30 ottobre 2008 Aprile 2010 Scelta del nome Intrepid Ibex 8.10 Intrepid Ibex: Aggettivo + animale, con le stesse iniziali ed in ordine alfabetico 8.10: corrispondono alle date di rilascio, primo numero è l'anno mentre gli altri due il mese Warty e Hoary non seguono lo standard del nome Derivate ufficiali Utilizzata principalmente nelle scuole per diffondere il software libero, implementata anche nei laboratori con il supporto LTSP. Identica ad Ubuntu solo che utilizza l'ambiente desktop KDE, invece di GNOME. Altra variante che utilizza Xfce come ambiente desktop. Indicata per computer poco potenti; È incluso solo ed esclusivamente software libero Derivate non ufficiali nUbuntu: piattaforma per prove di sicurezza Ufficio Zero: studiata per gli uffici Pyramid Linux: versione per sistemi embedded Fluxbuntu: utilizza fluxbox per l'ambiente grafico Elbuntu: utilizza E17 per l'ambiente grafico Linux Mint: ubuntu con delle aggiunte Ubuntu Cristian Edition: software per la lettura della bibbia Ubuntu Muslim Edition: versione per i mussulmani Ubuntu Studio: strumenti per la creazione di oggetti multimediali OpenGeo: Gnome + E17 eeeXubuntu: versione apposita per l'asus eeePC Ubuntu lite: pensata per PC "obsoleti", utilizza IceWM come Window Manager Perchè usare Ubuntu? Semplicità d'uso Uso immediato Sempre aggiornata Supporto della comunità Ottenere Ubuntu Semplicissimo !! Scaricalo direttamente dal sito ufficiale: http://ubuntu.com/getubuntu/download Richiedilo direttamente da shipit: https://shipit.ubuntu.com/ Contribuire Come contribuire? Con le traduzioni Tramite la promozione Supporto sul forum Scrivere della documentazione Tramite lo sviluppo Tanto altro Link • • • • • • • • • (EN) kernel.org Il sito ufficiale del kernel di Linux http://www.kernel.org/ (EN) Il post di Tanenbaum Linux is obsolete http://www.educ.umu.se/~bjorn/mhonarc-files/obsolete/ (EN) Distrowatch lista esaustiva di distribuzioni http://distrowatch.com/ (EN) Pocket Linux Guide http://www.tldp.org/LDP/Pocket-Linux-Guide/html/ (EN) Homepage di Linus Torvalds http://www.cs.helsinki.fi/~torvalds Linux.it sito della Italian Linux Society. http://www.linux.it/ Intervista a Linus Torvalds http://www.oneopensource.it/17/07/2007/intervista-a-linus-torvalds/ Appunti di Informatica Libera http://informaticalibera.net/ Italian Linux Documentation Project http://it.tldp.org/ LUG • LUG Bari http://lugbari.org/bin/view/Main/WebHome • LUG Brindisi http://www.brilug.it/ • LUG Foggia e Provincia http://www.capitanlug.it/ • LUG Gargano http://www.lugargano.it/ • LUG Salento (Lecce, Brindisi, Taranto) http://salug.it/ Manuali su Linux • "Informatica e Gnu/Linux" di Daniele Masini http://vandali.org/DanieleMasini/infolinux.php • Manualinux, il Manuale su Linux di Cristiano Macaluso http://www.manualinux.com/ • Manuale "Linux Facile“ di Daniele Medri http://linuxfacile.medri.org/ • Guida alla Programmazione in Linux di Simone Piccardi http://gapil.truelite.it/ • Amministrare GNU/Linux di Simone Piccardi http://svn.truelite.it/documenti/corso.pdf Un primo sguardo a Ubuntu Per poter avere un sistema Ubuntu completamente funzionante, la prima cosa da fare è ovviamente scaricare la distribuzione. Ubuntu è disponibile sul sito ufficiale in due versioni, una desktop ed una server, entrambe della dimensione di un solo CD. L'immagine del CD di installazione della versione desktop deve essere, quindi, scaricato dal sito di Ubuntu, scegliendo correttamente il file per la vostra architettura hardware: i386: se possedete un computer x86 a 32 bit; in pratica un qualsiasi computer Intel o AMD. amd64: se possedete un computer con processore a 64 bit; powerpc: se possede un computer apple con processore PowerPC (G3, G4 o G5); • • • Utilizzo del file ISO Terminato il download del file ISO di Ubuntu dovrete masterizzarlo su un CD per poter installare la distribuzione oppure potete creare una pennetta usb avviabile. L'Open-CD Se siete degli utilizzatori di Windows, vi farà piacere sapere che il CD di installazione di Ubuntu contiene alcuni programmi open source per Windows, questo per rendere meno traumatico il passaggio a Linux e fornire uno strumento per diffondere la cultura open source. Basta inserire il CD nel lettore e dopo pochi secondi si aprirà una finestra che permette di installare i seguenti programmi: Mozilla Firefox - Il famoso browser open source; Mozilla Thunderbird - Il client di posta perfetto complemento di Firefox; Gaim - Il sistema di messaggistica istantanea che permette di parlare con utenti ICQ, MSN, Yahoo e con IRC; The Gimp - Il programma di grafica ormai leader su Linux; AbiWord - Il leggero e funzionale Word Processor. L'ambiente Live Inserendo il CD appena masterizzato, riavviando il computer e selezionando come primo dispositivo di boot il CD, partirà l'avvio dal CD di Ubuntu. Tra le varie opzioni potete avviare un ambiente Linux completamente Live, il cui scopo principale è quello di farvi provare la distribuzione senza dover installare niente sul computer; l'ambiente Live, infatti, si carica completamente in memoria e non va a toccare i dati presenti nell'hard-disk. Dopo qualche decina di secondi, in cui la schermata di avvio mostra le fasi del caricamento, verrà mostrato l'ambiente Live di Ubuntu. Ubuntu utilizza il famoso ambiente desktop GNOME, che permette di testare tutti i pregi della distribuzione senza installarla sul computer. Ma l'ambiente Live potrebbe rivelarsi utile anche in altri casi: ad esempio se si bloccasse il sistema operativo, o nel caso si volesse lavorare su un computer "al volo". L'ambiente Live di Ubuntu permette di utilizzare tutti i maggiori applicativi, dalla suite da ufficio OpenOffice.org, al browser Mozilla Firefox, ai più svariati programmi per la multimedialità e la gestione del sistema. Installazione di Ubuntu L'ambiente Live di Ubuntu consente anche di installare la distribuzione, basta, infatti, cliccare sull'icona presente sul desktop chiamata Install per avviarla. Poiché un'installazione è pur sempre un'operazione che richiede un po' di competenza, la si sconsiglia a chi non si dovesse sentire sicuro. Inoltre è necessario fare sempre un backup prima di compiere operazioni di installazione o che in genere vanno a toccare le partizioni di sistema. Installazione di Ubuntu Partita l'installazione, verrà presentata una finestra in cui è necessario specificare la lingua utilizzata, la quale verrà utilizzata sia per il processo di installazione, sia verrà impostata come lingua predefinita del sistema. Dopo tale schermata verrà chiesto il fuso orario ed il layout della tastiera in uso; le impostazioni sono generalmente pre-impostate correttamente, tuttavia controllatene la correttezza. Installazione di Ubuntu Si approda, quindi, alla finestra che consente di scegliere il nome utente e la password del sistema che si sta per installare. Il nome utente e la password saranno quelle dell'utente che poi dovrete utilizzare come utente "desktop", cioè come utente di lavoro. Una delle particolarità di Ubuntu è che non viene "abilitato" l'utente root (l'amministratore del sistema), ma viene approntato un sistema per garantire all'utente che state per creare i privilegi di root in condizioni particolari. Installazione di Ubuntu Superata anche quella fase, si rende necessario partizionare il disco rigido in modo da "dare spazio" ad Ubuntu accanto al vostro sistema operativo. Se avete solo Windows potete anche scegliere il partizionamento automatico, che ridimensiona ed imposta automaticamente le partizioni per l'installazione di Ubuntu (ricordatevi, se avete Windows, di effettuare un defrag per rendere più agevole il ridimensionamento). Se avete già provato Linux o se avete confidenza con la gestione delle partizioni, procedete pure con il partizionamento manuale. Installazione di Ubuntu Il partizionamento manuale consente, a differenza di quello automatico, di scegliere quali partizioni ridimensionare, quali, eventualmente, eliminare, ma soprattutto consente di creare le partizioni necessarie a Linux secondo le proprie esigenze. Una qualsiasi distribuzione ha bisogno di una partizione di root (identificata da "/" e da non confondersi con l'utente root), poi ha quasi sempre bisogno di una partizione di Swap, in pratica una partizione di "appoggio" per estendere virtualmente la RAM (la swap può essere omessa se avete più di 512 MB di RAM), e in molti casi è saggio prevedere una partizione separata per la "Home", la cartella in cui vanno a risiedere i file degli utenti, sia quelli di configurazione che quelli personali (che in questo modo sono indipendenti dal sistema). Un buon compromesso per assegnare lo spazio alle partizioni è circa 10-15 GByte per Linux, da 512 a 1 GByte per la swap e circa 5 GByte per la Home; ovviamente l'impostazione varia da scenario a scenario, ma è bene tenere abbastanza costanti i rapporti tra le dimensioni appena citate. Dopo aver operato sulle partizioni a piacimento, il programma di installazione chiederà i mount point da assegnare alle partizioni. Come dicevamo poco fa, è possibile, oltre che assegnare il mount point della partizione di root "/" e della swap, assegnare quello della Home (/home) ed eventualmente quello di partizioni windows presenti (ad esempio come /windows o /media/windows). Figura 9: Assegnamento mount point La finestra successiva mostra un riepilogo delle impostazioni e chiede conferma prima di procedere con la configurazione vera e propria. Considerate che fino a questo punto è possibile tornare indietro e modificare a piacimento anche le partizioni; dopo questo punto le modifiche verranno messe in atto e sarà impossibile tornare indietro. Effettuate sempre un backup prima di compiere questa operazione, poiché un eventuale blocco successivo a questa fase potrebbe farvi perdere i dati del computer. Figura 10: Conferma operazione Dopo la conferma, parte l'installazione vera e propria e, come si suol dire, è un'operazione tutta in discesa, poiché in un tempo variabile tra i dieci ed i trenta minuti, il programma provvederà a configurare le partizioni, a copiare il sistema Ubuntu ed i pacchetti relativi, e a configurare le impostazioni (come la lingua, il bootloader e molto altro). Sebbene questa fase sia molto sicura, si chiede comunque di porre attenzione all'andamento dell'installazione, così che in caso di blocco possiate comprenderne le cause. Terminata l'installazione e la configurazione, il programma vi invita a riavviare il computer per iniziare ad utilizzare Ubuntu, oppure continuare ad usare l'ambiente Live (se ad esempio dovete completare delle operazioni) e riavviare quando più vi aggrada. Il primo approccio Se tutto si è concluso correttamente, al riavvio del computer dovrebbe presentarsi un programma di nome Grub, questo è il bootloader, il gestore di boot, che vi consente di scegliere tra l'eventuale sistema Windows installato e la nuova installazione di Ubuntu Linux. Scegliendo quest'ultima voce, vedrete uno splash screen di avvio in pure stile Windows, con tanto di logo e barra di progressione. Il primo avvio di Ubuntu non è velocissimo, in quanto vengono impostati i parametri iniziali di molti programmi, tuttavia dopo pochi minuti dovreste vedere apparire il gestore di login di Ubuntu (il cui nome è GDM). Da questo gestore potete decidere di arrestare o riavviare il sistema, oppure, come è presumibile, di entrare nell'ambiente desktop. Per farlo basterà inserire il nome utente e la password scelta in fase di avvio. Se la login è corretta, si avvia GNOME, che è l'ambiente desktop predefinito di Ubuntu. Come ogni installazione di GNOME, è presente il menu che consente di accedere ai programmi installati, alle risorse e alle funzionalità di sistema (amministrazione, pannello di controllo ed help). In alto a destra, invece, è presente l'orologio, il gestore dell'audio e la tray-bar (quella che contiene alcuni programmi in esecuzione, proprio come accade in Windows). Avete notato sicuramente che la scheda audio, la scheda video e praticamente tutto il vostro hardware non solo è stato correttamente riconosciuto da Ubuntu, ma è stato anche configurato in maniera ottimale. La dimostrazione la sia ha proprio quando si accede per la prima volta a GNOME e (generalmente) si può udire la intro sonora e si può verificare che la risoluzione è già impostata su quella massima per la scheda video (e relativo monitor). Una delle prime operazioni da compiere in un sistema Ubuntu appena installato è l'aggiornamento della lingua di sistema. Se in fase di installazione è stata scelta la lingua Italiana, ma per vari motivi non sono stati scaricati i pacchetti di localizzazione, è necessario farlo. In pratica tutti i programmi al momento installati (GNOME compreso) sono in lingua inglese, dovrete quindi installare i file di localizzazione in Italiano di GNOME e di altri programmi (quali Firefox e OpenOffice.org). Cliccate sulla barra del menu, quindi scegliete System (Sistema), poi Administration (Amministrazione) ed infine Language Support (Supporto Lingue). Il desktop si oscurerà e vi verrà chiesta la password per ottenere i privilegi di amministratore. La password che dovete inserire è la vostra password utente e non quella di root, in quanto l'utente root su Ubuntu non esiste e non esiste, quindi, nemmeno una password associata. Comunque dopo aver inserito la password ed aver premuto invio, si aprirà la finestra di gestione delle lingue del sistema. Figura 16: Aggiunta lingua Italiana Personalizzare il desktop Una delle prime esigenze, cui si deve imparare a sopperire, quando si ha un ambiente desktop nuovo è di poter personalizzare l'aspetto e l'impostazione grafica dell'ambiente stesso, per renderlo più piacevole e più funzionale alle proprie abitudini. Ubuntu, come ogni distribuzione GNU/Linux, permette un elevato grado di personalizzazione, sia estetica che funzionale. Cambiare lo sfondo Per cambiare lo sfondo, cliccate con il tasto destro sul desktop, quindi selezionate Imposta sfondo scrivania. Si aprirà una finestra in cui viene mostrata la lista degli sfondi disponibili, per poterne aggiungere uno potete seguire diverse strade. Potete aprire una finestra di Nautilus e trascinare un file immagine all'interno della finestra, e poi scegliere se volete l'immagine Centrata, Scalata, Ingrandita, Affiancata oppure che Riempie lo Schermo. L'ultima opzione è sicuramente la più indicata, in quanto adatta l'immagine che si vuole usare come sfondo alla dimensione del proprio schermo, evitando di lasciare dei "buchi". Il gestore degli sfondi di GNOME ha due particolarità: la prima è che consente di utilizzare immagini vettoriali SVG, formato supportato da molto tempo in Linux, il quale consente un notevole "alleggerimento" delle immagini; la seconda particolarità è che un'immagine ha comunque un "colore base" e se questa immagine contiene delle trasparenze, queste mostreranno un colore in funzione del colore base impostato (in pratica potete avere sfondi basati su trasparenze cui cambiare colore con un click). Ovviamente potete decidere di utilizzare come sfondo una tinta unita o un gradiente (orizzontale o verticale) di due colori. Cambiare il tema grafico Linux, e soprattutto Ubuntu, non ha niente da invidiare ad altri sistemi operativi per quanto riguarda la personalizzazione grafica. Si possono cambiare, infatti, lo stile dei controlli, il bordo delle finestre ed il set di icone. Per accedere alle Preferenze del Tema, basta cliccare su Sistema > Preferenze > Tema. Dicevamo poco fa che il livello di personalizzazione è molto elevato. Lo stile dei controlli consente di cambiare l'aspetto delle forme e dei colori, sia delle barre che dell'interno delle finestre. Per capirsi, lo sfondo "grigio" delle finestre può essere cambiato con altre tonalità o addirittura altri colori, così come per le voci di menu evidenziate. Cambiare i controlli ha effetto soprattutto sui colori "dominanti" dell'ambiente grafico, il bordo delle finestre eredita, infatti, la sua tonalità di colore proprio dal colore dominante per i controlli. Quando si cambia il bordo della finestre, questo, a meno di alcune eccezioni, modifica solo la forma e lo stile del bordo, ad esempio se utilizzare una X per chiudere, piuttosto che un altro simbolo. Infine il cambio delle icone, invece, condiziona la grafica di tutto il sistema, in quanto le icone vengono usate sia per gli oggetti sul desktop, quelli del menu di sistema e quelli delle eventuali icone presenti nei programmi (come Apri, Salva, ecc.). Per scaricare temi, icone e sfondi, potete visitare Gnome-Look.org e Kde-Look.org in cui sono disponibili risorse per le più disparate esigenze. File, directory e volumi Linux si differenzia da Windows non solo per la filosofia ed i programmi, ma anche per l'impostazione del sistema. In Linux tutti gli elementi del sistema, compresi i dispositivi (dischi, cd) e le periferiche, vengono trattati come dei file. Questa impostazione può sembrare strana ai più, tuttavia Linux eredita questa caratteristica da Unix, di cui ne ricalca la struttura. Il problema principale è che il sistema non viene identificato da "C:", tantomeno i dischi esterni avranno lettere come "D:" e simili. In Linux esiste la directory di root ("/") che contiene al suo interno tutti i file e tutti i collegamenti non solo verso i dati fisici ma anche verso tutti i dispositivi e le periferiche. In questo modo il lettore CD, ad esempio, sarà accessibile tramite il percorso /media/cdrom o /mnt/cdrom e potrà essere letto solo se appositamente "montato", cioè solo se viene fatta richiesta esplicita di lettura (e quindi di associazione dispositivo-file) dello stesso. In Ubuntu, ma soprattutto in Gnome, il comportamento di Linux è fortunatamente automatizzato ed in parte mascherato così da renderlo più amichevole per l'utente poco esperto. Cliccando su Computer viene mostrata, infatti, una lista dei dispositivi presenti, di quelli montati (es. altre partizioni) e di quelli da montare (es. il lettore CD). Se si inserisce un CD, ad esempio, e si clicca due volte sull'icona corrispondente, questo verrà montato e sarà quindi possibile leggere i dati al suo interno. Per capire quali sono i dischi e come questi vengono associati ad eventuali percorsi nel sistema, dovete entrare in Sistema > Amministrazione > Dischi e, dopo aver inserito la vostra password cliccare sui vari dispositivi presenti. Vi verrà mostrata una prima parte informativa che contiene, oltre alle informazioni sul modello, la periferica associata (generalmente /dev/hda per dischi Eide e /dev/sda per dischi Scsi o SAta). Cliccando su partizioni potrete, invece, verificare in quante partizioni (e quindi relativi file di dispositivo come /dev/hda1, /dev/hda2, e così via) è suddiviso il disco e gli eventuali mount-point associati (es. /media/cdrom). La gestione dei dischi di Ubuntu è talmente avanzata che se viene inserito un CD o una memoria esterna (es. USB o una Memory Card), questa viene automaticamente montata e viene resa disponbiile un'icona sul desktop. Inoltre si possono associare diverse azioni a seconda del supporto inserito; se si inserisce un CD vuoto o una macchina fotografica, si può far partire il programma di masterizzazione piuttosto che il gestore di immagini. Per espellere, o comunque staccare, eventuali dispositivi, si deve necessariamente "smontarlo". In Gnome basta cliccare con il tasto destro sull'icona corrispondente, quindi scegliere Espelli. Se non si può effettuare l'operazione, generalmente la risorsa è ancora occupata (es. se vi si stanno copiando dei file), oppure è stata montata da un altro utente (es. viene montata automaticamente in fase di avvio). Uso del terminale Sebbene Ubuntu Linux permetta di modificare le impostazioni del sistema e di operare senza dover mai passare dal terminale, è opportuno fornire qui un piccolo "manuale" sull'utilizzo del terminale in Ubuntu. Questo perché può sempre tornarvi utile se in futuro dovrete impartire comandi dal terminale per installare, ad esempio, un modem ADSL USB o qualcosa del genere. Una delle prime cose da sapere in Ubuntu è come impartire comandi di root dal terminale. In Ubuntu, come abbiamo già detto, l'utente root è disabilitato, quindi per acquisire i poteri di amministratore potete seguire altre strade. Innanzitutto aprite il terminale andando su Applicazioni > Accessori > Terminale. utente@ubuntu:~$ La "stringa" che vi verrà mostrata è molto significativa, in quanto utente rappresenta il nome vostro nome utente e, ovviamente, è quello con il quale state al momento lavorando, ubuntu, invece, è l'hostname del vostro computer, l'identificativo univoco con il quale il computer viene visto in rete; la tilde (~) sta ad indicare che vi trovate nella vostra cartella home, quella analogamente rappresentata sul desktop, mentre il simbolo del dollaro ($) significa che state operando come un utente normale, con privilegi "limitati" che non consentono di modificare impostazioni o file di sistema. Configurare mouse, tastiera e schermo Uno dei maggiori pregi di Ubuntu è sicuramente il riconoscimento generalmente automatico delle periferiche di input/output classiche (mouse, tastiera e schermo). E non stiamo parlando un riconoscimento hardware "buono", ma di uno "eccezionale", capace di riconoscere con precisione ed affidabilità anche periferiche meno diffuse come la Logitech diNovo Media Desktop o una tavoletta grafica della Wacom. Anche per quanto riguarda le schede video, i driver a disposizione sono maturi a tal punto che la scheda video utilizzata e la risoluzione massima per il tipo di scheda video e di monitor in uso vengono immediatamente riconosciute. Mouse Ovviamente per configurare il mouse si può accedere al menu di gestione cliccando su Sistema > Preferenze > Mouse. Tra le impostazioni sono presenti quelle per i Pulsanti che permettono di invertire i tasti del mouse nel caso l'utilizzatore sia mancino e di impostare l'intervallo di tempo valido per il doppio click (tipicamente 400 ms); andando, invece, alla voce Puntatori si può selezionare, invece, la grafica del puntatore del mouse ed eventualmente abilitare l'evidenziazione del puntatore alla pressione del tasto "Ctrl". Infine, alla voce Movimento si possono inserire i valori di accelerazione e sensibilità della velocità, e la soglia per il trascimento. Tastiera Le impostazioni della tastiera sono accessibili, invece, dal menu Sistema > Preferenze > Tastiera. Dal menu che si apre è possibile, dalla voce Tastiera, regolare la velocità di digitazione e quella dell'intermittenza del cursore. Dalla voce Disposizioni si può impostare il tipo (quella standard è la Generica 105 tasti) e la lingua della tastiera; quest'ultima voce in risulta particolarmente utile poichè tastiere italiane e tastiere inglesi utilizzano una differente disposizione dei tasti, rendendo difficoltosa in particolar modo la gestione delle lettere accentate. Proseguendo con le voci disponibili, in Opzioni di disposizione si possono impostare comportamenti particolari per i tasti, ad esempio associare il simbolo dell'euro al tasto "E" o impostare il comportamento del famigerato tasto "Win". Per concludere, la Pausa di digitazione può risultare utile in ambienti lavorativi, in quanto blocca lo schermo per un tempo prefissato, constringendo l'utente a fare una pausa e riposare gli occhi e le mani. Ma visto che le tastiere si sono arricchite nel tempo di più o meno utili tasti multimediali, basta aprire Sistema > Preferenze > Scorciatoie da tastiera ed il programma che si aprirà vi permetterà di associare alcuni dei tasti (o combinazioni di tasti) a specifiche azioni, ad esempio potrete usare un bottone per bloccare lo schermo, oppure associare al tasto "Win" (chiamato Super_L) l'apertura del menu di sistema (e quindi in modo analogo a Windows). Non mancano, ovviamente, i controlli audio (alza volume, abbassa volume, muto) che possono essere associati agli analoghi pulsanti ormai presenti in moltissime tastiere. Schermo Uno dei programmi che non potevano mancare è sicuramente quello che permette di regolare la risoluzione dello schermo, accessibile da Sistema > Preferenze > Risoluzione dello schermo. Il programma è molto semplice da usare, si sceglie una risoluzione tra quelle consentite e si imposta una frequenza di refresh per lo schermo; opzionalmente è possibile rendere predefinita la scelta per tutti glio utilizzatori del computer. Ma la particolarità, nascosta, di cui questo programma è segnale, è l'eccellente riconoscimento hardware e la corretta gestione delle risoluzioni massime consentite. Su computer di vario tipo con schermi sia CRT che LCD, anche sui portatili, il sistema riconosce automaticamente le impostazioni migliori e li rende disponibili all'utilizzatore. Per dovere di cronaca segnaliamo che i dati che si possono impostare possono essere modificati a mano, accedendo, come utente root, al file /etc/X11/xorg.conf, la cui sintassi interna è molto semplice e di facile personalizzazione. Se non bastasse, si possono sempre trovare delle ottime guide online o si può accedere a quella disponibile all'interno della distribuzione. La connessione a Internet Configurare l'accesso ad Internet in Ubuntu è meno traumatico di quanto si pensi. Innanzitutto è doveroso rimarcare il fatto che spesso l'ottimo riconoscimento hardware imposta automaticamente modem interni, schede di rete classiche, schede di rete wireless. L'opzione più utile risulta in questi casi quella accessibile da Sistema > Amministrazione > dovrete inserire la vostra password utente per acquisire temporaneamente i poteri di amministratore. Rete; Apertasi la finestra del programma, verranno elencate le tipologie di connessione disponibili, presenti nel sistema. Come nell'immagine di esempio, si può vedere che possono essere disponibili i collegamenti via scheda di rete, quelli tramite rete wireless e quelli eseguiti tramite modem. Modem Per impostare una connessione tramite modem è necessario inserire il numero di telefono (e l'eventuale prefisso) ed i dati di accesso alla connessione. Deve poi essere specificata la porta del modem (/dev/ttyS0 o S1 per i modem esterni e /dev/ttyS2 o S3 per quelli interni), il tipo di chiamata, se con i vecchi "impulsi" od i più moderni "toni", ed il volume dell'altoparlante del modem (in questo modo vi accorgerete quando viene effettuata la connessione). Infine, tra le Opzioni è possibile impostare la connessione come quella predefinita di sistema, se usare i DNS forniti dal provider e se riconnettersi nell'eventualità che cada la connessione. • Ethernet Nella configurazione della connessione tramite scheda di rete si può specificare se utilizzare il metodo DHCP, ma in questo caso dovete essere sicuri che all'interno della rete sia presente un server DHCP che vi possa fornire i dati di connessione, oppure inserire l'indirizzo IP, la maschera di rete e l'indirizzo del gateway della rete di cui fate parte. L'indirizzo IP di una rete interna è generalmente del tipo 192.168.x.x o 10.0.x.x la maschera di rete viene praticamente sempre impostata a 255.255.255.0 e l'indirizzo del gateway comunemente ha un'indirizzo della stessa sottorete dell'indirizzo IP (in pratica le prime tre cifre dovrebbero essere uguali). • Wireless La configurazione di una scheda Wireless è del tutto simile a quella di una normale scheda di rete, tranne per il fatto che vanno specificati tre valori propri dei tipi di collegamento Wireless. I parametri richiesti sono l'ESSID, che identifica la rete di appartenenza, il WEP, che è il metodo usato per rendere sicura la trasmissione tramite Wireless, ed il tipo di chiave associata. Figura 24: Configurazione della rete • Nelle altre voci delle impostazioni generali, invece, si possono inserire i dati generali relativi al nome host (cioè il nome del computer) e l'eventuale nome di dominio, gli indirizzi DNS e l'elenco degli Host conosciuti. Per poter gestire più impostazioni (es. connessioni diverse con DNS o nomi host diversi) si possono usare le posizioni, utili se ci si sposta continuamente con il portatile in diversi uffici; in genere, infatti, si crea una posizione e poi la si configura con i parametri adeguati. Un problema a cui si può andare incontro quando si passa da una posizione ad un'altra è tuttavia quello del nome dell'host, se questo cambia la sessione di Gnome smetterà di lanciare i programmi, in quanto il sistema di credenziali "interno" non riconosce i comandi lanciati dal nuovo nome host come validi. Nelle nuove versioni di Ubuntu ci viene in aiuto anche un'applet chiamata Network Manager, pensata per gestire connessioni tramite reti classiche (rete cablata), ma soprattutto tramite reti wireless. Questa applet, infatti, consente di "scoprire" eventuali reti wireless attive con le quali potersi collegare. Per poter installare questa applet, si può aprire il menu Applicazioni > Aggiungi/Rimuovi, il quale aprirà il gestore software "utente", spulciando il quale, alla voce Internet, si troverà la voce relativa all'applet; selezionandola e cliccando su Ok si procede, infatti, con l'installazione. L'avvio dell'applet è automatico all'avvio di Gnome. Per la configurazione di collegamenti tramite Modem ADSL Ethernet (PPPoE), Modem ADSL USB (PPPoA) ed altri tipi di collegamento, si possono seguire le consuete procedure di utilizzo su Linux, con particolare nota per i collegamenti di tipo ADSL USB, per i quali si deve fare riferimento ai progetti disponibili per i differenti hardware (es. Eciadsl o Speedtouch). Configurare la stampante La gestione delle stampanti in Linux è una di quelle cose che generalmente non creano problemi, anche e soprattutto grazie all'elevata maturità dei programmi di riconoscimento e dei driver di stampa. Ovviamente si dovrà accedere al menu Sistema > Amministrazione > Stampa, dopo il quale viene chiesta la password utente per i privilegi di amministrazione. La finestra che si aprirà è quella della gestione stampanti dove verranno elencate tutte le stampanti installate di cui sarà possibile modificare le impostazioni e controllare i processi di stampa. Installare una nuova stampante risulta particolarmenbte semplice; dopo aver cliccato due volte sull'icona Nuova configurazione in tre passi per portare a termine l'operazione. stampante, apparirà una finestra di In questa prima finestra (il passo 1 di 3) viene chiesto di scegliere il tipo di stampante, se "locale" (cioè direttamente connessa al computer) o "di rete" (disponibile, quindi, tramite un host di rete). Nel caso di una stampante di rete sarà possibile scegliere tra diverse tipologie di rete in cui una si può trovare una stampante condivisa; generalmente si avrà una "Stampante Windows (SMB)", in cui si dovrà specificare l'host (il nome o l'indirizzo IP della stampante di rete o del computer che la espone), il nome della stampante (o più precisamente il nome della condivisione) e l'eventuale nome utente e password di accesso. Se si sceglie come tipo di stampante quella locale, invece, verranno presentate due scelte: usare una stampante individuata dal sistema come collegata al computer, oppure specificare la porta del computer (es. la porta parallela o l'usb) alla quale la stampante è collegata. Dopo aver scelto i valori adeguati, cliccate su Avanti. Al passo 2 di 3 dovrete scegliere il produttore, il modello ed il driver della stampante da voi utilizzata. Una delle particolarità rispetto al passato è che sono presenti decine e decine di driver, quindi la vostra stampante dovrebbe essere tra quelle disponibili nella lista. All'ultimo passo dovrete, invece, specificare il nome con il quale volete venga identificata la vostra stampante e poi fornire l'eventuale descrizione e posizione. Se non ci sono stati intoppi, alla fine la vostra stampante comparirà nella lista di quelle disponibili. Se volete potete modificare le caratteristiche della stampante cliccando con il tasto destro e scegliendo la voce Proprietà; altrimenti potete accedere alla coda dei lavori in stampa selezionando la voce Lavori. Ogni volta che effettuerete una stampa comparirà un'icona sulla barra (analogamente a Windows), dalla quale potete controllare i lavori in stampa ed, eventualmente, modificare le proprietà della stampante. Aggiornare la distribuzione Quando abbiamo detto che Ubuntu si basa su Debian, non abbiamo specificato che uno dei maggiori punti di forza di Debian è proprio la gestione dei programmi installati. Debian (e quindi anche Ubuntu) utilizza un sistema di pacchetti che identificano un programma. Il sistema viene poi costruito aggiungendo o rimuovendo pacchetti. In questo modo è possibile installare o rimuovere programmi con estrema semplicità, ma non solo, è infatti altrettanto facile aggiornare i programmi che compongono la distribuzione. In Ubuntu, analogamente a Microsoft Windows, se sono disponibili nuovi aggiornamenti, viene notificato tramite un'icona ed un messaggio che compaiono sulla barra di sistema. Ovviamente per poter procedere con gli aggiornamenti si deve avere un collegamento ad Internet funzionante (si può utilizzare anche un 56K, anche se un collegamento ADSL è consigliabile). Se alcune componenti chiave del sistema sono state aggiornate, come il kernel o il sistema grafico, allora un'icona sulla barra ci notificherà che, per poter utilizzare al meglio il sistema, è consigliabile riavviarlo. Ovviamente, a differenza di Windows, il riavvio del sistema non è obbligatorio, ed in tal senso non vedrete spuntare continuamente il messaggio di notifica. Anzi, potrete continuare a fare quello che stavate facendo senza fretta e riavviare il computer quando più vi aggrada. Ricordate che se è stato aggiornato il kernel, viene aggiornato anche il bootloader GRUB e con esso le voci che vengono mostrate all'avvio. Se avete "Windows" come sistema di default ricordatevi di reimpostare tale voce editando, come utente root, il file /boot/grub/menu.lst. Cliccando sull'icona apparirà una lista degli aggiornamenti disponibili; selezionando gli aggiornamenti, potrete verificare, nella finestra dei dettagli, le migliorie delle nuove versioni che devono essere installate. Inoltre potete cliccare su Verifica per aggiornare la lista dei pacchetti ed essere così sicuri di avere gli ultimi aggiornamenti disponibili. Se volete procedere con l'installazione potete, quindi, cliccare su Installa aggiornamenti; i pacchetti da aggiornare verranno scaricati da Internet e, terminato il download, verranno installati nel sistema. Ovviamente se non si verificano errori durante il processo di installazione (e raramente se ne verificano), il processo di aggiornamento termina con un messaggio di successo. Si può, infine, cliccare su Chiudi. Installare un nuovo programma Come abbiamo detto nella lezione precedente, Ubuntu eredita da Debian l'ottima gestione dei pacchetti. Tale gestione non rende semplice, tuttavia, solo l'aggiornamento del sistema, ma anche l'installazione e la rimozione di nuovi programmi. Come si può immaginare un sistema Ubuntu appena installato contiene i maggiori applicativi (browser, client di posta, suite da ufficio e molto altro), ma in base alle esigenze di utilizzo e personalizzazione si può rendere necessaria l'installazione di nuovi programmi. Per poter installare nuovi programmi ci si può affidare al programma raggiungibile Sistema > Amministrazione > Gestore pacchetti Synaptic. Il sistema di gestione dei pacchetti Synaptic è sicuramente uno dei più avanzati gestori presenti per una distribuzione Linux. Innanzitutto è molto semplice da usare: in basso a destra trovano posto, infatti, dei bottoni che consentono di scegliere la macrocategoria di visualizzazione, se per Sezioni, Stato o in base a dei parametri di ricerca. Scegliendo una di queste voci, un menu a cascata a sinistra mostra i vari gruppi: ad esempio i programmi per l'ambiente desktop Gnome (presente in Sezioni), o la lista di tutti i pacchetti aggiornabili (in Stato). Fa eccezione il modulo Cerca (raggiungibile anche con la combinazione CTRL+F), in cui basta inserire il termine da cercare. Le operazioni che si possono compiere su un pacchetto sono abbastanza semplici, si può decidere, generalmente, di installarlo, aggiornarlo, rimuoverlo ed in casi particolari di bloccarne la versione, il tutto semplicemente cliccandoci sopra con il tasto destro. Quando poi si decide di installare un nuovo pacchetto, Synaptic tiene traccia degli eventuali programmi necessari a quello che stiamo installando o programmi che, invece, generano un conflitto. Viene chiesto, quindi, all'utente quale azione intraprendere, ben spiegando gli effetti sugli altri pacchetti del sistema. Ma Synaptic, come fulcro della gestione dei programmi, consente di impostare nuove fonti per i pacchetti (chiamate repository). Un repository può essere modificato o aggiunto cliccando su Impostazioni e si può scegliere tra un CD o anche un semplice indirizzo Internet. Se decidete di modificare o creare una nuova voce di repository, Synaptic vi permette di scegliere tra il canale (che rappresenta la distro ed il tipo di software) e poi, e questa è la cosa più importante, il tipo dei programmi (componenti) che si vuole siano disponibili; esiste quello supportato ufficialmente (completamente libero e tra l'altro contrassegnato da un'icona con il logo di Ubuntu), quello il cui copyright ha delle restrizioni (ad esempio il browser Opera), quello mantenuto dalla comunità (universe) anche se non "indispensabile" (o sufficientemente maturo) e quello non libero (multiverse). Gestire i Servizi Così come per la gestione degli utenti, anche la gestione dei Servizi è accessibile da Sistema > Amministrazione. Dopo la consueta password per ottenere i privilegi di root, si aprirà la finestra di gestione. Le impostazioni dei servizi sono abbastanza semplici da modificare. Viene, infatti, mostrata una lista dei servizi che vengono messi in esecuzione all'avvio, e tra questi si possono selezionare quelli che si intende disabilitare. Teoricamente è consigliabile disabilitare servizi analoghi, come ad esempio due tra Anacron, Atd e Cron che fungono tutti come Pianificatori di azioni, ovvero, in base alle impostazioni, eseguono dei task durante un preciso orario, giorno, mese o anno. Gestire il processore e l'alimentazione Uno dei terreni in cui le distribuzioni Linux hanno dovuto faticare maggiormente è stato quello del supporto alle nuove tecnologie di risparmio dell'energia, nel controllo del processore e nel monitoraggio degli hard-disk. Queste tecnologie apportano numerosi vantaggi soprattutto ai computer portatili, permettendo di sfruttare al meglio le già capienti batterie, ma soprattutto consentono di tenere sotto controllo lo "stato" del sistema. Il primo programma di configurazione da conoscere è quello di gestione dell'alimentazione; lo si avvia da Sistema > Preferenze > Gestione alimentazione Il programma consente di impostare, sia per l'alimentazione da rete elettrica che da batteria, dopo quanto tempo mettere in pausa il monitor, dopo quanto mettere in pausa il computer (disattivando, quindi, anche i dischi rigidi) e come impostare la luminosità del display (opzione utile per risparmiare la batteria sui portatili). Per i portatili si possono poi associare delle azioni relative al livello della batteria o alla chiusura del monitor, tra queste il semplice screensaver, l'arresto del sistema, la sospensione e l'ibernazione. La differenza tra sospensione ed ibernazione è che la prima mette il computer in uno stato di inoperatività che comunque viene interrotta semplicemente premendo un tasto del mouse o della tastiera, mentre l'ibernazione fa una copia della ram su disco e spegne il computer, il quale torna operativo alla riaccensione del sistema. Si può passare alla modalità ibernazione o sospensione anche semplicemente andando su Sistema > Esci quindi scegliendo la voce relativa. Per quanto riguarda, invece, il monitoraggio del sistema, si possono utilizzare le comode applet del pannello che consentono di verificare il livello della batteria (e dell'eventuale alimentazione da corrente) e per i processori che lo supportano, la frequenza alla quale il processore sta lavorando. I processori "moderni" (da due anni a questa parte), compresi i nuovi processori multi-core, possono infatti lavorare a frequenze differenti da quella nominale, ad esempio quando il carico di lavoro scende, il processore può assestarsi su un frequenza (e relativo consumo) più bassa. Per aggiungere le applet citate, basta cliccare con il tasto destro del mouse sulla barra di Gnome, quindi scegliere Aggiungi al pannello; nella lista delle applet che è possibile inserire, quelle che ci interessano sono Carica batteria e Variazione frequenza CPU. Scegliendo l'applet che interessa e cliccando su Aggiungi, questa verra inserita sul pannello; si potrà spostare tramite il tasto centrale o da tasto destro e poi Sposta. Esiste un applet per il pannello di Gnome, il cui nome è sensors-applet che consente di monitorare in maniera molto semplice la temperatura del processore e dell'hard-disk. L'applet è installabile tramite il pacchetto sensors-applet disponibile nel repository "universe". Per far funzionare anche il monitoraggio della temperatura dell'hard-disk, è necessario installare anche il programma HddTemp, anch'esso disponibile nei repository di Ubuntu.