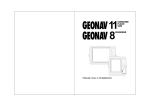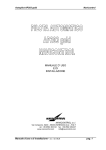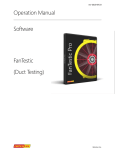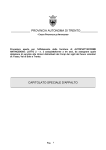Download GEONAV 4 GIPSY NMEA Connect
Transcript
4 GIPSY NMEA Connect Manuale d’uso e d’installazione Introduzione 3 INTRODUZIONE Il GEONAV 4 GIPSY NMEA Connect è un plotter cartografico portatile in grado di visualizzare la vostra posizione geografica in sovrapposizione a una carta elettronica. Lo strumento dispone di un ricevitore GPS incorporato in grado di utilizzare fino a 12 satelliti contemporaneamente e che può essere interfacciato con un GPS esterno, un autopilota, un ecoscandaglio e un dispositivo DSC/GMDSS. Unico nel suo genere, può essere installato sull’imbarcazione e, allo stesso tempo, utilizzato come uno strumento portatile grazie all’adozione di batterie Li-Ion Polymer ricaricabili. Le funzioni di navigazione stradale trasformano lo strumento in un completo navigatore stradale, con funzioni di guida “turnby-turn” assistita dalle indicazioni vocali. Il GEONAV è dotato di caricabatterie incorporato che entra automaticamente in funzione quando lo strumento viene collegato all’alimentazione. Completamente impermeabile (IPX7), è dotato di uno schermo TFT a colori visibile al sole. Con un GEONAV e una carta elettronica NAVIONICS Platinum™ oppure Gold™, saprete sempre dove siete, anche di notte o in caso di maltempo o di scarsa visibilità. Con la funzione ROTTA sarete in grado di pianificare un percorso, con i MARKER sarete in grado di segnare i punti di vostro interesse per poterci ritornare con assoluta precisione e con la funzione TRACCIA potrete registrare e controllare il reale percorso seguito. Grazie alla illimitata capacità delle nuove cartucce CompactFlash™, utilizzabili anche su PC come hard disk personali, lo strumento riesce a memorizzare innumerevoli informazioni relative a rotte, tracce e marker. Le carte nautiche multimediali NAVIONICS Platinum™ assicurano una dettagliata copertura per tutte le aree di navigazione più frequentate, offrono nuove funzioni, quali visualizzazione Italiano Introduzione 4 tridimensionale, foto satellitari e molto altro ancora, e possono essere utilizzate in aggiunta alle carte nautiche ufficiali per fornire informazioni aggiuntive, quali la disponibilità dei servizi portuali e la previsione di maree e correnti. Le carte NAVIONICS Platinum™ oppure Gold™ sono disponibili in tutto il mondo presso i rivenditori autorizzati NAVIONICS. NOTA: le caratteristiche tecniche e le funzioni riportate in questo manuale possono subire variazioni a causa di modifiche e di miglioramenti alle prestazioni dello strumento. Italiano Caratteristiche tecniche 5 CARATTERISTICHE TECNICHE Caratteristiche generali • Plotter cartografico portatile con ricevitore GPS incorporato e antenna • Ricevitore GPS a 12 canali con predisposizione WAAS/ EGNOS • Tempo di acquisizione fix: Circa 15 secondi (hot start) Circa 2 minuti (cold start) • Funzione GOTO (al porto, al servizio più vicino, al marker, Lat/Lon) • Interfaccia per ricevitore GPS esterno o ecoscandaglio con uscita NMEA 0183 (accessori opzionali) • Interfaccia per autopilota con ingresso NMEA 0183 o per dispositivo DSC/GMDSS • Visualizzazione dei dati di profondità e di temperatura dell’acqua (se interfacciato con un ecoscandaglio) • Rotazione della cartografia • Funzione Screen Amplifier™ • Funzione Autozoom™ • Funzione Overzoom™ • Funzione Easy View™ • Funzione X-Plain™ • Marker di 8 forme e con nome di 8 caratteri • Inversione di rotta • Unità di misura di profondità selezionabile (metri, braccia, piedi) • Cartografia Navionics Gold™, Platinum™ e Land&Platinum™ • Cartografia stradale assistita da sintesi vocale con funzioni di guida “turn-by-turn” • 16 livelli di zoom • Vettore di rotta • Cartuccia CompactFlash™ • Salvataggio di rotte, tracce e marker su file nella cartuccia CompactFlash™ Italiano Caratteristiche tecniche • • • 6 Carta del mondo incorporata Resistente all’acqua (IPX7) Peso: 300 g Caratteristiche elettriche • Alimentazione: 5 Volt c.c. con alimentatore esterno 12/24 V c.c. protetto contro sovratensione e inversione di polarità. 5V c.c. con alimentatore 100/240 V c.a. • Pacco batterie ricaricabili Li-Ion Polymer 3.7V, 2700 mAh • Funzionamento a batterie: circa 8 ore (con retroilluminazione spenta e batterie nuove. L’autonomia può ridursi con l’usura delle batterie) • Caricabatterie incorporato; durata della ricarica: circa 6 h • Assorbimento: 4 W • Temperatura di funzionamento: -10°C ÷ +50°C. Umidità 93% • Temperatura di immagazzinamento: -20°C ÷ +70°C. Umidità 93% • Display a cristalli liquidi (LCD) a colori, transflettivo, TFT 3,5”, visibile al sole • Retroilluminazione schermo regolabile • Tastiera retroilluminata • Risoluzione: 240 x 320 pixel • Microprocessore RISC ARM9 Caratteristiche di memoria • Fino a 20 waypoint per ogni rotta • Fino a 500 punti di traccia • Fino a 99 marker per gruppo • Numero di rotte, tracce e gruppi di marker: illimitato, estendibile a seconda della capacità di memoria della CompactFlash™ utilizzata Caratteristiche delle interfacce Standard NMEA 0183 (Rev. 3.01, 4800 baud, No parity, 8 bit, 1 stop bit). • Da GPS esterno: GLL, VTG, GGA, RMC, GSV, ZDA, RMA, GSA GNS Italiano 7 • • Da ecoscandaglio: DBT, MTW Verso l’autopilota e/o DSC: APA, APB, XTE, RMB, BWC, GLL, VTG Le stringhe GGA, RMC e ZDA sono trasmesse solo se sono ricevute dal GPS interno o esterno. Accessori a corredo • Staffa per installazione fissa • Adattatore per staffa da installazione fissa • Staffa per installazione auto con ventosa • Adattatore per montaggio sul manubrio della bicicletta • Culla per aggancio dello strumento • Caricabatterie con presa accendisigari • Speaker caricabatterie con presa accendisigari • Caricabatterie per rete elettrica • Cavo NMEA • Auricolare • Custodia • Manuale d’uso e d’installazione NOTA: la composizione degli accessori dipende dalle differenti configurazioni di vendita. Per maggiori dettagli, fare riferimento al catalogo prodotti e al listino. Italiano Caratteristiche tecniche Italiano 8 Installazione e precauzioni 9 INSTALLAZIONE E PRECAUZIONI Precauzioni Per evitare interferenze elettromagnetiche si raccomanda di installare il GEONAV a una distanza di almeno 10 centimetri da bussole magnetiche o da sensori flux-gate, come quelli utilizzati dagli autopiloti e dalle bussole elettroniche. Il GEONAV è totalmente impermeabile (IPX7) e resistente agli agenti atmosferici. Lo sportello posizionato nella parte posteriore dello strumento, deve essere sempre perfettamente inserito e rimosso esclusivamente in occasione della sostituzione delle cartucce. Verificate sempre che la sostituzione delle cartucce sia eseguita in ambiente asciutto e pulito e che durante tale operazione nell’unità non entrino né acqua, né sporcizia. IMPORTANTE: qualsiasi danno causato da infiltrazioni d’acqua all’interno dello strumento, dovute alla mancanza dello sportello posteriore oppure al suo scorretto posizionamento, è escluso dalla garanzia. Pulizia Si raccomanda di pulire il vetro del GEONAV con un detergente neutro, evitando prodotti a base alcolica che potrebbero danneggiare la superficie del vetro o renderlo opaco. Installazione Il GEONAV consente di utilizzare il GPS interno per installazioni all’aperto o un’antenna GPS esterna per installazioni che prevedono l’uso dello strumento in ambienti chiusi. NOTA: l’impostazione di fabbrica abilita per default il GPS interno. • GPS interno: in caso di utilizzo del GPS interno, per una migliore ricezione dei satelliti, montate il vostro strumento all’aperto o sul cruscotto dell’autovettura, in un’area che permetta all’antenna del ricevitore GPS di lavorare con il più ampio spazio a disposizione. Un montaggio che garantisca la piena visibilità dell’orizzonte assicurerà le migliori prestazioni. Italiano Installazione e precauzioni • 10 GPS esterno: in caso di ricezione difficoltosa dei satelliti, di utilizzo su autovettura dotata di parabrezza schermato, o di utilizzo all’interno di una cabina, il GEONAV può essere collegato direttamente al ricevitore GPS esterno fornito come accessorio opzionale, oppure, tramite il cavo NMEA, a un qualsiasi GPS dotato di uscita NMEA 0183 (vedi il capitolo “Caratteristiche tecniche”, paragrafo “Caratteristiche delle interfacce”). Per poter utilizzare i dati provenienti da un GPS esterno, premere GOTO, poi selezionare SETUP, GPS e l’opzione EST. NOTA: il ricevitore GPS esterno con connettore Jack fornito come accessorio opzionale, funziona solo quando lo strumento è alimentato tramite il caricabatterie. Il GPS esterno o l’ecoscandaglio connessi tramite il cavo NMEA funzionano anche se lo strumento è alimentato a batteria. Montaggio fisso Per l’installazione in barca si suggerisce l’impiego della staffa fornita con lo strumento. Utilizzate 4 viti a testa svasata da 4 millimetri di diametro per fissare la base nel posto prescelto. La base è fissa e non permette rotazioni né a sinistra né a destra, pertanto al momento del posizionamento assicuratevi che la visibilità dello schermo LCD del plotter sia ottimale. Restituzione di dispositivi elettrici ed elettronici usati nei paesi UE Gli utenti di dispositivi elettrici ed elettronici sono obbligati a raccogliere separatamente gli apparecchi dismessi. I dispositivi elettrici/elettronici dismessi non devono essere eliminati insieme ai normali rifiuti domestici. La raccolta separata costituisce il requisito per il riutilizzo, il riciclo e la valorizzazione dei dispositivi elettrici/elettronici Italiano 11 dismessi, garantendo in questo modo una tutela delle risorse. I dispositivi elettrici/ elettronici provenienti da uso privato possono essere restituiti gratuitamente. Per la restituzione di un dispositivo dismesso, si prega di servirsi dei sistemi di restituzione e di raccolta messi a disposizione nei singoli paesi di utilizzo. I dispositivi elettrici/elettronici che riportano uno dei simboli illustrati a fianco, secondo la direttiva UE non possono venire smaltiti insieme ai normali rifiuti domestici. Italiano Collegamenti elettrici 12 COLLEGAMENTI ELETTRICI Alimentazione Il GEONAV può essere alimentato, oltre che tramite il pacco batterie incorporato, anche tramite l’apposito adattatore per rete elettrica, l’adattatore da presa accendisigari con altoparlante o l’adattatore da presa accendisigari. Inserite il cavo di alimentazione con il connettore jack nella presa 1 come illustrato in figura, esercitando una leggera pressione fino allo scatto. Inserite sempre l’apposito tappo protettivo in gomma sul connettore quando il cavo è scollegato. Alimentazione da rete fissa Per alimentare lo strumento da presa accendisigari (12/24 Vc.c.), utilizzare l’apposito adattatore da presa accendisigari oppure l’adattatore da presa accendisigari con altoparlante. La figura illustra l’adattatore caricabatterie per presa accendisigari. Tali adattatori hanno un piccolo LED che si accende quando l’alimentazione è fornita correttamente. Se, dopo aver inserito l’adattatore nella presa accendisigari, la luce è spenta: • • verificate che la tensione sia presente sulla presa; verificate che il fusibile dell’adattatore sia funzionante. Italiano 13 Aprite l’adattatore e verificate il fusibile. Se il fusibile è interrotto, sostituitelo con un fusibile di caratteristiche simili (T2A). Gli adattatori per presa accendisigari sono protetti in caso di corto circuito, d’inversione di polarità e di sovratensione. Per alimentare o caricare lo strumento dalla rete elettrica domestica (100÷240 V c.c.), utilizzare l’apposito adattatore da rete elettrica. NOTA: i cavi dell’adattatore di rete, dell’adattatore caricabatterie per presa accendisigari o dell’altoparlante caricabatterie per presa accendisigari non devono mai essere tagliati per effettuare la connessione diretta all’alimentazione esterna. Non utilizzare mai un circuito di by-pass. Utilizzare esclusivamente l’adattatore di rete o gli adattatori per presa accendisigari in dotazione. Qualsiasi danno causato da un’incorretta alimentazione esterna o dall’utilizzo di accessori non originali o manomessi è escluso dalla garanzia. Pacco batterie Lo strumento è dotato di un pacco batterie ricaricabili per l’uso in modalità portatile. È possibile utilizzare lo strumento con le sole batterie oppure collegato ad una sorgente di alimentazione fissa. Durante il funzionamento con il cavo di alimentazione inserito, le batterie interne vengono ricaricate completamente, dopodiché il caricabatterie interno si disattiva automaticamente e le batterie vengono disconnesse per preservarne la carica. Un ciclo di carica completo di batterie totalmente scariche richiede circa 6 ore, dipendentemente dallo stato delle batte- Italiano Collegamenti elettrici 14 rie, e consente allo strumento di funzionare per circa 8 ore, se viene attivato lo spegnimento della retroilluminazione. NOTA: se durante il ciclo di carica delle batterie lo strumento viene spento, sullo schermo verrà visualizzato un messaggio che avvisa che la carica delle batterie è in corso. Collegamenti audio Lo stesso connettore di alimentazione 1 presente sullo strumento può essere utilizzato per collegare l’auricolare oppure l’altoparlante disponibili come accessori. Utilizzare l’accessorio adattatore caricabatterie con altoparlante per presa accendisigari per ascoltare le indicazioni del navigatore stradale e, allo stesso tempo, per caricare le batterie interne, oppure l’accessorio auricolare per ascoltare le indicazioni quando lo strumento viene utilizzato come portatile. Connessione del ricevitore GPS esterno Utilizzando il connettore 2 è possibile collegare lo strumento al ricevitore GPS esterno disponibile come accessorio, oppure, tramite l’apposito cavo NMEA, è possibile collegare un qualsiasi Italiano 15 GPS dotato di interfaccia NMEA 0183 (vedi il capitolo “Caratteristiche tecniche”, paragrafo “Caratteristiche delle interfacce”). Caricabatteria per presa accendisigari +12/24VDC GND Connettore 1 Jack 4 pin 2.5mm CAVO NMEA Marrone NMEA IN + Giallo NMEA IN Viola NMEA OUT + Bianco NMEA OUT - GND Connettore 2 Jack 4 pin 2.5mm RX + +VDC GPS o RX - Ecoscandaglio GND RX + +VDC RX - Autopilota GND RX + RX - DSC +VDC GND Connessione dell'ecoscandaglio Utilizzando il connettore 2, tramite il cavo NMEA, è possibile collegare in alternativa al GPS esterno, un qualsiasi ecoscandaglio con uscita NMEA 0183 (vedi il capitolo “Caratteristiche tecniche”, paragrafo “Caratteristiche delle interfacce”). NOTA: all'ingresso NMEA del connettore 2 non è possibile collegare contemporaneamente il GPS esterno e l’ecoscandaglio. È ammessa la connessione a un solo dispositivo. Connessione dell'autopilota e del dispositivo DSC/GDMSS Utilizzando il connettore 2, tramite il cavo NMEA, è possibile collegare un qualsiasi autopilota e/o dispositivo DSC dotato di Italiano Collegamenti elettrici 16 ingresso NMEA 0183 (vedi il capitolo “Caratteristiche tecniche”, paragrafo “Caratteristiche delle interfacce”). All'uscita NMEA del connettore 2, possono essere collegati contemporaneamente al massimo 2 dispositivi con ingresso NMEA 0183. NOTA: le informazioni per i dispositivi DSC sono disponibili solo se il GPS interno o esterno ha un fix valido. Tutti i dispositivi che vengono connessi al GEONAV devono essere collegati in modo che il polo di alimentazione negativo (massa) sia in comune. La connessione con i jack può resistere agli spruzzi di acqua marina. In caso d’ingresso di acqua marina all'interno dei connettori, a macchina spenta, disconnettere i jack, lavare con acqua dolce e lasciare asciugare. Italiano Installazione delle cartucce 17 INSTALLAZIONE DELLE CARTUCCE Installazione della CompactFlash™ Effettuare questa operazione in ambiente asciutto, a macchina spenta e non collegata al caricabatterie. Rimuovere lo sportellino dell’alloggiamento cartuccia presente sul lato posteriore in basso dello strumento. Inserire la cartuccia nell’apposito alloggiamento con il lato dell’etichetta rivolto verso l’interno, lasciando che si appoggi sul fondo del vano. Spingere la cartuccia verso il connettore fino a toccare il fondo, dopo una corsa di circa 7mm. Inserire di nuovo lo sportellino e verificare che sia perfettamente chiuso per evitare eventuali infiltrazioni d’acqua. ATTENZIONE: utilizzare sempre cartucce CompactFlash™ certificate da Navionics. L’utilizzo di cartucce non certificate può comportare malfunzionamenti dell’unità. Le cartucce CompactFlash™, incluse quelle utilizzate da questo strumento, possono esser utilizzate come memorie di massa su qualsiasi personal computer. Occorre tener presente che, per assicurare il corretto funzionamento dello strumento, la cartuccia deve riservare una certa quantità di spazio libero ai dati dello strumento stesso. Prima di utilizzare una nuova cartuccia, assicurarsi che questa presenti almeno 2,5MB di spazio libero. ATTENZIONE: si consiglia di usare prudenza quando si accedono i file della cartuccia tramite il PC. Microsoft Windows permette di cancellare e spostare i file facilmente, quindi occorre evitare di cancellare file dalle directory presenti in cartuccia. L’eventuale danneggiamento di tali file può provocare malfunzionamenti dell’unità. Italiano La tastiera 18 LA TASTIERA ZOOM+/ ZOOMAumenta/diminuisce la scala della carta visualizzata. Il tasto ZOOM+ attiva la funzione Autozoom. È attivabile in qualunque situazione in cui è visualizzata una carta elettronica. ENT (ENTER) Inserisce un waypoint o un marker, o conferma una selezione dal menu. PAGE • Modo Navigazione Permette di accedere in rotazione alle varie schermate. • Modo Cursore Consente di passare da Modo Cursore a Modo Navigazione. GOTO Questo tasto permette di disegnare un segmento di rotta che collega la vostra posizione al punto desiderato (cursore manuale, marker, porto, servizio più vicino, un punto di coordinate specifiche) e di accedere al menu principale. Italiano CLR • Modo Navigazione Cancella l’intera rotta. • Modo Cursore Cancella l’ultimo waypoint della rotta o il marker/ waypoint sul quale è stato posizionato il cursore. CURSOR • Permette di muovere il cursore in tutte le direzioni, incluse le diagonali. • Permette di passare da modo Navigazione a modo Cursore. • Permette la scelta delle varie opzioni nelle finestre dei menu e dei sottomenu. PWR Tasto di accensione/spegnimento dello strumento. Permette la selezione del livello di luminosità dello schermo. Diagnostico 19 DIAGNOSTICO Nel software dell’apparato è contenuto un programma diagnostico utile per verificare il corretto funzionamento del GEONAV ad installazione avvenuta e per individuare e localizzare eventuali problemi emersi durante l’uso. Per accedere al programma diagnostico del GEONAV, premere e mantenere premuto il tasto ENTER, premendo simultaneamente il tasto PWR. Il GEONAV si accenderà ed eseguirà automaticamente il programma diagnostico; terminato il test della memoria, il programma diagnostico consente di verificare il corretto funzionamento delle varie componenti della macchina. Premere ENTER per eseguire ciascun test oppure PAGE per non effettuarlo e passare così al test successivo. ATTENZIONE: è possibile effettuare un reset della memoria interna del GEONAV premendo e mantenendo premuto il tasto CLR durante l’accensione dello strumento. Questa operazione cancellerà tutte le impostazioni fino a quel momento memorizzate e ripristinerà le impostazioni di fabbrica. Inoltre verranno cancellati la rotta, la traccia ed i marker non salvati sulla CompactFlash™. NOTA: in caso di cartuccia danneggiata oppure di picchi anomali di tensione di alimentazione, lo strumento potrebbe bloccarsi. In questo caso lo strumento può essere resettato semplicemente premendo il tasto PWR per circa 10 secondi. Italiano 20 Italiano Navigazione marina 21 NAVIGAZIONE MARINA Italiano 22 LEGGETE QUESTA AVVERTENZA PRIMA DI UTILIZZARE IL VOSTRO GEONAV ATTENZIONE LA CARTA ELETTRONICA È UN AIUTO ALLA NAVIGAZIONE FATTO PER FACILITARE L’USO DELLE CARTE UFFICIALI, NON PER SOSTITUIRLE. SOLO LE CARTE NAUTICHE UFFICIALI E GLI AVVISI AI NAVIGANTI CONTENGONO TUTTE LE INFORMAZIONI NECESSARIE PER LA SICUREZZA DELLA NAVIGAZIONE E, COME SEMPRE, IL COMANDANTE È RESPONSABILE DEL LORO USO. L’uso del GEONAV comporta la conoscenza e l’accettazione di questa avvertenza da parte dell’utente. Italiano La cartografia NAVIONICS 23 LA CARTOGRAFIA NAVIONICS Il GEONAV possiede memorizzata al suo interno una carta del mondo. Ulteriori dettagli relativi all’area di navigazione di vostro interesse sono disponibili attraverso l’uso di cartucce CompactFlash™ contenenti le carte nautiche elettroniche NAVIONICS Platinum™ oppure Gold™. Per visualizzare il contorno della carta nautica installata, premere il tasto GOTO per visualizzare la barra del menu, selezionare SETUP, DETTAGLI CARTA e, tramite il tasto CURSOR, selezionare la modalità USER o ALL. Un piccolo quadrato indicherà l’area coperta dalla cartuccia. Aumento/riduzione della scala della carta Premere il tasto -ZOOM+. La scala della carta corrente è indicata in una piccola finestra situata nella parte superiore sinistra dello schermo. I valori della scala della carta, in modalità Overzoom, sono compresi tra 4096 NM e 1/8 NM. L’unità di misura è riportata nella finestra della scala. Visualizzazione delle batimetriche, limiti di sicurezza, settori dei fari, fondali e nomi Premere GOTO fino a visualizzare la barra del menu, selezionare SETUP, quindi abilitare l’opzione desiderata (Prof. sicurezza, Batimetriche e Dettagli carta) utilizzando il tasto CURSOR. Visualizzazione dei valori di profondità nelle unità di misura impostate dall’utente Premere GOTO fino a visualizzare il menu, selezionare SETUP, Italiano La cartografia NAVIONICS 24 quindi UNITÀ PROF. e impostare l’unità desiderata scelta tra metri, piedi e braccia. Da quel momento il GEONAV convertirà tutti i valori di profondità nell’unità di misura selezionata, utilizzando la notazione in uso nelle carte nautiche ufficiali, come illustrato in figura. Visualizzazione delle caratteristiche abbreviate degli aiuti alla navigazione Posizionare il cursore manuale in corrispondenza del simbolo dell’aiuto alla navigazione. Una finestra mostrerà le caratteristiche abbreviate dell’aiuto alla navigazione selezionato. Descrizione delle abbreviazioni relative alle caratteristiche dei fari: ABBREVIAZIONI PER LA LUCE AL alternata F fissa FLL fissa e lampeggiante FL (...) gruppi di lampi FL lampeggiante IQ scintillante intermittente OC intermittente OC (...) intermittente a gruppi Q scintillante ABBREVIAZIONI PER I COLORI AM ambra B nero BL blu G verde OR arancio R rosso VL violetto W bianco Y giallo ABBREVIAZIONE PER IL PERIODO xxS xx secondi ABBREVIAZIONE PER LA PORTATA xxM xx miglia nautiche Visualizzazione degli attributi degli oggetti Posizionare il cursore manuale in corrispondenza di un oggetto sulla carta, quindi premere GOTO e selezionare INFO. Una finestra mostrerà una descrizione di tutti gli oggetti presenti sulla carta in corrispondenza della posizione del cursore. SeItaliano 25 lezionare uno degli oggetti presenti nella finestra e premere ENTER per visualizzarne gli attributi. Gli oggetti che possono essere interrogati includono batimetriche, aree di profondità, oggetti puntuali (luci, aiuti alla navigazione, punti cospicui, ecc.), aree di terraferma, fondali, linee di costa, scogli, relitti e in generale qualsiasi simbolo presente sulla carta. Interrogando le luci e gli aiuti alla navigazione, l’esclusiva funzione X-Plain™ fornirà una descrizione dell’oggetto in linguaggio naturale, evitando l’uso di sigle e di simboli di difficile comprensione. Interrogando l’icona di un relitto o di un’ostruzione, la cartografia NAVIONICS Platinum™ oppure Gold™ fornirà le più dettagliate informazioni disponibili, quali - ad esempio per una nave - il nome, l’anno di affondamento, la lunghezza dello scafo, la profondità, ecc. Modalità di presentazione La simbologia utilizzata per rappresentare gli oggetti sulla carta (boe, luci, punti cospicui, ecc.) e i colori stessi della carta possono essere selezionati tra due schemi diversi basati sulla simbologia usata nelle carte di carta internazionali oppure statunitensi. Premere GOTO per visualizzare il menu, selezionare SETUP e PRESENTAZIONE (INTERNAZIONALE o US). Visualizzazione dei servizi portuali NOTA: questa funzione è disponibile solo con cartucce NAVIONICS Platinum™ contenenti i Servizi Portuali. Nel caso di utilizzo di cartucce NAVIONICS Gold™, le funzioni supportate saranno le stesse fornite dai plotter che utilizzano solo la cartografia Gold™. Posizionare il cursore sull’icona della marina e premere ENTER. Comparirà un menu con le opzioni PORTI, FOTO, Italiano La cartografia NAVIONICS 26 PORTOLANO e INFO. Selezionare PORTI per visualizzare la lista di eventuali marine contenute all’interno del porto attuale: scegliere la marina desiderata dall’elenco e premere ENTER per visualizzarne le informazioni. Selezionare FOTO e scegliere un elemento della lista per visualizzare una delle fotografie disponibili per la marina: una volta visualizzata la fotografia, usare i tasti ZOOM per ingrandire o ridurre l’immagine, e CURSOR per scorrerla. Selezionare PORTOLANO per accedere alle principali informazioni relative alla marina. È quindi possibile accedere ad informazioni più dettagliate contenute nel portolano attraverso l’opzione INDICE che compare nel sottomenu. Selezionare INFO per visualizzare la lista dei servizi presenti: si aprirà una finestra che visualizzerà l’elenco dei servizi portuali disponibili nel porto selezionato. Selezionare il servizio desiderato tramite il tasto CURSOR (il numero e il tipo d’icona cambia da porto a porto). Italiano 27 I servizi portuali sono rappresentati dalle seguenti icone. Info marina Carburante Riparazioni Servizi in banchina Forniture Informazioni Una volta visualizzata la lista dei servizi, quelli riportati in colore blu chiaro nella lista offrono ulteriori informazioni: selezionarne uno tramite il tasto CURSOR e premere ENTER per visualizzare le informazioni aggiuntive quali indirizzo, telefono, orario di apertura e altro. Premere nuovamente ENTER per effettuare un’operazione di GOTO al servizio selezionato. Visualizzazione delle informazioni di marea e di corrente NOTA: questa funzione è disponibile solo con cartucce NAVIONICS contenenti i dati Maree e Correnti. Nel caso in cui il livello di zoom sia sufficiente e il GPS abbia un fix valido, le icone delle maree e delle correnti visualizzeranno il valore attuale di marea o di corrente e la tendenza nelle ore seguenti. Se il cursore è posto sopra l’icona e il GPS ha un fix valido, la finestra sarà mostrata ingrandita. Italiano La cartografia NAVIONICS 28 Premendo ENTER comparirà il grafico completo dell’andamento della marea oppure della corrente di marea corrispondente alla stazione desiderata, calcolato nell’arco della giornata corrente. Visualizzazione della cartografia aerea/satellitare NOTA: questa funzione è disponibile solo con cartucce NAVIONICS Platinum™ contenenti le foto aeree e satellitari. La funzione Foto overlay sospende la funzione Rotazione carta. Premere GOTO per visualizzare il menu, selezionare SETUP, FOTO OVERLAY, quindi LAND oppure FULL. Da un certo livello di zoom in poi verranno visualizzate, dove disponibili, le fotografie aeree e satellitari in sovrapposizione agli elementi cartografici tradizionali, solo nella zona dell’entroterra (LAND) oppure sia in terra che in mare (FULL). Italiano 29 Italiano Elementi grafici 30 ELEMENTI GRAFICI In aggiunta alle informazioni cartografiche, il GEONAV mostra sullo schermo alcuni elementi grafici utili per la navigazione. La figura riporta un esempio di questi elementi. 1 - Marker Indica un punto di interesse ed è contraddistinto da un simbolo e da un nome. 2 - Segmento di traccia È la registrazione del percorso effettivamente seguito dall’imbarcazione; il percorso è disegnato con una linea tratteggiata. 3 - Punto nave È la posizione dell’imbarcazione così come riconosciuta dal GPS. 4 - Segmento elastico È la linea che unisce l’ultimo waypoint e il cursore o la linea che unisce il punto nave con il cursore quando non sono inse- Italiano 31 riti waypoint. È possibile eliminare il segmento elastico premendo il tasto PAGE e passando in modo Navigazione. 5 - Segmento di rotta È la porzione di rotta compresa tra due waypoint. 6 - Waypoint Indica il punto nel quale la rotta cambia direzione ed è rappresentato da un piccolo cerchio contenente un numero. Il punto di partenza della rotta è rappresentato dal simbolo “X”. Il waypoint di destinazione è indicato da un cerchio pieno e il segmento di rotta percorso in quel momento da un tratto più spesso. 7 - Cursore Indica una posizione in coordinate geografiche (Latitudine e Longitudine) sulla carta. È visualizzato solo quando il plotter è in modo Cursore. 8 - Heading vector Indica graficamente la direzione corrente dell’imbarcazione. 9 – Indicatore del nord Indica la direzione nord quando la rotazione della carta è attiva. Italiano Caratteristiche funzionali 32 CARATTERISTICHE FUNZIONALI Questo capitolo, oltre a riassumere alcune delle funzionalità più importanti del GEONAV, riporta anche una breve descrizione dei termini che saranno più comunemente utilizzati nelle prossime pagine. Accensione e spegnimento dello strumento Per accendere lo strumento premere e mantenere premuto il tasto PWR fino all’emissione di un tono (beep) di conferma da parte dello strumento. Per spegnere lo strumento, mantenere premuto il tasto PWR per più di 1 secondo. Selezione della modalità marina o terrestre All’accensione lo strumento entra nella stessa modalità che era attiva durante il precedente spegnimento. Per commutare tra navigazione marina e navigazione stradale, assicurarsi di avere inserito una cartuccia contenente i dati cartografici del tipo desiderato (marino oppure terrestre), selezionare SETUP, quindi NAVIGATORE AUTO oppure NAVIGAZIONE MARINA. Antenna GPS interna o esterna Per consentire una maggiore flessibilità in fase di installazione, il GEONAV può utilizzare il GPS interno o essere collegato a un GPS esterno; questo permette di installare il GEONAV sia in ambienti aperti che chiusi. Per selezionare GPS Interno/Esterno, premere GOTO fino a visualizzare il menu, selezionare SETUP e scegliere GPS INT/ EST. Confermare l’operazione premendo ENTER. Modo Navigazione (automatico) All’accensione il GEONAV attiva automaticamente il modo Navigazione non appena il GPS invia un fix valido. In questo caso il cursore manuale non è visualizzato sullo schermo. Italiano 33 Questo modo è anche chiamato automatico perché il plotter seguirà automaticamente gli spostamenti della vostra imbarcazione aggiornandone la posizione sullo schermo. Modo Cursore (manuale) Il modo Cursore è riconoscibile per la presenza del cursore manuale (linee a croce sullo schermo). In questa modalità è possibile inserire, cancellare e spostare waypoint, accedere alle informazioni di aiuto alla navigazione, inserire e cancellare marker, controllare le caratteristiche di un faro, ecc. Per passare da modo Navigazione a modo Cursore, premere una delle quattro frecce del tasto CURSOR. Per tornare in modo Navigazione, premere il tasto PAGE. Rotazione della carta Le carte nautiche sono tradizionalmente visualizzate rispetto al nord geografico, che tuttavia non corrisponde a ciò che si osserva durante la navigazione. Per esempio, navigando verso sud tutto ciò che sulla carta si trova a destra dell’imbarcazione verrà visto a sinistra e viceversa. La funzione “rotazione della carta” consente di ruotare la carta elettronica visualizzata sullo schermo in funzione della rotta dell’imbarcazione (COG Course Over Ground) ricevuta dal sensore GPS; poiché questo valore varia continuamente, è stato inserito un apposito filtro per evitare che la carta ruoti troppo frequentemente. Senza rotazione Per attivare la rotazione della carta, preCon rotazione Italiano Caratteristiche funzionali 34 mere GOTO fino a visualizzare la barra del menu, selezionare SETUP, ROTAZIONE CARTA e scegliere l’opzione ON. Verrà visualizzato un messaggio che invita l’utente a selezionare la scala a partire dalla quale il GEONAV attiverà la rotazione della carta. La direzione del nord sarà indicata dal simbolo NOTA: la rotazione della carta è sospesa automaticamente quando è abilitata la funzione Foto overlay. Dettagli Carta Questa finestra permette di abilitare e di disabilitare i dettagli contenuti nella cartografia. I profili disponibili sono i seguenti: • STD: funzioni minime necessarie per garantire la sicurezza. • USER: l’utente può abilitare/disabilitare le funzioni che ritiene utili. Questo profilo, tuttavia, non rende possibile disabilitare i dettagli minimi di sicurezza. • ALL: tutti i dettagli sono abilitati. Italiano 35 Autozoom Questa funzione seleziona automaticamente la scala ottimale per visualizzare contemporaneamente sullo schermo il punto nave e il prossimo waypoint di destinazione; la funzione viene quindi attivata solo se è stato già inserito almeno un waypoint. Per attivare la funzione Autozoom premere il tasto ZOOM+ fino a quando il messaggio “AUTOZOOM ? ENTER = SI” è visualizzato, quindi premere ENTER per confermare. Per disattivare la funzione Autozoom premere il tasto ZOOM. All’accensione del GEONAV, e se almeno un waypoint è stato precedentemente inserito nel plotter, la funzione Autozoom viene automaticamente attivata. Screen Amplifier Questa funzione si attiva automaticamente e posiziona il punto nave, qualora la velocità dell’imbarcazione sia superiore ai 3 nodi, in un punto dello schermo tale da lasciare circa 2/3 dello schermo liberi nella direzione corrente di navigazione. La funzione si attiva solo se non è stato precedentemente inserito nessun waypoint. Overzoom Il GEONAV consente di ingrandire la carta elettronica fino a una scala migliore di quella della carta nautica originale; questa funzione si chiama Overzoom. Senza screen amplifier Con screen amplifier Italiano Caratteristiche funzionali 36 L’Overzoom non fornisce un maggiore dettaglio cartografico, ma si limita ad aumentare la leggibilità delle informazioni esistenti agendo come una lente di ingrandimento. Per attivare o disattivare l’Overzoom, premere GOTO fino a visualizzare la barra del menu, selezionare SETUP e attivare la corrispondente opzione OVERZOOM ON/OFF. Calibrazione della posizione Tutti i sensori di posizione hanno una sorta di errore che può variare da pochi metri ad alcune centinaia di metri. Tale errore è dovuto al principio su cui si basa il sistema di posizionamento satellitare. Grazie alla funzione di calibrazione della posizione, il GEONAV permette di correggere manualmente l’errore di posizione tipico di qualsiasi GPS, purché esso non si discosti di oltre 2 miglia nautiche dal valore reale. Per effettuare la calibrazione, premere il tasto GOTO fino a visualizzare la barra del menu; tramite il tasto CURSOR selezionare SETUP, CALIBRAZIONE e scegliere l’opzione ON. Comparirà un messaggio che invita l’utente a spostare il cursore sulla posizione certa della sua imbarcazione (per esempio, in un determinato punto della banchina di ormeggio), opportunamente ingrandita mediante il tasto ZOOM+. La pressione del tasto ENTER sposterà il punto nave nella posizione indicata dal cursore, memorizzando stabilmente la calibrazione per poterne tenere conto in tutti i calcoli successivi. NOTA: dopo che è stata effettuata la calibrazione, i dati relativi alla latitudine e alla longitudine vengono contrassegnati da un asterisco. Per annullare la calibrazione, premere GOTO fino a visualizzare la barra del menu, selezionare SETUP, CALIBRAZIONE e, infine, OFF. Italiano 37 Inserimento dell’ora locale Questa funzione permette l’inserimento dell’ora locale che sostituisce quella riferita a Greenwich (GMT). Per l’inserimento premere il tasto GOTO fino a visualizzare la barra del menu principale; con il tasto CURSOR selezionare SETUP, IMP. TEMPO e scegliere l’opzione LOCALE. Comparirà una finestra che vi invita a inserire, con l’ausilio del tasto CURSOR, l’ora corrispondente al vostro fuso orario. La pressione del tasto ENTER confermerà l’operazione eseguita memorizzando stabilmente l’ora da visualizzare nelle opportune finestre. Per annullare la visualizzazione dell’ora locale, premere GOTO fino a visualizzare la barra del menu principale, selezionare SETUP, IMP. TEMPO e, infine, GMT. Presentazione della cartografia Questa funzione permette di selezionare i simboli e i colori della presentazione cartografica nelle due modalità Internazionale e US. Per modificare la presentazione della cartografia, premere GOTO fino a visualizzare la barra del menu principale, selezionare SETUP, PRESENTAZ. e quindi scegliere l’opzione desiderata. Modalità schermo Il colore della cartografia è selezionabile secondo tre accostamenti predefiniti: INTENSO (adatto a condizioni di luce intensa), GIORNO (luce normale) e NOTTE (luce scarsa). Premere GOTO fino a visualizzare la barra del menu principale, selezionare SETUP, MODO e quindi scegliere l’opzione desiderata. Italiano Caratteristiche funzionali 38 Batimetriche Questa funzione permette di abilitare selettivamente la visualizzazione delle curve di profondità: 5m: 10m: 20m: ALL: visualizzate solo curve con profondità fino a 5 metri visualizzate solo curve con profondità fino a 10 metri visualizzate solo curve con profondità fino a 20 metri tutte le curve sono visualizzate Limiti di sicurezza Questa funzione permette di abilitare la visualizzazione delle aree di profondità corrispondenti al limite di sicurezza desiderato. OFF: nessuna area visualizzata Altri valori: le aree con profondità fino al valore selezionato sono visualizzate in toni digradanti dal blu più scuro (minore profondità) al blu più chiaro (maggiore profondità). Le aree con profondità superiore al limite impostato, e quindi navigabili in sicurezza, avranno colore bianco. Le aree di battigia sono sempre visualizzate in verde. NOTA: In modalità NOTTE le aree con profondità superiore al limite impostato, e quindi navigabili in sicurezza, sono di colore nero. Caricamento della carta Se è inserita una cartuccia CompactFlash™, all’accensione dello strumento verranno caricate automaticamente tutte le carte nautiche elettroniche NAVIONICS presenti nella cartuccia. Luminosità Premendo il tasto PWR verrà visualizzata la finestra LUMINOSITÀ. Per regolare la luminosità, premere il tasto CURSOR. Premere PAGE per uscire. Modalità Easy View Il GEONAV consente di raddoppiare la visibilità della carta Italiano 39 elettronica. Una volta attivata la modalità “Easy View”, la cartografia verrà visualizzata ingrandita. Gestione delle batterie Quando lo strumento funziona a batterie, un’icona a forma di batteria in alto a sinistra dello schermo mostra il loro stato di carica. Se l’icona batteria è vuota, sullo schermo apparirà la finestra “Batteria scarica” e lo strumento si spegnerà automaticamente dopo pochi minuti. A strumento acceso e connesso al caricabatterie, in fase di ricarica, l’icona mostra un’animazione dei livelli batteria che si incrementano ciclicamente. Se la carica è completata, sullo schermo apparirà la finestra “Carica completata”. Se, durante il funzionamento, la batteria è stata completamente ricaricata e lo strumento è sempre connesso al caricabatterie, non sarà visualizzata nessuna icona della batteria, il caricabatterie sarà automaticamente disabilitato e lo strumento continuerà a funzionare tramite il caricabatterie. Per aumentare la durata delle batterie, è possibile impostare lo spegnimento automatico della retroilluminazione e dello schermo mediante la voce GESTIONE BATT. del menu di SETUP. Quando nessun tasto dello strumento viene premuto per l’intervallo di tempo impostato, la retroilluminazione e lo schermo sono spenti automaticamente. Non appena un tasto qualsiasi viene premuto, lo strumento si riaccende immediatamente. Il caricabatterie può essere collegato allo strumento anche se questo è spento. In questo caso lo strumento mostrerà un’animazione della batteria in carica e l’indicazione dello stato corrente della batteria (“Battery charging...” o “Battery charged”). Italiano Caratteristiche funzionali 40 Blocco tastiera Premendo contemporaneamente i tasti “+” e “-”, la tastiera viene bloccata. Per ripristinare il suo funzionamento, occorrerà premere di nuovo i tasti “+” e “-”. Funzione Allarme Àncora Questa funzione permette la generazione di un messaggio di allarme che avvisa l’utente nel caso in cui l’imbarcazione si sposti rispetto alla posizione di ancoraggio (cioè la posizione dell’imbarcazione al momento dell’impostazione dell’allarme) di una distanza superiore a quella impostata. Permette inoltre d’impostare la distanza limite oltre la quale l’allarme viene generato. Dopo che l’allarme è stato generato, premere qualsiasi tasto per reimpostarlo utilizzando la posizione corrente dell’imbarcazione come nuova posizione dell’àncora. Per impostare questa funzione, premere GOTO, selezionare SETUP e successivamente ALLARME ÀNCORA. Italiano Per iniziare 41 PER INIZIARE Consigliamo di utilizzare il plotter intuitivamente, poiché il suo uso è semplice. La pressione di tasti errati comunque non produce danni all’apparecchio. Verificare che l’unità sia alimentata, inserire una cartuccia CompactFlash™, quindi premere e mantenere premuto il tasto PWR fino all’emissione di un tono (beep) di conferma da parte dello strumento. All’accensione verranno caricate automaticamente tutte le carte nautiche elettroniche NAVIONICS presenti nella CompactFlash™. A questo punto un messaggio ricorderà che, in rispetto delle regolamentazioni vigenti, è comunque obbligatorio avere a bordo le carte nautiche ufficiali. Premendo PWR è possibile accendere la retroilluminazione del display e regolare la luminosità con il tasto CURSOR; premere PAGE per continuare. A questo punto il GEONAV visualizzerà la configurazione dei satelliti in uso. Appena il ricevitore GPS avrà localizzato la vostra posizione (può impiegare qualche minuto), l’area dove vi trovate e la posizione dell’imbarcazione saranno immediatamente visualizzate nella miglior scala disponibile. Il GEONAV esce di fabbrica configurato per la lingua inglese. Per selezionare la lingua italiana, premere GOTO fino a visualizzare il menu principale. Tramite il tasto CURSOR selezionare SETUP, LANGUAGE e quindi IT. La linea (vettore) che parte dall’imbarcazione indica la direzione verso cui vi state muovendo (non significativa nel caso di imbarcazione ferma). Italiano Per iniziare 42 La finestra situata nella parte inferiore dello schermo visualizzerà la velocità, la rotta dell’imbarcazione e l’ora corrente. Il GEONAV si trova ora in modo Navigazione. Premendo il tasto CURSOR è possibile passare in modo Cursore (ovvero di editing); la posizione geografica del cursore è visualizzata nelle due finestre a bordo schermo. Le finestre informazioni mostrano la distanza, il rilevamento e il tempo necessario a raggiungere la posizione del cursore alla velocità corrente. Partendo dalla posizione dell’imbarcazione è possibile tracciare una rotta; portare il cursore nel punto desiderato e premere ENTER per inserire un waypoint in corrispondenza della posizione del cursore. Apparirà un quadrato con un cerchio contenente il numero 1; le finestre informazioni mostrano la velocità, il tempo necessario per raggiungere il waypoint di destinazione, la distanza e l’ora di arrivo al waypoint di destinazione. Premere PAGE per ritornare in modo Navigazione. Per aggiungere altri waypoint, premere il tasto CURSOR e ripetere le operazioni descritte in precedenza. Italiano 43 NOTA: il tempo necessario per raggiungere il waypoint di destinazione è calcolato in base al tempo necessario per raggiungere la perpendicolare al segmento di rotta. L’ora di fine rotta per raggiungere l’ultimo waypoint è calcolata sommando il tempo per raggiungere il waypoint di destinazione al tempo per percorrere i tragitti degli altri waypoint, alla velocità corrente. La numerazione dei waypoint aumenterà progressivamente con l’aggiunta di nuovi waypoint. In caso di errore è possibile cancellare i waypoint, partendo dall’ultimo, con il tasto CLR (da modo Cursore). Per ritornare in modo Navigazione, premere il tasto PAGE. NOTA: il cursore può essere portato nella posizione desiderata anche utilizzando le funzioni GOTO. Vedere i relativi capitoli per ulteriori informazioni. Italiano Modalità di funzionamento 44 MODALITÀ DI FUNZIONAMENTO Le modalità di funzionamento del GEONAV sono due: la modalità Cursore e la modalità Navigazione, ognuna delle quali permette l’accesso a differenti funzioni. MODO CURSORE Quando il GEONAV si trova in modo Cursore, appare sullo schermo il cursore a croce. Utilizzando il tasto CURSOR sarà possibile scorrere la carta elettronica, nonché modificare o creare una rotta. Per ulteriori informazioni, vedi il capitolo Rotta. Per entrare in modo Cursore basta premere il tasto CURSOR. MODO NAVIGAZIONE Quando il GEONAV si trova in modo Navigazione, l’icona relativa alla posizione dell’imbarcazione sostituirà il cursore a croce, mentre sarà possibile accedere a varie finestre Informazioni. Per entrare in modo Navigazione, premere ripetutamente PAGE. Quando il fix è valido, la sequenza di scorrimento delle finestre è la seguente: NAVIGAZIONE > ECOSCANDAGLIO > VIAGGIO > SATELLITI > INFORMAZIONI > INFO MAREA > RUNWAY > 3D La finestra Info Marea compare solo se è attiva una cartuccia NAVIONICS contenente i dati delle Maree e delle Correnti (vedi il capitolo Finestra info marea). Italiano Finestra della scala 45 FINESTRA DELLA SCALA Questa finestra, sempre presente nella parte superiore sinistra dello schermo, visualizza la scala da 4096 NM a 1/8 NM. Italiano Finestra navigazione 46 FINESTRA NAVIGAZIONE Questa finestra è attivata automaticamente non appena il ricevitore GPS ha calcolato la posizione (FIX OK). In assenza di rotta, la velocità, la rotta e l’ora (locale o GMT, a seconda della selezione effettuata nel menu di Setup) sono visualizzate nella parte inferiore dello schermo. È possibile, tramite il tasto ZOOM, cambiare la scala della carta per accedere alle informazioni della cartografia NAVIONICS. Se è stata inserita una rotta, nella parte inferiore dello schermo sono visualizzati i seguenti dati: • • • • Italiano velocità distanza dal waypoint di destinazione tempo previsto di arrivo al waypoint di destinazione ora di arrivo all’ultimo waypoint Finestra ecoscandaglio 47 FINESTRA ECOSCANDAGLIO È possibile interfacciare il GEONAV con un sensore di profondità via NMEA. In questo caso, il GEONAV attiverà automaticamente la funzione ecoscandaglio e mostrerà il grafico del fondale marino. La scala delle profondità, la cui unità di misura può essere selezionata da menu tra metri, piedi o braccia, varierà automaticamente per visualizzare acque più o meno profonde. In modo Navigazione, premere PAGE per visualizzare la finestra ecoscandaglio. La finestra mostrerà i seguenti dati: • • • profondità del fondale marino scala di profondità temperatura dell'acqua (se disponibile) Quando la navigazione avviene in acque più profonde rispetto alle potenzialità del sensore, oppure la velocità dell'imbarcazione è troppo elevata per consentire una corretta rilevazione della profondità, il grafico verrà interrotto e il valore numerico sostituito da " - - ". Per disattivare la finestra ecoscandaglio, premere PAGE. Italiano Finestra viaggio 48 FINESTRA VIAGGIO È la finestra che riporta le informazioni generali relative al percorso seguito, e in particolare: • • • • velocità media tempo trascorso dalla partenza distanza parziale percorsa distanza totale percorsa Per azzerare i contatori parziali prima di iniziare un nuovo viaggio, premere il tasto CLR. Italiano Finestra satelliti 49 FINESTRA SATELLITI Quando il plotter viene acceso, la prima immagine che appare è la finestra dei satelliti che visualizza la configurazione correntemente acquisita dal ricevitore GPS. Il cerchio più esterno rappresenta l’orizzonte, il mediano corrisponde a un’elevazione di 45°, mentre il più interno punta allo zenit. I numeri contenuti all’interno dei quadrati corrispondono al numero del satellite. I numeri dei satelliti differenziali saranno visualizzati, se presenti, a partire dal basso. Appena il satellite è agganciato, il quadrato diventerà rosso. Sulla sinistra sono indicate le barre che rappresentano la qualità del segnale ricevuto (una barra lunga rappresenta un segnale più forte). Il numero indicato a sinistra delle barre indica il valore numerico del rapporto segnale/rumore. Altre informazioni disponibili: • • Giorno, mese, anno, ora locale o rispetto a Greenwich • • Numero di satelliti ricevuti e stato del fix in forma grafica Posizione dell’imbarcazione (ultima posizione valida nel caso il GPS stia cercando i satelliti) Direzione (COG), velocità (SOG) e altitudine Italiano Finestra satelliti 50 Un fix a due dimensioni (senza altitudine) è disponibile non appena il GEONAV aggancia tre satelliti; a questo punto sono visualizzate automaticamente anche la latitudine e la longitudine relative al vostro punto nave. Per la visualizzazione del valore numerico relativo all’altitudine, è necessario un fix a tre dimensioni, con quattro satelliti agganciati dal ricevitore GPS. Appena ottenuto il fix, il GEONAV passerà automaticamente in modo Navigazione visualizzando graficamente la posizione del punto nave; la finestra Navigazione in basso indicherà la direzione e la velocità della vostra imbarcazione. Per richiamare la finestra dei satelliti, premere ripetutamente il tasto PAGE fino a quando non viene visualizzata. Italiano Finestra informazioni 51 FINESTRA INFORMAZIONI Questa finestra riporta le informazioni generali riguardanti la posizione corrente dell’imbarcazione e, in particolare: • • • • • latitudine e longitudine relativa alla posizione dell’imbarcazione la correzione dLAT e dLONG apportata alla latitudine e alla longitudine mediante l’opzione SETUP, CALIBRAZIONE valore della variazione magnetica ricevuto dal GPS rotta (COG) velocità (SOG) NOTA: questa finestra è disponibile solo in modo Navigazione. Italiano Finestra info marea 52 FINESTRA INFO MAREA Quando è presente una cartuccia NAVIONICS contenente i dati Maree e Correnti, il GEONAV mostra in questa finestra alcuni dati aggiuntivi rispetto alle normali previsioni visualizzate tramite la selezione di una stazione di rilevamento. Vengono infatti presentati i seguenti dati: • • • • • • • latitudine e longitudine relative alla posizione corrente dell’imbarcazione ora e data correnti valore della variazione magnetica ricevuto dal GPS orario di alba e tramonto ore alle quali sorge e tramonta la luna fase lunare grafico della marea stimata alla posizione corrente ATTENZIONE: al contrario del grafico visualizzato in corrispondenza di una stazione di rilevamento (accessibile tramite la funzione GOTO, oppure posizionando il cursore sul simbolo di una stazione di rilevamento), che è basato su osservazioni esatte fornite dagli istituti idrografici, questo grafico è stimato, e proviene dall’interpolazione delle due stazioni di rilevamento più vicine alla posizione di interesse. Dipendentemente dalla conformazione della costa, dalla distanza delle stazioni più vicine, e da altri fattori geografici, l’accuratezza della stima è soggetta a variare. Italiano Finestra runway 53 FINESTRA RUNWAY Questa finestra riporta le informazioni generali riguardanti il waypoint di destinazione e, in particolare: • • • • • • • nome del waypoint di destinazione distanza dal waypoint di destinazione tempo previsto di arrivo al waypoint di destinazione rilevamento rotta angolo di virata XTD (distanza destra/sinistra dalla rotta pianificata) Il grafico rappresenta la posizione dell’imbarcazione rispetto alla rotta. Quando l’XTD assume il valore limite di 2 NM, il simbolo dell’imbarcazione raggiungerà il limite destro o sinistro della runway. NOTA: questa finestra è disponibile solo in modo Navigazione. Italiano Finestra 3D 54 FINESTRA 3D NOTA: questa funzione è disponibile solo con cartucce NAVIONICS Platinum™. Questa finestra consente di visualizzare un’immagine in prospettiva tridimensionale della cartografia della zona circostante il punto nave corrente. Premere ripetutamente il tasto PAGE fino a visualizzare la finestra di navigazione tridimensionale: utilizzare quindi il tasto CURSOR per muovere il punto di vista e il tasto ZOOM per ingrandire o per ridurre l’immagine. Il tasto CURSOR consente anche di alzare il punto di vista e di ruotare la vista. Premere il tasto ENTER una o due volte per passare da una funzione all’altra. Per scegliere il dettaglio degli elementi da visualizzare e il tipo di riempimento dell’immagine, premere GOTO per visualizzare il menu, scegliere SETUP, quindi selezionare FINESTRA 3D e modificare le opzioni come desiderato. Se è stata inserita una rotta, nella parte inferiore dello schermo sono visualizzati i seguenti dati: • • • • velocità distanza dal waypoint di destinazione tempo previsto di arrivo al waypoint di destinazione ora di arrivo all’ultimo waypoint Italiano Menu principale 55 MENU PRINCIPALE La barra delle opzioni menu, presentata sulla parte superiore dello schermo, permette di accedere alle seguenti funzioni: TRACCIA: permette di abilitare/disabilitare la registrazione della traccia del percorso e di salvare, richiamare in memoria e cancellare la traccia memorizzata. ROTTA: permette di cancellare, invertire, salvare in memoria, richiamare e mostrare le informazioni relative alla rotta. MARK: permette di cancellare, memorizzare e richiamare i marker. SETUP: permette di attivare/disattivare e modificare i parametri generali di funzionamento del plotter. GOTO PORT: permette di creare una rotta verso un porto selezionato. GOTO NEAREST: permette di creare una rotta verso il servizio portuale più vicino. GOTO LAT/LON: permette di creare una rotta verso un punto di coordinate geografiche note. GOTO WPT: permette di creare una rotta verso un waypoint specifico (funzione disponibile solo in modo Navigazione). Italiano Menu principale 56 INFO: permette di visualizzare le informazioni relative al waypoint sul quale è posizionato il cursore manuale (funzione disponibile solo in modo Cursore). NOTA: la maggior parte delle voci di menu, una volta selezionate, presentano una serie di sottomenu. Utilizzare il tasto CURSOR per spostarsi nel menu e premere ENTER per selezionare una delle voci. Italiano Rotta 57 ROTTA MODIFICA DI UNA ROTTA (MODO CURSORE) Creazione di un waypoint Tramite il tasto CURSOR muovere il cursore sul punto desiderato e premere ENTER per inserire un waypoint. Per inserire ulteriori waypoint, muovere il cursore e premere ENTER; il nuovo waypoint verrà aggiunto alla rotta esistente. È possibile inserire fino a 20 waypoint per rotta utilizzando la funzione GOTO (vedi il paragrafo “Rotta verso un waypoint”). Cancellazione dell’ultimo waypoint Premere CLR. Se l’ultimo waypoint è posizionato fuori dallo schermo apparirà il messaggio “CANC. WP? ENTER = SI”. Premere ENTER per confermare la cancellazione. Cancellazione di un waypoint Tramite il tasto CURSOR posizionare il cursore sul waypoint da cancellare e premere CLR. Cancellazione di tutti i waypoint della rotta Premere ripetutamente CLR fino a quando il messaggio “NESSUN WP” apparirà sullo schermo. Spostamento di un waypoint Posizionare il cursore esattamente in corrispondenza del waypoint da muovere; premere ENTER per catturare il waypoint, quindi spostare il waypoint nel punto desiderato; per confermare l’operazione, premere ENTER. Inserimento di un nuovo waypoint in una rotta Portare il cursore esattamente in corrispondenza del segmento rotta che si desidera modificare e premere ENTER per catturare il segmento; una volta catturato, il segmento verrà disegnato con una linea più spessa per distinguerlo più facilmente dagli altri segmenti di rotta. Italiano Rotta 58 Comparirà inoltre una finestra che indica qual è il segmento catturato. A questo punto spostare il cursore manuale nel punto dove si desidera inserire il nuovo waypoint e premere ENTER per confermare. MODIFICA DI UNA ROTTA (MODO NAVIGAZIONE) Se è presente il cursore manuale, premere PAGE per entrare in modo Navigazione. Selezione del waypoint di destinazione Utilizzare la funzione “Rotta verso un waypoint”. ATTENZIONE: la rotta verrà modificata e il waypoint selezionato diventerà il primo waypoint della rotta. Cancellazione di tutti i waypoint Premendo CLR apparirà il messaggio “CANC. ROTTA? ENTER = SI”. Confermare premendo ENTER oppure premere un altro tasto per uscire. FUNZIONI DEL MENU ROTTA Informazioni sulla rotta Le informazioni relative alla rotta sono visualizzate su due pagine; la prima contiene informazioni generali sulla rotta, mentre la seconda riporta le coordinate geografiche di ogni waypoint. Premere GOTO fino a visualizzare il menu principale, selezionare ROTTA, ATTUALE, GOTO WP e quindi premere ENTER; una finestra a tutto schermo visualizzerà le informazioni descritte nel seguito. Italiano 59 WP NO.: ID del waypoint DISTANZA: distanza tra INIZIO e il waypoint corrente ORA: tempo stimato di navigazione da INIZIO al waypoint corrente CARBUR.: consumo stimato di carburante (litri) BRG: rilevamento dal waypoint precedente al waypoint corrente I dati relativi al tempo di arrivo al waypoint e al consumo di carburante sono visualizzati solamente dopo aver inserito i valori stimati di velocità e di consumo tramite l’apposito menu (vedi il paragrafo Inserimento della velocità e del consumo di carburante). Utilizzare il tasto CURSOR per passare alla pagina successiva che visualizza le coordinate geografiche di ogni waypoint: WP NO.: ID del waypoint POSIZIONE: latitudine e longitudine relativa al waypoint Utilizzare nuovamente CURSOR per tornare alla pagina precedente, oppure premere PAGE per uscire. Per accedere alle informazioni relative al waypoint, posizionare il cursore manuale in corrispondenza del waypoint di interesse, premere il tasto GOTO e selezionare l’opzione INFO. Inserimento della velocità e del consumo di carburante Queste informazioni vengono utilizzate per calcolare i dati presentati nella schermata ROTTA. Premere GOTO fino a visualizzare il menu, selezionare ROTTA, ATTUALE, IMP. VEL. e premere ENTER per accedere alle due finestre per l’inserimento dei dati. Usare il tasto CURSOR per inserire i dati e per confermare l’inserimento. Italiano Rotta 60 Salvataggio di una rotta nella CompactFlash™ Premere GOTO fino a visualizzare il menu, selezionare ROTTA, ATTUALE, SALVA e premere ENTER. Il GEONAV proporrà un nome, che tuttavia è possibile cambiare con il tasto CURSOR. Per confermare l’operazione premere ENTER. Apparirà un messaggio per confermare che l’operazione è stata correttamente eseguita. Una volta memorizzata, la rotta scomparirà dal video. Richiamo di una rotta dalla CompactFlash™ Premere GOTO fino a visualizzare il menu, selezionare ROTTA, quindi PRECED.; premere ENTER per aprire il catalogo delle rotte, selezionare la rotta con il tasto CURSOR e infine premere ENTER per confermare, oppure PAGE per uscire. La rotta selezionata verrà disegnata sullo schermo e la funzione Autozoom verrà automaticamente attivata. Una finestra apparirà sullo schermo per consentire la selezione del waypoint di destinazione. Cancellazione di una rotta Per cancellare la rotta visualizzata, premere GOTO per far comparire il menu, selezionare ROTTA, ATTUALE, CANCELLA e confermare con ENTER. Per cancellare una rotta salvata nella CompactFlash™, premere GOTO per visualizzare il menu, quindi selezionare ROTTA, PRECED. A questo punto comparirà l’elenco delle rotte salvate nella CompactFlash™. Selezionare la rotta da cancellare, premere CLR e confermare con ENTER. Inversione di una rotta Premere GOTO fino a visualizzare il menu, selezionare ROTTA, ATTUALE, quindi INVERTI. L’ordine dei waypoint sarà invertito automaticamente, permettendo di navigare seguendo il percorso inverso. Italiano 61 Rotta verso un waypoint Premere il tasto GOTO, selezionare ROTTA, ATTUALE, GOTO WP e spostare il cursore nella lista dei waypoint utilizzando il tasto CURSOR. Premere ENTER e, sempre tramite il tasto CURSOR, selezionare il waypoint di destinazione. Confermare la scelta premendo ENTER, oppure premere PAGE per uscire. Il GEONAV traccerà una nuova rotta, il waypoint selezionato diventerà il primo waypoint della rotta e i waypoint precedenti saranno cancellati. Questa funzione è disponibile solo in modo Navigazione. Questa funzione è disponibile anche selezionando la voce WPT dal menu principale al quale è possibile accedere premendo il tasto GOTO. Italiano Traccia 62 TRACCIA La funzione Traccia consente di registrare il percorso effettivamente seguito dall’imbarcazione. È possibile attivare e disattivare la registrazione del percorso più volte nel corso della navigazione. Attivazione della traccia Per attivare la funzione Traccia, premere GOTO ripetutamente fino a visualizzare il menu principale, selezionare TRACCIA, quindi l’opzione AVVIA e premere ENTER per confermare. In corrispondenza del punto nave verrà disegnato un piccolo cerchio che indicherà il punto di partenza della traccia. Disattivazione della traccia Per disattivare la funzione Traccia, premere GOTO ripetutamente fino a visualizzare il menu principale, selezionare TRACCIA, quindi l’opzione STOP e premere ENTER per confermare. Salvataggio di una traccia nella CompactFlash™ Premere GOTO fino a visualizzare il menu, selezionare TRACCIA, ATTUALE, SALVA TUTTO e premere ENTER. Il GEONAV proporrà un nome per il file, che tuttavia è possibile cambiare con il tasto CURSOR. Premere ENTER per confermare. Apparirà un messaggio per confermare che l’operazione è stata correttamente eseguita. Una volta memorizzata, la traccia scomparirà dal video. Ogni volta che una traccia è salvata nella CompactFlash™, la memoria dello strumento è liberata, quindi l’indicatore di memoria occupata mostrato nel menu TRACCIA parte da 0%. Italiano 63 Richiamo di una traccia dalla CompactFlash™ Premere GOTO fino a visualizzare il menu, selezionare TRACCIA, PRECED. e premere ENTER per aprire il catalogo delle tracce. Selezionare la traccia desiderata, premere ENTER per confermare, oppure PAGE per uscire. Cancellazione di una traccia Per cancellare la traccia visualizzata, premere GOTO per far comparire il menu, selezionare TRACCIA, ATTUALE, CANCELLA e confermare con ENTER. Per cancellare una traccia salvata nella CompactFlash™, premere GOTO per visualizzare il menu, quindi selezionare TRACCIA, PRECED. A questo punto comparirà l’elenco delle tracce salvate nella CompactFlash™. Selezionare la traccia da cancellare, premere CLR e confermare con ENTER. Italiano Marker 64 MARKER I marker identificano un punto d’interesse tramite un nome e un simbolo e sono salvati nella memoria del GEONAV. NOTA: i nomi dei marker sono visualizzati a partire dalla scala carta di 32 NM. MODO CURSORE Inserimento di un marker Posizionare il cursore in corrispondenza del punto desiderato e mantenere il tasto ENTER premuto per più di 2 secondi. Una finestra visualizzerà il simbolo e il nome assegnato al marker. Utilizzando il tasto CURSOR, sarà possibile cambiare il simbolo (8 simboli disponibili) e il nome (massimo 8 caratteri) del marker in funzione della tipologia del marker da memorizzare (per esempio banchi di pesca, relitto sommerso, rocce, ecc.). Il simbolo da assegnare al marker può essere selezionato tra i seguenti disponibili: Premere ENTER per confermare l’inserimento. NOTA: il cursore può essere portato nella posizione desiderata anche utilizzando le funzioni GOTO. Vedere i relativi capitoli per ulteriori informazioni. Modifica del nome/simbolo di un marker Posizionare il cursore in corrispondenza del marker desiderato; una finestra visualizzerà il simbolo e il nome precedentemente assegnati al marker selezionato. Premendo ENTER, il GEONAV consentirà, con l’utilizzo del ta- Italiano 65 sto CURSOR, di modificare il simbolo e il nome del marker. Premere ENTER per confermare la modifica. Cancellazione di un marker Posizionare il cursore manuale in corrispondenza del marker, e dopo che è stata visualizzata la finestra con il nome e il simbolo del marker, premere CLR. Modifica di un marker Posizionare il cursore manuale in corrispondenza del marker, e dopo che è stata visualizzata la finestra con il nome e il simbolo del marker, premere ENTER, selezionare l’opzione Modifica o Cancella. Premere ENTER per confermare o CLR per annullare l’operazione. MODO NAVIGAZIONE Inserimento di un marker Alla pressione del tasto ENTER viene inserito un marker in corrispondenza del punto nave. Una finestra visualizzerà il simbolo e il nome assegnato automaticamente al marker; con l’utilizzo del tasto CURSOR sarà possibile cambiare il simbolo e il nome del marker in funzione della tipologia di marker da memorizzare (per esempio banchi di pesca, relitti sommersi, rocce, ecc.). Premere ENTER per confermare. Rotta verso un marker Premere il tasto GOTO e selezionare MARKER, ATTUALE e GOTO MARKER con il tasto CURSOR. Verrà visualizzata la finestra del Italiano Marker 66 catalogo nella quale, per ciascun marker, sono mostrati il simbolo, il nome, la data e l’ora d’inserimento. È inoltre presente l’indicazione di quanti marker sono stati inseriti nella pagina corrente, e quanti sono ancora disponibili. Utilizzando CURSOR, all’interno della finestra del catalogo selezionare il marker di destinazione (gli ultimi 8 marker utilizzati sono evidenziati in un riquadro), quindi premere ENTER per confermare l’operazione. Il GEONAV inserirà un waypoint in corrispondenza del marker selezionato, aggiungerà il nuovo segmento in coda alla rotta esistente (se non c’era alcuna rotta, il nuovo waypoint verrà collegato al punto nave) e, premendo PAGE, ritornerà infine in modo Navigazione attivando automaticamente la funzione Autozoom. NOTA: per cancellare un singolo marker, selezionarlo nella lista della GOTO Marker e premere il tasto CLR. FUNZIONI DEL MENU MARKER Salvataggio di un gruppo di marker nella CompactFlash™ Premere GOTO fino a visualizzare il menu, selezionare MARKER, ATTUALE, quindi SALVA TUTTO e premere ENTER per confermare. Il GEONAV proporrà un nome che tuttavia è possibile cambiare con il tasto CURSOR. Premere ENTER per confermare. Apparirà un messaggio per confermare che l’operazione è stata correttamente eseguita. Una volta memorizzati, i marker scompariranno dal video. Ogni volta che un gruppo di marker vie- Italiano 67 ne salvato nella memoria della CompactFlash™, la memoria dello strumento è liberata, quindi l’indicatore di marker disponibili riparte dal massimo. Richiamo di un gruppo di marker dalla CompactFlash™ Premere GOTO fino a visualizzare il menu, selezionare MARKER, PRECED. e premere ENTER per aprire il catalogo dei marker. Selezionare il gruppo desiderato e premere ENTER per confermare, oppure PAGE per uscire. Se nella mappa sono già presenti dei marker, in fase di richiamo di un gruppo di marker dalla CompactFlash™, lo strumento aprirà una finestra con la richiesta di conferma della cancellazione e della sostituzione dei marker. Premere ENTER per confermare, oppure PAGE per uscire. Cancellazione di marker Per cancellare il gruppo di marker visualizzati, premere GOTO per far comparire il menu, selezionare MARKER, ATTUALE, CANC. TUTTO e quindi confermare con ENTER. Per cancellare un singolo marker tra quelli visualizzati, premere GOTO per far comparire il menu, selezionare MARKER, ATTUALE, GOTO MARKER, selezionare nella lista il marker da cancellare, quindi premere CLR e confermare con ENTER. Per cancellare un gruppo di marker salvato nella CompactFlash™, premere GOTO per visualizzare il menu e selezionare MARKER, PREC. A questo punto comparirà l’elenco dei gruppi di marker salvati nella CompactFlash™. Selezionare il gruppo di marker da cancellare utilizzando il tasto CURSOR, premere CLR e confermare con ENTER. Italiano Goto Port GOTO PORT Premere il tasto GOTO e selezionare PORT utilizzando il tasto CURSOR. Comparirà l’elenco degli ultimi 10 porti utilizzati. Scegliere uno di questi utilizzando il tasto CURSOR, oppure spostare la selezione su New per visualizzare l’intero elenco dei porti disponibili in cartuccia. Utilizzare il tasto CURSOR nelle quattro direzioni per comporre il nome o una parte del nome del porto desiderato: una volta che questo compare nella lista, utilizzare CURSOR per evidenziarlo e premere ENTER per confermare. Una volta selezionato il porto desiderato, il GEONAV inserirà un waypoint in corrispondenza della sua posizione, aggiungerà il nuovo segmento in coda alla rotta esistente (in assenza di rotta, il nuovo waypoint verrà collegato al punto nave) e, premendo PAGE, ritornerà infine in modo Navigazione attivando automaticamente la funzione Autozoom. Italiano 68 Goto Nearest 69 GOTO NEAREST NOTA: questa opzione, disponibile solo con cartucce NAVIONICS che contengono i SERVIZI PORTUALI, consente di localizzare e fare rotta al porto più vicino alla vostra imbarcazione che disponga del servizio selezionato. Le cartucce NAVIONICS Platinum™ offrono un’ampia varietà di scelta di servizi mentre, nel caso di utilizzo di cartucce NAVIONICS Gold™, le funzioni supportate saranno le stesse fornite dai plotter che utilizzano solo cartografia Gold™. Il numero e la tipologia dei servizi selezionabili dipendono dai servizi disponibili nelle zone comprese nella cartuccia CompactFlash™ installata. Premere il tasto GOTO, selezionare NEAREST con il tasto CURSOR, quindi il servizio di interesse e confermare con ENTER, altrimenti premere CLR per annullare l’operazione. Il GEONAV visualizzerà le tre destinazioni più vicine in linea d’aria all’imbarcazione (se in modo Navigazione) o al cursore (se in modo Cursore), posizionandosi automaticamente sulla più vicina (lampeggiante). Con il tasto CURSOR sarà possibile selezionare ciclicamente uno dei tre porti; una finestra visualizzerà i dati relativi alla distanza e al tempo di arrivo (stimato sulla velocità corrente). Per confermare la selezione premere ENTER. Il GEONAV inserirà un waypoint in corrispondenza del porto selezionato, cancellerà automaticamente la rotta esistente (se in modo Navigazione), oppure aggiungerà il waypoint in coda alla rotta esistente (se in modo Cursore); ritornerà infine in Italiano Goto Nearest 70 modo Navigazione attivando automaticamente la funzione Autozoom. Oltre ai gruppi specifici visualizzati in figura, un ulteriore gruppo generico rappresentato dall’icona a forma di punto interrogativo raccoglie una quantità di servizi aggiuntivi (hotel, ristoranti, aeroporti, negozi, ecc.) che possono essere cercati e localizzati tramite questa funzione. Calcolo della marea o della corrente nella stazione più vicina NOTA: questa funzione è disponibile solo con cartucce NAVIONICS che contengono i dati Maree e Correnti. Questa funzione consente di visualizzare, nelle ventiquattr’ore corrispondenti alla data selezionata, l’andamento del livello di marea e dell’intensità della corrente di marea previsto da una delle stazioni di rilevamento nelle vicinanze. Al contrario della stima riportata nella finestra info marea, che si basa su un’interpolazione tra due stazioni, questa previsione è fornita direttamente sulla stazione di rilevamento, quindi la sua accuratezza è molto maggiore. Premere il tasto GOTO, selezionare NEAREST con il tasto CURSOR, quindi selezionare il servizio Tide o Current e confermare premendo ENTER. Il GEONAV consentirà di scegliere una delle tre stazioni di rilevamento più vicine. Selezionare la stazione desiderata tramite CURSOR, quindi confermare premendo ENTER. Verrà visualizzata una finestra contenente le informazioni elencate nel seguito. Italiano 71 Stazione di rilevamento della marea • Nome della stazione • Data di riferimento della previsione • Ora e altezza alla posizione del cursore nel grafico • Ora e altezza dell’alta e della bassa marea • Orario dell’alba e tramonto • Ore alle quali sorge e tramonta la luna • Fase lunare • Grafico della marea sulle 24 ore Stazione di rilevamento della corrente di marea • Nome della stazione • Data di riferimento della previsione • Ora, velocità e direzione alla posizione del cursore nel grafico • Ora, velocità, direzione e ora di stanca per il flusso e il riflusso giornalieri • Orario dell’alba e tramonto • Ore alle quali sorge e tramonta la luna • Fase lunare • Grafico della marea sulle 24 ore In entrambi i casi la data di riferimento è quella attuale. È possibile tuttavia impostare una data diversa premendo ENTER. NOTA: è possibile accedere alle stesse informazioni posizionando il cursore manuale sull’icona corrispondente a una stazione di rilevamento di marea o di corrente, e premendo ENTER per confermare. Italiano Setup 72 SETUP Il menu di Setup consente di impostare le opzioni dello strumento. Per accedere al menu di Setup, premere GOTO ripetutamente fino a visualizzare il menu principale, quindi utilizzare il tasto CURSOR per selezionare la voce SETUP. Le voci di menu sono divise in sei gruppi. Selezionando con il tasto CURSOR un gruppo, verrà visualizzata la lista delle opzioni disponibili. Premere ENTER per selezionare un gruppo, quindi utilizzare il tasto CURSOR per muoversi tra le varie opzioni e modificarne l’impostazione. Per tornare a visualizzare l’elenco dei gruppi, premere PAGE. VISUALIZZAZIONE • Modo (INTENSO/GIORNO/ NOTTE) Seleziona un accostamento di colori adeguato alla luminosità dell’ambiente. • Profondità di sicurezza (OFF/ 2m/5m/10m/20m) Abilita la visualizzazione delle aree corrispondenti al limite di sicurezza di profondità. • Batimetriche (5m/10m/ 20m/ALL) Abilita selettivamente la visualizzazione delle curve di profondità. • Foto overlay (LAND/FULL/OFF) Seleziona l’abilitazione dell’overlay delle foto da satellite sulla cartografia: solo in terraferma, dappertutto o disabilitato, rispettivamente. • Rotazione Carta (ON/OFF) Abilita/disabilita la funzione rotazione della carta. Italiano 73 NOTA: la rotazione della carta è sospesa automaticamente quando è abilitata la funzione Foto overlay. • • • • • Dettagli carta (STD/USER/ALL) Sceglie i dettagli della cartografia da visualizzare. È possibile scegliere tra due combinazioni predefinite (STD - equivalente alla combinazione standard display definita dalle norme ECS - e ALL, che abilita la visualizzazione di tutti gli elementi) oppure, scegliendo USER, abilitare o disabilitare selettivamente la visualizzazione dei singoli elementi. Easy View (ON/OFF) Abilita/disabilita la funzione di ingrandimento carta. Overzoom (ON/OFF) Abilita/disabilita la funzione Overzoom. Presentazione (INTER./US) Seleziona i simboli e i colori della presentazione cartografica. Icona barca Seleziona l’icona da utilizzare per identificare il punto nave sullo schermo. VISUALIZZAZIONE 3D • Nomi (ON/OFF) Abilita/disabilita la visualizzazione dei nomi nella rappresentazione 3D. • Ausili navigazione (ON/OFF) Abilita/disabilita la visualizzazione degli ausili alla navigazione nella rappresentazione 3D. • Photo (ON/OFF) Seleziona il tipo di riempimento per il rendering della rappresentazione 3D scegliendo rispettivamente tra foto satellitare e riempimento semplificato. Italiano Setup NAVIGAZIONE • Calibrazione (ON/OFF) Consente di calibrare la posizione del punto nave ricevuta dal GPS. • Allarme àncora (OFF/15m/ 30m/50m) Abilita/disabilita l’allarme e imposta la distanza per l’attivazione dell’allarme àncora. UNITÀ DI MISURA E LINGUA • Imposta tempo (LOCALE/ GMT) Inserisce l’ora locale. • Unità distanza (NAUT/ METR/STAT) Seleziona l’unità di misura per le distanze. • Unità profondità (M/FT/FA) Seleziona l’unità di misura per le linee batimetriche. • Rilevamento (VERO/MAGNETICO) Imposta la modalità magnetica per il rilevamento. • Lingua (EN/FR/ES/DE/DK/ IT/SV/NL/SU/NO/GR) Seleziona la lingua. FINESTRE • Seleziona le finestre ausiliarie da visualizzare. Per ciascuna finestra viene mostrata un’anteprima di visualizzazione e la possibilità di scegliere se visualizzarla (ON/OFF). Italiano 74 75 ALTRO • GPS (INT/EST/DIFF) Seleziona il GPS integrato, un’antenna GPS esterna, oppure il GPS integrato con ricezione dei satelliti differenziali WAAS/EGNOS (se disponibili). • Gestione batterie (ON/OFF) Consente di impostare i tempi di spegnimento automatico della retroilluminazione e dello schermo, per ridurre il consumo delle batterie. • Info carta Selezionando ON, una finestra mostrerà il catalogo delle carte presenti nella cartuccia. Selezionare una carta con il tasto CURSOR e premere ENTER per visualizzare le informazioni associate (numero della carta, autorità che l’ha rilasciata e data di emissione), oppure PAGE per uscire. Italiano Goto Lat/Lon 76 GOTO LAT/LON Premere il tasto GOTO e selezionare L/L con il tasto CURSOR. Sempre utilizzando il tasto CURSOR, inserire le coordinate del punto desiderato e confermare l’inserimento. Il GEONAV posizionerà il cursore manuale in corrispondenza del punto selezionato, permettendo l’inserimento di un waypoint, oppure di un marker. Italiano Navigazione stradale 77 NAVIGAZIONE STRADALE Italiano 78 LEGGETE QUESTA AVVERTENZA PRIMA DI UTILIZZARE IL VOSTRO GEONAV ATTENZIONE IL NAVIGATORE STRADALE DEVE ESSERE INSTALLATO IN MODO TALE DA NON INTERFERIRE CON I COMANDI E/O CON LE DOTAZIONI DI SICUREZZA E DA NON OSTACOLARE LA VISUALE DEL CONDUCENTE. NON DEVE ESSERE UTILIZZATO DAL CONDUCENTE, NÉ DEVE DISTRARNE L’ATTENZIONE, QUANDO IL VEICOLO È IN MOTO. SI RACCOMANDA DI PRESTARE ATTENZIONE ALLA SEGNALETICA: LE INDICAZIONI FORNITE DAL NAVIGATORE SONO CONSIGLI DI PERCORSO, E NON INDICAZIONI DI MANOVRE CHE TALVOLTA POTREBBERO RISULTARE ERRATE PER INESATTEZZE DEI DATI CARTOGRAFICI O PER MODIFICHE ALLA VIABILITÀ. L’uso del GEONAV comporta la conoscenza e l’accettazione di questo avviso e delle avvertenze presenti nel corso del manuale. NOTA: questa funzione è disponibile solo con le cartucce NAVIONICS contenenti la cartografia stradale. Italiano La cartografia stradale 79 LA CARTOGRAFIA STRADALE Durante la navigazione, lo strumento visualizza la mappa stradale della zona circostante il veicolo, evidenziando la strada da percorrere per raggiungere la destinazione impostata. La mappa mostra anche le strade circostanti e tutti i punti di interesse che si trovano nella zona. La posizione del veicolo è indicata dal simbolo orientato nel senso di marcia, mentre la direzione da percorrere è evidenziata tramite una freccia sovrapposta alla strada consigliata. I punti di interesse, che indicano la presenza di servizi quali ristoranti, alberghi, stazioni di servizio, etc. sono rappresentati sulla mappa stradale attraverso apposite icone che ne evidenziano il tipo. L’elenco delle icone disponibili è riportato qui di seguito. Airline Access Church Airport Cinema Amusement Park City Center Beach City Hall Café/Pub College / University Camping Convention Center Car Repair Facility Cultural Center Cash Dispenser Dentist Casino Doctor Italiano La cartografia stradale 80 Embassy Place of Worship Entertainment Police Station Ferry Connection Post Office Ferry Terminal Railway Station Golf Course Rent-a-Car Facility Government Office Rent-a-Car Parking Hospital/Polyclinic Rest Area Hotel or Motel Restaurant Important Tourist Attraction Restaurant Area Institutions Scenic/Panoramic view Library Shop Monument Shopping Center Museum Sports Center Music Center Stadium Nightlife Swimming Pool Open Parking Area Theatre Park/Garden Tourist Information Office Parking Garage Veterinarian Petrol Station Yacht Basin Pharmacy Zoo Il centro delle città, dei paesi e delle località è rappresentato sulla mappa stradale dalle seguenti icone: Capital cities (blu e rosso) Cities (blu e giallo) Towns (blu e azzurro) Villages or resorts Italiano Caratteristiche funzionali 81 CARATTERISTICHE FUNZIONALI Questo capitolo, oltre a riassumere alcune delle funzionalità più importanti del GEONAV, riporta anche una breve descrizione dei termini che saranno più comunemente utilizzati nelle prossime pagine. Accensione e spegnimento dello strumento Per accendere lo strumento premere e mantenere premuto il tasto PWR fino all’emissione di un tono (beep) di conferma da parte dello strumento. Per spegnere lo strumento, mantenere premuto il tasto PWR per più di 1 secondo. Selezione della modalità marina o terrestre All’accensione lo strumento entra nella stessa modalità che era attiva durante il precedente spegnimento. Per commutare tra navigazione marina e navigazione stradale, assicurarsi di avere inserito una cartuccia contenente i dati cartografici del tipo desiderato (marino oppure terrestre), selezionare SETUP, quindi NAVIGATORE AUTO oppure NAVIGAZIONE MARINA. NOTA: nel caso in cui l’utente non sia in possesso di una cartuccia Navionics contenente la cartografia stradale, quando l’opzione “Navigatore Auto” viene attivata, un messaggio avviserà che non è presente la cartuccia con la cartografia stradale e il sistema si spegnerà automaticamente. All’accensione successiva, il sistema ripartirà con l’applicazione per la navigazione marina. Istruzioni vocali Come accennato nel capitolo d’introduzione, in ottemperanza ai criteri di sicurezza, il navigatore vi aiuta a seguire il percorso desiderato tramite indicazioni vocali. Il cavo di alimentazione comprende un altoparlante con volume regolabile e una presa jack per il GPS esterno da questo alimentato. Tramite l’altoparlante vengono fornite istruzioni e informazioni su: • ingresso e uscita dalle autostrade, ponti, biforcazioni, rotatorie e servizi; Italiano Caratteristiche funzionali • • 82 ricalcolo automatico del percorso se si è deviato da quello pianificato; conferma del raggiungimento della destinazione. Con la pressione del tasto ENTER si ottiene la ripetizione del messaggio relativo alla manovra successiva. I messaggi vocali sono attivi anche in modalità SIMULAZIONE. Italiano Per iniziare 83 PER INIZIARE All’accensione, dopo il messaggio di benvenuto, vengono visualizzate le avvertenze per l’uso. Queste ricordano all’utente come le indicazioni fornite dal navigatore stradale siano da considerarsi consigli di percorso e non indicazioni vere e proprie, in quanto potrebbero non tener conto, per esempio, di modifiche alla viabilità stradale. Premendo il tasto PAGE appare la schermata di avvio. Sempre utilizzando PAGE, sarà possibile scorrere le diverse finestre disponibili (navigazione, viaggio, satelliti e informazioni percorso), se abilitate dal menu di Setup. Italiano Finestra navigazione 84 FINESTRA NAVIGAZIONE La finestra navigazione è abilitata dal menu di Setup utilizzando il tasto CURSOR. Disponibile unicamente in presenza della posizione, questa finestra si presenta in maniera diversa, a seconda che sia stata impostata o meno una destinazione. Senza destinazione Con destinazione Riferimento Nord In alto a sinistra dello schermo, sotto l’icona batteria, è visualizzata una piccola bussola che indica l’orientamento corrente della mappa. Scala carta Se si attiva il cursore utilizzando il tasto CURSOR, in alto a destra dello schermo è Italiano 85 visualizzata la finestra della scala della carta. Per tornare in modo Navigazione, premere il tasto PAGE. Icona batteria Fare riferimento al paragrafo “Gestione delle batterie” nella sezione Navigatore marino. Italiano Finestra viaggio FINESTRA VIAGGIO La finestra viaggio fornisce informazioni sulla distanza percorsa, sul tempo trascorso dall’inizio del viaggio, sulla velocità media, sulla velocità massima raggiunta dall’ultimo reset o dall’ultima destinazione impostata. Italiano 86 Finestra satelliti 87 FINESTRA SATELLITI La finestra satelliti visualizza la configurazione corrente dei satelliti acquisiti. Non appena lo strumento acquisisce almeno tre satelliti, diventano disponibili i dati relativi alla posizione, la data e l’ora corrente. Italiano Finestra informazioni percorso FINESTRA INFORMAZIONI PERCORSO La finestra informazioni percorso riporta i dati relativi alla partenza e all’arrivo, al tipo di percorso, alla distanza e al tempo di percorrenza definiti in base alle velocità impostate nel menu di Setup. Italiano 88 Menu principale 89 MENU PRINCIPALE La barra delle opzioni menu, presentata nella parte superiore dello schermo, permette di accedere alle seguenti funzioni: MARKER: permette di inserire, selezionare, definire e cancellare i marker. INDIRIZZI: permette di inserire, selezionare, definire e cancellare gli indirizzi. NEAR: permette di visualizzare la lista dei servizi disponibili, effettuare la ricerca del servizio più vicino, selezionare e definire il servizio. SETUP: permette di attivare/disattivare e modificare i parametri generali di funzionamento dello strumento. Italiano Marker 90 MARKER I marker permettono di identificare un punto d’interesse e sono salvati nella memoria dello strumento. Inserimento di un marker Posizionare il cursore sulla carta, in corrispondenza del punto desiderato, e premere il tasto ENTER. Nella finestra di dialogo selezionare la voce MARKER utilizzando il tasto CURSOR e confermare premendo ENTER. Verrà visualizzata una finestra per la definizione del simbolo e del nome del marker. Utilizzando il tasto CURSOR sarà possibile modificare il simbolo del marker e i caratteri alfanumerici che ne compongono il nome. Il simbolo da assegnare al marker può essere selezionato tra i seguenti disponibili: Menu marker Premere il tasto GOTO, poi selezionare il marker desiderato tramite il tasto CURSOR. Premendo ENTER si aprirà la finestra che permette di definire il marker come Punto di partenza o Destinazione con l’utilizzo del tasto CURSOR. Confermare l’operazione con ENTER. Italiano 91 Se definito come Destinazione, il marker sarà rappresentato sulla carta con un simbolo di traguardo, se definito come Punto di partenza sarà rappresentato con una bandiera. NOTA: in presenza di un Punto di partenza e di una Destinazione, il percorso sarà calcolato ed evidenziato in verde sulla carta. Cancellazione di un marker dalla lista Premere il tasto GOTO, poi selezionare il marker dalla lista tramite il tasto CURSOR. Premere CLR per cancellare il marker, infine confermare l’operazione con ENTER. Cancellazione di un marker dallo schermo Posizionare il tasto CURSOR in corrispondenza del marker, e dopo che è stata visualizzata la pagina con il nome e il simbolo del marker, premere CLR per effettuarne la cancellazione. Confermare premendo ENTER o annullare l’operazione con PAGE. Modifica di un marker sullo schermo Posizionare il tasto CURSOR in corrispondenza del marker, e dopo che è stata visualizzata la pagina con il nome e il simbolo del marker, premere ENTER per poter modificare il simbolo dell'icona e il testo associato. Confermare premendo ENTER o annullare l’operazione con PAGE. Italiano Indirizzi 92 INDIRIZZI Per visualizzare la lista degli indirizzi disponibili è sufficiente premere il tasto GOTO. La finestra che appare propone eventuali indirizzi già memorizzati o dà la possibilità di inserirne uno nuovo. Una volta confermati, gli indirizzi saranno mostrati nella lista. Inserimento di un nuovo indirizzo (senza tastiera virtuale) Per inserire un nuovo indirizzo senza l’ausilio della tastiera virtuale, selezionare SETUP, TASTIERA e disabilitare la tastiera scegliendo l’opzione OFF. Tramite il tasto CURSOR, abilitare la casella “New”. Sempre utilizzando CURSOR, inserire solo la prima lettera oppure più lettere della località desiderata. La lista che appare propone le località definite con le lettere inserite. Con il tasto CURSOR effettuare la ricerca della località scelta e confermare con ENTER. Nella finestra successiva, con le stesse modalità sopra descritte, sarà possibile definire una strada ed eventualmente il numero, o indicare un punto di interesse per categoria o per nome. La CATEGORIA propone dei simboli e ne fornisce il significato. Il simbolo selezionato apre la lista dei siti presenti permettendone la selezione. Definendo il NOME appare sullo schermo la lista predefinita delle scelte possibili. Per confermare la selezione, premere ENTER. Italiano 93 Una volta che l’indirizzo è stato impostato, potrà essere definito come Destinazione, Marker o Punto di partenza nella finestra di dialogo. Confermare l’operazione con ENTER. NOTA: in presenza di un Punto di partenza e di una Destinazione, il percorso sarà calcolato ed evidenziato in verde sulla carta. Inserimento di un nuovo indirizzo (con tastiera virtuale) Per inserire un nuovo indirizzo con l’ausilio della tastiera virtuale, selezionare SETUP, TASTIERA e abilitare la tastiera scegliendo l’opzione ABC oppure QWERTY, a seconda del tipo di tastiera desiderato. Tramite il tasto CURSOR, abilitare la casella “New”. Sempre utilizzando CURSOR, selezionare, una per una, le lettere della tastiera e confermarle premendo ENTER. La lista località inserite. fettuare scelta e che appare propone le definite con le lettere Con il tasto CURSOR efla ricerca della località confermare con ENTER. Nella finestra successiva, con le stesse modalità sopra descritte, sarà possibile definire una strada ed eventualmente il numero, o indicare un punto di interesse per categoria o per nome. Italiano Indirizzi 94 La CATEGORIA propone dei simboli e ne fornisce il significato. Il simbolo selezionato apre la lista dei siti presenti permettendone la selezione. Definendo il NOME appare sullo schermo la lista predefinita delle scelte possibili. Per confermare la selezione premere ENTER. Una volta che l’indirizzo è stato impostato, potrà essere definito come Destinazione, Marker o Punto di partenza nella finestra di dialogo. Confermare l’operazione con ENTER. NOTA: in presenza di un Punto di partenza e di una Destinazione, il percorso sarà calcolato ed evidenziato in verde sulla carta. Selezione/definizione degli indirizzi memorizzati All’apertura del menu indirizzi, oltre a quanto esposto nel paragrafo precedente, appare la lista degli indirizzi già inseriti che possono essere selezionati e definiti come Destinazione, Marker o Punto di partenza. Posizionare il cursore in corrispondenza dell’indirizzo desiderato e confermare la selezione premendo ENTER. Cancellazione di un indirizzo dalla lista Tramite il tasto CURSOR, selezionare dalla lista l’indirizzo da cancellare, premere CLR e confermare l’operazione con ENTER. Italiano Near 95 NEAR Per visualizzare la lista dei servizi disponibili e per poter effettuare la ricerca del servizio (ristoranti, medico, stazione di servizio, ecc.) più vicino alla vostra posizione o al cursore, selezionare NEAR e premere il tasto GOTO. Selezione/definizione del servizio Utilizzando il tasto CURSOR, scorrere la lista dei servizi disponibili, effettuare la selezione del servizio e premere ENTER per confermare l’operazione. Sullo schermo saranno visualizzate tre icone, la più grande delle quali rappresenta il servizio più vicino alla posizione di riferimento. Posizionando il tasto CURSOR su ciascuna icona, nella finestra in basso comparirà il nome del servizio, l’indirizzo e la distanza dalla posizione corrente. Una volta selezionata l’icona desiderata, confermare l’operazione premendo ENTER. Una volta che il servizio è stato impostato, potrà essere definito come Destinazione, Marker o Punto di partenza nella finestra di dialogo. Confermare l’operazione con ENTER. Italiano Cursore 96 CURSORE Oltre alle modalità descritte nei capitoli precedenti, un percorso può essere definito anche con il solo cursore. In assenza di un Fix valido (posizione GPS non rilevata), dovranno essere impostati entrambi i punti di partenza e destinazione, come descritto in seguito. Punto di partenza e di destinazione Utilizzando il tasto CURSOR, posizionare il cursore su di un punto dello schermo e premere ENTER. Definire il punto come partenza nella finestra di dialogo, quindi confermare con ENTER. A questo punto una bandiera verde verrà visualizzata in corrispondenza del cursore. Posizionare il cursore su di un altro punto e premere ENTER. Selezionare la voce “destinazione” nella finestra di dialogo e confermare con ENTER. Il simbolo del traguardo verrà mostrato in corrispondenza del cursore. A questo punto, il percorso definito tra i punti di partenza e di destinazione verrà calcolato ed evidenziato in verde sulla carta. In presenza di fix valido (posizione GPS rilevata), il punto scelto con il cursore sarà considerato automaticamente come destinazione, e il percorso sarà tracciato a partire dalla posizione corrente. Italiano 97 Punto intermedio (Via point ) Utilizzando tasto CURSOR, posizionare il cursore su di un punto dello schermo e premere ENTER. Definire il punto come Via Point e premere ENTER. A questo punto verrà visualizzato un cerchio numerato in corrispondenza del cursore. Inserendo il Via point, viene chiesta conferma per cancellare il vecchio tragitto, mentre il nuovo tragitto viene ricalcolato per passare dal punto definito, lasciando inalterati i punti di partenza e di arrivo. Possono essere inseriti al massimo 3 Via point. Modifica del punto di partenza e di destinazione Per modificare il punto di partenza e/o di destinazione, posizionare il cursore sul nuovo punto di partenza o di destinazione e premere ENTER. Definire il punto come partenza o destinazione e premere ENTER. Viene chiesta conferma per cancellare il vecchio tragitto, mentre il nuovo tragitto viene ricalcolato in base al nuovo punto di partenza o di destinazione, lasciando inalterati gli eventuali Via point. Modifica del punto intermedio (Via point) Per cancellare un Via point, posizionarsi con il cursore sul Via point da eliminare, selezionare “Delete Via Point” e premere ENTER. Il Via point verrà eliminato, mentre il tragitto ricalcolato in base ai punti di partenza, di arrivo e ad eventuali altri Via point rimasti. Per modificare la posizione di un Via point, posizionarsi con il cursore sul Via point da spostare, selezionare “Move Via Point” e premere ENTER. Posizionare il cursore sulla nuova posizione e premere ENTER. Il tragitto viene ricalcolato in base al nuovo Via point e ai punti di partenza, di arrivo e ad eventuali altri Via point rimasti. Italiano Setup 98 SETUP Il menu di Setup consente di impostare le opzioni dello strumento. Per accedere al menu di Setup, premere GOTO fino a visualizzare il menu principale, quindi utilizzare il tasto CURSOR per selezionare la voce SETUP. Le voci di menu sono divise in 6 gruppi. Selezionando con il tasto CURSOR un gruppo, verrà visualizzata la lista delle opzioni disponibili. Premere ENTER per selezionare un gruppo, quindi utilizzare il tasto CURSOR per muoversi tra le varie opzioni e modificarne l’impostazione. Per tornare a visualizzare l’elenco dei gruppi, premere PAGE. NAVIGAZIONE MARINA • Permette di passare dalla navigazione stradale a quella marina. SCHERMO • Modo (GIORNO/NOTTE) Seleziona un accostamento di colori adeguato alla luminosità dell’ambiente. • Rotazione carta (ON/OFF) Abilita/disabilita la funzione rotazione della carta. • Presentazione (UE/USA) Seleziona la presentazione grafica della cartografia (modalità UE oppure USA). • Testo aiuto (ON/OFF) Abilita/disabilita la visualizzazione del testo di guida alle funzioni. • Tastiera (ABC/QWERTY/OFF) Abilita/disabilita la tastiera virtuale per l’inserimento delle località. Italiano 99 NAVIGAZIONE STRADALE • Percorso (VELOCE/BREVE) Definisce il percorso più veloce oppure il più breve. • Strade (TUTTE/NO AUTOSTRADE) Abilita tutte le strade o esclude le strade con pagamento del pedaggio. • Uso (AUTO/PIEDI) Definisce l’uso dello strumento (se su veicolo o pedonale). • Velocità strade Imposta i limiti di velocità in funzione del tratto stradale percorso. UNITÀ DI MISURA E LINGUA • Imposta tempo (LOCALE/GMT) Inserisce l’ora locale o GMT. • Unità distanza (KM/MIGLIA) Seleziona l’unità di misura per le distanze (chilometri o miglia terrestri). • Lingua (EN/FR/ES/DE/DK/IT/SV/NL/SU/NO) Seleziona la lingua. FINESTRE • Abilita/disabilita la visualizzazione delle finestre. ALTRO • GPS (INT/EST) Seleziona un’antenna GPS integrata oppure un’antenna GPS esterna. • Gestione batterie (ON/OFF) Consente di impostare i tempi di spegnimento automatico della retroilluminazione e dello schermo, per ridurre il consumo delle batterie. Italiano Setup • • Simulazione (ON/OFF) Abilita/disabilita la funzione Simulazione (disponibile solo in presenza di un percorso). Info carta Visualizza il titolo della carta in uso. Italiano 100 101 Italiano Indice 102 INDICE INTRODUZIONE ............................................................................................. 3 CARATTERISTICHE TECNICHE .................................................................. 5 INSTALLAZIONE E PRECAUZIONI .............................................................. 9 COLLEGAMENTI ELETTRICI ...................................................................... 12 INSTALLAZIONE DELLE CARTUCCE ........................................................ 17 LA TASTIERA ................................................................................................. 18 DIAGNOSTICO ............................................................................................. 19 NAVIGAZIONE MARINA ............................................................................... 21 LA CARTOGRAFIA NAVIONICS ................................................................. 23 ELEMENTI GRAFICI .................................................................................... 30 CARATTERISTICHE FUNZIONALI .............................................................. 32 PER INIZIARE .............................................................................................. 41 MODALITÀ DI FUNZIONAMENTO .............................................................. 44 FINESTRA DELLA SCALA ........................................................................... 45 FINESTRA NAVIGAZIONE .......................................................................... 46 FINESTRA ECOSCANDAGLIO ................................................................... 47 FINESTRA VIAGGIO .................................................................................... 48 FINESTRA SATELLITI ................................................................................... 49 FINESTRA INFORMAZIONI ......................................................................... 51 FINESTRA INFO MAREA ............................................................................ 52 FINESTRA RUNWAY .................................................................................... 53 FINESTRA 3D ................................................................................................ 54 MENU PRINCIPALE .................................................................................... 55 Italiano 103 ROTTA ............................................................................................................ 57 TRACCIA ....................................................................................................... 62 MARKER ....................................................................................................... 64 GOTO PORT ................................................................................................. 68 GOTO NEAREST .......................................................................................... 69 SETUP ........................................................................................................... 72 GOTO LAT/LON ............................................................................................. 76 NAVIGAZIONE STRADALE .......................................................................... 77 LA CARTOGRAFIA STRADALE ................................................................... 79 CARATTERISTICHE FUNZIONALI .............................................................. 81 PER INIZIARE .............................................................................................. 83 FINESTRA NAVIGAZIONE .......................................................................... 84 FINESTRA VIAGGIO .................................................................................... 86 FINESTRA SATELLITI ................................................................................... 87 FINESTRA INFORMAZIONI PERCORSO .................................................. 88 MENU PRINCIPALE .................................................................................... 89 MARKER ....................................................................................................... 90 INDIRIZZI ....................................................................................................... 92 NEAR ............................................................................................................ 95 CURSORE .................................................................................................... 96 SETUP ........................................................................................................... 98 Italiano Geonav S.r.l. Via Vespucci 289 • 55049 Viareggio • Italy Tel: +39 0584 439611 Fax: +39 0584 961309 Numero Verde: 800-861215 http://www.geonav.it Copyright © 2008 Geonav S.r.l. Rev. 1.0 - Jan 2008 N1019150