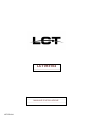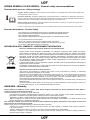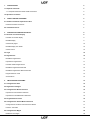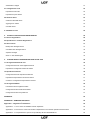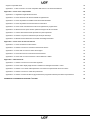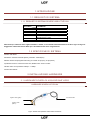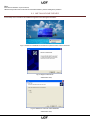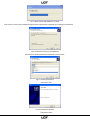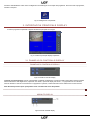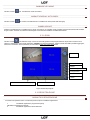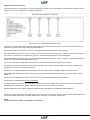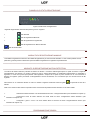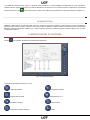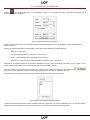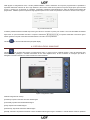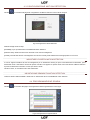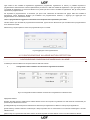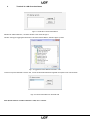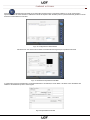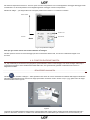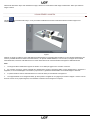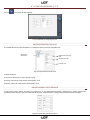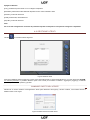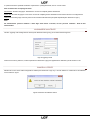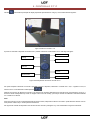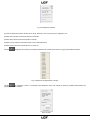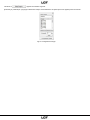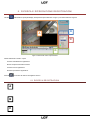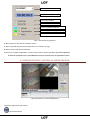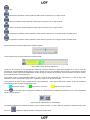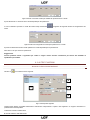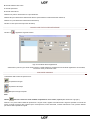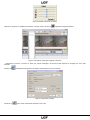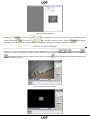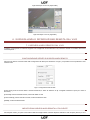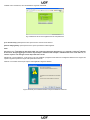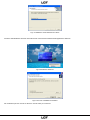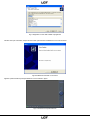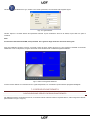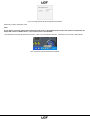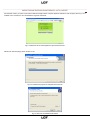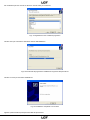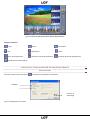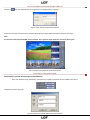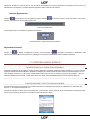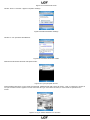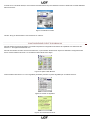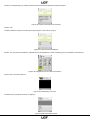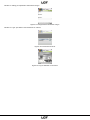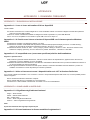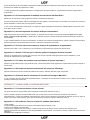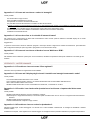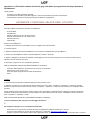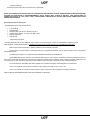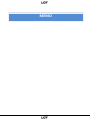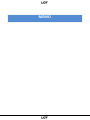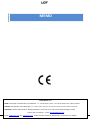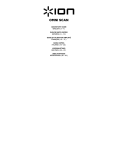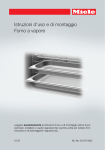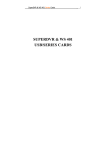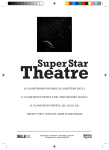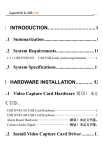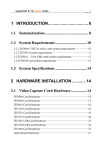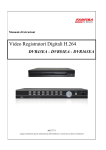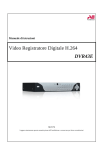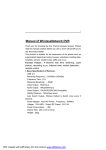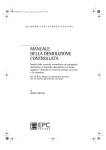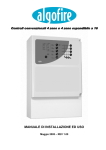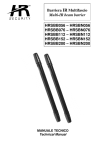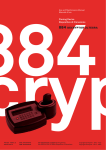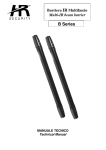Download LCTVR3104 - Deatronic srl
Transcript
LCTVR3104 MANUALE D’INSTALLAZIONE LCTVR3104 NORME GENERALI DI SICUREZZA - General safety recommendations Sicurezza delle persone - Safety warnings Leggere e seguire le istruzioni - Tutte le istruzioni per la sicurezza e per l'operatività devono essere lette e seguite prima che il prodotto sia messo in funzione. Precauzioni particolari - Rispettare tassativamente l'ordine delle istruzioni di installazione e collegamento descritte nel manuale. Verificare le indicazioni riportate sulla targa di identificazione: esse devono corrispondere alla vostra rete elettrica di alimentazione ed al consumo elettrico. Conservate le istruzioni per una consulta futura. Read and follow the instructions - Read the installation instructions before connecting the system to its power source. Follow these guidelines to ensure general safety. In order to prevent injury, burns or electrical shock to yourself and others, follow the connection instruction plan carefully. Sicurezza del prodotto - Product Safety Non posizionare in prossimità di liquidi oppure in un ambiente ad umidità eccessiva. Non lasciare penetrare del liquido o corpi estranei all'interno dell'apparecchiatura. Non ostruire le griglie di aerazione. Non sottoporre all'esposizione dei raggi solari oppure in prossimità di fonti di calore. Do not use the product in a wet location. Never push a foreign object through an opening inside the product. Slots and openings are provided for ventilation and should never be covered. Do not place under direct sunlight or heat sources. INFORMAZIONI SULL’AMBIENTE - ENVIRONMENT INFORMATION Note per lo smaltimento del prodotto valide per la Comunità Europea Questo prodotto è stato progettato e assemblato con materiali e componenti di alta qualità che possono essere riciclati e riutilizzati. Non smaltire il prodotto come rifiuto solido urbano ma smaltirlo negli appositi centri di raccolta. E’ possibile smaltire il prodotto direttamente dal distributore dietro l’acquisto di uno nuovo, equivalente a quello da smaltire. Abbandonando il prodotto nell’ambiente si potrebbero creare gravi danni all’ambiente stesso. Nel caso il prodotto contenga delle batterie è necessario rimuoverle prima di procedere allo smaltimento. Queste ultime debbono essere smaltite separatamente in altri contenitori in quanto contenenti sostanze altamente tossiche. Il simbolo rappresentato in figura rappresenta il bidone dei rifiuti urbani ed è tassativamente vietato riporre l’apparecchio in questi contenitori. L’immissione sul mercato dopo il 1° luglio 2006 di prodotti non conformi al DLgs 151 del 25-07-05 (Direttiva RoHS RAEE) è amministrativamente sanzionato. Disposal of waste products for European Union This products was designed to minimize their impact on the environment by reducing or eliminating hazardous materials and designing for recyclables. This product should be handed over to a designated collection point, e.g., on an authorized one -for-one basis when you buy a new similar product or to an authorized collection site for recycling waste electrical and electronic equipment. Improper handling of this kind of waste could have a possible negative impact on the environment and human health due to potentially hazardous substances. This symbol indicates that this product has not to be disposed of with your household waste, according to the WEEE Directive. For more information about where you can drop off your waste equipment for recycling, please contact your local city waste authority, or your household waste disposal service. GARANZIA - Warranty Questa garanzia ha validità di 2 anni a partire dalla data di acquisto assicurata solo dietro presentazione della fattura o scontrino rilasciati al cliente dal rivenditore. L’assistenza gratuita non è prevista per i guasti casauti da: -Uso imprprio del prodotto, immagazinamento inadeguato, cadute o urti, usura, sporcizia, acqua, sabbia, manomissione da personale non autorizzato del prodotto rispetto a quanto previsto nei manuali d’uso inclusi. -Riparazioni, modifiche o pulizia effettuate da centri assistenza non autorizzati da HR EUROPE. -Danni o incidenti le cui cause non possono essere attribuite alla HR EUROPE, comprendenti e non limitati a fulmini, eventi naturali, alimentazione e ventilazione inadeguata. This warranty is valid for 2 years from the date of purchase obtained only against presentation of the original invoice/ cash ticket issued to the customer by the retailer. Warranty repair service is excluded if damage or defects have been caused by: -Improper use, incorrect storage, dropping or shocks, corrosion, dirt, water, handing or operation of the product as referred to in the users’ manuals. -Repairs, modifications or cleaning carried out at a service centre not authorized by HR EUROPE. -Accidents or disasters or any cause beyond the control of HR EUROPE, including but not limited to lightning, water, fire, improper supply voltage or ventilation. LCTVR3104 Ver 1.0 2 1. INTRODUZIONE 1.1 Requisiti di Sistema 1.1.1 Requisiti di sistema schede USB LCTVR3104 6 6 6 1.2 Specifiche di sistema 6 2. 6 INSTALLAZIONE HARDWARE 2.1 Hardware scheda di acquisizione video Hardware scheda LCTVR3104 6 6 2.2 Installazione Driver 7 3. 9 INTERFACCIA PRINCIPALE DISPLAY 3.1 Pannello di controllo display 9 Pannello di controllo display 9 Modalità display 9 Cambiare le pagine 10 Modalità display Auto Dwell 10 Cambio veloce 10 3.2 Login 10 3.3 Registrazione 10 4. Modalità di registrazione 10 Impostazioni registrazione 11 Pannello di Stato Registrazione 12 Modalità di registrazione Manuale 12 Modalità di registrazione Motion Detection 12 Programmazione oraria 12 Sovrascrittura 13 IMPOSTAZIONI DI SISTEMA 13 4.1 Configurazione Base 14 4.2 Regolazioni immagine 15 4.3 Configurazione Motion Detection 16 Impostare le Aree di Motion Detection 16 Impostazione sensibilità Motion Detection 16 4.4 Programmazione Oraria 16 4.5 Configurazione Allarme Motion Detection 17 Configurazione condizioni che innescano l’allarme 17 Funzione Auto Mail 19 4.6 Configurazione Mappa 20 Realizzare una mappa LCTVR3104 Ver 1.0 20 3 Visualizzare la mappa 21 4.7 Configurazione P.T.Z. 22 Impostazioni Protocollo 22 Impostazione porta seriale 22 4.8 Gestione Utenti 23 Cambiare I diritti dell’utente 23 Aggiungere un Utente 24 Cancella Utente 24 5. CONTROLLO P.T.Z 25 5. 28 RICERCA E RIPRODUZIONE REGISTRAZIONI 6.1 Ricerca Registrazioni 28 6.2 Riproduzione e Controllo Registrazioni 29 6.3 Altre Funzioni 31 6. Backup Files di Registrazione 31 Cancellare Files di Registrazione 32 Acquisire immagini 32 Zoom In / Out dell’immagine 34 SORVEGLIANZA E RIPRODUZIONE REMOTA DAL VIVO 7.1 Sorveglianza Remota dal vivo 35 35 Configurazione Server di Sorveglianza Remoto 35 Impostazioni sorveglianza remota lato-cliente 35 7.2 Riproduzione Remota 39 Configurazione Server Riproduzione Remota 39 Impostazione Riproduzione remota lato cliente 41 Controllo e Configurazione Riproduzione Remota 43 7.3 Sorveglianza Mobile 45 Introduzione alla sorveglianza mobile 45 Configurazione Client di Windows Mobile 45 Configurazione Client di Symbian 60 47 APPENDICE 50 APPENDICE 1: DOMANDE FREQUENTI 50 Appendice 1.1 Riguardo all’installazione 50 Appendice 1.1.1 non si riesce ad installare il Driver SuperDVR 50 Appendice 1.1.2: Perchè non si riesce ad avviare il SupererDVR con il sistema operativo Windows 2003? 50 Appendice 1.1.3 ‘unspecified error’ (errore non specificato) alla fine dell’installazione 50 LCTVR3104 Ver 1.0 4 Seguono le possibili cause: 50 Appendice 1.1.4 Non si riescono a trovare I dispositivi della serie LCT in Gestione Periferiche 50 Appendice 1.2 Come usare il Super DVR? 50 Appendice 1.2.1 Significato degli indicatori luminosi 50 Appendice 1.2.2 Come funzionano le diverse modalità di registrazione? 50 Appendice 1.2.3 Come impostare la modalità sovrascrittura dell’Hard Disk? 51 Appendice 1.2.4 Come impostare la funzione di Riavvio Automatico? 51 Appendice 1.2.5 Come usare velocemente la funzione di registrazione programmata? 51 Appendice 1.2.6 Qual è il bit rate per le diverse qualità di immagine da alta a normale? 51 Appendice 1.2.7 Il frame rate sembra essere più basso di quanto impostato? 51 Appendice 1.2.8 Perchè non possono selezionare più canali per il Backup? 51 Appendice 1.2.9 Quando dovrei selezionare il Controllo di Guadagno Manuale? 51 Appendice 1.3 Come usare la funzione Network 51 Appendice 1.3.1 Come monitorare sul lato-cliente? 51 Appendice 1.3.2 Perchè non riesco a scaricare il software lato-cliente? 51 Appendice 1.3.3 Come mai non riesco a vedere le immagini? 52 Appendice 1.3.4 Cosa devo fare se la velocità di internet è bassa? 52 Appendice 1.3.5 Come mai non riesco ad Avviare I server WebCam e RPB? 52 Appendice 1.4 Altre domande 52 Appendice 1.4.1 Perchè non riesco a trovare I files registrati? 52 Appendice 1.4.2 Come mai il display degli schermi è instabile con immagini tentennanti e onde? 52 Appendice 1.4.3 Perchè c’è un ritardo nella riproduzione e la chiusura e l’apertura del driver sono lente? 52 Appendice 1.4.4 Perchè non riesco a vedere la riproduzione? 52 Appendice 1.4.5 Perchè si vedono dei blocchi grigi sulla barra di progressione del tempo durante la riproduzione? 53 APPENDICE 2 PARTENZA VELOCE PER L’UTILIZZO. LCTVR3104 Ver 1.0 53 5 1.INTRODUZIONE 1.1 REQUISITI DI SISTEMA 1.1.1 REQUISITI DI SISTEMA SCHEDE USB LCTVR3104 Scheda Modulo PC CPU Scheda Madre HDD RAM VGA OS DirectX USB LCTVR3104 Processore Celeron Intel P4, minimo 1700MHz Intel, Serie 845/865/915 Minimo 80G Minimo 256M GeForce2,GeForce4,FX5200,ATI Rage128 Windows 2000 (superiore a SP4)/ 2003 (superiore a SP1)/XP(superiore a SP2) 9.0 2.0 Tavola 1.1 Requisiti di sistema LCTVR3104 Attenzione:Se si utilizza un disco rigido formattato in FAT32, si raccomanda la deframmentazione del disco ogni 10–30 giorni. Suggeriamo l’utilizzo del formato NTFS per la formattazione del disco di registrazione. 1.2 SPECIFICHE DI SISTEMA Formato: PAL/NTSC Risoluzione: 320x240 / 640x480 (NTSC), 352x288 / 704x576(PAL) Massimo Frame rate (fotogrammi/secondo) per canale: 25 fps (PAL), 30 ftp (NTSC) Impostazioni schermo: risoluzione 1024×768, Qualità colore 16 bits o 32 bits Velocità codice di compressione: 50kbps – 1.2Mbps Formato dati: MPEG4 2.INSTALLAZIONE HARDWARE 2.1 HARDWARE SCHEDA DI ACQUISIZIONE VIDEO HARDWARE SCHEDA LCTVR3104 Ingresso video (giallo) Connettore USB Ingresso audio (bianco) Fig2.1 Scheda di acquisizione video USB LCTVR3104 LCTVR3104 Ver 1.0 6 Nota: Assicurarsi di utilizzare un porta USB 2.0; Utilizzare sempre la funzione “Rimozione sicura dell’Hardware” prima di scollegare la periferica. 2.2 INSTALLAZIONE DRIVER Avviare Setup.exe e l’interfaccia di installazione apparirà come nella figura sottostante: Fig 2.2 Interfaccia di installazione Scheda di acquisizione video USB LCTVR3104 Fig 2.3 Pagina di benvenuto Selezionare ‘Next’, Fig 2.4 Selezionare il formato video desiderato Selezionare ‘Next’, LCTVR3104 Ver 1.0 7 Fig 2.5 Barra di stato dell’installazione dei driver Dopo questo processo inizia l’installazione del pacchetto di applicazioni SuperDVR come nella figura sottoststante: Fig 2.6 Selezionare il percorso di installazione Selezionare la cartella di destinazione desiderata e cliccare ‘Next’. Fig 2.7 Registro applicazione Selezionare ‘Next’, Fig 2.8 Installazione terminata Selezionare ‘Finish’ LCTVR3104 Ver 1.0 8 Al termine dell’installazione verrà creato il collegamento sul desktop per l’avvio rapido del programma. Prima di avviare il programma, riavviare il computer. Fig 2.9 Collegamento a SuperDVR 3. INTERFACCIA PRINCIPALE DISPLAY Avviare il programma SuperDVR e apparirà l’interfaccia principale come segue: Fig 3.1 Interfaccia principale display SuperDVR 3.1 PANNELLO DI CONTROLLO DISPLAY PANNELLO DI CONTROLLO DISPLAY Fig3.2 Pannello di controllo display ‘Pannello di controllo display” include i pulsanti delle modalità di visualizzazione e l’indicatore dello spazio libero restante sull’Hard Disk di destinazione delle registrazioni, il pulsante ‘Auto Dwell’, i pulsanti di display dei canali 1, 4. Ogni pulsante ha un indicatore luminoso all’interno. Quando si accenderanno o spegneranno i pulsanti, i relativi indicatori luminosi indicheranno lo stato di lavoro. Nota: Gli utenti possono capire quali pulsanti sono in funzione dal colore dei pulsanti. MODALITÀ DISPLAY Fig3.3 Pannello modalità display LCTVR3104 Ver 1.0 9 CAMBIARE LE PAGINE Cliccare sul tasto , per visualizzare il canale successivo. MODALITÀ DISPLAY AUTO DWELL Cliccare sul tasto per avviare la visualizzazione in modalità Auto dwell (ciclata delle immagini). CAMBIO VELOCE Durante la visualizzazione in modalità quad (4 canali), cliccando su un qualsiasi canale, il display passerà velocemente alla modalità singolo canale. Cliccando nuovamente sull’immagine si ritornerà alla modalità di visualizzazione iniziale. 3.2 LOGIN Cliccare sul tasto per effettuare il login e avere accesso alla gestione e alla programmazione del prodotto. Inserire il nome utente e la password, il nome utente di default è ‘SYSTEM’ con nessuna password. Tramite l’utente SYSTEM è possibile aggiungere, rimuovere e modificare utenti e password per aumentare il livello di sicurezza del sistema. Data e Ora Connetti Mappa Ricerca e riproduzione Configurazione Controlli PTZ Uscita Pannello di Visualizzazione Display Stato delle telecamere Fig3.4 Interfaccia principale 3.3 REGISTRAZIONE MODALITÀ DI REGISTRAZIONE La scheda di acquisizione video LCTVR3104 presenta 3 tipi di modalità di registrazione: 1. Modalità di registrazione programmata (timer) 2.Modalità di registrazione manuale 3. Modalità di registrazione Motion Detection LCTVR3104 Ver 1.0 10 Registrazione di più telecamere Ogni telecamera lavora separatamente, e i file delle registrazioni vengono salvati separatamente comprensivi dei parametri come ID telecamera, data/ora di registrazione e modalità di registrazione IMPOSTAZIONI REGISTRAZIONE Fig3.5 Pannello di configurazione della registrazione Nel Pannello di configurazione delle registrazioni della pagina di Configurazione Base, gli utenti possono impostare qualsiasi tipo di parametro necessario per la tipologia di registrazione desiderata. [Mostra Ora]: Selezionando l’opzione, la data e l’ora di registrazione appariranno nelle immagini registrate. [Visualizza]: Selezionando l’opzione, gli utenti possono accendere le telecamere corrispondenti. In caso su un determinato canale non sia presente una telecamera, non selezionare l’opzione, in modo tale da salvaguardare le risorse del sistema. [Registrazione Manuale]: Selezionando l’opzione, le immagini delle relative telecamere verranno registrate in modalità continua fino a quando non verrà nuovamente deselezionata l’opzione. [Frame rate in modalità manuale]: Selezionare il frame rate desiderato per la modalità di registrazione manuale. [Registrazione programmata]: Abilitando questa opzione di registrazione il sistema inizierà a registrare secondo la modalità oraria programmata nel menu di Programmazione Oraria. [Frame Rate in modalità programmata]: Selezionare il frame rate desiderato per la modalità di registrazione programmata. [Motion Detection]: Selezionando l’opzione, gli utenti, possono impostare la modalità di registrazione del relativo canale in “motion detection”. [Frame Rate in modalità motion]: Selezionare il frame rate per la modalità di registrazione Motion Detection [Frame Rate in modalità allarme]: Funzione non abilitata [Sicurezza canali]: Gli utenti sono divisi in tre standard: Normal user (utente normale), Power User (utente potente) e Administrator (amministratore). Selezionando le opzioni, solo l’amministratore può vedere i canali corrispondenti. [Qualità]: Selezionare qui la qualità di registrazione delle immagini (MASSIMA-ALTA-NORMALE-BASSA-MINIMA). [Audio In]: Il sistema SuperDVR4.3 può supportare un canale di ingresso del segnale audio dal microfono sulla scheda madre del PC ed i 2 ingressi audio sulla scheda LCTVR662. Selezionare i canali video cui associare i segnali audio. Nota: E’ possibile selezionare più di una modalità di registrazione. LCTVR3104 Ver 1.0 11 PANNELLO DI STATO REGISTRAZIONE Fig3.6 Pannello Stato di Registrazione I significati degli indicatori luminosi nella prima riga sono i seguenti: • Stato Normale • Stato di Registrazione Manuale • Stato di registrazione Programmata • Stato di Registrazione su Motion Detection • Stato di Perdita Video MODALITÀ DI REGISTRAZIONE MANUALE La modalità di registrazione manuale è la modalità di registrazione più comunemente utilizzata. In caso accada qualsiasi evento particolare, gli utenti possono selezionare questa modalità di registrazione e registrare tempestivamente. MODALITÀ DI REGISTRAZIONE MOTION DETECTION La funzione di Motion Detection permette al sistema di rilevare i movimenti nell’immagine ripresa e quindi di iniziare a registrare immediatamente. Ad esempio, se qualcuno aprisse la porta, il sistema rileverebbe un cambiamento dell’immagine e inizierebbe a registrare, in modo che si possa poi riprodurre il file registrato e scoprire chi ha aperto la porta. Quando non ci sono movimenti il sistema non registra: questo può aiutare a salvaguardare le risorse del sistema, ed è conveniente per una comoda ricerca dei file registrati. Nel momento in cui il sistema rileverà un motion e inizierà a registrare l’indicatore luminoso giallo attiverà. nel pannello di stato di si Nota: Per il corretto funzionamento di questa funzione è necessario impostare il Motion detection nei tre menù relativi: 1. Selezionare ‘Motion Detection’ sui canali desiderati nel menù “Configurazioni Base” (fare riferimento al capitolo 4) 2. Configurare le aree di motion detection sui canali scelti nel menù “Configurazione Motion detection” (fare riferimento al capitolo 4.3) 3. Configurare i giorni e l’ora in cui dovrà essere attiva la funzione nel menù “Programmazione Oraria” (fare riferimento al capitolo 4.4) PROGRAMMAZIONE ORARIA LCTVR3104 Ver 1.0 12 La modalità di programmazione oraria è in grado di fornire all’utente un ampia possibilità di combinazioni per poter registrare in qualsiasi momento ciascuna telecamera in maniera indipendente. Nel momento in cui il sistema avvierà la registrazione programmata l’indicatore luminoso verde nel pannello di stato si attiverà. Per abilitare la programmazione oraria fare riferimento al capitolo 4.4 . SOVRASCRITTURA Abilitando questa opzione, quando l’hard disk sarà pieno, il sistema continuerà a registrare sovrascrivendo (e quindi cancellando) le registrazioni più vecchie. Nel caso si utilizzino uno o più hard disk e partizioni, il sistema avvierà la sovrascrittura solo al riempimento dell’ultima partizione selezionata. Qualora non si volesse attivare l’opzione è possibile impostare l’opzione “Allarme HD” nel menù “Configurazione Allarmi” 4.IMPOSTAZIONI DI SISTEMA Cliccare per accedere all'interfaccia principale delle impostazioni. Fig 4.1 Configurazione Base Le definizioni dei pulsanti nella figura 4.1 sono: Configurazione Base Configurazione Allarmi Programmazione Oraria Configurazione P.T.Z Regolazioni Immagini Gestione Utenti Configurazione Motion Detection Indietro LCTVR3104 Ver 1.0 13 4.1 CONFIGURAZIONE BASE Cliccare per accedere alla pagina di configurazione base, in cui è possibile impostare i parametri fondamentali per il funzionamento rapido del sistema. Fig4.2 Configurazioni Generali e di Cattura [Dwell]: Se si attiva la funzione Auto Dwell nella pagina principale dell’interfaccia, si può qui selezionare il tempo di apparizione di ciascuna pagina. [Cattura]: E’ possibile selezionare una delle quattro opzioni per la facile individuazione della telecamera: ‘Nessuno’ : nessun titolo; ‘ID’: numeri della telecamera, ad esempio 1, 2, 3 e così via. ‘Nome’: nome della telecamera , ad esempio Cam1, Cam2 ecc. ‘ID/Nome’: sia numero che nome della telecamera, ad esempio 1/Cam1, 2/Cam2 ecc. [Risoluzione]: E’ possibile selezionare la risoluzione desiderata fra le due opzioni presenti che avrà effetto su tutti i canali: Ci sono quattro opzioni che gli utenti possono selezionare per tutti i canali , 352×288、704x576. Siccome il video può avere delle linee interlacciate se è selezionata come risoluzione 704x576, si può selezionare per ovviare a questo problema, questo però comporterà un allungamento del tempo di caricamento del CPU. Qui di seguito sono riportate le informazioni sulla registrazione dei dati. Fare riferimento alla Fig4.3 Fig4.3 Precetto di salvataggio dati di registrazione Il sistema mostrerà automaticamente tutte le unità disponibile per le registrazioni, si possono selezionare una o più unità che saranno utilizzate in sequenza dall’alto verso il basso. Fare riferimento al capito 3 per informazioni sulla sovrascrittura. LCTVR3104 Ver 1.0 14 Nella pagina di configurazione base, è inoltre possibile abilitare il riavvio automatico del computer programmando la periodicità e soprattutto utilizzando il servizio di “Auto Login Windows”; tale funzione è utile anche qualora il computer venga spento per mancanza di rete e, qualora non sia presente un operatore, il dispositivo ripristinerà automaticamente lo stato del sistema antecedente allo spegnimento. Abilitare l’opzione e impostare negli appositi riquadri il nome utente e la password di accesso a windows come in figura. Fig 4.4 Auto Riavvio PC Il sistema potrebbe diventare instabile dopo alcuni giorni di lavoro constante e questo può causare a sua volta l’instabilità del sistema Super DVR. E’ quindi necessario riavviare il computer. Selezionare: Questo guiderà il computer a riavviarsi automaticamente in accordo con le impostazioni. Cliccare e impostare l’intervallo in termine di giorni. per ritornare alla interfaccia principale display. 4.2 REGOLAZIONI IMMAGINE Cliccare per accedere alla pagina di configurazione video. In questo menù è possibile regolare i valori di luminosità, tinta, saturazione, auto guadagno e contrasto trascinando le leve sulle rispettive barre, al fine di ottenere un immagine più chiara e dettagliata. Ciccando ‘Default’ tutti i valori torneranno al valore di default. Fig4.5 Configurazione Video Definizioni degli articoli di setup: [Contrasto]: imposta il contrasto dei colori dell’immagine [Luminosità]: imposta la luminosità dell’immagine [Tinta]: imposta la tinta dell’immagine [Saturazione]: imposta la saturazione dell’immagine [Default]: Caricare le impostazioni di default. Tutte le modifiche all’immagine vengono annullate e i valori di fabbrica verranno ripristinati LCTVR3104 Ver 1.0 15 4.3 CONFIGURAZIONE MOTION DETECTION Cliccare per accedere alla pagina di configurazione del Motion Detection come mostrato in figura: Fig4.6 Configurazione Motion Detection Definizione degli articoli di setup: [Sensibilità]: si può qui selezionare la sensibilità del Motion Detection. [Seleziona tutto]: seleziona tutte le aree del canale come aree di investigazione. [Annulla]: Cancella tutte le aree di investigazione in modo che l’utente possa selezionare le aree appropriate con il cursore. IMPOSTARE LE AREE DI MOTION DETECTION In caso si vogliano modificare le aree di investigazione per un determinato canale, per prima cosa selezionare la telecamera, quindi selezionare ‘Clear’ e trascinare il cursore nel riquadro a sinistra. Ora appare un riquadro verde che mostra le aree di Motion Detection. Si possono selezionare al massimo 16 aree per ciascun canale. Cliccando ‘Clear’, si cancellano tutte le aree selezionate. IMPOSTAZIONE SENSIBILITÀ MOTION DETECTION Trascinare la barra della sensibilità e selezionare un determinato valore di sensibilità del motion detection. 4.4 PROGRAMMAZIONE ORARIA Cliccare ed accedere alla pagina di Configurazione della Programmazione come segue: Fig4.8 Configurazione Programmazione LCTVR3104 Ver 1.0 16 Ogni canale ha due modalità di registrazione (registrazione programmate, registrazione su motion). E’ possibile impostare la programmazione dalla domenica al lunedì separatamente per ciascuna delle due modalità di registrazione e per ogni singolo canale. La modalità di registrazione su sensore di allarme ha la priorità più alta su tutte le modalità di registrazione. Qui gli utenti possono impostarne la programmazione. Per impostare la programmazione, è necessario, per prima cosa, selezionare la telecamera nel gruppo delle due modalità di registrazione, quindi selezionare ‘Modifica’ per modificare una programmazione esistente, o “Aggiungi” per aggiungere una programmazione ad un determinato canale. Nota: la programmazione aggiunta non dovrebbe essere duplicata dalle impostazioni precedenti. Cliccare ‘Elimina’ per cancellare la programmazione selezionata, oppure cliccare ‘Elimina tutto’ per cancellare tutte le programmazioni di un determinato canale. Riferirsi la Fig.4.8 per imparare a creare una programmazione per un canale: Fig 4.9 Aggiungere una Programmazione 4.5 CONFIGURAZIONE ALLARME MOTION DETECTION CONFIGURAZIONE CONDIZIONI CHE INNESCANO L’ALLARME Il sistema può ricevere l’allarme sia dal posto locale sia dalla rete network. 1. Configurazione delle condizioni che innescano la registrazione su Motion Fig 4.10 Configurazione delle condizioni che innescano la registrazione su allarme locale. Spiegazioni Relative: [Buzzer]: Gli utenti possono selezionare se attivare allarme sonoro del computer se gli allarmi sono stati innescati e selezionare per quanto tempo l’allarme deve suonare. [Pre-Registrazione]: Gli utenti possono selezionare se attivare la pre-registrazione su allarme e il tempo di pre-registrazione. [Durata Motion]: Il Motion Detection si attiverà per il tempo impostato solo se verrà rilevato un movimento sull’immagine e suonerà l’allarme sonoro. [Allarme HD]: Se lo spazio libero sull’HDD è minore del valore impostato suonerà l’allarme sonoro se è stato selezionato ‘Buzzer’. LCTVR3104 Ver 1.0 17 2. Terminali in LAN di uscita allarme Fig 4.11 Terminali in LAN di uscita allarme Selezionare ‘Allarme Remoto’, e accedere all’area come mostra la Fig4.11. Cliccare ‘Asiungi’ per aggiungere Terminali in LAN come uscita di allarme, vedere la figura qui sotto. Fig 4.12 Aggiunta di uscita allarme terminale in LAN Trovare il computer Terminale e cliccare ‘OK’, il nome del terminale selezionato apparirà nel riquadro come sotto mostrato. Fig4.13 Lista di uscite allarme su terminali LAN Nota: Questa funzione è valida solamente in LAN, non in internet. LCTVR3104 Ver 1.0 18 FUNZIONE AUTO MAIL Premere nell’interfaccia principale per accedere alla seguente area di configurazione allarme, in cui gli utenti possono impostare l’allarme di motion detection e l’allarme di mancanza di spazio HDD. Gli utenti possono quindi selezionare gli allarmi in modo da averne l’uscita attraverso Auto Mail. Fig 4.16 Configurazione Uscita allarme Cliccare l’icona ‘Auto mail’ in alto a sinistra e accedere all’area seguente per impostare l’Auto Mail: Fig 4.17 Interfaccia di impostazione AutoMail In questa area si possono selezionare le e-mail del destinatario e del mittente, il server SMPT e l’indirizzo. Nota: Gli indirizzi del mittente e del destinatario possono essere uguali. Fig4.18 Impostazione Auto Mail LCTVR3104 Ver 1.0 19 Per testare le impostazioni cliccare su ‘Test invio posta’. Se tutte le impostazioni sono corrette apparirà il messaggio ‘Messaggio inviato correttamente’. Se alcune impostazioni sono sbagliate apparirà il messaggio di avviso corrispondente. Selezionare ‘Allega…’, per allegare alla mail l’immagine presente nel momento in cui il motion si è attivato. Nome Canale Mostra l’ora Formato Risoluzione Fig 4.19 Impostazioni allegato Nota: per ogni evento motion sarà inviata solamente un’immagine. Gli utenti possono scrivere un breve messaggio per fare un’introduzione all’auto-mail, in modo che il destinatario sappia cos’è successo. 4.6 CONFIGURAZIONE MAPPA L’E_map è utilizzata per mostrare la zona geografica coperta dall’intero sistema di monitoraggio, sotto forma di mappa. UN’E-map è un’operazione semplice e ha la visualizzazione diretta dello stato, ed è generalmente graduata o stratificata sotto forma di un diagramma ad albero. REALIZZARE UNA MAPPA Cliccare per accedere a “Mappa”→ “Edita”,premere il tasto destro di “Carica” nell’interfaccia di default della mappa e selezionare il file della mappa desiderata (per caricare una mappa personale è necessario un file in formato *.bmp o *.jpg), aprire il file e la mappa sarà visualizzata come in fig 4.20 Fig4.20 Trascinare l’icona della telecamera nella posizione corrispondente sulla mappa, possono essere impostate simultaneamente tutte e quattro le telecamere. Cliccare su “Cambia icona” della telecamera con il tasto destro per cambiare l’icona, cliccare ”Elimina” per LCTVR3104 Ver 1.0 20 eliminare la telecamera. Dopo aver realizzato la mappa, cliccare con il tasto destro sulla mappa e selezionare “Salva” per salvare la mappa corrente. VISUALIZZARE LA MAPPA Cliccare per accedere all’E-map, in cui si può vedere la distribuzione di tutte le telecamere all’interno della mappa come mostrato in fig4.21 Fig4.21 Quando un canale è in allarme, l’icona della telecamera lampeggerà con il segnale giallo di allarme. Per una rapida localizzazione del motion è possibile selezionare “Mostra automaticamente”; con questa modalità abilitata, in caso di motion, la mappa verrà mostrata automaticamente, Cliccando sulla telecamera con il tasto destro del mouse verrà visualizzata l’immagine live della telecamera. Nota: 1. La mappa ad albero attualmente supporta tre livelli e non è valida per aggiunte che eccedano i tre livelli.. 2. Per caricare una figura, quando qualsiasi lato dell’immagine ecceda la grandezza della cornice dell’immagine in lunghezza o larghezza, la cornice sarà allargata e accorciata in proporzione. La grandezza standard della cornice dell’immagine è 833*678. 3. In questa interfaccia cliccare sulla telecamera con il tasto di destra per visualizzare l’immagine live . 4. La mappa di default è una mappa standard, gli utenti possono rivolgersi ad un ingegnere per creare la mappa o crearne una loro stessi in accordo con le proprie esigenze, scannerizzarla e salvarla come immagine nel computer. LCTVR3104 Ver 1.0 21 4.7 CONFIGURAZIONE P.T.Z. Cliccare ed accedere all’area seguente: Fig 4.20 Pannello di configurazione PTZ IMPOSTAZIONI PROTOCOLLO E’ possibile selezionare protocolli differenti, con differenti numeri di porta per i dispositivi PTZ. Selezionare telecamera Selezionare Protocollo PTZ Selezionare COM Indirizzo PTZ Fig4.21 Impostazioni Protocollo PTZ Definizioni Relative: [Port]: Si può selezionare il numero di serie di porta [Protocol]: Protocollo di comunicazione del dispositivo P.T.Z [Address]: Indirizzo di comunicazione del dispositivo P.T.Z IMPOSTAZIONE PORTA SERIALE In primo luogo bisogna attivare la funzione di controllo P.T.Z. di una determinata telecamera e selezionare un numero di porta nelle Impostazioni del Protocollo P.T.Z. (Fare riferimenti alla Fig4.21), quindi impostare i corrispondenti parametri nell’area sottostante: Fig4.22 Impostazioni porte di Serie P.T.Z LCTVR3104 Ver 1.0 22 Spiegazioni Relative: [Port]: ]: Selezionare porta seriale su cui è collegato il dispositivo [Baud Rate]: selezionare il Baud Rate del dispositivo P.T.Z il valore di default è 9600 [Data bits]: il valore di default è 8 [Parità]: Parità di dati, default Nessuna [Stop Bits]: il valore di default è 1 Nota: Per la corretta configurazione accertarsi dei parametri impostati sul dispositivo P.T.Z prima di configurare il SuperDVR. 4.8 GESTIONE UTENTI Cliccare per accedere all’area seguente: Fig4.23 Gestione Utenti Dopo aver installato il sistema Super DVR, questo creerà automaticamente un utente amministratore, il cui nome utente sarà SYSTEM, con nessuna password. E’ possibile utilizzare questo nome utente per accedere al sistema e aggiungere (‘Aggiungi’), modificare (‘Modifica’) e/o cancellare (‘Elimina”) gli utenti. CAMBIARE I DIRITTI DELL’UTENTE Selezionare un utente nell’Area di Configurazione Utenti (fare riferimento alla Fig4.23), cliccare ‘modifica’, ed accedere all’area di Modifica Utente come segue: Fig4.24 Modifica Password e diritti Utente LCTVR3104 Ver 1.0 23 In questa schermata è possibile modificare la password e i privilegi dell’utente, ma non il nome utente. Nota: Il sistema offre tre tipologie di utenti: Administrator: Gli utenti del gruppo “Administrator” avranno la completa gestione del sistema. Power user: Gli utenti del gruppo “Power User” avranno la completa gestione del sistema ad eccezione del menù di configurazione. Normal: Gli utenti del gruppo “Normal” potranno solo accedere alla interfaccia principale SuperDVR (fare riferimento a Fig3.1) Nota: Gli amministratori possono cambiare i diritti degli utenti Power e Normal, ma non possono cambiare i diritti di altri amministratori. AGGIUNGERE UN UTENTE Cliccare ‘Aggiungi’ nella Configurazione Utente (Fare riferimento alla Fig4.23), per accedere all’area seguente: Fig4.25 Aggiungi utente Inserire nome utente, password, conferma password e selezionare il gruppo di appartenenza dell’utente; quindi cliccare su ’OK’. CANCELLA UTENTE Selezionare il nome utente nella Configurazione Utente (fare riferimento a Fig4.23), e cliccare ‘Elimina’ e confermare la cancellazione come mostrato in figura. Fig4.26 Conferma cancellazione utente LCTVR3104 Ver 1.0 24 5. CONTROLLO P.T.Z Cliccare nell’interfaccia principale di display SuperDVR (fare riferimento a Fig3.1) ed accedere all’area seguente: Fig5.1 Interfaccia controllo P.T.Z Si possono controllare i dispositivi P.T.Z attraverso i pulsanti di funzione sul lato destro come nella seguente figura: Preset Config Velocità Pan/Tilt Focus Zoom In/Out Iris Fig5.2 Pannello pulsanti di funzione controllo P.T.Z Da questa semplice interfaccia di controllo è possibile muovere i dispositivi, utilizzando i comandi Pan e Tilt, e regolare lo zoom, la messa a fuoco e l’iris utilizzando i relativi pulsanti e . Quando si ha bisogno di utilizzare il controllo P.T.Z, prima di tutto accedere all’interfaccia di controllo P.T.Z (fare riferimento a Fig5.1), e cliccare il canale corrispondente (si vede un margine rosso intorno al canale), quindi si può iniziare ad utilizzare la telecamera attivata con controllo P.T.Z attivato. Nota: Dopo aver premuto uno dei 4 pulsanti direzionali del menù Pan/Tilt, il dispositivo inizierà a muoversi in quella direzione fintanto che non verrà premuto il tasto stop o un altro pulsante di direzione. Per regolare la velocità del dispositivo PTZ cliccare sul tasto Velocità. (vedi figura 5.2); verrà visualizzata la seguente schermata: LCTVR3104 Ver 1.0 25 Fig 5.3 Regolazione Velocità Si possono selezionare diverse velocità di Pan, di Tilt, di Messa a Fuoco e di Zoom per I dispositivi P.T.Z. [Velocità Pan]: imposta la velocità di rotazione orizzontale [Velocità Tilt]: imposta la velocità di rotazione verticale [Velocità Focus]: Imposta la velocità di messa a fuoco della telecamera [Velocità Zoom]: Imposta la velocità di zoom in/ zoom out. Cliccare ed apparirà una finestra, per richiamare rapidamente i diversi Preset salvati o i gruppi personalizzati di preset. Fig 5.4 Selezione Preimpostazioni e Gruppo Cliccare per impostare i Preset e rinominarli come desiderato. Dopo aver salvato più preset è possibile personalizzare dei gruppi per un rapido richiamo. Fig 5.5 Preset LCTVR3104 Ver 1.0 26 Cliccando su , apparirà una finestra seguente: [intervallo]: E’ possibile per ogni gruppo selezionare il tempo di visualizzazione dei preset prima che appaia il preset successivo. Fig 5.6 Configurazione Gruppi LCTVR3104 Ver 1.0 27 5. RICERCA E RIPRODUZIONE REGISTRAZIONI Cliccare nell’interfaccia principale Display del SuperDVR (fare riferimento a Fig3.1) e accedere alle aree seguenti: B A C D Fig6.1 Interfaccia di ricerca e riproduzione Questa interfaccia è divisa in 4 parti: A.area di visualizzazione registrazioni. B.aree corrispondenti ad altre funzioni. C.area di ricerca registrazioni. D.area di riproduzione registrazioni. Premere per tornare allo stato di sorveglianza dal vivo. 6.1 RICERCA REGISTRAZIONI A B C LCTVR3104 Ver 1.0 28 Ricerca per Data Display ora di registrazione Ricerca files Originali Ricerca files di backup Ricerca registrazioni manuali Ricerca registrazioni programmate Ricerca registrazioni Motion Fig 6.2 Area di Ricerca registrazioni A, B e C indicano le aree delle tre modalità di ricerca. A: Ricerca per Data (intervallo di tempo dalla data e l’ora scelti fino ad oggi) B: Ricerca in files originali e files di Backup C:Ricerca per modalità di registrazione. Questo è utile quando si vogliono riguardare degli eventi importanti Si possono selezionare una o più modalità di ricerca per ricercare il file di registrazione voluto. 6.2 RIPRODUZIONE E CONTROLLO REGISTRAZIONI Fig6.3 Riproduzione e Controllo Registrazioni Spiegazione delle funzioni dei pulsanti: : Riproduzione/Pausa LCTVR3104 Ver 1.0 29 : Stop : Riproduzione all’indietro. Questo pulsante è valido quando si riproduce su un singolo canale. : Sezione precedente. Questo pulsante è valido quando si riproduce su un singolo canale. : Sezione successiva. Questo pulsante è valido quando si riproduce su un singolo canale. : Fotogramma Precedente. Questo pulsante è valido quando si riproduce su un singolo canale in modalità pausa : Fotogramma Successivo. Questo pulsante è valido quando si riproduce su un singolo canale in modalità pausa Si può selezionare la velocità di riproduzione nell’area seguente: Fig6.4 Controllo Velocità di Riproduzione L’area seguente mostra i files di registrazione di diversi canali: Fig6.5 Grafico orario dei file di registrazione La barra in alto mostra le 24 ore della giornata selezionata. Cliccando sulla barra, questa sarà ingrandita di 10 volte, in modo da permettere la visione dettagliata del diagramma di tempo. Quando si ricerca una particolare sezione del file, si può trascinare la barra di scorrimento verso l’area che più probabilmente contiene la sezione ricercata. Se necessario, cliccare sulla barra una volta e vedere i segni ingranditi per una ricerca più precisa. Il lato sinistro mostra i canali disponibili. Quando un certo canale è stato selezionato per la riproduzione, il colore di fondo sarà evidenziato, mentre normalmente è grigio scuro, e apparirà un segno vicino al titolo del canale. L’area principale al centro mostra I dettagli del file della registrazione. I colori diversi della barra mostrano le diverse modalità di registrazione dei files. Di seguito la legenda dei colori: Registrazione Manuale Registrazione Programmata Registrazione Motion Detection Cliccare per riprodurre i files di registrazione selezionati. Il sistema offre le modalità di riproduzione a 1CH e 4CH selezionabili tramite i seguenti pulsanti: Fig6.6 Controllo di Riproduzione a canali Multipli La modalità di riproduzione di default del sistema è ad un canale, Camera1. In caso si abbia la necessità di cambiare ad altri canali cliccare su e apparirà la seguente finestra di configurazione dei canali: LCTVR3104 Ver 1.0 30 Fig6.7 Finestra di controllo Canale per modalità di riproduzione ad 1 canale. Si può selezionare un canale tra tutti I canali disponibili per la riproduzione. In caso si debbano riprodurre 4 canali allo stesso tempo selezionare canali: , e apparirà la seguente finestra di configurazione dei Fig6.8 Finestra di Configurazione Canali per riproduzione a 4 Canali Si possono selezionare Quattro canali qualsiasi tra i canali disponibili per la riproduziuone. Fare click su ‘OK’ per avviare la riproduzione. Suggerimenti: Cliccare qualsiasi canale e ingrandirlo per vedere il singolo canale. Cliccare nuovamente per tornare alla modalità di riproduzione precedente. 6.3 ALTRE FUNZIONI BACKUP FILES DI REGISTRAZIONE Cliccare su e accedere al menu seguente: B A C D Fig6.11 Backup files registrati Tramite questa finestra è possibile selezionare le telecamere corrispondenti e copiare i files registrati in un supporto rimovibile o in qualsiasi altra unità disponibile. L’interfaccia è divisa in Quattro aree: A: Area di selezione della telecamera LCTVR3104 Ver 1.0 31 B: Area di selezione Data e Ora C: Area di Operazione D: Area di Informazione Nell’area A si possono selezionare una o più telecamere. Nell’area B si può selezionare la data/ora dei files da copiare relativi al canale selezionato nell’area A; Nell’area C si può selezionare la destinazione del backup. Cliccare su ‘Start’ per avviare il processo di backup. CANCELLARE FILES DI REGISTRAZIONE Cliccare su e apparirà la seguente finestra: Fig6.12 Cancellare files di Registrazione Selezionare in primo luogo il canale sul lato sinistro, e quindi selezionare l’ora/data di inizio del file di registrazione da cancellare; fare click su ‘Start’ per eliminare i files. ACQUISIRE IMMAGINI Le definizioni delle funzioni dei pulsanti sono: : Acquisizione immagini : Impostazioni di stampa : Stampa le immagini acquisite Nota: Questa funzione è valida solo nella modalità di riproduzione ad un canale, in pausa (fare riferimento a fig Fig6.1). Quando si è in pausa nella modalità di riproduzione a singolo canale, apparirà automaticamente il seguente pannello di controllo del colore, nel quale si possono fare correzioni per il canale presente, incluso luminosità, contrasto saturazione e tinta; premere ‘Default’ per ritornare alle impostazioni originali. LCTVR3104 Ver 1.0 32 Fig6.13 Pannello di Controllo del Colore Quando si è in pausa in modalità di riproduzione a singolo canale, cliccare su e apparirà la seguente finestra: Fig6.14 Acquisizione di immagini multiple in sequenza Selezionare il percorso e cliccare su ‘Salva’ per salvare l’immagine. Si possono inoltre stampare le immagini che sono state acquisite. Cliccare su ed effettuare le impostazioni di stampa corrispondenti come sotto mostrato: Fig6.15 Impostazioni di stampa Cliccando su LCTVR3104 Ver 1.0 si può avere un’anteprima di stampa come sotto: 33 Fig6.16 Anteprima di Stampa Selezionare e cliccare su o per spostare la figura verso l’altro, verso il basso, verso sinistra e verso destra. Selezionare e cliccare su , per aumentare o diminuire lo zoom. Premere alle impostazioni originali. Premere ‘Stampa’ nella finestra di anteprima di stampa per stampare direttamente l’immagine. per ritornare ZOOM IN / OUT DELL’IMMAGINE Quando si è in stato di riproduzione a singolo canale, appariranno le icone di Zoom . Selezionare e cliccando sul canale, l’immagine si rimpicciolirà. Cliccando continuamente, l’immagine sarà rimpicciolirà continuamente. Selezionando ed effettuando le stesse operazioni si otterrà l’effetto opposto. Cliccando esempio le tre figure seguenti: si ritornerà alle dimensioni originali Prendere come Fig6.17 Esempio: dimensioni originali LCTVR3104 Ver 1.0 34 Fig6.18 Esempio: Zoom out (rimpicciolita) Fig6.19 Esempio: zoom in (ingrandita) 6. SORVEGLIANZA E RIPRODUZIONE REMOTA DAL VIVO 7.1 SORVEGLIANZA REMOTA DAL VIVO Il sistema di sorveglianza LCTVR3104 supporta una sorveglianza remota attraverso LAN, Internet e Intranet con l’utilizzo del browser Internet Explorer. CONFIGURAZIONE SERVER DI SORVEGLIANZA REMOTO Prima di tutto attivare il servizio Web nelle Configurazioni di Base (Fare riferimento a Fig3.1) e impostare le atre impostazioni come mostrato sotto: Fig7.1 Configurazione Server Web [Porta HTTP]: Porta di servizio Web e Servizio Download, il valore di default è 80 (E’ consigliato cambiare la porta per motivi di sicurezza) [Porta Dati]: Porta di trasmissione Dati, il valore di default è 1159 [Porta Comandi]: porta di controllo comandi, il valore di default è 1259 [Qualità]: Il valore di default è Alta IMPOSTAZIONI SORVEGLIANZA REMOTA LATO-CLIENTE Dal computer remoto, per prima cosa Inserire nella barra degli indirizzi di Internet Explorer l’indirizzo IP del computer (Server) su cui è LCTVR3104 Ver 1.0 35 installato il dvr LCTVR3104, verrà visualizzata la seguente schermata: Fig7.2 Selezione servizi di sorveglianza remota e Riproduzione [Live Surveillance]:questa opzione serve per avere una visione remota dal vivo. [Remote Playing back]: questa opzione serve per la riproduzione di files registrati. Nota: Nel caso in cui l’impostazione della porta HTTP non sia 80 (fare riferimento alla figura fig. 7.1), quando si inserisce l’indirizzo IP del server, bisogna aggiungere il numero di porta dopo l’indirizzo IP. Ad esempio: l’indirizzo IP del server è 192.168.1.10, e il numero di porta è 153: bisogna inserire http://192.168.1.10:153 Selezionare “Live Surveillance”, e fare click su ‘OK’ per installare il programma lato-cliente di sorveglianza Remota come segue. Nel capitolo seguente impareremo di più sulla riproduzione Remota. Quando ci si connette al server per la prima volta apparirà la seguente finestra: Fig7.3 Richiesta per l’installazione delle componenti WebCam scaricate LCTVR3104 Ver 1.0 36 Fig7.4 Installazione driver WebCam lato-cliente Al termine dell’installazione dei driver automaticamente verrà avviata l’installazione dell’applicazione WebCam. Fig7.5Installazione WebCam Fig7.6 Percorso di installazione di default Per modificare il percorso cliccare su ‘Browse’. Cliccare ‘Next’ per continuare: LCTVR3104 Ver 1.0 37 Fig7.7 Registrare il nome della cartella di programma Cliccare ‘Next’ per continuare, dunque cliccare ‘Finish’ per terminare l’installazione come sotto mostrato: Fig7.8 Istallazione terminata con successo Apparirà quindi l’interfaccia principale WebCam come mostrato in figura: Fig7.9 Interfaccia Principale WebCam LCTVR3104 Ver 1.0 38 Cliccare per effettuare il Login; inserire nome utente e password, come mostrato nella seguente figura: Fig7.10 Login WebCam Cliccare ‘Options’ e accedere all’area di impostazioni avanzate. Si può modificare il Server IP di default, la porta Dati e la porta di Comando. Nota: Il nome utente di default è SYSTEM, senza password. Per la gestione degli utenti fare riferimento alla Fig4.23. Dopo aver effettuato l’accesso al server, si riceverà il video del primo canale dal server e si può regolare la modalità di schermata esattamente come nel SuperDVR, la figura sottostante mostra l’interfaccia di modalità Sorveglianza WebCam. Fig7.11 Stato di sorveglianza WebCam Il monitor di stato allarme e il controllo PTZ sono uguali al SuperDVR, non necessitano quindi di ulteriori spiegazioni dettagliate. 7.2 RIPRODUZIONE REMOTA CONFIGURAZIONE SERVER RIPRODUZIONE REMOTA Per abilitare la funzione di riproduzione remota, è necessario attivare il Servizio Web e il Playback Remoto, nelle configurazioni di base (fare riferimento a Fig4.1 e Fig7.12). LCTVR3104 Ver 1.0 39 Fig7.12 Configurazione servizio di Riproduzione Remota [RPB Port]: il valore di default è 13551 Nota: Si può attivare il servizio di Riproduzione Remota senza avviare il SuperDVR. Basta accedere alla cartella di installazione del Super DVR e attivare il Media Server; si può inoltre attivare il Servizio RPB. Una volta attivato il servizio di riproduzione remota, ci sarà un’icona sulla barra di lavoro , ad indicare che il servizio è stato attivato. Fig7.13 Servizio di riproduzione Remota attivato LCTVR3104 Ver 1.0 40 IMPOSTAZIONE RIPRODUZIONE REMOTA LATO CLIENTE Dal computer remoto, per prima cosa Inserire nella barra degli indirizzi di Internet Explorer l’indirizzo IP del computer (Server) su cui è installato il dvr LCTVR3104, verrà visualizzata la seguente schermata: Fig7.14 Selezione servizi di Sorveglianza e Riproduzione Remota Selezionare ‘Remote playing back’ cliccare su ‘OK’, Fig7.15 Installazione programma di Riproduzione Remota Fig7.16 Percorso di installazione di Default LCTVR3104 Ver 1.0 41 Per modificare il percorso cliccare su ‘Browse’. Cliccare ‘Next’ per continuare: Fig7.17 Registrazione nome cartella di programma Cliccare ‘Next’ per continuare e attendere il termine dell’installazione: Fig7.18 Percentuale di progressione installazione Programma di Riproduzione Cliccare su ‘Finish’ per terminare l’installazione: Fig7.19 Installazione completata con successo Apparirà quindi l’interfaccia principale Client Side di Riproduzione LCTVR3104 Ver 1.0 42 Fig7.20 Interfaccia principale Client Side di Riproduzione Spiegazioni Relative: : Log in : Minimo : Impostazioni : Esci : Riproduzione : Pausa : Inizio / Stop registrazione : Diminuire la velocità di riproduzione : Accelerare la velocità di Riproduzione : Riproduzione a velocità originale CONTROLLO E CONFIGURAZIONE RIPRODUZIONE REMOTA IMPOSTAZIONI Prima di accedere al server fare click su ed effettuare le impostazioni corrispondenti: IndirizzoIP N° Porta Percorso di Salvataggio Fig7.21 Configurazione Lato Cliente LCTVR3104 Ver 1.0 43 LOG IN SISTEMA DI RIPRODUZIONE REMOTA Cliccare su dopo aver effettuato alcune configurazioni, ed apparirà la figura seguente: Fig7.22 Login sistema di riproduzione Remota Inserire il nome utente e la password ed accedere all’interfaccia principale della Riproduzione Remota come segue: Nota: Il nome utente di default è SYSTEM, senza password. Per la gestione degli utenti fare riferimento alla Fig4.23. Fig7.23 Interfaccia principale di riproduzione remota CONTROLLO RIPRODUZIONE Selezionare il periodo di tempo per la riproduzione Dopo aver effettuato il login del sistema, i pulsanti di login e delle impostazioni verranno abilitati. Fare click su ed apparirà la finestra seguente: Fig7.24 Selezione del periodo data/ora per la riproduzione LCTVR3104 Ver 1.0 44 Selezionare la data/ora, quindi cliccare su ‘OK’ per salvare le impostazioni e ritornare all’interfaccia principale. Cliccare ‘Cancel’ per abbandonare le impostazioni. L’ora/data impostata apparirà in basso a sinistra sullo schermo. Controllo Riproduzione Cliccando la riproduzione del file registrato ha inizio. Premere mostrato, per selezionare il tempo della riproduzione. per mettere in pausa. Si può trascinare il cursore sotto Fig7.25 Controllo tempo L’area seguente serve a controllare la velocità di riproduzione: Fig7.26 Modulo di controllo velocità di riproduzione Registrazione Remota Cliccare su ed inizierà la registrazione remota. L’icona cambierà in . Cliccando nuovamente la registrazione sarà interrotta. Si possono selezionare il percorso di salvataggio e il formato di compressione prima di accedere al sistema. 7.3 SORVEGLIANZA MOBILE INTRODUZIONE ALLA SORVEGLIANZA MOBILE Nel sistema SuperDVR, la sorveglianza mobile può essere realizzata connettendo il telefonino mobile al sistema. Per ora la funzione è supportata dal sistema Windows Mobile e dal Sistema Intelligente di Telefonia Mobile Symbian Series 60 Developer Platform 2.0. Per ora le tipologie di telefono su cui la funzione è stata testata includono mini 02, Xda II, Xda Atom, pocket PC phone edition, che sono basati sul sistema Windows Mobile, e Nokia 6260, Nokia N70, Nokia 3230, Nokia6680 Basati sul sistema Symbian Series 60. CONFIGURAZIONE CLIENT DI WINDOWS MOBILE Prima di attivare la funzione sul telefono è necessario impostare la configurazione del Server sul SuperDVR. Fare riferimento alla sezione 7.1 “Sorveglianza Remota dal vivo”. Prima di tutto attivare l’accesso al network sul telefonino, e quindi avviare “Internet Explorer” dopo aver effettuato la configurazione del server. Inserire l’indirizzo del server. La connessione sarà mostrata come segue: LCTVR3104 Ver 1.0 45 Figura7.27 Connessione al Server Cliccare “PCam v1.0.6.5291”. Appare un riquadro di dialogo: Figura7.28 Download finestra di dialogo Cliccare su “Yes” per iniziare l’installazione: Figura7.29 Download informazioni di stato Quando il Download darà terminato sarà aperto PCam: Figura7.30 Layout principale di PCam Inserire l’indirizzo del server, il nome utente e la password, rispettivamente nelle colonne di “Server”, “User” e “Password” e cliccare su “Go” per accedere al server. Appare un avviso di successo di Log-on se l’indirizzo del server, il nome utente e la password sono corretti. Figure7.31 Log-on sistema effettuato con successo LCTVR3104 Ver 1.0 46 Il Canale uno è il canale di default, e viene mostrato automaticamente dopo aver effettuato l’accesso. Selezionare il canale desiderato dal menù channel: Figura 7.32 Selezione Canale Cliccare “Stop” per disconnettere la comunicazione con il Server. CONFIGURAZIONE CLIENT DI SYMBIAN 60 Prima di attivare la funzione sul telefono è necessario impostare la configurazione del Server sul SuperDVR. Fare riferimento alla sezione 7.1 “Sorveglianza Remota dal vivo”. Prima di tutto attivare l’accesso al network sul telefonino, e quindi avviare “Web browser” dopo aver effettuato la configurazione del server. Inserire l’indirizzo del server. La connessione sarà mostrata come segue: Figura7.33 Aprire il Web Browser Inserire l’indirizzo del server in un nuovo segnalibro (bookmark). Cliccare su questo segnalibro per connettersi al server. Figura7.34 Creare un segnalibro Figura7.35 Connessione al server LCTVR3104 Ver 1.0 47 Cliccare su “install package” per iniziare il download al termine del quale apparirà la seguente finestra: Figure7.36 finestra di informazione di Conferma Cliccare” Yes” Il sistema chiederà un ulteriore conferma prima di proseguire, come mostrato in figura Figura7.37 Informazione di Installazione Cliccare “Yes” per iniziare l’installazione. Apparirà un’icona di collegamento a Scam sul desktop quando l’operazione sarà terminate. Figura7.38 Collegamento a Scam nel menù di sistema Avviare “Scam” cliccando sull’icona: Figura7.39 Principale layout di Scam Accedere al menu principale cliccando su “Options”, Figura7.40 Menù principale di Scam LCTVR3104 Ver 1.0 48 Cliccare su “Setting” per impostare le informazioni di log-in Figura7.41 Configurazione informazioni di log-in Cliccare su “Login” per creare la comunicazione con il server, Figura7.42 Connessione al server Figura7.43 Log on effettuato con successo LCTVR3104 Ver 1.0 49 APPENDICE APPENDICE 1: DOMANDE FREQUENTI APPENDICE 1.1 RIGUARDO ALL’INSTALLAZIONE Appendice 1.1.1 non si riesce ad installare il Driver SuperDVR Cause Possibili: •La scheda LCTVR3104 non è stata collegata al Pc. Prima di installare il driver è necessario collegare la scheda di acquisizione video ad una porta USB 2.0 libera. •Il driver non è stato correttamente installato. Scollegare la scheda e spostarla in un porta USB differente. •Il Pc in uso non è compatibile con la scheda o la porta USB in uso non è di tipo 2.0. Appendice 1.1.2: Perchè non si riesce ad avviare il SupererDVR con il sistema operativo Windows 2003? •Accelerazione Hardware e accelerazione DirectX non attive: •Accelerazione Hardware: nella tabella delle impostazioni avanzate delle proprietà di Display cliccare su “Trouble shooting”, trascinare la manovella di accelerazione hardware al massimo, cliccare su “ok” e uscire. •Accelerazione DirectX: cliccare su “start” →“Run” (“esegui”), inserire “dxdiag” e cliccare su “enter”. Arrivati nel “DirectX Tools”, selezionare “Display” (Schermo), cliccare e attivare i tre pulsanti “DirectDraw 、Direct3D e Trama AGP”. Appendice 1.1.3 ‘unspecified error’ (errore non specificato) alla fine dell’installazione Seguono le possibili cause: •Nella versione inglese del sistema Windows XP, usando un Driver inferiore al SuperDVR3.0.2, apparirà l’avviso di errore non specificato, in quanto i database non sono compatibili. •Il database del sistema Microsoft Windows è stato distrutto. Reinstallare il sistema Windows o provare ad installare nuovamente il un driver SuperDVR per risolvere il problema. •I files di supporto di Windows necessari sono stati persi o distrutti; è necessario reinstallare il sistema Windows o provare ad installare nuovamente il un driver SuperDVR per risolvere il problema. Appendice 1.1.4 Non si riescono a trovare I dispositivi della serie LCT in Gestione Periferiche Se si accede al Gestione Periferiche e non si riescono a trovare I corrispondenti dispositivi delle serie LCT, le cause possibili possono essere le seguenti: •Errore del Sistema Windows. Riavviare il computer. •Errore scheda della serie LCT. Cambiarla con una funzionante. •Il software non è stato installato correttamente. Procedere con una nuova installazione APPENDICE 1.2 COME USARE IL SUPER DVR? Appendice 1.2.1 Significato degli indicatori luminosi •Grigio - Stato Normale •Giallo - Allarme Motion detection •Blu - Perdita video •Verde - Stato di registrazione Manuale •Azzurro - Stato di registrazione Programmata Nota: Si può fare riferimento alla Fig3.6 per saperne di più. Appendice 1.2.2 Come funzionano le diverse modalità di registrazione? LCTVR3104 Ver 1.0 50 Si può selezionare più di una modalità di registrazione nelle impostazioni di registrazione (fare riferimento alla Fig.3.5), ma in verità solamente una modalità di registrazione è valida. L’ordine di priorità delle modalità di registrazione è: Registrazione su Motion Detection Programmata > Registrazione Manuale > Registrazione Appendice 1.2.3 Come impostare la modalità sovrascrittura dell’Hard Disk? Selezionare ‘Sovrascrittura’ nelle configurazioni di base, fare riferimento alla Fig4.1. Si possono selezionare diverse unità per il salvataggio dei files registrati. La sovrascrittura non cancellerà i vecchi files fino a quando lo spazio disponibile su tutte le unità non sarà inferiore a 100MB. In caso non sia stata attivata la sovrascrittura, non appenna lo spazio disponibile sarà inferiore a 100MB l’allarme e l’indicatore rosso di HD pieno verranno attivati. Appendice 1.2.4 Come impostare la funzione di Riavvio Automatico? Nelle configurazioni di base (fare riferimento alla Fig4.1), impostare il nome utente e la password di Windows (Nota: non il nome utente e la password di SuperDVR), e selezionare un intervallo di tempo; il sistema di Windows sarà automaticamente avviato nel tempo stabilito. In caso il sistema Windows sia chiuso anormalmente, ad esempio per mancanza di alimentazione, quando il computer sarà riavviato, il sistema Super DVR sarà automaticamente riavviato e manterrà le impostazioni precedenti. Appendice 1.2.5 Come usare velocemente la funzione di registrazione programmata? Premere il tasto ‘Shift’ o ‘Ctrl’, e trascinare il cursore nelle aree corrispondenti per programmare diversi canali. Appendice 1.2.6 Qual è il bit rate per le diverse qualità di immagine da alta a normale? Quando si è sul sistema PAL e il frame rate è di 25 fps, il bit rate per la qualità di immagine più alta è circa 120KBits/s, e per le immagini di qualità inferiore è circa 30KBits/s. Appendice 1.2.7 Il frame rate sembra essere più basso di quanto impostato? Durante il cambio delle immagini si ha perdita di Frame, quindi il reale frame rate di registrazione è relativamente più basso rispetto al valore teorico. Appendice 1.2.8 Perchè non possono selezionare più canali per il Backup? Spostare l’indicatore del mouse nell’area di Selezione dei canali, o utilizzare i tasti Shift e Ctrl come ausilio. Appendice 1.2.9 Quando dovrei selezionare il Controllo di Guadagno Manuale? In caso il segnale video stia diminuendo significativamente, e l’immagine da colorata diventi in bianco e nero, l’utilizzo del controllo di guadagno manuale può essere utile. APPENDICE 1.3 COME USARE LA FUNZIONE NETWORK Appendice 1.3.1 Come monitorare sul lato-cliente? Per prima cosa attivare ‘Servizio Web’ nelle configurazioni di base (fare riferimento a Fig4.1). Inserire l’indirizzo del server di internet nel Browser di IE sul lato cliente, e il driver Web Cam necessario verrà scaricato automaticamente., il driver verrà installato automaticamente. Dopo l’accesso all’interfaccia principale di WebCam, cliccare su ‘login’ ed inserire nome utente e password per avere accesso al sistema (Per saperne di più fare riferimento al cap.7) Appendice 1.3.2 Perchè non riesco a scaricare il software lato-cliente? Cause possibili: Il computer dal lato del cliente non è connesso correttamente alla rete Internet o LAN. Il server non ha abilitato il ‘Servizio Web’ La porta HTTP di default è 80. Può entrare in conflitto con altri servizi, ad esempio IIS. Se questo accade cambiare porta. Windows XP SP2 blocca il download di OCX. Bisogna abilitare ‘Opzioni internet Æ Protezione Æ Scarica controlli ActiveX senza firma elettronica’. Disabilitare tutti i firwall attivi sul computer LCTVR3104 Ver 1.0 51 Appendice 1.3.3 Come mai non riesco a vedere le immagini? Cause possibili: •La scheda VGA è troppo vecchia. •Non è installato il DirectDraw più recente. •Il SuperDVR non funziona sul sistema Window 98. •La porta Dati o la Porta di Comando è in conflitto con altri servizi network. •L’utente è connesso a Internet attraverso la rete LAN, e l’amministratore del network non ha abilitato la porta dati o la porta di comando. •Sul lato cliente sono installati software di firewall che possono bloccare la trasmissione video. •Il codec MPEG4 non è stato installato correttamente: scaricare la nuova versione di WebCam. •Insufficiente velocità del network. Appendice 1.3.4 Cosa devo fare se la velocità di internet è bassa? Più numerosi sono i canali aperti, più lenta sarà la trasmissione video: cercare quindi di utilizzare la modalità display ad un canale quando la velocità del network è bassa. Suggerimenti: Ci possono essere alcuni canali non utilizzati. Spegnere i canali può aiutare a migliorare la velocità di trasmissione. (fare riferimento alle Configurazioni Base per quanto riguarda lo spegnimento e l’accensione dei canali). Appendice 1.3.5 Come mai non riesco ad Avviare I server WebCam e RPB? Cause possibili: Altri software stanno utilizzando queste porte. Se ciò accadesse, cambiare le impostazioni delle porte di WebCam o chiudere gli altri software. APPENDICE 1.4 ALTRE DOMANDE Appendice 1.4.1 Perchè non riesco a trovare I files registrati? Verificare che le impostazioni di registrazioni fossero abilitate. Appendice 1.4.2 Come mai il display degli schermi è instabile con immagini tentennanti e onde? Cause possibili: •La corrente elettrica della telecamera non è corretta. •C’è un disturbo elettromagnetico esterno o un disturbo elettrostatico del connettore BNC della telecamere. •Non è stato installato il driver VGA corretto. •Problema della scheda VGA. Provare a reinstallare la scheda VGA, o cambiarla con un’altra. Appendice 1.4.3 Perchè c’è un ritardo nella riproduzione e la chiusura e l’apertura del driver sono lente? Cause possibili: •Problema del sistema Windows. Provare a riavviare il computer. •Hard disk pieno o troppi files frammentati, è necessario quindi cancellare I files che non servono o eseguire la deframmentazione del disco. •Problema della scheda di acquisizione. •Il sistema Hardware del computer è troppo vecchio. Appendice 1.4.4 Perchè non riesco a vedere la riproduzione? Windows media player è stato danneggiato o il decoder non è stato installato correttamente. Si consiglia di reinstallare il sistema software relativo. Problema del computer, I files registrati sono stati danneggiati. Si consiglia di fissare questi files utilizzando il programma SuperAVIFix. LCTVR3104 Ver 1.0 52 Appendice 1.4.5 Perchè si vedono dei blocchi grigi sulla barra di progressione del tempo durante la riproduzione? Cause possibili: •L’utente ha cancellato questi files registrati. •Il SuperDVR ha cancellato questi files registrati, in caso sia stata attivata l’opzione di sovrascrittura. •I files registrati non possono essere aperti perchè attualmente in registrazione. APPENDICE 2 PARTENZA VELOCE PER L’UTILIZZO. Prima di installare la scheda PCI, verificare i requisiti del PC. •P III 800 MHZ •256 MB RAM •Windows 2000 (min SP4) o Win XP (min SP1) •Scheda Video NVIDIA con min 32 MB o simili •DirectX minimo 9.0 •HDD 80 GB Istruzioni per l’installazione: 1. Collegare la scheda ad una porta USB 2.0 ma non collegare ancora la telecamera 2. Lanciare windows 3. Apparirà su Windows la finestra di installazione nuovo Hardware. Semplicemente cliccare ANNULLA 4. Inserire il CD di installazione, aprire la cartella SuperDVR e avviare il "setup file" 5. Seguire i passaggi e in Windows XP apparirà un messaggio che dice che questo programma non ha passato il test di logo di Windows. Cliccare "Procedi comunque" 6. Riavviare il computer una volta completata l’operazione. PER LE ISTRUZIONI COMPLETE FARE RIFERIMENO AL MANUALE. •Al termine dell’installazione, sul Desktop verrà creta l’icona "SuperDVR". •Effettuare per prima cosa il Log In. •Una volta aperto il programma connettere la telecamere. •Fatto. Problemi: D: quando si apre il programma SuperDVR appare la scritta"Can't find card" R: Riavviare nuovamente. Se si ripresenta lo stesso problema cliccare su Start – Programmi – SuperDVR – Install e poi Uninstall. Riavviare il computer. Dopo il riavvio ritornare a Start – Programmi – SuperDVR – Install. Cliccare si INSTALL per reinstallare driver. Riavviare. Se per qualsiasi ragione ricomparisse la scritta l“cant find card”, disinstallare nuovamente il driver. Spegnere il computer Spostare la Scheda su un’altra porta USB. Riavviare. Premere ANNULLA quando Windows rileva la scheda.. Reinstallare il driver nuovamente Start – Programmi – SuperDVR – Install. PER LE TRE IMPOSTAZIONI DEL PROGRAMMA LEGGERE IL MANUALE. D: Come impostare il Web client per il monitoraggio da Internet? R: Sul Computer Principale su cui è installata la scheda DVR: •Assicurarsi che il computer sia connesso ad Interne. Preferibilmente utilizzare modem DSL o via cavo. •Trovare il vostro indirizzo IP. Si può cercare l’indirizzo IP su questo link: http://www.whatismyip.com •Aprire il programma Super DVR e andare sulle configurazioni base. Controllare e abilitare (ENABLE) il Servizio Web e il servizio LCTVR3104 Ver 1.0 53 di Playback Remoto. •Annotarsi la Porta Dati la Porta di Comando e la porta RPB. NOTA: SE UTILIZZATE UN ROUTER PER LA CONNESSIONE AD INTERNET, DOVETE CONFIGURARE LE IMPOSTAZIONI DEL ROUTER ED EFFETTUARE IL REINDIRIZZAMENTO DELLE PORTE (NAT). PORTE DI DEFAULT CHE NECESSITANO DI ESSERE INOLTRATE: 80, 1159, 1259 E 13551. CONSULTARE IL MANUALE DEL ROUTER PER CAPIRE COME EFFETTUARE QUESTE IMPOSTAZIONI. Sul Computer Remoto del Cliente: - Requisiti Minimi per il computer del cliente:: • • • • • • - P III 800 MHZ 256 MB RAM Windows 2000 (min SP4) o Win XP (min SP1) Scheda Video NVIDIA con minimo 32 MB o simili DirectX minimo 9.0 HDD 80 GB -Aprire Internet Explorer. - Se state utilizzando XP con SP2 eseguire quanto segue: su Internet explorer, cliccare su STRUMENTI e Opzioni Internet. PROTEZIONE, “Livello personalizzato” e “inizializza ed esegui script controlli ActiveX non contrassegnati come sicuri” - Nella colonna di Internet Explorer, digitare l’indirizzo IP del Computer Principale. Cliccare OK su Live Surveillance. Questo farà scaricare il Programma WebCam. Si può quindi scaricare anche il programma di Playback Remoto. - Sul desktop dovrebbero ora comparire le icone WEBCAM e REMOTE PLAYING BACK. Aprire WEBCAM, cliccare sull’icona con il simbolo della chiave, il nome utente è: SYSTEM. Lasciare la password in bianco a meno che non sia stata impostata una password sul Computer Principale. Server: indirizzo IP del computer principale. Data port: 1159 e Command port: 1259. Cliccare su OK. Ora dovreste essere in grado di vedere il video dal vivo dal computer principale. - Per la riproduzione del VIDEO che è stato registrato sul Computer Principale, aprire REMOTE PLAYING BACK. - Cliccare su CONFIG. Remote server: indirizzo IP del computer principale. IP port: 13551. OK - Cliccare su LOGIN. OK. Adesso dovreste essere in grado di riprodurre I files registrati dal computer principale. PER ULTERIORI INFORMAZIONI DETTAGLIATE LEGGERE IL MANUALE. LCTVR3104 Ver 1.0 54 MEMO LCTVR3104 Ver 1.0 55 MEMO LCTVR3104 Ver 1.0 56 MEMO HR EUROPE s.r.l. ROMA: sede legale e amministrativa; Via Giulianello, 1-7 – 00178 Roma, ITALIA – Tel +39 06 7612912 Fax +39 06 7612601 TORINO: sede operativa; Via G.B.Feroggio, 10 – 10151 Torino, ITALIA – Tel +39 011 453 53 23 Fax +39 011 453 70 49 SHANGHAI: ufficio di rappresentanza; Minhang Residence, Room 506, N°50 Jinzhu Road 200336 Shanghai, CHINA Tel(Fax):+86 21 62086781 – e-mail: [email protected] LCTVR3104 Ver 1.0 web: www.hrcctv.com – Codice Fiscale e Partita IVA 06397551000 – Iscrizione R.E.A. 966880 e-mail: [email protected] 57