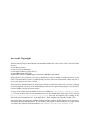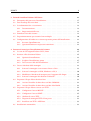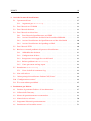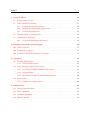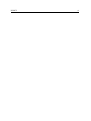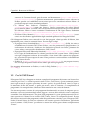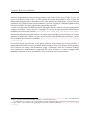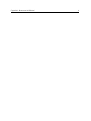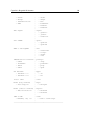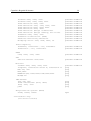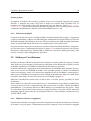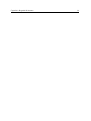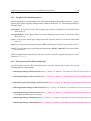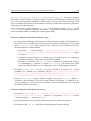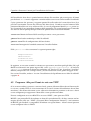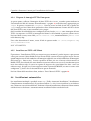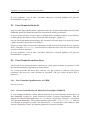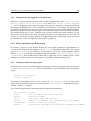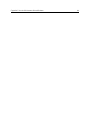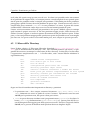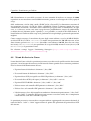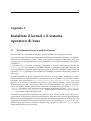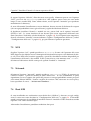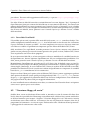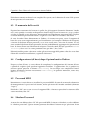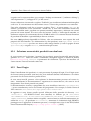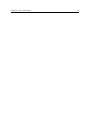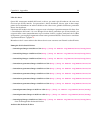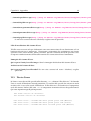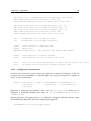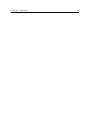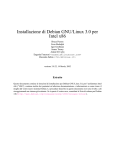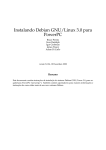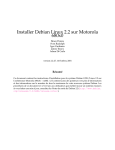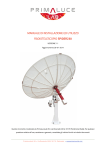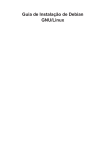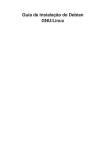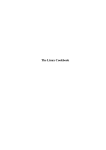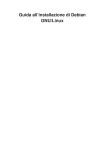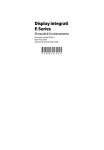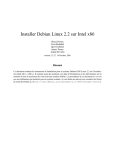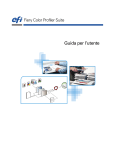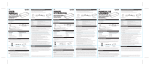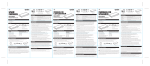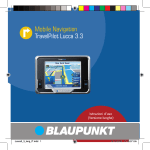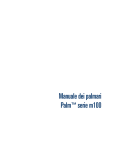Download Installazione di Debian GNU/Linux 3.0 per PowerPC
Transcript
Installazione di Debian GNU/Linux 3.0 per PowerPC Bruce Perens Sven Rudolph Igor Grobman James Treacy Adam Di Carlo Eugenia Franzoni <[email protected]> Riccardo Fabris <[email protected]> versione 3.0.24, 18 December, 2002 Estratto Questo documento contiene le istruzioni di installazione per Debian GNU/Linux 3.0, per l’architettura PowerPC (“powerpc”); contiene inoltre dei puntatori ad ulteriore documentazione e informazioni su come trarre il meglio dal vostro nuovo sistema Debian. Avviso di Copyright This document may be distributed and modified under the terms of the GNU General Public License. © 1996 Bruce Perens © 1996, 1997 Sven Rudolph © 1998 Igor Grobman, James Treacy © 1998–2002 Adam Di Carlo Traduzione italiana © 2000 Eugenia Franzoni, 2002 Riccardo Fabris This manual is free software; you may redistribute it and/or modify it under the terms of the GNU General Public License as published by the Free Software Foundation; either version 2, or (at your option) any later version. This manual is distributed in the hope that it will be useful, but without any warranty; without even the implied warranty of merchantability or fitness for a particular purpose. See the GNU General Public License for more details. A copy of the GNU General Public License is available as /usr/share/common-licenses /GPL in the Debian GNU/Linux distribution or on the World Wide Web at the GNU website (http://www.gnu.org/copyleft/gpl.html). You can also obtain it by writing to the Free Software Foundation, Inc., 59 Temple Place - Suite 330, Boston, MA 02111-1307, USA. We require that you properly attribute Debian and the authors of this document on any materials derived from this document. If you modify and improve this document, we request that you notify the authors of this document, via <[email protected]>. i Indice 1 2 Benvenuti in Debian! 1 1.1 Cos’è Debian? . . . . . . . . . . . . . . . . . . . . . . . . . . . . . . . . . . . . . . . 1 1.2 Cos’è GNU/Linux? . . . . . . . . . . . . . . . . . . . . . . . . . . . . . . . . . . . . 2 1.3 Cos’è Debian GNU/Linux? . . . . . . . . . . . . . . . . . . . . . . . . . . . . . . . 3 1.4 Cos’è Debian GNU/Hurd? . . . . . . . . . . . . . . . . . . . . . . . . . . . . . . . 4 1.5 Come procurarsi Debian . . . . . . . . . . . . . . . . . . . . . . . . . . . . . . . . . 4 1.6 Come procurarsi la versione più recente di questo documento . . . . . . . . . . . 4 1.7 Organizzazione del documento . . . . . . . . . . . . . . . . . . . . . . . . . . . . . 4 1.8 Problemi del documento già noti . . . . . . . . . . . . . . . . . . . . . . . . . . . . 6 1.9 Circa i copyright e le licenze software . . . . . . . . . . . . . . . . . . . . . . . . . 6 Requisiti di sistema 9 2.1 Hardware supportato . . . . . . . . . . . . . . . . . . . . . . . . . . . . . . . . . . . 9 2.1.1 Architetture supportate . . . . . . . . . . . . . . . . . . . . . . . . . . . . . 9 2.1.2 Supporto per CPU, schede madri e schede video . . . . . . . . . . . . . . . 11 2.1.3 Processori multipli . . . . . . . . . . . . . . . . . . . . . . . . . . . . . . . . 13 2.2 Media per l’installazione . . . . . . . . . . . . . . . . . . . . . . . . . . . . . . . . . 13 2.2.1 Memorie di massa supportate . . . . . . . . . . . . . . . . . . . . . . . . . . 13 2.3 Requisiti di memoria e di spazio su disco . . . . . . . . . . . . . . . . . . . . . . . 14 2.4 Hardware per la connettività di rete . . . . . . . . . . . . . . . . . . . . . . . . . . 14 2.5 Periferiche ed altro hardware . . . . . . . . . . . . . . . . . . . . . . . . . . . . . . 14 2.6 Acquistare hardware specificatamente per GNU/Linux . . . . . . . . . . . . . . . 14 2.6.1 Evitate l’hardware proprietario o chiuso . . . . . . . . . . . . . . . . . . . . 15 INDICE 3 4 ii Prima di installare Debian GNU/Linux 17 3.1 Panoramica del processo d’installazione . . . . . . . . . . . . . . . . . . . . . . . . 17 3.2 Fate il backup dei vostri dati! . . . . . . . . . . . . . . . . . . . . . . . . . . . . . . 18 3.3 Le informazioni che vi serviranno . . . . . . . . . . . . . . . . . . . . . . . . . . . 18 3.3.1 Documentazione . . . . . . . . . . . . . . . . . . . . . . . . . . . . . . . . . 18 3.3.2 Impostazioni della rete . . . . . . . . . . . . . . . . . . . . . . . . . . . . . . 19 3.4 Pianificare l’uso del sistema . . . . . . . . . . . . . . . . . . . . . . . . . . . . . . . 19 3.5 Prepartizionamento per sistemi a boot multiplo . . . . . . . . . . . . . . . . . . . 20 3.6 Configurazione di hardware e sistema operativo prima dell’installazione . . . . . 22 3.6.1 Invocare OpenFirmware . . . . . . . . . . . . . . . . . . . . . . . . . . . . . 22 3.6.2 Questioni hardware cui prestare attenzione . . . . . . . . . . . . . . . . . . 22 Procurarsi i mezzi per l’installazione del sistema 25 4.1 Le serie di CD originali Debian GNU/Linux . . . . . . . . . . . . . . . . . . . . . 25 4.2 Scaricare i file dai mirror Debian . . . . . . . . . . . . . . . . . . . . . . . . . . . . 25 4.3 4.4 4.5 4.6 4.2.1 Opzioni di installazione . . . . . . . . . . . . . . . . . . . . . . . . . . . . . 26 4.2.2 Scegliere l’installazione giusta . . . . . . . . . . . . . . . . . . . . . . . . . 27 4.2.3 Dove trovare i file dell’installazione . . . . . . . . . . . . . . . . . . . . . . 27 Creare i dischetti dalle immagini . . . . . . . . . . . . . . . . . . . . . . . . . . . . 29 4.3.1 Scrivere le immagini su un sistema Linux o Unix . . . . . . . . . . . . . . . 29 4.3.2 Scrivere le immagini su DOS, Windows o OS/2 . . . . . . . . . . . . . . . 30 4.3.3 Modificare il dischetto di recupero per il supporto alle lingue . . . . . . . 30 4.3.4 Scrivere le immagini dei dischetti su MacOS . . . . . . . . . . . . . . . . . 30 Preparare i file per il boot da disco fisso . . . . . . . . . . . . . . . . . . . . . . . . 32 4.4.1 Avviare l’installer da disco fisso sui Mac OldWorld . . . . . . . . . . . . . 32 4.4.2 Avviare l’installer da disco fisso sui Mac NewWorld . . . . . . . . . . . . . 32 Preparare i file per il boot via rete con TFTP . . . . . . . . . . . . . . . . . . . . . . 33 4.5.1 Configurare il server BOOTP . . . . . . . . . . . . . . . . . . . . . . . . . . 34 4.5.2 Configurare il server DHCP . . . . . . . . . . . . . . . . . . . . . . . . . . . 35 4.5.3 Abilitare il server TFTP . . . . . . . . . . . . . . . . . . . . . . . . . . . . . 35 4.5.4 Disporre le immagini TFTP al loro posto . . . . . . . . . . . . . . . . . . . 36 4.5.5 Installare con TFTP e NFS Root . . . . . . . . . . . . . . . . . . . . . . . . . 36 Installazioni automatiche . . . . . . . . . . . . . . . . . . . . . . . . . . . . . . . . . 36 INDICE iii 5 37 Avvio del sistema di installazione 5.1 I parametri di boot . . . . . . . . . . . . . . . . . . . . . . . . . . . . . . . . . . . . 37 5.1.1 Argomenti per dbootstrap . . . . . . . . . . . . . . . . . . . . . . . . . . 38 5.2 Fare il boot da un CD-ROM . . . . . . . . . . . . . . . . . . . . . . . . . . . . . . . 38 5.3 Fare il boot da dischetti . . . . . . . . . . . . . . . . . . . . . . . . . . . . . . . . . . 39 5.4 Fare il boot da un disco fisso . . . . . . . . . . . . . . . . . . . . . . . . . . . . . . . 39 5.4.1 Fare il boot da OpenFirmware sui CHRP . . . . . . . . . . . . . . . . . . . 39 5.4.2 Avviare l’installazione da MacOS nei PowerMac OldWorld . . . . . . . . . 39 5.4.3 Avviare l’installazione da OpenFirmware nei Mac NewWorld . . . . . . . 40 5.4.4 Avviare l’installazione da OpenBug sui PReP . . . . . . . . . . . . . . . . . 40 5.5 Fare il boot da TFTP . . . . . . . . . . . . . . . . . . . . . . . . . . . . . . . . . . . 40 5.6 Risolvere eventuali problemi del processo d’installazione . . . . . . . . . . . . . . 41 5.7 5.6.1 Affidabilità dei dischetti . . . . . . . . . . . . . . . . . . . . . . . . . . . . . 41 5.6.2 Configurazione di boot . . . . . . . . . . . . . . . . . . . . . . . . . . . . . 41 5.6.3 Interpretare i messaggi di avvio del kernel . . . . . . . . . . . . . . . . . . 42 5.6.4 Riferire problemi con dbootstrap . . . . . . . . . . . . . . . . . . . . . . 42 5.6.5 Come presentare un bug report . . . . . . . . . . . . . . . . . . . . . . . . . 42 Introduzione a dbootstrap . . . . . . . . . . . . . . . . . . . . . . . . . . . . . . 43 5.7.1 Usare la shell ed esaminare i log . . . . . . . . . . . . . . . . . . . . . . . . 43 5.8 Note sulla release . . . . . . . . . . . . . . . . . . . . . . . . . . . . . . . . . . . . . 44 5.9 “Menu principale installazione Debian GNU/Linux” . . . . . . . . . . . . . . . . 44 5.10 “Configurazione tastiera” . . . . . . . . . . . . . . . . . . . . . . . . . . . . . . . . 44 5.11 È la vostra ultima possibilità! . . . . . . . . . . . . . . . . . . . . . . . . . . . . . . 45 6 Partizionare per Debian 47 6.1 Decidere le partizioni Debian e le loro dimensioni . . . . . . . . . . . . . . . . . . 47 6.2 L’albero delle Directory . . . . . . . . . . . . . . . . . . . . . . . . . . . . . . . . . . 48 6.3 Schema di partizionamento raccomandato . . . . . . . . . . . . . . . . . . . . . . . 49 6.4 Nomi di device in Linux . . . . . . . . . . . . . . . . . . . . . . . . . . . . . . . . . 50 6.5 Programmi Debian di partizionamento . . . . . . . . . . . . . . . . . . . . . . . . 51 6.6 Partizionare su PowerMac recenti . . . . . . . . . . . . . . . . . . . . . . . . . . . . 51 INDICE iv 6.7 “Inizializza e attiva una partizione di swap” . . . . . . . . . . . . . . . . . . . . . 52 6.8 “Inizializzazione di una partizione Linux” . . . . . . . . . . . . . . . . . . . . . . . 52 6.9 “Mount di una partizione già inizializzata” . . . . . . . . . . . . . . . . . . . . . . 53 6.10 Montare partizioni non supportate da dbootstrap . . . . . . . . . . . . . . . . . 54 7 8 Installare il kernel e il sistema operativo di base 55 7.1 “Installazione kernel e moduli di driver” . . . . . . . . . . . . . . . . . . . . . . . 55 7.2 NFS . . . . . . . . . . . . . . . . . . . . . . . . . . . . . . . . . . . . . . . . . . . . . 56 7.3 Network . . . . . . . . . . . . . . . . . . . . . . . . . . . . . . . . . . . . . . . . . . 56 7.4 Root NFS . . . . . . . . . . . . . . . . . . . . . . . . . . . . . . . . . . . . . . . . . . 56 7.5 “Configurazione supporto PCMCIA” . . . . . . . . . . . . . . . . . . . . . . . . . . 57 7.6 “Configurazione moduli dei dispositivi” . . . . . . . . . . . . . . . . . . . . . . . . 57 7.7 “Configurazione della rete” . . . . . . . . . . . . . . . . . . . . . . . . . . . . . . . 58 7.8 “Installazione del sistema di base” . . . . . . . . . . . . . . . . . . . . . . . . . . . 59 Fare il boot nel vostro nuovo sistema Debian 8.1 61 “Rendere il sistema avviabile” . . . . . . . . . . . . . . . . . . . . . . . . . . . . . . 61 8.1.1 PowerMac “OldWorld” . . . . . . . . . . . . . . . . . . . . . . . . . . . . . 61 8.1.2 PowerMac NewWorld . . . . . . . . . . . . . . . . . . . . . . . . . . . . . . 62 8.2 “Creazione floppy di avvio” . . . . . . . . . . . . . . . . . . . . . . . . . . . . . . . 62 8.3 Il momento della verità . . . . . . . . . . . . . . . . . . . . . . . . . . . . . . . . . . 63 8.4 Configurazione (di base) dopo il primo boot in Debian . . . . . . . . . . . . . . . 63 8.5 Password MD5 . . . . . . . . . . . . . . . . . . . . . . . . . . . . . . . . . . . . . . 63 8.6 Shadow Password . . . . . . . . . . . . . . . . . . . . . . . . . . . . . . . . . . . . . 63 8.7 Impostare la password di root . . . . . . . . . . . . . . . . . . . . . . . . . . . . . . 64 8.8 Creare un utente normale . . . . . . . . . . . . . . . . . . . . . . . . . . . . . . . . 64 8.9 Configurare PPP . . . . . . . . . . . . . . . . . . . . . . . . . . . . . . . . . . . . . . 65 8.10 Rimuovere il supporto PCMCIA . . . . . . . . . . . . . . . . . . . . . . . . . . . . 66 8.11 Configurare APT . . . . . . . . . . . . . . . . . . . . . . . . . . . . . . . . . . . . . 66 8.11.1 Configurare le fonti di pacchetti in rete . . . . . . . . . . . . . . . . . . . . 67 8.12 Installazione dei pacchetti: semplificata o avanzata . . . . . . . . . . . . . . . . . . 67 8.13 Selezione semplificata dei pacchetti: il Task Installer . . . . . . . . . . . . . . . . . 67 8.14 Selezione avanzata dei pacchetti con dselect . . . . . . . . . . . . . . . . . . . . 68 8.15 Fare il login . . . . . . . . . . . . . . . . . . . . . . . . . . . . . . . . . . . . . . . . 68 INDICE 9 v Cosa fare adesso 71 9.1 Se non conoscete Unix . . . . . . . . . . . . . . . . . . . . . . . . . . . . . . . . . . 71 9.2 Come orientarsi in Debian . . . . . . . . . . . . . . . . . . . . . . . . . . . . . . . . 71 9.2.1 Il sistema dei pacchetti Debian . . . . . . . . . . . . . . . . . . . . . . . . . 72 9.2.2 Gestione di versioni delle applicazioni . . . . . . . . . . . . . . . . . . . . . 72 9.2.3 Gestione dei job di cron . . . . . . . . . . . . . . . . . . . . . . . . . . . . . 72 9.3 Ulteriori letture ed informazioni . . . . . . . . . . . . . . . . . . . . . . . . . . . . 73 9.4 Compilazione del kernel . . . . . . . . . . . . . . . . . . . . . . . . . . . . . . . . . 73 9.4.1 Gestione dell’immagine del kernel . . . . . . . . . . . . . . . . . . . . . . . 73 10 Informazioni tecniche su Boot Floppies 77 10.1 Codice sorgente . . . . . . . . . . . . . . . . . . . . . . . . . . . . . . . . . . . . . . 77 10.2 Dischetto di recupero . . . . . . . . . . . . . . . . . . . . . . . . . . . . . . . . . . . 77 10.3 Sostituire il kernel del dischetto di recupero . . . . . . . . . . . . . . . . . . . . . . 77 11 Appendice 79 11.1 Ulteriori informazioni . . . . . . . . . . . . . . . . . . . . . . . . . . . . . . . . . . 79 11.1.1 Ulteriori informazioni . . . . . . . . . . . . . . . . . . . . . . . . . . . . . . 79 11.2 Come procurarsi Debian GNU/Linux . . . . . . . . . . . . . . . . . . . . . . . . . 79 11.2.1 La serie di CD ufficiali Debian GNU/Linux . . . . . . . . . . . . . . . . . . 79 11.2.2 I mirror Debian . . . . . . . . . . . . . . . . . . . . . . . . . . . . . . . . . . 79 11.2.3 Descrizione dei file del sistema di installazione . . . . . . . . . . . . . . . . 80 11.3 Device Linux . . . . . . . . . . . . . . . . . . . . . . . . . . . . . . . . . . . . . . . . 83 11.3.1 Configurare il vostro mouse . . . . . . . . . . . . . . . . . . . . . . . . . . . 84 12 Administrivia 87 12.1 Circa questo documento . . . . . . . . . . . . . . . . . . . . . . . . . . . . . . . . . 87 12.2 Come contribuire . . . . . . . . . . . . . . . . . . . . . . . . . . . . . . . . . . . . . 87 12.3 Contributi principali . . . . . . . . . . . . . . . . . . . . . . . . . . . . . . . . . . . 88 12.4 Marchi registrati . . . . . . . . . . . . . . . . . . . . . . . . . . . . . . . . . . . . . . 88 INDICE vi 1 Capitolo 1 Benvenuti in Debian! Siamo felici che abbiate deciso di provare Debian e siamo sicuri che troverete che la distribuzione GNU/Linux di Debian è davvero unica. Debian GNU/Linux riunisce software libero di qualità proveniente da tutto il mondo, integrandolo in un tutt’uno. Siamo certi che scoprirete che il risultato è davvero maggiore della somma delle parti. Questo capitolo fornisce una panoramica del Progetto Debian e di Debian GNU/Linux. Se conoscete già la storia del Progetto Debian e della distribuzione Debian GNU/Linux, sentitevi liberi di saltare al capitolo successivo. 1.1 Cos’è Debian? Debian è un’associazione di volontari dedicata allo sviluppo del software libero e alla promozione degli ideali della Free Software Foundation. Il Progetto Debian ebbe inizio nel 1993, quando Ian Murdock mise in circolazione un invito aperto agli sviluppatori affinché contribuissero a una distribuzione software completa e coerente basata sul kernel Linux, a quei tempi relativamente una novità. Quella piccola banda di entusiasti, originariamente finanziata dalla Free Software Foundation (http://www.fsf.org/fsf/fsf.html) (in italiano Free Software Foundation (http://www.fsf.org/fsf/fsf.it.html) NdT) e influenzata dalla filosofia GNU (http://www.gnu.org/gnu/the-gnu-project.html) (in italiano Il progetto GNU (http://www.gnu.org/gnu/thegnuproject.it.html) NdT), è cresciuta negli anni fino a diventare un’organizzazione di circa 800 Sviluppatori Debian. Gli sviluppatori Debian sono coinvolti in molteplici attività, inclusa l’amministrazione di siti Web (http://www.debian.org/) e FTP (ftp://ftp.debian.org/), la progettazione grafica, l’analisi legale delle licenze software, la scrittura di documentazione e, naturalmente, la manutenzione dei pacchetti. Allo scopo di comunicare la propria filosofia e attrarre sviluppatori che credono nei principi che Debian rappresenta, il Progetto Debian ha pubblicato alcuni documenti che descrivono i nostri valori e servono come linee guida per ciò che significa essere uno sviluppatore Debian: • Il Contratto Sociale Debian (http://www.debian.org/social_contract) è l’affermazione del legame tra Debian e la comunità del Software Libero. Chiunque accetti di Capitolo 1. Benvenuti in Debian! 2 attenersi al Contratto Sociale può diventare un Manutentore (http://www.debian. org/doc/maint-guide/). Qualsiasi manutentore può introdurre nuovo software in Debian, purché esso soddisfino i nostri criteri per essere considerati software libero e il pacchetto rispetti i nostri standard qualitativi. • Le Debian Free Software Guidelines (http://www.debian.org/social_ contract#guidelines) sono una chiara e concisa espressione dei criteri Debian per il software libero. Le DFSG sono un documento molto autorevole per il movimento del Software Libero e hanno costituito il fondamento di The Open Source Definition (http://opensource.org/docs/definition_plain.html). • Il Debian Policy Manual (http://www.debian.org/doc/debian-policy/) costituisce una descrizione approfondita degli standard qualitativi del Progetto Debian. Gli Sviluppatori Debian sono coinvolti in vari altri progetti, alcuni specifici di Debian, altri riguardanti parte o tutta la comunità Linux. Eccone degli esempi: • Il progetto Linux Standard Base (http://www.linuxbase.org/) (LSB), che mira a standardizzare il sistema GNU/Linux di base, cosa che permetterà la progettazione e la realizzazione di software e hardware che funzioni in generale con Linux, piuttosto che essere adatto a una specifica distribuzione GNU/Linux. • Il progetto Filesystem Hierarchy Standard (http://www.pathname.com/fhs/) (FHS) ha lo scopo di standardizzare lo schema generale del file system Linux. FHS permetterà agli sviluppatori software di concentrare i loro sforzi sulla scrittura dei programmi, senza doversi preoccupare di come il loro pacchetto verrà installato su distribuzioni GNU/Linux diverse. • Debian Jr. (http://www.debian.org/devel/debian-jr/) è un progetto interno, che si occupa di quanto Debian ha da offrire agli utenti più giovani. Per maggiori informazioni su Debian, si veda la FAQ Debian (http://www.debian.org/ doc/FAQ/). 1.2 Cos’è GNU/Linux? Il Progetto GNU ha sviluppato un insieme completo di programmi di sistema con licenza free software per Unix™ e sistemi operativi simili a Unix, come Linux. Questi strumenti permettono agli utenti di eseguire operazioni di tutti i generi, da quelle banali, come la copia o la rimozione di file dal sistema, a quelle più arcane, come la scrittura e la compilazione di programmi o la manipolazione sofisticata di documenti in una varietà di formati. Un sistema operativo consiste di vari programmi fondamentali, necessari al computer per comunicare e ricevere istruzioni dagli utenti, leggere e scrivere dati su dischi, nastri e stampanti, controllare l’uso della memoria e far girare altri programmi. La parte più importante di un sistema operativo è il kernel. In un sistema GNU/Linux, Linux è la componente kernel. Il resto del sistema consiste di altri programmi, molti dei quali furono scritti da, o per, il Progetto GNU. Poiché il kernel Linux da solo non costituisce un sistema operativo funzionante, preferiamo usare il termine “GNU/Linux” per riferirci a sistemi che molta gente chiama semplicemente “Linux”. Capitolo 1. Benvenuti in Debian! 3 Il kernel Linux (http://www.kernel.org/) apparve per la prima volta del 1991, quando uno studente di informatica finlandese, Linus Torvalds, annunciò una prima versione di un kernel sostitutivo di Minix sul newsgroup comp.os.minix. Si veda la pagina sulla storia di Linux (http://www.li.org/linuxhistory.php) di Linux International. Linus Torvalds continua a coordinare parecchie migliaia di sviluppatori, con il supporto di alcuni collaboratori di fiducia. Un eccellente sommario settimanale delle discussioni che si tengono sulla lista di discussione linux-kernel è Kernel Traffic (http://kt.zork.net/ kernel-traffic/). Maggiori informazioni sulla lista linux-kernel si possono trovare nella FAQ della lista linux-kernel (http://www.tux.org/lkml/). 1.3 Cos’è Debian GNU/Linux? La combinazione della filosofia e della metodologia di Debian, degli strumenti GNU, del kernel Linux e di altro importante software libero forma una distribuzione software unica chiamata Debian GNU/Linux. Tale distribuzione è composta da un gran numero di pacchetti software. Ogni pacchetto contiene eseguibili, script, documentazione, informazioni di configurazione ed ha un manutentore, che ha la responsabilità di mantenere aggiornato il pacchetto, tener traccia dei bug report e mantenere le comunicazioni con l’autore dell’applicativo che fa parte del pacchetto. La nostra base utenti molto vasta, in combinazione col nostro sistema di tracciamento dei bachi, è una garanzia che i problemi vengano scovati e risolti rapidamente. L’attenzione per i dettagli tipica di Debian ci permette di produrre una distribuzione di alta qualità, stabile e scalabile. Le installazioni possono essere facilmente configurate per ricoprire molti ruoli, da firewall ridotti all’essenziale a postazioni di calcolo scientifico, fino a server di rete di fascia alta. La caratteristica in cui Debian si distingue maggiormente da altre distribuzioni GNU/Linux è il suo sistema di gestione dei pacchetti. Gli strumenti che lo compongono danno all’amministratore di un sistema Debian il controllo completo sui pacchetti installati, dalla possibilità di installare un singolo pacchetto a quella di aggiornare automaticamente l’intero sistema operativo. Si possono anche proteggere singoli pacchetti affinché non vengano aggiornati. Si può perfino informare il sistema di gestione dei pacchetti circa i programmi che sono compilati da sé e le dipendenze che essi soddisfano. Per proteggere il vostro sistema dai “cavalli di troia” (o “trojan”) e da altri programmi nocivi, i server di Debian verificano che i pacchetti siano stati inseriti dai manutentori Debian registrati. I pacchetti Debian sono inoltre configurati con particolare riguardo alla sicurezza. In caso compaiano dei problemi di sicurezza in uno dei pacchetti, le soluzioni vengono messe a disposizione in tempi di solito molto rapidi. Con le semplici opzioni di aggiornamento di Debian, le correzioni ai buchi di sicurezza possono essere scaricate e installate automaticamente attraverso Internet. Il metodo principale (e migliore) per ricevere supporto per il proprio sistema Debian GNU/Linux e comunicare con gli Sviluppatori Debian è attraverso le molte liste di discussione del Progetto Debian (ce ne sono più di 90 al momento della presente stesura). Il modo più semplice di iscriversi a una o più liste è visitare la pagina delle sottoscrizioni alle mailing Capitolo 1. Benvenuti in Debian! 4 list Debian (http://www.debian.org/MailingLists/subscribe) e riempire il form ivi presente. 1.4 Cos’è Debian GNU/Hurd? Debian GNU/Hurd è un sistema Debian GNU in cui il kernel monolitico Linux è sostituito da Hurd GNU, un insieme di server eseguiti sopra il microkernel GNU Mach. Hurd è ancora in via di sviluppo e non è adatto all’uso quotidiano, ma ci si sta lavorando. Hurd attualmente è disponibile solo per l’architettura i386, anche se i port ad altre architetture sono in programma una volta che il sistema sarà diventato stabile a sufficienza. Per ulteriori informazioni consultate la pagina del port Debian GNU/Hurd (http://www. debian.org/ports/hurd/) e la lista di discussione <[email protected]. org>. 1.5 Come procurarsi Debian Per informazioni su come scaricare Debian GNU/Linux da Internet o dove acquistare i CD ufficiali Debian, andate alla pagina web della distribuzione (http://www.debian.org/ distrib/). La lista dei mirror Debian (http://www.debian.org/distrib/ftplist) contiene un elenco completo dei mirror Debian ufficiali. Debian può essere aggiornata molto facilmente dopo l’installazione. La procedura d’installazione vi aiuterà a configurare il sistema in modo da essere in grado di effettuare tali aggiornamenti una volta completata l’installazione, ove necessario. 1.6 Come procurarsi la versione più recente di questo documento Questo documento viene continuamente rivisto. Assicuratevi di controllare le pagine su Debian 3.0 (http://www.debian.org/releases/woody/) per le ultime informazione sulla release 3.0. Versioni aggiornate di questo manuale d’installazione sono disponibili anche dalle pagine del manuale ufficiale d’installazione (http://www.debian.org/releases/ woody/powerpc/install). 1.7 Organizzazione del documento Questo documento è pensato per servire come manuale per chi si avvicina per la prima volta a Debian. Abbiamo cercato di non dare troppe cose per scontate circa le conoscenze del lettore. In ogni caso presupponiamo che abbiate quantomeno una conoscenza generica del funzionamento dell’hardware del vostro computer. Capitolo 1. Benvenuti in Debian! 5 Gli utenti esperti potranno inoltre trovarvi interessanti informazioni di riferimento, tra le quali le dimensioni minime delle installazioni, dettagli sull’hardware supportato dal sistema di installazione Debian e così via. Incoraggiamo gli utenti esperti a usare il documento in forma libera, saltando alle parti del documento che interessano loro. In generale questo manuale è strutturato in maniera lineare, in modo da accompagnare il lettore attraverso il processo d’installazione, dalle fasi iniziali alla sua conclusione. Ecco i passi del processo di installazione di Debian GNU/Linux e le sezioni del documento che ad essi corrispondono: 1 Stabilire se il vostro hardware soddisfi i requisiti per poter utilizzare il sistema di installazione, in ‘Requisiti di sistema’ a pagina 9. 2 Fare una copia di sicurezza del vostro sistema ed effettuare qualsiasi pianificazione e configurazione hardware prima di installare Debian, in ‘Prima di installare Debian GNU/Linux’ a pagina 17. 3 Configurare correttamente le partizioni del proprio sistema è molto importante, poiché una volta finita l’installazione dovrete convivere con i risultati delle vostre scelte probabilmente per parecchio tempo. 4 In ‘Procurarsi i mezzi per l’installazione del sistema’ a pagina 25 sono presentati e affrontati modi diversi per effettuare l’installazione di Debian. Sceglietene uno e preparate i supporti fisici dell’installazione come descritto. 5 ‘Avvio del sistema di installazione’ a pagina 37 descrive le modalità di avvio del sistema di installazione. Questo capitolo si occupa anche delle procedure per localizzare e risolvere problemi eventualmente incontrati a questo stadio. 6 Come impostare le partizioni Linux per il vostro sistema Debian è spiegato in ‘Partizionare per Debian’ a pagina 47. 7 Installare il kernel e configurare i moduli dei driver di periferica, in ‘Installare il kernel e il sistema operativo di base’ a pagina 55. Vi è spiegato inoltre come configurare la vostra connessione di rete, in modo da poter recuperare direttamente dal server Debian i rimanenti file di installazione, in caso non stiate installando da CD. 8 Iniziare scaricamento/installazione/configurazione automatici di un sistema funzionante di dimensioni minimali, in “‘Installazione del sistema di base”’ a pagina 59. 9 Avviare il sistema di base appena installato e passare per alcuni ulteriori task di configurazione, in ‘Fare il boot nel vostro nuovo sistema Debian’ a pagina 61. 10 Installare altre applicazioni in ‘Installazione dei pacchetti: semplificata o avanzata’ a pagina 67. Usare tasksel per installare insiemi omogenei di pacchetti, i cosiddetti “task”. Usare dselect per selezionare singoli pacchetti da un lungo elenco o apt-get in caso sappiate già i nomi dei pacchetti che desiderate installare individualmente. Capitolo 1. Benvenuti in Debian! 6 Una volta installato il sistema con successo, potrete leggere ‘Cosa fare adesso’ a pagina 71, che spiega come e dove potete trovare ulteriori informazioni su Unix e Debian e come rimpiazzare il kernel. In caso vogliate generare dai sorgenti un sistema di installazione personalizzato, assicuratevi di leggere ‘Informazioni tecniche su Boot Floppies’ a pagina 77. Infine potete trovare informazioni su questo documento e sui modi in cui è possibile contribuirvi in ‘Administrivia’ a pagina 87. 1.8 Problemi del documento già noti Questo documento ha ancora una forma piuttosto grezza. Ci rendiamo conto che è incompleto, probabilmente contiene anche errori, refusi e simili. Quando sono presenti i termini “FIXME” o “TODO”, potete star certi che sappiamo già che la sezione non è completa. Come al solito, caveat emptor (stai attento, o acquirente!). Qualsiasi aiuto, suggerimento e, specialmente, correzione sarà molto apprezzato (lo stesso vale per la traduzione italiana NdT). Potete trovare le versioni di sviluppo del documento presso http://www.debian.org/ releases/woody/powerpc/install. Vi troverete anche una lista di tutte le architetture e le lingue per le quali questo documento è disponibile. I sorgenti sono pubblici. Maggiori informazioni su come contribuire si possono trovare nella sezione ‘Administrivia’ a pagina 87. Accogliamo di buon grado suggerimenti, commenti, patch e bug report (fate riferimento al pacchetto boot-floppies, ma prima controllate che il problema non sia già stato riferito). 1.9 Circa i copyright e le licenze software Siamo sicuri che abbiate letto alcune delle licenze fornite con la maggior parte del software commerciale; di solito vi si afferma che è permesso usare una singola copia del programma su un solo computer. La licenza del sistema Debian GNU/Linux è totalmente diversa. Noi vi incoraggiamo apertamente a mettere una copia di Debian GNU/Linux su tutti i computer della vostra scuola o luogo di lavoro. Prestate i supporti fisici per l’installazione ai vostri amici e aiutateli a installare Debian GNU/Linux sul loro computer! Potete persino fare migliaia di copie e venderle, sebbene con alcune restrizioni. La libertà di installare e usare il sistema deriva direttamente dal fatto che Debian è basata su software libero. Chiamarlo “libero” non significa che tale software sia senza copyright, né significa che i CD che contengono tale software debbano essere distribuiti gratuitamente. Software libero significa, in parte, che le licenze dei singoli programmi non richiedono di pagare alcunché per il privilegio di distribuirli o utilizzarli. Software libero significa che non solo chiunque può estendere, adattare e modificare il software, ma che possono essere distribuiti pure i risultati di tale lavoro. 1 1 Notate che il progetto Debian, come concessione pragmatica ai propri utenti, rende disponibili alcuni pacchetti che non possono essere considerati software libero secondo i nostri criteri. Tali pacchetti non sono comunque parte della distribuzione ufficiale e sono disponibili solo nelle aree contrib o non-free dei mirror Debian o su Capitolo 1. Benvenuti in Debian! 7 Molti dei programmi presenti nel sistema hanno una licenza GNU General Public License, cui spesso ci si riferisce come “GPL”. La GPL richiede di rendere disponibile il codice sorgente dei programmi ogniqualvolta si distribuisca una copia binaria del programma. Questa clausola garantisce che qualsiasi utente potrà modificare a piacere il software. Abbiamo quindi incluso nel sistema Debian il codice sorgente dei programmi sotto GPL.2 Ci sono varie altre forme di dichiarazioni di copyright e licenze software usate per i programmi compresi in Debian. Potete trovare i copyright e le licenze di ogni pacchetto effettivamente installato sul vostro sistema nel file /usr/share/doc/nome_del_pacchetto/copyright. Per ulteriori informazioni sulle licenze e sui criteri usati da Debian per determinare se un programma sia abbastanza “libero” da poter essere incluso nella distribuzione principale, consultate le Debian Free Software Guidelines (http://www.debian.org/social_contract# guidelines). L’asserzione legale più rilevante è che questo software viene fornito senza alcuna garanzia. I programmatori l’hanno creato a beneficio della comunità. Non viene fornita alcuna garanzia che il software sia adatto a un determinato scopo. Comunque, visto che il software è libero, siete autorizzati a modificarlo per adeguarlo alle vostre necessità e a trarre vantaggio dalle modifiche compiute da terzi che abbiano esteso il software nella stessa maniera. CD di terzi. Potete consultare la FAQ Debian (http://www.debian.org/doc/FAQ/), sotto “The Debian FTP archives”, per ulteriori informazioni sullo schema e i contenuti degli archivi. 2 Per informazioni su come trovare e scompattare i pacchetti sorgente Debian e generare da essi i binari, leggete la sezione “Basics of the Debian Package Management System” della FAQ Debian (http://www.debian.org/ doc/FAQ/), Capitolo 1. Benvenuti in Debian! 8 9 Capitolo 2 Requisiti di sistema Questa sezione contiene informazioni sull’hardware necessario per poter cominciare ad utilizzare Debian. Vi troverete anche dei link ad altre fonti di informazione sull’hardware supportato da GNU e Linux. 2.1 Hardware supportato Debian non impone requisiti hardware oltre a quelli del kernel Linux e dei programmi GNU. Quindi si può utilizzare su qualsiasi architettura o piattaforma sulla quale siano stati portati il kernel Linux, libc, gcc ecc., sempre che esista un port di Debian per essa. Fate riferimento alla pagina dei port presso http://www.debian.org/ports/powerpc/ per maggiori dettagli sui sistemi powerpc testati con Debian. Piuttosto che tentare di descrivere tutte le diverse configurazioni hardware supportate per PowerPC, questa sezione mira a contenere informazioni generali e puntatori a fonti di informazioni supplementari. 2.1.1 Architetture supportate Debian 3.0 supporta nove architetture principali e numerose varianti. Architettura | Nome/Variante Debian ---------------------+---------------------------Intel x86 e affini | i386 | - vanilla | - idepci | - compact | - bf2.4 (sperimentale) | Motorola 680x0: | m68k Capitolo 2. Requisiti di sistema - Atari Amiga 68k Macintosh VME | - atari | - amiga | - mac | - bvme6000 | - mvme147 | - mvme16x | DEC Alpha | alpha | - generic | - jensen | - nautilus | Sun SPARC | sparc | - sparc32 | - sparc64 | ARM e StrongARM | arm | - netwinder | - riscpc | - shark | - lart | IBM/Motorola PowerPC | powerpc - CHRP | - chrp - PowerMac | - powermac - PReP | - prep - APUS | - apus | HP PA-RISC | hppa - PA-RISC 1.1 | - 32 - PA-RISC 2.0 | - 64 | Intel ia64 | ia64 | MIPS (big endian) | mips - SGI Indy/I2 | - r4k-ip22 | MIPS (little endian) | mipsel - DEC Decstation | - r4k-kn04 | - r3k-kn02 | IBM S/390 | s390 - MP3000, G6, G7 | - s390 o s390-tape | ---------------------+---------------------------- 10 Capitolo 2. Requisiti di sistema 11 Questo documento si occupa dell’installazione sull’architettura powerpc. Se state cercando informazioni su una qualunque delle altre architetture supportate da Debian, consultate le pagine web I Port di Debian (http://www.debian.org/ports/). 2.1.2 Supporto per CPU, schede madri e schede video Sono supportate quattro varianti principali di powerpc: PMac (Power-Macintosh) PReP, Apus e CHRP. I port ad altre architetture powerpc, come Be-Box e i sistemi MBX, sono in via di sviluppo, ma non ancora supportati da Debian. In futuro potremo avere un port a 64bit (Power3). Apple (e per qualche tempo pochi altri fabbricanti, ad esempio Power Computing) ha costruito una serie di Macintosh basati sul processore PowerPC. Quanto al supporto, essi sono classificati come Nubus, OldWorld PCI e NewWorld. I sistemi Nubus, che comprendono i Power Macintosh 6100/7100/8100, non sono supportati allo stato attuale da debian/powerpc. Il kernel monolitico per Linux/PPC non offre supporto a queste macchine. Piuttosto dovreste usare il microkernel Mach MkLinux, non ancora supportato da Debian. I sistemi OldWorld sono perlopiù Power Macintosh con un lettore per dischetti e bus PCI. La maggioranza dei Power Macintosh basati su 603, 603e, 604 e 604e, inclusi i 7200, 7300, 7500, 7600, 8500, 8600, 9500 e i 9600, sono macchine OldWorld. Anche i sistemi G3 color beige sono degli OldWorld. I cosiddetti PowerMacs NewWorld sono tutti quelli con involucro colorato in plastica semitrasparente. Vi sono compresi tutti gli iMac, gli iBook, i sistemi G4, i sistemi G3 color blu e la maggior parte dei PowerBook prodotti a partire dal 1999. I PowerMac NewWorld sono noti anche per usare il sistema “ROM in RAM” per MacOS e sono stati prodotti a partire dalla metà del 1998. Ecco un elenco delle macchine powerpc che dovrebbero funzionare. Modello/Numero ---------------------------------------------- Architettura --------------- Apple iMac Bondi Blue, 5 Flavors, Slot Loading powermac-NewWorld iMac Summer 2000, Early 2001 powermac-NewWorld iBook, iBook SE, iBook Dual USB powermac-NewWorld iBook2 powermac-NewWorld Power Macintosh Blue and White (B&W) G3 powermac-NewWorld Power Macintosh G4 PCI, AGP, Cube powermac-NewWorld Power Macintosh G4 Gigabit Ethernet powermac-NewWorld Power Macintosh G4 Digital Audio, Quicksilver powermac-NewWorld PowerBook G3 FireWire Pismo (2000) powermac-NewWorld PowerBook G3 Lombard (1999) powermac-NewWorld PowerBook G4 Titanium powermac-NewWorld Capitolo 2. Requisiti di sistema Performa 4400, 54xx, 5500 Performa 6300, 6360, 6400, 6500 Power Macintosh 4400, 5400 Power Macintosh 7200, 7300, 7500, 7600 Power Macintosh 8200, 8500, 8600 Power Macintosh 9500, 9600 Power Macintosh (Beige) G3 Minitower Power Macintosh (Beige) Desktop, All-in-One PowerBook 2400, 3400, 3500 PowerBook G3 Wallstreet (1998) Twentieth Anniversary Macintosh Workgroup Server 7250, 8550, 9650, G3 12 powermac-OldWorld powermac-OldWorld powermac-OldWorld powermac-OldWorld powermac-OldWorld powermac-OldWorld powermac-OldWorld powermac-OldWorld powermac-OldWorld powermac-OldWorld powermac-OldWorld powermac-OldWorld Power Computing PowerBase, PowerTower / Pro, PowerWave PowerCenter / Pro, PowerCurve powermac-OldWorld powermac-OldWorld UMAX C500, C600, J700, S900 powermac-OldWorld APS APS Tech M*Power 604e/2000 powermac-OldWorld Motorola Starmax 3000, 4000, 5000, 5500 Firepower, PowerStack Series E, PowerStack II MPC 7xx, 8xx MTX, MTX+ MVME2300(SC)/24xx/26xx/27xx/36xx/46xx MCP(N)750 powermac-OldWorld prep prep prep prep prep IBM RS/6000 40P, 43P, B50 Power 830/850/860 (6070, 6050) 6030, 7025, 7043 p640 prep prep prep prep Amiga Power-UP Systems (APUS) A1200, A3000, A4000 apus architettura chrp (non ancora testato) Capitolo 2. Requisiti di sistema 13 Schede grafiche Il supporto di Debian alle interfacce grafiche si basa sul sottostante supporto del sistema XFree86. I moderni slot video AGP sono in realtà una variante delle specifiche PCI. La maggior parte delle schede video AGP funzionano bene con XFree86. Presso http://www. xfree86.org/ potete trovare ulteriori dettagli sul supporto a bus e schede grafiche, monitor e dispositivi di puntamento. Debian 3.0 viene distribuita con X11 4.1.0. 2.1.3 Processori multipli La presenza di più processori, il cosiddetto SMP (“Symmetric Multi-Processing”), è supportata su questa architettura, sebbene non dall’immagine standard del kernel di Debian 3.0. Ciò non dovrebbe impedire l’installazione, dato che il kernel standard, non-SMP, dovrebbe funzionare anche su sistemi SMP. Infatti il kernel userà semplicemente solo la prima CPU. Per poter sfruttare tutti i processori dovrete sostituire il kernel standard di Debian. L’argomento viene discusso in ‘Compilazione del kernel’ a pagina 73. Al momento presente (alla versione del kernel 2.2.20) il modo per abilitare SMP è selezionare “symmetric multi-processing” nella sezione “General” della configurazione del kernel. 2.2 Media per l’installazione In molti casi dovrete effettuare il primo boot da dischetti, usando quello di recupero. Di solito tutto ciò di cui avrete bisogno sarà un lettore per dischetti ad alta densità da tre pollici e mezzo (1,44 MB). Attualmente su CHRP l’installazione da dischetti non funziona. Su alcune architetture è supportata anche l’installazione da CD-ROM. Sulle macchine che possono essere avviate da CD-ROM dovrebbe essere possibile portare a termine l’installazione senza usare dischetti. Anche se il sistema non supporta il boot da CD-ROM, è comunque possibile usare i CD-ROM in associazione ad altre tecniche di installazione, dopo aver fatto il boot in qualche altro modo. Si veda ‘Fare il boot da un CD-ROM’ a pagina 38. Effettuare l’installazione tramite boot da disco fisso è un’altra opzione possibile su molte architetture. Potete anche fare il boot del vostro sistema via rete. L’installazione senza dischi, usando il boot via rete da una rete locale e montando tutti i file system locali via NFS, è un’altra possibilità; probabilmente vi serviranno almeno 16 MB di RAM per un’installazione del genere. Dopo aver installato il kernel del sistema operativo, potrete installare il resto del sistema attraverso qualunque tipo di connessione di rete (compreso PPP, una volta installato il sistema di base), via FTP, HTTP o NFS. 2.2.1 Memorie di massa supportate I dischi di boot Debian contengono un kernel compilato in modo da massimizzare il numero di sistemi su cui può girare. Sfortunatamente questo comporta avere un kernel di maggiori Capitolo 2. Requisiti di sistema 14 dimensioni, che include molti driver che non verranno usati sulla vostra macchina (fate riferimento a ‘Compilazione del kernel’ a pagina 73 per informazioni su come ricompilare il kernel). Il supporto per il maggior numero possibile di dispositivi è importante al fine di assicurare che Debian possa essere installata sull’insieme più vasto possibile di configurazioni hardware. Tutte le memorie di massa supportate dal kernel Linux lo sono anche dal sistema di boot. Il kernel Linux attuale non fornisce in ogni caso il supporto ai dischetti sui sistemi CHRP. 2.3 Requisiti di memoria e di spazio su disco Dovete avere almeno 16MB di memoria e 110MB di spazio disponibile sul disco. Per un sistema minimale basato su console (con tutti i pacchetti standard) servono 250 MB. Se desiderate installare una quantità ragionevole di applicazioni, compreso il sistema X Window, alcuni programmi di sviluppo e le relative librerie, vi serviranno almeno 400 MB. Per un’installazione più o meno completa ci vogliono circa 800 MB. Per installare tutto ciò che è disponibile sotto forma di pacchetto Debian vi serviranno all’incirca 2 GB, anche se in realtà è un discorso teorico, visto che alcuni pacchetti vanno in conflitto con altri. 2.4 Hardware per la connettività di rete Qualsiasi scheda di rete (NIC) supportata dal kernel Linux dovrebbe esserlo anche dai dischi di boot. Potreste dover caricare il driver appropriato come modulo. 2.5 Periferiche ed altro hardware Linux supporta una gran varietà di dispositivi hardware, come mouse, stampanti, scanner, modem e dispositivi PCMCIA e USB. Comunque la maggior parte di essi non è indispensabile durante l’installazione del sistema. Questa sezione contiene informazioni sulle periferiche che non sono specificatamente supportate dal sistema di installazione, sebbene lo possano essere da Linux. 2.6 Acquistare hardware specificatamente per GNU/Linux Ci sono diversi venditori che trattano sistemi con Debian o altre distribuzioni GNU/Linux preinstallate. Potreste dover pagare qualcosa per il servizio, ma oltre alla macchina acquisterete anche in tranquillità interiore, dato che potete star tranquilli sul fatto che l’hardware sia ben supportato da GNU/Linux. Che stiate o meno acquistando un sistema con Linux preinstallato, o si tratti di un sistema usato, resta comunque importante assicurarsi che l’hardware sia supportato dal kernel Linux. Controllate se il vostro hardware compare negli elenchi sopracitati. Fate sapere all’eventuale Capitolo 2. Requisiti di sistema 15 venditore che state comprando una macchina su cui verrà installato Linux. Sostenete le ditte che trattano hardware che funziona bene con Linux. 2.6.1 Evitate l’hardware proprietario o chiuso Alcuni produttori di hardware proprietario non intendono spiegarci come fare a scrivere i driver per il loro hardware, altri non ci permettono l’accesso alla documentazione senza un accordo NDA (Non Disclosure Agreement), che impedisce di rilasciare il codice sorgente Linux. Un esempio è costituito dai chip grafici Nvidia, usati in molte schede 3D di consumo recenti, mentre altri produttori, per dire ATI e Matrox, forniscono le informazioni necessarie. Dato che non ci è stato dato accesso alla documentazione di questi dispositivi, semplicemente non funzionano sotto Linux. Potete essere d’aiuto chiedendo ai produttori di tale hardware di mettere in libera circolazione la documentazione: se un numero sufficiente di persone lo chiederà, forse si accorgeranno che la comunità del software libero è un mercato importante. Capitolo 2. Requisiti di sistema 16 17 Capitolo 3 Prima di installare Debian GNU/Linux 3.1 Panoramica del processo d’installazione Ecco un sommario dei passi che compirete durante l’installazione. 1 Creare spazio partizionabile per Debian sul vostro disco fisso 2 Localizzare e/o scaricare kernel e driver (eccettuati coloro che possiedono i CD Debian) 3 Configurare boot-floppies o disporre i file di boot (eccettuati gli utenti che possono fare il boot da uno dei CD) 4 Fare il boot nel sistema d’installazione 5 Configurare la tastiera 6 Creare e montare le partizioni Debian 7 Indicare all’installer il posto dove sono collocati il kernel e i driver 8 Selezionare quali driver di periferica caricare 9 Configurare l’interfaccia di rete 10 Iniziare scaricamento/installazione/configurazione automatici del sistema di base 11 Configurare il boot loader per avviare Linux ed eventuali altri sistemi operativi 12 Fare il boot nel sistema appena installato e portare a termine la configurazione del sistema 13 Installare task e pacchetti addizionali, a vostra discrezione Capitolo 3. Prima di installare Debian GNU/Linux 18 3.2 Fate il backup dei vostri dati! Prima di iniziare, assicuratevi di fare il backup di tutti i file presenti attualmente sul vostro sistema. Se sulla vostra macchina è installato solo il sistema operativo nativo, con ogni probabilità avrete bisogno di ripartizionare il disco per liberare spazio per Debian GNU/Linux. Ogniqualvolta ripartizionate il disco, dovreste tener conto della possibilità di perdere tutti i dati presenti, non importa quale programma usiate per farlo. I programmi usati durante l’installazione sono piuttosto affidabili e la maggior parte sono in circolazione da anni, ma una mossa falsa vi può costare cara. Anche dopo aver fatto il backup, fate attenzione e pensate alle risposte che date e a quello che fate: riflettendo un paio di minuti in più potreste risparmiare ore di lavoro inutile. Se state creando un sistema a boot multiplo, assicuratevi di avere a portata di mano i supporti di installazione degli altri sistemi operativi, soprattutto se ripartizionerete il disco da cui viene avviato il sistema. Potreste scoprire di dover reinstallare il boot loader del sistema operativo originario o, in molti casi, l’intero sistema operativo e tutti i file presenti nelle partizioni interessate. 3.3 Le informazioni che vi serviranno 3.3.1 Documentazione Manuale d’installazione: install.it.txt install.it.html install.it.pdf Il file che state leggendo, in formato ASCII puro, HTML o PDF. Tutorial di dselect (dselect-beginner) Tutorial all’utilizzo del programma dselect. Dselect è uno dei mezzi con cui si possono installare pacchetti addizionali una volta completata l’installazione di base. Pagine di manuale del programma di partizionamento: cfdisk.txt mac-fdisk.txt Pagine di manuale per il programma di partizionamento usato durante il processo d’installazione. . . . /current/md5sum.txt (http://http.us.debian.org/debian/dists/woody/main/disks-powerp Elenco dei codici di controllo MD5 dei file binari. Se avete il programma md5sum, potete assicurarvi che i vostri file non siano corrotti lanciando md5sum -v -c md5sum.txt. Capitolo 3. Prima di installare Debian GNU/Linux 3.3.2 19 Impostazioni della rete Se il computer ha una connessione permanente alla rete (cioè una connessione Ethernet o equivalente, non con una connessione PPP) dovreste chiedere all’amministratore di sistema le seguenti informazioni: • Il vostro hostname (forse lo potrete decidere voi). • Il vostro nome di dominio. • L’indirizzo IP dell’elaboratore. • L’indirizzo IP di rete. • La netmask da usare. • L’indirizzo di broadcast. • L’indirizzo IP del gateway su cui effettuare l’instradamento di default, se la vostra rete ne ha uno. • L’host da usare come vostro server DNS (Domain Name Service). • Se vi connettete alla rete usando Ethernet. • Se la vostra interfaccia Ethernet è una scheda PCMCIA e, in tal caso, il tipo di controller PCMCIA che avete. Se l’unica connessione di rete della macchina utilizza una linea seriale, con PPP o una connessione dialup equivalente, non sarete in grado di installare il sistema di base attraverso la rete. In tal caso dovrete usare un CD, porre in anticipo i pacchetti base su una partizione preesistente del disco fisso o predisporre dischetti contenenti i pacchetti base. Leggete ‘Configurare PPP’ a pagina 65 più avanti per informazioni su come configurare PPP in Debian una volta installato il sistema. 3.4 Pianificare l’uso del sistema È importante decidere che tipo di sistema volete. Ciò determinerà lo spazio su disco necessario. Ecco un campionario di configurazioni tipiche di sistemi Debian. Server standard Questo è il profilo per un server di fascia bassa, essenziale, privo di ogni raffinatezza per gli utenti con shell. Include un server FTP, un server web, DNS, NIS e POP. Per tali servizi saranno sufficienti 50 MB di spazio disco, cui va aggiunto lo spazio necessario per i dati che volete gestire. Dialup Una macchina desktop standard, incluso X Window, applicazioni grafiche, sonore, editor ecc. Le dimensioni dei pacchetti raggiungeranno circa 500 MB. Capitolo 3. Prima di installare Debian GNU/Linux 20 Work Console Una macchina per l’utente finale ma più essenziale di quella sopra, senza X Window o applicazioni X. È una configurazione adatta forse a un portatile o un trasportabile. Le dimensioni sono di circa 140MB. Developer Una configurazione desktop con tutti i pacchetti di sviluppo, come Perl, C, C++, ecc per un totale di circa 475 MB. Dando per scontato che aggiungerete X11 e alcuni pacchetti aggiuntivi per altri usi, dovreste predisporre circa 800 MB per questo tipo di macchina. Ricordatevi che le dimensioni specificate non includono tutto ciò che si può trovare di solito su un sistema, come ad esempio i file degli utenti, la posta e dati vari. La cosa migliore è tenersi larghi, pensando allo spazio necessario ai vostri dati. In particolare, la partizione /var contiene un sacco di informazioni di stato. I file di dpkg (che contengono informazioni su tutti i pacchetti installati) possono facilmente occupare 20 MB. Tra i log e il resto, di solito dovrete assegnare almeno 50 MB a /var. 3.5 Prepartizionamento per sistemi a boot multiplo Partizionare il vostro disco consiste semplicemente nel suddividerlo in sezioni. Ogni sezione è indipendente dalle altre. Grosso modo equivale a tirare su dei muri in una casa: aggiungere dei mobili a una sola stanza non influisce sulle altre. Se sul vostro sistema è già presente un sistema operativo e volete piazzare Linux sullo stesso disco, dovrete ripartizionarlo. Debian richiede delle partizioni riservate sul disco fisso, non può essere installata su partizioni Windows o MacOS. Si potrebbero invece condividere alcune partizioni con altri sistemi Linux, ma tale questione non verrà affrontata in questo documento. Come minimo avrete bisogno di una partizione dedicata per la root di Debian. In generale, modificare una partizione che contiene già un file system distruggerà qualsiasi informazioni preesistente. Perciò dovreste sempre fare il backup prima di procedere a qualunque ripartizionamento. Continuando ad usare l’analogia della casa, probabilmente farete bene a spostare fuori mano tutti i mobili prima di procedere alla demolizione e ricostruzione di un muro, altrimenti rischiereste di distruggerli. Se la vostra macchina ha più di un disco fisso, potreste voler dedicarne uno completamente a Debian. In tal caso non avrete bisogno di partizionare tale disco prima di avviare il sistema d’installazione, l’installer comprende un programma di partizionamento che può svolgere tranquillamente tale compito. Anche nel caso in cui la vostra macchina abbia un solo disco fisso, se volete rimpiazzare completamente l’attuale sistema operativo con Debian GNU/Linux potete aspettare e partizionare il disco come parte del processo d’installazione (‘Partizionare per Debian’ a pagina 47), dopo aver avviato il sistema d’installazione. Comunque tutto questo funziona solo se avete programmato di fare il boot del sistema di installazione da dischetti, CD-ROM o file su una macchina connessa in rete. Considerate infatti che se fate il boot da file posti su un disco fisso per poi andare a partizionarlo durante il processo d’installazione (cancellando in tal modo i file di boot), farete meglio a sperare che l’installazione vada a buon fine al primo colpo. Capitolo 3. Prima di installare Debian GNU/Linux 21 In questa situazione come minimo dovreste avere dei sistemi alternativi per rimettere eventualmente in sesto la vostra macchina, come ad esempio i dischetti o i CD d’installazione del sistema operativo originario. Anche nel caso in cui la macchina sia già dotata di più d’una partizione e si possa ottenere lo spazio sufficiente cancellando e rimpiazzando una o più di esse, potreste aspettare ed usare il programma di partizionamento dell’installer Debian. Dovreste comunque dare una letta a quanto segue, perché ci potrebbero essere delle circostanze particolari, come l’ordine delle partizioni esistenti all’interno della mappa delle partizioni, che vi costringerebbero comunque a ripartizionare il disco prima di procedere all’installazione. In tutti gli altri casi, avrete bisogno di partizionare il vostro disco fisso prima di iniziare l’installazione, per creare spazio per Debian. Se alcune delle partizioni serviranno ad altri sistemi operativi, dovreste crearle usando i programmi di partizionamento del sistema operativo nativo. Vi raccomandiamo di non tentare di creare partizioni Linux Debian usando i programmi di un altro sistema operativo. Piuttosto dovreste creare solo la partizione (o le partizioni) che vorrete riservare al sistema nativo. Affinché OpenFirmware avvii in automatico Debian GNU/Linux, le partizioni Linux dovrebbero trovarsi prima di tutte le altre partizioni presenti sul disco, specialmente delle partizioni di boot MacOS. Lo si dovrebbe tenere presente quando si partiziona il disco in anticipo. Si dovrebbe creare una partizione Linux che faccia da segnaposto e preceda le altre partizioni avviabili sul disco. Potrete cancellare la partizione segnaposto più avanti con gli appositi programmi Linux, durante l’installazione effettiva, e rimpiazzarla con partizioni Linux. Se attualmente avete un solo disco fisso con una sola partizione (una situazione comune nei desktop) e volete un sistema ad avvio multiplo con il sistema operativo nativo e Debian, dovrete: 1 Fare il backup di qualunque file utile presente nel sistema. 2 Fare il boot dai supporti di installazione del sistema operativo nativo, ad esempio CDROM o dischetti. 3 Usare i tool nativi di partizionamento per creare le partizioni per il sistema nativo. Lasciare una partizione segnaposto o dello spazio libero per Debian GNU/Linux. 4 Installare il sistema operativo nativo nella sua nuova partizione. 5 Fare il boot nel s.o. nativo per verificare che sia tutto a posto e scaricare i file di boot dell’installer Debian. 6 Fare il boot dell’installer Debian per continuare a installare Debian. Le sezioni seguenti contengono informazioni su come partizionare il disco fisso dal sistema operativo nativo prima dell’installazione. Capitolo 3. Prima di installare Debian GNU/Linux 22 3.6 Configurazione di hardware e sistema operativo prima dell’installazione Questa sezione vi guiderà attraverso la riconfigurazione dell’hardware che in alcuni casi potreste aver bisogno di effettuare prima di installare Debian. Generalmente si tratta di controllare e, nel caso, di modificare le impostazioni del firmware del vostro sistema. Il firmware è il software essenziale usato dall’hardware. Ne viene fatto un utilizzo critico durante il processo di bootstrap (che segue l’accensione). Verranno anche evidenziati problemi noti con hardware particolare che potrebbero incidere sull’affidabilità di Debian GNU/Linux. 3.6.1 Invocare OpenFirmware Normalmente sui sistemi PowerPC non c’è alcun bisogno di configurare il BIOS (ivi chiamato OpenFirmware). PReP e CHRP sono dotati di OpenFirmware, ma sfortunatamente il modo usato per invocarlo varia a seconda del produttore. Dovrete consultare la documentazione dell’hardware fornita con la vostra macchina. Sui Macintosh PowerPC, si entra in OpenFirmware premendo Comando-Opzione-O-F durante il boot. In generale il sistema controllerà la pressione di tali tasti dopo la melodia, ma i tempi esatti variano da modello a modello. Per suggerimenti consultate http://www.netbsd. org/Ports/macppc/faq.html. Il prompt di OpenFirmware somiglia a: ok 0 > Sui Mac PowerPC più vecchi, per default l’utente interagisce con OpenFirmware attraverso la porta seriale (modem). In alcuni casi non è nemmeno possibile fare altrimenti: invocando OpenFirmware su una di queste macchine, vedrete solo uno schermo nero. In tal caso per interagire con OpenFirmware dovrete connettervi attraverso la porta seriale da un altro elaboratore su cui gira un emulatore di terminale. Sulle macchine OldWorld Beige G3, OpenFirmware (OF versioni 2.0f1 e 2.4) è difettoso. Tali macchine molto probabilmente non saranno in grado di fare il boot dal disco fisso, a meno che al firmware non venga applicata una patch opportuna, come quella compresa nell’utility System Disk 2.3.1, scaricabile da Apple come ftp://ftp.apple.com/developer/ macosxserver/utilities/SystemDisk2.3.1.smi.bin. Scompattate l’utility in MacOS, lanciatela e azionate il pulsante Save affinché le patch del firmware vengano installate nella nvram. 3.6.2 Questioni hardware cui prestare attenzione Molta gente prova a far funzionare a 100 MHz delle CPU a 90 MHz e cose del genere. Qualche volta funziona ma, a causa del surriscaldamento e di altri fattori, il sistema rischia in realtà di Capitolo 3. Prima di installare Debian GNU/Linux 23 subire danni seri. Uno degli autori di questo documento tenne la sua macchina in overclock per un anno, poi il sistema iniziò ad abortire l’esecuzione di gcc con un segnale inaspettato durante la compilazione del kernel. Ritornare alla velocità originale della CPU risolse il problema. Il compilatore gcc è spesso il primo componente che risente di moduli di memoria difettosi (o di altri problemi hardware che provocano mutazioni non predicibili dei dati), dato che costruisce strutture dati enormi, che attraversa ripetutamente. Un errore in tali strutture dati provoca l’esecuzione di istruzioni illegali o il tentativo di accedere a indirizzi inesistenti. Un indizio è l’arresto di gcc per un segnale inaspettato. Capitolo 3. Prima di installare Debian GNU/Linux 24 25 Capitolo 4 Procurarsi i mezzi per l’installazione del sistema 4.1 Le serie di CD originali Debian GNU/Linux Il modo di gran lunga più semplice per installare Debian GNU/Linux è da una serie di CD Debian originali (rif. pagina dei distributori di CD (http://www.debian.org/CD/ vendors/)). Potete anche scaricare le immagini dei CD dal server Debian e crearveli da soli, se avete una connessione veloce e un masterizzatore. Se avete una serie di CD Debian e la vostra macchina è avviabile da CD, potete saltare alla sezione ‘Fare il boot da un CD-ROM’ a pagina 38. È stato fatto un grosso lavoro per assicurare che i file necessari nella maggior parte dei casi siano presenti sui CD. Se avete una serie dei CD ma la vostra macchina non supporta il boot da CD, potete usare una strategia alternativa (dischetti, disco fisso o boot via rete) per il boot dell’installer. Potete comunque trovare sui CD i file di cui avrete bisogno per fare il boot con altri mezzi. L’archivio Debian accessibile via rete e i CD sono organizzati allo stesso modo, perciò, quando più avanti verranno indicati i percorsi dei file dell’archivio, li potrete trovare nelle stesse directory e sottodirectory sui vostri CD. Una volta avviato, l’installer sarà in grado di ottenere tutti gli altri file di cui ha bisogno dai CD. Se non avete i CD, allora dovrete scaricare i file dell’installer di sistema e collocarli sul vostro disco fisso, su dischetti o su un elaboratore connesso al vostro, in modo che possano essere usati per avviare l’installer. 4.2 Scaricare i file dai mirror Debian Quando scaricate dei file da un mirror Debian, assicuratevi di farlo in modalità binaria, non in modalità testo o automatica. È importante replicare esattamente la struttura delle directory Capitolo 4. Procurarsi i mezzi per l’installazione del sistema 26 che trovate sul mirror per creare un “sub-mirror” locale. Non è proprio necessario farlo se piazzerete tutti i file dell’installazione su dischetti, tuttavia rende più facile trovare i file quando ne avete bisogno. Dovreste far partire la vostra struttura di directory locale al livello sotto disks-powerpc, per esempio: current/sub-architecture/images-1.44/flavor/rescue.bin Non c’è bisogno che scarichiate tutti i file presenti sotto tale livello, bastano quelli che vi servono davvero (scoprirete quali continuando a leggere). Semplicemente date alle directory gli stessi nomi che hanno sul mirror e mantenete i file nelle directory giuste. Se la vostra macchina è configurata per decomprimere o decifrare automaticamente i file che scaricate, dovrete neutralizzare tale funzionalità quando scaricate i file del sistema d’installazione. Verranno decompressi al momento opportuno dall’installer. Decomprimerli nel vostro sistema attuale sarebbe uno spreco di tempo e spazio. Inoltre se gli archivi compressi originali vengono cancellati dal programma di decompressione non saranno disponibili più tardi, quando l’installer ne avrà bisogno. 4.2.1 Opzioni di installazione I file di cui potrete aver bisogno ricadono in tre categorie: 1 File necessari ad avviare il sistema d’installazione (per esempio, rescue.bin, linux.bin e root.bin) 2 File cui dovrà accedere il sistema d’installazione, una volta avviato, per poter installare il kernel e i driver di periferica (per esempio, rescue.bin e drivers.tgz) 3 File di installazione del sistema di base (per esempio, basedebs.tar) Se l’elaboratore ha una connessione Ethernet funzionante e i driver della vostra scheda di rete sono tra quelli incorporati nel kernel dell’installazione, avrete bisogno dei soli file di avvio del sistema d’installazione. L’installer è in grado di installare via rete kernel e driver con molte delle schede Ethernet più comuni. Se avete una scheda per la quale l’installer non ha il supporto incorporato, avrete bisogno sia dei file di avvio del sistema d’installazione che dei file di installazione del kernel e dei driver di periferica. Se state installando su una macchina priva di connessione di rete, o se la connessione di rete è PPP (via modem), dovrete recuperare tutti e tre i tipi sopracitati di file prima di iniziare l’installazione. Se non siete sicuri di quali file avete bisogno, intanto iniziate con i file di avvio del sistema d’installazione. Se il primo tentativo di configurare la rete con l’installer fallisse, vi basterà abbandonare l’installazione, procurarvi i file necessari e ricominciare. Capitolo 4. Procurarsi i mezzi per l’installazione del sistema 4.2.2 27 Scegliere l’installazione giusta I file di installazione comprendono delle immagini di kernel, disponibili in diverse varianti, ognuna delle quali supporta configurazioni hardware differenti. Le varianti disponibili per PowerPC sono: “powermac” È il kernel da usare sulla maggior parte dei Power Macintosh, è un kernel Linux della serie 2.2. “new-powermac” Usate questo kernel sui Power Macintosh più recenti. È un kernel Linux della serie 2.4. “apus” Usate questo kernel sugli Amiga Power-UP Systems (APUS). È un kernel Linux della serie 2.2. “chrp” Usate questo kernel sui processori CHRP embedded. È un kernel Linux della serie 2.2. “prep” Usate questo kernel sugli elaboratori Motorola e IBM RS/6000 PReP. È un kernel Linux della serie 2.2. I file di configurazione del kernel per tali varianti si trovano nelle rispettive directory in un file chiamato config.gz. 4.2.3 Dove trovare i file dell’installazione I siti dove potrete trovare i file d’installazione per ciascuna variante di powerpc sono elencati nell’Appendice e comprendono: . . . /current/apus/images-1.44/rescue.bin (http://http.us.debian.org/debian/dists/woody/main/ . . . /current/chrp/images-1.44/rescue.bin (http://http.us.debian.org/debian/dists/woody/main/ . . . /current/new-powermac/images-2.88/rescue.bin (http://http.us.debian.org/debian/dists/woo . . . /current/powermac/images-1.44/rescue.bin (http://http.us.debian.org/debian/dists/woody/m . . . /current/prep/images-1.44/rescue.bin (http://http.us.debian.org/debian/dists/woody/main/ immagine (del dischetto) di recupero . . . /current/apus/images-1.44/root.bin (http://http.us.debian.org/debian/dists/woody/main/di . . . /current/chrp/images-1.44/root.bin (http://http.us.debian.org/debian/dists/woody/main/di Capitolo 4. Procurarsi i mezzi per l’installazione del sistema 28 . . . /current/new-powermac/images-1.44/root.bin (http://http.us.debian.org/debian/dists/woody . . . /current/powermac/images-1.44/root.bin (http://http.us.debian.org/debian/dists/woody/ma . . . /current/prep/images-1.44/root.bin (http://http.us.debian.org/debian/dists/woody/main/di immagine/i (del/i dischetto/i) di root o archivio tar ‘I file del kernel Linux’ a pagina 81 binari del kernel ‘I file dei driver’ a pagina 82 immagini (dei dischetti) dei driver o archivio tar ‘I file di installazione del sistema di base’ a pagina 83 immagini o archivio tar del sistema di base Sia l’immagine di dischetto boot-floppy-hfs che l’immagine rescue.bin contengono un kernel Linux compresso per il boot. Il dischetto boot-floppy-hfs viene usato per il boot del sistema d’installazione, mentre rescue.bin serve come origine del kernel Linux quando lo si installa sul sistema. Non si può fare il boot da dischetto su PowerPC con rescue.bin. Una terza immagine di kernel, non compresso, chiamata semplicemente linux.bin, viene usata quando si avvia l’installer da disco fisso o da CD-ROM. Non è necessaria per avviare l’installer da dischetto. Fate riferimento a ‘Creare i dischetti dalle immagini’ a fronte per informazioni importanti sulla corretta creazione dei dischetti dalle loro immagini. L’immagine del dischetto di root contiene un file system compresso su ramdisk che viene caricato in memoria una volta avviato l’installer. I driver di periferica possono essere scaricati come una serie di immagini di dischetti o come un archivio tar (drivers.tgz). L’installer avrà bisogno di accedere ai file dei driver durante l’installazione. Se avete una partizione su disco o un elaboratore connesso in rete accessibile all’installer (si veda più sotto) vi converrà usare l’archivio tar, più semplice da maneggiare. I file delle immagini sono necessari solo se dovete proprio installare i driver da dischetti. Mentre scaricate i file, dovreste fare attenzione anche al tipo di file system su cui andate a copiarli, a meno che non intendiate usare i dischetti per il kernel e i driver. L’installer può leggere i file da vari tipi di file system, inclusi FAT, HFS, ext2fs e Minix. Se scaricate i file su un file system *nix, scegliete quelli più grandi possibili dall’archivio (non quelli spezzettati per i dischetti NdT). L’installer non è in grado di accedere a file contenuti in un file system HFS+. MacOS System 8.1 e superiori potrebbero usare un file system HFS+, utilizzato di solito anche da tutti i PowerMac NewWorld. Per determinare se il vostro file system attuale è HFS+, usate Get Info sul volume in questione. I file system HFS appaiono come Mac OS Standard, mentre coi file system HFS+ compare Mac OS Extended. Capitolo 4. Procurarsi i mezzi per l’installazione del sistema 29 File di installazione MacOS NewWorld Per installazioni senza dischetti su Mac NewWorld, potrebbe essere più conveniente procurarsi tutti i file necessari compressi in un singolo archivio Stuffit da http://debian-imac. sourceforge.net/ (nell’archivio sono incluse istruzioni più specifiche). Altrimenti recuperate i file necessari ad una installazione normale come elencato sopra. Salvate i file in una partizione HFS (non HFS+) sul vostro sistema. Avrete bisogno anche dei file yaboot e yaboot.conf, ottenibili presso http://penguinppc.org/projects/yaboot/doc/ yaboot-howto.shtml/. 4.3 Creare i dischetti dalle immagini I dischetti avviabili vengono comunemente usati per fare il boot dell’installer su macchine con un lettore per dischetti. Sulla maggior parte dei sistemi potrete usare i dischetti anche per l’installazione del kernel e dei suoi moduli. Il boot da dischetto secondo quanto riferito non funziona sui Mac con lettori USB. Le immagini di dischetto sono file che racchiudono i contenuti completi di un dischetto in formato raw. Le immagini, ad esempio rescue.bin, non possono essere semplicemente copiate su dischetti. È necessario un programma speciale per scriverle sui dischetti in modo raw, dato che si tratta di rappresentazioni grezze del dischetto. Serve quindi fare una copia per settori dei dati dal file al dischetto. Ci sono diverse tecniche per creare i dischetti a partire dalle immagini, a seconda della piattaforma. Questa sezione descrive come farlo sulle diverse piattaforme. Indipendentemente dal metodo che userete per creare i dischetti, dovreste ricordarvi di far scattare la linguetta che blocca l’accesso in scrittura una volta finito il lavoro, per garantirvi che non vengano inavvertitamente sovrascritti. 4.3.1 Scrivere le immagini su un sistema Linux o Unix Per scrivere su dischetti i file immagine probabilmente vi servirà avere accesso come root al sistema. Mettete un dischetto vuoto e non danneggiato nel lettore, quindi usate il comando: dd if=file of=/dev/fd0 bs=1024 conv=sync ; sync dove file è una delle immagini. /dev/fd0 è il nome comunemente usato per il device dei dischetti, ma potrebbe essere diverso sulla vostra workstation (su Solaris è /dev/fd/0). Il comando potrebbe restituire il prompt prima che Unix abbia finito la scrittura, quindi fate attenzione alla spia d’uso sul lettore: assicuratevi che sia spenta e che il dischetto non sia più in rotazione prima di rimuoverlo dal lettore. Su alcuni sistemi dovrete lanciare un comando per espellere il dischetto dal lettore (su Solaris usate eject, consultate la pagina di man). Alcuni sistemi tentano di montare in automatico un dischetto appena inserito nel lettore. Potreste dover disabilitare tale funzionalità affinché il sistema vi permetta di scrivere su un Capitolo 4. Procurarsi i mezzi per l’installazione del sistema 30 dischetto in modo raw. Sfortunatamente i modi per farlo variano a seconda del sistema operativo. Su Solaris dovrete aggirare l’ostacolo costituito dal Volume Management per ottenere accesso raw al dischetto. Per prima cosa assicuratevi che il dischetto sia automontato (usando volcheck o il comando equivalente nel file manager). Quindi usate dd come nell’esempio riportato sopra, rimpiazzando /dev/fd0 con /vol/rdsk/nome_dischetto, dove nome_dischetto è il nome dato al dischetto alla sua formattazione (i dischetti senza nome di solito prendono il nome unnamed_floppy). Su altri sistemi, chiedete all’amministratore. 4.3.2 Scrivere le immagini su DOS, Windows o OS/2 Se avete accesso a una macchina i386, potete usare uno dei programmi seguenti per copiare immagini su dischetti. Sotto MS-DOS si possono usare FDVOL, WrtDsk o RaWrite3. http://www.minix-vmd.org/pub/Minix-vmd/dosutil/ Per usare tali programmi, assicuratevi innanzitutto di aver fatto il boot in DOS, non è assolutamente garantito che funzionino correttamente da una finestra DOS sotto Windows o lanciandoli con un doppio clic da Windows Explorer. Per fare il boot in DOS, vi basterà premere F8 durante il boot. NTRawrite è un tentativo di creare una versione aggiornata di Rawrite/Rawrite3 utilizzabile senza problemi sotto WinNT, Win2K e Win95/98. http://sourceforge.net/projects/ntrawrite/ 4.3.3 Modificare il dischetto di recupero per il supporto alle lingue I messaggi visualizzati dal dischetto di recupero (prima del caricamento del kernel) possono venir presentati nella vostra lingua madre. Per farlo, nel caso non parliate inglese, dopo aver scritto l’immagine sul dischetto dovrete copiarci gli appositi file dei messaggi ed un font. Per chi usa MS-DOS e Windows c’è un file batch, setlang.bat, nella directory dosutils, che lo fa. Andate nella directory (con cd c:\debian\dosutils da un prompt dos) e date setlang lang, dove lang è un codice di due lettere minuscole per la vostra lingua, ad esempio setlang it per l’italiano. Attualmente sono disponibili i seguenti codici: ca cs da de eo es fi fr gl hr hu it ko ja pl pt ru sk sv tr zh_CN Badate che le descrizioni in questo manuale danno per scontato che utilizziate un’installazione italiana, altrimenti il nome dei menu e dei pulsanti saranno diversi da ciò che vedrete effettivamente sullo schermo. 4.3.4 Scrivere le immagini dei dischetti su MacOS Per creare in automatico i dischetti dalle immagini fornite è stato reso disponibile un AppleScript, Make Debian Floppy. Può essere ottenuto da ftp://ftp2.sourceforge.net/ Capitolo 4. Procurarsi i mezzi per l’installazione del sistema 31 pub/sourceforge/d/de/debian-imac/MakeDebianFloppy.sit. Per usarlo, scompattatelo sulla vostra macchina, quindi trascinate un qualsiasi file immagine di dischetto su di esso. Vi servirà Applescript installato e abilitato nella vostra gestione delle estensioni. Disk Copy vi chiederà di confermare che desiderate cancellare i contenuti del dischetto e procedere nella scrittura del file immagine. Potete anche usare l’utility MacOS Disk Copy o il programma libero suntar. Il file root.bin è un esempio di immagine di dischetto. Usate uno dei metodi sottoriportati per creare un dischetto dalla sua immagine usando queste utility. Scrivere le immagini dei dischetti con Disk Copy 1 Se state creando l’immagine del dischetto da file contenuti in origine sui CD ufficiali Debian GNU/Linux, i campi Type e Creator sono già impostati correttamente. È necessario usare Creator-Changer, come riportato sotto, solo nel caso in cui abbiate scaricato i file immagine da un mirror Debian. 1 Procuratevi Creator-Changer (http://hyperarchive.lcs.mit.edu/ HyperArchive/Archive/disk/creator-changer-284.hqx) e usatelo per aprire root.bin. 2 Cambiate il campo Creator in ddsk (Disk Copy) e il campo Type in DDim (immagine di dischetto binaria). I campi sono sensibili alle maiuscole. 3 Importante: nel Finder usate Get Info per visualizzare le informazioni di Finder sull’immagine e spuntate la casella File Locked, così MacOS non potrà rimuovere i blocchi di boot in caso l’immagine venisse accidentalmente montata. 2 Procuratevi Disk Copy. Se avete un sistema MacOS o il relativo CD è molto probabile che l’abbiate già, altrimenti provate http://download.info.apple. com/Apple_Support_Area/Apple_Software_Updates/English-North_ American/Macintosh/Utilities/Disk_Copy/Disk_Copy_6.3.3.smi.bin. 3 Lanciate Disk Copy e scegliete “Make a Floppy” dal menù Utilities, quindi selezionate il file immagine locked nella relativa finestra di dialogo. Vi chiederà di inserire un dischetto e se volete davvero cancellare i contenuti ivi presenti. Una volta fatto dovrebbe espellere il dischetto. Scrivere le immagini dei dischetti con suntar 1 Procuratevi suntar da http://hyperarchive.lcs.mit.edu/HyperArchive/ Archive/cmp/suntar-223.hqx. Lanciate il programma suntar e scegliete “Overwrite Sectors. . . ” dal menù Special. 2 Inserite il dischetto, come richiesto, quindi premete Invio (inizia dal settore 0). 3 Selezionate il file root.bin nella finestra di dialogo per l’apertura dei file. Capitolo 4. Procurarsi i mezzi per l’installazione del sistema 32 4 Dopo che la creazione del dischetto è andata a buon fine, scegliete “Eject” dal menù File. Se ci sono errori nella scrittura del dischetto, semplicemente scartatelo e tentate con un altro dischetto. Prima di usare il dischetto così creato, proteggetelo dalla scrittura tramite l’apposita linguetta! Altrimenti, in caso lo montiate accidentalmente, MacOS lo renderà inutilizzabile. 4.4 Preparare i file per il boot da disco fisso L’installer può essere avviato usando i file di boot collocati su una partizione esistente del disco fisso, lanciandolo da un altro sistema operativo o invocando un boot loader direttamente dal BIOS. Non è possibile fare il boot dell’installer da file collocati su un file system HFS+. MacOS System 8.1 e successivi potrebbero usare HFS+; i PowerMacs NewWorld lo usano tutti. Per determinare se il vostro file system attuale è HFS+, usate Get Info sul volume in questione. I file system HFS appaiono come Mac OS Standard, mentre i file system HFS+ come Mac OS Extended. Dovete avere una partizione HFS per poter scambiare file tra MacOS e Linux, in particolare i file di installazione scaricati. Per l’avvio del sistema d’installazione da disco fisso vengono usati programmi diversi, a seconda se il sistema sia un modello NewWorld o OldWorld. 4.4.1 Avviare l’installer da disco fisso sui Mac OldWorld Il dischetto boot-floppy-hfs per lanciare l’installazione di Linux utilizza miBoot, che però non è il caso di usare per il boot da disco fisso. BootX, lanciato da MacOS, supporta il boot da file collocati sul disco fisso. BootX può essere usato anche per gestire il boot multiplo di MacOS e Linux una volta completata l’installazione di Debian. Scaricate e scompattate la distribuzione di BootX, disponibile in http://penguinppc.org/ projects/bootx/ o nella directory dists/woody/main/disks-powerpc/current /powermac dei mirror http/ftp e dei CD ufficiali Debian. Usate Stuffit Expander per estrarlo dal suo archivio. All’interno del pacchetto c’è una cartella vuota chiamata Linux Kernels. Collocatevi linux.bin e ramdisk.image.gz, dopo averli prelevati dalla cartella disks-powerpc/current/powermac. Quindi sistemate la cartella LinuxKernels nel System Folder attivo. 4.4.2 Avviare l’installer da disco fisso sui Mac NewWorld I PowerMac NewWorld supportano il boot via rete o da un CD-ROM ISO9660, come pure a mezzo caricamento di binari ELF direttamente dal disco fisso. Su queste macchine potrete avviare Linux da yaboot, che supporta il caricamento di kernel e ramdisk direttamente da una partizione ext2 ed è in grado di gestire anche il boot multiplo con MacOS. L’avviamento Capitolo 4. Procurarsi i mezzi per l’installazione del sistema 33 dell’installer da disco fisso è particolarmente adatto alle macchine più recenti prive di lettori per dischetti. BootX non è supportato e non dovrebbe essere usato sui PowerMac NewWorld. Copiate (piuttosto che spostare) i seguenti quattro file nella radice del vostro disco fisso (lo si può fare trascinando ciascun file sull’icona del disco fisso). Prendete nota del numero della partizione MacOS in cui avete collocato i file. Se avete il programma MacOS pdisk, potete usare il comando L per controllare il numero della partizione. Ne avrete bisogno per il comando che dovrete dare al prompt di Open Firmware quando farete il boot dell’installer. linux.bin Binario del kernel dalla cartella powermac o new-powermac. yaboot Boot loader standard per i Mac NewWorld. yaboot.conf File di configurazione del boot loader. root.bin Immagine del ramdisk contenente l’installer Debian. Il file yaboot.conf deve contenere le seguenti quattro righe: image=linux.bin label=install initrd=root.bin initrd-size=8192 In aggiunta, se non state usando la variante new-powermac, macchine quali gli iMac (G4) e gli iBook necessitano di una quinta riga nel file .conf: append=“video=ofonly”. Se ritoccate yaboot.conf, assicuratevi di non fare confusione coi “line feed” Unix. Se userete i “newline” MacOS (composti da soli “carriage return”), il boot loader non sarà in grado di leggere il file. Per avviare l’installer, andate a ‘Avviare l’installazione da OpenFirmware nei Mac NewWorld’ a pagina 40. 4.5 Preparare i file per il boot via rete con TFTP Se la vostra macchina è connessa a una rete locale, potrete effettuare il boot da un’altra macchina via rete, usando TFTP. Se avete intenzione di avviare il sistema d’installazione da un’altra macchina, i file di boot dovranno essere collocati in determinate posizioni su di essa e dovrà essere configurata per supportare il boot della vostra specifica macchina. Dovrete configurare un server BOOTP o un server DHCP , come pure uno TFTP. BOOTP è un protocollo IP che informa un host del suo indirizzo IP e di dove ottenere un’immagine di boot sulla rete. DHCP (“Dynamic Host Configuration Protocol”) è un’estensione di BOOTP, più flessibile e compatibile all’indietro con quest’ultimo. Alcuni sistemi possono essere configurati solo via DHCP. Capitolo 4. Procurarsi i mezzi per l’installazione del sistema 34 Su PowerPC, se avete un PowerMac NewWorld, è una buona idea usare DHCP invece di BOOTP. Alcune delle macchine più recenti non sono in grado di avviarsi usando BOOTP. TFTP (“Trivial File Transfer Protocol”) viene usato per passare l’immagine di boot al client. In teoria può venir usato un qualsiasi server che implementi tale protocollo, su qualsiasi piattaforma. Negli esempi di questa sezione forniremo i comandi per SunOS 4.x, SunOS 5.x (cioè Solaris) e GNU/Linux. 4.5.1 Configurare il server BOOTP Ci sono due server BOOTP disponibili per GNU/Linux, uno è bootpd CMU, l’altro è in realtà un server DHCP, dhcpd ISC. Sono inclusi rispettivamente nei pacchetti debian bootp e dhcp. Per usare bootpd CMU, dovete prima decommentare (o aggiungere) la relativa riga in /etc /inetd.conf. Su Debian GNU/Linux potete dare update-inetd --enable bootps, quindi /etc/init.d/inetd reload per farlo. A parte ciò, la riga in questione dovrebbe essere una cosa del genere: bootps dgram udp wait root /usr/sbin/bootpd Ora dovrete creare un file /etc/bootptab. Questo file ha lo stesso, ben noto e criptico, tipo di formato dei cari vecchi file BSD printcap(5), termcap(5) e disktab(5). Consultate la pagina di man bootptab(5) per maggiori informazioni. Per usare bootpd CMU, avete bisogno si conoscere l’indirizzo hardware (MAC) del client. Ecco un file /etc/bootptab di esempio: client:\ hd=/tftpboot:\ bf=tftpboot.img:\ ip=192.168.1.90:\ sm=255.255.255.0:\ sa=192.168.1.1:\ ha=0123456789AB: Dovrete come minimo modificare l’opzione “ha”, che specifica l’indirizzo hardware del client. L’opzione “bf” specifica il file che il client deve recuperare via TFTP. Consultate ‘Disporre le immagini TFTP al loro posto’ a pagina 36 per maggiori dettagli. Per contrasto, configurare BOOTP con dhcpd ISC è davvero semplice, poiché esso tratta i client BOOTP come fossero dei clienti DHCP un po’ speciali. Alcune architetture richiedono una configurazione complessa per avviare i client via BOOTP. Se è il vostro caso, leggete la sezione ‘Configurare il server DHCP’ nella pagina successiva. Altrimenti potrete cavarvela semplicemente aggiungendo la direttiva allow bootp al blocco di configurazione per la sottorete cui appartiene il client e riavviando dhcpd con /etc/init.d/dhcpd restart. bootpd Capitolo 4. Procurarsi i mezzi per l’installazione del sistema 4.5.2 35 Configurare il server DHCP Alla stesura del documento, c’è un solo server DHCP libero, vale a dire dhcpd ISC. È disponibile in Debian GNU/Linux, nel pacchetto dhcp. Ecco un esempio, semplice, del suo file di configurazione (di solito /etc/dhcpd.conf): option domain-name "esempio.com"; option domain-name-servers ns1.esempio.com; option subnet-mask 255.255.255.0; default-lease-time 600; max-lease-time 7200; server-name "nome_del_server"; subnet 192.168.1.0 netmask 255.255.255.0 { range 192.168.1.200 192.168.1.253; option routers 192.168.1.1; } host clientname { filename "/tftpboot/tftpboot.img"; server-name "nome_del_server"; next-server nome_del_server; hardware ethernet 01:23:45:67:89:AB; fixed-address 192.168.1.90; } In questo esempio c’è solo un server, “nome_del_server”, che fa tutto il lavoro: DHCP, server, server TFTP e gateway di rete. Dovrete quasi sicuramente modificare le opzioni domainname, come pure il nome del server e l’indirizzo hardware del client. L’opzione filename dovrebbe contenere il nome del file che verrà recuperato via TFTP. Una volta ritoccato il file di configurazione di dhcpd, riavviatelo con /etc/init.d/dhcpd restart. 4.5.3 Abilitare il server TFTP Per poter utilizzare il server TFTP, dovrete per prima cosa assicurarvi che tftpd sia abilitato, di solito tramite la presenza della riga seguente in /etc/inetd.conf: tftp dgram udp wait root /usr/etc/in.tftpd in.tftpd /tftpboot Date un’occhiata al file e annotatevi la directory usata come argomento di in.tftpd, ne avrete bisogno più avanti. L’argomento -l abilita su alcune versioni di in.tftpd la registrazione di tutte le richieste nei log di sistema, cosa utile nella diagnosi di eventuali errori nel boot. Se avete dovuto modificare /etc/inetd.conf, dovrete notificare l’avvenuta modifica del file al processo inetd in esecuzione. Su una macchina Debian eseguite /etc/init.d/netbase reload (per potato/2.2 e sistemi più recenti usate /etc/init.d/inetd reload). Su altre macchine scoprite l’ID del processo inetd ed eseguite kill -HUP inetd-pid. Capitolo 4. Procurarsi i mezzi per l’installazione del sistema 4.5.4 36 Disporre le immagini TFTP al loro posto A questo punto, collocate l’immagine di boot TFTP che vi serve, secondo quanto indicato in ‘Descrizione dei file del sistema di installazione’ a pagina 80, nella directory appropriata per tftpd. In genere si tratterà di /tftpboot. Dovrete creare un link da tale file a quello che tftpd userà per fare il boot di un particolare client. Sfortunatamente il nome del file è deciso dal client TFTP e non ci sono standard veri e propri. Sui PowerMac NewWorld dovrete configurare il boot loader yaboot come immagine di boot TFTP. A recuperare via TFTP le immagini del kernel e del ramdisk ci penserà yaboot stesso. Per fare il boot via rete, usate il file yaboot-netboot.conf, rinominandolo in yaboot.conf nella directory tftp. Una volta determinato il nome, create il link in questo modo: ln /boot/tftpboot.img /boot/nome-del-file. NOT YET WRITTEN 4.5.5 Installare con TFTP e NFS Root È prossimo a “Installazione TFTP per sistemi con poca memoria” perché rispetto a questo non volete più caricare il disco RAM ma fare il boot dal file system nfs-root appena creato. Dovete quindi rimpiazzare il link simbolico all’immagine tftpboot con un link simbolico all’immagine del kernel (p.e. linux-a.out). La mia esperienza di boot via rete è basata esclusivamente su RARP/TFTP, che richiede che tutti i demoni si trovino sullo stesso server (la workstation sparc invia una richiesta tftp al server in seguito all risposta che quest’ultimo ha dato a una sua richiesta rarp). In ogni caso, Linux supporta anche il protocollo BOOTP, ma non so come vada configurato :-(( Serve che sia documentato in questo manuale? Per fare il boot della macchina client, andate a ‘Fare il boot da TFTP’ a pagina 40. 4.6 Installazioni automatiche Per installazioni multiple è possibile usare FAI (“Fully Automatic Installation”, Installazione Completamente Automatizzata). Il pacchetto Debian fai dev’essere installato su un elaboratore, chiamato server di installazione. Indi tutti i client d’installazione effettuano il boot tramite scheda di rete o dischetto e automaticamente installano Debian sui dischi locali. 37 Capitolo 5 Avvio del sistema di installazione Lasciando perdere le limitazioni di sistemi specifici, in generale potrete avviare il sistema d’installazione da un CD-ROM Debian GNU/Linux da dischetti, da una partizione su un disco fisso o da un’altra macchina via rete locale. 5.1 I parametri di boot I parametri di boot sono in realtà parametri del kernel, usati in genere per assicurarsi che le periferiche vengano gestite correttamente. Nella maggior parte dei casi il kernel può rilevare da solo le informazioni necessarie sulle periferiche del vostro sistema, ma in alcuni casi dovrete aiutarlo un pochino. Informazioni complete sui parametri di boot si trovano nel Linux BootPrompt HOWTO (http://www.tldp.org/HOWTO/BootPrompt-HOWTO.html); questa sezione contiene solo accenni ai parametri più importanti. Se è questa la prima volta che state avviando il sistema, provate con i parametri di boot di default (cioè non tentate di impostare alcunché) e state a vedere se funziona correttamente, come probabilmente accadrà. In caso ciò non accada, potrete riavviare il sistema più avanti e cercare i parametri adatti ad informare il sistema dell’hardware presente. All’avvio del kernel dovrebbe apparire un messaggio Memory: availk/totalek available, quasi all’inizio del processo; totale dovrebbe corrispondere alla RAM totale in kilobyte. Se non è così, dovrete usare il parametro mem=ram, dove ram è la quantità di RAM, seguita da “k” per i kilobyte o “m”’ per i megabyte. Ad esempio, sia mem=65536k che mem=64m stanno per 64 MB di RAM. Se avete un PowerMac con un disco IDE e ricevete strani errori del kernel nell’accesso al disco, potrebbe essere colpa di uno specifico baco del kernel. Provate ad usare il seguente parametro di boot (supposto che il disco IDE sia /dev/hda): hda=noautotune. Se avete un monitor monocromatico usate l’argomento di boot mono, altrimenti l’installazione per default userebbe i colori. Capitolo 5. Avvio del sistema di installazione 38 Se state facendo il boot con una console seriale, in genere il kernel lo rileverà da sé. Se avete una scheda video (framebuffer) ed anche una tastiera collegati all’elaboratore che volete avviare dalla console seriale, dovrete passare al kernel l’argomento console=device, dove device è il dispositivo seriale, di solito una cosa tipo “ttyS0”. Ripetiamo ancora una volta che tutti i dettagli sui parametri di boot si possono trovare nel Linux BootPrompt HOWTO (http://www.tldp.org/HOWTO/BootPrompt-HOWTO. html), compresi suggerimenti per hardware esotico. Le soluzioni di alcuni grattacapi comuni si trovano più sotto, in ‘Risolvere eventuali problemi del processo d’installazione’ a pagina 41. 5.1.1 Argomenti per dbootstrap Il sistema di installazione riconosce alcuni argomenti che potrebbero risultare utili. quiet Fa sì che il sistema di installazione sopprima i messaggi di conferma e cerchi di fare le cose giuste senza far storie. Se avete sufficiente familiarità con ciò che il sistema di installazione si aspetta, è un’opzione simpatica che lo rende meno prolisso. verbose Pone ancora più domande del normale. debug Invia messaggi supplementari di debug al log del sistema di installazione (si veda ‘Usare la shell ed esaminare i log’ a pagina 43), compresi tutti i comandi utilizzati. bootkbd=. . . Preseleziona la tastiera che volete usare, p.e. bootkbd=qwerty/us. mono Usa la monocromia invece dei colori. 5.2 Fare il boot da un CD-ROM La strada più semplice da percorrere sarà usare una serie di CD Debian (http://www. debian.org/CD/vendors/). Se avete una serie di CD e se la vostra macchina supporta il boot direttamente da CD, benissimo! Semplicemente inserite il vostro CD, riavviate e andate al prossimo capitolo. Attualmente le sole sottoarchitetture PowerPC che supportano il boot da CD-ROM sono PReP e i PowerMac New World. Sui PowerMac per farlo tenete premuto il tasto “c” durante il boot. Prestate attenzione al fatto che alcuni lettori CD potrebbero richiedere driver speciali e quindi risultare inaccessibili nelle tappe iniziali dell’installazione. Se diventa evidente che il modo standard per fare il boot da CD non funziona con il vostro hardware, rileggete questo capitolo per scoprire kernel e metodi d’installazione alternativi che possano andar bene per voi. Anche se non potete farci il boot, potrete probabilmente usare i CD-ROM per installare i componenti del sistema Debian e qualunque pacchetto vogliate. Sarà sufficiente fare il boot usando altri mezzi, come ad esempio i dischetti. Quando sarà il momento di installare il sistema operativo, quello di base e i pacchetti aggiuntivi, fate puntare il sistema di installazione al lettore CD. Capitolo 5. Avvio del sistema di installazione 39 Se avete problemi a fare il boot, consultate ‘Risolvere eventuali problemi del processo d’installazione’ a pagina 41. 5.3 Fare il boot da dischetti Sotto PowerPC il boot da dischetti è supportato, tuttavia è in genere utilizzabile solo sui sistemi OldWorld, quelli NewWorld di solito non sono dotati di lettori per dischetti. A questo punto dovrete aver già creato i dischetti dalle immagini scaricate in precedenza, secondo quanto descritto in ‘Creare i dischetti dalle immagini’ a pagina 29. Per fare il boot dal dischetto boot-floppy-hfs, inseritelo nel lettore dopo aver spento il sistema e prima di premere il pulsante d’accensione. Dopo aver fatto il boot, è necessario il dischetto root.bin. Inserite il dischetto di root e premete Invio. L’installer, dbootstrap, verrà lanciato in automatico una volta che il sistema di root sia stato caricato in memoria. Se avete problemi a fare il boot, consultate ‘Risolvere eventuali problemi del processo d’installazione’ a pagina 41. 5.4 Fare il boot da un disco fisso Fare il boot da un sistema operativo esistente può venire spesso comodo, per giunta è il solo metodo d’installazione supportato su alcuni sistemi. Per avviare l’installer dal disco fisso, dovrete aver già scaricato e collocato nella giusta posizione i file necessari, come descritto in ‘Preparare i file per il boot da disco fisso’ a pagina 32. 5.4.1 Fare il boot da OpenFirmware sui CHRP Non ancora scritto. 5.4.2 Avviare l’installazione da MacOS nei PowerMac OldWorld Se avete configurato BootX, secondo quanto riportato in ‘Avviare l’installer da disco fisso sui Mac OldWorld’ a pagina 32, potete usarlo per avviare il sistema d’installazione. Date un doppio clic sull’icona dell’applicazione BootX. Cliccate sul pulsante “Options” e selezionate “Use Specified RAM Disk”. Ciò vi permetterà di scegliere il file ramdisk.image.gz. Potreste aver bisogno di spuntare la casella “No Video Driver”, a seconda del vostro hardware. Indi cliccate sul pulsante “Linux” per buttare giù MacOS e lanciare l’installer. Capitolo 5. Avvio del sistema di installazione 5.4.3 40 Avviare l’installazione da OpenFirmware nei Mac NewWorld Dovreste aver già collocato il kernel, yaboot, yaboot.conf e root.bin nella radice della vostra partizione HFS, come in ‘Avviare l’installer da disco fisso sui Mac NewWorld’ a pagina 32. Riavviate la macchina e senza indugi (durante la melodia) tenete premuti i tasti Opzione-Comando-o-f tutti assieme. Dopo pochi secondi vi verrà presentato il prompt di Open Firmware: 0 > Al prompt, digitate boot hd:x,yaboot sostituendo a “x” il numero della partizione HFS dove si trovano il kernel e i file di yaboot, seguito da Invio. Ancora qualche secondo e vedrete un prompt di yaboot. boot: Al prompt di yaboot, digitate install seguito da un Invio. Dovrebbe così partire il programma di installazione Debian. 5.4.4 Avviare l’installazione da OpenBug sui PReP Non ancora scritto. Se avete problemi a fare il boot, consultate ‘Risolvere eventuali problemi del processo d’installazione’ a fronte. Se avete problemi a fare il boot, consultate ‘Risolvere eventuali problemi del processo d’installazione’ nella pagina successiva. 5.5 Fare il boot da TFTP Per fare il boot via rete è necessario che abbiate una connessione di rete supportata dai dischetti di boot, un server BOOTP e un server TFTP. Allo stato attuale, i sistemi PReP e PowerMac New World supportano il boot via rete. Il metodo di installazione per supportare il boot via TFTP è descritto in ‘Preparare i file per il boot via rete con TFTP’ a pagina 33. Su macchine con Open Firmware, per dire i PowerMac NewWorld, entrate nel boot monitor (si veda ‘Invocare OpenFirmware’ a pagina 22) e usate il comando boot enet:0. Le macchine PReP e CHRP possono indirizzare la rete in modi diversi. Servono maggiori informazioni da utenti di tali macchine. Su una macchina PReP, dovreste provare con boot IP_server,file,IP_client. Capitolo 5. Avvio del sistema di installazione 41 5.6 Risolvere eventuali problemi del processo d’installazione 5.6.1 Affidabilità dei dischetti Il problema più grosso per chi installa Debian per la prima volta sembra essere l’affidabilità dei dischetti. Il dischetto di recupero è quello che dà i problemi peggiori, poiché viene letto direttamente dall’hardware, prima che Linux si avvii. Spesso l’hardware non è in grado di leggere il dischetto in maniera affidabile quanto il driver Linux, potrebbe anche bloccarsi senza stampare a video alcun messaggio di errore in caso legga dati errati. Ci possono anche errori sui dischetti dei driver, che per la maggior parte si rendono evidenti causando una marea di messaggi di errori di I/O sul disco. Se l’installazione si pianta mentre usate un particolare dischetto, la prima cosa che dovreste fare è riscaricare l’immagine e scriverla su un dischetto diverso. Potrebbe risultare insufficiente limitarsi a riformattare il vecchio dischetto e riscriverlo, anche ove non si manifestassero errori nel farlo. Qualche volta risulta utile utilizzare un altro sistema per scrivere sul dischetto. Un utente ha riferito di aver dovuto scrivere tre volte le immagini su dischetti diversi prima che uno funzionasse, alla fine con il terzo dischetto tutto andò bene. Altri utenti hanno riferito di essere riusciti a fare il boot insistendo per un po’ nei tentativi, sempre con lo stesso dischetto. Tutto ciò è dovuto ad errori, anche minimi, nell’hardware e nel firmware dei lettori di dischetti. 5.6.2 Configurazione di boot Se avete problemi e il kernel si pianta durante il processo di boot, non riconosce correttamente periferiche o drive presenti nel sistema, la prima cosa da verificare sono i parametri di boot, come discusso in ‘I parametri di boot’ a pagina 37. Spesso i problemi si possono risolvere rimuovendo add-on e periferiche e tentando di nuovo il boot. Ci sono in ogni caso alcune limitazioni proprie della serie di dischetti Debian nel supporto all’hardware. Alcune piattaforme sono supportate da Linux, ma potrebbero non esserlo direttamente dai dischetti di boot Debian. In casi simili, potreste dovervi creare un dischetto di recupero personalizzato (si veda ‘Sostituire il kernel del dischetto di recupero’ a pagina 77) o passare a un’installazione via rete. Se avete molta memoria installata sulla macchina, più di 512 MB, e l’installer si pianta mentre avvia il kernel, potreste dover aggiungere un argomento di boot per limitare la quantità di memoria vista dal kernel, per esempio mem=512m. Capitolo 5. Avvio del sistema di installazione 5.6.3 42 Interpretare i messaggi di avvio del kernel Durante la sequenza di boot potreste vedere molti messaggi nella forma can’t find XXX, XXX not present, can’t initialize XXX o anche this driver release depends on XXX. La maggior parte di questi messaggi sono innocui, compaiono solo perché il kernel del sistema di installazione è stato compilato per funzionare su macchine con molti tipi di periferiche. Ovviamente non possono essere tutte presenti sul vostro sistema, quindi il sistema operativo potrebbe emettere dei messaggi in cui si lamenta di non aver trovato delle periferiche che effettivamente non ci sono. Potreste anche assistere a delle brevi pause durante l’avvio del kernel, causate dalla vana attesa di risposta da parte di un dispositivo non presente sul sistema. Se trovate che il tempo di boot sia troppo lungo, più avanti potrete creare un kernel personalizzato (si veda ‘Compilazione del kernel’ a pagina 73). 5.6.4 Riferire problemi con dbootstrap Se riuscite a passare la fase iniziale di boot ma non potete completare l’installazione, la voce di menù “Report di un problema” di dbootstrap potrebbe tornare utile. Essa creerà un file dbg_log.tgz su un dischetto, su disco fisso o su un file system montato tramite NFS. dbg_log.tgz conterrà in dettaglio lo stato del sistema (/var/log/messages, /proc /cpuinfo ecc.). Può quindi fornire indizi utili a capire che cosa sia andato storto e come rimediare. Se vorrete presentare un bug report, farete bene ad allegare questo file. 5.6.5 Come presentare un bug report Se non riuscite a risolvere qualche problema, potete presentare un bug report. Inviate un’email a <[email protected]>. Dovete assolutamente copiare all’inizio dell’email quanto segue: Package: boot-floppies Version: versione Assicuratevi di sostituire versione con la versione di boot-floppies usata. Se non sapete qual’è, usate la data del giorno in cui avete scaricato boot-floppies e la distribuzione (p.e. “stable”, “frozen”, “woody”). Nel vostro bug report dovreste inserire anche le seguenti informazioni: architecture: model: memory: scsi: cd-rom: network card: pcmcia: powerpc marca e modello del vostro sistema quantità di RAM controller SCSI, ove presente modello del CD-ROM e tipo d’interfaccia, p.e. ATAPI scheda di rete, ove presente informazioni dettagliate su eventuali dispositivi PCMCIA Capitolo 5. Avvio del sistema di installazione 43 A seconda della natura del baco, potrebbe essere utile riferire: il tipo di disco su cui state installando (IDE o SCSI) e la sua capacità, altri dispositivi periferici (ad es. schede audio) e modello della scheda video. Nel bug report descrivete il tipo di problema e riportate gli ultimi messaggi visibili del kernel in caso si tratti di blocco del kernel. Descrivete inoltre in dettaglio i passi che hanno portato al manifestarsi del problema. 5.7 Introduzione a dbootstrap dbootstrap è il nome del programma che viene avviato dopo il boot nel sistema di installazione. È responsabile della configurazione iniziale del sistema e dell’installazione del sistema di base. Il compito principale di dbootstrap, e scopo della configurazione iniziale, è configurare gli elementi essenziali del vostro sistema. Ad esempio, potreste aver bisogno di usare particolari moduli del kernel, cioè driver lincati nel kernel. Tra di essi si trovano driver per memorie di massa, schede di rete, driver di supporto per lingue particolari e per altre periferiche che non sono automaticamente supportate dal kernel usato. Anche il partizionamento e la formattazione dei dischi e la configurazione della rete sono agevolati da dbootstrap. Si tratta di configurazioni fondamentali che vengono fatte per prime, dato che spesso sono necessarie al corretto funzionamento del sistema. dbootstrap è un’applicazione priva di ricercatezze, testuale, progettata per la massima compatibilità in tutte le situazioni (p.e. installazioni su una linea seriale). È è molto facile da usare e vi guiderà attraverso ciascun passo del processo di installazione in sequenza. Vi permetterà anche di tornare indietro e ripetere alcuni passi qualora vi accorgeste di aver fatto un errore. Per la navigazione all’interno di dbootstrap vengono usati i tasti freccia, Invio e Tab. 5.7.1 Usare la shell ed esaminare i log Se già avete esperienza di sistemi Unix o Linux, premete Alt Sin-F2 (cioè il tasto Alt a sinistra della barra spaziatrice insieme al tasto funzione F2) per passare alla seconda console virtuale, cioè una finestra separata in cui gira una shell di tipo Bourne chiamata ash. A questo punto dell’installazione il sistema gira nel ramdisk e potete usare solo un insieme limitato di utility Unix. Potete vedere i comandi disponibili con ls /bin /sbin /usr/bin /usr/sbin. Usate i menù per portare a termine tutto ciò che potete fare con essi: la shell e i comandi servono solo in caso qualcosa vada storto. In particolare dovreste usare sempre i menù, non la shell, per attivare la partizione di swap, poiché il programma non sarebbe in grado di rilevare che l’avete già fatto dalla shell. Premete Alt Sin-F1 per tornare ai menù. Linux dà la possibilità di usare fino a 64 console virtuali, anche se il dischetto di recupero ne usa molto poche. I messaggi di errore vengono rediretti nella terza console virtuale (conosciuta come tty3), vi potete accedere premendo Alt Sin-F3 (premete il tasto Alt assieme al tasto funzione F3). Per tornare a dbootstrap usate Alt Sin-F1. Capitolo 5. Avvio del sistema di installazione 44 Sono gli stessi messaggi che finiscono in /var/log/messages. Terminata l’installazione, il log viene copiato in /var/log/installer.log. 5.8 Note sulla release La prima schermata che vi verrà presentata da dbootstrap conterrà le note sulla release, cioè informazioni sulla versione del pacchetto boot-floppies che state usando e un compendio a uso degli sviluppatori. 5.9 “Menu principale installazione Debian GNU/Linux” Potreste vedere una finestra di dialogo che riporta “Il programma di installazione sta determinando lo stato attuale del sistema e il successivo passo di installazione che deve essere compiuto.”, anche se su alcuni sistemi il processo andrà avanti troppo velocemente per poter essere seguito. Rivedrete questa finestra tra i vari passi del menù principale, dato che il programma di installazione, dbootstrap, verificherà lo stato del sistema tra un passo e l’altro. Ciò permette di far ripartire l’installazione senza perdere il lavoro già fatto, in caso dobbiate fermare il sistema nel mezzo del processo di installazione. Se dovrete far ripartire un’installazione, vi sarà quindi sufficiente riconfigurare la tastiera, riattivare le partizioni di swap e rimontare eventuali dischi già inizializzati, mentre tutto il resto di ciò che avete fatto con il sistema di installazione sarà stato salvato. Durante l’intero processo di installazione sarà visibile il menù principale, intitolato “Menu principale installazione Debian GNU/Linux”. Le scelte visualizzate in cima al menù cambieranno, indicando l’avanzamento dell’installazione. Phil Hughes ha scritto su Linux Journal (http://www.linuxjournal.com/) che potreste insegnare a un pollo ad installare Debian, dato che basta beccare il tasto Invio. La prima voce del menù di installazione è l’azione successiva da eseguire, a seconda di ciò che il sistema ha rilevato come già fatto. Dovrebbe essere indicato come “Successivo” e farà sì che venga intrapreso il passo successivo dell’installazione. 5.10 “Configurazione tastiera” Assicuratevi che sia evidenziata la voce “Successivo” e premete Invio per accedere al menù di configurazione della tastiera. Usando i tasti freccia selezionate la tastiera con il layout dei tasti corrispondente alla vostra lingua o qualcosa di simile, se quella che desiderate non è disponibile. Portata a termine l’installazione del sistema, potrete scegliere una tastiera da un insieme più ampio di possibilità (come root, lanciate kbdconfig). Selezionate il tipo di tastiera desiderato e premete Invio. Per spostare la selezione usate i tasti freccia, che si trovano nello stesso posto, indipendentemente dal layout della tastiera. Ci sono due layout per le tastiere US. Quello qwerty/mac-usb-us (Apple USB) mapperà la funzione di tasto Alt sul tasto Comando/Apple (nella posizione vicina alla barra spaziatrice, in Capitolo 5. Avvio del sistema di installazione 45 modo simile al tasto Alt delle tastiere per PC), mentre il layout qwerty/us (Standard) mapperà la funzione di tasto Alt sul tasto Opzione (contrassegnato con “alt” sulla maggior parte delle tastiere Mac). Quanto al resto i due layout si rassomigliano. Se state installando una macchina senza disco, alcuni dei passi seguenti verranno saltati, dato che non ci sono dischi locali da partizionare. In tal caso, il prossimo passo sarà “‘Configurazione della rete”’ a pagina 58, dopo di ché vi verrà chiesto di montare la partizione root in NFS, in “‘Mount di una partizione già inizializzata”’ a pagina 53. 5.11 È la vostra ultima possibilità! Vi avevamo detto di fare il backup dei dischi? Ora avrete l’ultima possibilità di salvare i contenuti del vostro vecchio sistema. Se non avete ancora fatto il backup dei vostri dischi, rimuovete il dischetto dal lettore, reinizializzate il sistema e lanciate il programma di backup. Capitolo 5. Avvio del sistema di installazione 46 47 Capitolo 6 Partizionare per Debian La voce di menù “Partizionamento disco fisso” vi presenta un elenco dei dischi che potete partizionare e lancia un applicativo per effettuare il partizionamento. Dovrete creare come minimo una partizione Linux nativa (tipo 83), probabilmente avrete bisogno anche di una partizione Linux di swap (tipo 82). 6.1 Decidere le partizioni Debian e le loro dimensioni Come minimo, GNU/Linux ha bisogno di una partizione per sé. Potete usare una singola partizione per ospitare l’intero sistema operativo, le applicazioni e i vostri file personali. Molti pensano che sia necessaria anche una partizione di swap separata, sebbene ciò non sia propriamente vero. Lo “swap” permette al sistema operativo di usare la memoria a basso costo dei dischi fissi come “memoria virtuale”. Collocando lo swap in una partizione separata, Linux può farne un uso molto più efficiente. È possibile, ma non raccomandato, forzare Linux a usare come swap un normale file. La maggior parte delle volte comunque si sceglie di utilizzare per GNU/Linux un numero di partizioni maggiore di quello minimo necessario. Ci sono due ragioni per cui potreste voler suddividere il file system in un certo numero di partizioni più piccole. La prima è la sicurezza. Usando tale precauzione, in caso succeda qualcosa e il file system si corrompa nella maggior parte dei casi verrà colpita una sola partizione. Sarà quindi necessario rimpiazzare solo una parte del vostro sistema (dai backup che mantenete con cura, si spera). Come minimo dovrete tenere presente di creare quella che viene comunemente chiamata “partizione root”. Essa contiene i componenti davvero essenziali del sistema. In caso venga corrotta qualunque altra partizione, grazie ad essa sarete ancora in grado di fare il boot in GNU/Linux per mettere a posto le cose, evitando di dover reinstallare il sistema da zero. La seconda ragione di solito è rilevante più che altro in ambito aziendale, ma in realtà dipende dall’uso che fate della macchina. Supponete che qualcosa vada fuori controllo e inizi a consumare spazio sul disco. Se il processo all’origine del problema ha privilegi di root (il sistema mantiene una percentuale del disco al di fuori del controllo degli utenti comuni), potreste ritrovarvi con gravi carenze di spazio disco, cosa molto pericolosa, dato che il S.O. usa file Capitolo 6. Partizionare per Debian 48 reali (oltre allo spazio swap) per un sacco di cose. In alcuni casi potrebbe anche non trattarsi di un problema di origine locale, ad esempio potreste venir bersagliati da una grande quantità di spam che potrebbe andare a riempire una partizione. Utilizzando più di una partizione proteggerete quindi il sistema da molti problemi di questo tipo. Usando ancora una volta l’esempio della posta, mettendo /var/mail in una partizione a sé stante, il grosso del sistema continuerebbe a funzionare anche dopo aver ricevuto un’enorme quantità di spam. L’unico vero inconveniente nell’usare più partizioni è che spesso è difficile sapere in anticipo quali saranno le proprie necessità. Se fate una partizione troppo piccola, allora dovrete reinstallare il sistema, oppure vi toccherà spostare di continuo dei file per liberarvi spazio. D’altra parte, se fate una partizione troppo grande sprecherete spazio che potrebbe essere usato meglio per altre cose. Lo spazio su disco costa ormai molto poco, ma è sempre un peccato sprecarlo. 6.2 L’albero delle Directory Linux Debian aderisce al Filesystem Hierarchy Standard (http://www.pathname.com/ fhs/) per la denominazione di directory e file. Tale standard permette agli utenti e ai programmi di conoscere in anticipo la collocazione di file e directory. La directory a livello radice è rappresentata semplicemente con /. A livello radice, tutti i sistemi Debian includono le seguenti directory: bin boot dev etc home lib mnt proc root sbin tmp usr var comandi binari indispensabili file statici per il boot loader file di device configurazione particolare del sistema directory personali degli utenti librerie condivise essenziali e moduli del kernel mount point per montare temporaneamente un file system directory virtuale per informazioni sul sistema directory personale dell’utente root binari di sistema essenziali file temporanei gerarchia secondaria dati variabili Segue una lista di considerazioni importanti su directory e partizioni. • La partizione root / deve sempre contenere fisicamente /etc, /bin, /sbin, /lib e /dev, altrimenti non sarete in grado di avviare il sistema. Tipicamente sono necessari 100 MB per la partizione root, ma questo valore può variare. • /usr: in questa directory risiedono tutti i programmi utente (/usr/bin) e le relative librerie (/usr/lib), documentazione (/usr/share/doc), ecc. Questa parte del file system ha bisogno della maggior parte dello spazio necessario. Dovreste assegnarle almeno 500 MB, ma se pensate di installare molti pacchetti dovreste dargliene di più. Capitolo 6. Partizionare per Debian 49 • /home: i singoli utenti metteranno i propri dati in una sottodirectory di questa directory. La dimensione da assegnarle dipende quindi da quanti utenti utilizzeranno il sistema e da quanti file verranno memorizzati nelle loro directory personali. A seconda dell’uso che intendete fare del sistema, dovreste riservare circa 100 MB per ciascun utente, ma adattate pure questo valore alle vostre necessità. • /var: tutti i dati variabili, come le news, le email, i siti web, la cache di APT ecc. verranno posti in questa directory. La sua dimensione dipende molto dell’uso dell’elaboratore, ma nella maggior parte dei casi il fattore da tenere in considerazione sarà il carico di lavoro del programma di gestione dei pacchetti. Se avete intenzione di fare un’installazione completa di tutto ciò che Debian ha da offrire, il tutto in una singola sessione, vi dovrebbero essere sufficienti 2-3 GB di spazio per /var. Se farete un pezzo per volta (per dire, installando prima i servizi e le utility, poi X, . . . ), dovrebbero bastarvi 300-500 MB. Se lo spazio disco vi è prezioso e non pensate di usare APT, o almeno non per gli aggiornamenti principali, per cavarvela potrebbero bastarvi 30-40 MB in /var. • /tmp: se un programma crea dati temporanei, molto probabilmente li metterà in /tmp. Dovrebbero bastare 20-50 MB. 6.3 Schema di partizionamento raccomandato Per nuovi utenti di Debian, macchine personali, sistemi domestici e altre configurazioni monoutente, una singola partizione / (più quella di swap) è probabilmente la cosa migliore e più semplice. Nondimeno in tal modo potreste avere dei problemi con dischi molto grandi (da 20 GB in su). Sulla base di limitazioni nel funzionamento di ext2, farete meglio ad evitare partizioni singole più grandi di 6 GB. Per sistemi multiutente, la cosa migliore è porre /usr, /var, /tmp e /home in partizioni separate tra di loro, a loro volta separandole dalla partizione /. Se pensate di installare molti programmi che non fanno parte della distribuzione Debian, potreste aver bisogno di una partizione /usr/local separata. Se la vostra macchina farà da server di posta, potreste aver bisogno di tenere /var/mail su una partizione autonoma. È spesso una buona idea porre /tmp in una partizione riservata, di 20-50 MB per dire. Se state configurando un server con un sacco di account utenti, sarebbe auspicabile avere una partizione /home autonoma e di dimensioni generose. In generale, lo schema di partizionamento ottimale varia a seconda della destinazione d’uso della macchina. Per sistemi molto complessi, fareste bene a consultare il Multi Disk HOWTO (http: //www.tldp.org/HOWTO/Multi-Disk-HOWTO.html) (in italiano Multi Disk HOWTO (http://ildp.pluto.linux.it/HOWTO/Multi-Disk-HOWTO.html) NdT). Contiene informazioni approfondite, che potrebbero risultare interessanti per provider e amministratori di server. Riguardo la questione della dimensione appropriata per la partizione di swap, ci sono molti punti di vista. Una regola empirica di successo è usare uno spazio di swap pari alla memoria del sistema. Nella maggior parte dei casi non dovrebbe essere comunque minore di 16 Capitolo 6. Partizionare per Debian 50 MB. Naturalmente vi sono delle eccezioni. Se state tentando di risolvere un sistema di 10000 equazioni su una macchina con 256 MB di memoria, potreste aver bisogno di 1 GB (o più) di swap. Sulle architetture a 32 bit (i386, m68k, SPARC 32 bit e PowerPC), la dimensione massima di una partizione di swap è 2 GB. Per Alpha e SPARC64 il limite è talmente grande da essere virtualmente inesistente. Dovrebbe essere sufficiente per quasi tutte le installazioni. In ogni caso, se vi dovesse servire così tanto swap dovreste probabilmente tentare di suddividerlo su dischi diversi (chiamati anche “spindle”) e, ove possibile, su canali SCSI o IDE distinti. Il kernel bilancerà l’utilizzo dello swap tra le partizioni di swap multiple, garantendo prestazioni migliori. Come esempio concreto, la macchina che uno degli autori utilizza a casa ha 32 MB di RAM e un disco IDE di 1,7 GB su /dev/hda. C’è inoltre una partizione da 500 MB riservata ad un altro sistema operativo su /dev/hda1 (dovrebbe venir ridotta a 200 MB, dato che non viene mai usata). Su /dev/hda3 c’è una partizione di swap di 32 MB, mentre il resto (circa 1,2 GB su /dev/hda2) è la partizione Linux. Per ulteriori esempi, leggete Partitioning Strategies (http://www.tldp.org/HOWTO/ Partition/partition-5.html#submitted). 6.4 Nomi di device in Linux I nomi dati da Linux a dischi e partizioni possono essere diversi da quelli usati da altri sistemi operativi. Avete bisogno di conoscere i nomi usati da Linux quando create e montate partizioni. Ecco lo schema di denominazione di base: • Il primo lettore di dischetti è chiamato “/dev/fd0”. • Il secondo lettore di dischetti è chiamato “/dev/fd1”. • Il primo disco SCSI (cioè quello con ID SCSI più basso) è chiamato “/dev/sda”. • Il secondo disco SCSI (vedi sopra) è chiamato “/dev/sdb” e così via. • Il primo SCSI CD-ROM è chiamato “/dev/scd0” o “/dev/sr0”. • Il disco master sul controller IDE primario è chiamato “/dev/hda”. • Il disco slave sul controller IDE primario è chiamato “/dev/hdb”. • I dischi master e slave del controller secondario si chiamano rispettivamente “/dev/hdc” e “/dev/hdd”. I controller IDE più recenti possono avere due canali, che si comportano effettivamente come due controller separati. Le partizioni presenti su ciascun disco vengono indicate aggiungendo un numero decimale al nome del disco: “sda1” e “sda2” rappresentano le prime due partizioni del primo disco SCSI del sistema. Capitolo 6. Partizionare per Debian 51 Ecco un esempio realistico: supponiamo che abbiate un sistema con due dischi SCSI, uno all’indirizzo 2 e l’altro al 4. Il primo disco (quello all’indirizzo 2) si chiamerà “sda”, il secondo “sdb”. Se il disco “sda” ospita tre partizioni, si chiameranno “sda1”, “sda2” e “sda3”. Lo stesso vale per il disco “sdb” e le sue partizioni. Tenete presente che se nel sistema ci sono due host bus adapter SCSI (cioè due controller) l’ordine dei dischi può diventare confuso. La soluzione migliore in tal caso è controllare i messaggi di boot, supposto che conosciate il modello o le capacità dei dischi. 6.5 Programmi Debian di partizionamento Gli sviluppatori Debian hanno adattato una moltitudine di programmi di partizionamento diversi affinché funzionino sui vari tipi di dischi fissi ed architetture. Segue un’elenco dei programmi utilizzabili sulla vostra architettura. cfdisk Un programma semplice da usare, a pieno schermo, adatto a chi guru non è; consultate la pagina di manuale di cfdisk (cfdisk.txt). Tenete presente che cfdisk è del tutto incapace di lavorare con le partizioni FreeBSD e quindi, ancora una volta, cio potrebbe causare delle differenze nei nomi di device. mac-fdisk La versione per Mac di fdisk; consultate la pagina di manuale di mac-fdisk (mac-fdisk.txt). Uno di questi programmi verrà lanciato per default quando selezionerete “Partizionamento disco fisso”. Se non è quello che volete voi, chiudete il programma di partizionamento, passate alla shell sulla seconda console virtuale (tty2) e lanciate manualmente il nome del programma che preferite usare (con eventuali argomenti, ove necessari). Poi saltate il passo “Partizionamento disco fisso” in dbootstrap e continuate dal passo successivo. 6.6 Partizionare su PowerMac recenti Se state installando Debian su un PowerMac NewWorld, dovrete creare una speciale partizione di bootstrap, che dev’essere di 800 KB e di tipo Apple_Bootstrap, per il boot loader. Se la partizione di bootstrap non è di tipo Apple_Bootstrap, la vostra macchina non potrà fare il boot da disco fisso. La partizione può essere facilmente creata con mac-fdisk, usando il comando b. Il tipo speciale di partizione, Apple_Bootstrap, serve ad evitare che MacOS monti, danneggiandola, la partizione di bootstrap, dato che vi devono essere fatte delle modifiche particolari per permettere a OpenFirmware di avviare automaticamente il sistema da essa. Notate che la partizione di bootstrap è concepita per contenere solo tre file molto piccoli: il binario di yaboot, il suo file di configurazione yaboot.conf e un loader OpenFirmware di primo stadio, ofboot.b. Non dev’essere montata sul filesystem, non c’è alcun bisogno di Capitolo 6. Partizionare per Debian 52 farlo, né vi devono essere copiati dei kernel o qualsiasi altra cosa. Per manipolarla si utilizzano le utility ybin e mkofboot. Per fare in modo che OpenFirmware faccia automaticamente il boot di Debian GNU/Linux, quella di bootstrap dev’essere la prima partizione del disco, in special modo deve precedere tutte le partizioni di boot MacOS. La dovreste creare per prima. Consultate la documentazione di mac-fdisk (mac-fdisk.txt) per informazioni su come creare questa ed altre partizioni. Suggeriamo anche la lettura del mac-fdisk Tutorial (http: //penguinppc.org/projects/yaboot/doc/mac-fdisk-basics.shtml), che indica i passi che dovreste compiere per condividere il vostro disco con MacOS. I dischi Apple di norma hanno parecchie piccole partizioni di driver. Se intendete condividere la vostra macchina con MacOSX, dovreste conservare tali partizioni e una piccola partizione HFS (800 KB è la dimensione minima). Questo perché MacOSX ad ogni boot proporrà di inizializzare qualunque disco su cui non siano presenti partizioni MacOS attive e partizioni di driver. 6.7 “Inizializza e attiva una partizione di swap” Sarà questo il passo successivo alla creazione delle partizioni. Potrete scegliere di inizializzare ed attivare una nuova partizione di swap, attivarne una già inizializzata o fare a meno di una partizione di swap. È sempre possibile reinizializzare una partizione di swap, quindi selezionate “Inizializza e attiva una partizione di swap”, a meno che non siate sicuri di quello che state facendo. Scegliendo questa voce di menù vi verrà presentata innanzitutto una finestra di dialogo “Si selezioni la partizione da attivare come swap.”. Per default vi dovrebbe venir proposta la partizione di swap che avete già impostato; in tal caso basterà premere Invio. Vi sarà richiesta una conferma, dato che l’inizializzazione distruggerà eventuali dati contenuti nella partizione. Se è tutto a posto, scegliete “Sì”. Lo schermo lampeggerà mentre il programma di inizializzazione lavora. Vi raccomandiamo caldamente di predisporre una partizione di swap, ma se insistete potete farne a meno, basta che abbiate più di 16MB di RAM. Se volete farne a meno, selezionate la voce “Continuare senza partizione di swap” dal menù. 6.8 “Inizializzazione di una partizione Linux” A questo punto la prossima voce del menù dovrebbe essere “Inizializzazione di una partizione Linux”. Se non è così, è perché non avete completato il processo di partizionamento del disco o non avete scelto una delle voci di menù relative alla partizione di swap. Potete inizializzare una partizione Linux o, in alternativa, montare una già inizializzata in precedenza. Tenete presente che dbootstrap non può aggiornare un vecchio sistema senza Capitolo 6. Partizionare per Debian 53 distruggerlo. Se state facendo un aggiornamento, non avete bisogno di usare dbootstrap, dato che Debian può farlo da sé con altri mezzi. Per informazioni su come aggiornare il sistema a Debian 3.0, leggete le Istruzioni per l’aggiornamento (http://www.debian.org/ releases/woody/powerpc/release-notes/). Quindi, se state usando delle vecchie partizioni che non sono vuote e volete sbarazzarvi del loro contenuto, vi conviene inizializzarle, cancellando in tal modo tutti i file. Inoltre dovrete inizializzare tutte le partizioni che avete creato durante il partizionamento. La sola ragione per montare una partizione senza inizializzarla a questo punto è che si tratti di una partizione sulla quale avete già svolto alcune parti del processo di installazione usando la stessa serie di dischetti. Scegliete “Inizializzazione di una partizione Linux” per inizializzare e montare la partizione /. La prima partizione che monterete o inizializzerete sarà quella montata come / (si pronuncia “slash”, è la partizione root, o “radice”). Vi verrà chiesto se preservare la “Compatibilità con i kernel precedenti al 2.2?”. Se rispondete “No” non potrete usare i kernel 2.0 o precedenti, dato che il file system abiliterà alcune caratteristiche non supportate da tali kernel. Se siete sicuri che non avrete mai bisogno di utilizzare un kernel 2.0 o precedente, rispondete “No”, in modo da godere di qualche beneficio, seppur minimo. Vi verrà chiesto inoltre se ricercare i blocchi danneggiati. Per default viene proposto di saltare la ricerca, perché prende molto tempo e i controller moderni sono comunque in grado di rilevare internamente i blocchi danneggiati e fronteggiare eventuali problemi con essi. Se non siete sicuri della qualità dei vostri dischi o se avete un sistema vecchio, potrebbe essere il caso di avviare la ricerca. I prompt successivi sono solo richieste di conferma delle vostre azioni, doverose, dato che l’inizializzazione distruggerà tutti i dati della partizione. Vi s’informerà inoltre che la partizione verrà montata come /, la partizione root. 1 Una volta montata la partizione /, se desiderate inizializzare e montare altri file system potete usare la voce “Altro”, che tornerà utile a chi ha creato partizioni separate per , /var, /usr o altre, che dovrebbero essere inizializzate e montate a questo stadio dell’installazione. 6.9 “Mount di una partizione già inizializzata” Un’alternativa a “‘Inizializzazione di una partizione Linux”’ nella pagina precedente è il passo “Mount di una partizione già inizializzata”, da usare se state riprendendo un’installazione lasciata a metà o se volete montare delle partizioni già inizializzate o che contengono dati che volete salvaguardare. Se to to. state installando una workstation senza disco, giunti a questo pundovreste montare via NFS la partizione root dal server NFS remoSpecificate il percorso per il server con la normale sintassi NFS, cioè 1 Tecnicamente viene montata come /target, solo quando farete il boot nel nuovo sistema diventerà /. Capitolo 6. Partizionare per Debian nome-o-IP-del-server:percorso-della-share-sul-server. montare altri file system, potete farlo adesso. 54 Se dovete inoltre Se non avete ancora configurato la rete come indicato in “‘Configurazione della rete”’ a pagina 58, scegliendo l’installazione via NFS vi verrà chiesto di farlo. 6.10 Montare partizioni non supportate da dbootstrap In alcune situazioni particolari, dbootstrap potrebbe non essere in grado di montare i file system che volete (la partizione root o altre). Se siete utenti Linux esperti potrete semplicemente passare a tty2 e lanciare manualmente i comandi necessari a montare le partizioni in questione. Se state montando una partizione root per il vostro nuovo sistema, fatelo su /target, poi tornate a dbootstrap e continuate, magari usando “Visualizzazione stato delle partizioni” per far sì che dbootstrap ricalcoli il punto dell’installazione in cui vi trovate. Se si tratta di partizioni diverse da quelle di root, dovrete ricordarvi di modificare a mano il vostro nuovo file fstab, in modo che vengano montate al riavvio del sistema. Aspettate ovviamente che dbootstrap scriva tale file (/target/etc/fstab) prima di ritoccarlo. 55 Capitolo 7 Installare il kernel e il sistema operativo di base 7.1 “Installazione kernel e moduli di driver” Il passo successivo è installare un kernel e i relativi moduli sul vostro nuovo sistema. Vi sarà presentato un menù con i dispositivi dai quali potete installare il kernel e un’opzione alternativa di installazione via rete. Potete usare qualsiasi dispositivo disponibile, non siete costretti ad usare quelli già montati (si veda ‘Procurarsi i mezzi per l’installazione del sistema’ a pagina 25). Le opzioni che vi verranno presentate varieranno a seconda dell’hardware rilevato da dbootstrap. Se state usando un CD-ROM ufficiale, il programma dovrebbe fare tutto da sé, senza nemmeno chiedervi quale dispositivo usare (a meno che non abbiate fatto il boot con l’opzione verbose) Quando vi verrà richiesto il CD-ROM, assicuratevi di inserire il primo CD nel lettore. Se state installando da un file system locale, avete due scelte possibili: “harddisk” se la partizione del disco non è ancora montata, “mounted” se lo è. In entrambi i casi, il sistema cercherà per prima cosa alcuni file in dists/woody/main/disks-powerpc/current. Ove non li trovasse, vi verrà chiesto “Selezione del percorso per l’archivio Debian”, ossia la directory all’interno del disco dove avete posto i file necessari all’installazione. Se avete un mirror locale di un archivio Debian, potete usarlo indicando la sua directory, che spesso è /archive /debian. Tali archivi sono caratterizzati da strutture di directory del tipo: debian/dists /woody/main/disks-powerpc/current. Potete digitare il percorso o usare il pulsante <...> per scorrere l’albero del file system. Continuando a parlare di installazione da un disco locale o mezzi simili (come NFS), vi verrà ora chiesta la directory in cui sono effettivamente contenuti i file necessari (può dipendere dalla vostra sottoarchitettura). Il sistema potrebbe insistere particolarmente sul fatto che i file compaiano esattamente nella locazione indicata, incluse le sottodirectory, se ce ne sono. Controllate i log in tty3 (‘Usare la shell ed esaminare i log’ a pagina 43), dove dbootstrap riporta l’ubicazione dei file che sta cercando. Capitolo 7. Installare il kernel e il sistema operativo di base 56 Se appare l’opzione “default”, allora dovreste usare quella. Altrimenti provate con l’opzione “lista”, per far sì che dbootstrap cerchi da sé i file (sebbene possa essere una cosa molto lunga se state usando NFS). Come ultima risorsa, usate l’opzione “manuale” per specificare manualmente la directory. Se state effettuando l’installazione a mezzo dischetti, dovrete inserire il dischetto di recupero (che con ogni probabilità si trova già nel lettore), seguito dai dischetti di driver. Se desiderate installare il kernel e i moduli via rete, potete farlo con le opzioni “network” (HTTP) o “nfs”. Le vostre interfacce di rete devono però essere supportate dal kernel standard (consultate ‘Periferiche ed altro hardware’ a pagina 14). Se tali opzioni non compaiono, dovrete selezionare “Annulla”, tornare indietro e scegliere “Configurazione della rete” (vedere “‘Configurazione della rete”’ a pagina 58), per poi ritornare al punto in questione. 7.2 NFS Scegliete l’opzione “nfs”, quindi specificate a dbootstrap il nome ed il percorso del server NFS. Supposto che abbiate messo le immagini del dischetto di recupero e dei dischetti di driver sul server NFS nelle locazioni opportune, questi file dovrebbero risultare disponibili per l’installazione del kernel e dei moduli. Il file system di rete verrà montato sotto /instmnt. Selezionate l’ubicazione dei file come per le opzioni “hardisk” o “mounted”. 7.3 Network Selezionate l’opzione “network”, quindi specificate a dbootstrap l’URL e il percorso per l’archivio Debian. Quello di default di solito andrà bene. In caso modifichiate la parte riguardante il server, sappiate che quella del percorso è con ogni probabilità corretta per qualsiasi mirror Debian ufficiale. Potreste scegliere di scaricare i file attraverso un server proxy: basta specificare il server. . . . la frase non è conclusa. . . 7.4 Root NFS Se state installando una workstation senza dischi fissi (“diskless”), dovreste aver già configurato la vostra rete come descritto in “‘Configurazione della rete”’ a pagina 58. Vi dovrebbe quindi venir proposta la possibilità di installare il kernel e i moduli via NFS. Procedete usando l’opzione “nfs” come descritto sopra. Altri media d’installazione potrebbero richiedere altri passi. Capitolo 7. Installare il kernel e il sistema operativo di base 57 7.5 “Configurazione supporto PCMCIA” C’è un passo alternativo prima della voce di menù “Configurazione moduli dei dispositivi”, chiamato “Configurazione supporto PCMCIA”. Esso permette di abilitare il supporto PCMCIA. Se la vostra macchina ne è dotata, ma non state installando Debian tramite un dispositivo PCMCIA (p.e. attraverso una scheda Ethernet PCMCIA), non avete bisogno di configurare il supporto PCMCIA a questo stadio. Potrete farlo senza problemi più avanti, dopo aver completato l’installazione. Se invece state effettuando l’installazione tramite una scheda di rete PCMCIA, dovete scegliere tale alternativa e configurare il supporto PCMCIA prima della configurazione di rete. Se dovete installare PCMCIA, scegliete l’alternativa sotto “Configurazione moduli dei dispositivi”. Vi verrà chiesto quale controller PCMCIA sia presente sul vostro sistema. Nella maggior parte dei casi è i82365, in altri tcic. Le specifiche fornite dal produttore del vostro laptop dovrebbero risolvere eventuali dubbi. In genere potete lasciare in bianco le poche opzioni aggiuntive. Tuttavia alcuni tipo di hardware potrebbero avere necessità di indicazioni particolari. Il Linux PCMCIA HOWTO (http://www.tldp.org/HOWTO/PCMCIA-HOWTO.html) contiene un sacco di informazioni utili in caso le opzioni predefinite non funzionino. In alcuni casi eccezionali potreste anche dover leggere e modificare /etc/pcmcia /config.opts. È consigliabile farlo sulla vostra seconda console virtuale (Alt Sin-F2), per poi riconfigurare PCMCIA o forzare manualmente il caricamento dei moduli usando insmod e rmmod. Non appena il supporto PCMCIA sarà configurato e installato correttamente, dovrete ritornare al menù precedente nella gerarchia e configurare i vostri device driver come descritto nella sezione successiva. 7.6 “Configurazione moduli dei dispositivi” Tramite la voce di menù “Configurazione moduli dei dispositivi” potrete configurare i device driver, ossia i moduli del kernel. Come prima cosa vi verrà chiesto se volete caricare moduli addizionali da un dischetto fornito dal produttore dell’hardware. Quasi sempre potete saltare questo punto, dato che è utile solo in caso l’hardware richieda dei moduli proprietari o non standard (ad esempio per un particolare controller SCSI). I moduli verrano cercati sul dischetto in locazioni come /lib/modules /misc (dove misc può essere qualsiasi sezione standard del kernel). Qualsiasi file del genere verrà copiato sul disco e potrà essere configurato al passo successivo dell’installazione. Appresso verrà eseguito modconf, un semplice programma che mostra le sezioni dei moduli del kernel e vi permette di attraversarle per individuare quali moduli volete installare. Vi raccomandiamo di configurare solo i dispositivi necessari al processo d’installazione che non siano già stati rilevati dal kernel. In molti casi non serve configurare alcun modulo. Capitolo 7. Installare il kernel e il sistema operativo di base 58 Ad esempio, potreste dover caricare esplicitamente il driver per una scheda di rete dalla sezione net, un driver per dischi SCSI nella sezione scsi o uno per un CD-ROM proprietario in cdrom. I dispositivi configurati verranno caricati in automatico a ogni avvio del sistema. Alcuni moduli potrebbero richiedere dei parametri. Per sapere quali siano rilevanti dovrete consultare la documentazione dello specifico driver. Una volta installato il sistema, potrete riconfigurare i moduli in qualsiasi momento con il programma modconf. 7.7 “Configurazione della rete” Se il sistema d’installazione non rileva la presenza di un’interfaccia di rete disponibile, vi verrà proposta l’opzione “Configurazione hostname”. Anche se non avete una rete, o se avete una connessione di rete non permanente (p.e. una connessione telefonica), alla vostra macchina serve un nome. Se il sistema d’installazione rileva un’interfaccia di rete, vi verrà mostrato il passo d’installazione “Configurazione della rete”. Se il sistema non vi permette di eseguirlo, significa che non è in grado di trovare alcuna interfaccia di rete. Se ne avete comunque una, significa che probabilmente avete saltato la configurazione dell’interfaccia in “‘Configurazione moduli dei dispositivi”’ nella pagina precedente. Tornate indietro a quella sezione e controllate i dispositivi net. Non appena entrerete nel “Configurazione della rete”, se il sistema rileva più di una interfaccia di rete vi verrà chiesto di scegliere quale configurare. Ne potete configurare soltanto una. Finita l’installazione potrete occuparvi delle altre interfacce, consultate la pagina di man interfaces(5). Se dbootstrap si accorge che avete configurato PCMCIA (“‘Configurazione supporto PCMCIA”’ nella pagina precedente), vi verrà chiesto di confermare che la vostra scheda di rete è una scheda PCMCIA. Ciò inciderà su come e in che punto dell’installazione verrà portata a termine la configurazione della rete. dbootstrap vi chiederà indi se volete usare un server DHCP o BOOTP per configurare la vostra rete. Se potete, dovreste rispondere “Sì”, dato che ciò vi permetterà di saltare tutto il resto della prossima sezione. Sperabilmente dovreste vedere il sistema replicare con “La rete è stata configurata correttamente usando DHCP/BOOTP.”. Saltate il resto e passate a “‘Installazione del sistema di base”’ a fronte. Se la configurazione fallisce, controllate i cavi di rete e il log su tty3, oppure proseguite a configurare la rete manualmente. Per configurare a mano la rete, dbootstrap vi farà un certo numero di domande: per le risposte usate quanto raccolto in ‘Le informazioni che vi serviranno’ a pagina 18. Il sistema vi proporrà un riepilogo delle informazioni sulla rete e vi chiederà conferma. In seguito vi servirà specificare il device usato della vostra connessione di rete principale. Di solito sarà “eth0” (il primo device Ethernet). Alcuni dettagli tecnici che potrebbero esservi utili: il programma assume che l’indirizzo IP di rete sia il risultato di un AND bit a bit tra l’indirizzo IP del vostro sistema e la vostra netmask, Capitolo 7. Installare il kernel e il sistema operativo di base 59 che l’indirizzo broadcast sia il risultato di un OR bit a bit tra l’indirizzo IP del vostro sistema e la negazione bit a bit della netmask. Suppone inoltre che il vostro gateway funga anche da server DNS. Se non avete soluzioni alternative pronte, usate quanto proposto dal sistema. Se necessario potrete cambiare tali impostazioni, una volta finita l’installazione, modificando il file /etc/network/interfaces. In alternativa, potrete installare etherconf, che vi guiderà nella configurazione della rete. 7.8 “Installazione del sistema di base” Il passo successivo è installare il sistema di base. Si tratta di un insieme minimo di pacchetti che fornisce un sistema funzionante, essenziale e autosufficiente. Occupa meno di 70MB. Durante “Installazione del sistema di base”, se non state installando da CD-ROM vi verrà proposto un menù di dispositivi da cui potete installare il sistema di base. Dovreste scegliere il mezzo d’installazione adatto. Se state installando da un CD-ROM ufficiale, vi sarà semplicemente chiesto d’inserirlo. Se state installando il sistema di base via rete, sappiate che alcuni passi del processo d’installazione potrebbero prendere parecchio tempo e l’avanzamento potrebbe non essere molto evidente. In particolare il prelievo iniziale di Packages.gz e l’installazione dei pacchetti base e fondamentali potrebbero sembrare in stallo. Concedete loro del tempo extra. Potete usare df -h sul secondo terminale per accertarvi che i contenuti del vostro disco stiano effettivamente cambiando. In ogni caso, se l’installazione si impantana non appena tenta di recuperare un file chiamato Release, potete dare per scontato che l’archivio di rete non è stato trovato o che c’è un problema con esso. Se state installando il sistema di base dal vostro disco fisso, basta far puntare l’installer alla locazione di basedebs.tar, in modo simile alla procedura per installare i kernel e i moduli. Capitolo 7. Installare il kernel e il sistema operativo di base 60 61 Capitolo 8 Fare il boot nel vostro nuovo sistema Debian 8.1 “Rendere il sistema avviabile” Se scegliete di fare il boot da disco fisso direttamente in Linux, e se non state installando una workstation senza disco, vi verrà chiesto di installare un master boot record. Se non state usando un boot manager (come probabilmente è se non sapete cosa sia) e non avete un altro sistema operativo sulla stessa macchina, rispondete “Sì”. Se rispondete “Sì”, la domanda successiva sarà se volete avviare automaticamente Linux dal disco fisso all’accensione della macchina. In tal caso la partizione root di Linux viene impostata come partizione bootable (“avviabile”), quella cioè che viene caricata dal disco fisso. Tenete presente che gestire il boot di più sistemi operativi sulla stessa macchina è una specie di magia nera. Questo documento non tenta nemmeno di documentare i vari boot manager, che variano a seconda dell’architettura e perfino della sottoarchitettura. Per ulteriori informazioni dovreste fare riferimento alla documentazione del boot manager che usate. Ricordatevi di essere estremamente cauti quando lavorate con i boot manager. 8.1.1 PowerMac “OldWorld” Il boot loader per i Power Macintosh OldWorld è quik. Potrete usarlo anche su CHRP. L’installer tenterà di configurare automaticamente quik al passo “Rendere il sistema avviabile”. La configurazione è stata testata con successo sui PowerMac 7200, 7300 e 7600 e su alcuni cloni Power Computing. Non riuscirà invece sui G3 beige. Per tutti gli altri PowerPC OldWorld, come Apus, Be-Box, MBX e PReP, è necessario un boot loader generico. Se la macchina fallisce il boot una volta completata l’installazione e si ferma a un prompt “boot:”, tentate con Linux seguito da Invio (la configurazione di boot predefinita in quik.conf è etichettata come Linux). Potete anche provare a rifare il boot nell’installer e modificare il file /target/etc/quik.conf creato dal passo “Rendere il sistema avviabile” Capitolo 8. Fare il boot nel vostro nuovo sistema Debian 62 precedente. Troverete utili suggerimenti sull’uso di quik presso http://penguinppc.org/ projects/quik/. Per rifare il boot in MacOS senza dover reinizializzaare la nvram, digitate “bye” al prompt di Open Firmware (dato per scontato che MacOS non sia stato rimosso dal disco). Per ottenere un prompt di OpenFirmware, tenete premuti i tasti Comando-Opzione-o-f durante l’avvio a freddo della macchina. Ove aveste bisogno di reinizializzare la nvram dell’OpenFirmware per poter fare il boot con MacOS, tenete premuti i tasti Comando-Opzione-p-r durante l’avvio a freddo della macchina. 8.1.2 PowerMac NewWorld I PowerMac più recenti (a partire dalla metà del 1998) usano yaboot come boot loader. L’installer configurerà automaticamente yaboot, in tal modo tutto cio che dovrete fare è effettuare il passo “Rendere il sistema avviabile”. Se verrà completato con successo, dovreste ritrovarvi con il disco avviabile e OpenFirmware impostato per fare il boot di Debian GNU/Linux. Sulle macchine G4 e sugli iBook, tenendo premuto il tasto Opzione otterrete una schermata grafica con un pulsante per ciascun sistema operativo che potete avviare; Debian GNU/Linux avrà un pulsante con l’icona di un pinguino. In caso conserviate MacOS, se ad un certo punto vi dovesse modificare la variabile boot-device di OpenFirmware, dovrete riportare OpenFirmware alla sua configurazione predefinita. Per farlo, tenete premuti i tasti Comando-Opzione-p-r durante l’avvio a freddo della macchina. Reinizializzare OpenFirmware su hardware G3 o G4 farà sì che di default venga avviato Debian GNU/Linux (sempre che abbiate partizionato correttamente e collocato per prima la partizione Apple_Bootstrap). Se avete Debian GNU/Linux su un disco SCSI e MacOS su uno IDE, potrebbe non funzionare. In tal caso dovrete entrare in OpenFirmware e impostare la variabile boot-device, ybin normalmente lo fa in automatico. Dopo aver fatto il boot per la prima volta in Debian GNU/Linux, potrete aggiungere qualsiasi altra opzione desideriate (come quelle per il doppio boot) al file /etc/yaboot.conf, lanciando poi ybin per aggiornare la partizione di boot con la nuova configurazione. Fate riferimento alla pagina di man di yaboot.conf per maggiori informazioni. Se state installando una workstation senza disco, ovviamente fare il boot da disco è un’opzione senza senso e questo passo verrà saltato. 8.2 “Creazione floppy di avvio” Sarebbe bene creare un dischetto di boot anche se intendete avviare il sistema dal disco fisso locale, dato che è possibile che il bootstrap sia installato male sul disco fisso, mentre un dischetto di boot funziona quasi sempre. Scegliete “Creazione floppy di avvio” dal menù e inserite un dischetto vuoto come richiesto. Assicuratevi che non sia protetto da scrittura, dato che il programma lo formatterà e ci scriverà sopra. Etichettatelo come “dischetto di boot personale” e proteggetelo da scrittura una volta creato. Capitolo 8. Fare il boot nel vostro nuovo sistema Debian 63 Il dischetto conterrà un kernel e un semplice file system, con la direttiva di usare il file system di root presente sul vostro disco. 8.3 Il momento della verità Il primo boot autonomo del sistema è quello che gli ingegneri elettronici chiamano “smoke test” (cioè quando si accende un dispositivo elettrico dopo averci lavorato su e si sta a vedere se fuma, fa scintille o cose del genere, denunciando così platealmente un guasto NdT). Togliete eventuali dischetti presenti nel lettore e scegliete la voce “Riavvia il sistema” dal menù. Se state facendo il boot direttamente in Debian e il sistema non parte, usate il supporto di boot che avete usato originariamente per l’installazione (ad esempio il dischetto di recupero) o inserite il dischetto di boot personale, se ne avete creato uno, e riavviate il sistema. Se non state usando il dischetto di boot personale, dovrete probabilmente aggiungere dei parametri di boot. Se farete il boot con il dischetto di recupero o tecniche simili, dovrete specificare rescue root=root, dove root è la vostra partizione root, per dire “/dev/sda1”. Debian dovrebbe partire e dovreste vedere gli stessi messaggi della prima volta che avete fatto il boot del sistema di installazione, seguiti da altri nuovi. 8.4 Configurazione (di base) dopo il primo boot in Debian Dopo aver fatto il boot, vi verrà chiesto di completare la configurazione del sistema di base e quindi di scegliere quali pacchetti aggiuntivi installare. L’applicazione che vi guiderà attraverso questo processo si chiama base-config. In caso dopo aver completato l’installazione desideriate lanciare nuovamente base-config, in qualsiasi momento, come root, date base-config. 8.5 Password MD5 Innanzitutto vi verrà chiesto se installare le password MD5. Si tratta di un metodo alternativo di immagazzinare le password sul sistema, molto più sicuro del metodo standard (chiamato “crypt”). Il default è “No”, ma se non vi serve il supporto NIS e v’interessa parecchio la sicurezza della vostra macchina, dite “Sì”. 8.6 Shadow Password A meno che non abbiate detto “Sì” alle password MD5, il sistema vi chiederà se volete abilitare le “shadow password”. Questo sistema permette di rendere il sistema un po’ più sicuro. In un Capitolo 8. Fare il boot nel vostro nuovo sistema Debian 64 sistema senza shadow password, le password reali vengono immagazzinate, cifrate, in un file leggibile da chiunque, /etc/passwd. Tale file deve essere leggibile da chiunque si colleghi perché contiene delle informazioni vitali sugli utenti, ad esempio come mappare gli identificatori numerici degli utenti sui nomi di login. Di conseguenza è possibile che qualcuno ottenga il file /etc/passwd e usi un attacco a forza bruta (cioè provi tutte le possibili combinazioni di password) per scoprirle. Abilitando le shadow password, le password reali verranno immagazzinate in un altro file, /etc/shadow, scrivibile solo da root e leggibile da root e dagli utenti del gruppo shadow. Vi consigliamo quindi di abilitarle. Potrete riconfigurare le shadow password in qualsiasi momento con il programma shadowconfig. Dopo l’installazione, leggete /usr/share/doc/passwd /README.debian.gz per avere altre informazioni. 8.7 Impostare la password di root L’account di root viene anche chiamato superutente; è un login che aggira tutte le protezioni di sicurezza del sistema, deve quindi essere usato solo per le operazioni di amministrazione del sistema, per il minor tempo possibile. Qualsiasi password che create dovrebbe contenere da 6 ad 8 caratteri, con lettere maiuscole e minuscole, cifre e segni di interpunzione. Impostando la vostra password di root fate ancora più attenzione, dato che è un account molto potente. Evitate le parole che si trovano nei dizionari e non usate informazioni personali che possano essere indovinate (data di nascita ecc.). Se qualcuno vi dice che gli serve la vostra password di root, siate estremamente cauti. Non la dovreste mai fornire a nessuno, a meno che non stiate amministrando una macchina con più di un amministratore di sistema. 8.8 Creare un utente normale Il sistema a questo punto vi chiederà se volete creare un account da utente normale, da usare per le attività quotidiane personali, per le quali non dovreste assolutamente usare l’account di root. Perché no? Bene, una ragione per evitare di usare i privilegi di root è che è molto facile farci dei danni irreparabili. Un’altra è che si può essere portati con l’inganno ad attivare un cavallo di troia (o “trojan”), cioè un programma che sfrutta i poteri di superutente per compromettere la sicurezza del sistema alle vostre spalle. Un buon libro sull’amministrazione dei sistemi Unix coprirà questo argomento in maggior dettaglio, vale la pena leggerne uno se non conoscete la questione. Chiamate l’account di utente come vi pare: se vi chiamate Mario Rossi, potreste usare ad esempio “rossi”, “mario”, “mrossi” ecc. Vi verrà anche chiesto il nome completo dell’utente e, come prima, una password. Capitolo 8. Fare il boot nel vostro nuovo sistema Debian 65 Se in qualsiasi momento dopo l’installazione volete creare un altro utente, usate il comando adduser. 8.9 Configurare PPP Vi verrà quindi chiesto se volete installare il resto del sistema usando PPP. Se state installando da CD-ROM o siete direttamente collegati alla rete, potete rispondere “No” senza problemi e saltare questa sezione. Se avete scelto di configurare PPP a questo punto, verrà attivato un programma, pppconfig, che vi aiuterà a configurare la vostra connessione PPP. Fate attenzione a dare alla vostra connessione telefonica il nome “provider”, quando vi verrà chiesto. Si spera che il programma pppconfig possa guidarvi attraverso una configurazione indolore della connessione PPP. Ove qualcosa non funzionasse, troverete delle istruzioni dettagliate più sotto. Per configurare PPP dovrete conoscere i concetti base della visualizzazione e della modifica dei file sotto Linux. Per visualizzare i file dovreste usare il programma more, zmore per i file compressi con estensione .gz. Per esempio, per visualizzare il contenuto di README.debian.gz, date zmore README.debian.gz. Il sistema di base comprende un editor chiamato nano, molto semplice da usare seppur privo di molte funzionalità. Più avanti vi converrà installare degli editor e dei visualizzatori più avanzati, come ad esempio jed, nvi, less e emacs. Modificate /etc/ppp/peers/provider sostituendo “/dev/modem” con “/dev/ttyS#”, dove # è il numero della porta seriale. Su Linux le porte seriali sono numerate a partire da 0, quindi la vostra prima porta sarà /dev/ttyS0 sotto Linux. Il passo successivo è modificare /etc/chatscripts/provider ed inserire il numero di telefono del provider, il nome utente e la password. Non cancellate il “\q” che precede la password, serve per non farla apparire nei file di log. Molti provider invece dell’autenticazione in modalità testo usano per la sequenza di login PAP o CHAP, altri entrambi. Se il vostro provider richiede PAP o CHAP dovrete seguire una procedura diversa: commentate tutto quello che c’è sotto la stringa di composizione del numero (quella che comincia con “ATDT”) in /etc/chatscripts/provider, modificate /etc/ppp/peers/provider come descritto sopra e aggiungete user nome dove nome è il vostro nome utente per il provider cui state cercando di connettervi. Modificate poi /etc /pap-secrets o /etc/chap-secrets, inserendovi la vostra password. Dovrete anche modificare /etc/resolv.conf, aggiungendovi l’indirizzo IP del name server (DNS) del provider. Le righe di /etc/resolv.conf sono nel formato: nameserver xxx.xxx.xxx.xxx, dove le x sono i numeri dell’indirizzo IP. A vostra scelta potrete aggiungere l’opzione usepeerdns a /etc/ppp/peers/provider per abilitare la scelta automatica dei server DNS appropriati, usando le impostazioni fornite di solito dall’host remoto. A meno che il vostro provider abbia una sequenza di login diversa dalla maggior parte degli ISP, avete finito! Attivate la connessione PPP digitando pon come root e monitorate il processo usando il comando plog. Per disconnettervi usate poff, sempre come root. Capitolo 8. Fare il boot nel vostro nuovo sistema Debian 66 Leggete il file /usr/share/doc/ppp/README.Debian.gz per altre altre informazioni su come usare PPP su Debian. 8.10 Rimuovere il supporto PCMCIA Se non dovete usare in alcun modo il supporto PCMCIA, giunti a questo punto potrete scegliere di rimuoverlo. Ciò renderà l’avvio del sistema più pulito. Sarà inoltre più facile sostituire il kernel (dato che PCMCIA richiede parecchia coordinazione tra le versioni dei driver PCMCIA, dei moduli del kernel e del kernel stesso). 8.11 Configurare APT Il mezzo principale comunemente usato per installare i pacchetti è un programma chiamato apt-get, dal pacchetto apt. 1 APT deve essere configurato in modo da sapere dove scaricare i pacchetti. L’applicazione d’aiuto in questa operazione si chiama apt-setup. Il passo successivo del processo di configurazione è di indicare ad APT dove può trovare altri pacchetti Debian. Tenete presente che potete riavviare APT in qualsiasi momento dopo l’installazione, usando apt-setup o modificando a mano /etc/apt/sources.list. Se state facendo il boot da un CD-ROM ufficiale, dovrebbe venir configurato automaticamente come fonte di apt senza che vi venga chiesta conferma. Lo capirete dall’attività di scansione sul CD-ROM. Vi verrà poi chiesto se ne volete configurare un altro. Se avete una serie di CD-ROM, cosa molto comune, dovrete procedere e farli scandire tutti uno per uno. Se non avete un CD-ROM ufficiale, vi verrà proposto un’insieme di scelte sulle modalità di accesso ai pacchetti Debian: FTP, HTTP, CD-ROM o un file system locale. Per i possessori dei CD-ROM, potete arrivare a questo stesso passo chiedendo esplicitamente di aggiungere un’altra fonte. Dovreste sapere che va benissimo avere diverse fonti per APT, anche per lo stesso archivio di Debian. Apt-get prenderà automaticamente il pacchetto con il numero più alto tra tutte le versioni disponibili. Se, per esempio, avete sia una fonte HTTP che un CD-ROM, apt-get dovrebbe automaticamente usare il CD-ROM locale, quando possibile, e fare ricorso a HTTP solo quando vi può ottenere una versione più recente del pacchetto. In ogni caso non è una buona idea aggiungere fonti di APT non necessarie, dato che in questo modo tenderebbe a rallentare il processo di controllo delle nuove versioni negli archivi disponibili. 1 Tenete presente che il vero programma che installa i pacchetti si chiama dpkg, ma si tratta di uno strumento che lavora a livello più basso. Apt-get invoca dpkg in modo appropriato e inoltre sa come installare altri pacchetti, richiesti da quello che volete installare, seguendo le dipendenze, oltre che come recuperare i pacchetti stessi dal CD, dalla rete o da qualunque altra fonte. Capitolo 8. Fare il boot nel vostro nuovo sistema Debian 8.11.1 67 Configurare le fonti di pacchetti in rete Se pensate di installare il resto del sistema via rete, l’opzione più comune è scegliere la fonte “http”. Anche quella “ftp” è accettabile, ma di solito è un po’ più lenta nel connettersi. Vi verrà poi chiesto se volete usare del software non libero. Con tale termine ci si riferisce a software commerciale o qualsiasi altro software la cui licenza non è in accordo con le Debian Free Software Guidelines (http://www.debian.org/social_contract#guidelines). Va bene dire “Sì”, ma fate attenzione nell’installare programmi di questo tipo, perché dovrete assicurarvi di usarlo in accordo con la relativa licenza. Il passo successivo nella configurazione delle fonti di pacchetti in rete è informare apt-setup della nazione in cui vivete. In tal modo verranno selezionati per voi i mirror ufficiali Debian su Internet cui connettervi. A seconda della nazione selezionata, vi verrà presentata una lista di possibili host. In generale va bene scegliere quello in cima alla lista, ma dovrebbero funzionare comunque tutti. Se per l’installazione state utilizzando HTTP, vi verrà chiesto di configurare il vostro proxy server, passo talvolta necessario se vi trovate dietro a un firewall, su reti aziendali ecc. Alla fine verrà testata la vostra nuova fonte di pacchetti in rete. Se tutto va bene, vi verrà chiesto se volete ripetere l’operazione per un’altra fonte in rete. 8.12 Installazione dei pacchetti: semplificata o avanzata Vi verrà poi chiesto se desiderate installare i pacchetti nella modalità semplificata o in quella avanzata, a granularità maggiore. Vi consigliamo di iniziare con quella semplificata, dato che potrete sempre utilizzare quella avanzata in un secondo momento. Dovreste sapere che per l’installazione semplificata base-config invoca semplicemente il programma tasksel, mentre per quella avanzata usa dselect. Entrambi questi programmi possono essere lanciati in qualsiasi momento dopo l’installazione, per installare altri pacchetti. Se state cercando un pacchetto specifico, finita l’installazione usate semplicemente apt-get install pacchetto, dove pacchetto è il nome del pacchetto che desiderate. 8.13 Selezione semplificata dei pacchetti: il Task Installer Se avete scelto l’installazione semplificata, verrete introdotti al Task Installer (tasksel). Tale metodo vi propone alcune configurazioni predefinite di pacchetti da installare. Usando dselect, descritto più avanti, potreste invece scegliere pacchetto per pacchetto cosa volete sulla vostra macchina. Ma può essere un compito decisamente lungo, dati i circa 8000 pacchetti disponibili in Debian! Avete quindi la possibilità di scegliere innanzitutto dei task e di aggiungere in seguito singoli pacchetti all’installazione. I task corrispondono, all’incirca, a vari compiti che potreste voler Capitolo 8. Fare il boot nel vostro nuovo sistema Debian 68 eseguire con la vostra macchina, per esempio “desktop environment” (“ambiente desktop”), “development in C” (“sviluppo in C”) o “file server”. Potete evidenziare ciascun task e scegliere “Task Info” per visualizzare informazioni dettagliate su di esso. Vi verrà mostrata una descrizione estesa e l’elenco dei pacchetti in esso contenuti. Una volta selezionati i task che vi servono, scegliete “Fine”. A questo punto, apt-get installerà i pacchetti che avete selezionato. Notate che, se non avete selezionato alcun task, verranno installati tutti i pacchetti con priorità standard, importante o richiesto non ancora presenti sul vostro sistema. È la stessa cosa che lanciare “tasksel -s” dalla riga di comando, attualmente comporta lo scaricamento di circa 37 MB di archivi. Vi verranno mostrati il numero di pacchetti da installare e quanti kilobyte dovrete scaricare. Dei circa 8000 pacchetti disponibili in Debian, solo una minoranza sono coperti dai task proposti dal Task Installer. Per informazioni su altri pacchetti, usate apt-cache search stringa-di-ricerca per fare una ricerca sulla stringa fornita (si veda la pagina di man apt-cache(8)) o eseguite dselect, come descritto più avanti. 8.14 Selezione avanzata dei pacchetti con dselect Se avete optato per la selezione “avanzata” dei pacchetti, verrete lasciati nelle mani del programma dselect. Prima di usarlo è caldamente consigliato leggere il Tutorial di dselect (dselect-beginner). Dselect vi permetterà di selezionare i pacchetti da installare sul vostro sistema. Dovrete lanciarlo come root. 8.15 Fare il login Finita l’installazione dei pacchetti, vi verrà presentato il prompt di login. Fate il login usando il nome utente personale (non root) che avete indicato durante l’installazione e la relativa password. Ora il vostro sistema è pronto all’uso. Se siete utenti novelli, potreste voler esplorare la documentazione presente sul vostro sistema. Attualmente la documentazione è organizzata in sistemi diversi, che sono in via di integrazione. Ecco alcuni punti da cui partire. La documentazione associata a programmi che avete installato si trova in /usr/share/doc /, in una sottodirectory con lo stesso nome del programma. Per esempio, la Guida Utente di APT si trova in /usr/share/doc/apt/guide.html/index.html. In aggiunta vi sono alcune cartelle speciali all’interno della gerarchia di directory /usr /share/doc/. Gli HOWTO Linux sono installati, in formato .gz, in /usr/share /doc/HOWTO/en-txt/ e /usr/share/doc/HOWTO/en-txt/mini/. /usr/share/doc /HTML/index.html contiene indici navigabili, a mezzo browser, della documentazione installati da dhelp. (Il pacchetto doc-linux-it, contenente le traduzioni degli HOWTO, purtroppo non è aggiornato al momento presente, si consiglia una visita al sito ILDP, Italian Linux Documentation Project (http://ildp.pluto.linux.it) NdT). Capitolo 8. Fare il boot nel vostro nuovo sistema Debian 69 Un modo facile per visualizzarli è dare cd /usr/share/doc/ e digitare quindi lynx seguito da uno spazio e da un punto (il punto sta per la directory corrente). Potete anche digitare info comando o man comando per avere informazioni dettagliate sul funzionamento della maggioranza dei comandi disponibili da riga di comando (installando manpages-it potrete visualizzare le pagine di man dei comandi più usati in italiano NdT). Con help otterrete aiuto sui comandi di shell. Digitando un comando seguito da --help otterrete di solito una schermata con un breve sommario delle opzioni disponibili pel comando stesso. Se l’output di un comando eccede la singola schermata, causando uno scorrimento, aggiungete | more in coda al comando per introdurre una pausa ad ogni schermata. Per vedere una lista di tutti i comandi disponibili che iniziano con una certa lettera dell’alfabeto, digitate la lettera seguita da due tabulazioni. (Ci sentiamo senz’altro di consigliare ai novelli utenti linux che non li conoscano ancora gli Appunti Linux (http://ildp.pluto.linux. it/AppuntiLinux/), una ragguardevole e completa fonte gratuita di informazioni in italiano su GNU/Linux ed argomenti ad esso correlati NdT). Per un’introduzione più completa a Debian e GNU/Linux, consultate /usr/share/doc /debian-guide/html/noframes/index.html. Capitolo 8. Fare il boot nel vostro nuovo sistema Debian 70 71 Capitolo 9 Cosa fare adesso 9.1 Se non conoscete Unix Se non avete mai usato Unix probabilmente dovreste leggervi qualche libro; le Unix FAQ (ftp: //rtfm.mit.edu/pub/usenet/news.answers/unix-faq/faq/) contengono una bibliografia piuttosto consistente e riferimenti ai newsgroup di Usenet che vi possono aiutare. Potete anche dare un’occhiata alle User-Friendly Unix FAQ (http://www.camelcity.com/ ~noel/usenet/cuuf-FAQ.htm). (FAQ Linux utili in italiano sono FAQ di it.comp.os.linux (http://ildp.pluto.linux.it/FAQ/linux.html) e http://ildp.pluto.linux. it/LDR/ name=“LDR: Linux Domande e Risposte” NdT). Linux è una delle implementazioni di Unix. Il Linux Documentation Project (LDP) (http: //www.tldp.org/) raccoglie libri e documenti ad esso relativi liberamente disponibili in linea (ne esiste una versione italiana, l’Italian Linux Documentation Project (ILDP) (http:// ildp.pluto.linux.it) NdT). La maggior parte di questi documenti possono essere installati localmente con i pacchetti doc-linux-html per la versione HTML o doc-linux-text per quella ASCII; i file verranno posti nella directory /usr/doc/HOWTO. Sono disponibili come pacchetti Debian anche delle versioni nazionalizzate degli HOWTO dell’LDP. Potete trovare della documentazione specifica su Debian nella prossima sezione. 9.2 Come orientarsi in Debian Debian è leggermente diversa dalle altre distribuzioni ed anche se conoscete già Linux ci sono cose che dovreste sapere per mantenere il sistema in buono stato. Questo capitolo contiene del materiale orientativo: non è un manuale d’uso di Debian, si tratta solo di indicazioni concise per i più frettolosi. Capitolo 9. Cosa fare adesso 9.2.1 72 Il sistema dei pacchetti Debian La cosa più importante da conoscere è il sistema dei pacchetti Debian. Esso detiene il controllo di buona parte del sistema, cioè: • /usr (tranne /usr/local) • /var (potete creare /var/local ed essere al sicuro lì) • /bin • /sbin • /lib Ad esempio, se sostituite /usr/bin/perl con una vostra versione il sistema continuerà a funzionare, ma se aggiornate il pacchetto perl il vostro file verrà sostituito. Gli utenti esperti possono aggirare questo ostacolo ponendo dei pacchetti a “Bloccato” (“Hold”) in dselect. Uno dei migliori metodi d’installazione è apt. Potete usarlo come metodo da dselect, oppure potete usare la versione a riga di comando (info apt-get). Notate che apt vi permetterà anche di unire main, contrib e non-free, quindi potrete avere pacchetti soggetti a restrizioni legali insieme a versioni standard. 9.2.2 Gestione di versioni delle applicazioni Le versioni alternative di singole applicazioni vengono gestite da update-alternatives. Se conservate più versioni delle vostre applicazioni, farete bene a leggere la pagina di man di update-alternatives. 9.2.3 Gestione dei job di cron Tutti i job che spettano all’amministratore di sistema dovrebbero trovarsi in /etc, dato che sono file di configurazione. Se avete un job in cron di root che va in esecuzione quotidianamente, settimanalmente o in ore notturne, mettetelo in /etc /cron.{daily,weekly,monthly}, rispettivamente. Questi sono invocati da /etc /crontab e verranno eseguiti in ordine alfabetico, il che fa in modo che vengano lanciati nella sequenza corretta. D’altro canto, se avete un job di cron che 1) deve essere eseguito con i privilegi di un utente speciale o 2) necessita di essere eseguito in un momento o con una frequenza speciali, potete usare /etc/crontab o, ancor meglio, /etc/cron.d/quello_che_vi_pare. Questi particolari file hanno anche un campo extra che permette di stabilire l’utente sotto il quale verrà eseguito il job di cron. In ogni caso basterà editare i file, cron se ne occuperà in automatico. Non c’è bisogno di eseguire alcun comando particolare. Per maggiori informazioni consultate cron(8), crontab(5) e /usr/doc/cron/README.Debian. Capitolo 9. Cosa fare adesso 73 9.3 Ulteriori letture ed informazioni Se vi servono delle informazioni su un programma particolare, dovreste per prima cosa provare con il comando man programma o info programma. In /usr/doc ci sono moltissime informazioni interessanti, in particolare in /usr/doc/HOWTO e in /usr/doc/FAQ. Per i bachi date un’occhiata a /usr/doc/debian/bug*. Per documentazione su questioni specifiche di Debian relative a particolari programmi, date un’occhiata a /usr/doc/(nome-del-pacchetto)/README.Debian. Il sito web di Debian (http://www.debian.org/) contiene un sacco di documentazione su Debian, in particolare leggete le Debian FAQ (http://www.debian.org/doc/FAQ/) e gli Archivi delle mailing list (http://lists.debian.org/). La comunità di Debian è autosufficiente per quanto riguarda il supporto tecnico, per iscrivervi a qualche lista di discussione leggete la pagina Iscrizione alle mailing list (http://www.debian.org/MailingLists/ subscribe). 9.4 Compilazione del kernel Perché qualcuno dovrebbe voler compilare un nuovo kernel? In effetti spesso non è necessario, dato che il kernel predefinito compreso in Debian è in grado di gestire la maggior parte delle configurazioni. In ogni caso compilare un nuovo kernel è utile per: • gestire hardware particolare o che va in conflitto coi kernel precompilati • gestire hardware ed opzioni non inclusi nei kernel precompilati, come APM o SMP • ottimizzare il kernel rimuovendo i driver non necessari per accelerare il processo di boot • usare componenti non supportati per default (come il firewall) • utilizzare un kernel aggiornato o uno di sviluppo • fare colpo sugli amici e provare nuove cose 9.4.1 Gestione dell’immagine del kernel Non abbiate paura a provare, è divertente ed utile. Per compilare il kernel alla maniera di Debian vi servono alcuni pacchetti: kernel-package, kernel-source-2.2.20 (la versione più recente al momento di questa stesura), fakeroot ed alcuni altri che probabilmente avete già installati (la lista completa è in /usr/share/doc /kernel-package/README.gz). Con questo metodo otterrete un .deb del sorgente del vostro kernel; se avete moduli non standard, create anche un .deb dipendente e sincronizzato di essi. Un modo migliore è gestire le immagini del kernel. /boot conterrà il kernel, il System.map e un log del file di configurazione attivo per il build. Capitolo 9. Cosa fare adesso 74 Notate che non c’è realmente bisogno di compilare il kernel “alla Debian”, ma a nostro parere usare il sistema di pacchettizzazione per gestire il kernel è più semplice e sicuro. In effetti potete prendere i sorgenti direttamente da Linus invece che da kernel-source-2.2.20 ed usare comunque il metodo di compilazione del kernel-package. Sebbene per l’installazione di Woody si usi ancora il kernel 2.2.19, i kernel 2.4 più recenti sono disponibili come kernelimages. Troverete la documentazione completa sull’uso di kernel-package in /usr/share/doc /kernel-package. Questa sezione contiene solo un breve manuale introduttivo. Da qui in avanti assumeremo che i sorgenti del kernel si trovino in /usr/local/src e che la vostra versione del kernel sia 2.2.20. Come root create una directory in /usr/local /src e rendetela di proprietà del vostro normale account utente; come tale utente andate nella directory in cui volete scompattare i sorgenti del kernel (cd /usr/local/src), scompattateli (tar xzf /usr/src/kernel-source-2.2.20.tar.bz2), entrate nella directory appena creata (cd kernel-source-2.2.20/). Orapotete configurare il kernel con make xconfig, se X11 è installato e configurato, o con make menuconfig (che necessita del pacchetto ncurses-dev). Leggete accuratamente l’aiuto in linea, scegliete le opzioni con cautela e, se avete dubbi, considerate che è meglio includere i driver (il software che controlla le periferiche, tipo schede ethernet, controller SCSI e così via) di cui non siete sicuri. Fate attenzione: le altre opzioni, non correlate a hardware specifico, dovrebbero essere lasciate al valore di default se non capite a che servono. Non dimenticate di selezionare “Kernel module loader” in “Loadable module support” (non è selezionato per default) o la vostra installazione di Debian avrà dei problemi. Ripulite l’albero dei sorgenti e riazzerate i parametri di kernel-package con make-kpkg clean. Ora compilate il kernel: fakeroot make-kpkg --revision=custom.1.0 kernel_image. Il numero di versione è “1.0”, ma si può cambiare a volontà: si tratta solo di un numero di versione per tenere traccia delle compilazioni del kernel. Allo stesso modo potete mettere qualsiasi parola al posto di “custom” (p.e. l’hostname). La compilazione del kernel può durare un bel po’ di tempo, a seconda della capacità di calcolo della vostra macchina. Se vi serve il supporto PCMCIA, dovrete anche installare il pacchetto pcmcia-source: scompattate come root il file tar compresso con gzip nella directory /usr/src (è importante che i moduli si trovino al loro posto, cioè in /usr/src/modules), poi, come root, date make-kpkg modules_image. Una volta completata la compilazione, potete installare il kernel personalizzato come qualsiasi altro pacchetto: come root date dpkg -i ../kernel-image-2.2.20-subarch_custom.1.0_powerpc.deb. La parte subarch è una sottoarchitettura opzionale, dipendente dalle opzioni di kernel impostate. dpkg -i kernel-image... installerà il kernel, insieme ad altri file di supporto, come System.map (utile per il debug dei problemi del kernel) e /boot/config-2.2.20, che contiene la configurazione corrente. Il nuovo pacchetto kernel-image-2.2.20 è anche abbastanza intelligente da usare automaticamente il boot loader della vostra piattaforma per aggiornare la configurazione di avvio del sistema, evitandovi di doverlo lanciare a mano. Se avete creato Capitolo 9. Cosa fare adesso 75 anche un pacchetto di moduli, ad esempio per il supporto PCMCIA, dovrete installare anche quello. Ora è tempo di riavviare il sistema: leggete attentamente qualsiasi messaggio di avvertimento che i passi precedenti possano aver prodotto e poi date shutdown -r now. Per altre informazioni su kernel-package, leggete l’ottima documentazione presente in /usr/doc/kernel-package. Capitolo 9. Cosa fare adesso 76 77 Capitolo 10 Informazioni tecniche su Boot Floppies 10.1 Codice sorgente Il pacchetto boot-floppies contiene tutto il codice sorgente e la documentazione per i dischetti di installazione. 10.2 Dischetto di recupero Il dischetto di recupero ha un file system Ext2 (o FAT, a seconda della vostra architettura), dovreste essere in grado di accedervi da qualsiasi sistema in grado di leggere dischi Ext2 o FAT. Il kernel Linux è contenuto nel file linux.bin. Il file root.bin è un’immagine compressa con gzip di un file system Minix o Ext2 di 1,4 MB, che viene caricato nel ramdisk e usato come file system root. 10.3 Sostituire il kernel del dischetto di recupero Se ritenete necessario sostituire il kernel del dischetto di recupero, dovrete incorporarvi direttamente le seguenti funzionalità (non come moduli caricabili): • RAM disk support (CONFIG_BLK_DEV_RAM) • Initial RAM disk (initrd) support (CONFIG_BLK_DEV_INITRD) • Kernel support for ELF binaries (CONFIG_BINFMT_ELF) • Loop device support (CONFIG_BLK_DEV_LOOP) • FAT, Minix, and Ext2 filesystems (alcune architetture non hanno bisogno dei file system FAT o Minix, controllate il sorgente) Per PowerPC, il supporto a Minix non è necessario, lo è invece quello a HFS e ext2. Capitolo 10. Informazioni tecniche su Boot Floppies 78 • Socket filtering for DHCP (CONFIG_FILTER) • Packet socket, also for DHCP (CONFIG_PACKET) • Unix domain sockets for syslogging (CONFIG_UNIX) Scaricate una serie completa dei dischetti di boot, comprendente quelli di root, di recupero e dei driver. Avrete bisogno di avere installato il pacchetto hfsutils. Dovreste rinominare il vostro kernel personalizzato come vmlinux quando avrete finito di compilarlo, comprimendolo quindi con gzip -9. Aggiornate il dischetto boot-floppy-hfs.img per il boot iniziale. hmount boot-floppy-hfs.img hcopy -r vmlinux.gz :zImage humount Aggiornate il dischetto di recupero, dato che l’installazione prende i file da esso. Montate l’immagine del dischetto di recupero in modo simile a quanto segue: mount -t auto -o loop rescue.bin /mnt Supposto che usiate /mnt come punto di mount, copiate il vostro kernel personalizzato in /mnt/linux.bin.gz. Se volete completare per bene il lavoro, dovrete anche comprimere con gzip il System.map e il .config del vostro kernel e piazzarli in /mnt, rispettivamente come sys_map.gz e config.gz. A questo punto potrete smontare l’immagine e creare i vostri dischetti. Eseguirete quindi “Installazione kernel e moduli di driver” usando i dischetti che avete creato per installare sul disco fisso il vostro kernel personalizzato. Sarà il caso di sostituire anche il file modules.tgz sui dischetti dei driver. Questo file contiene semplicemente un archivio tar compresso di /lib/modules/versione-del-kernel. Createlo dal file system root, in modo da includerlo nell’archivio tar con il suo percorso assoluto. 79 Capitolo 11 Appendice 11.1 Ulteriori informazioni 11.1.1 Ulteriori informazioni Una fonte universale di informazioni su Linux è il Linux Documentation Project (http: //www.tldp.org/). Vi troverete HOWTO e puntatori ad altre preziose informazioni sulle varie parti di un sistema GNU/Linux. (Ne esiste una versione italiana, l’Italian Linux Documentation Project (ILDP) (http://ildp.pluto.linux.it) NdT). 11.2 Come procurarsi Debian GNU/Linux 11.2.1 La serie di CD ufficiali Debian GNU/Linux Se volete comprare una serie di CD di installazione di Debian GNU/Linux, potreste andare alla pagina dei rivenditori di CD (http://www.debian.org/CD/vendors/), dove troverete un elenco di ditte che vendono Debian GNU/Linux su CD-ROM. È ordinato per nazione, quindi non dovreste avere problemi a trovare un fornitore a voi vicino. 11.2.2 I mirror Debian Se volete scaricare i pacchetti Debian dalla rete e non vivete negli Stati Uniti, potete usare uno dei molti mirror fuori dagli USA. Ne trovate un elenco, suddiviso per nazioni, sul Sito web del server FTP Debian (http://www.debian.org/distrib/ftplist). Capitolo 11. Appendice 11.2.3 80 Descrizione dei file del sistema di installazione Questa sezione contiene un elenco commentato dei file che troverete nella directory disks-powerpc. I file da scaricare non sono sempre gli stessi, dipendono da come farete il boot del sistema di installazione e dai supporti scelti. La maggior parte dei file sono immagini per dischetti, cioè singoli file che vengono usati per creare i dischetti necessari all’installazione. Le immagini dipendono, ovviamente, dalla dimensione del dischetto di destinazione. Per esempio, 1,44 MB sono la quantita normale di dati che possono stare su dischetti standard da tre pollici e mezzo. Questa è l’unico formato di dischetti supportato dalla vostra architettura. Le immagini pei dischetti da 1,44 MB si trovano nella directory images-1.44 directory. Se state usando un browser web su un elaboratore connesso in rete per leggere questo documento, potete probabilmente recuperare i file selezionando i loro nomi nel vostro browser. A seconda del browser che usate, potreste dover fare qualcosa di particolare per scaricarli in modalità binaria direttamente in un file. Per esempio con Netscape dovrete tenere premuto il tasto Shift mentre cliccate sull’URL per ottenere il file. I file possono essere scaricati da URL presenti in questo documento, che puntano alla directory . . . /current (http://http.us.debian.org/debian/dists/woody/main/ disks-powerpc/current/) del server web , oppure potete recuperarli via ftp da “ftp://ftp.debian.org/debian/dists/woody/main/disks-powerpc/current/”>. Potete anche usare la directory corrispondente su uno qualsiasi dei siti mirror di Debian (http://www. debian.org/distrib/ftplist). File per il boot iniziale del sistema Immagini del dischetto di recupero: . . . /current/apus/images-1.44/rescue.bin (http://http.us.debian.org/debian/dists/woody/main/ . . . /current/chrp/images-1.44/rescue.bin (http://http.us.debian.org/debian/dists/woody/main/ . . . /current/new-powermac/images-2.88/rescue.bin (http://http.us.debian.org/debian/dists/woo . . . /current/powermac/images-1.44/rescue.bin (http://http.us.debian.org/debian/dists/woody/m . . . /current/prep/images-1.44/rescue.bin (http://http.us.debian.org/debian/dists/woody/main/ Sono le immagini per il dischetto di recupero. Esso viene usato per la configurazione iniziale e per le emergenze, ad esempio quando il vostro sistema per qualche ragione non riesce a fare il boot. Di conseguenza vi si raccomanda di crearne comunque uno, anche se non intendete usare i dischetti per l’installazione. Immagine/i di root: Capitolo 11. Appendice 81 . . . /current/apus/images-1.44/root.bin (http://http.us.debian.org/debian/dists/woody/main/di . . . /current/chrp/images-1.44/root.bin (http://http.us.debian.org/debian/dists/woody/main/di . . . /current/new-powermac/images-1.44/root.bin (http://http.us.debian.org/debian/dists/woody . . . /current/powermac/images-1.44/root.bin (http://http.us.debian.org/debian/dists/woody/ma . . . /current/prep/images-1.44/root.bin (http://http.us.debian.org/debian/dists/woody/main/di Questo file contiene l’immagine di un file system temporaneo che viene caricato in memoria quando fate il boot dal dischetto di recupero. È usato per installazioni da CD-ROM, disco fisso e dischetti. Immagini di boot via TFTP . . . /current/prep/images-1.44/boot.bin (http://http.us.debian.org/debian/dists/woody/main/d Immagini di boot usate per il boot via rete, leggete ‘Preparare i file per il boot via rete con TFTP’ a pagina 33. Generalmente contengono il kernel Linux e il file system root, root.bin. I file del kernel Linux Si tratta dell’immagine del kernel Linux, da usarsi per installazioni da disco fisso. Non vi serve se installate da dischetti. . . . /current/apus/linux.bin (http://http.us.debian.org/debian/dists/woody/main/disks-powe . . . /current/chrp/linux.bin (http://http.us.debian.org/debian/dists/woody/main/disks-powe . . . /current/new-powermac/linux.bin (http://http.us.debian.org/debian/dists/woody/main/di . . . /current/powermac/linux.bin (http://http.us.debian.org/debian/dists/woody/main/disks- . . . /current/prep/linux.bin (http://http.us.debian.org/debian/dists/woody/main/disks-powe File del kernel Linux. Capitolo 11. Appendice 82 I file dei driver Questi file contengono moduli del kernel, o driver, per tutti i tipi di hardware che non sono necessari per il boot iniziale. Per procurarvi i driver desiderati, dovete agire in due tempi: prima dovete identificare un archivio di driver che volete usare, quindi selezionate i particolari driver che desiderate. I dischetti dell’archivio dei driver vengono usati solo dopo il partizionamento del disco fisso e l’installazione del kernel. Se avete bisogno di un driver particolare per il boot iniziale, per esigenze della vostra sottoarchitettura o per accedere al disco, scegliete un kernel che lo abbia incorporato e passategli gli argomenti corretti come parametri di boot. Farete bene a consultare ‘I parametri di boot’ a pagina 37. Ricordatevi che il vostro archivio dei driver dovrà essere coerente con il kernel scelto all’inizio. Immagini dei dischetti di driver: . . . /current/apus/images-1.44/driver-1.bin (http://http.us.debian.org/debian/dists/woody/main . . . /current/chrp/images-1.44/driver-1.bin (http://http.us.debian.org/debian/dists/woody/main . . . /current/chrp/images-1.44/driver-2.bin (http://http.us.debian.org/debian/dists/woody/main . . . /current/new-powermac/images-1.44/driver-1.bin (http://http.us.debian.org/debian/dists/wo . . . /current/new-powermac/images-1.44/driver-2.bin (http://http.us.debian.org/debian/dists/wo . . . /current/new-powermac/images-1.44/driver-3.bin (http://http.us.debian.org/debian/dists/wo . . . /current/new-powermac/images-1.44/driver-4.bin (http://http.us.debian.org/debian/dists/wo . . . /current/new-powermac/images-1.44/driver-5.bin (http://http.us.debian.org/debian/dists/wo . . . /current/powermac/images-1.44/driver-1.bin (http://http.us.debian.org/debian/dists/woody . . . /current/powermac/images-1.44/driver-2.bin (http://http.us.debian.org/debian/dists/woody . . . /current/prep/images-1.44/driver-1.bin (http://http.us.debian.org/debian/dists/woody/main Sono le immagini dei dischetti di driver. Archivio dei dischetti di driver Capitolo 11. Appendice 83 . . . /current/apus/drivers.tgz (http://http.us.debian.org/debian/dists/woody/main/disks-pow . . . /current/chrp/drivers.tgz (http://http.us.debian.org/debian/dists/woody/main/disks-pow . . . /current/new-powermac/drivers.tgz (http://http.us.debian.org/debian/dists/woody/main/d . . . /current/powermac/drivers.tgz (http://http.us.debian.org/debian/dists/woody/main/disks . . . /current/prep/drivers.tgz (http://http.us.debian.org/debian/dists/woody/main/disks-pow Se non siete costretti ad usare i dischetti, scegliete uno di questi file. I file di installazione del sistema di base Tali file sono necessari solo per elaboratori senza una connessione di rete funzionante o il cui hardware di rete non è supportato. Contengono i programmi che costituiscono un sistema operativo GNU/Linux di base, molto essenziale. Spesso i contenuti di tali file possono essere recuperati automaticamente dall’installer tramite una connessione di rete funzionante. Immagini del sistema di base: Qui va posta l’entity base-file-images Sono le immagini dei dischetti del sistema di base. Archivio tar del sistema di base Qui va posta l’entity base-file-tarball Se non siete costretti ad usare i dischetti, scegliete questo file. 11.3 Device Linux In Linux ci sono diversi file speciali nella directory /dev, chiamati “file di device”. Nel mondo Unix si accede all’hardware in modi particolari. Ci sono dei file speciali che attivano in realtà un driver che a sua volta accede all’hardware. Il file di device è un’interfaccia al componente reale del sistema. Inoltre i file sotto /dev si comportano in maniera diversa da quelli normali. Qui sotto riportiamo quelli più importanti. fd0 Primo lettore di dischetti fd1 Secondo lettore di dischetti hda Disco fisso / CD-ROM IDE sulla prima porta IDE (Master) hdb Disco fisso / CD-ROM IDE sulla prima porta IDE (Slave) hdc Disco fisso / CD-ROM IDE sulla seconda porta IDE (Master) Capitolo 11. Appendice 84 hdd Disco fisso / CD-ROM IDE sulla seconda porta IDE (Slave) hda1 Prima partizione sul primo disco fisso IDE hdd15 Quindicesima partizione sul quarto disco fisso IDE sda Disco fisso SCSI con l’ID SCSI più basso (p.e. 0) sdb Disco fisso SCSI con l’ID SCSI successivo (p.e. 1) sdc Disco fisso SCSI con l’ID SCSI successivo (p.e. 2) sda1 Prima partizione sul primo disco fisso SCSI sdd10 Decima partizione sul quarto disco fisso SCSI sr0 sr1 CD-ROM SCSI con l’ID SCSI più basso CD-ROM SCSI con l’ID SCSI successivo ttyS0 ttyS1 psaux gpmdata Porta seriale 0, COM1 sotto DOS Porta seriale 1, COM2 sotto DOS Mouse PS/2 Pseudo device, dati reinviati dal demone GPM (mouse) cdrom mouse Link simbolico al lettore CD-ROM Link simbolico al file di device del mouse null zero Tutto ciò che viene reindirizzato a questo device finisce nel nulla Da questo device si possono leggere infiniti zero 11.3.1 Configurare il vostro mouse Il mouse può essere usato sia da console (con gpm) che in ambiente X Window. I due usi possono essere resi compatibili se il ripetitore gpm viene usato per trasportare il segnale al server X, come nell’esempio: mouse => /dev/psaux /dev/ttyS0 /dev/ttyS1 => gpm => /dev/gpmdata -> /dev/mouse => X (ripetitore) (link simbolico) Impostate il protocollo del ripetitore come “raw” (in /etc/gpm.conf), mentre per X impostate il protocollo originale del mouse in /etc/X11/XF86Config o /etc/X11 /XF86Config-4. Questo approccio, usare gpm anche in X, si dimostra vantaggioso allorché il mouse venga inavvertitamente disinserito. Riavviare semplicemente gpm con user@debian:# /etc/init.d/gpm restart Capitolo 11. Appendice 85 farà sì che il mouse venga riconnesso a livello software senza dover riavviare X. Ove gpm fosse disabilitato o, per qualche ragione, non installato, assicuratevi di impostare X affinché legga direttamente dal device del mouse, ad esempio /dev/psaux. Per maggiori dettagli fate riferimento al 3-Button Mouse mini-Howto, /usr/share/doc/HOWTO /en-txt/mini/3-Button-Mouse.gz (in italiano 3-Button Mouse mini-Howto (http:// ildp.pluto.linux.it/HOWTO/mini/3-Button-Mouse.html) NdT), a man gpm, /usr /share/doc/gpm/FAQ.gz e README.mouse (http://www.xfree86.org/current/ mouse.html). Sui PowerPC, in /etc/X11/XF86Config o /etc/X11/XF86Config-4 impostate il device del mouse a “/dev/input/mice”. I moderni kernel permettono di emulare un mouse a tre pulsanti con un mouse che ne ha uno solo. Basta aggiungere le righe seguenti al file /etc/sysctl.conf. # emulazione di mouse a 3 pulsanti # attiva l’emulazione /dev/mac_hid/mouse_button_emulation = 1 # invia il segnale corrispondente al pulsante mediano premendo il tasto F11 /dev/mac_hid/mouse_button2_keycode = 87 # invia il segnale corrispondente al pulsante di destra premendo il tasto F12 /dev/mac_hid/mouse_button3_keycode = 88 # Per usare tasti diversi, usate showkey per conoscere il codice corrispondent Capitolo 11. Appendice 86 87 Capitolo 12 Administrivia 12.1 Circa questo documento Questo documento è scritto in SGML, usando la DTD “DebianDoc”. I formati di output sono generati dai programmi contenuti nel pacchetto debiandoc-sgml. Per facilitare la manutenzione di questo documento vengono usate un gran numero di caratteristiche dell’SGML, quali le entity e le sezioni marcate, che hanno un ruolo simile a quello delle variabili e dei costrutti condizionali nei linguaggi di programmazione. Il sorgente SGML di questo documento contiene informazioni per ciascuna diversa architettura: vengono usate delle sezioni marcate per isolare determinate parti di testo che sono specifiche di una certa architettura. 12.2 Come contribuire Se avete problemi o suggerimenti su questo documento, dovreste probabilmente inviarli come bug report per il pacchetto boot-floppies; consultate il pacchetto bug, reportbug o leggete la documentazione in linea del Debian Bug Tracking System (http://bugs. debian.org/). È preferibile consultare prima l’ Elenco dei bug aperti per boot-floppies (http://bugs.debian.org/boot-floppies) per controllare se il problema da voi riscontrato sia già stato comunicato. Se è così, potete fornire delle informazioni aggiuntive all’email <[email protected]>, dove XXXX è il numero del baco. Meglio ancora, procuratevi una copia del sorgente SGML di questo documento e create delle patch; il sorgente si trova nel pacchetto boot-floppies; cercate di recuperare l’ultima versione nella distribuzione unstable (ftp://ftp.debian.org/ debian/dists/unstable/). Potete anche navigare nei sorgenti usando CVSweb (http://cvs.debian.org/boot-floppies/); per istruzioni su come farlo, leggete il file README-CVS (http://cvs.debian.org/cgi-bin/viewcvs.cgi/~checkout~/ boot-floppies/README-CVS?tag=HEAD%26content-type=text/plain) che trovate nei sorgenti. Capitolo 12. Administrivia 88 Si prega di non contattare direttamente gli autori di questo documento; esiste una lista di discussione per boot-floppies, dedicata anche a questioni riguardanti questo manuale: <[email protected]>. Potete trovare informazioni su come iscrivervi sulla pagina Iscrizione alle mailing list (http://www.debian.org/MailingLists/ subscribe) e un archivio web della lista negli Archivi delle mailing list (http://lists. debian.org/). 12.3 Contributi principali Sono davvero molti gli utenti e sviluppatori Debian che hanno contribuito a questo documento; in particolare vanno ricordati Michael Schmitz (supporto per m68k), Frank Neumann (l’autore originale delle Debian Installation Instructions for Amiga (http://www. informatik.uni-oldenburg.de/~amigo/debian_inst.html)), Arto Astala, Eric Delaunay/Ben Collins (informazioni sulle SPARC), Tapio Lehtonen e Stéphane Bortzmeyer per le numerose modifiche e il testo fornito. [Per la versione italiana si ringrazia Eugenia Franzoni, che ha iniziato la traduzione, Giuseppe Sacco, per il fondamentale supporto, e tutti coloro che hanno risposto, anche in privato, alle mie domande. NdT] Testo e informazioni molto utili sono state reperiti nell’HOWTO sul boot via rete di Jim Mintha (non è disponibile un URL), in Debian FAQ (http://www.debian.org/doc/FAQ/), Linux/m68k FAQ (http://www.linux-m68k.org/faq/faq.html), Linux for SPARC Processors FAQ (http://www.ultralinux.org/faq.html) e Linux/Alpha FAQ (http:// linux.iol.unh.edu/linux/alpha/faq/), tra l’altro. Un ringraziamento particolare va ai manutentori di queste ricche fonti di informazioni, liberamente disponibili. 12.4 Marchi registrati Tutti i marchi registrati sono di proprietà dei rispettivi proprietari.