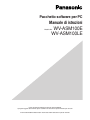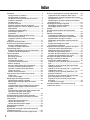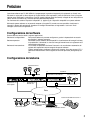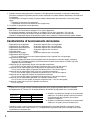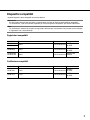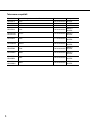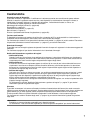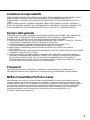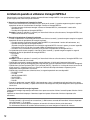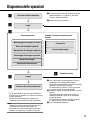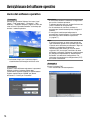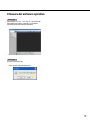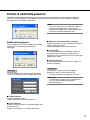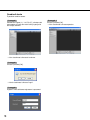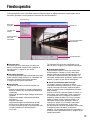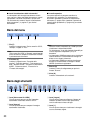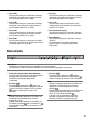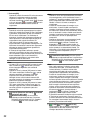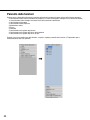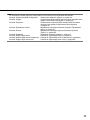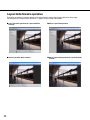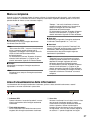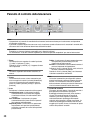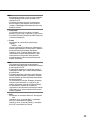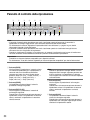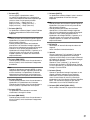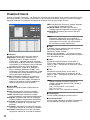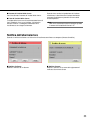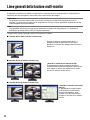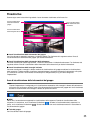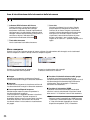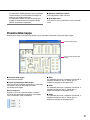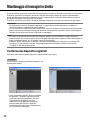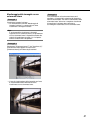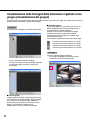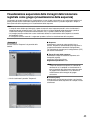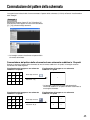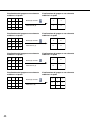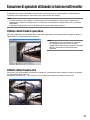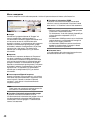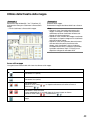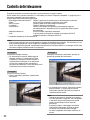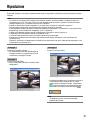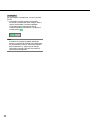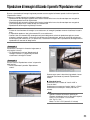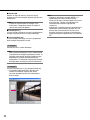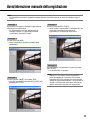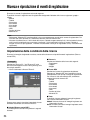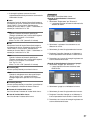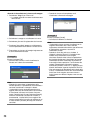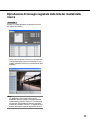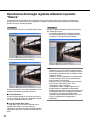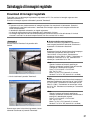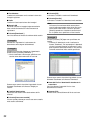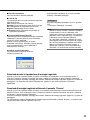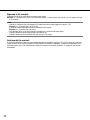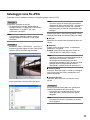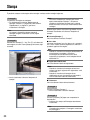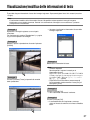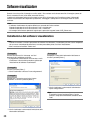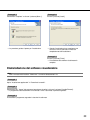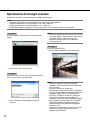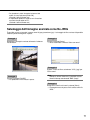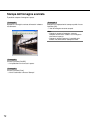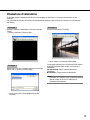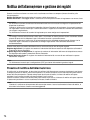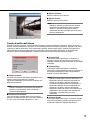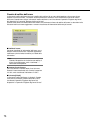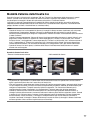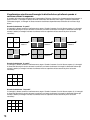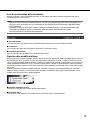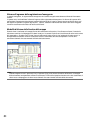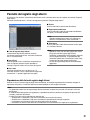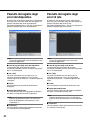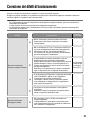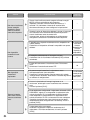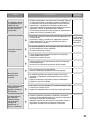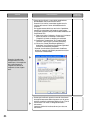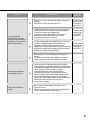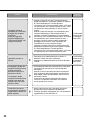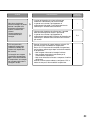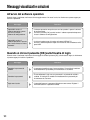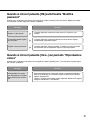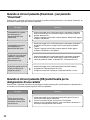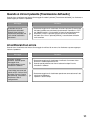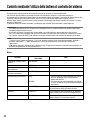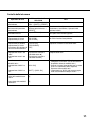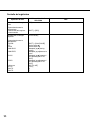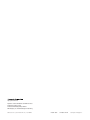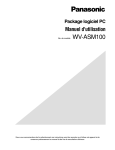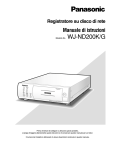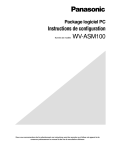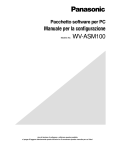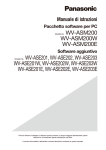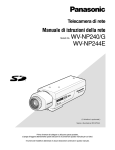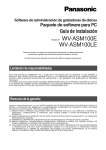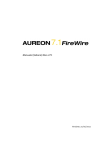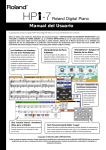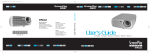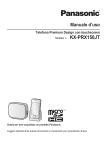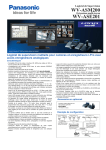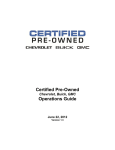Download WV-ASM100LE - psn
Transcript
Pacchetto software per PC
Manuale di istruzioni
WV-ASM100E
WV-ASM100LE
Modello No.
Prima di tentare di collegare o utilizzare questo prodotto,
si prega di leggere attentamente queste istruzioni e di conservare questo manuale per usi futuri.
Il numero del modello è abbreviato in alcune descrizioni contenute in questo manuale.
Indice
Prefazione ............................................................... 3
Configurazione del software ................................. 3
Configurazione del sistema .................................. 3
Caratteristiche di funzionamento del sistema ...... 4
Dispositivi compatibili ........................................... 5
Caratteristiche ...................................................... 7
Accessori standard ............................................... 8
Riguardo a questo manuale di istruzioni .............. 8
Marchi di fabbrica e marchi di fabbrica registrati .. 8
Abbreviazioni ........................................................ 8
Limitazione di responsabilità ................................ 9
Esonero dalla garanzia ........................................ 9
Precauzioni .......................................................... 9
MPEG-4 Visual Patent Portfolio License .............. 9
Convenzioni del manuale ..................................... 10
Limitazioni quando si utilizzano immagini
MPEG-4 ............................................................... 12
Diagramma delle operazioni ................................... 13
Avvio/chiusura del software operativo ..................... 14
Avvio del software operativo ................................ 14
Chiusura del software operativo ........................... 15
Gestione degli utenti ............................................... 16
Riguardo all'impostazione del livello dell'utente ... 16
Periodo di validit della password .......................... 17
Finestra operativa ................................................... 19
Barra del menu ..................................................... 20
Barra degli strumenti ............................................ 20
Barra di stato ........................................................ 21
Pannello delle funzioni ......................................... 24
Layout della finestra operativa ............................. 26
Menu a comparsa ................................................ 27
Area di visualizzazione delle informazioni ............ 27
Pannello di controllo della telecamera ................. 28
Pannello di controllo della riproduzione ............... 30
Finestra di ricerca ................................................. 32
Notifica dell'allarme/errore ................................... 33
Linee generali della funzione multi-monitor ............. 34
Finestra live .......................................................... 35
Finestra della mappa ............................................ 37
Monitoraggio di immagini in diretta ......................... 38
Conferma dei dispositivi registrati ........................ 38
Monitoraggio di immagini dalla telecamera
selezionata ........................................................... 40
Visualizzazione delle immagini dalle telecamere
registrate come gruppo (visualizzazione del
gruppo) ................................................................. 42
Visualizzazione sequenziale delle immagini dalle
telecamere registrate come gruppo
(visualizzazione della sequenza) ......................... 43
Commutazione del pattern della schermata ............ 45
Esecuzione di operazioni utilizzando la funzione
multi-monitor ........................................................... 47
Utilizzo della finestra operativa ............................ 47
Utilizzo della finestra live ...................................... 47
Utilizzo della finestra della mappa ........................ 49
Controllo delle telecamere ...................................... 50
Riproduzione ........................................................... 51
Riproduzione di immagini utilizzando il pannello
"Riproduzione veloce" ............................................. 53
Avvio/interruzione manuale della registrazione ....... 55
2
Ricerca e riproduzione di eventi di registrazione .... 56
Impostazione delle condizioni della ricerca .......... 56
Riproduzione di immagini registrate dalla lista dei
risultati della ricerca ............................................. 59
Riproduzione di immagini registrate utilizzando il
pannello "Ricerca" ................................................ 60
Salvataggio di immagini registrate .......................... 61
Download di immagini registrate .......................... 61
Salvataggio come file JPEG ................................. 65
Stampa .................................................................... 66
Visualizzazione/modifica delle informazioni
di testo ..................................................................... 67
Software visualizzatore ........................................... 68
Installazione del software visualizzatore .............. 68
Disinstallazione del software visualizzatore ......... 69
Riproduzione di immagini scaricate ..................... 70
Salvataggio dell'immagine scaricata come file
JPEG .................................................................... 71
Stampa dell'immagine scaricata .......................... 72
Rivelazione di alterazione .................................... 73
Notifica dell'allarme/errore e gestione dei registri ... 74
Finestra di notifica dell'allarme/errore .................. 74
Modalità d'allarme della finestra live .................... 77
Pannello del registro degli allarmi ........................ 81
Pannello del registro degli errori del dispositivo ... 82
Pannello del registro degli errori di rete ............... 82
Correzione dei difetti di funzionamento ................... 83
Messaggi visualizzati e soluzioni ............................ 90
All'avvio del software operativo ............................ 90
Quando si clicca il pulsante [OK] sulla finestra di
login ...................................................................... 90
Quando si clicca il pulsante [OK] sulla finestra
"Modifica password" ............................................. 91
Quando si clicca il pulsante [Vai a..] sul pannello
"Riproduzione veloce" .......................................... 91
Quando si clicca il pulsante [Download...] sul
pannello "Download" ............................................ 92
Quando si clicca il pulsante [OK] sulla finestra
per la designazione di una cartella ....................... 92
Quando si clicca il pulsante [Trasmissione
dell'audio] ............................................................. 93
Al verificarsi di un errore ...................................... 93
Controllo mediante l'utilizzo della tastiera di
controllo del sistema ............................................... 94
Prefazione
Il pacchetto software per PC WV-ASM100 è progettato per la gestione integrata di più registratori su disco di rete
Panasonic e registratori su disco digitale (di seguito indicati come registratori), unità di interfaccia di rete (di seguito
indicate come codificatori) e telecamere di rete (di seguito indicate come telecamere) collegati ad una rete quale una
LAN o Internet e funziona con il sistema operativo Microsoft® Windows®.
Far riferimento alla sezione "Dispositivi compatibili" (☞ pagina 5) per i dispositivi compatibili con questo software.
Utilizzando questo software su un personal computer (di seguito PC) tramite una rete, possibile visualizzare le
immagini in diretta delle telecamere, riprodurre le immagini memorizzate sul registratore e scaricare i file di
immagine sull'unit a disco rigido del PC.
Configurazione del software
Questo software consiste delle 3 seguenti applicazioni:
Software di configurazione:
Con questo software si possono configurare e gestire le impostazioni necessarie
per eseguire il software operativo.
Software operativo:
Utilizzando questo software sono disponibili la visualizzazione di immagini in diretta,
la riproduzione, il download, la ricerca di immagini memorizzate sul registratore ed il
controllo della telecamera.
Software di manutenzione:
La ricezione del protocollo di allarme Panasonic e la cancellazione automatica del
registro delle operazioni saranno eseguite da questo software.
Questa un'applicazione residente (nella barra di sistema). Una volta acceso il PC, il
software di manutenzione viene eseguito sull'area non prioritaria (background) del
PC.
Configurazione del sistema
Telecamera di rete
*1
Sistema A
Registratore su disco di rete
STOP
MONITOR1
MONITOR2
TIMER
ALARM
ALARM
SUSPEND
OPERATE
1
2
3
SHIFT
SEQ
5
HDD 1
HDD 2
DISK SELECT
6
COPY
PAUSE
REC - REC STOP
PULL
REV
PAN/
TILT
OSD
7
TEXT
PLAY
4
ERROR
ALARM
RESET
GOTO
LAST
ZOOM/
FOCUS
FWD
SEARCH
PAN/TILT
8
Telecamera di rete
A-B SLOW
REPEAT
SETUP
/ESC
–
+
MARK
9
10/0
11
13
14
15
12
LOGOUT
EL-ZOOM
16
IRIS
LISTED
PRESET
/AUTO
SET
Digital Disk Recorder
BUSY
WJ-HD
Registratore su
disco digitale
Registratore su
disco di rete
Rete
Tastiera di controllo del sistema *2
OPERATE LINK
RCV
SND
Codificatore
Telecamera di rete
PC nel quale è installato il software
3
*1: Quando il sistema configurato come il "Sistema A" nella precedente illustrazione, le immagini in diretta dalle
telecamere collegate al registratore possono essere monitorate con questo software direttamente, non attraverso
il registratore.
Per monitorare le immagini in diretta con questo software direttamente dalle telecamere, necessario quanto
segue.
• Registrare le telecamere nel registratore.
• Il registratore deve essere utilizzato con una singola porta.
*2: La tastiera di controllo del sistema opzionale.
Importante:
• Non utilizzare cavi incrociati per collegare il PC e ciascun dispositivo.
• Si consiglia di impostare la velocità di linea su 100 Mbps-FULL per tutti i registratori, i PC e gli hub.
Far riferimento al manuale di istruzioni di ciascun dispositivo per come configurare la velocit di linea.
• Quando si collegano più tastiere di controllo del sistema, non si garantisce il funzionamento di questo software.
Caratteristiche di funzionamento del sistema
•
•
•
•
•
•
•
•
•
•
•
•
•
•
Registrazione del registratore:
Si possono registrare fino a 100 registratori
Registrazione del codificatore:
Si possono registrare fino a 64 codificatori
Registrazione della telecamera:
Si possono registrare fino a 256 telecamere
Registrazione dell'utente:
Si possono registrare fino a 32 utenti
Livello dell'utente:
5 livelli
Registrazione del gruppo:
Si possono registrare fino a 400 gruppi
Registrazione della sequenza:
Fino a 10 sequenze (Per ciascuna sequenza possono essere registrati fino a 64 passaggi)
Registrazione della mappa:
Fino a 100 mappe (Possono essere assegnate fino a 64 telecamere su ciascuna mappa, si possono
utilizzare fino a 20 mappe registrate) (La dimensione del file deve essere inferiore a 10 MB. I tipi di file
disponibili sono JPEG e BMP.)
Numero di voci del registro degli allarmi che è possibile memorizzare:
Fino a 30 000 voci del registro (Si possono visualizzare fino a 1 000 voci del registro)
Numero di voci del registro degli errori del dispositivo che è possibile memorizzare:
Fino a 1 000 voci del registro (Si possono visualizzare fino a 1 000 voci del registro)
Numero di voci del registro degli errori di rete che è possibile memorizzare:
Fino a 1 000 voci del registro (Si possono visualizzare fino a 1 000 voci del registro)
Numero di voci del registro di sistema che è possibile memorizzare:
Fino a 1 000 voci del registro (Si possono visualizzare fino a 1 000 voci del registro)
Numero di voci del registro delle operazioni che è possibile memorizzare:
Fino a 100 000 voci del registro (Si possono visualizzare fino a 1 000 voci del registro)
Numero di risultati della ricerca che è possibile visualizzare:
Fino a 1 000 voci
Note:
• Il numero di PC che può accedere contemporaneamente ad un singolo registratore differisce a seconda
dell'impostazione di "Finestra live" di questo software e del modello del registratore che si sta utilizzando.
Registratore
ND300
ND200
HD300
Impostazione di "Finestra live"
Non utilizzare
Utilizza
6
4
4
2
3*2
2*1
*1 Quando si visualizzano le immagini su una schermata
suddivisa in 16 quadri o quando si utilizza la funzione
di visualizzazione della sequenza, pu accedere
soltanto un singolo PC.
*2 Quando si visualizzano le immagini su una schermata
suddivisa in 16 quadri, possono accedere 2 PC.
• Quando si eccede il numero massimo di accessi contemporanei a causa dell'aumento nel numero di accessi
utilizzando browser web o degli accessi FTP, il collegamento al registratore può essere interrotto e può essere
visualizzata una schermata nera.
4
Dispositivi compatibili
I seguenti dispositivi sono compatibili con questo software.
Importante:
Alcune funzioni possono non funzionare a seconda della versione del firmware del dispositivo compatibile.
Far riferimento a "Lista delle funzioni disponibili per ciascun dispositivo compatibile" per ulteriori informazioni.
Nota:
Far riferimento al manuale di istruzioni del registratore utilizzato per le telecamere che possono essere collegate
al registratore che si sta utilizzando.
Registratori compatibili
Modello No.
Riportato in questo manuale di istruzioni come
Versione
Compressione
ND300
4.10 o successiva
MPEG-4
M-JPEG
WJ-ND200
ND200
1.10 o successiva
MPEG-4
M-JPEG
WJ-HD309A
WJ-HD316A
HD300
3.32 o successiva
Specifica del
modello
WJ-ND300
WJ-ND300A
Codificatore compatibili
Modello No.
Riportato in questo manuale di istruzioni come
Versione
Compressione
WJ-NT304
NT304
1.00 o successiva
MPEG-4
M-JPEG
WJ-NT314
NT314
1.00 o successiva
MPEG-4
M-JPEG
5
Telecamere compatibili
Modello No.
Riportato in questo manuale di istruzioni come
Versione
WV-NP472
NP472
2.20 o successiva M-JPEG
WV-NS320
NS32x
2.20 o successiva M-JPEG
WV-NW474
NW47x
2.20 o successiva M-JPEG
WV-NP244
NP24x
1.20 o successiva
MPEG-4
M-JPEG
WV-NP1000
WV-NP1004
NP100x
1.21 o successiva
MPEG-4
M-JPEG
WV-NS202
NS202
1.11 o successiva
MPEG-4
M-JPEG
WV-NS202A
NS202A
2.00 o successiva
MPEG-4
M-JPEG
WV-NF284
NF28x
1.00 o successiva
MPEG-4
M-JPEG
WV-NW484
NW48x
1.00 o successiva
MPEG-4
M-JPEG
NS95x
1.00 o successiva
MPEG-4
M-JPEG
NW96x
1.00 o successiva
MPEG-4
M-JPEG
WV-NS950
WV-NS954
WV-NW960
WV-NW964
6
Compressione
Caratteristiche
Controllo remoto dei dispositivi
È possibile controllare il registratore, il codificatore e le telecamere tramite una rete utilizzando questo software.
Quando si controlla il registratore tramite una rete, sono disponibili la visualizzazione di immagini in diretta, la
riproduzione di immagini registrate, il controllo delle telecamere, l'indicazione dello stato, la ricerca, etc.
Far riferimento ai capitoli seguenti per ulteriori informazioni.
Monitoraggio di immagini in diretta (☞ pagina 38)
Riproduzione (☞ pagina 51)
Controllo delle telecamere (☞ pagina 50)
Barra di stato (☞ Pagina 21)
Ricerca e riproduzione dell'evento di registrazione (☞ pagina 56)
Funzione multi-monitor
È disponibile la funzione multi-monitor che utilizza fino a 3 monitor del PC e rende possibile la visualizzazione in
simultanea della finestra operativa, della finestra live e della finestra della mappa.
Far riferimento alla sezione "Linee generali della funzione multi-monitor" (☞ pagina 34) ed alla sezione "Esecuzione
di operazioni utilizzando la funzione multi-monitor" (☞ pagina 47) per ulteriori informazioni.
Download di immagini
È possibile scaricare immagini registrate designando l'intervallo di tempo ed i registratori o le telecamere oggetto del
download.
Far riferimento a pagina 61 per ulteriori informazioni circa il download di immagini.
Notifica dell'allarme/errore e gestione dei registri
• Notifica dell'allarme
Quando il verificarsi di un allarme viene notificato dal registratore, la descrizione dell'allarme verr visualizzata in
una finestra a comparsa (finestra di notifica dell'allarme) sulla finestra operativa. La descrizione dell'allarme verr
visualizzata anche come voce del registro nel pannello del registro degli allarmi.
• Notifica dell'errore
Al verificarsi di un errore del registratore oppure al verificarsi di un errore di rete, la descrizione dell'errore verr
visualizzata in una finestra a comparsa (finestra di notifica dell'errore) sulla finestra operativa. La descrizione
dell'errore verr visualizzata anche come voce del registro nel pannello del registro degli errori del dispositivo o
nel pannello del registro degli errori di rete.
• Gestione dei registri
Ogni volta che si verifica un allarme o un errore, verr archiviata automaticamente una voce nel registro. I registri
possono essere controllati nei rispettivi pannelli dei registri (pannello del registro degli allarmi, pannello del
registro degli errori del dispositivo e pannello del registro degli errori di rete) per tipo di registro (registro degli
allarmi, registro degli errori del dispositivo e registro degli errori di rete).
Quando verr cliccata una voce del registro visualizzata nel pannello del registro, verr avviata la riproduzione delle
rispettive immagini registrate.
Far riferimento alla sezione "Notifica dell'allarme/errore e gestione dei registri" (☞ pagina 74) per ulteriori
informazioni riguardo alla gestione dei registri.
Sicurezza
È possibile incrementare la sicurezza utilizzando la funzione di autenticazione dell'utente (che rende necessario
digitare un nome dell'utente ed una password). Questo software gestisce l'amministratore (colui che pu amministrare
questo software) e gli utenti registrati (coloro che possono utilizzare questo software tranne le configurazioni).
È inoltre possibile limitare le funzioni utilizzabili assegnando il livello dell'utente a ciascun utente registrato.
Far riferimento alla sezione "Gestione degli utenti" (☞ pagina 16) per ulteriori informazioni riguardo alla gestione
degli utenti.
Importante:
Controllare se ciascuna funzione compatibile con i dispositivi utilizzati.
Far riferimento a "Lista delle funzioni disponibili per ciascun dispositivo compatibile" per ulteriori informazioni.
7
Accessori standard
CD-ROM ...............................................................1 pz.
Guida all'installazione .......................................... 1 pz.
Chiave hardware (dongle USB) ........................... 1 pz.
Importante:
• Il CD-ROM fornito contiene il programma di installazione di questo software, il manuale per la configurazione
(PDF), il manuale di istruzioni (PDF, questo manuale di istruzioni), il Readme.txt e lo strumento di configurazione
della tastiera di controllo del sistema WV-CU950.
Prima dell'installazione, leggere il Readme.txt.
• Questo software non funzionerà se la chiave hardware (dongle USB) fornita non è collegata al PC che si sta
utilizzando.
Prima di utilizzare questo software, inserire anticipatamente la chiave hardware nella porta USB del PC.
Riguardo a questo manuale di istruzioni
Ci sono due manuali PDF (il manuale di istruzioni ed il manuale per la configurazione) e la guida all'installazione
(opuscolo).
Il manuale PDF contiene le descrizioni per gli utenti registrati quali le descrizioni riguardanti le funzioni del software
operativo e come utilizzare la finestra operativa.
Far riferimento al manuale per la configurazione (PDF) per le descrizioni di come installare questo software e
riguardo alle impostazioni preliminari necessarie prima di avviare l'esecuzione di questo software.
Le descrizioni nelle pagine seguenti sono basate sul presupposto che sia installato Windows® XP Professional sul
PC.
Le finestre operative possono non essere uguali a quelle che appaiono sulle pagine quando viene utilizzato un
sistema operativo diverso o sono applicate impostazioni differenti.
Marchi di fabbrica e marchi di fabbrica registrati
• Intel e Pentium sono marchi di fabbrica registrati o marchi di fabbrica di Intel Corporation negli Stati Uniti e negli
altri paesi e sono utilizzati sotto licenza.
• Microsoft, Windows, Windows Vista, Internet Explorer e DirectX sono marchi di fabbrica registrati di Microsoft
Corporation negli Stati Uniti e/o negli altri paesi.
• Adobe, i logotipi di Adobe e Reader sono marchi di fabbrica registrati di Adobe System Incorporated negli Stati
Uniti e/o negli altri paesi.
• Altri nomi di prodotti e società citati in questo manuale di istruzioni possono essere marchi di fabbrica o marchi di
fabbrica registrati dei rispettivi proprietari.
Abbreviazioni
Queste sono le descrizioni della terminologia di base utilizzata in questo manuale di istruzioni.
Microsoft® Windows® XP Professional SP2 e Microsoft® Windows® XP Home Edition SP2 sono indicati come
Windows XP.
8
Limitazione di responsabilità
QUESTA PUBBLICAZIONE VIENE FORNITA "COSÌ COM'È" SENZA GARANZIE DI NESSUN GENERE, SIANO
ESSE ESPRESSE O IMPLICITE, INCLUSE MA NON LIMITATE ALLE GARANZIE IMPLICITE DI
COMMERCIABILITÀ, IDONEITÀ PER QUALSIASI FINE PARTICOLARE O NON VIOLAZIONE DEI DIRITTI DI
TERZI.
QUESTA PUBBLICAZIONE POTREBBE CONTENERE INESATTEZZE TECNICHE O ERRORI TIPOGRAFICI.
MODIFICHE VENGONO AGGIUNTE ALLE INFORMAZIONI QUI CONTENUTE, IN QUALSIASI MOMENTO, PER
IL MIGLIORAMENTO DI QUESTA PUBBLICAZIONE E/O DEL(-I) PRODOTTO(-I) CORRISPONDENTE(-I).
Esonero dalla garanzia
IN NESSUN CASO Panasonic Corporation DOVRÀ ESSERE RITENUTA RESPONSABILE NEI CONFRONTI DI
ALCUNA PARTE O PERSONA, FATTA ECCEZIONE PER LA SOSTITUZIONE O LA MANUTENZIONE
RAGIONEVOLE DEL PRODOTTO, NEI CASI, INCLUSI MA NON LIMITATI AI SEGUENTI:
(1) QUALSIASI DANNO E PERDITA, INCLUSI SENZA LIMITAZIONE, QUELLI DIRETTI O INDIRETTI, SPECIALI,
CONSEGUENTI O ESEMPLARI, DERIVATI O RELATIVI AL PRODOTTO;
(2) LESIONI PERSONALI O QUALSIASI DANNO CAUSATO DALL'UTILIZZO SCORRETTO O
DALL'ESECUZIONE NEGLIGENTE DI OPERAZIONI DA PARTE DELL'UTENTE;
(3) SMONTAGGIO, RIPARAZIONE O MODIFICA NON AUTORIZZATI DEL PRODOTTO DA PARTE
DELL'UTENTE;
(4) QUALSIASI PROBLEMA, CONSEGUENTE INCONVENIENTE, PERDITA O DANNO DERIVATO DAL SISTEMA
COMBINATO CON DISPOSITIVI DI TERZI;
(5) QUALSIASI RICHIESTA DI RISARCIMENTO O AZIONE LEGALE PER DANNI, AVVIATA DA QUALSIASI
PERSONA O ORGANIZZAZIONE IN QUANTO SOGGETTO FOTOGENICO, A CAUSA DELLA VIOLAZIONE
DELLA PRIVACY RISULTATA DAL FATTO CHE UNA CERTA IMMAGINE DELLA TELECAMERA DI
SORVEGLIANZA, INCLUSI I DATI SALVATI, PER QUALCHE MOTIVO, VENGA RESA PUBBLICA O VENGA
UTILIZZATA PER SCOPI DIVERSI DA QUELLI DI SORVEGLIANZA.
Precauzioni
Sono espressamente proibiti la distribuzione, la riproduzione, il disassemblaggio, la decompilazione, la
retroingegnerizzazione ed anche l'esportazione in violazione delle leggi sull'esportazione di questo prodotto.
MPEG-4 Visual Patent Portfolio License
Questo prodotto viene concesso in licenza secondo i termini della MPEG-4 Visual Patent Portfolio License per
l'utilizzo personale e non commerciale da parte di un utente per (i) la codifica di video conformi a MPEG-4 Visual
Standard ("MPEG-4 Video") e/o (ii) la decodifica di video MPEG-4 codificati da utenti impegnati in attivit personali e
non commerciali e/o ottenuti da un distributore video autorizzato da MPEG LA per la fornitura di video MPEG-4.
Nessuna licenza concessa o implicita per utilizzi di tipo diverso. Ulteriori informazioni, incluse quelle relative
all'utilizzo promozionale, interno e commerciale, e relative licenze, sono fornite da MPEG LA, LLC.
Consultare il sito http://www.mpegla.com.
9
Convenzioni del manuale
Queste sono le descrizioni della terminologia di base utilizzata in questo manuale di istruzioni.
Amministratore
Indica un individuo responsabile della gestione e
dell'utilizzo di questo software.
Utente
Indica un individuo che utilizza questo software.
Ciascun utente deve essere definito come
amministratore o utente registrato in questo software.
Soltanto un utente che registrato come amministratore
pu provvedere alla configurazione ed alla
manutenzione di questo software.
Registratore
Indica i registratori su disco di rete o i registratori su
disco digitale Panasonic.
Far riferimento alla sezione "Dispositivi compatibili" (☞
pagina 5) per i registratori compatibili con questo
software.
Codificatore
Indica un'unit di interfaccia di rete (codificatore)
Panasonic.
Far riferimento alla sezione "Dispositivi compatibili" (☞
pagina 5) per i codificatori compatibili con questo
software.
Telecamera fissa
Indica le telecamere senza le funzioni di brandeggio
orizzontale e verticale.
Telecamera PTZ
Indica le telecamere dotate delle funzioni di
brandeggio orizzontale, brandeggio verticale e zoom.
Immagine in diretta
Indica le immagini in diretta dalla telecamera.
Ricezione diretta dell'immagine
Indica che la ricezione dell'immagine avviene
direttamente da una telecamera registrata nel
registratore su disco di rete e non attraverso il
registratore.
Visualizzazione del gruppo
Si possono registrare le immagini da un massimo di 16
telecamere come un gruppo e si possono visualizzare
le immagini di un gruppo registrato. Questa funzione
viene descritta come "visualizzazione del gruppo".
10
Sequenza
Le immagini di ciascun gruppo registrato possono
essere visualizzate sequenzialmente nell'ordine
determinato anticipatamente. Questa funzione viene
descritta come "sequenza".
La funzione della sequenza di questo software
disponibile soltanto per la visualizzazione
dell'immagine in diretta.
Zoom elettronico
Indica la funzione di zoom disponibile quando si
visualizzano immagini in diretta o registrate.
Mentre la funzione di zoom della telecamera
ingrandisce le immagini utilizzando l'obiettivo zoom
della telecamera, la funzione dello zoom elettronico
ingrandisce le immagini elaborando le immagini su
questo software.
Controllo della telecamera
Indica le operazioni della telecamera collegata con il
registratore, quali il brandeggio orizzontale/verticale, lo
zoom, la messa a fuoco, l'avvio della funzione
preselezionata (spostamento nella posizione
preselezionata), l'avvio della funzione della modalit
automatica selezionata, la regolazione della luminosit,
la registrazione della preselezione ed il controllo AUX.
Riproduzione di rete
Le immagini registrate sul registratore possono essere
riprodotte tramite una rete. Questa funzione viene
chiamata "riproduzione di rete".
Registrazione manuale
Indica la registrazione che viene eseguita cliccando il
pulsante [REC START] e il pulsante [REC STOP].
Download
Indica il trasferimento del file (immagine registrata sul
registratore) dal registratore ad un PC utilizzando la
funzione FTP.
Informazioni AVMD
Indica le informazioni dell'allarme relative ad un
oggetto in movimento incluso un oggetto che viene
lasciato o rimosso da una scena.
Quando è selezionato "ON" per "Visualizza le
informazioni AVMD", è possibile visualizzare un bordo
della cornice o una traccia sulla schermata alla
rivelazione dell'allarme.
Controllare se il modello utilizzato è compatibile con
questa funzione.
Far riferimento a "Lista delle funzioni disponibili per
ciascun dispositivo compatibile" (PDF) in dotazione.
Per ulteriori informazioni riguardo l'AVMD, far riferimento al manuale di istruzioni del modello compatibile
con l'AVMD.
File di immagine
Indica l'immagine registrata scaricata dal registratore.
Riproduzione del file
Indica la riproduzione di file di immagine utilizzando il
software visualizzatore.
Funzione di notifica utilizzando il protocollo di
allarme Panasonic
Questa funzione visualizza le descrizioni riguardanti un
allarme o un errore del dispositivo in una finestra a
comparsa (finestra di notifica) sulla finestra operativa,
quando il dispositivo fornisce una notifica utilizzando il
protocollo di allarme Panasonic.
Registro dell'applicazione
Indica le voci del registro archiviate ogni volta che
questo software ottiene informazioni riguardo al
verificarsi di un allarme o di un errore dal registratore,
oppure quando viene eseguita un'operazione di questo
software, etc.
Le voci del registro dell'applicazione vengono
archiviate come voci distinte; registro degli allarmi,
registro degli errori del registratore, registro degli errori
di rete, registro di sistema e registro delle operazioni.
Queste voci vengono archiviate come voci distinte;
registro delle operazioni, registro di sistema, registro
degli allarmi e registro di rete.
Registro del registratore
Indica le voci del registro archiviate ogni volta che si
verifica un errore del registratore o un errore di rete nel
registratore.
Le voci del registro del registratore sono generate nel
registratore.
Queste voci vengono archiviate come voci distinte;
registro degli errori, registro degli accessi, registro
degli eventi e registro di rete.
M-JPEG
Indica un codec video che comprime sequenzialmente
i campi video dalla telecamera in immagini JPEG
indipendenti.
Il carico di rete verr ridotto a confronto con il metodo
che ottiene immagini JPEG indipendentemente dalla
telecamera. Tuttavia, la velocit di trasmissione fluttuer
a seconda dello stato della telecamera.
Alcune telecamere chiamano questo codec video
semplicemente "JPEG".
Evento REC
Indica il motivo (un evento o un'operazione) per il
quale stata avviata la registrazione.
L'evento di registrazione verr descritto come segue.
Manuale, programma (schedule), emergenza, allarme
della posizione, allarme del terminale, allarme di
comando, VMD, perdita del video, memoria SD
Registrazione sulla scheda di memoria SD (dati
sulla memoria SD)
Indica la funzione di cui sono dotate alcune telecamere
Panasonic che trasferisce immagini salvate sulla
scheda di memoria SD della telecamera al
registratore.
Le immagini registrate trasferite al registratore
vengono descritte come "dati sulla memoria SD" in
questo manuale di istruzioni.
L'orario di registrazione dei dati sulla memoria SD verr
visualizzato in base all'orologio della telecamera.
Software di configurazione
Indica l'applicazione utilizzata per configurare le
impostazioni necessarie per eseguire il software
operativo.
Software operativo
Indica l'applicazione utilizzata per visualizzare le
immagini in diretta di registratori, codificatori e
telecamere, riprodurre, scaricare, ricercare immagini
memorizzate sul registratore e controllare la
telecamera.
Finestra operativa
Indica la finestra utilizzata per controllare tutte le
funzioni tranne le configurazioni di questo software.
Finestra live
Indica la finestra utilizzata soltanto per la
visualizzazione del gruppo o della sequenza di
immagini in diretta.
Finestra della mappa
Indica la finestra che visualizza una mappa con le
icone delle telecamere registrate.
È possibile visualizzare le immagini in diretta dalla
telecamera desiderata cliccando l'icona della rispettiva
telecamera sulla mappa.
11
Limitazioni quando si utilizzano immagini MPEG-4
Sono presenti le seguenti limitazioni quando vengono utilizzate immagini MPEG-4 con questo software. Leggere
quanto segue prima di utilizzare questo software.
1. Durante la visualizzazione di immagini in diretta
• Può essere visualizzata una schermata nera per i primi pochi secondi (*) quando vengono eseguite le seguenti
operazioni durante la visualizzazione di immagini in diretta nel formato MPEG-4.
• Quando vengono visualizzate immagini in diretta nel formato MPEG-4 (commutando il canale della
telecamera, etc.)
• Quando viene ingrandita un'immagine MPEG-4
Esempio: Quando si seleziona "3 secondi" per l'intervallo di rinfresco sulla telecamera, l'immagine MPEG-4 verr
rinfrescata in intervalli di 3 secondi.
2. Durante la riproduzione di immagini registrate
• L'orario di riproduzione visualizzato può essere avanti di diversi secondi (*) quando vengono eseguite le seguenti
operazioni durante la riproduzione di immagini registrate.
• Quando vengono visualizzate immagini registrate MPEG-4 (commutando il canale della telecamera, etc.)
• Quando viene ingrandita un'immagine MPEG-4
(Quando si esegue l'ingrandimento di un'immagine registrata MPEG-4 messa in pausa, pu essere ingrandita
un'immagine successiva di diversi secondi rispetto all'immagine messa in pausa.)
• Quando si clicca nuovamente il pulsante [PLAY] durante la riproduzione di immagini MPEG-4
• La riproduzione può essere eseguita in intervalli di diversi secondi (*) quando vengono eseguite le seguenti
operazioni durante la riproduzione di immagini MPEG-4.
• REV PLAY
• FF/REW
• IMM PREC
Esempio: Quando si seleziona "3 secondi" per l'intervallo di rinfresco sulla telecamera, l'immagine MPEG-4 verr
riprodotta in intervalli di 3 secondi.
• Quando due registrazioni vengono riprodotte sequenzialmente, gli ultimi pochi fotogrammi della prima
registrazione ed i primi pochi fotogrammi della registrazione successiva possono essere visualizzati sovrapposti.
• Quando viene cliccato il pulsante [SALTO] o il pulsante [SALTO], il punto a cui si salta può essere successivo di
alcuni secondi (*) rispetto al punto a cui saltare con l'intervallo di tempo selezionato o rispetto al primo
fotogramma della registrazione successiva.
• Quando viene visualizzata una schermata nera, le seguenti operazioni non sono disponibili.
• PLAY/REV PLAY
• FF/REW
• IMM SUCC/IMM PREC
• SUCC/PREC
• SALTO/SALTO
• PAUSA
• Quando si riproducono immagini MPEG-4 designando ora e data, la riproduzione può cominciare da un punto
successivo di diversi secondi (*) rispetto all'ora ed alla data designate o dal primo fotogramma della registrazione
successiva.
3. Durante il download di immagini registrate
Il download di immagini registrate pu cominciare da un punto successivo di diversi secondi rispetto all'orario di inizio
designato.
Impostare un intervallo di tempo per il download superiore rispetto all'intervallo di rinfresco impostato sulla
telecamera.
Importante:
Il tempo (secondi) e gli intervalli con un asterisco (*) differiscono a seconda dell'intervallo di rinfresco impostato
sulla telecamera (1 – 5 secondi).
Per accorciare lo scarto temporale, impostare un intervallo di rinfresco inferiore sulla telecamera.
Far riferimento al Manuale di istruzioni della telecamera per come configurare l'intervallo di rinfresco.
12
Diagramma delle operazioni
z
Avvio del software operativo
➜
x
x Effettuare il login nel software.
Login*
➜
c
z Far riferimento alla sezione "Avvio/chiusura del
software operativo" (☞ pagina 14) per come
avviare il software operativo.
Finestra operativa
Monitoraggio di immagini in diretta
Quando si utilizza la funzione multimonitor
Finestra live
Ricerca di immagini registrate
Finestra della mappa
Riproduzione di immagini registrate
Salvataggio di immagini registrate
Stampa di immagini
Notifica dell'allarme/errore
➜
v
Logout
➜
b
Chiusura del software operativo
* Per gli utenti abituali, non necessario effettuare il
login all'avvio del software se si utilizza la funzione
di login automatico.
Soltanto un amministratore pu configurare le
impostazioni per la funzione di login automatico.
Nota:
Quando cliccando il pulsante sulla finestra viene
visualizzata una finestra di messaggio, far
riferimento alla sezione "Messaggi visualizzati e
soluzioni" (☞ pagina 90) e seguire le istruzioni.
v
Cambio di utente
c Verr visualizzata la finestra operativa. Ricerca,
riproduzione e salvataggio dell'immagine
visualizzata sono disponibili utilizzando il pannello
del menu e la barra degli strumenti.
Far riferimento alla sezione "Finestra operativa"
(☞ pagina 19) per ulteriori informazioni.
v Effettuare il logout dal software quando si termina
l'utilizzo.
È possibile effettuare nuovamente il login nel
software utilizzando il nome di un altro utente
(cambio di utente).
Far riferimento alla sezione "Cambio di utente"
(☞ pagina 18) per ulteriori informazioni.
b Uscire dal software operativo.
13
Avvio/chiusura del software operativo
Avvio del software operativo
Passaggio 1
Selezionare "Operation Software" dal menu "start"
("start" - "Tutti i programmi" - "Panasonic" - "WVASM100" - "Operation Software") oppure cliccare due
volte sull'icona "Operation Software" sul desktop per
lanciare il software operativo.
→ La finestra di login verr visualizzata dopo la
visualizzazione dell'immagine iniziale di avvio.
Importante:
• È necessario chiudere il software di configurazione
per avviare il software operativo.
Il software operativo non verr avviato finch non verr
chiuso il software di configurazione.
• Per incrementare la sicurezza, cambiare la
password per l'amministratore prima di eseguire il
software.
• Si consiglia di cambiare periodicamente la
password per l'amministratore. Far riferimento alle
descrizioni per come cambiare la password
(☞ pagina 17).
Nota:
È possibile registrare un utente come utente con
login automatico quando viene utilizzato ogni volta
lo stesso nome dell'utente per effettuare il login nel
software. La regolazione predefinita di
"Autenticazione dell'utente" per ciascun utente
registrato "ON" (necessaria l'immissione di nome
dell'utente e password). Soltanto un amministratore
pu configurare l'impostazione di "Autenticazione
dell'utente" sul software di configurazione. Far
riferimento al manuale per la configurazione (PDF)
per ulteriori informazioni.
Passaggio 3
Passaggio 2
Digitare il nome dell'utente registrato e la password.
Quando si utilizza il software subito dopo
l'installazione, registrato soltanto un amministratore.
Digitare rispettivamente "ADMIN" per "Nome
dell'utente" e "12345" per "Password".
14
Cliccare il pulsante [OK].
→ Verr visualizzata la finestra operativa.
Chiusura del software operativo
Passaggio 1
Selezionare "Esci (X)..." da "File (F)" sulla barra del
menu oppure cliccare il pulsante [×] nell'angolo
superiore destro della finestra operativa.
→ Verr visualizzata la finestra di conferma.
Passaggio 2
Cliccare il pulsante [OK].
→ Verr chiuso il software operativo.
15
Gestione degli utenti
Con questo software si possono gestire due tipi di utente, l'amministratore e gli utenti registrati.
Soltanto un amministratore pu configurare le impostazioni di questo software. Quando un utente registrato effettua il
login nel software, soltanto i menu disponibili verranno visualizzati conformemente all'impostazione del livello
dell'utente di questo utente registrato. Soltanto un amministratore pu configurare l'impostazione del livello dell'utente
degli utenti registrati. Far riferimento al manuale per la configurazione (PDF) per come configurare l'impostazione del
livello dell'utente.
Importante:
Quando si utilizza questo software, utilizzare la funzione di autenticazione dell'utente di questo software per
gestire gli utenti nonostante anche i registratori abbiano la funzione di autenticazione dell'utente.
Riguardo all'impostazione del livello dell'utente
È possibile assegnare il livello dell'utente a ciascun utente per limitarne le funzioni utilizzabili. Questo software pu
assegnare uno dei cinque livelli dell'utente (LV1 – LV5) a ciascun utente. Quando viene assegnato "LV1" ad un
utente, questo utente pu utilizzare tutte le funzioni di questo software tranne le configurazioni. Un amministratore pu
determinare le funzioni utilizzabili da ciascun utente assegnando i livelli dell'utente "LV2" – "LV5".
Le seguenti funzioni possono essere limitate a seconda dei livelli degli utenti.
Regolazione predefinita:
Funzione
Visualizzazione delle impostazioni attuali
Ripristino dell'allarme/ripristino dell'errore
Stampa/Salvataggio come file JPEG
Download
Operaz. rec manuale
Controllo del registratore
Registrazione della posizione preselezionata
Controllo telecamera
Audio (Trasmissione)
Visualizzazione del registro degli allarmi
Visualizzazione del registro degli errori del
dispositivo
Visualizzazione del registro degli errori di rete
16
LV1
b
b
b
b
b
b
b
b
b
b
b
b
LV2
–
LV3
–
LV4
–
b
b
b
b
b
b
b
b
b
b
b
b
b
b
b
b
b
b
b
b
b
b
LV5
–
Periodo di validit della password
Il periodo di validità della password può essere determinato da un amministratore (31giorni/92giorni/184giorni).
Quando si tenterà di effettuare il login dopo che è trascorso il periodo impostato, verrà visualizzata la finestra di
messaggio con scritto "Modifica password".
Nota:
Anche una volta trascorso il periodo di validità, la
password sarà autorizzata. Tuttavia, questa
finestra di messaggio verrà visualizzata ogni volta
che l'utente tenterà di effettuare il login.
Modifica della password
Per incrementare la sicurezza, cambiare la password
quando viene visualizzata questa finestra di
messaggio.
■ Ripetere la nuova password per conferma.
Digitare nuovamente la nuova password. Accertarsi di
digitare la stessa password.
La password digitata verrà visualizzata con "*".
■ Pulsante [OK]
Cliccare questo pulsante per applicare e salvare la
nuova password. (La finestra si chiuderà.) Non è
possibile cliccare il pulsante [OK] finché non sono stati
compilati tutti i campi.
■ Pulsante [Annulla]
Cliccare questo pulsante per cancellare i campi. (La
finestra si chiuderà.)
Passaggio 2
Passaggio 1
Cliccare il pulsante [OK] sulla finestra di messaggio.
→ Verrà visualizzata la finestra "Modifica password".
Compilare tutti i campi sulla finestra "Modifica
password" e quindi cliccare il pulsante [OK].
→ La nuova password verrà applicata e salvata.
Importante:
Far riferimento al manuale per la configurazione
(PDF) per come cambiare la password
dell'amministratore.
■ Password attuale
Digitare la password attuale.
La password digitata verrà visualizzata con "*".
■ Nuova password
Digitare la nuova password. La password digitata verrà
visualizzata con "*".
Digitare un massimo di 4 - 8 caratteri alfanumerici.
17
Cambio di utente
È possibile cambiare utente.
Passaggio 1
Selezionare "Logout (L)..." da "File (F)" sulla barra del
menu oppure cliccare due volte l'icona [Logout] sulla
barra degli strumenti.
→ Verr visualizzata la finestra di conferma.
Passaggio 2
Cliccare il pulsante [OK].
→ Verrà visualizzata la finestra "Login".
Passaggio 3
Digitare il nome dell'utente registrato e la password.
18
Passaggio 4
Cliccare il pulsante [OK].
→ Verr visualizzata la finestra operativa.
Finestra operativa
La finestra operativa verrà visualizzata quando si effettuerà il login nel software operativo. Quanto segue sono le
descrizioni riguardanti ciascun elemento visualizzato sulla finestra operativa.
Barra del menu
Barra degli
strumenti
Barra di stat
Pannello delle
funzioni
Area di visualizzazione delle
informazioni
Area di visualizzazione
delle immagini
Pannello operativo
■ Barra del menu
Gli elementi del menu sono situati sulla barra del
menu. Far riferimento alle descrizioni riguardanti la
barra del menu (☞ pagina 20) per ulteriori
informazioni.
■ Barra degli strumenti
Le icone di collegamento degli elementi del menu sono
situate sulla barra degli strumenti. Far riferimento alle
descrizioni riguardanti la barra degli strumenti
(☞ pagina 20) per ulteriori informazioni.
■ Barra di stato
I seguenti stati verranno visualizzati sulla barra di
stato.
• Stato di visualizzazione (in diretta/in riproduzione/
dati sulla memoria SD) delle immagini attualmente
visualizzate
• Velocità di riproduzione delle immagini attualmente
riprodotte
• Titolo del registratore (codificatore)/titolo della
telecamera
• Stato del registratore
(registrazione/copiatura/cancellazione dei dati)
• Verificarsi di un allarme/verificarsi di un errore
• Presenza o assenza di dati sulla memoria SD nella
scheda di memoria SD della telecamera
• Ora e data
Far riferimento alle descrizioni riguardanti circa la
barra di stato (☞ pagina 21) per ulteriori informazioni.
■ Pannello delle funzioni
Il pannello delle funzioni si trova sulla sinistra della
finestra operativa. Quando si clicca la barra delle
funzioni desiderata sul pannello delle funzioni, verrà
visualizzato il rispettivo pannello delle funzioni. Far
riferimento alle descrizioni riguardanti il pannello delle
funzioni (☞ pagina 24) per ulteriori informazioni.
■ Area di visualizzazione delle immagini
Le immagini verranno visualizzate sul tipo di
schermata selezionato (schermata a 1/4/9/16 quadri).
Il tipo di schermata può essere cambiato semplicemente cliccando le icone di collegamento sulla barra
degli strumenti.
Quando si clicca con il pulsante destro del mouse su
questa area, verrà visualizzato il menu a comparsa.
(La selezione dal menu a comparsa visualizzato è
disponibile soltanto quando si clicca con il pulsante
destro del mouse su una schermata singola.) Far
riferimento alle descrizioni riguardanti il menu a
comparsa (☞ pagina 27) per ulteriori informazioni.
Al verificarsi di un allarme/errore, le descrizioni
dell'allarme/errore verranno visualizzate in una finestra
a comparsa (finestra di notifica) sulla finestra
operativa. Far riferimento alle descrizioni riguardanti la
finestra di notifica dell'allarme/errore (☞ pagina 74) per
ulteriori informazioni.
19
■ Area di visualizzazione delle informazioni
Le informazioni delle immagini attualmente visualizzate, quali ora e data, titolo della telecamera e stato di
registrazione, verranno visualizzate in questa area.
Far riferimento alla sezione "Area di visualizzazione
delle informazioni" (☞ pagina 27) per ulteriori
informazioni.
■ Pannello operativo
Con questo pannello si possono controllare le
telecamere ed i registratori. Far riferimento alle
descrizioni riguardanti il pannello di controllo della
telecamera (☞ pagina 28) e riguardanti il pannello di
controllo della riproduzione (☞ pagina 30) per ulteriori
informazioni.
Barra del menu
w
q
e
r
q File (F)
Contiene i seguenti menu: "Salva come file JPEG",
"Stampa", "Logout" e "Esci".
Note:
• Soltanto i modelli compatibili con l'AVMD possono
visualizzare le informazioni AVMD.
Far riferimento a "Lista delle funzioni disponibili per
ciascun dispositivo compatibile" (PDF) in
dotazione.
• Le informazioni AVMD possono essere visualizzate
soltanto durante la visualizzazione di immagini in
diretta su una singola schermata.
• Le informazioni AVMD non saranno visualizzate
durante la visualizzazione di immagini in diretta
(MPEG-4) tramite un registratore.
Nota:
"Salva come file JPEG" e "Stampa" sono disponibili
anche dal menu a comparsa visualizzato cliccando
il pulsante destro del mouse.
w Visualizza (V)
Contiene i seguenti menu: "Pannello delle
funzioni", "Pannello operativo", "Telecamera/ora e
data", "Numero di aree", "Visualizza le informazioni
AVMD", "Schermata intera", "Finestra live" e
"Finestra della mappa".
e Ricerca (S)
Contiene il menu di collegamento per aprire la
finestra "Ricerca".
r Aiuto (H)
Contiene "Informazioni sulla versione".
Barra degli strumenti
q
w
e
r
t
y
u
q Icona [Salva come file JPEG]
Cliccare questa icona per salvare l'immagine
attualmente visualizzata come file JPEG.
w Icona [Stampa]
Cliccare questa icona per stampare l'immagine
attualmente visualizzata.
20
i
o
!0
!1
!2
e Icona [Logout]
Cliccare questa icona per effettuare il logout dal
software. Quando verrà cliccata questa icona,
verrà visualizzata la finestra di login.
r Icona [1]
Cliccare questa icona per visualizzare le immagini
su una schermata singola.
t Icona [4A]
Cliccare questa icona per visualizzare le immagini
utilizzando 4 aree nella parte superiore sinistra di
una schermata suddivisa in 16 quadri.
o Icona [9]
Cliccare questa icona per visualizzare le immagini
utilizzando 9 aree nella parte superiore sinistra di
una schermata suddivisa in 16 quadri.
y Icona [4B]
Cliccare questa icona per visualizzare le immagini
utilizzando 4 aree nella parte superiore destra di
una schermata suddivisa in 16 quadri.
!0 Icona [16]
Cliccare questa icona per trasformare l'area di
visualizzazione delle immagini in una schermata
suddivisa in 16 quadri.
u Icona [4C]
Cliccare questa icona per visualizzare le immagini
utilizzando 4 aree nella parte inferiore sinistra di
una schermata suddivisa in 16 quadri.
!1 Icona [Schermata intera]
Cliccare questa icona per visualizzare l'immagine
attualmente visualizzata su una schermata intera.
!2 Icona [Ricerca]
Cliccare questa icona per visualizzare la finestra
"Ricerca".
Far riferimento alle descrizioni riguardanti la
finestra "Ricerca" (☞ pagina 32) per ulteriori
informazioni.
i Icona [4D]
Cliccare questa icona per visualizzare le immagini
utilizzando 4 aree nella parte inferiore destra di una
schermata suddivisa in 16 quadri.
Barra di stato
q
w
e
r
t
y
u
i
o
Importante:
Controllare se il modello utilizzato è compatibile con ciascuna funzione.
Far riferimento a "Lista delle funzioni disponibili per ciascun dispositivo compatibile" in dotazione.
q Titolo del registratore/titolo della telecamera
In questa area verrà visualizzata la sorgente (titolo
del registratore (codificatore) e titolo della
telecamera) dell'immagine attualmente
visualizzata.
w Pulsante [ALM]
Il pulsante
si trasformerà in
quando è in
esecuzione la registrazione d'emergenza o quando
si verifica un allarme. Quando si clicca il pulsante
, l'azione in seguito ad un allarme verrà
annullata.
Note:
• Quando il registratore utilizzato è il WJ-ND300 o il
WJ-HD300, verrà annullata anche l'azione in
seguito ad un errore.
• Quando il registratore utilizzato è il WJ-ND300 o il
WJ-HD300, il pulsante
non si trasformerà in
anche quando la registrazione d'emergenza è in
esecuzione.
e Pulsante [ERR]
Il pulsante
si trasformerà in
quando si
verifica un errore. Quando si clicca il pulsante
l'azione in seguito ad un errore verrà annullata.
,
Note:
• Quando il registratore utilizzato è il WJ-ND300 o il
WJ-HD300, verrà annullata anche l'azione in
seguito ad un allarme quando viene cliccato il
pulsante
.
• Quando il registratore utilizzato è il WJ-HD300, non
verrà annullata l'azione in seguito ad un errore
anche se viene cliccato il pulsante
.
In questo caso, far riferimento al manuale di
istruzioni del registratore utilizzato per come
annullare un'azione in seguito ad un errore.
21
r Pulsante [SD]
Quando la scheda di memoria SD nella telecamera
collegata al registratore contiene immagini
registrate, le lettere "SD" sul pulsante [SD]
verranno visualizzate di colore rosso ( ). Quando
si clicca il pulsante
, le immagini registrate sulla
scheda di memoria SD verranno trasferite al
registratore.
Importante:
• Quando la velocità di registrazione per la registrazione sulla scheda di memoria SD non è impostata,
il pulsante di acquisizione dei dati sulla memoria
SD non verrà visualizzato. Far riferimento al
manuale di istruzioni del registratore utilizzato per
come impostare la velocità di registrazione per la
registrazione sulla scheda di memoria SD.
• I dati sulla memoria SD non possono essere
acquisiti durante la registrazione d'emergenza. Far
riferimento al manuale di istruzioni del registratore
utilizzato per ulteriori informazioni riguardo alla
registrazione d'emergenza.
• A seconda del registratore utilizzato, quando
comincia l'acquisizione dei dati sulla memoria SD,
verrà realizzato il logout forzato di tutti gli utenti che
hanno effettuato il login e verrà interrotta la
registrazione attualmente in esecuzione delle
immagini da tutte le telecamere.
Note:
• Le lettere "SD" sul pulsante [SD] verranno visualizzate di colore blu ( ) quando non è presente
alcuna immagine registrata sulla scheda di
memoria SD.
• Quando si clicca il pulsante [SD] mentre le lettere
"SD" sono visualizzate di colore blu ( ), questo
software controllerà la presenza di immagini
registrate sulla scheda di memoria SD. Le
immagini salvate sulla scheda di memoria SD
verranno trasmesse al registratore a seconda del
modello del registratore utilizzato.
• Quando si clicca il pulsante [SD] mentre le lettere
"SD" sono visualizzate di colore rosso ( ), le
immagini registrate sulla scheda di memoria SD
verranno trasferite al registratore (dati sulla
memoria SD).
t
Pulsante [Ricezione dell'audio]/
Pulsante
[Trasmissione dell'audio]
[Ricezione dell'audio]: Cliccare questo
pulsante per attivare/disattivare la ricezione
dell'audio (dalla telecamera al PC). Quando è
visualizzato , non verrà sentito l'audio.
Note:
• Quando si clicca con il pulsante destro del mouse
su questo pulsante, verrà visualizzato il menu a
comparsa. È possibile cambiare il livello del volume
della ricezione dell'audio selezionando "Alto",
"Media" o "Bassa" dal menu a comparsa
visualizzato.
• Durante la visualizzazione di immagini su un
multiscreen, si sentirà l'audio associato alle
immagini visualizzate nell'area superiore sinistra
del multiscreen. Quando viene selezionata un'altra
area, si continuerà a sentire l'audio associato alle
immagini visualizzate nell'area superiore sinistra
del multiscreen, anche se questo pulsante
scomparirà.
• Quando un altro utente sta trasmettendo l'audio
alla stessa telecamera, questo pulsante si
trasformerà in
(Il pulsante si renderà non
disponibile.) e non si potrà sentire l'audio. (A
seconda del modello utilizzato si sentirà l'audio
anche quando si sta trasmettendo l'audio. Far
riferimento a "Lista delle funzioni disponibili per
ciascun dispositivo compatibile" (PDF) in
dotazione.)
[Trasmissione dell'audio]: Cliccare questo
pulsante per attivare/disattivare la trasmissione
dell'audio (dal PC alla telecamera). Quando è
visualizzato , non verrà sentito l'audio.
Note:
• Non si può cambiare il livello del volume della
trasmissione dell'audio. (A seconda della telecamera utilizzata, il livello del volume della
trasmissione dell'audio può essere regolato
configurando le impostazioni della telecamera.)
• Durante la visualizzazione di immagini su un
multiscreen, l'audio verrà trasmesso alla telecamera sorgente delle immagini visualizzate
nell'area superiore sinistra del multiscreen. Quando
viene selezionata un'altra area, l'audio continuerà
ad essere trasmesso alla telecamera sorgente
delle immagini visualizzate nell'area superiore
sinistra, anche se questo pulsante scomparirà.
• Quando un altro utente sta trasmettendo l'audio
alla stessa telecamera, questo pulsante si
trasformerà in
(Il pulsante si renderà non
disponibile.) e non si potrà sentire l'audio.
• È possibile trasmettere l'audio fino ad un massimo
di 5 minuti per trasmissione. Passati 5 minuti, la
ricezione dell'audio verrà attivata automaticamente.
Per trasmettere nuovamente l'audio, cliccare il
pulsante [Trasmissione dell'audio].
y
22
[LIVE]/
[PLAY]/
[SD PLAY]
Verrà indicato il tipo (in diretta/in riproduzione/
riproduzione di dati sulla memoria SD) delle
immagini attualmente visualizzate.
[Step 1] [Step 7]
Indica la velocità di riproduzione.
[Step 1]: Velocità di riproduzione normale
[Step 2]: Velocità di riproduzione x4 circa
[Step 3]: Velocità di riproduzione x8 circa
[Step 4]: Velocità di riproduzione x16 circa
[Step 5]: Velocità di riproduzione x32 circa
[Step 6]: Velocità di riproduzione x48 circa
[Step 7]: Velocità di riproduzione x96 circa
u
/
Indicatore [REC]
Questo indicatore si accenderà di colore rosso
quando è in esecuzione la registrazione delle
immagini attualmente selezionate.
i
[COPY]/
[DELETE]
[COPY]: Indica che si sta eseguendo la
copiatura di dati di immagine.
[DELETE]: Indica che si sta eseguendo la
cancellazione di dati di immagine.
o Ora e data
Durante la visualizzazione di immagini in diretta,
verranno visualizzate l'ora e la data del registratore
selezionato. L'ora e la data non verranno
visualizzate quando si stanno visualizzando le
immagini direttamente dalla telecamera o quando
si stanno visualizzando le immagini da una
telecamera che non è registrata nel registratore.
Durante la visualizzazione di immagini registrate,
verranno visualizzate l'ora e la data della registrazione.
Quando è selezionato "24ore" per "Formato
dell'orario" (☞ manuale per la configurazione
(PDF)), le indicazioni
/
non verranno
visualizzate.
L'ora e la data saranno seguite da un asterisco "*"
quando è applicata l'ora legale.
23
Pannello delle funzioni
Quanto segue è disponibile utilizzando il pannello delle funzioni situato nella parte sinistra della finestra operativa.
• Visualizzazione della struttura ad albero dei dispositivi (le icone dei dispositivi collegati in una struttura ad albero)
e visualizzazione delle immagini cliccando l'icona della telecamera desiderata
• Visualizzazione del gruppo
• Visualizzazione della sequenza
• Riproduzione veloce
• Ricerca
• Download
• Visualizzazione del registro degli allarmi
• Visualizzazione del registro degli errori del dispositivo
• Visualizzazione del registro degli errori di rete
Quando si clicca una delle barre delle funzioni, si aprirà il rispettivo pannello delle funzioni. (È impossibile aprire
simultaneamente due o più pannelli.)
B
24
Nota:
Far riferimento a quanto segue per le descrizioni di come utilizzare ciascun pannello delle funzioni.
Pannello "Struttura ad albero dei dispositivi"
Conferma dei dispositivi registrati (☞ pagina 38)
Pannello "Gruppo"
Visualizzazione delle immagini dalle telecamere registrate come
gruppo (visualizzazione del gruppo) (☞ pagina 42)
Pannello "Sequenza"
Visualizzazione sequenziale delle immagini dalle telecamere
registrate come gruppo (visualizzazione della sequenza)
(☞ pagina 43)
Pannello "Riproduzione veloce"
Riproduzione di immagini utilizzando il pannello "Riproduzione
veloce" (☞ pagina 53)
Pannello "Ricerca"
Riproduzione di immagini registrate utilizzando il pannello
"Ricerca" (☞ pagina 60)
Pannello "Download"
Download di immagini registrate (☞ pagina 61)
Pannello "Registro degli allarmi"
Pannello del registro degli allarmi (☞ pagina 81)
Pannello "Registro degli errori del dispositivo" Pannello del registro degli errori del dispositivo (☞ pagina 82)
Pannello "Registro degli errori di rete"
Pannello del registro degli errori di rete (☞ pagina 82)
25
Layout della finestra operativa
È possibile nascondere il pannello operativo ed il pannello delle funzioni della finestra operativa come segue.
Far riferimento alla sezione "Barra del menu" (☞ pagina 20) per ulteriori informazioni.
26
■ Con il pannello operativo ed il pannello delle
funzioni
■ Senza il pannello operativo
■ Senza il pannello delle funzioni
■ Senza il pannello operativo ed il pannello delle
funzioni
Menu a comparsa
Quando si clicca con il pulsante destro del mouse sull'area di visualizzazione delle immagini, verrà visualizzato il
menu a comparsa. (La selezione dal menu a comparsa visualizzato è disponibile soltanto quando si clicca con il
pulsante destro del mouse su una schermata singola.)
"Stampa..." non verrà visualizzato sul menu a
comparsa quando all'utente non è consentita la
stampa di immagini dal livello dell'utente
determinato dall'amministratore.
Far riferimento alla sezione "Riguardo all'impostazione del livello dell'utente" (☞ pagina 16) per
ulteriori informazioni riguardo al livello dell'utente.
■ Salva come file JPEG...
Selezionarlo per salvare l'immagine attualmente
visualizzata come file JPEG.
Nota:
"Salva come file JPEG..." non verrà visualizzato sul
menu a comparsa quando all'utente non è
consentito il salvataggio di un'immagine come file
JPEG dal livello dell'utente determinato
dall'amministratore.
Far riferimento alla sezione "Riguardo all'impostazione del livello dell'utente" (☞ pagina 16) per
ulteriori informazioni riguardo al livello dell'utente.
■ Stampa...
Selezionarlo per stampare l'immagine attualmente
visualizzata.
Nota:
Selezionarlo per stampare l'immagine attualmente
visualizzata.
■ Zoom elet.
Selezionarlo per ingrandire l'immagine attualmente
visualizzata. Sono disponibili "x1", "x2" e "x4".
■ Download
Selezionarlo per aprire il pannello "Download". Nel
pannello "Download" aperto verranno visualizzate le
informazioni (titolo del registratore/titolo della
telecamera/ora e data) dell'immagine registrata
attualmente in riproduzione.
Note:
• "Download" non verrà visualizzato sul menu a
comparsa quando all'utente non è consentito il
download di immagini registrate dal livello
dell'utente determinato dall'amministratore.
Far riferimento alla sezione "Riguardo all'impostazione del livello dell'utente" (☞ pagina 16) per
ulteriori informazioni riguardo al livello dell'utente.
• Durante la visualizzazione di immagini in diretta, è
impossibile selezionare "Download" sul menu a
comparsa.
Area di visualizzazione delle informazioni
Le informazioni delle immagini attualmente visualizzate, quali ora e data, titolo della telecamera e stato di
registrazione, verranno visualizzate in questa area.
q
w
q Indicatore REC
Questo indicatore si accenderà quando è in esecuzione la registrazione delle immagini attualmente
selezionate.
w Titolo della telecamera
Verrà visualizzato il titolo della telecamera come
sorgente delle immagini attualmente visualizzate.
e
e Ora e data
Verranno visualizzate l'ora e la data. L'ora e la data
non verranno visualizzate quando si stanno
visualizzando le immagini direttamente dalla telecamera o quando si stanno visualizzando le
immagini da una telecamera che non è registrata
nel registratore. L'ora e la data saranno seguite da
un asterisco "*" quando è applicata l'ora legale.
27
Pannello di controllo della telecamera
q
e
r
w
t
u
y
Note:
• Le operazioni sul pannello di controllo della telecamera funzionano soltanto per la telecamera corrispondente
all'immagine selezionata.
• Il pannello di controllo della telecamera non verrà visualizzato quando all'utente non è consentito il controllo delle
telecamere dal livello dell'utente determinato dall'amministratore.
Importante:
Controllare se ciascuna funzione compatibile con i dispositivi utilizzati.
Far riferimento a "Lista delle funzioni disponibili per ciascun dispositivo compatibile" per ulteriori informazioni.
q Zoom
Lo zoom può essere regolato cliccando il pulsante
[–] (wide) o il pulsante [+] (tele).
Quando si clicca il pulsante [x1], il rapporto di zoom
verrà ripristinato.
Nota:
Lo zoom è disponibile utilizzando la rotellina sul
mouse.
28
Ordina: La telecamera di sposta automaticamente
nella posizione preselezionata più vicina
rispetto alla posizione attuale.
Perlustr: La telecamera traccia automaticamente il
percorso impostato anticipatamente.
Quando si clicca il pulsante [Avvia], verrà avviata la
funzione automatica selezionata.
Quando si clicca il pulsante [Stop], verrà interrotta
la funzione automatica selezionata.
w Fuoco
La funzione della messa a fuoco automatica può
essere eseguita cliccando il pulsante [Automatico].
La messa a fuoco può essere regolata manualmente cliccando il pulsante [Vicino] o il pulsante
[Lontano].
Nota:
Le funzioni automatiche sono disponibili soltanto
quando la telecamera utilizzata è dotata di queste
funzioni. Far riferimento al manuale di istruzioni
della telecamera utilizzata per ulteriori informazioni
circa la funzione automatica della telecamera.
e Auto
Selezionare la funzione automatica dalle seguenti.
Localizzazione auto: La telecamera localizza
automaticamente il movimento del soggetto
visualizzato nell'area di visualizzazione delle
immagini.
Pan automatico: La telecamera si sposta
automaticamente dal punto d'inizio al punto di
fine impostati anticipatamente.
Sequenza presel.: La telecamera si sposta automaticamente nelle posizioni preselezionate
nell'ordine crescente dei numeri delle posizioni
preselezionate.
r Quadro di controllo
Cliccando i pulsanti attorno al quadro di controllo si
può spostare una telecamera (eseguire il
brandeggio orizzontale/verticale) nella direzione
cliccata. Cliccando all'interno del quadro di
controllo si può inoltre regolare la posizione
verticale/orizzontale (brandeggio orizzontale/
verticale) delle immagini in diretta visualizzate. La
velocità del brandeggio orizzontale/verticale sarà
maggiore più il punto cliccato si allontana dal punto
centrale del quadro di controllo.
Note:
• Brandeggio orizzontale e verticale sono disponibili
soltanto quando la telecamera utilizzata è una
telecamera PTZ.
• Cliccando un punto sull'area di visualizzazione
delle immagini si può spostare una telecamera
(eseguire il brandeggio orizzontale/verticale) nella
direzione cliccata.
t Luminosità
La luminosità può essere regolata cliccando il
pulsante [–] (più scuro) o il pulsante [+] (più chiaro).
Cliccando il pulsante [Reset] è possibile ripristinare
la luminosità impostata.
y Preset
Selezionare un numero di preselezione dai
seguenti.
HOME/1 - 256
Cliccare il pulsante [Vai] dopo aver selezionato un
numero di preselezione. La telecamera si sposterà
nella posizione preselezionata selezionata.
Quando si clicca il pulsante [Regist] dopo aver
selezionato un numero di preselezione, la posizione attuale verrà registrata come posizione
preselezionata del numero di posizione preselezionata selezionato.
Note:
• La funzione della posizione preselezionata è
disponibile soltanto quando la telecamera utilizzata
è una telecamera PTZ.
• È impossibile registrare una posizione quando è
selezionato "HOME" per il numero della posizione
preselezionata.
• È possibile registrare la posizione preselezionata
soltanto quando all'utente è consentito il controllo
delle telecamere dal livello dell'utente determinato
dall'amministratore.
Far riferimento alla sezione "Riguardo all'impostazione del livello dell'utente" (☞ pagina 16) per
ulteriori informazioni riguardo al livello dell'utente.
• Far riferimento al manuale di istruzioni del
registratore e della telecamera utilizzati per ulteriori
informazioni circa i numeri delle posizioni preselezionate disponibili.
u AUX
Selezionare un connettore AUX OUT dai seguenti.
1/2/3
Quando si clicca il pulsante [Apri], il connettore
AUX OUT selezionato verrà aperto.
Quando si clicca il pulsante [Chiudi], il connettore
AUX OUT selezionato verrà chiuso.
29
Pannello di controllo della riproduzione
q
w
e
r
t
y
u
i
o
!0
!1
!2
!3
!4
!5
!6
Note:
• Il pannello di controllo della riproduzione non verrà visualizzato quando all'utente non è consentita la
riproduzione di immagini registrate dal livello dell'utente determinato dall'amministratore.
Far riferimento alla sezione "Riguardo all'impostazione del livello dell'utente" (☞ pagina 16) per ulteriori
informazioni riguardo al livello dell'utente.
• Il pannello di controllo della riproduzione non verrà visualizzato quando si visualizzano immagini da una
telecamera che non è registrata nel registratore.
• Quando si visualizzano le immagini su un multiscreen, le immagini visualizzate in tutte le aree del multiscreen
verranno controllate simultaneamente utilizzando il pannello di controllo della riproduzione.
Importante:
Controllare se ciascuna funzione compatibile con i dispositivi utilizzati.
Far riferimento a "Lista delle funzioni disponibili per ciascun dispositivo compatibile" per ulteriori informazioni.
q Pulsante [REW]
Verrà eseguita la riproduzione al contrario veloce.
La velocità di riproduzione per la riproduzione al
contrario veloce verrà modificata nell'ordine
seguente ogni volta che viene cliccato questo
pulsante: Step2 (x4 circa) → Step3 (x8 circa) →
Step4 (x16 circa) → Step5 (x32 circa) →
Step6 (x48 circa) → Step7 (x96 circa)
w Pulsante [PREC]
La riproduzione comincerà dopo il salto alla
precedente immagine registrata.
e Pulsante [REV PLAY]
Verrà eseguita la riproduzione al contrario di
un'immagine registrata.
Quando viene cliccato questo pulsante durante la
riproduzione veloce o la riproduzione al contrario
veloce, comincerà la riproduzione al contrario a
velocità normale.
30
Nota:
Quando si riproducono immagini MPEG-4, alcuni
fotogrammi delle immagini registrate possono non
essere visualizzati. La riproduzione al contrario
verrà eseguita con l'intervallo di rinfresco impostato
sulla telecamera.
r Pulsante [PLAY]
Verrà eseguita la riproduzione di un'immagine
registrata.
Quando viene cliccato questo pulsante durante la
riproduzione veloce o la riproduzione al contrario
veloce, comincerà la riproduzione a velocità
normale.
t Pulsante [SUCC]
La riproduzione comincerà dopo il salto alla
successiva immagine registrata.
Quando viene cliccato questo pulsante durante la
riproduzione dell' immagine registrata più recente,
continuerà la riproduzione attuale.
y Pulsante [FF]
Verrà eseguita la riproduzione veloce.
La velocità di riproduzione per la riproduzione
veloce verrà modificata nell'ordine seguente ogni
volta che viene cliccato questo pulsante:
Step2 (x4 circa) → Step3 (x8 circa) →
Step4 (x16 circa) → Step5 (x32 circa) →
Step6 (x48 circa) → Step7 (x96 circa)
u Pulsante [SALTO]
La riproduzione comincerà dopo il salto all'indietro
al punto corrispondente all'intervallo di tempo
impostato.
Note:
• Questo pulsante non funzionerà quando il punto di
riproduzione è al punto di inizio o al punto di fine
delle immagini registrate.
• Questo pulsante può talvolta non funzionare
quando l'ora e la data delle immagini registrate
sono vicine al momento di passaggio all'ora legale.
• Quando si clicca questo pulsante durante la
riproduzione di immagini MPEG-4, il punto a cui si
salta può essere successivo di alcuni secondi
rispetto al punto a cui saltare con l'intervallo di
tempo selezionato.
i Pulsante [IMM PREC]
Quando questo pulsante viene cliccato durante la
messa in pausa, verrà visualizzato il fotogramma
precedente.
Nota:
Quando si riproducono immagini MPEG-4, alcuni
fotogrammi delle immagini registrate possono non
essere visualizzati. La riproduzione al contrario
fotogramma per fotogramma verrà eseguita con
l'intervallo di rinfresco impostato sulla telecamera.
o Pulsante [PAUSA]
Quando questo pulsante viene cliccato durante la
riproduzione, la riproduzione verrà interrotta.
Quando questo pulsante viene cliccato durante la
messa in pausa, la riproduzione verrà ripresa.
!2 Pulsante [SALTO]
La riproduzione comincerà dopo il salto in avanti al
punto corrispondente all'intervallo di tempo
impostato.
Note:
• Questo pulsante non funzionerà quando il punto di
riproduzione è al punto di inizio o al punto di fine
delle immagini registrate.
• Questo pulsante può talvolta non funzionare
quando l'ora e la data delle immagini registrate
sono vicine al momento di passaggio all'ora legale.
• Quando si clicca questo pulsante durante la
riproduzione di immagini MPEG-4, il punto a cui si
salta può essere successivo di alcuni secondi
rispetto al punto a cui saltare con l'intervallo di
tempo selezionato.
!3 INT SALTO
Selezionare un intervallo di tempo da saltare dai
seguenti.
30sec/1min/5min/10min/30min/60min
!4 Velocità
Cliccare il pulsante [–] o il pulsante [+] durante la
visualizzazione della riproduzione di immagini
registrate sul WJ-HD300 su una singola schermata
per regolare gli intervalli di rinfresco delle immagini
delle immagini riprodotte.
Quando si clicca il pulsante [–], gli intervalli di
rinfresco delle immagini si allungheranno. Quando
si clicca il pulsante [+], gli intervalli di rinfresco delle
immagini si accorceranno.
!5 Pulsante [Testo]
Quando si riproducono immagini registrate su una
singola schermata, possono essere aggiunte
informazioni di testo. Quando questo pulsante
viene cliccato durante la messa in pausa della
riproduzione, verrà visualizzata la finestra "Modifica
testo". Far riferimento a pagina 67 per ulteriori
informazioni circa la finestra "Modifica testo".
!6 Pulsante [REC START]/[REC STOP]
Verrà avviata o interrotta la registrazione manuale.
!0 Pulsante [STOP]
La riproduzione verrà interrotta e verranno
visualizzate le immagini in diretta.
!1 Pulsante [IMM SUCC]
Quando questo pulsante viene cliccato durante la
messa in pausa, verrà visualizzato il fotogramma
successivo.
31
Finestra di ricerca
Quando si seleziona "Ricerca(S)..." da "Ricerca(S)" sulla barra del menu oppure viene cliccata l'icona [Ricerca] sulla
barra degli strumenti, verrà aperta un'altra finestra e verrà visualizzata la finestra "Ricerca". Ricercare le immagini
registrate desiderate sul registratore designando le condizioni di ricerca sulla finestra "Ricerca".
VMD: Selezionare per ricercare le immagini registrate
alla rivelazione di movimento video.
Perdita del video: Selezionare per ricercare le
immagini registrate alla perdita del segnale video.
memoria SD: Selezionare per ricercare i dati sulla
memoria SD.
Nota:
Soltanto per "Memoria SD" non è possibile la
selezione contemporanea con altri tipi di evento di
registrazione. Per ricercare i dati sulla memoria
SD, selezionare soltanto "Memoria SD".
■ Ricerca in
Selezionare l'obiettivo della ricerca dai seguenti.
Registratore: Selezionare i registratori su cui
effettuare la ricerca. Quando si seleziona
"Registratore", i registratori verranno visualizzati
nella struttura ad albero. Selezionare i registratori e
le telecamere su cui effettuare la ricerca mettendo
un segno di verifica nella casella di opzione.
Gruppo: Selezionare i gruppi su cui effettuare la
ricerca. Quando è selezionato "Gruppo", verrà
visualizzata la lista dei gruppi. Selezionare i gruppi
su cui effettuare la ricerca mettendo un segno di
verifica nella casella di opzione.
Mappa: Selezionare le mappe su cui effettuare la
ricerca. Quando è selezionato "Mappa", verrà
visualizzata la lista delle mappe. Selezionare le
mappe su cui effettuare la ricerca mettendo un
segno di verifica nella casella di opzione.
■ Evento REC
Selezionare il tipo dell'evento di registrazione da
ricercare.
Manual: Selezionare per ricercare le immagini
registrate mediante la registrazione manuale.
Tabella: Selezionare per ricercare le immagini
registrate mediante la registrazione programmata.
Emergenza: Selezionare per ricercare le immagini
registrate mediante la registrazione d'emergenza.
Alm remoto: Selezionare per ricercare le immagini
registrate al verificarsi di un allarme della
posizione.
Alm contatti: Selezionare per ricercare le immagini
registrate al verificarsi di un allarme del terminale.
Alm remoti: Selezionare per ricercare le immagini
registrate al verificarsi di un allarme di comando.
32
■ Testo
È possibile ricercare soltanto le immagini registrate
con o senza informazioni di testo.
Selezionare "Added" o "None".
Quando viene selezionato "--", le immagini verranno
ricercate indipendentemente dalla presenza o assenza
delle informazioni di testo.
■ Inizio
Selezionare l'orario di inizio da "Jan/01/2005" a
"Dec/31/2034". Selezionare un numero per l'ora da
"AM12" a "PM11". Selezionare un numero per i minuti
da "00" a "59".
■ Fine
Selezionare l'orario di fine da "Jan/01/2005" a
"Dec/31/2034". Selezionare un numero per l'ora da
"AM12" a "PM11". Selezionare un numero per i minuti
da "00" a "59".
Nota:
Quando il software utilizzato è specifico per
l'Europa, selezionare l'orario di inizio e l'orario di
fine dai seguenti.
Data: Tra "01/01/2005" e "31/12/2034"
Ora: Tra "0" e "23"
Minuti: Tra "00" e "59" (intervalli di 1 minuto)
■ Pulsante [OK]
Cliccare questo pulsante per avviare la ricerca.
■ Pulsante [Annulla]
Cliccare questo pulsante per annullare le condizioni di
ricerca impostate e chiudere la finestra "Ricerca".
■ Numero dei risultati della ricerca
Verrà visualizzato il numero dei risultati della ricerca.
■ Lista dei risultati della ricerca
Il risultato della ricerca verrà visualizzato sotto forma di
lista. Quando si clicca su un risultato, si chiuderà la
finestra "Ricerca" e l'immagine selezionata verrà
visualizzata su una singola schermata.
Quando viene avviata la riproduzione del risultato
selezionato, le descrizioni del risultato selezionato
verranno visualizzate nel pannello di ricerca della
finestra operativa.
Nota:
Non verrà visualizzata nessuna immagine quando
il numero dei risultati della ricerca è "0".
Notifica dell'allarme/errore
Quando si verifica un allarme o un errore verrà visualizzata una finestra a comparsa (finestra di notifica).
■ Notifica di allarme
Notifica il verificarsi di un allarme.
■ Notifica di errore
Notifica il verificarsi di un errore del registratore o il
verificarsi di un errore di rete.
33
Linee generali della funzione multi-monitor
È disponibile la funzione multi-monitor che utilizza fino a 3 monitor del PC e rende possibile la visualizzazione in
simultanea della finestra operativa, della finestra live e della finestra della mappa.
Importante:
Per utilizzare la funzione multi-monitor, è necessario installare una scheda video supplementare sul PC
utilizzato. Far riferimento al manuale per la configurazione (PDF) per ulteriori informazioni riguardo alle schede
video compatibili con questo software.
Nota:
La disponibilità della finestra live può essere determinata sul software di configurazione. Far riferimento al
manuale per la configurazione (PDF) per ulteriori informazioni.
I seguenti sono esempi di quando si utilizza la funzione multi-monitor.
■ 1 monitor del PC (Non si utilizza la finestra live)
Quando si utilizza un singolo monitor del PC, è
appropriato eseguire operazioni con la finestra
operativa e la finestra della mappa senza utilizzare la
finestra live.
■ 2 monitor del PC (Si utilizza la finestra live)
<Quando si utilizzano due monitor del PC>
È appropriato per eseguire operazioni durante la
visualizzazione della finestra operativa e della finestra
della mappa su uno dei due monitor del PC e della
finestra live sull'altro monitor del PC.
■ 3 monitor del PC (Si utilizza la finestra live)
<Quando si utilizzano tre monitor
del PC>
È appropriato per eseguire operazioni durante la visualizzazione
della finestra operativa, della
finestra live e della finestra della
mappa su ciascuno dei tre monitor
del PC.
34
Finestra live
Quanto segue sono le descrizioni riguardanti ciascun elemento visualizzato sulla finestra live.
Area di visualizzazione
delle informazioni del
gruppo
Area di visualizzazione
delle informazioni della
telecamera
Area di visualizzazione
delle immagini in diretta
■ Area di visualizzazione delle informazioni del gruppo
Verrà visualizzato lo stato della sequenza e il titolo del gruppo. Far riferimento alla seguente sezione "Area di
visualizzazione delle informazioni del gruppo" per ulteriori informazioni.
■ Area di visualizzazione delle informazioni della telecamera
Verranno visualizzati lo stato di registrazione, il verificarsi dell'allarme e il titolo della telecamera. Far riferimento alla
seguente sezione "Area di visualizzazione delle informazioni della telecamera" per ulteriori informazioni.
■ Area di visualizzazione delle immagini in diretta
Verranno visualizzate le immagini in diretta mediante la visualizzazione del gruppo o mediante la visualizzazione
della sequenza. È inoltre possibile visualizzare automaticamente le immagini in diretta dalla telecamera nella quale
si è verificato un allarme. Far riferimento al manuale per la configurazione (PDF) per come configurare
l'impostazione.
Area di visualizzazione delle informazioni del gruppo
Nota:
Quando l'impostazione è configurata per la visualizzazione automatica delle immagini in diretta dalla telecamera
nella quale si è verificato un allarme, l'area di visualizzazione delle informazioni del gruppo non verrà visualizzata
durante la visualizzazione delle immagini in diretta da questa telecamera.
■ [SEQ]
Indica che si sta attualmente eseguendo la visualizzazione della sequenza. Quando la visualizzazione della
sequenza è in esecuzione, verrà visualizzata l'indicazione
. Quando la visualizzazione della sequenza è in
pausa, verrà visualizzata l'indicazione
. Questa indicazione non verrà visualizzata mentre è in esecuzione la
visualizzazione del gruppo.
■ Titolo del gruppo
Verrà visualizzato il titolo del gruppo.
35
Area di visualizzazione delle informazioni della telecamera
q
w
e
q Indicatore REC/indicatore dell'allarme
Questo indicatore si accenderà quando è in
esecuzione la registrazione delle immagini
attualmente visualizzate. Quando l'impostazione è
configurata per la visualizzazione automatica delle
immagini in diretta dalla telecamera nella quale si è
verificato un allarme, l'indicatore REC si
trasformerà nell'indicatore dell'allarme .
w Titolo della telecamera
Verrà visualizzato il titolo della telecamera.
e Ora e data
Verranno visualizzate l'ora e la data. Quando
questo software è configurato in modo che al
verificarsi di un allarme vengano visualizzate le
immagini in diretta direttamente dalla telecamera
nella quale si è verificato l'allarme, verranno
visualizzate le descrizioni dell'allarme al posto
dell'ora e della data. L'ora e la data saranno
seguite da un asterisco "*" quando è applicata l'ora
legale.
Menu a comparsa
Quando si clicca con il pulsante destro del mouse sull'area di visualizzazione delle immagini, verrà visualizzato il
menu a comparsa. Esistono i due tipi di menu a comparsa seguenti.
Durante la visualizzazione del gruppo
o la visualizzazione della sequenza
Durante la visualizzazione delle immagini
in diretta al verificarsi di un allarme
■ Gruppo
Selezionare un gruppo da visualizzare nell'area di
visualizzazione delle immagini in diretta dal sottomenu.
■ Sequenza
Selezionare una sequenza da visualizzare nell'area di
visualizzazione delle immagini in diretta dal sottomenu.
■ Pausa sequenza/Riprendi sequenza
Selezionare per mettere in pausa o riprendere la
visualizzazione della sequenza.
"Pausa sequenza" è disponibile durante la visualizzazione della sequenza e "Riprendi sequenza" è
disponibile durante la messa in pausa della visualizzazione della sequenza. Questi menu non verranno
visualizzati mentre è in esecuzione la visualizzazione
del gruppo.
36
■ Visualizza il titolo della telecamera/del gruppo
È possibile visualizzare/nascondere l'area di
visualizzazione delle informazioni del gruppo e l'area di
visualizzazione delle informazioni della telecamera
selezionando "Titolo del gruppo" o "Titolo della
telecamera" dal sottomenu.
■ Visualizza le informazioni AVMD
È possibile visualizzare/nascondere il bordo della
cornice e la traccia selezionando "Visualizza il bordo
della cornice." o "Visualizza la traccia" dal sottomenu.
Note:
• Soltanto i modelli compatibili con l'AVMD possono
visualizzare le informazioni AVMD. Far riferimento
a "Lista delle funzioni disponibili per ciascun
dispositivo compatibile" (PDF) in dotazione.
• Le informazioni AVMD possono essere visualizzate
soltanto durante la visualizzazione di immagini in
diretta su una singola schermata.
• Le informazioni AVMD non saranno visualizzate
durante la visualizzazione di immagini in diretta
(MPEG-4) tramite un registratore.
■ Ripristino modalità di allarme
Verrà ripristinato lo stato di allarme.
■ Schermata intera
La finestra live verrà visualizzata su una schermata
intera.
Finestra della mappa
Quanto segue sono le descrizioni riguardanti ciascun elemento visualizzato sulla finestra della mappa.
Selezione della mappa
Area di visualizzazione della
mappa
■ Selezione della mappa
Selezionare una mappa.
■ Area di visualizzazione della mappa
Verrà visualizzata la mappa selezionata. Le icone della
telecamera e le icone della mappa verranno
visualizzate sulla mappa.
Menu a comparsa
Quando si clicca con il pulsante destro del mouse
sull'icona della telecamera visualizzata sulla mappa,
verrà visualizzato il menu a comparsa.
■ AUX1
Dal sottomenu del menu a comparsa visualizzato, è
possibile selezionare "Apri" o "Chiudi" per un
dispositivo collegato al connettore AUX1.
■ AUX2
Dal sottomenu del menu a comparsa visualizzato, è
possibile selezionare "Apri" o "Chiudi" per un
dispositivo collegato al connettore AUX2.
■ AUX3
Dal sottomenu del menu a comparsa visualizzato, è
possibile selezionare "Apri" o "Chiudi" per un
dispositivo collegato al connettore AUX3.
37
Monitoraggio di immagini in diretta
Su questo software si possono visualizzare simultaneamente le immagini in diretta da un massimo di 16 telecamere.
È possibile visualizzare le immagini in diretta non solo dalle telecamere collegate allo stesso registratore bensì
anche dalle telecamere collegate a registratori diversi. È inoltre possibile visualizzare direttamente le immagini in
diretta dalle telecamere e non attraverso il registratore.
È possibile visualizzare le immagini in diretta da codificatori e telecamere che non sono registrati nel registratore.
Importante:
• Far riferimento alla sezione "Dispositivi compatibili" (☞ pagina 5) per ulteriori informazioni sui modelli e le
versioni dei dispositivi compatibili con questo software.
• L'ora e la data non verranno visualizzate né nella barra di stato né nell'area di visualizzazione delle informazioni
quando si stanno visualizzando le immagini direttamente dalla telecamera o quando si stanno visualizzando le
immagini da una telecamera che non è registrata nel registratore.
Note:
• La velocità di caricamento dell'immagine può rallentare quando il carico da elaborare è troppo elevato per i
dispositivi o per il PC (come nel caso in cui sono collegate molte telecamere, quando si visualizzano immagini in
diretta da molte telecamere, etc.) o quando il traffico di rete è pesante.
• Quando si utilizza la finestra live, si possono visualizzare simultaneamente le immagini da un massimo di 20
telecamere. Far riferimento alla sezione "Esecuzione di operazioni utilizzando la funzione multi-monitor"
(☞ pagina 47) per ulteriori informazioni.
Conferma dei dispositivi registrati
Si possono confermare i dispositivi registrati in questo software come segue.
Passaggio 1
Cliccare la barra "Struttura ad albero dei dispositivi" sul
pannello delle funzioni.
→ Verrà visualizzato il pannello "Struttura ad albero
dei dispositivi". I dispositivi registrati verranno
visualizzati nella struttura ad albero. Se non è
registrato nessun dispositivo, non verrà
visualizzato nessun dispositivo. Soltanto un
amministratore può registrare i dispositivi.
Far riferimento al manuale per la configurazione
(PDF) per ulteriori informazioni.
38
Nota:
Far riferimento al manuale per la configurazione
(PDF) per come registrare i dispositivi.
Passaggio 2
Cliccare due volte sull'icona del registratore o
sull'icona del codificatore, oppure cliccare il segno [+]
accanto all'icona di ciascun dispositivo.
→ Verranno visualizzate le icone delle telecamere
registrate nel registratore o nel codificatore.
Icone nella struttura ad albero dei dispositivi
Le seguenti sono le descrizioni delle icone visualizzate nella struttura ad albero dei dispositivi.
Icona
Descrizione
WJ-ND300 (online)
WJ-ND200 (online)
Serie WJ-HD300 (online)
Codificatore (online)
Telecamera PTZ (online)*1
Telecamera fissa (online)*1
Registratore (offline)
Codificatore (offline)
Telecamera (offline)
Quando si clicca l'icona
/
, l'icona si trasformerà in
/
.
*1 Talvolta non è possibile visualizzare immagini in diretta anche quando l'icona della telecamera indica che è
online. In questo caso, le seguenti sono le cause possibili.
• La funzione di notifica del protocollo di allarme Panasonic non è attiva sul registratore, sul codificatore e/o
questo software.
• Si sta attualmente configurando il registratore utilizzando "HDD DISK MENU", oppure si sta eseguendo la
registrazione sulla scheda di memoria SD.
39
Monitoraggio di immagini dalla telecamera selezionata
Cliccare l'icona della telecamera desiderata. Verranno visualizzate le immagini della telecamera selezionata. Le
immagini dalla telecamera possono essere visualizzate in diversi modi: visualizzazione su una singola schermata,
visualizzazione nell'area desiderata, visualizzazione su una schermata intera, etc.
Monitoraggio delle immagini su una singola schermata
Passaggio 1
Cliccare l'icona della telecamera desiderata quando
l'area di visualizzazione delle immagini è una singola
schermata.
Nota:
Quando si clicca con il pulsante destro del mouse
sull'immagine visualizzata, verrà visualizzato il
menu a comparsa. "Salva come file JPEG...",
"Stampa..." e "Zoom elet." sono disponibili dal
menu a comparsa visualizzato.
→ Le immagini dalla telecamera selezionata verranno
visualizzate su una singola schermata.
Selezione dell'area per la visualizzazione
delle immagini
Passaggio 1
Cliccare l'area desiderata durante la visualizzazione di
immagini su un multiscreen (4/9/16).
→ Verrà visualizzata una cornice attorno all'area
selezionata ad indicare la selezione attuale.
40
Passaggio 2
Cliccare l'icona della telecamera desiderata.
→ L'immagine dalla telecamera selezionata verrà
visualizzata nell'area selezionata.
Monitoraggio delle immagini su una
schermata intera
Passaggio 1
Visualizzare immagini in diretta.
→ Far riferimento alla sezione "Monitoraggio di
immagini in diretta" (☞ pagina 38) per come
visualizzare le immagini in diretta.
Passaggio 3
La visualizzazione sulla schermata intera verrà
annullata e si ritornerà alla schermata di dimensioni
normali selezionando "Esci dalla visualizzazione della
schermata intera" dal menu a comparsa visualizzato
cliccando con il pulsante destro del mouse
sull'immagine visualizzata su una schermata intera.
Nota:
È anche possibile visualizzare le immagini
registrate su una schermata intera. La riproduzione
su una schermata intera è disponibile soltanto alla
velocità di riproduzione normale (1x) e la riproduzione al contrario non è disponibile.
Passaggio 2
Selezionare "Schermata intera (F)" da "Visualizza (V)"
sulla barra del menu oppure cliccare l'icona
[Schermata intera] sulla barra degli strumenti.
→ L'area di visualizzazione delle immagini con l'area
di visualizzazione delle informazioni verrà
visualizzata su una schermata intera.
41
Visualizzazione delle immagini dalle telecamere registrate come
gruppo (visualizzazione del gruppo)
È possibile registrare più telecamere come un gruppo. Quando si registrano più gruppi, le immagini dalle telecamere
possono essere visualizzate a gruppi di telecamere.
Passaggio 1
Cliccare la barra "Gruppo" sul pannello delle funzioni.
■ Titolo del gruppo
Il titolo del gruppo verrà visualizzato con l'icona che
indica il pattern della schermata selezionato per la
visualizzazione del rispettivo gruppo.
Quando si clicca l'icona, le immagini dal gruppo
selezionato verranno visualizzate nell'area di
visualizzazione delle immagini con il pattern della
schermata selezionato.
L'icona indica il pattern della schermata come segue.
Icona della schermata suddivisa in 1 quadri
Icona della schermata suddivisa in 4 quadri
Icona della schermata suddivisa in 9 quadri
Icona della schermata suddivisa in 16 quadri
Passaggio 2
Cliccare l'icona del gruppo desiderato.
→ Le immagini del gruppo selezionato verranno
visualizzate sul multiscreen registrato.
→ Verrà visualizzato il pannello "Gruppo".
Verranno visualizzati il nome del gruppo registrato
e l'icona del gruppo che indica il multiscreen
selezionato.
■ Lista dei gruppi
I gruppi registrati verranno visualizzati sotto forma di
lista. Verranno visualizzati soltanto i gruppi disponibili
per l'utente che ha effettuato il login. Soltanto un
amministratore può registrare le telecamere come
gruppi. Far riferimento al manuale per la
configurazione (PDF) per ulteriori informazioni.
42
Visualizzazione sequenziale delle immagini dalle telecamere
registrate come gruppo (visualizzazione della sequenza)
Le immagini dai gruppi registrati per la visualizzazione su una singola schermata o su una schermata suddivisa in 4
quadri possono essere visualizzate sequenzialmente su una schermata intera. È possibile impostare il tempo di
sosta (intervallo della sequenza) per la visualizzazione della sequenza.
Note:
• Il tempo di sosta effettivo può allungarsi rispetto al tempo di sosta impostato quando il carico da elaborare è
troppo elevato per i dispositivi o per il PC (come nel caso in cui sono collegate molte telecamere, quando si
visualizzano immagini in diretta da molte telecamere, etc.) o quando il traffico di rete è pesante.
• Le immagini possono talvolta non essere visualizzate durante la visualizzazione della sequenza a seconda
dell'ambiente di rete.
• Si consiglia di utilizzare meno di 10 registratori quando si utilizza la visualizzazione della sequenza.
Passaggio 1
Cliccare la barra "Sequenza" sul pannello delle
funzioni.
■ Sequenza
Selezionare la sequenza registrata dalla lista a
discesa. Soltanto un amministratore può registrare la
sequenza utilizzando il software di configurazione.
Far riferimento al manuale per la configurazione (PDF)
per ulteriori informazioni.
■ Tempo di sosta della sequenza
Selezionare il tempo di sosta della sequenza selezionata dai seguenti.
3sec/5sec/10sec/15sec/20sec
Regolazione predefinita: 3sec
Nota:
"Tempo di sosta della sequenza" è la durata dal
momento in cui si completa la visualizzazione di
tutte le immagini dalle telecamere registrate come
un gruppo fino al momento in cui si comincia la
visualizzazione delle immagini del gruppo
successivo.
→ Verrà visualizzato il pannello "Sequenza".
■ Pulsante [Inizio]
Quando viene cliccato questo pulsante, verrà avviata
la visualizzazione della sequenza con il tempo di sosta
selezionato.
43
Passaggio 2
Cliccare il pulsante [Inizio] dopo aver selezionato la
sequenza registrata ed il tempo di sosta della
sequenza.
→ La finestra verrà sostituita da una schermata intera
e verrà avviata la visualizzazione della sequenza.
Passaggio 3
Per interrompere la visualizzazione della sequenza,
selezionare "Esci dalla visualizzazione della schermata
intera" dal menu a comparsa visualizzato cliccando
con il pulsante destro del mouse. Quando la
visualizzazione della sequenza viene interrotta, dalla
schermata intera si tornerà alla finestra di dimensioni
normali e verrà avviata la visualizzazione delle
immagini in diretta. Le immagini in diretta visualizzate
dopo l'interruzione della visualizzazione della
sequenza saranno quelle del gruppo che si stava
visualizzando quando è stata interrotta la sequenza.
44
Commutazione del pattern della schermata
Le seguenti sono le descrizioni di come commutare il pattern della schermata (1/4/9/16) nell'area di visualizzazione
delle immagini.
Passaggio 1
Selezionare "Numero di aree (S)" da ""Visualizza (V)"
sulla barra del menu oppure cliccare l'icona desiderata
([1] - [16]) sulla barra degli strumenti.
→ Le immagini verranno visualizzate sul pattern della
schermata selezionato.
Commutazione del pattern della schermata da una schermata suddivisa in 16 quadri
Quando si commuta il pattern della schermata da una schermata suddivisa in 16 quadri, le immagini verranno
visualizzate nel modo seguente.
Visualizzazione del gruppo su una schermata
suddivisa in 16 quadri
1
2
3
4
5
6
7
8
9
10
11
12
13
14
15
16
Visualizzazione del gruppo su una schermata
suddivisa in 1 quadri
Barra degli strumenti:
1
Sottomenu: 1 (O)
* Le immagini visualizzate sull'area selezionata della
schermata suddivisa in 16 quadri verranno visualizzate su
una singola schermata.
Visualizzazione del gruppo su una schermata
suddivisa in 16 quadri
1
2
3
4
5
6
7
8
9
10
11
12
13
14
15
16
Visualizzazione del gruppo su una schermata
suddivisa in 4 quadri
Barra degli strumenti:
1
2
Sottomenu: 4A (A)
5
6
45
Visualizzazione del gruppo su una schermata
suddivisa in 16 quadri
1
2
3
4
5
6
7
8
9
10
11
12
13
14
15
16
Barra degli strumenti:
3
4
Sottomenu: 4B (B)
7
8
Visualizzazione del gruppo su una schermata
suddivisa in 16 quadri
1
2
3
4
5
6
7
8
9
10
11
12
13
14
15
16
Visualizzazione del gruppo su una schermata
suddivisa in 4 quadri
Visualizzazione del gruppo su una schermata
suddivisa in 4 quadri
9
10
13
14
Barra degli strumenti:
Sottomenu: 4C (C)
Visualizzazione del gruppo su una schermata
suddivisa in 16 quadri
1
2
3
4
5
6
7
8
9
10
11
12
13
14
15
16
Barra degli strumenti:
11
12
Sottomenu: 4D (D)
15
16
Visualizzazione del gruppo su una schermata
suddivisa in 16 quadri
1
2
3
Visualizzazione del gruppo su una schermata
suddivisa in 4 quadri
4
Visualizzazione del gruppo su una schermata
suddivisa in 9 quadri
1
2
3
5
6
7
9
10
11
Barra degli strumenti:
46
5
6
7
8
9
10
11
12
13
14
15
16
Sottomenu: 9 (N)
Esecuzione di operazioni utilizzando la funzione multi-monitor
È disponibile la funzione multi-monitor che utilizza fino a 3 monitor del PC e rende possibile la visualizzazione in
simultanea della finestra operativa, della finestra live e della finestra della mappa.
Note:
• Il numero massimo di aree (pattern del multiscreen) della finestra operativa e della finestra live può essere
determinato sul software di configurazione. Far riferimento al manuale per la configurazione (PDF) per ulteriori
informazioni.
• Si possono visualizzare fino a 4 aree (4 quadri) per la visualizzazione della sequenza.
Utilizzo della finestra operativa
Sulla finestra operativa sono disponibili tutte le operazioni riguardanti la visualizzazione delle immagini in diretta, la
riproduzione e la visualizzazione della sequenza.
Nota:
Talvolta può essere visualizzata una schermata
nera quando si continua a cliccare vicino al
margine della schermata per ingrandire le immagini
MPEG-4 utilizzando la funzione dello zoom
elettronico.
Utilizzo della finestra live
Sulla finestra live sono disponibili le operazioni riguardanti la visualizzazione delle immagini in diretta di un gruppo e
la visualizzazione della sequenza.
Selezionare "Finestra live (L)..." da "Visualizza (V)" sulla barra del menu per visualizzare la finestra live.
47
Menu a comparsa
Il menu a comparsa verrà visualizzato quando si cliccherà il pulsante destro del mouse sulla finestra live.
■ Visualizza le informazioni AVMD
È possibile visualizzare/nascondere il bordo della
cornice e la traccia selezionando "Visualizza il bordo
della cornice." o "Visualizza la traccia" dal sottomenu.
■ Gruppo
Selezionare il gruppo desiderato da "Gruppo" nel
menu a comparsa per cambiare gruppo. La
visualizzazione in diretta del gruppo selezionato verrà
avviata anche durante la visualizzazione delle
immagini in diretta o la visualizzazione della sequenza.
Soltanto un amministratore può registrare i gruppi
utilizzando il software di configurazione. (Si possono
registrare fino a 400 gruppi.) Far riferimento al
manuale per la configurazione (PDF) per ulteriori
informazioni.
■ Sequenza
Selezionare la sequenza desiderata da "Sequenza"
nel menu a comparsa per cambiare sequenza. La
visualizzazione in diretta della sequenza selezionata
verrà avviata anche durante la visualizzazione delle
immagini in diretta o la visualizzazione del gruppo.
Soltanto un amministratore può registrare le sequenze
utilizzando il software di configurazione. (Si possono
registrare fino a 10 sequenze.) Far riferimento al
manuale per la configurazione (PDF) per ulteriori
informazioni.
■ Pausa sequenza/Riprendi sequenza
Quando si seleziona "Pausa sequenza", la visualizzazione della sequenza attualmente in esecuzione verrà
messa in pausa. Quando si seleziona "Riprendi
sequenza", verrà ripresa la visualizzazione della
sequenza in pausa.
Nota:
Questi menu non verranno visualizzati mentre è in
esecuzione la visualizzazione del gruppo.
■ Visualizza il titolo della telecamera/del gruppo
È possibile visualizzare/nascondere l'area di
visualizzazione delle informazioni del gruppo e l'area di
visualizzazione delle informazioni della telecamera
selezionando "Titolo del gruppo" o "Titolo della telecamera" dal sottomenu.
48
Note:
• Soltanto i modelli compatibili con l'AVMD possono
visualizzare le informazioni AVMD.
Far riferimento a "Lista delle funzioni disponibili per
ciascun dispositivo compatibile" (PDF) in
dotazione.
• Le informazioni AVMD possono essere visualizzate
soltanto durante la visualizzazione di immagini in
diretta su una singola schermata.
• Le informazioni AVMD non saranno visualizzate
durante la visualizzazione di immagini in diretta
(MPEG-4) tramite un registratore.
■ Schermata intera
La visualizzazione della schermata intera può essere
attivata/disattivata dal menu a comparsa.
Utilizzo della finestra della mappa
Passaggio 1
Passaggio 2
Selezionare "Map window(M)..." da ""Visualizza (V)"
sulla barra del menu per visualizzare la finestra della
mappa.
→ Verrà visualizzata la finestra della mappa.
Selezione della mappa.
Selezionare la mappa desiderata dalla lista a discesa.
Note:
• Quando si clicca l'icona della telecamera sulla
mappa, le immagini in diretta dalla telecamera
selezionata verranno visualizzate nell'area selezionata sulla finestra operativa.
• Quando si clicca un'icona della mappa visualizzata
sulla mappa, la rispettiva mappa verrà visualizzata
sulla finestra della mappa.
• Quando si clicca con il pulsante destro del mouse
sull'icona della telecamera visualizzata sulla
mappa, verrà visualizzato il menu a comparsa.
Dal sottomenu del menu a comparsa visualizzato,
è possibile selezionare "Apri" o "Chiudi" per un
dispositivo collegato al connettore AUX.
Icone sulla mappa
Le seguenti sono le descrizioni delle icone visualizzate sulla mappa.
Icona
Descrizione
Telecamera PTZ (online)
Telecamera fissa (online)
Telecamere offline
Quando si clicca l'icona
trasformerà in
/
.
/
, la rispettiva telecamera sarà online e l'icona si
Telecamere in stato di allarme
L'icona lampeggerà per 10 secondi dopo che è stato ricevuto un allarme.
Quando si clicca l'icona
/
, si trasformerà in
/
.
Mappa
49
Controllo delle telecamere
È possibile controllare la telecamera durante la visualizzazione di immagini in diretta.
Alcuni modelli non si possono controllare. Far riferimento alla sezione "Dispositivi compatibili" (☞ pagina 5) per le
telecamere compatibili con questo software.
Questo software può controllare quanto segue.
• Brandeggio orizzontale/verticale*1: Regola la posizione orizzontale/verticale dell'immagine visualizzata.
• Zoom:
Avvicina/allarga l'immagine visualizzata con lo zoom.
• Messa a fuoco:
Regola il punto focale dell'immagine visualizzata.
• Luminosità:
Regola il diaframma dell'obiettivo.
• Preselezione*1:
Sposta la telecamera nella posizione preselezionata registrata
precedentemente. È disponibile anche la registrazione delle posizioni
preselezionate.
• Modalità automatica*1:
Avvia la funzione automatica selezionata.
• AUX:
Si può controllare il dispositivo collegato al connettore AUX OUT
aprendo/chiudendo il connettore AUX OUT.
*1 Disponibile soltanto per le telecamere PTZ
Note:
• Alcune funzioni possono non essere disponibili a seconda del modello della telecamera. Far riferimento a "Lista
delle funzioni disponibili per ciascun dispositivo compatibile" per ulteriori informazioni.
• "AUX" non è disponibile quando il modello della telecamera è NP472/NS32x/NW47x e le immagini (JPEG) dalla
telecamera vengono trasferite tramite un registratore.
Passaggio 1
Visualizzare immagini in diretta.
→ Far riferimento alla sezione "Monitoraggio di
immagini in diretta" (☞ pagina 38) per come
visualizzare le immagini in diretta. Durante la
visualizzazione di immagini su un multiscreen,
cliccare l'area desiderata per selezionare la
telecamera da controllare. L'area selezionata verrà
visualizzata con una cornice arancione.
Passaggio 3
Controllare la telecamera utilizzando i pulsanti sul
pannello di controllo della telecamera.
Passaggio 2
Cliccare la scheda [Camera].
→ Verrà visualizzato il pannello di controllo della
telecamera.
→ Far riferimento alla sezione "Pannello di controllo
della telecamera" (☞ pagina 28) per ulteriori
informazioni riguardo ai pulsanti sul pannello di
controllo della telecamera.
Note:
• Quando la telecamera è utilizzata da un utente il
cui livello dell'utente è superiore, non è disponibile
il controllo di questa telecamera finché questo
utente non interrompe l'utilizzo di questa
telecamera.
• È possibile eseguire il brandeggio orizzontale/
verticale della telecamera cliccando un punto
nell'area di visualizzazione delle immagini.
• Lo zoom è disponibile utilizzando la rotellina sul
mouse.
50
Riproduzione
È possibile riprodurre le immagini registrate memorizzate sul registratore utilizzando la finestra operativa di questo
software.
Note:
• La velocità di caricamento dell'immagine può rallentare quando il carico da elaborare è troppo elevato per il
registratore o per il PC (come nel caso in cui sono collegate molte telecamere, quando si visualizzano molte
immagini registrate, etc.) o quando il traffico di rete è pesante.
• Quando si riproducono immagini registrate su un multiscreen, talvolta non è possibile eseguire la
sincronizzazione dell'orario di registrazione delle immagini registrate visualizzate.
• Si può riprodurre l'audio registrato a seconda del modello del registratore. Far riferimento a "Lista delle funzioni
disponibili per ciascun dispositivo compatibile" (PDF) in dotazione.
• L'audio verrà riprodotto soltanto quando si riproducono le immagini in avanti a velocità x1.
• L'audio può essere interrotto a seconda dell'ambiente di rete.
• L'uscita del video può talvolta essere in anticipo rispetto all'uscita dell'audio.
• Quando non è presente alcuna immagine registrata dalla telecamera selezionata, verrà visualizzata una
schermata nera.
• Quando si visualizzano e riproducono le immagini da una telecamera che non è registrata nel registratore, verrà
visualizzata una schermata nera.
Passaggio 1
Visualizzare immagini in diretta.
→ Far riferimento alla sezione "Monitoraggio di
immagini in diretta" (☞ pagina 38) per come
visualizzare le immagini in diretta.
Passaggio 3
Cliccare il pulsante [PLAY].
Passaggio 2
Cliccare la scheda [HDD].
→ Verrà visualizzato il pannello di controllo della
riproduzione.
→ L'immagine riprodotta verrà visualizzata nell'area di
visualizzazione delle immagini dove si stanno
visualizzando le immagini in diretta. L'indicazione
visualizzata nell'area di visualizzazione delle
informazioni si trasformerà nell'indicazione
.
Nota:
La riproduzione verrà avviata dall'immagine
registrata più recente.
51
Passaggio 4
Per interrompere la riproduzione, cliccare il pulsante
[STOP].
→ Le immagini in diretta verranno visualizzate
nell'area di visualizzazione delle immagini dove si
stanno visualizzando le immagini riprodotte.
L'indicazione
visualizzata nell'area di
visualizzazione delle informazioni si trasformerà
nell'indicazione
.
Nota:
Controllare le immagini riprodotte utilizzando i
pulsanti sul pannello di controllo della riproduzione.
Far riferimento alla sezione "Pannello di controllo
della riproduzione" (☞ pagina 30) per ulteriori
informazioni riguardo ai pulsanti sul pannello di
controllo della riproduzione.
52
Riproduzione di immagini utilizzando il pannello "Riproduzione veloce"
Ricerca e riproduzione di immagini registrate possono essere eseguite facilmente quando si utilizza il pannello
"Riproduzione veloce".
Esistono i tre metodi seguenti per riprodurre immagini registrate.
• Riproduzione delle immagini registrate dalla lista dei risultati della ricerca visualizzata dopo aver eseguito la
ricerca designando l'orario di registrazione
• Riproduzione delle immagini registrate dalla lista dei risultati della ricerca visualizzata dopo aver eseguito la
ricerca designando l'ora e la data dei dati sulla memoria SD
• Riproduzione dell'immagine registrata più recente
Note:
• Durante la visualizzazione di immagini su un multiscreen, le immagini riprodotte verranno visualizzate in tutte le
aree.
• È impossibile riprodurre i dati sulla memoria SD su un multiscreen.
• Quando i dati sulla memoria SD contengono solo pochi fotogrammi, talvolta la riproduzione può non essere
eseguita in maniera normale. (Può essere visualizzata una schermata nera, oppure la velocità di caricamento
dell'immagine può rallentare, etc.) In questo caso, visualizzare l'immagine con la riproduzione del fotogramma/la
riproduzione al contrario del fotogramma.
Passaggio 1
Visualizzare le immagini in diretta dal registratore su
cui eseguire la ricerca.
→ Far riferimento alla sezione "Monitoraggio di
immagini in diretta" (☞ pagina 38) per come
visualizzare le immagini in diretta.
Passaggio 2
Cliccare la barra "Riproduzione veloce" sul pannello
delle funzioni.
→ Verrà visualizzato il pannello "Riproduzione
veloce".
Quanto segue sono le descrizioni riguardanti ciascun
elemento visualizzato sul pannello "Riproduzione
veloce".
■ Calendario/orario
Selezionare l'ora e la data da "Jan/01/2005" a
"Dec/31/2034".
Selezionare un numero per l'ora da "AM12" a "PM11".
Selezionare un numero per i minuti (intervalli di 1
minuto).
Nota:
Quando il software utilizzato è specifico per
l'Europa, selezionare l'ora e la data dalle seguenti.
Data: Tra "01/01/2005" e "31/12/2034"
Ora: Tra "0" e "23"
Minuti: Tra "00" e "59" (intervalli di 1 minuto)
53
■ Memoria SD
Mettere un segno di verifica in questa casella di
opzione per ricercare immagini registrate dai dati sulla
memoria SD.
Nota:
Durante la visualizzazione di immagini su un
multiscreen, è impossibile mettere un segno di
verifica nella casella di opzione.
■ Pulsante [Vai a..]
Cliccare questo pulsante per avviare la riproduzione di
immagini registrate all'ora e alla data selezionate.
■ Pulsante [Ultima rec]
Cliccare questo pulsante per avviare la riproduzione
delle immagini registrate più recenti.
Passaggio 3
Selezionare l'ora e la data desiderate.
Nota:
Non è necessario designare l'ora e la data quando
si riproducono le immagini registrate più recenti. Le
immagini registrate più recenti da riprodurre sono
determinate a seconda dell'impostazione del
registratore. Far riferimento al manuale di istruzioni
del registratore utilizzato per ulteriori informazioni.
Passaggio 4
Cliccare il pulsante [Vai a..] o il pulsante [Ultima rec].
→ Le immagini registrate all'ora e alla data selezionate o le immagini registrate più recenti
verranno riprodotte nell'area di visualizzazione
delle immagini.
54
Note:
• Quando si riproducono immagini MPEG-4, la
riproduzione può cominciare da un punto
successivo di diversi secondi rispetto all'ora e alla
data designate. Talvolta, la riproduzione può
cominciare dall'inizio della registrazione
successiva.
• Quando non è possibile eseguire correttamente la
riproduzione anche quando si designa l'ora e la
data dei dati sulla memoria SD da ricercare, è
possibile che non sia presente alcuna immagine
registrata mediante la registrazione sulla memoria
SD.
Avvio/interruzione manuale della registrazione
Nota:
La registrazione manuale è disponibile soltanto quando il livello dell'utente di un utente che effettua il login è
"LV1".
Passaggio 1
Visualizzare le immagini in diretta dal registratore da
utilizzare per la registrazione.
→ Far riferimento alla sezione "Monitoraggio di
immagini in diretta" (☞ pagina 38) per come
visualizzare le immagini in diretta.
Passaggio 4
Cliccare il pulsante [REC START].
→ Verrà avviata la registrazione e l'indicatore REC del
canale della telecamera utilizzato per la
registrazione si accenderà di colore rosso.
Passaggio 2
Cliccare la scheda [HDD].
→ Verrà visualizzato il pannello di controllo della
riproduzione.
Passaggio 5
Per interrompere la registrazione, cliccare il pulsante
[REC STOP].
→ L’indicatore REC si spegnerà.
Passaggio 3
Cliccare i pulsanti [D]/[C] nel riquadro "REC".
→ Verranno visualizzati il pulsante [REC START] ed il
pulsante [REC STOP].
Nota:
Quando è in esecuzione un'altra registrazione,
come ad esempio per il verificarsi di un allarme,
l'indicatore REC non si spegnerà e verrà interrotta
soltanto la registrazione manuale. Far riferimento al
manuale di istruzioni del registratore utilizzato per
ulteriori informazioni riguardo alla registrazione.
55
Ricerca e riproduzione di eventi di registrazione
Ricercare un evento di registrazione nel modo seguente.
È possibile ricercare i seguenti eventi di registrazione designando l'obiettivo della ricerca: registratori, gruppi e
mappe.
• Manual
• Tabella
• Emergenza
• Alm remoto
• Alm contatti
• Alm remoti
• VMD
• Perdita del video
• Memoria SD
Note:
• Soltanto per "Memoria SD" non è possibile la ricerca contemporanea con altri tipi di evento di registrazione. Per
ricercare i dati sulla memoria SD, selezionare soltanto i dati sulla memoria SD.
• Verranno visualizzati fino a 1 000 risultati della ricerca. Quando vengono trovati più di 1 000 risultati della ricerca,
nella lista dei risultati della ricerca verranno visualizzati i 1 000 risultati della ricerca più recenti. Quando si
esegue la ricerca su più registratori, il numero di risultati della ricerca per un registratore sarà (1 000/numero dei
registratori).
Impostazione delle condizioni della ricerca
Ricercare le immagini designando ora e data, canale della telecamera e tipo dell'evento di registrazione (Ricerca
evento REC).
Passaggio 1
Selezionare "Ricerca (S)..." da "Ricerca (S)" sulla
barra del menu oppure cliccare l'icona [Ricerca] sulla
barra degli strumenti.
→ Verrà visualizzata la finestra "Ricerca".
Quanto segue sono le descrizioni riguardanti ciascun
elemento visualizzato sulla finestra "Ricerca".
■ Scheda [Ricerca evento REC]
La scheda [Ricerca evento REC] contiene i seguenti
elementi.
56
■ Ricerca in
Selezionare l'obiettivo della ricerca dai seguenti.
• Registratore
• Gruppo
• Mappa
■ Evento REC
Selezionare l'evento di registrazione desiderato.
Soltanto per "Memoria SD" non è possibile la ricerca
contemporanea con altri tipi di evento di registrazione.
Per ricercare i dati sulla memoria SD, selezionare
soltanto i dati sulla memoria SD.
• Manual
• Tabella
• Emergenza
• Alm remoto
• Alm contatti
• Alm remoti
• VMD
• Perdita del video
• Memoria SD
■ Testo
È possibile ricercare soltanto le immagini registrate
con o senza informazioni di testo.
Added: Verranno ricercate le immagini registrate con
informazioni di testo.
None: Verranno ricercate le immagini registrate senza
informazioni di testo.
--: Le immagini registrate verranno ricercate
indipendentemente dalla presenza o assenza delle
informazioni di testo.
■ Inizio
Selezionare l'orario di inizio dell'intervallo di tempo su
cui effettuare la ricerca. Selezionare l'orario di inizio da
"Jan/01/2005" a "Dec/31/2034". Selezionare un
numero per l'ora da "AM12" a "PM11". Selezionare un
numero per i minuti da "00" a "59".
Passaggio 2
Determinare le condizioni della ricerca.
<Quando si deve effettuare la ricerca sui
registratori>
1. Selezionare "Registratore" per "Ricerca in".
→ I registratori registrati verranno visualizzati nella
struttura ad albero.
Nota:
Quando il software utilizzato è specifico per
l'Europa, selezionare l'ora e la data dalle seguenti.
Data: Tra "01/01/2005" e "31/12/2034"
Ora: Tra "0" e "23"
Minuti: Tra "00" e "59" (intervalli di 1 minuto)
■ Fine
Selezionare l'orario di fine dell'intervallo di tempo su
cui effettuare la ricerca. Selezionare l'orario di fine da
"Jan/01/2005" a "Dec/31/2034". Selezionare un
numero per l'ora da "AM12" a "PM11". Selezionare un
numero per i minuti da "00" a "59".
Nota:
Quando il software utilizzato è specifico per
l'Europa, selezionare l'ora e la data dalle seguenti.
Data: Tra "01/01/2005" e "31/12/2034"
Ora: Tra "0" e "23"
Minuti: Tra "00" e "59" (intervalli di 1 minuto)
■ Pulsante [OK]
Cliccare questo pulsante per avviare la ricerca.
2. Selezionare i registratori e le telecamere su cui
effettuare la ricerca.
3. Selezionare gli eventi di registrazione da ricercare.
4. Designare l'intervallo di tempo su cui effettuare la
ricerca impostando l'orario d'inizio e l'orario di fine.
5. Determinare se ricercare le immagini registrate con
o senza informazioni di testo.
<Quando si deve effettuare la ricerca sui gruppi>
1. Selezionare "Gruppo" per "Ricerca in".
→ I gruppi registrati verranno visualizzati sotto
forma di lista.
Nota:
Quando si selezionano ora e data uguali sia per
"Avvia" sia per "Fine", verranno ricercate le
immagini registrate a qualsiasi ora e in qualsiasi
data.
■ Pulsante [Annulla]
Cliccare questo pulsante per annullare le condizioni di
ricerca impostate e chiudere la finestra "Ricerca".
2. Selezionare i gruppi su cui effettuare la ricerca.
■ Numero dei risultati della ricerca
Verrà visualizzato il numero dei risultati della ricerca.
3. Selezionare gli eventi di registrazione da ricercare.
■ Lista dei risultati della ricerca
Verrà visualizzato il risultato della ricerca.
4. Designare l'intervallo di tempo su cui effettuare la
ricerca impostando l'orario d'inizio e l'orario di fine.
5. Determinare se ricercare le immagini registrate con
o senza informazioni di testo.
57
<Quando si deve effettuare la ricerca sulle mappe>
1. Selezionare "Mappa" per "Ricerca in".
→ Le mappe registrate verranno visualizzate sotto
forma di lista.
→ Quando la ricerca sarà completata, verrà
visualizzata la finestra di messaggio.
Passaggio 4
2. Selezionare le mappe su cui effettuare la ricerca.
3. Selezionare gli eventi di registrazione da ricercare.
4. Designare l'intervallo di tempo su cui effettuare la
ricerca impostando l'orario d'inizio e l'orario di fine.
5. Determinare se ricercare le immagini registrate con
o senza informazioni di testo.
Passaggio 3
Cliccare il pulsante [OK].
→ Verrà avviata la ricerca e verrà visualizzata la
finestra con la barra di avanzamento.
Note:
• Quando è in esecuzione la riproduzione sulla
finestra operativa, la riproduzione verrà interrotta e
verranno visualizzate le immagini in diretta.
• I risultati della ricerca continueranno ad essere
aggiunti nella lista dei risultati della ricerca mentre
è visualizzata la finestra con la barra di avanzamento. Quando viene cliccato il pulsante [Annulla]
mentre è visualizzata la finestra con la barra di
avanzamento, i risultati della ricerca aggiunti alla
lista dei risultati della ricerca fino al momento in cui
è stato cliccato il pulsante [Annulla] non verranno
cancellati.
58
Cliccare il pulsante [Chiudi].
→ La finestra di conferma si chiuderà.
Note:
• I risultati della ricerca verranno visualizzati con le
seguenti informazioni: ora e data, titolo del
registratore, titolo della telecamera, tipo dell'evento
di registrazione, presenza o assenza di
informazioni di testo.
• Quando si clicca due volte su un risultato, si
chiuderà la finestra "Ricerca" e l'immagine selezionata verrà visualizzata su una singola
schermata. Quando viene avviata la riproduzione
del risultato selezionato, le descrizioni del risultato
selezionato verranno visualizzate nel pannello di
ricerca della finestra operativa. Far riferimento alla
sezione "Riproduzione di immagini registrate
utilizzando il pannello "Ricerca"" (☞ pagina 60) per
ulteriori informazioni riguardo al pannello "Ricerca".
• Una volta eseguita la riproduzione dai risultati della
ricerca, il risultato della ricerca non verrà cancellato
finché non viene eseguita una nuova ricerca o
finché l'utente non effettua il logout o non esce dal
software.
Riproduzione di immagini registrate dalla lista dei risultati della
ricerca
Passaggio 1
Cliccare il risultato desiderato visualizzato nella lista
dei risultati della ricerca.
→ Verrà chiusa la finestra "Ricerca" e le immagini del
risultato selezionato verranno visualizzate su una
singola schermata nell'area di visualizzazione delle
immagini.
Nota:
La riproduzione del risultato della ricerca è
disponibile anche cliccando il risultato desiderato
visualizzato nel pannello "Ricerca". Far riferimento
alla sezione "Riproduzione di immagini registrate
utilizzando il pannello "Ricerca"" (☞ pagina 60) per
ulteriori informazioni riguardo al pannello "Ricerca".
59
Riproduzione di immagini registrate utilizzando il pannello
"Ricerca"
Le descrizioni dei risultati della ricerca visualizzati nella lista dei risultati della ricerca verranno visualizzate nel
pannello "Ricerca" sotto forma di lista. Riprodurre le immagini registrate del risultato desiderato visualizzato nel
pannello "Ricerca" nel modo seguente.
Passaggio 1
Cliccare la barra "Ricerca" sul pannello delle funzioni.
Passaggio 2
Cliccare il risultato desiderato visualizzato nella lista
dei risultati della ricerca.
→ Le immagini registrate del risultato selezionato
verranno visualizzate su una singola schermata
nell'area di visualizzazione delle immagini.
→ Verrà visualizzato il pannello "Ricerca".
Quanto segue sono le descrizioni riguardanti ciascun
elemento visualizzato sul pannello "Ricerca".
■ Pulsante [Ricerca...]
Cliccare questo pulsante per visualizzare la finestra
"Ricerca". Questo pulsante non è disponibile quando
non è stata effettuata nessuna ricerca.
■ Lista dei risultati della ricerca
I risultati della ricerca verranno visualizzati con le
seguenti informazioni: ora e data, titolo del
registratore, titolo della telecamera, tipo dell'evento di
registrazione, presenza o assenza di informazioni di
testo.
60
Note:
• Quando si clicca su un risultato visualizzato nella
lista dei risultati della ricerca, le immagini registrate
del rispettivo risultato verranno visualizzate su una
singola schermata.
Quando si avvia la riproduzione, la visualizzazione
di tutte le immagini nelle aree di visualizzazione
delle immagini verrà annullata.
• Quando si clicca con il pulsante destro del mouse
sulla lista dei risultati della ricerca, verrà
visualizzato il menu a comparsa.
La riproduzione delle immagini registrate di un
gruppo specifico è disponibile selezionando il
gruppo desiderato dalla lista dei gruppi visualizzata
sul sottomenu del menu a comparsa visualizzato
cliccando con il pulsante destro del mouse.
(Quando è stato selezionato "Memoria SD" per la
ricerca, la riproduzione del gruppo non è
disponibile.)
Salvataggio di immagini registrate
Download di immagini registrate
È possibile scaricare le immagini registrate dal registratore sul PC. Per scaricare le immagini registrate viene
utilizzata la funzione FTP.
Scaricare le immagini registrate utilizzando il pannello "Download".
Note:
• Si possono scaricare simultaneamente le immagini registrate di un massimo di 32 telecamere. Quando si
selezionano più canali delle telecamere, il download delle immagini registrate verrà eseguito nell'ordine dei
canali delle telecamere.
• Il download è disponibile soltanto da un singolo registratore.
• La durata di registrazione massima disponibile per il download è di 24 ore.
• Le immagini registrate nell'intervallo di tempo designato verranno suddivise in file della durata di 10 minuti
ciascuno e scaricate. La durata di tempo massima di un file scaricato è di 10 minuti.
Passaggio 1
Cliccare la barra "Download" sul pannello delle
funzioni.
■ Struttura ad albero dei registratori
Verranno visualizzati i registratori e le telecamere
come sorgenti possibili del download. Selezionare i
registratori e le telecamere desiderati.
■ Inizio
Selezionare l'orario di inizio dell'intervallo di tempo per
il download. Selezionare l'orario di inizio da
"Jan/01/2005" a "Dec/31/2034". Selezionare un
numero per l'ora da "AM12" a "PM11". Selezionare un
numero per i minuti da "00" a "59". Selezionare un
numero per i secondi da "00" a "59".
Nota:
Quando il software utilizzato è specifico per
l'Europa, selezionare l'orario di inizio dell'intervallo
di tempo per il download dai seguenti.
Data: Tra "01/01/2005" e "31/12/2034"
Ora: Tra "0" e "23"
Minuti: Tra "00" e "59" (intervalli di 1 minuto)
Secondi: Tra "00" e "59" (intervalli di 1 secondo)
→ Verrà visualizzato il pannello "Download".
■ Fine
Selezionare l'orario di fine dell'intervallo di tempo per il
download. Selezionare l'orario di fine da "Jan/01/2005"
a "Dec/31/2034". Selezionare un numero per l'ora da
"AM12" a "PM11". Selezionare un numero per i minuti
da "00" a "59". Selezionare un numero per i secondi da
"00" a "59".
Nota:
Quando il software utilizzato è specifico per
l'Europa, selezionare l'orario di fine dell'intervallo di
tempo per il download dai seguenti.
Data: Tra "01/01/2005" e "31/12/2034"
Ora: Tra "0" e "23"
Minuti: Tra "00" e "59" (intervalli di 1 minuto)
Secondi: Tra "00" e "59" (intervalli di 1 secondo)
Quanto segue sono le descrizioni riguardanti ciascun
elemento visualizzato sul pannello "Download".
61
■ Visualizzatore
Il software visualizzatore verrà scaricato insieme alle
immagini registrate.
■ Audio
L'audio verrà scaricato insieme alle immagini.
■ Memoria SD
Verranno scaricate le immagini registrate trasferite
dalla scheda di memoria SD nella telecamera al
registratore.
■ Pulsante [Download...]
Verrà visualizzata la finestra di selezione della cartella.
■ Pulsante [OK]
La finestra si chiuderà e comincerà il download.
■ Pulsante [Annulla]
La finestra si chiuderà ed il download verrà annullato.
Nota:
La finestra di avvertimento della sovrascrittura
verrà visualizzata quando esiste già un file con lo
stesso nome nella cartella. Cliccare il pulsante
[Annulla] quando non si desidera sovrascrivere il
file. In questo caso, specificare un'altra cartella.
Passaggio 4
Passaggio 2
Selezionare i registratori e le telecamere da
determinare come sorgenti del download.
Passaggio 3
Cliccare il pulsante [OK] dopo aver specificato una
cartella.
→ Comincerà il download e verrà visualizzata la
finestra "Download". Per interrompere il download,
cliccare il pulsante [Annulla] o il pulsante [×] nella
parte superiore destra della finestra. I file scaricati
verranno memorizzati nella cartella specificata.
Designare un intervallo di tempo per il download e
quindi cliccare il pulsante [Download...].
→ Verrà visualizzata la finestra per specificare una
cartella come destinazione dei file scaricati.
Quanto segue sono le descrizioni riguardanti ciascun
elemento visualizzato sulla finestra "Download".
Quanto segue sono le descrizioni riguardanti ciascun
elemento visualizzato sulla finestra "Sfoglia per
cartelle".
■ Cartella di destinazione
Specificare una cartella come destinazione dei file
scaricati.
■ Pulsante [Crea nuova cartella]
Cliccare questo pulsante per creare una nuova cartella
nella cartella selezionata.
62
■ Nome del file il cui download è attualmente in
esecuzione
Verrà visualizzato il nome del file che si sta
attualmente scaricando.
■ Numero di file
Numero di file scaricati/Numero di file da scaricare.
■ Barra di avanzamento
Verrà visualizzato lo stato del download.
■ Lista dei file
Le informazioni dei file scaricati verranno visualizzate
sotto forma di lista.
File: Verranno visualizzati i file scaricati.
Risultato: Verrà visualizzato lo stato del file scaricato.
OK: Download del file completato con successo.
Negativo: Download del file non riuscito.
Dati assenti: Non è stato trovato nessun dato nel
registratore selezionato.
■ Pulsante [OK]/Pulsante [Annulla]
Il pulsante [OK] verrà visualizzato una volta completato
il download. Il pulsante [Annulla] verrà visualizzato
mentre è in corso il download.
Quando si clicca il pulsante [OK], la finestra
"Download" verrà chiusa. Quando il pulsante [Annulla]
viene cliccato mentre è in corso il download, il
download verrà annullato.
Verrà annullato il download. Se si clicca il pulsante
[Annulla], il download proseguirà.
Passaggio 5
Una volta completato il download, cliccare il pulsante
[OK].
→ La finestra "Download" si chiuderà.
Nota:
Quando si tenta di chiudere il software o effettuare
il logout mentre è in corso il download, verrà
visualizzata la finestra di conferma. Per annullare il
download, cliccare il pulsante [OK]. Per continuare
il download, cliccare il pulsante [Annulla].
Se si prosegue il download, il software non verrà
chiuso oppure verrà annullato il processo di logout.
Se si annulla il download, il software verrà chiuso
oppure verrà eseguito il processo di logout. In
questo caso, il file che si stava scaricando verrà
cancellato. I file scaricati non verranno cancellati.
Quando si annulla il download
Verr visualizzata la finestra di conferma.
Cliccare il pulsante [OK].
Download durante la riproduzione di immagini registrate
Quando si clicca con il pulsante destro del mouse sull'immagine in riproduzione, verrà visualizzato il menu a
comparsa. Quando si seleziona "Download" dal menu a comparsa visualizzato, si aprirà il pannello "Download".
Scaricare le immagini seguendo i passaggi della sezione "Download di immagini registrate" (pagina 61) a partire dal
passaggio 2. Far riferimento alla sezione "Riproduzione" (pagina 51) per come visualizzare la finestra di
riproduzione.
Download di immagini registrate utilizzando il pannello "Ricerca"
Quando si clicca con il pulsante destro del mouse su un risultato visualizzato nella lista dei risultati della ricerca sul
pannello "Ricerca", verrà visualizzato il menu a comparsa. Quando si seleziona "Download" dal menu a comparsa
visualizzato, si aprirà il pannello "Download".
Scaricare le immagini seguendo i passaggi della sezione "Download di immagini registrate" (pagina 61) a partire dal
passaggio 2.
Far riferimento alla sezione "Riproduzione di immagini registrate utilizzando il pannello "Ricerca"" (☞ pagina 60) per
ulteriori informazioni riguardo al pannello "Ricerca".
63
Riguardo ai file scaricati
Il nome del file di un file scaricato si presenterà come segue.
Esempio: 01_070209121500_0515.n3r (numero del canale: 1, orario d'inizio: 2007/02/09 12:15:00, durata: 5 minuti
e 15 secondi)
Note:
• Quando si scaricano i dati sulla memoria SD, dopo la durata verranno aggiunte le lettere "_SD".
Esempio: 01_070209121500_0515_SD.n3r
• Il nome del file dei dati audio scaricati si presenterà come segue.
Esempio: 01_070209121500_0515.h3a
• Le estensioni dei file scaricati da ciascun registratore si presenteranno come segue.
Quando il download avviene dal ND200 o dal ND300: n3r
Quando il download avviene dall'HD300: h3r (h3a per i file audio)
Gestione dei file scaricati
È necessario utilizzare il software visualizzatore dedicato per riprodurre e gestire i file scaricati. Quando si mette un
segno di verifica nella casella di opzione "Visualizzatore" nel pannello "Download", il software visualizzatore verrà
scaricato insieme ai file. Far riferimento alla sezione "Download di immagini registrate" (☞ pagina 61) per ulteriori
informazioni.
64
Salvataggio come file JPEG
È possibile salvare l'immagine in diretta o le immagini registrate come file JPEG.
Passaggio 1
Visualizzare l'immagine da salvare.
→ Far riferimento alla sezione "Monitoraggio di
immagini in diretta" (☞ pagina 38) o alla sezione
"Riproduzione" (☞ pagina 51) per come
visualizzare le immagini.
Nota:
Il salvataggio è disponibile soltanto quando le
immagini vengono visualizzate su una singola
schermata.
Passaggio 2
Selezionare "Save as JPEG file(S)..." da "File (F)"
sulla barra del menu oppure cliccare l'icona [Salva
come file JPEG] sulla barra degli strumenti.
Nota:
La finestra "Salva con nome" può essere aperta
selezionando "Salva come file JPEG..." dal menu a
comparsa visualizzato cliccando con il pulsante
destro del mouse sull'area di visualizzazione delle
immagini.
Quanto segue sono le descrizioni riguardanti ciascun
elemento visualizzato sulla finestra "Salva con nome".
■ Salva in:
Specificare una cartella come destinazione del file da
salvare.
■ Nome file:
Digitare il nome del file da salvare. La regolazione
predefinita è la seguente.
Esempio: 20061008110340.jpg (ora e data in cui
viene salvato il file: 2006/10/08 11:03:40)
Nota:
Quando si visualizza un'immagine direttamente da
una telecamera o quando si visualizza
un'immagine da una telecamera che non è
registrata nel registratore, l'ora e la data che fanno
parte del nome del file predefinito verranno
determinate a seconda dell'orario attuale del PC.
■ Pulsante [Salva]
La finestra "Salva con nome" si chiuderà e l'immagine
verrà salvata come file JPEG e memorizzata nella
cartella selezionata.
→ Verrà visualizzata la finestra "Salva con nome".
■ Pulsante [Annulla]
La finestra "Salva con nome" verrà chiusa senza
salvare.
Passaggio 3
Cliccare il pulsante [Salva] dopo aver specificato la
cartella di destinazione ed il nome del file.
→ L'immagine verrà salvata come file JPEG con il
nome specificato e memorizzata nella cartella
designata.
Nota:
L'immagine da salvare è l'immagine visualizzata
nel passaggio 2.
65
Stampa
È possibile stampare un'immagine delle immagini in diretta o delle immagini registrate.
Passaggio 1
Visualizzare l'immagine da stampare.
→ Far riferimento alla sezione "Monitoraggio di
immagini in diretta" (☞ pagina 38) o alla sezione
"Riproduzione" (☞ pagina 51) per come
visualizzare le immagini.
Nota:
La stampa è disponibile soltanto quando le
immagini vengono visualizzate su una singola
schermata.
Passaggio 2
Selezionare "Stampa (P)..." da "File (F)" sulla barra del
menu oppure cliccare l'icona [Stampa] sulla barra degli
strumenti.
Nota:
La finestra "Anteprima di stampa" può essere
aperta selezionando "Stampa..." dal menu a
comparsa visualizzato cliccando con il pulsante
destro del mouse sull'area di visualizzazione delle
immagini.
Quanto segue sono le descrizioni riguardanti ciascun
elemento visualizzato sulla finestra "Anteprima di
stampa".
■ Pulsante [Stampa...]
Verrà visualizzata la finestra "Stampa".
■ Ora e data
Verranno visualizzate l'ora e la data in cui si stampa il
file. L'ora e la data saranno seguite da un asterisco "*"
quando è applicata l'ora legale.
Nota:
Quando si visualizza un'immagine direttamente da
una telecamera o quando si visualizza
un'immagine da una telecamera che non è
registrata nel registratore, verrà stampato l'orario
attuale del PC.
■ Registratore/codificatore
Verrà visualizzato il titolo del registratore.
→ Verrà visualizzata la finestra "Anteprima di
stampa".
Note:
• Quando si visualizza un'immagine da una telecamera che non è registrata nel registratore, verrà
visualizzato "--".
• Quando si visualizza un'immagine da un
codificatore che non è registrato nel registratore,
verrà visualizzato il titolo del codificatore.
■ Telecamera
Verrà visualizzato il titolo della telecamera.
Passaggio 3
Cliccare il pulsante [Stampa...].
→ Verrà visualizzata la finestra "Stampa".
Passaggio 4
Cliccare il pulsante [OK] dopo aver completato le
impostazioni.
→ Comincerà la stampa dell'immagine attualmente
visualizzata.
Nota:
L'immagine da stampare è l'immagine visualizzata
nel passaggio 2.
66
Visualizzazione/modifica delle informazioni di testo
È possibile allegare informazioni di testo alle immagini registrate. Si possono digitare fino a 200 caratteri (massimo
10 righe).
Nota:
Visualizzazione/modifica delle informazioni di testo è disponibile soltanto quando le immagini vengono
visualizzate su una singola schermata. Durante la visualizzazione di immagini su un multiscreen, il pulsante
[Testo] non verrà visualizzato.
Passaggio 1
Riprodurre le immagini registrate su una singola
schermata.
Far riferimento alla sezione "Riproduzione" (☞ pagina
51) per come riprodurre le immagini.
→ Verranno visualizzate le informazioni di testo delle
immagini registrate.
Passaggio 2
Mettere in pausa la riproduzione cliccando il pulsante
[PAUSA].
Passaggio 4
Modificare le informazioni di testo.
Passaggio 3
Cliccare il pulsante [Testo] sul pannello di controllo
della riproduzione.
Note:
• Caratteri disponibili
Sono disponibili i seguenti caratteri per le
informazioni di testo.
ABCDEFGHIJKLMNOPQRSTUVWX
YZabcdefghijklmnopqrstuvwxyz0
1 2 3 4 5 6 7 8 9 ! " # $ % &‘ ( ) * + ,- . / : ; < = > ?
@ [ \ ] ^ _ ` { | } ~ (spazio)
• Si può inserire un'interruzione (avanzamento di
linea) premendo simultaneamente il tasto [Ctrl] e il
tasto [Enter] (Invio).
Passaggio 5
Cliccare il pulsante [OK].
→ Verr visualizzata la finestra di conferma.
Passaggio 6
Cliccare il pulsante [OK].
→ Il testo modificato verrà registrato e verranno
chiuse la finestra di conferma e la finestra "Modifica
testo".
67
Software visualizzatore
Quando si scarica un file di immagine o un file audio, il file scaricato verrà salvato come file di immagine (nome del
file.n3r, nome del file.h3r) o file audio (nome del file.h3a).
Il software visualizzatore può essere scaricato insieme al file di immagine o al file audio scaricato. Utilizzando il
software visualizzatore sono disponibili riproduzione, salvataggio e stampa del file di immagine o del file audio
scaricato.
Note:
• Il software visualizzatore da copiare differisce a seconda del file da scaricare.
Quando l'estensione di un file da scaricare è "n3r": n3vsetup.exe
Quando l'estensione di un file da scaricare è "h3r": Viewer.exe
• Le immagini delle finestre riportate di seguito per le procedure seguenti sono di ND_Viewer.exe.
Installazione del software visualizzatore
Note:
• Quando è installata la versione precedente del software visualizzatore, l'installazione può non essere completata
con successo. Innanzitutto disinstallare la versione precedente prima di avviare l'installazione.
• Non è necessario installare "Viewer.exe".
Passaggio 1
Cliccare due volte sul file "n3vsetup. exe" del
programma di installazione scaricato.
→ Il programma di installazione verrà lanciato e verrà
visualizzata la finestra della procedura guidata per
l'installazione del software visualizzatore.
Passaggio 4
Completare i campi delle informazioni dell'utente e
cliccare il pulsante [Next >].
Passaggio 2
Cliccare il pulsante [Next >].
→ Verrà visualizzata la finestra "License Agreement".
Passaggio 3
Selezionare "I accept the terms in the license
agreement" e cliccare il pulsante [Next >].
→ Verrà visualizzata la schermata di selezione del
tipo di configurazione.
Nota:
È possibile cliccare il pulsante [Next >] anche
quando i campi delle informazioni dell'utente sono
vuoti.
→ Verrà visualizzata la schermata di immissione delle
informazioni dell'utente.
68
Passaggio 5
Passaggio 6
Selezionare "Complete" e cliccare il pulsante [Next >].
Cliccare il pulsante [Install].
→ La procedura guidata è pronta per l'installazione.
→ Quando l'installazione viene completata con
successo, verrà visualizzata la finestra di
completamento dell'installazione.
Passaggio 7
Cliccare il pulsante [Finish].
→ L'installazione del software visualizzatore è
completa.
Disinstallazione del software visualizzatore
Nota:
Non è necessario disinstallare "Viewer.exe". Cancellare direttamente il file.
Passaggio 1
Aprire "Installazione applicazioni" in "Pannello di controllo".
Passaggio 2
Selezionare "ND_Viewer" dai programmi attualmente installati e cliccare il pulsante [Cambia/Rimuovi].
→ Il programma di disinstallazione verrà lanciato e verrà visualizzata la procedura guidata.
Passaggio 3
Disinstallare il programma seguendo le istruzioni visualizzate.
69
Riproduzione di immagini scaricate
Riprodurre le immagini scaricate utilizzando il software visualizzatore.
Note:
• Il software visualizzatore da utilizzare differisce a seconda del file da riprodurre.
Quando l'estensione di un file da riprodurre è "n3r": ND_Viewer.exe
Quando l'estensione di un file da riprodurre è "h3r": Viewer.exe
• È impossibile riprodurre soltanto un file audio (estensione: h3a) utilizzando il software visualizzatore.
Passaggio 1
Avviare il software visualizzatore e cliccare il pulsante
[Open].
Note:
• È possibile selezionare due o più file (fino a 32 file)
cliccandoli mentre si tiene premuto il tasto [Ctrl] o il
tasto [Shift] (Maiusc) sulla tastiera del PC.
• Quando si utilizza Viewer.exe, è impossibile
selezionare più file.
Passaggio 3
Cliccare il pulsante [PLAY].
→ Verrà avviata la riproduzione del file scaricato.
→ Verrà visualizzata la finestra "Apri".
Passaggio 2
Selezionare il file che si desidera scaricare (estensione
del file: n3r) e cliccare il pulsante [Apri].
→ Verrà visualizzato il primo fotogramma del file
scaricato.
70
Note:
• Quando si raggiunge la fine delle immagini
riprodotte, verrà visualizzata una schermata nera
messa in pausa.
(Quando si utilizza ND_Viewer.exe)
• Quando sono selezionati due o più file, è possibile
saltare al file precedente/successivo da riprodurre
cliccando i pulsanti [NEXT RECORD]/[PREV
RECORD]. (Quando si utilizza ND_Viewer.exe)
• Quando viene cliccato il pulsante [Zoom x2],
l'immagine visualizzata verrà ingrandita del doppio.
Anche quando si utilizza Viewer.exe, è possibile
ingrandire del doppio l'immagine visualizzata
soltanto quando la risoluzione dell'immagine da
riprodurre è "SIF".
• Quando le prestazioni del PC utilizzato non sono
adeguate, le immagini possono non essere
riprodotte uniformemente.
• Per riprodurre i dati di immagine insieme ai dati
audio, cliccare il pulsante [Audio ON].
(Quando si utilizza Viewer.exe)
• È impossibile riprodurre l'audio se non è installata
nessuna scheda audio nel PC.
(Quando si utilizza Viewer.exe)
Salvataggio dell'immagine scaricata come file JPEG
È possibile salvare le immagini in pausa come file jpeg (estensione: jpg). Il salvataggio del file scaricato è disponibile
soltanto quando l'immagine è in pausa.
Passaggio 1
Riprodurre le immagini scaricate utilizzando il software
visualizzatore.
Passaggio 3
Cliccare il pulsante [Salva].
→ Verrà visualizzata la finestra "Salva con nome".
Passaggio 4
Digitare il nome del file e selezionare "JPG (*.jpg)" per
"Salva come".
Passaggio 2
Cliccare il pulsante [PAUSE].
→ La riproduzione verrà messa in pausa.
Nota:
Quando si utilizza Viewer.exe, è possibile salvare
come file bitmap selezionando "BMP (*bmp)".
Passaggio 5
Designare la cartella e cliccare il pulsante [Salva].
→ L'immagine messa in pausa verrà salvata come file
JPEG.
71
Stampa dell'immagine scaricata
È possibile stampare l'immagine in pausa.
Passaggio 1
Riprodurre le immagini scaricate utilizzando il software
visualizzatore.
Passaggio 4
Configurare le impostazioni di stampa e quindi cliccare
il pulsante [OK].
→ I dati di immagine verranno stampati.
Note:
• Quando si stampa un'immagine, verranno
stampate anche l'ora e la data in cui l'immagine è
stata messa in pausa.
• Quando si utilizza Viewer.exe, è possibile selezionare una dimensione di stampa tra L/M/S.
Passaggio 2
Cliccare il pulsante [PAUSE].
→ La riproduzione verrà messa in pausa.
Passaggio 3
Cliccare il pulsante [Print].
→ Verrà visualizzata la finestra "Stampa".
72
Rivelazione di alterazione
È possibile rilevare l'alterazione dei dati se è stato allegato un codice per la rivelazione di alterazione ai dati
scaricati.
Far riferimento al manuale di istruzioni del registratore utilizzato per come allegare un codice per la rivelazione di
alterazione.
Passaggio 1
Avviare il software visualizzatore e cliccare il pulsante
[Open].
→ Verrà visualizzata la finestra "Apri".
Passaggio 3
Cliccare il pulsante [ALT CHECK].
→ Verrà avviata la rivelazione di alterazione.
Passaggio 2
Selezionare il file che si desidera scaricare (estensione
del file: n3r) e cliccare il pulsante [Apri].
Il messaggio seguente verrà visualizzato nella finestra
a comparsa quando viene avviata la rivelazione di
alterazione.
OK (Not altered): Non è stata rilevata alcuna
alterazione.
NG (Altered): È stata rilevata un'alterazione.
Nota:
Il pulsante [ALT CHECK] verrà visualizzato soltanto
quando si apre un file con un codice per la
rivelazione di alterazione.
→ Verrà visualizzato il primo fotogramma del file
scaricato.
73
Notifica dell'allarme/errore e gestione dei registri
Quando si verifica un allarme o un errore verrà visualizzata una finestra a comparsa (finestra di notifica) sulla
finestra operativa.
Notifica dell'allarme: Messaggio fornito dal sensore o dalla telecamera, etc.
Notifica dell'errore: Il messaggio notifica il verificarsi di un errore quale un errore del registratore o un errore di rete
Importante:
Per utilizzare la funzione di notifica dell'allarme/notifica dell'errore è necessario configurare le impostazioni del
dispositivo da utilizzare.
Quando si utilizza anche la funzione del protocollo di allarme Panasonic del registratore, è necessario impostare
sul registratore lo stesso numero per il numero dell'azione in seguito ad un evento ed il numero della telecamera
che esegue la registrazione.
Far riferimento al manuale di istruzioni del registratore per come configurare le impostazioni.
Note:
• Le immagini in diretta dalla telecamera nella quale si è verificato un allarme possono essere visualizzate soltanto
quando all'utente che ha effettuato il login è consentito l'accesso a questa telecamera.
• Le immagini registrate al verificarsi di un allarme possono essere riprodotte soltanto quando all'utente che ha
effettuato il login è consentita la riproduzione di immagini registrate dal livello dell'utente determinato
dall'amministratore.
Quando viene fornita una notifica dell'allarme/errore, verrà archiviata in uno dei registri seguenti.
Registro degli allarmi: Un registro che contiene le informazioni dell'allarme trasmesse dal dispositivo utilizzando il
protocollo di allarme Panasonic.
Registro degli errori del dispositivo: Un registro che contiene le informazioni dell'errore del dispositivo trasmesse
dal dispositivo utilizzando il protocollo di allarme Panasonic.
Registro degli errori di rete: Un registro che contiene le informazioni di un errore di rete verificatosi tra questo
software ed i dispositivi.
Nota:
Far riferimento al manuale per la configurazione (PDF) per ulteriori informazioni riguardo ai registri.
Finestra di notifica dell'allarme/errore
Al verificarsi di un allarme/errore, le descrizioni del verificarsi dell'allarme/errore verranno visualizzate in una finestra
a comparsa (finestra di notifica) sulla finestra operativa. La finestra di notifica verrà visualizzata nella parte inferiore
destra della finestra operativa. Quando sono presenti due finestre di notifica, la finestra di notifica nella parte
superiore è la più recente e quella nella parte inferiore è la più vecchia.
Quando la finestra di notifica visualizzata nella parte inferiore viene chiusa, la finestra di notifica nella parte superiore
si sposta nella posizione in cui era visualizzata la finestra di notifica inferiore.
Nota:
Quando si è verificato un allarme/errore dello stesso tipo mentre si stava visualizzando la finestra di notifica, le
descrizioni nella finestra di notifica verranno aggiornate.
74
■ Notifica di allarme
Notifica il verificarsi di un allarme.
■ Notifica di errore
Notifica il verificarsi di un errore.
Nota:
Quando si verificato un allarme/errore mentre è
visualizzata una sottofinestra quale la finestra
"Ricerca", i pulsanti sulla finestra di notifica
visualizzata non sono utilizzabili finché non viene
chiusa la sottofinestra.
Finestra di notifica dell'allarme
Quando si verifica un allarme, verrà visualizzata la finestra di notifica dell'allarme. Quando si verifica un allarme, il
cicalino di allarme comincerà a suonare e verrà visualizzata la finestra di notifica dell'allarme. Quando viene chiusa
la finestra di notifica dell'allarme, verrà visualizzato il pannello "Registro degli allarmi". Quando viene fornita una
notifica dell'allarme dal registratore mentre è visualizzata la finestra di notifica dell'allarme, le descrizioni nella
finestra di notifica verranno aggiornate e verranno visualizzate le informazioni dell'allarme più recenti.
■ Pulsante [Live]
La finestra di notifica dell'allarme si chiuderà e le
immagini in diretta dalla telecamera nella quale si è
verificato l'allarme verranno visualizzate su una singola
schermata.
■ Pulsante [Play]
La finestra di notifica dell'allarme si chiuderà e
comincerà la riproduzione delle immagini registrate su
una singola schermata dal punto che precede di 5
secondi il verificarsi dell'allarme.
■ Notifica di allarme
Verranno visualizzati le informazioni dell'allarme, ora e
data del verificarsi dell'allarme, il titolo del
registratore/codificatore (che ha fornito la notifica) ed il
titolo della telecamera.
Nota:
Quando il dispositivo che ha fornito una notifica di
allarme è una telecamera, verrà visualizzato "--"
come titolo del dispositivo.
■ Numero di casi di allarme
Verrà visualizzato il numero totale di casi di allarme.
Quando il numero totale dei casi di allarme è superiore
a 1 000, verrà visualizzata l'indicazione "1 000<".
Note:
• Quando è subito dopo il verificarsi dell'allarme, la
riproduzione può non cominciare dal punto che
precede di 5 secondi il verificarsi dell'allarme.
• A seconda delle impostazioni del registratore, la
riproduzione può non cominciare dal punto che
precede di 5 secondi il verificarsi dell'allarme.
• Quando una notifica di allarme viene fornita da un
codificatore o una telecamera non registrati nel
registratore, il pulsante [Play] non verrà
visualizzato.
■ Pulsante [Chiudi]
La finestra di notifica dell'allarme si chiuderà. Quando
viene chiusa la finestra di notifica dell'allarme, verrà
visualizzato il pannello "Registro degli allarmi".
75
Finestra di notifica dell'errore
La finestra di notifica dell'errore fornisce la notifica del verificarsi di un errore del dispositivo o di un errore di rete.
Quando si verifica un errore, il cicalino di allarme comincerà a suonare e verrà visualizzata la finestra di notifica
dell'errore. Quando viene chiusa la finestra di notifica dell'errore, verrà visualizzato il pannello "Registro degli errori
del dispositivo" o il pannello "Registro degli errori di rete".
Quando viene fornita una notifica dell'errore mentre è visualizzata la finestra di notifica dell'errore, le descrizioni nella
finestra di notifica verranno aggiornate e verranno visualizzate le informazioni dell'errore più recenti.
■ Notifica di errore
Verranno visualizzati le informazioni dell'errore, ora e
data del verificarsi dell'errore, il titolo del registratore/
codificatore (che ha fornito la notifica) ed il titolo della
telecamera.
Nota:
Quando il dispositivo che ha fornito una notifica di
errore è una telecamera, verrà visualizzato "--"
come titolo del dispositivo.
■ Numero di casi di errore
Verrà visualizzato il numero totale di casi di errore.
Quando il numero totale dei casi di errore è superiore
a 2 000, verrà visualizzata l'indicazione "2 000<".
■ Pulsante [Chiudi]
La finestra di notifica dell'errore si chiuderà. Quando
viene chiusa la finestra di notifica dell'errore, verrà
visualizzato il pannello "Registro degli errori del
dispositivo" o il pannello "Registro degli errori di rete".
76
Modalità d'allarme della finestra live
Quando la finestra live è attiva ed è selezionato "ON" per "Finestra live direttamente dalla telecamera in stato di
allarme", quando viene ricevuta una notifica di allarme la finestra live passerà alla modalità di allarme e si
visualizzeranno le immagini in diretta dalla telecamera nella quale si è verificato l'allarme.
La finestra live passerà automaticamente alla modalità di allarme quando viene fornita una notifica dell'allarme
indipendentemente dall'operazione attuale sulla finestra live (visualizzazione della sequenza, visualizzazione del
gruppo, riduzione ad icona, visualizzazione su schermata intera).
Note:
• Quando la finestra live è nella modalità di allarme, le immagini in diretta verranno visualizzate sulla schermata
selezionata per l'impostazione "Numero di finestre live direttamente dalla telecamera in stato di allarme".
Soltanto un amministratore può configurare l'impostazione "Numero di finestre live direttamente dalla telecamera
in stato di allarme".
Quando il numero impostato per "Numero di finestre live direttamente dalla telecamera in stato di allarme" sulla
pagina della scheda "Allarme" è superiore al numero impostato per "Finestra live (multiscreen) con il numero
massimo di aree", verrà applicato il numero impostato per "Finestra live (multiscreen) con il numero massimo di
aree". L'impostazione di "Finestra live (multiscreen) con il numero massimo di aree" può essere determinata
soltanto dall'amministratore. Far riferimento al Manuale per la configurazione (PDF) per ulteriori informazioni.
• Quando la finestra live non è aperta, la funzione della finestra live direttamente dalla telecamera in stato di
allarme non verrà eseguita.
Quando la finestra live è attiva
• Durante il funzionamento normale
• Nella modalità di allarme
Note:
• La posizione di visualizzazione e la dimensione della finestra della finestra live quando viene avviata saranno
uguali a quelle dell'ultima volta che è stata chiusa la finestra live.
• Una volta trascorso il tempo impostato (tempo di attesa del ripristino automatico) dopo il passaggio della finestra
live alla modalità di allarme, la finestra live ritornerà all'operazione precedente. Soltanto un amministratore può
configurare l'impostazione "Tempo di attesa del ripristino automatico". Far riferimento al Manuale per la
configurazione per ulteriori informazioni circa l'impostazione "Tempo di attesa del ripristino automatico".
• Quando si verificano allarmi consecutivamente prima che l'allarme venga ripristinato automaticamente, le
immagini in diretta dalle telecamere verranno visualizzate in ordine a partire dall'area superiore sinistra. Quando
il numero di casi di allarme supera il numero di aree impostato (numero di monitoraggi in diretta direttamente
dalla telecamera in stato di allarme), le immagini in diretta dell'allarme più vecchio verranno cancellate e
verranno visualizzate le immagini in diretta dell'allarme più recente in ordine (le immagini in diretta visualizzate
nell'area superiore sinistra saranno le prime ad essere cancellate).
77
Visualizzazione simultanea di immagini in diretta di due o più allarmi quando si
verificano allarmi in sequenza
A seconda della schermata selezionata per l'impostazione "Numero di finestre live direttamente dalla telecamera in
stato di allarme", le immagini in diretta verranno visualizzate diversamente come segue. Quando è selezionato
"Schermata singola", le immagini in diretta verranno visualizzate sequenzialmente nell'ordine del verificarsi degli
allarmi.
Quando è selezionato "4 quadri"
Le immagini in diretta verranno visualizzate come segue. Quando il numero di casi di allarme supera 4, le immagini
in diretta dell'allarme più vecchio verranno cancellate e verranno visualizzate le immagini in diretta dell'allarme più
recente in ordine (le immagini in diretta visualizzate nell'area superiore sinistra saranno le prime ad essere
cancellate).
1
2
3
4
1
2
3
Schermata
nera
1
Si verifica
l'allarme 1
Si verifica
l'allarme 4
Schermata
nera
Schermata Schermata
nera
nera
1
2
3
4
1
Si verifica
l'allarme 2
Si verifica
l'allarme 5
2
Schermata Schermata
nera
nera
5
2
3
4
Si verifica
l'allarme 3
Quando è selezionato "9 quadri"
Le immagini in diretta verranno visualizzate come segue. Quando il numero di casi di allarme supera 9, le immagini
in diretta dell'allarme più vecchio verranno cancellate e verranno visualizzate le immagini in diretta dell'allarme più
recente in ordine (le immagini in diretta visualizzate nell'area superiore sinistra saranno le prime ad essere
cancellate).
1
2
3
4
5
6
7
8
9
Quando è selezionato "16 quadri"
Le immagini in diretta verranno visualizzate come segue. Quando il numero di casi di allarme supera 16, le immagini
in diretta dell'allarme più vecchio verranno cancellate e verranno visualizzate le immagini in diretta dell'allarme più
recente in ordine (le immagini in diretta visualizzate nell'area superiore sinistra saranno le prime ad essere
cancellate).
78
1
2
3
4
5
6
7
8
9
10
11
12
13
14
15
16
Area di visualizzazione delle informazioni
Quando la finestra live è nella modalità di allarme, le informazioni dell'allarme verranno visualizzate nell'area di
visualizzazione delle informazioni.
Note:
• Quando la finestra live è nella modalità di allarme, l'area di visualizzazione delle informazioni del gruppo verrà
nascosta e verrà visualizzata l'area di visualizzazione delle informazioni della telecamera indipendentemente
dalle impostazioni.
• Quando la finestra live ritorna dalla modalità di allarme alla modalità normale, l'area di visualizzazione delle
informazioni del gruppo e l'area di visualizzazione delle informazioni della telecamera verranno
nascoste/visualizzate a seconda delle impostazioni.
■ Icona dell'allarme
La finestra dell'icona dell'allarme verrà visualizzata quando la finestra live è nella modalità di allarme.
■ Telecamera
Verrà visualizzato il titolo della telecamera nella quale si è verificato l'allarme.
■ Descrizioni dell'allarme
Verrà visualizzato il tipo di allarme ed il canale della telecamera.
Ripristino della modalità di allarme
Una volta trascorso il tempo impostato (tempo di attesa del ripristino automatico) dopo il passaggio della finestra live
alla modalità di allarme, la finestra live ritornerà all'operazione precedente. Quando si verifica un allarme prima che
l'allarme venga ripristinato automaticamente, la finestra live rimarrà nella modalità di allarme finché non trascorrerà il
tempo impostato dal momento in cui si è verificato il nuovo allarme. Quando si verificano allarmi consecutivamente,
la modalità di allarme continuerà finché non trascorrerà il tempo impostato dal momento in cui si è verificato l'allarme
più recente.
Quando si seleziona "Ripristino modalità di allarme" dal menu a comparsa visualizzato cliccando con il pulsante
destro del mouse sull'area di visualizzazione delle immagini, la modalità di allarme può essere ripristinata anche
quando non è ancora trascorso il tempo impostato.
■ Ripristino modalità di allarme
La finestra live ritornerà alla modalità operativa precedente.
■ Schermata intera
La finestra live nella modalità di allarme può essere visualizzata su una schermata intera.
79
Allarme di ingresso della registrazione d'emergenza
In stato di emergenza, la registrazione d'emergenza verrà talvolta eseguita manualmente utilizzando l'interruttore
esterno.
In questo caso, verrà notificato l'allarme di ingresso della registrazione d'emergenza. Un allarme di ingresso della
registrazione d'emergenza normalmente contiene informazioni di più canali e queste saranno archiviate come voci
del registro nel pannello "Registro degli allarmi". Tuttavia, soltanto le informazioni del numero del canale maggiore
verranno visualizzate nella finestra di notifica dell'allarme.
Modalità d'allarme della finestra della mappa
Quando viene visualizzata sulla mappa l'icona della telecamera nella quale si è verificato un allarme, l'icona della
telecamera comincerà a lampeggiare di colore rosso per 10 secondi e quindi verrà visualizzata di colore rosso senza
più lampeggiare. Quando viene cliccata l'icona visualizzata di colore rosso (o che lampeggia di colore rosso), le
immagini dalla telecamera verranno visualizzate nell'area selezionata della finestra operativa e l'icona della
telecamera ritornerà allo stato normale dell'icona della telecamera.
Nota:
Quando vengono cliccati il pulsante [Live] o il pulsante [Play] sulla finestra di notifica dell'allarme, le immagini
dalla telecamera corrispondente verranno visualizzate e l'icona della rispettiva telecamera che era visualizzata di
colore rosso o lampeggiava di colore rosso ritornerà allo stato normale dell'icona della telecamera.
80
Pannello del registro degli allarmi
Al verificarsi di un allarme, la descrizione dell'allarme verrà archiviata come voce del registro nel pannello "Registro
degli allarmi".
Verranno visualizzate fino a 1 000 voci del registro nel pannello "Registro degli allarmi".
■ Evento
Verrà visualizzata la descrizione dell'allarme.
■ Registratore/codificatore
Verrà visualizzato il titolo del registratore/codificatore
nel quale si è verificato l'allarme.
Nota:
Quando il dispositivo nel quale si è verificato un
allarme è una telecamera, verrà visualizzato "--".
■ Telecamera
Verrà visualizzato il titolo della telecamera nella quale
si è verificato l'allarme.
■ Lista del registro degli allarmi
Le descrizioni degli allarmi notificati verranno
visualizzate sotto forma di lista. Verranno visualizzate
fino a 1 000 descrizioni.
■ Icona [Play]
Quando questa icona è visualizzata accanto ad una
voce del registro, possono essere riprodotte le
immagini registrate relative ad una voce del registro.
Note:
• Quando si clicca una voce del registro con l'icona
[Play] nella lista del registro degli allarmi,
comincerà la riproduzione delle immagini registrate
su una singola schermata. La riproduzione non
comincerà quando non è visualizzata l'icona [Play]
accanto alla voce del registro degli allarmi.
• La lista del registro degli allarmi verrà mantenuta
aggiornata.
■ Ora e data
Verranno visualizzate l'ora e la data in cui si è
verificato l'allarme. L'ora e la data saranno seguite da
un asterisco "*" quando è applicata l'ora legale.
Riproduzione dalla lista del registro degli allarmi
Quando si clicca la voce del registro degli allarmi desiderata, le immagini registrate dalla telecamera collegata al
registratore nel quale si è verificato l'allarme verranno riprodotte su una singola schermata.
Note:
• La riproduzione dalla lista del registro degli allarmi comincerà dal punto che precede di 5 secondi il verificarsi
dell'allarme.
• A seconda delle impostazioni del registratore, la riproduzione può non cominciare dal punto che precede di 5
secondi il verificarsi dell'allarme.
• L'icona [Play] non verrà visualizzata nei seguenti casi.
• All'utente che ha effettuato il login non è consentito l'accesso alla telecamera.
• All'utente che ha effettuato il login non è consentita la riproduzione di immagini registrate.
• Il registratore o la telecamera nella lista sono stati rimossi dal sistema.
• Una notifica di allarme viene fornita da un codificatore o una telecamera non registrati nel registratore.
81
Pannello del registro degli
errori del dispositivo
Pannello del registro degli
errori di rete
Al verificarsi di un errore del dispositivo, la descrizione
dell'errore verrà archiviata come voce del registro nel
pannello "Registro degli errori del dispositivo".
Verranno visualizzate fino a 1 000 voci del registro nel
pannello "Registro degli errori del dispositivo".
Al verificarsi di un errore del di rete, la descrizione
dell'errore verrà archiviata come voce del registro nel
pannello "Registro degli errori di rete".
Verranno visualizzate fino a 1 000 voci del registro nel
pannello "Registro degli errori di rete".
Nota:
La lista del registro degli errori del dispositivo verrà
mantenuta aggiornata.
■ Lista del registro degli errori del dispositivo
Le descrizioni degli errori notificati verranno
visualizzate sotto forma di lista. Verranno visualizzate
fino a 1 000 descrizioni.
■ Lista del registro degli errori di rete
Le descrizioni degli errori notificati verranno
visualizzate sotto forma di lista. Verranno visualizzate
fino a 1 000 descrizioni.
■ Ora e data
Verranno visualizzate l'ora e la data in cui si è
verificato l'errore del dispositivo. L'ora e la data
saranno seguite da un asterisco "*" quando è applicata
l'ora legale.
■ Ora e data
Verranno visualizzate l'ora e la data in cui si è
verificato l'errore di rete. L'ora e la data saranno
seguite da un asterisco "*" quando è applicata l'ora
legale.
■ Evento
Verrà visualizzata la descrizione dell'errore del
dispositivo.
■ Evento
Verrà visualizzata la descrizione dell'errore di rete.
■ Registratore/codificatore
Verrà visualizzato il titolo del registratore/codificatore
nel quale si è verificato l'errore del dispositivo.
Nota:
Quando il dispositivo nel quale si è verificato un
errore del dispositivo è una telecamera, verrà
visualizzato "--".
■ Telecamera
Verrà visualizzato il titolo della telecamera nella quale
si è verificato l'errore del dispositivo.
82
Nota:
La lista del registro degli errori di rete verrà
mantenuta aggiornata.
■ Registratore/codificatore
Verrà visualizzato il titolo del registratore/codificatore
nel quale si è verificato l'errore di rete.
Nota:
Quando il dispositivo nel quale si è verificato un
errore di rete è una telecamera, verrà visualizzato
"--".
■ Telecamera
Verrà visualizzato il titolo della telecamera nella quale
si è verificato l'errore di rete.
Correzione dei difetti di funzionamento
Prima di richiedere la manutenzione, controllare i sintomi sulla tabella seguente.
Rivolgersi al proprio rivenditore se un problema non può essere risolto anche dopo aver controllato e provato la
soluzione, oppure se il problema non è descritto sotto.
Importante:
Se le impostazioni del menu di configurazione del dispositivo vengono modificate, scaricare nuovamente le
informazioni del dispositivo.
In caso contrario, alcune funzioni possono non funzionare correttamente.
Far riferimento al manuale per la configurazione (PDF) per ulteriori informazioni riguardo al download delle
informazioni del dispositivo.
Sintomo
Non viene visualizzata
nessuna immagine in diretta.
Non viene rinfrescata
l'immagine in diretta.
Causa/soluzione
Pagine di
Nriferimento
• Non è visualizzata la finestra di notifica dell'errore?
Confermare la descrizione visualizzata e contattare
l'amministratore.
–
• Non è selezionato "OFF" per "Trasmissione di MPEG-4"
sul menu di configurazione della telecamera utilizzata?
Selezionare "ON" per "Trasmissione di MPEG-4".
Far riferimento al manuale di istruzioni della telecamera
per come configurare le impostazioni.
–
• Le impostazioni per l'utente che effettua il login nel
dispositivo non sono configurate correttamente.
Questo software accede a ciascun dispositivo e gli utenti
possono effettuare il login in ciascun dispositivo se si
esegue la registrazione di ciascun utente come utente
per login nel dispositivo.
Controllare se le impostazioni per l'utente che effettua il
login nel dispositivo sono configurate correttamente.
Far riferimento
al manuale per
la configurazione (PDF).
• Si sta attualmente configurando il registratore utilizzando
"HDD DISK MENU", oppure si sta eseguendo la
registrazione sulla scheda di memoria SD.
Le immagini in diretta verranno visualizzate quando
viene completata la configurazione o la registrazione
sulla scheda di memoria SD.
–
• Può essere necessario formattare il disco rigido del
registratore.
Controllare lo stato del registratore accedendo direttamente al registratore dal browser web.
–
• Sia le immagini sia l'ora e la data visualizzate non
vengono aggiornate.
Il collegamento tra il registratore e la telecamera può
essere interrotto o può essersi verificato un problema di
rete. Controllare il collegamento.
–
83
Sintomo
Non viene visualizzata
alcuna immagine
quando è in esecuzione la visualizzazione della sequenza.
Causa/soluzione
• Questo si può verificare quando vengono utilizzate immagini
MPEG-4 nella visualizzazione della sequenza.
Impostare l'intervallo di rinfresco della telecamera su "1
secondo". Far riferimento al manuale di istruzioni della
telecamera utilizzata per come configurare le impostazioni.
–
• Quando il carico del dispositivo collegato è elevato, le immagini
da visualizzare nella visualizzazione sequenziale possono
essere visualizzate come schermate nere.
In questo caso, talvolta si può apportare un miglioramento
allungando la durata della visualizzazione della sequenza.
–
• È possibile che il dispositivo utilizzato non sia compatibile con
questo software.
Controllare se il dispositivo utilizzato è compatibile con questo
software.
Non è possibile
controllare la telecamera.
Non è possibile
controllare il
registratore.
Durante la riproduzione viene visualizzata una schermata
nera.
84
Pagine di
Nriferimento
Far riferimento a
"Lista delle
funzioni
disponibili per
ciascun
dispositivo
compatibile".
• L'immagine selezionata non è l'immagine in diretta.
Confermare che sia visualizzata l'indicazione [LIVE] nell'area
selezionata.
21
• L'icona della telecamera è visualizzata come "Telecamera
fissa".
Selezionare l'icona della telecamera PTZ.
39
• Un utente non può controllare il registratore a causa
Far riferimento
dell'impostazione del livello dell'utente.
al
manuale per
Controllare il livello dell'utente di questo utente sulla scheda
la
configura"Configurazione dell'utente" della finestra "Gestione degli utenti"
zione
(PDF).
sul software di configurazione.
• Durante la riproduzione di immagini registrate su un
multiscreen, talvolta può essere visualizzata una schermata
nera.
Cliccare il pulsante [PLAY].
–
• Si sta attualmente configurando il registratore utilizzando "HDD
DISK MENU", oppure si sta eseguendo la registrazione sulla
scheda di memoria SD. La riproduzione riprenderà quando
viene completata la configurazione o la registrazione sulla
scheda di memoria SD. Se la schermata nera non scompare o
l'immagine visualizzata non viene rinfrescata anche dopo il
completamento della configurazione o del backup, cliccare il
pulsante [PLAY].
–
• Il registratore può essere spento.
Accendere il registratore. Dopo aver confermato che il
registratore si è avviato correttamente, cliccare il pulsante
[PLAY].
–
Sintomo
Causa/soluzione
Pagine di
Nriferimento
Le immagini registrate
in riproduzione su un
multiscreen non
vengono sincronizzate
in base all'orario di
registrazione.
• Quando si riproducono su un multiscreen le immagini registrate
su registratori differenti, le immagini registrate visualizzate su
un multiscreen non saranno sincronizzate in base all'orario di
registrazione. La riproduzione di immagini registrate verrà
sincronizzata soltanto quando queste provengono dallo stesso
registratore. Tuttavia, la riproduzione non è sempre
sincronizzata precisamente in base all'orario di registrazione. In
questo caso, cliccare il pulsante [PLAY].
–
• Questo può verificarsi a causa di un errore del registratore o di
un errore di rete.
Visualizzare i registri e controllare le impostazioni (indirizzo,
numero della porta FTP, etc.) del registratore dal quale si
devono scaricare le immagini.
Far riferimento
al manuale per
la configurazione (PDF).
Impossibile scaricare
le immagini.
Non è possibile
riprodurre il file
scaricato.
• Lo spazio disponibile sul disco designato come destinazione del
file scaricato può non essere sufficiente.
Accertarsi dello spazio su disco.
–
• Il disco designato come destinazione del file scaricato può
essere protetto dalla scrittura.
Consentire la scrittura sul disco.
–
• Il percorso della cartella di destinazione del file scaricato può
essere troppo lungo.
Assicurarsi che il percorso sia più breve di 250 caratteri.
–
• Il file scaricato può essere danneggiato.
Ritentare il download e riprodurre il nuovo file scaricato.
–
• Le immagini registrate da scaricare possono essere state
cancellate sul registratore selezionato mentre era in corso il
download.
Dopo aver controllato il registratore, ritentare il download e
riprodurre il nuovo file scaricato.
–
Viene visualizzata una
schermata nera
quando si riproduce il
file scaricato.
• Può essere in uso una versione più vecchia dell'adattatore dello
schermo per il monitor del PC.
Aggiornare l'adattatore dello schermo alla versione più recente.
La designazione di
ora e data non
funziona correttamente quando si
eseguono la
riproduzione, la
ricerca e il download.
• Quando il registratore utilizzato è il WJ-ND300, questo può
verificarsi se sono impostati diversi fusi orari per il registratore e
la telecamera registrata nel registratore.
Impostare lo stesso fuso orario sia per il registratore sia per la
telecamera. Far riferimento al manuale di istruzioni del
registratore utilizzato per come impostare il fuso orario.
–
–
85
Sintomo
Causa/soluzione
Pagine di
Nriferimento
• Questo può verificarsi a causa della combinazione
dell'adattatore dello schermo e del driver.
Quando ciò si verifica, innanzitutto aggiornare alla
versione più recente il driver dell'adattatore dello
schermo.
Se l'aggiornamento del driver non risolve il problema,
regolare l'accelerazione dell'hardware come segue.
Le seguenti istruzioni sono per Microsoft® Windows® XP
Professional SP2.
(1) Dopo aver chiuso il software, cliccare con il pulsante
destro del mouse sul desktop e selezionare
"Proprietà" dal menu a comparsa visualizzato.
(2) Selezionare "Impostazioni" da "Proprietà dello
schermo" e poi cliccare il pulsante [Avanzate].
(3) Cliccare la scheda [Risoluzione problemi] e
disabilitare l'accelerazione DirectDraw regolando il
livello di "Accelerazione hardware".
* Quando l'accelerazione DirectDraw è disabilitata,
talvolta le immagini dall'HD300 possono non essere
visualizzate correttamente.
–
Quando si visualizzano
immagini MPEG-4 su un
multiscreen, le immagini da
due o più telecamere
vengono visualizzate in
sequenza su una singola
area.
d
• Questo può verificarsi quando si tenta di visualizzare
immagini direttamente dalle telecamere con lo stesso
indirizzo quando è selezionato "Multicast" per "Tipo di
trasmissione" sul menu di configurazione della
telecamera.
Impostare indirizzi di multicast diversi per ciascuna
telecamera.
86
–
Sintomo
La visualizzazione
dell'immagine non viene
eseguita senza difficoltà o si
interrompe. (Le prestazioni
del PC diminuiscono.)
Causa/soluzione
Pagine di
Nriferimento
• È possibile che il PC utilizzato non soddisfi i requisiti di
sistema.
Controllare i requisiti di sistema per il PC.
Far riferimento
al manuale per
la configurazione (PDF).
• Il valore impostato per "Intervallo di rinfresco massimo
(JPEG/VGA)" sulla scheda [Prestazioni] della pagina
"Sistema" può non essere appropriato.
Impostare un valore appropriato per "Intervallo di
rinfresco massimo (JPEG/VGA)" sulla scheda
[Prestazioni] della pagina "Sistema".
Far riferimento
al manuale per
la configurazione (PDF).
• Il valore impostato per "Massimo bit rate (per 1 cliente)"
sul menu di configurazione della telecamera che
Far riferimento
trasmette le immagini MPEG-4 può non essere
al manuale per
appropriato per le prestazioni della CPU del PC utilizzato.
la configuraControllare le impostazioni consigliate della telecamera
zione (PDF).
quando si utilizzano immagini MPEG-4.
• È possibile che il carico del dispositivo collegato sia
elevato.
In questo caso, talvolta si può apportare un miglioramento riducendo il carico del dispositivo collegato.
–
L'audio viene interrotto o
viene prodotto rumore.
• L'audio può essere interrotto o può essere prodotto
rumore quando si eseguono le operazioni di brandeggio
orizzontale/brandeggio verticale/zoom della telecamera,
oppure quando più utenti stanno accedendo
contemporaneamente alla stessa telecamera.
L'interruzione dell'audio o la produzione di rumore
possono talvolta essere ridotti impostando intervalli di
trasmissione dell'audio più lunghi. Far riferimento al
manuale di istruzioni della telecamera o del codificatore
utilizzati per come configurare gli intervalli di
trasmissione dell'audio.
–
Impossibile trasmettere
l'audio.
• Non si stanno visualizzando le immagini su una
schermata intera?
Quando si visualizzano le immagini su una schermata
intera, è impossibile trasmettere l'audio.
–
87
Sintomo
Pagine di
Nriferimento
Il gruppo/la sequenza
selezionati per "Schermata
di default" non vengono
visualizzati.
Alcuni passaggi della
sequenza impostata per
"Schermata di default" non
vengono visualizzati.
• Quando il numero di aree per la visualizzazione del
gruppo impostato per "Schermata di default" è superiore
al numero impostato per "Finestra operativa
(multiscreen) con il numero massimo di aree" o "Finestra
live (multiscreen) con il numero massimo di aree", verrà
visualizzata una schermata nera su una schermata
singola.
Quando il numero di aree per la visualizzazione della
sequenza impostato per "Schermata di default" è
Far riferimento
superiore al numero impostato per "Finestra operativa
al manuale per
(multiscreen) con il numero massimo di aree" o "Finestra
la configuralive (multiscreen) con il numero massimo di aree", i
zione (PDF).
passaggi in eccesso verranno saltati. Quando tutti i
passaggi sono in eccesso, verrà visualizzata una
schermata nera su una schermata singola.
Impostare il numero di aree per la visualizzazione del
gruppo/della sequenza su un numero uguale o inferiore
al numero impostato per "Finestra operativa
(multiscreen) con il numero massimo di aree" o "Finestra
live (multiscreen) con il numero massimo di aree".
Impossibile ricevere un
allarme.
• È possibile che le impostazioni delle eccezioni di
Windows Firewall non siano configurate.
Configurare le impostazioni delle eccezioni di Windows
Firewall.
Le immagini in diretta non
vengono visualizzate anche
quando l'icona della
telecamera indica che la
telecamera è online.
Le immagini in diretta
vengono visualizzate anche
quando l'icona della telecamera indica che la telecamera è offline.
Il titolo della telecamera
visualizzato nel riquadro del
suggerimento è diverso da
quello registrato.
88
Causa/soluzione
• A seconda dello stato della comunicazione, l'icona della
telecamera può non indicare lo stato corretto della
telecamera.
Quando si clicca l'icona della telecamera visualizzata
nella struttura ad albero dei dispositivi o nella finestra
della mappa, l'icona della telecamera indicherà che la
telecamera è online.
L'icona della telecamera visualizzata sulla finestra
"Ricerca" o sul pannello "Download" non cambierà
anche quando viene cliccata.
• Alcuni simboli utilizzati per il titolo della telecamera
possono non essere visualizzati correttamente.
Esempio) Quando è stato digitato "&&", nel riquadro del
suggerimento verrà visualizzato "&".
Far riferimento
al manuale per
la configurazione (PDF).
–
–
Sintomo
Non viene visualizzata
nessuna immagine in diretta
durante il controllo della
telecamera utilizzando la
tastiera di controllo del
sistema.
Occorre tempo per la
visualizzazione delle
immagini.
Il PC non passa alla
modalità di sospensione
(modalità di standby del
sistema o di sospensione
del sistema).
Le immagini non vengono
visualizzate correttamente
dopo l'uscita dalla modalità
di sospensione, ad esempio,
non vengono rinfrescate le
immagini in diretta.
Causa/soluzione
• Il carico del dispositivo che viene utilizzato per
controllare la telecamera può essere elevato.
In questo caso, talvolta si può apportare un
miglioramento riducendo il carico del dispositivo da
utilizzare per il controllo della telecamera.
Pagine di
Nriferimento
–
• Il firmware del dispositivo da utilizzare per il controllo
della telecamera può non essere il più recente.
In questo caso, talvolta si può apportare un
miglioramento aggiornando il firmware del dispositivo da
utilizzare per il controllo della telecamera alla versione
più recente.
5, 6
• Durante l'esecuzione di questo software, talvolta il PC
può non passare alla modalità di sospensione.
Anche se il PC è passato alla modalità di sospensione,
può accadere quanto segue dopo l'uscita dalla modalità
di sospensione.
• Non vengono rinfrescate le immagini in diretta
• Non vengono commutate le telecamere per la
visualizzazione sequenziale
• Non viene rinfrescata la finestra a comparsa di notifica
dell'allarme
Quando si utilizza questo software, configurare il PC in
modo che non passi alla modalità di sospensione.
–
89
Messaggi visualizzati e soluzioni
All'avvio del software operativo
Quando viene visualizzata una finestra di messaggio mentre è in corso l'avvio, far riferimento a quanto segue per
risolvere il problema.
Messaggio
Soluzione
Impossibile avviare il
software operativo a meno
che non sia chiuso il
software di configurazione.
• Il software operativo non può essere avviato quando è aperto il software
di configurazione.
Cliccare il pulsante [OK] e quindi avviare il software operativo dopo aver
chiuso il software di configurazione.
Impossibile avviare il
software operativo in quanto
non è stata rilevata la chiave
hardware.
• La chiave hardware non è inserita nella porta USB del PC.
Avviare il software operativo dopo aver inserito la chiave hardware nella
porta USB.
Quando si clicca il pulsante [OK] sulla finestra di login
Quando viene visualizzata una finestra di messaggio cliccando il pulsante [OK] sulla finestra di login, far riferimento
a quanto segue per risolvere il problema.
Messaggio
90
Soluzione
Cambiare la password di
ADMIN.
• La password predefinita non è stata cambiata. Si consiglia di cambiare
immediatamente la password per incrementare la sicurezza.
Cambiare la password.
• È stato effettuato il login con una password il cui periodo di validità è
scaduto. Si consiglia di cambiare immediatamente la password per
incrementare la sicurezza.
Login non riuscito.
• Il nome dell'utente o la password digitati non sono corretti. Digitare il
nome dell'utente e la password corretti.
Quando si clicca il pulsante [OK] sulla finestra "Modifica
password"
Quando viene visualizzata una finestra di messaggio cliccando il pulsante [OK] sulla finestra "Modifica password ",
far riferimento a quanto segue per risolvere il problema.
Messaggio
Soluzione
Digitare 4 o più caratteri.
• I caratteri digitati per la password sono meno di 4. Digitare 4 o più
caratteri.
La password attuale digitata
non è corretta.
• I caratteri digitati per la password attuale non sono corretti. Digitare
correttamente la password attuale.
Digitare la stessa password.
• I caratteri digitati per "Nuova password" e "Ripetere la nuova password
per conferma" non corrispondono. Digitare la stessa password.
Quando si clicca il pulsante [Vai a..] sul pannello "Riproduzione
veloce"
Quando viene visualizzata una finestra di messaggio cliccando il pulsante [Vai a..], far riferimento a quanto segue
per risolvere il problema.
Messaggio
Soluzione
Incompatibilità del registratore designato per la riproduzione dei dati sulla memoria
SD.
• Questo messaggio verrà visualizzato quando il registratore designato è
della serie WJ-HD300 ed è inserito un segno di verifica nella casella di
opzione "Memoria SD".
Togliere il segno di verifica dalla casella di opzione "Memoria SD" oppure
designare "WJ-ND200" o "WJ-ND300".
91
Quando si clicca il pulsante [Download...] sul pannello
"Download"
Quando viene visualizzata una finestra di messaggio cliccando il pulsante [Download...] sul pannello "Download", far
riferimento a quanto segue per risolvere il problema.
Messaggio
Soluzione
Incompatibilità del registratore designato per il
download dei dati sulla
memoria SD.
• Questo messaggio verrà visualizzato quando il registratore designato è
della serie WJ-HD300 ed è inserito un segno di verifica nella casella di
opzione "Memoria SD".
Togliere il segno di verifica dalla casella di opzione "Memoria SD" oppure
designare "WJ-ND300".
Incompatibilità del registratore designato per il
download dei dati audio.
• Questo messaggio verrà visualizzato quando il registratore designato è il
WJ-ND300 ed è inserito un segno di verifica nella casella di opzione
"Audio".
Togliere il segno di verifica dalla casella di opzione "Audio" oppure
designare "WJ-ND200" o "WJ-HD300".
L'audio non verrà registrato
mediante la registrazione
sulla memoria SD.
Deselezionarne uno.
• Questo messaggio verrà visualizzato quando il registratore designato è
della serie WJ-ND200 e sono inseriti segni di verifica in entrambe le
caselle di opzione di "Audio" e "Memoria SD". Deselezionarne uno.
Si possono specificare fino a
24 ore per l'intervallo di
tempo da scaricare.
• Questo messaggio verrà visualizzato quando l'intervallo di tempo
designato per il download supera le 24 ore.
Designare un intervallo di tempo per il download inferiore a 24 ore.
Quando si clicca il pulsante [OK] sulla finestra per la
designazione di una cartella
Quando viene visualizzata una finestra di messaggio cliccando il pulsante [OK] sulla finestra per la designazione di
una cartella, far riferimento a quanto segue per risolvere il problema.
Messaggio
Esiste già un file con lo
stesso nome nella cartella
selezionata. Sicuri di voler
sovrascrivere?
92
Soluzione
• Questo messaggio verrà visualizzato quando esiste già un file con lo
stesso nome nella cartella selezionata.
Cliccare il pulsante [OK] per sovrascrivere il file esistente.
Quando si clicca il pulsante [Annulla], verrà visualizzata nuovamente la
finestra per la designazione di una cartella.
Quando si clicca il pulsante [Trasmissione dell'audio]
Quando viene visualizzata una finestra di messaggio cliccando il pulsante [Trasmissione dell'audio], far riferimento a
quanto segue per risolvere il problema.
Messaggio
Soluzione
Si desidera avviare la
trasmissione dell'audio?
Quando viene avviata la
trasmissione dell'audio, non
verrà sentito l'audio dalla
telecamera.
• Questo messaggio verrà visualizzato cliccando il pulsante [Trasmissione
dell'audio] quando sono selezionati rispettivamente "Interattivo" e "OFF"
per "Modalità audio" e "Uscita audio" sul menu di configurazione della
telecamera. Cliccare il pulsante [OK] per avviare la trasmissione
dell'audio. Se si clicca il pulsante [Annulla], la trasmissione dell'audio
verrà annullata.
Al verificarsi di un errore
Quando viene visualizzata una finestra di messaggio al verificarsi di un errore, far riferimento a quanto segue per
risolvere il problema.
Messaggio
Soluzione
Riavviare il sistema
operativo. Quando questo
messaggio viene
visualizzato dopo il riavvio,
reinstallare il software.
• Questo messaggio verrà visualizzato al verificarsi di un errore critico.
Riavviare il sistema operativo del PC.
Quando questo problema non viene risolto anche dopo il riavvio,
reinstallare il software.
I dati richiesti non sono stati
trovati nel DB. Caricare i dati
di backup. Se non si hanno
dati di backup, reinstallare o
inizializzare i dati di
configurazione.
• Questo messaggio verrà visualizzato quando non sono stati trovati i dati
necessari nel database.
Importare i dati di backup.
93
Controllo mediante l'utilizzo della tastiera di controllo del sistema
Si può utilizzare questo software utilizzando una tastiera di controllo del sistema opzionale.
Per utilizzare questo software utilizzando la tastiera di controllo del sistema, è necessario configurare
anticipatamente le impostazioni della tastiera di controllo del sistema utilizzando lo strumento di configurazione della
tastiera di controllo del sistema WV-CU950 (incluso sul CD-ROM fornito) dopo averlo installato sul PC.
Quanto segue sono le descrizioni delle funzioni disponibili utilizzando la tastiera di controllo del sistema e di come
eseguire le operazioni.
È possibile limitare le funzioni utilizzabili a seconda del tipo di utente (amministratore o utenti registrati).
Importante:
• La risposta alle operazioni può essere lenta se paragonata con un sistema analogico in quanto le operazioni
vengono eseguite tramite una rete.
• Accendere la tastiera di controllo del sistema dopo aver confermato che questo software è stato avviato.
• Se il cavo LAN viene scollegato, può verificarsi un errore di connessione con la tastiera di controllo del sistema.
• Se si preme il tasto [ADJUST], può verificarsi un errore di connessione con la tastiera di controllo del sistema.
Note:
• [ ] indica il tasto. Quando è presente "+" tra i tasti, premere entrambi i tasti contemporaneamente. Quando è
presente l'indicazione "→" dopo un'operazione, è necessaria l'operazione successiva per completare
l'operazione.
• CDA B di [Joystick], [Manopola jog], [Anello shuttle], [Dispositivo di controllo a ruota dello zoom] indicano la
direzione dell'operazione di ciascuna interfaccia.
Base
Funzione
Inserimento di numeri/valori
numerici
Utilizzo dei tasti della
WV-CU950
Nota
Tasti numerici
Annullamento dell'inserimento [CLEAR]
Avvio della visualizzazione
della sequenza
[TOUR SEQ]
Interruzione della visualizzazione della sequenza
[SEQ PAUSE]
Riconoscimento dell'allarme
[ACK]
[ALARM]
94
• Verrà eseguita la stessa operazione di quando
si clicca il pulsante [Play] sulla finestra di
notifica dell'allarme.
• Verrà eseguita la stessa operazione di quando
si clicca il pulsante [Live] sulla finestra di notifica
dell'allarme.
Ripristino di un allarme
[ALM RESET]
Verrà eseguita la stessa operazione di quando si
clicca il pulsante [ALM] sulla barra di stato.
Conferma
[CAM(SET)]
Verrà eseguita la stessa operazione di quando si
preme il tasto [Enter] (Invio) sulla tastiera del PC.
Annullamento
[MON(ESC)]
Verrà eseguita la stessa operazione di quando si
preme il tasto [Esc] sulla tastiera del PC.
Controllo della telecamera
Utilizzo dei tasti della
WV-CU950
Operazioni di base
Registrazione della posizione
preselezionata
Digitare un numero di preselezione → [SHIFT] + [PRESET]
Spostamento di una
telecamera nella posizione
preselezionata
Brandeggio
orizzontale/verticale
Digitare il numero di una
posizione preselezionata →
[PRESET]
[Joystick CDAB]
Regolazione della luminosità
• Impostazione più chiara
• Impostazione più scura
Regolazione del punto focale
• Impostazione più lontana
• Impostazione più vicina
• Esecuzione della funzione di
messa a fuoco automatica
Regolazione dello zoom
• Impostazione verso il lato
"wide"
• Impostazione verso il lato
"tele"
[IRIS OPEN]
[IRIS CLOSE]
[FOCUS FAR]
[FOCUS NEAR]
[TOP]
[Dispositivo di controllo a
ruota dello zoom A]
[Dispositivo di controllo a
ruota dello zoom B]
Controllo esterno 1/2
<Modalità latch>
• Impostazione di AUX1 su
ON
• Impostazione di AUX1 su
OFF
Modalità automatica
• Avvio della modalità automatica
• Interruzione della modalità
automatica
[AUX1 ON]
[SHIFT] + [AUX1 ON]
Nota
Quando non viene digitato nessun numero di
preselezione, la telecamera si sposterà nella
posizione iniziale.
L'immagine visualizzata si sposterà nella direzione
nella quale viene inclinato il joystick.
La regolazione della luminosità continuerà finché
non verrà rilasciato il tasto premuto.
Si continuerà a zumare finché verrà ruotato il
dispositivo di controllo a ruota dello zoom.
Si continuerà a zumare finché verrà ruotata la
manopola dello zoom.
• L'impostazione della modalità può essere
configurata sul ricevitore. (Per le telecamere è
disponibile soltanto la modalità latch.)
• Quando si esegue l'impostazione per un evento
quale la visualizzazione della sequenza,
impostare sulla modalità latch.
• L'operazione per "AUX2" può essere eseguita
nello stesso modo descritto per "AUX1".
[A]
[B]
95
Controllo del registratore
Operazioni di base
Avvio manuale della registrazione
<Operazione durante la
registrazione>
• Interruzione della registrazione manuale
Riproduzione di immagini
registrate
<Operazione durante la
riproduzione>
• PAUSA
• FF
• REW
• IMM SUCC
• IMM PREC
• SUCC
• PREC
• Ultima rec
• STOP
• SALTO
• SALTO
96
Utilizzo dei tasti della
WV-CU950
[REC]
[SHIFT] + [REC]
[PLAY/PAUSE]
[SHIFT] + [PLAY/PAUSE]
[Anello shuttle B]
[Anello shuttle A]
[Manopola jog B] during
pausing
[Manopola jog A] durante la
pausa
[Manopola jog B] mentre si
tiene premuto [SHUTTLE
HOLD]
[Manopola jog A] mentre si
tiene premuto [SHUTTLE
HOLD]
[GO TO LAST]
[STOP]
[+]
[–]
Nota
http://panasonic.net
Importer's name and address to follow EU rules:
Panasonic Testing Centre
Panasonic Marketing Europe GmbH
Winsbergring 15, 22525 Hamburg F.R.Germany
© Panasonic System Networks Co., Ltd. 2010
N0807-3010
3TR005254DAB
Stampato in Giappone