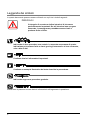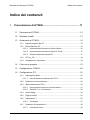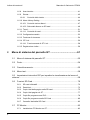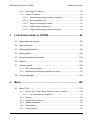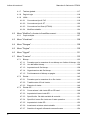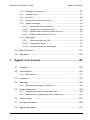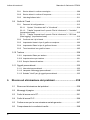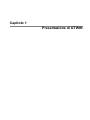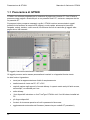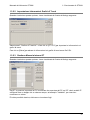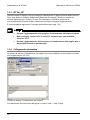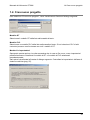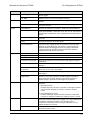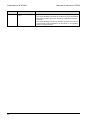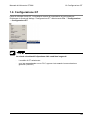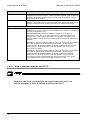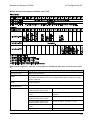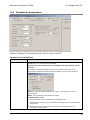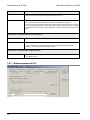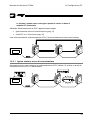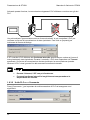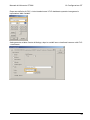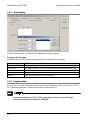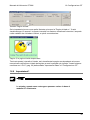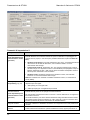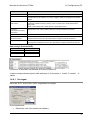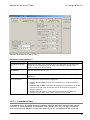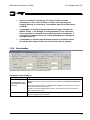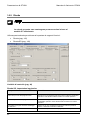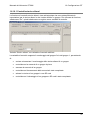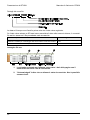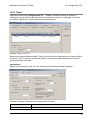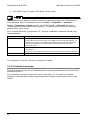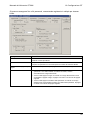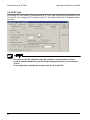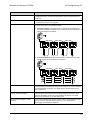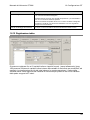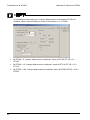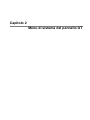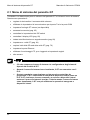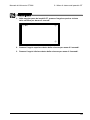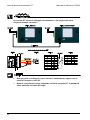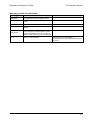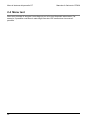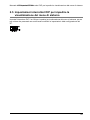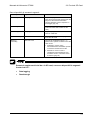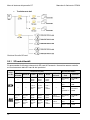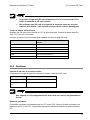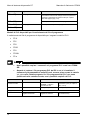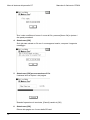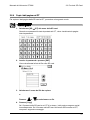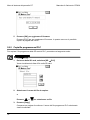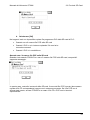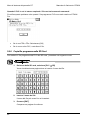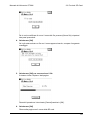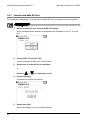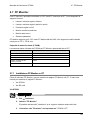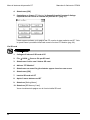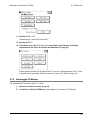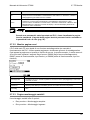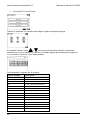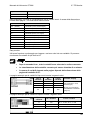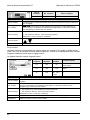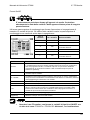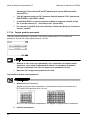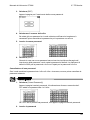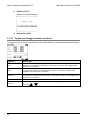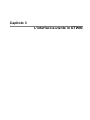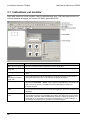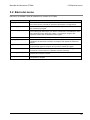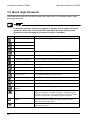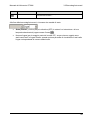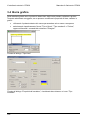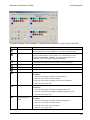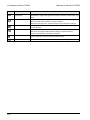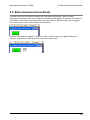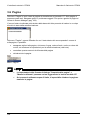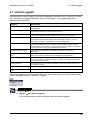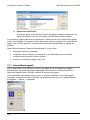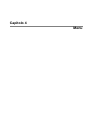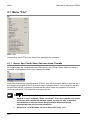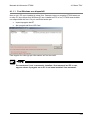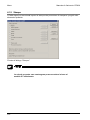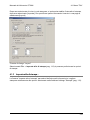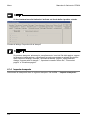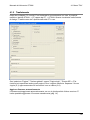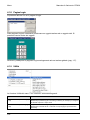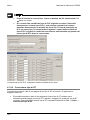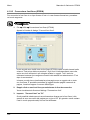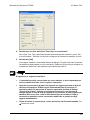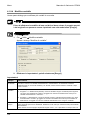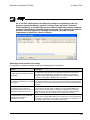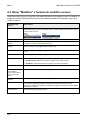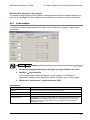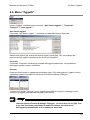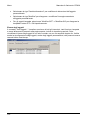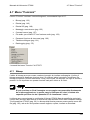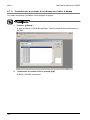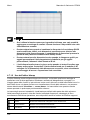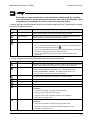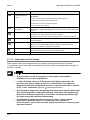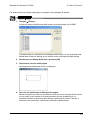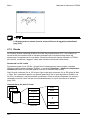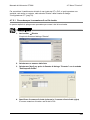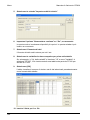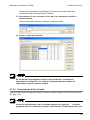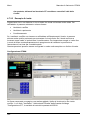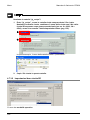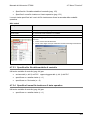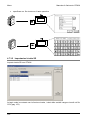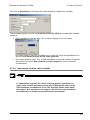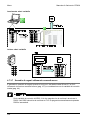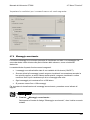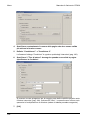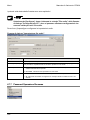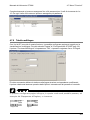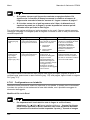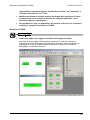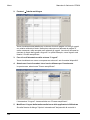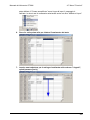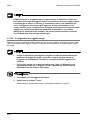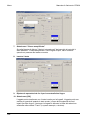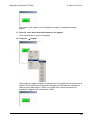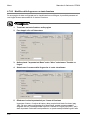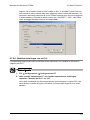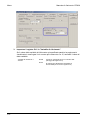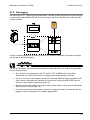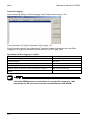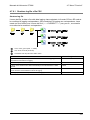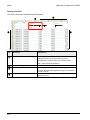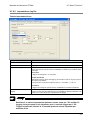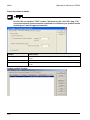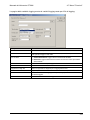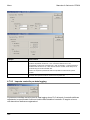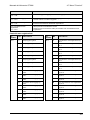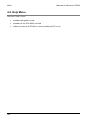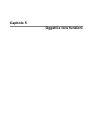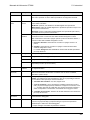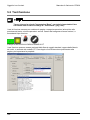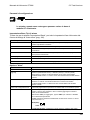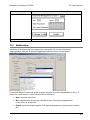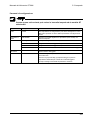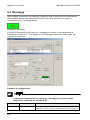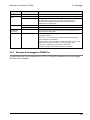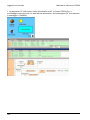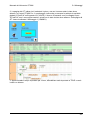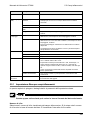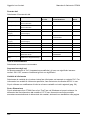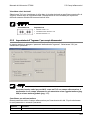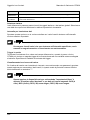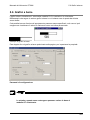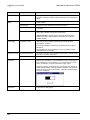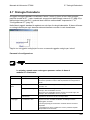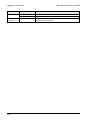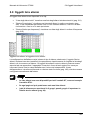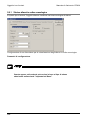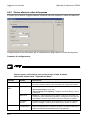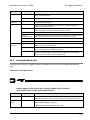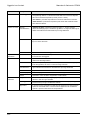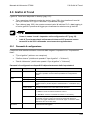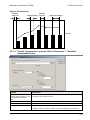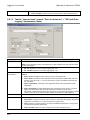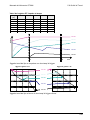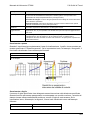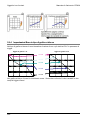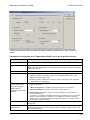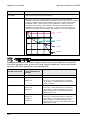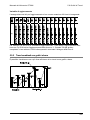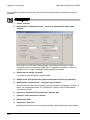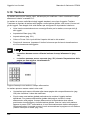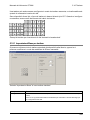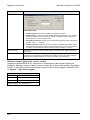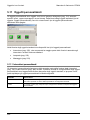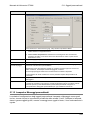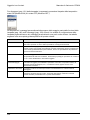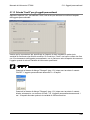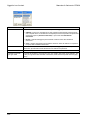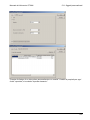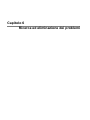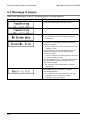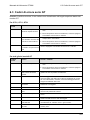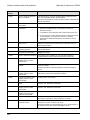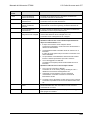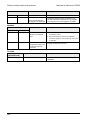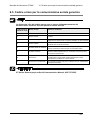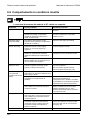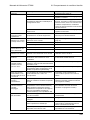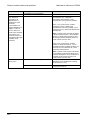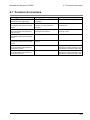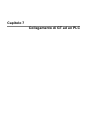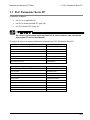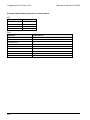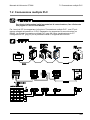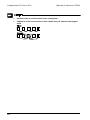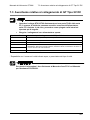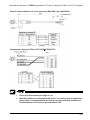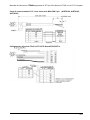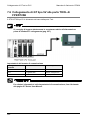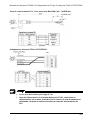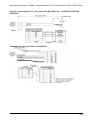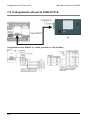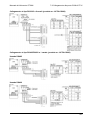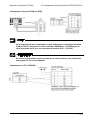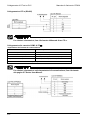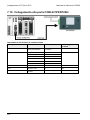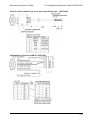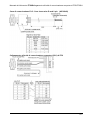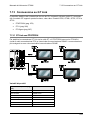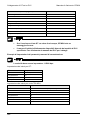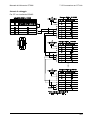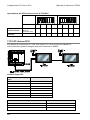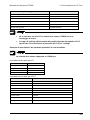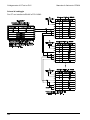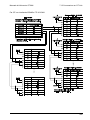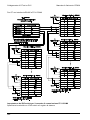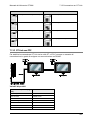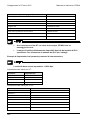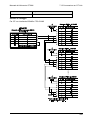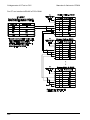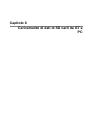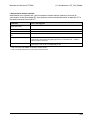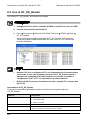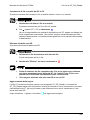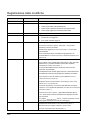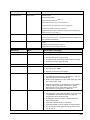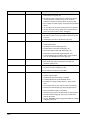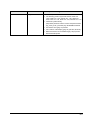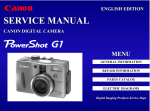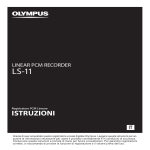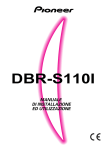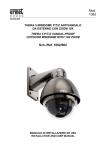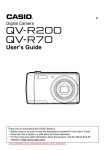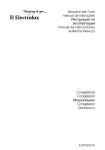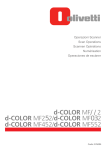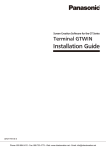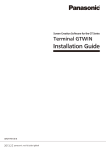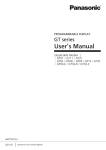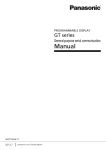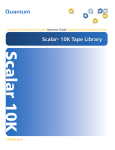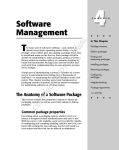Download Manuale di riferimento GTWIN
Transcript
Global Network GTWIN Manuale di Riferimento North America Europe Asia Pacific China Panasonic Electric Works Europe AG Europe Panasonic Electric Works Europe AG ffAustria Panasonic Electric Works Austria GmbH ffBenelux Panasonic Industrial Devices Materials Europe GmbH Panasonic Electric Works Sales Western Europe B.V. Panasonic Electric Works Czech s.r.o. ffCzech Republic ffFrance ffGermany Panasonic Electric Works Sales Western Europe B.V. Panasonic Electric Works Europe AG ffHungary Panasonic Electric Works Europe AG ffIreland ffItaly Panasonic Electric Works UK Ltd. Panasonic Electric Works Italia s.r.l. ffNordic Countries Panasonic Electric Works Nordic AB ffPoland Panasonic Eco Solutions Nordic AB Panasonic Electric Works Polska sp. z o.o. ffPortugal Panasonic Electric Works España S.A. ffSpain Panasonic Electric Works España S.A. ffSwitzerland ffUnited Kingdom Panasonic Electric Works Schweiz AG Panasonic Electric Works UK Ltd. Rudolf-Diesel-Ring 2, 83607 Holzkirchen, Tel. +49 (0) 8024 648-0, Fax +49 (0) 8024 648-111, www.panasonic-electric-works.com Josef Madersperger Str. 2, 2362 Biedermannsdorf, Tel. +43 (0) 2236-26846, Fax +43 (0) 2236-46133, www.panasonic-electric-works.at Ennshafenstraße 30, 4470 Enns, Tel. +43 (0) 7223 883, Fax +43 (0) 7223 88333, www.panasonic-electronic-materials.com De Rijn 4, (Postbus 211), 5684 PJ Best, (5680 AE Best), Netherlands, Tel. +31 (0) 499 372727, Fax +31 (0) 499 372185, www.panasonic-electric-works.nl Organizační složka, Administrative centre PLATINIUM, Veveri 111, 616 00 Brno, Tel. (+420)541 217 001, Fax (+420)541 217 101, www.panasonic-electric-works.cz Succursale française, 10, rue des petits ruisseaux, 91371 Verrières le Buisson, Tél. +33 (0) 1 6013 5757, Fax +33 (0) 1 6013 5758, www.panasonic-electric-works.fr Rudolf-Diesel-Ring 2, 83607 Holzkirchen, Tel. +49 (0) 8024 648-0, Fax +49 (0) 8024 648-111 www.panasonic-electric-works.de Magyarországi Közvetlen Kereskedelmi Képviselet, 1117 Budapest, Neumann János u. 1., Tel. +36 (1) 999 8926, Fax +36 (1) 999 8927, www.panasonic-electric-works.hu Irish Branch Office, Dublin, Tel. +353 (0) 14600969, Fax +353 (0) 14601131, www.panasonic-electric-works.co.uk Via del Commercio 3-5 (Z.I. Ferlina), 37012 Bussolengo (VR), Tel. +39 (0) 456752711, Fax +39 (0) 456700444, www.panasonic-electric-works.it Filial Nordic, Knarrarnäsgatan 15, 16440 Kista, Sweden, Tel. +46 859476680, Fax +46 859476690, www.panasonic-electric-works.se Jungmansgatan 12, 21119 Malmö, Tel. +46 40697-7000, Fax +46 40697-7099, www.panasonic-fire-security.com ul. Wołoska 9A, 02-583 Warszawa, Tel. +48 (0) 22 338-11-33, Fax +48 (0) 22 338-12-00, www.panasonic-electricworks.pl Portuguese Branch Office, Avda Adelino Amaro da Costa 728 R/C J, 2750-277 Cascais, Tel. +351 214812520, Fax +351 214812529 Barajas Park, San Severo 20, 28042 Madrid, Tel. +34 913293875, Fax +34 913292976, www.panasonic-electric-works.es Grundstrasse 8, 6343 Rotkreuz, Tel. +41 (0) 417997050, Fax +41 (0) 417997055, www.panasonic-electric-works.ch Sunrise Parkway, Linford Wood, Milton Keynes, MK14 6 LF, Tel. +44(0) 1908 231555, +44(0) 1908 231599, www.panasonic-electric-works.co.uk Panasonic Industrial Devices Sales Company of America 629 Central Avenue, New Providence, N.J. 07974, Tel. +1-908-464-3550, Fax +1-908-464-8513, www.pewa.panasonic.com Asia Pacific / China / Japan ffChina Panasonic Electric Works (China) Co., Ltd. ffHong Kong Panasonic Industrial Devices Automation Controls Sales (Hong Kong) Co., Ltd. Panasonic Corporation ffJapan Panasonic Industrial Devices Automation Controls Sales Asia Pacific Pte. Ltd. 1048 Kadoma, Kadoma-shi, Osaka 571-8686, Japan, Tel. +81-6-6908-1050, Fax +81-6-6908-5781, www.panasonic.net 300 Beach Road, #16-01 The Concourse, Singapore 199555, Tel. +65-6390-3811, Fax +65-6390-3810 Copyright © 2014. All rights reserved. Specifications are subject to change without notice. Printed in Europe. ACGM0357V8IT 9/2014 9/2014 ffSingapore Level 2, Tower W3, The Tower Oriental Plaza, No. 2, East Chang An Ave., Dong Cheng District, Beijing 100738, Tel. +86-10-5925-5988, Fax +86-10-5925-5973 RM1205-9, 12/F, Tower 2, The Gateway, 25 Canton Road, Tsimshatsui, Kowloon, Hong Kong, Tel. +852-2956-3118, Fax +852-2956-0398 ACGM0357V8IT North & South America ffUSA GTWIN Japan Panasonic Electric Works Global Sales Companies ffHeadquarters PANNELLI OPERATORE Manuale di Riferimento PRIMA DI COMINCIARE Le versioni stampate in inglese e in giapponese del presente manuale di istruzioni sono le versioni originali. Le versioni pubblicate in Internet in lingua inglese, francese, tedesca, italiana e spagnola sono copie prodotte da Panasonic Electric Works Europe AG. Responsabilità e copyright per l'hardware Questo manuale e tutto il suo contenuto sono protetti da diritto d’autore. Non è possibile pertanto effettuarne riproduzioni complete o parziali senza il consenso scritto di Panasonic Electric Works Europe AG (PEWEU). PEWEU segue una politica di miglioramento continuo del design e delle prestazioni dei suoi prodotti. Pertanto si riserva il diritto di modificare manuale e prodotto senza preavviso. In ogni caso PEWEU non è responsabile di eventuali danni diretti, particolari, accidentali o consequenziali derivanti da difetti del prodotto o da errate indicazioni sul manuale, sebbene sia consapevole dell'eventualità che tali danni si verifichino. Vi invitiamo ad inviare i vostri commenti su questo manuale per e-mail al seguente indirizzo: [email protected]. Eventuali domande di carattere tecnico e richieste di supporto dovranno essere rivolte al rappresentante Panasonic locale. Limiti di garanzia Qualora vengano riscontrati difetti riconducibili alla distribuzione, PEWEU provvederà a sostituire o riparare il prodotto a proprie spese. Sono comunque esclusi dalla garanzia danni dovuti a: utilizzo o trattamento del prodotto diverso da quanto indicato nel presente manuale; apparecchiature difettose diverse dal prodotto venduto; modifiche o riparazioni non effettuate dal personale PEWEU; disastri naturali. Leggenda dei simboli In questo documento possono essere utilizzati uno o più tra i simboli seguenti: PERICOLO! Il triangolo di avvertenza indica istruzioni di sicurezza particolarmente importanti. Se tali istruzioni non vengono osservate, le conseguenze potrebbero essere letali o produrre ferite critiche. Indica che si deve procedere con cautela. La mancata osservanza di questa indicazione può causare ferite o danni gravi agli strumenti o al loro contenuto, vale a dire ai dati. Contiene ulteriori informazioni importanti. Contiene un esempio illustrativo del testo descritto in precedenza. Indica che segue una procedura graduale. Indica dove si possono trovare ulteriori informazioni sull'argomento in questione. 2 Manuale di riferimento GTWIN Indice dei contenuti Indice dei contenuti 1. Presentazione di GTWIN ..................................................... 11 1.1 Panoramica di GTWIN ........................................................................... 12 1.2 Windows Vista® ..................................................................................... 13 1.3 Avviamento di GTWIN............................................................................ 14 1.3.1 Importa progetto dal GT ........................................................................... 15 1.3.2 Editor Memoria GT ................................................................................... 16 1.3.2.1 Importazione Informazioni Storico Allarmi ...................................... 16 1.3.2.2 Importazione Informazioni Grafici di Trend ..................................... 17 1.3.2.3 Gestione Memoria Interna GT ........................................................ 17 1.3.3 GT Ver_UP ............................................................................................... 18 1.3.4 Collegamento via modem ........................................................................ 18 1.4 Crea nuovo progetto .............................................................................. 19 1.5 Configurazione GTWIN .......................................................................... 20 1.6 Configurazione GT ................................................................................. 23 1.6.1 Impostazioni Base .................................................................................... 25 1.6.1.1 Area di sistema condivisa con il PLC .............................................. 26 1.6.2 Parametri di comunicazione ..................................................................... 29 1.6.3 Multiconnessione di PLC .......................................................................... 30 1.6.3.1 Ignora stazione errore di comunicazione ........................................ 31 1.6.3.2 Unità PLC nr. e Commento ............................................................. 32 1.6.4 Auto-Paging.............................................................................................. 34 1.6.5 Pagina iniziale .......................................................................................... 34 1.6.6 Impostazioni 1 .......................................................................................... 35 1.6.6.1 1.6.7 Ora legale ........................................................................................ 37 Parametri di Impostazioni 2 ...................................................................... 38 1.6.7.1 Countdown timer ............................................................................. 39 3 Manuale di riferimento GTWIN Indice dei contenuti 1.6.8 Area ritentiva ............................................................................................ 41 1.6.9 Ricetta ...................................................................................................... 42 1.6.9.1 Controllo della ricetta ...................................................................... 44 1.6.10 Alarm History Setting ................................................................................ 44 1.6.10.1 Controllo storico allarmi ................................................................... 47 1.6.10.2 Salva dati allarme su SD card ......................................................... 49 1.6.11 Trend ........................................................................................................ 51 1.6.11.1 Controllo di trend ............................................................................. 52 1.6.12 Configurazione audio ............................................................................... 53 1.6.13 Funzione di sicurezza. .............................................................................. 54 1.6.14 GT Link ..................................................................................................... 56 1.6.14.1 Funzionamento di GT Link .............................................................. 58 1.6.15 Registrazione indice ................................................................................. 59 2. Menu di sistema del pannello GT .......................................61 2.1 Menu di sistema del pannello GT ........................................................... 62 2.2 Porta....................................................................................................... 64 2.3 Cancella memoria................................................................................... 65 2.4 Menu test ............................................................................................... 68 2.5 Impostazioni interruttori DIP per impedire la visualizzazione del menu di sistema ............................................................................................................ 69 2.6 2.7 Funzioni SD Card ................................................................................... 70 2.6.1 SD card utilizzabili .................................................................................... 72 2.6.2 Restrizioni ................................................................................................. 73 2.6.3 Copia i dati della pagina nella SD card .................................................... 75 2.6.4 Copia i dati pagina nel GT ........................................................................ 77 2.6.5 Copia file programma nel PLC ................................................................. 78 2.6.6 Copia file programma nella SD Card ....................................................... 80 2.6.7 Cancella i dati dalla SD Card ................................................................... 82 FP Monitor .............................................................................................. 83 2.7.1 4 Installazione FP Monitor su GT ................................................................ 83 Manuale di riferimento GTWIN 3. 2.7.2 Smontaggio FP Monitor ........................................................................... 85 2.7.3 Utilizzo FP Monitor ................................................................................... 86 2.7.3.1 Visualizzazione pagina registro di sistema ..................................... 86 2.7.3.2 Monitor pagina errori ....................................................................... 87 2.7.3.3 Pagina monitoraggio variabili .......................................................... 87 2.7.3.4 Pagina gestione password .............................................................. 92 2.7.3.5 Pagina monitoraggio memoria condivisa ........................................ 94 L'interfaccia utente in GTWIN............................................. 95 3.1 Indicazione sul monitor .......................................................................... 96 3.2 Barra dei menu ...................................................................................... 97 3.3 Barra degli strumenti .............................................................................. 98 3.4 Barra grafica ........................................................................................ 100 3.5 Barra dimensioni/coordinate................................................................. 103 3.6 Pagina ................................................................................................. 104 3.7 Libreria oggetti ..................................................................................... 105 3.8 4. Indice dei contenuti 3.7.1 Nuova libreria oggetti ............................................................................. 106 3.7.2 Biblioteca dei simboli per diagrammi di flusso ....................................... 107 Screen Manager .................................................................................. 108 Menu................................................................................... 109 4.1 Menu "File" .......................................................................................... 110 4.1.1 Nuovo, Apri, Chiudi, Salva, Salva con nome, Cancella ......................... 110 4.1.1.1 Font Windows non disponibili ....................................................... 111 4.1.2 Stampa ................................................................................................... 112 4.1.3 Imposta stile di stampa... ....................................................................... 113 4.1.4 Imposta stampante ................................................................................. 114 4.1.5 Trasferimento ......................................................................................... 115 4.1.6 Configurazione ....................................................................................... 116 5 Manuale di riferimento GTWIN Indice dei contenuti 4.2 4.1.7 Tastiera globale ...................................................................................... 117 4.1.8 Pagina Login .......................................................................................... 118 4.1.9 Utilità ....................................................................................................... 118 4.1.9.1 Conversione tipo di PLC ............................................................... 119 4.1.9.2 Conversione tipo di GT ................................................................. 120 4.1.9.3 Conversione font fissa (GTWIN) ................................................... 122 4.1.9.4 Modifica variabile........................................................................... 124 Menu "Modifica" e funzioni di modifica comuni ..................................... 126 4.2.1 4.3 Menu "Visualizza" ................................................................................. 128 4.4 Menu "Disegna" .................................................................................... 129 4.5 Menu "Pagina" ...................................................................................... 130 4.6 Menu "Oggetti" ..................................................................................... 131 4.7 Menu "Funzioni" ................................................................................... 133 4.7.1 Bitmap .................................................................................................... 133 4.7.1.1 Procedura per la creazione di una bitmap con l'editor di bitmap .. 134 4.7.1.2 Uso dell'editor bitmap .................................................................... 136 4.7.1.3 Importazione di file bitmap ............................................................ 138 4.7.1.4 Organizzazione dei file bitmap ...................................................... 139 4.7.1.5 Posizionamento di bitmap su pagine ............................................ 140 4.7.2 Ricetta .................................................................................................... 142 4.7.2.1 Procedura per la creazione di un file ricetta .................................. 143 4.7.2.2 Trasferimento di file di ricetta ........................................................ 145 4.7.2.3 Esempio di ricetta .......................................................................... 146 4.7.3 6 Copia multipla ......................................................................................... 127 Ricetta SD .............................................................................................. 148 4.7.3.1 Come salvare i dati ricetta SD su SD card .................................... 149 4.7.3.2 Impostazioni base ricetta SD ........................................................ 150 4.7.3.3 Specifica No. file dalla variabile di controllo .................................. 151 4.7.3.4 Specifica il nome file ricetta con il tasto operativo ........................ 151 4.7.3.5 Impostazioni ricetta SD ................................................................. 152 4.7.3.6 Inserimento e lettura valori variabile ............................................. 153 4.7.3.7 Scambio di segnali utilizzando comandi macro ............................ 154 Manuale di riferimento GTWIN 4.7.4 Messaggi a scorrimento ......................................................................... 155 4.7.5 Comandi macro ...................................................................................... 157 4.7.6 File audio ................................................................................................ 159 4.7.7 Password Operazione Sicurezza ........................................................... 160 4.7.8 Tabella multilingua ................................................................................. 161 4.7.8.1 Configurazione con la tabella ........................................................ 162 4.7.8.2 Configurazione di oggetti singoli ................................................... 166 4.7.8.3 Modifica della lingua con un tasto funzione .................................. 170 4.7.8.4 Modifica della lingua con un PLC .................................................. 171 4.7.9 5. Indice dei contenuti Data logging ........................................................................................... 173 4.7.9.1 Struttura log file e file CSV ............................................................ 175 4.7.9.2 Impostazione log file ..................................................................... 177 4.7.9.3 Imposta controllo per data logging ................................................ 180 4.8 Menu "Finestra" ................................................................................... 183 4.9 Help Menu ........................................................................................... 184 Oggetti e loro funzioni ...................................................... 185 5.1 Interruttori ............................................................................................ 186 5.2 Tasti funzione ...................................................................................... 188 5.2.1 Multifunzione .......................................................................................... 191 5.3 Lampade .............................................................................................. 192 5.4 Messaggi ............................................................................................. 194 5.4.1 5.5 Esempio di messaggio in FPWIN Pro .................................................... 195 Campi alfanumerici .............................................................................. 198 5.5.1 Impostazione Base per campi alfanumerici ........................................... 199 5.5.2 Impostazioni di "Ingresso" per campi alfanumerici ................................ 201 5.6 Grafici a barre ...................................................................................... 203 5.7 Orologio/Calendario ............................................................................. 205 5.8 Oggetti lista allarmi .............................................................................. 207 7 Manuale di riferimento GTWIN Indice dei contenuti 5.9 5.8.1 Storico allarmi in ordine cronologico ...................................................... 208 5.8.2 Storico allarmi in ordine di frequenza ..................................................... 210 5.8.3 Lista degli allarmi attivi ........................................................................... 211 Grafici di Trend ..................................................................................... 213 5.9.1 Parametri di configurazione .................................................................... 213 5.9.1.1 Opzioni "Visualizza dati" in "Visualizza" ........................................ 214 5.9.1.2 Tabella "Imposta linea" quando "Dati di riferimento" = "Variabile" (Impostazioni base) ...................................................................................... 215 5.9.1.3 Tabella "Imposta linea" quando "Dati di riferimento" = "SD Card (Data logging)" (Impostazioni base) ............................................................. 216 5.9.2 Confronto tra i tipi di trend ...................................................................... 217 5.9.3 Impostazioni base in tipo di grafico a campione .................................... 220 5.9.4 Impostazioni Base in tipo di grafico a blocco ......................................... 222 5.9.5 Trend combinati con grafici a barre ........................................................ 225 5.10 Tastiere ................................................................................................ 228 5.10.1 Impostazioni Base per tastiere ............................................................... 229 5.10.2 Imposta azione per tastiere .................................................................... 231 5.10.3 Scopri e Nascondi tastiera ..................................................................... 231 5.11 Oggetti personalizzati ........................................................................... 232 5.11.1 Interruttori personalizzati ........................................................................ 232 5.11.2 Lampade e Messaggi personalizzati ...................................................... 233 5.11.3 Scheda "Livelli" per gli oggetti personalizzati ......................................... 235 6. 8 Ricerca ed eliminazione dei problemi ..............................238 6.1 Ricerca ed eliminazione dei problemi ................................................... 239 6.2 Messaggi di pagina............................................................................... 240 6.3 Codici di errore serie GT....................................................................... 241 6.4 Codici di errore PLC ............................................................................. 244 6.5 Codice errore per la comunicazione seriale generica ........................... 247 6.6 Comportamento in condizioni insolite ................................................... 248 Manuale di riferimento GTWIN 6.7 7. Indice dei contenuti Funzioni di sicurezza............................................................................ 251 Collegamento di GT ad un PLC ........................................ 252 7.1 PLC Panasonic Serie FP ..................................................................... 253 7.2 Connessione multipla PLC ................................................................... 255 7.3 Avvertenze relative al collegamento di GT Tipo 5V DC ........................ 257 7.4 Collegamento di GT tipo 5V alla porta TOOL di un PLC Compact........ 258 7.5 Collegamento di GT tipo 24V alla porta TOOL di un PLC Compact...... 260 7.6 Collegamento di GT tipo 5V alla porta TOOL di FP2/FP2SH................ 262 7.7 Collegamento di GT tipo 24V alla porta TOOL di FP2/FP2SH .............. 264 7.8 Collegamento alla porta COM di FP-X ................................................. 266 7.9 Collegamento alla porta COM di FPΣ/FP0(R)/FP-e .............................. 270 7.10 Collegamento alla porta COM di FP2/FP2SH ...................................... 274 7.11 Collegamento all'unità di comunicazione computer di FP2/FP2SH ...... 276 7.12 Collegamento al C- NET ADAPTER..................................................... 278 7.13 Connessione su GT Link ...................................................................... 279 7.13.1 GT Link con FP2/FP2SH ........................................................................ 279 7.13.2 GT Link con FP-X ................................................................................... 282 7.13.3 GT Link con FPΣ .................................................................................... 287 8. Caricamento di dati di SD card da GT a PC ..................... 291 8.1 Introduzione a GT_SD_Reader ............................................................ 292 8.2 Uso di GT_SD_Reader ........................................................................ 294 9 Indice dei contenuti Manuale di riferimento GTWIN Glossario ..................................................................................297 10 Capitolo 1 Presentazione di GTWIN Presentazione di GTWIN Manuale di riferimento GTWIN 1.1 Panoramica di GTWIN GTWIN è un software progettato per la creazione di pagine per la serie GT. Con GTWIN si possono creare pagine e scaricarle poi su un pannello touch GT, caricare o stampare dati da un pannello GT. Si possono inoltre comporre messaggi o grafici. GTWIN contiene numerosissimi oggetti predefiniti che facilitano la creazione di pagine in modo rapido, ad esempio interruttori, lampade, orologi, tastiere, e altri ancora; è sufficiente fare clic e trascinare gli oggetti sulla pagina che si sta creando. Un oggetto interruttore selezionato e trascinato Gli oggetti possono anche essere personalizzati e salvati in un'apposita libreria utente. Le altre funzioni riguardano: 12 trend per la rappresentazione di dati di campionamento trasferimento di ricette tra PC, GT e PLC copia di pagine negli appunti in formato bitmap. In questo modo sarà più facile creare, ad esempio, un manuale per l'uso. editor bitmap i font disponibili includono un font TrueType GTWIN e tutti i font Windows installati sul PC più lingue disponibili funzioni di sicurezza operativa e livelli e password di sicurezza aggiornamento automatico del firmware (tranne che per modelli GT precedenti) Manuale di riferimento GTWIN 1.2 Windows Vista® 1.2 Windows Vista® A partire dalla V2.91, GTWIN supporta la versione a 32 bit di Windows Vista®. GTWIN non supporta la versione a 64 bit di Windows Vista®. A partire dalla versione V2.91, GTWIN è installato per default nella cartella "Documenti" e non nella cartella "Programmi". In Windows Vista®, la cartella "Programmi" è una cartella di sistema; pertanto l'accesso a tale cartella è limitato. Nelle versioni precedenti la 2.91, GTWIN era installato per default nella cartella "Programmi". Quando si aggiornano versioni precedenti di GTWIN, le cartelle di destinazione predefinite restano in "Programmi". Preghiamo quindi di modificare di conseguenza le cartelle di destinazione in Windows Vista®. Precauzioni per l'uso di Windows Vista® File di destinazione. In considerazione delle specifiche operative di Windows Vista®, non è possibile salvare file in cartelle di sistema, come ad esempio la cartella "Programmi". - Dati di pagina. Se si provano a salvare dati di pagina in una cartella di sistema, GTWIN invia un messaggio di allarme dove chiede di selezionare un'altra cartella. - Librerie oggetti, libreria BMP, tabella multilingua, dati ricetta. Se si provano a salvare questi file in cartelle di sistema, GTWIN non invia alcun messaggio di allarme. I file vengono però salvati nella cartella "Virtual Store". All'avvio successivo di GTWIN, GTWIN li cercherà nella cartella "Virtual Store". La cartella "Virtual Store" non può comunque essere condivisa con altri utenti "login". Utenti multipli. Accertatevi di salvare i file in cartelle a cui possono accedere tutti gli utenti. File audio. Windows Vista® non dispone di un editor audio. Per la conversione di file audio, si possono utilizzare file creati e modificati con il registratore di Windows® XP o Windows® 2000, oppure utilizzare un software reperibile in commercio che supporti Windows Vista®. 13 Presentazione di GTWIN Manuale di riferimento GTWIN 1.3 Avviamento di GTWIN Quando si avvia GTWIN, viene visualizzata la finestra di dialogo seguente. Selezionare un comando e fare clic su [OK]. Per eseguire l'avvio dalla barra delle applicazioni: Start Programmi Panasonic-ID SUNX Terminal GTWIN. Dal sottomenu "GTWIN" si possono aprire diversi file PDF di guida, oppure accedere al sottomenu "Tools" che contiene: 14 Editor Memoria GT (pag. 16) GT Ver_UP (pag. 18) Collegamento via modem (pag. 18) Manuale di riferimento GTWIN 1.3 Avviamento di GTWIN 1.3.1 Importa progetto dal GT Se si seleziona "Importa progetto dal GT", viene visualizzata la finestra di dialogo seguente. Può essere necessario inserire una password. Selezionare i dati che si vogliono trasferire dal GT a GTWIN. I font Windows non sono disponibili (pag. 111). 15 Presentazione di GTWIN Manuale di riferimento GTWIN 1.3.2 Editor Memoria GT Finestra di dialogo "Editor Memoria GT" L'"Editor Memoria GT" permette di: creare file CSV per le informazioni dello storico allarmi memorizzate nel GT creare file CSV per le informazioni dei grafici di trend memorizzate nel GT gestire la memoria interna del GT; questa funzione è particolarmente utile per la comunicazione seriale generica. 1.3.2.1 Importazione Informazioni Storico Allarmi Quando si seleziona questa opzione, viene visualizzata la finestra di dialogo seguente. Fare clic su [GT->PC] per importare gli allarmi. Selezionando "Auto" nel riquadro "Pagina", saranno importati tutti gli allarmi; altrimenti si può selezionare "Manuale" per importare gli allarmi associati a pagine specifiche. Fare clic su [Salva] per salvare le informazioni dello storico allarmi come file CSV. 16 Manuale di riferimento GTWIN 1.3 Avviamento di GTWIN 1.3.2.2 Importazione Informazioni Grafici di Trend Quando si seleziona questa opzione, viene visualizzata la finestra di dialogo seguente. Selezionare il "Grafico di Trend Nr." e fare clic su [GT->PC] per importare le informazioni sui grafici di trend. Fare clic su [Salva] per salvare le informazioni sui grafici di trend come file CSV. 1.3.2.3 Gestione Memoria Interna GT Quando si seleziona questa opzione, viene visualizzata la finestra di dialogo seguente. Dal GT si possono importare nel PC modificare e/o esportare dal PC nel GT valori variabili. È sufficiente fare un doppio clic su ciascun campo, ad esempio "Variabile", per inserire o modificare un valore. È inoltre possibile inserire, eliminare o rinominare fogli. 17 Presentazione di GTWIN Manuale di riferimento GTWIN 1.3.3 GT Ver_UP Questa finestra di dialogo serve per eseguire manualmente un aggiornamento della versione. Dopo aver aperto la finestra, selezionare [Seleziona (Firmware)], quindi la versione più recente disponibile per l'unità GT in uso. Se necessario, modificare i parametri di comunicazione da [Imposta COM]. Selezionare [Invia] per eseguire l'aggiornamento. È inoltre possibile aggiornare il firmware automaticamente (pag. 115). Durante l'aggiornamento non spegnere l'alimentazione dell'unità principale. Non scollegare il cavo tra PC e unità GT, altrimenti non sarà possibile rilanciare il GT. Durante l'aggiornamento della versione e il trasferimento delle pagine non è disponibile la funzione passthrough. 1.3.4 Collegamento via modem La finestra di dialogo "Collegamento via modem" serve per stabilire una connessione modem con un'applicazione GT-PLC. Finestra di dialogo "Collegamento via modem" Per assistenza, fare riferimento alla guida in linea in Help Help Topics. 18 Manuale di riferimento GTWIN 1.4 Crea nuovo progetto 1.4 Crea nuovo progetto Se si seleziona "Crea nuovo progetto", viene visualizzata la finestra di dialogo seguente. Modello GT Selezionare il modello GT dalla lista nella casella di testo. Modello PLC Selezionare un modello PLC dalla lista nella casella di testo. Si noti che alcuni PLC di altri costruttori possono non funzionare con tutti i modelli di GT. Mantieni le impostazioni Spuntando questa opzione, la volta successiva che si crea un file nuovo, come impostazioni predefinite saranno visualizzati il modello di GT e il modello di PLC selezionati precedentemente. Sarà quindi visualizzata la finestra di dialogo seguente. Controllare le impostazioni dell'area di sistema condivisa (pag. 25). 19 Presentazione di GTWIN Manuale di riferimento GTWIN 1.5 Configurazione GTWIN Richiamare la finestra di dialogo "Configurazione GTWIN" selezionando File Configurazione Configurazione GTWIN. Finestra di dialogo "Configurazione GTWIN" Selezionando [Inizializzare] quindi [OK], tutte le impostazioni, tranne quelle relative al drive, saranno ripristinate ai valori predefiniti (di fabbrica). Parametri di configurazione 20 1.5 Configurazione GTWIN Manuale di riferimento GTWIN Tabella Campo Descrizione Drive Libreria oggetti Definisce il percorso di memorizzazione dei file di dati relativi alla libreria oggetti. Libr. BMP Definisce il file in cui sono memorizzate le bitmap. Cartella attuale Definisce la cartella predefinita per il salvataggio o la lettura dei file GTWIN. Salva automat. Permette di definire se eseguire in automatico il salvataggio dei file e in quale intervallo. Visualizzazione Permette di selezionare se attivare o disattivare la visualizzazione. Spaziatura Permette di selezionare l'impostazione predefinita o di definire una griglia personalizzata. I valori sotto "X (2 - 80)" e "Y (2 - 80)" servono ad impostare la distanza fra i punti di griglia personali nelle direzioni X ed Y. Posizionare in griglia Permette di attivare o disattivare la funzione Posizionare in griglia (pag. 98). Colore Permette di definire il colore della griglia. Permette di visualizzare linee di riferimento Aiuta ad allineare un oggetto con altri. Quando si muove un oggetto vicino ad un altro, appare la linea di riferimento in modo da poter allineare gli oggetti facilmente. Per default, la linea di riferimento apparirà da tutti i lati dell'oggetto anche se la griglia è disattivata. L'opzione "Distanza" specifica a quale distanza sarà attivata la visualizzazione della linea di riferimento. Barra degli strumenti Permette di selezionare se attivare o disattivare la visualizzazione. Barra grafica Permette di selezionare se attivare o disattivare la visualizzazione. Zoom di un'area Permette di selezionare se attivare o disattivare la visualizzazione. Informazioni sugli oggetti Permette di selezionare quali informazioni sugli oggetti si vogliono visualizzare. Screen Manager Permette di selezionare il formato mappa o lista per lo Screen Manager. Puntatore per riempimento Permette di selezionare se visualizzare il puntatore per riempimento (pag. 100) e il suo colore sulla pagina. Tastiere Seleziona scopri o nascondi tastiera (pag. 231) quando si creano delle pagine. Visualizzazione suggerimenti Permette di selezionare se e quando visualizzare i suggerimenti. Quando si creano dei programmi, GTWIN suggerisce di definire l'area di sistema condivisa. Quando si salvano dei programmi, GTWIN spiega la procedura di salvataggio dei programmi. Cerchio/Ovale Permette di selezionare come cerchi e ovali (pag. 100) si possono disegnare. File Griglia Pagina Grafico Disegna dal centro Partendo dal centro del cerchio, tracciare un rettangolo invisibile che può essere allargato sui due lati e contiene il cerchio o l'ovale. Disegna dall'angolo sinistro Partendo dall'angolo superiore sinistro del cerchio o dell'ovale, tracciare un rettangolo invisibile che contiene il cerchio o l'ovale. Lingua Set caratteri Permette di selezionare il set di caratteri da associare agli oggetti selezionati e trascinati dalla libreria oggetti. Per le lingue dell'Europa occidentale, selezionare "Inglese". Se si desidera usare il "Vietnamese" selezionare le font TrueType o Windows. La font stabilita GTWIN non funziona. Lingua menu Permette di selezionare la lingua in cui viene visualizzata l'interfaccia grafica utente. 21 Manuale di riferimento GTWIN Presentazione di GTWIN Tabella Campo Descrizione Funzione Multilingua (pag. 161) Permette di attivare o disattivare la funzione Multilingua. La funzione Multilingua permette di modificare le lingue visualizzate sulle pagine create in più lingue. Si possono registrare al massimo 16 lingue. La funzione Multilingua è utile, ad esempio, quando si usa il GT con una macchina che sarà utilizzata in un altro paese, o i cui operatori parlano una lingua diversa. 22 Manuale di riferimento GTWIN 1.6 Configurazione GT 1.6 Configurazione GT Prima di utilizzare l'unità GT, è necessario inserire le impostazioni di configurazione. Richiamare la finestra di dialogo "Configurazione GT" selezionando File Configurazione Configurazione GT. Le schede visualizzabili dipendono dalle condizioni seguenti: - il modello di GT selezionato - se si sta comunicando con un PLC, oppure si sta usando la comunicazione generica (RS232C) 23 Manuale di riferimento GTWIN Presentazione di GTWIN Finestra di dialogo "Configurazione GT" Selezionando [Inizializzare] quindi [OK], tutte le impostazioni, tranne quelle relative al drive, saranno ripristinate ai valori predefiniti (di fabbrica). Nella tabella seguente sono descritte le funzioni di ciascuna scheda. Le impostazioni di ciascuna scheda sono descritte nei paragrafi corrispondenti. Tabella Descrizione Impostazioni Base (pag. 25) Permette di specificare le impostazioni di base dell'unità GT, come ad esempio l'area di sistema condivisa con il PLC. Parametri di comunicazione (pag. 29) Permette di specificare i parametri di comunicazione tra l'unità GT e un PLC, oppure tra il PC (GTWIN) e l'unità GT. Multiconnessione di PLC (pag. 30) Selezionando "Sì" si possono specificare il numero e il nome unità per diversi PLC della serie FP Panasonic connessi al GT. Auto-Paging (pag. 34) Permette di specificare se, come e quando cambiare pagina. Pagina iniziale (pag. 34) Permette di specificare quale pagina visualizzare, e per quanto tempo deve restare visualizzata all'avvio di GT. Parametri di Impostazioni 1 (pag. 35) Permettono di inserire le impostazioni per orologio, retroilluminazione, segnali acustici, multilingua eccetera. Parametri di Impostazioni 2 (pag. 38) A seconda del modello GT, inserire le impostazioni per la funzione Passthrough o la SD card. Area ritentiva (pag. 41) Permette di specificare quale PLC (solo per PLC Serie Panasonic FP) e quali valori variabili del GT saranno mantenuti allo spegnimento del sistema. Ricetta (pag. 41) Permette di specificare la variabile di controllo della ricetta per il GT. 24 Manuale di riferimento GTWIN 1.6 Configurazione GT Tabella Descrizione Storico allarmi (pag. 44) Permette di inserire le impostazioni per lo storico allarmi. Trend (pag. 51) Permette di inserire le impostazioni per i trend. File audio (pag. 53) Permette di inserire le impostazioni per i file audio. Funzione di sicurezza. (pag. 54) Inserire le impostazioni per la funzione di sicurezza. GT link (pag. 56) Permette di inserire le impostazioni per GT link. Registrazione di indice (pag. 59) Permette di registrare i registri di indice. 1.6.1 Impostazioni Base Scheda "Impostazioni Base" per GT32-E ed un PLC serie FP Parametri di Impostazioni Base Campo Descrizione Titolo Inserire il titolo del file delle impostazioni di configurazione. La possibilità di inserire dei titoli è utile, poiché ogni unità GT ha impostazioni di configurazione proprie. Modello PLC Visualizza il modello PLC che sarà collegato al GT. Modello GT Visualizza il modello GT. Area di sistema condivisa con il PLC (pag. 26) L'area di sistema condivisa permette di scambiare i dati di base tra PLC e unità GT. È necessario impostare le variabili/gli indirizzi assegnati a quest'area; PLC e GT non possono utilizzare questi dati per altri scopi. Word Area. Permette di specificare la variabile e l'indirizzo iniziale per la word area che legge e scrive i numeri di pagina e altre informazioni memorizzate in unità word. Bit Area. Permette di specificare la variabile e l'indirizzo iniziale per la bit area che legge e scrive il controllo di retroilluminazione e altre informazioni memorizzate in unità bit. Disabilitare il trasferimento Disabilita il trasferimento di dati. Usare questo parametro per prevenire lo 25 Manuale di riferimento GTWIN Presentazione di GTWIN Campo Descrizione di dati scaricamento di dati GT al PLC e vice versa. Tenete presente che, se avete attivato e disattivato nuovamente l'opzione, dovete cancellare la FROM (pag. 65)dal menu di sistema. Disponibile solo per i seguenti modelli di GT: GT02, GT02L, GT03-E, GT05, GT12, GT32, GT32-E. Rotazione 180 gradi Ruota di 180° l'indicazione di tutti gli schermi se il panello GT è posizionato capovolto. Disponibile solo per i seguenti modelli di GT: GT03-E e GT32-E. Questa funzione è disponibile anche quando il pannello GT è installato verticalmente. Opzioni per la comunicazione seriale generica Tipo di comunicazione Effettuare le impostazioni in base al dispositivo RS232C standard che si sta utilizzando. Per ulteriori informazioni sulla modalità di comunicazione, consultare il manuale del dispositivo in uso. Command Response. Il dispositivo RS232C collegato al GT ha diritto di trasmissione, vale a dire che è quello il dispositivo che trasmette l'istruzione di comando al GT e il GT esegue l'operazione che risponde a quell'istruzione. In questa modalità il risultato della risposta all'istruzione viene restituito al dispositivo RS232C. Two-way 1. Il dispositivo RS232C collegato al GT invia un'istruzione di comando al GT. I dati, ad esempio azioni di attivazione e impostazioni di dati, vengono trasmessi dal GT al dispositivo RS232C. In questa modalità, il GT non risponde all'istruzione che arriva dal dispositivo RS232C collegato, quindi il tempo di esecuzione è più rapido. Two-way 2. Il dispositivo RS232C collegato al GT invia un'istruzione di comando al GT. I dati, ad esempio azioni di attivazione e impostazioni di dati, vengono trasmessi dal GT al dispositivo RS232C. In questa modalità, il GT risponde all'istruzione che arriva dal dispositivo RS232C collegato, quindi il tempo di esecuzione è più lento. Il trasferimento dei dati è comunque più sicuro, poiché viene effettuato come risposta a messaggi di conferma o errore. 1.6.1.1 Area di sistema condivisa con il PLC Accertarsi che il PLC non utilizzi per altri scopi le aree word o bit, cioè indirizzi assegnati in "Area di sistema condivisa con il PLC"! 26 1.6 Configurazione GT Manuale di riferimento GTWIN Mappa dell'area di sistema condivisa con il PLC Nella tabella seguente è riportata una spiegazione dettagliata delle aree bit dei diversi modelli GT. Voce Spiegazione Segnale acustico Abilita il segnale acustico. Flag visualizzazione forzata 0: le pagine possono essere modificate a piacere. Flag retroilluminazione valida Abilitando questo bit, si attiva il comando di lampeggiamento/colore per la retroilluminazione. Lampeggiamento retroilluminazione 0: acceso (normale), 1: lampeggiante Colore retroilluminazione GT01/GT02G/GT05G/GT12G retroilluminazione LED 3 colore 00: off, 01: verde, 10: rosso, 11: arancione GT01retroilluminazione LED 1 colore 00: off, 01: acceso, 10: off, 11: acceso (debole) GT02L/GT03-E/GT05S/GT32-E 00: off, 01: acceso, 10: acceso, 11: acceso 1: la pagina specificata come un numero nella posizione Word n+0 del PLC è forzata a ON e mantenuta. retroilluminazione LED 1 colore GT01R/GT02M/GT05M/GT12M retroilluminazione LED 3 colore 00: off, 01: bianco, 10: rosso, 11: rosa GT11retroilluminazione LED 3 colore 00: off, 01: verde, 10: rosso, 11: arancione GT11retroilluminazione LED 1 00: off, 01: acceso, 10: off, 11: acceso 27 Manuale di riferimento GTWIN Presentazione di GTWIN Voce Segnale acustico Spiegazione colore (debole) GT03-E, GT05S, GT21, GT30, GT32, GT32-R, GT32-E 00: off, 01: acceso, 10: acceso, 11: acceso 1: segnale acustico attivato, per es. gli interruttori emetteranno un beep quando verranno premuti se così è stato definito. 0: segnale acustico non attivato. Display inverso Soltanto per i modelli monocromatici. 1: display inverso attivato. Tutti gli oggetti vengono visualizzati all'inverso, per es. le aree chiare diventano scure e le aree scure diventano chiare. 0: display inverso non attivato. Luminosità retroilluminazione 0000: nessuna regolazione della luminosità retroilluminazione nell'area di sistema condivisa. 0001-1111: più grande è il valore, più luminosa è la retroilluminazione. Flag di visualizzazione modifica password 1: visualizzata la pagina modifica password oppure la pagina gestione password (solo amministratore). 0: terminato con pagina. Flag di visualizzazione pagina login 1: pagina login visualizzata. 0: login terminato. Flag batteria scarica Questo bit si abilita quando la batteria è scarica e sull'angolo in basso a destra della schermata del GT viene visualizzata l'icona di batteria scarica, ammesso che "Visualizzazione errore batteria" sia impostato su On. Sostituire la batteria entro 1 settimana. Icona batteria scarica: Batteria . Questo bit si abilita se non si sta eseguendo una copia di backup normale dei dati orologio e dei dati "Indirizzi ritentivi del PLC". Questo bit si abilita se la batteria ausiliaria interna non esegue il backup della SRAM e sull'angolo in basso a destra della schermata del GT viene visualizzata l'icona di batteria scarica, ammesso che "Visualizzazione errore batteria" sia impostato su On. Icona batteria scarica: Inserimento dati in corso 28 . Questo bit è ON durante l'inserimento di dati. Manuale di riferimento GTWIN 1.6 Configurazione GT 1.6.2 Parametri di comunicazione Scheda "Parametri di comunicazione" per GT21 e un PLC serie FP Parametri di comunicazione Campo Descrizione Porta COM Permette di impostare la velocità, la lunghezza dei dati e il bit di parità. Il bit di stop è predefinito su "1" e non può essere modificato. Gestione errore di comunicazione (non disponibile per comunicazione seriale generica) Per definire la modalità di gestione di un errore di comunicazione, fare clic su [Imposta] per richiamare la finestra di dialogo "Gestione errore di comunicazione". Riprova: numero di tentativi da ripetere nel caso in cui si verifichi un errore di comunicazione. Attesa: tempo di attesa tra due tentativi successivi. Visualizza codice errore Selezionare "Off" per non visualizzare i messaggi di errore. Selezionare "On (ritentivo)" per visualizzare i messaggi di errore e conservarli allo spegnimento. Selezionare "On (non ritentivo)" per visualizzare i messaggi di errore, ma cancellarli allo spegnimento. 29 Presentazione di GTWIN Manuale di riferimento GTWIN Campo Descrizione Porta TOOL Permette di impostare la velocità e il bit di parità. La lunghezza dati e il bit di stop sono valori di sola lettura e sono fissati rispettivamente su "8" e "1". Ritardo di trasmissione Quando il GT e un controller comunicano tra loro, effettuano un trasferimento di dati. Il GT ha funzione master e richiede una risposta; il controller/PLC risponde. Può succedere che l'unità GT sia più veloce nella comunicazione rispetto al controller; in questi casi è possibile che si perdano delle informazioni. Impostare quindi un ritardo di trasmissione che imponga al GT di rispondere solo dopo aver ricevuto tutti i dati dal PLC. Opzioni per la comunicazione seriale generica Nr. unità GT Specifica il numero di unità del GT collegato ad un dispositivo esterno (PLC). Porta COM Tipo di comunicazione In alcuni modelli GT, si può selezionare "comunicazione RS232C/RS442 (Full duplex)" o "comunicazione RS485 (Half duplex)". Opzioni per la comunicazione Modbus RTU Unità PLC nr. Specificare il numero dell'unità PLC (1 - 247) collegata al GT che deve comunicare con il Modbus RTU. 1.6.3 Multiconnessione di PLC 30 Manuale di riferimento GTWIN 1.6 Configurazione GT Le schede e quanto esse contengono possono variare in base al modello GT selezionato. Attivando "Multiconnessione di PLC" apparirà quanto segue: Ignora stazione errore di comunicazione (pag. 31) Unità PLC nr. e Commento (pag. 32) Una volta impostata la multiconnessione di PLC, la comunicazione avviene come indicato. 1.6.3.1 Ignora stazione errore di comunicazione Se questa funzione non è attivata, la multiconnessione di PLC fallisce. Si verifica un errore di comunicazione se un PLC è disconnesso 31 Presentazione di GTWIN Manuale di riferimento GTWIN Attivando questa funzione, la comunicazione bypassa il PLC difettoso e continua con gli altri PLC. Una volta attivato "Ignora stazione errore di comunicazione" si può controllare il PLC per verificare se l'errore di comunicazione è stato ripristinato. Fare click su [Imposta] per richiamare la finestra di dialogo Il GT controlla il PLC difettoso alla Conferma intervallo specificata per vedere se l'errore di comunicazione è stato ripristinato. Durante il controllo, il PLC deve rispondere nel Timeout specificato. Se l'errore di comunicazione è stato ripristinato, la comunicazione riprende. Altrimenti il PLC viene ignorato fino alla successiva conferma intervallo. Durante il timeout, il GT non può funzionare. Frequenti conferme intervalli e lunghi timeout compromettono la disponibilità del sistema. 1.6.3.2 Unità PLC nr. e Commento Premi [Commento...] per impostare la multiconnessione di PLC ed assegnare nomi significativi. 32 Manuale di riferimento GTWIN 1.6 Configurazione GT Dopo aver definito più PLC, si dovrà selezionare il PLC desiderato quando si eseguono le impostazioni delle variabili. Analogamente ad altre finestre di dialogo, dopo le variabili sono visualizzati numero unità PLC + commento. 33 Presentazione di GTWIN Manuale di riferimento GTWIN 1.6.4 Auto-Paging Scheda "Auto-paging" con finestra di configurazione "Auto-paging" Parametri Auto-Paging Spuntare l'opzione "On" e premere [Imposta] per configurare l'auto-paging. Elemento Descrizione Pagina nr. Permette di specificare da quale pagina saltare. Tempo (1-255) Permette di specificare la durata di visualizzazione della pagina dalla quale si salta. Salta al ( 0 - 3FF ) Permette di specificare a quale numero di pagina saltare. [Cancella] Cancella le impostazioni per un numero di pagina. [Salva] Salva le impostazioni per un numero di pagina. 1.6.5 Pagina iniziale La funzione di pagina iniziale serve per impostare un ritardo nella comunicazione tra il GT e il PLC (dispositivo esterno), quando si accende il sistema dal PLC. La comunicazione tra il GT e il PLC (dispositivo esterno) non avrà luogo durante l'intervallo specificato in "Ritardo". 34 Manuale di riferimento GTWIN 1.6 Configurazione GT Scheda "Pagina iniziale" Se le impostazioni sono come quelle illustrate qui sopra, la "Pagina iniziale nr." 2 sarà visualizzata per 10 secondi. In questo intervallo non saranno visualizzati interruttori, lampade o altre variabili che richiedono indirizzi, e quindi comunicazione. Pagina 2, la pagina iniziale temporanea Terminato questo intervallo di ritardo, sarà visualizzata la pagina corrispondente al numero memorizzato nell'indirizzo iniziale del registro a word impostato nel riquadro "Area di sistema condivisa con il PLC" (pag. 26) della scheda "Impostazioni Base" di "Configurazione GT". 1.6.6 Impostazioni 1 Le schede e quanto esse contengono possono variare in base al modello GT selezionato. 35 Presentazione di GTWIN Manuale di riferimento GTWIN Parametri di Impostazioni 1 Campo Descrizione Orologio/Calendario Orologio GT oppure Orologio PLC permette di selezionare quale orologio interno si intende utilizzare come valore di riferimento (alcuni modelli GT non posseggono un orologio interno proprio; in tali casi è però possibile selezionare l'opzione Lettura da PLC). (non disponibile per la comunicazione seriale generica) Variabile di riferimento: se è stato selezionato "Orol. PLC", è possibile specificare ulteriormente la variabile di riferimento, cioè l'indirizzo iniziale in cui sono memorizzati i dati orologio. Trasferimento esterno: selezionare "On", per eseguire il trasferimento continuo dei dati orologio a un dispositivo esterno in formato BCD (vedi spiegazione dopo la tabella). Selezionando "Off", i dati orologio saranno trasferiti al dispositivo esterno solo dopo aver instaurato la comunicazione. Variabile uscita: permette di specificare la variabile in uscita, cioè l'indirizzo iniziale in cui sono memorizzati i dati orologio. Nota: Se si seleziona un indirizzo di variabile inesistente nel PLC, si verificherà un errore (ER61). Ora legale (se disponibile) (pag. 37) Permette di scegliere tra ora standard ("Disattivata") o una delle due impostazioni disponibili per l'ora legale: "DST (USA)" per ora legale USA "CEST (Europa)" per ora legale Europa centrale Controllo retroilluminazione Auto-Off: per questa funzione selezionare "On". Permette di specificare la durata di inattività del GT prima che si spenga la retroilluminazione. (non disponibile per la comunicazione seriale generica) Per riaccenderla è sufficiente toccare lo schermo. I tasti si riattiveranno non appena si riaccende lo schermo. Segnale acustico Permette di abilitare o disabilitare l'emissione di un segnale acustico alla pressione di un tasto. Visualizzazione errore batteria Selezionando "On", il simbolo di batteria scarica sarà visualizzato nell'angolo in basso a destra della schermata del GT quando la batteria è scarica, oppure quando non è 36 La retroilluminazione può essere forzata utilizzando il flag "Retroilluminazione valida" del riquadro area di sistema condivisa con il PLC (pag. 26), cioè se un sensore deve rilevare la presenza di persone e accendere la retroilluminazione. Manuale di riferimento GTWIN Campo 1.6 Configurazione GT Descrizione possibile eseguire correttamente il backup di dati di orologio o dati ritentivi. Compressione file Selezionando "On", durante il trasferimento verrà eseguita la compressione dei file, permettendo così di trasferire un numero maggiore di dati, cioè di pagine e di tastiere globali. Font per campi alfanumerici I seguenti modelli della serie GT supportano la visualizzazione dei caratteri giapponesi (Hiragana, Katakana e Kanji (cinese)), cinesi e coreani per il campo alfanumerico (pag. 198). Nota: La font selezionata è valida per tutti i campi alfanumerici. Pressione contemporanea di due Tasti touch Selezionando "On", sarà possibile utilizzare contemporaneamente due tasti. Impostazione multilingua Selezionando "On", si attiva la funzione multilingua. Impostazione luminosità retroilluminazione Selezionando "On" e specificando un valore, si può regolare la luminosità della retroilluminazione prima che altre impostazioni vengano trasferite all'unità GT. Regolazione contrasto Selezionando "On" e specificando un valore (0 = low contrast, 14 = high contrast), si può regolare il contrasto prima che altre impostazioni vengano trasferite all'unità GT. Dati orologio (formato BCD) minuto giorno anno secondo ora mese giorno della settimana Le funzioni di calendario visualizzate da Control FPWIN Pro Il valore corrispondente al giorno della settimana è: 0: domenica, 1: lunedì, 2: martedì ... 6: sabato 1.6.6.1 Ora legale Alcuni tipi di GT, cioè GT05 e GT32, supportano l'ora legale. Si può selezionare: Disattivata, cioè viene usata l'ora standard 37 Presentazione di GTWIN DST, ora legale USA CEST, ora legale Europa centrale Manuale di riferimento GTWIN Poiché i terminali touch GT non dispongono di una funzione calendario integrata, occorre adottare misure esterne per garantire che venga effettuato il passaggio da ora solare a ora legale, e viceversa. L'ora CEST (ora legale per l'Europa centrale) è presente come opzione per l'ora legale, ma non è implementata correttamente: il passaggio da ora solare a ora legale e viceversa viene eseguito in base all'ora legale dell'Europa occidentale. 1.6.7 Parametri di Impostazioni 2 Le impostazioni della scheda Impostazioni 2 variano in base al modello GT. Tabella "Impostazioni 2" per GT21 e un PLC serie FP Parametri di Impostazioni 2 Campo Descrizione Passthrough (se disponibile) Permette di specificare a quali unità devono essere inviati i dati ricevuti da un PC o PLC di ordine superiore. 38 Manuale di riferimento GTWIN 1.6 Configurazione GT Scheda "Impostazioni 2" per GT32 Parametri di Impostazioni 2 Campo Descrizione Countdown timer (pag. 39) Selezionare se usare o no il countdown timer. Sono disponibili 16 countdown timer (numeri da 0 a F). Disponibile solo per i seguenti modelli di GT: GT02, GT02L, GT03-E, GT05, GT12, GT32, GT32-E. Menu SD card (se disponibile) Permette di selezionare se visualizzare automaticamente il menu della scheda di memoria SD sul monitro GT o no. Spazio libero su SD card Attivare per definire quanto spazio deve essere disponibile per scrivere sul dispositivo specificato. Funzioni quando si scrive su SD card Visualizzazione in fase di scrittura: se attivata, durante la scrittura sulla SD card sul monitor GT compare Saving Logging File. Uscita in fase di scrittura: specificare un dispositivo che si attiverà durante la scrittura. Controllo stop scrittura: l'operazione di salvataggio sarà annullata se la variabile specificata commuta a ON, ad esempio quando viene rilevato un segnale di assenza di tensione. Uscita in caso di errore: se si verifica un errore durante il salvataggio, ad esempio se la SD card è piena, questa variabile commuta su ON. 1.6.7.1 Countdown timer Il countdown timer conta alla rovescia in secondi a partire dal valore iniziale finché il valore corrente è 0. Sono disponibili 16 countdown timer (numeri da 0 a F). Per ogni countdown timer occorrono due variabili: una per controllare l'avvio e il completamento del conto alla 39 Manuale di riferimento GTWIN Presentazione di GTWIN rovescia (variabile di controllo) ed una per conservare il valore iniziale e il valore corrente (variabile del contatore). Variabile di controllo Controlla l'avvio ed il completamento del countdown. Variabile del contatore Conserva il valore iniziale ed il valore corrente. Variabile di controllo La variabile di controllo usa due word iniziando dall'indirizzo iniziale specificato. La prima word conserva il bit iniziale, la seconda il bit di completamento. Il countdown inizia quando il bit iniziale è su ON. Quando il valore corrente diventa 0, il bit iniziale passa a OFF ed il bit di completamento passa ad ON. Indirizzo Numero di timer F E D C B A 9 8 7 6 N Bit iniziale N+1 Bit di completamento 5 4 3 2 1 Variabile del contatore Imposta l'indirizzo iniziale per il valore iniziale (0–65535) ed il valore corrente. Il valore iniziale ed il valore corrente sono conservati nelle sedici word dopo l'indirizzo iniziale. Indirizzo N+0 N+1 N+2 N+3 N+4 N+5 N+6 N+7 N+8 N+9 N+10 N+11 N+12 N+13 N+14 N+15 40 Numero di timer 0 1 2 3 4 5 6 7 8 9 A B C D E F Contenuto Valore iniziale e valore corrente Manuale di riferimento GTWIN 1.6 Configurazione GT Una volta iniziato il countdown, GT conta il valore corrente internamente. Se il valore iniziale o il valore corrente vengono cambiati durante il countdown, il countdown non inizierà dal valore cambiato. Il countdown si arresta temporaneamente quando si accede alla tabella "Setup 1" nel dialogo di configurazione GT per impostare l'ora o cambiare il contrasto/la luminosità durante il countdown. Il countdown ricomincia dopo che è stato abbandonato il dialogo di configurazione GT. Il countdown si arresta completamente quando si accede al menu di sistema. Non riparte finché non si esce dal menu di sistema. 1.6.8 Area ritentiva Scheda "Area ritentiva" per GT21 e un PLC serie FP Parametri di impostazione Campo Descrizione Indirizzi ritentivi del PLC Selezionando "On", in casi di emergenza, come ad esempio scarica delle batterie, la SRAM del GT ritiene i valori specificati per la variabile PLC (Variabile più Numero di Word). (non disponibile per la comunicazione seriale generica) Alla riaccensione successiva, i dati relativi alle variabili PLC ritenute nel GT saranno scritti nella variabile interna del PLC. Quando si riaccende l'alimentazione del GT, i dati saranno ritenuti per la durata in carica della batteria interna. Indirizzi ritentivi del GT Selezionare le variabili, vale a dire le variabili Registro dati e Relè interno da ritenere in caso di spegnimento del sistema. 41 Manuale di riferimento GTWIN Presentazione di GTWIN 1.6.9 Ricetta Le schede e quanto esse contengono possono variare in base al modello GT selezionato. Utilizza questa scheda per attivare ed impostare le seguenti funzioni. Ricetta (pag. 142) Ricetta SD (pag. 148) Variabile di controllo (pag. 44) Ricetta SD, impostazioni aggiuntive Campo Descrizione Time-Out per il file lista pagina ricetta Specificare la lunghezza del file lista pagina ricetta da visualizzare quando il nome del file ricetta è inserito con il tasto operativo. Time-Out per il file nome pagina ricetta Specificare la lunghezza del file nome pagina ricetta da visualizzare quando il nome del file ricetta è inserito con il tasto operativo. Impostazione pagina durante il salvataggio su SD Card Seleziona "Sì" per visualizzare la pagina specificata quando si salvano i dati della ricetta SD su SD card. Impostazione pagina durante il trasferimento Seleziona "Sì" per visualizzare la pagina specificata quando si 42 1.6 Configurazione GT Manuale di riferimento GTWIN Campo Descrizione trasferiscono i dati della ricetta SD su SD card. Tempistica di scrittura dei dati di ricetta e completamento della scrittura L'ordine di scrittura dei dati di ricetta nel PLC è il seguente. 1. L'utente o il PLC imposta il flag di scrittura ricetta su ON (bit 0) e la ricetta viene scritta nel PLC. 2. Terminata la scrittura, il flag di scrittura completata viene impostato automaticamente su ON (bit 8). 3. L'utente o il PLC imposta il flag di scrittura ricetta su OFF (bit 0). 4. Il flag di scrittura completata viene ripristinato automaticamente (bit 8). Scrittura Scrittura completata Diagramma della tempistica di scrittura dei dati di ricetta Lettura e cancellazione seguono lo stesso schema. Quando vengono impartite contemporaneamente più istruzioni impostando i rispettivi bit su ON nella variabile di controllo, le operazioni saranno eseguite nell'ordine seguente: 1. Scrittura 2. Lettura 3. Cancellazione. Se scrittura, lettura e cancellazione vengono eseguite normalmente, il flag di errore è OFF, cioè il codice di errore è 00(H). 43 Presentazione di GTWIN Manuale di riferimento GTWIN 1.6.9.1 Controllo della ricetta Quando il terminale GT scrive i dati della ricetta su un PLC, oppure li legge da un PLC, la funzione di controllo memorizza nel controllore le informazioni ed i 3 registri seguenti. Si fa notare che nell'indirizzo Word "n" i bit 0-2 sono impostati o ripristinati dall'utente o dal PLC. I bit 8-F sono invece impostati o ripristinati automaticamente. "n" indica l'indirizzo word iniziale impostato per la variabile nella scheda "Ricetta" della finestra di dialogo "Configurazione GT". Se come indirizzo iniziale per la variabile di controllo della ricetta è stato selezionato, ad esempio, il registro interno GT WGR10, in WGR11 sarà memorizzato n+1, in WGR12 n+2 e in WGR13 n+3. 1.6.10 Alarm History Setting La maggior parte dei modelli GT sono in grado di monitorare due gruppi di allarmi. In questo capitolo si spiega la procedura per selezionare il gruppo per il monitoraggio dello storico allarmi, e per avviare la funzione Storico allarmi. 44 Manuale di riferimento GTWIN 1.6 Configurazione GT GT01 non supporta lo storico allarmi. Scheda "Storico allarmi" Selezionare nella prima colonna il numero 0 o il numero 1, quindi fare doppio clic, oppure selezionare [Imposta] per configurare la funzione Storico allarmi. Nella finestra visualizzata, impostare "Monitoraggio" su "On" per visualizzare i parametri. Assegnare eventualmente un titolo nel campo "Nome". Parametri di Storico allarmi Campo Descrizione Monitoraggio Permette di impostare la variabile iniziale (vedi note a seguire) ed il numero degli allarmi da registrare. Selezionare quale stato di allarme deve attivare la registrazione 45 Presentazione di GTWIN Campo Manuale di riferimento GTWIN Descrizione degli allarmi. Registrazione Numero di registrazioni: Permette di impostare il numero di registrazioni da salvare. Il valore inserito deve essere maggiore dell'impostazione inserita in "Numero di righe" della Number of Records: Set the number of records to be stored. The value you enter must be greater than the setting in "Number of Lines" on the scheda "Colore e Forma" (pag. 208). The maximum number of records is displayed below for your information. The alarm history and the line graph use the same memory area so the recordable maximum may vary considerably (see notes below). Record Information: Select the information you wish to record. Triggered: Time when the start device turns ON or OFF. Acknowledged: Time when an alarm has been acknowledged, e.g. when the user pressed a function switch (the alarm list part needs to be combined with a function switch in this case). Recovered: Time when the alarm has been reset. When Memory is Full: Select what should be done when the memory is full. Campo Descrizione Monitoraggio Permette di impostare la variabile iniziale (vedi note a seguire) ed il numero degli allarmi da registrare. Selezionare quale stato di allarme deve attivare la registrazione degli allarmi. Registrazione Numero di registrazioni: Permette di impostare il numero di registrazioni da salvare. Il valore inserito deve essere maggiore dell'impostazione inserita in "Numero di righe" della scheda "Colore e Forma" (pag. 208). Di seguito si riporta a titolo informativo il numero massimo di registrazioni. Lo storico allarmi e il trend utilizzano la stessa area di memoria, quindi il massimo registrabile può essere estremamente variabile (vedi note a seguire). Informazioni di registrazione: Permette di selezionare le informazioni da registrare. Attivo: momento in cui la variabile iniziale si attiva (ON) o disattiva (OFF). Riconosciuto: momento in cui è stato riconosciuto un allarme, vale a dire quando l'utente ha premuto un tasto funzione (in questo caso occorre associare alla lista allarmi un tasto funzione). Ripristinato: momento in cui l'allarme è stato ripristinato. Se la memoria è completa: Permette di scegliere come procedere quando la memoria è piena. 46 Per la comunicazione seriale generica, la variabile iniziale deve essere un registro GT interno, cioè WGR10 (impostazione predefinita). La capacità totale di memoria per lo storico allarmi e i dati di campionamento per i trend (pag. 213) è di 28160 byte. Per ciascuna registrazione di allarme vengono utilizzati 16 byte per l'informazione iniziale e 10 byte per ogni evento. Manuale di riferimento GTWIN 1.6 Configurazione GT 1.6.10.1 Controllo storico allarmi La funzione di controllo storico allarmi viene attivata dopo che sono state effettuate le impostazioni per lo storico allarmi o che è stato definito un gruppo. Per utilizzare la funzione, selezionare "On", quindi selezionare un registro come variabile di controllo. Scheda "Storico allarmi" con variabile di controllo abilitata La variabile di controllo supporta il monitoraggio del gruppo 0 e/o del gruppo 1, permettendo di: avviare ed arrestare il monitoraggio dello storico allarmi di un gruppo controllare se la memoria di un gruppo è piena azzerare la memoria di un gruppo controllare se l'azzeramento della memoria è stato completato salvare lo storico di un gruppo in una SD card controllare se il salvataggio di un gruppo su SD card è stato completato 47 Presentazione di GTWIN Manuale di riferimento GTWIN Nella tabella seguente sono spiegate le assegnazioni bit per la variabile di controllo. Se un bit è impostato, lo stato è vero, cioè la funzione viene eseguita. Memoria cancellata Ad esempio: se il bit 9 è impostato a 1, la memoria per il gruppo 1 è piena. Azzerare la memoria impostando a 1 il bit 1 del byte N+1 (WGR31 se la variabile di controllo selezionata è WGR30). 48 Manuale di riferimento GTWIN 1.6 Configurazione GT Salva storico in SD card Salva storico del gruppo 0 in SD card impostando a 1 il bit 4 del byte n (R204 se la variabile di controllo selezionata è WR20. 1.6.10.2 Salva dati allarme su SD card Con i modelli che supportano SD card, è possibile salvare su SD card fino a 120 file registrati nella memoria interna del GT, 60 file per ciascuno dei 2 gruppi. Se il numero di file è in eccesso, il file più vecchio verrà cancellato e memorizzato un nuovo file. Il processo di salvataggio su SD card è spiegato nella sezione controllo storico allarmi (pag. 47). Nome file Storico allarmi è stato salvato su SD card nel modo seguente: 49 Presentazione di GTWIN Manuale di riferimento GTWIN Dettagli del nome file: La data ed il tempo sono fissati la prima volta che il dato viene registrato. Se il dato viene salvato su SD card senza cancellare il dato nella memoria interna, il nome del file sarà lo stesso ed il file precedente sarà sovrascritto. Condizioni per creare file Caratteri registrati Quando la variabile per il salvataggio dello storico allarmi su SD card è attiva. TRG I dati non sono stati memorizzati perchè l'SD card è piena. ERR Immagine file csv 1. Le stringhe registrate per l'allarme sono usate. I dati della pagina con il numero minore sono i dati di riferimento. 2. "Acknowledged" indica che un allarme è stato riconosciuto. Non è possibile sovrascriverli. 50 Manuale di riferimento GTWIN 1.6 Configurazione GT 1.6.11 Trend Dopo aver selezionato Configurazione GT Trend, è possibile definire le variabili di riferimento (cioè gli indirizzi) da campionare per generare i trend. Un trend (pag. 213) serve per definire l'aspetto che i grafici devono avere sulla pagina. Scheda "Trend" per GT21 Selezionare [Imposta] nella scheda "Trend" per specificare le impostazioni per ciascun grafico di trend nr. ("Nr.). Il numero massimo di grafici di trend selezionabili dipende dal numero di gruppi disponibile nella lista. Impostazioni Selezionare [Imposta], quindi "On" per visualizzare la finestra di dialogo seguente. Finestra di dialogo "Impostazioni di campionamento trend" Campo Descrizione Nome Permette di inserire il nome del grafico di trend selezionato. 51 Manuale di riferimento GTWIN Presentazione di GTWIN A campione Permette di specificare la Variabile iniziale (cioè l'indirizzo) per il campionamento. Formato dati Permette di specificare il formato dei dati da campionare. Numero di linee Permette di specificare il numero di variabili da campionare, cioè il numero di indirizzi da leggere, partendo dall'indirizzo della variabile iniziale. Trigger di campionamento Permette di specificare il trigger di campionamento: spuntando "Timer GT", si può anche impostare l'intervallo di campionamento in secondi ("Intervallo camp. (sec.)"). Spuntando "Condizione" (variabile), si può specificare il registro PLC, e se il campionamento deve essere attivato da un fianco crescente o decrescente. Area di registrazione Nr. di registrazioni per ogni linea: Permette di impostare il numero di registrazioni da salvare. Il valore inserito deve essere maggiore dell'impostazione inserita in "Nr. di campioni" della scheda "Impostazioni Base" per il trend (pag. 213). Di seguito si riporta a titolo informativo il numero massimo di registrazioni attuali. Lo storico allarmi e il trend utilizzano la stessa area di memoria, quindi il massimo registrabile può essere estremamente variabile (vedi note a seguire). Per la comunicazione seriale generica, la variabile iniziale deve essere un registro GT interno, cioè WGR10 (impostazione predefinita). La capacità totale di memoria per lo storico allarmi e i dati di campionamento per i trend (pag. 213) è di 28160 byte. Per ogni trend servono inizialmente 16 byte di memoria più i dati necessari per ogni punto. 1.6.11.1 Controllo di trend La funzione di controllo dei trend diventa disponibile dopo aver definito uno o più trend. Per utilizzare la funzione, selezionare "On", quindi selezionare un registro come variabile di controllo. 52 1.6 Configurazione GT Manuale di riferimento GTWIN La variabile di controllo supporta il monitoraggio al massimo di 5 grafici, permettendo per ogni grafico di: avviare e arrestare il campionamento dei dati, controllare lo stato o azzerare la memoria. Nella tabella seguente sono spiegate le assegnazioni bit per la variabile di controllo. B A 9 8 7 Variabile Bit: F E D C Gr. 4 Gr. 3 Gr. 2 Gr. 1 Gr. 0 iniziale numero N + 0 Stato: Memoria piena Variabile iniziale numero N + 1 Gr. = Grafico Gr. 4 Gr. 3 Gr. 2 Gr. 1 Gr. 0 Stato: Memoria cancellata 5 4 3 2 1 0 Gr. 4 Gr. 3 Gr. 2 Gr. 1 Gr. 0 Funzione: Int errompi monit oraggio di questo graf ico Gr. 4 Gr. 3 Gr. 2 Gr. 1 Gr. 0 Funzione: Cancella memoria di quest o grafico Se un bit è impostato, lo stato è vero, cioè la funzione viene eseguita. Ad esempio: se il bit 9 è impostato a 1, la memoria per il grafico 1 è completa. Azzerare la memoria impostando a 1 il bit 1 del byte N+1 (WGR31 se la variabile di controllo selezionata è WGR30). Diagramma della tempistica per l'azzeramento della memoria 1.6.12 Configurazione audio Quando viene emesso un allarme, ad esempio, si può far emettere dal GT un segnale acustico corrispondente. Se il modello GT in uso dispone di questa funzione, nella finestra Configurazione GT è presente anche una scheda "File audio". Requisiti per l'uso della funzione audio Dispositivo di uscita audio (altoparlante con amplificatore miniplug incorporato di diametro 3,5 mm) 53 Presentazione di GTWIN Manuale di riferimento GTWIN File WAVE (.wav). Formato: PCM, 8kHz, 16 bits, mono. I file WAVE possono essere convertiti in questo formato, ad esempio, con il Registratore di suoni Microsoft. Aprire il Registratore di suoni da Start Programmi Accessori Svago Registratore di suoni. Aprire il file WAVE. Da File Proprietà, nel campo "Conversione di formato" selezionare [Converti...]. Impostare quindi il formato (PCM) e gli attributi (8kHz, 16 bit, mono) Se in "Imposta file audio" è selezionato "Si", vengono visualizzati i parametri riportati nella tabella seguente. Parametro Descrizione Numero die file audio Selezionare un valore da 1 a 128. Un file audio da 30 secondi occupa circa 512kB. Per la memoria interna del GT, ciò significa che si possono memorizzare circa 19 file da 30 secondi. Per la scheda di memoria SD, dipende invece dalla capacità della scheda di memoria e dalle dimensioni dei file. Variabile di riferimento Permette di impostare la variabile di riferimento (registro) del PLC che deve attivare l'uscita audio. Si fa notare che per tutti i file audio si può usare un solo tipo di variabile di riferimento. Locazione dei file Permette di scegliere tra "Memoria Interna" o "SD card". Per configurare i file audio, utilizzare la funzione File audio. 1.6.13 Funzione di sicurezza. Quando è attivata, la funzione di sicurezza permette di assegnare password e diversi livelli di sicurezza a parti GT Sono disponibili 16 livelli di sicurezza, ovvero i livelli da 0 a 15. Il livello 0 non richiede password. L'accesso ad un livello consente all'utente l'accesso a quel livello e a tutti i livelli inferiori. 54 Manuale di riferimento GTWIN 1.6 Configurazione GT Si possono assegnare fino a 64 password, consentendo registrazioni multiple per ciascun livello. Campo Descrizione Uscita del livello di sicurezza Selezionando "On" il livello di sicurezza attualmente in uso viene inviato alla variabile di uscita specificata. In caso di restrizioni dell'utilizzo In questo campo si stabilisce cosa debba accadere se un utente cerca di compiere un'operazione in un livello superiore al livello di sicurezza attuale. Cambiamento di pagina dopo il logout Quando è "On" specifica a quale pagina base si ritorna dopo il logout. Time-out Logout automatico: se l'utente non svolge attività entro il periodo di time-out specificato e se è stato stabilito un livello di sicurezza, avviene automaticamente il logout dell'utente. Time-out della pagina di login: se l'utente non svolge attività mentre viene visualizzata la pagina di login, la pagina si chiude e il GT ritorna alla pagina originale. Time-out della pagina di modifica della password: se l'utente non svolge attività mentre è visualizzata la pagina di modifica della password, la pagina si chiude e GT ritorna alla pagina originale. 55 Presentazione di GTWIN Manuale di riferimento GTWIN 1.6.14 GT Link La funzione GT Link (vedere "Funzionamento di GT Link" pag. 58) permette di collegare fino a 32 unità GT ad un singolo PLC Panasonic Serie FP, ammesso che l'unità GT supporti questa funzione. Più sono le unità GT utilizzate, tanto più rallenta la comunicazione. Tenere conto di questa condizione quando di impostano applicazioni in cui il tempo è critico! In linea generale, consigliamo di non usare più di 4 unità GT. 56 1.6 Configurazione GT Manuale di riferimento GTWIN Elemento Descrizione Stazione GT No. Impostare il numero della stazione GT alla quale si vuole trasferire la configurazione GT. Accertarsi di assegnare il numero stazione 0 ad una unità GT! Variabile di controllo L'indirizzo dove sono memorizzate le informazione su GT Link. (vedere "Funzionamento di GT Link" pag. 58) Tipo di Priorità In entrambi i casi, la scrittura sul PLC ha sempre priorità alta e il GT, prima di poter comunicare, deve ricevere il token. Priorità al display: ogni stazione GT completa tutte le operazioni di comando e risposta necessarie per le proprie pagine prima di passare il token alla stazione successiva. Priorità al comando: la stazione GT elabora 1 operazione alla volta, quindi passa il token alla stazione successiva. Tasto oper. momentaneo Si può selezionare se premendo un tasto momentaneo si stabilisce una comunicazione esclusiva tra quel numero di stazione GT e il PLC. Durante la "comunicazione esclusiva", non esiste alcuna comunicazione con le altre stazioni GT. Comunicazione esclusiva con PLC quando il tasto è operativo Si può selezionare se premendo un tasto qualsiasi si stabilisce una comunicazione esclusiva tra quel numero di stazione GT e il PLC per il periodo specificato. Durante la "comunicazione esclusiva", non esiste alcuna comunicazione con le altre stazioni GT. Visualizza il messaggio in modo stand-by Fino a che la stazione non ottiene il token, resta in modo "stand-by" e non può comunicare. Attivando questa opzione, viene visualizzato un messaggio che indica tale condizione. 57 Manuale di riferimento GTWIN Presentazione di GTWIN 1.6.14.1 Funzionamento di GT Link Con GT link la comunicazione si svolge su RS485 con il passaggio di un token. Il GT che ha ricevuto il token esegue la comunicazione necessaria con il PLC e trasferisce il token al GT successivo nella sequenza crescente. I numeri di stazione devono essere specificati sia nel GT, sia nel PLC. Per assicurare una velocità di avvio ottimale, è necessario assegnare la Stazione Nr. 0. Non assegnare lo stesso numero di stazione a più di 1 unità. Area della variabile di controllo di GT Link I numeri delle stazioni GT sono allocati all'area della variabile di controllo per GT Link. Attivando il bit che corrisponde al numero della stazione GT lato PLC si abilita la connessione a GT Link. Elemento Descrizione Area di designazione GT collegata Il bit che corrisponde al numero di stazione GT per il quale è instaurata la comunicazione va su ON. Se un'unità è guasta, l'operazione può essere eseguita con le altre unità GT dopo avere impostato quella guasta su OFF. Area di monitoraggio GT collegata 58 È possibile monitorare lo stato delle unità GT per le quali la comunicazione si sta svolgendo correttamente. 1.6 Configurazione GT Manuale di riferimento GTWIN Elemento Descrizione Area di designazione GT esclusiva Attivando questo bit, la comunicazione con il PLC viene occupata dal GT con il numero di stazione designato. Questa opzione serve per dare priorità all'operazione o per visualizzare il GT con un numero di stazione specifico. Mentre la velocità di risposta del GT con il numero di stazione designato aumenta, le unità GT con altri numeri di stazione non sono in grado di eseguire la comunicazione. Area di monitoraggio GT esclusiva Il bit per il numero di stazione GT dove attualmente risiede il token. 1.6.15 Registrazione indice Si possono registrare fino a 63 variabili indice e rispettivi formati. I campi alfanumerici (pag. 198) possono utilizzare le variabili indice insieme alle variabili di riferimento per modificare, ad esempio, le visualizzazioni di più dati tutte insieme. In questa operazione, il valore della variabile indice viene aggiunto alla variabile di riferimento per produrre una nuova variabile dalla quale vengono letti i valori. 59 Presentazione di GTWIN Manuale di riferimento GTWIN Una variabile di riferimento per un campo alfanumerico è impostata a DT100 e la modifica indice è stata attivata per l'indice di riferimento nr. 0 = DT400. 60 Se DT400 = 0, il campo alfanumerico visualizza il valore di DT100 (DT100 + 0 = DT100). Se DT400 = 10, il campo alfanumerico visualizza il valore di DT110 (DT100 + 10 = DT110). Se DT400 = 100, il campo alfanumerico visualizza il valore di DT200 (DT100 + 100 = DT200). Capitolo 2 Menu di sistema del pannello GT Menu di sistema del pannello GT Manuale di riferimento GTWIN 2.1 Menu di sistema del pannello GT Toccando in un determinato punto lo schermo del pannello GT si richiama il menu di sistema. Questo menu permette di: 62 regolare la luminosità e il contrasto dello schermo effettuare le impostazioni di comunicazione per la porta Tool e la porta COM impostare l'orologio GT interno (se disponibile) azzerare la memoria (pag. 65) controllare le impostazioni dei DIP switch controllare il display LCD (pag. 68) testare retroilluminazione e segnale acustico (pag. 68) impostare no. unità GT (pag. 64) copiare i dati della SD card da/a unità GT (pag. 70) impostare la porta Ethernet effettuare il monitoraggio FP, p.es. leggendo e impostando registri altro ancora. Ciò che compare sul menu di sistema e la configurazione degli elementi dipende dal modello di GT. Quando il menu di sistema viene visualizzato, il GT non comunica con il PLC. Se state usando la comunicazione seriale generica controllata da programma, il GT è controllato da comandi di dispositivi esterni come un PLC. Il GT continua a ricevere comandi e a scrivere a dispositivi interni anche se il menu di sistema è lanciato. Tuttavia mentre il menu di sistema viene visualizzato, il GT non può effettuare le operazioni assegnate a dispositivi interni. Manuale di riferimento GTWIN 2.1 Menu di sistema del pannello GT 1. Nella maggior parte dei modelli GT, premere l'angolo superiore sinistro dello schermo per almeno 2 secondi. 1 (2s) 2 3 2. Premere l'angolo superiore destro dello schermo per meno di 2 secondi. 3. Premere l'angolo inferiore destro dello schermo per meno di 2 secondi. 63 Menu di sistema del pannello GT Manuale di riferimento GTWIN 2.2 Porta Per COM port e TOOL port, i seguenti termini necessitano di spiegazione: 64 GT Unit No.: Imposta il numero per l'unità GT quando si esegue la comunicazione con una variabile esterna in modalità di comunicazione seriale generica o Modbus Slave (RTU) . Through: Quando si usa la funzione passthrough, specificare il numero del PLC con cui avviene la comunicazione. Manuale di riferimento GTWIN 2.3 Cancella memoria 2.3 Cancella memoria Clear SRAM Cancellazione SRAM sarà inizializzata: trend I dati degli indirizzi ritentivi del PLC storico allarmi dati variabile interna del GT Clear FROM Cancellazione FROM sarà inizializzata: dati pagina impostazioni configurazione salvate nella memoria dell'unità principale Copy GT È possibile copiare il firmware ed i dati pagina da un'unità GT tipo RS232C (soltanto!) ad un'unità GT tipo RS232C/RS422 della stessa serie. Collegare la porta COM del GT sorgente alla porta Tool del GT target. 65 Menu di sistema del pannello GT Manuale di riferimento GTWIN Se le unità GT non sono collegate correttamente, i dati pagina dell'unità sorgente saranno cancellati! 66 Non spegnere o scollegare il cavo durante il trasferimento, oppure non si potrà far ripartire le unità GT. Quando una password viene impostata nell'unità sorgente GT, la password viene trasferita nell'unità GT target. 2.3 Cancella memoria Manuale di riferimento GTWIN Messaggi durante il trasferimento Messaggio Stato operativo Initializing Inizializzazione unità GT target in corso. Contromisure — Transferring Trasferimento firmware e dati pagina in corso. — Finished Trasmissione terminata con successo. — Protected È stata impostata una password per il GT target. Cancella la password. Cannot copy Il firmware del GT21 sorgente non supporta il GT21 target se il GT21 sorgente è di una versione precedente a V1.100 ed il GT21 target è della versione V1.100 e successiva. Aggiornare il firmware per il GT21 sorgente. (solo GT21) Error Errore di comunicazione Assicurarsi che le impostazioni di comunicazione per entrambe le unità GT siano le stesse. 67 Menu di sistema del pannello GT Manuale di riferimento GTWIN 2.4 Menu test Menu test permette di eseguire l'auto-diagnosi per le funzioni disponibili selezionate. Per esempio, è possibile controllare lo stato degli interruttori DIP senza dover rimuovere il pannello. 68 Impostazioni interruttori DIP per impedire la visualizzazione del menu di sistema Manuale di2.5 riferimento GTWIN 2.5 Impostazioni interruttori DIP per impedire la visualizzazione del menu di sistema Imposta l'interruttore DIP 2 su ON per impedire la visualizzazione del menu di sistema, per es. per evitare che personale non autorizzato modifichi le impostazioni della configurazione del GT. 69 Menu di sistema del pannello GT Manuale di riferimento GTWIN 2.6 Funzioni SD Card È possibile utilizzare una SD card per eseguire quanto segue: Copia dati da/in GT Copia file programma da PLC Cancella file sulla SD card Imposta la visualizzazione del menu SD card Precauzioni Per evitare di perdere dati inavvertitamente, prendere le dovute precauzioni d'uso. Fare una copia di backup della SD card su un diverso supporto di memorizzazzione Non rimuovere la card e disattiva l'alimentazione dell'unità quando il LED di accesso alla SD card è illuminato, in quanto questo può danneggiare i dati Il LED indica quando si stanno leggendo o scrivendo i dati Non utilizzare la SD card in maniera sbagliata Evitare di esporre la SD card ad elettricità statica oppure a disturbi elettrici Per utilizzare una SD card per gestire i dati del GT o del PLC oppure per visualizzare il menu, procedere nel seguente modo: 1. Richiamare menu di sistema (pag. 62) 2. Seleziona [Setting Menu] 3. Seleziona [SD Memory Card] Viene visualizzata la pagina con le funzioni della SD card. 70 2.6 Funzioni SD Card Manuale di riferimento GTWIN Sono disponibili gli accessori seguenti: Nome opzione Tipo di dati Descrizione [SD GT] Dati pagina del GT Copia i dati pagina da SD card in GT Nota: Se la versione del firmware dei dati pagina su SD card è diversa dalla versione firmware sul GT comparirà un messaggio (pag. 77). [GT SD] Copia i dati pagina da GT in SD card (vedi la struttura della cartella su SD card) [PLC SD] File programma PLC Copia file programma PLC da un PLC serie FP a SD card. [SD File Delete] Dati e file sulla SD card Cancella i dati pagina e i file programma PLC sulla SD card. [Manual / Automatic] Menu SD card Imposta se visualizzare oppure no questo menu quando si inserisce una SD card nel GT. Automatico: Il menu viene automaticamente visualizzato quando si inserisce una SD card nel GT. Manuale: Il menu non viene visualizzato automaticamente. Per accedere al menu, richiamare menu di sistema (pag. 62). Durante la copiatura dei dati da o in SD card, non sono disponibili le seguenti funzioni del GT: Data logging Passthrough 71 Manuale di riferimento GTWIN Menu di sistema del pannello GT Trasferimento dati Struttura file sulla SD card 2.6.1 SD card utilizzabili Si raccomanda di utilizzare solamente le SD card di Panasonic. Non esiste nessun controllo sul funzionamento delle SD card di altri produttori. Logo su GT Versione GT (Ver.) GT02M2 GT02G2 GT03T-E — — — 72 — GT05 1.39 o precedente GT12 1.09 o precedente SD card utilizzabili GT32 1.49 o precedente GT32-R GT32-E Tipo di card Potenza — SD memory card Da 32MB a 1GB SD memory card Da 32MB a 2GB 1.40 o successivo 1.10 o successivo 1.50 o successivo — 1.00 o successivo 1.10 o successivo 1.39 o precedente 1.09 o precedente 1.49 o precedente 1.00 o successivo 1.00 o successivo 1.10 o successivo 1.40 o successivo 1.10 o successivo 1.50 o successivo 1.00 o successivo SDHC card Solo CLASSE 2 e 4 Da 4GB a 16GB SD memory card Da 32MB a 1GB SD memory card Da 32MB a 2GB SDHC card Da 4GB a 32GB 2.6 Funzioni SD Card Manuale di riferimento GTWIN Controllare il logo della SD card stampato sul GT e la versione del GT in modo da utilizzare la SD card corretta. Non utilizzare una SD card con capacità di memoria superiore a quella indicata nella tabella. I dati nella SD card potrebbero essere danneggiati. Tempo di lettura della SD card Quando una SD card viene inserita nel GT, la card verrà letta. Durante la lettura della SD card, il GT non può funzionare. Il tempo di lettura varia a seconda della capacità di memoria della SD card. Capacitò della SD card Calcolo approssimativo del tempo di lettura 2GB o inferiore Circa da 5 a 10 secondi 4GB Circa da 5 a 15 secondi 8GB Circa da 15 a 25 secondi 12GB Circa da 20 a 35 secondi 16GB Circa da 30 a 45 secondi 32GB Circa da 60 a 90 secondi 2.6.2 Restrizioni Volume di dati che si possono copiare Si applicano le seguenti restrizioni quando si copiano i dati da/in SD card: Tipo di dati No. di dati che si possono copiare Dati pagina del GT 16 file File programma PLC 16 (vedi nota) Non importa se i file programma sono stati creati con tool di programmazione diversi. Gestione password È possibile impostare una password sia sul GT sia sul PLC. Quando è stata impostata una password sul GT o sul PLC, si applicano le seguenti restrizioni durante la copiatura dal/nel GT: 73 Manuale di riferimento GTWIN Menu di sistema del pannello GT Nome opzione [SD GT] Tipo di dati Restrizioni Dati pagina del GT Quando si seleziona la funzione copia, viene visualizzata la finestra di dialogo inserisci la password. Inserisci la password impostata sul GT per copiare i dati della pagina (pag. 115). [GT SD] Non è possibile copiare i dati della pagina GT. [SD PLC] File programma PLC Non è possibile copiare i file programma del PLC. [PLC SD] Modelli di PLC disponibili per il trasferimento dei file di programma Il trasferimento dei file di programma è disponibile per i seguenti modelli di PLC: FP-X FP FP0 FP0R FP2 FP2SH FP-e Non è possibile copiare i commenti nei programmi PLC creati con FPWIN GR. Quando si copiano i file programma PLC dal PC in cui si è installato il software di programmazione nella SD card, occorre prima creare la cartella \plc_data nella cartella sorgente. Se i file programma del PLC non sono posizionati nella cartella corretta, non è possibile copiarli nel PLC. FPWIN GR FPWIN Pro Comando per la creazione di file File Salva Online Servizi file EPROM Salva in formato FP Hex Extra Progetto di Backup (seleziona *.pce per il tipo di file, nota 1) Estensione file *.FP *.FP (nota 2) *.FP (nota 2) Programma PLC (Ladder), registro di sistema Programma PLC (Ladder), registro di sistema 8 caratteri alfanumerici Lunghezza nome file Indice 74 File progetto FPWIN Pro (eccetto librerie) 2.6 Funzioni SD Card Manuale di riferimento GTWIN 1. Quando si utilizza la versione 6.x di FPWIN Pro, seleziona "esporta progetto (Unicode)(*.pce)". 2. Entrambi i file devono avere lo stesso nome Metodo di comunicazione con PLC Per poter copiare i file programma PLC da e nella SD card, il PLC deve essere connesso al GT nel seguente modo: Connessione del PLC al GT È possibile copiare? Comunicazione 1:1 Sì Funzione GT link No Multiconnessione di PLC No 2.6.3 Copia i dati della pagina nella SD card Per copiare i dati pagina dal GT nella SD card, procedere nel seguente modo: 1. Dal menu della SD card, seleziona [GT SD] Viene visualizzata una pagina dove va inserito il nome del file. 2. Inserire il nome del file Il nome del file può avere fino a 8 caratteri. 3. Premere [ENT] Compare una pagina di conferma. 75 Menu di sistema del pannello GT Manuale di riferimento GTWIN Se si vuole modificare di nuovo il nome del file, premere [Nome file] e ripetere i due passi precedenti. 4. Selezionare [OK] Se è già stato salvato un file con il nome appena inserito, compare il seguente messaggio. 5. Selezionare [OK] per sovrascrivere il file Il sistema inizia a copiare i dati pagina. Quando l'operazione è terminata, [Cancel] cambia in [OK]. 6. Selezionare [OK] Ritorna alla pagina con il menu della SD card. 76 2.6 Funzioni SD Card Manuale di riferimento GTWIN 2.6.4 Copia i dati pagina nel GT Per copiare i dati pagina dalla SD card al GT, procedere nel seguente modo: 1. Selezionare [SD GT] dal menu della SD card Quando una password è stata impostata sul GT, viene visualizzata la pagina inserire password. 2. Inserire la password e premere [ENT] Viene visualizzata la lista di file sulla SD card. 3. Selezionare il nome del file da copiare o Premere o per selezionare un file 4. Premere [Copy] Se il firmware sulla SD card e sul GT è lo stesso, i dati pagina vengono copiati immediatamente. Se il firmware sulla SD card è diverso dal firmware sul GT, compare il seguente messaggio. 77 Manuale di riferimento GTWIN Menu di sistema del pannello GT 5. Premere [OK] per aggiornare il firmware Premere [ESC] per non aggiornare il firmware. In questo caso non è possibile copiare la pagina dati nel GT. 2.6.5 Copia file programma nel PLC Per copiare i file programma dalla SD card al PLC, procedere nel seguente modo: 1. Dal menu della SD card, seleziona [SD PLC] Viene visualizzata la lista di file sulla SD card. 2. Selezionare il nome del file da copiare o Premere o per selezionare un file 3. Premere [Copy] Compare una pagina di conferma. Il nome del file programma PLC selezionato viene visualizzato. 78 Manuale di riferimento GTWIN 2.6 Funzioni SD Card 4. Selezionare [OK] Nei seguenti casi non è possibile copiare file programma PLC dalla SD card al PLC: Quando non c'è nessun file PCE sulla SD card Quando il PLC in cui si stanno copiando i file non ha la memoria commenti Quando il PLC è in modalità run Quando non c'è nessun file PCE sulla SD card Quando si sta usando FPWIN Pro e non c'è nessun file PCE sulla SD card, comparirà il seguente messaggio: In questo caso, controlla i contenuti della SD card. Il nome del file PCE è errato (deve essere uguale al file FP corrispondente) oppure non è stato ancora creato. Se il file PCE non è ancora stato creato, avviare FPWIN Pro e creare il file FP e PCE con le istruzioni sopraindicate. 79 Menu di sistema del pannello GT Manuale di riferimento GTWIN Quando il PLC in cui si stanno copiando i file non ha la memoria commenti Si verifica questo problema solo quando i file programma PLC sono stati creati con FPWIN Pro. Se si usa FP0 o FPe: Selezionare [OK] Se si usa un altro PLC, controllare il file. 2.6.6 Copia file programma nella SD Card Per trasferire i file programma dal PLC alla SD card , procedere nel seguente modo: 1. Dal menu della SD card, seleziona [PLC SD] Viene visualizzata una pagina dove va inserito il nome del file. 2. Inserire il nome del file Il nome del file può avere fino a 8 caratteri. 3. Premere [ENT] Compare una pagina di conferma. 80 Manuale di riferimento GTWIN 2.6 Funzioni SD Card Se si vuole modificare di nuovo il nome del file, premere [Nome file] e ripetere i due passi precedenti. 4. Selezionare [OK] Se è già stato salvato un file con il nome appena inserito, compare il seguente messaggio. 5. Selezionare [OK] per sovrascrivere il file Il sistema inizia a copiare i dati pagina. Quando l'operazione è terminata, [Cancel] cambia in [OK]. 6. Selezionare [OK] Ritorna alla pagina con il menu della SD card. 81 Manuale di riferimento GTWIN Menu di sistema del pannello GT 2.6.7 Cancella i dati dalla SD Card Per cancellare i dati pagina o i file programma dalla SD card, procedere nel modo seguente: 1. Dal menu della SD card, seleziona [SD File Delete] Viene visualizzata una finestra per selezionare se cancellare un file GT o un file PLC. 2. Premere [GT File] o [PLC File] Viene visualizzata la lista di file sulla SD card. 3. Selezionare il nome del file da cancellare o Premere o per selezionare un file 4. Premere [Delete] Compare una pagina di conferma. 5. Selezionare [OK] Ritorna alla pagina con il menu della SD card. 82 Manuale di riferimento GTWIN 2.7 FP Monitor 2.7 FP Monitor Con FP Monitor è possibile controllare un PLC serie FP connesso al GT. Sono disponibili le seguenti funzioni: Lettura e scrittura registri sistema Lettura e scrittura registri (dati bit e word) Forzatura registri on/off Monitor memoria condivisa Monitor stato errori Gestione password FP Monitor supporta tutti i PLC serie FP dalla metà del 1990. Non supporta modelli obsoleti come per es. FP-1, FP-M, ecc. Capacità di memoria utente (F-ROM) La memoria utente richiesta da F-ROM per FP Monitor dipende dal tipo di GT. Modello GT Memoria utente richiesta GT02 146kb GT02L 123kb GT05M, GT05G, GT32M 264kb GT03-E, GT05S, GT32T, GT32-R, GT32-E 329kb GT12 183kb 2.7.1 Installazione FP Monitor su GT Prima di utilizzare FP Monitor, occorre trasferire le pagine FP Monitor nel GT. Ci sono due metodi per trasferire le pagine FP Monitor: Via GTWIN Via SD card Via GTWIN 1. File Trasferisci 2. Attivare "FP Monitor" È possibile attivare altri "checkbox" se si vogliono trasferire anche altri dati 3. Controllare che "Direzione" sia impostata su "GTWIN->GT" 83 Menu di sistema del pannello GT Manuale di riferimento GTWIN 4. Selezionare [OK] 5. Controllare se il tasto [FP Monitor] è disponibile nella finestra di dialogo impostazione del menu di sistema del pannello GT (pag. 61) Il tasto appare soltanto se la pagina dati FP monitor è stata trasferita nel GT. Solo in questo caso è possibile iniziare ad usare le funzioni FP Monitor (pag. 86). Via SD card 1. Collegare il lettore di SD card al PC 2. File Utilità Crea un file per SD card 3. Selezionare il drive con il lettore SD card 4. Attivare "FP Monitor" 5. Selezionare un nome file già esistente oppure inserirne uno nuovo 6. Selezionare [OK] 7. Inserire SD card nel GT 8. Aprire il menu sistema sul GT 9. Seleziona [Setting Menu] 10. Seleziona [SD Memory Card] Viene visualizzata la pagina con le funzioni della SD card. 84 Manuale di riferimento GTWIN 2.7 FP Monitor 11. Seleziona [SD->GT] Trasferise tutti i dati da SD card al GT. 12. Seleziona [ESC] 13. Controllare se il tasto [FP Monitor] è disponibile nella finestra di dialogo impostazione del menu di sistema del pannello GT (pag. 61) Il tasto appare soltanto se la pagina dati FP monitor è stata trasferita nel GT. Solo in questo caso è possibile iniziare ad usare le funzioni FP Monitor (pag. 86). 2.7.2 Smontaggio FP Monitor Per disinstallare FP Monitor dal GT, si deve: 1. azzerare la memoria utente (pag. 65) 2. ri-trasferire i dati del GTWIN ma senza attivare il "checkbox" FP Monitor 85 Menu di sistema del pannello GT Manuale di riferimento GTWIN 2.7.3 Utilizzo FP Monitor Pagina principale FP Monitor Voce Descrizione System Register Visualizza la pagina per la lettura e l'impostazione dei registri di sistema del PLC. Error Visualizza la pagina per il monitoraggio degli errori nel PLC. Device Visualizza la pagina per la lettura e l'impostazione dei registri dati del PLC. Password Visualizza la pagina per l'impostazione o rimozione delle password del PLC. Shared Memory Visualizza la pagina per la lettura dei valori dalla memoria condivisa. Ver x.xxx Visualizza il numero della versione dell'FP Monitor F Appare e lampeggia soltanto se le variabili sono state forzate a ON o a OFF. Run Passare il PLC alla modalità RUN. Il tasto è disponibile su tutte le pagine eccetto le pagine iniziali. Prog Passare il PLC alla modalità PROG. Il tasto è disponibile su tutte le pagine eccetto le pagine iniziali. Quando si richiama FP Monitor utilizzando un tasto funzione sulla pagina del GT, tutte le funzioni eccetto le funzioni messaggi a scorrimento e multilingua sono attive. Ad ogni modo se si richiama FP Monitor attraverso la finestra di dialogo nel menu di sistema del pannello GT (pag. 61), tutte le funzioni al di fuori di FP Monitor vengono sospese. Quando non si può stabilire la comunicazione tra PLC e GT, FP monitor non funziona. 2.7.3.1 Visualizzazione pagina registro di sistema 86 Manuale di riferimento GTWIN 2.7 FP Monitor Opzione Descrizione No. Visualizza il numero del registro di sistema. Per inserire un numero, selezionare il campo numerico ed attendere la visualizzazione della tastiera. In alternativa, utilizzare i tasti [Up]/[Down] per selezionare una variabile. Value Visualizza il valore del registro di sistema selezionato. Per inserire un valore, selezionare il campo valori ed attendere la visualizzazione della tastiera. I valori possono essere visualizzati in formato binario, decimale o esadecimale. Utilizzare i tasti BIN/DEC/HEX per cambiare il formato del display. Il formato del display attualmente selezionato viene evidenziato. Quando una password è stata impostata sul PLC, viene visualizzata la pagina inserire password. L'aspetto della pagina inserire password varia a seconda se la password ha 4 o 8 cifre (pag. 92). 2.7.3.2 Monitor pagina errori I PLC della serie FP sono dotati di una funzione autodiagnostica che controlla il funzionamento del PLC. Utilizza questa pagina per visualizzare gli errori di autodiagnostica. Così appare la pagina errori quando si verifica un errore. In questo esempio, il codice errore è 45 e sono stati impostati i seguenti flag di errore: R9000 (flag di errore autodiagnostica), R9007 (errore di funzionamento, tipo ritentivo), e R9008 (errore di funzionamento, tipo non ritentivo). Opzione Descrizione Self-Diagnostic Visualizza "No error" durante l'operazione normale e "Error" (lampeggiante) in caso si sia verificato un errore. Error Code Visualizza codice errore. Fare riferimento al manuale PLC per i dettagli. Clear Error Utilizza questo tasto per cancellare gli errori con codice errore 43 o superiore. Error Flag Visualizza lo stato dei relè interni speciali R9000 e da R9002 a R9008. Flag di errore sono OFF. 2.7.3.3 Pagina monitoraggio variabili Il monitoraggio variabili offre 3 opzioni: Easy monitor = Monitoraggio semplice Entry monitor = Monitoraggio ingresso 87 Menu di sistema del pannello GT Manuale di riferimento GTWIN Forced on/off = On/off forzati Quando si seleziona una variabile sulla pagina, appare la seguente pagina: E' possibile utilizzare i tasti e per scorrere la lista delle variabili o selezionare direttamente un tipo di variabile, un numero di variabile oppure per visualizzare la pagina in cui va inserito il numero o i valori della variabile. Sono disponibili i seguenti tipi di variabile: Tipo di variabile Descrizione DT Registro dati (default) LD Registro link SV Valore impostato per timer/contatore EV Valore corrente timer/contatore FL Registro file WGR Registro dati (registro interno GT) GDT Relè interni (registro interno GT) WX Ingresso esterno WY Uscita esterna WR Relè interno WL Relè link T Timer C Contatore X Ingresso Y Uscita 88 2.7 FP Monitor Manuale di riferimento GTWIN Tipo di variabile Descrizione R Relè interno speciale L Relè link Sono disponibili 3 formati di visualizzazione per le variabili word. A causa della dimensione limitata della pagina , il formato deve essere ridotto. Abbreviazione Formato US1 (default) Decimale (1 word, senza segno) S1 Decimale (1 word, con segno) US2 Decimale (2 word, senza segno) S2 Decimale (2 word, con segno) H1 Esadecimale (1 word) H2 Esadecimale (2 word) BIN Binario (1 word) ASC ASCII (1 word) BC1 BCD (1 word) BC2 BCD (2 word) Easy monitor Utilizzare l'opzione monitoraggio per leggere o scrivere valori da una variabile. Si possono monitorare sia variabili di tipo word e bit. Dopo la seconda linea , tutte le variabili sono elencate in ordine crescente. La visualizzazione della variabile corrente può essere ritardata di un minuto. Il numero di variabili elencate sulla pagina dipende dalla dimensione della pagina del modello di GT. La pagina esempio per le variabili di tipo word mostra i seguenti valori: Tipo di variabile No. variabile Valore variabile DT DT DT 100 200 102 200 50 100 DT 108 300 Formato display US1 (decimale 1 word, senza segno) Questo è il il formato di visualizzazione di default (pag. 87). La pagina esempio per le variabili di tipo bit mostra i seguenti valori: Tipo di variabile No. variabile R 100 Bit 0 – 3: OFF, bit 4 – 7: ON R 108 Bit 0 – 3: OFF, bit 4 – 7: ON R 110 Bit 0 – 3: ON, bit 4 – 7: OFF Valore variabile 89 Manuale di riferimento GTWIN Menu di sistema del pannello GT Tipo di variabile No. variabile R 118 Valore variabile Bit 0 – 3: ON, bit 4 – 7: OFF Opzione Descrizione Tipo di variabile Visualizza il tipo di variabili selezionate recentemente. Selezionare il tasto per cambiare il tipo di variabile. No. variabile Visualizza il numero della variabile (indirizzo). Per inserire un numero, selezionare il campo numerico ed attendere la visualizzazione della tastiera. In alternativa, utilizzare i tasti [Up]/[Down] per selezionare una variabile. Per variabili word: valore variabile nel formato selezionato. Valore variabile Per variabili bit: stato bit (ON=acceso/OFF=spento) Selezionare il valore o il tasto per modificarlo. Solo per variabili word. Il formato del display (pag. 87) può essere modificato con i tasti Formato display e [Up]/[Down] . Utilizzare i tasti per scorrere la lista variabili. Entry monitor Utilizzare l'opzione monitoraggio per inserire valori per massimo 32 variabili (variabili di tipo word e bit). I tipi di variabile, i numeri delle variabili ed i formati di visualizzazione delle variabili vengono mantenuti anche dopo lo spegnimento. La pagina esempio mostra i seguenti valori: Tipo di variabile No. variabile Valore variabile DT 100 50 DT 200 -100 R 100 Bit 0 – 3: ON, Bit 4 – 7: OFF Formato display US1 (decimale 1 word, senza segno) S1 (decimale 1 word, con segno) — Opzione Descrizione Tipo di variabile Visualizza il tipo di variabili selezionate recentemente. Selezionare il tasto per cambiare il tipo di variabile. No. variabile Visualizza il numero della variabile (indirizzo). Per inserire un numero, selezionare il campo numerico ed attendere la visualizzazione della tastiera. In alternativa, utilizzare i tasti [Up]/[Down] per selezionare una variabile. Per variabili word: valore variabile nel formato selezionato. Valore variabile Per variabili bit: stato bit (ON=acceso/OFF=spento) Selezionare il valore o il tasto per modificarlo. Formato display Solo per variabili word. Selezionare quale formato di visualizzazione (pag. 87) si deve usare. [Up]/[Down] Utilizzare i tasti per scorrere la lista variabili. 90 2.7 FP Monitor Manuale di riferimento GTWIN Forced On/Off E' estremamente pericoloso forzare gli ingressi e le uscite. Controllare attentamente lo stato delle variabili e delle apparecchiature prima di eseguire questa funzione. Utilizzare questa opzione di monitoraggio per forzare l'accensione o lo spegnimento di massimo 16 variabili di tipo bit. Gli indirizzi delle variabili inserite in questa opzione di monitoraggio sono mantenuti anche dopo lo spegnimento. Tipo di variabile No. variabile R 100 ON forzato Y 100 OFF forzato X 100 Non forzato, ossia può essere controllato dal PLC. C 256 ON forzato T 256 OFF forzato L 100 Non forzato, ossia può essere controllato dal PLC. Valore variabile Opzione Descrizione Release Cancella la lista e rilascia tutte le variabili forzate di tipo bit. Ad ogni modo se il PLC è in modalità PROG oppure la variabile è stata forzata a ON senza aver modificato lo stato nel programma del PLC, la variabile di tipo bit non può essere disattivata correttamente. Si raccomanda di forzare a OFF la variabile di tipo bit prima di selezionare [Release]. Tipo di variabile Visualizza il tipo di variabili selezionate recentemente. Selezionare il tasto per cambiare il tipo di variabile. No. variabile Visualizza il numero della variabile (indirizzo). Per inserire un numero, selezionare il campo numerico ed attendere la visualizzazione della tastiera. In alternativa, utilizzare i tasti [Up]/[Down] per selezionare una variabile. ON Forza la variabile di tipo bit a ON. OFF Forza la variabile di tipo bit a ON. Free Specificare che la variabile di tipo bit deve funzionare come indicato nel programma del PLC. Ad ogni modo se il PLC è in modalità PROG oppure la variabile è stata forzata a ON o a OFF senza aver modificato lo stato nel programma del PLC, la variabile di tipo bit rimarrà nello stato di forzatura. Add Selezionare questo tasto per aggiungere un'altra variabile di tipo bit. [Up]/[Down] Utilizzare i tasti per scorrere la lista variabili. Quando si usa FP monitor, non forzare le variabili di tipo bit a ON/OFF con un altro tool come FPWIN Pro / FPWIN GR. Altrimenti , la visualizzazione 91 Menu di sistema del pannello GT Manuale di riferimento GTWIN della pagina "Forced On/Off" dell'FP Monitor può essere differente dallo stato del PLC. Tutti gli ingressi/uscite nel PLC saranno rilasciati quando il PLC passerà da RUN a PROG. o da PROG. a RUN. In modalità PROG. si possono attivare soltanto le seguenti variabili di tipo bit: Y (uscita esterna), R (relè interni) ed L (relè di link). Per salvare le variabili di tipo bit nella lista, selezionare [Esc] per ritornare al monitor variabili. 2.7.3.4 Pagina gestione password Utilizzare questa pagina per impostare o cancellare password per il PLC protetto da password. Si possono usare password da 4 o 8 cifre. Quando si crea una nuova password o se ne cancella una senza inserire nient'altro, viene usata la password di default. La password di default è 0000 per la password a 4 cifre e 8 spazi per la password a 8 cifre. Non tutti i PLC supportano password a 8 cifre. Impostazione di una nuova password 1. Seleziona [New Password] Appare la pagina inserisci password. Visualizzazione diversa a seconda che il PLC abbia una password da 4 o 8 cifre. Se il PLC non è protetto da password, non appare la pagina inserisci password. 2. Inserire la password 92 Manuale di riferimento GTWIN 2.7 FP Monitor 3. Seleziona [ENT] Appare la pagina per l'inserimento della nuova password. 4. Selezionare il numero delle cifre Se esiste già una password e si vuole soltanto modificarne la lunghezza, è necessario prima cancellare la password e poi impostarne una nuova. 5. Inserire la nuova password 6. Seleziona [ENT] Quando si crea una nuova password senza inserire nient'altro sulla pagina di inserimento della password, verrà usata la password di default. La password di default è 0000 per la password a 4 cifre e 8 spazi per la password a 8 cifre. Cancellazione di una password Se si vuole cambiare la password da 4 cifre a 8 cifre o viceversa, occorre prima cancellare la password esistente. 1. Seleziona [Cancel Password] Appare la pagina inserisci password. Visualizzazione diversa a seconda che il PLC abbia una password da 4 o 8 cifre. Se il PLC non è protetto da password, non appare la pagina inserisci password. 2. Inserire la password 93 Manuale di riferimento GTWIN Menu di sistema del pannello GT 3. Seleziona [ENT] Appare la seguente pagina. 4. Selezionare [OK] 2.7.3.5 Pagina monitoraggio memoria condivisa La pagina è solo in lettura e visualizza il valore dell'indirizzo di memoria condivisa selezionato. Opzione Descrizione Slot Visualizza il numero di slot. Per inserire un numero, selezionare il campo numerico ed attendere la visualizzazione della tastiera. In alternativa, utilizzare i tasti [Up]/[Down] per selezionare una variabile. Bank Visualizza il numero del banco di memoria. Per inserire un numero, selezionare il campo numerico ed attendere la visualizzazione della tastiera. In alternativa, utilizzare i tasti [Up]/[Down] per selezionare una variabile. Address Visualizza il numero dell'indirizzo. Per inserire un numero, selezionare il campo numerico ed attendere la visualizzazione della tastiera. In alternativa, utilizzare i tasti [Up]/[Down] per selezionare una variabile. Value Visualizza il valore dell'indirizzo di memoria condivisa selezionato. Formato visualizzazione del valore. Il formato del display (pag. 87) può essere modificato Format con i tasti 94 e . Capitolo 3 L'interfaccia utente in GTWIN L'interfaccia utente in GTWIN Manuale di riferimento GTWIN 3.1 Indicazione sul monitor Dopo aver creato un nuovo progetto, nello Screen Manager (pag. 108) fare doppio clic su un numero qualsiasi di pagina; sul monitor GTWIN si presenterà così: Elemento Descrizione Barra dei menu (pag. 97) Dai menu si accede a tutte le operazioni e funzioni di GTWIN. Barra degli strumenti (pag. 98) Dalla barra degli strumenti si accede facilmente alle funzioni di uso più frequente. Barra grafica (pag. 100) Le icone della barra grafica permettono di creare testi, disegnare grafici e specificare colori. Barra dimensioni/coordinate (pag. 103) La barra dimensioni/coordinate visualizza le coordinate dell'angolo in alto a sinistra dell'oggetto selezionato oltre che la larghezza e l'altezza dell'oggetto. Pagina (pag. 104) Dal menu "Pagina" si può creare la pagina da visualizzare sul pannello GT. Selezionando Visualizza Zoom, si può modificare l'ingrandimento. Si fa notare che nelle unità GT più piccole, in GTWIN le dimensioni della pagina iniziale sono impostate al 200%. Libreria oggetti (pag. 105) La libreria oggetti contiene interruttori, lampade, orologi, tastiere, e altri oggetti ancora, che possono essere selezionati e trascinati sulla pagina per ottenere la configurazione desiderata. Screen Manager (pag. 108) Lo Screen Manager gestisce più pagine in un formato mappa (griglia) o lista, come un unico archivio di pagine. Per visualizzare una pagina, fare doppio clic sul suo numero nella mappa o nella lista. Nella visualizzazione a mappa, le pagine già esistenti sono identificate da un rettangolino rosso sulla barra delle pagine. Lo Screen Manager si può utilizzare anche per copiare, spostare e cancellare le pagine. 96 Manuale di riferimento GTWIN 3.2 Barra dei menu 3.2 Barra dei menu Dai menu si accede a tutte le operazioni e funzioni di GTWIN. Comando del menu Descrizione File (pag. 110) Contiene i comandi che servono per lavorare con i file e stampare, trasferire file; sono inclusi anche i comandi per inserire le impostazioni di configurazione. Modifica (pag. 126) Contiene i comandi per tagliare, incollare e copiare grafici e testi, nonché quelli per posizionare gli oggetti. Visualizza (pag. 128) Contiene i comandi per modificare le impostazioni e le dimensioni (percentuale di zoom) delle griglie delle pagine, per attivare e disattivare la visualizzazione della barra degli strumenti e della barra di stato, e i comandi per eseguire altre operazioni relative alla visualizzazione delle pagine. Disegna (pag. 129) Contiene i comandi che servono per disegnare le pagine. Pagina (pag. 130) Contiene i comandi che servono per modificare le proprietà delle pagine, visualizzare le dimensioni di memoria ed eseguire altre operazioni relative alle pagine. Oggetti (pag. 131) Contiene i comandi che servono per aprire le librerie di oggetti, modificare le proprietà degli oggetti ed eseguire altre operazioni relative agli oggetti. Funzioni (pag. 133) Contiene i comandi che servono per lanciare bitmap, ricette, messaggi a scorrimento, comandi macro e le tabelle di scambio multilingua. Finestra (pag. 183) Contiene i comandi che servono per visualizzare diverse finestre, modificare e posizionare le finestre, eccetera. Help (pag. 184) Da questo menu si può accedere alla guida in linea dove si possono cercare informazioni su GTWIN. 97 Manuale di riferimento GTWIN L'interfaccia utente in GTWIN 3.3 Barra degli strumenti Nella tabella seguente sono riportate le descrizioni delle icone non Windows presenti nella barra degli strumenti. Si possono annullare operazioni eseguite su disegni, testi e oggetti ed alcune operazioni delle varie funzioni attivabili dalla barra dei menu. Occorre però ricordare che altre operazioni non possono essere "annullate". Icona Nome icona Descrizione A sinistra Permette di allineare gli oggetti selezionati. A destra Alto Basso Centra orizzontalmente Permette di centrare orizzontalmente gli oggetti selezionati. Centra verticalmente Permette di centrare verticalmente gli oggetti selezionati. Distribuzione orizzontale Permette di distribuire orizzontalmente gli oggetti selezionati. Distribuzione verticale Permette di distribuire verticalmente gli oggetti selezionati. Avanti Porta l'oggetto selezionato in avanti di un livello. Porta in secondo piano Porta l'oggetto selezionato indietro di un livello. Primo piano Porta l'oggetto selezionato in primo piano. Secondo piano Porta l'oggetto selezionato in secondo piano. Apri una libreria oggetti Apre una lista delle librerie di oggetti disponibili. Gruppo Permette di raggruppare gli oggetti selezionati. Separa Permette di separare gli oggetti selezionati. Mostra/Nascondi la barra grafica Visualizza o nasconde la barra grafica. Aggiorna Aggiorna la pagina. Dopo aver modificato, cancellato una pagina o spostato dei grafici, possono crearsi problemi con il posizionamento di grafici precedenti o successivi. In questi casi, è possibile riconfigurare le pagine. 98 Abilita/Disabilita posizione in griglia Permette di attivare o disattivare la funzione di posizionamento sulla griglia. Se la funzione è attivata, gli oggetti si "bloccano" nelle specifiche posizioni sulla griglia. Mostra/Nascondi tastiera Mostra o nasconde la tastiera sulle pagine o sulla tastiera globale per configurare facilmente. 3.3 Barra degli strumenti Manuale di riferimento GTWIN Icona Nome icona Descrizione Stato levetta Attiva (ON) e/o disattiva (OFF) lo stato di un interruttore o di una lampada selezionato/a. Alla fine della barra degli strumenti, si trovano due caselle di testo: Stato (ON/OFF). Attiva (ON) e/o disattiva (OFF) lo stato di un interruttore o di una lampada selezionato/a (oppure usare l'icona ). Numero lingua (per la maggior parte dei modelli GT): se per ciascun oggetto sono stati inseriti testi in lingue diverse, questa opzione permette di visualizzare il testi nella lingua corrispondente al numero selezionato. 99 L'interfaccia utente in GTWIN Manuale di riferimento GTWIN 3.4 Barra grafica Nella tabella seguente sono riportate le descrizioni delle icone presenti nella barra grafica. Tenendo selezionato un oggetto, se ne possono modificare le proprietà di linee, caratteri o grafici: utilizzando il pulsante destro del mouse per accedere ad un menu a comparsa selezionando rispettivamente l'icona "Tipo di linea", "Tipo carattere" o "Colore", oppure utilizzando i comandi del sottomenu "Disegna". Finestra di dialogo "Tipo linea" Finestra di dialogo "Proprietà del carattere", visualizzata da sottomenu o icona "Tipo carattere" 100 3.4 Barra grafica Manuale di riferimento GTWIN Finestra di dialogo "Colore disegno", visualizzata da sottomenu o icona "Colore" per GT21 Icona Nome icona Descrizione Seleziona Seleziona un oggetto sulla pagina. (Questo comando non è disponibile per la funzione Bitmap; al suo posto utilizzare il comando di selezione area.) Testo Permette di inserire del testo. Solo per l'editor Bitmap: questa funzione non è disponibile se è stato selezionato Visualizza Zoom In. Per aggiungere del testo con lo strumento Testo, è necessario ingrandire l'immagine. Linea retta Disegna una linea retta. Per disegnare una linea verticale o orizzontale, è necessario tenere premuto il tasto <Maiusc> mentre si disegna. Linea continua Disegna una linea continua. Rettangolo Disegna un quadrato (premere <Maiusc>) o un rettangolo. Cerchio/Ovale Disegna un cerchio (premere <Maiusc>) o un ovale (pag. 20). Arco/Arco ellittico Disegna un arco (premere <Maiusc>) o un arco ellittico. Procedura 1. Fare clic sulla pagina e tracciare la misura dell'arco. 2. Fare clic di nuovo per bloccare la misura. 3. Fare clic di nuovo per cancellare la sezione non desiderata. 4. Fare clic di nuovo per finire. Curva Disegna una curva. (Nota anche come curva Bézier.) Procedura 1. Fare clic sulla pagina e tracciare la lunghezza della curva. 2. Fare clic e trascinare l'ancoraggio invisibile per piegare la curva. 3. Fare clic di nuovo per finire. Segmento circolare/Segmento ovale Disegna un segmento circolare (premere <Maiusc>) o un segmento ovale. Procedura 1. Fare clic sulla pagina e tracciare la misura del segmento. 2. Fare clic di nuovo per bloccare la misura. 3. Fare clic di nuovo per creare la sagoma. 4. Fare clic di nuovo per finire. 101 Manuale di riferimento GTWIN L'interfaccia utente in GTWIN Icona Nome icona Descrizione Rettangolo arrotondato Disegna un quadrato arrotondato (premere <Maiusc>) o un rettangolo arrotondato. Il raggio dello spigolo arrotondato si definisce nella finestra "Tipo linea". Poligono Disegna un poligono. Per disegnare una linea verticale o diritta, è necessario tenere premuto il tasto <Maiusc> mentre si disegna. Disegnare le singole linee, quindi fare doppio clic per chiudere il poligono. Riempi Riempie un'area del colore e del motivo definiti nella finestra di dialogo "Colore disegno". Tipo carattere Modifica la lingua, il font, lo stile, la dimensione ed il colore del testo. Nel campo di immagine della finestra di dialogo "Proprietà carattere" vengono visualizzate le impostazioni effettuate. 102 Colore Fare clic per accedere alla finestra di dialogo "Colore disegno" dove si possono definire il colore ed il motivo di testo o grafici. Tipo linea Definisce l'aspetto di una linea, cioè spessa, sottile, punteggiata, eccetera. Manuale di riferimento GTWIN 3.5 Barra dimensioni/coordinate 3.5 Barra dimensioni/coordinate La barra dimensioni/coordinate visualizza le coordinate dell'angolo in alto a sinistra dell'oggeto selezionato oltre che la larghezza e l'altezza dell'oggetto. Si possono modificare la posizione e le dimensioni inserendo valori nei campi. Se non è selezionato nessun oggetto, tutti i campi sono vuoti o ne è possibile la sola lettura. Se sono selezionati più oggetti, i campi con valori condivisi da tutti gli oggetti selezionati vengono visualizzati mentre quelli con valori diversi sono vuoti. 103 L'interfaccia utente in GTWIN Manuale di riferimento GTWIN 3.6 Pagina Dal menu "Pagina" si può creare la pagina da visualizzare sul pannello GT. Sulla pagina si possono creare testi, disegnare grafici o posizionare oggetti. Per aprire e gestire le pagine si utilizza lo Screen Manager (pag. 108). L'icona di stato visualizzata sulla sinistra della barra del titolo permette di vedere in un colpo d'occhio lo stato della retroilluminazione. Dal menu "Pagina", oppure facendo clic con il tasto destro del mouse quando il cursore è sulla pagina, è possibile: assegnare attributi alla pagina, cioè nome, lingua, colore sfondo, motivo e colore del motivo, ed effettuare le impostazioni per la retroilluminazione (vedi nota) controllare quanta memoria è utilizzata dalla pagina chiudere tutte le pagine Menu "Pagina" 104 Le impostazioni delle finestre di dialogo "Proprietà della pagina" e "Memoria utilizzata" possono variare leggermente in base al modello GT. Se la memoria utilizzata supera il limite, è impossibile chiudere la pagina e trasferire la pagina. Manuale di riferimento GTWIN 3.7 Libreria oggetti 3.7 Libreria oggetti Questa libreria contiene oggetti, cioè funzioni preparate e salvate a priori. All'avvio di GTWIN sono visualizzati gli oggetti "standard" usati più di frequente. I tipi di oggetti disponibili dipendono dal modello GT. Oggetto Descrizione Interruttore (pag. 186) Gli oggetti interruttore attivano o disattivano la variabile digitale del PLC corrispondente. Tasto funzione (pag. 188) I tasti funzione servono per cambiare le pagine o eseguire operazioni aritmetiche alla pressione del tasto, od altre operazioni ancora. Lampada (pag. 192) Le lampade cambiano di colore in base allo stato di attivazione e/o disattivazione della variabile digitale (cioè dell'indirizzo) del PLC a cui si fa riferimento. Messaggio (pag. 194) Questi oggetti visualizzano dei messaggi in base allo stato di attivazione e/o disattivazione della variabile digitale (cioè dell'indirizzo) del PLC a cui si fa riferimento. Si possono visualizzare fino a 16 messaggi diversi. Dati alfanumerici (pag. 198) I campi alfanumerici servono per visualizzare direttamente sullo schermo il contenuto di variabili interne del PLC (cioè indirizzi). Questi oggetti possono essere utilizzati anche insieme a oggetti tastiera o tastiere globali per modificare o inserire dal GT dei valori per le variabili interne del PLC. Grafico a barre (pag. 203) I grafici a barre visualizzano i valori della variabile PLC in verticale o in orizzontale. Orologio/Calendario (pag. 205) Gli oggetti orologio/calendario visualizzano l'anno, il mese, il giorno e l'ora in base all'orologio interno dell'unità di visualizzazione programmabile. Lista allarmi (pag. 207) Una lista allarmi può visualizzare: 1) una lista degli allarmi attualmente attivi, 2) uno storico di allarmi in ordine cronologico, oppure 3) una lista di allarmi in base alla frequenza di occorrenza. Trend (pag. 213) Gli oggetti trend sono in grado di visualizzare i valori di un singolo registro o di più registri nel tempo. Tastiera (pag. 228) Le tastiere servono per inserire i valori da associare ai campi alfanumerici. Oggetti personalizzati (pag. 232) Gli oggetti interruttore, lampada e messaggio possono essere personalizzati. Una libreria oggetti può essere aperta dopo aver aperto una pagina; la libreria si apre o dallo Screen Manager (pag. 96) o dal menu "Oggetti". 1. Oggetti Apri libreria oggetti... Viene visualizzata la finestra di dialogo "Seleziona libreria oggetti". 105 L'interfaccia utente in GTWIN Manuale di riferimento GTWIN 2. Selezionare una libreria Si possono aprire ed utilizzare più librerie di oggetti contemporaneamente. Per attivare una libreria, fare clic sulla barra del titolo della libreria prescelta. Per portare gli oggetti dalla libreria sulla pagina, è sufficiente fare clic e trascinare l'oggetto scelto. Alcuni oggetti non possono essere posizionati sopra altri oggetti: testi, grafici ed altri oggetti, che non sovrapponibili, saranno automaticamente spostati dietro gli oggetti già presenti. Dalla finestra di dialogo "Seleziona libreria oggetti" si può inoltre: cancellare librerie non standard modificare il titolo di librerie non standard. (I titoli delle librerie devono essere modificati prima di aprire le librerie stesse.) creare nuove librerie di oggetti (pag. 106). 3.7.1 Nuova libreria oggetti Si può creare una nuova libreria per inserirvi gli oggetti di uso più frequente o oggetti personalizzati. Per portare gli oggetti dalla pagina nella libreria, è sufficiente fare clic e trascinare l'oggetto scelto. Sarà poi richiesto di registrare gli oggetti. Una volta entrati nella libreria oggetti nuova, si possono modificare i nomi degli oggetti, cancellarli, modificarne l'ordine o spostarli nel gruppo lampade (clic con il pulsante destro sull'oggetto Sposta Lampade). . 106 Manuale di riferimento GTWIN 3.7 Libreria oggetti Una nuova libreria oggetti "Privato". 3.7.2 Biblioteca dei simboli per diagrammi di flusso La Biblioteca dei simboli per diagrammi di flusso contiene diverse raccolte di tasti e simboli per diagrammi di flusso che possono essere usate per creare progetti GT chiari e completi per macchine e linee di produzione. I simboli sono particolarmente indicati per applicazioni di gestione dell'acqua. A partire dalla versione 2.E2, la biblioteca dei simboli per diagrammi di flusso è compresa nell'installazione di default di GTWIN. La cartella ..\Program Files\Panasonic-ID SUNX Terminal\GTWIN\TB-SYMKEYS 2 contiene un file PDF con una descrizione dettagliata dei simboli della biblioteca. Modelli di applicazione sono conservati in ..Program Files\Panasonic-ID SUNX Terminal\GTWIN\TB-SYMKEYS 2\GT Apps. 107 L'interfaccia utente in GTWIN Manuale di riferimento GTWIN 3.8 Screen Manager Lo Screen Manager gestisce più pagine in un formato mappa (griglia) o lista, come un unico archivio di pagine. Il formato di visualizzazione può essere scelto da Visualizza Gestione Screen Manager A mappa oppure A lista. Screen Manager visualizzato come mappa, a sinistra, o come lista, a destra Per visualizzare una pagina, fare doppio clic sul suo numero nella mappa o nella lista. Nella visualizzazione a mappa, le pagine già esistenti sono identificate da un rettangolino rosso sulla barra delle pagine. Per copiare, spostare e cancellare le pagine si può utilizzare anche lo Screen Manager. Si possono gestire fino a 1024 (0 - 3FF) pagine, che nello Screen Manager sono visualizzate in formato esadecimale. Su una stessa mappa sono contenute 256 pagine, e sono raggruppate 4 mappe. Si può navigare tra le pagine utilizzando i tasti [<<] e [>>] che si trovano sulla parte inferiore destra della schermata della mappa, oppure scorrendo nella lista delle mappe. 108 Capitolo 4 Menu Manuale di riferimento GTWIN Menu 4.1 Menu "File" Menu "File" I comandi del menu "File" sono descritti nei paragrafi corrispondenti. 4.1.1 Nuovo, Apri, Chiudi, Salva, Salva con nome, Cancella La maggior parte dei comandi del menu File, Nuovo, Apri, Chiudi, Salva, Salva con nome e Cancella, si comportano come i tipici comandi Windows. Nella finestra di dialogo "Configurazione GTWIN" (pag. 20) si possono definire i percorsi per il salvataggio dei progetti GTWIN. Quando si crea un progetto nuovo, verrà creata una cartella nel percorso indicato. All'interno di questa cartella viene creato un progetto con lo stesso nome ed estensione *.IOP associato a parecchi altri file. 110 Quando si usa il comando "Salva con nome", una nuova cartella sarà creata all'interno della cartella attualmente aperta, a meno che non si selezioni manualmente un altro percorso. Questa cartella NON sarà salvata automaticamente nel percorso predefinito. All'apertura i font Windows non sono disponibili (pag. 111). Manuale di riferimento GTWIN 4.1 Menu "File" 4.1.1.1 Font Windows non disponibili Non su tutti i PC sono installati gli stessi font. Quando si apre un progetto GTWIN creato su un altro PC che utilizza font Windows (R) non installati sul PC in uso, GTWIN avverte della non disponibilità dei font. Ciò può verificarsi anche per: Importa progetto dal GT Apri progetto da file su SD Card Fare doppio clic sulla riga per informazioni sui font convertiti. Per mantenere i font, è necessario installare i font mancanti sul PC in uso, oppure salvare il progetto su un PC in cui sono installati i font necessari. 111 Manuale di riferimento GTWIN Menu 4.1.2 Stampa GTWIN dispone di eccezionali opzioni di stampa che permettono di stampare i progetti nelle dimensioni preferite. Finestra di dialogo "Stampa" Le schede e quanto esse contengono possono variare in base al modello GT selezionato. 112 Manuale di riferimento GTWIN 4.1 Menu "File" Dopo aver selezionato ciò che si vuole stampare, si può anche stabilire l'intervallo di stampa, dopo aver selezionato [Imposta]. Per specificare quante informazioni inserire in una pagina, selezionare [Layout]. Finestra di dialogo "Layout" Selezionando File Imposta stile di stampa (pag. 113) si possono perfezionare le opzioni di stampa. 4.1.3 Imposta stile di stampa... La finestra "Imposta stile di stampa" permette di definire quali informazioni si vogliono stampare relativamente alle opzioni selezionate nella finestra di dialogo "Stampa" (pag. 112). 113 Manuale di riferimento GTWIN Menu Si faccia attenzione alle limitazioni indicate sul fondo delle rispettive schede. Finestra di dialogo "Imposta stile di stampa" Si possono stampare, ad esempio, semplicemente i nomi dei file della pagine, oppure le dimensioni della pagina, o visualizzare la pagina per testare e salvare la memoria. Nella finestra di dialogo "Stampa", spuntare la casella "Pagina"; nella finestra di dialogo "Imposta stile di stampa...", spuntare le caselle "Nome file", "Dimensioni pagina" e "Visualizza pagina". 4.1.4 Imposta stampante Selezionare la stampante dove si vogliono stampare i file da File Imposta stampante.... 114 Manuale di riferimento GTWIN 4.1 Menu "File" 4.1.5 Trasferimento Dopo aver collegato PC e unità GT ed instaurato la comunicazione tra i due, è possibile trasferire i dati da GTWIN GT oppure da GT GTWIN. Quanto visualizzato nella finestra di dialogo "Trasferimento dati" dipende dall'unità GT in uso. Se si seleziona "Pagina", "Tastiera globale" oppure "Pagina login", "Ricetta SD" o "File ricetta"si può specificare anche quali pagine o file si vogliono trasferire. Separare i file con virgole (0,1) oppure associare file consecutivi con un trattino (0-3). Aggiorna firmware automaticamente Il firmware sarà aggiornato automaticamente, se non è già disponibile l'ultima versione. È inoltre possibile aggiornare il firmware manualmente (pag. 14). 115 Manuale di riferimento GTWIN Menu Durante l'aggiornamento non spegnere l'alimentazione dell'unità principale. Non scollegare il cavo tra PC e unità GT, altrimenti non sarà possibile rilanciare il GT. Durante l'aggiornamento della versione e il trasferimento delle pagine non è disponibile la funzione Passthrough. Tutti i dati Quando si seleziona "Tutti i dati" ci si riferisce soltanto ai dati in questo campo sopra la linea. Quando "Tutti i dati" viene selezionato, le altre opzioni sopra la linea vengono disabilitate. Si devono selezionare le altre opzioni per trasferire questi dati. Verifica Questa funzione serve per verificare che il progetto aperto in GTWIN corrisponde al progetto dell'unità GT. Imposta COM Selezionare [Imposta COM] per modificare i parametri di comunicazione. Password Si può impostare una password composta al massimo di 8 caratteri alfanumerici. Non viene fatta distinzione tra caratteri minuscoli e maiuscoli. Se si vuole lasciare "non protetta" l'unità GT, inserire la vecchia password e lasciare in bianco i campi "Nuova password" e "Reinserire nuova password". FP Monitor Questa funzione serve per trasferire le pagine FP Monitor (pag. 83) all'unità GT. Ricordare sempre la password. Nel caso la si dimentichi, la memoria dell'unità GT dovrà essere azzerata. 4.1.6 Configurazione Selezionando File Configurazione, si può scegliere se configurare: GTWIN (pag. 20) l'unità GT (pag. 23) Selezionando File Trasferimento si può scegliere se trasferire tra GTWIN e unità GT la configurazione o altri dati. 116 Manuale di riferimento GTWIN 4.1 Menu "File" 4.1.7 Tastiera globale Selezionando File Tastiera globale, si richiama un elenco delle tastiere globali create. Se sulla sinistra del nome di una tastiera globale è visualizzato [+], significa che quella tastiera globale è stata creata. Fare doppio clic sulla riga evidenziata nella lista, oppure selezionare [Crea] per aprire la tastiera globale desiderata. Le tastiere globali assomigliano alle pagine, ma si gestiscono dal comando tastiera globale del menu e non dallo screen manager. Le tastiere globali servono principalmente per creare oggetti tastiera associati a campi alfanumerici. Relazione tra tastiere globali o oggetti tastiera e campi alfanumerici Le tastiere globali o le tastiere devono essere supportate da un campo alfanumerico corrispondente. Richiamare le "Proprietà" del campo alfanumerico (pag. 198), quindi selezionare la scheda "Ingresso" e spuntare l'opzione "ON". Specificare in "Seleziona tastiera" la tastiera globale o il numero della tastiera utilizzata con il campo alfanumerico. Scheda "Ingresso" di un campo alfanumerico con la tastiera globale assegnata 117 Manuale di riferimento GTWIN Menu 4.1.8 Pagina Login Si possono definire fino a 16 pagine di login. Sulla pagina di login è necessario posizionare un oggetto tastiera ed un oggetto dati. Si possono inserire anche altri oggetti. Altrimenti, predisporre la pagina di login analogamente ad una tastiera globale (pag. 117). 4.1.9 Utilità La funzione Utilità del menu "File" contiene i sottomenu seguenti. Elemento Descrizione Conversione del tipo di PLC (pag. 119) Da questa finestra di dialogo si può passare ad un tipo nuovo di PLC. Seleziona [Impostazioni] per convertire gli indirizzi, per esempio per mappare le variabili di tipo bit e di tipo word. Conversione del tipo di GT (pag. 120) Da questa finestra di dialogo si può passare ad un tipo nuovo di GT. Selezionare il modello di GT e il formato e il tipo di pagina poi selezionare [Converti]. 118 4.1 Menu "File" Manuale di riferimento GTWIN Elemento Descrizione Verifica Questa funzione serve per verificare che il progetto aperto in GTWIN corrisponde al progetto dell'unità GT. Esporta/importa tabella multilingua Se si lavora con più lingue, utilizzare questa funzione per esportare le stringhe in un file di testo. Questo file di testo potrà essere aperto in Excel, per facilitare le operazioni di editing e traduzione. Terminato l'editing e l'inserimento di testi per tutte le lingue necessarie, importare i testi nel file GTWIN utilizzato gli appositi comandi. Salva progetto in SD Card* Questa opzione serve per salvare i dati su una scheda di memoria SD (se l'opzione è attiva). Apri progetto da SD Card* Questa opzione serve per leggere i dati da una scheda di memoria SD. (Cosa fare se non sono disponibili font Windows (pag. 111).) Salva file audio in SD Card* Questa opzione serve per scrivere file audio su una scheda di memoria SD (se l'opzione è attiva). Conversione font fissa (GTWIN) (pag. 122) Usare questa opzione per convertire font fisse in un altro tipo di font o di grandezza della font. Modifica di variabile (pag. 124) Usare questa funzione per modificare più variabili in una volta. *Per poter leggere, scrivere i dati dal GTW e scrivere file audio è necessario disporre di un lettore/scrittore. Consigliamo un lettore/scrittore Panasonic. 4.1.9.1 Conversione tipo di PLC Da questa finestra di dialogo si può passare ad un tipo nuovo di PLC. Seleziona [Impostazioni] per convertire gli indirizzi, per esempio per mappare le variabili di tipo bit e di tipo word. 119 Manuale di riferimento GTWIN Menu Prima di iniziare la conversione, creare un backup del file selezionando File Salva con nome. Se i numeri delle variabili del tipo di PLC originale eccedono l'intervallo ammesso per il nuovo tipo di PLC, essi saranno convertiti nel numero massimo ammesso per le variabili del nuovo PLC. Prima di convertire un PLC nel nuovo tipo, si raccomanda di regolare i numeri delle variabili del tipo di PLC originale in modo tale che rientrino nell'intervallo supportato dal nuovo tipo di PLC dopo la conversione. Conversione tipo di PLC, mappatura indirizzi variabili di tipo word 4.1.9.2 Conversione tipo di GT Si possono convertire i dati di una pagina da un tipo di GT ad un altro. Si applicano le seguenti restrizioni: 120 È possibile convertire i dati di una pagina nel nuovo tipo di GT soltanto se la dimensione della pagina nel nuovo GT è uguale o maggiore di quella del tipo di GT originale. Sono disponibili soltanto tipi di GT compatibili nella lista in File Utilità Conversione tipo di GT. 4.1 Menu "File" Manuale di riferimento GTWIN Il numero di oggetti che possono essere convertiti è inferiore a 256 per la maggior parte dei tipi di GT e varia se si stanno utilizzando oggetti personalizzati, tastiera od oggetti lista allarmi. Prima di iniziare la conversione, creare un backup del file selezionando File Salva con nome. Una volta che la conversione è stata eseguita, non è possibile annullarla. Scalatura dei dati pagina A seconda della dimensione della pagina del tipo di GT convertito, i dati della pagina saranno scalati in modo proporzionale. I testi saranno scalati a seconda del font che utilizzano. Soltanto True Type e le font di Windows possono essere scalate automaticamente. Per la font fissa GTWIN, utilizzare l'istruzione "Converti font fissa (GTWIN)" Il testo sulla tastiera o sugli oggetti lista allarmi non sarà scalato. I dati pagina dei seguenti tipi di GT possono essere scalati. Tipo di GT originale Tipi disponibili per la conversione GT02 (senza SD card) GT01 (monocromatico) GT02 (SD card) GT02L (monocromatico) GT02 (verticale, senza SD card) GT01 (verticale, monocromatico) GT02 (verticale, SD card) GT02L (verticale, monocromatico) GT11 (monocromatico) GT11 (verticale, monocromatico) GT12 (monocromatico) GT12 (8 tonalità di grigio) GT12 (verticale, monocromatico) GT12 (verticale, 8 ombre di grigio) Conversione dal GT10 Quando si converte dal GT10 al GT02, GT11 o GT12, ciascun oggetto della pagina viene scalato per adattarsi alla dimensione della pagina. Ad ogni modo, le dimensioni delle font o delle tastiere non vengono scalate e devono essere sistemate dopo la conversione. Conversione da GT30 a colori Quando si converte un GT30 a colori in un tipo di GT monocromatico, si può indicare come devono essere convertiti i colori selezionando [Impostazioni] nella finestra di dialogo "Conversione tipo di GT". 121 Manuale di riferimento GTWIN Menu 4.1.9.3 Conversione font fissa (GTWIN) Per convertire le font fisse in un tipo diverso di font o in una diversa dimensione, procedere nel modo seguente: 1. File Utilità Conversione font fissa (GTWIN) Appare la finestra di dialogo "Converti font fissa". In alto a metà sono visibili tutte le font fisse (GTWIN) usate nei dati elencati nella colonna "Font prima della conversione". Ogni font è indicata soltanto una volta, anche se viene utilizzata in più stringhe caratteri o oggetti. Tutti i testi che utilizzano la stessa font vengono convertiti nella stessa font selezionata in "Font dopo la conversione". In basso a metà viene visualizzata la prima pagina con un oggetto od un testo con font fissa. E' possibile controllare gli oggetti da altre pagine inserendo la pagina, il sostituto oppure il numero della lingua. 2. Doppio click su una font fissa per selezionare la font da convertire Viene visualizzata la finestra di dialogo "Conversione font". 3. Imposta "Converti font" su "Sì" Ora è possibile selezionare sia una dimensione diversa per la font fissa ( utile quando si sono convertiti dati pagina per un tipo di GT più grande e serve scalare i testi in modo proporzionale) sia una font differente. 122 Manuale di riferimento GTWIN 4.1 Menu "File" 4. Selezionare una font dalla lista "Font dopo la conversione" Per le font True Type, specificare anche la dimensione dei caratteri in punti. Per le font Windows , indicare una font per la lingua e la dimensione caratteri in punti. 5. Selezionare [OK] L'immagine in basso a metà della finestra di dialogo "Converti font fissa" mostrerà un'anteprima della pagina con font convertite. Seleziona [Converti] per eseguire la conversione delle font o per ripetere la procedura dal punto 2. Si applicano le seguenti restrizioni: L'impostazione della conversione non verrà salvata, si deve impostarla per ciascuna delle font fisse che si vogliono convertire. Quando la conversione di una font riguarda un oggetto spostato al di fuori dell'area della pagina, GTWIN regola automaticamente la posizione. E' possibile vedere un'anteprima in basso a metà della finestra di dialogo "Converti font fissa". Quando si seleziona [Converti] in una finestra di dialogo appare la lista di tutti gli oggetti la cui posizione è stata regolata per adattarsi alla nuova font e alla nuova dimensione del carattere. Dopo la conversione potrebbe essere necessario modificare la posizione degli oggetti manualmente. Prima di iniziare la conversione, creare un backup del file selezionando File Salva con nome. 123 Manuale di riferimento GTWIN Menu 4.1.9.4 Modifica variabile Usare questo dialogo per modificare più variabili in una volta. Prima di effettuare la modifica di una variabile si deve salvare il progetto perché i dati originali non possono essere ripristinati una volta selezionato [Esegui]. 1. File Utilità Modifica variabile Appare il dialogo "Modifica di variabile" 2. Effettuare le impostazioni, quindi selezionare [Esegui] Impostazioni Campo Descrizione Impostazione di variabili Permette di specificare "Variabile di tipo bit" o "Variabile di tipo word" oltre che la variabile iniziale e finale in "Fonte" e la variabile di destinazione in "Destinazione". Se si desidera cambiare solamente solo un numero di variabile, p.es. DT100, si deve inserire DT100 in entrambi i campi vicini a "Fonte". Metodo di modifica Permette di specificare il metodo di modifica. Sorgente <==> Destinazione (default) i numeri di variabile vengono scambiati questo significa che, dopo aver effettuato lo scambio, gli oggetti che usavano la variabile fonte usano poi la variabile di destinazione e viceversa. Sorgente ==> Destinazione i numeri di variabile vengono scambiati questo significa che, dopo aver effettuato lo scambio, gli oggetti che usavano la variabile fonte usano poi la variabile di destinazione. Gli oggetti che usano la variabile di destinazione non vengono modificati. Modifica di campo Permette di specificare il campo di dati da modificare. Di default "Tutti i dati" è attivato e tutte le altre caselle di spunta sono disabilitate. Disattivare "Tutti i dati" per selezionare dati personalizzati da modificare. Nota: inserire numeri di pagine separati da virgole come 1, 3, 5 o specificare un campo come 1-5. 124 4.1 Menu "File" Manuale di riferimento GTWIN Se le variabili selezionate da modificare contengono impostazioni che non possono essere modificate, apparirà il dialogo come qui sotto. Quando si seleziona [Enter], le variabili che possono essere modificate saranno cambiate mentre le impostazioni invariabili saranno ignorate. Se si seleziona [Annulla] la modifica non sarà eseguita e il dialogo resta aperto. [Chiudi] cancella l'operazione di modifica e chiude il dialogo. Restrizioni sulla modifica di variabili Le variabili non possono essere modificate nelle seguenti circostanze: Causa Esempio È stato superato il campo di variabili utilizzabile. C'è un oggetto di dati che usa DT100 come variabile di riferimento e DEC (2 word) come formato dati. Se si imposta DT100-DT100 come fonte e DT90511 come destinazione, la modifica di variabile non può essere eseguita perché questo significherebbe che DT101 dovrebbe diventare DT90512 mentre l'ultimo indirizzo di DT è DT90511. La variabile di destinazione è protetta da scrittura. C'è un interruttore che usa R100 come variabile di riferimento Se si inserisce R100-R100 come fonte e T0 come destinazione, il cambiamento di variabile non può essere eseguito perché T0 è una variabile protetta da scrittura. La variabile fonte è nell'area di comunicazione base (word o bit) e la variabile di destinazione non lo è. Il PLC è della serie Keyence KV-10/16/24/40 e l'area word per la comunicazione di base inizia con DM0. Se si imposta DM0-DM0 come fonte e T0 come destinazione, la modifica di variabile non può essere eseguita perché T0 non può essere usato come area di comunicazione base. Lo stesso vale per l'area bit per la comunicazione di base. La variabile fonte è una variabile di word di bit e la variabile di destinazione non lo è. La variabile di avvio del monitoraggio per lo storico allarmi è impostata su WR10. Se si imposta WR10-WR10 come fonte e FL10 come destinazione, la modifica di variabile non può essere eseguita perché la variabile FL non può essere usata come una variabile di word di bit. 125 Manuale di riferimento GTWIN Menu 4.2 Menu "Modifica" e funzioni di modifica comuni Dalla barra degli strumenti (pag. 98) si accede facilmente a molte delle funzioni di modifica. Si suppone una certa familiarità con le funzioni di modifica standard di Windows, come copia, incolla, eccetera. Comando del menu Descrizione Annulla/Ripeti Si possono annullare fino a 16 azioni. Accanto alla voce del menu viene inoltre visualizzata l'azione ripetuta o annullata. Se non è stato utilizzato l'annullamento, si può ripetere l'ultima azione. Copia multipla Il comando copia multipla (pag. 127) permette di creare copie multiple di un oggetto. Salva la pagina in bitmap Crea una bitmap della pagina e la copia negli appunti di Windows, ad esempio per incollarla in manuali d'uso ed altri documenti. Allinea Allinea o distribuisce gli oggetti selezionati (pag. 98). Centrato Centra un oggetto o un gruppo di oggetti selezionato in verticale o in orizzontale sulla pagina. Ruota Ruota un oggetto o un gruppo di oggetti selezionato di 90° in senso orario. Distribuisci Ribalta specularmente un oggetto o un gruppo di oggetti selezionato. Destra/Sinistra: ribalta specularmente l'oggetto lungo l'asse verticale. Alto/Basso: ribalta specularmente l'oggetto lungo l'asse orizzontale. Cancella pagina Cancella completamente la pagina aperta. Porta avanti Porta indietro Porta in primo piano Porta in secondo piano Regola l'ordine di visualizzazione degli oggetti avanti/indietro (pag. 98). Raggruppa Separa Raggruppa o separa gli oggetti selezionati (pag. 98). Seleziona Richiama la finestra di dialogo "Selezione testo/grafico/oggetti" in cui è visualizzata una lista di tutti gli oggetti della pagina. Questa lista serve per vedere cosa si trova esattamente sulla pagina, oppure per selezionare oggetti che altrimenti sarebbe difficile selezionare o vedere. Seleziona tutto Seleziona tutti gli oggetti sulla pagina. 126 Manuale di riferimento GTWIN 4.2 Menu "Modifica" e funzioni di modifica comuni Modifica delle dimensioni degli oggetti Le dimensioni degli oggetti possono essere modificate selezionandoli e trascinandoli per uno dei punti di ancoraggio. Premere <Maiusc> per effettuare la modifica in modo proporzionale. 4.2.1 Copia multipla La funzione di copia multipla permette di creare copie multiple di un oggetto, risparmiando così tempo. 1. Selezionare l'oggetto sulla pagina del quale si voglio effettuare più copie 2. Modifica Copia multipla Viene visualizzata la finestra di dialogo "Copia multipla". Le impostazioni disponibili in questa finestra dipendono dal tipo di oggetto che si vuole copiare. 3. Effettuare le impostazioni, quindi selezionare [OK] Impostazioni Campo Descrizione Direzione Specifica la direzione in cui saranno inserite le copie. Numero di copie Specifica il numero di copie. Distanza Specifica la distanza tra le copie. Cambia proprietà Specifica il valore delle proprietà delle copie. Il valore decimale specificato per Passo(DEC) viene aggiunto all'indirizzo, al numero di pagina, ecc., per ogni oggetto successivo. Il punto esatto in cui viene aggiunto il valore dipende dall'oggetto in copia. 127 Manuale di riferimento GTWIN Menu 4.3 Menu "Visualizza" Ai comandi del menu "Visualizza" si può accedere da qualunque posizione dell'interfaccia utente GTWIN. Per ulteriori dettagli al riguardo, si vedano i riferimenti incrociati. Comandi del menu "Visualizza" Comando del menu Descrizione Riconfigura Riconfigura, cioè aggiorna la pagina (pag. 100) aperta. Griglia Visualizza la griglia (pag. 20). Barra strumenti Barra di stato Barra grafica Barra dimensoni/coordinate Selezionare il comando corrispondente alla barra che si vuole visualizzare. Gestione Screen Manager Selezionare "A mappa" oppure "A lista" (pag. 108). Zoom Selezionare una delle percentuali di ingrandimento proposte. Zoom di un'area Ha la funzione di una lente di ingrandimento; la posizione del cursore corrisponde al centro dell'incrocio. Le dimensioni della casella possono essere variate trascinandola per i lati o per gli angoli. Numero degli oggetti Visualizza il numero dell'oggetto, ad esempio FS0 per il tasto funzione 0. Proprietà degli oggetti Visualizza le proprietà dell'oggetto, ad esempio JP3 per indicare il salto alla pagina 3. Stato Selezionare OFF o ON per visualizzare lo stato OFF o ON (pag. 98) degli interruttori. Lingua nr. Cambia il numero della lingua (pag. 98) della pagina selezionata. Memoria complessiva utilizzata Calcola e visualizza la quantità di memoria utilizzata. Elenco variabili utilizzate Visualizza un elenco delle variabili (cioè indirizzi e flag) utilizzate. Questa indicazione risulta particolarmente comoda quando si deve programmare il PLC, poiché evita che si creino conflitti di indirizzamento. Si può usare questa funzione anche per emettere la lista in un file CSV o per modificare numeri di più variabili (pag. 124) in una volta. 128 Manuale di riferimento GTWIN 4.4 Menu "Disegna" 4.4 Menu "Disegna" I comandi che si trovano in questo menu corrispondono a quelli disponibili nella barra grafica (pag. 100). Il menu "Disegna" ha però un comando in più: Bitmap (pag. 133). Selezionando Disegna Bitmap, si può inserire sulla pagina una bitmap memorizzata nella libreria delle bitmap di GTWIN. 129 Manuale di riferimento GTWIN Menu 4.5 Menu "Pagina" Il menu "Pagina" (pag. 104) contiene tre comandi: 130 "Proprietà della pagina...": visualizza le proprietà della pagina aperta. "Memoria utilizzata...": visualizza la quantità di memoria occupata dalla pagina aperta. "Chiudi tutto": chiude tutte le pagine e finestre, tranne lo Screen Manager. Manuale di riferimento GTWIN 4.6 Menu "Oggetti" 4.6 Menu "Oggetti" Il menu "Oggetti" contiene quattro comandi: "Apri libreria oggetti...", "Proprietà", "Disegna" e "Lista oggetti...". Apri libreria oggetti Il comando "Apri libreria oggetti..." visualizza una lista delle librerie disponibili. Selezionare [Nuovo] per creare una libreria oggetti nuova (pag. 106), ad esempio per memorizzare gli oggetti di qualunque tipo di uso più frequente. Proprietà Il comando "Proprietà" visualizza le proprietà dell'oggetto selezionato. Le impostazioni dell'oggetto possono essere modificate. Disegna Dopo aver posizionato un oggetto personalizzato (pag. 232) sulla pagina e l'oggetto è attivo, selezionare questo comando per richiamare la finestra di dialogo "Disegna". La finestra di dialogo "Disegna" per gli oggetti personalizzati orologio e messaggio (sulla sinistra) e gli oggetti personalizzati lampada (sulla destra) Lasciare aperta la finestra di dialogo "Disegna", cioè non fare clic su [OK], fino a che non sono state completate le modifiche relative alle dimensioni dell'oggetto personalizzato o di un'immagine associata! 131 Menu Manuale di riferimento GTWIN Selezionare la riga "Cambia dimensioni" per modificare le dimensioni dell'oggetto personalizzato. Selezionare la riga "Modifica" per disegnare o modificare l'immagine associata all'oggetto personalizzato. Per gli oggetti lampada, selezionare "Modifica-OFF" o "Modifica-ON" per disegnare la lampada in stato OFF o ON rispettivamente. Elenco degli oggetti Il comando "Lista oggetti..." visualizza un elenco di tutti gli interruttori, tasti funzione, lampade e campi alfanumerici presenti sulla pagina aperta, incluse le rispettive proprietà. Poter visualizzare l'elenco degli oggetti è non solo comodo, ma con un semplice doppio clic, facilita anche la riconfigurazione degli oggetti, anche degli oggetti personalizzati, che possono essere nascosti dietro una bitmap. 132 Manuale di riferimento GTWIN 4.7 Menu "Funzioni" 4.7 Menu "Funzioni" Il menu "Funzioni" contiene i comandi seguenti, a seconda del tipo di GT: Bitmap (pag. 133) Ricetta (pag. 142) Ricetta SD (pag. 148) Messaggi a scorrimento (pag. 155) Comandi macro (pag. 157) File audio, per modelli GT con funzione audio (pag. 159) Password funzione di sicurezza (pag. 160) Tabella multilingua (pag. 161) Data logging (pag. 173) I comandi del menu "Funzioni" di GT32T1 4.7.1 Bitmap L'editor di bitmap serve per creare e salvare immagini da incollare sulla pagina. L'editor di bitmap permette di disegnare pixel per pixel. Si possono inoltre importare e modificare file bitmap di Windows (file con estensione *.bmp), come quelli, ad esempio, dei logo di società o prodotti. Un file importato con questa funzione sarà però ridotto a 16 colori. Si può incollare un file di immagine su una pagina recuperandolo direttamente da un'altra applicazione. In questo caso la riduzione dei colori è limitata alla capacità specifica che ha il pannello GT di visualizzare i colori. Le bitmap sono memorizzate in una libreria di bitmap GTWIN (libreria predefinita: gtwin.bml). Il nome ed il percorso della libreria si definiscono nella scheda "Drive" della finestra di dialogo "Configurazione GTWIN" (pag. 20). Le bitmap della libreria possono essere gestite come altri file (pag. 139), vale a dire che possono essere tagliate, copiate, incollate e cancellate. 133 Manuale di riferimento GTWIN Menu 4.7.1.1 Procedura per la creazione di una bitmap con l'editor di bitmap Per creare una bitmap, procedere come spiegato di seguito: 1. Funzioni Bitmap... Si apre la finestra "GTWIN Bitmap Editor" con la finestra da dove selezionare un file BMP. 2. Selezionare un numero di file e premere [OK]. Si aprirà il file BMP selezionato. 134 Manuale di riferimento GTWIN 4.7 Menu "Funzioni" 3. Opzione Titolo bitmap... Si consiglia di assegnare un titolo al file bitmap prima di salvarlo. Il può contenere fino a 64 caratteri; questo titolo sarà visualizzato in seguito nella lista dei file bitmap che compare quando si apre la finestra "Leggi file BMP" o "Modifica file BMP". 4. Inserire un titolo significativo e premere [OK]. Si ricorda che nella lista dei file bitmap sarà visualizzato solo il titolo. La barra del titolo della finestra della bitmap continua a visualizzare il numero del file bitmap. 5. Opzione Cambia dimensione... Le dimensioni predefinite per una bitmap sono 200x200 pixel. Il modello GT collegato può però non supportare tali dimensioni. Prima di iniziare la modifica, accertarsi che le dimensioni della bitmap siano giuste, perché cambiando le dimensioni solo successivamente, si provoca la perdita di una parte del contenuto della bitmap stessa. 6. Inserire i valori per larghezza ed altezza, quindi premere [OK] Se i valori inseriti superano i limiti validi per il modello di GT in uso, viene visualizzato un messaggio di errore. 7. Salvare il file 8. Modificare la bitmap Selezionare Visualizza Zoom In per ingrandire la bitmap. Ogni quadratino rappresenta un pixel. 135 Manuale di riferimento GTWIN Menu Se si utilizza la funzione zoom per ingrandire la bitmap, non sarà possibile aggiungere una stringa di caratteri. Questa funzione è disponibile solo nella visualizzazione normale. Prestare attenzione quando si cambiano le dimensioni di una bitmap DOPO averla modificata: infatti, se le dimensioni specificate sono inferiori alle dimensioni della figura disegnata, il cambiamento di dimensioni provoca la perdita di una parte del contenuto della bitmap stessa. Prestare attenzione alle dimensioni anche quando si disegnano grafici per oggetti personalizzati. Nelle impostazioni predefinite per gli oggetti personalizzati, l'altezza è infatti fissata a 24 bit. I limiti dimensionali entrano in gioco anche quando si tenta di incollare una bitmap sulla pagina. Controllare il limite dimensionale per il modello di GT collegato. Se le dimensioni della bitmap sono eccessive, viene visualizzato un messaggio di errore e l'operazione sarà cancellata. 4.7.1.2 Uso dell'editor bitmap L'editor di bitmap mette a disposizione molte funzioni, molte delle quali sono analoghe a quelle ben note di altre applicazioni Windows e software di disegnazione e progetto. La maggior parte delle funzioni si può attivare in due modi: dal menu e dalle barre delle icone. Le barre delle icone e la barra di stato sono visualizzate sul fondo dello schermo, ma possono essere disattivate da Visualizza <nome barra>. Le barre delle icone possono anche essere spostate in qualunque posizione dello schermo. La barra degli strumenti standard è visualizzata per default sulla parte alta dello schermo. Nella barra degli strumenti, oltre alle funzioni standard di apertura, salvataggio di file e annullamento dell'ultima operazione, sono disponibili anche le funzioni di modifica seguenti: Icona 136 Nome icona Funzione Ruota Ruota l'area selezionata di 90 gradi in senso antiantiorario. Destra/Sinistra Ribalta l'area selezionata verticalmente. Alto/Basso Ribalta l'area selezionata orizzontalmente. 4.7 Menu "Funzioni" Manuale di riferimento GTWIN Si ricorda che l'area ruotata deve restare all'interno della bitmap. Se ruotando l'area selezionata si sposta anche parte dell'area oltre i bordi della bitmap, viene visualizzato un messaggio di errore e l'operazione sarà annullata. La barra grafica è visualizzata per default sotto la barra degli strumenti. Questa barra contiene le funzioni di editing seguenti: Icona Nome icona Descrizione Area (libera) Seleziona un'area con lo strumento a mano libera. L'area selezionata può essere ruotata, ribaltata, cancellata, riempita di colore, eccetera. Area (quadrato) Seleziona un'area con lo strumento rettangolo. L'area selezionata può essere ruotata, ribaltata, cancellata, riempita di colore, eccetera. Cancella Cancella il pixel selezionato. A mano libera Strumento per il disegno a mano libera. Con un clic del pulsante sinistro del mouse: si colora il pixel selezionato del colore scelto nella riga dei colori (icona ). Con un clic del pulsante sinistro del mouse, tenendo premuto e trascinando il pulsante: si colorano tutti i pixel toccati dal cursore. Con un clic del pulsante destro del mouse: si colora di bianco il pixel selezionato. Le icone seguenti sono disponibili anche nella barra grafica di GTWIN. Icona Nome icona Descrizione Seleziona Seleziona un oggetto sulla pagina. (Questo comando non è disponibile per la funzione Bitmap; al suo posto utilizzare il comando di selezione area.) Testo Permette di inserire del testo. Solo per l'editor Bitmap: questa funzione non è disponibile se è stato selezionato Visualizza Zoom In. Per aggiungere del testo con lo strumento Testo, è necessario ingrandire l'immagine. Linea retta Disegna una linea retta. Per disegnare una linea verticale o orizzontale, è necessario tenere premuto il tasto <Maiusc> mentre si disegna. Linea continua Disegna una linea continua. Rettangolo Disegna un quadrato (premere <Maiusc>) o un rettangolo. Cerchio/Ovale Disegna un cerchio (premere <Maiusc>) o un ovale (pag. 20). Arco/Arco ellittico Disegna un arco (premere <Maiusc>) o un arco ellittico. Procedura 1. Fare clic sulla pagina e tracciare la misura dell'arco. 2. Fare clic di nuovo per bloccare la misura. 3. Fare clic di nuovo per cancellare la sezione non desiderata. 4. Fare clic di nuovo per finire. Curva Disegna una curva. (Nota anche come curva Bézier.) Procedura 1. Fare clic sulla pagina e tracciare la lunghezza della curva. 2. Fare clic e trascinare l'ancoraggio invisibile per piegare la curva. 3. Fare clic di nuovo per finire. 137 Manuale di riferimento GTWIN Menu Icona Nome icona Descrizione Segmento circolare/Segmento ovale Disegna un segmento circolare (premere <Maiusc>) o un segmento ovale. Procedura 1. Fare clic sulla pagina e tracciare la misura del segmento. 2. Fare clic di nuovo per bloccare la misura. 3. Fare clic di nuovo per creare la sagoma. 4. Fare clic di nuovo per finire. Rettangolo arrotondato Disegna un quadrato arrotondato (premere <Maiusc>) o un rettangolo arrotondato. Il raggio dello spigolo arrotondato si definisce nella finestra "Tipo linea". Poligono Disegna un poligono. Per disegnare una linea verticale o diritta, è necessario tenere premuto il tasto <Maiusc> mentre si disegna. Disegnare le singole linee, quindi fare doppio clic per chiudere il poligono. Riempi Riempie un'area del colore e del motivo definiti nella finestra di dialogo "Colore disegno". Tipo carattere Modifica la lingua, il font, lo stile, la dimensione ed il colore del testo. Nel campo di immagine della finestra di dialogo "Proprietà carattere" vengono visualizzate le impostazioni effettuate. Colore Fare clic per accedere alla finestra di dialogo "Colore disegno" dove si possono definire il colore ed il motivo di testo o grafici. Tipo linea Definisce l'aspetto di una linea, cioè spessa, sottile, punteggiata, eccetera. 4.7.1.3 Importazione di file bitmap Oltre a poter creare file bitmap personali, si possono anche importare altri file bitmap. L'importazione può essere utile, ad esempio, se esistono già in altre applicazioni dei loghi di prodotti o società. 138 Si può incollare un file di immagine su una pagina recuperandolo direttamente da un'altra applicazione. L'editor di bitmap conserva le dimensioni della bitmap importata, che possono però essere troppo grandi per il terminale GT. Per regolare le dimensioni della bitmap importata secondo i requisiti imposti per il modello di GT in uso, selezionare Opzione Cambia dimensione.... Se la bitmap da importare è più grande delle dimensioni massimi disponibili (320 pixel di larghezza x 240 pixel di altezza), l'immagine sarà tagliata sulla dimensione massima ammissibile. Si fa notare che questa operazione può far perdere parte del contenuto della bitmap. Se la bitmap da importare contiene più di 16 colori, i colori saranno modificati in quelli più simili tra i 16 disponibili. Nei monitor GT monocromatici, i colori oltre una certa soglia diventano neri, mentre gli altri diventano bianchi. Manuale di riferimento GTWIN 4.7 Menu "Funzioni" Per importare una bitmap, procedere come spiegato di seguito: 1. Creare una bitmap con l'editor di bitmap Seguire la procedura standard (pag. 134) per la creazione di bitmap, eseguendo anche l'operazione di assegnazione del titolo. 2. File Importa file BMP... Viene visualizzata la finestra di dialogo standard per l'apertura di file. 3. Selezionare il drive e il percorso del file da importare 4. Fare clic sul nome del file, quindi premere [Apri] Sarà importata la bitmap selezionata. Se la bitmap selezionata è più piccola di o uguale alla bitmap GTWIN attualmente selezionata, la bitmap viene effettivamente importata e visualizzata sull'editor di bitmap. Se, invece, la bitmap selezionata è più grande della bitmap GTWIN attualmente selezionata, un messaggio avverte che i dati da incollare sono troppo grandi, quindi se si sceglie di procedere comunque, le dimensioni della bitmap saranno adattate. Per bitmap più piccole della dimensione massima di 320 x 240 pixel, le dimensioni della bitmap di GTWIN saranno adattate alle dimensioni della bitmap importata. Per bitmap più grandi della dimensione massima di 320 x 240 pixel, verrà eseguito un taglio sulla destra e sul fondo della bitmap, fino a raggiungere le dimensioni di 320 x 240 pixel. 4.7.1.4 Organizzazione dei file bitmap L'editor di bitmap offre delle funzioni per gestire le bitmap create, si possono cioè tagliare, copiare, incollare o cancellare bitmap senza doverle prima aprire. Per utilizzare le funzioni di gestione delle bitmap, procedere come spiegato di seguito. 139 Manuale di riferimento GTWIN Menu 1. File Modifica, se non è aperto alcun file bitmap, oppure File Organizza, se è già aperto un file bitmap 2. Selezionare un file Nella finestrella in basso a destra viene visualizzata un'anteprima della bitmap selezionata. 3. Tagliare, copiare, incollare o cancellare le bitmap, come necessario 4.7.1.5 Posizionamento di bitmap su pagine Dopo aver modificato e salvato una bitmap nella libreria di bitmap di GTWIN, la bitmap è pronta per essere posizionata su una pagina. Se si tenta di posizionare una bitmap troppo grande per la pagina del monitor GT, viene visualizzato un messaggio di errore e l'operazione sarà annullata. 140 Manuale di riferimento GTWIN 4.7 Menu "Funzioni" Per posizionare una bitmap sulla pagina, procedere come spiegato di seguito. 1. Disegna Bitmap... Si aprirà la libreria delle bitmap dalla quale si può selezionare un file BMP. In questa lista sono visualizzati titoli assegnati alle bitmap. In una finestrella sulla destra della finestra di dialogo si può vedere anche un'anteprima della bitmap. 2. Selezionare una bitmap dalla lista e premere [OK] 3. Posizionare il mouse sulla pagina La bitmap sarà visualizzata come un rettangolo. 4. Fare clic per posizionare la bitmap sulla pagina Mentre il cursore del mouse è visualizzato come una croce formata da due frecce e sono visibili le sei manine di dimensionamento (piccoli quadratini neri), è possibile cambiare la posizione della bitmap trascinando il mouse. Fare clic e trascinare una manina per modificare le dimensioni della bitmap. 141 Manuale di riferimento GTWIN Menu Le bitmap possono essere inserite anche all'interno di oggetti personalizzati (pag. 232). 4.7.2 Ricetta La funzione Ricetta è analoga all'editor di ricette del programmatore PLC. Una ricetta è un record di dati che contiene tutte le variabili necessarie per una determinata ricetta, ad esempio per la costruzione di un prodotto. Questa funzione può essere utilizzata in GTWIN per inserire, modificare o leggere i valori delle variabili memorizzati nella ricetta. Struttura di un file ricetta Si possono creare fino a 100 file. I singoli file di ricetta possono essere copiati e spostati all'interno della finestra di dialogo "Ricetta". Il comando Visualizza Memoria complessiva utilizzata permette di controllare quanta memoria è utilizzata dalla ricetta. Ogni file può contenere fino a 100 ricette. Ogni ricetta può contenere fino a 100 gruppi di dati = valori. Se è necessario gestire una grande quantità di dati, si può esportare la ricetta in un file CSV, ad esempio, che potrà essere modificato in Excel e quindi reimportato. Se invece è necessario inserire i valori utili per la ricetta direttamente, lo si può fare tramite le tastiere (pag. 228). Composizione dei dati di ricetta Ricetta 1 File 1 File 0 Ricetta 2 Ricetta 3 ~ ~ ~ Dati 1 Dati 2 Dati 3 ~ File 99 Ricetta 99 100 file Ricetta 100 100 Ricette Dati 99 Dati 100 100 set di dati 142 Manuale di riferimento GTWIN 4.7 Menu "Funzioni" Per controllare il trasferimento dei dati di una ricetta tra GT e PLC, si può impostare una variabile, vale a dire un registro, nella scheda "Ricetta" della finestra di dialogo "Configurazione GT" (pag. 23). 4.7.2.1 Procedura per la creazione di un file ricetta In questo capitolo si spiega come procedere per creare i dati di una ricetta. 1. Avvia editor Ricetta Si aprirà la finestra di dialogo "Ricetta". 2. Selezionare un numero dalla lista 3. Selezionare [Apri] per aprire la finestra di dialogo "Formato" con la scheda "Dati/Imposta ricette" 4. Specificare il numero di ricette (colonne) e il numero di set di dati (righe) Il numero massimo di ricette e set di dati è 100. 143 Manuale di riferimento GTWIN Menu 5. Selezionare la scheda "Imposta variabile iniziale" 6. Impostare l'opzione "Numerazione continua" su "On", se necessario In questo modo si renderanno disponibili più opzioni. In questa scheda si può inserire un commento. 7. Selezionare il formato dei dati Il formato dei dati sarà lo stesso per tutti i set. 8. Selezionare la variabile che deve comparire per prima nella tabella Se, ad esempio, in "Nr. delle variabili" si inserisce "10" e come "Variabile" si seleziona "DT100", il file ricetta conterrà una tabella che parte da DT100 per arrivare a DT109. 9. Selezionare [OK] L'editor visualizza il numero di ricette e set di dati selezionati precedentemente come formato della tabella. 10. Inserire il titolo per il nr. file 144 Manuale di riferimento GTWIN 4.7 Menu "Funzioni" Questo titolo permetterà di identificare più facilmente la ricetta nella lista visualizzata nella finestra di dialogo "Ricetta". 11. Fare doppio clic su una ricetta, ad es. No.0, per assegnare un titolo a ciascuna ricetta Viene visualizzata la finestra di dialogo "Proprietà ricetta". 12. Inserire i valori per la ricetta Se la funzione importa/esporta non dovesse funzionare, controllare le impostazioni locali del PC, per verificare l'impostazione del carattere di separazione (virgola o punto e virgola). 4.7.2.2 Trasferimento di file di ricetta I dati di ricetta creati con l'apposita funzione possono essere trasferiti da GTWIN al terminale GT (pag. 115). Quando si trasferiscono i dati, controllare sempre che l'opzione " Cancella programma su GT e trasferisci progetto" della finestra "Trasferimento dati" non 145 Manuale di riferimento GTWIN Menu sia spuntata, altrimenti nel terminale GT verrebbero cancellati i dati della ricetta! 4.7.2.3 Esempio di ricetta Supponiamo che in una fabbrica ci sia un locale che tende a diventare molto caldo. Per raffreddarlo si possono adottare tre misure diverse: Ventilatori a soffitto Ventilatori a pavimento Condizionamento Se i ventilatori a soffitto non riescono a raffreddare sufficientemente il locale, si possono attivare anche quelli a pavimento per aumentare il circolo d'aria. Se il locale continua a rimanere troppo caldo, si può attivare il condizionatore. Per risparmiare energia, si vuole fare in modo di avere contemporaneamente lo spegnimento dei ventilatori a pavimento e l'accensione di un timer per il condizionatore. Queste operazioni possono essere configurate in modo molto semplice con l'editor di ricette. Configurazione GTWIN La figura comprende una pagina, una tastiera globale, l'editor di ricette ed un file ricetta numero 1, con titolo "Ventilation". Nella scheda "Ricetta" della finestra di dialogo "Configurazione GT", la variabile di controllo impostata è WGR10. 146 Manuale di riferimento GTWIN 4.7 Menu "Funzioni" Si illustrano qui di seguito le impostazioni più importanti per gli oggetti presenti sulla pagina. Trasferendo il file di ricetta numero 3, con titolo "Full Cooling", al PLC, vengono attivati gli eventi seguenti. Per la variabile WY0, sono impostate le uscite Y1, Y3 e l'uscita Y2 è ripristinata, cioè i ventilatori a soffitto vengono aperti, quelli a pavimento chiusi e viene attivato il condizionatore. Per la variabile WY1, è impostata l'uscita Y10 che attiva un timer che provvederà a spegnere il condizionatore dopo 1 ora. 147 Menu Manuale di riferimento GTWIN Monitoraggio in FPWIN Pro della scrittura sul PLC della ricetta numero 3 Notare che per avere corrispondenza con l'"assegnazione delle variabili" in GTWIN, vengono utilizzate variabili globali. 4.7.3 Ricetta SD Con la funzione ricetta SD, le ricette possono essere salvate su una SD card, dove possono essere scritte nei PLC ed i valori delle variabili lette dai PLC. Nell'area ricette SD su SD card, si possono creare 100 cartelle ricetta. Ogni cartella ricetta può tenere fino a 64 file ricetta Ogni file ricetta può contenere un dato con fino a 4096 valori variabile. I file ricetta sono generati come file CSV, nei quali i valori variabile comprendenti i dati impostati possono essere modificati da Microsoft Excel. 148 Manuale di riferimento GTWIN 4.7 Menu "Funzioni" Le impostazioni regionali del vostro computer devono specificare un punto come simbolo decimale in modo che GTWIN possa creare un file CSV formattato correttamente. Il file CSV dovrebbe essere come quelli delle figure. Se è specificata una virgola, il file CSV non sarà formattato correttamente e le ricette non potranno essere processate. Lista ricette SD La lista ricette SD presenta fino a 64 ricette nel file ricetta no. Cliccare su [Apri] per richiamare la finestra di dialogo No. ricetta SD che include: Impostazioni Base (pag. 150) Impostazioni ricetta (pag. 152) 4.7.3.1 Come salvare i dati ricetta SD su SD card 1. Creare una cartella su SD card e nominarla "gt_recipe". 149 Manuale di riferimento GTWIN Menu Nominare la cartella "gt_recipe"! 1. Entro "gt_recipe", creare la cartella ricette comprendente i file ricetta. Nominare la cartella ricette, combinare il nome della ricetta con il No. della ricetta SD espresso come numero esadecimale (per es. 0 = 0000, 3A = 003A), come si trova nella Tabella Impostazioni base (pag. 150). In questo esempio, il nome della cartella ricette è "partsA0000". 2. Copia i file ricetta in questa cartella. 4.7.3.2 Impostazioni base ricetta SD Ci sono due modalità operative: 150 4.7 Menu "Funzioni" Manuale di riferimento GTWIN Specifica No. file dalla variabile di controllo (pag. 151) Specifica il nome file ricetta con il tasto operativo (pag. 151) I numeri ricetta specificati ed i nomi dei file ricetta sono diversi a seconda della modalità operativa. Altri settori Campo Descrizione Titolo Il titolo può essere lungo e significativo. Nome ricetta Il nome della ricetta è limitato a 12 caratteri. Formato file ricetta Attivare questi controlli per avere questa informazione scritta nel file CSV. Informazione intestazione È possibile aggiungere testi e valori (data, ora, variabile) all'intestazione del file CSV. Testo: Inserire testo direttamente Valore: Fare doppio click per richiamare la finestra di dialogo Intestazione. 4.7.3.3 Specifica No. file dalla variabile di controllo Utilizza la variabile di controllo (pag. 44) per: scrivere dati (n, bit 0) nel PLC oppure leggere dati (n, bit 1) dal PLC specificare no. cartella ricette (n + 1) specificare no. file ricette (n + 2) 4.7.3.4 Specifica il nome file ricetta con il tasto operativo Utilizza la variabile di controllo (pag. 44) per: specificare no. cartella ricette (n + 1) 151 Manuale di riferimento GTWIN Menu specificare no. file ricetta con il tasto operativo 4.7.3.5 Impostazioni ricetta SD Imposta ricetta SD con GTWIN Ad ogni modo in contrasto con la funzione ricetta, i valori delle variabili vengono inseriti nei file CSV (pag. 153). 152 Manuale di riferimento GTWIN 4.7 Menu "Funzioni" Fare click su [Imposta] per richiamare la finestra di dialogo Imposta No. variabile. Cosa succede quando si fa click su [Crea file ricetta (file CSV)] a seconda della modalità operativa. Per la variabile di controllo (pag. 151), si deve scegliere un no. file ricetta Poi viene creato un file CSV consistente di 4 numeri da 1 byte corrispondenti al no. del file ricetta Salvare il nome del file come generato! Per il tasto operativo (pag. 151), si deve assegnare un nome di massimo 8 caratteri alfanumerici da 1 byte. Non utilizzare nomi più lunghi! Non sono visualizzati correttamente. 4.7.3.6 Inserimento e lettura valori variabile Le impostazioni regionali del vostro computer devono specificare un punto come simbolo decimale in modo che GTWIN possa creare un file CSV formattato correttamente. Il file CSV dovrebbe essere come quelli delle figure. Se è specificata una virgola, il file CSV non sarà formattato correttamente e le ricette non potranno essere processate. 153 Manuale di riferimento GTWIN Menu Inserimento valori variabile Lettura valori variabile 4.7.3.7 Scambio di segnali utilizzando comandi macro È possibile lo scambio di segnali quando si scrivono i dati della ricetta SD dal GT al PLC utilizzando la funzione comandi macro (pag. 157) in combinazione con la variabile di controllo ricetta (pag. 44). Se la variabile di controllo è WR20, il bit che segnala che la scrittura è terminata è R208. Il bit R200 che attiva la scrittura su PLC si spegnerà automaticamente quando R208 si accenderà. 154 Manuale di riferimento GTWIN 4.7 Menu "Funzioni" Impostare le condizioni per i comandi macro nel modo seguente: 4.7.4 Messaggi a scorrimento La funzione Messaggi a scorrimento permette di visualizzare un testo o un messaggio che scorre da destra verso sinistra sulla parte inferiore dello schermo, come un bollettino elettronico. Le caratteristiche di questa funzione sono le seguenti: I messaggi sono attivati dallo stato di una variabile di riferimento (ON/OFF). Se sono attivati più messaggi, questi vengono visualizzati in successione secondo la loro priorità, oppure, se alcuni hanno stessa priorità, vengono visualizzati in ordine numerico. Non si può visualizzare più di un messaggio alla volta. Ogni messaggio può contenere fino a 128 lettere. Si possono creare fino a 128 messaggi. Per impostare la visualizzazione di messaggi a scorrimento, procedere come indicato di seguito. 1. Funzioni Messaggi a scorrimento... Sarà aperta la finestra di dialogo "Messaggi a scorrimento", dove è attiva una sola scheda. 155 Manuale di riferimento GTWIN Menu 2. Inserire un numero nel campo "Numero di messaggi" Sarà visualizzata automaticamente la seconda scheda "Messaggio". 3. Impostare i parametri di configurazione come necessario Scheda Campo Descrizione Impostazioni Base Numero di messaggi Permette di specificare il numero di messaggi da visualizzare. Variabile iniziale Il messaggio sarà attivato quando la variabile iniziale avrà lo stato definito in "Condizione". Condizioni Selezionare la condizione scelta per attivare la visualizzazione del messaggio. Nr. Numero del messaggio (sola lettura) Condizione Visualizza la variabile di riferimento e lo stato che attiva la visualizzazione del messaggio attualmente selezionato. Titolo Breve spiegazione o nome del gruppo del messaggio (può essere utilizzato come titolo del messaggio). Messaggio Fare doppio clic sul campo per inserire il testo del messaggio. Il messaggio viene mostrato nella finestra di anteprima in alto con il "Tipo carattere" impostato. Cerca Se sono presenti molti messaggi e si vuole trovare un messaggio specifico, inserire una parola chiave contenuta nel messaggio desiderato, quindi selezionare [>>] per effettuare la ricerca partendo dal messaggio attualmente selezionato in poi. Lingua Se nella scheda "Lingua" di "Configurazione GTWIN" (pag. 20) l'opzione "Funzione Multilingua" è impostata su "ON", selezionare la "lingua" (cioè il set di caratteri) da usare per il messaggio. Tipo carattere Apre una finestra di dialogo dove si possono impostare le proprietà del carattere: tipo di carattere, dimensioni, stile e colore. Messaggio 156 Manuale di riferimento GTWIN 4.7 Menu "Funzioni" 4.7.5 Comandi macro Questa funzione permette di scrivere dati dal terminale GT in un PLC e controllare lo stato ON/OFF dei bit. Si possono definire fino a 100 gruppi di dati di condizione e azione, che saranno eseguiti in ordine crescente, partendo dal numero più basso. La funzione Comandi macro è attivata quando sono valide la pagina specificata e al massimo due condizioni. Per impostare la funzione Comandi macro, procedere come indicato di seguito. 1. Funzioni Comandi macro Si aprirà la finestra di dialogo "Comandi macro". 2. Assegnare un nome 3. Fare doppio clic sulla riga grigia della tabella, oppure selezionare [Imposta] Si aprirà la finestra di dialogo delle proprietà dei comandi macro. 157 Manuale di riferimento GTWIN Menu 4. Specificare eventualmente il numero della pagina che deve essere valida per attivare la funzione macro 5. Definire "Condizione 1" e "Condizione 2" La finestra di dialogo "Condizioni" è uguale a quella degli interruttori (pag. 186). 6. Specificare il "Tipo di azione" da eseguire quando sono valide la pagina specificata e le condizioni Si possono trovare spiegazioni per la maggior parte delle modalità operative sotto funzione interruttori (pag. 188). Inoltre sotto "Altro", i comandi macro offrono varie operazioni di moltiplicazione e divisione (vedere la tabella procedura seguente). 7. [OK] 158 Manuale di riferimento GTWIN 4.7 Menu "Funzioni" Modalità operative aggiuntive per i comandi macro sotto "Altro" Selezione Descrizione Moltiplicazione Moltiplicando (Moltiplicando/Dividendo) x moltiplicatore (Valore) = risultato (Uscita) Moltiplicare il "Moltiplicando" per il "Valore" nel formato dati definito. Il risultato viene memorizzato nella variabile definita "Uscita". Divisione Dividendo (Moltiplicando/Dividendo) / divisore (Valore) = risultato (Uscita) Dividere il "Dividendo" per il "Valore" nel formato dati definito. Il risultato viene memorizzato nella variabile definita "Uscita". Quando alcune operazioni vengono selezionate sotto "Altro", il valore (per es. addendo, sottraendo, moltiplicatore o divisore) può essere sia fisso sia letto da una variabile. 4.7.6 File audio I file audio assegnati a bit inferiori della variabile di riferimento sovrascriveranno i file audio assegnati a bit superiori. La funzione File audio permette di configurare i file audio. Selezionare Funzioni File audio per richiamare l'editor di file audio. 159 Manuale di riferimento GTWIN Menu I pulsanti sulla destra della finestra sono auto-esplicativi. Selezionando [Configura], viene richiamata la scheda "File audio" della finestra di dialogo "Configurazione GT", dove si possono effettuare configurazioni che saranno valide per tutti i file audio. Fare clic su [Imposta] per configurare le impostazioni audio. Finestra di dialogo "Impostazione file audio" Campo Descrizione Nome Inserire qui un nome per il file audio. File sorgente (wav) Visualizza il file audio .wav. A questo campo sono associati i tasti [Sfoglia] e [Riproduci] che permettono rispettivamente di cercare e riprodurre un file audio. Tipo di riproduzione Ripetere: Definisce un Intervallo. Il file audio sarà riprodotto e ripetuto fino allo scadere dell'intervallo impostato. Una volta: il file audio sarà riprodotto una sola volta. Termina file audio No: il file audio non si fermerà fino al completamento della riproduzione. Si: il file audio si fermerà non appena non sarà più valida la condizione che lo ha attivato. 4.7.7 Password Operazione Sicurezza 160 Manuale di riferimento GTWIN 4.7 Menu "Funzioni" Complessivamente si possono assegnare fino a 64 password per i livelli di sicurezza da 1 a 15. Per ogni livello di sicurezza si possono assegnare più password. 4.7.8 Tabella multilingua Con i tipi di GT provvisti di questa funzione, è possibile configurare pagine od oggetti per la visualizzazione multilingua. Se nella scheda "Lingua" di "Configurazione GTWIN" (pag. 20) l'opzione "Funzione Multilingua" è impostata su "ON", si possono registrare fino a 16 lingue. È inoltre necessario abilitare la tastiera nella lingua straniera corrispondente modificando l'opzione relativa del sistema operativo dalle Opzioni internazionali del pannello di controllo. Si possono configurare pagine bilingua; in questo modo sarà possibile passare, ad esempio dal Giapponese all'Inglese, e viceversa. Giapponese Inglese 161 Manuale di riferimento GTWIN Menu Si fa notare che per ogni lingua viene salvata una pagina distinta. Ciò significa che il consumo di memoria aumenta in relazione al numero di lingue scelte secondo la formula "numero di lingue x numero di pagine". Si fa inoltre notare che si può impostare solo il tipo e la dimensione di carattere impostati per la lingua 0; queste impostazioni saranno quindi utilizzate anche per tutte le altre lingue. Per configurare pagine multilingua si può procedere in due modi. Ciascun metodo presenta vantaggi e svantaggi. Si consiglia quindi di scegliere il metodo di volta in volta più idoneo alle necessità specifiche. Metodo Consigliato se Vantaggio Svantaggio Usare la tabella multilingua (pag. 162) Oggetti e pagine in cui si vuole inserire del testo in più lingue sono numerosi. Tutti gli oggetti e testi sono elencati in una sola tabella. Ciò comporta Una traduzione troppo lunga produce un messaggio di errore. In tal caso è necessario annullare la traduzione, correggere le dimensioni dell'oggetto interessato ed inserire nuovamente la traduzione. uniformità di traduzione nessun oggetto trascurato Inserire testi multilingua per ogni singolo oggetto della pagina (pag. 166) Oggetti e pagine in cui si vuole inserire del testo in più lingue sono pochi. Se una traduzione è troppo lunga, le dimensioni dell'oggetto vengono corrette automaticamente per adattarsi alla lingua più lunga. Controllare sempre se l'oggetto con le dimensioni corrette si sovrappone ad altri oggetti sullo schermo. Si vedono solo le traduzioni relative all'oggetto che si sta editando. Se i testi si ripetono più volte, è necessario ricordare come sono stati tradotti. Per passare dalla visualizzazione della pagina nella lingua principale (lingua0) a quella in un'altra lingua, posizionare un tasto funzione (pag. 170) sulla pagina, oppure usare un registro PLC (pag. 171). 4.7.8.1 Configurazione con la tabella Questa funzione permette di inserire le traduzioni in una tabella. In questo caso è necessario ricordare che mentre si sta traducendo la frase dalla tabella, non è possibile correggere le dimensioni dell'oggetto. Modifica di file .txt in Excel 162 Per esportare tutti i testi relativi a tutte le lingue in un file di testo, selezionare File Utilità Esporta tabella multilingua.... Questo file di testo potrà essere importato in Excel, ammesso che come separatore decimale nel pannello di controllo sia stato impostato il punto (.). Quando si esegue Manuale di riferimento GTWIN 4.7 Menu "Funzioni" l'importazione, impostare dunque "Qualificatore di testo" su "{nessuno}" e "Formato dati colonna" su "Testo". Modificare soltanto le stringhe relative alla lingua! Non modificare le righe di intestazione o le 2 colonne di sinistra. Se vengono modificate, non è possibile eseguire l'importazione. Non modificare il tipo o le dimensioni dei caratteri in Excel. Se è necessario modificarli, eseguire la modifica in GTWIN. Modifica in GTWIN 1. Creare una pagina con oggetti etichettati nella lingua principale Verificare di avere oggetti di dimensione massima, in modo da consentire l'inserimento di testi più lunghi nella traduzione; altrimenti viene visualizzato un messaggio di errore e sarà necessario modificare in seguito le dimensioni dell'oggetto o il carattere del testo. 163 Manuale di riferimento GTWIN Menu 2. Funzioni Tabella multilingua Viene visualizzata una tabella con un elenco di tutte le pagine e di tutti gli oggetti con relative etichette di testo. Nella prima colonna sono elencate le pagine in ordine crescente, nella seconda sono elencati gli oggetti. Le colonne successive riportano le lingue da lingua0 a lingua15. In questo esempio, come lingua1 sarà inserito il Cinese semplificato. 3. Fare clic sull'intestazione della colonna "Lingua1" Viene visualizzato un menu a comparsa con elencati i set di caratteri disponibili. 4. Selezionare il set di caratteri che si vuole utilizzare per l'inserimento. In questo caso, selezionare "Cinese semplificato". L'intestazione "Lingua1" viene sostituita con "Cinese semplificato". 5. Modificare il layout della tastiera nella barra delle applicazioni di Windows Se nella finestra di dialogo "Opzioni internazionali" del pannello di controllo è 164 Manuale di riferimento GTWIN 4.7 Menu "Funzioni" stato abilitato il "Cinese semplificato" come lingua di input, il passaggio è facilitato. In alcuni casi è necessario selezionare anche un altro "Metodo di input". 6. Fare clic sulla prima cella per iniziare l'inserimento del testo 7. Inserire una traduzione per la stringa visualizzata nella colonna "Lingua0", quindi premere [Invio] 165 Manuale di riferimento GTWIN Menu GTWIN controlla la lunghezza della stringa tradotta; la traduzione infatti non può essere più lunga dell'oggetto stesso. Una traduzione troppo lunga produce un messaggio di errore. In tal caso, è necessario inserire una traduzione più corta, correggere le dimensioni dell'oggetto e tornare alla traduzione. Per questo motivo, per la configurazione di pagine multilingua si consiglia di creare oggetti con le dimensioni massime ammesse. In alternativa, si possono modificare le dimensioni del carattere, ma anche questa operazione richiede l'uscita dalla lista delle stringhe multilingua. 4.7.8.2 Configurazione di oggetti singoli Questa funzione permette di inserire traduzioni per un solo oggetto. Quando si preme il tasto [OK], le dimensioni dell'oggetto vengono regolate automaticamente per adattarsi alla lingua più lunga. Poiché le dimensioni dell'oggetto vengono corrette automaticamente per adattarlo alla lingua più lunga, controllare sempre a questo punto se l'oggetto con le dimensioni corrette si sovrappone ad altri oggetti sullo schermo. Si fa inoltre notare che si può impostare solo il tipo e la dimensione di carattere impostati per la lingua 0; queste impostazioni saranno quindi utilizzate anche per tutte le altre lingue. 1. Fare doppio clic sull'oggetto da editare 2. Selezionare la scheda "Testo" Nella scheda è visualizzata la lingua principale predefinita (Lingua0). 166 Manuale di riferimento GTWIN 4.7 Menu "Funzioni" 3. Fare clic sul campo "Testo" per inserire un testo per la lingua 0 4. Impostare il tipo di carattere, le dimensioni, lo stile ed il colore Queste impostazioni possono essere effettuate solo per la lingua 0 e saranno usate per tutte le altre lingue che si vorranno configurare. Le opzioni di allineamento sono attive solo per testi più lunghi di una riga e per oggetti con testi in più lingue, se una lingua è molto più lunga delle altre. 5. In "Lingua nr." selezionare "Lingua1" 6. Fare clic su "Ing" sotto a "Testo" Viene visualizzato un menu a comparsa con elencati i set di caratteri disponibili. L'impostazione attuale "Ing" si riferisce alle lingue occidentali, come Inglese, Francese, Tedesco, Spagnolo, eccetera. 167 Manuale di riferimento GTWIN Menu 7. Selezionare "Cinese semplificato" Se nella finestra di dialogo "Opzioni internazionali" del pannello di controllo è stato abilitato il "Cinese semplificato" come lingua di input, sarà il sistema operativo a passare alla tastiera corretta. 8. Inserire il testo 9. Ripetere le operazioni da 6 a 9 per le eventuali altre lingue 10. Selezionare [OK] L'oggetto sarà visualizzato con il testo inserito per la lingua0. L'oggetto potrà ora essere più grande di quando è stato creato, in base alla lunghezza dei testi inseriti per altre lingue. Il testo per la lingua0 è allineato in base alla selezione effettuata nella scheda "Testo" (in questo esempio, a sinistra). 168 Manuale di riferimento GTWIN 4.7 Menu "Funzioni" Per vedere i testi tradotti, si può cambiare la lingua di visualizzazione della pagina. 11. Fare clic con il tasto destro del mouse su un oggetto Viene visualizzato un menu a comparsa. 12. Lingua nr. Lingua1 Sulla pagina gli oggetti vengono visualizzati con le etichette di testo inserite per la lingua1. Si fa notare che la lunghezza dell'oggetto è sufficiente per contenere il testo più lungo della lingua1. Se per un oggetto non è stata inserita alcuna traduzione, l'oggetto sarà visualizzato "vuoto". 169 Manuale di riferimento GTWIN Menu 4.7.8.3 Modifica della lingua con un tasto funzione Se una pagina è stata configurata per la visualizzazione multilingua, è possibile passare ad una lingua diversa servendosi di un tasto di funzione. 1. Trascinare un tasto funzione sulla pagina 2. Fare doppio clic sull'interrutore 3. Nella scheda "Impostazioni Base" sotto "Altro" selezionare "Cambia nr. lingua" 4. Selezionare il numero della lingua che si vuole visualizzare 5. Effettuare le altre impostazioni per il tasto di funzione Impostare il testo e il colore del tasto e altre proprietà del tasto funzione (pag. 188). Se sono state configurate più di due lingue, queste potranno essere sfogliate solo se è stata spuntata l'opzione "Cambia nr. lingua (INC/DEC)" ed è stato impostato l'intervallo corrispondente, in questo esempio dalla lingua 0 alla 170 Manuale di riferimento GTWIN 4.7 Menu "Funzioni" lingua 6. Se la casella "Nessun ciclo tra Max. e Min." è spuntata, il tasto funzione non tornerà al valore iniziale dopo aver raggiunto l'ultimo valore dell'intervallo. Se l'opzione è spuntata, premendo di nuovo il tasto funzione dopo che avrà raggiunto il valore massimo, ritornerà al valore minimo (per "INC/DEC" = "INC", vale a dire che il conteggio del tasto funzione è incrementale). 4.7.8.4 Modifica della lingua con un PLC La lingua della pagina può essere modificata anche utilizzando una variabile di riferimento (registro) del PLC. 1. File Configurazione Configurazione GT 2. Nella scheda "Impostazioni 1" nel riquadro Impostazione multilingua, impostare "Gestisci dal PLC" su "On" Verrà così visualizzato un altro campo dove si può impostare il registro PLC che deve attivare il cambio di lingua, ed inserire il numero della lingua a cui si vuole passare. 171 Manuale di riferimento GTWIN Menu 3. Impostare il registro PLC in "Variabile di riferimento" Se il valore della variabile di riferimento qui specificata cambia, la pagina sarà visualizzata in una lingua il cui numero può variare tra 0 e 15, secondo il valore di detta variabile. "Variabile di riferimento" = "DT100" 172 DT100 Lingua Nr. specificata da PLC in formato HEX (GT legge dal registro PLC) DT101 Nr. della lingua attualmente visualizzata in formato HEX (GT scrive sul registro PLC) Manuale di riferimento GTWIN 4.7 Menu "Funzioni" 4.7.9 Data logging Per alcuni tipi di GT, il data logging è disponibile. I dati da variabili specificate vengono raccolti e memorizzati nella SRAM dell'unità GT e scritti come log file in una SD card in formato CSV quando indicato. Si deve installare la batteria di backup nell'unità GT perchè è necessario impostare l'orologio per attivare le attività di logging. Per evitare di perdere od eliminare inavvertitamente dati dalla SD card, dotarsi di appropriate misure di precauzione. Se si scarica la configurazione del GT dal PC al GT la SRAM verrà cancellata. Assicurarsi che tutte le informazioni di logging siano state salvate in anticipo. Se no si vuole che i dati vengano sovrascritti nell'area SRAM di logging quando la SD card è piena, impostare una variabile per inviare una notifica quando la SD card ha ancora un po' di spazio disponibile (pag. 38). Espellere la SD card soltanto se nessun dato è stato scritto in essa, per es.utilizzando Stop controllo scrittura (pag. 38). In caso di assenza di alimentazione, bloccare il logging dei dati e la creazione dei file logging in tempo utilizzando una variabile appropriata. 173 Manuale di riferimento GTWIN Menu Creare file logging Apri la finestra di dialogo "Lista file logging" tramite Menu funzioni (pag. 133). Premi [Imposta Log File] per impostare i log file (pag. 177). Premi [Imposta controllo] per richiamare la "finestra di dialogo Imposta controllo per Data Logging" se si vogliono controllare certi processi con un PLC (pag. 180). Specifiche sull'area logging e i log file. Elemento Descrizione Capacità area di registrazione data logging nella SRAM 65536 + 28160 byte Numero di log file Da 1 a 16 Numero di registrazioni memorizzate in 1 log file Da 1 a 60000 Numero di punti che possono essere memorizzati in 1 log file Max. 128 punti (256 word) Numero di punti che possono essere memorizzati in 16 log file Max. 400 punti (400 word) Numero di registrazioni che possono essere memorizzate nella SRAM 64 I dati nella SRAM saranno sovrascritti se la sua capacità è superiore. I dati memorizzati su SD card sono cancellati automaticamente dalla SRAM. 174 4.7 Menu "Funzioni" Manuale di riferimento GTWIN 4.7.9.1 Struttura log file e file CSV Struttura log file Il nome del file, la data e l'ora del data logging viene registrato in formato CSV su SD card se le condizioni di logging corrispondono. Se le condizioni di logging non corrispondono, viene creato un file di lavoro con il nome del file1(-------CURRENT-------).csv, per es., e convertito una volta che le condizioni corrispondono. Anno, mese, giorno (Sett. , 2, 2008) Ore, minuti, secondi (12:02:00) Condizioni sotto le quali il file è stato creato. Condizioni Caratteri registrati Imposta condizioni per il campo "Crea successivamente file di logging" per le impostazioni base del file di logging. SET La variabile per la creazione dei file è stata attivata. TRG I dati in un file di lavoro sono stati rinominati dopo che l'alimentazione è stata attivata. POW I dati non sono stati memorizzati completamente perchè la SD card è diventata piena durante la memorizzazione dei file di logging. ERR L'orologio per il GT è stato impostato durante il logging. TIM 175 Manuale di riferimento GTWIN Menu Struttura file CSV I file CSV creati sono strutturati come illustrato. Nr. Elemento Descrizione Informazioni sulla variabile di logging 1: Nr. registrazione Potenza assorbita: Nome (specificato dall'utente) [PLC]DT00010: Indirizzo target (solo indirizzo iniziale) kWh: Unità (specificata dall'utente) Impostazioni trigger Tempo specificato con intervallo di 30s Nr. di registrazioni (da 1 a 60000) Numero di registrazioni memorizzate in un file. Esempio: Quando 1000 registrazioni vengono memorizzate, si crea un log file. Nr. di punti (da 1 a 128) 176 Numero di punti che possono essere eseguiti simultaneamente. Manuale di riferimento GTWIN 4.7 Menu "Funzioni" 4.7.9.2 Impostazione log file Tabella impostazioni base Campo Descrizione Nome file Specificare il nome del file. Commento Aggiungere un commento. Impostazioni trigger Un file CSV con caratteri "SET" (vedere "Struttura log file e file CSV" pag. 175) verrà memorizzato quando saranno soddisfatte le condizioni per questa finestra di dialogo. Ciclo fisso Il trigger verrà eseguito in un ciclo fisso. Tempo specificato Specificare il tempo d'inizio del logging, gli intervalli tra ciascun log ed il numero dei log da memorizzare. "Tempo d'inizio" s'intende l'ora precisa per es. 1 ora 30 Min. = 1:30 a.m. Condizioni Il trigger verrà eseguito quando saranno soddisfatte le condizioni specificate. Crea successivamente file di logging... Le impostazioni per questo campo determinano quando i dati nella SRAM vengono scritti come file nella SD card. Le impostazioni disponibili dipendono da quello che si è specificato per l'impostazione del trigger. Restrizioni: le stesse impostazioni possono essere usate per i file multipli di logging. Ad ogni modo si può impostare solo 1 secondo trigger per 1 file. Trigger ad intervalli inferiori ai 10 secondi possono essere impostati per massimo 2 file. 177 Manuale di riferimento GTWIN Menu Salva impostazioni tabella Un file CSV con caratteri "TRG" (vedere "Struttura log file e file CSV" pag. 175) verrà memorizzato quando saranno soddisfatte le condizioni per questa finestra di dialogo ed i dati di logging accumulati. Campo Descrizione Salvataggio su SD Card Specificare una variabile per il trigger della scrittura dei file di logging nella SD Card. Sovrascrittura file di logging Specificare il numero massimo di file ammessi prima che vengano sovrascritti. Creazione file POW Crea un file CSV con i caratteri "POW" (vedere "Struttura log file e file CSV" pag. 175). Pagina variabile logging 178 4.7 Menu "Funzioni" Manuale di riferimento GTWIN La pagina della variabile logging mostra le variabili logging usate per il file di logging. Campo Descrizione Nome Specifica un nome per la variabile. Unità Specifica un'unità per la variabile per es. kW, °C, ecc. Questo potrebbe essere utile quando si leggono i dati CSV. Tipo di valore Valore Momentaneo: logga il valore corrente della variabile Differenza: logga la differenza tra il valore corrente ed il valore precedente della variabile. Formato dati Seleziona il formato nel quale loggare i dati. Variabile Variabili da cui sono letti i valori. Soppressione degli zeri Attiva la soppressione degli zeri per il logging dei file CSV. Numero cifre decimali Si può specificare se ammettere o no decimali e se sì di quante cifre. Numero cifre Per il formato dati ASCII o giapponese (Shift, JIS), si può selezionare il numero di cifre da loggare. Numero di word Seleziona il numero di word da loggare. 179 Manuale di riferimento GTWIN Menu Campo Descrizione Scalatura Per alcuni formati dati, la scalatura è disponibile. Quando la scalatura è attiva, si possono impostare i limiti max. e min. e scalare i dati tra PLC e GT. Impostando il valore per l'intervallo GT a 100, ad esempio, e il valore massimo dell'intervallo del PLC a 10, i valori del GT saranno scalati, ossia divisi per 10, quando vengono scritti nella SD card. Valori che superano questi limiti saranno impostati sul valore limite, quindi scalati. Ordine di riferimento Disponibile quando vengono selezionati ASCII o giapponese (Shift JIS) come formato dati. Specifica l'ordine di riferimento di questi dati. 4.7.9.3 Imposta controllo per data logging Si possono controllare certe funzioni di data logging da un PLC attivando il controllo dell'area registrazioni e specificando l'indirizzo iniziale nella variabile di controllo. Di seguito si trova una descrizione delle aree registrazioni. 180 4.7 Menu "Funzioni" Manuale di riferimento GTWIN Area Descrizione Stop Trigger PLC GT Disattiva il trigger di logging e ferma il data logging. Creazione file di logging GT PLC Attivo quando è stato creato un file di logging. Da usare per determinare il numero di file che si stanno loggando. Cancellazione area registrazioni PLC GT Attivo quando i dati nell'area registrazioni si stanno cancellando. Da usare per forzare la cancellazione dell'area di registrazione. Fine cancellazione area registrazioni GT PLC Attivo quando la cancellazione è finita. Questo bit può anche essere usato per resettare il bit "Cancellazione area registrazioni" Controllo area registrazioni Indirizzo Bit Descrizione Indirizzo Bit Descrizione N+0 0 Stop trigger log file 0 N+1 0 Cancellazione area registrazioni log file 0. 1 Stop trigger log file 1 1 Cancellazione area registrazioni log file 1. 2 Stop trigger log file 2 2 Cancellazione area registrazioni log file 2. 3 Stop trigger log file 3 3 Cancellazione area registrazioni log file 3. 4 Stop trigger log file 4 4 Cancellazione area registrazioni log file 4. 5 Stop trigger log file 5 5 Cancellazione area registrazioni log file 5. 6 Stop trigger log file 6 6 Cancellazione area registrazioni log file 6. 7 Stop trigger log file 7 7 Cancellazione area registrazioni log file 7. 8 Creazione file di logging log file 0. 8 Fine cancellazione area registrazioni log file 0. 9 Creazione file di logging log file 1. 9 Fine cancellazione area registrazioni log file 1. A Creazione file di logging log file 2. A Fine cancellazione area registrazioni log file 2. B Creazione file di logging log file 3. B Fine cancellazione area registrazioni log file 3. C Creazione file di logging log file 4. C Fine cancellazione area registrazioni log file 4. D Creazione file di logging log file 5. D Fine cancellazione area registrazioni log file 5. E Creazione file di logging log file 6. E Fine cancellazione area registrazioni log file 6. F Creazione file di logging log file 7. F Fine cancellazione area registrazioni log file 7. 181 Manuale di riferimento GTWIN Menu Indirizzo Bit Descrizione Indirizzo Bit Descrizione N+2 0 Stop trigger log file 8 N+3 0 Cancellazione area registrazioni log file 8. 1 Stop trigger log file 9 1 Cancellazione area registrazioni log file 9. 2 Stop trigger log file A. 2 Cancellazione area registrazioni log file A. 3 Stop trigger log file B. 3 Cancellazione area registrazioni log file B. 4 Stop trigger log file C. 4 Cancellazione area registrazioni log file C. 5 Stop trigger log file D. 5 Cancellazione area registrazioni log file D. 6 Stop trigger log file E. 6 Cancellazione area registrazioni log file E. 7 Stop trigger log file F. 7 Cancellazione area registrazioni log file F. 8 Creazione file di logging log file 8. 8 Fine cancellazione area registrazioni log file 8. 9 Creazione file di logging log file 9. 9 Fine cancellazione area registrazioni log file 9. A Creazione file di logging log file A. A Fine cancellazione area registrazioni log file A. B Creazione file di logging log file B. B Fine cancellazione area registrazioni log file B. C Creazione file di logging log file C. C Fine cancellazione area registrazioni log file C. D Creazione file di logging log file D. D Fine cancellazione area registrazioni log file D. E Creazione file di logging log file E. E Fine cancellazione area registrazioni log file E. F Creazione file di logging log file F. F Fine cancellazione area registrazioni log file F. 182 Manuale di riferimento GTWIN 4.8 Menu "Finestra" 4.8 Menu "Finestra" Il menu "Finestra" contiene le opzioni: "Sovrapponi": le pagine possono essere sovrapposte l'una sull'altra, a cascata "Affianca": le pagine possono essere disposte affiancate con ordine, in modo che siano sempre e tutte completamente visibili "Disponi": se le pagine sono state ripristinate in basso e le icone ridotte (barre del titolo) compaiono disordinatamente sul monitor, selezionando "Disponi" si possono sistemare le pagine in modo ordinato sulla parte inferiore sinistra del monitor. Dal menu "Finestra" si possono inoltre attivare le pagine aperte. 183 Manuale di riferimento GTWIN Menu 4.9 Help Menu Dal menu "Help" si può: 184 accedere alla guida in linea accedere al sito PLC MEW sul Web vedere la versione di GTWIN e i driver installati nel PC in uso Capitolo 5 Oggetti e loro funzioni Oggetti e loro funzioni Manuale di riferimento GTWIN 5.1 Interruttori Gli oggetti interruttore attivano o disattivano la variabile digitale del PLC corrispondente. Gli interruttori possono avere diversi design (ad esempio, a pulsante, a levetta, rotanti, ed altri ancora) a seconda del modello GT, e, come i veri interruttori, hanno diversi tipi di azione, vale a dire possono essere alternati o momentanei. Esempi di interruttori di diversi tipi di GT Gli interruttori possono essere prelevati dalla libreria oggetti standard, oppure dalla libreria dei colori, a seconda del modello GT. Fare doppio clic sull'interruttore posizionato sulla pagina, per impostarne le proprietà. Parametri di configurazione Le schede e quanto esse contengono possono variare in base al modello GT selezionato. 186 5.1 Interruttori Manuale di riferimento GTWIN Scheda Campo Descrizione Lista Nome Alle impostazioni di configurazione può essere assegnato un nome. Qui sotto è riportato un elenco delle impostazioni di configurazione attuali. Impostazioni Base Tipo di azione Bit Set: imposta, cioè attiva, la variabile digitale PLC (es. R100) specificata nella casella "Variabile". Bit Reset: ripristina, cioè disattiva la variabile digitale PLC specificata. Momentaneo: attiva la variabile digitale PLC specificata per tutto il tempo in cui viene premuto l'interruttore. Alternato: inverte lo stato della variabile digitale PLC specificata (ON o OFF) ogni volta che viene premuto l'interruttore. Indicazione ON/OFF Off: l'aspetto dell'interruttore non cambia sul monitor GT, anche se si preme l'interruttore stesso o cambia lo stato della variabile assegnata in uscita. On: l'interruttore si accende o spegne quando si preme l'interruttore stesso, o cambia lo stato della variabile assegnata in uscita. Pressione del tasto: l'interruttore si accende o si spegne mentre lo si preme. Variabile: l'interruttore si accende o si spegne in base allo stato della variabile assegnata in uscita. La casella "Assegna la var. in uscita" si riferisce alla variabile specificata per il tipo di azione. Imposta colore Immagine Il campo Immagine visualizza l'impostazione esistente. Colore ON Scegliere il colore che l'oggetto ha quando è ON. Colore OFF Scegliere il colore che l'oggetto ha quando è OFF. Sfondo Selezionare il colore dello sfondo virtuale su cui è montato l'interruttore (non disponibile per tutti i tipi di interruttore). Opzioni Segnale acustico Permette di scegliere se alla pressione di un interruttore deve essere emesso un segnale acustico. Mostra/ Nascondi Condizioni L'impostazione predefinita per un interruttore è "Mostra". È comunque possibile definire di nascondere l'interruttore e mostrarlo solo in alcune condizioni, definibili in questo campo. Condizione "Sempre operativo" (impostazione normale) o "Operativo se la condizione è valida". Per effettuare questa impostazione, fare clic su [Imposta] per definire le "Condizioni" nelle quali si può usare l'interruttore. "Formato della variabile": bit, word, doppia word "Tipo di confronto": per bit, impostare la variabile di riferimento a ON o OFF; per parola e doppia parola, selezionare il rapporto di confronto, ad es. =, >, eccetera. Secondo la scelta fatta, può essere necessario impostare i valori corrispondenti o selezionare una variabile da cui leggere il valore. "Variabile di riferimento": definisce la variabile utilizzata come riferimento per il tipo di confronto. Operazione Sicurezza Impostare il livello di sicurezza per limitare la visualizzazione e/o il funzionamento dell'oggetto. Carattere Modifica la lingua, il tipo di carattere, lo stile, le dimensioni ed il colore del testo. Fare clic su [Copia da ON] o [Copia da OFF] per copiare le impostazioni effettuate per lo stato ON o OFF dell'oggetto. Il campo Immagine visualizza l'impostazione esistente. 187 Oggetti e loro funzioni Manuale di riferimento GTWIN 5.2 Tasti funzione Tranne che per la scheda "Impostazioni Base", per tutte le impostazioni fare riferimento alla finestra di dialogo di "Interruttore" (pag. 186). I tasti di funzione servono per cambiare le pagine o eseguire operazioni aritmetiche alla pressione del tasto, od altre operazioni ancora. Questi tasti eseguono diverse funzioni, a seconda del tipo di azione. Esempi di tasti funzione di diversi modelli di GT I tasti funzione possono essere prelevati dalla libreria oggetti standard, oppure dalla libreria dei colori, a seconda del modello GT. Fare doppio clic sull'interruttore posizionato sulla pagina, per impostarne le proprietà. 188 5.2 Tasti funzione Manuale di riferimento GTWIN Parametri di configurazione Le schede e quanto esse contengono possono variare in base al modello GT selezionato. Impostazione Base Tipi di azione Tranne che per la scheda "Impostazioni Base", per tutte le impostazioni fare riferimento alla finestra di dialogo di "Interruttore" (pag. 186). Casella opzioni Descrizione Bit Set Imposta, cioè attiva, la variabile digitale PLC (es. R100) specificata nella casella "Impostazioni Variabile". Bit Reset Ripristina, cioè disattiva la variabile digitale specificata. Momentaneo Attiva la variabile digitale specificata per tutto il tempo in cui viene premuto l'interruttore. Alternato Mantiene lo stato della variabile digitale specificata (ON o OFF) ogni volta che viene premuto l'interruttore. Cambia pagina Passa alla pagina delle impostazioni GT selezionata con la casella di spunta. Altro Vedere la tabella seguente. Multifunzione Vedere la sezione Multi Funzione (pag. 191). Opzione "Altro" Selezione Descrizione Imposta valore Imposta un valore definito in un formato definito per un'uscita definita. Aggiungi Addendo (Addendo/Minuendo) + addendo (Valore) = somma (Uscita) Aggiungere un "Valore" nel formato definito ad un valore memorizzato in"Addendo/Minuendo". La somma viene memorizzata nella variabile definita "Uscita". Sottrazione Minuendo (Addendo/Minuendo) + sottraendo (Valore) = differenza (Uscita) Sottrarre un "Valore" nel formato definito da un valore memorizzato in"Addendo/Minuendo". La differenza viene memorizzata nella variabile definita "Uscita". Entra nella configurazione GT Passa alla pagina delle impostazioni GT selezionata con la casella di spunta. Switch rotativo Spuntando questa opzione, il tasto funzione si comporterà come uno switch rotativo, cioè lo si può spingere in alto o in basso (aggiungere o sottrarre valori) ed avrà limiti definiti. Selezionare "INC" per aggiungere, oppure "DEC" per sottrarre 1 alla/dalla cifra esadecimale specificata. "Cifra" specifica la posizione esadecimale nel dato word. Inserire un valore compreso tra 0 e 3. Word (Hex): Cifra: 3 2 1 0 In Intervallo Inc/Dec, si definiscono i limiti minimo e massimo dello switch 189 Manuale di riferimento GTWIN Oggetti e loro funzioni Selezione Descrizione rotativo. Selezionando "Nessun ciclo tra Max. e Min.", il valore non sarà ripristinato quando raggiunge il suo massimo o il suo minimo, ma resterà sul limite rispettivamente raggiunto. Torna alla pagina precedente Passa alla pagina precedente. Cambia nr. Lingua Cambia nr. lingua come definito nellatabella multilingua (pag. 161). Cambia nr. lingua (INC/DEC) Aumenta o diminuisci nr. lingua come definito nella tabella multilingua (pag. 161) entro un intervallo definito. Quando il numero lingua massimo o minimo è stato raggiunto, il ciclo del processo continua fino a quando non si attiva "Nessun ciclo tra Max. e Min." Seleziona funzioni allarmi Se associati agli allarmi (pag. 207), i tasti funzione possono essere impostati per permettere di scorrere in alto o in basso per riga o per pagina, riconoscere un allarme, visualizzare la guida, oppure cancellare un allarme. Funzioni di sicurezza Seleziona una delle seguenti funzioni: Login: Passa alla pagina login nr. specificata sul lato inferiore destro della pagina. Logout: Logout come specificato sul lato inferiore destro della pagina. Modifica Password: Salta alla pagina preconfigurata per la modifica password. Gestione Password per amministratore: Salta alla pagina preconfigurata per la modifica password. Si devono avere i diritti dell'amministratore, per es. livello di sicurezza 15. 190 Manuale di riferimento GTWIN 5.2 Tasti funzione Selezione Descrizione Chiamata pagina FP Monitor Richiama il menu di sistema e visualizza la pagina FP Monitor (pag. 83). 5.2.1 Multifunzione Utilizzare la "Multifunzione" per eseguire più operazioni con un solo interruttore, aggiungendole alla lista. Si possono aggiungere alla lista fino a 32 operazioni. È possibile definire l'ordine nel quale vengono eseguite le funzioni spostandole in alto o in basso con i tasti freccia. I colori indicano alcune restrizioni: Nero: nessuna restrizione Blu: eseguita dopo le istruzioni indicate in nero. Può essere eseguita solo un'istruzione di questo tipo. Rosso: istruzione finale eseguita. Può essere eseguita solo un'istruzione di questo tipo. 191 Oggetti e loro funzioni Manuale di riferimento GTWIN 5.3 Lampade Le lampade cambiano di colore in base allo stato di attivazione e/o disattivazione della variabile digitale (cioè dell'indirizzo) del PLC a cui si fa riferimento. Esempi di lampade di diversi modelli di GT Le lampade possono essere prelevate dalla libreria oggetti standard, oppure dalla libreria dei colori, a seconda del modello GT. Fare doppio clic sulla lampada posizionata sulla pagina, per impostarne le proprietà. 192 5.3 Lampade Manuale di riferimento GTWIN Parametri di configurazione Quanto appare sulle schede può variare in base alla lampada ed al modello GT selezionato. Scheda Campo Descrizione Lista Nome Alle impostazioni di configurazione può essere assegnato un nome. Qui sotto è riportato un elenco delle impostazioni di configurazione attuali. Impostazioni Base Bit ON/OFF Assegna la variabile digitale PLC specificata (ad es. R100) che attiva la lampada. Colore Immagine Il campo Immagine visualizza l'impostazione esistente. Colore ON Scegliere il colore che l'oggetto ha quando è ON. Colore OFF Scegliere il colore che l'oggetto ha quando è OFF. Sfondo Selezionare il colore dello sfondo virtuale su cui è montato l'oggetto. Operazione Sicurezza Impostare il livello di sicurezza per limitare la visualizzazione e/o il funzionamento dell'oggetto. Testo Modifica la lingua, il tipo di carattere, lo stile, le dimensioni ed il colore del testo. Fare clic su [Copia da ON] o [Copia da OFF] per copiare le impostazioni effettuate per lo stato ON o OFF dell'oggetto. Il campo Immagine visualizza l'impostazione esistente. 193 Manuale di riferimento GTWIN Oggetti e loro funzioni 5.4 Messaggi Questi oggetti visualizzano dei messaggi in base allo stato di attivazione e/o disattivazione della variabile digitale (cioè dell'indirizzo) del PLC a cui si fa riferimento. Si possono visualizzare fino a 16 messaggi diversi. Esempio di messaggio L'opzione di impostazione del colore per i messaggi può essere o meno disponibile, a seconda del modello di GT. Fare doppio clic sul messaggio posizionato sulla pagina, per impostarne le proprietà. Parametri di configurazione L'opzione di impostazione del colore per i messaggi può essere o meno disponibile, a seconda del modello di GT. Scheda Campo Descrizione Lista Nome Alle impostazioni di configurazione può essere assegnato un nome. Qui sotto è riportato un elenco delle impostazioni di configurazione 194 5.4 Messaggi Manuale di riferimento GTWIN Scheda Campo Descrizione attuali. Impostazioni Base Numero di messaggi Si possono definire fino a 16 messaggi. Variabile di riferimento Assegna l'indirizzo e la cifra esadecimale per il primo messaggio (ad es. Messaggio 0) al registro a word PLC specificato (ad es. DT100-0). I messaggi successivi saranno attivati dalla cifra esadecimale corrispondente. Colore Immagine Il campo Immagine visualizza l'impostazione esistente. Sfondo Selezionare il colore dello sfondo virtuale su cui è montato l'oggetto. Operazione Sicurezza Impostare il livello di sicurezza per limitare la visualizzazione e/o il funzionamento dell'oggetto. Testo Visualizza una lista di messaggi, il cui numero è stato definito in "Impostazioni Base". Fare clic su una riga della lista, quindi selezionare [Imposta] per poter effettuare le impostazioni. Inserire il testo, il tipo di carattere, lo stile, le dimensioni ed il colore dello stesso. Se si sta lavorando con più lingue (pag. 166), configurare i messaggi in tutte le lingue necessarie. Il campo Immagine visualizza l'impostazione esistente. 5.4.1 Esempio di messaggio in FPWIN Pro In questo esempio si può vedere come un GT21 e FPWIN Pro collaborino nel monitoraggio del livello di un serbatoio. 195 Oggetti e loro funzioni Manuale di riferimento GTWIN 1. La pagina del GT indica che il livello del serbatoio è OK. In Control FPWIN Pro, il monitoraggio indica che non vi è stata alcuna attivazione e che sulla pagina GT è visualizzato il messaggio 0 (16#0000). 196 Manuale di riferimento GTWIN 5.4 Messaggi 2. La pagina del GT indica che il serbatoio è pieno, ma non è ancora stato inviato alcun allarme. In Control FPWIN Pro, il monitoraggio indica che un sensore ha attivato la variabile globale "bTankFull" sull'ingresso X0 (%IX0.0). Il timer a 30 secondi a cui è collegato l'input "bTankFull" non è comunque scaduto, quindi non è stato inviato alcun allarme. Sulla pagina di GT viene visualizzato il Messaggio 1 (16#0001). 3. Appena scade il tempo impostato per il timer, bSendAlarm sarà impostato a TRUE e verrà inviato un allarme. 197 Manuale di riferimento GTWIN Oggetti e loro funzioni 5.5 Campi alfanumerici I campi alfanumerici servono per visualizzare direttamente sullo schermo il contenuto di variabili interne del PLC (cioè indirizzi). Questi oggetti possono essere utilizzati anche insieme alla tastiera (pag. 228) o alle tastiere globali (pag. 117) per modificare o inserire dal GT dei valori per le variabili interne del PLC. Nella libreria oggetti standard è registrato un solo tipo di campo alfanumerico. Il campo alfanumerico Utilizzare caratteri giapponesi, cinesi o coreani I seguenti modelli della serie GT supportano la visualizzazione dei caratteri giapponesi (Hiragana, Katakana e Kanji (cinese)), cinesi e coreani per il campo alfanumerico. È possibile inserire un byte Kana tramite tastiera Kana quando si apre la libreria oggetti "KANAKEY.SPL" via Oggetti Apri libreria oggetti. GT utilizzabili GT05 Ver1.40 o successiva GT12 Ver1.10 o successiva GT32 Ver1.50 o successiva Tutte le versioni GT dal 2010 in poi. Parametri di configurazione Quanto appare sulle tabelle può variare in base al modello GT selezionato. È possibile utilizzare Giapponese, Cinese o Coreano per il campo alfanumerico, ma non tutti assieme contemporaneamente. Tabella Campo Descrizione Lista Nome Alle impostazioni di configurazione può essere assegnato un nome. Qui sotto è riportato un elenco delle impostazioni di configurazione attuali. Impostazioni Base (pag. 199) Proprietà del dato alfanumerico Selezionare il numero di cifre ed il formato del dato. Per visualizzare il campo alfanumerico in Giapponese, Cinese o Coreano, impostare "Formato Dati" in "Stringa" ed usare il tasto [Imposta] per selezionare la lingua. Il font per il campo alfanumerico è impostato nel configurazione GT (pag. 35). Soppressione degli zeri Off: Saranno visualizzati gli zeri non significativi. On: gli zeri non significativi saranno omessi. 198 Variabile di riferimento Definire la variabile utilizzata come riferimento per la visualizzazione del dato. Font e Dimensione Definire la font e la sua dimensione 5.5 Campi alfanumerici Manuale di riferimento GTWIN Tabella Ingresso (pag. 201) Invers. colore/ Lampeggio Campo Descrizione Visualizza valori decimali Permette di selezionare se visualizzare o meno i valori decimali. Condizione per attivare tastiera Scegliere se si vuole permettere all'utente di inserire valori, ad esempio per un PLC con un campo alfanumerico e tastiera associata. Seleziona tastiera Selezionare la tastiera che si userà per inserire i valori. Intervallo per immissione dati Selezionare l'intervallo valido per l'inserimento dei valori. Trigger in uscita Impostare l'ora per un segnale trigger diretto ad una variabile esterna. Normale Specificare come deve apparire "normalmente" il campo alfanumerico, ad esempio se deve lampeggiare, eccetera. Se la condizione è vera Specificare come deve apparire normalmente il campo alfanumerico se è vera una data condizione, ad esempio se deve lampeggiare, eccetera. Premere [Imposta] per selezionare una delle diverse condizioni disponibili. L'impostazione di "Se la condizione è vera" è prioritaria rispetto all'impostazione di "Normale". Colore e Forma Opzione Testo Specifica il colore delle cifre. Sfondo Specifica il colore dello sfondo. Visualizza bordo Impostare eventualmente un bordo e il relativo colore. Scalatura Se il formato è DEC o HEX, si possono impostare i limiti max. e min. e scalare i dati tra PLC e GT. Impostando il valore per l'intervallo GT a 100, ad esempio, e il valore massimo dell'intervallo del PLC a 10, i valori del GT, quando vengono inseriti nel PLC, saranno scalati, cioè divisi per 10. Valori che superano questi limiti saranno impostati sul valore limite, quindi scalati. Ordine di riferimento Operazione Sicurezza Se il formato è ASCII, si può specificare come salvare i dati esadecimali. Impostare il livello di sicurezza per limitare la visualizzazione e/o il funzionamento dell'oggetto. 5.5.1 Impostazione Base per campi alfanumerici In questo capitolo si spiegano i dettagli relativi ai parametri dell'impostazione base. Quanto appare sulla scheda può variare in base al formato del dato selezionato. Numero di cifre Selezionare il numero di cifre visualizzato dal campo alfanumerico. Si fa notare che il numero di cifre varia in base al formato del dato. È visualizzato l'intervallo di cifre valido. 199 Manuale di riferimento GTWIN Oggetti e loro funzioni Formato dati Selezionare il formato dei dati. Formato dati Contenuti Nr. massimo di cifre Intervallo di visualizzazione Nr. di word BCD (4 cifre) Visualizzazione in codice binario decimale 4 Da 0 a 9999 1 BCD (8 cifre) Visualizzazione in codice binario decimale 8 Da 0 a 99999999 2 DEC (1 W) Visualizzazione decimale 5 Da -32768 a +32767 1 DEC (1 W/senza segno) Visualizzazione decimale (senza segno) 5 Da 0 a 63535 1 DEC (2 W) Visualizzazione decimale 10 Da -2147483648 a +2147483647 2 DEC (2 W/senza segno) Visualizzazione decimale (senza segno) 10 Da 0 a 4294967295 2 HEX (1W) Visualizzazione esadecimale 4 0 - FFFF 1 HEX (2W) Visualizzazione esadecimale 8 0 - FFFFFFFF 2 BIN Visualizzazione binaria 16 Da 0 a 1111111111111111 1 ASCII Visualizzazione codice ASCII 20 Basata su contenuto codice Da 1 a 10 Virgola mobile Visualizzazione virgola mobile (IEEE754 32-bit) 10 Da -9999999999 a 9999999999 2 Giapponese (Shift JIS) Visualizzazione caratteri Katakana e Giapponese Kanji. 10 Basata su contenuto codice 1 Tipo di arrotondamento Selezionare se troncare o arrotondare. Soppressione degli zeri Se questo parametro è "On" (impostazione predefinita), gli zero non significativi saranno omessi. Se è "Off", saranno visualizzati gli zeri non significativi. Variabile di riferimento Selezionare la variabile al cui valore si deve fare riferimento, ad esempio un registro PLC. Per informazioni su variabili di riferimento specifiche, fare riferimento al manuale del PLC in uso. Si può utilizzare un modificatore di indici se si hanno variabili con indici registrati (pag. 59). Font e Dimensione Si può selezionare font GTWIN fissa o font TrueType e di Windows sul proprio sistema. Le dimensioni del font dipendono dal modello di GT in uso. Non sarà comunque possibile aumentare eccessivamente le dimensioni dei caratteri, altrimenti non starebbero sulla pagina. 200 5.5 Campi alfanumerici Manuale di riferimento GTWIN Visualizza valori decimali Selezionare "On" per visualizzare le cifre dopo la virgola decimale e specificare quante cifre si vogliono vedere dopo la virgola decimale. Ricordare che le cifre utilizzate per le posizioni decimali saranno sottratte dal numero totale di cifre. Visualizzazione Impostazione Numero di cifre = 4+ Visualizza valori decimali = On Posizioni decimali = 2 5.5.2 Impostazioni di "Ingresso" per campi alfanumerici In questo capitolo si spiegano i parametri della scheda "Ingresso". Selezionare "On" per visualizzare i parametri. Per poter inserire valori per variabili, come un PLC con campo alfanumerico, è necessario che il campo alfanumerico sia associato ad un oggetto tastiera (pag. 228) o ad una tastiera globale (pag. 117). Condizione per attivare tastiera Questo parametro attiva il campo alfanumerico per l'inserimento dei dati. Si può selezionare un solo parametro o entrambi i parametri. Opzione Funzione Pressione sul Premendo sul campo alfanumerico presente sulla pagina, si attiva il campo alfanumerico 201 Oggetti e loro funzioni Manuale di riferimento GTWIN Opzione Funzione campo alfanumerico stesso. Dopo che è stato attivato, si possono inserire i dati alfanumerici dall'oggetto tastiera. Tramite la condizione Specificare la condizione e la variabile di riferimento da soddisfare per poter essere in grado di inserire dati alfanumerici. Seleziona tastiera I dati alfanumerici possono essere inseriti da oggetti tastiera, o da tastiere globali. Selezionare una delle due opzioni ed effettuare le relative impostazioni necessarie. Intervallo per immissione dati Spuntare questa opzione, se si vuole controllare se i valori inseriti rientrano nell'intervallo minimo-massimo impostato. Se vengono inseriti valori che non rientrano nell'intervallo specificato, verrà emesso un segnale acustico e l'inserimento non sarà accettato. Trigger in uscita Terminata l'immissione di un valore nel campo alfanumerico, quando si preme <Invio> GTWIN può inviare un segnale trigger di una certa durata ad una variabile esterna collegata al sistema. Specificare la variabile e la durata del trigger. Visualizza asterisco invece del valore Se il valore da inserire con la tastiera è riservato, come ad esempio una password, spuntare questa opzione per nascondere i dati inseriti; in questo modo al posto del numero effettivo sarà visualizzato un asterisco "*". Questa opzione è disponibile solo se nella scheda "Impostazioni Base" è attivato "Visualizza valori decimali" e per dati nei formati seguenti: BCD (4 cifre), BCD (8 cifre), DEC(1 W) senza segno, DEC(2 W) senza segno. 202 Manuale di riferimento GTWIN 5.6 Grafici a barre 5.6 Grafici a barre I grafici a barre visualizzano i valori della variabile PLC in verticale o in orizzontale. Nell'esempio che segue si vedono grafici a barra in cui la barra nera si sposta da sinistra verso destra. Colore della barra e direzione di spostamento possono essere specificati, così come si può scegliere se visualizzare il valore di riferimento come un indice percentuale. Esempio di grafici a barre Fare doppio clic sul grafico a barre posizionato sulla pagina, per impostarne le proprietà. Parametri di configurazione Le schede e quanto esse contengono possono variare in base al modello GT selezionato. 203 Manuale di riferimento GTWIN Oggetti e loro funzioni Scheda Campo Descrizione Lista Nome Alle impostazioni di configurazione può essere assegnato un nome. Qui sotto è riportato un elenco delle impostazioni di configurazione attuali. Impostazioni Base Riferimento Imposta la variabile PLC il cui valore sarà visualizzato come un grafico a barre. Formato dati Imposta il formato dei dati del valore di riferimento. Tipo di grafico Imposta la direzione del grafico a barre e se deve essere orizzontale o verticale. Max./Min. "Fisso". Questa opzione permette di osservare la relazione tra valore della variabile di riferimento e valori fissi. "Valore variabile". Questa opzione permette di osservare la relazione tra valore della variabile di riferimento ed il valore di un'altra variabile. Invers. colore/ Lampeggio Normale, Se la condizione è vera Specificare come deve apparire l'oggetto in condizioni normali, oppure se è vera una data condizione, ad esempio se deve lampeggiare, eccetera. Premere [Imposta] per selezionare una delle diverse condizioni disponibili. L'impostazione di "Se la condizione è vera" è prioritaria rispetto all'impostazione di "Normale". Colore e Forma Display Numerico Impostazione grafica Permette di scegliere il colore della barra del grafico e dello sfondo, un motivo ed il colore del motivo. Visualizza bordo Impostare eventualmente un bordo e il relativo colore. Se ON, viene visualizzata la percentuale del valore massimo. Selezionare "Visualizza %" per visualizzare il segno di percentuale. (Per visualizzare il valore effettivo e non una percentuale, si può usare, ad esempio, un campo alfanumerico (pag. 198).) Si possono definire anche dimensioni e colore del font. Quando si chiude questa finestra di dialogo, GTWIN visualizza una casella di testo con inserito il valore percentuale. Trascinare la casella nella posizione desiderata. Operazione Sicurezza 204 Impostare il livello di sicurezza per limitare la visualizzazione e/o il funzionamento dell'oggetto. 5.7 Orologio/Calendario Manuale di riferimento GTWIN 5.7 Orologio/Calendario Gli oggetti orologio/calendario visualizzano l'anno, il mese, il giorno e l'ora. Nella maggior parte dei modelli di GT, i valori visualizzati vengono letti dall'orologio interno di GT (pag. 62) o dall'orologio interno del PLC, quale dei due è definito nella scheda "Impostazioni 1" di "Configurazione GT" (pag. 35). Nella libreria oggetti standard è registrato un solo tipo di orologio/calendario. Si deve utilizzare un orologio distinto per ogni elemento data ed elemento ora che si vuole visualizzare. Pagina con un oggetto orologio per le ore e un secondo oggetto orologio per i minuti Parametri di configurazione Le schede e quanto esse contengono possono variare in base al modello GT selezionato. Scheda Campo Descrizione Lista Nome Alle impostazioni di configurazione può essere assegnato un nome. Qui sotto è riportato un elenco delle impostazioni di configurazione attuali. Impostazioni Base Orologio/Calendario Formato orario dell'orologio: anno, mese, giorno, ora, minuto, secondo, ecc. Soppressione degli zeri Off: saranno visualizzati gli zeri non significativi. L'ora 7am, ad esempio, sarà visualizzata come 07. On: gli zeri non significativi saranno omessi. Il mese di Luglio, ad esempio, sarà visualizzato come 7 e non 07. Invers. colore/ Lampeggio Dimensioni Impostare le dimensioni del font corrispondente. Normale, Se la condizione è vera Specificare come deve apparire l'oggetto in condizioni normali, oppure se è vera una data condizione, ad esempio se deve lampeggiare, eccetera. Premere [Imposta] per selezionare una delle diverse condizioni disponibili. L'impostazione di "Se la condizione è vera" è prioritaria rispetto all'impostazione di "Normale". 205 Manuale di riferimento GTWIN Oggetti e loro funzioni Scheda Campo Descrizione Colore e Forma Colore Specifica il colore dei caratteri e dello sfondo. Visualizza bordo Impostare eventualmente un bordo e il relativo colore. Operazione Sicurezza 206 Impostare il livello di sicurezza per limitare la visualizzazione e/o il funzionamento dell'oggetto. Manuale di riferimento GTWIN 5.8 Oggetti lista allarmi 5.8 Oggetti lista allarmi Gli oggetti lista allarmi sono disponibili in tre tipi: "Lista degli allarmi attivi" visualizza una lista degli allarmi attualmente attivi (pag. 211). "Storico(Cronologico)" visualizza una lista degli allarmi in ordine cronologico (pag. 208). L'ora visualizzata può essere l'ora in cui è scattato l'allarme, l'ora in cui è stato riconosciuto o l'ora in cui è stato ripristinato. "Storico(Ordina per frequenza)" visualizza una lista degli allarmi in ordine di frequenza (pag. 210). Oggetto lista allarmi ed oggetto storico allarmi La configurazione dell'allarme varia in base al tipo di allarme selezionato. L'oggetto Storico allarmi contiene interruttori predefiniti che permettono rispettivamente di sfogliare la lista degli allarmi e di riconoscere un allarme. Gli oggetti lista allarmi e storico allarmi possono essere associati ad una appendice. L'appendice è inserita in forma di testi aggiuntivi e serve per informare l'utente circa la natura dell'allarme e l'azione da intraprendere. Il testo dell'appendice si visualizza utilizzando un ulteriore tasto funzione (pag. 188), che deve essere configurato manualmente dall'utente. Le liste allarmi non sono disponibili per tutti i modelli GT, come ad esempio il modello GT01. Su ogni pagina si può posizionare solo una lista allarmi. I dati di allarme sono monitorati in 2 gruppi; questi gruppi si impostano in Tabella storico allarmi (pag. 44). 207 Oggetti e loro funzioni Manuale di riferimento GTWIN 5.8.1 Storico allarmi in ordine cronologico In questo tipo di azione, l'oggetto allarme visualizza una lista cronologica di allarmi. Configurazione di una lista allarmi per la visualizzazione degli allarmi in ordine cronologico Parametri di configurazione Quanto appare sulle schede può variare in base al tipo di azione selezionato nella scheda "Impostazioni Base". 208 5.8 Oggetti lista allarmi Manuale di riferimento GTWIN Scheda Campo Descrizione Lista Nome Alle impostazioni di configurazione può essere assegnato un nome. Qui sotto è riportato un elenco delle impostazioni di configurazione attuali. Impostazioni Base Tipo di azione "Lista degli allarmi attivi" (pag. 211) "Storico (Cronologico)": visualizza una lista cronologica di allarmi. "Storico(Ordina per Frequenza)" (pag. 210) Riferimento Gruppo nr.: i dati di allarme possono essere monitorati in due gruppi. Per configurare i gruppi, selezionare [Imposta] in "Configurazione GT" (pag. 23). "Nr. allarme": permette di specificare il numero di allarmi da monitorare. Visualizza formato "Data": specifica il formato per la visualizzazione della data. "Ora": specifica il formato per la visualizzazione dell'ora. Visualizza evento Specificare quale evento di allarme si vuole visualizzare. L'impostazione predefinita prevede l'elencazione di tutti gli eventi. "Attivo": ora in cui un allarme è attivato. "Riconosciuto": ora in cui è riconosciuto un allarme, cioè quando l'utente preme il pulsante "Ack" in fondo alla videata. "Ripristinato": ora in cui un allarme è ripristinato. Colore e Forma Appendice Operazione Sicurezza Imposta elemento Interrompi aggiornamento L'impostazione predefinita prevede l'aggiornamento continuo dello storico allarmi. Spuntando "On", si può impostare una variabile PLC per interrompere l'aggiornamento. Area di visualizzazione "Numero di righe": specifica il numero di righe (1 - 12) che saranno disponibili sulla pagina per visualizzare gli allarmi. La larghezza della riga si adatta automaticamente all'immissione più lunga della lista. Visualizza bordo Specifica se la lista di allarmi sarà visualizzata con un bordo e in tal caso il tipo e il colore del bordo. Colore e stringa Permette di specificare la lingua e il colore dello sfondo, nonché il testo di ogni evento di allarme. Se si sta lavorando con più lingue (pag. 161), si possono inserire testi di eventi di allarme in tutte le lingue utilizzate. No Sopprime la visualizzazione sul monitor GT del testo di appendice relativo alla lista degli allarmi. Visualizza testo Spuntando questa opzione, è necessario specificare il numero di righe per il testo di appendice, ed anche il colore di stringa e sfondo. Visualizza bordo Impostare eventualmente un bordo e il relativo colore. Area di visualizzazione Permette di specificare il numero di righe da visualizzare. La larghezza della riga si adatta automaticamente all'immissione più lunga della lista. Cambia pagina Cambia la pagina definita nella casella di testo "Pagina nr.". Colore Specifica il colore del testo di appendice e dello sfondo. Impostare il livello di sicurezza per limitare la visualizzazione e/o il funzionamento dell'oggetto. Lingua nr. Se si sta lavorando con più lingue (pag. 161), si possono inserire testi di allarme in tutte le lingue utilizzate. Messaggio Fare doppio clic su un messaggio di allarme o selezionare [Imposta] per inserire il testo per ogni condizione di allarme. Appendice In questa colonna è indicato se nella scheda "Appendice" è stata spuntata l'opzione "Visualizza testo". Inserire il testo di appendice da visualizzare quando si preme il tasto funzione corrispondente. 209 Manuale di riferimento GTWIN Oggetti e loro funzioni 5.8.2 Storico allarmi in ordine di frequenza In questo tipo di azione, l'oggetto allarme visualizza una lista di allarmi in ordine di frequenza. Configurazione di una lista allarmi per la visualizzazione degli allarmi in ordine di frequenza Parametri di configurazione Quanto appare sulle schede può variare in base al tipo di azione selezionato nella scheda "Impostazioni Base". Scheda Campo Descrizione Lista Nome Alle impostazioni di configurazione può essere assegnato un nome. Qui sotto è riportato un elenco delle impostazioni di configurazione attuali. Impostazioni Base Tipo di azione "Lista degli allarmi attivi" (pag. 211) "Storico(Cronologico)" (pag. 208) "Storico (Ordina per Frequenza)": visualizza una lista di allarmi in ordine di frequenza. Riferimento Gruppo nr.: i dati di allarme possono essere monitorati in due gruppi. Per configurare i gruppi, selezionare [Imposta] in "Configurazione GT" (pag. 23). "Nr. allarme": permette di specificare il numero di allarmi da monitorare. Colore e Forma 210 Visualizza formato Permette di specificare l'ordine di visualizzazione, cioè se deve comparire prima il messaggio e quindi il numero di occorrenze, oppure il contrario. Area di visualizzazione "Numero di righe": specifica il numero di righe (1 - 12) che saranno disponibili sulla pagina per visualizzare gli allarmi. La larghezza della riga si adatta automaticamente all'immissione più lunga della lista. 5.8 Oggetti lista allarmi Manuale di riferimento GTWIN Scheda Campo Descrizione Visualizza bordo Specifica se la lista di allarmi sarà visualizzata con un bordo e in tal caso il tipo e il colore del bordo. Colore Specifica il colore del testo di allarme e dello sfondo della tabella. Operazione Sicurezza Appendice Imposta elemento Impostare il livello di sicurezza per limitare la visualizzazione e/o il funzionamento dell'oggetto. No Specifica se si deve visualizzare sul monitor GT il testo di appendice relativo alla lista degli allarmi. Visualizza testo Spuntando questa opzione, è necessario specificare il numero di righe per il testo di appendice, ed anche il colore di stringa e sfondo. Visualizza bordo Impostare eventualmente un bordo e il relativo colore. Area di visualizzazione Permette di specificare il numero di righe da visualizzare. La larghezza della riga si adatta automaticamente all'immissione più lunga della lista. Cambia pagina Cambia la pagina definita nella casella di testo "Pagina nr.". Colore Specifica il colore del testo di appendice e dello sfondo. Lingua nr. Se si sta lavorando con più lingue (pag. 161), si possono inserire testi di allarme in tutte le lingue utilizzate. Messaggio Fare doppio clic su un messaggio di allarme o selezionare [Imposta] per inserire il testo per ogni condizione di allarme. Appendice In questa colonna è indicato se nella scheda "Appendice" è stata spuntata l'opzione "Visualizza testo". Inserire il testo di appendice da visualizzare quando si preme il tasto funzione corrispondente. 5.8.3 Lista degli allarmi attivi In questo tipo di azione, l'oggetto allarme visualizza una lista di tutti gli allarmi attualmente attivi. Parametri di configurazione Quanto appare sulle schede può variare in base al tipo di azione selezionato nella scheda "Impostazioni Base". Scheda Campo Descrizione Lista Nome Alle impostazioni di configurazione può essere assegnato un nome. Impostazioni Base Tipo di azione Qui sotto è riportato un elenco delle impostazioni di configurazione attuali. "Lista degli allarmi attivi": visualizza una lista degli allarmi attivi. "Storico(Cronologico)" (pag. 208) "Storico(Ordina per Frequenza)" (pag. 210) 211 Manuale di riferimento GTWIN Oggetti e loro funzioni Scheda Campo Descrizione Monitoraggio "Variabile iniziale": indirizzo della prima word dell'area di memoria assegnata agli allarmi. La dimensione totale dell'area di memoria dipende dal numero di allarmi impostati qui sotto (minimo 1 word). "Nr. allarme": permette di specificare il numero di allarmi da monitorare. "Stato allarme": permette di impostare quale stato della variabile iniziale deve attivare l'allarme. Colore e Forma Area di visualizzazione "Numero di righe": specifica il numero di righe (1 - 12) che saranno disponibili sulla pagina per visualizzare gli allarmi. La larghezza della riga si adatta automaticamente all'immissione più lunga della lista. Visualizza bordo Specifica se la lista di allarmi sarà visualizzata con un bordo e in tal caso il tipo e il colore del bordo. Colore Specifica il colore del messaggio di allarme e del suo sfondo. Operazione Sicurezza Appendice Imposta elemento 212 Impostare il livello di sicurezza per limitare la visualizzazione e/o il funzionamento dell'oggetto. No Specifica se si deve visualizzare sul monitor GT il testo di appendice relativo alla lista degli allarmi. Visualizza testo Spuntando questa opzione, è necessario specificare il numero di righe per il testo di appendice, ed anche il colore di stringa e sfondo. Area di visualizzazione Permette di specificare il numero di righe da visualizzare. La larghezza della riga si adatta automaticamente all'immissione più lunga della lista. Visualizza bordo Impostare eventualmente un bordo e il relativo colore. Cambia pagina Cambia la pagina definita nella casella di testo "Pagina nr.". Colore Specifica il colore del testo di appendice e dello sfondo. Lingua nr. Se si sta lavorando con più lingue (pag. 161), si possono inserire testi di allarme in tutte le lingue utilizzate. Messaggio Fare doppio clic su un messaggio di allarme o selezionare [Imposta] per inserire il testo per ogni condizione di allarme. Appendice In questa colonna è indicato se nella scheda "Appendice" è stata spuntata l'opzione "Visualizza testo". Inserire il testo di appendice da visualizzare quando si preme il tasto funzione corrispondente. 5.9 Grafici di Trend Manuale di riferimento GTWIN 5.9 Grafici di Trend I grafici di Trend sono disponibili in due tipi (pag. 217): Tipo a campione (chiamato anche tipo storico) (pag. 220), che visualizza il trend di uno o più indirizzi PLC ogni nth secondo o in presenza di trigger Tipo a blocco (pag. 222), che mostra numerosi valori di indirizzo PLC o data logging in un unico grafico in presenza di trigger per visualizzare la relazione tra gli indirizzi Come si creano i trend è impostato nella configurazione GT (pag. 23). I dati di Trend memorizzati nella memoria interna di GT possono essere convertiti in dati CSV utilizzando uno strumento supplementare. 5.9.1 Parametri di configurazione I parametri della tabella cambiano a seconda delle seguenti impostazioni su "Impostazioni base": "Tipo di grafico" (a blocco o a campione) "Grafico a barre" (visibile solo quando il "tipo di grafico" = "A blocco") "Dati di riferimento" (visibili solo quando il "tipo di grafico" = "A blocco") Parametri di configurazione disponibili indipendentemente dalle impostazioni Tabella Campo Descrizione Lista Nome Alle impostazioni di configurazione può essere assegnato un nome. Qui sotto è riportato un elenco delle impostazioni di configurazione attuali. Impostazioni Base Tipo di grafico A campione (pag. 220) Tipo di grafico A blocco (pag. 222) Visualizzazione Visualizza dati Le opzioni disponibili sono diverse a seconda dell'impostazione del "Grafico a barre" (vedere "Opzioni "Visualizza dati" in "Visualizza"" pag. 214) Colore sfondo Permette di selezionare il colore dello sfondo del trend. Visualizza bordo Specifica se deve essere visualizzato un bordo. Se sì: Intero: il bordo circonderà interamente il trend. Assi X-/Y-: Il "bordo" consisterà di un'asse x e di un'asse y. Operazione Sicurezza Scala Permette di specificare se gli indici di calibratura devono essere visualizzati nel trend come linee verticali ed orizzontali disposte a formare una griglia. Selezionare il numero di "righe" e "colonne" create dalle linee ed il colore delle linee. Impostare il livello di sicurezza per limitare la visualizzazione e/o il funzionamento dell'oggetto. 213 Manuale di riferimento GTWIN Oggetti e loro funzioni Tabella Campo Descrizione Imposta elemento Imposta linea Le opzioni disponibili sono diverse a seconda delle impostazioni del "Grafico a barre" e dei "Dati di riferimento" nella tabella "Impostazioni base": (selezionare [Imposta] per visualizzare le opzioni di impostazione) Dati di riferimento = Variabile (pag. 215) Dati di riferimento = SD Card (pag. 216) Invers. colore/ Lampeggio Specificare come deve apparire l'oggetto in condizioni normali, oppure se è vera una data condizione, ad esempio se deve lampeggiare, eccetera. Premere [Imposta] per selezionare una delle diverse condizioni disponibili. L'impostazione di "Se la condizione è vera" è prioritaria rispetto all'impostazione di "Normale". Colore e Forma Tipo/Colore/Marcatura linea. Permette di specificare lo spessore ed il colore della linea ed un'eventuale marcatura di distinzione. Visualizza linea di riferimento Commento Aggiungere un commento. (selezionare [Imposta] per visualizzare le opzioni di impostazione) Formato dati Seleziona lo stesso formato dati specificato in "Imposta linea". Max./Min. Imposta il valore massimo/minimo per la linea di riferimento. Valore (Posizione) Imposta la posizione della linea di riferimento nel grafico. Il valore deve essere compreso nell'intervallo specificato da "Max./Min.". Tipo/Colore linea Specifica lo spessore ed il colore della linea. Visualizza linea di riferimento in un trend 5.9.1.1 Opzioni "Visualizza dati" in "Visualizza" Quando "Grafico a barre" = "Sì" nella tabella "Impostazioni base" Quando "Grafico a barre" = "No" nella tabella "Impostazioni base" Larghezza barra Specifica larghezza barre (vedi sotto). Distanza fra barre Specifica la distanza tra barre. Distanza dal bordo Specifica la distanza dal bordo Intervallo campioni Solo lettura. Il valore è impostato automaticamente dal sistema 214 Permette di specificare la distanza tra ogni campione visualizzato nel trend. 5.9 Grafici di Trend Manuale di riferimento GTWIN Opzioni Visualizza dati Distanza dal bordo Larghezza barra Distanza fra barre Intervallo campioni Frame 5.9.1.2 Tabella "Imposta linea" quando "Dati di riferimento" = "Variabile" (Impostazioni base) Campo Descrizione Tipo di grafico (visibile solo quando "Grafico a barre" = "Sì" nella tabella "Impostazioni base" Permette di specificare se la linea selezionata deve essere visualizzata come linea oppure come grafico a barre. Variabile di riferimento Definire la variabile del PLC da visualizzare nel grafico. Formato dati Permette di specificare il formato dei dati da visualizzare. Max./Min. Questi determinano i valori massimo e minimo del trend. Fisso: Inserisci un valore numerico nel range visualizzato fra parentesi. Il 215 Manuale di riferimento GTWIN Oggetti e loro funzioni range varia a seconda del formato dati selezionato. Valore variabile: Definire il valore massimo/minimo della variabile del PLC. 5.9.1.3 Tabella "Imposta linea" quando "Dati di riferimento" = "SD Card (Data logging)" (Impostazioni base) Campo Descrizione Unità Specifica il registro contenente la data iniziale per la visualizzazione del data logging. Nota: Si raccomanda di creare una tastiera ed un campo alfanumerico per inserire la data iniziale sulla pagina. Variabile logging No. file: Specifica il numero del file logging (pag. 173). No. variabile: Specifica la variabile logging (pag. 177). Valore da visualizzare Specifica il valore da visualizzare con il trend. Vedere gli esempi seguenti questa tabella. Primo valore: Visualizza il primo valore solo per l'unità selezionata. Valore totale: Visualizza i valori totali delle unità comprendenti quella selezionata. Per esempio, quando "Unità" = "1 anno (unità mese)", il grafico visualizza il totale dei dati per ogni mese. Valore significativo: Visualizza i valori significativi delle unità comprendenti quella selezionata. Valore accumulato: Il valore totale della prima unità tempo (mese, giorno, ora) viene aggiunto al valore totale della seconda unità tempo. Questo è il primo valore accumulato. Il totale dell'unità tempo successiva viene continuamente aggiunto a questo valore accumulato fino a quando il totale dell'ultima unità tempo è stata aggiunta. Formato dati Permette di specificare il formato dei dati da visualizzare. Max./Min. Questi determinano i valori massimo e minimo del trend. Automatico: Il sistema recupera i valori massimo e minimo dal data logging. È possibile selezionare se trasferire o no il valore massimo nel registro PLC. Fisso: Inserisci un valore numerico nel range visualizzato fra parentesi. Il range varia a seconda del formato dati selezionato. Valore variabile: Definire il valore massimo/minimo della variabile del PLC. 216 5.9 Grafici di Trend Manuale di riferimento GTWIN Questo esempio illustra il valore visualizzato a seconda dell'opzione selezionata. L'unità selezionata è "anno". Data logging Gen 1 2 2 1 Feb 1 2 4 3 Mar 4 2 1 1 25 20 15 10 5 0 Prim o Gen Feb Mar 1 1 4 6 10 8 Significativo 1,5 2,5 2,0 Accum ulato 6 16 24 Totale 5.9.2 Confronto tra i tipi di trend In questo capitolo si spiega la differenza tra il trend a campione e il trend a blocco. Nella prima tabella sono riportate le impostazioni per un oggetto grafico di trend. Nel modo a campione, l'oggetto contiene 5 linee, ad esempio 1 linea per ogni valore di variabile nel tempo. Nel modo a blocco, l'oggetto contiene 1 linea che confronta i valori di 5 variabili in un determinato momento. Nella seconda tabella sono riportati i valori effettivi dei registri DT rispetto al tempo. Le tabelle seguenti illustrano cosa compare sul monitor GT, prima nella modalità a campione, quindi nella modalità a blocco. La configurazione del trend varia in base al tipo di grafico selezionato. 217 Manuale di riferimento GTWIN Oggetti e loro funzioni Impostazioni per linea 0 Nome opzione Impostazione Riferimento opzione, commento Numero di linee in modo a campione 5 Finestra di dialogo "Proprietà", scheda "Impostazioni Base", Riferimento Specifica quante linee saranno contenute nel grafico. Numero di linee in modo a blocco 1 Finestra di dialogo "Proprietà", scheda "Impostazioni Base", Numero di linee Specifica quante linee saranno contenute nel grafico. Variabile di riferimento DT100 Configurazione GT, scheda "Trend", [Imposta], Campionamento, Variabile iniziale: DT100. La variabile di riferimento è l'indirizzo campionato per la prima linea. Le linee successive sono create dagli indirizzi campionati a seguire. Trigger di campionamento nel tipo di grafico a campione Timer GT, Intervallo camp.: 10s Configurazione GT, scheda "Trend", [Imposta], Trigger di campionamento: Timer GT, Intervallo camp.: 10s. Aggiorna variabile nel tipo di grafico a blocco R100 Finestra di dialogo "Proprietà", scheda "Impostazioni Base", Variabile di aggiornamento. Se R100 è ON, vengono letti i valori di DT100 DT104. Numero di divisioni 4 orizzontali 4 verticali Variabile di controllo grafici di Trend (pag. 51) 218 WGR10 Finestra di dialogo "Proprietà", scheda "Visualizzazione", Scala, Linea orizzontale/verticale, Numero di divisioni: 4 Configurazione GT, scheda "Trend", Controllo Trend 5.9 Grafici di Trend Manuale di riferimento GTWIN Valori del registro DT rispetto al tempo Tempo (s) DT100 DT101 DT102 DT103 DT104 0 10 20 (T1) 30 40 50 (T2) 60 32 36 40 40 40 40 40 8 23 28 35 34 33 32 0 15 20 22 24 26 28 28 24 20 15 19 18 17 0 0 0 8 7 6 5 Valore DT100 DT101 DT102 DT103 DT104 T1 T2 Ora Oggetto trend del tipo a campione con due tempi di trigger Aggiorna grafico a T1 Aggiorna grafico a T2 DT100 DT101 DT102 DT103 DT104 Oggetto trend del tipo a blocco in due tempi di trigger diversi 219 Manuale di riferimento GTWIN Oggetti e loro funzioni 5.9.3 Impostazioni base in tipo di grafico a campione Nel tipo di grafico a campione il grafico visualizza il trend di uno o più indirizzi PLC ogni n° secondo o in presenza di trigger. Valore DT100 DT101 DT102 DT103 DT104 T1 T2 Ora Esempio di un trend del tipo di grafico a campione con 5 linee Scheda "Impostazioni Base" con impostazioni predefinite quando è selezionato il tipo di grafico a campione Parametri di configurazione di "Impostazioni Base" per il tipo di grafico a campione Campo Descrizione Tipo di grafico A campione Riferimento Grafico nr.: in Configurazione GT (pag. 23) si possono definire fino a 5 numeri di grafico. Selezionare [Imposta] per richiamare la Configurazione GT. "Numero di linee": specifica il numero di linee visualizzate nel trend. 220 5.9 Grafici di Trend Manuale di riferimento GTWIN Campo Descrizione Tipo di grafico A penna. Il numero di righe specificate viene disegnato nella direzione specificata fino a che l'area di visualizzazione risulta piena. Quindi il grafico viene spostato come specificato nel campo "Riposizionamento" (vedi figura sotto). Scorrimento a foglio. Il numero di righe specificate viene disegnato senza interruzione nella direzione specificata. Riposizionamento. Permette di specificare di quanto si deve andare avanti quando l'area di visualizzazione è piena (vedi figura sotto). Direzione Permette di specificare la direzione in cui disegnare il trend. Interrompi aggiornamento L'impostazione predefinita prevede il campionamento continuo dei dati di trend. Spuntando "On", si può impostare una variabile PLC per interrompere l'aggiornamento del trend. Nr. di campioni Nel tipo di grafico a campione, si ha un "campione" per ogni intervallo di campionamento. Se, ad esempio, il "Nr. di campioni" è 20, un indirizzo viene campionato 20 volte, facendolo scorrere sullo schermo in 20 passi prima di sparire dal bordo della finestra. Scorrimento a penna Quando il trend riempie completamente l'area di visualizzazione, il grafico viene spostato per quanto specificato in "Riposizionamento". Se le impostazioni sono, ad esempio, le seguenti, il trend sarà visualizzato come nell'esempio illustrato. Riposizionamento 1 Direzione A destra Nr. di campioni 5 Scorrimento a foglio Il numero di righe specificate viene disegnato senza interruzione nella direzione specificata. Questa funzione può essere paragonata a una stampante con modulo continuo - la testina di stampa rimane sempre nella stessa posizione, mentre il foglio di carta avanza. Se le impostazioni sono, ad esempio, le seguenti, il trend sarà visualizzato come nell'esempio illustrato. Direzione A sinistra Nr. di campioni 5 221 Manuale di riferimento GTWIN Oggetti e loro funzioni 5.9.4 Impostazioni Base in tipo di grafico a blocco Nel tipo di grafico a blocco il trend visualizza il valore di uno o più indirizzi PLC in presenza di trigger. Aggiorna grafico a T1 Aggiorna grafico a T2 DT100 DT101 DT102 DT103 DT104 Nel grafico a blocco il trend è visualizzato come 1 linea che confronta 5 valori variabili in due tempi di trigger diversi 222 Manuale di riferimento GTWIN 5.9 Grafici di Trend Tabella Impostazioni Base con valori di default quando è selezionato "il tipo di grafico a blocco" Parametri di configurazione di "Impostazioni Base" per il tipo di grafico a blocco Campo Descrizione Tipo di grafico A blocco Numero di righe Specifica il numero di righe. Nota: Nella tabella Impostazioni, si deve definire una variabile di riferimento (indirizzo iniziale) per ogni riga. Grafico a barre Selezionare se visualizzare una o più righe come grafici a barre (minimo: 1 riga). Dati di riferimento Specifica se visualizzare i dati da una variabile o da SD card (pag. 213). Quando si seleziona "Variabile", specificare la "Variabile di riferimento" nella tabella Imposta linea (pag. 215). Quando si seleziona "SD Card", compare il campo "Unità" (pag. 216). Specifica l'unità tempo per il data logging. Unità (visibile solo quando si attiva "SD Card (data logging)" 1 Anno (unità mese): Visualizza i dati mese per mese (12 campioni). Il grafico inizia con Gennaio. Nota: Vedere la spiegazione della tabella seguente. 1 Giorno (unità ora): Visualizza i dati ora per ora (24 campioni). 1 Mese (unità giorno): Visualizza i dati giorno per giorno (31 campioni). Nr.di campioni: Specifica il numero di campioni desiderato sul lato destro in "Numero di campioni". Si possono, per esempio, visualizzare i dati per 1 ora iniziando con il primo valore dell'ora e continuando fino a quando non si è raggiunto il numero di campioni. Nessun calcolo matematico può essere eseguito sui dati, per es. nessun valore significativo, totale o accumulato. Direzione Specifica in quale direzione devono essere visualizzate le variabili di riferimento campionate. Variabile di aggiornamento Specifica la variabile da utilizzare per attivare l'aggiornamento della linea. I successivi bit della variabile attivano le linee seguenti. (vedere "Variabile di aggiornamento" alla fine di questa sezione). 223 Manuale di riferimento GTWIN Oggetti e loro funzioni Campo Descrizione Bit per grafico completato Imposta un bit quando il grafico è stato aggiornato (vedere "Variabile di aggiornamento" alla fine di questa sezione). Nr.di campioni Nel grafico a blocco, il numero di campioni è uguale al numero di variabili di riferimento campionate e visualizzate contemporaneamente sulla riga. Se il numero di campioni è maggiore del numero di variabili campionate, i campioni extra saranno visualizzati come 0. Il valore massimo sarà visualizzato per tutte le variabili di riferimento che eccedono il valore massimo specificato nella tabella Imposta. Esempio: In "Imposta elemento [Imposta] Colore e forma", specificare una "marcatura" per identificare chiaramente ogni variabile di riferimento campionata. x DT100 DT101 x DT102 x x DT103 x DT104 Il campo alfanumerico e la tastiera vengono utilizzati per inserire 2 cifre per la variabile di riferimento per anno, mese, giorno e ora. Nella seguente tabella per i trend sotto Imposta elemento, GDT100 è specificato come variabile unità. Dati di riferimento per SD card, Unità Variabile di riferimento campo alfanumerico, esempio Descrizione 1 Anno (unità mese) GDT100:09 I dati sono selezionati e letti in base al mese. 1 Mese (unità giorno) GDT100:09 I dati sono selezionati e letti in base al giorno. GDT101:10 Occorrono 1 campo alfanumerico per GDT100 (anno 2009) e 1 campo alfanumerico per GT101 (mese di ottobre). GDT100:09 I dati sono selezionati e letti in base all'ora. GDT101:10 GDT102:11 Occorrono 1 campo alfanumerico per GDT100 (anno 2009), 1 campo alfanumerico per GT101 (mese di ottobre) ed 1 campo alfanumerico per GDT102 (giorno 11). GDT100:09 I dati sono selezionati e letti in base ai minuti. GDT101:10 Occorrono 1 campo alfanumerico per GDT100 (anno 2009), 1 campo alfanumerico per GT101 (mese di ottobre), 1 campo alfanumerico per GDT102 (giorno 11) ed 1 campo alfanumerico per GDT103 (ore 12:00). 1 Giorno (unità ora) Nr.di campioni GDT102:11 GDT103:12 224 Manuale di riferimento GTWIN 5.9 Grafici di Trend Variabile di aggiornamento L'assegnazione dei bit per l'aggiornamento di un numero massimo di 8 linee è la seguente: Per esempio, se WR10 è la "Variabile di aggiornamento", R100 attiva l'aggiornamento della linea no. 0 e R101 attiva l'aggiornamento della linea no. 1. Quando "Bit per grafico completato" viene attivato, R108 indica quando è terminato il disegno della linea 0. 5.9.5 Trend combinati con grafici a barre È possibile visualizzare una o più linee all'interno di un trend come grafici a barre. 225 Oggetti e loro funzioni Manuale di riferimento GTWIN Per impostare un grafico di trend con una o più linee e grafici a barre, procedere nel modo seguente: 1. Creare un trend 2. Nella tabella "Impostazioni base", inserire le impostazioni come sotto indicato Se si seleziona "SD Card (Data logging)" come dato di riferimento, si deve configurare anche l'unità tempo (pag. 222). È possibile impostare il numero di campioni entro il range visualizzato nelle parentesi sottostanti. 3. Selezionare la tabella "Imposta" Il numero di linee selezionato viene indicato. 4. Doppio-click sulla prima linea oppure seleziona la linea e poi [Imposta] 5. Nella tabella "Imposta linea", imposta il tipo di grafico Almeno una linea dal numero totale di linee deve essere impostata su "Grafico a barre", se è stato selezionato "Sì" nell'opzione "Grafico a barre" della tabella "Impostazioni base". 6. Imposta la variabile di riferimento ed il formato dati 7. Imposta i valori massimo e minimo 8. Selezionare [OK] 9. Impostare l'altra linea Quando entrambe le linee sono state impostate, la lista apparirà simile a questa. 226 Manuale di riferimento GTWIN 5.9 Grafici di Trend In caso di mancanza di impostazione di almeno una linea sul tipo di grafico "Grafico a barre", si riceverà un messaggio d'errore che si deve impostare un grafico a barre. 227 Oggetti e loro funzioni Manuale di riferimento GTWIN 5.10 Tastiere Le tastiere servono per inserire valori, ad esempio per modificare i valori visualizzati in campi alfanumerici relativi a variabili PLC. Le tastiere si trovano nella libreria degli oggetti standard, come tipo di oggetto: Tastiera. Trascinare e rilasciare la tastiera sulla pagina o sulla tastiera globale, così come si fa con tutti gli altri oggetti. Fare doppio click sulla tastiera per configurare le impostazioni relative a: Lista. Inserire eventualmente un nome significativo per la tastiera, come per tutti gli altri oggetti. Impostazioni Base (pag. 229) Imposta azione (pag. 231) Colore e Forma. Qui si può definire l'aspetto dei tasti e dei caratteri. Funzione di sicurezza. Impostare il livello di sicurezza per limitare la visualizzazione e/o il funzionamento dell'oggetto. Le tastiere devono essere utilizzate insieme ai campi alfanumerici (pag. 198). Le tastiere possono essere nascoste (pag. 231) durante l'impostazione delle pagine per una migliore visualizzazione. Pagina di esempio con tastiera e campo alfanumerico Le tastiere possono essere usate in due modi: 228 Una tastiera può essere utilizzata sulla stessa pagina del campo alfanumerico (pag. 198) che visualizza il valore da modificare. Si può creare una tastiera globale particolare che contiene l'oggetto tastiera desiderato. Per passare alla tastiera globale dalla pagina, toccare il campo alfanumerico sulla pagina. Il campo alfanumerico corrispondente deve essere posizionato sia sulla pagina, sia sulla tastiera globale. Inserire i valori sulla tastiera. Appena si preme "ENT" sulla tastiera, si torna automaticamente indietro alla pagina. Questa procedura è comoda se non si vuole sovraccaricare la pagina con una tastiera (vedere "Esempio di ricetta" pag. 146). Manuale di riferimento GTWIN 5.10 Tastiere Una tastiera può anche essere configurata in modo da risultare nascosta, e visualizzabile solo quando è necessario inserire dei dati. Sono disponibili diversi tipi e forme di tastiera in base ai diversi tipi di GT. Quando si configura una tastiera, tenere conto del formato dei valori da inserire. Esempi di tastiere per inserimento di dati decimali ed esadecimali 5.10.1 Impostazioni Base per tastiere Si possono utilizzare tutte le tastiere standard già disponibili nella libreria, oppure le si possono modificare in modo da soddisfare le diverse necessità. Scheda "Impostazioni Base" di una tastiera standard Campo Descrizione Immagine Nr. di livelli: viene visualizzato se per "Cambia la tastiera" è stato selezionato "On" (vedi sotto). Fare clic su ogni tasto della tastiera visualizzata per richiamare la finestra di dialogo per la configurazione dei tasti. 229 Manuale di riferimento GTWIN Oggetti e loro funzioni Campo Descrizione Impostazione tasti: Carattere tastiera: specificare il carattere da assegnare al tasto. Carattere Kana: si possono inserire caratteri Katakana dimensione 1:1. Il carattere Katakana è valido se è stato specificato "ASCII" o "Giapponese (Shift JIS)" per il formato dati e per il campo alfanumerico. Assegnazione funzione: specificare il comando da assegnare al tasto, ad esempio cancella, ritorno, +/-, eccetera. Cambia la tastiera: specificare se si vuole tornare alla "pagina precedente", vale a dire alla tastiera precedente, oppure alla "pagina successiva", vale a dire la tastiera successiva. Fare riferimento anche al campo "Cambia la tastiera", qui sotto. Numero di tasti Specificare il numero di colonne verticali e righe orizzontali che si vogliono assegnare alla tastiera. Cambia la tastiera Selezionare "On" per designare più tastiere sostitutive per una stessa pagina. Il passaggio tra le tastiere può essere definito impostando il tasto come tasto di cambio tastiera (vedi "Impostazione tasti" nel campo "Immagine" sopra descritto). Utilizzare caratteri giapponesi, cinesi o coreani I seguenti modelli della serie GT supportano la visualizzazione dei caratteri giapponesi (Hiragana, Katakana e Kanji (cinese)), cinesi e coreani per il campo alfanumerico. È possibile inserire un byte Kana tramite tastiera Kana quando si apre la libreria oggetti "KANAKEY.SPL" via Oggetti Apri libreria oggetti. GT utilizzabili GT05 Ver1.40 o successiva GT12 Ver1.10 o successiva GT32 Ver1.50 o successiva Tutte le versioni GT dal 2010 in poi. 230 Manuale di riferimento GTWIN 5.10 Tastiere 5.10.2 Imposta azione per tastiere Specificare la modalità di visualizzazione delle tastiere e il comportamento dei tasti sul monitor GT. Campo Descrizione Tastiera On/Off Questo campo vale solo per tastiere presenti sulle pagine, NON per le tastiere globali. Si può specificare che la tastiera sia visualizzata: solo per l'inserimento dei dati, vale a dire che compare solo quando si preme il campo alfanumerico corrispondente sul monitor GT. normalmente, vale a dire sempre. Inverti colore alla pressione Selezionare se l'immagine si deve invertire alla pressione del tasto. In tal caso le aree scure diventeranno chiare e quelle chiare diventeranno scure. Segnale acustico Permette di abilitare o disabilitare l'emissione di un segnale acustico alla pressione di un tasto. 5.10.3 Scopri e Nascondi tastiera Le tastiere tendono ad essere larghe e possono occupare una buona parte della pagina, rendendo difficile creare e posizionare altri oggetti. Per rendere più semplice la creazione di pagine, è possibile nascondere le tastiere in modo che solo una linea tratteggiata ne indichi la presenza e la posizione. Pagina con tastiera visualizzata e tastiera nascosta Per scoprire e nascondere le tastiere durante la creazione di pagine, è necessario impostare l'opzione "Tastiere" nella tabella "Pagina" del registro in configurazione GTWIN (pag. 20). Utilizza l'icona nella barra strumenti per scoprire/nascondere la tastiera oppure seleziona "Visualizza tastiera" ed il comando appropriato nel submenu a cascata. 231 Oggetti e loro funzioni Manuale di riferimento GTWIN 5.11 Oggetti personalizzati Gli oggetti personalizzati sono oggetti vuoti che si possono disegnare (pag. 131) secondo specifici criteri, oppure sovrapporre a una bitmap. Dalla libreria degli oggetti standard (tipo di oggetto: Oggetti personalizzati), fare clic e trascinare il tipo di oggetto personalizzato desiderato sulla pagina. Nella libreria degli oggetti standard sono disponibili tre tipi di oggetti personalizzati: Interruttore (pag. 232), che comprende la maggior parte delle funzioni associate agli interruttori e ai tasti funzione standard. Lampada (pag. 233) Messaggio (pag. 233) 5.11.1 Interruttori personalizzati Gli interruttori personalizzati dispongono della maggior parte delle funzioni degli interruttori (pag. 186) e tasti funzione (pag. 188) normali. Poiché le schede di configurazione degli oggetti personalizzati sono leggermente diverse da quelle degli oggetti standard, si propone come guida rapida per gli oggetti personalizzati la tabella seguente. Scheda Descrizione Lista Alle impostazioni di configurazione può essere assegnato un nome. Qui sotto è riportato un elenco delle impostazioni di configurazione attuali. Livelli 232 La scheda "Livelli" (pag. 235) serve per configurare le variazioni di aspetto dell'oggetto personalizzato. Manuale di riferimento GTWIN Scheda 5.11 Oggetti personalizzati Descrizione Azione Fare riferimento a Tasto funzione (pag. 188), scheda "Impostazioni Base" Opzioni Segnale acustico: Permette di scegliere se alla pressione di un interruttore deve essere emesso un segnale acustico. Inverti colore alla pressione: Selezionare se l'immagine si deve invertire alla pressione del tasto. In tal caso le aree scure diventeranno chiare e quelle chiare diventeranno scure. Mostra/Nascondi Interruttore (pag. 186), scheda Mostra/Nascondi. Condizione Interruttore (pag. 186), scheda "Condizione" Invers. colore/Lampeggio La scheda "Invers. colore/Lampeggio" è valida solo per un eventuale "testo (pag. 100)" trascinato sull'interruttore personalizzato. Specificare come deve apparire l'oggetto in condizioni normali, oppure se è vera una data condizione, ad esempio se deve lampeggiare, eccetera. Premere [Imposta] per selezionare una delle diverse condizioni disponibili. L'impostazione di "Se la condizione è vera" è prioritaria rispetto all'impostazione di "Normale". Operazione Sicurezza Impostare il livello di sicurezza per limitare la visualizzazione e/o il funzionamento dell'oggetto. Imposta elemento Questa scheda è visibile solo se nella scheda "Livelli" è stata spuntata la check box "Cambia le proprietà su ogni pagina". Premendo [Imposta] si aprono le stesse schede descritte prima in questa stessa tabella; questo tasto permette di configurare il comportamento dell'oggetto personalizzato per ogni variabile di riferimento. 5.11.2 Lampade e Messaggi personalizzati Le schede di configurazione degli oggetti personalizzati Lampada e Messaggio sono uguali tra loro, tranne che per le impostazioni predefinite della scheda "Livelli". Sebbene le lampade siano in genere oggetti grafici, mentre i messaggi sono oggetti di testo, il loro funzionamento è uguale. 233 Oggetti e loro funzioni Manuale di riferimento GTWIN Per disegnare (pag. 131) delle lampade, è necessario prevedere l'aspetto della lampada in stato ON (Modifica-ON) e in stato OFF (Modifica-OFF). Le lampade ed i messaggi personalizzati dispongono della maggior parte delle funzioni delle lampade (pag. 192) e dei messaggi (pag. 194) normali. Le schede di configurazione delle lampade personalizzate e dei messaggi personalizzati sono però molto diverse. La tabella seguente offre una rapida guida esplicativa di queste schede. Scheda Descrizione Lista Alle impostazioni di configurazione può essere assegnato un nome. Qui sotto è riportato un elenco delle impostazioni di configurazione attuali. Livelli La scheda "Livelli" (pag. 235) serve per configurare le variazioni di visualizzazione. La scheda "Livelli" degli oggetti personalizzati Lampada e Messaggio funziona esattamente come l'analoga dell'interruttore personalizzato, tranne che per l'assenza del pulsante di opzione "Pressione del tasto". Mostra/Nascondi Visualizza: l'oggetto viene visualizzato. Scopri/Nascondi. Nell'area Condizioni, selezionare [Imposta] per specificare le condizioni in cui si vuole visualizzare o nascondere l'oggetto. Invers. colore/Lampeggio La scheda "Invers. colore/Lampeggio" è valida solo per un eventuale "testo (pag. 100)" trascinato sull'oggetto personalizzato. Specificare come deve comportarsi il testo, ad esempio se deve lampeggiare, ecc., in condizioni normali, oppure se sono vere determinate condizioni. Operazione Sicurezza Impostare il livello di sicurezza per limitare la visualizzazione e/o il funzionamento dell'oggetto. Imposta elemento Questa scheda è visibile solo se nella scheda "Livelli" è stata spuntata la check box "Cambia le proprietà per ogni livello". Premendo [Imposta] si richiamano le stesse schede descritte precedentemente in questa stessa tabella. 234 Manuale di riferimento GTWIN 5.11 Oggetti personalizzati 5.11.3 Scheda "Livelli" per gli oggetti personalizzati Spuntare l'opzione "On", per abilitare i livelli, vale a dire per abilitare la modifica di aspetto dell'oggetto personalizzato. Inserire poi le impostazioni per specificare se l'aspetto è stato cambiato e quale sia la variabile di riferimento che attiva la modifica. Si ricordi che i "livelli" non hanno nulla a che fare con il funzionamento dell'oggetto personalizzato, ma si riferiscono solo all'aspetto che assume l'oggetto quando è attiva la variabile di riferimento specificata! Questa è la finestra di dialogo "Disegna" (pag. 131) dopo aver terminato il metodo ON/OFF. L'oggetto personalizzato assumerà 1 o 2 aspetti. Questa è la finestra di dialogo "Disegna" (pag. 131) dopo aver terminato il metodo diretto, ad esempio, con numero di livelli = 10. L'oggetto personalizzato assumerà 1 tra i 10 aspetti secondo quale sia la variabile di riferimento attiva. 235 Manuale di riferimento GTWIN Oggetti e loro funzioni Elemento Descrizione Metodo Selezionare il metodo di cambiamento dell'aspetto dell'oggetto personalizzato. ON/OFF. Poiché sono possibili solo 2 stati, l'oggetto personalizzato potrà assumere solo 2 aspetti diversi. Il cambiamento di aspetto può essere impostato semplicemente spuntando l'opzione (Pressione del tasto) o per mezzo della Variabile di riferimento. Diretto. L'aspetto dell'oggetto personalizzato cambia in base alla variabile di riferimento. Cifra. L'aspetto dell'oggetto personalizzato cambia in base allo stato di uno specifico bit (cifra) della variabile di riferimento. Numero di livelli Il numero di livelli, vale a dire il numero di aspetti che l'oggetto personalizzato può assumere, dipende dal metodo selezionato ed è indicato tra parentesi. Variabile di riferimento Specificare il tipo ed il numero dell'eventuale variabile di riferimento. Cambia le proprietà per ogni livello Permette di cambiare il funzionamento per ogni aspetto dell'oggetto personalizzato, vale a dire per ogni stato della variabile di riferimento, dalla scheda "Imposta elemento (pag. 232)". 236 Manuale di riferimento GTWIN 5.11 Oggetti personalizzati Finestra di dialogo di un interruttore personalizzato con casella "Cambia le proprietà per ogni livello" spuntata, e la scheda "Imposta elemento" 237 Capitolo 6 Ricerca ed eliminazione dei problemi Manuale di riferimento GTWIN 6.1 Ricerca ed eliminazione dei problemi 6.1 Ricerca ed eliminazione dei problemi Oltre alle pagine normali, il monitor GT visualizza altre informazioni utili, quali ad esempio: messaggi di pagina (pag. 240) errori GT (pag. 241) errori PLC (pag. 244) In questo capitolo si offre una guida per la comprensione di questo tipo di informazioni con utili suggerimenti sul comportamento da tenere quando accade qualcosa di insolito (pag. 248). 239 Manuale di riferimento GTWIN Ricerca ed eliminazione dei problemi 6.2 Messaggi di pagina Oltre ai dati delle pagine, l'unità GT visualizza anche i messaggi seguenti. Messaggio Descrizione Trasferimento dati da PC a unità GT in corso. Trasferimento dati da unità GT a PC in corso. Non esistono dati di pagina. Se necessario, creare dati di pagina e trasferirli nell'unità GT. Le impostazioni di pagina dal PLC, l'interruttore dell'unità principale GT o l'auto-paging indicano un numero di pagina non registrato. Creare e registrare un indice o specificare il numero di pagina corretto. È stato specificato un numero di tastiera globale non registrato per la tastiera globale da utilizzare per l'inserimento di dati. Creare e registrare una tastiera globale o specificare il numero di tastiera corretto. I dati di configurazione GT e i dati della tastiera globale sono già presenti nell'unità principale GT, ma non esistono dati di pagina. Se necessario, creare dati di pagina e trasferirli nell'unità GT. La capacità totale dei dati di pagina trasferiti supera la capacità dell'unità GT (vedi menu "Memoria complessiva utilizzata"). Per il trasferimento di dati, selezionare "Cancella programma su GT e trasferisci progetto". Cancellare alcuni dati di pagina. 240 6.3 Codici di errore serie GT Manuale di riferimento GTWIN 6.3 Codici di errore serie GT Quando si verifica un errore, il suo codice viene visualizzato nell'angolo superiore destro del monitor GT. Per GT01, GT11, GT21 Codice errore Errore Causa e rimedio ERFF Errore di time up. Il cavo di collegamento al PLC è scollegato. Controllare il cavo. Nessuna risposta dal PLC. Errore temporaneo dovuto a interferenza, eccetera. Spegnere e accendere di nuovo PLC e unità GT. ER21 Errore dati Si è verificato un errore dati durante la comunicazione. Le impostazioni di comunicazione per PLC e GT non corrispondono. Controllarle. Errore temporaneo dovuto a interferenza, eccetera. Spegnere e accendere di nuovo PLC e unità GT. ER22 Errore di overrun L'unità GT non può ricevere dati. Il buffer di ricezione dell'unità GT è in overflow. Probabile errore nel PLC. Spegnere e accendere di nuovo PLC e unità GT. Per tutti gli altri modelli GT Codice errore Errore Causa e rimedio **00FF Errore di time up Il cavo di collegamento al PLC è scollegato. Controllare il cavo. Errore temporaneo dovuto a interferenza, eccetera. Spegnere e accendere di nuovo PLC e unità GT. **0100 Errore di digitazione campi alfanumerici da tastiera globale. Controllare che la cifra dei campi alfanumerici della tastiera globale sia stata impostata correttamente. **0101 Errore storico allarmi Durante l'aggiornamento, la visualizzazione dello storico allarmi viene annullata; i dati dello storico allarmi visualizzati sul monitor GT sono stati salvati in memoria. Al termine dell'aggiornamento, vengono visualizzati i dati nuovi. **0500 Errore impostazione strumento È stato specificato un dispositivo inesistente nel modello PLC selezionato. Correggerlo. **1000 SD card non inserita La SD card non è inserita correttamente nel suo slot. **1001 Errore di scrittura in SD card Impossibile scrivere i dati nella SD card. Controllare che la SD card non sia protetta da scrittura. **1002 Memoria SD card piena Cancellare alcuni dati dalla SD card o predisporre una SD card nuova. **1003 Errore di lettura da SD card Impossibile leggere la SD card. Controllare da un PC se i dati salvati nella SD card sono stati danneggiati. **1005 Errore nome file salvato nella SD card Non è stato specificato correttamente il nome da salvare nella SD card dall'unità GT. Indicare un file "*.gsd" corretto. **1006 Errore di riconoscimento di SD card La SD memory card non è stata riconosciuta. Controllare la SD memory card. 241 Manuale di riferimento GTWIN Ricerca ed eliminazione dei problemi Codice errore Errore Causa e rimedio **1020 Errore nessun programma PLC compatibile Il programma PLC che deve essere trasferito utilizza istruzioni, ecc. non supportate dal PLC di destinazione. Riscrivere il programma in modo che possa essere supportato dal PLC di destinazione. **1021 Errore modello di PLC non supportato Il modello di PLC selezionato non è supportato. **1022 Errore di password di protezione È stata inserita per tre o più di tre volte una password errata. Disinserire l'alimentazione e reinserirla, poi inserire la password corretta. La protezione dal caricamento dati è stata inserita per il PLC. Il numero di cifre è stato cambiato quando è stata inserita una nuova password con funzione FP monitor. Cancellare l'impostazione della password prima di cambiare il numero delle cifre. **1023 Errore memoria master (solo FP-X) Nell'FP-X è stata installata una memoria master. Non è possibile trasferire i programmi da una SD memory card ad un PLC con una memoria master. **1025 Mancanza di memoria "general-purpose" Non è disponibile una memoria "general-purpose" sufficiente nel PLC di destinazione. **1027 Errore modalità remota (solamente FP2/FP2SH) Il PLC è impostato sulla modalità RUN. Passare alla modalità REMOTE o PROG. **102D Errore operazione forzatura Controllare se una variabile che non può essere forzata in modalità PROG è stata forzatamente attivata o disattivata. **1040 L'area registrazioni data logging nel GT è stata sovrascritta Non è inserita nessuna SD memory card. Eccedenza dati nella SRAM. Le funzioni per data logging, trend e storico allarmi utilizzano insieme la SRAM. Trasferimento di tutti i dati da GTWIN per evitare messaggi di errore. **1041 L'area registrazioni data logging nel GT è stata sovrascritta Impossibile scrivere dati nella SD memory card. Controllare che la SD memory card non sia protetta da scrittura. **1042 L'area registrazione data logging nel GT è stata sovrascritta La SD memory card è piena. **1043 Errore di scrittura in SD card È stato inviato il comando per arrestare la scrittura nella SD memory card. Disinserire il comando. **1044 L'area registrazione data logging nel GT è stata sovrascritta È stato inviato il comando per arrestare la scrittura nella SD memory card. Disinserire il comando. **1045 L'area registrazione data logging non può essere riservata nella SRAM Trasferire tutti i dati. **1060 Errore valore registro indici L'impostazione del valore variabile per il modificatore di indice è fuori range. Impostare un valore compreso nel range. **1080 Errore nel valore della variabile iniziale Il valore impostato all'inizio della funzione di trend è fuori range. Impostare un valore compreso nel range. Anche impostando un valore maggiore di 32, se è selezionato "n.° di campioni" viene dato questo messaggio di errore. 242 6.3 Codici di errore serie GT Manuale di riferimento GTWIN Codice errore Errore Causa e rimedio **1100 Errore impostazione indirizzo IP Ethernet L'indirizzo IP per Ethernet non è specificato correttamente. Controllare l'indirizzo IP dell'unità GT. **1101 Errore impostazione subnet mask Ethernet La subnet mask per Ethernet non è specificata correttamente. Controllare la subnet mask dell'unità GT. **1102 Errore impostazione gateway predefinito Ethernet Il gateway predefinito per Ethernet non è specificato correttamente. Controllare il gateway predefinito dell'unità GT. **1103 Errore impostazione n.° porta Ethernet Il numero di porta per Ethernet non è specificato correttamente. Controllare il numero di porta dell'unità GT. **2000 Errore di area di designazione GT collegata Il bit nell'area di designazione GT collegata corrispondente al numero della stazione del GT collegato non è on. Controllare l'area di designazione GT collegata **20FF Errore token Un GT non risponde al token. Quando il codice errore viene indicato temporaneamente dopo che l'alimentazione è on: Il tempo di accensione di GT multipli è diverso. Configurare il cablaggio in modo che tutte le alimentazioni si attivino simultaneamente. L'inizializzazione delle schermate di tutte le unità GT non è terminata. Il codice di errore sparisce dopo che tutte le schermate sono state inizializzate. Le impostazioni di visualizzazione della schermata variano. Inserire la stessa impostazione per tutte le unità GT. Un GT sta leggendo una SD card. L'indicazione scompare quando la lettura della SD card è terminata. Quando il codice di errore viene sempre indicato: C'è un GT non connesso o difettoso. Controllare se un GT indica [**20FF]. Ricollegare il GT o disattivare il bit nell'area di designazione GT. I parametri di comunicazione non sono specificati correttamente. Controllare il formato e la velocità di trasmissione del GT. Lo stesso numero di stazione è usato per più di una unità GT. Controllare l'impostazione del numero di stazione delle unità GT. **E000 Errore di overflow nell'invio di dati I dati inviati al PLC hanno causato un overflow per cui non si sono potuti trasmettere tutti i dati. Controllare se il GT comunica correttamente con il PLC. **F000 Errore memoria utente È possibile che la memoria per i dati di pagina sia danneggiata. Siete pregati di contattarci. 243 Ricerca ed eliminazione dei problemi Manuale di riferimento GTWIN 6.4 Codici di errore PLC Quando si verifica un errore, il relativo codice viene visualizzato nell'angolo superiore destro del monitor GT. PLC Panasonic Serie FP Codice errore GT01/11/21 ER21 Errore Causa probabile e soluzione Errore dati Le impostazioni di comunicazione per PLC e GT non corrispondono. Controllarle. Altro GT ER0021 Si è verificato un errore dati durante la comunicazione. Errore temporaneo dovuto a interferenza, eccetera. Spegnere e accendere di nuovo PLC e unità GT. ER22 ER0022 Errore di overrun Il PLC non sta ricevendo dati. ER40 ER0040 Errore BCC Si è verificato un errore dati durante la comunicazione. Il buffer di ricezione dell'unità CPU è in overflow. Probabile errore nel PLC. Spegnere e accendere di nuovo PLC e unità GT. Errore temporaneo dovuto a interferenza, eccetera. Spegnere e accendere di nuovo PLC e unità GT. Errore nell'unità CPU. Spegnere e accendere di nuovo PLC e unità GT. ER41 ER0041 Errore formato È stato inviato un comando al PLC che non corrisponde al protocollo. Errore temporaneo dovuto a interferenza, eccetera. Spegnere e accendere di nuovo PLC e unità GT. Errore nell'unità CPU. Spegnere e accendere di nuovo PLC e unità GT. ER42 ER0042 Errore NON supportato Il GT ha inviato un comando non supportato al PLC. Errore temporaneo dovuto a interferenza, eccetera. Spegnere e accendere di nuovo PLC e unità GT. Errore nell'unità CPU. Spegnere e accendere di nuovo PLC e unità GT. ER53 ER0053 Errore BUSY Il PLC sta elaborando un altro comando. È in corso una comunicazione con una grande quantità di dati con un'altra porta RS232C del PLC. Attendere. ER60 ER0060 Errore parametro Il parametro specificato non esiste o non è utilizzabile. ER61 ER0061 Errore esecuzione dati Durante la creazione di una pagina con GTWIN è stato specificato un numero di registro o relè che non esiste nel PLC. È presente un errore nel numero di registro o relè. Correggere la variabile in uscita utilizzata con l'oggetto. In Configurazione GT Impostazione Orologio/Calendario è stato selezionato un indirizzo di variabile che non esiste nel PLC. 244 Manuale di riferimento GTWIN 6.4 Codici di errore PLC PLC Mitsubishi Codice errore GT01/11/21 Errore Causa probabile e soluzione Errore di time up Il cavo di collegamento al PLC è scollegato. Controllare il cavo. Altro GT — ERFF Nessuna risposta dal PLC. Errore temporaneo dovuto a interferenza, eccetera. Spegnere e accendere di nuovo PLC e unità GT. — ER10 Errore dati Si è verificato un errore dati durante la comunicazione. Le impostazioni di comunicazione per PLC e GT non corrispondono. Controllarle. Errore temporaneo dovuto a interferenza, eccetera. Spegnere e accendere di nuovo PLC e unità GT. — ER12 Errore di overrun Probabile problema di runaway nel PLC. Il PLC non sta ricevendo dati. ER61 ERFFFE Errore NAK Controllare le impostazioni del PLC. Il PLC ha risposto con un errore NAK. PLC Omron Codici di errore diversi da quelli basati su codici di errore di PLC Omron. Accertarsi di utilizzare il PLC in modalità monitor. In caso contrario, la comunicazione non funziona correttamente. Codice errore GT01/11/21 ER00 Errore Causa probabile e soluzione Errore di time up Il cavo di collegamento al PLC è scollegato. Controllare il cavo. Altro GT — Nessuna risposta dal PLC. Errore temporaneo dovuto a interferenza, eccetera. Spegnere e accendere di nuovo PLC e unità GT. ER01 ER001 La modalità operativa rende impossibile l'esecuzione. (Il PLC ha ricevuto un comando che non può essere eseguito nella modalità operativa.) Passare da modalità operativa a modalità monitor. ER10 ER0010 Errore dati Controllare se esistono errori nelle impostazioni di comunicazione. Si è verificato un errore dati durante la comunicazione. ER12 ER0012 Errore di overrun Probabile problema di runaway nel PLC. L'unità GT non può 245 Ricerca ed eliminazione dei problemi Codice errore Errore Manuale di riferimento GTWIN Causa probabile e soluzione ricevere dati. ER15 ER0015 Errore dati numerici Area di scrittura/lettura designata non disponibile. Controllare l'area di sistema condivisa e se le variabili di riferimento utilizzate per ogni oggetto sono all'interno di un'area leggibile o scrivibile. Modbus Codice errore GT01/11/21 Altro GT ERFF **0001 Errore Causa probabile e soluzione Errore di time up Il cavo di collegamento al PLC è scollegato. Controllare il cavo. Nessuna risposta dal PLC. Errore temporaneo dovuto a interferenza, eccetera. Spegnere e accendere di nuovo PLC e unità GT. ERFE **ERFE Errore risposta Il dispositivo esterno ha inviato una risposta anomala. Controllare i dati che devono essere inviati in risposta dal dispositivo esterno. Toshiba Codice errore (GT02/05/12/32) Errore Causa probabile e soluzione ERFFFE Errore parametro Il parametro specificato non esiste o non è utilizzabile. 246 Manuale di riferimento GTWIN 6.5 Codice errore per la comunicazione seriale generica 6.5 Codice errore per la comunicazione seriale generica Le ultime due cifre del codice errore sono le stesse indipendentemente dal modello usato, anche se all'inizio possono essere diverse. Codice errore (ultime 2 cifre) Nome errore Causa e soluzione 00 Errore BCC Il valore di BCC può non essere corretto. Controllare il calcolo. 01 Errore formato Il formato del comando può non essere corretto. Controllare se è corretto. 02 Errore NON supportato Un comando utilizzato non è supportato dalla versione del GT. Aggiornare la versione del GT oppure utilizzare un altro comando. 03 Errore indirizzo L'indirizzo specificato non è presente nel GT. Controllare l'indirizzo del comando trasmesso. 04 Overflow buffer di ricezione Il comando inviato eccede il numero di byte che possono essere ricevuti. Controlla il numero di byte nel comando inviato. 05 Overflow richiesta Il comando di lettura dati inviato eccede il numero di byte che possono essere spediti di ritorno. Controllare il numero di word che possono essere lette. 06 Errore dati Le condizioni di comunicazione del GT possono non corrispondere a quelle della variabile assegnata in uscita. Controllare le condizioni di comunicazione 07 Errore blocco scrittura dati Un comando è stato inviato ad un indirizzo che non è disponibile. Controllare l'indirizzo. GT Series General-purpose Serial Communication Manual, ARCT1F356E. 247 Ricerca ed eliminazione dei problemi Manuale di riferimento GTWIN 6.6 Comportamento in condizioni insolite Le soluzioni dipendono dal modello di GT e dalle sue capacità. Problema Causa probabile Soluzione possibile La pagina è vuota Alimentazione spenta. Accendere l'unità come indicato nelle istruzioni. Se sulla pagina sono configurati solo lampade e messaggi, il valore della variabile di riferimento sostitutiva non esiste nei dati di livello. Controllare l'indirizzo della variabile di riferimento sostitutiva e i valori della variabile sul PLC. Visualizza pagina: [No Screen data] Non esistono dati di pagina nel GT. Compare anche quando la configurazione dei dati nel GT esiste.) Trasferire i dati pagina dal GTWIN. Visualizza pagina: [Screen No. Error] Le impostazioni di pagina dal PLC, l'interruttore del GT o l'auto-paging indicano un numero di pagina non registrato. Creare e registrare un indice o specificare il numero di pagina corretto. È stato specificato un numero di tastiera globale non registrato per la tastiera globale da utilizzare per l'inserimento di dati Creare e registrare una tastiera globale o specificare il numero di tastiera corretto. I dati di configurazione GT e i dati della tastiera globale sono già presenti nel GT, ma non esistono dati di pagina. Trasferire i dati pagina dal GTWIN. La capacità totale dei dati pagina trasferiti eccede la capacità di memoria del GT (vedere GT Series User Manual.) Cancellare le pagine o parti di esse che non sono necessarie. Pagina specificata nelle impostazioni di pagina del PLC, interruttore dell'unità GT o auto-paging in difetto. Specificare il numero di pagina corretto. La pagina iniziale è specificata nelle impostazioni di configurazione GT (GTWIN). Controllare le impostazioni della pagina iniziale delle impostazioni di configurazione GT in GTWIN. Cancellare le impostazioni non necessarie e ripetere il trasferimento dei dati di configurazione. La variabile o il valore della prima word della variabile word dell'area di sistema condivisa è errata/o. Controllare la prima word dell'area di sistema condivisa nel contenuto della variabile specificato nel PLC. (Non utilizzare l'area dati di sistema condivisa con programmi PLC.) Nell'area di impostazione pagine non è stato scritto alcun numero (la prima word nella variabile word nell'area di sistema condivisa) dal PLC. Specificare il numero di pagina corretto. Il numero della pagina a cui si sta tentando di accedere è già stato scritto dal PLC nell'area di sistema condivisa (la prima word della variabile word dell'area di sistema condivisa). Per il tasto funzione, usare "Imposta valore" per modificare il contenuto della prima word dell' area di comunicazione base (pag. 26). Probabile abbassamento di tensione. Controllare se la capacità dell'alimentatore Visualizza pagina: [Memory is Full] Compare una pagina non specificata Problema nel cambio pagine. La pagina non cambia Schermo non 248 Si può controllare quanta memoria ciascuna pagina richiede (pag. 130). Manuale di riferimento GTWIN Problema 6.6 Comportamento in condizioni insolite Causa probabile luminoso Soluzione possibile è sufficiente per l'unità GT. Impostazione insufficiente del contrasto. Richiamare il menu di sistema (pag. 62) e regolare il contrasto. La retroilluminazione è disattivata come da impostazione effettuata in GTWIN per la configurazione di GT. Toccando un'area della pagina, l'area si illumina. Toccando un interruttore presente sull'area toccata, l'area non si illumina. Per modificare l'impostazione, modificare il contenuto delle impostazioni Auto-Off della retroilluminazione. La luminosità della retroilluminazione è troppo scura. Richiamare il menu di sistema (pag. 62) e regolare la luminosità. La retroilluminazione si spegne troppo rapidamente Il timer di auto-off per la retroilluminazione è impostato su un valore troppo breve. Modificare l'impostazione del timer di auto-off per la retroilluminazione. Visualizzazione di data/ora non corretta (orologio interno GT) L'orologio interno di GT utilizzato come riferimento non è corretto. Regolare l'orologio dal menu di sistema (pag. 62) La batteria non è stata inserita. Acquistare una batteria ed installarla. La batteria è quasi scarica o scarica. Sostituire la batteria. I dati degli indirizzi ritentivi del PLC non sono stati salvati La batteria non è stata inserita. Acquistare una batteria ed installarla. La batteria è quasi scarica o scarica. Sostituire la batteria. Visualizzazione di data/ora non corretta Il timer calendario interno del PLC utilizzato come riferimento non è corretto. Regolare riscrivendo il valore nel timer calendario interno del PLC. Il pannello touch non funziona Sono state impostate condizioni valide per l'interruttore, ma le stesse non sono soddisfatte. Controllare che siano valide le condizioni di stato della variabile del PLC. Non si sente alcun segnale acustico quando si tocca il pannello touch L'opzione Segnale acustico della scheda "Opzione" nelle proprietà dell'interruttore è impostata su Off. Cambiare l'impostazione in [Abilitato]. L'opzione [Segnale acustico] della scheda [Impostazioni] della configurazione GT di GTWIN è impostata su [Disabilitato]. Cambiare l'impostazione in [Abilitato]. Dopo aver acceso l'alimentazione, non accade nulla per circa 10 secondi Le impostazioni di comunicazione per la porta COM del PLC e di GT non corrispondono. Controllare che le impostazioni di comunicazione per GT e PLC siano le stesse. Il segnale acustico suona in continuazione Il bit F della prima word della variabile bit dell'area di sistema condivisa è impostato su ON. Impostare il bit F su OFF dal PLC. (Non utilizzare l'area dati di sistema condivisa con programmi Ladder.) Colore retroilluminazione cambia/ lampeggia I bit A e B e il bit D della prima word (impostazione colore retroilluminazione) della variabile bit dell'area di sistema condivisa sono impostati su ON. Oppure i bit C e D (impostazione lampeggio retroilluminazione) sono impostati su ON. Correggere come necessario i bit dal PLC. (Non utilizzare l'area dati di sistema condivisa con programmi Ladder.) Impossibile trasferire dati da GTWIN Trasferimento pagine, USB o cavo LAN non sono connessi. Controllare che il cavo sia collegato correttamente. La porta COM di PC e unità GT sono collegate. Collegare il cavo correttamente. GT01, GT11, GT21: Velocità della porta TOOL impostata su 230400 bps. Da GTWIN impostare la condizione di comunicazione a 230400 bps prima di iniziare il trasferimento dei dati. È stato impostato un tipo di rete non disponibile nel vostro GT nelle Selezionare il tipo di rete appropriato nelle impostazioni di comunicazione. 249 Ricerca ed eliminazione dei problemi Problema Causa probabile Manuale di riferimento GTWIN Soluzione possibile impostazioni di comunicazione. La pagina è vuota (non valgono le impostazioni di alimentazione e sostituzione sopra annotate) Si è verificato un errore nel sistema GT. 1) Dopo avere accertato che il dispositivo è in sicurezza, ecc., spegnere e riaccendere l'alimentazione. Unità principale GT e CPU saranno resettate. 2) Se 1) non produce alcun risultato, richiamare il menu di sistema ed inizializzare la memoria (F-ROM), quindi trasferire di nuovo i dati da GTWIN all'unità principale GT. È visualizzata una pagina sbagliata (non valgono i codici di errore e data e ora errate sopra annotati) Nota: In questo modo, tutti i dati di pagina, i dati di impostazione GT, i dati di tastiera globale e i dati di bitmap andranno persi. Si consiglia quindi di eseguire prima una copia di back up di tutti i dati. L'interruttore non funziona (valgono le impostazioni di griglia e validità sopra annotate) 3) Se 2) non produce alcun risultato, portare su ON gli interruttori 2, 3 e 4 di impostazione della modalità operativa che si trovano sul retro dell'unità GT, quindi ripristinare l'alimentazione. Nota: In questo modo vengono ripristinate le impostazioni predefinite di fabbrica e la memoria dell'unità GT viene cancellata. Si consiglia quindi di eseguire prima una copia di back up di tutti i dati. Non viene emesso alcun suono 250 L'altoparlante non è collegato. Collegare un dispositivo di uscita audio (altoparlante con amplificatore miniplug incorporato 3,5 mm). L'uso del sonoro non è abilitato. Abilitare i file audio dalle impostazioni di configurazione del GT. 6.7 Funzioni di sicurezza Manuale di riferimento GTWIN 6.7 Funzioni di sicurezza Messaggio Causa Soluzione "Incorrect password" viene visualizzata sulla pagina login. È stata inserita una password non registrata. Inserire la password registrata. "Incorrect password" viene visualizzata sulla password change screen. È stata inserita una password non corretta nel campo password corrente. Inserire la password registrata correttamente. "Please verify your password again" viene visualizzata sulla password change screen. Le voci New Password e Re-type Password sono diverse. Inserire la stessa password in entrambi i campi. "Use another password" viene visualizzata sulla password change screen. La password è già stata registrata. Inserire una password differente. "Password setting incomplete" viene visualizzata sulla password change screen. Alcuni elementi non sono stati inseriti. Inserire tutti gli elementi. "Your password cannot be deleted" viene visualizzata sulla password management screen. — In GTWIN, cancella la password attraverso la finestra di dialogo "Crea la password di sicurezza" (pag. 160). "Your level cannot be changed" viene visualizzata sulla password management screen. — In GTWIN, modifica il livello attraverso la finestra di dialogo "Crea la password di sicurezza" (pag. 160). 251 Capitolo 7 Collegamento di GT ad un PLC 7.1 PLC Panasonic Serie FP Manuale di riferimento GTWIN 7.1 PLC Panasonic Serie FP È possibile collegare: Un PLC a un pannello GT. Un PLC a diversi pannelli GT (pag. 56). Un GT a diversi PLC (pag. 30). Per ulteriori informazioni sulle impostazioni di comunicazione, fare riferimento alla pagina GT Series User Manual. Di seguito si riporta un elenco di dispositivi disponibili per PLC Panasonic Serie FP. Indirizzo a bit (vedere pag. 297) Indirizzo Relè in ingresso X0000-X511F Relè in uscita Y0000-Y511F Relè interno R0000-R886F Relè di collegamento L0000-L639F Timer T0000-T3071 Contatore C0000-C3071 Relè interno speciale R9000-R910F Indirizzo a word (vedere pag. 297) Indirizzo Relè in ingresso WX0000-WX511 Relè in uscita WY0000-WY511 Relè interno WR0000-WR886F Relè di collegamento WL0000-WL639F Registro dati DT00000-DT10239 Registro di collegamento LD0000-LD8447 Area valori impostati per timer/contatore SV0000-SV3071 Area valori scaduti per timer/contatore EV0000-EV3071 Registro file FL00000-FL32764 Registro dati speciale DT90000-DT90511 253 Manuale di riferimento GTWIN Collegamento di GT ad un PLC Esempio impostazioni parametri di comunicazione GT Elemento Impostazione Velocità 19200bps Lunghezza dati 8 Bit di stop 1 Bit di parità Dispari PLC Elemento Impostazione Tipo di comunicazione MEWTOCOL-COM Slave [Computer link] Velocità 19200bps Lunghezza dati 8 Bit di stop 1 Bit di parità Dispari Codice finale CR Codice iniziale No STX Unità nr. 1 Collegamento via modem Disabilitato 254 Manuale di riferimento GTWIN 7.2 Connessione multipla PLC 7.2 Connessione multipla PLC Per ulteriori informazioni sulle impostazioni di comunicazione, fare riferimento alla pagina GT Series User Manual. Per i terminali GT che supportano la funzione "Connessione multipla PLC", una GT può essere collegata al massimo a 31 PLC Panasonic che supportano la comunicazione su RS485. La scheda Connessione multipla PLC (pag. 30) viene visualizzata per la GT Configurazione GT (pag. 23) se la particolare unità GT supporta tale funzione. 255 Collegamento di GT ad un PLC 256 Manuale di riferimento GTWIN Verificare che le unità terminali siano configurate. Cablare le unità in successione. Non cablare mai più unità ad una singola unità. Manuale di riferimento GTWIN 7.3 Avvertenze relative al collegamento di GT Tipo 5V DC 7.3 Avvertenze relative al collegamento di GT Tipo 5V DC Quando si collega GT01/GT02 direttamente ad una porta TOOL della serie FP, il numero di unità che possono assorbire corrente dall'alimentatore serie FP è limitato. In tal caso, procedere come spiegato nelle istruzioni riportate qui di seguito. Eseguire i collegamenti con alimentazione spenta. Tipo Serie FP Limitazioni per il collegamento di GT Tipo 5V DC FP-X Il numero di unità espandibili dipende dal tipo di unità. FP0/FP0R Max. due unità di espansione * FP Max. sei unità di espansione * FP2 Il metodo per il calcolo del numero di unità espandibili è riportato nel manuale relativo all'hardware. Seguire la formula indicata e, durante il calcolo, mantenere il consumo di corrente del GT al di sotto di 200mA. FP2SH FP-e Nessuna restrizione specifica. * Espandibile con il numero di unità indicato sopra, a prescindere dal tipo di unità. Per ulteriori informazioni, fare riferimento al Manuale d'uso FP-X e al Manuale per l'hardware FP2/FP2SH. 257 Manuale di riferimento GTWIN Collegamento di GT ad un PLC 7.4 Collegamento di GT tipo 5V alla porta TOOL di un PLC Compact Il GT01/GT02 tipo 5V è alimentato dal cavo della porta TOOL. Si consiglia di leggere attentamente le avvertenze relative all'alimentazione prima di effettuare il collegamento (pag. 257). Impostazioni del formato di comunicazione Nr. registro di sistema Elemento Valore impostato 410 Numero della stazione porta TOOL 1 412 Collegamento via modem Nessun collegamento al modem 413 Lunghezza dati 8 bit Controllo di parità Sì, dispari Bit di stop 1 bit Codice finale CR (fisso) Codice iniziale No STX (fisso) Impostazione velocità porta TOOL 9600 bps 414 Per ulteriori informazioni sulle impostazioni di comunicazione, fare riferimento alla pagina GT Series User Manual. 258 7.4 Collegamento di GT tipo 5V alla porta TOOL di un PLC Compact Manuale di riferimento GTWIN Cavo di comunicazione PLC: Cavo loose-wire Mini-DIN 5 pin (AIGT8142) Collegamento alla porta TOOL di FP-X/FP/FP0(R)/FP-e Il cavo non deve essere più lungo di 3 m. Quando si effettua il collegamento ad un PLC con tutti gli slot di espansione già occupati, in considerazione dei limiti di corrente assorbita, predisporre un alimentatore 5V DC esterno per alimentare il GT. 259 Manuale di riferimento GTWIN Collegamento di GT ad un PLC 7.5 Collegamento di GT tipo 24V alla porta TOOL di un PLC Compact Impostazioni del formato di comunicazione Nr. registro di sistema Elemento Valore impostato 410 Numero della stazione porta TOOL 1 412 Collegamento via modem Nessun collegamento al modem 413 Lunghezza dati 8 bit Controllo di parità Sì, dispari Bit di stop 1 bit Codice finale CR (fisso) Codice iniziale No STX (fisso) Impostazione velocità porta TOOL 9600 bps 414 Per ulteriori informazioni sulle impostazioni di comunicazione, fare riferimento alla pagina GT Series User Manual. 260 7.5 Collegamento di GT tipo 24V alla porta TOOL di un PLC Compact Manuale di riferimento GTWIN Cavo di comunicazione PLC: Cavo loose-wire Mini-DIN 5 pin (AIGT8162, AIGT8165, AIGT8160) Collegamento alla porta TOOL di FP-X/FP-Sigma/FP0(R)/FP-e 261 Manuale di riferimento GTWIN Collegamento di GT ad un PLC 7.6 Collegamento di GT tipo 5V alla porta TOOL di FP2/FP2SH Il GT01/GT02 tipo 5V è alimentato dal cavo della porta Tool. Si consiglia di leggere attentamente le avvertenze relative all'alimentazione prima di effettuare il collegamento (pag. 257). Impostazioni del formato di comunicazione Nr. registro di sistema Elemento Valore impostato 410 Numero unità 1 411 Lunghezza dati Nessun collegamento 414 Impostazione velocità 9600 bps Per ulteriori informazioni sulle impostazioni di comunicazione, fare riferimento alla pagina GT Series User Manual. 262 Manuale di riferimento GTWIN 7.6 Collegamento di GT tipo 5V alla porta TOOL di FP2/FP2SH Cavo di comunicazione PLC: Cavo loose-wire Mini-DIN 5 pin (AIGT8142) Collegamento alla porta TOOL di FP2/FP2SH Il cavo non deve essere più lungo di 3 m. Quando l'alimentazione è effettuata dalla porta TOOL, controllare se l'alimentazione sia o meno praticabile per il numero di unità di espansione utilizzando il metodo di calcolo descritto nel manuale dell'hardware del PLC. 263 Manuale di riferimento GTWIN Collegamento di GT ad un PLC 7.7 Collegamento di GT tipo 24V alla porta TOOL di FP2/FP2SH Impostazioni del formato di comunicazione Nr. registro di sistema Elemento Valore impostato 410 Numero della stazione porta TOOL 1 412 Collegamento via modem Nessun collegamento al modem 413 Lunghezza dati 8 bit Controllo di parità Sì, dispari Bit di stop 1 bit Codice finale CR (fisso) Codice iniziale No STX (fisso) Impostazione velocità porta TOOL 9600 bps 414 Per ulteriori informazioni sulle impostazioni di comunicazione, fare riferimento alla pagina GT Series User Manual. 264 Manuale di riferimento GTWIN7.7 Collegamento di GT tipo 24V alla porta TOOL di FP2/FP2SH Cavo di comunicazione PLC: Cavo loose-wire Mini-DIN 5 pin (AIGT8162, AIGT8165, AIGT8160) Collegamento alla porta TOOL di FP2/FP2SH 265 Collegamento di GT ad un PLC Manuale di riferimento GTWIN 7.8 Collegamento alla porta COM di FP-X Collegamento al tipo RS232C a 1 canale (prodotto nr.: AFPX-COM1) 266 Manuale di riferimento GTWIN 7.8 Collegamento alla porta COM di FP-X Collegamento al tipo RS232C a 2 canali (prodotto nr.: AFPX-COM2) Collegamento al tipo RS485/RS422 a 1 canale (prodotto nr.: AFPX-COM3) Usando RS485 Usando RS422 267 Collegamento di GT ad un PLC Manuale di riferimento GTWIN Collegamento al tipo RS485 a 1 canale e al tipo combinato RS232C a 1 canale (prodotto nr.: AFPX-COM4) Collegamento al tipo Ethernet a 1 canale e al tipo combinato RS232C a 1 canale (prodotto nr.: AFPX-COM5) Tra la cassetta di comunicazione AFPX-COM5 e l'unità GT la comunicazione può svolgersi solo su RS232C. 268 Manuale di riferimento GTWIN 7.8 Collegamento alla porta COM di FP-X Collegamento al tipo RS485 a 2 canali (prodotto nr.: AFPX-COM6) La cassetta di comunicazione AFPX-COM6 può essere collegata a una o due unità GT. Impostazione interruttore Unità terminale Impostazione interruttore Velocità (bps)* COM1 115200 COM2 19200 9600 *Impostare la velcoità con i due DIP switch e il registro di sistema. Per ulteriori informazioni, fare riferimento al Manuale d'uso FP-X. Per informazioni sul collegamento su RS485, fare riferimento al GT Series User Manual. 269 Collegamento di GT ad un PLC Manuale di riferimento GTWIN 7.9 Collegamento alla porta COM di FPΣ/FP0(R)/FP-e Collegamento alle cassette COM1 e COM2 di FP 270 Manuale di riferimento GTWIN 7.9 Collegamento alla porta COM di FPΣ/FP0(R)/FP-e Collegamento alla porta COM di FP0(R) La nostra fornitura non comprende un cavo dedicato per il cablaggio alla porta COM di FP0(R). Procurarsi un cavo e utilizzare AWG28 per il collegamento al cavo schermato da 16 (con un conduttore di sezione 0,08 - 1,25 mm2). Per ulteriori informazioni sulle impostazioni di comunicazione, fare riferimento alla pagina GT Series User Manual. Collegamento al FP-e (RS232C) 271 Manuale di riferimento GTWIN Collegamento di GT ad un PLC Collegamento al FP-e (RS485) Per ulteriori informazioni, fare riferimento al Manuale d'uso FP-e. Collegamento alla cassetta COM3 di FP Impostazioni del formato di comunicazione Elemento Valore impostato Numero unità porta COM 1 Nr. 1 Modalità di comunicazione porta COM 1 Collegamento a computer Formato trasferimento porta COM 1 8 bit, dispari, 1 stop, terminale CR (fisso), no STX Impostazione velocità porta COM 1 38400 bps, 57600 bps, 115200 bps Nota: Utilizzare una velocità 38400 bps o superiore. Per ulteriori informazioni sulle impostazioni di comunicazione, fare riferimento alla pagina GT Series User Manual. 272 Manuale di riferimento GTWIN 7.9 Collegamento alla porta COM di FPΣ/FP0(R)/FP-e Uso con collegamento 1:1. Se l'interferenza è problematica, utilizzare un cavo schermato e adottare misure idonee, come l'installazione di un'anima di ferrite. La distanza di trasferimento massima è di 30 metri. (con il tipo 24 V è possibile fino a 500 metri). Collegamento alla cassetta COM4 di FP Per ulteriori informazioni sul collegamento su RS485, fare riferimento al GT Series User Manual. 273 Manuale di riferimento GTWIN Collegamento di GT ad un PLC 7.10 Collegamento alla porta COM di FP2/FP2SH Impostazioni del formato di comunicazione Nr. registro di sistema Elemento Valore impostato Valore registro di sistema 412 Scelta dell'utilizzo mirato della porta RS232C Collegamento a computer K1 413 Lunghezza dati 8 bit K3 Controllo di parità Sì Impostazione parità Dispari Bit di stop 1 bit Codice finale CR Codice iniziale No STX 414 Impostazione velocità 9600 bps K1 415 Numero unità 1 K1 416 Collegamento via modem Nessun collegamento H0 274 Manuale di riferimento GTWIN 7.10 Collegamento alla porta COM di FP2/FP2SH Cavo di comunicazione PLC: Cavo loose-wire D-sub 9 pin (AIP81842) Collegamento alla porta COM di FP2/FP2SH 275 Manuale di riferimento GTWIN Collegamento di GT ad un PLC 7.11 Collegamento all'unità di comunicazione computer di FP2/FP2SH Impostazione dei DIP switch sul retro dell'unità di comunicazione computer FP2 Se entrambe le porte seriali dell'unità di comunicazione computer FP2 sono già in uso, impostare singolarmente ogni porta, come illustrato qui sotto. SW nr. Impostazione Valore impostato 1 Riservato al sistema 2 Velocità COM1 9600 bps 4 Lunghezza dati COM1 8 bit 5 Riservato al sistema 6 Velocità COM2 ON 3 OFF ON ON ON 9600 bps 7 8 Stato switch OFF ON Lunghezza dati COM2 8 bit ON Con la CCU di FP2, il controllo di parità è fisso a “Dispari” e il numero di bit di stop è fisso a “1 bit”. 276 7.11 Collegamento all'unità di comunicazione computer di FP2/FP2SH Manuale di riferimento GTWIN Cavo di comunicazione PLC: Cavo loose-wire D-sub 9 pin (AIP81842) Collegamento all'unità di comunicazione computer (CCU) di FP2 277 Collegamento di GT ad un PLC Manuale di riferimento GTWIN 7.12 Collegamento al C- NET ADAPTER Metodo di comunicazione Impostazione delle condizioni di comunicazione Impostazioni comunicazione GT (impostate da GTWIN) Elemento Valore impostato Velocità 19200 bps Lunghezza dati 8 bit Controllo di parità 1 bit Bit di stop Dispari Impostazioni di comunicazione dal PLC Le impostazioni di comunicazione per l'unità GT e il PLC devono corrispondere. Controllare GT e PLC con il tool software corrispondente. Per ulteriori informazioni sulle impostazioni di comunicazione, fare riferimento alla pagina GT Series User Manual. Impostazione adattatore C-NET Impostare la terminazione (TERMINATE) su ON. 278 Manuale di riferimento GTWIN 7.13 Connessione su GT Link 7.13 Connessione su GT Link È possibile stabilire una connessione da uno dei PLC seguenti a diverse unità GT, ammesso che il modello GT supporti questa funzione, vale a dire i modelli GT02, GT02L, GT05, GT12 e GT32: FP2/FP2SH (pag. 279) FP-X (pag. 282) FP-Sigma (pag. 287) 7.13.1 GT Link con FP2/FP2SH Per stabilire la connessione GT Link tra le unità GT e il FP2/FP2SH servono la FP2-MCU (unità di multi-comunicazione FP2) e il terminale di comunicazione RS485. La comunicazione può svolgersi tra uno o due terminali di comunicazione RS485. Variabili disponibili Indirizzo a bit (vedere pag. 297) Indirizzo Relè in ingresso X0000-X511F Relè in uscita Y0000-Y511F Relè interno R0000-R886F Relè di collegamento L0000-L639F Timer T0000-T3071 Contatore C0000-C3071 Relè interno speciale R9000-R910F 279 Manuale di riferimento GTWIN Collegamento di GT ad un PLC Indirizzo a word (vedere pag. 297) Indirizzo Relè in ingresso WX0000-WX511F Relè in uscita WY0000-WY511F Relè interno WR0000-WR886F Relè di collegamento WL0000-WL639F Registro dati DT00000-DT10239 Registro di collegamento LD0000-LD8447 Area valori impostati per timer/contatore SV0000-SV3071 Area valori scaduti per timer/contatore EV0000-EV3071 Registro dati speciale DT90000-DT90511 Se si inserisce sul lato GT un valore fuori campo, GTWIN invia un messaggio di errore. Il campo di indirizzi effettivamente disponibili dipende dal modello di PLC specificato. Fare riferimento al manuale del PLC per i dettagli. Esempio di impostazioni dei parametri parametri di comunicazione La velocità deve essere impostata a 115200 bps. Impostazione dei valori per GT: Elemento Impostazione Velocità 115200bps Lunghezza dati 8 Bit di stop 1 Bit di parità Dispari Impostazione dei valori per unità FP2-MCU Elemento Impostazione Tipo di comunicazione MEWTOCOL-COM Slave [Computer Link] Unità nr. 1 Velocità 115200bps Lunghezza dati 8 Bit di stop 1 Parità Dispari Inizializza modem No 280 Manuale di riferimento GTWIN 7.13 Connessione su GT Link Schemi di cablaggio Per GT con interfaccia RS485: 281 Manuale di riferimento GTWIN Collegamento di GT ad un PLC Impostazione dei DIP switch sul retro di FP2-MCU COM1 Porta 1 2 ON ON DIP switch Tipo di comunicazione MEWTOCOL-CO M Slave [Computer Link] Velocità 115200 bps COM2 3 OFF 4 5 6 ON ON OFF 7 8 OFF OFF 7.13.2 GT Link con FP-X Per stabilire la connessione GT Link tra le unità GT e il PLC occorre un cassetto di comunicazione in grado di svolgere una comunicazione su RS485. Variabili disponibili Indirizzo a bit (vedere pag. 297) Indirizzo Relè in ingresso X0000-X511F Relè in uscita Y0000-Y511F Relè interno R0000-R886F Relè di collegamento L0000-L639F Timer T0000-T3071 Contatore C0000-C3071 Relè interno speciale R9000-R910F Indirizzo a word (vedere pag. 297) Indirizzo Relè in ingresso WX0000-WX511F Relè in uscita WY0000-WY511F Relè interno WR0000-WR886F 282 7.13 Connessione su GT Link Manuale di riferimento GTWIN Indirizzo a word (vedere pag. 297) Indirizzo Relè di collegamento WL0000-WL639F Registro dati DT00000-DT10239 Registro di collegamento LD0000-LD8447 Area valori impostati per timer/contatore SV0000-SV3071 Area valori scaduti per timer/contatore EV0000-EV3071 Registro dati speciale DT90000-DT90511 Se si inserisce sul lato GT un valore fuori campo, GTWIN invia un messaggio di errore. Il campo di indirizzi effettivamente disponibili dipende dal modello di PLC specificato. Fare riferimento al manuale del PLC per i dettagli. Esempio di impostazioni dei parametri parametri di comunicazione La velocità deve essere impostata a 115200 bps. Impostazione dei valori per GT: Elemento Impostazione Velocità 115200bps Lunghezza dati 8 Bit di stop 1 Bit di parità Dispari Impostazione dei valori per il PLC Elemento Impostazione Tipo di comunicazione MEWTOCOL-COM Slave [Computer Link] Stazione n. 1 Velocità 115200bps Lunghezza dati 8 Bit di stop 1 Parità Dispari Codice iniziale No STX Codice finale CR Collegamento via modem Disabilitato 283 Collegamento di GT ad un PLC Schemi di cablaggio Per GT con interfaccia RS485 e FPX COM3 284 Manuale di riferimento GTWIN Manuale di riferimento GTWIN 7.13 Connessione su GT Link Per GT con interfaccia RS485 e FP-X COM4 285 Collegamento di GT ad un PLC Manuale di riferimento GTWIN Per GT con interfaccia RS485 e FP-X COM6 Impostazione dei DIP switch per il cassetto di comunicazione FP-X COM6 Specificare la velocità con il DIP switch e il registro di sistema 286 7.13 Connessione su GT Link Manuale di riferimento GTWIN Resistenza terminali Velocità COM2 Unità generale COM1 (predefinita) 115200 bps COM1 è l'unità terminale 115200 bps Unità generale COM2 (predefinita) 19200 bps COM2 è l'unità terminale 9600 bps (predefinita) 7.13.3 GT Link con FPΣ Per stabilire la connessione GT Link tra le unità GT e il PLC occorre un cassetto di comunicazione in grado di svolgere una comunicazione su RS485. Variabili disponibili Indirizzo a bit (vedere pag. 297) Indirizzo Relè in ingresso X0000-X511F Relè in uscita Y0000-Y511F Relè interno R0000-R886F Relè di collegamento L0000-L639F Timer T0000-T3071 Contatore C0000-C3071 Relè interno speciale R9000-R910F 287 Manuale di riferimento GTWIN Collegamento di GT ad un PLC Indirizzo a word (vedere pag. 297) Indirizzo Relè in ingresso WX0000-WX511F Relè in uscita WY0000-WY511F Relè interno WR0000-WR886F Relè di collegamento WL0000-WL639F Registro dati DT00000-DT10239 Registro di collegamento LD0000-LD8447 Area valori impostati per timer/contatore SV0000-SV3071 Area valori scaduti per timer/contatore EV0000-EV3071 Registro dati speciale DT90000-DT90511 Se si inserisce sul lato GT un valore fuori campo, GTWIN invia un messaggio di errore. Il campo di indirizzi effettivamente disponibili dipende dal modello di PLC specificato. Fare riferimento al manuale del PLC per i dettagli. Esempio di impostazioni dei parametri parametri di comunicazione La velocità deve essere impostata a 115200 bps. Impostazione dei valori per GT: Elemento Impostazione Velocità 115200bps Lunghezza dati 8 Bit di stop 1 Bit di parità Dispari Impostazione dei valori per il PLC Elemento Impostazione Tipo di comunicazione MEWTOCOL-COM Slave [Computer Link] Stazione n. 1 Velocità 115200bps Lunghezza dati 8 Bit di stop 1 Parità Dispari Codice iniziale No STX Codice finale CR 288 7.13 Connessione su GT Link Manuale di riferimento GTWIN Elemento Impostazione Collegamento via modem Disabilitato Schemi di cablaggio Per GT con interfaccia RS485 e FPG-COM3 289 Collegamento di GT ad un PLC Per GT con interfaccia RS485 e FPG-COM4 290 Manuale di riferimento GTWIN Capitolo 8 Caricamento di dati di SD card da GT a PC Caricamento di dati di SD card da GT a PC Manuale di riferimento GTWIN 8.1 Introduzione a GT_SD_Reader Con il software GT_SD_Reader si possono caricare dati salvati in una scheda SD inserita nel GT ad un PC collegato al GT con un cavo USB. Per trasferire i dati non occorre rimuovere la scheda SD dal GT. Nel PC deve essere installato GTWIN poiché il software GT_SD_Reader viene installato insieme a GTWIN. Si possono caricare o eliminare dati dalla scheda SD ma non è possibile editare o scrivere dati. Compatibilità di modello e versione GT Il caricamento di dati con il software GT_SD_Reader funziona solo con modelli di GT con una determinata versione, vedere la tabella qui sotto. Se state usando un GT con una versione non supportata, siete pregati di aggiornarlo. L'ultima versione può essere scaricata dal nostro sito. Modello Versione applicabile GTWIN Ver. 2.E01 GT_SD_Reader Ver. 1,00 GT02* Ver. 1,61 GT03-E GT05 * * * Ver. 1,01 Ver. 2,21 GT12 Ver. 1,91 GT32 Ver. 2,31 GT32-E Ver. 1,31 Applicabile solo a modelli con slot per scheda SD. 292 Manuale di riferimento GTWIN 8.1 Introduzione a GT_SD_Reader I dati possono essere caricati Nella tabella sono riportati tutti i dati che possono essere caricati usando la funzione di caricamento di dati da scheda SD. Non possono essere caricati dati relativi al pannello GT e dati della memoria interna del GT. Elemento File e dati leggibili File con dati della funzione di registrazione dati*1 File in formato CSV File storico allarmi*2 File in formato CSV File dei suoni File dei suoni nel formato unico GT File delle ricette della scheda SD File in formato CSV Dati pagina File salvati su una SD card con l'opzione [GT SD] del menu di sistema del pannello GT oppure dati sulla pagina generati con il comando File Utilità Salva progetto in SD Card. Programmi per PLC File salvati su una SD card con l'opzione [GT PLC] del menu di sistema del pannello GT o file creati con FPWIN GR per GT. *1 I dati conservati nella SRAM non possono essere caricati. *2 I dati non salvati sulla SD card non possono essere caricati. 293 Caricamento di dati di SD card da GT a PC Manuale di riferimento GTWIN 8.2 Uso di GT_SD_Reader Per avviare GT_SD_Reader, procedere come segue: 1. Collegare il PC nel quale è installato GTWIN e l'unità GT con un cavo USB 2. Inserire l'alimentazione dell'unità GT 3. Inizio Programmi Panasonic-ID SUNX Terminal GTWIN Tools GT_SD_Reader Viene visualizzata la pagina principale di GT_SD_Reader. Sulla sinistra è visualizzato l'albero delle cartelle della SD card. Il tipo di GT è indicato alla sommità dell'albero. Quando il PC non è collegato al GT o se le impostazioni di comunicazione sono errate, invece che la pagina principale di GT_SD_Reader appare il dialogo sulle impostazioni di comunicazione. In tal caso controllare il collegamento fra GT e PC e le impostazioni di comunicazione. Sulla card SD si possono visualizzare solo file e cartelle GT e nessun altro tipo di file. Impostazioni di GT_SD_Reader Le seguenti impostazioni dovrebbero essere compiute prima di gestire dati con GT_SD_Reader. Opzione Descrizione Impostazioni di comunicazione Usare le seguenti impostazioni per la comunicazione fra PC e GT. Porta COM: USB Attesa: 5 secondi Impostazioni sulla lingua Imposta la lingua dei menu e di dialogo per GT_SD_Reader. Impostazioni sulle cartelle Imposta la cartella di destinazione del PC nella quale vengono salvati i file quando si effettua il caricamento da una card SD. 294 8.2 Uso di GT_SD_Reader Manuale di riferimento GTWIN Caricamento di file e cartelle dal GT al PC Si possono caricare dati contenuti in file o cartelle usando il menu o un simbolo. 1. Selezionare nell'albero il file o la cartella. Si possono selezionare più di un file o di cartelle. 2. File Upload (GT > PC) o selezionare Se non è stata stabilita una cartella di destinazione nel PC, appare un dialogo che invita a specificare una cartella. I file caricati vengono salvati direttamente nella cartella di destinazione. Le cartelle caricate generano nuove cartelle nella cartella di destinazione. Eliminare file dalla card SD Si possono eliminare file dalla card SD. 1. Selezionare il file da eliminare nella lista dei file Si può selezionare più di un file. 2. Selezionare "Elimina" nel menu contestuale o Prima di eliminare dei file controllare che i file che si stanno per eliminare non siano attualmente usati dall'unità GT. Se l'unità GT usa il/i file, essa potrebbe non funzionare correttamente dopo l'eliminazione. I file vengono eliminati solo nella card SD e non nel PC. Aggiornamento della pagina L'unità GT continua a lavorare mentre si sta svolgendo GT_SD_Reader. La finestra del GT_SD_Reader indica però informazioni relative al momento in cui le informazioni sono state caricate dall'unità GT, per cui può esserci una differenza fra ciò che è visualizzato e i dati attuali sulla card SD. Usare Visualizza Applica o il simbolo per aggiornare la pagina. 295 Caricamento di dati di SD card da GT a PC Manuale di riferimento GTWIN Visualizzazione delle informazioni della memoria interna del GT Con il GT_SD_Reader si possono visualizzare dei dati registrati nella memoria interna GT. Le seguenti informazioni possono essere visualizzate con Visualizza Informazioni su memoria interna GT o il simbolo : 296 Numero di data logging registrati tramite funzione di data logging (solo i data logging ancora presenti nella memoria interna del GT e che non sono stati già emessi a SD card) Numero di informazioni su allarmi registrate Numero di diagrammi di curve nella modalità di campionamento Glossario Area di sistema condivisa con il PLC (Controller) L'area di sistema condivisa (pag. 26) permette di scambiare i dati di base tra PLC e unità GT; permette inoltre al PLC di controllare le funzioni di base dell'unità GT. Il PLC non deve quindi assolutamente utilizzare questi indirizzi per altri scopi! È necessario specificare un'area di sistema condivisa. Indirizzo a bit Una variabile digitale rappresenta informazioni a 1 bit, ad es. TRUE o FALSE. Può trattarsi di un flag interno, ad es. R, L, GR, o di una informazione I/O, ad es. X o Y (per le variabili digitali altri costruttori utilizzano una nomenclatura diversa.) Indirizzo a word Un indirizzo a word rappresenta un'informazione a 16 bit, ad esempio un relè (WX, WR, ecc.), timer o contatore (SV, EV), un registro PLC (DT, LD, FL) o un relè o registro interno di GT (ad es. WGR, GDT). (Per gli indirizzi a word, altri costruttori possono utilizzare una nomenclatura diversa.) Pagina Per pagina si intende la pagina standard creabile con GTWIN. Le tastiere globali sono l'altro tipo di pagina creabile con GTWIN. Dopo averle trasferite, le pagine possono essere visualizzate sull'unità GT. Il numero di pagina corrisponde al numero di schermata dell'unità GT. Tastiera globale Le tastiere globali sono studiate per l'uso associato ai campi alfanumerici per l'inserimento di dati. Queste tastiere sono gestite in modo distinto dalle pagine. Variabile di controllo Una variabile di controllo come un'area WORD (16 bit) per il controllo o il monitoraggio di 16 relè (WX, WY, WR, WL, WGR). Variabile indice Per produrre una nuova variabile dalla quale i campi alfanumerici possono leggere i valori, si utilizza insieme alla variabile di riferimento la variabile indice (pag. 59). Variabile iniziale La variabile iniziale è l'indirizzo iniziale di un indirizzo a word (vedere pag. 297) di un'area di memoria contigua. Variabile, variabile di riferimento Una "variabile" o "variabile di riferimento" può fare riferimento a un indirizzo a bit (vedere pag. 297) o a un indirizzo a word (vedere pag. 297). 297 Registrazione delle modifiche Manuale nr. Data Descrizione delle modifiche ACGM0357V10ITD Maggio 2007 Prima edizione europea ACGM0357V11IT Ottobre 2007 GT05 aggiunto Terminologia editor ricetta perfezionata Terminologia e descrizione editor di trend perfezionate Terminologia oggetti personalizzati perfezionata ACGM0357V12IT Dicembre 2007 Aggiunte informazioni su Windows Vista® ACGM0357V13IT Luglio 2008 Opzioni di sicurezza aggiunte funzione GT Link aggiunta PLC di altri costruttori aggiunti ACGM0357V20IT Guino 2009 GT12 aggiunto Connessione multipla PLC (see p. ) (GT:PLC = 1:N) per PLC Panasonic serie FP introdotta Multifunzione aggiunta per tasti funzione (see p. ) e interruttori personalizzati PLC di costruttori esterni cancellati ed oggi presenti in un manuale distinto, GT Series Connection to Other Manufacturers' PLCs, ARCT1F449 ACGM0357V21IT Settembre 2009 Funzione di registrazione dati PLC Per produrre nuove variabili dalle quali leggere i valori dei campi alfanumerici, è possibile utilizzare insieme alle variabili di riferimento la modifica indice (see p. ). Funzione Mostra/Nascondi per interruttori, tasti funzione e interruttori personalizzati Visualizzazione dei caratteri giapponesi per i campi alfanumerici Possibilità di inserimento del giapponese katakana su tastiere Per inserire il numero di unità GT si può utilizzare il menu di sistema del pannello GT (see p. ) Supporto schermi monocromatici "reverse display" di tutti i campi alfanumerici in una volta (see p. ) Inserendo la password, il contenuto della SD card può essere copiato in un GT protetto da password. Uso del menu di sistema del pannello GT (see p. ) Multiconnessione di PLC (see p. ) supportata da Modbus (RTU) "X" e "WX" possono essere impostati come dispositivi di uscita per interruttori "La pagina "Screen No. Error." (see p. ) contiene il pulsante "Torna alla pagina precedente" come aiuto al debugging ACGM0357V3IT Febbraio 2010 Giapponese/cinese/coreano campo alfanumerico (see p. ) SD card menu per copiare i dati da e nel GT o PLC Funzione Scopri/Nascondi per tastiera (see p. ) 298 Manuale nr. Data Descrizione delle modifiche ACGM0357V4IT Guino 2010 GTWIN V2.A0 Implementato GT02 Aggiunta funzione ricetta SD (see p. ) Aggiunta informazione menu di sistema (see p. ) Aggiunta funzione salva dati allarme su SD card (see p. ) Espansa funzionalità comandi macro (see p. ) Aggiunta funzione ignora stazione errore di comunicazione per Multiconnessione di PLC (see p. ) ACGM0357V5IT Novembre 2010 Implementato GT02L Il Campo alfanumerico (see p. ) supporta ora la font TrueType e le font di sistema di Windows ACGM0357V6IT Luglio 2011 GT32E migliorato Aggiunta funzione FP Monitor (see p. ) Aggiunti tool di conversione PLC e font Manual No. Date Description of Changes ACGM0357V10END May 2007 First European edition ACGM0357V11EN October 2007 GT05 added Recipe editor terminology improved Line graph editor terminology and description improved Custom parts terminology improved ACGM0357V12EN December 2007 Windows Vista® information added ACGM0357V13EN July 2008 Security options added GT Link function added External manufacturer PLCs added ACGM0357V20EN June 2009 GT12 added PLC Multiple Connection (pag. 30) (GT:PLC = 1:N) for Panasonic FP-Series PLCs introduced Multi Function added for function switch parts (pag. 188) and custom switch parts External manufacturer PLCs deleted and now appear in separate manual, GT Series Connection to Other Manufacturers' PLCs, ARCT1F449, which you can download free of charge from our Web site ACGM0357V21EN September 2009 PLC data logging function For data parts, index modification (pag. 59) can be used in combination with reference devices to yield new devices from which values are read Hide/display function for switch, function switch and custom switch parts Japanese character display for data parts Japanese Katakana can be entered on keyboard parts GT panel system menu (pag. 62) can be used to enter the GT unit no 299 Manual No. Date Description of Changes Monochrome screens support "reverse display" of all data parts at once (pag. 26) SD memory card contents can be copied to GT even if GT is protected by a password once you enter the password. Use the GT panel system menu (pag. 62) PLC multiple connection (pag. 30) supported by Modbus (RTU) "X" and "WX" can be set as output devices for switches "Screen No. Error" screen (pag. 240) contains "Back to previous screen" button to aid in debugging ACGM0357V3EN January 2010 Japanese/Chinese/Korean data parts (pag. 198) SD memory card menu to copy data to and from the GT or a PLC Hide/display function for keyboards (pag. 231) ACGM0357V4EN June 2010 GTWIN V2.A0 GT02 implemented SD Recipe Function added (pag. 49) System Menu information added (pag. 61) Save alarm data on SD card added (pag. 49) Write Device functionality expanded (pag. 157) Function added to skip a station with a communication error for PLC Multiple Connection (pag. 30) ACGM0357V5EN November 2010 GT02L implemented Data parts (pag. 198) now support TrueType and Windows system fonts ACGM0357V6EN July 2011 GT32E implemented FP Monitor function added (pag. 83) PLC and font conversion tools added ACGM0357V7EN June 2013 Supports the 64-bit version of Windows 7® GT03-E implemented GT32/GT05 vertical mounting is possible Contrast adjustment for GT02/GT02L/GT12 Possibility to change multiple devices (pag. 124)at once CSV output function (pag. 128) for device parameters Russian and Vietnamese (pag. 20) language support Size/coordinate bar (pag. 103) added Guidelines (pag. 20) are implemented for aligning parts SD card insertion flag (pag. 26) (only for panels that support SD cards) GT_SD_READER software (pag. 292) added to manage contents of SD card 300 Manual No. Date Description of Changes ACGM0357V8EN August 2014 GT32R implemented The following panels support Windows 8: GT02 Ver. 1.65, GT02L Ver. 1.55, GT03-E Ver. 1.05, GT05 Ver. 2.25, GT12 Ver. 1.95, GT32 Ver. 2.35, GT32-E Ver. 1.35 Flowchart symbols library (http://www.panasonic-electric-works.com/peweu/en/htm l/gt_series_touch_terminals.php) TB-SYMKEYS added Countdown timer (pag. 39) function 180° rotation of the display (pag. 25) (GT32-E, GT03-E) Data transmission can be disabled (pag. 25) to prevent data download/upload 301 Global Network GTWIN Manuale di Riferimento North America Europe Asia Pacific China Panasonic Electric Works Europe AG Europe Panasonic Electric Works Europe AG ffAustria Panasonic Electric Works Austria GmbH ffBenelux Panasonic Industrial Devices Materials Europe GmbH Panasonic Electric Works Sales Western Europe B.V. Panasonic Electric Works Czech s.r.o. ffCzech Republic ffFrance ffGermany Panasonic Electric Works Sales Western Europe B.V. Panasonic Electric Works Europe AG ffHungary Panasonic Electric Works Europe AG ffIreland ffItaly Panasonic Electric Works UK Ltd. Panasonic Electric Works Italia s.r.l. ffNordic Countries Panasonic Electric Works Nordic AB ffPoland Panasonic Eco Solutions Nordic AB Panasonic Electric Works Polska sp. z o.o. ffPortugal Panasonic Electric Works España S.A. ffSpain Panasonic Electric Works España S.A. ffSwitzerland ffUnited Kingdom Panasonic Electric Works Schweiz AG Panasonic Electric Works UK Ltd. Rudolf-Diesel-Ring 2, 83607 Holzkirchen, Tel. +49 (0) 8024 648-0, Fax +49 (0) 8024 648-111, www.panasonic-electric-works.com Josef Madersperger Str. 2, 2362 Biedermannsdorf, Tel. +43 (0) 2236-26846, Fax +43 (0) 2236-46133, www.panasonic-electric-works.at Ennshafenstraße 30, 4470 Enns, Tel. +43 (0) 7223 883, Fax +43 (0) 7223 88333, www.panasonic-electronic-materials.com De Rijn 4, (Postbus 211), 5684 PJ Best, (5680 AE Best), Netherlands, Tel. +31 (0) 499 372727, Fax +31 (0) 499 372185, www.panasonic-electric-works.nl Organizační složka, Administrative centre PLATINIUM, Veveri 111, 616 00 Brno, Tel. (+420)541 217 001, Fax (+420)541 217 101, www.panasonic-electric-works.cz Succursale française, 10, rue des petits ruisseaux, 91371 Verrières le Buisson, Tél. +33 (0) 1 6013 5757, Fax +33 (0) 1 6013 5758, www.panasonic-electric-works.fr Rudolf-Diesel-Ring 2, 83607 Holzkirchen, Tel. +49 (0) 8024 648-0, Fax +49 (0) 8024 648-111 www.panasonic-electric-works.de Magyarországi Közvetlen Kereskedelmi Képviselet, 1117 Budapest, Neumann János u. 1., Tel. +36 (1) 999 8926, Fax +36 (1) 999 8927, www.panasonic-electric-works.hu Irish Branch Office, Dublin, Tel. +353 (0) 14600969, Fax +353 (0) 14601131, www.panasonic-electric-works.co.uk Via del Commercio 3-5 (Z.I. Ferlina), 37012 Bussolengo (VR), Tel. +39 (0) 456752711, Fax +39 (0) 456700444, www.panasonic-electric-works.it Filial Nordic, Knarrarnäsgatan 15, 16440 Kista, Sweden, Tel. +46 859476680, Fax +46 859476690, www.panasonic-electric-works.se Jungmansgatan 12, 21119 Malmö, Tel. +46 40697-7000, Fax +46 40697-7099, www.panasonic-fire-security.com ul. Wołoska 9A, 02-583 Warszawa, Tel. +48 (0) 22 338-11-33, Fax +48 (0) 22 338-12-00, www.panasonic-electricworks.pl Portuguese Branch Office, Avda Adelino Amaro da Costa 728 R/C J, 2750-277 Cascais, Tel. +351 214812520, Fax +351 214812529 Barajas Park, San Severo 20, 28042 Madrid, Tel. +34 913293875, Fax +34 913292976, www.panasonic-electric-works.es Grundstrasse 8, 6343 Rotkreuz, Tel. +41 (0) 417997050, Fax +41 (0) 417997055, www.panasonic-electric-works.ch Sunrise Parkway, Linford Wood, Milton Keynes, MK14 6 LF, Tel. +44(0) 1908 231555, +44(0) 1908 231599, www.panasonic-electric-works.co.uk Panasonic Industrial Devices Sales Company of America 629 Central Avenue, New Providence, N.J. 07974, Tel. +1-908-464-3550, Fax +1-908-464-8513, www.pewa.panasonic.com Asia Pacific / China / Japan ffChina Panasonic Electric Works (China) Co., Ltd. ffHong Kong Panasonic Industrial Devices Automation Controls Sales (Hong Kong) Co., Ltd. Panasonic Corporation ffJapan Panasonic Industrial Devices Automation Controls Sales Asia Pacific Pte. Ltd. 1048 Kadoma, Kadoma-shi, Osaka 571-8686, Japan, Tel. +81-6-6908-1050, Fax +81-6-6908-5781, www.panasonic.net 300 Beach Road, #16-01 The Concourse, Singapore 199555, Tel. +65-6390-3811, Fax +65-6390-3810 Copyright © 2014. All rights reserved. Specifications are subject to change without notice. Printed in Europe. ACGM0357V8IT 9/2014 9/2014 ffSingapore Level 2, Tower W3, The Tower Oriental Plaza, No. 2, East Chang An Ave., Dong Cheng District, Beijing 100738, Tel. +86-10-5925-5988, Fax +86-10-5925-5973 RM1205-9, 12/F, Tower 2, The Gateway, 25 Canton Road, Tsimshatsui, Kowloon, Hong Kong, Tel. +852-2956-3118, Fax +852-2956-0398 ACGM0357V8IT North & South America ffUSA GTWIN Japan Panasonic Electric Works Global Sales Companies ffHeadquarters PANNELLI OPERATORE Manuale di Riferimento