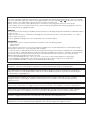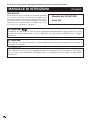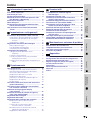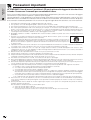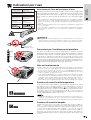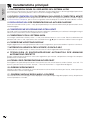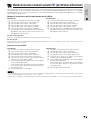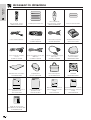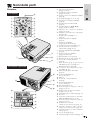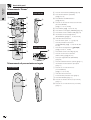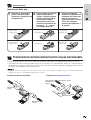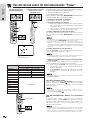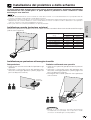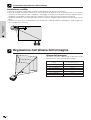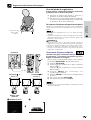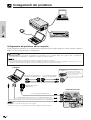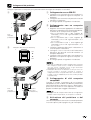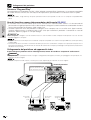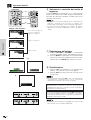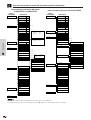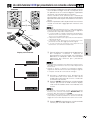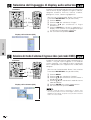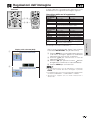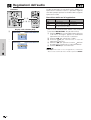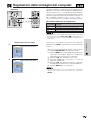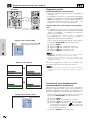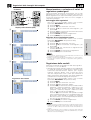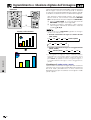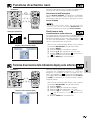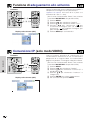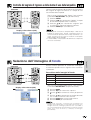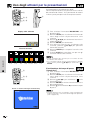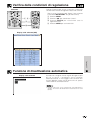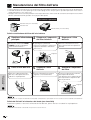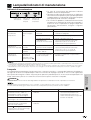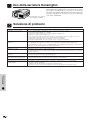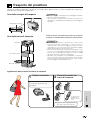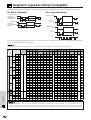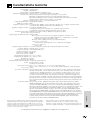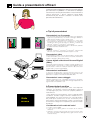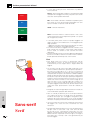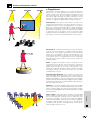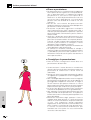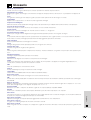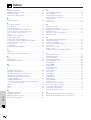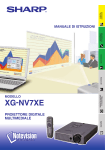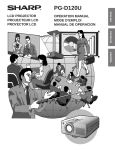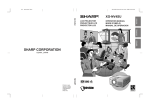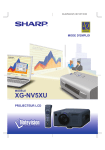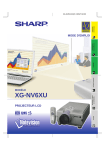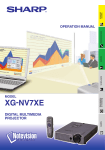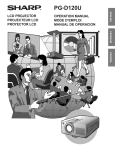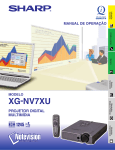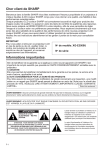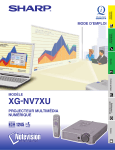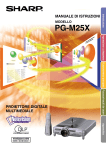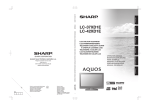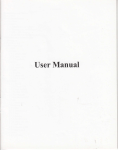Download XG-NV51XE
Transcript
MANUALE DI ISTRUZIONI MODELLO XG-NV51XE PROIETTORE LCD This equipment complies with the requirements of Directives 89/336/EEC and 73/23/EEC as amended by 93/68/EEC. Dieses Gerät entspricht den Anforderungen der EG-Richtlinien 89/336/ EWG und 73/23/EWG mit Änderung 93/68/EWG. Ce matériel répond aux exigences contenues dans les directives 89/ 336/CEE et 73/23/CEE modifiées par la directive 93/68/CEE. Dit apparaat voldoet aan de eisen van de richtlijnen 89/336/EEG en 73/ 23/EEG, gewijzigd door 93/68/EEG. Dette udstyr overholder kravene i direktiv nr. 89/336/EEC og 73/23/EEC med tillæg nr. 93/68/EEC. Quest’ apparecchio è conforme ai requisiti delle direttive 89/336/EEC e 73/23/EEC, come emendata dalla direttiva 93/68/EEC. « „ͷًÛÙ·ÛÁ ·ıÙfi ·ÌÙ·ÔÍÒflÌÂÙ·È ÛÙÈÚ ··ÈÙfiÛÂÈÚ Ù˘Ì Ô‰Á„È˛Ì ÙÁÚ EıÒ˘·˙ÍfiÚ EÌ˘ÛÁÚ 89/336/EOK Í·È 73/23/EOK, ¸˘Ú ÔÈ Í·ÌÔÌÈÛÏÔfl ·ıÙÔfl ÛıÏÎÁÒ˛ËÁÍ·Ì ·¸ ÙÁÌ Ô‰Á„fl· 93/68/EOK. Este equipamento obedece às exigências das directivas 89/336/CEE e 73/23/CEE, na sua versão corrigida pela directiva 93/68/CEE. Este aparato satisface las exigencias de las Directivas 89/336/CEE y 73/23/CEE, modificadas por medio de la 93/68/CEE. Denna utrustning uppfyller kraven enligt riktlinjerna 89/336/EEC och 73/ 23/EEC så som kompletteras av 93/68/EEC. Dette produktet oppfyller betingelsene i direktivene 89/336/EEC og 73/ 23/EEC i endringen 93/68/EEC. Tämä laite täyttää direktiivien 89/336/EEC ja 73/23/EEC vaatimukset, joita on muutettu direktiivillä 93/68/EEC. SPECIAL NOTE FOR USERS IN THE U.K. The mains lead of this product is fitted with a non-rewireable (moulded) plug incorporating a 13A fuse. Should the fuse need to be replaced, a BSI or ASTA approved BS 1362 fuse marked or and of the same rating as above, which is also indicated on the pin face of the plug, must be used. Always refit the fuse cover after replacing the fuse. Never use the plug without the fuse cover fitted. In the unlikely event of the socket outlet in your home not being compatible with the plug supplied, cut off the mains plug and fit an appropriate type. DANGER: The fuse from the cut-off plug should be removed and the cut-off plug destroyed immediately and disposed of in a safe manner. Under no circumstances should the cut-off plug be inserted elsewhere into a 13A socket outlet, as a serious electric shock may occur. To fit an appropriate plug to the mains lead, follow the instructions below: IMPORTANT: The wires in the mains lead are coloured in accordance with the following code: Blue: Neutral Brown: Live As the colours of the wires in the mains lead of this product may not correspond with the coloured markings identifying the terminals in your plug, proceed as follows: • The wire which is coloured blue must be connected to the plug terminal which is marked N or coloured black. • The wire which is coloured brown must be connected to the plug terminal which is marked L or coloured red. Ensure that neither the brown nor the blue wire is connected to the earth terminal in your three-pin plug. Before replacing the plug cover make sure that: • If the new fitted plug contains a fuse, its value is the same as that removed from the cut-off plug. • The cord grip is clamped over the sheath of the mains lead, and not simply over the lead wires. IF YOU HAVE ANY DOUBT, CONSULT A QUALIFIED ELECTRICIAN. The supplied CD-ROM contains operation instructions in English, German, French, Swedish, Spanish, Italian, and Dutch. Carefully read through the operation instructions before operating the LCD projector. Die mitgelieferte CD-ROM enthält Bedienungsanleitungen in Englisch, Deutsch, Französisch, Schwedisch, Spanisch, Italienisch und Niederländisch. Bitte lesen Sie die Bedienungsanleitung vor der Verwendung des LCD-Projektors sorgfältig durch. Le CD-ROM fourni contient les instructions de fonctionnement en anglais, allemand, français, suédois, espagnol, italien et néerlandais. Veuillez lire attentivement ces instructions avant de faire fonctionner le projecteur LCD. Den medföljande CD-ROM-skivan innehåller bruksanvisningar på engelska, tyska, franska, svenska, spanska, italienska och holländska. Läs noggrant igenom bruksanvisningen innan du börjar använda LCD-projektorn. El CD-ROM suministrado contiene instrucciones de operación en inglés, alemán, francés, sueco, español, italiano y holandés. Lea cuidadosamente las instrucciones de operación antes de utilizar el proyector. Il CD-ROM in dotazione contiene istruzioni per l’uso in inglese, tedesco, francese, svedese, spagnolo, italiano e olandese. Leggere attentamente le istruzioni per l’uso prima di usare il proiettore LCD. De meegeleverde CD-ROM bevat handleidingen in het Engels, Duits, Frans, Zweeds, Spaans, Italiaans en in het Nederlands. Lees de handleiding zorgvuldig door voor u de LCD projector in gebruik neemt. Prima di usare il proiettore LCD, leggere attentamente questo manuale di istruzioni. Informazioni importanti MANUALE DI ISTRUZIONI ITALIANO IMPORTANTE Per praticità nel riferire la perdita o il furto del proiettore LCD a colori, annotare il numero di serie riportato sul fondo del proiettore e conservare queste informazioni. Prima di riciclare il materiale di imballaggio, controllare attentamente il contenuto dello scatolone con la lista di “Accessori in dotazione” a pagina 7. Modello No: XG-NV51XE Serie No: ATTENZIONE: Sorgente di luce intensa. Non fissare o guardare direttamente il raggio luminoso. Fare particolarmente attenzione a che i bambini non guardino direttamente il raggio luminoso. ATTENZIONE: Per ridurre il rischio di incendi o scosse elettriche, evitare che l’apparecchio venga a contatto con liquidi. AVVERTENZA: Per riddurre il rischio di scosse elettriche non rimuovere l’involucro esterno. All’interno non ci sono parti riparabili dall’utente. Per la manutenzione rivolgersi a personale qualificato. 1 Indice Funzioni utili Impostazione e collegamenti 12 12 12 13 13 13 14 14 15 15 17 17 Funzionamento 18 18 18 18 18 18 19 19 19 20 32 32 33 33 34 35 36 36 Manutenzione e soluzione di problemi Manutenzione del filtro dell’aria ……………… Lampada/indicatori di manutenzione ………… Uso della serratura Kensington ………………… Soluzione di problemi …………………………… 37 38 39 39 Appendice Trasporto del proiettore ………………………… Assegnazione dei terminali di collegamento … Specifiche della porta RS-232C ………………… Segnali in ingresso (tempi consigliati) ……… Caratteristiche tecniche ………………………… Dimensioni ………………………………………… Guida a presentazioni efficaci ………………… Glossario …………………………………………… Indice ………………………………………………… 40 41 41 43 44 45 46 50 51 Manutenzione e soluzione di problemi 22 23 23 24 25 26 Appendice Operazioni basilari ……………………………… Collegamento del cavo di alimentazione …… Attivazione dell’alimentazione principale …… Accensione della lampada …………………… Regolazione della messa a fuoco …………… Regolazione dello zoom ……………………… Selezione e controllo del modo di ingresso …… Regolazione del volume ……………………… Disattivazione …………………………………… Uso della schermata di menu GUI (interfaccia grafico utilizzatore) …………………………… Uso della funzione IrCOM per presentazioni con comando a distanza …………………… Selezione del linguaggio di display sullo schermo ………………………………… Selezione del modo di sistema di ingresso video (solo modo VIDEO) …………………… Regolazioni dell’immagine ……………………… Regolazioni dell’audio …………………………… Regolazioni delle immagini del computer …… Regolazione della sincronizzazione automatica ………………………………… Funzione di visualizzazione della sincronizzazione automatica ……………… Memorizzazione e selezione di valori di regolazione predesignati ………………… Regolazione della modalit …………………… 30 31 31 Funzioni utili 17 29 30 Funzionamento Installazione del proiettore e dello schermo … Installazione normale (proiezione anteriore) … Installazione per proiezione ad immagine invertita ……………………………………… Installazione a soffitto ………………………… Regolazione dell’altezza dell’immagine ……… Altezza dell’immagine ………………………… Uso del piede di regolazione ………………… Correzione Keystone digitale ………………… Collegamenti del proiettore …………………… Collegamento del proiettore ad un computer …………………………………… Funzione “Plug and Play” ……………………… Uso del ricevitore mouse telecomandato e della porta RS-232C …………………… Collegamento del proiettore ad apparecchi video ………………………………………… Ingrandimento o riduzione digitale dell’immagine ………………………………… Funzione di schermo nero ……………………… Funzione di esclusione delle indicazioni display sullo schermo ……………………… Funzione di adeguamento allo schermo ……… Conversione I/P (solo modo VIDEO) …………… Controllo del segnale di ingresso e della durata di uso della lampadina ……………… Selezione dell’immagine di fondo ……………… Selezione dell’immagine di apertura ………… Funzione di fermo immagine …………………… Funzione di inversione o capovolgimento dell’immagine ………………………………… Uso degli attrezzi per le presentazioni ………… Verifica delle condizioni di regolazione ……… Funzione di disattivazione automatica ……… Impostazione e collegamenti Precauzioni importanti …………………………… 3 Indicazioni per l’uso ……………………………… 4 Caratteristiche principali ………………………… 5 Metodo di accesso ai manuali operativi PDF (per Windows e Macintosh) ………………… 6 Accessori in dotazione …………………………… 7 Nomi delle parti …………………………………… 8 Posizionamento del telecomando/ricevitore mouse telecomandato ……………………… 10 Uso del mouse senza fili dal telecomando “Power” ………………………………………… 11 Informazioni importanti Informazioni importanti 27 27 28 28 2 Precauzioni importanti Informazioni importanti ATTENZIONE: Prima di usare il proiettore LCD per la prima volta leggere le istruzioni fino in fondo. Conservare il manuale per consultazioni future. Per la sicurezza della persona e un funzionamento prolungato del proiettore, prima di usarlo accertarsi di leggere attentamente le “precauzioni importanti” riportate qui di seguito. Questo proiettore è stato progettato e costruito tenendo conto della sicurezza dell’operatore, tuttavia UN USO IMPROPRIO PUÒ CAUSARE SCOSSE ELETTRICHE O PERICOLO DI INCENDI. Per evitare di annullare i dispositivi di sicurezza di cui è dotato il proiettore LCD, osservare le seguenti regole base di installazione, uso e manutenzione. 1. 2. 3. 4. 5. 6. 7. 8. 9. 10. 11. 12. 13. 14. 15. 16. 17. 18. 19. 3 Prima di pulire il proiettore LCD, scollegarlo dalla presa di corrente. Per la pulizia, non usare detergenti liquidi o aereosol. Usare un panno umido. Per evitare possibili pericoli, non usare accessori non raccomandati dalla casa produttrice del proiettore LCD. Non usare questo proiettore LCD vicino all’acqua; per esempio, vicino ad una vasca da bagno, a un lavandino o a un lavello, in una cantina umida, vicino ad una piscina, ecc. Non versare liquidi di alcun tipo all’interno del proiettore LCD. Non collocare il proiettore LCD su di un carrello, un cavalletto o un tavolo instabili. Il proiettore LCD può cadere e causare gravi ferite ad adulti e bambini, oltre a danneggiarsi seriamente. Montaggio a parete o a soffitto—Il prodotto deve essere montato a soffitto o a parete solo come consigliato dalla casa produttrice. Spostare con cautela il proiettore LCD installato su carrello. Bruschi arresti, spinte eccessive e superfici irregolari possono causarne il rovesciamento. Il proiettore è provvisto di fessure e aperture di ventilazione sul retro e sul fondo. Per assicurare un perfetto funzionamento dell’apparecchio ed evitarne il surriscaldamento queste aperture non devono essere otturate o coperte. Le aperture di ventilazione non devono mai essere coperte con un panno o altro. Il proiettore non deve mai essere collocato vicino o sopra il radiatore di un termosifone o un altro sistema di riscaldamento; o in luoghi chiusi, come una libreria, salvo che non sia assicurata una ventilazione sufficiente. Il proiettore deve funzionare solo con il tipo di energia elettrica indicata sul fondo dell’apparecchio stesso o nelle caratteristiche tecniche. In caso di dubbio sul tipo di energia elettrica utilizzata nella zona in cui ci si trova, consultare il rivenditore o l’ente per l’energia elettrica. Evitare di collocare il proiettore LCD in modo che si possa camminare sul cavo. Seguire tutte le avvertenze e le istruzioni riportate sul proiettore LCD. Per prevenire danni al proiettore LCD causati da fulmini o aumenti improvvisi d’intensità della corrente, durante i temporali scollegare il proiettore dalla presa di corrente, quando non se ne fa uso. Per evitare scosse elettriche o incendi, non sovraccaricare prese e prolunghe. Non inserire oggetti di alcun genere all’interno del proiettore LCD attraverso le fessure esterne poiché possono venire a contatto con punti ad alta tensione o cortocircuitarne delle parti, e causare incendi o scosse elettriche. Non tentare di riparare il proiettore da soli poiché l’apertura o la rimozione del coperchio possono esporre la persona a scosse elettriche pericolose o altri rischi. Rivolgersi esclusivamente a personale qualificato. Scollegare il proiettore LCD dalla presa di corrente e rivolgersi a personale qualificato nelle seguenti circostanze: a. Quando il cavo o la spina di alimentazione sono danneggiati o consumati. b. Se è stato versato del liquido all’interno del proiettore LCD. c. Se il proiettore LCD è stato esposto a pioggia o acqua. d. Se il proiettore LCD non funziona normalmente anche se si seguono le istruzioni. Regolare solamente i comandi descritti nelle istruzioni per il funzionamento poiché una regolazione impropria di altri comandi può danneggiare il proiettore LCD e rendere necessaria una lunga riparazione eseguita da un tecnico qualificato per ripristinarlo. e. Se il proiettore LCD è stato fatto cadere o l’involucro esterno è stato danneggiato. f. Un cambiamento nelle prestazioni del proiettore LCD indica la necessità di un intervento per la manutenzione. Assicurarsi che, in caso di sostituzione, il tecnico usi solamente pezzi di ricambio raccomandati dalla casa produttrice, con le stesse caratteristiche dei pezzi originali. L’uso di pezzi di ricambio impropri può causare incendi, scosse elettriche o altri pericoli. Questo proiettore LCD è dotato di uno dei seguenti tipi di spina. Se la spina non corrisponde alla presa di corrente, rivolgersi al proprio elettricista. Non annullare le caratteristiche di sicurezza della spina. a. Spina di corrente di tipo a due fili. b. Spina di corrente di tipo a tre fili con terminale di messa a terra. Questa spina può essere inserita solo in una presa di corrente di tipo con messa a terra. Indicazioni per l’uso RADIACION LASER NO MIRE AL RAYO PRODUCTO LASER CLASE 2 RAYONNEMENT LASER NE PAS REGARDER DANS LE FAISCEAU APPAREIL À LASER DE CLASSE 2 RADIAZIONE LASER NON FISSARE LO SGUARDO SUL RADDIO PRODOTTO CON LASER DI CLASSE 2 LASERSTRAHLUNG NICHT IN DEN STRAHL DER LASERVORRICHTUNG DER KLASSE II BLICKEN LASERSTRÅLAR TITTA INTE IN I LASERSTRÅLEN KLASS 2 LASER PRODUKT. LASERSÄTEILYÄ ÄLÄKATSO SOURAAN SÄTEESEEN LUOKAN 2 LASERTUOTE Avvertenze per l’uso del puntatore al laser Il puntatore al laser presente sul telecomando “Power” emette un raggio laser dalla finestrella del puntatore stesso. Si tratta di un laser di classe II, che pu causare disturbi alla vista se diretto verso gli occhi. I due contrassegni descritti qui a sinistra sono delle etichette di avvertimento nei confronti del raggio laser. Informazioni importanti LASER RADIATION DO NOT STARE INTO BEAM CLASS 2 LASER PRODUCT • Non guardare verso la finestrella del puntatore al laser, e non dirigere il raggio laser su se stessi o su altri. Il raggio laser di questo porodotto innocuo se diretto verso la pelle. Si deve invece assolutamente evitare di dirigerlo verso gli occhi. • Usare sempre il puntatore laser solo in ambienti a temperature comprese fra 5°C ed i 40°C. • L’uso di controlli o regolazioni, o l’esecuzione di procedure diverse da quelle qui specificate pu avere come conseguenza l’esposizione a radiazioni pericolose. CAUTELA • Questro prodotto contiene un dispositivo laser a bassa potenza. Per assicurare una continua sicurezza, non rimuovere qualsiasi coperchio e non tentare di accedere all’interno del prodotto. Rivolgersi a personale qualificato per qualsiasi intervento. Finestrella del puntatore al laser Precauzioni per l’installazione del proiettore 40˚C 5˚C Per ridurre al minimo le necessità di manutenzione e ottenere un’elevata qualità di immagine, SHARP consiglia di installare questo proiettore in ambienti non umidi e senza, polvere e/o fumo di sigarette. Se il proiettore viene usato in tali ambienti, l’obiettivo e il filtro devono essere puliti più spesso e può rendersi necessaria la pulizia interna e la sostituzione del filtro. Fintanto che il proiettore viene pulito regolarmente, l’uso del proiettore in tali ambienti non riduce la durata utile globale dell’apparecchio. La pulizia interna deve essere eseguita da personale qualificato autorizzato della Sharp. Note sul funzionamento • La bocca di scarico, la copertura della protezione lampada e le aree adiacenti possono essere molto calde durante il funzionamento del proiettore. Per evitare lesioni, non toccare queste aree finché non si sono raffreddate a sufficienza. • Lasciare almeno 10 cm di spazio tra la ventola di raffreddamento (bocca di scarico) e la parete o l’ostacolo più vicino. • Se la ventola di raffreddamento è ostruita, un dispositivo di protezione spegne automaticamente la lampada del proiettore. Questo non è indice di guasti. Scollegare i cavo di alimentazione del proiettore dalla presa di corrente e attendere almeno 10 minuti. Quindi riaccendere ricollegando il cavo di alimentazione. Questo riporta il proiettore allo stato di funzionamento normale. Funzione di controllo della temperatura Se il proiettore inizia a surriscaldarsi a seguito di problemi di installazione, o di un filtro dell’aeria sporco, nell’angolo inferiore sinistro dell’immagine si mettono a lampeggiare le indicazioni “TEMPERATURA” e “ ”. Se la temperatura continua a salire, la lampada si spegne, l’indicatore di avvertimento temperatura del proiettore lampeggia e dopo un periodo di raffreddamento di 90 secondi il proiettore si spegne. Fare riferimento a “Lampada/indicatori di manutenzione” a pagina 38 quando “TEMPERATURA” appare sullo schermo. • La ventola di raffreddamento regola la temperatura interna e il suo funzionamento è controllato automaticamente. Il suono della ventola può cambiare durante il funzionamento del proiettore a causa di cambiamenti nella velocità della ventola. Funzione di controllo lampada Quando il proiettore viene acceso dopo che la lampada è stata per 1.400 ore, “LAM.” e “ ” lampeggiano nell’angolo inferiore sinistro dell’immagine per avvertire che la lampada va sostituita. A questo punto, portare il proiettore presso un concessionario di proiettori LCD Sharp autorizzato o un centro di assistenza tecnica per far sostituire la lampada. Se la lampada è stata usata per 1.500 ore, il proiettore si spegne automaticamente e passa al modo di attesa. Fare riferimento a “Lampada/indicatori di manutenzione” a pagina 38 quando “LAM.” appare sullo schermo. 4 Caratteristiche principali Informazioni importanti 1. PRESENTAZIONI SENZA FILI PER MEZZO DEL SISTEMA IrCOM La funzione IrCOM consente la trasmissione al proiettore, tramite raggi infrarossi, di immagini digitali provenienti da un computer, da tavolo o portatile, o da una macchina fotografica digitale. 2. ELEVATA COMPATIBILITA CON TERMINALI DA LAVORO E COMPUTER A MONTE Compatibile con rapporto verticale di rigenerazione di sino a 100 Hz, con segnali sincronizzati sul verde, e segnali a sincronizzazione composita, per l’uso con una grande variet di computer e stazioni di lavoro ubicate a monte. 3. RISOLUZIONE XGA PER PRESENTAZIONI AD ALTA RISOLUZIONE Grazie alla risoluzione XGA (1.024 768), questo proiettore pu visualizzare informazioni per presentazioni anche molto dettagliate. 4. COMPRESSIONE ED ESPANSIONE INTELLIGENTI Facendo uso di una tecnologia di ridimensionamento intelligente, il proiettore pu visualizzare in dettaglio immagini ad alta e bassa risoluzione, senza comprometterne la qualit. 5. COMPATIBILE CON IL SISTEMA UXGA Le immagini a definizione UXGA (1.600 1.200) sono ridimensionate a 1.024 800. Poiché la definizione del proiettore è di 1.024 768, si possono usare i tasti delle frecce (∂/ƒ) per far scorrere e vedere l’intera immagine. 6. CORREZIONE KEYSTONE DIGITALE Regola digitalmente le immagini proiettate ad una certa angolazione, pur mantenendone la qualit e la luminosit. 7. INTERFACCIA GRAFICA PER L’UTENTE, DI FACILE USO Sistema di men a colori, basato su icone, che consente una facile regolazione delle immagini. 8. TECNOLOGIA DI SINCRONIZZAZIONE AUTOMATICA PER IMMAGINI AUTOMATICHE PERFETTE Esegue automaticamente qualsiasi necessaria regolazione, per mettere a disposizione immagini da computer perfettamente sincronizzate. 9. UTENSILI PER PRESENTAZIONE INCORPORATI Per migliorare la qualit delle presentazioni viene fornita tutta una serie di attrezzi, ed altre funzioni, assai utili. Fra queste si possono citare le funzioni “Stampa”, “Timer ad interruzione” e “Ingrandimento digitale”. 10. DISEGNO ERGONOMICO Il design a due colori, insieme ad un sistema di interconnessione di facile intuizione per l’utente, rende il proiettore molto facile da installare e da regolare. 11. SCHERMO INIZIALE REGOLABILE A PIACERE Consente di inserire una immagine iniziale di propria scelta (ad esempio il logo della propria societ), da proiettare mentre il proiettore si riscalda. 5 Metodo di accesso ai manuali operativi PDF (per Windows e Macintosh) Informazioni importanti Manuali di istruzioni PDF in varie lingue sono inclusi nel CD-ROM. Per poter utilizzare questi manuali necessario installare sul computer di cui si fa uso (Windows o Macintosh) il sistema di lettura Adobe Acrobat Reader. Nel caso in cui l’Adobe Acrobat Reader non sia stato ancora installato, lo si pu scaricare dalla rete Internet (http://www.adobe.com) o installarlo a partire dal CD-ROM stesso. Metodo di installazione dell’Acrobat Reader dal CD-ROM Per Windows: 1 2 3 4 5 6 7 Inserire il CD-ROM nel drive per CD-ROM. Cliccare due volte l’icona “My Computer”. Cliccare due volte il drive “CD-ROM”. Cliccare due volte sulla cartella “manuals”. Cliccare due volte sulla cartella “acrobat”. Cliccare due volte sulla cartella “windows”. Cliccare due volte sul programma di installazione desiderato ed attenersi poi alle istruzioni che compaiono sullo schermo. Per Macintosh: 1 2 3 4 5 6 Inserire il CD-ROM nel drive per CD-ROM. Cliccare due volte l’icona “CD-ROM”. Cliccare due volte sulla cartella “manuals”. Cliccare due volte sulla cartella “acrobat”. Cliccare due volte sulla cartella “mac”. Cliccare due volte sul programma di installazione desiderato ed attenersi poi alle istruzioni che compaiono sullo schermo. Per altri sistemi operativi: Scaricare l’Acrobat Reader dalla Rete Internet (http://www.adobe.com). Per altre lingue: Se si preferisce usare l’Acrobat Reader per lingue diverse da quille incluse nel CD-ROM, è necessario scaricarne la versione appropriata dalla rete Internet. Accesso ai manuali PDF Per Windows: 1 2 3 4 5 6 Inserire il CD-ROM nel drive per CD-ROM. Cliccare due volte l’icona “My Computer”. Cliccare due volte il drive “CD-ROM”. Cliccare due volte sulla cartella “manuals”. Cliccare due volte sulla cartella “xg-nv51xe”. Cliccare due volte sulla lingua (nome della cartella) che si desidera vedere. 7 Cliccare due volte sul file pdf “nv51” per accedere ai manuali del proiettore. Cliccare due volte sul file pdf “saps” per accedere al manuale del software di presentazione avanzata Sharp. 8 Cliccare due volte sul file pdf. Per Macintosh: 1 2 3 4 5 Inserire il CD-ROM nel drive per CD-ROM. Cliccare due volte l’icona “CD-ROM”. Cliccare due volte sulla cartella “manuals”. Cliccare due volte sulla cartella “xg-nv51xe”. Cliccare due volte sulla lingua (nome della cartella) che si desidera vedere. 6 Cliccare due volte sul file pdf “nv51” per accedere ai manuali del proiettore. Cliccare due volte sul file pdf “saps” per accedere al manuale del software di presentazione avanzata Sharp. 7 Cliccare due volte sul file pdf. • Se cliccando due volte con il mouse non si riesce ad aprire il file pdf desiderato, avviare prima l’Acrobat Reader, e specificare poi il file desiderato per mezzo dei men “File” e “Open”. • Vedere il file “readme.txt” sul CD-ROM per informazioni importanti sul CD-ROM non incluse in questo manuale di istruzioni. 6 Informazioni importanti Accessori in dotazione Telecomando “Power” RRMCG1471CESA Quattro pile formato AA Telecomando di presentazione singola RRMCG1480CESA Due pile formato AAA Cavo di alimentazione Cavo computer QCNW-5108CEZZ Cavo audio computer QCNW-4870CEZZ Adattatore Macintosh QPLGJ1512CEZZ Cavo seriale di controllo mouse QCNW-5112CEZZ Cavo di controllo mouse per IBM PS/2 QCNW-5113CEZZ Cavo di controllo mouse per Macintosh QCNW-5114CEZZ Ricevitore mouse telecomandato RUNTK0661CEZZ Filtro dell’aria di ricambio PFILD0076CEZZ Copriobiettivo GCOVH1307CESB Borsa di trasporto GCASN0001CESA CD-ROM UDSKA0014CE01 Manuale di il software di presentazione avanzata Sharp TINS-6725CEN1 Guida rapida per il software di presentazione avanzata Sharp TINS-6688CEZZ Quick Reference for Notevision 5 Manuale di istruzioni per il proiettore LCD TINS-6792CEZZ Upgrading A Sharp PC to IrDA1.1 IrDA1.1 Upgrade bei einem Sharp PC Configuration du PC SHARP pour le programme IrDA 1.1 Uppgradering av en Sharp PC till IrDA 1.1 Mejora de un PC Sharp a IrDA 1.1 Aggiornamento di un PC Sharp a IrDA 1.1 Upgraden van een Sharp PC naar IrDA 1.1 Sharp PC IrDA 1.1 English Deutsch Français Svenska Español Italiano Nederlands Foglio di istruzioni per l’installazione del driver IrDA TCAUZ3045CEZZ 7 Guida rapida per il proiettore LCD TINS-6645CEN1 Nomi delle parti Vista frontale 8 1 9 2 0 3 q w 4 e 5 r 6 t 7 y u i o a s p d Vista laterale e posteriore g h f j k l : a ; s J d K L f g 1 Indicatore di alimentazione [pagg. 18, 19, 38] 2 Tasti di alimentazione (ON/OFF) [pagg. 18, 19, 38] 3 Tasto di schermo nero (BLACK SCREEN) [pag. 30] 4 Tasto INPUT [pagg. 19, 22, 26, 29] 5 Tasto di fermo immagine (FREEZE) [pag. 33] 6 Tasto della funzione KEYSTONE [pag. 14] 7 Tasti di regolazione (∂ /ƒ/ ß / ©) [pagg. 14, 20, 21, 23–36] 8 Indicatore di sostituzione lampada [pagg. 18, 19, 38] 9 Indicatore di avvertimento temperatura [pagg. 4, 38] 0 Tasti di volume (VOLUME /) [pag. 19] q Tasto di silenziamento (MUTE) [pag. 19] w Tasto di menu (MENU) [pagg. 20, 23–28, 30–34, 36] e Tasto della funzione IrCOM [pag. 22] r Tasto di sincronismo automatico (AUTO SYNC) [pagg. 26, 27] t Tasto per ingrandimento (ENLARGE) [pag. 29] y Tasto di inserimento (ENTER) [pagg. 14, 20, 23–36] u Manopola dello zoom [pag. 18] i Manopola di messa a fuoco [pag. 18] o Sensore di comandi a distanza [pag. 10] p Filtro dell’aria [pag. 37]/Ventola di raffreddamento (bocca di ingresso) a Maniglia di trasporto [pag. 40] s Connettore di sicurezza Kensington standard [pag. 39] d Dispositivo di sgancio del piedino [pag. 14] f Ventola di raffreddamento (bocca di scarico) g Diffusore h Sensore di comandi a distanza [pag. 10] j Ventola di raffreddamento (bocca di ingresso) k Filtro dell’aria [pag. 37] l Porta di ingresso computer 1 (HD-15) [pagg. 15, 16, 41] ; Porta RS-232C (D-sub a 9 terminali) [pagg. 15, 17, 41, 42] J Terminali di ingresso audio: RCA [pag. 17] K Presa CA L Interruttore di alimentazione principale (MAIN POWER) [pagg. 18, 37, 39] : Porta di ingresso computer 2 (HD-15) [pagg. 15, 16, 41] a Terminale di uscita audio (minipresa stereo da 3,5 mm) [pag. 17] s Terminale di ingresso audio computer (minipresa stereo da 3,5 mm) [pag. 15] d Terminale di ingresso S-video: mini DIN a 4 pin [pag. 17] f Sensore IrCOM [pag. 22] g Terminale di ingresso video: RCA [pag. 17] Informazioni importanti Proiettore 8 Nomi delle parti Informazioni importanti Telecomando “Power” 1 2 Tasti di alimentazione (ON/OFF) [pagg. 18, 19] R/C ON 9 OFF VOL ON MUTE 2 1 Tasto di silenziamento (MUTE) [pag. 19] Vista laterale Vista frontale 0 OFF u 3 Tasto BLACK SCREEN/TOOLS [pagg. 30, 35] i 4 Tasto di clic destro del mouse/inserimento (R-CLICK/ENTER) [pagg. 11, 14, 20, 23–36] BLACK SCREEN LASER 3 MENU TOOLS q 5 Tasto INPUT [pagg. 19, 22, 26, 29] 6 Tasti di fermo immagine (FREEZE) [pag. 33] w 7 Tasto della funzione KEYSTONE [pag. 14] 8 Interruttore di mouse/regolazione (MOUSE/ADJ.) [pagg. 11, 14, 20, 22–36] 4 R-CLICK 5 6 7 ENTER INPUT IrCOM FREEZE AUTO SYNC KEYSTONE ENLARGE 0 Tasti di volume (VOL /) [pag. 19] e q Tasto di puntatore laser/menu (LASER/MENU) [pagg. 11, 20, 23–28, 30– 34, 36] r t ADJ. MOUSE 8 9 Indicatore di trasmissione Vista superiore o LIGHT y w Tasti di mouse/regolazione (∂/ƒ/ß/©) [pagg. 14, 20, 21, 23–36] e Tasto della funzione IrCOM [pag. 22] r Tasto di sincronismo automatico (AUTO SYNC) [pagg. 26, 27] LCD PROJECTOR p t Tasto per ingrandimento (ENLARGE) [pag. 29] y Tasto di retroilluminazione (LIGHT) [pag. 11] u Interruttore di alimentazione principale [pag. 11] Telecomando di presentazione singola i Tasto di clic sinistro del mouse (L-CLICK/BACK) [pagg. 11, 14, 20, 35] Vista laterale Vista frontale o Indicatore di trasmissione p Finestrella del puntatore laser [pag. 4] a s 9 d a Tasto del MOUSE [pag. 11] s Tasto di clic destro del mouse (R-CLICK) [pag. 11] d Tasto di clic sinistro del mouse (L-CLICK) [pag. 11] Nomi delle parti 1 Premere in dentro ed in basso sulla freccia per rimuovere il coperchio del comparto pile. 2 Inserire quattro pile formato AA per il telecomando “Power” e due pile formato AAA per il telecomando di presentazione singola, assicurandosi che le loro polarità corrispondono con le marche e indicate sull’alloggio delle pile. Coperchio del comparto pile Comparto pile Coperchio del comparto pile Comparto pile 3 Inserire le linguette laterali del coperchio del comparto pile nelle loro fessure e premere il coperchio verso l’interno fino a che vengano inserite correttamente. i di seguito. Informazioni importanti Inserimento delle pile Coperchio del comparto pile Coperchio del comparto pile Posizionamento del telecomando/ricevitore mouse telecomandato • Il telecomando “Power” può essere usato per controllare il proiettore nei raggi operativi indicati al di sotto. • Il ricevitore del mouse telecomandato può essere utilizzato con il telecomando “Power” o il telecomando di presentazione singola per controllare le funzioni del mouse di un computer collegato nei raggi operativi mostrate di seguito. (Vedi a pagina 15 per i particolari). • Il segnale dal telecomando può essere riflesso sullo schermo per facilitare l’impiego. Tuttavia, la distanza effettiva del segnale può variare a seconda del materiale dello schermo. Come controllare il proiettore Come usare il mouse senza fili 30˚ Telecomando “Power” 30˚ Telecomando “Power” Telecomando di presentazione singola 7m 30˚ 30˚ 45˚ 30˚ 120˚ 4m 45˚ 30˚ Ricevitore mouse telecomandato Telecomando “Power” 10 Uso del mouse senza fili dal telecomando “Power” Informazioni importanti Quando si operano i controlli del proiettore ADJ. MOUSE ON MOUSE Quando si opera il mouse senza fili o si usa la stampante laser R/C VOL ON OFF MUTE OFF ADJ. 22 BLACK SCREEN LASER MENU TOOLS 51 4 R-CLICK 52 ENTER INPUT IrCOM FREEZE AUTO SYNC KEYSTONE ENLARGE MOUSE ADJ. Il telecomando “Power” presenta le tre funzioni seguenti: • Operazione dei controlli del proiettore • Operazione del mouse senza fili • Uso del puntatore laser Fare scivolare l’interruttore MOUSE/ADJ. alla posizione MOUSE o ADJ. per l’uso della funzione. 1 Collegare il proiettore al computer Vedi a pagine 15 e 16 per i particolari. 2 Operazione del mouse senza fili 1. Dopo aver collegato il proiettore ed il computer, attivare prima il proiettore. Il computer dovrebbe essere attivato sempre per ultimo. 2. Fare scivolare l’interruttore di alimentazione principale sul telecomando “Power” alla posizione “ON”. 3 Come selezionare il modo di operazione Per utilizzare il telecomando “Power” come mouse senza fili, fare scivolare l’interruttore MOUSE/ADJ. alla posizione MOUSE. ADJ. MOUSE LIGHT • Per utilizzare il telecomando “Power” per operare il proiettore, fare scivolare l’interruttore MOUSE/ADJ. alla posizione ADJ. • La funzione del mouse senza fili o del RS-232C potrebbe non attivarsi se la porta seriale del computer non è regolata correttamente. Riferitevi al Manuale delle Operazioni del computer per i particolari sulla regolazione/installazione corretta del driver del mouse. LCD PROJECTOR 4 Come spostare il cursore del mouse Premere ∂/ƒ/ß/© sul telecomando “Power” per spostare il cursore del mouse intorno allo schermo. Cursore del mouse Nome tasto Posizione dell’interruttore MOUSE/ADJ. MOUSE ADJ. LASER/MENU LASER POINTER (VERDE) MENU (ROSSO) BLACK SCREEN/TOOLS BLACK SCREEN (VERDE) TOOLS (ROSSO) R-CLICK/ENTER R-CLICK (VERDE) ENTER (ROSSO) ∂/ƒ/ß/© mouse (NON ILLUMINATO) regolazione (NON ILLUMINATO) L-CLICK/BACK L-CLICK (NON ILLUMINATO) BACK (NON ILLUMINATO) ON/OFF VOL / MUTE INPUT IrCOM ATTIVATO (ROSSO) FREEZE AUTO SYNC KEYSTONE ENLARGE 5 Come usare i pulsanti del mouse per i sistemi di mouse a due pulsanti Il mouse senza fili viene configurato per essere utilizzato come mouse standard a due pulsanti (mouse da tavolo). 1. Usare la parte L-CLICK nella sezione posteriore del telecomando “Power” come “clic sinistro” di un mouse da tavolo standard. 2. Usare R-CLICK sulla sezione frontale del telecomando “Power” come “clic destro” di un mouse da tavolo standard. • Per i sistemi di mouse a due pulsanti, utilizzare l’uno o l’altro pulsante L-CLICK o R-CLICK. Uso del puntatore laser Fare scivolare l’interruttore MOUSE/ADJ. alla posizione MOUSE, poi premere LASER ( ) per attivare il puntatore laser. Quando il pulsante si è liberato, la luce si spegne automaticamente. • Per motivi di sicurezza, il puntatore laser si spegne automaticamente dopo 1 minuto di uso continuo. Per riaccenderlo, premere di nuovo LASER ( ). VOL ON Uso del telecomando “Power” in una stanza buia MUTE OFF BLACK SCREEN LASER MENU TOOLS R-CLICK Tasto LASER ENTER INPUT IrCOM FREEZE AUTO SYNC KEYSTONE ENLARGE MOUSE MOUSE Tasto LIGHT LCD PROJECTOR Il telecomando “Power” presenta una funzione di retroilluminazione. Quando LIGHT viene premuto, i pulsanti del telecomando si illuminano. La luce verde si riferisce alle operazioni del mouse mentre la lampadina rossa, alle regolazioni del proiettore. ADJ. ADJ. LIGHT 11 • Il telecomando delle presentazioni singole in dotazione può anche essere utilizzato per l’operazione del mouse senza fili. • Se l’interruttore di alimentazione principale del telecomando “Power” viene lasciato per più di 10 minuti senza che sia eseguita alcuna operazione, si spegne automaticamente. Per riaccendere, premere qualsiasi tasto del telecomando per più di un secondo. Installazione del proiettore e dello schermo La qualità ottimale delle immagini può essere ottenuta quando il proiettore è posizionato perpendicolare allo schermo con tutti i piedini piatti e in piano. Spostare il proiettore in avanti e indietro se i bordi dell’immagine sono deformati. • L’obiettivo del proiettore deve essere centrato sul centro dello schermo. Se il centro dell’obiettivo non è perpendicolare allo schermo, l’immagine risulta distorta e rende difficile la visione. • Posizionare lo schermo in modo che non sia esposto alla luce solare diretta o all’illuminazione della stanza. La luce che batte direttamente sullo schermo sbiadisce i colori e rende difficile la visione. Chiudere le tende e abbassare le luci quando si colloca lo schermo in una stanza soleggiata o luminosa. • Non si può usare uno schermo polarizzante con questo proiettore. Posizionare il proiettore alla distanza necessaria dallo schermo secondo le dimensioni desiderate dell’immagine (vedi la tavola seguente). Dimensioni immagine (diag.) 762 cm (300 pollici) 508 cm (200 pollici) 381 cm (150 pollici) 254 cm (100 pollici) 203 cm (80 pollici) 152 cm (60 pollici) 102 cm (40 pollici) 90˚ Impostazione e collegamenti Installazione normale (proiezione anteriore) Distanza di proiezione Massima 14,0 m 9,3 m 7,1 m 4,7 m 3,8 m 2,8 m 1,9 m Minima 10,8 m 7,2 m 5,5 m 3,6 m 2,9 m 2,2 m 1,4 m Installazione per proiezione ad immagine invertita Retroproiezione Proiezione utilizzando uno specchio • Colocare uno schermo traslucido fra il proiettore e gli spettatori. • Utilizzare il sistema del menu del proiettore per rovesciare l’immagine proiettata. (Vedi a pagina 34 per l’uso di questa funzione). • Colocare uno specchio (tipo piatto normale) davanti alla lente. • Utilizzare il sistema del menu del proiettore per rovesciare l’immagine proiettata. (Vedi a pagina 34 per l’uso di questa funzione). • L’immagine riflessa dallo specchio viene proiettata sullo schermo. Schermo trasluscido 90˚ 90˚ Specchio CAUTELA • Quando si usa uno specchio, assicurarsi di posizionare accuratamente sia il proiettore che lo specchio in modo che la luce non disturbi gli occhi del pubblico. 12 Installazione del proiettore e dello schermo Installazione a soffitto Impostazione e collegamenti • Utilizzare il sopporto a montaggio al soffitto Sharp opzionale per questa installazione. • Prima di montare il proiettore, contattare il vostro rifornitore di proiettori LCD Sharp autorizzato o un centro di assistenza tecnica per ottenere il sopporto a montaggio al soffitto raccomandato (venduto separatamente). (Sopporto a montaggio al soffitto AN-NV4T, tubo di estensione AN-TK201/AN-TK202 per AN-NV4T). • Quando il proiettore si trova nella posizione invertita, utilizzare il bordo superiore dello schermo come linea di base. • Utilizzare il sistema di menu del proiettore per selezionare il modo di proiezione appropriata. (Vedi a pagina 34 per l’uso di questa funzione). 90˚ Regolazione dell’altezza dell’immagine Altezza dell’immagine Consultare la tavola seguente per le distanze esatte dal centro della lente al fondo dell’immagine. 90˚ H 13 Dimensioni immagine (diag.) Distanza del centro della lente al fondo dell’immagine (H) 762 cm (300 pollici) 508 cm (200 pollici) 381 cm (150 pollici) 254 cm (100 pollici) 203 cm (80 pollici) 152 cm (60 pollici) 102 cm (40 pollici) 45,4 cm 30,3 cm 23,2 cm 15,5 cm 12,4 cm 9,3 cm 6,2 cm Regolazione dell’altezza dell’immagine Uso del piede di regolazione Si può regolare l’altezza dell’immagine sollevando il proiettore con lo sblocco del piede. 1 Premere lo sblocco del piede e sollevare il proiettore secondo l’angolo desiderato. 2 Rimuovere la sua mano dallo sblocco del piede. Una volta che il piede di regolazione si è bloccato in posizione, disinserire il proiettore. Per riportare il proiettore alla posizione originale Dispositivo di sgancio del piedino • Il proiettore è regolabile fino a circa 5° dalla posizione standard. • Quando una regolazione è fatta, l’immagine può diventare deformata “keystoned”), secondo la posizioni relativa del proiettore e dello schermo. Impostazione e collegamenti Mentre viene tenuto il proiettore, premere lo sblocco del piede ed abbassare lentamente il proiettore alla sua posizione di origine. CAUTELA • Non premere lo sblocco del piede quando il piede di regolazione è esteso senza tenere fermamente il proiettore. • Non tenere l’obiettivo quando si alza o abbassa il proiettore. • Quando si abbassa il proiettore, fare attenzione a non lasciare le vostre dita essere prese nell’area fra il piede di regolazione e il proiettore. MOUSE ADJ. Correzione Keystone digitale OFF MUTE R/C VOL ON ON Proiettore OFF BLACK SCREEN LASER MENU TOOLS 6 2 3, 4 1, 5 R-CLICK ENTER INPUT IrCOM FREEZE AUTO SYNC KEYSTONE ENLARGE ADJ. MOUSE LIGHT Premendo ∂ al Passo 2 Premendo ƒ al Passo 2 Quando l’immagine è deformata dovuto all’angolo di sporgenza, la funzione Correzione Keystone Digitale vi permette di corregere. (Per l’uso con il telecomando “Power”, fare scivolare l’interruttore MOUSE/ADJ. alla posizione ADJ.) 1 Premere KEYSTONE. 2 Premere ∂ per comprimere la parte superiore dell’immagine. Premere ƒ per comprimere la parte inferiore dell’immagine. 3 Premere ENTER per visualizzare una configurazione di prova. 4 Premere ENTER per cancellare la configurazione di prova. 5 Per uscire, premere KEYSTONE. 6 Per ripristinare, premere L-CLICK. • Le linee rette o i bordi dell’immagine visualizzata possono diventare seghettati. Display sullo schermo 3 Modello di prova 4 g 14 Impostazione e collegamenti Collegamenti del proiettore Collegamento del proiettore ad un computer Si può collegare il proiettore ad un computer per la proiezione di immagini computer a colori completi. Vedere la pagina successiva per dettagli sui collegamenti. CAUTELA • Prima di collegare, assicurarsi di spegnere sia il proiettore che il computer. Dopo aver eseguito tutti i collegamenti, accendere prima il proiettore. Il computer va sempre acceso per ultimo. • Si raccomanda di leggere attentamente il manuale del funzionamento del computer. • Riferirsi a pagina 43 “Segnali in ingresso (tempi consigliati)” per una lista dei segnali di computer compatibili con il proiettore. L’uso con i segnali di computer diversi da quelli menzionati nella lista potrebbe non attivare alcune funzioni. Computer Ricevitore mouse telecomandato (in dotazione) Usare questo terminale per Cavo di controllo mouse per Macintosh (in dotazione) Cavo seriale di controllo mouse (in dotazione) collegare il cavo di controllo mouse in dotazione al ricevitore mouse telecomandato. Cavo di controllo mouse per IBM PS/2 (in dotazione) Adattatore Macintosh (in dotazione) Terminali posteriori Cavo computer (in dotazione) Cavo RS-232C (tipo incrociato, in vendita separatamente) Cavo audio computer (cavo con minipresa stereo da 3,5 mm, in dotazione) • Le frecce (→, ↔) indicano la direzione dei segnali. • Quando si collega un computer Macintosh, usare l’adattatore Macintosh dotato. 15 Collegamenti del proiettore Collegare il proiettore al computer per la proiezione delle immagini del computer a tutti colori. 1 1 Collegamento con un IBM-PC 1. Collegare una estremità del cavo computer in dotazione nella porta di ingresso computer sul proiettore. 2. Collegare l’altra estremità nella porta di uscita del monitore sul computer. 3. Fissare gli spinotti stringendo le viti ad alette. 1 3 Cavo computer (in dotazione) 2 3 2 Adattatore Macintosh (in dotazione) 1 ON OFF 1. Regolare i commutatori appropriati sull’adattatore Macintosh in dotazione alla risoluzione desiderata. Si danno alcuni esempi come di seguito: • Per la risoluzione 640 480, regolare gli interruttori 1 e 2 su “ON” e gli interruttori 3, 4, 5 e 6 su “OFF”. • Per la risoluzione 832 624, regolare gli interruttori 2 e 4 su “ON” e gli interruttori 1, 3, 5 e 6 su “OFF”. • Per la risoluzione 1.024 768, regolare gli interruttori 2 e 3 su “ON” e gli interruttori 1, 4, 5 e 6 su “OFF”. 2. Collegare l’adattatore Macintosh in dotazione al cavo computer in dotazione. 3. Collegare l’altra estremità dell’adattatore Macintosh alla porta di uscita del monitore sul computer Macintosh. 4. Collegare l’altra estremità del cavo computer in dotazione nella porta di ingresso computer sul proiettore. 5. Fissare gli spinotti stringendo le viti ad alette. Impostazione e collegamenti 2 Collegamento con un computer Macintosh • Una volta che l’adattatore è stato collegato ad un computer ed il computer è stato acceso, il modo di visualizzazione non può essere cambiato anche se gli interruttori dell’adattatore sono regolati di nuovo. • L’adattatore Macintosh in dotazione è solo per l’uso con l’uscita H-SYNC e V-SYNC. Quando si esegue il collegamento ad un computer Macintosh che emette solo C-SYNC, usare un adattatore per uscita C-SYNC (venduto separatamente). 4 3 Collegamento di altri computer compatibili 5 3 Cavo computer (in dotazione) 2 5 Adattatore Macintosh (in dotazione) Quando si collega il proiettore ad un computer compatibile che non sia della serie IBM-PC (VGA/SVGA/ XGA/SXGA/UXGA) o Macintosh (per es. Workstation), può essere necessario un cavo separato. Contattare il proprio rivenditore per maggiori informazioni. • Il collegamento di computer diversi dai tipi consigliati può risultare in danni al proiettore, al computer o a entrambi. 4 Attivazione del proiettore e del computer Une volta completate le connessioni, mettere il proiettore in tensione prima (vedi a pagina 18), poi il computer. 16 Collegamenti del proiettore Funzione “Plug and Play” Questo proiettore è compatibile con DDC 1/DDC 2B dello standard VESA. Il proiettore e un computer compatibile con il DDC VESA si comunicano i loro requisiti di impostazione, permettendo un’installazione facile e rapida. • La funzione DDC, “Plug and Play” di questo proiettore funziona solo quando è usato con un computer compatibile DDC VESA. Impostazione e collegamenti Uso del ricevitore mouse telecomandato e della porta RS-232C • Il ricevitore mouse telecomandato può essere utilizzato con il telecomando “Power” o il telecomando di presentazione singola per operare il mouse del computer. Collegare il cavo di controllo mouse dotato dal ricevitore mouse telecomandato al computer. (Vedi a pagina 16). • Quando la porta RS-232C del proiettore è collegata ad un computer con un cavo RS-232C (tipo incrociato, venduto separatamente), il computer può essere usato per controllare il proiettore e controllare lo stato del proiettore. Vedere le pagine 41 e 42 per dettagli. CAUTELA • Non collegare o scollegare i cavi di controllo mouse o il cavo RS-232C al o dal computer mentre questo è acceso. Questo può danneggiare il computer. • Le funzioni di mouse senza fili possono controllare computer compatibili con sistemi mouse tipo IBM PS/2, seriale (RS-232C) o Apple ADB. • La funzione di mouse senza fili o la funzione RS-232C possono non controllare il computer se la porta del computer non è impostata correttamente. Fare riferimento al manuale di istruzioni del computer per dettagli sull’impostazione/installazione del driver mouse corretto. Collegamento del proiettore ad apparecchi video Si può collegare il proiettore ad un videoregistratore, lettore di laserdisc o componenti audio esterni. CAUTELA • Spegnere sempre il proiettore mentre si esegue il collegamento ad apparecchi video, per proteggere sia il proiettore che l’apparecchio da collegare. • Usando componenti audio esterni, il volume può essere amplificato per ottenere un suono migliore. Terminali posteriori Usare questo terminale quando l’apparecchio audiovisivo da collegare è dotato di terminale di uscita S-video Ai terminali di uscita audio Al terminale di uscita video Videoregistratore 17 Al terminale di uscita S-video Ai terminali di ingresso audio Amplificatore Operazioni basilari 1 Collegamento del cavo di alimentazione Collegare il cavo di alimentazione in dotazione alla presa CA sul retro del proiettore. 1 2 Attivazione dell’alimentazione principale Premere l’interruttore MAIN POWER sul retro del proiettore. L’indicatore di alimentazione si illumina in rosso e il proiettore passa al modo di attesa. 2 • Se il coperchio del filtro inferiore non è stato installato correttamente, l’indicatore alimentazione lampeggia. • Quando l’alimentazione principale non viene attivata, il telecomando “Power” non può essere utilizzato. 3 Accensione della lampada Proiettore 3 VOL ON Funzionamento Quando l’alimentazione principale è attivata, l’indicatore di alimentazione si illumina in rosso. Premere ON sul proiettore o sul telecomando “Power”. MUTE OFF BLACK SCREEN LASER MENU TOOLS R-CLICK ENTER INPUT IrCOM FREEZE AUTO SYNC • Se l’indicatore di sostituzione lampada lampeggia in verde, significa che la lampada si sta riscaldando. Attendere che l’indicatore cessi di lampeggiare prima di usare il proiettore. • Se si spegne il proiettore e quindi lo si riaccende immediatamente, può trascorrere qualche tempo prima che la lampada si accenda. • Dopo che il proiettore è stato disimballato e acceso per la prima volta, la bocca di scarico può emettere un leggero odore. Questo odore scompare in breve tempo con l’uso. Quando l’alimentazione è attivata, l’indicatore di sostituzione lampada lampeggia per indicare le condizioni di funzionamento della lampada. Verde: Lampada pronta Verde lampeggiante: Riscaldamento Rosso: Sostituire la lampada. 4 Regolazione della messa a fuoco 5 Spostare la manopola di messa a fuoco fino a che l’immagine sullo schermo diventa chiara. 4 5 Regolazione dello zoom Spostare la manopola dello zoom. L’immagine può essere regolata sulle dimensioni desiderate all’interno della gamma zoom. 18 Operazioni basilari Proiettore 7a VOL ON MUTE OFF BLACK SCREEN LASER 7b MENU TOOLS 8 6 R-CLICK ENTER INPUT IrCOM FREEZE AUTO SYNC Display sullo schermo s 6 Selezione e controllo del modo di ingresso Premere INPUT sul proiettore o sul telecomando “Power” per selezionare il modo di ingresso desiderato. Premerlo di nuovo per cambiare il modo come viene mostrato sulla sinistra. • Quando non sono ricevuti segnali, viene visualizzato “No Segnale”. Quando viene ricevuto un segnale non preimpostato nel proiettore, viene visualizzato “Non Regis.”. • Le dimensioni dell’immagine e il rapporto di aspetto differiscono nei modi “COMPUTER”, “PAL”, “SECAM” e “NTSC”. Per vedere l’immagine da una fonte collegata a: Ingresso computer 1 f Funzionamento Ingresso computer 2 f Ingresso video 7a 7b 7 Regolazione del volume a. Premere VOLUME /VOLUME sul proiettore o sul telecomando “Power” per regolare il volume. b. Premere MUTE sul proiettore o sul telecomando “Power” per silenziare temporaneamente il suono. Premere di nuovo MUTE per riattivare il suono. 8 Disattivazione 8 1. Premere OFF sul proiettore o sul telecomando “Power”. Lo schermo sulla sinistra appare. 2. Premere OFF di nuovo mentre lo schermo viene visualizzato. • Se si ha premuto per errore OFF e non si vuole disattivare l’alimentazione, aspettare fino a che lo schermo di disattivazione mostrato sulla sinistra sia sparito. Quando si preme due volte OFF, l’indicatore di alimentazione si illumina in rosso e la ventola di raffreddamento gira per circa 90 secondi. Il proiettore quindi passa al modo di attesa. Si può riaccendere il proiettore premendo ON sul proiettore o sul telecomando “Power”. Quando si accende, l’indicatore di alimentazione e l’indicatore di sostituzione lampada si illuminano in verde. • L’indicatore di alimentazione lampeggia se il coperchio del filtro inferiore non è installato saldamente. 19 Uso della schermata di menu GUI (interfaccia grafico utilizzatore) MOUSE ADJ. OFF MUTE R/C VOL ON ON Proiettore OFF BLACK SCREEN LASER MENU TOOLS 6 1, 7 2, 3, 5 R-CLICK ENTER 4 INPUT IrCOM FREEZE AUTO SYNC Questo proiettore dispone di due gruppi di schermate di menu (Computer/Video) che permettono di regolare l’immagine e varie impostazioni del proiettore. Queste schermate di menu possono essere controllate dal proiettore o dal telecomando “Power” con i seguenti tasti. Barra di menu nel modo COMPUTER 1 (Per l’uso con il telecomando “Power”, fare scivolare l’interruttore MOUSE/ADJ. alla posizione ADJ.) 1 Premere MENU per visualizzare la barra di menu del modo COMPUTER o VIDEO. Funzionamento Display sullo schermo (GUI) 2 Premere ß/© per selezionare un menu di regolazione sulla barra del menu. 3 Premere ∂/ƒ per selezionare un item di regolazione specifica. 4 Per visualizzare solo l’item di regolazione, premere ENTER dopo aver selezionato l’item. Solo la barra del menu e l’item di regolazione selezionato apparirà. 4 5 Premere ß/© per regolare l’item. 6 Premere L-CLICK per ritornare allo schermo precedente. 7 Premere MENU per uscire dal GUI. Barra di menu nel modo VIDEO 1 • Per dettagli sulle voci della schermata di menu, vedere i diagrammi alla pagina successiva. 20 Uso della schermata di menu GUI (interfaccia grafico utilizzatore) Item sulla barra del menu del modo COMPUTER1 o COMPUTER2 Menu principale Immagine Item sulla barra del menu del modo VIDEO Menu principale Sub-menu Contrasto 30 30 Luminos. 30 Rosso Blu 30 30 30 Luminos. 30 30 30 30 Colore 30 30 30 30 Sfumatura 30 30 Definizione 30 30 Rosso 30 30 30 30 Acuti 30 30 Bassi 30 30 Reset Sinc.fine [ON/OFF] Sinc.auto. Clock 90 90 Blu Fase 60 60 Reset Orizz. 90 90 Vert. 60 60 1 2 Freq.vert. 75 Hz 72 Hz Audio Reset • 7 Mem.regolaz. Selez.regolaz. 1 2 Modo Funzionamento Risoluz. 800600 640480 • Reset Audio Acuti 30 30 • Bassi 30 30 7 Opzioni Risoluz. 800600 640480 Freq.vert. 75 Hz 72 Hz Timer lam. Vis.sch.nero. [ON/OFF] Vis.OSD [ON/OFF] Convers. I/P • Sistema video Timer lam. PAL [ON/OFF] SECAM Vis.sch.nero [ON/OFF] NTSC4.43 Vis.OSD [ON/OFF] Riduz.a sch. [ON/OFF] Fondo NTSC3.58 Risoluz. Freq.orizz. Freq.vert. 640480 37.5 kHz 72 Hz Fondo Blu Sharp Nessuno Blu Nessuno Lingua Immag.iniz. Sharp English Personale Nessuno Immag.iniz. Sharp Deutsch English Personale Español Deutsch Nessuno Nederlands Español Français Nederlands Italiano Français Svenska Italiano Português Svenska Português Modo PRO Fronte Sofffronte Fronte Retro Sofffronte Soffretro Retro Status Soffretro Status • Solo le voci evidenziate nei diagrammi sopra possono essere regolate. • Per regolare le voci dei menu secondari, premere © dopo aver seleizonato il menu secondario. 21 Sharp Personale Personale Modo PRO Autom. Vis.sinc.auto. Segnale Lingua Interlacc. Progressivo Reset Opzioni Sub-menu Contrasto Immagine Uso della funzione IrCOM per presentazioni con comando a distanza Proiettore VOL ON MUTE OFF BLACK SCREEN LASER MENU TOOLS 3 R-CLICK 4 ENTER INPUT IrCOM FREEZE AUTO SYNC KEYSTONE ENLARGE PC MOUSE Camera digitale ADJ. LIGHT 10 cm–1 m 15˚ LCD PROJECTOR 15˚ 15˚ Display sullo schermo f f ADJ. • La funzione IrCOM può essere utilizzata per trasferire senza fili delle immagini fisse da un computer, da un PC portatile o da una camera digitale al proiettore attraverso una comunicazione a infrarossi. Questa funzione viene utilizzata con il software di presentazione avanzata Sharp. Vedi il manuale delle operazioni del software per l’installazione e le istruzioni di uso. • Mettere il proiettore ed il dispositivo di trasmissione IrCOM nei limiti dei raggi operativi mostrati sulla sinistra. • Per evitare gli errori di trasmissione o i cambi nell’immagine, eseguire le operazioni seguenti quando vengono aggiustati il proiettore ed il dispositivo di trasmissione. • I sensori IrCOM su entrambi il proiettore ed il dispositivo di trasmissione sono protetti contro l’esposizione diretta al sole o la luce ambientale forte. • Il dispositivo di trasmissione presenta una alimentazione sufficiente delle pile. • Il proiettore ed il dispositivo di trasmissione sono posizionati nei limiti dei raggi operativi designati. • I sensori IrCOM sul proiettore ed il dispositivo di trasmissione sono allineati correttamente. Funzionamento 15˚ MOUSE 1 Prima di effettuare la regolazione del proiettore e del computer, installare il software di presentazione avanzata Sharp nel CD-ROM in dotazione sul computer. Vedi il manuale delle operazioni del software per i particolari dell’installazione. • La distanza fra il proiettore ed il dispositivo di trasmissione dovrebbe essere inferiore a 10 cm secondo il dispositivo di trasmissione. • Quando si utilizza un apparecchio fotografico digitale, regolarlo al modo di trasmissione delle immagini e regolare il computer al modo di ricezione delle immagini. 2 Allineare il proiettore ed il dispositivo di trasmissione alla stessa altezza e allo stesso angolo ad una distanza da 10 cm a 1 metro con una visione non ostruita. 3 Premere IrCOM sul proiettore o sul telecomando “Power” per passare al modo IrCOM. Il display sullo schermo cambia come viene indicato sulla sinistra. • Per utilizzare il telecomando “Power” ed attivare questa funzione, fare scivolare l’interruttore MOUSE/ADJ. alla posizione ADJ. prima di premere IrCOM. • Se il display sullo schermo non cambia come viene indicato sulla sinistra, il proiettore potrebbe non trovarsi nei limiti del raggio di ricezione dal dispositivo di trasmissione IrCOM. 4 Premere INPUT sul proiettore o sul telecomando “Power” per uscire dal modo IrCOM. 22 Selezione del linguaggio di display sullo schermo Proiettore VOL ON MUTE OFF BLACK SCREEN LASER MENU TOOLS 1, 5 R-CLICK ENTER INPUT IrCOM FREEZE AUTO SYNC ADJ. L’inglese è la lingua preimpostata per le visualizzazioni sullo schermo. Si può scegliere tra inglese, tedesco, spagnolo, olandese, francese, italiano, svedese, portoghese, cinese, coreano e giapponese. (Per l’uso con il telecomando “Power”, fare scivolare l’interruttore MOUSE/ADJ. alla posizione ADJ.) 1 Premere MENU. 2 Premere ß/© per selezionare “Lingua”. 3 Premere ∂/ƒ per selezionare la lingua desiderata. 4 Premere ENTER per salvare la regolazione. Il display sullo schermo è ora programmato per visualizzare nel linguaggio selezionato. 5 Per uscire dal GUI, premere MENU. 2, 3 4 MOUSE Funzionamento Display sullo schermo (GUI) Selezione del modo di sistema di ingresso video (solo modo VIDEO) Proiettore VOL ON MUTE OFF BLACK SCREEN LASER ADJ. Il modo di sistema di ingresso video è preimpostato su “Autom.”; ma può essere regolato su un modo di sistema specifico, se il modo di sistema selezionato non è compatibile con l’apparecchio audio/video collegato. MENU TOOLS 1, 6 (Per l’uso con il telecomando “Power”, fare scivolare l’interruttore MOUSE/ADJ. alla posizione ADJ.) 2, 3, 4 5 MOUSE R-CLICK ENTER INPUT IrCOM FREEZE AUTO SYNC Display sullo schermo (GUI) 1 Premere MENU. 2 Premere ß/© per selezionare “Opzioni”. 3 Premere ∂/ƒ per selezionare “Sistema video” e quindi premere ©. 4 Premere ∂/ƒ per selezionare il modo di sistema video desiderato. 5 Premere ENTER per salvare l’impostazione. 6 Per uscire dal GUI, premere MENU. • Quando il modo di sistema è impostato su “Autom.” può non essere possibile ricevere un’immagine chiara a causa di differenze di segnale. In questo caso, passare al sistema video che si sta usando. 23 Regolazioni dell’immagine MOUSE ADJ. Si può regolare l’immagine del proiettore come desiderato con le regolazioni d’immagine seguenti. Proiettore VOL ON MUTE Descrizione delle voci di regolazione OFF BLACK SCREEN LASER MENU TOOLS 1, 4 2, 3 R-CLICK ENTER INPUT IrCOM FREEZE AUTO SYNC Voce selezionata nel modo COMPUTER Contrasto Luminos. Rosso Blu Reset Voce selezionata nel modo VIDEO Contrasto Luminos. Colore Sfumatura Definizione Rosso Blu Reset Tasto ß Tasto © Meno contrasto Più contrasto Meno luminosità Più luminosità Rosso più debole Rosso più forte Blu più debole Blu più forte Tutte le voci di regolazione immagine computer sono riportate alle impostazioni predefinite in fabbrica. Tasto ß Tasto © Meno contrasto Più contrasto Meno luminosità Più luminosità Per ridurre l’intensità del colore Per aumentare l’intensità del colore Per un tono della pelle più purpureo Per un tono della pelle più verdastro Per ridurre la definizione Per aumentare la definizione Rosso più debole Rosso più forte Blu più debole Blu più forte Tutte le voci di regolazione immagineideo sono riportate alle impostazioni predefinite in fabbrica. Display sullo schermo (GUI) 1 (Per l’uso con il telecomando “Power”, fare scivolare l’interruttore MOUSE/ADJ. alla posizione ADJ.) Funzionamento (I seguenti punti sono usati come esempio di regolazione dell’immagine nel modo “COMPUTER”.) 1 Premere MENU. Lo schermo della barra del menu e del menu “Immagine” appare. La Guida delle Operazioni GUI viene anche visualizzata. 2 Premere ∂/ƒ per selezionare un item di regolazione specifica. 3 Premere ß/© per spostare la marca dell’item di regolazione selezionato al valore desiderato. 4 Premere MENU per uscire dal GUI. 2 • Per ripristinare tutti le voci di regolazione, selezionare “Reset” sullo schermo del menu “Immagine” e premere ENTER. • Le regolazioni possono essere memorizzate separatamente nei modi “COMPUTER1”, “COMPUTER2” e “VIDEO”. • “Definizione” appare solo nei modi “NTSC3.58” e “NTSC4.43”. 24 Regolazioni dell’audio Proiettore VOL ON MUTE OFF MOUSE ADJ. L’audio del proiettore è stato prefissato in fabbrica su impostazioni standard. Tuttavia, è possibile regolarlo secondo le proprie preferenze modificando le seguenti impostazioni audio. BLACK SCREEN LASER MENU TOOLS 1, 5 Descrizione delle voci di regolazione Voce selezionata Tasto ß 2, 3, 4 R-CLICK INPUT IrCOM FREEZE AUTO SYNC Display sullo schermo (GUI) 2 Funzionamento 3 ENTER Acuti Bassi Reset Tasto © Per alti più deboli Per alti più forti Per bassi più deboli Per bassi più forti Tutte le voci di regolazione audio sono riportate alle impostazioni prefissate in fabbrica. (Per l’uso con il telecomando “Power”, fare scivolare l’interruttore MOUSE/ADJ. alla posizione ADJ.) 1 Premere MENU. Lo schermo della barra del menu e del menu “Immagine” appare. La Guida delle Operazioni GUI viene anche visualizzata. 2 Premere ß/© per selezionare “Audio”. 3 Premere ∂/ƒ per selezionare un item di regolazione specifica. 4 Premere ß/© per spostare la marca dell’item di regolazione selezionato al valore desiderato. 5 Premere MENU per uscire dal GUI. • Per ripristinare tutte le voci di regolazione, selezionare “Reset” sullo schermo del menu “Audio” e premere ENTER. 25 Regolazioni delle immagini del computer Proiettore VOL ON MUTE OFF BLACK SCREEN LASER MENU TOOLS 1, 5 2, 3, 4 MOUSE ADJ. Quando vengono visualizzate le configurazioni di computer che sono molto dettagliate (quadrettaturá, striscie verticali, ecc.), una interferenza può prodursi fra i pixel LCD, causando così un sfarfallamento, striscie verticali o irregularità nelle porzioni dello schermo. Se ciò si produce, regolare “Clock”, “Fase”, “Orizz.” e “Vert.” per ottenere una immagine di computer ottima. Descrizione delle voci di regolazione R-CLICK ENTER Voce selezionata Descrizione INPUT IrCOM FREEZE AUTO SYNC Clock Fase Orizz. Vert. Regola i parasiti verticali. Regola i parasiti orizzontali (simile al tracking sul VCR). Centra l’immagine sullo schermo spostandola alla sinistra o alla destra. Centra l’immagine sullo schermo spostandola in alto o in basso. • La regolazione dell’immagine di computer può essere fatta facilmente premendo AUTO SYNC ( ) sul proiettore o sul telecomando “Power”. Vedi alla pagina seguente per i particolari. 2 (Selezionare il modo d’immissione del computer desiderato con INPUT sul proiettore o sul telecomando “Power”.) (Per l’uso con il telecomando “Power”, fare scivolare l’interruttore MOUSE/ADJ. alla posizione ADJ.) 3 Funzionamento Display sullo schermo (GUI) 1 Premere MENU. Lo schermo della barra del menu e del menu “Immagine” appare. La Guida delle Operazioni GUI viene anche visualizzata. 2 Premere ß/© per selezionare “Sinc.fine”. 3 Premere ∂/ƒ per selezionare un item di regolazione specifica. 4 Premere ß/© per spostare la marca dell’item di regolazione selezionato al valore desiderato. 5 Premere MENU per uscire dal GUI. • Per ripristinare tutte le voci di regolazione, selezionare “Reset” sullo schermo del menu “Sinc.fine” e premere ENTER. 26 Regolazioni delle immagini del computer Proiettore VOL ON MUTE OFF BLACK SCREEN LASER MENU TOOLS 1, 5 2, 3, 4 R-CLICK Tasto AUTO SYNC ENTER INPUT IrCOM FREEZE AUTO SYNC KEYSTONE ENLARGE Funzionamento Display sullo schermo (GUI) MOUSE ADJ. Regolazione della sincronizzazione automatica • Usato per regolare automaticamente un’immagine di computer. • La regolazione “Auto Sync” (sincronismo automatico) può essere eseguita manualmente premendo AUTO SYNC sul proiettore o il telecomando “Power”, o regolando automaticamente “Sinc.auto.” alla posizione “ON” sul menu GUI del proiettore. Quando “Sinc.auto.” viene regolato alla posizione “ON”: • La regolazione del sincronismo viene effettuata automaticamente ogni volta che il proiettore è attivato mentre si è collegato a un computer o la selezione d’ingresso è cambiata. • La regolazione “Auto Sync” eseguita precedentemente verrà annulata quando la regolazione del proiettore è cambiata. (Per l’uso con il telecomando “Power”, fare scivolare l’interruttore MOUSE/ADJ. alla posizione ADJ.) 1 2 3 4 5 Premere MENU. Premere ß/© per selezionare “Sinc.fine”. Premere ∂/ƒ per selezionare “Sinc.auto.”. Premere ß/© per selezionare “ON”. Premere MENU per uscire dal GUI. • Le regolazioni automatiche possono essere eseguite premendo AUTO SYNC sul proiettore o sul telecomando “Power”. • Quando l’immagine ottimale non può essere ottenuta con la regolazione “Auto Sync”, utilizzare le regolazioni manuali. (Vedi alla pagina precedente). Display sullo schermo Durante la regolazione “Auto Sync”, il display sullo schermo cambia come illustrato sulla sinistra. g • La regolazione “Auto Sync” può prendere un pò di tempo per completare, secondo l’immagine del computer collegato al proiettore. f s Funzione di visualizzazione della sincronizzazione automatica Normalmente un’immagine non viene sovrimposta durante la regolazione del sincronismo automatico. Si può però scegliere di sovrimporre un’immagine Sharp durante la regolazione del sincronismo automatico. Display sullo schermo (GUI) (Per l’uso con il telecomando “Power”, fare scivolare l’interruttore MOUSE/ADJ. alla posizione ADJ.) 1 2 3 4 Premere MENU. Premere ß /© per selezionare “Opzioni”. Premere ∂/ƒ per selezionare “Vis.sinc.auto.”. Premere ß /© e selezionare “ ” per sovrapporre un’immagine Sharp o “ ” per eliminare l’immagine Sharp durante la regolazione del sincronismo automatico. 5 Premere MENU per uscire dal GUI. 27 Regolazioni delle immagini del computer Proiettore VOL ON MUTE OFF BLACK SCREEN LASER MENU TOOLS 1, 6 2, 3, 4 5 ADJ. Memorizzazione e selezione di valori di regolazione predesignati Questo proiettore permette di memorizzare sino a sette regolazioni per l’uso con diversi computer. Una volta che queste regolazioni sono state memorizzate, potranno essere selezionate facilmente ogni volta che viene collegato il computer al proiettore. Salvataggio delle regolazioni R-CLICK ENTER INPUT IrCOM FREEZE AUTO SYNC Display sullo schermo (GUI) 2 MOUSE (Per l’uso con il telecomando “Power”, fare scivolare l’interruttore MOUSE/ADJ. alla posizione ADJ.) 1 Premere MENU. 2 Premere ß/© per selezionare “Sinc.fine”. 3 Premere ∂/ƒ per selezionare “Mem.regolaz.”, poi premere ©. 4 Premere ∂/ƒ per selezionare la locazione di memoria desiderata della regolazione. 5 Premere ENTER per salvare la regolazione. 6 Premere MENU per uscire dal GUI. Selezione di una regolazione salvata 3 Funzionamento (Per l’uso con il telecomando “Power”, fare scivolare l’interruttore MOUSE/ADJ. alla posizione ADJ.) 1 Premere MENU. 2 Premere ß/© per selezionare “Sinc.fine”. 3 Premere ∂/ƒ per selezionare “Selez.regolaz.”, poi premere ©. 4 Premere ∂/ƒ per selezionare la regolazione di memoria desiderata. 5 Premere ENTER per selezionare la regolazione. 6 Premere MENU per uscire dal GUI. • Se la posizione di memoria non è stata impostata, la risoluzione e la frequenza non saranno visualizzate. • Quando si seleziona la regolazione memorizzata con “Selez.regolaz.”, il sistema del computer dovrebbe corrispondere alla regolazione memorizzata. 4 Regolazione della modalit Regolazione della modalit Usato per visualizzare le immagini nei modi testo e grafica. COLLEGAMENTO A COMPUTER IBM-PC • Normalmente il tipo di segnale in ingresso viene individuato e il modo di risoluzione corretto (Testo o Grafica) viene selezionato automaticamente. Tuttavia, per i segnali seguenti, regolare “Modo” sullo schermo del menu “Sinc.fine” alla posizione “ON” o “OFF” per selezionare il modo di risoluzione del proiettore, per potere aggiustare correttamente al modo del display del computer. (Per l’uso con il telecomando “Power”, fare scivolare l’interruttore MOUSE/ADJ. alla posizione ADJ.) 1 Premere MENU. 2 Premere ß/© per selezionare “Sinc.fine”. 3 Premere ∂/ƒ per selezionare “Modo”. 4 Premere ß/© per selezionare “ON” per il modo Grafica (640 punti 350 linee, 640 punti 400 linee o 1.152 punti 864 linee, 60 Hz) o “OFF” per il modo testo (720 punti 350 linee, 720 punti 400 linee o 1.024 punti 864 linee, 60 Hz). (Per IBM-PC) Premere ß/© per selezionare “ON” quando si collega ad un computer Macintosh II con una frequenza di punti di 35 kHz o “OFF” quando si collega a un computer Macintosh Serie LC con una frequenza di punti di 34,79 kHz. (Per la serie Macintosh LC) 5 Premere ENTER per salvare la regolazione. 6 Premere MENU per uscire dal GUI. • Quando si esegue il collegamento ad una scheda video di altre marche o altri computer Macintosh, regolare “Modo” della schermata di menu “Sinc.fine” su “ON” o “OFF” per selezionare il modo di visualizzazione corretto. • Evitare di visualizzare schemi computer che ripetono righe orizzontali alterne (strisce orizzontali). (Si può verificare sfarfallamento, che rende difficile la visione dell’immagine.) 28 Ingrandimento o riduzione digitale dell’immagine Proiettore OFF BLACK SCREEN LASER MENU TOOLS 2 R-CLICK 1 ENTER INPUT IrCOM FREEZE AUTO SYNC KEYSTONE ENLARGE MOUSE ADJ. MOUSE ADJ. Questa funzione permette di ingrandire una parte specifica dell’immagine. Questo torna utile quando si desidera visualizzare una parte dettagliata dell’immagine o quando si desidera visualizzarla con la sua definizione originale. (Per utilizzare il telecomando “Power” atto ad attivare questa funzione, fare scivolare l’interruttore MOUSE/ ADJ. sulla posizione ADJ. prima di premere ENLARGE.) 1 Premere ENLARGE. A ciascuna pressione di ENLARGE l’immagine viene ingrandita. 2 Quando l’immagine è ingrandita, si può scorrere sull’immagine in direzione orizzontale e verticale usando ∂/ƒ/ß/©. LIGHT Display sullo schermo LCD PROJECTOR • A ciascuna pressione di ENLARGE l’ingrandimento immagine cambia come indicato sotto. 1. Quando la definizione di ingresso è minore di XGA (VGA, SVGA) 1 2 4 8 Punto a punto 2. Quando la definizione di ingresso è XGA sg 1 2 4 8 3. Quando la definizione di ingresso è maggiore di XGA (SXGA, UXGA) 1 Punto a punto 2 4 8 Funzioni utili • Se il segnale in ingresso viene cambiato durante l’ingrandimento di immagine digitale, l’immagine ritorna all’aspetto 1. Il segnale in ingresso cambia (a) quando si preme INPUT, (b) quando non esiste un segnale in ingresso o (c) quando la definizione di ingresso e il tasso di aggiornamento cambia. Visualizzare il modo punto a punto Questo modo visualizza le immagini nella loro risoluzione intrinseca e non estesa, per corrispondere alla risoluzione del LCD. Vedi i procedimenti e la nota menzionata precedentemente, per visualizzare un’immagine in modo “punto a punto”. 29 Funzione di schermo nero ADJ. Questa funzione può essere usata per sovrapporre uno schermo nero ad un’immagine di presentazione. Proiettore Tasto BLACK SCREEN MOUSE VOL ON MUTE Annerimento dell’immagine OFF BLACK SCREEN LASER MENU TOOLS 1, 5 Premere BLACK SCREEN, e l’indicazione “SCHERMO NERO” viene mostrata sullo schermo. Per tornare all’immagine della presentazione, premere di nuovo BLACK SCREEN. 2, 3, 4 R-CLICK ENTER INPUT IrCOM FREEZE AUTO SYNC • Per usare il telecomando “Power” per operare questa funzione, fare scivolare l’interruttore MOUSE/ADJ. alla posizione MOUSE prima di premere BLACK SCREEN. Disattivazione della visualizzazione sullo schermo Immagine proiettata MOUSE ADJ. La visualizzazione sullo schermo (“SCHERMO NERO”) che appare durante lo stato di schermo nero può essere disattivata. Quando “Vis.sch.nero” viene regolato su “ ” sul menu GUI del proiettore, “SCHERMO NERO” non verrà visualizzato durante la funzione. sg (Per l’uso con il telecomando “Power”, fare scivolare l’interruttore MOUSE/ADJ. alla posizione ADJ.) Display sullo schermo (GUI) 1 2 3 4 Premere MENU. Premere ß /© per selezionare “Opzioni”. Premere ∂/ƒ per selezionare “Vis.sch.nero”. Premere ß/© per selezionare “ ” per attivare, o “ ” per disattivare la funzione. 5 Premere MENU per uscire del GUI. Proiettore VOL ON MUTE OFF BLACK SCREEN LASER MENU TOOLS 1, 5 2, 3, 4 R-CLICK ENTER INPUT IrCOM FREEZE AUTO SYNC Display sullo schermo (GUI) MOUSE ADJ. Funzioni utili Funzione di esclusione delle indicazioni display sullo schermo Questa funzione permette di eliminare i messaggi sullo schermo che appaiono durante la “selezione d’ingresso” e la funzione “IrCOM”. Una volta che “Vis. OSD” viene regolato su “ ” sul menu GUI del proiettore, i messaggi sullo schermo non appaiono quando INPUT o IrCOM sul proiettore o sul telecomando “Power” vengono premuti. (Per l’uso con il telecomando “Power”, fare scivolare l’interruttore MOUSE/ADJ. alla posizione ADJ.) 1 2 3 4 Premere MENU. Premere ß /© per selezionare “Opzioni”. Premere ∂/ƒ per selezionare “Vis.OSD”. Premere ß/© e selezionare “ ” per attivare o “ ” per disattivare la visualizzazione sullo schermo. 5 Premere MENU per uscire del GUI. 30 Funzione di adeguamento allo schermo Proiettore VOL ON MUTE OFF BLACK SCREEN LASER MENU TOOLS 1, 5 ENTER INPUT IrCOM FREEZE AUTO SYNC Display sullo schermo (GUI) Questa funzione può essere utilizzata per ampliare o comprimere le immagini che non presentano il rapporto di aspetto intrinseco di 4:3 (cioè una risoluzione di 1.280 1.024). (Per l’uso con il telecomando “Power”, fare scivolare l’interruttore MOUSE/ADJ. alla posizione ADJ.) Premere MENU. Premere ß/© per selezionare “Opzioni”. Premere ∂/ƒ Per selezionare “Riduz.a sch.”. Premere ß/© per selezionare “ ” per visualizzare l’immagine nella sua risoluzione intrinseca o “ ” per ampliare l’immagine, per poter riempire lo schermo. 5 Premere MENU per uscire del GUI. Conversione I/P (solo modo VIDEO) Proiettore VOL ON MUTE Funzioni utili OFF BLACK SCREEN LASER MENU TOOLS 1, 6 2, 3, 4 5 R-CLICK ENTER INPUT IrCOM FREEZE AUTO SYNC Display sullo schermo (GUI) 31 ADJ. 1 2 3 4 2, 3, 4 R-CLICK MOUSE MOUSE ADJ. Questa funzione permette di selezionare una visualizzazione interlacciata o una visualizzazione progressiva di un segnale video. La visualizzazione progressiva produce un’immagine video più uniforme. (Per l’uso con il telecomando “Power”, fare scivolare l’interruttore MOUSE/ADJ. alla posizione ADJ.) 1 Premere MENU. 2 Premere ß/© per selezionare “Opzioni”. 3 Premere ∂/ƒ per selezionare “Convers.I/P” e quindi premere ©. 4 Premere ∂/ƒ per selezionare “Interlacc.” o “Progressivo”. 5 Premere ENTER per salvare l’impostazione. 6 Per uscire dal GUI, premere MENU. Controllo del segnale di ingresso e della durata di uso della lampadina Proiettore VOL ON MUTE MOUSE ADJ. Questa funzione permette di controllare le informazioni dei segnali di ingresso corrente e il tempo di uso accumulato della lampada. OFF BLACK SCREEN LASER MENU TOOLS 1, 4 2, 3 R-CLICK ENTER INPUT IrCOM FREEZE AUTO SYNC (Per l’uso con il telecomando “Power”, fare scivolare l’interruttore MOUSE/ADJ. alla posizione ADJ.) 1 Premere MENU. 2 Premere ß/© per selezionare “Opzioni”. Il tempo di uso della lampada verrà visualizzata. 3 Premere ∂/ƒ per selezionare “Segnale” per visualizzare il segnale di ingresso corrente. 4 Premere MENU per uscire del GUI. Display sullo schermo (GUI) • Si consiglia di sostituire la lampada dopo 1.400 ore di impiego. A questo punto, portare il proiettore presso un concessionario di proiettori LCD Sharp autorizzato o un centro assistenza tecnica per far sostituire la lampada. Vedere pagina 38 per dettagli. • In modo VIDEO, le impostazioni di definizione e frequenza non sono visualizzate. Proiettore VOL ON MUTE MOUSE ADJ. Questa funzione permette di selezionare l’immagine visualizzata quando nessun segnale viene trasmesso al proiettore. Funzioni utili Selezione dell’immagine di fondo OFF Descrizione delle immagini di fondo BLACK SCREEN LASER MENU TOOLS 1, 6 2, 3, 4 5 R-CLICK ENTER INPUT IrCOM FREEZE AUTO SYNC Display sullo schermo (GUI) Voce selezionata Immagine di fondo Sharp Immagine di default SHARP Personale Immagine personalizzata dell’utente (p.es. il marchio dell’azienda) Blu Schermo blu Nessuno Schermo nero (Per l’uso con il telecomando “Power”, fare scivolare l’interruttore MOUSE/ADJ. alla posizione ADJ.) 1 Premere MENU. 2 Premere ß/© per selezionare “Opzioni”. 3 Premere ∂/ƒ per selezionare “Fond”, poi premere ©. 4 Premere ∂/ƒ per selezionare l’immagine del fondo che si vuole visualizzare sullo schermo. 5 Premere ENTER per salvare l’impostazione. 6 Premere MENU per uscire del GUI. • Selezionando “Personale”, il proiettore può visualizzare una immagine personalizzata (per es. il logo della vostra società) come immagine del fondo. L’immagine personale deve essere BMP a 256 colori. Vedi il Manuale di il software di presentazione avanzata Sharp, per il modo di salvare (o cambiare) un’immagine personalizzata. 32 Selezione dell’immagine di apertura Proiettore VOL ON MUTE OFF BLACK SCREEN LASER MENU TOOLS 1, 6 2, 3, 4 R-CLICK 5 ADJ. • Questa funzione permette di specificare l’immagine da visualizzare all’attivazione del proiettore. • Un’immagine personalizzata (per es. il logo della vostra società) può essere caricata sul proiettore mediante il cavo IrCOM o RS-232C. Vedi a pagine 15 e 22 di questo manuale di istruzioni, e anche il manuale il software di presentazione avanzata Sharp, per le istruzioni dettagliate. Descrizione delle immagini di apertura ENTER INPUT IrCOM FREEZE AUTO SYNC KEYSTONE ENLARGE MOUSE MOUSE ADJ. Voce selezionata Immagine di apertura Sharp Immagine di default SHARP Personale Immagine personalizzata dell’utente (p.es. il marchio dell’azienda) Nessuno Schermo nero LIGHT (Per l’uso con il telecomando “Power”, fare scivolare l’interruttore MOUSE/ADJ. alla posizione ADJ.) Display sullo schermo (GUI) LCD PROJECTOR 1 Premere MENU. 2 Premere ß/© per selezionare “Opzioni”. 3 Premere ∂/ƒ per selezionare “Immag.iniz.”, poi premere ©. 4 Premere ∂/ƒ per selezionare l’immagine di avvio che si vuole visualizzare sullo schermo. 5 Premere ENTER per salvare l’importazione. 6 Premere MENU per uscire del GUI. Funzioni utili • Selezionando “Personale” il proiettore può visualizzare un’immagine personalizzata (per es. il logo della vostra società) come immagine di apertura. L’immagine personale deve essere BMP a 256 colori. Vi raccomandiamo di vedere il manuale il software presentazione avanzata Sharp, per le istruzioni che riguardano il salvataggio (o cambio) di un’immagine personalizzata. Funzione di fermo immagine Proiettore BLACK SCREEN LASER MENU TOOLS R-CLICK 1, 2 ENTER INPUT IrCOM FREEZE AUTO SYNC KEYSTONE ENLARGE MOUSE ADJ. LIGHT Display sullo schermo 33 Questa funzione permette di bloccare immediatamente un’immagine in movimento. Questo è comodo quando si desidera visualizzare un fermo immagine dal computer o video, per avere più tempo per spiegare l’immagine al pubblico. 1 Premere FREEZE per immobilizzare l’immagine. 2 Premere FREEZE di nuovo per ritornare all’immagine in movimento. Funzione di inversione o capovolgimento dell’immagine Proiettore VOL ON MUTE OFF BLACK SCREEN LASER MENU TOOLS 1, 5 2, 3 4 R-CLICK Questo proiettore è dotato di una funzione di immagine invertita/capovolta che permette di invertire o capovolgere l’immagine proiettata per diverse applicazioni. Descrizione delle immagini proiettate Voce selezionata Immagine proiettata Fronte Immagine normale Sofffronte Immagine capovolta Retro Immagine invertita Soffretro Immagine invertita e capovolta IrCOM AUTO SYNC Display sullo schermo (GUI) Quando si seleziona “Fronte” ADJ. ENTER INPUT FREEZE MOUSE (Per l’uso con il telecomando “Power”, fare scivolare l’interruttore MOUSE/ADJ. alla posizione ADJ.) 1 Premere MENU. 2 Premere ß/© per selezionare “Modo PRO”. 3 Premere ∂/ƒ per selezionare il modo di proiezione desiderato. 4 Premere ENTER per salvare l’importazione. 5 Premere MENU per uscire del GUI. Quando si seleziona “Sofffronte” • Questa funzione viene usata per le installazioni a soffitto e l’immagine invertita. Vedi a pagine 12 e 13 per queste regolazioni. Quando si seleziona “Retro” Funzioni utili Quando si seleziona “Soffretro” 34 Uso degli attrezzi per le presentazioni ON MUTE BLACK SCREEN OFF 2 OFF LASER MENU TOOLS ADJ. Questo proiettore viene dotato con degli utensili di presentazione che possono essere attivati dal telecomando “Power”. Essi permettono di mettere in rilievo i punti principali nella vostra presentazione. R/C VOL ON MOUSE 7 3, 5 4, 6 R-CLICK ENTER INPUT IrCOM FREEZE AUTO SYNC Display sullo schermo 1 Fare scivolare l’interruttore MOUSE/ADJ. alla posizione ADJ. 2 Premere TOOLS per visualizzare la finestra del menu degli utensili di presentazione sullo schermo. 3 Premere ∂/ƒ/ß/© per selezionare l’utensile e il colore desiderato. 4 Premere ENTER per selezionarlo. 5 Una volta che l’utensile vien visualizzato sullo schermo, premere ∂/ƒ/ß/© per spostarlo intorno allo schermo. 6 Premere ENTER per stampare l’utensile sullo schermo. 7 Usare L-CLICK per cancellare uno per uno gli strumenti indicati sullo schermo. Funzioni utili Finestra del menu Rosso Verde Blu Giallo Arancione Bianco Nero • Potete stampare ogni utensile per un numero di volte desiderato sullo schermo. • Per cancellare tutti gli utensili di presentazione stampati sullo schermo, premere ∂/ƒ/ß/© per selezionare “ ” e ENTER. MOUSE VOL ON MUTE 2 OFF BLACK SCREEN LASER MENU TOOLS 3, 5 4 R-CLICK ENTER INPUT IrCOM FREEZE AUTO SYNC Quando si seleziona l’immagine di default Sharp ADJ. Visualizzazione del tempo di pausa (“break time”) 1 Fare scivolare l’interruttore MOUSE/ADJ. alla posizione ADJ. 2 Premere TOOLS per visualizzare la finestra del menu degli utensili di presentazione sullo schermo. 3 Premere ∂/ƒ/ß/© per selezionare “ ” nella finestra del menu. 4 Premere ENTER per iniziare il conto alla rovescia del tempo di pausa. 5 Premere ∂ per aumentare o ƒ per ridurre il tempo di pausa. • Il tempo di pausa viene visualizzato contro l’immagine del fondo selezionata in “Selezione dell’immagine di apertura” (vedi a pagina 33). 35 Verifica delle condizioni di regolazione MOUSE ADJ. Questa funzione può essere usata per visualizzare simultaneamente tutte le regolazioni fatte sullo schermo. Proiettore VOL ON (Per l’uso con il telecomando “Power”, fare scivolare l’interruttore MOUSE/ADJ. alla posizione ADJ.) MUTE OFF BLACK SCREEN LASER MENU TOOLS 1, 4 2 3 R-CLICK 1 Premere MENU. 2 Premere ß/© per selezionare “Status”. 3 Premere ENTER per visualizzare tutte le regolazioni fatte. 4 Premere MENU per uscire del GUI. ENTER INPUT IrCOM FREEZE AUTO SYNC Display sullo schermo (GUI) Funzioni utili Funzione di disattivazione automatica Display sullo schermo Quando non vengono rivelati segnali di ingresso per più di 15 minuti, il proiettore verrà interrotto automaticamente. Il messaggio sullo schermo alla sinistra apparirà cinque minuti prima che sia spenta l’alimentazione automaticamente. • Quando “Nessuno” viene selezionato nella regolazione “Fondo”, la funzione di disattivazione automatica non sarà attivata. 36 Manutenzione del filtro dell’aria • Questo proiettore viene dotato con tre filtri dell’aria per offrire delle condizioni ottimali di funzionamento del proiettore. • I filtri dell’aria devono essere puliti ogni 100 ore di impiego. Pulire i filtri più spesso quando il proiettore viene usato in ambienti polverosi o con molto fumo. • Rivolgersi ad un concessionario proiettori LCD Sharp autorizzato o ad un centro di assistenza tecnica per la sostituzione del filtro (PFILD0076CEZZ) quando non è più possibile pulirlo. Vista inferiore Vista laterale e posteriore Filtro dell’aria (non rimovibile) Filtro dell’aria Filtro dell’aria (non rimovibile) Pulizia e sostituzione del filtro dell’aria inferiore 1 Disattivare l’alimentazione principale. Disattivare l’interruttore MAIN POWER. Quindi scollegare il cavo di alimentazione. 2 Rimuovere il coperchio del filtro inferiore. Capovolgere il proiettore. Premere la linguetta e sollevare il coperchio del filtro in direzione della freccia. Pulire il filtro dell’aria. Manutenzione e soluzione di problemi Eliminare la polvere dal filtro dell’aria e dal coperchio con il tubo di un aspirapolvere. Rimuovere il filtro dell’aria. Afferrare il filtro dell’aria tra le dita e tirarlo fuori dal coperchio del filtro. Linguetta 4 3 5 Rimettere il filtro dell’aria. Inserire il filtro dell’aria sotto le linguette sul telaio del filtro. 6 Rimettere il coperchio del filtro. Inserire la linguetta all’estremità del coperchio del filtro nell’apertura per il coperchio del filtro e premere il coperchio del filtro in posizione. Linguetta • Assicurarsi che il coperchio del filtro sia installato correttamente. Il proiettore non si accende se non è installato correttamente. Pulizia dei filtri dell’aria laterale e del fondo (non rimovibile) Se polvere o sporco si accumula all’interno dei filtri dell’aria, pulire i filtri con un tubo di un aspirapolvere. • I filtri dell’aria laterale e del fondo non possono essere rimossi. 37 Lampada/indicatori di manutenzione Indicatori di manutenzione Indicatore di alimentazione Indicatore di sostituzione lampada Indicatore di manutenzione Indicatore di avvertimento temperatura Indicatore di avvertimento temperatura • Le spie di avvertimento del proiettore indicano problemi all’interno del proiettore. • Sono presenti due spie di avvertimento: un indicatore di avvertimento temperatura per quando il proiettore è troppo caldo e un indicatore di sostituzione lampada per sapere quando sostituire la lampada. • Se si verifica un problema, l’indicatore di avvertimento temperatura o l’indicatore di sostituzione lampada si illumina in rosso e il proiettore si spegne. Dopo aver disattivato l’alimentazione, eseguire i seguenti procedimenti. Problema Condizione La temperatura interna è troppo alta. Soluzione possibile • Bocca di aspirazione bloccata. • Spostare il proiettore in un luogo con una ventilazione adeguata. • Filtro dell’aria intasato. • Pulire il filtro. (Vedere pagina 37.) • Guasto alla ventola di • Portare il proiettore presso un raffreddamento. concessionario proiettori LCD Sharp • Guasto di un circuito interno. autorizzato o presso un centro di assistenza tecnica per riparazioni. Indicatore di sostituzione lampada La lampada non si accende. La lampada va sostituita. Indicatore di alimentazione • Lampada bruciata. • Portare il proiettore presso un • Guasto al circuito lampada. concessionario proiettori LCD Sharp autorizzato o presso un centro di • La lampada è stata usata assistenza tecnica per riparazioni. più di 1.400 ore. L’indicatore di • Il coperchio del filtro del alimentazione fondo viene aperto. lampeggia in rosso quando si preme ON. • Installare correttamente il coperchio del filtro del fondo. • Se l’indicatore di avvertimento temperatura si illumina, provare le soluzioni possibili sopra indicate e quindi attendere che il proiettore si sia completamente raffreddato prima di riaccenderlo. (Almeno 5 minuti.) • Se si spegne e quindi si riaccende il proiettore, come per una breve pausa, l’indicatore di sostituzione lampada può essere attivato, impedendo l’accensione del proiettore. In questo caso scollegare il cavo di alimentazione dalla presa di corrente e quindi ricollegarlo. Lampada CAUTELA • Pericolo di luce intensa. Non tentare di guardare nell’apertura e nell’obiettivo mentre il proiettore è in funzione. • Il tempo di impiego della lampada può essere controllato con la visualizzazione sullo schermo (vedere pagina 32). • Poiché l’ambiente di impiego può variare notevolmente, la lampada del proiettore può durare meno di 1.500 ore. Condizione Problema Soluzione possibile L’indicatore di sostituzione lampada si illumina in rosso e “LAM.” e “ ” lampeggiano in giallo nell’angolo inferiore di sinistra dell’immagine. • La lampada è stata utilizzata per più di 1.400 ore. • Portare il proiettore presso un concessionario proiettori LCD Sharp autorizzato o presso un centro di assistenza tecnica per far sostituire la lampada. Una deteriorazione notevole della qualità dell’immagine e dei colori si produce. L’alimentazione viene interrotta automaticamente e il proiettore passa al modo di attesa. Manutenzione e soluzione di problemi La lampada di questo proiettore funziona per circa 1.500 ore cumulative, a seconda dell’ambiente di impiego. Si consiglia di sostituire la lampada dopo 1.400 ore cumulative di impiego o quando si nota un calo significativo nella qualità di immagine e colore. A questo punto, portare il proiettore presso un concessionario proiettori LCD Sharp autorizzato o presso un centro di assistenza tecnica per far sostituire la lampada. • La lampada è stata utilizzata per più di 1.500 ore. “LAM.” e “ ” lampeggiano in rosso nell’angolo inferiore di sinistra dell’immagine, e l’alimentazione viene interrotta. 38 Uso della serratura Kensington Questo proiettore è dotato di un connettore di sicurezza Kensington standard per l’uso con un sistema di sicurezza Kensington MicroSaver. Fare riferimento alle istruzioni allegate al sistema per come usarlo per assicurare il proiettore. Connettore di sicurezza Kensington standard Soluzione di problemi Problema Immagine e suono assenti. Suono udibile ma immagine assente. Il colore è sbiadito o scadente. Immagine sfocata. Manutenzione e soluzione di problemi L’immagine appare ma il suono è assente. Si sente occasionalmente uno strano suono dal rivestimento del proiettore. L’indicatore di manutenzione si illumina. I dati non possono essere ricevuti tramite IrCOM. 39 Controllo Il cavo di alimentazione del proiettore non è collegato alla presa di corrente. L’interruttore MAIN POWER non è attivato. Il coperchio del filtro del fondo non è stato installato correttamente. L’ingresso è errato. (Vedere pagina 19.) Cavi collegati erroneamente al pannello posteriore del proiettore. (Vedere le pagine 15, 16 e 17.) Le pile del telecomando “Power” sono esaurite. (Vedere pagina 10.) L’alimentazione principale del telecomando “Power” non è attivata. L’interruttore MOUSE/ADJ. del telecomando “Power” è regolato su MOUSE. Cavi collegati erroneamente al pannello posteriore del proiettore. (Vedere le pagine 15, 16 e 17.) Le regolazioni di “Contrasto” e “Luminos.” sono impostate sul minimo. (Vedere pagina 24.) La visualizzazione sullo schermo (“SCHERMO NERO”) è disattivata e la funzione di schermo nero è attivata, creando un’immagine nera. (Vedere pagina 30.) • Le regolazioni di “Colore” e “Sfumatura” non sono corrette. (Vedere pagina 24.) • Regolare la messa a fuoco. (Vedere pagina 18.) • La distanza di proiezione è troppo lunga o troppo corta per permettere una messa a fuoco corretta. (Vedere pagina 12.) • • • • • • • • • • • • Cavi collegati erroneamente al pannello posteriore del proiettore. (Vedere le pagine 15, 16 e 17.) • Il volume è regolato sul minimo. (Vedere pagina 19.) • Se l’immagine è normale, il suono è dovuto a contrazioni del rivestimento causate da cambiamenti di temperatura. Questo non influenza il funzionamento o le prestazioni. • Vedi a pagina 38, “Lampada/indicatori di manutenzione”. • La distanza e l’angolo fra il proiettore e il dispositivo di trasmissione sono fuori del raggio designato. (Vedere pagina 22.) • Riferirsi al manuale di istruzioni del dispositivo di trasmissione. • Riferirsi alla sezione “Soluzioni di problemi” del manuale di istruzioni del software dotato. Trasporto del proiettore Quando si trasporta il proiettore, tenerlo per la maniglia di trasporto sul lato. Una borsa morbida di trasporto è in dotazione per il trasporto del proiettore. Uso della maniglia di trasporto CAUTELA • Mettere sempre il copriobiettivo per proteggere l’obiettivo quando si trasporta il proiettore. • Non sollevare o trasportare il proiettore tenendolo per l’obiettivo o il copriobiettivo perché questo può danneggiare l’obiettivo. Maniglia di trasporto Uso della borsa di trasporto Prima di inserire il proiettore nella borsa di trasporto, inserire il cuscinetto interno nella borsa come illustrato. CAUTELA • La borsa di trasporto in dotazione è stata creata esclusivamente per il proiettore e i suoi accessori in dotazione. Non collocare altri oggetti nella borsa insieme al proiettore e non usare la borsa per trasportare oggetti diversi dal proiettore e dai suoi accessori. • La borsa serve solamente a trasportare il proiettore e i suoi accessori, non a proteggerli da danni risultati da maneggi bruschi. Non esporre questi prodotti a scosse o impatti durante il trasporto nella borsa di trasporto. • Attendere che il proiettore si sia raffreddato a sufficienza prima di inserirlo nella borsa di trasporto. Se il proiettore viene inserito nella borsa quando è ancora caldo, il calore può danneggiare la fodera della borsa. Proiettore Cuscinetto interno Borsa di trasporto Applicazione della tracolla alla borsa di trasporto 1 Estrarre la tracolla. 2 Fissare la tracolla alla borsa di trasporto. La tracolla è inserita nella tasca sul davanti della borsa di trasporto. 6 cm Appendice La cinghia deve oltrepassare la fibbia di almeno 6 cm. Seguire lo stesso procedimento per l’altro capo della tracolla. 40 Assegnazione dei terminali di collegamento Porte di ingresso segnale computer analogico 1 e 2: connettore femmina a 15 terminali D-sub Ingresso computer Analogico 1. Ingresso video (rosso) 2. Ingresso video (verde/sinc. sul verde) 3. Ingresso video (blu) 4. Ingresso di riserva 1 5. Sinc. composito 6. Terra (rosso) 7. Terra (verde/sinc. sul verde) 8. Terra (blu) 1 6 11 5 10 15 N. terminale Segnale Porta RS-232C: 1 CD connettore maschio a 9 2 RD terminali D-sub 3 SD 5 1 4 5 6 7 8 9 ER SG DR RS CS CI Nome Ricezione dati Invio dati I/U Ingresso Uscita Massa segnale Gruppo dati pronto Uscita Richiesta di invio Uscita Libero all’invio Ingresso 9. 10. 11. 12. 13. Non collegato Massa Massa Dati bidirezionali Segnale sinc. orizzontale 14. Segnale sinc. verticale 15. Orologio dati Riferimento Non collegato Collegato a circuito interno Collegato a circuito interno Non collegato Collegato a circuito interno Non collegato Collegato a circuito interno Collegato a circuito interno Non collegato 9 6 Specifiche della porta RS-232C Controllo PC Un computer può essere usato per controllare il proiettore collegando un cavo RS-232C (tipo incrociato, venduto separatamente) al proiettore. (Vedere pagina 15 per il collegamento.) Condizioni di comunicazione Impostare le impostazioni di porta seriale del computer secondo quanto indicato nella tabella alla pagina successiva. Formato segnale: Conforme allo standard RS-232C Velocità baud: 9.600 bps Lunghezza dati: 8 bits Bit di parità: Nessuno Bit di arresto: 1 bit Controllo flusso: Nessuno Formato basilare I comandi dal computer sono inviati nel seguente ordine: comando, parametro e codice di ritorno. Dopo che il proiettore esegue il comando inviato dal computer, invia un codice di risposta al computer. Formato comando C1 C2 C3 C4 P1 P2 Comando 4 cifre Formato codice di risposta Risposta normale O P3 P4 Codice di ritorno (0DH) Parametro 4 cifre Codice di ritorno (0DH) K Risposta problema (errore di comunicazione o comando errato) Appendice E R R Codice di ritorno (0DH) Quando viene inviato più di un codice, inviare ciascun comando solo dopo che si è verificato il codice di risposta OK del proiettore per il comando precedente. • Quando si usa la funzione di controllo computer del proiettore, lo stato di funzionamento del proiettore non può essere letto al computer. Verificare quindi lo stato trasmettendo i comandi di visualizzazione per ciascun menu di regolazione e controllando lo stato con la visualizzazione sullo schermo. Se il proiettore riceve un comando diverso da un comando di visualizzazione menu, esegue il comando senza visualizzare la visualizzazione sullo schermo. 41 Specifiche della porta RS-232C Comandi ESEMPIO • Quando “LUMINOSITA” di REGOLAZIONE IMMAGINE COMPUTER1 è impostato su 10. Computer R A B VOCE DI CONTROLLO _ R 1 → ← 0 COMANDO PARAMETRO C1 C2 C3 C4 P1 P2 P3 P4 CONTENUTO DEL COMANDO E _ * * * ALTI (30 – 30) A _ * * * BASSI (30 – 30) A A R E _ _ _ 0 VISUALIZZAZIONE AUDIO COMPUTER 1 A A R E _ _ _ 1 REINITIAL 2 COMPUTER 2 R A P I _ * * * CONTRASTO (30 – 30) _ 1 IrCOM R A B R _ * * * LUMINOSITA (30 – 30) _ _ 0 CONTROLLO INGRESSO R A R D _ * * * ROSSO (30 – 30) A B E _ * * * * * R * KEYSTONE BLU (30 – 30) R A R E _ _ _ 0 DISPLAY RGB 1 _ 0 SPEGNIMENTO _ _ 1 ACCENSIONE I V E D _ _ _ 1 VIDEO I R G B _ _ _ 1 I R G B _ _ _ I C O M _ _ CONTROLLO INGRESSO I C H K _ REGOLAZIONE KEYSTONE K E Y S * SELEZIONE IMMAGINE AVVIAMENTO REGOLAZIONE VOLUME CONTENUTO DEL COMANDO T _ _ SELEZIONE FONDO PARAMETRO P1 P2 P3 P4 B _ R REGOLAZIONE IMMAGINE VIDEO COMANDO C1 C2 C3 C4 A R W SELEZIONE SISTEMA VIDEO VOCE DI CONTROLLO A W O SELEZIONE LINGUA K A O P COMMUTAZIONE INGRESSO O A P IMPOSTAZIONE ALIMENTAZIONE Proiettore REGOLAZIONE AUDIO REGOLAZIONE IMMAGINE COMPUTER 1 M E L A _ _ _ 1 ENGLISH R A R E _ _ _ 1 REINITIAL M E L A _ _ _ 2 DEUTSCH R B P I _ * * * CONTRASTO (30 – 30) M E L A _ _ _ 3 ESPAÑOL R B B R _ * * * LUMINOSITA (30 – 30) M E L A _ _ _ 4 NEDERLANDS R B R D _ * * * ROSSO (30 – 30) M E L A _ _ _ 5 FRANÇAIS R B B E _ * * * BLU (30 – 30) M E L A _ _ _ 6 ITALIANO R B R E _ _ _ 0 DISPLAY RGB 2 M E L A _ _ _ 7 SVENSKA R B R E _ _ _ 1 REINITIAL M E L A _ _ _ 8 A A D J _ _ _ 0 SINC. AUTO NO M E L A _ _ _ 9 A A D J _ _ _ 1 SINC. AUTO SI M E L A _ _ 1 0 A D J S _ _ _ 1 INIZIO SINC. AUTO M E L A _ _ 1 1 I N C L _ * * * SINCRONIZZAZIONE (90 – 90) M E S Y _ _ _ 1 AUTO I N P H _ * * * FASE (60 – 60) M E S Y _ _ _ 2 PAL I A H P _ * * * ORIZZONTALE (90 – 90) M E S Y _ _ _ 3 SECAM I A V P _ * * * VERTICALE (60 – 60) M E S Y _ _ _ 4 NTSC 4.43 I A R E _ _ _ 0 DISPLAY INGRESSO COMPUTER M E S Y _ _ _ 5 NTSC 3.58 I A R E _ _ _ 1 REINITIAL V A P I _ * * * CONTRASTO (30 – 30) I M F S _ _ _ 0 ADATTATO ALLO SCHERMO NO V A B R _ * * * LUMINOS. (30 – 30) I M F S _ _ _ 1 ADATTATO ALLO SCHERMO SI V A C O _ * * * COLORE (30 – 30) I M D I _ _ _ 0 DISPLAY OSD NO V A T I _ * * * SFUMATURA (30 – 30) I M D I _ _ _ 1 DISPLAY OSD SI V A S H _ * * * DEFINIZIONE (30 – 30) I M R E _ _ _ 0 INVERTITA NO V A R E _ _ _ 1 RESET I M R E _ _ _ 1 INVERTITA SI V B R D _ * * * ROSSO (30 – 30) I M I N _ _ _ 0 CAPOVOLTA NO V B B E _ * * * BLU (30 – 30) I M I N _ _ _ 1 CAPOVOLTA SI V A R E _ _ _ 0 VISUALIZZAZIONE VIDEO I M A S _ _ _ 0 DISPLAY SINC. AUTO NO V B R E _ _ _ 1 RESET I M A S _ _ _ 1 DISPLAY SINC. AUTO SI I M B G _ _ _ 1 IMMAGINE SHARP I M I P _ _ _ 0 CONVERS. I/P INTERLACC. I M B G _ _ _ 2 IMMAGINE PERSONALIZZATA I M I P _ _ _ 1 CONVERS. I/P PROGRESSIVO I M B G _ _ _ 3 FONDO BLU B S E _ _ _ VISUALIZZAZIONE G _ _ _ 4 Y 0 M S I NESSUNO I M S I _ _ _ 1 IMMAGINE SHARP I M B K _ _ _ 0 SCHERMO NERO NO I M S I _ _ _ 2 IMMAGINE PERSONALIZZATA I M B K _ _ _ 1 SCHERMO NERO SI I M S I _ _ _ 3 NESSUNO I M B O _ _ _ 0 VIS. SCHERMO NERO NO V O L A _ _ * * VOLUME (00 – 60) I M B O _ _ _ 1 VIS. SCHERMO NERO SI M U T E _ _ _ 0 DISATTIVAZIONE SILENZIAMENTO M E M S _ _ _ * SALVARE REGOLAZIONE (1–7) M U T E _ _ _ 1 ATTIVAZIONE SILENZIAMENTO M E M L _ _ _ * SELEZIONE REGOLAZIONE (1–7) PORTUGUÊS REGOLAZIONE IMMAGINE COMPUTER 2 SINCRONIZZAZIONE AUTOMATICA INGRESSO COMPUTER REGOLAZIONE INGRESSO COMPUTER IMPOSTAZIONE SCHERMO CONFERMA VIDEO SCHERMO NERO • Se un trattino (_) appare nella colonna parametro, inserire uno spazio. Se appare un asterisco (*), inserire un valore nella gamma indicata tra parentesi quadre sotto CONTENUTO DEL COMANDO. • REGOLAZIONE INGRESSO COMPUTER può essere impostato solo nel modo computer visualizzato. Appendice MEMORIA DI MODO SCHERMO 42 Segnali in ingresso (tempi consigliati) I tempi di segnale di uscita computer di diversi tipi di segnale computer sono riportati sotto per riferimento. Per IBM e compatibili Per la serie Macintosh SEGNALE VIDEO SEGNALE VIDEO SEGNALE DI SINCRONIZZAZIONE ORIZZONTALE a b c d e SINC. C (orizzontale) SEGNALE VIDEO SEGNALE DI SINCRONIZZAZIONE VERTICALE a w x SEGNALE VIDEO z y e = 2 punti d b c SINC. C (verticale) w x z y SINC. V Le norme VESA compatibili sono messe nella lista seguente. Si prega di notare che questo proiettore accetta anche i segnali fuori delle norme VESA. • Secondo il modo selezionato, il proiettore potrebbe visualizzare chiaramente le immagini sotto 100 Hz. SINC O MODO Standard VESA VGA Standard dell’industria Standard VESA Linea guida VESA SVGA Standard VESA I B M Standard dell’industria Linea guida VESA XGA Standard VESA VIDEO PIEDISTALLO SINCRONI- PIEDISTALLO PERIODO ANTERIORE ZZAZIONE POSTERIORE VIDEO a b c d 1 orizzontale (abcd) SINC V POLARITÀ PIEDISTALLO SINCRONI- PIEDISTALLO PERIODO 1 punto 1/orizzontale 1/punto LIVELLO SINCRONI- ANTERIORE ZZAZIONE POSTERIORE VIDEO ZZAZIONE w x y z Appendice Macintosh™ IIsi Monitor 13 Macintosh™ LC POLARITÀ 1/verticale LIVELLO SINCRONIZZAZIONE punto linee punto punto punto punto points µs ns kHz MHz / H H H H H ms Hz / 640 350 32 64 96 640 832 26,413 31,7 37,861 31,500 32 3 60 350 445 11,754 85,080 640 400 32 64 96 640 832 26,413 31,7 37,861 31,500 1 3 41 400 445 11,754 85,080 720 400 36 72 108 720 936 26,366 28,2 37,927 35,500 1 3 42 400 446 11,759 85,039 640 480 8 96 40 640 800 31,778 39,7 31,469 25,175 2 2 25 480 525 16,683 59,940 640 480 16 40 120 640 832 26,413 31,7 37,861 31,500 1 3 20 480 520 13,735 72,809 640 480 16 64 120 640 840 26,667 31,7 37,500 31,500 1 3 16 480 500 13,333 75,000 640 480 56 56 80 640 832 23,111 27,8 43,269 36,000 1 3 25 480 509 11,764 85,008 800 600 24 72 128 800 1.024 28,444 27,8 35,156 36,000 1 2 22 600 625 17,778 56,250 800 600 40 128 88 800 1.056 26,400 25,0 37,879 40,000 1 4 23 600 628 16,579 60,317 800 600 56 120 64 800 1.040 20,800 20,0 48,077 50,000 37 6 23 600 666 13,853 72,188 800 600 16 80 160 800 1.056 21,333 20,2 46,875 49,500 1 3 21 600 625 13,333 75,000 800 600 32 64 152 800 1.048 18,631 17,8 53,674 56,250 1 3 27 600 631 11,756 85,061 1.024 768 8 176 56 1.024 1.264 28,151 22,3 35,522 44,900 0 4 20 768 817 23,000 43,479 1.024 768 24 136 160 1.024 1.344 20,677 15,4 48,363 65,000 3 6 29 768 806 16,666 60,004 1.024 768 24 136 144 1.024 1.328 17,707 13,3 56,476 75,000 3 6 29 768 806 14,272 70,069 1.024 768 16 96 176 1.024 1.312 16,660 12,7 60,023 78,750 1 3 28 768 800 13,328 75,029 1.024 768 48 96 208 1.024 1.376 14,561 10,6 68,677 94,500 1 3 36 768 808 11,765 84,997 1.152 864 64 128 256 1.152 1.600 14,815 9,3 67,500 108,000 1 3 32 864 900 13,333 75,000 1.280 960 96 112 312 1.280 1.800 16,667 9,3 60,000 108,000 1 3 36 960 1.000 16,667 60,000 1.280 1.024 48 112 248 1.280 1.688 15,630 9,3 63,981 108,000 1 3 38 1.024 1.066 16,661 60,020 1.280 1.024 16 144 248 1.280 1.688 12,504 7,4 79,976 135,000 1 3 38 1.024 1.066 13,329 75,025 1.600 1.200 64 192 304 1.600 2.160 13,333 6,2 75,000 162,000 1 3 46 1.200 1.250 16,667 60,000 640 480 64 64 96 640 864 28,5714 33,0688 35,0000 30,2400 3 3 39 480 525 15,00 66,67 640 480 78 62 116 640 896 28,595 31,914063 34,971149 31,334149 3 3 39 480 525 15,00 66,67 31 65 224 832 1.152 20,124 17,468 49,693 57,246 1 3 39 624 667 13,423 74,502 35 96 173 1.024 1.328 16,650 12,538 60,0 79,76 3 3 30 768 804 13,387 74,70 36 128 140 1.152 1.456 14,5165 9,9701 68,8874 100,300 3 3 39 870 915 13,2826 75,2867 LIVELLO TIPO 0,7 Vp-p R•G•B Carico 75 Ω TTL SVGA UXGA 1 verticale (wxyz) A P P Monitor 16 L E Macintosh™ Monitor 19 832 624 1.024 768 Monitor 21 1.152 870 1 Vp-p max. Carico 75 Ω R•G•B 0,7 Vp-p max. C.SYNC Carico 75 Ω 0,7 Vp-p R•G•B Carico 75 Ω H.V.C.SYNC TTL TTL TTL • Questo proiettore può non essere in grado di visualizzare immagini da computer portatili nel modo simultaneo (CRT/ LCD). In questo caso disattivare lo schermo LCD del computer portatile ed emettere i dati di visualizzazione nel modo “solo CRT”. Dettagli su come cambiare i modi di visualizzazione si trovano nel manuale di istruzioni del computer portatile. 43 Caratteristiche tecniche Tipo prodotto Modello Sistema Video Metodo di visualizzazione Pannello LCD Obiettivo Lampada di proiezione Rapporto contrasto Segnale in ingresso video Segnale in ingresso S-video Definizione orizzontale Uscita audio Segnale ingresso RGB computer Segnale ingresso computer Sistema diffusore Tensione nominale Corrente in ingresso Frequenza nominale Consumo di corrente Temperatura di impiego Temperatura di deposito Rivestimento Frequenza portante I/R Puntatore laser del telecomando “Power” Dimensioni (circa) Peso (circa) Accessori in dotazione Pezzi di ricambio Questo proiettore SHARP impiega pannelli LCD (display a cristalli liquidi). Questi pannelli molto sofisticati contengono TFT (transistor a pellicola sottile) per 786.432 pixel ( RGB). Come nel caso di qualsiasi apparecchio ad alta tecnologia, come televisori a grande schermo, sistemi video e videocamere, l’apparecchio deve essere conforme a certe tolleranze accettabili. Questo apparecchio ha alcuni TFT inattivi all’interno delle tolleranze accettabili che possono risultare in punti sempre illuminati o sempre spenti sullo schermo di immagine. Questo non influenza la qualità di immagine o la durata utile dell’apparecchio. Appendice Proiettore LCD XG-NV51XE PAL/SECAM/NTSC 3.58/NTSC 4.43 Pannello LCD 3, metodo otturatore ottico RGB Dimensioni pannello: 22,9 mm (0,9 ) (13,9 [A] 18,5 [L] mm) Metodo di visualizzazione: pannello a cristalli liquidi NT traslucido Metodo di pilotaggio: pannello a matrice attiva TFT (transistor a pellicola sottile) Numero di punti: 786.432 punti (1.024 [O] 768 [V]) Obiettivo zoom 1–1,3, F1,7–2,0, f=33–43 mm Lampada da 180 W CC 200:1 Connettore RCA: VIDEO, video composito, 1,0 Vp-p, sinc. negativa, terminato 75 Ω Connettore RCA: AUDIO, 0,5 Vrms più di 22 kΩ (stereo) Connettore mini DIN a 4 pin Y (segnale di luminanza): 1,0 Vp-p, sinc. negativa, terminato 75 Ω C (segnale di crominanza): Burst 0,286 Vp-p, terminato 75 Ω 580 linee TV (ingresso video), 700 linee TV (ingresso S-video) 2 W (monofonico) Segnale video MINICONNETTORE A 15 TERMINALI D-SUB (porta di ingresso computer 1, 2): Ingresso analogico di tipo RGB separato/sinc. composita/sinc. sul verde: 0–0,7 Vp-p, positivo, terminato a 75 Ω MINIPRESA STEREO: AUDIO, 0,5 Vrms, più di 22 kΩ (stereo) SEGNALE SINC. ORIZZONTALE: Livello TTL (positivo/negativo) o sinc. composito (solo Apple) SEGNALE SINC. VERTICALE: Come sopra Connettore maschio a 9 terminali D-sub (porta ingresso RS-232C) Rotondo da 3 3⁄32 (8 cm) 110–120/220–240 V CA 2,6 A/1,3 A 50/60 Hz 290 W Da 5°C a 40°C Da 20°C a 60°C Plastica 40 kHz Lunghezza d’onda: 670 nm Uscita massima: 1 mW Prodotto laser Classe II 229 121 310 mm (L A P) (solo corpo principale) 243,5 128 346,4 mm (L A P) (incluse gambe regolatore e parti sporgenti) 4,9 kg Telecomando “Power”, telecomando di presentazione singola, quattro pile formato AA, due pile formato AAA, cavo di alimentazione (3 m), cavo computer (3 m), cavo audio computer (3 m), adattatore Macintosh, cavo seriale di controllo mouse (1 m), cavo di controllo mouse per IBM PS/2 (1 m), cavo di controllo mouse per Macintosh (17 cm), ricevitore mouse telecomandato, filtro dell’aria di ricambio, copriobiettivo (applicato), borsa di trasporto, CD-ROM, manuale di istruzioni per il proiettore LCD, guida rapida per il proiettore LCD, manuale di il software di presentazione avanzata Sharp, guida rapida per il software di presentazione avanzata Sharp, foglio di istruzioni per l’installazione del driver IrDA Telecomando “Power” (RRMCG1471CESA), telecomando di presentazione singola (RRMCG1480CESA), pile formato AA, pile formato AAA, cavo di alimentazione, cavo computer (QCNW-5108CEZZ), cavo audio computer (QCNW-4870CEZZ), adattatore Macintosh (QPLGJ1512CEZZ), cavo seriale di controllo mouse (QCNW-5112CEZZ), cavo di controllo mouse per IBM PS/2 (QCNW-5113CEZZ), cavo di controllo mouse per Macintosh (QCNW-5114CEZZ), ricevitore mouse telecomandato (RUNTK0661CEZZ), filtro dell’aria (PFILD0076CEZZ), copriobiettivo (GCOVH1307CESB), borsa di trasporto (GCASN0001CESA), CD-ROM (UDSKA0014CE01), manuale di istruzioni per il proiettore LCD (TINS-6792CEZZ), guida rapida per il proiettore LCD (TINS-6645CEN1), manuale di il software di presentazione avanzata Sharp (TINS-6725CEN1), guida rapida per il software di presentazione avanzata Sharp (TINS-6688CEZZ), foglio di istruzioni per l’installazione del driver IrDA (TCAUZ3045CEZZ) Le caratteristiche tecniche sono soggette a modifiche senza preavviso. 44 Dimensioni Vista posteriore Vista superiore 19 84 11 27,5 84 7 261 346,4 310 25,4 61 142 237,5 259 61 33,5 22 Vista laterale 43 70 243,5 77 229 128 121 10,5 Vista frontale 93 24 77 62 25 11 Appendice Vista inferiore Unità: mm 45 Guida a presentazioni efficaci Le presentazioni elettroniche sono fra i mezzi più efficaci per convincere il pubblico. Ci sono diversi modi per accrescere la vostra presentazione e massimizzare la vostra efficienza. I punti seguenti sono degli orientamenti per aiutare a creare e a fornire una presentazione dinamica. a. Tipi di presentazioni Presentazioni con il computer • Per presentare delle informazioni fondamentali come diagrammi, fogli estesi (“spreadsheets”), documenti e immagini, utilizzare le applicazioni di wordprocessing e di fogli estesi. • Per comunicare le informazioni più complesse e creare delle presentazioni più dinamiche che vi permettono di controllare l’andamento della vostra prestazione, utilizzare i software tali Astound®, Freelance®, Persuasion® or PowerPoint®. • Per le presentazioni multimediali interattive e ad alto livello, utilizzare il software tale Macromedia Director®. 30 25 20 15 10 5 0 • Astound®, Freelance®, Persuasion®, PowerPoint® e Macromedia Director® sono i marchi depositati delle rispettive società. Presentazioni video L’uso di apparecchi video, come un videoregistratore, un lettore DVD e lettore di laserdisc, può essere efficace nel fornire informazioni istruttive o illustrative difficili da presentare. Camere digitali ed Assistenti Personali Digitali (PDAs) Per delle presentazioni altamente compatte e portatili, gli apparecchi fotografici del tipo convenzionale , le camere video digitali, le camere per documenti e i PDA sono ideali per trasferire i dati senza dover eseguire delle conversioni ingombranti. Presentazioni multimediali Si possono integrare tutti i metodi sopra descritti per una presentazione completamente multimediale che include video, audio, applicazioni computer e informazioni World Wide Web. Presentazioni senza cablaggio Utilizzare qualunque fonte compatibile IrDA/IrTran-P tali laptop, camere digitali o PDA per proiettare delle immagini rapidamente ed agevolmente senza utilizzare i cavi. b.Presentazioni creative In molti casi, quando i presentatori usano i loro dispositivi elettronici, non sfruttano i numerosi ed ingegnosi sistemi di cui dispongono per poter convincere il proprio pubblico in modo efficace. Appendice Giallo su nero I colori, durante una presentazione, hanno un grande effetto sull’uditorio. Quando vengono utilizzate correttamente e in modo leggibile, le ricerche mostrano che i colori del fondo e del primo piano stabiliscono un tono emozionale per le presentazioni, aiutano gli spettatori a capire e a memorizzare le informazioni ed agiscono sul pubblico per ottenere l’effetto desiderato. Considerazioni sulla scelta dei colori • Scegliere i colori leggibili. • I colori dei testi e delle grafiche necessitano di un contrasto sufficiente. • Utilizzare i colori più scuri per il fondo poiché un fondo più chiaro può creare un fastidioso abbagliamento (il giallo sul nero crea un contrasto ideale). 46 Guida a presentazioni efficaci • I colori del fondo possono influenzare il pubblico inconsciamente: Rosso Blu Rosso—Aumenta il battito cardiaco e la respirazione degli spettatori ed incoraggia a rischiare, può però essere anche associato ad una perdita finanziaria. Blu—Ha un effetto calmante e moderato sul pubblico però può creare un senso di noia fra gli imprenditori che sono spesso inondati con questo colore del fondo. Verde—Stimola l’interazione. Verde Nero Nero—Comunica finalità e certezza. Usare il nero come colore di transizione fra le diapositive quando ci si sposta da un argomento all’altro. • I colori del primo piano creano un impatto maggiore sul modo di capire e di ricordarsi bene i messaggi da parte degli spettatori. • Utilizzare uno o due colori luminosi per ottenere un enfasi. • Mettere in evidenza i messaggi importanti. • L’occhio fa molta fatica a leggere certi testi colorati su certi fondi colorati. Per esempio, i colori di testi e del fondo in rosso e verde, e in azzurro e nero causano una visione difficoltosa. • Le persone daltoniche possono avere difficoltà a distinguere fra il rosso e il verde, il marrone e il verde e il viola e l’azzurro. Evitare quindi di utilizzare questi colori insieme. Presentat ion from SH ARP of in any type on mistakes of type fonts most comm tion One of the n visual is the selec to read. thin, or hard presentatio small, too that are too Font • Uno degli errori più comuni in qualunque tipo di presentazione visiva è la selezione di font che sono estremamente piccoli, troppo sottili, o troppo difficili da leggere. • Se non siete sicuri di come un font dato verrà letto su uno schermo a diverse dimensioni, provate questa operazione : tracciate una scatola di 15 cm 20 cm su un pezzo di carta e stampate diverse linee di testo nella scatola con la stampante del computer e alla risoluzione di 300 o 600 dpi. Variate le dimensioni del testo per simulare i richiami della testata, del corpo ed del testo per qualunque diagramma o grafico. Tenete la stampa a braccia estese. Ecco come il vostro testo viene osservato su uno schermo largo da 1,2 metri a 3 metri, su uno schermo largo da 2,3 metri a 6,1 metri e su uno schermo largo da 3,7 metri a 9,1 metri. Se non potete leggere il testo facilmente, dovrete mettere meno copia sulle vostre presentazioni o usate dei caratteri più grandi. • Disegnate le vostre immagini di presentazione in modo che siano visibili dallo spettatore dell’ultima fila. Appendice • Non c’è nulla di più dannoso per la vostra presentazione che vedere dei termini con degli errori di ortografia. Prendete del tempo per correggere l’ortografia e fate l’edizione del vostro lavoro prima che le vostre immagini diventano una parte permanente della vostra presentazione. Sans-serif Serif 47 • I testi con maiuscole e minuscole combinate sono più facili da leggere che i testi che sono visualizzati con sole maiuscole. • Un altro fatto importante dei font è se uno stile particolare è del tipo “serif” o “sans-serif”. I tipi “serif” sono dei tratti trasversali piccoli, normalmente orizzontali che sono aggiunti all’estremità del tratto principale delle lettere. Dovuto alla loro capacità di convincere gli occhi lungo la linea dello stile, i font tipo “serif” sono generalmente più facili da leggere. Guida a presentazioni efficaci Corretto Scorretto Presentation from SHARP 30 25 20 15 10 5 0 Corretto c. Regolazione Quando fate una presentazione, è necessario preparare il palcoscenico in modo appropriato per ottenere dei buoni risultati. Il modo con il quale procedete per disporre una sala per la presentazione avrà un impatto considerevole sulla percezione degli spettatori per quanto riguarda la vostra persona e il vostro messaggio. Aggiustando e usando i mezzi seguenti, si migliorerà l’effetto della vostra presentazione. Illuminazione—Una buona illuminazione costituisce un componente importante per una presentazione riuscita. Si dovrebbe provare a creare una distribuzione non uniforme della luce. Il pubblico dovrebbe vedere sempre la figura del presentatore per quanto sia possibile, e quindi la maggior parte della luce dovrebbe essere concentrata su di voi. Poiché è importante per voi di potere intuire la reazione degli spettatori, della luce dovrebbe essere concentrata su di loro. Comunque, nessuna luce dovrebbe brillare sullo schermo. Palcoscenico—Quando vi presentate sulla stessa superficie a livello con il vostro pubblico, la maggior parte della gente potrà vedere solo la parte superiore a un terzo del vostro corpo. Vi raccomandiamo quindi che quando fate una presentazione all’uditorio con 25 persone o più, dovete stare su un palcoscenico o una piattaforma. Poiché una grande parte del vostro corpo è visibile, sarà più facile comunicare con gli spettatori. Podio—I migliori presentatori evitano i podi poiché essi nascondono il 75% del loro corpo e limitano il movimento. Tuttavia, numerose persone si sentono più a loro agio su un podio mentre tengono le loro note e dissimulano il loro imbarazzo. Se dovete utilizzare un podio, mettetelo ad angolo a 45 gradi rispetto all’uditorio di modo che non siate completamente nascosti. Immagini di presentazione—E’essenziale assicurare che le vostre immagini di presentazione siano sufficientemente larghe e proiettate a una distanza utile per una visione ottimale da parte del pubblico. Otto volte l’altezza di una immagine rappresenta la distanza perfetta per leggere il tipo di caratteri da 24 punti. Il fondo di uno schermo dovrebbe stare ad almeno 1,8 metri sopra il pavimento. Schermo—Lo schermo dovrebbe stare sempre al centro della sala in modo che tutti i membri dell’uditorio possano vedere. Poiché la gente legge da sinistra a destra, dovete sempre stare alla sinistra dell’uditorio quando discutete delle immagini di presentazione. Appendice Posti a sedere—Sistemate i posti a sedere a secondo della dinamica della vostra presentazione. Se la presentazione dura più di mezza giornata, utilizzate i posti a sedere tipo aula scolastica—un sedile e una scrivania. Se volete incoraggiare l’interazione dell’uditorio, utilizzate i posti a sedere a scaglione, mettendo i sedili ad angolo secondo una “V”. Quando avete un uditorio molto piccolo, una disposizione a forma di “U” aumenterà gli scambi con esso. 48 Guida a presentazioni efficaci d.Prova e prestazione • Per poter ottenere un risultato ottimale è opportuno fare le prove durante il giorno o la sera precedente, non un paio d’ore prima, e l’ambiente più indicato per provare è la sala stessa. Fare la prova di un discorso in un ufficio di piccole dimensioni non è lo stesso che farlo in piedi davanti a un centinaio di persone nella sala da ballo di un hotel o una aula scolatisca. • Dovuto alle varie velocità del processore dei computer, praticate le vostre transizioni di diapositive per ottenere un buon andamento. • Per quanto sia possibile, aggiustate in anticipo la vostra attrezzatura per avere il tempo necessario a risolvere qualunque problema imprevisto si presenti quale illuminazione, alimentazione, posti a sedere e sezione audio. • Verificate a fondo ogni parte dell’attrezzatura che avete portato con voi. Assicuratevi che vi siano delle pile nuove nel telecomando e nel computer portatile. Caricate a fondo la batteria del computer prima di iniziare la presentazione e collegate il vostro adattatore CA per maggiore sicurezza. • Prendete confidenza con il pannello di controllo del vostro proiettore e dei telecomandi. • Se utilizzate un microfono, controllate in anticipo e verificate l’ambiente circondante per evidenziare dove si potrebbero presentare dei problemi con la retroazione. Evitate di stare in queste aree durante la vostra presentazione. e. Consigli per la presentazione • Prima di iniziare, immaginatevi mentre date una presentazione ad alto livello. Appendice • Conoscere bene il vostro discorso e memorizzare almeno i primi tre minuti della vostra presentazione vi permetterà di evidenziare il vostro ritmo ed andamento. • Parlate con i primi arrivati per permettere di stabilire un rapporto con il pubblico e sentirvi maggiormente a vostro agio. • Non siate troppo dipendenti dalle vostre immagini di presentazione recitando ciò che il vostro uditorio stà già leggendo. E’opportuno conoscere al meglio il vostro materiale per potere effettuare la vostra presentazione con facilità. Utilizzate le vostre immagini di presentazione per evidenziare i punti principali. • La vostra voce dovrà essere ben chiara e trattenete l’attenzione del pubblico con uno sguardo diretto. • Non aspettate la metà della presentazione per fare capire a fondo il vostro punto di vista. Se aspettate e tentate di costruire un contatto, potreste perdere una parte dell’uditorio. • Mantenete l’attenzione degli spettatori. Come la maggior parte delle persone ci si può concentrare solo tra 15 a 20 minuti durante una presentazione di un ora, sarà importante quindi riprendere regolarmente la loro attenzione. Utilizzate delle frasi come “Questo è essenziale dal il mio punto di vista” o “Questo è assolutamente fondamentale” per ricordare loro che quello che state affermando neccesita la loro attenzione. 49 Glossario Attrezzi per le presentazioni Utensili comodi che vengono utilizzati per accentuare i punti di rilievo durante una presentazione. Adeguamento allo schermo Funzione per regolare una immagine senza mantenere un rapporto di aspetto intrinseco diverso da 4 : 3 e proiettarla in un rapporto da 4 : 3. Clock La regolazione dell’orologio viene fatta per regolare i parasiti verticali quando il livello dell’orologio è incorretto. Compatibilità Rappresenta la capacità di uso con diversi modi dei segnali delle immagini. Compressione intelligente Ridimensionamento di alta qualità delle immagini a bassa ed alta risoluzione per adattarsi alla risoluzione intrinseca del proiettore. Controllo del mouse senza fili Funzione per operare il controllo del mouse del computer con il telecomando in dotazione. Conversione I/P Funzione per convertire un’immagine tra i modi di scansione “Interlacc.” e “Progressivo”. Correzione Keystone digitale Funzione per corregere in modo digitale una immagine deformata quando il proiettore viene regolato ad angolo. Fase Lo spostamento della fase rappresenta uno spostamento di sincronizzazione fra i segnali isomorfici con la stessa risoluzione. Quando il livello di fase è incorretto, l’immagine proiettata mostra un lampeggiamento tipicamente orizzontale. Fermo immagine Funzione per immobilizzare una immagine in movimento. Fondo Immagine di regolazione iniziale proiettate quando nessun segnale viene immesso. Funzione dello stato Visualizza le regolazioni di ogni item di regolazione. GUI Interfaccia grafico utilizzatore (GUI = Graphical User Interface). Interfaccia dell’utente con grafiche che permettono una operazione più facile. Immagine di apertura L’immagine visualizzata quando il proiettore viene attivato. Ingrandimento Zoomare in modo digitale verso l’interno su una porzione di una immagine. IrCOM Funzione per trasmettere delle immagini fissi da un computer, da un PC portatile o da apparecchi fotografici digitali attraverso la comunicazione a infrarossi per delle “Presentazioni senza fili”. IrDA Protocollo standard per le comunicazioni senza fili. IrTran-P Formato standard (protocollo) per la trasmissione delle immagini. Lumen ANSI Unità di luminosità stabibilita dalla “American National Standards Institute”. Modo punto a punto Modo che permette di proiettare le immagini con la loro risoluzione intrinseca. PDF Formato di documenti portatili (PDF = Portable Document Format). Formato di documentazione utilizzato per trasferire testi ed immagini dal CD-ROM. Rapporto di aspetto Rapporto della larghezza e dell’altezza di una immagine. Il rapporto di aspetto normale di una immagine di un computer è 4 : 3. Ci sono anche delle immagini larghe con un rapporto di aspetto di 16 : 9 e 21 : 9. Risoluzione XGA Risoluzione con 1.024 768 pixel che utilizza il segnale di un computer (DOS/V) compatibile IBM/AT. RS-232C Funzione per controllare il proiettore dal computer utilizzando le porte RS-232C sul proiettore e sul computer. Sincronismo Sincronizza la risoluzione e lo spostamento della fase di due segnali. Quando viene ricevuta una immagine con una risoluzione differente da quella del computer, l’immagine proiettata può essere deformata. Sincronismo composto Il segnale che combina gli impulsi di sincronismo orizzontali e verticali. Appendice Sincronismo automatico Optimizza le immagini del computer proiettate aggiustando automaticamente certe caratteristiche. Sincronismo sul verde Modo di segnale video di un computer che sovrappone il segnale di sincronismo orizzontale e verticale allo spinotto dei segnali di colore verde. 50 Indice A Adattatore Macintosh ....................................................... Adeguamento allo schermo ............................................. Apertura immagine .......................................................... Attrezzi per le presentazione ........................................... P 16 31 33 35 B Borsa di trasporto ............................................................ 40 PDF .................................................................................. Per montaggio al soffitto .................................................. Pile formato AA ................................................................ Porta di ingresso computer 1 ........................................... Porta di ingresso computer 2 ........................................... Porta RS-232C ................................................................. Presa CA .......................................................................... Punto a punto ................................................................... 6 13 10 15 15 17 18 29 C Cavo audio computer ...................................................... Cavo computer ................................................................ Cavo di alimentazione ...................................................... Cavo di controllo mouse per IBM PS/2 ............................ Cavo di controllo mouse per Macintosh .......................... Cavo seriale di controllo mouse ....................................... Clock ................................................................................ Compressione intelligente ............................................... Conferma dello stato ........................................................ Conferma del segnale d’ingresso .................................... Connettore di sicurezza Kensington standard ................ Controllo del mouse senza fill .......................................... Conversione I/P ................................................................ Copriobiettivo ................................................................... Correzione Keystone digitale ........................................... 15 15 18 15 15 15 26 5 36 19 39 10 31 40 14 R Regolazione audio ........................................................... Regolazione immagine .................................................... Regolazione sincronismo automatica .............................. Retroproiezione ................................................................ Ricevitore mouse telecomandato .................................... Risoluzione XGA .............................................................. S D Salvataggio rapporto dell’aspetto .................................... Selezione del fondo ......................................................... Selezione linguaggio ........................................................ Sensore di comandi a distanza ....................................... Sincronismo ..................................................................... Sincronismo sul verde ...................................................... Soffitto retro ................................................................. Software di trasmissione delle immagini .......................... Diffusore ........................................................................... 8 Dispositivo di sgancio del piedino ................................... 14 T F Fase ................................................................................. 26 Filtro dell’aria .................................................................... 37 Filtro dell’aria di ricambio ................................................. 37 G GUI ................................................................................... 20 I Immagine di apertura ...................................................... Indicatore di alimentazione .............................................. Indicatore di avvertimento temperatura ........................... Indicatore di sostituzione lampada .................................. Interruttore di alimentazione principale (MAIN POWER) .......................................................... Interruttore MOUSE/ADJ. ................................................. Interruzione automatica dell’alimentazione quando non si ricevono i segnali ............................................. IrCom ............................................................................... IrDA .................................................................................. IrTran-P ............................................................................. 33 18 38 38 18 11 36 22 46 46 25 24 27 12 10 5 Tasti di alimentazione ....................................................... Tasti di regolazione .......................................................... Tasto AUTO SYNC ........................................................... Tasto BLACK SCREEN ..................................................... Tasto ENLARGE ............................................................... Tasto ENTER .................................................................... Tasto FREEZE ................................................................... Tasto INPUT ..................................................................... Tasto KEYSTONE ............................................................. Tasto LASER ..................................................................... Tasto L-CLICK .................................................................. Tasto LIGHT ..................................................................... Tasto MENU ..................................................................... Tasto MUTE ...................................................................... Tasto R-CLICK .................................................................. Tasto TOOLS .................................................................... Tasto VOLUME ................................................................. Telecomando .................................................................... Terminale di audio computer ........................................... Terminale di ingresso S-video .......................................... Terminale di ingresso video ............................................. Terminale di uscita audio ................................................. Terminali di ingresso audio .............................................. 31 32 23 10 27 41 34 22 18 20 27 30 29 20 33 19 14 11 11 11 20 19 11 35 19 11 15 17 17 17 17 Appendice M Magniglia di transporto .................................................... Manopola dello zoom ....................................................... Manopola di messa a fuoco ............................................. Memoria delle immagini ................................................... 51 40 18 18 28 V Ventola di raffreddamento (bocca di ingresso) ............... Ventola di raffreddamento (bocca di scarico) ................. 4 4 SHARP CORPORATION Osaka, Japan SHARP ELECTRONICS (EUROPE) GmbH Sonninstraße 3, 20097 Hamburg, Germany SHARP ELECTRONICS (U.K.) LTD. Manchester, U.K. Stampato in Giappone TINS-6792CEZZ T2324-A 9P11-JWG